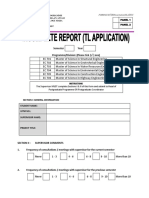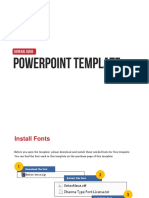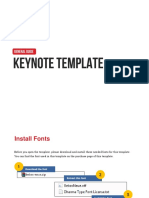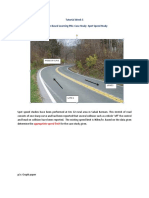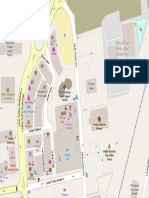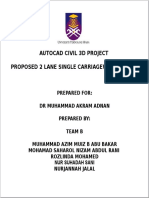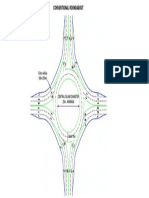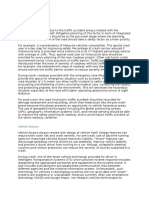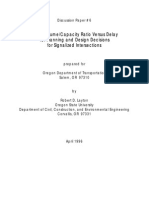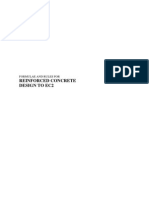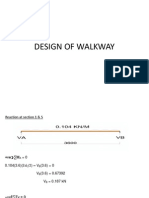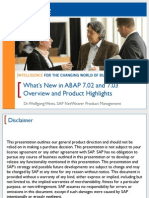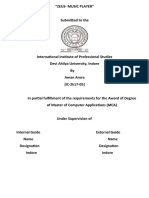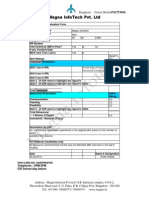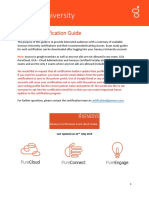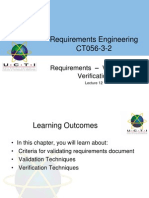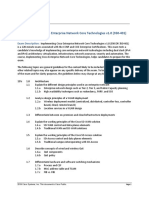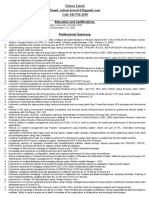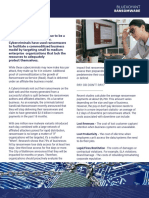Professional Documents
Culture Documents
Georeferencing & Digitizing
Uploaded by
Azim Muiz0 ratings0% found this document useful (0 votes)
31 views20 pagesGIS
Copyright
© © All Rights Reserved
Available Formats
PDF, TXT or read online from Scribd
Share this document
Did you find this document useful?
Is this content inappropriate?
Report this DocumentGIS
Copyright:
© All Rights Reserved
Available Formats
Download as PDF, TXT or read online from Scribd
0 ratings0% found this document useful (0 votes)
31 views20 pagesGeoreferencing & Digitizing
Uploaded by
Azim MuizGIS
Copyright:
© All Rights Reserved
Available Formats
Download as PDF, TXT or read online from Scribd
You are on page 1of 20
1. Fill all the coordinates from lab manual into excel spreadsheet.
. Do not make a border for table and
make sure column and row height is set to auto. This step to ensure that arcgis toolbox will not
encounter an error during converting the table file into database file (dbf).
2. Save the spreadsheet as Text (MS-DOS)
3. Open Arcgis catalog, click arcgis toolbox and click the Table to dBASE (multiple) to convert table file
to (dbf) format.
4. New tab appear, at Input Table, click browse and find text file we already save from Microsoft excel.
At Output Folder, choose desired personal folder to save dbf file location.
5. When conversion complete, the pop up notification appear at the bottom of window taskbar to
notify either it is success or failure. Now we want to convert the dbf file into shapefile, right click at
dbf file, click Create Feature Class and click From XY Table .
6. New tab appear, click browse and change save as type as shapefile rename it as pollution.shp and
click save.
7. Now we already done the task 1, we can proceed on the task 2. According to the task 2, we need to
specify the coordinate system of pollution shapefile, if we try to add this layer at arcmap, arc map
will display an error message. Unknown spatial reference warning will pop up indicate that the
pollution shapefile does not have a projection definition which mean the coordinate system is
unidentified. Thus, to add the coordinate system for specified data, simply right click at pollution
shapefile and click properties.
8. Click the XY coordinate System Tab, according to the Lab Manual, we need to choose the WGS
1984 UTM ZONE 47N as the coordinate system for pollution shapefile under projected coordinate
system. After done choosing click apply and ok.
9. Same instruction as step 8, specify the coordinate system for zoning warta as a basemap, choose
Kertau RSO Malaya (Meters) in case if it is not specify yet.
10. Now we can test either both layer pollution shapefile and zoning_warta (basemap) are match in
term of their location. Open arcmap and choose new template, before adding both layer, since both
layer has a different coordinate system, we need to specify the correct datum for both layer in
arcmap by clicking at View, click Data Frame Properties and click Coordinate System tab. Choose
Kertau RSO Malaya (Meters).
11. Now both layer are match together, we can identify the coordinate for each points of pollution data
by clicking identify and click at the blue point appear on the map. Record their coordinate on the
table.
12. Now we already done step 2 4, we can proceed to the step 5. Now we will learn how to digitize
the zoning warta layer for new feature class with non-data recorded. This time we will need to add
satellite image which already provided (port_klang.jpg) as a reference to gather information
involving landuse and road network for digitizing. First, create new personal geodatabase and
create new feature class for landuse and road. For Landuse, choose polygon type and line for road.
Also specify the coordinate system and add Name at attribute section for both feature class.
13. Now add both feature class data (landuse and road) into the arcmap. We can try to zoom layer for
landuse, we will notify that there is no data provided on the screen, this is what will do, we will
create the data by digitizing the zoning warta layer with satellite image (port_klang.jpeg) as a
reference. Before that, we will need to match the location of port_klang image and zoning warta
together by georeferencing technique. This will register the port_klang image so it is in the same
geographic space as the zoning warta layer.
14. Add the port_klang image to the arcmap. The unknown spatial reference error will be display, again,
this mean the port_klang image consist no coordinate system. Just click OK.
15. Now click Find, type port klang and click Find. Once the searching is finished, right click at the port
klang berhad and click zoom to. Try to zoom out a bit and find the exact location of satellite image
in zoning warta layer. Once we find the location, click create bookmark and add port klang. This will
assist us during georeferencing later. We also might need to use magnifier to assist us in
georeferencing.
16. Click Customize > Toolbars > georeferencing
17. Using the magnifier, try to point the cross mark of magnifier at the corner of the road as shown in
picture below.
18. Now we are ready to start the georeferencing, click add control points, the cross mark will appear,
same with step 17, point the cross mark at the corner of the road and left click. Once click, the cross
mark colour will turn to green indicate that 1
st
control point has been added. Now we will need to
add the next control point at the same location but this time at the zoning warta layer.
19. Use the bookmark we already made, click port klang.
20. Same as the step 17-18, using the magnifier, try to point the cross mark of magnifier at the corner
of the road as shown in picture below. Then, point the cross mark at the corner of the road and left
click. Once click, the cross mark colour will turn to red indicate that link of 1
st
control point has been
added.
21. The port klang image is actually already moved at the behind of zoning warta layer. We will need to
change the fill colour to no fill and choose the desired outline colour to assist us in digitizing. The
result should be the same as picture below.
22. Now we can begin to add next control point, the step is same as before. Put at least 3 control point
to achieved best result. After we done with georeferencing, click update georeferencing. The
example of end result is shown below:
23. Now we can start the digitizing process, click editor toolbar > click start editing > Choose Landuse >
Click Continue. The polygon is now ready to digitize.
24. Click Create Features > Click Landuse . Now we can begin digitizing for landuse, in this case, we will
add the data of Sekolah Jenis Kebangsaan (C) Pandamaran for landuse as the information was
provided by google map.
25. Begin digitizing, click at each edge of the boundary. Once finish, right click and click Finish sketch.
26. Now Click attribute > add name: Sekolah Jenis Kebangsaan (C) Pandamaran for basic information of
landuse created. To view the label, right click at landuse layer and click label features. To finish the
editing, click stop editing and save our edit.
27. Figure below is the end result of digitizing process, digitizing process for road is same as landuse.
You might also like
- The Subtle Art of Not Giving a F*ck: A Counterintuitive Approach to Living a Good LifeFrom EverandThe Subtle Art of Not Giving a F*ck: A Counterintuitive Approach to Living a Good LifeRating: 4 out of 5 stars4/5 (5794)
- Employ DenDocument27 pagesEmploy DenDeepthi SuriNo ratings yet
- The Little Book of Hygge: Danish Secrets to Happy LivingFrom EverandThe Little Book of Hygge: Danish Secrets to Happy LivingRating: 3.5 out of 5 stars3.5/5 (399)
- Guide to Designing At-Grade Intersections Based on Traffic VolumesDocument1 pageGuide to Designing At-Grade Intersections Based on Traffic VolumesAzim MuizNo ratings yet
- A Heartbreaking Work Of Staggering Genius: A Memoir Based on a True StoryFrom EverandA Heartbreaking Work Of Staggering Genius: A Memoir Based on a True StoryRating: 3.5 out of 5 stars3.5/5 (231)
- Incomplete Report (TL) Aplication ECD728Document2 pagesIncomplete Report (TL) Aplication ECD728Azim MuizNo ratings yet
- Hidden Figures: The American Dream and the Untold Story of the Black Women Mathematicians Who Helped Win the Space RaceFrom EverandHidden Figures: The American Dream and the Untold Story of the Black Women Mathematicians Who Helped Win the Space RaceRating: 4 out of 5 stars4/5 (894)
- Guide to Designing At-Grade Intersections Based on Traffic VolumesDocument1 pageGuide to Designing At-Grade Intersections Based on Traffic VolumesAzim MuizNo ratings yet
- The Yellow House: A Memoir (2019 National Book Award Winner)From EverandThe Yellow House: A Memoir (2019 National Book Award Winner)Rating: 4 out of 5 stars4/5 (98)
- Thanks For Bought This File, You Can Find More in Our PortfolioDocument2 pagesThanks For Bought This File, You Can Find More in Our PortfolioAzim MuizNo ratings yet
- Shoe Dog: A Memoir by the Creator of NikeFrom EverandShoe Dog: A Memoir by the Creator of NikeRating: 4.5 out of 5 stars4.5/5 (537)
- Typical Cross Section ModelDocument1 pageTypical Cross Section ModelAzim MuizNo ratings yet
- Elon Musk: Tesla, SpaceX, and the Quest for a Fantastic FutureFrom EverandElon Musk: Tesla, SpaceX, and the Quest for a Fantastic FutureRating: 4.5 out of 5 stars4.5/5 (474)
- Powerpoint - Help FileDocument7 pagesPowerpoint - Help FileAzim MuizNo ratings yet
- Never Split the Difference: Negotiating As If Your Life Depended On ItFrom EverandNever Split the Difference: Negotiating As If Your Life Depended On ItRating: 4.5 out of 5 stars4.5/5 (838)
- Thanks For Bought This File, You Can Find More in Our PortfolioDocument2 pagesThanks For Bought This File, You Can Find More in Our PortfolioAzim MuizNo ratings yet
- Grit: The Power of Passion and PerseveranceFrom EverandGrit: The Power of Passion and PerseveranceRating: 4 out of 5 stars4/5 (587)
- Thanks For Bought This File, You Can Find More in Our PortfolioDocument2 pagesThanks For Bought This File, You Can Find More in Our PortfolioAzim MuizNo ratings yet
- Devil in the Grove: Thurgood Marshall, the Groveland Boys, and the Dawn of a New AmericaFrom EverandDevil in the Grove: Thurgood Marshall, the Groveland Boys, and the Dawn of a New AmericaRating: 4.5 out of 5 stars4.5/5 (265)
- KeynoteDocument8 pagesKeynoteAzim MuizNo ratings yet
- Tutorial Week 5 Problem Based Learning PBL: Case Study - Spot Speed StudyDocument1 pageTutorial Week 5 Problem Based Learning PBL: Case Study - Spot Speed StudyAzim MuizNo ratings yet
- Trip DistributionDocument62 pagesTrip DistributionAzim MuizNo ratings yet
- The Emperor of All Maladies: A Biography of CancerFrom EverandThe Emperor of All Maladies: A Biography of CancerRating: 4.5 out of 5 stars4.5/5 (271)
- Traffic Flow Sri Utama SchoolDocument1 pageTraffic Flow Sri Utama SchoolAzim MuizNo ratings yet
- On Fire: The (Burning) Case for a Green New DealFrom EverandOn Fire: The (Burning) Case for a Green New DealRating: 4 out of 5 stars4/5 (73)
- Traffic Count MethodologyDocument2 pagesTraffic Count MethodologyAzim MuizNo ratings yet
- The Hard Thing About Hard Things: Building a Business When There Are No Easy AnswersFrom EverandThe Hard Thing About Hard Things: Building a Business When There Are No Easy AnswersRating: 4.5 out of 5 stars4.5/5 (344)
- MapDocument1 pageMapAzim MuizNo ratings yet
- Team of Rivals: The Political Genius of Abraham LincolnFrom EverandTeam of Rivals: The Political Genius of Abraham LincolnRating: 4.5 out of 5 stars4.5/5 (234)
- Autocad Civil 3d Project Cover CDDocument1 pageAutocad Civil 3d Project Cover CDAzim MuizNo ratings yet
- Min Diameter RoundaboutDocument1 pageMin Diameter RoundaboutAzim MuizNo ratings yet
- Spot SpeedDocument15 pagesSpot SpeedAzim MuizNo ratings yet
- Answer q3 and q4Document2 pagesAnswer q3 and q4Azim MuizNo ratings yet
- ECS318Document6 pagesECS318Azim MuizNo ratings yet
- The Unwinding: An Inner History of the New AmericaFrom EverandThe Unwinding: An Inner History of the New AmericaRating: 4 out of 5 stars4/5 (45)
- Running SpeedDocument2 pagesRunning SpeedAzim MuizNo ratings yet
- The World Is Flat 3.0: A Brief History of the Twenty-first CenturyFrom EverandThe World Is Flat 3.0: A Brief History of the Twenty-first CenturyRating: 3.5 out of 5 stars3.5/5 (2219)
- SDMDocument265 pagesSDMwilsonlam2003No ratings yet
- Vol Cap SiginDocument11 pagesVol Cap SiginAzim MuizNo ratings yet
- Design Formula For EC2Document35 pagesDesign Formula For EC2Azim MuizNo ratings yet
- The Gifts of Imperfection: Let Go of Who You Think You're Supposed to Be and Embrace Who You AreFrom EverandThe Gifts of Imperfection: Let Go of Who You Think You're Supposed to Be and Embrace Who You AreRating: 4 out of 5 stars4/5 (1090)
- Steel DesignDocument27 pagesSteel DesignAzim MuizNo ratings yet
- Getting To Know ARCGIS DesktopDocument597 pagesGetting To Know ARCGIS Desktopsagittarian71% (24)
- Comparison Retaining WallDocument3 pagesComparison Retaining WallAzim MuizNo ratings yet
- Jadual Kuliah Sem 8Document1 pageJadual Kuliah Sem 8Azim MuizNo ratings yet
- The Sympathizer: A Novel (Pulitzer Prize for Fiction)From EverandThe Sympathizer: A Novel (Pulitzer Prize for Fiction)Rating: 4.5 out of 5 stars4.5/5 (119)
- Project Horus by Anuraag RathDocument12 pagesProject Horus by Anuraag RatharNo ratings yet
- KCB Mpesa STK Push Api Specification DocumentDocument4 pagesKCB Mpesa STK Push Api Specification DocumentDennis SangNo ratings yet
- 6th Java Sushil GoelDocument19 pages6th Java Sushil GoelAjNo ratings yet
- 0711 Whats New in ABAP 7 02 and 7 03 PDFDocument44 pages0711 Whats New in ABAP 7 02 and 7 03 PDFrdiya28No ratings yet
- A Review Paper On Big DataDocument5 pagesA Review Paper On Big DataRutuja YadavNo ratings yet
- Aman Project Report FinalDocument20 pagesAman Project Report Final05AMAN ARORANo ratings yet
- 16 FusionSphare OpenStack OM Services OperationDocument37 pages16 FusionSphare OpenStack OM Services OperationfirasibraheemNo ratings yet
- SJCB Canteen Point of Sale and Inventory System UpdatedDocument42 pagesSJCB Canteen Point of Sale and Inventory System Updatedjhonmarla42No ratings yet
- Eurostat DigitalizareDocument4 pagesEurostat DigitalizareClaudiuNo ratings yet
- Magna - Ravi - Oracle App Finance Functional Consultant - HyderabadDocument5 pagesMagna - Ravi - Oracle App Finance Functional Consultant - Hyderabadlaxman_naraNo ratings yet
- Protocol Buffers: An Overview (Case Study in C++)Document3 pagesProtocol Buffers: An Overview (Case Study in C++)HrvatNo ratings yet
- Genesys Certification Guide5Document6 pagesGenesys Certification Guide5VanioRamosNo ratings yet
- Her Body and Other Parties: StoriesFrom EverandHer Body and Other Parties: StoriesRating: 4 out of 5 stars4/5 (821)
- Mil-Fishing, Agri, Womens, Ip SectorDocument2 pagesMil-Fishing, Agri, Womens, Ip SectorRizza Mae Sarmiento BagsicanNo ratings yet
- SE Unit 1 MaterialDocument69 pagesSE Unit 1 MaterialTanu MauryaNo ratings yet
- Upsell Microsoft 365 Business Premium for Advanced SecurityDocument3 pagesUpsell Microsoft 365 Business Premium for Advanced SecuritySavio FernandesNo ratings yet
- Payroll SystemDocument6 pagesPayroll SystemmanokesavNo ratings yet
- Restful WebServicesDocument60 pagesRestful WebServicesNavi Bharat100% (1)
- Week 12 - Lecture 1. Requirements Validation and VerificationDocument22 pagesWeek 12 - Lecture 1. Requirements Validation and VerificationAshi SharmaNo ratings yet
- Implementing Cisco Enterprise Network Core Technologies v1.0 (350-401)Document3 pagesImplementing Cisco Enterprise Network Core Technologies v1.0 (350-401)joseph0% (1)
- How To Configure SSL Encryption in SQL ServerDocument5 pagesHow To Configure SSL Encryption in SQL ServerJam GodzNo ratings yet
- Configuring AS400 For EmailsDocument10 pagesConfiguring AS400 For EmailsSat's100% (2)
- IPClear MPLS VPN WhitepaperDocument9 pagesIPClear MPLS VPN Whitepapera_agustamaNo ratings yet
- WebSphereMessageAdminAndTopologies ShareAnaheimDocument44 pagesWebSphereMessageAdminAndTopologies ShareAnaheimNaseeruddin ShaikNo ratings yet
- Expert VMware and Windows Virtualization Administrator ResumeDocument5 pagesExpert VMware and Windows Virtualization Administrator ResumeChandra Babu NookalaNo ratings yet
- Restore RMAN Backup To Another Server For Testing Disaster Recovery Procedures As Well As For Cloning Oracle DBA - Tips and TechniquesDocument8 pagesRestore RMAN Backup To Another Server For Testing Disaster Recovery Procedures As Well As For Cloning Oracle DBA - Tips and TechniquestheahmadkhanNo ratings yet
- Manual Testing GuideDocument64 pagesManual Testing GuidevikranthNo ratings yet
- Project 1:-Internet Troubleshooting: Your Name SearchDocument1 pageProject 1:-Internet Troubleshooting: Your Name SearchmikNo ratings yet
- Create RAML API Spec for Customer AccountsDocument2 pagesCreate RAML API Spec for Customer AccountsRakkammal RamaNo ratings yet
- Economics - Project Digital IndiaDocument3 pagesEconomics - Project Digital IndiaAshutosh SharmaNo ratings yet
- Ransomware: To Pay or Not to PayDocument2 pagesRansomware: To Pay or Not to Paymunish62801No ratings yet