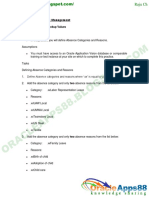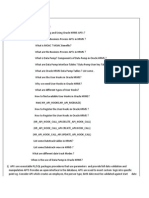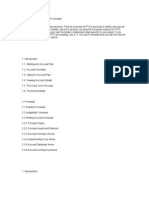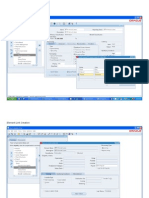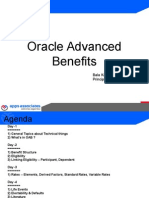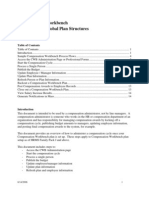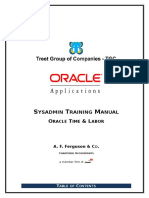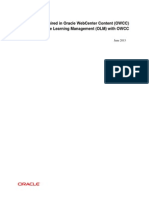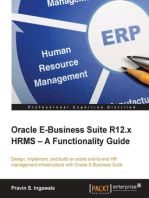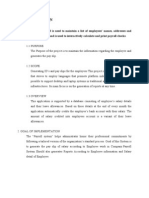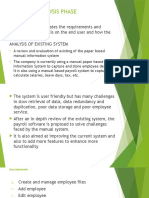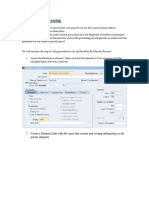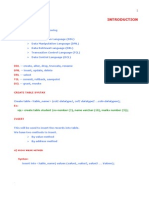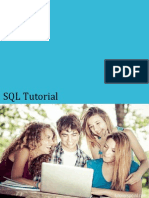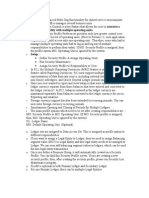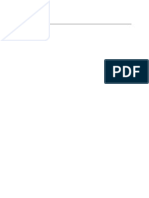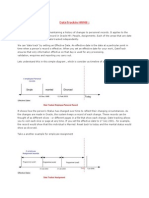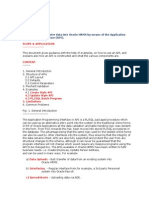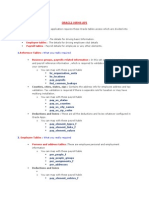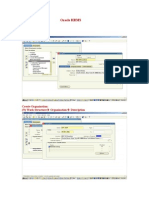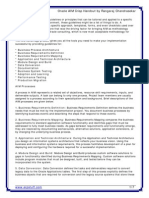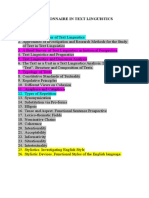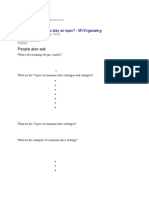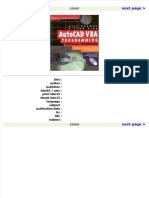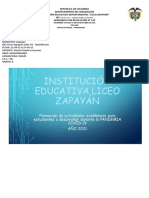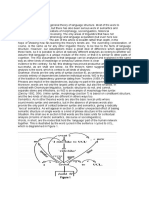Professional Documents
Culture Documents
Oracle Apps HRMS r12 - Batch Element Entry
Uploaded by
Yogita Sarang100%(1)100% found this document useful (1 vote)
952 views13 pagesOracle Apps HRMS r12 -Batch Element Entry
Original Title
Oracle Apps HRMS r12 -Batch Element Entry
Copyright
© © All Rights Reserved
Available Formats
PDF, TXT or read online from Scribd
Share this document
Did you find this document useful?
Is this content inappropriate?
Report this DocumentOracle Apps HRMS r12 -Batch Element Entry
Copyright:
© All Rights Reserved
Available Formats
Download as PDF, TXT or read online from Scribd
100%(1)100% found this document useful (1 vote)
952 views13 pagesOracle Apps HRMS r12 - Batch Element Entry
Uploaded by
Yogita SarangOracle Apps HRMS r12 -Batch Element Entry
Copyright:
© All Rights Reserved
Available Formats
Download as PDF, TXT or read online from Scribd
You are on page 1of 13
Oracle HRMS Functional Document
Batch Element Entry
Part 12
Method 1, 2 & 3
This Document is created only for Class Room Training Purpose
By
Regintala Chandra Sekhar
ora17hr@gmail.com
UK PAYROLL
2
Regintala Chandra Sekhar Email ID: ora17hr@gmail.com
If you have any queries regarding this document please see the part1,2,3,4,5,6,7,8,9,10 & 11 Documents
Set the Date: 01-Jan-2013 and check the Payroll Process Result if you have any runs roll back it
Batch Element Entry: Method 1: Using Single Element
By Using BEE we can assign a single element to group of employees.
Example: Bonus to the some group of Employees for the Month Jan 2013 etc
Step 1: Define a element: Bonus for Jan 2013
Step 2: Link it to the Payroll or if you want to assign to Particular grade or Position etc..Select the Grade or
Position to whom you want to assign it. Save It.
Navigation Path
UK PAYROLL
3
Regintala Chandra Sekhar Email ID: ora17hr@gmail.com
Step 3: Create Batch Element Entry (BEE)
Name: Bonus_Jan_2013_BEE
Step 4: Click on the element lines and assign the element to group of employees and save it
Save It
UK PAYROLL
4
Regintala Chandra Sekhar Email ID: ora17hr@gmail.com
Step 5: come back to previous Screen and Click on Process and Select the Validate Check box and Click on Start
Step 6: Query the Same Batch and Click on Process TransferStart
Step 7: Submit a Request: Payroll for the Month and Submit Prepayments
UK PAYROLL
5
Regintala Chandra Sekhar Email ID: ora17hr@gmail.com
Step 8: View: Payroll Run Results
Step 9: Check SOE Reports
Employee1:
Employee2:
UK PAYROLL
6
Regintala Chandra Sekhar Email ID: ora17hr@gmail.com
Batch Element Entry: Method 2: Using Multiple Elements
Step 1: Set the Date to First of the Month or Payroll start date: Define the Three New Elements
Element 1: Commission Type: Earning Standard: Non-Recurring
Element 2: Interest Type: Earning Standard: Non-Recurring
Element 3: Welfare Fund Type: Voluntary Deductions Standard: Non-Recurring
UK PAYROLL
7
Regintala Chandra Sekhar Email ID: ora17hr@gmail.com
Step 2: Link the Three Elements to the Payroll
Interest
Commission
Welfare Fund
Step 3: Define Element Set: Element Set is set of different elements. We use this element set in Batch
Element Entry, Retro Pay etc.
Nav: Payroll Element Set Name: BEE_Multiple_Element_Set
Click on the Include elements select your elements and save it
Step 4: Creating the Batch Element Entry (BEE)
Name: BEE_Multiple_Elements
UK PAYROLL
8
Regintala Chandra Sekhar Email ID: ora17hr@gmail.com
Step 5: Click on the Assignment Lines Select the Employee, Element Set and Enter the values for the
Element and Save it
Step 6: Come back to previous Screen and click on ProcessValid
UK PAYROLL
9
Regintala Chandra Sekhar Email ID: ora17hr@gmail.com
Step 7:Query your Batch Name and Click on Process Transfer
Step 8: Submit a request and Run Payroll for the Month and Prepayment and View SOE Report
UK PAYROLL
10
Regintala Chandra Sekhar Email ID: ora17hr@gmail.com
BEE: Method 3: Using Fast Formula Element
Step 1: Write the Formula for the BEE (Set the Date to first of the Month)
Name: BEE_Hourly_Rate_FF
Step 2: Create an Element
Name: Total Hourly Rate
Step 3:
Link the element to the Payroll
Name: Total Hourly Rate Payroll: Monthly_Payroll
UK PAYROLL
11
Regintala Chandra Sekhar Email ID: ora17hr@gmail.com
Step 4: Assign the Element to the Fast Formula in Formula Results
Step 5: Creation of Batch Element Entry : Name: BEE_Hourly_Rate
UK PAYROLL
12
Regintala Chandra Sekhar Email ID: ora17hr@gmail.com
Step 6: Click on Element Lines and select the element and select the employee and enter the Hours and Rate
Step 7: Come back to the previous page and First Validate the Process then Transfer the Process
Step 8:Submit a Request: Run Payroll for the Month and Prepayments
Step 9: View SOE Report: Run the Payroll Run for UK and Check the SOE Report (Total Hourly Rate
50*100=5000)
UK PAYROLL
13
Regintala Chandra Sekhar Email ID: ora17hr@gmail.com
Employee2: Total Hourly Rate (30*100=3000)
Thank You....
Regintala Chandra Sekhar
You can get more documents on my blogger: http://ora17hr.blogspot.com
You might also like
- Oracle HRMS Fast FormulaDocument5 pagesOracle HRMS Fast Formuladiablo_buckNo ratings yet
- Apps HRMS Techno Functional Handbook For ConsultantsDocument19 pagesApps HRMS Techno Functional Handbook For ConsultantsRahul AgarwalNo ratings yet
- 2 Rollback Element Creation and Retry Part 2Document16 pages2 Rollback Element Creation and Retry Part 2Regintala Chandra Sekhar100% (1)
- Oracle Payroll: Prepared byDocument44 pagesOracle Payroll: Prepared bySirwales1No ratings yet
- Oracle HRMS R12 ConceptsDocument30 pagesOracle HRMS R12 Conceptsanamasra100% (1)
- IAvinash OTL Dummy BR.100Document19 pagesIAvinash OTL Dummy BR.100MDNo ratings yet
- 07.EBS R12.1 HCM 7 Oracle PayrollDocument76 pages07.EBS R12.1 HCM 7 Oracle PayrollUzair Arain0% (1)
- OTL Process Flow ppt4Document18 pagesOTL Process Flow ppt4Dhinakaran DartNo ratings yet
- Oracle HRMS PTO Accrual Plan SetupDocument5 pagesOracle HRMS PTO Accrual Plan SetupSAJJADNo ratings yet
- Oracle Absence ManagementDocument26 pagesOracle Absence ManagementBalaji ShindeNo ratings yet
- OTL Process Flow ppt3Document10 pagesOTL Process Flow ppt3Dhinakaran DartNo ratings yet
- BR100 FT SSHR Setup v1.0Document70 pagesBR100 FT SSHR Setup v1.0DhinakaranNo ratings yet
- Setting Up CWBDocument38 pagesSetting Up CWBgvishvNo ratings yet
- Oracle Payroll Retropay (Enhanced) - A Functional White PaperDocument22 pagesOracle Payroll Retropay (Enhanced) - A Functional White PaperOne dayNo ratings yet
- LEAVE MANAGEMENT SETUPDocument31 pagesLEAVE MANAGEMENT SETUPMosunmolaNo ratings yet
- Oracle HRMS Fast FormulaDocument17 pagesOracle HRMS Fast FormulaVenkat Subramanian100% (1)
- Oracle Hrms Technical ConceptsDocument5 pagesOracle Hrms Technical ConceptsYogita SarangNo ratings yet
- Understanding OTL CustomizationsDocument26 pagesUnderstanding OTL CustomizationsRajesh VinnaNo ratings yet
- Oracle HRMS Functional Document: Jobs and Positions SetupsDocument16 pagesOracle HRMS Functional Document: Jobs and Positions SetupsniaamNo ratings yet
- Step by Step Guide To Create EIT in Oracle HRMSDocument37 pagesStep by Step Guide To Create EIT in Oracle HRMSMaged Ali100% (1)
- Creating EIT As A Self ServiceDocument17 pagesCreating EIT As A Self ServiceSubir DharNo ratings yet
- HRMS & Payroll SummaryDocument93 pagesHRMS & Payroll SummarySameer KulkarniNo ratings yet
- OraERP BR100 HRMS Application SetupDocument37 pagesOraERP BR100 HRMS Application SetupHappy DealNo ratings yet
- Sample Setup For Case Scenarios in Oracle Payroll - LoanDocument8 pagesSample Setup For Case Scenarios in Oracle Payroll - Loanmahesh16mar100% (1)
- Learn Oracle Time and LaborDocument21 pagesLearn Oracle Time and LaborBrahma ReddyNo ratings yet
- OTL Boot Camp r12Document91 pagesOTL Boot Camp r12ahosainy100% (2)
- 24.1 Assigning AME ResponsibilitiesDocument7 pages24.1 Assigning AME ResponsibilitiesRegintala Chandra Sekhar0% (1)
- Approvals How To OTLDocument36 pagesApprovals How To OTLaeozdogan100% (1)
- Oracle HRMS Setup For SingaporeDocument33 pagesOracle HRMS Setup For SingaporeShmagsi11No ratings yet
- OTL SetupDocument39 pagesOTL SetupDhina KaranNo ratings yet
- PTO OverviewDocument24 pagesPTO OverviewKaran Kunwar singhNo ratings yet
- Payroll Costing Screen ShotsDocument17 pagesPayroll Costing Screen Shotscvlucian100% (1)
- How To Set Up Oracle IexpensesDocument6 pagesHow To Set Up Oracle Iexpensesbiswals100% (1)
- Payroll Costing in OracleDocument4 pagesPayroll Costing in OraclemodthaherNo ratings yet
- Fast Formula Method 1 Using Default Hours and AmountDocument6 pagesFast Formula Method 1 Using Default Hours and AmountRegintala Chandra SekharNo ratings yet
- Default Posting ValuesDocument21 pagesDefault Posting ValueslistoNo ratings yet
- Oracle HRMS Absence Management Opening Balance Loading DocumentDocument22 pagesOracle HRMS Absence Management Opening Balance Loading DocumentImtiazALi100% (2)
- Accrual Plan Set UpDocument7 pagesAccrual Plan Set UpQadri Khan100% (1)
- Name: Madhu Sudhan Mobil Number: +91-9390742869: Professional SummaryDocument6 pagesName: Madhu Sudhan Mobil Number: +91-9390742869: Professional SummaryRanjith KumarNo ratings yet
- Implement Oracle HRMS ChecklistsDocument21 pagesImplement Oracle HRMS ChecklistsShyam GanugapatiNo ratings yet
- Apps OAB TrainingDocument101 pagesApps OAB TrainingnikhilburbureNo ratings yet
- Oracle OTLDocument15 pagesOracle OTLsurayshNo ratings yet
- Administer Global Comp PlansDocument15 pagesAdminister Global Comp PlansSurreash KcumarNo ratings yet
- Otl Sa TM V - 0.1Document20 pagesOtl Sa TM V - 0.1Ali HassanNo ratings yet
- Setup Loan Repayment Process in Oracle PayrollDocument8 pagesSetup Loan Repayment Process in Oracle PayrollSilpa KunduNo ratings yet
- Setup OWCC to Integrate with OLMDocument7 pagesSetup OWCC to Integrate with OLMnikhilburbureNo ratings yet
- VRA Oracle HRMS Business Process DocumentationDocument153 pagesVRA Oracle HRMS Business Process DocumentationahosainyNo ratings yet
- Oracle Applications R12 - Payroll Elements SetupDocument21 pagesOracle Applications R12 - Payroll Elements SetupDock N Den100% (1)
- Oracle Fusion Complete Self-Assessment GuideFrom EverandOracle Fusion Complete Self-Assessment GuideRating: 4 out of 5 stars4/5 (1)
- Oracle E-Business Suite R12.x HRMS – A Functionality GuideFrom EverandOracle E-Business Suite R12.x HRMS – A Functionality GuideRating: 5 out of 5 stars5/5 (3)
- Oracle Retropay by ElementDocument21 pagesOracle Retropay by ElementOne dayNo ratings yet
- Retro Pay Step by StepDocument10 pagesRetro Pay Step by StepUmer AsifNo ratings yet
- Payroll System Generates Employee Pay SlipsDocument4 pagesPayroll System Generates Employee Pay SlipspradipdudhatNo ratings yet
- Analyze Payroll SystemDocument14 pagesAnalyze Payroll SystemMunNo ratings yet
- Retro by ElementDocument15 pagesRetro by Elementmohamed gaaferNo ratings yet
- HRMS - Functionality Diff R12-11i V1.0Document5 pagesHRMS - Functionality Diff R12-11i V1.0kartikey_becsNo ratings yet
- RetroPay by Element - Setups and Processing - Good DocDocument7 pagesRetroPay by Element - Setups and Processing - Good Docmohamed gaaferNo ratings yet
- Xero Cert Exam AnswersDocument53 pagesXero Cert Exam AnswersNIELA MARIE LAZARO76% (25)
- Oracle Reports 10 BRIEFDocument796 pagesOracle Reports 10 BRIEFrutvipatel100% (3)
- OracleDocument317 pagesOraclekalpanank17No ratings yet
- Oracle9: Build J2EE Applications: Student GuideDocument16 pagesOracle9: Build J2EE Applications: Student GuideRapid ChaseNo ratings yet
- Oracle9iASDiscoverer End UserDocument10 pagesOracle9iASDiscoverer End UserYogita SarangNo ratings yet
- PLSQL TutorialDocument128 pagesPLSQL TutorialkhanarmanNo ratings yet
- Oracle Developer - Build Forms I Vol 1Document386 pagesOracle Developer - Build Forms I Vol 1kumaravel_k_p_198541100% (1)
- SQL TutorialDocument200 pagesSQL Tutorialroamer10100% (1)
- Interview Question On SQL and PLSQLDocument3 pagesInterview Question On SQL and PLSQLYogita SarangNo ratings yet
- SQL Database TuningDocument2 pagesSQL Database TuningYogita SarangNo ratings yet
- D17013GC10 TocDocument12 pagesD17013GC10 TocRapid ChaseNo ratings yet
- Oracle9i Warehouse Builder: Implementation: Student Guide - Volume 1Document16 pagesOracle9i Warehouse Builder: Implementation: Student Guide - Volume 1Rapid ChaseNo ratings yet
- Oracle9i: Java Programming: Volume 1 - Student GuideDocument14 pagesOracle9i: Java Programming: Volume 1 - Student GuideRapid ChaseNo ratings yet
- SQL11G Vol2Document390 pagesSQL11G Vol2Yogita SarangNo ratings yet
- Oracle Developer - Build Forms I - Volume 2 - Student GuideDocument342 pagesOracle Developer - Build Forms I - Volume 2 - Student GuideTrurlScribdNo ratings yet
- Oracle Hrms Technical ConceptsDocument5 pagesOracle Hrms Technical ConceptsYogita SarangNo ratings yet
- New Features in Oracle Apps R12Document10 pagesNew Features in Oracle Apps R12Yogita SarangNo ratings yet
- R12 Payroll Fundamentals: Administration (US) - WorkbookDocument75 pagesR12 Payroll Fundamentals: Administration (US) - WorkbookYogita SarangNo ratings yet
- Oracle HRMS Payroll TablesDocument21 pagesOracle HRMS Payroll TablesYogita SarangNo ratings yet
- DateTracking in OracleHRMSDocument2 pagesDateTracking in OracleHRMSYogita SarangNo ratings yet
- Oracle Hrms API DetailsDocument10 pagesOracle Hrms API DetailsYogita Sarang100% (1)
- Oracle Web ADIDocument20 pagesOracle Web ADIYogita SarangNo ratings yet
- Oracle HRMS APIDocument6 pagesOracle HRMS APIYogita SarangNo ratings yet
- Oracle Hrms Core HRDocument90 pagesOracle Hrms Core HRYogita Sarang100% (3)
- Oracle HRMS Payroll CostingDocument3 pagesOracle HRMS Payroll CostingYogita SarangNo ratings yet
- Oracle Web Adi TablesDocument2 pagesOracle Web Adi TablesYogita SarangNo ratings yet
- Oracle AIM Crisp HandoutDocument7 pagesOracle AIM Crisp HandoutYogita SarangNo ratings yet
- Oracle HRMS APIDocument6 pagesOracle HRMS APIYogita SarangNo ratings yet
- Oracle Hrms PayrollDocument85 pagesOracle Hrms PayrollYogita Sarang100% (1)
- Ora - HRMS Functional DocumentsDocument20 pagesOra - HRMS Functional DocumentsYogita Sarang100% (1)
- Oracle HRMS Functional DocumentDocument9 pagesOracle HRMS Functional DocumentYogita SarangNo ratings yet
- Autolisp Strategies For Cad Managers: Robert GreenDocument13 pagesAutolisp Strategies For Cad Managers: Robert Greenedwin154No ratings yet
- Traffic Survey ResultsDocument5 pagesTraffic Survey ResultsHorts Jessa100% (2)
- Text LinguisticsDocument30 pagesText LinguisticsIAmAngryGuyNo ratings yet
- Are You Humble or ArrogantDocument9 pagesAre You Humble or ArrogantHasbi Ash ShiddieqNo ratings yet
- CDOT InRoads Place Plan NoteDocument7 pagesCDOT InRoads Place Plan NotejimmyNo ratings yet
- Lesson 16 - Futuro Perfecto Con By, Before, Already y YetDocument4 pagesLesson 16 - Futuro Perfecto Con By, Before, Already y YetRodrigo RamirezNo ratings yet
- People Also Ask: Why Is It Important To Stay On Topic? - MvorganizingDocument4 pagesPeople Also Ask: Why Is It Important To Stay On Topic? - Mvorganizingmaria evangelistaNo ratings yet
- Prayers of Renunciation FALSE PROPHETDocument22 pagesPrayers of Renunciation FALSE PROPHETGesiggie Righteousness100% (1)
- 2.3 - Indeksi - 2Document26 pages2.3 - Indeksi - 2SarsNo ratings yet
- Expository WritingDocument9 pagesExpository WritingLany Bala100% (2)
- Vdocuments - MX - Autocad Vba Programming Tools and Techniques 562019e141df5Document433 pagesVdocuments - MX - Autocad Vba Programming Tools and Techniques 562019e141df5BENNANI MUSTAPHA1No ratings yet
- "Building A Data Warehouse": Name: Hanar Ahmed Star Second Stage C2 (2019-2020)Document5 pages"Building A Data Warehouse": Name: Hanar Ahmed Star Second Stage C2 (2019-2020)Hanar AhmedNo ratings yet
- Alcatel 1641 SX OptinexDocument6 pagesAlcatel 1641 SX OptinexCarlos Higa100% (1)
- Liceo Zapayán English Class Past Continuous Tenses WorksheetDocument2 pagesLiceo Zapayán English Class Past Continuous Tenses WorksheetLeidis De La Cruz MuñozNo ratings yet
- Standby Practical NotesDocument15 pagesStandby Practical NotesMohan KumarNo ratings yet
- Pinoy Nostalgia Radio Schedules 2Document182 pagesPinoy Nostalgia Radio Schedules 2Pcnhs SalNo ratings yet
- Advanced Excel Formulas and Functions GuideDocument12 pagesAdvanced Excel Formulas and Functions GuideVasanthKumar BudarpuNo ratings yet
- Thomas Aquinas - Contemporary Philosophical Perspectives (PDFDrive)Document415 pagesThomas Aquinas - Contemporary Philosophical Perspectives (PDFDrive)MartaNo ratings yet
- Daily Lesson Plan - Hobbies. Session 1Document5 pagesDaily Lesson Plan - Hobbies. Session 1Atiqah Jamil100% (1)
- FCE G&VDocument40 pagesFCE G&VMCABRERIZ8No ratings yet
- Delphi 7-Interbase TutorialDocument78 pagesDelphi 7-Interbase Tutorialdee26suckNo ratings yet
- Thomas Nagel CVDocument12 pagesThomas Nagel CVRafaelRocaNo ratings yet
- The Babylonian Lunar Three in CalendricaDocument17 pagesThe Babylonian Lunar Three in CalendricaJen AnyiNo ratings yet
- Parasmai Atmane PadaniDocument5 pagesParasmai Atmane PadaniNagaraj VenkatNo ratings yet
- Britannia Hotels Job Interview QuestionnaireDocument5 pagesBritannia Hotels Job Interview QuestionnaireAnonymous jPAGqlNo ratings yet
- Understanding Word Grammar TheoryDocument3 pagesUnderstanding Word Grammar TheoryMargielynNo ratings yet
- Unit 1 - Grammar - VocabularyDocument6 pagesUnit 1 - Grammar - VocabularyTrang TrầnNo ratings yet
- Kishore OracleDocument5 pagesKishore OraclepriyankNo ratings yet
- Living RosaryDocument94 pagesLiving RosaryChristy ParinasanNo ratings yet