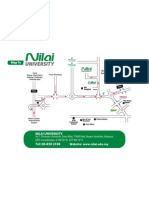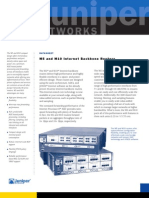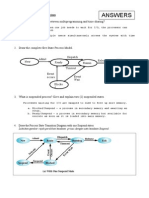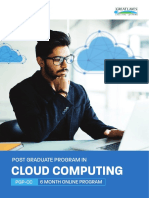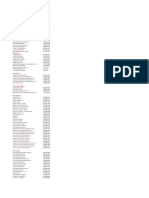Professional Documents
Culture Documents
Configuring Secure Socket Tunneling Protocol
Uploaded by
dzuan03Copyright
Available Formats
Share this document
Did you find this document useful?
Is this content inappropriate?
Report this DocumentCopyright:
Available Formats
Configuring Secure Socket Tunneling Protocol
Uploaded by
dzuan03Copyright:
Available Formats
Technical Services
Rev 1.0
Saifuddin
Configuring Secure Socket Tunneling Protocol (SSTP) for Windows 7/8
Preface
SSTP VPN is a Windows based SSL VPN. It sends PPP and L2TP traffic over https session and it
bypass through any internet firewall as it uses port 443 (HTTPS).
This configuration will be divided into 2 sections which are:
1. Installing server certificate on client
2. Configuring SSTP on Windows 7/8
Installing server certificate
1. Open your Internet Explorer (please use v9.0+) and navigate to:
https://ps-rds.prestariang.com/certsrv
** If you experience any Certificate Error message, just click Continue to this website
2. When prompted, please insert your username & password according to the format
prestariang\username (please request if you dont have one) and click OK.
Technical Services
Rev 1.0
Saifuddin
3. Click on Download a CA certificate, certificate chain, or CRL.
4. When a message box appear, click YES
Technical Services
Rev 1.0
Saifuddin
5. Click on Download CA certificate chain.
6. When prompted, save the file to your desktop.
Technical Services
Rev 1.0
Saifuddin
7. Then click Windows + R to open the RUN box and enter mmc and click OK to open
Microsoft Management Console
8. Click CTRL + M to open Add or Remove Snap-ins and select Certificates on the left box
and click Add.
Technical Services
Rev 1.0
Saifuddin
9. Select Computer account when prompted and click Next and click Finish.
Then click OK to exit the prompt.
Technical Services
Rev 1.0
Saifuddin
10. Expand Trusted Root Certification Authorities and right click under Certificate select
All Tasks then click Import.
11. When the Certificate Import Wizard appear, click Browse and select the previously
saved file. Change the file type to PKCS #7 Certificates (*.spcl*.p7b) and locate the file.
Technical Services
Rev 1.0
Saifuddin
12. Then click Next and click Next again preserving the default value and click Finish.
You will get a prompt The import was successful
Technical Services
Rev 1.0
Saifuddin
13. Verify it on the certificate list and you should see prestariang-PS-RDS-CA
Once verified, exit the console without saving it.
14. Now, on your Internet Explorer, go to https://ps-rds.prestariang.com/nocert.reg and run
OR save & run the registry file.
Technical Services
Rev 1.0
Saifuddin
Configuring SSTP on Windows 7/8
1. Click Windows + R to open the RUN box and enter rasphone and click OK
2. Click OK and on the next window, select Workplace network
Technical Services
Rev 1.0
Saifuddin
3. On the Internet Address, enter ps-rds.prestariang.com and on Destination name, enter
Prestariang VPN and click Create/Next (Windows 7)
** For security precaution, please untick Remember my credentials
** For Windows 7, leave the username & password box empty and UNTICK Remember
this password and select Close to exit the prompt.
4. Back on the Network Connections prompt, select Prestariang VPN and click on
Properties
Technical Services
Rev 1.0
Saifuddin
5. Under Security tab, choose Secure Socket Tunneling Protocol (SSTP) on Type of VPN
Select Require encryption
Under Authentication, select Allow these protocols and tick Microsoft CHAP Version 2
Click OK to complete the configuration.
6. Click on the Computer icon in system tray and you will see the newly created VPN
connection. Click on Connect and enter your username & password.
You might also like
- A Heartbreaking Work Of Staggering Genius: A Memoir Based on a True StoryFrom EverandA Heartbreaking Work Of Staggering Genius: A Memoir Based on a True StoryRating: 3.5 out of 5 stars3.5/5 (231)
- The Sympathizer: A Novel (Pulitzer Prize for Fiction)From EverandThe Sympathizer: A Novel (Pulitzer Prize for Fiction)Rating: 4.5 out of 5 stars4.5/5 (119)
- Never Split the Difference: Negotiating As If Your Life Depended On ItFrom EverandNever Split the Difference: Negotiating As If Your Life Depended On ItRating: 4.5 out of 5 stars4.5/5 (838)
- Devil in the Grove: Thurgood Marshall, the Groveland Boys, and the Dawn of a New AmericaFrom EverandDevil in the Grove: Thurgood Marshall, the Groveland Boys, and the Dawn of a New AmericaRating: 4.5 out of 5 stars4.5/5 (265)
- The Little Book of Hygge: Danish Secrets to Happy LivingFrom EverandThe Little Book of Hygge: Danish Secrets to Happy LivingRating: 3.5 out of 5 stars3.5/5 (399)
- Grit: The Power of Passion and PerseveranceFrom EverandGrit: The Power of Passion and PerseveranceRating: 4 out of 5 stars4/5 (587)
- The World Is Flat 3.0: A Brief History of the Twenty-first CenturyFrom EverandThe World Is Flat 3.0: A Brief History of the Twenty-first CenturyRating: 3.5 out of 5 stars3.5/5 (2219)
- The Subtle Art of Not Giving a F*ck: A Counterintuitive Approach to Living a Good LifeFrom EverandThe Subtle Art of Not Giving a F*ck: A Counterintuitive Approach to Living a Good LifeRating: 4 out of 5 stars4/5 (5794)
- Team of Rivals: The Political Genius of Abraham LincolnFrom EverandTeam of Rivals: The Political Genius of Abraham LincolnRating: 4.5 out of 5 stars4.5/5 (234)
- Shoe Dog: A Memoir by the Creator of NikeFrom EverandShoe Dog: A Memoir by the Creator of NikeRating: 4.5 out of 5 stars4.5/5 (537)
- The Emperor of All Maladies: A Biography of CancerFrom EverandThe Emperor of All Maladies: A Biography of CancerRating: 4.5 out of 5 stars4.5/5 (271)
- The Gifts of Imperfection: Let Go of Who You Think You're Supposed to Be and Embrace Who You AreFrom EverandThe Gifts of Imperfection: Let Go of Who You Think You're Supposed to Be and Embrace Who You AreRating: 4 out of 5 stars4/5 (1090)
- Her Body and Other Parties: StoriesFrom EverandHer Body and Other Parties: StoriesRating: 4 out of 5 stars4/5 (821)
- The Hard Thing About Hard Things: Building a Business When There Are No Easy AnswersFrom EverandThe Hard Thing About Hard Things: Building a Business When There Are No Easy AnswersRating: 4.5 out of 5 stars4.5/5 (344)
- Hidden Figures: The American Dream and the Untold Story of the Black Women Mathematicians Who Helped Win the Space RaceFrom EverandHidden Figures: The American Dream and the Untold Story of the Black Women Mathematicians Who Helped Win the Space RaceRating: 4 out of 5 stars4/5 (890)
- Elon Musk: Tesla, SpaceX, and the Quest for a Fantastic FutureFrom EverandElon Musk: Tesla, SpaceX, and the Quest for a Fantastic FutureRating: 4.5 out of 5 stars4.5/5 (474)
- The Unwinding: An Inner History of the New AmericaFrom EverandThe Unwinding: An Inner History of the New AmericaRating: 4 out of 5 stars4/5 (45)
- The Yellow House: A Memoir (2019 National Book Award Winner)From EverandThe Yellow House: A Memoir (2019 National Book Award Winner)Rating: 4 out of 5 stars4/5 (98)
- On Fire: The (Burning) Case for a Green New DealFrom EverandOn Fire: The (Burning) Case for a Green New DealRating: 4 out of 5 stars4/5 (73)
- 5G Quick ReviewDocument93 pages5G Quick Reviewrahul100% (1)
- Office 365 Administrator Resume: Career GoalDocument2 pagesOffice 365 Administrator Resume: Career GoaldentisyNo ratings yet
- Trend Micro Apex One Training For Certified Professionals - Student Guide PDFDocument376 pagesTrend Micro Apex One Training For Certified Professionals - Student Guide PDFPetar_zg0% (1)
- Nexans ProductsDocument188 pagesNexans ProductsHUỲNH THANH LÂMNo ratings yet
- TimingDocument15 pagesTimingDeepak ChandaNo ratings yet
- ZXSDR UniRAN V3!10!20 FDD LTE Base Station Radio Parameter ReferenceDocument182 pagesZXSDR UniRAN V3!10!20 FDD LTE Base Station Radio Parameter ReferenceAli SahalNo ratings yet
- W2-3 Basics C ComponentDocument11 pagesW2-3 Basics C Componentdzuan03No ratings yet
- UniMy - Malaysia's First... Ersity - AfterschoolDocument3 pagesUniMy - Malaysia's First... Ersity - Afterschooldzuan03No ratings yet
- UniMy OPEN DAY 2014 Program v2 PDFDocument5 pagesUniMy OPEN DAY 2014 Program v2 PDFdzuan03No ratings yet
- Lecturer/Senior Lecturer/Associate Professor/Professor in Industrial DesignDocument1 pageLecturer/Senior Lecturer/Associate Professor/Professor in Industrial Designdzuan03No ratings yet
- MAP TO NILAI U (New)Document1 pageMAP TO NILAI U (New)dzuan03No ratings yet
- Manual - CRS Examples - MikroTik WikiDocument20 pagesManual - CRS Examples - MikroTik WikimitrNo ratings yet
- CP-UNP-E2521L15-DAP: 2 MP WDR 25x IR Network PTZ CameraDocument5 pagesCP-UNP-E2521L15-DAP: 2 MP WDR 25x IR Network PTZ Camerarama1870No ratings yet
- 24 - Article - $mbps Vs $MHZ Why Is This ImportantDocument2 pages24 - Article - $mbps Vs $MHZ Why Is This ImportantShiraz SiddiqNo ratings yet
- Juniper M5 M10 DatasheetDocument6 pagesJuniper M5 M10 DatasheetMohammed Ali ZainNo ratings yet
- Hitachi L46S604 L55S604Document114 pagesHitachi L46S604 L55S604Edilberto AvilaNo ratings yet
- Day 1Document12 pagesDay 1Alok KumarNo ratings yet
- HDWriterAE (5 3L019) - ManualDocument173 pagesHDWriterAE (5 3L019) - ManualzeljavalybiNo ratings yet
- Answers: Chapter 2: Processes - ExercisesDocument9 pagesAnswers: Chapter 2: Processes - Exercisessigie32No ratings yet
- Sony SRS-ZR5 Personal Audio System Manual 45922561MDocument2 pagesSony SRS-ZR5 Personal Audio System Manual 45922561MBluEyedTigerNo ratings yet
- Theory-ICT Revision QuestionsDocument31 pagesTheory-ICT Revision QuestionsNoha MohammedNo ratings yet
- KD50015 eDocument575 pagesKD50015 eOrlando Barreto100% (1)
- HSM USB Serial Driver Getting Started Guide PDFDocument2 pagesHSM USB Serial Driver Getting Started Guide PDFLs LuisNo ratings yet
- DVP 04TC S - Instruction PDFDocument2 pagesDVP 04TC S - Instruction PDFDiego Gil100% (1)
- Forensic and cyber training program tracksDocument1 pageForensic and cyber training program trackskarakogluNo ratings yet
- Get Cloud Certified with Great Lakes' PG Program in Cloud ComputingDocument19 pagesGet Cloud Certified with Great Lakes' PG Program in Cloud ComputingdipeshNo ratings yet
- Samsung K9F1208U0C (Mikrotik)Document38 pagesSamsung K9F1208U0C (Mikrotik)SoviahLimNo ratings yet
- Parts and Options for Canon imageRUNNER ADVANCE SeriesDocument1 pageParts and Options for Canon imageRUNNER ADVANCE SeriesTony ChangNo ratings yet
- Arduino Home Automation with Android & BluetoothDocument26 pagesArduino Home Automation with Android & Bluetoothsangram wadhavalNo ratings yet
- SnomONE Online BookDocument588 pagesSnomONE Online Bookgdurante5No ratings yet
- BCS 052Document4 pagesBCS 052shashantNo ratings yet
- Chapter1 MCQ QuestionsDocument3 pagesChapter1 MCQ QuestionskavanstNo ratings yet
- Mobile Phone Questionnaire SurveyDocument4 pagesMobile Phone Questionnaire Surveyharmanguliani88No ratings yet
- Ubiquiti Networks - UniFi® APDocument9 pagesUbiquiti Networks - UniFi® APeileentangcomauNo ratings yet
- HP Z240 Workstation Technical SpecsDocument4 pagesHP Z240 Workstation Technical SpecsMartand Pratap SinghNo ratings yet