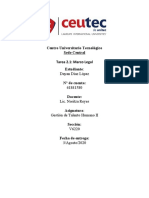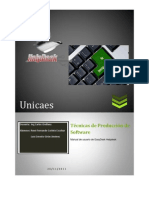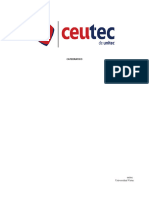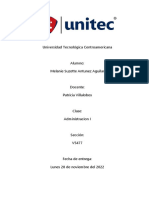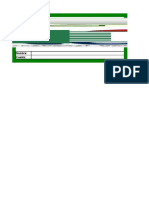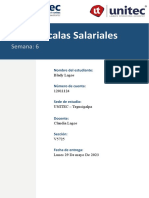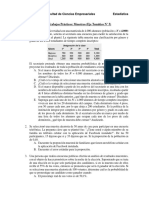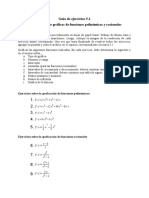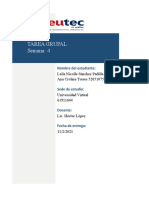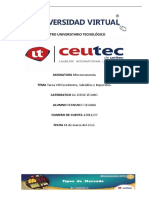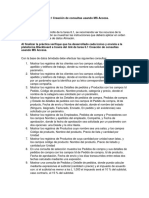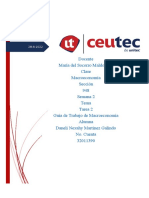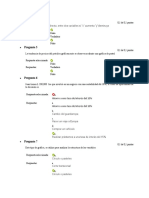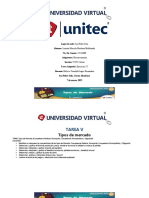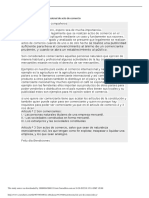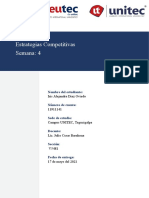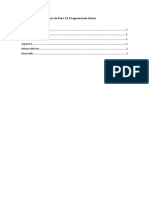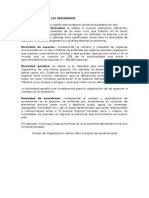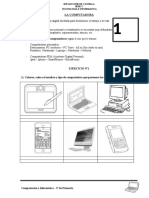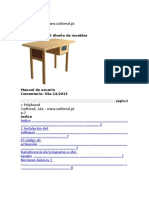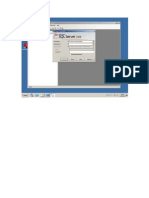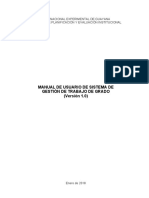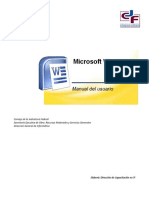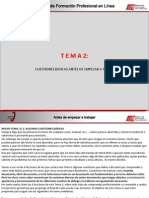Professional Documents
Culture Documents
Manual de Procedimientos de Ofimatica III - II Parcial
Uploaded by
Alejandro Josue Delcid ZepedaCopyright
Available Formats
Share this document
Did you find this document useful?
Is this content inappropriate?
Report this DocumentCopyright:
Available Formats
Manual de Procedimientos de Ofimatica III - II Parcial
Uploaded by
Alejandro Josue Delcid ZepedaCopyright:
Available Formats
MANUAL DE
OFIMATICA III
Manual de Procedimientos
Manual que describe cada uno de los procedimientos a realizar para la resolucin
de ejercicios desarrollados en cada una de las sesiones de clases presenciales del
curso de Ofimtica III, utilizando el MS Access 2010 en espaol.
2012
Por: Ing. Alex Rubio
UNITEC
2/26/2012
Manual Ofimtica III Page 1
CONTENIDO
SESIN VIII ............................................................................................................................................................. 2
BSQUEDAS .................................................................................................................................................................. 2
CREACIN DE UNA BSQUEDA BASADA EN UN ORIGEN TIPO TABLA O CONSULTA.......................................................................... 3
CREACIN DE UNA BSQUEDA BASADA EN UN ORIGEN TIPO LISTA DE VALORES ............................................................................ 6
CREACIN DE UNA BSQUEDA BASADA EN UN ORIGEN TIPO TABLA O CONSULTA BASADA EN UNA EXPRESIN .................................... 8
OBSERVACIN ADICIONAL. ............................................................................................................................................. 12
SESIN IX ............................................................................................................................................................. 12
SUB FORMULARIOS Y SUB INFORMES ............................................................................................................................... 12
Sub Formularios .................................................................................................................................................. 12
Sub Informes ....................................................................................................................................................... 19
SESIN X .............................................................................................................................................................. 29
OTROS CONTROLES EN FORMULARIOS .............................................................................................................................. 29
CONTROL PESTAA ....................................................................................................................................................... 33
CONTROL MARCO DEPENDIENTE ..................................................................................................................................... 36
CONTROL GRUPO DE OPCIONES ...................................................................................................................................... 37
CONTROLES DE OPCIONES INDIVIDUALES (BOTN OPCIN, CASILLAS DE VERIFICACIN Y BOTONES DE ALTERNAR) .......................... 41
SESIN XI ............................................................................................................................................................. 43
CONSULTAS DE REFERENCIAS CRUZADAS ........................................................................................................................... 43
SESIN XII ............................................................................................................................................................ 48
MACROS .................................................................................................................................................................... 48
Manual Ofimtica III Page 2
Manual Procedimientos Ofima tica III
Sesin VIII
Con esta sesin iniciamos el segundo parcial del curso de Ofimtica III donde se cubrirn procedimientos
avanzados de la herramienta MSAccess como ser el uso de diferentes controles (cuadro combinado,
subformularios / subinformes, marco dependiente, pestaa, grupo opciones, botn opcin, casillas de
verificacin, botones de alternacin y botn comando), consultas de referencias cruzadas y macros. Para
la aplicacin de todos estos procedimientos vamos a utilizar una base de datos ya creada, la cual
contiene un total de ocho tablas con sus registros incluidos, sus respectivas propiedades de campo y
relaciones. La base de datos la puede descargar de la plataforma con el nombre de
Importadores.accdb.
Al abrir la base de datos de importadores puede visualizar las siguientes tablas:
1. Categoras: Almacena los diferentes registros con los nombres de las ocho categoras (bebidas,
Condimentos, Repostera, Lcteos, Granos/Cereales, Carnes, Frutas/Verduras y
Pescado/Marisco) en que se clasifican los diferentes productos.
2. Clientes: Almacena los registros de la diferentes compaas a las que se les venden los
productos
3. Compaas de envo: Almacena los registros de las diferentes compaas encargadas de efectuar
los envos de los pedidos solicitados por los clientes.
4. Detalles de pedidos: Almacena los registros de la facturacin de productos hecha en cada
pedido.
5. Empleados: Almacena los registros de los empleados que atienden los diferentes pedidos de
productos.
6. Pedidos: Almacena los registros de los diferentes pedidos solicitados por los clientes
7. Productos: Almacena los registros del catalogo de los diferentes productos que se distribuyen.
8. Proveedores: Almacena los registros de la diferentes compaas proveedoras de los productos.
Despus de conocer la informacin almacenada en la base de datos procederemos con la aplicacin de
los diferentes procedimientos a estudiar en este parcial.
Bsquedas
Gran parte del contenido de este segundo parcial esta relacionado con el uso de controles que no son
ms que objetos o las partes de un formulario o informe que sirven para insertar, modificar o mostrar
datos.
Las bsquedas nos servirn para obtener informacin desde una tabla a otra sobre la base de los
campos comunes que permiten las relaciones entre dos tablas. Se pueden establecer tres tipos de
Manual Ofimtica III Page 3
bsquedas dependiendo del tipo de origen de donde obtengamos la informacin el cual puede ser: Una
Tabla o Consulta, Una Lista de Valores o la Creacin de una Expresin basada en campos.
Para la creacin de bsquedas utilizaremos las propiedades de los campos donde utilizaremos el control
de cuadro combinado, un icono formado con un rectngulo y una flecha a su lado derecho, al presionar
esta flecha se despliega la informacin contenida en otra tabla segn el origen al que hacemos
referencia en el prrafo anterior.
Creacin de una bsqueda basada en un origen tipo tabla o consulta
Debido a que la bsqueda se basa en una propiedad de campo de una tabla que esta relacionada con
otra mediante un campo comn, basaremos el ejemplo utilizando la tabla de Detalles de Pedidos y
procedemos a abrirla.
De la imagen anterior podemos observar que aparece una columna con el campo de los cdigos de los
productos, misma que constituye una lista de 77 registros almacenados en la tabla de Productos. Desde
esta tabla de Detalles de pedidos nicamente podemos visualizar los cdigos de los productos, pero no
el nombre relacionado con este cdigo. De aqu es donde se hace necesario agregar la propiedad de
bsqueda al campo Id Producto a travs de un control de cuadro combinado que nos permita accesar
desde esta tabla de Detalles de pedidos la informacin de la tabla de Productos.
Procederemos a cambiar la tabla que tenemos abierta a una vista de diseo desde la Ficha Inicio
Icono Ver Opcin Vista de Diseo.
Control de Cuadro Combinado
Manual Ofimtica III Page 4
En la vista de diseo hacemos clic sobre el campo que deseamos agregar la propiedad de bsqueda, en
este caso el campo IdProducto, luego clic en la ficha Bsqueda en la parte baja de la ventana
Propiedades del campo y en la propiedad Mostrar Control seleccionamos Cuadro Combinado.
Y nos aparecen las propiedades correspondientes al cuadro combinado.
De la imagen anterior pondremos especial cuidado a las siete (7) primeras propiedades que nos
permitirn configurar nuestra bsqueda.
Tipo de origen de la fila: Podemos escoger el origen entre las opciones de tabla/consulta, lista de
valores y lista de campos. Nuestro caso particular la informacin concerniente al campo IdProducto se
encuentra en la tabla de Productos, por lo que escogemos la opcin Tabla/Consulta.
Manual Ofimtica III Page 5
Origen de la fila: En esta propiedad escogemos el nombre de la tabla de donde obtendremos la
informacin del IdProducto, en nuestro caso la tabla Productos.
Columna dependiente: Se refiere al nmero de la columna del cuadro combinado que contiene el valor
del control en la tabla de Productos, en nuestro caso y en la gran mayora de los casos la columna No.1.
Numero de columnas: Se establece el nmero de columnas a visualizar al presionar la flecha del control
de cuadro combinado; por efectos prcticos ingresaremos un dos.
Encabezados de columna: Seleccionamos la visualizacin o no de los nombre de las columnas a utilizar
como encabezados. Seleccionamos la opcin de Si para poder mostrar los encabezados.
Ancho de columna: Al ingresar un cero en esta opcin nos permitir un truco visual de que en vez de
mostrar el cdigo del IdProducto, nos mostrar su respectivo Nombre. Decimos que es un truco visual
porque, aunque nos muestre el Nombre del Producto, realmente lo que esta almacenado en el campo
es su respectivo Cdigo.
Las propiedades seleccionadas se muestran a continuacin:
Al cambiar las diferentes propiedades cambiamos la vista de la tabla a una vista de hoja de datos y al
hacer clic en un registro de la columna IdProducto aparece la flecha del control de cuadro combinado,
seguido hacemos clic sobre la flecha del control y nos aparece una lista con los 77 productos.
Manual Ofimtica III Page 6
Creacin de una bsqueda basada en un origen tipo lista de valores
Este tipo de bsqueda la utilizamos cuando los datos a mostrar en el control de cuadro combinado no se
encuentran almacenados en una tabla y debemos obtenerlos a partir de una lista de valores creados a
nuestra conveniencia.
Para el ejemplo, procedemos a abrir la tabla de empleados en la que podemos observar existe un campo
denominado Tratamiento. En este campo se almacenan abreviaturas de los diferentes tratamientos
sociales que se le asignan a cada uno de los empleados como ser: Sr., Sra., Srta., Dr., Dra., Lic., Licda.,
Abog., Ing.
Para cambiar la propiedad de Bsqueda cambiamos a una Vista de Diseo desde la Ficha Vista Clic
icono Ver Opcin Vista de Diseo.
En la vista de diseo hacemos clic sobre el campo que deseamos agregar la propiedad de bsqueda, en
este caso el campo Tratamiento, luego clic en la ficha Bsqueda en la parte baja de la ventana
Propiedades del campo y en la propiedad Mostrar Control seleccionamos Cuadro Combinado.
Manual Ofimtica III Page 7
Y nos aparecen las propiedades correspondientes al cuadro combinado.
De la imagen anterior pondremos especial cuidado a las tres (3) primeras propiedades que nos
permitirn configurar nuestra bsqueda.
Tipo de origen de la fila: Podemos escoger el origen entre las opciones de tabla/consulta, lista de
valores y lista de campos. Nuestro caso particular la informacin concerniente al campo Tratamiento se
encuentra en una lista de valores, por lo que escogemos la opcin Lista de Valores.
Origen de la fila: En esta propiedad procedemos a escribir la lista de valores que se utilizaran en el
campo que se esta configurando. Aqu se agregaran las abreviaciones de los diferentes tratamientos
sociales a asignar a cada empleado, separndolos con puntos y comas.
Las propiedades seleccionadas se muestran a continuacin:
Al cambiar las diferentes propiedades cambiamos la vista de la tabla a una vista de hoja de datos y al
hacer clic en un registro de la columna Tratamiento aparece la flecha del control de cuadro combinado,
Manual Ofimtica III Page 8
seguido hacemos clic sobre la flecha del control y nos aparece la lista de valores con los diferentes
tratamientos sociales.
Creacin de una bsqueda basada en un origen tipo tabla o consulta basada en
una Expresin
Debido a que la bsqueda se basa en una propiedad de campo de una tabla que esta relacionada con
otra mediante un campo comn, basaremos el ejemplo utilizando la tabla de Pedidos y procedemos a
abrirla.
De la imagen anterior podemos observar que aparece una columna con el campo de los cdigos de los
empleados, misma que constituye una lista de 9 registros almacenados en la tabla de Empleados. Desde
esta tabla de Pedidos nicamente podemos visualizar los cdigos de los Empleados, pero no el nombre
relacionado con este cdigo. De aqu es donde se hace necesario agregar la propiedad de bsqueda al
campo IdEmpleado a travs de un control de cuadro combinado que nos permita accesar desde esta
tabla de Pedidos la informacin de la tabla de Empleados.
Procederemos a cambiar la tabla que tenemos abierta a una vista de diseo desde la Ficha Inicio
Icono Ver Opcin Vista de Diseo.
Manual Ofimtica III Page 9
En la vista de diseo hacemos clic sobre el campo que deseamos agregar la propiedad de bsqueda, en
este caso el campo IdEmpleado, luego clic en la ficha Bsqueda en la parte baja de la ventana
Propiedades del campo y en la propiedad Mostrar Control seleccionamos Cuadro Combinado.
Y nos aparecen las propiedades correspondientes al cuadro combinado.
De la imagen anterior pondremos especial cuidado a las siete (7) primeras propiedades que nos
permitirn configurar nuestra bsqueda.
Tipo de origen de la fila: Podemos escoger el origen entre las opciones de tabla/consulta, lista de
valores y lista de campos. Nuestro caso particular la informacin concerniente al campo IdEmpleado se
encuentra en la tabla de Empleados, por lo que escogemos la opcin Tabla/Consulta.
Manual Ofimtica III Page 10
Origen de la fila: En esta propiedad no escogeremos el nombre de la tabla de donde obtendremos la
informacin del IdEmpleado, sino que procederemos a hacer clic en el icono tres puntos a la derecha de
esta propiedad para agregar una expresin basada en la tabla Empleados.
Al hacer clic en el icono de tres puntos nos aparece una ventana para escoger la tabla de Empleados y al
cerrarla estaremos sobre una ventana de consulta. En esta ventana arrastraremos el campo IdEmpleado
a la primera columna de la matriz de campos situada en la parte baja. En la segunda columna despus
de colocar el cursor en ella, hacemos clic el icono Generador, para ingresar nuestra expresin que nos
permitir concatenar el apellido y el nombre del empleado en una sola frase, segn se muestra a
continuacin.
Para la creacin de la expresin [Empleados]![Apellidos] & ", " & [Empleados]![Nombre], procedemos
a desplegar los objetos de la base de datos de importadores haciendo clic en los diferentes smbolos de
(+) al lado izquierdo de la ventana del generador de expresiones. De la tabla de Empleados se hace
doble clic a los campos que se desean agregar a la expresin, mismos que iremos separando con una (&)
comercial. Cerramos la ventana del generador de expresiones y luego la ventana de consulta, salvando
los valores de la expresin y proceda a cambiar las siguientes propiedades del campo.
Columna dependiente: Se refiere al nmero de la columna del cuadro combinado que contiene el valor
del control en la tabla de Empleados, en nuestro caso y en la gran mayora de los casos la columna
No.1.
Numero de columnas: Se establece el nmero de columnas a visualizar al presionar la flecha del control
de cuadro combinado; por efectos prcticos ingresaremos un dos.
Manual Ofimtica III Page 11
Encabezados de columna: Seleccionamos la visualizacin o no de los nombre de las columnas a utilizar
como encabezados. Seleccionamos la opcin de Si para poder mostrar los encabezados.
Ancho de columna: Al ingresar un cero en esta opcin nos permitir un truco visual de que en vez de
mostrar el cdigo del IdEmpleado, nos mostrar su respectivo Nombre. Decimos que es un truco visual
porque, aunque nos muestre el Nombre del Empleado, realmente lo que esta almacenado en el campo
es su respectivo Cdigo.
Las propiedades seleccionadas se muestran a continuacin:
Al cambiar las diferentes propiedades cambiamos la vista de la tabla a una vista de hoja de datos y al
hacer clic en un registro de la columna IdEmpleado aparece la flecha del control de cuadro combinado,
seguido hacemos clic sobre la flecha del control y nos aparece una lista con los Apellidos y Nombres de
los 9 empleados.
Manual Ofimtica III Page 12
En la base de datos de Importadores puede establecer las diferentes bsquedas en diferentes campos
para diferentes tablas segn se detalla a continuacin.
Tabla agregar bsqueda Campo (s) Tipo de Origen Tabla Origen Datos
Detalle de Pedidos IdProducto Tabla/Consulta Productos
Empleados Tratamiento Lista de Valores
Empleados Jefe Tabla/Consulta Expresin Empleados
Pedidos IdCliente Tabla/Consulta Clientes
Pedidos IdEmpleado Tabla/Consulta Expresin Empleados
Pedidos FormaEnvio Tabla/Consulta Compaas de Envos
Productos IdProveedor Tabla/Consulta Proveedores
Productos IdCategoria Tabla/Consulta Categoras
Observacin Adicional.
Por ultimo cabe mencionar que estas bsquedas agregadas a tablas bajo un control de cuadro
combinado, al momento de la creacin de un formulario usando el asistente, se agregaran
automticamente al formulario.
Sesin IX
Sub Formularios y Sub Informes
Sub Formularios
Los subformularios nos permiten visualizar o capturar informacin a dos o tres tablas relacionadas entre
si en forma simultanea en una sola ventana.
El caso ms comn es la creacin de sub formularios utilizando dos tablas para lo que se debern seguir
los siguientes pasos:
1. Identificar la tabla padre y la tabla hija a travs de la ventana de relaciones. En la lnea de
relacin donde aparece el nmero uno (1) se identifica como la tabla padre (los registros bajo
una campo llave o clave principal nicamente permiten valores nicos) y donde aparece el
smbolo de infinito () se identificara como la tabla hija (los registros bajo un campo comn a la
llave o clave principal de la tabla padre admite valores que se repiten).
Para el ejemplo podemos utilizar las tablas de Proveedores y Productos, abrimos la ventana de
relaciones desde la Ficha Herramientas de Base de Datos Icono Relaciones. Desde esta
ventana hacemos la observacin que tabla muestra en la lnea de relacin el numero uno (1) y el
smbolo de infinito (). En nuestro caso la tabla de Proveedores es la tabla padre y Productos la
tabla hija.
Manual Ofimtica III Page 13
2. Crear un formulario con el asistente desde la Ficha Crear icono Asistente para formularios,
usando la tabla padre.
En la primera ventana del asistente de formularios escogemos la tabla de Proveedores y
hacemos clic al icono de doble mayor para seleccionar todos los campos.
Hacemos clic en el botn siguiente para continuar con la segunda ventana y seleccionar la
distribucin visual de los campos en el formulario entre las opciones de Columnas, Tabular, Hoja
de Datos y Justificado. Haremos la escogencia entre Columnas si los campos seleccionados son
Tabla Padre
Tabla Hija
Manual Ofimtica III Page 14
pocos y contienen poca informacin y una distribucin Justificado para una seleccin de muchos
campos. En nuestro caso ser Justificado.
Hacemos clic en siguiente y en la ltima ventana del asistente escribiremos el nombre del
formulario usando los nombres de las dos tablas a unir: Proveedores y Productos. Clic en
Finalizar.
3. Crear un formulario con el asistente desde la Ficha Crear icono Asistente para formularios,
usando la tabla hija.
Manual Ofimtica III Page 15
En la primera ventana del asistente de formularios escogemos la tabla de Productos y hacemos
clic al icono de doble mayor para seleccionar todos los campos.
Hacemos clic en el botn siguiente para continuar con la segunda ventana y seleccionar la
distribucin visual de los campos en el formulario entre las opciones de Columnas, Tabular, Hoja
de Datos y Justificado. Haremos la escogencia entre Tabular si los campos seleccionados son
pocos y contienen poca informacin y una distribucin Justificado para una seleccin de muchos
campos. En nuestro caso ser Tabular.
Manual Ofimtica III Page 16
Hacemos clic en siguiente y en la ltima ventana del asistente escribiremos el nombre del
formulario usando los nombres de las dos tablas a unir con el prefijo Subform: Subform
Proveedores y Productos. Clic en Finalizar.
4. Insertar dentro del formulario padre el formulario hijo usando el control Sub Formulario / Sub
Informe.
Abrimos el formulario padre Proveedores y Productos en una vista de diseo desde la Ficha
Inicio Icono Ver Opcin Vista de Diseo.
Arrastramos la barra del pie del formulario hacia abajo, colocando el puntero del mouse en la
parte superior de esta barra como lo muestra la figura a continuacin. Lo que se busca es
ampliar el rea del detalle del formulario unas seis (6) u ocho (8) lneas de malla.
Manual Ofimtica III Page 17
Desde la Ficha Diseo Grupo Controles Clic icono Subformulario / Subinforme
Despus de hacer clic en el icono subformulario / sub informe dibuje un rectngulo arrastrando el
mouse en el rea ampliada del detalle. Seguidamente aparece una ventana de asistente donde escoge el
formulario elaborado con la tabla hija Subform Proveedores y Productos de la opcin usar un
formulario existente.
Manual Ofimtica III Page 18
Hacemos clic en el botn Siguiente y en la segunda ventana del asistente nicamente verificamos la
informacin de la relacin establecida entre las tablas mediante el rotulo Mostrar Productos para cada
Registro de Proveedores usando el IdProveedor. Si los campos comunes a ambas tablas fueron
agregados al momento de elaborar los formularios este rotulo aparecer; sino aparece se deber
empezar de nuevo con la elaboracin de los formularios. Clic botn Siguiente, y en la ultima ventana
dejamos el nombre de la tabla hija (Productos), ya que es la tabla que aparecer en la parte baja del
Subformulario.
Cambiamos a una vista de Hoja de datos desde la Ficha Diseo Icono Ver Opcin Vista Hojas de
Datos y mostraremos el formulario en su diseo final.
Manual Ofimtica III Page 19
Sub Informes
Los sub informes nos permiten visualizar en pantalla o preparar informacin para ser impresa en papel
de dos o tres tablas relacionadas entre si en forma simultanea en una sola ventana.
El caso ms comn es la creacin de sub informes utilizando dos tablas para lo que se debern seguir los
siguientes pasos:
1. Identificar la tabla padre y la tabla hija a travs de la ventana de relaciones. En la lnea de
relacin donde aparece el nmero uno (1) se identifica como la tabla padre (los registros bajo
una campo llave o clave principal nicamente permiten valores nicos) y donde aparece el
smbolo de infinito () se identificara como la tabla hija (los registros bajo un campo comn a la
llave o clave principal de la tabla padre admite valores que se repiten).
Para el ejemplo podemos utilizar las tablas de Categoras y Productos, abrimos la ventana de
relaciones desde la Ficha Herramientas de Base de Datos Icono Relaciones. Desde esta
ventana hacemos la observacin que tabla muestra en la lnea de relacin el numero uno (1) y el
smbolo de infinito (). En nuestro caso la tabla de Categoras es la tabla padre y Productos la
tabla hija.
Manual Ofimtica III Page 20
2. Crear un informe con el asistente desde la Ficha Crear icono Asistente para Informes, usando
la tabla padre.
En la primera ventana del asistente de Informe escogemos la tabla de Categoras y hacemos clic
al icono de doble mayor para seleccionar todos los campos o al icono de mayor para los campos
necesarios. Debemos recordar que en los informes se tiene la limitante del tamao del papel por
lo que algunos casos no se pueden agregar todos los campos de la tabla.
Tabla Hija
Tabla Padre
Manual Ofimtica III Page 21
Hacemos clic en el botn Siguiente para continuar con la segunda ventana y seleccionar el nivel
de agrupamiento que deseamos tenga el informe. En este caso es opcional debido a que el nivel
de agrupamiento nos determina los campos que deseamos agrupar y de cual presentaremos
alguna totalizacin basada en suma, promedio, mnimos, mximos o conteos. En este caso
hacemos clic en siguiente y continuamos con a la siguiente ventana del asistente.
En la tercera ventana se establece el nivel de ordenamiento que tendr nuestro informe, se
escoge una de las opciones solamente en el caso que no quisiramos usar el ordenamiento
prestablecido por la llave o clave principal. Por lo tanto es opcional la escogencia.
Hacemos clic en el botn siguiente para continuar con la cuarta ventana y seleccionar la
distribucin visual de los campos en el informe entre las opciones de Columnas, Tabular y
Justificado. Haremos la escogencia entre Columnas si los campos seleccionados son pocos y
Manual Ofimtica III Page 22
contienen poca informacin y una distribucin Justificado para una seleccin de muchos
campos. En nuestro caso ser en Columnas. Asimismo se puede establecer la orientacin del
papel a utilizar entre las opciones de Vertical y Horizontal dependiendo de la cantidad de
campos que se desean imprimir.
Hacemos clic en siguiente y en la ltima ventana del asistente escribiremos el nombre del
formulario usando los nombres de las dos tablas a unir: Categoras y Productos. Clic en
Finalizar.
3. Crear un informe con el asistente desde la Ficha Crear icono Asistente para Informes, usando
la tabla hija.
Manual Ofimtica III Page 23
En la primera ventana del asistente de Informe escogemos la tabla de Productos y hacemos clic al icono
de doble mayor para seleccionar todos los campos o al icono de mayor para los campos necesarios.
Debemos recordar que en los informes se tiene la limitante del tamao del papel por lo que algunos
casos no se pueden agregar todos los campos de la tabla. Asimismo se recomienda obligatoriamente
agregar el campo comn de ambas tablas para no perder la relacin que existe entre las tablas.
Hacemos clic en el botn Siguiente para continuar con la segunda ventana y seleccionar el nivel de
agrupamiento que deseamos tenga el informe. En este caso es opcional debido a que el nivel de
agrupamiento nos determina los campos que deseamos agrupar y del cual presentaremos alguna
totalizacin basada en suma, promedio, mnimos, mximos o conteos. En este caso hacemos clic en el
icono de menor que para quitar el campo de grupo que propone MS Access (Id Categora) y luego clic en
el botn siguiente para continuar con la prxima ventana del asistente.
Campo Comn
Manual Ofimtica III Page 24
En la tercera ventana se establece el nivel de ordenamiento que tendr nuestro informe, se escoge una
de las opciones solamente en el caso que no quisiramos usar el ordenamiento prestablecido por la
llave o clave principal. Por lo tanto es opcional la escogencia.
Hacemos clic en el botn siguiente para continuar con la cuarta ventana y seleccionar la distribucin
visual de los campos en el informe entre las opciones de Columnas, Tabular y Justificado. Haremos la
escogencia entre Tabular si los campos seleccionados son pocos y contienen poca informacin y una
distribucin Justificado para una seleccin de muchos campos. En nuestro caso ser Tabular. Asimismo
se puede establecer la orientacin del papel a utilizar entre las opciones de Vertical y Horizontal
dependiendo de la cantidad de campos que se desean imprimir.
Quita campo de grupo
Propuesto por MS Access
Manual Ofimtica III Page 25
Hacemos clic en siguiente y en la ltima ventana del asistente escribiremos el nombre del formulario
usando el prefijo Subinforme y los nombres de las dos tablas a unir: Sub Informe Categoras y
Productos. Clic en Finalizar.
4. Insertar dentro del informe padre el informe hijo usando el control Sub Formulario / Sub
Informe.
Abrimos el informe padre Categoras y Productos en una vista de diseo desde la Ficha Inicio
Icono Ver Opcin Vista de Diseo.
Manual Ofimtica III Page 26
Arrastramos la barra del pie de pgina del informe hacia abajo, colocando el puntero del mouse
en la parte superior de esta barra como lo muestra la figura a continuacin. Lo que se busca es
ampliar el rea del detalle del informe unas seis (6) u ocho (8) lneas de malla.
Desde la Ficha Diseo Grupo Controles Clic icono Subformulario / Subinforme
Manual Ofimtica III Page 27
Despus de hacer clic en el icono subformulario / sub informe dibuje un rectngulo arrastrando el
mouse en el rea ampliada del detalle. Seguidamente aparece una ventana de asistente donde escoge el
informe elaborado con la tabla hija Subinforme Categoras y Productos de la opcin usar un formulario
o informe existente.
Hacemos clic en el botn Siguiente y en la segunda ventana del asistente nicamente verificamos la
informacin de la relacin establecida entre las tablas mediante el rotulo Mostrar Productos para cada
Registro de Categoras usando el Id categora. Si los campos comunes a ambas tablas fueron agregados
al momento de elaborar los informes este rotulo aparecer; sino aparece se deber empezar de nuevo
con la elaboracin de los informes. Clic botn Siguiente, y en la ultima ventana dejamos el nombre de la
tabla hija (Productos), ya que es la tabla que aparecer en la parte baja del Sub informe.
Manual Ofimtica III Page 28
Cambiamos a una vista de Hoja de informes desde la Ficha Diseo Icono Ver Opcin Vista
Preliminar y mostraremos el informe en su diseo final.
Manual Ofimtica III Page 29
Una observacin que se debe tomar en cuenta en la vista preliminar del informe es que no aparecen los
encabezados de las columnas de la tabla hija. Esto se debe solucionar copiando los encabezados del
informe hijo que se encuentra en el rea de encabezado de pagina y pegarlos en el rea del encabezado
del informe marcada con un color fondo celeste. Si se desea se les coloca un formato diferente.
Sesin X
Otros Controles en Formularios
En los formularios podemos agregar controles adicionales que nos permiten efectuar procesos que
faciliten la administracin y manejo de la informacin en ellos capturada o mostrada. Los controles
adicionales a citar son los siguientes:
No. Control Descripcin Icono
1
Marco dependiente Usado para incrustar fotos en una tabla
2
Pestaa Usado para mostrar datos de formularios en
diferentes pestaas
3
Grupo de opciones Permite seleccionar nicamente una de las
opciones agrupadas mediante botones de
opcin, casillas de verificacin o botones de
alternacin. Almacena la opcin escogida en
un campo.
4
Botn de Opcin Permite seleccionar varias de las opciones
individuales mediante botones de opcin.
Almacena cada opcin individual en un
campo diferente.
5
Casillas de Verificacin Permite seleccionar varias de las opciones
individuales mediante casillas de verificacin.
Copiar y pegar
Encabezados
Manual Ofimtica III Page 30
Almacena cada opcin individual en un
campo diferente.
6
Botones de Alternar Permite seleccionar varias de las opciones
individuales mediante botones de alternar.
Almacena cada opcin individual en un
campo diferente.
7
Botn Usado para asignarle diferentes acciones:
macros, operaciones con registros,
operaciones con formularios o informes, etc.
Para el ejemplo a desarrollar utilizaremos la tabla de Empleados la cual modificaremos su estructura de
campos agregando seis campos adicionales con las siguientes propiedades.
No. Campo Tipo de Dato Longitud
1 Foto Objeto Ole Definida por MS Access
2 TipoContrato Texto 2
3 CursoWord Texto 2
4 CursoExcel Texto 2
5 CursoPowerpoint Texto 2
6 CursoAccess Texto 2
Para agregar los campos segn la tabla anterior, abrimos la tabla de empleados y cambiamos a una vista
de diseo desde la Ficha Inicio Icono Ver Opcin Vista de diseo.
La estructura con los campos adicionados se muestra en la imagen a continuacin. Cierre la ventana y
salve los valores al pedido Desea guardar los cambios en la tabla de Empleados? haciendo clic en el
botn Si.
Manual Ofimtica III Page 31
Con la tabla de Empleados y usando el asistente para informes crearemos un formulario agregando
todos los campos, exceptuando los cinco ltimos (tipocontrato, cursoword, cursoexcel, cursopowerpoint
y cursoaccess).
Desde la Ficha Crear icono Asistente para formularios.
En la primera ventana del asistente de formularios escogemos la tabla de Empleados y hacemos clic al
icono de mayor para seleccionar los campos.
Campos Adicionados
Manual Ofimtica III Page 32
Hacemos clic en el botn siguiente para continuar con la segunda ventana y seleccionar la
distribucin visual de los campos en el formulario entre las opciones de Columnas, Tabular, Hoja
de Datos y Justificado. En nuestro caso ser En Columnas.
Hacemos clic en siguiente y en la ltima ventana del asistente escribiremos el nombre del
formulario: Empleados. Clic en Finalizar.
Manual Ofimtica III Page 33
Control Pestaa
Para insertar el control pestaa dentro del formulario abrimos el formulario Empleados en una vista de
diseo desde la Ficha Inicio Icono Ver Opcin Vista de Diseo.
Arrastramos la barra del pie de formulario del formulario hacia abajo, colocando el puntero del mouse
en la parte superior de esta barra como lo muestra la figura a continuacin. Lo que se busca es ampliar
el rea del detalle del formulario unas seis (6) u ocho (8) lneas de malla.
Manual Ofimtica III Page 34
Desde la Ficha Diseo Grupo Controles Clic icono Pestaa
Dibujar un rectngulo arrastrando el mouse sobre el rea de malla ampliada. El control de pestaa
queda insertado con dos pestaas agregadas (Pagina 36 y Pagina 37). Los nmeros de las pginas
pueden variar. Estos nombres de las pginas los cambiaremos desde la hoja de propiedades en la Ficha
diseo.
Manual Ofimtica III Page 35
En el panel de la hoja de propiedades a la derecha de la ventana de MS Access, en la propiedad Titulo
agregamos Datos Empresa seleccionando la pestaa: pagina 36 y; Datos Personales seleccionando la
pestaa: pagina 37.
Seguidamente seleccionaremos los campos relacionados a datos de empresa como ser: Id Empleado,
Nombres, Apellidos, Cargo, Fecha Contratacin, Extensin, Notas, Jefe y Foto, los cortaremos (botn
derecho del mouse sobre la seleccin, opcin cortar), seleccionamos la pestaa Datos Empresa y los
pegaremos (botn derecho del mouse, opcin pegar). El resto de campos los cortaremos y los
pegaremos sobre la pestaa Datos Personales. Si es necesario se hace un arreglo personalizado a la
posicin en que parecen los campos para dar una mejor presentacin.
A continuacin subimos todo el objeto del control pestaa hasta que alcance la barra del detalle,
seguido por el arrastre de la barra del pie del formulario hacia arriba hasta que alcance la parte baja del
objeto control de pestaa. El diseo final se muestra en la siguiente imagen.
Manual Ofimtica III Page 36
Procedemos a cambiar a una vista de formulario para visualizar el acabado que tendr nuestro
formulario al momento de mostrar o capturar la informacin, desde la Ficha Diseo Icono Ver
Vista de Formulario.
Control Marco Dependiente
Con este control vamos a agregar las fotos a nuestra tabla de Empleados. Este control tiene la ventaja
que cuando el campo Foto con la propiedad Objeto Ole ha sido agregado a la tabla antes de crear el
formulario, automticamente MS Access agrega este control de Marco Dependiente al formulario,
quedando pendiente nicamente agregar las fotografas.
Para agregar las fotografas se puede hacer una bsqueda de imgenes de personas de damas o
caballeros en Internet en formato BMP - Mapa de Bits, que es el nico formato que acepta MS Access
para imgenes incrustadas.
Abrimos el formulario recin creado de Empleados y hacemos clic con el botn derecho del mouse
sobre el marco de la foto, escogemos la opcin insertar objeto.
Manual Ofimtica III Page 37
En la ventana a continuacin seleccionamos Crear desde archivo y luego clic en el botn examinar para
escoger la foto que deseamos insertar, dependiendo del nombre del empleado. Clic en Aceptar dos
veces.
La foto insertada se muestra a continuacin.
Si la foto no queda ajustada al marco dependiente se debe cambiar la propiedad Modo de Cambiar el
Tamao, en la vista de diseo del formulario, en la hoja de propiedades escoger la opcin Extender en
vez de Zoom.
Control Grupo de Opciones
Este control nos permite seleccionar de un grupo de varias opciones una de las alternativas planteadas.
Manual Ofimtica III Page 38
Por ejemplo en el caso de los empleados podemos tener un grupo de opciones para escoger el tipo de
contrato con que ha sido contratado entre: Un Acuerdo, Un Contrato o por Jornada de Trabajo. De
antemano sabemos que solo una de las opciones es viable para la contraccin de cada empleado en
forma individual.
Para insertar el control Grupo de Opciones dentro de un formulario abrimos el formulario Empleados
en una vista de diseo desde la Ficha Inicio Icono Ver Opcin Vista de Diseo.
Hacemos clic en el control grupo de opciones, luego clic en la pestanna Datos Personales y luego clic en
una vacia donde deseamos insertar el control.
Se cargara una ventana de asistente solicitando escribir las opciones que deseamos agregar en el
control. Escribimos las opciones de los diferentes tipos de contratos: Acuerdo, Contrato y Jornal. Clic en
el botn siguiente.
Manual Ofimtica III Page 39
En la ventana siguiente escogemos la opcin de No quiero una predeterminada para que tengamos la
opcin de escogencia por parte del usuario y no que MS Access la escoja por nosotros. Clic en el botn
Siguiente para continuar.
En la ventana a continuacin MS Access nos muestra los valores que sern asignados cada vez que se
escoja una de las opciones. Dejaremos los valores predeterminados. Clic en el botn Siguiente para
continuar.
En la ventana a continuacin escogeremos el campo que utilizaremos para almacenar el nmero que MS
Access asigna a la alternativa escogida mediante la seleccin de la opcin Guardar el valor en este
campo. Clic en el botn Siguiente para continuar.
Manual Ofimtica III Page 40
En la penltima ventana del asistente escogeremos el tipo de control que queremos incluir dentro del
grupo de opciones entre: Botones de Opcin, Casillas de Verificacin y Botones de Alternar. En nuestro
caso seleccionamos botones de opcin con un estilo de Grabado. Clic en el botn siguiente para escribir
el nombre que tendr nuestro grupo de opciones (Tipo de Contrato).
Para verificar el funcionamiento del control cambiamos la vista del formulario a una vista de Formulario
desde la Ficha Diseo Icono Ver Opcin Vista de Formulario. El formulario con el control insertado
se muestra en la ventana a continuacin.
Manual Ofimtica III Page 41
Controles de opciones individuales (Botn Opcin, Casillas de verificacin y
Botones de Alternar)
Este tipo de controles individuales nos permiten escoger varias opciones de las alternativas planteadas
bajo las figuras de escogencia basadas en Botones de Opcin, Casillas de Verificacin y Botones de
Alternar. Para cada una de las opciones individuales, el valor capturado (puede ser -1 o 0) debe ser
almacenado en un campo diferente.
El ejemplo esta basado en cursos de MS Office que puede haber tomado un empleado, existen las
alternativas de que el empleado haya tomado un curso de MS Word, MS Excel, MS Powerpoint o MS
Access o alguna combinacin de todos ellos. En este caso la escogencia puede ser de un curso tomado,
dos, tres o los cuatro; contrario a un grupo de opciones que nicamente de las alternativas planteadas
se poda escoger solo una de ellas.
Para agregar estos controles individuales vamos a abrir el formulario de Empleados cambindonos a una
vista de diseo, desde la Ficha Inicio Icono Ver opcin Vista de Diseo.
La figura del control a utilizar (botn de opcin, casillas de verificacin y botones de alternar) depender
mas de propsitos meramente prcticos o estticos. Por lo tanto para nuestro caso usaremos casillas de
verificacin, haciendo clic en la Ficha Diseo Grupo Controles Icono Casilla de verificacin.
Manual Ofimtica III Page 42
Luego hacemos clic en la pestaa Datos Personales y luego clic en el rea donde queremos agregar el
control. Como son cuatros cursos los que vamos a agregar, este procedimiento los realizamos tres veces
mas. Despus de agregados los cuatros controles individuales procedemos a cargar la hoja de
propiedades haciendo clic en el icono del mismo nombre. En esta hoja de propiedades le vamos a
remplazar los respectivos nombres de ttulos a cada control ingresando el nombre de los cursos
respectivos. Hacemos clic en rectngulo del control que aparece con el rotulo Verificacion48 y en la hoja
de propiedades, en la propiedad titulo cambiamos el nombre por MS Word. El segundo control
Verificacion49 cambiar por MS Excel, el tercer control Verificacin50 cambiar por MS Powerpoint y el
cuarto control Verificacion51 cambiar por MS Access. Los nmeros agregados a la palabra verificacin
pueden variar.
Seguidamente a cada smbolo de Cheque ( ), seleccionando uno por uno le asignaremos el campo que
le corresponde, seleccionndolo de la propiedad origen del control de la hoja de propiedades. Por
ejemplo seleccionamos el cheque del control MS Word, en la hoja de propiedades escoja el campo
CursoWord de la propiedad origen del control. Y as sucesivamente para cada Cheque.
Manual Ofimtica III Page 43
Para verificar el funcionamiento del control cambiamos la vista del formulario a una vista de Formulario
desde la Ficha Diseo Icono Ver Opcin Vista de Formulario. El formulario con el control insertado
se muestra en la ventana a continuacin.
Sesin XI
Consultas de Referencias Cruzadas
Las consultas de referencias cruzadas nos permiten totalizar tablas agrupando los datos en filas y
columnas mediante Sumas, Promedios, Mnimos, Mximos y Conteos.
El procedimiento consiste en la ejecucin de cuatro a cinco pasos a seguir, segn se detalla a
continuacin:
1. Mediante una consulta de seleccin escoger los campos y/o expresiones NECESARIOS (AS) de
una o ms tablas relacionadas.
Para seleccionar los campos a utilizar, debemos crear una consulta de Seleccin desde la Ficha
Crear Icono Diseo de Consulta. Escogemos las tablas a utilizar y cerramos la ventana
Mostrar Tablas. En nuestro ejemplo mediante una consulta de referencia cruzada queremos
mostrar la Sumatoria de las Ventas de Productos para los aos 1996, 1997 y 1998
comprendidas entre 30/10/1996 y el 30/03/1998, para lo cual escogeremos las tablas de
Productos, Pedidos y Detalles de Pedidos.
Arrastramos el campo Nombre Producto de la tabla de Productos a la primera columna de
matriz inferior de la consulta.
Manual Ofimtica III Page 44
Los campos a continuacin sern basados en expresiones por lo que colocaremos el cursor en la
fila campo de la segunda columna y haremos clic en el icono Generador y agregaremos la
expresin Ao([FechaPedido]). Esto lo haremos buscando la funcin ao, desplegando en el
rea de Elementos de Expresin, haciendo clic en los signos de mas (+) bajo la carpeta
Funciones, Funciones Incorporadas y en Valores de Expresin, doble clic a la funcin Ao para
agregarla a la expresin. Seguidamente remplazamos la palabra <<fecha>> por el campo Fecha
de Pedido de la tabla Pedidos que buscaremos desplegando en el rea de Elementos de
expresin, haciendo clic en los signos de mas (+) bajo la carpeta Importadores.accdb, Tablas,
Pedidos y doble clic al campo FechaPedido.
La segunda expresin a agregar es la que nos permite calcular la formula de la venta de los
productos por lo que colocaremos el cursor en la fila campo de la tercera columna y haremos
clic en el icono Generador y agregaremos la expresin [Detalles de pedidos]![PrecioUnidad]*[Detalles de
pedidos]![Cantidad]*(1-[Detalles de pedidos]![Descuento]). Esto lo haremos haciendo clic en los signos de
mas (+) bajo la carpeta Importadores.accdb, Tablas, Detalles de Pedidos y doble clic a los
campos PrecioUnidad, Cantidad y Descuento, agregando sus correspondientes signos
matemticos de multiplicacin, resta y parntesis.
Ambas expresiones se les puede cambiar el rotulo expr1 y expr2 por los rtulos Ao y Venta
respectivamente, as como tambin agregarle formato estndar de numero a la Venta para que
los nmeros sean mostrados con la coma de miles y dos cifras decimales desde la Hoja de
Propiedades.
Manual Ofimtica III Page 45
Por ultimo arrastremos el campo FechaPedido de la tabla de Pedidos a la cuarta columna de la
matriz.
Despus de agregados los campos NECESARIOS, las expresiones y los criterios nuestra consulta
de Seleccin se vera como se muestra a continuacin.
2. Cambiar la Consulta de Seleccin a una Consulta de Referencia Cruzada
Para cambiar la consulta de Seleccin a una consulta de Referencia Cruzada hacemos clic en el
Icono General.
Manual Ofimtica III Page 46
3. En la fila de Total escoger los campos y/o expresiones que harn los grupos, y el campo que se
totalizara y el campo de Condicin si lo hubiere. Para los campos NombreProducto y Ao
escogemos la opcin Agrupar por, para el campo Venta totalizamos escogiendo la funcin Suma
y para el campo FechaPedido escogemos la opcin Donde para fijarlo como una condicin.
4. En la fila de Tab Ref Cruz escoger el (los) campo (s) y/o expresiones que se desea aparezca (n)
en Filas, el campo y/o expresiones que se desea aparezca como encabezado Columna y el
campo que se desea Totalizar. En la fila Tab Ref Cruz escogemos Encabezado Fila para el campo
Producto, Encabezado Columna para el ao y Valor para la Venta.
Manual Ofimtica III Page 47
5. Opcionalmente agregar Criterios de condicin si fuere necesario.
Bajo el campo FechaPedido en la fila criterios escribiremos la condicin Entre #30/10/1996# y
#30/03/1998#.
Para visualizar los resultados de la consulta cambiaremos a una vista de hoja de datos desde la
Ficha Diseo Icono Ver Opcin Vista Hoja de Datos.
Manual Ofimtica III Page 48
Sesin XII
Macros
Una macro es un conjunto de acciones que nos permiten automatizar tareas repetitivas ejecutndolas
en forma simultnea.
En nuestro ejemplo crearemos una macro que permita ejecutar varias acciones, que luego asociaremos
a un control de botn de comando. Para crear un comando haremos clic sobre la Ficha Crear Icono
Macro. En la ventana a continuacin escogeremos la accin CuadrodeMensaje que nos permite mostrar
una ventana con un mensaje personalizado.
En las propiedades mostradas a continuacin primero escribimos el mensaje a mostrar: Clic en Aceptar
para ver Informe en la propiedad Mensaje. En la Propiedad Tipo escogemos Informacin para que en
la ventana aparezca un icono indicndonos que el mensaje es de tipo informativo. Por ultimo en la
propiedad Titulo escribimos el nombre de la ventana al cual le podremos Mensajes.
Seguidamente agregaremos una segunda accin denominada AbrirInforme que nos permitir visualizar
el informe que escojamos en una vista preliminar. Dentro de la propiedad Nombre del Informe
seleccionamos el informe Categoras y Productos y en la propiedad Vista seleccionamos Vista
Preliminar.
Manual Ofimtica III Page 49
Cerramos la ventana de la consulta y la salvamos con el nombre Macro1.
Ahora procedemos a asignar nuestra macro a un control de Botn de comando que insertaremos en un
formulario en blanco. Desde la Ficha Crear Icono Formulario en Blanco. Cambiamos a una vista de
diseo desde la Ficha Diseo Icono Ver Opcin Vista de Diseo.
Hacemos clic en el icono Botn, y luego clic en la malla del formulario.
En la ventana de asistente bajo Categora escoger Otras y en las Acciones escoger Ejecutar Macro. Clic
en botn Siguiente.
Manual Ofimtica III Page 50
Escoger la macro a utilizar, en este caso macro1. Clic en Siguiente para continuar.
Escogemos si el botn de comando estar representado por una imagen o por un rotulo. En nuestro
caso escribiremos el texto Informe Categoras y Productos. Clic en Siguiente para continuar.
Manual Ofimtica III Page 51
Clic en Finalizar. Cambiamos a una vista de Vista de Informe desde la Ficha Diseo Icono Ver
Opcin Vista de Informe. Clic al botn para ver nuestro informe en vista preliminar.
Manual Ofimtica III Page 52
Final del Manual de Procedimientos de Ofimtica III utilizando Microsoft Access 2010 en espaol para el
segundo parcial.
Cualquier comentario, sugerencia o correccin favor enviarlas al correo axrubio@unitec.edu.
You might also like
- Tarea Individual 3Document2 pagesTarea Individual 3Mayerli suazoNo ratings yet
- Funciones polinómicas interceptos máximosDocument3 pagesFunciones polinómicas interceptos máximosGisselle MonnarNo ratings yet
- Tarea1.1 Obligados TributariosDocument2 pagesTarea1.1 Obligados TributariosGaby ContrerasNo ratings yet
- TAREA 3 MacroDocument2 pagesTAREA 3 MacroBayron Rivera33% (3)
- GTHII Dayan Diaz Tarea 2.1Document6 pagesGTHII Dayan Diaz Tarea 2.1Dayan DiazNo ratings yet
- Centro Universitario TecnológicoDocument4 pagesCentro Universitario TecnológicoDennisse OmNo ratings yet
- Sandor Alvarez S7 Tarea 7 Conocimientos Aritméticos en La MercadotecniaDocument4 pagesSandor Alvarez S7 Tarea 7 Conocimientos Aritméticos en La MercadotecniaSandor AlNo ratings yet
- Sílabo - Ofimatica Avanzada 675Document20 pagesSílabo - Ofimatica Avanzada 675Angel Nolasco100% (1)
- Easy Desk HelpDesk ManualDocument42 pagesEasy Desk HelpDesk ManualLuis GirónNo ratings yet
- T. 3.2 Metodos de Obtencion para El Analisis de PuestosDocument5 pagesT. 3.2 Metodos de Obtencion para El Analisis de PuestosRONY LAINEZNo ratings yet
- Historia y características de los primeros billetes y monedas emitidos en HondurasDocument12 pagesHistoria y características de los primeros billetes y monedas emitidos en Hondurassarah milla100% (1)
- Guia de Ejercicios para Tarea No. 2.1Document4 pagesGuia de Ejercicios para Tarea No. 2.1Vane BorjasNo ratings yet
- Tarea 7.1 - AdminDocument6 pagesTarea 7.1 - AdminMelanie SuzetteNo ratings yet
- Proyecto Final de Investigacion, Parte 2Document11 pagesProyecto Final de Investigacion, Parte 2Bessy SanchezNo ratings yet
- Práctica 3.1 Subtotales AgrupadosDocument9 pagesPráctica 3.1 Subtotales AgrupadosDouglas UmanaNo ratings yet
- Tarea 8.1 JoseAlvarez 62041203Document2 pagesTarea 8.1 JoseAlvarez 62041203Mike DuronNo ratings yet
- Admin. Tarea 6.1Document3 pagesAdmin. Tarea 6.1FernandoNo ratings yet
- Foro 5 Lab Prog EstadisticaDocument2 pagesForo 5 Lab Prog EstadisticaBrenda Sharon Flores OsorioNo ratings yet
- Práctica 3.2 AnaVillaDocument17 pagesPráctica 3.2 AnaVillaAna VillaNo ratings yet
- Estadística I: Análisis de datos de tarjetas de crédito y competencias emprendedorasDocument12 pagesEstadística I: Análisis de datos de tarjetas de crédito y competencias emprendedorasMerary CoelloNo ratings yet
- S3-Tarea No. 3.1 Trabajo Individual de La SemanaDocument12 pagesS3-Tarea No. 3.1 Trabajo Individual de La SemanajanibalqsNo ratings yet
- S5 Tarea No 5 1 Balance General y Estado de ResultadosDocument8 pagesS5 Tarea No 5 1 Balance General y Estado de ResultadosJose WilmerNo ratings yet
- Tarea 2 Seminario de Impuesto Elias Lopez C#61411449Document10 pagesTarea 2 Seminario de Impuesto Elias Lopez C#61411449elias mauricio lopez cardozaNo ratings yet
- S4 Tarea. Cálculo y Registro de Los CIF GrupalDocument10 pagesS4 Tarea. Cálculo y Registro de Los CIF GrupalGeneNo ratings yet
- Tarea GestionDTH S8 NehemiasBacaDocument9 pagesTarea GestionDTH S8 NehemiasBacalucia BacaNo ratings yet
- Semana3 - Grupal - Est IDocument9 pagesSemana3 - Grupal - Est IDebora EscalanteNo ratings yet
- Lab 3 y 4Document13 pagesLab 3 y 4Andres ZeronNo ratings yet
- S6 - Tarea 6 Escalas SalarialesDocument5 pagesS6 - Tarea 6 Escalas SalarialesBlady LagosNo ratings yet
- Tarea ShelaDocument4 pagesTarea ShelaSamantha Santos50% (2)
- Tarea Ula RES 341 S4 TI4EjerciciosDocument6 pagesTarea Ula RES 341 S4 TI4Ejerciciossofia noriega0% (2)
- Cantarero Tarea#7.1Document4 pagesCantarero Tarea#7.1Yadira CantareroNo ratings yet
- Práctica 7.2NANCYFLORESDocument8 pagesPráctica 7.2NANCYFLORESNicole FloresNo ratings yet
- Muestreo. EjerciciosDocument2 pagesMuestreo. EjerciciosBelen GonzalezNo ratings yet
- Ejercicios para Tarea 1.1 Ecuaciones Lineales y Sus Gráficas.Document7 pagesEjercicios para Tarea 1.1 Ecuaciones Lineales y Sus Gráficas.Yoldania TáboraNo ratings yet
- CEUTEC Ofimática Semana 5 ExamenDocument2 pagesCEUTEC Ofimática Semana 5 ExamenAriel ZaldivarNo ratings yet
- Laboratorio 2 FPDocument4 pagesLaboratorio 2 FPkaty PachecoNo ratings yet
- S5 - Guia de Ejercicios 5.1 - Construcción de Gráficas de Funciones Polinómicas y RacionalesDocument2 pagesS5 - Guia de Ejercicios 5.1 - Construcción de Gráficas de Funciones Polinómicas y RacionalesXiomaraNo ratings yet
- Tarea Estadistica 4.1Document3 pagesTarea Estadistica 4.1Vicky NuñezNo ratings yet
- Tarea No.3.1Trabajo Individual de La SemanaDocument3 pagesTarea No.3.1Trabajo Individual de La SemanaCesar ZunigaNo ratings yet
- Tarea S3 3.1Document6 pagesTarea S3 3.1Victoria Galdamez gonzalesNo ratings yet
- Tarea#5 FabricioMoncadaDocument5 pagesTarea#5 FabricioMoncadaJulissaNo ratings yet
- Prácticasemana6 1nancyfloresofimaticaDocument14 pagesPrácticasemana6 1nancyfloresofimaticaNicole FloresNo ratings yet
- Tarea Grupal 4.2Document10 pagesTarea Grupal 4.2Leila SanchezNo ratings yet
- Segundo Avance Del Proyecto Final GRUPO 5Document12 pagesSegundo Avance Del Proyecto Final GRUPO 5Moises SuazoNo ratings yet
- Tarea1costos Jimmyberrios 30751343Document4 pagesTarea1costos Jimmyberrios 30751343Jimmy BerriosNo ratings yet
- S8 Tarea VIII Excedente Subsidios e ImpuestosDocument3 pagesS8 Tarea VIII Excedente Subsidios e ImpuestosFernando Mario Segura DiazNo ratings yet
- Tarea 6Document1 pageTarea 62015日本語 の クラスNo ratings yet
- Tarea 2 Daneli Martinez 32011390 948Document5 pagesTarea 2 Daneli Martinez 32011390 948Daneli Martinez100% (1)
- Pregunta 4 de MicfoDocument2 pagesPregunta 4 de MicfoDaniela TurciosNo ratings yet
- Tarea VII Tipos de Mercado CompletoDocument21 pagesTarea VII Tipos de Mercado CompletoMarcela MartinezNo ratings yet
- Foro 8.1 EstadisticaDocument1 pageForo 8.1 EstadisticaMerary CoelloNo ratings yet
- Lab Estadistica Grupo 1 Semana 4Document8 pagesLab Estadistica Grupo 1 Semana 4Alma MartínezNo ratings yet
- Examen Segundo Parcial OfiDocument4 pagesExamen Segundo Parcial OfiIsis LopezNo ratings yet
- Tarea3.1#61411449 EliasLopez AjedrezDocument3 pagesTarea3.1#61411449 EliasLopez Ajedrezelias mauricio lopez cardozaNo ratings yet
- Foro 2 Realizaci N Profesional de Acto de ComercioDocument1 pageForo 2 Realizaci N Profesional de Acto de Comercioalejandera floresNo ratings yet
- Tarea #4Document4 pagesTarea #4Alejandra DiazNo ratings yet
- Permutaciones, combinaciones y matricesDocument4 pagesPermutaciones, combinaciones y matricesCintya MontoyaNo ratings yet
- Resolución problemas Foro U1 POODocument6 pagesResolución problemas Foro U1 POOApolo14No ratings yet
- Caso Práctico 2 de AccessDocument39 pagesCaso Práctico 2 de AccessCarlos Manuel Castro GuzmanNo ratings yet
- Caso Práctico 2 de AccessDocument17 pagesCaso Práctico 2 de AccessFranciscoFloresNo ratings yet
- Access 2000 InicialDocument23 pagesAccess 2000 InicialJordi OyonateNo ratings yet
- Biodiversidad de Los OrganismosDocument5 pagesBiodiversidad de Los OrganismosAlejandro Josue Delcid ZepedaNo ratings yet
- Tarea3 BiodiversidadDocument6 pagesTarea3 BiodiversidadAlejandro Josue Delcid ZepedaNo ratings yet
- FormulasDocument7 pagesFormulasAlejandro Josue Delcid ZepedaNo ratings yet
- Algebra Tecnicas de GraficacionDocument1 pageAlgebra Tecnicas de GraficacionAlejandro Josue Delcid ZepedaNo ratings yet
- Manual Arduino PDFDocument38 pagesManual Arduino PDFandres_smolNo ratings yet
- Guia Complementaria Sobre Tecnicas de GraficacionDocument1 pageGuia Complementaria Sobre Tecnicas de GraficacionAlejandro Josue Delcid ZepedaNo ratings yet
- Algebra Tecnicas de GraficacionDocument1 pageAlgebra Tecnicas de GraficacionAlejandro Josue Delcid ZepedaNo ratings yet
- Tarea3 BiodiversidadDocument6 pagesTarea3 BiodiversidadAlejandro Josue Delcid ZepedaNo ratings yet
- EjercicioswordDocument40 pagesEjercicioswordronmelNo ratings yet
- Manual de Curso Opus 2014Document51 pagesManual de Curso Opus 2014Naun Arias100% (11)
- Informatica 3Document16 pagesInformatica 3Carmen Liliana Rodriguez GuevaraNo ratings yet
- Guia Del Usuario de VensimDocument353 pagesGuia Del Usuario de Vensimanselminie100% (1)
- Manual de TinkercadDocument17 pagesManual de Tinkercadapi-575151497No ratings yet
- Manual Polyboard VDocument98 pagesManual Polyboard VJorge Alberto Quispe Mancilla0% (2)
- Configuracion SQL Server - Conexion RemotaDocument7 pagesConfiguracion SQL Server - Conexion RemotaLuis FloresNo ratings yet
- Bamboo Manual Del Usuario - EspanolDocument90 pagesBamboo Manual Del Usuario - Espanollordd4rkNo ratings yet
- Estudio de FactibilidadDocument6 pagesEstudio de FactibilidadMariela SandovalNo ratings yet
- Laboratorio EstadisticaDocument7 pagesLaboratorio EstadisticaAlondra Fabiana Jallaza GuzmánNo ratings yet
- La Cuestion de La Discapacidad en CuestionDocument12 pagesLa Cuestion de La Discapacidad en CuestionMariana AcostaNo ratings yet
- Diseño de microrrobots móviles para laberintosDocument86 pagesDiseño de microrrobots móviles para laberintosAlexa ElyNo ratings yet
- Mantenimiento Correctivo y Preventivo de Una PCDocument40 pagesMantenimiento Correctivo y Preventivo de Una PCShanira Lisset RamirezNo ratings yet
- Dispositivos de Hardware y SoftwareDocument6 pagesDispositivos de Hardware y SoftwareNereyda SolaresNo ratings yet
- Instalación de Alertas de Peligro CitroënDocument10 pagesInstalación de Alertas de Peligro CitroënCristina GarciaNo ratings yet
- 2do PrimariaDocument14 pages2do PrimariaJORGE SAUL CHAVEZ VIVANCONo ratings yet
- Manual de Diseño Grafico - Manual de Blender 3D Hecho Por Escuela Superior de InformaticaDocument35 pagesManual de Diseño Grafico - Manual de Blender 3D Hecho Por Escuela Superior de Informaticajfg8721100% (3)
- Reparacion TV PlasmaDocument50 pagesReparacion TV PlasmaRichard ZerpaNo ratings yet
- InformaticaDocument19 pagesInformaticaluciaNo ratings yet
- Volume Profile Pack Quick Guide SpanishDocument14 pagesVolume Profile Pack Quick Guide SpanishmassimoNo ratings yet
- Manual CTGDocument22 pagesManual CTGMayi MarreroNo ratings yet
- Obras Lineales (Caminos)Document61 pagesObras Lineales (Caminos)Manuel HernandezNo ratings yet
- Autocad R14Document86 pagesAutocad R14Jorge Jarpa VNo ratings yet
- 4o SIMULACION DE CIRCUITOS ELECTRICOS CON CROCODILE - 2022 26-30 SETDocument13 pages4o SIMULACION DE CIRCUITOS ELECTRICOS CON CROCODILE - 2022 26-30 SETAngel ShandeNo ratings yet
- Plan 1 ColegioDocument45 pagesPlan 1 ColegioJesus CruzNo ratings yet
- Manual Word Basico 2010Document72 pagesManual Word Basico 2010Miguel CuadrosNo ratings yet
- ANEXO N°2 CATÁLOGO DE AYUDAS TÉCNICAS CONVOCATORIA AÑO 2020 (Corregido Al 20 de Diciembre 2019)Document32 pagesANEXO N°2 CATÁLOGO DE AYUDAS TÉCNICAS CONVOCATORIA AÑO 2020 (Corregido Al 20 de Diciembre 2019)Rayen IgnaciaNo ratings yet
- Word Tema 2Document24 pagesWord Tema 2Eddie MejiaNo ratings yet
- Kodu Game Lab Manual Del Entrenador PDFDocument46 pagesKodu Game Lab Manual Del Entrenador PDFRichards PV100% (4)