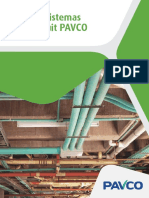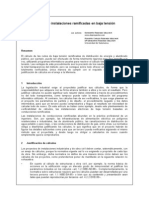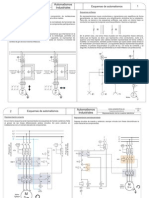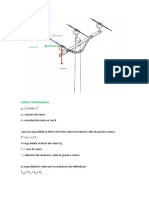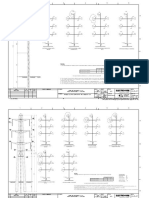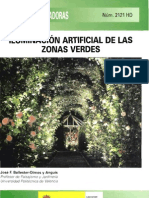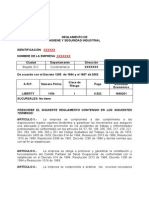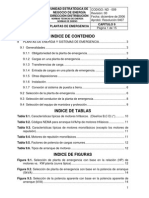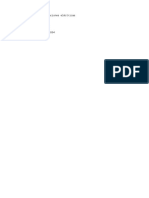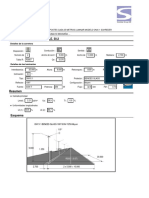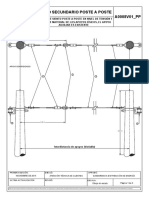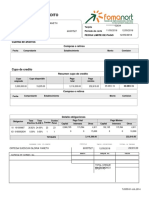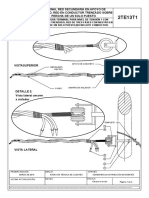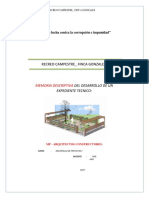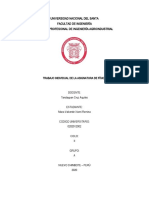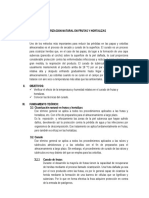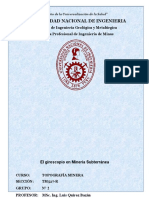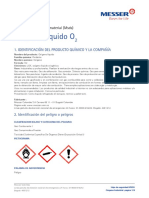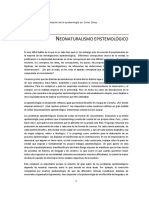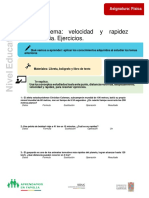Professional Documents
Culture Documents
Autocadsemana1 1
Uploaded by
Andres Felipe Vargas OrtegaOriginal Title
Copyright
Available Formats
Share this document
Did you find this document useful?
Is this content inappropriate?
Report this DocumentCopyright:
Available Formats
Autocadsemana1 1
Uploaded by
Andres Felipe Vargas OrtegaCopyright:
Available Formats
Sena Virtual Distrito Capital 2004
AutoCad 2D
Contenido Semana 1
Iniciando AutoCAD
Guardar un dibujo
Unidades de dibujo
Lmites del dibujo
Sistema de Coordenadas
Coordenadas relativas
Coordenadas absolutas
Coordenadas polares
Comandos Barra draw (Parte I)
Dibujar crculos
Arco (Arc)
Dibujar rectngulos
Standard Toolbar (Parte I)
Utilizar el ZOOM
Zoom o Pan Realtime (encuadre en tiempo real)
Comando DIST
Barra de estado (status area)
Cambiar la conguracin de la Grid (rejilla) y la resolucin
El modo ORTHO (ORTO)
El modo OSNAP (REFENT)
Referencia a otras entidades OSNAP
Sena Virtual Distrito Capital 2004
AutoCad 2D
SEMANA No.1
Iniciando AutoCAD
Al igual que en versiones anteriores a partir del 2000i, cuando iniciamos Autocad
se entra directamente en un dibujo sin nombre (Drawing 1.dwg) y se abre
una ventana llamada actualidad con opciones para abrir dibujos existentes,
crear nuevos dibujos, acceder a libreras de smbolos, etc. En una primera
toma de contacto basta con minimizar la ventana actualidad. El dibujo inicial
Drawing1.dwg establece en pantalla un rea de dibujo de tamao DIN-A3, es
decir, 420mm de largo por 297mm de ancho.
Sena Virtual Distrito Capital 2004
AutoCad 2D
1. Object Properties Toolbar
2. Standard Toolbar
3. Barras de herramientas (toolbars)
4. Cursor (crosshair cursor)
5. Zona de trabajo (screen area)
6. Coordenadas (coordinates)
7. Modos de presentacin (View Tabs)
8. Area de comandos (command area)
9. Barra de estado (status area)
La ventana de dibujo
Mouse: las acciones que realizaremos en Autocad sern con el mouse y el
teclado. Hay que tener en cuenta que el mouse tiene la posibilidad de utilizar el
botn derecho para acceder a mens rpidos o la opcin Enter cuando estamos
ejecutando comandos.
1. Pulsa el botn derecho sobre diferentes zonas de la pantalla (zona de trabajo,
barras de herramientas...) y observa su contenido.
El cursor: segn donde situemos el cursor del mouse, ste adopta diferentes
formas. Dentro de la zona de dibujo adopta la forma de una cruz (crosshair cursor).
Si lo situamos sobre las barras de herramientas, adopta la forma de una echa.
El visor de coordenadas: en la parte inferior izquierda de la pantalla se
encuentra el visor de coordenadas que nos informar de la posicin exacta del
cursor en la pantalla:
1. Mueve el mouse por la zona de dibujo y observa cmo cambian los nmeros
del visor de coordenadas.
2. Pulsa la tecla F6 y observa cmo se desactiva la visualizacin del visor de
coordenadas.
La rejilla (Grid): la rejilla o grid es una malla de puntos que nos permite
identicar los lmites que le damos a nuestra rea de dibujo y a su vez nos
permite ajustar los objetos en el punto que deseemos, aparte de movernos por
la pantalla. La rejilla se activa y desactiva de dos formas:
Sena Virtual Distrito Capital 2004
AutoCad 2D
Pulsando el botn o GRID de la barra inferior
Pulsando la tecla F7
1. Pulsa repetidamente el botn mencionado y tecla mencionados y observa el
efecto en la pantalla.
Forzar el cursor (Snap): an con la rejilla (grid) en pantalla, es muy difcil ajustar
el dibujo o el puntero del mouse en un punto determinado. Por ello, es posible forzar
el cursor a que se desplace por los puntos de la rejilla (grid). Para ello, podemos:
Pulsar el botn o de la barra inferior
Pulsar la tecla F9
1. Pulsa la tecla F9 y mueve la echa del mouse por la pantalla. Observa cmo
el puntero del mouse se ajusta automticamente a los puntos de la pantalla.
Observa tambin el visor de coordenadas; cambia de 10 en 10 unidades.
La ventana de Comandos (Command Area):
es posible la utilizacin de rdenes a travs del teclado. Tambin es posible
que en muchas ocasiones, podamos variar la accin de una orden mediante la
ventana de comandos. Se encuentra en la parte inferior de la pantalla, sobre la
barra de estado:
Ms adelante profundizaremos en la actuacin de esta ventana. Durante el curso,
la utilizaremos a menudo. Como introduccin, prueba a hacer lo siguiente:
Comando line
1. Escribe la orden LINE (LINEA)
2. Observa el mensaje que aparece: Line Specify First Point
3. Pulsa un click en cualquier parte de la zona de trabajo.
4. Observa el siguiente mensaje: Specify Next Point or Undo
5. Pulsa un click en cualquier otra parte de la pantalla.
Ahora podemos ir pulsando clicks en diferentes zonas de la pantalla. Para
terminar de dibujar la lnea, podemos:
Pulsar la tecla Esc
Pulsar la tecla Intro
6. Termina el dibujo de la lnea.
Sena Virtual Distrito Capital 2004
AutoCad 2D
Guardar un dibujo
Sumamente fcil, Autocad guarda los dibujos con la extensin DWG
1. Accede a File (Archivo) Save (Guardar)
2. Selecciona la unidad y el nombre y acepta.
Unidades de dibujo
El paso a seguir es establecer las unidades con las que vamos a trabajar.
Podemos trabajar en cm, pulgadas, grados, etc.
1. Haz clic en Format (Formato) Units (Unidades) y se abrir el siguiente
cuadro de dilogo:
Por defecto, Autocad muestra la conguracin en grados decimales con una
precisin de 4 decimales (0,000). El tipo para los ngulos en Grados decimales
con 0 de precisin.
Sena Virtual Distrito Capital 2004
AutoCad 2D
2. Abre la lista Type (Tipo) y observa las diferentes unidades que podemos
elegir.
3. Abre la lista Precision (Precisin) para determinar las unidades de
precisin con las que quieres trabajar..
4. Haz lo mismo con la lista Angle Type (Tipo de ngulo) y When inserting
blocks into this drawing, scale them to: (Al insertar bloque...)
Durante el desarrollo del curso trabajaremos siempre con unidades decimales.
Como para los ngulos trabajaremos en el sistema predeterminado que es
el de grados decimales con precisin 0, medido en sentido contrario a las
manecillas del reloj.
5. Cancela el cuadro de dilogo.
Lmites del dibujo
Vamos a congurar nuestra rea de dibujo para un tamao de papel en DIN
A4. Para ello, debemos establecer los Limits (lmites) de la zona de dibujo.
Observa el siguiente dibujo:
La medida de una hoja DIN A4 es de 297mm x 210mm. Comenzar en la esquina
inferior izquierda y terminar en la superior derecha.
1. Escribe LIMITS (LIMITES)
2. Observa la lnea de comandos. Como lmite inferior izquierdo (specify lower
left corner or [ON/OFF] <0.0000,0.0000>) escribe: 0,0
Sena Virtual Distrito Capital 2004
AutoCad 2D
3. Pulsa Intro. Como lmite superior derecho (specify upper right corner
<420.0000,297.0000>) escribe 297,210
Ahora, Autocad nos muestra la Grid (rejilla) ms pequea porque se ha
reducido la visualizacin de los lmites. Lo que haremos ser un zoom para
ajustar la rejilla a los lmites del dibujo y de la pantalla.
4. Escribe la orden ZOOM (Zoom)
5. Escribe la letra A (All) T (Todo)
Ahora, se ha ajustado la visualizacin de la Grid (rejilla) a los lmites de la
pantalla automticamente. Es ms fcil de esta forma comenzar a trabajar.
Seleccin de elementos
Para seleccionar un elemento podemos hacer click sobre l o trazar una ventana
en la pantalla que abarque todos los elementos que queremos seleccionar. Esta
sera la forma ms sencilla y manual.
1. Haz click sobre varios de los segmentos de alguna de las guras que has
dibujado:
2. Si tienes problemas para pulsar sobre una lnea, puedes desactivar el forzado
de coordenadas (snap).
3. Ahora, pulsa la tecla Supr del teclado para borrar la gura.
4. A travs de una ventana, selecciona la otra gura:
5. Pulsa repetidamente la tecla Esc para cancelar la seleccin del objeto.
Sena Virtual Distrito Capital 2004
AutoCad 2D
Repeticin del ltimo Comando Ejecutado
Muchas veces nos encontraremos ante la repeticin de alguna orden. Para
no volver a pulsar o escribir la ltima orden dada, podemos:
Pulsar el botn derecho del mouse y elegir la opcin Repeat (Repetir...)
Pulsar la tecla Intro.
6. Dibuja una lnea.
7. Termina de dibujarla y pulsa Intro. Autocad volver a preguntarte por su
punto inicial.
Sistema de Coordenadas
Coordenadas relativas
Te habrs jado que el visor de coordenadas muestra tres grupos de dgitos. Por
ejemplo:
La esquina inferior izquierda de la zona de dibujo comienza en la coordenada
0,0,0. A medida que movemos el cursor, se mueven las coordenadas. El primer
grupo de nmeros representa la posicin del cursor en el eje de las X, el segundo
en el eje de las Y y el tercero en el eje de la Z (tres dimensiones).
Normalmente, si trabajamos en un plano en dos dimensiones, se movern slo
los dos primeros grupos.
1. Activa Grid (rejilla) y Snap (forzado de coordenadas)
2. Inicia la orden LINE (LINEA).
3. Mueve el cursor hasta que veas en la ventana de coordenadas la coordenada
200,160 (aproximadamente en el centro de la pantalla) y pulsa un click.
4. Ahora, con mucho cuidado, si mueves el mouse en horizontal, vers que
se mueve el primer grupo. Si lo mueves en vertical se mueve el segundo
grupo.
Ahora, si tenemos el forzado activado, podemos buscar un punto a la derecha
de la lnea como por ejemplo el punto 200,190 simplemente moviendo el
mouse hacia la derecha. Pero qu ocurre si buscamos otro punto como por
ejemplo 200,197?
Para ello utilizaremos el teclado:
5. Escribe: @98,0
6. Pulsa Esc
Sena Virtual Distrito Capital 2004
AutoCad 2D
Con esta orden, le decimos a Autocad que se mueva 98 unidades hacia la
derecha, en el eje de las X y 0 unidades en el eje de las Y. Estos movimientos
son relativos al ltimo punto, es decir, que toman el ltimo punto como inicio
del siguiente segmento de lnea.
Observa:
La lnea roja representa el eje horizontal (X) y la
azul el eje vertical (Y). Si queremos desplazarnos
por el eje de las X, debemos siempre utilizar el
primer grupo de nmeros. Despus, depender si
lo queremos hacer hacia la derecha (positivo) o
hacia la izquierda (negativo).
Por ejemplo: @0,100 signica un desplazamiento
de 0 en horizontal y de 100 en vertical hacia
arriba.
@100,-36 signica un desplazamiento de 100 hacia la derecha y de 36 hacia
abajo (negativo).
7. Inicia la orden LINE (LINEA)
8. Pulsa un click en cualquier parte de la pantalla para situar el primer punto.
9. Escribe: @150,0
10. @0,150
11. @-150,0
12. C
13. Pulsa la tecla Intro
Hemos dibujado un cuadrado.
Coordenadas absolutas
As como las coordenadas relativas toman como punto de partida el ltimo punto
y deben comenzar a escribirse con el signo de la arroba (@), las coordenadas
absolutas toman como punto de partida la coordenada 0,0,0 de la pantalla, esto
es: el punto inicial de la zona de trabajo en la esquina inferior izquierda.
1. Selecciona todos los objetos y brralos.
2. Inicia la orden LINE (LINEA)
3. Escribe: 200,160 y pulsa Intro
Observa cmo el inicio de la lnea se ha situado en la coordenada 200,160 a
partir del punto 0,0 del inicio de la zona de trabajo.
Sena Virtual Distrito Capital 2004
AutoCad 2D
4. Escribe: 0,0
5. Escribe: 200,0
6. Escribe: C
7. Pulsa la tecla Intro
Este tipo de coordenadas que comienzan a partir del punto 0, se llama
coordenadas absolutas.
Coordenadas polares
1. Inicia la orden LINE (LINEA) y marca el primer punto en cualquier lugar de
la pantalla.
2. Pulsa repetidas veces la tecla F6 mirando atentamente lo que est ocurriendo
en la ventana inferior de coordenadas.
Observa que existen tres modos:
Desactivado o esttico: los nmeros no cambian hasta que pulsemos un
click en otro punto de la pantalla.
Activado con los valores X,Y y Z separados por una coma.
Polar: representando longitud<ngulo,z
Con las coordenadas polares podemos movernos segn un ngulo. Por
ejemplo, y siguiendo con el punto inicial de la lnea que acabamos de
comenzar a dibujar:
3. Escribe: @50,45 y pulsa Intro
Esto ha dibujado el siguiente punto de la lnea de 50 unidades de longitud y
en un ngulo de 45. Veamos otro dibujo:
4. Borra cualquier dibujo que tengas en pantalla.
5. Inicia la orden LINE (LINEA)
6. Pulsa click en cualquier parte de la pantalla.
7. Escribe lo siguiente:
@100,0
@100<120
C
Hemos dibujado un tringulo equiltero utilizando movimientos polares:
Sena Virtual Distrito Capital 2004
AutoCad 2D
Es decir, a partir del segundo punto,
hemos utilizado el movimiento polar
para situar el tercer punto, con un
ngulo de 120 con respecto al
segundo.
El men desplegable
El botn derecho del mouse permite acceder rpidamente a muchas opciones de
la pantalla, y tambin a acciones que afectan a la orden que estamos utilizando
en ese momento.
1. Inicia la orden LINE (LINEA) y dibuja un primer punto en la pantalla.
2. Dibuja un segundo punto.
3. Pulsa ahora el botn derecho del mouse.
Las opciones que aparecen afectan a la orden Line (Lnea) que estamos utilizando
en ese mismo momento.
4. Elige la opcin Undo (Deshacer) del men contextual.
5. Observa cmo se ha borrado slo el ltimo segmento.
6. Vuelve a pulsar el botn derecho y elige Intro.
Deshacer comandos y acciones
Para deshacer la ltima accin podemos:
Pulsar el botn derecho y elegir la orden.
Escribir la letra U (Undo)
Acceder a Edit (Edicin) Undo (Deshacer)
Pulsando el botn
Redo (Rehacer) hace lo contrario, es decir, volvemos a la situacin anterior a
deshacer. Slo funciona inmediatamente despus de deshacer.
Sena Virtual Distrito Capital 2004
AutoCad 2D
Comandos Barra Draw
Dibujar crculos
Existen varias formas de dibujar crculos:
A partir de un punto central y un radio (center, radius)
A partir de un punto central y un dimetro (center, diameter)
Dos puntos que determinen un dimetro (2 points)
Tres puntos en la circunferencia (3 points)
Tangente, Tangente, Radio (Tan, Tan, Radius)
Tangente, Tangente, Tangente (Tan, Tan, Tan)
Vamos a comenzar a dibujar un crculo marcando el centro y el radio. Para
dibujar un crculo podemos hacerlo de las siguientes formas:
Con el botn
Desde el men Draw (Dibujo) Circle (Crculo)
Escribiendo CIRCLE (CIRCULO)
1. Escribe CIRCLE (CIRCULO)
2. A la pregunta del punto central - specify center point for circle or [2P/3P/Ttr
(tan tan Radius)] - haz click en medio de la pantalla.
3. A la pregunta del radio Specify radius of circle or [Diameter] - escribe: 80
4. Vuelve a escribir CIRCLE (CIRCULO)
5. Haz click en medio de la pantalla
6. Ahora, escribe D para elegir dimetro
7. Escribe 40 como dimetro.
Cuando Autocad nos pregunta algo en la lnea de comandos, debemos estar atentos
a las palabras que aparecen entre corchetes. En este caso, si no le decimos nada,
el programa espera un radio. Si pulsamos la letra D que es la letra mayscula de
la palabra que estaba entre corchetes, el programa cambiar a dimetro.
Specify radius of circle or [Diameter] <20.0000>
Podemos precisar tambin el dimetro del crculo sin quitar la vista a la pantalla
pulsando el punto central y despus el botn derecho del mouse. Aparecer la
opcin Diameter (Dimetro).
Sena Virtual Distrito Capital 2004
AutoCad 2D
2 puntos (2 Points):
La lnea entre los dos puntos se utiliza
como dimetro para crear un crculo.
3 puntos (3 Points):
El arco de los tres puntos se completa para
formar un crculo. Este crculo se hace
visible en pantalla despus de la segunda
seleccin de punto.
Tangente, tangente, radio (Tan, Tan,
Radius):
Se seleccionan dos objetos de la pantalla.
Autocad puede construir el crculo
calculando el radio automticamente.
Tangente, tangente, tangente (Tan, Tan,
Tan):
Se seleccionan los tres objetos que harn
de tangente con el crculo.
Arco (Arc)
El comando Arco (Arc) se utiliza para dibujar arcos, en Autocad encontramos
diferentes tipos , a continuacin veremos algunos.
Arco de Tres Puntos
1. En el men Dibujo, seleccione Arco 3 Puntos.
2. Designe el punto inicial.
3. Designe un punto del arco.
4. Designe el punto nal.
Sena Virtual Distrito Capital 2004
AutoCad 2D
Puede crear arcos de varias maneras. Con la excepcin del primer mtodo, los
arcos se dibujan en sentido contrario a las agujas del reloj desde el punto inicial
al punto nal.
Dibujo de arcos especicando tres puntos
Puede dibujar un arco especicando tres puntos. En el ejemplo siguiente, el
punto inicial del arco se fuerza al punto nal de una lnea. El segundo punto del
arco se fuerza al crculo medio de la ilustracin.
Dibujo de arcos especicando el inicio, el centro y el n
Cuando conoce el punto inicial, el punto central y el punto nal, puede dibujar
un arco especicando primero el punto inicial o el punto central. El punto central
es el centro de un crculo del que el arco forma parte.
Sena Virtual Distrito Capital 2004
AutoCad 2D
Dibujo de arcos precisando el inicio, el centro, y el ngulo
Cuando tenga un punto inicial y un punto central al que pueda forzar el cursor y
conozca el ngulo incluido, utilice las opciones Inicio, Centro, ngulo o Centro,
Inicio, ngulo.
El ngulo incluido determina el punto nal del arco. Utilice el mtodo Inicio, Fin,
ngulo cuando conozca ambos puntos nales pero no puede forzarse a un punto
central.
Dibujo de arcos especicando el punto inicial, el centro y la
longitud
Cuando tenga un punto inicial y un punto central al que pueda forzar el cursor y
conozca la longitud de la cuerda, utilice las opciones Inicial, Centro, Longitud o
Centro, Inicial, Longitud.
La longitud de la cuerda del arco determina el ngulo incluido.
Sena Virtual Distrito Capital 2004
AutoCad 2D
Dibujar rectngulos
Para dibujar un rectngulo podemos hacerlo de las siguientes formas:
Con el botn
Desde el men Draw (Dibujo) Rectangle (Rectngulo)
Escribiendo la orden RECTANG
1. Inicia un rectngulo utilizando el mtodo que quieras.
2. haz click para jar el primer vrtice.
3. Estira hasta que quieras y haz otro click para jar el vrtice opuesto.
4. Inicia de nuevo la orden para crear otro rectngulo.
5. Escribe W (Width) G (Grosor) para cambiar el grosor.
6. Escribe 3
7. Marca el primer click
8. Estira y marca el segundo click.
9. Inicia de nuevo la orden RECTANG.
10. Marca el primer punto.
11. Como segundo punto, escribe: @100,74
Barra Standart Toolbar
Utilizar el ZOOM
Una de las utilidades ms prcticas de trabajar con un programa de CAD es
la capacidad para aumentar o disminuir una zona determinada de un dibujo.
Cuando los dibujos se hacen ms complejos, muchas veces resulta necesario
trabajar con detalle en pequeas partes del espacio del dibujo.
Para utilizar esta orden podemos escribir ZOOM en la lnea de comandos o
utilizar la barra de herramientas desplegable.
Sena Virtual Distrito Capital 2004
AutoCad 2D
1. Escribe ZOOM
2. Utiliza el ratn para trazar una ventana en alguna zona del dibujo.
3. Pulsa la Barra espaciadora para repetir el ltimo comando.
4. Pulsa la tecla P para realizar un zoom previo (zoom previous).
Esta orden es igual que si utilizamos el botn de la barra de herramientas.
5. Abre la lista de botones del botn y selecciona el botn Zoom Window
(Zoom ampliar)
6. Observa cmo se muestra en la misma barra de herramientas el ltimo
botn empleado.
7. Vuelva a abrir la barra y selecciona el botn Zoom All (Zoom todo).
8. Ahora se visualiza el dibujo en su totalidad.
Zoom o Pan Realtime (encuadre en tiempo real)
Estas dos rdenes nos permitirn aumentar o disminuir de forma dinmica.
Mientras que ZOOM permite aumentar partes del dibujo, PAN (ENCUADRE)
permite mover el rea que estamos visualizando en cualquier direccin.
1. Selecciona Pan Realtime (Encuadre en tiempo real)
2. Pulsa el botn del mouse en medio de algn dibujo y mueve el cursor.
3. Suelta el botn para completar el PAN ( ENCUADRE).
4. Pulsa Esc
Sena Virtual Distrito Capital 2004
AutoCad 2D
5. Selecciona Zoom Realtime (Zoom en tiempo real)
6. Haz lo mismo que antes, pulsando, moviendo el mouse y pulsa Esc cuando
acabes.
Comando DIST
Este es un comando de consulta sobre los objetos en pantalla. Funciona como el
comando LINE (LINEA), pero en vez de dibujar lneas nos da la distancia entre
dos puntos.
1. Escribe la orden DIST.
2. Haz click en un punto, estira y haz click en otro punto.
3.
Barra de estado
Cambiar la conguracin de la Grid (rejilla) y la
resolucin
Al comenzar un nuevo dibujo, la Grid (rejilla) est congurada con espacios de
10 entre punto y punto. A menudo tendremos que cambiar la distancia entre
punto y punto.
1. Escribe GRID (REJILLA) y pulsa Intro (a partir de ahora no volveremos
a mencionar que tienes que pulsar la tecla Intro despus de escribir una
orden)
2. En la ventana de comandos, se nos pide:
Specify grid spacing (X) or [ON/OFF/SNAP/ASPECT] <10.000>
Precise intervalo (X) de la rejilla o [ACT/DES/Forzcursor/asPecto] <10.000>
3. Escribe 40
Observa que si tienes activada la opcin SNAP (FORZC) la distancia entre
punto y punto de la rejilla es de 40 unidades. Mueve el mouse y comprubalo
en la ventana de coordenadas. El mouse contina movindose en intervalos de
10, pero ahora la distancia entre punto y punto de la Grid (rejilla) es de 40.
Sena Virtual Distrito Capital 2004
AutoCad 2D
4. Prueba a introducir un intervalo de 1
Notars que Autocad nos est indicando que la Grid (rejilla) es demasiado
densa (grid too dense to display) para poderse ver correctamente en pantalla.
5. Accede al men Tools (Herramientas) Drafting Settings (Parmetros
de dibujo)
Desde este men podemos hacer lo mismo que hemos hecho anteriormente
escribiendo la orden. Ahora, vamos a igualar el intervalo de la Grid (rejilla)
con el del Snap (forzado) del cursor:
6. Coloca en 5 los dos intervalos:
7. Acepta el cuadro de dilogo.
8. Desplaza el cursor por la Grid (rejilla). Ahora coinciden la distancia entre
puntos de la rejilla con el desplazamiento del cursor.
El modo ORTHO (ORTO)
El modo de trabajo ORTHO (ORTO) obliga a seleccionar o dibujar nicamente a
lo largo de las lneas cuadrantes horizontal y vertical. Sus ventajas son similares
a SNAP (FORZC), y nos asegura ngulos rectos precisos.
1. Pica el botn de la barra inferior de estado ORTHO
2. Inicia la orden para dibujar una LINE (LINEA).
3. Dibuja lneas a lo largo de la pantalla. Observa el efecto de ORTHO (ORTO)
4. Desactiva el modo ORTHO (ORTO)
El modo OSNAP (REFENT)
1. Dibuja un cuadrado cualquiera.
2. Inicia la orden para dibujar una lnea.
Imaginemos que queremos trazar una lnea desde un vrtice del cuadrado
hacia cualquier otra direccin. Podramos tener SNAP (FORZC) activado
Sena Virtual Distrito Capital 2004
AutoCad 2D
junto a la grid (rejilla) y as facilitar la labor de marcar el primer punto. El
modo OSNAP (REFENT) fuerza al cursor a iniciar la siguiente orden a partir
del punto nal de un objeto.
3. Activa el modo OSNAP (REFENT) pulsando el botn inferior OSNAP
4. Mueve el cursor hacia un vrtice del cuadrado sin hacer click.
Observa que automticamente aparece un cuadrado amarillo y el cursor
fuerza hacia su posicin.
5. Haz click para jar el primer punto de la lnea.
6. Mueve el mouse cerca de otro vrtice. Cuando el cuadrado se site encima
del vrtice, haz click.
7. Finaliza la orden lnea.
En ocasiones, ser de mucha utilidad este modo, aunque en otras, deberemos
desactivarlo, ya que no querremos iniciar el punto en un vrtice, sino al lado
o cerca del mismo.
Veamos cmo cambiar el color amarillo por otro:
8. Pica en Tools (Herramientas) Options (Opciones)
9. Selecciona la opcin Drafting (Dibujo)
10. Cambia el color por el azul:
Podramos variar la forma y tamao el smbolo de OSNAP (REFENT).
11. Acepta el cuadro de dilogo.
12. Dibuja como antes, varias lneas y observa el resultado.
Sena Virtual Distrito Capital 2004
AutoCad 2D
Referencia a otras entidades OSNAP
As como el modo OSNAP (REFENT) fuerza al cursor a iniciar una orden a partir
del punto nal de alguna entidad, es posible que queramos averiguar otro punto
en concreto de dicha entidad. Por ejemplo:
1. Borra todos los dibujos de la pantalla.
2. Dibuja un crculo y un cuadrado de ms o menos el mismo tamao.
3. Inicia la orden LINE (LINEA)
4. Desactiva OSNAP (REFENT)
Ahora tracemos una lnea desde el centro del crculo hasta el punto medio
del segmento superior del cuadrado:
5. Pulsa la tecla Control y sin soltarla, pulsa el botn derecho del mouse.
6. Elige Center (Centro)
7. Sita el cursor ms o menos en el centro del crculo.
8. Cuando veas la marca de referencia, haz clic
9. Vuelve al men de referencia a objetos (ctrl. + botn derecho)
10. Elige Midpoint (Punto medio).
11. Sita el cursor cercano al punto medio de la lnea superior del cuadrado.
Sena Virtual Distrito Capital 2004
AutoCad 2D
12. Click para ubicarlo.
13. Esc para nalizar la orden lnea.
Este sistema fuerza el cursor en puntos de objetos ya dibujados que servirn de
referencia. En vez de utilizar la combinacin ctrl. + Botn derecho tambin
podemos desplegar la barra de referencia a objetos con el botn
You might also like
- Proyecto líneas eléctricas subterráneas ductos canalizacionesDocument2 pagesProyecto líneas eléctricas subterráneas ductos canalizacionesSiul VegaNo ratings yet
- Manual Conduit PAVCODocument6 pagesManual Conduit PAVCOAndres Felipe Vargas OrtegaNo ratings yet
- Instal Ramific BTDocument11 pagesInstal Ramific BTgatuso123No ratings yet
- Ds1691209es PDFDocument2 pagesDs1691209es PDFIrving GuatemalaNo ratings yet
- Manual Revit Structure en EspañolDocument62 pagesManual Revit Structure en Españolalex196788% (17)
- Código de Colores para Telefonía Gabriel Orlando Ortiz Zárate 40073Document2 pagesCódigo de Colores para Telefonía Gabriel Orlando Ortiz Zárate 40073Andres Felipe Vargas OrtegaNo ratings yet
- Barrajes Distribucion Conectores GelDocument4 pagesBarrajes Distribucion Conectores GelWashington MazziniNo ratings yet
- Guia - Seguridad - en - Obra Julio - 2014 - APRO - VF PDFDocument19 pagesGuia - Seguridad - en - Obra Julio - 2014 - APRO - VF PDFmetrogmailNo ratings yet
- Guia de Seleccion Descargadores DehnDocument1 pageGuia de Seleccion Descargadores DehnAndres Felipe Vargas OrtegaNo ratings yet
- Dehn Protege Sobretensiones Transitorias y Permanentes 0Document2 pagesDehn Protege Sobretensiones Transitorias y Permanentes 0Andres Felipe Vargas OrtegaNo ratings yet
- Constantes de Reg CODENSADocument5 pagesConstantes de Reg CODENSA74081358No ratings yet
- Norma Técnica Colombina de Medidores de Energía ElectricaDocument34 pagesNorma Técnica Colombina de Medidores de Energía ElectricaManuelNo ratings yet
- ds139 Es Cui 0315Document8 pagesds139 Es Cui 0315Andres Felipe Vargas OrtegaNo ratings yet
- F Esquemas AutomatismosDocument4 pagesF Esquemas AutomatismosEloy Agustin Sauciri HuancaNo ratings yet
- Dehn Home 2018Document2 pagesDehn Home 2018Andres Felipe Vargas OrtegaNo ratings yet
- EN13201-2015 La Nueva Norma de Iluminación de Carreteras-Rv01 210316Document22 pagesEN13201-2015 La Nueva Norma de Iluminación de Carreteras-Rv01 210316Jorge Restrepo100% (2)
- Arbol de CargaDocument7 pagesArbol de CargaAndres Felipe Vargas OrtegaNo ratings yet
- Estructuras IcelDocument4 pagesEstructuras IcelAndres Felipe Vargas OrtegaNo ratings yet
- Silueta y Arboles de Carga Postes H 21mDocument3 pagesSilueta y Arboles de Carga Postes H 21mAndres Felipe Vargas OrtegaNo ratings yet
- Iluminacion Artificial de Zonas VerdesDocument20 pagesIluminacion Artificial de Zonas Verdesjumancesu100% (2)
- Reglamento de Higiene y Seguridad IndustrialDocument5 pagesReglamento de Higiene y Seguridad IndustrialJorgeIngenieroNo ratings yet
- Plantas de EmergenciaDocument15 pagesPlantas de EmergenciaJose Miguel Puc TotosaoNo ratings yet
- Manual Tecnico de Instalaciones Electricas ABB Tomo 2Document240 pagesManual Tecnico de Instalaciones Electricas ABB Tomo 2Andres Felipe Vargas OrtegaNo ratings yet
- Calculo de Iluminacion Via CentralDocument6 pagesCalculo de Iluminacion Via CentralAndres Felipe Vargas OrtegaNo ratings yet
- Viento Secundario Poste A Poste A0008v01 - PPDocument2 pagesViento Secundario Poste A Poste A0008v01 - PPAndres Felipe Vargas OrtegaNo ratings yet
- Viento Secundario Simple A0008v01Document2 pagesViento Secundario Simple A0008v01Andres Felipe Vargas OrtegaNo ratings yet
- 30 Planos de Casas PrototipoDocument134 pages30 Planos de Casas PrototipoJesús García96% (67)
- Estado de Cuenta Tarjeta Debito - CreditoDocument2 pagesEstado de Cuenta Tarjeta Debito - CreditoAndres Felipe Vargas OrtegaNo ratings yet
- Terminal Red Secundaria en Apoyo de Concreto, Red en Conductor Trenzado Sobre Percha de Un Solo Puesto 2te13t1Document2 pagesTerminal Red Secundaria en Apoyo de Concreto, Red en Conductor Trenzado Sobre Percha de Un Solo Puesto 2te13t1Andres Felipe Vargas OrtegaNo ratings yet
- Suspension Sencilla en Apoyo de Concreto Con Cable Trenzado en Percha de Un Solo Puesto 2te12p1 (Caso 1)Document2 pagesSuspension Sencilla en Apoyo de Concreto Con Cable Trenzado en Percha de Un Solo Puesto 2te12p1 (Caso 1)Andres Felipe Vargas OrtegaNo ratings yet
- Está leyendo una previsualización gratis. Desbloquee el acceso completo con una prueba gratis. Pages 2 to 8 are not shown in this preview. Descargar con una prueba gratis Está leyendo una previsualización Desbloquear el acceso completo con una prueba gratis. Descargar Con Una Prueba Gratis Está leyendo una previsualización Desbloquear el acceso completo con una prueba gratis. Descargar Con Una Prueba Gratis Está leyendo una previsualización Desbloquear el acceso completo con una prueba gratis. Descargar Con Una Prueba Gratis Está leyendo una previsualización Desbloquear el acceso completo con una prueba gratis. Descargar Con Una Prueba Gratis Instrucción de Operación para la Limpieza Manual paraTanques de Almacenamiento de Hidrocarburos cuadrilla que no debe exceder de 15 a 20 min. de acuerdo a los establecido enlos procedimientos y disciplina operativa aplicable. 5.4.1 EL supervisor de seguridad se encarga de mantener la vigilancia del personalque ingresa al interior del tanquDocument4 pagesEstá leyendo una previsualización gratis. Desbloquee el acceso completo con una prueba gratis. Pages 2 to 8 are not shown in this preview. Descargar con una prueba gratis Está leyendo una previsualización Desbloquear el acceso completo con una prueba gratis. Descargar Con Una Prueba Gratis Está leyendo una previsualización Desbloquear el acceso completo con una prueba gratis. Descargar Con Una Prueba Gratis Está leyendo una previsualización Desbloquear el acceso completo con una prueba gratis. Descargar Con Una Prueba Gratis Está leyendo una previsualización Desbloquear el acceso completo con una prueba gratis. Descargar Con Una Prueba Gratis Instrucción de Operación para la Limpieza Manual paraTanques de Almacenamiento de Hidrocarburos cuadrilla que no debe exceder de 15 a 20 min. de acuerdo a los establecido enlos procedimientos y disciplina operativa aplicable. 5.4.1 EL supervisor de seguridad se encarga de mantener la vigilancia del personalque ingresa al interior del tanqumoises sainzNo ratings yet
- Examen Tercer TrimestreDocument4 pagesExamen Tercer TrimestreAlee MezaNo ratings yet
- Conductividad, Salinidad y DurezaDocument3 pagesConductividad, Salinidad y DurezaVelazco Cano JonnathanNo ratings yet
- Tarea 5Document7 pagesTarea 5Carlos Roman ValleNo ratings yet
- 3 Método SimplexDocument20 pages3 Método Simplexapi-373675995% (20)
- 2 Memoria DescriptivaDocument13 pages2 Memoria DescriptivaMP MARTINEZPASTORNo ratings yet
- VSWR-Medida-Calidad-Sistema-RadianteDocument2 pagesVSWR-Medida-Calidad-Sistema-RadianteXime CoralNo ratings yet
- Ejercicios HidrostáticaDocument2 pagesEjercicios HidrostáticaChristian Jair Sanchez RodriguezNo ratings yet
- Trabajo FisicaDocument13 pagesTrabajo Fisicaxiomi mazaNo ratings yet
- Mandos de Sistemas Electroneumaticos PDFDocument138 pagesMandos de Sistemas Electroneumaticos PDFdavid alfaroNo ratings yet
- S04 Tema 2.2, 2.3 y 2.4 (Comportamiento, Falla y Áreas A Tensión)Document52 pagesS04 Tema 2.2, 2.3 y 2.4 (Comportamiento, Falla y Áreas A Tensión)Ruth Chuc OchoaNo ratings yet
- 20 Ingenieria Electrica AplicadaDocument11 pages20 Ingenieria Electrica AplicadaJose Antonio XDNo ratings yet
- CS-533E Soil Compactor TJL00001-UP (MACHINE) POWERED BY 3054C Engine (KEBP0356 - 32) - Sistemas y Componentes PDFDocument4 pagesCS-533E Soil Compactor TJL00001-UP (MACHINE) POWERED BY 3054C Engine (KEBP0356 - 32) - Sistemas y Componentes PDFMaxwell Carrasco SantiNo ratings yet
- Diseños de Uniformes de ProteccionDocument159 pagesDiseños de Uniformes de ProteccionMauricio C. CastroNo ratings yet
- Informe Resistencia Materiales #1 - Anderson Montoya PDFDocument9 pagesInforme Resistencia Materiales #1 - Anderson Montoya PDFAnderson MontoyaNo ratings yet
- Maldi TofDocument2 pagesMaldi TofCarmen MenéndezNo ratings yet
- Tejero Robledo - Fundamentación de La Didáctica de La LiteraturaDocument35 pagesTejero Robledo - Fundamentación de La Didáctica de La LiteraturagiselleingridNo ratings yet
- Cicatrizacion Natural en Frutas y Hortalizas PDFDocument16 pagesCicatrizacion Natural en Frutas y Hortalizas PDFFORGIVENTF200No ratings yet
- Trab - Suf.prof. Ocaña Rios, FrancoDocument47 pagesTrab - Suf.prof. Ocaña Rios, FrancoAlida Lima JaraNo ratings yet
- Tercera Practica de Fisica BasicaDocument19 pagesTercera Practica de Fisica BasicaYuleisy PerezNo ratings yet
- Especificaciones técnicas luminarias vapor sodio alta presiónDocument20 pagesEspecificaciones técnicas luminarias vapor sodio alta presiónJherson Quispe ChavezNo ratings yet
- El Giroscopio en Mineria SubterraneaDocument59 pagesEl Giroscopio en Mineria SubterraneaRODRIGUEZ COTRINA JOHAN MANUELNo ratings yet
- Hoja de Seguridad Msds Oxígeno LíquidoDocument8 pagesHoja de Seguridad Msds Oxígeno LíquidoLina Marcela BedoyaNo ratings yet
- Neoepistemología naturalistaDocument9 pagesNeoepistemología naturalistaNadiaNo ratings yet
- Práctica de Laboratorio N 8Document10 pagesPráctica de Laboratorio N 8Edwin Rodrigo Gonzales MaqueraNo ratings yet
- U4-Descripcion El Camion Minero 793FDocument122 pagesU4-Descripcion El Camion Minero 793FDe Lacruz Kevin100% (3)
- FICHAS 07 Velocidad y Rápidez MediaDocument2 pagesFICHAS 07 Velocidad y Rápidez Mediacarlos chiNo ratings yet
- Adquisición y Procesamiento 2D y 3D. Ejemplos.Document10 pagesAdquisición y Procesamiento 2D y 3D. Ejemplos.frenesisNo ratings yet
- Principios Algebraicos Básicos: Profesor Morrison Ernesto Rodríguez GutiérrezDocument12 pagesPrincipios Algebraicos Básicos: Profesor Morrison Ernesto Rodríguez GutiérreztonNo ratings yet