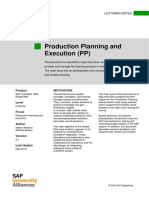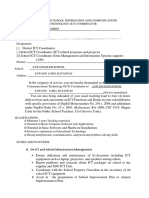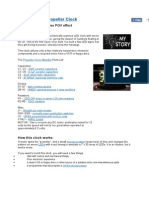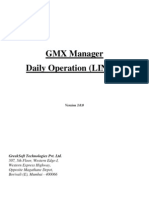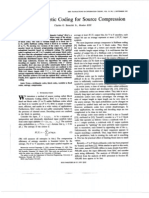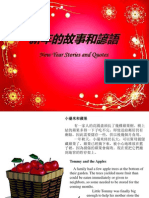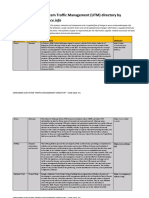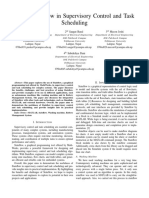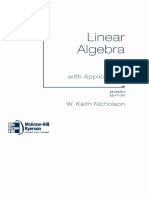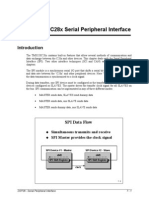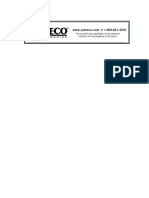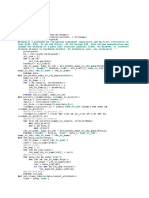Professional Documents
Culture Documents
Cimco Edit 6 (En) Nodb
Uploaded by
manhtu3030 ratings0% found this document useful (0 votes)
41 views176 pagesOriginal Title
Cimco Edit 6(en)Nodb
Copyright
© © All Rights Reserved
Available Formats
PDF, TXT or read online from Scribd
Share this document
Did you find this document useful?
Is this content inappropriate?
Report this DocumentCopyright:
© All Rights Reserved
Available Formats
Download as PDF, TXT or read online from Scribd
0 ratings0% found this document useful (0 votes)
41 views176 pagesCimco Edit 6 (En) Nodb
Uploaded by
manhtu303Copyright:
© All Rights Reserved
Available Formats
Download as PDF, TXT or read online from Scribd
You are on page 1of 176
CIMCO Edit v6 User Guide
c 2010 CIMCO Integration May 9, 2012
II
CONTENTS III
Contents
1 Introduction 1
1.1 What is new in this version of CIMCO Edit v6 . . . . . . . . 1
1.2 Overview . . . . . . . . . . . . . . . . . . . . . . . . . . . . . 2
1.3 License information . . . . . . . . . . . . . . . . . . . . . . . . 5
2 Installation 9
3 Database 11
3.1 Database . . . . . . . . . . . . . . . . . . . . . . . . . . . . . 11
3.2 Search . . . . . . . . . . . . . . . . . . . . . . . . . . . . . . . 13
3.3 Program . . . . . . . . . . . . . . . . . . . . . . . . . . . . . . 15
3.4 Status . . . . . . . . . . . . . . . . . . . . . . . . . . . . . . . 20
3.5 Transfer . . . . . . . . . . . . . . . . . . . . . . . . . . . . . . 23
3.6 Backup . . . . . . . . . . . . . . . . . . . . . . . . . . . . . . 25
3.7 Customer . . . . . . . . . . . . . . . . . . . . . . . . . . . . . 27
3.8 Administration . . . . . . . . . . . . . . . . . . . . . . . . . . 29
4 Editor 33
4.1 File . . . . . . . . . . . . . . . . . . . . . . . . . . . . . . . . 33
4.2 File Type . . . . . . . . . . . . . . . . . . . . . . . . . . . . . 35
4.3 Edit . . . . . . . . . . . . . . . . . . . . . . . . . . . . . . . . 36
4.4 Find . . . . . . . . . . . . . . . . . . . . . . . . . . . . . . . . 38
4.5 Window . . . . . . . . . . . . . . . . . . . . . . . . . . . . . . 39
4.6 Help . . . . . . . . . . . . . . . . . . . . . . . . . . . . . . . . 40
5 NC Functions 41
5.1 Block Numbers . . . . . . . . . . . . . . . . . . . . . . . . . . 41
5.2 Insert / Remove . . . . . . . . . . . . . . . . . . . . . . . . . 42
5.3 Transform . . . . . . . . . . . . . . . . . . . . . . . . . . . . . 43
5.4 Info . . . . . . . . . . . . . . . . . . . . . . . . . . . . . . . . 52
5.5 Macros . . . . . . . . . . . . . . . . . . . . . . . . . . . . . . . 53
5.6 Macro Setup . . . . . . . . . . . . . . . . . . . . . . . . . . . 56
IV CONTENTS
5.7 Multi Channel . . . . . . . . . . . . . . . . . . . . . . . . . . 63
6 Backplot 65
6.1 File . . . . . . . . . . . . . . . . . . . . . . . . . . . . . . . . 66
6.2 View . . . . . . . . . . . . . . . . . . . . . . . . . . . . . . . . 67
6.3 Toolpath . . . . . . . . . . . . . . . . . . . . . . . . . . . . . . 70
6.4 Tool . . . . . . . . . . . . . . . . . . . . . . . . . . . . . . . . 71
6.5 Solid . . . . . . . . . . . . . . . . . . . . . . . . . . . . . . . . 73
6.6 Other . . . . . . . . . . . . . . . . . . . . . . . . . . . . . . . 75
6.7 Information Bar . . . . . . . . . . . . . . . . . . . . . . . . . 78
7 File Compare 81
7.1 File Compare . . . . . . . . . . . . . . . . . . . . . . . . . . . 81
7.2 Go To . . . . . . . . . . . . . . . . . . . . . . . . . . . . . . . 82
7.3 Sync . . . . . . . . . . . . . . . . . . . . . . . . . . . . . . . . 83
7.4 Other . . . . . . . . . . . . . . . . . . . . . . . . . . . . . . . 83
8 Transmission 87
8.1 Transmission . . . . . . . . . . . . . . . . . . . . . . . . . . . 87
8.2 Machine . . . . . . . . . . . . . . . . . . . . . . . . . . . . . . 88
9 Editor Setup 89
9.1 General Program Settings . . . . . . . . . . . . . . . . . . . . 89
9.1.1 Editor Settings . . . . . . . . . . . . . . . . . . . . . . 92
9.1.2 Printing . . . . . . . . . . . . . . . . . . . . . . . . . . 95
9.2 File Types . . . . . . . . . . . . . . . . . . . . . . . . . . . . . 97
9.2.1 Colors . . . . . . . . . . . . . . . . . . . . . . . . . . . 99
9.2.2 Block Numbers . . . . . . . . . . . . . . . . . . . . . . 102
9.2.3 Load/Save . . . . . . . . . . . . . . . . . . . . . . . . . 106
9.2.4 File compare . . . . . . . . . . . . . . . . . . . . . . . 109
9.2.5 Machine . . . . . . . . . . . . . . . . . . . . . . . . . . 112
9.2.6 Backplot . . . . . . . . . . . . . . . . . . . . . . . . . . 115
9.2.7 CNC-Calc . . . . . . . . . . . . . . . . . . . . . . . . . 118
9.2.8 Multi Channel . . . . . . . . . . . . . . . . . . . . . . 121
9.2.9 Tool List . . . . . . . . . . . . . . . . . . . . . . . . . 124
9.2.10 Other . . . . . . . . . . . . . . . . . . . . . . . . . . . 126
9.3 Global Colors . . . . . . . . . . . . . . . . . . . . . . . . . . . 128
9.4 External Commands . . . . . . . . . . . . . . . . . . . . . . . 129
9.5 Mazatrol Viewer . . . . . . . . . . . . . . . . . . . . . . . . . 131
9.6 Plugins . . . . . . . . . . . . . . . . . . . . . . . . . . . . . . 133
CONTENTS V
10 DNC Settings 135
10.1 Port Setup . . . . . . . . . . . . . . . . . . . . . . . . . . . . 137
10.2 Transmit settings . . . . . . . . . . . . . . . . . . . . . . . . . 140
10.3 Receive settings . . . . . . . . . . . . . . . . . . . . . . . . . . 143
10.4 Directory settings . . . . . . . . . . . . . . . . . . . . . . . . . 145
10.5 Version info . . . . . . . . . . . . . . . . . . . . . . . . . . . . 147
11 Serial communication overview 149
11.1 RS-232 / RS-422 / RS-485 . . . . . . . . . . . . . . . . . . . . 149
11.1.1 RS-232 . . . . . . . . . . . . . . . . . . . . . . . . . . 149
11.1.2 RS-422 . . . . . . . . . . . . . . . . . . . . . . . . . . 150
11.1.3 RS-485 . . . . . . . . . . . . . . . . . . . . . . . . . . 150
11.2 RS-232 layout for 9 pin connector . . . . . . . . . . . . . . . . 151
11.3 RS-232 layout for 25 pin connector . . . . . . . . . . . . . . . 151
11.4 Standard RS-232 serial cable . . . . . . . . . . . . . . . . . . 152
11.5 How to build a loopback device . . . . . . . . . . . . . . . . . 153
11.5.1 Loopback device for a 9 pin connector . . . . . . . . . 153
11.5.2 Loopback device for a 25 pin connector . . . . . . . . 154
12 Using on-line help 155
12.1 Using help in dialogs . . . . . . . . . . . . . . . . . . . . . . . 155
12.2 Printing help information . . . . . . . . . . . . . . . . . . . . 156
VI CONTENTS
LIST OF FIGURES VII
List of Figures
1.1 CIMCO Edit v6 User interface . . . . . . . . . . . . . . . . . 2
2.1 CIMCO Edit v6 setup program . . . . . . . . . . . . . . . . . 9
2.2 CIMCO Edit v6 . . . . . . . . . . . . . . . . . . . . . . . . . 9
3.1 Database Login . . . . . . . . . . . . . . . . . . . . . . . . . . 11
3.2 Search . . . . . . . . . . . . . . . . . . . . . . . . . . . . . . . 13
3.3 Program . . . . . . . . . . . . . . . . . . . . . . . . . . . . . . 15
3.4 The dialog Add Program . . . . . . . . . . . . . . . . . . . . 16
3.5 Add existing le . . . . . . . . . . . . . . . . . . . . . . . . . 17
3.6 Add new le . . . . . . . . . . . . . . . . . . . . . . . . . . . . 17
3.7 Status . . . . . . . . . . . . . . . . . . . . . . . . . . . . . . . 20
3.8 Add change comment . . . . . . . . . . . . . . . . . . . . . . 22
3.9 Transfer . . . . . . . . . . . . . . . . . . . . . . . . . . . . . . 23
3.10 Select a machine for the receive operation . . . . . . . . . . . 24
3.11 Backup . . . . . . . . . . . . . . . . . . . . . . . . . . . . . . 25
3.12 Restore . . . . . . . . . . . . . . . . . . . . . . . . . . . . . . 26
3.13 Customer . . . . . . . . . . . . . . . . . . . . . . . . . . . . . 27
3.14 Add customer . . . . . . . . . . . . . . . . . . . . . . . . . . . 28
3.15 Administration . . . . . . . . . . . . . . . . . . . . . . . . . . 29
3.16 System Log . . . . . . . . . . . . . . . . . . . . . . . . . . . . 30
4.1 File . . . . . . . . . . . . . . . . . . . . . . . . . . . . . . . . 33
4.2 File Type . . . . . . . . . . . . . . . . . . . . . . . . . . . . . 35
4.3 Edit . . . . . . . . . . . . . . . . . . . . . . . . . . . . . . . . 36
4.4 Mark/delete dialog box . . . . . . . . . . . . . . . . . . . . . 37
4.5 Dialog Insert File . . . . . . . . . . . . . . . . . . . . . . . . 37
4.6 The Find dialog . . . . . . . . . . . . . . . . . . . . . . . . . . 38
4.7 Window . . . . . . . . . . . . . . . . . . . . . . . . . . . . . . 39
4.8 Help . . . . . . . . . . . . . . . . . . . . . . . . . . . . . . . . 40
5.1 Block Numbers . . . . . . . . . . . . . . . . . . . . . . . . . . 41
5.2 Insert / Remove . . . . . . . . . . . . . . . . . . . . . . . . . 42
VIII LIST OF FIGURES
5.3 Transform . . . . . . . . . . . . . . . . . . . . . . . . . . . . . 43
5.4 Adjust feedrate dialog . . . . . . . . . . . . . . . . . . . . . . 44
5.5 Adjust spindle speed dialog . . . . . . . . . . . . . . . . . . . 45
5.6 Simple math functions dialog . . . . . . . . . . . . . . . . . . 46
5.7 Rotate Dialog . . . . . . . . . . . . . . . . . . . . . . . . . . . 48
5.8 Mirror Dialog . . . . . . . . . . . . . . . . . . . . . . . . . . . 49
5.9 Oset/Tool compensation Dialog . . . . . . . . . . . . . . . . 50
5.10 Translate Dialog . . . . . . . . . . . . . . . . . . . . . . . . . 51
5.11 Info . . . . . . . . . . . . . . . . . . . . . . . . . . . . . . . . 52
5.12 Macros . . . . . . . . . . . . . . . . . . . . . . . . . . . . . . . 53
5.13 Program Start/End Dialog . . . . . . . . . . . . . . . . . . . 54
5.14 NC Code selection in an inserted macro . . . . . . . . . . . . 54
5.15 The dialog Modify Macro (example) . . . . . . . . . . . . . 55
5.16 Macro Setup dialog . . . . . . . . . . . . . . . . . . . . . . . . 56
5.17 Example of Macro denition with 6 parameters . . . . . . . 58
5.18 Macro parameter input elds (example) . . . . . . . . . . . . 59
5.19 Error message for value lower than Min . . . . . . . . . . . . 60
5.20 Allow letters . . . . . . . . . . . . . . . . . . . . . . . . . . . 62
5.21 Multi Channels . . . . . . . . . . . . . . . . . . . . . . . . . . 63
6.1 File . . . . . . . . . . . . . . . . . . . . . . . . . . . . . . . . 66
6.2 Backplot Setup for ISO Milling . . . . . . . . . . . . . . . . . 67
6.3 View . . . . . . . . . . . . . . . . . . . . . . . . . . . . . . . . 67
6.4 Measure distance . . . . . . . . . . . . . . . . . . . . . . . . . 69
6.5 Toolpath . . . . . . . . . . . . . . . . . . . . . . . . . . . . . . 70
6.6 Show/hide the paths of the tool . . . . . . . . . . . . . . . . . 70
6.7 Options for toolpath simulation . . . . . . . . . . . . . . . . . 71
6.8 Tool . . . . . . . . . . . . . . . . . . . . . . . . . . . . . . . . 71
6.9 Tool libary (Milling tools) . . . . . . . . . . . . . . . . . . . . 72
6.10 Tool setup and Tool path color . . . . . . . . . . . . . . . . . 73
6.11 Solid . . . . . . . . . . . . . . . . . . . . . . . . . . . . . . . . 73
6.12 Solid Setup . . . . . . . . . . . . . . . . . . . . . . . . . . . . 74
6.13 Other . . . . . . . . . . . . . . . . . . . . . . . . . . . . . . . 75
6.14 Workpiece- and tool osets . . . . . . . . . . . . . . . . . . . 76
6.15 5-Axis Machine Setup . . . . . . . . . . . . . . . . . . . . . . 77
6.16 The Backplot Information Bar (Milling) . . . . . . . . . . . . 78
6.17 The Backplot Information Bar (Turning) . . . . . . . . . . . . 79
7.1 The File Compare menu . . . . . . . . . . . . . . . . . . . . . 81
7.2 The Go To menu . . . . . . . . . . . . . . . . . . . . . . . . 82
7.3 The Sync menu . . . . . . . . . . . . . . . . . . . . . . . . . . 83
7.4 The Other menu . . . . . . . . . . . . . . . . . . . . . . . . . 83
7.5 File Compare Settings . . . . . . . . . . . . . . . . . . . . . . 84
LIST OF FIGURES IX
7.6 File compare results with the option Show all dierences. . . 85
7.7 File compare results with the option Mark changes only. . . 86
8.1 The Transmission menu . . . . . . . . . . . . . . . . . . . . . 87
8.2 The Machine menu . . . . . . . . . . . . . . . . . . . . . . . . 88
9.1 General program settings . . . . . . . . . . . . . . . . . . . . 89
9.2 Editor setup dialog . . . . . . . . . . . . . . . . . . . . . . . . 92
9.3 Printer setup . . . . . . . . . . . . . . . . . . . . . . . . . . . 95
9.4 File type overview . . . . . . . . . . . . . . . . . . . . . . . . 98
9.5 Add a new le type . . . . . . . . . . . . . . . . . . . . . . . . 99
9.6 Color setup . . . . . . . . . . . . . . . . . . . . . . . . . . . . 99
9.7 Block number conguration . . . . . . . . . . . . . . . . . . . 102
9.8 Load/Save conguration . . . . . . . . . . . . . . . . . . . . . 106
9.9 File compare conguration . . . . . . . . . . . . . . . . . . . . 109
9.10 Machine type conguration . . . . . . . . . . . . . . . . . . . 112
9.11 Backplot Setup dialog . . . . . . . . . . . . . . . . . . . . . . 115
9.12 The CNC-Calc conguration dialog . . . . . . . . . . . . . . . 118
9.13 Multi Channel conguration dialog . . . . . . . . . . . . . . . 121
9.14 Tool List Dialog . . . . . . . . . . . . . . . . . . . . . . . . . 124
9.15 Other conguration dialog . . . . . . . . . . . . . . . . . . . 126
9.16 Global Colors . . . . . . . . . . . . . . . . . . . . . . . . . . . 128
9.17 The External Commands Dialog . . . . . . . . . . . . . . . . 129
9.18 Mazatrol Viewer . . . . . . . . . . . . . . . . . . . . . . . . . 131
9.19 The Plugins dialog . . . . . . . . . . . . . . . . . . . . . . . . 133
10.1 DNC Setup dialog . . . . . . . . . . . . . . . . . . . . . . . . 135
10.2 Add a new DNC machine . . . . . . . . . . . . . . . . . . . . 136
10.3 Basic port settings . . . . . . . . . . . . . . . . . . . . . . . . 137
10.4 Transmission setup . . . . . . . . . . . . . . . . . . . . . . . . 140
10.5 Receive settings . . . . . . . . . . . . . . . . . . . . . . . . . . 143
10.6 Transmit and Receive directories setup . . . . . . . . . . . . . 145
10.7 Version info . . . . . . . . . . . . . . . . . . . . . . . . . . . . 147
11.1 Diagram for 9 pin connector . . . . . . . . . . . . . . . . . . . 151
11.2 Diagram for DB25 connector . . . . . . . . . . . . . . . . . . 151
11.3 Standard RS-232 serial cable . . . . . . . . . . . . . . . . . . 153
11.4 Loopback device for a 9 pin connector . . . . . . . . . . . . . 153
11.5 Loopback device for a 25 pin connector . . . . . . . . . . . . 154
12.1 Click the question mark . . . . . . . . . . . . . . . . . . . . . 155
12.2 The question cursor . . . . . . . . . . . . . . . . . . . . . . . 155
12.3 The pop-up information . . . . . . . . . . . . . . . . . . . . . 155
12.4 Help buttons . . . . . . . . . . . . . . . . . . . . . . . . . . . 156
X LIST OF FIGURES
LIST OF TABLES XI
List of Tables
11.1 9 pin RS-232 . . . . . . . . . . . . . . . . . . . . . . . . . . . 151
11.2 25 pin RS-232 . . . . . . . . . . . . . . . . . . . . . . . . . . . 152
11.3 Standard RS-232 serial cable . . . . . . . . . . . . . . . . . . 152
XII LIST OF TABLES
1
Introduction
Congratulations on your purchase of CIMCO Edit v6. CIMCO Edit v6 is the
latest version in a long line of proven CNC editing solutions from CIMCO
Integration.
1.1 What is new in this version of CIMCO
Edit v6
CIMCO Edit v6 includes a number of improvements over previous versions.
New user interface
The new user interface in CIMCO Edit v6 follows the latest standards
for Windows user interface design.
Comprehensive on-line help
Now everything you need to know about functions that was previously
contained in the reference manuals is on-line and at your ngertips.
Stumped on a function? the F1 key or the Help button will take you
right to the information you need.
Optimized editor engine
The new optimized editor engine loads large les quickly, and with
minimal memory usage.
Flexible conguration
Flexible conguration of colors, NC commands etc.
Advanced standard protocol
Advanced standard protocol allows you to communicate with multiple
CNCs simultaneously.
2 1. Introduction
1.2 Overview
Purpose
You can use CIMCO Edit v6 to make changes and check CNC pro-
grams for your CNC machines. If you have a serial communication line
from the PC to the CNC machine, you can send and receive programs
directly, even when working with other CNC programs.
CIMCO Edit v6 is designed for editing CNC-programs. CIMCO Edit
v6 is able to distinguish between several dierent formats including
ISO, APT and Heidenhain to name some.
User interface
CIMCO Edit v6 has a standard Windows user interface, having one or
more windows for every open le. The functions in CIMCO Edit v6
can be activated through the Ribbon Bar, which helps you to quickly
nd the commands needed for a task. The commands are organized
into logical groups under tabs.
Figure 1.1: CIMCO Edit v6 User interface
1.2. OVERVIEW 3
Functions
You can undo and redo (almost) all operations you have done since the
le was opened. You can nd the position of a tool change, a spindle
speed change or feed rate change, or display the range of the X/Y/Z
axes.
If you are not sure if two CNC-programs are equal, the File Compare
functions of CIMCO Edit v6 help you to pinpoint the dierences. File
Compare lets you choose two les that are put into a two-frame window.
The dierences are shown by coloring the line. You can step through
the les, stopping at each dierence.
You can customize the colors used to display coordinates and NC com-
mands, renumber block numbers, and add/remove spaces to increase
readability, or decrease program size/transmission time.
The DNC part of CIMCO Edit v6 lets you send and receive NC pro-
grams to your CNC machines in the workshop. The le can be sent from
a window in CIMCO Edit v6 or directly from the harddisk. The le
transmission is done while you are working with other CNC programs.
Setup
CIMCO Edit v6 oers you a lot of possibilities to control the behaviour
of the editor. The Ribbon tabs let you select functions and congure
settings. You can access the conguration dialogs using the icon .
Using the Editor tab, you can congure the Global settings for Gen-
eral, Editor, and Printing.
In the General dialog, the appearance of the windows can be modied.
You can choose whether a le should be displayed in more than one
window, or if alterations to a le inside CIMCO Edit v6 through an-
other program should be indicated. Further you can choose whether to
share settings between users, or protect read-only les.
You can specify the tab width, as well as the size of the recent les list.
The language used for viewing Editor menus can also be selected.
In the Editor dialog, you can set the speed of the keyboard and choose
if you want scrollbars or not.
The appearance of the printed CNC programs is controlled in the Print-
ing dialog. Here, you can dene a header and/or a footer. If you have
a color printer, you might mark the color option.
CIMCO Edit v6 has 5 dierent templates for dierent CNC machines.
You can set up how the NC functions behave and how the NC codes
appear in the editor window. The Find function in the Editor menu
4 1. Introduction
needs a denition of Tool change, Feed rate change etc. This denition
is made here.
Where to nd further information
In the section File, all CIMCO Edit v6s functions are described. A lot
of functions can also be accessed through one of the icons.
The setup of Machine Types is described in File Types.
If you need help on how to set up a serial communication line, you can
refer to DNC Settings and Serial communication overview.
The On-line help is accessible through the ? icon, the F1 key or the
Help button. Chapter Help gives you an introduction to the On-line
help.
1.3. LICENSE INFORMATION 5
1.3 License information
Information in this document is subject to change without notice and does
not represent a commitment on the part of CIMCO Integration. The software
described in this document may be used or copied only in accordance with
the terms of the license. The purchaser may make one copy of the software
for a backup, but no part of this user manual may be reproduced, stored in
a retrieval system, or transmitted in any form or by any means electronic or
mechanical, including photocopying and recording for any purpose other than
the purchasers personal use, without prior written permission from CIMCO
Integration.
6 1. Introduction
TERMS OF USE FOR SOFTWARE - CIMCO Edit v6
Date: May 2012
Copyright 1991-2012 CIMCO Integration
Software: CIMCO Edit v6 6.x
Notice:
CIMCO Integration reserves the right to make improvements
to the CIMCO Edit v6 Software at any time and without notice.
Software License
You have the right to use the number of licenses of the
enclosed program, which you have bought from CIMCO
Integration. You may not distribute copies of the program
or related documentation to any persons or companies. You
may not modify or translate the program or related
documentation without the prior written consent of CIMCO
Integration.
Disclaimer of all Warranties and Liability
CIMCO Integration makes no warranties, either express or
implied, with respect to the software, its quality,
performance, merchantability, or fitness for any particular
purpose. The entire risk as to its quality and performance
is with the buyer. Should the CIMCO Edit software prove
defective following its purchase, the buyer (and not CIMCO
Integration, its distributor, or its retailer) assumes the
entire cost of all necessary servicing, repair, or correction
and any incidental or consequential damages. In no event will
CIMCO Integration be liable for direct, indirect, or
consequential damages resulting from any defect in the
software, even if CIMCO Integration has been advised of
the possibility of such damages. Some jurisdictions do not
allow the exclusion or limitation of implied warranties or
liability for incidental or consequential damages, so the
above limitation or exclusion may not apply to you.
NOTICE: The accompanying software is condential and proprietary to
CIMCO Integration. No use or disclosure is permitted other than as ex-
pressly set forth by written license with CIMCO Integration.
1.3. LICENSE INFORMATION 7
Copyright (c) 1991-2012 CIMCO Integration. All rights reserved.
THIS SOFTWARE CONTAINS CONFIDENTIAL INFORMATION AND
TRADE SECRETS OF CIMCO INTEGRATION. USE, DISCLOSURE, OR
REPRODUCTION IS PROHIBITED WITHOUT THE PRIOR EXPRESS
WRITTEN PERMISSION OF CIMCO INTEGRATION.
DNC-Max, CIMCO Edit, and the CIMCO Logo are trademarks of CIMCO
Integration.
Microsoft, Windows, Win32, and Windows NT are trademarks or registered
trademarks of Microsoft Corporation.
Other brand and product names are trademarks or registered trademarks of
their respective holders.
8 1. Introduction
9
Installation
To install CIMCO Edit v6, follow the instructions below.
1. Locate installation les
If you receive CIMCO Edit v6 on a CD-ROM, open the CIMCO Edit
v6 directory on the CD. If you receive CIMCO Edit v6 via e-mail, save
the le in a temporary directory.
2. Run installation program
Start the installation program by clicking on CIMCO Edit v6 setup
program:
Figure 2.1: CIMCO Edit v6 setup program
3. Copying your keyle
If you do not have a keyle but wish to install an evaluation version,
just proceed to the next step.
If you have received a keyle, it should be copied to the program di-
rectory after the installation is completed.
4. Starting the editor for the rst time
When the installation is completed and you have copied your keyle,
you are ready to start the editor for the rst time. Click on the program
icon on your desktop.
Figure 2.2: CIMCO Edit v6
When the editor is started, verify that your company name is shown in
the Licensed to eld in the About box. If not, you forgot to copy the
keyle to the editor directory.
Note: If you are running an evaluation version, the license name is
Demo version.
10 2. Installation
11
Database
In this chapter, the functions under the Database tab are described. The
functions in CIMCO Edit v6 are activated using the appropriate icons on the
Ribbon. The commands are organized into logical groups under the dierent
tabs.
Note: The database is optional and will be present in the Editor only if you
also purchased it.
3.1 Database
This section describes the functions in the Database menu, from which
all commands can be called. Some functions also have keyboard shortcuts
assigned. These are shown next to the commands, along with the icons.
Explorer / / Ctrl+E
Opens the database window.
The following dialog appears to let you log into the database.
Figure 3.1: Database Login
Enter your User name and Password in the corresponding elds and
click the OK button.
Further information on User Rights is found under the Installation
Guide.
12 3. Database
Logo /
Logs you out from the database.
The NC-Base Explorer closes when you log o from the database.
Note: By default, NC-Base Explorer auto logs you o after 5 minutes.
You can specify the auto logout time under the Installation Guide.
Database Setup /
Use this dialog to congure the database.
To congure the database, select Database, Setup or click on the
corresponding icon.
Please refer to chapter the Installation Guide for details.
3.2. SEARCH 13
3.2 Search
This section is concerned with the Database Search function. This menu
contains the functions described below for le editing. If a function can be
activated through the Ribbon bar or a keyboard shortcut, the icon or the
shortcut is displayed next to the command name.
For more details about Search settings, please see the Installation Guide.
Figure 3.2: Search
Queue /
Finds all programs on the import queue.
Click on this icon to display a list of all programs on the import queue.
Note: Queued programs are marked with a red cross on the corre-
sponding icon. Programs on the import queue can be accepted or re-
jected, and only approved programs can be edited. The queue function
can only be used with DNC-Max enabled. Programs received by using
DNC-MAX auto receive or auto import options can be placed on the
queue.
Find programs received from CNCs /
Finds all programs on the queue received from CNCs.
Click this icon to display a list of received programs from CNC that
are placed on the queue.
Find auto imported programs /
Finds all auto imported programs on the queue.
Click this icon for a list of auto imported programs that are placed on
the queue.
Note: The auto import function can only be used with DNC-Max
enabled.
Last 24 Hours /
Finds all programs modied within the last 24 hours.
Click on this icon to display a list of programs that have been modied
within the last 24 hours.
14 3. Database
Find Modied Last 7 Days /
Finds all programs modied within the last 7 days.
Click on this icon for a list of programs that have been modied within
the last 7 days.
Locked /
Finds all locked programs.
Click this option to display a list of all locked programs.
Notice: To search for locked programs, the function Use locking
system must be activated in the NC-Base Conguration dialog under
Server Settings , Advanced.
Find All Unlocked /
Finds all unlocked programs.
Click this option for a list of all unlocked programs.
Notice: To search for unlocked programs, the option Use locking
system must be checked in the NC-Base Conguration dialog under
Server Settings , Advanced.
Read/Write /
Finds all read/write programs.
Click on this icon for a list of all read/write programs.
Note: To search for Read/Write programs, Use read-only system
must be activated in the NC-Base Conguration dialog under Server
Settings , Advanced.
Find All Read-only /
Finds all read-only programs.
Click this option to display a list of all read-only programs.
Note: To search for Read-only programs, Use read-only system
must be activated in the NC-Base Conguration dialog under Server
Settings , Advanced.
Find Deleted /
Finds all deleted programs.
Click this icon to display a list of all deleted programs.
3.3. PROGRAM 15
3.3 Program
This chapter describes Program on the Database tab. The Program menu
contains the functions described below for le handling. If the function can
be accessed through the Ribbon bar or a keyboard shortcut, the icon or the
shortcut is displayed next to the command name.
For more details about Program settings, please refer to the Installation
Guide.
Figure 3.3: Program
Program Info /
Shows program info for the selected program(s).
Note: Program Info can be specied for the elds dened in the In-
stallation Guide.
Copy Program Info /
Click this option to copy the program info from the selected program.
Paste Program Info /
Click this option to paste the copied program info to the selected pro-
gram.
Open /
Opens the selected le.
Click this icon to open the selected le with the associated le exten-
sion application (e.g. *.pdf will open with Acrobat Reader, *.doc with
Microsoft Word etc.).
Open with CIMCO Edit /
Opens the selected le in CIMCO Edit.
Click this icon to open the selected les for viewing or editing in CIMCO
Edit.
16 3. Database
Compare /
Compares the selected programs.
Click this option to opens the selected les in CIMCO Edit - File Com-
pare. When you select two programs and compare them, the corre-
sponding NC programs are usually also compared.
If you want to compare associated les, you must select them. You can
compare associated les for dierent programs.
View Version Report /
Views a version report for the selected le.
Note: To view version reports, the option Use versioning system
must be activated in the NC-Base Conguration dialog under Server
Settings , Advanced.
Show File Notes /
Shows the le notes.
Add Program /
Adds a new program to the database.
When you click on this icon, the following dialog appears:
Figure 3.4: The dialog Add Program
Machine: Select a machine to add to the new program.
File: Files can be added as follows:
Existing File
Adds an existing le to the selected machine group.
3.3. PROGRAM 17
Figure 3.5: Add existing le
Select a program and click Open.
New File
Creates an empty le and adds it to the selected machine.
Figure 3.6: Add new le
18 3. Database
Enter a descriptive name in the input eld Program and click on
Add. If necessary, you can add the le before entering any other
information about the le (e.g. customer, status, etc.). Click
Cancel to exit the dialog without entering data.
Empty Mazatrol File
Creates an empty Mazatrol le and adds it to the selected machine.
Proceed as described under New File to add the le.
Notice: The editor must be licensed for Mazatrol Viewer to use
this option.
Add Current Program /
Adds program in current window to the database. Proceed as described
under New File to add the le.
Copy Program /
Copies the selected program. Proceed as described under New File to
add the le.
Associate File(s) /
Associates le(s) to a program. You can associate any le to the pro-
gram (e.g. digital pictures in jpeg-format, drawings in pdf-format, etc.).
Note: The preview is active for supported formats such as jpeg, bmp,
and pdf, but not for unsupported formats.
Add/Update Memo File /
Add/Update new memo le.
Add/Update Tool List /
Add/Update new tool list.
Note: By default, a tool list is automatically generated when adding
new programs (can be deactivated by checking the box Disable tool
List in Server Settings, Associated Files). If you still want to add a
tool list, the following message appears:
Click Yes to replace the existing tool list with a new one. Click No to
abort the operation.
3.3. PROGRAM 19
If you click Yes, the following message appears:
Click Yes to add an existing tool list. Click No to generate a new tool
list automatically. Click on Cancel to exit without any changes taking
eect.
Add/Update Setup Sheet /
Add/Update new setup sheet.
Please proceed as described above under Add Tool List.
Delete /
Deletes selected program(s).
Notice: Deleted programs can be restored (please refer to Restore
Deleted Programs for details).
Purge /
Purges selected le(s).
Notice: Purged programs can NOT be restored.
Undelete /
Undeletes selected program(s).
Notice: Permanently deleted programs can NOT be restored.
20 3. Database
3.4 Status
This section describes the Status function. The Status menu contains the
functions described below for le processing. If the function can be activated
through the Ribbon bar or a keyboard shortcut, the icon or the shortcut is
displayed next to the command name.
Please refer to chapter the Installation Guide for further information.
Figure 3.7: Status
Lock /
Locks the selected program(s).
Note: Locked programs can not be transferred to CNC machines. To
lock a program, select Server Settings, Advanced, and check the eld
Use locking system.
Unlock /
Unlocks selected program(s).
Read-only /
Marks selected program(s) as read-only.
Note: When a program is marked as read-only, it can be simulated
(in Backplot) but not edited. To use this option, check the eld Use
read-only system under Server Settings, Advanced.
Read/Write /
Sets selected program(s) read/write.
Accept /
Accept imported le.
Click this option to accept the imported le under the name dened in
DNC-MAX auto receive or auto import.
Note: Programs on the import queue can be accepted or rejected.
The queue function can only be used with DNC-Max enabled (see also
Search, Queue).
3.4. STATUS 21
Accept Imported File As /
Accept imported le under a dierent name. The following dialog ap-
pears:
Enter a new program name and click OK. Click on Cancel to exit
without entering a new lename.
View Imported File /
Shows a preview of the imported program. This function allows you to
view the le before accepting or rejecting it.
Compare with Imported File /
Compares the imported le with a program on the queue. This allows
you to view the le before accepting or rejecting it.
Reject /
Reject imported le.
Add Comment /
Add change comment to the selected program. The following dialog
appears:
22 3. Database
Figure 3.8: Add change comment
In the eld Change Comment, select a comment and click OK to
insert it. To add your own comment, select Other change, enter your
comment in the eld Reason for Change? and click OK. To cancel
the operation, click Cancel.
Change Status /
Click this option if you wish to change the program status.
3.5. TRANSFER 23
3.5 Transfer
In this chapter, the Database Transfer command is described. The Trans-
fer menu contains functions described below for le processing.
Information on the Transfer settings is found under the Installation Guide.
Figure 3.9: Transfer
Send /
Sends the selected program(s). When you click on this icon, the fol-
lowing message appears:
Click Yes to send the le. If you want to cancel the operation, click
No.
If multiple CNC machines are associated with an NC-Base machine
group, you must rst select a machine in the Select Port dialog below:
24 3. Database
Figure 3.10: Select a machine for the receive operation
Click nally on OK in the dialog Info, le set on the transmit queue.
Note: You need DNC-Max to send NC programs, and DNC-Max must
be congured for this operation. It is also possible to send programs
from NC-Base using the DNC module of the Editor (optional). Please
contact your local dealer for information about the required DNC set-
tings.
Stop current DNC Transfer /
Stops the current DNC transfer (only when using the Editor DNC
Option).
Receive /
Receives the selected program(s) in the database. Existing les are
overwritten. When you click on the Receive icon, the following message
appears:
3.6. BACKUP 25
Click Yes to receive the le. To cancel the receiving process, click No.
If multiple CNC machines are associated with an NC-Base machine
group, you must rst select a machine in the Select Port dialog.
Click nally OK in the dialog Info, le set on the receive queue.
Note: You need DNC-Max to receive NC programs, and DNC-Max
must be congured for this operation. If DNC-Max is in use, the NC
programs are normally received automatically. It is also possible to
receive programs in NC-Base using the DNC module of the Editor
(optional). Please contact your local dealer for information about the
required DNC settings.
Receive New Program /
Receives a program in a new window.
3.6 Backup
This chapter is concerned with the Database Backup function. This menu
contains the functions described below for le transfer. If the function can
be accessed through the Ribbon bar or a keyboard shortcut, the icon or the
shortcut is displayed next to the command name.
Please refer to the Installation Guide for further information.
Figure 3.11: Backup
26 3. Database
Restore /
Restores the selected program. Clicking on this icon will open the
following dialog (example).
Figure 3.12: Restore
Help
Opens the on-line help.
Open
Opens the selected backup le in the editor.
Purge All
Deletes all listed backups.
Compare
Compares the selected backup with the current version.
Delete
Deletes the selected backup.
3.7. CUSTOMER 27
Restore
Restores the selected backup.
Close
Closes the backup dialog.
Restore Latest /
Restores latest backup of the selected program(s).
Notice: The latest created backup is restored.
Compare With Latest Backup /
Compares the selected le with the latest backup.
Backup /
Makes a backup of the selected program(s).
3.7 Customer
This section describes the Database command Customer. The Customer
menu contains functions described below for le processing. If the function
can be accessed through the Ribbon bar or a keyboard shortcut, the icon or
the shortcut is displayed next to the command name.
Information on Customer settings is found under the Installation Guide.
Figure 3.13: Customer
Add Customer /
Click this icon to add a new customer to the database. The following
dialog appears:
28 3. Database
Figure 3.14: Add customer
Enter the customer data in the corresponding elds and close the dialog
by clicking on Add. If you want to exit without entering data, click
on Cancel.
Modify Customer /
Click this option to modify the selected customer. A dialog which is
similar to the Add customer dialog appears, although with the title
Modify customer. Enter the new customer data and click Modify,
or click Cancel to abort the operation.
Delete Customer /
Click this option to delete a customer from the database.
3.8. ADMINISTRATION 29
3.8 Administration
In this chapter, the Database Administration command is described. The
below mentioned functions are used for system administration.
Information on how to congure this function is found under the Installation
Guide.
Figure 3.15: Administration
Setup /
Click this icon to congure the database.
Please refer to section the Installation Guide for more information on
how to congure the database.
System Log /
Opens the system log browser.
30 3. Database
Figure 3.16: System Log
Program
Use this eld to specify a program name.
Example: To nd all events for the program MOULD1, specify
MOULD1 in this eld. To nd all events for programs containing
MOULD in the program name, specify *MOULD*.
Note: Wildcards are allowed.
User ID
Specify the user info in this eld.
Event type
Use this eld to specify the type of event. Select the blank eld
to display all types of events.
Date / Time
Use this eld to specify dates that should be searched.
From
Use this eld to specify the date that should be searched.
3.8. ADMINISTRATION 31
To
Use this eld to specify the date that should be searched.
Export
Click this button to export the log le.
Clear
Clears all search elds.
Search
Press this button to search the log.
Exit
Closes the log window.
Export List /
Click this option to export current search to a le.
Print Program List /
Prints the result of current search.
Change Password /
Click this icon to change your password.
32 3. Database
33
Editor
This section describes the functions in the Editor tab. The functions in
CIMCO Edit v6 are activated using the appropriate icons on the Ribbon
bar. The commands are organized into logical groups under tabs.
4.1 File
This chapter describes the commands in the function File. The menu con-
tains the functions described below for le editing. You can access the le
conguration using the icon . If the function can be activated through the
Ribbon bar or a keyboard shortcut, the icon or the shortcut is displayed next
to the command name.
For details about the File settings, click on the corresponding icon or see
Editor Setup.
Note: The File functions described below can also be reached through the
icon .
Figure 4.1: File
New / / Ctrl+N
An empty window opens, ready for input.
Note: Congure the machine type for the program by clicking on this
icon .
Open / / Ctrl+O
The open le dialog window lets you open an existing program.
Recent /
A list of recently used les. Click the down arrow next to the Open
icon to open recently used les.
34 4. Editor
Close / / Ctrl+F4
Closes the current window. You will be prompted to save changes if
the le has been modied.
Close All
Closes all open windows. You will be prompted to save changes for all
modied les.
Save / / Ctrl+S
Saves the current CNC program.
Save All /
Saves all open CNC programs under their current names.
Save As /
Saves the current CNC program under a new name.
Print / / Ctrl+P
Prints the current CNC program. This icon is on the Editor toolbar.
If you want to print a part of a program, mark the area of interest and
choose Print.
Printer Setup /
The dialog window for printout conguration is opened.
Global setup /
Lets you congure the general program settings of the CIMCO Editor.
Please refer to chapter Editor Setup for more details.
4.2. FILE TYPE 35
4.2 File Type
This section describes how to congure File Type settings. The icon lets you
access the global conguration of File Type. If the function can be executed
through the Ribbon bar or a keyboard shortcut, the corresponding icon or
keystroke will be shown.
The File Type settings determine how to perform renumbering, look for tool
changes, congure backplot settings, colors, where to save les etc.
Figure 4.2: File Type
Colors /
Congure color highlighting.
Congure Block Numbering /
Congure Block Numbering.
Directories / Extensions /
Congure Directories and Extensions.
Machine templates /
Congure machine template specic parameters.
Other settings /
Congure other settings.
Setup - File Type /
Here you can congure the le type settings. The le type determines
the colors, syntax, etc.
36 4. Editor
4.3 Edit
In this chapter, the ordinary text editing functions are described. If the
function can be activated through the icon or the keystroke, the keystroke
will be shown next to the command name.
Figure 4.3: Edit
A part of the text is marked by dragging the cursor from start point to end
point, while pressing the left mouse button. The background color on the
marked text is changed to indicate the selected area.
Copy / / Ctrl+C
Copies the selected text to the clipboard.
Cut / / Ctrl+X
Deletes the selected text and saves it on the clipboard.
Paste / / Ctrl+V
Inserts the clipboard contents at the current insertion position.
Select all / / Ctrl+A
Selects entire le content.
Undo / / Ctrl+Z
Undo the last edit operation.
Redo / / Ctrl+Y
Redo the last undo operation. You can redo all undo actions performed
since the le was last opened.
Del / / Del
Deletes the selected part of the CNC program.
To move a part of a program, select the section of the program you wish
to move, then Cut it, move the cursor, and use the Paste function
described above.
4.3. EDIT 37
Mark/Delete range / Ctrl+M
In this dialog window, you can specify a range of lines or block numbers
to be marked or deleted.
Figure 4.4: Mark/delete dialog box
Append File / /
Appends le to the end of the current window.
Insert File /
Inserts le into the current window.
Figure 4.5: Dialog Insert File
38 4. Editor
4.4 Find
This chapter describes the search for data through the le. If the function is
accessible through a keyboard shortcut, this is indicated by the corresponding
icon or keystroke.
Figure 4.6: The Find dialog
Find / / Ctrl+F
In the appearing dialog box, you can specify a text string and search
for it through the CNC-program. You can choose one of the dened
tool operations instead of a text string.
Find Previous / / SHIFT+F3
Finds the previous occurrence of the specied search string in the CNC
program.
Find next / / F3
Finds the next occurrence of the specied search string in the CNC
program.
Replace / / Ctrl+H
Replaces a specied string in the CNC program with another string.
Specify the search string and the substitute string in the dialog box.
Goto line/Block number / / Ctrl+J
Locate line or block number in current window.
Next tool change /
Goes to next tool change.
Previous tool change /
Goes to previous tool change.
4.5. WINDOW 39
4.5 Window
This section describes how the sub-windows containing the CNC programs
can be arranged.
Click on Window on the top right corner of the Ribbon. This will open a
drop-down menu with four display modes of the programs:
Figure 4.7: Window
Cascade
Places the open les in an overlapping cascade in the window.
Arrange icons
Assembles the icons of the minimized CNC programs in the lower left
corner of the window.
Tile Horizontally
Places the open les in horizontal editor windows in the program win-
dow.
Tile Vertically
Places the open les in vertical editor windows from left to right.
The names of the open les are listed in the lower part of the drop-down menu.
When you click on a le to select it, the le will be marked with a check mark
at the beginning of the line. The top of the dialog box is highlighted and the
corresponding tab is activated in the editor window. This allows you to see,
which window you have activated.
40 4. Editor
4.6 Help
The on-line help system of CIMCO Edit v6 is explained in Using on-line help.
Figure 4.8: Help
On-line help
Opens the on-line help le.
Go to CIMCO-Homepage
Takes you directly to CIMCO website if your computer is connected to
the Internet.
Download Latest Version
Click this option to download the latest version of the editor CIMCO
Edit.
About
Shows information about CIMCO Edit v6 and CIMCO Integration.
41
NC Functions
This chapter describes the NC functions in the CIMCO Edit Ribbon. You
can access the conguration of these functions using the icon . With the NC
functions, CNC programs can be built or changed quickly. If the function
can be activated through a keyboard shortcut, the shortcut is shown next to
the command name.
The functions in CIMCO Edit v6 are activated using the appropriate icons
on the Ribbon tab. The commands are organized into logical groups under
the tabs.
5.1 Block Numbers
This chapter describes the functions concerning the appearance of the CNC
program. For instance the commands and the block numbers can be changed.
If the function can be activated through the NC Toolbar, an icon is shown
next to the command name.
Figure 5.1: Block Numbers
Renumber / / Ctrl-T
Inserts block numbers in the CNC program (or renumber the block
numbers if some already exist in the CNC program).
Remove /
Deletes all block numbers from the CNC program.
Congure Block Numbering /
Opens the Block numbers conguration dialog. Please refer to Block
Numbers for more details.
42 5. NC Functions
5.2 Insert / Remove
The function Insert / Remove allows you to quickly write and edit NC
programs. If the function can be activated using a keyboard shortcut, the
shortcut is indicated by the corresponding icon.
Figure 5.2: Insert / Remove
Mark / Delete range / Ctrl+M
Marks or deletes a range of lines.
Block Skips /
Inserts block skips.
Remove Block Skips /
Removes any block skip characters.
Insert Spaces /
Inserts space characters between the commands in the CNC program,
where there is no space character between two commands. Existing
space characters are left as they are.
Remove Spaces /
Deletes all the space characters and tab signs from the CNC program
(whitespace characters).
Remove empty lines /
Removes empty lines from the NC program.
Remove comments /
Removes comments in the CN program.
Insert strings /
Inserts strings in the NC program.
Remove strings /
Removes strings from the NC program.
5.3. TRANSFORM 43
Insert monitoring macros /
Inserts monitoring macros in the NC program.
Remove monitoring macros /
Removes monitoring macros from the NC program.
Auto insert spaces /
Auto inserts spaces in the program.
Uppercase/ / Ctrl-U
Changes the case of the text to uppercase.
Lowercase / / Ctrl-Shift-U
Changes the case of the text to lowercase.
5.3 Transform
This chapter describes the function Transform that allows you to quickly
write and change NC programs. If the function is accessible through a key-
board shortcut, the shortcut is indicated by the corresponding keystroke/icon.
Figure 5.3: Transform
Adjust Feedrate /
In this dialog, it is possible to adjust the feedrate of the active program.
To do this, click and drag the pointer or click on the sliding bar of the
pointer, or enter the new feedrate in the eld New feedrate (see the
following in this section). Click Cancel to close the window without
any changes taking eect.
44 5. NC Functions
Figure 5.4: Adjust feedrate dialog
New feedrate
In this eld, the percentage with which the feedrate should be
changed is entered.
Minimum value
Enter the minimum feedrate into this eld.
Maximum value
Enter the maximum feedrate into this eld.
Decimals
Enter the number of decimals to the right of the decimal point
into this eld.
When equal/greater than
Only values greater than or equal to the value specied here will
be modied.
When equal/less than
Only values less than or equal to the value specied here will be
modied.
Selection only
Check this eld to alter the feedrate in the selected program blocks
only.
Adjust spindle speed /
In this dialog, the spindle speed of the active program is adjusted.
click and drag the pointer or click on the sliding bar of the pointer, or
enter the new spindle speed in the eld New spindle speed (see the
following in this section). Click Cancel to close this window without
any changes taking eect.
5.3. TRANSFORM 45
Figure 5.5: Adjust spindle speed dialog
New spindle speed
Enter into this eld, the percentage with which the spindle speed
should be changed.
Minimum value
Enter the minimum spindle speed here.
Maximum value
Enter the maximum spindle speed here.
Decimals
Enter the number of decimals to the right of the decimal point
here.
When equal/greater than
Only values greater than or equal to the value specied here will
be modied.
When equal/less than
Only values less than or equal to the value specied here will be
modied.
Selection only
Check this eld to change the spindle speed in the selected pro-
gram blocks only.
46 5. NC Functions
Simple math functions /
Performs simple mathematical functions on the chosen NC le param-
eters.
Figure 5.6: Simple math functions dialog
Parameter(s)
Check the elds of the parameters to be changed.
Other
Check this eld to enter parameters with more than one character.
UPPER/lower case
Use this eld to specify UPPER and/or lower case of the param-
eters to be changed.
Addition / /
Adds the specied value to all selected parameters.
Subtraction / /
Subtracts the specied value from all selected parameters.
Multiplication / /
Multiplies all selected parameters by the specied value.
Division / /
Divides all selected parameters by the specied value.
5.3. TRANSFORM 47
Value
Enter the value to be inserted in the mathematical functions (Ad-
dition/Subtraction/Multiplication/Division) in this eld.
Maximum value
Enter the maximum value in this eld. Parameters with values
higher than specied here will not be altered by the math func-
tions.
Minimum value
Enter the minimum value in this eld. Parameters with values
lower than specied here will not be altered by the math functions.
Decimals
In this eld, enter the number of decimals to the right of the
decimal point.
Keep decimals
Check this eld to provide the new value with the same number
of decimals as the original value.
Strip trailing 0s
Check this eld to remove all zeros from the end of the number.
Strip leading 0s
Check this eld to remove all zeros from the beginning of the
number.
Selection only
Check this eld to change the value of the selected program blocks
only.
48 5. NC Functions
Rotate /
In this dialog you can rotate the outline around a specied point and
with a specied angle. Click Cancel to close this window without any
changes taking eect.
Figure 5.7: Rotate Dialog
Point (X,Y)
Enter the coordinates of the center of the rotation in these elds.
Angle
Enter the angle of rotation by degrees in this eld.
Arc type
Specify the arc type. You can choose between Auto detect, Relative
to start, Relative to end, and Absolute arc center. Auto detect is
default.
Decimals
Enter into this eld the number of decimals to the right of the
decimal point.
Strip trailing 0s
Check this eld to remove all zeros from the end of the number.
Comma as decimal symbol
Check this eld to use comma as decimal separator.
Assume G91
Check this eld when the control is preset for relative coordinates.
Non-modal X/Y/Z
Check this eld to use non-modal X/Y/Z values.
5.3. TRANSFORM 49
Mirror /
In this dialog you can mirror the outline around a specied line. Click
Cancel to close this window without any changes taking eect.
Figure 5.8: Mirror Dialog
Point (X,Y)
Enter into these elds the coordinates of the point of the mirror
axis.
Angle
Enter into this eld the angle of rotation by degrees of the mirror
axis.
Arc type
Specify the arc type. You can choose between Auto detect,
Relative to start, Relative to end, and Absolute arc center.
Auto detect is default.
Decimals
Enter into this eld the number of decimals to the right of the
decimal point.
Strip trailing 0s
Check this eld to remove all zeros from the end of the number.
Comma as decimal symbol
Check this eld to use comma as decimal separator.
Assume G91
Check this eld when the control is preset for relative coordinates.
50 5. NC Functions
Non-modal X/Y/Z
Check this eld to use non-modal X/Y/Z values.
Oset/Tool compensation /
In this dialog you can dene a tool compensation for the active program
(oset left G41, oset right G42).
Figure 5.9: Oset/Tool compensation Dialog
Oset
Enter the oset value into this eld.
Oset Left (G41)
Enable compensation of the milling path, oset left (G41).
Oset right (G42)
Enable compensation of the milling path, oset right (G42).
Arc type
Specify the arc type. You can choose between Auto detect, Relative
to start, Relative to end, and Absolute arc center. Auto detect is
default.
Decimals
Enter into this eld the number of decimals to the right of the
decimal point.
Strip trailing 0s
Check this eld to remove all zeros from the end of the number.
Comma as decimal symbol
Check this eld to use comma as decimal separator.
5.3. TRANSFORM 51
Assume G91
Check this eld when the control is preset for relative coordinates.
Non-modal X/Y/Z
Check this eld to use non-modal X/Y/Z values.
Translate /
This dialog translates the outline. The outline is moved to a position
oset by the values entered in the Translate (X,Y,Z) elds.
Figure 5.10: Translate Dialog
Translate (X,Y,Z)
Enter into these elds the X, Y, and Z values to oset the outline.
Arc type
Specify the arc type. You can choose between Auto detect, Relative
to start, Relative to end, and Absolute arc center. Auto detect is
default.
Decimals
Enter into this eld the number of decimals to the right of the
decimal point.
Strip trailing 0s
Check this eld to remove all zeros from the end of the number.
Comma as decimal symbol
Check this eld to use comma as decimal separator.
Assume G91
Check this eld when the control is preset for relative coordinates.
52 5. NC Functions
Non-modal X/Y/Z
Check this eld to use non-modal X/Y/Z values.
Heidenhain / ISO Converter /
Converts 3D Heidenhain Programs to ISO Programs.
Show windows calculator /
Opens Windows calculator.
5.4 Info
The menu Info contains functions for calculating Toolpaths Statistics and
generating Tool List. You can access the conguration by using the icon
. If the function can be activated using a keyboard shortcut, the keyboard
shortcut is shown next to the command name.
Figure 5.11: Info
Toolpath Statistics /
Find range of X,Y,Z, machining time etc.
Make Tool List /
Create a tool list for the current window.
Congure Tool List /
Congure how the tool list is generated.
5.5. MACROS 53
5.5 Macros
This chapter describes the function Macros. You can access the congu-
ration of this function using the icon . CIMCO Edit v6 includes built-in
cycles and macros for common operations like program start, program stop
and tool change. You can also record or create custom cycles and macros for
the operations most common to your own specic setups and applications.
If the function can be activated using the keyboard shortcut, the icon will be
visible next to the command name.
Figure 5.12: Macros
Macro Name
Shows the current macro for the selected le type. Click on the arrow
and select a macro from the drop-down list.
Insert Macro /
Insert the selected macro.
Before inserting a macro, you must rst dene two types of parameters:
A) The required parameters and B) the optional parameters (marked
with *).
Click on the icon to open the parameter input box. Enter the pa-
rameters and click OK.
54 5. NC Functions
Figure 5.13: Program Start/End Dialog
Modify Macro /
Modify the selected macro.
To modify an NC code in an inserted macro (e.g. change the Z value of
the macro Program Start/Program End from 100 to 80 mm), highlight
the NC code and click on the Modify Macro icon . Enter the new Z
value and then click OK.
Figure 5.14: NC Code selection in an inserted macro
5.5. MACROS 55
Figure 5.15: The dialog Modify Macro (example)
Find Macro /
Click this icon to search for the specied macro.
You can search for a macro in an NC program in two ways:
1. In the eld Cycles/Macros, select the macro to search for in the NC
program and press the button Find Macro.
2. Select the macro to search for from the drop-down list and click on
the icon Find Macro.
Note: If you receive the message: Cannot nd the macro ......, it is
because the desired macro was not specied as a macro. The NC text
has been copied or created manually.
Record Macro /
Creates a new macro based on the selected text.
To record a specic or frequently recurring NC block, select the block
in the NC program and then click on Record Macro. The dialog Add
Macro appears. Enter a name for your NC block (macro) and click OK
to save it. The name is visible in the eld Macro name of the Macro
Setup dialog.
Note: If macro specic NC codes are variables, you must replace them
with user-dened parameters in the Macro Denition eld of the Macro
Setup dialog.
File type
Shows the current le type. Click on the arrow to select another le
type.
Macro Setup /
Here you can congure, add, and modify macros for the le types.
56 5. NC Functions
5.6 Macro Setup
CIMCO Edit v6 includes built-in cycles and macros for common operations
like program start, program stop and tool change. You can create custom
cycles and macros for the operations most common to your own specic
setups and applications.
Show/Hide NC-Assistant / / F8
Click this icon to show or hide the NC-Assistant.
Show/Hide NC-Assistant Balloons / / F8
Shows or hides the NC-Assistant Balloons.
Macro Setup /
The dialogue Macro Setup is divided into three functional areas that
are described in details in the following section.
Figure 5.16: Macro Setup dialog
5.6. MACRO SETUP 57
Area 1: List of dened macros
Machine Type
This drop-down menu provides a list of dened machine types you can
select from (e.g. ISO Milling, ISO Turning, Heidenhain, etc.).
Macro name
Here you can see all available macros for the selected machine type.
Clicking on the Add button will open the dialog Add macro. Enter the
name of the new macro and click OK. You will nd this name at the
bottom of the Macro name list.
Add
Press this button to open the dialog Add macro. Enter the name of
the new macro and click OK.
Rename
Press this button to rename the selected macro.
Copy
Press this button to make a copy of the selected macro. You can make
a few changes in the name and the contents of the macro to create a
similar macro and save it.
Delete
Pressing this button will display a warning message asking if you really
want to delete the selected macro. If you answer Yes, the macro name
and its contents will be deleted.
Up / Down arrows
Use these buttons to move the selected macro up or down the list.
Copy To
Click this button to copy the selected macro to a dierent conguration.
58 5. NC Functions
Area 2: Macro structure
Macro denition
In the eld Macro denition, the macro block sequence is shown as it
will appear in the NC program. NC code variables are replaced by
parameters in ascending order. These parameters will be added to the
macro program using the button Add (data input via the keyboard is
not permitted and will not be accepted!).
The macro Tool change consists of 7 NC program blocks with 6 param-
eters ($1 .. $6). The block number format (e.g. N0100) and interval
(e.g. 10) can be congured and modied in the dialog section 9.2.2.
Figure 5.17: Example of Macro denition with 6 parameters
Info variable
Use this drop-down menu to add additional information to the macro
(for example: Date, time, date and time, lename, etc.).
Add Info
Press this button to insert a new information variable.
Add Formula
Press this button to insert a new formula.
Add User Input
Press this button to insert a new user variable.
Description
Use this eld to specify a description of the selected parameter.
Note: When you insert the macro into the CNC program by click-
ing the icon , a parameter input box appears to let you enter all
5.6. MACRO SETUP 59
macro parameters. The description of the parameter is right next to
the parameter eld.
Figure 5.18: Macro parameter input elds (example)
Prex
Use this eld to specify a prex string for the selected parameter, e.g.
S for spindle speed.
Sux
Use this eld to specify a sux string for the selected parameter.
Min
Use this eld to specify a minimum value for the selected parameter.
If you enter a value lower than the Min value, you will immediately be
prompted for correction.
60 5. NC Functions
Figure 5.19: Error message for value lower than Min
Max
Use this eld to specify a maximum value for the selected parameter.
If you enter a value higher than the Max value, you will immediately
be prompted for change.
Default value
Use this eld to specify a default value for the selected parameter.
Decimals
Use this eld to specify the number of decimal digits.
Digits
Use this eld to specify the number of digits.
Example: When inserting an O-number with 4 digits, the result be-
comes O0007.
Area 3: Parameter monitoring - Additional options
Use the check boxes to enable or disable additional options.
Notice: The additional options must be selected carefully, as they aect the
nal result.
5.6. MACRO SETUP 61
Parameter is required
Check this eld if the user is required to specify a value for the selected
parameter.
If you do not check this box, the sign * will appear in the parameter
input eld, indicating that this parameter is optional. In this case,
you do not need to enter a value in the eld. If you do it anyway, you
will change the (modal) value for this NC code.
Optional Parameters can for example be found at the 3 axes (X, Y, Z)
of linear move (G01).
Insert with sign
Check this eld if the parameter value should be inserted with a sign.
Example: The value 123.4 will be inserted as +123.4.
Allow negative values
Check this eld to allow negative values.
If you leave this eld unchecked, only positive values will be accepted!
Notice: If you (accidentally) enter a negative value into the macro
elds, the (-) sign will be ignored. The entered value will be considered
as the absolute value of the parameter and will output positive NC
codes in the CNC program.
Do not insert empty lines
Check this eld if no blank line should be inserted when this parameter
is not specied.
Allow letters
Check this eld to allow the user to enter text string.
According to ISO Convention, texts in the CNC program must be writ-
ten in parentheses so they can be read on CNC machines. To prevent
forgetting the brackets, these are generated automatically in CIMCO
Edit v6 when the eld Allow letters is checked. Besides, the input
elds Min, Max, Decimals, Digits and the box Allow negative values
are grayed out.
The parameter $2 in the macro Program Start and End can include
programmers initials, text strings, and special characters in parenthe-
ses.
62 5. NC Functions
Figure 5.20: Allow letters
Remember value
Check this eld if the value should be used the next time the macro is
called.
Uppercase
Check this eld to make the user input uppercase.
Note:You must check this box if you want to use both lower and up-
percase in the text.
Hide formula results (in entire macro)
When this eld is checked, the results of NC-Assistant macro formulas
are hidden.
5.7. MULTI CHANNEL 63
5.7 Multi Channel
This section describes the NC Function command Multi Channel. You can
access the conguration of this function using the icon . If the function can
be activated through a keyboard shortcut, the shortcut is shown next to the
command name.
Figure 5.21: Multi Channels
Window /
This option enables you to view the current le in multi channel mode.
Files /
Click this icon to view multiple les in multi channel mode.
Close /
Closes the multi channel view.
Previous / / Ctrl+Up Arrow
Jumps to the previous synchronization point.
Next / / Ctrl+Down Arrow
Jumps to the next synchronization point.
Synchronize Scrolling / / Ctrl+Up Arrow
Use this option to scroll all channels at the same time.
Setup Multi Channel /
Lets you congure the multi channel view.
64 5. NC Functions
65
Backplot
This chapter describes the Backplot function in the Editor Ribbon.
The optional 3D/2D backplot in CIMCO Edit v6 is used for the simulation
of CNC programs. The Backplot conguration is accessible through the icon
. If a function can be executed from the tab menu and a keyboard shortcut,
the corresponding icon and the key combination will be shown next to the
command.
The functions in CIMCO Edit v6 are activated using the appropriate icons
in the Ribbon. The commands are organized into logical groups under the
tabs.
The graphical backplotter shows the toolpath for milling and turning opera-
tions in the ZX plane (G18). The CN program is displayed in the left pane
of the backplot window, while the plot is shown in the right pane. You can
stop and restart the simulation, control the speed and direction of the tool
movement, etc.
During the dynamic simulation, a gray bar shows in the CN program, which
NC block is being processed. You can use Full Screen to make the graphical
simulation cover the whole screen without showing the program. You can
also skip through the NC codes with the options Jump to next tool, Jump to
next cutting pass and Jump to next move.
Dynamic zoom, pan, rotate and measuring functions can be used to analyze
the plot.
Notice: You need a backplot enabled licence key to use this function.
66 6. Backplot
6.1 File
In this chapter, the backplot function File is described. The le menu con-
tains the below described functions for le simulation and general backplot
settings.
Figure 6.1: File
Backplot Window / / Ctrl+Shift+P
Shows backplot of current window.
The window splits in two, allowing the lines of the program le and
their toolpath simulation to be shown simultaneously.
The icon is active only when a program le is already opened.
Backplot File /
Enables you to backplot le directly from disk, without opening the
le.
When you click this icon, a window opens to let you select a le to
plot. A click on the down arrow next to the icon will display a list of
recently simulated programs. In both cases, you get a complete plot of
the selected program without showing the CNC program.
Close Backplot / / Ctrl+Shift+Q
Closes the backplot window.
Backplot Setup /
Lets you congure the backplot.
File Setup /
Congures the backplot le.
Before starting the graphical simulation, you must rst congure the
le type for the program you have already opened. To do this, click on
Backplot Setup to open the conguration dialog. In the Setup dialog,
select the Control Type (for example ISO Milling) and congure the
desired parameters. When done, click OK to close the dialog.
6.2. VIEW 67
Figure 6.2: Backplot Setup for ISO Milling
6.2 View
This section describes the View menu of the optional 3D/2D Backplot com-
mand.
Note: After selecting a view, you can restart the graphical toolpath simula-
tion. It is possible to change to a dierent view during the simulation.
Figure 6.3: View
Zoom in /
Click on this icon to zoom in.
Zoom out /
Click on this icon to zoom out.
68 6. Backplot
Fit To Window /
Click this icon to t the view to the window.
Zoom selection /
Click this icon to zoom in on the selected area.
Zoom To Highlighted /
Click on this icon to zoom to the highlighted element.
View reset /
Click this icon for the default perspective view.
View from top (XY/G17) /
Click this icon to view the simulation from the top.
View from Bottom (XY) /
Click this icon to view the simulation from the bottom.
View from front (XZ/G18) /
Click this icon to view the simulation from the front.
View from back (XZ) /
Click on this icon to view the simulation from the back (XZ).
View from left (YZ/G19) /
Click on this icon to view the simulation from the left.
View from right (YZ) /
Click this icon to view the simulation from the right.
View from tool) /
Click this icon to view the simulation from the tool.
6.2. VIEW 69
Measure distance between 2 points /
Click this icon to measure the distance between 2 points.
If you want to measure the distance between two points of the generated
toolpath, click this icon to get an arrow with a ruler. Move the mouse
to the rst point and press the left mouse button to select it. Point
1 becomes black. Drag the mouse pointer to point 2 (or point 3, 4, 5
etc..) while holding the left mouse button down to obtain the absolute
distance (in space) and the distance in the XY plane (G17 ) and the
ZX plane (G18) between the two points.
Figure 6.4: Measure distance
Rotate View /
Select this item to rotate the view.
Zoom View /
Select this item to zoom the view.
Pan View /
Select this item to pan the view.
Show Bounding Box /
Click on this icon to show the toolpath bounding box.
Set Origin Location /
Select this item to set the origin location.
Show Plot control /
Select this item to show/hide the plot control.
70 6. Backplot
6.3 Toolpath
This section describes the Toolpath function in the Backplot menu. This is
the representation of the current le relative to the toolpath in the simulation.
Note: After selecting a view, you can restart the graphical simulation of
toolpath. It is possible to change to a dierent view during the simulation.
Figure 6.5: Toolpath
Toolpath /
Show/hide the paths of the tool.
Click the down arrow under this function to activate or deactivate tool-
path options.
Figure 6.6: Show/hide the paths of the tool
Mode /
Show toolpath from start until current position.
Click on the down arrow to open a drop-down menu, from which you
can select options and additional functions for toolpath simulation.
6.4. TOOL 71
Figure 6.7: Options for toolpath simulation
6.4 Tool
This section describes the Backplot function Tool.
Figure 6.8: Tool
Show / Hide Tool /
Select this item to show or hide the simulation tool.
Show Toolholder /
Select this item to show the toolholder.
Show Tool Transparent /
Select this item to show the tool transparent.
Show Tool Colors /
Select this item to show the tool colors.
Show Tool Vector /
Select this item to show the tool vector.
72 6. Backplot
Tool Setup /
Click this icon to congure tool types and colors.
Clicking on this icon will open the tool library. Here you can select a
tool with one click and double-click to get the tool dimensions. You
can also change one or more dimensions of the tool, enter a tool name
and then assign it to the opened CNC program. Click OK to save tool
information in the tool library.
Figure 6.9: Tool libary (Milling tools)
Click on the icon in the top right corner of the window to open the con-
guration dialog for the selected tool. In this dialog, you can determine
the color of the toolpath.
6.5. SOLID 73
Figure 6.10: Tool setup and Tool path color
6.5 Solid
In this chapter, the Backplot function Solid and the simulation of the Solid
Model are described.
Note: The Solid Model is only available for Milling operations.
Figure 6.11: Solid
Solid Model /
Shows / Hides the solid model.
Click on this icon to toggle between the toolpath view and the Solid
visualization with toolpath.
74 6. Backplot
Zoom / Regenerate solid /
Creates a solid from the current view.
Click this icon to generate a solid model of the workpiece with toolpath.
Solid Setup /
Click on this icon to congure the Solid Model. The specied stock
dimensions are the minimum and maximum X, Y, Z values in your NC
program. If you want to increase or decrease the stock dimensions to
get a much more even toolpath, then click one or several times the
corresponding button (+5% or -5%) to obtain the desired dimensions.
Use the button Round to round o stock dimensions.
Figure 6.12: Solid Setup
6.6. OTHER 75
6.6 Other
This chapter describes the Backplot function Other. This function is con-
cerned with Simulation in Full Screen, Workpiece and Tool Osets, 5-axis
Machine Setup, Load of STL les, DXF Files Export, and the Simulation
Control Type.
Note: The Solid Model is only available for Milling operations.
Figure 6.13: Other
Full Screen /
Shows the backplot in full screen.
Set Workpiece / Tool Osets /
This option enables you to set workpiece and tool osets.
When you click on this icon, the Workpiece/Tool Oset dialog appears:
76 6. Backplot
Figure 6.14: Workpiece- and tool osets
Enter the X, Y, Z coordinates of Machine Oset and Workpiece Oset,
as well as the Tool Length Compensation.
6.6. OTHER 77
5-Axis Machine Setup /
Lets you congure 5-axis machines.
Figure 6.15: 5-Axis Machine Setup
Load STL File /
Loads STL File.
Export as DXF File /
Exports toolpath as a DXF le.
Control Type /
Select the control type from this list.
Backplot Setup /
Lets you congure the backplot settings. Please refer to File Types for
further information.
78 6. Backplot
6.7 Information Bar
This section describes the Backplot Information Bar. The Information Bar
is used to control the simulation and show information about NC codes.
Backplot Information Bar (Milling)
The Information Bar is shown in the lower part of the Backplot window and
contains the following elements:
Figure 6.16: The Backplot Information Bar (Milling)
Dynamic Simulation Progress Bar (0 - 100%)
Speed and Direction Slider:
From midpoint to the right = forward, slow ... fast.
From midpoint to the left = backward, slow ... fast.
Current tool coordinates within the dened preparatory func-
tions (G00 - G03)
Start / Stop simulation.
Pause simulation.
Jump to next move.
Jump to next cutting pass.
Jump to next Z-level.
Jump to next tool.
6.7. INFORMATION BAR 79
Show / hide information bar.
Backplot Information Bar (Turning)
The Information Bar is shown in the lower part of the Backplot window and
contains the following elements:
Figure 6.17: The Backplot Information Bar (Turning)
Dynamic Simulation Progress Bar (0 - 100%)
Speed and Direction Slider:
Move control from midpoint to the right = forward, slow ... fast.
Move control from midpoint to the left = backward, slow ... fast.
Current tool coordinates within the dened preparatory func-
tions (G00 - G03)
Start / Stop simulation.
Pause simulation.
Jump to next move.
Jump to next cutting pass.
Jump to next tool.
Show / hide information bar.
80 6. Backplot
81
File Compare
This chapter describes the File Compare menu in the CIMCO Edit Ribbon.
You can access the conguration of the function using the icon . Some
functions have a keyboard shortcut. The icons and the keystrokes are shown
next to the command name.
7.1 File Compare
In this section, the functions used to compare two les are described. You
start a comparison of two les by choosing the les. The les are put into a
double framed window, and you can start the search for dierences. To exit
the le compare window, use the End File Compare menu item or button
.
The functions can be activated through the icons of the image below.
Figure 7.1: The File Compare menu
Compare with Window /
Compares the le in the current window with a le in another.
Compare with File /
Compares the le in the current window with a le. The other le is
opened through the Open le dialog.
Compare File with File /
Compares two les which are not already in a window. The les are
opened using the Open dialog.
End File Compare /
The File compare session is stopped and both les are left open.
82 7. File Compare
Close Left Window /
Closes left le compare window.
Close Right Window /
Closes right le compare window.
Setup /
Use this icon to set up le compare settings.
7.2 Go To
This section describes the functions used to move through the dierences
found during le compare.
Figure 7.2: The Go To menu
Next Dierence / / Ctrl + Down Arrow
The cursor jumps to the next dierence.
Previous Dierence / / Ctrl + Up Arrow
The cursor jumps to the previous dierence.
Go to First Dierence /
The cursor moves to the line containing the rst dierence.
Go to Last Dierence /
The cursor moves down to the line containing the last dierence.
7.3. SYNC 83
7.3 Sync
This section describes the features used to synchronize dierences.
When you synchronize a dierence, the selected dierence is copied from one
window to another. The icons described below determine the synchronization
direction (from right to left or from left to right). When the text is moved
from one to another window, the line is no longer highlighted. This is because
the texts in both windows are identical after synchronization.
Figure 7.3: The Sync menu
Sync Left / / Ctrl + Left Arrow
Synchronizes current dierence from right to left window.
Sync Right / / Ctrl + Right Arrow
Synchronizes current dierence from left to right window.
7.4 Other
This section describes other functions used for le compare.
Figure 7.4: The Other menu
Save Compare File /
Saves the result of le compare into a le.
Single Step Through Dierences /
By activating this function, any change possibility is limited to the line
containing the dierence, i.e. the line where the cursor is positioned.
Example: If the function is enabled and the cursor is positioned on
the second line of a three-line red block, then the text of this line can
84 7. File Compare
be synchronized from left to right or from right to left. The rst and
the third lines of the block are not aected by the action and continue
to show the dierences in red.
Click on the icon or open the File compare settings dialog to
activate the Single line step function.
Setup /
Congure the settings of the File Compare function. You can set up the
dierent parameters for File Compare in the File Compare Settings
dialog. The behavior of the File Compare functions is changed through
the Machine Type settings.
If you want to change the conguration during a le compare operation,
you must rst end the current operation with the icon , and then start
a new operation with the icon .
Note: In the File Compare Settings dialog below, dierent File com-
pare options can be selected by checking the elds.
The le compare results of two settings Show all dierences and Mark
changes only are shown as example.
Figure 7.5: File Compare Settings
7.4. OTHER 85
Show all dierences
When this option is enabled, all lines in both windows containing at
least one dierence are gray, and the dierence is highlighted with red.
If you move the cursor with the icon to a line with a dierence, the
whole line is colored in red. If the following lines also contain dier-
ences, the block is marked red. You can use the icon to synchronize
one or more highlighted line(s) from left to right, or from right to left
with the icon .
When text is moved from one window to another, no line is highlighted.
This is because the texts in both windows are identical.
Mark changes only
When this option is enabled, all lines in both windows containing at
least one dierence are gray, but only the dierence is highlighted with
red.
If there are dierences in successive lines, and the cursor is moved to
the rst line with the icon , all lines are gray and the texts are marked
red. You can synchronize the highlighted block from left to right with
the icon , or from right to the left with the icon .
Further information about the File Compare settings is found under
File compare.
Figure 7.6: File compare results with the option Show all dierences.
86 7. File Compare
Figure 7.7: File compare results with the option Mark changes only.
87
Transmission
In this section, the Transmission menu in the CIMCO Edit v6 Ribbon is
described.
Transmission is used to send NC programs from a PC to CNC machines or
receive programs from the CNC machines. You can access the conguration
of this function using the icon .
The functions in CIMCO Edit v6 are activated using the appropriate icons
in the Ribbon. The commands are organized into logical groups under the
tabs.
8.1 Transmission
In this chapter, the functions related to sending les to and from CNC ma-
chines are described. The functions are reachable through the Transmission
tab. The toolbar is shown below, and every icon is showed next to the com-
mand name.
With the DNC option, the CIMCO Edit v6 user is able to send CNC programs
from a PC to a CNC machine or receive programs from it. It is also possible
to transfer CNC programs to / from multiple CNC machines at the same
time.
Note: The editor must be licensed for DNC operations to use this option.
Figure 8.1: The Transmission menu
Send File /
Transmits a le to a selected machine.
Send /
Transmits the current CNC program to a selected machine.
88 8. Transmission
Receive File /
Receives a CNC program from a selected machine, saving it as a le.
Receive /
Receives a CNC program from a selected machine, opening it in a new
window.
Receive Into Current Window /
Receives a CNC program into the current window.
8.2 Machine
This section describes the functions related to the DNC settings for existing
machine types. You can also congure and/or add new CNC machines.
Figure 8.2: The Machine menu
Machine Type /
Select the CNC machine for the data transmission from the drop-down
list. Click the arrow to view the machines available for selection.
Note: The machine type determines the COM port and DNC settings.
Status /
Click this option to list the status of current transmissions and/or re-
ceptions.
DNC Setup /
Congure the DNC settings in CNC-Edit.
89
Editor Setup
This section describes how to congure the CIMCO Edit settings.
9.1 General Program Settings
If you wish to change the program settings concerning the program in general,
enter the Setup menu and click on General. The general conguration
dialog is shown below:
Figure 9.1: General program settings
Share settings between all users
Check this eld to share the editor settings between all users. All users
must have read/write access to the program directory.
Notice: If a user does not have read/write access to the program
directory, this option is disabled.
90 9. Editor Setup
Start maximized
When this eld is checked, CIMCO Edit v6 will always start maximized,
i.e. lling up the whole screen.
Remember window position
When this eld is checked, the editor is given the same size and position,
as the last time the editor was used.
Open windows maximized
When this eld is checked, Edit windows will be opened maximized.
Warning beeps
Check this eld to use warnings beeps (switch this o for silent opera-
tion).
Protect read-only les
Check this eld to prevent read-only les from being modied or edited.
Save backup le (.BAK)
Check this eld to backup the previous version when saving a le. The
backup le is named lename.BAK.
Check external changes
When this eld is checked, the editor will check if a le is modied
outside the editor.
If a le is modied outside the editor, you will be notied and you will
be asked if you want to reload the le. If you choose to do that, any
changes made since the last save are lost.
Hide NC-Assistant formula results
Check this eld if the result of NC-Assistant macro formulas should be
hidden.
Open le multiple times
Check this eld if you want to be able to open the same le in more
than one window in the editor.
Show full path in title
Select this option to show the full path of les in the window title.
Specify name when receiving
Check this eld if you wish to specify a lename when using the Trans-
mission tab function Receive le and open in editor.
9.1. GENERAL PROGRAM SETTINGS 91
Always show all les (*.*)
Check this eld if the le dialog should always show all les.
Re-open les
Select this option to re-open les when the program is started.
Remember cursor position
Check this eld to place the cursor at the position where it was when
the le was last opened.
Conrm program exit
Check this eld to conrm when closing the program.
Hide Download Latest Version
Check this eld to hide the Download Latest Version link from the Help
menu.
Notice: You must restart the editor after changing this option.
Tab width
Use this eld to specify the tab width.
Show le size in
Select from the list, how the le size should be displayed in the status
bar.
Note: The le size can be shown in bytes, in meter, or in feet.
Recent list size
Use this eld to specify the number of les shown in the Recent List.
Number of linefeed characters
Use this eld to specify how many line feed characters that should be
used to calculate the le size shown in the status bar.
Example: If you specify a value of 2, and the le contains 12 lines, 24
bytes will be added to the le size shown in the status bar.
Language
Select the language to be used in menus and dialogs.
Note: Changing language will not have eect until the program is
restarted.
92 9. Editor Setup
9.1.1 Editor Settings
By clicking on Editor in the left hand list of the General Setup menu,
the Editor window will be displayed (see below). In this window, you can
congure the settings for the editor.
Figure 9.2: Editor setup dialog
9.1.1.0.1 Editor settings
Keyboard acceleration
Enables your cursor to move faster.
Prompt when unable to undo
When this is active, you will be told when you are about to do some-
thing (such as renumbering a large le) which cannot be undone. If
this is switched o, no such warning will appear.
Vertical scroll bar
Enables a vertical scroll bar.
9.1. GENERAL PROGRAM SETTINGS 93
Horizontal scroll bar
Enables a horizontal scroll bar.
Disable Backspace at start of line
Prevents that lines are joined by using the backspace key.
Replace from top
Any search and replace options will automatically start from the be-
ginning of the le.
Replace tabs with space
Inserts spaces when the tab key is used, and replaces existing tabs with
spaces when a le is opened.
Show line numbers
Check this eld to show line numbers.
Show replaced count
Shows the number of strings that were replaced after the Replace all
function has been used.
Use virtual space
Allows the cursor to move into space that currently contains no text.
Pad with tabs
Use tabs to ll in large empty spaces in virtual space. (Please refer to
Use virtual space above.)
Remove ASCII 0s
Check this eld to remove ASCII 0s from the le. If you do not check
this option, ASCII 0s are replaced with ASCII 128.
Notice: If you transmit les with 7 databits, ASCII 128 becomes
ASCII 0.
Wrap Searches
Check this eld if searches should continue searching from the top of
the le if no match is found before the end of the le.
Always UPPER CASE
Check this eld if inserted text should always be UPPER CASE (all
CAPS).
Remember math values
Remembers the last values used in the Simple Math Functions.
94 9. Editor Setup
9.1.1.0.2 Block Mode
Drag-and-drop text editing
When this option is enabled, you can drag any selected text to a new
location.
Copy without selection
Enables you to copy the line at the cursor, without marking it as a
selection.
Dont move cursor after paste
When this option is checked, the cursor will not move to the end of the
pasted text, but remain at the beginning of the text.
Mark to end of line
If a whole line is selected, the indication continues across virtual space
to the side of the window.
Font settings
This eld shows an example of the selected font. Click the Select font
icon to the right to change the font used in the editor window.
9.1. GENERAL PROGRAM SETTINGS 95
9.1.2 Printing
To change printer settings, choose Printing from the left hand list of the
General Setup menu. The printer conguration dialog is shown below:
Figure 9.3: Printer setup
9.1.2.0.3 Print options
Syntax highlight
Select this option to apply syntax highlighting to the printed text. Use
Bold and Italic to highlight NC commands and comments.
Use colors
Enables color printouts. This requires a color printer.
Print headers
Prints headers on every page.
Print footers
Prints footers on every page.
96 9. Editor Setup
Print header on rst page
Select this option to print a header on the rst page.
Raw print
Produces simple text output to the printer. This is useful when printing
large programs to matrix printers. When raw print is selected, no
header or footer is printed.
Send form feed
Sends a form feed after every printed page.
Print on endless paper
Check this eld to print on endless paper. When this option is selected,
no header and/or footer is printed.
Send form feed after last page
Sends a form feed after the last printed page.
Left margin/Right margin
Specify the size of the margins in centimeters. If the margins are in
inches add in.
Example: To specify a one-inch margin, enter 1in.
Paper width/ Paper height
Specify the size of the paper in width and height of the paper in char-
acters.
Normal printer font
Select font size and type for the printout.
Multi column printer font
Click the icon to the right to select the font used when printing in 2 or
more columns.
9.2. FILE TYPES 97
9.1.2.0.4 Header/Footer
Use these elds to specify the contents of the header and footer.
The following options are available:
%p : Page number
%P : Page count
%f : File name
%F : File name with path
%t : Time
%d : Date
%c : Company name
%U : Windows user name
9.2 File Types
This section describes how to congure le type settings.
File type settings determine how to perform renumbering, look for tool
changes, compare les, backplot settings, set up colors, where to save les
etc.
File type is a macro le, which contains specic properties for the machining
type (e.g. Turning, Milling, etc.), program codes (ISO G-code, Heidenhain
plain text), and commands (renumbering, tool changes, colors, backplot etc.).
The File types ISO Turning, ISO Milling, Heidenhain TNC, and Text le
are integrated in CIMCO Edit v6. You can add new le types e.g. Turning
by modifying existing macros or inserting your own macros. Information on
how to proceed is found in the section Macro Setup.
To congure File types settings, select Editor, Global Setup, or click on
the corresponding icon . This will open the Editor setup window. Click
on File types in the left window of the setup dialog. The following dialog
appears:
98 9. Editor Setup
Figure 9.4: File type overview
9.2.0.1 File types
This eld shows a list of dened le types.
Up/Down arrows
Use these buttons to move the selected le type up or down on the list.
Delete
To delete a le type, highlight it and click on the button Delete. You
will be prompted to conrm the delete operation.
Rename
Click this button to rename the selected le type.
To rename a le type, highlight it and click on the button Rename.
Add
Click this button to add a new le type
To add a new le type, click on the button Add. The following window
appears:
9.2. FILE TYPES 99
Figure 9.5: Add a new le type
Enter the name of the new le type, select a le type template from
the drop-down list and click OK. Click Cancel if you wish to abort
the operation.
9.2.1 Colors
Use this dialog to congure color settings for the selected le type.
To dene the colors used for highlighting within a certain le type, select
Colors from the File types menu in the left window of the Editor setup
dialog. The color conguration dialog is shown below.
Figure 9.6: Color setup
100 9. Editor Setup
9.2.1.0.1 Color settings
Use colors
Select this option to use color highlighting.
Use colors in blocks
Check this eld to use color highlighting inside a selected block. When
this eld is unchecked, the default color for Text in blocks is used.
Use modal colors
Check this eld to use modal colors. When this option is selected,
blocks containing rapid moves, linear moves, and arcs will be assigned
dierent colors.
9.2.1.0.2 List of dened colors
Text color
The color used for text, when Use colors is not checked.
Background
The background color used for editor windows.
Block color
The background color within a selection.
Comments color
The color used for comments, as dened by the Comment start and
Comment end, or Block Skip character on the Machine template con-
guration tab.
Text in blocks
The color used in one or more selected program blocks when the eld
Use color in blocks is not checked.
File compare colors
The colors used for the background for dierent lines/text, for missing
lines, etc.
Select color /
Select a new color. To select a new color, highlight a color in the list
and click on the button (you can also double-click in the list).
9.2. FILE TYPES 101
Add new color /
Press this button to add a new color (you can also double-click in the
list). Enter the text for the new color in the eld Text.
Remove selected color /
Press this button to remove the selected color (you can also double-click
in the list).
Notice: You can only remove new added colors.
Up/Down arrows
Use these buttons to move the selected color up and/or down on the
list. Entries higher on the list have higher priority.
Text
Use this eld to specify a string that will be highlighted using the
selected color.
Apply color to trailing digits
If this option is checked, the selected color will be applied to any digits
following the selected letter.
Apply color to trailing letters
If this option is used, the selected color will be applied to any letters
following the selected letter.
Apply color to the entire line
Check this eld if the selected color should be applied to the entire line.
Letter Colors
Press this button to create a dierent color for each letter. This will
set the coloring similar to the default in CIMCO Edit V6.
Help
Opens the on-line help.
Default
Click this button to revert to default settings.
Cancel
Click on this button to close the Color Conguration window without
executing changes.
102 9. Editor Setup
OK
Click this button to execute the new settings made in the Color Con-
guration window.
Note: The color settings will only aect the selected le type.
9.2.2 Block Numbers
To congure renumbering and/or automatic block numbering, select Block
numbers from the File types menu in the left window of the Editor setup
dialog, or click the congure block numbering icon . The block number
conguration dialog is shown below:
Figure 9.7: Block number conguration
9.2.2.0.3 Renumber settings
Auto block numbering
Inserts line numbers automatically, according to the format described.
If you make a new line (after the existing lines), the new line number will
9.2. FILE TYPES 103
be governed by the preceding line number and the setting for Interval.
If you insert a line in an existing program, the new line number will be
midway between the preceding line and the following line.
Skip lines without block numbers
Check this eld to skip lines without a block number.
Renumber empty lines
Check this eld to renumber empty lines.
Show quick setup
Check this eld to show a Quick Setup dialog when renumbering a
program.
Disable undo prompt for large les
When this eld is not checked, you will be told when you are about to
renumber a large le, which cannot be undone. If this is switched on,
no such warning will appear.
Auto indent lines
Indents new lines. The indention is set at the same level as the line
above.
9.2.2.0.4 Block Format
Format
This eld provides a list of available block number formats. Select a
format from the drop-down list.
Notice: This will not limit the number of digits in the line number. If
you wish to limit the number of digits, you have to specify a maximum
line number in the Restart every eld.
Start with
Makes it possible to specify the starting value of the block number.
Restart every
Specify when the line number must restart. This number is equal to
the maximum line number.
Example: To use line numbers from 0-9999, specify 9999 in this eld.
If no value is specied, the line number will increment until it reaches
100000000, before it restarts.
104 9. Editor Setup
Interval
Select the interval, by which the block number must increase, for each
block. If you select one of the Auto... options, the number selected
is the maximum block number, and the interval will be selected to
distribute the block numbers as evenly as feasible, within this maximum
block number.
Start from line
Specify the rst line in the program that will be given a line number.
Skip
Use this eld to specify if block numbers should skip lines.
Example: If you specify 2 in this eld, only every 3rd line will be
numbered.
Precede lines with
Here, you can enter a string that will be inserted before the line number.
For ISO type machines, this is normally the letter N.
Alternate block number character
Use this eld to specify an alternate block number character.
Example: If the control uses both N and : for block numbers, specify
: in this eld.
Spaces after block number
Use this eld to specify the number of spaces to insert after the block
number. To insert block numbers with a specic column width, specify
a negative value.
From line
Specify the number of lines that should be skipped before the renum-
bering begins.
To line
Use this eld to specify the maximum number of lines that should be
renumbered.
If a positive number is written here, it species the last line to be
renumbered, counted from the beginning of the program.
Example 1: If your CNC program starts with 4 comment lines and a
program start line (with program start trigger and number, but without
N), only the rst 10 NC blocks will be renumbered if you specify 15
in this eld.
9.2. FILE TYPES 105
If a negative value (-N) is specied, the last N lines (counted from the
end of the program) will not be renumbered.
Example 2: If you specify the value -2, and the last line of your CNC
program (line containing the program end code M30) is followed by
another line containing a special character (e.g. %), then only the last
line is not renumbered.
Skip lines starting with
Denes that lines starting with a particular string and/or characters
should be omitted. Multiple strings can be specied using a comma
, as separator. If you wish to omit lines beginning with a comma ,,
specify ,,.
Restart on lines starting with
Use this eld to specify when the block numbers should be restarted.
Example: To renumber several programs in the same le, specify O in
this eld, then the block numbers will be reset everytime an O-Number
is encountered.
Skip lines containing
Here you can specify that lines containing a string and/or character
should be omitted. Multiple strings can be specied using a comma ,
as separator.
Start renumbering from line containing
Use this eld to specify a renumbering start trigger. If you specify a
renumbering start trigger, renumbering will start from the rst block
containing the specied string. To start from the rst block after the
block containing the string, check the Start at next block option below.
Start at next block
Check this eld to start renumbering from the block after the line
containing the renumbering start trigger.
Help
Opens the on-line help.
Default
Click this button to revert to default settings.
Cancel
Click on this button to close the Block Numbers window without exe-
cuting changes.
106 9. Editor Setup
OK
Click this button to execute the new settings made in the Block Num-
bers Conguration window.
Note: The Block number settings will only aect the selected le type.
9.2.3 Load/Save
To congure Load/Save parameters, select File Type from the Setup menu
and then click Load/Save. The Load/Save conguration dialog is shown
below:
Figure 9.8: Load/Save conguration
9.2.3.0.5 Load/Save
Default extension
Specify a default extension to use for the selected le type. This ex-
tension will be appended to any new les saved, unless an extension is
specied in the Save as window.
9.2. FILE TYPES 107
Register default extension
Check this eld to register the specied default extensions. When an
extension is registered in Windows, clicking on a le with the specied
extension in the Windows Explorer will automatically open the le in
the editor.
Additional extensions
Dene additional le extensions associated with your machine type.
Extensions determine the type(s) of le(s) you wish to open (only les
with the extension(s) dened here will be displayed in an Open le
window). You can dene more than one extension using a comma ,
as separator.
Example: To associate the extensions .ISO and .NC, specify ISO, NC.
Register additional extensions
Check this eld to register the specied Additional extensions. When an
extension is registered in Windows, clicking on a le with the specied
extension in the Windows Explorer will automatically open the le in
the editor.
Default load path
This function species the default load path, which is where the le
Open dialog will rst point to. If no path is dened, the last directory
you loaded a le from will be used. Click on the folder button to browse
for an adequate load path.
Default save path
This function species the default save path, which is where the le
Save dialog will rst point to, when you wish to save a new le of the
selected type or when you use the le Save as menu. If no path is
dened, the last directory you saved a le in will be used. Click on the
folder button to browse for an adequate save path.
Use separate load/and save directories
When this eld is checked, the editor will remember the last load and
save position independently.
9.2.3.0.6 Backup/Save
Auto save interval
Select the length of the interval between auto saves from this list. Auto
save saves your le at a regular interval, overwriting the original le.
108 9. Editor Setup
Save with linefeed type
Use this eld to specify the linefeed type used when saving les.
Auto: Do not change linefeed type. When saving new les, the DOS/Windows
linefeed type is used.
DOS/Windows: CR LF (ASCII 13 10)
Unix: LF (ASCII 10)
Mac: CR (ASCII 13)
9.2.3.0.7 UNICODE Files
Message when loading UNICODE
Displays a message when a UNICODE le is loaded.
Prompt to save les as UNICODE
Check this eld if the le should be saved as UNICODE.
Always save les as UNICODE
Check this eld if les always should be saved as UNICODE.
Always save les as regular text
Check this eld if les should never be saved as UNICODE.
Help
Click this button to open the on-line help.
Default
Click this button to revert to default settings.
Cancel
Click on this button to close the Load/Save window without executing
changes.
OK
Click this button to execute the new settings made in the Load/Save
conguration window.
Note: The Load/Save settings will only aect the selected le type.
9.2. FILE TYPES 109
9.2.4 File compare
To congure le compare settings, select File compare from the File types
menu in the left window of the Editor setup dialog, or click on the Setup le
compare icon on the le compare toolbar. The le compare conguration
dialog is shown below:
Figure 9.9: File compare conguration
9.2.4.0.8 File compare settings
Single line step
Use this option to single step through multiple consecutive dierences.
Only the dierence on the current line is highlighted.
Show all dierences (No editing)
Check this eld to show all dierences at the same time.
Jump to next dierence after sync.
When you select this option, the editor will jump to the next dierence
after you have synchronized two dierences.
110 9. Editor Setup
Use tab to switch window
Select this option if you want to use the tab key to switch between the
two les being compared. You will not be able to insert tabs in any of
the les when this option is enabled.
Mark Changes only
Only the dierence will be highlighted, not the entire line.
Use smart marking
Not only the dierent part of the command will be marked, but the
complete command if it contains dierences.
9.2.4.0.9 Ignore Options
Ignore Block numbers
The values of block numbers will be ignored, as will the presence/absence
of block numbers (i.e. the fact that there are block numbers in one le
and not in the other will be ignored).
Ignore White spaces
White space characters will be ignored. White space characters are
space (ASCII 32) and tab (ASCII 9).
Ignore Comments
Anything inside a comment will be ignored. For this to work, you must
have specied the correct Comment start e.g. ( and Comment end e.g.
) characters for this machine template under the Machine templates
tab.
Ignore Case
It will be ignored, if one program contains lowercase and the other
UPPERCASE characters.
Ignore Numeric format
Leading and trailing zeros will be ignored, as will optional + charac-
ters, i.e. X+14.10 matches X14.1, if this option is used.
9.2. FILE TYPES 111
9.2.4.0.10 Print Options
Print only dierences
Check this eld to print only the dierences between two les.
Help
Opens the on-line help.
Default
Click this button to revert to default settings.
Cancel
Click on this button to close the File compare window without execut-
ing changes.
OK
Click this button to execute the new settings made in the File compare
conguration window.
Note: The File Compare settings will only aect the selected le type.
112 9. Editor Setup
9.2.5 Machine
To congure machine specic characters and commands, select File Types,
Machine from the left hand list of the Setup window. The machine cong-
uration dialog is shown below:
Figure 9.10: Machine type conguration
9.2.5.0.11 Special Characters
Comment start
Enter the comment start character here, for example (.
Comment end
Enter the comment end character here, for example ).
Block skip
Enter the block skip character here. If you dont want a block skip
character, just leave the eld empty.
Decimal point
Enter the decimal separator here (decimal point or comma).
9.2. FILE TYPES 113
Multi-line comment start
Use this eld to specify the multi-line comment start string.
Multi-line comment end
Use this eld to specify the multi-line comment end string.
Block skip after block number
Check this eld if a block skip should be inserted after the block num-
ber. If you leave this eld unchecked, the block skip will be just before
the block number.
Note: You can specify another block skip character in the eld Block
skip, if necessary.
Use decimal point on numeric keypad
Check this eld if the decimal key on the numeric keypad should insert
the decimal point specied above.
Enable multi line comments
Check this eld to enable coloring of multi line comments.
9.2.5.0.12 NC Codes
Tool Change
Use this eld to specify the tool change prex.
Example: If the tool number is specied as T010101, specify T in this
eld.
Tool load
Use this eld to specify the tool load command. If the tool load com-
mand is found on the same line as the tool change command, the tool
is loaded immediately.
Example: N1230 T020202 M6.
Set feedrate
Use this eld to specify the feedrate prex.
Example: If the feedrate is specied as F1000, specify F in this eld.
Set spindle speed
Use this eld to specify the spindle speed prex.
Example: If the spindle speed is specied as S1000, specify S in this
eld.
114 9. Editor Setup
9.2.5.0.13 Units
Toopath unit
Select the path unit from this drop-down list.
Feedrate unit
Select the feedrate unit from the drop-down list.
Decimals
Use this eld to specify the number of decimals shown in the backplot
etc.
Rapid speed (mm / min)
Use this eld to specify the rapid feedrate.
Help
Opens the on-line help.
Default
Click this button to revert to default settings.
Cancel
Click on this button to close the Machine Conguration window with-
out executing changes.
OK
Click this button to execute the new settings made in the Machine
Conguration window.
Note: The machine settings will only aect the selected le type.
Note: You can not delete the built-in commands.
9.2. FILE TYPES 115
9.2.6 Backplot
Use this dialog to congure general backplot settings.
To congure the Backplot settings, select Backplot from the File types
menu in the left window of the Editor Setup dialog. The following dialog
appears:
Figure 9.11: Backplot Setup dialog
Note: Only the backplot options for the selected le type are active. All
other options are grayed out.
9.2.6.0.14 Backplot Setup
Control Type
Select the control type for the backplot from the list.
Tool Library
Use this button to set up the tool library for the selected control type.
Information on how to set up tools is found under Tool.
116 9. Editor Setup
Diameter programming
Check this eld to select diameter programming.
Arc center is specied as diameter
Check this eld to select diameter programming for arc centers also (I
coordinate).
Draw zero arcs
Check this eld if a full circle should be drawn on arcs with the same
start and end-point.
Show cycles
Check this eld to plot cycles.
Ignore M6
Check this eld to ignore tool load commands (like M6).
Notice: You can specify the tool load command on the Machine setup
page.
Ignore tool number 0
Check this eld to ignore tool number 0. This is useful if T0/T00/T0000
is used to cancel the length oset.
Enable 4/5-Axis plot
Check this eld to enable 4/5-Axis backplotting.
X100 = X0.100
When this option is selected, the program will assume that a value
without a decimal separator is 1/1000 of a regular move.
Disable radius compensation
Check this eld to disable tool radius compensation.
Use shortest angle moves
Check this eld to use the shortes angle.
Example: When moving from 359 degrees to 1 degree, the simulation
will normally move 358 degrees back. When this option is checked, only
a 2 degrees move is performed.
Use U/V/W relative moves
Check this eld if U/V/W should be used as relative moves.
9.2. FILE TYPES 117
Arc type
Select the type of arc that is used from this drop-down list.
Orientation
Use this eld to specify the orientation of the plot for turning opera-
tions.
Machine Setup (4/5-Axis) / /
Use this eld to specify the machine type. The machine type/geometry
is important for 5-Axis simulation. Click on the icon next to the eld
to edit the machine conguration.
Keyboard / Mouse mapping
Select the keyboard mapping from this list.
Map letters (Ex. A=WB, B=WA, I=J, J=I )
Use this eld to map the default letters to a dierent string.
Example: If a CNC uses XA for A-axis rotation, specify A=XA in
this eld.
Example: If a machine has switched the X and Y axis, specify X=Y,
Y=X.
Help
Click this button to open the on-line help.
Default
Click this button to revert to default settings.
Cancel
Click on this button to close the Backplot Setup window without exe-
cuting changes.
OK
Click this button to execute the new settings made in the Backplot
conguration window.
118 9. Editor Setup
9.2.7 CNC-Calc
Use this dialog to congure general CNC-Calc settings.
To congure CNC-Calc settings, select CNC-Calc from the File types
menu in the left window of the Editor Setup dialog. The following dialog
appears.
Figure 9.12: The CNC-Calc conguration dialog
Note: Only the options for the selected le type are active. All other options
are grayed out.
9.2.7.0.15 CNC-Calc Settings
Turning
Use this option to simulate 2D Turning (Lathe) programs.
Diameter programming
Check this eld to select diameter programming.
9.2. FILE TYPES 119
Arc center is specied as diameter
Check this eld to select diameter programming for arc centers also (I
coordinate).
Always add sign
Use this check box to specify if sign always should be shown for coor-
dinates etc.
Modal X/Y values
Check this eld if modal coordinates should be used for the X and Y
coordinates.
Modal X/Z values (Turning)
Use this check box to indicate if modal coordinates should be used for
the X and Z coordinates.
Show grid
Use this option to specify if the grid should be shown.
Output G0x
Check this eld to output G0 as G00, G1 as G01 (and so on).
Notice: You can specify the tool load command in the Machines set-
tings.
Output FMAX as F9999
Outputs Heidenhain rapid moves as F9999.
Note: This option is used on older Heidenhain controls.
Machine type
Use this eld to specify the type of code that should be generated.
Arc type
Select the type of arc used from the drop-down list.
Number of decimals
Specify the maximum number of decimals in coordinates for example
in this eld.
Trailing 0s
Use this eld to specify the way trailing zeros should be applied to
coordinates.
120 9. Editor Setup
Maximum arc output angle
Use this eld to specify the maximum angle of the arcs in the generated
NC program.
Rotary axis
Specify the name of the rotary axis used when machining using rotary
axis substitution.
Rotary axis linearization tolerance
Use this eld to specify the linearization tolerance when machining
using rotary axis substitution.
9.2.7.0.16 Grid
Grid size
Specify the distance between grid points in this eld.
Show sub-grid
Check this box if the sub-grid should be shown.
Show origin
Use this check box to specify if axis should be shown.
Help
Click this button to open the on-line help.
Default
Click this button to revert to default settings.
Cancel
Click on this button to close the CNC-Calc Setup window without
executing changes.
OK
Click this button to execute the new settings made in the CNC-Calc
Conguration window.
9.2. FILE TYPES 121
9.2.8 Multi Channel
The Multi Channel option enables you to view NC programs for 2 or 3
channel machines correctly in the editor, at the same time. The NC codes
for each channel are automatically displayed in their own window when the
corresponding Wait code is specied.
To congure Multi Channel settings, select Multi Channel from the File
types menu in the left window of the Editor Setup dialog. The Multi
Channel conguration dialog is shown below.
Notice: The windows can be synchronized with the wait codes and editing
can be done in all windows. Wait codes that match are shown in yellow and
missing wait codes are shown in purple.
Figure 9.13: Multi Channel conguration dialog
9.2.8.0.17 Multi channel view
Enable multi channel view
Check this eld to enable the multi channel view.
122 9. Editor Setup
Multi channel mode
Use this drop-down list to specify how to read the multi channel in-
formation. You can either select one of the predened types, or the
custom type to manually dene the multi channel commands.
Synchronization using channel numbers
Check this eld if the synchronization commands specify which channel
to synchronize with.
Example: !2 means synchronize with channel 2.
If this eld is not checked, then the synchronization is done using syn-
chronization numbers.
Example: M303 means synchronize with all channels that contain
M303.
Channel start
Use this eld to specify the start of a channel information, when mul-
tiple channels are stored in the same le.
Example: Specify O if each channel starts with an O number. You
can specify multiple strings separated by comma. For example, if the
rst channel starts with G13 and the second channel starts with G14,
then specify G13,G14 in this eld. You can also specify the start of
channel information using an advanced trigger.
Channel end
Use this eld to specify the end of a channel information, when multiple
channels are stored in the same le.
Example: Specify M30 if each channel ends with M30. You can also
specify the end of channel information using an advanced trigger.
Synchronization command
Use this eld to specify the synchronization command.
Example: If synchronization points are indicated with !1, !2, ..., spec-
ify ! in this eld. If you specify the command using an advanced trigger,
then you must place <> around the synchronization information.
Example: To synchronize on M300-M399, specify M3<[0-9][0-9]> in
this eld. To synchronize on all Pxxx, specify P<[0-9]+> in this eld.
9.2. FILE TYPES 123
Synchronization number
Use this eld to specify the synchronization number.
Example: If synchronization points have an ID number like WAIT(1001,
channel 1, channel 2) where the ID number is 1001, that must also
match in addition to the synchronization command.
Channel order
Use this eld to specify the channel order, for example 1,3,2.
Test eld
Use this eld to test the multi channel setup.
Help
Click this button to open the on-line help.
Default
Click this button to revert to default settings.
Cancel
Click on this button to close the Multi Channel Setup window without
executing changes.
OK
Click this button to execute the new settings.
124 9. Editor Setup
9.2.9 Tool List
This section describes how to set up tool list triggers and generate tool lists.
To congure Tool list settings, select Tool List from the File types menu
in the left window of the Editor Setup dialog. The Tool List conguration
dialog is shown below.
Figure 9.14: Tool List Dialog
9.2.9.0.18 Tool list setup
Tool trigger
Specify the tool trigger in this eld.
Example: If the machine uses T01 for tool 01, specify T in this eld.
$TOOL1 Trigger
Use this eld to specify the advanced trigger that should be used to
generate the $TOOL1 variable.
Example: To include the value specied after R into the follwing line:
(T1 5MM DRILL R33), specify the trigger R<[0-9]+>. This will assign
the value R33 to $TOOL1.
9.2. FILE TYPES 125
$TOOL2 Trigger
Use this eld to specify the advanced trigger that should be used to
generate the $TOOL2 variable.
Example: To include the value specied after R into the following
line: (T1 5MM DRILL R33), specify the trigger R<[0-9]+>. This will
assign the value R33 to $TOOL2.
Sort tool list
Check this eld to sort the tool list.
Notice: When you check this eld, each tool is only listed once.
Ignore duplicate info (T020202 = T02)
Ignores duplicate/magazine info in the tool number, i.e. T020202
should be listed as T02.
Ignore 0s (T02 = T2)
Ignores leading zeros in tool numbers, i.e. T02 should be listed as T2.
Two line comments
Check this eld if the tool comment consists of two lines.
Scan comments below tool name
Check this eld if the tool comment is always located below the tool
change line.
Tool list template
Use this eld to specify the directory of the tool list template. Click
the folder icon to the right to select a tool list template.
Note: Click the icon next to the folder icon if you wish to edit the
specied tool list template.
Help
Opens the on-line help.
Default
Click this button to revert to default settings.
Cancel
Click on this button to close the Tool list conguration window without
executing changes.
OK
Click this button to execute the new settings.
126 9. Editor Setup
9.2.10 Other
This section describes how to congure File type specic settings, i.e. the
settings made here will only be applied to the selected le type, ex. ISO
Milling.
To congure Other settings, select Other from the File types menu in the
left window of the Editor Setup dialog. The following dialog appears:
Figure 9.15: Other conguration dialog
9.2.10.0.19 General settings
Print Columns
Use this eld to specify the number of columns to print.
Max line length indicator
Use this eld to set the position of the Max line length indicator.
Notice: If you are using a proportional font (i.e. all letters are not the
same width), the indicator does not show the exact line length.
9.2. FILE TYPES 127
Insert spaces when opening le
Check this eld to automatically insert spaces when opening a le.
Help
Opens the on-line help.
Default
Click this button to revert to default settings.
Cancel
Click on this button to close the Other Conguration window without
executing changes.
OK
Click this button to execute the new settings made in the Other con-
guration window.
128 9. Editor Setup
9.3 Global Colors
This section describes how to congure the general colors settings. Here, you
can create your own colors for program simulations etc., and the CNC-Calc
window (background, axes, contour, etc.). To modify a specic color, select
it from the list and move the sliders to get the desired color.
Figure 9.16: Global Colors
Select color
Click this button to select a predened color from the list or create a
custom color.
Help
Opens the on-line help.
Default
Click this button to revert to default settings.
Cancel
Click on this button to close the Global colors dialog without executing
changes.
9.4. EXTERNAL COMMANDS 129
OK
Click this button to execute the new settings made in the Global Colors
conguration window.
9.4 External Commands
This section describes the setup and use of external commands.
To congure External Commands, select Editor, Global Setup, or click on
the corresponding icon . This will open the Editor setup window. Click on
External Commands in the left window of the Setup dialog. The following
dialog appears:
Figure 9.17: The External Commands Dialog
9.4.0.1 External Command 1 / 2
Command Title
Use this eld to specify the menu text shown in the NC Functions
menu.
130 9. Editor Setup
Command program
Use this eld to specify the application to execute.
Parameters
Use this eld to specify the parameters to the command.
The following variables are available:
$FILE: Denes the le name without path.
$PATH: Species the path of the le.
$FILEPATH: Species the le name with path.
$FILENOEXT: Denes the le name without extension.
Example: To execute the command with the parameters -g C:\NCPRG\MOULD.NC
C:\NCPRG\MOULD.NEW, specify -g $FILE $OUTFILE, and then $PATH\$FILENOEXT.NEW
in the Output le eld.
Output le ($OUTFILE)
Use this eld to specify the name of the output le.
The following variables are available:
$FILE: Denes the le name without path.
$PATH: Species the path of the le.
$FILEPATH: Species the le name with path.
$FILENOEXT: Denes the le name without extension.
Example: To execute the command with the parameters -g C:\NCPRG\MOULD.NC
C:\NCPRG\MOULD.NEW, specify $PATH\$FILENOEXT.NEW , and -g
$FILE $OUTFILE in the Parameters eld.
Notice: If no output lename is specied, it is assumed that the input
le is modied.
9.5. MAZATROL VIEWER 131
9.5 Mazatrol Viewer
This section describes how to set up the Mazatrol Viewer. The Mazatrol
Viewer enables you to open and view Mazatrol les directly from your PC.
Note: Mazatrol Viewer is an optional module, and requires therefore a Maza-
trol Viewer enabled licence key. Mazatrol Viewer is activated under Plugins.
Figure 9.18: Mazatrol Viewer
9.5.0.2 Mazatrol Viewer
Language
Select the language used for showing the Mazatrol data.
Mazatrol Viewer Decimals
Use this eld to specify how many decimals should be used to display
values in the Mazatrol Viewer.
Show TPC Data
Check this eld to include TPC data when viewing Mazatrol les.
132 9. Editor Setup
Font settings
This eld shows an example of the selected font. Click on the button
to the right to select another font.
Help
Click this button to open the on-line help.
Default
Click this button to revert to default settings.
Cancel
Click on this button to close the Mazatrol Viewer dialog without exe-
cuting changes.
OK
Click this button to execute the new settings made in the Mazatrol
Viewer conguration window.
9.6. PLUGINS 133
9.6 Plugins
In this section, you will nd general information about how to manage Plu-
gins.
Note: The editor must be licensed according to the plugins you whish to
run in the Editor.
When you select Plugins in the Editor setup window, the following dialog
appears:
Figure 9.19: The Plugins dialog
9.6.0.3 Select plugins
Disable Backplot
Check this eld to disable the Backplot module.
Disable advanced simulation
Check this eld to disable the advanced simulation module.
Disable DNC/Serial communication
Check this eld to disable the DNC/Serial communication module.
134 9. Editor Setup
Disable File compare
Check this eld to disable the File compare function.
Disable advanced NC-Functions
Check this eld to disable the advanced NC functions (Macros/Mirror/Rotate/...).
Disable NC-Base
Check this eld to disable the NC-Base Client.
Disable DNC-Max Client
Check this eld to disable the DNC-Max Client.
Disable CNC-Calc
Check this eld to disable the CNC-Calc module.
Disable Mazatrol Viewer
Check this eld to disable the Mazak Mazatrol viewer module.
9.6.0.4 Conguration password
Conguration password
Use this eld to specify the conguration password.
Notice: If you forget the password, hold down CTRL+SHIFT when
you start the editor.
Macros/Machine conguration path
Use this eld to specify where the le types (*.mac) should be stored.
Click the folder icon to the right to select a path.
Notice: You can use $USERNAME and $COMPUTERNAME as di-
rectory variables.
Help
Opens the on-line help.
Default
Click this button to revert to default settings.
Cancel
Click on this button to close the Plugins conguration dialog without
executing changes.
OK
Click this button to execute the new settings made in the Plugins con-
guration window.
135
DNC Settings
If you wish to congure the settings for the communication between the
PC and a selected machine, you can do it in two ways: You can select
DNC Setup from the Transmission menu, select the desired machine, and
click Setup. Or you can select the desired machine from the Transmission
toolbar and click on the DNC Setup icon next to Machine.
If you select DNC Setup from the Transmission menu, this window will
appear:
Figure 10.1: DNC Setup dialog
Machines
If there are several machines connected to the computer, you can select
which machine to communicate with or congure.
136 10. DNC Settings
Conguration
Protocol
Here you select the communication protocol for the selected machine.
The Standard serial protocol is default in CIMCO Edit v6. Optional
protocols are available for CNC controls like Heidenhain, Mazak, etc.
Notice: You can not select a protocol which you have no license for. If
tried, the computer will automatically select the earlier used protocol.
Port information
Shows in shorthand the most important of the machine settings.
Example: COM1, 9600, 7E2 (Port: COM1, Baud rate: 9600, Data
bits: 7, Parity: Even, Stop bit: 2).
Machine Type
Shows a list of dierent machines, which can be used as templates (e.g.
Heidenhain, ISO Milling, ISO Turning, etc.)
Setup
Click this button to enter the conguration dialog for the selected ma-
chine.
Rename
Click this button to rename a conguration.
Add New
Click this button to add a new conguration. The following window
appears:
Figure 10.2: Add a new DNC machine
Enter the name and machine template for the new machine, and then
click OK. Click Cancel to cancel the operation.
10.1. PORT SETUP 137
Delete
Click this button to delete a conguration. You will be prompted if
you really want to delete the machine conguration.
OK
Click this button to execute the new settings and close the conguration
dialog.
10.1 Port Setup
To change the DNC settings, select DNC Setup from the Transmission
tab, or click the DNC setup icon on the transmission menu.
The basic port conguration dialog is shown below:
Figure 10.3: Basic port settings
138 10. DNC Settings
10.1.0.5 Serial port settings
Port
List of the serial ports on your PC. Select the one you wish to use with
this machine conguration.
Baud rate
The transmission speed in bits per second. Select the desired Baud rate
from the drop-down list.
Stop bits
Select the number of stop bits appended after each character in the
communication to separate the data bits.
Notice: The number of stop bits required depends on the CNC control.
Please refer to the reference manual for more details.
Data bits
Select the number of bits in each character. By default, the 7-bit ASCII
code is used for NC data transmission.
Parity
An error checking method which indicates if a transmission was suc-
cessful or not. The method can operate in dierent modes:
None: Is selected when no parity error checking is to be used.
Even parity: An even number of 1s is used in each character.
Odd parity: An odd number of 1s is used in each character.
Mark parity: The parity bit is always 1 and the line is low.
Space parity: The parity bit is always 0 and the line is high.
10.1.0.6 Flow control settings
Flow control
The handshake procedure for synchronizing the communication be-
tween the computer and the control. Software handshake uses the
XON/XOFF ASCII characters, Hardware handshake uses the RTS/CTS
control lines in the RS-232 communication specications.
You can select one of the following ow control methods from the drop-
down list:
None: No ow control is performed.
10.1. PORT SETUP 139
Software: Software handshake is used for the ow control.
Hardware: Hardware handshake is used for the ow control.
Hardware and Software: Both Hardware and Software handshakes
are used.
Enable DTR
Check this box to set DTR high.
Enable RTS
Check this box to set RTS high.
10.1.0.7 Advanced port settings
Check parity
If you want CIMCO Edit v6 to report parity errors, then mark the
Check parity box. Every time an error occurs, the specied character
is inserted into the le at the receiving point.
Non standard XOn and XO characters can be specied.
Insert on parity error
Use this eld to specify a character to insert in the received le, if a
parity error occurs while receiving data from the remote machine. If
the eld is left blank, no character is inserted. You can specify the
character by entering the ASCII character, i.e. enter $ to get ASCII
character 36, or you can enter the ASCII value like this \36.
XOn character
Use this eld to specify the XOn character. If the eld is left blank,
the standard XOn character is used. If your machine needs a non-
standard XOn character, you can specify it here. You can specify the
XOn character by entering the ASCII character, i.e. enter $ to get
ASCII character 36, or you can enter the ASCII value like this \36.
XO character
Use this eld to specify the XO character. If the eld is left blank,
the standard XO character is used. If your machine needs a non-
standard XO character, you can specify it here. You can specify the
XO character by entering the ASCII character, i.e. enter $ to get
ASCII character 36, or you can enter the ASCII value like this \36.
140 10. DNC Settings
10.2 Transmit settings
To congure transmit settings, click on Transmit in the left hand list of the
Machine Setup window. The transmit conguration dialog is shown below:
Figure 10.4: Transmission setup
CR/LF.
In this eld, you can select the carriage-return or line-feed character(s)
from the drop-down list, or you can enter them manually. ASCII 13 and
ASCII 10 have no character representation, so they must be entered as
\13 and \10 respectively.
Start trigger
Use this eld to specify the start trigger. The DNC will start transmit-
ting data from the rst line in the le that contains the specied start
trigger.
End trigger
Use this eld to specify the end trigger.
Notice: The line containing the end trigger is not transmitted.
10.2. TRANSMIT SETTINGS 141
Send at start of feed
Here, you can specify a character or a string that should be sent at
the start of the transmission. You can specify one or more characters
by entering the ASCII characters, i.e. enter $* to get ASCII character
36 followed by ASCII 42, or you can enter the ASCII value like this
\36\42.
Send at end of feed
Specify a character or a string that should be sent at the end of the
transmission. You can specify one or more characters by entering the
ASCII characters, i.e. enter $* to get ASCII character 36 followed by
ASCII 42, or you can enter the ASCII value like this \36\42.
Omit lines containing
Excludes lines containing one or more selected characters. The con-
sequence of entering anything here is that any line containing one of
these characters or strings will not be transmitted.
Remove characters
Use this eld to specify characters that should be removed from the
transmitted data.
Break after receiving characters
Ends the transmission to the control after the specied number of char-
acters have been sent, even if the program is not nished. If this eld
is left empty, any incoming characters are ignored.
Handshake timeout in seconds
The chosen time that CIMCO Edit v6 should wait after receiving a
stop ow signal (XO and/or CTS Low) from a remote machine before
it terminates the connection. If the timeout value is not specied, it
will wait until a start ow is received.
Delay before each line in ms
Specify the time in milliseconds CIMCO Edit v6 should wait before it
begins transmitting a new line.
Wait for Xon
This box is checked if you wish CIMCO Edit v6 to wait for an Xon be-
fore transmitting data. This option is only available if Software hand-
shake is enabled in the port settings.
142 10. DNC Settings
Wait for Start button
Check this eld if the transmission should not start until you click the
Start button on the transmit status dialog.
Remove ASCII 0s
Check this eld if ASCII 0s should be removed from the transmitted
data.
Remove white spaces
White spaces (ASCII 32) and tabs (ASCII 9) are removed automati-
cally from the le transmitted to the remote machine. This feature is
activated with a mark in the box.
Replace tabs with spaces
Converts tabs (ASCII 9) to spaces (ASCII 32) before sending the le
to the remote machine. This feature is activated with a mark in the
box.
Send les with non-standard CR/LF
Check this eld if you wish to send les that contain non-standard
linefeed characters like CRLFLF or CRCR.
Note: When entering characters in one of the character entry elds, the char-
acters can be entered in two ways: You can enter the characters themselves,
like $*, or you can enter the ASCII values of the characters like \36\42.
10.3. RECEIVE SETTINGS 143
10.3 Receive settings
To congure receive settings, click on Receive in the left hand list of the
Machine Setup window. The receive conguration dialog is shown below:
Figure 10.5: Receive settings
10.3.0.8 Receive settings
CR/LF
Use this eld to specify the line feed character(s).
If you select Auto, the DNC will try to auto-detect the CR/LF combi-
nation used. If the remote machine does not use any of the standard
combinations of ASCII 13 and ASCII 10, you must enter the appropri-
ate CR/LF combination manually.
The normal combination is ASCII 13 followed by ASCII 10. ASCII
13 and ASCII 10 have no character representation, so they must be
entered as \13 and \10 respectively.
144 10. DNC Settings
Omit lines containing
Excludes lines containing one or more selected characters. The con-
sequence of entering anything here is that any line containing one of
these characters or strings will be discarded when received.
Remove characters
Selected characters will automatically be removed from the received
stream. You can select None, ASCII 0 or All below ASCII 32 from the
drop-down list if one of those is appropriate.
Omit empty lines
Check this eld if empty lines should not be saved.
Start trigger
Start triggers are characters indicating that CIMCO Edit v6 should
start saving incoming data. If no start trigger is used and the eld
therefore is left empty, CIMCO Edit will start saving at the beginning
of the le.
Notice: The start trigger is the rst sequence of characters received.
End trigger
End triggers are characters indicating that CIMCO Edit v6 should stop
saving incoming data. If no end trigger is used and the eld therefore
is left empty, CIMCO Edit v6 will continue to save until the end of the
le, where a timeout occurs.
Notice: The end trigger is the last sequence of characters received.
Receive timeout in seconds
Indicates the time delay after the last character has been received from
the remote machine, until the computer concludes that the receiving
operation is nished. If no end trigger is specied, you should specify a
value here, or you will have to stop the receive process manually from
the receive status dialog.
10.3.0.9 Advanced receive settings
Send XOn
When this eld is checked, the DNC will send an XOn character when
it is ready to receive data.
10.4. DIRECTORY SETTINGS 145
Send at start of reception
Specify a string that should be sent to the CNC when a receive opera-
tion is started.
Note: When entering characters in one of the character entry elds, the char-
acters can be entered in two ways: You can enter the characters themselves,
like $*, or you can enter the ASCII values of the characters like \36\42. ($
has the ASCII code number 36).
10.4 Directory settings
In the following dialog, you can dene the Transmit and Receive directories.
To specify the directories, click on the Directories tab in the left DNC Setup
window. The following dialog appears:
Figure 10.6: Transmit and Receive directories setup
Default send directory
Specify the default send path in this eld, or click on the folder icon to
the right to select a directory.
146 10. DNC Settings
Default extensions
Use this eld to specify the default extension of les to be sent.
Additional extensions
Use this eld to specify additional extensions for les to be sent.
Default receive directory
Specify the default receive directory, or click on the folder icon to the
right to select a directory.
Default extension
Use this eld to specify the default extension for received les.
Additional extensions
Use this eld to specify additional extensions for received les.
10.5. VERSION INFO 147
10.5 Version info
If you want to nd out which version of CIMCO Edit v6 you are running,
just click on Version Info to the left. You can also get this information if
from the main menu, you select Help and click About.
Figure 10.7: Version info
148 10. DNC Settings
149
Serial communication
overview
This section contains information about how to build a standard serial cable
and loopback device.
11.1 RS-232 / RS-422 / RS-485
11.1.1 RS-232
Quite possibly the most widely used communication standard is RS-232. This
implementation has been dened and revised several times and is often re-
ferred to as RS-232 or EIA/TIA 232. The IBM PC computer dened the
RS-232 port on a 9-pin D sub connector and subsequently the EIA/TIA ap-
proved this implementation as the EIA/TIA 574 standard. This standard is
dened as the 9 Position Non-Synchronous Interface between Data Terminal
Equipment and Data Circuit-Terminating Equipment Employing Serial Bi-
nary Data Interchange. Both implementations are in widespread use and will
be referred to as RS-232 in this document. RS-232 is capable of operating
at data rates up to 20 Kbps at distances less than 50 ft. The absolute max-
imum data rate may vary due to line conditions and cable lengths. RS-232
often operates at 38.4 Kbps over very short distances. The voltage levels
dened by RS-232 range from -12 to +12 volts. RS-232 is a single ended or
unbalanced interface, meaning that a single electrical signal is compared to a
common signal (ground) to determine binary logic states. A voltage of +12
volts (usually +3 to +10 volts) represents a binary 0 (space) and -12 volts (
-3 to -10 volts) denotes a binary 1 (mark). The RS-232 and the EIA/TIA-574
specication denes two type of interface circuits: Data Terminal Equipment
(DTE) and Data Circuit-Terminating Equipment (DCE).
150 11. Serial communication overview
11.1.2 RS-422
The RS-422 specication denes the electrical characteristics of balanced
voltage digital interface circuits. RS-422 is a dierential interface that denes
voltage levels and driver/receiver electrical specications. On a dierential
interface, logic levels are dened by the dierence in voltage between a pair of
outputs or inputs. In contrast, a single ended interface, for example RS-232,
denes the logic levels as the dierence in voltage between a single signal
and a common ground connection. Dierential interfaces are typically more
immune to noise or voltage spikes that may occur on the communication
lines. Dierential interfaces also have greater drive capabilities that allow for
longer cable lengths. RS-422 is rated up to 10 Megabits per second and can
have cabling 4000 feet long. RS-422 also denes driver and receiver electrical
characteristics that will allow 1 driver and up to 32 receivers on the line at
once. RS-422 signal levels range from 0 to +5 volts. RS-422 does not dene
a physical connector.
11.1.3 RS-485
RS-485 is backwardly compatible with RS-422; however, it is optimized for
party line or multi drop applications. The output of the RS-422/485 driver
is capable of being Active (enabled) or Tri State (disabled). This capability
allows multiple ports to be connected in a multi drop bus and selectively
polled. RS-485 allows cable lengths up to 4000 feet and data rates up to
10 Megabits per second. The signal levels for RS-485 are the same as those
dened by RS-422. RS-485 has electrical characteristics that allow for 32
drivers and 32 receivers to be connected to one line. This interface is ideal
for multi drop or network environments. RS-485 tri state driver (not dual
state) will allow the electrical presence of the driver to be removed from the
line. Only one driver may be active at a time and the other driver(s) must
be tri stated. The output modem control signal RTS controls the state of
the driver. Some communication software packages refer to RS-485 as RTS
enable or RTS block mode transfer. RS-485 can be cabled in two ways:
two wire or four wire mode. Two wire mode does not allow for full duplex
communication and requires that data be transferred in only one direction at
a time. For half duplex operation, the two transmit pins should be connected
to the two receive pins (Tx+ to Rx+ and Tx to Rx ). Four wire mode allows
full duplex data transfers. RS-485 does not dene a connector pin out or a
set of modem control signals. RS-485 does not dene a physical connector.
11.2. RS-232 LAYOUT FOR 9 PIN CONNECTOR 151
11.2 RS-232 layout for 9 pin connector
The original wiring diagram for standard RS-232 was developed for a 25
pin D-sub connector (DB-25). This design provides a secondary channel for
serial RS232 communications, but in practice only one serial communication
channel with accompanying handshaking is present. Therefore, the smaller
DB9 version is more commonly used today.
Figure 11.1: Diagram for 9 pin connector
The following table shows the signals of a 9 pin RS-232.
Pin Signal Name
2 Received Data RX
3 Transmitted Data TX
4 Data Terminal Ready DTR
5 Signal Ground GND
6 Data Set Ready DSR
7 Request To Send RTS
8 Clear To Send CTS
Table 11.1: 9 pin RS-232
Note: Only signals used for regular RS-232 communication are shown.
11.3 RS-232 layout for 25 pin connector
Figure 11.2: Diagram for DB25 connector
152 11. Serial communication overview
This table shows the signals of a 25 pin RS-232 connector. There are 25
connections in the complete specication, but it is very likely to nd less
than half of these in a given interface.
Pin Signal Name
3 Received Data RX
2 Transmitted Data TX
20 Data Terminal Ready DTR
7 Signal Ground GND
6 Data Set Ready DSR
4 Request To Send RTS
5 Clear To Send CTS
Table 11.2: 25 pin RS-232
Note: Only signals used for regular RS-232 communication are shown.
11.4 Standard RS-232 serial cable
To build a standard RS-232 serial cable, you will need two 9 or 25 pin female
connectors and a cable with 7 wires, preferably shielded cable.
ConnectorA ConnectorB
RX TX
TX RX
DTR DSR
DSR DTR
RTS CTS
CTS RTS
GND GND
Table 11.3: Standard RS-232 serial cable
11.5. HOW TO BUILD A LOOPBACK DEVICE 153
Figure 11.3: Standard RS-232 serial cable
If the cable is shielded, you should use the shield as ground (GND).
11.5 How to build a loopback device
A loopback is a device that sends the signal back through the same port as
it is sent out of. It is used for testing purposes and is not used under normal
operations.
To make a loopback device, you will need a 9-pin or 25-pin male connector
and three pieces of wire.
11.5.1 Loopback device for a 9 pin connector
Figure 11.4: Loopback device for a 9 pin connector
154 11. Serial communication overview
RX/TX
Connect pin 2 (RX) to pin 3 (TX).
DTR/DSR
Connect pin 4 (DTR) to pin 6 (DSR).
RTS/CTS
Connect pin 7 (RTS) to pin 8 (CTS).
11.5.2 Loopback device for a 25 pin connector
Figure 11.5: Loopback device for a 25 pin connector
RX/TX
Connect pin 3 (RX) to pin 2 (TX).
DTR/DSR
Connect pin 20 (DTR) to pin 6 (DSR).
RTS/CTS
Connect pin 4 (RTS) to pin 5 (CTS).
155
Using on-line help
This section describes how to use the on-line help system in CIMCO products.
A standard Windows Help le is available through the drop-down Help menu
or by pressing the F1 key.
12.1 Using help in dialogs
CIMCO Edit v6 contains multiple dialogs that provide drop-down menus,
check boxes, and buttons for specic congurations.
To get help for a particular dialog item, click the ? at the top of a dialog
box, as shown below.
Figure 12.1: Click the question mark
This will change the cursor to an arrow and a question mark indicating that
you are in Help Mode. The new pointer is shown below.
Figure 12.2: The question cursor
Now click on the item that you want further information about. If help is
available for the selected item, a small window will pop up displaying the
help text. If no help is available the general on-line help is launched. An
example of a pop-up help is shown below.
Figure 12.3: The pop-up information
156 12. Using on-line help
You can also display the pop-up help for a dialog item by clicking in the eld
and then pressing F1.
12.2 Printing help information
If you wish to print just a single section of this on-line help, press the Print
button on the toolbar (shown below).
Figure 12.4: Help buttons
If you wish to print more than a few sections, you should open the PDF ver-
sion of the on-line documentation. The PDF produces a much nicer printout.
The PDF version is located in the CIMCO Edit v6 Help directory.
Note: You will need Adobe acrobat reader to open the PDF le.
INDEX 157
Index
$TOOL1 Trigger, 124
$TOOL2 Trigger, 125
5-Axis Machine Setup, 77
About, 40
Accept, 20
Accept Imported File As, 21
Add, 57, 98
Add Comment, 21
Add Current Program, 18
Add Customer, 27
Add Formula, 58
Add Info, 58
Add New, 136
Add new color, 101
Add Program, 16
Add User Input, 58
Add/Update Memo File, 18
Add/Update Setup Sheet, 19
Add/Update Tool List, 18
Addition, 46
Additional extensions, 107, 146
Adjust Feedrate, 43
Adjust spindle speed, 44
Allow letters, 61
Allow negative values, 61
Alternate block number character,
104
Always add sign, 119
Always save les as regular text,
108
Always save les as UNICODE, 108
Always show all les (*.*), 91
Always UPPER CASE, 93
Angle, 48, 49
Append File, 37
Apply color to the entire line, 101
Apply color to trailing digits, 101
Apply color to trailing letters, 101
Arc center is specied as diameter,
116, 119
Arc type, 4851, 117, 119
Arrange icons, 39
Associate File(s), 18
Assume G91, 48, 49, 51
Auto block numbering, 102
Auto indent lines, 103
Auto insert spaces, 43
Auto save interval, 107
Background, 100
Backplot File, 66
Backplot Information Bar (Milling),
78
Backplot Information Bar (Turn-
ing), 79
Backplot Setup, 66, 77
Backplot Window, 66
Backup, 27
Baud rate, 138
Block color, 100
Block skip, 112
Block skip after block number, 113
Block Skips, 42
Break after receiving characters, 141
Cancel, 101, 105, 108, 111, 114,
117, 120, 123, 125, 127,
128, 132, 134
158 INDEX
Cascade, 39
Change Password, 31
Change Status, 22
Channel end, 122
Channel order, 123
Channel start, 122
Check external changes, 90
Check parity, 139
Clear, 31
Close, 34, 63
Close All, 34
Close Backplot, 66
Close Left Window, 82
Close Right Window, 82
Colors, 35
Comma as decimal symbol, 4851
Command program, 130
Command Title, 129
Comment end, 112
Comment start, 112
Comments color, 100
Compare, 16
Compare File with File, 81
Compare with File, 81
Compare with Imported File, 21
Compare With Latest Backup, 27
Compare with Window, 81
Conguration password, 134
Congure Block Numbering, 35, 41
Congure Tool List, 52
Conrm program exit, 91
Control Type, 77, 115
Copy, 36, 57
Copy Program, 18
Copy Program Info, 15
Copy To, 57
Copy without selection, 94
CR/LF, 143
CR/LF., 140
Current tool coordinates within the
dened preparatory func-
tions (G00 - G03), 78, 79
Cut, 36
Data bits, 138
Database Setup, 12
Date / Time, 30
Decimal point, 112
Decimals, 44, 45, 4751, 60, 114
Default, 101, 105, 108, 111, 114,
117, 120, 123, 125, 127,
128, 132, 134
Default extension, 106, 146
Default extensions, 146
Default load path, 107
Default receive directory, 146
Default save path, 107
Default send directory, 145
Default value, 60
Del, 36
Delay before each line in ms, 141
Delete, 19, 57, 98, 137
Delete Customer, 28
Description, 58
Diameter programming, 116, 118
Digits, 60
Directories / Extensions, 35
Disable advanced NC-Functions, 134
Disable advanced simulation, 133
Disable Backplot, 133
Disable Backspace at start of line,
93
Disable CNC-Calc, 134
Disable DNC-Max Client, 134
Disable DNC/Serial communication,
133
Disable File compare, 134
Disable Mazatrol Viewer, 134
Disable NC-Base, 134
Disable radius compensation, 116
Disable undo prompt for large les,
103
Division, 46
DNC Setup, 88
Do not insert empty lines, 61
Dont move cursor after paste, 94
Download Latest Version, 40
INDEX 159
Drag-and-drop text editing, 94
Draw zero arcs, 116
Dynamic Simulation Progress Bar
(0 - 100%), 78, 79
Enable 4/5-Axis plot, 116
Enable DTR, 139
Enable multi channel view, 121
Enable multi line comments, 113
Enable RTS, 139
End File Compare, 81
End trigger, 140, 144
Event type, 30
Exit, 31
Explorer, 11
Export, 31
Export as DXF File, 77
Export List, 31
Feedrate unit, 114
File compare colors, 100
File Setup, 66
File type, 55
Files, 63
Find, 38
Find All Read-only, 14
Find All Unlocked, 14
Find auto imported programs, 13
Find Deleted, 14
Find Macro, 55
Find Modied Last 7 Days, 14
Find next, 38
Find Previous, 38
Find programs received from CNCs,
13
Fit To Window, 68
Flow control, 138
Font settings, 94, 132
Format, 103
From, 30
From line, 104
Full Screen, 75
Global setup, 34
Go to CIMCO-Homepage, 40
Go to First Dierence, 82
Go to Last Dierence, 82
Goto line/Block number, 38
Grid size, 120
Handshake timeout in seconds, 141
Heidenhain / ISO Converter, 52
Help, 101, 105, 108, 111, 114, 117,
120, 123, 125, 127, 128,
132, 134
Hide Download Latest Version, 91
Hide formula results (in entire macro),
62
Hide NC-Assistant formula results,
90
Horizontal scroll bar, 93
Ignore 0s (T02 = T2), 125
Ignore Block numbers, 110
Ignore Case, 110
Ignore Comments, 110
Ignore duplicate info (T020202 =
T02), 125
Ignore M6, 116
Ignore Numeric format, 110
Ignore tool number 0, 116
Ignore White spaces, 110
Info variable, 58
Insert File, 37
Insert Macro, 53
Insert monitoring macros, 43
Insert on parity error, 139
Insert Spaces, 42
Insert spaces when opening le, 127
Insert strings, 42
Insert with sign, 61
Interval, 104
Jump to next cutting pass., 78, 79
Jump to next dierence after sync.,
109
Jump to next move., 78, 79
Jump to next tool., 78, 79
160 INDEX
Jump to next Z-level., 78
Keep decimals, 47
Keyboard / Mouse mapping, 117
Keyboard acceleration, 92
Language, 91, 131
Last 24 Hours, 13
Left margin/Right margin, 96
Letter Colors, 101
Load STL File, 77
Lock, 20
Locked, 14
Logo, 12
Lowercase, 43
Machine Setup (4/5-Axis), 117
Machine templates, 35
Machine Type, 57, 88, 136
Machine type, 119
Machines, 135
Macro denition, 58
Macro Name, 53
Macro name, 57
Macro Setup, 55, 56
Macros/Machine conguration path,
134
Make Tool List, 52
Map letters (Ex. A=WB, B=WA,
I=J, J=I ), 117
Mark / Delete range, 42
Mark Changes only, 110
Mark changes only, 85
Mark to end of line, 94
Mark/Delete range, 37
Max, 60
Max line length indicator, 126
Maximum arc output angle, 120
Maximum value, 44, 45, 47
Mazatrol Viewer Decimals, 131
Measure distance between 2 points
, 69
Message when loading UNICODE,
108
Min, 59
Minimum value, 44, 45, 47
Mirror, 49
Modal X/Y values, 119
Modal X/Z values (Turning), 119
Mode, 70
Modify Customer, 28
Modify Macro, 54
Multi channel mode, 122
Multi column printer font, 96
Multi-line comment end, 113
Multi-line comment start, 113
Multiplication, 46
New, 33
New feedrate, 44
New spindle speed, 45
Next, 63
Next Dierence, 82
Next tool change, 38
Non-modal X/Y/Z, 48, 5052
Normal printer font, 96
Number of decimals, 119
Number of linefeed characters, 91
Oset, 50
Oset Left (G41), 50
Oset right (G42), 50
Oset/Tool compensation, 50
OK, 102, 106, 108, 111, 114, 117,
120, 123, 125, 127, 129,
132, 134, 137
Omit empty lines, 144
Omit lines containing, 141, 144
On-line help, 40
Open, 15, 33
Open le multiple times, 90
Open windows maximized, 90
Open with CIMCO Edit, 15
Orientation, 117
Other, 46
Other settings, 35
Output le ($OUTFILE), 130
INDEX 161
Output FMAX as F9999, 119
Output G0x, 119
Pad with tabs, 93
Pan View, 69
Paper width/ Paper height, 96
Parameter is required, 61
Parameter(s), 46
Parameters, 130
Parity, 138
Paste, 36
Paste Program Info, 15
Pause simulation., 78, 79
Point (X,Y), 48, 49
Port, 138
Port information, 136
Precede lines with, 104
Prex, 59
Previous, 63
Previous Dierence, 82
Previous tool change, 38
Print, 34
Print Columns, 126
Print footers, 95
Print header on rst page, 96
Print headers, 95
Print on endless paper, 96
Print only dierences, 111
Print Program List, 31
Printer Setup, 34
Program Info, 15
Prompt to save les as UNICODE,
108
Prompt when unable to undo, 92
Protect read-only les, 90
Protocol, 136
Purge, 19
Queue, 13
Rapid speed (mm / min), 114
Raw print, 96
Re-open les, 91
Read-only, 20
Read/Write, 14, 20
Receive, 24, 88
Receive File, 88
Receive Into Current Window, 88
Receive New Program, 25
Receive timeout in seconds, 144
Recent, 33
Recent list size, 91
Record Macro, 55
Redo, 36
Register additional extensions, 107
Register default extension, 107
Reject, 21
Remember cursor position, 91
Remember math values, 93
Remember value, 62
Remember window position, 90
Remove, 41
Remove ASCII 0s, 93, 142
Remove Block Skips, 42
Remove characters, 141, 144
Remove comments, 42
Remove empty lines, 42
Remove monitoring macros, 43
Remove selected color, 101
Remove Spaces, 42
Remove strings, 42
Remove white spaces, 142
Rename, 57, 98, 136
Renumber, 41
Renumber empty lines, 103
Replace, 38
Replace from top, 93
Replace tabs with space, 93
Replace tabs with spaces, 142
Restart every, 103
Restart on lines starting with, 105
Restore, 26
Restore Latest, 27
Rotary axis, 120
Rotary axis linearization tolerance,
120
Rotate, 48
162 INDEX
Rotate View, 69
Save, 34
Save All, 34
Save As, 34
Save backup le (.BAK), 90
Save Compare File, 83
Save with linefeed type, 108
Scan comments below tool name,
125
Search, 31
Select all, 36
Select color, 100, 128
Selection only, 44, 45, 47
Send, 23, 87
Send at end of feed, 141
Send at start of feed, 141
Send at start of reception, 145
Send File, 87
Send les with non-standard CR/LF,
142
Send form feed, 96
Send form feed after last page, 96
Send XOn, 144
Set feedrate, 113
Set Origin Location, 69
Set spindle speed, 113
Set Workpiece / Tool Osets, 75
Setup, 29, 82, 84, 136
Setup - File Type, 35
Setup Multi Channel, 63
Share settings between all users,
89
Show / hide information bar., 79
Show / Hide Tool, 71
Show all dierences, 85
Show all dierences (No editing),
109
Show Bounding Box, 69
Show cycles, 116
Show File Notes, 16
Show le size in, 91
Show full path in title, 90
Show grid, 119
Show line numbers, 93
Show origin, 120
Show Plot control, 69
Show quick setup, 103
Show replaced count, 93
Show sub-grid, 120
Show Tool Colors, 71
Show Tool Transparent, 71
Show Tool Vector, 71
Show Toolholder, 71
Show TPC Data, 131
Show windows calculator, 52
Show/Hide NC-Assistant, 56
Show/Hide NC-Assistant Balloons,
56
Simple math functions, 46
Single line step, 109
Single Step Through Dierences,
83
Skip, 104
Skip lines containing, 105
Skip lines starting with, 105
Skip lines without block numbers,
103
Solid Model, 73
Solid Setup, 74
Sort tool list, 125
Spaces after block number, 104
Specify name when receiving, 90
Start / Stop simulation., 78, 79
Start at next block, 105
Start from line, 104
Start maximized, 90
Start renumbering from line con-
taining, 105
Start trigger, 140, 144
Start with, 103
Status, 88
Stop bits, 138
Stop current DNC Transfer, 24
Strip leading 0s, 47
Strip trailing 0s, 4751
INDEX 163
Subtraction, 46
Sux, 59
Sync Left, 83
Sync Right, 83
Synchronization command, 122
Synchronization number, 123
Synchronization using channel num-
bers, 122
Synchronize Scrolling, 63
Syntax highlight, 95
System Log, 29
Tab width, 91
Test eld, 123
Text, 101
Text color, 100
Text in blocks, 100
Tile Horizontally, 39
Tile Vertically, 39
To, 31
To line, 104
Tool Change, 113
Tool Library, 115
Tool list template, 125
Tool load, 113
Tool Setup, 72
Tool trigger, 124
Toolpath, 70
Toolpath Statistics, 52
Toopath unit, 114
Trailing 0s, 119
Translate, 51
Translate (X,Y,Z), 51
Turning, 118
Two line comments, 125
Undelete, 19
Undo, 36
Unlock, 20
Up / Down arrows, 57
Up/Down arrows, 98, 101
UPPER/lower case, 46
Uppercase, 43, 62
Use colors, 95, 100
Use colors in blocks, 100
Use decimal point on numeric key-
pad, 113
Use modal colors, 100
Use separate load/and save direc-
tories, 107
Use shortest angle moves, 116
Use smart marking, 110
Use tab to switch window, 110
Use U/V/W relative moves, 116
Use virtual space, 93
User ID, 30
Value, 47
Vertical scroll bar, 92
View from back (XZ), 68
View from Bottom (XY), 68
View from front (XZ/G18), 68
View from left (YZ/G19), 68
View from right (YZ), 68
View from tool), 68
View from top (XY/G17), 68
View Imported File, 21
View reset, 68
View Version Report, 16
Wait for Start button, 142
Wait for Xon, 141
Warning beeps, 90
When equal/greater than, 44, 45
When equal/less than, 44, 45
Window, 63
Wrap Searches, 93
X100 = X0.100, 116
XO character, 139
XOn character, 139
Zoom / Regenerate solid, 74
Zoom in, 67
Zoom out, 67
Zoom selection, 68
Zoom To Highlighted, 68
164 INDEX
Zoom View, 69
You might also like
- The Subtle Art of Not Giving a F*ck: A Counterintuitive Approach to Living a Good LifeFrom EverandThe Subtle Art of Not Giving a F*ck: A Counterintuitive Approach to Living a Good LifeRating: 4 out of 5 stars4/5 (5794)
- The Little Book of Hygge: Danish Secrets to Happy LivingFrom EverandThe Little Book of Hygge: Danish Secrets to Happy LivingRating: 3.5 out of 5 stars3.5/5 (399)
- Hidden Figures: The American Dream and the Untold Story of the Black Women Mathematicians Who Helped Win the Space RaceFrom EverandHidden Figures: The American Dream and the Untold Story of the Black Women Mathematicians Who Helped Win the Space RaceRating: 4 out of 5 stars4/5 (890)
- Shoe Dog: A Memoir by the Creator of NikeFrom EverandShoe Dog: A Memoir by the Creator of NikeRating: 4.5 out of 5 stars4.5/5 (537)
- Grit: The Power of Passion and PerseveranceFrom EverandGrit: The Power of Passion and PerseveranceRating: 4 out of 5 stars4/5 (587)
- Elon Musk: Tesla, SpaceX, and the Quest for a Fantastic FutureFrom EverandElon Musk: Tesla, SpaceX, and the Quest for a Fantastic FutureRating: 4.5 out of 5 stars4.5/5 (474)
- The Yellow House: A Memoir (2019 National Book Award Winner)From EverandThe Yellow House: A Memoir (2019 National Book Award Winner)Rating: 4 out of 5 stars4/5 (98)
- Team of Rivals: The Political Genius of Abraham LincolnFrom EverandTeam of Rivals: The Political Genius of Abraham LincolnRating: 4.5 out of 5 stars4.5/5 (234)
- Never Split the Difference: Negotiating As If Your Life Depended On ItFrom EverandNever Split the Difference: Negotiating As If Your Life Depended On ItRating: 4.5 out of 5 stars4.5/5 (838)
- The Emperor of All Maladies: A Biography of CancerFrom EverandThe Emperor of All Maladies: A Biography of CancerRating: 4.5 out of 5 stars4.5/5 (271)
- A Heartbreaking Work Of Staggering Genius: A Memoir Based on a True StoryFrom EverandA Heartbreaking Work Of Staggering Genius: A Memoir Based on a True StoryRating: 3.5 out of 5 stars3.5/5 (231)
- Devil in the Grove: Thurgood Marshall, the Groveland Boys, and the Dawn of a New AmericaFrom EverandDevil in the Grove: Thurgood Marshall, the Groveland Boys, and the Dawn of a New AmericaRating: 4.5 out of 5 stars4.5/5 (265)
- The Hard Thing About Hard Things: Building a Business When There Are No Easy AnswersFrom EverandThe Hard Thing About Hard Things: Building a Business When There Are No Easy AnswersRating: 4.5 out of 5 stars4.5/5 (344)
- On Fire: The (Burning) Case for a Green New DealFrom EverandOn Fire: The (Burning) Case for a Green New DealRating: 4 out of 5 stars4/5 (72)
- The World Is Flat 3.0: A Brief History of the Twenty-first CenturyFrom EverandThe World Is Flat 3.0: A Brief History of the Twenty-first CenturyRating: 3.5 out of 5 stars3.5/5 (2219)
- The Unwinding: An Inner History of the New AmericaFrom EverandThe Unwinding: An Inner History of the New AmericaRating: 4 out of 5 stars4/5 (45)
- The Gifts of Imperfection: Let Go of Who You Think You're Supposed to Be and Embrace Who You AreFrom EverandThe Gifts of Imperfection: Let Go of Who You Think You're Supposed to Be and Embrace Who You AreRating: 4 out of 5 stars4/5 (1090)
- The Sympathizer: A Novel (Pulitzer Prize for Fiction)From EverandThe Sympathizer: A Novel (Pulitzer Prize for Fiction)Rating: 4.5 out of 5 stars4.5/5 (119)
- Her Body and Other Parties: StoriesFrom EverandHer Body and Other Parties: StoriesRating: 4 out of 5 stars4/5 (821)
- Operation Guide 3426: About This ManualDocument5 pagesOperation Guide 3426: About This ManualMohammad SeyediNo ratings yet
- Intro S4HANA Using Global Bike Notes PP en v3.3Document12 pagesIntro S4HANA Using Global Bike Notes PP en v3.3Gian Carlo LajarcaNo ratings yet
- AC Motor Speed Controller Through Android MobileDocument3 pagesAC Motor Speed Controller Through Android MobileVigneshInfotechNo ratings yet
- Designation of School Information and Communications TechnologyDocument3 pagesDesignation of School Information and Communications TechnologyCrystal Diane MercadoNo ratings yet
- Build An LED Propeller ClockDocument4 pagesBuild An LED Propeller ClockImtiaz AhmedNo ratings yet
- Q System One Computer: Shian Ervin D. Lopez ECE5CDocument2 pagesQ System One Computer: Shian Ervin D. Lopez ECE5CLopez Shian ErvinNo ratings yet
- GETS Manager Daily Operations - 3.0.0Document21 pagesGETS Manager Daily Operations - 3.0.0r_raja52No ratings yet
- Block Arithmetic Coding Source Compression: AbstructDocument9 pagesBlock Arithmetic Coding Source Compression: AbstructGabbu GoshaNo ratings yet
- V11 Sage x3 Release Guide With Options On-PremisesDocument48 pagesV11 Sage x3 Release Guide With Options On-PremisesSteveNo ratings yet
- Build To-Do App with JavaScriptDocument2 pagesBuild To-Do App with JavaScriptFernando RetagiNo ratings yet
- MPEG Compression Standards: Name-Md. Sahjad Farouqui CLASS - CS-S4 (A) REGISTRATION NO - 12150035Document25 pagesMPEG Compression Standards: Name-Md. Sahjad Farouqui CLASS - CS-S4 (A) REGISTRATION NO - 12150035Sahjad FarouquiNo ratings yet
- Aldrin Rosabal MaglangitDocument2 pagesAldrin Rosabal MaglangitJarid Borres TamborNo ratings yet
- HPE6-A73 V14.75 Actual4TestDocument45 pagesHPE6-A73 V14.75 Actual4TestDavidNo ratings yet
- Request For Proposal On Digital VAS AggregatorsDocument26 pagesRequest For Proposal On Digital VAS AggregatorsBirhan FeteneNo ratings yet
- System Panic PCIe FabricDocument6 pagesSystem Panic PCIe FabricMohaideenNo ratings yet
- Troubleshooting Oracle Backup Failures During Backup Tool MigrationsDocument4 pagesTroubleshooting Oracle Backup Failures During Backup Tool Migrationskamakom78No ratings yet
- British Examples 2005Document368 pagesBritish Examples 2005Andrei Ulmeanu100% (1)
- 新年的故事和諺語 - Chinese New Year Stories and QuotesDocument7 pages新年的故事和諺語 - Chinese New Year Stories and QuotesFree Children's StoriesNo ratings yet
- Optimized Data Storage Method For Sharding-Based BlockchainDocument11 pagesOptimized Data Storage Method For Sharding-Based BlockchainCông Nguyễn ThànhNo ratings yet
- HD64F7055S RenesasDocument1,002 pagesHD64F7055S Renesasa978885No ratings yet
- UTM Directory. June 2018. v1 PDFDocument28 pagesUTM Directory. June 2018. v1 PDFDeni ChanNo ratings yet
- FDT DTMDocument6 pagesFDT DTMsathyabnNo ratings yet
- Photoshop Matte Painting in Easy StepsDocument49 pagesPhotoshop Matte Painting in Easy StepsCostache Iacob ViorelNo ratings yet
- Fta PDFDocument21 pagesFta PDFAriefNo ratings yet
- Minor Project ReportDocument4 pagesMinor Project ReportSaugat BaralNo ratings yet
- Nicholson, Linear Algebra With Applications 7E With Solutions Part 1 PDFDocument10 pagesNicholson, Linear Algebra With Applications 7E With Solutions Part 1 PDF유위백25% (4)
- TMS320F2812 - Serial Peripheral InterfaceDocument38 pagesTMS320F2812 - Serial Peripheral InterfacePantech ProLabs India Pvt Ltd100% (2)
- Iot Behavioral Monitoring Via Network Traffic AnalysisDocument180 pagesIot Behavioral Monitoring Via Network Traffic Analysisamith ashwithiNo ratings yet
- CY27C256Document12 pagesCY27C256Mike EmpeyNo ratings yet
- LabDocument13 pagesLabDileep VaraprasadNo ratings yet