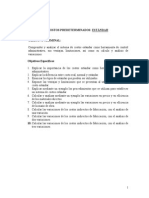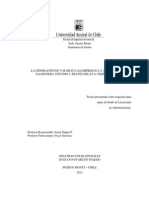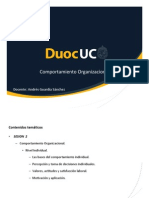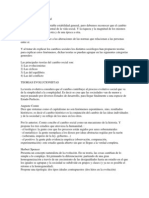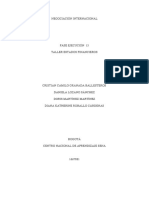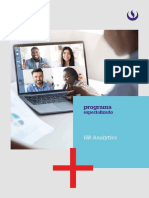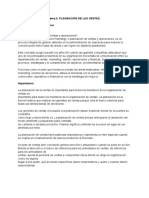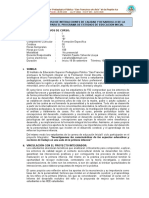Professional Documents
Culture Documents
COMPUTACIÓN 1 v2
Uploaded by
Eve Santibañez ParedesOriginal Title
Copyright
Available Formats
Share this document
Did you find this document useful?
Is this content inappropriate?
Report this DocumentCopyright:
Available Formats
COMPUTACIÓN 1 v2
Uploaded by
Eve Santibañez ParedesCopyright:
Available Formats
C
O
M
P
U
T
A
C
I
N
I
-
M
D
U
L
O
I
-
E
D
U
C
A
C
I
N
V
I
R
T
U
A
L
1
APUNTE
COMPUTACIN I
C
O
M
P
U
T
A
C
I
N
I
-
M
D
U
L
O
I
-
E
D
U
C
A
C
I
N
V
I
R
T
U
A
L
2
Contenidos
Windows 7 ........................................................................................................................................... 5
Dispositivos bsicos ......................................................................................................................... 5
Ventanas .......................................................................................................................................... 6
Escritorio ......................................................................................................................................... 8
Men Inicio...................................................................................................................................... 9
Iconos ............................................................................................................................................ 10
Accesos directos ............................................................................................................................ 11
Explorador de Windows (administrador de archivos) .................................................................. 11
Ventana del Explorador ................................................................................................................. 12
Explorer ............................................................................................................................................. 13
Controles del explorador ............................................................................................................... 13
Centro de favoritos ....................................................................................................................... 13
Buscar en la barra de direcciones ................................................................................................. 14
Administrador de descargas .......................................................................................................... 15
Trabajar con pestaas ................................................................................................................... 15
Outlook Web App .............................................................................................................................. 17
Acceso de usuario ......................................................................................................................... 17
Correo ............................................................................................................................................ 18
Calendario ..................................................................................................................................... 19
Personas ........................................................................................................................................ 21
Word 2010 ......................................................................................................................................... 22
Crear su primer documento .......................................................................................................... 22
Corregir las palabras subrayadas con rojo, verde o azul ............................................................... 23
Aplicar formato a texto ................................................................................................................. 24
Agregar algn estilo ...................................................................................................................... 24
Cambiar los mrgenes de pgina .................................................................................................. 25
Guardar el documento .................................................................................................................. 25
Crear un nuevo documento .......................................................................................................... 26
Desplazarse por el documento...................................................................................................... 26
Usar la barra de desplazamiento .................................................................................................. 27
Usar marcas de formato ................................................................................................................ 28
C
O
M
P
U
T
A
C
I
N
I
-
M
D
U
L
O
I
-
E
D
U
C
A
C
I
N
V
I
R
T
U
A
L
3
Cortar y Pegar ................................................................................................................................ 28
Deshacer ........................................................................................................................................ 28
Interlineado ................................................................................................................................... 29
Alineacin ...................................................................................................................................... 29
Obtener acceso a la cinta de opciones .......................................................................................... 29
Combinaciones de teclas habituales ............................................................................................. 30
Combinaciones de teclas para crear archivos ............................................................................... 30
Combinaciones de tecla para moverse por un documento .......................................................... 31
Usar efectos de texto .................................................................................................................... 32
Usar Herramientas de imagen ...................................................................................................... 33
Insertar una captura de pantalla o recorte de pantalla ................................................................ 33
Insertar un grfico SmartArt ......................................................................................................... 34
Buscar texto................................................................................................................................... 34
Insertar una tabla, convertir texto en una tabla o dibujar una tabla ............................................ 35
Agregar o eliminar una fila o columna de tabla ............................................................................ 35
Agregar un nmero de pgina sin otra informacin ..................................................................... 37
Agregar un nmero de pgina desde la galera ............................................................................ 37
Agregar un encabezado o pie de pgina desde la galera ............................................................. 38
Agregar un encabezado o pie de pgina personalizado ............................................................... 39
PowerPoint 2010 ............................................................................................................................... 41
Qu es la cinta? ........................................................................................................................... 41
Caractersticas principales de la cinta ........................................................................................... 41
Otras caractersticas de la cinta .................................................................................................... 42
Ubicacin de los comandos ms conocidos de la cinta ................................................................ 42
Ficha Inicio ..................................................................................................................................... 43
Ficha Insertar ................................................................................................................................. 44
Ficha Diseo .................................................................................................................................. 44
Ficha Transiciones ......................................................................................................................... 45
Ficha Animaciones ......................................................................................................................... 45
Ficha Presentacin con diapositivas ............................................................................................. 46
Ficha Revisar .................................................................................................................................. 46
Ficha Ver ........................................................................................................................................ 47
C
O
M
P
U
T
A
C
I
N
I
-
M
D
U
L
O
I
-
E
D
U
C
A
C
I
N
V
I
R
T
U
A
L
4
Agregar diapositivas ...................................................................................................................... 47
Elegir y cambiar diseos ................................................................................................................ 48
Insertar una imagen, vdeo u otro elemento de diapositiva en una diapositiva .......................... 49
Alinear y cambiar el tamao de imgenes, cuadros de texto y vdeos ......................................... 49
Aplicar un tema ............................................................................................................................. 50
Agregar un comentario de revisin ............................................................................................... 51
Revisin: Editar un comentario ..................................................................................................... 51
Revisin: Eliminar un comentario ................................................................................................. 52
Asignar un nombre y guardar una presentacin .......................................................................... 52
Establecer las opciones de impresin y, a continuacin, imprimir las diapositivas o los
documentos .................................................................................................................................. 53
Crear e imprimir las pginas de notas ........................................................................................... 56
Aplicar efectos de animacin de entrada y salida......................................................................... 57
Aplicar una trayectoria de animacin a texto o a un objeto ......................................................... 58
Agregar una transicin a una diapositiva ...................................................................................... 59
Establecer el intervalo para una transicin ................................................................................... 60
Agregar sonido a las transiciones de diapositivas ......................................................................... 60
Crear un elemento grfico SmartArt y agregarle texto................................................................. 61
Agregar o eliminar formas en un elemento grfico SmartArt ...................................................... 62
Cambiar los colores de todo un elemento grfico SmartArt ........................................................ 63
Aplicar un estilo SmartArt a todo un elemento grfico SmartArt ................................................. 63
C
O
M
P
U
T
A
C
I
N
I
-
M
D
U
L
O
I
-
E
D
U
C
A
C
I
N
V
I
R
T
U
A
L
5
WINDOWS 7
Dispositivos bsicos
Adems del sistema operativo, para utilizar el ordenador hacen falta unos dispositivos
bsicos que permitan nuestro control sobre l. El teclado y el ratn son lo ms
generalizados.
En general, durante el curso de Windows 7 utilizaremos un ratn y un teclado, por ser los
dispositivos ms generalizados y comunes. A pesar de ello, queremos recalcar que para
quienes vayan a instalarlo en un equipo que dispone de pantalla tctil, pueden acceder al
teclado en pantalla mejorado de esta versin.
Para acceder a l, puedes pulsar en Iniciar > Todos los programas > Accesorios >
Accesibilidad > Teclado en pantalla. Tambin puedes encontrarlo gracias al buscador
situado en el men Iniciar, simplemente escribiendo en el cuadro de texto teclado en
pantalla. El teclado se puede utilizar ya sea con o sin pantalla tctil, pero tiene ms sentido
utilizarlo cuando no disponemos de otro teclado.
C
O
M
P
U
T
A
C
I
N
I
-
M
D
U
L
O
I
-
E
D
U
C
A
C
I
N
V
I
R
T
U
A
L
6
Ventanas
El sistema operativo Windows 7, al igual que sus versiones anteriores, basa su interfaz en
el uso de ventanas. Es decir, cada aplicacin se abre en un recuadro llamado ventana, lo
que nos permite tener varias aplicaciones funcionando a la vez e ir cambiando de una a
otra, mostrando u ocultando sus ventanas.
La mayor parte de las ventanas de Windows siguen la misma estructura y son similares a
las que se pueden ver en esta imagen.
Elementos bsicos de las ventanas
Barra de ttulo: est situada en la parte superior de la ventana. Indica el nombre del
programa o documento.
Botones de tamaos: permiten variar el tamao de las ventanas. Estn situados en la
esquina superior derecha y permiten minimizar, maximizar, restaurar y cerrar.
C
O
M
P
U
T
A
C
I
N
I
-
M
D
U
L
O
I
-
E
D
U
C
A
C
I
N
V
I
R
T
U
A
L
7
Botn minimizar convierte la ventana en un botn situado en la barra de tareas de
Windows 7, escondiendo la ventana y mostrando lo que haya tras ella.
Maximizar ampla el tamao de la ventana a todo el rea de trabajo, sin dejar de mostrar
la barra de tareas.
Restaurar da a la ventana un tamao menor al de pantalla completa, para permitirnos
ajustar el tamao y la posicin que consideremos oportuno. Por defecto adopta el tamao
y posicin de la ltima vez que fue restaurada. Slo se muestra cuando la ventana est
maximizada.
Cerrar se encarga de cerrar la ventana. En el caso de haber realizado cambios en algn
documento te preguntar si deseas guardar los cambios antes de cerrar.
Barras de desplazamiento permiten movernos a lo largo y ancho de la hoja de forma
rpida y sencilla. Hay barras para desplazar horizontal y verticalmente. La barra slo se
activar, es decir, podremos utilizarla, cuando haya contenido que no cabe en la ventana.
Adems, el tamao de la barra depender de cunto contenido existe fuera de nuestra
rea de visualizacin:
C
O
M
P
U
T
A
C
I
N
I
-
M
D
U
L
O
I
-
E
D
U
C
A
C
I
N
V
I
R
T
U
A
L
8
Redimensionar una ventana. Podemos personalizar el tamao de una ventana colocando
el cursor en el borde de la ventana. Cuando apreciemos que su forma cambia a una flecha.
Dimensionamiento Horizontal:
Dimensionamiento vertical:
Dimensionamiento bidimensional:
Escritorio
Es la primera pantalla que nos aparece una vez se haya cargado el Sistema Operativo. La
teclas rpidas o atajo para acceder a l cuando lo tenemos cubierto de ventanas son
Windows + D.
Este escritorio es muy similar al de versiones anteriores de Windows. La esttica es muy
parecida a la versin Windows Vista, con la salvedad de que las barras e iconos tienen un
tamao mayor para facilitar su uso en pantallas tctiles.
A continuacin explicaremos las partes que componen el escritorio y qu funcin realiza
cada una de ellas.
Una vez se ha cargado Windows 7, y tras introducir nuestra contrasea, si es necesario,
encontraremos un Escritorio similar al de la imagen. Y decimos similar porque el Escritorio
es muy personalizable y es posible que tu ordenador tenga un fondo o unos iconos
diferentes.
C
O
M
P
U
T
A
C
I
N
I
-
M
D
U
L
O
I
-
E
D
U
C
A
C
I
N
V
I
R
T
U
A
L
9
En el escritorio tenemos iconos que permiten abrir el programa correspondiente,
normalmente con doble clic.
Por ejemplo haciendo doble clic en el icono se abre Internet Explorer.
Men Inicio
El Botn Iniciar es el botn a travs del cual podemos acceder a todas las opciones que
nos ofrece Windows 7. Si lo seleccionamos se desplegar un men similar al que te
mostramos a continuacin. Se trata del men Inicio. Tambin podemos acceder a l
mediante el teclado pulsando la tecla Windows.
C
O
M
P
U
T
A
C
I
N
I
-
M
D
U
L
O
I
-
E
D
U
C
A
C
I
N
V
I
R
T
U
A
L
1
0
Iconos
Es una pequea imagen que representa a un archivo o programa. Los iconos nos sirven
para identificar de qu tipo de archivo se trata y con qu programa funciona. Por ejemplo,
los documentos de Microsoft Word aparecen todos con el icono del Word. En el caso de
los archivos ejecutables, los iconos suelen tener una imagen distinta para cada programa.
C
O
M
P
U
T
A
C
I
N
I
-
M
D
U
L
O
I
-
E
D
U
C
A
C
I
N
V
I
R
T
U
A
L
1
1
Accesos directos
Son un tipo de archivo cuyo objetivo es abrir de forma inmediata el archivo al que est
vinculado, ya sea un ejecutable, una carpeta, una imagen, etc. Los accesos directos los
podemos crear en cualquier parte, y los distinguimos porque, aunque el icono se puede
personalizar, tienen un pequeo cuadradito con una flecha es su parte inferior izquierda.
Aunque los accesos directos apuntan al archivo que ejecutan, son independientes, y
podemos borrarlos sin que eso borre el archivo vinculado.
Para abrir un Acceso directo, igual que con otro tipo de archivo, basta con hacer doble clic
sobre su icono.
Explorador de Windows (administrador de archivos)
Herramienta indispensable en un Sistema Operativo ya que con ella podemos organizar y
controlar los archivos y carpetas de los distintos sistemas de almacenamiento que
dispongamos , como puede ser el disco duro, la unidad de CD, la unidad de DVD, la
memoria USB, etc. A travs de l podemos ver, eliminar, copiar o mover archivos y
carpetas.
Abrir el Explorador
Botn Inicio >Todos los programas>carpeta Accesorios>. Explorador de Windows
Pulsando las teclas rpidas Windows + E.
El Explorador en definitiva es una ventana que contiene a su izquierda todas las carpetas
del sistema en orden jerrquico. Por lo que cualquier acceso a una carpeta nos remitir a
l. La diferencia entre acceder desde una carpeta u otra ser simplemente los archivos
que visualizaremos en la ventana. Por ejemplo, si accedemos pulsando Equipo, veremos
C
O
M
P
U
T
A
C
I
N
I
-
M
D
U
L
O
I
-
E
D
U
C
A
C
I
N
V
I
R
T
U
A
L
1
2
los dispositivos y si accedemos desde la opcin Imgenes, veremos nuestra biblioteca de
imgenes personales.
El Explorador es una ventana que se utiliza constantemente, puesto que todos nuestros
documentos estn en l. Puede ser recomendable anclarlo al men Inicio o a la barra de
tareas.
Ventana del Explorador
Al abrir tu Explorador de Windows te encontrars con una ventana similar a la de la
imagen. Puede que el aspecto cambie un poco ya que la podemos configurar a nuestro
gusto.
A continuacin explicamos las distintas reas que componen esta ventana:
1. Botones Adelante y Atrs.
2. Barra de direcciones.
3. Cuadro de bsqueda.
4. Barra de herramientas. Situada en la segunda lnea.
5. Panel de navegacin. Ocupa la zona central izquierda
6. Lista de archivos. Es la zona ms grande en la parte central derecha.
7. Panel de detalles. Situado en la parte inferior.
Tambin veremos la Barra de mens, ya que a los usuarios de otras versiones de Windows
puede resultarles ms familiar utilizarla. Windows 7 mantiene esta barra, pero por defecto
est oculta. Se puede ver oprimiendo la tecla ALT.
1
3
C
O
M
P
U
T
A
C
I
N
I
-
M
D
U
L
O
I
-
E
D
U
C
A
C
I
N
V
I
R
T
U
A
L
EXPLORER
Controles del explorador
La mayora de las funciones de la barra de comandos, como Imprimir o Zoom, se muestran
al hacer clic en el botn Herramientas , y los favoritos y las fuentes aparecen en el
Centro de favoritos al hacer clic en el botn Favoritos .
Para ir directamente a la pgina de inicio del explorador se debe hacer clic en el botn
home
Centro de favoritos
Las pestaas aparecen automticamente a la derecha de la barra de direcciones, pero
puede moverlas, arrastrndolas, para que aparezcan debajo de ella, al igual que en
versiones anteriores de Internet Explorer. Siempre puede mostrar las barras de favoritos,
1
4
C
O
M
P
U
T
A
C
I
N
I
-
M
D
U
L
O
I
-
E
D
U
C
A
C
I
N
V
I
R
T
U
A
L
comandos, estado y mens al hacer clic con el botn secundario en el botn Herramientas
y, a continuacin, al seleccionarlos en un men.
Buscar en la barra de direcciones
Ahora puede buscar directamente desde la barra de direcciones. Si escribe la direccin de
un sitio web, ir directamente al sitio web. Si escribe un trmino de bsqueda o una
direccin incompleta, se inicia una bsqueda con el motor de bsqueda actualmente
seleccionado. Haga clic en la barra de direcciones para seleccionar el motor de bsqueda
de los iconos incluidos o para agregar nuevos.
Cuando realiza una bsqueda desde la barra de direcciones, tendr la opcin de abrir una
pgina de resultados de bsqueda o los principales resultados de la bsqueda (si el
proveedor de bsquedas seleccionado admite esta funcin). Tambin puede activar
sugerencias de bsqueda opcionales en la barra de direcciones.
1
5
C
O
M
P
U
T
A
C
I
N
I
-
M
D
U
L
O
I
-
E
D
U
C
A
C
I
N
V
I
R
T
U
A
L
Administrador de descargas
El Administrador de descargas conserva una lista de los archivos que usted descarga y le
notifica cuando un archivo puede ser malware. Tambin le permite pausar y reiniciar una
descarga, y le muestra dnde buscar los archivos descargados en el equipo.
Trabajar con pestaas
Para abrir una pestaa, puede hacer clic en el botn Nueva pestaa ubicada a la derecha
de la ltima pestaa que abri. Use la exploracin por pestaas para abrir varias pginas
web en una sola ventana. Para ver dos pginas con pestaas al mismo tiempo, haga clic en
una pestaa y, a continuacin, arrstrela fuera de la ventana de Internet Explorer para
abrir la pgina web de la pestaa en una nueva ventana.
1
6
C
O
M
P
U
T
A
C
I
N
I
-
M
D
U
L
O
I
-
E
D
U
C
A
C
I
N
V
I
R
T
U
A
L
1
7
C
O
M
P
U
T
A
C
I
N
I
-
M
D
U
L
O
I
-
E
D
U
C
A
C
I
N
V
I
R
T
U
A
L
OUTLOOK WEB APP
Acceso de usuario
Puede usar Outlook Web App para acceder a Office 365 o a otra cuenta de correo
electrnico basada en Microsoft Exchange a travs del explorador web. La direccin URL
(direccin web) que debe usar para iniciar sesin en Outlook Web App depende del tipo
de cuenta que tenga. Outlook Web App se puede usar para acceder a cualquier cuenta de
correo electrnico que est hospedada en un servidor donde se ejecute Microsoft
Exchange Server 2013.
1. Abra el explorador web o, si ya est abierto, abra una nueva ventana.
2. Vaya a la direccin URL http://mail.office365.com.
3. Escriba la direccin de correo electrnico completa de su cuenta. Ej:
juan.perez1234@edu.ipchile.cl
4. Escriba la contrasea.
5. Haga clic en Iniciar sesin.
1
8
C
O
M
P
U
T
A
C
I
N
I
-
M
D
U
L
O
I
-
E
D
U
C
A
C
I
N
V
I
R
T
U
A
L
Correo
Outlook le permite administrar fcilmente sus correos y organizar sus tareas
1. Cree un nuevo mensaje haciendo clic en el icono nuevo correo.
2. Carpetas. La lista de carpetas incluye las carpetas de su bandeja de entrada y de
Favoritos. Puede incluir otras carpetas, como carpetas archivadas. Puede contraer este
panel haciendo clic en el icono de carpeta de la parte superior. Puede expandir y
contraer las carpetas de esta vista haciendo clic en los iconos de tringulo situados
junto al nombre de las carpetas.
3. Ventana de bsqueda. Escriba aqu qu desea buscar, como el nombre de una persona
cuyos mensajes desea encontrar o texto para encontrar un mensaje en particular.
4. Lista de mensajes de la carpeta actual. Cada entrada de la vista de lista contiene
informacin adicional, como, por ejemplo, cuntos mensajes hay en una conversacin
y cuntos estn sin leer, o si hay datos adjuntos, un marcador o una categora
asociados a cualquier mensaje de la conversacin. Una conversacin puede tener uno
o ms mensajes. Cuando hay una conversacin seleccionada, puede eliminarla,
agregar un marcador o agregar una categora haciendo clic en los iconos. En la parte
superior de la vista de lista se encuentran filtros en los que puede hacer clic para
buscar rpidamente mensajes que estn sin leer, que incluyan su nombre en las lneas
Para o CC, o que se hayan marcado. Adems de los filtros, ver el nombre de la
carpeta que est viendo y la vista que ha seleccionado.
5. Panel de lectura, donde se visualiza la conversacin que ha seleccionado. Puede
responder a cualquier mensaje de la conversacin haciendo clic en la parte superior
del mensaje.
1
9
C
O
M
P
U
T
A
C
I
N
I
-
M
D
U
L
O
I
-
E
D
U
C
A
C
I
N
V
I
R
T
U
A
L
Calendario
Despus de la Bandeja de entrada, el calendario es probablemente el lugar donde pasar
ms tiempo al usar Outlook Web App.
1. Cree un evento haciendo clic en nuevo evento. Un evento puede ser una cita,
una reunin o un evento de todo el da.
2. Use los calendarios para navegar entre fechas. La semana que est visualizada
aparece con sombreado, mientras que la fecha en curso aparece con un
sombreado ms oscuro. Puede usar el icono de calendario situado en la parte
superior para contraer o expandir este lado de la vista del calendario.
3. Puede ver ms de un calendario a la vez. Esta seccin le permite agregar
calendarios de otras personas y seleccionar cules visualizar.
4. Esta es otra rea que puede usar para navegar entre das. Haga clic en cualquier
fecha para ir directamente a ella. Tambin puede hacer clic en las flechas de los
extremos para ver las fechas anteriores o posteriores a las visualizadas.
5. Ventana principal, en la que se mostrarn los calendarios.
6. Seleccione la vista deseada, y comparta o imprima su calendario.
7. Vista de mes
2
0
C
O
M
P
U
T
A
C
I
N
I
-
M
D
U
L
O
I
-
E
D
U
C
A
C
I
N
V
I
R
T
U
A
L
La vista de mes puede contener demasiada informacin. Para hacerla ms manejable, se
visualiza una agenda para el da seleccionado:
1. La fecha en curso se muestra con sombreado.
2. El mes seleccionado se muestra con un sombreado ligeramente ms claro.
2
1
C
O
M
P
U
T
A
C
I
N
I
-
M
D
U
L
O
I
-
E
D
U
C
A
C
I
N
V
I
R
T
U
A
L
3. El da seleccionado se muestra mediante sombreado, mientras que el nmero indica
cuntos elementos no visualizados hay cada da. Haga doble clic en un elemento para
abrirlo. Puede crear un evento en cualquier fecha haciendo doble clic en el espacio en
blanco de dicha fecha.
4. El elemento sombreado es un evento de todo el da.
5. Agenda para el da seleccionado. Puede crear un elemento en la fecha en curso
haciendo doble clic en el espacio en blanco de la agenda.
Personas
Aqu es donde se almacenan sus contactos. Desde aqu, puede buscar, crear y editar sus
contactos. Tambin puede buscar contactos en el directorio de su organizacin.
1. Cree un contacto haciendo clic en nuevo contacto.
2. Todos los lugares en los que puede encontrar informacin de contacto.
3. Bsqueda. Escriba aqu el nombre de una persona para buscarla en sus contactos y en
el directorio de su organizacin.
4. Lista de todos los contactos contenidos en la carpeta actual.
5. Tarjeta de contacto de la persona seleccionada.
6. Acciones que puede realizar directamente desde la tarjeta de contacto. Haga clic en
los iconos para enviar un mensaje, iniciar una sesin de chat o crear una solicitud de
reunin.
2
2
C
O
M
P
U
T
A
C
I
N
I
-
M
D
U
L
O
I
-
E
D
U
C
A
C
I
N
V
I
R
T
U
A
L
WORD 2010
Crear su primer documento
Cuando abre Word, puede ver dos cosas o partes principales:
1. Un documento en blanco que se ve como una hoja de papel en blanco y ocupa la
mayor parte de la ventana.
2. Por encima del documento y a lo ancho de la ventana, la cinta que incluye un
conjunto de fichas y una serie de botones y controles (llamados comandos) que
usar para ejecutar acciones en y con el documento (como imprimirlo).
En el documento, el cursor, una lnea vertical intermitente en la esquina superior
izquierda de la pgina que le indica en qu lugar de la pgina aparecer el contenido que
escriba. Si desea comenzar a escribir ms abajo en la pgina, presione la tecla ENTRAR en
el teclado hasta que el cursor se ubique en el lugar donde desea escribir.
Cuando comienza a escribir, el texto que se escribe empuja el cursor hacia la derecha. Si
llega al final de una lnea, simplemente contine escribiendo. El texto y el punto de
insercin pasarn a la lnea siguiente. Cuando haya terminado de escribir el primer
prrafo, presione la tecla ENTRAR para pasar al prrafo siguiente. Si desea ms espacio
entre los dos prrafos (o cada dos prrafos), presione ENTRAR nuevamente y luego
comience a escribir el segundo prrafo.
2
1
2
3
C
O
M
P
U
T
A
C
I
N
I
-
M
D
U
L
O
I
-
E
D
U
C
A
C
I
N
V
I
R
T
U
A
L
Si comete un error al escribir, solo presione la tecla RETROCESO para borrar los
caracteres incorrectos o las palabras incorrectas.
Corregir las palabras subrayadas con rojo, verde o azul
A medida que escribe, Word le advertir cuando cometa errores ortogrficos o
gramaticales. Para ello insertar un subrayado ondulado rojo, verde o azul debajo del
texto que considera que tiene un error. Haga clic con el botn secundario para ver las
correcciones sugeridas de la siguiente manera:
Subrayado rojo Indica un posible error de ortografa o que Word no reconoce
una palabra; por ejemplo, un nombre propio o un lugar.
Subrayado verde Word cree que se debera revisar la gramtica.
Subrayado azul Una palabra est escrita correctamente pero no parece ser la
palabra adecuada para la oracin. Por ejemplo, escribi "casa" pero la palabra
debera ser "caza".
2
4
C
O
M
P
U
T
A
C
I
N
I
-
M
D
U
L
O
I
-
E
D
U
C
A
C
I
N
V
I
R
T
U
A
L
Aplicar formato a texto
En la ficha Inicio, busque el grupo Fuente. En ese grupo podr ver varios botones y
comandos que ejecutan una accin especfica en el documento. Por ejemplo, el botn
Negrita aplica formato de negrita al texto. Tambin puede cambiar el color y el
tamao de la fuente del texto mediante los botones Color de fuente y Tamao de
fuente .
Si necesita crear una lista, en la ficha Inicio en el grupo Prrafo (justo al lado del grupo
Fuente).
Agregar algn estilo
La mayora de los cambios en el texto se pueden realizar desde el grupo Fuente aunque
aplicar formato al texto de esta manera resulta prctico para cambiar el formato solo de
algunos caracteres o unas pocas palabras. Sin embargo, existe una manera de ejecutar
todos los cambios que acabamos de realizar con un solo comando, mediante el uso de
estilos.
2
5
C
O
M
P
U
T
A
C
I
N
I
-
M
D
U
L
O
I
-
E
D
U
C
A
C
I
N
V
I
R
T
U
A
L
Los estilos se encuentran en el grupo Estilos, en la ficha Inicio. Simplemente elija el estilo
que desee y tanto el tamao, la fuente y los atributos del texto como el formato del
prrafo se modificarn automticamente por usted.
Cambiar los mrgenes de pgina
En la cinta, haga clic en la pestaa Diseo de pgina. A continuacin, en el grupo
Configurar pgina, haga clic en Mrgenes y seleccione el tamao de margen que desea.
Guardar el documento
En la cinta, haga clic en la pestaa Archivo y luego en la columna izquierda, haga clic en
Guardar y luego, en el cuadro de dilogo que se abre, elija el lugar donde desea guardar el
documento y cmo desea llamarlo.
Imprimir el documento
Haga clic en la pestaa Archivo y luego, en la columna de la izquierda, haga clic en
Imprimir. En la ventana grande que se abre, haga clic en el botn Imprimir.
Cerrar el documento
Cuando haya terminado con el documento y haya guardado su trabajo, haga clic en la
pestaa Archivo y, en la columna de la izquierda, haga clic en Cerrar.
2
6
C
O
M
P
U
T
A
C
I
N
I
-
M
D
U
L
O
I
-
E
D
U
C
A
C
I
N
V
I
R
T
U
A
L
Crear un nuevo documento
Para abrir un nuevo documento en blanco, haga clic en la pestaa Archivo y luego
seleccione Nuevo. En el cuadro de dilogo Nuevo documento, haga doble clic en
Documento en blanco.
Desplazarse por el documento
Para escribir en cualquier lugar del documento, mueva el cursor a ese lugar y, a
continuacin, haga clic para insertar el cursor. A continuacin, comience a escribir.
Tambin puede desplazarse presionando las teclas FLECHA ARRIBA, FLECHA ABAJO,
FLECHA DERECHA y FLECHA IZQUIERDA en el teclado para mover el cursor por el
documento.
Sugerencia: tambin puede presionar CTRL+FLECHA IZQUIERDA o CTRL+FLECHA DERECHA
para moverse de una en una palabra.
2
7
C
O
M
P
U
T
A
C
I
N
I
-
M
D
U
L
O
I
-
E
D
U
C
A
C
I
N
V
I
R
T
U
A
L
Usar la barra de desplazamiento
En un documento largo, es posible que sea ms prctico usar la barra de desplazamiento
para subir o bajar en el documento. La barra de desplazamiento se encuentra en el lado
derecho de la ventana. Para usarla, haga clic en el cuadro de desplazamiento y, a
continuacin, arrstrelo hacia arriba o abajo para desplazarse por un documento sin
mover el punto de insercin. O bien, haga clic en las flechas de desplazamiento en
cualquier extremo de la barra de desplazamiento para subir o bajar.
Tambin puede desplazarse mediante el teclado. Presione la tecla AvPg para avanzar una
pantalla o Re Pg para volver una pantalla.
2
8
C
O
M
P
U
T
A
C
I
N
I
-
M
D
U
L
O
I
-
E
D
U
C
A
C
I
N
V
I
R
T
U
A
L
Usar marcas de formato
Puede ver qu sucede en el documento al observar las marcas de formato que Word
inserta automticamente a medida que escribe, como puntos para los espacios, y
marcas de prrafo ( ). Para ver las marcas de formato, haga clic en el botn Mostrar u
ocultar ( ) en el grupo Prrafo de la ficha Inicio. Para ocultar las marcas de formato,
vuelva a hacer clic en el botn.
Importante: las marcas de formato son visibles en el modo edicin pero no se imprimen
en el documento final
Cortar y Pegar
Puede mover texto y otros elementos del documento, como imgenes, mediante los
comandos Cortar y Pegar. En la ficha Inicio, en el grupo Portapapeles, haga clic en Cortar (
). O bien, presione CTRL+X para hacer lo mismo. A continuacin, mueva el cursor al
lugar donde desee que aparezca el texto y, en la ficha Inicio, en el grupo Portapapeles,
haga clic en Pegar ( ) o presione CTRL+V para usar el mtodo abreviado de teclado. El
texto se pegar en su lugar.
Deshacer
Las acciones anteriores se pueden deshacer mediante el botn Deshacer ( ). Este
aparece en la Barra de herramientas de acceso rpido en la parte superior de la ventana.
Se deshar la ltima accin realizada. Al volver a hacer clic en el botn Deshacer, se
deshar la accin anterior y as sucesivamente. Tambin puede presionar CTRL+Z para
cada accin que desee deshacer.
2
9
C
O
M
P
U
T
A
C
I
N
I
-
M
D
U
L
O
I
-
E
D
U
C
A
C
I
N
V
I
R
T
U
A
L
Interlineado
Puede cambiar el interlineado de un solo prrafo o de todo un documento. Coloque el
cursor dentro del texto cuyo interlineado desee cambiar o seleccione todo el texto del
documento con CTRL+E y, a continuacin, en la ficha Inicio, en el grupo Prrafo, haga clic
en Interlineado ( ). Una marca de verificacin en la lista le indica cul es el
interlineado actual. Haga clic en el nuevo interlineado que desee.
Alineacin
El texto se puede alinear a la izquierda, alinear a la derecha, centrar o justificar. La
alineacin ms comn es a la izquierda, pero puede cambiarla a lo que desee, en un solo
prrafo, un conjunto de prrafos o todo el documento. Seleccione el texto que desee
alinear o presione CTRL+E para seleccionar todo el texto del documento. A continuacin,
en la ficha Inicio, en el grupo Prrafo, haga clic en Alinear a la izquierda ( ) o en
Alinear a la derecha ( ), Centrar ( ) o Justificar ( ).
Obtener acceso a la cinta de opciones
1. Presione ALT. Se muestra informacin sobre teclas para cada caracterstica
disponible en la vista actual.
2. Presione la letra que se muestra en la KeyTip encima de la pestaa que desea usar.
3. Siga presionando letras hasta que presione la letra del comando o control que
desee usar.
3
0
C
O
M
P
U
T
A
C
I
N
I
-
M
D
U
L
O
I
-
E
D
U
C
A
C
I
N
V
I
R
T
U
A
L
Combinaciones de teclas habituales
Esta es nicamente una lista parcial. Para obtener una lista completa, vea los vnculos en
la parte superior de esta pgina.
Para Presione
Copiar CTRL+C
Cortar CTRL+X
Pegar CTRL+V
Copiar formatos CTRL+MAYS+C
Pegar formato CTRL+MAYS+V
Pegado especial CTRL+ALT+V
Deshacer CTRL+Z
Rehacer CTRL+Y
Imprimir CTRL+P
Buscar CTRL+B
Guardar CTRL+G
Combinaciones de teclas para crear archivos
Esta es nicamente una lista parcial. Para obtener una lista completa, vea los vnculos en
la parte superior de esta pgina.
Para Presione
Abrir CTRL+F12
Nuevo documento CTRL+U
Cerrar documento CTRL+R
3
1
C
O
M
P
U
T
A
C
I
N
I
-
M
D
U
L
O
I
-
E
D
U
C
A
C
I
N
V
I
R
T
U
A
L
Salir de Word ALT+F4
Cambiar a otros documentos abiertos CTRL+F6
Combinaciones de tecla para moverse por un documento
Esta es nicamente una lista parcial. Para obtener una lista completa, vea los vnculos en
la parte superior de esta pgina.
Para desplazarse Presione
Un carcter hacia la izquierda FLECHA IZQUIERDA
Un carcter a la derecha FLECHA DERECHA
Una palabra hacia la izquierda
CTRL+FLECHA
IZQUIERDA
Una palabra hacia la derecha
CTRL+FLECHA
DERECHA
Un prrafo hacia arriba
CTRL+FLECHA
ARRIBA
Un prrafo hacia abajo
CTRL+FLECHA
ABAJO
Una celda a la izquierda (en una tabla) MAYS+TAB
Una celda a la derecha (en una tabla) TAB
Una lnea hacia arriba FLECHA ARRIBA
Una lnea hacia abajo FLECHA ABAJO
Hasta el final de una lnea FIN
Al principio de una lnea INICIO
Al principio de la ventana CTRL+ALT+RE PG
3
2
C
O
M
P
U
T
A
C
I
N
I
-
M
D
U
L
O
I
-
E
D
U
C
A
C
I
N
V
I
R
T
U
A
L
Al final de la ventana CTRL+ALT+AV PG
A la pantalla anterior (desplazamiento) RE PG
A la pantalla siguiente (desplazamiento) AV PG
Al final de un documento CTRL+FIN
Al principio de un documento CTRL+INICIO
A una revisin anterior MAYS+F5
Despus de abrir un documento, al lugar donde estaba trabajando
cuando el documento se cerr por ltima vez
MAYS+F5
Usar efectos de texto
En Word 2010, se pueden aplicar distintos efectos de diseo en el texto de la misma
forma en que se aplica negrita o subrayado al texto.
1. Seleccione el texto al que desea aplicar un efecto de texto.
Sugerencia Los encabezados de documento que desea que realmente llamen la
atencin son una buena opcin.
2. En la cinta de opciones, en la ficha Inicio, en el grupo Fuente, haga clic en Efectos
de texto .
3. Haga clic en cualquiera de los efectos que desee aplicar al texto.
Sugerencia La vista previa dinmica muestra el aspecto que tendr la opcin
antes de seleccionarla.
3
3
C
O
M
P
U
T
A
C
I
N
I
-
M
D
U
L
O
I
-
E
D
U
C
A
C
I
N
V
I
R
T
U
A
L
Usar Herramientas de imagen
Word 2010 ofrece una variedad de herramientas de edicin de imgenes que puede usar
para editar fotografas, imgenes, capturas de pantalla y recortes de pantalla. Puede
aplicar distintos efectos de diseo, cambiar el color y la sombra, y ajustar la nitidez, la
suavidad, el brillo y el contraste de la imagen.
Seleccione la imagen (fotografa, grfico, captura de pantalla o recorte de pantalla) en el
documento que desee editar. Aparecer Herramientas de imagen en la cinta de opciones.
Para quitar partes no deseadas de la imagen, haga clic en Quitar fondo.
Para cambiar la nitidez, la suavidad, el brillo o el contraste de la imagen, haga clic
en Correcciones.
Para cambiar el color de la imagen, haga clic en Color.
Para aplicar efectos de diseo a la imagen, haga clic en Efectos artsticos.
Insertar una captura de pantalla o recorte de pantalla
Word 2010 facilita la insercin de capturas de pantalla (toda la pantalla del equipo) o de
recortes de pantalla (una parte de la pantalla) en el documento sin salir de Word.
1. Haga clic en el lugar del documento donde desee colocar la captura de pantalla o
recorte de pantalla.
2. En la cinta de opciones, haga clic en la pestaa Insertar.
3
4
C
O
M
P
U
T
A
C
I
N
I
-
M
D
U
L
O
I
-
E
D
U
C
A
C
I
N
V
I
R
T
U
A
L
3. En la ficha Insertar, haga clic en Captura de pantalla .
4. En el men Ventanas disponibles, haga clic en la ventana que desee insertar en el
documento (si desea insertar toda una captura de pantalla). Si desea insertar un
recorte de pantalla, haga clic en Recorte de pantalla en la parte inferior del men.
Nota La opcin Recorte de pantalla abre la ltima ventana que estuvo activa en
la pantalla, as que debe asegurarse de que el rea en la que desea capturar el
recorte de pantalla es la ltima ventana activa. Para ello, puede presionar ALT+TAB
para desplazarse y seleccionar la ventana activa correcta.
Insertar un grfico SmartArt
Los elementos grficos SmartArt pueden agregar ilustraciones eficaces al documento y
pueden transmitir algunas ideas mejor de lo que lo hara el texto.
1. Haga clic en el lugar del documento donde desea colocar el elemento grfico
SmartArt.
2. En la cinta de opciones, haga clic en la pestaa Insertar.
3. En la ficha Insertar, haga clic en SmartArt .
Buscar texto
Puede buscar rpidamente todas las apariciones de una palabra o frase determinada.
1. En la ficha Inicio, en el grupo Edicin, haga clic en Buscar. O presione CTRL+F.
2. En el cuadro Buscar en documento, escriba el texto que desea buscar.
3
5
C
O
M
P
U
T
A
C
I
N
I
-
M
D
U
L
O
I
-
E
D
U
C
A
C
I
N
V
I
R
T
U
A
L
3. Haga clic en un resultado para verlo en el documento, o examine los resultados
haciendo clic en las flechas Resultado de la bsqueda siguiente y Resultado de la
bsqueda anterior.
Insertar una tabla, convertir texto en una tabla o dibujar una tabla
La manera ms rpida de agregar una tabla es seleccionar el tamao que crea que desea
en la cuadrcula Tabla.
1. Haga clic en la pestaa Insertar, en Tabla y, a continuacin, mueva el cursor sobre
la cuadrcula hasta que resalte los nmeros correctos de filas y columnas.
2. Haga clic y la tabla aparecer en el documento.
Tambin aparecen las pestaas Diseo de Herramientas de tabla y Diseo, con opciones
para elegir diferentes colores, estilos de tabla y bordes.
Agregar o eliminar una fila o columna de tabla
Para agregar o eliminar columnas y filas, haga clic con el botn secundario en una fila o
columna y, a continuacin, haga clic en el comando que desea.
Tambin puede agregar rpidamente una fila haciendo clic en la celda inferior derecha de
la tabla y presionando la tecla Tab.
3
6
C
O
M
P
U
T
A
C
I
N
I
-
M
D
U
L
O
I
-
E
D
U
C
A
C
I
N
V
I
R
T
U
A
L
Aqu tiene instrucciones ms detalladas.
Agregar una fila encima o debajo
1. Haga clic con el botn secundario en la celda que se encuentra encima o debajo de
donde desee agregar una fila.
2. En el men contextual, elija Insertar y, a continuacin, haga clic en Insertar filas en
la parte superior o Insertar filas en la parte inferior.
Agregar una columna a la izquierda o a la derecha
1. Haga clic con el botn secundario en la celda que se encuentra a la izquierda o a la
derecha de donde desee agregar una columna.
2. En el men contextual, elija Insertar y, a continuacin, haga clic en Insertar
columnas a la izquierda o Insertar columnas a la derecha.
Eliminar una fila
1. En la pestaa Inicio, en el grupo Prrafo, haga clic en Mostrar u ocultar.
2. Seleccione la fila que desee eliminar haciendo clic a la izquierda de la fila.
3. Haga clic con el botn secundario y, a continuacin, haga clic en Eliminar filas en el
men contextual.
Eliminar una columna
1. En la pestaa Inicio, en el grupo Prrafo, haga clic en Mostrar u ocultar.
3
7
C
O
M
P
U
T
A
C
I
N
I
-
M
D
U
L
O
I
-
E
D
U
C
A
C
I
N
V
I
R
T
U
A
L
2. Seleccione la columna que desee eliminar haciendo clic en la cuadrcula o el borde
superior de la columna.
3. Haga clic con el botn secundario y, a continuacin, haga clic en Eliminar columnas
en el men contextual.
Agregar un nmero de pgina sin otra informacin
Si desea un nmero de pgina en cada pgina y no desea incluir otro tipo de informacin,
como el ttulo del documento o la ubicacin del archivo, puede agregar un nmero de
pgina rpidamente desde la galera o puede crear un nmero de pgina personalizado o
un nmero de pgina personalizado que incluya el nmero total de pginas (pgina X de Y
pginas).
Agregar un nmero de pgina desde la galera
1. En la ficha Insertar, en el grupo Encabezado y pie de pgina, haga clic en Nmero
de pgina.
2. Haga clic en la ubicacin del nmero de pgina que desee.
3
8
C
O
M
P
U
T
A
C
I
N
I
-
M
D
U
L
O
I
-
E
D
U
C
A
C
I
N
V
I
R
T
U
A
L
3. En la galera, desplcese por las opciones y, a continuacin, haga clic en el formato
de nmero de pgina que desee.
4. Para volver al cuerpo del documento, haga clic en Cerrar encabezado y pie de
pgina en la ficha Diseo (en Herramientas para encabezado y pie de pgina).
Nota La galera de nmeros de pgina incluye formatos de pgina X de Y pginas en los
cuales Y es el nmero total de pginas del documento.
Agregar un encabezado o pie de pgina desde la galera
1. En la ficha Insertar, en el grupo Encabezado y pie de pgina, haga clic en
Encabezado o en Pie de pgina.
2. Haga clic en el encabezado o pie de pgina que desea agregar al documento.
3. Para volver al cuerpo del documento, haga clic en Cerrar encabezado y pie de
pgina en la ficha Diseo (en Herramientas para encabezado y pie de pgina).
3
9
C
O
M
P
U
T
A
C
I
N
I
-
M
D
U
L
O
I
-
E
D
U
C
A
C
I
N
V
I
R
T
U
A
L
Agregar un encabezado o pie de pgina personalizado
1. Haga doble clic en el rea del encabezado o en el rea del pie de pgina (cerca de
la parte superior de la pgina o cerca de la parte inferior de la pgina).
De esta forma se abre la ficha Diseo en Herramientas para encabezado y pie de pgina.
2. Para colocar informacin en el centro o en la parte derecha de la pgina, siga uno
de los pasos que se indican a continuacin:
Para ubicar informacin en el centro, haga clic en Insertar tabulacin de
alineacin en el grupo Posicin de la ficha Diseo, haga clic en Centro y, a
continuacin, haga clic en Aceptar.
Para ubicar la informacin en la parte derecha, haga clic en Insertar
tabulacin de alineacin en el grupo Posicin de la ficha Diseo, haga clic
en Derecha y, a continuacin, haga clic en Aceptar.
3. Siga uno de estos pasos:
Escriba la informacin que desea que aparezca en el encabezado.
Agregue un cdigo de campo; para ello, haga clic en la pestaa Insertar,
seleccione Elementos rpidos, haga clic en Campo y, a continuacin, haga
clic en el campo que desee en la lista Nombres de campo.
4
0
C
O
M
P
U
T
A
C
I
N
I
-
M
D
U
L
O
I
-
E
D
U
C
A
C
I
N
V
I
R
T
U
A
L
Algunos ejemplos de informacin que puede agregar mediante el uso de campos son Page
(para nmero de pgina), NumPages (para el nmero total de pginas del documento) y
FileName (puede incluir la ruta de acceso del archivo).
4. Si agrega un campo Page, puede cambiar el formato de la numeracin. Para ello,
haga clic en Nmero de pgina en el grupo Encabezado y pie de pgina y, a
continuacin, haga clic en Formato del nmero de pgina.
5. Para volver al cuerpo del documento, haga clic en Cerrar encabezado y pie de
pgina en la ficha Diseo (en Herramientas para encabezado y pie de pgina).
Fuente: http://office.microsoft.com
4
1
C
O
M
P
U
T
A
C
I
N
I
-
M
D
U
L
O
I
-
E
D
U
C
A
C
I
N
V
I
R
T
U
A
L
POWERPOINT 2010
Al iniciar Microsoft PowerPoint 2010 por primera vez, notar que los mens y las barras
de herramientas de PowerPoint 2003 y versiones anteriores fueron reemplazados por la
cinta.
Qu es la cinta?
La cinta contiene los comandos y otros elementos de men que estaban en el men y en
la barra de herramientas en PowerPoint 2003 y versiones anteriores. Est diseada para
ayudar al usuario a encontrar rpidamente los comandos que necesita para llevar a cabo
una tarea.
Caractersticas principales de la cinta
La cinta como aparece en el lateral izquierdo de la ficha Inicio en PowerPoint 2010.
1. Una ficha de la cinta, en este caso la ficha Inicio. Cada ficha se relaciona con un
tipo de actividad, como insertar medios o aplicar animaciones a objetos.
2. Un grupo en la ficha Inicio, en este caso el grupo Fuente. Los comandos estn
organizados en grupos lgicos y recopilados en fichas.
3. Un botn o comando individual del grupo Diapositivas, en este caso el botn
Nueva diapositiva.
4
2
C
O
M
P
U
T
A
C
I
N
I
-
M
D
U
L
O
I
-
E
D
U
C
A
C
I
N
V
I
R
T
U
A
L
Otras caractersticas de la cinta
Otros elementos que puede llegar a ver en la cinta son: fichas contextuales, galeras e
iniciadores de cuadros de dilogo.
1. Una galera, en este caso, la galera de formas, en el grupo Dibujo. Las galeras son
ventanas rectangulares o mens que presentan un matriz de elecciones visuales
relacionadas.
2. Una ficha contextual, en este caso, la ficha Herramientas de imagen. Para una
mejor organizacin, algunas fichas se muestran solo cuando se las necesita. Por
ejemplo, la ficha Herramientas de imagen se muestra solo si inserta una imagen
en una diapositiva y, a continuacin, selecciona la imagen.
3. Un iniciador de cuadros de dilogo, en este caso, uno que inicia el cuadro de
dilogo Formato de forma.
Ubicacin de los comandos ms conocidos de la cinta
Para buscar la ubicacin de los comandos especficos en fichas y grupos, consulte los
siguientes diagramas.
Ficha Archivo
La ficha Archivo es donde puede crear un archivo nuevo, abrir o guardar un archivo
existente e imprimir la presentacin.
1. Guardar como
2. Abrir
4
3
C
O
M
P
U
T
A
C
I
N
I
-
M
D
U
L
O
I
-
E
D
U
C
A
C
I
N
V
I
R
T
U
A
L
3. Nuevo
4. Imprimir
Ficha Inicio
La ficha Inicio le permite insertar diapositivas nuevas, agrupar objetos y dar formato al
texto en su diapositiva.
1. Si hace clic en la flecha junto a Nueva diapositiva, puede elegir entre diferentes
diseos de diapositiva.
2. El grupo Fuente incluye los botones Fuente, Negrita, Cursiva y Tamao de fuente.
3. El grupo Prrafo incluye Alinear texto a la derecha, Alinear texto a la izquierda,
Justificar y Centrar.
4. Para encontrar el comando Grupo, haga clic en Organizar y en Agrupar objetos
seleccione Grupo.
4
4
C
O
M
P
U
T
A
C
I
N
I
-
M
D
U
L
O
I
-
E
D
U
C
A
C
I
N
V
I
R
T
U
A
L
Ficha Insertar
La ficha Insertar le permite insertar tablas, formas, grficos, encabezados o pies de pgina
en su presentacin.
1. Tabla
2. Formas
3. Grfico
4. Encabezado y pie de pgina
Ficha Diseo
La ficha Diseo le permite personalizar el fondo, el diseo y los colores del tema o la
configuracin de la pgina de su presentacin.
1. Haga clic en Configurar pgina para iniciar el cuadro de dilogo Configurar pgina.
2. En el grupo Temas, haga clic en un tema para aplicarlo a su presentacin.
3. Haga clic en Estilos de fondo para seleccionar un color de fondo y un diseo para
su presentacin.
4
5
C
O
M
P
U
T
A
C
I
N
I
-
M
D
U
L
O
I
-
E
D
U
C
A
C
I
N
V
I
R
T
U
A
L
Ficha Transiciones
La ficha Transiciones le permite aplicar, cambiar o quitar las transiciones de su diapositiva
actual.
1. En el grupo Transiciones de esta diapositiva, haga clic en una transicin para
aplicarla a la diapositiva actual.
2. En la lista Sonido, puede seleccionar varios sonidos para reproducir durante la
transicin.
3. En Avance de diapositivas, puede seleccionar Al hacer clic con el mouse para
hacer que la transicin suceda al hacer clic.
Ficha Animaciones
La ficha Animaciones le permite aplicar, cambiar o remover las animaciones de objetos en
su diapositiva.
1. Haga clic en Agregar animacin y seleccione una animacin para que se aplique al
objeto seleccionado.
2. Haga clic en Panel de animacin para iniciar el panel de tareas Panel de
animacin.
3. El grupo Intervalos incluye reas para establecer el inicio y la duracin.
4
6
C
O
M
P
U
T
A
C
I
N
I
-
M
D
U
L
O
I
-
E
D
U
C
A
C
I
N
V
I
R
T
U
A
L
Ficha Presentacin con diapositivas
La ficha Presentacin con diapositivas le permite iniciar una presentacin con
diapositivas, personalizar la configuracin de su presentacin con diapositivas y ocultar las
diapositivas individuales.
1. El grupo Iniciar presentacin con diapositivas, que incluye Desde el principio y
Desde la diapositiva actual.
2. Haga clic en Configurar presentacin con diapositivas para iniciar el cuadro de
dilogo Configurar presentacin.
3. Ocultar diapositiva
Ficha Revisar
La ficha Revisar le permite comprobar la ortografa, cambiar el idioma de su presentacin
o comparar los cambios de la presentacin actual con los de otras presentaciones.
1. Ortografa permite iniciar el corrector ortogrfico.
2. El grupo Idioma, que incluye Idioma de edicin, donde puede seleccionar el
idioma.
3. Comparar, donde puede comparar los cambios de la presentacin actual con los
de otra presentacin.
4
7
C
O
M
P
U
T
A
C
I
N
I
-
M
D
U
L
O
I
-
E
D
U
C
A
C
I
N
V
I
R
T
U
A
L
Ficha Ver
La ficha Ver le permite ver el patrn de diapositivas, el patrn de notas y el clasificador de
diapositivas. Tambin puede activar o desactivar la regla, las lneas de divisin y las
instrucciones de dibujo.
1. Clasificador de diapositivas
2. Patrn de diapositivas
3. El grupo Mostrar, que incluye Regla y Lneas de cuadrcula.
No veo el comando que necesito. Algunos comandos, como Recortar o Comprimir, son
fichas contextuales.
Para ver una ficha contextual, primero seleccione el objeto con el que desea trabajar y, a
continuacin, compruebe si aparece una ficha contextual en la cinta.
Agregar diapositivas
Para agregar una diapositiva sin seleccionar primero el diseo, realice uno de los
siguientes procedimientos:
En la ficha Inicio, en el grupo Diapositivas, haga clic en Nueva diapositiva.
Haga clic con el botn secundario en una miniatura de diapositivas y haga clic en
Nueva diapositiva. La primera diapositiva despus de la diapositiva de ttulo tiene
el diseo Ttulo y objetos de forma predeterminada. Despus, una nueva
diapositiva obtiene el mismo diseo que la diapositiva que la precede.
4
8
C
O
M
P
U
T
A
C
I
N
I
-
M
D
U
L
O
I
-
E
D
U
C
A
C
I
N
V
I
R
T
U
A
L
Elegir y cambiar diseos
Para insertar una diapositiva con un diseo especfico, realice lo siguiente:
1. En la ficha Inicio, en el grupo Diapositivas, haga clic en la flecha del botn Nueva
diapositiva.
2. Haga clic en un diseo.
3. Para cambiar el diseo de una diapositiva insertada, realice uno de los
procedimientos siguientes:
En el panel de miniaturas, haga clic con el botn secundario en la diapositiva que
tiene el diseo que desea cambiar, elija Diseo y haga clic en un diseo.
Seleccione la diapositiva o diapositivas cuyo diseo desee cambiar (presione la
tecla CTRL mientras hace clic para seleccionar varias diapositivas). En la ficha Inicio,
en el grupo Diapositivas, haga clic en Diseo y, a continuacin, haga clic en
un diseo. Si seleccion varias diapositivas, todas obtendrn el mismo diseo.
4
9
C
O
M
P
U
T
A
C
I
N
I
-
M
D
U
L
O
I
-
E
D
U
C
A
C
I
N
V
I
R
T
U
A
L
Insertar una imagen, vdeo u otro elemento de diapositiva en una diapositiva
1. Para insertar una imagen u otro elemento de diapositiva desde un marcador de
posicin de diapositiva, aplique un diseo que tenga un marcador de contenido,
como el que se muestra.
2. Haga clic en el icono correspondiente para insertar una imagen o un archivo de
vdeo, u otro elemento de diapositiva como una tabla, un grfico, un elemento
grfico SmartArt o imgenes prediseadas. Usar la ficha Insertar Esta ficha
contiene la coleccin ms exhaustiva de elementos de diapositiva para insertar, lo
que incluye formas, hipervnculos, encabezados y pies de pgina, vdeo y audio.
Alinear y cambiar el tamao de imgenes, cuadros de texto y vdeos
Siga uno de estos pasos:
Para alinear una imagen o cambiar su tamao, seleccione la imagen y, en
Herramientas de imagen, en la ficha Formato, use los comandos de los grupos
Organizar y Tamao.
Para alinear un cuadro de texto o cambiar su tamao, seleccione el cuadro de
texto y, en Herramientas de dibujo, en la ficha Formato, use los comandos de los
grupos Organizar y Tamao.
Para alinear un vdeo o cambiar su tamao, seleccione el vdeo y, en Herramientas
de vdeo, en la ficha Formato, use los comandos de los grupos Organizar y
Tamao.
Sugerencia Los comandos de Organizar tambin estn disponibles en el grupo Dibujo de
la ficha Inicio.
5
0
C
O
M
P
U
T
A
C
I
N
I
-
M
D
U
L
O
I
-
E
D
U
C
A
C
I
N
V
I
R
T
U
A
L
Aplicar un tema
Para aplicar un tema a todas las diapositivas, en la ficha Diseo, en el grupo Temas, haga
clic en un tema.
Para aplicar un tema solamente a algunas diapositivas:
1. Seleccione las diapositivas a las que desea aplicar un tema; para ello, mantenga
presionada la tecla CTRL mientras hace clic en cada diapositiva.
2. En la ficha Diseo, en el grupo Temas, haga clic con el botn secundario en una
paleta de temas y haga clic en Aplicar a las diapositivas seleccionadas.
5
1
C
O
M
P
U
T
A
C
I
N
I
-
M
D
U
L
O
I
-
E
D
U
C
A
C
I
N
V
I
R
T
U
A
L
Agregar un comentario de revisin
Puede usar este procedimiento para agregar un comentario a las personas a las que haya
pedido que revisen la presentacin. Tambin puede usar este procedimiento para revisar
y proporcionar comentarios a un compaero que se lo haya solicitado.
1. En la diapositiva a la que desea agregar un comentario, siga uno de estos
procedimientos:
Para agregar un comentario sobre el texto o un objeto de una diapositiva,
seleccione el texto o el objeto.
Para agregar un comentario general sobre una diapositiva, haga clic en cualquier
lugar de la misma.
2. En la ficha Revisar, en el grupo Comentarios, haga clic en Nuevo comentario.
3. Escriba los comentarios y, a continuacin, haga clic fuera del cuadro de
comentarios.
Sugerencia Se puede agregar ms de un comentario al texto, objeto o diapositiva
en una presentacin.
Revisin: Editar un comentario
Los revisores de la presentacin pueden editar comentarios agregados por otros revisores.
Esto cambia el color de la miniatura del comentario de revisin, as como las iniciales a las
del revisor actual.
1. Haga clic en la miniatura del comentario de revisin.
La miniatura del comentario de revisin normalmente contiene las iniciales de la
persona que agreg el comentario originalmente.
Si la miniatura del comentario de revisin esta oculta, en la ficha Revisar, en el
grupo Comentarios, haga clic en Mostrar marcas.
2. En la ficha Revisar, en el grupo Comentarios, haga clic en Modificar comentario.
3. Escriba los comentarios y haga clic fuera del cuadro de comentarios.
5
2
C
O
M
P
U
T
A
C
I
N
I
-
M
D
U
L
O
I
-
E
D
U
C
A
C
I
N
V
I
R
T
U
A
L
Revisin: Eliminar un comentario
Los revisores de la presentacin pueden eliminar los comentarios agregados por otros
revisores. Esto cambia la miniatura del comentario de revisin, as como las iniciales a las
del revisor actual.
1. Haga clic en el comentario que desea eliminar.
2. En la ficha Revisar, en el grupo Comentarios, haga clic en Eliminar.
Revisin: Desplazarse entre comentarios
Para desplazarse entre comentarios, en la ficha Revisar, en el grupo Comentarios, haga
clic en Anterior o Siguiente.
Asignar un nombre y guardar una presentacin
1. Haga clic en la pestaa Archivo.
2. Haga clic en Guardar como y siga uno de estos procedimientos:
En el caso de presentaciones que solo se pueden abrir con PowerPoint 2010 o
PowerPoint 2007, en la lista Guardar como tipo, seleccione Presentacin de
PowerPoint (*.pptx).
En el caso de presentaciones que se pueden abrir con PowerPoint 2010 o con
versiones anteriores de PowerPoint, seleccione Presentacin de PowerPoint 97-
2003 (*.ppt).
3. En el panel izquierdo del cuadro de dilogo Guardar como, seleccione la carpeta u
otra ubicacin donde desee guardar la presentacin.
4. En el cuadro Nombre de archivo, escriba un nombre para la presentacin, o no
haga nada para aceptar el nombre de archivo predeterminado y, a continuacin,
haga clic en Guardar.
5
3
C
O
M
P
U
T
A
C
I
N
I
-
M
D
U
L
O
I
-
E
D
U
C
A
C
I
N
V
I
R
T
U
A
L
Sugerencia A partir de este momento, puede presionar CTRL+G o hacer clic en Guardar
, que est en la parte superior de la pantalla, para guardar la presentacin de forma
rpida en cualquier momento.
Establecer las opciones de impresin y, a continuacin, imprimir las diapositivas o los
documentos
1. Haga clic en la pestaa Archivo.
2. Haga clic en Imprimir y, a continuacin, en Imprimir, en el cuadro Copias,
especifique la cantidad de copias que desea imprimir.
3. En Impresora, seleccione la impresora que desee usar.
Sugerencia Si desea imprimir en color, asegrese de seleccionar una impresora de
color.
4. En Configuracin, realice una de las siguientes acciones:
Para imprimir todas las diapositivas, haga clic en Imprimir todas las diapositivas.
Para imprimir una o varias diapositivas seleccionadas, haga clic en Imprimir
seleccin.
5
4
C
O
M
P
U
T
A
C
I
N
I
-
M
D
U
L
O
I
-
E
D
U
C
A
C
I
N
V
I
R
T
U
A
L
Sugerencia Si desea seleccionar varias diapositivas para imprimir, haga clic en la
pestaa Archivo y, a continuacin, en la vista Normal, en el panel que contiene las
fichas Esquema y Diapositivas, haga clic en la pestaa Diapositivas y mantenga
presionada la tecla CTRL mientras selecciona las diapositivas que desea.
Para imprimir solo la diapositiva que se muestra actualmente, haga clic en
Imprimir la diapositiva actual.
Para imprimir diapositivas especficas por nmero, haga clic en Rango
personalizado y, a continuacin, especifique una lista de diapositivas individuales,
un rango o ambos. Use comas para separar los nmeros y no incluya espacios; por
ejemplo, 1,3,5-12.
Haga clic en la lista Imprimir a doble cara y, a continuacin, elija si desea imprimir
una o ambas caras de la pgina.
Haga clic en la lista Diapositivas de pgina completa y, a continuacin, haga lo
siguiente:
Para imprimir una diapositiva en una pgina completa, en Diseo de
impresin, haga clic Diapositivas de pgina completa.
Para imprimir una o varias diapositivas por pgina en formato de
documento, en Documentos, haga clic en la cantidad de diapositivas que
desea en cada pgina y si desea que se muestren en orden vertical u
horizontalmente.
Para imprimir un borde fino en torno a las diapositivas, seleccione
Enmarcar diapositivas.
Sugerencia Vuelva a hacer clic para cancelar la seleccin y evitar que se
imprima el borde.
Para imprimir las diapositivas en el papel seleccionado para la impresora,
haga clic en Ajustar al tamao del papel.
Para aumentar la resolucin, mezclar grficos transparentes e imprimir
sombras suaves en el trabajo de impresin, haga clic en Alta calidad.
Sugerencia Al imprimir en alta calidad, es posible que la presentacin
tarde ms en imprimirse. Para evitar una posible disminucin en el
rendimiento de su equipo, desactive Alta calidad despus de terminar de
imprimir.
5
5
C
O
M
P
U
T
A
C
I
N
I
-
M
D
U
L
O
I
-
E
D
U
C
A
C
I
N
V
I
R
T
U
A
L
Haga clic en la lista Intercaladas y, a continuacin, elija si desea que las
diapositivas se impriman intercaladas o sin intercalar.
Haga clic en la lista Color y despus haga clic en una de las opciones siguientes:
Color Esta opcin imprime en color en una impresora de color.
Para impedir que se imprima un fondo en color, realice uno de los siguientes
procedimientos:
Imprima las diapositivas en escala de grises. Vea Escala de grises ms
adelante para obtener ms informacin.
Quite los colores de fondo de la presentacin. En la ficha Diseo, en el
grupo Fondo, haga clic en Estilos de fondo y, a continuacin, seleccione
Estilo 1.
Escala de grises Esta opcin imprime imgenes que contienen variaciones de gris
entre blanco y negro. Los rellenos de fondo se imprimen en blanco a fin de que el
texto sea ms legible. A veces, la escala de grises parece igual que Blanco y negro
puros.
Blanco y negro puros Esta opcin imprime el documento sin rellenos grises.
5. Para incluir o cambiar encabezados y pies de pgina, haga clic en el vnculo Editar
encabezado y pie de pgina y, a continuacin, realice las selecciones en el cuadro
de dilogo Encabezado y pie de pgina que aparece.
6. Haga clic en Imprimir.
5
6
C
O
M
P
U
T
A
C
I
N
I
-
M
D
U
L
O
I
-
E
D
U
C
A
C
I
N
V
I
R
T
U
A
L
Crear e imprimir las pginas de notas
1. Para imprimir las pginas de notas, abra la presentacin para la que desea
imprimir las pginas de notas con miniaturas de diapositivas.
2. Haga clic en la pestaa Archivo.
3. En la ficha Archivo, haga clic en Imprimir.
4. En Configuracin, haga clic en la flecha situada junto a Diapositivas de pgina
completa y, en Diseo de impresin, haga clic en Pginas de notas.
5. Para especificar la orientacin de pgina, haga clic en la flecha situada junto a
Orientacin vertical y, a continuacin, en Orientacin vertical u Orientacin
horizontal en la lista.
6. Si desea imprimir las notas y las miniaturas de diapositivas en color, elija una
impresora a color. Haga clic en la flecha situada junto a Escala de grises y, a
continuacin, en Color en la lista.
5
7
C
O
M
P
U
T
A
C
I
N
I
-
M
D
U
L
O
I
-
E
D
U
C
A
C
I
N
V
I
R
T
U
A
L
7. Haga clic en Imprimir.
Aplicar efectos de animacin de entrada y salida
1. Seleccione el texto u objeto que desea animar.
2. En la ficha Animaciones, en el grupo Animacin, haga clic en un efecto de
animacin de la galera. Haga clic en la flecha Ms para ver ms opciones.
Nota En la galera, los iconos de efectos de entrada estn indicados en color verde, los
iconos de efectos de nfasis estn indicados en color amarillo y los iconos de efectos de
salida estn indicados en color rojo.
3. Para cambiar la animacin de su texto seleccionado, haga clic en Opciones de
efectos y, a continuacin, haga clic en la opcin que desea que haga la animacin.
4. Para especificar el intervalo de los efectos, en la ficha Animaciones, use los
comandos del grupo Intervalo.
5
8
C
O
M
P
U
T
A
C
I
N
I
-
M
D
U
L
O
I
-
E
D
U
C
A
C
I
N
V
I
R
T
U
A
L
Aplicar una trayectoria de animacin a texto o a un objeto
Puede agregar ms animaciones complejas o personalizadas a texto o a un objeto. Vea
esta breve demostracin para obtener algunos ejemplos.
1. Haga clic en el objeto o texto al que desea agregar una trayectoria de animacin.
La trayectoria que aplique va seguida del centro de la vieta del objeto o texto.
2. En la ficha Animaciones, en el grupo Animaciones, en Trayectorias de animacin,
realice uno de estos procedimientos:
Haga clic en Lneas, Arcos, Giros, Formas o Bucles. La trayectoria elegida
aparece como una lnea de puntos en el objeto u objeto de texto seleccionado.
Le flecha verde indica el comienzo de la trayectoria y la flecha roja indica el fin.
Haga clic en Ruta personalizada. Al hacer clic donde quiere que empiece la
trayectoria de animacin, el puntero se convierte en un lpiz .
Para dibujar una trayectoria de lneas rectas unidas Haga clic donde quiere
que empiece la trayectoria de animacin. Mueva el puntero y haga clic donde
quiere que acabe la lnea. Dibuje la siguiente lnea unida haciendo clic donde
quiere que finalice. Haga doble clic en el extremo final del movimiento.
Para dibujar una trayectoria irregular Haga clic donde quiere que empiece la
trayectoria de animacin. Mantenga presionado el botn primario del mouse y
mueva el puntero en la trayectoria que quiere que siga la trayectoria de
animacin. Haga doble clic en el extremo final del movimiento.
3. Para ver la animacin y el sonido completos de la diapositiva, en la ficha
Animaciones, en el grupo Vista de previa, haga clic en Vista previa.
5
9
C
O
M
P
U
T
A
C
I
N
I
-
M
D
U
L
O
I
-
E
D
U
C
A
C
I
N
V
I
R
T
U
A
L
Agregar una transicin a una diapositiva
1. En el panel que contiene las pestaas Esquema y Diapositivas, haga clic en la
pestaa Diapositivas.
2. Seleccione la miniatura de la diapositiva a la cual desea aplicarle una transicin.
3. En la ficha Transiciones, en el grupo Transicin a esta diapositiva, haga clic en un
efecto de transicin.
Seleccione una transicin en el grupo Transicin a esta diapositiva. En este ejemplo se ha
escogido una transicin Desaparecer.
Para ver ms efectos de transicin, haga clic en el botn Ms .
6
0
C
O
M
P
U
T
A
C
I
N
I
-
M
D
U
L
O
I
-
E
D
U
C
A
C
I
N
V
I
R
T
U
A
L
Nota Para aplicar la misma transicin de diapositiva a todas las diapositivas de la
presentacin, siga los pasos anteriores del 2 al 4 y, en la ficha Transiciones, en el grupo
Intervalos, haga clic en Aplicar a todas.
Establecer el intervalo para una transicin
Para establecer la duracin de la transicin entre la diapositiva anterior y la actual, haga lo
siguiente.
En la ficha Transiciones en el grupo Intervalos, escriba o seleccione la velocidad que desea
en el cuadro Duracin. Para especificar cunto tiempo debe transcurrir antes de que la
diapositiva actual avance a la siguiente, siga uno de los siguientes procedimientos:
Para avanzar la diapositiva al hacer clic con el mouse, en la ficha Transiciones en el
grupo Intervalos, seleccione la casilla Al hacer clic con el mouse.
Para avanzar la diapositiva despus de un tiempo determinado, en la ficha
Transiciones en el grupo Intervalos, escriba la cantidad de segundos que desea en
el cuadro Despus de.
Agregar sonido a las transiciones de diapositivas
1. En el panel que contiene las pestaas Esquema y Diapositivas, haga clic en la
pestaa Diapositivas.
2. Seleccione la miniatura de la diapositiva a la que desea agregarle sonido.
3. En la ficha Transiciones, en el grupo Intervalos, haga clic en la flecha junto a
Sonido y, a continuacin, realice una de las siguientes acciones:
6
1
C
O
M
P
U
T
A
C
I
N
I
-
M
D
U
L
O
I
-
E
D
U
C
A
C
I
N
V
I
R
T
U
A
L
Para agregar un sonido de la lista, seleccione el sonido que desee.
Para agregar un sonido que no se encuentra en la lista, seleccione Otro
sonido, busque el archivo de sonido que desee agregar y haga clic en
Aceptar.
Crear un elemento grfico SmartArt y agregarle texto
1. En la ficha Insertar en el grupo Ilustraciones, haga clic en SmartArt.
2. En el cuadro de dilogo Elegir un grfico SmartArt, haga clic en el tipo y en el
diseo que desea.
3. Escriba el texto mediante uno de estos procedimientos:
Haga clic en [Texto] en el panel de texto y a continuacin escriba el texto.
Copie texto desde otro lugar o programa. Haga clic en [Texto] en el panel de
texto y a continuacin pegue el texto.
Para agregar texto en una posicin arbitraria cerca o encima del elemento
grfico SmartArt, en la pestaa Insertar en el grupo Texto, haga clic en Cuadro
de texto para insertar un cuadro de texto. Si desea que aparezca solo el texto
del cuadro de texto, haga clic con el botn secundario en el cuadro de texto,
despus haga clic en Formato de forma o Formato de cuadro de texto y a
continuacin configure el cuadro de texto para que no tenga color de fondo ni
borde.
6
2
C
O
M
P
U
T
A
C
I
N
I
-
M
D
U
L
O
I
-
E
D
U
C
A
C
I
N
V
I
R
T
U
A
L
Haga clic en un cuadro en el elemento grfico SmartArt y luego escriba el texto.
Para obtener los mejores resultados, use esta opcin despus de agregar todos
los cuadros que desee.
Agregar o eliminar formas en un elemento grfico SmartArt
1. Haga clic en el elemento grfico SmartArt al que desea agregar otra forma.
2. Haga clic en la forma existente situada ms cerca del lugar donde desee agregar la
nueva forma.
3. En Herramientas de SmartArt en la ficha Diseo del grupo Crear grfico, haga clic
en Panel de texto.
4. Siga uno de estos pasos:
Para insertar una forma detrs de la forma seleccionada, haga clic en
Agregar forma detrs.
Para insertar una forma delante de la forma seleccionada, haga clic en
Agregar forma delante.
6
3
C
O
M
P
U
T
A
C
I
N
I
-
M
D
U
L
O
I
-
E
D
U
C
A
C
I
N
V
I
R
T
U
A
L
Notas:
Para agregar una forma desde el panel de texto, haga clic en una forma existente,
mueva el cursor delante o detrs del texto donde desea agregar la forma y a
continuacin presione ENTRAR. Para eliminar una forma del elemento grfico
SmartArt, haga clic en la forma que desea eliminar y luego presione SUPRIMIR.
Para eliminar todo el elemento grfico SmartArt, haga clic en el borde del
elemento grfico SmartArt y luego presione SUPRIMIR.
Cambiar los colores de todo un elemento grfico SmartArt
Puede aplicar variaciones de color derivadas del tema de colores a las formas del diseo
del elemento grfico SmartArt.
1. Haga clic en el elemento grfico SmartArt.
2. En Herramientas de SmartArt en la ficha Diseo del grupo Estilos SmartArt, haga
clic en Cambiar colores.
3. Haga clic en la variacin de colores que desea.
Aplicar un estilo SmartArt a todo un elemento grfico SmartArt
Un estilo SmartArt es una combinacin de varios efectos, como estilo de lnea, bisel o 3D,
que se puede aplicar a las formas en el diseo del elemento grfico SmartArt para crear en
un aspecto nico y de diseo profesional.
1. Haga clic en el elemento grfico SmartArt.
2. En Herramientas de SmartArt en la ficha Diseo del grupo Estilos SmartArt, haga
clic en el estilo de elemento grfico SmartArt que desee.
Fuente: http://office.microsoft.com
You might also like
- A Ntir RobosDocument1 pageA Ntir RobosEve Santibañez ParedesNo ratings yet
- Apuntes Costos EstándarDocument27 pagesApuntes Costos EstándarEve Santibañez ParedesNo ratings yet
- Capitulo 1 Conceptos Generales de AdministracionDocument13 pagesCapitulo 1 Conceptos Generales de AdministracionEve Santibañez ParedesNo ratings yet
- Apuntes Costos EstándarDocument27 pagesApuntes Costos EstándarEve Santibañez ParedesNo ratings yet
- PesqueraDocument38 pagesPesqueraEve Santibañez ParedesNo ratings yet
- FET204-12 Semana 12Document3 pagesFET204-12 Semana 12adnacielNo ratings yet
- FET204-12 Semana 2Document3 pagesFET204-12 Semana 2adnacielNo ratings yet
- E StandarDocument35 pagesE StandarCachy Castro NuñezNo ratings yet
- Negocios y reglasDocument4 pagesNegocios y reglasEve Santibañez ParedesNo ratings yet
- Capitulo 3 Comportamiento OrganizacionalDocument39 pagesCapitulo 3 Comportamiento OrganizacionalMaría Fda Yévenes MartínezNo ratings yet
- Presupuesto MaestroDocument14 pagesPresupuesto MaestroEve Santibañez Paredes50% (2)
- Manual Ratios FinancierosDocument20 pagesManual Ratios Financierosjhon benitoNo ratings yet
- 7-8. Evaluación EconómicaDocument85 pages7-8. Evaluación EconómicaHernan GarciaNo ratings yet
- Anexos PDFDocument208 pagesAnexos PDFEve Santibañez ParedesNo ratings yet
- Teorías Del Cambio SocialDocument4 pagesTeorías Del Cambio SocialEinzig Arias Aliaga86% (7)
- Metodo Cientifico Cuuarto Ingeniero 2020 PDFDocument7 pagesMetodo Cientifico Cuuarto Ingeniero 2020 PDFAngel Joaquín SYNo ratings yet
- Aa 13-1 Taller Estados FinancierosDocument22 pagesAa 13-1 Taller Estados FinancierosDani LozanoNo ratings yet
- Brochure - PE HR Analytics 2022Document8 pagesBrochure - PE HR Analytics 2022Ahab IshamelNo ratings yet
- Tema 3. Planeación y VentasDocument6 pagesTema 3. Planeación y VentasMaría Mercedes Ruiz FulgencioNo ratings yet
- Diepa y Otros Final ConsolidadoDocument82 pagesDiepa y Otros Final ConsolidadoANALISTA ADI 351No ratings yet
- 8 Gestión de La CalidadDocument16 pages8 Gestión de La CalidadAnonymous FeSflG2TlNo ratings yet
- Dr. FIDEL CAJIAS RDocument60 pagesDr. FIDEL CAJIAS RGaby BustosNo ratings yet
- Castro Eduardo TI1Document24 pagesCastro Eduardo TI1MARLENNo ratings yet
- Actividad 5 Yesenia Lizeth García GonzálezDocument11 pagesActividad 5 Yesenia Lizeth García GonzálezLuis Salgado DíazNo ratings yet
- INFORME - DE GESTION - 2019 Acuavalle PDFDocument176 pagesINFORME - DE GESTION - 2019 Acuavalle PDFaura liliana torres diaz0% (1)
- Transporte de Materiales Con Acémila de Almacén A Pie de Obra 04 - 06 - 21Document62 pagesTransporte de Materiales Con Acémila de Almacén A Pie de Obra 04 - 06 - 21SEGUNDO YOEL MONTERO FLORES100% (1)
- Historia Del Cajón PeruanoDocument7 pagesHistoria Del Cajón PeruanoItzMoises GM Akiyama M Q100% (1)
- Taller Tutoria 5Document6 pagesTaller Tutoria 5Angie Tatiana Bernal RamirezNo ratings yet
- Calibración AutoliteDocument10 pagesCalibración AutoliteAxel EduardoNo ratings yet
- Ayudantia Acido BaseDocument37 pagesAyudantia Acido BaseCatalina MuñozNo ratings yet
- Un Ensayo en Pocos PasosDocument5 pagesUn Ensayo en Pocos PasosRichard RodriguezNo ratings yet
- Casos Practicos Del CEF PDFDocument732 pagesCasos Practicos Del CEF PDFMael verdeNo ratings yet
- 7 Pasos Lógicos EvolutivosDocument23 pages7 Pasos Lógicos Evolutivosmiltonperezr100% (1)
- Auditoría interna objetivos cualidadesDocument6 pagesAuditoría interna objetivos cualidadesDavid Enoc Hernández DíazNo ratings yet
- Modelo de Sìlabo - LICENCIAMIENTO-ACTUALIZADO 5-9-2020Document8 pagesModelo de Sìlabo - LICENCIAMIENTO-ACTUALIZADO 5-9-2020Carter RaiderNo ratings yet
- Jon Elster-Sobre Las PasionesDocument106 pagesJon Elster-Sobre Las PasionesCristián J. Gálvez80% (5)
- Carta de Arnold SchwarzeneggerDocument1 pageCarta de Arnold SchwarzeneggerMisael ChucaNo ratings yet
- Cronograma Proyecto D EgradoDocument18 pagesCronograma Proyecto D EgradoJINETH ROJASNo ratings yet
- 2019 - GACETA - Decreto # 61-2019 Reformas A Ley de Transporte TerrestreDocument15 pages2019 - GACETA - Decreto # 61-2019 Reformas A Ley de Transporte TerrestreCarlos SierraNo ratings yet
- Ejemplo de Procedimiento de Uso Móvil de La EmpresaDocument11 pagesEjemplo de Procedimiento de Uso Móvil de La EmpresaMichelle TorresNo ratings yet
- M2. Instrucciones de Taller 1Document1 pageM2. Instrucciones de Taller 1Luis Siles0% (2)
- Diagnostico Serológico de La Enfermedad de Chagas yDocument63 pagesDiagnostico Serológico de La Enfermedad de Chagas yLuis Enmanuel Sandoval VargasNo ratings yet
- 10 Claves Prácticas para Crear Hilos y Mantener Una ConversaciónDocument9 pages10 Claves Prácticas para Crear Hilos y Mantener Una ConversaciónYvan Correa RomeroNo ratings yet
- Evaluacion de Realismo y NaturalismoDocument3 pagesEvaluacion de Realismo y Naturalismomonica prada43% (7)