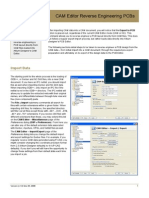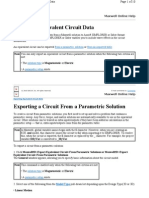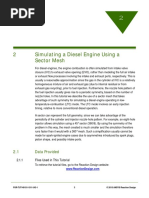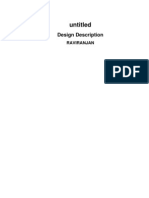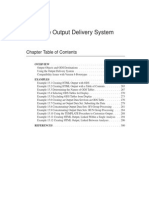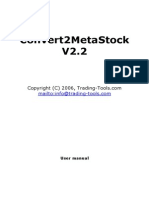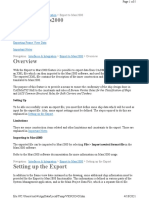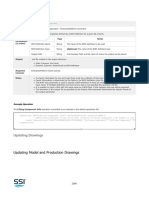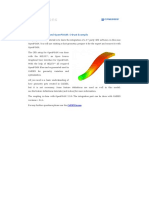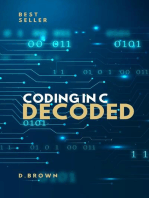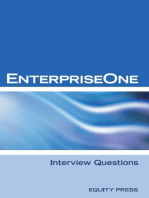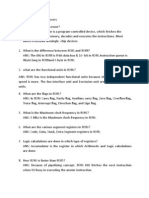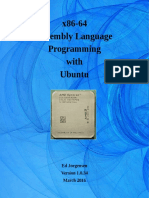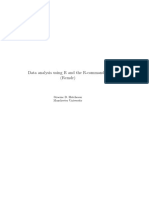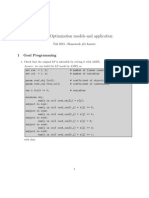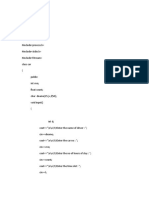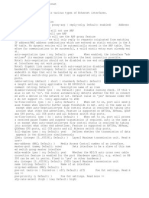Professional Documents
Culture Documents
Help - Exporting and Re-Exporting A CAD Assembly - Getting Started With Export (SimMechanics™ Link)
Uploaded by
ĐinhĐứcAnhOriginal Description:
Original Title
Copyright
Available Formats
Share this document
Did you find this document useful?
Is this content inappropriate?
Report this DocumentCopyright:
Available Formats
Help - Exporting and Re-Exporting A CAD Assembly - Getting Started With Export (SimMechanics™ Link)
Uploaded by
ĐinhĐứcAnhCopyright:
Available Formats
Exporting and ReExporting a CAD Assembly
On this page
About CAD Assembly Export
Configuring the Exporter Controls in Supported CAD Platforms
Creating the XML File
ReExporting an Assembly After Changes
Exporting a Robot Arm Assembly for the First Time
ReExporting a Robot Arm Assembly After Changes
About CAD Assembly Export
This section explains at a high level how to export CAD assemblies from CAD platforms
supported by the SimMechanics Link utility.
Requirements for Export with a Supported CAD Platform
The SimMechanics Link Reference presents platformspecific information on:
Linking a supported CAD platform with the SimMechanics Link utility
Finding, changing, and applying export settings
Exporting assemblies in the Physical Modeling XML format through the CAD
platform interface
Requirements for Export with an Unsupported CAD Platform
If the SimMechanics Link utility does not support your CAD platform, you can still
export assemblies to Physical Modeling XML. But you must first construct your own
custom exporter through the SimMechanics Link application program interface (API).
See the Custom Linking to CAD and Other External Applications chapter.
Back to Top
Configuring the Exporter Controls in Supported CAD Platforms
Once it is linked to the SimMechanics Link utility, each CAD platforms interface has a
SimMechanics Link menu that allows you to access the export settings pane or dialog
box. Before you export an assembly, you can check, change, and apply the export
settings.
Opening the Settings Pane or Dialog Box
Open your CAD assembly. 1.
From the CAD platforms SimMechanics Link menu, open the settings interface. 2.
At any time, you can:
Apply your settings.
Cancel your settings. You lose whatever new settings you have entered.
Configuring the Export Tolerances
In the settings interface, you can configure one or more of the export tolerances.
Geometric and numerical differences smaller than the tolerances are treated as zero.
Linear tolerance specifies the smallest significant difference in length.
Angular tolerance specifies the smallest significant difference in angle.
Relative roundoff specifies the smallest significant numerical difference.
Configuring Reference Coordinate Systems for Export
In the export coordinate systems interface, you can require the export of all, some, or
none of the reference coordinate systems in your assembly. You control selective
export by adding a distinctive prefix to the names of assembly coordinate systems that
you want to export.
You can export all the reference coordinate systems by choosing export and
specifying no prefix.
You can export some of the reference coordinate system by choosing export and
specifying a prefix. Reference coordinate systems labeled by names with that
prefix are exported.
You can also choose not to export any reference coordinate systems.
For example, if your assembly has 11 reference coordinate systems (five with names
beginning with , three with names beginning with , and three with names beginning
with ), you can choose to export:
All 11 coordinate systems by specifying no prefix.
The five coordinate systems with names prefixed by by specifying the prefix
.
The three coordinate systems with names prefixed by by specifying the prefix
.
The three coordinate systems with names prefixed by by specifying the prefix
.
Note Your CAD platform and SimMechanics Link interface might not support
inserting and exporting reference coordinate systems. For details, consult the
SimMechanics Link Reference.
Applying the Export Settings
Apply your export settings by clicking the OK button in the settings pane or dialog box.
The settings interface closes.
Back to Top
Creating the XML File
To complete export of the assembly to a Physical Modeling XML file:
If you changed the assembly or any subassemblies, you must rebuild the
assembly and resave it in its native format before exporting it to XML.
1.
Export the assembly through the CAD platforms SimMechanics Link interface.
The assembly is saved in a new form as an XML file. The exporter displays a
dialog box when it is finished.
2.
The default XML file name and folder are the same as those of the CAD assembly file.
The default XML file name and folder are the same as those of the CAD assembly file.
With the export interface, you can change the XML file name and folder if you want.
Automatic Export of Stereolithographic Files
In addition to the XML file, the exporter creates a stereolithographic (STL) file for each
part in the assembly that represents the parts body surface geometry.
The STL files automatically receive names based on their respective part names
in the assembly.
The STL files are saved in the folder where the XML file is saved.
Back to Top
ReExporting an Assembly After Changes
The results of a CAD export are changed if you:
Change the assembly or any of its subassemblies or parts
Change the export settings. See Configuring the Exporter Controls in Supported
CAD Platforms preceding.
Reexporting an assembly after such changes is, by default, identical to the initial
export steps. See Creating the XML File preceding. With no changes to the XML file
save procedure, your reexport overwrites the existing XML and STL files with the same
names.
Tip For later use and comparison, you might want to preserve the older XML
and STL files.
You can use the old folder and give the reexported XML file a new
name. The exporter still overwrites the old STL files.
You can use a new folder and avoid overwriting any old files.
Consequences of ReExporting Assemblies for Generated Models
While the reexport procedure is the same as, or only slightly different from, the initial
export, the resulting new Physical Modeling XML file represents a revised CAD
assembly, not a new assembly. To import this XML file with the SimMechanics importer
requires choosing how to implement the revisions:
Create a new SimMechanics model
Update an existing generated SimMechanics model
You can make more detailed adjustments to the second choice as well, using the
persistent properties that the XML file retains when you revise and reexport an existing
assembly. See Retranslating from Assembly to Existing Generated Model following.
The SimMechanics Visualization and Import Guide describes in fuller detail the updating
of generated SimMechanics models from revised assemblies and reexported XML files.
Back to Top
Exporting a Robot Arm Assembly for the First Time
In this example, you export a CAD assembly for the first time into Physical Modeling
XML.
From the SimMechanics Link demos folder, open the robot arm assembly file,
, using a supported CAD platform linked to the
SimMechanics Link utility.
The demo CAD files are under
, in the
subfolder appropriate to your supported CAD platform. The file extensions of
these files are specific to each CAD platform.
1.
If you want, open the settings pane or dialog box from the SimMechanics Link
menu in your CAD interface. (See Configuring the Exporter Controls in Supported
CAD Platforms preceding.)
Make any adjustments you want to the export settings and apply the settings.
The settings interface closes.
2.
From the CAD platforms SimMechanics Link menu, open the export interface. 3.
Change to a different folder to export the XML file. Leave the file name as the
default, .
4.
Start the export. The exporter begins converting and saving the XML file. When
the exporter is finished, it displays a message or dialog box similar to this
example from SolidWorks:
5.
The XML file is saved to the folder you chose. The exporter also automatically writes the
stereolithographic (STL) body surface geometry files to the folder you choose.
Exported Robot Arm XML and STL Files Viewed in MATLAB Desktop on Windows
Back to Top
ReExporting a Robot Arm Assembly After Changes
In this example, you reexport the robot arm CAD assembly after making some
changes. You save the new version of the XML file under a new name, but overwrite the
old stereolithographic (STL) files.
These changes can include modifications of the assembly or subassembly parts.
They can also include modifications to the export settings. (See Configuring the
Exporter Controls in Supported CAD Platforms preceding.)
With the assembly open from your CAD platform interface:
Open the export interface from the SimMechanics Link menu. Remain in the
same folder in which you saved the original exported files.
1.
Change the exported file name to . 2.
Start the export. 3.
The new XML file, with the new name, is saved in the same folder as the original export.
The exporter overwrites the old stereolithographic files with new ones, named with the
same names.
ReExported Robot Arm XML and STL Files Viewed in MATLAB Desktop on
Windows
Back to Top
Was this topic helpful?
Yes No
Designing a CAD Assembly for
Export
Retranslating from Assembly to Existing
Generated Model
19842012 The MathWorks, Inc. Terms of Use Patents Trademarks
Acknowledgments
You might also like
- Help - Exporting Assemblies To Physical Modeling XML Format - Linking and Using The SolidWorks Add-In (SimMechanics™ Link)Document3 pagesHelp - Exporting Assemblies To Physical Modeling XML Format - Linking and Using The SolidWorks Add-In (SimMechanics™ Link)ĐinhĐứcAnhNo ratings yet
- AR0121 CAM Editor Reverse Engineering PCBsDocument5 pagesAR0121 CAM Editor Reverse Engineering PCBsdrakenhavenNo ratings yet
- 17.exporting Equivalent Circuit Data PDFDocument10 pages17.exporting Equivalent Circuit Data PDFPrasenjit WakodeNo ratings yet
- CsiDocument20 pagesCsiBas RamuNo ratings yet
- Introduction To Star-Ccm+: FeaturesDocument29 pagesIntroduction To Star-Ccm+: Featuresintro3873No ratings yet
- Icem CFDDocument12 pagesIcem CFDPrabhat SinghNo ratings yet
- Import ModelDocument8 pagesImport ModelZiitrics SolutiionsNo ratings yet
- Solve Directly To Mechanical APDLDocument4 pagesSolve Directly To Mechanical APDLGana C RoverNo ratings yet
- SolidCAM Turn 1Document484 pagesSolidCAM Turn 1Marija BoricicNo ratings yet
- Tutorial ETABSDocument60 pagesTutorial ETABSValentin VrabieNo ratings yet
- Simulink Basics TutorialDocument197 pagesSimulink Basics TutorialTanNguyễnNo ratings yet
- Ansys Forte SectorMesh Tutorial r170Document16 pagesAnsys Forte SectorMesh Tutorial r170vovanpedenko100% (1)
- XenoView ManualDocument53 pagesXenoView ManualsrokkamNo ratings yet
- FLEX Assembler: Technical Systems Consultants, IncDocument63 pagesFLEX Assembler: Technical Systems Consultants, IncChristian MARCQNo ratings yet
- Importing CSI MasterTrend Data Into ME'Scope For Structural ODS AnimationDocument4 pagesImporting CSI MasterTrend Data Into ME'Scope For Structural ODS AnimationManel MontesinosNo ratings yet
- How To Execute Materials StudioDocument7 pagesHow To Execute Materials StudioHirak ChatterjeeNo ratings yet
- CAESES OpenFOAM Propeller Integration TutorialDocument13 pagesCAESES OpenFOAM Propeller Integration TutorialkayhanNo ratings yet
- Untitled: Design DescriptionDocument10 pagesUntitled: Design DescriptionRAVO1005No ratings yet
- Static Stress With Linear Material Models/Multiphysics TutorialDocument22 pagesStatic Stress With Linear Material Models/Multiphysics TutorialOtrebligRabocseNo ratings yet
- Using The Output Delivery System: OVERVIEW - . - . - . - . - . - . - . - . - . - . - . - . - . - . - . - . - . - 255Document49 pagesUsing The Output Delivery System: OVERVIEW - . - . - . - . - . - . - . - . - . - . - . - . - . - . - . - . - . - 255kishoreparasaNo ratings yet
- Open Model FilesDocument160 pagesOpen Model FilesprasenjitsayantanNo ratings yet
- Creating & Editing Mesh TutorialDocument21 pagesCreating & Editing Mesh TutorialRohit JindalNo ratings yet
- Convert2Metastock V2.2: User ManualDocument11 pagesConvert2Metastock V2.2: User ManualAggelos KotsokolosNo ratings yet
- Correlation Analysis TutorialDocument45 pagesCorrelation Analysis TutorialAmogh R NalawadeNo ratings yet
- Export To Mars2000Document5 pagesExport To Mars2000Cua TranNo ratings yet
- DataStage Tricks & TipsDocument41 pagesDataStage Tricks & TipsgeorgheretisNo ratings yet
- SC2023 R2_Lifting propertiesDocument9 pagesSC2023 R2_Lifting propertiesduportopaleteriaNo ratings yet
- Adaptive Equalization Using MATLAB Coder™ - MATLABDocument5 pagesAdaptive Equalization Using MATLAB Coder™ - MATLABUsman HabibNo ratings yet
- Bascom 8051Document34 pagesBascom 8051Nanda FerdanaNo ratings yet
- Tutorial Algor 2Document9 pagesTutorial Algor 2caletonesNo ratings yet
- Import A Ground Grid in To Etap: AutocadDocument5 pagesImport A Ground Grid in To Etap: AutocadjulianvillajosNo ratings yet
- MSTSExporter InstructionsDocument12 pagesMSTSExporter InstructionsFrancisco Javier GonzalezNo ratings yet
- Blender 2.8 Exporter For MSTS/ORDocument12 pagesBlender 2.8 Exporter For MSTS/ORFrancisco Javier GonzalezNo ratings yet
- 01 SDuct With OpenFOAMDocument14 pages01 SDuct With OpenFOAMkayhanNo ratings yet
- Laz SQLXDocument15 pagesLaz SQLXmasterbsbNo ratings yet
- Introduction To Linear Introduction To Linear Dynamic Analysis Using MSC - Patran/Nastran Analysis UsingDocument15 pagesIntroduction To Linear Introduction To Linear Dynamic Analysis Using MSC - Patran/Nastran Analysis UsingGregor MenSerNo ratings yet
- Vibration Problems With Simscape3eDocument32 pagesVibration Problems With Simscape3eAliOuchar100% (1)
- Customized Post Processing Using The Result Template ConceptDocument13 pagesCustomized Post Processing Using The Result Template ConceptshochstNo ratings yet
- Advanced SAS Interview Questions You'll Most Likely Be Asked: Job Interview Questions SeriesFrom EverandAdvanced SAS Interview Questions You'll Most Likely Be Asked: Job Interview Questions SeriesNo ratings yet
- Introduction to the simulation of power plants for EBSILON®Professional Version 15From EverandIntroduction to the simulation of power plants for EBSILON®Professional Version 15No ratings yet
- Certified Solidworks Professional Advanced Weldments Exam PreparationFrom EverandCertified Solidworks Professional Advanced Weldments Exam PreparationRating: 5 out of 5 stars5/5 (1)
- Java Programming Tutorial With Screen Shots & Many Code ExampleFrom EverandJava Programming Tutorial With Screen Shots & Many Code ExampleNo ratings yet
- How To Develop A Performance Reporting Tool with MS Excel and MS SharePointFrom EverandHow To Develop A Performance Reporting Tool with MS Excel and MS SharePointNo ratings yet
- A Classification System to Describe Workpieces: DefinitionsFrom EverandA Classification System to Describe Workpieces: DefinitionsW. R. MacconnellNo ratings yet
- Hacks To Crush Plc Program Fast & Efficiently Everytime... : Coding, Simulating & Testing Programmable Logic Controller With ExamplesFrom EverandHacks To Crush Plc Program Fast & Efficiently Everytime... : Coding, Simulating & Testing Programmable Logic Controller With ExamplesRating: 5 out of 5 stars5/5 (1)
- Microsoft Visual Basic Interview Questions: Microsoft VB Certification ReviewFrom EverandMicrosoft Visual Basic Interview Questions: Microsoft VB Certification ReviewNo ratings yet
- Help - Translating CAD Constraints Into Joints - Computer-Aided Design Translation (SimMechanics™ Link)Document11 pagesHelp - Translating CAD Constraints Into Joints - Computer-Aided Design Translation (SimMechanics™ Link)ĐinhĐứcAnhNo ratings yet
- Help - Translating A CAD Stewart Platform - Computer-Aided Design Translation (SimMechanics™ Link)Document8 pagesHelp - Translating A CAD Stewart Platform - Computer-Aided Design Translation (SimMechanics™ Link)ĐinhĐứcAnhNo ratings yet
- Help - Translating A CAD Robot Arm - Computer-Aided Design Translation (SimMechanics™ Link)Document6 pagesHelp - Translating A CAD Robot Arm - Computer-Aided Design Translation (SimMechanics™ Link)ĐinhĐứcAnhNo ratings yet
- Help - Starting A New SimMechanics Model - Introduction To SimMechanics Software (SimMechanics™)Document5 pagesHelp - Starting A New SimMechanics Model - Introduction To SimMechanics Software (SimMechanics™)ĐinhĐứcAnhNo ratings yet
- Help - Translating A CAD Part Into A Body - Computer-Aided Design Translation (SimMechanics™ Link)Document4 pagesHelp - Translating A CAD Part Into A Body - Computer-Aided Design Translation (SimMechanics™ Link)ĐinhĐứcAnhNo ratings yet
- Help - SimMechanics Block Libraries - Introduction To SimMechanics Software (SimMechanics™)Document3 pagesHelp - SimMechanics Block Libraries - Introduction To SimMechanics Software (SimMechanics™)ĐinhĐứcAnhNo ratings yet
- Help - Mechanical Export and Translation - Getting Started With Export (SimMechanics™ Link)Document3 pagesHelp - Mechanical Export and Translation - Getting Started With Export (SimMechanics™ Link)ĐinhĐứcAnhNo ratings yet
- Help - Installing and Linking SimMechanics Link Software - Introducing SimMechanics Link Software (SimMechanics™ Link)Document4 pagesHelp - Installing and Linking SimMechanics Link Software - Introducing SimMechanics Link Software (SimMechanics™ Link)ĐinhĐứcAnhNo ratings yet
- Help - Configuring SimMechanics Link Settings in SolidWorks - Linking and Using The SolidWorks Add-In (SimMechanics™ Link)Document4 pagesHelp - Configuring SimMechanics Link Settings in SolidWorks - Linking and Using The SolidWorks Add-In (SimMechanics™ Link)ĐinhĐứcAnhNo ratings yet
- Help - Designing A CAD Assembly For Export - Getting Started With Export (SimMechanics™ Link)Document4 pagesHelp - Designing A CAD Assembly For Export - Getting Started With Export (SimMechanics™ Link)ĐinhĐứcAnhNo ratings yet
- NetBackup 7.6 Cheat SheetDocument4 pagesNetBackup 7.6 Cheat SheetMatthew GoffNo ratings yet
- HDLC Frame Types ExplainedDocument3 pagesHDLC Frame Types ExplainedShahzeb KhanNo ratings yet
- Docslide - Us - Update CD 2011 Notes PDFDocument18 pagesDocslide - Us - Update CD 2011 Notes PDFBrian J. Vargas JuarezNo ratings yet
- Configuration Guide For MOXA Nport With SMS PASSCODEDocument17 pagesConfiguration Guide For MOXA Nport With SMS PASSCODERinto HarahapNo ratings yet
- Routing Basic Interview Questions and AnswersDocument8 pagesRouting Basic Interview Questions and AnswersLokesh ShanjeevNo ratings yet
- ChaCha, a Stream Cipher Variant of Salsa20Document6 pagesChaCha, a Stream Cipher Variant of Salsa20Écio FerreiraNo ratings yet
- Engrid OpenFOAM Stammtisch Stuttgart2009Document47 pagesEngrid OpenFOAM Stammtisch Stuttgart2009Marcelo Guillaumon EmmelNo ratings yet
- Viva Questions and Answers on Microprocessor 8086 and its PeripheralsDocument6 pagesViva Questions and Answers on Microprocessor 8086 and its PeripheralsAshwiini Vigna BasuthkarNo ratings yet
- Coslight 48 VBMS MODBUS Communication Protocol Simplified VersionDocument14 pagesCoslight 48 VBMS MODBUS Communication Protocol Simplified VersionHoàng Hiếu100% (1)
- Assembly64 PDFDocument368 pagesAssembly64 PDFCemalovic Lamija100% (2)
- Multimedia System DesignDocument95 pagesMultimedia System DesignRishi Aeri100% (1)
- By Getachew Teshome: Addis Ababa University, Department of Electrical and Computer EngineeringDocument17 pagesBy Getachew Teshome: Addis Ababa University, Department of Electrical and Computer EngineeringAnonymous AFFiZnNo ratings yet
- Data Analysis Using R and The R-CommanderDocument16 pagesData Analysis Using R and The R-CommanderDiogo JuniorNo ratings yet
- Baremetal On ARMDocument30 pagesBaremetal On ARMsuchakraNo ratings yet
- Safecom-Ncswic Cyber Risks To Ng911 11.13.19 - Final 508cDocument15 pagesSafecom-Ncswic Cyber Risks To Ng911 11.13.19 - Final 508cEd PraetorianNo ratings yet
- RasterDocument229 pagesRastermacielxflavioNo ratings yet
- Siemens 33kV GIS Firmware UpdateDocument2 pagesSiemens 33kV GIS Firmware Updatein4meganeshNo ratings yet
- Enterprise Java BeansDocument107 pagesEnterprise Java Beansapi-19624835No ratings yet
- Assignment 1Document2 pagesAssignment 1karthikvs88No ratings yet
- Day1 3 LabDocument6 pagesDay1 3 Labripha1No ratings yet
- XilinixDocument98 pagesXilinixvishalwinsNo ratings yet
- Flat (Or Table) Model DataDocument6 pagesFlat (Or Table) Model DataJorge Romeo Rosal Jr.No ratings yet
- SCMDocument15 pagesSCMsudheer80% (1)
- IE426 - Optimization Models and Application: 1 Goal ProgrammingDocument10 pagesIE426 - Optimization Models and Application: 1 Goal Programminglynndong0214No ratings yet
- Nagaraj Car Parking SystemDocument9 pagesNagaraj Car Parking SystemAnirudh DasariNo ratings yet
- Chapter 11 System Analysis & Design 2 (Dr. Mohamed Marie)Document42 pagesChapter 11 System Analysis & Design 2 (Dr. Mohamed Marie)JonathanHindiNo ratings yet
- Pertemuan Ke - 11: Praktikum Kecerdasan BuatanDocument5 pagesPertemuan Ke - 11: Praktikum Kecerdasan BuatanSimbah Lagi Simbah LagiNo ratings yet
- Introto GDIPlus XDocument39 pagesIntroto GDIPlus Xblueberry58No ratings yet
- Archmodels Vol 121Document14 pagesArchmodels Vol 121gombestralala0% (1)
- Mikrotik Interface EthernetDocument4 pagesMikrotik Interface EthernetitsmenowNo ratings yet