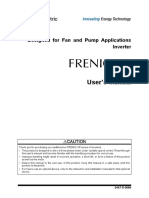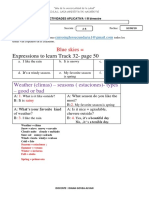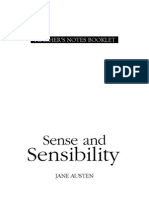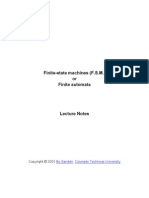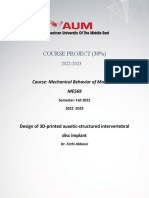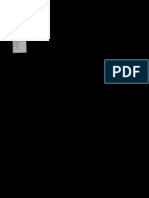Professional Documents
Culture Documents
Help - Starting A New SimMechanics Model - Introduction To SimMechanics Software (SimMechanics™)
Uploaded by
ĐinhĐứcAnhOriginal Description:
Original Title
Copyright
Available Formats
Share this document
Did you find this document useful?
Is this content inappropriate?
Report this DocumentCopyright:
Available Formats
Help - Starting A New SimMechanics Model - Introduction To SimMechanics Software (SimMechanics™)
Uploaded by
ĐinhĐứcAnhCopyright:
Available Formats
Starting a New SimMechanics Model
On this page
Opening a New Simulink Editor Window
Adding a SimMechanics Block to a Model
Connecting SimMechanics Blocks
Essential SimMechanics Blocks
Opening a New Simulink Editor Window
You build a SimMechanics model in a Simulink Editor window. To start a new model,
you must first open a new Simulink Editor window.
From the MATLAB Window
To open a new Simulink Editor window from the MATLAB window:
In the MATLAB toolbar, click File > New > Model .
At the MATLAB Command Line
To open a new Simulink Editor window at the MATLAB command line:
At the MATLAB command line, enter . A new Simulink Editor opens,
with some commonly used blocks and the SimMechanics Block library. For
more information, see Opening SimMechanics Libraries.
Back to Top
Adding a SimMechanics Block to a Model
Open the Simulink Library Browser. See Opening SimMechanics Libraries. 1.
In the Libraries section, select Simscape SimMechanics to access the
SimMechanics block libraries.
2.
Select one of the SimMechanics block libraries. 3.
Select and add a block to the Simulink Editor window containing your model. 4.
Back to Top
Connecting SimMechanics Blocks
Connecting Two Ports
You can connect two SimMechanics blocks by drawing a connection line between two
ports. To do this:
Click and hold the appropriate port on the first block you wish to connect. 1.
Drag the mouse to a compatible port on the second block you wish to connect. 2.
Note You can only connect a frame port to another frame port.
Likewise, you can only connect a physical signal port to another
physical signal port. For more information, see Ports.
An alternate procedure is to:
Click the first block you want to connect. 1.
On your keypad, press and hold the Ctrl key. 2.
Click the second block you want to connect. 3.
Connecting a Port to a Connection Line
You can also connect two blocks by drawing a connection line from a port to a
connection line. To do this:
Click and hold the appropriate port on the first block you wish to connect. 1.
Drag the mouse to the connection line you wish to connect.
Note You can only connect a frame port to a frame connection line.
Likewise, you can only connect a physical signal port to a physical
signal connection line. For more information, see Ports.
2.
An alternate procedure is to:
Rightclick and hold the connection line you wish to connect. 1.
Drag the mouse to a compatible port on the block you wish to connect. 2.
Connecting Two Connection Lines
Finally, you can connect two blocks by drawing a connection line between two existing
connection lines. To do this:
Rightclick and hold the first connection line you wish to connect 1.
Drag the mouse to the second connection line you wish to connect. 2.
Note You cannot arbitrarily connect a connection line to another
connection line. You can only connect a frame connection line to
another frame connection line. Likewise, you can only connect a
physical signal connection line to another physical signal connection
line. For more information, see Ports.
Back to Top
Essential SimMechanics Blocks
Most SimMechanics models use three essential blocks: World Frame, Mechanism
Configuration, and Solver Configuration.
To begin building a SimMechanics model, drag and connect these three blocks in a new
Simulink window. When you enter sm_new at the MATLAB command line,
SimMechanics automatically inserts and connects the blocks for you in a new Simulink
window. For more information see At the MATLAB Command Prompt . The following
figure shows the three essential blocks connected by a branched connection line.
World Frame
World Frame provides a unique inertial frame in a model, against which all other frames
are referenced. Most SimMechanics models employ at least one World Frame block.
This block belongs to the SimMechanics Frames and Transforms sublibrary.
This block belongs to the SimMechanics Frames and Transforms sublibrary.
Mechanism Configuration
Mechanism Configuration provides a gravity vector and a numerical linearization
parameter. Each SimMechanics model can have multiple Mechanism Configuration
blocks, but only one per machine. This block belongs to the SimMechanics Utilities
sublibrary.
Solver Configuration
Solver Configuration provides solver settings for numerical simulation of a kinematic
model. Each SimMechanics model can have multiple Solver Configuration blocks, but
only one per machine. This block belongs to the Simscape Utilities sublibrary.
Back to Top
Was this topic helpful?
Yes No
SimMechanics Block Libraries Double Crank Aiming Mechanism Demo
19842012 The MathWorks, Inc. Terms of Use Patents Trademarks
Acknowledgments
You might also like
- The Subtle Art of Not Giving a F*ck: A Counterintuitive Approach to Living a Good LifeFrom EverandThe Subtle Art of Not Giving a F*ck: A Counterintuitive Approach to Living a Good LifeRating: 4 out of 5 stars4/5 (5794)
- The Gifts of Imperfection: Let Go of Who You Think You're Supposed to Be and Embrace Who You AreFrom EverandThe Gifts of Imperfection: Let Go of Who You Think You're Supposed to Be and Embrace Who You AreRating: 4 out of 5 stars4/5 (1090)
- Never Split the Difference: Negotiating As If Your Life Depended On ItFrom EverandNever Split the Difference: Negotiating As If Your Life Depended On ItRating: 4.5 out of 5 stars4.5/5 (838)
- Hidden Figures: The American Dream and the Untold Story of the Black Women Mathematicians Who Helped Win the Space RaceFrom EverandHidden Figures: The American Dream and the Untold Story of the Black Women Mathematicians Who Helped Win the Space RaceRating: 4 out of 5 stars4/5 (894)
- Grit: The Power of Passion and PerseveranceFrom EverandGrit: The Power of Passion and PerseveranceRating: 4 out of 5 stars4/5 (587)
- Shoe Dog: A Memoir by the Creator of NikeFrom EverandShoe Dog: A Memoir by the Creator of NikeRating: 4.5 out of 5 stars4.5/5 (537)
- Elon Musk: Tesla, SpaceX, and the Quest for a Fantastic FutureFrom EverandElon Musk: Tesla, SpaceX, and the Quest for a Fantastic FutureRating: 4.5 out of 5 stars4.5/5 (474)
- The Hard Thing About Hard Things: Building a Business When There Are No Easy AnswersFrom EverandThe Hard Thing About Hard Things: Building a Business When There Are No Easy AnswersRating: 4.5 out of 5 stars4.5/5 (344)
- Her Body and Other Parties: StoriesFrom EverandHer Body and Other Parties: StoriesRating: 4 out of 5 stars4/5 (821)
- The Sympathizer: A Novel (Pulitzer Prize for Fiction)From EverandThe Sympathizer: A Novel (Pulitzer Prize for Fiction)Rating: 4.5 out of 5 stars4.5/5 (119)
- The Emperor of All Maladies: A Biography of CancerFrom EverandThe Emperor of All Maladies: A Biography of CancerRating: 4.5 out of 5 stars4.5/5 (271)
- The Little Book of Hygge: Danish Secrets to Happy LivingFrom EverandThe Little Book of Hygge: Danish Secrets to Happy LivingRating: 3.5 out of 5 stars3.5/5 (399)
- The World Is Flat 3.0: A Brief History of the Twenty-first CenturyFrom EverandThe World Is Flat 3.0: A Brief History of the Twenty-first CenturyRating: 3.5 out of 5 stars3.5/5 (2219)
- The Yellow House: A Memoir (2019 National Book Award Winner)From EverandThe Yellow House: A Memoir (2019 National Book Award Winner)Rating: 4 out of 5 stars4/5 (98)
- Devil in the Grove: Thurgood Marshall, the Groveland Boys, and the Dawn of a New AmericaFrom EverandDevil in the Grove: Thurgood Marshall, the Groveland Boys, and the Dawn of a New AmericaRating: 4.5 out of 5 stars4.5/5 (265)
- A Heartbreaking Work Of Staggering Genius: A Memoir Based on a True StoryFrom EverandA Heartbreaking Work Of Staggering Genius: A Memoir Based on a True StoryRating: 3.5 out of 5 stars3.5/5 (231)
- Team of Rivals: The Political Genius of Abraham LincolnFrom EverandTeam of Rivals: The Political Genius of Abraham LincolnRating: 4.5 out of 5 stars4.5/5 (234)
- On Fire: The (Burning) Case for a Green New DealFrom EverandOn Fire: The (Burning) Case for a Green New DealRating: 4 out of 5 stars4/5 (73)
- The Unwinding: An Inner History of the New AmericaFrom EverandThe Unwinding: An Inner History of the New AmericaRating: 4 out of 5 stars4/5 (45)
- Help - Translating CAD Constraints Into Joints - Computer-Aided Design Translation (SimMechanics™ Link)Document11 pagesHelp - Translating CAD Constraints Into Joints - Computer-Aided Design Translation (SimMechanics™ Link)ĐinhĐứcAnhNo ratings yet
- Help - Translating A CAD Stewart Platform - Computer-Aided Design Translation (SimMechanics™ Link)Document8 pagesHelp - Translating A CAD Stewart Platform - Computer-Aided Design Translation (SimMechanics™ Link)ĐinhĐứcAnhNo ratings yet
- Help - Translating A CAD Part Into A Body - Computer-Aided Design Translation (SimMechanics™ Link)Document4 pagesHelp - Translating A CAD Part Into A Body - Computer-Aided Design Translation (SimMechanics™ Link)ĐinhĐứcAnhNo ratings yet
- Help - Mechanical Export and Translation - Getting Started With Export (SimMechanics™ Link)Document3 pagesHelp - Mechanical Export and Translation - Getting Started With Export (SimMechanics™ Link)ĐinhĐứcAnhNo ratings yet
- Help - Translating A CAD Robot Arm - Computer-Aided Design Translation (SimMechanics™ Link)Document6 pagesHelp - Translating A CAD Robot Arm - Computer-Aided Design Translation (SimMechanics™ Link)ĐinhĐứcAnhNo ratings yet
- Help - Exporting Assemblies To Physical Modeling XML Format - Linking and Using The SolidWorks Add-In (SimMechanics™ Link)Document3 pagesHelp - Exporting Assemblies To Physical Modeling XML Format - Linking and Using The SolidWorks Add-In (SimMechanics™ Link)ĐinhĐứcAnhNo ratings yet
- Help - SimMechanics Block Libraries - Introduction To SimMechanics Software (SimMechanics™)Document3 pagesHelp - SimMechanics Block Libraries - Introduction To SimMechanics Software (SimMechanics™)ĐinhĐứcAnhNo ratings yet
- Help - Installing and Linking SimMechanics Link Software - Introducing SimMechanics Link Software (SimMechanics™ Link)Document4 pagesHelp - Installing and Linking SimMechanics Link Software - Introducing SimMechanics Link Software (SimMechanics™ Link)ĐinhĐứcAnhNo ratings yet
- Help - Exporting and Re-Exporting A CAD Assembly - Getting Started With Export (SimMechanics™ Link)Document6 pagesHelp - Exporting and Re-Exporting A CAD Assembly - Getting Started With Export (SimMechanics™ Link)ĐinhĐứcAnhNo ratings yet
- Help - Designing A CAD Assembly For Export - Getting Started With Export (SimMechanics™ Link)Document4 pagesHelp - Designing A CAD Assembly For Export - Getting Started With Export (SimMechanics™ Link)ĐinhĐứcAnhNo ratings yet
- Help - Configuring SimMechanics Link Settings in SolidWorks - Linking and Using The SolidWorks Add-In (SimMechanics™ Link)Document4 pagesHelp - Configuring SimMechanics Link Settings in SolidWorks - Linking and Using The SolidWorks Add-In (SimMechanics™ Link)ĐinhĐứcAnhNo ratings yet
- FRENIC-VP (F2) User - S Manual (English)Document640 pagesFRENIC-VP (F2) User - S Manual (English)Bayu Tias SantanaNo ratings yet
- Japanese VocabularyDocument18 pagesJapanese Vocabulary698m6No ratings yet
- Ferdinand LessonDocument2 pagesFerdinand Lessonapi-534190089No ratings yet
- Unit 10 Test: Look and Circle The Correct WordsDocument2 pagesUnit 10 Test: Look and Circle The Correct WordsChing Ling ChenNo ratings yet
- Expository WritingDocument9 pagesExpository WritingLany Bala100% (2)
- Primero de Secundaria INGLES 1 III BimestreDocument5 pagesPrimero de Secundaria INGLES 1 III BimestreTania Barreto PenadilloNo ratings yet
- Anika RajTEA-2-Math-RWS 3-Fractions-2021-22Document3 pagesAnika RajTEA-2-Math-RWS 3-Fractions-2021-22Adharva Raj 7 A Anika Raj 3 FNo ratings yet
- Installation Cheat Sheet 1 - OpenCV 3 and C++Document3 pagesInstallation Cheat Sheet 1 - OpenCV 3 and C++David BernalNo ratings yet
- Subject-Verb AgreementDocument10 pagesSubject-Verb AgreementIan ResellozaNo ratings yet
- 3 - The Mystery of The Seal of The Last Princes of Halic-Volinian Russia - Czi - GBDocument51 pages3 - The Mystery of The Seal of The Last Princes of Halic-Volinian Russia - Czi - GBAdam SzymskiNo ratings yet
- Array&Array List ProgramsDocument4 pagesArray&Array List ProgramsSivaNo ratings yet
- Sense Sensibility GuideDocument16 pagesSense Sensibility GuideWalter ExeNo ratings yet
- Text LinguisticsDocument30 pagesText LinguisticsIAmAngryGuyNo ratings yet
- Finite State Machines or Finite AutomataDocument22 pagesFinite State Machines or Finite AutomataSandeep SvsnNo ratings yet
- Plural and Singular Rules of NounsDocument6 pagesPlural and Singular Rules of NounsDatu rox AbdulNo ratings yet
- English Pronoun: Type of Pronouns Subjective Objective Possesive Adjective Possesive PronounDocument2 pagesEnglish Pronoun: Type of Pronouns Subjective Objective Possesive Adjective Possesive PronounharumiNo ratings yet
- Balkh and the Sasanians: Insights from Bactrian Economic DocumentsDocument21 pagesBalkh and the Sasanians: Insights from Bactrian Economic DocumentsDonna HallNo ratings yet
- MAKER List OF MATERIAL & EQUIPMENTS - LONGLINEDocument7 pagesMAKER List OF MATERIAL & EQUIPMENTS - LONGLINETri HariyNo ratings yet
- NumericalMethods UofVDocument182 pagesNumericalMethods UofVsaladsamurai100% (1)
- ME569 - Project - Fall 2022Document9 pagesME569 - Project - Fall 2022Muhammad Wasif AnwarNo ratings yet
- NIE Institute of Technology Computer Network LabDocument33 pagesNIE Institute of Technology Computer Network LabManvanth B CNo ratings yet
- Precis Writing Class AssignemntDocument2 pagesPrecis Writing Class AssignemntRohit KorpalNo ratings yet
- 399 Open Amipv2Document2 pages399 Open Amipv2CanhCuaCàMuốiNo ratings yet
- Apte Practical Sanskrit To English DictionaryDocument1,184 pagesApte Practical Sanskrit To English Dictionaryfraanaguilera100% (1)
- Document SummaryDocument986 pagesDocument SummarythatoneJgdNo ratings yet
- Manufacturing Foundation R18A Student GuideDocument307 pagesManufacturing Foundation R18A Student GuideVictor MillanNo ratings yet
- Anne Van Ardsall - Medieval Herbal RemediesDocument92 pagesAnne Van Ardsall - Medieval Herbal RemediesMirrNo ratings yet
- Sunniyo Ki Aapasi Ladai Ka Ilaaj (Urdu)Document28 pagesSunniyo Ki Aapasi Ladai Ka Ilaaj (Urdu)Mustafawi PublishingNo ratings yet
- Literature Presentation by Yasmine RamosDocument76 pagesLiterature Presentation by Yasmine Ramosenimsay somarNo ratings yet