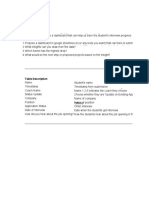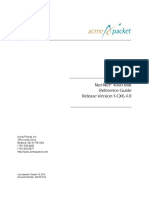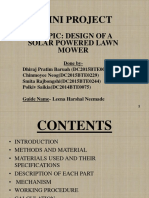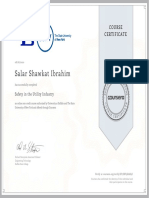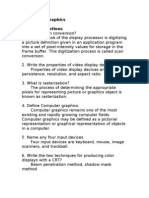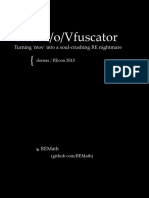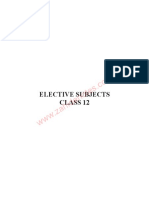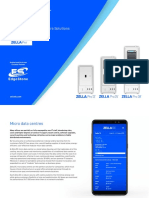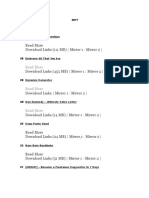Professional Documents
Culture Documents
Help - Translating A CAD Robot Arm - Computer-Aided Design Translation (SimMechanics™ Link)
Uploaded by
ĐinhĐứcAnhOriginal Description:
Original Title
Copyright
Available Formats
Share this document
Did you find this document useful?
Is this content inappropriate?
Report this DocumentCopyright:
Available Formats
Help - Translating A CAD Robot Arm - Computer-Aided Design Translation (SimMechanics™ Link)
Uploaded by
ĐinhĐứcAnhCopyright:
Available Formats
Translating a CAD Robot Arm
On this page
Locating the Robot Arm Assembly Files
Viewing the Robot Arm Assembly
Exporting the Robot Arm Assembly
Generating and Completing the Robot Arm Model
Simulating and Observing the Robot Arm Motion
Locating the Robot Arm Assembly Files
The following example is based on a more complex CAD assembly, a robot arm. It
includes multiple parts, two closed loops, multiple constraints, and a subassembly.
Look for the 11 CAD files of this case study in the SimMechanics Link demos folder.
File Name CAD File Type
Assembly
Subassembly
(flexible)
Parts (main
assembly)
(twice)
(twice)
Parts (subassembly)
Back to Top
Viewing the Robot Arm Assembly
Open the assembly file for the whole robot.
Robot Arm Assembly in a CAD Platform
In the assembly tree to the left of the window, examine the CAD hierarchy:
Five of the part files are grouped into the subassembly . The subassembly
uses two instances each of and .
The subassembly has its own group of 18 constraints, MateGroup1.
Two constraints, Angle1 and Angle2, are not active. If they were, they would lock
the grip fingers into the open position. Here, each grip finger can move separately.
The other four part files are separate and grouped into the main assembly.
The main assembly has its own MateGroup1, consisting of seven constraints.
The whole assembly has eight DoFs. The subassembly alone contains two,
allowing each finger to open and close separately. The main assembly has six DoFs:
The upper arm can move relative to the base by pitching, yawing, and rolling
(three DoFs).
The forearm can yaw relative to the upper arm (one DoF).
The wrist can pitch relative to the forearm (one DoF).
The grip can rotate about its symmetry axis (one DoF).
Back to Top
Exporting the Robot Arm Assembly
Apply any changes you want to the assembly configuration or settings. If you change
the assembly or any subassemblies, you need to rebuild the assembly before exporting
it to XML.
Using the SimMechanics Link interface to your CAD platform, export the assembly into
Physical Modeling XML. The XML file appears in your working CAD folder.
Back to Top
Generating and Completing the Robot Arm Model
Generate a SimMechanics model for the robot arm based on the file . You
can use this preconfigured demo file or export your own version of the XML file from the
robot arm CAD assembly. In either case, copy or move the XML file to your MATLAB
working folder.
Generating the Initial Model
The preconfigured file is in the SimMechanics demos folder.
Generate the model by entering mech_import(robot) at the command line.
The status bar opens and indicates the progress of model generation. A model
window, named robot, opens and is populated with blocks.
1.
Save this initial bodyjoint model as robot, and note these properties:
The top level of the model has 13 blocks and the grip1 subsystem.
The grip1 subsystem has 18 blocks.
The original robot arm assembly has eight DoFs, with two in the grip
subassembly and six at the top level. These translate into eight DoFs in
the SimMechanics model, where:
Six DoFs occur at the top level. These include the upper arm
relative to the base, the forearm relative to the upper arm, the wrist
relative to the forearm, and the grip relative to the wrist.
Two DoFs occur in the grip1 subsystem. These are the rotational
DoFs of the two grip fingers.
There are eight revolute primitives in the subsystem. They occur in
two closed loops as two independent fourbar mechanisms. Each
fourbar mechanism actually has only one independent DoF
because each fourbar loop closes on itself.
2.
Note For more about counting mechanical degrees of freedom, see the
SimMechanics Users Guide.
Obtaining Simulink and Additional SimMechanics Blocks
To modify and extend the robot arm model, you need blocks from the SimMechanics
and Simulink block libraries. Open these libraries by entering and ,
respectively, at the command line.
You can also open the Simulink library from the MATLAB window menu or toolbar.
Editing the Bodies
Some of the bodies in the generated robot arm model are redundant. You can remove
them without affecting the models dynamics, as long as you properly reconnect the
them without affecting the models dynamics, as long as you properly reconnect the
remaining blocks.
At the top level, the SimMechanics_RootPart block is a zeromass, zeroinertia
Root Body. You can delete it, along with the connected Weld1 block, then
reconnect the Root Ground to the base1 block through the Weld block.
In the grip1 subsystem, you can delete the grip1 (Root Body) block and the
connected Weld block because they are unnecessary. You can also delete the
associated Body coordinate system on the metacarpal1 Body block.
See the reference page for more details about the Body block.
Editing the Joints
The nonWeld Joint blocks, those that carry DoFs, are Revolute and Spherical Joints
configured with the proper primitives to represent the original CAD assemblys DoFs.
The first nonWeld Joint you encounter as you move away from the Ground block
is a Spherical, representing three DoFs.
Each Revolute block contains a single revolute primitive, representing one
rotational DoF.
Save this intermediate model as robot2.
Adding an Actuator and a Sensor
You can motionactuate the wrist relative to the forearm.
Doubleclick the Revolute that connects the forearm1 and wrist1 Body blocks.
Change the Number of sensor/actuator ports to .
1.
Click OK. Two new ports appear on the Joint. 2.
From the SimMechanics Sensors & Actuators library , insert and attach a Joint
Actuator and a Joint Sensor to these new ports.
3.
Configure the Joint Actuator to accept motion signals. Be sure the angular units
are (degrees).
4.
From the Simulink library, insert a Sine Wave, a Mux, two Integrator blocks, and
one Scope block. Connect them to the previous blocks as shown in the following
figure. Rename the Scope block to Pitch Angle.
Consult the Simulink documentation for more about these Simulink blocks.
5.
In the Sine Wave block, set the Amplitude to and the Frequency to
. Leave all other defaults.
6.
In the lower Integrator block, set Initial condition to . Leave all other
defaults.
7.
Configuring Tolerances
The original robot arm CAD assembly requires looser tolerances than the
SimMechanics defaults, and its motion can lead to singularities. To avoid simulation
errors or slowdown, you need to reconfigure the assembly tolerances and constraint
solver:
Open the Machine Environment block. 1.
On the Parameters tab, reset the Linear assembly tolerance to
(meters) and the Angular assembly tolerance to (radians).
2.
On the Constraints tab, select the Use robust singularity handling check box.
Leave all other defaults. Click OK.
3.
Resave your finished model as robot3. 4.
Back to Top
Simulating and Observing the Robot Arm Motion
Run and examine its motion.
To use the motion sensor:
Doubleclick the Pitch Angle block to open a scope. 1.
Click the Start simulation button. The scope plot displays a trace of the pitch 2.
Click the Start simulation button. The scope plot displays a trace of the pitch
angle motion.
2.
To visualize the body motions:
From the Simulation menu, select Configuration Parameters, then the
SimMechanics node.
1.
Select Display machines after updating diagram and Show animation
during simulation. Click OK.
2.
Select Update Diagram from the Edit menu. The SimMechanics visualization
window opens.
3.
In the SimMechanics menu of the visualization window, select Machine
Display, then Ellipsoids. The display now shows the robot arms component
bodies as ellipsoids.
4.
Click the Start button. The simulation begins. Observe the robot arm motion in
the SimMechanics window.
5.
Back to Top
Was this topic helpful?
Yes No
Updating and Retranslating a CAD Pendulum Translating a CAD Stewart Platform
19842012 The MathWorks, Inc. Terms of Use Patents Trademarks
Acknowledgments
You might also like
- A Heartbreaking Work Of Staggering Genius: A Memoir Based on a True StoryFrom EverandA Heartbreaking Work Of Staggering Genius: A Memoir Based on a True StoryRating: 3.5 out of 5 stars3.5/5 (231)
- The Sympathizer: A Novel (Pulitzer Prize for Fiction)From EverandThe Sympathizer: A Novel (Pulitzer Prize for Fiction)Rating: 4.5 out of 5 stars4.5/5 (121)
- Grit: The Power of Passion and PerseveranceFrom EverandGrit: The Power of Passion and PerseveranceRating: 4 out of 5 stars4/5 (588)
- Never Split the Difference: Negotiating As If Your Life Depended On ItFrom EverandNever Split the Difference: Negotiating As If Your Life Depended On ItRating: 4.5 out of 5 stars4.5/5 (838)
- The Little Book of Hygge: Danish Secrets to Happy LivingFrom EverandThe Little Book of Hygge: Danish Secrets to Happy LivingRating: 3.5 out of 5 stars3.5/5 (400)
- Devil in the Grove: Thurgood Marshall, the Groveland Boys, and the Dawn of a New AmericaFrom EverandDevil in the Grove: Thurgood Marshall, the Groveland Boys, and the Dawn of a New AmericaRating: 4.5 out of 5 stars4.5/5 (266)
- The Subtle Art of Not Giving a F*ck: A Counterintuitive Approach to Living a Good LifeFrom EverandThe Subtle Art of Not Giving a F*ck: A Counterintuitive Approach to Living a Good LifeRating: 4 out of 5 stars4/5 (5794)
- Her Body and Other Parties: StoriesFrom EverandHer Body and Other Parties: StoriesRating: 4 out of 5 stars4/5 (821)
- The Gifts of Imperfection: Let Go of Who You Think You're Supposed to Be and Embrace Who You AreFrom EverandThe Gifts of Imperfection: Let Go of Who You Think You're Supposed to Be and Embrace Who You AreRating: 4 out of 5 stars4/5 (1090)
- The World Is Flat 3.0: A Brief History of the Twenty-first CenturyFrom EverandThe World Is Flat 3.0: A Brief History of the Twenty-first CenturyRating: 3.5 out of 5 stars3.5/5 (2259)
- The Hard Thing About Hard Things: Building a Business When There Are No Easy AnswersFrom EverandThe Hard Thing About Hard Things: Building a Business When There Are No Easy AnswersRating: 4.5 out of 5 stars4.5/5 (345)
- Shoe Dog: A Memoir by the Creator of NikeFrom EverandShoe Dog: A Memoir by the Creator of NikeRating: 4.5 out of 5 stars4.5/5 (537)
- The Emperor of All Maladies: A Biography of CancerFrom EverandThe Emperor of All Maladies: A Biography of CancerRating: 4.5 out of 5 stars4.5/5 (271)
- Team of Rivals: The Political Genius of Abraham LincolnFrom EverandTeam of Rivals: The Political Genius of Abraham LincolnRating: 4.5 out of 5 stars4.5/5 (234)
- Hidden Figures: The American Dream and the Untold Story of the Black Women Mathematicians Who Helped Win the Space RaceFrom EverandHidden Figures: The American Dream and the Untold Story of the Black Women Mathematicians Who Helped Win the Space RaceRating: 4 out of 5 stars4/5 (895)
- Elon Musk: Tesla, SpaceX, and the Quest for a Fantastic FutureFrom EverandElon Musk: Tesla, SpaceX, and the Quest for a Fantastic FutureRating: 4.5 out of 5 stars4.5/5 (474)
- On Fire: The (Burning) Case for a Green New DealFrom EverandOn Fire: The (Burning) Case for a Green New DealRating: 4 out of 5 stars4/5 (74)
- The Yellow House: A Memoir (2019 National Book Award Winner)From EverandThe Yellow House: A Memoir (2019 National Book Award Winner)Rating: 4 out of 5 stars4/5 (98)
- The Unwinding: An Inner History of the New AmericaFrom EverandThe Unwinding: An Inner History of the New AmericaRating: 4 out of 5 stars4/5 (45)
- Variable DC Power Supply Project ReportDocument10 pagesVariable DC Power Supply Project ReportEngr. Zeeshan mohsin73% (22)
- CSS Institutional Asessment PackageDocument2 pagesCSS Institutional Asessment PackageJohnny Pancito RodriguezNo ratings yet
- Theories & Practices in Local GovernanceDocument21 pagesTheories & Practices in Local GovernanceLindsey MarieNo ratings yet
- Help - Translating A CAD Stewart Platform - Computer-Aided Design Translation (SimMechanics™ Link)Document8 pagesHelp - Translating A CAD Stewart Platform - Computer-Aided Design Translation (SimMechanics™ Link)ĐinhĐứcAnhNo ratings yet
- Help - SimMechanics Block Libraries - Introduction To SimMechanics Software (SimMechanics™)Document3 pagesHelp - SimMechanics Block Libraries - Introduction To SimMechanics Software (SimMechanics™)ĐinhĐứcAnhNo ratings yet
- Help - Installing and Linking SimMechanics Link Software - Introducing SimMechanics Link Software (SimMechanics™ Link)Document4 pagesHelp - Installing and Linking SimMechanics Link Software - Introducing SimMechanics Link Software (SimMechanics™ Link)ĐinhĐứcAnhNo ratings yet
- Help - Exporting Assemblies To Physical Modeling XML Format - Linking and Using The SolidWorks Add-In (SimMechanics™ Link)Document3 pagesHelp - Exporting Assemblies To Physical Modeling XML Format - Linking and Using The SolidWorks Add-In (SimMechanics™ Link)ĐinhĐứcAnhNo ratings yet
- Help - Exporting and Re-Exporting A CAD Assembly - Getting Started With Export (SimMechanics™ Link)Document6 pagesHelp - Exporting and Re-Exporting A CAD Assembly - Getting Started With Export (SimMechanics™ Link)ĐinhĐứcAnhNo ratings yet
- RevoU Case Study - EIRDocument95 pagesRevoU Case Study - EIRSyechna FlohriantiNo ratings yet
- Net-Net 4000 S-CX6.4.0 MIB Reference GuideDocument126 pagesNet-Net 4000 S-CX6.4.0 MIB Reference GuideFrancoj DANo ratings yet
- Mini Project: Topic: Design of A Solar Powered Lawn MowerDocument25 pagesMini Project: Topic: Design of A Solar Powered Lawn MowerchituNo ratings yet
- Building A Ha and DR Solution Using Alwayson SQL Fcis and Ags v1Document37 pagesBuilding A Ha and DR Solution Using Alwayson SQL Fcis and Ags v1Prasad ReddNo ratings yet
- Coursera EF7ZHT9EAX5ZDocument1 pageCoursera EF7ZHT9EAX5ZBeyar. ShNo ratings yet
- CG AssignmentDocument47 pagesCG AssignmentdddddhwNo ratings yet
- Habibullah MD ThesisDocument194 pagesHabibullah MD Thesismanasvi06No ratings yet
- ManuscriptDocument8 pagesManuscriptSebastianNo ratings yet
- Recon2015 14 Christopher Domas The MovfuscatorDocument158 pagesRecon2015 14 Christopher Domas The Movfuscatorjames wrightNo ratings yet
- Sage One Accounting Getting Started Guide 1Document82 pagesSage One Accounting Getting Started Guide 1romeoNo ratings yet
- Modicon M258 - XBTZ9008Document2 pagesModicon M258 - XBTZ9008Andrian Fathurohman PermanaNo ratings yet
- Fringer EF-FX Pro II/ EF-FX II User's ManualDocument7 pagesFringer EF-FX Pro II/ EF-FX II User's ManualAndrewNo ratings yet
- FA Part 2 and Icom Part 2 Smart Syllabus 2020Document51 pagesFA Part 2 and Icom Part 2 Smart Syllabus 2020Rana vickeyNo ratings yet
- Seatupjee Poly Jan1316Document63 pagesSeatupjee Poly Jan1316Arshdeep YadavNo ratings yet
- Zella Pro Tech Specs - March 2021Document16 pagesZella Pro Tech Specs - March 2021Yusuf ShunanNo ratings yet
- Case Study's Business EthicsDocument3 pagesCase Study's Business EthicsSanjay SainiNo ratings yet
- Features Description: LT8316 560V Micropower No-Opto Isolated Flyback ControllerDocument26 pagesFeatures Description: LT8316 560V Micropower No-Opto Isolated Flyback ControllerKamil Gökberk ErginNo ratings yet
- Community Detection in Social Networks An OverviewDocument6 pagesCommunity Detection in Social Networks An OverviewInternational Journal of Research in Engineering and TechnologyNo ratings yet
- CST Studio Suite - Release NotesDocument16 pagesCST Studio Suite - Release NotesEman GuiruelaNo ratings yet
- WSO - Info July JuneDocument8 pagesWSO - Info July JuneVõ Đặng TrọngNo ratings yet
- Highlights: LL4 - LL5Document2 pagesHighlights: LL4 - LL5Devendrasinh JadejaNo ratings yet
- Precious - Resume-232Document2 pagesPrecious - Resume-232PreciousNo ratings yet
- Digital Modulation HandoutDocument18 pagesDigital Modulation HandoutAyham ALZABEN (AZMiKs)No ratings yet
- BPL Mom FileDocument2 pagesBPL Mom FileArun KumarNo ratings yet
- Week 03 Assignment 03 PDFDocument4 pagesWeek 03 Assignment 03 PDFRahul YadavNo ratings yet
- Ch17Notes Indexing Structures For FilesDocument39 pagesCh17Notes Indexing Structures For FilesLeónidas VillalbaNo ratings yet
- Week 3a - SpecsDocument9 pagesWeek 3a - SpecsMerylle Rose AbejeroNo ratings yet