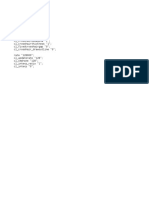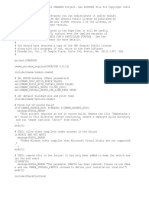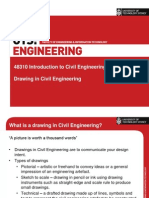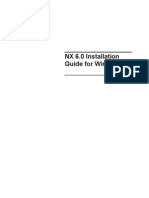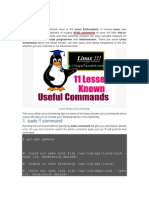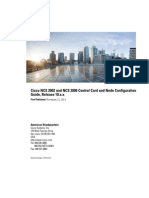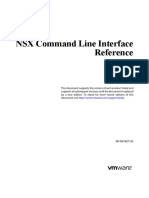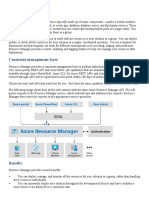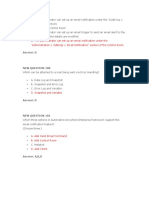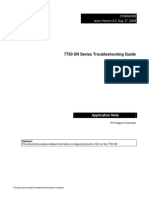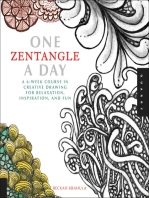Professional Documents
Culture Documents
Auto CAD
Uploaded by
Rifhadm0 ratings0% found this document useful (0 votes)
17 views12 pagessimple autocad guide
Original Title
AutoCAD
Copyright
© © All Rights Reserved
Available Formats
PDF, TXT or read online from Scribd
Share this document
Did you find this document useful?
Is this content inappropriate?
Report this Documentsimple autocad guide
Copyright:
© All Rights Reserved
Available Formats
Download as PDF, TXT or read online from Scribd
0 ratings0% found this document useful (0 votes)
17 views12 pagesAuto CAD
Uploaded by
Rifhadmsimple autocad guide
Copyright:
© All Rights Reserved
Available Formats
Download as PDF, TXT or read online from Scribd
You are on page 1of 12
48310 Introduction to Civil Engineering
AutoCAD teaching and
tutorial material A2011
AUTOCAD LECTURE/TUTORIAL 2
INTEGRATECH
P.O.Box 168
West Pennant Hills, NSW, 2125
PH. (02) 99404047
Prepared on behalf of
University of Technology, Sydney
Faculty of Engineering and Information Technology
School of Civil and Environmental Engineering
INTEGRATECH - AutoCAD teaching and tutorial material A2011 Page 2
OSNAP (OBJECT SNAP) - Object snaps allow you to use a specific
reference point by snaping to it. You use object snaps in two different ways
- immediate osnaps and running osnaps.
Immediate OSNAP - Requires the user the select an object snap each
time they need to go to an exact position on an existing entity. You can
either keyin one of the object snaps listed below, by using an abbreviated
command. The other alternative is to use the floating toolbox (shown
below), which is very handy. The immediate object snap process tends to
be very time consuming in the command sequence.
OSNAP MODES:
NEA - (for nearest) to snap to a point on a line, circle, arc, or point that's nearest
to the crosshairs.
END - (for endpoint) to snap to the closest endpoint of a line or arc.
MID - (for midpoint) to snap to the midpoint of a line or arc.
CEN - (for centre) to snap to the centre of a circle or arc.
NOD - (for node) to snap to a point.
QUA - (for quadrant) to snap to a point on a circle or arc that's located at 0, 90,
180 or 270 degrees.
INT - (for intersection) to snap to the intersection of lines/arcs/circles.
INS - (for insert) to snap to the insertion point of text, a block or a shape.
PER - (for perpendicular) to snap to the point on a line that forms a perpendicular
line with the last point entered, or the point on an arc or circle that's nearest the
last point entered. You can apply PER to both the from and to endpoint's of the
line.
TAN - (for tangent) to snap to the point on a circle or arc that forms a tangent with
the last point entered.
APERTURE - Adjusts the size of the osnap target box.
Running OSNAP - Allows you to permanently activate certain OSNAP
functions that you use all the time. This saves you the trouble of constantly
resellecting certain object snaps. You must be carefull when setting the
Running OSNAP, because certain object snaps conflict with each other. To
set the running osnaps use can use the following dialog box found under the
ASSIST menu.
INTEGRATECH - AutoCAD teaching and tutorial material A2011 Page 3
INTEGRATECH - AutoCAD teaching and tutorial material A2011 Page 4
EDITING COMMANDS
ERASE (E) - Erases entities from a drawing. The interactive selection set
options described below are also used in ALL other editing commands
including MOVE, COPY, CHANGE, ARRAY etc.
Selection Set Options
W (WINDOW) - to select entities fully enclosed by a selection set window. Pick
two points to indicate the two opposite corners of the window.
WP (WINDOW POLYGON) - to select entities fully enclosed by irregular shaped
polyline. Draw a polyline around the elements to be selected.
C (CROSSING) - to select entities that are fully enclosed or touched by the
crossing window. The window is shown dashed or highlighted to distinguish it
from a non crossing (enclosing) window.
CP (CROSSING POLYGON) - to select entities fully enclosed or touched by
irregular shaped polyline. Draw a polyline around or through the elements to be
selected.
F (FENCE) - to select entities that are touched by a irregular polyline. Simply
draw a polyline through the elements that you want to select.
ALL - Selects all entities in the drawing.
R (REMOVE) - to remove an item from those already selected (can be followed
with other responses, such as W to remove several items in the window).
A (ADD) - to add an item from those already selected (necessary only after using
remove mode).
P (PREVIOUS) - to adopt the previous selection set (can be refined further)
L (LAST) - to select the most recent entity placed in the drawing.
AU (AUTOMATIC) - to select one entity or to use an enclosing or a crossing
window. If the pick box locates an entity, that entity is selected. If not, that pick
location becomes the left corner for an enclosing window or the right corner for a
crossing window
SI (SINGLE) - to cancel the interactive refinement of the selection set. This forces
AutoCAD to accept the first object or group of objects you select. (This option has
its greatest advantage when used in custom menus.)
U (UNDO) - to undo your last selection.
INTEGRATECH - AutoCAD teaching and tutorial material A2011 Page 5
MOVE (M) - Moves one or more entities a specified displacement. When
prompted for the displacement, enter the BASE POINT and the SECOND
POINT either by using your mouse or by dragging the entities to another
position on your drawing or by entering specific co-ordinates to where the
entities are to be moved.
COPY (CP) - Places one or more copies of one or more entities a
specified displacement from the original entities. This command works like
the MOVE command, but the original entities remain where they are.
Using the M (Multiple) option allows you copy the entities as many times
as you want.
MIRROR (MI) - Mirrors one or more entities around a specified axis. When
prompted, select the item(s) to be mirrored. Then locate the endpoint's of
the mirror axis. (You'll usually want to toggle ortho on when locating the
second endpoint.) Then enter Y or N to delete or keep the original item(s).
INTEGRATECH - AutoCAD teaching and tutorial material A2011 Page 6
OFFSET (O) - Draws parallel lines/arcs/polylines at a specified distance
from the originals. When prompted, enter the distance for the offset, then
select the object and indicate on which side of the original the new line is
to be placed.
TRIM (TR) - Trims off selected parts of an entity at the intersection of a
selected cutting edge. When prompted, select one or more entities that will
act as cutting edges and press enter. Then select the entities to be
trimmed.
INTEGRATECH - AutoCAD teaching and tutorial material A2011 Page 7
BREAK (BR) - Erases part of a line, arc. circle, polyline or trace. When
prompted select the item to be broken. When an object is selected
AutoCAD assumes the pick point is also the first break point.
First: After selecting an object entering "f" or picking "first" from the screen
menu prompts for a first and second break point.
@: An entity can be broken into two segments without any space by picking
or typing "@" when prompted for the second point.
EXTEND (EX) - Extends selected lines, arcs and polylines to meet other
selected entities. When prompted, select one or more entities that will
serve as boundary edges. Then select the entities to be extended.
INTEGRATECH - AutoCAD teaching and tutorial material A2011 Page 8
FILLET (F) - Fillets lines, circles and arcs with a specified radius. When
prompted, enter R, then enter the desired radius. Then re-enter the fillet
command (usually by pressing enter, to reactivate the previous command)
and select the two lines/ circles/ arcs to be filleted.
CHAMFER (CHA) - Chamfers a corner with one or more specified
distances. When prompted, enter D, then enter the first, then the second
chamfer distance. Then re-enter the CHAMFER command (usually by
pressing enter, to reactivate the previous command) and select the first,
then the second line.
ROTATE (RO) - Rotates one or more entities in the X-Y plane around a
specified point. When prompted, select the entity(s). Then enter the base
point around which you want them rotated. Then enter the rotation angle,
using keyboard or mouse.
SCALE (SC) - Scales the size of one or more entities in relation to a
specified point. When prompted, select the object(s). Then enter the base
point and the scaling factor, using keyboard or mouse.
INTEGRATECH - AutoCAD teaching and tutorial material A2011 Page 9
STRETCH (S) - Stretches the entities selected, a set distance. To select
the entities to be stretched, use the crossing window to select either the
whole entity/s or the endpoint's of the entities. Select a base point and
then specify a offset distance or the new desired co-ordinates.
ARRAY (AR) - Array allows you to make multiple copies of an entity or
entities either in a circular or grid pattern. Once you select the entity/s and
press enter, you are given the option of either doing a RECTANGULAR or
POLAR array.
A rectangular array asks for the number of rows and columns, and then
asks for the distance between each row and the distance between each
column. If the distances entered are positive the array will array up and
toward the right of the screen. If the distances entered are negative the
array will array down and toward the left of the screen.
A polar array asks for the number of items to be arrayed and for the centre
point of the array. You are then asked for the angle of the array with the
default of 360 degrees given to. The last option given to you, asks if you
want to rotate the entities as they are being copied.
DIVIDE - Divide allows you to divide an entity into a number of segments
and puts points at the divide points. You are also given the Block option,
which allows you to insert a block at these points.
MEASURE - Measure allows you to divide an entity by a segment length
and puts points at the divide points. You are also given the Block option,
which allows you to insert a block at these points.
PICKBOX - Allows the user to change the size of the picking box at any
time
INTEGRATECH - AutoCAD teaching and tutorial material A2011 Page 10
POLYEDIT (PEDIT) & JOIN (J) - Edits 2D or 3D polylines and 3D meshes,
changes the location of individual vertices in a polyline or mesh, and converts a
non-polyline object into a polyline. The editing options available depend on the
type of object you select. We will only be dealing with editing 2D and 3D polylines
in this course.
When you Polyedit a 2D polyline you will receive the following options at the
command prompt.
Close/Join/Width/Edit vertex/Fit curve/Spline Curve/Decurve/Undo/eXit<X>
When you Polyedit a 3D polyline you will receive the following options at the
command prompt.
Close/Edit vertex/Spline curve/Decurve/Undo/eXit<X>:
When you Polyedit a Line or Arc you will receive the following options at the
command prompt.
Entity selected is not a polyline, do you want it to turn into one: <Y>
OPTIONS
Close - Joins the end points of a polyline. If the selected polyline is already
closed, this option is replaced by open at the prompt.
Join - Joins polylines, lines, and arcs. The objects to be joined must meet exactly
end-to-end.
Width - Sets the width of the entire polyline. The width of polyline can be
changed at any time during its construction.
Edit vertex - Performs various edits on polyline vertices.
Fit curve - Changes a polyline made up of straight line segments into a smooth
curve.
Spline curve - Changes a polyline made up of straight line segments into a
smooth spline curve.
Decurve - Changes a smoothed polyline into one made up of straight line
segments.
Undo - Undoes the last command.
eXit - Exits the Pedit command.
INTEGRATECH - AutoCAD teaching and tutorial material A2011 Page 11
AutoCAD Tutorial 2 - Exercises
Drawing Exercise 1:
Drawing Exercise 2:
Drawing Exercise 3 Part A: Use Offset & Trim tools
INTEGRATECH - AutoCAD teaching and tutorial material A2011 Page 12
Drawing Exercise 3 Part B: Use Circle (TTR) option to construct
circles. Then use Trim & Array tools to finish exercise
Drawing Exercise 4: Construct Arrow & then use Array tool
Drawing Exercise 5: Construct Drawing & then copy drawing twice.
Scale bottom copy of drawing as shown & Scale the other copy and
rotate it as shown.
You might also like
- The Subtle Art of Not Giving a F*ck: A Counterintuitive Approach to Living a Good LifeFrom EverandThe Subtle Art of Not Giving a F*ck: A Counterintuitive Approach to Living a Good LifeRating: 4 out of 5 stars4/5 (5794)
- Leveling NotesDocument2 pagesLeveling NotesRifhadmNo ratings yet
- The Little Book of Hygge: Danish Secrets to Happy LivingFrom EverandThe Little Book of Hygge: Danish Secrets to Happy LivingRating: 3.5 out of 5 stars3.5/5 (399)
- Cmake List For Cmangos ZeroDocument9 pagesCmake List For Cmangos ZeroRifhadmNo ratings yet
- A Heartbreaking Work Of Staggering Genius: A Memoir Based on a True StoryFrom EverandA Heartbreaking Work Of Staggering Genius: A Memoir Based on a True StoryRating: 3.5 out of 5 stars3.5/5 (231)
- AQ BiSDocument38 pagesAQ BiSRifhadmNo ratings yet
- Hidden Figures: The American Dream and the Untold Story of the Black Women Mathematicians Who Helped Win the Space RaceFrom EverandHidden Figures: The American Dream and the Untold Story of the Black Women Mathematicians Who Helped Win the Space RaceRating: 4 out of 5 stars4/5 (894)
- NRDocument1 pageNRRifhadmNo ratings yet
- The Yellow House: A Memoir (2019 National Book Award Winner)From EverandThe Yellow House: A Memoir (2019 National Book Award Winner)Rating: 4 out of 5 stars4/5 (98)
- Cmake List For Cmangos ZeroDocument9 pagesCmake List For Cmangos ZeroRifhadmNo ratings yet
- Shoe Dog: A Memoir by the Creator of NikeFrom EverandShoe Dog: A Memoir by the Creator of NikeRating: 4.5 out of 5 stars4.5/5 (537)
- AQ BiSDocument38 pagesAQ BiSRifhadmNo ratings yet
- Elon Musk: Tesla, SpaceX, and the Quest for a Fantastic FutureFrom EverandElon Musk: Tesla, SpaceX, and the Quest for a Fantastic FutureRating: 4.5 out of 5 stars4.5/5 (474)
- CsgosettingsDocument1 pageCsgosettingsRifhadmNo ratings yet
- Never Split the Difference: Negotiating As If Your Life Depended On ItFrom EverandNever Split the Difference: Negotiating As If Your Life Depended On ItRating: 4.5 out of 5 stars4.5/5 (838)
- Game OptionDocument2 pagesGame OptionRifhadmNo ratings yet
- Grit: The Power of Passion and PerseveranceFrom EverandGrit: The Power of Passion and PerseveranceRating: 4 out of 5 stars4/5 (587)
- C Make ListsDocument6 pagesC Make ListsRifhadmNo ratings yet
- Devil in the Grove: Thurgood Marshall, the Groveland Boys, and the Dawn of a New AmericaFrom EverandDevil in the Grove: Thurgood Marshall, the Groveland Boys, and the Dawn of a New AmericaRating: 4.5 out of 5 stars4.5/5 (265)
- RevisionsDocument136 pagesRevisionsJose David DíazNo ratings yet
- CSGO Crosshair SettingsDocument1 pageCSGO Crosshair SettingsRifhadmNo ratings yet
- CMake Basic Guide (As Included)Document336 pagesCMake Basic Guide (As Included)RifhadmNo ratings yet
- The Emperor of All Maladies: A Biography of CancerFrom EverandThe Emperor of All Maladies: A Biography of CancerRating: 4.5 out of 5 stars4.5/5 (271)
- Experimentally Derived Forces Due To Applied LoadDocument2 pagesExperimentally Derived Forces Due To Applied LoadRifhadmNo ratings yet
- On Fire: The (Burning) Case for a Green New DealFrom EverandOn Fire: The (Burning) Case for a Green New DealRating: 4 out of 5 stars4/5 (73)
- IntroCivEng Drawing01Document10 pagesIntroCivEng Drawing01RifhadmNo ratings yet
- The Hard Thing About Hard Things: Building a Business When There Are No Easy AnswersFrom EverandThe Hard Thing About Hard Things: Building a Business When There Are No Easy AnswersRating: 4.5 out of 5 stars4.5/5 (344)
- Thermo Calc Documentation SetDocument999 pagesThermo Calc Documentation SetEduardo SillvaNo ratings yet
- Team of Rivals: The Political Genius of Abraham LincolnFrom EverandTeam of Rivals: The Political Genius of Abraham LincolnRating: 4.5 out of 5 stars4.5/5 (234)
- ANSYS CFX IntroductionDocument68 pagesANSYS CFX Introductiondjatmiko erlambangNo ratings yet
- FortiNet CLI Cheat Sheet CommandsDocument3 pagesFortiNet CLI Cheat Sheet Commandsunforgetable0708No ratings yet
- NXXXXDocument29 pagesNXXXXMusavir IqbalNo ratings yet
- Lesser Known Linux Commands to Boost Your SkillsDocument79 pagesLesser Known Linux Commands to Boost Your SkillsShaik NaseeruddinNo ratings yet
- Metashape Python Api 1 5 5Document187 pagesMetashape Python Api 1 5 5Canisius AntseleantseleNo ratings yet
- The Unwinding: An Inner History of the New AmericaFrom EverandThe Unwinding: An Inner History of the New AmericaRating: 4 out of 5 stars4/5 (45)
- B Ncs Control Card Node ConfigDocument138 pagesB Ncs Control Card Node ConfigSharul B AhmadNo ratings yet
- The World Is Flat 3.0: A Brief History of the Twenty-first CenturyFrom EverandThe World Is Flat 3.0: A Brief History of the Twenty-first CenturyRating: 3.5 out of 5 stars3.5/5 (2219)
- NcoDocument272 pagesNcoVenugopalReddyT0% (1)
- Liferay Portal On WindowsDocument6 pagesLiferay Portal On Windowssdfsdfsdf3243242No ratings yet
- 16.5.1 Packet Tracer - Secure Network Devices - ILM AlumnoDocument3 pages16.5.1 Packet Tracer - Secure Network Devices - ILM AlumnoJuan Fernando PáezNo ratings yet
- The Gifts of Imperfection: Let Go of Who You Think You're Supposed to Be and Embrace Who You AreFrom EverandThe Gifts of Imperfection: Let Go of Who You Think You're Supposed to Be and Embrace Who You AreRating: 4 out of 5 stars4/5 (1090)
- 10 Linux and UNIX Interview Questions and Answers Asked in Wipro TCS CapegeminiDocument2 pages10 Linux and UNIX Interview Questions and Answers Asked in Wipro TCS CapegeminiDeepika GargNo ratings yet
- Linux MENDEL Installation How-to GuideDocument17 pagesLinux MENDEL Installation How-to GuideDavidNo ratings yet
- CADWorx Steel User GuideDocument155 pagesCADWorx Steel User GuideDNI1790975233% (3)
- NSX 62 CliDocument198 pagesNSX 62 ClipjahangeerNo ratings yet
- The Sympathizer: A Novel (Pulitzer Prize for Fiction)From EverandThe Sympathizer: A Novel (Pulitzer Prize for Fiction)Rating: 4.5 out of 5 stars4.5/5 (119)
- Nortel CS1000 Maintenance GuideDocument682 pagesNortel CS1000 Maintenance GuideLiam Cowden100% (3)
- Swift Connectivity Functionaloverviewalliancegateway7 0Document14 pagesSwift Connectivity Functionaloverviewalliancegateway7 0wafa hedhliNo ratings yet
- Dell Idrac Service Module 1.0 User's Guide en UsDocument29 pagesDell Idrac Service Module 1.0 User's Guide en UsPaulo NetoNo ratings yet
- Manage Infrastructure as Code with Azure Resource ManagerDocument29 pagesManage Infrastructure as Code with Azure Resource ManagerNithin krishnaNo ratings yet
- IDL Smart Printing Resource Kit Developer Guide PDFDocument28 pagesIDL Smart Printing Resource Kit Developer Guide PDFMarwan MaulanaNo ratings yet
- Set up email alerts for user activity and modificationsDocument3 pagesSet up email alerts for user activity and modificationsRanger rNo ratings yet
- 7750 SR Series Troubleshooting GuideDocument130 pages7750 SR Series Troubleshooting GuideMovie LoverNo ratings yet
- Installing Mod - Wsgi On Windows: Install PythonDocument4 pagesInstalling Mod - Wsgi On Windows: Install PythonKuda ManikiNo ratings yet
- SQlite PocketReference FinalDocument2 pagesSQlite PocketReference FinalKamm NarcisseNo ratings yet
- DCA6101-Unit 12-Operating System ConceptsDocument19 pagesDCA6101-Unit 12-Operating System ConceptsJust SaaNo ratings yet
- Deploy RIAT Probe GuideDocument69 pagesDeploy RIAT Probe GuideJuan Carlos PabonNo ratings yet
- PKZIP 2.5 - UsersguideDocument184 pagesPKZIP 2.5 - Usersguideparani_scribdNo ratings yet
- Her Body and Other Parties: StoriesFrom EverandHer Body and Other Parties: StoriesRating: 4 out of 5 stars4/5 (821)
- Etap Gettingstarted Demo-ConvertiDocument129 pagesEtap Gettingstarted Demo-ConvertiChristianNo ratings yet
- Rbsu User GuideDocument133 pagesRbsu User Guidepitycu90No ratings yet
- UNIX and Shell Scripting - Module 3Document13 pagesUNIX and Shell Scripting - Module 3dineshkandeNo ratings yet
- OSY Notes Vol 1 - Ur Engineering FriendDocument68 pagesOSY Notes Vol 1 - Ur Engineering FriendSameer TembhareNo ratings yet
- One Zentangle a Day: A 6-Week Course in Creative Drawing for Relaxation, Inspiration, and FunFrom EverandOne Zentangle a Day: A 6-Week Course in Creative Drawing for Relaxation, Inspiration, and FunRating: 4 out of 5 stars4/5 (25)