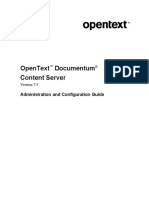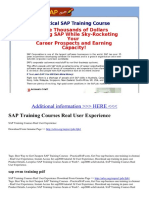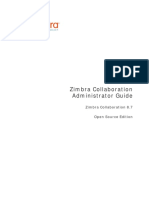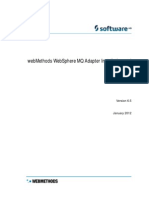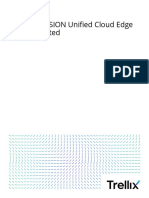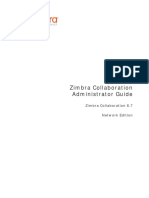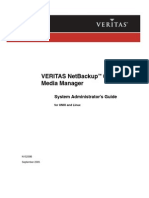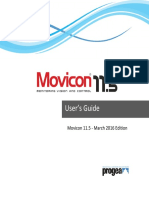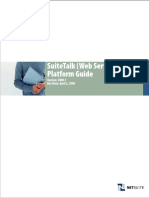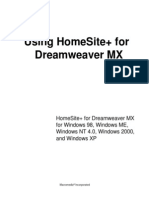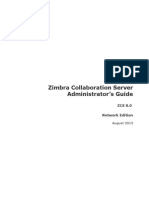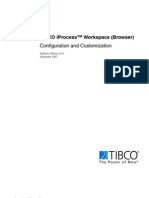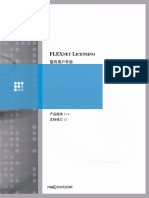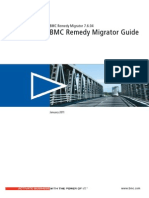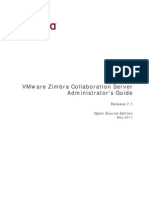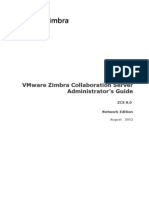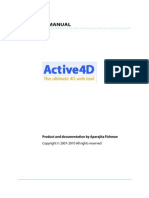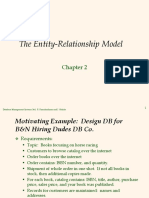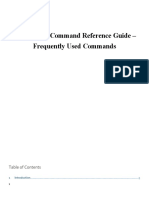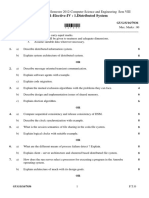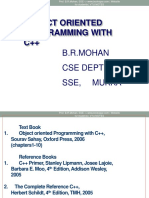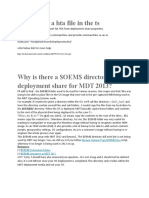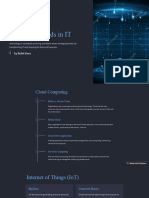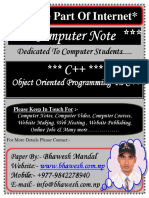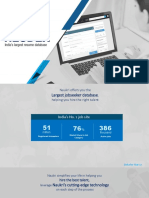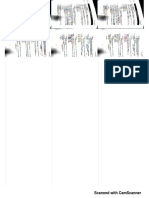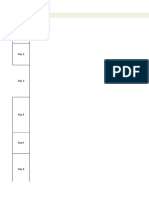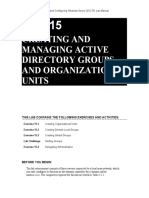Professional Documents
Culture Documents
9 5 SP1 Administering Broker
Uploaded by
Bunty Ray0 ratings0% found this document useful (0 votes)
201 views598 pagesThis document applies to webMethods Broker Version 9. SP1 and to all subsequent releases. This software may include portions of third-party products. For third-party copyright notices and license terms, please refer to "License Texts, Copyright Notices and Disclaimers of Third-Party Products"
Original Description:
Copyright
© © All Rights Reserved
Available Formats
PDF, TXT or read online from Scribd
Share this document
Did you find this document useful?
Is this content inappropriate?
Report this DocumentThis document applies to webMethods Broker Version 9. SP1 and to all subsequent releases. This software may include portions of third-party products. For third-party copyright notices and license terms, please refer to "License Texts, Copyright Notices and Disclaimers of Third-Party Products"
Copyright:
© All Rights Reserved
Available Formats
Download as PDF, TXT or read online from Scribd
0 ratings0% found this document useful (0 votes)
201 views598 pages9 5 SP1 Administering Broker
Uploaded by
Bunty RayThis document applies to webMethods Broker Version 9. SP1 and to all subsequent releases. This software may include portions of third-party products. For third-party copyright notices and license terms, please refer to "License Texts, Copyright Notices and Disclaimers of Third-Party Products"
Copyright:
© All Rights Reserved
Available Formats
Download as PDF, TXT or read online from Scribd
You are on page 1of 598
Administering webMethods Broker
Version 9.5 SP1
November 2013
Title Page
This document applies to webMethods Broker Version 9.5 SP1 and to all subsequent releases.
Specifications contained herein are subject to change and these changes will be reported in subsequent release notes or new editions.
Copyright 2001-2013 Software AG, Darmstadt, Germany and/or Software AG USA, Inc., Reston, VA, United States of America, and/or
their licensors.
The name Software AG, webMethods and all Software AG product names are either trademarks or registered trademarks of Software AG
and/or Software AG USA, Inc. and/or its Subsidiaries and/or their licensors. Other company and product names mentioned herein may be
trademarks of their respective owners.
Detailed information on trademarks and patents owned by Software AG and/or its subsidiaries is located at
http://documentation.softwareag.com/legal/.
Use of this software is subject to adherence to Software AG's licensing conditions and terms. These terms are part of the product
documentation, located at http://documentation.softwareag.com/legal/ and/or in the root installation directory of the licensed product(s).
This software may include portions of third-party products. For third-party copyright notices and license terms, please refer to License
Texts, Copyright Notices and Disclaimers of Third-Party Products. This document is part of the product documentation, located at
http://documentation.softwareag.com/legal/ and/or in the root installation directory of the licensed product(s).
Document ID: BR-AG-95SP1-20131115
Copyright
Administering webMethods Broker Version 9.5 SP1 3
Table of Contents
About this Guide . . . . . . . . . . . . . . . . . . . . . . . . . . . . . . . . . . . . . . . . . . . . . . . . . . . . . . . . . . . . 23
Document Conventions . . . . . . . . . . . . . . . . . . . . . . . . . . . . . . . . . . . . . . . . . . . . . . . . . . . . 23
Documentation Installation . . . . . . . . . . . . . . . . . . . . . . . . . . . . . . . . . . . . . . . . . . . . . . . . . 24
Online Information . . . . . . . . . . . . . . . . . . . . . . . . . . . . . . . . . . . . . . . . . . . . . . . . . . . . . . . . 24
1. webMethods Broker . . . . . . . . . . . . . . . . . . . . . . . . . . . . . . . . . . . . . . . . . . . . . . . . . . . . . 27
Overview . . . . . . . . . . . . . . . . . . . . . . . . . . . . . . . . . . . . . . . . . . . . . . . . . . . . . . . . . . . . . . . 28
Publish-and-Subscribe Model . . . . . . . . . . . . . . . . . . . . . . . . . . . . . . . . . . . . . . . . . . . . . . . 28
Producers and Consumers Are De-coupled . . . . . . . . . . . . . . . . . . . . . . . . . . . . . . . . . 28
Interaction Is Asynchronous . . . . . . . . . . . . . . . . . . . . . . . . . . . . . . . . . . . . . . . . . . . . . 29
Delivery Quality of Service . . . . . . . . . . . . . . . . . . . . . . . . . . . . . . . . . . . . . . . . . . . . . . 29
Broker's Relationship with Other webMethods Components . . . . . . . . . . . . . . . . . . . . . . . . 29
Broker Client APIs . . . . . . . . . . . . . . . . . . . . . . . . . . . . . . . . . . . . . . . . . . . . . . . . . . . . 31
webMethods Broker Architecture and Components . . . . . . . . . . . . . . . . . . . . . . . . . . . . . . 31
Broker Server . . . . . . . . . . . . . . . . . . . . . . . . . . . . . . . . . . . . . . . . . . . . . . . . . . . . . . . . 32
Brokers . . . . . . . . . . . . . . . . . . . . . . . . . . . . . . . . . . . . . . . . . . . . . . . . . . . . . . . . . . . . . 33
Broker Monitor . . . . . . . . . . . . . . . . . . . . . . . . . . . . . . . . . . . . . . . . . . . . . . . . . . . . . . . 34
Broker User Interface . . . . . . . . . . . . . . . . . . . . . . . . . . . . . . . . . . . . . . . . . . . . . . . . . . 35
Document Types . . . . . . . . . . . . . . . . . . . . . . . . . . . . . . . . . . . . . . . . . . . . . . . . . . . . . 35
Client Groups . . . . . . . . . . . . . . . . . . . . . . . . . . . . . . . . . . . . . . . . . . . . . . . . . . . . . . . . 36
Clients (Client State Objects) . . . . . . . . . . . . . . . . . . . . . . . . . . . . . . . . . . . . . . . . . . . . 36
Subscriptions . . . . . . . . . . . . . . . . . . . . . . . . . . . . . . . . . . . . . . . . . . . . . . . . . . . . . . . . 37
Queues . . . . . . . . . . . . . . . . . . . . . . . . . . . . . . . . . . . . . . . . . . . . . . . . . . . . . . . . . . . . . 38
Storage Type . . . . . . . . . . . . . . . . . . . . . . . . . . . . . . . . . . . . . . . . . . . . . . . . . . . . . . . . 38
Queue Storage (QS) . . . . . . . . . . . . . . . . . . . . . . . . . . . . . . . . . . . . . . . . . . . . . . . . . . . 39
Territories . . . . . . . . . . . . . . . . . . . . . . . . . . . . . . . . . . . . . . . . . . . . . . . . . . . . . . . . . . . 39
Territory Gateways . . . . . . . . . . . . . . . . . . . . . . . . . . . . . . . . . . . . . . . . . . . . . . . . . . . . 40
Clusters . . . . . . . . . . . . . . . . . . . . . . . . . . . . . . . . . . . . . . . . . . . . . . . . . . . . . . . . . . . . 40
Cluster Gateways . . . . . . . . . . . . . . . . . . . . . . . . . . . . . . . . . . . . . . . . . . . . . . . . . . . . . 41
Broker Security Model . . . . . . . . . . . . . . . . . . . . . . . . . . . . . . . . . . . . . . . . . . . . . . . . . . . . . 42
Working with Firewalls . . . . . . . . . . . . . . . . . . . . . . . . . . . . . . . . . . . . . . . . . . . . . . . . . . . . . 43
Accessing webMethods Broker through a Firewall . . . . . . . . . . . . . . . . . . . . . . . . . . . . 43
Using Command Central to Administer webMethods Broker . . . . . . . . . . . . . . . . . . . . . . . 43
2. Using My webMethods to Administer webMethods Broker . . . . . . . . . . . . . . . . . . . . . . 45
Managing Broker Using My webMethods . . . . . . . . . . . . . . . . . . . . . . . . . . . . . . . . . . . . . . 46
Selecting a Database . . . . . . . . . . . . . . . . . . . . . . . . . . . . . . . . . . . . . . . . . . . . . . . . . . 46
Using My webMethods with Earlier Versions of Broker . . . . . . . . . . . . . . . . . . . . . . . . 46
Who Can Use the Broker User Interface? . . . . . . . . . . . . . . . . . . . . . . . . . . . . . . . . . . . . . . 46
Extending Access to Other Users . . . . . . . . . . . . . . . . . . . . . . . . . . . . . . . . . . . . . . . . . 46
Accessing the Broker User Interface . . . . . . . . . . . . . . . . . . . . . . . . . . . . . . . . . . . . . . . . . . 47
4 Administering webMethods Broker Version 9.5 SP1
How My webMethods Interacts with Broker Servers . . . . . . . . . . . . . . . . . . . . . . . . . . 48
Logging Out of My webMethods . . . . . . . . . . . . . . . . . . . . . . . . . . . . . . . . . . . . . . . . . . . . . 48
Adding Broker Servers to My webMethods . . . . . . . . . . . . . . . . . . . . . . . . . . . . . . . . . . . . . 49
Adding an Individual Broker Server to My webMethods . . . . . . . . . . . . . . . . . . . . . . . . 49
Discovering Broker Servers on a Specified Broker Monitor Host Machine . . . . . . . . . . 50
Uploading a List of Broker Servers into My webMethods . . . . . . . . . . . . . . . . . . . . . . . 51
Creating the Definitions File . . . . . . . . . . . . . . . . . . . . . . . . . . . . . . . . . . . . . . . . . . 51
Uploading the Definitions File to My webMethods . . . . . . . . . . . . . . . . . . . . . . . . . 52
Removing Broker Servers from My webMethods . . . . . . . . . . . . . . . . . . . . . . . . . . . . . . . . . 52
Configuring the Connection Parameters . . . . . . . . . . . . . . . . . . . . . . . . . . . . . . . . . . . . . . . 53
Viewing and Editing the Connection Parameters . . . . . . . . . . . . . . . . . . . . . . . . . . . . . 54
Using My webMethods with ACL-Protected Broker Servers . . . . . . . . . . . . . . . . . . . . . . . . 54
3. Broker Monitor . . . . . . . . . . . . . . . . . . . . . . . . . . . . . . . . . . . . . . . . . . . . . . . . . . . . . . . . . . 57
The Role of Broker Monitor . . . . . . . . . . . . . . . . . . . . . . . . . . . . . . . . . . . . . . . . . . . . . . . . . 58
How Broker Monitor Starts Broker Servers . . . . . . . . . . . . . . . . . . . . . . . . . . . . . . . . . . 59
How Broker Monitor Monitors the State of Broker Servers . . . . . . . . . . . . . . . . . . . . . . 59
Status Messages Logged by Broker Monitor . . . . . . . . . . . . . . . . . . . . . . . . . . . . . . . . 59
Starting Broker Monitor . . . . . . . . . . . . . . . . . . . . . . . . . . . . . . . . . . . . . . . . . . . . . . . . . . . . 60
Starting Broker Monitor Automatically on Windows Systems . . . . . . . . . . . . . . . . . . . . 60
Starting Broker Monitor Manually on Windows Systems . . . . . . . . . . . . . . . . . . . . . . . 60
Starting Broker Monitor Automatically on UNIX Systems . . . . . . . . . . . . . . . . . . . . . . . 61
Starting Broker Monitor Manually on UNIX Systems . . . . . . . . . . . . . . . . . . . . . . . . . . 62
Stopping Broker Monitor . . . . . . . . . . . . . . . . . . . . . . . . . . . . . . . . . . . . . . . . . . . . . . . . . . . 62
Stopping Broker Monitor on Windows . . . . . . . . . . . . . . . . . . . . . . . . . . . . . . . . . . . . . . 62
Stopping Broker Monitor on UNIX . . . . . . . . . . . . . . . . . . . . . . . . . . . . . . . . . . . . . . . . . 63
How to Determine Whether Broker Monitor Is Running . . . . . . . . . . . . . . . . . . . . . . . . . . . . 64
Checking on Windows . . . . . . . . . . . . . . . . . . . . . . . . . . . . . . . . . . . . . . . . . . . . . . . . . 64
Checking on UNIX . . . . . . . . . . . . . . . . . . . . . . . . . . . . . . . . . . . . . . . . . . . . . . . . . . . . 64
Ports and Running Multiple Instances of Broker Monitor . . . . . . . . . . . . . . . . . . . . . . . . . . . 64
Viewing the Port Setting for Broker Monitor . . . . . . . . . . . . . . . . . . . . . . . . . . . . . . . . . 65
Changing the Port Setting for Broker Monitor . . . . . . . . . . . . . . . . . . . . . . . . . . . . . . . . 66
Configuring Broker Monitors to Start Automatically on UNIX Systems . . . . . . . . . . . . . . . . 67
4. Managing Broker Servers . . . . . . . . . . . . . . . . . . . . . . . . . . . . . . . . . . . . . . . . . . . . . . . . . 69
Overview . . . . . . . . . . . . . . . . . . . . . . . . . . . . . . . . . . . . . . . . . . . . . . . . . . . . . . . . . . . . . . . 70
Broker Data Directory . . . . . . . . . . . . . . . . . . . . . . . . . . . . . . . . . . . . . . . . . . . . . . . . . . 70
Broker Server Configuration File (awbroker.cfg) . . . . . . . . . . . . . . . . . . . . . . . . . . . . . . 71
Starting Broker Server . . . . . . . . . . . . . . . . . . . . . . . . . . . . . . . . . . . . . . . . . . . . . . . . . . . . . 71
Starting Broker Server from My webMethods . . . . . . . . . . . . . . . . . . . . . . . . . . . . . . . . 72
Starting Broker Server Using the broker_start Command . . . . . . . . . . . . . . . . . . . . . . 72
Starting Broker Server from Windows Control Panel . . . . . . . . . . . . . . . . . . . . . . . . . . 73
Stopping Broker Server . . . . . . . . . . . . . . . . . . . . . . . . . . . . . . . . . . . . . . . . . . . . . . . . . . . . 73
Stopping Broker Server from My webMethods . . . . . . . . . . . . . . . . . . . . . . . . . . . . . . . 74
Stopping Broker Server Using the broker_stop Command . . . . . . . . . . . . . . . . . . . . . . 74
Administering webMethods Broker Version 9.5 SP1 5
Stopping Broker Server from Windows Control Panel . . . . . . . . . . . . . . . . . . . . . . . . . 75
Broker Server Communication Ports . . . . . . . . . . . . . . . . . . . . . . . . . . . . . . . . . . . . . . . . . . 76
Ports Used by Broker Server . . . . . . . . . . . . . . . . . . . . . . . . . . . . . . . . . . . . . . . . . . . . 76
Ports and Multiple Broker Servers . . . . . . . . . . . . . . . . . . . . . . . . . . . . . . . . . . . . . . . . 76
Viewing the Base Port Setting . . . . . . . . . . . . . . . . . . . . . . . . . . . . . . . . . . . . . . . . . . . 77
Changing the Base Port Setting . . . . . . . . . . . . . . . . . . . . . . . . . . . . . . . . . . . . . . . . . . 77
Choosing the Storage Solution for Broker Server . . . . . . . . . . . . . . . . . . . . . . . . . . . . . . . . 78
Broker Server Memory . . . . . . . . . . . . . . . . . . . . . . . . . . . . . . . . . . . . . . . . . . . . . . . . . . . . . 79
Controlling Queue Size for Volatile Documents . . . . . . . . . . . . . . . . . . . . . . . . . . . . . . 79
Limiting Memory Usage by Broker Server . . . . . . . . . . . . . . . . . . . . . . . . . . . . . . . . . . 79
Maximum Limit Notification . . . . . . . . . . . . . . . . . . . . . . . . . . . . . . . . . . . . . . . . . . . . . . 80
Values for the max-memory-size Parameter . . . . . . . . . . . . . . . . . . . . . . . . . . . . . . . . 80
The preallocate-memory Parameter . . . . . . . . . . . . . . . . . . . . . . . . . . . . . . . . . . . . . . . 80
Selecting the Maximum Memory Size . . . . . . . . . . . . . . . . . . . . . . . . . . . . . . . . . . . . . 81
Limitations of the Maximum Memory Size . . . . . . . . . . . . . . . . . . . . . . . . . . . . . . . . . . 82
Configuring the max-memory-size Parameter . . . . . . . . . . . . . . . . . . . . . . . . . . . . . . . . . . . 82
Configuring Queue Storage . . . . . . . . . . . . . . . . . . . . . . . . . . . . . . . . . . . . . . . . . . . . . . . . . 83
The Log File . . . . . . . . . . . . . . . . . . . . . . . . . . . . . . . . . . . . . . . . . . . . . . . . . . . . . . . . . 84
The Storage Files . . . . . . . . . . . . . . . . . . . . . . . . . . . . . . . . . . . . . . . . . . . . . . . . . . . . . 84
Combined and Separate Storage Sessions . . . . . . . . . . . . . . . . . . . . . . . . . . . . . . . . . 85
Default Queue Storage Files Created by the Installer . . . . . . . . . . . . . . . . . . . . . . . . . 86
Default File Names and Sizes Created by server_config . . . . . . . . . . . . . . . . . . . . . . . 87
Modifying the Size of the Log File . . . . . . . . . . . . . . . . . . . . . . . . . . . . . . . . . . . . . . . . 88
Modifying the Size of a Storage File . . . . . . . . . . . . . . . . . . . . . . . . . . . . . . . . . . . . . . . 89
Adding a Storage File . . . . . . . . . . . . . . . . . . . . . . . . . . . . . . . . . . . . . . . . . . . . . . . . . . 91
Viewing Queue Storage Utilization and Settings . . . . . . . . . . . . . . . . . . . . . . . . . . . . . . . . . 93
Configuring the Cache Settings . . . . . . . . . . . . . . . . . . . . . . . . . . . . . . . . . . . . . . . . . . . . . . 94
Default Cache Settings . . . . . . . . . . . . . . . . . . . . . . . . . . . . . . . . . . . . . . . . . . . . . . . . . 94
Selecting a Cache Size . . . . . . . . . . . . . . . . . . . . . . . . . . . . . . . . . . . . . . . . . . . . . . . . 95
Modifying the Cache Size . . . . . . . . . . . . . . . . . . . . . . . . . . . . . . . . . . . . . . . . . . . . . . . 95
Viewing the Cache Settings . . . . . . . . . . . . . . . . . . . . . . . . . . . . . . . . . . . . . . . . . . . . . 97
Configuring Broker Server to Use Asynchronous Write Mode . . . . . . . . . . . . . . . . . . . . . . . 97
Viewing the Write-Mode Setting . . . . . . . . . . . . . . . . . . . . . . . . . . . . . . . . . . . . . . . . . . 98
Running Multiple Broker Servers on the Same Host Machine . . . . . . . . . . . . . . . . . . . . . . . 99
Running Multiple Broker Servers in a Single webMethods Broker Environment . . . . . 99
Running Multiple Instances of webMethods Broker on the Same Host . . . . . . . . . . . . 100
Creating a Broker Server with the Default Log and Storage Files . . . . . . . . . . . . . . . . . . . . 101
Creating a Broker Server that Specifies Size and Location of Files . . . . . . . . . . . . . . . . . . 103
Deleting a Broker Server . . . . . . . . . . . . . . . . . . . . . . . . . . . . . . . . . . . . . . . . . . . . . . . . . . . 104
Viewing Status Information for a Broker Server . . . . . . . . . . . . . . . . . . . . . . . . . . . . . . . . . . 104
Broker Server License . . . . . . . . . . . . . . . . . . . . . . . . . . . . . . . . . . . . . . . . . . . . . . . . . . . . . 107
Contents of License File . . . . . . . . . . . . . . . . . . . . . . . . . . . . . . . . . . . . . . . . . . . . . . . . 108
Viewing and Changing the License Using My webMethods . . . . . . . . . . . . . . . . . . . . . 109
Viewing and Changing the License Using server_config . . . . . . . . . . . . . . . . . . . . . . . 110
Monitoring Resource Utilization . . . . . . . . . . . . . . . . . . . . . . . . . . . . . . . . . . . . . . . . . . . . . . 110
6 Administering webMethods Broker Version 9.5 SP1
Logging . . . . . . . . . . . . . . . . . . . . . . . . . . . . . . . . . . . . . . . . . . . . . . . . . . . . . . . . . . . . . . . . 111
The Broker Server Log . . . . . . . . . . . . . . . . . . . . . . . . . . . . . . . . . . . . . . . . . . . . . . . . . . . . . 112
Log File Names and Locations . . . . . . . . . . . . . . . . . . . . . . . . . . . . . . . . . . . . . . . . . . . 112
Message Types . . . . . . . . . . . . . . . . . . . . . . . . . . . . . . . . . . . . . . . . . . . . . . . . . . . . . . . 112
Including Log Messages in Other Logging Systems . . . . . . . . . . . . . . . . . . . . . . . 113
Configuring the Logging Behavior of Broker Server . . . . . . . . . . . . . . . . . . . . . . . . . . . 113
Configuring the Logging Behavior of Broker Monitor . . . . . . . . . . . . . . . . . . . . . . . . . . 114
Viewing the Broker Server Log . . . . . . . . . . . . . . . . . . . . . . . . . . . . . . . . . . . . . . . . . . . 115
Purging the Broker Server Log . . . . . . . . . . . . . . . . . . . . . . . . . . . . . . . . . . . . . . . . . . . 116
The Messaging Log . . . . . . . . . . . . . . . . . . . . . . . . . . . . . . . . . . . . . . . . . . . . . . . . . . . . . . . 116
Message Types . . . . . . . . . . . . . . . . . . . . . . . . . . . . . . . . . . . . . . . . . . . . . . . . . . . . . . . 116
Log File Names and Locations . . . . . . . . . . . . . . . . . . . . . . . . . . . . . . . . . . . . . . . . . . . 117
Continuous versus Daily Log Files . . . . . . . . . . . . . . . . . . . . . . . . . . . . . . . . . . . . 117
Viewing the Messaging Log . . . . . . . . . . . . . . . . . . . . . . . . . . . . . . . . . . . . . . . . . . . . . 118
Configuring the Messaging Log . . . . . . . . . . . . . . . . . . . . . . . . . . . . . . . . . . . . . . . . . . 118
Purging the Messaging Log that Uses Daily Files . . . . . . . . . . . . . . . . . . . . . . . . . . . . 119
Purging the Messaging Log that Uses Continuous Files . . . . . . . . . . . . . . . . . . . . . . . 119
Internet Protocol Support . . . . . . . . . . . . . . . . . . . . . . . . . . . . . . . . . . . . . . . . . . . . . . . . . . . 120
Backing Up and Restoring a Broker Server . . . . . . . . . . . . . . . . . . . . . . . . . . . . . . . . . . . . . 120
Metadata that Is Backed Up . . . . . . . . . . . . . . . . . . . . . . . . . . . . . . . . . . . . . . . . . . . . . 120
When to Perform a Backup . . . . . . . . . . . . . . . . . . . . . . . . . . . . . . . . . . . . . . . . . . . . . . 121
Other Files That You Should Backup . . . . . . . . . . . . . . . . . . . . . . . . . . . . . . . . . . . . . . 121
Backing Up Territories and Gateways . . . . . . . . . . . . . . . . . . . . . . . . . . . . . . . . . . . . . 122
Choosing the Correct Backup Procedure . . . . . . . . . . . . . . . . . . . . . . . . . . . . . . . . . . . 122
Backing Up a Separate Storage Configuration . . . . . . . . . . . . . . . . . . . . . . . . . . . . . . . 122
Files that Are Backed Up . . . . . . . . . . . . . . . . . . . . . . . . . . . . . . . . . . . . . . . . . . . . . . . 123
Backing Up an ACL-Protected Broker Server . . . . . . . . . . . . . . . . . . . . . . . . . . . . 123
Restoring a Separate Storage Configuration . . . . . . . . . . . . . . . . . . . . . . . . . . . . . . . . 124
Resynchronizing a Restored Broker with its Territory . . . . . . . . . . . . . . . . . . . . . . 127
Backing Up a Combined Storage Configuration . . . . . . . . . . . . . . . . . . . . . . . . . . . . . . 127
Preparing for the Backup . . . . . . . . . . . . . . . . . . . . . . . . . . . . . . . . . . . . . . . . . . . . 128
Precautions and Alternatives . . . . . . . . . . . . . . . . . . . . . . . . . . . . . . . . . . . . . . . . . 128
Restoring a Combined Storage Configuration . . . . . . . . . . . . . . . . . . . . . . . . . . . . . . . 129
Pausing Document Publishing on the Broker Server . . . . . . . . . . . . . . . . . . . . . . . . . . . . . . 130
Configuring Streaming in Broker Servers . . . . . . . . . . . . . . . . . . . . . . . . . . . . . . . . . . . . . . . 130
Parallel Channel Messaging . . . . . . . . . . . . . . . . . . . . . . . . . . . . . . . . . . . . . . . . . . . . . . . . 132
Usage Notes . . . . . . . . . . . . . . . . . . . . . . . . . . . . . . . . . . . . . . . . . . . . . . . . . . . . . . . . . 132
Security Considerations . . . . . . . . . . . . . . . . . . . . . . . . . . . . . . . . . . . . . . . . . . . . . . . . 132
Configuring Parallel Channels in Broker Servers . . . . . . . . . . . . . . . . . . . . . . . . . . . . . 132
Setting the Locale . . . . . . . . . . . . . . . . . . . . . . . . . . . . . . . . . . . . . . . . . . . . . . . . . . . . . . . . 133
5. Managing Brokers . . . . . . . . . . . . . . . . . . . . . . . . . . . . . . . . . . . . . . . . . . . . . . . . . . . . . . . 135
Role of Broker . . . . . . . . . . . . . . . . . . . . . . . . . . . . . . . . . . . . . . . . . . . . . . . . . . . . . . . . . . . 136
Creating a Broker . . . . . . . . . . . . . . . . . . . . . . . . . . . . . . . . . . . . . . . . . . . . . . . . . . . . . . . . . 138
Deleting a Broker . . . . . . . . . . . . . . . . . . . . . . . . . . . . . . . . . . . . . . . . . . . . . . . . . . . . . . . . . 139
Administering webMethods Broker Version 9.5 SP1 7
Configuring a Default Broker . . . . . . . . . . . . . . . . . . . . . . . . . . . . . . . . . . . . . . . . . . . . . . . . 140
Determining Which Broker Is the Default . . . . . . . . . . . . . . . . . . . . . . . . . . . . . . . . . . . 140
Designating a Default Broker . . . . . . . . . . . . . . . . . . . . . . . . . . . . . . . . . . . . . . . . . . . . 140
Using Document Logging . . . . . . . . . . . . . . . . . . . . . . . . . . . . . . . . . . . . . . . . . . . . . . . . . . 141
Determining Whether Document Logging Is Enabled . . . . . . . . . . . . . . . . . . . . . . . . . 141
Checking the Length of the Document Logging Queue . . . . . . . . . . . . . . . . . . . . . . . . 141
Routing Documents to the Dead Letter Queue . . . . . . . . . . . . . . . . . . . . . . . . . . . . . . . . . . 142
The Dead Letter Client . . . . . . . . . . . . . . . . . . . . . . . . . . . . . . . . . . . . . . . . . . . . . . . . . 142
Relationship to Dead Letter Queues Created by Client Applications . . . . . . . . . . 142
Activating the Dead Letter Queue . . . . . . . . . . . . . . . . . . . . . . . . . . . . . . . . . . . . . . . . 142
Viewing and Purging the Dead Letter Queue . . . . . . . . . . . . . . . . . . . . . . . . . . . . . . . . 143
Disabling the Dead Letter Queue . . . . . . . . . . . . . . . . . . . . . . . . . . . . . . . . . . . . . . . . . 144
Viewing Status Information for a Broker . . . . . . . . . . . . . . . . . . . . . . . . . . . . . . . . . . . . . . . 145
Viewing Basic Operating Statistics for the Broker . . . . . . . . . . . . . . . . . . . . . . . . . . . . . . . . 146
Managing Transactions . . . . . . . . . . . . . . . . . . . . . . . . . . . . . . . . . . . . . . . . . . . . . . . . . . . . 149
Viewing Running Transactions . . . . . . . . . . . . . . . . . . . . . . . . . . . . . . . . . . . . . . . . . . . 149
About Configuring the Transaction Timeout Options . . . . . . . . . . . . . . . . . . . . . . . . . . 151
Configuring the Transaction Timeout Options . . . . . . . . . . . . . . . . . . . . . . . . . . . . . . . 152
Setting the Recover Mode for XA Transactions . . . . . . . . . . . . . . . . . . . . . . . . . . . . . . 152
Manually Performing a Commit or Roll Back . . . . . . . . . . . . . . . . . . . . . . . . . . . . . . . . 153
Viewing and Purging Lost Transactions . . . . . . . . . . . . . . . . . . . . . . . . . . . . . . . . . . . . 154
6. Managing Document Types . . . . . . . . . . . . . . . . . . . . . . . . . . . . . . . . . . . . . . . . . . . . . . . 155
Overview . . . . . . . . . . . . . . . . . . . . . . . . . . . . . . . . . . . . . . . . . . . . . . . . . . . . . . . . . . . . . . . 156
What Are Documents and Document Types? . . . . . . . . . . . . . . . . . . . . . . . . . . . . . . . . . . . 156
Creating Document Types . . . . . . . . . . . . . . . . . . . . . . . . . . . . . . . . . . . . . . . . . . . . . . 156
About Document Type Names . . . . . . . . . . . . . . . . . . . . . . . . . . . . . . . . . . . . . . . . . . . 157
Document Type Properties . . . . . . . . . . . . . . . . . . . . . . . . . . . . . . . . . . . . . . . . . . . . . . 157
Time to Live . . . . . . . . . . . . . . . . . . . . . . . . . . . . . . . . . . . . . . . . . . . . . . . . . . . . . . 157
Document Type Validation . . . . . . . . . . . . . . . . . . . . . . . . . . . . . . . . . . . . . . . . . . 158
Document Type Storage Types . . . . . . . . . . . . . . . . . . . . . . . . . . . . . . . . . . . . . . . 159
Client Group Storage Types and Document Type Storage Types . . . . . . . . . . . . 159
Document Field Information . . . . . . . . . . . . . . . . . . . . . . . . . . . . . . . . . . . . . . . . . . . . . 160
Infosets Information . . . . . . . . . . . . . . . . . . . . . . . . . . . . . . . . . . . . . . . . . . . . . . . . . . . 160
Viewing Document Types on a Broker . . . . . . . . . . . . . . . . . . . . . . . . . . . . . . . . . . . . . . . . 160
Viewing Document Type Configuration Information . . . . . . . . . . . . . . . . . . . . . . . . . . . . . . 162
Viewing Document Type Fields and Infosets . . . . . . . . . . . . . . . . . . . . . . . . . . . . . . . . . . . . 164
Viewing Which Clients Subscribed to a Document Type . . . . . . . . . . . . . . . . . . . . . . . . . . . 164
Modifying Document Type Properties . . . . . . . . . . . . . . . . . . . . . . . . . . . . . . . . . . . . . . . . . 165
Copying Document Types Between Brokers . . . . . . . . . . . . . . . . . . . . . . . . . . . . . . . . . . . . 166
Copying and Pasting Document Types . . . . . . . . . . . . . . . . . . . . . . . . . . . . . . . . . . . . 167
Deleting Document Types . . . . . . . . . . . . . . . . . . . . . . . . . . . . . . . . . . . . . . . . . . . . . . . . . . 167
7. Managing Client Groups . . . . . . . . . . . . . . . . . . . . . . . . . . . . . . . . . . . . . . . . . . . . . . . . . . 169
Overview . . . . . . . . . . . . . . . . . . . . . . . . . . . . . . . . . . . . . . . . . . . . . . . . . . . . . . . . . . . . . . . 170
8 Administering webMethods Broker Version 9.5 SP1
Defining a Client Group . . . . . . . . . . . . . . . . . . . . . . . . . . . . . . . . . . . . . . . . . . . . . . . . . . . . 170
Client Groups and Broker Security . . . . . . . . . . . . . . . . . . . . . . . . . . . . . . . . . . . . . . . . . . . . 170
Client Group Properties . . . . . . . . . . . . . . . . . . . . . . . . . . . . . . . . . . . . . . . . . . . . . . . . . . . . 171
Client Queue Storage Type . . . . . . . . . . . . . . . . . . . . . . . . . . . . . . . . . . . . . . . . . . . . . 172
Queue Storage Type and Lifecycle . . . . . . . . . . . . . . . . . . . . . . . . . . . . . . . . . . . . 173
Queue Storage Type and Document Type . . . . . . . . . . . . . . . . . . . . . . . . . . . . . . 173
Client Lifecycle . . . . . . . . . . . . . . . . . . . . . . . . . . . . . . . . . . . . . . . . . . . . . . . . . . . . . . . 173
Client Group Access Control Lists (ACLs) . . . . . . . . . . . . . . . . . . . . . . . . . . . . . . . . . . 174
System-Defined Client Groups . . . . . . . . . . . . . . . . . . . . . . . . . . . . . . . . . . . . . . . . . . . . . . . 174
admin Client Group . . . . . . . . . . . . . . . . . . . . . . . . . . . . . . . . . . . . . . . . . . . . . . . . . . . . 175
accessLabelAdapter Client Group . . . . . . . . . . . . . . . . . . . . . . . . . . . . . . . . . . . . . . . . 175
adapters Client Group . . . . . . . . . . . . . . . . . . . . . . . . . . . . . . . . . . . . . . . . . . . . . . . . . . 176
eventLog Client Group . . . . . . . . . . . . . . . . . . . . . . . . . . . . . . . . . . . . . . . . . . . . . . . . . 176
Working with Client Groups . . . . . . . . . . . . . . . . . . . . . . . . . . . . . . . . . . . . . . . . . . . . . . . . . 176
Searching for Client Groups . . . . . . . . . . . . . . . . . . . . . . . . . . . . . . . . . . . . . . . . . . . . . 176
Creating a Client Group . . . . . . . . . . . . . . . . . . . . . . . . . . . . . . . . . . . . . . . . . . . . . . . . 177
Viewing and Editing Client Groups . . . . . . . . . . . . . . . . . . . . . . . . . . . . . . . . . . . . . . . . 178
Adding Document Type Permissions for Client Groups . . . . . . . . . . . . . . . . . . . . . . . . 182
Removing Document Type Permissions for Client Groups . . . . . . . . . . . . . . . . . . . . . . 182
Copying Client Groups between Brokers . . . . . . . . . . . . . . . . . . . . . . . . . . . . . . . . . . . 182
Using Copy and Paste . . . . . . . . . . . . . . . . . . . . . . . . . . . . . . . . . . . . . . . . . . . . . . 183
Deleting a Client Group . . . . . . . . . . . . . . . . . . . . . . . . . . . . . . . . . . . . . . . . . . . . . . . . . 183
8. Managing Clients . . . . . . . . . . . . . . . . . . . . . . . . . . . . . . . . . . . . . . . . . . . . . . . . . . . . . . . . 185
Overview . . . . . . . . . . . . . . . . . . . . . . . . . . . . . . . . . . . . . . . . . . . . . . . . . . . . . . . . . . . . . . . 186
What Is a Client? . . . . . . . . . . . . . . . . . . . . . . . . . . . . . . . . . . . . . . . . . . . . . . . . . . . . . . . . . 186
Client State . . . . . . . . . . . . . . . . . . . . . . . . . . . . . . . . . . . . . . . . . . . . . . . . . . . . . . . . . . 186
Shared State Clients . . . . . . . . . . . . . . . . . . . . . . . . . . . . . . . . . . . . . . . . . . . . . . . . . . . 187
Shared State Order . . . . . . . . . . . . . . . . . . . . . . . . . . . . . . . . . . . . . . . . . . . . . . . . 187
Storage Type and Lifecycle . . . . . . . . . . . . . . . . . . . . . . . . . . . . . . . . . . . . . . . . . . . . . 187
Viewing Clients on a Broker . . . . . . . . . . . . . . . . . . . . . . . . . . . . . . . . . . . . . . . . . . . . . . . . . 188
Viewing Client Configuration Information . . . . . . . . . . . . . . . . . . . . . . . . . . . . . . . . . . . . . . . 190
Viewing Client Statistics . . . . . . . . . . . . . . . . . . . . . . . . . . . . . . . . . . . . . . . . . . . . . . . . . . . . 194
Managing Subscriptions . . . . . . . . . . . . . . . . . . . . . . . . . . . . . . . . . . . . . . . . . . . . . . . . . . . . 196
Viewing Subscriptions . . . . . . . . . . . . . . . . . . . . . . . . . . . . . . . . . . . . . . . . . . . . . . . . . . 197
Deleting Subscriptions . . . . . . . . . . . . . . . . . . . . . . . . . . . . . . . . . . . . . . . . . . . . . . . . . 198
Managing Sessions . . . . . . . . . . . . . . . . . . . . . . . . . . . . . . . . . . . . . . . . . . . . . . . . . . . . . . . 198
Viewing Session Information . . . . . . . . . . . . . . . . . . . . . . . . . . . . . . . . . . . . . . . . . . . . . 199
Viewing Detailed Session Information . . . . . . . . . . . . . . . . . . . . . . . . . . . . . . . . . . . . . 199
About Disconnecting Sessions . . . . . . . . . . . . . . . . . . . . . . . . . . . . . . . . . . . . . . . . . . . 201
Before Disconnecting a Session . . . . . . . . . . . . . . . . . . . . . . . . . . . . . . . . . . . . . . 201
Disconnecting a Session . . . . . . . . . . . . . . . . . . . . . . . . . . . . . . . . . . . . . . . . . . . . 202
Copying Clients between Brokers . . . . . . . . . . . . . . . . . . . . . . . . . . . . . . . . . . . . . . . . . . . . 202
Copying and Pasting Clients . . . . . . . . . . . . . . . . . . . . . . . . . . . . . . . . . . . . . . . . . . . . . 203
Deleting Clients . . . . . . . . . . . . . . . . . . . . . . . . . . . . . . . . . . . . . . . . . . . . . . . . . . . . . . . . . . 203
Administering webMethods Broker Version 9.5 SP1 9
9. Working with Test Clients . . . . . . . . . . . . . . . . . . . . . . . . . . . . . . . . . . . . . . . . . . . . . . . . . 205
Overview . . . . . . . . . . . . . . . . . . . . . . . . . . . . . . . . . . . . . . . . . . . . . . . . . . . . . . . . . . . . . . . 206
What Is a Test Client? . . . . . . . . . . . . . . . . . . . . . . . . . . . . . . . . . . . . . . . . . . . . . . . . . . . . . 206
Viewing Test Clients on a Broker . . . . . . . . . . . . . . . . . . . . . . . . . . . . . . . . . . . . . . . . . . . . . 206
Creating Test Clients . . . . . . . . . . . . . . . . . . . . . . . . . . . . . . . . . . . . . . . . . . . . . . . . . . . . . . 207
Creating a Test Client that Uses Basic Authentication . . . . . . . . . . . . . . . . . . . . . . . . . 208
Creating a Test Client that Uses SSL Authentication . . . . . . . . . . . . . . . . . . . . . . . . . . 209
Creating a Test Client that Uses One-way SSL Authentication . . . . . . . . . . . . . . . . . . 210
Working in Test Client View . . . . . . . . . . . . . . . . . . . . . . . . . . . . . . . . . . . . . . . . . . . . . . . . . 211
Managing Document Subscriptions for a Test Client . . . . . . . . . . . . . . . . . . . . . . . . . . . . . . 211
Creating Subscriptions for a Test Client . . . . . . . . . . . . . . . . . . . . . . . . . . . . . . . . . . . . 211
Creating or Editing a Filter . . . . . . . . . . . . . . . . . . . . . . . . . . . . . . . . . . . . . . . . . . . 212
Deleting Subscriptions for a Test Client . . . . . . . . . . . . . . . . . . . . . . . . . . . . . . . . . . . . 213
Publishing Documents with a Test Client . . . . . . . . . . . . . . . . . . . . . . . . . . . . . . . . . . . . . . 213
Building an Outgoing Documents List . . . . . . . . . . . . . . . . . . . . . . . . . . . . . . . . . . . . . 214
Adding Blank Documents . . . . . . . . . . . . . . . . . . . . . . . . . . . . . . . . . . . . . . . . . . . 214
Loading Documents from a File . . . . . . . . . . . . . . . . . . . . . . . . . . . . . . . . . . . . . . 215
Copying and Pasting Documents in the Outgoing Documents List . . . . . . . . . . . . 216
Adding Comments to Documents . . . . . . . . . . . . . . . . . . . . . . . . . . . . . . . . . . . . . 217
Publishing Documents with a Test Client . . . . . . . . . . . . . . . . . . . . . . . . . . . . . . . . . . . 218
Before Publishing Documents with a Test Client . . . . . . . . . . . . . . . . . . . . . . . . . 218
Publishing or Delivering Documents with a Test Client . . . . . . . . . . . . . . . . . . . . . 219
Stopping Publishing by a Test Client . . . . . . . . . . . . . . . . . . . . . . . . . . . . . . . . . . . . . . 220
Retrieving Documents for a Test Client . . . . . . . . . . . . . . . . . . . . . . . . . . . . . . . . . . . . . . . . 220
Clearing the Incoming Documents List . . . . . . . . . . . . . . . . . . . . . . . . . . . . . . . . . . . . . 221
Clearing the Test Client Queue . . . . . . . . . . . . . . . . . . . . . . . . . . . . . . . . . . . . . . . . . . 222
Saving Outgoing or Incoming Documents . . . . . . . . . . . . . . . . . . . . . . . . . . . . . . . . . . . . . . 222
Disconnecting a Test Client . . . . . . . . . . . . . . . . . . . . . . . . . . . . . . . . . . . . . . . . . . . . . . . . . 223
Reconnecting Test Clients . . . . . . . . . . . . . . . . . . . . . . . . . . . . . . . . . . . . . . . . . . . . . . . . . . 224
Reconnecting a Test Client that Uses Basic Authentication . . . . . . . . . . . . . . . . . . . . . 224
Reconnecting a Test Client that Uses SSL Authentication . . . . . . . . . . . . . . . . . . . . . . 225
Reconnecting a Test Client that Uses One-way SSL Authentication . . . . . . . . . . . . . . 226
Deleting a Test Client . . . . . . . . . . . . . . . . . . . . . . . . . . . . . . . . . . . . . . . . . . . . . . . . . . . . . 226
10. Managing Client Queues . . . . . . . . . . . . . . . . . . . . . . . . . . . . . . . . . . . . . . . . . . . . . . . . . . 227
Overview . . . . . . . . . . . . . . . . . . . . . . . . . . . . . . . . . . . . . . . . . . . . . . . . . . . . . . . . . . . . . . . 228
What Is a Client Queue? . . . . . . . . . . . . . . . . . . . . . . . . . . . . . . . . . . . . . . . . . . . . . . . . . . . 228
Client Queue Ownership . . . . . . . . . . . . . . . . . . . . . . . . . . . . . . . . . . . . . . . . . . . . . . . 228
Viewing Client Queue Statistics . . . . . . . . . . . . . . . . . . . . . . . . . . . . . . . . . . . . . . . . . . . . . . 229
Locking a Client Queue . . . . . . . . . . . . . . . . . . . . . . . . . . . . . . . . . . . . . . . . . . . . . . . . . . . . 229
Unlocking a Client Queue . . . . . . . . . . . . . . . . . . . . . . . . . . . . . . . . . . . . . . . . . . . . . . . . . . 230
Viewing Lock Information for a Queue . . . . . . . . . . . . . . . . . . . . . . . . . . . . . . . . . . . . . 230
Browsing a Client Queue . . . . . . . . . . . . . . . . . . . . . . . . . . . . . . . . . . . . . . . . . . . . . . . . . . . 231
Filtering Queue Contents while Browsing . . . . . . . . . . . . . . . . . . . . . . . . . . . . . . . . . . . 232
Saving Client Queue Documents to a File . . . . . . . . . . . . . . . . . . . . . . . . . . . . . . . . . . . . . . 233
10 Administering webMethods Broker Version 9.5 SP1
Inserting Documents into a Client Queue . . . . . . . . . . . . . . . . . . . . . . . . . . . . . . . . . . . . . . 234
Loading Documents from a File . . . . . . . . . . . . . . . . . . . . . . . . . . . . . . . . . . . . . . . . . . 235
Copying and Pasting Documents . . . . . . . . . . . . . . . . . . . . . . . . . . . . . . . . . . . . . . . . . 235
Inserting Documents . . . . . . . . . . . . . . . . . . . . . . . . . . . . . . . . . . . . . . . . . . . . . . . . . . . 236
Deleting Documents from a Client Queue . . . . . . . . . . . . . . . . . . . . . . . . . . . . . . . . . . . . . . 237
Clearing Client Queues . . . . . . . . . . . . . . . . . . . . . . . . . . . . . . . . . . . . . . . . . . . . . . . . . . . . 238
Before Clearing a Client Queue . . . . . . . . . . . . . . . . . . . . . . . . . . . . . . . . . . . . . . . . . . 238
Clearing a Client Queue . . . . . . . . . . . . . . . . . . . . . . . . . . . . . . . . . . . . . . . . . . . . . . . . 238
Proactively Deleting Documents from a Client Queue . . . . . . . . . . . . . . . . . . . . . . . . . . . . . 239
11. Managing Forwarding Queues . . . . . . . . . . . . . . . . . . . . . . . . . . . . . . . . . . . . . . . . . . . . . 241
Overview . . . . . . . . . . . . . . . . . . . . . . . . . . . . . . . . . . . . . . . . . . . . . . . . . . . . . . . . . . . . . . . 242
What Is a Forwarding Queue? . . . . . . . . . . . . . . . . . . . . . . . . . . . . . . . . . . . . . . . . . . . . . . . 242
Navigating to the Forwarding Queue Browser Page . . . . . . . . . . . . . . . . . . . . . . . . . . . . . . 242
Navigating to the Forwarding Queue for a Remote Broker in Your Territory . . . . . . . . 242
Navigating to the Forwarding Queue for a Remote Broker in Your Cluster . . . . . . . . . 242
Navigating to the Forwarding Queue for a Remote Broker in a Remote Territory . . . . 243
Navigating to the Forwarding Queue for a Remote Broker in a Remote Cluster . . . . . 243
Locking and Unlocking the Forwarding Queue . . . . . . . . . . . . . . . . . . . . . . . . . . . . . . . . . . 244
Browsing a Forwarding Queue . . . . . . . . . . . . . . . . . . . . . . . . . . . . . . . . . . . . . . . . . . . . . . . 245
Filtering Forwarding Queue Contents while Browsing . . . . . . . . . . . . . . . . . . . . . . . . . 247
Filtering Contents for a Remote Broker in Your Territory or Cluster . . . . . . . . . . . 247
Filtering Contents for a Remote Broker in a Remote Territory or Cluster . . . . . . . 248
Saving the Forwarding Queue Documents to a File . . . . . . . . . . . . . . . . . . . . . . . . . . . . . . 248
Inserting Documents into a Forwarding Queue . . . . . . . . . . . . . . . . . . . . . . . . . . . . . . . . . . 249
Loading Documents from a File . . . . . . . . . . . . . . . . . . . . . . . . . . . . . . . . . . . . . . . . . . 249
Copying and Pasting Documents . . . . . . . . . . . . . . . . . . . . . . . . . . . . . . . . . . . . . . . . . 250
Inserting Documents . . . . . . . . . . . . . . . . . . . . . . . . . . . . . . . . . . . . . . . . . . . . . . . . . . . 250
Deleting Documents from a Forwarding Queue . . . . . . . . . . . . . . . . . . . . . . . . . . . . . . . . . . 251
Proactively Deleting Documents from a Forwarding Queue . . . . . . . . . . . . . . . . . . . . . . . . 252
Forwarding Messages to a Remote Cluster or Territory . . . . . . . . . . . . . . . . . . . . . . . . . . . 252
12. Using Topology Viewand Document Trace . . . . . . . . . . . . . . . . . . . . . . . . . . . . . . . . . . 253
Topology View of Brokers . . . . . . . . . . . . . . . . . . . . . . . . . . . . . . . . . . . . . . . . . . . . . . . . . . 254
Data Displayed in the Broker Topology View . . . . . . . . . . . . . . . . . . . . . . . . . . . . . . . . 254
Displaying the Broker Topology View . . . . . . . . . . . . . . . . . . . . . . . . . . . . . . . . . . . . . . 256
About Tracing Documents in Broker Topology View . . . . . . . . . . . . . . . . . . . . . . . . . . 257
Tracing Documents in the Topology View . . . . . . . . . . . . . . . . . . . . . . . . . . . . . . . . . . 257
Setting Your User Preferences for the Display Settings . . . . . . . . . . . . . . . . . . . . . . . . 258
Defining How to Display Data in the Broker Topology View . . . . . . . . . . . . . . . . . 259
Defining the Brokers and Clients to Display in the Topology View . . . . . . . . . . . . 261
Editing Existing Node Groupings . . . . . . . . . . . . . . . . . . . . . . . . . . . . . . . . . . 263
Deleting Node Groupings . . . . . . . . . . . . . . . . . . . . . . . . . . . . . . . . . . . . . . . . 263
About Ordering the Node Groupings . . . . . . . . . . . . . . . . . . . . . . . . . . . . . . . 264
Ordering Node Groupings . . . . . . . . . . . . . . . . . . . . . . . . . . . . . . . . . . . . . . . 265
Administering webMethods Broker Version 9.5 SP1 11
Defining the Documents to Include in Traces . . . . . . . . . . . . . . . . . . . . . . . . . . . . 265
Table View of Trace Information . . . . . . . . . . . . . . . . . . . . . . . . . . . . . . . . . . . . . . . . . . . . . 266
Data Displayed in Trace View . . . . . . . . . . . . . . . . . . . . . . . . . . . . . . . . . . . . . . . . . . . 266
Setting Your User Preferences for the Trace View . . . . . . . . . . . . . . . . . . . . . . . . . . . . 267
Running Document Traces in Trace View . . . . . . . . . . . . . . . . . . . . . . . . . . . . . . . . . . 268
Refreshing the Data in the Trace View . . . . . . . . . . . . . . . . . . . . . . . . . . . . . . . . . 268
Stopping the Trace in the Trace View . . . . . . . . . . . . . . . . . . . . . . . . . . . . . . . . . . 268
Exporting the Data in the Trace View to a .csv File . . . . . . . . . . . . . . . . . . . . . . . . 268
Clearing the Trace Data . . . . . . . . . . . . . . . . . . . . . . . . . . . . . . . . . . . . . . . . . . . . 269
Topology View of Territories . . . . . . . . . . . . . . . . . . . . . . . . . . . . . . . . . . . . . . . . . . . . . . . . 269
Data Displayed in the Territory Topology View . . . . . . . . . . . . . . . . . . . . . . . . . . . . . . 269
Displaying the Territory Topology View . . . . . . . . . . . . . . . . . . . . . . . . . . . . . . . . . . . . 271
About Tracing a Document in the Territory Topology View . . . . . . . . . . . . . . . . . . . . . 272
Tracing a Document in the Territory Topology View . . . . . . . . . . . . . . . . . . . . . . . . . . 272
Setting Your User Preferences for the Territory Topology View . . . . . . . . . . . . . . . . . . 273
Defining How to Display Data in the Territory Topology View . . . . . . . . . . . . . . . . 274
Identifying the Territories to Show in the Topology View . . . . . . . . . . . . . . . . . . . 275
Editing Existing Node Groupings . . . . . . . . . . . . . . . . . . . . . . . . . . . . . . . . . . 277
Deleting Node Groupings . . . . . . . . . . . . . . . . . . . . . . . . . . . . . . . . . . . . . . . . 277
About Ordering the Node Groupings . . . . . . . . . . . . . . . . . . . . . . . . . . . . . . . 277
Ordering Node Groupings . . . . . . . . . . . . . . . . . . . . . . . . . . . . . . . . . . . . . . . 278
Viewing Documents that Are Included in Territory Topology Document Traces . . 279
13. Managing Broker Security . . . . . . . . . . . . . . . . . . . . . . . . . . . . . . . . . . . . . . . . . . . . . . . . 281
Overview . . . . . . . . . . . . . . . . . . . . . . . . . . . . . . . . . . . . . . . . . . . . . . . . . . . . . . . . . . . . . . . 282
Broker Security Model . . . . . . . . . . . . . . . . . . . . . . . . . . . . . . . . . . . . . . . . . . . . . . . . . . . . . 282
Authentication Identities . . . . . . . . . . . . . . . . . . . . . . . . . . . . . . . . . . . . . . . . . . . . . . . . 284
Access Control Lists (ACLs) . . . . . . . . . . . . . . . . . . . . . . . . . . . . . . . . . . . . . . . . . . . . . 284
Securing Broker System Components . . . . . . . . . . . . . . . . . . . . . . . . . . . . . . . . . . . . . 285
Securing the Broker Server . . . . . . . . . . . . . . . . . . . . . . . . . . . . . . . . . . . . . . . . . . 285
Securing the Broker User Interface . . . . . . . . . . . . . . . . . . . . . . . . . . . . . . . . . . . . 285
Securing Broker Command-Line Utilities . . . . . . . . . . . . . . . . . . . . . . . . . . . . . . . 286
Securing Client Groups . . . . . . . . . . . . . . . . . . . . . . . . . . . . . . . . . . . . . . . . . . . . . 286
Securing Territories and Gateways . . . . . . . . . . . . . . . . . . . . . . . . . . . . . . . . . . . . 286
Securing Clusters and Cluster Gateways . . . . . . . . . . . . . . . . . . . . . . . . . . . . . . . 286
Securing Broker Server Using Basic Authentication . . . . . . . . . . . . . . . . . . . . . . . . . . . . . . 287
Using the Basic Authentication Security Model . . . . . . . . . . . . . . . . . . . . . . . . . . . . . . 287
Enabling Basic Authentication . . . . . . . . . . . . . . . . . . . . . . . . . . . . . . . . . . . . . . . . . . . 288
Basic Authentication Configuration File . . . . . . . . . . . . . . . . . . . . . . . . . . . . . . . . . . . . 288
Basic Authentication on UNIX . . . . . . . . . . . . . . . . . . . . . . . . . . . . . . . . . . . . . . . . 289
Basic Authentication Configuration Parameters . . . . . . . . . . . . . . . . . . . . . . . . . . 290
Default Values for Active Directory Parameters . . . . . . . . . . . . . . . . . . . . . . . 298
Default Values for SunOne Parameters . . . . . . . . . . . . . . . . . . . . . . . . . . . . . 299
Default Values for OpenLdap Parameters . . . . . . . . . . . . . . . . . . . . . . . . . . . 299
Basic Authentication Alias . . . . . . . . . . . . . . . . . . . . . . . . . . . . . . . . . . . . . . . . . . . . . . 300
12 Administering webMethods Broker Version 9.5 SP1
Disabling Basic Authentication Alias . . . . . . . . . . . . . . . . . . . . . . . . . . . . . . . . . . . 300
Configuring Basic Authentication Identity for a Broker Server . . . . . . . . . . . . . . . . . . . 301
Disabling the Basic Authentication Identity of a Broker Server . . . . . . . . . . . . . . . . . . . 302
Securing Broker Server Using SSL . . . . . . . . . . . . . . . . . . . . . . . . . . . . . . . . . . . . . . . . . . . 302
Broker Security Model and OpenSSL . . . . . . . . . . . . . . . . . . . . . . . . . . . . . . . . . . . . . . 302
Assigning SSL Identities for a Broker Server . . . . . . . . . . . . . . . . . . . . . . . . . . . . . . . . 302
One-Way and Two-Way SSL Authentication . . . . . . . . . . . . . . . . . . . . . . . . . . . . . . . . 303
SSL Authentication and Broker Port Usage . . . . . . . . . . . . . . . . . . . . . . . . . . . . . . 303
Broker Server Identity and SSL . . . . . . . . . . . . . . . . . . . . . . . . . . . . . . . . . . . . . . . 303
Certificate Files . . . . . . . . . . . . . . . . . . . . . . . . . . . . . . . . . . . . . . . . . . . . . . . . . . . . . . . 305
Keystore File . . . . . . . . . . . . . . . . . . . . . . . . . . . . . . . . . . . . . . . . . . . . . . . . . . . . . 305
Keystore File Formats . . . . . . . . . . . . . . . . . . . . . . . . . . . . . . . . . . . . . . . . . . 305
Certificate Chains . . . . . . . . . . . . . . . . . . . . . . . . . . . . . . . . . . . . . . . . . . . . . . 306
Installing a Certificate . . . . . . . . . . . . . . . . . . . . . . . . . . . . . . . . . . . . . . . . . . . 306
Truststore File . . . . . . . . . . . . . . . . . . . . . . . . . . . . . . . . . . . . . . . . . . . . . . . . . . . . 306
Truststore File Formats . . . . . . . . . . . . . . . . . . . . . . . . . . . . . . . . . . . . . . . . . 307
How Broker Uses a Keystore and Truststore . . . . . . . . . . . . . . . . . . . . . . . . . . . . 307
Protecting Keystore and Truststore Files . . . . . . . . . . . . . . . . . . . . . . . . . . . . . . . . 308
Using SSL Encryption . . . . . . . . . . . . . . . . . . . . . . . . . . . . . . . . . . . . . . . . . . . . . . . . . . 308
OpenSSL Cryptography . . . . . . . . . . . . . . . . . . . . . . . . . . . . . . . . . . . . . . . . . . . . . 309
Configuring SSL for Broker Server . . . . . . . . . . . . . . . . . . . . . . . . . . . . . . . . . . . . . . . . 309
Creating Keystores and Truststores . . . . . . . . . . . . . . . . . . . . . . . . . . . . . . . . . . . 310
Loading Keystores and Truststores into My webMethods . . . . . . . . . . . . . . . . . . . 311
Loading Keystores from the Machine on Which Broker is Administered . . . . 311
Loading Keystores on the Machine Hosting My webMethods Server . . . . . . 311
Loading Truststores from the Machine on Which Broker is Administered . . . 312
Loading Truststores on the Machine Hosting My webMethods Server . . . . . 312
Modifying Keystores and Truststores . . . . . . . . . . . . . . . . . . . . . . . . . . . . . . . . . . 312
Configuring an SSL Identity for a Broker Server . . . . . . . . . . . . . . . . . . . . . . . . . . . . . . 313
Disabling the SSL Identity for a Broker Server . . . . . . . . . . . . . . . . . . . . . . . . . . . 314
Configuring SSL for Clients . . . . . . . . . . . . . . . . . . . . . . . . . . . . . . . . . . . . . . . . . . . . . . 315
Securing Broker Server Using CRL . . . . . . . . . . . . . . . . . . . . . . . . . . . . . . . . . . . . . . . 316
Configuring Certificate Revocation Checking . . . . . . . . . . . . . . . . . . . . . . . . . . . . 316
Configuring CRL Checking For the Entire Certificate Chain . . . . . . . . . . . . . . . . . 316
Securing Broker Server Using Basic Authentication Over SSL . . . . . . . . . . . . . . . . . . . . . . 317
Securing Broker Server Using FIPS . . . . . . . . . . . . . . . . . . . . . . . . . . . . . . . . . . . . . . . . . . . 317
Starting Broker Server in FIPS mode . . . . . . . . . . . . . . . . . . . . . . . . . . . . . . . . . . . . . . 317
Access Control Lists . . . . . . . . . . . . . . . . . . . . . . . . . . . . . . . . . . . . . . . . . . . . . . . . . . . . . . . 318
Authenticator vs. User ACLs . . . . . . . . . . . . . . . . . . . . . . . . . . . . . . . . . . . . . . . . . . . . . 318
How User Rights Are Granted . . . . . . . . . . . . . . . . . . . . . . . . . . . . . . . . . . . . . . . . . . . 318
Client Group ACLs . . . . . . . . . . . . . . . . . . . . . . . . . . . . . . . . . . . . . . . . . . . . . . . . . . . . 319
admin Client Group ACLs . . . . . . . . . . . . . . . . . . . . . . . . . . . . . . . . . . . . . . . . . . . . . . . 321
Broker Server ACLs . . . . . . . . . . . . . . . . . . . . . . . . . . . . . . . . . . . . . . . . . . . . . . . . . . . 321
Territory ACLs . . . . . . . . . . . . . . . . . . . . . . . . . . . . . . . . . . . . . . . . . . . . . . . . . . . . . . . . 322
Cluster ACLs . . . . . . . . . . . . . . . . . . . . . . . . . . . . . . . . . . . . . . . . . . . . . . . . . . . . . . . . . 323
Administering webMethods Broker Version 9.5 SP1 13
Territory Gateway ACLs . . . . . . . . . . . . . . . . . . . . . . . . . . . . . . . . . . . . . . . . . . . . . . . . 324
Cluster Gateway ACLs . . . . . . . . . . . . . . . . . . . . . . . . . . . . . . . . . . . . . . . . . . . . . . . . . 325
Configuring Access Control Lists . . . . . . . . . . . . . . . . . . . . . . . . . . . . . . . . . . . . . . . . . 326
About Configuring Broker Server ACLs . . . . . . . . . . . . . . . . . . . . . . . . . . . . . . . . . 326
Adding Authenticator Names . . . . . . . . . . . . . . . . . . . . . . . . . . . . . . . . . . . . . 326
Adding User Names . . . . . . . . . . . . . . . . . . . . . . . . . . . . . . . . . . . . . . . . . . . . 327
Disabling Broker Server ACLs . . . . . . . . . . . . . . . . . . . . . . . . . . . . . . . . . . . . 328
Deleting Authenticator Names . . . . . . . . . . . . . . . . . . . . . . . . . . . . . . . . . . . . 328
Granting Access Permissions to a New Client . . . . . . . . . . . . . . . . . . . . . . . . 329
About Configuring Client Group ACLs . . . . . . . . . . . . . . . . . . . . . . . . . . . . . . . . . . 330
Registering User Names . . . . . . . . . . . . . . . . . . . . . . . . . . . . . . . . . . . . . . . . 330
Registering Authenticator Names . . . . . . . . . . . . . . . . . . . . . . . . . . . . . . . . . 331
About Controlling Which Brokers Can Join a Territory . . . . . . . . . . . . . . . . . . . . . 332
Specifying Brokers Using User Name DNs . . . . . . . . . . . . . . . . . . . . . . . . . . 332
Specifying Brokers Using Authenticator Names . . . . . . . . . . . . . . . . . . . . . . . 333
Deleting Brokers From a Territory ACL . . . . . . . . . . . . . . . . . . . . . . . . . . . . . 333
About Controlling Which Brokers Can Join a Cluster . . . . . . . . . . . . . . . . . . . . . . 334
Specifying Brokers Using User Names . . . . . . . . . . . . . . . . . . . . . . . . . . . . . 334
Specifying Brokers Using Authenticator Names . . . . . . . . . . . . . . . . . . . . . . . 335
Deleting Brokers From a Cluster . . . . . . . . . . . . . . . . . . . . . . . . . . . . . . . . . . 336
Setting Permissions to Connect to Remote Brokers across a Territory Gateway . 337
Configuring Broker Gateway ACLs Using User Names . . . . . . . . . . . . . . . . . 337
Configuring Broker Gateway ACLs Using Authenticator Names . . . . . . . . . . 337
About Setting Permissions to Connect to Remote Brokers across a Cluster Gateway
338
Configuring Cluster Gateway ACLs Using Broker User Names . . . . . . . . . . . 338
Configuring Cluster Gateway ACLs Using Broker Authenticator Names . . . . 338
ACLs and Migration Issues . . . . . . . . . . . . . . . . . . . . . . . . . . . . . . . . . . . . . . . . . . 339
Broker Security and My webMethods Server . . . . . . . . . . . . . . . . . . . . . . . . . . . . . . . . . . . 339
Configuring a Basic Authentication Identity for the Broker User Interface Component 340
Configuring an SSL Identity for the Broker User Interface Component . . . . . . . . . . . . 341
Configuring for One-way SSL Authentication . . . . . . . . . . . . . . . . . . . . . . . . . . . . . . . . 343
Reconfiguring the Identity of the Broker User Interface Component . . . . . . . . . . . . . . 343
Disabling the Identity of User Interface Component to the Broker Server . . . . . . . . . . 344
Viewing the Identity Details of the Broker User Interface Component to the Broker Server
344
Converting Certificate Files . . . . . . . . . . . . . . . . . . . . . . . . . . . . . . . . . . . . . . . . . . . . . . . . . 344
Broker Certificate Conversion Utility . . . . . . . . . . . . . . . . . . . . . . . . . . . . . . . . . . . . . . . 345
Single Certificate Format . . . . . . . . . . . . . . . . . . . . . . . . . . . . . . . . . . . . . . . . . . . . 345
Trusted Roots and Truststore Files . . . . . . . . . . . . . . . . . . . . . . . . . . . . . . . . . . . . 345
Downloading the Broker Certificate Conversion Utility . . . . . . . . . . . . . . . . . . . . . 345
Command Usage . . . . . . . . . . . . . . . . . . . . . . . . . . . . . . . . . . . . . . . . . . . . . . . . . 345
Remarks . . . . . . . . . . . . . . . . . . . . . . . . . . . . . . . . . . . . . . . . . . . . . . . . . . . . . . . . 346
14 Administering webMethods Broker Version 9.5 SP1
14. Managing Territories . . . . . . . . . . . . . . . . . . . . . . . . . . . . . . . . . . . . . . . . . . . . . . . . . . . . . 347
Introduction to Territories . . . . . . . . . . . . . . . . . . . . . . . . . . . . . . . . . . . . . . . . . . . . . . . . . . . 348
Why Implement a Territory? . . . . . . . . . . . . . . . . . . . . . . . . . . . . . . . . . . . . . . . . . . . . . 348
How Brokers in a Territory Communicate with Each Other . . . . . . . . . . . . . . . . . . . . . 349
Subscriptions Maintained by a Remote Broker Object . . . . . . . . . . . . . . . . . . . . . 350
How Subscription Filters Are Handled in a Territory . . . . . . . . . . . . . . . . . . . . 350
The Queue Maintained by a Remote Broker . . . . . . . . . . . . . . . . . . . . . . . . . . . . . 351
How Delivered Documents Are Handled in a Territory . . . . . . . . . . . . . . . . . . 351
How Brokers Synchronize Metadata . . . . . . . . . . . . . . . . . . . . . . . . . . . . . . . . . . . . . . . 352
Exporting and Importing Territory Information . . . . . . . . . . . . . . . . . . . . . . . . . . . . . . . 352
Securing a Territory . . . . . . . . . . . . . . . . . . . . . . . . . . . . . . . . . . . . . . . . . . . . . . . . . . . 352
Leaving a Territory . . . . . . . . . . . . . . . . . . . . . . . . . . . . . . . . . . . . . . . . . . . . . . . . . . . . 353
Creating a Territory . . . . . . . . . . . . . . . . . . . . . . . . . . . . . . . . . . . . . . . . . . . . . . . . . . . . . . . 353
Requirements Checklist . . . . . . . . . . . . . . . . . . . . . . . . . . . . . . . . . . . . . . . . . . . . . . . . 353
Reverse Lookup . . . . . . . . . . . . . . . . . . . . . . . . . . . . . . . . . . . . . . . . . . . . . . . . . . . 354
Creating Territories . . . . . . . . . . . . . . . . . . . . . . . . . . . . . . . . . . . . . . . . . . . . . . . . . . . . 355
Adding Brokers to a Territory . . . . . . . . . . . . . . . . . . . . . . . . . . . . . . . . . . . . . . . . . . . . . . . . 356
Removing a Broker from a Territory . . . . . . . . . . . . . . . . . . . . . . . . . . . . . . . . . . . . . . . . . . . 357
Deleting a Territory . . . . . . . . . . . . . . . . . . . . . . . . . . . . . . . . . . . . . . . . . . . . . . . . . . . . . . . . 357
Viewing a List of Known Territories . . . . . . . . . . . . . . . . . . . . . . . . . . . . . . . . . . . . . . . . . . . 357
Viewing Information about a Remote Broker Object . . . . . . . . . . . . . . . . . . . . . . . . . . . . . . 358
Deleting a Remote Broker Object . . . . . . . . . . . . . . . . . . . . . . . . . . . . . . . . . . . . . . . . . . . . 360
15. Managing Territory Gateways . . . . . . . . . . . . . . . . . . . . . . . . . . . . . . . . . . . . . . . . . . . . . . 361
Overview . . . . . . . . . . . . . . . . . . . . . . . . . . . . . . . . . . . . . . . . . . . . . . . . . . . . . . . . . . . . . . . 362
Territory Gateway Connections, Territory Gateways, and Territory Gateway Pairs . . . 362
Territory Gateway Names . . . . . . . . . . . . . . . . . . . . . . . . . . . . . . . . . . . . . . . . . . . . . . . 363
Connecting Multiple Territories with Territory Gateway Connections . . . . . . . . . . . . . . 363
Creating a Territory Gateway Connection . . . . . . . . . . . . . . . . . . . . . . . . . . . . . . . . . . . . . . 364
Creating a "One-Way" Territory Gateway . . . . . . . . . . . . . . . . . . . . . . . . . . . . . . . . . . . 365
Configuring and Controlling Territory Gateway Behavior . . . . . . . . . . . . . . . . . . . . . . . . . . . 366
Creating a Territory Gateway Pair if You Control Both Brokers . . . . . . . . . . . . . . . . . . . . . . 367
Defining the Territory Gateway Pair . . . . . . . . . . . . . . . . . . . . . . . . . . . . . . . . . . . . . . . 367
Specifying which Documents Types Territories Can Exchange . . . . . . . . . . . . . . . . . . 368
Specifying Permissions for Receiving Individual Document Types . . . . . . . . . . . . . . . 368
Specifying Permissions for Forwarding Individual Document Types . . . . . . . . . . . . . . 369
Using Client Groups to Specify Permissions on Document Types . . . . . . . . . . . . . . . . 370
Creating a Territory Gateway Pair if You Control Only One Broker . . . . . . . . . . . . . . . . . . . 371
Defining One Side of a Territory Gateway Pair . . . . . . . . . . . . . . . . . . . . . . . . . . . . . . . 371
Specifying which Documents the Territory Gateway Can Forward and Receive . . . . . 372
Using Territory Gateway Filters . . . . . . . . . . . . . . . . . . . . . . . . . . . . . . . . . . . . . . . . . . . . . . 373
Filtering Documents . . . . . . . . . . . . . . . . . . . . . . . . . . . . . . . . . . . . . . . . . . . . . . . . . . . 373
Filter Rules . . . . . . . . . . . . . . . . . . . . . . . . . . . . . . . . . . . . . . . . . . . . . . . . . . . . . . . . . . 374
Filter Operators . . . . . . . . . . . . . . . . . . . . . . . . . . . . . . . . . . . . . . . . . . . . . . . . . . . . . . . 374
Viewing Information about a Territory Gateway . . . . . . . . . . . . . . . . . . . . . . . . . . . . . . . . . . 376
Administering webMethods Broker Version 9.5 SP1 15
Viewing Information about Documents Flowing between the Gateways . . . . . . . . . . . . . . . 379
Deleting a Territory Gateway Connection . . . . . . . . . . . . . . . . . . . . . . . . . . . . . . . . . . . . . . 380
Removing an Allowed Document Type from a Territory Gateway . . . . . . . . . . . . . . . . . . . . 381
Pausing and Resuming a Territory Gateway . . . . . . . . . . . . . . . . . . . . . . . . . . . . . . . . . . . . 382
Pausing a Territory Gateway . . . . . . . . . . . . . . . . . . . . . . . . . . . . . . . . . . . . . . . . . . . . 382
Resume a Territory Gateway . . . . . . . . . . . . . . . . . . . . . . . . . . . . . . . . . . . . . . . . . . . . 383
Preventing Connection Timeouts between Territories . . . . . . . . . . . . . . . . . . . . . . . . . . . . . 383
Viewing and Modifying the Keep-Alive Setting . . . . . . . . . . . . . . . . . . . . . . . . . . . . . . . 384
Configuring the Forwarding Mode . . . . . . . . . . . . . . . . . . . . . . . . . . . . . . . . . . . . . . . . . . . . 384
Refusing Document-Type Updates . . . . . . . . . . . . . . . . . . . . . . . . . . . . . . . . . . . . . . . . . . . 385
Viewing or Configuring the Global Refuse Update Option . . . . . . . . . . . . . . . . . . . . . . 386
Viewing or Configuring the Refuse Update Option for an Individual Document Type . 386
Using Broker Remote Publish . . . . . . . . . . . . . . . . . . . . . . . . . . . . . . . . . . . . . . . . . . . . . . . 387
Broker in the Same Territory . . . . . . . . . . . . . . . . . . . . . . . . . . . . . . . . . . . . . . . . . . . . 388
Broker Peer of Local Territory Gateway . . . . . . . . . . . . . . . . . . . . . . . . . . . . . . . . . . . . 388
Broker in a Different Territory . . . . . . . . . . . . . . . . . . . . . . . . . . . . . . . . . . . . . . . . . . . . 388
Same as Delivering Broker . . . . . . . . . . . . . . . . . . . . . . . . . . . . . . . . . . . . . . . . . . . . . . 389
16. Managing Clusters . . . . . . . . . . . . . . . . . . . . . . . . . . . . . . . . . . . . . . . . . . . . . . . . . . . . . . . 391
Introduction to Clusters . . . . . . . . . . . . . . . . . . . . . . . . . . . . . . . . . . . . . . . . . . . . . . . . . . . . 392
Why Implement a Cluster? . . . . . . . . . . . . . . . . . . . . . . . . . . . . . . . . . . . . . . . . . . . . . . 392
How Brokers in a Cluster Communicate with Each Other . . . . . . . . . . . . . . . . . . . . . . 393
How Delivered Documents Are Handled in a Cluster . . . . . . . . . . . . . . . . . . . . . . 393
How Brokers Synchronize Metadata . . . . . . . . . . . . . . . . . . . . . . . . . . . . . . . . . . . . . . 393
Exporting and Importing Cluster Information . . . . . . . . . . . . . . . . . . . . . . . . . . . . . . . . 393
Securing a Cluster . . . . . . . . . . . . . . . . . . . . . . . . . . . . . . . . . . . . . . . . . . . . . . . . . . . . 394
Leaving a Cluster . . . . . . . . . . . . . . . . . . . . . . . . . . . . . . . . . . . . . . . . . . . . . . . . . . . . . 394
Creating Clusters . . . . . . . . . . . . . . . . . . . . . . . . . . . . . . . . . . . . . . . . . . . . . . . . . . . . . . . . . 394
Requirements Checklist . . . . . . . . . . . . . . . . . . . . . . . . . . . . . . . . . . . . . . . . . . . . . . . . 394
Creating a Cluster . . . . . . . . . . . . . . . . . . . . . . . . . . . . . . . . . . . . . . . . . . . . . . . . . . . . . 395
Adding Brokers to a Cluster . . . . . . . . . . . . . . . . . . . . . . . . . . . . . . . . . . . . . . . . . . . . . . . . . 396
Removing a Broker from a Cluster . . . . . . . . . . . . . . . . . . . . . . . . . . . . . . . . . . . . . . . . . . . 397
Deleting a Cluster . . . . . . . . . . . . . . . . . . . . . . . . . . . . . . . . . . . . . . . . . . . . . . . . . . . . . . . . 397
Viewing a List of Known Clusters . . . . . . . . . . . . . . . . . . . . . . . . . . . . . . . . . . . . . . . . . . . . 397
17. Managing Cluster Gateways . . . . . . . . . . . . . . . . . . . . . . . . . . . . . . . . . . . . . . . . . . . . . . . 399
Overview . . . . . . . . . . . . . . . . . . . . . . . . . . . . . . . . . . . . . . . . . . . . . . . . . . . . . . . . . . . . . . . 400
Cluster Gateway Connections, Cluster Gateways, Cluster Gateway Pairs, and Cluster
Gateway Brokers . . . . . . . . . . . . . . . . . . . . . . . . . . . . . . . . . . . . . . . . . . . . . . . . . . . 401
Cluster Gateway Names . . . . . . . . . . . . . . . . . . . . . . . . . . . . . . . . . . . . . . . . . . . . . . . . 402
Connecting Multiple Clusters with Cluster Gateways . . . . . . . . . . . . . . . . . . . . . . . . . . 402
Creating a Cluster Gateway . . . . . . . . . . . . . . . . . . . . . . . . . . . . . . . . . . . . . . . . . . . . . . . . . 403
Creating a "One-Way" Cluster Gateway . . . . . . . . . . . . . . . . . . . . . . . . . . . . . . . . . . . . 404
Configuring and Controlling Cluster Gateway Behavior . . . . . . . . . . . . . . . . . . . . . . . . . . . 405
Creating a Cluster Gateway when You Control Both Sides . . . . . . . . . . . . . . . . . . . . . . . . . 406
16 Administering webMethods Broker Version 9.5 SP1
Defining the Cluster Gateway Pair . . . . . . . . . . . . . . . . . . . . . . . . . . . . . . . . . . . . . . . . 406
Exchanging Document Types across a Cluster Gateway . . . . . . . . . . . . . . . . . . . . . . . . . . 407
Specifying Individual Document Types a Cluster Gateway Can Receive . . . . . . . . . . . 407
Specifying Individual Document Types a Cluster Gateway Can Forward . . . . . . . . . . . 408
About Using Client Groups to Specify Permissions on Document Types . . . . . . . . . . . 409
Using Client Groups to Specify Permissions on Document Types . . . . . . . . . . . . . . . . 410
Creating a Cluster Gateway when You Control Only One Side . . . . . . . . . . . . . . . . . . . . . . 410
Defining One Side of a Cluster Gateway Pair . . . . . . . . . . . . . . . . . . . . . . . . . . . . . . . . 411
Specifying which Documents the Cluster Gateway Can Forward and Receive . . . . . . 412
Filtering Documents across a Cluster Gateway . . . . . . . . . . . . . . . . . . . . . . . . . . . . . . . . . . 412
Filtering Documents . . . . . . . . . . . . . . . . . . . . . . . . . . . . . . . . . . . . . . . . . . . . . . . . . . . 413
Filter Rules . . . . . . . . . . . . . . . . . . . . . . . . . . . . . . . . . . . . . . . . . . . . . . . . . . . . . . . . . . 413
Filter Operators . . . . . . . . . . . . . . . . . . . . . . . . . . . . . . . . . . . . . . . . . . . . . . . . . . . . . . . 414
Viewing Cluster Gateway Details . . . . . . . . . . . . . . . . . . . . . . . . . . . . . . . . . . . . . . . . . . . . . 415
Editing Cluster Gateway Details . . . . . . . . . . . . . . . . . . . . . . . . . . . . . . . . . . . . . . . . . . . . . . 418
Viewing Document Details across a Cluster Gateway . . . . . . . . . . . . . . . . . . . . . . . . . . . . . 418
Deleting a Cluster Gateway . . . . . . . . . . . . . . . . . . . . . . . . . . . . . . . . . . . . . . . . . . . . . . . . . 420
Removing an Allowed Document Type from a Cluster Gateway . . . . . . . . . . . . . . . . . . . . . 421
Pausing and Resuming a Cluster Gateway . . . . . . . . . . . . . . . . . . . . . . . . . . . . . . . . . . . . . 422
Pausing a Cluster Gateway . . . . . . . . . . . . . . . . . . . . . . . . . . . . . . . . . . . . . . . . . . . . . 422
Resuming a Cluster Gateway . . . . . . . . . . . . . . . . . . . . . . . . . . . . . . . . . . . . . . . . . . . . 423
Preventing Connection Timeouts between Clusters . . . . . . . . . . . . . . . . . . . . . . . . . . . . . . 423
Configuring the Forwarding Mode . . . . . . . . . . . . . . . . . . . . . . . . . . . . . . . . . . . . . . . . . . . . 424
Refusing Document Type Updates from a Remote Cluster Gateway . . . . . . . . . . . . . . . . . 425
Blocking Document Types Globally . . . . . . . . . . . . . . . . . . . . . . . . . . . . . . . . . . . . . . . 426
Blocking Document Types Individually . . . . . . . . . . . . . . . . . . . . . . . . . . . . . . . . . . . . . 426
18. Using My webMethods with JMS . . . . . . . . . . . . . . . . . . . . . . . . . . . . . . . . . . . . . . . . . . . 429
Overview . . . . . . . . . . . . . . . . . . . . . . . . . . . . . . . . . . . . . . . . . . . . . . . . . . . . . . . . . . . . . . . 430
JMS and Traditional Broker Applications . . . . . . . . . . . . . . . . . . . . . . . . . . . . . . . . . . . . . . . 430
webMethods Broker as a JMS Provider . . . . . . . . . . . . . . . . . . . . . . . . . . . . . . . . . . . . . . . . 430
JMS Messages . . . . . . . . . . . . . . . . . . . . . . . . . . . . . . . . . . . . . . . . . . . . . . . . . . . . . . . 431
JMS Messaging Model . . . . . . . . . . . . . . . . . . . . . . . . . . . . . . . . . . . . . . . . . . . . . . . . . 431
Pub-Sub Messaging . . . . . . . . . . . . . . . . . . . . . . . . . . . . . . . . . . . . . . . . . . . . . . . 431
Point-to-Point Messaging . . . . . . . . . . . . . . . . . . . . . . . . . . . . . . . . . . . . . . . . . . . . 431
JMS Connections . . . . . . . . . . . . . . . . . . . . . . . . . . . . . . . . . . . . . . . . . . . . . . . . . . . . . 432
Session . . . . . . . . . . . . . . . . . . . . . . . . . . . . . . . . . . . . . . . . . . . . . . . . . . . . . . . . . . . . . 432
Message Consumer . . . . . . . . . . . . . . . . . . . . . . . . . . . . . . . . . . . . . . . . . . . . . . . . . . . 432
Durable Subscribers . . . . . . . . . . . . . . . . . . . . . . . . . . . . . . . . . . . . . . . . . . . . . . . . . . . 433
Message Delivery Mode . . . . . . . . . . . . . . . . . . . . . . . . . . . . . . . . . . . . . . . . . . . . . . . . 433
Message Acknowledgement Mode . . . . . . . . . . . . . . . . . . . . . . . . . . . . . . . . . . . . . . . . 433
Temporary Topics and Queues . . . . . . . . . . . . . . . . . . . . . . . . . . . . . . . . . . . . . . . . . . 434
Binding Administered Objects in JNDI . . . . . . . . . . . . . . . . . . . . . . . . . . . . . . . . . . . . . . . . . 434
Using Basic Authentication with JMS . . . . . . . . . . . . . . . . . . . . . . . . . . . . . . . . . . . . . . . . . . 435
Using SSL with JMS . . . . . . . . . . . . . . . . . . . . . . . . . . . . . . . . . . . . . . . . . . . . . . . . . . . . . . . 435
Administering webMethods Broker Version 9.5 SP1 17
Managing JMS Clients: A Road Map . . . . . . . . . . . . . . . . . . . . . . . . . . . . . . . . . . . . . . . . . . 436
Managing JNDI Naming Directories . . . . . . . . . . . . . . . . . . . . . . . . . . . . . . . . . . . . . . . . . . 437
Listing the JNDI Providers . . . . . . . . . . . . . . . . . . . . . . . . . . . . . . . . . . . . . . . . . . . . . . 437
Viewing a JNDI Provider's Properties . . . . . . . . . . . . . . . . . . . . . . . . . . . . . . . . . . . . . . 438
Editing a JNDI Provider's Properties . . . . . . . . . . . . . . . . . . . . . . . . . . . . . . . . . . . . . . 439
Adding a JNDI Provider . . . . . . . . . . . . . . . . . . . . . . . . . . . . . . . . . . . . . . . . . . . . . . . . 439
Including additional JAR files required by the JNDI provider . . . . . . . . . . . . . . . . . 442
Managing Connection Factories . . . . . . . . . . . . . . . . . . . . . . . . . . . . . . . . . . . . . . . . . . . . . 442
Viewing the List of Connection Factories . . . . . . . . . . . . . . . . . . . . . . . . . . . . . . . . . . . 443
Viewing the Detailed Information About Connection Factories . . . . . . . . . . . . . . . . . . 443
Adding Connection Factories . . . . . . . . . . . . . . . . . . . . . . . . . . . . . . . . . . . . . . . . . . . . 445
Modifying Connection Factories . . . . . . . . . . . . . . . . . . . . . . . . . . . . . . . . . . . . . . . . . . 447
Deleting Connection Factories . . . . . . . . . . . . . . . . . . . . . . . . . . . . . . . . . . . . . . . . . . . 448
Managing Cluster Connection Factories . . . . . . . . . . . . . . . . . . . . . . . . . . . . . . . . . . . . . . . 448
Viewing a List of Cluster Connection Factories . . . . . . . . . . . . . . . . . . . . . . . . . . . . . . 448
Viewing Detailed Information About Cluster Connection Factories . . . . . . . . . . . . . . . 449
Adding Cluster Connection Factories . . . . . . . . . . . . . . . . . . . . . . . . . . . . . . . . . . . . . . 451
Load-Balancing Policies for Clusters . . . . . . . . . . . . . . . . . . . . . . . . . . . . . . . . . . . . . . 453
Editing Cluster Configuration . . . . . . . . . . . . . . . . . . . . . . . . . . . . . . . . . . . . . . . . . . . . 455
Modifying Cluster Connection Factories . . . . . . . . . . . . . . . . . . . . . . . . . . . . . . . . . . . . 457
Deleting Cluster Connection Factories . . . . . . . . . . . . . . . . . . . . . . . . . . . . . . . . . . . . . 458
Managing Composite Cluster Connection Factories . . . . . . . . . . . . . . . . . . . . . . . . . . . . . . 458
Viewing Detailed Information About Composite Cluster Connection Factories . . . . . . 459
Adding Composite Cluster Connection Factories . . . . . . . . . . . . . . . . . . . . . . . . . . . . . 460
Modifying Composite Cluster Connection Factories . . . . . . . . . . . . . . . . . . . . . . . . . . . 461
Deleting Composite Cluster Connection Factories . . . . . . . . . . . . . . . . . . . . . . . . . . . . 462
Managing Destinations . . . . . . . . . . . . . . . . . . . . . . . . . . . . . . . . . . . . . . . . . . . . . . . . . . . . 462
Binding Destinations to JNDI . . . . . . . . . . . . . . . . . . . . . . . . . . . . . . . . . . . . . . . . . . . . 463
About Creating Destinations . . . . . . . . . . . . . . . . . . . . . . . . . . . . . . . . . . . . . . . . . . . . . 464
Creating a JMS Topic From a Naming Directory (JNDI) . . . . . . . . . . . . . . . . . . . . 464
Creating a JMS Topic Without Using a Naming Directory (JNDI) . . . . . . . . . . . . . 465
Creating a JMS Queue From a Naming Directory (JNDI) . . . . . . . . . . . . . . . . . . . 465
Creating a JMS Queue Without Using a Naming Directory (JNDI) . . . . . . . . . . . . 466
Viewing and Editing Destinations . . . . . . . . . . . . . . . . . . . . . . . . . . . . . . . . . . . . . . . . . 467
Deleting a Destination . . . . . . . . . . . . . . . . . . . . . . . . . . . . . . . . . . . . . . . . . . . . . . . . . 468
Assigning Publish and Subscribe Permissions . . . . . . . . . . . . . . . . . . . . . . . . . . . . . . . . . . 469
Creating a Durable Subscription . . . . . . . . . . . . . . . . . . . . . . . . . . . . . . . . . . . . . . . . . . . . . 469
19. Exporting and Importing Broker Metadata . . . . . . . . . . . . . . . . . . . . . . . . . . . . . . . . . . . 473
Overview . . . . . . . . . . . . . . . . . . . . . . . . . . . . . . . . . . . . . . . . . . . . . . . . . . . . . . . . . . . . . . . 474
Description of Functionality . . . . . . . . . . . . . . . . . . . . . . . . . . . . . . . . . . . . . . . . . . . . . . . . . 474
Using Command-Line Utilities for Export and Import . . . . . . . . . . . . . . . . . . . . . . . . . . . . . . 474
Exporting Broker Data . . . . . . . . . . . . . . . . . . . . . . . . . . . . . . . . . . . . . . . . . . . . . . . . . 474
Importing Broker Data . . . . . . . . . . . . . . . . . . . . . . . . . . . . . . . . . . . . . . . . . . . . . . . . . 475
Automating Export and Import with Command Files . . . . . . . . . . . . . . . . . . . . . . . . . . 475
18 Administering webMethods Broker Version 9.5 SP1
Replicating Broker Metadata . . . . . . . . . . . . . . . . . . . . . . . . . . . . . . . . . . . . . . . . . . . . . . . . 475
Building a Production System Using Export and Import . . . . . . . . . . . . . . . . . . . . . . . . 476
Importing and Exporting Territories and Clusters . . . . . . . . . . . . . . . . . . . . . . . . . . . . . . . . . 476
Exporting Territories . . . . . . . . . . . . . . . . . . . . . . . . . . . . . . . . . . . . . . . . . . . . . . . . . . . 477
Importing Territories . . . . . . . . . . . . . . . . . . . . . . . . . . . . . . . . . . . . . . . . . . . . . . . . . . . 478
Exporting Territory Gateway Information . . . . . . . . . . . . . . . . . . . . . . . . . . . . . . . . . . . 478
Importing Territory Gateway Information . . . . . . . . . . . . . . . . . . . . . . . . . . . . . . . . . . . 479
Exporting Clusters . . . . . . . . . . . . . . . . . . . . . . . . . . . . . . . . . . . . . . . . . . . . . . . . . . . . . 480
Importing Clusters . . . . . . . . . . . . . . . . . . . . . . . . . . . . . . . . . . . . . . . . . . . . . . . . . . . . . 481
Exporting Cluster Gateway Information . . . . . . . . . . . . . . . . . . . . . . . . . . . . . . . . . . . . 482
Importing Cluster Gateway Information . . . . . . . . . . . . . . . . . . . . . . . . . . . . . . . . . . . . 482
20. Exporting, Importing, and Deploying Assets . . . . . . . . . . . . . . . . . . . . . . . . . . . . . . . . . 485
Overview . . . . . . . . . . . . . . . . . . . . . . . . . . . . . . . . . . . . . . . . . . . . . . . . . . . . . . . . . . . . . . . 486
Exporting and Importing Broker Server and Broker Information . . . . . . . . . . . . . . . . . . . . . 486
Asset Types and Dependencies . . . . . . . . . . . . . . . . . . . . . . . . . . . . . . . . . . . . . . . . . . . . . 487
Exporting Broker Server and Broker Configuration to a File . . . . . . . . . . . . . . . . . . . . . . . . 488
Selecting JNDI Assets for Export . . . . . . . . . . . . . . . . . . . . . . . . . . . . . . . . . . . . . . . . . . . . . 490
Importing Broker Server and Broker Configuration from a File . . . . . . . . . . . . . . . . . . . . . . 491
Exporting and Importing Territory Gateways . . . . . . . . . . . . . . . . . . . . . . . . . . . . . . . . . . . . 492
Deploying Broker Assets . . . . . . . . . . . . . . . . . . . . . . . . . . . . . . . . . . . . . . . . . . . . . . . . . . . 493
Building Assets for Deployment . . . . . . . . . . . . . . . . . . . . . . . . . . . . . . . . . . . . . . . . . . 494
Deploying Assets Using webMethods Deployer . . . . . . . . . . . . . . . . . . . . . . . . . . . . . . 495
Partial Deployment . . . . . . . . . . . . . . . . . . . . . . . . . . . . . . . . . . . . . . . . . . . . . . . . 495
Checkpoint and Roll Back Assets . . . . . . . . . . . . . . . . . . . . . . . . . . . . . . . . . . 495
A. webMethods Broker Command-Line Utilities . . . . . . . . . . . . . . . . . . . . . . . . . . . . . . . . . 497
Startup and Shutdown Utilities . . . . . . . . . . . . . . . . . . . . . . . . . . . . . . . . . . . . . . . . . . . . . . . 498
startup . . . . . . . . . . . . . . . . . . . . . . . . . . . . . . . . . . . . . . . . . . . . . . . . . . . . . . . . . . . . . . 498
shutdown . . . . . . . . . . . . . . . . . . . . . . . . . . . . . . . . . . . . . . . . . . . . . . . . . . . . . . . . . . . . 498
Backup and Restore Utilities . . . . . . . . . . . . . . . . . . . . . . . . . . . . . . . . . . . . . . . . . . . . . . . . 498
server_conf_backup . . . . . . . . . . . . . . . . . . . . . . . . . . . . . . . . . . . . . . . . . . . . . . . . . . . 499
server_conf_restore . . . . . . . . . . . . . . . . . . . . . . . . . . . . . . . . . . . . . . . . . . . . . . . . . . . 500
Broker Server Configuration Utility . . . . . . . . . . . . . . . . . . . . . . . . . . . . . . . . . . . . . . . . . . . . 501
server_config add . . . . . . . . . . . . . . . . . . . . . . . . . . . . . . . . . . . . . . . . . . . . . . . . . . . . . 502
server_config create . . . . . . . . . . . . . . . . . . . . . . . . . . . . . . . . . . . . . . . . . . . . . . . . . . . 504
server_config delete . . . . . . . . . . . . . . . . . . . . . . . . . . . . . . . . . . . . . . . . . . . . . . . . . . . 509
server_config help . . . . . . . . . . . . . . . . . . . . . . . . . . . . . . . . . . . . . . . . . . . . . . . . . . . . . 509
server_config list . . . . . . . . . . . . . . . . . . . . . . . . . . . . . . . . . . . . . . . . . . . . . . . . . . . . . . 510
server_config relocate . . . . . . . . . . . . . . . . . . . . . . . . . . . . . . . . . . . . . . . . . . . . . . . . . . 510
server_config remove . . . . . . . . . . . . . . . . . . . . . . . . . . . . . . . . . . . . . . . . . . . . . . . . . . 511
server_config start . . . . . . . . . . . . . . . . . . . . . . . . . . . . . . . . . . . . . . . . . . . . . . . . . . . . 512
server_config stop . . . . . . . . . . . . . . . . . . . . . . . . . . . . . . . . . . . . . . . . . . . . . . . . . . . . . 512
server_config stopall . . . . . . . . . . . . . . . . . . . . . . . . . . . . . . . . . . . . . . . . . . . . . . . . . . . 513
server_config storage . . . . . . . . . . . . . . . . . . . . . . . . . . . . . . . . . . . . . . . . . . . . . . . . . . 514
Administering webMethods Broker Version 9.5 SP1 19
server_config update . . . . . . . . . . . . . . . . . . . . . . . . . . . . . . . . . . . . . . . . . . . . . . . . . . 515
Broker Utilities . . . . . . . . . . . . . . . . . . . . . . . . . . . . . . . . . . . . . . . . . . . . . . . . . . . . . . . . . . . 517
broker_buildall . . . . . . . . . . . . . . . . . . . . . . . . . . . . . . . . . . . . . . . . . . . . . . . . . . . . . . . 517
broker_create . . . . . . . . . . . . . . . . . . . . . . . . . . . . . . . . . . . . . . . . . . . . . . . . . . . . . . . . 518
broker_delete . . . . . . . . . . . . . . . . . . . . . . . . . . . . . . . . . . . . . . . . . . . . . . . . . . . . . . . . 520
broker_load . . . . . . . . . . . . . . . . . . . . . . . . . . . . . . . . . . . . . . . . . . . . . . . . . . . . . . . . . . 521
broker_ping . . . . . . . . . . . . . . . . . . . . . . . . . . . . . . . . . . . . . . . . . . . . . . . . . . . . . . . . . . 523
broker_ping Return Codes . . . . . . . . . . . . . . . . . . . . . . . . . . . . . . . . . . . . . . . . . . 524
broker_save . . . . . . . . . . . . . . . . . . . . . . . . . . . . . . . . . . . . . . . . . . . . . . . . . . . . . . . . . 526
broker_start . . . . . . . . . . . . . . . . . . . . . . . . . . . . . . . . . . . . . . . . . . . . . . . . . . . . . . . . . 528
broker_status . . . . . . . . . . . . . . . . . . . . . . . . . . . . . . . . . . . . . . . . . . . . . . . . . . . . . . . . 528
broker_stop . . . . . . . . . . . . . . . . . . . . . . . . . . . . . . . . . . . . . . . . . . . . . . . . . . . . . . . . . . 529
Directing Command-line Utilities to Use a Non-Default JRE or JDK . . . . . . . . . . . . . . . . . . 531
Specifying the JVM Options in Command-line Utilities . . . . . . . . . . . . . . . . . . . . . . . . . . . . 532
B. webMethods Broker Storage Utility . . . . . . . . . . . . . . . . . . . . . . . . . . . . . . . . . . . . . . . . . 533
Overview . . . . . . . . . . . . . . . . . . . . . . . . . . . . . . . . . . . . . . . . . . . . . . . . . . . . . . . . . . . . . . . 534
Supported Broker Servers . . . . . . . . . . . . . . . . . . . . . . . . . . . . . . . . . . . . . . . . . . . . . . 534
Processing Modes . . . . . . . . . . . . . . . . . . . . . . . . . . . . . . . . . . . . . . . . . . . . . . . . . . . . . . . . 534
Processing Phases . . . . . . . . . . . . . . . . . . . . . . . . . . . . . . . . . . . . . . . . . . . . . . . . . . . . . . . 534
Files on which the Utility Operates . . . . . . . . . . . . . . . . . . . . . . . . . . . . . . . . . . . . . . . . . . . 535
Filenames and Locations for Separate Storage Sessions . . . . . . . . . . . . . . . . . . . . . . 535
Filenames and Locations for a Combined Storage Session . . . . . . . . . . . . . . . . . . . . . 537
Running the Broker Storage Utility in Check Mode . . . . . . . . . . . . . . . . . . . . . . . . . . . . . . . 538
Running the Broker Storage Utility in Fix Mode . . . . . . . . . . . . . . . . . . . . . . . . . . . . . . . . . . 538
server_qsck Command Reference . . . . . . . . . . . . . . . . . . . . . . . . . . . . . . . . . . . . . . . . . . . 540
server_qsck check . . . . . . . . . . . . . . . . . . . . . . . . . . . . . . . . . . . . . . . . . . . . . . . . . . . . 540
server_qsck fix . . . . . . . . . . . . . . . . . . . . . . . . . . . . . . . . . . . . . . . . . . . . . . . . . . . . . . . 541
server_qsck help . . . . . . . . . . . . . . . . . . . . . . . . . . . . . . . . . . . . . . . . . . . . . . . . . . . . . 542
server_qsck -version . . . . . . . . . . . . . . . . . . . . . . . . . . . . . . . . . . . . . . . . . . . . . . . . . . 543
C. Broker SSL Distinguished Name Syntax . . . . . . . . . . . . . . . . . . . . . . . . . . . . . . . . . . . . . 545
Overview . . . . . . . . . . . . . . . . . . . . . . . . . . . . . . . . . . . . . . . . . . . . . . . . . . . . . . . . . . . . . . . 546
Distinguished Name Syntax . . . . . . . . . . . . . . . . . . . . . . . . . . . . . . . . . . . . . . . . . . . . . . . . . 546
Using Distinguished Names with Broker . . . . . . . . . . . . . . . . . . . . . . . . . . . . . . . . . . . . . . . 546
D. Managing Certificate Files with OpenSSL . . . . . . . . . . . . . . . . . . . . . . . . . . . . . . . . . . . . 547
Overview . . . . . . . . . . . . . . . . . . . . . . . . . . . . . . . . . . . . . . . . . . . . . . . . . . . . . . . . . . . . . . . 548
Managing Certificate Files . . . . . . . . . . . . . . . . . . . . . . . . . . . . . . . . . . . . . . . . . . . . . . . . . . 548
Generating a Key and Certificate Request . . . . . . . . . . . . . . . . . . . . . . . . . . . . . . . . . . 548
Viewing the Certificate Request . . . . . . . . . . . . . . . . . . . . . . . . . . . . . . . . . . . . . . . . . . 548
Building a Keystore . . . . . . . . . . . . . . . . . . . . . . . . . . . . . . . . . . . . . . . . . . . . . . . . . . . . 549
Viewing a Certificate in a PKCS#12 File . . . . . . . . . . . . . . . . . . . . . . . . . . . . . . . . . . . 549
Viewing a Certificate in a PEM File . . . . . . . . . . . . . . . . . . . . . . . . . . . . . . . . . . . . . . . 549
Building a Trust Store . . . . . . . . . . . . . . . . . . . . . . . . . . . . . . . . . . . . . . . . . . . . . . . . . . 549
20 Administering webMethods Broker Version 9.5 SP1
E. Using Access Labels . . . . . . . . . . . . . . . . . . . . . . . . . . . . . . . . . . . . . . . . . . . . . . . . . . . . . 551
Overview . . . . . . . . . . . . . . . . . . . . . . . . . . . . . . . . . . . . . . . . . . . . . . . . . . . . . . . . . . . . . . . 552
Types of Access Control . . . . . . . . . . . . . . . . . . . . . . . . . . . . . . . . . . . . . . . . . . . . . . . . . . . 552
Per-Message Security . . . . . . . . . . . . . . . . . . . . . . . . . . . . . . . . . . . . . . . . . . . . . . . . . . . . . 552
What Is an Access Label? . . . . . . . . . . . . . . . . . . . . . . . . . . . . . . . . . . . . . . . . . . . . . . . . . . 552
Using Access Labels . . . . . . . . . . . . . . . . . . . . . . . . . . . . . . . . . . . . . . . . . . . . . . . . . . . . . . 554
Acquiring an Access Label through Access Label Adapter . . . . . . . . . . . . . . . . . . . . . . . . . 556
ALA Communication . . . . . . . . . . . . . . . . . . . . . . . . . . . . . . . . . . . . . . . . . . . . . . . . . . . 557
Error Handling . . . . . . . . . . . . . . . . . . . . . . . . . . . . . . . . . . . . . . . . . . . . . . . . . . . . . . . . 558
The Access Label Process . . . . . . . . . . . . . . . . . . . . . . . . . . . . . . . . . . . . . . . . . . . . . . 559
Expiration of Labels . . . . . . . . . . . . . . . . . . . . . . . . . . . . . . . . . . . . . . . . . . . . . . . . . . . 560
Behavior Across Broker Boundaries . . . . . . . . . . . . . . . . . . . . . . . . . . . . . . . . . . . . . . . . . . 560
F. Configuration Audit Logging . . . . . . . . . . . . . . . . . . . . . . . . . . . . . . . . . . . . . . . . . . . . . . 561
Overview . . . . . . . . . . . . . . . . . . . . . . . . . . . . . . . . . . . . . . . . . . . . . . . . . . . . . . . . . . . . . . . 562
Audit Log Description and Functionality . . . . . . . . . . . . . . . . . . . . . . . . . . . . . . . . . . . . . . . . 562
Audit Log File Name and Location . . . . . . . . . . . . . . . . . . . . . . . . . . . . . . . . . . . . . . . . 562
Audit Log File Size and Cache Size . . . . . . . . . . . . . . . . . . . . . . . . . . . . . . . . . . . . . . . 562
Audit Log Categories . . . . . . . . . . . . . . . . . . . . . . . . . . . . . . . . . . . . . . . . . . . . . . . . . . 563
Enable Audit Logging and Identify the Information to Log . . . . . . . . . . . . . . . . . . . . . . . . . . 565
Viewing the Audit Log . . . . . . . . . . . . . . . . . . . . . . . . . . . . . . . . . . . . . . . . . . . . . . . . . . . . . 565
Editing the Audit Log Parameters in the Broker Server Configuration File . . . . . . . . . . . . . 566
G. webMethods Broker Document Logging . . . . . . . . . . . . . . . . . . . . . . . . . . . . . . . . . . . . . 567
webMethods Broker Document Logging . . . . . . . . . . . . . . . . . . . . . . . . . . . . . . . . . . . . . . . 568
Logging Utility Client Groups and Clients . . . . . . . . . . . . . . . . . . . . . . . . . . . . . . . . . . . . . . . 569
Client ID . . . . . . . . . . . . . . . . . . . . . . . . . . . . . . . . . . . . . . . . . . . . . . . . . . . . . . . . . . . . 570
Identifying a Logging Utility Client by Client ID . . . . . . . . . . . . . . . . . . . . . . . . . . . . . . . 571
Setting Up Document Logging . . . . . . . . . . . . . . . . . . . . . . . . . . . . . . . . . . . . . . . . . . . . . . . 571
Enable Document Logging . . . . . . . . . . . . . . . . . . . . . . . . . . . . . . . . . . . . . . . . . . . . . . 572
Identify Document Types to Log . . . . . . . . . . . . . . . . . . . . . . . . . . . . . . . . . . . . . . . . . . 572
Subscribe to Document Types from Other Brokers in the Territory or Cluster . . . . . . . 573
Specify User-Defined Document IDs . . . . . . . . . . . . . . . . . . . . . . . . . . . . . . . . . . . . . . 573
Specify Number of Logged Documents to Give to Integration Server at One Time . . . 574
Other Configuration Settings . . . . . . . . . . . . . . . . . . . . . . . . . . . . . . . . . . . . . . . . . . . . . 575
Logging Utility Management . . . . . . . . . . . . . . . . . . . . . . . . . . . . . . . . . . . . . . . . . . . . . . . . . 575
Managing the Logging Utility . . . . . . . . . . . . . . . . . . . . . . . . . . . . . . . . . . . . . . . . . . . . . 576
Built-In Services . . . . . . . . . . . . . . . . . . . . . . . . . . . . . . . . . . . . . . . . . . . . . . . . . . . . . . . . . . 576
pub.loggingUtility.util:brokerLoggingLength . . . . . . . . . . . . . . . . . . . . . . . . . . . . . . . . . . . . . 577
pub.loggingUtility.util:brokerLoggingPeek . . . . . . . . . . . . . . . . . . . . . . . . . . . . . . . . . . . . . . 577
pub.loggingUtility.util:brokerLoggingSingleExtract . . . . . . . . . . . . . . . . . . . . . . . . . . . . . . . . 578
H. Configuring My webMethods Server to Use the Embedded Database . . . . . . . . . . . . . 579
Overview . . . . . . . . . . . . . . . . . . . . . . . . . . . . . . . . . . . . . . . . . . . . . . . . . . . . . . . . . . . . . . . 580
Running Multiple My webMethods Server Instances . . . . . . . . . . . . . . . . . . . . . . . . . . 580
Configuring My webMethods Server to Use Derby Database . . . . . . . . . . . . . . . . . . . . . . . 580
Administering webMethods Broker Version 9.5 SP1 21
Configuring to use Derby when you install My webMethods Server . . . . . . . . . . . . . . 581
Configuring to use Derby after you install My webMethods Server . . . . . . . . . . . . . . . 581
I. webMethods Broker Server Configuration Parameters . . . . . . . . . . . . . . . . . . . . . . . . . 583
Introduction . . . . . . . . . . . . . . . . . . . . . . . . . . . . . . . . . . . . . . . . . . . . . . . . . . . . . . . . . . . . . 584
Broker Server Configuration Parameters . . . . . . . . . . . . . . . . . . . . . . . . . . . . . . . . . . . . . . . 584
J. Broker Monitor Configuration Parameters . . . . . . . . . . . . . . . . . . . . . . . . . . . . . . . . . . . 595
Introduction . . . . . . . . . . . . . . . . . . . . . . . . . . . . . . . . . . . . . . . . . . . . . . . . . . . . . . . . . . . . . 596
Broker Monitor Configuration Parameters . . . . . . . . . . . . . . . . . . . . . . . . . . . . . . . . . . . . . . 596
22 Administering webMethods Broker Version 9.5 SP1
Administering webMethods Broker Version 9.5 SP1 23
About this Guide
This guide provides information about how to administer and manage webMethods
Broker. It describes how to create and manage Brokers on a Broker Server, set up access
permissions, and monitor document traffic.
This guide is written primarily for the system administrator who is responsible for
configuring and monitoring webMethods Broker.
webMethods software needs to be successfully installed before you can use the
procedures described in this guide. For information about installing webMethods Broker,
see Installing webMethods Products.
This guide assumes you are familiar with the following:
Terminology and basic operations of your operating system (OS)
Basic concepts of webMethods Broker architecture
This guide also assumes that the systems on which you are running the webMethods
Broker software meet or exceed the recommended system requirements outlined in the
webMethods System Requirements document on the Empower Product Support website.
Document Conventions
Convention Description
Bold Identifies elements on a screen.
Narrowfont Identifies storage locations for services on webMethods Integration
Server, using the convention folder.subfolder:service.
UPPERCASE Identifies keyboard keys. Keys you must press simultaneously are
joined with a plus sign (+).
Italic Identifies variables for which you must supply values specific to
your own situation or environment. Identifies new terms the first
time they occur in the text.
Monospace font Identifies text you must type or messages displayed by the system.
{ } Indicates a set of choices from which you must choose one. Type
only the information inside the curly braces. Do not type the { }
symbols.
| Separates two mutually exclusive choices in a syntax line. Type one
of these choices. Do not type the | symbol.
[ ] Indicates one or more options. Type only the information inside the
square brackets. Do not type the [ ] symbols.
About this Guide
24 Administering webMethods Broker Version 9.5 SP1
Documentation Installation
You can download the product documentation using the Software AG Installer. The
documentation is downloaded to a central directory named _documentation in the main
installation directory (SoftwareAG by default).
Online Information
You can find additional information about Software AG products at the locations listed
below.
... Indicates that you can type multiple options of the same type. Type
only the information. Do not type the ellipsis (...).
If you want to... Go to...
Access the latest version of product
documentation.
SoftwareAG Documentation website
http://documentation.softwareag.com
Find information about product releases and
tools that you can use to resolve problems.
See the Knowledge Center to:
Read technical articles and papers.
Download fixes and service packs.
Learn about critical alerts.
See the Products area to:
Download products.
Download certified samples.
Get information about product
availability.
Access older versions of product
documentation.
Submit feature/enhancement requests.
Empower Product Support website
https://empower.softwareag.com
Convention Description
Administering webMethods Broker Version 9.5 SP1 25
About this Guide
Access additional articles, demos, and
tutorials.
Obtain technical information, useful
resources, and online discussion forums,
moderated by Software AG professionals,
to help you do more with Software AG
technology.
Use the online discussion forums to
exchange best practices and chat with
other experts.
Expand your knowledge about product
documentation, code samples, articles,
online seminars, and tutorials.
Link to external websites that discuss
open standards and many web
technology topics.
See how other customers are streamlining
their operations with technology from
Software AG.
SoftwareAG Developer Community for
webMethods
http://communities.softwareag.com/
If you want to... Go to...
About this Guide
26 Administering webMethods Broker Version 9.5 SP1
Administering webMethods Broker Version 9.5 SP1 27
1 webMethods Broker
Overview . . . . . . . . . . . . . . . . . . . . . . . . . . . . . . . . . . . . . . . . . . . . . . . . . . . . . . . . . . . . . . . . . . . 28
Publish-and-Subscribe Model . . . . . . . . . . . . . . . . . . . . . . . . . . . . . . . . . . . . . . . . . . . . . . . . . . . 28
Broker's Relationship with Other webMethods Components . . . . . . . . . . . . . . . . . . . . . . . . . . . . 29
webMethods Broker Architecture and Components . . . . . . . . . . . . . . . . . . . . . . . . . . . . . . . . . . . 31
Broker Security Model . . . . . . . . . . . . . . . . . . . . . . . . . . . . . . . . . . . . . . . . . . . . . . . . . . . . . . . . . 42
Working with Firewalls . . . . . . . . . . . . . . . . . . . . . . . . . . . . . . . . . . . . . . . . . . . . . . . . . . . . . . . . . 43
Using Command Central to Administer webMethods Broker . . . . . . . . . . . . . . . . . . . . . . . . . . . . 43
1 webMethods Broker
28 Administering webMethods Broker Version 9.5 SP1
Overview
webMethods Broker is the primary component in what is referred to as the "message
backbone" in a webMethods integration environment. Along with other webMethods
components, webMethods Broker facilitates asynchronous, message-based integration
using the publish-and-subscribe model.
Publish-and-Subscribe Model
The publish-and-subscribe model is a specific type of message-based solution in which
applications exchange messages (called documents in webMethods) through a third entity
called Broker. In solutions based on this model, applications that produce information
(publishers) send the information to the Broker entity and applications that require the
information (subscribers) connect to the Broker and retrieve the information they need.
Pub-Sub Application Model
The Broker entity temporarily stores the documents that it receives from publishers in a
message queue. Subscribers connect to the Broker entity and fetch documents from the
queue. Depending on the application, a subscriber might publish a response after it
retrieves and processes a message, but it is not required to do so.
Producers and Consumers Are De-coupled
In the pub-sub model, information producers and consumers are de-coupled, meaning
they do not interact with one another directly. Instead, each participant interacts only
with the message and the Broker entity. This greatly reduces the complexity of an
integration solution by eliminating the need to establish individual point-to-point
connections among all of the participants and eliminating the need to manage
subscriptions and queues for all those publish points. It also produces solutions that are
flexible and easy to extend, because you can easily add or remove producers and
consumers without impacting existing participants.
Administering webMethods Broker Version 9.5 SP1 29
1 webMethods Broker
Interaction Is Asynchronous
Participants in a pub-sub solution interact asynchronously. A program that produces
information does not have to wait for the consumer to acknowledge receipt of that
information. It simply publishes the information to the Broker and continues processing
(also known as fire-and-forget). Consumers can connect to the message Broker and
retrieve the information when they choose. (Which, under some circumstances, might be
hours or even days after the document is published.)
Delivery Quality of Service
Message Brokers enable messages to be delivered to consumers in a volatile (at most
once) or guaranteed (at least once) fashion. When you use webMethods Broker with an
Integration Server, you can also specify exactly-once processing to ensure the end
integration is executed once and only once. For information about exactly-once
processing, see the Publish-Subscribe Developers Guide.
Broker's Relationship with Other webMethods Components
webMethods Broker functions as the message Broker for pub-sub solutions that you
develop with webMethods. As shown in the following diagram, Broker provides the
pub-sub infrastructure for many webMethods components.
webMethods Broker with ASF support functions as a JMS provider. webMethods Broker
supports JMS message producers and consumers (including message-driven beans
hosted on supported application servers) to exchange messages. For information about
developing pub-sub solutions using webMethods Broker, see webMethods Broker
Messaging Programmers Guide.
1 webMethods Broker
30 Administering webMethods Broker Version 9.5 SP1
Many webMethods components interact with the Broker
Components that use webMethods Broker include:
webMethods Integration Server
Integration Servers host solutions that use the pub-sub model to integrate
applications. A pub-sub solution on an Integration Server is made up of services and
triggers. Services are units of logic that publish information to the Broker. Triggers
subscribe to documents and invoke services that process the documents. For
information about developing pub-sub solutions using Integration Server, see the
Publish-Subscribe Developers Guide.
webMethods Task Engine
webMethods Task Engine can collect task instance metrics in the run-time
environment and send this information to webMethods Optimize for Process using
the Broker. For information about using Broker for task analytics, see webMethods Task
Engine Users Guide.
webMethods Logging Utility
The webMethods Logging Utility is an optional utility that runs on Integration
Server. The logging utility retrieves audit information that Broker publishes and
moves that information to the central logging database. For information about using
the webMethods Logging Utility, see the webMethods Broker Document Logging
on page 567.
webMethods Process Engine
Administering webMethods Broker Version 9.5 SP1 31
1 webMethods Broker
The process run time facility within Integration Server uses webMethods Broker to
trigger steps in a business process. For more information about the process run time
facility, see Administering webMethods Process Engine.
Broker Client APIs
webMethods Broker provides the following APIs for developing your own client
programs:
The webMethods Broker Client API for JMS
The webMethods Broker Client C# API
The webMethods Broker Client Java API
webMethods Broker Architecture and Components
A webMethods Broker environment consists of two main components: Broker Server, the
run-time component with which publishers and subscribers interact, and the Broker user
interface, the administrative component that runs on My webMethods Server.
As shown in the following figure, one webMethods Broker environment can contain one
or more Broker Servers. The Broker user interface connects to a Broker Server as an
administrative client. You can use the same instance of the Broker user interface to
administer multiple Broker Servers.
Any machine that hosts a Broker Server will also host a Broker Monitor. The Broker
Monitor is automatically installed when you install Broker Server.
Broker Monitor monitors all of the Broker Servers running in the webMethods Broker
environment. It will automatically attempt to restart any Broker Server that stops
running in its environment.
1 webMethods Broker
32 Administering webMethods Broker Version 9.5 SP1
Typical webMethods Broker Environment
A host machine can host multiple webMethods Broker environments. You can install and
run more than one instance of webMethods Broker on the same host machine. Refer to
the Running Multiple Instances of webMethods Broker on the Same Host on page 100
for more information.
Broker Server
Broker Server is the container within which one or more Brokers reside. A Broker Server
performs the communication-related work of receiving client requests, dispatching
requests to the requested resource (which in this case, is a Broker), and returning
responses to clients. It also manages memory and disk resources for all the Brokers that
reside on it.
As an administrator, you will configure port assignments and security settings, specify
memory settings, and allocate queue storage for a Broker Server. Generally, you have one
Broker Server in a webMethods Broker environment, however, you can run multiple
Broker Servers in the same webMethods Broker environment if you choose. If you do
this, each Broker Server instance must have its own port and its own queue storage files.
The following depicts the key elements associated with a Broker Server.
Administering webMethods Broker Version 9.5 SP1 33
1 webMethods Broker
Elements Associated with a Broker Server
For information about configuring and managing Broker Servers, see Managing Broker
Servers on page 69.
Brokers
A Broker is an entity that resides on a Broker Server. When a client connects to Broker
Server, the client specifies the Broker with which it wants to interact.
A Broker encompasses the following types of objects:
Document types, which identify the kinds of documents that the Broker's clients can
exchange.
Client Groups, which define specific properties and permissions that Broker applies to
clients.
1 webMethods Broker
34 Administering webMethods Broker Version 9.5 SP1
Client State Objects, which maintain information about the individual clients that use
the Broker.
These objects are explained in more detail later in this chapter.
A Broker Server is installed with a single Broker, called "default." You can define
additional Brokers on a Broker Server if necessary. For example, in the following
scenarios, you will find it beneficial to configure multiple Brokers on the same Broker
Server:
If you have a development environment in which you need to test different
application environments, you might create multiple Brokers on a single Broker
Server instead of installing and configuring separate Broker Server for each
individual Broker environment that you need to emulate.
If you are using a Broker for publish-subscribe, and another Broker for JNDI, you can
host both these Brokers on the same Broker Server. As both the publish-subscribe
Broker and the JNDI Broker will be working together, hosting them on the same
Broker Server makes it easy to manage the Broker Server instance.
When you configure multiple Brokers on a Broker Server, you can designate one of the
Brokers to act as the default Broker. The default Broker is the one to which Broker Server
will connect any client that does not explicitly specify the name of the Broker that it wants
to use.
Following are the limitations when multiple Brokers are configured on the same Broker
Server:
Only the Broker Server runs as an Operating System process. The Brokers are just
logical entities that reside on the Broker Server. All Brokers hosted on the Broker
Server share the system resources such as disk space, CPU, and memory.
If any of the Brokers require maintenance, all the other Brokers installed on the
Broker Server are also affected.
If you are using multiple Broker Servers, maintaining these Broker Servers will cause
overhead as you will have to use multiple storage directories and ports.
For information about creating, configuring, and managing Brokers, see Managing
Brokers on page 135.
Broker Monitor
Broker Monitor is a program that executes along side Broker Server on the host machine
in a webMethods Broker environment. The Broker Monitor is automatically installed
when you install webMethods Broker.
Broker Monitor continually checks the state of the Broker Server and automatically
attempts to restart it if it stops running.
Broker Monitor is also the program that starts a Broker Server. You usually do not start a
Broker Server directly. Instead, you ask the Broker Monitor to start it for you.
Administering webMethods Broker Version 9.5 SP1 35
1 webMethods Broker
Broker Monitor monitors (and starts) all Broker Servers in the webMethods Broker
environment.
It is possible to have more than one Broker Monitor on a host machine if the host machine
has more than one webMethods Broker environment. For each webMethods Broker
environment there is only one Broker Monitor.
For more information about Broker Monitor, see Broker Monitor on page 57.
Broker User Interface
You use the Broker user interface to configure, monitor, and manage one or more Broker
Servers and the Brokers that they host.
The Broker user interface is a portal application that executes on My webMethods Server.
It enables you to manage webMethods Broker from any browser-equipped computer in
your organization's network.
For information about working with the Broker user interface, see Using My
webMethods to Administer webMethods Broker on page 45.
Note: You can use the Broker user interface to perform most administrative tasks for
webMethods Broker. Some tasks, however, must be performed using command-line
utilities that reside on the Broker Server host machine. If a task can only be accomplished
through a command-line utility, this guide will describe how to use that utility. For a list
of the command-line utilities, see webMethods Broker Command-Line Utilities on
page 497.
Document Types
A document type is a schema-like definition that represents a kind of document that
publishers and subscribers can exchange using the Broker. A document type has a name,
a structure that consists of named fields, and a set of properties that determines how the
Broker handles instances of that document type at run time.
A document type must be registered on the Broker before clients can publish instances of
that type. The name of the document type, which must be unique within a Broker, is
carried by all documents of its type. Subscribers indicate which documents they want to
receive by subscribing to specific document types.
Document types are created when a developer uses Software AG Designer to define
publishable document types. When a developer creates a publishable document type, the
Integration Server to which that developer is connected automatically registers a
corresponding document type on the Broker. You can also use the Broker admin APIs to
create document types.
Additional document types are created by Broker itself to support underlying system
processes and by other webMethods components (such as Designer) that use the Broker's
pub-sub infrastructure.
1 webMethods Broker
36 Administering webMethods Broker Version 9.5 SP1
You use the Broker user interface in My webMethods to examine the document types that
are registered on a Broker and to monitor the activity associated with each type. You can
also use the Broker user interface to export a document type from one Broker and import
it on another.
For information about managing document types, see Managing Document Types on
page 155.
Note: In older versions of webMethods Broker, document types were called event types
and instances of document types were called events. You will still see these terms in
documentation that relates to the underlying Broker API.
Client Groups
To connect to a Broker, a client program must declare the name of the client group to
which it belongs. Conceptually, a client group represents a particular group or category
of client (e.g., administrators, customers, Integration Server processes). On the Broker, a
client group is represented by a client group object. This object has a name and a set of
properties. The Broker applies these properties to clients that declare themselves to be
members of that group.
A client states its group membership when it initially connects to a Broker. Once a client
connects to a Broker and its client state object is created, the client cannot change its client
group membership.
Some of the properties in a client group determine how the Broker interacts with a client.
For example, the Lifecycle property determines whether the Broker maintains state
information for a client after it disconnects. Other properties determine which document
types a client is permitted to publish and to which document types it can subscribe.
Additional properties specify which document types the client can log to the audit
subsystem.
Client groups also play a key role in Broker security. If you enable SSL or basic
authentication and require clients to authenticate themselves, the access control list in the
client group determines which clients are authorized to connect as members of that
particular group.
As an administrator, you will create and configure client groups using the Broker user
interface. (You can also create client groups using the Broker admin API.) For more
information about managing client groups, see Managing Client Groups on page 169.
Clients (Client State Objects)
When a client initially establishes a connection with a Broker, the Broker generates a client
state object for that client.
The client state object maintains the following information about the client:
Client ID.An ID that uniquely identifies the client.
Administering webMethods Broker Version 9.5 SP1 37
1 webMethods Broker
Application Name. An optional label that client programs can use to identify the system
or application to which they belong.
Client Group. The name of the client group to which the client belongs.
Subscription List. The list of document types this client wants to receive.
Queue. The list of document instances that are currently enqueued for the client.
Sessions. A client can optionally enable "shared-state" when it connects to a Broker.
The shared-state property enables multiple clients to connect to the Broker using the
same client state object. (Typically, a client application does this to enable multiple
client processes to retrieve and process documents from the client's queue, thereby
improving performance.) When shared state is enabled, the client state object
contains a list of sessions. Each session identifies the IP address of a client that is
currently connected to the Broker using that client state object. For example a trigger
on a cluster of two Integration Servers appears as one client on the Broker (that is,
they share the same client state object), but the client state object has two sessions, one
for each Integration Server.
When a client disconnects from Broker, the disposition of its client state object is
determined by the lifecycle property in the client group to which the client belongs.
You use the Broker user interface to examine the client state objects that represent the
clients that are using the Broker. You can also use the Broker user interface to forcibly
disconnect a client from a Broker and to instantiate a test client for diagnostic purposes.
For information about monitoring and managing Broker clients, see Managing Clients
on page 185.
Subscriptions
To receive documents, a client must register a subscription on the Broker. A subscription
identifies the type of document the client wants to receive. If the client wants to receive
only certain instances of a particular type, it can attach a filter to the subscription. When a
subscription includes a filter, the subscriber receives only the documents that satisfy the
filter criteria.
If the lifecycle value
is... The Broker...
Explicit Destroy Maintains the client state object after the client disconnects. The
client state object continues to receive documents in its queue,
even though the client program is not actively connected to the
Broker. The client can subsequently reconnect (using the same
client ID) and retrieve documents from the queue.
Destroy on
Disconnect
Drops the client state object. When the client state object is
dropped, the Broker loses all knowledge of that client.
1 webMethods Broker
38 Administering webMethods Broker Version 9.5 SP1
Subscriptions are registered by the client programs that interact with the Broker. When a
developer creates a trigger on an Integration Server, for example, the Integration Server
registers a subscription on the Broker for each document type associated with the trigger.
When Broker receives a document for which there are no subscribers, it puts the
document in the dead letter queue (if one is configured). If a dead letter queue has not
been configured (which is the installed behavior), the document is discarded.
You can use the Broker user interface to view the subscriptions for a client and to delete a
subscription. You can also use the Broker user interface to discover which clients
subscribe to a particular document type.
For more information, see Managing Subscriptions on page 196 and Viewing Which
Clients Subscribed to a Document Type on page 164.
Queues
The Broker places documents that match a client's subscription in the client's queue. Each
client has one queue, which is part of its client state object. A document remains in the
queue until the client retrieves it (and acknowledges that it has retrieved the document
successfully) or until the document expires. To reduce memory usage, volatile documents
that have expired can be proactively deleted at regular intervals, based on the size of the
queue, from the client queues and forward queues before the client tries to retrieve them.
When the Broker queues a document for a client, it does not actually place a copy of the
document in the queue. The Broker maintains only one copy of a document instance.
Queues belonging to the subscribers of that document's type contain pointers to that
instance.
You can use the Broker user interface to view the list of documents in a client queue and
to examine the content of the documents themselves. You can also use the Broker user
interface to delete documents from a queue, move documents from one queue to another,
and change the order of the documents in a queue.
For information about managing queues, see Managing Forwarding Queues on
page 241.
Storage Type
Documents published to Broker can be stored as volatile documents or guaranteed
documents. Volatile documents are stored only in memory and are lost if the host machine
loses power or the Broker Server is otherwise restarted. Guaranteed documents are
persisted to disk so that they can be recovered in case of a power failure or a restart.
Whether the Broker treats a document as volatile or guaranteed depends on the storage
type associated with the document's type and the storage requirements of the client (as
specified by the "Queue Type" property in the client's associated client group).
For additional information about storage type, see Document Type Storage Types on
page 159 and Client Queue Storage Type on page 172.
Administering webMethods Broker Version 9.5 SP1 39
1 webMethods Broker
Queue Storage (QS)
Queue storage refers to the file storage that Broker Server uses to persist guaranteed
documents and non-volatile Broker metadata (e.g., Broker definitions, document type
definitions, client group definitions) to disk.
Queue storage consists of two files: a log file, which is a fixed-sized file that Broker can
write data to quickly, and one or more storage files, into which data is ultimately stored
using a logged-commit process. Queue storage is shared by all Brokers on a Broker
Server.
Queue storage can be configured to operate in combined mode or separate mode. In
combined mode, Broker metadata and run-time data are stored in the same log and
storage files. In separate mode, the Broker uses two log files and two storage files. It
stores metadata in one log/storage pair and run-time data in the other log/storage pair.
When queue storage operates in separate mode, you can use the Broker Server's online
backup utility to backup metadata while the Brokers on that server continue running.
As an administrator you can configure the size of the queue-storage files and monitor
their usage. For information about managing queue storage, see Configuring Queue
Storage on page 83.
Territories
Brokers can be linked to form units known as territories. Brokers that form a territory
function as a single logical Broker. Clients that connect to one Broker in a territory can
automatically exchange documents with clients connected to any of the Brokers in the
territory.
Territories support scalability by allowing you to segment traffic among multiple
Brokers, while still treating the Brokers as a single operational unit.
When Brokers operate in a territory, they maintain the same set of document types and
client group definitions. (These objects are initially synchronized when a Broker joins a
territory.) Any changes that occur to these objects on one Broker, are automatically
propagated to the other Brokers in the territory.
The Brokers that are members of a territory can reside on any Broker Server. The
following figure shows a territory that is made up of three Brokers on two Broker Servers.
1 webMethods Broker
40 Administering webMethods Broker Version 9.5 SP1
You use the Broker user interface to form territories and to monitor traffic that flows
among the Brokers that make up the territory.
For information about working with territories, see Managing Territories on page 347.
Territory Gateways
Territory gateways are links that you establish between territories. A territory gateway
enables clients in one territory to receive documents that are published in another
territory. Territory gateways are often used to connect territories that are geographically
distant or whose clients share only a limited number of document types.
Unlike territories, whose Brokers operate as a single unit and share the same document
types and client groups, a gateway is simply a bridge that enables instances of specific
document types to travel from one territory to another. (Message subscriptions are
shared dynamically/implicitly in a territory and statically/explicitly across a gateway
connection.)
You use the Broker user interface to create territory gateways and to specify which
document types can travel across them.
For information about working with territory gateways, see Managing Territory
Gateways on page 361.
Clusters
Brokers can also be linked to form units known as clusters. Brokers that form a cluster
function as a single logical Broker. All Brokers in a cluster maintain the same set of
document types and client groups. However, each Broker supports its own set of clients.
In a cluster, published documents are not forwarded to other Brokers (peers).
Administering webMethods Broker Version 9.5 SP1 41
1 webMethods Broker
Clusters support client-side load balancing and failover by allowing you to use JMS
clustering policies to distribute message traffic between multiple Brokers, while still
treating the Brokers as a single operational unit.
When Brokers operate in a cluster, they maintain the same set of document types and
client group definitions. (These objects are initially synchronized when a Broker joins a
cluster.) Any changes that occur to these objects on one Broker, are automatically
propagated to the other Brokers in the cluster.
The Brokers that are members of a cluster can reside on any Broker Server. The following
figure shows a cluster made up of three Brokers on two Broker Servers.
For information about working with clusters, see Managing Clusters.
Cluster Gateways
A cluster gateway enables two clusters to exchange documents. Unlike clusters, whose
constituent Brokers automatically share their document types and client groups, a cluster
gateway requires an administrator to explicitly specify which document types the
clusters are permitted to send and receive. Moreover, the clusters never share client
group information across a gateway.
Conceptually, Broker cluster gateway is conceptually similar to a territory gateway except
that multiple gateway connections are supported between two clusters. Multiple gateway
connections are required to support failover in case of Broker failure or network outage
as well as to support multiple redundant paths for the multisend load balancing policy.
1 webMethods Broker
42 Administering webMethods Broker Version 9.5 SP1
For information about working with cluster gateways, see Managing Cluster
Gateways.
Broker Security Model
You can secure webMethods Broker using basic authentication and SSL authentication.
With basic authentication, clients must present the user name and password. With SSL
authentication, clients must present digital certificates that verify their identity.
For additional security, you can optionally encrypt the following connections configured
with:
Two-way SSL authentication
One-way SSL authentication
Basic authentication over one-way SSL
When you use SSL for encryption, Broker Server uses standard public/private key
protocol to encrypt communications between it and the client, which ensures data
confidentiality and integrity.
Broker supports certificate revocation checking by using certificate revocation lists (CRLs).
A certificate revocation check against a list of revoked certificates provides a mechanism
for protecting against using certificates that are compromised or no longer in effect.
Broker supports Federal Information Processing Standards (FIPS). In accordance with FIPS
140-2 Implementation Guidance, Section G.5, webMethods Broker uses an embedded
FIPS 140-2-validated cryptographic module (Certificate #1051) running on all platforms
that it supports.
Broker also supports access control lists (ACLs) which enable you to restrict access to
resources on the Broker to specified clients. To enforce ACLs, you must enable basic
authentication or SSL authentication, and clients must present credentials to prove their
identity.
For information about configuring security, see Managing Broker Security on page 281.
Administering webMethods Broker Version 9.5 SP1 43
1 webMethods Broker
Working with Firewalls
You can implement webMethods Broker behind a firewall to help preserve the integrity
of your network. To enable webMethods Broker to work through a commercial firewall,
open the port used by the Broker Server through the firewall. Opening the Broker
Server's port enables users outside the firewall to run your webMethods Broker-based
applications without compromising on the network integrity. webMethods Broker
administrator requires access to the Broker Server's port for webMethods Broker
administration. It is recommended that you use SSL in conjunction with a firewall so that
you prevent administrative access from a public network.
Accessing webMethods Broker through a Firewall
If webMethods Broker is behind a firewall, to administer webMethods Broker using My
webMethods, My webMethods requires access to Broker Server port (default is 6849) and
Broker Monitor port (default is 6850).
Depending on what capabilities you want to allow, open all or some of these
webMethods Broker ports in your firewall.
Using Command Central to Administer webMethods Broker
webMethods Command Central is a tool that release managers, infrastructure engineers,
system administrators, and operators can use to perform administrative tasks from a
single location. Command Central can assist with the following configuration,
management, and monitoring tasks:
Infrastructure engineers can see at a glance which products and fixes are installed,
and where. Engineers can also easily compare installations to find discrepancies.
System administrators can configure environments using a single web UI, command-
line tool, or API so maintenance can be performed with a minimum of effort and risk.
Release managers can prepare and deploy changes to multiple servers using
command-line scripting for simpler, safer lifecycle management.
Connection Port
Non SSL connection Broker Server port. The default port is
6849.
One-way SSL connection Broker Server port -1. For example, port
6848 if the Broker Server port is 6849.
Two-way SSL connection Broker Server port -2. For example, port
6847 if the Broker Server port is 6849.
1 webMethods Broker
44 Administering webMethods Broker Version 9.5 SP1
Operators can monitor server status and health, as well as start and stop servers from
a single location. They can also configure alerts to be sent to them in case of
unplanned outages.
For more information about webMethods Command Central, see the Command Central
documentation.
Administering webMethods Broker Version 9.5 SP1 45
2 Using My webMethods to Administer webMethods
Broker
Managing Broker Using My webMethods . . . . . . . . . . . . . . . . . . . . . . . . . . . . . . . . . . . . . . . . . . 46
Who Can Use the Broker User Interface? . . . . . . . . . . . . . . . . . . . . . . . . . . . . . . . . . . . . . . . . . . 46
Accessing the Broker User Interface . . . . . . . . . . . . . . . . . . . . . . . . . . . . . . . . . . . . . . . . . . . . . . 47
Logging Out of My webMethods . . . . . . . . . . . . . . . . . . . . . . . . . . . . . . . . . . . . . . . . . . . . . . . . . 48
Adding Broker Servers to My webMethods . . . . . . . . . . . . . . . . . . . . . . . . . . . . . . . . . . . . . . . . . 49
Removing Broker Servers from My webMethods . . . . . . . . . . . . . . . . . . . . . . . . . . . . . . . . . . . . . 52
Configuring the Connection Parameters . . . . . . . . . . . . . . . . . . . . . . . . . . . . . . . . . . . . . . . . . . . 53
Using My webMethods with ACL-Protected Broker Servers . . . . . . . . . . . . . . . . . . . . . . . . . . . . 54
2 Using My webMethods to Administer webMethods Broker
46 Administering webMethods Broker Version 9.5 SP1
Managing Broker Using My webMethods
You use the Broker user interface in My webMethods to manage and configure
webMethods Broker. To access the Broker user interface, select the Administrationfunction
on the My webMethods Server home page and then click the Messagingtab.
Note: Although you can perform most administrative tasks using the Broker user
interface, certain tasks require you to use the Broker command-line utilities. These
utilities reside on the Broker Server host machine. This guide provides procedures for
using these utilities when a task requires them. For a complete list of command-line
utilities, see webMethods Broker Command-Line Utilities on page 497.
Selecting a Database
If you are using My webMethods Server for the sole purpose of running the Messaging
user interface in My webMethods, you can configure My webMethods Server to use the
embedded database, Apache Derby, instead of an external RDBMS. For more information
about using the embedded Apache Derby database, see Configuring My webMethods
Server to Use the Embedded Database on page 579.
If you use My webMethods to administer Software AG webMethods products other than
webMethods Broker, you must use an external RDBMS. For complete information about
configuring My webMethods Server to use an external RDBMS, see Installing webMethods
Products.
Using My webMethods with Earlier Versions of Broker
You can use the Broker user interface in My webMethods to manage Broker Servers
running version 6.x or later. When you use it with earlier versions of Broker Server,
certain features in the user interface might not be available. If the Broker Server does not
support a particular feature, you will not be permitted to use that feature in My
webMethods.
Who Can Use the Broker User Interface?
When you install the Broker user interface on My webMethods Server, only members of
the "My webMethods Administrators" role can access it.
Extending Access to Other Users
To enable other users to access the Broker user interface (that is, users who are not
members of My webMethods Administrators), you must take the following general steps
on the My webMethods Server.
Administering webMethods Broker Version 9.5 SP1 47
2 Using My webMethods to Administer webMethods Broker
Note: You must be a member of My webMethods Administrators to perform these steps.
1 Define a role (or select an existing role) that represents the group of users who will be
authorized to use the Broker user interface on this My webMethods Server.
2 Give this role access privileges to the Messaging function. If you want to restrict the
role to certain activities within the Broker user interface, enable the specific
Messaging subtasks that the users belonging to this role are permitted to perform.
3 To this role, add the users who will be permitted to use the Broker user interface.
4 For more information about creating roles and assigning access privileges to them,
see the Administering My webMethods Server guide.
Accessing the Broker User Interface
To access the Broker user interface, you need the following:
A Web browser.
The URL of the My webMethods Server that hosts the Broker user interface.
A user account on that My webMethods Server. Your account must have access
privileges for the Messaging function.
Important! Because My webMethods uses JavaScript, you must ensure that your Web
browser is set up to allow JavaScript to execute. For more information about how to
verify that your Web browser settings allow JavaScript, see the help for your Web
browser.
Note: The functionality available to you in the Broker user interface is based on the
privileges assigned to your roles in My webMethods. If your roles do not have all
Messaging privileges, the Broker user interface might not display pages required to
perform some Broker actions. If a procedure instructs you to use an item that is not
available, contact your system administrator about acquiring the proper privileges to
allow you to perform the action.
To access the Broker user interface
1 In your Web browser, enter the URL where My webMethods Server is hosted.
Example: atlas:8080
2 Using My webMethods to Administer webMethods Broker
48 Administering webMethods Broker Version 9.5 SP1
2 At the log on screen, enter your My webMethods user name and password and click
Login. If you just installed My webMethods Server, you can use the default
administrator account as follows:
Important! To keep My webMethods Server secure, you should immediately change
the default administrator password after you install My webMethods Server. For
instructions about how to change the password, see Administering My webMethods
Server.
3 Click Messagingto access the Broker user interface.
If this is the first time you have used the Broker user interface, the interface
displays an empty Broker Server List. You must populate this list with the Broker
Servers that you want to manage. For procedures, see Adding Broker Servers to
My webMethods on page 49.
If you have already populated the Broker Server List, the Broker user interface
will connect to each Broker Server in the list and displays its status.
How My webMethods Interacts with Broker Servers
The Broker user interface in My webMethods operates as a client of the Broker Server or
Broker that you are using it to manage. When it connects to a Broker, it does so as a
member of the Broker's "admin" client group.
When you display the list of clients associated with a Broker, that list will include a client
that represents your own session on My webMethods (that is, it represents the connection
that My webMethods has established with the Broker on your behalf). Clients that are
generated by the Broker user interface in My webMethods have the application name
"webMethods Messaging." The ID that appears beside the application name identifies to
which My webMethods user the connection belongs.
Logging Out of My webMethods
When you log out of My webMethods, all connections that it made with Broker Servers
and Brokers on your behalf are closed.
If you do not explicitly log out of My webMethods, your connections will remain in place
until your browser session times out, or until you restart the My webMethods Server that
hosts the Broker user interface.
For this parameter... Enter...
User Name Administrator
Password manage
Administering webMethods Broker Version 9.5 SP1 49
2 Using My webMethods to Administer webMethods Broker
To log out of My webMethods
Click the Logoutlink, which is located at the top of all My webMethods pages.
Adding Broker Servers to My webMethods
To manage a Broker Server, you must "add" the Broker Server to your Broker Server List.
This list identifies the set of Broker Servers that you want to manage. When you open the
Broker user interface, it automatically connects to the Broker Servers specified in your
Broker Server List and displays their status.
Note: The Broker Server List you create is associated with your user account and appears
only when you log on to My webMethods. Other administrators that use My
webMethods to manage webMethods Broker must define their own Broker Server Lists.
You can add Broker Servers to your Broker Server List in the following ways:
Specify the URL of an individual Broker Server.
Discover all the Broker Servers on a specified host machine.
Upload Broker Server definitions from a file.
After you add Broker Servers to your Broker Server List, you can optionally use the
procedures in Configuring the Connection Parameters on page 53 to specify the way in
which you want the Broker user interface to connect to the Broker Servers.
Adding an Individual Broker Server to My webMethods
If you know the URL (including the port number) of the Broker Server that you want to
add, use the following procedure to add it to your Broker Server List in My webMethods.
The Broker Server that you want to add must be running when you perform the
following procedure.
To add an individual Broker Server to the Broker Server List
1 In My webMethods: Messaging >Broker Servers >Servers.
2 Click Add.
2 Using My webMethods to Administer webMethods Broker
50 Administering webMethods Broker Version 9.5 SP1
3 Specify the following:
4 Click Add.
Discovering Broker Servers on a Specified Broker Monitor Host
Machine
If you know the name of the Broker Monitor host machine on which one or more Broker
Servers are running, you can use the following procedure to add the Broker Servers to the
Broker Server List in My webMethods.
If multiple Broker Servers are running on the specified Broker Monitor host machine, this
procedure enables you to add all of them to the Broker Server List in one step.
The Broker Monitors and the Broker Servers that you want to add must be running when
you perform this procedure.
To discover and add Broker Servers running on a specified host machine
1 In My webMethods: Messaging >Broker Servers >Servers.
2 Click Add.
3 Select the Discover Broker Servertab.
4 Specify the name of the Broker Monitor host machine on which the Broker Servers are
installed.
For example: atlas
In this field... Specify...
Host Name The name of the host machine on which the Broker Server is
installed.
Note: Although you can specify a numeric IP address in this
field, we recommend that you identify the Broker Server by its
host name instead. The use of host names makes it easier to
distinguish servers in the Broker Server List.
Example: atlas
Port The port number on which the Broker Server is configured to
listen for client requests. You must specify a port number even
if the Broker Server is using the default port.
Example:6849
Administering webMethods Broker Version 9.5 SP1 51
2 Using My webMethods to Administer webMethods Broker
Note: Although you can specify the host machine's numeric IP address, Software AG
recommends that you identify it by name instead. The use of host names makes
servers easier to distinguish in the Broker Server List.
5 Specify the port on which the Broker Monitor is runs. The Broker Server List will
contain only the Broker Servers configured under the port you specify. If a port is not
specified, the default port (6850) is used.
If you do not know the port number, you can look it up using the server_config utility.
See Viewing the Port Setting for Broker Monitor on page 65 for more information.
6 Click Discover.
7 When the list of Broker Servers appears, select the servers that you want to add to
your Broker Server List and click Add to List.
Uploading a List of Broker Servers into My webMethods
You can also add multiple Broker Servers to your Broker Server List in a single step by
creating a file that defines the locations of the Broker Servers and importing the
definitions into My webMethods. This procedure is especially convenient if multiple
administrators will manage the same set of Broker Servers. It enables you to define a
single set of definitions that each administrator can use to populate his or her Broker
Server List.
To use this approach, you must create a definitions file and upload the definitions file
into My webMethods.
Creating the Definitions File
To create the definitions file
1 Use a text editor to create a file that identifies the Broker Servers that you want to add
to your Broker Server List. For each Broker Server, identify the host computer on
which the Broker Server runs and the port number to which it is assigned. If a Broker
Server uses the default port, you can omit the port number. If the Broker Server is
monitored by a Broker Monitor on a non-default port, you must specify the port.
Separate each entry with a carriage return (as shown below), a comma, a space, a tab,
or a semicolon.
HostMachineName1:Broker Server port HostMachineName2
HostMachineName3:Broker Server port HostMachineName4
HostMachineName5:Broker Server port, Broker Monitor Port HostMachineName6,
Broker Monitor Port
For example:
tokyo:9000
sanfrancisco
paris:7000
2 Using My webMethods to Administer webMethods Broker
52 Administering webMethods Broker Version 9.5 SP1
newyork
london:8000, 6866
hongkong,6868
2 Save the file as an ASCII text file. When you save the file, be sure to do the following:
Give the file a .txt extension. The file must have this extension for My
webMethods to import it.
Save the file to a location that you can access from your browser.
Uploading the Definitions File to My webMethods
Use the following procedure to import the definitions into your Broker Server List.
Note: This procedure will prompt you to select which Broker Servers you want to add to
your Broker Server List. It does not automatically add all of the Broker Servers in the file.
The Broker Servers that you want to add to your Broker Server List must be running
when you perform this procedure.
To upload Broker Server definitions into My webMethods
1 In My webMethods: Messaging >Broker Servers >Servers.
2 Click Add.
3 Select the Upload Broker Servertab.
4 Use the Browsebutton to select the file that contains the Broker Server definitions.
5 Click Upload.
6 When the list of Broker Servers appears, select the servers that you want to add to
your Broker Server List and click Add to List.
Removing Broker Servers fromMy webMethods
Use the following procedure to remove a Broker Server from your Broker Server List in
My webMethods.
Note: Removing a Broker Server simply removes the server from the Broker Server List in
My webMethods. It does not remove or uninstall the Broker Server from its host machine.
To remove a Broker Server fromthe Broker Server List
1 In My webMethods: Messaging >Broker Servers >Servers.
2 In the Broker Server List, select the check box beside the Broker Server that you want
to remove.
Administering webMethods Broker Version 9.5 SP1 53
2 Using My webMethods to Administer webMethods Broker
3 Click Delete.
Configuring the Connection Parameters
You use the connection parameters to control how My webMethods connects to the
Broker Servers that you want to manage. These parameters determine timeout periods,
reporting intervals, and encryption requirements.
Note: The connection parameters are associated with your My webMethods user account.
Other administrators that use My webMethods to manage Broker Servers must configure
their own parameter settings.
Parameter Name Description
Howlong to wait for a
newconnection to
aBroker Server
The period of time (in seconds) My webMethods waits to
establish a connection with a Broker Server before it determines
that the Broker Server is not responding.
Servers that do not respond within the specified time are
denoted with an error icon in the Broker Server List.
Min: 0
Max: 2,147,483,647
Default value: 30
Howlong to wait
forBrokerClient
connections
The period of time (in seconds) My webMethods waits to
establish a connection with an individual Broker before it
determines that the Broker is not responding.
Brokers that do not respond within the specified time period are
denoted with an error icon in the Broker List.
Min: 0
Max: 2,147,483,647
Default value: 30
Enable Statistical
Polling
When enabled, the Time interval between statistical refreshfield is
available for specifying a value.
If you do not select Enable Statistical Polling, the Total Deliveries will
be available instead of Recent Deliveries in the Broker Server
Details page.
2 Using My webMethods to Administer webMethods Broker
54 Administering webMethods Broker Version 9.5 SP1
Viewing and Editing the Connection Parameters
Use the following procedure to examine or set the connection parameters. When you
modify the connection parameters, the changes you make take effect immediately.
To viewor edit the connection parameters
1 In My webMethods: Messaging >Settings.
2 Select the Connectiontab.
3 Modify the parameters as necessary, then click Apply. For a description of the
connection parameters, see Configuring the Connection Parameters on page 53.
Using My webMethods with ACL-Protected Broker Servers
If you are using My webMethods to manage a Broker Server that is secured with an
access control list (ACL), you must assign an identity to the Broker user interface.
For basic authentication, an identity is composed of user name and password.
For SSL authentication, an identity is composed of:
A signed certificate, stored in a password-protected certificate file called a keystore.
The trusted root of the certificate issuer (or authenticator), stored in a certificate file
called a trust store.
Time interval between
statistical refresh
The period of time (in minutes) over which "recent" statistics are
calculated. This period is also known as the statistic collection
interval.
This field is available for input only when Enable Statistical Polling
is selected.
For example, if you set this parameter to 10 minutes, the value in
the Recent Deliveries field on the Broker page represents the
number of documents received during the previous 10 minutes.
Min: 0
Max: 2,147,483,647
Default value: 1
Note: When you display a page that reports recent statistics, My
webMethods displays the statistic's current value. These
statistics are not updated unless you click Refreshto update the
display.
Parameter Name Description
Administering webMethods Broker Version 9.5 SP1 55
2 Using My webMethods to Administer webMethods Broker
For information about assigning a basic authentication identity to the Broker user
interface in My webMethods, see Configuring a Basic Authentication Identity for the
Broker User Interface Component on page 340.
For information about assigning an SSL identity to the Broker user interface in My
webMethods, see Configuring an SSL Identity for the Broker User Interface
Component on page 341.
Note: If you do not configure an identity for the Broker user interface, or if you specify an
identity that does not have administrative permissions for a particular Broker or Broker
Server, you can still view some information about that Broker or Broker Server. You will
not, however, be able to modify any settings or see all information of the protected
resource.
2 Using My webMethods to Administer webMethods Broker
56 Administering webMethods Broker Version 9.5 SP1
Administering webMethods Broker Version 9.5 SP1 57
3 Broker Monitor
The Role of Broker Monitor . . . . . . . . . . . . . . . . . . . . . . . . . . . . . . . . . . . . . . . . . . . . . . . . . . . . . 58
Starting Broker Monitor . . . . . . . . . . . . . . . . . . . . . . . . . . . . . . . . . . . . . . . . . . . . . . . . . . . . . . . . 60
Stopping Broker Monitor . . . . . . . . . . . . . . . . . . . . . . . . . . . . . . . . . . . . . . . . . . . . . . . . . . . . . . . 62
How to Determine Whether Broker Monitor Is Running . . . . . . . . . . . . . . . . . . . . . . . . . . . . . . . . 64
Ports and Running Multiple Instances of Broker Monitor . . . . . . . . . . . . . . . . . . . . . . . . . . . . . . . 64
Configuring Broker Monitors to Start Automatically on UNIX Systems . . . . . . . . . . . . . . . . . . . . 67
3 Broker Monitor
58 Administering webMethods Broker Version 9.5 SP1
The Role of Broker Monitor
Broker Monitor (awbrokermon) is a separate process that runs on the machine that hosts
Broker Server. It has three functions:
It starts Broker Servers.
It monitors the state of the Broker Servers running on the host machine and
automatically attempts to restart them if they fail.
It logs status messages about the Broker Servers.
During installation, Broker Monitor binds to a port and IP address on the host machine.
Broker Monitor listens for requests from administrative clients (such as the Broker user
interface in My webMethods) on the port to which it is bound. The default port of Broker
Monitor is 6850.
Typical Broker Monitor installation monitors all Broker Servers on the host machine
You can have more than one instance of Broker Monitor on the host machine if the host
machine has more than one instance of webMethods Broker installed. When running
multiple instances of Broker, each installation is a stand-alone application with its own
set of unique configuration and its own Broker Monitor. Broker Monitor only interacts
with the Broker Servers in its own Broker environment. For more information, see
Running Multiple Instances of webMethods Broker on the Same Host on page 100 and
Ports and Running Multiple Instances of Broker Monitor on page 64.
For more information about binding Broker Monitor to an IP address, see Broker
Security Model on page 282.
Administering webMethods Broker Version 9.5 SP1 59
3 Broker Monitor
How Broker Monitor Starts Broker Servers
The Broker Monitor configuration file (awbrokermon.cfg) points to the Broker Servers
that reside on the host machine. When you start Broker Monitor, it reads this
configuration file and automatically starts all of the Broker Servers that are identified in
the file.
The Broker Monitor's configuration file is updated automatically when you install Broker
Server on the host machine and when you define additional instances of Broker Server
using the server_config utility. For detailed descriptions of the Broker Monitor
configuration parameters, see Broker Monitor Configuration Parameters on page 595.
How Broker Monitor Monitors the State of Broker Servers
When Broker Monitor starts a Broker Server, it internally captures the process ID that the
operating system assigns to the server process. Using this ID, Broker Monitor continually
monitors the server's run state. If the server exits unexpectedly (that is, it is not stopped in
a controlled way through the Broker user interface or the server_config utility), Broker
Monitor automatically attempts to restart it.
To avoid the situation where Broker Monitor keeps restarting a Broker Server that is
unable to stay up and running, Broker Monitor will not restart a Broker Server that has
experienced three unexpected exits within a five minute period.
Status Messages Logged by Broker Monitor
Broker Monitor maintains a log file in which it records the following events for the Broker
Servers that it monitors:
Broker Server is launched (by Broker Monitor).
Broker Server exits unexpectedly.
Broker Server is stopped by an administrative action.
On Windows, this information is also written to the Windows event log and can be
viewed through the Windows Event Viewer (for example, Start >Settings >Control Panel >
Administrative Tools >Event Viewer).
On UNIX, the information is written by the syslog daemon. To understand the syslog
daemon configuration and to determine the location of the log file, see the man page of
"syslogd" for AIX, HP-UX, Solaris and Red Hat Enterprise Linux, or the man page of
"syslog-ng" for SUSE Enterprise Server.
Platform Location of awbrokermon.cfg file
UNIX webMethods Broker_directory/bin/awbrokermon.cfg
Windows webMethods Broker_directory\bin\awbrokermon.cfg
3 Broker Monitor
60 Administering webMethods Broker Version 9.5 SP1
For information about viewing the log information generated by Broker Monitor and
Broker Servers, see The Broker Server Log on page 112.
Starting Broker Monitor
You can start Broker Monitor on both Windows an d UNIX platforms either
automatically or manually.
Starting Broker Monitor Automatically on Windows Systems
On Windows platforms, you generally configure Broker Monitor to run automatically
when the host machine starts. The Software AG Installer registers Broker Monitor as a
service with the following nomenclature:
Software AG Broker Monitor version (port_number) (instance_number)
For example, Software AG Broker Monitor 9.0 (9849) (2) is the service name for instance
number 2 of Broker Monitor running on port 9849.
The Broker Monitor service starts automatically when the host machine starts. The port
number in the service name is the port number specified in the awbrokermon.cfg file.
Starting Broker Monitor Manually on Windows Systems
If your Broker Monitor is configured for manual startup rather than automatic startup, or
if Broker Monitor has been stopped and needs to be restarted, perform one of the
following:
Run the startup script.
Start the Broker Monitor service.
To start Broker Monitor manually using the startup utility
1 Navigate to the webMethods Broker_directory\bin directory.
2 Run the following command:
.\startup.bat
Broker Monitor starts, and then Broker Monitor automatically starts all the Broker
Servers to be monitored by it. If Broker Monitor is already running, then the startup
script does nothing.
To start Broker Monitor service manually on Windows
1 From the Start menu, open Services as follows:
Settings >Control Panel >Administrative Tools >Services
Administering webMethods Broker Version 9.5 SP1 61
3 Broker Monitor
Note: This command sequence varies by Windows version. If the sequence above does
not work for your version, consult Windows help for the correct command.
2 Right-click the Software AG Broker Monitor 9.0 (port_number) (instance_number)
service and click Start.
The status of the Broker Monitor switches to "Started" and Broker Monitor starts the
Broker Servers that reside on the machine.
Starting Broker Monitor Automatically on UNIX Systems
By default, Broker Monitors run as applications that you start and shut down manually. If
you want your Broker Monitors to start and shut down automatically when your system
starts and shuts down, you must configure the Broker Monitors to run as daemons.
To configure Broker Monitor to start at systemboot time on UNIX
To automatically start and stop Broker Monitor with the UNIX system, you must install
the Broker Monitor start/kill script webMethods Broker_directory/Broker/aw_broker90 to
the boot system.
You must have root permissions to run the following commands.
AIX. On AIX, you use the mkitab command. Read the man page for mkitab to get a full
feature description.
The following example configures Broker Monitor to start with runlevel 3 and 5:
cp webMethods Broker_directory/Broker/aw_broker90 /etc
mkitab "aw_broker90:53:wait:/etc/aw_broker90 start > /dev/console"
HP-UX. On HP-UX, you install the Broker Monitor start/kill script into the runlevel
directories manually. The following example configures Broker Monitor to start/stop
with HP-UX runlevel 3:
cp webMethods Broker_directory/Broker/aw_broker90 /sbin/init.d
ln -s /sbin/init.d/aw_broker90 /sbin/rc3.d/S45broker90 # start
ln -s /sbin/init.d/aw_broker90 /sbin/rc3.d/K45broker90 # kill
Note: The number in S45... or K45... defines the order for the execution of multiple
scripts within a runlevel directory and you can change it to any appropriate number.
See the HP-UX man page for 'rc' to get the details.
Solaris or Linux. On Solaris and Linux, you install the Broker Monitor start/kill script
into the runlevel directories manually. The following example configures Broker
Monitor to start/stop with HP-UX or Linux runlevel 3:
cp webMethods Broker_directory/Broker/aw_broker90 /etc/init.d
ln -s /etc/init.d/aw_broker90 /etc/rc3.d/S45broker90 # start
ln -s /etc/init.d/aw_broker90 /etc/rc3.d/K45broker90 # kill
3 Broker Monitor
62 Administering webMethods Broker Version 9.5 SP1
Note: The number in S45... or K45... defines the order for the execution of multiple
scripts within a runlevel directory and you can change it to any appropriate number.
See the Solaris man page for 'init.d' or the Linux man page for 'boot' to get the details.
Starting Broker Monitor Manually on UNIX Systems
If your Broker Monitor is configured for manual startup or if Broker Monitor has been
stopped and needs to be restarted, perform one of the following to start it manually.
Run the startup script.
Start the Broker Monitor service.
To start Broker Monitor manually on UNIX using the startup utility
1 Navigate to the webMethods Broker_directory/bin directory.
2 Run the following command:
./startup.sh
Broker Monitor starts, and then Broker Monitor automatically starts all the Broker
Servers to be monitored by it. If Broker Monitor is already running, then the startup
script does nothing.
To start Broker Monitor manually on UNIX using the start script
1 Navigate to the directory that contains the Broker Monitor script.
2 Run the following command:
./S45broker90 start
Where S45broker90 specifies the file name of the start up script.
3 To confirm that Broker Monitor is running, enter the following command:
ps -ef | grep aw
If Broker Monitor is running, "awbrokermon" will appear in the process list.
Stopping Broker Monitor
Stopping Broker Monitor on Windows
When you stop Broker Monitor, you will also stop all the Broker Servers that it is
monitoring. If you want to stop an individual Broker Server, see Stopping Broker
Server on page 73.
Perform one of the following to stop Broker Monitor on Windows:
Administering webMethods Broker Version 9.5 SP1 63
3 Broker Monitor
Run the shutdown script.
Stop the Broker Monitor service.
To stop Broker Monitor manually on Windows using the shutdown utility
1 Navigate to the webMethods Broker_directory\bin directory.
2 Run the following command:
.\shutdown.bat
Stops all the Broker Servers being monitored by the Broker Monitor, and then stops
the Broker Monitor.
To stop Broker Monitor service manually on Windows
1 From the Start menu, open Services as follows:
Settings >Control Panel >Administrative Tools >Services
Note: This command sequence varies by Windows version. If the sequence above does
not work for your version, consult Windows help for the correct command.
2 Right-click the Software AG Broker Monitor 9.0 (port_number) (instance_number)
service and click Stop.
3 Click Yes to confirm that you want to stop the Broker Servers that Broker Monitor is
monitoring.
Stopping Broker Monitor on UNIX
When you stop Broker Monitor, you will also stop all the Broker Servers that it is
monitoring. If you want to stop an individual Broker Server, see Stopping Broker
Server on page 73.
Perform one of the following to stop Broker Monitor on UNIX.
Run the shutdown script.
Stop the Broker Monitor service.
To stop Broker Monitor manually on UNIX using the shutdown utility
1 Navigate to the webMethods Broker_directory/bin directory.
2 Run the following command:
./shutdown.sh
Stops all the Broker Servers being monitored by the Broker Monitor, and then stops
the Broker Monitor.
3 Broker Monitor
64 Administering webMethods Broker Version 9.5 SP1
To stop Broker Monitor on UNIX
1 Navigate to the directory where the Broker Monitor script file resides.
2 Run the following command:
./S45broker90 stop
Where S45broker90 specifies the file name of the stop script.
How to Determine Whether Broker Monitor Is Running
Checking on Windows
You can use the following procedure to determine whether Broker Monitor is running on
Windows.
To check Broker Monitor on Windows
1 From the Start menu, open Services as follows:
Settings >Control Panel >Administrative Tools >Services
Note: This command sequence varies by Windows version. If the sequence above does
not work for your version, consult Windows help for the correct command.
2 Verify that the status of the Software AG Broker Monitor 9.0 (port_number)
(instance_number) service is "Started."
Checking on UNIX
You can use the following procedure to determine whether Broker Monitor is running on
UNIX.
To check Broker Monitor on UNIX
Enter the following command:
ps -ef | grep aw
If Broker Monitor is running, "awbrokermon" will appear in the process list.
Ports and Running Multiple Instances of Broker Monitor
During installation, Broker Monitor binds to a port and IP address on the host machine. If
a host machine supports virtual hosts/IPs and multiple NIC cards that reference a virtual
host, the Broker Monitor can co-host multiple installations.
Administering webMethods Broker Version 9.5 SP1 65
3 Broker Monitor
If you install multiple Broker environments on the same IP address on the same host
machine, each Broker Monitor must be assigned a unique port. If, however, each Broker
environment is installed on different IP addresses, the same Broker Monitor port can be
used.
Two Broker environments on the same host machine with the same IP address
Two Broker environments on the same host machine with different IP addresses on the same port
Viewing the Port Setting for Broker Monitor
The port setting for Broker Monitor is a parameter in the Broker Monitor configuration
file, awbrokermon.cfg. You can view the port setting by examining the monitor-port
value in the configuration file with a text editor. If the port value is empty, then port 6850
is used.
On a Windows machine, you can also view the Broker Monitor port setting in the service
name. Windows lists the Broker Monitor services in the following format:
Software AG Broker Monitor version (port_number) (instance_number)
Where:
version is the version of webMethods Broker.
port_number is the Broker Monitor port specified in the awbrokermon.cfg file.
3 Broker Monitor
66 Administering webMethods Broker Version 9.5 SP1
instance_number is the serial number of the Broker Monitor instance when multiple
installations of Broker Server and Broker Monitor are running. Windows does not
display the instance_number for the first instance of the Broker Monitor service.
Subsequent instances of the service are numbered starting from (2).
Changing the Port Setting for Broker Monitor
When you have multiple installations of Broker Server and Broker Monitor running, the
instance index is displayed along with the service names and port number. The instance
index number starts with 1. The instance index of a Broker Server and that of the assigned
Broker Monitor will be same. For example, Windows lists the services as follows:
Software AG Broker Monitor 9.0 (6850)
Software AG Broker Monitor 9.0 (7850) (2)
Software AG Broker Monitor 9.0 (9950) (3)
Software AG Broker Server 9.0 (6849)
Software AG Broker Server 9.0 (7849) (2)
Software AG Broker Server 9.0 (8849) (3)
Software AG Broker Server 9.0 (9949) (3)
In this example, the Broker Monitor on port 9950 monitors the Broker Servers on port
8849 and port 9949.
To change the port setting for Broker Monitor and update the service names
1 Run the following command to stop and remove the Broker Server and Broker
Monitor Windows services:
awbrokermon -unconfig
Note: If you use awbrokermon -stop instead of awbrokermon -unconfig Broker Monitor
does not change the Windows service names.
2 Edit the value of monitor-port parameter in the awbrokermon.cfg file to change the
port setting for Broker Monitor.
3 Run the following command to start and add the Broker Server and Broker Monitor
Windows services:
awbrokermon -config
Note: If you use awbrokermon -start instead of awbrokermon -config, Broker Monitor
does not change the Windows service names.
For example, after you change the Broker Monitor port from 6850 to 8850, Windows
lists the services as following:
Software AG Broker Monitor 9.0 (7850) (2)
Software AG Broker Monitor 9.0 (8850)
Software AG Broker Monitor 9.0 (9950) (3)
Software AG Broker Server 9.0 (6849)
Administering webMethods Broker Version 9.5 SP1 67
3 Broker Monitor
Software AG Broker Server 9.0 (7849) (2)
Software AG Broker Server 9.0 (8849) (3)
Software AG Broker Server 9.0 (9949) (3)
Configuring Broker Monitors to Start Automatically on UNIX
Systems
By default, Broker Monitors run as applications that you start and shut down manually. If
you installed webMethods Broker on a UNIX system, and you want your Broker
Monitors to start and shut down automatically when your system starts and shuts down,
you must configure the Broker Monitors to run as daemons.
1 Go to the webMethods Broker installation directory.
2 Copy each Broker Monitor startup script aw_broker90 to the appropriate UNIX
startup directory.
3 Replace the aw in aw_broker90with Snumber, where number is the run, or priority
level (for example, S45broker90). If you configure multiple Broker Monitors to run as
daemons, make the name for each Broker Monitor startup script unique among the
startup scripts in the UNIX startup directory (for example, S45broker90_1,
S45broker90_2, and so on).
3 Broker Monitor
68 Administering webMethods Broker Version 9.5 SP1
Administering webMethods Broker Version 9.5 SP1 69
4 Managing Broker Servers
Overview . . . . . . . . . . . . . . . . . . . . . . . . . . . . . . . . . . . . . . . . . . . . . . . . . . . . . . . . . . . . . . . . . . . 70
Starting Broker Server . . . . . . . . . . . . . . . . . . . . . . . . . . . . . . . . . . . . . . . . . . . . . . . . . . . . . . . . . 71
Stopping Broker Server . . . . . . . . . . . . . . . . . . . . . . . . . . . . . . . . . . . . . . . . . . . . . . . . . . . . . . . . 73
Broker Server Communication Ports . . . . . . . . . . . . . . . . . . . . . . . . . . . . . . . . . . . . . . . . . . . . . . 76
Choosing the Storage Solution for Broker Server . . . . . . . . . . . . . . . . . . . . . . . . . . . . . . . . . . . . 78
Broker Server Memory . . . . . . . . . . . . . . . . . . . . . . . . . . . . . . . . . . . . . . . . . . . . . . . . . . . . . . . . . 79
Configuring the max-memory-size Parameter . . . . . . . . . . . . . . . . . . . . . . . . . . . . . . . . . . . . . . . 82
Configuring Queue Storage . . . . . . . . . . . . . . . . . . . . . . . . . . . . . . . . . . . . . . . . . . . . . . . . . . . . . 83
Viewing Queue Storage Utilization and Settings . . . . . . . . . . . . . . . . . . . . . . . . . . . . . . . . . . . . . 93
Configuring the Cache Settings . . . . . . . . . . . . . . . . . . . . . . . . . . . . . . . . . . . . . . . . . . . . . . . . . . 94
Configuring Broker Server to Use Asynchronous Write Mode . . . . . . . . . . . . . . . . . . . . . . . . . . . 97
Running Multiple Broker Servers on the Same Host Machine . . . . . . . . . . . . . . . . . . . . . . . . . . . 99
Creating a Broker Server with the Default Log and Storage Files . . . . . . . . . . . . . . . . . . . . . . . . 101
Creating a Broker Server that Specifies Size and Location of Files . . . . . . . . . . . . . . . . . . . . . . . 103
Deleting a Broker Server . . . . . . . . . . . . . . . . . . . . . . . . . . . . . . . . . . . . . . . . . . . . . . . . . . . . . . . 104
Viewing Status Information for a Broker Server . . . . . . . . . . . . . . . . . . . . . . . . . . . . . . . . . . . . . . 104
Broker Server License . . . . . . . . . . . . . . . . . . . . . . . . . . . . . . . . . . . . . . . . . . . . . . . . . . . . . . . . . 107
Monitoring Resource Utilization . . . . . . . . . . . . . . . . . . . . . . . . . . . . . . . . . . . . . . . . . . . . . . . . . . 110
Logging . . . . . . . . . . . . . . . . . . . . . . . . . . . . . . . . . . . . . . . . . . . . . . . . . . . . . . . . . . . . . . . . . . . . 111
The Broker Server Log . . . . . . . . . . . . . . . . . . . . . . . . . . . . . . . . . . . . . . . . . . . . . . . . . . . . . . . . . 112
The Messaging Log . . . . . . . . . . . . . . . . . . . . . . . . . . . . . . . . . . . . . . . . . . . . . . . . . . . . . . . . . . . 116
Internet Protocol Support . . . . . . . . . . . . . . . . . . . . . . . . . . . . . . . . . . . . . . . . . . . . . . . . . . . . . . . 120
Backing Up and Restoring a Broker Server . . . . . . . . . . . . . . . . . . . . . . . . . . . . . . . . . . . . . . . . . 120
Pausing Document Publishing on the Broker Server . . . . . . . . . . . . . . . . . . . . . . . . . . . . . . . . . . 130
Configuring Streaming in Broker Servers . . . . . . . . . . . . . . . . . . . . . . . . . . . . . . . . . . . . . . . . . . . 130
Parallel Channel Messaging . . . . . . . . . . . . . . . . . . . . . . . . . . . . . . . . . . . . . . . . . . . . . . . . . . . . 132
Setting the Locale . . . . . . . . . . . . . . . . . . . . . . . . . . . . . . . . . . . . . . . . . . . . . . . . . . . . . . . . . . . . 133
4 Managing Broker Servers
70 Administering webMethods Broker Version 9.5 SP1
Overview
Broker Server is a container-like process (awbroker) that hosts one or more Brokers.
Broker Server manages the communication, memory management, and queue storage
functions for all Brokers that it hosts.
Resources managed by Broker Server and shared by the Brokers that it hosts
Broker Data Directory
Every Broker Server has it own data directory, which holds Broker Server's configuration
file and log files. Frequently, the data directory also holds Broker Server's queue storage
files, but often these files are placed on a separate (usually faster) storage device.
When you install Broker Server using the Software AG Installer, a single Broker Server is
installed. The following table lists where the Broker Server data directory is located.
If you define additional instances of Broker Server using the server_config utility, you
must assign a separate data directory to each one.
On this platform... The default data directory is located here...
Windows webMethods Broker_directory\data\awbrokers90\default\
UNIX /var/opt/webMethods/awbrokers90/default/
Administering webMethods Broker Version 9.5 SP1 71
4 Managing Broker Servers
Broker Server Configuration File (awbroker.cfg)
The Broker Server configuration file (awbroker.cfg) contains parameters that define a
single Broker Server instance. The configuration file resides in Broker Server's data
directory and supplies information such as Broker Server's license key location (in the
license file), security settings, base port, and the location of its queue storage files. For
detailed descriptions of the Broker Server configuration parameters, see webMethods
Broker Server Configuration Parameters on page 583.
You can use My webMethods to display most parameters in the configuration file in the
Broker user interface.
The following example illustrates the general content and format of the awbroker.cfg file.
file-encoding=escaped-unicode
license-key=C:\SoftwareAG\Broker\data\awbrokers90\default\license.xml
port=6849
executable=C:\SoftwareAG\Broker\bin\awbroker.exe
version=9.0
log-alert=1
log-warning=1
log-info=1
syslog=-1
snmp=1
eventlog=1
internal=1
basic-auth-cfg-file=C:\SoftwareAG\Broker\data\awbrokers90\default\basicauth.cfg
session-
config=qs://C:\SoftwareAG\Broker\data\awbrokers90\default\BrokerConfig.qs
session-data=qs://C:\SoftwareAG\Broker\data\awbrokers90\default\BrokerData.qs
Starting Broker Server
Broker Servers are usually started by Broker Monitor, which runs when the host machine
boots. When Broker Monitor starts, it automatically starts all the Broker Servers that
reside in the webMethods Broker environment.
Occasionally, you might want to start an individual Broker Server while Broker Monitor
is running. For example, if you manually shut down a single Broker Server to perform a
backup or an upgrade operation, you might want to restart that Broker Server without
restarting Broker Monitor (which would have the unwanted effect of restarting all of the
other Broker Servers in the webMethods Broker environment).
You can restart Broker Server by:
Using My webMethods
Using the broker_start utility
Using the Windows control panel
4 Managing Broker Servers
72 Administering webMethods Broker Version 9.5 SP1
Starting Broker Server fromMy webMethods
If your Broker Server appears in the Broker Server List, you can use the following
procedure to restart it.
To use this procedure, Broker Monitor must be running on the host machine where
Broker Server is installed. If Broker Monitor is not running, use the procedure in
Starting Broker Monitor on page 60 to start Broker Monitor and Broker Server.
To manually start a Broker Server using My webMethods
1 In My webMethods: Messaging >Broker Servers >Servers.
2 In the Broker Servers List, select the check box beside the Broker Server that you want
to start.
3 Click Restart.
Starting Broker Server Using the broker_start Command
If you need to start a Broker Server that does not appear in the Broker Server list, or if you
want to start a Broker Server from the command line, you can use the broker_start utility.
To use this procedure, Broker Monitor must be running on the host machine where the
Broker Server is installed. If Broker Monitor is not running, use the procedure in
Starting Broker Monitor on page 60 to start Broker Monitor and the Broker Server.
To manually start a Broker Server fromthe command line (using broker_start)
1 On the machine where Broker Server is installed, navigate to the following directory:
webMethods Broker_directory/bin
2 Run the following command:
broker_start hostName:portNum -monitor_port monitorPort
The following examples show how you can use broker_start:
broker_start
broker_start localhost:6849
broker_start localhost:6845 -monitor_port 7850
Where... Specifies...
hostName The name of the host machine on which the Broker Server is
installed. If hostName is omitted, localhost is used.
portNum The Broker Server's base port number. If portNum is omitted,
port 6849 is used.
monitorPort The port number (default 6850) of the Broker Monitor that is
monitoring the Broker Server.
Administering webMethods Broker Version 9.5 SP1 73
4 Managing Broker Servers
broker_start atlas -monitor_port 8850
broker_start atlas.dev.mycompany.com:6845 -monitor_port 6850
For additional information about the broker_start utility, see broker_start on
page 528.
Starting Broker Server fromWindows Control Panel
If the Broker Server is running under Windows and you have administrative access to
that machine, you can restart the Broker Server service from the Windows control panel.
This procedure will also start Broker Monitor if it is not already running.
Note: If this procedure starts Broker Monitor, it will start all Broker Servers in the
webMethods Broker environment.
To manually start a Broker Server fromthe Windows control panel
1 From the Start menu in Windows, open Services as follows:
Settings >Control Panel >Administrative Tools >Services
Note: This command sequence varies by Windows version. If the sequence above does
not work for your version, consult Windows help for the correct command.
2 Right-click the webMethods Broker Serverservice that you want to start and click Start.
Stopping Broker Server
If you want to shut down all Broker Servers that are running in a webMethods Broker
environment, shut down Broker Monitor as described in, Stopping Broker Monitor on
page 62.
If you want to stop an individual Broker Server, without stopping Broker Monitor, use
the procedures in this section.
When you stop a Broker Server, it immediately disconnects all clients and shuts down.
Broker Server does not wait for in-process transmissions to complete before shutting
down. Volatile documents that Broker Server has in memory are lost. Destroy-on-
disconnect clients are also discarded and are not restored when the Broker Server is
restarted.
Explicit-destroy clients and their state (e.g., queues, subscriptions) are preserved and will
be restored when you restart the Broker Server. Guaranteed documents that have been
successfully persisted to the Queue Storage log file are preserved and will be placed in
the appropriate client queues when the Broker Server restarts.
You can stop a Broker Server in the following ways:
4 Managing Broker Servers
74 Administering webMethods Broker Version 9.5 SP1
Using My webMethods
Using the broker_stop utility
Using the Windows Control Panel
Stopping Broker Server fromMy webMethods
If the Broker Server appears in your Broker Server List, you can use the following
procedure to stop the server.
To stop a Broker Server using My webMethods
1 In My webMethods: Messaging >Broker Servers >Servers.
2 In the Broker Servers List, select the check box beside the Broker Server that you want
to stop.
3 Click Stop.
Stopping Broker Server Using the broker_stop Command
If you want to stop a Broker Server from the command line, use the broker_stop
command-line utility.
The broker_stop utility functions as an admin client and issues the stop request to the
Broker Server through the network. If the Broker Server is protected by an access control
list (ACL), you must include identity parameters that identify you as an authorized
administrator of the Broker Server.
For additional information about the broker_stop command, see broker_stop on
page 529.
To stop a Broker Server fromthe command line (using broker_stop)
1 On the machine where Broker Server is installed, navigate to the following directory:
webMethods Broker_directory/bin
2 Run the following command:
broker_stop hostName:portNum-monitor_port monitorPort idParams
Where... Specifies...
hostName The name of the host machine on which the Broker Server is
installed. If hostName is omitted, localhost is used.
portNum The Broker Server's base port number. If portNum is omitted,
port 6849 is used.
monitorPort The port number (default 6850) of the Broker Monitor that is
monitoring the Broker Server.
Administering webMethods Broker Version 9.5 SP1 75
4 Managing Broker Servers
The following examples show how you can use broker_stop:
broker_stop
broker_stop atlas:6845
broker_stop atlas:6845 -monitor_port 8850
broker_stop atlas -certfile \keystores\myKeystore.cert -password oak11
-dn "CN=Broker Admin,OU=IT,O=webMethods,L=Santa Clara,ST=CA,C=US"
broker_stop atlas -monitor_port 8850 -certfile \keystores\myKeystore.cert
-password oak11 -dn "CN=Broker Admin,OU=IT,O=webMethods,L=Santa
Clara,ST=CA,C=US"
Stopping Broker Server fromWindows Control Panel
If the Broker Server is running under Windows and you have administrative access to
that machine, you can stop the Broker Server service from the Windows control panel.
To stop a Broker Server fromthe Windows control panel
1 From the Start menu, open Services as follows:
Settings >Control Panel >Administrative Tools >Services
Note: This command sequence varies by Windows version. If the sequence above does
not work for your version, consult Windows help for the correct command.
2 Right-click the webMethods Broker Serverservice that you want to stop and click Stop.
idParams Your identity as an authorized administrator of the Broker
Server. You must include the following identity parameters if
the Broker Server is protected by an ACL:
-certfile fileName
The fully-qualified name of the keystore file that contains your
certificate.
-password password
Password for the certificate file. The utility will prompt you for
the password if you omit this parameter from the command
line.
-dn name
The distinguished name associated with the certificate that
represents your identity. You can omit this parameter if the
certificate file contains only one certificate.
Where... Specifies...
4 Managing Broker Servers
76 Administering webMethods Broker Version 9.5 SP1
Broker Server Communication Ports
When you install Broker Server or create a new Broker Server with the server_config
utility, you specify the server's base port. Broker Server uses the base port for non-SSL
communications. It uses the two ports immediately below the base port for SSL-based
communications.
By default, port 6849 is the Broker Server base port. If you do not explicitly assign a base
port when you install or create a Broker Server, it uses the default port 6849 for non-SSL
requests and ports 6848 and 6847 for SSL requests.
Ports Used by Broker Server
The following table describes the three ports that Broker Server uses.
Ports and Multiple Broker Servers
If you run multiple Broker Servers in the same webMethods Broker environment, you
must ensure that each server has its own block of three ports and that none of the blocks
interfere with each other or with the Broker Monitor port.
Port Usage
Base Port Non-SSL communications. The default is 6849.
Base Port -1 One-way (server-only) SSL authentication. Clients can
optionally request encrypted transmissions on this port. When
the default base port (6849) is used, the one-way SSL port runs at
6848.
Base Port -2 Two-way (client-and-server) SSL authentication. Clients can
optionally request encrypted transmissions on this port. When
the default base port (6849) is used, the two-way SSL port runs
at 6847.
Administering webMethods Broker Version 9.5 SP1 77
4 Managing Broker Servers
Viewing the Base Port Setting
The base port setting is a parameter in the Broker Server's configuration file
(awbroker.cfg). You can view the base port setting in My webMethods or by examining
the configuration file with a text editor.
Tip! If Broker Server is running on a Windows machine, the base port number also
appears next to the Broker Server service name in the Windows Service list (e.g., Broker
Server, port 6849).
To viewthe base port for a Broker Server
1 In My webMethods: Messaging >Broker Servers >Servers.
2 Click the name of the server in the Broker Server List panel.
The Broker Server Details page displays the base port.
Changing the Base Port Setting
To change the base port assignment for a Broker Server, you must stop the Broker Server
and change the port setting using the server_config utility.
4 Managing Broker Servers
78 Administering webMethods Broker Version 9.5 SP1
Do not use the port on which Broker Monitor resides. The default port for Broker Monitor
is 6850.
Note: On Windows, the port number is part of the service name. When you change the
port number, the server_config utility attempts to update the service name. However, this
action is not always successful. To switch the base port on a Windows machine, consider
creating a new Broker Server with the new port number and then copying the data files
(excluding awbroker.cfg) from the old Broker Server to the new Broker Server. For
information about copying data files from one Broker Server to another, see Replicating
Broker Metadata on page 475.
To change the base port assignment of a Broker Server
1 Stop the Broker Server.
2 On the machine where Broker Server is installed, navigate to the following directory:
webMethods Broker_directory/bin
3 Run the following command:
server_config update dataDir -p portNum
For example, on Windows you could use the following:
server_config update "c:\SoftwareAG\Broker\data\awbrokers90\My Broker" -p
6800
On UNIX, you could use the following:
server_config update /var/opt/webmethods/awbrokers90/myBroker -p 6845
4 Restart the Broker Server in port 6800 using the following command:
broker_start localhost:6800
Choosing the Storage Solution for Broker Server
Make sure Broker Server uses a storage solution that adheres to the following
requirements.
Write order. The storage solution must write data blocks to the shared storage in the
same order as they occur in the data buffer.
Synchronous write persistence. The storage solution must guarantee data write to
durable and persistent storage when the synchronous write call returns.
Where... Specifies...
dataDir The fully-qualified location of the Broker Server's data
directory. Enclose the entire directory name in quotes if any
portion of the name contains a space.
portNum The new base port number.
Administering webMethods Broker Version 9.5 SP1 79
4 Managing Broker Servers
Distributed file locking. The storage solution must not assign the locks to two servers
simultaneously. Broker Servers must be able to request and obtain an exclusive lock
on the shared storage.
Unique write ownership. The Broker Server process that has the file lock must be the only
server process that can write to the file. Once the system transfers the lock to another
server, the pending write requests queued by the previous owner must fail.
Broker Server Memory
Broker Server requires a substantial amount of memory to hold the documents that
clients publish. Most of the memory is used to hold volatile documents, which exist only
in memory. However, a certain portion of memory is used to cache guaranteed
documents and other objects that are kept in queue storage.
To perform optimally, Broker Server needs enough physical memory to simultaneously
hold:
The maximum number of volatile documents that are awaiting delivery
A fully loaded cache of guaranteed documents
If the operating system begins paging documents to virtual memory, the performance of
the Broker Server drops significantly. Extreme out-of-memory conditions can cause the
Broker Server to exit and restart.
Controlling Queue Size for Volatile Documents
You can proactively delete volatile documents from a queue by setting the "queue-
cleanup-enable" and the "queue-cleanup-threshold" parameters in the awbroker.cfg file
of each Broker Server instance. For complete information, see Proactively Deleting
Documents from a Client Queue on page 239.
Limiting Memory Usage by Broker Server
You can use the max-memory-size parameter (in awbroker.cfg) to prevent Broker Server
from receiving more documents than it has the physical memory to store. This parameter
specifies an upper memory limit. When this memory limit is reached, the Broker Server
stops accepting documents.
When the max-memory-size parameter is set, Broker Server monitors the amount of
memory that it is using for document storage. If the size of the incoming document plus
the total amount of memory that is already "in use" exceeds the max-memory-size limit,
Broker Server rejects the document and returns an "out of memory" error to the client.
If the max-memory-size is not specified (that is, this parameter is omitted from the Broker
Server's configuration file), Broker Server does not monitor its memory usage and will
accept documents even though there might not be sufficient memory to process them.
4 Managing Broker Servers
80 Administering webMethods Broker Version 9.5 SP1
MaximumLimit Notification
When memory usage reaches 80% of the maximum specified in max-memory-size, Broker
Server writes a warning in the journal log. If usage reaches 95% of the specified
maximum, Broker Server issues an alert to the journal log. When memory usage returns
to a level below 80%, Broker Server writes an informational message to denote that
memory usage has dropped out of the danger zone.
To avoid cluttering the log with memory-related messages, the Broker Server does not
issue these types of messages more than once an hour.
Values for the max-memory-size Parameter
The value of max-memory-size is an integer that represents the maximum amount of
memory, in megabytes, that Broker Server can use for document storage. The default
value of max-memory-size is the total memory of the system.
The following example sets the memory limit to 1.1 gigabytes:
max-memory-size=1100
The minimum value that you can set for max-memory-size is 50 megabytes. If you specify
a value less than 50, Broker Server displays an alert, ignores the setting, and resets the
value of max-memory-size to the default value.
If you change the value of max-memory-size, you must restart Broker Server to put the
new value into effect.
The preallocate-memory Parameter
You can optionally enable the preallocate-memory parameter, which causes Broker
Server to allocate the amount of memory specified in max-memory-size when it starts. If
Broker Server cannot obtain the specified amount, it will immediately exit.
Note: The preallocate memory feature only works for a Broker Server running on a UNIX
host machine. It does not work for Broker Servers running on Windows machines.
Setting the preallocate-memory parameter ensures that Broker Server can actually obtain
the amount of memory that is specified by max-memory-size. If other applications besides
Broker Server run on the same host machine or multiple instances of webMethods Broker
run on the same machine and they use a significant amount of memory, we recommend
that you preallocate the memory space to ensure that the memory is actually available to
Broker Server. (Setting the preallocate-memory parameter will slow down the startup
sequence slightly.)
Administering webMethods Broker Version 9.5 SP1 81
4 Managing Broker Servers
Selecting the MaximumMemory Size
Although there are no hard and fast rules for setting the memory threshold, you can use
the following formula as a guide. This formula will provide an approximate value that
you can use as a starting point and refine through testing.
MaxMemorySize = TotalMemory - (OS + OtherSoftware + BrokerProgram + SafetyMargin)
Example:
Assuming the following values:
TotalMemory = 2000 MB (2 gigabytes)
OS = 800 MB
OtherSoftware = 100 MB
BrokerProgram = 20 MB
SafetyMargin = 100 MB
Calculation:
MaxMemorySize = 2000 - (800 + 100 + 20 + 100)
Result:
MaxMemorySize = 980
Important! This formula is meant to be used as a starting point for testing. The 'best' max-
memory-size is specific to the characteristics of a particular environment and workload
(e.g., document size, mix of guaranteed and volatile documents). You can identify the
right size only through experimentation.
Where... Is...
TotalMemory The total amount of physical memory (RAM not virtual
memory) on the machine.
OS The amount of memory consumed by the operating system.
OtherSoftware The amount of memory consumed by other software programs
that run on the same host machine.
BrokerProgram The amount of memory used by the Broker Server program
code. 20 MB is a reasonable approximation for this value on a 32-
bit processor. 40 MB on a 64-bit processor.
SafetyMargin An extra amount that covers memory usage that might not be
accounted for in any of the above.
4 Managing Broker Servers
82 Administering webMethods Broker Version 9.5 SP1
Limitations of the MaximumMemory Size
The Broker memory limit feature monitors total memory usage for publishing operations
by tracking all memory allocation calls. Using that information, the feature prevents calls
for memory if the total Broker memory remaining is insufficient to service a publishing
operation. However, because Broker does not track actual heap memory, there are certain
circumstances under which the maximum memory limit feature may not be able to
prevent the Broker from getting into an extreme out-of-memory condition and exiting.
It is possible for the heap memory to become highly fragmented in such a way that:
amount_memory_requested< (max_memory_size) - (current_total_memory_used)
but the memory allocator is not able to find a contiguous block of memory large
enough to satisfy amount_memory_requested for the publication. One way to prevent
that scenario is by increasing the SafetyMargin when calculating:
MaxMemorySize = TotalMemory - (OS + OtherSoftware + BrokerProgram +
SafetyMargin)
An increased SafetyMargin effectively sets aside contiguous memory chunks that can
be used later to satisfy unexpectedly large publication requests. A rule of thumb is to
have the SafetyMargin set at 40 to 100 percent of the MaxMemorySize.
An incorrect TotalMemory value is used in calculating MaxMemorySize, where the
TotalMemory value is larger than the actual memory available to the Broker process.
This condition should be corrected by using the correct value for TotalMemory.
Configuring the max-memory-size Parameter
Use the following procedure to set the max-memory-size parameter in the Broker Server
configuration file (awbroker.cfg). If you want Broker Server to allocate the specified
amount of memory when it starts, enable the preallocate-memory parameter in the
configuration file.
To configure the memory parameters
1 Stop the Broker Server.
2 On the machine where Broker Server is installed, locate the Broker Server's
configuration file (awbroker.cfg) and make a backup copy.
3 Open the configuration file with a text editor and locate the max-memory-size
parameter. If your configuration file does not include this parameter, add it to the file.
For detailed descriptions of the Broker Server configuration parameters, see
webMethods Broker Server Configuration Parameters on page 583.
.
.
.
snmp=1
Administering webMethods Broker Version 9.5 SP1 83
4 Managing Broker Servers
eventlog=1
internal=1
max-memory-size=500
4 Modify the value of the max-memory-size parameter to specify the maximum
amount of memory, in megabytes, that Broker Server can allocate for document
storage before it begins blocking incoming documents.
The following example sets the max-memory-size parameter to 1.2 gigabytes.
.
.
.
snmp=1
eventlog=1
internal=1
max-memory-size=1200
5 If you want Broker Server to allocate this amount of memory when it starts, include
the preallocate-memory parameter and set its value to 1. If you do not want to
preallocate this amount of memory, set the preallocate-memory parameter to 0 or
omit it from the configuration file.
.
.
.
snmp=1
eventlog=1
internal=1
max-memory-size=1200
preallocate-memory=1
Important! If you enable the preallocate-memory parameter and Broker Server cannot
obtain the amount of memory specified in max-memory-size, it will not start.
6 Save the configuration file.
7 Restart the Broker Server.
Configuring Queue Storage
Queue storage is the storage system that Broker Server uses to persist guaranteed
documents and non-volatile metadata such as Broker definitions, document types, client
groups, and explicit-destroy clients. All Brokers on a Broker Server share the same queue
storage space.
Queue storage is composed of two types of files: a log file and one or more storage files.
4 Managing Broker Servers
84 Administering webMethods Broker Version 9.5 SP1
The Log File
The log file is where Broker Server initially stores the data that it needs to persist to disk.
When a client publishes a guaranteed document, Broker Server commits the document to
the log file before it returns control to the client. If the Broker Server cannot successfully
write the document to the log, it returns an error so the publisher knows that the
document was not received successfully.
Broker Server is able to write to the log file very quickly, in part, because the file is a fixed
size and is preallocated. When the log file becomes full, Broker Server transfers data from
the log file to a storage file to make room for new, incoming data.
You select the size of the log file when you install Broker Server or create a Broker Server
with the server_config utility. You can modify the size and location of the log file after it
has been created, but you must stop and restart the Broker Server to do so. For
procedures, see Modifying the Size of the Log File on page 88.
The Software AG Installer automatically creates the log file in the Broker Server's data
directory. If you use the server_config utility to create a Broker Server, you can place the
log file elsewhere.
When you configure the size and location of the log file, keep the following points in
mind:
The maximum size for a log file is 2 GB on 32-bit platforms and 8 GB (as a practical
limit) on 64-bit platforms.
The log file for run-time data must be large enough to hold the largest document or
batch of documents that a client will publish in a single transaction.
The larger the log file, the longer it will take Broker Server to start. When Broker
Server starts, it reads the entire log and moves items to long-term storage.
Space for the entire log file is immediately allocated when you install or create the
Broker Server.
For optimal performance, place the log file on a fast device that is dedicated to the
Broker Server and is separate from the storage files.
The Storage Files
Storage files are used for long-term storage of configuration data and for guaranteed
documents that have not yet been retrieved by their subscribers. The Broker Server
automatically moves data (in 8 MB chunks) from the log file to a storage file when the log
becomes full.
Log data is also moved to long-term storage each time you start the Broker Server. This
process, which is often referred to as "playing the log," effectively "empties" the entire log
file by moving pending items to a storage file and purging items that are expired or have
been acknowledged by all of their subscribers.
Administering webMethods Broker Version 9.5 SP1 85
4 Managing Broker Servers
When you configure a storage file you specify its reserve size and its maximum size. The
reserve size specifies the file's starting size (that is, the amount of space that is
immediately allocated to the file). The maximum size specifies the size to which the
storage file can grow.
A Broker Server can have multiple storage files. When you install Broker Server using the
Software AG Installer, the Installer creates one storage file. You can create additional
storage files using the server_config utility after you install Broker Server, however you
must stop and restart the server to do this. For procedures, see Adding a Storage File on
page 91.
After you create a storage file, you can use the server_config utility to increase the file's
reserve size or its maximum size. For procedures, see Modifying the Size of a Storage
File on page 89.
You cannot decrease the reserve or maximum size of a storage file, delete the storage file,
or change the file's location after is it created.
When you configure the size and location of a storage file, keep these points in mind:
The maximum size for a storage file is 32 gigabytes.
The minimum reserve size is 16 megabytes.
You can create up to 62 storage files for each session.
For optimal performance, place storage files on fast devices that are dedicated to the
Broker Server and are separate from the log file.
If you use multiple storage files, give each storage file a unique name, even if you
store them in different directories. For example, use:
data/myBrokerStore/datastore01.qs.stor
data/myBrokerStore/datastore02.qs.stor
Do not use the following:
data/myBrokerStore01/datastore.qs.stor
data/myBrokerStore02/datastore.qs.stor
Storage files that have the same name will not cause problems with the operation of
queue storage, but they can cause problems if they ever need to be restored using the
server_conf_restore utility.
Combined and Separate Storage Sessions
Broker Server can be configured to use combined or separate storage sessions.
When you use a combined session, Broker Server persists metadata and run-time data to
the same set of queue storage files. When you use separate storage sessions, Broker
Server persists metadata to one set of files (called the configuration session) and run-time
data to another set of files (called the data session).
Metadata includes:
Brokers
4 Managing Broker Servers
86 Administering webMethods Broker Version 9.5 SP1
Client groups
Territories
Clusters
Gateways
Explicit-destroy clients
Access control lists
Document types
Run-time data includes:
Guaranteed documents
Client queues
Client queue statistics
By default, Broker Server is installed with separate storage sessions. If you use the
server_config utility to create a new Broker Server, you can configure the new server to
use separate or combined sessions.
The use of separate storage sessions is strongly recommended for production
environments. This session type enables you to use the server_conf_backup utility to
back up the Broker Server metadata without taking the server offline.
Important! After you install or create a Broker Server, its storage-session type cannot be
changed. To switch session types, you must create a Broker Server with the new session
type and import the old server's metadata data into the new Broker Server. For
information about importing data from one Broker Server into another, see Replicating
Broker Metadata on page 475.
Default Queue Storage Files Created by the Installer
When you install a Broker Server, you choose a small, medium, or large configuration.
The size you choose determines the size of the log and storage files that the Installer
configures for each session.
Administering webMethods Broker Version 9.5 SP1 87
4 Managing Broker Servers
* These files are created in the Broker Server data directory.
Default File Names and Sizes Created by server_config
When you create a Broker Server using the server_config utility, you specify whether you
want the server to use separate or combined storage sessions. If you do not explicitly
specify the size and location of the queue storage files, the utility creates the following set
of default files in the Broker Server data directory.
The following table shows the defaults for separate-session configuration:
Size Session File Type (Name) * Default Sizes
Small Run-Time Log file
(BrokerData.qs.log)
Storage file
(BrokerData.qs.stor)
32 MB
512 MB (max)/64
MB (reserve)
Configuration Log file
(BrokerConfig.qs.log)
Storage file
(BrokerConfig.qs.stor)
32 MB
512 MB (max)/64
MB (reserve)
Medium Run-Time Log file
(BrokerData.qs.log)
Storage file
(BrokerData.qs.stor)
64 MB
4 GB (max)/64 MB
(reserve)
Configuration Log file
(BrokerConfig.qs.log)
Storage file
(BrokerConfig.qs.stor)
65 MB
1 GB (max)/64 MB
(reserve)
Large Run-Time Log file
(BrokerData.qs.log)
Storage file
(BrokerData.qs.stor)
128 MB
8 GB (max)/64 MB
(reserve)
Configuration Log file
(BrokerConfig.qs.log)
Storage file
(BrokerConfig.qs.stor)
128 MB
2 GB (max)/64 MB
(reserve)
Session Files Type (Name) Default Sizes
Run-time BrokerData.qs.log
BrokerData.qs.stor
32 MB
512 MB (max)/64 MB (reserve)
4 Managing Broker Servers
88 Administering webMethods Broker Version 9.5 SP1
The following table shows the defaults for combined-session configuration:
Modifying the Size of the Log File
You can use the server_config utility to increase or decrease the size of the log file for a
storage session. When you change the size of the log file, you actually create a new log
file of the specified size. Before creating the new log file, the server_config utility empties
the old file by applying the data it contains to the storage file.
When specifying the size of the new log file, be sure the file is large enough to hold the
largest document, or batch of documents, that a client will publish in a single transaction.
Remember that the log file is used by all Brokers on the Broker Server.
For best performance, the log file should be placed on a dedicated device that is not used
by any other application or by the storage files.
The maximum size for a log file is 2 GB on 32-bit platforms and 8 GB (as a practical limit)
on 64-bit platforms.
Note: If the existing log file contains a large amount of data, it might take several minutes
for the server_config utility to empty the old log and create a new one.
To modify the size of a log file
1 Stop the Broker Server.
2 On the machine where Broker Server is installed, navigate to the following directory:
webMethods Broker_directory/bin
3 Run the following command. Type the entire command on one line.
server_config storage dataDir -session_type qs
-qs_log_file logFile logSize
Configuration BrokerConfig.qs.log
BrokerConfig.qs.log
32 MB
512 MB (max)/64 MB (reserve)
Session Files Type (Name) Default Sizes
Combined Broker.qs.log
Broker.qs.stor
32 MB
512 MB (max)/64 MB (reserve)
Where... Specifies...
dataDir The fully-qualified location of the Broker Server's data
directory. Enclose the entire directory name in quotes if any
portion of the name contains a space.
Session Files Type (Name) Default Sizes
Administering webMethods Broker Version 9.5 SP1 89
4 Managing Broker Servers
The following example illustrates the configuration for a combined session:
server_config storage
"C:\webMethods Broker_directory\Broker\data\awbrokers90\my Broker" -
session_config qs
-qs_log_file "C:\webMethods Broker_directory\Broker\data\awbrokers90\my
Broker\BrokerConfig01.qs.log" 20M
The following example illustrates the configuration for a run-time data session:
server_config storage
"C:\webMethods Broker_directory\Broker\data\awbrokers90\my Broker" -
session_data qs
-qs_log_file "C:\webMethods Broker_directory\Broker\data\awbrokers90\my
Broker\BrokerData01.qs.log" 1G
Modifying the Size of a Storage File
You can use the server_config utility to increase the maximum size of a storage file or
increase its reserve size. You cannot reduce the maximum size or the reserve size of a
storage file.
The maximum size of a storage file is 32 gigabytes. If your storage file is already at the
maximum size and you require more storage, you can create additional storage files. For
procedures, see Adding a Storage File on page 91.
type The storage session whose log file you want to modify.
If you are modifying the log file for the configuration
session or for a combined storage session, type is: config
If you are modifying the log file for the run-time data
session, type is: data
logFile The fully-qualified name of the new log file.
Note: By convention, the names of log files have ".qs.log" as an
extension. Although you are not required to use this extension
when you create a log file, we recommend you do so to make
the log file easy to identify.
If you are running a separate-session configuration, we
recommend that you specify a name that indicates whether the
log file belongs to the configuration session or the run-time
session (e.g., configData.qs.log or run-timeData.qs.log).
logSize The size of the log file. Specify the size as a number followed by
a K (kilobytes), M (megabytes), or G (gigabytes).
Where... Specifies...
4 Managing Broker Servers
90 Administering webMethods Broker Version 9.5 SP1
Note: The queue storage system will seek a storage file that is not busy when it is moving
an object from the log file to a storage file. Therefore, configuring multiple storage files
can provide faster access than a single storage file.
To modify the size of a storage file
1 Stop the Broker Server.
2 On the machine where Broker Server is installed, navigate to the following directory:
webMethods Broker_directory/bin
3 Run the following command. Type the entire command on one line.
server_config storage dataDir -session_type qs
-qs_storage_file storeFile storeSize reserveSize
Where... Specifies...
dataDir The fully-qualified location of the Broker Server's data
directory. Enclose the entire directory name in quotes if any
portion of the name contains a space.
type The session whose storage file you want to modify.
If you are modifying the storage file for the configuration
session or for a combined storage session, type is: config
If you are modifying the storage file for the run-time data
session, type is: data
storeFile The fully-qualified name of the storage file whose size you
want to change. Enclose the entire directory name in quotes if
any portion of the name contains a space.
storeSize The maximum size to which this storage file can grow. Specify
the size as a number followed by a K (kilobytes), M
(megabytes), or G (gigabytes).
You must specify a value that is larger than the storage file's
current maximum size setting.
storeSize must not exceed 32 gigabytes.
reserveSize The total amount of storage that should be reserved for this
storage file. For example, if the storage file is currently 64
megabytes and you want to allocate an additional 10
megabytes to the file, you would specify a reserveSize of 74
megabytes.
Specify a number followed by a K (kilobytes), M (megabytes),
or G (gigabytes).
reserveSize must be larger than the storage file's current size but
less than storeSize.
Administering webMethods Broker Version 9.5 SP1 91
4 Managing Broker Servers
The following example illustrates a configuration session or combined session:
server_config storage
"C:\webMethods Broker_directory\Broker\data\awbrokers90\my Broker" -
session_config qs
-qs_storage_file
C:\webMethods Broker_directory\Broker\data\awbrokers90\myBroker\BrokerConfig
01.qs.stor 512M 100M
The following example illustrates a run-time data session:
server_config storage
"C:\webMethods Broker_directory\Broker\data\awbrokers90\my Broker" -
session_data qs
-qs_storage_file
C:\webMethods Broker_directory\Broker\data\awbrokers90\myBroker\BrokerData01
.qs.stor 1G 100M
Adding a Storage File
You can use the server_config utility to add one or more storage files to queue storage. A
storage session can have a total of 62 storage files. Each file can be up to 32 gigabytes in
size.
The queue storage system will seek a storage file that is not busy when it is moving an
object from the log file to a storage file. Therefore, multiple storage files can provide
faster access than a single storage file.
Note: If you add a storage file with a very large reserve size, it might take several minutes
for the server_config utility to initialize the new file (up to 15 minutes for very large files).
To add one or more storage files to queue storage
1 Stop the Broker Server.
2 On the machine where Broker Server is installed, navigate to the following directory:
webMethods Broker_directory/bin
3 Run the following command. Type the entire command on one line.
Note that you can enter the -qs_storage_file parameter multiple times to add
multiple storage files.
server_config storage dataDir -session_type qs
-qs_storage_file storeFile storeSize reserveSize
[-qs_storage_file storeFile storeSize reserveSize ...]
Where... Specifies...
dataDir The fully-qualified location of the Broker Server's data
directory. Enclose the entire directory name in quotes if any
portion of the name contains a space.
4 Managing Broker Servers
92 Administering webMethods Broker Version 9.5 SP1
The following example illustrates a configuration session or combined session:
server_config storage
C:\webMethods Broker_directory\Broker\data\awbrokers90\myBroker -
session_config qs
-qs_storage_file
C:\webMethods Broker_directory\Broker\data\awbrokers90\myBroker\BrokerConfig
01.qs.stor 512M 100M
The following example illustrates a run-time data session:
type The session to which you want to add the storage file.
If you are adding the storage file to the configuration
session or for a combined storage session, type is: config
If you are adding the storage file to the run-time data
session, type is: data
storeFile The fully-qualified name of the new storage file. Enclose the
entire directory name in quotes if any portion of the name
contains a space.
Note: By convention, the names of storage files have ".qs.stor" as
an extension. Although you are not required to use this
extension when you create a storage file, we recommend you
do so to make the file easy to identify. If you are running a
separate-session configuration, we recommend that you specify
a name that indicates whether the storage file belongs to the
configuration session or the data session (e.g.,
configData.qs.stor or run-timeData.qs.stor).
storeSize The maximum size to which this storage file can grow. Specify
the size as a number followed by a K (kilobytes), M
(megabytes), or G (gigabytes).
storeSize must not exceed 32 gigabytes.
Once specified, the maximum size of the storage file can be
increased, but not reduced.
reserveSize The total amount of storage that should be reserved for the
storage file. (The utility will create a storage file of this size.)
Specify a number followed by a K (kilobytes), M (megabytes),
or G (gigabytes).
reserveSize must be at least 16M, but less than storeSize.
Once specified, the reserve size for the storage file can be
increased, but not reduced.
Where... Specifies...
Administering webMethods Broker Version 9.5 SP1 93
4 Managing Broker Servers
server_config storage
C:\webMethods Broker_directory\Broker\data\awbrokers90\my Broker -
session_data qs
-qs_storage_file
C:\webMethods Broker_directory\Broker\data\awbrokers90\myBroker\BrokerData01
.qs.stor 1G 100M
The following example illustrates a run-time data session with multiple storage files:
server_config storage
C:\webMethods Broker_directory\Broker\data\awbrokers90\myBroker -
session_data qs
-qs_storage_file
C:\webMethods Broker_directory\Broker\data\awbrokers90\myBroker\BrokerData01
.qs.stor 1G 100M
-qs_storage_file
C:\webMethods Broker_directory\Broker\data\awbrokers90\myBroker\BrokerData02
.qs.stor 1G 100M
-qs_storage_file
C:\webMethods Broker_directory\Broker\data\awbrokers90\myBroker\BrokerData03
.qs.stor 1G 100M
Viewing Queue Storage Utilization and Settings
You can use My webMethods to view the following information about queue storage:
The size of the log file
The size, location, and utilization of the storage files
The maximum size to which each storage file can grow
To viewthe queue storage utilization and settings for a server
1 In My webMethods: Messaging >Broker Servers >Servers.
2 Click the server in the Broker ServerList.
3 Click the Utilizationtab to display the storage sessions associated with the Broker
Server.
The resource list on this tab displays a top-level entry for each storage session. If
the Broker Server uses combined sessions, the tab will display an entry for Run-
time Data and Configuration Data (that is, metadata). If the Broker Server has a
single session, it will have an entry for Configuration Data.
Under each top-level session entry, the tab displays the individual storage files
associated with the storage session.
The value in the Total Capacitycolumn indicates the maximum size to which the
storage file can grow. In rows that represent the entire storage session, this
column displays the combined total capacity of all storage files.
4 Managing Broker Servers
94 Administering webMethods Broker Version 9.5 SP1
4 Click Details to display the Broker ServerUtilization page. The Storagesection on
this page provides the following information about queue storage. If you are viewing
details for the entire storage session, the values in the Total Storagesection on this page
represent the combined totals for all of the session's storage files.
Configuring the Cache Settings
Broker Server uses a portion of memory to cache guaranteed documents and other
objects (for example, Broker metadata and explicit-destroy client queues and
subscriptions) that Broker Server keeps in queue storage.
The max_cache_size setting restricts the amount of memory that Broker Server can use to
cache data for queue storage. This parameter ensures that a certain amount of memory is
available to retain queue storage objects in memory, but prevents the cache from
depriving the Broker Server of the memory it needs to store volatile objects such as
volatile documents and destroy-on-disconnect client queues and subscriptions.
For separate storage sessions, there are two cache settings, one for each storage session.
For combined storage session, there is a single cache setting.
Default Cache Settings
The following table shows the installed default sizes assigned to cache. You can modify
the cache size if you do not want to use the default setting; however, you cannot reduce it
below the minimum size shown below.
The following table shows the cache size used for separate storage sessions:
The following table shows the cache size used for combined storage sessions:
Field Description
File Size Limit The maximum size to which the storage file can grow.
Used The amount of data currently stored in the storage file.
Current File Size The allocated size of the storage file.
Log File Size The number of bytes currently allocated to the log file.
(Displayed only when you view details for an entire storage
session.)
Session Cache Size
Configuration Default Size: 8 MB
Minimum Size: 8 MB
Run-time data Default Size: 256 MB
Minimum Size: 64 MB
Administering webMethods Broker Version 9.5 SP1 95
4 Managing Broker Servers
Note: The actual size of the cache may exceed the specified maximum by up to 15%
during peak loads. This 15% allowance gives Broker Server the leeway to expand the
cache in order to accommodate an entire document.
Selecting a Cache Size
For most environments, the default settings are adequate. However, you might need to
increase the cache size if your Broker Server receives very large guaranteed documents or
if it receives many guaranteed docs simultaneously.
If you modify the cache setting, keep the following points in mind:
A cache that is too large relative to the amount of physical memory on the Broker
Server host machine might, when full, cause volatile data to begin paging to virtual
storage.
A cache that is sized too small reduces performance by increasing the percentage of
guaranteed documents that Broker Server has to fetch from disk.
Always select a cache size that leaves an ample amount of physical memory for the
storage of volatile documents and destroy-on-disconnect client information.
The right cache size is highly dependent on the characteristics of the traffic that it will
receive. It it affected by factors such as the ratio of volatile to guaranteed documents,
document size, arrival rate, and retrieval rate.
You will need to experiment to find a cache setting that suits your mix of documents. In
general, larger cache settings are effective if your guaranteed documents are short-lived,
meaning that subscribers will retrieve the documents promptly after they are published.
For this case, you might even maintain a cache as large as your log file. If, on the other
hand, guaranteed documents are likely to remain on Broker Server for lengthy periods
before being retrieved, a small cache is generally more practical.
Modifying the Cache Size
To modify the cache size, you must modify the storage session parameters in the Broker
Server configuration file (awbroker.cfg). For more information, see webMethods Broker
Server Configuration Parameters on page 583.
As shown in the example below, the "max_cache_size" argument is a name-value pair
that you append to the session URL as a query string. The value of this argument
specifies the maximum size of the cache in megabytes.
Session Cache Size
Configuration Default Size: 256 MB
Minimum Size: 64MB
4 Managing Broker Servers
96 Administering webMethods Broker Version 9.5 SP1
session-config=qs:///var/opt/BrokerStorage/BrokerConfig.qs?max_cache_size=16
session-data=qs:///var/opt/BrokerStorage/BrokerData.qs?async,max_cache_size=512
If the max_cache_size argument is omitted from the URL, the default cache size is used.
See Default Cache Settings on page 94.
Note: Prior to version 6.5, a global parameter in the awbroker.cfg file was used to specify
the size of the cache. This parameter (storage-max-cache-size) has been deprecated. If
present in the configuration file, it will be overridden by the value specified in
max_cache_size.
To modify the cache size
1 Stop the Broker Server.
2 On the machine where Broker Server is installed, locate the Broker Server's
configuration file (awbroker.cfg) and make a backup copy.
3 Open the configuration file with a text editor and locate the session-config and
session-data parameters, which are underscored in the example below. (If you are
running a combined storage session, your configuration file will contain only the
session-config parameter.)
.
.
.
snmp=1
eventlog=1
internal=1
session-config=qs:///var/opt/BrokerStorage/BrokerConfig.qs
session-data=qs:///var/opt/BrokerStorage/BrokerData.qs
4 To specify the cache size for a storage session, append the "max_cache_size=nnn"
name-value pair to the session's URL, where nnn specifies the cache size in
megabytes.
Because the storage session is specified as a URL, you must include the "?" separator
if max_cache_size is the first argument in the query string. If the URL already
includes a query string, use the "," character to separate max_cache_size from the
other arguments in the string. Both forms are shown in the example below.
.
.
.
snmp=1
eventlog=1
internal=1
session-config=qs:///var/opt/BrokerStorage/BrokerConfig.qs?max_cache_size=16
session-
data=qs:///var/opt/BrokerStorage/BrokerData.qs?async,max_cache_size=512
5 Save the configuration file.
6 Restart the Broker Server.
Administering webMethods Broker Version 9.5 SP1 97
4 Managing Broker Servers
Viewing the Cache Settings
To determine the size of the cache on a Broker Server, you can examine the session-config
and session-data parameters in the Broker Server configuration file (awbroker.cfg) or you
can use the following procedure to view the cache settings using My webMethods.
To viewthe cache setting
1 In My webMethods: Messaging >Broker Servers >Servers.
2 In the Broker ServerList, click the server whose cache setting you want to view.
3 Click the Utilizationtab.
4 Click Details for the storage session (that is, Configuration Data, Run-Time Data, or
Configuration and Run-time Data) whose cache setting you want to view. (Be sure to click
the icon for the top-level storage session, not an individual storage file.)
5 Examine the Session URL value in the Storage Sessionsection of the Server Utilizationtab.
The max_cache_size argument in the query string at the end of this URL specifies the
maximum amount of memory (in megabytes) that can be used as cache. If the URL
does not include the max_cache_size argument, the default cache size is in effect. See
Default Cache Settings on page 94.
Configuring Broker Server to Use Asynchronous Write Mode
Broker Server can be configured to write data to disk asynchronously. In this mode,
Broker Server permits the operating system to cache its disk write operations in memory.
Enabling asynchronous write mode can significantly increase the performance of
guaranteed documents. However, it also carries the risk of document loss in the event of a
host system failure. If the host fails, any guaranteed documents that the operating system
had written to cache, but had not yet committed to disk, are lost. If you require a high
degree of reliability, you should not enable asynchronous write mode.
To enable the asynchronous write mode, you must modify the storage session parameters
in the Broker Server configuration file (awbroker.cfg). If you are using separate storage
sessions, you can enable asynchronous mode for the run-time session, the configuration
session, or both sessions.
Use the batchmode argument to enable batching for the asynchronous disk writes. For
information about configuring the batch mode, see webMethods Broker Server
Configuration Parameters on page 583.
To configure asynchronous-write mode
1 Stop the Broker Server.
2 On the machine where Broker Server is installed, locate the Broker Server's
configuration file (awbroker.cfg) and make a backup copy of it.
4 Managing Broker Servers
98 Administering webMethods Broker Version 9.5 SP1
3 Open the configuration file with a text editor and locate the session-config and
session-data parameters, which are underscored in the example below. (If you are
running a combined storage session, your configuration file will contain only the
session-config parameter.)
.
.
.
snmp=1
eventlog=1
internal=1
session-config=qs:///var/opt/BrokerStorage/BrokerConfig.qs
session-data=qs:///var/opt/BrokerStorage/BrokerData.qs?max_cache_size=512
4 To specify the cache size for a storage session, append the "async" argument to the
session's URL.
Because the storage session is specified as a URL, you must include the "?" separator
if the async argument is the first argument in the query string. If the URL already
includes a query string, use the "," character to separate the async argument from the
other arguments in the string. Both forms are shown in the example below.
.
.
.
snmp=1
eventlog=1
internal=1
session-config=qs:///var/opt/BrokerStorage/BrokerConfig.qs?async
session-
data=qs:///var/opt/BrokerStorage/BrokerData.qs?max_cache_size=512,async
5 Save the configuration file.
6 Restart the Broker Server.
Viewing the Write-Mode Setting
To determine whether asynchronous write mode is enabled for the Broker Server, you
can examine the session-config and session-data parameters in the Broker Server
configuration file (awbroker.cfg), or you can use the following procedure to view the
setting using My webMethods.
To viewthe write mode setting
1 In My webMethods: Messaging >Broker Servers >Servers.
2 In the Broker ServerList, click the name of the server whose write-mode setting you
want to view.
3 Click the Utilizationtab.
4 In the Details column, click the icon for the storage session (Configuration Dataor Run-
Time Data) whose write-mode setting you want to view.
Administering webMethods Broker Version 9.5 SP1 99
4 Managing Broker Servers
5 Examine the Session URL value in the Storage Sessionsection of the Server Utilizationtab.
If the URL includes the async argument, asynchronous write mode is enabled for the
storage session.
Running Multiple Broker Servers on the Same Host Machine
When you install webMethods Broker, the Software AG Installer creates a single instance
of Broker Server on the host machine.
In some circumstances, you may want to run multiple instances of Broker Server in a
single webMethods Broker environment or you may want to run multiple instances of
webMethods Broker on a single host machine. webMethods Broker allows you to do
both.
Running Multiple Broker Servers in a Single webMethods Broker
Environment
Running multiple instances of Broker Server can be more advantageous than running
multiple Brokers on a single Broker Server. For example, instead of hosting two Brokers
on a single server, you might create two Broker Servers that each have a single Broker. By
hosting the Brokers on individual Broker Servers, each Broker has a dedicated queue
storage system with its own log file.
When you create a new instance of Broker Server, the server_config utility creates the
following items for the new server:
A data directory
A configuration file
A set of queue storage files
Additionally, it registers the new Broker Server with the Broker Monitor. If you are
running on a Windows platform, the server_config utility will also register the new
Broker Server as a Windows service.
When creating a new Broker Server, keep the following points in mind:
Make sure the Broker Server's block of three ports does not interfere with the Broker
Monitor port (the default port is 6850) or with ports used by other Broker Servers (or
other applications) running on the host machine. For more information about port
assignments, see Broker Server Communication Ports on page 76.
To prevent documents from paging to virtual storage, ensure that the host machine is
equipped with sufficient physical memory to support the volume of documents
received by all Broker Server instances that it hosts.
Each Broker Server on the machine requires access its own set of queue storage files.
To prevent disk contention among the Broker Servers, queue storage files may need to
be divided across different devices.
4 Managing Broker Servers
100 Administering webMethods Broker Version 9.5 SP1
The Broker Server will start automatically after you create it unless you include the -
nostart option in the server_config command.
Running Multiple Instances of webMethods Broker on the Same Host
You can run multiple instances of webMethods Broker on a single host machine. A
webMethods Broker environment can run on each available IP address or port on the
host.
One advantage to running multiple instances of webMethods Broker on a single host is
for ease of management. For example, if the webMethods Broker environments share the
same Broker Monitor port, you can discover and manage all of the Broker Servers
running on that port in one Broker Server list through My webMethods.
There are several other reasons why you may want to run multiple instances of
webMethods Broker on the same host machine. When you upgrade or change a Broker
Server configuration on a production system, all Broker Servers in the same webMethods
Broker environment must be stopped and restarted, disrupting the production system.
However, when running multiple instances of webMethods Broker, each installation of
webMethods Broker is a stand-alone application with its own set of unique configuration
files and its own Broker Monitor so maintenance on one Broker Server does not affect the
availability of another. Running multiple instances of webMethods Broker gives you the
ability to upgrade or uninstall one instance of a Broker Server independently of the
others.
When running multiple instances of webMethods Broker on the same host machine, keep
the following points in mind:
During installation, Broker Monitor binds to a port and IP address on the host
machine. If multiple webMethods Broker environments exist on the same host
machine using the same IP address, make sure each instance of Broker Monitor is
assigned a unique port number. For more information about port assignments, see
Ports and Running Multiple Instances of Broker Monitor on page 64.
On UNIX platforms, each Broker Monitor instance requires its own start up script.
Ensure that each start up script file is unique between each Broker Monitor instance.
For more information about the start up script, see Starting Broker Monitor on
page 60.
webMethods Broker Version 9.0 can co-exist with earlier versions; however, both
versions of Broker Monitor cannot reside together on the default port. Pre-7.1 Broker
Monitors can only bind to port 6850 and are not capable of sharing the default port
with Version 9.0 Broker Monitors. For webMethods Broker Version 9.0 to co-exist
with an older version, make sure that the Version 9.0 Broker Monitor is on a non-
default port.
Administering webMethods Broker Version 9.5 SP1 101
4 Managing Broker Servers
Creating a Broker Server with the Default Log and Storage
Files
To create a new Broker Server, you use the server_config utility.
You can create a Broker Server that uses separate storage sessions for metadata and run-
time data. This is the recommended queue storage configuration. If you want to create a
Broker Server that uses a combined storage session, or use the server_config utility to
create Broker Servers, see server_config create on page 504.
The following procedure creates a Broker Server with the default log file and storage files
sizes. If you want to specify the size and location of the log and storage files, see
Creating a Broker Server that Specifies Size and Location of Files on page 103.
Note: Unlike the installation process, which creates a default Broker, the following
procedure does not create any predefined Brokers on the new Broker Server. After the
Broker Server is created, you must define one or more Brokers on the Broker Server. For
procedures, see Creating a Broker on page 138.
To create a Broker Server with the default log and storage files
1 On the machine where Broker Server is installed, navigate to the following directory:
webMethods Broker_directory/bin
2 Run the following command.
server_config create dataDir -p port -k license-file-path [-d description
]
[-nostart] [-S]
4 Managing Broker Servers
102 Administering webMethods Broker Version 9.5 SP1
Include the -nostart parameter if you do not want Broker Monitor to
automatically start the Broker Server after it is created.
Include the -S parameter to run the utility in "silent mode." In this mode, the
utility suppresses informational messages and writes warnings and error
messages to stdout:
The following is an example:
server_config create
"c:\webMethods Broker_directory\Broker\data\awbrokers90\My Broker" -p 6800
-k WLRS8X-E073106-S000-KH-C10100-2SBR-N4NMPX -d "East Region Broker" -
nostart
server_config create /var/opt/webmethods/awbrokers90/myBroker -p 6845
-k WLRS8X-E073106-S000-KH-C10100-2SBR-N4NMPX -s
Where... Specifies...
dataDir The fully-qualified location of the data directory for the
new Broker Server. Enclose the entire directory name in
quotes if any portion of the name contains a space.
The path that you specify must already exist although the
data directory itself does not. For example, if you specify
the data directory,
C:\BrokerServers\data\BrokerServerEast01, the
underlined portion of this structure must already exist. If
the specified data directory exists when you run the
server_config utility, be certain it is empty.
port The base port for this Broker Server. Be sure that this port
and the two ports below it are available for this Broker
Server to use.
license-file-path The absolute path to the license file for the Broker Server.
The location must have the valid license file in XML format
as provided by Software AG.
description An optional description for this Broker Server. This
description appears when status information is displayed
for the Broker Server and aids in identification of the server.
Note: You do not have to provide a description when you
create Broker Server. You can add it later using My
webMethods.
Administering webMethods Broker Version 9.5 SP1 103
4 Managing Broker Servers
Creating a Broker Server that Specifies Size and Location of
Files
Use the following procedure to create a Broker Server that specifies the size and location
of the Broker Server log and storage files.
To create a Broker Server with specified log and storage files
1 On the machine where Broker Server is installed, navigate to the following directory:
webMethods Broker_directory/bin
2 Run the following command.
server_config create dataDir -p port -k license-file-path [-d description
]
-session_config qs
-qs_log_file logFile logSize
-qs_storage_file storeFile storeSize reserveSize
[-qs_storage_file storeFile storeSize storeReserve ...]
-session_data qs
-qs_log_file logFile logSize
-qs_storage_file storeFile storeSize storeReserve
[-qs_storage_file storeFile storeSize storeReserve ...]
[-nostart] [-S]
For parameter descriptions, see server_config create on page 504.
The following example illustrates a single run-time storage file on Windows:
server_config create
"c:\webMethods Broker_directory\Broker\data\awbrokers90\My Broker" -p 6800
-k WLRS8X-E073106-S000-KH-C10100-2SBR-N4NMPX -d "East Region Broker"
-session_config qs
-qs_log_file F:\BrokerStore\myBroker\configData.qs.log 20M
-qs_storage_file F:\BrokerStore\myBroker\configData01.qs.stor 10G 100M
-session_data qs
-qs_log_file F:\BrokerStore\myBroker\runtimeData.qs.log 256M
-qs_storage_file F:\BrokerStore\myBroker\runtimeData01.qs.stor 10G
100M
-nostart
The following example shows multiple run-time storage files on UNIX:
server_config create /var/opt/webmethods/awbrokers90/myBroker -p 6800
-k WLRS8X-E073106-S000-KH-C10100-2SBR-N4NMPX
-session_config qs
-qs_log_file /var/opt/webmethods/myBroker/configData.qs.log 20M
-qs_storage_file /var/opt/webmethods/myBroker/configData01.qs.stor 10G
100M
-session_data qs
-qs_log_file /var/opt/webmethods/myBroker/runtimeData.qs.log 256M
-qs_storage_file /var/opt/webmethods/myBroker/runtimeData01.qs.stor
10G 100M
4 Managing Broker Servers
104 Administering webMethods Broker Version 9.5 SP1
-qs_storage_file /var/opt/webmethods/myBroker/runtimeData02.qs.stor
10G 100M
-nostart -s
Deleting a Broker Server
You use the server_config utility to delete a Broker Server. When you delete a Broker
Server, the server_config utility does the following:
It deletes the Broker Server configuration file, queue storage files, and message log
files.
It removes the Broker Server from the Broker Monitor's configuration file.
It removes the Broker Server from the Windows Service List (Windows only).
To delete a Broker Server
1 Stop the Broker Server.
2 On the machine where Broker Server is installed, navigate to the following directory:
webMethods Broker_directory/bin
3 Run the following command.
server_config delete dataDir [-f] [-S]
Where dataDir specifies the Broker Server's data directory. Enclose dataDir in quotes if
any part of the directory path includes a space character.
Include the -f parameter to suppress the confirmation message that the utility
ordinarily issues before it deletes the Broker Server.
Include the -S parameter to run the utility in "silent mode." In this mode, the
utility suppresses informational messages and writes warnings and error
messages to stdout.
See server_config delete on page 509 for a complete description of the parameters
associated with this command.
4 Example:
server_config delete
"c:\webMethods Broker_directory\Broker\data\awbrokers90\My Broker"
Viewing Status Information for a Broker Server
Use the following procedure to display basic status information about all the Broker
Servers that you are managing and view detailed status information for a particular
Broker Server.
Administering webMethods Broker Version 9.5 SP1 105
4 Managing Broker Servers
To viewstatus information
1 In My webMethods: Messaging >Broker Servers >Servers.
The Broker Servers Listdisplays the following information:
Column Description
The Broker Server is on line and operating normally.
The Broker Server cannot be reached. This might occur
because:
The Broker Server is not currently running.
The URL specified for this Broker Server is incorrect.
My webMethods was not able to complete the connection
within the timeout period. To retry the connection, click Go
on the Searchtab.
-The Broker Server is online, but one of the following
abnormal conditions exist:
The license is expired or about to expire.
The Broker Server is running low on disk space.
The Broker Server currently has the maximum permitted
number of connections.
Note: You can hover over the or icon to obtain more
information about the condition of the Broker Server.
Connected Indicates the state of the connection between My webMethods
and Broker Server as follows:
Yes. My webMethods has successfully connected to the
Broker Server and the Broker Server is running.
Error. My webMethods could not establish a connection
with the Broker Server.
In Progress. My webMethods is in the process of completing
a connection with the Broker Server.
Not Started. My webMethods has not yet started to initiate a
connection with this Broker Server.
Closed. My webMethods is in the process of ending its
connection with this Broker Server.
Connections The number of connections (SSL and non-SSL) that currently
exist with this Broker Server.
4 Managing Broker Servers
106 Administering webMethods Broker Version 9.5 SP1
2 Click the name of the Broker Server or click Details to view the following details for
a Broker Server.
SSL Indicates the availability of SSL on the Broker Server. If this
column displays "Not Configured," the Broker Server keystore
and identity have not yet been specified and the server cannot
communicate using SSL. If SSL is configured but the connection
cannot be established, this column displays "Error". For
information about configuring a Broker Server's SSL feature,
see Managing Broker Servers on page 69.
Version The version of software installed on this Broker Server.
Field Description
Description Description assigned to the Broker Server.
Status Indicates the current state of the Broker Server. See
description in step 1.
Basic Identity Indicates the outbound credentials that enable the Broker
Server to identify itself to other Brokers in the territory,
cluster, or gateway.
SSL Indicates the availability of SSL on the Broker Server. If this
field says "Secure Sockets Layer needs to be configured," the
Broker Server keystore and identity have not yet been
specified and the server cannot communicate using SSL.
Access Control Link used to configure access control for the Broker Server.
For information about this field, see Configuring Access
Control Lists on page 326.
FIPS Mode Indicates whether FIPS mode is enabled or disabled as
follows:
Enabled by OpenSSL version < Version number >.
Indicates that FIPS mode is enabled on your Broker
Server by OpenSSL, where <version number> indicates
the version of OpenSSL.
Disabled. UnsupportedBroker Serverversion. Indicates that
FIPS mode is disabled because your version of Broker
Server does not support FIPS.
Note: FIPS mode is only supported on Broker Server
version 8.0 and later.
Disabled. Indicates that you did not enable FIPS although
your Broker Server version supports FIPS.
Column Description
Administering webMethods Broker Version 9.5 SP1 107
4 Managing Broker Servers
Broker Server License
You require a license file to install Broker Server. During installation of Broker Server,
you are prompted to specify the location of the license file. Therefore, please ensure that
the license file is in a location that will be accessible during the installation, such as on the
local file system.
Broker Server version 8.0 and later installations check for license information in a license
file, while installations of earlier Broker Server versions use a license key. You use My
webMethods to update the license file (for Broker Server version 8.0 and later) as well as
the license key (for earlier versions of Broker Server).
The license key is a parameter in the awbroker.cfg file that enables Broker Server to
operate in full capacity until a specified date and time. You receive the server's license-
key in the form of an XML file (for example, licensePIF80.xml) from Software AG, when
you obtain your license. The license key is one of the parameters that you use to configure
a Broker Server at the time of installation.
When you start Broker Server, it checks for the presence of a license file at the location
that the awbroker.cfg variable "license-key" points to.
If the license-key file is missing or if it is invalid, Broker Server writes an error to the
journal log and exits. You cannot start Broker Server if the license-key file is missing
or invalid.
If the license has expired, Broker Server will start, but it will not accept any
documents that clients publish (clients can continue to retrieve documents that have
already been published). Broker Server writes a message to the system log to indicate
Connections The number of connections (SSL and non-SSL) that
currently exist with this Broker Server.
Filter Collation Locale The locale that Broker Server will use when performing
string comparisons during the evaluation of a subscription
filter. The character order associated with a locale
determines whether a character is greater than, less than, or
equal to another character when two strings are compared.
If you change the Filter Collation Locale, you must restart the
Broker Server to put it into effect.
Version The version of software installed on the Broker Server.
License Expires The time until which this Broker Server's license is valid.
Created The date and time when this Broker Server was created.
Pause Publishing Allows you to pause and resume publishing on the Broker
Server.
Field Description
4 Managing Broker Servers
108 Administering webMethods Broker Version 9.5 SP1
that it is running under an expired license. When Broker Server is operating with an
expired license, the icon appears in the Broker Server list to indicate that Broker
Server is not fully operational.
If the license expires while the Broker Server is running, the same sequence of steps
occurs. That is, the Broker Server writes a message to the system log and begins rejecting
all publish requests.
Contents of License File
A license file contains the sales, product, license, and Broker Server information.
The following table shows the sales information contained in the license file:
The following table shows the product information contained in the license file:
Attribute Description
Serial Number A ten-digit number with leading zero (0) for Broker Server.
License Key A unique alphanumeric key, 32 characters long.
Customer ID A unique alphanumeric ID that Software AG assigns each
customer.
Customer Name Name of the customer to whom Software AG distributed this
license.
Contract Details Any information specific to your license contract with
Software AG.
License Type
Details
The type of license you own (for example, External, Internal).
Attribute Description
Expiration Date The date of expiration of your license. The license file displays:
"Unlimited", if the license never expires.
The date of license expiration in either YYYY/MM/DD or
DD/MM/YYYY format.
The number of days this license is valid.
OS The operating systems on which this license is supported.
Multiple operating systems are separated by commas.
If the license is supported on all operating systems that Broker
Server is supported on, the license file displays "any".
Product Code A unique code assigned by Software AG to the Broker Server
product (for example, PIF).
Administering webMethods Broker Version 9.5 SP1 109
4 Managing Broker Servers
The following table shows the license information contained in the license file:
The following table shows the Broker Server information contained in the license file:
Viewing and Changing the License Using My webMethods
If Broker Server is running, you can use My webMethods to view and change the license.
To viewor change the license using My webMethods
1 In My webMethods: Messaging >Broker Servers >Servers.
2 In the Broker ServerList, click the server whose license information you want to view.
3 Click the Licensetab.
4 If you want to update the license, click the Changebutton.
5 In the Upload a NewServer License Filedialog box, type the full path of the new license
file, or click Browseto navigate to the file.
6 Click Apply.
7 If you changed the license file, you must restart Broker Server for the new license
information to take effect.
Product ID A unique code assigned by Software AG to the Broker Server
product (for example, PIF80FSET).
Product Name Name of the product for which you obtained the license (for
example, Software AG webMethods Broker).
Product Version Version number of the Software AG product (for example, 9.0).
Usage Indicates whether the license is for production environment or
test environment.
Attribute Description
Price Unit Price unit information.
Price Quantity Price quantity information.
Attribute Description
Product Code A unique code assigned by Software AG to the Broker Server
product (for example, PIF).
Product Version Version number of Broker Server (for example, 9.0).
Attribute Description
4 Managing Broker Servers
110 Administering webMethods Broker Version 9.5 SP1
Viewing and Changing the License Using server_config
If Broker Server cannot be started due to a missing or invalid license, you must use the
server_config utility to change the license.
To change the license fromthe command line (using server_config)
1 Stop Broker Server.
2 On the machine where Broker Server is installed, navigate to the following directory:
webMethods Broker_directory/bin
3 Run the following command:
server_config update dataDir -k license-file-path
For example:
server_config update
"c:\webMethods Broker_directory\Broker\data\awbrokers90\My Broker"
-k C:\Licenses\SAG\new_license.xml
server_config update /var/opt/webmethods/awbrokers90/myBroker
-k /tmp/licenses/new_license.xml
4 Start Broker Server.
Monitoring Resource Utilization
Use the following procedure to examine statistics relating to CPU, memory, and queue
storage utilization.
To display Broker Server resource utilization
1 In My webMethods: Messaging >Broker Servers >Servers.
2 In the Broker Servers List, click the server whose resource utilization you want to view.
Where... Specifies...
dataDir The fully-qualified location of the Broker Server's data
directory. Enclose the entire directory name in quotes if any
portion of the name contains a space.
license-file-path The absolute path to the license file for the Broker Server.
The location must have the valid license file in XML format
as provided by Software AG.
Administering webMethods Broker Version 9.5 SP1 111
4 Managing Broker Servers
3 Click the Utilizationtab to display the following statistics.
4 Click Detail to display detailed information for any of the resources. For
information about the details displayed for queue storage resources, see Viewing
Queue Storage Utilization and Settings on page 93.
Logging
There are four logs associated with webMethods Broker:
The Broker Serverlog records operational and error messages issued by Broker
Monitor and Broker Server. You can refer to this log to find out when a Broker Server
started running or stopped running. You can also refer to the log to examine error
messages, warnings, and informational messages issued by a Broker Server while it
was running. For information about configuring and viewing this log, see The
Broker Server Log on page 112.
The Messaging logrecords errors that My webMethods encounters when you use it to
manage Broker Servers. You can refer to this log for details about error messages that
you receive while using the Broker user interface. For information about configuring
and viewing this log, see The Messaging Log on page 116.
Resource Description
CPU Used. The percentage of CPU time that this Broker Server has
consumed on this host machine since the Broker Server was last
started. This statistic is not available if Broker Server is running on a
Windows-based host machine.
Virtual Memory Total Capacity. The total amount of memory (physical RAM plus
swap space) on the Broker Server host machine.
Used. The amount of memory currently in use by the Broker
Server, the OS, and all other applications running on the host
machine, combined.
Configuration Data Total Capacity. The configured maximum size for each storage
file associated with the configuration data session (for separate-
storage configurations) or the combined storage session (for
combined-storage configurations).
Used. The amount of space in the storage files that is currently
in use by this session.
Run-time Data Total Capacity. The configured maximum size of the storage files
associated with the run-time data session.
Used. The amount of space in the storage files that is currently
in use by this session.
4 Managing Broker Servers
112 Administering webMethods Broker Version 9.5 SP1
The configuration audit logrecords changes to configuration and security settings made
to a Broker Server, Broker, client group, client, document type, territory and gateway.
You can use the configuration audit log to maintain a trail of critical operations
performed by users and to troubleshoot issues on the Broker Server. For information
about configuring and viewing the configuration audit log, see Configuration Audit
Logging on page 561.
The document audit logenables you to log published documents into the central audit
database. For more information about using this logging facility, see webMethods
Broker Document Logging on page 567.
The Broker Server Log
The Broker Server log receives messages from both the Broker Monitor and Broker
Server. These messages represent significant events or unusual conditions that occur on
the Broker Server. For example, when Broker Monitor starts a Broker Server or detects
that Broker Server has stopped running, it writes a message to the log.
As an administrator, the information in the log is useful for troubleshooting purposes
and for alerting you to abnormal operating conditions that arise on Broker Server.
Log File Names and Locations
The log consists of two files. Both files reside on the machine where Broker Server is
installed. Broker Server writes to one file and Broker Monitor writes to the other. When
you view the Broker Server log in My webMethods, you see entries from both files.
Message Types
Broker Server and Broker Monitor write three types of messages to the Broker Server log.
This process... Writes its log entries to...
Broker Server Broker Server Data directory\logmsgs (Windows)
Broker Server Data directory/logmsgs (UNIX)
Broker Monitor webMethods Broker_directory\bin\logmsgs.mon (Windows)
webMethods Broker_directory/bin/logmsgs.mon (UNIX)
Type Description
Alerts Errors and conditions that require immediate administrative
action (e.g., full disks, missing data files, a misconfigured
network).
Warnings Conditions that could potentially lead to an alert if ignored (e.g.,
low disk space, license expiration).
Administering webMethods Broker Version 9.5 SP1 113
4 Managing Broker Servers
You can configure Broker Monitor and Broker Server to specify which types of messages
you want to include in the log. Additionally, when you view the log in My webMethods,
you can filter the log by message type.
Including Log Messages in Other Logging Systems
Besides logging messages in the Broker Server log, Broker Monitor and Broker Server can
optionally send their messages to the host machine's native logging facility (syslog on
UNIX or the Event Log Service on Windows).
You can also configure Broker Server and Broker Monitor to send their messages as
SNMP traps to other computers via the Simple Network Management Protocol (SNMP).
To view these messages, you must have an SNMP management system configured with
an SNMP viewer, such as Hewlett-Packard's OpenView.
To configure your SNMP viewer, you will need the Broker Server's management
information base (MIB) file. This file (activesw.mib) is located in the
webMethods Broker_directory/lib directory. To learn how to set up and configure your
SNMP viewer, see the documentation for your system's management software.
Configuring the Logging Behavior of Broker Server
By default, Broker Server records all three message types to the Broker Server log and to
the host machine's native logging facility. To modify this behavior, or to enable SNMP
traps, you can use the following procedure.
Note: The following procedure configures the logging behavior of the Broker Server.
Broker Monitor also generates entries in the Broker Server log. To configure Broker
Monitor's logging behavior, see Viewing the Audit Log on page 565.
To configure Broker Server logging behavior
1 In My webMethods: Messaging >Broker Servers >Servers.
2 In the Broker ServerList, click the server whose log you want to configure.
3 Click the Server Logtab and then click Broker ServerLog Setting.
4 Under What to Log, select the types of messages that you want Broker Server to include
in the log. For a description of message types, see Audit Log Categories on
page 563.
Information General information (e.g., Broker Server started, Broker Server
stopped).
Type Description
4 Managing Broker Servers
114 Administering webMethods Broker Version 9.5 SP1
5 Under Howto Log, specify whether you want Broker Server to log entries to the host
system's native logging system and/or an SNMP management system.
Note: Broker Server always logs messages to the Broker Server log. When you enable
systems under Howto Log, Broker Server will send log messages to the selected
systems in addition to its own Broker Server log.
6 Click OK.
Configuring the Logging Behavior of Broker Monitor
By default, Broker Monitor records all three message types to the Broker Server log and
to the host computer's native logging facility.
To modify this behavior or to enable logging to SNMP, you must edit the Broker Monitor
configuration file (awbrokermon.cfg). The following table shows where the file resides
for each platform:
The parameters to configure the logging behavior of Broker Monitor are as follows:
On this platform... The configuration file is located here...
Windows webMethods Broker_directory\bin\awbrokermon.cfg
UNIX webMethods Broker_directory/bin/awbrokermon.cfg
Logging Parameter Where...
monitor-log-
alert=logSetting
logSetting is 0 (to disable) or 1 (to enable) the logging of alert
messages. The default is 1.
monitor-log-
warning=logSettin
g
logSetting is 0 (to disable) or 1 (to enable) the logging of warning
messages. The default is 1.
monitor-log-
info=logSetting
logSetting is 0 (to disable) or 1 (to enable) the logging of
informational messages. The default is 1.
monitor-log-
eventlog=logSetti
ng
logSetting is 0 (to disable) or 1 (to enable) the logging of
messages to the Windows Event Log Service. Default is 1 on
Windows host machines.
monitor-log-
syslog=logSetting
logSetting is 0 (to disable) or 1 (to enable) the logging of
messages to the UNIX syslog. The default is 1 on UNIX host
machines.
monitor-log-
syslog-
facility=logFacil
ity
logFacility specifies the UNIX syslog facility to which messages
are to be sent. The default is local5.
Administering webMethods Broker Version 9.5 SP1 115
4 Managing Broker Servers
Important! Add the logging parameters to the end of the awbrokermon.cfg file. Do not
modify any of the non-logging parameters in the file.
The following is an example of a configuration file:
# This file is the configuration file for the webMethods Broker Monitor.
# It is maintained by the Broker Server configuration program.
# Do not edit this file manually!
server-6849.datadir=C:\SoftwareAG\Broker\data\awbrokers90\default
server-6849.exec=C:\SoftwareAG\Broker\bin\awbroker.exe
server-6849.version=9.0
server-6849.port=6849
server-6845.datadir=C:\SoftwareAG\Broker\data\awbrokers90\BrokerServerE01
server-6845.exec=C:\SoftwareAG\Broker\bin\awbroker.exe
server-6845.version=9.0
server-6845.port=6845
monitor-log-info=0
monitor-log-syslog=1
monitor-log-syslog-facility=local7
monitor-log-snmp=1
Tip! If you want to accept the default behavior for a parameter, simply omit the parameter
from the configuration file. For example, if you want Broker Server to log alerts and
warnings (the default behavior), but not informational messages, include the "monitor-
log-info=0" parameter in the configuration file and omit the parameters for the other two
message types.
Viewing the Broker Server Log
Use the following procedure to view the Broker Server log.
To viewthe Broker Server log
1 In My webMethods: Messaging >Broker Servers >Servers.
2 In the Broker ServerList, click the server whose log you want to view.
monitor-log-
snmp=logSetting
logSetting is 0 (to disable) or 1 (to enable) the generation of
SNMP traps. The default is 0.
Logging Parameter Where...
4 Managing Broker Servers
116 Administering webMethods Broker Version 9.5 SP1
3 Click the Server Logtab to display the log entries.
When you view the Server Logtab, My webMethods displays the current log. The
tab is not updated unless you click Refreshto update the display.
To display the messages for a particular period, select the time period from the
Display Log Entries list and click Refreshto update the display.
For more information about a particular message, see the webMethods Error
Message Reference on the Empower Product Support Web site. You can look up a
message by its code number.
Purging the Broker Server Log
Use the following procedure to remove old entries from the Broker Server log.
To purge the Broker Server log
1 In My webMethods: Messaging >Broker Servers >Servers.
2 In the Broker ServerList, click the server whose log you want to purge.
3 Click the Server Logtab then click Purge Logto display the Purge Broker Server Log
page.
4 From the Purge Log Entries list, select the range of messages that you want to remove
from the log.
5 Click Purge.
The Messaging Log
When you use My webMethods to manage Broker Servers, errors and other operational
messages that are generated by the Broker user interface are written to the Messaging log.
You can refer to this log to obtain detailed information (including stack trace information)
about errors that you experience in the Broker user interface.
Message Types
Each log message that the Broker user interface generates has a message type (also called
a log level) of either Error or Verbose. In general, the message type indicates the severity or
importance of the message.
You can configure the Broker user interface to specify which types of messages you want
it to include in the log. Additionally, when you view the log, you can filter the display by
message type.
Administering webMethods Broker Version 9.5 SP1 117
4 Managing Broker Servers
Log File Names and Locations
The Messaging log resides on My webMethods Server. Each user account that uses the
Broker user interface has its own Messaging log.
The Messaging log files are located in this directory on the My webMethods Server:
My webMethods Server_directory/Broker/logs
The log is made up of two files: an activity file and an error file. The activity file contains
the log messages and the error file contains the stack traces associated with logged errors
and exceptions.
The name of the file indicates the type of information it contains and the user account to
which it belongs as follows.
userID.activity.xmluserID.error.xml
For example:
Administrator.activity.xml
Administrator.error.xml
yourUserID.activity.xml
yourUserID.error.xml
Continuous versus Daily Log Files
You can configure the Broker user interface to maintain the Messaging log as a continuous
log or a daily log. When you use a continuous log, the Broker user interface maintains
your log in a single pair of error and activity files (e.g., yourUserID.activity.xml and
yourUserID.error.xml)
If you use a daily log, the Broker user interface opens a new pair of error and activity files
each day. As shown below, the filename indicates date associated with the messages in
the log.
userID.activityYYYYMMDD.xmluserID.errorYYYYMMDD.xml
For example:
Administrator.activity20060714.xml
Administrator.activity20060715.xml
Administrator.error20060714.xml
Administrator.error20060715.xml
yourUserID.activity20060610.xml
yourUserID.activity20060714.xml
yourUserID.error20060610.xml
yourUserID.error20060714.xml
Tip! Using daily logs makes it easier to purge (delete) old log entries. A continuous log
cannot be purged without stopping your My webMethods Server. For additional
information about purging the log, see Purging the Messaging Log that Uses Daily
Files on page 119.
4 Managing Broker Servers
118 Administering webMethods Broker Version 9.5 SP1
Viewing the Messaging Log
Use the following procedure to view the contents of your Messaging log.
To viewthe Messaging log
1 In My webMethods: Messaging >Log.
The Messaging Logtab displays entries that were generated in your Messaging log
during the last day.
2 Use the following fields to specify which portion of the log you want to view and
click Refreshto update the display.
When you view the Log page, My webMethods displays the log's current
contents. The display is not updated unless you click Refreshto update the page.
For more information about a particular message, see the webMethods Error
Message Reference on the Empower Product Support Web site. You can look up a
message by its ID number.
Configuring the Messaging Log
Use the following procedure to specify the types of messages that you want to include in
your Messaging log and to specify whether you want to use continuous or daily log files.
For more information about continuous and daily logging, see Continuous versus Daily
Log Files on page 117.
Note: Your configuration changes affect the Messaging log for your user account. If there
are other administrators that use My webMethods to manage Broker Servers, they must
configure the log for their accounts.
To configure the Messaging log
1 In My webMethods: Messaging >Settings.
2 Select the Tool Logtab.
Use this field... To specify...
Display Log
Entries within
The time period that you want to view.
Log Level The types of messages that you want to view. You can specify
either Error or Verbose. When you select a log level, the tab
displays messages of the selected level and higher. For
example, if you select Verbose, the tab will show messages of all
types.
Administering webMethods Broker Version 9.5 SP1 119
4 Managing Broker Servers
3 In Log Level, set the level at which you want messages logged. The Broker user
interface logs all messages that are of the selected level or higher.
4 Enable the Log to Single File option if you want to maintain continuous (that is, not
daily) log files.
5 Click Applyto save your changes.
Purging the Messaging Log that Uses Daily Files
To purge the Messaging log, you must delete the associated log files from the file system.
If you keep daily log files, you can simply delete the log files from previous days.
To purge a Message log that uses daily log files
1 On the machine where My webMethods Server is installed, navigate to the directory:
My webMethods Server_directory/Broker/logs
2 Locate and delete the log files for the user and time period that you want to purge. As
shown below, the name of the log file will indicate the user to which the log belongs
and the date on which it was created.
userID.activityYYYYMMDD.xml
userID.errorYYYYMMDD.xml
For example:
yourUserID.activity20060610.xml
yourUserID.error20060610.xml
Be sure to delete the activity file and the corresponding error file for each daily log
that your purge.
Be sure to locate and delete all of the log files for the time period that you are
purging. For example, if you want to purge your log of all messages issued before
July 1, 2010, be sure to delete all the log files (for your account) whose names are
marked 20060631 or earlier.
Purging the Messaging Log that Uses Continuous Files
If you use continuous files (that is, a single pair of activity and error files), you must stop
My webMethods Server to purge the log.
To purge a Message Management log that uses continuous log files
1 Stop the My webMethods Server.
2 On the machine where My webMethods Server is installed, navigate to the directory:
My webMethods Server_directory/Broker/logs
4 Managing Broker Servers
120 Administering webMethods Broker Version 9.5 SP1
3 Locate and delete the activity and error log files for the user whose log you want to
purge. Be aware that this step deletes the entire log, including the most recent entries.
With continuous log files, there is no way to purge messages for a specified time
period. The following shows what the names of the log files look like.
userID.activity.xmluserID.error.xml
A new, empty pair of log files will be created the next time the user accesses the
Broker user interface.
Internet Protocol Support
webMethods Broker supports both IPv4 and IPv6. When you configure webMethods
Broker for IPv6, specify the IP address of Broker Monitor and Broker Server in the IPv6
specified format (for example, [2a00:2000:4061:0:9152:35b:95ea:da8f]:5849). Note that
webMethods Broker does not support SNMP protocol in an IPv6 environment.
Backing Up and Restoring a Broker Server
As with all critical data resources, the potential exists for a physical failure to leave
Broker Server storage files in an inconsistent or non-readable state. In these situations, the
method of recovery is to first attempt to correct the existing files using the Broker Storage
Utility as described in webMethods Broker Storage Utility on page 533. If this approach
fails, the next step is to replace the existing storage files with the most current backup.
This section describes how to backup the metadata associated with your Broker Server.
The backup procedures in this section produce a snapshot of the storage files that you can
use to restore a queue storage system that has been irreparably damaged.
Note: There are other reasons that you might want to create a copy of the Broker Server's
metadata. For example, you might want to replicate some or all of the server's metadata
on another machine. Or, if you are updating a set of client groups or document types, you
might want to copy the objects beforehand in case you need to "back out" the changes at a
later time. The backup and restore procedures in this section are not suitable for these
purposes. To copy metadata for these purposes, use the procedures described in
Managing Client Groups on page 169.
Metadata that Is Backed Up
The procedures described in this section back up the following metadata:
Brokers
Document types
Client groups
Territory Membership
Administering webMethods Broker Version 9.5 SP1 121
4 Managing Broker Servers
Cluster Membership
Gateways
Explicit-destroy client state (except queue contents)
ACLs
Broker Server SSL configuration
Run-time information (document instances and client queues) is not backed up.
When to Performa Backup
You must create backups your Broker Server regularly. The frequency of these backups
depends on the dynamic nature of your metadata. For example, if you have explicit-
destroy clients whose subscriptions change often, you might want to perform routine
backups more frequently than if client subscriptions are fairly static.
In addition to performing a regular backup, it is critical that you back up your Broker
Server immediately after making any of the following changes:
Adding a new Broker
Adding, deleting, or modifying document types
Adding, deleting, or modifying client groups
Creating territories or changing their membership
Changing ACL assignments
Adding, deleting, or modifying a gateway
Changing the keystore location, password, or Broker Server SSL identity
Other Files That You Should Backup
When you back up the Broker Server metadata, also back up the following files:
Broker Server's configuration file (awbroker.cfg)
Broker Monitor's configuration file (awbrokermon.cfg)
Broker Server's keystore file (if the Broker Server is SSL-enabled)
Important! Always store the backup files in a location other than on the Broker Server
host machine.
4 Managing Broker Servers
122 Administering webMethods Broker Version 9.5 SP1
Backing Up Territories and Gateways
If a Broker Server hosts a Broker that is a member of a territory, it is critical that you back
up all of the Broker Servers that participate in the territory after making any of the
following types of changes:
Modifying the membership of the territory
Adding, deleting, or modifying document types
Adding, deleting, or modifying client groups
Changing territory ACL assignments
Adding, deleting, or modifying a gateway in the territory
Backing up all of the Broker Servers in the territory ensures that you can restore any one
of the Broker Servers and the participating Brokers on that server will be in sync with the
rest of the territory.
If you restore a Broker that is not in sync with the other members of the territory, you will
have to either:
Resynchronize the Broker by removing it from the territory and adding it to the
territory again (which will cause it to lose any gateways that reside on the Broker).
Manually update the client groups and document types on the restored Broker to
synchronize them with the rest of the territory.
Choosing the Correct Backup Procedure
The way in which you backup your Broker Server depends on whether it uses separate or
combined queue storage sessions.
If your Broker Server uses separate storage sessions, you can use the
server_conf_backup utility to perform the backup as described in Backing Up a
Separate Storage Configuration on page 122.
If your Broker Server uses a combined storage session, you must use the file system's
copy command to perform the backup as described in Backing Up a Combined
Storage Configuration on page 127.
Backing Up a Separate Storage Configuration
If your Broker Server is configured to use separate queue storage sessions, you use the
server_conf_backup utility to back up the queue storage files that contain the Broker
Server's configuration data. You do not need to stop the Broker Server to use this utility. It
is designed to run while the Broker Server is online.
Administering webMethods Broker Version 9.5 SP1 123
4 Managing Broker Servers
Files that Are Backed Up
The backup utility copies the following files into a single compressed file.
Important! When creating the backup, the utility takes steps to ensure that the files are in a
consistent state. Never attempt to back up these files using the file system's regular copy
command. Always use the backup utility to back them up.
Backing Up an ACL-Protected Broker Server
To back up an ACL-protected Broker Server, you must be authorized to administer the
Broker Server. Depending on whether you have configured basic authentication or SSL
authentication, you must supply the credentials when you run the utility:
For basic authentication, supply the user name and password.
For SSL authentication, supply:
The name and location of the keystore file
The password for the keystore file
The distinguished name that identifies you as an authorized administrator of the
Broker Server
To back up the Broker Server using the server_conf_backup utility
1 On the machine where Broker Server is installed, navigate to the following directory:
Software AG_directory/Broker/bin
2 Run the following command:
server_conf_backup backupFile -h host:port [-k keystore p password
ttruststore] [-bu basic-auth-user -bp basic-auth-password] [-e] [-o] [-v]
Name Description
BrokerConfig.qs The catalog for the configuration storage session. The
catalog records the names and sizes of the log and storage
files.
*.qs.stor The storage files for the configuration storage session.
BrokerConfig.qs.log The log file for the configuration storage session. (The
default name for this file is "Broker Config.qs.log," however
its actual name will depend upon how it was specified
when the Broker Server was created.)
Include... To...
-e Encrypt transmissions between the server_conf_backup utility
and the Broker Server you are backing up.
4 Managing Broker Servers
124 Administering webMethods Broker Version 9.5 SP1
For other parameter descriptions, see server_conf_backup on page 499.
The following example illustrates how to back up a non-protected Broker Server:
server_conf_backup /var/backups/Brokers/atlas6842/bkp01.zip -h locakhost:6842
-v
The following example illustrates how to back up an ACL-protected SSL
authenticated Broker Server:
server_conf_backup /var/backups/Brokers/atlas6842/bkp01.zip -h atlas:6842 -o
-k /var/MyKeys.cert -p axl545j -t
CN=hdavis,OU=IT,O=webmethods,L=Denver,ST=CO,C=US
The following example illustrates how to back up an ACL-protected basic
authenticated Broker Server:
server_conf_backup /var/backups/Brokers/atlas6842/bkp01.zip -h atlas:6842 -o
-bu user1 -bp password123
Restoring a Separate Storage Configuration
You use the server_conf_restore utility to restore the Broker Server's configuration
storage session from a backup file that you created using the server_conf_backup utility.
Because there is no guarantee that the data in the existing run-time session is consistent
with the metadata that you are restoring, you must reinitialize the run-time storage files
before restoring the configuration session from the backup file. All client queues and
guaranteed documents that are currently in the run-time storage session, will be lost.
To reinitialize the run-time storage session, you delete the existing files and create new,
empty run-time storage files in their place. To do this, you must create a new Broker
Server using exactly the same settings as your original Broker Server. This creates an
initialized environment into which you can restore the configuration session from the
backup file.
The following procedure describes the steps to do this. During this procedure, you will:
Locate and delete all of the existing queue storage files.
Create a new, empty Broker Server in the same data directory as the original Broker
Server. (This step initializes the run-time storage session).
Restore the configuration session from the backup file.
-o Overwrite the backup file if it already exists.
-v Enable verbose mode, which displays informational messages
about the backup process.
Include... To...
Administering webMethods Broker Version 9.5 SP1 125
4 Managing Broker Servers
Important! If you are restoring an SSL-enabled Broker Server and you have modified
the location, password, or content of the keystore file, you will need to restore the
copy of the keystore file that you made when you created the backup file of the
configuration session.
To restore the Broker Server using the server_conf_restore utility
1 Stop Broker Server.
2 Perform the following steps to obtain information about this Broker Server's queue
storage system. You will use this information in later steps:
a Navigate to the following directory:
webMethods Broker_directory/bin
b Run the following command to display details about the existing queue storage
system:
server_config storage dataDir -list
where dataDir is the path to Broker Server's data directory. Enclose the entire
directory name in quotes if any portion of the name contains a space.
c Print or otherwise record the information that the command displays. You will
use this information later when you create new instances of these files.
3 Delete all of the existing queue storage files for this Broker Server (that is, the files
ending "qs," ".qs.stor," and ".qs.log"). Use the output from step 2c to locate these files.
4 Perform the following steps to prepare the Broker Server to accept the restored files.
a Move the Broker Server's awbroker.cfg file out of Broker Server's data directory
and into a different directory. (You cannot complete the next step if the
awbroker.cfg file exists in the Broker Server's data directory.)
b Use the "server_config create" command (shown below) to initialize Broker
Server's queue storage system. The following points apply when you run this
command:
You must create queue storage files using the exact names, locations, and sizes
as the files described in the report generated in step 2c.
Be sure to include the -nostart option to prevent Broker Server from starting
after you run this command.
If you do not know the Broker Server's port number or do not find the license
file, get that information from the original awbroker.cfg file that you moved in
step 4a.
server_config create dataDir -p port -k license-file-path -nostart
-session_config qs configSessionParameters
-session_data qs dataSessionParameters
For example:
4 Managing Broker Servers
126 Administering webMethods Broker Version 9.5 SP1
server_config create /var/opt/webmethods/awbrokers90/myBroker -p 6800 -
nostart
-k WLRS8X-E073106-S000-KH-C10100-2SBR-N4NMPX
-session_config qs
-qs_log_file /var/opt/webmethods/myBroker/configData.qs.log 20M
-qs_storage_file /var/opt/webmethods/myBroker/configData01.qs.stor 10G
100M
-session_data qs
-qs_log_file /var/opt/webmethods/myBroker/runtimeData.qs.log 1000M
-qs_storage_file /var/opt/webmethods/myBroker/runtimeData01.qs.stor 10G
100M
-qs_storage_file /var/opt/webmethods/myBroker/runtimeData02.qs.stor 10G
100M
c For additional information about the server_config create utility, see Creating a
Broker Server with the Default Log and Storage Files on page 101 and the
server_config create on page 504.
5 Run the following command to restore the configuration queue storage files to the
Broker Server:
server_conf_restore dataDir backupFile -o
For more information about these parameters, see server_conf_restore on page 500.
For example:
server_conf_restore /var/opt/webmethods/awbrokers90/myBroker
/var/backups/Brokers/atlas6849/bkp01.zip -o
6 In a UNIX environment, change the permissions of the restored files:
a Change the ownership of all files ending with ".qs", ".qs.stor", and ".qs.log" to bin
(if Broker Server was installed by the root) or to the user ID that was used to
install Broker Server.
For example: chown bin *.qs*
b Change the group ownership for all files ending with ".qs", ".qs.stor", and ".qs.log"
to allow bin access (if Broker Server was installed by root) or to a group in which
the user that installed Broker Server is a member.
For example: chgrp bin *.qs*
7 If your original Broker Server was configured to use any of the following features,
add the appropriate settings to the new awbroker.cfg file in the data directory.
Where... Specifies...
dataDir The Broker Server's data directory. Enclose the entire directory
name in quotes if any portion of the name contains a space.
backupFile The name of the backup file.
Feature For information see...
Cache settings Configuring the Cache Settings on page 94
Administering webMethods Broker Version 9.5 SP1 127
4 Managing Broker Servers
8 Restart the Broker Server.
9 If this Broker Server hosts a Broker that is part of a territory, review the information in
the following section to determine whether you need to perform additional steps to
synchronize the restored Broker with the rest of the territory.
Resynchronizing a Restored Broker with its Territory
If you have restored a Broker Server that hosts a Broker that is a member of a territory,
you must ensure that the restored Broker is synchronized with the other Brokers in the
territory. Review the following points and perform the steps that apply to your situation.
If you know for certain that the backup was created after the last metadata change
was made to the territory (that is, the restored Broker has exactly the same set of client
groups and document types as the other Brokers in the territory), you do not need to
take any additional steps.
If you are not certain that the restored Broker has same set of client groups and
document types as the rest of the territory and that Broker does not host a gateway, you
can perform the following steps to resynchronize it with the territory.
a Remove the Broker from the territory as described in Removing a Broker from a
Territory on page 357.
b Add the Broker back to the territory as described in Adding Brokers to a
Territory on page 356.
This action causes the Broker to resynchronize itself with the territory. Its client
groups and document types will be brought up to date. Additionally, the subscription
lists that it maintains for the other Brokers in the territory will be regenerated.
If you are not certain that the restored Broker has same set of client groups and
document types as the territory and if the Broker hosts a gateway, you will need to
manually update its set of client groups and document types to match those in the
territory. One way to do this is to export the definitions from one of the Brokers in the
territory and import them into this Broker. For procedures, see Managing Client
Groups on page 169.
Backing Up a Combined Storage Configuration
If your Broker Server uses a combined storage session and it has no Brokers that belong
to a territory, you can back up the queue storage files using the file system's copy
command.
Max Memory Size Configuring the max-memory-size Parameter on page 82
Async Write Mode Configuring Broker Server to Use Asynchronous Write
Mode on page 97
Feature For information see...
4 Managing Broker Servers
128 Administering webMethods Broker Version 9.5 SP1
Note: If your Broker Server hosts Brokers that belong to a territory, you must back up your
Broker Server's metadata by exporting it to an XML or ADL file. If any of the Brokers
include gateways, be sure to export the gateway definitions, too (available in XML export
only). For information about the export feature, see Exporting and Importing Broker
Metadata.
Preparing for the Backup
Because queue storage for a combined storage session contains both metadata and run-
time data, any backup copy you create with the file system's copy command has the
potential to capture run-time data as well as metadata. Therefore, this type of backup is
only suitable in an environment where you can easily halt all client activity and drain the
queues of all guaranteed documents. If you create a backup that captures any guaranteed
documents, those documents will be resent if that backup is ever restored.
If you cannot put your Broker Server in this state, then you should back up your Broker
Server's metadata by exporting it to an XML or ADL file. For information about the
export feature, see Managing Client Groups on page 169.
Precautions and Alternatives
Because of the potential for inadvertently including run-time data in the backup, backing
up queue storage using the file system's copy command is strongly discouraged.
Alternatively, consider migrating the Broker Server to a new Broker Server that uses
separate storage sessions. Such a configuration allows you to use the server_conf_backup
utility, which backs up just the Broker Server's metadata. This utility also enables you to
perform the backup while the Broker Server is running.
To back up Broker Server metadata using the file systemcopy command
1 Disconnect clients and drain the queues of guaranteed documents.
2 Stop the Broker Server.
3 Perform the following steps to locate all of the queue storage files associated with the
Broker Server's queue storage system.
a Navigate to the following directory:
webMethods Broker_directory/bin
b Run the following command to display details about the existing queue storage
system:
server_config storage dataDir -list
where dataDir is the path to the Broker Server's data directory. Enclose the entire
directory name in quotes if any portion of the name contains a space.
Administering webMethods Broker Version 9.5 SP1 129
4 Managing Broker Servers
4 Locate and copy all of the queue storage files identified in the output from step 3b. If
your Broker Server uses the default set of storage files, you would locate and copy the
following files:
BrokerConfig.qs
BrokerConfig.qs.log
BrokerConfig.qs.stor
Important! If the Broker Server has multiple storage files, be certain that you copy
them all.
5 Restart the Broker Server.
Restoring a Combined Storage Configuration
Use the following procedure to restore the queue storage files for a combined session
from a backup that you made using the file system's copy command.
To restore Broker Server metadata using the file systemcopy command
1 Stop the Broker Server.
2 Perform the following steps to locate all of the queue storage files associated with the
Broker Server's queue storage system.
a Navigate to the following directory:
Software AG_directory/Broker/bin
b Run the following command to display details about the existing queue storage
system:
server_config storage dataDir -list
where dataDir is the path to the Broker Server's data directory. Enclose the entire
directory name in quotes if any portion of the name contains a space.
3 Locate and delete all of the queue storage files for this Broker Server as identified in
the output from step 2b. If your Broker Server uses the default names for queue
storage files, you would delete the following files:
Broker.qs
Broker.qs.log
Broker.qs.stor
4 Copy the queue storage files from the backup files to their original locations.
5 In a UNIX environment, change the permissions of the restored files:
4 Managing Broker Servers
130 Administering webMethods Broker Version 9.5 SP1
a Change the ownership of all files ending with ".qs", ".qs.stor", and ".qs.log" to bin
(if Broker Server was installed by the root) or to the user ID that was used to
install Broker Server.
For example: chown bin *.qs*
b Change the group ownership for all files ending with ".qs", ".qs.stor", and ".qs.log"
to allow bin access (if Broker Server was installed by root) or to a group in which
the user that installed Broker Server is a member.
Example: chgrp bin *.qs*
6 Restart the Broker Server.
7 If this Broker Server hosts a Broker that is part of a territory, review the information in
Resynchronizing a Restored Broker with its Territory on page 127 to determine
whether you need to perform additional steps to synchronize the restored Broker
with the rest of the territory.
Pausing Document Publishing on the Broker Server
You can temporarily halt the publishing of documents on the Broker Server. Use the
Pause Publishing feature when it is necessary to clear the client document queues on the
Broker Server. The document queues should be cleared before performing certain Broker
Server maintenance tasks such as increasing queue storage, performing a backup, or
upgrading the Broker Server.
When document publishing is paused on a Broker Server, the Broker Server refuses all
incoming documents. The documents that exist in the publishing client queues continue
to be consumed by the subscribing clients until the queues are emptied.
To clear all client queues on the Broker Server
1 In My webMethods: Messaging >Broker Servers >Servers.
2 Click the name of the server in the Broker ServerList.
3 Click the Pause Publishingbutton.
The publishing clients refuse incoming documents until publishing is explicitly
resumed.
4 To restart publishing to the client queues, click Resume Publishing.
Configuring Streaming in Broker Servers
You can use streaming to increase the throughput of messages between Broker Servers
connected across high-latency networks (for example, a WAN between data centers
located in different countries). Streaming separates the sending and acknowledgement
channels to reduce the time lost while waiting for responses.
Administering webMethods Broker Version 9.5 SP1 131
4 Managing Broker Servers
Streaming is configured globally for a Broker Server. That is, when you enable streaming
in a Broker Server, the streaming configuration is applied to all the Broker connections
(including the connections within a territory, a cluster, and across a gateway) that are
connected to another streaming enabled Broker Server.
Note: Streaming is supported only for Broker Server versions 8.2 and above. The
streaming functionality is not backward compatible with Broker versions 8.0 or earlier.
To enable streaming in a Broker Server
1 Stop the Broker Server.
2 On the machine where Broker Server is installed, locate the Broker Server's
configuration file (awbroker.cfg).
3 Open the configuration file with a text editor, and set the rbroker-streaming-enabled
configuration parameter as: rbroker-streaming-enabled=1
4 To specify the batch size of acknowledgements, set the value of the rbroker-
streaming-window-size configuration parameter.
5 Set the connection-sndbuf-size and the connection-rcvbuf-size configuration
parameters for optimizing the TCP/IP connection buffering.
Important! To enable large buffer size in Broker, ensure that your operating system also
supports large TCP/IP buffer size.
For example, on a HP-UX machine, to enable streaming on a gateway separated by
high latency network, set the send/receive buffer size to 1 MB.
Set the TCP/IP send and receive buffer sizes as:
ndd -set /dev/tcp tcp_xmit_hiwater_def 1048576
ndd -set /dev/tcp tcp_recv_hiwater_def 1048576
Note: If you want to check the existing TCP settings on your HP-UX machine, use
Note: ndd -get /dev/tcp tcp_xmit_hiwater_def
Note: ndd -get /dev/tcp tcp_recv_hiwater_def
Set the connection-sndbuf-size and connection-rcvbuf-size configuration
parameters in the awbroker.cfg file as:
connection-sndbuf-size=1048576
connection-rcvbuf-size=1048576
4 Managing Broker Servers
132 Administering webMethods Broker Version 9.5 SP1
Note: For more information on configuring high TCP/IP buffer support on your host
machine where Broker is installed, see RFC 1323 and your operating system guide.
6 Save the configuration file.
7 Restart the Broker Server.
For more information about the configuration parameters such as rbroker-streaming-
ack-timeout, rbroker-streaming-enabled, rbroker-streaming-window-size, connection-
sndbuf-size, and connection-rcvbuf-size used for streaming, see webMethods Broker
Server Configuration Parameters on page 583.
Parallel Channel Messaging
When Broker Server uses a single TCP/IP connection for Broker to Broker
communication, there can be delays in message transmission in high-bandwidth and
high-latency networks (LAN/WAN). These delays occur because a single TCP/IP
connection cannot scale up to fully use the available bandwidth.
To deal with these delays, Broker Server can be configured for parallel channel
messaging, with or without streaming. Parallel channels enable a Broker Server to use
more than one TCP/IP socket for Broker to Broker communication, thus increasing
throughput at the connection level. Test results show linear increase in message
throughput when a remote Broker is configured for 5 channels (default) and 10 channels.
When you configure parallel channels in a Broker Server, streaming is enabled, if you
have not explicitly disabled streaming by specifying rbroker-streaming-enabled=0 in the
awbroker.cfg file. On a high-bandwidth network, you can achieve high speed message
transfer when you configure parallel channels with streaming.
The parallel channel messaging feature enables Broker Servers to use more than one
TCP/IP socket for Broker to Broker communication.
Usage Notes
Broker Server uses the baseport -3 port. This port must be available for parallel channel
messaging.
Security Considerations
The parallel channel messaging feature supports basic authentication in both UNIX and
Windows systems. Supports SSL only on a UNIX system.
Configuring Parallel Channels in Broker Servers
In the communicating Broker Servers, you need to enable parallel channel messaging,
and specify the number of sockets required for Broker to Broker communication.
Administering webMethods Broker Version 9.5 SP1 133
4 Managing Broker Servers
If streaming is enabled when you enable parallel channel messaging, set the rbroker-
streaming-window-size, connection-sndbuf-size, and connection-rcvbuf-size
configuration parameters as required. For information about configuring streaming, see
Configuring Streaming in Broker Servers.
To configure parallel channels for communication between Broker Servers
1 Stop the Broker Server.
2 On the machine where Broker Server is installed, locate the Broker Server's
configuration file (awbroker.cfg).
3 Open the configuration file with a text editor.
4 To enable parallel channels, specify:
rbroker-parallelchannel-enabled=1
5 To specify the message size or the batch size limit that the remote Broker must use
while sending messages to other Brokers, set the value in the rbroker-max-send-
events-size parameter. Setting this parameter according to your network bandwidth
avoids message delivery delays. Adjust the message size or the batch size limit
according to the receive Broker log file size. The default value is 16MB. Maximum
value recommended is 64MB. Adjust the receiver log file size as required.
6 To define the number of sockets the remote Broker can request for communicating
with another Broker, assign the value to the rbroker-parallelchannel-count
parameter.
Make sure that the number of parallel channels requested by both the communicating
Brokers is the same. If the number of parallel channels requested by the two
communicating Brokers is not the same, then the default value of 5 parallel channels
are used for message communication.
7 Save the configuration file.
8 Restart the Broker Server.
Setting the Locale
If you are going to run webMethods Broker in a locale other than U.S. English, set your
system to the proper locale before installation. However, this setting only affects the way
the Software AG Installer starts your Broker Server during installation. When you restart
the Broker Server, the Broker Server will use the system locale.
On UNIX systems, if you want to set the Broker Server to run using a different locale, set
the environment variables LC_ALL and LANG to that locale.
On Windows systems, use the region and language settings on the Control Panel to set
the language for displaying the date, time, currency, and number. Make sure you copy
these locale settings to the system accounts.
Restart the system after you change the system locale.
4 Managing Broker Servers
134 Administering webMethods Broker Version 9.5 SP1
Administering webMethods Broker Version 9.5 SP1 135
5 Managing Brokers
Role of Broker . . . . . . . . . . . . . . . . . . . . . . . . . . . . . . . . . . . . . . . . . . . . . . . . . . . . . . . . . . . . . . . 136
Creating a Broker . . . . . . . . . . . . . . . . . . . . . . . . . . . . . . . . . . . . . . . . . . . . . . . . . . . . . . . . . . . . . 138
Deleting a Broker . . . . . . . . . . . . . . . . . . . . . . . . . . . . . . . . . . . . . . . . . . . . . . . . . . . . . . . . . . . . . 139
Configuring a Default Broker . . . . . . . . . . . . . . . . . . . . . . . . . . . . . . . . . . . . . . . . . . . . . . . . . . . . 140
Using Document Logging . . . . . . . . . . . . . . . . . . . . . . . . . . . . . . . . . . . . . . . . . . . . . . . . . . . . . . . 141
Routing Documents to the Dead Letter Queue . . . . . . . . . . . . . . . . . . . . . . . . . . . . . . . . . . . . . . 142
Viewing Status Information for a Broker . . . . . . . . . . . . . . . . . . . . . . . . . . . . . . . . . . . . . . . . . . . . 145
Viewing Basic Operating Statistics for the Broker . . . . . . . . . . . . . . . . . . . . . . . . . . . . . . . . . . . . 146
Managing Transactions . . . . . . . . . . . . . . . . . . . . . . . . . . . . . . . . . . . . . . . . . . . . . . . . . . . . . . . . 149
5 Managing Brokers
136 Administering webMethods Broker Version 9.5 SP1
Role of Broker
Broker is an entity that resides on a Broker Server. When a client connects to Broker
Server, it specifies the Broker with which it wants to interact.
Broker contains three key types of objects:
Document types, which define the kinds of documents that clients of the Broker can
exchange.
Client groups, which are objects that represent a set of client properties and
permissions. Any client that connects to a Broker must declare the client group to
which it belongs. If the Broker Server on which the Broker is running is SSL enabled,
an access control list (ACL) can be assigned to the client group. By restricting access
to a client group, you restrict access to the Broker.
Clients, which are state objects that represent the client programs that connect to the
Broker. The state object maintains a client's list of subscriptions and its queue. If a
client program connects to the Broker as an "explicit destroy" client, the Broker
maintains the state object even if the client program is physically disconnected from
the Broker.
Administering webMethods Broker Version 9.5 SP1 137
5 Managing Brokers
A Broker contains document types, client groups, and client state objects
Although we tend to think of Brokers as functioning objects, they are actually data
structures that encompass a collection of objects upon which processing threads within
Broker Server operate. In this sense, a Broker is more like a container that enables you to
partition the publish-and-subscribe capabilities of a Broker Server into separate domains
or namespaces.
5 Managing Brokers
138 Administering webMethods Broker Version 9.5 SP1
Creating a Broker
When you install Broker Server using the Software AG Installer, the Installer creates one
Broker, called "default," on the Broker Server. You can use the following procedure to
create additional Brokers on the Broker Server if necessary.
When you create Brokers, the JMS client groups (IS-JMS, JMSClient, and EventMembers)
and Broker objects (JMS::Temporary::Queue, JMS::Temporary::Topic,
Event::WebM::EventSubscriptionMgmt::SubscriptionChange, and
Event::WebM::Deployment) are created by default.
By default, the "can-publish" and "can-subscribe" permissions for Broker objects:
JMS::Temporary::Queue and JMS::Temporary::Topic are assigned to IS-JMS and
JMSClient.
Event::WebM::EventSubscriptionMgmt::SubscriptionChange is assigned to
EventMembers.
You do not need to explicitly initialize the Brokers using the JMSAdmin command-line
tool. However, you can use the initialize broker JMSAdmin tool to recreate the default JMS
definitions on the currently connected Broker in the event the JMSClient client group, or
the JMS::Temporary::Queue and JMS::Temporary::Topic Broker objects were deleted
using My webMethods after Broker creation.
You can also use this procedure to add a Broker to a Broker Server that you have created
using the server_config utility. Unlike the installation process, the server_config utility
does not install a default Broker on a new Broker Server. You must explicitly create the
Broker yourself.
Note: Although you can create multiple Brokers on a Broker Server, this capability is
provided mainly as a convenience for development organizations that need to develop
and test against multiple Broker environments. Running multiple Brokers on a Broker
Server is not necessary in a production environment.
To create a Broker
1 In My webMethods: Messaging >Broker Servers.
2 In the Broker Servers List, click the Broker Server on which you want to create the
Broker.
3 Select the Brokers tab and click AddBroker.
Administering webMethods Broker Version 9.5 SP1 139
5 Managing Brokers
4 Complete the following fields.
5 If you want this Broker to act as the default Broker, enable the DefaultBrokeroption.
For additional information about the default Broker, see Configuring a Default
Broker on page 140.
6 Click Add.
Deleting a Broker
Use the following procedure to delete a Broker from a Broker Server. When you delete a
Broker, you immediately disconnect and delete all clients that exist on it. You also
permanently delete all of its client groups and document types.
If the Broker that you are deleting is a member of a Broker territory, My webMethods will
remove it from the territory before deleting it. However, if at least one other member of
the territory is not online when you delete the Broker, the Broker's "Remote Broker
objects" will become orphaned. You will need to manually delete these objects when the
other Brokers are brought back online. For procedures, see Deleting a Remote Broker
Object on page 360.
If you delete a Broker has been designated as the "default" Broker, the Broker Server will
not automatically designate another Broker to function as a default. If your client
applications are written connect to the default Broker (that is, your clients connect to
Broker Server without explicitly specifying a Broker), you will need to designate an
appropriate Broker to function as a default. For additional information about a default
Broker, see Configuring a Default Broker on page 140.
To delete a Broker
1 In My webMethods: Messaging >Broker Servers.
2 In the Broker Servers List, click the Broker Server on which the Broker resides.
In this field... Specify...
BrokerName A name for the new Broker.
The name must be unique among all Brokers on the Broker
Server. If the Broker will eventually become a member of a
territory or a cluster, its name must also be unique among
the members of the territory or cluster.
The name cannot contain the following characters:
@ / :
The first character must not be #.
The name cannot exceed 255 characters.
Description Optional. A description for the new Broker.
5 Managing Brokers
140 Administering webMethods Broker Version 9.5 SP1
3 Click the Brokers tab.
4 Select the check box beside the name of the Broker that you want to delete and click
Delete.
Configuring a Default Broker
You can optionally assign a Broker to function as the default Broker for a Broker Server.
The default Broker is the one to which a Broker Server will route client requests that are
not addressed to a specific Broker.
When you install Broker Server using Software AG Installer, it installs one Broker, which
it designates it as the default. You can change this designation if you install additional
Brokers on the Broker Server.
A Broker Server is not required to have a default Broker. However, if your Broker clients
are designed to connect to the default Broker (that is, they do not explicitly specify a
Broker name when they connect to Broker Server), you must designate a default.
Otherwise, requests from those clients will be rejected.
Determining Which Broker Is the Default
Use the following procedure to determine whether a default Broker has been designated
for a Broker Server.
To determine which Broker is the default
1 In My webMethods: Messaging >Broker Servers.
2 In the Broker Servers List, click the Broker Server on which the Broker resides.
3 Click the Brokers tab.
4 Scan the Defaultcolumn. The default Broker (if one has been designated for this Broker
Server) will have Yes displayed in this column.
Designating a Default Broker
Use the following procedure to designate a Broker to act as the default Broker on a Broker
Server.
To designate a default Broker
1 In My webMethods: Messaging >Broker Servers.
2 In the Broker Servers List, click the Broker Server on which the Broker resides.
3 Select the Brokers tab and click the Broker that you want to designate as the default.
4 Enable the DefaultBrokeroption and click Apply.
Administering webMethods Broker Version 9.5 SP1 141
5 Managing Brokers
5 Click Closeto return to the Brokers tab.
Using Document Logging
The document-logging facility enables you to optionally log instances of documents in
the central audit database.
To use the document-logging facility, you must install and configure the Logging Utility
on the Integration Server. Then you must take the following steps on the Broker:
Enable the Document loggingoption on the Broker.
Select the types of document that you want to log.
Specify whether you want to log the documents when they are published or when
they are received by subscribers (or both).
For complete procedures, see webMethods Broker Document Logging on page 567.
Determining Whether Document Logging Is Enabled
Use the following procedures to determine whether the Document loggingoption is
enabled on your Broker.
To determine whether Document logging is enabled on a Broker
1 In My webMethods: Messaging >Broker Servers >Brokers.
2 In the Brokers List, click the Broker whose logging option you want to check. If the
Broker does not appear in the list, use the Searchtab to locate it.
3 In the Configurationtab on the Broker Details page, check the state of the Document
loggingoption.
Checking the Length of the Document Logging Queue
Use the following procedure to view the number of documents that are in the Document
logging queue waiting to be retrieved by the Logging Utility.
To check the length of the Document logging queue
1 In My webMethods: Messaging >Broker Servers >Brokers.
2 In the Brokers List, click the Broker whose logging queue you want to examine. If the
Broker does not appear in the list, use the Searchtab to locate it.
3 On the Broker Details page, click the Statistics tab and check the Document Log Length
value. This value represents the number of documents in the log queue awaiting
retrieval by the Logging Utility.
5 Managing Brokers
142 Administering webMethods Broker Version 9.5 SP1
Routing Documents to the Dead Letter Queue
The dead letter queue is a queue in which Broker places dead letters. A dead letter is a
document for which the Broker has no subscribers. For example, if a client program
publishes a document of type "Orders::ShippingNotice," and the Broker has no
subscribers for that document type (or if it has filtered subscriptions for the document
type, but the document instance does not match the conditions specified by the filters) it
places the document in the dead letter queue. A Broker also sends to the dead letter
queue delivered documents that are addressed to non-existent clients.
The Dead Letter Client
To activate the dead letter queue, you must configure the Broker's dead letter client. The
dead-letter client is a system client that subscribes to dead letters. It is a member of the
eventLog client group. This client group generates an explicit-destroy client with a
guaranteed queue.
By default, the client ID for the Broker's dead-letter queue is "DefaultDLQ_", however,
you can optionally append a suffix to this client ID when you activate the queue. For
example, you might add the name of your Broker to the default client ID to form an ID
such as "DefaultDLQ_BrokerEast01." You can also associate an application name with the
dead letter client to make it easier to locate in the Broker user interface.
When you activate the dead letter queue, the Broker generates a (disconnected) client
state object using the client ID that you specify. You can use My webMethods to examine
or purge the dead letter queue. You can also use the Broker client API to develop a
program that connects to the dead letter client's state object (using the client ID you
assigned to the dead letter client) and retrieves the dead letter documents from the
queue.
Relationship to Dead Letter Queues Created by Client Applications
The Broker's dead letter queue is the default queue for dead letters. It receives dead
letters for all document types. Broker client applications can also create and maintain
their own dead-letter queues. For example, an application that submits order documents
might maintain a dead letter client to capture order documents for which there are no
subscriptions.
The presence of an application-defined dead letter queue does not affect the behavior of
the Broker's default dead letter queue. If the Broker receives a dead letter for which there
exists an application-defined dead letter queue, it places the document in the
application's dead-letter queue and in the default queue.
Activating the Dead Letter Queue
Use the following procedure to activate the dead letter queue on the Broker.
Administering webMethods Broker Version 9.5 SP1 143
5 Managing Brokers
Note: Once you configure the client ID and application ID parameters for the dead letter
queue, they cannot be changed. If you need to modify these parameters, you must delete
the existing dead letter client and configure a new one.
To activate the dead letter queue
1 In My webMethods: Messaging >Broker Servers >Brokers.
2 In the Brokers List, click the Broker whose dead letter queue you want to activate. If the
Broker does not appear in the list, use the Searchtab to locate it.
3 On the Broker Details page, click the Dead Letter Queuetab and (optionally) complete
the following fields. If these fields are non-editable, it indicates that the dead letter
client has already been configured.
4 Click Applyto generate the dead letter client.
Viewing and Purging the Dead Letter Queue
To view the dead letter queue, use My webMethods to examine the queue associated
with the dead letter client.
In this field... Specify...
Client ID Optional. A suffix of one or more characters that, when
appended to the "DefaultDLQ_" prefix, forms a client ID that is
unique within the Broker.
The ID cannot contain the following characters:
@ / :
The entire ID cannot exceed 255 characters.
Examples:
DefaultDLQ_BrokerE01
DefaultDLQ_NoSubscribers
Application Name Optional. An application name to associate with this client ID.
The application name appears when you display the list of
clients in My webMethods. You can use this field to label the
client in a way that distinguishes it from regular clients and
makes it easy to locate in the client list.
Examples:
Dead letter queue for BrokerE01
ADMIN-Dead letters
5 Managing Brokers
144 Administering webMethods Broker Version 9.5 SP1
To viewthe dead letter queue
1 In My webMethods: Messaging >Broker Servers >Clients.
2 Use the following steps to locate the dead letter client:
a Type the following search string in the Keywordfield on the Searchtab:
defaultDLQ
b In Server Nameand BrokerNamefields, specify the Broker Server and Broker on
which the dead letter queue resides.
c Click Go.
3 Click the client ID associated with the dead letter queue for your Broker.
Note: If the search returns no client IDs, it means that a dead letter queue has not been
configured for this Broker.
To view the contents of the queue, click the Browse Queuetab. For information
about using this tab, see Browsing a Client Queue on page 231.
To view statistics for the queue, click the Statistics tab.
To purge the queue, click the Statistics tab and then click the Clear Queuebutton.
Disabling the Dead Letter Queue
To disable the dead letter queue, you must delete the dead letter client. Deleting the dead
letter client immediately discards any documents that are contained in the dead letter
queue and de-activates the dead letter feature.
To disable the dead letter queue
1 In My webMethods: Messaging >Broker Servers >Clients.
2 Use the following steps to locate the dead letter client:
a Type the following search string in the Keywordfield on the Searchtab:
defaultDLQ
b In Server Nameand BrokerNamefields, specify the Broker Server and Broker on
which the dead letter queue resides.
c Click Go.
3 In the Client List, select the check box beside the dead letter client ID.
4 Click Delete.
Administering webMethods Broker Version 9.5 SP1 145
5 Managing Brokers
Viewing Status Information for a Broker
Use the following procedure to display basic status information for a Broker.
Note: You can also use the Topologyand Tracetabs to display a graphic representation of
Broker activity. For more information about these tab, see Topology View of Brokers on
page 254.
To viewstatus information
1 In My webMethods: Messaging >Broker Servers >Brokers.
2 The Brokers Listdisplays the following status information about a Broker. If the Broker
you want to examine does not appear in the list, use the Searchtab to locate it.
Column Description
Server Name The Broker Server that hosts the Broker.
Connected Yes. My webMethods has successfully connected to the
Broker.
No. My webMethods could not establish a connection with
the Broker. This might occur because your connection to this
Broker has been closed or because Broker Server is not
functioning normally.
In Progress. My webMethods is in the process of establishing a
connection with this Broker.
Unknown. My webMethods experienced an unrecognized
error when trying to establish a connection with this Broker.
Connections The number of clients associated with this Broker. This number
represents the total count of client state objects that are currently
defined on the Broker.
This number includes explicit-destroy clients that are in the
disconnected state as well as clients that are physically
connected to Broker.
A shared-state client counts as one connection regardless of
how many clients are physically connected to it.
Territory The name of the territory, if any, to which the Broker belongs.
5 Managing Brokers
146 Administering webMethods Broker Version 9.5 SP1
3 To display additional details about the Broker, click the name of the Broker.
Viewing Basic Operating Statistics for the Broker
Use the following procedure to examine statistics relating to the number of documents
that the Broker has received from clients.
To viewbasic Broker statistics
1 In My webMethods: Messaging >Broker Servers >Brokers.
2 In the Brokers List, click the Broker whose statistics you want to view. If the Broker
does not appear in the list, use the Searchtab to locate it.
Recent Deliveries
or Total Deliveries
Recent Deliveries displays the number of documents that
clients have published or delivered to this Broker during
the last statistics collection interval. By default, the statistics
collection interval represents one minute, however, you can
configure this interval in My webMethods. For procedures,
see the Time interval between statistical refreshparameter in
Configuring the Connection Parameters on page 53.
Note: Recent Deliveries data is available only if you have
selected Enable Statistical Polling.
Total Deliveries displays the total number of documents that
clients have published or delivered to this Broker.
Note: Total Deliveries data is available only if you do not select
Enable Statistical Polling.
Default Indicates whether the Broker functions as the default Broker for
the Broker Server. A Broker Server can have zero or one default
Brokers. For more information about default Brokers, see
Configuring a Default Broker on page 140.
Column Description
Administering webMethods Broker Version 9.5 SP1 147
5 Managing Brokers
3 Select the Statistics tab to display the following information:
Statistic Description
RecentBrokerDeliverie
s
Displays the number of documents this Broker has received
during the last statistics collection interval.
By default, the statistics collection interval represents one
minute, however, you can configure the interval in My
webMethods. For procedures, see the Time interval between
statistical refreshparameter in Configuring the Connection
Parameters on page 53.
Note: RecentBrokerDeliveries data is available only if you
have selected Enable Statistical Polling.
TotalBrokerDeliveries Displays the number of documents that this Broker has
received since the Broker Server was last created.
Document Log Length Displays the number of documents in the Document
logging queue waiting to be retrieved by the Logging
Utility.
For more information about the Document logging queue,
see Using Document Logging on page 141.
5 Managing Brokers
148 Administering webMethods Broker Version 9.5 SP1
BrokerRetry Queue Displays statistics for an internal queue that Broker uses to
store requests that it must retry. You might be asked to
provide these statistics to Software AG Global Support for
troubleshooting purposes.
Current Publishes displays the number of current
publishes in the retry queue.
Current Documents displays the number of current
documents in the retry queue.
MaximumPublisheddisplays the current maximum size
for retry queue publishing. This number is not a
constant, it increases according to the available storage
space.
MaximumDocuments displays the current maximum size
for retry queue events. This number is not a constant, it
increases according to the available storage space.
Reserved Total Publishes displays the total number of
reserved publishes.
Reserved Guaranteed Publishes displays the number of
guaranteed publishes.
Reserved Volatile Publishes displays the number of volatile
publishes.
Reserved Guaranteed Documents displays the number of
guaranteed documents.
Reserved Volatile Documents displays the number of
volatile documents.
Next Operation Sequence Numberdisplays the number of
the next operation sequence.
Statistic Description
Administering webMethods Broker Version 9.5 SP1 149
5 Managing Brokers
Managing Transactions
Transaction processing allows a Broker client to group the events it publishes as a single
unit of work called a transaction. A transaction either completes successfully, is rolled
back to some known earlier state, or it fails. Once all of the documents that make up a
transaction have been published, delivered, or received, the Broker client ends the
transaction. A transaction can be ended by committing the transaction or aborting the
transaction.
The Broker's transaction manager coordinates and controls the transactions that are
initiated by Broker clients. Transactions that run under the Broker transaction manager
include transactions initiated by regular Broker transactional clients, as well as regular
(local) and XA transactions that are initiated by the webMethods Broker Client API for
JMS.
You use the transaction controls in My webMethods to monitor and manage transactions
that are running under the transaction manager on the Broker. These controls allow you
to monitor the activity of transactions as they execute and take action against transactions
that do not appear to be running correctly.
Viewing Running Transactions
If a client has started a transaction on the Broker, that transaction appears on the
Transactions tab. The transaction disappears from this tab when the client explicitly ends
the transaction.
BrokerTrace Queue Displays statistics for an internal queue that Broker uses to
store activity events and trace events. You might be asked to
provide these statistics to Software AG Global Support for
troubleshooting purposes.
Highest Lengthdisplays the highest number of events in
the trace queue.
Highest Length Timedisplays the time when Highest Length
was last set.
Lengthdisplays the number of events in the trace queue.
Sizedisplays the number of bytes of events in the trace
queue.
Documents Queueddisplays the number of documents
queued.
Last Document Enqueueddisplays the time when the last
event was enqueued.
Statistic Description
5 Managing Brokers
150 Administering webMethods Broker Version 9.5 SP1
In many cases, transactions complete too quickly to be viewed in the Transactions tab.
However, the list is useful for monitoring the state of long-running transactions and for
spotting transactions that have become hung in the system.
To viewtransactions running on Broker
1 In My webMethods: Messaging >Broker Servers >Brokers.
2 In the Brokers List, click the Broker whose transactions you want to view. If the Broker
does not appear in the list, use the Searchtab to locate it.
3 On the Broker Details page, click the Transactions tab. The transaction list at the
bottom of this tab displays transactions that are currently running on the Broker.
Column Description
Transaction ID The unique identification number (txid) that the Broker assigns
to a transaction when it starts.
External ID An identifier that an application can optionally assign to a
transaction. Depending on the application, this value might be
empty.
State The current state of the transaction, which will be one of the
following:
Open.The transaction is in progress and has not yet been
prepared or committed.
End Success. The transaction has ended with the success flag
and not yet been prepared.
End Failure. The transaction has ended with the failure flag
and not yet been prepared.
Heuristic Commit.The transaction has been heuristically
committed.
Heuristic Rollback. The transaction has been heuristically
rolled back.
Prepared. The transaction has been prepared, but has not yet
been committed or rolled back.
Committed. The transaction is in the process of being
committed.
Rollback. The transaction is being rolled back.
Created The time at which the transaction was started.
Administering webMethods Broker Version 9.5 SP1 151
5 Managing Brokers
About Configuring the Transaction Timeout Options
For transaction processing, you can configure the Broker to monitor the length of time
between stages of a transaction and to take a prescribed action if a transaction exceeds a
specified period of time.
When a transaction exceeds the specified time limit (that is, when it expires), the Broker
automatically performs a commit or roll back for the transaction. Whether the Broker
performs a commit or roll back depends on how you have configured the transaction
timeout options.
Transactions that expire and are completed by the Broker are considered to be
heuristically completed, meaning that the decision to perform a commit or roll back did not
come from the client. As required by the XA Specification, the Broker maintains a record
of heuristically completed transactions in a log.
The Broker allows you to specify separate timeout limits for two stages of a transaction:
The pre-prepare stage. The pre-prepare stage refers to the time interval between the
point at which a transaction begins and the point at which it performs a prepare
operation (for two-phase commit) or a commit or roll back operation (for single-phase
transaction). If a transactional client does not issue a prepare, a commit, or a roll back
request within the specified timeout period, the Broker automatically performs a roll-
back operation and then terminates the transaction.
The pre-prepare timeout parameter applies to both two-phase (XA) transactional
clients and single-phase (local) transactional clients. For two-phase transactions, the
pre-prepare timeout represents the time limit imposed for the period between the
start of the transaction and the receipt of the prepare request. For single-phase
transactions, the timeout setting represents the time limit for the period between the
start of the transaction and the receipt of a commit or roll back request.
You can specify an infinite pre-prepare period (that is, impose no timeout limit) by
setting the pre-prepare timeout parameter to -1.
Published The number of documents that the transactional client has
published or delivered within the context of this transaction
since the transaction started. (If the transactional client
published other documents during this time under another
transactional context, those documents would be reflected in a
separate transaction entry.)
Acknowledged The number of documents the transactional client has received
and acknowledged within the context of this specific
transaction since the transaction was started. (If the
transactional client received other documents during this time
under another transactional context, those documents would be
reflected in a separate transaction entry.)
Column Description
5 Managing Brokers
152 Administering webMethods Broker Version 9.5 SP1
The post-prepare stage. In the case of a transaction that uses a two-phase commit, the
post-prepare stage refers to the period from the receipt of the prepare request until
the initiation of the commit or roll back request. In the case of a single-phase commit,
this timeout does not apply. If a transaction exceeds the specified timeout period, the
Broker executes a commit or roll-back operation on behalf of the client and terminates
the transaction. Whether the Broker executes a commit or a roll back depends on the
way in which you configure the Broker's post-prepare timeout action parameter. The
default is to commit the transaction.
The post-prepare timeout parameter does not apply to single-phase transactions.
You may specify an infinite post-prepare period (that is, impose no timeout limit) by
setting the post-prepare timeout parameter to -1.
Configuring the Transaction Timeout Options
Use the following procedure to configure the transaction timeout options.
To configure the timeout settings
1 In My webMethods: Messaging >Broker Servers >Brokers.
2 In the Brokers List, click the Broker that you want to configure. If the Broker does not
appear in the list, use the Searchtab to locate it.
3 On the Broker Details page, click the Transactions tab and configure the following
fields.
4 Click OK.
The new timeout settings will apply to transactions that begin after the pre-prepare
timeout parameter has been changed or are prepared after the post-prepare timeout
parameter has been changed.
Setting the Recover Mode for XA Transactions
The recovery mode parameter determines whether the Broker transaction manager
allows clients to recover any recoverable transaction or only those transactions in which
they participated.
In this field... Specify...
Pre-Prepare Timeout The length of the pre-prepare timeout interval, in seconds,
or -1 to set an infinite timeout interval.
Post-Prepare Timeout The length of the post-prepare timeout interval, in seconds,
or -1 to set an infinite timeout interval.
Post-Prepare Timeout
Action
The action you want Broker to take if a transactional client
exceeds the post-prepare timeout interval.
Administering webMethods Broker Version 9.5 SP1 153
5 Managing Brokers
Note: XA transactions can only be initiated by JMS clients.
To specify the recovery mode for XA transactions
1 In My webMethods: Messaging >Broker Servers >Brokers.
2 In the Brokers List, click the Broker that you want to configure. If the Broker does not
appear in the list, use the Searchtab to locate it.
3 On the Broker Details page, click the Transactions tab.
4 In the Recover Modefield, select one of the following:
5 Click OK.
Manually Performing a Commit or Roll Back
You can force a transaction to terminate using the Commit Transactions and Roll Back
buttons on the Transactions tab (these commands will not appear on the Transactiontab
unless transactions are running).
You might force a commit or roll back to terminate a transaction instead of waiting for it
to expire. If you have configured the Broker to execute transactions without an imposed
time limit, you will need to use the commit and roll back commands to terminate hung
transactions.
A transaction that you manually commit or roll back is considered a heuristically
completed transaction (because the decision to commit or roll back was not made by the
client) and is recorded in the lost transaction log.
To manually commit or roll back a transaction
1 In My webMethods, go to Messaging >Broker Servers >Brokers.
2 In the Brokers List, click the Broker on which the transaction is running. If the Broker
does not appear in the list, use the Searchtab to locate it.
3 On the Broker Details page, click the Transactions tab.
4 Select the check box beside the transaction that you want to rollback or commit.
5 Click Roll Backor Commit.
Option Description
Restricted Clients can recover only transactions in which they
participated.
Global Clients can recover any transaction.
5 Managing Brokers
154 Administering webMethods Broker Version 9.5 SP1
Viewing and Purging Lost Transactions
When a transaction ends heuristically, that is, when either the Broker or an administrator
makes the decision to perform a commit or roll back for a transaction, that transaction is
written to the Broker's lost transaction log.
On the Broker, a heuristically completed transaction is referred to as a lost transaction.
Lost transactions are written to the Broker's lost transaction log, where they remain until
they are explicitly purged by an administrative action.
Use the following procedure to purge a transaction from the lost transaction log. When
you purge a transaction, the Broker releases that transaction's txid and discards all
knowledge it had of the transaction.
To viewand purge lost transactions
1 In My webMethods, go to Messaging >Broker Servers >Brokers.
2 In the Brokers List, click the Broker on which the transactions you want to view or
purge are running. If the Broker does not appear in the list, use the Searchtab to locate
it.
3 On the Broker Details page, click the Transactions tab.
4 Click the Lost Transactionlink to display the lost transaction log.
5 Select the check box beside the transactions that you want to purge and click Delete.
Administering webMethods Broker Version 9.5 SP1 155
6 Managing Document Types
Overview . . . . . . . . . . . . . . . . . . . . . . . . . . . . . . . . . . . . . . . . . . . . . . . . . . . . . . . . . . . . . . . . . . . 156
What Are Documents and Document Types? . . . . . . . . . . . . . . . . . . . . . . . . . . . . . . . . . . . . . . . 156
Viewing Document Types on a Broker . . . . . . . . . . . . . . . . . . . . . . . . . . . . . . . . . . . . . . . . . . . . . 160
Viewing Document Type Configuration Information . . . . . . . . . . . . . . . . . . . . . . . . . . . . . . . . . . . 162
Viewing Document Type Fields and Infosets . . . . . . . . . . . . . . . . . . . . . . . . . . . . . . . . . . . . . . . . 164
Viewing Which Clients Subscribed to a Document Type . . . . . . . . . . . . . . . . . . . . . . . . . . . . . . . 164
Modifying Document Type Properties . . . . . . . . . . . . . . . . . . . . . . . . . . . . . . . . . . . . . . . . . . . . . 165
Copying Document Types Between Brokers . . . . . . . . . . . . . . . . . . . . . . . . . . . . . . . . . . . . . . . . 166
Deleting Document Types . . . . . . . . . . . . . . . . . . . . . . . . . . . . . . . . . . . . . . . . . . . . . . . . . . . . . . 167
6 Managing Document Types
156 Administering webMethods Broker Version 9.5 SP1
Overview
This chapter describes how to manage and view information about document types on a
Broker.
What Are Documents and Document Types?
Documents are messages that travel over a network from a publisher to a subscriber,
through the Broker. The role of the Broker is to route documents between information
producers (publishers) and information consumers (subscribers). The Broker receives,
queues, and delivers documents.
Each document is an instance of a document type. A document type is a schema-like
definition that describes the structure of a document that publishers and subscribers can
exchange using the Broker. A document type has a unique name, a structure that consists
of named fields, and a set of properties that determines how the Broker handles instances
of that document type at run time. Clients indicate which documents they want to receive
by subscribing to specific document types.
Creating Document Types
Document types can be created on Broker in one of the following ways.
A developer uses Software AG Designer to define a document type and mark it as
publishable. For each publishable document type created using Designer, Integration
Server automatically registers a corresponding document type on the Broker. For
more information about creating publishable document types, see the Software AG
Designer Online Help.
A developer can create a document type using the Broker client APIs. For more
information, refer to one of the client API programming guides.
A developer can add a JMS topic as a Broker document type through My
webMethods. For more information about adding topics, see About Creating
Destinations on page 464.
Other webMethods components add document types to support their underlying
system processes.
A document type must exist on the Broker before clients can publish instances of that
type. The name of the document type, which must be unique within a Broker (and among
all Brokers with which that Broker interacts), is carried by all documents of its type.
Note: In previous versions of Broker, document types were called event types and
instances of document types were called events. You may still see these terms in
documentation that relates to the underlying Broker API.
Administering webMethods Broker Version 9.5 SP1 157
6 Managing Document Types
About Document Type Names
A document type name consists of two components: a folder path and a base document
type name.
folderName::subFolderName::documentTypeName
The folder path component can consist of one or more levels (subfolders). For example,
for this fully qualified document type name:
WesternRegion::Hardware::Sales::receiveCustOrder
The base document type name would be receiveCustOrder and the full folder path would be
WesternRegion::Hardware::Sales.
If the document type is created through Designer, the Broker document type name
includes the preface "wm::is::" before the folderName::documentTypeName convention. For
example, a document type named employee:employeeInfo on Designer would be named
wm::is::employee::employeeInfo on the Broker. Other webMethods components that create
document types will use similar naming notations. For more information about
publishable document types in Designer, see the Software AG Designer Online Help.
Document Type Properties
Each document type has properties associated with it that determine how the Broker
handles instances of that document type at run time. These properties include how long
instances of the publishable document type should remain valid once they are published,
document type validation, and the document type's storage type. You use My
webMethods to modify these properties:
Time to livespecifies how long Broker maintains instances of this document type once
they are published.
Validationindicates whether Broker validates instances of this document type and if so,
if the document can contain fields that are not defined in the document type.
Storage typedetermines whether instances of this document type are stored in
memory or on disk.
The following sections provide more information about these properties.
Time to Live
For volatile documents and guaranteed documents, the Time to liveproperty of a
document type determines how long instances of that document type remain valid after
being published. The time to live commences when the Broker receives a document from
a publishing client. If the time to live elapses before the client retrieves the document, the
Broker discards the document the next time the client requests documents from its queue.
By default, Broker does not actively check if a document has exceeded its time to live. A
document's time to live is checked only when a client retrieves the document. An expired
document is discarded when the Broker attempts to deliver it to the client. This behavior
6 Managing Document Types
158 Administering webMethods Broker Version 9.5 SP1
can be changed for volatile documents only by allowing Broker to proactively delete
volatile expired documents based on their combined size. For more information, see
Proactively Deleting Documents from a Client Queue on page 239.
The time to live can be useful for documents containing data that is updated regularly,
such as stock quotes. If a document is generated for a quote every 20 seconds, the time to
live can be set to 20. If a client does not retrieve the quote after 20 seconds, then it is
discarded because a newer value will arrive soon.
When you set the time to live, you specify the number of seconds before the document
expires. If you do not want the document to expire, you can specify a value of 0 (zero).
For more information about setting the Time to Live value for a document type, see
Modifying Document Type Properties on page 165.
Note that changing the time to live for a document type using My webMethods can cause
the document type on the Broker to become unsynchronized with the document type on
the client application.
For example, suppose you use Designer to create a document type and then make the
document type publishable. This creates a corresponding document type on the Broker.
Suppose that when you created the document in Designer, you set the time to live to 30
seconds. If you use My webMethods to change the time to live for the document type to
15 seconds, the document type on the Broker is now unsynchronized with the document
type on Integration Server (documents created via Designer are stored on Integration
Server).
When it receives a document, Broker uses the time to live specified in the document type
on the Broker. If a developer built an application that relied on the time to live value
specified in the Integration Server document type, changing the document type time to
live using My webMethods might unexpectedly (or negatively) impact the application.
Document Type Validation
When a Broker receives a document, it checks or validates the document contents against
the associated document type. The validation level assigned to the document type
determines whether Broker considers a document invalid if it contains fields that are not
declared in the document type. The Broker will accept or discard the document based on
the outcome of the validation.
There are three levels of document type validation:
Full. The document can contain fields declared in the document type only. If the
document contains fields that are not declared in the document type, Broker
considers the document to be invalid.
Open. The document can contain fields that are not declared in the document type.
Fields that are defined in the document type must match the restrictions defined in
the document type. Fields not defined in the document type can exist in the published
document, but these undefined fields will not be type validated.
None. Broker does not validate instances of this document type. This is the default.
Administering webMethods Broker Version 9.5 SP1 159
6 Managing Document Types
For information about changing the level of document type validation, see Modifying
Document Type Properties on page 165.
Note: Integration Server can also validate documents at publication time. To improve
Broker (or Integration Server) performance, you may want to perform validation on
either Integration Server or Broker, but not both.
Document Type Storage Types
The document storage type setting determines how instances of that document are
persisted. Documents published to Broker can be stored as volatile documents or
guaranteed documents.
Volatile documents are stored in local memory only. These documents are lost if the
Broker host experiences a service interruption or the Broker Server is restarted.
To reduce memory usage, volatile documents that have expired can be proactively
deleted at regular intervals, based on the size of the queue, from the client queues and
forward queues before the client tries to retrieve them. For more information, see
Proactively Deleting Documents from a Client Queue on page 239.
Volatile storage provides higher performance than guaranteed storage; however,
there is a greater risk of losing documents if a hardware, software, or network failure
occurs. All documents of a volatile document type and documents in a volatile client
queue are lost when the Broker is shut down or when the computer restarts. This
storage type is suited for documents that have a short life span or are not critical.
Guaranteed documents are persisted to disk so that they can be recovered in the event of
a power failure or a server restart. This is the default storage type for document types.
Guaranteed storage provides lower performance than volatile storage, but very little
risk of losing events if a hardware, software, or network failure occurs. This type of
storage is the safest, and is suited for documents that you do not want to lose.
Guaranteed storage has a fixed, preallocated size that can only be changed while the
Broker is stopped. This size is a function of the document flow and of the size of the
documents. The default guaranteed storage size is 32MB per document and 512MB
total for all guaranteed, queued documents. You can increase the storage size by
adding new storage files (see Adding a Storage File on page 91).
Client Group Storage Types and Document Type Storage Types
The ultimate determination of how a document is saved (in local memory only or to disk)
is made by a combination of storage type settings:
That of the client group to which the subscriber belongs
That of the document's document type
The following table indicates whether Broker designates a document as volatile or
guaranteed, depending on the above factors.
6 Managing Document Types
160 Administering webMethods Broker Version 9.5 SP1
For information about client group storage types, see Client Group Storage Types and
Document Type Storage Types. For information about how to assign storage properties
to a document type, refer to the Software AG Designer Online Help.
Document Field Information
Document fields contain the data that your client applications use to exchange
information. Document fields may contain a single value, a sequence of values with the
same type, or a structure containing values of different types.
You can view the fields of a document type to learn more about what the document type
does. Fields contain application-specific data that your application will set before
publishing a document or will retrieve when processing a document. Each field has a
name and a typed value; that is, each field is assigned a data type (e.g., int, string, byte)
and values in that field must conform to that data type. You cannot edit field information
in My webMethods.
Infosets Information
Infosets contain client application-specific information stored in the format of a Broker
document. The infoset information is based on the application that created the client (for
example, both JMS and Test Client store data in the infoset field), and the application uses
the infoset to store specific configuration information for its own use. For more
information about setting infoset information, refer to the appropriate Broker client API
guide.
Viewing Document Types on a Broker
Using My webMethods, you can view a list of the document types on a Broker. You can
display all the document types or you can filter the list of document types to see only
those that meet specific criteria. For example, you might want to view only those
document types that contain the word "Adapter" in their name.
Client group storage
type
Document type
storage type The Broker saves the document as...
Volatile Volatile Volatile
Volatile Guaranteed Volatile
Guaranteed Volatile Volatile
Guaranteed Guaranteed Guaranteed
Administering webMethods Broker Version 9.5 SP1 161
6 Managing Document Types
To viewdocuments types on a Broker
1 In My webMethods: Messaging >Broker Servers >Document Types.
2 On the Document Types page, in the text box on the Searchtab, type the keywords
contained in the document types that you want to find. For example, you might
specify
The complete name of the document type (for example, Customer1::Order::Received)
A partial document type name (for example, Received or wm::is) to select all
document types that contain the provided text.
If you leave the text box blank, My webMethods searches for all the document
types on the specified Broker. For more information about using the search
facility, see Working with My webMethods.
3 Select the Broker Server and Broker whose document types you want to view by
doing the following:
4 Click Goto execute the search. My webMethods displays the search results in the
Document Type Listtab.
The following table describes the contents of the Document Type List.
In this field... Specify...
Server Name Fully-qualified name of the Broker Server: hostname:port
If the Broker Server has the default port of 6849, only the Broker
Server hostname will appear.
BrokerName Name of the Broker as defined on the Broker Server.
Field Description
Document Type Fully qualified name of the document type in the following
format: folderName::documentTypeName
Broker@Server Name of the Broker Server on which the document type
resides: Broker ServerName@hostname:port
Storage Type Storage type of the document type as follows:
Guaranteed. Documents of this type are stored on disk. This
is the default value.
Volatile. Documents of this type are stored in memory.
For more information, see Document Type Storage Types on
page 159.
Description A brief description of the document type.
Created Date and time the document type was created.
6 Managing Document Types
162 Administering webMethods Broker Version 9.5 SP1
5 You can view information for a specific document type by clicking on its name in this
list of document types. For more information, see Viewing Document Type
Configuration Information on page 162.
Note: To view an updated list of document types, click Goon the Searchtab.
Viewing Document Type Configuration Information
For each document type that exists, Broker maintains configuration information specified
at the time the document type was created. Broker also maintains statistics for the
document type, such as the number of subscriptions to the document type and the total
number of published instances of the document type.
You can use My webMethods to modify the description, time to live, and validation level
for a document type. For more information about modifying these properties, see
Modifying Document Type Properties on page 165.
To viewdocument type configuration information
1 In My webMethods: Messaging >Broker Servers >Document Types.
2 In the Document Type List, click the document type for which you want to view
configuration information. If the document type does not appear in the list, use the
Searchtab to locate it.
3 On the Document Type Details page, click the Configurationtab to view additional
information and statistics about a specific document type.
The following table describes the contents of the Configurationtab.
Field Description
Description A brief description of the document type. You can edit this field
to modify the document type description. For more
information about modifying document properties, see
Modifying Document Type Properties on page 165.
Time to Live
(seconds)
Determines how long instances of a document type remain
valid after being published. A time to live value of "0" (zero)
indicates that documents of that type will never expire.
For more information about time to live, see Time to Live on
page 157". For more information about modifying document
properties, see Modifying Document Type Properties on
page 165.
Administering webMethods Broker Version 9.5 SP1 163
6 Managing Document Types
Validation The document type validation level that Broker performs when
it receives instances of this document type. The validation level
can be one of the following:
Full. Broker considers the document valid if all the fields in
the document are declared in the document type and all the
fields match the document type definition.
Broker considers the document invalid if it contains fields
that are not declared in the document type.
This is the strictest form of validation.
Open. Broker considers the document valid if the fields
declared in the document type match the document type
definition. Broker allows the document to contain fields
that are not declared in the document type. Broker does not
validate these fields.
None. Broker does not perform validation for instances of
this document type.
For information about validation, see Document Type
Validation on page 158. For more information about
modifying document properties, see Modifying Document
Type Properties on page 165.
Storage Type Indicates how the Broker stores instances of this document as
follows:
Guaranteed. Documents of this type are stored on disk. This
is the default value.
Volatile. Documents of this type are stored in memory.
For more information about how a document is saved (in local
memory only or to disk), see Client Group Storage Types and
Document Type Storage Types on page 159.
Created The date and time the document type was created.
Last Modified The date and time the document type was last modified.
SystemDefined Indicates whether the document type is defined by the Broker
as follows:
Yes. The document type is predefined in the system. You
cannot edit or delete system defined document types.
No. The document type is not defined by the system.
Total Documents
Published
Total number of instances of this document type that have been
published to the Broker since the document type was created.
Field Description
6 Managing Document Types
164 Administering webMethods Broker Version 9.5 SP1
4 Click Closeto return to the Document Types page.
Viewing Document Type Fields and Infosets
You can use My webMethods to view the fields and infosets for a specific document type.
Fields contain the data that your client applications use to exchange information. Infosets
contain client application-specific information stored in document format. For more
information about document type data fields, see Document Field Information on
page 160. For more information about infosets, see Infosets Information on page 160.
To viewdocument type fields and infosets
1 In My webMethods: Messaging >Broker Servers >Document Types.
2 In the Document Type List, click the document type for which you want to view fields
and infosets. If the document type does not appear in the list, use the Searchtab to
locate it.
3 On the Document Type Details page, click the Fields tab to view the fields defined in
the document type.
4 On the Document Type Details page, click the Infosets tab to view the infoset
information maintained for the document type.
5 Click Closeto return to the Document Types page.
Viewing Which Clients Subscribed to a Document Type
You can use My webMethods to view which clients have subscribed to a specific
document type.
Last Published Date and time an instance of this document type was last
published.
Subscriptions Number of subscriptions to this document type by clients on
this Broker.
Forwards
Received
The number of documents of this type received from a remote
Broker in the same territory.
Last Forward The date and time a document of this type was last forwarded
from a remote Broker in the same territory.
Field Description
Administering webMethods Broker Version 9.5 SP1 165
6 Managing Document Types
To viewwhich clients have subscribed to a document type
1 In My webMethods: Messaging >Broker Servers >Document Types.
2 In the Document Type List, click the document type for which you want to view the
clients that have subscribed to it. If the document type does not appear in the list, use
the Searchtab to locate it.
3 On the Document Type Details page, click the Clients tab to view all the clients that
have subscribed to the document type.
Modifying Document Type Properties
Using My webMethods, you can modify the following document type properties:
Document type description
Time to live value
Validation level
Changing the time to live for a document type using My webMethods can cause the
document type on the Broker to become unsynchronized with the document type on the
client application. For complete information, see Time to Live on page 157.
Note: You cannot edit system-defined document types.
Note: For information about adding and modifying JMS topics as document types, see
JMS Messages on page 431.
To modify document type properties
1 In My webMethods: Messaging >Broker Servers >Document Types.
2 In the Document Type List, click the document type that you want to modify. If the
document type does not appear in the list, use the Searchtab to locate it.
3 On the Document Type Details page, make sure the Configurationtab is selected.
4 Do one or more of the following to change properties for the selected document type.
In this field... Enter...
Description A brief description of the document type.
6 Managing Document Types
166 Administering webMethods Broker Version 9.5 SP1
5 Click Apply.
Copying Document Types Between Brokers
You can copy document types between any Brokers to which you have access in one of
two ways:
Copy and paste.
Export and Import. When you use the export-import functionality, My webMethods
places the exported document type information in a file. The administrator for the
destination Broker then imports the file. To use the export-import functionality, you
must have administrator access. For more information about using the export-import
functionality, see Exporting and Importing Broker Metadata.
Time to Live The number of seconds that instances of this document type
remain valid on the Broker. After the time to live elapses, the
document expires and Broker discards it. If you do not want
instances of this document type to expire, enter 0.
For complete information about the time to live property, see
Time to Live on page 157".
Note: Increasing or decreasing the time to live does not have an
immediate effect on documents already in the client queues.
Validation The type of validation that you want the Broker to perform for
instances of this document type. Select one of the following:
Full. The document can contain fields declared in the
document type only. If the document contains fields that are
not declared in the document type, Broker considers the
document to be invalid. This is the default.
Open. The document can contain fields that are not declared
in the document type. Fields that are defined in the
document type must match the restrictions defined in the
document type. Fields not defined in the document type
can exist in the published document, but these undefined
fields will not be type validated.
None. Broker should not validate instances of this document
type.
For more information, see Document Type Validation on
page 158.
In this field... Enter...
Administering webMethods Broker Version 9.5 SP1 167
6 Managing Document Types
Note: If a document type with the same name already exists on the Broker, My
webMethods appends "_1" to the document type name. You cannot copy and paste a
document type that already exists on the target Broker. However, you can import a
document type that already exists on the target Broker. The Broker replaces the
existing document type with the imported one.
Copying and Pasting Document Types
When you copy and paste a document type, you make a duplicate copy of an existing
document type on another Broker. That is, copying and pasting documents between
Brokers does not create a new document type.
To copy and paste document types between Brokers
1 In My webMethods: Messaging >Broker Servers >Document Types.
2 In the Document Type List, select the check box next to the name of the document types
that you want to copy. If the document type does not appear in the list, use the Search
tab to locate it.
3 Click Copy.
My webMethods copies the selected document types.
4 Click Paste. The Document Type List dialog box appears.
5 Under Select Target to Paste, select the Broker Serverand Brokeron which to paste the
copied document types.
6 Click Paste. My webMethods places a copy of the document types on the selected
Broker.
Deleting Document Types
Using My webMethods, you can delete document types on the Broker. You can only
delete document types if:
The document type has no subscribers.
A client group does not have can-publish or can-subscribe permissions to the
document type.
The document type is user-defined. You cannot delete system-defined document
types.
If you attempt to delete a document type for which there are subscriber, a document type
to which a client group has can-publish or can-subscriber permissions, or a system-
defined document type, My webMethods displays an error and prevents the deletion of
the document type.
6 Managing Document Types
168 Administering webMethods Broker Version 9.5 SP1
Note: If a client publishes a document for which there is not an associated document type
on the Broker, Broker returns an error message to the client and publication fails.
For information about deleting Broker document types and their associated publishable
Integration Server document types, see the Publish-Subscribe Developers Guide.
To delete a Broker document type
1 In My webMethods: Messaging >Broker Servers >Document Types.
2 In the Document Type List, select the check box next to the name of the document types
that you want to delete. If the document type does not appear in the list, use the
Searchtab to locate it.
3 Click Delete. My webMethods deletes the selected document type.
Administering webMethods Broker Version 9.5 SP1 169
7 Managing Client Groups
Overview . . . . . . . . . . . . . . . . . . . . . . . . . . . . . . . . . . . . . . . . . . . . . . . . . . . . . . . . . . . . . . . . . . . 170
Defining a Client Group . . . . . . . . . . . . . . . . . . . . . . . . . . . . . . . . . . . . . . . . . . . . . . . . . . . . . . . . 170
Client Groups and Broker Security . . . . . . . . . . . . . . . . . . . . . . . . . . . . . . . . . . . . . . . . . . . . . . . . 170
Client Group Properties . . . . . . . . . . . . . . . . . . . . . . . . . . . . . . . . . . . . . . . . . . . . . . . . . . . . . . . . 171
System-Defined Client Groups . . . . . . . . . . . . . . . . . . . . . . . . . . . . . . . . . . . . . . . . . . . . . . . . . . . 174
Working with Client Groups . . . . . . . . . . . . . . . . . . . . . . . . . . . . . . . . . . . . . . . . . . . . . . . . . . . . . 176
7 Managing Client Groups
170 Administering webMethods Broker Version 9.5 SP1
Overview
This chapter explains how to use webMethods Broker client groups to assign default
properties to Broker clients, and describes the various settings for these properties. The
chapter also describes the security features associated with client groups, such as Access
Control Lists (ACLs) and SSL encryption, and describes the key procedures for
configuring and managing client groups, such as how to create a client group, configure
its publish and subscribe permissions, edit its properties, and copy client groups from
one Broker to another.
Defining a Client Group
Every Broker client belongs to one client group, which you can use to define a particular
class of client (such as administrators, customers, Integration Server processes). The
settings for a client group belong to the following categories:
Client characteristics, such as queue storage type and whether client information is
saved after a disconnection. These are client group settings that are passed to all
clients in the group.
Security-relatedproperties, which include ACLs, SSL encryption, and use of an access
label. These settings determine which clients can join the client group, as well as other
methods of protecting messages and message traffic.
Access to document types, specified by lists of the document types available to the client
group's members.
Client Groups and Broker Security
Client groups play a critical role in Broker security. After you configure Broker SSL
authentication (see Managing Broker Security on page 281), you can define Access
Control Lists (ACLs) for a client group. ACLs are lists of SSL distinguished names (DNs)
or basic authentication aliases that restrict access to a Broker object (see Access Control
Lists on page 318). When configured for a client group, ACLs specify the clients that
have permission to join.
You can use client group ACLs to restrict which clients have permission to access a
Broker document type. For more information, see Client Group ACLs on page 319.
You can also use client groups to specify whether a client needs an access label to join.
Access labels secure individual messages based on access privilege level, and are an
advanced security feature of Broker. For more information, see Using Access Labels on
page 551.
Administering webMethods Broker Version 9.5 SP1 171
7 Managing Client Groups
Client Group Properties
The following table lists the client group properties and includes a brief description of
how each works.
Property Description
Client group
description
Optional. A one-line description of the client group.
Client queue storage
type
and
lifecycle
Determine the default storage type for client queues and how
Broker deals with a client's state upon disconnection (the
properties are set as a pair).
The possible settings are:
Volatile (destroy on disconnect)
Guaranteed (explicit destroy)(the default setting)
For more information, see Client Queue Storage Type on
page 172 and Client Lifecycle on page 173.
Access Control List
(ACL)
Optional. Specify the basic authentication identity or the SSL
identity of clients permitted to join the client group. There are
two ACLs, and you can configure one or both:
User ACL
For basic authentication, a list of basic authentication
user names.
For SSL, a list of clients specified by their user
distinguished names, or DNs.
Authenticator ACL
For basic authentication, a list of basic authentication
directory aliases (for example, LDAP and ADSI).
For SSL, a list of certificate issuer DNs (authorization
names).
For more information, see Managing Broker Security on
page 281, Client Group Access Control Lists (ACLs) on
page 174, and Access Control Lists on page 318.
Encryption Whether to use SSL encryption with a 128-bit key length. By
default, encryption is turned off.
To enable encryption for a client group, its Broker Server must
have an SSL identity, and the current user must have permission
to configure encryption. For more information, see Using SSL
Encryption on page 308.
7 Managing Client Groups
172 Administering webMethods Broker Version 9.5 SP1
Client Queue Storage Type
Administrators need to select the storage mechanism that clients will use to queue
documents. This selection is made at the client group level, and is dictated by factors such
as:
Trade-offs between safety and performance: the safer the storage mechanism, the
slower the performance
The importance of maintaining client data across sessions
You assign a queue storage type when you create a client group, and the value cannot be
changed. You can set the storage type to volatile or guaranteed.
Volatile. Documents are stored only in local memory and are lost if the Broker Host
loses power or the Broker Server is restarted.
Guaranteed. Documents are persisted to disk and can be recovered in case of a power
failure or restart.
Access label required Whether clients must have an access label to join the client
group. By default, no label is required.
Access labels are an advanced security feature of Broker. For
more information, see Using Access Labels on page 551.
Can-publish types List the document types that the client group's Broker clients are
permitted to publish (or deliver).
For more information, see Adding Document Type Permissions
for Client Groups on page 182.
Can-subscribe types List all document types that Broker clients in the client group
can subscribe to (or receive deliveries from).
For more information, see Adding Document Type Permissions
for Client Groups on page 182.
Log publish types List all the document types that Broker clients in the client group
can log when published.
For more information, see Adding Document Type Permissions
for Client Groups on page 182.
Log acknowledge
types
List all the document types that Broker clients in the client group
can log when received.
For more information, see Adding Document Type Permissions
for Client Groups on page 182.
Property Description
Administering webMethods Broker Version 9.5 SP1 173
7 Managing Client Groups
Queue Storage Type and Lifecycle
Setting the value of the queue storage type also sets the client lifecycle value (see Client
Lifecycle on page 173). Selecting a storage type of volatilealways sets the lifecycle value
to destroy on disconnect; selecting a storage type of guaranteedalways sets the lifecycle
value to explicit destroy.
Queue Storage Type and Document Type
The final determination of how a document is stored on Broker (volatile or guaranteed
storage) is determined by the client group storage type and document storage type. For
more information, see Document Type Storage Types on page 159. For information
about assigning storage properties to a document type, see the Software AG Designer
Online Help.
Client Lifecycle
The lifecycle property determines whether the Broker maintains state information for a
client after a disconnection. The lifecycle settings are:
Explicit destroy. Maintains the Broker client's state object when the client disconnects.
The client continues to receive documents in its queue, even though it is not actively
connected. Use this setting for applications that need to maintain state information in
the Broker between connections; for example, if a network or system failure occurs.
For example, a webMethods Integration Server uses the explicit destroy lifecycle so
that documents that update the database are not lost if the Integration Server is not
running. When the Integration Server is not running, the Broker queues documents
for it; the Integration Server retrieves the documents when it restarts.
Destroy on disconnect.Broker automatically destroys client state object information
whenever the connection between the client and Broker is terminated, thus losing all
knowledge of the client. With this setting, the state of a Broker client exists for the
duration of the client's connection to the Broker.
Use this setting for applications that do not need to maintain state information in the
Broker between connections.
Note: If an explicit destroy client disconnects for a long period of time, documents can
begin to accumulate in memory and potentially cause the Broker to run out of
resources. Make sure that explicit destroy clients retrieve their documents frequently,
especially if their subscription volume is high.
7 Managing Client Groups
174 Administering webMethods Broker Version 9.5 SP1
Client Group Access Control Lists (ACLs)
You use client group ACLs to prevent unauthorized clients from joining a client group.
Before joining an ACL-protected client group, a client must supply its SSL identity (SSL
distinguished name, or DN). The client's identity is then checked against any client group
ACLs, which contain lists of authorized clients. If a client's identity matches that in an
ACL, it is granted permission to join the client group; if not, it is denied access.
Important! Client group ACLs only work if basic authentication or SSL authentication has
been configured for the client group's Broker Server, and is enabled.
To protect your Broker data with a client group ACL
1 Determine the document types and logs whose information should be restricted.
2 Add those document types and logs to the client group you plan to secure (make sure
those document types and logs have not been listed in any non-ACL-protected client
groups).
3 Decide which clients will have access to those documents and logs.
4 Add the basic authentication identities or the SSL identities of these clients to the
client group ACL.
Important! Always protect the admin client group with ACLs, or else any user can gain
administrative access to any document type (see admin Client Group on page 175).
For general information about the use of ACLs in Broker, refer to Access Control Lists
on page 318. For specific information about client group ACLs, refer to Client Group
ACLs on page 319 and About Configuring Client Group ACLs on page 330.
System-Defined Client Groups
Broker creates several system-defined client groups. You can make only limited changes
to these groups:
You cannot modify any of their properties; that is, you cannot change the description,
name, lifecycle or storage type for these client groups.
You cannot delete system-defined client groups, except for the eventLog client group.
You can modify the document types belonging to the can-publish, can-subscribe, log-
publish, and log-acknowledge lists for system-defined client groups.
Administering webMethods Broker Version 9.5 SP1 175
7 Managing Client Groups
admin Client Group
Members of the admin client group have full permissions and administrative privileges
for a given Broker. Each Broker has one admin client group. Clients belonging to the
admin client group can:
Add any document type to any client group's can-publish and can-subscribe lists.
Create client groups.
Browse and modify any client's queue.
Modify any Broker setting.
Configure the territories or local gateways to which the Broker belongs.
Generally, you should use membership in the admin client group to perform Broker
administrative functions. As such, it is not necessary for admin client information to be
saved between sessions; clients belonging to the admin client group have a queue storage
setting of volatileand a lifecycle setting of destroy on disconnect.
It is strongly recommended that you restrict membership of the admin client group to
only those users who should have administrative privileges, otherwise, any client could
join the admin client group and gain full administrative access to the Broker. To limit
access to the admin client group, configure its ACLs after you have configured the Broker
Server for basic authentication or SSL.
For more information, see admin Client Group ACLs on page 321 and About
Configuring Client Group ACLs on page 330.
accessLabelAdapter Client Group
The accessLabelAdapter client group corresponds to an advanced security feature called
the Access Label Adapter (ALA). The ALA is a C or Java API program using a client on
the system-defined accessLabelAdapter client group.
Access labels allow you to prevent a Broker client from accessing a specific document
regardless of whether its client group is authorized to access the document type to which
the document belongs.
The accessLabelAdapter client group has a destroy on disconnect lifecycle and a
volatile storage type. You can modify the access control list (ACL) of the client group so
that ALAs can authenticate using basic authentication or SSL; otherwise, you cannot
modify the client group.
For more information, see Using Access Labels on page 551.
7 Managing Client Groups
176 Administering webMethods Broker Version 9.5 SP1
adapters Client Group
This system-defined client group is for the 4.x Adapter Developer Kit (ADK), used in
previous versions of Broker. The adapters client group has volatile queue storage and a
destroy on disconnect lifecycle. The adapter developer kit is deprecated for this release
of Broker.
eventLog Client Group
This client group can subscribe to all document types defined within the Broker. If your
installation is not using the document logging utility, you should delete this client group
for security reasons. For more information, see Deleting a Client Group on page 183.
If there are customized document logging utilities that require the eventLog client group,
you can secure it with an ACL. For more information, see About Configuring Client
Group ACLs on page 330.
The eventLog client group is used by a Broker's dead letter queue facility, which receives
messages for which there are no subscribers (for more information, see Routing
Documents to the Dead Letter Queue on page 142).
The eventLog client group is deprecated for this release of Broker.
Working with Client Groups
The following sections describe the most commonly used procedures for working with
Broker client groups:
Searching for client groups
Creating client groups
Viewing information about client groups
Editing client group settings
Assigning publish and subscribe permissions
Copying a client group from one Broker to another
Deleting a client group
Searching for Client Groups
Use the procedure outlined below to search for one or more client groups based on these
criteria:
Name of a client group, or text string included in the client group name. Note that
you can use wild card characters such as * (for 0 to n instances of any character) and ?
(for a single instance of any character).
Administering webMethods Broker Version 9.5 SP1 177
7 Managing Client Groups
The Broker Server and Broker to which the client group or groups belong.
For more information about using the My webMethods search feature, refer to the
Working with My webMethods guide.
To search for a client group
1 In My webMethods: Messaging >Broker Servers >Client Groups.
2 Click the Searchtab if it is not already displayed.
3 Select the Broker Server and Broker whose client groups you want to list by selecting:
The Broker Server from the Server Namelist
The Broker from the BrokerNamelist
4 In the text box, type the keywords that are contained in the name of the client group
you want to find. For example, you might specify:
The complete name of the client group (for example, "admin")
A partial name (for example, "prod") to select all client groups that contain the
phrase
If you leave the text box blank, My webMethods searches for all client groups on
the specified Broker. For more information about using the search facility, see the
Working with My webMethods guide.
5 Click Goto execute the search.
For information about saving the search criteria for reuse, see the Working with My
webMethods guide.
Creating a Client Group
When you create a client group, you are also configuring several default property settings
for any client that will join the group. You must have a client group created and defined
before you can add clients.
Following is a summary of the high-level steps to follow when creating a client group:
1 Assign a client group name, description, lifecycle, and client queue storage type to the
client group. See Creating a Client Group on page 177 below for instructions.
2 Determine the document types to which the client group can publish and subscribe.
See Adding Document Type Permissions for Client Groups on page 182 for
instructions.
3 Optionally, configure ACLs for the client group and turn on encryption. You must
have configured the Broker Server for basic authentication or SSL authentication
before you configure ACLs. To use encryption, you must have configured the Broker
Server for SSL authentication. See Client Group Access Control Lists (ACLs) on
page 174 and About Configuring Client Group ACLs on page 330.
7 Managing Client Groups
178 Administering webMethods Broker Version 9.5 SP1
To create a client group
1 In My webMethods: Messaging >Broker Servers >Client Groups.
2 On the Client Groups page, click Add Client Group.
3 On the Add Client Groups page, enter the following information.
4 Click Add.
Viewing and Editing Client Groups
You can display a list of client groups stored on a selected Broker Server and Broker,
select a client group to view its settings, and edit certain settings.
To viewthe list of client groups, viewclient group details, and edit client group settings
1 In My webMethods: Messaging >Broker Servers >Client Groups.
2 Select the Broker Server and Brokerwhose client groups you want to list and click Go.
The Broker user interface displays all client groups stored on that Broker in the Client
Groups List. Following are descriptions of the fields:
Field Description
Broker Server Select the Broker Server for the client group from list.
Broker Select the Broker to which you want to add the client group
from the list.
Client Group Name Enter a name for the new client group.
For information about the naming restrictions for client
groups, see the appendix "Parameter Naming Rules" in the
webMethods Broker Client Java API Programmers Guide.
Client Group
Description
Optional. Enter a brief description of the client group.
Queue Storage Type
(Lifecycle)
Determine the default storage type for client queues and how
the Broker deals with a client's state upon disconnection (the
properties are set as a pair). If you do not make a selection,
Broker sets the default values to Guaranteed (explicit destroy).
For more information, see Client Queue Storage Type on
page 172 and Client Lifecycle on page 173.
Fields Description
Client Group List of client groups belonging to the selected Broker Server
and Broker.
Administering webMethods Broker Version 9.5 SP1 179
7 Managing Client Groups
3 For detailed information about a client group, or to edit a client group's settings, click
its name. On the Client Group Details page is displayed, select the Configurationtab.
Note: You can only modify the settings for Description, Encryption, and Access Label
Required.
Broker@Server Name of the Broker and Broker Server Host to which the
client group belongs, in the format: BrokerName@hostname:port
Queue Type Default storage type for client queues. Possible values are:
Guaranteed. Documents of this type are stored on disk
(default).
Volatile. Documents of this type are stored in memory.
For more information, see Client Queue Storage Type on
page 172.
Lifecycle Determines what the Broker does with a Broker client's state
upon disconnection. Possible values are:
Explicit destroy. Maintains the client's state object when the
client disconnects.
Destroy on disconnect. The Broker loses all knowledge of
the client upon disconnection.
For more information, see Client Lifecycle on page 173.
SystemDefined A value of Yes indicates that the client group was defined by
Broker. For more information, see System-Defined Client
Groups on page 174.
Created Date and time that the client group was created.
Information Description
Description Description of the client group. You can edit the text in this
field.
Lifecycle Specifies what the Broker does with a Broker client's state
when the Broker client disconnects. Possible values are:
Explicit destroy. Maintains the client's state object when the
client disconnects.
Destroy on disconnect. The Broker loses all knowledge of
the client upon disconnection.
For more information, see Client Lifecycle on page 173.
Fields Description
7 Managing Client Groups
180 Administering webMethods Broker Version 9.5 SP1
Queue Type Default storage type for client queues. Possible values are:
Guaranteed. Documents of this type are stored on disk
(default).
Volatile.Documents of this type are stored in memory.
For information, see Client Queue Storage Type on
page 172.
Created Date and time the client group was created.
Last Modified Date and time the client group was last modified.
SystemDefined Specifies whether the client group is system defined and
whether client group properties can be modified.
Encryption Specifies whether message traffic between clients belonging
to this client group and the Broker is encrypted (checked) or
unencrypted (unchecked).
To enable encryption for a client group, its Broker Server
must have an SSL identity, and the current user must have
permission to configure encryption. For more information,
see Assigning SSL Identities for a Broker Server on
page 302 and Using SSL Encryption on page 308.
Access Label
Required
Specifies whether clients must have an access label to join the
client group (the default is no access label required).
Access labels are an advanced security feature of Broker. For
more information, see Using Access Labels on page 551.
Total Docs Published Total number of documents that Broker clients in this group
have published.
Last published Date and time that a Broker client in this group last published
a document.
Information Description
Administering webMethods Broker Version 9.5 SP1 181
7 Managing Client Groups
4 Click Applyto save any client group settings you modified.
5 To view a list of the document types that Broker clients in the client group are able to
access, do the following:
a Select the Can Publishtab to view the document types that clients are able to
deliver.
b Select the Can Subscribetab to view the document types to which clients are able to
receive deliveries.
c Select the Log Publishtab to view the document types that clients are able to log
when a document is published.
d Select the Log Acknowledgetab to view the document types to which clients can
make a log entry when a document is received.
Access control Provides status information about the ACLs for this client
group and about permissions for the current user. Possible
values are listed below:
The following indicate that you can configure or view ACL
settings:
Configured. ACLs are configured and enabled for this
client group.
Not configured. No ACLs have been configured for this
client group, therefore, any clients are permitted to join.
The following indicate that you can configure ACLs, but must
first configure basic authentication or SSL for other Broker
components, as follows:
Broker ServerSSL required. You must establish an SSL
identity to the Broker Server before you can configure
ACLs for this client group.
Identity required. You must establish a basic authentication
or an SSL identity for the Broker user interface component
before you can configure ACLs for this client group.
The following indicates that you do not have permission to
configure or view ACLs:
Configured, but not accessible.An ACL is configured for this
client group, but the current user does not have the
permissions needed to view or reconfigure these settings.
Information Description
7 Managing Client Groups
182 Administering webMethods Broker Version 9.5 SP1
Adding Document Type Permissions for Client Groups
You can specify the document types Broker clients can publish, subscribe to, and log, by
assigning permissions to the following lists:
Can publish
Can subscribe
Log publish (can log when published)
Log acknowledge (can log when received)
The procedure for adding a document type to each of these lists is the same: select the
client group, select a list, check the document types to add, repeat the last step for the
next list. The steps are described below.
To add document type permissions for a client group
1 Perform the steps listed in Adding Document Type Permissions for Client Groups
on page 182.
Skip any steps for editing a client group.
2 Click Add Document Type.
3 On the Document Types page, check the document types whose permissions you
want to add and click Add.
Removing Document Type Permissions for Client Groups
The steps for removing document type permissions for a client group are listed below.
To remove document type permissions for a client group
1 Perform the steps listed under Adding Document Type Permissions for Client
Groups on page 182.
Omit any steps for editing a client group.
2 Check the boxes of the document types to remove permissions and click Delete.
Copying Client Groups between Brokers
You can copy and paste client groups between any Brokers to which you have access.
When you use the copy and paste functions, My webMethods copies and pastes the client
group object to and from the clipboard.
If you do not have access to the target Broker, use the export-import functionality instead
of copying and pasting. In that case, you export client group definitions from the source
Broker, and the administrator for the target Broker imports the client group definitions.
Administering webMethods Broker Version 9.5 SP1 183
7 Managing Client Groups
In general, use copy and paste for simple objects, such as client groups, and importing
and exporting for copying complex objects, such as a territory or a Broker.
For more information, see Managing Client Groups on page 169.
Using Copy and Paste
The copy and paste function is available from any of the tabs on the Client Groups Search
page.
To copy and paste a client group
1 In My webMethods: Messaging >Broker Servers >Client Groups.
2 Select the Broker Serverand Brokerof the client group you want to copy.
3 Click Go. If the client group does not appear in the list, use the Searchtab to locate it
(see Searching for Client Groups on page 176).
4 In the Search results, check the name of the client group you want to copy and then
click Copy.
5 Click Paste. The Select Target to Pastedialog box appears.
6 Select the Broker Serverand Broker(the target) on which to paste the copied client
group.
7 Click Paste.
Deleting a Client Group
Use My webMethods to delete a client group.
Note: You cannot undo a client group deletion. You cannot delete system-defined client
groups, except for the eventLog client group. For more information, see System-Defined
Client Groups on page 174.
To delete a client group
1 In My webMethods: Messaging >Broker Servers >Client Groups.
2 Select the Broker Serverand Brokerof the client group you want to delete.
3 Click Go. If the client group does not appear in the list, use the Searchtab to locate it
(see Searching for Client Groups on page 176).
4 On the Client Groups page, click the box next to the client groups you want to delete
and then click Delete.
Note: You cannot delete a client group if Broker clients in that group are connected to
the Broker. You must delete the Broker clients before deleting the client group.
7 Managing Client Groups
184 Administering webMethods Broker Version 9.5 SP1
Administering webMethods Broker Version 9.5 SP1 185
8 Managing Clients
Overview . . . . . . . . . . . . . . . . . . . . . . . . . . . . . . . . . . . . . . . . . . . . . . . . . . . . . . . . . . . . . . . . . . . 186
What Is a Client? . . . . . . . . . . . . . . . . . . . . . . . . . . . . . . . . . . . . . . . . . . . . . . . . . . . . . . . . . . . . . 186
Viewing Clients on a Broker . . . . . . . . . . . . . . . . . . . . . . . . . . . . . . . . . . . . . . . . . . . . . . . . . . . . . 188
Viewing Client Configuration Information . . . . . . . . . . . . . . . . . . . . . . . . . . . . . . . . . . . . . . . . . . . 190
Viewing Client Statistics . . . . . . . . . . . . . . . . . . . . . . . . . . . . . . . . . . . . . . . . . . . . . . . . . . . . . . . . 194
Managing Subscriptions . . . . . . . . . . . . . . . . . . . . . . . . . . . . . . . . . . . . . . . . . . . . . . . . . . . . . . . . 196
Managing Sessions . . . . . . . . . . . . . . . . . . . . . . . . . . . . . . . . . . . . . . . . . . . . . . . . . . . . . . . . . . . 198
Copying Clients between Brokers . . . . . . . . . . . . . . . . . . . . . . . . . . . . . . . . . . . . . . . . . . . . . . . . 202
Deleting Clients . . . . . . . . . . . . . . . . . . . . . . . . . . . . . . . . . . . . . . . . . . . . . . . . . . . . . . . . . . . . . . 203
8 Managing Clients
186 Administering webMethods Broker Version 9.5 SP1
Overview
This chapter explains how to view clients that exist on a Broker, examine client
configuration information, and monitor client activity. This chapter also describes ways
in which you can manage and modify these clients, such as changing document
subscriptions, disconnecting sessions, or deleting a client.
For information about creating and naming clients, refer to the appropriate programming
interface manual. For information about managing the contents of a client queue, see
Managing Client Queues. For information about using test clients, see Working with
Test Clients on page 205.
What Is a Client?
A client is an object on the Broker that represents the connection between a client
program and the Broker. A client program creates a client to publish or retrieve
documents. A client might be created by a client program (using JMS, C#, or Java APIs),
webMethods Integration Server (triggers), and My webMethods (clients for performing
administrative tasks).
A client program publishes documents to a Broker Server using its client. The Broker
Server's publishing engine routes documents published by a client to other clients that
subscribe to those documents.
A client program subscribes to documents by registering document type subscriptions
with its client. Broker places the documents to which a client subscribes in the client's
queue. A client program then retrieves the documents from its client queue.
For example, a customer-facing Web application might create a client to publish sales
order documents. The back-end accounting system and the order fulfillment systems
might create their own clients to subscribe to the sales order documents. Broker routes
the documents published by the Web applications client to the clients for the accounting
and order fulfillment systems.
A client program creates a client using one of the Broker APIs. For more information
about creating a Broker client, see the appropriate programming guide.
Client State
Broker maintains state information for each client. State information includes the client
ID, subscriptions, a queue of documents, sessions, and the client group to which the
client belongs. For more information about state information maintained for a client, see
Clients (Client State Objects) on page 36.
Administering webMethods Broker Version 9.5 SP1 187
8 Managing Clients
Shared State Clients
Multiple client programs (or multiple threads within a client program) can share the
same client if the client was configured as a shared state client when it was created.
Sharing a client allows multiple client programs (or multiple threads within a client
program), each using its own session, to process documents from a single client queue in
parallel on a first-come, first-served basis.
Any changes to the state for a shared-state client affect all of the sessions using that client.
For example, any changes to the document subscriptions or to the queue, such as clearing
it, affect all the client sessions that connect to the shared-state client.
For more information about configuring clients to share a client state, see the appropriate
programming guide.
Shared State Order
When you create a shared-state client, you can determine how the Broker distributes
documents to the client sessions that share the client queue.
Publisher. Broker guarantees that documents from each publisher are delivered to the
client sessions in the order that the documents are published.
Note: If the receiving client session does not acknowledge the receipt of the document
immediately, Broker delivers all subsequent documents from the same publisher to
the same receiving client session. This continues until the receiving client
acknowledges all the documents that it has received from the publisher.
None. Broker delivers documents to client sessions in any order. Broker might deliver
documents from a single publisher in an order that does not match the publishing
order.
For more information about configuring a shared state order, see the appropriate
programming guide.
Storage Type and Lifecycle
The storage type for a client determines whether the client's state information is stored in
memory or on disk. The client lifecycle determines whether the Broker maintains a
client's state object after the client disconnects from the Broker. The client group to which
a client belongs determines the storage type and the lifecycle for the client. For more
information about setting the storage type and lifecycle properties for a client group, see
Client Queue Storage Type on page 172 and Client Lifecycle on page 173.
8 Managing Clients
188 Administering webMethods Broker Version 9.5 SP1
Viewing Clients on a Broker
Using My webMethods, you can view a list of the clients on a Broker. You can display all
the clients or you can filter the list of clients to see only those that meet specific criteria.
For example, you might want to view only those clients belonging to a particular client
group.
Use an advanced search to search for specific clients by specifying detailed criteria. You
perform the advanced search based on application name, category, client group,
connection status, number of documents queued, and/or date of the last document
retrieved.
Note: Clients with lifecycles of destroy on disconnect only appear on the Client Listif an
active session exists for that client.
To viewclients on a Broker
1 In My webMethods: Administration >Messaging >Broker Servers >Clients.
2 To perform a keyword search, do the following:
a In the Keywords text box on the Keywordtab, type the keywords contained in the
client ID that you want to find. For example, you might specify:
The complete client ID.
A portion of the client ID to locate all the client IDs that contain the provided
text.
If you leave the text box blank, My webMethods searches for all the clients on the
specified Broker.
b Select the Broker Server and Broker whose clients you want to view by doing the
following:
3 To perform an advanced search, click the Advancedtab and do the following:
a Select the Broker Server and Broker whose clients you want to view by doing the
following:
Field Description
Server Name Fully-qualified name of the Broker Server: hostname:port
If the Broker Server has the default port of 6849, only the
Broker Server hostname will appear.
BrokerName Name of the Broker as defined on the Broker Server.
Field Description
Server Name Fully-qualified name of the Broker Server: hostname:port
Administering webMethods Broker Version 9.5 SP1 189
8 Managing Clients
b In the Filter panel, specify at least one filter. Select the field name, operator, and
the value for the filter criteria.
c To add a new filter click Add. To remove a filter, click Deletecorresponding to the
filter you want to delete.
4 Select the search condition from the Search Conditionlist.
5 Click Search. My webMethods displays the search results in the Client List.
The following table describes the contents of the Client List.
BrokerName Name of the Broker as defined on the Broker Server.
Field Name Operator Value
Application Name Equal To Type the application name
of the client you would
like to search.
Category Equal To Durable Subscriber
Queue
Test Client
Client Group Equal To Select a client group from
the list of defined client
groups on the Broker.
Connection Status Equal To Connected
Not Connected
Number of Documents Queued Equal To
Greater Than
Less Than
Type a number to specify
the document queue
length of the client.
Last Document Retrieved After
Before
Never
Specify the date and time
to check when the last
document was retrieved
from the client queue.
Field Description
8 Managing Clients
190 Administering webMethods Broker Version 9.5 SP1
Note: To view an updated list of clients, click Search.
Viewing Client Configuration Information
For each client that exists, Broker maintains configuration information specified at the
time the client was created and information about current client queue state.
Field Description
Indicates the connection status of the client as follows:
The client is connected to the Broker Server.
The client is not connected to the Broker Server.
Displays if the client queue is locked. For information about
locking or unlocking a client queue, see Locking a Client
Queue on page 229 and Unlocking a Client Queue on
page 230.
Client ID A unique identifier for the client. When creating a client, you
can specify a client ID or allow the Broker to generate a unique
ID.
Application Name Name of the application that created the client. The application
name can be any string of characters and is specified when the
client is created.
Client Group Name of the client group to which the client belongs. The client
group determines client properties such as storage type,
lifecycle, and the document types that a client can publish or
subscribe to. For more information about client groups, see
Managing Client Groups on page 169.
SSL Sessions Indicates the number of sessions using SSL if an SSL connection
is established between the client program and the Broker.
Docs Queued Indicates the number of documents available for delivery in the
client queue. For more information about managing the
documents in a client queue, see Managing Client Queues.
Last Retrieved Indicates the date and time when the last document was
retrieved from the client queue. Displays Never if no documents
were retrieved from the client queue.
Administering webMethods Broker Version 9.5 SP1 191
8 Managing Clients
To viewclient configuration information
1 In My webMethods: Messaging >Broker Servers >Clients.
2 In the Client List, in the Client IDcolumn, click the name of the client for which you
want to view configuration information. If the client does not appear in the list, use
the search functionality to locate it.
Note: If you selected a test client, My webMethods displays a Test Client Viewbutton in
the Client Informationtab. Click this button to switch to test client view. For more
information about test clients, see Working with Test Clients on page 205.
3 On the Client Details page, click the Configurationtab to view configuration
information about the client.
The following table describes the contents of the Configurationtab.
Field Description
Application Name Name of the application that created the client. The
application name can be any string of characters and is
specified when the client is created.
Shared Document
Order
Specifies whether or not Broker delivers documents to the
receiving client program in the same order in which the
documents are published.
Note: This property is meaningful for shared-state clients
only. If a client does not share state, Broker always delivers
documents to the receiving client in the order in which the
documents are published.
Publisher. Broker delivers documents from each
publisher to the client programs that share the client
state in the same order in which the documents are
published. This is the default.
None. Broker does not enforce the by-publisher order
when delivering documents to the client programs that
share the client state.
8 Managing Clients
192 Administering webMethods Broker Version 9.5 SP1
State Sharing Indicates whether or not state sharing is enabled for this
client. In a shared-state configuration, multiple client
sessions share a single client queue.
Enabled.Specifies that state sharing is enabled. Multiple
clients, possibly residing on multiple hosts, share the
same client state and can process documents in the
client queue on a first-come, first-served basis.
Disabled. Specifies that state sharing for this client is
disabled.
Created Date and time this client was created.
Client Group Client group to which the client belongs. Click the client
group name to view the Client Group Details page for that
client group. For more information about client groups, see
Managing Client Groups on page 169.
Infoset The infoset containing the state or configuration
information for a client. This is for pre-6.0 Brokers only.
Publish Sequence
Number
Specifies the last sequence number for published
documents received by this client. A publishing client
program assigns sequence numbers to documents to allow
Broker to recognize and discard duplicate documents from
the same publisher. A sequence number of 0 typically
indicates that the publishing client does not use publish
sequence numbers.
For more information about sequence numbers, see the
relevant programming guide.
Field Description
Administering webMethods Broker Version 9.5 SP1 193
8 Managing Clients
Forced Reconnect Specifies whether a client program can forcibly reconnect to
a Broker even if it appears that the client program is already
connected to the Broker. In some situations, a Broker might
not recognize a lost client connection. For example, if you
disconnect the machine on which the client program is
running, the Broker may not detect the lost connection for
some time and will consider the client program to still be
connected.
Forced reconnect is meaningful only for clients that do not
share a client state. For shared-state clients, Broker always
creates a new client session when processing a connection
request.
This applies to Broker versions 6.x and later.
Yes. Indicates that Broker will accept the reconnection
request from a client even if it appears that a connection
already exists. If the client is currently connected,
Broker disconnects the existing session before
establishing a new connection.
No. Indicates that Broker will reject requests from this
client to reconnect if it appears that a connection already
exists.
Queue Locked Indicates whether or not the client queue is locked. For
more information about locking client queues, see Locking
a Client Queue on page 229.
Yes.Indicates the queue is locked. You must lock a queue
before you can edit the contents of the queue. When a
queue is locked, new documents can be placed in the
queue, but clients cannot retrieve documents from the
queue.
No.Indicates the queue is unlocked.
Lock Held by Client ID Client ID for the client that locked the queue. If the queue is
unlocked, this field is blank. If the queue is locked, click the
client ID to view details about the client that holds the lock.
For information about unlocking client queues, see
Unlocking a Client Queue on page 230.
Lock Held by Client
Session
Session ID for the session that holds the lock to the client
queue. Click the session ID to view session information for
the client that is holding the lock. For more information
about client sessions, see Managing Sessions on page 198.
Lock Held Since Date and time at which the client was locked.
Field Description
8 Managing Clients
194 Administering webMethods Broker Version 9.5 SP1
4 Click Closeto return to the Clients page.
Viewing Client Statistics
My webMethods maintains statistics about a client including:
Queue data, such as the number of documents in the queue, the number of
unacknowledged documents in the queue, and the last time a document was placed
in the queue
Document information, such as the total number of documents a client has published
or delivered
Session information, such as the last time a client program established a session with
the client and the time at which the client was created
These statistics can help you monitor the amount of activity for a client, determine if the
client publishes and delivers the expected number of documents, and verify that client
programs retrieve documents from the client queue. You might want to take corrective
action based on these statistics. Statistics can also be useful for debugging purposes.
The statistics displayed on the Statistics tab reflect data gathered for all the sessions for a
client since the client was created. If the client is a shared-state client, the Statistics tab
includes data for all sessions.
To viewclient statistics
1 In My webMethods: Messaging >Broker Servers >Clients.
2 On the Client List, in the Client IDcolumn, click the name of the client for which you
want to view statistics. If the client does not appear in the list, use the search
functionality to locate it.
3 On the Client Details page, click the Statistics tab. The Statistics tab groups data into
three different categories: Client Queue, Documents, and Sessions.
The following table describes the information contained in the Client Queue section:
Access Label Access label value if one has been assigned to the client. For
more information about access labels, see Using Access
Labels on page 551.
Field Description
Administering webMethods Broker Version 9.5 SP1 195
8 Managing Clients
4 The following table describes the information contained in the Documents section:
Field Description
Length Total number of documents currently in the client queue,
including documents not yet retrieved by client programs
and documents retrieved but not yet acknowledged by
client programs.
Click the Clear Queuebutton to remove all documents from
the queue, including retrieved but unacknowledged
documents. For more information about clearing the client
queue, see Clearing Client Queues on page 238.
Deliverable Length Total number of documents in the client queue available to
client programs. This does not include documents retrieved
but not yet acknowledged by the client program.
Unacknowledged
Length
Total number of documents that client programs have
retrieved from the client queue but have not yet
acknowledged to the Broker. Broker removes documents
from the client queue after receiving an acknowledgement
only.
Size Size of the queue in bytes.
Last Queued Date and time that Broker last placed a document in the
queue.
Last Retrieved Date and time that a client program last retrieved a
document from the queue.
Last Published Date and time at which the client last published a
document.
Last Delivery Date and time at which the client last delivered a
document.
Field Description
Total Retrieved Total number of documents retrieved from the client queue
by client programs.
Total Published Total number of documents published by this client.
Total Delivered Total number of documents delivered by this client.
Total Queued Total number of documents placed in the queue since the
client was created.
Highest in Queue The most number of documents ever in the queue
concurrently and the date and time at which that occurred.
8 Managing Clients
196 Administering webMethods Broker Version 9.5 SP1
5 The following table describes the information contained in the Sessions section:
6 Click Closeto return to the Clients page.
Managing Subscriptions
The document types to which a client subscribes determine the documents that Broker
places in the client's queue. Using My webMethods, you can view and delete
subscriptions for a client.
Recent Deliveries or
Total Deliveries
Recent Deliveries displays the number of documents
delivered by this client within the last statistics polling
period. The value of the Time interval between statistical
refreshfield specifies the statistics collection interval.
Note: Recent Deliveries data is available only if you have
selected Enable Statistical Polling.
Total Deliveries displays the total number of documents
delivered by this client.
Note: Total Deliveries data is available only if you do not
select Enable Statistical Polling.
.
Field Description
Last Retrieved Session Session identifier for the client session that most recently
retrieved a document from this client queue.
Last Connected
Session
Session identifier for the most recently established client
session.
Last Disconnected
Session
Session identifier for the most recent client session that
disconnected from the Broker.
Last Connected Time Date and time the most recent client session was established
with the Broker.
Last Disconnected
Time
Date and time that the last client session disconnected from
the Broker.
Created Time Date and time this client was created.
Field Description
Administering webMethods Broker Version 9.5 SP1 197
8 Managing Clients
Note: If a guaranteed client has more than one thousand document type subscriptions, the
Broker may become noticeably slower when handling new subscription requests made
by the client.
Viewing Subscriptions
When you display the document types to which a client subscribes, you can also view
any filters saved with the subscriptions. A filter specifies criteria that documents must
meet before being placed in the client queue.
To viewsubscriptions for a client
1 In My webMethods: Messaging >Broker Servers >Clients.
2 On the Client Listtab, in the Client IDcolumn, click the name of the client for which you
want to view document type subscriptions. If the client does not appear in the list, use
the search functionality to locate it.
3 On the Client Details page, click the Subscriptions tab.
The following table describes the contents of the Subscriptions tab.
4 Click Closeto return to the Clients page.
Field Description
Document Type Name of the document type to which the client subscribes.
Click the document type name to view and modify document
type details. For more information about document types, see
Managing Document Types on page 155.
Subscription ID A unique identifier for this document type subscription. If a
subscription ID was not specified when the client established a
subscription to this document type, the Subscription ID will be
0.
For more information about specifying a subscription ID, see
the relevant programming guide.
Filter The filter registered with the document type subscription. If a
document to which this client subscribes does not meet the
criteria specified in the filter, Broker discards the document. If
this column is blank, the subscription does not have a filter.
8 Managing Clients
198 Administering webMethods Broker Version 9.5 SP1
Deleting Subscriptions
You can delete any document type subscriptions for a client. You might want to delete a
subscription to stop the unwanted or repeated delivery of documents from another client.
(The other client might be publishing invalid instances of the document type or might be
publishing more instances of the document than the current client can handle.)
To delete subscriptions for a client
1 In My webMethods: Messaging >Broker Servers >Clients.
2 On the Client Listtab, in the Client IDcolumn, click the name of the client for which you
want to delete document type subscriptions. If the client does not appear in the list,
use the search functionality to locate it.
3 On the Client Details page, click the Subscriptions tab.
4 For each document type subscription that you want to delete, select the check box
next to the name of the document type.
5 Click Delete.
6 Click Closeto return to the Clients page.
Managing Sessions
A session represents a connection between an active client program and a client. A client
program typically has one active session to a client.
A client can have multiple concurrent sessions if the client is configured as a shared-state
client. A shared-state client allows multiple sessions, possibly involving clients on
multiple hosts, to share the same client state, including its client ID, subscriptions, and
queue. By default, each client is configured to allow only one active session. For more
information about shared-state clients, see Shared State Clients on page 187.
Broker assigns each connection between a client program and the client object a unique
session identifier.
Using My webMethods, you can monitor and manage sessions to a client by:
Viewing session statistics, such as the time a client program last established a session
with a client. For more information about session statistics, see Viewing Client
Statistics on page 194.
Viewing a list of active sessions to the client.
Viewing detailed information about a session including encryption information.
Disconnecting a session.
The following sections provide more details about these activities.
Administering webMethods Broker Version 9.5 SP1 199
8 Managing Clients
Viewing Session Information
You can view a list of the active sessions between client programs and a client. A client
can have multiple active sessions if the client is a shared-state client.
To viewsession information for a client
1 In My webMethods: Messaging >Broker Servers >Clients.
2 On the Client Listtab, in the Client IDcolumn, click the name of the client for which you
want to view session information. If the client does not appear in the list, use the
search functionality to locate it.
3 On the Client Details page, click the Sessions tab.
My webMethods displays the following information for each active session:
4 Click Closeto return to the Client Details page.
Viewing Detailed Session Information
Broker maintains detailed information about each session, including:
Client program information such as the version of the Broker client API used to
connect to the client
Field Description
From The IP address of the client application connecting to the client.
Click this address to view detailed information about the client
program that established this session. For more information
about viewing detailed client information, see Viewing
Detailed Session Information on page 199.
ID A numeric identifier for the session generated by the client.
Authentication Indicates whether the client uses basic authentication or SSL
authentication to connect to Broker.
Basic. Indicates that this session uses basic authentication to
connect to Broker.
SSL. Indicates that this session uses SSL to connect to the
Broker.
None. Indicates that the session is not using any
authentication protocol for this connection with Broker.
Creation Time Date and time the client program established the client session
with the Broker.
Last Activity Date and time the client program last made a request to the
Broker.
8 Managing Clients
200 Administering webMethods Broker Version 9.5 SP1
Encryption information
The following procedure describes how to access this information and provides
descriptions of the detailed information maintained for each session.
To viewdetailed session information
1 In My webMethods: Messaging >Broker Servers >Clients.
2 On the Client Listtab, in the Client IDcolumn, click the name of the client for which you
want to view detailed session information. If the client does not appear in the list, use
the search functionality to locate it.
3 On the Client Details page, click the Sessions tab.
4 On the Sessions tab, click the IP address for the session for which you want to view
detailed information. My webMethods displays the Client Session Detail page.
The Session Details tab groups client session information into two different categories:
Platform Information and Encryption and Authentication Information. The following tables
describe the information contained in each of these sections.
The data displayed Platform Information provides information about the client
program that established the session with the client. The following table shows the
Platform Information fields.
The fields under Encryption and Authentication Informationdisplay details about the
encryption and authentication that the client program used to establish the session on
the Broker. The following table shows the Encryption and Authentication Information
fields.
Field Description
API Language The Broker API (Java, C, or JMS) that the client program
used to connect to the Broker.
API Language Version The version of the Broker API used to connect to the Broker.
Hardware Hardware on which the client program runs.
OS Operating system on which the client program runs.
Field Description
Encryption Encryption level and version number for the encryption
software that the client program uses.
"None" indicates that the client application does not use
encryption software.
Administering webMethods Broker Version 9.5 SP1 201
8 Managing Clients
About Disconnecting Sessions
You can disconnect an individual session between a client program and client. If the
client is a shared-state client with multiple active sessions or client with an explicit
destroy lifecycle, disconnecting a session preserves the client, including the client queue
and its documents.
Before Disconnecting a Session
Keep the following points in mind before you disconnect a session:
If you disconnect all the active sessions for a client, you effectively disconnect the
client program from the Broker.
If you disconnect the last session to a client with a destroy on disconnect lifecycle,
Broker deletes the client.
If you disconnect the last session for a client with an explicit destroy lifecycle, the
client remains. The client program can reconnect to the client at a future time.
Authentication
Protocol
The authentication protocol the client program is using to
connect to Broker.
Basic. The client program is using basic authentication
protocol.
SSL. The client program is using SSL protocol.
None. The client program is not using any
authentication protocol.
User Name The user name used by the client program for
authentication.
Indicates the distinguished name if the client connects
to Broker through SSL authentication.
Indicates the basic authentication username provided
by the client program if it has connected to Broker
through basic authentication.
Authenticator Name The authenticator name used by the client program for
authentication.
Indicates the distinguished name of the certification
authority if the client connects to Broker through SSL
authentication.
Indicates the authenticator alias specified in the basic
authentication configuration file if the client connects
to Broker through basic authentication.
Field Description
8 Managing Clients
202 Administering webMethods Broker Version 9.5 SP1
Any transactions currently executing within the session will be affected. The way in
which a transaction is impacted depends on the state of the transaction at the time of
the disconnection. In general, any open transactions (transactions that are not
completed or prepared), will be aborted.
Any unacknowledged guaranteed documents that the client program retrieved from
the client queue will be made available for redelivery when the client session is
disconnected. A client program with an active session to the client can retrieve those
documents again.
Note: If an explicit destroy client disconnects for a long period of time, documents can
begin to accumulate in memory and potentially cause the Broker to run out of
resources. Make sure that explicit destroy clients retrieve their documents frequently,
especially if their subscription volume is high.
Disconnecting a Session
Use the following procedure to disconnect a session.
To disconnect a session
1 In My webMethods: Messaging >Broker Servers >Clients.
2 On the Client Listtab, in the Client IDcolumn, click the name of the client for which you
want to view detailed session information. If the client does not appear in the list, use
the search functionality to locate it.
3 On the Client Details page, click the Sessions tab.
4 On the Sessions tab, for each session that you want to disconnect, select the check box
next to the IP address.
5 Click Disconnect.
My webMethods prompts you to confirm deleting the session.
6 Click Disconnectto disconnect the client session.
Copying Clients between Brokers
You can copy clients between any Brokers to which you have access in one of two ways:
Copy and paste.
Export and Import. When you use the export-import functionality, My webMethods
places the exported client information in a file. The administrator for the destination
Broker then imports the file. To use the export-import functionality, you must have
administrator access. For more information about using the export-import
functionality, see Exporting and Importing Broker Metadata.
Administering webMethods Broker Version 9.5 SP1 203
8 Managing Clients
Copying and Pasting Clients
Keep the following points in mind when copying clients between Brokers:
You must have access to the source and target Brokers.
You can only copy a client to the target Broker if the client group to which the client
belongs already exists on the target Broker. In turn, you can only copy a client group
to a target Broker if the document types to which the client group has can-publish
and can-subscribe permissions already exist on the target Broker.
To copy and paste clients between Brokers
1 In My webMethods: Messaging >Broker Servers >Clients.
2 On the Client Listtab, in the Client IDcolumn, select the check box next to the name of
the each client that you want to copy. If the client does not appear in the list, use the
search functionality to locate it.
3 Click Copy.
My webMethods copies the selected clients.
4 Click Paste. The Client List dialog box appears.
5 Under Select Target to Paste, select the Broker Serverand Brokeron which to paste the
copied clients.
6 Click Paste.
Deleting Clients
You can delete clients that you do not need. When you delete a client, the client program
disconnects from the Broker and the Broker destroys the client, including the client queue
and any documents in the queue. This occurs regardless of the lifecycle of the client
(destroy on disconnect or explicit destroy).
You can only delete a client with an unlocked client queue. The Queue Lockedfield on the
Configurationtab indicates whether a client queue is locked or unlocked.
To delete a client
1 In My webMethods: Messaging >Broker Servers >Clients.
2 On the Client Listtab, in the Client IDcolumn, select the check box next to the name of
each client that you want to delete. If the client does not appear in the list, use the
search functionality to locate it.
3 Click Delete.
8 Managing Clients
204 Administering webMethods Broker Version 9.5 SP1
Administering webMethods Broker Version 9.5 SP1 205
9 Working with Test Clients
Overview . . . . . . . . . . . . . . . . . . . . . . . . . . . . . . . . . . . . . . . . . . . . . . . . . . . . . . . . . . . . . . . . . . . 206
What Is a Test Client? . . . . . . . . . . . . . . . . . . . . . . . . . . . . . . . . . . . . . . . . . . . . . . . . . . . . . . . . . 206
Viewing Test Clients on a Broker . . . . . . . . . . . . . . . . . . . . . . . . . . . . . . . . . . . . . . . . . . . . . . . . . 206
Creating Test Clients . . . . . . . . . . . . . . . . . . . . . . . . . . . . . . . . . . . . . . . . . . . . . . . . . . . . . . . . . . 207
Working in Test Client View . . . . . . . . . . . . . . . . . . . . . . . . . . . . . . . . . . . . . . . . . . . . . . . . . . . . . 211
Managing Document Subscriptions for a Test Client . . . . . . . . . . . . . . . . . . . . . . . . . . . . . . . . . . 211
Publishing Documents with a Test Client . . . . . . . . . . . . . . . . . . . . . . . . . . . . . . . . . . . . . . . . . . . 213
Retrieving Documents for a Test Client . . . . . . . . . . . . . . . . . . . . . . . . . . . . . . . . . . . . . . . . . . . . 220
Saving Outgoing or Incoming Documents . . . . . . . . . . . . . . . . . . . . . . . . . . . . . . . . . . . . . . . . . . 222
Disconnecting a Test Client . . . . . . . . . . . . . . . . . . . . . . . . . . . . . . . . . . . . . . . . . . . . . . . . . . . . . 223
Reconnecting Test Clients . . . . . . . . . . . . . . . . . . . . . . . . . . . . . . . . . . . . . . . . . . . . . . . . . . . . . . 224
Deleting a Test Client . . . . . . . . . . . . . . . . . . . . . . . . . . . . . . . . . . . . . . . . . . . . . . . . . . . . . . . . . . 226
9 Working with Test Clients
206 Administering webMethods Broker Version 9.5 SP1
Overview
This chapter explains how to use test clients to diagnose errors or identify trouble spots
for clients that publish and subscribe documents.
What Is a Test Client?
A test client is a function built in My webMethods that you can use to quickly create
clients on the Broker Server. A test client can function as a client program running inside
My webMethods and can act as a client on Broker Server.
In practical terms, a test client is a diagnostic tool that you can use to test the publishing
and subscribing process. Sometimes, the publishing and subscription processes are
developed independent of one another. In fact, the publishing and subscription might be
created by different developers and might not be developed at the same time. Using a test
client, you can publish and retrieve the published documents without building or writing
one or more actual clients for this purpose.
You can use test clients to:
Verify that a client receives the documents to which it has subscribed.
Ensure that a filter saved with a subscription is valid and will allow only those
documents that meet filter criteria to be placed in the client queue.
Determine whether documents are getting stuck after publication or are being
properly routed to the subscribers.
For example, suppose that a new adapter subscribes to a document type named
customerInfo. You can use a test client to publish a customerInfo document and verify that the
new adapter receives the document.
Test clients can be useful for diagnostic purpose when used in conjunction with the trace
or topology features.
These features allow you to publish and then monitor a document routed by Broker from
the publisher and distributed to subscribing clients. For more information about using
the trace and topology features, see Using Topology View and Document Trace on
page 253.
Viewing Test Clients on a Broker
My webMethods displays test clients along with other clients in the Clients Liston the
Clients page. However, you might want to filter the Clients Listto display only test clients.
Administering webMethods Broker Version 9.5 SP1 207
9 Working with Test Clients
To viewtest clients on a Broker
1 In My webMethods: Messaging >Broker Servers >Clients.
2 On the Clients page, click the Advancedtab.
3 Select the Broker Server and Broker whose clients you want to view by doing the
following:
4 Under Filter, in the Field Namelist, select Category.
5 In the Valuelist, select Test Client.
6 Click Search.
The Client Listdisplays a list of all the test clients located on the specified Broker.
Creating Test Clients
When you create a test client, you must select the Broker Server and Broker on which the
test client will be located. You also must determine the client group to which the test
client will belong. The client group determines the following for a test client:
The document types the test client can publish and subscribe.
The lifecycle of the test client.
If the client group has a destroy on disconnect lifecycle, the test client is volatile.
Broker will delete the test client when you log out of My webMethods or your
session expires.
If the client group has an explicit destroy lifecycle, the test client is guaranteed.
Broker maintains the test client and its client-state when your My webMethods
session ends. Broker disconnects the test client when your session ends. You will
need to reconnect the test client each time you log into My webMethods.
For more information about client lifecycle, see Client Lifecycle on page 173.
Whether the test client needs to provide the authorization information used by the
test client's client group ACLs.
You can create a test client that uses either basic or SSL authentication. Proceed to one of
the following sections to continue working with the new test client.
Field Description
Server Name Fully-qualified name of the Broker Server: hostname:port
BrokerName Name of the Broker as defined on the Broker Server.
9 Working with Test Clients
208 Administering webMethods Broker Version 9.5 SP1
Creating a Test Client that Uses Basic Authentication
Use the following procedure to create a test client that uses basic authentication.
To create a test client that uses basic authentication
1 In My webMethods: Messaging >Broker Servers >Clients.
2 In the Client List, click Add Test Client. My webMethods opens the Add Test Client
dialog.
3 Provide the following information under Client Configuration.
4 Click Editto select the Test Client Authentication option.
5 In the Test Clientfield, select Basic.
6 Type the basic authentication user name in the Usernamefield and password in the
Passwordfield.
For information about... See...
Working in test client
view
Working in Test Client View on page 211
Managing document
type subscriptions
Managing Document Subscriptions for a Test Client on
page 211
Publishing documents
with a test client
Publishing Documents with a Test Client on page 213
Retrieving documents
with a test client
Retrieving Documents for a Test Client on page 220
Disconnecting a test
client
Disconnecting a Test Client on page 223
Reconnecting a test
client
Reconnecting Test Clients on page 224
In this field... Specify...
Broker Server Fully-qualified name of the Broker Server on which you want to
create the test client in the format: hostname:port.
Broker The Broker on which you want to create the test client.
Client Group The client group to which you want to add the test client.
Client ID The client ID that you want to assign to the test client.
For information about naming restrictions for client identifiers,
see the webMethods Broker Client Java API Programmers Guide.
Administering webMethods Broker Version 9.5 SP1 209
9 Working with Test Clients
7 If you want to specify the SSL and encryption settings along with basic
authentication, perform the following:
a In the SSL Truststorefield, specify the absolute path and file name of the truststore
file containing the trusted root for the SSL certificate stored in the specified
keystore.
b In the SSL Truststore Typefield, select the file type of the truststore certificate file.
c If you want to enable encryption, click the Yes option for Encryption.
8 Click Create. Broker Server creates the test client and returns you to the Clients page.
Creating a Test Client that Uses SSL Authentication
Use the following procedure to create a test client that uses SSL authentication.
To create a test client that uses SSL authentication
1 In My webMethods: Messaging >Broker Servers >Clients.
2 In the Client List, click Add Test Client. My webMethods opens the Add Test Client
dialog.
3 Provide the following information under Client Configuration.
4 Click Editto select the Test Client Authentication option.
5 In the Test Clientfield, select SSL.
6 Perform the following:
a In the SSL Keystorefield, select the keystore file containing the SSL certificate to be
used by the test client to join the client group.
b In the Passwordfield, type the password to the keystore file.
c Click Get User Names to retrieve a list of distinguished names (DNs) from the
keystore.
d In the User Namelist, select the user DN for the test client.
In this field... Specify...
Broker Server Fully-qualified name of the Broker Server on which you want to
create the test client in the format: hostname:port.
Broker The Broker on which you want to create the test client.
Client Group The client group to which you want to add the test client.
Client ID The client ID that you want to assign to the test client.
For information about naming restrictions for client identifiers,
see the webMethods Broker Client Java API Programmers Guide.
9 Working with Test Clients
210 Administering webMethods Broker Version 9.5 SP1
e In the SSL Keystore Typefield, select the file type of the client keystore.
f In the SSL Truststorefield, specify the absolute path and file name of the truststore
file containing the trusted root for the SSL certificate stored in the specified
keystore.
g In the SSL Truststore Typefield, select the file type of the truststore certificate file.
h If you want to enable encryption, click the Yes option for Encryption.
7 Click Create. Broker Server creates the test client and returns you to the Clients page.
Creating a Test Client that Uses One-way SSL Authentication
Use the following procedure to create a test client that uses one-way SSL authentication.
To create a test client that uses one-way SSL authentication
1 In My webMethods: Messaging >Broker Servers >Clients.
2 In the Client List, click Add Test Client. My webMethods opens the Add Test Client
dialog.
3 Provide the following information under Client Configuration.
4 Click Editto select the Test Client Authentication option.
5 In the Test Clientfield, select None.
6 Perform the following:
a In the SSL Truststorefield, specify the absolute path and file name of the truststore
file containing the trusted root for the SSL certificate.
b In the SSL Truststore Typefield, select the file type of the truststore certificate file.
c If you want to enable encryption, click the Yes option for Encryption.
7 Click Create. Broker Server creates the test client and returns you to the Clients page.
In this field... Specify...
Broker Server Fully-qualified name of the Broker Server on which you want to
create the test client in the format: hostname:port.
Broker The Broker on which you want to create the test client.
Client Group The client group to which you want to add the test client.
Client ID The client ID that you want to assign to the test client.
For information about naming restrictions for client identifiers,
see the webMethods Broker Client Java API Programmers Guide.
Administering webMethods Broker Version 9.5 SP1 211
9 Working with Test Clients
Working in Test Client View
Test client view is a set of pages and tabs in My webMethods that you use to build and
manage a test client. In the test client view, you can:
Disconnect or reconnect a test client.
Create, view, and delete document type subscriptions of a test client.
Publish or deliver documents with a test client.
Retrieve documents received by the test client.
You can use the regular client view, called Broker client view, to manage and monitor the
test client in the same way in which you would manage a regular client. For more
information about managing clients, see Managing Clients.
To switch between test client viewand Broker client view
1 In My webMethods: Messaging >Broker Servers >Clients.
2 In the Client List, click the client ID of the test client with which you want to work. If
the test client does not appear in the list, use the Searchtab to locate it.
3 On the Client Details page, click Test Client Viewin the Client Details Informationview.
My webMethods displays the Test Client Information view.
4 On the Client Details page, click Broker Client Viewin the Test Client Information view.
My webMethods displays the Client Details Information view.
Managing Document Subscriptions for a Test Client
When you create a test client to the test the subscription side of a publish-subscribe
process, you need to establish document type subscriptions. The subscriptions you create
should correspond to the document types published by the clients on the publishing side
of the process. Although you need to work in the test client view to create subscriptions,
you can view and delete subscriptions for a test client in either test client view or Broker
client view.
Creating Subscriptions for a Test Client
As with any client, the client group to which a test client belongs determines the
document types to which a test client can subscribe to or receive. A test client can
subscribe to or receive any document types for which the client group has can-subscribe
permissions. When a test client subscribes to a document type, Broker places all
published instances of that document type in the test client's queue.
9 Working with Test Clients
212 Administering webMethods Broker Version 9.5 SP1
To create subscriptions for a test client
1 In My webMethods: Messaging >Broker Servers >Clients.
2 In the Client List, click the client ID of the test client for which you want to register
document type subscriptions. If the test client does not appear in the list, use the
Searchtab to locate it.
3 On the Client Details page, click Test Client Viewin the Client Details Information view.
My webMethods displays the Test Client Information view.
4 Click the Subscriptions tab. The Subscriptions tab lists all of the document types to
which the client has can-subscribe permissions.
5 Select the check box next to each document type to which you want the test client to
subscribe.
6 If you want to save a filter with the subscription, do the following:
a Click in the Edit Filtercolumn. My webMethods displays the Test Client
Document Type Filter page.
b In the Filter Expressionfield, type the filter that you want to save with the
subscription. Broker places only documents that meet the filter criteria in the test
client queue. For information about filter syntax, see the webMethods Broker Client
Java API Programmers Guide.
c Click OK.
7 Click Subscribe.
On the Subscriptiontab, My webMethods displays a "Yes" in the Subscriptioncolumn
for each document type to which the client subscribes.
Creating or Editing a Filter
You can create a filter to save with the document type subscription. A filter further refines
a document type subscription because Broker only places documents whose contents
meet the filter criteria in the client queue. You might create a filter for a test client to make
sure that the filter is properly designed or that source documents are populated with the
expected values.
To create or edit a filter
1 In My webMethods: Messaging >Broker Servers >Clients.
2 In the Client List, in the Client IDcolumn, click the name of the test client for which you
want to create document type subscriptions. If the test client does not appear in the
list, use the Searchtab to locate it.
3 On the Client Details page, click Test Client Viewin the Client Details Information view.
My webMethods displays the Test Client Information view.
4 Click the Subscriptions tab.
Administering webMethods Broker Version 9.5 SP1 213
9 Working with Test Clients
5 Locate the document type for which you want to create or edit a filter.
6 Click in the Edit Filtercolumn. My webMethods displays the Test Client Document
Type Filter page.
7 In the Filter Expressionfield, type the filter that you want to save with the subscription.
Broker places only documents that meet the filter criteria in the test client queue. For
information about filter syntax, see the webMethods Broker Client Java API
Programmers Guide.
8 Click OK. Broker saves the filter with the document type.
Deleting Subscriptions for a Test Client
When you delete a document type subscription for a test client, Broker stops placing
documents of that type in the test client queue. You can delete a subscription for a test
client using test client view or Broker client view. For more information about deleting a
test client in Broker client view, see Deleting a Test Client.
To delete subscriptions for a test client
1 In My webMethods: Messaging >Broker Servers >Clients.
2 In the Client List, click the client ID of the test client for which you want to delete
document type subscriptions. If the test client does not appear in the list, use the
Searchtab to locate it.
3 On the Client Details page, click Test Client Viewin the Client Details Information view.
My webMethods displays the Test Client Information view.
4 Click the Subscriptions tab.
5 For each current document type subscription that you want to delete, select the check
box next to the document type name.
6 Click Unsubscribe. Broker removes the selected document type subscriptions.
Publishing Documents with a Test Client
Using a test client, you can publish documents to test document subscriptions registered
by other clients. You might want to verify that Broker delivers a copy of a published
document for each client that subscribes to that document type. You might also want to
verify that a filter saved with a subscription is working properly, such that Broker only
delivers documents that meet the criteria specified by the filter.
To publish documents with a test client, you need to do the following:
Build a list of documents to publish.
Publish the documents for all subscribers or deliver the documents to a specific client.
9 Working with Test Clients
214 Administering webMethods Broker Version 9.5 SP1
You use the Outgoing Documents tab to build and publish a set of documents for a test
client.
Note: A test client can only publish documents for which the client has can-publish
permissions. The client group to which a client belongs determines the document types
for which a client has can-publish permissions. For more information about setting can-
publish permission for a client group, see Adding Document Type Permissions for
Client Groups on page 182.
Building an Outgoing Documents List
To publish documents with a test client, you first need to build a list of documents to
publish. The Outgoing Documents tab provides a staging area in which you can build this
set of documents. You can build an outgoing documents list by doing one or more of the
following:
Adding blank documents
Loading documents from a file
Pasting documents copied from other locations in My webMethods
My webMethods maintains the outgoing documents list in its memory cache for the
duration of your current session only. When you log out of My webMethods, your session
is disconnected, or your session expires due to inactivity, My webMethods deletes the
contents of the Outgoing Documents tab. If you want to use a set of documents across
multiple sessions, save the documents to a file. For more information about saving
documents to a file, see Saving Outgoing or Incoming Documents on page 222.
Adding Blank Documents
You can add empty documents to the outbound documents list one at a time. You can
publish empty documents to verify that client subscriptions to that document type work
and to trace the documents as Broker routes them.
Tip! If you want to add content to a document before publishing it, save the document to a
file, use a text editor to modify the XML file, and then load the document into the
outbound documents list. For information about saving documents, see Saving
Outgoing or Incoming Documents on page 222. For information about loading
documents from a file, see Loading Documents from a File on page 215.
To add an empty document
1 In My webMethods: Messaging >Broker Servers >Clients.
2 In the Client List, click the client ID of the test client for which you want to add empty
documents to the outgoing documents list. If the test client does not appear in the list,
use the Searchtab to locate it.
Administering webMethods Broker Version 9.5 SP1 215
9 Working with Test Clients
3 On the Client Details page, click Test Client Viewin the Client Details Information view.
My webMethods displays the Test Client Information view.
4 Click the Outgoing Documents tab.
Note: If the test client is not connected, the Outgoing Documents tab displays the
message "Test client is not connected. Please reconnect the test client to get the
information." For information about reconnecting a test client, see Reconnecting Test
Clients on page 224.
5 Click Add Document to display the Test Client - Add Documents dialog.
6 On the Add Empty Documenttab, do the following
a In the Can Publish Document Typelist, select the document type for the empty
document that you want to insert in the outgoing documents list.
b Next to Where to Add, select the option that indicates whether you want to insert
the documents at the beginning or end of the outgoing document list.
Note: After you insert documents, you can move them up or down in the outgoing
documents list using the buttons in the Move Upand Move Downcolumns.
7 Click Add.
Loading Documents froma File
You can add documents to the outgoing documents list by loading documents from a file.
You might have documents saved to a file if you want to use the same set of documents
with multiple test clients or you want to use the same documents with a test client across
multiple sessions.
You might also have documents saved to file if you want to add or edit document content
and then publish the populated documents. When you publish populated documents,
you can test subscription filters.
To load documents froma file
1 In My webMethods: Messaging >Broker Servers >Clients.
2 In the Client List, click the client ID of the test client for which you want to load
documents in to the outgoing documents list. If the test client does not appear in the
list, use the Searchtab to locate it.
3 On the Client Details page, click Test Client Viewin the Client Details Information view.
My webMethods displays the Test Client Information view.
9 Working with Test Clients
216 Administering webMethods Broker Version 9.5 SP1
4 Click the Outgoing Documents tab.
Note: If the test client is not connected, the Outgoing Documents tab displays the
message "Test client is not connected. Please reconnect the test client to get the
information." For information about reconnecting a test client, see Reconnecting Test
Clients on page 224.
5 Click Add Document. My webMethods displays the Test Client - Add Documents
dialog.
6 Click the Load Documents tab.
7 In the File Namefield, enter the path to the file containing the documents you want to
add to the outgoing documents list. Click the Browsebutton to navigate to and select
the file.
8 Next to Where to Add, select an option to indicate whether you want to insert the
documents at the beginning or end of the outgoing document list.
9 Click Load.
If the test client does not have can-publish permissions for one or more of the
documents in the file, My webMethods displays the following message:
Documents pasted. However, some documents were not pasted because their
document type didn't have can-publish permission.
Copying and Pasting Documents in the Outgoing Documents List
You can add documents to the outgoing documents list by pasting copied documents.
You can copy documents from the outgoing documents list for this test client or another
test client. You can also copy documents from the Browse Queuetab for a client.
Keep in mind that you can only paste documents that the client group to which the test
client belongs has can-publish permissions.
To add documents to the outgoing documents list by copying and pasting
1 In My webMethods: Messaging >Broker Servers >Clients.
2 If you want to copy documents from the Outgoing Documents tab of a test client, do the
following:
a In the Client List, click the client ID of the test client for which you want to copy
documents in the outgoing documents list. If the test client does not appear in the
list, use the Searchtab to locate it.
b On the Client Details page, click Test Client Viewin the Client Details Information
view. My webMethods displays the Test Client Information view.
c Click the Outgoing Documents tab.
d Select the check box next to each document that you want to copy.
Administering webMethods Broker Version 9.5 SP1 217
9 Working with Test Clients
e Click Copy. Proceed to step 4.
3 If you want to copy documents from the Browse Queuetab for a client, do the
following:
a In the Client List, click the client ID of the client for which you want to copy
documents in the Browse Queuetab. If the client does not appear in the list, use the
Searchtab to locate it.
b On the Client Details page, click the Browse Queuetab.
c Click Startto view the documents in the queue.
d Select the check box next to each document that you want to copy.
e Click Copy. Proceed to step 4.
4 Click Clients at the top of the current My webMethods page.
5 In the Client List, click the client ID for the test client in which you want to paste the
copied documents.
6 Click Test Client View.
7 Click the Outgoing Documents tab.
Note: If the test client is not connected, the Outgoing Documents tab displays the
message "Test client is not connected. Please reconnect the test client to get the
information." For information about reconnecting a test client, see Reconnecting Test
Clients on page 224.
8 Click Add Document.
9 Click the Paste Documents tab.
10 Next to Where to Add, select an option to indicate whether you want to insert the
documents at the beginning or end of the outgoing document list.
11 Click Paste.
If the test client does not have can-publish permissions for one or more of the
documents in the file, My webMethods displays the following message:
Documents pasted. However, some documents were not pasted because their
document type didn't have can-publish permission.
Adding Comments to Documents
To help you identify documents in the Outgoing Documents tab and to assist you when
examining documents received by a test client, you can add a comment to a document
listed on the Outgoing Documents tab. For example, the Outgoing Documents tab might list
several documents of the same type. You can add comments to each document to allow
you to quickly differentiate the documents.
Note: When you save documents to file, comments are not saved with the documents.
9 Working with Test Clients
218 Administering webMethods Broker Version 9.5 SP1
To add a comment to a document
1 In My webMethods: Messaging >Broker Servers >Clients.
2 In the Client List, click the client ID of the test client for which you want to add
comments to documents in to the outgoing documents list. If the test client does not
appear in the list, use the Searchtab to locate it.
3 On the Client Details page, click Test Client Viewin the Client Details Information view.
My webMethods displays the Test Client Information view.
4 On the Test Client Information page, click the Outgoing Documents tab.
5 In the Document Typecolumn, click the document type for which you want to add a
comment. My webMethods opens the Document Details page.
6 In the Document Details dialog, enter the comment you want to add to the document in
the Commentfield.
7 Click OK. My webMethods displays the comment you added in the Comments column
next to the document type.
Publishing Documents with a Test Client
You can publish documents with a test client to verify that client subscriptions and
subscription filters work and to track a document as it flows through the Broker or
between remote Brokers and gateways. When you publish documents with a test client,
you can:
Publish one or more documents on the outgoing documents list.
Publish the same group of documents multiple times at specific intervals.
Deliver documents to a specific client.
Before Publishing Documents with a Test Client
Keep the following points in mind before publishing documents with a test client:
You can publish any documents listed on the Outgoing Documents tab.
The test client publishes the documents in the same order in which the documents
appear on the Outgoing Documents tab. Use the buttons in the Move Upand Move Down
columns to change the order of the documents.
A test client can publish only one set of documents at a time. If you want to use a test
client to publish a different set of documents and the test client is still publishing an
earlier set of documents, you must first stop publishing the old set. For information
about stopping publishing by a test client, see Stopping Publishing by a Test Client
on page 220.
Administering webMethods Broker Version 9.5 SP1 219
9 Working with Test Clients
You can only publish documents with a test client if the test client is connected and
the test client queue is unlocked. For information about reconnecting a test client, see
Reconnecting Test Clients on page 224. For information about unlocking a client
queue, see Unlocking a Client Queue on page 230.
Publishing or Delivering Documents with a Test Client
Use the following procedure to publish or deliver documents with a test client.
To publish or deliver documents froma test client
1 In My webMethods: Messaging >Broker Servers >Clients.
2 In the Client List, select the test client for which you want to publish documents. If the
test client does not appear in the list, use the Searchtab to locate it.
3 On the Client Details page, in the Client Details Information view, click Test Client
View.
4 On the Test Client Information page, click the Outgoing Documents tab.
5 Select the check box next to each document that you want to publish.
Note: Make sure the documents in the outgoing documents list appear in the order in
which you want to publish the documents. Use the arrows in the Move Upand Move
Downcolumns to reorder the documents, if necessary.
6 Click Publish. My webMethods displays the Test Client - Publish Document dialog.
7 In the Test Client - Publish Document dialog, click one of the following tabs to select
the publish mode:
8 If you selected Deliver Documents in step 7, next to the Target Brokerfield, select an
option to indicate whether you want to deliver the selected documents to a client in
the current Broker or in another Broker. Specify the client ID for the client to which
you want to deliver the document.
9 In the Number of Times to Publishfield, specify the number of times you want Broker to
publish the set of selected documents. The default is 1.
10 In the Delay between Publishingfield, specify the number of milliseconds the Broker
should wait between publishing each set of documents. The default is 0 milliseconds.
Click... To...
Publish Documents Publish the documents. Broker distributes each document
to all of the clients that subscribe to that document type.
Deliver Documents Deliver the selected documents to a specific client.
9 Working with Test Clients
220 Administering webMethods Broker Version 9.5 SP1
11 Click Publish.
You can trace published documents in topology view to monitor how documents
flow between clients. For more information about tracing documents, see About
Tracing Documents in Broker Topology View on page 257.
Stopping Publishing by a Test Client
At times, you might want to stop a test client before it completes publishing of all selected
documents. For example, you might want to stop publishing if you notice that Broker is
not routing any of the published documents to the correct subscribers. You might also
want to stop publishing by a test client if you want to use the test client to publish another
set of documents. A test client can only publish one set of documents at a time.
To stop publishing by a test client
1 In My webMethods: Messaging >Broker Servers >Clients.
2 In the Client List, select the test client for which you want to stop document publishing.
If the test client does not appear in the list, use the Searchtab to locate it.
3 On the Client Details page, in the Client Details Information view, click Test Client
View.
4 On the Test Client Details page, click the Outgoing Documents tab.
5 Click Stop Publish.
Retrieving Documents for a Test Client
Broker places documents that match a test client's subscriptions in the test client queue.
You use the Incoming Documents tab to retrieve and view these documents. By retrieving
documents, you request documents from the client queue that Broker maintains for the
test client. You can limit the number of documents retrieved with each request. By
default, Broker retrieves up to 10 documents with each request. Broker stores the
retrieved documents in the test client's memory cache.
Note: You can retrieve documents for a test client only if the client queue is unlocked. For
information about unlocking a client queue, see Unlocking a Client Queue on page 230.
To retrieve documents for a test client
1 In My webMethods: Messaging >Broker Servers >Clients.
2 In the Client List, select the test client for which you want to retrieve documents. If the
test client does not appear in the list, use the Searchtab to locate it.
3 On the Client Details page, in the Client Details Information view, click Test Client
View.
Administering webMethods Broker Version 9.5 SP1 221
9 Working with Test Clients
4 On the Test Client Details page, click the Incoming Documents tab.
5 In the Number of Documents to Retrievefield, specify the maximum number of
documents that you want to retrieve for this test client at one time.
Broker will retrieve up to the specified number. For example, if you specify five
documents, but the client queue contains only four documents, Broker retrieves five
documents. The default is 10 documents.
6 Click Retrieve Documents.
7 Take one or more of the following actions if you want to continue working with
retrieved documents:
Clearing the Incoming Documents List
You can clear the list of documents retrieved for a test client at any time. Broker clears the
list of incoming documents automatically when you log out of My webMethods or your
session expires. However, you might find it easier to work with a test client if you clear
the list of retrieved documents periodically.
Clearing the incoming documents list deletes the documents from the test client's cache.
If you want to examine the documents later or reuse the documents with a test client,
save the documents to a file before you clear the list. For information about saving
documents to a file, see Saving Outgoing or Incoming Documents on page 222.
Clearing the incoming documents list is different from clearing the test client queue.
Clearing the incoming documents list removes documents already retrieved by the test
client (and stored in the test client's memory cache). Clearing the test client queue
removes documents that have not yet been retrieved by the test client. For more
information about clearing a test client queue, see Clearing the Test Client Queue on
page 222.
Note: Clearing the incoming documents list removes all of the documents in the list.
To... Do this...
Retrieve more documents for the test
client
Click Retrieve Documents.
Clear the list of incoming documents Click Clear Documents.
Save retrieved documents to a file Select the check box next to the
documents you want to save and click
Save to File.
View document details, including
document content and any comments
saved with the published document
Click the document name.
9 Working with Test Clients
222 Administering webMethods Broker Version 9.5 SP1
To clear the incoming documents list for a test client
1 In My webMethods: Messaging >Broker Servers >Clients.
2 In the Client List, select the client ID for the test client for which you want to clear the
incoming documents list. If the test client does not appear in the list, use the Search
tab to locate it.
3 On the Client Details page, click Test Client Viewin the Client Details Information view.
4 On the Test Client Details page, click the Incoming Documents tab.
5 Click Clear Documents. My webMethods removes all the documents from the Incoming
Documents tab.
Clearing the Test Client Queue
A test client queue contains all of the published and delivered documents that match the
registered subscriptions for the test client. Documents remain in the test client's queue
until you retrieve them using the Incoming Documents tab. However, you might want to
remove documents from the test client's queue without retrieving them. For example,
other clients, including other test clients, might have published documents that you are
not interested in examining or retrieving.
To clear a test client queue
1 In My webMethods: Messaging >Broker Servers >Clients.
2 In the Client List, select the test client for which you want to empty the queue. If the
test client does not appear in the list, use the Searchtab to locate it.
3 On the Client Details page, click Test Client Viewin the Client Details Information view.
4 On the Configurationtab, click Clear Queue. My webMethods deletes all the documents
in the test client queue. Notice that the Queue Lengthvalue is now 0.
Saving Outgoing or Incoming Documents
You can save any of the documents on the Outgoing Documents tab or the Incoming
Documents tab to a file. By saving documents to a file, you can:
Use the same set of documents with multiple test clients.
Use documents across multiple sessions. When you log out of My webMethods or
your session expires, Broker deletes the contents of the Outgoing Documents tab and the
Incoming Documents tab.
Add or modify content of the documents by editing the XML file that contains the
saved documents. You can then add the populated documents to the Outgoing
Documents tab for a test client.
Administering webMethods Broker Version 9.5 SP1 223
9 Working with Test Clients
Note: When saving a document that contains a large amount of binary data to an XML
file, My webMethods encodes the binary data using base 64 encoding. Consequently,
My webMethods might take a long time to save a document to an XML file.
To save documents in the outgoing or incoming documents list
1 In My webMethods: Messaging >Broker Servers >Clients.
2 In the Client List, click the client ID of the test client for which you want to save the
outgoing or incoming documents list. If the test client does not appear in the list, use
the Searchtab to locate it.
3 On the Client Details page, click Test Client Viewin the Client Details Information view.
4 On the Test Client Details page, do one of the following:
To save documents on the outgoing documents list, click the Outgoing Documents
tab.
To save documents in the incoming documents list, click the Incoming Documents
tab.
5 Select the check box next to the documents that you want to save to a file.
6 Click Save to File. My webMethods displays the Export Documents dialog, which
identifies the documents that will be saved to a file.
7 Click Save to File. The Internet browser prompts you to open the file or save the file to
disk.
8 Select the option to save the file to disk. Enter a name and location for the exported
documents and save the file.
9 On the Export Documents page, click Backto return to the Test Client Details page.
Disconnecting a Test Client
You can disconnect any active test client on the Broker. Before you disconnect a test client,
consider the following points:
When a test client is disconnected, you cannot modify subscriptions, publish
documents, or retrieve documents for the test client. In fact, My webMethods deletes
the contents of the outgoing documents list and the incoming documents list when
you disconnect the test client. (My webMethods saves the outgoing and incoming
documents lists in its memory cache.)
If you disconnect a test client with a destroy on disconnect lifecycle, Broker deletes
the test client.
If a test client with an explicit destroy lifecycle is disconnected, Broker continues to
place documents to which the test client subscribes in the test client's queue. You can
retrieve the documents after you reconnect the test client.
9 Working with Test Clients
224 Administering webMethods Broker Version 9.5 SP1
If a test client is in use by another user, you cannot disconnect the test client in test
client view. Instead, switch to Broker client view and then disconnect the active
session. For more information about disconnecting client sessions, see About
Disconnecting Sessions on page 201.
My webMethods disconnects a client automatically when you log out of My
webMethods and when your My webMethods session expires due to inactivity.
To disconnect a test client
1 In My webMethods: Messaging >Broker Servers >Clients.
2 In the Client List, click the client ID of the test client that you want to disconnect. If the
test client does not appear in the list, use the Searchtab to locate it.
3 On the Client Details page, in the Client Details Information view, click Test Client
View. My webMethods displays the Test Client Information view.
4 On the Configurationtab, click Disconnect.
5 Click Closeto return to the Clients page.
Reconnecting Test Clients
If you want to work with a test client that is currently disconnected, you first need to
reconnect the test client. On the Test Client Details page, the Subscriptions tab, Outgoing
Documents tab, and Incoming Documents tab display the following message if the test client
is disconnected:
Test client is not connected. Please reconnect the test client to get the
information.
You can reconnect test clients with an explicit destroy lifecycle only. When a test client
with a destroy on disconnect lifecycle is disconnected, Broker deletes the test client.
Reconnecting a Test Client that Uses Basic Authentication
Use the following procedure to reconnect a test client that uses basic authentication.
To reconnect a test client that uses basic authentication
1 In My webMethods: Messaging >Broker Servers >Clients.
2 In the Client List, click the client ID for the test client that you want to reconnect. If the
client does not appear in the list, use the Searchtab to locate it.
3 On the Client Details page, in the Client Details Information view, click Test Client
View.
4 On the Configurationtab, click Reconnect.
5 In the Test Client Authentication options, select Basic.
Administering webMethods Broker Version 9.5 SP1 225
9 Working with Test Clients
6 Type the basic authentication user name in the Usernamefield and the password in the
Passwordfield.
7 If you want to specify the SSL and encryption settings along with basic
authentication, perform the following:
a In the SSL Truststorefield, specify the absolute path and file name of the truststore
file containing the trusted root for the SSL certificate stored in the specified
keystore.
b In the SSL Truststore Typefield, select the file type of the truststore certificate file.
c If you want to enable encryption, click the Yes option for Encryption.
8 Click Reconnect.
Reconnecting a Test Client that Uses SSL Authentication
Use the following procedure to reconnect a test client that uses SSL authentication.
To reconnect a test client that uses SSL authentication
1 In My webMethods: Messaging >Broker Servers >Clients.
2 In the Client List, click the client ID for the test client that you want to reconnect. If the
client does not appear in the list, use the Searchtab to locate it.
3 On the Client Details page, in the Client Details Information view, click Test Client
View.
4 On the Configurationtab, click Reconnect.
5 On the Test Client Reconnect page, select SSL.
6 Perform the following:
a In the SSL Keystorefield, select the keystore file containing the SSL certificate to be
used by the test client to join the client group.
b In the Passwordfield, type the password to the keystore file.
c Click Get User Names to retrieve a list of distinguished names (DNs) from the
keystore.
d In the User Namelist, select the user DN for the test client.
e In the SSL Truststorefield, specify the absolute path and file name of the truststore
file containing the trusted root for the SSL certificate stored in the specified
keystore.In the SSL Truststore Typefield, select the file type of the truststore
certificate file.If you want to enable encryption, click the Yes option for Encryption.
7 Click Reconnect.
9 Working with Test Clients
226 Administering webMethods Broker Version 9.5 SP1
Reconnecting a Test Client that Uses One-way SSL Authentication
Use the following procedure to reconnect a test client that uses one-way SSL
authentication.
To reconnect a test client that uses SSL authentication
1 In My webMethods: Messaging >Broker Servers >Clients.
2 In the Client List, click the client ID for the test client that you want to reconnect. If the
client does not appear in the list, use the Searchtab to locate it.
3 On the Client Details page, in the Client Details Information view, click Test Client
View.
4 On the Configurationtab, click Reconnect.
5 In the Test Client Reconnect dialog, select None.
6 Perform the following:
a In the SSL Truststorefield, select the truststore file containing the trusted root for
the SSL certificate.
b In the SSL Truststore Typefield, select the file type of the truststore certificate file.
c If you want to enable encryption, click the Yes option for Encryption.
7 Click Reconnect.
Deleting a Test Client
You can delete a test client the same way in which you delete any client on the Broker.
Broker continues to deliver documents to the test client as long as the test client exists. If
you no longer need a test client, you should delete it. For more information about
deleting clients, see Deleting Clients on page 203.
Note: If a test client has a destroy on disconnect lifecycle, Broker deletes the test client
when you log out of My webMethods or your session expires.
Administering webMethods Broker Version 9.5 SP1 227
10 Managing Client Queues
Overview . . . . . . . . . . . . . . . . . . . . . . . . . . . . . . . . . . . . . . . . . . . . . . . . . . . . . . . . . . . . . . . . . . . 228
What Is a Client Queue? . . . . . . . . . . . . . . . . . . . . . . . . . . . . . . . . . . . . . . . . . . . . . . . . . . . . . . . 228
Viewing Client Queue Statistics . . . . . . . . . . . . . . . . . . . . . . . . . . . . . . . . . . . . . . . . . . . . . . . . . . 229
Locking a Client Queue . . . . . . . . . . . . . . . . . . . . . . . . . . . . . . . . . . . . . . . . . . . . . . . . . . . . . . . . 229
Unlocking a Client Queue . . . . . . . . . . . . . . . . . . . . . . . . . . . . . . . . . . . . . . . . . . . . . . . . . . . . . . 230
Browsing a Client Queue . . . . . . . . . . . . . . . . . . . . . . . . . . . . . . . . . . . . . . . . . . . . . . . . . . . . . . . 231
Saving Client Queue Documents to a File . . . . . . . . . . . . . . . . . . . . . . . . . . . . . . . . . . . . . . . . . . 233
Inserting Documents into a Client Queue . . . . . . . . . . . . . . . . . . . . . . . . . . . . . . . . . . . . . . . . . . 234
Deleting Documents from a Client Queue . . . . . . . . . . . . . . . . . . . . . . . . . . . . . . . . . . . . . . . . . . 237
Clearing Client Queues . . . . . . . . . . . . . . . . . . . . . . . . . . . . . . . . . . . . . . . . . . . . . . . . . . . . . . . . 238
Proactively Deleting Documents from a Client Queue . . . . . . . . . . . . . . . . . . . . . . . . . . . . . . . . . 239
10 Managing Client Queues
228 Administering webMethods Broker Version 9.5 SP1
Overview
This chapter describes how to view the list of documents in a queue and examine the
content of the documents themselves. This chapter also explains how to delete
documents from a queue, move documents from one queue to another, and insert
documents into a queue.
What Is a Client Queue?
A client queue contains the published documents to which a client subscribes. Each client
has one queue, which is part of its client-state object. A document remains in the queue
until the client retrieves it (and acknowledges that it has retrieved the document
successfully) or until the document expires (as determined by the Time to Live document
type parameter). To reduce memory usage, volatile documents that have expired can be
deleted at regular intervals, based on the size of the queue, from the client queues and
forward queues before the client tries to retrieve them. For more information, see
Proactively Deleting Documents from a Client Queue on page 239.
Each queue has a storage type that determines whether documents in the queue are
saved in local memory (volatile storage) or are saved to disk (guaranteed storage). The
storage type for a queue also dictates the lifecycle of the client. The lifecycle determines
whether the Broker maintains state information for a client, including queue contents,
after the client disconnects.
The client group to which a client belongs determines the queue storage type and
consequently, the client lifecyle. For more information about setting queue storage type
for client groups, see Client Queue Storage Type on page 172.
Note: The final determination of how a document is stored on Broker (volatile or
guaranteed storage) is determined by the client group storage type and the document
storage type. For more information, see Client Group Storage Types and Document
Type Storage Types on page 159.
Client Queue Ownership
The client queue ownership is decided based on how the client queue is created.
Client Queue Created By Client Queue Owner Client Queue Connection
Broker Administrator
(Using the JMS Admin API
or with My webMethods
User with credentials
matching the credentials
(SSL DN or basic
authentication user name)
specified while creating
the client queue.
Only the owner of the
client queue can connect to
the client queue.
Administering webMethods Broker Version 9.5 SP1 229
10 Managing Client Queues
Viewing Client Queue Statistics
My webMethods maintains statistics for a queue, including:
The total number of documents in the queue, including the number of documents
available for delivery and the number of unacknowledged documents in the queue
The last time a document was placed in the queue
The last time a client retrieved a document from the queue
The size of the queue
You might want to take corrective or preventive action based on the queue statistics. For
example, if the statistics indicate that the queue contains a large number of documents
and it is been a long time since a client program retrieved a document, you might want to
verify that the client program is running properly.
For more information about viewing queue and other client statistics, see Viewing
Client Statistics on page 194.
Locking a Client Queue
Before you can modify the contents of a queue, you must lock the queue. (If you just want
to browse the contents of a queue, you do not need to lock it.) Keep the following points
in mind when working with locked client queues:
You can have multiple queues locked at one time.
You must have administrative privileges to lock a queue.
Other users, including the queue owner, cannot clear the contents of a queue or delete
the queue while it is locked.
Broker continues to place documents to which the client subscribes in a locked queue.
A client cannot retrieve documents from a locked queue.
While the queue is locked, Broker processes document acknowledgements for
documents that the client retrieved before you locked the queue.
Non Administrator client Anonymous (even if the
client queue was created
by an SSL client or a basic
authenticated client)
Anyone can connect to the
client queue.
Client Queue Created By Client Queue Owner Client Queue Connection
10 Managing Client Queues
230 Administering webMethods Broker Version 9.5 SP1
When you lock a queue, My webMethods creates a volatile client to own the queue
lock. This client belongs to the admin client group and has an application name that
matches the following format: Messaging Management Queue Browser on ClientID
(username) Click the client ID in the Client List to view details about this client.
The queue remains locked until you specifically unlock the queue, your My
webMethods session ends, or the volatile client created to hold the queue lock is
destroyed.
To lock a client queue
1 In My webMethods: Messaging >Broker Servers >Clients.
2 In the Client List, click the client ID of the client whose queue you want to lock. If the
client does not appear in the list, use the Searchtab to locate it.
3 On the Client Details page, click the Configurationtab.
4 Click Lock Queue.
Unlocking a Client Queue
When you finish working with a queue, unlock the queue so that queue activity, such as
document retrieval, can resume. If you log out of My webMethods or your session
expires before you unlock a queue, My webMethods unlocks the queue automatically.
Only the user who locked the queue and a My webMethods administrator can unlock a
queue.
To unlock a client queue
1 In My webMethods: Messaging >Broker Servers >Clients.
2 In the Client List, click the client ID of the client whose queue you want to unlock. If the
client does not appear in the list, use the Searchtab to locate it.
3 On the Client Details page, click the Configurationtab.
4 Click Unlock Queue.
Viewing Lock Information for a Queue
My webMethods maintains and displays information about the lock status of a queue.
Specifically, on the Configurationtab for a client, you can view the client ID for the client
that locked the queue, the session during which the queue was locked, and the time at
which the queue was locked. For more information about viewing client configuration
information, including queue lock status, see Viewing Client Configuration
Information on page 190.
Administering webMethods Broker Version 9.5 SP1 231
10 Managing Client Queues
Browsing a Client Queue
If you want to view the contents of a client's queue, you can browse the queue. When you
browse a queue, you retrieve a list of the documents in the queue. For each document,
My webMethods specifies the acknowledgement status of the document, the document
size, and the document's sequence number.
For example, you might want to browse a queue to verify that a sales order was routed to
the proper client. Or, if a client continually crashes when attempting to process a
document from its queue, you might want to browse the queue to obtain more
information about the document and possibly delete the document. Or, you might want
to browse the dead letter queue to see which documents the Broker routed to this queue.
You can browse a locked or an unlocked queue.
To browse client queue contents
1 In My webMethods: Messaging >Broker Servers >Clients.
2 In the Client List, click the client ID of the client whose queue you want to browse. If
the client does not appear in the list, use the Searchtab to locate it.
3 On the Client Details page, click the Browse Queuetab.
4 Provide the following information:
5 If you want to create (or edit filters) while viewing the queue content, click Yes next to
Document Type Filters. Yes indicates that filters will be used to limit the number of
documents for browsing. For more information about using filters when browsing a
queue, see Filtering Forwarding Queue Contents while Browsing on page 247.
6 Click Start. My webMethods retrieves the first set of documents.
The Browse Queuetab displays the following information for each document.
In this field... Specify...
Start Position The location in the queue where you want to begin
browsing.
The default is 0 (the first document in the queue).
Number of Documents The number of documents that you want to view at one
time.
The default is 10 documents.
Timeout The length of time (in seconds) that My webMethods waits
for the set of documents to be returned. When the specified
time elapses, a time-out exception is thrown.
The default is 30 seconds.
10 Managing Client Queues
232 Administering webMethods Broker Version 9.5 SP1
7 If necessary, do one or more of the following to view more documents in the queue or
view information about a specific document in the queue:
Click Next Setto retrieve the next group of documents in the queue.
Click the document type name to view document and document envelope
content.
Note: Broker maintains a redelivery count for each document in a queue. A
redelivery count of -1 indicates that the document has not been delivered to the
client. A redelivery count of 0 indicates that the document has been delivered
once. A redelivery count of 1 indicates that the document has been redelivered
once.
For information about deleting documents in a queue, see Deleting Documents
from a Client Queue on page 237. For information about saving documents in a
queue to file, see Saving Client Queue Documents to a File on page 233.
Filtering Queue Contents while Browsing
You can limit the documents displayed when you browse a queue by creating document
type filters. Each filter specifies the following:
The document type
An expression
My webMethods displays only those documents that match the specified document type
and whose content satisfies the criteria specified by the expression.
You can apply multiple filters when browsing a queue. However, you can only create one
filter for each document type.
Field Description
Document Type The document type for the document. Click the document type
name to view document content.
Ack Status Indicates whether or not the document has been retrieved by
the client.
Available.The document is available for retrieval by the client
program.
Unacked.The client program retrieved the document but has
not yet acknowledged the document.
Sequence Number Receipt sequence number for the document. The client assigns
this number to the document when it is placed in the queue.
The sequence number is unique within the client queue.
Size Size of the document measured in bytes.
Administering webMethods Broker Version 9.5 SP1 233
10 Managing Client Queues
Tip! You can sort the queue browsing results by document type by clicking the Document
Typecolumn name.
To filter client queue contents
1 In My webMethods: Messaging >Broker Servers >Clients.
2 In the Client List, click the client ID of the client whose queue you want to browse. If
the client does not appear in the list, use the Searchtab to locate it.
3 On the Client Details page, click the Browse Queuetab.
4 Click Yes next to Document Type Filters.
5 On the Document Type Filters page, on the Filters tab, click Add Filter.
6 In the Document Type Namefield, specify the fully qualified name of the document type
you want to filter while browsing the queue.
7 In the Filter Expressionfield, type the expression that you want to use to filter the
contents of the queue while browsing. For information about the syntax used for
filters, see the webMethods Broker Client Java API Programmers Guide.
8 Click OK. My webMethods displays the Document Type Filters page.
9 Do one or more of the following:
Click Closeto return to the Browse Queuetab on the Client Details page.
Click Add Filterto add a filter for a different document type.
Click Reset Filters to clear all filters.
Click the document type name to view details about the document type.
Saving Client Queue Documents to a File
You can save documents located on the Browse Queuetab to a file. You might want to save
one or more of these documents for the following reasons:
To maintain copies of one or more documents in the queue before you delete the
document or clear the queue.
To use the document for testing purposes later. For example, you might want to save
the document and publish it with a test client.
To modify the document and then reinsert it into the queue.
Note: When saving a document that contains a large amount of binary data to an XML
file, My webMethods encodes the binary data using base 64 encoding. Consequently,
it might take a long time to save a document to an XML file.
10 Managing Client Queues
234 Administering webMethods Broker Version 9.5 SP1
To save client queue documents to a file
1 Browse the queue to locate the documents you want to save. For information about
browsing queue contents, see Browsing a Client Queue on page 231.
2 On the Browse Queuetab, select the check box next to the documents that you want to
save to a file.
3 Click Save to File. My webMethods displays the Export Documents page, which
identifies the documents that will be saved to a file.
4 Click Save to File. The Internet browser prompts you to open the file or save the file to
disk.
5 Select the option to save the file to disk. Enter a name and location for the exported
documents and save the file.
6 On the Export Documents page, click Backto return to the Client Details page.
Inserting Documents into a Client Queue
You can add documents to a queue to make the documents available for processing by
the client. For example, you might want to take a document from the dead letter queue
and place it in the queue of the client that you want to process the document. Or, you
might want to copy a document from a client queue experiencing a connection problem
and place it in the queue of a client that you want to process the document. You might
also want to reorder the documents in a queue by inserting documents at a new location
and deleting documents at the old location.
To insert documents into a queue, you need to complete the following tasks:
Build a list of documents to insert into the queue. You can either load documents from
a file or copy documents from another client queue.
Insert the documents at the beginning or end of the queue.
Keep the following points in mind when inserting documents to a queue:
You can build a list of documents for locked or unlocked queue. However, you must
lock a queue before you insert documents into the queue.
You can only insert documents that the client group to which the client belongs has
can-subscribe permissions.
My webMethods maintains the list of documents to insert into the queue for the
duration of your current session only. When you log out of My webMethods, your
session is disconnected, or your session expires due to inactivity, My webMethods
deletes the list of documents to insert into the queue.
The following sections provide more information about building a list of documents and
inserting documents into a queue.
Administering webMethods Broker Version 9.5 SP1 235
10 Managing Client Queues
Loading Documents froma File
You can build a list of documents to insert into a queue by loading documents from a file.
For example, you might want to insert a document that you edited after you saved it to
file.
To load documents froma file
1 In My webMethods: Messaging >Broker Servers >Clients.
2 In the Client List, click the client ID of the client for which you want to insert
documents. If the client does not appear in the list, use the Searchtab to locate it.
3 On the Client Details page, click the Browse Queuetab.
4 Click Insert Documents.
5 Click Add Document. My webMethods displays the Add Documents page.
6 On the Load Documents tab, in the File Namefield, enter the path to the file containing
the documents you want to add to the queue. Click the Browsebutton to navigate to
and select the file.
7 Next to Where to Append, select an option to indicate whether you want to add the
documents at the beginning or end of the insert documents list.
8 Click Load. If the client group to which the client belongs does not have can-subscribe
permissions for one or more of the documents in the file, My webMethods displays
the following message:
Documents loaded. However, some documents were not loaded because their
document type didn't have can-subscribe permission.
9 Proceed to Inserting Documents on page 250 for information about inserting
documents into the queue.
Note: Use the buttons in the Move Upand Move Downcolumns to reorder the documents
in the Insert Documents view.
Copying and Pasting Documents
You can add existing documents to a queue by copying and pasting the documents from
another client queue. For example, you might want to copy a document from the dead
letter queue into the queue of the client that you want to process the document.
10 Managing Client Queues
236 Administering webMethods Broker Version 9.5 SP1
To add documents to a queue by copying and pasting
1 In My webMethods: Messaging >Broker Servers >Clients.
2 Copy the documents you want to paste into the queue. You can copy documents from
the following locations:
The Browse Queuetab of any client
The Outgoing Documents tab of a test client
The Incoming Documents tab of a test client
3 Click Clients at the top of the current My webMethods page.
4 In the Client List, click the client ID for the client in whose queue you want to paste the
copied documents.
5 On the Client Details page, click the Browse Queuetab.
6 Click Insert Documents.
7 Click Add Document.
8 Click the Paste Documents tab.
9 Next to Where to Paste, select an option to indicate whether you want to insert the
documents at the beginning or end of the insert documents list.
10 Click Paste. If the client group to which the client belongs does not have can-subscribe
permissions for one or more of the documents in the file, My webMethods displays
the following message:
Documents pasted. However, some documents were not pasted because their
document type didn't have can-subscribe permission.
11 Proceed to Inserting Documents on page 250 for information about inserting
documents into the queue.
Inserting Documents
After you build the list of documents to add to queue, you can insert the documents into
the queue. Keep the following points in mind before inserting documents into a queue:
You must lock the queue before inserting documents.
You can insert any documents listed on the Insert Documents view of the Browse
Queuetab.
You can insert documents at the beginning or end of the queue only.
Broker inserts the documents into the queue in the same order in which the
documents appear on the Insert Documents view of the Browse Queuetab. Use the
buttons in the Move Upand Move Downcolumns to change the order of the documents.
Administering webMethods Broker Version 9.5 SP1 237
10 Managing Client Queues
Make sure to insert documents to which the client subscribes only. Click the
Subscriptions tab to view a list of document subscriptions.
To insert documents into a client queue
1 In My webMethods: Messaging >Broker Servers >Clients.
2 In the Client List, click the client ID of the client to which you want to add documents
to the queue. If the client does not appear in the list, use the Searchtab to locate it.
3 Lock the queue. For information about locking a queue, see Locking a Client Queue
on page 229.
4 On the Client Details page, click the Browse Queuetab.
5 Click Insert Documents.
6 Select the check box next to each document you want to insert into the queue.
7 Click Insert to Queue. My webMethods displays the Insert Documents to Queue Page.
8 On the Insert Documents tab, next to Where to Insert, select the option that indicates
where in the queue you want to insert the documents.
9 Click Insert.
Deleting Documents froma Client Queue
You can delete any documents in a queue. You might want to delete documents from a
queue if:
A document causes the application that processes the document to behave
unexpectedly.
Documents published by a test client or invalid documents published by a
misbehaving client.
The client's subscriptions changed and you want to delete the already enqueued
documents that the client no longer subscribes to.
You can delete documents from a client queue regardless of the documents
acknowledgement status.
Tip! You can save a document before deleting it. For information about saving documents
in a queue, see Saving Client Queue Documents to a File on page 233.
10 Managing Client Queues
238 Administering webMethods Broker Version 9.5 SP1
To delete documents froma client queue
1 In My webMethods: Messaging >Broker Servers >Clients.
2 In the Client List, click the client ID of the client for which you want to delete
documents in its queue. If the client does not appear in the list, use the Searchtab to
locate it.
3 Lock the queue. For information about locking a queue, see Locking a Client Queue
on page 229.
4 On the Client Details page, click the Browse Queuetab.
5 Browse the queue to locate the documents you want to delete. For information about
browsing queue contents, see Browsing a Client Queue on page 231.
6 Select the check box next to each document that you want to delete from the queue.
7 Click Delete. My webMethods removes the documents from the client queue.
Clearing Client Queues
You can remove all the documents from a queue by clearing it. You might want to clear a
queue in the following situations:
You are testing the client and want to resume testing with an empty client queue.
A client published invalid documents and it is more efficient to clear the queue than
locate and delete the individual invalid documents.
A subscriber connection no longer exists. After moving the queue contents to another
client's queue for processing, you can clear the documents from the original queue.
Before Clearing a Client Queue
Keep the following points in mind before clearing a queue:
You can only clear an unlocked queue.
Only the owner of a queue (that is, the client that created the queue) or a My
webMethods user with administrative privileges can clear a queue.
Clearing a Client Queue
Use the following procedure to clear a client queue.
Administering webMethods Broker Version 9.5 SP1 239
10 Managing Client Queues
To clear a client queue
1 In My webMethods: Messaging >Broker Servers >Clients.
2 In the Client List, click the client ID of the client for which you want to clear the queue.
If the client does not appear in the list, use the Searchtab to locate it.
3 On the Client Details page, click the Statistics tab.
4 Under Client Queue, next to the Lengthfield, click Clear Queue.
Proactively Deleting Documents froma Client Queue
Expired documents in the client queues and forward queues; that is, the documents that
have completed their Time to Live, are deleted only when the client tries to retrieve them. In
cases where a client retrieves documents infrequently, this can lead to overloaded queues
or memory overflow, which can further affect operations of other Brokers in the topology.
To reduce the memory usage considerably, you can proactively delete the expired volatile
documents from the client queues and forward queues even before the client tries to
retrieve them. Expired documents are deleted whenever the total memory used by the
volatile documents exceeds the specified threshold limit.
You can proactively delete volatile documents from a queue by setting the queue-
cleanup-enable and the queue-cleanup-threshold parameters in the awbroker.cfg file of
each Broker Server instance.
To proactively delete volatile documents froma client queue
1 Stop Broker Server.
2 On the machine where Broker Server is installed, locate the Broker Server's
configuration file (awbroker.cfg) and make a backup copy.
3 Open the configuration file with a text editor.
4 Locate the queue-cleanup-enable and the queue-cleanup-threshold parameters. If
your configuration file does not include them, add them to the file, and set the values.
For detailed descriptions of the configuration parameters, see webMethods Broker
Server Configuration Parameters on page 583.
5 Save the configuration file.
6 Restart Broker Server.
10 Managing Client Queues
240 Administering webMethods Broker Version 9.5 SP1
Administering webMethods Broker Version 9.5 SP1 241
11 Managing Forwarding Queues
Overview . . . . . . . . . . . . . . . . . . . . . . . . . . . . . . . . . . . . . . . . . . . . . . . . . . . . . . . . . . . . . . . . . . . 242
What Is a Forwarding Queue? . . . . . . . . . . . . . . . . . . . . . . . . . . . . . . . . . . . . . . . . . . . . . . . . . . . 242
Navigating to the Forwarding Queue Browser Page . . . . . . . . . . . . . . . . . . . . . . . . . . . . . . . . . . 242
Locking and Unlocking the Forwarding Queue . . . . . . . . . . . . . . . . . . . . . . . . . . . . . . . . . . . . . . 244
Browsing a Forwarding Queue. . . . . . . . . . . . . . . . . . . . . . . . . . . . . . . . . . . . . . . . . . . . . . . . . . . 245
Saving the Forwarding Queue Documents to a File . . . . . . . . . . . . . . . . . . . . . . . . . . . . . . . . . . 248
Inserting Documents into a Forwarding Queue . . . . . . . . . . . . . . . . . . . . . . . . . . . . . . . . . . . . . . 249
Deleting Documents from a Forwarding Queue . . . . . . . . . . . . . . . . . . . . . . . . . . . . . . . . . . . . . . 251
Proactively Deleting Documents from a Forwarding Queue . . . . . . . . . . . . . . . . . . . . . . . . . . . . 252
Forwarding Messages to a Remote Cluster or Territory . . . . . . . . . . . . . . . . . . . . . . . . . . . . . . . . 252
11 Managing Forwarding Queues
242 Administering webMethods Broker Version 9.5 SP1
Overview
This chapter describes how to view the list of documents in a forwarding queue for a
remote Broker and examine the content of the documents.
What Is a Forwarding Queue?
A forwarding queue contains the published documents to which a remote Broker
subscribes. For each remote Broker, a forwarding queue resides on the local Broker. A
document remains in the queue until the queue forwards the document to the remote
Broker and the remote Broker acknowledges that it has retrieved the document
successfully.
Navigating to the Forwarding Queue Browser Page
In My webMethods, you must first navigate to the Forwarding Queue Browser page if
you want to perform any administrative task on the forwarding queue for a remote
Broker. You perform tasks such as locking the queue, unlocking the queue, browsing the
queue, inserting documents into the queue, and deleting documents from the queue.
Navigating to the Forwarding Queue for a Remote Broker in Your
Territory
Use the following procedure to navigate to the forwarding queue browser page for a
remote Broker in your territory.
To navigate to the forwarding queue browser page for a remote Broker in your territory
1 In My webMethods: Messaging >BrokerTerritories >TerritoryBrokers.
2 In the TerritoryBrokers List, click on a Broker (local Broker) on which you want to
browse the forwarding queue for the remote Broker. If your local Broker does not
appear in the Territory Brokers list, use the Searchtab to locate it.
3 On the TerritoryBrokerDetails page, click on the Forward Queue Length value
corresponding to the remote Broker. This action opens the Forwarding Queue
Browser Page on My webMethods.
Navigating to the Forwarding Queue for a Remote Broker in Your
Cluster
Use the following procedure to navigate to the forwarding queue browser page for a
remote Broker in your cluster.
Administering webMethods Broker Version 9.5 SP1 243
11 Managing Forwarding Queues
To navigate to the forwarding queue browser page for a remote Broker in your cluster
1 In My webMethods: Messaging >BrokerClusters >ClusterBrokers.
2 In the ClusterBrokers List, click on a Broker (local Broker) on which you want to
browse the forwarding queue for the remote Broker. If your local Broker does not
appear in the Cluster Brokers list, use the Searchtab to locate it.
3 On the ClusterBrokerDetails page, click on the Forward Queue Length value
corresponding to the remote Broker in the cluster. This action opens the Forwarding
Queue Browser Page on My webMethods.
Navigating to the Forwarding Queue for a Remote Broker in a Remote
Territory
Use the following procedure to navigate to the forwarding queue browser page for a
remote Broker in a remote territory across a gateway.
To navigate to the forwarding queue browser page for a remote Broker that resides in a remote
territory across a gateway
1 In My webMethods: Messaging >BrokerTerritories >Territory Gateways.
2 In the Territory Gateway List, click the details icon corresponding to the gateway that
connects your local territory (containing your local Broker on which you want to
browse the remote Broker's forwarding queue) with the remote territory (containing
the remote Broker whose forwarding queue you want to browse). If your gateway
does not appear in the list, use the Searchtab to locate it.
3 On the Territory Gateway Informationpage, click the Configurationtab.
4 Click on the Queue Lengthvalue. This action opens the Forwarding Queue Browser
Page. This action opens the Forwarding Queue Browser Page on My webMethods.
Navigating to the Forwarding Queue for a Remote Broker in a Remote
Cluster
Use the following procedure to navigate to the forwarding queue browser page for a
remote Broker in a remote cluster across a gateway.
11 Managing Forwarding Queues
244 Administering webMethods Broker Version 9.5 SP1
To navigate to the forwarding queue browser page for a remote Broker that resides in a remote
cluster across a gateway
1 In My webMethods: Messaging >BrokerClusters >Cluster Gateways.
2 In the Cluster Gateway List, click the details icon corresponding to the gateway that
connects your local cluster (containing your local Broker on which you want to
browse the remote Broker's forwarding queue) with the remote cluster (containing
the remote Broker whose forwarding queue you want to browse). If your gateway
does not appear in the list, use the Searchtab to locate it.
3 On the Cluster Gateway Informationpage, click the Configurationtab.
4 In the table corresponding to Queue Length, click on the Forward Queue Length value
corresponding to the cluster Broker whose forwarding queue you want to browse.
This action opens the Forwarding Queue Browser Page on My webMethods.
Locking and Unlocking the Forwarding Queue
Before you can modify the contents of a forwarding queue, you must lock the queue.
There is no need to lock the queue if you only want to browse the contents. Keep the
following points in mind when working with locked forwarding queues:
You can have multiple queues locked at one time.
You must have administrative privileges to lock a queue.
Nonadministrative users on the local Broker or the remote Broker cannot clear the
contents or delete documents from the forwarding queue in the locked state.
The local Broker continues to publish to the locked forwarding queue, those
documents that have been subscribed to by the remote Broker.
A remote Broker cannot retrieve documents from a locked forwarding queue.
While the forwarding queue is locked, remote Broker processes document
acknowledgements even for those documents that it retrieved before you locked the
queue.
When you lock a queue, My webMethods internally creates a volatile client to own
the queue lock. This client belongs to the admin client group.
The queue remains locked until you specifically unlock the queue, your My
webMethods session ends, or the volatile client created to hold the queue lock is
destroyed.
When you finish working with a queue, unlock the queue so that queue activity, such as
document retrieval, can resume. If you log out of My webMethods or if your session
expires before you unlock a queue, My webMethods unlocks the queue automatically.
Only the user who locked the queue and a My webMethods administrator can unlock a
queue.
Follow these steps to lock and unlock the forwarding queue for a remote Broker:
Administering webMethods Broker Version 9.5 SP1 245
11 Managing Forwarding Queues
To lock or unlock the forwarding queue for a remote Broker
1 Navigate to the Forwarding Queue Browser page. For more information, see
Navigating to the Forwarding Queue Browser Page on page 242.
2 To lock the queue, click the Lockbutton next to the lock icon. Or, click the Unlock
button next to the lock icon to unlock the queue.
Browsing a Forwarding Queue
To view the contents of a forwarding queue for remote Broker, you browse the queue.
When you browse a forwarding queue, you retrieve a list of documents from the queue.
For each document, My webMethods displays the acknowledgement status of the
document, the document size, and the document sequence number.
For example, you might want to browse a forwarding queue to verify whether a sales
order was routed to the proper remote Broker. Or, if a remote Broker continually crashes
when attempting to process a document from its forwarding queue, you might want to
browse the queue to obtain more information about the document and possibly delete
the document.
By using My webMethods you can browse both unlocked, and locked forwarding
queues.
To browse the forwarding queue contents for a remote Broker
Important! While browsing the forwarding queue contents for a remote Broker that resides
in a remote territory (or remote cluster) across a gateway, keep in mind that you must
select the gateway in such a way that the forwarding queue resides on the local territory's
(or cluster's) Broker and will belong to the remote territory's (or cluster's) Broker across
the gateway.
1 Navigate to the Forwarding Queue Browser page. For more information, see:
Navigating to the Forwarding Queue Browser Page on page 242.
2 On the Forwarding Queue Browserpage, specify values for the queue browser settings.
For configuring this
field... Specify...
Start Position The location in the forwarding queue where you want to
begin browsing.
The default is 0 (the first document in the queue).
Number of
Documents
The number of documents that you want to view at one time.
The default is 10 documents.
11 Managing Forwarding Queues
246 Administering webMethods Broker Version 9.5 SP1
3 If you want to create (or edit) filters while viewing the forwarding queue content,
click Yes next to Document Type Filters. Yes indicates that filters will be used to limit the
number of documents for browsing. For more information about using filters when
browsing a forwarding queue, see Filtering Forwarding Queue Contents while
Browsing on page 247.
4 Click Startto browse the first set of documents.
The Document Types list displays the following information about each document in
the queue.
5 If necessary, do one or more of the following to view more documents in the
forwarding queue or view information about a specific document in the forwarding
queue:
Click Next Setto retrieve the next group of documents in the forwarding queue.
Click the document type name to view document and document envelope
content.
For information about saving documents in a queue to file, see Saving the
Forwarding Queue Documents to a File on page 248.
Timeout The time (in seconds) that My webMethods waits for the set
of documents to be returned. When the specified time
elapses, a time-out exception is thrown.
The default is 30 seconds.
Field Description
Document Type The document type for the document. Click the document
type name to view document content.
Ack Status Indicates whether or not the document has been retrieved by
the remote Broker.
Available. The document is available for retrieval by the
remote Broker.
Unacked. The remote Broker retrieved the document but
has not yet acknowledged the document.
Sequence Number Receipt sequence number for the document. The forwarding
queue assigns this number to the document when it is placed
in the queue. The sequence number is unique within the
forwarding queue.
Size Size of the document measured in bytes.
For configuring this
field... Specify...
Administering webMethods Broker Version 9.5 SP1 247
11 Managing Forwarding Queues
Filtering Forwarding Queue Contents while Browsing
You can limit the documents displayed when you browse a forwarding queue by creating
document type filters. Each filter specifies the following:
The document type
An expression
My webMethods displays only those documents that match the specified document type
and whose content satisfies the criteria specified by the expression.
You can apply multiple filters when browsing a queue. However, you can only create one
filter for each document type.
Tip! You can sort the forwarding queue browser results by document type by clicking the
Document Typecolumn name.
Filtering Contents for a Remote Broker in Your Territory or Cluster
Use the following procedure to filter queue contents for a remote Broker in your territory
or cluster.
To filter forwarding queue contents for a remote Broker in your territory or cluster
1 Navigate to the Forwarding Queue Browser page. For more information, see
Navigating to the Forwarding Queue for a Remote Broker in Your Territory on
page 242, or see Navigating to the Forwarding Queue for a Remote Broker in Your
Cluster on page 242.
2 On the Forwarding Queue Browserpage, click Yes next to Document Type Filters.
3 On the Document Type Filters page, on the Filters tab, click Add Filter.
4 In the Document Type Namefield, specify the fully qualified name of the document type
you want to filter while browsing the queue.
5 In the Filter Expressionfield, type the expression that you want to use to filter the
contents of the queue while browsing. For information about the syntax used for
filters, see the webMethods Broker Client Java API Programmers Guide.
6 Click OK. My webMethods displays the Document Type Filters page.
7 Do one or more of the following:
Click Add Filterto add another filter for a different document type.
Click Reset Filters to clear all filters.
Click the Edit icon to edit the filter expression.
8 Click Closeto return to the forwarding queue browser page.
11 Managing Forwarding Queues
248 Administering webMethods Broker Version 9.5 SP1
Filtering Contents for a Remote Broker in a Remote Territory or Cluster
Use the following procedure to filter queue contents for a remote Broker that resides in a
remote territory or cluster.
To filter forwarding queue contents for a remote Broker that resides in a remote territory or a remote
cluster across a gateway
1 Navigate to the Forwarding Queue Browser page. For more information, see
Navigating to the Forwarding Queue for a Remote Broker in a Remote Territory on
page 243, or see Navigating to the Forwarding Queue for a Remote Broker in a
Remote Cluster on page 243.
2 On the Forwarding Queue Browserpage, click "Yes" next to Document Type Filters.
3 On the Document Type Filters page, on the Filters tab, click Add Filter.
4 In the Document Type Namefield, specify the fully qualified name of the document type
you want to filter while browsing the queue.
5 In the Filter Expressionfield, type the expression that you want to use to filter the
contents of the queue while browsing. For information about the syntax used for
filters, see the webMethods Broker Client Java API Programmers Guide.
6 Click OK. My webMethods displays the Document Type Filters page.
7 Do one or more of the following:
Click Closeto return to the Gateway Details page.
Click Add Filterto add a filter for a different document type.
Click Reset Filters to clear all filters.
8 Click the document type name to view details about the document type.
Saving the Forwarding Queue Documents to a File
You can save documents contained in the forwarding queue for one or more of the
following reasons:
To maintain copies of one or more documents in the forwarding queue before you
delete the documents or clear the queue.
To use the documents for testing purposes later. For example, you might want to save
the documents and publish it with a test client.
To modify the documents and then reinsert them into the forwarding queue.
Note: When saving a document that contains a large amount of binary data to an XML
file, My webMethods encodes the binary data using base 64 encoding. So, it might
take a long time to save a document to an XML file.
Administering webMethods Broker Version 9.5 SP1 249
11 Managing Forwarding Queues
To save documents froma queue to a file
1 Browse the queue to locate the documents you want to save. For information about
browsing queue contents, see Browsing a Forwarding Queue on page 245.
2 On the forwarding queue browser page, select the check box next to the document
type list that you want to save to a file.
3 Click Save to File. My webMethods displays the Export Documents page, which
identifies the documents types that are being saved to the file.
4 The Internet browser prompts you to open the file or save the file to disk. Select the
option to save the file to disk. Enter a name and location for the exported documents
and save the file.
Inserting Documents into a Forwarding Queue
You insert documents into a forwarding queue for a remote Broker for the following
reasons:
You want to copy a document from a client queue (or forwarding queue) that is
experiencing a connection problem and place it in the forwarding queue for another
remote Broker.
You want to reorder the documents in a queue by inserting documents at a new
location and deleting documents at the old location.
To insert documents into a queue, you need to complete the following tasks:
Build a list of documents to insert into the queue. You can either load documents from
a file or copy documents from another client queue or forwarding queue.
Insert the documents into the queue.
Keep the following points in mind when inserting documents to a queue:
You can build a list of documents for locked or unlocked queue. However, you must
lock a queue before you insert documents into it.
My webMethods maintains the list of documents to insert into the queue for the
duration of your current session only. When you log out of My webMethods, or your
session gets disconnected, or your session expires due to inactivity, My webMethods
loses the list of documents that you want to insert into the queue.
The following sections provide more information about building a list of documents and
inserting documents into a queue.
Loading Documents froma File
You can build a list of documents to insert into a queue by loading documents from a file.
For example, you might want to insert a document that you edited after you saved it to a
file.
11 Managing Forwarding Queues
250 Administering webMethods Broker Version 9.5 SP1
To load documents froma file
1 Navigate to the Forwarding Queue Browser page. For more information, see
Navigating to the Forwarding Queue Browser Page on page 242.
2 Click Insert Documents.
3 Click Add Document. My webMethods displays the Add Documents page.
4 On the Load Documents tab, in the File Namefield, enter the path to the file containing
the documents you want to add to the queue. Click the Browsebutton to navigate to
and select the file.
5 Next to Where to Append, select an option to indicate whether you want to add the
documents at the beginning or end of the insert documents list.
6 Click Load.
7 Proceed toInserting Documents on page 250 for information about inserting
documents into the queue.
Note: Use the buttons in the Move Upand Move Downcolumns to reorder the documents
in the Insert Documents view.
Copying and Pasting Documents
You can insert documents into a forwarding queue by copying documents from another
forwarding queue, or client queue and then pasting them into this queue.
To add documents to a forwarding queue by copying and pasting
1 Navigate to the Forwarding Queue Browser page. For more information, see
Navigating to the Forwarding Queue Browser Page on page 242.
2 In the Forwarding Queue Browser page, click Insert Documents.
3 Click Add Document.
4 Click the Paste Documents tab.
5 Next to Where to Paste, select an option to indicate whether you want to insert the
documents at the beginning or end of the insert documents list.
6 Click Paste.
7 Proceed toInserting Documents on page 250 for information about inserting
documents into the queue.
Inserting Documents
After you build the list of documents to add to queue, you can insert the documents into
the queue. Keep the following points in mind before inserting documents into a queue:
Administering webMethods Broker Version 9.5 SP1 251
11 Managing Forwarding Queues
You must lock the queue before inserting documents. For more information, see
Locking and Unlocking the Forwarding Queue on page 244.
You can insert any documents listed on the Insert Documents view of the Browse
Queuetab.
When you insert a document in the forwarding queue, you are adding it at the tail
end of the queue.
Broker inserts the documents into the queue in the same order in which the
documents appear on the Insert Documents view of the Browse Queuetab. You use the
buttons in the Move Upand Move Downcolumns to change the order of the documents.
To insert documents into a forwarding queue
1 Navigate to the Forwarding Queue Browser page. For more information, see
Navigating to the Forwarding Queue Browser Page on page 242.
2 In the Forwarding Queue Browser page, click Insert Documents.
3 Select the check box for each document you want to insert into the queue.
4 Click Insert to Queue.
Deleting Documents froma Forwarding Queue
You can delete any document from a forwarding queue. You might want to delete
documents from a queue for the following reasons:
A document causes the application that processes the document to behave
unexpectedly.
A local Broker forwards invalid documents to the forwarding queue of the remote
Broker.
The remote Broker's subscriptions changed and you want to delete the already
enqueued documents that the remote Broker no longer subscribes to.
You can delete documents from a forwarding queue regardless of the document's
acknowledgement status.
Tip! You can save a document before deleting it. For information about saving enqueued
documents, see Saving the Forwarding Queue Documents to a File on page 248.
To delete documents froma forwarding queue
1 Lock the forwarding queue. For more information, see Locking and Unlocking the
Forwarding Queue on page 244.
2 Browse the queue to locate the documents you want to delete. For more information,
see Browsing a Forwarding Queue on page 245.
11 Managing Forwarding Queues
252 Administering webMethods Broker Version 9.5 SP1
3 Select the check box for each document you want to delete from the queue.
4 Click Delete.
Proactively Deleting Documents froma Forwarding Queue
Expired documents in the forwarding queues; that is, documents that have completed
their "time to live" period, are deleted only when a remote Broker tries to retrieve them.
In cases where a remote Broker does not retrieve documents frequently, this can lead to
overloaded queues or memory overflow, which can further affect operations of other
Brokers in the topology.
To significantly minimize the memory usage, you can proactively delete the expired
volatile documents from the forwarding queues even before the remote Broker tries to
retrieve them. Expired documents are deleted whenever the total memory used by the
volatile documents exceeds the specified threshold limit.
You can proactively delete volatile documents from a queue by setting the queue-
cleanup-enable and the queue-cleanup-threshold parameters in the awbroker.cfg file of
each Broker Server instance.
You proactively delete documents from the forwarding queue in the same manner as you
would delete them from a client queue. For more information, see Proactively Deleting
Documents from a Client Queue on page 239.
Forwarding Messages to a Remote Cluster or Territory
Provide the complete destination name if you want to forward the messages delivered to
a queue on the local cluster or territory to a remote cluster or territory across the gateway.
For example, if you specify the destination as:
Q1, Broker will try to deliver the message only to the Q1 queue present on the same
Broker.
Broker2/Q1, Broker will try to deliver the message only to the Q1 queue on Broker2 in
the same territory or cluster.
/Cluster2/Broker2/Q1, Broker will try to find a gateway that reaches Cluster2,
forward the message through the gateway if the forward permissions are configured
for the gateway, and deliver the message to the Q1 queue on Broker2.
While forwarding messages to a remote cluster or territory, if the message delivery path
involves multiple Broker hops, enable the dead letter queue on all the Brokers so that if
any message gets dropped, you can trace which Broker dropped the message.
Administering webMethods Broker Version 9.5 SP1 253
12 Using Topology View and Document Trace
Topology View of Brokers . . . . . . . . . . . . . . . . . . . . . . . . . . . . . . . . . . . . . . . . . . . . . . . . . . . . . . . 254
Table View of Trace Information . . . . . . . . . . . . . . . . . . . . . . . . . . . . . . . . . . . . . . . . . . . . . . . . . . 266
Topology View of Territories . . . . . . . . . . . . . . . . . . . . . . . . . . . . . . . . . . . . . . . . . . . . . . . . . . . . . 269
12 Using Topology View and Document Trace
254 Administering webMethods Broker Version 9.5 SP1
Topology View of Brokers
The Broker topology view provides a graphical representation of a Broker. The topology
view shows:
Clients connected to the current Broker
Remote Brokers connected to the current Broker
Gateway Brokers in other territories where there is a gateway between the current
Broker and the gateway Brokers shown in the topology view
Additionally, you can trace documents in the topology view to show the documents that
are actively flowing from producers to Broker to consumers. For more information, see
About Tracing Documents in Broker Topology View on page 257.
Note: The Broker topology view requires that you have the Scalable Vector Graphics
(SVG) viewer, which is provided by Adobe, installed on the machine where your browser
is running. You can download this viewer from
http://www.adobe.com/svg/viewer/install/. The SVG viewer with the Firefox Web
browser is not supported. If you do not have the SVG viewer installed, when you attempt
to use the Broker topology view, Broker prompts you to install it.
Data Displayed in the Broker Topology View
The following shows a sample of the Broker topology view. For more details about the
meanings of the icons and lines displayed in the topology view, see the table after the
diagram.
Administering webMethods Broker Version 9.5 SP1 255
12 Using Topology View and Document Trace
Icons and Lines Description
The currentBroker. This is the Broker for which you are viewing
details. You determine the labels that appear in the topology
view for a Broker by defining display settings. For more
information, see Setting Your User Preferences for the Display
Settings on page 258.
RemoteBrokers. You determine the labels that appear in the
topology view for a remote Broker by defining display settings.
For more information, see Setting Your User Preferences for the
Display Settings on page 258.
You can switch to the details for a Broker in the display and
view its topology view by clicking on the icon for a Broker.
12 Using Topology View and Document Trace
256 Administering webMethods Broker Version 9.5 SP1
Displaying the Broker Topology View
This section describes how to display the topology view for a Broker.
To define your display settings for the topology view or to narrow down the number of
clients and Brokers that appear in the topology, see Setting Your User Preferences for the
Display Settings on page 258.
GatewayBroker, that is, a Broker in another territory where there
is a gateway between the Broker and the current Broker. You
determine the labels that appear in the topology view for a
Broker by defining display settings. For more information, see
Setting Your User Preferences for the Display Settings on
page 258.
You can switch to the details for a Broker in the display and
view its topology view by clicking on the icon for a Broker.
Client. You determine the labels that appear in the topology view
for a client by defining display settings. For more information,
see Setting Your User Preferences for the Display Settings on
page 258.
Active connection. A solid green line indicates that a connection
has been made between the current Broker and the client or
remote Broker.
Disconnected connection. A dotted green line indicates that the
connection could not be made between the current Broker and
the client or remote Broker. You determine whether the topology
view contains disconnected Brokers or clients by defining
display settings. For more information, see Setting Your User
Preferences for the Display Settings on page 258.
Connection error. A solid red line indicates that a connection
cannot be made due to a denied permission.
The start trace button. Use this button to animate the topology
view allowing you to trace documents actively flowing across
client connections. For more information, see About Tracing
Documents in Broker Topology View on page 257.
The stop trace button. Use this button to stop the document trace
in the topology view.
Icons and Lines Description
Administering webMethods Broker Version 9.5 SP1 257
12 Using Topology View and Document Trace
To display the topology viewfor a Broker
1 In My webMethods: Messaging >Broker Servers >Brokers.
2 In the Brokers List, click the Broker for which you want to display the topology view. If
the Broker does not appear in the list, use the Searchtab to locate it.
3 On the Broker Details page, click the Topologytab.
About Tracing Documents in Broker Topology View
While in the topology view, you can start a trace to view documents that are actively
flowing across Broker connections, from producers to Broker to consumers. By default,
Broker traces documents of all document types. The following shows a sample of a
document being traced.
To define your display settings for the topology view, narrow down the number of clients
and Brokers that appear in the topology view, and narrow down the documents that
Broker traces, see Setting Your User Preferences for the Display Settings on page 258.
Important! Tracing documents in the topology view can consume a lot of system resources,
for example, the memory of the My webMethods Server. Use it as a diagnostic tool when
needed and do not let it run for long periods of time. It is recommended that you do not
trace documents in a production environment when there is a high load of activity.
After you start a document trace, the trace continues as long as you stay on the Topology
tab of the Broker Detail page until you manually stop the trace. However, if you switch to
another page within My webMethods, a timeout timer starts. The timeout value is 30
seconds. To conserve system resources, after 30 seconds elapse, the system automatically
stops the document trace. If you switch back to the Topologytab of the Broker Detail page
before the timeout expires, the system clears the timeout timer and the trace will
continue. You cannot configure the timeout value.
Tracing Documents in the Topology View
Use the following procedure to trace documents in Broker's topology view.
12 Using Topology View and Document Trace
258 Administering webMethods Broker Version 9.5 SP1
To run a document trace in the topology view
1 Display the topology view as described in Displaying the Broker Topology View on
page 256.
2 If you want to customize the display in the topology view, narrow down the clients
and Brokers in the display, and/or narrow down the documents that Broker traces, see
Setting Your User Preferences for the Display Settings on page 258.
3 Click the start trace button .
While the trace is running, the start trace button is replaced with the stop trace button
. Stop the trace by clicking the stop trace button .
Setting Your User Preferences for the Display Settings
The system saves the display settings for the Broker topology view as user preferences.
As a result, the settings you make apply only to your My webMethods user account.
The following table lists the display settings, whether the setting affects the static
topology view or both the static view and the topology view while tracing a document,
and where you can find more information about how to set the display setting:
Display Setting Static or Document Tracing For more information, see...
Labels that appear next to
the Brokers and clients
Static and Document
Tracing
Defining How to Display
Data in the Broker Topology
View on page 259
Whether to display
disconnected Brokers
and/or clients
Static and Document
Tracing
Defining How to Display
Data in the Broker Topology
View on page 259
Whether to display remote
Brokers
Static and Document
Tracing
Defining How to Display
Data in the Broker Topology
View on page 259
How often the system is to
automatically refresh the
data in the topology view
Static and Document
Tracing
Defining How to Display
Data in the Broker Topology
View on page 259
Maximum number of
nodes to display
Static and Document
Tracing
Defining How to Display
Data in the Broker Topology
View on page 259
Filters for narrowing down
the Broker and client nodes
in the display
Static and Document
Tracing
Defining the Brokers and
Clients to Display in the
Topology View on page 261
Groups of Brokers or
clients to display as a single
node in the topology view
Static and Document
Tracing
Defining the Brokers and
Clients to Display in the
Topology View on page 261
Administering webMethods Broker Version 9.5 SP1 259
12 Using Topology View and Document Trace
Defining Howto Display Data in the Broker Topology View
You can define display settings that determine:
Labels to use in the topology view
Whether to include disconnected, remote Brokers and clients
Whether to include remote Brokers
How often to refresh the display for both a static topology view and during a
document trace
How many total nodes to display in the topology view
To define howto display data in topology view
1 Display the topology view as described in Displaying the Broker Topology View on
page 256.
2 Click the Display Settings link.
3 On the Display Options tab, set the following fields:
Documents to trace Document Tracing
Note: This setting also
affects tracing on the
Tracetab and tracing
documents in the
territory topology view.
For more information,
see Table View of Trace
Information on
page 266 and Topology
View of Territories on
page 269.
Defining the Documents to
Include in Traces on
page 265
Whether to label the traced
documents
Document Tracing Defining How to Display
Data in the Broker Topology
View on page 259
Affects these display
items Field Description
RemoteBrokers ShowBrokerName Select this check box to include the
Broker name in the label for a Broker.
Display Setting Static or Document Tracing For more information, see...
12 Using Topology View and Document Trace
260 Administering webMethods Broker Version 9.5 SP1
4 Click Saveto save your changes.
5 Click OK.
ShowBrokerHost
Name
Select this check box to include the
Broker host name in the label for a
Broker.
ShowTerritory Name Select this check box to include the
territory name in the label for a Broker.
ShowDisconnected
Brokers
Select this check box to include Brokers
that are disconnected.
ShowRemote
Brokers
Select this check box to include remote
Brokers.
Clients ShowClient ID Select this check box to include the
client ID in the label for a client.
ShowClient
Application Name
Select this check box to include the
client application name in the label for a
client.
ShowClient Group
Name
Select this check box to include the
client group name in the label for a
client.
ShowDisconnected
Clients
Select this check box to include clients
that are disconnected.
Documents ShowDocument
Type Name
Select this check box if you want traced
documents to be labeled with the
document type name. The system only
displays documents when you start a
document trace. For more information,
see About Tracing Documents in
Broker Topology View on page 257.
All items Poll Interval Specify how often (in seconds) you
want the system to poll for data to
update the information in the topology
view. This affects both a static topology
view and the view during a document
trace. The default is 4 seconds.
MaximumClient
Nodes
Specify the maximum number of Broker
and client nodes to include in the
topology view. The default is 50.
Affects these display
items Field Description
Administering webMethods Broker Version 9.5 SP1 261
12 Using Topology View and Document Trace
Defining the Brokers and Clients to Display in the Topology View
By default, the system displays the current Broker and all its connected clients in the
topology view.
You can select to display remote Brokers; disconnected, remote Brokers; and
disconnected clients using the settings on the Display Options tab. For more information,
see Defining How to Display Data in the Broker Topology View on page 259.
You can define one or more node groupings to narrow down the number of nodes that
the system displays in the topology view. A node grouping defines a group of Brokers or
a group of clients. After identifying a node grouping, you can select whether you want to:
View or hide the node grouping.
Show each Broker or client using individual nodes for each, or combine all Brokers or
clients in the node grouping and display them as a single node.
To define the Brokers and clients to display in the topology view
1 Display the topology view as described in Displaying the Broker Topology View on
page 256.
2 Click the Display Settings link.
3 Click the Node Groupingtab.
4 Click NewGroupto define a new node grouping.
12 Using Topology View and Document Trace
262 Administering webMethods Broker Version 9.5 SP1
5 On the Add Topology Display Group page, set the following fields:
Field Description
Match Typeand
Match Name
Use the Match Typeand Match Namefields to identify a group of
Brokers or a group of clients. The match is case sensitive.
Match Type.Select the attribute of a Broker or client that
you want to use to form the group. For example, use
BrokerHost Nameto create a group of Brokers that have the
same or similar host names.
To define a group of Brokers, use one of the following:
BrokerName
BrokerHost Name
BrokerTerritory Name
To define a group of clients, use one of the following:
Client ID
Client Application Name
Client Group Name
Match Name.Specify text to use to find matching items for
the group. For example, if you want a group of Brokers
that all have host names that begin with "east", specify
BrokerHost Namein the Match Typefield and east* in the
Match Namefield.
When specifying the Match Name, you can use Broker
regular expressions such as the wild card character *. For
more information, see the "Using Event Filters" chapter of
the webMethods Broker Client Java API Programmers Guide.
Visible Select the Visiblecheck box to have the system include the
group of Brokers or group of clients in the topology view.
Clear the Visiblecheck box if you do not want the system to
display the Brokers or clients in the topology view.
Combined Select the Combinedcheck box to have the system combine all
the matching Brokers or matching clients into a single node
for the topology view. When the system displays the single
node, it labels the node with the value you specify for Match
Name.
Clear the Combinedcheck box if you want the system to
display each matching Broker or matching client using
individual nodes.
Administering webMethods Broker Version 9.5 SP1 263
12 Using Topology View and Document Trace
6 Click OKto close the Add Topology Display Group page and return to the Node
Groupingtab on the Broker Display Options page.
7 If you want to create another grouping, repeat steps step 4 through step 6.
8 After creating the node groupings, use the buttons in the Move Upand Move Down
columns, which are on the Broker Display Options page, to put the groupings in the
order you want. For more information, see About Ordering the Node Groupings on
page 264.
9 Click OKon the Broker Display Options page.
Tip! You can export the list of node groupings to a .csv file by clicking Export Table.
Editing Existing Node Groupings
After you create a node grouping, you might want to update it. For example, you might
originally have the Combinedcheck box clear so that the members of the node group use
individual nodes and want to change the node grouping to select the Combinedcheck box
so all members use a single node.
To edit the settings for an existing node grouping
1 Display the topology view as described in Displaying the Broker Topology View on
page 256.
2 Click the Display Settings link.
3 Click the Node Groupingtab.
4 Click Editfor the node grouping you want to update.
5 On the Edit Topology Display Group page, update the Match Type, Match Name, Visible,
and/or Combinedfields. For a description of these fields, see Defining the Brokers and
Clients to Display in the Topology View on page 261.
6 Click OKto close the Edit Topology Display Group page and return to the Node
Groupingtab on the Broker Display Options page.
7 Click OKon the Broker Display Options page.
Deleting Node Groupings
If you no longer need a node grouping, you can delete it.
To delete node groupings
1 Display the topology view as described in Displaying the Broker Topology View on
page 256.
2 Click the Display Settings link.
3 Click the Node Groupingtab.
12 Using Topology View and Document Trace
264 Administering webMethods Broker Version 9.5 SP1
4 Select the check boxes in the rows of the node groupings you want to delete.
5 Click Delete.
6 Click OKon the Broker Display Options page.
About Ordering the Node Groupings
The system uses each node grouping in the order you list them on the Node Groupingtab
of the Broker Display Options page. For each node grouping, the Match Typeand Match
Namefields determine the Brokers or clients that are in the grouping. Order is important
because after a Broker or client is added to a node grouping, it is no longer available for
consideration in any other node groupings.
For example, assume you have clients with the following client IDs: north1, north2,
north3, northwest1, northwest2. You define the following node groupings in the
following order:
Because the node grouping to hide clients with client IDs that start with "northwest" is
listed first, the clients northwest1 and northwest2 are included in the first, hidden node
grouping and are therefore not available for the second, visible node grouping.
However, if you switch the order of the node groupings, as shown below, the clients with
client IDs that start with "northwest" are displayed because they would be a part of the
first, visible node grouping, and therefore they are not available for the second, hidden
node grouping.
You should set your display settings as follows:
Match Type Match Name Visible
These clients display
in the topology view
Client ID northwest* no
north1
north2
north3
Client ID north* yes
Match Type Match Name Visible
These clients display
in the topology view
Client ID north* yes
north1
north2
north3
northwest1
northwest2
Client ID northwest* no
Administering webMethods Broker Version 9.5 SP1 265
12 Using Topology View and Document Trace
1 Use the Display Options tab to indicate whether you want the system to include
disconnected Brokers, remote Brokers, or disconnected clients in the topology view.
For more information, see Defining How to Display Data in the Broker Topology
View on page 259.
2 Order the node groupings to hide the Brokers and clients that you do not want
included in the topology view. Create the node groupings and ensure the Visiblecheck
box is not selected.
3 Create groupings that you mark as visible and set the Combinedcheck box based on
whether you want the system to display members of the group using individual
nodes or combined as a single node.
Ordering Node Groupings
Use the following procedure to order the node groupings.
To order the node groupings
1 Display the topology view as described in Displaying the Broker Topology View on
page 256.
2 Click the Display Settings link.
3 Click the Node Groupingtab.
4 Use the buttons in the Move Upand Move Downcolumns to put the groupings in the
order you want.
5 Click OK.
Defining the Documents to Include in Traces
By default when you perform a document trace, the system traces documents of all
document types. Use the Documents tab of the Broker Display Options page to limit the
traced documents by selecting the document types that you do not want to trace.
Be aware that settings you make on the Documents tab also affect:
The trace of documents on the Tracetab of the Broker Details page. For more
information, see Table View of Trace Information on page 266.
The trace of documents in the territory topology view. For more information, see
Topology View of Territories on page 269.
To define the documents to include in traces
1 Display the topology view as described in Displaying the Broker Topology View on
page 256.
2 Click the Display Settings link.
3 Click the Documents tab.
12 Using Topology View and Document Trace
266 Administering webMethods Broker Version 9.5 SP1
4 Select the check box for each document type that you do not want to trace.
To easily select all document types, click Hide All.
If you want to clear all check boxes for all document types, click ShowAll.
Tip! You can export the list of document types to a .csv file by clicking Export Table.
5 Click OK.
Table View of Trace Information
You can have the system collect data about documents that are actively flowing across
client connections. You can then use the Tracetab to view the trace data in a table format,
which is referred to as the trace view.
After you start a document trace in trace view, the trace continues until you manually
stop it. The trace does not timeout, even if you switch to another My webMethods page.
Important! The system records the trace data in the memory of the My webMethods Server.
As a result, tracing documents will consume memory. Use it as a diagnostic tool when
needed. Stop the trace after you have collected the data you need. For instructions, see
Stopping the Trace in the Trace View on page 268.
Data Displayed in Trace View
The following table describes the data the system displays in the table on the Tracetab.
Column Description
Trace Number An internally generated index number for a line in the trace.
Document Type The document type of the traced document.
Broker/Client A Broker name or client ID associated with the operation
displayed in the Operationcolumn.
Application Name The client application name of the client that either published or
received the document.
Administering webMethods Broker Version 9.5 SP1 267
12 Using Topology View and Document Trace
Setting Your User Preferences for the Trace View
For tracing documents, you define a user preference identifying the document types you
want to trace. Because this setting is a user preference, it applies only to your My
webMethods user account. Also, the document types you identify are the same document
types that you identify for tracing documents in Broker topology view.
For instructions for how to define the document types you want to trace, see Defining
the Documents to Include in Traces on page 265.
Operation The operation associated with the document that was traced. It
will be one of the following:
Brokeradded. A new Broker has been added.
Brokerreconnected. A connection to the Broker has been
reestablished.
Brokerconnected. A connection to the Broker has been made.
Brokerdisconnected. The Broker is disconnected. Reasons
might be that the Broker Server has been restarted or
stopped.
Client created. A new client has been created.
Client connected. A connection to the client has been made.
Client destroyed. The client has been deleted.
Client disconnected. A client is disconnected from the Broker.
Drop. A client has no permission to receive the document, so
the Broker is dropping the document.
Enqueue. A Broker received the document and placed it in a
queue.
Publish. Either a client published a document or a remote
Broker forwarded a document.
Receive. A Broker received an acknowledgment for the
document from a client that subscribes to the document and
has dequeued the document.
Time Stamp The date and time the operation was logged for the traced
document.
Column Description
12 Using Topology View and Document Trace
268 Administering webMethods Broker Version 9.5 SP1
Running Document Traces in Trace View
You start or resume a document trace to indicate that you want the system to start storing
information about documents that are actively flowing across client connections.
To start or resume a document trace in trace view
1 In My webMethods: Messaging >Broker Servers >Brokers.
2 In the Brokers List, click the Broker for which you want to run a document trace. If the
Broker does not appear in the list, use the Searchtab to locate it.
3 On the Broker Details page, click the Tracetab.
4 Click Resume Trace.
When you start or resume a trace, the system begins storing trace data in the memory
of the My webMethods Server. You must refresh the trace view to have the trace data
displayed on the Tracetab.
Refreshing the Data in the Trace View
The system does not automatically display data in the trace view when you start or
resume a trace. Similarly, the system does not automatically refresh the data on the Trace
tab as a trace is running. You must manually request that the system display the data it
has recorded in the memory of the My webMethods Server.
To refresh the data in trace view
On the Tracetab, click Refresh.
Stopping the Trace in the Trace View
When you no longer need a document trace to run, you should stop the trace. The system
does not automatically stop a trace. It will continue to run until you stop it or until you
log out of My webMethods.
When you stop the trace, the system clears the trace data from memory. If you need to
keep the trace data, you can save it to a file before stopping the trace. For instructions, see
Exporting the Data in the Trace View to a .csv File on page 268.
To stop a document trace
On the Tracetab, click Pause Trace.
If you want to start the trace again, you can resume it by clicking Resume Trace.
Exporting the Data in the Trace Viewto a .csv File
If you want to save the trace data to a file, you can export the displayed trace data to a
Comma Separated Value (.csv) file.
Administering webMethods Broker Version 9.5 SP1 269
12 Using Topology View and Document Trace
To export the trace data to a .csv file
1 On the Tracetab, click Export Table.
2 In the EXPORT TABLE dialog, select the character coding you want to use.
3 Click Export.
Clearing the Trace Data
If you no longer need to view the trace data, you can clear it from the page. Clearing the
trace data from the display does not remove the data from memory. You must stop the
trace to remove trace data from the memory. For instructions, see Stopping the Trace in
the Trace View on page 268.
To clear trace data fromyour machine's memory
On the Tracetab, click Clear.
Topology View of Territories
The territory topology view provides a graphical representation of territories. The
territories in the display are those associated with the Broker Servers in your Broker
Server list. The display also shows the gateways between territories, if any.
Note: For the territory topology view to display correctly, you should ensure that your
territory names are unique. If two or more territories have the same name, the topology
might not display correctly.
Additionally, you can trace documents in the territory topology view to display
documents that are actively flowing across gateways. For more information, see About
Tracing a Document in the Territory Topology View on page 272.
Note: The territory topology view requires that you have the Scalable Vector Graphics
(SVG) viewer installed on the machine where your browser is running. You can
download this viewer from http://www.adobe.com/svg/viewer/install/. The SVG viewer
with the Firefox Web browser is not supported. If you do not have the SVG viewer
installed, when you attempt to use the territory topology view, Broker prompts you to
install it.
Data Displayed in the Territory Topology View
The following shows a sample of the territory topology view. For more details about the
meanings of the icons and lines displayed in the topology view, see the table after the
diagram.
12 Using Topology View and Document Trace
270 Administering webMethods Broker Version 9.5 SP1
Icons and Lines Description
A territory without a gatewayBroker. An icon for a territory that does
not have a yellow door on it represents a territory without a
gateway Broker.
Administering webMethods Broker Version 9.5 SP1 271
12 Using Topology View and Document Trace
Displaying the Territory Topology View
By default, the system displays information for all territories in the topology view.
A territory with a gatewayBroker. An icon for a territory with a
yellow door on it represents a territory with a gateway Broker.
The yellow door represents the gateway Broker.
You determine whether to include information about gateway
Brokers in the topology view. The label indicates the names of
the gateway Brokers and the direction of the gateway. For
example, the label in the following sample indicates:
The name of the gateway Broker in the Denver territory is
DenverBroker01.
The name of the gateway Broker in the Fairfax territory is
FairfaxBroker01.
The direction is from the Denver territory to the Fairfax
territory.
For more information about how to include information about
gateway Brokers in the territory topology view, see Setting
Your User Preferences for the Territory Topology View on
page 273.
Active gateway connection. A solid green line represents a gateway
between two territories where the permissions are set up
properly.
Gateway connection error. A solid red line indicates that there is a
problem with the permission setup for a gateway between the
two territories.
The start trace button. Use this button to animate the topology
view allowing you to trace documents actively flowing across
gateways. For more information, see About Tracing a
Document in the Territory Topology View on page 272.
The stop trace button. Use this button to stop the document trace
in the topology view.
Icons and Lines Description
12 Using Topology View and Document Trace
272 Administering webMethods Broker Version 9.5 SP1
To define whether you want to include information about gateway Brokers in the
topology view or to specify the territories you want included in the topology view, see
Setting Your User Preferences for the Territory Topology View on page 273.
To display the territory topology
In My webMethods: Messaging >BrokerTerritories >Topology.
About Tracing a Document in the Territory Topology View
While in the topology view, you can start a trace to view documents that are actively
flowing across gateways. By default, the system traces documents of all document types.
The following shows a sample of a document being traced.
To define your display settings for the topology view or specify the territories that appear
in the topology view, see Setting Your User Preferences for the Territory Topology View
on page 273.
Important! Tracing documents in the topology view can consume a lot of system resources,
for example, the memory of the My webMethods Server. Use it as a diagnostic tool when
needed and do not let it run for long periods of time. It is recommended that you do not
trace documents in a production environment when there is a high load of activity.
After you start a document trace, the trace continues as long as you stay on the Territories
Topology page until you manually stop the trace. However, if you switch to another page
within My webMethods, a timeout timer starts. The timeout value is 30 seconds. To
conserve system resources, after 30 seconds elapse, the system automatically stops the
document trace. If you switch back to the Topology page before the timer expires, the
system clears the timeout timer and the trace will continue. You cannot configure the
timeout value.
Tracing a Document in the Territory Topology View
Use the following procedure to trace a document in the territory topology view.
Administering webMethods Broker Version 9.5 SP1 273
12 Using Topology View and Document Trace
To run a document trace in the topology view
1 To limit the documents that the system traces, you must define the document types to
trace per Broker. To do so, use the instructions in Defining the Documents to Include
in Traces on page 265.
To view the list of document types that the system will trace, you can use the
Documents tab of the territory topology view display options. For instructions, see
Viewing Documents that Are Included in Territory Topology Document Traces on
page 279.
2 Display the topology view as described in Displaying the Territory Topology View
on page 271.
3 To customize the display of the topology view or specify the territories to include, see
Setting Your User Preferences for the Territory Topology View on page 273.
4 Click the start trace button .
While the trace is running, the start trace button is replaced with the stop trace button
. Stop the trace by clicking the stop trace button .
Setting Your User Preferences for the Territory Topology View
The system maintains the display settings for the topology view as user preferences. As a
result, the settings you make apply only to your My webMethods user account.
The following table lists the display settings, whether the setting affects the static
topology view or both the static view and the topology view while tracing a document,
and where you can find more information about how to set the display setting:
Display Setting Static or Document Tracing For more information, see...
Whether to display
labels for the gateway
Brokers
Static and Document
Tracing
Defining How to Display
Data in the Territory Topology
View on page 274
Whether to label the
traced documents
Document Tracing Defining How to Display
Data in the Territory Topology
View on page 274
How often the system
is to automatically
refresh the data in the
topology view
Static and Document
Tracing
Defining How to Display
Data in the Territory Topology
View on page 274
Maximum number of
nodes to display
Static and Document
Tracing
Defining How to Display
Data in the Territory Topology
View on page 274
12 Using Topology View and Document Trace
274 Administering webMethods Broker Version 9.5 SP1
Defining Howto Display Data in the Territory Topology View
You can define display settings that determine:
Labels to use in the topology view
How often to refresh the display
How many total nodes to display in the topology view
To define howto display data in the territory topology view
1 Display the topology view as described in Displaying the Territory Topology View
on page 271.
2 Click the Display Settings link.
3 On the Display Options tab, set the following fields:
Filters for identifying
the territories to
display
Static and Document
Tracing
Identifying the Territories to
Show in the Topology View
on page 275
Groups territories to
display as single node
in the topology view
Static and Document
Tracing
Identifying the Territories to
Show in the Topology View
on page 275
Documents to trace
Note: Limit the
documents to include
by setting the display
options for Brokers.
Document Tracing Defining the Documents to
Include in Traces on page 265
Field Description
ShowGateway Name Select this check box to include information about the
gateway Brokers.
ShowDocument
Type Name
Select this check box if you want traced documents to be
labeled with the document type name. The system only
displays documents when you start a document trace. For
more information, see About Tracing a Document in the
Territory Topology View on page 272.
Poll Interval Specify how often (in seconds) you want the system to poll
for data to update the information in the topology view. This
affects both a static topology view and the view during a
document trace. The default is 4 seconds.
Display Setting Static or Document Tracing For more information, see...
Administering webMethods Broker Version 9.5 SP1 275
12 Using Topology View and Document Trace
4 Click Saveto save your changes.
5 Click OK.
Identifying the Territories to Showin the Topology View
By default, the system displays all territories in the topology view.
You can define one or more node groupings to identify a group of territories. After
identifying a node grouping, you can select whether you want to:
View or hide the territories in the node grouping.
Show each territory using individual nodes for each or combine all territories in the
node grouping and display them as a single node.
To identify the territories to display in the topology view
1 Display the topology view as described in Displaying the Territory Topology View
on page 271.
2 Click the Display Settings link.
3 Click the Node Groupingtab.
4 Click NewGroupto define a new node grouping.
MaximumTerritory
Node Number
Specify the maximum number of territory nodes to include in
the topology view. The default is 10.
Tip! Narrow down the number of territory nodes to display in
the topology view so the number is less than the Maximum
Territory Node Number. For more information, see Identifying
the Territories to Show in the Topology View on page 275. If
the number of territory nodes to display is greater than the
MaximumTerritory Node Number, the actual territory nodes
displayed are random.
Field Description
12 Using Topology View and Document Trace
276 Administering webMethods Broker Version 9.5 SP1
5 On the Add Topology Display Group page, set the following fields:
6 Click OKto close the Add Topology Display Group page and return to the Node
Groupingtab on the Territory Display Options page.
7 If you want to create another grouping, repeat steps step 4 through step 6.
8 After creating the node groupings, use the buttons in the Move Upand Move Down
columns, which are on the Territory Display Options page, to put the groupings in
the order you want. For more information, see About Ordering the Node
Groupings on page 277.
9 Click OKon the Territory Display Options page.
Tip! You can export the list of node groupings to a .csv file by clicking Export Table.
Field Description
Match Typeand
Match Name
Use the Match Typeand Match Namefields to identify a group of
territories. The match is case sensitive.
Match Type.The Match Typeidentifies the attribute of a
territory that you want to use to form the group. The only
Match Typeis Territory Name, which allows you to create a
group of territories that have the same or similar territory
names.
Match Name. Specify text to use to find matching territories
for the group. For example, if you want a group of
territories that all have names that begin with "p", specify
p* in the Match Namefield.
When specifying the Match Name, you can place an asterisk
(*) at the end of the specified text to match multiple
characters.
Visible Select the Visiblecheck box to have the system include the
group of territories in the topology view.
Clear the Visiblecheck box if you do not want the system to
display the territories in the topology view.
Combined Select the Combinedcheck box to have the system combine all
the matching territories into a single node for the topology
view. When the system displays the single node, it labels the
node with the value you specify for Match Name.
Clear the Combinedcheck box if you want the system to
display each matching territory using individual nodes.
Administering webMethods Broker Version 9.5 SP1 277
12 Using Topology View and Document Trace
Editing Existing Node Groupings
After you create a node grouping, you might want to update it. For example, you might
originally have the Combinedcheck box clear so the display shows the territories of the
group using individual nodes and want to change the node grouping to select the
Combinedcheck box so the display shows all territories in the node grouping using a
single node.
To edit the settings for an existing node grouping
1 Display the topology view as described in Displaying the Territory Topology View
on page 271.
2 Click the Display Settings link.
3 Click the Node Groupingtab.
4 Click Editfor the node grouping you want update.
5 On the Edit Topology Display Group page, update the Match Type, Match Name, Visible,
and/or Combinedfields. For a description of these fields, see Identifying the
Territories to Show in the Topology View on page 275.
6 Click OKto close the Edit Topology Display Group page and return to the Node
Groupingtab on the Topology Display Options page.
7 Click OKon the Territory Display Options page.
Deleting Node Groupings
If you no longer need a node grouping, you can delete it.
To delete node groupings
1 Display the topology view as described in Displaying the Territory Topology View
on page 271.
2 Click the Display Settings link.
3 Click the Node Groupingtab.
4 Select the check boxes in the rows of the node groupings you want to delete.
5 Click Delete.
6 Click OKon the Territory Display Options page.
About Ordering the Node Groupings
The system uses each node grouping in the order you list them on the Node Groupingtab
of the Topology Display Options page. For each node grouping, the Match Typeand Match
Namefields determine the territories that are in the grouping. Order is important because
after a territory is added to a node grouping, it is no longer available for consideration in
any other node groupings.
12 Using Topology View and Document Trace
278 Administering webMethods Broker Version 9.5 SP1
For example, assume you have territories with the following names: Fairbanks, Fairfax,
Frankfurt. You define the following node groupings in the following order:
Because the node grouping to hide territories with names that start with "Fa" is listed
first, the territories Fairbanks and Fairfax are included in the first, hidden node grouping
and are therefore not available for the second, visible node grouping.
However, if you switch the order of the node groupings, as shown below, the territories
with names that start with "Fa" are displayed because they are included in the first,
visible node grouping, and therefore they are not available for the second, hidden node
grouping.
You should set your display settings as follows:
1 Order node groupings to hide the territories that you do not want included in the
topology view. Create the node groupings and ensure the Visiblecheck box is not
selected.
2 Create groupings that you mark as visible and set the Combinedcheck box based on
whether you want the system to display members of the group using individual
nodes or combined as a single node.
Ordering Node Groupings
Use the following procedure to order node groupings.
To order the node groupings
1 Display the topology view as described in Displaying the Territory Topology View
on page 271.
2 Click the Display Settings link.
3 Click the Node Groupingtab.
4 Use the buttons in the Move Upand Move Downcolumns to put the groupings in the
order you want.
Match Type Match Name Visible
These territories
display in the
topology view
Territory Name Fa* no Frankfurt
Territory Name F* yes
Match Type Match Name Visible
These territories
display in the
topology view
Territory Name F* yes
Fairbanks
Fairfax
Frankfurt
Territory Name Fa* no
Administering webMethods Broker Version 9.5 SP1 279
12 Using Topology View and Document Trace
5 Click OK.
Viewing Documents that Are Included in Territory Topology Document Traces
By default when you perform a document trace, Broker traces documents of all document
types. To limit the documents to include in a trace, you set the documents for each
Broker. For instructions, see Defining the Documents to Include in Traces on page 265.
You can use the Documents tab of the Topology Display Options page to view the
documents that the system will trace.
To viewthe documents that the systemwill trace
1 Display the topology view as described in Displaying the Territory Topology View
on page 271.
2 Click the Display Settings link.
3 Click the Documents tab.
Tip! You can export the list of document types to a .csv file by clicking Export Table.
4 Click OK.
12 Using Topology View and Document Trace
280 Administering webMethods Broker Version 9.5 SP1
Administering webMethods Broker Version 9.5 SP1 281
13 Managing Broker Security
Overview . . . . . . . . . . . . . . . . . . . . . . . . . . . . . . . . . . . . . . . . . . . . . . . . . . . . . . . . . . . . . . . . . . . 282
Broker Security Model . . . . . . . . . . . . . . . . . . . . . . . . . . . . . . . . . . . . . . . . . . . . . . . . . . . . . . . . . 282
Securing Broker Server Using Basic Authentication . . . . . . . . . . . . . . . . . . . . . . . . . . . . . . . . . . 287
Securing Broker Server Using SSL . . . . . . . . . . . . . . . . . . . . . . . . . . . . . . . . . . . . . . . . . . . . . . . 302
Securing Broker Server Using Basic Authentication Over SSL . . . . . . . . . . . . . . . . . . . . . . . . . . 317
Securing Broker Server Using FIPS. . . . . . . . . . . . . . . . . . . . . . . . . . . . . . . . . . . . . . . . . . . . . . . 317
Access Control Lists . . . . . . . . . . . . . . . . . . . . . . . . . . . . . . . . . . . . . . . . . . . . . . . . . . . . . . . . . . . 318
Broker Security and My webMethods Server . . . . . . . . . . . . . . . . . . . . . . . . . . . . . . . . . . . . . . . . 339
Converting Certificate Files . . . . . . . . . . . . . . . . . . . . . . . . . . . . . . . . . . . . . . . . . . . . . . . . . . . . . 344
13 Managing Broker Security
282 Administering webMethods Broker Version 9.5 SP1
Overview
This chapter explains how webMethods Broker security works. It describes the Broker
security model and explains how to configure Basic Authentication, Secure Sockets Layer
(SSL), Federal Information Processing Standards (FIPS), and Certificate Revocation List (CRL)
for Broker.
The setup and usage of basic authentication, SSL authentication, keystore files, truststore
files, and Access Control Lists (ACLs), which are key elements of the Broker security
model are covered in detail. Step-by-step instructions are provided to guide you through
the basic authentication, SSL, FIPS, and CRL configuration and implementation process
for all your Broker system components.
Note: This chapter assumes that the administrator implementing Broker security has a
basic understanding of basic authentication, SSL, FIPS, and CRL including concepts such
as certificate files, certificate authorities (CAs), certificate revocation, trusted roots,
distinguished names (DNs), and public and private key pairs. For enabling basic
authentication, knowledge of directories such as LDAP and ADSI is required.
Broker Security Model
The Broker security model is designed to safeguard all major components of your
webMethods Broker installation as well as Broker data. The Broker security model uses:
Basic authentication to authenticate Broker Servers and clients.
Authentication is the process of validating the identity of an entity attempting to
establish a connection. Basic authentication provides a light-weight mechanism to
authenticate Broker Servers and clients with users existing in the operating system,
Lightweight Directory Access Protocol (LDAP), or Active Directory Service Interfaces
(ADSI). For more information about configuring basic authentication, see Securing
Broker Server Using Basic Authentication on page 287.
SSL to authenticate Broker Servers and clients.
The reference integrity through SSL guarantees the identity of a Broker Server to a
requesting client and that of a client to a Broker Server. For more information about
SSL configuration, see Securing Broker Server Using SSL on page 302.
FIPS to provide additional security.
You can ensure additional security on top of generic SSL on Broker Server by enabling
FIPS. For more information, see Securing Broker Server Using FIPS on page 317.
CRL to provide increased security.
A certificate revocation check against a CRL provides a mechanism for protecting
against using certificates that are compromised. For more information, see Securing
Broker Server Using CRL on page 316.
Administering webMethods Broker Version 9.5 SP1 283
13 Managing Broker Security
Access Control List (ACL) to do following:
Authorize administrative access to a Broker Server and client access to Broker
objects and data.
Authorization is the process of granting (or denying) access permissions. The
Broker security model authorizes access permissions by comparing a client's
identity against a list of identities contained in an ACL. If the client's identity
matches one of those listed, it is granted permission; if not, it is denied
permission.
Allow secure sharing of data between Brokers in territories, clusters, or gateways.
You can also set access permissions to control which Brokers can join a territory or
a cluster. The Broker security model authorizes access permissions by comparing
the identity of a Broker against a list of identities contained in an ACL. If the
identity of a Broker matches one of those listed, it is granted permission; if not, it
is denied permission.
For using ACL, Broker Server must be configured with one of the following:
Basic Authentication
Basic Authentication with SSL
SSL (and optionally configure FIPS, or CRL, or both)
Broker Server Port and Broker Monitor Port security.
You can specify individual IP addresses to which the Broker Server port and Broker
Monitor port must bind to. You do this by specifying a value for the broker-ipaddress
parameter in the awbroker.cfg file and the monitor-ipaddress parameter in the
awbrokermon.cfg file.
For example, to bind Broker Monitor to the loopback address, you specify monitor-
ipaddress=127.0.0.1 in the awbrokermon.cfg file. For more information, see SSL
Authentication and Broker Port Usage on page 303.
It is not necessary that basic authentication, SSL, FIPS, or CRL be enabled when you
are configuring the Broker Server Port and Broker Monitor Port security parameters.
Important! It is not mandatory to configure basic authentication or SSL to operate your
webMethods Broker installation. However, if you do not configure basic authentication
or SSL, any Broker user can establish the administrative credentials required to control
your Broker Server, join a client group that has administrator permissions, reconfigure
Broker, and access Broker data. Therefore, it is recommended that you read this chapter
to understand how the Broker security model works, and then configure basic
authentication or SSL to safeguard your Broker installation.
13 Managing Broker Security
284 Administering webMethods Broker Version 9.5 SP1
Authentication Identities
A key concept of the Broker security model is that of an identity. An identity represents
the credentials of any entity requesting authentication or authorization within a Broker
installation.
For basic authentication, an identity is composed of user name authenticated by the
alias (authentication system such as LDAP and ADSI) configured in the basicauth.cfg
file.
For more information see Basic Authentication Configuration File on page 288 and
Configuring Basic Authentication Identity for a Broker Server on page 301.
For SSL authentication, an identity is composed of SSL user DN and the SSL issuer
DN.
For information about assigning SSL identity, see Assigning SSL Identities for a
Broker Server on page 302.
An entity can be:
A Broker Server
The Broker user interface (or Broker admin components)
Java, JMS, and C# client programs attempting to access the Broker
To fully implement the Broker security model, all of the above must be assigned
identities.
Access Control Lists (ACLs)
There are two ACLs you can attach to a Broker component:
A user ACL, which is a list of basic authentication user names and SSL user DNs. For
example, brokeruser and CN=Broker Server, O=My Company.
An authenticator ACL, which is a list of basic authentication system alias names and
DNs for certification authorities or CAs (issuers of the user certificates). For example,
BrokerLDAP and CN=My Company SSL Issuer, O=My Company.
You configure ACLs to achieve one or more of the following:
To restrict a client's administrative access to the Broker Server (for example, whether a
client can stop or restart a Broker Server)
To control whether a client can add or delete Brokers
To protect the document types to which a client can publish or subscribe by enlisting
authorized users in client groups
To control whether clients have access to the system-defined admin client group
To grant permissions for a Broker to access other Brokers in a territory
Administering webMethods Broker Version 9.5 SP1 285
13 Managing Broker Security
To grant permissions for Brokers in one Broker territory to access remote Brokers in
another territory through a Broker gateway
To grant permissions for a Broker to access other Brokers in a cluster
To grant permissions for Brokers in one Broker cluster to access remote Brokers in
another cluster through a Broker cluster gateway
For more information, see Access Control Lists on page 318.
Securing Broker SystemComponents
The Broker security model uses ACLs with basic authentication or SSL to secure the
following Broker system components:
Broker Server
Clients, including the Broker user interface and Broker command-line utilities
Remote Brokers in a territory
Remote Brokers in a territory gateway
Remote Broker in a cluster
Remote Brokers in a cluster gateway
Securing the Broker Server
The Broker Server is the first Broker component you secure using basic authentication or
SSL.
For information about securing Broker Server using basic authentication, see Securing
Broker Server Using Basic Authentication on page 287.
For information about securing Broker Server using SSL, see Securing Broker Server
Using SSL on page 302.
Securing the Broker User Interface
To a Broker Server, the Broker user interface component is just another client (for
example, a Java program) requesting a secure connection.
For information about securing the Broker user interface for basic authentication, see
Configuring a Basic Authentication Identity for the Broker User Interface Component
on page 340.
For information about securing the Broker user interface for SSL authentication, see
Configuring an SSL Identity for the Broker User Interface Component on page 341.
13 Managing Broker Security
286 Administering webMethods Broker Version 9.5 SP1
Securing Broker Command-Line Utilities
When basic authentication or SSL authorization is used, most Broker command-line
utilities must present a valid basic authentication identity or SSL identity before
connecting (only server_config, server_conf_restore, and broker_start do not require
an identity).
To simplify administration using SSL, it is recommended that you use the same keystore,
truststore, and DN that you use for the Broker user interface.
For more information, see webMethods Broker Command-Line Utilities on page 497.
Securing Client Groups
A client application that participates in the authentication process must still be granted
authorization to access specific document types. Assigning individual clients to client
groups with particular sets of access permissions accomplishes that purpose. For
example, you may want to retain a document type, such as "expenses," that is only
accessible to clients belonging to the Broker client group "finance."
For information about securing the client groups, see Client Group ACLs on page 319.
Important! For SSL authentication, you create SSL identities for clients that connect to the
Broker Server in the same manner as you create identities for Broker Servers and the
Broker user interface. However, you do not use the Broker user interface to manage the
SSL identities of your client applications; these identities do not appear in the Broker user
interface. You can only manage client identities through administrative tools of the client
application, or through administrative tools that are compatible with the file format of
the client's keystore and truststore files.
Securing Territories and Gateways
You can use a territory ACL to require permissions for a Broker to join and participate in
a territory, and a gateway ACL to control whether Broker data is allowed to flow from a
connected territory across a gateway. For more information, see Territory ACLs on
page 322 and Territory Gateway ACLs on page 324.
Securing Clusters and Cluster Gateways
You can use a cluster ACL to require permissions for a Broker to join and participate in a
cluster, and a cluster gateway ACL to control whether Broker data is allowed to flow
from a connected cluster across a cluster gateway. For more information, see Cluster
ACLs on page 323 and Cluster Gateway ACLs on page 325.
Administering webMethods Broker Version 9.5 SP1 287
13 Managing Broker Security
Securing Broker Server Using Basic Authentication
Broker supports basic authentication to authenticate Broker clients by using the user
name and password. You can include basic authentication users in an ACL to control
access to the protected Broker objects.
Use basic authentication to secure Broker Servers, remote Brokers in a territory or a
cluster, and remote Brokers in a territory gateway or a cluster gateway.
Using the Basic Authentication Security Model
To use the basic authentication security model
1 Enable basic authentication on Broker Server by setting a user directory system and
configuring the authentication mechanism in the basic authentication configuration
file. For information about how to enable basic authentication on a Broker Server, see
Enabling Basic Authentication on page 288.
2 Configure basic authentication identity (user name and password) for a Broker
Server. Broker Server uses this identity to identify itself to other Brokers in a territory
or cluster, or to a Broker at the other end of a gateway. For information about
configuring the basic authentication identity for a Broker Server, see Configuring
Basic Authentication Identity for a Broker Server on page 301.
3 Configure basic authentication identity for the Broker user interface component to
administer an ACL protected Broker Server. For information, see Configuring a
Basic Authentication Identity for the Broker User Interface Component on page 340.
4 Assign ACLs to the Broker Server so that only authorized users can access its
administrative functions, such as viewing Broker Server's identity, creating Brokers,
enabling basic authentication, stopping the Broker Server, re-configuring Brokers,
and disabling basic authentication. You need to set the administrator identity for the
client. For more information, see Broker Server ACLs on page 321.
5 Assign ACLs to client groups, territories, clusters, and gateways. For more
information, see Client Group ACLs on page 319, Territory ACLs on page 322,
Cluster ACLs on page 323, Territory Gateway ACLs on page 324, and Cluster
Gateway ACLs on page 325.
6 Configure basic authentication identity for Java clients, JMS clients, C clients, C#
clients, or other Broker Servers to connect to an ACL protected Broker Server. For
information, see Managing Clients on page 185, webMethods Broker Administration
Java API Programmers Guide, webMethods Broker Client Java API Programmers Guide,
webMethods Broker Messaging Programmers Guide, and webMethods Broker Client C API
Programmers Guide.
13 Managing Broker Security
288 Administering webMethods Broker Version 9.5 SP1
Enabling Basic Authentication
You must enable basic authentication on Broker, if you want Broker to authenticate
Broker clients using the basic authentication credentials (user name and password).
To enable basic authentication on Broker
1 Set up a user authentication system. Broker authenticates the users against this user
directory. Users can be defined in one or more of the following authentication system:
Operating system
LDAP
ADSI
Note: Broker does not handle administrative tasks such as changing passwords,
creating, deleting, or modifying users.
2 Configure the authentication mechanism by specifying the configuration parameters
for the authentication systems (for example, LDAP and ADSI) in the basic
authentication configuration (basicauth.cfg) file.
3 Configure the basic authentication property in the awbroker.cfg file to point to the
basicauth.cfg file, if it is not already set. For example, set basic-auth-cfg-
file=webMethods Broker_directory\data\awbrokers90\default\basicauth.cfg.
Basic Authentication Configuration File
You will find a sample basic authentication configuration file, in the following location:
%BROKER_HOME%\config folder
The basic authentication configuration file contains one or more directory aliases. An
alias marks the beginning of a set of directory type configuration parameters. By default,
the basic authentication configuration file contains sample entries for each supported
authentication system (OS, LDAP, and ADSI). All of these entries are commented by
using a # (hash) symbol in the first column. You must alter this file and uncomment the
authentication system you are using. If required, additional entries for authentication
systems can be added by specifying a new alias, type, followed by the directory-type
specific configuration parameters. The following is a sample basic authentication
configuration file for your reference.
#logfile=basicauth.log
#loglevel=0
#Sample OS authentication entry
#alias=LocalOS
#authtype=OS
#os-win-auth-user-exist=true
#defaultdomain=eur
Administering webMethods Broker Version 9.5 SP1 289
13 Managing Broker Security
# Sample LDAP authentication entry
#scan-all-alias=0
#alias-min-disable-time=30
#alias-max-disable-time=120
#alias=LDAP1
#authtype=LDAP
#serverhost=ldap://linuxserver:389
#ldap-person-base-binddn=ou=users,o=webmtest
#ldap-group-base-binddn=ou=groups,o=webmtest
#ldap-person-objectclass=organizationalPerson
#ldap-group-objectclass=groupOfUniqueNames
#ldap-group-prs-attr=uniqueMember
#ldap-server-type=OpenLdap
#ldap-userid-field=uid
#ldap-groupid-field=cn
#ldap-allow-domain-as-base-bind-dn=true
#ldap-person-property-attr=cn,sn
#ldap-group-property-attr=cn
#resolve-groups=ru
# Sample ADSI authentication entry
#alias=ADSI1
#authtype=ADSI
#serverhost=server1
#adsi-forest-dn=dc=ad,dc=myCompany
#defaultdomain=eur
You need to manually maintain the basic authentication configuration file on the file
system. After making changes to the file, you must restart Broker Server for the changes
to take effect.
When a client connects to Broker Server and passes the credentials (user name, and
password), Broker Server authenticates them against the configured aliases in sequence.
If an alias is not accessible, or authentication fails against that alias, Broker Server tries to
authenticate the user against the next alias in the list. If authentication fails for all aliases,
the connection request is rejected.
Basic Authentication on UNIX
On UNIX, basic authentication through the operating system requires special file
permissions set on the sagssxauthd2 daemon program. Make sure the sagssxauthd2
daemon program installed in the Software AG_directory/common/security/ssx/auth
directory is set with these special file permissions:
Root is the owner of the file.
The set-uid flag is set for the owner.
If any of the above mentioned file permissions is not met, to enable operating system
authentication from the root, execute the following command:
Software AG_directory/common/security/ssx/auth/set_daemon_privs.sh
When the first authentication request on the operating system occurs, Broker Server
automatically creates a daemon process called sagssxauthd2 with root as its owner. This
daemon stops when you stop Broker Server.
13 Managing Broker Security
290 Administering webMethods Broker Version 9.5 SP1
Basic Authentication Configuration Parameters
The following table provides details of the parameters you configure in the basic
authentication configuration file.
For this parameter... Specify this value... Applicable to...
adsi-domain-dn This value (together with adsi-domain-
short) allows to create a mapping of short
names (specified in the domain
parameter) to long (distinguished name)
entries.
Note: The elements are positional and
must match in number with the next entry
Example:
dc=euro,dc=myorg,dc=com;dc=usa,dc=myo
rg,dc=com;ou=developers,dc=euro,dc=my
org,dc=com
Default: None.
ADSI
adsi-domain-
short
A semi-colon separated list of domain
names, or specific nodes, or both.
This value (together with adsi-domain-dn)
allows to create a mapping of short names
to long (distinguished name) entries.
Note: The elements are positional and
must match in number with the adsi-
domain-dn entry.
Example: euro;usa;euro-developers
Default: None.
ADSI
adsi-forest-dn The name of the ADSI forest here. This
value is used numerous times when
accessing the ActiveDirectory.
Example: dc=myorg,dc=com
ADSI
Administering webMethods Broker Version 9.5 SP1 291
13 Managing Broker Security
adsi-group-base-
binddn
The BindDN that is used to access a
group.
Note: This parameter is only useful when
all groups that are accessed are found in
the same node. Otherwise, specifying this
value is optional.
Default: None.
ADSI
adsi-person-
base-binddn
The BindDN that is used to access a user.
Note: This parameter is only useful when
all users that are accessed are found in the
same node. Otherwise, specifying this
value is optional.
Default: None.
ADSI
alias An alias marks the beginning of a set of
directory type configuration parameters.
In general, an authtype entry is specified
below an alias entry followed by the
directory-type specific configuration
parameters.
All configurations
alias-max-
disable-time
The maximum time you want to disable
an unresponsive alias.
Default: 120 seconds.
All configurations
alias-min-
disable-time
The minimum time you want to disable
an unresponsive alias.
Default: 30 seconds.
All configurations
authtype The authentication system you want to
use for authentication:
OS (native operating system)
LDAP (LDAP server)
ADSI (Active Directory Server
Interface, Windows only)
Default: None.
All configurations
For this parameter... Specify this value... Applicable to...
13 Managing Broker Security
292 Administering webMethods Broker Version 9.5 SP1
defaultdomain A domain name that Broker must use
when no domain name is specified while
authenticating a user.
Default: None.
All configurations
defaultgroup A default group name that Broker must
use when no group name is specified
while authenticating a user.
Default: None.
OS, LDAP
ldap-allow-
domain-as-base-
binddn
Boolean value.
If this value is "true" or "1", the parameter
"domainname" will be interpreted as a
BaseBindDN. If defaultdomain is set, this
value will be interpreted as BaseBindDN.
Default: None.
LDAP
ldap-allow-
domain-as-base-
bind-dn
Boolean value.
If the value is "true" or "1", the parameter
"domainname" will be interpreted as a
BaseBindDN.
Example: ou=People,dc=myorg,dc=com
Note: If you do not specify the domain
name explicitly while the defaultdomain
parameter is already set, this value is
interpreted as the BaseBind domain name.
Default: None.
LDAP
ldap-domain-long Distinguished names of LDAP nodes.
This value (together with ldap-domain-
short) allows to create a mapping of short
names (specified in the domain
parameter) to long (distinguished name)
entries. Note that the elements are
positional and must match in number
with the next entry.
Example:
dc=euro,dc=myorg,dc=com;dc=usa,dc=myo
rg,dc=com;ou=developers,dc=euro,dc=my
org,dc=com
Default: None.
LDAP
For this parameter... Specify this value... Applicable to...
Administering webMethods Broker Version 9.5 SP1 293
13 Managing Broker Security
ldap-domain-
short
colon separated list.
mapping of short names to long
(distinguished name) entries.
Note: The elements are positional and
must match in number with the next
entry.
Example: euro;usa;euro-developers
Default: None.
LDAP
ldap-group-base-
binddn
Distinguished Name for LDAP where the
groups are to be found (see also ldap-
person-base-binddn).
Default: None.
LDAP
ldap-groupid-
field
Property name that denotes a group entry.
Default: None.
LDAP
ldap-group-
objectclass
All object classes that are required to store
a new group entry (comma separated list).
Default: None.
LDAP
ldap-group-
property-attr
Property names that can be accessed for a
group entry.
The value is a comma separated list,
which contains the property name.
Optionally, the property name might be
followed by ":w" or ":r", depending on
whether the property is writable (w) or
only readable (r).
Default: None.
LDAP
ldap-group-prs-
attr
Property name of a group entry that
points to the members of this group.
Default: None.
LDAP
ldap-passwd-
field
Property name that denotes the password
field of a user entry.
Default: None.
LDAP
For this parameter... Specify this value... Applicable to...
13 Managing Broker Security
294 Administering webMethods Broker Version 9.5 SP1
ldap-person-
base-binddn
Distinguished Name for LDAP where the
authentication information is stored.
While authenticating, this value will be
prefixed with ldap-userid-field when
issuing the LDAP authentication call.
Default: None.
LDAP
ldap-person-grp-
attr
Property name of a user entry that points
to the group that the user is member of.
Default: None.
LDAP
ldap-person-
objectclass
All object classes that are required to store
a new user entry (comma separated list).
Default: None.
LDAP
ldap-person-
property-attr
Property names that can be accessed for a
user entry.
The value is a comma separated list,
which contains the property name.
Optionally, the property name might be
followed by ":w" or ":r", depending on
whether the property is writable (w) or
only readable (r).
Default: None.
LDAP
ldap-sasl-auth Boolean value that forces the usage of the
SASL (type DIGEST-MD5) authentication.
This feature ensures that no passwords
are transmitted over the wire. But be sure
that this feature is supported by the LDAP
server.
Default: false
LDAP
For this parameter... Specify this value... Applicable to...
Administering webMethods Broker Version 9.5 SP1 295
13 Managing Broker Security
ldap-server-type LDAP server type. Specifying this value
will internally set the appropriate default
values.
The available server types are:
ActiveDirectory
See Default Values for Active
Directory Parameters on page 298.
SunOneDirectory
See Default Values for SunOne
Parameters on page 299.
OpenLdap
See Default Values for OpenLdap
Parameters on page 299.
Default: OpenLdap
LDAP
ldap-ssl-
connection
Boolean value for enabling or disabling
the SSL connection for LDAP.
Default: false OR 0(zero)
LDAP
ldap-start-tls Boolean value that enforces the usage of a
secure (TLS/SSL) line before the data
traffic starts.
Default: None.
LDAP
ldap-userid-
field
Property name that denotes a user entry.
Example:
The DN:
uid=user01,ou=Test,dc=myorg,dc=com
requires the value of "uid".
Default: None.
LDAP
logfile An output file for logging.
Default: basicauth.log
All configurations
loglevel The log level. This value ranges from 0
(zero) for minimum logging to 6 (six) for
maximum logging.
Default: 0
All configurations
For this parameter... Specify this value... Applicable to...
13 Managing Broker Security
296 Administering webMethods Broker Version 9.5 SP1
os-win-auth-no-
domain-force-
local
Boolean value.
When no domain is specified and this flag
is on, then only the local machine will be
checked for user authentication. If this
flag is off, then the authentication will
include automatically the domain that the
machine is currently logged on to.
Default: false OR 0(zero)
OS (Windows only)
os-win-auth-
user-exist
When you authenticate a user on
Windows 2000 operating system, you use
the Security Support Provider Interface
(SSPI) method by default. This method
has a flaw that if the Guest account is
enabled (and has no password), the SSPI
authentication returns successfully for
any unknown user ID.
Setting this value to "true" or "1" enforces
an additional check to verify that the user
really does exist and is not automatically
mapped to the guest account.
Default: true
OS (Windows 2000
only)
os-win-check-
local-groups
Boolean value.
If this boolean flag is on (true or "1"),
group membership is also validated
against the local (PC) groups, rather than
the domain groups.
Default: false OR 0(zero)
OS (Windows only)
os-win-
logonuser-on-
2000
Boolean value.
By default, SSPI is used to authenticate a
user on Windows 2000 because the more
common method "LogonUser()" requires
additional rights by the caller. Still,
LogonUser() is the preferred way and if
the access rights are granted ("Act as part
of the operating system"), it is less error
prone to use the latter method.
Default: false
OS (Windows 2000
only)
For this parameter... Specify this value... Applicable to...
Administering webMethods Broker Version 9.5 SP1 297
13 Managing Broker Security
os-win-no-
impersonation
Boolean value that specifies whether any
data access should be made under the
impersonated user ID of the logged on
user (false), or whether every access is
made under the account of the running
process (true).
Default: false
OS (Windows only)
resgroup-
computed-
property
Name of the computed property that will
be read while resolving the group
membership and the parameter resolve-
groups is set to "ComputedProperty".
Default: None.
LDAP
resolve-groups The method you use to find all the groups
that the user is a member of:
RecurseUp (or RU). Use an attribute of
the user to find the direct groups the
user is a member of. Then continue
up, using the same attribute until all
groups are found.
RecurseDown (or RD). Perform one
search for all groups that contain this
user as a member. This search only
finds the direct groups for a user.
ComputedProperty (or CP). Use a
specific field that is a computed
property and not a static field
(evaluated at runtime by the LDAP
server), to retrieve all group
information in one call.
Default: RecurseUp
LDAP
For this parameter... Specify this value... Applicable to...
13 Managing Broker Security
298 Administering webMethods Broker Version 9.5 SP1
Default Values for Active Directory Parameters
The following table lists the default values for Active Directory parameters.
scan-all-alias Boolean value.
If scan-all-alias=1, Broker Server scans
all the aliases configured in the
basicauth.cfg file before authenticating a
user. In this case, the basic authentication
process take a long time.
If scan-all-alias=0, Broker Server scans
the aliases configured in the basicauth.cfg
file and authenticates user with the first
alias that match the user credentials.
Broker Server does not scan all the aliases
if the user credentials match with one of
the aliases.
Default: 0 (false).
All configurations
serverhost Name of the server.
Default: None.
LDAP, ADSI
serverport Port number of serverhost.
Default: 389
LDAP, ADSI
ssx-ldap-search-
timeout
The maximum time, in seconds, SSX API
will wait for the LDAP alias search status
to be returned, before timing out the
authentication request from Broker.
Alternately, you can use the
SSX_LDAP_TIMEOUT environment
variable to configure the time-out value.
Note: When a value is specified for both
ssx-ldap-search-timeout property and
SSX_LDAP_TIMEOUT environment
variable, the value of ssx-ldap-search-
timeout takes the precedence.
Default: 5 seconds
For configuring the alias disable time, see
Disabling Basic Authentication Alias.
LDAP
For this parameter... Specify this value... Applicable to...
Administering webMethods Broker Version 9.5 SP1 299
13 Managing Broker Security
Default Values for SunOne Parameters
The following table lists the default values for SunOne parameters.
Default Values for OpenLdap Parameters
The following table lists the default values for OpenLdap parameters.
Parameter Default Value
ldap-person-objectclass top,person,organizationalPerson,user
ldap-group-objectclass top,group
ldap-person-grp-attr memberOf
ldap-group-prs-attr member
ldap-passwd-field unicodePwd
ldap-person-property-attr cn:r,displayName:w,description:w,
mail:w,telephoneNumber:w,
physicalDeliveryOfficeName:w,givenName:w,
sn:w,homeDirectory:r,ou:w
ldap-group-property-attr cn:r,description:w
Parameter Default Value
ldap-person-objectclass top,person,organizationalperson,inetorgperson
ldap-group-objectclass top,groupofuniquenames
ldap-person-grp-attr ./.
ldap-group-prs-attr uniqueMember
ldap-passwd-field userPassword
ldap-person-property-attr uid:r,cn:r,sn:w,title:w,
description:w,telephoneNumber:w,
seeAlso:w,postalAddress:w,
postalCode:w,postOfficeBox:w
ldap-group-property-attr cn:r,ou:w,o:w,owner:w,
description:w,businessCategory:w,seeAlso:w
Parameter Default Value
ldap-person-objectclass top,person
ldap-group-objectclass top, groupOfUniqueNames
13 Managing Broker Security
300 Administering webMethods Broker Version 9.5 SP1
Basic Authentication Alias
The basic authentication aliases are the authentication systems configured in the
basicauth.cfg file. If you specify any of these aliases in an authenticator ACL, all users
listed under the specified alias will be authorized to use the ACL protected Broker
objects.
If you make any change in the authentication system in the basicauth.cfg file, make sure
you update the authenticator ACL accordingly.
Disabling Basic Authentication Alias
When the authentication systems are slow or down, a client call might time-out if the user
authentication takes more than 30 seconds.
Set the LDAP search time-out parameter using the ssx-ldap-search-timeout
configuration parameter in the basicauth.cfg file or/and the SSX_LDAP_TIMEOUT
environment variable to avoid client call time-out.
If webMethods Broker fails to connect to an alias even after three attempts, webMethods
Broker disables an unresponsive alias as described in the following process to speed up
the basic authentication process.
1 Disables an unresponsive alias for a period specified in the alias-min-disable-time
parameter.
2 Enables the disabled alias and attempts re-authentication after the time specified in
the alias-min-disable-time parameter elapses.
3 Doubles the alias disable time if re-authentication fails and attempts re-authentication
in regular intervals at the end of the alias disable time until a value assigned to the
alias-max-disable-time parameter is reached.
4 Attempts to re-authenticate the disabled alias in regular intervals specified by the
alias-max-disable-time parameter after the alias disable time reaches the value
specified in the alias-max-disable-time parameter.
ldap-person-grp-attr ./.
ldap-group-prs-attr uniqueMember
ldap-passwd-field userPassword
ldap-person-property-attr cn:r,sn:w,description:w,telephoneNumber:w,
seeAlso:w
ldap-group-property-attr cn:r,ou:w,o:w,owner:w,
description:w,businessCategory:w,
seeAlso:w
Parameter Default Value
Administering webMethods Broker Version 9.5 SP1 301
13 Managing Broker Security
For alias-min-disable-time and alias-max-disable-time parameter descriptions, see
Basic Authentication Configuration Parameters.
Configuration example for disabling the basic authentication alias
In the basic authentication configuration (basicauth.cfg) file, consider alias-min-disable-
time=10 and alias-max-disable-time=180.
If webMethods Broker fails to connect to an alias after three attempts, webMethods
Broker does the following:
1 Suspends the unresponsive alias for 10 seconds (alias-min-disable-time=10).
2 Enables the disabled alias after 10 seconds and attempts re-authentication.
3 Doubles the alias disable time if re-authentication fails, and attempts re-
authentication after the alias disable time elapses. This step repeats until the alias
disable time reaches 180 seconds (alias-max-disable-time=180).
4 Continues to disable the alias for 180 if the alias is unresponsive and attempts re-
authentication every 180 seconds (alias-max-disable-time) until the alias is
responsive.
Configuring Basic Authentication Identity for a Broker Server
Use the following procedure to configure the basic authentication identity for a Broker
Server. This is the outbound identity that the Broker Server uses to identify itself to other
Brokers in a territory or a cluster, or to a Broker at the other end of the gateway. Configure
the basic authentication identity for a Broker Server with ACL secured territory or
cluster, and/or gateway.
To assign a basic authentication identity to a Broker Server
1 In My webMethods: Messaging >Broker Servers >Servers.
2 In the Broker Servers list, click the server on which to assign the basic authentication
identity. If the server does not appear in the list, use the Searchtab to locate it.
3 In the Broker Server Details page, click the Server Identitytab.
4 Click the Basic Identitytab.
5 Click Change Configuration.
6 Type the user name and password in the designated fields.
7 Click Apply.
8 Check that the Status field reads: Enabled
13 Managing Broker Security
302 Administering webMethods Broker Version 9.5 SP1
Disabling the Basic Authentication Identity of a Broker Server
For security reasons, you can disable the identity of a Broker Server. Once you disable the
identity of a Broker Server, that Broker Server cannot identify itself to other Brokers in a
territory or cluster or to a Broker at the other end of gateway.
To disable the basic authentication identity for a Broker Server
1 In My webMethods: Messaging >Broker Servers >Servers.
2 In the Broker Servers List, click the server with the basic authentication identity you
want to disable. If the server does not appear in the list, use the Searchtab to locate it.
3 Click the Server Identitytab.
4 Click the Basic Identitytab.
5 Click Disable Basic Identity.
Securing Broker Server Using SSL
Broker supports SSL to safeguard your Broker Servers and clients. SSL allows secure
sharing of data between clients and Broker Servers, and between Brokers in territories,
clusters, or gateways.
Broker Security Model and OpenSSL
SSL on the Broker is built using the OpenSSL library, an open-source implementation of
the SSL/TLS protocol and general source cryptographic library. OpenSSL includes a
command-line tool for SSL operations such as managing certificate files. You can use the
OpenSSL command-line tool (see Managing Certificate Files with OpenSSL on
page 547) along with My webMethods when configuring and managing SSL for Broker.
Assigning SSL Identities for a Broker Server
An SSL identity is composed of a user's SSL signed certificate and the trusted root of the
certificate issuer (or authenticator). Information about an identity is stored in two
certificate files: a keystore containing a private key/signed certificate pair (see Keystore
File on page 305), and the truststore containing the trusted root (see Truststore File on
page 306). The SSL identity must be presented whenever:
An attempt is made to connect to the Broker Server SSL port.
A request is made to access Broker Server administrative functions or a Broker
component where an ACL has been configured.
The procedures for creating and managing SSL identities are covered in Creating
Keystores and Truststores on page 310.
Administering webMethods Broker Version 9.5 SP1 303
13 Managing Broker Security
One-Way and Two-Way SSL Authentication
The Broker security model allows you implement one-way or two-way SSL
authentication between the Broker Server and a client.
One-way SSL authentication. A client with truststore but without keystore. If you
configure the client for one-way SSL authentication, you establish a much higher level
of security than with a non-SSL connection. In one-way authentication, the identity of
the Broker Server is authenticated by the client, and must be guaranteed through the
Broker Servers SSL certificate before a connection is made. You can optionally
encrypt this connection through settings on the client for an even higher degree of
security.
You can also configure basic authentication with one-way SSL authentication. For
more information, see Securing Broker Server Using Basic Authentication Over SSL
on page 317.
Two-way SSL authentication. A client with both keystore and truststore. If you configure
the client for two-way SSL authentication so that both the Broker Server and the client
connecting to the Broker Server must be SSL authenticated, you can fully implement
the Broker security model. You will be able to configure ACLs to protect data and
access to Broker administrative functions. With two-way authentication, each client
must be associated with a signed digital certificate in order to establish an SSL
connection. You can optionally encrypt this connection through settings on the client
for an even higher degree of security.
SSL Authentication and Broker Port Usage
Depending on the client's SSL configuration, clients connect to Broker Server through one
of the three Broker Server ports available for client connections.
The base port of the Broker Server is used for non-SSL connections. The port that is
numbered one less than the base port is used when the client is configured for one-way
SSL authentication. The port numbered two less than the base port is used when the
client is configured for two-way SSL authentication.
For example, if the default port 6849 is the base port of the Broker Server, port 6849 is
used for non-SSL connections, port 6848 is used for one-way SSL connections, and the
port 6847 is used for two-way SSL connections.
Broker Server Identity and SSL
The Broker will start enforcing ACLs on protected Broker objects when the Broker Server
has established an identity for itself. At this point, anonymous clients are no longer able
to access ACL-protected Broker objects.
The following figure illustrates how client-to-Broker Server connections work when the
Broker Server has an identity.
13 Managing Broker Security
304 Administering webMethods Broker Version 9.5 SP1
Client-to-Broker connections: Broker Server SSL identity configured and enabled
When a Broker Server and client authenticate each other's SSL identities, a connection is
made through the (two-way) SSL port. That port's number is two below that of the Broker
Server's assigned port. Under these circumstances, a client can access any Broker object
protected by an ACL, so long as that client's identity is listed in the object's ACL.
Clients that do not present an SSL identity to the Broker Server for authentication
(through the non-SSL port) cannot access Broker objects protected by an ACL (illustrated
by the crosses).
The following figure illustrates how client-to-Broker Server connections work when the
Broker Server does not have an SSL identity (or its SSL identity is disabled).
Client-to-Broker connections: no Broker Server SSL identity
Administering webMethods Broker Version 9.5 SP1 305
13 Managing Broker Security
If the Broker Server does not have an SSL identity (or the identity is disabled), ACLs are
not enforced. Any client that can connect to the Broker Server can access any of its ACL-
protected Broker objects.
For the SSL port to be used, the Broker Server must have an identity. Thus, any attempt to
connect to the Broker Server by first authenticating its identity will fail (illustrated by the
crosses). Only non-SSL connections will be successful.
Note: Both SSL and non-SSL Broker Server/client connections can be encrypted; see
Using SSL Encryption on page 308.
Certificate Files
webMethods Broker stores its SSL certificates in keystore files and the trusted roots for
the certificates in truststore files.
Note: If you are migrating from 6.5.x or previous version, youll need to convert your
existing certificate file into keystore and truststore. See the Converting Certificate Files
on page 344 for details.
Keystore File
webMethods Broker uses a special file called a keystore to store each Broker component's
SSL certificate.
A keystore file contains one key pair, composed of a client's private key and signed
certificate for its public key. The certificate contains the client's distinguished name (DN).
This DN is usually associated with an alias in the Broker user interface and referred to
there as the user name.
The keystore should be strongly protected with a password, and stored (either on the file
system or elsewhere) so that it is accessible only to administrators.
Keystore File Formats
Before creating a keystore file to store a certificate, you need to know which file format to
use.
You can use the PKCS#12 certificate format for the keystore for any Broker
component: the Broker Server, the Broker admin component, or a client.
PKCS#12 is a commonly used, standardized, certificate file format that provides a
high degree of portability.
You can use PEM (Privacy Enhanced Mail) format for the keystore for the Broker
Server. You cannot use this format for the keystore for the Broker admin component
or a client.
PEM is a base-64 encoded data format used for text-based communications; it
provides the ability to encrypt the data before encoding it.
13 Managing Broker Security
306 Administering webMethods Broker Version 9.5 SP1
Note: Previous versions of webMethods Broker (version 6.5.2 and earlier) use the
Spyrus certificate file format for keystores. The Spyrus format is not compatible with
the keystore formats used in this version of Broker. For information about how to
upgrade version 6.5.2 and earlier Broker keystores to keystores for the current version
of Broker, see Converting Certificate Files on page 344.
OpenSSL, the open-source implementation of SSL that Broker uses, provides its own set
of certificate management tools. These tools are supplied with Broker. You can use the
OpenSSL command-line tool to manage keystores in the PKCS#12 and PEM formats, and
any other certificate management tools that work with these formats. For more
information, see Managing Certificate Files with OpenSSL on page 547.
Certificate Chains
It is possible for a single-entity certificate to have a list of signing certificates leading up to
the original, self-signed root certificate. Such a certificate list, with each certificate signed
by the next, is termed a certificate chain.
With a certificate chain, it is necessary to validate each subsequent signature in the list
until a trusted CA certificate is reached. For Java and JMS clients that use SSL with Broker
(Entrust certificate format), you must include the entire chain of certificates in a keystore
and truststore. (For Broker clients using OpenSSL, that restriction is not necessary.) Also,
any root CA certificates in use by clients must be in the Broker Server's truststore.
Installing a Certificate
To install a signed certificate, you generate a certificate request using a certificate editing
tool and send the request to the CA (the same issuing entity as specified on the trusted
root). After receiving the X.509-compliant signed certificate back from the CA, you again
use the certificate editor and install the certificate into the keystore.
Setting up a keystore file is one of the first steps needed for configuring a Broker
component for SSL. For step-by-step instructions on configuring a keystore, see
Configuring SSL for Broker Server on page 309 and Creating Keystores and
Truststores on page 310.
Truststore File
webMethods Broker uses a file called a truststore to store trusted roots. A trusted root is a
certificate belonging to a Certification Authority (CA). The trusted root contains the CA's
public key and the distinguished name of the issuing entity (referred to as the
authenticator name in the Broker user interface). A truststore may contain the trusted roots
for an entire certificate chain.
Truststores should be stored in a safe place on the file system to prevent unauthorized
access and tampering.
Administering webMethods Broker Version 9.5 SP1 307
13 Managing Broker Security
Truststore File Formats
The allowable formats for truststores are different than those for keystores; PKCS#12
cannot be used as the format for truststores because it cannot hold multiple certificates.
The following table lists the Broker components that must be assigned SSL identities and
their allowable truststore formats.
The format for the Broker Server is PEM. Software AG recommends using the
OpenSSL certificate editing tool to manage keystores in this format. You can also use
other certificate management tools that work with the PEM format.
The format of truststores for Java client programs, JMS client programs, and the
Broker admin component is Java keystore (JKS). You create and manage JKS
truststores at the command line using keytool, Oracle's key and certificate
management tool.
You manage the truststore for C# clients through the Microsoft Management Console
(MMC). Instructions for managing keystores and truststores for C# client programs
are provided in the webMethods Broker Messaging Programmers Guide.
Setting up a truststore file is one of the first steps in configuring SSL for a Broker
component. For information about configuring a truststore, see Managing Certificate
Files with OpenSSL on page 547.
HowBroker Uses a Keystore and Truststore
For a Broker component to be SSL authenticated, it must have a valid, authorized X.509
certificate installed in a keystore file and the trusted root for the CA that issued the
certificate installed in a truststore file. The following figure illustrates these requirements
and the relationship between the two files.
Component Truststore File Format
Broker Server PEM
Broker admin component JKS
Client (JMS) JKS
Client (Java) JKS
13 Managing Broker Security
308 Administering webMethods Broker Version 9.5 SP1
Example Truststore File and Keystore File Showing Relationship
As shown in the above figure, the same truststore file can contain multiple trusted roots.
These trusted roots may be associated with numerous keystore files. A keystore file
contains the key pair for a single Broker component, and can contain the entire certificate
chain required for a Broker component's authentication.
Protecting Keystore and Truststore Files
Keystore and truststore files exist within the file system of your operating system, and
since these are critically important files, you want to maintain them in a secure directory
path. If either of the certificate files for a Broker component cannot be located, SSL
authentication will be disabled and the connection may be switched to an open port. It is
recommended that only users serving as My webMethods or Broker administrators have
access to these certificate files.
Using SSL Encryption
You can encrypt SSL authenticated connections to the Broker Server as well as SSL
authorized communications at the client group ACL level.
Encryption is useful when the network traffic carries sensitive data, and in cases where
the network may be susceptible to packet sniffing and other security breaches.
You can enable encryption for Broker clients at the client group level without setting up
ACLs, which allows you to create system configurations where anonymous clients can
make secure connections to a Broker.
Although encryption provides the highest level of security, there are associated
performance costs. Therefore, you should understand the trade-offs between the security
needs of your organization versus maintaining an acceptable level of system performance
before employing encryption as part of your Broker security solution.
Administering webMethods Broker Version 9.5 SP1 309
13 Managing Broker Security
OpenSSL Cryptography
OpenSSL uses a cipher string to declare, during the handshake process, which forms of
encryption are acceptable. The complete list of OpenSSL cipher strings is available on
http://www.openssl.org/docs/apps/ciphers.html#CIPHER_STRINGS. Common cipher
strings to use with webMethods Broker clients are as follows:
Note that only advanced users should change the cipher suites for SSL authentication
from the default setting.
If you select a cipher suite that is not supported, you will get error during the following
operations:
Setting a cipher suite that OpenSSL does not support.
Performing SSL handshake when the cipher suite is not supported because of another
run-time setting. For example, if the protocol is limited to TSLv1.1, some of the
ciphers are restricted even though the OpenSSL library supports it.
If you change the cipher suite, Software AG recommends you to test the connectivity of
the clients that are using SSL to connect to Broker.
Configuring SSL for Broker Server
Following is a high-level summary of the steps required to configure SSL for
webMethods Broker. The detailed procedures for implementing the steps are covered in
the sections following.
1 Create the keystores.
The Broker Server, Broker user interface, and each Broker Server client must have
access to the digital certificates needed to authenticate their connections. The SSL
certificates for each of these components resides in a keystore, a specially formatted
files protected by a password. Keystores are located on the Broker Server Host, on the
local machine hosting the browser that connects to the Broker user interface, and on
machines where client applications reside.
The procedure for creating and configuring a keystore is covered in Creating
Keystores and Truststores on page 310 and Managing Certificate Files on
page 548.
Cipher String Description
ALL:eNULL Allows all ciphers, including the "no encryption ciphers."
Important! This cipher string is necessary if the Broker client sets
the SSL encryption flag to false.
ALL Uses all cipher suites, but does not allow unencrypted data.
ALL:eNULL:!EXP Uses all cipher suites except export ciphers (that is, uses stronger
encryption).
13 Managing Broker Security
310 Administering webMethods Broker Version 9.5 SP1
2 Create the truststores.
The Broker Server, Broker user interface, and each Broker Server client must have
access to the trusted roots corresponding to the digital certificates needed to
authenticate their connections. Trusted roots reside in truststores, and are located on
the Broker Server Host, on the local machine hosting the browser that connects to the
Broker user interface, and on machines where client applications reside.
The procedures for creating and configuring truststores are covered in Managing
Certificate Files on page 548.
You should evaluate how many truststores your Broker system needs. Keeping one
truststore for all Broker components may suffice, but the increased security gained
from having multiple truststore may better serve your needs.
3 Configure the Broker Server for SSL.
After you have configured a keystore and truststore entry for a Broker Server, you
assign it an identity using My webMethods. This procedure is described in
Configuring an SSL Identity for a Broker Server on page 313.
4 Configure the Broker user interface component for SSL.
For Broker SSL to work, the Broker Server must authenticate the SSL identity of the
Broker user interface component. Thus, you need to assign the Broker user interface
an identity.
This procedure is described in Configuring an SSL Identity for the Broker User
Interface Component on page 341.
5 Configure each client to enable SSL.
You use certificate editing tools to create and manage the keystores and truststores for
clients, and use the client applications to assign the SSL identities and perform any
additional SSL configuration. These tools must work with the appropriate certificate
format required for each Broker component (see Keystore File Formats on page 305
and Truststore File Formats on page 307).
You do not use My webMethods or a webMethods command-line utility to configure
clients for SSL. For additional information, see Configuring SSL for Clients on
page 315.
Important! The use of SSL authentication is determined by whether a client-side
keystore is passed to the Broker Server upon connection. You do not configure SSL
authentication through the Broker user interface.
Creating Keystores and Truststores
Broker does not supply its own keystore or truststore files. You must create your own,
and configure and manage them.
Administering webMethods Broker Version 9.5 SP1 311
13 Managing Broker Security
The instructions for creating and configuring keystores and truststores using the
OpenSSL command line tool are described in Managing Certificate Files with OpenSSL
on page 547. Note, however, that you can create and configure Broker keystores and
truststores using any certificate editing tool that works with PKCS#12 or PEM certificate
formats.
Loading Keystores and Truststores into My webMethods
After you create the keystores and truststore(s) and move them to a secure location in
your file system, you load the keystores and truststores to My webMethods. You can then
manage SSL identities through the same user interface as your other My webMethods
applications.
If you modify a keystore or truststore, you need to reload it to My webMethods (for
details, see Modifying Keystores and Truststores on page 312).
Important! Make sure to secure your keystore file password, and that it is available before
you create and configure that certificate file.
Loading Keystores fromthe Machine on Which Broker is Administered
Use the following procedure for loading keystores on a machine whose browser you use
to administer Broker.
Load a keystore (fromthe file systemof the same machine used to administer Broker)
1 In My webMethods: Messaging >Settings >SSL Keystore.
2 Click the Upload Keystoretab.
3 Type an alias for the keystore in the Keystore Namebox.
4 Click Browseand locate the keystore file.
5 Click Upload.
Loading Keystores on the Machine Hosting My webMethods Server
Use the following procedure for loading keystores on the machine hosting My
webMethods Server.
To load a keystore (fromthe file systemof the machine hosting My webMethods Server)
1 In My webMethods: Messaging >Settings >SSL Keystore.
2 Click the Add Keystoretab.
3 Type an alias for the keystore in the Keystore Namebox.
13 Managing Broker Security
312 Administering webMethods Broker Version 9.5 SP1
4 Type the full path name of the keystore in the Keystore Filebox.
Note: You cannot browse to the keystore if it is located on the My webMethods Server
machine; you must know its full-path name.
5 Click Add.
Loading Truststores fromthe Machine on Which Broker is Administered
Use the following procedure for loading truststores on a machine whose browser you use
to administer Broker.
To load a truststore (fromthe file systemof the same machine used to administer Broker)
1 In My webMethods: Messaging >Settings >SSL Truststore.
2 Click the Upload Truststoretab.
3 Type an alias for the truststore in the Truststore Namebox.
4 Click Browseand locate the truststore file.
5 Click Upload.
Loading Truststores on the Machine Hosting My webMethods Server
Use the following procedure for loading truststores on the machine hosting My
webMethods Server.
To load a truststore (fromthe file systemof the machine hosting My webMethods Server)
1 In My webMethods: Messaging >Settings >SSL Truststore.
2 Click the Add Truststoretab.
3 Type an alias for the truststore in the Truststore Namebox.
4 Type the full path name of the truststore in the Truststore Filebox.
Note: You cannot browse to the truststore if it is located on the My webMethods Server
machine; you must know its full-path name.
5 Click Add.
Modifying Keystores and Truststores
You may need to modify a keystore or truststore that has already been loaded into the
Broker user interface. To do so, you do the following:
Download the keystore or truststore to your local machine.
Modify the file using OpenSSL or your certificate editor.
Administering webMethods Broker Version 9.5 SP1 313
13 Managing Broker Security
Reload the modified certificate file back into the Broker user interface.
To download, modify, and reload a keystore (truststore)
1 In My webMethods: Messaging >Settings >SSL Keystore (SSL Truststore).
2 Click Download Keystore (Download Truststore).
3 On the Download Keystore (Download Truststore) panel, click Keystore Name
(Truststore Name)and select the keystore (truststore) from the list.
4 Click Download.
5 Save the keystore (truststore) file.
6 Edit the keystore (truststore) using a certificate editor.
For more information, see Managing Certificate Files with OpenSSL on page 547.
7 Reload the keystore (truststore) into the Broker user interface.
Configuring an SSL Identity for a Broker Server
You set either an SSL Identity for the Broker Server in My webMethods. To configure an
SSL identity for a Broker Server, you open its keystore, select the DN to use as the Broker
Server's identity, and assign that DN to the Broker Server.
Important! Make sure you have the file location and password of the Broker Server's
keystore before starting this procedure.
To assign an SSL identity to the Broker Server
1 In My webMethods: Messaging >Broker Servers >Servers.
2 In the Broker Servers List, click the server on which to assign an identity. If the server
does not appear in the list, use the Searchtab to locate it.
3 In the Broker Server Details page, click the Server Identitytab.
4 Click the SSL tab. The Status should read:
Secure Sockets Layer needs to be configured
5 Click Change Configuration.
Note: When you configure SSL for the first time, the saved and active SSL
configurations are the same, so you need not restart the Broker Server. When you
change the SSL configuration, the Continue Using Current Configurationfield displays a
yellow icon with a status set to 'no'. You must restart the Broker Server to use the new
SSL setting. When you set, change, or disable SSL for Broker Server, if the SSL settings
are correct, the Continue Using Current Configurationfield displays a green icon with a
status set to 'yes'.
13 Managing Broker Security
314 Administering webMethods Broker Version 9.5 SP1
6 On the Change Broker SSL Settings page, do one of the following:
If the keystore containing the identity is on a different machine than the one
hosting Broker Server:
i Click the Remote Keystoretab.
ii Type the full path name of the Remote SSL Keystorein the box.
iii Type the full path name of the Remote SSL Truststorein the box.
If the keystore containing the identity is on the same machine as the one hosting
Broker Server:
i Click the Local Keystoretab.
ii Click Local SSL Keystoreand select a keystore name from the list.
iii Click Local SSL Truststoreand select a truststore name from the list.
7 Click Keystore Type and select the file format of the keystore.
8 Click Truststore Type and select the file format of the truststore.
9 The following options are available for advanced users:
a Select an SSL Protocol to use for authentication (the default is All).
b Enter the cryptographic Cipher Suiteto use for authentication (the default is
ALL:eNULL).
c Reconfigure the maximum Verification Depthallowable for a certificate chain (the
default is 9).
10 Type the Passwordto the keystore file.
11 Click Get User Nameto retrieve the user name (user DN) from the keystore.
12 Click Save.
13 Click the Identitytab.
14 Click the SSL tab on the Broker Server Details page for the Broker Server that you just
configured. Information about the SSL configuration is displayed, and the Status
should read:
Secure Sockets Layer is configured and working
Disabling the SSL Identity for a Broker Server
You can disable the SSL identity for a Broker Server. After you disable the SSL
configuration, all connections are made to that Broker Server through the base port (non-
SSL port).
Administering webMethods Broker Version 9.5 SP1 315
13 Managing Broker Security
To disable the SSL identity for a Broker Server
1 In My webMethods: Messaging >Broker Servers >Servers.
2 In the Broker Servers List, click the server with the SSL connection you want to disable.
If the server does not appear in the list, use the Searchtab to locate it.
3 Click the Identitytab.
4 Click the SSL tab.
5 Click Disable SSL.
Note: Once you disable the SSL identity of a Broker Server, all of the Broker Server's
objects protected by ACLs become accessible to any clients; that is, the ACLs are not
enforced.
Configuring SSL for Clients
You use OpenSSL or your certificate editing tool to create and manage the keystores and
truststores for clients. However, you must use the client application to establish its SSL
identity. You do not use My webMethods to configure SSL for Broker clients.
If you want to add a new client and enable SSL authentication for that client, and the
trusted root of the client is different than that of the Broker Server, make sure to add the
client's trusted root to the Broker Server truststore. If you do not, the client cannot be
authenticated.
You can find information about configuring clients for SSL in the following locations:
Note: If an SSL connection between Broker and a client identified by an SSL DN is broken,
then that client must reconnect with the same SSL identity used in its previous
connection.
For these clients... Look in...
Adapters The appropriate adapter documentation, in the section on
configuring the adapter.
Client applications The appropriate API manual for the client.
Integration Servers webMethods Integration Server Administrators Guide.
Command-line
utilities
webMethods Broker Command-Line Utilities on page 497 and
the "JMSAdmin Command Reference" chapter in the webMethods
Broker Messaging Programmers Guide.
13 Managing Broker Security
316 Administering webMethods Broker Version 9.5 SP1
Securing Broker Server Using CRL
A certificate revocation list (CRL) is a list of certificates (or more specifically, a list of serial
numbers for certificates) that are revoked by a certification authority (CA) and are no
longer valid. A CRL provides increased security because it provides a mechanism for
protecting against certificates that are compromised. The implementation of SSL with
Broker Server supports the checking of certificates against the CRL.
Note: Broker supports certificate revocation checking only on the server side.
For more information, see Configuring Certificate Revocation Checking on page 316.
Configuring Certificate Revocation Checking
You configure certificate revocation checking for Broker Server by using CRLs.
To configure certificate revocation checking by using CRLs
1 In My webMethods: Messaging >Broker Servers >Servers.
2 Configure SSL. For steps to configure SSL, see section Configuring SSL for Broker
Server on page 309.
3 In the Broker Servers List, click the Broker Server on which to configure revocation
checking. If the Broker Server does not appear in the list, use the Searchtab to locate it.
4 Click the SSL tab and then click the Change Configurationbutton.
5 Click Local Keystoretab.
6 In the Certificate Revocation List Filefield, type the full path name of the CRL file.
Note: You must place the CRL file in a location accessible to the Broker Server.
7 In the Certificate Revocation List File Typefield, select either PEM or DER file format
depending on the CRL type.
8 Click Apply.
9 Repeat steps 5 through 8 to configure certificate checking for remote keystore by
clicking the Remote Keystoretab in step 5.
Configuring CRL Checking For the Entire Certificate Chain
To enable CRL checking for the entire certificate chain, set the check-crl-all
configuration parameter in the
Software AG_directory\Broker\data\awbrokers90\default\awbroker.cfg file as shown
below:
check-crl-all=1
By default, the CRL checking is not done for the entire certificate chain.
Administering webMethods Broker Version 9.5 SP1 317
13 Managing Broker Security
Securing Broker Server Using Basic Authentication Over SSL
Broker security works with basic authentication over one-way SSL authentication.
Whether you implement basic authentication with one-way SSL authentication or two-
way SSL authentication, a client authenticates the identity of the Broker Server using the
Broker Servers SSL certificate, and the client connection is made using basic
authentication. You can optionally encrypt this connection through settings on the client
for higher security.
In order to use SSL encryption with basic authentication, you only need to specify a
truststore and not a keystore.
Clients can access any Broker object protected by an ACL, as long as that client's basic
authentication identity is listed in the object's ACL.
Securing Broker Server Using FIPS
Federal Information Processing Standards (FIPS) are a set of standards that describe
document processing, encryption algorithms and other information technology
standards for use within non-military government agencies and by government
contractors and vendors who work with the agencies.
webMethods Broker uses an embedded FIPS 140-2-validated cryptographic module
(Certificate #1051) running on all platforms on which webMethods Broker is supported,
per FIPS 140-2 Implementation Guidance section G.5.
You can start Broker Server either with FIPS enabled or disabled. When webMethods
Broker starts, it checks the Broker configuration for FIPS mode configuration and records
it in the Broker log file. For more information about enabling FIPS mode, see Starting
Broker Server in FIPS mode on page 317.
Note: A FIPS enabled Broker Server might not be able to communicate with a Broker
Server on which FIPS is not supported. Compatibility issues can occur between two
Brokers if you enable FIPS on only one Broker while SSL is configured on both.
Starting Broker Server in FIPS mode
Use the following procedure to start the Broker Server in FIPS mode.
To start Broker Server in FIPS mode
1 Stop Broker Server.
2 Locate the Broker Server's configuration file (awbroker.cfg) in the data directory and
make a backup copy.
3 Open the configuration file in a text editor.
13 Managing Broker Security
318 Administering webMethods Broker Version 9.5 SP1
4 If the value of enable-fips-mode is set to 0 (default), change it to 1.
5 Start Broker Server.
Access Control Lists
You configure ACLs through the Broker user interface and enable them for the Broker
object for which you want to specify permissions.
Before configuring ACLs, you must do at least one of the following:
For basic authentication, configure the user names of the clients you want to grant
authorization.
For SSL authentication, configure the keystores containing trusted roots for the clients
you want to grant authorization.
For a client to access a Broker object protected by an ACL, the client must have a basic
authentication identity or an SSL identity listed in the corresponding ACL.
Anonymous clients (those clients connecting to the Broker Server through the non-SSL
port, or the one-way SSL authentication port without the basic authentication credentials)
cannot access Broker objects protected by ACLs.
The procedures for configuring and managing ACLs are covered in Configuring Access
Control Lists on page 326.
Authenticator vs. User ACLs
For authorization, you can attach user ACL and authenticator ACL to a Broker
component. You can attach one or both of these ACLs to specify user rights; however, if
you use both ACLs, then the user seeking access must present an identity that satisfies
the conditions of both ACLs in order to be granted authorization.
To populate an ACL, you use My webMethods to:
Type the basic authentication user names and aliases manually.
Select the SSL DNs associated with a specified keystore and truststore or type the
DNs manually.
How User Rights Are Granted
Users are granted authorization by ACLs according to the following rules:
Administering webMethods Broker Version 9.5 SP1 319
13 Managing Broker Security
1 If you do not specify any ACL (user ACL or authenticator ACL), all users are granted
full permissions.
2 If you specify only the authenticator ACL:
For basic authentication, a user will be granted access if one the alias configured
in basicauth.cfg file authenticates the user, and this alias is listed in the
authenticator ACL.
For SSL, a user will be granted access if the SSL certificate of the user is certified
by one of the authenticators listed in the authenticator ACL.
3 If you specify only the user ACL:
For basic authentication, a user will be granted access only if the users name is
listed in the user ACL.
For SSL, a user will be granted access only if the user's DN is listed in the user
ACL.
4 If you specify both user ACL and authenticator ACL:
For basic authentication, only users with both user name and authenticator alias
listed in the respective ACLs will be granted access.
For SSL, only users with both the user's DN and its SSL certification authority
listed in the respective ACLs will be granted access.
Client Group ACLs
You use client group ACLs to identify the clients that have permission to join a particular
client group. Once a client becomes a member of the group, it can produce or consume
the document types in the can-publish and can-subscribe lists, and various logs
controlled by the client group (the run-time actions available to the client group).
Note: It is also possible to configure the granting of user rights on a per message basis. For
more information, see Using Access Labels on page 551.
The following figure illustrates how client group ACLs work.
13 Managing Broker Security
320 Administering webMethods Broker Version 9.5 SP1
Howa Client Group Access Control List Works with SSL Clients
In the figure, three SSL-configured clients are shown attempting to join the client group
"payroll," which has access to company payroll information. Each of these clients is
identified both by a unique user DN and the DN of its certification authority.
Two ACLs are attached to this client group:
An authenticator name ACL specifying that only clients with certificates signed by
VeriSign are granted permission
A user name ACL listing the four user DNs that are granted permission
Therefore, only clients with DNs satisfying both conditions (the top-most client) can join
the client group "payroll." Other clients attempting to join this client group to access
payroll information (such as the second and third clients from the top) are denied
permission.
The "available run-time actions" shown in the figure correspond to the document types
selected for the can-publish, can-subscribe, log-publish, and log-acknowledge lists. For
example, a client joining "payroll" automatically becomes a subscriber to the document
type that summarizes company bonus data; assuming that this document type was
selected for the payroll client group's can-subscribe list.
For a step-by-step description of modifying ACLs for client groups, see About
Configuring Client Group ACLs on page 330. For additional information about client
groups, refer to Managing Client Groups on page 169.
Administering webMethods Broker Version 9.5 SP1 321
13 Managing Broker Security
admin Client Group ACLs
The admin client group is a system-defined client group with full access permissions for
a given Broker. Each Broker has one admin client group, and you can enable ACLs for
that client group, the same as with any other client group.
A client belonging to the admin client group has administrative access to a given Broker.
Members of the admin client group can modify any Broker setting, and reconfigure the
territories or local gateways to which the Broker belongs. As such, the admin client group
is a control point for administrative access to a Broker. It is thus important that you use
ACLs to secure the admin client group for each Broker as soon as possible.
For instructions on configuring ACLs for the admin client group, refer to About
Configuring Client Group ACLs on page 330.
Broker Server ACLs
By attaching ACLs to a Broker Server, it is possible to limit administrative access to a
Broker Server and the Brokers it controls.
Clients without ACL access to a Broker Server can only view certain types of information
about Broker Server, such as the names of its Brokers, including the default Broker,
statistical information, and whether basic authentication or SSL is configured. Clients
with ACL access are granted user rights to do the following:
View the Broker Server's identity
Create Brokers
Delete Brokers
Get and set the following:
Basic authentication; clients with administrative access to the Broker Server can
turn off basic authentication, which controls the security of the entire Broker
system
SSL configuration; clients with administrative access to the Broker Server can turn
off SSL, which controls the security of the entire Broker system
ACLs
License key (contained in the license file)
Set the host description and logging configuration
Purge log entries
Stop the Broker Server
For information about configuring and attaching ACLs to a Broker Server, see About
Configuring Broker Server ACLs on page 326.
13 Managing Broker Security
322 Administering webMethods Broker Version 9.5 SP1
Territory ACLs
You use territory ACLs to control which Brokers can join a territory. When a territory has
an ACL attached, the basic authentication identity or the SSL identity of any Broker
attempting to join must be listed on the territory ACL. If not, the Broker will be denied
permission.
Brokers within a territory that belong to the same Broker Server share the same basic
authentication identity or SSL identity as that of their Broker Server. This is because a
Broker Server's identity is copied to all of its Brokers in the territory.
A territory ACL is shared among all the Brokers in the same territory. When you change
the territory ACL on a particular Broker, that ACL is automatically propagated to the rest
of the territory.
If you plan on opening the membership of the territory to additional Brokers, specifying
their identities on a territory ACL is necessary if the enlisting Brokers have identities
different than those specified by the ACL. If that is the case:
Make sure that the Broker Server(s) of the enlisting Brokers have either basic
authentication identities or SSL identities.
Make sure that either basic authentication or SSL is enabled for those Broker Servers.
Add the basic authentication identities or SSL identities of the Brokers you want to
add to the territory ACL.
The following figure illustrates the process of adding a Broker to a territory protected by
an ACL:
Administering webMethods Broker Version 9.5 SP1 323
13 Managing Broker Security
Howa Territory Access Control List Works
In the figure, territory X consists of three Brokers, A, B, and C, that are controlled by their
respective Broker Servers A, B, and C. The basic authentication identities or SSL identities
for each of the Broker Server's controlling Brokers A, B, and C are listed in the ACL for
territory X. For Broker Z (belonging to Broker Server Z) to join territory X, its identity
(shaded DN in the ACL), which is the same as that of Broker Server Z, must be added to
the territory ACL.
For information about configuring territory ACLs, see About Controlling Which Brokers
Can Join a Territory on page 332.
Cluster ACLs
You use cluster ACLs to control which Brokers can join a cluster. When a cluster has an
ACL attached, the SSL identity or the basic authentication identity of any Broker
attempting to join must be listed on the cluster ACL. If not, the Broker will be denied
permission.
13 Managing Broker Security
324 Administering webMethods Broker Version 9.5 SP1
Brokers within a cluster that belong to the same Broker Server share the same basic
authentication identity or SSL identity as that of their Broker Server. This is because a
Broker Server's identity is copied to all of its Brokers in the cluster.
A cluster ACL is shared among all the Brokers in the same cluster. When you change the
cluster ACL on a particular Broker, that ACL is automatically propagated to the rest of
the cluster.
If you plan on opening the membership of the cluster to additional Brokers, specifying
their identities on a cluster ACL is necessary if the enlisting Brokers have identities
different than those specified by the ACL. If that is the case:
Make sure that the Broker Servers of the enlisting Brokers have basic authentication
identities or SSL identities.
Make sure that either basic authentication or SSL is enabled for those Broker Servers.
Add the basic authentication identities or SSL identities of the Brokers you want to
add to the cluster ACL.
For information about configuring cluster ACLs, see About Controlling Which Brokers
Can Join a Cluster on page 334.
Territory Gateway ACLs
A territory gateway allows a Broker in one territory to retrieve information from Brokers
in another territory. You can set up ACLs on a territory gateway so that the Broker
requesting information from a territory other than its own must be granted authorization
to receive data.
When you set up a territory gateway ACL, the user name ACL on the local gateway
contains one entry: the basic authentication identity or SSL identity of the Broker Server
on which the remote gateway resides. After permission is granted, information flows
from the remote Brokers on the other side of the gateway.
Note: A territory gateway ACL is not shared between the two sides of a gateway
connection. Each gateway requires its own ACL.
Normally, when you configure for SSL authentication, you do not need to attach an
authenticator name ACL to a territory gateway. However, if the Broker identity from the
other territory used a different certification authority, then you must import the trusted
root of each territory into the truststore of the other.
The following figure shows the setup of a territory gateway ACL for a one-way flow of
information. In the figure, an ACL containing the identity of the Brokers in territory Y is
attached to a requesting Broker from territory X.
Administering webMethods Broker Version 9.5 SP1 325
13 Managing Broker Security
Howa Territory Gateway ACL Works
For information about setting up an ACL for this type of configuration, see Setting
Permissions to Connect to Remote Brokers across a Territory Gateway on page 337.
Cluster Gateway ACLs
A cluster gateway allows a Broker in one cluster to retrieve information from Brokers in
another cluster. You can set up ACLs on a cluster gateway so that the Broker requesting
information from a cluster other than its own must be granted authorization to receive
data.
When you set up a cluster gateway ACL, the user name ACL on the local gateway
contains one entry: the basic authentication identity or SSL identity of the Broker Server
on which the remote gateway resides. After permission is granted, information flows
from the remote Brokers on the other side of the gateway.
Note: A cluster gateway ACL is not shared between the two sides of a gateway
connection. Each gateway requires its own ACL.
Normally, when you configure for SSL authentication, you do not need to attach an
authenticator name ACL to a cluster gateway. However, if the Broker identity from the
other cluster used a different certification authority, then you must import the trusted
root of each cluster into the truststore of the other.
13 Managing Broker Security
326 Administering webMethods Broker Version 9.5 SP1
Configuring Access Control Lists
Once an ACL is enabled, only those users with identities listed in the ACL are granted
access to the protected Broker object.
If a Broker object allows ACLs, you can configure a user ACL, an authenticator ACL, or
both of these ACLs for the object.
You configure ACLs through My webMethods.
The following sections walk you through the steps for creating, configuring, enabling,
and disabling ACLs for:
The Broker Server
A client group
Remote Brokers in a territory
Remote Brokers in a cluster
Remote Brokers in a territory gateway
Remote Brokers in a cluster gateway
Important! For ACLs to work, basic authentication or SSL must be configured and enabled
for the Broker Server. If you attempt to create ACLs on a Broker object without first
configuring and enabling basic authentication or SSL for its controlling Broker Server, the
Broker user interface will direct you to first configure basic authentication or SSL.
About Configuring Broker Server ACLs
The point of using Broker Server ACLs is to control access to the administrative functions
of the Broker Server. Once basic authentication or SSL is enabled for a Broker Server, you
can use the Broker user interface to configure ACLs that limit administrative access to
that server. For more information, see Broker Server ACLs on page 321.
Following are the procedures you need for managing Broker Server ACLs; separate
procedures are provided for authenticator name and user name ACLs.
Adding Authenticator Names
Use the following procedure to add authenticator names to a Broker Server ACL.
To add authenticator names to a Broker Server ACL
1 In My webMethods: Messaging >Broker Servers >Servers.
2 In the Broker Servers List, click the server on which to attach the ACL. If the server does
not appear in the list, use the Searchtab to locate it.
3 On the Broker Server Details page, click the ACL tab, then click Authenticator Names.
4 Click Add Authenticator Names.
Administering webMethods Broker Version 9.5 SP1 327
13 Managing Broker Security
5 To add an authenticator name for basic authentication:
Click the Enter Authenticator Nametab, type the basic authenticator alias in the
Authenticator Namebox, and click Add Authenticator Name.Repeat for each authenticator
alias you want to add. For more information about basic authenticator alias, see
Basic Authentication Alias on page 300.
6 To add an authenticator name for SSL authentication, do one of the following:
To add an authenticator name from the Broker Server keystore:
Click the Select Authenticator Nametab, check the Authenticator Names for issuers for
whom to grant permission, and click Add Authenticator Names.
To add an authenticator name from a different keystore:
Click the Enter Authenticator Nametab, type the DN of the authenticator in the
Authenticator Name box, and click Add Authenticator Name.Repeat for each
authenticator DN you want to add.
An ACL is automatically enabled after you add entries; no additional actions are
needed.
Note: If you do not specify which clients are granted permissions through a user
name ACL, any user from basic authentication alias or a SSL DN from an issuer in
the authenticator name list has administrative access to the Broker Server.
Adding User Names
Use the following procedure to add user names to a Broker Server ACL.
To add user names to a Broker Server ACL
1 In My webMethods: Messaging >Broker Servers >Servers.
2 In the Broker Servers List, click the server on which to attach the ACL. If the server does
not appear in the list, use the Searchtab to locate it.
3 On the Broker Server Details page, click the ACL tab, then click User Names.
4 Click Add User Names.
5 To add user names for basic authentication:
Click the Enter User Nametab, type the basic authentication user name in the User Name
box, and click Add User Name. Repeat for each user you want to add.
6 To add user names for SSL authentication, do one of the following:
To add user names from the Broker Server keystore:
Click the Select User Names tab, check those User Names for whom to grant
permission, and click Add User Names.
To add user names from a different keystore:
13 Managing Broker Security
328 Administering webMethods Broker Version 9.5 SP1
Click the Enter User Nametab, type the user's DN in the User Name box, and click
Add User Name. Repeat for each user you want to add.
An ACL is automatically enabled after you add entries; no additional actions are
needed.
Disabling Broker Server ACLs
Use the following procedure to disable a Broker Server ACL.
To disable a Broker Server ACL
1 In My webMethods: Messaging >Broker Servers >Servers.
2 In the Broker Servers List, click the server with the ACL. If the server does not appear in
the list, use the Searchtab to locate it.
3 On the Broker Server Details page, click the ACL tab, then click either:
Authenticator Names, to display the list of authenticators belonging to the Broker
Server authenticator name ACL.
User Names, to display the list of users belonging to the Broker Server user name
ACL.
4 Click Disable Authenticator Names or Disable User Names.
Deleting Authenticator Names
Use the following procedure to delete authenticator names from a Broker Server ACL.
To delete authenticator and user names fromBroker Server ACLs
1 In My webMethods: Messaging >Broker Servers >Servers.
2 In the Broker Servers List, click the server with the ACL(s). If the server does not appear
in the list, use the Searchtab to locate it.
3 On the Broker Server Details page, click the ACL tab.
4 Do one of the following:
To delete authenticator names:
i Click Authenticator Names.
ii Check the boxes next to the Authenticator Names you want to remove from the
authenticator ACL.
To delete user names:
Administering webMethods Broker Version 9.5 SP1 329
13 Managing Broker Security
i Click User Names.
ii Check the boxes next to the User Names you want to remove from the user
ACL.
5 Click Delete.
Granting Access Permissions to a NewClient
Suppose you add a new client, and you want that client to be granted access permissions
to a Broker Server. You must reconfigure that Broker Server's ACL. For the ACL to grant
the new client access permissions, the following conditions must be met:
Broker basic authentication security or SSL must be able to authenticate the client. For
SSL, clients identity must exist in a client keystore and the Broker Server keystore.
The new client's user name must appear in the user name ACL of the Broker Server.
The new client's authenticator name must appear in the authenticator name ACL of
the Broker Server.
To configure a new SSL client so that it satisfies these conditions, follow the steps in this
procedure (it is assumed that the client's keystore has already been properly configured).
To set access permissions to the Broker Server for a newSSL client
1 Add the client's trusted root to the truststore file used by the Broker Server and its
signed certificate to a new Broker Server keystore.
See Creating Keystores and Truststores on page 310 and Managing Certificate
Files with OpenSSL on page 547.
2 In My webMethods: Messaging >Broker Servers >Servers.
3 In the Broker ServerList, click the server with the ACL(s) you want to update. If the
server does not appear in the list, use the Searchtab to locate it.
4 To add the client's user DN to the ACL:
a On the Broker Server Details page, click the ACL tab, then click User Names.
b Click Add User Names.
c Click the Select User Names tab, check the User Name(DN) for the new client, and
click Add.
5 To add the client's issuer DN to the ACL:
a On the Broker Server Details page, click the ACL tab, then click Authenticator Names.
b Click Add Authenticator Names.
c Click the Select Authenticator Names tab, check the Authenticator Name(DN) for the
new client, and click Add.
An ACL is automatically enabled after you add entries; no additional actions are
needed.
13 Managing Broker Security
330 Administering webMethods Broker Version 9.5 SP1
About Configuring Client Group ACLs
You can use client group ACLs to set access permissions to the client group's can-publish
and can-subscribe lists, and the logs controlled by the client group. You also use these
ACLs to restrict access to a Broker's admin client group, which has administrator
privileges. For more information, see Client Group ACLs on page 319.
To limit administrative access to a specific Broker, configure ACLs for the admin
client group. For more information, see admin Client Group ACLs on page 321.
If there are customized document logging utilities that require the eventLog client to
be deployed in the Broker, secure the eventLog client group with an ACL. For more
information, see eventLog Client Group on page 176.
Registering User Names
Use the following procedure to register user names on a client group ACL.
To register user names on a client group ACL
1 In My webMethods: Messaging >Broker Servers >Client Groups.
2 Select the Broker Serverand Brokerof the client group whose ACL you want to
configure.
3 Click Go. If the client group does not appear in the list, use the Searchtab to locate it
(see Searching for Client Groups on page 176).
4 Under Client Groups, click the client group whose ACL you want to configure.
View the Configurepage for the client group. If the Access Control status reads Broker
Administrator identity required, you need to configure the Broker user interface identity
settings before continuing. See Configuring an SSL Identity for the Broker User
Interface Component on page 341 for instructions.
5 Click the ACL tab for the client group.
6 Click Add User Names.
7 To add user names for basic authentication:
Click the Enter User Nametab, type the basic authentication user name in the User Name
box, and click Add. Repeat for each user you want to add.
8 To add user names for SSL authentication, do one of the following:
To add the user name in the Broker Server SSL keystore:
Click the Select User Nametab, click the User Namefor whom to grant permission,
and click Add.
To add user names from a different keystore:
Click the Enter User Nametab, type the user DN in the User Namebox, and click Add.
Repeat for each user you want to add.
Administering webMethods Broker Version 9.5 SP1 331
13 Managing Broker Security
The status message User name(s) added to access control listappears on the Client Group
Details page.
The ACL is automatically enabled after you add entries; no additional actions are needed.
Registering Authenticator Names
Use the following procedure to register authenticator names on a client group ACL.
To register authenticator names on a client group ACL
1 In My webMethods: Messaging >Broker Servers >Client Groups.
2 Select the Broker Server and Broker of the client group whose ACL you want to
configure.
3 Click Go. If the client group does not appear in the list, use the Searchtab to locate it
(see Searching for Client Groups on page 176).
4 Under Client Groups, click the client group whose ACL you want to configure.
View the Configurepage for the client group. If the Access Control status reads Broker
Administrator identity required, you need to configure the Broker user interface
component identity settings before continuing. See Configuring a Basic
Authentication Identity for the Broker User Interface Component on page 340 or
Configuring an SSL Identity for the Broker User Interface Component on page 341
for instructions.
5 Click the ACL tab for the client group.
6 Click Add Authenticator Names.
7 To add an authenticator name for basic authentication:
Click the Enter Authenticator Nametab, type the alias of the authenticator in the
Authenticator Namebox, and click Add. Repeat for each authenticator alias you want to
add.
8 To add an authenticator name for SSL authentication, do one of the following:
To add an authenticator name from the Broker Server keystore:
Click the Select Authenticator Nametab, check the Authenticator Names for issuers for
whom to grant permission, and click Add.
To add an authenticator name from a different keystore:
Click the Enter Authenticator Nametab, type the DN of the authenticator in the
Authenticator Name box, and click Add. Repeat for each authenticator DN you want
to add.
The status message Authenticator name(s) added to access control listappears on the Client
Group Details page.
The ACL is automatically enabled after you add entries; no additional actions are needed.
13 Managing Broker Security
332 Administering webMethods Broker Version 9.5 SP1
Note: If you do not specify which clients are granted permissions through a user name
ACL, any user from basic authentication alias or a SSL DN from an issuer in the
authenticator name list has administrative access to the Broker Server.
About Controlling Which Brokers Can Join a Territory
You use territory ACLs to control which Brokers can join a territory.
Following are procedures for:
Configuring a territory ACL and specifying which Brokers are authorized to join the
territory
Removing Brokers from the list of those authorized to join a territory
Specifying Brokers Using User Name DNs
Use the following procedure to specify which Brokers can join a territory by using Broker
user name DNs.
To specify which Brokers can join a territory (using Broker user name DNs)
1 In My webMethods: Messaging >BrokerTerritories >TerritoryBrokers.
2 In the Territories List, click the territory on which to create an ACL. If the territory is not
in the list, use the Searchtab to locate it.
3 On the TerritoryBrokerDetails page, click the Territorylink.
4 Click the ACL tab.
5 Click User Names (if not already selected), then click Add User Names.
6 On the Add User Names to Territory ACL page, do the following:
To add user names for basic authentication:
Click the Enter User Nametab, and in the User Namebox, type the basic
authentication user name of the Broker Server whose Broker or Brokers are
permitted to join and participate in the territory. Click Add. Repeat for any
additional Broker Servers whose Broker or Brokers you also want to join.
To add user names for SSL authentication, do one of the following:
To add user names from the Broker Server SSL keystore:
Click the Select User Names tab, check the User Names belonging to the Broker
Servers whose Brokers are permitted to join and participate in the territory,
and click Add.
To add user names from a different keystore:
Administering webMethods Broker Version 9.5 SP1 333
13 Managing Broker Security
Click the Enter User Nametab, and in the User Name box, type the DN of the
Broker Server whose Broker or Brokers are permitted to join and participate in
the territory. Click Add. Repeat for any additional Broker Servers whose
Broker or Brokers you also want to join.
The status message User name(s) added to access control listappears on the Territory Details
page.
Specifying Brokers Using Authenticator Names
Use the following procedure to specify which Brokers can join a territory by using Broker
authenticator names.
To specify which Brokers can join a territory (using Broker authenticator names)
1 In My webMethods: Messaging >BrokerTerritories >TerritoryBrokers.
2 In the Territories List, click the territory containing the ACL you want to configure. If
the territory is not in the list, use the Searchtab to locate it.
3 On the Territory Details page, click the ACL tab.
4 Click Authenticator Names, then click Add Authenticator Names.
5 On the Add Authenticator Names to Territory ACL page, do the following:
To add authenticator names for basic authentication:
Click the Enter Authenticator Nametab, type the authenticator's alias in the
Authenticator Name box, and click Add. Repeat for each authenticator for whom to
grant permission.
For SSL authentication, do one of the following:
To add authenticator names from the Broker Server SSL truststore:
Click the Select Authenticator Names tab, check the Authenticator Names for whom
to grant permission, and click Add.
To add authenticator names from a different truststore:
Click the Enter Authenticator Nametab, type the authenticator's DN in the
Authenticator Namebox, and click Add. Repeat for each authenticator for whom
to grant permission.
The status message Authenticator name(s) added to access control listappears on the Territory
Details page.
The ACL is automatically enabled after you add entries; no additional actions are needed.
Deleting Brokers Froma Territory ACL
Use the following procedure to delete Brokers from a territory ACL.
13 Managing Broker Security
334 Administering webMethods Broker Version 9.5 SP1
To delete Brokers froma territory ACL
1 In My webMethods: Messaging >BrokerTerritories >TerritoryBrokers.
2 In the Territories List, click the territory, click the territory containing the ACL from
which you want to delete Brokers.
3 On the Territory Details page, click the ACL tab.
4 Do one of the following:
To delete authenticator names:
i Click Authenticator Names.
ii Check the boxes next to the Authenticator Names you want to remove from the
authenticator ACL.
To delete user names:
i Click User Names.
ii Check the boxes next to the User Names (for the Broker Servers whose Brokers
are participating in the territory) that you want to remove from the user ACL.
5 Click Delete.
About Controlling Which Brokers Can Join a Cluster
You use cluster ACLs to control which Brokers can join a cluster. Following are
procedures for:
Configuring a cluster ACL and specifying which Brokers are authorized to join the
cluster
Removing Brokers from the list of those authorized to join a cluster
Specifying Brokers Using User Names
Use the following procedure to specify which Brokers can join a cluster by using Broker
user names.
To specify which Brokers can join a cluster (using Broker user names)
1 In My webMethods: Messaging >BrokerClusters >ClusterBrokers.
2 In the clusters list, click the cluster on which to create an ACL. If the cluster is not in
the list, use the Searchtab to locate it.
3 On the Cluster Details page, click the ACL tab.
4 Click User Names (if not already selected), then click Add User Names.
5 On the Add User Names to Cluster ACL page, do one of the following:
To add user names for basic authentication:
Administering webMethods Broker Version 9.5 SP1 335
13 Managing Broker Security
i Click the Enter User Nametab.
ii In the User Name box, type the basic authentication user name of the Broker
Server whose Broker or Brokers are permitted to join and participate in the
cluster.
iii Click Add.
iv Repeat for any additional Broker Servers whose Broker or Brokers you also
want to join.
For SSL authentication, to add user names from the Broker Server SSL keystore:
i Click the Select User Names tab.
ii Check the User Names belonging to the Broker Servers whose Brokers are
permitted to join and participate in the cluster
iii Click Add.
For SSL authentication, to add user names from a different keystore:
i Click the Enter User Nametab.
ii In the User Name box, type the DN of the Broker Server whose Broker or
Brokers are permitted to join and participate in the cluster.
iii Click Add.
iv Repeat for any additional Broker Servers whose Broker or Brokers you also
want to join.
The status message User name(s) added to access control listappears on the Cluster Details
page.
Specifying Brokers Using Authenticator Names
Use the following procedure to specify which Brokers can join a cluster by using Broker
authenticator names.
To specify which Brokers can join a cluster (using Broker authenticator names)
1 In My webMethods: Messaging >BrokerClusters >ClusterBrokers.
2 In the clusters list, click the cluster containing the ACL you want to configure. If the
cluster is not in the list, use the Searchtab to locate it.
3 On the ClusterBrokerDetails page, click the Clusterlink.
4 Click the ACL tab.
5 Click Authenticator Names, then click Add Authenticator Names.
6 On the Add Authenticator Names to Cluster ACL page, do one of the following:
To add authenticator names from a basic authentication configuration file:
13 Managing Broker Security
336 Administering webMethods Broker Version 9.5 SP1
Click the Enter Authenticator Nametab, type the authenticator alias in the
Authenticator Namebox, and click Add. Repeat for each authenticator for whom to
grant permission.
For SSL authentication, to add authenticator names from the Broker Server SSL
truststore:
Click the Select Authenticator Names tab, check the Authenticator Names for whom to
grant permission, and click Add.
For SSL authentication, to add authenticator names from a different truststore:
Click the Enter Authenticator Nametab, type the authenticator's DN in the
Authenticator Namebox, and click Add. Repeat for each authenticator for whom to
grant permission.
The status message Authenticator name(s) added to access control listappears on the Cluster
Details page.
The ACL is automatically enabled after you add entries; no additional actions are
required.
Deleting Brokers Froma Cluster
Use the following procedure to delete Brokers from a cluster.
To delete Brokers froma cluster ACL
1 In My webMethods: Messaging >BrokerClusters >ClusterBrokers.
2 In the clusters list, click the cluster, and then click the cluster containing the ACL from
which you want to delete Brokers.
3 On the Cluster Details page, click the ACL tab.
4 Do one of the following:
To delete authenticator names:
i Click Authenticator Names.
ii Check the boxes next to the Authenticator Names you want to remove from the
authenticator ACL.
To delete user names:
Administering webMethods Broker Version 9.5 SP1 337
13 Managing Broker Security
i Click User Names.
ii Check the boxes next to the User Names (for the Broker Servers whose Brokers
are participating in the cluster) that you want to remove from the user ACL.
iii Click Delete.
Setting Permissions to Connect to Remote Brokers across a Territory Gateway
You configure ACLs on a Broker gateway, so that the Broker requesting information from
the remote Brokers on the other side of the gateway must be granted permission to
receive data.
For a Broker gateway ACL, the user name ACL on the local gateway contains either the
SSL or the basic authentication identity of the Broker Server on which the remote
gateway resides.
Configuring Broker Gateway ACLs Using User Names
Use the following procedure to configure a Broker gateway ACL using Broker user
names.
To configure a Broker gateway ACL (using Broker user names)
1 In My webMethods: Messaging >BrokerTerritories >Broker.
2 Under Gateway, click the gateway whose ACL you want to configure.
3 On the Territory Gateway Details page, click the ACL tab.
4 Click Add User Names if not already selected.
5 Type the basic authentication user name or SSL user DN in the Remote Broker's User
Namebox.
6 Click the Enable user namebox.
7 Click Apply.
Configuring Broker Gateway ACLs Using Authenticator Names
Use the following procedure to configure a Broker gateway ACL using Broker
authenticator names.
To configure a Broker gateway ACL (using Broker authenticator names)
1 In My webMethods: Messaging >BrokerTerritories >Broker.
2 Under Gateway, click the gateway whose ACL you want to configure.
3 On the Territory Gateway Details page, click the ACL tab.
4 Click Add Authenticator Names, if not already selected.
13 Managing Broker Security
338 Administering webMethods Broker Version 9.5 SP1
5 Type the authenticator alias or DN in the RemoteBroker's User Namebox.
Note: For basic authentication, the authenticator name (alias) must exist in the remote
Broker's basic authentication configuration file. For SSL, the authenticator name (DN)
must exist in the remote Broker's truststore; if it does not, use your certificate editing
tool to add it to the truststore.
6 Click Apply.
About Setting Permissions to Connect to Remote Brokers across a Cluster
Gateway
You configure ACLs on a cluster gateway so that the Broker requesting information from
the remote Brokers on the other side of the gateway must be granted permission to
receive data.
For a cluster gateway ACL, the user name ACL on the local gateway contains one entry:
the SSL identity of the Broker Server on which the remote gateway resides.
Configuring Cluster Gateway ACLs Using Broker User Names
Use the following procedure to configure a cluster gateway ACL using Broker user
names.
To configure a cluster gateway ACL (using Broker user names)
1 In My webMethods: Messaging >BrokerClusters >ClusterBrokers.
2 Under Gateway, click the gateway whose ACL you want to configure.
3 On the Cluster Gateway Details page, click the ACL tab.
4 Click Add User Names if not already selected.
5 Type the basic authentication user name or SSL user DN in the Remote Broker's User
Namebox.
6 Click the Enable user namebox.
7 Click Apply.
Configuring Cluster Gateway ACLs Using Broker Authenticator Names
Use the following procedure to configure a cluster gateway ACL using Broker
authenticator names.
To configure a cluster gateway ACL (using Broker authenticator names)
1 In My webMethods: Messaging >BrokerClusters >ClusterBrokers.
2 Under Gateway, click the gateway whose ACL you want to configure.
3 On the Cluster Gateway Details page, click the ACL tab.
Administering webMethods Broker Version 9.5 SP1 339
13 Managing Broker Security
4 Click Add Authenticator Names if not already selected.
5 Type the authenticator alias or DN in the RemoteBroker's User Namebox.
Note: For basic authentication, the authenticator name (alias) must exist in the remote
Broker's basic authentication configuration file. For SSL, the authenticator name (DN)
must exist in the remote Broker's truststore; if it does not, use your certificate editing
tool to add it to the truststore.
6 Click Apply.
ACLs and Migration Issues
Because of the changes to certificate files and their usage, ACLs cannot be migrated from
earlier versions of webMethods Broker to 7.1. You cannot import version 6.x ACL
information into 7.1; you need to reconstruct the ACLs from scratch.
When previous version 6.x storage is used with the Broker 7.1 executable, and the storage
contains Broker Server SSL identity and ACL information, the version 7.1 Broker will not
be able to use the SSL information already in storage. You must establish a new version
7.1 keystore infrastructure for the Broker Server and reconfigure the Broker Server SSL
identity using information from the new keystores. After establishing the SSL identity for
the Broker Server, you need to manually remove the old DNs that contain "EM" as an
attribute from the ACLs, and replace them with "Email=xxx" using the new keystore
infrastructure.
Broker Security and My webMethods Server
The following figure shows the Broker security model within the context of My
webMethods applications. In the figure, the lines represent connections, the shaded
padlocks illustrate Broker connections that can be SSL-enabled, and the white padlock
illustrates the connection between the local machine and the My webMethods Server
machine, which can be SSL-enabled.
13 Managing Broker Security
340 Administering webMethods Broker Version 9.5 SP1
Broker SSL authentication and My webMethods Server authentication
The connection between the local machine hosting your browser and the My
webMethods Server machine is established with user name and password authentication.
This connection (which can be made with HTTPS, or HTTP over SSL) is under the control
of My webMethods security, and is not part of the Broker security model.
Basic authentication or SSL enabled connections under Broker control can exist between:
A Broker client and the Broker Server.
The Broker user interface and the Broker Server. (To the Broker Server, the Broker
user interface is simply another client.)
You set either a basic authentication identity or an SSL Identity for the Broker Server in
My webMethods.
Configuring a Basic Authentication Identity for the Broker User
Interface Component
To a Broker Server, the Broker user interface component is a just another client (for
example, a Java program) requesting an authenticated connection. Thus, you assign a
basic authentication identity to the Broker user interface and connect to a basic
authentication enabled server as you would with any client. That allows the Broker
Server to authenticate the Broker user interface at connection time.
Establishing a basic authentication identity for the Broker user interface and connecting
to the basic authentication enabled Broker Server is a requirement for enabling Broker
security.
The same Broker user interface component can connect to different Broker Servers. To
connect to each Broker Server, the Broker user interface component must have a unique
basic authentication identity associated with each Broker Server. For example, if your
Administering webMethods Broker Version 9.5 SP1 341
13 Managing Broker Security
Broker user interface component in My webMethods requires to connect to five different
Broker Servers, you must configure five different basic authentication identities in My
webMethods.
Once the identity of Broker user interface component in My webMethods to connect to a
Broker Server is saved in the database, that identity is used to authenticate every user
session. You can use the following procedure to set a basic authentication identity for
Broker user interface component in My webMethods to connect to a Broker Server.
To assign a basic authentication identity to the Broker user interface component
1 In My webMethods: Messaging >Settings >BrokerAdministrator Identity
2 Select the server to which you want to connect.
Tip! If there are several servers, to search for the required server, enter the name of the
server in Server Nametext field and click Search.
3 Click Change Identity.
4 In the Client Authentication dialog, select Username/Passwordfrom Client Authentication
list box.
5 In the Usernametext field, type your basic authentication user name.
6 In the Passwordtext field, type your basic authentication password.
7 Optionally, you can configure encryption.
a Select the SSL Truststore.
The truststore you use for the Broker user interface must be located on the
machine hosting your My webMethods applications.
b Select the SSL truststore's File Type (certificate file format) from the SSL Truststore
Typelist.
c Click the Yes option for Encryption.
8 Click Connect.
The identity details along with the encrypted password are stored in the database which
My webMethods uses. Once the user establishes an identity, the identity details will be
stored for new user sessions.
Configuring an SSL Identity for the Broker User Interface Component
To Broker Server, the Broker user interface component is a just another client (for
example, a Java program) requesting a secure connection. Thus, you assign an SSL
identity to the Broker user interface and configure SSL as you would with any SSL client.
That allows the Broker Server to authenticate the Broker user interface at connection time.
13 Managing Broker Security
342 Administering webMethods Broker Version 9.5 SP1
Establishing an SSL identity for the Broker user interface and connecting to the Broker
Server (with its SSL identity configured) is a requirement for enabling Broker security.
Note: The password will be encrypted and stored in the database that My webMethods
uses.
You can use the following procedure to set an SSL identity for the Broker user interface
component in My webMethods.
To assign an SSL identity to the Broker user interface component
1 Make sure you have the file location and password of the SSL keystore for the Broker
user interface before starting this procedure. For more information, see Creating
Keystores and Truststores on page 310.
2 In My webMethods: Messaging >Settings >BrokerAdministrator Identity
3 Select the server to which you want to connect.
Tip! If there are several servers, to search for the required server, enter the name of the
server in Server Nametext field and click Search.
4 Click Change Identity.
5 On the Client Authentication dialog, select SSL from the Client Authenticationlist box.
6 Select the SSL keystore file containing the identity you want to use from the SSL
Keystorelist.
The keystore you use for the Broker user interface must be located on the machine
hosting your My webMethods applications.
7 Select the SSL keystore's file type (certificate file format) from the SSL Keystore Type
list.
8 Type the SSL Keystore Password, then click Get User Names to retrieve the DN from the
keystore.
The user DN from the keystore file displays next to User Name.
9 Select the SSL Truststorethat contains the trusted root of the certificate in the selected
keystore.
The truststore you use for the Broker user interface must be located on the machine
hosting your My webMethods applications.
10 Select the SSL truststore's File Type (certificate file format) from the SSL Truststore Type
list.
11 If you want to enable encryption, click the Yes option for encryption.
12 Click Connect.
Administering webMethods Broker Version 9.5 SP1 343
13 Managing Broker Security
Configuring for One-way SSL Authentication
When you configure the client for one-way SSL authentication, you only need to specify a
truststore and not a keystore. The identity of the Broker Server is authenticated by the
client, and must be guaranteed through the Broker Servers SSL certificate before a
connection is made. You can optionally encrypt this connection.
You can also configure basic authentication with one-way SSL authentication. For more
information, see Securing Broker Server Using Basic Authentication Over SSL.
To configure one-way SSL authentication for the Broker user interface component
1 In My webMethods: Messaging >Settings >BrokerAdministrator Identity
2 Select the server to which you want to connect.
Tip! If there are several servers, to search for the required server, enter the name of the
server in Server Nametext field and click Search.
3 Click Change Identity.
4 On the Client Authentication dialog, select Nonefrom the Client Authenticationlist box.
5 Select the SSL Truststorethat contains the trusted root of the certificate in the selected
keystore.
The truststore you use for the Broker user interface must be located on the machine
hosting your My webMethods applications.
6 Select the SSL truststore's File Type (certificate file format) from the SSL Truststore Type
list.
7 If you want to enable encryption, click the Yes option for encryption.
8 Click Connect.
Reconfiguring the Identity of the Broker User Interface Component
The identity of the Broker user interface component is persisted in the database that My
webMethods uses.
When you delete the Broker Server from the My webMethods User Interface, the User
Interface identity to connect to that Broker Server is lost. After adding the Broker Server
again, you have to reconfigure the User Interface identity to connect to the added Broker
Server.
13 Managing Broker Security
344 Administering webMethods Broker Version 9.5 SP1
Disabling the Identity of User Interface Component to the Broker
Server
While being in an administrative session on the Broker user interface component, you can
disable the identity that is currently set for connecting to a Broker Server. After you
disable the identity, all the Broker Server operations such as adding a Broker, changing
SSL settings, and changing basic authentication settings, that are protected by Broker
Server ACL will no longer be available for anonymous logons.
To disable the Broker user interface component's SSL identity or basic identity
1 In My webMethods: Messaging >Settings >BrokerAdministrator Identity
2 Select the server.
Tip! If there are several servers, to search for the required server, enter the name of the
server in Server Nametext field and click Search.
3 Click Disable Identity.
Viewing the Identity Details of the Broker User Interface Component
to the Broker Server
You can view the identity details of the Broker user interface component to any Broker
Server in My webMethods.
To viewthe Identity Details of the Broker user interface component
1 In My webMethods: Messaging >Settings >BrokerAdministrator Identity
2 Select the Details icon ( ) next to the required server.
The identity details of the Broker user interface component associated with the Broker
Server are displayed.
Converting Certificate Files
Keystore files created for Broker version prior to 7.1 will not work with the current
version of Broker Servers. For those keystore files to work, they must be modified to a
format accessible by Broker 7.1.
The Broker Certificate Conversion utility, a command-line utility helps automate this
process. It converts a pre-version 7.1 keystore file to the new format required by Broker.
This section briefly describes the Certificate Conversion utility and provides instructions
for downloading and using the tool.
Administering webMethods Broker Version 9.5 SP1 345
13 Managing Broker Security
Note: Although keystore files can be converted using the Certificate Conversion utility,
trusted roots from pre-version 7.1 keystores must be manually converted into truststore
files. In addition, existing version 6.x ACLs must be reconstructed (see ACLs and
Migration Issues on page 339).
Broker Certificate Conversion Utility
The Broker Certificate Conversion utility ConvertCert.jar is a command-line tool that
allows you to upgrade pre-version 7.1 keystore files to the new keystore file format.
Single Certificate Format
Keystores contain only a single certificate or certificate chain, whereas keystores older
than version 7.1 may contain multiple certificates. If there are multiple certificates (or
certificate chains), the Conversion utility generates a directory that contains as many new
keystore files as there are certificates in the pre-7.1 keystore.
Trusted Roots and Truststore Files
Unlike pre-version 7.1 keystores, keystores used by Broker 7.1 and later do not contain
trusted roots. The Conversion utility removes the trusted roots from the pre-7.1 keystore
files upon creating the new keystore file(s), but does not generate a truststore file. These
truststore files must be created manually using a certificate editing utility (see Managing
Certificate Files with OpenSSL on page 547).
Note: If the only information you have about the trusted roots for your certificates is in the
old keystore file, create your truststore file before using the Certificate Conversion utility.
That is because the utility deletes information about the trusted roots during the new
keystore conversion process. If you need to retrieve the trusted root information, use
awcert (Broker Certificate Manager Command-Line Utility available with previous
versions of Broker) along with its command reference.
Downloading the Broker Certificate Conversion Utility
The utility can be downloaded from the Empower Product Support Web site. The file
name of the utility is ConvertCert.jar.
Important! You must include the file enttoolkit.jar in the CLASSPATH for the Certificate
Conversion Utility to work.
Command Usage
The following shows the syntax and usage for ConvertCert.jar:
java -jar ConvertCert.jar { export | list } old-keystore-file passwordoutput-dir
13 Managing Broker Security
346 Administering webMethods Broker Version 9.5 SP1
Remarks
The format of the new keystore(s) is PKCS#12 (files contain a ".p12" suffix).
The password or passwords for new keystores are the same as those for the old
keystore. To ensure security, consider changing them as soon as possible with your
certificate editing utility.
New keystore files are named according to alias information extracted from a
certificate's distinguished name, or DN. If multiple keystores are created, a unique
numerical suffix is appended to each file name.
Part Description
export or list Whether to export the certificates in the old keystore file to
newly created keystore(s), or display a list of certificates in the
old keystore file in the command window.
old-keystore-file Name of the keystore file to be migrated.
password Password for the old keystore file.
output-dir Name of the directory in which the new keystore(s) will be
created.
Administering webMethods Broker Version 9.5 SP1 347
14 Managing Territories
Introduction to Territories . . . . . . . . . . . . . . . . . . . . . . . . . . . . . . . . . . . . . . . . . . . . . . . . . . . . . . . 348
Creating a Territory . . . . . . . . . . . . . . . . . . . . . . . . . . . . . . . . . . . . . . . . . . . . . . . . . . . . . . . . . . . . 353
Adding Brokers to a Territory . . . . . . . . . . . . . . . . . . . . . . . . . . . . . . . . . . . . . . . . . . . . . . . . . . . . 356
Removing a Broker from a Territory . . . . . . . . . . . . . . . . . . . . . . . . . . . . . . . . . . . . . . . . . . . . . . . 357
Deleting a Territory . . . . . . . . . . . . . . . . . . . . . . . . . . . . . . . . . . . . . . . . . . . . . . . . . . . . . . . . . . . . 357
Viewing a List of Known Territories . . . . . . . . . . . . . . . . . . . . . . . . . . . . . . . . . . . . . . . . . . . . . . . 357
Viewing Information about a Remote Broker Object . . . . . . . . . . . . . . . . . . . . . . . . . . . . . . . . . . 358
Deleting a Remote Broker Object . . . . . . . . . . . . . . . . . . . . . . . . . . . . . . . . . . . . . . . . . . . . . . . . 360
14 Managing Territories
348 Administering webMethods Broker Version 9.5 SP1
Introduction to Territories
A territory is a group of inter-connected Brokers that functions as one logical Broker. All
Brokers in a territory maintain the same set of document types and client groups, however,
they each support their own set of clients.
A client can connect to any Broker in the territory and publish documents to or receive
documents from any other client in the territory. The Broker to which a client publishes
documents takes care of forwarding those documents to subscribers that are connected to
other Brokers in the territory. To an individual publisher or subscriber, a territory appears
as one large Broker.
An Example Territory Made Up of Four Brokers
Brokers that operate in a territory are peers. There is no "central" or "controlling" Broker.
Each Broker in the territory is responsible for notifying its peers of changes (e.g.,
additions, deletions, or modifications) that occur to its document types or client groups.
By dynamically propagating changes to all Brokers in this manner, document types and
client groups remain synchronized across the entire territory.
Why Implement a Territory?
If you were to keep adding clients to a single Broker, that Broker would, at some point,
begin running out of resources such as memory, disk space, or socket connections. A
territory enables you to scale a Broker to handle large numbers of clients by spreading the
client population across multiple host machines.
For additional flexibility, you can create multiple territories and link them together using
gateways. A gateway is a connection that allows specified documents to flow between two
territories. For more information about gateways, see Managing Territory Gateways on
page 361.
Administering webMethods Broker Version 9.5 SP1 349
14 Managing Territories
How Brokers in a Territory Communicate with Each Other
Each Broker in a territory is directly connected to each of its peers. For example, in a
territory that consists of Brokers A, B, C and D, Broker A has a connection to Brokers B, C,
and D; Broker B has connections to A, C, and D; Broker C has a connection to Brokers A,
B, and D, and so forth.
Each Broker in a territory maintains a Remote Broker object for each of the Brokers to which
it is connected. This object acts as the server-side state object for the Broker at the other
end of the connection.
Each Broker in a territory maintains a Remote Broker object for each of its peers
In this capacity, the Remote Broker object serves the same function as does a client state
object for a regular Broker client program. Like a client state object, the Remote Broker
object maintains a list of subscriptions and a queue for the remote Broker.
However, unlike an ordinary client state object, a Remote Broker object also functions as a
client of the remote Broker. In this capacity, the Remote Broker object continually
retrieves documents for the local Broker from its queue on the remote Broker.
14 Managing Territories
350 Administering webMethods Broker Version 9.5 SP1
Subscriptions Maintained by a Remote Broker Object
A Remote Broker object subscribes to documents on behalf of clients on the remote
Broker that it represents. The subscription list in a Remote Broker object will contain a
subscription for each document type for which there is at least one subscriber on the
remote Broker. A Remote Broker object automatically drops a subscription from its
subscription list when the last remaining subscriber for the document type cancels its
subscription.
By dynamically maintaining subscription lists in this way, the Remote Broker objects
ensure that only documents for which there are actual subscribers flow between Brokers
in a territory.
Note: When a Broker hosts a gateway to another territory, the gateway is also a "client"
that subscribes to documents. Therefore, in addition to receiving documents that match
regular client subscriptions, a Broker that hosts a gateway will also receive documents
that match the gateway subscription list.
Subscriptions are registered in the Remote Broker objects
HowSubscription Filters Are Handled in a Territory
Subscription filters, even if present in a client subscription, are omitted from
subscriptions in the Remote Broker object. The Remote Broker object subscribes only to
unfiltered document types. Filtering is performed by the remote Broker after it retrieves
documents from the Remote Broker object (that is, when the remote Broker inserts the
documents into the subscriber's queues.)
Administering webMethods Broker Version 9.5 SP1 351
14 Managing Territories
The Queue Maintained by a Remote Broker
A Remote Broker object also maintains a queue, called the forward queue. The forward
queue contains instances of documents that match subscriptions in the Remote Broker
object's subscription list. When the remote Broker is connected to its Remote Broker
object, it continually retrieves documents from this forward queue and distributes the
documents to its own clients.
A retriever thread gets documents fromthe forward queue and distributes the documents to local
clients
A Remote Broker object is similar to an explicit-destroy client-state object in that it
remains instantiated even if the remote Broker disconnects or goes offline. When the
remote Broker comes back online, it automatically reconnects to its peers and retrieves
documents from its forward queues.
Certain conditions can cause a Remote Broker object to become orphaned, meaning that
the Remote Broker object exists for a Broker that has been permanently deleted or
removed from the territory. An orphaned Remote Broker object will continue to collect
documents in its forward queue and can potentially consume a great deal of storage if it
is not administratively removed. To delete an orphaned Remote Broker object, see
Deleting a Remote Broker Object on page 360.
HowDelivered Documents Are Handled in a Territory
A Broker will not forward a delivered document to other Brokers in a territory unless the
document is addressed to a client by its fully-qualified client ID (in the form
/territoryName/BrokerName/ClientID). If a Broker receives a delivered document that is
14 Managing Territories
352 Administering webMethods Broker Version 9.5 SP1
addressed to an unqualified clientID, it delivers the document locally. If the addressee
does not exist on the local Broker, the document is sent to the dead-letter queue (if one is
configured) or is discarded.
How Brokers Synchronize Metadata
To function as one logical Broker, all the Brokers in a territory must have identical
document-type and client-group information.
When a Broker initially joins a territory, its document types and client groups (including
ACL settings) are synchronized with the other Brokers in the territory. The subscription
lists in the Remote Broker objects are also populated at this time.
After a Broker becomes a member of a territory, it is responsible for notifying its peers of
any changes that occur to its document types or client groups. When a Broker in a
territory receives such notification, it immediately applies the change to its own
metadata. Because these metadata changes are self-propagating, you can make a change
to a document type or client group on any Broker and that change will automatically be
applied to all Brokers in the territory.
Note: Because it takes a certain amount of time for a change to propagate across the entire
territory, if two administrators make a change to the same object on two different Brokers
at nearly the same time, it is possible that one administrator's changes will be overwritten
by the other's. To avoid this possibility, we suggest that you appoint a single
administrator to manage updates to the document type and client group metadata for the
territory.
Exporting and Importing Territory Information
You can export and import metadata about a Broker territory and its dependent objects in
the format of an XML file. For information about this feature, see Exporting Territories
on page 477.
Securing a Territory
Within a territory, either all Brokers use SSL or no Brokers use SSL. You cannot mix SSL-
enabled Broker Servers and non-SSL-enabled Broker Servers in the same territory.
Similarly, encryption, when enabled, is enabled for all connections between Brokers in
the territory. You cannot selectively enable encryption between certain Brokers.
When the Broker Servers in a territory are SSL-enabled, you can use an access control list
(ACL) to identify which Brokers are authorized members of the territory. Brokers that are
not listed in the ACL, are not allowed to join or participate in the territory.
For more information about securing a territory, see Territory ACLs on page 322.
Administering webMethods Broker Version 9.5 SP1 353
14 Managing Territories
Leaving a Territory
To remove itself from a territory, a Broker must formally "leave" the territory. This process
deletes the Remote Broker objects (and thus the forward queues and their contents) from
the Broker's peers in the territory. When the last Broker leaves a territory, that territory
ceases to exist.
Unless it is the only remaining Broker in a territory, it is important that at least one of the
Broker's peers be running when you remove a Broker from a territory. Otherwise, the
Remote Broker objects that exist on the other Brokers in the territory will become
orphaned, and you will have to manually remove them as described in Deleting a
Remote Broker Object on page 360.
Creating a Territory
To create a new territory, you use the procedure below to give the territory a name and
add the first member Broker to it. Then you use the procedure in Adding Brokers to a
Territory on page 356 to add additional Brokers to the territory.
Note: If all the member Brokers reside on the same Broker Server (which might be the case
in a development environment), you can create the entire territory using just the
following procedure.
Requirements Checklist
Before you begin, make sure the following requirements are met:
The domain name service (DNS) used by the host machines that participate in the
territory must be capable of bi-directional name resolution. This means that your DNS
must be able to resolve the name of the host machine to the correct IP address and
also be able to resolve the machine's IP address back to the correct name. Verify the
name and IP address of the host machine by using the commands described in
Reverse Lookup on page 354.
When a host machine uses the Dynamic Host Configuration Protocol (DHCP) to
dynamically obtain its IP address, many DNS servers will not return the correct name
for a given IP address. In this case, you must contact your IT department or your
network administrator and ask that a static IP address be assigned to the host
machine.
Each Broker must have a name that is unique within the territory.
Each territory must have a unique name.
A Broker must not belong to another territory. To become part of the new territory, it
must first leave its current territory. (For similar reasons, you cannot merge territories.
To create a single territory where two existed before, the Brokers in one territory must
leave it and then join the second territory.)
14 Managing Territories
354 Administering webMethods Broker Version 9.5 SP1
All Broker Servers that participate in the territory must have the same SSL
capabilities. That is, they must all be SSL-enabled or non-SSL enabled.
Reverse Lookup
Broker relies on reverse DNS lookup to determine the numeric IP address and the host
name. Reverse lookup is also applicable when you create and use a connection factory
with Broker host details.
Use the following commands at the command prompt to verify that the reverse lookup
gets the fully qualified domain name (FQDN).
Determine the fully qualified domain name and IP address of the DNS and the host machine by
specifying the name of the host machine
C:\>nslookup host_machine
Server: dns.localhost.com
Address: 10.60.24.25
Name: host_machine.localhost.com
Address: 10.60.25.85
Determine the fully qualified domain name and IP address of the DNS and the host machine by
specifying the IP address of the host machine
C:\>nslookup 10.60.25.85
Server: dns.localhost.com
Address: 10.60.24.25
Name: host_machine.localhost.com
Address: 10.60.25.85
Command Description
nslookup <hostname> Displays the fully qualified domain name and IP
address of:
DNS
Host machine identified by hostname.
nslookup <hostIP> Displays the fully qualified domain name and IP
address of:
DNS
Host machine identified by hostIP.
nslookup -query=ptr <reverse
IP>.in-addr.arpa <DNS>
Displays the fully qualified domain name of the
host machine for which you specified the reverse
IP address (reversIP) of the host machine and the
fully qualified domain name of the DNS (DNS).
Administering webMethods Broker Version 9.5 SP1 355
14 Managing Territories
Verify the fully qualified domain name and IP address of the DNS and host the machine by specifying
the reverse IP address of the host machine and the fully qualified domain name of the DNS
C:\>nslookup -query=ptr 85.25.60.10.in-addr.arpa dns.localhost.com
Server: dns.localhost.com
Address: 10.60.24.2585.25.60.10.in-addr.arpa
name = host_machine.localhost.com
Creating Territories
Use the following procedure to create territories.
To create a territory
1 In My webMethods: Messaging >BrokerTerritories >Brokers.
2 Click Add Territory.
3 In Territory Name, type a name for the territory.
The name you choose must be unique among all territories that will be connected
using gateways.
Tip! We recommend that you assign unique names to territories even if you do not
plan to connect them using a gateway. Doing this will ensure that you can easily
distinguish one territory from another in My webMethods.
The name cannot contain the following characters:
@ / :
The first character must not be #.
The name cannot exceed 255 characters.
Example: OrderSys 01
4 Use the following steps to select one of the Brokers that will participate in this
territory:
a In the Broker Serverfield, select the Broker Server that hosts the Broker.
b Use the SelectedBrokers controls to specify the Brokers that you want to add.
Note: Only Brokers that are not already members of another territory appear in the
Availablelist. If the Broker that you want to add to the territory does not appear in
this list, check whether it is already a member of another territory.
5 Click OK.
14 Managing Territories
356 Administering webMethods Broker Version 9.5 SP1
6 If you want to assign an ACL to this territory so that only authorized Brokers can join
it, perform the procedures in About Controlling Which Brokers Can Join a Territory
on page 332. (All Broker Servers in the territory will need to be SSL-enabled to use
this feature. For information about SSL-enabling a Broker Server, see Configuring
SSL for Broker Server on page 309.)
7 Use the procedure in Adding Brokers to a Territory on page 356 to add Brokers
from other Broker Servers to the territory.
Adding Brokers to a Territory
Use the following procedure to add one or more Brokers to an existing territory. (This
action is also known as "joining" a territory.)
Note: To use this procedure, the territory to which you want to add the Broker must
already exist. If the territory does not already exist, see Creating a Territory on
page 353.
When you add a Broker to a territory, its client groups and document types are
automatically synchronized with the other Brokers in the territory. If the join process
encounters conflicting definitions that it cannot reconcile, you will receive an error
message. To add the Broker to the territory, you must manually reconcile the conflict or
accept modifications that the join process proposes.
Before you add a Broker to a territory, review the Requirements Checklist on page 353
and be certain it meets the requirements outlined in the checklist.
To add a Broker to a territory
1 In My webMethods: Messaging >BrokerTerritories >Brokers.
2 In the TerritoryBrokers List, click AddBroker.
3 From the Territory to Joinlist on the Add Territory Broker page, select the territory to
which you want to add a Broker. (If a territory is listed multiple times, you can select
any of the entries for it.)
4 Use the following steps to select the Brokers to add to the territory.
a In the Broker Serverfield, select the Broker Server that hosts the Brokers that you
want to add.
b Use the Selected Brokers controls to specify the Brokers that you want to add to
territory.
Note: Only Brokers that are not already members of another territory appear in the
Availablelist. If the Broker that you want to add to the territory does not appear in
this list, check whether it is already a member of another territory.
Administering webMethods Broker Version 9.5 SP1 357
14 Managing Territories
5 Click Join.
If the join process encounters conflicting client group or document type definitions
during the synchronization process, you will receive an error message. To join the
territory, you can either manually edit the metadata or accept changes proposed by
the join process.
Removing a Broker froma Territory
Use the following procedure to remove a Broker from an existing territory.
Important! Unless you are removing the last Broker from a territory, you should ensure
that at least one other Broker in the territory is running when you perform this
procedure. Otherwise, the other Brokers in the territory will not be notified to drop their
Remote Broker object for this Broker and those objects will become orphaned. You will
have to manually delete them as described in Deleting a Remote Broker Object on
page 360.
To remove a Broker froma territory
1 In My webMethods: Messaging >BrokerTerritories >Brokers.
2 In the TerritoryBrokers List, select the check box beside the Broker that you want to
remove from a territory.
3 Click Leave Territory.
Deleting a Territory
You can dissolve a territory by simply removing every Broker from the territory. When
the last Broker has been removed from the territory, the territory will cease to exist.
To remove a Broker from a territory, see Removing a Broker from a Territory on
page 357.
Viewing a List of Known Territories
You can use the following procedure to view a list of the territories that are known to the
Broker Servers that you are managing (that is, the Broker Servers that appear in your
Broker Server List in My webMethods).
You can also view a graphic representation of known territories on the Topology page.
For procedures, see Topology View of Territories on page 269.
14 Managing Territories
358 Administering webMethods Broker Version 9.5 SP1
To viewthe list of known territories
In My webMethods, select: Messaging >BrokerTerritories >Brokers.
The TerritoryBrokers Listdisplays a list of known territories and their known members.
(This page might take a few moments to load while My webMethods scans all known
Broker Servers and Brokers for territories.)
Note: The Brokers listed under each territory do not necessarily represent the complete
membership of the territory. If member Brokers reside on Broker Servers that are not in
your Broker Server List, those Brokers will not appear in the list.
Viewing Information about a Remote Broker Object
Use the following procedure to view the TerritoryBrokerDetails tab, which displays the list
of remote Broker objects that a Broker maintains. The information on this tab indicates:
Whether the remote Broker is currently connected to the local Broker
Column Description
Broker@Server The name of the Broker and the Broker Server on which it
resides. Click the name to display details about the Remote
Broker objects on this Broker.
Connected The state of the Broker as described in Viewing Basic Operating
Statistics for the Broker on page 146.
Connections The number of clients currently defined on this Broker. This
number includes explicit-destroy clients that are not currently
connected.
Recent Deliveries or
Total Deliveries
Recent Deliveries displays the number of publish or deliver
requests this Broker received during the last statistics
collection interval.The value of the Time interval between
statistical refreshfield specifies the statistics collection
interval.
Note: Recent Deliveries data is available only if you have
selected Enable Statistical Polling.
Total Deliveries displays the number of publish or deliver
requests this Broker received.
Note: Total Deliveries data is available only if you do not select
Enable Statistical Polling.
Gateway The list of gateways, if any, that this Broker hosts.
Administering webMethods Broker Version 9.5 SP1 359
14 Managing Territories
The number of documents that reside in the forward queue for the remote Broker and
the time at which the Remote Broker last retrieved documents from this queue
The number of documents that the local Broker has recently retrieved from its
forward queue on the remote Broker and the time at which it last retrieved
documents from that queue
To viewinformation about a Remote Broker object
1 In My webMethods: Messaging >BrokerTerritories >Brokers.
2 In the TerritoryBrokers List, click the Broker on which the Remote Broker object resides.
The list at the bottom of the TerritoryBrokerDetails tab displays the following
information for each Remote Broker object on the Broker.
Column Description
RemoteBroker The name of the Remote Broker object. This name identifies
the remote Broker that the Remote Broker object represents.
You can click this name to open the Territory Broker
Information page for the remote Broker.
Linked Indicates the state of the local Broker's connection to the
remote Broker as follows:
Yes. The remote Broker is currently connected to the
local Broker.
No. The remote Broker is not currently connected to
the local Broker.
Forward Queue Length The number of documents currently queued for the remote
Broker.
Forward Queue Size The size of the queue, in bytes.
Recent Local Receipts The number of documents that the local Broker has
retrieved from the remote Broker during the last statistics
collection interval.
Last Local Receipt The time at which the local Broker last retrieved documents
from the remote Broker.
Recent Remote
Deliveries
The number of documents that the remote Broker retrieved
from its forward queue during the last statistics collection
interval.
Last Remote Delivery The time at which the remote Broker last retrieved
documents from its forward queue.
14 Managing Territories
360 Administering webMethods Broker Version 9.5 SP1
Deleting a Remote Broker Object
You can use the following procedure to delete a Remote Broker object from a Broker. If
the remote Broker that the Remote Broker object represents is online, this procedure will
remove that Broker from the territory. If the remote Broker is not online, this procedure
removes the Remote Broker object from the local Broker and from every other Broker in
the territory.
To delete a Remote Broker object
1 In My webMethods: Messaging >BrokerTerritories >Brokers.
2 In the TerritoryBrokers List, click the Broker on which the Remote Broker object resides.
3 In the TerritoryBrokerDetails tab, select the check box beside the Remote Broker object
that you want to delete.
4 Click Remove fromTerritory.
Keep Alive The frequency (in seconds) at which the local Broker issues
a 'keep-alive" message to this remote Broker. Keep-alive
messages are generally used to maintain a connection
between Brokers that are separated by a firewall. They
prevent a firewall from disconnecting what it considers to
be an idle connection.
Click the keep-alive value if you want to change it.
A keep-alive interval of 0 seconds disables the keep-alive
feature. When disabled, the Keep Alivecolumn for the
Remote Broker object will display "Disabled."
Column Description
Administering webMethods Broker Version 9.5 SP1 361
15 Managing Territory Gateways
Overview . . . . . . . . . . . . . . . . . . . . . . . . . . . . . . . . . . . . . . . . . . . . . . . . . . . . . . . . . . . . . . . . . . . 362
Creating a Territory Gateway Connection . . . . . . . . . . . . . . . . . . . . . . . . . . . . . . . . . . . . . . . . . . 364
Configuring and Controlling Territory Gateway Behavior . . . . . . . . . . . . . . . . . . . . . . . . . . . . . . . 366
Creating a Territory Gateway Pair if You Control Both Brokers . . . . . . . . . . . . . . . . . . . . . . . . . . 367
Creating a Territory Gateway Pair if You Control Only One Broker . . . . . . . . . . . . . . . . . . . . . . . 371
Using Territory Gateway Filters . . . . . . . . . . . . . . . . . . . . . . . . . . . . . . . . . . . . . . . . . . . . . . . . . . 373
Viewing Information about a Territory Gateway . . . . . . . . . . . . . . . . . . . . . . . . . . . . . . . . . . . . . . 376
Viewing Information about Documents Flowing between the Gateways . . . . . . . . . . . . . . . . . . . 379
Deleting a Territory Gateway Connection. . . . . . . . . . . . . . . . . . . . . . . . . . . . . . . . . . . . . . . . . . . 380
Removing an Allowed Document Type from a Territory Gateway . . . . . . . . . . . . . . . . . . . . . . . . 381
Pausing and Resuming a Territory Gateway . . . . . . . . . . . . . . . . . . . . . . . . . . . . . . . . . . . . . . . . 382
Preventing Connection Timeouts between Territories . . . . . . . . . . . . . . . . . . . . . . . . . . . . . . . . . 383
Configuring the Forwarding Mode . . . . . . . . . . . . . . . . . . . . . . . . . . . . . . . . . . . . . . . . . . . . . . . . 384
Refusing Document-Type Updates . . . . . . . . . . . . . . . . . . . . . . . . . . . . . . . . . . . . . . . . . . . . . . . 385
Using Broker Remote Publish . . . . . . . . . . . . . . . . . . . . . . . . . . . . . . . . . . . . . . . . . . . . . . . . . . . 387
15 Managing Territory Gateways
362 Administering webMethods Broker Version 9.5 SP1
Overview
A territory gateway connection enables two territories to exchange documents. Unlike
territories, whose constituent Brokers automatically share their document types and
client groups, a territory gateway connection requires an administrator to explicitly
specify which document types the territories are permitted to send and receive.
Moreover, the territories never share client group information.
Typically, you use a territory gateway connection when you need to share documents
between two different application or administrative domains. For example, in a
configuration where one territory handles documents relating to employee records and
another territory handles documents relating to IT resources, the IT territory might need
to receive certain documents relating to employee start, exit, or transfer events. To enable
these documents to travel to the IT territory, you can link the territories using a territory
gateway connection.
You can also use a territory gateway connection to link identical territories that are
geographically separated. For example, if you have a territory that handles documents
relating to manufacturing operations in North America and you expand the application
to operations in Asia, you might decide to create an identical territory for the Asian
region and then link the territories using a territory gateway connection. In this case, you
are using a gateway to conserve wide-area network bandwidth by explicitly restricting
what document types can flow across the network link.
Territory Gateway Connections, Territory Gateways, and Territory
Gateway Pairs
The term territory gateway connection refers to the link that enables two territories to
exchange documents. To create this link, two Brokers, one from each territory, are
designated to communicate with one another. To form a territory gateway connection,
you must create and configure a gateway on each of these Brokers.
A territory gateway performs functions similar to those performed by a Remote Broker
object in a territory. In this capacity, the territory gateway:
Establishes and maintains a connection with its counterpart in the remote territory
Maintains the subscription list and forward queue for the remote territory
Retrieves documents for the local territory from the remote gateway
Unlike a Remote Broker object, however, a territory gateway requires an administrator to
explicitly specify which document types it can "forward to" and "receive from" the remote
territory. The territory gateway enforces these permissions on the documents that pass
through it.
Note: The Broker that hosts a territory gateway is a regular member of its own territory
and can handle regular clients in addition to the territory gateway.
Administering webMethods Broker Version 9.5 SP1 363
15 Managing Territory Gateways
Collectively, the two territory gateways that operate together to form a territory gateway
connection are known as a gateway pair. A territory gateway connection will not function
until both Brokers have been equipped with a territory gateway and both territory
gateways in the pair are configured correctly.
Territory Gateway Names
In the Broker user interface, a territory gateway is identified by a name. As shown below,
the name of the territory gateway is composed from the names of the two territories that
the territory gateway connects:
localTerritory > remoteTerritory
Where localTerritory is the name of the territory where the territory gateway resides and
remoteTerritory is the name of the territory to which the territory gateway connects.
The gateway pair shown in the diagram above consists of a gateway named "AAA \>
BBB" and gateway named "BBB \> AAA."
Connecting Multiple Territories with Territory Gateway Connections
Although only one gateway connection can exist between two territories, a territory can
have territory gateway connections with multiple territories. For example, territory AAA
can have only one gateway connection to territory BBB, but it can have additional
territory gateway connections to other territories. If you wanted to connect AAA to
territories BBB and CCC, for example, you would create and configure two territory
gateways on territory AAA: one gateway, AAA>BBB, and another gateway, AAA>CCC.
You could place these gateways on the same Broker or on different Brokers in territory
AAA.
If you use territory gateway connections to link multiple territories, be aware that the set
of connected territories must form a graph that has no cycles (that is, a path that traverses
the graph should not be able to return to its beginning). Visually, an acceptable graph
looks like a tree.
15 Managing Territory Gateways
364 Administering webMethods Broker Version 9.5 SP1
The following figure shows a graph that crosses the boundary between two
administrative domains. With the correct permissions set at each territory gateway, client
1 and client A can exchange documents with each other.
Creating a Territory Gateway Connection
To link territories with a territory gateways connection, you must to perform the
following high-level steps
1 Identify the list of document types that each territory needs to receive fromthe otherand make
sure that these document types exist in both territories. If a required document type does
not exist in one of the territories, the administrator of that territory must add it.
2 Identify the two Brokers that will host the territory gateways.The domain name service (DNS)
used by the two host machines must be capable of bi-directional name resolution,
meaning that the DNS must be able to resolve the name of the host machine to the
correct IP address and also be able to resolve the machine's IP address back to the
correct name.
When a host machine uses the Dynamic Host Configuration Protocol (DHCP) to
dynamically obtain its IP address, many DNS servers will not return the correct name
for a given IP address. In this case, you must contact your IT department or your
network administrator and ask that a static IP address be assigned to the host
machine.
Administering webMethods Broker Version 9.5 SP1 365
15 Managing Territory Gateways
3 Determine what type of authentication and encryption is required between the territories and
make sure that the Broker Servers that host the two gateways support these
requirements.
For example, if you want to secure each gateway with an access control list (ACL),
both Broker Servers must be SSL-enabled (that is, have an SSL identity) and their
keystores must be equipped with the trusted root and signed digital certificate for the
Broker Server that hosts their counterpart in the gateway pair. For more information
about SSL-enabling a Broker Server and assigning an ACL to a gateway, see
Territory Gateway ACLs on page 324.
4 Create and configure each territory gateway in the gateway pair. When you configure a
territory gateway, you must do the following:
a Specify the name and location of the Broker that hosts the territory gateway in the
remote territory.
b Assign "Allow Receive" permission to each document type that the local territory
needs to receive.
c Assign "Allow Forward" permission to each document type that the remote
gateway's territory needs to receive. (If necessary, you can include a filter that
permits only specified instances of the document type to pass to the remote
territory.)
If you control both Broker Servers, you can create and configure both territory
gateways at the same time as described in Creating a Territory Gateway Pair if
You Control Both Brokers on page 367. If you do not control both Broker Servers,
you must create and configure your territory gateway as described in Creating a
Territory Gateway Pair if You Control Only One Broker on page 371, and the
administrator of the other Broker Server must create and configure its counterpart
in the other territory. The territory gateway connection will not function until both
gateways are configured.
Creating a "One-Way" Territory Gateway
Organizations often want to create what is known informally as a "one-way" territory
gateway, meaning that they want documents to flow only in one direction. For example, a
territory that handles employee-related documents might want to broadcast certain
documents to, but never receive documents from, a territory that handles customer
support documents.
To create this type of territory gateway, you must create a complete gateway connection
(that is, you must create and configure both gateways in the gateway pair). Creating a
one-way territory gateway does not mean that you create only one side of a territory
gateway connection. To achieve the "one-way" nature of this type of connection, you must
configure the permission settings on each territory gateway to restrict the flow of
documents to one direction.
For example, if you want to limit the flow of documents from the employee territory
(EMP) to the customer support territory (CUST), you would set permissions as follows:
15 Managing Territory Gateways
366 Administering webMethods Broker Version 9.5 SP1
On gateway EMP>CUST:
On gateway CUST>EMP:
Configuring and Controlling Territory Gateway Behavior
You can use My webMethods to configure and control the following territory gateway
behavior:
Pausing and Resuming a Territory Gateway. The pause and resume controls enable you to
halt the flow of outbound traffic from a territory gateway to the remote territory. For
more information about these using controls, see Pausing and Resuming a Territory
Gateway on page 382
Configuring the Keep-Alive Setting.The keep-alive setting instructs the territory gateway
to issue periodic "keep-alive" messages to the remote territory. You use this option if
the territory gateway connects through a firewall that automatically drops
connections that are idle for an extended period. For more information about using
the keep-alive feature, see Preventing Connection Timeouts between Territories on
page 383.
Configuring the Forwarding Mode. The forwarding mode determines how a territory
gateway maintains the subscription list for the remote territory. For more information
about specifying the forwarding mode, see Configuring the Forwarding Mode on
page 384.
Blocking Document Type Updates. By default, any document type that territories are
permitted to exchange is automatically synchronized if either territory makes a
change to that document type. You can use the "refuse update" option to suppress this
behavior on one or both territory gateways. For information about blocking updates,
see Refusing Document-Type Updates on page 385.
Assign this
permission... To...
AllowForward All document types that are permitted to travel to the CUST
territory.
AllowReceive None.
Assign this
permission... To...
AllowForward None.
AllowReceive All documents types that the EMP territory will forward to this
territory (CUST), with restrictive filters, if necessary.
Administering webMethods Broker Version 9.5 SP1 367
15 Managing Territory Gateways
Creating a Territory Gateway Pair if You Control Both Brokers
It is easiest to configure a territory gateway if you control both sides of the gateway. In
this case, My webMethods can do much of the work for you. You only have to create one
territory gateway. My webMethods automatically creates and configures its counterpart
in the remote territory.
There are two major steps in creating a territory gateway pair using this procedure.
1 First, you must create the territory gateway pair as described in Defining the
Territory Gateway Pair on page 367.
2 Next, you must configure the list of document types that the territories are permitted
to exchange as described in Specifying which Documents Types Territories Can
Exchange on page 368.
Before you begin this procedure, verify that you have administrative access to the two
Broker Servers that will host the territory gateway pair. These Broker Servers must both
appear in your Broker Server List and you must have authority to administer both of
them if they are protected by an ACL.
If you have access to only one of the Broker Servers, you must configure the territory
gateway in your territory using the procedure in Creating a Territory Gateway Pair if
You Control Only One Broker on page 371. An administrator with access to the Broker
Server that will host the other territory gateway must use the same procedure to create
your territory gateway's counterpart in the remote territory.
Defining the Territory Gateway Pair
Use the following procedure to create a territory gateway pair on two Brokers that you
control.
To define a territory gateway pair
1 In My webMethods: Messaging >BrokerTerritories >Territory Gateways.
2 Click Add.
3 On the Create Gateway Pairtab, select the two Brokers that will form the territory
gateway connection.
4 Click Create.
5 Proceed to the following section to specify which document types each territory
gateway is permitted to send and receive. The territory gateway connection will not
function until you do this.
15 Managing Territory Gateways
368 Administering webMethods Broker Version 9.5 SP1
Specifying which Documents Types Territories Can Exchange
After you define the territory gateway pair, you must specify which document types can
flow from one territory to another. To enable a document to flow between territories, one
territory gateway must allow that document type to be forwarded and the other territory
gateway must allow that type to be received.
You can define which document types can travel through a territory gateway in either of
the following ways:
You can manually select the individual document types that the territory gateway can
forward or receive as described in Specifying Permissions for Receiving Individual
Document Types on page 368.
You can select one or more client groups that identify the document types that the
territory gateway Broker can forward or receive as described in Using Client Groups
to Specify Permissions on Document Types on page 370.
With either procedure, you can optionally instruct My webMethods to automatically
make the corresponding permission settings on its counterpart in the remote territory. If
you do not use this option, you must configure the permissions on the remote territory
gateway manually.
Specifying Permissions for Receiving Individual Document Types
Use the following procedure to set document types that a territory gateway can receive
from another territory.
To select individual document types that a territory gateway can receive fromthe other territory
1 In My webMethods: Messaging >BrokerTerritories >Territory Gateways.
2 In the Territory Gateways List, locate the territory gateway that you want to configure
and click Details.
3 Click the Shared Document Types tab.
4 To select the document types that this territory gateway Broker can receive from the
other territory, do the following:
a Click AllowReceiveand then click Add Receive Document Types.
b On the AllowReceive Document Types panel, select the document types that this
territory gateway will receive from the other territory.
Note: If you do not see the document type that you need, it means the document
type does not exist in one or both territories.
c Click Add.
Administering webMethods Broker Version 9.5 SP1 369
15 Managing Territory Gateways
5 Select one of the following options and click Update.
6 If you want to filter the documents that this territory gateway will receive from the
other territory, click Edit Filter for the document type and define the filter as
described in Filtering Documents on page 373.
7 If this territory gateway Broker will forward documents to the other territory, use the
following procedure to specify which document types it will send.
Specifying Permissions for Forwarding Individual Document Types
Use the following procedure to set permissions on individual document types that a
territory gateway can forward to another territory.
To select individual document types that a territory gateway can forward to the other territory
1 In My webMethods: Messaging >BrokerTerritories >Territory Gateways.
2 In the Territory Gateways List, locate the territory gateway that you want to configure
and click Details.
3 Click the Shared Document Types tab.
4 To select the document types that this territory gateway can forward to the other
territory, do the following:
a Click Add Forward Document Types.
b On the AllowForward Document Types panel, select the document types that this
territory gateway will be allowed to forward to the other territory.
c Click Add.
Enable this option... If...
Yes. Set Permissions
on Other Side of the
Gateway
You want My webMethods to automatically set the
corresponding "forward" permissions for the selected
document types on the remote territory gateway.
Do not use this option unless you control both territory
gateways.
No You want to set these permissions only on the local territory
gateway. If you select this option, you must manually set
"forward" permissions for these document types on the
remote territory gateway.
15 Managing Territory Gateways
370 Administering webMethods Broker Version 9.5 SP1
5 Select one of the following options and click Update.
Using Client Groups to Specify Permissions on Document Types
If you have one or more client groups that identify the set of documents that a territory
gateway can exchange with the remote territory, you can use those groups to specify
which documents are permitted to flow to and from this territory gateway.
When you use a client group to specify the document type permissions for a territory
gateway, the can-publish and can-subscribe permissions in the client group are mapped
to the territory gateway permissions as follows:
Important! If you want to set permissions on both territory gateways, be sure that all of the
document types in the selected client groups exist in both territories.
To use client groups to specify which document types can flowto and froma territory gateway
1 In My webMethods: Messaging >BrokerTerritories >Territory Gateways.
2 In the Territory Gateways List, locate the territory gateway that you want to configure
and click Details.
3 Click the Shared Document Types tab and then click Hook Up Client Groups.
Enable this option... If....
Yes. Set Permissions
on Other Side of the
Gateway
You want My webMethods to automatically set the
corresponding "receive" permissions for the selected
document types on the remote territory gateway.
Do not use this option unless you control both territory
gateways.
No You want to set permissions only on the local territory
gateway. If you select this option, you must manually set
"receive" permissions for these document types on the remote
territory gateway.
This permission for a
document type in the
client group... Sets this permission for the document type on the territory gateway...
Can Publish AllowForward(Permits the territory gateway to forward instances
of the document type to subscribers in the remote territory.)
Can Subscribe AllowReceive(Permits the territory gateway to receive instances
of the document type from publishers in the remote territory.)
Administering webMethods Broker Version 9.5 SP1 371
15 Managing Territory Gateways
4 Use the Available Client Groupcontrols to select the client group(s) that contain the
document type definitions and permissions that you want to apply to this territory
gateway Broker.
5 Select one of the following options and click Update.
Creating a Territory Gateway Pair if You Control Only One
Broker
When you configure a territory gateway that crosses administrative domains (such as
between two companies), you might not control both Broker Servers that make up the
territory gateway pair. In this case, you must create and configure the territory gateway
in your territory and the administrator of the other Broker Server must create and
configure the territory gateway in the remote territory.
To do this, you and the administrator of the other territory must each perform the
following steps:
1 Create the territory gateway for your territory as described in Defining One Side of a
Territory Gateway Pair on page 371. You will need the following information from
the other administrator.
The exact name of the remote territory
The name of the Broker that will host the territory gateway in the remote territory
The host name and port number of the Broker Server on which that Broker resides
2 Configure the list of document types that your territory gateway can exchange with
the remote territory as described in Specifying which Documents the Territory
Gateway Can Forward and Receive on page 372.
Defining One Side of a Territory Gateway Pair
Use the following procedure to create one side of a territory gateway connection.
Enable this option... If....
Yes. Enable
Permissions on
Other Side of the
Gateway
You want My webMethods to automatically set the
corresponding permissions for the specified document types
on the remote territory gateway. (Do not use this option
unless you control both territory gateways.)
No You want to set permissions only on the local territory
gateway. If you select this option, you must manually set the
corresponding permissions for these document types on the
remote territory gateway.
15 Managing Territory Gateways
372 Administering webMethods Broker Version 9.5 SP1
To define one side of the territory gateway pair
1 In My webMethods: Messaging >BrokerTerritories >Territory Gateways.
2 Click Add.
3 Click the Create Gatewaytab, and complete the following fields.
4 Click Create.
Specifying which Documents the Territory Gateway Can Forward and
Receive
If you do not have administrative access to the remote territory, you and the
administrator of the remote territory must use the procedures described in Specifying
which Documents Types Territories Can Exchange on page 368 to manually specify the
permissions for the document types that the territories can exchange.
To ensure that documents travel across the territory gateway connection properly,
permissions must be set correctly on each territory gateway. The document types that
your territory will receive from the remote territory must be listed in your territory
gateway's "Allow Receive" list. Additionally, these document types must appear in the
remote territory gateway's "Allow Forward" list. Likewise, you must add to your territory
gateway's "Allow Forward" list each document type that appears in the remote territory
gateway's "Allow Receive" list. If a document type does not appears in the proper lists on
both territory gateways, it will not be communicated across the territory gateway
connection.
In this field... Do the following...
Local Territory Select the Broker on which you want the territory gateway
created.
Remote Territory Specify the name of the territory with which this territory
gateway will exchange documents. Type the name exactly as
it is defined in the other territory. This value is case sensitive.
Example: OrdersTerritory
RemoteBroker
Server
Specify the host name and port number of the Broker Server
that hosts (or will eventually host) the remote territory
gateway. (The remote territory gateway does not have to exist
at this point, but your territory gateway must know where
the remote territory gateway will eventually reside.)
RemoteBroker Specify the name of the Broker that will host the territory
gateway in the remote territory.
Example: Orders
Administering webMethods Broker Version 9.5 SP1 373
15 Managing Territory Gateways
Using Territory Gateway Filters
A filter string specifies criteria for the contents of a document. The Broker uses the filter
string to determine which documents match your criteria and allows only those
documents that match the filter string to pass through the territory gateway.
You apply a filter string to document types that a territory gateway can receive from a
remote territory.
To place a filter on a document type
1 In My webMethods: Messaging >BrokerTerritories >Territory Gateways.
2 In the Territory Gateways List, locate the gateway that you want to configure and click
Details.
3 Click the Shared Document Types tab.
4 In the list of the document types that the territory gateway is permitted to receive,
click Edit Filterfor the document type that you want to filter.
5 In the Filtertext box, type a filter string that specifies the criteria that identifies which
documents this territory gateway can forward to the remote territory. For information
about specifying a filter string, see Filtering Documents on page 373.
6 Click OK.
The filter appears in the Filtercolumn in the AllowReceivetable.
Filtering Documents
A filter string specifies criteria for the contents of a document. Filter strings can do any
combination of the following:
Compare document field contents against constants or computed values.
Combine document field comparisons using the boolean operators and, or, and not.
Perform arithmetic operations on document fields and constants.
Contain regular expressions.
Contain string and arithmetic constants.
Contain a hint that specifies how documents should be processed.
For information about using regular expressions, hints, and filter functions from the
webMethods Broker library, see the webMethods Broker Client Java API Programmers Guide.
Filter Sample - Filtering JMS documents based on the value set on the document header
If you want to filter JMS documents that contain JMSType set to name in the header, set the
following gateway filter.
15 Managing Territory Gateways
374 Administering webMethods Broker Version 9.5 SP1
_env.jms_type = "name"
Filter Sample - Filtering JMS documents based on a property value
If we want to set up a filter to match JMS documents that contain jmsuser property set to
admin, set the following gateway filter
Properties.jmsuser = "admin"
Filter Sample - Filtering documents based on person's age and state of residence
Assume that a document contains a person's age and state of residence. The following
filter string matches only those documents whose age field is greater than 65 and whose
state field is equal to FL.
age > 65 and state = "FL"
In this example filter string, age and state represent document fields. This filter also
contains an arithmetic constant 65 and a string constant "FL". The boolean operator and
combines the field criterion for age and state.
Filter Rules
Filter strings must adhere to the following rules:
Field names can be fully qualified, such as:
struct_field.seq_field[2]
A character constant is a single character surrounded by single quotation marks. For
example:
'A'
A string constant is zero or more characters surrounded by double quotation marks.
For example:
"account"
If a character or string constant contains a single or double quotation mark, precede
the quote with a backslash. For example:
'\"'
You can use parentheses to control the order of operator precedence.
Filter Operators
The following tables contain the various operators that you can use to create filters. For a
more complete list of, see the webMethods Broker Client Java API Programmers Guide.
Note: The Integration Server and Software AG Designer use different filter syntax for
subscribing to publishable documents. See the Software AG Designer Online Help for more
information.
Administering webMethods Broker Version 9.5 SP1 375
15 Managing Territory Gateways
The following table shows the logical filter operators:
Note: Logical filter operator expressions are evaluated using a method similar to SQL
expression evaluation, in that all operators are always evaluated. When a logical filter
operator expression contains multiple operators, operator precedence determines the
sequence in which the operations are performed. For example, when evaluating the
expression "A OR B", both "A" and "B" are evaluated, even if "A" evaluates to "true".
The following table shows the comparison filter operators:
The following table shows the arithmetic filter operators:
Note: Implicit type conversion occurs when operands in an arithmetic operation have
different types. The operands are converted to a larger value before the comparison
occurs. Type char is considered numeric, but boolean is not.
Operator Description
!
not
Not
&&
and
And
||
or
Or
Operator Description
< Less than
<= Less than or equal to
> Greater than
>= Greater than or equal to
= Equal to
== Equal to
!= Not equal to
Operator Description
- Unary minus
* Multiplication
/ Division
% Modulus Division
- Subtraction
15 Managing Territory Gateways
376 Administering webMethods Broker Version 9.5 SP1
The following table shows the String operators:
Viewing Information about a Territory Gateway
The Territory Gateways page displays a list of territory gateways that are known to the
Broker Servers in your Broker Server List. This page provides general information about
the territory gateways. You can view detailed information about the territory gateway on
the Territory Gateway Details page.
To viewinformation about a territory gateway
1 In My webMethods: Messaging >BrokerTerritories >Territory Gateways.
The Territory Gateways Listdisplays the following information about each territory
gateway that resides on a Broker Server that is part of your Broker Server List.
+ Addition
Operator Description
+ Concatenation
< Less than
<= Less than or equal to
> Greater than
>= Greater than or equal to
= Equal to
== Equal to
!= Not equal to
Column Description
Local Territory >
Remote Territory
The name of the territory gateway.
Local Broker The Broker that hosts the territory gateway. Click this name to
display the Territory Broker Information page for that Broker.
RemoteBroker The Broker that hosts this territory gateway's counterpart in
the remote territory. Click this name to display the Territory
Broker Information page for that Broker.
Operator Description
Administering webMethods Broker Version 9.5 SP1 377
15 Managing Territory Gateways
2 Click Details to display the Territory Gateway Details page for a territory gateway.
The Configurationtab on this page displays the following information:
Status Indicates the state of the local Broker's connection to the
remote Broker as follows:
Active. The territory gateway connection has been
configured and is operational (that is, not paused).
Note: The Activestatus indicates that the territory gateway
connection is logically available, but it does not
necessarily mean that the two territory gateway Brokers
are physically connected at that point in time. To
determine whether the two Brokers are physically
connected, go to step 2 and examine the Linkedfield on the
Territory Gateway Details page.
Error. The territory gateway connection is not available
for use. This state usually indicates a problem with the
territory gateway configuration.
Note: You can hover over the icon for information about
the error.
Paused. This territory gateway is paused and is not
currently forwarding any documents to the other
territory. For information about pausing and unpausing a
territory gateway, see Pausing and Resuming a Territory
Gateway on page 382.
Field Description
Brokers are Linked Indicates whether the Brokers that host the two territory
gateways are physically connected as follows:
Yes. Brokers are connected and able to exchange
documents.
No. This territory gateway cannot connect to the other
Broker.
Status Indicates the state of the territory gateway connection. See
Status description under preceding step.
Column Description
15 Managing Territory Gateways
378 Administering webMethods Broker Version 9.5 SP1
Keep Alive Interval How often (in seconds) this territory gateway issues "keep-
alive" events to the remote territory gateway. A territory
gateway can use keep-alive events to prevent a firewall from
disconnecting what it considers to be an idle connection. For
more information about using keep-alive events, see
Preventing Connection Timeouts between Territories on
page 383.
If a keep-alive interval of 0 is specified, this field displays
"Disabled."
Queue Length Number of documents currently in the forward queue
waiting to be retrieved by the remote territory gateway in the
other territory.
Shared Document
Types
Number of documents types that are shared and can,
therefore, be exchanged though this territory gateway. Click
this value to view the document types.
Authentication Type Indicates whether this gateway is SSL-enabled.
None. The gateway is not SSL-enabled. The Broker Server
on which it is hosted does not have an SSL identity and,
therefore, the gateway cannot interact with the remote
gateway using SSL. It will connect to the remote gateway
using the non-SSL port.
SSL.The gateway is SSL-enabled. The Broker Server on
which it is hosted has an SSL identity and it can interact
with the remote gateway using SSL.
Access Control Indicates whether this gateway is secured with an access
control list (ACL).
An access control list is assigned to this gateway. For more
information about configuring an ACL on a gateway, see
Territory Gateway ACLs on page 324.
An ACL has not been assigned to this gateway. To create
one, you must have an SSL identity that belongs to the
"admin" client group for the Broker that hosts this gateway.
Static Gateway
Forwarding
Specifies whether this gateway maintains a static or dynamic
subscription list for the remote territory. For more
information about selecting a forwarding mode, see
Configuring the Forwarding Mode on page 384.
Encryption Specifies whether this gateway will encrypt its interactions
with the remote gateway.
Field Description
Administering webMethods Broker Version 9.5 SP1 379
15 Managing Territory Gateways
Viewing Information about Documents Flowing between the
Gateways
Use the following procedure to view information about the activity between the two
territories.
Note: You can also view a graphic representation of the territory gateway connection and
observe documents actively flowing across it using the territory topology view. For more
information, see Topology View of Territories on page 269.
To viewinformation about documents flowing through a territory gateway
1 In My webMethods: Messaging >BrokerTerritories >Territory Gateways.
2 Click Details to display the Territory Gateway Details page.
The Queue Lengthfield on the Configurationtab reports the number of documents
currently in the forward queue for the remote territory gateway.
3 If you want information about the number of documents that the remote territory has
received from the local territory gateway, click the RemoteBrokertab and examine the
following statistics:
Refuse All Shared
Document Type
Updates
Specifies whether this gateway accepts document-type
updates from the remote territory. For more information
about allowing or blocking updates to document type
definitions, see Refusing Document-Type Updates on
page 385.
Field Description
Recent Receipts The number of documents that the remote territory has
retrieved from its forward queue on this territory gateway
during the last statistic collection interval.
By default, the statistics collection interval represents one
minute, however, you can configure this interval in My
webMethods. For procedures, see the Time interval between
statistical refreshparameter in Configuring the Connection
Parameters on page 53.
Total Receipts The number of documents that the remote territory has
retrieved from its forward queue on this territory gateway
since the territory gateway was created.
Field Description
15 Managing Territory Gateways
380 Administering webMethods Broker Version 9.5 SP1
4 If you want information about the number of documents that the local territory
gateway has received from the remote territory, click the LocalBrokertab and examine
the following statistics:
Deleting a Territory Gateway Connection
To remove a territory gateway connection between two territories, you delete each
member of the territory gateway pair. If you do not control the remote territory gateway,
you should coordinate the removal of the territory gateway with the administrator of the
remote Broker.
When you delete a territory gateway, you delete all documents that are currently queued
for the remote territory gateway.
After one side of the territory gateway is deleted, the other side should be deleted
promptly. Otherwise, it will continue to accumulate documents in its forward queue and
can eventually consume a considerable amount of memory and/or queue storage.
Important! If you control only one side of the territory gateway pair and find it necessary to
remove the territory gateway, there is no simple method to restore the connection. To
restore the territory gateway, you must recreate the territory gateway and manually
reconfigure the "allow forward" and "allow receive" permissions.
Last Receipt The time at which the remote territory last retrieved a
document from its forward queue on this territory gateway.
Field Description
Recent Receipts The number of documents that this territory gateway
retrieved from the remote territory during the last statistic
collection interval.
By default, the statistics collection interval represents one
minute, however, you can configure this interval in My
webMethods. For procedures, see the Time interval between
statistical refreshparameter in Configuring the Connection
Parameters on page 53.
Total Receipts The number of documents that this territory gateway has
retrieved from the remote territory since the territory
gateway was created.
Last Receipt The time at which this territory gateway last retrieved a
document from the remote territory.
Field Description
Administering webMethods Broker Version 9.5 SP1 381
15 Managing Territory Gateways
To delete a territory gateway connection
1 In My webMethods: Messaging >BrokerTerritories >Territory Gateways.
2 In the Territory Gateways List, select the check box beside the territory gateway(s) that
you want to delete.
3 Click Delete.
If the other member of a territory gateway pair is not under your control, the
administrator of the remote territory gateway must perform this same series of steps.
Removing an Allowed Document Type froma Territory
Gateway
Use the following procedure to remove a document type from the list of document types
that a territory gateway is allowed to forward or receive.
If you control both territory gateways in the territory gateway pairs, you can remove the
document type from both territory gateways at the same time. If you do not control the
remote territory gateway, you must have an authorized administrator delete the
document types from the remote territory gateway.
To remove a document type froma territory gateway
1 In My webMethods: Messaging >BrokerTerritories >Territory Gateways.
2 Click Details to display the Territory Gateway Details page and then click the Shared
Document Types tab.
3 If you want to remove a document type from the list of types that this territory
gateway can receive, click AllowReceive.
4 Select the check box beside the document type that you want to remove from the
allowed list.
5 Click Delete.
6 Select one of the following options and click Update.
Enable this option... If....
Yes. Remove
document type(s) on
other side of gateway
You want My webMethods to automatically remove the
document type from the opposite permission list on the
remote territory gateway.
Do not use this option unless you control both territory
gateways.
15 Managing Territory Gateways
382 Administering webMethods Broker Version 9.5 SP1
Pausing and Resuming a Territory Gateway
You can temporarily halt the flow of documents from a territory gateway to a remote
territory by pausing the territory gateway. When you pause a territory gateway, the
gateway locks the forward queue that it maintains for the remote territory. This action
prevents the remote territory from retrieving documents from this territory gateway.
No documents are lost when you pause a territory gateway. The forward queue on the
territory gateway continues to accumulate documents for the remote territory, but these
documents will not flow to the other territory until the territory gateway is resumed.
Be aware that pausing a territory gateway halts the flow of outbound documents
(documents that originated from the territory on which the territory gateway resides and
are being forwarded to subscribers in the remote territory). It does not prevent that
territory gateway from receiving documents from the remote territory. To halt the flow of
inbound documents, you must pause the territory gateway in the remote territory, too.
Note: Administrators often pause a territory gateway when the territory that the territory
gateway represents is undergoing service or significant configuration changes. For
example, if you intend to make numerous changes to document types or permissions,
you might pause the territory to ensure that all the changes are propagated to the other
territory at one time.
Pausing a Territory Gateway
Use the following procedure to pause a territory gateway.
To pause a territory gateway
1 In My webMethods: Messaging >BrokerTerritories >Territory Gateways.
2 Click Details for the territory gateway whose outbound flow of documents you
want to pause.
3 On the Configurationtab, click Pause Forwarding.
The Status field switches to Pausedand indicates the ID of the client that placed the
pause on the territory gateway.
No You want to remove the document type only from the local
territory gateway. If you select this option, the document type
must be manually removed from the opposite list on the
remote territory gateway.
Enable this option... If....
Administering webMethods Broker Version 9.5 SP1 383
15 Managing Territory Gateways
Important! Documents will accumulate in the territory gateway's forward queue for the
remote territory. If the territory gateway is paused for a significant amount of time,
the number of documents in the queue could begin consuming a great deal of
memory or disk storage resources.
Resume a Territory Gateway
Use the following procedure to resume a territory gateway.
To resume a territory gateway
1 In My webMethods: Messaging >BrokerTerritories >Territory Gateways.
2 Click Details for the territory gateway whose outbound flow of documents you
want to restore.
3 On the Configurationtab, click Resume Forwarding.
The Status field switches to Active, indicating the outbound documents are permitted
to flow to the other territory.
Preventing Connection Timeouts between Territories
If your territory gateway connects to a remote territory through a firewall, you might
need to activate the territory gateway's "keep-alive" feature to prevent the firewall from
dropping the connection after a period of inactivity. When you enable the keep-alive
feature, the territory gateway publishes "keep alive events" to the remote territory at a
specified frequency. The keep-alive events prevent the connection from appearing idle to
the firewall.
Important! Do not set a keep alive interval that is too short or you will create a lot of
unnecessary traffic across the network. Strive for a value that is just long enough to
prevent the connection from timing out.
Be aware that enabling this feature issues keep-alive messaging in one direction. That is,
it instructs the territory gateway on which you enable the feature to issue keep-alive
messages to the remote territory. If you need to activate keep-alive messages in both
directions, you must activate the keep-alive feature on both territory gateways.
To implement the keep-alive feature correctly, you must understand the conditions that
cause the firewall to drop a connection. In most cases, you will need to coordinate with
the network administrators at each end of the territory gateway to obtain information
about the behavior of the firewalls. Given this information, you can determine which
territory gateway must issue keep-alive messages (it may be both) and the frequency at
which the messages need to be issued to prevent the connection from dropping.
15 Managing Territory Gateways
384 Administering webMethods Broker Version 9.5 SP1
Viewing and Modifying the Keep-Alive Setting
Use the following procedure to view or modify the keep-alive setting.
To viewor modify the keep-alive setting
1 In My webMethods, Messaging >BrokerTerritories >Territory Gateways.
2 Click Details for the territory gateway whose keep-alive setting you want to
configure.
3 On the Configurationtab, examine the Keep Alive Interval field. It will display either the
amount of time between keep-alive events, in seconds, or the word "Disabled" if the
keep-alive feature is not activated.
4 If you want to modify or disable the keep-alive setting, do the following:
a Click the current Keep Alive Interval value to display the Territory Gateway Change
Keep Alive Interval page.
b In Keep Alive Interval (seconds), specify the frequency at which you want the
territory gateway to publish keep-alive messages. Specify zero seconds if you
want to disable the keep-alive feature.
c Click OK.
Configuring the Forwarding Mode
A territory gateway maintains a subscription list that identifies the types of documents
the remote territory wants to receive. This subscription list tells the territory gateway
which documents it needs to forward to the remote territory. The forwarding mode
determines how the territory gateway populates and maintains this subscription list.
In dynamic forwarding mode, a territory gateway maintains the subscription list for a
remote territory based on subscription events that the remote territory gateway issues
when clients in its territory add and drop subscriptions to a document type that the
territories share. Broker Servers earlier than version 6.5 use only dynamic forwarding
mode.
In static forwarding mode, a territory gateway automatically populates the subscription
list based on the document types that the territory gateway is permitted to forward to
the remote territory. Static forwarding mode is the default mode in Broker Servers 6.5
and later.
In static mode, it is important to configure the allow-forward permissions carefully. If the
list includes document types for which there are no actual subscribers in the remote
territory, those documents will be forwarded to the remote territory unnecessarily,
wasting processing time, queue space, and network bandwidth. For information about
configuring the allow-forward permissions, see Specifying which Documents Types
Territories Can Exchange on page 368.
Administering webMethods Broker Version 9.5 SP1 385
15 Managing Territory Gateways
Note: If you are running a Broker Server that supports both modes, we strongly
recommend that you use static forwarding mode (the default). It is less prone to
subscription propagation failures relating to network outages and timing factors.
To viewor configure the forwarding mode
1 In My webMethods: Messaging >BrokerTerritories >Territory Gateways.
2 Click Details for the territory gateway whose forwarding option you want to view
or configure.
3 On the Configurationtab, enable or disable the Static Gateway Forwardingoption.
If the territory gateway is running on a Broker Server that does not support static
territory gateway forwarding, you will not be able to enable this option.
Refusing Document-Type Updates
Territories that are connected by a territory gateway connection automatically exchange
and apply updates to the document types that they are configured to exchange. For
example, if territory A is configured to receive a document type "CancelOrder" from
territory B, and an administrator in either territory modifies that document type, the
change is automatically propagated to the other territory.
If you want your territory gateway to block document type changes from the remote
territory, you can enable the Refuse Document Type Updates option. When this option is
enabled and the remote territory publishes a change to a document types, the following
occurs:
The document type change is rejected by the territory gateway and the document
type is marked "out of sync."
An alert is written to the log file associated with the Broker Server on which the
territory gateway is running.
The territory gateway halts inbound traffic (that is, it stops retrieving all documents
from the remote territory).
When a territory gateway enters this condition, it will not begin accepting documents
again until one of the following occurs:
The territory gateway's document type is updated to match the one on the remote
territory.
-OR-
The remote territory modifies its document type to match the one on this territory
gateway.
You can block document-type updates globally or by individual document type.
15 Managing Territory Gateways
386 Administering webMethods Broker Version 9.5 SP1
Viewing or Configuring the Global Refuse Update Option
Use the following procedure to view or configure the global Refuse Update option.
To viewor configure the global Refuse Update option
1 In My webMethods: Messaging >BrokerTerritories >Territory Gateways.
2 Click Details for the territory gateway whose update option you want to view or
configure.
3 On the Configurationtab, enable or disable the Refuse all shared document type updates.
Note: Disabling this option does not change any update settings that are applied to
specific document types. Those settings will remain in effect.
4 Click Apply.
Viewing or Configuring the Refuse Update Option for an Individual
Document Type
Use the following procedure to view or configure the Refuse Update option for an
individual document type.
To viewor configure the Refuse Update option for individual document types
1 In My webMethods: Messaging >BrokerTerritories >Territory Gateways.
2 Click Details for the territory gateway whose document types you want to view or
configure.
3 Click the Shared Document Types tab and use the AllowReceiveand AllowForwardlinks to
display the list in which the document type appears. If the document type appears in
both lists, you can configure the update option on either list.
4 To determine whether the territory gateway currently accepts or rejects updates for
the document type, examine the value in the Refuse Updates column.
5 If you want to change the document type's Refuse Updatesetting, do the following:
a Select the check box beside the document type whose update option you want to
change.
b Click Refuse Updateor AllowUpdate, depending on whether you want the territory
gateway to reject or permit updates to the selected document type.
Administering webMethods Broker Version 9.5 SP1 387
15 Managing Territory Gateways
Using Broker Remote Publish
Remote publish allows a publisher to restrict the distribution of a document. Documents
are published to the clients and territory gateways of only one remote Broker; therefore,
distribution to other Brokers is limited, depending on the circumstance.
Remote publish is accessed by delivering documents to a particular client ID on a remote
Broker. When the remote Broker receives the document, this client ID triggers the remote
Broker to treat the document as if it had been published by the delivering Broker. The
_env.destId field is removed and the document is enqueued to clients and territory
gateways with matching subscriptions. If the remote Broker is on the other side of a
territory gateway, then the behavior varies slightly, as summarized in the table below.
To perform a remote publish, you deliver documents to the client-id:publish on a remote
Broker. For example:
BrokerClient bc;
BrokerEvent event;
[...]
bc.deliver( "/T/OtherBroker/:publish", event);
If you know that the remote Broker is in the same territory as the delivering Broker, then
you can omit the territory:
bc.deliver( "//OtherBroker/:publish", event);
The following examples are based on the Brokers and territories shown in the Broker
Territories diagram. The first letter of the Broker's name indicates its territory.
Target Remote Broker Document Destination
Broker in same
territory
All clients on remote Broker
All territories connected via territory gateways local to the
remote Broker
Broker peer of local
territory gateway
All clients on remote Broker
All Brokers in the remote territory
All territories connected to the remote territory, except the
territory of the delivery Broker
Broker in different
territory
All clients on remote Broker
All territories connected via territory gateways local to the
remote Broker
Same as delivering
Broker
Same as if the document had been published
15 Managing Territory Gateways
388 Administering webMethods Broker Version 9.5 SP1
Broker Territories
Broker in the Same Territory
Example 1: The delivering client is on Broker W1. The target Broker is /W/W2/:publish. A
document is only published to clients of Broker W2.
Example 2: The delivering client is on Broker W1. The target Broker is /W/W3/:publish. A
document is published to clients of Broker W3, which also sends the document to X1,
where it will be distributed as a published document throughout territories X, Y, and Z.
Broker Peer of Local Territory Gateway
The delivering client is on Broker W3. The target Broker is /X/X1/:publish. A document
is published throughout the X, Y, and Z territories. Territory Y has a local territory
gateway on X1, and territory Z is reached when X3 receives the document.
Broker in a Different Territory
Example 1: The delivering client is on Broker W1. The target Broker is /X/X2/:publish. A
document is only published to clients of Broker X2.
Example 2: The delivering client is on Broker W1. The target Broker is /Y/Y1/:publish. A
document is only published to clients of Broker Y1. A document will never back track
from where it came, so Broker Y1 will not send the document to X1.
Example 3: The delivering client is on Broker W1. Target Broker is /X/X3/:publish. A
document is only published to clients of Broker X3 and to local territory gateways of X3
(Z1 in this case). If territory Z had more Brokers and territory gateways, they would also
receive the document.
Administering webMethods Broker Version 9.5 SP1 389
15 Managing Territory Gateways
Same as Delivering Broker
The delivering client is on Broker W1. The target Broker is /W/W1/:publish. A document
is published to clients of Broker W1, all Brokers of territory W, and all territories
reachable, via territory gateways. The behavior is identical to publishing the document.
Note: A document using remote publish will look like a delivered document until it
reaches the target Broker. Trace documents and activity traces will record the document
as a delivery. The remote publish trace on the target Broker will also record the document
as a delivery, but the enqueue traces will look like a publish occurred.
15 Managing Territory Gateways
390 Administering webMethods Broker Version 9.5 SP1
Administering webMethods Broker Version 9.5 SP1 391
16 Managing Clusters
Introduction to Clusters . . . . . . . . . . . . . . . . . . . . . . . . . . . . . . . . . . . . . . . . . . . . . . . . . . . . . . . . 392
Creating a Cluster . . . . . . . . . . . . . . . . . . . . . . . . . . . . . . . . . . . . . . . . . . . . . . . . . . . . . . . . . . . . 395
Adding Brokers to a Cluster . . . . . . . . . . . . . . . . . . . . . . . . . . . . . . . . . . . . . . . . . . . . . . . . . . . . . 396
Removing a Broker from a Cluster . . . . . . . . . . . . . . . . . . . . . . . . . . . . . . . . . . . . . . . . . . . . . . . . 397
Deleting a Cluster . . . . . . . . . . . . . . . . . . . . . . . . . . . . . . . . . . . . . . . . . . . . . . . . . . . . . . . . . . . . . 397
Viewing a List of Known Clusters . . . . . . . . . . . . . . . . . . . . . . . . . . . . . . . . . . . . . . . . . . . . . . . . . 397
16 Managing Clusters
392 Administering webMethods Broker Version 9.5 SP1
Introduction to Clusters
A cluster is a group of Brokers that functions as one logical Broker. All Brokers in a
cluster maintain the same set of document types and client groups; however, they each
support their own set of clients.
Clients can connect to a cluster and publish documents to or receive documents from a
cluster. The cluster to which a client publishes documents takes care of forwarding those
documents to subscribers that are connected to the cluster. To an individual publisher or
subscriber, a cluster appears as one large Broker.
Brokers that operate in a cluster are peers. There is no "central" or "controlling" Broker.
Each Broker in the cluster is responsible for notifying its peers of changes (for example,
additions, deletions, or modifications) that occur to its document types or client groups.
By dynamically propagating changes to all Brokers in this manner, document types and
client groups remain synchronized across the entire cluster. Whenever a Broker joins or
leaves a cluster, the peers are informed. When clients are deleted from a Broker in a
cluster, other Brokers are not notified.
Why Implement a Cluster?
When the publishing load increases, you scale up client-side message distribution by
creating a cluster of Brokers to handle the increasing load. Clusters enable scalability and
availability of your messaging system. A cluster is similar to a territory, except that
document forwarding within a cluster is disabled. The JMS subscriber is connected to all
the Brokers in a cluster, and receives the documents published to any of the Brokers in
the cluster.
Clusters facilitate client-side load balancing and failover when you use JMS cluster
policies for client connections. For more information, see the webMethods Broker Messaging
Programmers Guide.
For additional flexibility, you can create multiple clusters and link them together using
cluster gateways. A cluster gateway is a connection that allows specified documents to
flow between two clusters. For more information about cluster gateways, see Managing
Cluster Gateways on page 399.
Administering webMethods Broker Version 9.5 SP1 393
16 Managing Clusters
How Brokers in a Cluster Communicate with Each Other
Each Broker in a cluster is directly connected to each of its peers. For example, in a cluster
that consists of Brokers A, B, C and D, Broker A has a connection to Brokers B, C, and D;
Broker B has connections to A, C, and D; Broker C has a connection to Brokers A, B, and
D, and so forth.
HowDelivered Documents Are Handled in a Cluster
The native clients receive documents published or delivered to the Broker. The
documents published on other Brokers in the cluster are not received by native clients.
A Broker will not forward a delivered document to other Brokers in a cluster unless the
document is addressed to a client by its fully-qualified client ID (in the form
/clusterName/BrokerName/ClientID). If a Broker receives a delivered document that is
addressed to an unqualified clientID, it delivers the document locally. If the addressee
does not exist on the local Broker, the document is sent to the dead-letter queue (if one is
configured) or is discarded.
How Brokers Synchronize Metadata
To function as one logical Broker, all the Brokers in a cluster must have identical
document-type and client-group information.
When a Broker initially joins a cluster, its document types and client groups (including
ACL settings) are synchronized with the other Brokers in the cluster. The clients are not a
part of the Broker metadata. The cluster does not synchronize the client state information
across the Brokers in the cluster.
After a Broker becomes a member of a cluster, it is responsible for notifying its peers of
any changes that occur to its document types or client groups. When a Broker in a cluster
receives such notification, it immediately applies the change to its own metadata. Because
these metadata changes are self-propagating, you can make a change to a document type
or client group on any Broker and that change will automatically be applied to all Brokers
in the cluster.
Note: Because it takes a certain amount of time for a change to propagate across the entire
cluster, if two administrators make a change to the same object on two different Brokers
at nearly the same time, it is possible that one administrator's changes will be overwritten
by the other's. To avoid this possibility, we suggest that you appoint a single
administrator to manage updates to the document type and client group metadata for the
cluster.
Exporting and Importing Cluster Information
You can export and import metadata about a Broker cluster and its dependent objects in
the format of an XML file. For information about this feature, see Exporting Clusters on
page 480.
16 Managing Clusters
394 Administering webMethods Broker Version 9.5 SP1
Securing a Cluster
Within a cluster, it is recommended that all Brokers use SSL or no Brokers use SSL.
Similarly, if encryption is enabled, it is enabled for all connections between Brokers in the
cluster.
When the Broker Servers in a cluster are SSL-enabled, you can use an access control list
(ACL) to identify which Brokers are authorized members of the cluster. Brokers that are
not listed in the ACL, are not allowed to join or participate in the cluster.
For more information about securing a cluster, see Cluster ACLs on page 323.
Leaving a Cluster
To remove itself from a cluster, a Broker must formally "leave" the cluster. When a Broker
leaves a cluster, it informs its peers (at least one of them) about leaving. When the last
Broker leaves a cluster, that cluster ceases to exist.
Unless it is the only remaining Broker in a cluster, it is important that at least one of the
Broker's peers be running when you remove a Broker from a cluster. Otherwise, the state
of the cluster will be inconsistent.
Creating Clusters
This section explains how to create clusters.
Requirements Checklist
Before you can create a cluster, make sure the following requirements are met:
The domain name service (DNS) used by the host machines that participate in the
cluster must be capable of bi-directional name resolution. This means that your DNS
must be able to resolve the name of the host machine to the correct IP address and
also be able to resolve the machine's IP address back to the correct name.
When a host machine uses the Dynamic Host Configuration Protocol (DHCP) to
dynamically obtain its IP address, many DNS servers will not return the correct name
for a given IP address. In this case, you must contact your IT department or your
network administrator and ask that a static IP address be assigned to the host
machine.
Each Broker must have a name that is unique within the cluster.
Each cluster must have a unique name.
A Broker must not belong to another cluster. To become part of the new cluster, it
must first leave its current cluster. (For similar reasons, you cannot merge clusters. To
create a single cluster where two existed before, the Brokers in one cluster must leave
it and then join the second cluster.)
Administering webMethods Broker Version 9.5 SP1 395
16 Managing Clusters
All Broker Servers that participate in the cluster must have the same SSL capabilities.
That is, they must all be SSL-enabled or non-SSL enabled.
Creating a Cluster
To create a new cluster, you use the procedure below to give the cluster a name and add
the first member Broker to it. Then you use the procedure in Adding Brokers to a
Cluster on page 396 to add additional Brokers to the cluster.
Note: If all the member Brokers reside on the same Broker Server (which might be the case
in a development environment), you can create the entire cluster using just the following
procedure.
To create a cluster
1 In My webMethods: Messaging >BrokerClusters >Clusters.
2 Click Add Cluster.
3 In Cluster Name, type a name for the cluster.
The name you choose must be unique among all clusters that will be connected
using cluster gateways.
Tip! We recommend that you assign unique names to clusters even if you do not
plan to connect them using a cluster gateway. Doing this will ensure that you can
easily distinguish one cluster from another in My webMethods.
The name cannot contain the following characters:
@ / :
The first character must not be #.
The name cannot exceed 255 characters.
Example: AlertPublish05
4 Use the Select Brokers controls to specify the Brokers that you want to add.
Note: Only Brokers 8.0 and later version that are not already members of another
cluster or territory, appear in the Availablelist. If the Broker that you want to add to the
cluster does not appear in this list, check whether it is already a member of another
cluster or territory.
5 Click OK.
16 Managing Clusters
396 Administering webMethods Broker Version 9.5 SP1
6 If you want to assign an ACL to this cluster so that only authorized Brokers can join it,
perform the procedures in About Controlling Which Brokers Can Join a Cluster on
page 334. All Broker Servers in the cluster will need to be SSL-enabled to use this
feature. For information about SSL-enabling a Broker Server, see Configuring SSL
for Broker Server on page 309.
7 Use the procedure in Adding Brokers to a Cluster on page 396 to add Brokers from
other Broker Servers to the cluster.
Adding Brokers to a Cluster
Use the following procedure to add one or more Brokers to an existing cluster. (This
action is also known as "joining" a cluster.)
Note: To use this procedure, the cluster to which you want to add the Broker must already
exist. If the cluster does not already exist, see Creating a Cluster on page 395.
When you add a Broker to a cluster, its client groups and document types are
automatically synchronized with the other Brokers in the cluster. If the join process
encounters conflicting definitions that it cannot reconcile, you will receive an error
message. To add the Broker to the cluster, you must manually reconcile the conflict or
accept modifications that the join process proposes.
Before you add a Broker to a cluster, review the Requirements Checklist on page 394
and be certain it meets the requirements outlined in the checklist.
To add a Broker to a cluster
1 In My webMethods: Messaging >BrokerClusters >ClusterBrokers.
2 In the BrokerClusters List, click AddBroker.
3 From the Cluster to Joinlist on the Add Cluster Broker page, select the cluster to which
you want to add a Broker.
4 Use the following steps to select the Brokers to add to the cluster:
a In the Broker Serverfield, select the Broker Server that hosts the Brokers that you
want to add.
b Use the Selected Brokers controls to specify the Brokers that you want to add to
cluster.
Note: Only 8.0 and later version Brokers that are not already members of another
cluster or territory appear in the Availablelist. If the Broker that you want to add to
the cluster does not appear in this list, check whether it is already a member of
another cluster or territory.
Administering webMethods Broker Version 9.5 SP1 397
16 Managing Clusters
5 Click Join.
If the join process encounters conflicting client group or document type definitions
during the synchronization process, you will receive an error message. To join the
cluster, you can either manually edit the metadata or accept changes proposed by the
join process.
Removing a Broker froma Cluster
Use the following procedure to remove a Broker from an existing cluster.
Important! Unless you are removing the last Broker from a cluster, you should ensure that
at least one other Broker in the cluster is running when you perform this procedure.
To remove a Broker froma cluster
1 In My webMethods: Messaging >BrokerClusters >ClusterBrokers.
2 In the ClusterBrokers Listpage, click the cluster whose Brokers you want to remove.
3 In the Cluster Informationpage, select the check box beside the Broker you want to
remove from the cluster.
4 Click Leave Cluster.
Deleting a Cluster
You can dissolve a cluster by simply removing every Broker from the cluster. When the
last Broker has been removed from the cluster, the cluster will cease to exist.
To remove a Broker from a cluster, see Removing a Broker from a Cluster on page 397.
Viewing a List of Known Clusters
You can use the following procedure to view a list of the clusters that are known to the
Broker Servers that you are managing (that is, the Broker Servers that appear in your
Broker Server List in My webMethods).
To viewthe list of known clusters
In My webMethods, select: Messaging >BrokerClusters >ClusterBrokers.
The BrokerClusters Listdisplays a list of known clusters and their known members. (This
page might take a few moments to load while My webMethods scans all known Broker
Servers and Brokers for clusters.)
16 Managing Clusters
398 Administering webMethods Broker Version 9.5 SP1
Note: The Brokers listed under each cluster do not necessarily represent the complete
membership of the cluster. If member Brokers reside on Broker Servers that are not in
your Broker Server List, those Brokers will not appear in the list.
Column Description
Cluster>Broker@Server The name of the Broker and the Broker Server on
which it resides. Click the name to display details
about the Remote Broker objects on this Broker.
Connected The state of the Broker as described in Viewing Basic
Operating Statistics for the Broker on page 146.
Connections The number of clients currently defined on this
Broker. This number includes explicit-destroy clients
that are not currently connected.
Recent Deliveries or Total
Deliveries
Recent Deliveries displays the number of publish or
deliver requests this Broker received during the
last statistics collection interval. The value of the
Time interval between statistical refreshfield specifies
the statistics collection interval.
Note: Recent Deliveries data is available only if you
have selected Enable Statistical Polling.
Total Deliveries displays the total number of publish
or deliver requests this Broker received.
Note: Total Deliveries data is available only if you do
not select Enable Statistical Polling.
Gateway The list of cluster gateways, if any, that are hosted by
this Broker.
Administering webMethods Broker Version 9.5 SP1 399
17 Managing Cluster Gateways
Overview . . . . . . . . . . . . . . . . . . . . . . . . . . . . . . . . . . . . . . . . . . . . . . . . . . . . . . . . . . . . . . . . . . . 400
Creating a Cluster Gateway . . . . . . . . . . . . . . . . . . . . . . . . . . . . . . . . . . . . . . . . . . . . . . . . . . . . . 403
Configuring and Controlling Cluster Gateway Behavior . . . . . . . . . . . . . . . . . . . . . . . . . . . . . . . . 405
Creating a Cluster Gateway when You Control Both Sides . . . . . . . . . . . . . . . . . . . . . . . . . . . . . 406
Exchanging Document Types across a Cluster Gateway . . . . . . . . . . . . . . . . . . . . . . . . . . . . . . 407
Creating a Cluster Gateway when You Control Only One Side . . . . . . . . . . . . . . . . . . . . . . . . . . 410
Filtering Documents across a Cluster Gateway . . . . . . . . . . . . . . . . . . . . . . . . . . . . . . . . . . . . . . 412
Viewing Cluster Gateway Details . . . . . . . . . . . . . . . . . . . . . . . . . . . . . . . . . . . . . . . . . . . . . . . . . 415
Editing Cluster Gateway Details . . . . . . . . . . . . . . . . . . . . . . . . . . . . . . . . . . . . . . . . . . . . . . . . . . 418
Viewing Document Details across a Cluster Gateway . . . . . . . . . . . . . . . . . . . . . . . . . . . . . . . . . 418
Deleting a Cluster Gateway . . . . . . . . . . . . . . . . . . . . . . . . . . . . . . . . . . . . . . . . . . . . . . . . . . . . . 420
Removing an Allowed Document Type from a Cluster Gateway . . . . . . . . . . . . . . . . . . . . . . . . . 421
Pausing and Resuming a Cluster Gateway . . . . . . . . . . . . . . . . . . . . . . . . . . . . . . . . . . . . . . . . . 422
Preventing Connection Timeouts between Clusters . . . . . . . . . . . . . . . . . . . . . . . . . . . . . . . . . . 423
Configuring the Forwarding Mode . . . . . . . . . . . . . . . . . . . . . . . . . . . . . . . . . . . . . . . . . . . . . . . . 424
Refusing Document Type Updates from a Remote Cluster Gateway . . . . . . . . . . . . . . . . . . . . . 425
17 Managing Cluster Gateways
400 Administering webMethods Broker Version 9.5 SP1
Overview
A cluster gateway enables two clusters to exchange documents. Unlike clusters, whose
constituent Brokers automatically share their document types and client groups, a cluster
gateway requires an administrator to explicitly specify which document types the
clusters are permitted to send and receive. The client group information is not shared
between two clusters. Only the Brokers within a cluster share the client group
information.
Typically, you use a cluster gateway when you want to share documents between two
different application domains or administrative domains. For example, in a configuration
where one cluster handles documents related to employee records and another cluster
handles documents related to IT resources, the IT cluster might need to receive certain
documents related to employee start, exit, or transfer events. To enable these documents
to travel to the IT cluster, you can link the clusters using a gateway.
Unlike a territory gateway, which allows only one connection between two territories, a
cluster gateway allows multiple identical connections between two clusters. These
multiple identical connections not only provide redundancy in the system to handle
multi-publish scenarios, but they also facilitate support for failover mechanisms if a
Broker or a cluster gateway connection in the gateway clusters fails.
To understand the concept of cluster gateways, suppose cluster C1 contains three
Brokers: Broker A, Broker B, and Broker C, and cluster C2 has two Brokers: Broker X and
Broker Y. The cluster gateway between cluster C1 and cluster C2 can have the following
identical gateway connections:
Broker A to Broker X
Broker A to Broker Y
Broker B to Broker X
Broker B to Broker Y
Broker C to Broker X
Broker C to Broker Y
You designate one of the gateway connections from a local Broker (in the local cluster) to
a remote Broker (in the remote cluster) as the primary connection. The primary connection
is the default gateway connection that the local Broker (in the local cluster) uses for
forwarding the messages to a remote cluster. If the primary connection fails, the next
gateway connection in that local Broker takes over the task of forwarding the messages to
the remote cluster. For example, in the above scenario, you designate "Broker A to Broker
X" gateway connection as the primary connection. If the "Broker A to Broker X"
connection fails, the "Broker A to Broker Y" connection takes over the task of transporting
messages from Broker A across the gateway between cluster C1 and cluster C2.
You can also use a cluster gateway connection to link identical clusters that are
geographically separated. For example, if you have a cluster that handles documents
related to manufacturing operations in North America and you expand the application to
operations in Asia, you might decide to create an identical cluster for the Asian region
Administering webMethods Broker Version 9.5 SP1 401
17 Managing Cluster Gateways
and then link the clusters using a gateway connection. In this case, you are using a cluster
gateway to conserve wide-area network bandwidth by explicitly restricting what
document types can flow across the network link.
Important! When you use My webMethods to set or change permissions such as "Keep
Alive Interval" and "Shared Document Types" on one gateway connection, the changes
are applied to all the gateway connections. When you use Broker administration APIs to
create and manage cluster gateways, make sure that all the cluster gateways have an
identical set of permissions. Otherwise, the cluster gateway might behave inconsistently.
Cluster Gateway Connections, Cluster Gateways, Cluster Gateway
Pairs, and Cluster Gateway Brokers
The term cluster gateway connection refers to the link from a local Broker (in the local
cluster) to a remote Broker (in the remote cluster) that enables two clusters to exchange
documents. A cluster gateway connection refers to an uni-directional link from one
cluster to another. To create this link, two Brokers, one from each cluster, are designated
to communicate with one another.
A cluster gateway consists of multiple cluster gateway connections that allow message
flow from the local cluster to a remote cluster. To form a cluster gateway, you must create
and configure a cluster gateway on each of these Brokers.
Note: The Broker that hosts a cluster gateway is a regular member of its own cluster and
can handle regular clients in addition to the cluster gateway.
A cluster gateway pair refers to a pair of cluster gateways that allow bi-directional message
exchange between two clusters. A cluster gateway will not function properly until all the
Brokers have at least one outgoing cluster gateway connection.
A cluster gateway Broker performs functions similar to those performed by a Remote
Broker object in a cluster. In this capacity, the local cluster gateway Broker:
17 Managing Cluster Gateways
402 Administering webMethods Broker Version 9.5 SP1
Establishes and maintains a connection with its counterpart in the remote cluster
Maintains the subscription list and forward queue for the remote cluster
Retrieves documents for the local cluster from the remote cluster gateway
Unlike a Remote Broker object, a cluster gateway Broker requires an administrator to
explicitly specify which document types it can "forward to" and "receive from" the remote
cluster. The cluster gateway Broker enforces these permissions on the documents that
pass through it.
Note: You cannot create a gateway between a Broker cluster and a Broker territory.
Cluster Gateway Names
In the Broker user interface, a cluster gateway is identified by a name. The name of the
cluster gateway is composed of the names of the two clusters that the cluster gateway
connects:
localCluster > remoteCluster
where localCluster is the name of the cluster where the cluster gateway resides and
remoteCluster is the name of the cluster to which the cluster gateway connects.
The cluster gateway pair shown in the diagram above consists of a cluster gateway
named "Cluster1 \> Cluster2" and cluster gateway named "Cluster2 \> Cluster1."
Connecting Multiple Clusters with Cluster Gateways
You can connect a cluster to multiple clusters to build a network of multiple clusters. For
example, you can have a cluster gateway between Cluster1 and Cluster2, as well as
additional gateways from Cluster1 to other clusters. For example, if you want to connect
Cluster1 to Cluster2 and Cluster3, you create and configure two cluster gateways on
Cluster1: cluster gateway Cluster1>Cluster2 and cluster gateway Cluster1>Cluster3.
If you use cluster gateways to link multiple clusters, be aware that the set of connected
clusters must form a graph that has no cycles (that is, a path that traverses the graph
should not be able to return to its beginning). Visually, an acceptable graph looks like a
tree.
The following figure shows a graph that crosses the boundary between two
administrative domains. With the correct permissions set at each cluster gateway, client 1
and client A can exchange documents with each other.
Administering webMethods Broker Version 9.5 SP1 403
17 Managing Cluster Gateways
Creating a Cluster Gateway
To link clusters with a cluster gateway, you must perform the following high-level steps:
1 Identify the list of document types that each cluster needs to receive fromthe other clusterand
make sure that these document types exist in both clusters. If a required document
type does not exist in one of the clusters, the administrator of that cluster must add it.
2 Identify the Brokerpairs that will create cluster gateway connections.Make sure that
each Broker in the local cluster is connected to at least one Broker in the remote
cluster. The domain name service (DNS) used by the two host machines must be
capable of bi-directional name resolution, meaning that the DNS must be able to
resolve the name of the host machine to the correct IP address and also be able to
resolve the machine's IP address back to the correct name.
17 Managing Cluster Gateways
404 Administering webMethods Broker Version 9.5 SP1
When a host machine uses the Dynamic Host Configuration Protocol (DHCP) to
dynamically obtain its IP address, many DNS servers will not return the correct name
for a given IP address. In this case, you must contact your IT department or your
network administrator and ask that a static IP address be assigned to the host
machine.
3 Determine what type of authentication and encryption is required between the clusters and
make sure that the Broker Servers that host the two cluster gateways support these
requirements.
For example, if you want to secure each cluster gateway with an access control list
(ACL), all Broker Servers must be SSL-enabled (that is, have an SSL identity) and their
keystores must be equipped with the trusted root and signed digital certificate for the
Broker Servers that hosts their counterpart in the cluster gateway pair. For more
information about SSL-enabling a Broker Server and assigning an ACL to a cluster
gateway, see Cluster Gateway ACLs on page 325.
4 Create and configure each gateway in the cluster gateway pair. To configure a cluster
gateway, you do the following:
a Specify the local cluster, the remote cluster, and the remote Brokers that form the
remote cluster.
b Assign "Allow Receive" permission to each document type that the local cluster
will receive.
c Assign "Allow Forward" permission to each document type that the remote
cluster will receive. (If necessary, you can include a filter that permits only
specified instances of the document type to pass to the remote cluster.)
If you control Broker Servers on both clusters of the gateway pair, you can create
and configure both sides of the gateway at the same time as described in
Creating a Cluster Gateway when You Control Both Sides on page 406.
However, if you control Broker Servers on one of the clusters of the pair, you must
create and configure your cluster gateway as described in Creating a Cluster
Gateway when You Control Only One Side on page 410, and the administrator of
the Broker Servers on the other side of the pair must create and configure its
counterpart in the other cluster.
Creating a "One-Way" Cluster Gateway
Organizations might often want to create what is known informally as a "one-way"
cluster gateway, meaning that they might want documents to flow only in one direction.
For example, a cluster that handles employee-related documents might want to broadcast
certain documents to, but never receive documents from, a cluster that handles customer
support documents.
To create this type of cluster gateway, you must create a complete cluster gateway (that is,
you must create and configure both cluster gateways in the cluster gateway pair).
Creating a one-way cluster gateway does not mean that you create only one side of a
Administering webMethods Broker Version 9.5 SP1 405
17 Managing Cluster Gateways
cluster gateway connection. To achieve the "one-way" nature of this type of connection,
you must configure the permission settings on each cluster gateway to restrict the flow of
documents to one direction.
For example, if you want to limit the flow of documents from the employee cluster (EMP)
to the customer support cluster (CUST), you would set permissions as follows:
On cluster gateway EMP>CUST:
On cluster gateway CUST>EMP:
Configuring and Controlling Cluster Gateway Behavior
You can use My webMethods to configure and control the following cluster gateway
behavior:
Setting a Primary Connection for the Cluster Gateway Broker. You set the "primary
connection" to designate a default gateway connection that the local Broker and
remote Broker must use to route messages between themselves across the gateway.
For more information about setting the primary gateway connection, see Editing
Cluster Gateway Details on page 418.
Pausing and Resuming a Cluster Gateway. The pause and resume controls enable you to
stop the flow of outbound traffic from a cluster gateway to the remote cluster. For
more information about using these controls, see Pausing and Resuming a Cluster
Gateway on page 422.
Configuring the Keep-Alive Setting. The keep-alive setting instructs the local gateway
Brokers to issue periodic "keep-alive" messages to the remote gateway Brokers. You
use this option if the cluster gateway connects through a firewall that automatically
drops connections that are idle for an extended period. For more information about
using the keep-alive feature, see Preventing Connection Timeouts between Clusters
on page 423.
Assign this
permission... To...
AllowForward All document types that are permitted to travel to the CUST.
AllowReceive None.
Assign this
permission... To...
AllowForward None.
AllowReceive All document types that the EMP cluster will forward to this
cluster (CUST), with restrictive filters, if necessary.
17 Managing Cluster Gateways
406 Administering webMethods Broker Version 9.5 SP1
Configuring the Forwarding Mode. The forwarding mode determines how a cluster
gateway maintains the subscription list for the remote cluster. For more information
about specifying the forwarding mode, see Configuring the Forwarding Mode on
page 424.
Blocking Document Type Updates. By default, any change made to a document type
permitted for exchange between two clusters will be updated synchronously in both
the clusters. You can use the "refuse update" option to suppress this behavior on one
or both cluster gateways. For information about blocking updates, see Refusing
Document Type Updates from a Remote Cluster Gateway on page 425.
Creating a Cluster Gateway when You Control Both Sides
It is easiest to configure a cluster gateway if you control both sides of the gateway. In this
case, My webMethods can do much of the work for you. You only have to create one side
of the cluster gateway. My webMethods automatically creates and configures its
counterpart in the remote cluster.
There are two major steps in creating a cluster gateway pair using this procedure.
1 First, you must create the cluster gateway pair as described in Defining the Cluster
Gateway Pair on page 406.
2 Next, you must configure the list of document types that the clusters are permitted to
exchange as described in Specifying which Documents the Cluster Gateway Can
Forward and Receive on page 412.
Before you begin this procedure, verify that you have administrative access to all Broker
Servers in the pair of clusters that will host the cluster gateway. These Broker Servers
must appear in your Broker Server List and you must have authority to administer all of
them if they are protected by ACL.
If you have access to Broker Servers in only one of the pair of clusters, you must configure
the cluster gateway by using the procedures in Creating a Cluster Gateway when You
Control Only One Side on page 410. An administrator with access to the Broker Server
that will host the other cluster gateway must use the same procedure to create your
cluster gateway's counterpart in the remote cluster.
Defining the Cluster Gateway Pair
Do the following to create a cluster gateway pair on all Brokers that you control:
To define a cluster gateway pair
1 In My webMethods: Messaging >BrokerClusters >Cluster Gateways.
2 Click Add.
3 On the Create Gateway Pairtab, select the local cluster and remote cluster that will form
the cluster gateway connection.
Administering webMethods Broker Version 9.5 SP1 407
17 Managing Cluster Gateways
4 Click Edit Selectionbutton to add or remove Broker connections.
5 Click Apply.
6 Select the primary connection for each local Broker gateway.
7 Click Create.
8 Proceed to the following section to specify which document types each cluster
gateway is permitted to send and receive. Otherwise, the cluster gateway connection
will not function.
Exchanging Document Types across a Cluster Gateway
After you define the cluster gateway pair, you must specify which document types can
flow from one cluster to another. To enable a document to flow between clusters, one
cluster gateway must allow that document type to be forwarded and the other cluster
gateway must allow that type to be received.
You can define which document types can travel through a cluster gateway in two ways:
You can manually select the individual document types that the cluster gateway can
forward or receive as described in Specifying Individual Document Types a Cluster
Gateway Can Receive on page 407.
You can select one or more client groups that identify the document types that the
cluster gateway Broker can forward or receive as described in About Using Client
Groups to Specify Permissions on Document Types on page 409.
With either procedure, you can optionally instruct My webMethods to automatically
make the corresponding permission settings on its counterpart in the remote cluster. If
you do not use this option, you must configure the permissions on the remote cluster
gateway manually.
Specifying Individual Document Types a Cluster Gateway Can
Receive
Use the following procedure to set permissions on individual document types for a
cluster gateway.
To select individual document types a cluster gateway can receive fromother clusters
1 In My webMethods: Messaging >BrokerClusters >Cluster Gateways.
2 In the Cluster Gateway List, locate the cluster gateway that you want to configure and
click Details.
3 Click the Shared Document Types tab.
4 To select the document types that this cluster can receive from the other cluster, do
the following:
17 Managing Cluster Gateways
408 Administering webMethods Broker Version 9.5 SP1
a Click AllowReceiveand then click Add Receive Document Types.
b On the AllowReceive Document Types panel, select the document types that this
cluster gateway will receive from the other cluster.
Note: If you do not see the document type that you need, it means the document
type does not exist in one or both clusters.
c Click Apply.
5 Select one of the following options and click Update.
6 If this cluster gateway Broker will forward documents to the other cluster, use the
following procedure to specify which document types it will send.
Specifying Individual Document Types a Cluster Gateway Can
Forward
Use the following procedure to set permissions on individual document types for a
cluster gateway.
To select individual document types that a cluster gateway can forward to the other cluster
1 In My webMethods: Messaging >BrokerClusters >Cluster Gateways.
2 In the Cluster Gateways List, locate the cluster gateway that you want to configure and
click Details.
3 Click the Shared Document Types tab.
4 To select the document types that this cluster can forward to the other cluster across
the gateway, do the following:
a Click AllowForwardand then click Add Forward Document Types.
b On the AllowForward Document Types panel, select the document types that this
cluster gateway will be allowed to forward to the other cluster.
Enable this option... If....
Yes. Set Permissions
on Other Side of the
Cluster Gateway.
You want My webMethods to automatically set the
corresponding "forward" permissions for the selected
document types on the remote cluster gateway.
Do not use this option unless you control both cluster
gateways.
No You want to set these permissions only on the local cluster
gateway. If you select this option, you must manually set
"forward" permissions for these document types on the
remote cluster gateway.
Administering webMethods Broker Version 9.5 SP1 409
17 Managing Cluster Gateways
c Click Add.
5 Select one of the following options and click Update.
6 If you want to filter the documents that this cluster will forward to the other cluster
across the gateway, click Edit Filterfor the document type and define the filter as
described in Filtering Documents on page 413.
About Using Client Groups to Specify Permissions on Document
Types
If you have one or more client groups that identify the set of documents that a cluster
gateway can exchange with the remote cluster, you can use those groups to specify which
documents are permitted to flow to and from which cluster gateway.
When you use a client group to specify the document type permissions for a cluster
gateway, the can-publish and can-subscribe permissions in the client group are mapped
to the cluster gateway permissions as follows:
Important! If you want to set permissions on both cluster gateways, be sure that all of the
document types in the selected client groups exist in both clusters.
Enable this option... If....
Yes. Set Permissions
on Other Side of the
Cluster Gateway
You want My webMethods to automatically set the
corresponding "receive" permissions for the selected
document types on the remote cluster gateway.
Do not use this option unless you control both cluster
gateways.
No You want to set permissions only on the local cluster
gateway. If you select this option, you must manually set
"receive" permissions for these document types on the
remote cluster gateway.
This permission for a
document type in the
client group... Sets this permission for the document type on the cluster gateway...
Can Publish AllowForward(Permits the cluster gateway to forward instances
of the document type to subscribers in the remote cluster.)
Can Subscribe AllowReceive(Permits the cluster gateway to receive instances of
the document type from publishers in the remote cluster.)
17 Managing Cluster Gateways
410 Administering webMethods Broker Version 9.5 SP1
Using Client Groups to Specify Permissions on Document Types
Use the following procedure to use client groups to specify which document types can
flow to and from a cluster gateway.
To use client groups to specify which document types can flowto and froma cluster gateway
1 In My webMethods: Messaging >BrokerClusters >Cluster Gateways.
2 In the Cluster Gateways List, locate the cluster gateway that you want to configure and
click Details.
3 Click the Shared Document Types tab and then click Hook Up Client Groups.
4 Use the Available Client Groupcontrols to select the client groups that contain the
document type definitions and permissions that you want to apply to this cluster
gateway Broker.
5 Select one of the following options and click Hook Up.
Creating a Cluster Gateway when You Control Only One Side
When you configure a cluster gateway that crosses administrative domains (such as
between two companies), you might not control Brokers in both the clusters that make up
the gateway pair. In this case, you must create and configure the gateway in your cluster,
and the administrator of the Brokers in the other cluster must create and configure the
gateway in the remote cluster.
To do this, you and the administrator of the other cluster must each perform the
following steps:
Enable this option... If....
Yes. Enable
Permissions on Other
Side of the Cluster
Gateway
You want My webMethods to automatically set the
corresponding permissions for the specified document
types on the remote cluster gateway. (Do not use this option
unless you control both cluster gateways.)
No You want to set permissions only on the local cluster
gateway. If you select this option, you must manually set
the corresponding permissions for these document types on
the remote cluster gateway.
Administering webMethods Broker Version 9.5 SP1 411
17 Managing Cluster Gateways
1 Create the cluster gateway for your cluster as described in Defining One Side of a
Cluster Gateway Pair on page 411. You will need the following information from the
other administrator.
The exact name of the remote cluster
The names of Brokers in his/her cluster (remote cluster)
The names of the Broker Servers on which the Brokers reside
2 Configure the list of document types that your cluster gateway can exchange with the
remote cluster as described in Specifying which Documents the Cluster Gateway
Can Forward and Receive on page 412.
Defining One Side of a Cluster Gateway Pair
Use the following procedure to create one side of a cluster gateway.
To define one side of the cluster gateway pair
1 In My webMethods: Messaging >BrokerClusters >Cluster Gateways.
2 Click Add.
3 Click the Create Gatewaytab, and complete the following fields.
4 Click Edit Selection to select Brokers in the remote cluster that will create gateway
connections through the cluster gateway.
5 Click Apply.
6 Select the primary connection.
7 Click Create.
In this field... Do the following...
Local Cluster Select the Broker on which you want the cluster gateway
created.
Remote Cluster Specify the name of the other cluster of the gateway pair with
which the local cluster will exchange documents through the
cluster gateway. Type the name exactly as it is defined for that
cluster. This value is case sensitive.
Example: OrdersCluster
RemoteBrokers Click Addto specify the names of all Brokers in the remote
cluster.
Example: OrdersbROKER1, ORDERSBROKER2.
17 Managing Cluster Gateways
412 Administering webMethods Broker Version 9.5 SP1
Specifying which Documents the Cluster Gateway Can Forward and
Receive
If you do not have administrative access to the remote cluster, you and the administrator
of the remote cluster must use the procedures described in Exchanging Document Types
across a Cluster Gateway on page 407to manually specify the permissions for the
document types that the clusters can exchange.
To ensure that documents are sent across the cluster gateway connection, you must set
the correct permissions on each cluster gateway connection. The document types that
your cluster will receive from the remote cluster must be listed in your cluster gateway's
"Allow Receive" list. Additionally, these document types must be listed in the remote
cluster gateway's "Allow Forward" list. You must also add to your cluster gateway's
"Allow Forward" list each document type that is listed in the remote cluster gateway's
"Allow Receive" list. If a document type is not listed in the relevant lists on both cluster
gateways, the document type cannot pass through the cluster gateway connection.
Filtering Documents across a Cluster Gateway
A filter string specifies criteria for the contents of a document. Broker uses the filter string
to determine which documents match your requirements and allows only those
documents to pass through the cluster gateway.
You apply filter strings to those document types that a cluster gateway can receive from a
remote cluster.
To set a filter on a document type
1 In My webMethods: Messaging >BrokerClusters >Cluster Gateways.
2 In the Cluster Gateway List, locate the cluster gateway that you want to configure and
click Details.
3 Click the Shared Document Types tab.
4 In the list of the document types that the cluster gateway is permitted to forward,
click Edit Filterfor the document type that you want to filter.
5 In the Filtertext box, type a filter string that specifies the criteria that identifies which
documents this gateway can forward to the remote cluster. For information about
specifying a filter string, see Filtering Documents on page 413.
6 Click Apply.
The filter appears in the Filtercolumn in the AllowForwardtable.
Administering webMethods Broker Version 9.5 SP1 413
17 Managing Cluster Gateways
Filtering Documents
Suppose that a document contains a person's age and name of the state he lives in. The
first document field has the label age and the second document field has the label state.
The following filter string matches only those documents whose age field value is greater
than 65 and whose state field value is equal to FL.
age > 65 and state = "FL"
In this example filter string, age and state represent document fields. This filter also
contains an arithmetic constant, 65, and a string constant, "FL". The boolean operator and
combines the field criterion for age and state.
Some additional examples of filter specifications are as follows:
debt > salary*0.50
>packaging = "portable" and price > 5000
>answer = 'Y' or answer = 'y'
>(answer = 'Y') or (answer = 'Y')
Filter strings can:
Compare document field contents against constants and computed values.
Combine document field comparisons using the boolean operators and, or and not.
Perform arithmetic operations on document fields and constants.
Contain regular expressions.
Contain string and arithmetic constants.
Contain a hint that specifies how documents should be processed.
For information about using regular expressions, hints, and filter functions from the
webMethods Broker library, see the webMethods Broker Client Java API Programmers Guide.
Filter Rules
Filter strings must adhere to the following rules:
Field names can be fully qualified, such as:
struct_field.seq_field[2]
A character constant is a single character surrounded by single quotation marks. For
example:
'A'
A string constant is zero or more characters surrounded by double quotation marks.
For example:
"account"
If a character or string constant contains a single or double quotation mark, precede
the quote with a backslash. For example:
'\"'
17 Managing Cluster Gateways
414 Administering webMethods Broker Version 9.5 SP1
You can use parentheses to control the order of operator precedence.
Filter Operators
The following tables contain the various operators that you can use to create filters. For a
more complete list of operators, see the webMethods Broker Client Java API Programmers
Guide.
Note: Integration Server and Software AG Designer use different filter syntax for
subscribing to publishable documents. For more information, see the Software AG
Designer Online Help.
The following table shows the logical filter operators:
Note: Logical filter operator expressions are evaluated using a method similar to SQL
expression evaluation, in that all operators are always evaluated. When a logical filter
operator expression contains multiple operators, operator precedence determines the
sequence in which the operations are performed. For example, when evaluating the
expression "A OR B", both "A" and "B" are evaluated, even if "A" evaluates to "true".
The following table shows the comparison filter operators:
The following table shows the arithmetic filter operators:
Note: Implicit type conversion occurs when operands in an arithmetic operation have
different types. The operands are converted to a larger value before the comparison
occurs. Type char is considered numeric, but boolean is not.
Operator Description
! not Not
&& and And
|| or Or
Operator Description
< Less than
<= Less than or equal to
> Greater than
>= Greater than or equal to
= Equal to
== Equal to
!= Not equal to
Administering webMethods Broker Version 9.5 SP1 415
17 Managing Cluster Gateways
The following table shows the String operators:
Viewing Cluster Gateway Details
The Cluster Gateways page displays a list of cluster gateways known to the Broker
Servers in your Broker Server List, and provides general information about them. View
detailed information about the cluster gateway on the Cluster Gateway Details page.
To viewinformation about a cluster gateway
1 In My webMethods: Messaging >BrokerClusters >Cluster Gateways.
The Cluster Gateways Listdisplays the following information about each cluster
gateway you create.
Operator Description
- Unary minus
* Multiplication
/ Division
% Modulus Division
- Subtraction
+ Addition
Operator Description
+ Concatenation
< Less than
<= Less than or equal to
> Greater than
>= Greater than or equal to
= Equal to
== Equal to
!= Not equal to
Column Description
Local Cluster >Remote
Cluster
Name of the cluster gateway.
Number of
Connections
Displays the number of gateway connections you
configured in your cluster gateway.
17 Managing Cluster Gateways
416 Administering webMethods Broker Version 9.5 SP1
2 Click Details to display the Cluster Gateway Informationpage. The Configurationtab on
this page displays the following information:
Status Active. The cluster gateway is configured, and is
operational (that is, not paused).
Activestatus indicates that the cluster gateway is
logically available, but does not necessarily mean that
the two clusters in the gateway pair are physically
connected at this point in time. To determine whether
the two clusters are physically connected, go to step 2
and examine the Brokers Linkedfield on the Cluster
Gateway Details page.
Error. The cluster gateway is not available for use.
This state usually indicates a problem with the cluster
gateway configuration.
Paused. This cluster gateway is paused and is not
currently forwarding any documents between the
clusters. For information about pausing and unpausing
a cluster gateway, see Pausing and Resuming a Cluster
Gateway on page 422.
Field Description
Brokers Linked Indicates whether each Broker in the local cluster is
connected to at least one Broker in the remote cluster and
vice-versa.
Yes.Brokers are connected across the two gateway
clusters, and able to exchange documents.
No. Each Broker in the local cluster is not connected to
at least one Broker in the remote cluster and vice-versa.
There is no exchange of documents through the cluster
gateway.
Status Indicates the state of the cluster gateway connection. See
Status description in the preceding step.
Column Description
Administering webMethods Broker Version 9.5 SP1 417
17 Managing Cluster Gateways
Keep Alive Interval Specifies how often (in seconds) this cluster gateway must
issue "keep-alive" events to the remote cluster gateway. A
cluster gateway can use keep-alive events to prevent a
firewall from disconnecting what it considers an idle
connection. For more information about using keep-alive
events, see Preventing Connection Timeouts between
Clusters on page 423.
If a keep-alive interval of 0 is specified, this field displays
Disabled.
Queue Length Indicates the number of documents currently in the
forward queue of each gateway connection, waiting to be
retrieved by the remote cluster through the cluster gateway.
Shared Document
Types
Indicates the number of document types that are shared
and can, therefore, be exchanged though the cluster
gateway. Click this value to view the shared document
types.
Authentication Type Indicates whether this cluster gateway is SSL-enabled.
None. The cluster gateway is not SSL-enabled. The
cluster on which it is hosted does not have an SSL
identity and, therefore, the cluster gateway cannot
interact with the remote cluster by using SSL. It will
connect to the remote cluster by using the non-SSL port.
SSL. The cluster gateway is SSL-enabled. The cluster on
which it is hosted has an SSL identity, and can interact
with the remote cluster using SSL.
Access Control Indicates whether this cluster gateway is secured with an
access control list (ACL).
An access control list is assigned to this cluster
gateway. For more information, see Cluster Gateway
ACLs on page 325.
An ACL is not assigned to this cluster gateway. To
create one, you must have a basic authentication
identity or an SSL identity that belongs to the "admin"
client group for the cluster that hosts this cluster
gateway.
Static Gateway
Forwarding
Specifies whether this cluster gateway maintains a static or
dynamic subscription list for the remote cluster. For more
information about selecting a forwarding mode, see
Configuring the Forwarding Mode on page 424.
Field Description
17 Managing Cluster Gateways
418 Administering webMethods Broker Version 9.5 SP1
Editing Cluster Gateway Details
You can add cluster gateway connections, remove cluster gateway connections and set
the primary gateways.
To edit cluster gateway details
1 In My webMethods: Messaging >BrokerClusters >Cluster Gateways.
2 Click Details to display the Cluster Gateway Details page.
3 Click the Connections tab.
4 Click Edit Selectionto add or remove a cluster gateway connection.
5 In the Select RemoteBrokerConnections dialog box, select Brokers in the remote cluster
from the Availablelist to create gateway connections with this local Broker.
6 Click Apply.
7 In the Cluster Gateway Information page, under Primary, select the remote Broker
with which you want this local Broker to create a new primary cluster gateway
connection.
8 Click Apply.
Viewing Document Details across a Cluster Gateway
Use the following procedure to view information about the activity between the two
clusters in the gateway pair.
To viewinformation about documents flowing through a cluster gateway
1 In My webMethods: Messaging >BrokerClusters >Cluster Gateways.
2 Click Details to display the Cluster Gateway Details page.
The Queue Lengthfield on the Configurationtab reports the number of documents
currently in the forward queue for all gateway connections in the cluster gateway.
Encryption Specifies whether this cluster gateway will encrypt its
interactions with the remote cluster gateway.
Refuse All Shared
Document Type
Updates
Specifies whether this cluster gateway accepts document-
type updates from the remote cluster. For more information
about allowing or blocking updates to document type
definitions, see Refusing Document Type Updates from a
Remote Cluster Gateway on page 425.
Field Description
Administering webMethods Broker Version 9.5 SP1 419
17 Managing Cluster Gateways
3 If you want information about the number of documents that the remote cluster has
received from the local cluster gateway, click the RemoteBrokertab and examine the
following statistics:
4 In the RemoteBrokertab, you also see the following information:
Field Description
Recent Receipts The number of documents that the remote cluster has retrieved
from the forward queue on this cluster gateway during the last
statistic collection interval.
By default, the statistics collection interval represents one
minute, however, you can configure this interval in My
webMethods. For procedures, see the Time interval between
statistical refreshparameter in Configuring the Connection
Parameters on page 53.
Note: Recent Receipts data is available only if you have selected
Enable Statistical Polling.
Total Receipts The number of documents that the remote cluster has retrieved
from the forward queue on this cluster gateway since the
cluster gateway was created.
Last Receipt The time at which the remote cluster last retrieved a document
from the forward queue on this cluster gateway.
Field Description
Name Lists the names of the remote Brokers.
Description Lists the descriptions you gave for the remote Brokers.
Connected A green signal with the text "Yes" indicates that this remote
Broker is connected to a local Broker through a gateway
connection.
Cluster Name of the cluster with which this Broker is associated.
17 Managing Cluster Gateways
420 Administering webMethods Broker Version 9.5 SP1
5 If you want information about the number of documents that the local cluster
gateway has received from the remote cluster, click the Local Brokertab and examine
the following statistics:
6 In the Local Brokertab, you also see the following information:
Deleting a Cluster Gateway
To remove a cluster gateway established between two clusters, you delete each member
of the cluster gateway pair. If you do not control the remote cluster, you should
coordinate the removal of the remote cluster gateway with the administrator of the
remote Broker.
If you delete a cluster gateway, all documents that are currently queued for the remote
cluster gateway are deleted.
After one side of the cluster gateway is deleted, the other side should be deleted
promptly. Otherwise, it will continue to accumulate documents in its forward queue and
can eventually consume a considerable amount of memory and queue storage.
Field Description
Recent Receipts The number of documents that this cluster gateway retrieved
from the remote cluster during the last statistic collection
interval.
By default, the statistics collection interval represents one
minute; however, you can configure this interval in My
webMethods. For procedures, see the Time interval between
statistical refreshparameter in Configuring the Connection
Parameters on page 53.
Total Receipts The number of documents that this cluster gateway has
retrieved from the remote cluster since the cluster gateway was
created.
Last Receipt The time at which this cluster gateway last retrieved a
document from the remote cluster.
Field Description
Name Lists the names of the local Brokers.
Description Lists the descriptions you gave for the local Brokers.
Connected A green signal with the text "Yes" indicates that this local
Broker is connected to a remote Broker through a gateway
connection.
Cluster Name of the cluster with which this Broker is associated.
Administering webMethods Broker Version 9.5 SP1 421
17 Managing Cluster Gateways
Important! It is not easy to restore a cluster gateway after you remove it. To restore the
cluster gateway, you must recreate the cluster gateway, and manually reconfigure the
"allow forward" and "allow receive" permissions.
To delete a cluster gateway connection
1 In My webMethods: Messaging >BrokerClusters >Cluster Gateways.
2 In the Cluster Gateways List, select the check box beside the cluster gateways you want
to delete.
3 Click Delete.
If the other member of a cluster gateway pair is not under your control, the
administrator of the remote cluster gateway must perform similar steps to remove the
remote cluster gateway.
Removing an Allowed Document Type froma Cluster
Gateway
Use the following procedure to remove a document type from the list of document types
that a cluster gateway is allowed to forward or receive.
If you control both cluster gateways in the cluster gateway pair, you can remove the
document type from both cluster gateways at the same time. If you do not control the
remote cluster gateway, you must coordinate with the authorized administrator to delete
the document types from the remote cluster gateway.
To remove a document type froma cluster gateway
1 In My webMethods: Messaging >BrokerClusters >Cluster Gateways.
2 Click Details to display the Cluster Gateway Details page and then click the Shared
Document Types tab.
3 If you want to remove a document type from the list of document types that this
cluster gateway can receive, click AllowReceive.
4 Select the check box beside the document type that you want to remove from the
allowed list.
5 Click Delete.
17 Managing Cluster Gateways
422 Administering webMethods Broker Version 9.5 SP1
6 Select one of the following options and click Update.
Pausing and Resuming a Cluster Gateway
You can temporarily halt the flow of documents from a cluster gateway to a remote
cluster by pausing the cluster gateway. When you pause a cluster gateway, the gateway
locks the forward queues that it maintains for the remote cluster. This pauses the flow of
documents on all the gateway Brokers. This action prevents the remote cluster from
retrieving documents from this cluster gateway.
No documents are lost when you pause a cluster gateway. The forward queue on the
cluster gateway continues to accumulate documents for the remote cluster, but these
documents will not flow to the other cluster until the cluster gateway is resumed.
Be aware that pausing a cluster gateway halts the flow of outbound documents
(documents that originated from the cluster on which the cluster gateway resides and are
being forwarded to subscribers in the remote cluster). It does not prevent that cluster
gateway from receiving documents from the remote cluster. To halt the flow of inbound
documents, you must pause the cluster gateway in the remote cluster, too.
Note: Administrators often pause a cluster gateway when the cluster hosting the cluster
gateway is undergoing service or significant configuration changes. For example, if you
intend to make numerous changes to document types or permissions, you might pause
the cluster to ensure that all the changes are propagated to the other cluster at one time.
Pausing a Cluster Gateway
Use the following procedure to pause a cluster gateway.
Enable this option... If....
Yes. Remove
document type(s) on
other side of cluster
gateway
You want My webMethods to automatically remove the
document type from the opposite permission list on the
remote cluster gateway.
Do not use this option unless you control both cluster
gateways.
No You want to remove the document type only from the local
cluster gateway. If you select this option, the document
type must be manually removed from the opposite
permission list on the remote cluster gateway.
Administering webMethods Broker Version 9.5 SP1 423
17 Managing Cluster Gateways
To pause a cluster gateway
1 In My webMethods: Messaging >BrokerClusters >Cluster Gateways.
2 Click Details for the cluster gateway whose outbound flow of documents you want
to pause.
3 On the Configurationtab, click Pause Forwarding.
The Status field switches to Pausedand indicates the ID of the client that placed the
pause on the cluster gateway.
Important! When you pause a cluster gateway on one side, documents will accumulate
in the cluster gateway's forward queue on the other side (on the remote-cluster side).
If the cluster gateway is paused for a significant amount of time, the number of
documents in the queue can increase and begin to consume too much memory or disk
space.
Resuming a Cluster Gateway
Use the following procedure to resume a cluster gateway.
To resume a cluster gateway
1 In My webMethods: Messaging >BrokerTerritories >Cluster Gateways.
2 Click Details for the cluster gateway whose outbound flow of documents you want
to restore.
3 On the Configurationtab, click Resume Forwarding.
The Status field switches to Active, indicating the outbound documents are
permitted to flow to the other cluster.
Preventing Connection Timeouts between Clusters
If your cluster gateway connects to a remote cluster through a firewall, you might need to
activate the cluster gateway's "keep-alive" feature to prevent the firewall from dropping
the connection after a period of inactivity. When you enable the keep-alive feature, the
cluster gateway publishes "keep alive events" to the remote cluster at a specified
frequency. The keep-alive events prevent the connection from appearing idle to the
firewall.
Important! Do not set a keep-alive interval that is too short because doing so might create
unnecessary traffic across the network. Set a value that is just adequate to prevent the
connection from timing out.
17 Managing Cluster Gateways
424 Administering webMethods Broker Version 9.5 SP1
If you set a value for the Keep Alive Interval on the local cluster, the gateway will send
keep-alive messages to the remote cluster. To allow keep-alive messages to flow in both
directions, you must set a value for the Keep Alive Interval on the remote cluster as well.
To implement the keep-alive feature, you must know what exactly causes the firewall to
drop a connection. Ask the network administrators at each end of the cluster gateway to
provide behavioral information about the firewalls. With this information, you can
determine which cluster gateway must send keep-alive messages and at what frequency
so that the connection is intact.
To viewor modify the keep-alive setting
1 In My webMethods: Messaging >BrokerClusters >Cluster Gateways.
2 Click Details for the cluster gateway whose keep-alive setting you want to
configure.
3 On the Configurationtab, examine the Keep Alive Interval field. It will display either the
amount of time between keep-alive events, in seconds, or the word "Disabled" if the
keep-alive feature is not activated.
4 If you want to modify or disable the keep-alive setting, do the following:
a Click the current Keep Alive Interval value to display the Change Cluster Gateway
Keep Alive Interval page.
b In the Keep Alive Interval (seconds)field, specify the frequency at which you want
the cluster gateway to publish keep-alive messages. Specify zero seconds if you
want to disable the keep-alive feature.
c Click Apply.
Configuring the Forwarding Mode
A cluster gateway maintains a subscription list that identifies the types of documents the
remote cluster wants to receive. This subscription list tells the cluster gateway which
documents it must forward to the remote cluster. The forwarding mode determines how
the cluster gateway populates and maintains this subscription list.
In dynamic forwarding mode, a cluster gateway maintains the subscription list for a
remote cluster based on subscription events that the remote cluster gateway issues
when clients in its cluster add and drop subscriptions to a document type that the
clusters share. Broker Servers version 6.5 and earlier use only dynamic forwarding
mode.
In static forwarding mode, a cluster gateway automatically populates the subscription
list based on the document types that the cluster gateway is permitted to forward to
the remote cluster. Static forwarding mode is the default mode in Broker Servers
version 6.5 and later.
Administering webMethods Broker Version 9.5 SP1 425
17 Managing Cluster Gateways
In static mode, it is important to configure the allow-forward permissions carefully. If the
list includes document types for which there are no actual subscribers in the remote
cluster, those documents will be forwarded to the remote cluster unnecessarily, wasting
processing time, queue space, and network bandwidth. For information about
configuring the allow-forward permissions, see Exchanging Document Types across a
Cluster Gateway on page 407.
Note: If you are running Broker Server that supports both modes, we recommend that you
use static forwarding mode (the default). This mode is less prone to subscription
propagation failures related to network outages and timing factors.
To viewor configure the forwarding mode
1 In My webMethods: Messaging >BrokerClusters >Cluster Gateways.
2 Click Details for the cluster gateway whose forwarding option you want to view or
configure.
3 On the Configurationtab, select or clear the Static Gateway Forwardingcheck box.
If the cluster gateway is running on a Broker Server that does not support static
cluster gateway forwarding, you will not be able to enable this option.
Refusing Document Type Updates froma Remote Cluster
Gateway
Clusters that are connected by a gateway automatically exchange and apply updates to
the document types that they are configured to exchange. For example, if cluster A is
configured to receive a document type "CancelOrder" from cluster B, and an
administrator in either cluster modifies that document type, the change is automatically
propagated to the other cluster.
If you want your cluster gateway to block document type changes from the remote
cluster, you can enable the Refuse All Shared Document Type Updates option. When this
option is enabled and the remote cluster publishes a change to a document type, the
following occurs:
The document type change is rejected by the cluster gateway and the document type
is marked "out of sync."
An alert is written to the log file associated with the Broker Servers in the clusters on
which the cluster gateway is running.
The cluster gateway halts inbound traffic (that is, it stops retrieving all documents
from the remote cluster).
When a cluster gateway enters this condition, it will not resume accepting documents
until one of the following occurs:
17 Managing Cluster Gateways
426 Administering webMethods Broker Version 9.5 SP1
The cluster gateway's document type is updated to match the document type on the
remote cluster.
The remote cluster modifies its document type to match the document type on this
cluster gateway.
You can block document type updates globally or individually.
Blocking Document Types Globally
Use the following procedure to configure a cluster gateway to globally refuse document
type update.
To viewor configure a cluster gateway to globally refuse document type update
1 In My webMethods: Messaging >BrokerClusters >Cluster Gateways.
2 Click Details for the cluster gateway whose update settings you want to view or
configure.
3 On the Configurationtab, enable or disable the Refuse all shared document type updates.
Note: Disabling this option does not change any update settings that are applied to
specific document types.
4 Click Apply.
Blocking Document Types Individually
Use the following procedure to configure a cluster gateway to refuse an individual
document type update.
To viewor configure a cluster gateway to refuse individual document type update
1 In My webMethods: Messaging >BrokerClusters >Cluster Gateways.
2 Click Details for the cluster gateway whose document types you want to view or
configure.
3 Click the Shared Document Types tab.
4 Click the AllowForwardtab.
5 Under Document Types, select the document types for which you want to configure the
Refuse Update option, and then click the Refuse Update button.
6 To determine whether the cluster gateway currently accepts or rejects updates for the
document type, examine the value (Yes or No) in the Refuse Updates column.
7 If you want to change the document type's Refuse Updatesetting, do the following:
Administering webMethods Broker Version 9.5 SP1 427
17 Managing Cluster Gateways
a Select the check box beside the document type whose update option you want to
change.
b Click Refuse Updateor Accept Update, depending on whether you want the cluster
gateway to reject or accept updates made to the selected document type.
17 Managing Cluster Gateways
428 Administering webMethods Broker Version 9.5 SP1
Administering webMethods Broker Version 9.5 SP1 429
18 Using My webMethods with JMS
Overview . . . . . . . . . . . . . . . . . . . . . . . . . . . . . . . . . . . . . . . . . . . . . . . . . . . . . . . . . . . . . . . . . . . 430
JMS and Traditional Broker Applications . . . . . . . . . . . . . . . . . . . . . . . . . . . . . . . . . . . . . . . . . . . 430
webMethods Broker as a JMS Provider . . . . . . . . . . . . . . . . . . . . . . . . . . . . . . . . . . . . . . . . . . . . 430
Binding Administered Objects in JNDI . . . . . . . . . . . . . . . . . . . . . . . . . . . . . . . . . . . . . . . . . . . . . 434
Using SSL with JMS. . . . . . . . . . . . . . . . . . . . . . . . . . . . . . . . . . . . . . . . . . . . . . . . . . . . . . . . . . . 435
Managing JMS Clients: A Road Map . . . . . . . . . . . . . . . . . . . . . . . . . . . . . . . . . . . . . . . . . . . . . . 436
Managing JNDI Naming Directories . . . . . . . . . . . . . . . . . . . . . . . . . . . . . . . . . . . . . . . . . . . . . . . 437
Managing Connection Factories . . . . . . . . . . . . . . . . . . . . . . . . . . . . . . . . . . . . . . . . . . . . . . . . . 442
Managing Cluster Connection Factories . . . . . . . . . . . . . . . . . . . . . . . . . . . . . . . . . . . . . . . . . . . 448
Managing Composite Cluster Connection Factories . . . . . . . . . . . . . . . . . . . . . . . . . . . . . . . . . . 458
Managing Destinations . . . . . . . . . . . . . . . . . . . . . . . . . . . . . . . . . . . . . . . . . . . . . . . . . . . . . . . . . 462
Assigning Publish and Subscribe Permissions . . . . . . . . . . . . . . . . . . . . . . . . . . . . . . . . . . . . . . 469
Creating a Durable Subscription . . . . . . . . . . . . . . . . . . . . . . . . . . . . . . . . . . . . . . . . . . . . . . . . . 469
18 Using My webMethods with JMS
430 Administering webMethods Broker Version 9.5 SP1
Overview
This chapter describes how to work with JMS using My webMethods. It explains the
relationships between JMS and Broker objects and how to manage JMS objects
administratively on the Broker. It also covers how to create durable subscribers and use
SSL with JMS.
You can also manage JMS using the webMethods Broker JMSAdmin command-line
utility or programmatically. For more information, see the webMethods Broker Messaging
Programmers Guide.
JMS and Traditional Broker Applications
webMethods Broker works with both "traditional" (that is, non-JMS) applications built
with the Broker API and JMS applications.
Clients built using the Broker API exchange data by publishing and subscribing to
document types. Document types are created with Software AG Designer running
under webMethods Integration Server.
The Broker API is a rich messaging API that allows a high degree of customizing.
Compared to JMS messages, Broker documents have available a greater number of
acknowledgment modes. Broker documents can be validated, and you can filter on
any field (in a JMS message, you can only filter header and property fields).
Generally, you want to use traditional Broker applications when your messaging
environment has requirements such as the ones listed above that are not available
under JMS.
See Managing Clients for information about working with traditional Broker
applications.
JMS applications, which can be standalone applications, webMethods Integration
Server (IS) clients, or Java EE applications, exchange data with Broker using JMS
message producers and consumers. All of these applications are built using the JMS
API.
Working with JMS allows you to implement a standards-based mechanism for your
messaging environment. In most cases, JMS programs store their administered
objects in a JNDI namespace, a vendor-neutral naming and directory API. Generally,
you want to use JMS for messaging when using a standards-based messaging
application or when portability is a primary consideration.
webMethods Broker as a JMS Provider
webMethods Broker technology supplies the underlying routing and distribution facility
for transporting messages. When webMethods Broker is used as a JMS provider, JMS
clients connect to each other through one or more Brokers.
Administering webMethods Broker Version 9.5 SP1 431
18 Using My webMethods with JMS
This section describes the webMethods support of the JMS protocol. The topics explain,
at a high level, the principal JMS abstractions and facilities and the underlying Broker
architecture components that support them.
JMS Messages
A JMS message is a Broker document; its document type is related to that of the topic or
queue being published.
For information about the mapping of fields in a JMS message to a Broker document, see
the webMethods Broker Messaging Programmers Guide.
JMS Messaging Model
The webMethods Broker supports the JMS publish-subscribe (pub-sub) and point-to-point
(PTP) messaging models.
Pub-Sub Messaging
In pub-sub messaging, message producers publish messages, and message subscribers
consume those messages. If multiple message consumers subscribe to the same topic,
each consumer will be given a copy of the message.
Broker's pub-sub messaging mechanism supports the JMS pub-sub messaging model. By
default, a JMS topic is represented by a Broker document type of the same name, and the
association between the two is through topic and document-type name matching.
Message consumers subscribing to topics, known in JMS as durable subscribers, are
implemented by Broker clients subscribing to document types.
Point-to-Point Messaging
In JMS PTP messaging, a message producer sends messages to a message queue, and a
message consumer retrieves messages from that queue. A message queue is implemented
as a guaranteed Broker client with the same name.
To accommodate shared-state clients, Broker creates Broker client sessions for message
consumers connecting to a message queue.
The message queue may also involve multiple message producers that can send
messages to a message queue, and multiple message consumers that can retrieve
messages from the same queue.
Broker's document delivery mode supports the JMS PTP messaging model. With queue
destinations, webMethods Broker, as the JMS provider, maps the message to a Broker
document with a document type name matching that of the JMS message queue
(JMS::Queues::JMSQueueName).
18 Using My webMethods with JMS
432 Administering webMethods Broker Version 9.5 SP1
JMS Connections
The Broker implementation of a ConnectionFactory object captures the information
required to create a connection or reconnect to a Broker on the target Broker Server. The
object is a collection of property settings defining the parameters of this connection. The
implementation holds the network socket connection with the connection object created
by the JMS client program.
For each JMS connection object, there is one network socket connection established with
the target Broker Server. Message consumers and producers created using the same JMS
connection factory share the same socket connection. A Broker client is created on the
Broker Server to hold this socket connection. Message producers created from the same
connection object use this same "base" Broker client to send or publish messages.
All clients created for subscribers on the same connection belong to the same client
group, which is defined in the ConnectionFactory object for the connection. It is also the
client group for the base Broker client. Note that you cannot override this client group
setting.
Session
A JMS session object represents a separate execution thread within the JMS client
application. The creation of a JMS session is a purely client-side operation that causes no
actions to take place on the target Broker Server. A JMS session does not correspond to a
Broker client session.
Message Consumer
Message consumers belonging to the same JMS connection share the same network
socket connection to the Broker (held by the Broker client). Each message consumer has a
corresponding Broker client on the Broker Server. Message consumers that connect to a
shared-state Broker client are client sessions on that Broker client.
If the message consumer's destination is a topic, a corresponding Broker client will be
created on the Broker Server for that message consumer. That Broker client will
subscribe to the Broker document type that has the same name as the JMS topic. If the
message consumer defines a message selector, that message selector is translated to a
Broker message filter and registered with the Broker client.
If the message consumer is a durable subscriber, the base Broker client must have a
clientID (see JMS Connections on page 432 and Durable Subscribers on
page 433).
If the message consumer's destination is a queue, the message consumer will be
connected to a guaranteed Broker client (representing the JMS queue) on the Broker
Server. If the queue defines a message selector, the message selector is translated to a
Broker message filter and handed to the Broker client for evaluation when retrieving
messages from the Broker client queue.
Administering webMethods Broker Version 9.5 SP1 433
18 Using My webMethods with JMS
If the JMS message queue is defined as shared-state (represented by a shared-state
Broker client), then multiple queue receivers can connect to it to retrieve messages.
Each receiver will appear as a client session connecting to the shared-state Broker
client, and each message is given only to one receiver.
Durable Subscribers
The JMS pub-sub model supports durable subscribers. A durable subscriber's
subscription remains valid until explicitly removed by the client program; thus, a durable
subscriber survives both client connection failures and server restarts.
A durable subscriber provides a means of guaranteeing document delivery. If the
subscribing application is not running at the time a message is sent, or there is a
disconnection between the JMS application and the JMS provider (or, in a Java EE
application, between the MDB's container connection and the JMS provider), the
messages that would have been received are held by the JMS provider in non-volatile
storage. When the application reconnects, the messages are redelivered from the
provider.
A durable subscriber is implemented as a guaranteed Broker client that subscribes to the
corresponding document type. To create durable subscribers, you must specify a JMS
connection.
JMS allows you to create durable subscribers on different connections with identical
names. To accommodate this name scoping rule, the client IDs of the guaranteed Broker
clients for the durable subscribers concatenate the connection client ID property and the
durable subscriber names (supplied by the JMS client program). Thus, the durable
subscriber names are identical in JMS but are associated with unique identifiers within
Broker.
Message Delivery Mode
Each Broker message has a storage type of either volatile or guaranteed. The document
storage type supports the JMS message delivery mode.
A JMS message delivered with persistent delivery mode is represented by a Broker
message with guaranteed storage type.
A JMS message delivered with non-persistent delivery mode is represented by a
Broker message with volatile storage type.
Whether a Broker message is written to durable storage depends on the combination of
its storage type and the receiving Broker client's storage type. A Broker message is
written to durable storage only when its storage type and the receiving Broker client's
storage type are both guaranteed.
Message Acknowledgement Mode
The JMS message acknowledgement modes are supported as follows:
18 Using My webMethods with JMS
434 Administering webMethods Broker Version 9.5 SP1
DUPS_OK_ACKNOWLEDGE is supported using the Broker's default message
acknowledgement.
AUTO_ACKNOWLEDGE is supported using BrokerClient.acknowledge() to
acknowledge the current message received. The call is made by the underlying JMS
session implementation.
CLIENT_ACKNOWLEDGE is supported using BrokerClient.acknowledgeThrough() to
acknowledge all the messages received. The method call is made by the JMS client
application. In this mode, messages received by all message consumers belonging to
the same session will be acknowledged.
Note: webMethods Broker allows for the acknowledgement of individual messages. In
JMS, acknowledgement can only be set to all messages received or the last message
received.
Temporary Topics and Queues
JMS temporary topics and queues are supported by Broker in a manner similar to regular
topics and queues. Since there is no durability associated with a temporary topic or
queue, the Broker clients that implement them are of the volatile storage type.
Temporary topics and queues are not associated with unique document types. All
temporary topics use the document type JMS::Temporary::Topic. All temporary queues
use the document type JMS::Temporary::Queue. Any JMS client application that is going
to use temporary topics or temporary queues needs to have the appropriate can-publish
or can-subscribe client group permissions set.
Binding Administered Objects in JNDI
The administered objects you use for JMS messaging (connection factories and
destinations) and their properties are bound to locations in a standardized namespace
built from a set of Java classes called JNDI (Java Naming and Directory Interface). The
root location is called the initial context. JNDI serves as a template for the JMS
administered objects, storing their property settings in specified locations relative to the
initial context. These settings are applied when the JMS connection factories and
destinations are created and used when the JMS application runs.
There may be cases where you do not want to use JNDI but want to configure the
administered objects programmatically rather than administratively (that is, in your JMS
application code). My webMethods supports the configuration of JMS applications
programmatically, using the WmJMSAdminFactory class. For more information, see the
product Javadoc.
Note: Working with JMS administered objects programmatically has the advantage of
reducing the amount of administration required; however, you cannot use JMS
applications created programmatically with other JMS providers.
Administering webMethods Broker Version 9.5 SP1 435
18 Using My webMethods with JMS
It is important to note that JNDI does not contain the JMS objects themselves, only the
information necessary to configure them. For example, when working with a destination
such as a topic, you must bind the topic in JNDI and, in a separate operation, create the
topic on the Broker either programmatically using the JMS Admin API or with My
webMethods.
Using Basic Authentication with JMS
If the connection between a JMS application and the Broker is secured through basic
authentication, you first need to configure and enable basic authentication on the Broker
Server. That process is detailed in Configuring SSL for Broker Server on page 309.
When creating durable subscribers and queue clients for basic authentication secured
JMS applications, you will need to supply the basic authentication user name and
authorization identities for the JMS application.
For information about using the JMSAdmin command-line utility to configure basic
authentication for JMS, see the webMethods Broker Messaging Programmers Guide.
Using SSL with JMS
If the connection between a JMS application and the Broker is secured through SSL, you
first need to configure and enable SSL on the Broker Server. That process is detailed in
Configuring SSL for Broker Server on page 309.
You can then use My webMethods to configure SSL for a JMS application. This process
involves configuring the connection factory that will be used to connect to the Broker
Server, and consists of:
Identifying the keystore file (repository of the SSL certificate) for the JMS application.
This certificate file contains the JMS client application's SSL identity (also referred to
as its SSL user identity). Since keystores are password protected, so you will need
access to the JMS client keystore's password to configure it for SSL.
Identifying the trust store file (repository of the trusted root of the SSL certificate) for
the JMS application. This certificate file contains the SSL identity of the certification
authority, or CA, of the JMS client's certificate (also referred to as its SSL authorization
identity).
Specifying whether to use encryption.
For configuration instructions, see Managing Connection Factories on page 442.
When creating durable subscribers and queue clients for SSL-secured JMS applications,
you will need to supply the SSL user and authorization identities for the JMS application
(these are both SSL distinguished names). You need to have administrative access to the
client's keystore file to obtain this information. For more information, see Keystore File
on page 305.
18 Using My webMethods with JMS
436 Administering webMethods Broker Version 9.5 SP1
For information about using the JMSAdmin command-line utility to configure SSL for
JMS, see the webMethods Broker Messaging Programmers Guide.
Managing JMS Clients: A Road Map
You can administer your JMS applications using My webMethods. The table below
describes the tasks required to administer a Broker/JMS client and where to go for
detailed information or instructions about the step.
Step Description Look In...
Plan and configure
client groups
For the administered objects to
be able to send and receive
messages (or publish and
subscribe to messages):
Assign them to client
groups.
Configure the client group
so that it has permissions to
publish and subscribe to the
appropriate document
types.
If necessary, configure basic
authentication or SSL
permissions for the client
group (that is, its ACLs) so
that the clients created by
the JMS application can join
the group.
Managing Client Groups
on page 169, under:
Creating a Client
Group on page 177
Adding Document Type
Permissions for Client
Groups on page 182
For information about basic
authentication or SSL
permissions and client group
ACLs, see Client Group
ACLs on page 319.
Establish the JNDI
provider
Select and configure a
supported JNDI provider to use
as a naming directory.
Managing JNDI Naming
Directories on page 437
Add the connection
factories
Configure the connection
factories for creating
connections between the JMS
programs and Broker Server.
Adding Connection
Factories on page 445
Bind the
destinations
Configure the topics and queues
in JNDI.
Binding Destinations to
JNDI on page 463
Create the
destinations
Create the topics and queues. About Creating
Destinations on page 464
Administering webMethods Broker Version 9.5 SP1 437
18 Using My webMethods with JMS
Note: If you are configuring the JMS client's administered objects programmatically (that
is, using the WmJMSAdminFactory class) rather than administratively, you do not
establish a JNDI provider or bind the administered objects to JNDI.
Managing JNDI Naming Directories
This section describes how to manage and configure JNDI naming directories, which are
used to store JMS administered objects.
For My webMethods to store administered objects on a server (for example, WebLogic,
LDAP, or JBoss), the server must be active. WebLogic JNDI objects do not persist when
you restart the WebLogic Server.
Note: If you are using WebLogic as the JNDI provider, make sure the wm-jmsclient.jar file
is available under samples\domains\wl_server folder in your WebLogic installation
directory. You will not be able to create connection factories, topics, and queues without
the wm-jmsclient.jar file.
For LDAP servers, the server must either be running with schema validation turned off or
it must have the Java object schema installed. The Java object schema is defined in RFC
2173.
If you are using the webMethods Naming Service for JMS (webMethods Naming Service)
as the JNDI provider, make sure the Broker acting as the naming server is running. When
you use webMethods Broker as a JNDI provider, make sure you do not use that Broker
for publishing and subscribing messages.
Listing the JNDI Providers
You can list the JNDI providers that are installed and are being managed by Broker.
Update client
group permissions
Update the access permissions
for client groups so they can
publish and subscribe to the
document types to use in
durable subscriptions.
Adding Document Type
Permissions for Client
Groups on page 182
Create durable
subscriptions
For subscriptions whose data is
persisted if the subscriber is
disconnected, link document
type(s) to a topic.
Creating a Durable
Subscription on page 469
Step Description Look In...
18 Using My webMethods with JMS
438 Administering webMethods Broker Version 9.5 SP1
To list the JNDI providers
In My webMethods: Messaging >Naming Directories >Providers.
The Providers Listdisplays the JNDI providers and their URLs.
Viewing a JNDI Provider's Properties
You can view the property settings for a JNDI provider.
To viewa JNDI provider's property settings
1 In My webMethods: Messaging >Naming Directories >Providers.
2 Click a JNDI provider name from the JNDI Naming Service list. If the provider is not
in the list, use the Searchtab to locate it.
The JNDI provider property settings are displayed:
Field Description
Provider Name User-supplied name for the JNDI provider.
Initial Context Factory The class name of the JNDI provider.
Provider URL The URL of the session's initial context (that is, the JNDI
directory in which to store JMS administered objects).
Security Principal The principal name, or user name supplied by My
webMethods to the JNDI provider, if the provider requires
one for accessing the JNDI directory.
For information about whether a principal name is
required, see the provider's product documentation.
For information about the webMethods Naming Service
security principal property, see the webMethods Broker
Messaging Programmers Guide.
Security Credentials The credentials, or password, that My webMethods
provides to the JNDI provider, if the provider requires
security credentials to access the JNDI directory.
For information about whether security credentials must be
specified and their format, see the provider's product
documentation.
For information about the webMethods Naming Service
security credentials property, see the webMethods Broker
Messaging Programmers Guide.
Administering webMethods Broker Version 9.5 SP1 439
18 Using My webMethods with JMS
3 Optionally, click Save Provider Properties to save the setting for this JNDI provider in a
properties file.
Editing a JNDI Provider's Properties
You can edit the property setting for a JNDI provider.
To edit a JNDI provider's property settings
1 In My webMethods: Messaging >Naming Directories >Providers.
2 Click a JNDI provider name from the JNDI Naming Service list. If the provider is not
in the list, use the Searchtab to locate it.
3 Click the edit icon for the provider.
The JNDI provider property settings are displayed (see Viewing a JNDI Provider's
Properties on page 438). If a field is editable, its setting is displayed in a text box.
4 Edit the property settings you want changed and click OK.
Adding a JNDI Provider
You can add and configure a new JNDI provider.
If you are adding WebLogic or JBoss as the JNDI provider, you must do one of the
following:
Other Properties Any additional properties that the provider needs to
configure JNDI.
For information about whether a JNDI provider requires
additional properties, see the product documentation for
the provider.
Provider JARs The CLASSPATH of any additional JAR files the JNDI
provider needs to connect to the JNDI. These files must
reside in a file system that is accessible to My webMethods.
For more information about the JAR files and supporting
classes a JNDI provider requires and the location of the
files, see the product documentation for the provider.
Number of Connection
Factories
The number of connection factories that are bound to the
namespace of this JNDI provider.
Number of
Destinations
The number of topics and queues that are bound to the
namespace of this JNDI provider.
Field Description
18 Using My webMethods with JMS
440 Administering webMethods Broker Version 9.5 SP1
Include the additional JARs required by the JNDI provider in the CLASSPATH of My
webMethods as explained in Including additional JAR files required by the JNDI
provider on page 442.
Specify the CLASSPATH of the required JARs in the Provider JARs field as explained
below.
To add and configure a newJNDI provider
1 In My webMethods: Messaging >Naming Directories >Providers.
2 Click Add.
The JNDI provider property settings are displayed (shown in the table below). If a
field is editable, its setting is displayed in a text box.
Field Description
Provider Name User-supplied name for the JNDI provider.
Predefined Template The type of JNDI provider. Selections are:
webMethodsNaming Service
For information about properties for the webMethods
Naming Service, see the webMethods Broker Messaging
Programmers Guide.
WebLogic
LDAP
JBoss
Initial Context Factory The class name of the JNDI provider.
Provider URL The URL of the session's initial context (that is, the JNDI
directory in which to store JMS administered objects).
Security Principal The principal name, or user name supplied by My
webMethods to the JNDI provider, if the provider requires
one for accessing the JNDI directory.
For information about whether a principal name is
required, see the provider's product documentation.
For information about the webMethods Naming Service
security principal property, see the webMethods Broker
Messaging Programmers Guide.
Administering webMethods Broker Version 9.5 SP1 441
18 Using My webMethods with JMS
3 Perform one of the following steps:
a Click Predefined Templateand select a JNDI provider type from the list.
My webMethods fills in values for the provider's required fields. You can
customize the property settings.
b Upload a text file containing the JNDI provider properties by clicking on Import
Properties, browsing for the JNDI properties file you want, and clicking OK.
4 Complete any additional property settings and click OK.
Security Credentials The credentials, or password, that My webMethods
provides to the JNDI provider, if the provider requires
security credentials to access the JNDI directory.
For information about whether security credentials must be
specified and their format, see the provider's product
documentation.
For information about the webMethods Naming Service
security credentials property, see the webMethods Broker
Messaging Programmers Guide.
Other Properties Any additional properties that the provider needs to
configure the JNDI.
The tooltip provides you the format for specifying the
properties of a webMethods provider. For information
about the JMS naming properties, see the webMethods Broker
Messaging Programmers Guide.
For information about whether a JNDI provider requires
additional properties, see the product documentation of
that provider.
Provider JARs The CLASSPATH of any additional JAR files the JNDI
provider needs to connect to the JNDI. These files must
reside in a file system that is accessible to the Broker user
interface.
For more information about the JAR files and supporting
classes a JNDI provider requires and the location of the
files, see the product documentation for the provider.
Number of Connection
Factories
The number of connection factories that are bound to the
namespace of this JNDI provider.
Number of
Destinations
The number of topics and queues that are bound to the
namespace of this JNDI provider.
Field Description
18 Using My webMethods with JMS
442 Administering webMethods Broker Version 9.5 SP1
Including additional JAR files required by the JNDI provider
If you are adding WebLogic or JBoss as your JNDI provider, in the CLASSPATH of My
webMethods, include the JARs required by the JNDI provider.
To add JAR files to the CLASSPATH of My webMethods
If the JAR file is an OSGi bundle, do the following:
a Copy the JAR file to Software AG_directory\<MWS instance name>\dropins folder.
b Restart My webMethods.
If the JAR file is not an OSGI bundle, do the following:
a Copy the JAR file into Software AG_directory\MWS\lib folder.
b Run the Software AG_directory\MWS\bin\mws.bat update command.
c Restart My webMethods.
For more information, see the "Adding Custom JAR Files" section in Administering
My webMethods Server 9.0.
Managing Connection Factories
This section describes the management of connection factories. Connection factories can
belong to several categories:
Generic connection factories that allow their type (topic or queue) to be determined at
application run time vs. connection factories whose type is predetermined.
Connection factories for standalone JMS messaging applications vs. JMS applications
running under application servers (XA connection factories). Only XA connection
factories contain built-in support for transactions.
The steps in this section assume that you have already specified the JNDI provider and
Broker with which to associate a connection factory and its configuration settings. If you
have not done so, see Managing JNDI Naming Directories on page 437.
Note: When naming JMS objects and subcontexts in an LDAP environment, you must
include a prefix, such as cn= (common name), or ou= (organizational unit). My
webMethods simplifies the use of LDAP service providers by allowing you to refer to
object and context names without a prefix. If you do not supply a prefix, My webMethods
automatically adds a default prefix.
Important! Before you create or modify a connection factory or destination, make sure the
Broker that will store the JMS provider's configuration settings is started. The Broker
does not have to be started to view or remove a JMS administered object once that object
is created.
Administering webMethods Broker Version 9.5 SP1 443
18 Using My webMethods with JMS
Viewing the List of Connection Factories
Use the following procedure to view the list of connection factories.
To viewthe list of connection factories
1 In My webMethods: Messaging >Naming Directories >Connection Factories.
2 In the Searchtab, select a JNDI provider from the Provider Namelist.
3 Select a connection factory category by clicking one of the following Typeselections on
the Searchtab (you can also select All to list connection factories of all types):
ConnectionFactory. A generic connection factory object, which can be used as either
a QueueConnectionFactory or TopicConnectionFactory at run time.
QueueConnectionFactory. Used to make connections in a point-to-point application.
TopicConnectionFactory. Used to make connections in a publish-subscribe
application.
XAConnectionFactory.A generic connection factory object, where the object can be
used in a transactional context as either an XAQueueConnectionFactory or
XATopicConnectionFactory at run time.
XAQueueConnectionFactory. Used to make connections in a point-to-point
application, where the object will be used in a transactional context.
XATopicConnectionFactory. Used to make connections in a publish-subscribe
application, where the object will be used in a transactional context.
Note: You can only use XA connection factories with JMS applications running on
application servers.
Viewing the Detailed Information About Connection Factories
Use the following procedure to view detailed information about a connection factory.
To viewdetailed information about a connection factory
1 Perform the steps listed in Viewing the List of Connection Factories on page 443.
Note: The information for a cluster connection factory, used for the load balancing and
client-side failover features, is different from that of non-cluster connection factories.
For information about cluster connection factories, see Managing Cluster
Connection Factories on page 448.
2 Under Lookup Name, click the connection factory whose information you want to view.
The Connection Factory Detail page displays the following information:
18 Using My webMethods with JMS
444 Administering webMethods Broker Version 9.5 SP1
Field Description
Lookup Name Name of the JNDI directory to which this connection
factory is bound.
Provider Name of the JNDI provider supporting this connection
factory.
Connection Factory
Type
For descriptions of each connection factory type, see
Viewing the Detailed Information About Connection
Factories on page 443.
Connection Factory
Client ID
The base client ID for connections created by this factory.
If a client ID is specified, the connection factory derives
a client ID from this value each time a connection is
established.
If a client ID is not specified, the connection factory
assigns a unique client ID when a connection is
established.
Broker Server Name and port number of the controlling Broker Server.
Broker Select a Broker address from the list.
This address is stored with the connection factory object so
that JMS applications retrieving the object from JNDI
connect to the correct Broker.
Client Group The name of the client group through which this
connection factory connects.
Use SSL Encryption Whether traffic to connections made from this connection
factory will be encrypted. The default is No.
If set to Yes, all traffic to the Broker on this connection
will be encrypted.
If set to No, the connection will be authenticated but no
data will be encrypted.
Use Remote SSL Files Use the file paths for certificates as specified.
If this setting is not selected, My webMethods uses the
local, uploaded keystore and trust store names and
converts them to file paths. You use the local option only if
the file path is accessible to the client applications while
establishing the connection to JNDI.
SSL Keystore Absolute path and file name of the client keystore file that
contains the certificate information for SSL connections.
For more information about SSL keystores, see Keystore
File on page 305.
Administering webMethods Broker Version 9.5 SP1 445
18 Using My webMethods with JMS
Adding Connection Factories
Use the following procedure to add a connection factory.
To add a connection factory
1 In My webMethods: Messaging >Naming Directories >Connection Factories.
2 On the Connection Factories List tab, click Add Connection Factory.
3 Complete the settings for the following on the Add Connection Factory page:
SSL Keystore Type File type of the client keystore, which is PKCS12.
SSL Truststore Absolute path and file name of the truststore file containing
the trusted root for the SSL certificate stored in the specified
keystore.
For more information about SSL truststores, see Truststore
File on page 306.
SSL Truststore Type File type of the truststore certificate file, which is JKS.
Marshall In Class Name Fully qualified Java class name of the inbound marshaller if
the JMS marshalling feature was used.
Marshalling is an advanced feature that is used to connect
to versions of Broker/JMS clients earlier than 6.5. For more
information, see the "JMS Marshalling" appendix in the
webMethods Broker Messaging Programmers Guide.
Marshall Out Class
Name
Fully qualified Java class name of the outbound marshaller
if the JMS marshalling feature was used.
Marshalling is an advanced feature that is used to connect
to versions of Broker/JMS clients earlier than 6.5. For more
information, see the "JMS Marshalling" appendix in the
webMethods Broker Messaging Programmers Guide.
In this field... Select or type...
Lookup Name The name of the JNDI directory in which to bind this
connection factory.
Provider The name of an existing JNDI naming directory from the
list.
Connection Factory
Type
See Viewing the Detailed Information About Connection
Factories on page 443.
Field Description
18 Using My webMethods with JMS
446 Administering webMethods Broker Version 9.5 SP1
Connection Factory
Client ID
Optional. The base client ID for connections created by this
connection factory.
If you specify a client ID, the connection factory derives
a client ID from this value each time a connection is
established.
If you do not specify a client ID, the connection factory
assigns a unique client ID when a connection is
established.
Broker Server The name and port number of the controlling Broker Server.
Broker Select a Broker address from the list.
This address is stored with the connection factory object so
that JMS applications retrieving the object from JNDI
connect to the correct Broker.
Client Group The name of an existing client group or a new client group
for this connection factory. If a new client group name is
entered, that client group is created.
Use SSL Encryption Whether traffic to connections made from this connection
factory will be encrypted. The default is No.
If set to Yes, all traffic to the Broker on this connection
will be encrypted.
If set to No, the connection will be authenticated but no
data will be encrypted.
Use Remote SSL Files Use the file paths for certificates as specified.
If this setting is not selected, My webMethods uses the
local, uploaded keystore and trust store names and converts
them to file paths.
SSL Keystore Absolute path and file name of the client keystore file that
contains the certificate information for SSL connections.
For more information about SSL keystores, see Keystore
File on page 305.
SSL Keystore Type File type of the client keystore, which is PKCS12.
SSL Truststore Absolute path and file name of the truststore file containing
the trusted root for the SSL certificate stored in the specified
keystore.
For more information about SSL truststores, see Truststore
File on page 306.
SSL Truststore Type File type of the truststore certificate file, which is JKS.
In this field... Select or type...
Administering webMethods Broker Version 9.5 SP1 447
18 Using My webMethods with JMS
4 Click OK.
Modifying Connection Factories
Use the following procedure to modify a connection factory.
To modify a connection factory
1 In My webMethods: Messaging >Naming Directories >Connection Factories.
2 In the Searchtab, filter the list of connection factories by selecting the appropriate
Provider Nameand Type.
3 Locate the Lookup Nameof the connection factory you want to modify, and then click
its edit icon (last column of the table).
4 The Edit Connection Factory page is displayed (see Adding Connection Factories
on page 445 for a description of the properties).
You can modify the settings for Connection Factory Client ID, Broker Server, Broker, Use
SSL Encryption, Use Remote SSL Files, SSL Keystore, and SSL Truststore.
Note: If you modify the Connection Factory Client ID, new clients created from this
connection factory will use the new client ID; however, existing clients will retain the
former client ID.
5 Click OK.
Marshall In Class Name The fully qualified Java class name of the inbound
marshaller if the JMS marshalling feature is used;
otherwise, leave blank.
Marshalling is an advanced feature that is used to connect
to versions of Broker/JMS clients earlier than 6.5. For more
information, see the "JMS Marshalling" appendix in the
webMethods Broker Messaging Programmers Guide.
Marshall Out Class
Name
The fully qualified Java class name of the outbound
marshaller if the JMS marshalling feature is used;
otherwise, leave blank.
Marshalling is an advanced feature that is used to connect
to versions of Broker/JMS clients earlier than 6.5. For more
information, see the "JMS Marshalling" appendix in the
webMethods Broker Messaging Programmers Guide.
In this field... Select or type...
18 Using My webMethods with JMS
448 Administering webMethods Broker Version 9.5 SP1
Deleting Connection Factories
Use the following procedure to delete a connection factory.
To delete one or more connection factories
1 In My webMethods: Messaging >Naming Directories >Connection Factories.
2 In the Searchtab, filter the list of connection factories by selecting the appropriate
Provider Nameand Type.
3 Check the boxes next to the connection factories you want to delete.
4 Click Delete.
Managing Cluster Connection Factories
This section describes how to manage cluster connection factories.
Note: When naming JMS objects and subcontexts in an LDAP environment, you must
include a prefix, such as cn= (common name) or ou= (organizational unit). My
webMethods simplifies the use of LDAP service providers by allowing you to refer to
object and context names without a prefix. If you do not supply a prefix, My webMethods
automatically adds a default prefix.
Important! Before you create or modify a cluster connection factory, make sure the Brokers
that will store the JMS provider's configuration settings are started. The Brokers do not
have to be started to view or remove a JMS administered object once that object is created.
Viewing a List of Cluster Connection Factories
Use the following procedure to view a list of cluster connection factories.
To viewthe list of cluster connection factories
1 In My webMethods: Messaging >Naming Directories >Connection Factories.
2 In the Searchtab, select a JNDI provider from the Provider Namelist.
Administering webMethods Broker Version 9.5 SP1 449
18 Using My webMethods with JMS
3 Select a connection factory category by clicking one of the following Typeselections on
the Searchtab (you can also select All to list connection factories of all types):
ConnectionFactory. A generic connection factory object, which can be used as either
a QueueConnectionFactory or TopicConnectionFactory at run time.
QueueConnectionFactory. Used to make connections in a point-to-point application.
TopicConnectionFactory. Used to make connections in a publish-subscribe
application.
XAConnectionFactory.A generic connection factory object, where the object can be
used in a transactional context as either an XAQueueConnectionFactory or
XATopicConnectionFactory at run time.
XAQueueConnectionFactory. Used to make connections in a point-to-point
application, where the object will be used in a transactional context.
XATopicConnectionFactory. Used to make connections in a publish-subscribe
application, where the object will be used in a transactional context.
Note: You can only use XA connection factories with JMS applications running on
application servers.
Note: The connection factories list displays all connection factories, cluster
connection factories, and composite cluster connection factories together. A Yes
flag in the Cluster Enabledcolumn indicates that the corresponding connection
factory is a cluster connection factory.
Viewing Detailed Information About Cluster Connection Factories
Use the following procedure to view detailed information about a cluster connection
factory.
To viewdetailed information about a cluster connection factory
1 Perform the steps listed in Viewing a List of Cluster Connection Factories on
page 448.
2 Under Lookup Name, click the cluster connection factory whose information you want
to view.
The Connection Factory Detail page displays the following information:
Field Description
Lookup Name Name of the JNDI directory with which this cluster
connection factory is bound.
18 Using My webMethods with JMS
450 Administering webMethods Broker Version 9.5 SP1
Provider Name of the JNDI provider supporting this cluster
connection factory.
Connection Factory
Type
For descriptions of each cluster connection factory type, see
Viewing the Detailed Information About Connection
Factories on page 443.
Connection Factory
Client ID
The base client ID for connections created by this factory.
If a client ID is specified, the connection factory derives
a client ID from this value each time a connection is
established.
If a client ID is not specified, the connection factory
assigns a unique client ID when a connection is
established.
Cluster Name The name of the cluster with which this cluster connection
factory is associated.
Cluster Policy The load-balancing policy governing the cluster, namely:
Round Robin
Sticky
Random
Weighted Round Robin
Multisend Guaranteed
Multisend Best Effort
For more information about the load-balancing policies,
see Load-Balancing Policies for Clusters on page 453.
Number OfBrokers The maximum number of recipient Brokers in a cluster.
This field is displayed only if you have selected Multisend
Best Effort cluster policy. For more information, see
Editing Cluster Configuration on page 455.
ClusterBrokers List of Broker addresses bound with this cluster connection
factory. JMS applications publishing to (or retrieving)
documents from JNDI will use these Brokers for failover
and load balancing.
Refresh Interval
(minutes)
Default: 1440 minutes. After the specified minutes elapse,
client applications refresh all connections to update
changes made to the connection factory.
Client Group Client group through which this cluster connection factory
connects. The default is "JMSClient."
Field Description
Administering webMethods Broker Version 9.5 SP1 451
18 Using My webMethods with JMS
Adding Cluster Connection Factories
Use the following procedure to add a cluster connection factory.
Use SSL Encryption Whether traffic to connections made from this connection
factory will be encrypted. The default is No.
If set to Yes, all traffic to the Broker on this connection
will be encrypted.
If set to No, the connection will be authenticated but no
data will be encrypted.
Use Remote SSL Files Use the file paths for certificates as specified.
If this setting is not selected, My webMethods uses the
local, uploaded keystore and trust store names and
converts them to file paths.
SSL Keystore Absolute path and file name of the client keystore file that
contains the certificate information for SSL connections.
For more information about SSL keystores, see Keystore
File on page 305.
SSL Keystore Type File type of the client keystore, which is PKCS12.
SSL Truststore Absolute path and file name of the truststore file
containing the trusted root for the SSL certificate stored in
the specified keystore.
For more information about SSL truststores, see
Truststore File on page 306.
SSL Truststore Type File type of the truststore certificate file, which is JKS.
Marshall In Class Name Fully qualified Java class name of the inbound marshaller if
the JMS marshalling feature was used.
Note: Marshalling is an advanced feature that is used to
connect to versions of Broker/JMS clients earlier than 6.5.
For more information, see the "JMS Marshalling" appendix
in the webMethods Broker Messaging Programmers Guide.
Marshall Out Class
Name
Fully qualified Java class name of the outbound marshaller
if the JMS marshalling feature was used.
Marshalling is an advanced feature that is used to connect
to versions of Broker/JMS clients earlier than 6.5. For more
information, see the "JMS Marshalling" appendix in the
webMethods Broker Messaging Programmers Guide.
Field Description
18 Using My webMethods with JMS
452 Administering webMethods Broker Version 9.5 SP1
To add a cluster connection factory
1 In My webMethods: Messaging >Naming Directories >Connection Factories.
2 On the Connection Factories List tab, click Add Cluster Connection Factory.
3 Click the Cluster Connection Factorytab.
4 Complete the following settings:
In this field... Select or type...
Lookup Name The name of the JNDI directory in which to bind this
cluster connection factory.
Provider The name of an existing JNDI naming directory from the
list.
Connection Factory
Type
See Viewing the Detailed Information About Connection
Factories on page 443.
Connection Factory
Client ID
Optional. The base client ID for connections created by this
cluster connection factory.
If you specify a client ID, the connection factory derives
a client ID from this value each time a connection is
established.
If you do not specify a client ID, the connection factory
assigns a unique client ID when a connection is
established.
Cluster Name The name of the cluster with which this cluster connection
factory is associated.
Cluster Configuration You specify or edit the cluster configuration here. For more
information, see Editing Cluster Configuration on
page 455.
Client Group The name of an existing client group or a new client group
for this connection factory. If a new client group name is
entered, that client group is created.
Use SSL Encryption Whether traffic to connections made from this connection
factory will be encrypted. The default is No.
If set to Yes, all traffic to the Broker on this connection
will be encrypted.
If set to No, the connection will be authenticated but no
data will be encrypted.
Administering webMethods Broker Version 9.5 SP1 453
18 Using My webMethods with JMS
5 You can edit the cluster configuration on the Add Cluster Connection factory page.
For more information, see Editing Cluster Configuration on page 455.
6 Click OK.
Load-Balancing Policies for Clusters
A publisher sends JMS messages to a cluster based on the load-balancing policy you
specify. You specify one of the following load-balancing policies for the cluster when you
define the cluster connection factory:
Use Remote SSL Files Use the file paths for certificates as specified.
If this setting is not selected, My webMethods uses the
local, uploaded keystore and trust store names and
converts them to file paths.
SSL Keystore Absolute path and file name of the client keystore file that
contains the certificate information for SSL connections.
For more information about SSL keystores, see Keystore
File on page 305.
SSL Keystore Type File type of the client keystore, which is PKCS12.
SSL Truststore Absolute path and file name of the truststore file containing
the trusted root for the SSL certificate stored in the
specified keystore.
For more information about SSL truststores, see Truststore
File on page 306.
SSL Truststore Type File type of the truststore certificate file, which is JKS.
Marshall In Class Name The fully qualified Java class name of the inbound
marshaller if the JMS marshalling feature is used;
otherwise, leave blank.
Marshalling is an advanced feature that is used to connect
to versions of Broker/JMS clients earlier than 6.5. For more
information, see the "JMS Marshalling" appendix in the
webMethods Broker Messaging Programmers Guide.
Marshall Out Class
Name
The fully qualified Java class name of the outbound
marshaller if the JMS marshalling feature is used;
otherwise, leave blank.
Marshalling is an advanced feature that is used to connect
to versions of Broker/JMS clients earlier than 6.5. For more
information, see the "JMS Marshalling" appendix in the
webMethods Broker Messaging Programmers Guide.
In this field... Select or type...
18 Using My webMethods with JMS
454 Administering webMethods Broker Version 9.5 SP1
Round Robin. A policy where the first publish operation is routed to the first Broker in
the cluster connection, the second publish operation is routed to the second Broker,
and so on until all Brokers are used. Then the sequence repeats itself. Use this policy if
you want to equally distribute the publish operations across all the Brokers in the
cluster.
Sticky. A policy where clients route all publish operations to the first Broker in the
cluster connection. Only when the first Broker fails, the webMethods Broker Client
API for JMS begins to route all publish operations to the next available Broker in the
cluster. The publishing task will not be switched back from the second Broker to the
first Broker even if the first Broker starts again unless the second Broker fails.
Random. A policy where publish operations are routed randomly to any Broker in the
cluster. It is possible that one of the Brokers might receive too many messages to
process, while the other servers are idle.
Weighted Round Robin. A policy where each Broker in the cluster handles a different
message processing load. You can specify a "weight" to each Broker, which signifies
how the Broker must share the message load relative to the other Brokers in the
cluster. The weight determines how many more (or fewer) messages a Broker must
receive, compared to the other Brokers in the cluster. You must carefully determine
the relative weights to assign to each Broker.
The following examples explain the weighted round robin policy:
If all Brokers in the cluster have the same weight, they will each share an equal
proportion of the load.
If one Broker has weight 1 and all other Brokers have weight 2, the Broker with
weight 1 will bear half of the load compared to the other Brokers.
If you have three Brokers in a cluster that must be governed by a weighted round
robin policy, assign weight 4 for Broker 1, weight 12 for Broker 2, and weight 1 for
Broker 3. In this example, for every 17 messages, Broker 1 gets 4 messages, Broker
2 gets 12 messages, and Broker 3 gets 1 message.
Multisend Guaranteed. A multisend policy where a client publishes a message to x out of
y Brokers in a cluster by using XA transactions. Each Broker in the cluster acts as an
individual XA resource and the publish operation is considered to be successful if the
message is received by x out of y Brokers in the cluster. For example, if there are 10
Brokers in cluster and you want to guarantee publishing to two Brokers, then you use
two out of 10 Brokers. Multisend guaranteed policy works only with the XA
connection type.
The client must use the correct JMS APIs to retrieve the XA resources, enlist the
resources with the transaction manager, and perform the XA operations. The JMS
APIs do not automatically perform these transaction management operations.
For more information about preventing duplicate message delivery by the JMS API to
the subscriber, see the "Message Pre-Acknowledgement" section in the webMethods
Broker Messaging Programmers Guide.
Administering webMethods Broker Version 9.5 SP1 455
18 Using My webMethods with JMS
Multisend Best Effort. A multisend policy where a client publishes a message to all
Brokers, or as many Brokers as possible, in the cluster. The publish operation is
considered successful if even one of the Brokers receives the message. The message
that the client publishes to the Brokers is non-transactional in nature. Multisend best
effort policy does not work with the XA connection type.
For more information about preventing duplicate message delivery by the JMS API to
the subscriber, see the "Message Pre-Acknowledgement" section in the webMethods
Broker Messaging Programmers Guide.
Editing Cluster Configuration
You can edit a cluster to change the load-balancing policy it uses. You can also select
Brokers and set the refresh interval.
To edit a cluster configuration
1 In My webMethods: Messaging >Naming Directories >Connection Factories.
2 On the Connection Factories Listpage, click Add Cluster Connection Factory.
3 In the Cluster Connection Factorytab, click the Editbutton.
4 Select one of the following load-balancing policies for the cluster:
Round Robin
Sticky
Random
Weighted Round Robin
Multisend Guaranteed
Multisend Best Effort
For more information about the load-balancing policies, see Load-Balancing
Policies for Clusters on page 453.
18 Using My webMethods with JMS
456 Administering webMethods Broker Version 9.5 SP1
5 Based on the load-balancing cluster policy you choose, specify the following details:
For this policy... Do this...
Round RobinSticky
Random
1 Under SelectBrokers for Cluster, select the Brokers that
you want to associate with the cluster connection
factory. The available options are:
All availableBrokers. Select this option if you want to
associate all available Brokers with the cluster.
SelectedBrokers. Select this option if you want to
choose Brokers from the list of available Brokers to
associate with the cluster.
2 If you chose the SelectedBrokers option above, move
Brokers from the Availablelist box to the Selectedlist box.
Weighted Round Robin 1 Under SelectBrokers for Cluster, select Brokers that you
want to associate with the cluster connection factory.
2 Under Configuration, for each Broker listed in the table,
specify the weight in the corresponding text box. The
default is 1.
Multisend Guaranteed 1 Under SelectBrokers for Cluster, select Brokers that you
want to associate with the cluster connection factory.
The available options are:
All availableBrokers. Select this option if you want to
associate all available Brokers with the cluster.
SelectedBrokers. Select this option if you want to
choose Brokers from the list of available Brokers to
associate with the cluster.
2 If you chose the SelectedBrokers option above, move
your Brokers from the Availablelist box to the Selectedlist
box.
3 In the Number ofBrokers field, specify the number of
guaranteed receiver Brokers in the cluster to which you
want to send the messages. If the message is not
delivered to the exact number of Brokers you specify
here, the multi-send operation will fail.
The value you specify for Number ofBrokers must not be
greater than the number of SelectedBrokers.
Administering webMethods Broker Version 9.5 SP1 457
18 Using My webMethods with JMS
4 Specify a value for Refresh Interval (minutes)for the cluster. The default is 1440 minutes.
After the specified minutes elapse, client applications refresh all connections to
update changes made to the connection factory.
5 Select Cluster Policy Overrideto override a cluster policy. During runtime, you can
specify the Brokers to which the messages must be sent in a cluster.
6 Click Apply.
Modifying Cluster Connection Factories
Use the following procedure to modify a cluster connection factory.
To modify a cluster connection factory
1 In My webMethods: Messaging >Naming Directories >Connection Factories.
2 In the Searchtab, filter the list of cluster connection factories by selecting the
appropriate Provider Nameand Type.
3 Locate the Lookup Nameof the cluster connection factory you want to modify, and then
click its edit icon (last column of the table).
Note: You can identify a cluster connection factory by the Yes flag in the corresponding
Cluster Enabledcolumn.
The Edit Connection Factory page is displayed (see Adding Cluster Connection
Factories on page 451 for a description of the properties).
Multisend Best Effort 1 Under SelectBrokers for Cluster, select Brokers that you
want to associate with the cluster connection factory.
The available options are:
All availableBrokers. Select this option if you want to
associate all available Brokers with the cluster.
SelectedBrokers. Select this option if you want to
choose Brokers from the list of available Brokers to
associate with the cluster.
2 If you chose the SelectedBrokers option above, move
Brokers from the Availablelist box to the Selectedlist box.
3 Specify the maximum number of recipient Brokers in
the cluster in the Number ofBrokers field. If the number of
available Brokers in the cluster is less than the value
specified by Number ofBrokers, the client sends the
message to all the available Brokers. The default is All.
For this policy... Do this...
18 Using My webMethods with JMS
458 Administering webMethods Broker Version 9.5 SP1
4 Modify the settings for connection factory client ID, SSL encryption, remote SSL Files,
SSL Keystore, SSL Truststore, cluster name, cluster policy, cluster Brokers, and refresh
interval as desired.
Note: If you modify the Connection Factory Client ID, new clients created from this
connection factory will use the new client ID; however, existing clients will retain the
former client ID.
5 Click OK.
Deleting Cluster Connection Factories
Use the following procedure to delete a cluster connection factory.
To delete a cluster connection factory
1 In My webMethods: Messaging >Naming Directories >Connection Factories.
2 In the Searchtab, filter the list of cluster connection factories by selecting the
appropriate Provider Nameand Type.
Note: You can identify a cluster connection factory by the Yes flag in the corresponding
Cluster Enabledcolumn.
3 Check the boxes next to the connection factories you want to delete.
4 Click Delete.
Managing Composite Cluster Connection Factories
This section describes how to manage composite cluster connection factories.
To viewa list of composite cluster connection factories
1 In My webMethods: Messaging >Naming Directories >Connection Factories.
2 In the Searchtab, select a JNDI provider from the Provider Namelist.
Administering webMethods Broker Version 9.5 SP1 459
18 Using My webMethods with JMS
3 Select a connection factory category by clicking one of the following Typeselections on
the Searchtab (you can also select All to list connection factories of all types):
ConnectionFactory. A generic connection factory object, which can be used as either
a QueueConnectionFactory or TopicConnectionFactory at run time.
QueueConnectionFactory. Used to make connections in a point-to-point application.
TopicConnectionFactory. Used to make connections in a publish-subscribe
application.
XAConnectionFactory.A generic connection factory object, where the object can be
used in a transactional context as either an XAQueueConnectionFactory or
XATopicConnectionFactory at run time.
XAQueueConnectionFactory. Used to make connections in a point-to-point
application, where the object will be used in a transactional context.
XATopicConnectionFactory. Used to make connections in a publish-subscribe
application, where the object will be used in a transactional context.
Note: You can only use XA connection factories with JMS applications running on
application servers.
Note: The connection factories list displays all connection factories, cluster
connection factories, and composite cluster connection factories together. A Yes
flag in the Composite Clustercolumn indicates that the corresponding connection
factory is a composite cluster connection factory.
Viewing Detailed Information About Composite Cluster Connection
Factories
Use the following procedure to view detailed information about a composite cluster
connection factory.
To viewdetailed information about a composite cluster connection factory
1 Perform the steps listed in Managing Composite Cluster Connection Factories on
page 458.
2 Under Lookup Name, click the cluster connection factory whose information you want
to view.
The Composite Connection Factory Detail page displays the following information:
Field Description
Lookup Name The JNDI directory with which this composite cluster
connection factory is bound.
18 Using My webMethods with JMS
460 Administering webMethods Broker Version 9.5 SP1
Adding Composite Cluster Connection Factories
Use the following procedure to add a composite cluster connection factory.
To add a composite cluster connection factory
1 In My webMethods: Messaging >Naming Directories >Connection Factories.
2 On the Connection Factories Listtab, click Add Cluster Connection Factory.
3 Click the Composite Cluster Connection Factorytab.
Provider The JNDI provider supporting this composite cluster
connection factory.
Composite Cluster
Policy
The load-balancing policy that selected for this composite
cluster, namely:
Round Robin
Sticky
Random
Multisend Best Effort
Multisend Guaranteed
For more information about cluster policies, see Editing
Cluster Configuration on page 455.
Connection Factory
Type
The connection factory type selected for this composite
cluster connection factory. For more information about
connection factory types, see Managing Composite Cluster
Connection Factories on page 458.
Selected Connection
Factories
The cluster connection factories that you selected for this
composite cluster connection factory.
Refresh Interval After the specified minutes elapse, client applications
refresh all connections to update changes made to the
connection factory. The default is 1440 minutes.
Cluster Policy Override Whether to override the cluster policy. If you select Cluster
Policy Override, you can specify the Brokers to which the
messages must be sent in a cluster.
Field Description
Administering webMethods Broker Version 9.5 SP1 461
18 Using My webMethods with JMS
4 Complete the following settings:
5 Click OK.
Modifying Composite Cluster Connection Factories
Use the following procedure to modify a composite cluster connection factory.
In this field... Select or type...
Lookup Name The name of the JNDI directory in which to bind this
connection factory.
Provider The name of an existing JNDI naming directory from the
list.
Cluster Policy One of the following load-balancing policies for the
composite cluster:
Round Robin
Sticky
Random
Multisend Best Effort
Multisend Guaranteed
For more information about cluster policies, see Load-
Balancing Policies for Clusters on page 453.
Connection Factory
Type
A connection factory type for this composite cluster
connection factory. For more information, seeManaging
Composite Cluster Connection Factories on page 458.
Select Connection
Factories
The cluster connection factories that you want to associate
with this composite cluster connection factory.
To select cluster connection factories, move them from the
Availablelist box to the Selectedlist box.
Refresh Interval
(minutes)
The refresh interval in minutes. After the specified minutes
elapse, client applications refresh all connections to update
changes made to the connection factory. The default is 1440
minutes.
Cluster Policy Override If you want to specify the Brokers to which the messages
must be sent in a cluster.
18 Using My webMethods with JMS
462 Administering webMethods Broker Version 9.5 SP1
To modify a composite cluster connection factory
1 In My webMethods: Messaging >Naming Directories >Connection Factories.
2 In the Searchtab, filter the list of composite cluster connection factories by selecting
the appropriate Provider Nameand Type.
3 Locate the Lookup Nameof the composite cluster connection factory you want to
modify, then click its edit icon (last column of the table).
Note: You can identify a composite cluster connection factory by the Yes flag in the
corresponding Composite Clustercolumn.
4 Modify the settings for Cluster Policy, Connection Factory Type, Selected Connection
Factories, and Refresh Interval (minutes)as desired.
5 Click OK.
Deleting Composite Cluster Connection Factories
Use the following procedure to delete a composite cluster connection factory.
To delete one or more composite cluster connection factories
1 In My webMethods: Messaging >Naming Directories >Connection Factories.
2 In the Searchtab, filter the list of composite cluster connection factories by selecting
the appropriate Provider Nameand Type.
Note: You can identify a composite cluster connection factory by the Yes flag in the
corresponding Composite Clustercolumn.
3 Select the check boxes next to the connection factories you want to delete.
4 Click Delete.
Managing Destinations
This section describes how to manage JMS destinations, which are queues and topics.
Managing JMS destinations consists of the following high-level tasks:
Binding destinations to JNDI
Creating destinations
Viewing and editing destinations
Deleting destinations
Administering webMethods Broker Version 9.5 SP1 463
18 Using My webMethods with JMS
Note: The JMS standard defines temporary queues and temporary topics, which are
objects that last only for the duration of a connection. These destinations can only be
created programmatically; they cannot be created through My webMethods.
However, you can view topics created programmatically through My webMethods.
Binding Destinations to JNDI
This procedure describes how to bind queues and topics in JNDI. Follow these
instructions only if you are configuring destinations administratively.
To bind a destination to JNDI
1 In My webMethods: Messaging >Naming Directories >Destinations.
2 In the Destinations List, click Add.
3 Complete the following fields:
In this field... Select or type...
Lookup Name The name of the JNDI directory in which to bind this
destination. You will use the lookup name later to create
this destination object.
Provider The name of the JNDI provider to use with this destination.
Destination Name Queues:
A fully qualified name (for example,
/territory/broker/queuename) or a partial name. Use the
following guidelines:
The name cannot exceed 255 bytes.
The first character of the name cannot be #.
The name cannot contain the following characters: @ /
or :
Topics:
A valid topic name or wild card (for example, *). Use the
following guidelines:
The name cannot exceed 255 bytes.
The name must begin with an alphabetic character,
followed by any combination of alphanumeric
characters and underscores (_).
If you use a naming prefix, separate it from the topic
name with a double colon (::).
18 Using My webMethods with JMS
464 Administering webMethods Broker Version 9.5 SP1
4 Click OK.
About Creating Destinations
The procedures in this section detail how to create JMS queues and topics.
You create destinations either FromNaming Directories (JNDI) or At theBroker.
Use the FromNaming Directories tab when you are binding the destination to JNDI.
Use the At theBrokertab when you are configuring the destination programmatically
(not using JNDI).
Creating a JMS Topic Froma Naming Directory (JNDI)
Use the following procedure to create a JMS topic from a naming directory (JNDI).
To create a JMS topic froma naming directory (JNDI)
1 In My webMethods: Messaging >Broker Servers >Document Types.
2 In the Document Type List, click Add Topic.
3 Select the FromNaming Directorytab.
Destination Type Whether the destination is a queueor topic.
Shared State Optional. Sharing a client state allows multiple clients, each
using its own session, to process documents from a single
client queue in parallel on a first-come, first-served basis.
Select whether multiple connections can share the same
connection client ID.
Shared State Ordering Optional. The ordering of documents received on a shared
state client:
To receive documents in order from a publisher, set to
publisher.
To receive documents in any order, set to none.
Note: You can set shared state ordering only after you select
the check box next to Shared State. If you do not select the
check box, shared state ordering defaults to publisher.
In this field... Select or type...
Administering webMethods Broker Version 9.5 SP1 465
18 Using My webMethods with JMS
4 Complete the following fields:
5 Click OK.
A message displays indicating that the topic was created at the selected Broker.
Creating a JMS Topic Without Using a Naming Directory (JNDI)
Use the following procedure to create a JMS topic at the Broker, without using JNDI.
To create a JMS topic at the Broker (create a topic without using JNDI)
1 In My webMethods: Messaging >Broker Servers >Document Types.
2 In the Document Type List, click Add Topic.
3 Click Add Topic.
4 Select the AtBrokertab.
5 Complete the following fields:
6 Click OK.
A message displays indicating that the topic was created at the selected Broker.
Creating a JMS Queue Froma Naming Directory (JNDI)
Use the following procedure to create a JMS queue from a naming directory (JNDI).
To create a JMS queue froma naming directory (JNDI)
1 In My webMethods: Messaging >Broker Servers >Clients.
2 In the Client List, click Add Queue.
In this field... Select or type...
Provider Name The name of the JNDI provider in which the topic is bound
from the list.
Topic The topic lookup name. This is the Lookup Namethat you used
previously when binding the topic to JNDI.
Broker Server The Broker Server for this topic.
Broker The Broker for this topic.
In this field... Select or type...
Broker Server The Broker Server for this topic.
Broker The Broker for this topic.
Document Type The name of the document type that the topic contains.
18 Using My webMethods with JMS
466 Administering webMethods Broker Version 9.5 SP1
3 Select the FromNaming Directorytab.
4 Complete the following fields:
5 Click OK.
A message displays indicating that the queue was created at the selected Broker.
Creating a JMS Queue Without Using a Naming Directory (JNDI)
Use the following procedure to create a JMS queue at the Broker, without using JNDI.
To create a JMS queue at the Broker (create a queue without using JNDI)
1 In My webMethods: Messaging >Broker Servers >Clients.
2 In the Client List, click Add Queue.
3 Select the AtBrokertab.
4 Complete the following fields:
In this field... Select, type, or view...
Provider Name The name of the JNDI provider in which the queue is
bound.
Queue Lookup Name The lookup name that you used previously when binding
the queue to JNDI.
Connection Factory
Lookup Name
The JNDI lookup name for the connection factory that you
will use to create the queue.
Broker Server The Broker Server for this queue.
Broker The Broker for this queue.
User Name or SSL DN The basic authentication user name or SSL user DN of the
JMS client, if it is basic authentication/SSL-secured.
Alias Name or SSL
Issuer DN
The basic authenticator alias or the SSL DN of the
certification authority for the JMS client, if it is basic
authentication/SSL-secured.
In this field... Select or type...
Queue Name (Broker
client ID)
A unique identifier for the queue.
Broker Server The Broker Server for this queue.
Broker The Broker for this queue.
Client Group The name of the client group to which the queue is
assigned.
Administering webMethods Broker Version 9.5 SP1 467
18 Using My webMethods with JMS
5 Click OK.
A message displays indicating that the queue was created at the selected Broker.
Viewing and Editing Destinations
This procedure describes how to view and edit a queue or topic. Note that you can only
edit fields that specify a destination's shared state properties.
To viewor edit a destination
1 In My webMethods: Messaging >Naming Directories >Destinations.
2 Select the destination's JNDI Provider Name.
3 Filter the data displayed in the Destinations page by selecting a Type(Topic, Queue, or
All).
Application Name Optional. A name that is meaningful to your application.
Shared State Optional. Sharing a client state allows multiple clients, each
using its own session, to process documents from a single
client queue in parallel on a first-come, first-served basis.
Select whether multiple connections can share the same
connection client ID.
Shared State Order Specify the ordering of documents received on a shared
state client.
To receive documents in order from a publisher, set to
publisher.
To receive documents in any order, set to none.
Note: You can set shared state ordering only after you select
the check box next to Shared State. If you do not select the
check box, shared state ordering will default to publisher.
User Name or SSL DN The basic authentication user name or the SSL user DN of
the JMS client, if it is basic authentication/SSL-secured.
Alias Name or SSL
Issuer DN
The basic authenticator alias or the SSL DN of the
certification authority for the JMS client, if it is basic
authentication/SSL-secured.
In this field... Select or type...
18 Using My webMethods with JMS
468 Administering webMethods Broker Version 9.5 SP1
4 Locate the destination whose information you want to view or edit, and then perform
one of the following steps:
To view details about the destination, click the destination's Lookup Name.
To modify the destination's properties, click the destination's Editicon.
The destination properties are as follows:
Deleting a Destination
This section describes how to delete queues and topics.
To delete a destination
1 In My webMethods: Messaging >Naming Directories >Destinations.
2 In the Destinations List, under Lookup Name, select the check boxes next to the
destinations that you want to delete.
3 Click Delete.
Field Description
Lookup Name Name of the JNDI directory to which the destination is
bound (read-only).
Provider Name of the JNDI provider for this destination (read-only).
Destination Name Name of the topic or queue (read-only).
Destination Type Identifies whether the destination object is a queueor topic
(read-only).
Shared State Sharing a client state allows multiple clients, each using its
own session, to process documents from a single client
queue in parallel on a first-come, first-served basis.
Select whether multiple connections can share the same
connection client ID.
Shared State Order Specify the ordering of documents received on a shared
state client.
To receive documents in order from a publisher, set to
publisher.
To receive documents in any order, set to none.
Note: You can set shared state ordering only after you
select the check box next to Shared State. If you do not
select the check box, shared state ordering will default
to publisher.
Administering webMethods Broker Version 9.5 SP1 469
18 Using My webMethods with JMS
Assigning Publish and Subscribe Permissions
You assign publish and subscribe permissions for Broker/JMS clients at the client group
level (the same as with non-JMS Broker clients). Each Broker/JMS client is assigned to a
client group, and membership in a client group determines whether a client is allowed to
publish or subscribe to document types associated with the group.
For more information, see Adding Document Type Permissions for Client Groups on
page 182.
Creating a Durable Subscription
Before creating a JMS durable subscription, make sure that the following prerequisites
are met:
If the durable subscriber's administered objects are stored in JNDI, then:
You must have already configured the JNDI provider as a naming directory in My
webMethods.
You must have already configured the JMS administered objects (connection
factory and topic) in My webMethods.
For more information, see Adding a JNDI Provider on page 439 and Binding
Administered Objects in JNDI on page 434.
If the client group to which a durable subscriber belongs is basic authentication
protected, you will need the client's basic authentication user name and authenticator
alias.
If the client group to which a durable subscriber belongs is SSL-protected, you will
need the client's SSL user and authorization DNs. That information is stored in the
client's keystore. You will need administrator access (user name and password) to the
client keystore file, and the awcert utility to obtain those DNs. For more information,
see Keystore File on page 305.
Note: You cannot create non-durable subscribers using My webMethods; however,
you can view non-durable subscribers created programmatically (that is, created
outside of the Broker user interface).
To create a durable subscription
1 In My webMethods: Messaging >Broker Servers >Clients.
2 On the Searchtab, enter the Server Nameand BrokerNameto which the durable
subscriber will belong and click Go.
3 Click Add Durable Subscription.
18 Using My webMethods with JMS
470 Administering webMethods Broker Version 9.5 SP1
4 To create the durable subscriber from JMS objects bound to a JNDI namespace, click
the FromNaming Directorytab and complete the following fields:
In this field... Select or type...
Durable Subscriber
Name
A name for this durable subscriber.
On the Clients panel, the Client IDis the durable subscriber
name prefixed by its connection client ID and two pound
sign (##) delimiters.
Provider Name The JNDI provider to which the administered objects for
this durable subscriber are bound.
Topic Lookup Name A JNDI lookup name for the durable subscription topic.
Use the following guidelines:
The name cannot exceed 255 bytes.
The name must begin with an alphabetic character,
followed by any combination of alphanumeric
characters and underscores (_).
Connection Factory
Lookup Name
The JNDI lookup name for the connection factory.
Broker Server The name of the controlling Broker Server for the durable
subscriber (read-only).
Broker The name of the controlling Broker for the durable
subscription (read-only).
Selector String (SQL92
Syntax)
Optional. A message selector to filter subscriptions.
For information about using JMS message selectors, see the
webMethods Broker Messaging Programmers Guide.
No local Optional. If you select this option, no subscriptions
originating from the local machine will be received.
User Name or SSL DN The basic authentication user name or the SSL DN of the
user(s) receiving the durable subscription.
Provide this information only if the client group to which
the durable subscribers belong is basic authentication/SSL-
protected by a user ACL.
Alias Name or SSL
Issuer DN
The basic authenticator alias or the SSL DN of the
certification authority for the durable subscribers.
Provide this information only if the client group to which
the durable subscribers belong is basic
authentication/SSSL-protected by an authenticator or
authorization (certificate issuer) ACL.
Administering webMethods Broker Version 9.5 SP1 471
18 Using My webMethods with JMS
5 If you are creating the JMS administered objects for the durable subscription
programmatically (that is, you are not using JNDI), click the AtBrokertab and
complete the following fields:
In this field... Select or type...
Durable Subscriber
Name
A name for the durable subscriber.
On the Clients panel, the Client IDis the durable subscriber
name prefixed by its connection client ID and two pound
sign (##) delimiters.
Connection Client ID A unique client identifier.
Broker Server The controlling Broker Server for the durable subscription.
Broker The controlling Broker for the durable subscription.
Client Group The client group of the durable subscriber(s).
Document Type Name The document type that the durable subscription contains.
Application Name Optional. A name that is meaningful to your application.
By default, the name "JMS" is used.
Shared State Optional. Sharing a client state allows multiple clients, each
using its own session, to process documents from a single
client queue in parallel on a first-come, first-served basis.
Select whether multiple connections can share the same
connection client ID.
Shared State Order Optional. The ordering of documents received on a shared
state client:
To receive documents ordered by publisher, select
publisher.
To receive documents in any order, select none.
Note: You can set shared state ordering only after you
select the check box next to Shared State. If you do not
select the check box, shared state ordering will default
to publisher.
Selector String (SQL92
Syntax)
Optional. The message selector that will be used to filter
subscriptions.
For information about using JMS message selectors, see the
webMethods Broker Messaging Programmers Guide.
No local Optional. If you select this option, no subscriptions
originating from the local machine will be received.
18 Using My webMethods with JMS
472 Administering webMethods Broker Version 9.5 SP1
User Name or SSL DN The basic authentication user name or the SSL DN of the
user(s) receiving the durable subscription.
Provide this information only if the client group to which
the durable subscribers belong is basic authentication/SSL-
protected by a user ACL.
Alias Name or SSL
Issuer DN
The basic authenticator alias or the SSL DN of the
certification authority for the durable subscribers.
Provide this information only if the client group to which
the durable subscribers belong is basic authentication/SSL-
protected by an authenticator or authorization (certificate
issuer) ACL.
In this field... Select or type...
Administering webMethods Broker Version 9.5 SP1 473
19 Exporting and Importing Broker Metadata
Overview . . . . . . . . . . . . . . . . . . . . . . . . . . . . . . . . . . . . . . . . . . . . . . . . . . . . . . . . . . . . . . . . . . . 474
Description of Functionality . . . . . . . . . . . . . . . . . . . . . . . . . . . . . . . . . . . . . . . . . . . . . . . . . . . . . 474
Using Command-Line Utilities for Export and Import . . . . . . . . . . . . . . . . . . . . . . . . . . . . . . . . . . 474
Replicating Broker Metadata . . . . . . . . . . . . . . . . . . . . . . . . . . . . . . . . . . . . . . . . . . . . . . . . . . . . 475
Importing and Exporting Territories and Clusters . . . . . . . . . . . . . . . . . . . . . . . . . . . . . . . . . . . . . 476
19 Exporting and Importing Broker Metadata
474 Administering webMethods Broker Version 9.5 SP1
Overview
This chapter describes the webMethods Broker export and import functionality, which
allows you to save metadata about Broker objects and reconstruct the objects with that
data. The chapter explains how the metadata is saved, describes using both My
webMethods and the command-line utilities for this functionality, and explains the steps
needed to export metadata to a file and import the metadata back into Broker.
Description of Functionality
Broker includes capabilities that allow you to:
Export a Broker object and its dependent objects to a file.
Exporting the metadata to a file allows you save the configuration settings for an
entire hierarchy of related Broker objects (territory, territory gateway, cluster, cluster
gateway, Broker Servers, Brokers, client groups, document types, clients), and re-
create them at a later time. You can select which objects to include or exclude when
exporting metadata.
Import a saved file of Broker metadata.
You can import the saved Broker metadata, effectively re-creating the Broker objects
and their relationships. You can import saved metadata to any valid location in your
Broker network.
Using Command-Line Utilities for Export and Import
You can use the Broker command-line utilities to export and import Broker metadata.
However, there are several differences between export and import with the command-
line utilities and export and import with My webMethods:
Each execution of a command-line utility allows the export and import of metadata
for a single Broker; My webMethods allows you to export entire branches of Broker
object data from the level of the territory downwards.
With the command-line utilities, you cannot select which dependent objects to
include in the saved Broker metadata; you must include or exclude all of them. Using
My webMethods, you can select which dependent objects to export or import.
Exporting Broker Data
Use the broker_save utility from the command line to save Broker configuration
information for a specified Broker to an ADL file. The utility includes options that allow
you to save configuration information about the territory and Broker Server to which the
Administering webMethods Broker Version 9.5 SP1 475
19 Exporting and Importing Broker Metadata
Broker belongs, the basic authentication/SSL information needed to make a connection,
and the basic authentication/SSL information required by a client group Access Control
List (ACL).
For more information, see broker_save on page 526.
Importing Broker Data
Use the broker_load command-line utility to import Broker object configuration data
from an ADL file generated by broker_save.Once the import has taken place, the Broker
objects are re-created at the selected Broker location.
For more information, see broker_load on page 521.
Automating Export and Import with Command Files
You can automate the saving (export) and loading (import) of Broker metadata by
executing broker_save and broker_load from a command file.
Following is an example of a command file that exports metadata for four Brokers to four
ADL files.
set BROKER_BIN=c:\webMethods Broker_directory\bin\
set BROKER_HOST=localhost:9000
set CG_ADL=ClientGroups_SSL.adl
set CERT_FILE=keystore01.cert
set DN="CN=ABC Manufacturing 1"
set BROKER1=Broker00010@%BROKER_HOST%
set BROKER2=Broker00020@%BROKER_HOST%
set BROKER3=Broker00030@%BROKER_HOST%
set BROKER4=Broker00040@%BROKER_HOST%
broker_save -broker brk01.adl %BROKER1% -certfile %CERT_FILE% -dn %DN%
broker_save -broker brk02.adl %BROKER2% -certfile %CERT_FILE% -dn %DN%
broker_save -broker brk03.adl %BROKER3% -certfile %CERT_FILE% -dn %DN%
broker_save -broker brk04.adl %BROKER4% -certfile %CERT_FILE% -dn %DN%
Replicating Broker Metadata
The export and import capability is useful for copying large numbers of related Broker
objects to another location, as it significantly reduces the time required for object creation
and configuration.
You can use the export and import functionality:
To replicate hierarchies (or branches) of Broker objects from one location in your
Broker system to another (for example, replicating a Broker Server and its dependent
objects to a different territory).
To replicate a hierarchy of objects to a different Broker installation.
19 Exporting and Importing Broker Metadata
476 Administering webMethods Broker Version 9.5 SP1
Using export and import to replicate Broker metadata saves substantial administration
work because this process does most of your Broker object creation and configuration.
You may only need to rename some Broker objects and reset their properties, rather than
create and reconfigure hundreds of Broker objects one at a time.
Building a Production SystemUsing Export and Import
You can use the export and import capability to generate a Broker production system
from a development system. Saving a Broker development system's metadata to one or
more ADL files, and importing the metadata to their desired locations in your network,
accelerates the process of putting your Broker system into production. A high-level road
map for this process involves the following steps:
1 Decide on a design for the Broker production system; then, decide the levels of the
Broker development system to replicate.
2 Depending on the scale and design of your Broker development system, select
whether to export metadata for a specific territory or for the objects belonging to a
Broker Server. If necessary, select the subsets of objects and configuration data you
want to save. Export the metadata from each individual Broker in the system.
3 Use My webMethods to export the Broker objects to an ADL file. Repeat the process
as many times as necessary until all the Broker objects you want to retain are
replicated.
4 Use My webMethods to import the Broker objects to the Broker environment that will
contain the production system. Specify the import objects' target locations, and then
begin importing the ADL files. Repeat the process as many times as necessary.
5 If necessary, perform any reconfiguration work on the Broker objects that were just
replicated.
Note: You can rename territories, as well as Broker Servers and Brokers imported into
a different territory. However, you cannot rename the lower-level objects such as
client groups, clients, and document types.
Importing and Exporting Territories and Clusters
When exporting or importing from the territory level downwards, the hierarchy of
objects displayed is as follows:
+ Territory
+ Broker1
+ Client groups
+ Clients
+ Document types
+ Broker2
...
Administering webMethods Broker Version 9.5 SP1 477
19 Exporting and Importing Broker Metadata
+ BrokerN
...
+ Gateways
Note: Broker metadata is not batched during an import. If a Broker disconnection
interrupts the data stream during an import, data that was imported prior to the service
interruption is saved by Broker; however, the remaining data must still be imported.
Following are step-by-step instructions for exporting and importing territories and
clusters using My webMethods.
Exporting Territories
You can export metadata about a Broker territory and its dependent objects in the format
of an XML file.
To export a territory
1 In My webMethods: Messaging >BrokerTerritories >Territories.
2 In the Territories List, click the territory that includes the metadata you want to export.
If the territory is not in the list, use the Searchtab to locate it.
3 On the Territory Details page, click the Exporttab.
My webMethods displays the Territory Contentin a tree view.
4 Select the check box next to the territory whose metadata you want to export.
5 Click the plus (+) tab to expand the nodes for the territory, and click to expand any
dependent nodes. You can optionally include or exclude any dependent object in a
territory by checking the box next to its name or leaving it blank.
6 Click Export.
7 On the Export Territory page, click Include SystemDefined Dataif you want that data in
the export file.
System-defined data includes information such as the system-supplied document
types and client groups. You cannot import this data back into Broker; however, you
may want to print out the export file to read the information.
8 Click Export.
9 The Export Confirmation Page displays information about the status of the export.
Click Proceed.
10 Select whether to Open or Savethe XML file in the dialog box and click OK.
19 Exporting and Importing Broker Metadata
478 Administering webMethods Broker Version 9.5 SP1
Importing Territories
You can import metadata about a Broker territory and its dependent objects in the format
of an XML file.
To import a territory
1 In My webMethods: Messaging >BrokerTerritories >Territories.
2 On the Territories page, click Import.
3 On the Territory Import page, check to see whether the export file content is listed. If
the file is not listed, do the following:
a Click Upload File.
b On the Import Territory page, click Browseand select the XML file to import.
c Click Upload.
4 In the Territory Importlist, locate the territory whose metadata you want to import.
If you want to select dependent objects to include or exclude, expand the node for the
territory and any dependent nodes, and then check the appropriate boxes.
5 The Target Objectcolumn provides links that allow you to set or change the location of
the imported metadata for the data specified by the row.
If the text in the Targetcolumn for the territory reads No target specified, specify
a location for the import operation by first clicking Change Target.
If a location is already specified, changing the location is optional.
6 If you selected Change Target, do one of the following on the Territory Import Broker
Target page:
If the Broker Server and Broker to which you are importing the metadata already
exist, select the SelectBrokertab and select a Target Server Nameand TargetBroker
Namefrom their respective lists. Click OK.
If the Broker to which you are importing the metadata is new, select the NewBroker
tab, select a Target Server Name, and type the name of the new TargetBrokerName.
Click OK.
Then, on the Territory Import page, reselect the objects to import.
7 Click Import.
Exporting Territory Gateway Information
You can only save Broker gateway information when exporting from a territory that
contains gateway configuration information.
Administering webMethods Broker Version 9.5 SP1 479
19 Exporting and Importing Broker Metadata
To export territory gateway information
1 In My webMethods: Messaging >BrokerTerritories >Territories.
2 In the Territories List, click the territory that includes the gateway configuration
information that you want to export. If the territory is not in the list, use the Searchtab
to locate it.
3 On the Territory Details page, click the Exporttab.
My webMethods displays the Territory Contentin a tree view.
4 Click the plus (+) tab to expand the nodes for the territory. Expand the Gateways node
to verify that the gateways whose metadata that you want to export is listed.
5 Click the box for the territory object, and for the gateways whose metadata you want
to export.
Note: You must select the territory object for the selected gateway(s).
6 Click Export.
7 On the Export Territory page, you can optionally Include SystemDefined Datain the
export file.
8 Click Export.
9 The Export Confirmation Page displays information about the status of the export.
Click Proceed.
10 Select whether to Open or Savethe XML file in the dialog box and click OK.
Importing Territory Gateway Information
Use the following procedure to import territory gateway information.
To import territory gateway information
1 In My webMethods: Messaging >BrokerTerritories >Territories.
2 On the Territories page, click Import.
3 On the Territory Import page, check to see whether the export file content is listed. If
the file is not listed, do the following:
a Click Upload File.
b On the Import Territory page, click Browseand select the XML file to import.
4 In the Territory Importlist, locate the territory that includes the gateway configuration
information you want to import.
If you want to select dependent objects to include or exclude, expand the node for the
territory and check the boxes for the objects to include.
19 Exporting and Importing Broker Metadata
480 Administering webMethods Broker Version 9.5 SP1
5 Make sure the box for Gateways, or one of its dependent nodes, is selected, as well as
the territory object to which the gateway belongs.
Note: You must select the territory object for the selected gateway(s).
6 The Targetcolumn provides links that allow you to set or change the location of the
imported metadata.
If the text in the Targetcolumn for the territory reads No target specified, specify
a location for the import operation by first clicking Change Target.
If a location is already specified, changing the location is optional.
7 If you selected Change Target, do one of the following on the Territory Import Broker
Target page:
If the Broker Server and Broker to which you are importing the metadata already
exist, select the SelectBrokertab and select a Target Server Nameand TargetBroker
Namefrom their respective lists.
If the Broker to which you are importing the metadata is new, select the NewBroker
tab, select a Target Server Name, and type the name of the new TargetBrokerName.
8 Click OK.
9 Click Import.
Exporting Clusters
You can export metadata about a Broker cluster and its dependent objects in the format of
an XML file.
To export a cluster
1 In My webMethods: Messaging >BrokerClusters >Clusters.
2 In the Clusters List, click the cluster that includes the metadata you want to export. If
the cluster is not in the list, use the Searchtab to locate it.
3 On the Cluster Details page, click the Exporttab.
My webMethods displays the cluster content in a tree view.
4 Click the box next to the cluster whose metadata you want to export.
5 Click the plus (+) tab to expand the nodes for the cluster, and click to expand any
dependent nodes. You can optionally include or exclude any dependent object in a
cluster by checking the box next to its name or leaving it blank.
6 Click Export.
7 The Export Confirmation Page displays information about the status of the export.
Administering webMethods Broker Version 9.5 SP1 481
19 Exporting and Importing Broker Metadata
a If you want to include system-defined data in the export file, click Include System
Defined Data.
System-defined data includes information such as the system-supplied document
types and client groups. You cannot import this data back into Broker; however,
you may want to print out the export file to read the information.
b Click Export.
8 Click Savein the File Download dialog and provide a name for the exported file. For
example, FinanceClusterExport.zip.
Importing Clusters
You can import metadata about a Broker cluster and its dependent objects in the format
of an XML file.
To import a cluster
1 In My webMethods: Messaging >BrokerClusters >Clusters.
2 On the Clusters page, click Import.
3 On the Cluster Import page, check to see whether the export file content is listed. If
the file is not listed, do the following:
a Click Upload File.
b On the Import Cluster page, click Browseand select the .zip or the XML file to
import.
c Click Upload.
4 In the Cluster Importlist, locate the cluster whose metadata you want to import.
If you want to select dependent objects to include or exclude, expand the node for the
cluster and any dependent nodes, and then select the appropriate boxes.
5 Make sure the Target Objects are correct. To change the Target Object, click the
corresponding Target Object link, and do one of the following on the Cluster Import
Broker Target dialog:
If the Broker Server and Broker to which you are importing the metadata already
exist, select the Select Broker Nametab and select a Target Server Nameand Target
BrokerNamefrom their respective lists. Click Apply.
If the Broker to which you are importing the metadata is new, select the NewBroker
Nametab, select a Target Server Name, and type the name of the new Target Broker
Name. Click Apply.
Then, on the Cluster Import page, reselect the objects to import.
6 Click Import.
19 Exporting and Importing Broker Metadata
482 Administering webMethods Broker Version 9.5 SP1
Exporting Cluster Gateway Information
You can only save cluster gateway information when exporting from a cluster that
contains cluster gateway configuration information.
To export cluster gateway information
1 In My webMethods: Messaging >BrokerClusters >Clusters.
2 In the Clusters List, click the cluster that includes the cluster gateway configuration
information that you want to export. If the cluster is not in the list, use the Searchtab
to locate it.
3 On the Clusters Details page, click the Exporttab.
My webMethods displays the cluster content in a tree view.
4 Click the plus (+) tab to expand the nodes for the cluster. Expand the Gateways node to
verify that the cluster gateways whose metadata that you want to export is listed.
5 Select the check box for the cluster object and for the cluster gateways whose
metadata you want to export.
Note: You must select the cluster object for the selected cluster gateway(s).
6 Click Export.
7 On the Export Cluster page, you can optionally Include SystemDefined Datain the
export file.
8 Click Export.
9 Click Savein the File Download dialog and provide a name for the exported file.
Importing Cluster Gateway Information
Before you re-create a cluster gateway by importing the cluster gateway metadata, make
sure you have completed the following:
1 Exported all the nodes of both the clusters connected by that cluster gateway from the
source Broker Servers.
2 Imported all the nodes of both the clusters connected by that cluster gateway to the
target Broker Servers.
Only after you have imported both the clusters of a cluster gateway, you can import and
re-create a cluster gateway between the two clusters.
Use the following procedure to import cluster gateway information.
Administering webMethods Broker Version 9.5 SP1 483
19 Exporting and Importing Broker Metadata
To import cluster gateway information
1 In My webMethods: Messaging >BrokerClusters >Clusters.
2 On the Clusters page, click Import.
3 On the Cluster Import page, check to see whether the export file content is listed. If
the file is not listed, then do the following:
a Click Upload File.
b On the Import Cluster page, click Browseand select the .zip file or the XML file to
import.
4 In the Cluster Importlist, locate the cluster that includes the cluster gateway
configuration information you want to import.
If you want to select dependent objects to include or exclude, expand the node for the
cluster and select the check boxes for the objects to include.
5 Select the gateway and one of its dependent nodes, as well as the cluster object to
which the gateway belongs.
Note: You must select the cluster object for the selected cluster gateway(s).
6 Make sure the Target Objects are correct. To change the Target Object, click the
corresponding Target Object link, and do the following on the Cluster Import
Gateway Target page:
a Type the name of the Remote Cluster Nameand the RemoteBrokerName.
b Select the Local BrokerName.
c Click Apply.
7 Click Import.
19 Exporting and Importing Broker Metadata
484 Administering webMethods Broker Version 9.5 SP1
Administering webMethods Broker Version 9.5 SP1 485
20 Exporting, Importing, and Deploying Assets
Overview . . . . . . . . . . . . . . . . . . . . . . . . . . . . . . . . . . . . . . . . . . . . . . . . . . . . . . . . . . . . . . . . . . . 486
Asset Types and Dependencies . . . . . . . . . . . . . . . . . . . . . . . . . . . . . . . . . . . . . . . . . . . . . . . . . . 487
Exporting Broker Server and Broker Configuration to a File . . . . . . . . . . . . . . . . . . . . . . . . . . . . 488
Selecting JNDI Assets for Export . . . . . . . . . . . . . . . . . . . . . . . . . . . . . . . . . . . . . . . . . . . . . . . . . 490
Importing Broker Server and Broker Configuration from a File . . . . . . . . . . . . . . . . . . . . . . . . . . 491
Exporting and Importing Territory Gateways . . . . . . . . . . . . . . . . . . . . . . . . . . . . . . . . . . . . . . . . 492
Deploying Broker Assets . . . . . . . . . . . . . . . . . . . . . . . . . . . . . . . . . . . . . . . . . . . . . . . . . . . . . . . 493
20 Exporting, Importing, and Deploying Assets
486 Administering webMethods Broker Version 9.5 SP1
Overview
This chapter describes:
How to copy webMethods Broker configuration from one Broker to another Broker
by using the Export to Fileand Import fromFileoptions available in the messaging user
interface in My webMethods. See Exporting and Importing Broker Server and
Broker Information.
How to deploy assets from one webMethods Broker to another webMethods Broker
using webMethods Deployer. See Deploying Broker Assets.
Exporting and Importing Broker Server and Broker
Information
The export and import operations use ActiveWorks Definition Language (ADL) files for
storage and retrieval of information. You can copy Broker Server and/or Broker
information from a source Broker/Broker Server to a target Broker/Broker Server using
the Export to Fileand Import fromFileoptions in My webMethods. In addition, you have the
option of copying subsets of information. For example, you can copy only document
types, or only client groups to an ADL file.
When you save the Broker Server and/or Broker information in an ADL file, you can store
the ADL file in a source code control system, and move the file from a development
environment to a production environment in a different network at a later date.
Use the Broker command line tools to process very large ADL files because the Export to
Fileand Import fromFilefunctionality in My webMethods requires more memory. Using
the Broker command line tools, you can import from the ADL file that was created using
the Export to Fileoption.
Important! webMethods Broker 9.0 exports and imports assets in ADL format, whereas
webMethods Broker 8.2 SP2 or earlier versions exports assets in XML format. In
webMethods Broker 9.0, you cannot import the Broker assets that were exported in XML
format from webMethods Broker 8.2 SP2 or earlier versions, but you can import the
Broker assets that were exported in ADL format from webMethods Broker 8.2 SP3 or later
versions.
For information about migrating the Broker assets stored in XML format to webMethods
Broker 9.0, see the Upgrading webMethods Products guide.
The Export to Fileand Import fromFileoptions enable you to export and import the
following:
Broker Server configuration.
Administering webMethods Broker Version 9.5 SP1 487
20 Exporting, Importing, and Deploying Assets
Broker Server configuration information available for export/import includes:
Broker Server description
Logging configuration
SSL configuration
Access Control List
When you export Broker Server configuration data, you save the metadata about the
Broker Server in an ADL file. For security reasons, export Broker Server configuration
data with caution.
When you import a saved ADL file containing Broker Server information, make sure
that the new Broker Server already exists. You cannot create a new Broker Server
from an import file.
Broker configuration
Broker configuration information available for export/import includes:
Broker description
Document type definitions
Client group definitions
Territory information
Gateway information, including shared document types
Access Control Lists for client groups, territories, and territory gateways
You can reconfigure the Brokers, client groups, clients, and document types from an
export file. You can rename Brokers imported onto a different Broker Server or into a
different territory; however, you cannot rename client groups, clients, and document
types.
JNDI assets such as JMS queues and JMS topics created by webMethods JNDI
providers.
Asset Types and Dependencies
Some Broker assets have dependencies on other Broker components. When you export
assets that have dependencies on other assets, if you select the Include Dependencies
option, the dependent assets are also exported. For example, when you export a client
group, the document types belonging to that client group are also exported.
The table lists the following:
Asset types that you can export
Dependencies of an asset type
20 Exporting, Importing, and Deploying Assets
488 Administering webMethods Broker Version 9.5 SP1
Exporting Broker Server and Broker Configuration to a File
Using the Export to Filefunctionality in My webMethods, you can export:
Only Broker Server information.
Broker Server and Broker information.
Only Broker information.
If you have configured SSL and ACLs on the Broker from which you want to export the
configuration, make sure you have proper identity before you export.
To select the configuration data and export to a file
1 In My webMethods: Administration >Messaging >Broker Servers >Servers.
2 In the Broker Servers List, click the name of the Broker Server from which you want to
export. If the Broker Server is not in the list, use the search functionality to locate it.
3 Click the Brokers tab.
4 In the Brokers List, click the Broker from which you want to export the assets. If the
Broker does not appear in the list, use the search functionality to locate it.
5 On the Broker Details page, click the Export to Filetab.
You see the name of the Broker Server and the Broker you selected for export.
6 Select the Export Server Configurationoption if you want to export the metadata of the
specified Broker Server. If you are using export and import only to replicate
information about Brokers, client groups, clients, and document types, you do not
need to save server configuration information. Use this option with caution for
security reasons.
7 Select the Export Broker Configurationoption if you want to export the configuration of
the specified Broker.
Asset Type Dependent On
Client Client Group
Client Group Document Type
Document Type None
JMS Destination (JMS Queues and JMS
Topics created by webMethods JNDI
providers)
None
Administering webMethods Broker Version 9.5 SP1 489
20 Exporting, Importing, and Deploying Assets
8 Select the Formatfor saving the Broker Server and Broker configuration file.
If you select PlatformIndependent, the export file includes unicode escape
characters. You can use the configuration file to export Broker Server and Broker
configuration to hosts that use different languages (and sometimes different types
of host machine that use the same language). This is the default option.
Reading or editing configuration file might be difficult if the escape characters are
present in the file. If your language uses an expanded character set, and you want
to read or edit the Broker Server and Broker configuration file, you should save
the configuration in native format.
If you select Native, the export file does not include unicode escape characters. You
can use the configuration file only on hosts of the same type and which use the
same language and encoding.
In English, or other languages that do not use an extended character set, always
use the platform-independent file format to save an export file.
9 Click Proceed to Step 2.
By default, all these Broker assets will be selected for export:
Export Document Types
Export Client Groups
Export Clients
Include Dependencies
Note that volatile clients and system defined document types are not exported, but if
you have selected the Include Dependencies option, the dependent system defined
document types are exported.
10 To select a subset of the document types, client groups, or clients for export, perform
the following steps.
a Click the link mentioning the number of corresponding assets selected for export.
b If you have selected assets in multiple pages, click the Selectedcolumn title to sort
by selected assets/not selected assets.
c Select or unselect the checkboxes corresponding to the assets for export.
d Use the Select All/Noneoption to select or unselect all assets.
e Use the search functionality to search assets. Specify the asset name that you are
looking for and click Search.
f Click Submit Changes to save the changes in the selection list.
g Click Return to Step 2to return to What to Exportpanel.
11 Use the Include Dependencies option to specify whether you want to add the
dependencies of the assets selected for export to the export file.
20 Exporting, Importing, and Deploying Assets
490 Administering webMethods Broker Version 9.5 SP1
12 Click Export to File. The assets selected for export and the corresponding dependencies
(if you have specified Include Dependencies) will be stored in an ADL file.
The configuration is saved as an ADL file and compressed in a .zip file for
downloading.
13 Download the configuration file by clicking Click here to download ADL Zip-File.
If you want to build the assets in the .zip source file and then use webMethods
Deployer to deploy the Broker assets, see Building Assets for Deployment on
page 494.
Selecting JNDI Assets for Export
You select and export the JMS destinations (JMS queues and JMS topics) created by
webMethods JNDI providers using My webMethods. For each JNDI context selected for
export, Broker creates a separate XML file for storing the exported JNDI assets.
To select the JMS queues and JMS topics of a JNDI context for export
1 In My webMethods: Administration >Messaging >Naming Directories >Providers.
2 Click JNDI Export. The JNDI destinations belonging to the webMethods JNDI
providers are displayed in the Providers > JNDI Export page.
3 If a JNDI destination does not appear in the list, use the search functionality to locate
it. Export the JNDI destinations of one Provider at a time. The JNDI destinations list is
refreshed each time you select a provider from the Provider Namelist.
4 In the JNDI destinations list, select the JNDI destinations you want to export.
5 Click Add To Export. The selected JNDI destination is added to Export JNDI Assets list
in the right panel.
6 Click Add All To Exportif you want to select all the JNDI destinations listed for export.
7 If you do not want to export a JNDI destination listed for export, click Removeto
remove that JNDI destination from the export list.
8 If you do not want to export any of the JNDI destinations listed for export, click
Remove All. All the JNDI destinations selected for export will be cleared from the
export summary. You must select the JNDI destinations again if you want to export
later.
Administering webMethods Broker Version 9.5 SP1 491
20 Exporting, Importing, and Deploying Assets
9 Click Export JNDI Assets.
a Specify the filename for storing the exported asset.
b Specify the location to save the .xml file containing the exported asset and the
corresponding dependencies. You have the following options:
Download to Browser(streams the exported file to the browser). Use this option
if My webMethods Server is part of a cluster. Otherwise, you might not know
on which My webMethods Server instance the exported assets are stored.
Export toMy webMethods Server. Use this option for large files. Downloading
large files to a browser may take a long time.
The XML file of the exported JNDI context will be compressed in a .zip file and stored
in the My webMethods Server_directory\MWS\broker\acdl\user directory. For
information about how to build the assets using the XML source file, see Building
Assets for Deployment on page 494.
Importing Broker Server and Broker Configuration froma File
Using the Import to Filefunctionality in My webMethods, you can import Broker Server
and Broker information from another Broker. You have the option of copying subsets of
information while importing to a Broker.
To import the configuration data froma file to a target Broker
1 In My webMethods: Administration >Messaging >Broker Servers >Servers.
2 In the Broker Servers List, click the name of the Broker Server that is the target for
import. If the Broker Server is not in the list, use the search functionality to locate it.
3 Click the Brokers tab.
4 In the Brokers List, click the Broker to which you want to import the configuration
data. If the Broker does not appear in the list, use the search functionality to locate it.
5 On the Broker Details page, click the Import fromFiletab.
6 In the Upload ADL File- Step 1dialog, enter the path and name of the .adl file in the
Filenamefield or click Browseto navigate to the .adl file or .zip file. Click Upload.
Use a zip file to compress the file if the import file size exceeds 20 MB.
7 Select one or more of the options in the What to Import Step 2dialog.
Select To...
OverwriteBroker Server
Configuration
Import and overwrite existing Broker Server SSL
configuration and logging setup information.
OverwriteBroker
Configuration
Import and overwrite the existing Broker configuration.
20 Exporting, Importing, and Deploying Assets
492 Administering webMethods Broker Version 9.5 SP1
8 Click Proceed to Step 3.
9 Select one or more of the options in the What to Import - Step 3dialog.
To select a subset of any of these options, click the corresponding selection number
link. By default, all assets of each option are selected for import. Clear the check boxes
of the assets you do not want to import, then click Submit Changes.
10 Click Import fromFile.
If the import file contains a new SSL configuration, you are prompted for the
password for the certificate file. You need to stop and restart the Broker Server for the
configuration to take effect.
When you import large files, edit the My webMethods Server JVM options in the
Software AG_directory\MWS\server\<instance>\bin\server.properties file.
Exporting and Importing Territory Gateways
You can export territories and their gateways from one machine to another either by
using My webMethods or by using the Broker command line utilities.
For information on how to export Brokers using My webMethods, see Exporting Broker
Server and Broker Configuration to a File on page 488. For information on how to export
Brokers using command line utility, see broker_save on page 526.
For information on how to import Brokers using My webMethods, see Importing Broker
Server and Broker Configuration from a File on page 491. For information on how to
import Brokers using command line utility, see broker_load on page 521.
Make it the DefaultBroker Make the selected Broker the default.
Select To...
Overwrite/create Document
Types
Import (and overwrite) existing document types into
the selected target Broker.
Overwrite/create Client
Groups
Import client groups into the selected target Broker.
This option merges the existing client groups or creates
new ones.
Overwrite/create Clients Import clients into the selected target Broker. This
option overwrites the existing clients or creates new
ones.
Select To...
Administering webMethods Broker Version 9.5 SP1 493
20 Exporting, Importing, and Deploying Assets
To export two territories and their gateways fromone machine to another
1 In the source machine, export Brokers one-by-one from both the territories.
Each Brokers information will be stored in a separate .adl file.
2 In the target machine, do the following:
a Create all the Brokers that were existing in the territories that you exported from
the source machine. For information on how to create Brokers, see Creating a
Broker on page 138.
b Import the Brokers of the first territory using the .adl files exported from the
source machine.
You will get an exception because the Brokers of the second territory are not
imported yet.
c Import the Brokers of the second territory.
This step creates a one-way gateway between the second territory and the first
territory.
d Re-import the Brokers of the first territory.
This step creates the other gateway and completes the gateway-pair between the
two territories.
Deploying Broker Assets
webMethods Broker enables you to export the assets created in a source Broker, build the
assets for deployment, and then deploy these assets in another Broker or application
using Deployer:
Broker assets such as clients, client groups, and document types.
JNDI assets such as JMS queues and JMS topics created by webMethods JNDI
providers.
You cannot deploy territories, gateways, and ACLs on another Broker.
To deploy Broker assets and JNDI assets:
1 Understand the dependencies of assets. For more information, see Asset Types and
Dependencies on page 487.
2 Export the Broker assets for export. For more information, see Exporting Broker
Server and Broker Configuration to a File on page 488.
3 Select the JNDI assets for export. For more information, see Selecting JNDI Assets for
Export on page 490.
4 Build Broker assets and JNDI assets using the build ant target. For more information,
see Building Assets for Deployment on page 494.
20 Exporting, Importing, and Deploying Assets
494 Administering webMethods Broker Version 9.5 SP1
5 Deploy Broker assets and JNDI assets to other webMethods Brokers using
webMethods Deployer. For more information, see Deploying Assets Using
webMethods Deployer on page 495.
Building Assets for Deployment
The build ant target uses the source files specified in the build.properties file in the
Software AG_directory\common\AssetBuildEnvironment\master_build directory,
validates the specified assets and the corresponding dependencies, and then creates .acdl
files of the exported assets.
If you want to create .acdl files from large source files, make sure you increase the Java
heap size using the jvmarg variable in the
Software AG_directory\common\AssetBuildEnvironment\Broker\build.xml file. For
example, to build assets from a source file of size 600MB, set jvmarg value="-Xmx640M.
To build assets
1 Specify the location of the source files of exported assets.
a Extract the source files containing the exported assets (Broker assets are in .adl
files and JNDI assets are in .xml files) from the .zip file in the
My webMethods Server_directory\MWS\broker\acdl\user directory to a separate
directory.
b In the
Software AG_directory\common\AssetBuildEnvironment\master_build\build.pr
operties file, specify the location where you have saved the source files.
For information on how to select Broker assets for export, see Exporting Broker
Server and Broker Configuration to a File.
For information on how to select JNDI assets for export, see Selecting JNDI Assets
for Export.
2 Make sure you have specified the properties in the
Software AG_directory\common\AssetBuildEnvironment\master_build\build.prope
rties file. For more information about the properties, see the webMethods Deployer
Users Guide.
3 Execute the ant build command from the
Software AG_directory\common\AssetBuildEnvironment\master_build directory.
This command will store the .acdl file of the assets in the directory specified by the
build.output.dir property. The .acdl file contains the exported assets and the
dependencies. This metadata schema is defined by Deployer and is common across
the webMethods product suite. For more information about building assets, see the
webMethods Deployer Users Guide.
Administering webMethods Broker Version 9.5 SP1 495
20 Exporting, Importing, and Deploying Assets
Deploying Assets Using webMethods Deployer
After you export the assets from a source webMethods Broker and build the assets for
deployment, use webMethods Deployer to deploy the Broker assets and JNDI assets from
the source webMethods servers or development environments to target webMethods
servers.
webMethods Deployer enables you to perform:
Full deployment
Partial deployment
Checkpoint and rollback
For information about deploying assets, see the webMethods Deployer Users Guide.
Partial Deployment
Broker supports partial deployment of Broker assets and JNDI assets. When you perform
partial deployment in Deployer, only the assets selected from the list of exported assets
(available in .acdl files) will be deployed.
Note: Export JMS destinations into one JNDI context at a time for partial deployment.
Partial deployment of JMS destinations into multiple JNDI contexts is not supported.
For information about partial deployment of assets, see the webMethods Deployer Users
Guide.
Checkpoint and Roll Back Assets
Deployer's checkpoint and roll back feature enables successful deployment. The
checkpointed assets and the delivered assets are by default stored in the
Integration Server_directory/replicate/deployer/Broker directory. When the size of the
checkpointed or delivered assets increase, you might want to store the assets in another
directory.
To configure the storage path for the checkpointed assets and the delivered assets
1 Open the
Integration Server_directory/packages/WmBrokerDeployer/config/wmBrokerDeployer.
properties file for edit.
2 Specify the asset storage path in the persistenceManager.path property.
Use slash "/" as the path separator.
If you specify a relative path, the specified directory in created under the
Integration Server_directory directory.
20 Exporting, Importing, and Deploying Assets
496 Administering webMethods Broker Version 9.5 SP1
If you specify persistenceManager.path=Broker/Assets, the assets are stored in the
Integration Server_directory/Broker/Assets directory. If you specify
persistenceManager.path=C:/Broker/Assets, the assets are stored in
C:/Broker/Assets.
Administering webMethods Broker Version 9.5 SP1 497
A webMethods Broker Command-Line Utilities
Startup and Shutdown Utilities . . . . . . . . . . . . . . . . . . . . . . . . . . . . . . . . . . . . . . . . . . . . . . . . . . . 498
Backup and Restore Utilities . . . . . . . . . . . . . . . . . . . . . . . . . . . . . . . . . . . . . . . . . . . . . . . . . . . . 498
Broker Server Configuration Utility . . . . . . . . . . . . . . . . . . . . . . . . . . . . . . . . . . . . . . . . . . . . . . . . 501
Broker Utilities . . . . . . . . . . . . . . . . . . . . . . . . . . . . . . . . . . . . . . . . . . . . . . . . . . . . . . . . . . . . . . . 517
Directing Command-line Utilities to Use a Non-Default JRE or JDK . . . . . . . . . . . . . . . . . . . . . . 531
Specifying the JVM Options in Command-line Utilities . . . . . . . . . . . . . . . . . . . . . . . . . . . . . . . . 532
A webMethods Broker Command-Line Utilities
498 Administering webMethods Broker Version 9.5 SP1
Startup and Shutdown Utilities
The startup and shutdown utilities help you start and stop all the Broker Servers
monitored by Broker Monitor.
startup
Use the startup utility in the webMethods Broker_directory/bin directory to start Broker
Monitor.
When you start a Broker Monitor, you will also start all the Broker Servers monitored by
it. The startup script runs asynchronously, therefore the Broker Servers might take some
time to start after executing the script.
Syntax
On Windows: startup.bat
On UNIX: startup.sh
shutdown
Use the shutdown utility in the webMethods Broker_directory/bin directory to stop Broker
Monitor and all the Broker Servers monitored by it.
The shutdown script does not provide any warning message if there is no Broker Server
running.
Syntax
On Windows: shutdown.bat
On UNIX: shutdown.sh
Backup and Restore Utilities
The following utilities are used to backup and restore the queue storage files associated
with a Broker Server's configuration session. These utility programs reside in
webMethods Broker_directory/bin.
Utility Description
server_conf_backup Creates a backup file containing the metadata for a Broker
Server.
server_conf_restore Restores the metadata from a backup file created by
server_conf_backup.
Administering webMethods Broker Version 9.5 SP1 499
A webMethods Broker Command-Line Utilities
Important! The backup/restore feature only helps to recover corruption of the Broker
Server's configuration session. It does not recover corrupted or uncorrupted Broker
Server's run-time data storage. It is highly risky to restore the Broker Server's
configuration data storage without removing its run-time data storage because of
potential data inconsistencies between the two storage sessions. As a result, you must
reinitialize the existing run-time data storage files during the recovery process.
For information about using the backup and restore utilities, see Backing Up and
Restoring a Broker Server on page 120.
server_conf_backup
The server_conf_backup command creates a zip file that the server_conf_restore utility
later uses to restore the metadata for a Broker Server. When the server_conf_backup
command creates the backup zip file, it captures the absolute paths to the configuration
data file(s).
This utility can be used while Broker Server is running.
Important! This utility can only be used with Broker Servers that use separate storage
sessions. If you have a combined queue-storage session, you must use the file system's
copy command as described on Backing Up a Combined Storage Configuration on
page 127 or use the export and import feature to back up and restore the Broker Server's
metadata. For more information about import and export, see Managing Client Groups
on page 169.
For information about using this command, see Backing Up a Separate Storage
Configuration on page 122.
Syntax
server_conf_backup backupFile [-h hostname:port] [-k keystore p password t
truststore] [-bu basic-auth-user -bp basic-auth-password] [-e] [-o] [-v] [-b
blockSize]
Argument Description
backupFile The fully qualified name of the file in which to store
the backup data.
The utility automatically adds the .zip extension
if you do not include it in the file name.
The directory you specify must already exist.
If the file already exists, you must use the -o
switch to overwrite it. Otherwise, the backup
will be cancelled.
A webMethods Broker Command-Line Utilities
500 Administering webMethods Broker Version 9.5 SP1
server_conf_restore
Use the server_conf_restore utility to restore the Broker Server metadata from a file that
you created using server_conf_backup. To use this utility, you must first reinitialize the
existing Broker Server's queue storage files. For procedures, see Restoring a Separate
Storage Configuration on page 124.
Syntax
server_conf_restore datadir backupFile [-o] [-v] [-b blockSize]
-h hostname:port The hostname and base port of the server you want
to back up. The default is localhost:6849. Use this
option to specify other Broker Servers on the local
machine.
Note: You cannot back up Broker Servers that reside
on other hosts. This utility operates only on the local
machine.
-k keystore
-p password
-t truststore
-bu basic-auth-user
-bp basic-auth-password
The authentication parameters needed to access the
Broker Server if it is secured with an ACL.
keystore. The name of the file containing the user
SSL certificate.
password.The password for the keystore file.
truststore. The name of the file containing the
trusted root of the user SSL certificate.
basic-auth-user. The user name for basic
authentication.
basic-auth-password. The password for the basic
authentication user.
-e Turns on encryption to the Broker Server.
-o If backupFile already exists, you must use this switch
to overwrite it.
-v Verbose mode. Prints out information about the
progress and completion of the backup.
Argument Description
datadir The location of the Broker Server's data directory.
Argument Description
Administering webMethods Broker Version 9.5 SP1 501
A webMethods Broker Command-Line Utilities
Example
server_conf_restore /var/opt/webMethods/awbrokers90/default
var/backups/server-6849.zip -o
Broker Server Configuration Utility
You use the server_config utility, which resides in webMethods Broker_directory/bin, to
create and configure Broker Servers. This utility provides the following subcommands.
Syntax
server_config subcommand [options ...]
backupFile The name of the file where the backup is stored.
Note: The backup files generated by the server_conf_backup
command utility are zip files. Therefore, the
server_conf_restore command will look for a zip file extension,
even if you do not specify the ".zip" extension in your filename.
-o When copying the contents of the backup zip files into the
destination directory, the "-o" option instructs
server_conf_restore to overwrite any existing configuration
storage files with the backed up ones. If you do not specify "-o"
then the server_conf_restore utility will prompt you for
permission to overwrite any existing files.
-v Verbose mode. Prints out information about the progress and
completion of the backup.
-b blockSize The size of the blocks that server_conf_restore will use when
writing all of the configuration data storage files.
Subcommand Description See...
add Add the executable associated with a
Broker Server or create a new Broker
Server that is a copy of an existing one.
server_config add on
page 502
create Create a new Broker Server. server_config create on
page 504
delete Delete a Broker Server and all its data files. server_config delete on
page 509
help Display help commands. server_config help on
page 509
Argument Description
A webMethods Broker Command-Line Utilities
502 Administering webMethods Broker Version 9.5 SP1
server_config add
The add subcommand has two uses:
To control which Broker Server executable to use.
To add a Broker Server by using or copying the configuration of an existing Broker
Server. By specifying an existing configuration file, you can propagate Broker Server
configurations among multiple platforms, add a previously configured Broker Server
to an active configuration, or quickly upgrade an existing Broker Server deployment
to a new release of webMethods Broker.
Syntax
add datadir [-e exec] [-k license-file-path] [-p port] [-S]
Or:
add datadir [-m awbroker-cfg] [-k license-file-path] [-p port] [-S]
list List known Broker Servers on a given host
machine.
server_config list on
page 510
relocate Configures the storage files in the new
data directory.
server_config relocate
on page 510
remove Remove a Broker Server but retain all its
data files.
server_config remove
on page 511
start Start a specified Broker Server. server_config start on
page 512
stop Stop a specified Broker Server. server_config stop on
page 512
stopall Stops Broker Monitor and all the Broker
Servers monitored by it.
server_config stopall on
page 513
storage Configure storage sessions for a specified
Broker Server.
server_config storage
on page 514
update Update an existing Broker Server. server_config update
on page 515
Argument Description
datadir The path to the data directory for the Broker Server you are
adding. Enclose the entire path in quotes if any portion of it
contains a space.
Subcommand Description See...
Administering webMethods Broker Version 9.5 SP1 503
A webMethods Broker Command-Line Utilities
The following command-argument format adds a server, possibly overriding executable,
license file path, and port number for the new server. The server is created if it does not
exist. This requires specifying a license file path.
add datadir [-e exec] [-k license-file-path] [-p port] [-S]
The following command-argument format creates a new server using an existing the
configuration file as a template. If the configuration file (using -m awbroker-cfg option) is
not specified, awbroker.cfg from the specified data director is used. The license file path
and port number may be overridden.
add datadir [-m awbroker-cfg] [-k license-file-path] [-p port] [-S]
Example 1
The following example adds a new Broker Server (placing a configuration file in the new
server directory) by copying the existing configuration file in the server2 directory and
specifying a new port number.
server_config.exe add "C:\Program
Files\webmethods90\Broker\data\awbrokers90\myserver"
-m "C:\Program
Files\webmethods90\Broker\data\awbrokers90\server2\awbroker.cfg" -p 6830
Example 2
The following example adds an existing Broker Server to the active configuration. The
configuration file already exists in the old server directory.
server_config.exe add "C:\Program
Files\webmethods\Broker\data\awbrokers90\oldserver"
-e exec The path to the awbroker executable file. This option allows you
to run a Broker Server using an earlier release of webMethods
Broker. The -k option (license file's absolute path) is required.
Do not use in combination with the -m option. Enclose the entire
path in quotes if any portion of it contains a space.
-m awbroker-cfg The path to the awbroker.cfg file to be used for the Broker Server
to be added. A copy of the configuration file is placed in datadir.
This option allows you to copy an existing Broker Server
configuration. Do not use in combination with the -e option.
-p port The base port number to be used for the Broker Server to be
added. This port number overrides any existing port number.
This argument is needed if the default port 6849 is in use by
another Broker Server.
-k license-file-
path
The Broker Server run-time license file. This license file
overrides any existing license files.
-S Silent operation. No output is shown except for warnings and
error messages.
Argument Description
A webMethods Broker Command-Line Utilities
504 Administering webMethods Broker Version 9.5 SP1
server_config create
The create subcommand creates a new Broker Server in the specified data directory.
When you create a new Broker Server, you can specify whether you want it to use
separate or combined queue storage sessions. After the Broker Server is created, you
cannot change its session type. The default is to create separate storage sessions.
For more information about creating Broker Servers, see Creating a Broker Server with
the Default Log and Storage Files on page 101.
Syntax for creating separate storage sessions
create datadir -k license-file-path [-e exec] [-p port] [-d desc] [-nostart] [-S]
[ -use_combined_storage ]
[ -session_config sc-type
[ -qs_log_file filename file-size
{ -qs_storage_file filename file-size [ reserved-size ]}* ]
[ -session_data sc-type
[ -qs_log_file filename file-size
{ -qs_storage_file filename file-size [ reserved-size ]}* ]
Argument Description
datadir Fully qualified path to the data directory for the Broker Server
being created. If the path includes spaces, enclose the spacing in
double quotation marks.
If the directory already exists, it must not contain a copy of the
awbroker.cfg file.
-e exec (optional) The path to the awbroker executable file. This option
can be used to override the default location for the executable.
By default, the executable is picked up from the
webMethods Broker_directory/bin directory.
-k license-file-
path
The absolute path to the Broker Server run-time license file. The
location must have a valid license file in XML format as
provided by Software AG.
[-d desc] One-line description that describes the Broker Server you are
creating. If the text string includes spaces, enclose the in double
quotation marks.
The description appears in various pages within the Broker user
interface.
[-p port] The Broker Server base port number. By default, the Broker
Server uses port 6849.
[-nostart] By default, the command starts the Broker Server automatically
after it creates it. If you want to start the Broker Server manually
later instead, use this argument to prevent the command from
starting the Broker Server.
Administering webMethods Broker Version 9.5 SP1 505
A webMethods Broker Command-Line Utilities
[-S] By default, the command writes error messages to stderr and
information messages to stdout. If you want to write error
messages to stdout and suppress information messages instead,
use this argument.
[-
use_combined_stor
age
Creates a combined storage session for both session_config and
session_data.
sc-type Value of a session.
[-qs_log_file
filename
fileSize]
filename identifies the fully qualified path to the log file for the
storage session Enclose the entire path name in quotes if any
portion of it contains a space.
fileSize specifies the size of the log file. Follow the amount with k
(kilobytes), m (megabytes), or g (gigabytes).
Depending on which type of storage session you specify, the log
file name changes. The default is:
For -session_config:
-qs_log_file datadir/BrokerConfig.qs.log 32M
For -session_data:
-qs_log_file datadir/BrokerData.qs.log 32M
where the default log size is 32 MB. Anticipate a small delay in
operation while the command initializes the files. For more
information about log files for queue storage, see Configuring
Queue Storage on page 83.
Argument Description
A webMethods Broker Command-Line Utilities
506 Administering webMethods Broker Version 9.5 SP1
Example 1
The following example creates a new Broker Server files using port number 6840. This
example uses the default storage parameters and creates a Broker Server with separate
storage files.
server_config create "C:\SoftwareAG\Broker\data\awbrokers90\server2"
-k C:\SoftwareAG\Broker\config\license.xml -p 6840
Example 2
The following example creates a new Broker Server that uses port number 7849 and
separate storage sessions of specified sizes.
server_config create C:\Brokers\Server_7849 -p 7849
-k C:\SoftwareAG\Broker\config\license.xml
-desc "Broker Server for manufacturing"
-session_config qs
-qs_log_file D:\BrokerLogs\Server_7849\BrokerConfig.qs.log 32M
-qs_storage_file E:\BrokerStore\Server_7849\BrokerConfig.qs.stor 2G
[-qs_storage_file
filename fileSize
[reservedSize]
filename identifies the fully qualified path to the storage file.
Each storage session can have multiple storage files.
fileSize specifies the maximum space allowed for the storage file
based on the storage session type specified, e.g., session_config
or session_data. Change the value of fileSize to increase the
storage size.
reservedSize specifies the amount of storage that should be
initially allocated. This value cannot be less than 16 MB. Once
you set the reservedSize, you cannot decrease its size.
Follow the size amounts with k (kilobytes), m (megabytes), or g
(gigabytes).
Depending on which type of storage session you specify, the
storage file name changes. The default is:
For -session_config:
-qs_storage_file datadir/BrokerConfig.qs.stor 512M 64M
For -session_data:
-qs_storage_file datadir/BrokerData.qs.stor 512M 64M
For use_combined_storage:
-qs_storage_file datadir/Broker.qs.stor 512M 64M
where the default sizes are: a maximum storage size of 512 MB
and a reserved storage size of 64 MB. Anticipate a small delay in
operation while the command initializes the files.
You cannot remove storage files or decrease their size.
Argument Description
Administering webMethods Broker Version 9.5 SP1 507
A webMethods Broker Command-Line Utilities
-session_data qs
-qs_log_file D:\BrokerLogs\Server_7849\BrokerData.qs.log 1G
-qs_storage_file E:\BrokerStore\Server_7849\BrokerData.qs.stor 30G 5G
Syntax for creating combined storage sessions
server_config create datadir -k license-file-path
[-d desc] [-p port] [-nostart] [-S]
[-session_config qs [-qs_log_file filename fileSize]
[-qs_storage_file filename fileSize [reservedSize]]
[-use_combined_storage]
Argument Description
datadir Fully qualified path to the data directory for the Broker
Server being created. If the path includes spaces, enclose the
spacing in double quotation marks.
If the directory already exists, it must not contain a copy of
the awbroker.cfg file.
-k license-file-path The absolute path to the Broker Server run-time license file.
The location must have a valid license file in XML format as
provided by Software AG.
[-d desc] One-line description that describes the Broker Server you
are creating. If the text string includes spaces, enclose the in
double quotation marks.
The description appears in various pages within the Broker
user interface.
[-p port] The Broker Server base port number. By default, the Broker
Server uses port 6849.
[-nostart] By default, the command starts the Broker Server
automatically after it creates it. If you want to start the
Broker Server manually later instead, use this argument to
prevent the command from starting the Broker Server.
[-S] By default, the command writes error messages to stderr
and information messages to stdout. If you want to write
error messages to stdout and suppress information
messages instead, use this argument.
A webMethods Broker Command-Line Utilities
508 Administering webMethods Broker Version 9.5 SP1
Example 1
The following example creates a new Broker Server that uses port number 6840 and a
combined storage session of the default size.
server_config.exe create "C:\SoftwareAG\Broker\data\awbrokers90\server2"
-p 6840 -k C:\SoftwareAG\Broker\config\license.xml -use_combined_storage
[-qs_log_file filename
fileSize]
filename identifies the fully qualified path to the log file
for the storage session Enclose the entire path name in
quotes if any portion of it contains a space.
fileSize specifies the size of the log file. Follow the
amount with k (kilobytes), m (megabytes), or g
(gigabytes).
The default is:
-qs_log_file datadir/Broker.qs.log 32M
where the default log size is 32 MB. Anticipate a small delay
in operation while the command initializes the files.
You can remove or replace log files and you can increase or
decrease their size.
[-qs_storage_file
filename fileSize
[reservedSize]
filename identifies the fully qualified path to the storage
file. The storage session can have multiple storage files.
fileSize specifies the maximum space allowed for the
storage file based on the storage session type specified,
for example, session_config or session_data. Change the
value of fileSize to increase the storage size.
reservedSize specifies the amount of storage that should
be initially allocated. This value cannot be less than 16
MB. Once you set the reservedSize, you cannot decrease
its size.
Follow the size amounts with k (kilobytes), m (megabytes),
or g (gigabytes).
The default is:
-qs_storage_file datadir/Broker.qs.stor 512M 64M
where the default sizes are: a maximum storage size of 512
MB and a reserved storage size of 64 MB. Anticipate a small
delay in operation while the command initializes the files.
You cannot remove storage files or decrease their size.
-use_combined_storage Creates a combined storage session.
Argument Description
Administering webMethods Broker Version 9.5 SP1 509
A webMethods Broker Command-Line Utilities
Example 2
The following example creates a new Broker Server that uses port number 7849 and a
combined storage session of a specified size.
server_config create C:\Brokers\Server_7849 -p 7849
-k C:\SoftwareAG\Broker\config\license.xml -desc "Broker Server for
manufacturing"
-use_combined_storage
-session_config qs
-qs_log_file C:\Brokers\Server_7849\Broker.qs.log 1G
-qs_storage_file C:\Brokers\Server-7849\Broker.qs.stor 30G 5G
server_config delete
The delete subcommand removes the Broker Server configuration file, all of the data files
associated with the Broker Server (and any other file(s) residing in the directory), and the
data directory. Before you delete a Broker Server, make sure the Broker Server is not
running.
Syntax
server_config delete datadir [-f] [-S]
Example
server_config delete C:\SoftwareAG\Broker\data\awbrokers90\server2 -f -S
server_config help
Lists all the subcommands for server_config and provides a brief explanation of each. If
you need detailed information about a subcommand, use server_config help followed
by the subcommand.
Syntax
server_config help subCommand
Example
server_config help add
Argument Description
datadir The data directory that belongs to the Broker Server you want to
delete.
-f Forced delete. The utility deletes the Broker Server without
issuing a confirmation message.
-S Silent operation. No output is shown except for warnings and
error messages.
A webMethods Broker Command-Line Utilities
510 Administering webMethods Broker Version 9.5 SP1
server_config list
The list subcommand contacts the specified Broker Monitor on the specified host
machine and provides a list of the known Broker Servers, their configurations, and
current status. If the utility cannot contact the Broker Monitor, it provides a list of the
configurations of known Broker Servers from the Broker Server configuration file on the
default Broker Monitor port. This is the only subcommand to server_config that you can
use with a host other than the local host.
Syntax
server_config list [-h host] [-monitor_port port]
Example
server_config list -h atlas -monitor_port 6851
server_config relocate
The relocate subcommand configures the Broker Server to use the new data directory
paths for the storage files. If you want to use a storage file that is outside the data
directory, use the -qs_map_file option to map the storage file.
The relocate subcommand does not support relocation of storage files belonging to a
different operating system. If you want to migrate data from a different operating system,
use the command-line utilities or My webMethods to export and import webMethods
Broker metadata.
Syntax
server_config relocate datadir [-k license-file-path] [-b basic-auth-cfg] [-
qs_map_file storage-file-old-path storage-file-new-path]*
Argument Description
-h host The name or IP address of the host machine on which the Broker
Server is installed. If the -h argument is omitted, the utility lists
the Broker Servers on localhost.
-monitor_port
port
The port number assigned to the Broker Monitor.
If there are multiple webMethods Broker installations on the
same host machine, use the -monitor_port argument to specify
the installation from which you want to retrieve information.
If the -monitor_port argument is omitted, the utility lists the
Broker Servers on the default Broker Monitor port (6850).
Argument Description
datadir The absolute path to the new data directory.
Administering webMethods Broker Version 9.5 SP1 511
A webMethods Broker Command-Line Utilities
Usage Notes
After you use the relocate subcommand, execute the server_config add command to
add the new data directory to Broker Monitor's configuration file (awbrokermon.cfg).
Example
server_config relocate C:\SoftwareAG\Broker\data\awbrokers95\default
-k C:\SoftwareAG\Broker\config\license.xml
-b C:\SoftwareAG\Broker\config\basicauth.cfg-qs_map_file
D:\SoftwareAG\Broker90\Broker.qs.stor C:\SoftwareAG\Broker95\Broker.qs.stor
server_config remove
The remove subcommand removes the Broker Server from the configuration file but does
not remove the data directory. Therefore you can add the Broker Server back to the
configuration file at another time. When you execute remove, you are presented with
configuration information for the Broker Server and prompted to continue. Before you
remove the Broker Server, make sure it is not running.
Syntax
server_config remove datadir [-f] [-S]
-k license-file-
path
Optional. The absolute path to the Broker Server run-time
license file. The location must have a valid license file in XML
format as provided by Software AG.
Use this option only if the license file is located outside the new
data directory.
-b basic-auth-cfg Optional. The absolute path to the new basic authentication
configuration file (basicauth.cfg).
Use this option only if the basic authentication configuration file
(basicauth.cfg) is located outside the new data directory.
-qs_map_file
storage-file-old-
path storage-
file-new-path
Optional. The absolute paths to the old storage file and the new
storage file. Provide separate mapping for each storage file
outside the new data directory.
Use this option only if you want to use a storage file that is
outside the new data directory.
Argument Description
datadir The data directory that belongs to the Broker Server that you
want to remove.
-f Forced delete. The utility removes the Broker Server without
issuing a confirmation message.
Argument Description
A webMethods Broker Command-Line Utilities
512 Administering webMethods Broker Version 9.5 SP1
Example
server_config remove C:\SoftwareAG\Broker\data\awbrokers90\server2 -f -S
server_config start
The start subcommand starts the specified Broker Server.
Syntax
server_config start -h host [-monitor_port port] [-broker_port port]
Example
server_config start -h atlas -monitor_port 6851 -broker_port 6845
server_config stop
The stop subcommand stops the Broker Server.
Syntax
server_config stop -h host [-monitor_port port] [-broker_port port]
-S Silent operation. No output is shown except for warnings and
error messages.
Argument Description
-h host The host machine of the Broker Server that you want to start. If
you do not specify a value, the IP address specified for the
configured Broker Server in the Broker Monitor configuration
file is assumed. If there is no IP address binding, the IP address
of the localhost is used.
-monitor_port
port
The port number assigned to the Broker Monitor.
If there are multiple webMethods Broker installations on the
same host machine, use the-monitor_port argument to specify
the installation that contains the Broker Server you want to start.
If the -monitor_port argument is omitted, the utility lists the
Broker Servers that are monitored on the default Broker Monitor
port (6850).
-broker_port port The port number of the Broker Server that you want to start.
If the -broker_port argument is omitted, the utility uses the
default Broker Server port (6849).
Argument Description
Administering webMethods Broker Version 9.5 SP1 513
A webMethods Broker Command-Line Utilities
Example
server_config stop -h atlas -monitor_port 6851 -broker_port 6845
server_config stopall
The stopall subcommand stops the Broker Monitor and all the Broker Servers monitored
by it.
Syntax
server_config stopall -h host [-monitor_port port]
Argument Description
-h host The host machine of the Broker Server that you want to stop. If
you do not specify a value, the IP address specified for the
configured Broker Server in the Broker Monitor configuration
file is assumed. If there is no IP address binding, the IP address
of the localhost is used.
-monitor_port
port
The port number assigned to the Broker Monitor.
If there are multiple webMethods Broker installations on the
same host machine, use the -monitor_port argument to specify
the installation that contains the Broker Server you want to stop.
If the -monitor_port argument is omitted, the utility uses the
default Broker Monitor port (6850).
-broker_port port The port number of the Broker Server that you want to stop.
If the -broker_port argument is omitted, the utility uses the
default Broker Server port (6849).
Argument Description
-h host The host machine of the Broker Server that you want to stop. If
you do not specify a value, the IP address specified for the
configured Broker Server in the Broker Monitor configuration
file is assumed. If there is no IP address binding, the IP address
of the localhost is used.
-monitor_port
port
The port number assigned to the Broker Monitor.
If there are multiple webMethods Broker installations on the
same host machine, use the -monitor_port argument to specify
the installation that contains the Broker Server you want to stop.
If the -monitor_port argument is omitted, the utility uses the
default Broker Monitor port (6850).
A webMethods Broker Command-Line Utilities
514 Administering webMethods Broker Version 9.5 SP1
Example
server_config stopall -h atlas -monitor_port 6851
server_config storage
The storage subcommand configures storage sessions for a specified Broker Server. You
can use the storage subcommand to add storage files or modify the sizes of the log file or
the storage files.
Note: You must stop the Broker Server before configuring additional storage files.
Syntax
server_config storage datadir
[-session_config qs
[-qs_log_file filename fileSize]
[-qs_storage_file filename fileSize [reservedSize]]
[-qs_storage_file filename fileSize [reservedSize]]
...
[-session_data qs
[-qs_log_file filename fileSize]
[-qs_storage_file filename fileSize [reservedSize]]
[-qs_storage_file filename fileSize [reservedSize]]
...
[-list]
File Type Max Number of Files Default File Size MaximumFile Size
log file 1 per session 32 MB 1 GB
storage file 62 per session 512 MB 32 GB
Argument Description
datadir Fully qualified path to the data directory for the Broker Server
whose queue storage you are configuring. If the path includes
spaces, enclose the spacing in double quotation marks.
Administering webMethods Broker Version 9.5 SP1 515
A webMethods Broker Command-Line Utilities
Example
The following example creates an additional run-time storage file for a Broker Server:
server_config storage C:\SoftwareAG\Broker\data\awbrokers90\Server_7849
-session_data qs
-qs_storage_file D:\MyBrokerStorage\Server_7849\BrokerData.qs.stor 30G 5G
server_config update
You use the update subcommand to modify the following operating parameters:
[-qs_log_file
filename
fileSize]
filename identifies the fully qualified path to the log file for the
storage session Enclose the entire path name in quotes if any
portion of it contains a space.
fileSize specifies the size of the log file. Follow the amount with k
(kilobytes), m (megabytes), or g (gigabytes).
The default is.
-qs_log_file datadir/Broker.qs.log 32M
where the default log size is 32 MB. Anticipate a small delay in
operation while the command initializes the files.
You can remove or replace log files and you can increase or
decrease their size.
[-qs_storage_file
filename fileSize
[reservedSize]
filename identifies the fully qualified path to the storage file. The
storage session can have multiple storage files.
fileSize specifies the maximum space allowed for the storage file
based on the storage session type specified, e.g., session_config
or session_data. Change the value of fileSize to increase the
storage size.
reservedSize specifies the amount of storage that should be
initially allocated. This value cannot be less than 16 MB. Once
you set the reservedSize, you cannot decrease its size.
Follow the size amounts with k (kilobytes), m (megabytes), or g
(gigabytes).
The default is:
-qs_storage_file datadir/Broker.qs.stor 512M 64M
where the default sizes are: a maximum storage size of 512 MB
and a reserved storage size of 64 MB. Anticipate a small delay in
operation while the command initializes the files.
You cannot remove storage files or decrease their size.
Argument Description
A webMethods Broker Command-Line Utilities
516 Administering webMethods Broker Version 9.5 SP1
Run-time license
Broker Server description
Base port number used by the Broker Server
Tip! On Windows, the port number is part of the service name. If you change the port
number, the program attempts to change the service name, an action that may not
succeed. Another strategy to update a port number on Windows is to use the create
subcommand to create a new Broker Server, copy the data files from the old data
directory (not including the awbroker.cfg file), and delete the old Broker Server using
the delete subcommand.
Syntax
server_config update datadir [-k license-file-path] [-d description]
[-p port] [-S]
You must stop the Broker Server before running the server_config utility. For the
changes to take effect, you must restart the Broker Server.
Example
The following example updates the configuration of a Broker to use a new run-time
license and a new description.
server_config.exe update C:\SoftwareAG\Broker\data\awbrokers90\server2
-k C:\SoftwareAG\Broker\config\license.xml
-desc "PRODUCTION--Broker Server for manufacturing"
Argument Description
datadir The data directory for the Broker Server you are updating.
Enclose the path name in quotes if any portion of it contains a
space.
-k license-file-
path
The absolute path to the new license-key file.
-d description A new description of the Broker Server. This optional
description appears on various pages in the Broker user
interface. If the text includes spaces, enclose the entire
description in quotation marks.
-p port The new base port to be used by the Broker. Stop the Broker
before you attempt to change the port number.
-S Silent operation. No output is shown except for warnings and
error messages.
Administering webMethods Broker Version 9.5 SP1 517
A webMethods Broker Command-Line Utilities
Broker Utilities
Broker utilities are shown in the table below:
broker_buildall
Use the broker_buildall utility to compile all pre-webMethods 6.x intelligent integration
components and scripted operations from a Broker.
When you run the broker_buildall utility, it compiles all components on the Broker that
have the "Need to compile" status. If an error is encountered while compiling,
broker_buildall writes a message to the event log and continues with the next
component. You can recompile if necessary.
Syntax
broker_buildall [-force] [-output] [-h] [-?] [--] [broker@]server[:port]
[-idhelp] [id_options]
Command Description See...
broker_buildall Compiles all intelligent integration
components and scripted operations
on a Broker.
broker_buildall on
page 517
broker_create Creates a new Broker. broker_create on
page 518
broker_delete Deletes a Broker. broker_delete on
page 520
broker_load Imports Broker data from a file to a
Broker.
broker_load on
page 521
broker_ping Sends system ping documents
through a Broker.
broker_ping on
page 523
broker_save Saves the configuration information
of the specified Broker in a file.
broker_save on
page 526
broker_start Starts the Broker Server. broker_start on
page 528
broker_status Displays statistics from the command
line for a specific Broker.
broker_status on
page 528
broker_stop Stops all Brokers running on the
Broker Server, halts all document
delivery, and disconnects all clients.
broker_stop on
page 529
Argument Description
-h Displays a usage message.
A webMethods Broker Command-Line Utilities
518 Administering webMethods Broker Version 9.5 SP1
broker_create
Use the broker_create utility to create a Broker on a Broker Server.
Syntax
broker_create -h [[--]broker[@server[:port]] [-default]
[-description text] [-createterr territory]
[-jointerr broker[@server[:port]]] [-createcluster cluster]
-? Displays usage help for Java command-line options.
-force Causes the utility to bypass error checking. Forces a recompile
for every Scripted Operation and Intelligent Integration
Component regardless of their state.
-output Outputs the standard output name of the component being
compiled.
-- Allows the Broker name to start with the character -.
[broker@]server[:
port]
Identifies the name of the Broker Server (and optionally, the
Broker and the port number) on which to load the Broker
information. If you omit the Broker name, the default Broker is
assumed. If you omit the Broker Server, only syntax checking is
performed on the file.
-idhelp Displays a usage message for the [id_options].
[id_options] Provides identification needed for administrative access to the
Broker if the Broker is protected by an Access Control List
(ACL).
-keystore filename specifies the name of the file containing the
user SSL certificate.
-password password specifies the password for the keystore file.
-truststore filename specifies the name of the file containing the
trusted root of the user SSL certificate.
-noencrypt specifies not to use encryption for the connection. By
default, every connection using a certificate is encrypted.
-basicauthuser username specifies the user name for basic
authentication. If you specify -basicauthuser, you must also
specify -basicauthpassword.
-basicauthpassword password specifies the password for the
basic authentication user. If you specify -basicauthpassword,
you must also specify -basicauthuser.
Argument Description
Administering webMethods Broker Version 9.5 SP1 519
A webMethods Broker Command-Line Utilities
[-joincluster broker[@server[:port]]]
[-idhelp] [id_options]
[-timeout timeout]
Argument Description
-h Displays a usage message.
-- Allows the Broker name to start with the character -.
broker[@server[:p
ort]]
Specifies the name to be assigned to the Broker. Broker Server
and port number are optional if the Broker Server is on the local
host.
-default Makes the Broker the default Broker.
-description text Provides a short description of the Broker. This description is
displayed on various pages in the Broker user interface.
-createterr
territory
Creates a new territory and makes the new Broker the first
member.
-jointerr
broker[@server[:p
ort]]
Makes the new Broker a member of the territory that the
specified Broker is a member of.
-createcluster
cluster
Creates a new cluster and makes the new Broker the first
member.
-joincluster
broker[@server[:p
ort]]
Makes the new Broker a member of the cluster that the specified
Broker is a member of.
-idhelp Displays a usage message for the [id_options] listed below.
[id_options] Provides identification needed for administrative access to the
Broker if the Broker is protected by an Access Control List
(ACL).
-keystore filename specifies the name of the file containing the
user SSL certificate.
-password password specifies the password for the keystore file.
-truststore filename specifies the name of the file containing the
trusted root of the user SSL certificate.
-noencrypt specifies to not use encryption for the connection. By
default, every connection using a certificate is encrypted.
-basicauthuser username specifies the user name for basic
authentication. If you specify -basicauthuser, you must also
specify -basicauthpassword.
-basicauthpassword password specifies the password for the
basic authentication user. If you specify -basicauthpassword,
you must also specify -basicauthuser.
A webMethods Broker Command-Line Utilities
520 Administering webMethods Broker Version 9.5 SP1
broker_delete
Use this utility to delete a Broker from a Broker Server and remove it from its territory, if
it belongs to one. All client queues on the Broker are lost, all client queues are
disconnected, and the Broker, all of its document types, and client groups are deleted
permanently. By default, you are prompted to confirm this command.
Syntax
broker_delete [-h] [-y] [[--] broker@server[:port]] [-idhelp] [id_options] [-
timeout timeout]
[-timeout
timeout]
Specifies the timeout time in seconds for the API calls made by
the broker_create utility. If any of these API calls to the Broker
Server do not complete before the specified time, a time-out
exception is thrown by the broker_create utility.
Argument Description
-h Displays a usage message.
-y Does not prompt for confirmation before deleting the Broker.
-- Allows the Broker name to start with the character -.
broker@server[:po
rt]
Specifies the name of the Broker to be deleted and the Broker
Server on which it resides. If you do not specify the port
number, the default port is assumed.
-idhelp Displays a usage message for the [id_options] listed below.
Argument Description
Administering webMethods Broker Version 9.5 SP1 521
A webMethods Broker Command-Line Utilities
broker_load
Use the broker_load utility to import metadata from an ADL file.
If the import file contains a new SSL configuration, you may need to stop and restart the
Broker Server for the configuration to take effect. In such cases, broker_load prompts for
whether or not you want to stop and restart the Broker Server at that time. Also, if the
import file does not contain the password for the keystore file, you are prompted for it.
The broker_load program divides large files into 2 MB parts. The parts are then imported
sequentially to the Broker and reassembled. If an error occurs during this process, some
document types may still be loaded. That is, the file may be partially loaded if an error
occurs and the Broker is left in a partially updated state.
Syntax
broker_load [-h] input_file [-force] [-merge] [-write output_file]
[[--] [broker@]server[:port]] [-idhelp] [id_options] [-timeout timeout]
[id_options] Provides identification needed for administrative access to the
Broker if the Broker is protected by an Access Control List
(ACL).
-keystore filename specifies the name of the file containing the
user SSL certificate.
-password password specifies the password for the keystore file.
-truststore filename specifies the name of the file containing the
trusted root of the user SSL certificate.
-noencrypt specifies to not use encryption for the connection. By
default, every connection using a certificate is encrypted.
-basicauthuser username specifies the user name for basic
authentication. If you specify -basicauthuser, you must also
specify -basicauthpassword.
-basicauthpassword password specifies the password for the
basic authentication user. If you specify -basicauthpassword,
you must also specify -basicauthuser.
[-timeout
timeout]
Specifies the timeout time in seconds for the API calls made by
the broker_delete utility. If any of these API calls to the Broker
Server do not complete before the specified time, a time-out
exception is thrown by the broker_delete utility.
Argument Description
-h Displays a usage message.
Argument Description
A webMethods Broker Command-Line Utilities
522 Administering webMethods Broker Version 9.5 SP1
input_file Specifies the file you saved the Broker configuration information
to using the broker_save command.
-force Causes the utility to bypass error checking.
-write
output_file
Writes a copy of the definitions in the input file to the specified
output file using the latest revision of the export file format. If
no output file is specified, the only output is syntax errors.
-- Allows the Broker name to start with the character -.
[broker@]server[:
port]
Specifies the name of the Broker Server (and, optionally, the
Broker and the port number) on which to load the Broker
information. If you omit the Broker name, the default Broker is
assumed. If you omit the Broker Server, only syntax checking is
performed on the file.
-idhelp Displays a usage message for the [id_options] listed below.
[id_options] Provides identification needed for administrative access to the
Broker if the Broker is protected by an Access Control List
(ACL).
-keystore filename specifies the name of the file containing the
user SSL certificate.
-password password specifies the password for the keystore file.
-truststore filename specifies the name of the file containing the
trusted root of the user SSL certificate.
-noencrypt specifies to not use encryption for the connection. By
default, every connection using a certificate is encrypted.
-basicauthuser username specifies the user name for basic
authentication. If you specify -basicauthuser, you must also
specify -basicauthpassword.
-basicauthpassword password specifies the password for the
basic authentication user. If you specify -basicauthpassword,
you must also specify -basicauthuser.
-merge Merges non-system document types on import. To use -merge,
the document types must have the same name.
Note: broker_load returns an error message if the two documents
have the same field names but different field types.
[-timeout
timeout]
Specifies the timeout time in seconds for the API calls made by
the broker_load utility. If any of these API calls to the Broker
Server do not complete before the specified time, a time-out
exception is thrown by the broker_load utility.
Argument Description
Administering webMethods Broker Version 9.5 SP1 523
A webMethods Broker Command-Line Utilities
broker_ping
Use broker_ping to send system ping documents through a Broker. If the document
passes through the Broker Server and returns to broker_ping, a positive message is
printed. By default, one document is sent. If no document returns, a negative message is
printed.
Syntax
broker_ping [-h] [-s] [-c count] [-remote [/territory/]broker2]
[[--] [broker@]host[:port]] [-idhelp] [id_options] [-timeout timeout]
The broker_ping command uses the following arguments:
Argument Description
-h Displays a usage message.
-s Sends a document through the Broker Server once every second.
-c count Specifies the number of documents that are sent through the
Broker.
-remote
[/territory/]brok
er2
Pings a specified Broker in a specified territory.
-- Allows the Broker name to start with the character -.
[broker@]host[:po
rt]
Specifies the name of the Broker Server (and, optionally, the
Broker or port) you want to ping. If you omit the Broker name,
the default Broker is assumed.
-idhelp Displays a usage message for the [id_options] listed below.
A webMethods Broker Command-Line Utilities
524 Administering webMethods Broker Version 9.5 SP1
Pinging a Remote Broker
You can use the broker_ping utility to ping a remote Broker in the same territory or in a
territory that is connected by a territory gateway. The ping document passes through the
local Broker to the remote Broker, allowing you to trace the connection between Brokers.
For example, assume that you want to trace the connection between local Broker Alpha on
the host atlas and remote Broker Beta in the same territory. The command is:
broker_ping -remote Beta Alpha@atlas
To ping the Broker Gamma, which is in the territory T-2, across a territory gateway, the
command is:
broker_ping -remote /T-2/Gamma Alpha@atlas
To use broker_ping across a territory gateway, the document type Broker::Ping must be
shared across the gateway.
broker_ping Return Codes
The return code of broker_ping specifies the status of the Broker pinged. broker_ping is
successful if the return code is 0. If the return code is not 0, use the table below to
understand why broker_ping was not successful.
[id_options] Provides identification needed for administrative access to the
Broker if the Broker is protected by an Access Control List
(ACL).
-keystore filename specifies the name of the file containing the
user SSL certificate.
-password password specifies the password for the keystore file.
-truststore filename specifies the name of the file containing the
trusted root of the user SSL certificate.
-noencrypt specifies to not use encryption for the connection. By
default, every connection using a certificate is encrypted.
-basicauthuser username specifies the user name for basic
authentication. If you specify -basicauthuser, you must also
specify -basicauthpassword.
-basicauthpassword password specifies the password for the
basic authentication user. If you specify -basicauthpassword,
you must also specify -basicauthuser.
[-timeout
timeout]
Specifies the timeout time in seconds for the API calls made by
the broker_ping utility. If any of these API calls to the Broker
Server do not complete before the specified time, a time-out
exception is thrown by the broker_ping utility.
Argument Description
Administering webMethods Broker Version 9.5 SP1 525
A webMethods Broker Command-Line Utilities
Major Code Main Reason Possible Problem
0 broker_ping is successful
2 Could not connect to the Broker
100 Broker failure Broker has memory or storage
problem
101 Broker not running Broker is not running on the
specified port
102 Communication failure Transport initialization failed
Unable to find the specified
host
Specified host not on the
network
Unable to open the socket on
the specified host
Invalid connection
103 Connection closed
105 Specified host not found
108 No memory Memory allocation failed
109 No permission
111 Protocol error Arguments in the protocol
missing or incorrect
112 Request timed out
114 Security error Certificate expired
Distinguished name exists, but
its certificate is not certified
Attempted connection to a
non-secure port
Secure socket does not support
the SSL version
Multiple certificates specified
in the certificate file without
specifying the default
certificate
202 Client exists
209 Invalid client
210 Invalid client ID
A webMethods Broker Command-Line Utilities
526 Administering webMethods Broker Version 9.5 SP1
broker_save
Use the broker_save utility to save Broker configuration information for a specified
Broker to a file. Document types, client groups, and clients are always included in the
saved file.
Syntax
broker_save [-h] [-broker] [-server] [-native] output_file
[[--] [broker@]server[:port]] [-idhelp] [id_options] [-timeout timeout]
211 Invalid descriptor
212 Invalid document
213 Invalid document type name
219 Invalid document type definition
220 Null parameter exception Input parameter is null
Output parameter is null
221 Out of range exception Input parameter value is out of
range.
223 Unknown Broker name
224 Unknown client group
226 Unknown document type
237 Invalid client group name
240 Invalid Broker name
272 Invalid transaction ID
274 Invalid operation Queue is empty
'from_index' value is out of
bounds
Argument Description
-h Displays a usage message.
-broker Includes the Broker's configuration in the saved file. The
configuration information includes: description, territory, and
any gateways. The default is to exclude it from the file.
-server Includes the Broker Server's SSL configuration and logging
options in the save file. The default is to exclude them from the
file.
-native Writes Unicode characters using the native file format.
Major Code Main Reason Possible Problem
Administering webMethods Broker Version 9.5 SP1 527
A webMethods Broker Command-Line Utilities
Examples
In your configuration, there are Broker Servers Alpha (for Brokers named BrokerA and
BrokerB) and Beta (for Brokers named BrokerC and BrokerD). To save a configuration file
for each server and each Broker in the configuration, use:
For Broker Servers:
broker_save -server alpha.adl Alpha
broker_save -server beta.adl Beta
The above commands save the configuration of Apha Broker Server in alpha.adl file, and
the configuration of Beta Broker Server in beta.adl file.
For saving Brokers:
output_file Absolute path of the file in which the information is saved.
-- Allows the Broker name to start with the character -.
[broker@]server[:
port]
Specifies the name of the Broker Server (and, optionally, the
Broker and port number) from which to save the Broker
information. If you omit the Broker name, the default Broker is
assumed.
-idhelp Displays a usage message for the [id_options] listed below.
[id_options] Provide identification needed for administrative access to the
Broker if the Broker is protected by an Access Control List
(ACL).
-keystore filename specifies the name of the file containing the
user SSL certificate.
-password password specifies the password for the keystore file.
-truststore filename specifies the name of the file containing the
trusted root of the user SSL certificate.
-noencrypt specifies to not use encryption for the connection. By
default, every connection using a certificate is encrypted.
-basicauthuser username specifies the user name for basic
authentication. If you specify -basicauthuser, you must also
specify -basicauthpassword.
-basicauthpassword password specifies the password for the
basic authentication user. If you specify -basicauthpassword,
you must also specify -basicauthuser.
[-timeout
timeout]
Specifies the timeout time in seconds for the API calls made by
the broker_save utility. If any of these API calls to the Broker
Server do not complete before the specified time, a time-out
exception is thrown by the broker_save utility.
Argument Description
A webMethods Broker Command-Line Utilities
528 Administering webMethods Broker Version 9.5 SP1
broker_save -broker A.adl BrokerA@Alpha
broker_save -broker B.adl BrokerB@Alpha
broker_save -broker C.adl BrokerC@Beta
broker_save -broker D.adl BrokerD@Beta
The above commands save the configuration of BrokerA, BrokerB, BrokerC, and BrokerD
in A.adl, B.adl, C.adl, and D.adl files respectively.
broker_start
Use the broker_start utility to start a Broker Server.
To use this utility, the Broker Monitor must be running on the machine where the Broker
Server resides. This utility waits up to 20 seconds for the Broker Server to start. When the
Broker Server takes more than a second to start, you get a status update on the command
line. For information about starting a Broker Server, see Starting Broker Server on
page 71.
Syntax
broker_start [-h] [server[:port]] [-monitor_port port] [-timeout timeout]
broker_status
The broker_status utility displays statistics from the command line for a specific Broker.
The statistics displayed include Broker status, document delivery statistics, and client
statistics.
Argument Description
-h Displays a usage message.
[server[:port] Specifies the name of the Broker Server you want to start. If you
omit the Broker Server name, the Broker Server on the local host
is assumed. If you omit the port number, the default port 6849 is
assumed.
[-monitor_port
port]
Specifies the port number you want to use for the Broker
Monitor port. You must specify the port number when you have
Broker Monitor running on a non-default port (that is, a port
other than 6850), or when multiple Broker Monitors are running
on the same machine. If you do not specify a port number, the
default Broker Monitor port, 6850, is assumed.
[-timeout
timeout]
Specifies the maximum time in seconds the "Starting..."
message is displayed at the command prompt. If the
broker_start utility completes before the timeout time elapses,
the "Started." message is displayed at the command prompt. If
the timeout time elapses before the completion of the
broker_start utility, the broker_start operation continues in the
background and returns the command prompt.
Administering webMethods Broker Version 9.5 SP1 529
A webMethods Broker Command-Line Utilities
Syntax
broker_status [-h] [-idhelp] [id_options] [-timeout timeout]
[broker@]server[:port] ...
broker_stop
The broker_stop utility stops a specified Broker Server.
To use this utility, the Broker Monitor must be running on the machine where the Broker
Server resides. This utility waits up to 20 seconds for the Broker Server to stop. When the
Broker Server takes more than a second to stop, you get a status update on the command
line. For information about stopping a Broker Server, see Stopping Broker Server on
page 73.
Argument Description
-h Displays a usage message.
-idhelp Displays a usage message for the [id_options] listed below.
[id_options] Provides identification needed for administrative access to the
Broker if the Broker is protected by an Access Control List
(ACL).
-keystorefilename specifies the name of the file containing the
user SSL certificate.
-passwordpassword specifies the password for the keystore file.
-truststorefilename specifies the name of the file containing the
trusted root of the user SSL certificate.
-noencrypt specifies to not use encryption for the connection. By
default, every connection using a certificate is encrypted.
-basicauthuser username specifies the user name for basic
authentication. If you specify -basicauthuser, you must also
specify -basicauthpassword.
-basicauthpassword password specifies the password for the
basic authentication user. If you specify -basicauthpassword,
you must also specify -basicauthuser.
[-timeout
timeout]
Specifies the timeout time in seconds for the API calls made by
the broker_status utility. If any of these API calls to the Broker
Server do not complete before the specified time, a time-out
exception is thrown by the broker_status utility.
[broker@]server[:
port]
Specifies the name of the webMethods Broker (and optionally,
the Broker and port number) from which to receive status. If you
omit the Broker name, the Broker Server sends the status of all
Brokers.
A webMethods Broker Command-Line Utilities
530 Administering webMethods Broker Version 9.5 SP1
Syntax
broker_stop [-h] [-idhelp] [-y] [server[:port]] [-monitor_port port]
[id_options] [-timeout timeout]
Argument Description
-h Displays a usage message.
-idhelp Displays a usage message for the [id_options] listed below.
-y Does not prompt for confirmation before stopping the Broker
Server.
server[:port] Specifies the address of the Broker Server you want to stop. If
you omit the Broker Server name, the Broker Server on the
localhost is assumed. If you omit the port number, the default
port 6849 is assumed.
[-monitor_port
port]
Specifies the port number you want to use for the Broker
Monitor port. You must specify the port number when you have
Broker Monitor running on a non-default port (that is, a port
other than 6850) or when multiple Broker Monitors are running
on the same machine. If you do not specify a port number, the
default Broker Monitor port, 6850, is assumed.
[id_options] Provides identification needed for administrative access to the
Broker if the Broker is protected by an Access Control List
(ACL).
-keystore filename specifies the name of the file containing the
user SSL certificate.
-password password specifies the password for the keystore file.
-truststore filename specifies the name of the file containing the
trusted root of the user SSL certificate.
-noencrypt specifies to not use encryption for the connection. By
default, every connection using a certificate is encrypted.
-basicauthuser username specifies the user name for basic
authentication. If you specify -basicauthuser, you must also
specify -basicauthpassword.
-basicauthpassword password specifies the password for the
basic authentication user. If you specify -basicauthpassword,
you must also specify -basicauthuser.
Administering webMethods Broker Version 9.5 SP1 531
A webMethods Broker Command-Line Utilities
Directing Command-line Utilities to Use a Non-Default JRE or
JDK
webMethods System Requirements document on the Empower Product Support website
lists the JDKs supported by Broker. You can direct Broker command-line utilities to use a
non-default JRE or JDK. If you redirect to a non-default JRE or JDK, apply maintenance
updates from the appropriate vendor on a regular basis, as you would for JREs and JDKs
you install yourself.
If you want to switch to the JDK installed by the installer, it is located in the
Software AG_directory\jvm directory.
Important! On Windows, Broker command-line utilities can only be used with 32-bit JRE or
32-bit JDK.
Note: Software AG tests products only with the JDKs installed by the Software AG
Installer. If you redirect products to use a different JDK or JRE and encounter issues,
Software AG might require you to reproduce the issues with the JDK that is installed by
the Software AG Installer.
To direct command-line utilities of webMethods Broker APIs for Java and JMS to a Non-Default JRE
or JDK
1 Require JDK 1.6.
2 In the step below, command is any command other than awbroker, awbrokermon,
server_config, or server_qsck.
webMethods Broker_directory\bin\command -DJAVA_HOME
=JDK_path host:port
On a Windows system, the command might look like this:
C:\SoftwareAG\Broker\bin\broker_status
-DJAVA_HOME=C:\jdk1.6 localhost
On a UNIX system, the command might look like this:
[-timeout
timeout]
Specifies the maximum time in seconds the "Stopping..."
message is displayed at the command prompt. If the
broker_stop utility completes before the timeout time elapses,
the "Stopped." message is displayed at the command prompt. If
the timeout time elapses before the completion of the
broker_stop utility, the broker_stop operation continues in the
background and returns the command prompt.
Argument Description
A webMethods Broker Command-Line Utilities
532 Administering webMethods Broker Version 9.5 SP1
/opt/softwareag/Broker/bin/broker_status
-DJAVA_HOME=/opt/java1.6 localhost
Specifying the JVMOptions in Command-line Utilities
The following command line utilities starts the JVM (Java Virtual Machine) internally to
perform the tasks:
broker_buildall
broker_create
broker_delete
broker_load
broker_ping
broker_save
broker_start
broker_status
broker_stop
You can specify any of the JVM options in these utilities. The command-line utility
detects the JVM arguments and passes the arguments to the launching JVM.
For example, If you want to load large adl files on Broker, you can specify JVM memory
of an initial size of 250MB and a maximum size of 512MB using the -Xms and -Xmx JVM
options in the broker_load command as shown below:
broker_load -Xms250m -Xmx512m test.adl "Broker #1@localhost:6849"
Administering webMethods Broker Version 9.5 SP1 533
B webMethods Broker Storage Utility
Overview . . . . . . . . . . . . . . . . . . . . . . . . . . . . . . . . . . . . . . . . . . . . . . . . . . . . . . . . . . . . . . . . . . . 534
Processing Modes . . . . . . . . . . . . . . . . . . . . . . . . . . . . . . . . . . . . . . . . . . . . . . . . . . . . . . . . . . . . 534
Processing Phases . . . . . . . . . . . . . . . . . . . . . . . . . . . . . . . . . . . . . . . . . . . . . . . . . . . . . . . . . . . 534
Files on which the Utility Operates . . . . . . . . . . . . . . . . . . . . . . . . . . . . . . . . . . . . . . . . . . . . . . . . 535
Running the Broker Storage Utility in Check Mode . . . . . . . . . . . . . . . . . . . . . . . . . . . . . . . . . . . 538
Running the Broker Storage Utility in Fix Mode . . . . . . . . . . . . . . . . . . . . . . . . . . . . . . . . . . . . . . 538
server_qsck Command Reference. . . . . . . . . . . . . . . . . . . . . . . . . . . . . . . . . . . . . . . . . . . . . . . . 540
B webMethods Broker Storage Utility
534 Administering webMethods Broker Version 9.5 SP1
Overview
Unexpected shutdowns of Broker Server caused by hardware failures or out-of-storage
conditions can leave the Broker Server's queue storage system in an inconsistent state. To
prevent further damage to the storage system, Broker Server will not start until these
inconsistencies are reconciled.
The Broker Storage Utility is a command-line utility that you can use to scan queue storage
files for inconsistencies. If the utility detects inconsistencies, you can use its commands to
return the storage system to a consistent state.
Supported Broker Servers
You can use the Broker Storage Utility with Broker Server 6.0 and later.
The Broker Storage Utility supports both combined queue storage configurations and
separate queue storage configurations.
Processing Modes
You can run the Broker Storage Utility in two modes.
In check mode, the utility examines the queue storage system and reports
inconsistencies that it detects. For information about running the utility in this mode,
see Running the Broker Storage Utility in Check Mode on page 538.
In fix mode, the utility reconciles the inconsistencies that it detects in the queue storage
system. For information about running the utility in this mode, see Running the
Broker Storage Utility in Fix Mode on page 538.
Processing Phases
In both processing modes, the Broker Storage Utility processes the storage files in three
phases.
During phase one, the utility checks the lowest level aspects of storage and ensures that
the storage system is transactionally consistent (that is, that storage updates are
applied as logical units of work). It also checks queue storage for missing or corrupt
log and/or storage files.
During phase two, the utility verifies that the mapping of the Broker's hierarchical data
model to physical storage is intact and contains no inconsistencies. During this phase
it verifies that the Broker Server contains logical Brokers, which in turn contain lists of
clients, client groups, and document types. The utility does not examine queue
storage for these individual objects or inspect the detailed contents of client queues.
Administering webMethods Broker Version 9.5 SP1 535
B webMethods Broker Storage Utility
During phase three, the utility verifies that Broker's metadata is sufficiently consistent to
allow the Broker to start properly. Items that the utility examines during this phase
include, but are not limited to, metadata about clients, client groups, document types,
and shared territory information. In fix mode, the utility removes items that are
beyond repair.
The utility advances to the next phase only if it completes the current phase successfully.
For example, if you run the utility in check mode and it encounters inconsistencies
during phase one, the utility reports the inconsistencies and exits. You must resolve the
inconsistencies in phase one before the utility will proceed to phase two.
Files on which the Utility Operates
In check mode, the Broker Storage Utility reads the set of files that make up the queue
storage system. In fix mode, the utility reads and writes to these files. During initial
problem diagnosis, you run the Broker Storage Utility in check mode on your existing
queue storage files. If you decide that you want to run the utility in fix mode to reconcile
inconsistencies in queue storage, you must do so on a copy of queue storage, not the original
files. After the utility finishes, replace the original files with the repaired files.
To create a copy of queue storage that the utility can use, you must create a separate
directory that contains the Broker Server's configuration file (awbroker.cfg) and all of the
Broker Server's queue storage files. If your queue storage files are currently distributed
across different directories or devices, you must copy the files from their existing
locations into this single directory.
Tip! To locate all of the files associated with your queue storage system, run the
"server_config storage" command with the -list option. For information, see
server_config storage on page 514.
Anytime you ask the Broker Storage Utility to operate on a directory other than the
Broker Server's actual data directory, the utility expects to find all of the queue storage
files in that directory. It does not look at the original queue storage files, only the ones in
the directory upon which you have asked it to run. If you have not copied the complete
set of queue storage files into this directory, the utility will fail.
The following tables identify the files that you must locate and place into the directory
when you make a copy of queue storage. Many of these files exist in the Broker Server's
data directory, so you might want to start by making a copy of that directory.
Filenames and Locations for Separate Storage Sessions
If you are using separate storage session, copy the following set of files into a single
directory. Run the Broker Storage Utility on this directory.
B webMethods Broker Storage Utility
536 Administering webMethods Broker Version 9.5 SP1
Example
If your existing queue storage files were distributed as follows:
C:\webMethods Broker_directory\data\awbrokersversion_number\MyBroker
awbroker.cfg
BrokerConfig.qs
BrokerData.qs
C:\MyBrokerLogs
MyBrokerConfig.qs.log
MyBrokerData.qs.log
D:\MyBrokerStorage
MyBrokerConfig01.qs.stor
MyBrokerData01.qs.stor
MyBrokerData02.qs.stor
You would gather all of these files into a single directory that looks like this:
E:\CopyofMyBrokerQueueStorage
awbroker.cfg
BrokerConfig.qs
BrokerData.qs
MyBrokerConfig.qs.log
MyBrokerData.qs.log
MyBrokerConfig01.qs.stor
MyBrokerData01.qs.stor
MyBrokerData02.qs.stor
Required Files Description
awbroker.cfg The Broker Server's configuration file. This file resides in the
Broker Server's data directory.
BrokerConfig.qs
and BrokerData.qs
The queue storage catalog files. These files reside in the Broker
Server's data directory.
BrokerConfig.qs.log
and
BrokerData.qs.log
The queue storage log files. The default names for the log files
are shown here. However, the names of these log files can be
specified when a Broker Server is created. The names might be
different on your system.
Often the log files reside in the Broker Server's data directory,
but sometimes they reside in different directories or on different
devices.
BrokerConfig.qs.stor
and all other
*.qs.stor files for the
configuration
storage session
BrokerData.qs.stor
and all other
*.qs.stor files for the
run-time storage
session
The storage files associated with the queue storage system. The
default names of the storage files are shown here. However,
storage file names can be specified when they are created. They
might be different on your system.
Sometimes storage files reside in the Broker Server's data
directory, but often they exist in different directories or on
different devices. Be certain to locate and copy all of the storage
files associated with each storage session. If necessary, use the
server_config storage on page 514 with the -list option to
locate them all.
Administering webMethods Broker Version 9.5 SP1 537
B webMethods Broker Storage Utility
Filenames and Locations for a Combined Storage Session
If you are using a combined storage session, copy the following set of files into a single
directory. Run the Broker Storage Utility on this directory.
Example
If your existing queue storage files were distributed as follows:
C:\webMethods Broker_directory\data\awbrokersversion_number\MyBroker
awbroker.cfg
Broker.qs
MyBroker.qs.log
D:\MyBrokerStorage
MyBroker01.qs.stor
MyBroker02.qs.stor
MyBroker03.qs.stor
You would gather all of these files into a single directory that looks like this:
E:\CopyofMyBrokerQueueStorage
awbroker.cfg
Broker.qs
Broker.qs.log
Required Files Description
awbroker.cfg The Broker Server's configuration file. This file resides in the
Broker Server's data directory.
Broker.qs The queue storage catalog file. This file resides in the Broker
Server's data directory.
Broker.qs.log The queue storage log file. The default name of the log file is
shown here. However, the name of the log file can be specified
when a Broker Server is created. It might be different on your
system.
Often the log file resides in the Broker Server's data directory,
but sometimes it resides in a different directory or on a different
device.
Broker.qs.stor and
all other *.qs.stor
files for the
combined storage
session
The storage files associated with the queue storage system. The
default name of the initial storage file is shown here. However,
the name of this file can be specified when the Broker Server is
created. Its name might be different on your system.
Additionally, multiple storage files can be defined, so your
Broker Server might have more than one.
Sometimes storage files reside in the Broker Server's data
directory, but often they exist in different directories or on
different devices. Be certain to locate and copy all of the storage
files associated with the queue storage system. If necessary, use
the server_config storage on page 514 with the -list option to
locate them all.
B webMethods Broker Storage Utility
538 Administering webMethods Broker Version 9.5 SP1
MyBrokerConfig.qs.log
MyBroker01.qs.stor
MyBroker02.qs.stor
MyBroker03.qs.stor
Running the Broker Storage Utility in Check Mode
Use the following procedure to run the Broker Storage Utility in check mode. In this
mode, the utility will report inconsistencies in the queue storage system but will not
attempt to reconcile them.
To run the Broker Storage Utility in check mode
1 Stop the Broker Server and navigate to the following directory:
webMethods Broker_directory/bin
2 Run the following command to start the utility:
server_qsck check dataDir [-p phaseNum] [-v]
where dataDir is the path to the Broker Server's data directory (if you want the utility
to operate on the original queue storage files) or the directory that contains a
complete copy of the queue storage system (if you want it to operate on a copy of the
files). For more information about running the utility on a copy of queue storage, see
Files on which the Utility Operates on page 535.
For example:
server_qsck check /var/opt/webmethods/awbrokers90/myBroker -p 1 -v
For additional information about the syntax for the "server_qsck" command, see
server_qsck Command Reference on page 540.
Running the Broker Storage Utility in Fix Mode
Use the following procedure to run the Broker Storage Utility in fix mode. In this mode,
the utility examines queue storage for inconsistencies and makes the changes necessary
to resolve the inconsistencies.
Include... If you want to...
-p Specify the phase through which you want to perform the
check. For example, if you want the utility to perform phases
one and two, set this flag to 2. If omitted, all phases are
performed.
-v Enable verbose mode, which displays informational
messages and identifies the object on which the utility is
operating. If omitted, only error messages and inconsistencies
are displayed.
Administering webMethods Broker Version 9.5 SP1 539
B webMethods Broker Storage Utility
Important! This procedure will modify your queue storage file in an attempt to resolve
inconsistencies. You should only run the utility in this mode on a copy of your queue
storage system. For information about making a copy of queue storage, see Files on
which the Utility Operates on page 535.
By default, the utility automatically resolves inconsistencies that it detects in the storage
system. However, you can optionally run the utility in "ask" mode, which instructs the
utility to prompt you before it makes a change. For example, if the utility discovers that
the storage system's log file is missing, it will ask whether you want to recreate the log file
as shown here:
Phase 1: QS Log file for "/var/opt/webmethods/awbrokers90/default/Broker.qs"
named "/var/opt/webmethods/awbrokers90/default/Broker.qs.log" was not found.
Attempt to recreate (y/yes)? _
If you reject the solution that the utility suggests, the utility will exit. For example, if the
utility reports that the log file is missing, you might want to decline the utility's proposed
solution (which is to recreate the file) and check whether the file has simply been moved
to another directory or whether its location had been incorrectly specified in the Broker
Server configuration file.
If the utility cannot reconcile inconsistencies in the storage system, make sure you have a
copy of the original, unmodified storage files and contact Software AG Global Support
for assistance.
To run the Broker Storage Utility in fix mode
1 Stop the Broker Server and navigate to the following directory:
webMethods Broker_directory/bin
Important! If you have not already made a copy of the queue storage files, do so before
you continue. For more information, see Files on which the Utility Operates on
page 535.
2 Run the following command to start the utility:
server_qsck fix copyDir [-a] [-p phaseN um] [-v]
where copyDir is the path to the directory that contains a copy of the queue storage
files.
Include... If you want to...
-a Instruct the utility to prompt you before it attempts to resolve
inconsistencies. Omit the -a flag if you want the utility to
automatically reconcile inconsistencies that it encounters.
-p Specify the phase through which you want the utility to
execute. For example, if you want the utility to reconcile
inconsistencies uncovered during phases one and two, set
this flag to 2. If omitted, all phases are performed.
B webMethods Broker Storage Utility
540 Administering webMethods Broker Version 9.5 SP1
For example:
server_qsck fix /var/opt/webMethods/awbrokers90/myBrokerCopy -a -v
For additional information about the syntax for the server_qsck command, see
server_qsck Command Reference on page 540.
3 After you have corrected all the files, run the utility in check mode one last time to
verify that there are no residual errors. Make corrections as necessary.
4 Copy the queue storage files back to their original locations.
server_qsck Command Reference
The server_qsck utility has the following four sub-commands:
server_qsck check
server_qsck fix
server_qsck help
server_qsck -version
server_qsck check
Performs a read-only check of the storage files. In this mode, the utility will apply the
changes in the queue storage log file to the storage (.stor) files (that is, play the log file),
but it will not fix any inconsistencies or make any other changes.
Checking stops as soon as an inconsistency occurs.
Note: Should the server_qsck utility encounter any errors reported by the system, the
utility will print out an error message and exit with a non-0 exit code. You can then report
this message and exit code information back to Software AG Global Support for further
assistance.
Syntax
server_qsck check dataDir [-p phaseNum] [-v]
-v Enable verbose mode, which displays informational
messages and identifies the object on which the utility is
operating. If omitted, only error messages and inconsistencies
are displayed.
Argument Description
dataDir The fully qualified path to the Broker Server's data directory (if
you want the utility to operate on the original queue storage
files) or the directory that contains a complete copy of the queue
storage system (if you want it to operate on a copy of the files).
Include... If you want to...
Administering webMethods Broker Version 9.5 SP1 541
B webMethods Broker Storage Utility
Example
server_qsck check /var/opt/webMethods/awbrokers90/myBroker -p 1 -v
server_qsck fix
Checks the storage files for inconsistencies and reconciles any inconsistencies that it
finds.
Important! Make a copy of the storage system files before you use this command. Run the
utility on the copies instead of the original files. If the utility is not able to resolve the
issues with your storage files, you will need to have the original, unmodified files if you
contact Software AG Global Support.
Syntax
server_qsck fix copyDir [-a] [-p phaseNum] [-v]
Flag Description
-p Specifies the phase through which you want to perform the
check, where phaseNum specifies the phase as follows:
1-Checks whether the underlying data files are consistent.
2-Checks whether the layer interfacing the Broker to the data
files is consistent.
3-Checks whether the basic metadata in the Broker is
consistent.
If this flag is omitted, all three processing phases are
performed.
For more information about processing phases, see Processing
Phases on page 534.
-v Enables verbose mode. This mode displays informational
messages and identifies the object on which the utility is
operating. If omitted, only error messages and inconsistencies
are displayed.
Argument Description
copyDir The fully qualified path to the directory that contains a copy of
the queue storage files. See Files on which the Utility Operates
on page 535 for information about creating this directory.
B webMethods Broker Storage Utility
542 Administering webMethods Broker Version 9.5 SP1
Example
server_qsck fix /var/opt/webMethods/awbrokers90/myBrokerCopy -a -v
server_qsck help
Displays usage information for the server_qsck command or one of its subcommands.
Syntax
server_qsck help [subCommand]
Example
server_qsck help fix
Flag Description
-a Enables ask mode. In this mode, the utility prompts you before
it reconciles an inconsistency. If omitted, the utility
automatically reconciles inconsistencies.
-p Specifies the phase through which you want to perform the
check, where phaseNum specifies the phase as follows:
1-Checks whether the underlying data files are consistent.
2-Checks whether the layer interfacing the Broker to the data
files is consistent.
3-Checks whether the basic metadata in the Broker is
consistent.
If this flag is omitted, all three processing phases are performed.
For more information about processing phases, see Processing
Phases on page 534.
-v Enables verbose mode. This mode displays informational
messages and identifies the object on which the utility is
operating. If omitted, only error messages and inconsistency
messages are displayed.
Argument Description
subCommand The specific subcommand (e.g., check or fix) for which you
want usage information.
If subCommand is omitted, general usage information is
displayed.
Administering webMethods Broker Version 9.5 SP1 543
B webMethods Broker Storage Utility
server_qsck -version
Displays the Broker Storage Utility's version number.
Syntax
server_qsck -version
B webMethods Broker Storage Utility
544 Administering webMethods Broker Version 9.5 SP1
Administering webMethods Broker Version 9.5 SP1 545
C Broker SSL Distinguished Name Syntax
Overview . . . . . . . . . . . . . . . . . . . . . . . . . . . . . . . . . . . . . . . . . . . . . . . . . . . . . . . . . . . . . . . . . . . 546
Distinguished Name Syntax . . . . . . . . . . . . . . . . . . . . . . . . . . . . . . . . . . . . . . . . . . . . . . . . . . . . . 546
Using Distinguished Names with Broker . . . . . . . . . . . . . . . . . . . . . . . . . . . . . . . . . . . . . . . . . . . 546
C Broker SSL Distinguished Name Syntax
546 Administering webMethods Broker Version 9.5 SP1
Overview
This appendix is a reference for the syntax conventions used when configuring SSL
distinguished names (DNs) with Broker. A DN is that portion of a certificate that
identifies either the owner or issuer of the certificate.
Distinguished Name Syntax
webMethods Broker uses the following format conventions for DNs:
A field consists of a tag and a value, separated by an equal sign.
Fields are separated by commas.
Tags are case insensitive (CN or cn).
Order of the fields is not taken into account.
If a field is not set, it is omitted.
Values that contain commas or equal signs must be contained within quotation
marks.
The following is an example of a distinguished name:
CN=John Smith,OU=Engineering,O=ABCDCorp,
L=Sunnyvale,ST=CA,C=USA,EMAIL=jsmith@ABCDCorp.com
Broker supports the use of multi-valued attributes separated by commas. For example, a
distinguished name could have two common names, as follows:
CN=John Smith,CN=JSMITH
Using Distinguished Names with Broker
Follow these rules when entering DNs on the command line for utilities used with
Broker.
Enclose DNs in double quotation marks.
If a value within the distinguished name contains one of the characters shown here in
parentheses (, ; = + < > #), enclose the value with double quotation marks (as in
O="Software AG USA, Inc.").
On Windows, you must escape each quotation mark by preceding it with a backslash
(\"). On UNIX (except for C shell), you do not need to escape interior double
quotation marks if you enclose the DN in single quotation marks.
Administering webMethods Broker Version 9.5 SP1 547
D Managing Certificate Files with OpenSSL
Overview . . . . . . . . . . . . . . . . . . . . . . . . . . . . . . . . . . . . . . . . . . . . . . . . . . . . . . . . . . . . . . . . . . . 548
Managing Certificate Files . . . . . . . . . . . . . . . . . . . . . . . . . . . . . . . . . . . . . . . . . . . . . . . . . . . . . . 548
D Managing Certificate Files with OpenSSL
548 Administering webMethods Broker Version 9.5 SP1
Overview
This appendix shows how to use the OpenSSL command editor for basic operations with
Broker security, such as creating and configuring keystore and trust store files in different
formats, converting certificate files from one format to another, and sending a request for
a signed certificate to a CA.
Managing Certificate Files
Following is a list of typical operations needed to configure and manage SSL certificate
(keystore and trust store) files:
Generating a key and certificate request
Viewing a certificate request
Building a keystore
Converting between certificate file formats (PEM and PKCS12)
Viewing a PKCS12 file
Viewing an SSL certificate in a PEM file
Building a trust store
Generating a Key and Certificate Request
Use this command to generate a key pair and a signed certificate request to be sent to the
certification authority (CA):
openssl req -newkey rsa:<keysize> -keyout <keyfile>.pem -keyform PEM
-out <request>.pem -outform PEM
where the values for -keyform and -outform can be PEM or DER, and keysize is typically
1024 or 2048(the higher the value, the larger the key size and the greater the security).
The command will prompt for the following:
Passphrase for the keyfile
Information about the certificate (DN components), depending on what is specified in
openssl.cnf
Extra attributes, which you can ignore
Viewing the Certificate Request
Use this command to view the certificate request that you will send to the CA:
openssl req -in <request>.pem -text -noout
After sending the request to the CA, you should get back a signed certificate.
Administering webMethods Broker Version 9.5 SP1 549
D Managing Certificate Files with OpenSSL
Building a Keystore
Use this command to create a keystore file in PEM format:
cat <signed-certificate>.pem <keyfile>.pem <keystore.pem>
If you are using PKCS12 as the file type (preferred) instead of PEM, you must
additionally convert the PEM file to PKCS12, as follows:
openssl pkcs12 -export -in <keystore>.pem -out <keystore.p12>
-name "friendly name"
The "friendly name" (sometimes referred to as an alias) is optional. It can be any string.
Viewing a Certificate in a PKCS#12 File
This operation cannot be done directly using OpenSSL. You must first copy out the
PKCS12 certificate to a PEM file, and then view the certificate in the PEM file.
openssl pkcs12 -in <keystore>.p12 -clcerts -out <afile>.pem
Viewing a Certificate in a PEMFile
The following command allows you to dump the entire certificate in a readable format:
openssl x509 -in <afile>.pem -text -noout
You can also select which parts of the certificate to view, for example:
openssl x509 -in <afile>.pem -subject -noout
openssl x509 -in <afile>.pem -issuer -noout
openssl x509 -in <afile>.pem -dates -noout
By default, the file is assumed to be in PEM format. If the file is in DER format, you can
specify the following:
-inform DER
Building a Trust Store
If the CA certificates are in PEM format, you only need to concatenate them to build the
trust store; for example:
cat <ca-cert-1>.pem <ca-cert-2>.pem ... <ca-cert-n>.pem >
<truststore>.pem
If the CA certificates are not in PEM format, convert them to PEM format first and then
concatenate them.
If the CA certificates are in PKCS12 format, do the following:
openssl x509 -in <ca-cert-i>.p12 -out <ca-cert-i>.pem
If the CA certificates are in DER format, do the following:
openssl x509 -in <ca-cert-j>.der -inform PEM
-out <ca-cert-j>.der -outform PEM
D Managing Certificate Files with OpenSSL
550 Administering webMethods Broker Version 9.5 SP1
Administering webMethods Broker Version 9.5 SP1 551
E Using Access Labels
Overview . . . . . . . . . . . . . . . . . . . . . . . . . . . . . . . . . . . . . . . . . . . . . . . . . . . . . . . . . . . . . . . . . . . 552
Types of Access Control . . . . . . . . . . . . . . . . . . . . . . . . . . . . . . . . . . . . . . . . . . . . . . . . . . . . . . . 552
Per-Message Security . . . . . . . . . . . . . . . . . . . . . . . . . . . . . . . . . . . . . . . . . . . . . . . . . . . . . . . . . 552
What Is an Access Label? . . . . . . . . . . . . . . . . . . . . . . . . . . . . . . . . . . . . . . . . . . . . . . . . . . . . . . 552
Using Access Labels . . . . . . . . . . . . . . . . . . . . . . . . . . . . . . . . . . . . . . . . . . . . . . . . . . . . . . . . . . 554
Acquiring an Access Label through Access Label Adapter . . . . . . . . . . . . . . . . . . . . . . . . . . . . . 556
Behavior Across Broker Boundaries . . . . . . . . . . . . . . . . . . . . . . . . . . . . . . . . . . . . . . . . . . . . . . 560
E Using Access Labels
552 Administering webMethods Broker Version 9.5 SP1
Overview
Access labels allow the granting of user rights on a per-message basis. This appendix
explains how access labels work in webMethods Broker and how to implement them.
Types of Access Control
A Broker client is allowed to publish and subscribe to documents based on:
Document type
Its client group can-publish and can-subscribe lists
webMethods Broker also supports access control at the individual document level. This
control is per-message based rather than type based.
In certain situations where different access levels are required, type-based access control
may be insufficient or may require too complex a solution.
For example, assume a document type deleteRecord. To provide different user rights
based on Confidential, Secret, and Top Secret access, you might need to publish three
document types: deleteConfidentialRecord, deleteSecretRecord, and
deleteTopSecretRecord. This requires the creation of three separate client groups with
different permissions for accessing the document types.
Access labels allow you to specify permissions for a document instance. In the above
example, the Confidential, Secret, and Top Secret clients can use the single document
type deleteRecord, with individual documents of that type having different access
control levels.
Per-Message Security
Access labels allow you to prevent a Broker client from receiving a specific document
regardless of whether its client group is authorized to receive the document type to
which the message belongs. The publisher labels a document's access rights, and Broker
enforces access at the per-message level.
Access labels also allow you to provide a receiving Broker client with information about
the publisher's rights.
What Is an Access Label?
An access label is a bitmask composed of combinations of ones and zeroes. Examples of
access label bitmasks are shown in the following table:
Administering webMethods Broker Version 9.5 SP1 553
E Using Access Labels
You define access labels using a sequence of unsigned short values. Each value in the
sequence represents a position in the bitmask. For the example bitmasks shown above,
the corresponding access label definitions are shown in the following table:
Bitmask Description
110001 6-bit access label
100100 6-bit access label
110010010011 12-bit access label
100010001000 12-bit access label
11001100110011001
1001100
24-bit access label
10000000000010000
0000000
24-bit access label
Bitmask Access Label Definition
110001 label[0]=5
label[1]=4
label[2]=0
100100 label[0]=5
label[1]=2
110010010011 label[0]=11
label[1]=10
label[2]=7
label[3]=4
label[4]=1
label[5]=0
100010001000 label[0]=11
label[1]=7
label[2]=3
11001100110011001
1001100
label[0]=23
label[1]=22
label[2]=19
label[3]=18
label[4]=15
label[5]=14
label[6]=11
label[7]=10
label[8]=7
label[9]=6
label[10]=3
label[11]=2
E Using Access Labels
554 Administering webMethods Broker Version 9.5 SP1
When defining access labels for the clients, duplicate values in the label are ignored. For
example, the following labels:
label[0]=5
label[1]=4
label[2]=0
label[3]=5
label[4]=4
label[5]=0
are the same as:
label[0]=5
label[1]=4
label[2]=0
and both yield the following bitmask:
110001
However, duplicate values are not allowed when specifying an access label for a
document during a publish operation.
The order in which you define the sequence of access labels is unimportant. For example,
the following two groups of labels yield the same bitmask:
label[0]=5
label[1]=4
label[2]=0
and
label[0]=4
label[1]=0
label[2]=5
Note: Negative values are invalid and will generate errors.
Using Access Labels
Access labels work by performing a bitwise comparison between the access label bitmask
assigned to the client and the access label bitmask assigned to the document.
A document is accessible by a client only if the document bitmask 1 bits have
corresponding 1 bits in the client bitmask. For example, a client with the following access
label bitmask:
110001
can access a document with access label bitmask
110001 or 100001
10000000000010000
0000000
label[0]=23
label[1]=11
Bitmask Access Label Definition
Administering webMethods Broker Version 9.5 SP1 555
E Using Access Labels
However, it cannot access a document with the following access label bitmasks:
100100 or 000100
The following truth table describes the bitmask comparison logic:
You can also describe the bitmask comparison logic with the following function:
if (document_access_label & (~client_access_label) != 0)
//FAIL
else
//PASS
In general, setting more bits in the access level bitmask creates higher access levels. For
example, setting a client access label bitmask to:
1111111
provides access to any document with an access label with any combination of the 6
lowest bits (0 through 5) set.
You can also use an access label to determine if a client has the right to label a document
with a certain access level during a publishing operation. It works the same as
determining whether a client can access a document with a certain access level.
For example, a client with the following access level bitmask:
110001
Can label a document with one of the following access labels:
110001 or 100001
But cannot label a document with these access labels:
100100 or 000100
The access label assigned to particular document is called a control label, and it is stored
in the envelope field _env.controlLabel.
A publishing client is responsible for setting this field using an API. An option is
provided to have the Broker set this field for the client by using the client's access label.
This option (normally disabled) is enabled by using the following API calls:
For Java API:
void BrokerClient.setAutomaticControlLabel (Boolean enabled);
For JMS API:
void WmConnectionFactory.setAutomaticControlLabel (Boolean enabled);
For C# API:
Boolean IConnectionFactory.AutomaticControlLabel;
Document bit value Client Bit Value: 0 Client Bit Value: 1
0 1 1
1 0 1
E Using Access Labels
556 Administering webMethods Broker Version 9.5 SP1
Note: For more information about the API calls, see the appropriate webMethods Broker
Programmer's Guide.
When publishing a document, the publishing client's access label is stored in the
_env.pubLabel envelope field. This field is called the source label. The Broker does not
make use of this information, but the receiving clients can. One possible usage for a
receiving client is to determine the type of information it will return back to the
publishing client in a request/reply situation.
The client's access label is sometimes called the receipt label. The receipt label is checked
only when documents are pulled from the Broker client queue for delivery to the client.
The receipt label is not checked when documents are placed in the queue.
Acquiring an Access Label through Access Label Adapter
If a Broker client has an identity (a distinguished name or DN) and an authenticator
name (the issuer DN of the client's SSL certificate), the Broker automatically requests an
access label for the client when establishing a client session, if an access label adapter
(ALA) is available.
The ALA is a custom Java API program that uses a client on the system-defined
accessLabelAdapter client group. It is not necessary for an ALA to create subscriptions.
The accessLabelAdapter client group has a life cycle of destroy on disconnect and storage
type of volatile. You can place an Access Control List (ACL) on the accessLabelAdapter
client group to control the access to this client group by ALAs.
Note: Software AG does not include an ALA as part of the product. You must create the
adapter yourself.
The primary function of the ALA is to receive access label lookup documents
(Broker::ALA::lookup) from the Broker, retrieve the access label from storage, and reply
with access labels. A secondary function is to update or revoke access labels that the
Broker already has.
The client access labels are usually stored in a file or a database as key-value pairs. The
key fields for an access label are as follows:
User DN (required)
Authenticator DN (required)
Certificate serial number (optional)
Hint (optional)
The hint field allows a unique user DN, authenticator DN, and certificate serial number
combination to have multiple access labels. If you use hint strings as a key field in the
lookup table, then you must supply the appropriate hint strings (through
BrokerConnectionDescriptor) when creating Broker clients.
Administering webMethods Broker Version 9.5 SP1 557
E Using Access Labels
Multiple ALAs can be connected to a single Broker and a single ALA can be connected to
multiple Brokers. When multiple ALAs are connected to a single Broker, the Broker
locates the ALA that contains the access label for a particular user. If multiple ALAs
contain access labels for the same user, the Broker will use the value returned by the first
ALA that it contacts.
Note: There is no advantage to using multiple ALAs unless you maintain multiple client
access label databases.
ALA Communication
The Broker and ALA communicate using system-defined document types. All document
types described are volatile with infinite time-to-live.
// Sent from Broker to ALA. ALA replies with
// Broker::ALA::label or Broker::ALA:error
Broker::ALA::lookup {
unicode_string user;
unicode_string authenticator;
unicode_string serial;
unicode_string hint;
};
// Sent from ALA to Broker, in response to
// Broker::ALA::lookup.
Broker::ALA::label {
unicode_string user;
unicode_string authenticator;
short label[];
};
// Sent from ALA to Broker, in response to
// Broker::ALA::lookup.
Broker::ALA::error {
unicode_string user;
unicode_string authenticator;
unicode_string error;
unicode_string detail;
};
// Sent from ALA to Broker.
Broker::ALA::change {
unicode_string user;
unicode_string authenticator;
unicode_string serial;
short label[];
};
The ALA can use the Broker::ALA::error document to report problems during label
lookup. The error field should be one of the following:
E Using Access Labels
558 Administering webMethods Broker Version 9.5 SP1
If the error string is not internal, the current access label is invalidated (e.g., cleared).
You can use the detail field to record an implementation-specific error message. If the
detail field is present, the Broker logs an error for the failure. In error cases, any pending
lookups for the user's label will fail. If there is a non-empty detail string, it is logged to the
Broker Server's error log.
The ALA can use the change document to update an access label the Broker already
knows about. You can effectively revoke a label by updating it with a zero-length label.
The client is not notified when its access label changes.
The Broker delivers documents to the ALA client (that is, the _env.destId field is set). The
ALA should confirm that_env.pubId is set to //broker-name.
The ALA should deliver documents to the Broker using //broker-name as the destination
ID. The Broker ignores published ALA documents, as well as documents not delivered
from a local member of the "accessLabelAdapter" client group.
Error Handling
The Broker takes action depending on the ALA failure mode:
Error Field Meaning
unknown The user is not known to the ALA.
internal A temporary failure has occurred. If the client has an existing
label, it is not invalidated.
Failure Mode Broker Action
ALA is not running
(not connected)
Requests for client access labels fail until the ALA is running
again.
ALA does not respond Pending access label lookups fail after waiting 10 seconds for an
ALA reply. Clients that already have access labels continue to
function.
In the future, the Broker may disconnect the ALA if the ALA
does not respond to any requests for one minute. This might
help get the ALA restarted.
ALA disconnects If an ALA disconnects, it will likely not respond within the 10
second time-out and requests to it will be treated as such.
ALA supplies invalid
replies
The ALA could reply to a lookup with an unknown DN, or
invalid access label (for example, negative label values). Some
invalid replies will be ignored, and some will result in the failure
of an access label lookup. Regardless, the Broker will log each
failure by the ALA.
Administering webMethods Broker Version 9.5 SP1 559
E Using Access Labels
The Access Label Process
Use the following procedure to create an access label.
To create an access label
1 Configure the Broker.
The Broker uses clients connected to the system-defined client group
accessLabelAdapter for access label lookups. You can use an ACL on the client group
to restrict access to trusted adapters.
2 Start the ALA.
Multiple ALAs can be connected to a single Broker, and a single ALA can be
connected to multiple Brokers. Client group replication helps support this usage by
distributing the ACL. It is up to you to maintain consistency across multiple instances
of the ALA.
The adapter does not need to make any subscriptions.
In a trusted system, the ALA should use SSL and have a certificate that matches one
listed in the client group ACL.
3 Create the Broker client.
The creation of the client includes an application-defined hint string.
4 The Broker asks for an access label.
The Broker builds a Broker::ALA::lookup request document to get an access label for
the client. The document includes the client user information (DN and issuer DN)
and the application defined hint string.
5 The Broker delivers the document to one of the connected ALAs.
If there are no ALAs running on the Broker, the lookup fails and the client does not
get an access label.
6 ALA returns an access label.
The ALA can make one of two responses to each label request: an access label or an
error.
A successful response (Broker::ALA::label) includes the access label.
A failure response (Broker::ALA::error) includes an error type, DN, and optional
error detail.
A response takes the form of a document delivered to the local Broker.
Multiple ALAs running The Broker uses the first ALA to connect; it ignores the other
ALAs until the first one disconnects.
Failure Mode Broker Action
E Using Access Labels
560 Administering webMethods Broker Version 9.5 SP1
The ALA should be coded to ignore documents not from the local Broker (for
example: check that_env.pubId is equal to"//brokername").
The ALA should send its reply using awDeliverReplyEvent (or the equivalent Java
API function) to make sure the envelope is properly set up. If the ALA does not
use this function, the _env.tag field from the Broker::ALA::lookup document will
not be copied over, and the result of the lookup will affect all outstanding lookup
requests for that client's owning user.
The ALA should also copy the user and authenticator values from the request to
the response. If the ALA does not copy these values, no clients will receive the
labels.
7 The Broker gets a response from the ALA.
The Broker handles each kind of ALA response:
Expiration of Labels
Labels do not expire. They remain valid until the ALA reports a new label value for the
client's owning user by means of a Broker::ALA::change document.
The Broker does attempt to refresh the client's access label each time the client reconnects.
For shared-state clients, this happens each time the number of connected clients goes
from zero to one.
If an ALA wants to expire labels, it may do so by issuing Broker::ALA::change
documents, using its own expiration policy. Note that change documents apply to all
clients with a matching DN and issuer DN pair.
Behavior Across Broker Boundaries
Document access labels are preserved unchanged between Brokers and across territory
gateways. To maintain security, all interconnected Brokers and territories should share
the same meaning for access label values.
ALA Response Broker Action
Broker::ALA::label The Broker assigns the access label to the requesting
client if this document includes a tag. If the tag is not set,
any clients with pending requests for that user (DN and
issuer DN) are updated.
Broker::ALA::error Any clients with pending requests for that user (DN and
issuer DN) get a failure code.
Administering webMethods Broker Version 9.5 SP1 561
F Configuration Audit Logging
Overview . . . . . . . . . . . . . . . . . . . . . . . . . . . . . . . . . . . . . . . . . . . . . . . . . . . . . . . . . . . . . . . . . . . 562
Audit Log Description and Functionality . . . . . . . . . . . . . . . . . . . . . . . . . . . . . . . . . . . . . . . . . . . . 562
Enable Audit Logging and Identify the Information to Log . . . . . . . . . . . . . . . . . . . . . . . . . . . . . . 565
Viewing the Audit Log . . . . . . . . . . . . . . . . . . . . . . . . . . . . . . . . . . . . . . . . . . . . . . . . . . . . . . . . . 565
Editing the Audit Log Parameters in the Broker Server Configuration File . . . . . . . . . . . . . . . . . 566
F Configuration Audit Logging
562 Administering webMethods Broker Version 9.5 SP1
Overview
This chapter describes the webMethods Broker configuration audit logging functionality,
which allows you to log changes made to Broker Server, Broker objects, territories and
gateways. The chapter explains how to enable configuration audit logging and describes
how to view and maintain the audit log.
Audit Log Description and Functionality
The configuration audit log receives messages from Broker Server. These messages
represent any changes to the Broker Server configuration and authentication settings. For
example, when a Broker is added or removed from the Broker Server, the Broker Server
writes the event to the audit log. Audit log entries include the date and time the event
occurred and other information depending on the connecting Broker client. For example,
if the connecting client is a BrokerAdminClient, the log entries include the client ID.
You can use the information in the audit log to record and track any configuration
changes made on the Broker Server. The information can be useful for recording events
and troubleshooting.
Audit Log File Name and Location
The configuration audit log resides on the machine where Broker Server is installed. Each
audit log file name is appended with a timestamp in seconds since 1970, for example,
audit1183974252.log. The following table lists where the audit log files are located.
You can change the name and location of the audit log in the Broker Server configuration
file. For instructions, see Editing the Audit Log Parameters in the Broker Server
Configuration File on page 566.
Audit Log File Size and Cache Size
The default audit log size is 2 megabytes; however, you can increase the maximum size
up to 2 gigabytes. If the maximum size is exceeded, a new audit log is automatically
created on the Broker Server. You can increase or decrease the maximum file size by
editing the Broker Server configuration file. For instructions, see Editing the Audit Log
Parameters in the Broker Server Configuration File on page 566.
On this platform... The default audit log directory is located here...
Windows C:\BrokerServerDataDir\auditlog\audit<timestamp>.log
UNIX BrokerServerDataDir/auditlog/audit<timestamp>.log
Administering webMethods Broker Version 9.5 SP1 563
F Configuration Audit Logging
The default audit log cache controls the number of audit records that are cached in
memory before they are written to the log file. If the cache size is set as 100, then audit
records will be written to the file after 100 records are collected in memory. The default
cache size is 500.
Audit Log Categories
You can configure Broker Server to specify which types of activity you want to include in
the log. The audit log can contain the following information:
Type Description
Connection Records the following information when a connection is
established to the Broker Server and/or disconnected from the
Broker Server:
Date and time the connection was established or
disconnected
Hostname and port number
Socket file descriptor
Session Records the following information when a session is created or
disconnected on the Broker Server.
Date and time the session was established or disconnected
Hostname/IP address
Broker Server
Modification
Records the date, time and user information when the following
changes are made to the Broker Server configuration:
The license file is updated.
The Server Log settings are changed or purged.
The audit log settings are changed or purged.
A Broker is added and deleted.
Broker Server
Security
Records the date, time and user information when changes are
made to Broker Server ACL and SSL security settings.
Broker Server
Start/Stop
Records the date, time and user information when the Broker
Server is stopped or restarted.
Broker Modification Records the date, time, and user information when the following
changes are made:
A Broker description is changed.
The default Broker is changed.
Document Type Logging (Apply) is enabled or disabled.
F Configuration Audit Logging
564 Administering webMethods Broker Version 9.5 SP1
Document Type
Modification
Records the date, time, and user information when the following
changes are made to a Broker document type:
A document type description is added or changed.
A Time to Live setting is changed.
A new topic is added (or pasted).
A document type is deleted.
Client Group
Modification
Records the date, time, and user information when the following
changes are made to a client group:
A new Client Group is added (or pasted).
An existing Client Group is deleted.
A Client Group description is changed.
A Log on Publish document type is added or removed from
the client group.
A Log on Ack document type is added or removed from the
client group.
Client Group Security Records the date, time, and user information when the following
changes are made to client group security settings:
The Access Label Required option becomes enabled for a
Client Group.
ACL settings are changed.
A Can Publish document type is added or removed from the
client group.
A Can Subscribe document type is added or removed from
the client group.
Gateway Modification Records the date, time, and user information when the following
changes are made to a gateway:
A gateway Broker is added or deleted from the Broker
Server.
Keep Alive, Static Gateway Forwarding, and Refuse Shared
configuration settings are changed on a territory gateway.
Territory Modification Records the date, time, and user information when the following
changes are made to a territory:
A territory is added or deleted.
A Broker is added to a territory.
Type Description
Administering webMethods Broker Version 9.5 SP1 565
F Configuration Audit Logging
Enable Audit Logging and Identify the Information to Log
Audit logging is enabled and configured in My webMethods.
To enable audit logging and to identify the information that you want to log
1 In My webMethods: Messaging >Broker Server>Servers.
2 In the Broker ServerList, click the server whose audit log you want to enable and
configure.
3 Click the Audit Logtab.
4 Next to Audit Log Stateselect the Enable Auditingcheck box.
5 Under Audit Log Categories, select the types of messages that you want Broker Server to
include in the log. For a description of the log categories, see Audit Log Categories
on page 563.
6 Click Apply.
Viewing the Audit Log
You can view the audit log with any text editor. Each audit record contains the following
information:
Field Description
RecordId A unique identifier for internal use.
Result Indicator of success or failure for the operation. 0 indicates
success; 1 indicates failure.
ClientId The ID of the client performing the operation. If a client ID does
not exist (for example, a server client does not have a client ID),
this field will be NULL.
Operation A description of the operation. The descriptions reflect the
operations listed on the Audit Log tab.
Input The input string given by the user for the operation being
audited.
Date The date and time at which the operation occurred and the
record is logged.
F Configuration Audit Logging
566 Administering webMethods Broker Version 9.5 SP1
Editing the Audit Log Parameters in the Broker Server
Configuration File
The Broker Server configuration file contains several parameters that control the audit
log. You can edit these parameters using any text editor.
To edit the audit log parameters in the Broker Server configuration file
1 Stop the Broker Server.
2 On the machine where Broker Server is installed, locate the Broker Server's
configuration file (awbroker.cfg) and make a backup copy.
3 Open the configuration file in a text editor.
4 Edit the auditlog-dir, auditlog-maxFileSize, and auditlog-maxWriteCache audit log
parameters as necessary. For detailed descriptions of these configuration parameters,
see webMethods Broker Server Configuration Parameters.
5 Save the configuration file.
6 Restart the Broker Server.
Administering webMethods Broker Version 9.5 SP1 567
G webMethods Broker Document Logging
webMethods Broker Document Logging . . . . . . . . . . . . . . . . . . . . . . . . . . . . . . . . . . . . . . . . . . . 568
Logging Utility Client Groups and Clients . . . . . . . . . . . . . . . . . . . . . . . . . . . . . . . . . . . . . . . . . . . 569
Setting Up Document Logging . . . . . . . . . . . . . . . . . . . . . . . . . . . . . . . . . . . . . . . . . . . . . . . . . . . 571
Logging Utility Management . . . . . . . . . . . . . . . . . . . . . . . . . . . . . . . . . . . . . . . . . . . . . . . . . . . . . 575
Built-In Services . . . . . . . . . . . . . . . . . . . . . . . . . . . . . . . . . . . . . . . . . . . . . . . . . . . . . . . . . . . . . . 576
G webMethods Broker Document Logging
568 Administering webMethods Broker Version 9.5 SP1
webMethods Broker Document Logging
You can configure your system to log documents that Broker clients publish to or
subscribe to, on Brokers. Integration Server logs those documents to the IS Core Audit
Log database component. Configuring your system to log documents that Broker clients
publish to or subscribe to, on Brokers, involves these steps:
During installation of webMethods Broker, you selected a preconfigured storage
session for the Broker Server. Make sure the Broker Server storage files can
accommodate the volume of document logging you expect. For instructions on
adjusting the size of the storage file, see The Storage Files on page 84.
Install webMethods Logging Utility on Integration Server. The Logging Utility
functions as a logging agent between Integration Server and Brokers. Also, install the
IS Core Audit Log database component, if it is not already installed. For instructions,
see Installing webMethods Products.
Configure Integration Server to connect to a Broker on which Broker clients will
publish or subscribe to documents you want to log. For instructions, see webMethods
Integration Server Administrators Guide.
Set up document logging, as follows:
Enable document logging on the connected Broker.
Identify the documents you want the connected Broker to log, and specify
whether to log the documents on publish or on subscriber acknowledgement.
Logging Utility (WmLogUtil package) is an Integration Server package.
Therefore, it can communicate only with the Broker that is connected to
Integration Server. If you want other Brokers in a territory or cluster also to
perform document logging then you must configure Integration Server and
Logging Utility for that Broker also.
Optionally, specify your own document IDs for logged documents. Doing so lets
you provide a uniform business context for these documents that will be helpful
when you view them later in My webMethods.
After document logging is set up, the connected Broker begins creating copies of
the documents you identified. These copies are called logged documents, and are
stored in Broker's Logging Utility client queue. Identify the number of logged
documents Logging Utility must remove from Broker's Logging Utility client
queue at one time and forward to Integration Server to store in the IS Core Audit
Log database component.
For instructions, see Setting Up Document Logging on page 571.
The following figure illustrates document logging with the Logging Utility.
Administering webMethods Broker Version 9.5 SP1 569
G webMethods Broker Document Logging
Logging Utility Client Groups and Clients
When the Logging Utility connects to Broker for the first time, Broker creates two client
groups and a client in each client group for Logging Utility:
G webMethods Broker Document Logging
570 Administering webMethods Broker Version 9.5 SP1
LogOnPublish client group. For grouping the Logging Utility client queues that store
documents logged during publish to Broker.
LogOnAck client group. For grouping the Logging Utility client queues that store
documents logged during subscription acknowledgement to Broker.
Both client groups are created with the property "AllCanSubscribe," which means clients
belonging to these client groups can subscribe to any document without the need to add
that document to the client group's "cansubscribe" list.
Note: When you create a new Broker, the LogOnPublish and LogOnAck client groups are
also created simultaneously with the default client groups.
Each client group contains the following clients:
<Integration Server client prefix>_LogOnPublish. Broker creates this client in the
LogOnPublish client group. The queue of this client stores the documents logged
during publish to Broker.
<Integration Server client prefix>_LogOnAck. Broker creates this client in the
LogOnAck client group. The queue of this client stores the documents logged during
subscriber acknowledgement to Broker.
Note: Logging Utility clients on Broker and Broker clients are different from one
another. Do not consider them to be functionally similar.
Client ID
When you are connecting multiple Integration Servers to Broker, the Logging Utility on
the Integration Server that first connects to the Broker creates the LogOnPublish and
LogOnAck client groups. When the remaining Integration Servers connect to the Broker,
only clients are created in the respective client groups.
Each Logging Utility client has an associated Client ID. The first part of the Client ID
identifies the Integration Server with which the client is associated, and the second part
identifies the associated Logging Utility client group.
Integration Server Client prefix is a string that identifies Integration Server to Broker. By
default, Integration Server uses its license key for the prefix. For ease of use, you can
replace it with a name of your choice.
Client ID has the following formats:
<Integration Server client prefix>_LogOnPublish
For example, in the client ID, Wjb5tM+bn8pBOTAWIc4XWbfdh5w_LogOnPublish,
Wjb5tM+bn8pBOTAWIc4XWbfdh5w is the name of the Integration Server, and LogOnPublish
is the name of the Logging Utility client group.
<Integration Server client prefix>_LogOnAck
Administering webMethods Broker Version 9.5 SP1 571
G webMethods Broker Document Logging
For example, in the client ID, Wjb5tM+bn8pBOTAWIc4XWbfdh5w_LogOnAck,
Wjb5tM+bn8pBOTAWIc4XWbfdh5w is the name of the Integration Server, and LogOnAck is
the name of the Logging Utility client group.
Note: To be able to set up document logging effectively, the client prefixes of all
Integration Servers in a cluster must be the same.
Identifying a Logging Utility Client by Client ID
Use the following procedure to identify a logging utility client by client ID.
To identify a Logging Utility client by client ID
1 Set the client prefix from Integration Server Administrator: Settings >Messaging
>webMethods Messaging Settings. For complete instructions, see webMethods
Integration Server Administrators Guide.
a Click the Broker connection alias link.
b Click Edit Broker Connection Alias and set the client prefix.
2 After setting the client prefix, restart Integration Server and log on to My
webMethods Server.
3 In My webMethods: Messaging >Clients.
4 Specify a filter to select the Broker that is connected to Integration Server, and click Go
to display the list of clients.
5 Search for the client ID with the client prefix you set in the Integration Server.
Setting Up Document Logging
You must set up document logging so that the Logging Utility clients in the
LogOnPublish client group can log documents when publish activity occurs at Broker,
and clients in the LogOnAck client group can log subscriber acknowledgement activity at
Broker.
To set up document logging
1 Enable document logging. For more information, see Enable Document Logging on
page 572.
2 Identify the document types you want to log. For more information, see Identify
Document Types to Log on page 572.
3 Subscribe to document types from other Brokers. For more information, Subscribe to
Document Types from Other Brokers in the Territory or Cluster on page 573.
G webMethods Broker Document Logging
572 Administering webMethods Broker Version 9.5 SP1
4 Specify document IDs. For more information, see Specify User-Defined Document
IDs on page 573.
5 Specify how many documents to pass to Integration Server. For more information,
see Specify Number of Logged Documents to Give to Integration Server at One
Time on page 574.
6 Configure any additional settings, as needed. For more information, see Other
Configuration Settings on page 575.
Enable Document Logging
Use the following procedure to enable document logging on Broker.
To enable document logging on Broker
1 In My webMethods: Administration >Messaging >Broker Servers >Servers.
2 Click the name of the Broker Server that hosts the Broker to which Integration Server
will connect. On the Broker Server Details page, do the following:
a Click the Brokers tab and then click the name of the Broker to which Integration
Server will connect.
b Click the Configuration tab, select the Document loggingcheck box, and then click
Apply.
Identify Document Types to Log
Use the following procedure to identify document types you want the connected Broker
to log. Specify whether to log the documents on publish or on subscriber
acknowledgement.
To identify document types to log
1 In My webMethods: Administration >Messaging >Broker Servers >Clients.
2 In the Client List, click the client ID of the Broker client (<Integration Server client
prefix>_LogOnPublish and <Integration Server client prefix>_LogOnAck) for which you
want to register document type subscriptions. If the Broker client does not appear in
the list, use the Searchtab to locate it.
3 On the Client Details page, click the Subscriptions tab. You will see a list of all the
document types to which the Broker client has "cansubscribe" permissions.
4 Select the check box next to each document type to which you want the Broker client
to subscribe.
5 Click Subscribe. On the Subscriptiontab, My webMethods displays a "Yes" in the
Subscriptioncolumn for each document type to which the Broker client subscribes.
Administering webMethods Broker Version 9.5 SP1 573
G webMethods Broker Document Logging
Subscribe to Document Types fromOther Brokers in the Territory or
Cluster
Use the following procedure to subscribe to document types from other Brokers.
To subscribe to document types fromother Brokers
1 For each of the non-connected Broker in the territory or cluster for which to log
documents, do the following:
a In My webMethods: Administration >Messaging >Broker Servers >Servers.
b Click the name of the Broker Server that hosts one of the Brokers. On the Broker
Server Details page, do the following:
i Click the Brokers tab and then click the name of the Broker to which
Integration Server will connect.
ii Click the Configurationtab, clear the Document loggingcheck box, and then click
Apply.
c Use the procedure in Identify Document Types to Log on page 572 to identify
the document types to log for the Broker.
2 On the Integration Server that hosts the Logging Utility, create triggers that subscribe
to the documents to log. For instructions, see the Publish-Subscribe Developers Guide.
Specify User-Defined Document IDs
Use the following procedure to specify user-defined document IDs.
To specify user-defined document IDs
1 In Integration Server Administrator, go to the Settings >Extendedpage.
2 Click Edit Extended Settings.
3 In the Extended Settings box, set the watt.server.auditDocIdField property as follows:
watt.server.auditDocIdField=user_defined_field
user_defined_field must be of type Broker unicode string and can be up to 128
characters long. user_defined_field is case sensitive.
For BrokerEvents published using the Java client API, define user_defined_field in
one of the following ways:
watt.server.auditDocIdField=_env.field_name, where field_name is an
envelope field. For example, if uuid is set in the envelope, set
watt.server.auditDocIdField as follows:
watt.server.auditDocIdField=_env.uuid
G webMethods Broker Document Logging
574 Administering webMethods Broker Version 9.5 SP1
watt.server.auditDocIdField=field_name, where field_name is a body field. For
example, if SSN is set in the body, set watt.server.auditDocIdField as follows:
watt.server.auditDocIdField=SSN
For JMS messages published using the JMS API, define user_defined_field in one of
the following ways:
watt.server.auditDocIdField=_env.field_name, where field_name is an envelope
field. For example, if Message.setJMSMessageID(String id) is set in the
envelope, set watt.server.auditDocIdField as follows:
watt.server.auditDocIdField=_env.jms_message_id
watt.server.auditDocIdField=Properties.field_name, where field_name is a
property of the message. For example, if
Message.setStringProperty(customId, XYZ) is set on the message before
publishing, set watt.server.auditDocIdField as follows:
watt.server.auditDocIdField=Properties.customId
4 Click Save Changes, and then restart Integration Server.
5 Add user_defined_field to your document types, as described in Identify Document
Types to Log on page 572.
Specify Number of Logged Documents to Give to Integration Server
at One Time
Use the following procedure to specify the number of logged documents to pass to
Integration Server at one time.
To specify the number of logged documents to pass to Integration Server at one time
1 In Integration Server Administrator, go to the Packages >Managementpage.
2 In the Packages list, click in the row for the WmLogUtil package. Integration Server
Administrator displays the Logging Utility home page.
3 Go to the Settings >Configurepage and click Change Settings.
4 In the Sizebox, type the number of logged documents for the Logging Utility to
remove from the Broker log queue and pass to Integration Server at one time. You can
improve performance by retrieving a large number of documents from a Broker log
queue at one time. However, too large a batch can degrade performance. The number
of documents you retrieve at one time depends on environment-specific factors such
Administering webMethods Broker Version 9.5 SP1 575
G webMethods Broker Document Logging
as the amount of RAM on the Broker host machine, your database, and the size of the
logged documents. To determine the optimum batch size, run an activation and tune
the number.
Note: Although the Logging Utility allows you to specify any value for batch size,
Broker can retrieve a maximum of 160 documents.
5 Click Save Changes.
Other Configuration Settings
You can configure the SharedEventOrdering and BrokerTimeout parameters in the
WmLogUtil\config\LoggingUtility.cnf file.
Logging Utility Management
The Logging Utility starts automatically when you start Integration Server. The Logging
Utility home page shows the utility's status.
Parameter Description
SharedEventOrdering Specifies how the documents will be
arranged. To handle high document
volume in a clustered Integration Server
environment, set the
SharedEventOrdering parameter to none.
This will allow multiple Integration
Servers to process the logged documents
in parallel. Default value is Publisher.
Allowed values are Publisher and none.
For example, if you want Integration
Servers to process the documents ordered
by publishers, set
SharedEventOrdering=Publisher.
BrokerTimeout Specifies how long (in milliseconds)
Integration Server will wait before timing
out the Broker. The default value is 30
seconds.
For example, to configure the Broker
timeout value to one minute, set
BrokerTimeout=600000
G webMethods Broker Document Logging
576 Administering webMethods Broker Version 9.5 SP1
Managing the Logging Utility
Use the following procedure to manage the Logging Utility.
To manage the Logging Utility
1 To open the Logging Utility home page, in Integration Server Administrator, go to the
Packages >Managementpage.
2 In the Packages list, click in the row for the WmLogUtil package. Integration Server
Administrator displays the Logging Utility home page. The Status column shows the
utility's current status. You can change that status as follows:
3 If you want the Logging Utility to write debug entries in the Integration Server server
log, click the word Offin the Debug Trace column. The word changes to On.
Built-In Services
You can use Logging Utility built-in services to work with the log queue of the Broker
that is connected to the Logging Utility-equipped Integration Server. You can use these
services to check the number of documents in the queue, view problematic documents in
the queue, or delete a problematic document from the queue. The services below are
available in the WmLogUtil package:
Task Description
Start Starts the Logging Utility. The utility begins pulling logged
documents from the Broker log queue.
Stop Stops the Logging Utility after completely processing any
logged documents the utility has already pulled from the
Broker log queue. The value in the Status column changes to
Stop Pending.
Note: Depending on your system, you might have to click
Refreshto see when the status changes to Stop.
Suspend Pauses the Logging Utility after completely processing any
logged documents the utility has already pulled from the
Broker log queue. The value in the Status column changes to
Suspend Pending.
Note: Depending on your system, you might have to click
Refreshto see when the status changes to Suspended.
Resume Resumes the suspended Logging Utility.
Refresh Updates the information in the Status column.
Administering webMethods Broker Version 9.5 SP1 577
G webMethods Broker Document Logging
pub.loggingUtility.util:brokerLoggingLength
Retrieves the number of logged documents in the Broker's log queue.
Input Parameters
None.
Output Parameters
Usage Notes
To use this service, run it directly from Software AG Designer and view the results on
Designer's Service Resulttab. Do not call the service from Integration Server services at
run time.
pub.loggingUtility.util:brokerLoggingPeek
Displays logged documents in the Broker's log queue.
Input Parameters
Output Parameters
Usage Notes
You might use this service to locate a problematic logged document.
Service Description
pub.loggingUtility.util:brokerLoggingLength Retrieves the number of logged documents
in the Broker's log queue.
pub.loggingUtility.util:brokerLoggingPeek Displays logged documents in the Broker's
log queue.
pub.loggingUtility.util:brokerLoggingSingleExtract Removes a logged document from the
Broker's log queue.
LoggingLength StringNumber of logged documents in the Broker's log queue.
NumberToPeek StringNumber of logged documents to view, starting with the
oldest logged document in the log queue.
BrokerEventStrings String ListCollection of logged documents. Each element in
BrokerEventStrings contains an entire logged document
represented in String form.
G webMethods Broker Document Logging
578 Administering webMethods Broker Version 9.5 SP1
To use this service, run it directly from Designer and view the results on Designer's
Service Resulttab. Do not call the service from Integration Server services at run time.
pub.loggingUtility.util:brokerLoggingSingleExtract
Removes a logged document from the Broker's log queue.
Input Parameters
Output Parameters
Usage Notes
To use this service, run it directly from Designer and view the results on Designer's
Service Resulttab. Do not call the service from Integration Server services at run time.
DeleteEvent StringIndicates whether to remove the oldest logged document
from the log queue. Values are y, yes, true, or on and are case
insensitive.
BrokerEventString StringRemoved logged document in string form.
Administering webMethods Broker Version 9.5 SP1 579
H Configuring My webMethods Server to Use the
Embedded Database
Overview . . . . . . . . . . . . . . . . . . . . . . . . . . . . . . . . . . . . . . . . . . . . . . . . . . . . . . . . . . . . . . . . . . . 580
Configuring My webMethods Server to Use Derby Database . . . . . . . . . . . . . . . . . . . . . . . . . . . 580
H Configuring My webMethods Server to Use the Embedded Database
580 Administering webMethods Broker Version 9.5 SP1
Overview
This appendix explains how to configure My webMethods Server to use the embedded
Apache Derby database.
You administer webMethods Broker by using My webMethods Server, which generally
requires an RDBMS, such as Oracle or SQL Server. For complete information about
configuring My webMethods Server to use an external RDBMS, see Installing webMethods
Products.
If you use My webMethods for the sole purpose of administrating webMethods Broker,
you have the option to run My webMethods by using the embedded database, Apache
Derby. By using the embedded database you avoid the need for an external RDBMS.
When using the embedded Derby database, you have certain advantages. Derby is light-
weight, open source, and is easy to install, deploy, and use.
Important! If you use the embedded database, and later want to use My webMethods
Server to administer additional Software AG webMethods products, you will need to
configure My webMethods Server to use an external RDBMS. Additionally, the
webMethods Broker user, access rights, and directory configuration information that is
stored in the embedded database cannot be migrated to the new external RDBMS.
For more information about configuring My webMethods Server to use Derby, see
Configuring My webMethods Server to Use Derby Database on page 580.
Running Multiple My webMethods Server Instances
You can run multiple instances of My webMethods Server on the same machine, each
using the same database or each using a different, supported database. Therefore, you
can run multiple My webMethods Server instances, all using the same embedded Derby
database. For more information about the guidelines for multiple My webMethods
Server instances, see Administering My webMethods Server.
You can control which My webMethods Server instance to use by running the mws.bat
(Windows) or mws.sh (UNIX) command, specifying the name of the server instance, and
a command keyword. For more information about the command syntax for My
webMethods Server, see Administering My webMethods Server.
Configuring My webMethods Server to Use Derby Database
You can configure My webMethods Server to use the embedded Apache Derby database
either when you install or after you install My webMethods Server.
When you install My webMethods Server, see Configuring to use Derby when you
install My webMethods Server on page 581 for the procedure to use Derby.
Administering webMethods Broker Version 9.5 SP1 581
H Configuring My webMethods Server to Use the Embedded Database
After you install My webMethods Server, see Configuring to use Derby after you
install My webMethods Server on page 581 for the procedure to create a new My
webMethods Server instance that uses the Derby database.
Configuring to use Derby when you install My webMethods Server
To configure Derby when you install My webMethods Server
1 Use Software AG Installer to install My webMethods Server.
2 For the database connection, choose the Embedded Databaseoption.
3 Complete the My webMethods Server installation. For more information about the
installation process, see Installing webMethods Products.
Configuring to use Derby after you install My webMethods Server
To use Derby database after you install My webMethods Server
1 Create a new My webMethods Server instance that uses the Derby database:
a At the command line, type the following command to move to the My
webMethods Server's bin directory:
cd Software AG_directory\MWS\bin
b Create a new server instance by running the following command:
mws new -Dserver.name=<MWS instance name\> -Dhttp.port=<Port number\>
where MWS instance name is any name for the new My webMethods Server
instance and Port number is the port on which you want to run My webMethods
Server.
In UNIX, after running the above mentioned command, if you are unable to create
a new My webMethods Server instance that uses the embedded Derby database,
run the command by explicitly specifying the database type and the database
URL as shown:
mws new -Dserver.name=<MWS instance name\> -Dhttp.port=<Port number\> -
Ddb.type=derby -Ddb.url=jdbc:derby:home:/data/db
For complete information about creating a new server instance, see Administering
My webMethods Server.
2 Make sure that the Software AG_directory\MWS\server folder contains the template-
derby.zip file. The template-derby.zip file contains all the necessary Derby files and
the table structure for My webMethods Server.
3 Start My webMethods Server by following the steps provided in Administering My
webMethods Server. When starting for the first time, My webMethods Server takes a
considerable amount of time. If you can see the user interface screens, your
installation of My webMethods Server was successful.
H Configuring My webMethods Server to Use the Embedded Database
582 Administering webMethods Broker Version 9.5 SP1
4 Make sure that My webMethods Server is using Derby. To do so, verify that the value
of URL in the My webMethods Server_directory\MWS\server\<MWS instance
name\>\config\ mws.db.xml file is pointing to:
jdbc:derby:home:/data/db
Administering webMethods Broker Version 9.5 SP1 583
I webMethods Broker Server Configuration Parameters
Introduction . . . . . . . . . . . . . . . . . . . . . . . . . . . . . . . . . . . . . . . . . . . . . . . . . . . . . . . . . . . . . . . . . 584
Broker Server Configuration Parameters . . . . . . . . . . . . . . . . . . . . . . . . . . . . . . . . . . . . . . . . . . . 584
I webMethods Broker Server Configuration Parameters
584 Administering webMethods Broker Version 9.5 SP1
Introduction
The Broker Server configuration file (awbroker.cfg) in the Broker Server's data directory
contains parameters that define a single Broker Server instance.
If your awbroker.cfg configuration file does not include the parameters required for your
messaging system setup, add the parameters to the file, and set the values.
Broker Server Configuration Parameters
allow-unsafe-renegotiation
Specify 1 to force the Broker to allow legacy insecure renegotiation between the SSL
enabled server and client. It is recommended you disable insecure renegotiation.
Enabling insecure renegotiation may cause security vulnerability in the client-server
applications. The default is 0 (disabled).
assert-config
Specify a comma separated list of options to set the assert options in the following format:
assert-config=option:value, option:value
The value for an option can be either 0 or 1.
List of assert options you can set:
crash-checks
crash-preconditions
crash-expensivechecks
crash-postconditions
never-crash
never-report
report-checks
report-expected
report-expensivechecks
report-preconditions
report-postconditions
If you enable the report related assert options, Broker writes the assert messages to the
Broker error log file (diagnostic log).
If you enable the crash related assert options, Broker performs additional checks. Broker
crashes and creates core files if any of the run-time checks fail.
Administering webMethods Broker Version 9.5 SP1 585
I webMethods Broker Server Configuration Parameters
If you set never-report to 1, Broker will override all the report related assert options. If
you set never-crash to 1, Broker will override all the crash related assert options. For
example, if never-crash=1, crash-preconditions=1, Broker will not crash if a pre-
condition run-time check fails and will not write the assert messages to the Broker error
log file.
Types of checks that Broker can perform during run-time:
Pre-condition check on the data incoming to a function
Expected check on the expected value of a run-time data
Post-condition check on a function just before returning
Expensive check or process intensive checks on the correctness of the run-time data.
Process intensive checks affects the performance.
The default is never-report=0,never-crash=1,report-preconditions=1,crash-
preconditions=1,report-checks=1,crash-checks=1,report-expected=1,report-
expensivechecks=1,crash-expensivechecks = 1,report-postconditions=1,crash-
postconditions=1.
async
This argument specifies the Broker Server to write data to disk asynchronously. To enable
the asynchronous write mode, specify the async argument in the storage session
parameters, session-config and session-data. For example,
sessionconfig=qs:///var/opt/BrokerStorage/BrokerConfig.qs?async
auditlog-dir
Specify the location and the name of the audit log directory. If you change the file name
or location, include the full path. If you have enabled audit logging, but did not specify
the audit log directory, Broker creates the audit logs in the auditlogs directory under the
Broker Servers data directory.
auditlog-enabled
Specify 1 to enable audit logging. The default is 0 (disabled).
auditlog-errorAction
Specify 1 to enable audit logging for error action. If the server audit logging is enabled,
and the specific operations such as territory modify and session is defined in the
auditlog-operations parameter, then you can set this parameter to stop the auditing in
case there is an error. The default is 0 (disabled).
auditlog-maxFileSize
Specify the maximum memory size that the Broker Server can allocate for audit logging
before it creates a new audit log. You can specify the values in kilobytes (K), megabytes
(M), and gigabytes (G). For example,
auditlog-maxFileSize=200K
auditlog-maxFileSize=20M
auditlog-maxFileSize=2G
The maximum log file size is 2 gigabytes. The default is 2M (2 megabytes).
I webMethods Broker Server Configuration Parameters
586 Administering webMethods Broker Version 9.5 SP1
auditlog-maxWriteCache
Specify the number of audit records that can be cached in memory before they are written
to the audit log file. When the Broker Server shuts down, all the audit records collected
are written to the log, regardless of the cache size. You can disable the audit log caching
by setting this parameter to 1. If you disable the audit log caching, Broker writes the audit
records to the audit log file as and when they are generated. The default is 500.
auditlog-operations
Specify the server operations you want to audit when audit logging is enabled. There is
no default value.
CONNECTION = 0
SESSION = 1
SERVER MODIFY = 2
SERVER SECURITY = 3
SERVER START STOP = 4
BROKER MODIFY = 5
DOCTYPE MODIFY = 6
CLIENTGROUP MODIFY = 7
CLIENTGROUP SECURITY = 8
GATEWAY MODIFY = 9
TERRITORY MODIFY = 10
CLIENT QUEUE = 11
For example, if auditlog-operations=1 4 6, the audit logging for session
creation/deletion, server start/stop, and event-type modifications will be enabled. Other
options such as gateway modifications and document type modifications will not be
audited by the server.
auto-restart
Specify 1 to enable automatic Broker Server restart by Broker Monitor whenever Broker
Server goes down. Specify 0 to disable automatic Broker Server restart. The option to
disable automatic Broker Server restart is useful if you want to collect the diagnostic
information before restarting the Broker Server that had abruptly stopped. The default is
1 (enabled).
batchmode
Specifies the batch mode for the asynchronous disk writes. The default value for
batchmode depends on the async argument. If you specify asynchronous write, batching is
disabled. If you do not specify asynchronous write, Broker's heuristic is used for
batching. You can configure the storage sessions to write to disks in batches by specifying
the storage session URL and the batch mode in the session-config or session-data
parameters.
Valid values for batchmode are:
1 - Enable batching
2 - Disable batching
3 - Use Broker's heuristic
Administering webMethods Broker Version 9.5 SP1 587
I webMethods Broker Server Configuration Parameters
For example, if session-
data=qs:///var/opt/BrokerStorage/BrokerData.qs?async,max_cache_size=512,
asynchronous write is enabled and the batchmode is not set. In this case, Broker disables
batching.
If session-
data=qs:///var/opt/BrokerStorage/BrokerData.qs?fast_restart=10,max_cache_size=51
2, asynchronous write and batchmode are not set. In this case, Broker's heuristic is used.
If sessiondata=qs:///var/opt/BrokerStorage/BrokerData.qs?batchmode=1, batching is
always on.
basic-auth-cfg-file
Specify the location of the basic authentication configuration file, basicauth.cfg. For
example, set basic-auth-
cfgfile=webMethods Broker_directory\data\awbrokers90\default\basicauth.cfg.
broker-ipaddress
Specify the IP address for Broker Server port binding. By default, the Broker Server ports
bind to all the available IP interfaces on the system.
cbtrace-size
Specify the number of Broker trace records to be dumped. Broker traces are runtime
traces generated by Broker. These traces are automatically written to cbtrace.store file
whenever a Broker process stops abruptly. The default is 2000.
check-crl-all
Specify 1 to enable CRL (Certificate Revocation List) checking for the entire certificate
chain in the SSL certificate. The default is 0 (disabled). When check-crl-all=0, only the
first certificate is checked against CRL.
confirmed-pre-acknowledgement-timeout
Specify the maximum time in seconds a Broker in a cluster holds a confirmed pre-
acknowledgement before discarding it. This parameter setting is required for cleaning up
the accumulated confirmed pre-acknowledgements in a cluster Broker, which never
receives the published messages. The default is 7200 (2 hours).
connection-rcvbuf-size
Specify the TCP/IP receive buffer size in bytes. The minimum value you can specify is
8KB. The maximum value is defined by the TCP/IP receive buffer size supported on the
host machine of the Broker Server. Increasing this value may result in better performance
on a high latency network. The default is 65536 (64KB).
connection-sndbuf-size
Specify the TCP/IP send buffer size in bytes. The minimum value you can specify is 8KB.
The maximum value is defined by the TCP/IP send buffer size supported on the host
machine of the Broker Server. Increasing this value may result in better performance on
high latency network. The default is 65536 (64KB).
I webMethods Broker Server Configuration Parameters
588 Administering webMethods Broker Version 9.5 SP1
corefiles-retained
Specify the limit for retaining the core files of the Broker Server in case of a crash. The
recommended number is less than three because the core files consume a lot storage
space. If the Broker Server is frequently dumping core, the production or test
environment might cause shortage of storage space.
description
Specify a brief description for the Broker Server, if required. The default is an empty
string.
diag
Specify 1 to enable diagnostic logging. It is recommended that you enable diagnostics
logging only when you have to monitor the Broker Server behavior or troubleshoot an
abnormal behavior of Broker Server. Use the extra-args and redirect-output arguments
for diagnostic purpose. The default is 0 (disabled).
disable-activity-traces
Specify 1 to disable the activity traces of Broker. The default is 0 (the activity traces are
enabled).
enable-fips-mode
Specify 1 to enable FIPS mode for Broker Server on the supported platforms. The default
is 0 (disabled).
event-checksum
Specify 1 to force Broker to perform event checksum during publish. The default is 0
(disabled).
eventlog
Specify 1 to enable event logging for the Broker Server. The default is 0 (disabled).
executable
Specify the location of the Broker Server binary. It is recommended that you update the
change in the Broker binary location using the server_config utility. If you edit this
parameter, make sure you update the awbrokermon.cfg file to avoid unpredictable
behavior of Broker. To update the location of the Broker binary, remove the Broker Server
(do not delete), then add (do not create) the Broker Server with the -e <new full path of
the binary> option to update the new location of the Broker binary. For more
information, see Broker Server Configuration Utility.
extra-args
This parameter is used to pass the command line arguments. You can use this parameter
to pass a command line arguments through the awbroker.cfg file to enable diagnostic and
debugging.
Use extra-args along with redirect-output to collect information about Broker
operations for diagnostic purpose in the file specified by redirect-output. The table
below lists the common arguments of extra-args.
Argument Name Specifies...
cqueue Client queue operations
Administering webMethods Broker Version 9.5 SP1 589
I webMethods Broker Server Configuration Parameters
For example, if you want to enable the JMS API diagnostic traces with SSL monitoring,
set extra-args=-blah +operationv6 +resultv6 +ssl +awssl
fast_restart
Specifies the portion of the log file that must be played during run-time so that Broker
restart is faster. Broker stores the guaranteed documents in the log files before storing
these documents in the disk. Whenever Broker restarts, it must first play the log file. If the
log file contains a lot of uncommitted data, storing this data will take a long time.
For example, if the log file size is 1GB, on an average, Broker will move 512MB of data
from the log file to the disk every time Broker restarts. You can use the fast_restart
argument to specify Broker to write the log file data to the store file more often so that
during the next restart, there is fewer data to be moved from the log file to the store file.
Let us consider that the log file size is 1GB, and you have set fast_restart=4, then the
entire log file will be played in four parts. That is Broker writes only 250 MB (1GB/4) of
data to the disk at a time. In this case, at any given time, there will not be more then 250
MB of uncommitted data remaining in the log file during the next Broker restart. Broker
would need to write 128MB of data on an average on each restart.
Set the fast_restart argument as shown below:
session-data=qs:///var/opt/BrokerStorage/BrokerData.qs?async,fast_restart=10
Be cautious while setting this argument. When the throughput of guaranteed documents
is high, if you configure a small log file to play very often (for example, fast_restart=100
for a 512MB log file), you do not optimize on the usage of the argument. By default,
fast_restart is disabled.
deliver Delivery operations
m1op Multi-Broker protocols
mbconnect Multi-Broker connect events
mbjoin Territory or cluster join operations
mbleave Territory or cluster leave operations
operation API calls
operationv6 JMS API calls
result API call result
resultv6 JMS API call result
connect Connect operation
ssl Monitoring SSL connect and disconnect operations
awssl Monitoring SSL handshake operations
timer Broker timer setting
Argument Name Specifies...
I webMethods Broker Server Configuration Parameters
590 Administering webMethods Broker Version 9.5 SP1
file-encoding
Specify 1 to encode the configuration file. By default, there is no encoding.
filter-collation-locale
Specify the locale, which the Broker Server should use while comparing strings during
subscription filter evaluation. If you specify null, no locale is used. By default, Broker
Server uses the system locale.
gateway-broker-req-events
Specify the limit for the number of events that can be batched for a gateway exchange.
This value should not be more than the value of max-recv-events. The default is 20.
Increasing the batch size might help the throughput if small documents are transferred
across the (WAN Wide Area Network). Only if you have to transfer very large documents
between Brokers, it is recommended that you set the batch size to a small value.
hostname
Specify the name of the host machine on which the Broker Server is installed. The default
is localhost. This option overrides the typical reverse IP lookup for the system. The
configured Broker presents its hostname to the requesting Broker for multi-Broker
operations and the reverse host name lookup is not performed.
internal
Specify 1 to enable Syslog daemon to log the internal messages. The default is 0
(disabled).
license-key
Specify the location of the license file. If the license-key file is missing or if it is invalid,
Broker Server writes an error to the journal log and exits. You cannot start Broker Server
if the license-key file is missing or invalid. If the license has expired, Broker Server will
start, but it will not accept any documents that clients publish (clients can continue to
retrieve documents that have already been published). Broker Server writes a message to
the system log to indicate that it is running under an expired license.
log-alert
Specify 1 to enable the logging of alert messages generated by the server. The default is 0
(disabled).
log-info
Specify 1 to enable the logging of information messages generated by the server. The
default is 0 (disabled).
log-warning
Specify 1 to enable the logging of warning messages generated by the server. The default
is 0 (disabled).
max_cache_size
Specify the limit for memory that Broker Server can use to cache queue storage data. You
define the value for max_cache_size using the session-config or session-data
parameters. Setting the max_cache_size argument ensures that some of the storage data is
cached in memory for faster storage lookup. Increasing the value of max_cache_size
might improve Broker performance because the storage lookup might occur on the cache
rather than on the disk.
Administering webMethods Broker Version 9.5 SP1 591
I webMethods Broker Server Configuration Parameters
max-memory-size
Specify the main memory limit in megabytes for the Broker Server to store documents.
For example, max-memory-size=4096 will limit the Broker memory usage to 4GB. When
this memory limit is reached, the Broker Server stops accepting documents. When the
max-memory-size parameter is set, Broker Server monitors the main memory that it is
using for document storage. If the size of the incoming document plus the total memory
that is already in use exceeds the max-memory-size limit, Broker Server rejects the
document and returns an "out of memory" error to the client. If max-memory-size is not
specified (that is, this parameter is not including in the Broker Server's configuration file),
Broker Server does not limit the memory usage, and will accept documents even though
there might not be sufficient memory to process them.
max-recv-events
Specify the maximum number of events that can be requested in a single request. The
default is 160.
max-send-events-size
Specify the limit for the total size of events that can be sent by the Broker in a single
request. The default is 65536 (64KB).
max-worker-threads
Specify the limit the number of worker threads per server running on Windows. The
default is 32. This parameter is not applicable on UNIX. On UNIX, Broker Server creates a
new worker thread as and when it is required.
port
Specify the base port number of Broker Server. If you want to use SSL, make sure that the
ports with numbers baseport-1 and baseport-2 are available. The default is 6849. It is
recommended that you use server_config to change the port (by removing and adding
the server). Directly editing the value of this parameter can result in unpredictable
behavior on Windows as the port number might be a part of key in Windows Registry.
pre-acknowledgement-timer-interval
Specify the time interval in seconds for checking the pre-acknowledgement timeout
status in a cluster Broker. The checks are done until the time specified by the
tentativepre-acknowledgement-timeout parameter is reached. The timer works only for
active sessions. So, if a client is disconnected from the durable queue, the timer does not
work. The time-out of tentative pre-acknowledgement works in two phases to account for
slow subscribers. Specify a value less than half the value of the tentativepre-
acknowledgement-timeout parameter. If you specify a very small value, Broker checks the
time-out status frequently. If you specify a very large value, Broker might not detect the
time-out effectively. The default is 10 (10 seconds).
preallocate-memory
Specify 1 to enable the preallocate-memory parameter, if you want Broker Server to
allocate the memory specified by max-memory-size when it starts. If the Broker Server
cannot obtain the specified memory size during startup, it will immediately exit.
pub-net-address-in-envelope
Specify 1 to make the Broker insert the publisher's IPv4 or IPV6 address in the
event/document envelope field, pubNetAddr. The default is 0 (disabled).
I webMethods Broker Server Configuration Parameters
592 Administering webMethods Broker Version 9.5 SP1
queue-cleanup-enable
Specify 1 to enable deletion of expired volatile documents from the client queues and
forward queues if the total size of the expired volatile documents is equal to or greater
than the memory size specified in the queue-cleanup-threshold parameter. If queue-
cleanup-enable=0, when a client tries to retrieve a document from the queue, Broker will
delete the volatile documents for which the time to live has elapsed. The default is 0
(disabled).
queue-cleanup-threshold
Specify the memory limit (in MB) for storing the expired volatile documents. If the queue-
cleanup-enable parameter is set to 1, Broker will delete the expired volatile documents
when the queue-cleanup-threshold limit is reached. The value of the queue-cleanup-
threshold parameter specifies the total size of the volatile documents in all the queues of
the Broker Server instance. For example, to delete the expired volatile documents when
their total size exceeds 2500 MB, specify queue-cleanup-threshold=2500. When
determining the memory size, consider the queue usage. If you provide a very high
threshold, the queues might get overloaded until the Broker proactively deletes the
expired documents. If you provide a lower threshold, Broker checks the queues
frequently even if there are no expired documents in the queues. The minimum value
allowed for the queue-cleanup-threshold parameter is 1 MB. The default is 1024 (1024
MB).
rbroker-max-send-events-size
Specify in bytes the message file size or the batch size limit that the remote Broker must
use while sending messages to other Brokers in one transaction. If the network
bandwidth is high, set this parameter to a higher value. The default is 64 MB.
rbroker-parallelchannel-count
Specify the number of parallel channels the remote Broker can request while
communicating with another Broker. Valid value is an integer greater than 1. The default
is 5.
rbroker-parallelchannel-enabled
Specify 1 to enable parallel channels for message communication between a remote
Broker in a territory, gateway, or a cluster with another Broker. The default 0 (disabled).
rbroker-streaming-ack-timeout
Specify the maximum time in seconds a Broker must wait before sending an
acknowledgement. Set this parameter only if you have enabled streaming between
remote Brokers. The default is 30 seconds. If you set rbroker-streaming-ack-timeout=0,
the acknowledgement timeout is disabled, the forward queue of the sending Broker
might hold a few unacknowledged documents unnecessarily for a longer time, and it
would seem as though the documents are stuck.
rbroker-streaming-enabled
Specify 1 to enable streaming in Broker Server. The default is 0 (Streaming is disabled).
When streaming is enabled, the number of calls between two Brokers in territory or
gateway is reduced. Streaming might help when you are transferring small documents
using remote Brokers that are separated by a high latency Wide Area Network (WAN).
Increasing the value of the connection-sndbuf-size and connection-rcvbuf-size
parameters might improve the throughput on a high latency network.
Administering webMethods Broker Version 9.5 SP1 593
I webMethods Broker Server Configuration Parameters
rbroker-streaming-window-size
Specify the maximum number of documents that can be batched without waiting for an
acknowledgement. Valid values are 1 to 1000. Increasing this value may result in better
performance on a high latency network. The default is 1000.
redirect-output
Specify the name (not the full path) of the log file to which the Broker Server's run-time
console logs must be redirected.
remote-broker-req-events
Specify the limit for the number of requested events that can be batched during a remote
Broker exchange. This value should not be more than the value of max-recv-events. The
default is 20.
session-config
Specify the URL for the storage session configuration. You can specify additional
arguments such as async, batchmode, fast_restart, and max_cache_size. For example,
session-config=qs:///var/opt/BrokerStorage/BrokerConfig.qs?async
session-data
Specify the URL for the storage session data. You can specify additional arguments such
as async, batchmode, fast_restart, and max_cache_size. For example, session-
data=qs:///var/opt/BrokerStorage/BrokerData.qs?max_cache_size=512,async
snmp
Specify 1 to enable SNMP traps. The default is 0 (disabled).
ssl-accept-timeout
Specify the time-out time in milliseconds while accepting new SSL connections. The
default is 15000 (15 seconds).
storage-max-cache-size
This parameter has been deprecated. If storage-max-cache-size parameter is specified in
the configuration file, it will be overridden by the value specified by max_cache_size.
syslog
Specify 1 to enable system logging. The default is 0 (disabled).
syslog-facility
Specify the system log facility on UNIX for the Broker Server. The valid values range
from local0 to local7.
tentative-pre-acknowledgement-timeout
Specify the minimum time in seconds the Brokers in the cluster will hold the published
message before sending it to the subscriber. If a Broker does not receive the confirmed
message pre-acknowledgement before the specified tentative-preacknowledgement-
timeout time, the Broker forwards the published message to the subscriber. If a Broker
receives the confirmed pre-acknowledgement before the specified tentative-
preacknowledgement-timeout time, Broker deletes the published message from the client
queue. The default is 20 (20 seconds).
I webMethods Broker Server Configuration Parameters
594 Administering webMethods Broker Version 9.5 SP1
use-localhost
Specify 1 to set the hostname of all the remote territory Brokers and remote gateway
Brokers to the local server, and use the local server for troubleshooting territory/gateway
issues. This parameter is used for running all the Broker Servers on localhost for
diagnostic purpose only. The default is 0.
verify-ssl-certificate-purpose
Specify 1 to enable the SSL certificate purpose check on the Broker. The default is 0.
version
Specify the version of webMethods Broker. For example, if you have installed
webMethods Broker 9.0, set version=9.0.
Administering webMethods Broker Version 9.5 SP1 595
J Broker Monitor Configuration Parameters
Introduction . . . . . . . . . . . . . . . . . . . . . . . . . . . . . . . . . . . . . . . . . . . . . . . . . . . . . . . . . . . . . . . . . 596
Broker Monitor Configuration Parameters . . . . . . . . . . . . . . . . . . . . . . . . . . . . . . . . . . . . . . . . . . 596
J Broker Monitor Configuration Parameters
596 Administering webMethods Broker Version 9.5 SP1
Introduction
The Broker Monitor's configuration file (awbrokermon.cfg) residing in the
webMethods Broker_directory\bin folder specifies information such as Broker Monitor's
base port and IP address, the Broker Servers that reside on the host machine, and the
logging parameters.
The awbrokermon.cfg file is updated automatically when you install Broker Server on the
host machine, and when you define additional instances of Broker Server using the
server_config utility.
Broker Monitor Configuration Parameters
monitor-alias
Specifies an automatically generated serial number for the Broker Monitor instance when
multiple installations of Broker Server and Broker Monitor of the same versions are
running. Windows does not display the instance number for the first instance of the
Broker Monitor service. Subsequent instances of the service are numbered starting from
(2). Do not edit this value.
monitor-ipaddress
Specify the IP address for Broker Monitor port binding. By default, the Broker Monitor
port binds to all the available IP interfaces on the system.
monitor-log-alert
Specify 0 to disable or 1 to enable logging of alert messages. The default is 1.
monitor-log-eventlog
Specify 0 to disable or 1 to enable logging of messages to the Windows Event Log Service.
The default is 1 on Windows host machines.
monitor-log-info
Specify 0 to disable or 1 to enable logging of informational messages. The default is 1.
monitor-log-snmp
Specify 0 to disable or 1 to enable generation of SNMP traps. The default is 0.
monitor-log-syslog
Specify 0 to disable or 1 to enable logging of messages to the UNIX syslog. The default is
1 on UNIX host machines.
monitor-log-syslog-facility
Specify the UNIX syslog facility to which the messages are to be sent. The default is
local5.
monitor-log-warning
Specify 0 to disable or 1 to enable logging of warning messages. The default is 1.
monitor-max-broker-start-delay
Specify the maximum time in seconds Broker Monitor must wait for a monitored Broker
Server to start before reporting operation failure. The default is 30 (Seconds).
Administering webMethods Broker Version 9.5 SP1 597
J Broker Monitor Configuration Parameters
monitor-port
Specifies the Broker Monitor port.
monitor-process-creation
Specify true if you want Broker to start as a Windows application. The default is false
(Broker starts as a Windows service). This parameter is specific to Windows.
monitor-start-servers
Specify no if you do not want Broker Monitor to restart any of the monitored Broker
Servers when the Broker Monitor restarts or when any of the monitored Broker Servers
go down. If monitor-start-servers=yes, and if a monitored Broker Server with auto-
restart=1 stops abnormally, Broker Monitor will not attempt to re-start that Broker
Server. The default is yes.
server-<broker_port>.datadir
Specifies the data directory of the Broker Server that is using the port specified by
<broker_port>. This parameter is created automatically for each Broker Server monitored
by the Broker Monitor. Edit this parameter value only if you re-configure the Broker
Server.
server-<broker_port>.exec
Specifies the full path of the executable of the Broker Server that is using the port
specified by <broker_port>. This parameter is created automatically for each Broker Server
monitored by the Broker Monitor. Edit this parameter value only if you re-configure the
Broker Server.
server-<broker_port>.port
Specifies the Broker Server port. This parameter is created automatically for each Broker
Server monitored by the Broker Monitor. Edit this parameter value only if you re-
configure the corresponding Broker Server.
server-<broker_port>.version
Specifies the version of the Broker Server that is using the port specified by <broker_port>.
This parameter is created automatically for each Broker Server monitored by the Broker
Monitor. Edit this parameter value only if you re-configure the corresponding Broker
Server.
J Broker Monitor Configuration Parameters
598 Administering webMethods Broker Version 9.5 SP1
You might also like
- OVM UserGuideDocument164 pagesOVM UserGuidevkaleshwarNo ratings yet
- UAT TemplateDocument8 pagesUAT Templateinfo_media1100% (1)
- OpenText Documentum Content Server 7.3 Administration and Configuration GuideDocument580 pagesOpenText Documentum Content Server 7.3 Administration and Configuration Guidedoaa faroukNo ratings yet
- ETE DX S2 SupportAndMaintenanceDocument45 pagesETE DX S2 SupportAndMaintenanceCozia's AtatNo ratings yet
- DRM ManualDocument198 pagesDRM ManualRama RaoNo ratings yet
- Programming the Photon: Getting Started with the Internet of ThingsFrom EverandProgramming the Photon: Getting Started with the Internet of ThingsRating: 5 out of 5 stars5/5 (1)
- CompTIA Linux+ Certification Study Guide (2009 Exam): Exam XK0-003From EverandCompTIA Linux+ Certification Study Guide (2009 Exam): Exam XK0-003No ratings yet
- Programming the Intel Galileo: Getting Started with the Arduino -Compatible Development BoardFrom EverandProgramming the Intel Galileo: Getting Started with the Arduino -Compatible Development BoardRating: 5 out of 5 stars5/5 (1)
- Lab5 Diagnosis of SSN FailureDocument15 pagesLab5 Diagnosis of SSN Failurezys WdNo ratings yet
- Microsoft Windows Server 2008 R2 Administrator's Reference: The Administrator's Essential ReferenceFrom EverandMicrosoft Windows Server 2008 R2 Administrator's Reference: The Administrator's Essential ReferenceRating: 4.5 out of 5 stars4.5/5 (3)
- CNC Machining Handbook: Building, Programming, and ImplementationFrom EverandCNC Machining Handbook: Building, Programming, and ImplementationNo ratings yet
- Sap 1Document5 pagesSap 1Eko PrastyoNo ratings yet
- Microsoft Virtualization: Master Microsoft Server, Desktop, Application, and Presentation VirtualizationFrom EverandMicrosoft Virtualization: Master Microsoft Server, Desktop, Application, and Presentation VirtualizationRating: 4 out of 5 stars4/5 (2)
- Deploying QoS for Cisco IP and Next Generation Networks: The Definitive GuideFrom EverandDeploying QoS for Cisco IP and Next Generation Networks: The Definitive GuideRating: 5 out of 5 stars5/5 (2)
- Software Engineering Online Tutor Finder SystemDocument12 pagesSoftware Engineering Online Tutor Finder SystemAnkit singh100% (1)
- Zimbra Open Source Edition Adminstration Guide 8.7Document362 pagesZimbra Open Source Edition Adminstration Guide 8.7navin_netNo ratings yet
- 6-5 WebSphere MQ Adapter Install and Users GuideDocument218 pages6-5 WebSphere MQ Adapter Install and Users GuideAnubha AgarwalNo ratings yet
- Client - Citrix - InI File ReferenceDocument127 pagesClient - Citrix - InI File ReferenceCool DandyNo ratings yet
- NIOS AdminGuide 5.0r1 PDFDocument788 pagesNIOS AdminGuide 5.0r1 PDFKristin HoldenNo ratings yet
- Mcafee Mvision Unified Cloud Edge Getting Started 5-3-2022Document85 pagesMcafee Mvision Unified Cloud Edge Getting Started 5-3-2022migprada91No ratings yet
- Epo 450 Product Guide En-Us PDFDocument298 pagesEpo 450 Product Guide En-Us PDFmishur18No ratings yet
- Zimbra NE Admin Guide 8.7.0Document402 pagesZimbra NE Admin Guide 8.7.0Camba LacheNo ratings yet
- 875 3766 10 AcslsDocument576 pages875 3766 10 Acslsprakashv44No ratings yet
- Manual Usuario ZONE ALARM 9.1Document259 pagesManual Usuario ZONE ALARM 9.1servitecdjNo ratings yet
- Epm SecurityDocument248 pagesEpm SecurityRama RaoNo ratings yet
- Valvue2.4 Digital Communications SoftWare EW1003 ValVue24 0307Document167 pagesValvue2.4 Digital Communications SoftWare EW1003 ValVue24 0307rujisak_mNo ratings yet
- Cloud Web HelpDocument306 pagesCloud Web Helpveejay78No ratings yet
- Cloud Web HelpDocument306 pagesCloud Web HelpVăn HảiNo ratings yet
- Realproxyg 2 B 1Document124 pagesRealproxyg 2 B 1anrykoNo ratings yet
- SitoMan Eng Mov11.5 Guida Introduttiva PDFDocument106 pagesSitoMan Eng Mov11.5 Guida Introduttiva PDFoasvNo ratings yet
- Citrix Provisioning Services 5.6 SP1 Administrator's GuideDocument264 pagesCitrix Provisioning Services 5.6 SP1 Administrator's GuideStefano MaranzanaNo ratings yet
- Suite Talk Web Services Platform GuideDocument193 pagesSuite Talk Web Services Platform Guidetranhieu5959No ratings yet
- Administrators Guide For PVSDocument261 pagesAdministrators Guide For PVSnntien9No ratings yet
- Mcafee Epolicy Orchestrator 5.10.0 Product Guide 1-31-2023Document483 pagesMcafee Epolicy Orchestrator 5.10.0 Product Guide 1-31-2023Eric CastilloNo ratings yet
- Using HomeSite+ (English)Document334 pagesUsing HomeSite+ (English)giotoNo ratings yet
- Ts 72 Admin enDocument302 pagesTs 72 Admin enGautam PopliNo ratings yet
- Flash Media Server 3.5 Dev GuideDocument88 pagesFlash Media Server 3.5 Dev GuidejameschuNo ratings yet
- Zimbra NE Admin Guide 8.0.5Document350 pagesZimbra NE Admin Guide 8.0.5FidzNo ratings yet
- Tib Ip Workspace Browser ConfigDocument238 pagesTib Ip Workspace Browser ConfigSaheli KarNo ratings yet
- Integration ServerDocument648 pagesIntegration Serverjosuef_5No ratings yet
- Suite Talk Web Services Platform GuideDocument341 pagesSuite Talk Web Services Platform GuideSohailNo ratings yet
- Licensing End User GuideDocument162 pagesLicensing End User Guidewu wuNo ratings yet
- Re Packager User GuideDocument206 pagesRe Packager User Guide$!v@No ratings yet
- Remedy Migra TorDocument204 pagesRemedy Migra Torratna_amolNo ratings yet
- NetbackupDocument268 pagesNetbackupBrijith VBNo ratings yet
- ZoneAlarm 8.0 User GuideDocument286 pagesZoneAlarm 8.0 User Guidexyz_roNo ratings yet
- Webroot SecureAnywhere User Guide - 101411Document186 pagesWebroot SecureAnywhere User Guide - 101411App007No ratings yet
- Mcafee Epolicy Orchestrator 5.10.0 Product GuideDocument470 pagesMcafee Epolicy Orchestrator 5.10.0 Product GuideBalqis B BNo ratings yet
- Frontline Users GuideDocument166 pagesFrontline Users GuideArmando Velazquez SanchezNo ratings yet
- Zimbra OS Admin Guide 7.1Document230 pagesZimbra OS Admin Guide 7.1mbrionNo ratings yet
- 8-1 Designer Service Development HelpDocument884 pages8-1 Designer Service Development HelpthotarNo ratings yet
- Zimbra NE Admin Guide 8.0.2Document342 pagesZimbra NE Admin Guide 8.0.2710507No ratings yet
- Epm SecDocument242 pagesEpm SecksrsarmaNo ratings yet
- General Information Guide: Release 7.0Document73 pagesGeneral Information Guide: Release 7.0Redoouane RedaNo ratings yet
- Active4D v5 ReferenceDocument586 pagesActive4D v5 ReferenceJaime Herreros B.No ratings yet
- UMData AcqDocument196 pagesUMData AcqDeniz KutanNo ratings yet
- Wvs 3 ManualDocument117 pagesWvs 3 ManualGuh.17 FFNo ratings yet
- Mcafee Application and Change Control 8.3.x - Windows Product Guide 6-13-2022Document271 pagesMcafee Application and Change Control 8.3.x - Windows Product Guide 6-13-2022Faisal Deyara Jaka IINo ratings yet
- Barracuda Admin GuideDocument114 pagesBarracuda Admin GuideSorin MihaileanuNo ratings yet
- Zcs Os Admin Guide 7.1.2Document230 pagesZcs Os Admin Guide 7.1.2Aziz RhazlaniNo ratings yet
- Securing Windows Server 2008: Prevent Attacks from Outside and Inside Your OrganizationFrom EverandSecuring Windows Server 2008: Prevent Attacks from Outside and Inside Your OrganizationNo ratings yet
- Output CachingDocument7 pagesOutput Cachingapi-3841500100% (1)
- Complete Dot Net NotesDocument62 pagesComplete Dot Net NotesSAITEJA GUNDAPUNo ratings yet
- UNIX and LINUX CommandsDocument79 pagesUNIX and LINUX CommandsSketchNo ratings yet
- ER Model BasicsDocument36 pagesER Model BasicsPrish TechNo ratings yet
- Cloud components explainedDocument17 pagesCloud components explainedSurya PratapNo ratings yet
- Designing a Secure NetworkDocument8 pagesDesigning a Secure NetworkLouis DeWeaver IIINo ratings yet
- Android SettingsProvider Log EntriesDocument6 pagesAndroid SettingsProvider Log EntriesSPEEDCELL PremiumNo ratings yet
- Jayant Kumar Singh: Page 1 of 4Document4 pagesJayant Kumar Singh: Page 1 of 4prayagrajdelhiNo ratings yet
- Operational Command GuideDocument13 pagesOperational Command GuidehishamNo ratings yet
- Distributed UNIT 4Document15 pagesDistributed UNIT 4somayajula venkata srinivasNo ratings yet
- UI Design of Business Intelligence For Various Levels Hospital ManagerDocument13 pagesUI Design of Business Intelligence For Various Levels Hospital ManagerNopriyan PujokusumaNo ratings yet
- Codex 1Document3 pagesCodex 1Luis Andia MendezNo ratings yet
- Distributed Systems Sem VIII Exam QuestionsDocument2 pagesDistributed Systems Sem VIII Exam QuestionsDeepshikha SharmaNo ratings yet
- OOP with C++ Notes for VTU StudentsDocument186 pagesOOP with C++ Notes for VTU StudentsHarshitha HarshiNo ratings yet
- How To Run A Hta File in The TsDocument3 pagesHow To Run A Hta File in The TsaaronNo ratings yet
- MANISH Resume UpdatedDocument3 pagesMANISH Resume UpdatedManish TamariaNo ratings yet
- Major CLI Commands LabDocument2 pagesMajor CLI Commands LabAlexis BarretoNo ratings yet
- Emerging Trends in ITDocument7 pagesEmerging Trends in ITRohit KarnNo ratings yet
- Be The Part Of The Internet: An Introduction to Object Oriented Programming in CDocument129 pagesBe The Part Of The Internet: An Introduction to Object Oriented Programming in CMovie MasalaNo ratings yet
- ResdexDocument20 pagesResdexnandukyNo ratings yet
- Cloud Computing Multiple Choice Questions and Answers - MCQ TutorialDocument10 pagesCloud Computing Multiple Choice Questions and Answers - MCQ TutorialIam PacificNo ratings yet
- Cpa Reviewer in Taxation by Tabag 2019pdf PDF FreeDocument259 pagesCpa Reviewer in Taxation by Tabag 2019pdf PDF FreeIsla PageNo ratings yet
- 10-Day-Wise Plan ADM940 and ADM950Document4 pages10-Day-Wise Plan ADM940 and ADM950Neeraj GuptaNo ratings yet
- Plesk Installation Upgrade Migration GuideDocument193 pagesPlesk Installation Upgrade Migration GuideCassio CristianoNo ratings yet
- Creating and Managing Active Directory Groups and Organizational UnitsDocument9 pagesCreating and Managing Active Directory Groups and Organizational UnitsMisael CuevaNo ratings yet