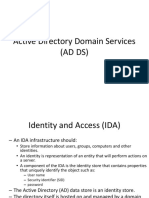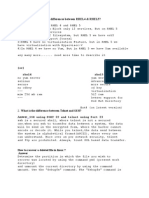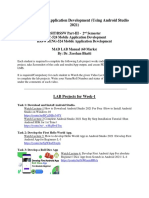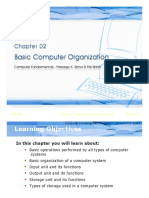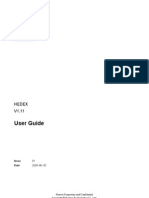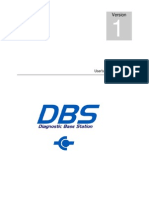Professional Documents
Culture Documents
Alfresco Community 32r Linux Simple Install
Uploaded by
joyrahman0 ratings0% found this document useful (0 votes)
544 views2 pagesInstallation Instruction for Alfresco in Linux Platform
Copyright
© Attribution Non-Commercial (BY-NC)
Available Formats
PDF, TXT or read online from Scribd
Share this document
Did you find this document useful?
Is this content inappropriate?
Report this DocumentInstallation Instruction for Alfresco in Linux Platform
Copyright:
Attribution Non-Commercial (BY-NC)
Available Formats
Download as PDF, TXT or read online from Scribd
0 ratings0% found this document useful (0 votes)
544 views2 pagesAlfresco Community 32r Linux Simple Install
Uploaded by
joyrahmanInstallation Instruction for Alfresco in Linux Platform
Copyright:
Attribution Non-Commercial (BY-NC)
Available Formats
Download as PDF, TXT or read online from Scribd
You are on page 1of 2
Installing Alfresco on Red Hat Linux
The installation wizard for Red Hat Linux installs the software and components that you require for
running Alfresco. This installation file does not include JDK or an embedded database.
Note: These instructions are for working on a Graphical User Interface (GUI) in an X11 environment.
Before you install Alfresco, ensure that you have JDK 6 and the MySQL database installed on your
system.
1. Execute the downloaded file.
Alfresco-Community-3.2r-Linux-x86-Install
2. At the Language Selection prompt, select English, and click OK.
3. When prompted to confirm installation, click Yes.
The Installation wizard launches.
4. In the Welcome window, click Next.
The Browse for Folder window displays, prompting you to locate your JDK installation.
5. Browse to your JDK installation and click OK.
6. In the Setup Type window, select Typical.
The Typical option selects all the components required for the Alfresco installation.
7. Click Next.
8. In the Choose Destination Location window, click Next to accept the default location for
Alfresco.
9. In the Start Copying Files window, review the settings and click Next.
The installation starts.
10. In the Alfresco Administrator Account window, type a password. Repeat the password, and
then click Next.
This password is for the Administrator user account.
11. In the Web Studio window, choose whether you wish to enable Web Studio for WCM.
Web Studio is a visual tool for building web sites with the Alfresco Surf platform. Web Studio is
disabled by default because it may result in a slower start up time for the Alfresco server. If you
do not enable Web Studio at this stage, you can manually enable it at a later time by renaming
the $TOMCAT_HOME\webstudio.war.off file to webstudio.war.
12. Click Next.
13. (Optional) In the Database Configuration window, enter the root password of your MySQL
database and port number.
14. Click OK.
15. In the OpenOffice Location window, browse to your OpenOffice location and click OK. If you do
not want to use OpenOffice for your document conversions, select the Alfresco installation folder
as the location.
16. Click Next.
A prompt notifies you when the SharePoint Protocol is being installed.
17. In the InstallJammer Wizard Complete window, click Finish.
The installation is complete. The Readme file opens. When you close the Readme file, you are
directed to the release notes.
18. Start the Alfresco server. Browse to /opt/alfresco and run alfresco.sh start.
The default shell is sh. You can edit the alfresco.sh file to change to your preferred shell.
A command prompt opens with a message indicating that the server has started:
INFO: Server startup in nnnn ms
19. Start Alfresco Share by browsing to:
http://localhost:8080/share
20. Start Alfresco Explorer by browsing to:
http://localhost:8080/alfresco
21. Log in using admin as the user name and the password that you entered in step 10.
You might also like
- Mac OS X Keyboard ShortcutsDocument7 pagesMac OS X Keyboard ShortcutsjoyrahmanNo ratings yet
- CV of Joy Rahman for Senior Technician RoleDocument2 pagesCV of Joy Rahman for Senior Technician RolejoyrahmanNo ratings yet
- Ruby On Rails - A CheatsheetDocument14 pagesRuby On Rails - A CheatsheetAxisNo ratings yet
- Ruby On Rails - A CheatsheetDocument14 pagesRuby On Rails - A CheatsheetAxisNo ratings yet
- Juniper Networks ConfidentialDocument25 pagesJuniper Networks ConfidentialjoyrahmanNo ratings yet
- Shoe Dog: A Memoir by the Creator of NikeFrom EverandShoe Dog: A Memoir by the Creator of NikeRating: 4.5 out of 5 stars4.5/5 (537)
- The Subtle Art of Not Giving a F*ck: A Counterintuitive Approach to Living a Good LifeFrom EverandThe Subtle Art of Not Giving a F*ck: A Counterintuitive Approach to Living a Good LifeRating: 4 out of 5 stars4/5 (5794)
- Hidden Figures: The American Dream and the Untold Story of the Black Women Mathematicians Who Helped Win the Space RaceFrom EverandHidden Figures: The American Dream and the Untold Story of the Black Women Mathematicians Who Helped Win the Space RaceRating: 4 out of 5 stars4/5 (890)
- The Yellow House: A Memoir (2019 National Book Award Winner)From EverandThe Yellow House: A Memoir (2019 National Book Award Winner)Rating: 4 out of 5 stars4/5 (98)
- The Little Book of Hygge: Danish Secrets to Happy LivingFrom EverandThe Little Book of Hygge: Danish Secrets to Happy LivingRating: 3.5 out of 5 stars3.5/5 (399)
- A Heartbreaking Work Of Staggering Genius: A Memoir Based on a True StoryFrom EverandA Heartbreaking Work Of Staggering Genius: A Memoir Based on a True StoryRating: 3.5 out of 5 stars3.5/5 (231)
- Never Split the Difference: Negotiating As If Your Life Depended On ItFrom EverandNever Split the Difference: Negotiating As If Your Life Depended On ItRating: 4.5 out of 5 stars4.5/5 (838)
- Elon Musk: Tesla, SpaceX, and the Quest for a Fantastic FutureFrom EverandElon Musk: Tesla, SpaceX, and the Quest for a Fantastic FutureRating: 4.5 out of 5 stars4.5/5 (474)
- The Hard Thing About Hard Things: Building a Business When There Are No Easy AnswersFrom EverandThe Hard Thing About Hard Things: Building a Business When There Are No Easy AnswersRating: 4.5 out of 5 stars4.5/5 (344)
- Grit: The Power of Passion and PerseveranceFrom EverandGrit: The Power of Passion and PerseveranceRating: 4 out of 5 stars4/5 (587)
- On Fire: The (Burning) Case for a Green New DealFrom EverandOn Fire: The (Burning) Case for a Green New DealRating: 4 out of 5 stars4/5 (73)
- The Emperor of All Maladies: A Biography of CancerFrom EverandThe Emperor of All Maladies: A Biography of CancerRating: 4.5 out of 5 stars4.5/5 (271)
- Devil in the Grove: Thurgood Marshall, the Groveland Boys, and the Dawn of a New AmericaFrom EverandDevil in the Grove: Thurgood Marshall, the Groveland Boys, and the Dawn of a New AmericaRating: 4.5 out of 5 stars4.5/5 (265)
- The Gifts of Imperfection: Let Go of Who You Think You're Supposed to Be and Embrace Who You AreFrom EverandThe Gifts of Imperfection: Let Go of Who You Think You're Supposed to Be and Embrace Who You AreRating: 4 out of 5 stars4/5 (1090)
- Team of Rivals: The Political Genius of Abraham LincolnFrom EverandTeam of Rivals: The Political Genius of Abraham LincolnRating: 4.5 out of 5 stars4.5/5 (234)
- The World Is Flat 3.0: A Brief History of the Twenty-first CenturyFrom EverandThe World Is Flat 3.0: A Brief History of the Twenty-first CenturyRating: 3.5 out of 5 stars3.5/5 (2219)
- The Unwinding: An Inner History of the New AmericaFrom EverandThe Unwinding: An Inner History of the New AmericaRating: 4 out of 5 stars4/5 (45)
- The Sympathizer: A Novel (Pulitzer Prize for Fiction)From EverandThe Sympathizer: A Novel (Pulitzer Prize for Fiction)Rating: 4.5 out of 5 stars4.5/5 (119)
- Her Body and Other Parties: StoriesFrom EverandHer Body and Other Parties: StoriesRating: 4 out of 5 stars4/5 (821)
- Guide To Installing Mountain Lion On HP ProbookDocument15 pagesGuide To Installing Mountain Lion On HP ProbookAionesei VasileNo ratings yet
- Vertex Radio Group - Vertex Radio SoftwareDocument7 pagesVertex Radio Group - Vertex Radio SoftwareOtto RochNo ratings yet
- Iatest 2-CS8493-oS-IT - SET2Document2 pagesIatest 2-CS8493-oS-IT - SET2Ms.Sangeetha Priya IT DepartNo ratings yet
- Vipa Slio: The Smart Control and I/O SystemDocument12 pagesVipa Slio: The Smart Control and I/O SystemTom RosterNo ratings yet
- Active Directory Domain ServicesDocument23 pagesActive Directory Domain Servicesrolly1980No ratings yet
- Imp Linux InterviewDocument4 pagesImp Linux Interviewkommareddy164835No ratings yet
- Android Application Development Assignments Lab Week 1Document2 pagesAndroid Application Development Assignments Lab Week 1علی احمدNo ratings yet
- Horse Network ErrorsDocument7 pagesHorse Network ErrorsBookfood InternationalNo ratings yet
- Reset a Lotus Notes password in under 40 stepsDocument10 pagesReset a Lotus Notes password in under 40 stepsИван КузьменковNo ratings yet
- Lab 01Document15 pagesLab 01daniyal2k23100% (1)
- Chapter 02 BCODocument16 pagesChapter 02 BCOJeterine AriasNo ratings yet
- Apache Web Server GuideDocument34 pagesApache Web Server GuideDark WolfNo ratings yet
- Advantages and disadvantages of instruction pipelining in microprocessorsDocument5 pagesAdvantages and disadvantages of instruction pipelining in microprocessorsVidhya AigalNo ratings yet
- A Framework of Multicast Transmission On MPLS Network Using PIM-SMDocument6 pagesA Framework of Multicast Transmission On MPLS Network Using PIM-SMjackson8002No ratings yet
- Sound On Sound - December 2006 PDFDocument149 pagesSound On Sound - December 2006 PDFJagdish BhandgeNo ratings yet
- LOGO! 8 Soft Comfort Online-Help English Sides 105-109 (VM Range)Document5 pagesLOGO! 8 Soft Comfort Online-Help English Sides 105-109 (VM Range)ЛукаФилиповићNo ratings yet
- Atmel ATmega328 Test Circuit DiagramDocument6 pagesAtmel ATmega328 Test Circuit DiagramGhigoarta Sergiu DanielNo ratings yet
- GST Billing SystemDocument22 pagesGST Billing SystemMouli Cs100% (14)
- Ultimate Guide To CVS Server Administration in Fedora 6Document47 pagesUltimate Guide To CVS Server Administration in Fedora 6ATOzTOA100% (3)
- WWW Techomsystems Com Au Mobile-Device-management-sydneyDocument8 pagesWWW Techomsystems Com Au Mobile-Device-management-sydneytechomsystems stemsNo ratings yet
- GSM Based Power Theft Substation PDFDocument60 pagesGSM Based Power Theft Substation PDFSachin JoseNo ratings yet
- Mobile Application Programming: 01 Introduction To The Android Operating SystemDocument34 pagesMobile Application Programming: 01 Introduction To The Android Operating Systemvera setiawanNo ratings yet
- HEDEX User Guide - enDocument79 pagesHEDEX User Guide - engter12No ratings yet
- Security Empowers Business: How It Works 2Document11 pagesSecurity Empowers Business: How It Works 2Rafiai KhalidNo ratings yet
- 4 Types of ComputerDocument28 pages4 Types of ComputerFaiz Akram67% (3)
- Ghprobe ManualDocument99 pagesGhprobe Manualdemos70100% (1)
- Rotunda NGS+ DBSUsersManual ENGDocument37 pagesRotunda NGS+ DBSUsersManual ENGdzzmike100% (1)
- ThingworxDocument610 pagesThingworxSiriporn PansriNo ratings yet
- Wearable Computer GuideDocument24 pagesWearable Computer GuidePooja SinghNo ratings yet
- Easy Steps Install Bugzilla Windows XPDocument2 pagesEasy Steps Install Bugzilla Windows XPShekar SNo ratings yet