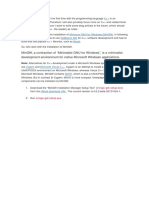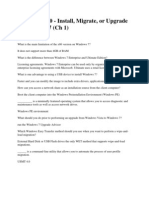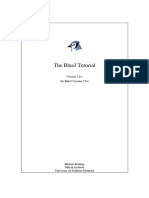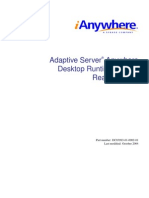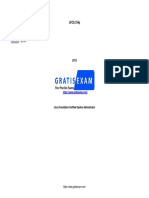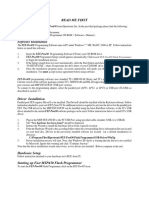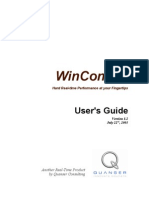Professional Documents
Culture Documents
LS400 Manual 02
Uploaded by
Sergio Alarcón FelipeOriginal Description:
Copyright
Available Formats
Share this document
Did you find this document useful?
Is this content inappropriate?
Report this DocumentCopyright:
Available Formats
LS400 Manual 02
Uploaded by
Sergio Alarcón FelipeCopyright:
Available Formats
LS400 Series
User Manual
www.buffalotech.com
35013107-03
2013-11
2
Contents
Chapter 1 Installation ........................................................7
Diagrams ...............................................................................................7
Installation ............................................................................................8
Changing Admin Password and Adding a Shared Folder .................9
Turning the LinkStation On and Off .................................................10
Chapter 2 Configuration .................................................11
Opening Easy Admin .........................................................................11
Getting Started .............................................................................................12
WebAccess .....................................................................................................13
BitTorrent ......................................................................................................13
DLNA ..............................................................................................................13
USB Device Server .........................................................................................14
Opening Advanced Settings .............................................................14
Chapter 3 Remote Access ................................................16
WebAccess ..........................................................................................16
Configuration from Easy Admin ..................................................................16
Configuration from Advanced Settings ......................................................17
FTP .......................................................................................................20
Chapter 4 Access Restrictions .........................................23
Configuring Access Restrictions on Users and Groups ...................23
3
Adding a Shared Folder ................................................................................23
Adding Users .................................................................................................25
Adding Groups ..............................................................................................26
Access Restrictions ........................................................................................27
Active Directory .................................................................................29
NT Domains ........................................................................................31
Delegating Authority to an External SMB Server ............................33
Chapter 5 Managing Storage..........................................36
RAID Arrays .........................................................................................36
Working with RAID Arrays .................................................................36
Using JBOD ....................................................................................................36
Changing RAID Mode ...................................................................................37
RMM (RAID Mode Manager) .........................................................................38
RAID Scanning...............................................................................................39
Adding an External Hard Drive .........................................................39
Connect an External Drive............................................................................39
Compatible Information ...............................................................................40
Dismounting Drives ...........................................................................40
Dismounting with the Function Button ......................................................40
Dismounting from Settings .........................................................................40
Checking Drives .................................................................................41
Formatting Drives ..............................................................................42
Formatting External Drives ..........................................................................43
Erase Data on the LinkStation Completely ......................................44
Disk Quotas ........................................................................................45
4
Quotas for Users ............................................................................................45
Quotas for Groups ........................................................................................45
Hard Drive Replacement ...................................................................46
Hard Drive Replacement Examples .............................................................46
Chapter 6 Backup ............................................................49
Back Up from the LinkStation ...........................................................49
Preparing a Backup Destination ..................................................................49
Configuring a Backup Job ............................................................................51
Backing Up Your Mac with Time Machine ........................................53
Copying from a USB Device ...............................................................57
Chapter 7 Multimedia .....................................................58
DLNA ...................................................................................................58
Configuration from Easy Admin ..................................................................58
Configuration from Advanced Settings ......................................................59
Play Files ........................................................................................................60
Connected DLNA-compatible Devices ........................................................60
Streaming to DLNA-compatible Devices ....................................................61
Disabling Playback from Specific Devices ..................................................61
iTunes Server ......................................................................................62
BitTorrent ............................................................................................63
Configuration from Easy Admin ..................................................................63
Configuration from Advanced Settings ......................................................63
Connecting a Printer ..........................................................................64
Settings up a Printer with Windows 8, Windows 7, or Windows Vista ......65
5
Setting Up a Printer with Windows XP ........................................................66
USB Device Server ..............................................................................67
Configuration ................................................................................................67
Chapter 8 Advanced Features ........................................69
Email Notification ..............................................................................69
Sleep Mode .........................................................................................70
UPS (Uninterruptible Power Supply) ................................................72
Restoring Factory Defaults ................................................................73
Initializing from Settings .............................................................................73
Initializing with the Function Button ..........................................................73
Online Update ....................................................................................74
Name, Date, Time, and Language .....................................................74
Jumbo Frames ....................................................................................76
Changing the IP Address ...................................................................77
Chapter 9 Utilities ............................................................78
NAS Navigator2 for Windows ............................................................78
Mount as Network Drive...............................................................................80
NAS Navigator2 for Mac OS ...............................................................81
Mount as Network Drive...............................................................................82
Chapter 10 Appendix ......................................................83
When the Power LED Blinks ...............................................................83
6
Default Settings .................................................................................85
Specifications .....................................................................................86
Compliance Information ....................................................................86
FCC Warning ..................................................................................................86
CE Mark Warning ...........................................................................................87
Environmental Information .........................................................................87
KC ...................................................................................................................87
Models ...........................................................................................................87
7
Chapter 1 Installation
Diagrams
LS410D
LS420D
LS421DE
1 Power LED
The white power LED is lit while the LinkStation is on.
The white power LED blinks while booting or shutting down.
The red power LED blinks when an error occurs.
If there is a status message, the power LED glows amber.
If there is a new firmware available, the power LED blinks amber.
2 Function LED
This LED glows while the LinkStation is being initializing and while dismounting USB devices.
3 Function Button
Use this button for Direct Copy, dismounting USB devices, and initializing settings.
4 Fan
Do not block the fan.
8
5 Power Switch
Move the switch up and down to power on and off.
6 USB 2.0 Port
Compatible Buffalo USB hard drives, USB flash drives, digital cameras, USB UPS connection, and USB printers can
be connected. USB hubs are not supported.
7 Power Connector
Use the included power cable to connect to a surge protector or outlet.
8 Anti-Theft Security Slot
Use this slot to secure your LinkStation with a cable lock (not included).
9 LAN Port
Connect to a router, hub, or switch on your Ethernet network with the included Ethernet cable.
10 Hook
To secure the power cable, insert it in the slot as shown.
11 Disk 1 Error LED (LS420D/LS421DE only)
If there is a hard drive error on drive 1, this LED will light.
12 Disk 2 Error LED (LS420D/LS421DE only)
If there is a hard drive error on drive 2, this LED will light.
13 USB 3.0 Port (LS421DE only)
Compatible Buffalo USB 3.0 hard drives can be connected. USB hubs are not supported.
Notes:
The USB 3.0 port doesnt support isochronous transfers when the USB device server is enabled.
With Mac OS, only the USB 2.0 ports work with the USB device server.
Installation
1 Connect the LinkStations Ethernet and power cables. If its an LS421DE, install the hard drive. Turn the LinkStation
on.
2 Insert the LinkNavigator CD into your computer. LinkNavigator will launch.
Notes:
If the CD doesnt launch automatically, double-click the (LSNavi.exe) icon.
9
An autoplay screen may appear with Windows 8, Windows 7, or Windows Vista. Click Run LSNavi.exe then. If A
program needs your permission to continue. is displayed, then click OK or Continue.
If your computer does not have a CD or DVD drive, you may download the LinkNavigator software from www.
buffalotech.com.
Temporarily disable your anti-virus software and software firewall. Re-enable the software after setup is com-
plete.
3 Click Begin Installation.
4 Follow the steps on the screen to install NAS Navigator2.
5 Click Finish. NAS Navigator will open. You can also open it by clicking icon.
Click Software to install additional software.
6 In NAS Navigator2, double-click your LinkStations icon. This will open the shared folder of the LinkStation. For Mac
OS, the LinkStation is mounted as a drive icon on the desktop or is displayed in the sidebar of the Finder.
Changing Admin Password and Adding a Shared Folder
After initial setup, changing your password and creating other shared folders are recommended.
1 Double-click the icon. NAS Navigator2 will start.
2 Right-click on your LinkStations icon and select Settings. On the Mac, select the LinkStations icon while holding
down the control key, then select Settings.
10
3 Changing the password from the default is recommended.
Note: You can open this same screen by clicking Getting Started from Easy Admin.
4 Enter the new password (twice), then click Next.
Note: The default username and password are admin and password. To keep the defaults, leave both fields blank
and click Next.
5 Configure levels of sharing for all existing shared folders (public or private) to complete the initial setup wizard.
Note: Select Set as private folder to restrict access to the folder to specific users.
6 Click OK when the following message is displayed.
Turning the LinkStation On and Off
Move the power switch on the back of the LinkStation to the on position to turn it on. To turn it off, move the switch
to the off position and wait for the unit to fully shut down before unplugging it. Never unplug the AC adapter without
properly powering down the LinkStation first.
When all the LEDs on the front of the LinkStation turn off, the shutdown process is complete.
11
Chapter 2 Configuration
Configure and administer your LinkStation using the Settings interface, accessible from a browser window. Open the
interface using the procedure below or type the LinkStations IP address in the URL field of your browser. Within Settings,
the Easy Admin page gives you quick access to commonly used settings.
Note: Internet Explorer 9, Firefox 18, Google Chrome 24, Safari 5, and later are supported. If you have difficulty
viewing Settings, check the following:
If there are a large number of registered users, groups, or shared folders, use Firefox 18 or later instead of Internet
Explorer.
If you have a proxy server enabled in the browser settings, disable the proxy server.
With Internet Explorer, set security to Local intranet. On Windows Server 2012 or Windows Server 2008, higher-
level security is configured by default. Set the security to a lower level temporarily.
Opening Easy Admin
The Easy Admin page makes it easy to change common settings. Follow the steps below to open Easy Admin.
1 Open NAS Navigator2 by double-clicking the icon.
2 Right-click on your LinkStations icon and choose Settings. For Mac OS, click your LinkStations icon while holding
down the control key, then select Settings.
3 The Easy Admin screen will open.
12
Notes:
If you click any buttons, you will need to enter a username and password.
Username/Password Combinations:
Username Password Settings Available
admin password All
guest blank
LinkStations name, IP address,
workgroup, drive status,
firmware version
your username your password
LinkStations name, IP address,
workgroup, drive status,
firmware version, and your
password.
If the time-out period is set to 10 minutes, you will be logged out of Settings after 10 minutes of inactivity. You
will also be logged out when you reboot the LinkStation or close the web browser, even if you select Unlimited.
Click Secure Connection to log in with an encrypted connection.
You can also use Bonjour to log in to Settings on Mac OS. In Safari, click View - Show Bookmarks Bar. From Book-
marks, click Bonjour - LinkStation name.
Getting Started
The wizard lets you configure the following settings:
Changing administrator password
Creating shared folders
Access restrictions for shared folders with each user
13
Refer to Installation for more details.
WebAccess
Configure WebAccess settings to remotely access your LinkStation.
Refer to WebAccess for more details.
BitTorrent
Configure BitTorrent downloads.
Refer to BitTorrent for more details.
DLNA
Configure your LinkStation to use it with DLNA-compatible devices on the LAN.
14
Refer to DLNA for more details.
USB Device Server
Configure USB device server options.
Refer to USB Device Server for more details.
Opening Advanced Settings
1 Click Advanced Settings in Easy Admin.
2 Enter the administrator username and password, then click OK.
3 The Advanced Settings screen will open.
15
Note: To go back to Easy Admin, click the Home icon.
16
Chapter 3 Remote Access
WebAccess
WebAccess is a program for accessing the files in the shared folder of your LinkStation from your computer, smartphone,
or tablet through the Internet.
Notes:
Be careful when configuring WebAccess. Certain settings can make the files in the shared folder available to any-
one on the Internet, without any access restrictions.
Use compatibility mode to use WebAccess with Windows 8.
Use with iPhone, iPad, iPod touch
Download the WebAccess application from the App Store.
Instructions: http://buffalonas.com/manual/i/en/
Use with Android
Download the WebAccess application from Google Play.
Instructions: http://buffalonas.com/manual/a/en/
Use with Windows Phone
Configure your LinkStation from the computer first, then download the WebAccess application from the Windows
Phone Store.
Instructions: http://buffalonas.com/manual/setup/en/
Use with the browsers on your computer
Follow the procedure below to configure WebAccess.
Configuration from Easy Admin
1 Click WebAccess in Easy Admin.
17
2 Move the WebAccess switch to the position to enable WebAccess.
3 Select the level of access for each shared folder from the drop-down list.
4 Enter a BuffaloNAS.com name for your BuffaloNAS account.
Note: The BuffaloNAS.com name may contain between 3 to 20 alphanumeric characters, underscores (_), and
hyphens (-). The BuffaloNAS.com name is case-sensitive.
5 Click Apply.
6 Continue with the procedure at http://buffalonas.com/manual/setup/en/.
Configuration from Advanced Settings
1 Navigate to File Sharing - WebAccess. Click to the right of WebAccess.
2 Click Edit.
18
3 Configure the desired settings, then click OK.
To use SSL encryption for more secure data transfers, enable HTTPS/SSL Encryption.
Some WebAccess applications may not support HTTPS/SSL encryption. Disable it in such a case. For more
details, refer to the WebAccess Help Guide.
You may use the default BuffaloNAS.com registration, or disable to use a different DNS server.
Choose a BuffaloNAS.com name and BuffaloNAS.com key for your WebAccess account. Names and keys may
use 3 to 20 alphanumeric characters, underscores (_), and hyphens (-).
If Exclusive Session is enabled, users cannot log multiple computers in to WebAccess. Only the last login will be
active.
Enter a time in minutes (1 to 120 or Unlimited) before inactive users are logged out of WebAccess.
4 Click OK.
5 Move the switch to the position to enable WebAccess.
6 Click to the right of Folder Setup.
7 Select a shared folder to publish.
Notes:
For best results, create a new dedicated share for WebAccess.
19
When accessing shared folders through WebAccess from a remote location, the username and password may be
required for certain operations. For best results, create a user account with permissions on the WebAccess share
before using WebAccess.
8 Click Edit.
9 Navigate to File Sharing - Folder Setup and choose the folder you will use for WebAccess. Enable WebAccess LAN
protocol support.
Notes:
The following levels of security are available:
Allow Anonymous - Anyone can access (view) shared folders.
Allow All Groups and Users - All groups and users registered on the LinkStation or TeraStation can use
WebAccess.
Use Inherited Folder Permissions - Users and groups have the same access permissions with WebAccess that
they do locally. If access restrictions are not set for the shared folder, then this option will not be shown.
When a user or group can access a folder through WebAccess depends on a combination of WebAccess settings
and the shared folders settings.
Folder Setup
WebAccess Public
Mode
Allow Anonymous
Allow All Groups and
Users
Use Inherited Folder
Permissions
Folder Attribute
Read &
Write
Read
Only
Read &
Write
Read
Only
Read &
Write
Read
Only
20
WebAccess
Account
Not logged in R R - - - -
User with read &
write access
R/W R R/W R R/W R
User with read-only
access
R/W R R/W R R R
Group with read &
write access
R/W R R/W R R/W R
Group with read-
only access
R/W R R/W R R R
Other users R/W R R/W R - -
R: Read only, R/W: Read and write, -: Cannot access
10 Continue with the procedure at http://buffalonas.com/manual/setup/en/.
Note: If you change your BuffaloNAS.com name after WebAccess has been configured, WebAccess may no longer
work properly. If this happens, disable and then re-enable WebAccess.
FTP
By default, the LinkStations shares are only accessible by users connected to the same network or router as the
LinkStation. The optional FTP server allows users outside the local network to access the LinkStation.
Note: FTP is intended for users who already have FTP client software and have experience with it.
1 In Advanced Settings, navigate to File Sharing - Folder Setup. Move the FTP switch to the position to
enable FTP.
2 Click to the right of Folder Setup.
3 Choose a folder to enable remote FTP access on.
4 Click Edit.
5 Select read-only or read & write for the shared folders attribute, check FTP under LAN Protocol Support, and
click OK.
21
Accessing the LinkStation with an FTP client
To access the LinkStation via FTP, configure your FTP client software with the following settings:
Hostname: IP address of the LinkStation
Username: The LinkStations username
Password: The LinkStations password
Port: 21
Shared folders connected by FTP are available from the /mnt directory. The default locations are:
For RAID 0 or RAID 1:
/mnt/array1/share
/mnt/usbdisk1
/mnt/usbdisk2
For JBOD:
/mnt/disk1/share
/mnt/disk2/share2
/mnt/disk3/share3
/mnt/disk4/share4
/mnt/usbdisk1
/mnt/usbdisk2
Accessing the LinkStation with an anonymous user:
22
To allow anonymous access to your FTP share, disable access restrictions.
To access the LinkStation via anonymous FTP, configure your FTP client software with the following settings:
Hostname: IP address of the LinkStation
Username: Anonymous
Password: Any character string
Port: 21
Notes:
If the LinkStation joins a domain, anonymous users cannot access it.
Dont use FTP to share files and folders with multi-byte characters in their names with a Mac. Use an AFP or SMB
connection instead.
If a file was created or copied by AFP, you may not be able to delete it using an FTP connection. If this occurs, use
an SMB or AFP connection instead to delete the file.
For FTP connections, make sure that the total filename including directory path is 250 single-byte characters or
less.
23
Chapter 4 Access Restrictions
You may restrict access to specific shared folders, including external USB drives.
Notes:
Access restrictions can be set separately for each shared folder, but not for subfolders within the shared folders.
Configure access restrictions through Settings. Configuring access restrictions through Windows is not supported
and may cause unexpected behavior.
Configuring Access Restrictions on Users and Groups
Adding a Shared Folder
1 In Advanced Settings, navigate to File Sharing - Folder Setup and click the icon.
2 Click Create Folder.
3 Configure the settings, then click OK.
24
Notes:
Names may contain up to 27 alphanumeric characters, hyphens (-), and underscores (_). Do not use a symbol as
the first character in a name.
The description may contain up to 75 alphanumeric characters, hyphens (-), underscores (_), and spaces. Do not
use a symbol or space as the first character.
You may create up to 400 shared folders.
The names of shared folders should not use characters from more than one language. For example, mixing Japa-
nese and Korean characters in names is not supported.
If multi-byte characters are used in shared folder names, configure the client language to match the characters in
Management - Name/Time/Language.
Recycle Bin
To protect your data from accidental deletion, you may configure your LinkStation to use a recycle bin instead of
deleting files immediately. The recycle bin will only work with SMB connections.
Accounts
Your LinkStations username and password should be the same as your Windows username and password. If they are
different, you may not be able to access folders on the LinkStation with access restrictions configured.
25
Read-only Shares
By default, new shares are set with read & write access, but you may change the attribute to Read-only in Shared
Folder Attributes. Read-only shares and HFS+ formatted USB hard drives will have Read-only added to the shared
folder description.
Hidden Shares
To hide a shared SMB folder, select Hidden Share (SMB Only) and click OK. To open a hidden folder, click Start - Search
programs and files and enter \\LinkStations name\Shared folder names$\ for the name. Example: If the LinkStations
name and shared folder name is LSXXX001 and share, you should enter \\LSXXX001\share$\ in the search box.
Note: AFP or FTP folders cannot be hidden.
Adding Users
1 In File Sharing, click the icon to the right of Users.
2 Click Create User.
3 Enter the desired settings, then click OK.
Notes:
Usernames may contain up to 128 characters, including hyphens (-), underscores (_), periods (.), !, #, &, @, $, *, ^,
and %. Do not use a symbol as the first character.
For Windows 8, use a local username instead of your Windows Live ID.
26
The user ID should be a number from 1000 to 1999. Each user ID should be unique. If this field is left blank, a user
ID is assigned automatically.
When you log in to Settings as a registered user, you can see the LinkStations name, IP address, workgroup, and
disk status, and modify the password.
Do not duplicate user IDs, group IDs, usernames, or group names. Each should be distinct and unique.
The description may contain up to 75 alphanumeric characters, hyphens (-), underscores (_), and spaces. Do not
use a symbol or space as the first character.
When setting users with access privileges, a maximum of 300 users, including admin and guest, can be regis-
tered in the LinkStation.
Passwords may contain up to 20 alphanumeric characters and the following characters: - _ @ ! # $ % & ( ) * + , . / ;
< > = ? [ ] ^ { } | ~. Do not use a symbol other than an underscore (_) as the first character.
Use the same username and password for both Windows and the LinkStation or you may not be able to access
shared folders.
If a user belongs to multiple groups, the most strict access restrictions will apply. For example, if a user is added to
a group with read and write access, and also to a read-only group, the user will effectively have read-only access.
Shared Folder Owners
To confirm the owner of a shared folder from Windows XP, from the Properties screen of the file or folder, open a new
window from the Security tab. Click Advanced, then click the Owner tab.
Adding Groups
1 In File Sharing, click the icon to the right of Groups.
2 Click Add Group.
3 Enter settings, then click OK.
27
Notes:
Group names may contain up to 20 alphanumeric characters, hyphens (-), underscores (_), and periods (.). Do not
use a symbol other than an underscore (_) as the first character.
Group descriptions may contain up to 75 alphanumeric characters, hyphens (-), underscores (_), and spaces. Do
not use a symbol or space as the first character.
If the group ID field is left blank, a group ID is automatically assigned. Use numbers between 1000 and 1999 to
set a group ID manually. Dont use duplicate group IDs.
You may register up to 300 groups with the LinkStation.
If you are logged in as a member of the general users group, you can only change your own password. If youre
logged in as an administrator, you can change any settings, including other users passwords. If you are logged in
as a member of the power users group, you can create and edit shared folders, users, and groups.
Access Restrictions
1 In File Sharing, click the icon to the right of Folder Setup.
2 Click the shared folder that you want to set access restrictions for.
28
3 Click Edit.
4 Enable Access Restrictions.
5 Select the level of access for the user or group you added.
: Read and write access allowed : Read access allowed : Access prohibited
Notes:
An example of access restrictions by local users is shown in the screen. To apply access restrictions by group, click
the Local Groups tab and select group permissions.
If both read-only and read & write permissions are given to a user, the user will have read-only access.
6 Click OK.
Notes
The following characters are handled differently by Mac OS and Windows. Avoid using these characters when
sharing data between Mac OS and Windows:
Windows does not support some characters that Mac OS and the LinkStation allow. If you create a filename on a
Mac with any of the following characters, it will not display correctly on a Windows computer and you may have to
connect to the LinkStation via AFP in order to display or copy any of the following characters on a Mac computer.
? [ ] / \ = + < > ; : , | *
Do not use any of the following words as a username or group name: root, bin, daemon, sys, adm, tty, disk, lp, sync,
shutdown, halt, operator, nobody, mail, news, uucp, ftp, kmem, utmp, shadow, users, nogroup, all, none, hdusers,
admin, guest, man, www, sshd, administrator, ftpuser, apache, mysql
Do not use any of the following words as the name of a shared folder. These words are reserved for internal use by
the LinkStation: info, spool, lost+found, global, printers, homes, lp, authtest, ram, msdfs_root, mt-daapd, usbdisk#
29
(where # is a number, for example: usbdisk1)
Dont use the following unsupported characters in shared folder names, workgroup names, or filenames:
File and folder names may contain up to 255 single-byte characters.
Configure hidden and read-only file attributes in Settings. Configuring them from within Windows is not supported
and may cause unexpected behavior.
Folder and workgroup names whose names contain non-Roman characters may not be displayed correctly.
If shared folders are accessed from a Macintosh, information files for the Macintosh may be generated automatically.
Do not delete these files. If they are deleted using Windows, this may prevent further access from a Macintosh.
If an SMB connection is used with OS X 10.3.9, the names of mounted volumes may appear as unreadable characters
in Finder and other applications. This is not a problem with the filename or data.
The LinkStation belongs to the default zone in AppleShareServer; the zone cannot be specified.
When files are copied to the LinkStation or to a USB drive connected to the LinkStation, file information such as date
created, date modified, and other date information may be updated or changed.
Hard drive capacity is shown in Settings in actual gigabytes. The Properties window in Windows may show GiB
instead, which will be a smaller number.
During a file transfer, if settings are changed, the file transfer operation may be aborted.
File copying to the LinkStation is protected by a journaling file system. If the Ethernet cable is disconnected or a
power outage occurs while copying data, the following may occur:
- The preset data (LinkStation name, user, and group) may be erased.
- An incomplete file may be copied and the file can no longer be deleted. If this happens, restart the LinkStation,
delete the file, and perform the copy operation again.
After a drive is formatted, the % Used and Amount Used in Settings will not be 0. This is because some drive space
is used for the system area.
Active Directory
The LinkStation can join an Active Directory domain. Up to 1000 domain users and 1000 groups may be downloaded
from Active Directory.
Note: If usernames or group names from Active Directory include multi-byte characters, you will not be able to
configure access restrictions for them.
1 In Advanced Settings, select Network.
2 Click to the right of Workgroup/Domain.
30
3 Click Edit.
4 Select Active Directory, then click Next.
5 Click Yes.
6 Enter the desired settings, then click OK.
7 Choose Folder Setup.
8 Click a shared folder that you want to set access restrictions for.
9 Click Edit.
10 Enable Access Restrictions.
11 Select the level of access for the user or group:
: Read and write access allowed : Read access allowed : Access prohibited
31
12 Click OK.
Notes:
If both read-only and read & write permissions are given, the user will have read-only access. The most restrictive
access setting will apply.
To have the LinkStation join an Active Directory domain, configure it to use a DNS server that can resolve names
for the Active Directory domain.
After building an Active Directory domain, the administrator password for joining the domain must be changed
at least once, or joining the Active Directory domain will fail.
The DNS name and NetBIOS name of Active Directory domains should be identical.
If there are more than 5 minutes difference between the LinkStations clock and the domain controllers clock,
joining the domain or authenticating domain users and groups may fail. For best results, use an NTP server to set
the time for all network devices.
The LinkStation supports a domain environment with a maximum of 1000 users and 1000 groups. 10,000 users
and 10,000 groups can be downloaded from the domain controller but are not supported.
To use the LinkStation as a member server in an Active Directory domain, the LinkStation should be logged in to
the domain and accessed from a computer that is not a member of the domain with a valid domain account.
If the LinkStation is a member server of an Active Directory domain, you cannot connect as a guest user via AFP.
If your LinkStation is a member server in an Active Directory domain and you change the authentication method
to Workgroup, the account on the domain controller will not be deleted automatically.
When the LinkStation joins an Active Directory domain, FTP is disabled. Before use FTP, move the FTP switch back
to the position.
Dont disable the SMB protocol while Active Directory is used for access restrictions. If you do, you will need to en-
able SMB again and reconfigure AD from scratch.
NT Domains
In an NT domain environment, the LinkStation uses account information from the NT domain server to set access
restrictions for files and folders on the LinkStation. Theres no need to perform individual account management for the
LinkStation. If multiple LinkStations are installed on the network, the account information is centrally managed in the NT
domain, greatly reducing the operations required for installation and management.
Note: A maximum of 1000 domain users and 1000 groups can be downloaded from an NT domain server.
1 Create an account on the domain controller for the LinkStation.
2 In Advanced Settings, click Network.
3 Select Workgroup/Domain.
4 Click Edit.
5 Select NT Domain, then click Next.
32
Note: To use Active Directory from Windows 2000 or Windows Server 2003, select Active Directory instead of NT
Domain.
6 Click Yes.
7 Enter settings and click OK.
8 Click to the right of Folder Setup.
9 Click a shared folder for which you want to set access restrictions.
10 Click Edit.
11 Enable Access Restrictions.
12 Select the level of access for Domain Users or Domain Groups you added.
: Read and write access allowed : Read access allowed : Access prohibited
13 Click OK.
33
Notes:
If you change the LinkStations name, you will no longer be able to use domain users and groups or access restric-
tions. To repair this, rejoin the domain.
If both read-only and read & write permissions are given to a user, the user will have read-only access. The most
restrictive attribute will apply.
If a domain username is more than 20 bytes long, the LinkStation truncates it to 20 bytes.
The LinkStation supports a domain environment with a maximum of 1000 users and 1000 groups. 10,000 users
and 10,000 groups can be downloaded from the domain controller but are not supported.
To use the LinkStation as a member server in an NT domain, the LinkStation should be logged in to the domain
and accessed from a computer that is not a member of the domain with a valid domain account.
If the LinkStation is a member server of an NT domain, you cannot connect as a guest user via AFP.
When you change the user or group settings on the domain controller, these changes may not take effect imme-
diately on the LinkStation until it is rebooted.
If your LinkStation is a member server in an NT domain and you change the authentication method to Work-
group, the account on the domain controller will not be deleted automatically.
If the LinkStation has joined a domain network, you cannot connect to it via FTP.
Dont disable the SMB protocol while an NT domain server is used for access restrictions. If you do, you will need
to enable SMB again and reconfigure the NT domain settings from scratch.
Delegating Authority to an External SMB Server
LinkStations on your network can be linked to an authentication server for centralized management of user accounts
and passwords. The authenticationserver should be a TeraStation or another LinkStation.
Notes:
Other external SMB servers are not supported. Use a TeraStation or a LinkStation for the authentication server.
When saving changes to the external authentication server settings, click Yes to convert all local users to external
authentication users. If external authentication is disabled, local user passwords will need to be reconfigured.
Make sure that SMB2 is disabled before using external authorization with Windows 8.
Using external authentication may require the default security settings in Windows to be changed. An easy way
to do this is to run the File Sharing Security Level Change Tool, available from www.buffalotech.com. This simple
tool will let you change or restore your Windows security settings to work with external authentication.
1 In Advanced Settings, click Network.
2 Choose Workgroup/Domain.
3 Click Edit.
4 Select Workgroup.
34
5 Click Next.
6 Enter a workgroup name. Select Assign authorization to external SMB server and enter the authentication servers
IP address (recommended) or name. Check Automatic user registration and Use shared folder for authorization
testing. Enter the name for authorization testing and click OK.
7 A shared folder for authentication has been created on the LinkStation. Users registered to the specified
authentication server are automatically registered as users on the LinkStation when they open the shared folder
for authentication. You can also register users directly. Connect to the authentication folder via SMB, not FTP or
AFP.
8 Choose Folder Setup.
9 Choose a shared folder to set access restrictions on.
10 Click Edit.
11 Enable Access Restrictions.
35
12 Select the level of access:
: Read and write access allowed : Read access allowed : Access prohibited
13 Click OK.
Notes:
If both read-only and read & write permissions are given to a user, the user will have read-only access. The most
restrictive attribute will apply.
If access restrictions are set for users and groups registered in the authentication server, guest or anonymous
connection is not possible with AFP or FTP connections.
Users who are automatically registered belong to the hdusers group. They can be added to other groups from
within group settings.
The names of registered users are listed in Users - External Users. To delete a user who was registered autho-
matically, select that user and click Delete External User.
When connecting through AFP or FTP, always use an IP address. Using a server name may cause problems with
authentication.
To specify a server from another subnet, enter its IP address.
Use AFP to access access-limited shared folders from OS X 10.7 instead of SMB. Enable AFP (Mac) under LAN
Protocol Support on the destination folders to use AFP.
Use OS X 10.5 or later with external authentication. Earlier versions of OS X arent supported.
36
Chapter 5 Managing Storage
RAID Arrays
The default RAID mode is RAID 0.
Notes:
If you change the RAID mode, all data on the array is deleted. This is true for every procedure in this chapter.
Always back up any important data before performing actions that affect your RAID.
After the RAID mode is changed (except when creating a RAID 0 array or JBOD), the LinkStation performs a RAID
check that will take about 10 hours per TB. File transfers are slower during this period. While the message RAID
I17 ARRAYx Resyncing is displayed on NAS Navigator2, do not turn off the LinkStation. If you do, the RAID check
starts over.
RAID 1
Combines 2 drives into a mirrored array. The available space in the array is the capacity of a single drive. Identical data is
written to each drive. If a drive is damaged, data can be recovered by replacing the damaged drive. As long as one drive
in the array remains undamaged, all data in the array can be recovered.
RAID 0
Combines 2 or more hard drives into a single array. The usable disk space is the total space of all drives used. This simple
RAID mode offers faster performance than RAID modes that include parity. If a single drive in the array fails, then all data
in the array is lost.
JBOD
This mode uses the hard drives inside the LinkStation as individual drives. The disk space you can use is the total
capacity of all drives in the LinkStation. If any drive is damaged, then the data on that drive is lost.
Working with RAID Arrays
To change RAID settings, navigate to Drives - RAID in Advanced Settings.
Using JBOD
With JBOD, each hard drive in the LinkStation is addressed separately. To put drives from an array into JBOD mode,
follow the steps below.
1 In Advanced Settings, click Drives.
37
2 Select RAID.
3 Select the array to delete.
4 Click Delete RAID Array.
5 Step through the wizard to delete the array.
Once JBOD is configured, create shared folders on each drive to use them.
Changing RAID Mode
To change the RAID mode, first put the drives in JBOD mode.
1 In Advanced Settings, click Drives.
2 Select RAID.
3 Click the array to delete.
Note: If the RAID Mode is blank, the array is already in JBOD mode. Proceed to step 7.
4 Click Delete RAID Array.
5 The Confirm Operation screen will open. Enter the displayed number, then click OK.
38
6 Click OK.
7 Choose the array to configure.
8 Select a RAID mode and the drives to be used, then click Create RAID Array.
9 Step through the wizard to create the array.
Note: After changing the RAID mode, create a shared folder.
RMM (RAID Mode Manager)
With RMM, you can create or expand a RAID array without erasing the data on the drives.
1 In Advanced Settings, click Drives.
2 Select RAID.
3 Choose a RAID array.
4 Check Add a disk to RAID array with RMM. Your data will be preserved..
5 Select the drive whose data will be saved from the drop-down menu.
6 Check the drive to add to the RAID array.
39
7 Click Create RAID Array. The Confirm Operation screen will open.
8 Enter the confirmation number, then click OK.
RAID Scanning
RAID maintenance scans your RAID array for bad sectors and if it finds any, it automatically repairs them. For best results,
run RAID maintenance regularly.
1 In Advanced Settings, click Drives.
2 Move the RAID Scanning switch to the position to enable RAID scanning.
3 Click the icon to the right of RAID Scanning.
4 Click Edit.
5 Select the schedule for running RAID maintenance, then click OK.
Notes:
Check Immediately to run a RAID scan immediately.
To stop a RAID scan, click Cancel RAID Scan.
Adding an External Hard Drive
Connect an External Drive
Your LinkStation includes a USB port and you can connect an external drive to this port. It will appear as a shared folder
on the LinkStation. Formatted drives are detected automatically. Unformatted drives should be formatted in Settings.
After a USB drive is recognized, Windows adds usbdisk X under the LinkStation in Network, where X is the USB port
where the hard drive is connected.
Notes:
Hubs are not supported. Connect a single USB drive to the USB port.
Backup data from Mac OS may include characters that cannot be written to FAT16 or FAT32 drives such as .DS_
40
Store. For best results, reformat the drive before using it as a backup target.
You can use the USB Device Server to connect a USB hub and up to 15 USB devices. However, with USB Device
Server, the USB devices cannot be used for creating shared folders or act as LinkStation backup destinations.
Compatible Information
The following devices are supported by the LinkStation:
USB storage devices
Card readers (except for card readers that can recognize two or more memory cards)
Digital cameras
USB-connected UPSs
USB printers
Buffalo external USB drives are recommended.
These devices are not supported:
DUB and DIU series drives
Hubs, mice, and keyboards
Connect only one device to a USB port. Some external drives with automatic power-on dont turn on automatically
when connected to the LinkStation. Use their manual switch to turn them on. Be sure to connect only one bus-powered
drive at a time. If there is insufficient bus power for your USB drive, connect its AC adapter. Note that only the first
partition of a connected USB hard drive is mounted. Additional partitions are not recognized.
Dismounting Drives
If the LinkStation is powered on, dismount external drives before unplugging them. You may dismount external drives
with the function button, or any drives from Settings. If the LinkStation is off, then all drives are already dismounted and
may be unplugged safely.
Notes:
Do not dismount or disconnect an external drive while any drive is being formatted, accessed, or checked for er-
rors, or while a RAID array is being created or deleted.
If you unplug your external drives without dismounting them, Settings may still show usbdisk in File Sharing -
Folder Setup. Reboot your LinkStation to clear it.
Dismounting with the Function Button
If the LinkStation is on, hold down the function button for 3 seconds. The white LED will go out as all attached USB
drives are dismounted. You may now unplug them safely.
Note: Dismounting drives will also restart the services for FTP, AFP, SMB, the print server, BitTorrent, WebAccess,
DLNA, and the iTunes server. Dont do this while files are being copied or accessed.
Dismounting from Settings
1 In Advanced Settings, click Drives.
41
2 Click the icon to the right of USB Drives.
3 Select the drive to dismount and click Dismount Disk. The Confirm Operation screen will open. Enter the displayed
number, then click OK.
4 When the following message is displayed, it is safe to unplug the drive.
Note: To remount the drive, unplug it and then plug it back again.
Checking Drives
A disk check tests the data on a drive in the LinkStation or connected via USB for integrity. Errors are fixed automatically.
With large drives, a disk check may run for many hours. Shared folders cannot be accessed during a disk check. Do not
turn off the LinkStation until the disk check is finished. Use the procedure below to run a disk check.
1 In Advanced Settings, click Drives.
2 Select Drives to check an internal drive or USB Drives to check an external drive.
3 Select the drive to test, then click Check Disk.
42
4 Click Check. You have the option of deleting information files from Mac OS during the check if desired.
Formatting Drives
Note: Under some circumstances, data deleted when a drive is formatted can be recovered. To ensure that data is
gone forever, a format might not be sufficient. See Erase Data on the LinkStation Completely.
1 In Advanced Settings, click Drives.
2 Select Drives to format an internal drive or USB Drives to format an external drive.
3 Select the drive to format, then click Format Disk.
43
4 Select a format type, then click Format.
5 The Confirm Operation screen will open. Enter the displayed number, then click OK.
6 Depending on the size of your drive, the format may take several minutes to several hours to complete. The
power LED will flash during the format. Shared folders cannot be accessed during a format. Do not turn off the
LinkStation until the disk format is finished.
Formatting External Drives
Formatted drives are detected automatically. If a drive is not formatted, format it from Settings. Refer to Formatting
Drives for the procedure.
Notes:
Do not turn off or disconnect power to the LinkStation while formatting a hard drive.
For drives of 2.2 TB or larger, make sure that the GPT Partition checkbox is selected. If you accidently format a
larger drive without GPT, disconnect and then reconnect it before reformatting with GPT.
44
The following format types are supported: FAT32 (recommended for connecting to computers), EXT3 (recom-
mended for sharing with other LinkStations), XFS (recommended for adding additional external storage to a
LinkStation), NTFS (cannot format from Settings), and HFS+ (read-only, cannot format from Settings).
Erase Data on the LinkStation Completely
Under some circumstances, data from formatted drives can be recovered. The disk erasure process in this section does
a much more thorough job of erasing data. This procedure is recommended for removing all data from a drive in a way
that makes it nearly impossible to recover with current tools. All data on the drives is completely erased. The LinkStation
will then be in the following state:
All drives in JBOD mode
An empty shared folder on each erased drive
All settings returned to their default values
All logs deleted
1 In Advanced Settings, click Management.
2 Select Restore/Erase.
3 Click Erase LinkStation.
4 The Confirm Operation screen will open. Enter the displayed number, then click OK.
5 All data on the LinkStation will be permanently erased.
45
Disk Quotas
Notes:
When using quotas, disable the recycle bin or empty the trash folder often. The limited space includes the space
used for trash.
Quotas apply per drive or per array. If a quota is set to 1 GB, each array or drive can use a maximum of 1 GB.
Quotas cannot be set for external drives connected to the LinkStation.
If both user and group quotas are configured for a user, the most restrictive quota will always apply.
Quotas for Users
Follow this procedure to limit the shared folder disk space available for a user.
1 In Advanced Settings, click to the right of Users.
2 Select the user whose space will be limited.
3 Enable quotas, choose the maximum space the user will be allowed to use, and click OK.
Note: If you change the primary group, restart the LinkStation to apply the quota settings.
4 Click Close.
5 Click the icon and select Restart to apply the quota settings.
Quotas for Groups
Follow the procedure below to limit the space for shared folders that each group can use.
1 In Advanced Settings, click to the right of Groups.
2 Select the group whose space will be limited.
3 Enable quotas, choose the maximum space the group is allowed, and click OK.
46
4 Click Close.
5 In Advanced Settings, click to the right of Users.
6 Change the users primary group to the group with the quota, then click OK.
7 Click Close.
8 Click the icon and select Restart to apply the quota settings.
Hard Drive Replacement
If a drive fails, NAS Navigator2 and Settings will show a error message.
Notes:
Do not replace a running drive while the LinkStation is turned on. Power down the LinkStation before changing
the drive. While the LinkStation is running, never unplug or remove drives without dismounting them first.
The replacement drive should be a OP-HD/LS series drive, available from Buffalo. Using a different drive might
cause your LinkStation to malfunction.
Use a Buffalo OP-HD/LS series drive of the same size or larger for the replacement drive. If a larger drive is used,
the extra space will not be usable in a mirrored RAID array.
To avoid damaging the LinkStation with static electricity, ground yourself by touching something made of metal
before handling any sensitive electronic parts.
After a drive is replaced, it takes about 30 minutes before normal file reading and writing are restored. Settings
may not be accessible during this period.
Do not change the order of the hard drives in the LinkStation. For example, pulling out drive 1 and replacing it
with drive 2 may cause data to be corrupted or lost.
If a new drive is not recognized after installing it, click Rediscover Disk in Settings.
Hard Drive Replacement Examples
1 Turn the LinkStation off and remove all cables.
2 Squeeze the left side of the front panel and pull the panel off.
47
3 Push the failed drives cartridge up and remove it from the LinkStation.
Notes:
Do not press hard on the top of the LinkStation.
Pull the drive straight out the front of the chassis.
4 Remove the drive from the cartridge.
5 Install a new Buffalo OP-HD/LS series drive in the cartridge.
6 Replace the four screws.
48
7 Insert the new drive in the empty slot.
8 Close the front panel.
9 Connect all cables, then turn on the LinkStation.
10
For RAID 0
Navigate to Drives - RAID in Advanced Settings. Select the array with the error, then click Delete RAID Array.
Navigate to Drives - Drives. Choose the new drive (the unformatted one) and format the drive. After formatting the
drive, change the RAID mode.
For RAID 1
Navigate to Drives - RAID in Advanced Settings. Select the array with the error, then click Recover RAID Array. Follow
the procedure on the screen to complete the hard drive replacement.
For JBOD
Navigate to Drives - Drives in Advanced Settings. Format the new drive and create a shared folder before use.
49
Chapter 6 Backup
Back Up from the LinkStation
You can back up LinkStation folders to:
A different folder on the LinkStation
Another LinkStation on the network
Another TeraStation on the network
Preparing a Backup Destination
First, configure a folder as a backup destination.
1 In Advanced Settings, navigate to Folder Setup.
2 Choose the folder to set as a backup destination.
3 Click Edit.
4 Under LAN Protocol Support, check Backup, then click OK.
50
Note: To configure a password, enter it in the Remote Backup Password field. Leave this field blank if you dont
want a password. If the target device is configured with a backup password, you can easily find the backup target
folder during configuratin of the backup job by searching for the password.
Backing up to a LinkStation or TeraStation on another network when connected by a
VPN
You can back up to a LinkStation or TeraStation on another network as long as the two networks are connected by a
VPN. Follow this procedure to enter the IP address or hostname of the target LinkStation or TeraStation.
1 In Advanced Settings, click Backup.
2 Click to the right of Backup.
3 Click List of LinkStations and TeraStations.
51
4 Select the IP address of the LinkStation or TeraStation that you want to set as the backup target. Click Add, enter
the IP address of the target LinkStation or TeraStation, and click Close.
If your setup meets the requirements below, you dont have to configure these settings.
The source and target LinkStations are on the same network.
No backup password is set for the target LinkStation.
No LinkStation from outside the subnet, or connected by a VPN, is used.
Notes:
To back up data between LinkStations or TeraStations on a network using jumbo frames, make sure that both de-
vices are configured to use identical (or similar) Ethernet frame sizes. If Ethernet frame sizes are significantly dif-
ferent, the backup job may not be properly performed. In such a case, select the default frame size (1518 bytes).
You can also specify hostname by a fully qualified domain name (FQDN).
Configuring a Backup Job
1 In Advanced Settings, click Backup.
2 Click to the right of Backup.
52
3 Click Create New Job.
Note: Up to 8 backup jobs can be configured.
4 Select backup settings such as date and time to run.
Note: The following types of backup jobs may be selected:
Type Files Included
Normal backup All files in the source will be backed up to the destination.
Overwrite (incremental)
The first time the backup job runs like a normal backup. In subsequent
backups, files added to the source as well as files deleted from the source are
kept in the backup folder.
Overwrite (differential)
The first backup job runs like a normal backup. As each additional backup
job runs, files are added to and deleted from the backup folder. The backup
destination folder is always the same size as the backup source folder.
5 Click Add.
6 Click Browse under Backup Source Folder Name.
53
7 Select the shared folder that will be the backup source, then click OK.
8 Click Browse under Backup Target Folder Name.
9 Select the backup target and click OK.
10 Click OK.
Tasks added to Backup List are displayed.
11 Click Close.
Backing Up Your Mac with Time Machine
Time Machine is a backup program included with OS X 10.5 or later. Configure your LinkStation as shown to use Time
Machine.
1 Make sure that AFP is enabled in Advanced Settings. The AFP switch should be in the position.
54
2 Choose Folder Setup.
3 Choose a shared folder as your backup destination for Time Machine.
4 Click Edit.
5 Select AFP (Mac) from LAN Protocol Support and click OK.
6 Click OK.
7 Click Close.
8 Click Backup.
9 Click the icon to the right of Time Machine.
10 Click Edit.
55
11 Click Browse.
12 Select the shared folder that you set in the previous step, then click OK.
13 Click OK.
14 Click OK.
15 Move the Time Machine switch to the position to enable Time Machine.
16 On the Mac, open System Preferences.
17 Click Time Machine.
56
18 Click Choose Backup Disk.
19 Select the LinkStation, then click Use for Backup.
20 Enter a username and password with the rights to access the shared folder of the LinkStation, then click Connect.
Note: If access restrictions are not configured on the target share, log in with the administrator account. The
default username and password for the administrator account are admin and password. If access restrictions are
configured, log in with an account with write privileges.
21 Time Machine will count down from 120 seconds and the backup will begin.
57
Copying from a USB Device
Use Direct Copy to copy from a USB device directly to the LinkStation.
Note: To use Direct Copy, connect only one USB device at a time.
These devices are supported:
USB mass storage devices
Card readers (except for card readers that can recognize two or more memory cards)
Digital cameras and other PTP devices
UPS devices that are specifically indicated as compatible
USB printers
These devices are not supported:
USB hubs
Mice
Keyboards
1 In Advanced Settings, move the Direct Copy switch to the position to enable Direct Copy.
2 Connect the USB device. When it mounts (about 10 seconds), the function LED will light up.
Note: Devices that dont trigger the function LED to light up are not supported.
3 You now have 60 seconds to hold down the function button for 3 seconds. If you do, the function LED will flash as
all the files on the USB device are copied to the Direct Copy folder of the LinkStation.
Notes:
While the function LED is flashing, hold the function button down for 3 seconds to cancel Direct Copy.
For digital cameras that are not in the USB mass storage class, all files from the digital camera are copied.
To change the Direct Copy target folder, navigate to Backup - Direct Copy - Edit, select a new folder, and click OK.
4 When the copy operation is finished, the access LED of the USB device will stop flashing. Hold down the function
button for 8 seconds. The function LED will flash as all external drives are dismounted, which will take about 30
seconds. When the dismount is finished, the function LED will stop flashing and glow steadily. You now have 60
seconds to unplug any USB drives safely.
58
Chapter 7 Multimedia
DLNA
DLNA is a set of guidelines for sharing digital media. The LinkStation includes a DLNA server compliant with the DLNA
guidelines. The movies, photos, and music saved on this product can be played back on DLNA-compliant TVs, stereo
equipment, game consoles, and other devices within the network.
Configuration from Easy Admin
1 Click the icon for DLNA.
2 Move the DLNA switch to the position to enable DLNA.
3 Move the switch for the folder youll use for DLNA media to the position as well.
4 Click Apply.
59
Configuration from Advanced Settings
1 Navigate to File Sharing - Folder Setup.
2 Select the folder that you want to share with media players and other DLNA-compatible devices.
3 Click Edit.
4 Enable DLNA under LAN Protocol Support, then click OK.
5 Click Services.
6 Move the DLNA Server switch to the position to enable DLNA.
7 Click the icon to the right of DLNA Server.
8 Click Edit.
60
9 Select an interval for DLNA server database updates and click OK.
Play Files
To play back content from a DLNA-compatible device:
1 Connect the DLNA-compatible device to the same network as the LinkStation and turn it on.
2 Select the LinkStation in the software of the DLNA-compatible device.
3 Select the content to be played back.
Connected DLNA-compatible Devices
Follow the procedure below to view the DLNA-compatible devices connected to your LinkStation.
1 In Advanced Settings, click Services.
2 Click the icon to the right of DLNA Server.
3 Click DLNA Client Access Permissions.
4 A list of the MAC addresses, IP addresses, and device names of the DLNA-compatible devices connected to the
same network as the LinkStation is displayed. If your device is not listed, click Refresh Database.
61
Streaming to DLNA-compatible Devices
When new movies, photos, and music files are added to the LinkStations DLNA folder, the database must be updated
before the new file can be streamed. By default, the database is updated when the files are stored in the LinkStation. You
can change this interval or update the database manually.
1 In Advanced Settings, click Services.
2 Click the icon to the right of DLNA Server, then click Edit.
3 You may change the update interval, or select Refresh Database to update the database immediately.
Disabling Playback from Specific Devices
You may block specific DLNA devices from playing back media content.
1 In Advanced Settings, click Services.
2 Click the icon to the right of DLNA Server.
3 Click DLNA Client Access Permissions.
4 Uncheck the devices you do not want to allow to play media and click OK.
62
Supported File Types
The LinkStation supports DLNA streaming of files with the extensions below.
Type File Extensions
Video Files
mpe, mpeg, mpeg2, mpg, m2p, tts, m2ts, m2t, mts, m1v, m4v, mp4, mov,
wmv, avi, divx, xvid, asf, dvr-ms, vob, 3gp, vdr, spts, tp, ts
Picture Files jpg, jpeg, png, bmp, gif, tif, tiff, yuv
Music Files
mp3, wma, wav, lpcm, pcm, ogg, m4a, mp4, 3gp, flac, m3u, mpa, aac, apl, ac3,
aif, aiff, mp2, mp1
iTunes Server
If iTunes server is enabled, computers on your network with iTunes can play music files stored on the LinkStation and
transfer them to iPod, iPhone, and iPad devices. The iTunes server supports playback from up to five computers.
1 In Advanced Settings, click Services.
2 Click the icon to the right of iTunes Server.
3 Click Edit.
4 Click Browse.
5 Select the shared folder that you want to make available to iTunes, then click OK.
6 Click OK.
7 Make sure that the iTunes server is enabled. The iTunes server switch should be in the position.
63
BitTorrent
BitTorrent is a protocol for distributing large amount of data efficiently. The information in this chapter is for users who
are familiar with BitTorrent.
Notes:
Use compatibility mode to use Download Manager with Windows 8.
The download manager is similar to Torrent.
Configuration from Easy Admin
1 Click BitTorrent.
2 Move the BitTorrent switch to the position to enable BitTorrent.
3 Select the shared folder to save files downloaded via BitTorrent from the drop-down list, then click Apply.
4 Go back to home and click BitTorrent to open the download manager. The default username is admin and the
default password is blank (no password).
Configuration from Advanced Settings
1 Click Applications.
2 Click the icon to the right of BitTorrent.
3 Click Edit.
4 Click Browse.
64
5 Select the shared folder where the downloaded file will be saved, then click OK.
6 Enter the port number, then click OK.
7 Move the BitTorrent switch to the position to enable BitTorrent.
8 Click the icon to the right of BitTorrent.
9 Click Open Download Manager. The default username is admin and the default password is blank (no password).
10 The download manager will open.
Connecting a Printer
You can connect a printer to the USB port on the LinkStation.
Notes:
Only one USB printer can be connected to the LinkStation.
Bidirectional communication is not supported i.e., remaining ink quantities and other printer status information
is not supported.
If a multifunctional printer is connected, only the printer function can be used. Other functions such as scanning
will not be available. If you need bidirectional communication or multifunction features such as scanning to work,
connect the printer with USB Device Server instead.
The print server does not support Mac OS.
65
Dont disable the SMB protocol while the printer server is enabled. If you do, you will need to enable SMB again
and reconfigure the print server from scratch.
Settings up a Printer with Windows 8, Windows 7, or Windows
Vista
1 Connect a printer to the LinkStations USB port, then turn the printer on.
2 In Advanced Settings, click Services.
3 Move the Print Server switch to the position to enable the Print Server.
4 Refer to the manual supplied with the printer and install the printer drivers.
5 Launch NAS Navigator2. Double-click your LinkStations icon.
6 Double-click the icon of the connected printer (shared name is displayed).
7 Click OK.
8 Select your printer, then click OK.
66
9 Register the printer.
Setting Up a Printer with Windows XP
1 Connect a printer to the LinkStations USB port, then turn the printer on.
2 In Advanced Settings, click Services.
3 Move the Print Server switch to the position to enable the Print Server.
4 Refer to the manual supplied with the printer.
5 Launch NAS Navigator2. Double-click your LinkStations icon.
6 Double-click your printer icon.
7 When The server for the printer does not have the correct printer driver installed. If you want to search for the
proper driver, click OK. displays, click OK.
8 Select the driver connected to the LinkStation, then click OK.
67
9 Register the printer.
USB Device Server
The USB device server lets you use USB devices connected to the LinkStation with multiple computers.
Configuration
1 Install the driver and software by connecting the USB device to the computer.
Remove the USB device after installation is completed.
2 Connect the USB devices to the LinkStations USB port.
Note: With the USB device server enabled, you may connect a single USB hub to the LinkStation. Up to 15 USB
devices may be connected to the hub. Dont connect more than on bus-powered drive at a time. Use a separate
AC power connection for each device if possible. Connecting more than one bus-powered device at a time may
damage both the LinkStation and the devices.
3 In Advanced Settings, navigate to File Sharing - Folder Setup and select the USB device connected to the
LinkStation.
Note: USB device server and DLNA are not compatible. Disable DLNA protocol support if using USB device server.
4 Move the USB device server switch to the position to enable the USB device server.
You can also enable the USB device server from Easy Admin.
Note: When the USB device server is enabled, other functions that use the USB port wont be available.
5 To install Network-USB Navigator, click USB Device Server in Easy Admin or navigate to Services - USB Device Server -
68
USB Device Server in Advanced Settings. Youll need administrator privileges to install the software.
Connecting with Network-USB Navigator
1 Launch Network-USB Navigator.
For Windows:
Navigate to (All) Programs - BUFFALO - Network-USB Server, then click Network-USB Navigator. On Windows 8, click
Network-USB Navigator from the start screen.
For Mac:
Navigate to Macintosh HD - Applications - BUFFALO - Device Server - Network-USB Navigator.
2 Select the USB device, then click the button to connect.
3 The selected USB device will install automatically.
Refer to the help by clicking the button for more details about the software.
Notes:
Only one computer can access the USB device at a time.
Disable the DLNA protocol if using USB device server.
Disconnecting USB Devices
Select the USB device, then click the icon to disconnect. Make sure that no one else is using the USB device before
disconnecting it.
69
Chapter 8 Advanced Features
Email Notification
Your LinkStation can send you email reports daily, or when settings are changed or an error occurs. Notification emails
may be triggered by any of the following events:
Hard drive status at scheduled time
RAID error
Fan error
Hard drive read error
Backup job completed
1 In Advanced Settings, click Management.
2 Move the email notification switch to the position to enable email notification.
3 Click to the right of Email Notification.
4 Click Edit.
5 Enter your mail server settings and choose what events will trigger notification. Click OK to send a test email.
70
Sleep Mode
To save energy, you can specify times to put the LinkStation into sleep (standby) mode, where the hard drive and LEDs
are turned off.
1 In Advanced Settings, click Management.
2 Click to the right of Sleep Timer.
3 Click Edit.
4 Specify the timer interval, wake-up time, and time to go into sleep mode, then click OK.
71
Notes:
Up to three timers can be set.
The time to enter sleep mode can be set from 0:00 am to 3:45 of the next day.
The time to wake from sleep mode can be set from 0:00 to 23:45.
If the time to enter sleep mode is after 24:00, the wake-up time setting may be from 4:00 am to 23:45.
The time to enter sleep mode should not be set at the same time as or before the wake-up time.
If a backup task is scheduled during a disk check, disk format, backup job or within 5 minutes of the current time,
the LinkStation will not change to standby mode when the time to enter sleep mode is reached.
If the scheduled times in the timer overlap, operation is performed using the widest time interval.
Examples of multiple timer settings are shown below.
Example 1:
If running at a current time of 10:00 Wednesday
Timer 1: Every day 12:00-24:00
Timer 2: Not used
Timer 3: Not used
No operation is performed at 12:00 and the unit goes into sleep mode at 24:00.
Example 2:
When running at a current time of 10:00 Wednesday
Timer 1: Every day 9:00-18:00
Timer 2: Selected day of the week Wednesday 10:00-20:00
Timer 3: Not used
On days other than Wednesday, normal operation begins at 9:00 and the unit goes into sleep mode at 18:00. On
Wednesday, the unit goes into sleep mode at 20:00.
Example 3:
If running at the current time of 10:00 Wednesday
Timer 1: Every day 9:00-18:00
Timer 2: Selected day of the week Wednesday 10:00-3:00 the next day
Timer 3: Not used
On days other than Wednesday, normal operation begins at 9:00 and the unit goes into sleep mode at 18:00. On
Wednesday, normal operation begins at 9:00 and the unit goes into sleep mode at 1:00 the next day.
Example 4:
When running at a current time of 10:00 Wednesday
Timer 1: Every day 9:00-18:00
72
Timer 2: Selected day of the week Wednesday 7:30-22:00
Timer 3: Not used
On days other than Wednesday, normal operation begins at 9:00 and the unit goes into sleep mode at 18:00. On
Wednesday, normal operation begins at 7:30 and the unit goes into sleep mode at 22:00.
To turn on the LinkStation before the wake-up time when it is in sleep mode, press the function button.
UPS (Uninterruptible Power Supply)
If a UPS (sold separately) is attached, the LinkStation can be automatically shut down for protecting data in the event of
a power outage.
1 Plug the power cable of the UPS to a wall socket.
2 Connect the AC cable of the LinkStation to the UPS.
3 Connect the UPS and LinkStation using a USB cable or serial cable.
4 Turn on the UPS, then the LinkStation.
5 In Advanced Settings, click Management.
6 Click to the right of UPS Sync.
7 Click Edit.
8 Configure the desired settings, then click OK.
Notes:
If the LinkStation is connected directly to a UPS, select Sync with UPS connected to this LinkStation. If a differ-
ent LinkStation is connected to the UPS, select Sync with UPS connected to another LinkStation on the same
network. After making this selection, enter the IP address of the LinkStation that will be the sync source in Other
LinkStations IP Address.
When the LinkStation is rebooted after an automatic shutdown due to a power outage or other power supply
problem, verify that the power supply has been restored. If the LinkStation is turned on while it is still running on
73
the UPS and without the power supply restored, automatic shutdown is not performed, even after the specified
time has elapsed.
If the power supply from the UPS to the LinkStation is stopped and restarted when UPS recovery is enabled, the
LinkStation is automatically restarted.
Restoring Factory Defaults
To initialize the LinkStation to its factory default, follow this procedure.
Initializing from Settings
1 In Advanced Settings, click Management.
2 Click the icon to the right of Restore/Erase.
3 Click Initialize LinkStation.
4 The Confirm Operation screen will open. Enter the displayed number, then click OK.
5 The LinkStation will be restored to its factory default settings.
Initializing with the Function Button
You can also initialize the settings with the function button.
1 Turn off the LinkStation.
2 Turn the LinkStation on with holding down the function button. The function LED will flash white.
3 Press the function button again while the LED is flashing.
4 Initialization will take 5 to 10 minutes. Do not power down the LinkStation while it is initializing and showing an
I23: System is being initialized... information code in NAS Navigator2 and with the power LED. When initialization
is finished, reboot your LinkStation.
Notes:
The following settings will be initialized: admin username, admin password, IP address, and Ethernet frame size.
To disable initializing usrname and password, navigate to Management - Restore/Erase - Edit and change Restore
factory default settings to Keep current settings. Be careful with this option! If this is selected and you lose your
admin password, you will not be able to reset it.
74
Online Update
If a new firmware is available, a message is displayed when the LinkStation boots. You can update the firmware by the
following way:
1 In Advanced Settings, click Management.
2 Choose Update.
3 Click Install Update.
Notes:
Settings is not available while the firmware is updating. Dont try to access Settings from another computer until
the update is complete.
You can disable update notifications in Management - Update.
To clear an update notification, press the function button.
Name, Date, Time, and Language
Configure the LinkStations hostname, date, time, and language as follows.
1 In Advanced Settings, click Management.
2 Open Name/Time/Language.
3 Click Edit.
4 Click the Name tab, then configure the LinkStations name and description.
75
5 Click the Time tab. Enable NTP server and check Use Local Date/Time to use your computers time settings for the
LinkStation.
By default, the LinkStation adjusts its clock automatically by using a default NTP server. This NTP server belongs to
Internet Multi Feed Inc. For more information, visit http://www.jst.mfeed.ad.jp.
To use a different NTP server, Name/Time/Language from Management screen. Click Time, then Edit. Uncheck Use
Default NTP Server and enter a new NTP IP address. Click OK.
If NTP is not used, enter the time and date manually. Click Use Local Date/Time to import the time and date from
your computer.
If an NTP server is specified by name instead of IP address, make sure that a DNS server is configured for the
LinkStation.
Note: The internal clocks of the LinkStation and other devices on your network may run at slightly different speeds.
Over a long period of time your network devices may show somewhat different times, which can cause network
problems. If clocks on your network vary by more than 5 minutes it may cause unexpected behavior. For best
results, keep all clocks on the network set to the same time by adjusting them regularly, or use an NTP server to
correct them all automatically.
6 Click the Language tab. Select the language to be used in the Windows client, then click OK.
76
Note: This tab changes the language used by the LinkStation for email notification, DLNA, and other functions. To
change the language displayed in Settings, go to Advanced Stetings or Easy Admin and click Language in the menu
bar. Choose your desired language from the drop-down menu.
Jumbo Frames
If your other network devices support it, you may be able to increase network performance with jumbo frames.
1 In Advanced Settings, click Network.
2 Click to the right of IP Address.
3 Click the LAN port where the jumbo frames will be used.
4 Click Edit.
5 Select Ethernet Frame Size, then click OK.
77
Changing the IP Address
Normally, the LinkStations IP address is set automatically from a DHCP server on your network. If you prefer, you can set
it manually. An easy wayto do this is to change it from NAS Navigator2 running on a computer connected to the same
router (subnet) as the LinkStation.
Note: You can also change the LinkStations IP address from Network - IP Address in Advanced Settings.
1 Double-click the icon on the desktop. NAS Navigator2 will start.
2 Right-click on your LinkStations icon, then choose Properties - IP Address. On the Mac, click the LinkStations icon
while holding down the control key, then click Configure - IP Address.
3 Enter the IP address and subnet mask, then click OK.
78
Chapter 9 Utilities
NAS Navigator2 for Windows
NAS Navigator2 is a utility program that makes it easy to display Settings, change the LinkStations IP address, or check
its hard drive. If you installed the LinkStation with the LinkNavigator CD, NAS Navigator2 was installed automatically.
NAS Navigator2 will run in the system tray when the computer is on.
To launch NAS Navigator2, double-click the icon.
Click your LinkStations icon to open a share on the LinkStation and display:
Total capacity
Capacity in use
IP address
Workgroup
Subnet mask
Default gateway
MAC address
Firmware version
79
Name Description
Menu
Map Share
*
Assigns the LinkStations shared folder as a network drive.
Disconnect Share
*
Unmaps the network drive.
Map All Remote Shares to Drive
Letters
Assigns all the LinkStations shared folders as network
drives.
Create Desktop Shortcut
*
Creates a shortcut to the LinkStations shared folder
(share).
Launch NAS Navigator2 on
Startup
Launches NAS Navigator2 in the system tray when
Windows boots.
Display Errors
If an error occurs, an error message will pop up from the
NAS Navigator2 icon in the system tray.
Properties
*
Opens the selected LinkStations properties page.
Close Closes NAS Navigator2.
View
Icons: Displays icons.
Details: Displays hostname, product name, workgroup, IP
address, subnet mask, and default gateway.
Sort by
Selects the sort order from following to display when
multiple LinkStations and TeraStations are found:
Hostname, product name, workgroup, IP address, subnet
mask, and default gateway.
Browse
*
Opens the LinkStations shared folder.
Refresh Searches for NAS devices on the network again.
Displays when you
right-click a devices
icon.
Browse Shares Opens the LinkStations shared folder.
Settings Opens Settings for the selected LinkStation.
Properties Opens the LinkStations properties page.
Map Share Assigns the LinkStations shared folder as a network drive.
Disconnect Share Unmaps the network drive.
Create Shortcut
Creates a shortcut icon to the shared folder share on the
desktop.
*Click on the LinkStations icon to display these options.
When NAS Navigator2 is minimized, right-click on the NAS Navigator2 icon in the system tray for the following options.
Name Description
NAS Name
Browse Shares Opens the LinkStations share folder.
Settings Opens Settings for the selected LinkStation.
Properties Opens the LinkStations properties page.
Map Share
Assigns the LinkStations shared folder as a network
drive.
Disconnect Share Unmaps the network drive.
Create Shortcut
Creates a shortcut icon to the LinkStations shared
folder (share) on the desktop.
Refresh Refreshes list of NAS devices.
Browse Shares Displays NAS Navigator2 window.
80
Exit Exits NAS Navigator2.
The following tasks may be performed from the LinkStations properties page.
Name Description
Configuration Click Settings to open the configuration interface.
IP Address
Check Use DHCP to assign an IP address from the DHCP server automatically. If there is
no DHCP server in the network, you cannot use this function.
Check Renew IP address to obtain an IP address from the DHCP server.
You can manually enter an IP address, subnet mask, and default gateway.
Mount as Network Drive
You can easily map a shared folder as a network drive using NAS Navigator2.
1 Double-click the icon on the desktop.
NAS Navigator2 will start.
2 Right-click on the LinkStations icon, then click Map Share.
Note: The following shared folders can be mounted as network drives from NAS Navigator2: share, share2, share3,
share4, usbdisk1, usbdisk2, usbdisk3, usbdisk4, usbdisk5
3 An icon for the mapped share will appear in Computer or My Computer. You can use this network drive just like
81
any other hard drive.
NAS Navigator2 for Mac OS
NAS Navigator2 is a utility program that makes it easy to display Settings, change the LinkStations IP address, or check
its hard drive. If you installed the LinkStation with the LinkNavigator CD, NAS Navigator2 was installed automatically.
To launch it, click the icon in the Dock.
Click your LinkStations icon to open a share on the LinkStation and display:
Total capacity
Capacity in use
IP address
Workgroup
Subnet mask
Default gateway
MAC address
Firmware version
Name Description
Open Opens the default shared folder for a selected LinkStation.
Refresh Searches for NAS devices on the network again.
Settings Opens Settings for the selected LinkStation.
Configure
Opens a window that lets you configure the NASs IP
address or open Settings.
Label Color Selects the color of the name displayed below the icon.
View Options Lets you choose icon size, position, and view mode.
Auto Power Mode
Auto power mode can turn supported TeraStations and
LinkStations on the network on and off automatically.
82
To display these options,
hold down the control
key and select your
LinkStations icon.
Open Folder Opens the LinkStations shared folder.
Settings Opens Settings for the selected LinkStation.
Configure
Opens a window that lets you configure the NASs IP
address or open Settings.
Label Color Selects the color of the name displayed below the icon.
Mount as Network Drive
You can map a shared folders as a network drive from NAS Navigator2.
1 Click the icon in the Dock. NAS Navigator2 will launch.
2 Click the LinkStation icon while holding down the control key, then select Open Folder.
Enter a username and password with the rights to access the shared folder.
3 Select the shared folder that you want to mount, then click OK.
4 A drive icon will appear on the desktop. The shared folder is now mounted as a network drive.
Note: To dismount the share, drag the share icon to the trash.
83
Chapter 10 Appendix
When the Power LED Blinks
White
The power LED will blink white during bootup or shutdown.
Red
If there is an error, the power LED will blink red. The pattern of the blink gives the error code. You can also see any errors
in NAS Navigator2.
Place of Error Code Status
10s Place of Error Code
The LED flashes for 1.0 second every 0.3 seconds. This gives the tens place of
the error code.
1s Place of Error Code The LED flashes for 0.5 seconds every 0.3 seconds.
Error Code Description Corrective Action
E07 The firmware is corrupted.
Contact Buffalo technical support for
assistance.
E11 An error occurred in the fan speed.
Check that foreign objects or dust are
clogging the fan. If any foreign objects
or dust are found, use a pair of tweezers,
air duster, or other tool to remove them.
If the error is displayed again, contact
Buffalo technical support for assistance.
E12
A rise in the system temperature may
have exceeded the allowable safety value.
Do not place objects in the area
around the LinkStation. Also, move the
LinkStation to a cool location.
E13
An error occurred in the RAID array. The
LinkStation is in degraded mode.
Replace the defective drive whose NAS
Navigator2 or Settings shows error.
Rebuild the RAID array after replacing the
drive and rebooting the LinkStation.
E14 RAID array X cannot be mounted. Run the RAID array disk check in Settings.
E15
The bad sectors have reached a
dangerous level.
Replace the defective drive whose NAS
Navigator2 or Settings shows error.
E16 Unable to find hard drive X.
Hard drive X may be disconnected or may
be failed. After shutting down, reinstall
the hard drive.
84
E22 Mounting of hard drive X failed.
Format the hard drive. After formatting,
if the error still appears after rebooting,
replace the hard drive. If the error is
displayed again, contact Buffalo technical
support for assistance.
E23
An error occurred, so the hard drive was
removed from the RAID array.
Replace the hard drive whose NAS
Navigator2 or Settings shows error.
E30 An hard drive error occurred.
Replace the hard drive whose NAS
Navigator2 or Settings shows error.
Amber
If there is a status message, the power LED will blink amber. The pattern of the blink gives the information code. You can
also see any status messages in NAS Navigator2.
Place Status
10s Place
The LED flashes for 1.0 seconds every 0.3 seconds. This gives the tens place of
the information code.
1s Place
The LED flashes for 0.5 seconds every 0.3 seconds. This gives the one place of
the information code.
Information Code Description Corrective Action
I10
A rise in system temperature may have
exceeded the allowable safety value.
Move the LinkStation to a cool location.
Do not place objects in the area around
the LinkStation.
I11
The bad sectors in hard drive X may have
reached a dangerous level.
Replace the hard drive X.
I12 Operating in degraded mode. -
I13 Formatting RAID array X. -
I14 Checking RAID array X. -
I15
Examining the error status of RAID array X.
Note: Transfer speeds are slower during
the examination process.
-
I16 Creating RAID array X. -
I17
Resynchronizing RAID array X.
Note: Transfer speeds are slower during
resynchronization.
-
I18
Rebuilding RAID array X.
Note: Transfer speeds are slower during
the rebuilding process.
-
I19 Writing 0s to RAID array X, erasing all data. -
I20 Formatting hard drive X. -
I21 Checking hard drive X. -
I22 Erasing the data for hard drive X. -
I23 System is being initialized. -
I25
Updating the LinkStation firmware.
Note: Do not turn off the power during
the updating process.
-
I26 Initializing all settings. -
I27 Checking USB hard drive. -
85
I28 Formatting USB hard drive. -
I46
Data migration or conversion (RAID
migration) is in progress.
Do not turn off the LinkStation power.
I47
Data migration or conversion (RAID
migration) is in progress.
Do not turn off the LinkStation power.
I52
A new firmware version has been
released.
Update the firmware.
I54 X th backup task has been failed.
Make sure X th backup task is configured
correctly. (X is backup task number.)
The LinkStation or TeraStation may be in
standby mode. Start the NAS on. If the
backup task still fails, check the status
of NAS, network, and backup source or
destinations.
Steady Amber
While the function LED glows a steady amber, a new firmware version has been released. Update the firmware to new
version.
Default Settings
Administrators Name admin
Password password
Shared Folders
share (for both Windows and Mac computers). The recycle bin is enabled on
share by default.
DHCP Client
Normally, the LinkStation will get its IP address automatically from a DHCP
server on the network. If no DHCP server is available, then an IP address will
be assigned as follows:
IP address: 169.254.xxx.xxx (xxx is assigned randomly when booting the
LinkStation.)
Subnet mask: 255.255.0.0
Registered Group
hdusers, admin, and guest
You cannot edit or delete them.
Microsoft Network Group Setting WORKGROUP
Ethernet Frame Size 1518 bytes (Including 14 bytes of the header and 4 bytes of FCS)
SMB2 Disabled
AFP Enabled
FTP Disabled
NTP Enabled
Print Server Disabled
WebAccess Disabled
Time Machine Disabled
DLNA Server Disabled
iTunes Server Enabled
BitTorrent Disabled
USB Device Server Disabled
Update Notification Enabled
86
Specifications
Check www.buffalotech.com for information about the latest products and specifications.
LAN Port
Interface
IEEE 802.3ab (1000BASE-T)
IEEE 802.3u (100BASE-TX)
IEEE 802.3 (10BASE-T)
Transfer Speed
1000 Mbps Full duplex (auto-negotiation)
100 Mbps Full duplex/Half duplex (auto-negotiation)
10 Mbps Full duplex/Half duplex (auto-negotiation)
Number of Ports 1 Port (supports AUTO-MDIX)
Connector Type RJ-45 8-pin
Protocol TCP/IP
Access Method CSMA/CD
File Sharing SMB/CIFS, AFP, FTP
Management HTTP/HTTPS
Jumbo Frame
1518/4102/7422/9216 bytes
(Including 14 bytes of the header and 4 bytes of FCS)
USB Port
LS420D, LS410D: USB 2.0 Port (Series A) x 1
LS421DE: USB 2.0 Port (Series A) x 1, USB 3.0 Port (Series 1) x 1
Note: Compatible USB devices include printers, USB UPS devoces, and Buffalo USB
hard drives.
Internal Hard Drive
If a hard drive in your LS420D and LS421DE malfunctions, replace it with a Buffalo OP-
HD/LS series of the same capacity, available from www.buffalotech.com.
Power Supply AC 100 - 240 V, 50/60 Hz
Power Consumption
LS410D: max ~24 W
LS420D: max ~48 W
LS421DE: max ~48 W
Dimensions (WxHxD) /
Weight
LS410D: 45 x 128 x 205 mm (excluding protruding parts)/ ~1.3 kg (2.8 lb.)
LS420D: 87 x 128 x 205 mm (excluding protruding parts)/ ~2.4 kg (5.2 lb.)
LS421DE: 87 x 128 x 205 mm (excluding protruding parts)/ ~2.4 kg (5.2 lb.)
Operating Environment
Temperature: 5-35C; 41-95F
Environment humidity: 20-80% (no condensation)
Compatibility
Windows and Mac computers with Ethernet interface
Note: The LinkStation requires an Ethernet connection with your computer for
operation. It cannot be connected via USB.
Supported OS
Windows 8
*
, Windows 7
*
, Windows Vista
*
, Windows XP, Windows 2000, Windows XP
Media Center Edition (2004 or 2005), Windows Server 2012, Windows Server 2008
OS X 10.8, 10.7, 10.6
*32-bit and 64-bit
Compliance Information
FCC Warning
This device complies with part 15 of the FCC Rules. Operation is subject to the following two conditions: (1) This device
87
may not cause harmful interference, and (2) This device must accept any interference received, including interference
that may cause undesired operation.
This equipment has been tested and found to comply with the limits for a Class B digital device, pursuant to Part 15 of
the FCC Rules. These limits are designed to provide reasonable protection against harmful interference in a residential
installation. This equipment generates, uses and can radiate radio frequency energy and, if not installed and used
in accordance with the instructions, may cause harmful interference to radio communications. However, there is no
guarantee that interference will not occur in a particular installation. If this equipment does cause harmful interference
to radio or television reception, which can be determined by turning the equipment off and on, the user is encouraged
to try to correct the interference by one or more of the following measures:
Reorient or relocate the receiving antenna.
Increase the separation between the equipment and receiver.
Connect the equipment into an outlet on a circuit different from that to which the receiver is connected.
Consult the dealer or an experienced radio/TV technician for help.
CE Mark Warning
This is a Class B product. In a domestic environment, this product may cause radio interference, in which case the user
may be required to take adequate measures.
Environmental Information
The equipment that you have purchased required the extraction and use of natural resources for its production.
The equipment may contain hazardous substances that could impact health and the environment.
In order to avoid the dissemination of those substances in our environment and to diminish the load on natural
resources, we encourage you to use the appropriate take-back systems.
The take-back systems will reuse or recycle most of the materials of your end of life equipment appropriately.
The crossed-out wheeled bin symbol invites you to use those systems.
If you need more information on the collection, reuse and recycling systems, please contact your local or regional
waste administration.
KC
B (
)
(B)
, .
Models
LS410D0101, LS410D0201, LS410D0301, LS410D0401
LS420D0202, LS420D0402, LS420D0602, LS420D0802
LS421DE, LS421D0202, LS421D0402, LS421D0602, LS421D0802
You might also like
- The Subtle Art of Not Giving a F*ck: A Counterintuitive Approach to Living a Good LifeFrom EverandThe Subtle Art of Not Giving a F*ck: A Counterintuitive Approach to Living a Good LifeRating: 4 out of 5 stars4/5 (5784)
- The Little Book of Hygge: Danish Secrets to Happy LivingFrom EverandThe Little Book of Hygge: Danish Secrets to Happy LivingRating: 3.5 out of 5 stars3.5/5 (399)
- Hidden Figures: The American Dream and the Untold Story of the Black Women Mathematicians Who Helped Win the Space RaceFrom EverandHidden Figures: The American Dream and the Untold Story of the Black Women Mathematicians Who Helped Win the Space RaceRating: 4 out of 5 stars4/5 (890)
- Shoe Dog: A Memoir by the Creator of NikeFrom EverandShoe Dog: A Memoir by the Creator of NikeRating: 4.5 out of 5 stars4.5/5 (537)
- Grit: The Power of Passion and PerseveranceFrom EverandGrit: The Power of Passion and PerseveranceRating: 4 out of 5 stars4/5 (587)
- Elon Musk: Tesla, SpaceX, and the Quest for a Fantastic FutureFrom EverandElon Musk: Tesla, SpaceX, and the Quest for a Fantastic FutureRating: 4.5 out of 5 stars4.5/5 (474)
- The Yellow House: A Memoir (2019 National Book Award Winner)From EverandThe Yellow House: A Memoir (2019 National Book Award Winner)Rating: 4 out of 5 stars4/5 (98)
- Team of Rivals: The Political Genius of Abraham LincolnFrom EverandTeam of Rivals: The Political Genius of Abraham LincolnRating: 4.5 out of 5 stars4.5/5 (234)
- Never Split the Difference: Negotiating As If Your Life Depended On ItFrom EverandNever Split the Difference: Negotiating As If Your Life Depended On ItRating: 4.5 out of 5 stars4.5/5 (838)
- The Emperor of All Maladies: A Biography of CancerFrom EverandThe Emperor of All Maladies: A Biography of CancerRating: 4.5 out of 5 stars4.5/5 (271)
- A Heartbreaking Work Of Staggering Genius: A Memoir Based on a True StoryFrom EverandA Heartbreaking Work Of Staggering Genius: A Memoir Based on a True StoryRating: 3.5 out of 5 stars3.5/5 (231)
- Devil in the Grove: Thurgood Marshall, the Groveland Boys, and the Dawn of a New AmericaFrom EverandDevil in the Grove: Thurgood Marshall, the Groveland Boys, and the Dawn of a New AmericaRating: 4.5 out of 5 stars4.5/5 (265)
- The Hard Thing About Hard Things: Building a Business When There Are No Easy AnswersFrom EverandThe Hard Thing About Hard Things: Building a Business When There Are No Easy AnswersRating: 4.5 out of 5 stars4.5/5 (344)
- On Fire: The (Burning) Case for a Green New DealFrom EverandOn Fire: The (Burning) Case for a Green New DealRating: 4 out of 5 stars4/5 (72)
- The World Is Flat 3.0: A Brief History of the Twenty-first CenturyFrom EverandThe World Is Flat 3.0: A Brief History of the Twenty-first CenturyRating: 3.5 out of 5 stars3.5/5 (2219)
- The Unwinding: An Inner History of the New AmericaFrom EverandThe Unwinding: An Inner History of the New AmericaRating: 4 out of 5 stars4/5 (45)
- The Gifts of Imperfection: Let Go of Who You Think You're Supposed to Be and Embrace Who You AreFrom EverandThe Gifts of Imperfection: Let Go of Who You Think You're Supposed to Be and Embrace Who You AreRating: 4 out of 5 stars4/5 (1090)
- The Sympathizer: A Novel (Pulitzer Prize for Fiction)From EverandThe Sympathizer: A Novel (Pulitzer Prize for Fiction)Rating: 4.5 out of 5 stars4.5/5 (119)
- Her Body and Other Parties: StoriesFrom EverandHer Body and Other Parties: StoriesRating: 4 out of 5 stars4/5 (821)
- The Complete Idiots Guide To Ding Ux Win DozeDocument17 pagesThe Complete Idiots Guide To Ding Ux Win DozeDiego SalvettiNo ratings yet
- 10.4 File System MountingDocument13 pages10.4 File System MountingMr. MERLIN GILBERT RAJ S 1154No ratings yet
- Veritas Volume ManagerDocument10 pagesVeritas Volume ManageranimeshdocNo ratings yet
- How To Install Windows XP From Pen Drive Step by Step GuideDocument3 pagesHow To Install Windows XP From Pen Drive Step by Step GuideJithendra Kumar MNo ratings yet
- VL53L0X Quick Start GuideDocument12 pagesVL53L0X Quick Start GuideHaroldo Vieira0% (1)
- PAM Tool Up-Gradation SOP PDFDocument14 pagesPAM Tool Up-Gradation SOP PDFSiddhartha Workshops Force MotorNo ratings yet
- Best Lightweight Linux Distributions For Older Computers - Régi Gépre Operációs Rendszer 16 AlternativaDocument1 pageBest Lightweight Linux Distributions For Older Computers - Régi Gépre Operációs Rendszer 16 AlternativaTLNo ratings yet
- Computer Viruses EpisodeDocument18 pagesComputer Viruses EpisodeJohn GacheruNo ratings yet
- Chapter 2: Process SynchronizationDocument42 pagesChapter 2: Process SynchronizationJojoNo ratings yet
- Analyzing Kernel Crash On Red HatDocument9 pagesAnalyzing Kernel Crash On Red Hatalexms10No ratings yet
- LogDocument7 pagesLogFaizan RanjhaNo ratings yet
- Docker NotesDocument6 pagesDocker NotesAnatoliy KorobeinikovNo ratings yet
- Mingw, A Contraction of "Minimalist Gnu For Windows", Is A Minimalist Development Environment For Native Microsoft Windows ApplicationsDocument5 pagesMingw, A Contraction of "Minimalist Gnu For Windows", Is A Minimalist Development Environment For Native Microsoft Windows ApplicationssancrisxaNo ratings yet
- Windows 7 Cheat SheetDocument38 pagesWindows 7 Cheat SheetparsonbarbaraNo ratings yet
- PenMount Device Driver Users Guide Windows V3 2Document45 pagesPenMount Device Driver Users Guide Windows V3 2hiroshi boaNo ratings yet
- HP Support Assistant 9.0: Technical White PaperDocument11 pagesHP Support Assistant 9.0: Technical White PaperNicola DimitrovNo ratings yet
- Exercise 2 - The User InterfaceDocument23 pagesExercise 2 - The User InterfaceManasses juniorNo ratings yet
- Install Trilian for WindowsDocument2 pagesInstall Trilian for WindowsDominic Stephen CanningNo ratings yet
- Redline ClearviewDocument2 pagesRedline ClearviewSaleh Al BlushiNo ratings yet
- The Bluej Tutorial: For Bluej Version 2.0.XDocument6 pagesThe Bluej Tutorial: For Bluej Version 2.0.XAymane MOUNTANo ratings yet
- How To Fix Google ChromeDocument8 pagesHow To Fix Google ChromeCarlos N. PorrasNo ratings yet
- Read Me First - ASA Runtime EditionDocument18 pagesRead Me First - ASA Runtime EditionWENDLE S MATTOS DA SILVANo ratings yet
- LFCS 154q Linux Exam QuestionsDocument66 pagesLFCS 154q Linux Exam QuestionsKhin Chan Myae HtunNo ratings yet
- Apple Service Diagnostic User GuideDocument21 pagesApple Service Diagnostic User Guidelaughinboy2860100% (2)
- Tweetdeck TutorialDocument35 pagesTweetdeck TutorialalyNo ratings yet
- FET Pro430 ReadMeFirstDocument1 pageFET Pro430 ReadMeFirstEr Gaurav ShandilyaNo ratings yet
- WinCC V17 MLFB ListDocument7 pagesWinCC V17 MLFB ListRenata AstudilloNo ratings yet
- CSE2005 Lab Da1Document25 pagesCSE2005 Lab Da1theonlygodNo ratings yet
- WinCon ManualDocument211 pagesWinCon ManualCarlos Javier Zapata DomínguezNo ratings yet
- OpenShift - Container - Platform 4.3 Applications en USDocument121 pagesOpenShift - Container - Platform 4.3 Applications en USOktavian AugustusNo ratings yet