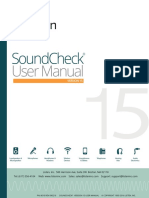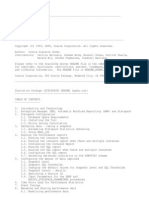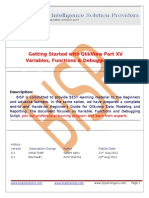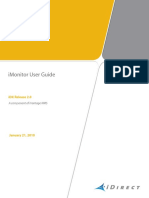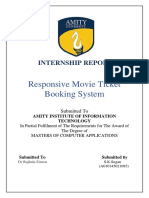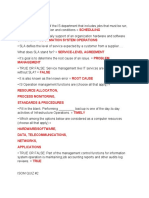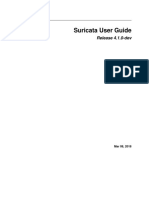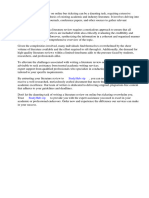Professional Documents
Culture Documents
Camtasia Studio 8 Help File
Uploaded by
lupita_soto_decuirOriginal Description:
Copyright
Available Formats
Share this document
Did you find this document useful?
Is this content inappropriate?
Report this DocumentCopyright:
Available Formats
Camtasia Studio 8 Help File
Uploaded by
lupita_soto_decuirCopyright:
Available Formats
Camtasia Studio Create Engaging Screencasts
Camtasia Studio
Help File Document
Release 8.0
June 2012
2012 TechSmith Corporation.
All rights reserve
Camtasia Studio Version 8 Help
www.techsmith.com - 1 -
Table of Contents
Table of Contents 1
Recorder 1
Record PowerPoint 1
Your First RecordingUse the Default Settings 2
Recorder's Preview Window 5
Change the View 5
Post-Recording Options 6
Camtasia SmartFocus Recording Tips 7
Record 8
The CAMREC Recording File 9
To Change the Recording File Format 9
Extract the AVI or WMV from a CAMREC Recording 9
Move or Resize the Recording Area 11
Lock the Recording Area to a Window or Application 12
Record the Entire Screen 13
Record at Standard or Widescreen Dimensions 14
Record a Region or Window 16
Record a Webcam in Camtasia Recorder 18
Add a Cursor Effect While Recording 19
Highlight the Cursor or Mouse Clicks 19
Record with a Custom Cursor 20
Show or Hide the Cursor 20
Add Mouse Click Sounds While Recording 21
Add Mouse Click Sound Effects 21
Draw on the Screen While Recording (ScreenDraw) 22
Use ScreenDraw While Recording (Custom Dimensions) 22
Use ScreenDraw While Recording (Full Screen) 23
ScreenDraw Hotkeys 23
Add a Caption While Recording 25
Add a System Stamp While Recording 26
_________________________________________________________________________________________________________
Camtasia Studio Version 8 Help
www.techsmith.com - 2 -
System Stamp Options 27
Add Markers While Recording 28
Show or Hide Recording Toolbars 29
Full Screen Recording Minimizes the Recording Toolbar 29
Show or Hide Recording Toolbars 29
Audio Toolbar 30
Webcam Toolbar 30
Statistics Toolbar 30
Effects Toolbar 30
Change the Recorder Hotkeys 32
Default Hotkeys 32
Record Audio in Camtasia Recorder 33
To Record Audio 33
Troubleshoot the Volume Level 35
Audio Recording Tips 37
Record a PowerPoint Presentation 39
PowerPoint Add-In Hotkeys 39
PowerPoint Recording Tips 40
Enable the PowerPoint Add-In 41
PowerPoint Add-In Options 41
PowerPoint Add-In Watermark Options 43
Advanced Video and Audio Setup Options 44
Save PowerPoint Slides as Images 45
Pixels to Inches Conversion 46
Record a PowerPoint Presentation Without the Add-In 46
Recording Equipment 47
Edit Your Video 48
Camtasia Editor Overview 50
Preview Window and Canvas 54
Editing Dimensions and View Options 55
Working on the Canvas 56
Canvas Keyboard Shortcuts 60
_________________________________________________________________________________________________________
Camtasia Studio Version 8 Help
www.techsmith.com - 3 -
Playback Controls 60
Editing Dimensions 62
Editing Dimensions Overview 62
Welcome Window 64
Manage Video Projects 66
Create a Camtasia Studio Project 66
Import a Zipped Project 67
Back up a Project Automatically (AutoSave) 68
To Change the AutoSave Interval 68
Export a Project as a Zip File 69
Create A Zipped Project 69
Clip Bin 70
Change the Clip Bin View 71
View Media Properties 71
Sort Media in the Clip Bin 72
Remove Unused Media in Clip Bin 72
Import Media into Clip Bin 74
To Import Media into the Clip Bin 74
Library 75
View Media Properties in the Library 75
Sort Media Assets in the Library 76
Add Media to the Library 77
Add Library Media to the Timeline 77
To Add Media to the Library 77
How do you want to add assets to the Library? 77
Copy Content into Library 78
Link to Content 79
Manage Library Content 80
Change an Asset Name 80
Create a Folder 80
Add Assets to a Folder 80
Delete an Asset from the Library 81
_________________________________________________________________________________________________________
Camtasia Studio Version 8 Help
www.techsmith.com - 4 -
Delete a Library Folder 81
Clean Up Library 82
Create Library Asset from Timeline Selection or Timeline Media 84
Add a Timeline Sequence 84
Add Timeline Media 85
Export Library Assets as a ZIP File (LIBZIP) 87
Export Assets or the Entire Library as a ZIP File 87
Import a Zipped Library File (LIBZIP) 89
Import from Editor 89
Import from Windows Explorer 89
Timeline 91
Timeline Toolbar 94
Navigate the Timeline 95
To Move Through a Video on the Timeline 95
Timeline Navigation Hotkeys 96
Media and Effects Hotkeys 97
Timeline Tracks 99
Tracks Overview 99
Make a Timeline Selection 102
To Make a Selection 102
Cut a Timeline Selection 104
Mark-In or Mark-Out a Video Clip 105
Split a Clip 106
Extend the Frame of a Video Clip 107
To Extend a Frame of a Video Clip 107
Adjust Clip Speed 108
To Adjust the Clip Speed 108
Markers 110
Add a Marker While Marker View is Closed 111
Add a Marker While Marker View is Open 111
Pin a Timeline Marker to a Media Clip 112
Turn a Media Marker into a Timeline Marker 113
_________________________________________________________________________________________________________
Camtasia Studio Version 8 Help
www.techsmith.com - 5 -
Marker Options 114
Group Media 116
Group Characteristics 116
To Group Media 117
Name a Group 117
Open or Close a Group 117
Ungroup Media 118
Add Media to a Group 118
Remove Media from a Group 119
Edit Media within a Group 119
Resize Group 119
Add a Group to the Library 119
Save Current Frame as an Image 120
Callouts 121
Add Callouts 124
From Images on the Timeline 124
From the Callouts Tab 124
Copy and Paste a Callout on the Timeline 125
Move, Resize, Rotate, or Delete a Callout 126
Move a Callout 126
Resize Callout 127
Rotate Callout 127
Flip a Callout 128
Delete a Callout 128
Callout Properties and Effects 129
Turn Drop Shadow On or Off 129
Fade In or Out 129
Style 129
Border 130
End or Start Caps for Straight Line Callout 130
Text Box 130
Sketch Motion Callout 132
_________________________________________________________________________________________________________
Camtasia Studio Version 8 Help
www.techsmith.com - 6 -
Highlight Callout 133
Add a Highlight Callout 133
Add a Hotspot to a Callout 134
To Add a Hotspot to a Callout 135
Hotspot Actions 135
Blur or Pixelate the Screen with a Callout 137
To Blur the Screen With a Callout 137
Spotlight Callout 139
Add a Spotlight Callout 139
Text-Only Callout 140
Add a Text-Only Callout 140
Keystroke Callouts 141
Add a Manual Keystroke Callout 141
Auto Generate Keystroke Callouts from a CAMREC Recording 142
Use Any Image as a Callout 143
To Use an Image as a Callout or Title Clip 143
Zoom and Pan 145
Add a Zoom Animation 145
Add a Pan Animation 145
Delete a Zoom Animation 146
Adjust the Timing of the Zoom Animation 147
Zoom-n-Pan Tab Options 148
Auto Zoom and Pan with SmartFocus 149
SmartFocus Options 150
Audio 151
Editor Audio Setup Wizard 157
Select the Audio Recording Source 157
Tune the Volume Input Levels 157
Transitions 159
Visual Properties (Animations) 162
Voice Narration 167
To Record Voice Narration 167
_________________________________________________________________________________________________________
Camtasia Studio Version 8 Help
www.techsmith.com - 7 -
Editor Audio Setup Wizard 168
Select the Audio Recording Source 168
Tune the Volume Input Levels 168
Cursor Effects 170
To Add a Cursor Animation 170
Cursor Effect Options 172
To Hide the Mouse Cursor 172
Delete a Cursor Animation 173
Captions (Closed and Open) 174
Captioning Methods 175
ADA Compliancy 176
Camtasia Studio and ADA Compliant Captions 176
Restore ADA Compliancy 176
Tips for Creating Effective Captions 177
Manually Add Captions 178
Speech-to-Text Captions 179
Training for Speech Recognition Accuracy 179
Tips Dialog 179
Add Captions Using Speech-to-Text 180
Speech Dictionary 183
Add Words Directly the Speech Dictionary from Within Camtasia Studio 183
Open the Windows Speech Dictionary 183
Import and Export Captions 184
Export Captions 184
Import Captions 184
Edit Captions 185
Change Caption Text 185
Change Font Attributes 185
Merge Synced Captions 186
Move and Size Captions 186
Change Caption Duration 186
Delete Captions 187
_________________________________________________________________________________________________________
Camtasia Studio Version 8 Help
www.techsmith.com - 8 -
Quiz and Survey 188
Example of a Quiz Hosted on Screencast.com 189
Example of the Quiz View Answers Screen 189
Camtasia Quiz Service 189
Quizzes on the Timeline 191
Add a Quiz While Quiz View is Closed 192
Add a Quiz While Quiz View is Open 192
Pin a Timeline Quiz to a Media Clip 192
Turn a Media Quiz into a Timeline Quiz 193
Question Types 196
Multiple Choice 196
Fill in the Blank 196
Short Answer 196
True / False 197
Add a Quiz or Survey 198
Add a Quiz or Survey 198
Record Camera (Webcam) Video in Editor 201
Produce and Share a Video 202
Produce Your First Recording 202
Produce and Share Directly to Screencast.com 204
From within Camtasia Studio 204
From Recorders Preview Window 205
Screencast.com Production Results 208
Produce and Share Directly to YouTube 209
From within Camtasia Studio 209
From Recorders Preview Window 210
Produce Using Custom Production Settings 213
Production File Format Overview 214
Produce to MP4 Flash / HTML5 Player 216
To Produce to MP4 Flash Format 216
Flash / HTML 5 Player Options 217
Flash/HTML 5 Player Options 217
_________________________________________________________________________________________________________
Camtasia Studio Version 8 Help
www.techsmith.com - 9 -
Controller Tab 217
Size Tab 219
Video Settings Tab 220
Audio Settings Tab 221
Options Tab 221
Quiz Reporting Options 223
Quiz Reporting Options 223
Camtasia Quiz Service 224
Marker Options (Customize the Table of Contents) 226
Marker/Table of Contents Options 226
Produce to Windows Media Video (WMV) 228
To Produce to Windows Media Player Video File Format 228
Windows Media Encoding Options 229
Produce to QuickTime Movie (MOV) 230
Produce to the QuickTime Movie Video File Format 230
QuickTime Encoding Options 231
Produce to Audio Video Interleave (AVI) 232
To Produce an AVI Video 232
AVI Encoding Options 233
AVI and TSC2 235
TechSmith's Screen Capture Codecs 235
Uses for AVI Files 235
Recommended AVI Production Settings 236
Produce to iPod, iPhone, or iTunes (M4V) 237
To Produce an iPod, iPhone, or iTunes Video 237
iPod Options 237
Produce Audio Only (MP3) 239
To Produce an Audio Only MP3 239
MP3 Encoding Options 239
Produce an Animated File (GIF) 241
To Produce an Animated GIF File 241
Animated GIF Encoding Options 242
_________________________________________________________________________________________________________
Camtasia Studio Version 8 Help
www.techsmith.com - 10 -
Production Wizard Video Size 244
Video Size Options 244
Production Wizard Video Options 245
Video Options 245
Video and Project Information 247
Project Information Options 247
Quiz SCORMManifest Options 249
SCORMOptions 249
Production Wizard Watermark Options 250
Watermark Options 250
Production Wizard HTML Options 251
HTML Options 251
Production Wizard Marker Options 252
Marker / Table of Contents Options 252
Video File and Post-Production Options 254
Production Results 256
Production Results Options 256
Other Production Options 258
Batch Production 259
Batch Produce Using One Preset 259
Batch Produce Using Multiple Presets 259
Produce a Selection on the Timeline 260
Save Production Settings as a Preset 261
To Save Production Settings as a Preset 261
Add or Edit a Production Preset 262
To Add or Edit a Production Preset 262
Share a Production Preset 264
To Share a Production Preset 264
Preview the Production Settings 265
To Preview the Production Settings 265
Preview Manager 266
To Access the Preview Manager 266
_________________________________________________________________________________________________________
Camtasia Studio Version 8 Help
www.techsmith.com - 11 -
To Move, View, or Hide Column Headings 267
Reference 269
Camtasia Studio System Requirements 270
About Camtasia Player 271
Camtasia Player System Requirements 271
Make Camtasia Player the Default Player 271
About Screencast.com 272
Camtasia Studio Integration 272
System Stamp and Caption Options 273
Recorder Tools Options 275
Recorder General Tab Options 276
Help Options 276
Capture Options 276
Saving Options 276
Recorder File Name Options 277
Hardware Acceleration 278
Recorder Inputs Tab Options 279
Video Options 279
Audio Options 279
WebcamOptions 279
Audio Format 280
Recorder Program Tab Options 281
Recording Region Options 281
Workflow Options 281
Minimize Options 282
Camtasia Studio Tools Options 283
Camtasia Studio Program Tab Options 284
Change Media Durations 286
Change the Duration from the Timeline 286
Change Media Default Durations 286
PowerPoint Options 287
Post-Save Option 287
_________________________________________________________________________________________________________
Camtasia Studio Version 8 Help
www.techsmith.com - 12 -
Enable PowerPoint Add-In 287
Import Slide Notes as Captions 287
Upgrade Options 288
Help Improve Camtasia Studio 289
TechSmith User Design Initiative (TUDI) 289
Program Participation Options 289
_________________________________________________________________________________________________________
Camtasia Studio Version 8 Help
www.techsmith.com - 1 -
Recorder
With Camtasia Recorder, you record exactly what you want: the entire screen, specific dimensions, a region,
a window, or an application. Recorder is designed to be simple and easy-to-use starting with your first record-
ingjust click the Record button and begin your onscreen activity.
Recorder automatically records:
Microphone audio recording
Systemaudio recording (not supported on the Microsoft Windows XP operating system)
SmartFocus zoomand pan keyframes to automatically optimize the viewing experience
Keyboard shortcut data that generates automatic callouts in Editor
Cursor data that allows you to customize the cursor in Editor
Record PowerPoint
Share more than just the slides froma presentation, use the Camtasia Studio PowerPoint Add-In to record
and share PowerPoint presentations for attendees to watch again or for people unable to attend the pre-
sentation.
With the PowerPoint Add-In, you can:
Quickly record and produce a PowerPoint presentation as an interactive video to appear on a webpage.
Include audio or camera video to include as a Picture-in-Picture recording.
Save the PowerPoint recording as a Camtasia Studio project file (CAMPROJ) to edit or produce into a
variety of file formats.
Automatically add markers to the recording file for each slide in the presentation. If you include a table
of contents in the final video, the markers appear as table of contents entries.
See also
Record a Webcam in Camtasia Recorder
The CAMREC Recording File
Show or Hide Recording Toolbars
Add Markers While Recording
Add a System Stamp While Recording
Add Mouse Click Sounds While Recording
Add a Cursor Effect While Recording
Draw on the Screen While Recording (ScreenDraw)
Record a PowerPoint Presentation
_________________________________________________________________________________________________________
Camtasia Studio Version 8 Help
www.techsmith.com - 2 -
Your First RecordingUse the Default Set-
tings
Camtasia Recorder is designed to be simple and easy-to-use starting with your first recording - just click the
Record button. The default settings in Recorder give you a recording file that includes:
Full screen recording
Microphone audio recording
System audio recording (not supported on the Microsoft Windows XP operating system)
SmartFocus zoomand pan keyframes to automatically optimize the viewing experience
Cursor data used to enhance the cursor in Editor
Keyboard shortcut data used to generate automatic callouts in Editor
_________________________________________________________________________________________________________
Camtasia Studio Version 8 Help
www.techsmith.com - 3 -
See also
Record a Webcam in Camtasia Recorder
The CAMREC Recording File
_________________________________________________________________________________________________________
Camtasia Studio Version 8 Help
www.techsmith.com - 4 -
Show or Hide Recording Toolbars
Add Markers While Recording
Add a System Stamp While Recording
Add Mouse Click Sounds While Recording
Add a Cursor Effect While Recording
Draw on the Screen While Recording (ScreenDraw)
Record a PowerPoint Presentation
_________________________________________________________________________________________________________
Camtasia Studio Version 8 Help
www.techsmith.com - 5 -
Recorder's Preview Window
The Preview Window appears once you stop a recording. This allows you to preview any audio, camera video,
and effects recorded.
Change the View
Click the Shrink to Fit button to view the entire recording within the Preview
Window. In this view, the recording preview is scaled down to fit within the win-
dow. The preview may appear fuzzy or pixilated. This does not reflect the quality
of the final recording file.
Click the View at 100% button (recommended) to view the full recording video. If
you recorded the full screen or at large dimensions, scroll bars may appear in the
preview to allow you to view the entire video.
_________________________________________________________________________________________________________
Camtasia Studio Version 8 Help
www.techsmith.com - 6 -
Post-Recording Options
Save the recording as a Camtasia Recording file (CAMREC),
close the Preview Window, open Editor with the video in the Clip
Bin and on the timeline. Camtasia Recorder remains open.
Save the recording file as a Camtasia Recording file (CAMREC) or
AVI file and close the Preview Window. Camtasia Recorder
remains open.
Save the recording file and open the Production Wizard to produce
the file into a shareable format.
Permanently delete the recording file.
See also
Record the Entire Screen
Record with Widescreen or Standard Dimensions
Record a Region, Area, or Window
Move or Resize the Recording Area
Lock Recording Area to Window or Application
Record Audio in Camtasia Recorder
_________________________________________________________________________________________________________
Camtasia Studio Version 8 Help
www.techsmith.com - 7 -
Camtasia SmartFocus Recording Tips
TechSmith's exclusive SmartFocus technology keeps track of where the action happens during your record-
ing. Then it produces a video that zooms in on the parts you need to show. Camtasia SmartFocusis ideal
for videos where the source clip or recording dimensions are large (example: full screen recordings) and you
want to produce the final video at smaller dimensions (example: for the Web or for an iPod).
When recording in Recorder, SmartFocus collects data about the actions completed and the cursor move-
ment in the recording. SmartFocus predicts where to add zoomand pan animations in the recording, saving
you the time it takes to manually add zoomand pan animations.
If you plan to apply SmartFocus during the editing process, use the following recording tips to help Smart-
Focus predict where to apply the zoomeffects:
Slow down. Use slow, deliberate mouse movements. Do not click around the screen too fast.
Record at full screen dimensions and produce at smaller dimensions. SmartFocus is ideal for
cases when you need to record at full screen or large dimensions, but want to produce the final video at
smaller dimensions. For example, if you record a full screen application and then produce the final
video for distribution on a smaller mobile device, the full screen recording is not viewable at the original
dimensions without zooming.
Record clips longer than 30 seconds. SmartFocus is optimized for recordings longer than 30 sec-
onds. For shorter clips, you can manually add zoomand pan animations.
Hover the cursor where you want the viewer to look. Keep the cursor still on the area of focus in
the recording. For example, if you want the viewer to focus on a hyperlink, place the cursor on or near
that area as you speak and then click.
Do not talk with the cursor. Do not move the cursor around the screen as you speak. Try to keep
the cursor still in the area of focus in the recording.
Keep the cursor close when entering text. SmartFocus may not predict the correct action if you
click in a text box, move the cursor to the other side of the screen, and then start talking. If you want
the viewer to see what is typed into the text box, keep the cursor in the text box.
Use the mouse scroll wheel (if applicable). Try using the mouse scroll wheel instead of clicking and
dragging on the scroll bar. SmartFocus may zoomin on the scroll bar instead of the content scrolling.
For example, use the mouse scroll wheel when scrolling long Web pages.
See also
Record a Webcam in Camtasia Recorder
The CAMREC Recording File
Show or Hide Recording Toolbars
Add Markers While Recording
Add a System Stamp While Recording
Add Mouse Click Sounds While Recording
Add a Cursor Effect While Recording
Draw on the Screen While Recording (ScreenDraw)
Record a PowerPoint Presentation
Captions (Closed and Open)
_________________________________________________________________________________________________________
Camtasia Studio Version 8 Help
www.techsmith.com - 8 -
Record
By default, SmartFocusanimations are automatically recorded and appear during the editing process on the
Zoomtrack. SmartFocus zooms in on areas within the recording to optimize the viewing experience for videos
produced at dimensions smaller than the original recording. See Camtasia SmartFocus Recording Tips.
In addition to screen recording, Camtasia Recorder allows you to draw on the screen and add effects while
recording.
1. Choose area to record:
Full screen recording is the default.
Record with custom dimensions
Record a region
2. Record froma Web Camera.
3. Record Audio.
Microphone audio is recorded by default.
SystemAudio is recorded by default (option not available if using the Microsoft Windows XP
operating system)
4. Click the Record button to begin.
5. Click the Stop button or press F10. The recording preview appears. See:
Edit the recording
Produce into a shareable format
See also
Record a Webcam in Camtasia Recorder
The CAMREC Recording File
Show or Hide Recording Toolbars
Add Markers While Recording
Add a System Stamp While Recording
Add Mouse Click Sounds While Recording
Add a Cursor Effect While Recording
Draw on the Screen While Recording (ScreenDraw)
Record a PowerPoint Presentation
Captions (Closed and Open)
_________________________________________________________________________________________________________
Camtasia Studio Version 8 Help
www.techsmith.com - 9 -
The CAMREC Recording File
Camtasia Studio records in one of two file formats: as a CAMREC or as an AVI. By default, recordings are
saved as a CAMREC file.
The CAMREC is a customfile container that holds more than just a video file. Other video editing software
can't read or open a CAMREC file. The data contained in the CAMREC allows you to edit your video within
Camtasia Studio after recording is complete.
The CAMREC file may contain:
AVI screen recording
Webcam video to use as a Picture-in-Picture
Cursor data
SmartFocus zoom and pan keyframe data
Keyboard shortcut data
Audio from a microphone
System audio
Marker data
To Change the Recording File Format
In Camtasia Recorder, select Tools > Options > General tab > Saving group box > Record to option.
Select one of the following formats:
Camtasia Recording File (.camrec):Default recording file format. Proprietary Tech-
Smith file format used to store screen and camera recording plus metadata about var-
ious streams into a single package. To add markers, apply Camtasia SmartFocus,
or record a Web camera, you must record with this format.
Audio Video Interleave (.avi):Use AVI files to share the recording outside of Cam-
tasia Studio. You cannot add markers, apply Camtasia SmartFocus, or record a
Web camera with the AVI format.
Extract the AVI or WMV from a CAMREC Recording
The Extract CAMREC Contents option allows you to extract the screen (AVI) and camera (WMV) recording
files fromthe CAMREC file. Use this option to edit the main video and Picture-in-Picture (PIP) clips sep-
arately.
_________________________________________________________________________________________________________
Camtasia Studio Version 8 Help
www.techsmith.com - 10 -
Or, use the AVI file extracted fromthe CAMREC with a third-party video editor as long as you have the TSC2
or EnSharpen codec installed on the computer. When installing Camtasia Studio, the TSC2 and EnSharpen
codecs are also installed.
To Extract the AVI or WMV:
1. In Camtasia Studio, right-click on a CAMREC file in the Clip Bin.
2. Select Extract Camrec Contents fromthe context menu.
3. Select the destination and click OK.
4. The AVI (screen recording) and WMV (camera recording) files save to the directory selected.
_________________________________________________________________________________________________________
Camtasia Studio Version 8 Help
www.techsmith.com - 11 -
Move or Resize the Recording Area
When you click the Record button, a dashed green line appears around the recording area.
To move the recording area, click and drag the compass icon inside the recording area to a new loca-
tion on the screen.
To resize the recording area, click and drag a handle on a corner of the recording area in or out.
See also
Record the Entire Screen
Record at Standard or Widescreen Dimensions
Record a Region or Window
Lock the Recording Area to a Window or Application
Record Audio in Camtasia Recorder
_________________________________________________________________________________________________________
Camtasia Studio Version 8 Help
www.techsmith.com - 12 -
Lock the Recording Area to a Window or
Application
The Lock to Application option allows you to automatically size the recording area to the size of the selected
application window.
If the recording area is changed, the window or application automatically resizes to stay within the recording
boundaries.
When used in conjunction with the Lock Aspect Ratio option, proper aspect ratio is maintained if further resiz-
ing of the window or application is needed.
1. Click the window or application to record to give it focus on the desktop.
2. Open Camtasia Recorder.
3. Click the Custom button. The customoptions expand.
4. Click the Customdropdown and select Lock to Application.
5. Click the Customdropdown and select Select area to Record.
6. Click on the window or application.
7. Click the Lock Aspect Ratio icon to ensure proper aspect ratio is maintained if further resizing is
needed.
See also
Record the Entire Screen
Record at Standard or Widescreen Dimensions
Record a Region or Window
Move or Resize the Recording Area
Record Audio in Camtasia Recorder
_________________________________________________________________________________________________________
Camtasia Studio Version 8 Help
www.techsmith.com - 13 -
Record the Entire Screen
Select Full Screen to record large, maximized applications or all activity on your computer desktop.
1. Open Camtasia Recorder.
2. Click the Full Screen button.
3. Optional: Record froma Web Camera.
4. Record Audio. By default, both microphone and systemaudio are recorded.
5. Click the Record button.
6. Press F10 to stop recording. The Preview Window appears.
Click Save and Edit to open your video in Editor where you can enhance and edit the video.
Click Produce to open the Production Wizard to create a shareable video.
See also
Record a Webcam in Camtasia Recorder
The CAMREC Recording File
Show or Hide Recording Toolbars
Add Markers While Recording
Add a System Stamp While Recording
Add Mouse Click Sounds While Recording
Add a Cursor Effect While Recording
Draw on the Screen While Recording (ScreenDraw)
Record a PowerPoint Presentation
Captions (Closed and Open)
_________________________________________________________________________________________________________
Camtasia Studio Version 8 Help
www.techsmith.com - 14 -
Record at Standard or Widescreen Dimen-
sions
Select Customto record using preset dimensions based on widescreen or standard aspect ratios.
For best results when recording at customdimensions, use dimensions with the same aspect
ratio to edit and produce the final video.
1. Open Camtasia Recorder.
2. Click the Custom button. The customoptions expand.
3. Click the dropdown to select froma list of Standard or Widescreen dimensions. Or, enter dimensions
(in pixels) into the Width and Height fields.
When entering dimensions into the Width and Height fields, click the lock icon to main-
tain the aspect ratio
_________________________________________________________________________________________________________
Camtasia Studio Version 8 Help
www.techsmith.com - 15 -
4. Optional: Record froma Web Camera.
5. Record Audio. By default, both microphone and systemaudio are recorded.
6. Click the Record button.
7. Press F10 to stop recording. The Preview Window appears.
Click Save and Edit to open your video in Editor where you can enhance and edit the video.
Click Produce to open the Production Wizard to create a shareable video.
See also
Record the Entire Screen
Record a Region or Window
Move or Resize the Recording Area
Lock the Recording Area to a Window or Application
Record Audio in Camtasia Recorder
_________________________________________________________________________________________________________
Camtasia Studio Version 8 Help
www.techsmith.com - 16 -
Record a Region or Window
Record a specific area on the screen, a window, or an application.
1. Open Camtasia Recorder.
2. Click the Custom button. The customoptions expand.
3. Click the Custom dropdown and choose Select area to record.
To select a window to record, move the cursor until the area or window is highlighted. Click to
select.
To select a region to record, click and drag make a selection on the screen. Release mouse
when done.
4. Optional: Record froma Web Camera.
5. Record Audio. By default, both microphone and systemaudio are recorded.
6. Click the Record button.
7. Press F10 to stop recording. The Preview Window appears.
Click Save and Edit to open your video in Editor where you can enhance and edit the video.
Click Produce to open the Production Wizard to create a shareable video.
_________________________________________________________________________________________________________
Camtasia Studio Version 8 Help
www.techsmith.com - 17 -
See also
Record the Entire Screen
Record at Standard or Widescreen Dimensions
Move or Resize the Recording Area
Lock the Recording Area to a Window or Application
Record Audio in Camtasia Recorder
_________________________________________________________________________________________________________
Camtasia Studio Version 8 Help
www.techsmith.com - 18 -
Record a Webcam in Camtasia Recorder
Record camera video, such as a video of the speaker, along with your screen recording.
Camtasia Recorder only supports camera recording when saving to the CAMREC file format.
To change the file format, go to Tools > Options > General tab.
1. Click the Webcam button to enable webcamrecording.
2. Click the dropdown to select the camera device.
Camtasia Recorder does not support Digital video (DV) cameras.
3. A live preview of the Web camera appears to the right of the Webcamoption. To view a larger preview,
hover your cursor over the preview thumbnail.
4. To change the camera options, select Camera dropdown > Options.
You can record camera video at a later time with the Record camera option in Cam-
tasia Studio.
_________________________________________________________________________________________________________
Camtasia Studio Version 8 Help
www.techsmith.com - 19 -
Add a Cursor Effect While Recording
With these options, the cursor is permanently burned into the recording and cannot be changed
or removed.
To have Recorder gather cursor data that can be enhanced and edited in Camtasia Studio,
leave the Make cursor effects editable in Camtasia Studio option enabled within the Cursor
tab.
Highlight the Cursor or Mouse Clicks
The Highlight Cursor effect focuses the viewers attention on the movement of the mouse cursor and ensures
the cursor does not blend into the background. The Highlight Clicks effect adds animated emphasis to mouse
clicks during recording.
1. Select Effects > Options > Cursor tab > Disable the Make cursor effects editable in Camtasia Studio
option
2. In the Highlight cursor group box, choose the shape, size, color, and opacity.
3. In the Highlight mouse clicks group box, choose the shape, size, and color for the left and right mouse
clicks.
4. Click OK.
To enable effects before recording, select Effects > Cursor > Highlight Clicks, Highlight Cursor,
or Highlight Cursor & Clicks.
_________________________________________________________________________________________________________
Camtasia Studio Version 8 Help
www.techsmith.com - 20 -
To enable effects during recording, click Cursor Effects on the Recording toolbar to expand
the options. Select Highlight Cursor, Highlight Clicks, or both options.
Record with a Custom Cursor
1. Select Effects > Options > Cursor tab > Disable the Make cursor effects editable in Camtasia Studio
option
2. In the Cursor group box, select the Use customcursor or Use cursor fromfile option.
Camtasia Recorder supports cursor (CUR) or icon (ICO) files for the customcursor.
C:\Windows\Cursors includes several icons you can use as the customcursor.
3. Click OK.
To enable effects before recording, select Effects > Cursor > Highlight Clicks, Highlight Cursor,
or Highlight Cursor & Clicks.
To enable effects during recording, click Cursor Effects on the Recording toolbar to expand
the options. Select Highlight Cursor, Highlight Clicks, or both options.
During recording, the systemdefault cursor shows. The customcursor is burned into
the recording file and appears during the recording preview.
Show or Hide the Cursor
To not record the cursor, select Effects > Cursor > Hide Cursor. During the recording, the cursor appears on
the screen. However, the cursor does not appear in the recording preview or recording file.
See also
Record a Webcam in Camtasia Recorder
The CAMREC Recording File
Show or Hide Recording Toolbars
Add Markers While Recording
Add a System Stamp While Recording
Add a Caption While Recording
Add Mouse Click Sounds While Recording
Draw on the Screen While Recording (ScreenDraw)
Record a PowerPoint Presentation
_________________________________________________________________________________________________________
Camtasia Studio Version 8 Help
www.techsmith.com - 21 -
Add Mouse Click Sounds While Recording
With these options, the mouse click sounds are permanently burned into the recording and can-
not be changed or removed.
To have Recorder gather cursor data that can be enhanced and edited in Camtasia Studio,
leave the Make cursor effects editable in Camtasia Studio option enabled within the Cursor
tab.
Add Mouse Click Sound Effects
Mouse click sound effects play a sound whenever you click the mouse button.
1. Before recording, select Effects > Options > Sound tab.
2. To use different audio files than those provided, click the Browse buttons. Search for and select the
audio files (WAV). Click OK.
3. On the Sound tab, click OK to exit.
4. Turn on the Mouse Click Sounds option. Select Effects > Sound > Use Mouse Click Sounds. A
checkmark lets you know the option is turned on.
The sounds appear in each recording file until the option is turned off. Select Effects > Sound > Use Mouse
Click Sounds.
See also
Record a Webcam in Camtasia Recorder
The CAMREC Recording File
Show or Hide Recording Toolbars
Add Markers While Recording
Add a System Stamp While Recording
Add a Caption While Recording
Add a Cursor Effect While Recording
Draw on the Screen While Recording (ScreenDraw)
Record a PowerPoint Presentation
_________________________________________________________________________________________________________
Camtasia Studio Version 8 Help
www.techsmith.com - 22 -
Draw on the Screen While Recording
(ScreenDraw)
With these options, the drawing is permanently burned into the recording and cannot be
changed or removed.
Adding arrows or callouts in Camtasia Studio creates a similar effect. However, arrows and
callouts in Camtasia Studio can be edited.
Add drawing effects like arrows and circles over the screen as your record with ScreenDraw.
Use ScreenDraw While Recording (Custom Dimensions)
1. Open Recorder.
2. Select Tools > Recording Toolbars > Effects toolbar.
3. Click the Record button to begin recording. After the countdown, the ScreenDraw option appears.
4. Click the ScreenDrawbutton on the Effects toolbar.
5. The ScreenDraw tools expand. Select a tool and click and drag to draw on the screen.
_________________________________________________________________________________________________________
Camtasia Studio Version 8 Help
www.techsmith.com - 23 -
6. To change the default tools, select an option fromthe dropdown list next to a tool on the Effects tool-
bar.
7. To undo the last ScreenDraw action, press CTRL+Z.
8. To exit ScreenDraw mode, press ESC or CTRL+SHIFT+D.
Use ScreenDraw While Recording (Full Screen)
1. Open Recorder.
2. Select Tools > Recording Toolbars > Effects toolbar.
3. Click the Record button to begin recording. After the countdown, press CTRL+SHIFT+D to enable
ScreenDraw.
4. Use the ScreenDraw hotkeys to select tools, tool width, shape, and color.
5. Click and drag with the cursor to draw on the screen.
6. To undo the last ScreenDraw action, press CTRL+Z.
7. To exit ScreenDraw mode, press ESC or CTRL+SHIFT+D.
ScreenDraw Hotkeys
When recording the full screen, use the ScreenDraw hotkeys to enable ScreenDraw and to change the tools.
You can change the tool, color, or width of the drawing tools.
Option Hotkey
Enable ScreenDraw CTRL+ SHIFT+D
Tool Width 1 through 8
Frame F
Highlight H
_________________________________________________________________________________________________________
Camtasia Studio Version 8 Help
www.techsmith.com - 24 -
Option Hotkey
Ellipse E
Pen P
Line L
Arrow A
Black K
Blue B
Cyan C
Green G
Yellow Y
White W
Red R
Undo CTRL+Z
Redo CTRL+Y
Exit ScreenDraw Esc
See also
Record a Webcam in Camtasia Recorder
The CAMREC Recording File
Show or Hide Recording Toolbars
Add Markers While Recording
Add a System Stamp While Recording
Add a Caption While Recording
Add Mouse Click Sounds While Recording
Add a Cursor Effect While Recording
Record a PowerPoint Presentation
_________________________________________________________________________________________________________
Camtasia Studio Version 8 Help
www.techsmith.com - 25 -
Add a Caption While Recording
Use captions to add copyright information, special instructions, additional information, etc.
Camtasia Recorder permanently overlays the caption text onto the recording. Adding captions
or callouts in Camtasia Studio creates a similar effect. However, captions and callouts added
in Camtasia Studio can be edited; those added during recording cannot.
1. Before recording, select Effects > Options > Annotation tab > Caption group box.
2. Enter the caption text in the Caption field.
3. Enable the Prompt before capture option to show the caption dialog box prior to recording.
4. Click the Caption Options button to customize the font and background for the caption. Click OK.
5. In the Annotation tab, click OK to exit.
6. Turn on the Caption option. Select Effects > Annotation > Caption. A checkmark lets you know the
option is enabled.
The caption appears in each recording file until the option is turned off. Select Effects > Anno-
tation > Caption.
See also
Record a Webcam in Camtasia Recorder
The CAMREC Recording File
Show or Hide Recording Toolbars
Add Markers While Recording
Add a System Stamp While Recording
Add Mouse Click Sounds While Recording
Add a Cursor Effect While Recording
Draw on the Screen While Recording (ScreenDraw)
Record a PowerPoint Presentation
Captions (Closed and Open)
_________________________________________________________________________________________________________
Camtasia Studio Version 8 Help
www.techsmith.com - 26 -
Add a System Stamp While Recording
A systemstamp inserts recording information such as time/date and elapsed time into the recording.
Camtasia Recorder permanently overlays the systemstamp text onto the recording. This can-
not be removed or edited within Camtasia Studio.
1. Before recording, select the systemstamp options. Select Effects > Options > Annotation tab > Sys-
temStamp group box.
2. Click the Time/Date Format button to change the order and layout of the Time/Date stamp. Click OK
when finished.
3. On the Annotation tab, click OK to exit.
4. Turn on the SystemStamp option. Select Effects > Annotation > Add SystemStamp. A checkmark
lets you know the option is turned on.
The systemstamp appears in each recording file until the option is turned off. Select Effects >
Annotation > Add SystemStamp to turn the option off.
_________________________________________________________________________________________________________
Camtasia Studio Version 8 Help
www.techsmith.com - 27 -
System Stamp Options
Stamp
Option
Description Example
Time/Date
Click the Time/Date Format button to change
the order and layout of the Time/Date stamp.
Use the Time/Date stamp when you need to
know exactly when something occurred in the
recording, such as for usability testing.
Elapsed
time
Shows the amount of time passed since the
recording started.
Display
Time/Date
first
Determines the order when including both the
Time/Date and Elapsed time.
Options
Customize the font and background for the sys-
temstamp
_________________________________________________________________________________________________________
Camtasia Studio Version 8 Help
www.techsmith.com - 28 -
Add Markers While Recording
Add markers when recording to a CAMRECfile in Camtasia Recorder or while editing in Camtasia Studio.
Insert markers to:
Create recording notes. For example, mark a pause in the recording to cut out during editing.
Set points to split a long video into multiple videos.
Create navigation points. If you include a table of contents in the final video, the markers appear as
table of contents entries.
To add a marker while recording, press CTRL+Mor click the Add Marker button on the Recording toolbar.
To view markers added during recording, import the CAMREC file into Camtasia Studio. The markers appear
on the timeline.
See also
Record a Webcam in Camtasia Recorder
The CAMREC Recording File
Show or Hide Recording Toolbars
Add a System Stamp While Recording
Add a Caption While Recording
Add Mouse Click Sounds While Recording
Add a Cursor Effect While Recording
Draw on the Screen While Recording (ScreenDraw)
Record a PowerPoint Presentation
_________________________________________________________________________________________________________
Camtasia Studio Version 8 Help
www.techsmith.com - 29 -
Show or Hide Recording Toolbars
You can customize which toolbars appear on the toolbar during recording. By default, only the basic recording
controls and audio toolbar appear when recording.
Full Screen Recording Minimizes the Recording Toolbar
When recording full screen, the recording toolbar minimizes to the systemtray. Click the tray icon to access
the recording options. Click the tray icon to hide it again.
If you open or move the toolbar into the recording area, the toolbar is included in the final record-
ing. To change when the toolbar minimizes, select Tools > Options > General tab > Minimize
to systemtray during recording.
Show or Hide Recording Toolbars
1. In Recorder, select Tools > Recording Toolbars. The Recording Toolbars dialog box appears.
2. Enable or disable the desired toolbars.
The Audio and Camera toolbars are only available when recording audio or camera.
3. Click OK.
_________________________________________________________________________________________________________
Camtasia Studio Version 8 Help
www.techsmith.com - 30 -
Audio Toolbar
The Audio Input meter displays the audio level for the recording. The best audio quality occurs when the
Audio Input meter is in the green to light orange range. Audio clipping may occur in the mid-orange to red
range. Drag the slider to adjust the audio.
Webcam Toolbar
A live preview of the Web camera appears on the Camera toolbar. To view a larger preview, hover your cursor
over the preview thumbnail.
Statistics Toolbar
The statistics toolbar provides information about the recording performance including: frames, frame rate (in
frames per second), and the duration of the recording.
Effects Toolbar
Option Description
ScreenDraw Click to enable ScreenDraw and to expand the ScreenDraw tools.
ScreenDraw
Tools
Click to select a tool. Select an option fromthe dropdown to change the default
tool.
_________________________________________________________________________________________________________
Camtasia Studio Version 8 Help
www.techsmith.com - 31 -
Option Description
Add Marker Click to add a marker.
Cursor
Effects
Click to expand the cursor effects options:
Highlight Cursor
Highlight Clicks
_________________________________________________________________________________________________________
Camtasia Studio Version 8 Help
www.techsmith.com - 32 -
Change the Recorder Hotkeys
1. In Camtasia Recorder, select Tools > Options > Hotkeys tab.
2. Select a recording function.
3. Choose the shortcut keystrokes.
4. Click OK.
Default Hotkeys
Option Default Hotkey
Record/Pause F9
Stop F10
Marker CTRL+ M
ScreenDraw CTRL+SHIFT+D
Select Region None
Hide Tray Icon None
Mute None
_________________________________________________________________________________________________________
Camtasia Studio Version 8 Help
www.techsmith.com - 33 -
Record Audio in Camtasia Recorder
It is important to create your recordings with the best possible audio quality because the audio codecs used
in producing the final video may cause audio quality to degrade.
If the audio source is on and set up properly, the source meter appears active in Recorder and for all active
sources in the Audio dropdown menu.
Troubleshoot the Volume Level and Audio Recording Tips.
The live audio meters in the dropdown are not available on the Microsoft XP operating system.
To Record Audio
1. Enable the Audio option.
_________________________________________________________________________________________________________
Camtasia Studio Version 8 Help
www.techsmith.com - 34 -
2. Click the Audio dropdown to select the audio source. Available sources show an active audio meter.
3. Adjust the Input level so the highest volume displays in the green to yellow range. Audio clipping may
occur in the mid-orange to red range.
4. Click OK.
You can also record audio at a later time with the Voice Narration option in Editor
See also
Record the Entire Screen
Record at Standard or Widescreen Dimensions
Record a Region or Window
Move or Resize the Recording Area
Lock the Recording Area to a Window or Application
_________________________________________________________________________________________________________
Camtasia Studio Version 8 Help
www.techsmith.com - 35 -
Troubleshoot the Volume Level
Speak into your microphone or turn up the speaker audio (for systemaudio). You should see the audio meter
respond. If it does not, use the table below to troubleshoot a solution.
Level Issue Action
Audio level is in the
green range and
responds to changes
in the audio.
No change needed.
Audio level does not
change when audio is
present.
Verify that the selected
audio input source is con-
nected and turned on.
Verify that the correct audio
input source is selected. To
verify, click the Audio drop-
down and select Options.
Verify that the volume is
not muted.
Audio level is too low.
(i.e. Audio is not in
the green to yellow
range.)
Drag the slider to the right.
Audio level is in the
yellow to orange
range where clipping
might occur.
Drag the slider to the left.
_________________________________________________________________________________________________________
Camtasia Studio Version 8 Help
www.techsmith.com - 36 -
Level Issue Action
Audio level is in the
orange to red range
where clipping
occurs.
Drag the slider to the left.
_________________________________________________________________________________________________________
Camtasia Studio Version 8 Help
www.techsmith.com - 37 -
Audio Recording Tips
Use the best microphone you can afford.
Sound is critical to screen recording videos. Quite often, if the sound is bad, people will not watch the
video.
Use a USB microphone.
USB microphones use less computer resources and record better audio than an analog microphone
connected to your computers sound card.
Use the Camtasia Recorder default settings for audio.
This includes recording your systemaudio to a separate track (not supported on the Microsoft Win-
dows XPoperating system).
Practice using a microphone.
Experiment with different volume levels and the microphone placement. Six inches fromthe micro-
phone is usually good to record full tones, but not too close that other noises interfere.
Record in a quiet location.
Any microphone can pick up nearby noises. Most office areas have a lot of background noise that you
may or may not notice.
Take a second and listen. What do you hear?
Try not to record your audio in a public location.
Use an office or conference roomaway fromhigh traffic areas.
Place a note on the door letting others know that you are recording.
Do a short test recording to make sure audio is being recorded.
Use a script.
A script helps you produce the best audio by allowing you to avoid mistakes or saying "um" or "uh."
Even if you do not want a formal presentation, an outline can help reduce some mistakes.
Project and enunciate.
Speak as though you are addressing a small audience in a large room.
Monitor the audio level as you record.
The green to yellow range indicates normal. Orange to red warns you the input is close to becoming
over-modulated. Best audio quality occurs when the Audio Input meter is in the green to very light
orange range.
Use the Editors Audio Enhancements after you record
Audio enhancements help you automatically improve the quality of the audio tracks by reducing noise,
evening out volume levels, and eliminating white noise, as well as "ums," and "ahs."
Adjust the audio volume in Editor.
If your volume is too low or too loud, use the volume controls in Editor to adjust the audio up or down.
Add audio points to enhance certain areas of the waveform.
Background music can add a nice touch if done correctly.
If you have background music playing on your computer while you are recording narration with a micro-
phone, the background music appears on a separate track within Editor. Edit the background music to
fit the narration using fade effects or volume adjustments.
Record the audio and video separately.
After you become familiar with using Camtasia Studio, try recording the screen without the audio.
_________________________________________________________________________________________________________
Camtasia Studio Version 8 Help
www.techsmith.com - 38 -
Within Editor, complete all of your video editing. When the video editing is finalized, add the audio
using the Voice Narration option. This is the preferred process for people who routinely create screen
recordings.
Stop and listen to the sound in your recording area.
Record your screen with audio, but dont speak. Then, listen to the recording. Youll be surprised how
much noise is in a room. Is your chair squeaky or creaky? Is your phone ringer on? Is your keyboard
loud when you type? Are there pets or kids in the background? Do you have a heating or cooling vent
overhead that can be heard? Is your microphone picking up humming fromyour computer or other
devices?
Block the computers humming sound.
Build a small box lined with foamto put your microphone in as you record, use pillows or blankets to
muffle the noise, or cover your head with a blanket.
_________________________________________________________________________________________________________
Camtasia Studio Version 8 Help
www.techsmith.com - 39 -
Record a PowerPoint Presentation
Use the Camtasia Studio PowerPoint Add-in to record and produce PowerPoint presentations fromwithin
Microsoft PowerPoint.
1. In Camtasia Studio, choose Record PowerPoint fromthe Record the Screen menu:
2. Microsoft PowerPoint opens. Open a PowerPoint presentation to record.
3. Select the recording options fromthe PowerPoint Add-In Toolbar.
To record voice narration, enable Record Audio .
To record camera video (Picture-in-Picture), enable Record Camera .
To preview the camera streamwhile recording, enable Camera Preview .
Click Camtasia Studio recording options to change the settings.
4. Click the Record button .
5. The presentation opens in presentation mode. A Camtasia Studio dialog box opens in the lower right
corner of the screen. Click the Click to begin recording button.
6. Progress through the PowerPoint presentation slides.
7. To stop the recording before the last slide, press ESC. To stop the recording at the end of the pre-
sentation, click Stop recording.
8. Enter a file name and location and click Save. The presentation recording saves as a Camtasia Studio
recording file (CAMREC).
PowerPoint Add-In Hotkeys
Option Hotkey
Record CTRL+SHIFT+F9
Pause CTRL+SHIFT+F9
Stop CTRL+SHIFT+F10
_________________________________________________________________________________________________________
Camtasia Studio Version 8 Help
www.techsmith.com - 40 -
PowerPoint Recording Tips
Use the following tips for best results when recording and sharing a PowerPoint presentation.
Best Font: 32 point Arial
Use sans serif fonts
Use high contrasts: Either a light background with a dark font or a dark background with a light font
Use simple backgrounds
Spell check before recording
Use the Notes optionimport slide notes into Camtasia Studio as captions
Use Title placeholderstitle text imports into Camtasia Studio as table of contents markers
Use well-cropped images
Use simple animations
Add transitions between slides in PowerPoint, not Camtasia Studio. Use the same transition through-
out the entire presentation.
See also
Record a Webcam in Camtasia Recorder
The CAMREC Recording File
Show or Hide Recording Toolbars
Add Markers While Recording
Add a System Stamp While Recording
Add Mouse Click Sounds While Recording
Add a Cursor Effect While Recording
Draw on the Screen While Recording (ScreenDraw)
_________________________________________________________________________________________________________
Camtasia Studio Version 8 Help
www.techsmith.com - 41 -
Enable the PowerPoint Add-In
Use the Camtasia Studio PowerPoint Add-in to record and produce PowerPoint presentations fromwithin
Microsoft PowerPoint.
In the Camtasia Studio installation, the add-in is enabled by default. You can enable the add-in at a later time
by selecting Camtasia Studio > Tools > Options > PowerPoint tab > Enable PowerPoint Add-in.
PowerPoint Add-In Options
To access the options:
In Microsoft PowerPoint 2010 and earlier versions, select PowerPoint Add-in toolbar > Options but-
ton
In Microsoft PowerPoint 2003 and earlier versions, select PowerPoint Add-in toolbar > Options but-
ton
_________________________________________________________________________________________________________
Camtasia Studio Version 8 Help
www.techsmith.com - 42 -
See also
PowerPoint Add-In Watermark Options
Advanced Video and Audio Setup Options
_________________________________________________________________________________________________________
Camtasia Studio Version 8 Help
www.techsmith.com - 43 -
PowerPoint Add-In Watermark Options
To access the options:
In Microsoft PowerPoint 2010 and earlier, select Add-ins tab > PowerPoint Add-in toolbar > Options >
enable Include Watermark > Watermark button
In Microsoft PowerPoint 2003 and earlier versions, select PowerPoint Add-in toolbar > Options > ena-
ble Include Watermark > Watermark button
Add a watermark to:
Identify the video owner/creator
Protect intellectual property
Brand a video with a companys or institutions logo
You can also add a watermark in the Production Wizard in Camtasia Studio
_________________________________________________________________________________________________________
Camtasia Studio Version 8 Help
www.techsmith.com - 44 -
Advanced Video and Audio Setup Options
To access the options:
In Microsoft PowerPoint 2010 and earlier versions, select Add-ins tab > PowerPoint Add-in Toolbar >
Options > Advanced
In Microsoft PowerPoint 2003 and earlier versions, select PowerPoint Add-in toolbar > Options >
Advanced
Option Description
Video Codec
Displays the selected video codec. Click the Video Setup button to change the
codec settings
Audio
Device
Select an audio input device.
Audio Codec Displays the audio codec selected in the Audio Format dialog.
Audio For-
mat
Displays the audio format selected in the Audio Format dialog.
Audio Setup
Wizard
Open the Audio Setup Wizard to set up and adjust the audio for the recording.
Save as
CAMREC
Save the PowerPoint recording as a Camtasia Studio Recording file (CAM-
REC).
Save as AVI
with a
project file
Save as an AVI file to immediately share the recording outside of Camtasia Stu-
dio. Use the Camtasia Studio project file (CAMPROJ) to edit and produce the
recording file.
Defaults
Restore the PowerPoint Add-in default settings. The default settings are rec-
ommended for most recordings.
_________________________________________________________________________________________________________
Camtasia Studio Version 8 Help
www.techsmith.com - 45 -
Save PowerPoint Slides as Images
You can save PowerPoint slides as images to import into Camtasia Studio. If you make a mistake in the voice
narration or find a typo in a slide, you can easily fix the error without needing to record the entire presentation
again.
1. Open the PowerPoint presentation.
2. If you know the dimensions you plan to produce your Camtasia Studio video as, resize the PowerPoint
slides to match. Use the chart below to convert the height and width (in inches) to the output dimen-
sions (in pixels) for the final video.
For example, if you plan to produce the final video at 640 x 480 pixels, enter 6.67 in the Height field and
5 in the Width field.
In Microsoft PowerPoint 20010 and earlier version, select Design tab > Page Setup.
In Microsoft PowerPoint 2003 and earlier versions, select File > Page Setup.
3. To save the slides as images:
In Microsoft PowerPoint 2007, select Office button > Save As > PowerPoint Presentation.
In Microsoft PowerPoint 2003 and earlier versions, select File > Save As.
4. The Save As dialog box appears. Fromthe Save as type drop down, select an image format (BMP,
GIF, JPG, PNG) and click Save.
5. Click Every Slide or Current Slide Only fromthe dialog box that appears.
_________________________________________________________________________________________________________
Camtasia Studio Version 8 Help
www.techsmith.com - 46 -
Pixels to Inches Conversion
Pixels Inches Ratio
Width Height Width Height W:H
320 240 3.34 2.5 1.33
400 300 4.17 3.13 1.33
480 320 5 3.34 1.5
640 480 6.67 5 1.33
720 480 7.5 5 1.5
800 600 8.34 6.25 1.33
936 624 9.75 6.25 1.33
1008 672 10.5 7 1.5
1024 768 10.67 8 1.33
1080 720 11.25 7.5 1.5
1280 720 13.34 7.5 1.77
Record a PowerPoint Presentation Without the Add-In
After you save the PowerPoint slides as individual images, you can create the presentation in Camtasia Stu-
dio.
1. In Camtasia Studio, select Import Media.
2. Select the image files saved fromthe PowerPoint presentation and click Open.
3. The images of the slides import into the Clip Bin. Drag the images onto the Timeline in the desired
sequence.
4. The Project Settings dialog box appears. Enter the dimensions into the Width and Height fields and
click OK.
5. In the Task List, select Voice narration.
6. Begin recording voice narration. Click the Extend Current Frame button to extend the slides duration
to match the voice narration.
7. Click Finished.
_________________________________________________________________________________________________________
Camtasia Studio Version 8 Help
www.techsmith.com - 47 -
Recording Equipment
I want to record... Equipment Sound
Audio
Microphone
For best results, use a USB microphone. A
lapel microphone works well for presentations
or when you don't want the microphone to
appear on the camera video.
Sound card
Camera video (Picture-
in-Picture)
Web camera or other recording device
_________________________________________________________________________________________________________
Camtasia Studio Version 8 Help
www.techsmith.com - 48 -
Edit Your Video
Use Editor to arrange and edit clips on the timeline to build your video. The timeline is the primary working area
for editing your video. You can import images, recording files, video clips, and audio into editor to include
on the timeline.
There are several components within Editor including the Clip Bin, Library, Preview Window, timeline, and
task tabs used to add and edit effects. Before you begin to use Editor, take a few minutes to familiarize your-
self with these components. Youll also want to learn how to create and manage video projects.
Crucial Steps for Success: Complete Your Video in this Order
For the best video editing, complete your edits in the following order. You may not include each of these steps
in every video project you work on, but, to ensure success, the order below should still be followed.
For example, always import all the media and arrange it on the timeline before you begin to edit the audio.
Or, edit the audio on the timeline before you add a transition.
1. Import images, recording files, video clips, and audio and arrange the clips on the timeline.
2. Make basic edits to the clips on the timeline. Cut and split clips, move clips, add markers, etc.
3. Record camera video (webcam)and add to timeline.
4. Edit the audio.
5. Add voice narration.
6. Add title clips and transitions.
_________________________________________________________________________________________________________
Camtasia Studio Version 8 Help
www.techsmith.com - 49 -
7. Apply SmartFocus and add zoom, pan, and other animations to draw viewers attention to specific
action in the video.
8. Add other effects such as callouts, captions, quizzes or surveys.
_________________________________________________________________________________________________________
Camtasia Studio Version 8 Help
www.techsmith.com - 50 -
Camtasia Editor Overview
Access to three of Editors important features: Record the Screen, Import Media, and
Produce and Share your video.
Menu Options
Access program settings and options, import and export functions, and features.
Editing Dimensions
Click to open the Editing Dimensions dialog box. Select a dimension for editing your
video.
For the best results, choose the size you want your final video to be
Choose editing dimensions smaller than the original recording to automatically
add SmartFocus zoom animations to the timeline
Magnification View Options
_________________________________________________________________________________________________________
Camtasia Studio Version 8 Help
www.techsmith.com - 51 -
Click to choose the magnification level of the video on the canvas. This does not
change the editing dimensions of the video.
Choose Shrink to Fit to view the entire video within the boundaries of the canvas.
Get help using Camtasia Studio
Choose Help > Camtasia Studio Help or click the help icon to open the help
file. The help file contains valuable information to help you learn how to record,
edit, produce, and share your video.
Click the Online Tutorials icon to access training videos and documentation
on the www.techsmith.com website.
Preview Window View Options
Toggle Pan View
Turn panning on or off. When zoomed in on the video at a high magnification
level, use the pan option to move the video around within the boundaries of the
canvas.
In pan mode, the cursor turns into a hand while hovered on the canvas. Click and
drag the video on the canvas to get a better view.
While in pan mode, the canvas editing features are disabled.
Switch to Full Screen Mode
View the entire canvas in full screen mode.
All editing features are enabled while working in full screen mode.
Press the Esc key on the keyboard to exit full screen mode.
Detach or Attach the Preview Window
Click to detach the entire Preview Window fromthe Editor.
Click again to reattach the Preview Window to the Editor.
Canvas
The Preview Window's canvas is the work area where you arrange, rotate, resize, and
order the content on the timeline.
When a clip, group, or other media is selected on the timeline, it is also selected
on the canvas.
To size, grab a handle and drag .
To rotate, grab center handle and turn.
To reorder media, right-click and choose the placement fromthe menu. Media
reordered on the canvas is automatically reordered to a different track on the
timeline.
_________________________________________________________________________________________________________
Camtasia Studio Version 8 Help
www.techsmith.com - 52 -
Playback Controls
Use the playback controls to move throughout the video.
Task Tabs
Choose a tab to add callouts, transitions, zoom and pan animations, and more.
Click the More tab to reveal more options.
Double-click a piece of media (callout, transition, zoomanimation, etc.) on the
timeline to automatically open the related tab.
Library
Holds timeline sequences, video, audio, and image clips you want to use fromproject to
project. Items in the Library are called media assets.
The Library comes pre-populated with professional media assets you can use to add pro-
fessional looking intros, outros, title clips, and more. These media assets are royalty
free.
Clip Bin
Holds all video, audio, and image clips imported into the current project.
Timeline Toolbar
Access to basic editing tools such as zoomin an out, copy and paste, cut and split.
Timeline Tracks
Tracks represent the sequence of all clips and effects in a video.
Multiple tracks can be added.
Click on track name to rename the track.
Right-click a track to see track options like add a track, remove a track, select all media
on track, and more.
Timeline
The primary working area used to assemble and edit your video.
_________________________________________________________________________________________________________
Camtasia Studio Version 8 Help
www.techsmith.com - 53 -
See also
Editing Dimensions
Welcome Window
Clip Bin
Import Media into Clip Bin
Library
Add Media to the Library
Manage Library Content
Export Library Assets as a ZIP File (LIBZIP)
Import a Zipped Library File (LIBZIP)
Preview Window and Canvas
_________________________________________________________________________________________________________
Camtasia Studio Version 8 Help
www.techsmith.com - 54 -
Preview Window and Canvas
The Preview Window consists of three important areas: the Canvas, Editing Dimensions and view options,
and the playback controls.
The Preview Window might not always show the video exactly as it will play once it is
produced. Clip speeds, zoomanimations, visual properties animations, callouts, or transitions,
etc. might not play correctly in the Preview Window. To see exactly how a transition, callout,
or other effects will play, use the Produce Selection As option.
Continue with
Editing Dimensions and View Options
Working on the Canvas
Playback Controls
_________________________________________________________________________________________________________
Camtasia Studio Version 8 Help
www.techsmith.com - 55 -
Editing Dimensions and View Options
Editing Dimensions
The Preview Window displays a preview of how the final video will look produced with the dimen-
sions selected in the Editing Dimensions dialog box.
Click the icon to open the Editing Dimensions dialog box.
Select a dimension for editing your video.
For the best results, choose the size you want your
final video to be.
Choose editing dimensions smaller than the original
recording to automatically add SmartFocus zoom
animations to the timeline.
Editing dimensions of at least 640 x 480 are
required for any video that will have a table of con-
tents (TOC) or quiz.
Background color. Change the color of the canvas. The canvas is the background of
your video. Therefore, the background color appears in the final video whenever it can be
seen in the Preview Window.
Continue with Editing Dimensions.
Magnification View Options
Click the icon to change the magnification level of the video on the canvas.
This does not change the editing dimensions of the video.
Choose Shrink to Fit to view the entire video within the boundaries of the canvas.
When view is magnified, use Pan tool to move the video around within the boundaries of
the canvas.
Preview Window View Options
Toggle Pan View
Turn panning on or off. When zoomed in on the video at a high magnification level, use the
pan option to move the video around within the boundaries of the canvas.
In pan mode, the cursor turns into a hand while hovered on the canvas. Click and drag the
video on the canvas to get a better view.
While in pan mode, the canvas editing features are disabled.
Switch to Full Screen Mode
View the entire canvas in full screen mode.
All editing features are enabled while working in full screen mode.
Press the Esc key on the keyboard to exit full screen mode.
_________________________________________________________________________________________________________
Camtasia Studio Version 8 Help
www.techsmith.com - 56 -
Detach or Attach the Preview Window
Click to detach the entire Preview Window fromthe Editor.
Click again to reattach the Preview Window to the Editor.
Working on the Canvas
The canvas is the work area where you arrange, rotate, resize, and order the media that is on the timeline.
The option to change the background color of the canvas is located in the Editing Dimen-
sions dialog box. The canvas is the background of your video. Therefore, the background color
appears in the final video whenever it can be seen in the Preview Window.
Selected Media
When a clip, group, or other media is selected on the timeline, it is also selected on the canvas.
Move, Resize and Rotate Media
To move media, grab and drag.
To size media, grab a handle and drag .
To rotate, grab center handle and turn.
_________________________________________________________________________________________________________
Camtasia Studio Version 8 Help
www.techsmith.com - 57 -
Press and hold the ALT key while dragging the clip for 3-D rotation.
To Select More than One Media
Click on the first media, press and hold Shift on the keyboard then click on the other media.
Selected media can be moved, rotated, and resized together.
Group Media
Click on the first media, press and hold Shift on the keyboard then click on the other media. Right-click
on one of the selections and choose Group fromthe menu.
To ungroup, right-click the group and choose Ungroup fromthe menu.
_________________________________________________________________________________________________________
Camtasia Studio Version 8 Help
www.techsmith.com - 58 -
To reorder media, right-click and choose the desired order placement fromthe menu. Media reordered
on the canvas is automatically reordered to a different track on the timeline.
Canvas Snapping Guidelines for Media Alignment
Snapping is available on the canvas to assist in aligning media. As media is moved on the canvas, the snap-
ping guidelines appear.
_________________________________________________________________________________________________________
Camtasia Studio Version 8 Help
www.techsmith.com - 59 -
Non Active Part of the Canvas
A non active area surrounds the active part of the canvas. Anything on the non active part of the canvas is not
included in the video.
_________________________________________________________________________________________________________
Camtasia Studio Version 8 Help
www.techsmith.com - 60 -
The active part of the canvas. Everything on the active part of the canvas is included in the video.
The outside edges of the canvas contain boundary guidelines to help you snap media to the edge of the canvas.
The non active part of the canvas surrounds the active canvas. Anything on the non active part of the canvas is not
included in the video.
The non active part of the canvas is convenient for having media appear fromoff the canvas and into the video via an
animation.
Media on the non active part of the canvas can have animations added to them.
Canvas Keyboard Shortcuts
Keyboard Arrow Keys
Move the selected media on the canvas.
When in pan mode, moves the view.
Scroll Mouse Wheel Increase or decrease the magnification view level.
Shift Key Hold the shift key while resizing media to maintain aspect ratio.
CTRL Key Override maintaining the aspect ratio while resizing media.
Double-click Double-click on any media to edit it or open it's task page.
CTRL Key + Scroll Mouse
Wheel
Scale zoomanimation for the selected media.
Playback Controls
Use the playback controls to move throughout the video.
Preview Window But-
ton
Option Hotkey Description
Previous
Clip
CTRL+ALT+Left
Arrow
Move the scrubber to the beginning
of the previous clip on the timeline.
Step Back-
ward
CTRL+ Left Arrow
Hold the keys
down to rewind.
Rewind the video frame-by-frame.
Play/Pause Spacebar
Start the video fromthe play-
head/scrubber position. Click again
to pause.
Step For-
ward
CTRL+Right
Arrow Hold the
keys down to fast
Fast forward the video frame-by-
frame.
_________________________________________________________________________________________________________
Camtasia Studio Version 8 Help
www.techsmith.com - 61 -
Preview Window But-
ton
Option Hotkey Description
forward.
Next Clip
CTRL+ALT+Right
Arrow
Move the scrubber to the beginning
of the next clip on the timeline.
Scrubber
Indicates the playback progress on
the timeline.
Time code
Shows the current position of the
playhead within the duration of the
timeline. The time code displays in
Hours:Minutes:Seconds;Frames.
See also
Editing Dimensions
Welcome Window
Clip Bin
Import Media into Clip Bin
Library
Add Media to the Library
Manage Library Content
Export Library Assets as a ZIP File (LIBZIP)
Import a Zipped Library File (LIBZIP)
_________________________________________________________________________________________________________
Camtasia Studio Version 8 Help
www.techsmith.com - 62 -
Editing Dimensions
To access these options, in Editor click the Editing Dimensions icon on the Preview Window or choose
View menu > Project > Editing Dimensions.
Editing Dimensions Overview
The Editing Dimensions dialog box appears the first time you add a clip to the timeline. The editing dimensions
allow you to edit your video at the size you want your final video to be.
For the best results, select editing dimensions that match the size you want your final video to be.
For full screen recordings or recordings made fromstandard or wide screen presets, the default setting
works best.
To change the editing dimensions to a standard size preset, click on the dimensions and choose the
preset fromthe menu.
To enter a customwidth and height for the editing dimensions, enter dimensions (in pixels) into the
Width and Height fields.
Editing dimensions of at least 640 x 480 are required for any video that will have a table of contents
(TOC) or quiz.
Choose editing dimensions smaller than the original recording to automatically add SmartFocus zoom
animations to the timeline.
See also
Welcome Window
Clip Bin
Import Media into Clip Bin
Library
Add Media to the Library
Manage Library Content
Export Library Assets as a ZIP File (LIBZIP)
_________________________________________________________________________________________________________
Camtasia Studio Version 8 Help
www.techsmith.com - 63 -
Import a Zipped Library File (LIBZIP)
Preview Window and Canvas
_________________________________________________________________________________________________________
Camtasia Studio Version 8 Help
www.techsmith.com - 64 -
Welcome Window
Select Camtasia Studio > Help > Show Welcome Window
The Welcome window appears when you open Camtasia Studio.
Record the Screen:
Open Camtasia Recorder to record the screen.
Import Media:
Select the video, audio, or image files to import into the Clip Bin.
Recent Projects:
Displays the last three projects opened. To open another project, click the morelink.
Free Training:
Click any of the options to access video tutorials, the help file, technical support, and PDF doc-
umentation.
Community
Click the left and right arrows to cycle through the online TechSmith community options. Click an
option to go to that site.
See also
Editing Dimensions
Clip Bin
_________________________________________________________________________________________________________
Camtasia Studio Version 8 Help
www.techsmith.com - 65 -
Import Media into Clip Bin
Library
Add Media to the Library
Manage Library Content
Export Library Assets as a ZIP File (LIBZIP)
Import a Zipped Library File (LIBZIP)
Editor Preview Window and Canvas
_________________________________________________________________________________________________________
Camtasia Studio Version 8 Help
www.techsmith.com - 66 -
Manage Video Projects
By default, a Camtasia project file (CAMPROJ) is created when you begin work on your video in the Editor. A
project is created automatically when you open Editor to create a new video or, if you choose the Save and
Edit option after recording.
A Camtasia Studio project file (CAMPROJ) saves of all media in the Clip Bin, clips and effects on the time-
line, any editing completed on the timeline, and the editing dimensions.
With a CAMPROJ file, you can:
Continue work on a video at a later time.
Share the CAMPROJ file with others for collaboration on a video. Or, zip up your project to move it
to another computer.
Produce and share your video to a number of popular video formats.
Create a Camtasia Studio Project
1. Start a new project by selecting one of the following:
a. In Editor, choose File > New Project.
b. After recording with Camtasia Recorder, click Save and Edit in the Preview Window.
c. After recording with the PowerPoint Add-In, click Edit my recording fromthe Post-Save
Options dialog box.
2. To add other media to your project, in Editor, click Import media
.
3. Arrange all clips and elements on the timeline.
4. Choose File > Save to save the Camtasia Studio project file (CAMPROJ).
See also
Import a Zipped Project
Back up a Project Automatically (AutoSave)
Export a Project as a Zip File
_________________________________________________________________________________________________________
Camtasia Studio Version 8 Help
www.techsmith.com - 67 -
Import a Zipped Project
When a zipped project is imported, Camtasia Studio unzips it to a folder that you choose. At that time, the
project is ready to open within Editor.
1. In Editor, choose File > Import Zipped Project.
2. The Import Zipped Project File dialog box appears. Click Browse and select a zipped project file.
3. Select a project destination folder.
4. Check the Open project after import option to open the project in Editor.
5. Click OK.
See also
Back up a Project Automatically (AutoSave)
Export a Project as a Zip File
_________________________________________________________________________________________________________
Camtasia Studio Version 8 Help
www.techsmith.com - 68 -
Back up a Project Automatically (Auto-
Save)
AutoSave automatically saves a backup project file for recovery. AutoSave is enabled by default and is set to
save every two minutes.
To Change the AutoSave Interval
1. In Editor, select Tools > Options > Programtab.
2. Make sure the Enable AutoSave option is checked.
3. Enter the number of minutes between saves into the AutoSave interval field.
4. Click OK.
If you open the project after a crash or systemfailure, Editor automatically recovers the last saved project file.
See also
Import a Zipped Project
Export a Project as a Zip File
_________________________________________________________________________________________________________
Camtasia Studio Version 8 Help
www.techsmith.com - 69 -
Export a Project as a Zip File
Use the Export Project as Zip option to:
Transfer a project to a new location on a network.
Save a backup copy of the project files.
Send the project file to others for teamcollaboration.
Moving or deleting original files (for example, on a hard drive or network) that have been
imported into the Clip Bin can break your Camtasia Studio projects. Before moving or deleting
any files, open your video projects and export themas a Camtasia Studio zipped project file.
Be sure to check the Include all files from the Clip Bin in zip option. This creates a self-
contained project with backed up Clip Bin files.
Create A Zipped Project
1. In Editor, select File > Export Project As Zip.
2. The Export Project as Zip dialog box appears. Click Browse to select a folder destination for the zip
file. Click Save.
3. Check the Include all files from Clip Bin in zip option to include a copy of all media files in the Clip
Bin in the zip file.
4. Click OK.
See also
Import a Zipped Project
Back up a Project Automatically (AutoSave)
_________________________________________________________________________________________________________
Camtasia Studio Version 8 Help
www.techsmith.com - 70 -
Clip Bin
The Clip Bin references all video, audio, and image clips imported into the current project. You can add mul-
tiple instances of a clip onto the timeline.
A produced video only includes the clips and elements on the timeline.
To add a clip to the video, drag the clip fromthe Clip Bin onto the timeline or right-click on a clip and
select Add to Timeline.
Clips in the Clip Bin are not affected by any editing on the timeline. When you add a clip to the timeline,
you create a copy of the source clip. For example, if you split a clip on the timeline, the split is not
reflected in the original clip in the Clip Bin.
To import media, see Import Media into Clip Bin.
Moving or deleting original files (for example, on a hard drive or network) that have been
imported into the Clip Bin can break your Camtasia Studio projects. Before moving or deleting
_________________________________________________________________________________________________________
Camtasia Studio Version 8 Help
www.techsmith.com - 71 -
any files, open your video projects and export themas a Camtasia Studio zipped project
file.
Be sure to select the Include all files fromthe Clip Bin in zip option. This creates a self-con-
tained project with backed up Clip Bin files.
Change the Clip Bin View
By default, the Clip Bin displays the clips as Thumbnails sorted by Groups. You can change the Clip Bin view
or sort the clips by different criteria to help organize the Clip Bin.
To change the view, right-click in the Clip Bin and choose the view fromthe menu.
Thumbnail View
Display an image of the clips.
Details View
Provide detailed information about the clips, such as file size, dimensions, and duration.
View Media Properties
To view additional clip properties such as file name, location or size, right-click on a clip and select Properties
fromthe context-menu.
_________________________________________________________________________________________________________
Camtasia Studio Version 8 Help
www.techsmith.com - 72 -
Sort Media in the Clip Bin
By default, the Clip Bin organizes the clips into groups by media type. You can sort the clips in the Clip Bin by
name or type.
To change the sort criteria, right-click in the Clip Bin and choose Sort by fromthe context menu.
Remove Unused Media in Clip Bin
To remove any clips or media not being used on the timeline, right-click in the Clip Bin and select Remove
unused clips fromthe context menu.
_________________________________________________________________________________________________________
Camtasia Studio Version 8 Help
www.techsmith.com - 73 -
See also
Editing Dimensions
Welcome Window
Import Media into Clip Bin
Library
Add Media to the Library
Manage Library Content
Export Library Assets as a ZIP File (LIBZIP)
Import a Zipped Library File (LIBZIP)
Editor Preview Window and Canvas
_________________________________________________________________________________________________________
Camtasia Studio Version 8 Help
www.techsmith.com - 74 -
Import Media into Clip Bin
Editor adds imported media files into the Clip Bin.
You can import the following file formats into a Camtasia Studio project:
Video files (CAMREC, AVI, MP4, MPG, MPEG, WMV, MOV, SWF)
Camtasia Studio does not support multiple tracks in a MOV. Camtasia Studio imports
one video and one audio track froma MOV file.
Only SWF files created fromJing or a previous version of Camtasia Studio can be
imported.
Image files (BMP, GIF, JPG, PNG)
Audio files (WAV, MP3, WMA)
Zipped project files
To Import Media into the Clip Bin
1. In Editor, select the Clip Bin tab.
2. Select Import media .
3. Select the file(s) to import. Hold <CTRL> to select multiple files.
4. Click Open. The media appears in the Clip Bin.
To add a clip to the video, drag the clip fromthe Clip Bin onto the timeline or right-click
on a clip and select Add to Timeline.
See also
Editing Dimensions
Welcome Window
Clip Bin
Library
Add Media to the Library
Manage Library Content
Export Library Assets as a ZIP File (LIBZIP)
Import a Zipped Library File (LIBZIP)
Editor Preview Window and Canvas
_________________________________________________________________________________________________________
Camtasia Studio Version 8 Help
www.techsmith.com - 75 -
Library
The Library holds timeline sequences, video, audio, and image clips that you want to use fromproject to
project. Items in the Library are called media assets.
The Library comes pre-populated with royalty free media assets you use to add a professional to your
videos.
To add a media asset to the video, drag the asset fromthe Library onto the timeline or right-click on an
asset and select Add to Timeline.
View Media Properties in the Library
To view additional properties such as file name, location or size, right-click on a Library asset and select Prop-
erties fromthe context-menu.
_________________________________________________________________________________________________________
Camtasia Studio Version 8 Help
www.techsmith.com - 76 -
Sort Media Assets in the Library
You can sort media assets in the Library by name, type or size. To change the sort criteria, right-click in the
Library and select Sort by fromthe context menu. Or, double-click a sort option at the top of the Library.
See also
Add Media to the Library
Manage Library Content
Create Library Asset from Timeline Selection or Timeline Media
Export Library Assets as a ZIP File (LIBZIP)
Import a Zipped Library File (LIBZIP)
_________________________________________________________________________________________________________
Camtasia Studio Version 8 Help
www.techsmith.com - 77 -
Add Media to the Library
You can add the following file formats to the Library:
Video files (CAMREC, AVI, MP4, MPG, MPEG, WMV, MOV, SWF)
Camtasia Studio does not support multiple tracks in an MOV. Camtasia Studio imports
one video and one audio track froman MOV file.
Only SWF files created with Jing or a previous version of Camtasia Studio can be
imported.
Image files (BMP, GIF, JPG, PNG)
Audio files (WAV, MP3, WMA)
Zipped Library file (LIBZIP)
You can also add the following timeline media to the Library:
Callouts
Timeline selections with or without transitions and animations
A group with or without transitions and animations
Quizzes that are pinned to media in a group
Quizzes pinned to media that are in a timeline selection
Captions in a group
Captions in timeline selection
Add Library Media to the Timeline
To add an asset to the video, drag it fromthe Library onto the timeline or right-click on an asset and select Add
to Timeline.
To Add Media to the Library
1. In Editor, make a media or playhead selection on the timeline or select a clip in the Clip Bin.
2. Right-click the selection and choose one of the following: Add playhead selection to Library, Add asset
to Library, or Add to Library.
3. The asset appears in the Library.
How do you want to add assets to the Library?
When assets are added to the Library, they are added as a copy of the asset file or as a link to the asset file.
To select a default method for adding assets, choose Tools > Options > Programtab > Library content group
box.
Each option is explained below.
_________________________________________________________________________________________________________
Camtasia Studio Version 8 Help
www.techsmith.com - 78 -
Deleting Library assets can break other projects using those assets. Also, moving or deleting
files that have been imported into the Library can break your Camtasia Studio projects. Before
moving or deleting any files, open your video projects and export themas a Camtasia Studio
zipped project file.
Be sure to select the Include all files fromthe Clip Bin in zip option. This creates a self-con-
tained project with backed up Clip Bin files.
Copy Content into Library
This option places a copy of all assets into the Library. Since copied assets increase the file size of Camtasia
Studio projects, it is best to only copy assets used fromproject to project into the Library. Use the Clip Bin to
_________________________________________________________________________________________________________
Camtasia Studio Version 8 Help
www.techsmith.com - 79 -
hold the media files only needed for the current project.
When adding a timeline selection or group (also called timeline sequence) to the Library as a copied asset, if
there is a video portion in the sequence, the entire video is added as a copy not just the selected portion.
Since this can increase the file size of your of Camtasia Studio projects, it is recommended that timeline selec-
tions be added to the Library as links, not copies.
Link to Content
This option links to the original asset file on a hard drive or network location. Since moving the asset fromits
original location breaks projects that link to those files, it is recommended that assets be placed in a location
where they will not be moved or accidentally deleted.
To change a linked asset into a copied asset, right click the asset in the Library and select Properties fromthe
context menu then click Copy to Library.
See also
Library
Manage Library Content
Create Library Asset from Timeline Selection or Timeline Media
Export Library Assets as a ZIP File (LIBZIP)
Import a Zipped Library File (LIBZIP)
_________________________________________________________________________________________________________
Camtasia Studio Version 8 Help
www.techsmith.com - 80 -
Manage Library Content
There are several options available to help you manage the media assets in the Library.
Continue with
Change an Asset Name
Create a Folder
Add Assets to a Folder
Delete an Asset from the Library
Delete a Library Folder
Delete a Library Folder
Clean Up Library
Change an Asset Name
To change an assets name, click once on the asset, pause for a moment then click again. The name
becomes highlighted. Type the new name.
Create a Folder
Folders help keep your Library organized.
To create a folder, right-click in the area at the top of the Library tab. Fromthe context menu, select New
Folder then give your folder a name.
Add Assets to a Folder
To add an asset to a folder, click and drag an asset on top of a folder and drop it there.
_________________________________________________________________________________________________________
Camtasia Studio Version 8 Help
www.techsmith.com - 81 -
The Library does not support subfolder hierarchy.
Delete an Asset from the Library
To delete an asset fromthe Library or a folder in the Library, right-click the asset and select Delete from
Library fromthe context menu. You are prompted to confirmthe delete.
If the asset is in use on the timeline, the asset cannot be deleted fromthe Library.
Deleting Library assets can break other projects using those assets. Also, moving or deleting
files that have been imported into the Library can break your Camtasia Studio projects. Before
moving or deleting any files, open your video projects and export themas a Camtasia Studio
zipped project file.
Also, be sure to select the Include all files fromthe Clip Bin in zip option. This creates a self-
contained project with backed up Clip Bin files.
Delete a Library Folder
To delete a folder, right-click on it and select Delete from Library fromthe context menu. You are prompted
to confirmthe delete.
If the folder contains assets is in use on the timeline, the folder cannot be deleted fromthe Library.
Deleting a Library folder that contain assets can break other projects using those assets. Also,
moving or deleting files that have been imported into the Library can break your Camtasia Stu-
dio projects. Before moving or deleting any files, open your video projects and export themas a
Camtasia Studio zipped project file.
Also, be sure to select the Include all files fromthe Clip Bin in zip option. This creates a self-
contained project with backed up Clip Bin files.
_________________________________________________________________________________________________________
Camtasia Studio Version 8 Help
www.techsmith.com - 82 -
Clean Up Library
The Clean Up Library option removes any broken links, rebuilds the Library indexes, and updates your fold-
ers.
If you frequently add, delete, and move assets within the Library, it is good to performthis routine main-
tenance on a regular basis.
Once you performthe cleanup process, you cannot restore the Library to the previous version.
To performthe Library Clean Up Maintenance:
1. Choose Tools > Option > Programtab.
2. Click the Clean Up Library button.
1. The clean up confirmation appears. Read the message then click Yes to continue. The clean up proc-
ess begins immediately.
_________________________________________________________________________________________________________
Camtasia Studio Version 8 Help
www.techsmith.com - 83 -
See also
Library
Add Media to the Library
Create Library Asset from Timeline Selection or Timeline Media.htm
Export Library Assets as a ZIP File (LIBZIP)
Import a Zipped Library File (LIBZIP)
_________________________________________________________________________________________________________
Camtasia Studio Version 8 Help
www.techsmith.com - 84 -
Create Library Asset from Timeline Selec-
tion or Timeline Media
You can create Library assets fromthe content on the timeline. Timeline sequences may contain markers,
zoomand pan animations, video, audio, callouts, and more.
You can add the following file formats to the Library:
Video files (CAMREC, AVI, MP4, MPG, MPEG, WMV, MOV, SWF)
Camtasia Studio does not support multiple tracks in an MOV. Camtasia Studio imports
one video and one audio track froman MOV file.
Only SWF files created fromJing or a previous version of Camtasia Studio can be
imported.
Image files (BMP, GIF, JPG, PNG)
Audio files (WAV, MP3, WMA)
Zipped Library file (LIBZIP)
You can also add this timeline media to the Library:
Callouts
Any timeline selections with or without transitions and animations
A group with or without transitions and animations
Quizzes that are pinned to media in a group
Quizzes pinned to media that are in a timeline selection
Captions in a group
Captions in timeline selection
If you have a particular sequence you want to use at the beginning or end of every video that you make, create
the sequence one time and save it to the Library to be used in other video projects.
If your company uses a standard callout, title clip, or transition for their videos, add those elements to the
Library then export themand share with everyone on your team.
When a timeline sequence that includes a portion of a video saved in the Library, the entire
video is actually saved. When you drag the sequence to the timeline, only the saved selection
appears.
Add a Timeline Sequence
1. Make a selection on the timeline. Or, select a video clip, audio clip, or element (callouts, zoom
animations, etc.).
2. Right-click the selection.
_________________________________________________________________________________________________________
Camtasia Studio Version 8 Help
www.techsmith.com - 85 -
3. Select Add playhead selection to Library.
4. The sequence is added to the Library as an asset.
Click the asset in the Library to rename it.
Drag asset into a folder for better Library organization.
Drag asset to the timeline to include in the final video.
Add Timeline Media
To add media such as a video clip, audio clip, callout or group to the Library:
1. Click to select a clip on the timeline. When the clip is selected it is highlighted in blue.
2. Right-click the media on the timeline.
3. Select Add asset to Library.
4. The clip is added to the Library as an asset.
Click the asset in the Library to rename it.
Drag asset into a folder for better Library organization.
Drag asset to the timeline to include in the final video.
_________________________________________________________________________________________________________
Camtasia Studio Version 8 Help
www.techsmith.com - 86 -
See also
Library
Add Media to the Library
Manage Library Content
Export Library Assets as a ZIP File (LIBZIP)
Import a Zipped Library File (LIBZIP)
_________________________________________________________________________________________________________
Camtasia Studio Version 8 Help
www.techsmith.com - 87 -
Export Library Assets as a ZIP File (LIB-
ZIP)
If you or your company uses a certain callout, title clip, survey, or transition for their videos, create those
assets one time, add themto the Library, then export the Library as a zip (LIBZIP) to use across several com-
puters or to share with others.
You can also export folders or the entire library.
Export Assets or the Entire Library as a ZIP File
1. While in the Library:
Click to select an asset file.
To select multiple files, press and hold the CTRLkey and click to select each file.
To export the entire Library, do not select any files.
2. Right-click a selected asset and select Export Library fromthe context menu.
To export the entire Library, right-click in the white space below all the Library folders and select
Export Library fromthe context menu
3. Accept the default file location and file name or click the Browse button to choose a new location and
name. Click OK.
See also
Library
Add Media to the Library
Manage Library Content
_________________________________________________________________________________________________________
Camtasia Studio Version 8 Help
www.techsmith.com - 88 -
Create Library Asset from Timeline Selection or Timeline Media
Import a Zipped Library File (LIBZIP)
_________________________________________________________________________________________________________
Camtasia Studio Version 8 Help
www.techsmith.com - 89 -
Import a Zipped Library File (LIBZIP)
Import a zipped Library file (LIBZIP) to add media assets to your Library.
Import from Editor
1. In Editor, select File > Library > Import zipped Library.
2. The Import Zipped Library dialog appears. Browse for and select a LIBZIP file. Click Open.
3. Click OK to begin the import.
Import from Windows Explorer
1. In Windows explorer, double-click a LIBZIP file.
2. A confirmation dialog appears. Click Yes to begin the import.
_________________________________________________________________________________________________________
Camtasia Studio Version 8 Help
www.techsmith.com - 90 -
See also
Library
Add Media to the Library
Manage Library Content
Create Library Asset from Timeline Selection or Timeline Media
Export Library Assets as a ZIP File (LIBZIP)
Import a Zipped Library File (LIBZIP)
_________________________________________________________________________________________________________
Camtasia Studio Version 8 Help
www.techsmith.com - 91 -
Timeline
Use the timeline to assemble and edit the video. The timeline represents the sequence of all video clips and
other media (callouts, markers, zoomanimations, etc.) that will be included in a video.
Timeline
toolbar
Access basic editing options such as split, cut, copy, paste, zoomin,
and zoomout.
Time / Dura-
tion
Tick marks represent time in terms of minutes and seconds. A video is
built sequentially through time moving fromleft to right.
The tick marks on the ruler scale according to the timeline zoom
level.
To change the zoomlevel, grab the zoomslider and drag in
either direction.
Playhead
Indicates the current frame selected on the timeline. The current frame
displays in the Preview Window.
Drag the green In point or red Out point to make a selection.
Double-click any part of the playhead to bring the points together
_________________________________________________________________________________________________________
Camtasia Studio Version 8 Help
www.techsmith.com - 92 -
again.
Timeline
Selection
Make a selection with the playhead to:
Cut an unwanted portion of the video.
Produce a specific area as a separate video.
Save a sequence as a Library asset.
Copy and paste a section to another location on the timeline.
Tracks
Tracks represents the sequence of media on the timeline both hor-
izontally and vertically.
Everything that appears at one point in time vertically appears at
the same time in the video.
Tracks can be renamed.
Tracks can be locked to prevent editing or other changes to the
media on that track.
Only media on a timeline track is rendered into the final video.
An unlimited number of tracks can be added to the timeline.
Audio
Audio appears on the timeline as a waveform.
Camtasia Recording files (CAMREC) with audio appear on the timeline
as one media. The audio can be separated fromthe video.
Add audio fades, points for precision editing, remove noise fromaudio,
and more.
Transitions
Transitions add a visual effect between the end of a clip and the begin-
ning of the next clip.
Use transitions to indicate the passage of time, change in location, to
call attention, or to create a smooth flow between clips.
Groups
Add media to a group to help keep the timeline organized, to resize or
move all media at one time, or to copy and paste frequently used
sequences.
Groups contain their own timeline tracks for editing. You need
not ungroup to edit tracks in a group.
Groups can contain an unlimited number of media or tracks.
Drag media in or out of a group.
Groups can be renamed.
Click the plus/minus icon to open or close a group.
Open /
Close
Media
Groups and media that have animations can be opened for editing then
closed again.
_________________________________________________________________________________________________________
Camtasia Studio Version 8 Help
www.techsmith.com - 93 -
Animations
Animations include cursor effects, visual properties effects, and
zoom and pan effects.
Click the arrow on the animation tray to open the view for editing.
Hide /
Show Quiz
or Marker
View
Hide or show the quiz or marker view.
When a quiz or marker is added to the timeline, the quiz or marker view
automatically opens at the top of the timeline.
When the quiz/marker view is open, you are in a mode that
allows you to add other quizzes or markers.
A quiz/marker can be added to the timeline, media, or a group.
When added to media or a group, if the media/group is moved,
deleted, copied, or pasted, the quiz/marker goes with it.
You must be in quiz or marker view to edit or view this media.
Media Con-
text Menus
Right-click on media, a group, a quiz, a marker, etc to view the editing
options for that media.
The position of the playhead and the media on the timeline determine
the options available in the context menu.
Timeline
Context
Menus
Right-click on the timeline tracks or the track names to view track
options.
The position of the playhead and the content on the timeline determine
the options available in the context menu.
Snapping
Snapping guidelines allow media on the timeline to be perfectly aligned
with each other.
When moving media, each time the beginning or end of one
media aligns with another, a snapping line appears.
To change the snapping settings, choose View > Timeline Snap-
ping. Check or uncheck the media to snap to options.
To temporarily override snapping while moving media, press and
hold the CTRL key on the keyboard.
Snapping is also available on the canvas to help align media.
_________________________________________________________________________________________________________
Camtasia Studio Version 8 Help
www.techsmith.com - 94 -
Timeline Toolbar
Zoom in on the timeline.
Zoom out on the timeline.
Fully zoomed out shows the entire timeline. To change the zoomlevel, click
the zoomicons or grab the zoomslider and drag in either direction.
Cut Selection
Cuts a selection fromthe timeline. The cut portion can be pasted on the time-
line.
Split
Split a clip at the position of the playhead.
Copy
Copies the selection or media to the Clipboard.
Paste
Paste the contents of the Clipboard on the timeline.
CTRL+Z
On keyboard
Undo
Will undo the last action in succession. This is an unlimited undo feature.
CTRL+Y
On keyboard
Redo
Will redo the last action in succession. This is an unlimited redo feature.
_________________________________________________________________________________________________________
Camtasia Studio Version 8 Help
www.techsmith.com - 95 -
Navigate the Timeline
To Move Through a Video on the Timeline
To search for a specific frame on the timeline:
Click the Play button in the Preview window's playback controls. Click the Pause button when the
video reaches the desired frame.
Drag the scrubber to a specific location.
Press the left or right arrow keys on the keyboard to move the playhead on the timeline to the desired
frame.
Click a location on the time tick marks. The playhead moves to that location.
See also
Media and Effects Hotkeys.
_________________________________________________________________________________________________________
Camtasia Studio Version 8 Help
www.techsmith.com - 96 -
Timeline Navigation Hotkeys
Option Hotkey
Previous Clip CTRL+ALT+Left Arrow
Step Backward
CTRL+Left Arrow
Hold the keys down to rewind.
Play/Pause Spacebar
Stop CTRL+ALT+Space
Step Forward
CTRL+Right Arrow
Hold the keys down to fast forward.
Next Clip CTRL+ALT+Right Arrow
ZoomIn
CTRL+Plus
Or
CTRL+Mouse scroll wheel up
ZoomOut
CTRL+Minus
Or
CTRL+Mouse scroll wheel down
Zoomto Fit
CTRL+F9
Or
CTRL+SHIFT+Mouse scroll wheel down
Zoomto Maximum
CTRL+F11
Or
CTRL+SHIFT+Mouse scroll wheel up
Zoomto Selection CTRL+F10
Select Next Clip CTRL+SHIFT+ALT+Right Arrow
Select Previous Clip CTRL+SHIFT+ALT+Left Arrow
Select fromcurrent position to the
end of the timeline
CTRL+SHIFT+End
Select fromcurrent position to the
beginning of the timeline
CTRL+SHIFT+Home
Select between markers
CTRL+SHIFT [
_________________________________________________________________________________________________________
Camtasia Studio Version 8 Help
www.techsmith.com - 97 -
Option Hotkey
Or
CTRL+SHIFT ]
Previous marker CTRL+[
Next marker CTRL+]
Jump to end of timeline CTRL+End
Jump to beginning of timeline CTRL+Home
Make a selection step-by-step
CTRL+SHIFT+Right
Or
CTRL+SHIFT+Left
Media and Effects Hotkeys
The options in the Hotkeys tab allow you to change the default hotkeys for adding media or effects (callouts,
markers, visual animations, etc.) to the timeline.
To assign new hotkeys:
1. In Editor, choose Tools > Options.
2. Click the Hotkeys tab.
3. Select a command in the Command hotkey list.
4. Choose the keystrokes.
5. When done, click OK.
_________________________________________________________________________________________________________
Camtasia Studio Version 8 Help
www.techsmith.com - 98 -
See also
Timeline Tracks
Make a Selection
Cut a Timeline Selection
Mark-In or Mark-Out a Video Clip
Split a Clip
Extend the Frame of a Clip
Group Media
Add a Marker
Cut a Selection
_________________________________________________________________________________________________________
Camtasia Studio Version 8 Help
www.techsmith.com - 99 -
Timeline Tracks
Tracks represents the sequence of media on the timeline both horizontally and vertically.
Everything that appears at one point in time vertically will appear at the same time in the video.
Only media on a timeline track will be rendered into the final video.
An unlimited number of tracks can be added to the timeline.
Tracks Overview
_________________________________________________________________________________________________________
Camtasia Studio Version 8 Help
www.techsmith.com - 100 -
Option Description
Tracks
All tracks are located in the track section of the timeline.
If there are several tracks on the timeline, use the scroll bar on the right
side of the timeline to view unseen tracks.
Add a Track
Click to add a track to the timeline.
Or, drag and drop media fromthe Clip Bin or Library onto this area to
automatically create a new track.
Rename Track To change a track name, double-click the name then type.
Change Size of All Tracks
Use the track slider to resize all of the tracks at one time.
To resize just one track, hover the mouse over the track border above the
name and drag up or down.
Lock / Unlock Track
Lock or unlock a track.
Lock a track to prevent editing or other changes to the media on
that track.
Tracks in a group cannot be locked.
Show / Hide Quiz or
Marker View
Hide or show the quiz or marker view.
When a quiz or marker is added to the timeline, the quiz or marker view
automatically opens at the top of the timeline.
Group Tracks
Each piece of media in a group has its own separate track.
There can be an unlimited number of tracks in a group.
Edit the media on a group track as you would on a timeline track.
There is no need to ungroup to edit media in a group.
Track Options
Right-click on the timeline tracks or the track names to view track options
available in the context menu.
Choose from:
Insert track above
Remove track
Rename track
Select all media on track
Lock track
Unlock track
See also
Make a Selection
Cut a Timeline Selection
_________________________________________________________________________________________________________
Camtasia Studio Version 8 Help
www.techsmith.com - 101 -
Mark-In or Mark-Out a Video Clip
Split a Clip
Extend the Frame of a Clip
Group Media
Add a Marker
Cut a Selection
_________________________________________________________________________________________________________
Camtasia Studio Version 8 Help
www.techsmith.com - 102 -
Make a Timeline Selection
Make a selection on the timeline to:
Make edits to just that area of the timeline.
Save a timeline sequence to the Library.
Copy then paste the selection to a different location on the timeline.
The playhead consists of three parts: the green in point, the red out point, and the gray play-
head. Drag the in and out points along the timeline to make a selection. Double-click any part
of the playhead to bring the in and out points together again.
To Make a Selection
1. Click a location on the timeline.
2. Click and drag the in or out points to make the selection. Use the zoomslider to get a better view of the
timeline, if necessary. The selected area is highlighted in blue.
3. Performthe desired edits.
See also
Timeline Tracks
Cut a Timeline Selection
Mark-In or Mark-Out a Video Clip
Split a Clip
Extend the Frame of a Clip
Group Media
_________________________________________________________________________________________________________
Camtasia Studio Version 8 Help
www.techsmith.com - 103 -
Add a Marker
Cut a Selection
_________________________________________________________________________________________________________
Camtasia Studio Version 8 Help
www.techsmith.com - 104 -
Cut a Timeline Selection
A cut removes a selection fromthe timeline and puts it on the clipboard. If desired, the selection can then be
pasted elsewhere on the timeline.
You can cut within a single clip or across multiple clips.
Edits on the timeline do not affect the clips in the Clip Bin. The Clip Bin maintains the original
files.
1. Lock any tracks on the timeline that contains media you do not want to cut.
2. Drag the in or out points to make the selection. Use the zoomslider to get a better view of the time-
line, if necessary. The selected area is highlighted in blue.
3. Click the Cut button .
4. To paste the selection elsewhere on the timeline, move the playhead to a new location and click the
Paste button .
See also
Timeline Tracks
Make a Selection
Mark-In or Mark-Out a Video Clip
Split a Clip
Extend the Frame of a Clip
Group Media
Add a Marker
_________________________________________________________________________________________________________
Camtasia Studio Version 8 Help
www.techsmith.com - 105 -
Mark-In or Mark-Out a Video Clip
Mark-in or mark-out a clip to remove time fromthe beginning or end of a clip.
The mark-in/mark-out option differs fromthe Cut option in that the mark-in/mark-out option hides a portion of
the clip instead of cutting it.
1. Click to select a clip on the timeline. When selected, the clip is blue.
2. Hover the cursor over the beginning or end of the clip.
3. When the highlight on the end appears, grab the clip and drag in either direction.
See also
Timeline Tracks
Make a Selection
Cut a Timeline Selection
Split a Clip
Extend the Frame of a Clip
Group Media
Add a Marker
Cut a Selection
_________________________________________________________________________________________________________
Camtasia Studio Version 8 Help
www.techsmith.com - 106 -
Split a Clip
The Split tool divides one clip into two clips.
You can move and edit each clip separately.
Split clips to insert transitions, title slides, or graphics between scenes.
Edits on the timeline do not affect the clips in the Clip Bin. The Clip Bin maintains the original
files.
1. Position the playhead on the timeline where the split will occur. Only the media under the playhead will
be split.
2. Click to select each media to be split. When a media is selected, it turns blue. To select multiple
pieces of media, press and hold the CTRL key on the keyboard then click each media to be split.
3. Click Split or, press S on the keyboard. The clip splits into two separate clips.
Use caution when arranging and editing the split clips on the timeline. Both clips have the
same name.
See also
Timeline Tracks
Make a Selection
Cut a Timeline Selection
Mark-In or Mark-Out a Video Clip
Extend the Frame of a Clip
Group Media
Add a Marker
Cut a Selection
_________________________________________________________________________________________________________
Camtasia Studio Version 8 Help
www.techsmith.com - 107 -
Extend the Frame of a Video Clip
The Extend Frame option extends the duration of a frame in a video clip by creating an image of that one frame
and inserting it on the timeline.
Use this option to extend the video frame to match the length of the audio or voice narration.
The extend frame option creates:
An image clip that only contains one frame. You can adjust the duration of this clip by dragging the end
of it along the timeline.
A video clip that follows the image clip. This video clip is the rest of the original video.
To Extend a Frame of a Video Clip
1. Position the playhead on the frame to extend.
2. Click to select the video clip on the timeline. When selected, the clip is blue.
3. Right-click on the clip and select Extend Frame or, press E on the keyboard.
4. If necessary, drag the new image clip to the desired duration. Click OK.
See also
Timeline Tracks
Make a Selection
Cut a Timeline Selection
Mark-In or Mark-Out a Video Clip
Split a Clip
Group Media
Add a Marker
Cut a Selection
_________________________________________________________________________________________________________
Camtasia Studio Version 8 Help
www.techsmith.com - 108 -
Adjust Clip Speed
Adjusting the clip speed changes the playback speed of a video clip.
Adjust the clip speed higher to cause the video to play back faster.
Adjust the clip speed lower to cause the video to play back slower.
Clip speed cannot be applied to a selection or the entire timeline.
To Adjust the Clip Speed
1. Select a clip on the timeline.
2. Right-click the selection and select Clip Speed.
3. The Clip Speed dialog appears
4. Enter a percentage of the original clip speed (other than 100) to speed up or slow down playback.
100% is the original clip speed, 200% is 2 times the original clip speed, and 50% is half
the original clip speed.
5. Click OK.
6. On the timeline, clip speed has been added to the clip's animation view to visually show clip speed has
been applied.
7. Click on the end of the clip to see the clip speed statistics. Drag the ends of the clip to speed up or slow
down the clip speed.
_________________________________________________________________________________________________________
Camtasia Studio Version 8 Help
www.techsmith.com - 109 -
When the animations view is closed, clip speed is hidden fromview.
See also
Timeline Tracks
Make a Selection
Cut a Timeline Selection
Mark-In or Mark-Out a Video Clip
Split a Clip
Extend the Frame of a Clip
Group Media
Add a Marker
Cut a Selection
_________________________________________________________________________________________________________
Camtasia Studio Version 8 Help
www.techsmith.com - 110 -
Markers
Use markers to
Create navigation points. If you include a table of contents in the final video, the markers appear as
table of contents entries.
Mark an area in the recording that needs to be cut out during editing.
Set points to split a long video into multiple videos.
Add markers while
Recording a .camrec video in Recorder. Recorded markers can be edited in Editor.
Editing in Editor.
Recording a PowerPoint presentation. Each slide is brought into the Editor as a separate marker.
When a marker is added to the timeline, the marker view automatically opens at the top of the timeline.
Continue with
Markers on the Timeline
Add a Marker While Marker View is Closed
Add a Marker While Marker View is Open
Pin a Timeline Marker to a Media Clip
Turn a Media Marker into a Timeline Marker
Marker Options
Markers on the Timeline
Markers can be added to the timeline or pinned to media on the timeline.
By default, markers are added as timeline markers.
When added to the timeline, markers stay in the same location regardless of what media is
added, moved, or deleted on the timeline. Timeline markers cannot be added to the Library.
When pinned to a media or group, if the media/group is moved, deleted, copied, pasted, or
added to the Library, the marker goes with it.
_________________________________________________________________________________________________________
Camtasia Studio Version 8 Help
www.techsmith.com - 111 -
Use the Marker/Quiz button on the timeline to show or hide the marker view.
When the marker view is open, you are in Marker mode which allows you to quickly and efficiently add
new markers and edit existing ones.
You must be in marker view to edit, view, or delete markers.
When not in marker view, marker placement is seen above the timeline as green and blue indicators.
Green indicates timeline markers.
Blue indicates makers pinned to media.
It is best to hide the marker view before editing clips on the timeline.
Add a Marker While Marker View is Closed
1. Position the playhead on the timeline.
2. Press Mon the keyboard.
3. The marker view opens and the marker is added to the timeline.
4. Enter a name and press Enter on the keyboard. If you include a table of contents in the final video, the
marker names appear as table of contents entries.
Add a Marker While Marker View is Open
When the marker view is open, you are in Marker mode which allows you to quickly and efficiently add new
markers and edit existing ones.
1. Hover the cursor over the timeline moving it along the top of the tick marks and media clips. Notice
how marker indicators appear wherever a marker can be added.
2. To create a:
a. Timeline marker, hover over the time tick marks at the top of the timeline. A green indicator
appears.
Or
b. Media marker, hover over the top of a media clip. A blue indicator appears.
3. Click indicator to create the marker.
4. When finished adding markers, hide the marker view.
_________________________________________________________________________________________________________
Camtasia Studio Version 8 Help
www.techsmith.com - 112 -
Pin a Timeline Marker to a Media Clip
1. Show the marker view.
2. Drag the timeline marker along the timeline to where it will be pinned on the media clip.
3. Click the marker thumbnail to highlight it. When selected, it is framed in blue and the marker indicator is
yellow.
4. Hover the mouse cursor over the top of the media clip. A blue indicator appears.
5. Click on the blue indicator. The indicator changes position and color. It is now pinned to the media.
_________________________________________________________________________________________________________
Camtasia Studio Version 8 Help
www.techsmith.com - 113 -
6. When finished adding markers, hide the marker view.
Turn a Media Marker into a Timeline Marker
1. Open the marker view.
2. Click the media marker thumbnail to highlight it. When selected, it is framed in blue and the marker indi-
cator is yellow.
3. Hover the mouse cursor over the time tick marks at the top of the timeline. A green indicator appears.
_________________________________________________________________________________________________________
Camtasia Studio Version 8 Help
www.techsmith.com - 114 -
4. Click on the green indicator. The indicator will change position and color. It is now a timeline marker.
5. When finished adding markers, hide the marker view.
Marker Options
Option How To
Move a marker
Show the marker view and drag the marker to a new location on the top of
the timeline time or on the media clip.
Delete a marker Show the marker view then right-click on a marker and choose Delete.
Delete all markers
Show the marker view then right-click on a marker and choose Delete all
markers. Markers are immediately removed.
Change marker
name
Show the marker view and double-click on a marker name. Enter the new
name and press Enter on the keyboard.
Split at all markers
Automatically split clips on the timeline based on the marker locations.
Choose Edit > Markers > Split at all markers.
Remove all
markers
Remove all markers on the timeline without opening the marker view.
Choose Edit > Markers > Remove all markers.
A confirmation dialog box appears. Choose Yes to remove all markers.
See also
Timeline Tracks
Make a Selection
Cut a Timeline Selection
Mark-In or Mark-Out a Video Clip
Split a Clip
_________________________________________________________________________________________________________
Camtasia Studio Version 8 Help
www.techsmith.com - 115 -
Extend the Frame of a Clip
Group Media
Cut a Selection
_________________________________________________________________________________________________________
Camtasia Studio Version 8 Help
www.techsmith.com - 116 -
Group Media
Media on the timeline can be grouped together to:
Help keep the timeline organized
Resize all the media on the canvas at one time retaining the proper aspect ratio
Move media together on the timeline or on the canvas
Copy and paste frequently used sequences
Save frequently used sequences in the Library for use fromproject to project
Group Characteristics
Groups contain their own timeline tracks for editing. You need not ungroup to edit tracks in a group.
Group tracks cannot be locked.
Groups can contain an unlimited number of media or tracks.
Groups can be added to other groups.
Drag media in or out of a group.
Groups can be renamed.
Click the plus/minus icon to open or close a group.
Groups can be saved to the Library.
Groups can have quizzes or markers pinned to them. When saved to the Library, quizzes and markers
are also saved.
A group shows an outline of the placement of all the media inside of it along with the number of clips in
the group.
Media retains its original placement on the timeline when added to a group.
_________________________________________________________________________________________________________
Camtasia Studio Version 8 Help
www.techsmith.com - 117 -
To Group Media
1. Select the media on the timeline:
a. Press the Shift key on the keyboard and click on each media to go into the group.
b. Or, click and drag the mouse on the timeline capturing all the media to go into the group.
2. Right-click one of the selections and choose Group fromthe menu. The media is moved into the
group.
Name a Group
1. Double-click on the name. The name will open up for editing.
2. Type the new name.
3. Press Enter on the keyboard.
Open or Close a Group
To open a group, click once on the plus sign or double-click next to the group name.
To close a group, click once on the minus sign or double-click next to the group name.
Groups with vertically placed media open up and expand across other tracks on the timeline. This tem-
porarily blocks the view of other media that may be on the timeline.
_________________________________________________________________________________________________________
Camtasia Studio Version 8 Help
www.techsmith.com - 118 -
Groups with horizontally placed media open with the group header expanded across the track above it.
This will temporarily block access to media that may be on that track.
Ungroup Media
Right-click on a group and choose Ungroup fromthe menu.
Media fromthe group will retain its original position on the timeline.
If there is other media on the timeline, the ungrouped media may be placed on new tracks.
Add Media to a Group
1. Drag the media over top of the group and hover until the group header turns white with a dashed line
around it.
2. Remain hovering until the group opens and the media appears in the group.
_________________________________________________________________________________________________________
Camtasia Studio Version 8 Help
www.techsmith.com - 119 -
3. Place the media in the desired location.
Remove Media from a Group
Open a group and drag media out of the group onto the timeline. If the media in the group was on its
own track, right-click the empty track and choose Remove track fromthe menu.
To delete a clip, open a group, select the media to be removed and press Delete on the keyboard. This
action deletes the clip fromthe entire project timeline.
Edit Media within a Group
Media in a group can be edited like other media on the timeline with two exceptions.
Tracks in a group cannot be locked.
When making a selection in an open group, everything on the timeline is selected. Lock any timeline
tracks you do not want to edits applied to.
Resize Group
Hover over either end of the group until the end highlights then drag the group in either direction.
Media touching the edge of the side being dragged automatically increases in duration if it is a media that:
1. Can be resized to any duration such as an image or callout.
2. Was previously trimmed or resized. However, the media can only increase up to its original duration.
For example, an audio clip that was two minutes was trimmed to one minute. When a group is resized,
this clip could increase to its full size of two minutes but not beyond that original duration.
Add a Group to the Library
Right-click on a group and choose Add asset to Library fromthe menu.
See also
Timeline Tracks
Make a Selection
Cut a Timeline Selection
Mark-In or Mark-Out a Video Clip
Split a Clip
Extend the Frame of a Clip
Add a Marker
Cut a Selection
_________________________________________________________________________________________________________
Camtasia Studio Version 8 Help
www.techsmith.com - 120 -
Save Current Frame as an Image
Use the Export Frame As option to save the current frame (seen on the canvas) as an image file (BMP, GIF,
JPG, or PNG).
1. Position the playhead on the timeline. Refer to the canvas to ensure the correct frame is selected.
2. Select File > Produce special > Export frame as
3. The Export Frame As dialog appears. Enter a file name and select a file location.
4. Select a file format fromthe Save as type field.
5. Click Save.
See also
Timeline Tracks
Make a Selection
Cut a Timeline Selection
Mark-In or Mark-Out a Video Clip
Split a Clip
Extend the Frame of a Clip
Group Media
Add a Marker
Cut a Selection
_________________________________________________________________________________________________________
Camtasia Studio Version 8 Help
www.techsmith.com - 121 -
Callouts
Callouts are graphics that appear on top of a video to draw viewers attention to important objects or proc-
esses in a video.
Add Callout
Click to add a new callout to the timeline at the location of the playhead. The callout
also appears on the canvas.
Callouts can be sized, rotated, and moved on the canvas.
_________________________________________________________________________________________________________
Camtasia Studio Version 8 Help
www.techsmith.com - 122 -
Callout Gallery
Click to open the callout gallery. Scroll through the gallery and choose the desired call-
out. The editing options appear. The callout appears on the canvas.
Callout Properties and Effects
Change colors, styles, and more. The changes appear on the canvas.
Text
Add text to your callout. The changes appear on the canvas.
Fade In and Fade Out
To include a fade in or out effect, set the duration of the fades. A time of 0.00 seconds
provides an instant appearance with no fade effect. Fade effects are visible on the call-
out on the timeline.
Make Hotspot
Add interactivity to a callout.
Pause at end of callout
Video pauses when this callout is encountered.
Click to continue
Viewer must click the callout to continue viewing the video.
Go to frame at time
Video jumps to a specific frame. Enter the frame to jump to in the Hours:Mi-
nutes:Seconds;Frames format.
Go to marker
Video jumps to a marker in the video. Select a marker fromthe dropdown to jump
to.
Jump to URL Opens the Web page
Enable the Open URL in new browser window to open the Web page in a sep-
arate window.
Opaque Text
Check to keep the text a solid color if the callout has transparency applied to it.
Text Box
Choose how the text fits into the callout.
_________________________________________________________________________________________________________
Camtasia Studio Version 8 Help
www.techsmith.com - 123 -
See also
Add Callouts
Move, Resize, Rotate, or Delete a Callout
Callout Properties and Effects
Sketch Motion Callout
Highlight Callout
Add a Hotspot to a Callout
Blur or Pixelate the Screen with a Callout
Spotlight Callout
Text-Only Callout
Keystroke Callouts
Use Any Image as a Callout
_________________________________________________________________________________________________________
Camtasia Studio Version 8 Help
www.techsmith.com - 124 -
Add Callouts
Callouts are graphics that appear on top of a video to draw viewers attention to important objects or proc-
esses in a video.
From Images on the Timeline
All images added to the timeline are callout-ready.
To edit the callout, double-click it on the timeline. The Callout task page appears for text editing.
More effects such as drop shadow, border, color, and opacity can be found in the Visual Properties
tab.
From the Callouts Tab
1. In Editor, click the Callouts tab. The Callouts task page appears.
2. Position the playhead on the timeline where the callout will be added.
3. Click Add Callout.
4. Select a callout fromthe dropdown gallery. The callout appears on the canvas and on the timeline at
the playhead.
5. Enter text into the text box. The text is updated to the callout on the canvas.
6. Resize, move, or rotate the callout on the canvas.
Press and hold the ALT key while dragging for 3-D rotation.
7. Make changes to the Border color and width, Fill color, and other Effects such as shadow, opac-
ity and style.
8. To include a fade in or out effect, use the zoomslider.
Fade effects are visible on the callout on the timeline.
9. More effects such as drop shadow, border, color, and opacity can be found in the Visual Properties
tab.
_________________________________________________________________________________________________________
Camtasia Studio Version 8 Help
www.techsmith.com - 125 -
Copy and Paste a Callout on the Timeline
1. Right-click a callout on the timeline and select Copy fromthe context menu.
2. Move the playhead on the timeline to the new callout location.
3. Right-click the timeline and select Paste fromthe context menu.
The copy/paste options on the timeline toolbar can also be used.
Keyboard shortcuts CTRL+C and CTRL+V can also be used.
See also
Move, Resize, Rotate, or Delete a Callout
Callout Properties and Effects
Sketch Motion Callout
Highlight Callout
Add a Hotspot to a Callout
Blur or Pixelate the Screen with a Callout
Spotlight Callout
Text-Only Callout
Keystroke Callouts
Use Any Image as a Callout
_________________________________________________________________________________________________________
Camtasia Studio Version 8 Help
www.techsmith.com - 126 -
Move, Resize, Rotate, or Delete a Callout
To edit a callout, double-click it on the timeline or on the canvas.
Move a Callout
On Timeline
To move a callout to a new location on the timeline, click and drag to the new location.
On Canvas
To move the callout to a new location on the canvas, click and drag the callout to a new location.
Through Media Layers
Each time a media is added to the same location on the timeline, it is created on a new canvas layer in front of
the existing media. The order of the tracks determine the location of the callout placement on the canvas.
To move a callout backward or forward through layers of other media, right-click the callout on the canvas and
choose fromthe following options:
Bring to Front
Bring the selected callout to the front most layer. The callout is in front of all other media.
Bring Forward
Bring the selected callout forward one layer.
Send to Back
Send the selected callout to the back most layer. The callout is behind of all other media.
Send Backward
Send the selected callout backward one layer.
When a callout is moved through the layers on the canvas, it automatically changes tracks on
the timeline.
_________________________________________________________________________________________________________
Camtasia Studio Version 8 Help
www.techsmith.com - 127 -
Resize Callout
On Timeline
To resize a callout on the timeline to change its duration, drag either end of the callout.
On Canvas
To resize a callout on the canvas to change its size, click and drag a handle in any direction.
Resize Shape
Some arrow callouts have handles that allow you to change the shape of the arrow.
Hover over the handles. If the handle turns yellow, drag to change the shape.
Rotate Callout
To rotate a callout on the canvas, click and drag the center handle to the left or right.
Press and hold the ALT key while dragging the clip for 3-D rotation.
_________________________________________________________________________________________________________
Camtasia Studio Version 8 Help
www.techsmith.com - 128 -
Flip a Callout
To flip a callout, select it on the canvas then choose Effects > Flip > Horizontal or Vertical in the Callouts tab.
Delete a Callout
Select the callout on the timeline or canvas and click Delete on the keyboard.
Right-click a callout on the timeline and select Delete fromthe context menu.
Double-click the callout on the timeline or canvas and click the Remove Callout button in the Callouts
tab.
See also
Add Callouts
Callout Properties and Effects
Sketch Motion Callout
Highlight Callout
Add a Hotspot to a Callout
Blur or Pixelate the Screen with a Callout
Spotlight Callout
Text-Only Callout
Keystroke Callouts
Use Any Image as a Callout
_________________________________________________________________________________________________________
Camtasia Studio Version 8 Help
www.techsmith.com - 129 -
Callout Properties and Effects
Properties and effects in the Callouts tab include border color, fill color, transparency level, style, drop
shadow, and more.
Not all effects or properties are available for every callout.
More effects can be found in the Visual Properties tab.
Turn Drop Shadow On or Off
Select Effects > Shadow.
More shadow effects can be found in the Visual Properties tab.
Fade In or Out
Include a fade in or out effect. Use the sliders to set the duration of the fades.
Fade effects are visible on the callout on the timeline.
Style
Change the look of the callout.
Select Effects > Style.
_________________________________________________________________________________________________________
Camtasia Studio Version 8 Help
www.techsmith.com - 130 -
Border
Change the border color and width.
Select Effects > Border.
More customize options can be found in the Visual Properties tab.
End or Start Caps for Straight Line Callout
Add arrow or round caps to the straight line callout.
Select Effects > End caps or Start caps.
Text Box
Customize how the text fits into the selected callout.
_________________________________________________________________________________________________________
Camtasia Studio Version 8 Help
www.techsmith.com - 131 -
See also
Add Callouts
Move, Resize, Rotate, or Delete a Callout
Text Shape Callout
Shape Callout - No Text
Sketch Motion Callout
Highlight Callout
Add a Hotspot to a Callout
Blur or Pixelate the Screen with a Callout
Spotlight Callout
Text-Only Callout
Keystroke Callouts
Use Any Image as a Callout
_________________________________________________________________________________________________________
Camtasia Studio Version 8 Help
www.techsmith.com - 132 -
Sketch Motion Callout
Sketch motion callouts are animations drawn on the screen over a period of time. Customizations include
drawing time, color, fade length, and more.
1. In Editor, click the Callouts tab. The Callouts task page appears.
2. Position the playhead on the timeline where the callout will be added.
3. Click the Add Callout button.
4. Select a Sketch Motion callout fromthe dropdown gallery. The callout appears on the canvas.
5. Drag the callout to the desired location on the canvas.
6. Grab a handle to adjust the size and rotation.
7. Press and hold the ALT key while dragging the clip for 3-D rotation.
8. Drag the Draw Time slider to set the length of time for the drawing of the effect.
9. To change the color, click the Border button.
More effects can be found in the Visual Properties tab.
See also
Add Callouts
Move, Resize, Rotate, or Delete a Callout
Callout Properties and Effects
Highlight Callout
Add a Hotspot to a Callout
Blur or Pixelate the Screen with a Callout
Spotlight Callout
Text-Only Callout
Keystroke Callouts
Use Any Image as a Callout
_________________________________________________________________________________________________________
Camtasia Studio Version 8 Help
www.techsmith.com - 133 -
Highlight Callout
Add a highlight to bring attention to a location in your video.
Add a Highlight Callout
1. In Editor, click the Callouts tab. The Callouts task page appears.
2. Position the playhead on the timeline where the callout will be added.
3. Click the Add Callout button.
4. Select the Highlight Rectangle callout fromthe dropdown gallery. The callout appears on the canvas.
5. Drag the callout to the desired location on the canvas.
6. Grab a handle to adjust the size and rotation.
Press and hold the ALT key while dragging the clip for 3-D rotation.
7. To change the color of the highlight, click the Fill button.
8. To include a fade in or out effect, use the slider to set the duration of the fades.
More effects can be found in the Visual Properties tab.
See also
Add Callouts
Move, Resize, Rotate, or Delete a Callout
Callout Properties and Effects
Sketch Motion Callout
Add a Hotspot to a Callout
Blur or Pixelate the Screen with a Callout
Spotlight Callout
Text-Only Callout
Keystroke Callouts
Use Any Image as a Callout
_________________________________________________________________________________________________________
Camtasia Studio Version 8 Help
www.techsmith.com - 134 -
Add a Hotspot to a Callout
Add a hotspot to a callout to add interactivity within a produced MP4 video.
Use hotspots to:
Direct customers to a link to download your software
Show viewers websites in a new browser window
Take viewers to specific markers or frames within the video
Allow viewers to replay a section in the video
You can add a hotspot to the following callout types:
Transparent
Shape with Text
Highlight Rectangle
Text-only
Keystroke
Blur
Pixelate
Image
_________________________________________________________________________________________________________
Camtasia Studio Version 8 Help
www.techsmith.com - 135 -
To Add a Hotspot to a Callout
To add a hotspot to an existing callout or an image on the timeline, double-click the callout or
image on the canvas or timeline. The Callouts task page appears.
1. On the Callouts tab, check the Make Flash Hotspot option.
2. Click the Flash Hotspot Properties button.
3. The Flash Hotspot Properties dialog appears.
4. Select the Hotspot actions.
5. Click OK.
Hotspot Actions
Option Description
Pause at end of callout Video pauses when this callout is encountered.
Click to continue Viewer must click the callout to continue viewing the video.
Go to frame at time
Video jumps to a specific frame.
Enter the frame to jump to in the Hours:Minutes:Seconds;Frames
format.
Go to marker
Video jumps to a marker in the video.
Select a marker fromthe dropdown to jump to.
Jump to URL
Enable the Open URL in new browser window to open the Web
page in a separate window.
See also
Add Callouts
Move, Resize, Rotate, or Delete a Callout
_________________________________________________________________________________________________________
Camtasia Studio Version 8 Help
www.techsmith.com - 136 -
Callout Properties and Effects
Sketch Motion Callout
Highlight Callout
Blur or Pixelate the Screen with a Callout
Spotlight Callout
Text-Only Callout
Keystroke Callouts
Use Any Image as a Callout
_________________________________________________________________________________________________________
Camtasia Studio Version 8 Help
www.techsmith.com - 137 -
Blur or Pixelate the Screen with a Callout
Add blur or pixelate callouts to maintain privacy while showing an actual process, screen, or issue.
The blur and pixelate callout hides portions of the video containing confidential or sensitive content, such as:
Email addresses
Login information
Phone numbers
Personal information
Credit card numbers
To Blur the Screen With a Callout
1. In Editor, click on the Callouts tab. The Callouts task page appears.
2. Position the playhead on the timeline where the callout will be added.
3. Click the Add Callout button.
4. Select the Blur or Pixelate callout fromthe dropdown gallery. The callout appears on the canvas.
5. Drag the callout to the desired location on the canvas.
6. To adjust the blur effect, use the Intensity slider.
7. Grab a handle to adjust the size and rotation.
Press and hold the ALT key while dragging the clip for 3-D rotation.
8. To include a fade in or out effect, use the slider to set the duration of the fades.
See also
Add Callouts
Move, Resize, Rotate, or Delete a Callout
Callout Properties and Effects
Sketch Motion Callout
_________________________________________________________________________________________________________
Camtasia Studio Version 8 Help
www.techsmith.com - 138 -
Highlight Callout
Add a Hotspot to a Callout
Spotlight Callout
Text-Only Callout
Keystroke Callouts
Use Any Image as a Callout
_________________________________________________________________________________________________________
Camtasia Studio Version 8 Help
www.techsmith.com - 139 -
Spotlight Callout
The Spotlight callout adds an area of light while dimming the rest of the screen.
Add a Spotlight Callout
1. In Editor, click the Callouts tab. The Callouts task page appears.
2. Position the playhead on the timeline where the callout will be added.
3. Click the Add Callout button.
4. Select the Spotlight callout fromthe dropdown gallery. The callout appears on the canvas.
5. Drag the callout to the desired location on the canvas.
6. To adjust the darkness, use the Intensity slider.
7. Grab a handle to adjust the size.
8. To include a fade in or out effect, use the slider to set the duration of the fades.
See also
Add Callouts
Move, Resize, Rotate, or Delete a Callout
Callout Properties and Effects
Sketch Motion Callout
Highlight Callout
Add a Hotspot to a Callout
Blur or Pixelate the Screen with a Callout
Text-Only Callout
Keystroke Callouts
Use Any Image as a Callout
_________________________________________________________________________________________________________
Camtasia Studio Version 8 Help
www.techsmith.com - 140 -
Text-Only Callout
The Text-Only callout adds text to the video. No border option is available for this callout.
Add a Text-Only Callout
1. In Editor, click the Callouts tab. The Callouts task page appears.
2. Position the playhead on the timeline where the callout appears.
3. Click the Add Callout button.
4. Select the Text callout fromthe dropdown gallery. The callout appears on the canvas.
5. Drag the callout to the desired location on the canvas.
6. Grab a handle to adjust the size.
7. Add text in the text box.
8. Use the font options to change the font style, size, and more.
9. To include a fade in or out effect, use the slider to set the duration of the fades.
See also
Add Callouts
Move, Resize, Rotate, or Delete a Callout
Callout Properties and Effects
Sketch Motion Callout
Highlight Callout
Add a Hotspot to a Callout
Blur or Pixelate the Screen with a Callout
Spotlight Callout
Keystroke Callouts
Use Any Image as a Callout
_________________________________________________________________________________________________________
Camtasia Studio Version 8 Help
www.techsmith.com - 141 -
Keystroke Callouts
Use Keystroke callouts to show keyboard activity in your video. For example, if you press CTRL+C on the
keyboard as you are recording, show that keyboard combination using the keystroke callouts.
Options include several key styles and built-in keystroke combinations.
Keystroke callouts can be added manually or auto generated fromkeystrokes in a CAMREC record-
ing.
Add a Manual Keystroke Callout
1. In Editor, click the Callouts tab. The Callouts task page appears.
2. Position the playhead on the timeline where the callout will be added.
3. Click the Add Callout button.
4. Select the desired Keystroke callout fromthe dropdown gallery. The keystroke callout appears on the
canvas.
5. Place the cursor in the Enter keystroke or combination field.
6. On the keyboard, press the keystroke combination or command. For commands such as ,
press and hold the CTRL key on the keyboard. When the plus sign appears in the field, press the next
key.
7. To change the style click the Effects button.
8. Drag the callout to the desired location in the Preview Window.
9. Grab a handle to adjust the size and rotation.
Press and hold the ALT key while dragging the clip for 3-D rotation.
_________________________________________________________________________________________________________
Camtasia Studio Version 8 Help
www.techsmith.com - 142 -
10. Resize, move, or rotate the callout on the canvas.
11. To include a fade in or out effect, use the slider to set the duration of the fades.
12. More effects such as drop shadow, border, color, and opacity can be found in the Visual Properties
tab.
Auto Generate Keystroke Callouts from a CAMREC Recording
1. Editor, click the Callouts tab. The Callouts task page appears.
2. Click the Add Callout button.
3. Select the desired Keystroke callout fromthe dropdown gallery. The keystroke callout appears on the
canvas.
4. Click the Generate the camrec button. The keystroke callouts are generated and placed on the time-
line and canvas at the time they appear in the video.
Auto generated keystroke callouts can be edited, deleted, moved, resized, etc. just like man-
ually added keystroke callouts.
See also
Add Callouts
Move, Resize, Rotate, or Delete a Callout
Callout Properties and Effects
Sketch Motion Callout
Highlight Callout
Add a Hotspot to a Callout
Blur or Pixelate the Screen with a Callout
Spotlight Callout
Text-Only Callout
Use Any Image as a Callout
_________________________________________________________________________________________________________
Camtasia Studio Version 8 Help
www.techsmith.com - 143 -
Use Any Image as a Callout
Create your own customcallouts by adding an image file (BMP, GIF, PNG, or JPG) to the timeline.
All images added to the timeline are callout-ready.
To Use an Image as a Callout or Title Clip
1. Drag an image to the timeline.
2. To add text, double-click. The Callout task page appears for text editing.
3. Grab a handle to adjust the size and rotation.
Press and hold the ALT key while dragging the clip for 3-D rotation.
4. If desired, Add a hotspot to your callout.
5. Not all callout effects are available for images being used as callouts (fade in/out for example). Effects
such as drop shadow, border, color, and opacity can be found in the Visual Properties tab.
Use transitions to fade the image callout in or out. Experiment with the various transitions to
give your image callout a unique effect.
See also
Add Callouts
Move, Resize, Rotate, or Delete a Callout
Callout Properties and Effects
Sketch Motion Callout
_________________________________________________________________________________________________________
Camtasia Studio Version 8 Help
www.techsmith.com - 144 -
Highlight Callout
Add a Hotspot to a Callout
Blur or Pixelate the Screen with a Callout
Spotlight Callout
Text-Only Callout
Keystroke Callouts
_________________________________________________________________________________________________________
Camtasia Studio Version 8 Help
www.techsmith.com - 145 -
Zoom and Pan
The Zoom-n-Pan tab offers a quick way to add zoomin, zoomout, and pan animations to the timeline.
Add zoomand pan animations to:
Improve viewing when producing the final video at dimensions smaller than the source clip.
Focus on important actions within the video, such as typing in a text field or selecting an option in a
large application.
Move fromarea to area when the editing dimensions are large.
Continue with
To Add a Zoom Animation
To Add a Pan Animation
To Delete a Zoom Animation
To Adjust the Timing of the Zoom Animation
Zoom-n-Pan Tab Options
Add a Zoom Animation
1. In Editor, click the Zoom-n-Pan tab. The Zoomand Pan task page appears.
2. Position the playhead on the timeline where the zoomanimation will be added.
3. Move and resize the zoomrectangle to get the desired zoomeffect. The zoomanimation is auto-
matically added to the timeline.
Add a Pan Animation
A Pan effect moves around the video fromside-to-side or up and down. When panning, the pan animations are
all the same size.
_________________________________________________________________________________________________________
Camtasia Studio Version 8 Help
www.techsmith.com - 146 -
To add a pan animation, you first need to add a zoomanimation.
1. In Editor, click the Zoom-n-Pan tab. The Zoomand Pan task page appears.
2. Add the zoomanimation.
3. Position the playhead on the timeline where the pan animation will be added. This needs to be a loca-
tion after the zoomanimation.
4. Move but do not resize the zoomrectangle. The pan animation is added to the timeline.
5. To add another pan animation, repeat steps 3 and 4.
Delete a Zoom Animation
1. Select the media on the timeline that contains the zoomanimation to be deleted.
2. Click on the animation icon to open the animation view.
3. Double-click on the animation to be deleted.
4. Press Delete on the keyboard or right-click the animation and select Delete fromthe context menu.
To delete all zoomand visual animations on the media clips, choose Delete all visual
animations on media fromthe context menu.
_________________________________________________________________________________________________________
Camtasia Studio Version 8 Help
www.techsmith.com - 147 -
Adjust the Timing of the Zoom Animation
The timing of the zoomanimation determines how long it takes to zoomin, zoomout, or pan.
1. Select the media on the timeline that contains the zoomanimation to be adjusted.
2. Click on the animation icon to open the animation view.
3. Double-click on the animation.
4. Drag the beginning of the animation in either direction to change the duration.
You can also adjust this animation using the options found in the Visual Properties tab.
_________________________________________________________________________________________________________
Camtasia Studio Version 8 Help
www.techsmith.com - 148 -
Zoom-n-Pan Tab Options
Zoom rectangle
The rectangle in the Preview Window indicates the position
of the zoomanimation within the video.
To change the zoomposition, click and drag the rectangle.
Maintain aspect ratio
Maintain the same aspect ratio for the zoomrectangle as it
is sized.
Scale for Best Qual-
ity
Click to clear the zoomanimation and set the media
dimensions to 100% scale.
Full Screen
Click to clear the zoomanimation and return the
media to full screen dimensions.
Scale
The zoomscale indicates the zoompercentage for a zoom
and pan animation.
To change the zoomscale:
a. Drag the Scale slider.
Or
b. Click and drag on a handle on the rectangle in the Pre-
view Window.
SmartFocus
Automatically generate zoomand pan animations for CAM-
REC recordings on the timeline.
Continue with Auto Zoom and Pan with SmartFocus.
_________________________________________________________________________________________________________
Camtasia Studio Version 8 Help
www.techsmith.com - 149 -
Auto Zoom and Pan with SmartFocus
Camtasia SmartFocusonly applies to .camrec files recorded with Camtasia Recorder ver-
sion 5.0 or later. For other recordings, manually add a zoom or pan animation to clips on
the timeline.
TechSmith's exclusive SmartFocus technology keeps track of where the action happens during your record-
ing. Then, zoomand pan animations are automatically added to the CAMRECvideo on the timeline.
Camtasia SmartFocusis ideal for videos where the source clip or recording dimensions are large
(ex. full screen recordings) and you want to produce the final video at smaller dimensions (ex. for the
Web or for an iPod).
If you produce the final video with dimensions smaller than the source clip dimensions, without Smart-
Focus the content in the video may appear small and difficult to view.
In Camtasia Recorder, SmartFocus collects data about the actions completed and the cursor move-
ment in the recording. SmartFocus predicts where to add zoomanimations, saving you the time it
takes to manually find and insert zoomand pan animations.
By default, SmartFocus is automatically applied when a CAMREC recording is added to the timeline.
SmartFocus animations appear on the CAMREC recording in the visual animations view.
Apply SmartFocus to Selected Timeline CAMREC Recordings
1. In Editor, click the Zoom-n-Pan tab. The Zoomand Pan task page appears.
2. Select the CAMRECrecording on the timeline SmartFocus will be applied to. When selected, the
recording is blue.
3. In the Zoom-n-Pan tab, click the Apply SmartFocus to selected clips button.
4. Zoomand pan animations are added to the CAMREC recordings.
SmartFocus animations are edited just like other animations. See Zoom and Pan.
Zoomanimations can also be edited in the Visual Properties tab.
Apply SmartFocus to all CAMREC Recordings on the Timeline
1. In Editor, click the Zoom-n-Pan tab. The Zoomand Pan task page appears.
2. Click the Apply SmartFocus to timeline button.
3. Zoomand pan animations are added to all CAMREC recordings on the timeline.
SmartFocus animations are edited just like other animations. See Zoom and Pan.
Zoomanimations can also be edited in the Visual Properties tab.
_________________________________________________________________________________________________________
Camtasia Studio Version 8 Help
www.techsmith.com - 150 -
SmartFocus Options
Apply SmartFocus to clips added
When checked, SmartFocus animations are auto-
matically added to each CAMREC recording
placed on the timeline.
This option is also found in Tools > Options > Pro-
gramtab
Apply SmartFocus to selected clips
Apply SmartFocus to selected timeline CAMREC
recordings.
If SmartFocus has already been applied or if other
animations are on the recordings, you are
prompted to remove the existing animations and
replace themwith new animations.
Apply SmartFocus to timeline
Apply SmartFocus to all CAMREC recordings on
the timeline.
If SmartFocus has already been applied or if other
animations are on the recordings, you are
prompted to remove the existing animations and
replace themwith new animations.
Lock SmartFocus to maximum scale
This option is also found in Tools > Options > Pro-
gramtab
_________________________________________________________________________________________________________
Camtasia Studio Version 8 Help
www.techsmith.com - 151 -
Audio
To access the audio options, click on the Audio tab.
The Audio task page appears and all the audio on the timeline turns green. This lets you know you are in Audio
Edit mode.
To edit audio, select one or more clips on the timeline. When selected , the clips are highlighted in blue.
CAMREC recordings by default are linked together with the microphone audio.
To unlink a CAMREC's video and audio, right-click the CAMREC on the timeline and choose Separate
video and audio fromthe context menu. The recording is split into separate clips on the timeline.
A CAMREC's systemaudio is added to the timeline as a separate audio file.
Learn how to work with audio points, fade audio in or out, remove audio noise, and more. To access the audio
options, click the Audio tab.
_________________________________________________________________________________________________________
Camtasia Studio Version 8 Help
www.techsmith.com - 152 -
Enable Volume Leveling
Adjust the volume of the audio clips to a standard level. Use this option when the recording level between
audio clips varies greatly.
This option acts as toggle on a per clip basis.
_________________________________________________________________________________________________________
Camtasia Studio Version 8 Help
www.techsmith.com - 153 -
Check to turn on.
Uncheck to turn off.
Volume leveling is applied to an entire audio clip and can be applied to:
One selected audio clip.
Multiple selected audio clips.
Volume Variation
Select an option fromthe Volume variation dropdown menu that best describes the level of audio variation
on the timeline.
If you choose CustomSettings, select fromthe following options.
Ratio
Sets the compression slope which determines how the output signal changes in relation to the input
signal once the input signal exceeds the threshold.
Threshold
Sets the level which signals are compressed or limited. Increasing the threshold clamps signals at a
higher level, reducing the amount of compression or limiting.
Gain
Process of reducing dynamics lowers the signals overall level. The gain control compensates by
adding increasing output gain, or signal level.
Enable Noise Removal
Enable noise removal to reduce background noise for the audio on the timeline.
As soon as Noise Removal is enabled, the color of the audio waveformchanges fromgreen to orange while
in the Audio tab:
And fromgray to orange while in the other views:
Noise removal is applied to an entire audio clip and can be applied to:
One selected audio clip
Multiple selected audio clips
_________________________________________________________________________________________________________
Camtasia Studio Version 8 Help
www.techsmith.com - 154 -
Advanced
Open additional noise removal options to manually set the noise removal, adjust the audible mouse clicks,
and fix clipping.
Adjust Sensitivity
Use the Adjust sensitivity slider if the noise reduction process caused the audio quality to degrade. Deg-
radation may occur if the noise removal occurred within a selection without true silence.
Auto Noise Training
Click the Auto noise training button to have Editor automatically remove noise fromthe audio clips.
Editor detects noise in the audio by using a selection with silence.
Once clicked, noise removal is immediately applied to the audio clips.
Manual Noise Training on
Selection
Set the noise removal based on an area of silence you choose.
Drag the playheads green In point or red Out point to make a selection of silence. Use the zoomslider to
get a better view of the timeline, if necessary.
1. Click the Advanced button.
2. Click the Use manual noise selection button.
3. Noise removal is applied to the timeline immediately.
Remove Clipping
Clipping results in an audible distortion in the audio.
Enable this option to cut off the recorded audio when the audio volume reaches too high of a level.
Use the Click Sensitivity slider to set the threshold for the filter.
Remove Clicks
Enable to remove recorded artifacts that sound like clicks.
Use the Click Sensitivity slider to set the threshold for the filter.
Volume Up or Down
The volume of an audio can be applied to:
One selected audio clip
Multiple selected audio clips
A selection on an audio clip
A selection that spans several selected audio clips
To adjust the audio:
On the Audio tab, click the Volume Up button or Volume Down button . The volume is adjusted by
25% with each click of the button.
Adjust Volume for Individual Clips
The audio on individual audio clips can be adjusted by grabbing the bar in the middle of the wave formand
dragging it up or down.
Fade In or Fade Out
Audio fades can be applied to:
One selected audio clip
Multiple selected audio clips
A selection on an audio clip
A selection that spans several selected audio clips
To fade in the audio, click the Fade In button.
_________________________________________________________________________________________________________
Camtasia Studio Version 8 Help
www.techsmith.com - 155 -
To fade out the audio, click the Fade Out button.
To adjust a fade, grab the audio point and drag it. The waveformadjusts accordingly.
Replace with Silence
Mute the audio selection on the timeline. Unlike the delete or cut options, this option does not remove any of
the existing waveform.
Silence can be applied to:
One selected audio clip
Multiple selected audio clips
A selection on an audio clip
A selection that spans several selected audio clips
To add silence to the audio, click the Silence button.
_________________________________________________________________________________________________________
Camtasia Studio Version 8 Help
www.techsmith.com - 156 -
Add or Remove Audio
Points
Edit an audio waveformby adding custompoints of contact to drag to achieve the desired result.
Drag an audio point to adjust the volume up or down.
Audio points can be moved up, down, left, and right.
To add an audio point:
1. Select the audio clip on the timeline.
2. Move the playhead to where the audio point will be added.
3. Click Add Audio point in the Audio tab or right-click clip and choose Add Audio Point fromthe
context menu.
To remove one audio point:
1. Select the audio point on the timeline.
2. Click Remove audio points in the Audio tab or right-click clip on choose Delete fromthe context
menu.
To remove all audio points from a clip:
1. Select the audio clip on the timeline.
2. Click Remove audio points in the Audio tab or right-click clip on choose Delete all audio points
on media fromthe context menu.
Export Audio
The Export audio as option combines all audio on the timeline into one audio file. Use this option to make a
backup of the audio or to create a soundtrack to import into another application.
To access this option, select Editor > File > Produce special > Export audio as > Choose MP3 or WAVE
MP3: Smaller file size. Good for voice narration.
WAV: Microsoft file format. High quality audio at a larger file sizes.
_________________________________________________________________________________________________________
Camtasia Studio Version 8 Help
www.techsmith.com - 157 -
Editor Audio Setup Wizard
The Audio Setup Wizard assists you in setting up the audio for your recording.
In the Audio Setup Wizard, select the audio input device and input source. The wizard automatically adjusts
the volume level for the selected input source.
Select the Audio Recording Source
1. In the Recording source area, select the audio input source. Only the input sources supported by the
current sound card appear.
2. If the audio input source is live, you should see activity within the Input level meter. If you do not see
any activity, try selecting another source or troubleshoot the volume level.
3. Drag the Input level slider to control the overall volume level. Adjust the slider so the loudest part of the
audio is in the upper yellow to mid-orange range. If the meter is in the red range, audio clipping may
occur. Drag the slider down.
4. Click Next. The Tune Volume Input Levels screen appears.
Tune the Volume Input Levels
This option automatically adjusts the volume level based on a three second record you make.
_________________________________________________________________________________________________________
Camtasia Studio Version 8 Help
www.techsmith.com - 158 -
1. Click the Auto-Adjust Volume button.
2. A three second countdown appears. When the status changes to Go, read the sentence in the dialog
box aloud as you would during recording. After the timer runs out, the volume level is automatically
adjusted.
3. Click Finish.
_________________________________________________________________________________________________________
Camtasia Studio Version 8 Help
www.techsmith.com - 159 -
Transitions
To change the default duration for a transition, select Tools > Options > Programtab.
Is the transition cutting off part of the video clip? See Use Trimmed Content In Transition.
Transitions add a visual effect between the end of a clip and the beginning of the next clip.
Transitions can also be added to a group:
_________________________________________________________________________________________________________
Camtasia Studio Version 8 Help
www.techsmith.com - 160 -
Or to a single image or video clip:
Use transitions to indicate the passage of time, change in location, to call attention, or to create a
smooth flow between clips.
RandomDissolve and Fade through Black are commonly used transitions.
To Add a Transition
1. Click the Transitions tab.
2. Double-click a transition to preview the transition effect on the canvas.
3. Drag the desired transition onto the timeline. The timeline lights up with all of the areas where a tran-
sition can be dropped.
4. Drop the transition in the desired area.
Change the Duration of a Transition
Drag the ends of the transition to adjust the duration.
.
Delete a Transition
1. Click on a transition on the timeline to select it. The transition is yellow when selected.
2. Press the Delete key on the keyboard.
Change a Transition
1. Click on a transition on the timeline to select it. The transition is yellow when selected.
2. Drag the new transition overtop of the transition being replaced. The transition will turn pink.
_________________________________________________________________________________________________________
Camtasia Studio Version 8 Help
www.techsmith.com - 161 -
Use Trimmed Content In Transition
To access this option right-click a transition. Check the Use Trimmed Content In Transition option in the
context menu.
Transitions use frames at the end of one video and the beginning of another. This can consume portions of the
video that need to be seen.
Enable this option to have the transition effect use several frames of a video clip that was trimmed, split, or
cut. This retains the edited portion of the video and allows the effect to appear smoother since the "good"
frames are not being consumed by the transition.
Consider the following scenario:
1. Clip A and Clip B are on the timeline. I need to edit Clip A to remove the highlighted portion.
2. Clip A has been edited and all unwanted frames have been removed.
3. A transition has been added between Clip A and Clip B. The transition consumes the ends of the clips
causing the edited portion of Clip A to be cut off.
4. Enable the Use Trimmed Content In Transition option. This allowed the transition to use frames pre-
viously cut out of the video leaving the edited part fully intact.
_________________________________________________________________________________________________________
Camtasia Studio Version 8 Help
www.techsmith.com - 162 -
Visual Properties (Animations)
The options in the Visual Properties tab allow you to create animations using content on the timeline. Other
options in the Visual Properties tab allow you to add color, shadow, and opacity effects to most visual media
on the timeline like video, callouts, and images.
Animations might include:
A talking head video that smoothly transitions or trades places with a screen recording video.
A spinning image that enters the video fromthe left, pauses, then flies off to the right.
Several videos that play simultaneously on the canvas while moving in a pattern you create.
Callouts that animate on the canvas to draw attention to an area in the video.
Visual properties animations are instructions you add to the timeline to tell the image or video on the canvas
how to behave.
For most effects, add the animation then performthe desired action on the canvas. Editor records the
action and adds it to the media on the timeline.
Animations can be added to a single media clip or a group.
Animations typically work in pairs: the first to start the effect, the second to change or end the effect.
Watch a video on creating animations! Click the Online Tutorial icon above the Preview
Window.
When working with the animations, make sure the media clip or group is selected before you begin.
Animations can be further customized with fade, color, and opacity effects.
_________________________________________________________________________________________________________
Camtasia Studio Version 8 Help
www.techsmith.com - 163 -
Add Animation
When adding animations, place the playhead where you want the
animation to END.
To add an animation:
_________________________________________________________________________________________________________
Camtasia Studio Version 8 Help
www.techsmith.com - 164 -
1. Click the Add animation button. An animation is added to
the media at the point of the playhead.
2. Immediately performthe desired action on the canvas with
the media. For example, resize, move, rotate, etc.
3. Change the duration. This is how long it will take to com-
plete the animation. To change the duration of the
animation, hover over the animation, grab the end, and
drag to the left or right. Use the zoomslider to get a better
view.
To see your animation, place the playhead before the
animation. Click Play.
To reset the animation to the default settings, click the
Restore button.
To delete the animation, select the animation on the time-
line and click Delete on the keyboard.
Scale
Scale the media larger or smaller within the animation.
When adding animations, place the playhead where you want the
animation to END.
1. Add a new animation to the media or select an existing
animation on the timeline.
2. Use the slider to set the size the media will be when the
animation ends.
Also use the scale option to resize media without adding an
animation. Just select the media on the timeline and drag the
scale slider.
Opacity
Adjust the opacity of the media in an animation.
When adding animations, place the playhead where you want the
animation to END.
_________________________________________________________________________________________________________
Camtasia Studio Version 8 Help
www.techsmith.com - 165 -
1. Add a new animation to the media or select an existing
animation on the timeline.
2. Use the slider to set the size the media will be when the
animation ends.
Also use the opacity option on other media without adding an
animation. Just select the media on the timeline and drag the
opacity slider.
Position
Adjust the position of the media in an animation.
Use the X, Y, Z options to move the media up, down, or
back and forth on the horizon.
Use the spin controls or enter a value in the field.
Also use the position options on other media without adding an
animation. Just select the media on the timeline and set the
desired position settings.
Rotation
Adjust the rotation of the media in an animation.
Use the rotation options to move the media through var-
ious planes.
Use the spin controls or enter a value in the field.
Also use the rotation options on other media without adding an
animation. Just select the media on the timeline and set the
desired position settings.
Reset Animation /
Settings
Restore original settings to media that have animations, scale,
and rotate other visual properties applied to them.
Drop Shadow
Add a drop shadow to the selected media on the timeline.
Use the options to customize the shadow.
Apply to video, images, and callouts.
_________________________________________________________________________________________________________
Camtasia Studio Version 8 Help
www.techsmith.com - 166 -
Colorize
Add color to the selected media on the timeline. Use the slider to
adjust the effect.
Apply to video, images, and callouts.
Border
Add a plain border to the selected media on the timeline.
Use the options to customize the border.
Apply to video, images, and callouts.
_________________________________________________________________________________________________________
Camtasia Studio Version 8 Help
www.techsmith.com - 167 -
Voice Narration
Use voice narration to insert a voice recording into the video.
The video clips on the timeline play in the Preview Window while recording voice narration.
Camtasia Studio synchronizes the voice narration with the clips on the timeline.
The audio clip created appears on the timeline when the voice narration ends.
To Record Voice Narration
A microphone is needed to record voice narration.
1. Enable the Mute speakers during recording option when clips on the timeline include audio. The
microphone may record audio playing fromthe speakers.
2. Click the Audio Setup Wizard button to set the audio input options.
3. Click Start Recording.
4. Click Stop Recording when done. Name and save the audio clip. The voice recording is added to the
timeline.
_________________________________________________________________________________________________________
Camtasia Studio Version 8 Help
www.techsmith.com - 168 -
Editor Audio Setup Wizard
The Audio Setup Wizard assists you in setting up the audio for your recording.
In the Audio Setup Wizard, select the audio input device and input source. The wizard automatically adjusts
the volume level for the selected input source.
Select the Audio Recording Source
1. In the Recording source area, select the audio input source. Only the input sources supported by the
current sound card appear.
2. If the audio input source is live, you should see activity within the Input level meter. If you do not see
any activity, try selecting another source or troubleshoot the volume level.
3. Drag the Input level slider to control the overall volume level. Adjust the slider so the loudest part of the
audio is in the upper yellow to mid-orange range. If the meter is in the red range, audio clipping may
occur. Drag the slider down.
4. Click Next. The Tune Volume Input Levels screen appears.
Tune the Volume Input Levels
This option automatically adjusts the volume level based on a three second record you make.
_________________________________________________________________________________________________________
Camtasia Studio Version 8 Help
www.techsmith.com - 169 -
1. Click the Auto-Adjust Volume button.
2. A three second countdown appears. When the status changes to Go, read the sentence in the dialog
box aloud as you would during recording. After the timer runs out, the volume level is automatically
adjusted.
3. Click Finish.
_________________________________________________________________________________________________________
Camtasia Studio Version 8 Help
www.techsmith.com - 170 -
Cursor Effects
In Recorder, cursor data is collected and stored in the CAMREC recording file. In Editor, the cursor can be
enhanced for better visibility using a highlight, spotlight, sound effect and more.
The cursor effects work by inserting animations: one to add the effect and one to change or remove the effect.
For example, if an animation is added at the beginning of the video, all of the cursor instances in the video are
changed to match the cursor effects assigned to the animation.
See also
Cursor Effect Options
To Hide the Mouse Cursor
Delete a Cursor Animation
To Add a Cursor Animation
1. On the timeline, select the CAMREC video that will have animations added. The CAMREC turns blue
when selected.
2. Click the Cursor Effects tab. If it is not in view, click the More tab. Fromthe list, select Cursor
Effects. The Cursor Effects task page appears.
3. Click the Add animations button.
A new animation appears on the CAMREC and the animation view is opened to show the cursor data
_________________________________________________________________________________________________________
Camtasia Studio Version 8 Help
www.techsmith.com - 171 -
captured during recording.
4. Use the slider to set the cursor size. The cursor size updates on the canvas.
5. Choose the highlight, click, and sound effects fromthe dropdown menus. Changes update on the
canvas.
All other instances of the cursor in the CAMREC that come after this first animation are
changed by the effects assigned to the animation. To change the cursor back to the original
look, add another animation and undo the settings. Add as many animations as needed to
achieve the desired look.
_________________________________________________________________________________________________________
Camtasia Studio Version 8 Help
www.techsmith.com - 172 -
Cursor Effect Options
Mouse cursor visible Hides the cursor fromview.
Cursor Size Slider to increase or decrease the cursor size.
Cursor Effects
Click the small triangle next to the effect title. This
opens and closes the properties.
Choose from:
Highlight effect
Left-click effect
Right-click effect
Click sound effect
Properties
Each effect has their own properties. Choose from
color, size, duration, etc.
Cursor Preview Window
As effects are added, the Preview Window is
updated. To view animation effects such as rings,
click on the Preview Window.
To Hide the Mouse Cursor
The Hide option hides the cursor fromview in the final video. To show the cursor again, remove the cursor
animation on the CAMREC recording.
_________________________________________________________________________________________________________
Camtasia Studio Version 8 Help
www.techsmith.com - 173 -
1. On the timeline, select the CAMREC video that will have animations added. The CAMREC turns blue
when selected.
2. Click the Cursor Effects tab. If it is not in view, click the More tab. Fromthe list, select Cursor
Effects. The Cursor Effects task page appears.
3. Click the Add animations button.
A new animation appears on the CAMREC and the animation view is opened to show the cursor data
captured during recording.
4. In the Cursor Effects tab, uncheck the Mouse cursor visible option.
Delete a Cursor Animation
To delete a cursor animation, click an animation on the timeline and press the Delete key on the key-
board.
To remove all cursor animations, right-click an animation select Delete all cursor animations on
media.
_________________________________________________________________________________________________________
Camtasia Studio Version 8 Help
www.techsmith.com - 174 -
Captions (Closed and Open)
Captions display onscreen text within a video to provide additional or interpretive information to viewers.
Captions are used to create videos accessible to a larger audience, such as:
Viewers with hearing impairments
Viewers that cannot listen to audio with their current settings
International audiences with subtitles and onscreen translations for non-native speakers
Camtasia Studio has two options for how captions appear in the final video: closed and open.
Closed Captions
Can be turned on and off by the viewer via a CC button on the controller.
Can be ADA compliant or customized by changing the font attributes including size, color, and
alignment.
Can be made searchable in the video when producing as an MP4 video file.
Can be hidden to produce a video without captions in it. (Does not delete captions on timeline.)
Open Captions
Can be customized by changing the font attributes including size, color, and alignment.
Can be made searchable in the video when producing as an MP4 video file.
Are burned into the video and cannot be turned off.
For Closed or Open captions to display in the final video, certain settings must be applied in
both the Captions task page and Production Wizard. See Caption Settings.
_________________________________________________________________________________________________________
Camtasia Studio Version 8 Help
www.techsmith.com - 175 -
Captioning Methods
There are four ways to add captions to your video:
Add captions using automatic Speech-to-Text
Create captions fromaudio on the timeline. This feature makes use of Microsofts Speech-to-Text
engine.
Import a prepared caption file
Import an SRT, SAMI, or SMI file to automatically sync prepared captions with the video.
Add captions by synchronizing text and audio
Paste a prepared script into the text box and synchronize the captioning with the audio playback.
Add captions manually
Manually type each caption into the text box. Set caption points to determine where the caption should
begin and end.
See also
ADA Compliancy
Speech Dictionary
Import and Export Captions
Edit Captions
_________________________________________________________________________________________________________
Camtasia Studio Version 8 Help
www.techsmith.com - 176 -
ADA Compliancy
The Americans with Disabilities Act (ADA) is a federal anti-discrimination statute designed to ensure equal
access to opportunities and benefits for qualified individuals with disabilities. The act seeks to remove barriers
preventing qualified people with disabilities fromenjoying the same opportunities enjoyed by those without dis-
abilities.
Captions allow persons with hearing disabilities to have access to videos by displaying the audio portion of
the video as text on the screen.
In many state, government, or education institutions, videos must include ADA compliant captions. Camtasia
Studio helps you adhere to these standards by providing an ADA compliant captioning feature.
ADA compliant captions:
Are one to three lines of text that appear on-screen all at once, stay there for a few seconds, and are
replaced by another caption or no caption
Are timed to synchronize with the audio
Should not cover up graphics and other essential visual elements of the picture
Require the use of upper and lowercase letters
Must use a font similar to Helvetica medium
Must have good resolution
Fit the requested 32 characters to a line
See this Wikipedia article for more information.
Camtasia Studio and ADA Compliant Captions
By default, new captions are added using ADA compliant font settings. When the ADA Compliant but-
ton is blue, ADA Compliancy mode is on .
If a font attribute is selected that is not ADA compliant, the ADA Compliant button grays out and a tip
alerts you that you are out of compliancy.
Restore ADA Compliancy
To restore ADA compliancy to the captions, click the ADA compliant button.
This is a global setting. All captions return to ADA compliancy and all other formatting is removed.
_________________________________________________________________________________________________________
Camtasia Studio Version 8 Help
www.techsmith.com - 177 -
Tips for Creating Effective Captions
Captions should be synchronized and appear at approximately the same time as the audio.
Words should be verbatimwhen time allows or as close as possible in other situations.
Descriptions for music or other sound effects should be inside square brackets, such as [music] or
[laughter].
Captions should appear on-screen long enough to be read.
Captions should be limited to no more than two lines on-screen.
Speakers should be identified when more than one person is on-screen or when the speaker is not vis-
ible.
Punctuation is used to clarify meaning.
Spelling should be correct throughout the production.
Sound effects should be written when they add to understanding.
All words should be captioned, regardless of language or dialect.
Italics should be used when a new word is being defined or a word is heavily emphasized in speech.
See also
ADA Compliancy
Add Captions to Video by Sychronizing Text and Audio
Manually Add Captions
Speech-to-Text Captions
Import and Export Captions
Edit Captions
_________________________________________________________________________________________________________
Camtasia Studio Version 8 Help
www.techsmith.com - 178 -
Manually Add Captions
With the manual captioning process you type captions directly into the text boxes. Captions created this way
are added at the point of the playhead.
Add a New Caption in Any Location
1. Click the Captions tab. The Captions task page appears.
2. Position the playhead where the caption will be added. .
3. Click Add caption media.
A new caption text box appears.
4. Type text into the text box. The caption appears on the timeline and on the canvas as you type.
A caption turns red to identify that it exceeds the limit of three lines per caption.
5. Click the new caption on the timeline to select it. Click Play in the Preview Window to see if the new
caption is synced to the audio. If necessary, drag the caption ends on the timeline to sync the caption
with the audio.
6. Repeat steps 2 -5 for all remaining captions.
See also
Captions (Closed and Open)
Caption Settings
ADA Compliancy
Add Captions to Video by Synchronizing Text and Audio
Speech-to-Text Captions
Import and Export Captions
Edit Captions
_________________________________________________________________________________________________________
Camtasia Studio Version 8 Help
www.techsmith.com - 179 -
Speech-to-Text Captions
The Speech-to-text feature automatically creates captions fromvoice narration or audio on the timeline.
Capitalization and punctuation are not added during the Speech-to-text process.
Windows Speech Recognition software is not installed on computers running Microsoft Win-
dows XP. You can download and install this free software fromthe Microsoft website. Once
Speech Recognition software is properly installed, you are able to use the Speech-to-Text fea-
ture in Camtasia Studio.
Training for Speech Recognition Accuracy
Windows Speech Recognition provides recognition accuracy that improves with each use as it adapts to your
speaking style and vocabulary.
For more accurate speech-to-text transcription of your audio recordings, go through the Voice Training tuto-
rials provided with the Speech Recognition software. However, even with training, it is best to review all cap-
tions and edit themto ensure accuracy.
The Speech-to-text voice training works best with audio created fromthe voice used in the
training. If you import audio files froma person who has not completed the voice training on the
computer used for captioning, the captions are not as accurate and require more extensive edit-
ing.
Tips Dialog
When you click the Speech-to-text button, you see the following tip dialog.
_________________________________________________________________________________________________________
Camtasia Studio Version 8 Help
www.techsmith.com - 180 -
This tip dialog contains several important links that help you get the most out of the Speech-to-text feature
including access to the voice training tutorials, tips for getting the best audio quality, and procedures for add-
ing words to the Speech-to-text dictionary.
Add Captions Using Speech-to-Text
Capitalization and punctuation are not added during the Speech-to-text process.
1. Click the Captions tab. The Captions task page appears.
2. Click the Speech-to-text button.
To caption a particular section of the timeline, make a selection with the playhead. Right-click
the selection and select Speech-to-text.
3. Read the tip that appears then click Continue.
_________________________________________________________________________________________________________
Camtasia Studio Version 8 Help
www.techsmith.com - 181 -
4. If there are multiple audio files on different tracks, you are prompted to select the audio track to be tran-
scribed. Select the track and click Continue.
5. The Preparing audio for transcription dialog appears. When the transcription is complete, the captions
appear on the timeline
6. .When the audio is ready, the transcription begins.
7. Once your captions are on the timeline, proofread and edit all captions and add capitalization and punc-
tuation such as periods and commas.
_________________________________________________________________________________________________________
Camtasia Studio Version 8 Help
www.techsmith.com - 182 -
8. Double-click a caption to open it in the Captions task page for editing.
To add Speech-to-text captions for a specific area of the timeline, use the playhead to make a
timeline selection. Right-click the selection and select Speech-to-text fromthe menu.
See also
Speech Dictionary
Caption Settings
ADA Compliancy
Import and Export Captions
Edit Captions
_________________________________________________________________________________________________________
Camtasia Studio Version 8 Help
www.techsmith.com - 183 -
Speech Dictionary
The Windows Speech-to-text software includes a dictionary used to:
Add a new word to the dictionary.
Prevent a word frombeing transcribed.
Change or delete existing words.
Add Words Directly the Speech Dictionary from Within Camtasia Studio
Add words directly to the Speech Dictionary fromthe Captions tab in Camtasia Studio. Just highlight the word
in the caption text box, right-click, and choose Add to dictionary fromthe menu.
This option does not bring up the Speech Dictionary. For best audio transcription, after adding a word, open
the Windows Speech Dictionary and enter a vocal pronunciation of the word.
Open the Windows Speech Dictionary
There are several ways to open the Windows Speech Dictionary:
In Camtasia Studio, select Captions tab > Speech-to-text button. In the Speech-to-text tip box, click
Start adding words to the dictionary link. The Speech Dictionary dialog box appears.
Right-click the Speech Recognition software interface. Choose Open the Speech Dictionary. The
Speech Dictionary dialog box appears.
In Camtasia Studio, select Tools > Speech > Improve speech-to-text. In the Speech-to-text tip box,
click Start adding words to the dictionary link. The Speech Dictionary dialog box appears.
_________________________________________________________________________________________________________
Camtasia Studio Version 8 Help
www.techsmith.com - 184 -
Import and Export Captions
Import and export a caption file fromwithin the Captions tab. The caption file contains the caption text and
information about when each caption should be displayed.
Supported caption file types are SAMI and SRT (SubRip) files.
Export Captions
1. Add and edit all captions in the Captions task page.
2. Click the Export captions button.
3. In the Export captions to file dialog, give the file a name.
4. Choose the file type.
5. Click Save.
Import Captions
Importing captions via a caption file replaces all existing captions on the timeline.
1. Click the Import captions button.
2. In the Import captions fromfile dialog, browse for and select the caption file.
3. Click Open. The new captions are added to the timeline.
If there are existing captions on the timeline, you are prompted to delete them. Click Yes. The new captions
are added to the timeline.
_________________________________________________________________________________________________________
Camtasia Studio Version 8 Help
www.techsmith.com - 185 -
Edit Captions
Captions can be edited, deleted, moved, and merged.
The options for synched and manual captions differs. Each option is explained in detail below.
Continue with
Change Caption Text
Change Font Attributes
Merge Text with Previous Caption
Move and Size Captions
Change Caption Duration
Delete Captions
Change Caption Text
1. Double-click a caption on the timeline. The Captions task page opens and the selected caption text is
highlighted.
2. Make any changes. The new text is seen on the canvas and is updated on the timeline.
Change Font Attributes
There are two options for applying font attributes to captions: Global and Individual.
Global Settings
Global attributes apply to all captions currently on the timeline and new captions added to the timeline.
Global attributes include:
Font style
Font size
Text color
Background color
Alignment
Placement
To change the font attributes for all captions, select the option fromthe font toolbar.
Individual Settings
Individual attributes can be apply to selected caption text. Individual attributes include:
Bold
Italic
To change the font attributes for selected text:
1. Highlight a selection in the caption text box.
2. Click bold or italic .
_________________________________________________________________________________________________________
Camtasia Studio Version 8 Help
www.techsmith.com - 186 -
Merge Synced Captions
If synced captions are too short in terms of the amount of text they contain, they can be merged together. This
allows for more text per caption. When captions are merged, the duration of the caption does not change.
Captions entered manually cannot be merged.
If merged captions contain more than three lines of text, the text in red does not appear in the
caption.
To merge a caption
1. Right-click on a caption on the timeline.
2. Choose Merge text with previous caption fromthe context menu. The text is merged and the caption
on the right is removed fromthe timeline and Caption task page.
Move and Size Captions
Synced Captions
Synced captions are grouped together and cannot be moved or sized individually.
To move a caption group, grab and drag along the timeline to the new location.
Manual Captions
Manual captions can be resized and moved along the timeline.
To move a caption, grab and drag along the timeline to the new location.
To resize the caption, grab and drag an end in either direction.
Change Caption Duration
Default Duration
_________________________________________________________________________________________________________
Camtasia Studio Version 8 Help
www.techsmith.com - 187 -
The default duration for a caption is four seconds. This allows enough time for about three lines of text to
appear in each caption.
To change the default duration of the captions, choose Tools > Options > Default duration > Captions.
Change Duration of One Caption
Click a caption on the timeline to highlight it. Grab an end of the caption and drag in either direction.
Delete Captions
To delete captions, do one of the following:
Synched captions cannot be deleted individually. However, the text fromindividual captions can be
deleted. Right-click a synched caption and choose Remove text fromthe context menu.
Click a manual or group of synched captions on the timeline to highlight it. Press Delete on the key-
board.
Right-click a caption on the timeline. Select Delete caption or Delete all captions fromthe context
menu.
In the Captions task page, right-click a time stamp next to a caption text box. Select Delete caption,
Delete caption text, or Delete all captions from the context menu.
_________________________________________________________________________________________________________
Camtasia Studio Version 8 Help
www.techsmith.com - 188 -
Quiz and Survey
Insert a quiz or survey into your video to:
Test viewers knowledge through multiple choice, fill in the blank, short answer, and true/false ques-
tions.
Add open ended questions to gain feedback or gather user information such as an email address to con-
tact the viewer at a later time.
You must produce the video as an MP4 video file with a player to include a quiz or survey.
With a quiz or survey, you can:
Include an unlimited number of fill in the blank, multiple choice, short answer, or true/false questions.
Provide up to thirty answers options per question.
Analyze quiz results via a SCORM-compliant Learning Management System(LMS).
Get score reporting via the Camtasia Quiz Service.
Require quiz / survey takers to submit a name and email address.
Set the quiz to be scored or unscored.
For surveys, use the unscored option.
_________________________________________________________________________________________________________
Camtasia Studio Version 8 Help
www.techsmith.com - 189 -
Example of a Quiz Hosted on Screencast.com
Example of the Quiz View Answers Screen
Camtasia Quiz Service
You will receive the results of the quiz through email via the Camtasia Quiz Service.
The quiz service takes the collected quiz data and sends it to the quiz creator in the formof two CSV
reports: Summary and Detailed.
The Summary CSV report contains a total score and percentage for each person, per video.
While a video may have several quizzes, the summary report combines the scores fromall
quizzes in the video to give one overall score.
The Detailed CSV report contains a time stamp, detailed question/answer scores, text field
entries, and more.
_________________________________________________________________________________________________________
Camtasia Studio Version 8 Help
www.techsmith.com - 190 -
The reports are in a comma delimited CSV text file format. This format is best viewed in a programthat
allows you to easily manipulate data in columnar format like Microsoft Excel or Google Spreadsheets.
Reports are sent once each day. No reports are sent if there is no new data collected.
Reports aggregate data. So, each report contains both old and new data.
You cannot unsubscribe fromthe Quiz Service. The only way to stop getting reports is to stop having
people take the quiz or take the video down fromthe Web.
You cannot change the reporting email address.
Reports are delivered in an email similar to the following:
See also
Question Types
Add a Quiz or Survey
_________________________________________________________________________________________________________
Camtasia Studio Version 8 Help
www.techsmith.com - 191 -
Quizzes on the Timeline
Quizzes can be added to the timeline or pinned to media on the timeline.
By default, quizzes are added as timeline quizzes.
When added to the timeline, quizzes stay in the same location regardless of what media is added,
moved, or deleted on the timeline. Timeline quizzes cannot be added to the Library.
When added to a media or group, if the media/group is moved, deleted, copied, pasted, or added to the
Library, the quiz goes with it.
Use the Marker/Quiz button on the timeline to show or hide the quiz view.
When the quiz view is open, you are in Quiz mode which allows you to quickly and efficiently add new
quizzes and edit existing ones.
You must be in quiz view to edit, view, or delete quizzes.
When not in quiz view, quiz placement is seen above the timeline as red and purple indicators.
Red indicates timeline markers.
Purple indicates makers pinned to media.
It is best to hide the quiz view before editing clips on the timeline.
Continue with
Add a Quiz While Quiz View is Closed
Add a Quiz While Quiz View is Open
_________________________________________________________________________________________________________
Camtasia Studio Version 8 Help
www.techsmith.com - 192 -
Pin a Timeline Marker to a Media Clip
Turn a Media Quiz into a Timeline Quiz
Add a Quiz While Quiz View is Closed
1. Position the playhead on the timeline.
2. Press Qon the keyboard.
3. The quiz view opens and the quiz is added to the timeline.
4. Continue with Add a Quiz or Survey.
Add a Quiz While Quiz View is Open
When the quiz view is open, you are in Quiz mode which allows you to quickly and efficiently add new quizzes
and edit existing ones.
1. Hover the cursor over the timeline moving it along the top of the tick marks and media clips. Notice
how quiz indicators appear wherever a quiz can be added.
2. To create a:
a. Timeline quiz , hover over the time tick marks at the top of the timeline. A red indicator appears.
b. Media quiz , hover over the top of a media clip. A purple indicator appears.
3. Click indicator to create the quiz .
4. Double-click the quiz in the quiz view. Continue with Add a Quiz or Survey.
Pin a Timeline Quiz to a Media Clip
1. Show the quiz view.
2. Drag the timeline quiz along the timeline to where it will be pinned on the media clip.
3. Click the quiz thumbnail to highlight it. When selected, it is framed in blue and the quiz indicator is yel-
low.
_________________________________________________________________________________________________________
Camtasia Studio Version 8 Help
www.techsmith.com - 193 -
4. Hover the mouse cursor over the top of the media clip. A purple indicator appears.
5. Click on the purple indicator. The indicator changes position and color. It is now pinned to the media.
6. When finished adding quizzes, hide the quiz view.
Turn a Media Quiz into a Timeline Quiz
1. Open the quiz view.
_________________________________________________________________________________________________________
Camtasia Studio Version 8 Help
www.techsmith.com - 194 -
2. Click the media quiz thumbnail to highlight it. When selected, it is framed in blue and the quiz indicator
is yellow.
3. Hover the mouse cursor over the time tick marks at the top of the timeline. A red indicator appears.
4. Click on the red indicator. The indicator will change position and color. It is now a timeline quiz.
_________________________________________________________________________________________________________
Camtasia Studio Version 8 Help
www.techsmith.com - 195 -
5. When finished adding quizzes, hide the quiz view.
See also
Quiz and Survey
Add a Quiz or Survey
Question Types
_________________________________________________________________________________________________________
Camtasia Studio Version 8 Help
www.techsmith.com - 196 -
Question Types
Add any of the following question types to your quiz or survey:
Multiple Choice
Requires the viewer to select an answer froma list of answers provided.
Quiz example: Which color is not a subtractive primary color?
Magenta
Yellow
Red
Survey example: Which method of help do you prefer?
Help file
Tutorial videos
PDF guide
Other
Fill in the Blank
Requires the viewer to enter a short answer to the question.
Quiz example: The creator of Snagit and Camtasia Studio, two popular software applications, is _____
___.
Survey example: What state do you live in?
Tips for Writing Fill in the Blank Questions
Include a question that prompts for the viewers name or ID in order to identify the quiz or survey at a
later time.
Provide acceptable answer terms that allow for common spelling errors, possible abbreviations, or par-
tial answers.
Avoid using nicknames.
Avoid using lists.
Keep answers limited to one or two words to avoid mismatched answers due to extra spaces or the
order of the answer terms.
Answers are not case sensitive. For example, TechSmith could be entered as techsmith or TechSmith
or any other combination of upper and lowercase letters.
Short Answer
Requires the viewer to enter a short answer. Commonly used format for surveys.
Quiz example: How many days in a calendar year?
Survey example: Are you a home owner?
_________________________________________________________________________________________________________
Camtasia Studio Version 8 Help
www.techsmith.com - 197 -
True / False
Quiz example: There are 362 days in a calendar year.
Survey example: I amplanning to purchase a new automobile within the next six months.
Continue with
Add a Quiz or Survey.
_________________________________________________________________________________________________________
Camtasia Studio Version 8 Help
www.techsmith.com - 198 -
Add a Quiz or Survey
When creating a quiz or a survey, the main difference between the two is the type of questions asked.
Typically a survey is not scored and a quiz most often times is scored.
The process for creating a quiz or survey are exactly the same.
A survey might be added at the end of a video to solicit feedback about the video content.
A quiz might be placed at strategic intervals within the video to test viewers on the content they are
watching.
Add a Quiz or Survey
1. In Editor, position the playhead on the timeline where a quiz or survey will be added.
2. Click the More tab and select Quizzing. The Quizzing task page appears.
3. Click the Add Quiz button.
The quiz view opens and a quiz is added to the timeline.
_________________________________________________________________________________________________________
Camtasia Studio Version 8 Help
www.techsmith.com - 199 -
To create a media quiz, see Quizzes on the Timeline.
4. Enter the name of the quiz in the Quiz Name field.
a. The name updates to the quiz on the timeline.
b. The quiz name also appears as a title in the live quiz.
5. Choose the scoring option. Uncheck the score quiz option if this is going to be a survey.
6. Double-click the Default Question Text to move down to the Question Options section of the page.
7. Choose the question type fromthe dropdown menu:
See also Question Types.
8. Enter the question in the Question field. Press Tab on the keyboard to move to the answer section.
9. Add the answers.
If the question type is a multiple choice, enter the all possible answers into the Answers text box.
_________________________________________________________________________________________________________
Camtasia Studio Version 8 Help
www.techsmith.com - 200 -
For a fill in the blank question, enter all correct answers.
10. Choose the correct answer.
11. Use the arrow buttons to move the answers up or down in the desired order.
12. When done with the first question, click the Previewbutton to see how this question looks in the live
quiz.
13. Click the Add Question button to add another question to this quiz. Continue until all
questions are added.
14. Do you want viewers to see their answers after they have been submitted? If yes, check that option.
Viewers cannot change their answers with this option. They can only view the answer they gave along
with the correct answer.
See also
Quiz and Survey
Quizzes on the Timeline
Question Types
_________________________________________________________________________________________________________
Camtasia Studio Version 8 Help
www.techsmith.com - 201 -
Record Camera (Webcam) Video in Editor
The Record Camera option records camera video froma Web camera and synchronizes it with the video on
the timeline.
1. In Editor, position the playhead on the timeline.
2. Fromthe More tab, select Record camera. The Record Camera task page appears.
3. If the camera is set up properly, the camera appears in the Available video devices dropdown.
4. Select the recording and audio options. These options are specific to the camera you are using.
5. If necessary, adjust the audio settings.
6. Click the Start Recording button. The video on the timeline (if applicable) plays back in the Preview
Window as you record the Web camera.
7. Click the Stop Recording button.
8. The Save Video Capture As dialog appears. Enter a file name and click Save.
9. Click Finished.
The video clip appears in the Clip Bin and on the timeline at the location of the playhead.
See also
Picture-in-Picture (PIP)
Choose the Editing View for the PIP Video
Modify a Picture-in-Picture (PIP) Video
Editor Audio Setup Wizard
Record a Webcam in Camtasia Recorder
_________________________________________________________________________________________________________
Camtasia Studio Version 8 Help
www.techsmith.com - 202 -
Produce and Share a Video
The production process, also called rendering, creates an output file based on the sequence of video clips,
audio clips, images, and effects on the timeline.
Preset production options contain settings optimized for popular distribution methods: Screencast.com, You-
Tube, the Web, or mobile devices.
Produce Your First Recording
1. After recording, within Recorders Preview Window, click Produce.
Or, within Camtasia Studio, click Produce and Share. The Production Wizard appears.
2. The default setting is the recommended video file format based on the recording dimensions, editing
dimensions and / or content on the timeline. To change to another output, select an option fromthe drop-
down:
3. Click Next. In the Production name field, give your video a name.
_________________________________________________________________________________________________________
Camtasia Studio Version 8 Help
www.techsmith.com - 203 -
4. Click Finish. The rendering process begins.
5. When rendering is complete, the Production Results screen appears. This is an overview that lists the
specifics of your video such as files created, duration, file size, etc.
6. Click Finish to close the Production Wizard.
See also
Produce to MP4 Flash - HTML5 Player
Produce to iPod, iPhone, or iTunes (M4V)
Produce to QuickTime Movie (MOV)
Produce to Windows Media Player (WMV)
Produce and Share Directly to Screencast.com
Produce and Share Directly to YouTube
Produce Audio Only (MP3)
Produce to Audio Video Interleave (AVI)
_________________________________________________________________________________________________________
Camtasia Studio Version 8 Help
www.techsmith.com - 204 -
Produce and Share Directly to Screen-
cast.com
From within Camtasia Studio
1. Within Editor, click the Produce and Share dropdown and select Share to Screencast.com.
2. The Sign In to Screencast.comscreen appears. Enter your Screencast.comcredentials. Click Next.
3. Give your video a title and select the production folder.
4. Click Options to choose the controller behavior or turn features on or off like quizzing, table of con-
tents, etc.
5. Click Finish. The video begins the rendering process.
_________________________________________________________________________________________________________
Camtasia Studio Version 8 Help
www.techsmith.com - 205 -
6. When rendering is complete, the video appears on Screencast.comand is ready to play.
7. The Production Results page appears in Editor with the share and embed code available. Click Finish
to close the Production Wizard.
From Recorders Preview Window
1. After recording, within Recorders Preview Window, click Produce.
2. The Production Wizard appears. Fromthe dropdown, select Share to Screencast.com.
_________________________________________________________________________________________________________
Camtasia Studio Version 8 Help
www.techsmith.com - 206 -
3. Click Next. The Sign In to Screencast.comscreen appears.
4. Enter your Screencast.comcredentials. Click Next.
5. Give your video a title and select the production folder.
6. Click Options to choose the controller behavior or turn features on or off like quizzing, table of con-
tents, etc.
7. Click Finish. The video begins the rendering process.
8. When rendering is complete, the video appears on Screencast.comand is ready to play.
9. The Production Results page appears in Editor with the share and embed code available. Click Finish
to close the Production Wizard.
_________________________________________________________________________________________________________
Camtasia Studio Version 8 Help
www.techsmith.com - 207 -
See also
Produce to MP4 Flash - HTML5 Player
Produce and Share Directly to YouTube
Produce Audio Only (MP3)
Produce to Audio Video Interleave (AVI)
Produce to iPod, iPhone, or iTunes (M4V)
Produce to QuickTime Movie (MOV)
Produce to Windows Media Player (WMV)
_________________________________________________________________________________________________________
Camtasia Studio Version 8 Help
www.techsmith.com - 208 -
Screencast.com Production Results
To access these options, select Camtasia Studio > Produce video as > Customproduction settings > Com-
plete the Production Wizard > Production Results.
After rendering the video, the following occurs depending on the post-production options selected on the
Produce Video screen.
The Production Results area provides a summary of the file location, output files created, and the set-
tings used to produce the video.
The video plays back for your review.
If you selected to upload by FTP or to Screencast.com, the dialog to upload the video appears.
To view the production files, click the Open Production Folder button.
To save the production settings as a preset, click the Create Production Preset button.
If you uploaded directly to Screencast.com, see Screencast.com Production Results.
_________________________________________________________________________________________________________
Camtasia Studio Version 8 Help
www.techsmith.com - 209 -
Produce and Share Directly to YouTube
From within Camtasia Studio
1. Within Editor, click the Produce and Share dropdown and select Share to YouTube.
The Sign In to YouTube screen appears.
2. Enter your YouTube credentials. Click Next.
_________________________________________________________________________________________________________
Camtasia Studio Version 8 Help
www.techsmith.com - 210 -
3. Give your video a title, choose the category, and select other YouTube options.
4. Click Finish. The video begins the rendering process.
5. When rendering is complete, the video appears on YouTube and is ready to play.
From Recorders Preview Window
1. After recording, within Recorders Preview Window, click Produce.
2. The Production Wizard appears. Fromthe dropdown menu, select Share to YouTube.
_________________________________________________________________________________________________________
Camtasia Studio Version 8 Help
www.techsmith.com - 211 -
3. Click Next. The Sign In to YouTube screen appears.
4. Enter your YouTube credentials. Click Next.
5. Give your video a title, choose the category, and select other YouTube options.
6. When rendering is complete, the video appears on YouTube and is ready to play.
_________________________________________________________________________________________________________
Camtasia Studio Version 8 Help
www.techsmith.com - 212 -
See also
Produce to MP4 Flash - HTML5 Player
Produce and Share Directly to Screencast.com
Produce Audio Only (MP3)
Produce to Audio Video Interleave (AVI)
Produce to iPod, iPhone, or iTunes (M4V)
Produce to QuickTime Movie (MOV)
Produce to Windows Media Video (WMV)
_________________________________________________________________________________________________________
Camtasia Studio Version 8 Help
www.techsmith.com - 213 -
Produce Using Custom Production Set-
tings
The Customproduction settings option allows you to select detailed production options and save the settings
as a preset for future use.
For detailed instructions for each file type, see:
Flash and HTML5 Player Options
Produce to Windows Media Video (WMV)
Produce to QuickTime Movie (MOV)
Produce to Audio Video Interleave (AVI)
Produce to iPod, iPhone, or iTunes (M4V)
Produce Audio Only (MP3)
Produce an Animated File (GIF)
_________________________________________________________________________________________________________
Camtasia Studio Version 8 Help
www.techsmith.com - 214 -
Production File Format Overview
File Type
File Exten-
sion
Distribution Strengths Weaknesses
MPEG-4
video
MP4
Web, Local,
Mobile, CD,
DVD
Excellent quality
Small file size
Plays on most
desktop browsers
and newer smart-
phones and tab-
lets
Broad adoption
and support for
this format
Best format for
sharing
Not sup-
ported by all
browsers if
the Flash
player is not
installed
Windows
Media
Video
WMV
Web, Local,
CD, DVD
Plays in Windows
Media Player on
most Windows
PCs
Excellent quality
Small file size
Requires Win-
dows Media
Player or Sil-
verlight player
Does not play
natively on
Macs
Limited
mobile play-
back support
QuickTime
Movie
MOV
Web, Local,
CD, DVD
Plays in iTunes or
QuickTime player
on Windows
Native video for-
mat for Macs
Cross platform
Requires
iTunes or
QuickTime
player to be
installed on
Windows
Limited
mobile play-
back support
Audio
Video Inter-
leaved
AVI
Not intended
for distribution
Vendor neutral for-
mat
A good format for
Not a good
choice as a
sharable for-
_________________________________________________________________________________________________________
Camtasia Studio Version 8 Help
www.techsmith.com - 215 -
use with video
editors
Standard format
mat
Specific
audio and
video codecs
required if
played on
another
machine
MP3 Audio MP3
Web, Local,
CD
Excellent audio
quality
Small file size
Standard format
Audio only for-
mat
QuickTime
M4V Video
M4V
Sync with
iPod, iPhone,
and iPad via
iTunes
Compatible with
older video-capa-
ble iPods and
iPhones
Small dimen-
sions
Being
replaced by
MP4
Animated
GIF
GIF
Embed in
email or web
page
Small file size
Can be embedded
into an email or
other places
where an image
can be used.
Cannot
include audio
Poor visual
quality
Limited to 256
colors
Limited to
short dura-
tions
_________________________________________________________________________________________________________
Camtasia Studio Version 8 Help
www.techsmith.com - 216 -
Produce to MP4 Flash / HTML5 Player
The MP4 Flash file format creates a high quality, low file size video for playback on multiple Web browsers
and mobile devices.
To Produce to MP4 Flash Format
1. In Camtasia Studio, click Produce and Share.
2. The Production Wizard appears. Select Customproduction settings fromthe dropdown. Click Next.
3. Select the MP4 Flash / HTML5 player output option. Click Next.
4. In the Flash / HTML5 Player Options screen, select a controller theme, choose the features to
include in the video, and more. Click Next.
5. Select the Video Options. Click Next.
6. Customize TOC (if markers or quiz are in the video). Click Next.
7. Customize Quiz (if there is a quiz in the video). Click Next.
8. On the Produce Video screen, enter a production name, select the post production and upload
options.
9. Click Finish. The video begins to render.
10. When video is complete, read the Production Results screen then click Finish.
See also
Produce and Share Directly to Screencast.com
Produce and Share Directly to YouTube
Produce Audio Only (MP3)
Produce to Audio Video Interleave (AVI)
Produce to iPod, iPhone, or iTunes (M4V)
Produce to QuickTime Movie (MOV)
Produce to Windows Media Video (WMV)
_________________________________________________________________________________________________________
Camtasia Studio Version 8 Help
www.techsmith.com - 217 -
Flash / HTML 5 Player Options
To access these options, select Camtasia Studio > Produce and Share button > Customproduction settings
> Next > MP4 - Flash/HTML 5 Player > Next.
Flash/HTML 5 Player Options
The Flash/HTML 5 Player options allow you to choose the look of the controller, turn features on or off in your
video, and adjust video settings like quality, keyframes, and more.
Controller Tab
In this tab, choose the controller theme (look) and the video start/stop actions.
_________________________________________________________________________________________________________
Camtasia Studio Version 8 Help
www.techsmith.com - 218 -
Option Description
Produce with controller
Turn the video controller on or off.
If you only want to produce a video file, uncheck this option.
When unchecked, Camtasia Studio features like quizzes, hot-
spots, table of contents, and closed captions are not included in
the video.
Controller Theme
Fromthe dropdown, choose the look of the controller. A pre-
view is seen below the options.
Pause at Start
When checked, the video begins in a paused state. The viewer
must click the play button to view the video.
When unchecked, the video begins immediately.
Start Thumbnail
Choose an image that displays before the video begins.
When Pause at Start is unchecked, you cannot choose a start
thumbnail.
Auto-Hide Controls
When checked, the playback controls appear when the mouse
is moved over the video.
When unchecked, the playback controls are always visible.
After Video
Options for when the video ends includes:
Stop with replay button:
The video stops and displays the last frame of the video
with a replay button.
Stop:
The video stops on the last frame. Viewer must use the
playback controls to replay video.
Loop playback:
Continuously plays the video.
Go to URL :
Open a URL in the viewers default web browser.
_________________________________________________________________________________________________________
Camtasia Studio Version 8 Help
www.techsmith.com - 219 -
Size Tab
Option Description
Embed Size
The size of the frame in the HTML page, where the video is ini-
tially displayed.
When the Embed size and Video size are the same:
The quality of the embedded video is the best it can be
since no scaling is being done to the video at playback
time.
In full screen mode, the quality does not look better.
When the Embed size is smaller than the Video size:
In full screen mode, the quality looks better.
The video's file size is larger, and takes longer to down-
load.
Video Size
The size that the video is produced at.
The video size should never be less than the embed
size.
Keep aspect ratio Maintain the current aspect ratio of the video when resizing.
_________________________________________________________________________________________________________
Camtasia Studio Version 8 Help
www.techsmith.com - 220 -
Video Settings Tab
Option Description
Frame Rate
The Automatic option preserves the highest frame
rate for all clips on the timeline. To decrease the file
size, select a lower frame rate.
Decreasing the frame rate to reduce the bandwidth
required by the video streammay cause the video to
appear choppy during playback.
Encoding Mode
Select an option fromthe dropdown and then use the slider
to adjust the quality.
The Quality (strongly recommended) encoding
mode allows the bitrate to vary as needed to
achieve a given quality without unnecessarily
increasing file size.
The Bitrate encoding mode sets the maximumdata
transfer rate (in kBps). A lower bitrate produces a
smaller file size but may decrease the video quality.
Keyframe every
Key frames determine accuracy when seeking
through a video.
To decrease file size, increase the number of sec-
onds between key frames.
H.264 profile
The default option is recommended.
Do not change this setting unless you are familiar with
H.264 encoding options.
_________________________________________________________________________________________________________
Camtasia Studio Version 8 Help
www.techsmith.com - 221 -
H.264 level
The default option is recommended.
Do not change this setting unless you are familiar with
H.264 encoding options.
Multiple files based on markers
Produce a separate video production for each marker on
the timeline.
Audio Settings Tab
Option Description
Encode Audio
Select the audio bitrate fromthe dropdown.
Disable this option if you do not want to include audio in
the final video.
Options Tab
In this tab, choose the features to include in the video. Options that are grayed out are not available.
_________________________________________________________________________________________________________
Camtasia Studio Version 8 Help
www.techsmith.com - 222 -
Option Description
Table of Contents
Check to include a table of contents in the video.
If you have markers in your video, these can be used to include
a table of contents in the final video.
You are able to rename the markers and choose which markers
to include in the table of contents in the Production Wizard's
Marker options screen.
Searchable
Check to make the video searchable.
The Searchable feature adds a search pane to the video and
allows viewers to search for text in captions, PowerPoint
slides, PowerPoint notes, and markers. Viewers can click a
search result to jump to that location in the video.
Captions
Check to include captions in the video.
Caption type options include:
Closed captions:
Can be turned on and off by the viewer via a CC button
on the controller.
Captions burned into video:
Become part of the video and cannot be turned off.
Caption initially visible:
When checked, captions are seen when the video
begins playing.
Only available with the Closed Captions option.
Uncheck to hide captions when videos first plays.
Viewers must turn captions on via a CC button on the
controller.
Quizzing
Check to include quizzes in the video.
You are able to choose the reporting and viewer options in the
Production Wizard's Quiz Reporting options screen.
_________________________________________________________________________________________________________
Camtasia Studio Version 8 Help
www.techsmith.com - 223 -
Quiz Reporting Options
To access these options, in Camtasia Studio, select Produce and Share button > Customproduction settings
> Next > MP4 - Flash / HTML 5 Player > Next > Video Options > Next > Marker Options > Next > Quiz Report-
ing Options.
Quiz Reporting Options
You can report the results of the quiz through email or via a SCORM-compliant Learning Management System
(LMS).
Option Description
No quiz reporting Check to disable quiz reporting for all quizzes in a video.
Report quiz
results using
SCORM
Provides a packaged eLearning lesson with the video using SCORM.
Click the SCORM Options button to select the eLearning manifest options.
Report quiz
results through
email
Enter, then re-enter, the email address of the person to receive the quiz
reports.
The email address must match in both fields.
Quiz results are sent to the recipient once each day if new data is
present via the Camtasia Quiz Service.
_________________________________________________________________________________________________________
Camtasia Studio Version 8 Help
www.techsmith.com - 224 -
Option Description
An incorrect email address cannot be changed later.
Viewer Identity
Choose viewer identity requirements.
Require a name and email fromthe viewer taking the quiz / survey or allow
themto take the quiz / survey anonymously.
Camtasia Quiz Service
You will receive the results of the quiz through email via the Camtasia Quiz Service.
The quiz service takes the collected quiz data and sends it to the quiz creator in the formof two CSV
reports: Summary and Detailed.
The Summary report contains a total score and percentage for each person, per video. While a
video may have several quizzes, the summary report combines the scores fromall quizzes in
the video to give one overall score.
The Detailed report contains a time stamp, detailed question/answer scores, text field entries,
and more.
The reports are in Comma Delimited, CSV text file format. This format is best viewed in a programthat
allows you to easily manipulate data in columnar format like Microsoft Excel or Google Spreadsheets.
Reports are sent once each day. No reports are sent if there is no new data collected.
Reports aggregate data. So, each report contains both old and new data.
You cannot unsubscribe fromthe Quiz Service. The only way to stop getting reports is to stop having
people take the quiz or take the video down fromthe Web.
You cannot change the reporting email address.
_________________________________________________________________________________________________________
Camtasia Studio Version 8 Help
www.techsmith.com - 225 -
Reports are delivered in an email similar to the following:
_________________________________________________________________________________________________________
Camtasia Studio Version 8 Help
www.techsmith.com - 226 -
Marker Options (Customize the Table of
Contents)
To access these options, select Camtasia Studio > Produce and Share button > Customproduction settings
> Next > MP4 - Flash / HTML 5 Player > Next > Video Options > Next > Marker Options.
Marker/Table of Contents Options
Markers automatically create navigation points in a video. When you include a table of contents (TOC) in the
video, the markers appear as interactive hyperlinks in the table of contents.
To edit and customize the table of contents, select fromthe following options:
Option Description
Number
marker entries
Number the table of contents entries sequentially in the produced TOC.
Table of con-
tents initially
Check to show the table of contents when the video plays.
_________________________________________________________________________________________________________
Camtasia Studio Version 8 Help
www.techsmith.com - 227 -
Option Description
visible
If unchecked, the viewer will need to turn on the TOC via a button on the video
controller.
Markers,
quizzes, and
surveys
Disable the markers you do not want to appear in the table of contents.
Rename
To rename a TOC entry, double-click the entry in the list and type a new name.
Or, select the entry fromthe list and click Rename.
Fixed Left Choose to position TOC on the left side of the video.
Fixed Right Choose to position TOC on the right side of the video.
Marker Display
Text with thumbnail: TOC shows both the thumbnail and the text
Text only: TOC shows only the text
Thumbnail only:TOC shows only the thumbnail
See also
Add Markers While Recording
Markers
_________________________________________________________________________________________________________
Camtasia Studio Version 8 Help
www.techsmith.com - 228 -
Produce to Windows Media Video (WMV)
To Produce to Windows Media Player Video File Format
1. Make all edits to your video.
2. Click Produce and Share.
3. The Production Wizard appears. Select Custom production settings fromthe dropdown. Click Next.
4. Select the WMV-Windows Media video option. Click Next.
5. Select a Profile on the Windows Media Encoding Options screen (see descriptions below). Click Next.
6. Select the dimensions and options to reduce file size on the Video Size screen. Click Next.
7. Select the Video Options. Click Next.
8. If you have markers on the timeline, customize the table of contents or choose to create multiple vid-
eos based on the markers. Click Next.
9. On the Produce Video screen, enter a video name and choose the post production and upload
options..
10. Click Finish. The video begins rendering.
11. Once production is completed, the Production Results screen appears. Click Finish to exit the Pro-
duction Wizard.
Click the Preview button at any time in the Production Wizard to produce a 30 second sample
of your video using the current settings.
_________________________________________________________________________________________________________
Camtasia Studio Version 8 Help
www.techsmith.com - 229 -
Windows Media Encoding Options
For best results, select Camtasia Studio Best Quality and File Size (recommended) for the profile.
This option adapts well to a variety of source content and maintains high quality while using only as
much file size as needed.
Windows Media Encoding Option Description
Profiles Select a profile that contains the desired encoding settings.
Description Read-only field provides a description of the selected profile.
Details Provides details about the selected audio and video encoding options.
See also
Flash and HTML5 Player Options
Produce to QuickTime Movie (MOV)
Produce to Audio Video Interleave (AVI)
Produce to iPod, iPhone, or iTunes (M4V)
Produce Audio Only (MP3)
Produce an Animated File (GIF)
_________________________________________________________________________________________________________
Camtasia Studio Version 8 Help
www.techsmith.com - 230 -
Produce to QuickTime Movie (MOV)
To produce to the MOV file format, you need the latest version of QuickTime from
http://www.apple.com/quicktime.
Produce to the QuickTime Movie Video File Format
1. Make all edits to your video.
2. Click Produce and Share.
3. The Production Wizard appears. Select Custom production settings fromthe dropdown. Click Next.
4. Select the MOV-QuickTime movie option. Click Next.
5. Select the QuickTime Encoding Options (see below). Click Next.
6. Select the dimensions and options to reduce file size on the Video Size screen. Click Next.
7. Select the Video Options. Click Next.
8. If you have markers on the timeline, customize the table of contents or choose to create multiple vid-
eos based on the markers. Click Next.
9. On the Produce Video screen, enter a video name and choose the post production and upload
options.
10. Click Finish. The video begins rendering.
11. Once production is completed, the Production Results screen appears. Click Finish to exit the Pro-
duction Wizard.
Click the Preview button at any time in the Production Wizard to produce a 30 second sample
of your video using the current settings.
_________________________________________________________________________________________________________
Camtasia Studio Version 8 Help
www.techsmith.com - 231 -
QuickTime Encoding Options
The MOV file format has a wide selection of video and audio compression options. We rec-
ommend H.264 for the video compression and MPEG-4 Audio (AAC) for the audio com-
pression.
QuickTime populates the options available on the QuickTime Encoding Options screen. See the QuickTime
documentation for more information on these settings.
See also
Flash and HTML5 Player Options
Produce to Windows Media Video (WMV)
Produce to Audio Video Interleave (AVI)
Produce to iPod, iPhone, or iTunes (M4V)
Produce Audio Only (MP3)
Produce an Animated File (GIF)
_________________________________________________________________________________________________________
Camtasia Studio Version 8 Help
www.techsmith.com - 232 -
Produce to Audio Video Interleave (AVI)
The AVI file format retains the highest quality during recording and allows for editing in Camtasia Studio or
other video editing programs. Camtasia Studio uses the TechSmith Screen Capture Codec (TSC2) as the
default video compressor.
To Produce an AVI Video
1. Make all edits to your video.
2. Click Produce and Share.
3. The Production Wizard appears. Select Custom production settings fromthe dropdown. Click Next.
4. Select the AVI-Audio Video Interleave video file option. Click Next.
5. Select AVI Encoding Options (see descriptions below). Click Next.
6. Select the dimensions and options to reduce file size on the Video Size screen. Click Next.
7. Select the Video Options. Click Next.
8. If you have markers on the timeline, customize the table of contents or choose to create multiple vid-
eos based on the markers. Click Next.
9. On the Produce Video screen, enter a video name and choose the post production and upload
options.
10. Click Finish. The video begins rendering.
11. Once production is completed, the Production Results screen appears. Click Finish to exit the Pro-
duction Wizard.
Click the Preview button at any time in the Production Wizard to produce a 30 second sample
of your video using the current settings.
_________________________________________________________________________________________________________
Camtasia Studio Version 8 Help
www.techsmith.com - 233 -
AVI Encoding Options
Option Description
Colors
The Automatic option preserves the highest color setting for clips on the Timeline.
To decrease the file size, select a lower color depth.
Frame rate
The Automatic option preserves the highest frame rate for clips on the Timeline.
To decrease the file size, select a lower frame rate.
Video com-
pression
Opens the Video Compression Options dialog box which allows you to select the
screen capture codec.
Audio Format Opens the Audio Format dialog box to set the playback rate options.
Encode audio Disable this option if you do not want to include audio in the produced video.
Details Displays the audio and video encoding options selected.
See also
Flash and HTML5 Player Options
Produce to Windows Media Video (WMV)
Produce to QuickTime Movie (MOV)
Produce to iPod, iPhone, or iTunes (M4V)
_________________________________________________________________________________________________________
Camtasia Studio Version 8 Help
www.techsmith.com - 234 -
Produce Audio Only (MP3)
Produce an Animated File (GIF)
_________________________________________________________________________________________________________
Camtasia Studio Version 8 Help
www.techsmith.com - 235 -
AVI and TSC2
TechSmith's Screen Capture Codecs
About TSC2
By default, Camtasia Studio encodes AVIi video files with the TechSmith Screen Capture Codec 2
(TSC2).
TSC2 is a very high quality lossy format, meaning much of the original quality is preserved to in the
video output. Most people cannot see a difference between videos produced with the TSC2 and TSCC
codecs.
A TSC2 produced video is smaller in size then a video produced with TSCC. While the file size is
smaller, an AVI video is not meant to be a shareable video.
TSC2 is the best codec for recording high motion video.
About TSCC
The TechSmith Screen Capture Codec (TSCC) is lossless, meaning the original quality is preserved to
maintain the highest quality output.
A TSCC produced video is larger in size than a video produced with TSC2.
TSCC can be selected for use for either recording video or producing video files.
TSCC is not the best codec for recording high motion video.
To use the TSCCcodec for recording, choose Recorder > Tools > Options > Inputs tab > Video Set-
tings button > Compressor dropdown menu > TechSmith Screen Capture Codec
EnSharpen decodes TSCC and TSC2 AVI files in any application that uses QuickTime.
The TSC2, TSCC, and EnSharpen codecs are installed on your computer during Camtasia Stu-
dio installation.
Uses for AVI Files
Produce the video as an AVI file to use as a source clip in other projects.
Include an AVI as a video link in a Camtasia MenuMaker menu for CD-ROMdistribution. To ensure
playback on any Windows PC, MenuMaker automatically includes Camtasia Player with the CD
menu. Camtasia Player decodes the TSCC AVI without viewers needing to install the codec on their
computer.
Use with a 3rd party DVD-authoring software. The dimensions for DVDs differ across countries. The
NTSC standard is 720 x 480 and the PAL standard is 720 x 576. Select the correct dimensions on the
Video Size screen.
_________________________________________________________________________________________________________
Camtasia Studio Version 8 Help
www.techsmith.com - 236 -
Recommended AVI Production Settings
Option Recommended Settings
Colors Automatic
Frame Rate Automatic
Video Compression TSC2
Audio Format PCM, 44.1 kHz, 16 bit, Mono
Largest Video Size For DVD: 720 x 480 (NTSC) 720 x 576 (PAL)
_________________________________________________________________________________________________________
Camtasia Studio Version 8 Help
www.techsmith.com - 237 -
Produce to iPod, iPhone, or iTunes (M4V)
iPod is a portable media player designed and marketed by Apple Inc. Select the M4V option to create a video
specifically formatted to play on a video-capable iPod, iPod Touch, iPhone, or within iTunes.
To improve viewing on smaller resolutions, such as on an iPod or an iPhone, apply SmartFocus or add Zoom-
n-Pan animations to the Timeline.
To Produce an iPod, iPhone, or iTunes Video
1. Make all edits to your video.
2. Click Produce and Share.
3. The Production Wizard appears. Select Custom production settings fromthe dropdown. Click Next.
4. Select the M4V-iPod, iPhone, iTunes compatible video option. Click Next.
5. Select the iPod Options (see descriptions below). Click Next.
6. On the Produce Video screen, enter a video name and choose the post production and upload
options.
7. Click Finish. The video begins rendering.
8. Once production is completed, the Production Results screen appears. Click Finish to exit the Pro-
duction Wizard.
Click the Preview button at any time in the Production Wizard to produce a 30 second sample
of your video using the current settings.
iPod Options
_________________________________________________________________________________________________________
Camtasia Studio Version 8 Help
www.techsmith.com - 238 -
Option Description
Options
Opens the Project Properties dialog box to enter iTunes and author information. See
Add Metadata.
M4V
Select the bandwidth and dimensions for the video:
Select 320 x 240 dimensions for playback on an iPod or in iTunes.
Select iPhone (480 x 320) for playback on an iPhone, iPod Touch, or in iTunes.
See also
Flash and HTML5 Player Options
Produce to Windows Media Video (WMV)
Produce to QuickTime Movie (MOV)
Produce to Audio Video Interleave (AVI)
Produce Audio Only (MP3)
Produce an Animated File (GIF)
_________________________________________________________________________________________________________
Camtasia Studio Version 8 Help
www.techsmith.com - 239 -
Produce Audio Only (MP3)
To Produce an Audio Only MP3
1. Make all edits to your video.
2. Click Produce and Share.
3. The Production Wizard appears. Select Custom production settings fromthe dropdown. Click Next.
4. Select the MP3-audio only option. Click Next.
5. Select the MP3 Encoding Options (see descriptions below). Click Next.
6. On the Produce Video screen, enter a video name and choose the post production and upload
options.
7. Click Finish. The video begins rendering.
8. Once production is completed, the Production Results screen appears. Click Finish to exit the Pro-
duction Wizard.
Click the Preview button at any time in the Production Wizard to produce a 30 second sample
of your video using the current settings.
MP3 Encoding Options
Option Description
Options
Opens the Project Properties dialog box to enter author and copyright infor-
mation. See Add Metadata.
Audio encoding
bitrate
Select the data transfer rate for the audio encoding.
_________________________________________________________________________________________________________
Camtasia Studio Version 8 Help
www.techsmith.com - 240 -
See also
Flash and HTML5 Player Options
Produce to Windows Media Video (WMV)
Produce to QuickTime Movie (MOV)
Produce to Audio Video Interleave (AVI)
Produce to iPod, iPhone, or iTunes (M4V)
Produce an Animated File (GIF)
_________________________________________________________________________________________________________
Camtasia Studio Version 8 Help
www.techsmith.com - 241 -
Produce an Animated File (GIF)
To Produce an Animated GIF File
1. Make all edits to your video.
2. Click Produce and Share.
3. The Production Wizard appears. Select Custom production settings fromthe dropdown. Click Next.
4. Select the GIF-animation file option. Click Next.
5. Select the Animated GIF Encoding Options (see descriptions below). Click Next.
6. Select the dimensions and options to reduce file size on the Video Size screen. Click Next.
7. Select the Video Options. Click Next.
8. If you have markers on the timeline, customize the table of contents or choose to create multiple vid-
eos based on the markers. Click Next.
9. On the Produce Video screen, enter a video name and choose the post production and upload
options.
10. Click Finish. The video begins rendering.
11. Once production is completed, the Production Results screen appears. Click Finish to exit the Pro-
duction Wizard.
Click the Preview button at any time in the Production Wizard to produce a 30 second sample
of your video using the current settings.
_________________________________________________________________________________________________________
Camtasia Studio Version 8 Help
www.techsmith.com - 242 -
Animated GIF Encoding Options
Option Description
Colors
Select Automatic to preserve the highest color setting for clips on the Timeline.
To decrease the file size, select a lower color depth.
Frame rate
Select Automatic to preserve the highest frame rate for clips on the Timeline.
To decrease the file size, select a lower frame rate.
Loop indef-
initely
Continuously play the video.
Play Enable to enter the number of times to loop the video.
Optimized
palette
Uses all colors in all frames in the GIF file. Produces a better quality GIF file
than a fixed palette.
Include win-
dows colors
Include the standard Windows 20 colors in the GIF file palette.
_________________________________________________________________________________________________________
Camtasia Studio Version 8 Help
www.techsmith.com - 243 -
Option Description
Dithered
color reduc-
tion
Dithering attempts to smooth the effects of color reduction. Select this option for
real-world video content rather than for screen recordings.
Details Displays the audio and video options selected.
See also
Flash and HTML5 Player Options
Produce to Windows Media Video (WMV)
Produce to QuickTime Movie (MOV)
Produce to iPod, iPhone, or iTunes (M4V)
Produce Audio Only (MP3)
_________________________________________________________________________________________________________
Camtasia Studio Version 8 Help
www.techsmith.com - 244 -
Production Wizard Video Size
To access these options, select Camtasia Studio > Produce and Share button > Customproduction settings
> Choose video file format > Next > Encoding Options > Video Size.
Video Size Options
Select the final dimensions for the video. The default size originally set in the Editing Dimensions dialog box is
recommended.
Option Description
Editing dimensions video size
(Recommended)
Produces a video at the dimensions selected in the Editing
Dimensions dialog box.
Customsize Enter a customwidth and height to produce the video.
_________________________________________________________________________________________________________
Camtasia Studio Version 8 Help
www.techsmith.com - 245 -
Production Wizard Video Options
To access these options, select:
Camtasia Studio > Produce and Share button > Customproduction settings > Next > MP4 - Flash / HTML 5
Player > Next > Video Options.
Or
Camtasia Studio > Produce and Share button > Customproduction settings > Choose video file format >
Next > Encoding Options > Video Size > Next > Video Options.
Video Options
Add metadata and select the options for Quiz SCORMReporting, watermark, and HTML embed.
Option Description
Video Info
Options
Enter additional information about the video such as the title, author, and
copyright information.
_________________________________________________________________________________________________________
Camtasia Studio Version 8 Help
www.techsmith.com - 246 -
Option Description
SCORM
Options
Enable to report quiz results via SCORM.
Click the Options button to access the SCORMManifest options.
Not all SCORMoptions are available with all production file formats.
Watermark
Options
Add a watermark to:
Identify the video owner/creator
Protect intellectual property
Brand a video with a companys or institutions logo
See Production Wizard Watermark Options.
Image Path Provides the path and file name for the watermark image.
Embed video
into HTML
Create an HTML Web page that has the video embedded in it.
See Production Wizard HTML Options.
Not all HTML options are available with all production file formats.
_________________________________________________________________________________________________________
Camtasia Studio Version 8 Help
www.techsmith.com - 247 -
Video and Project Information
To access this option, select:
Camtasia Studio > Produce and Share button > Customproduction settings > Next > MP4 - Flash / HTML 5
Player > Next > Video Options > Video Info group box > Options button.
Or
Camtasia Studio > Produce and Share button > Customproduction settings > Choose video file format >
Next > Encoding Options > Video Size > Next > Video Options > Video Info group box > Options button.
Project Information Options
The Video Information tabs allow you to enter information about your project, video, author, copyright, and
more.
This information may be viewable to others and searchable on the Internet. Use caution when
deciding what personal information to include.
_________________________________________________________________________________________________________
Camtasia Studio Version 8 Help
www.techsmith.com - 248 -
For detailed definition of these fields, go to the Dublin Core Web site.
For a detailed definition of the fields on the iTunes Information tab, go to iTunes RSS Tags.
_________________________________________________________________________________________________________
Camtasia Studio Version 8 Help
www.techsmith.com - 249 -
Quiz SCORMManifest Options
To access these options select :
Camtasia Studio > Produce and Share button > Customproduction settings > Next > MP4 - Flash / HTML 5
Player > Next > Video Options > Next > Marker Options > Next > Quiz Reporting Options > SCORMoptions
button.
Or
Camtasia Studio > Produce and Share button > Customproduction settings > Choose video file format >
Next > Encoding Options > Video Size > Next > Video Options > Enable SCORM> Options button.
SCORMOptions
The SCORMmanifest is a mandatory XML file that describes the components of the content package, such
as the course name, course description, and lesson name.
Complete the following options for the manifest:
Option Description
Identifier Unique identifier for the manifest. Created by default.
Title Enter a title for the eLearning course.
Description Enter a description for the eLearning course.
Subject Enter a subject for the eLearning course.
Version Indicates the version of the manifest. The default is version 1.2.
Duration
Read-only field that displays the total time to play the eLearning lesson at its
intended speed.
Language
Enter the language code for the audience. By default, the language code is in
English.
Lesson Title Enter the title for the lesson.
Package
Options
Select one of the following options for packaging the archive file:
Produce zip file
Produce unzipped file
Produce both zip file and unzipped files
_________________________________________________________________________________________________________
Camtasia Studio Version 8 Help
www.techsmith.com - 250 -
Production Wizard Watermark Options
To access these options select :
Camtasia Studio > Produce and Share button > Customproduction settings > Next > MP4 - Flash / HTML 5
Player > Next > Video Options > Watermark group box > Options button.
Or
Camtasia Studio > Produce and Share button > Customproduction settings > Choose video file format >
Next > Encoding Options > Video Size > Next > Video Options > Watermark group box > Options button.
Watermark Options
Add a watermark to:
Identify the video owner/creator.
Protect intellectual property.
Brand a video with a companys or institutions logo.
To include a watermark, enable the Include watermark option on the Video Options screen in the Production
Wizard.
_________________________________________________________________________________________________________
Camtasia Studio Version 8 Help
www.techsmith.com - 251 -
Production Wizard HTML Options
To access these options, in Camtasia Studio, select Produce and Share button > Customproduction settings
> Choose video file format > Next > Encoding Options > Video Size > Video Options > HTML group box >
HTML Options button.
HTML Options
Create an HTML Web page that has the video embedded in it.
Enable the Embed video into HTML option and select the following options.
Option Description
Alignment Select the videos alignment within the HTML page.
Show Play Con-
trols
Display the player controls on the HTML page. Allows for easy navigation
for the video.
Start Video Play-
ing
Starts playing the video as soon as the HTML page opens.
Title Enter a name that appears at the top of the HTML page.
_________________________________________________________________________________________________________
Camtasia Studio Version 8 Help
www.techsmith.com - 252 -
Production Wizard Marker Options
To access these options, select Camtasia Studio >Produce and Share button > Customproduction settings >
Choose video file format > Next > Encoding Options > Video Size > Next > Video Options > Next > Marker
Options.
Marker / Table of Contents Options
Markers automatically create navigation points in a video. When you include a table of contents (TOC) in the
video, the markers appear as interactive hyperlinks in the table of contents.
To edit and customize the table of contents, select fromthe following options:
Option Description
Produce multiple files based on my
markers
Produce a separate video production for each marker on
the Timeline.
Include a table of contents with my
produced video
Check this option to include a TOC in the video.
_________________________________________________________________________________________________________
Camtasia Studio Version 8 Help
www.techsmith.com - 253 -
Option Description
Cut off long marker names, don't
wrap
Check this option to cut off long marker names so they
do not wrap to a second line in the TOC.
Number marker entries
Number the table of contents entries sequentially in the
produced TOC.
Markers
Uncheck to disable the markers you do not want to
appear in the table of contents.
Rename
To rename a TOC entry, double-click the entry in the list
and type a new name. Or, select the entry fromthe list
and click Rename.
Move Left
To decrease the indent, select an entry fromthe list and
click Move Left.
Move Right
To indent an entry, select an entry fromthe list and click
Move.
See also
Add Markers While Recording
Markers
_________________________________________________________________________________________________________
Camtasia Studio Version 8 Help
www.techsmith.com - 254 -
Video File and Post-Production Options
To access these options, in Camtasia Studio, select Produce and Share button > Customproduction settings
> Step through the Production Wizard screens > Produce Video screen.
Click the Finish button to begin rendering the video. This process produces the audio, video, and image clips
into a video based on the sequence on the Timeline.
Continue with Production Results.
Option Description
Production Name Enter the production name. This is the name of the video.
_________________________________________________________________________________________________________
Camtasia Studio Version 8 Help
www.techsmith.com - 255 -
Option Description
Folder Choose a folder location for the produced video files.
Organize produced
files into sub-folders
Check this option to organize each produced video into its own folder.
This is used in conjunction with the "produce separate files at
markers" production option.
Show production
results
After rendering the video, view a summary of the file location, output
files created, and the settings used for production.
Play video after pro-
duction
Plays the produced video in a Preview Window for review.
Upload by FTP
Upload the produced video files by FTP (File Transfer Protocol).
FTP allows you to transfer your files between your local computer and
a server over the Internet.
_________________________________________________________________________________________________________
Camtasia Studio Version 8 Help
www.techsmith.com - 256 -
Production Results
To access these options, select Camtasia Studio > Produce and Share > Screencast.com> Step through the
Production Wizard > Produce video > Production Results screen.
Production Results Options
After the video completes production, the following occurs depending on the post-production options selected
on the Produce Video screen.
The Production Results area provides a summary of the file location, output files created, and the set-
tings used to produce the video.
The video plays back for your review.
If you selected to upload by FTP the dialog to upload the video appears.
To view the production files, click Open Production Folder.
_________________________________________________________________________________________________________
Camtasia Studio Version 8 Help
www.techsmith.com - 257 -
To save the production settings as a preset, click the Create Production Preset button.
Click Finish to close the Production Wizard.
_________________________________________________________________________________________________________
Camtasia Studio Version 8 Help
www.techsmith.com - 258 -
Other Production Options
In addition to the Production Wizard, Camtasia Studio offers several other ways to produce your videos and
manage your production settings.
Option Description
Preview the Production Settings
The Preview option renders the first thirty
seconds of the video based on the selected
production settings.
This option allows you to preview the cur-
rent production settings without producing
the entire video.
Save Production Settings as a Preset
Save your production settings to add a new
production preset to the Production Wizard.
Share a Production Preset
Share production presets to:
Work on teamprojects that require
specific dimensions, file formats, or
other production options
Define a standard look for a com-
panys videos
Batch Production
The Batch Production option renders mul-
tiple Camtasia Studio projects at the same
time using the production presets you
choose.
Preview Manager
The Preview Manager saves all production
previews rendered for a project.
Use the Preview Manager to view and com-
pare the production preview.
Produce a Selection on the Timeline
Produce a selection on the Timeline to
create a short video or to preview an effect.
_________________________________________________________________________________________________________
Camtasia Studio Version 8 Help
www.techsmith.com - 259 -
Batch Production
The Batch Production option renders multiple Camtasia Studio projects at the same time using production pre-
sets.
Batch Produce Using One Preset
1. In Camtasia Studio, choose Tools menu > Sharing > Batch Production. The Batch Production wizard
appears.
2. Click the Add Files/Projects button. Select the files to render (CAMREC, AVI, CAMPROJ, MPG,
MPEG, WMV, MOV, MPEG-4, or FLV). Click Next.
3. Choose Use one production preset for all files/projects option then select a preset fromthe drop-
down menu or click Preset manager to choose a different preset.
4. Click Next.
To create a new preset, select Preset Manager > New.
5. Click Browse to choose the output folder. Check the Organize produced files into sub-folders
option to produce the files/projects into separate folders.
6. Check the Show production results option to view a summary after rendering.
7. Click Finish. The batch processing begins. The progress of each file/project appears in the Rendering
Batch Production dialog.
Batch Produce Using Multiple Presets
1. In Camtasia Studio, select Tools > Sharing > Batch Production. The Batch Production wizard appears.
2. Click the Add Files/Projects button. Select the files to render (CAMREC, AVI, CAMPROJ, MPG,
MPEG, WMV, MOV, MPEG-4, or FLV). Click Next.
3. Select the Use a different production preset for each file/project option. Click Next.
4. Click within the Preset Name column to change the preset for each file/project. Click Next.
Or
Click Preset manager to choose a different preset
To create a new preset, select Preset Manager > New.
5. Click Browse to choose the output folder. Enable the Organize produced files into sub-folders option to
produce the files/projects into separate folders.
6. Check the Show production results option to view a summary after rendering.
7. Click Finish. The batch processing begins. The progress of each file/project appears in the Rendering
Batch Production dialog.
_________________________________________________________________________________________________________
Camtasia Studio Version 8 Help
www.techsmith.com - 260 -
Produce a Selection on the Timeline
Produce a selection on the Timeline to create a short video or to preview an effect.
1. Use the in and out points on the playhead to make a selection on the timeline.
2. Right-click the selection and choose Produce selection as.
3. The Production Wizard appears. Produce the video with the desired settings.
_________________________________________________________________________________________________________
Camtasia Studio Version 8 Help
www.techsmith.com - 261 -
Save Production Settings as a Preset
Add a new production preset to the Production Wizard to:
Create a production standard for company, team, or yourself
Remember and save frequently used production settings
To Save Production Settings as a Preset
1. Make all edits to your video.
2. Click Produce and Share.
3. The Production Wizard appears. Select Custom production settings fromthe dropdown. Click Next.
4. Step through the wizard. Click Finish on the Produce Video screen.
5. After producing the video, the Production Results screen appears. Click the Create a Production
Preset button.
6. The Create Production Preset dialog appears. Enter a name and description for the preset. Click OK.
7. Click Finish. The production preset now appears in the dropdown list in the Production Wizard.
See also
Add or Edit a Production Preset
Share a Production Preset
_________________________________________________________________________________________________________
Camtasia Studio Version 8 Help
www.techsmith.com - 262 -
Add or Edit a Production Preset
Add a new production preset to:
Create a production standard for company, team, or yourself
Save frequently used production settings
Edit a production preset to:
Customize the default presets to fit your production needs
Make changes to existing presets
To Add or Edit a Production Preset
1. In Camtasia Studio, click Produce and Share.
2. The Production Wizard appears. Select Add / Edit preset fromthe dropdown.
3. Click Next. The Manage Production Presets dialog box appears.
To add a preset, click the Newbutton. The Create a Production Preset Wizard opens.
To edit an existing preset, select a preset fromthe dropdown and click the Edit button. The
Edit a Production Preset Wizard opens.
4. Enter a name and description for the preset and choose a file format.
_________________________________________________________________________________________________________
Camtasia Studio Version 8 Help
www.techsmith.com - 263 -
5. Click Next. Step through the rest of the wizard to make selections relevant to the file format that you
chose.
6. At the end of the wizard, click Finish.
7. In the Manage Production Presets dialog, click Close.
The production preset appears in the dropdown list in the Production Wizard.
See also
Share a Production Preset
Save Production Settings as a Preset
_________________________________________________________________________________________________________
Camtasia Studio Version 8 Help
www.techsmith.com - 264 -
Share a Production Preset
Share production presets to:
Work on teamprojects that require specific dimensions, file formats, or other production options
Define a standard look for a companys videos
To Share a Production Preset
1. Open the following file location:
On Microsoft Windows XP or earlier: C:\Documents and Settings\My Doc-
uments\Camtasia Studio\Custom Production Presets 8.0
On Microsoft Windows 7 and earlier: C:\User\Documents\Camtasia Studio\Custom
Production Presets 8.0
2. Right-click on the production preset to share. Select Send To > Mail Recipient.
3. The recipient needs to copy the file into the same file location on their computer.
The production preset appears in the recipients dropdown in the Production Wizard.
You cannot share presets created in previous versions of Camtasia Studio with Camtasia Stu-
dio 8.
See also
Save Production Settings as a Preset
Preview Manager
_________________________________________________________________________________________________________
Camtasia Studio Version 8 Help
www.techsmith.com - 265 -
Preview the Production Settings
The Preview option renders the first thirty seconds of the video based on the selected production settings.
This option allows you to preview the current production settings without producing the entire video.
The Preview option is available on each of the Production Wizard screen.
To Preview the Production Settings
1. Make all edits to your video.
2. Click Produce and Share.
3. The Production Wizard appears. Select Custom production settings fromthe dropdown. Click Next.
4. Select a file format. Click Next.
5. Select the desired production settings throughout the Production Wizard.
6. Click the Previewbutton and select the Preview Current Settings option fromthe menu.
7. The Production Wizard renders the first thirty seconds of the video and saves the preview in the Pre-
view Manager.
8. The produced video plays. If you like the settings, continue to the end of the Production Wizard and
produce the entire video. If you do not like the settings, use the Back and Next buttons to move
through the wizard to make changes.
To change the default duration for a production preview, select Tools > Options > Programtab
> Default duration.
See also
Preview Manager
_________________________________________________________________________________________________________
Camtasia Studio Version 8 Help
www.techsmith.com - 266 -
Preview Manager
The Preview Manager saves all production previews rendered for a project. Use the Preview Manager to view
and compare the production previews.
To Access the Preview Manager
1. Make all edits to your video.
2. Click Produce and Share.
3. The Production Wizard appears. Select Custom production settings fromthe dropdown. Click Next.
4. Select a file format. Click Next.
5. Select the desired production settings.
6. Click the Previewdropdown and select the Preview manager option.
The Preview Manager appears.
_________________________________________________________________________________________________________
Camtasia Studio Version 8 Help
www.techsmith.com - 267 -
To Move, View, or Hide Column Headings
Click and drag a column heading along the heading row and drop it in the desired location.
Check a column to view
Uncheck a column to hide
_________________________________________________________________________________________________________
Camtasia Studio Version 8 Help
www.techsmith.com - 268 -
_________________________________________________________________________________________________________
Camtasia Studio Version 8 Help
www.techsmith.com - 269 -
Reference
This section describes technical information and options available in Camtasia Studio and Camtasia
Recorder.
See also
Camtasia Studio System Requirements
About Camtasia Player
About Screencast.com
System Stamp and Caption Options
Recorder Tools Options
Camtasia Studio Tools Options
_________________________________________________________________________________________________________
Camtasia Studio Version 8 Help
www.techsmith.com - 270 -
Camtasia Studio System Requirements
Base requirements
Microsoft Windows XP SP3, Windows Vista, or Windows 7
Microsoft DirectX 9 or later version
Microsoft .NET 4.0 Client Profile (included, except with MSI installer)
Dual-Core Processor minimum, Quad-Core Processor or better recommended
2GB RAMminimum, 4GB RAMor greater recommended
2 GB of hard-disk space for programinstallation
Display dimensions of 1024x768 or greater
Dedicated Windows-compatible sound card, microphone and speakers recommended
Feature specific requirements
Camtasia Studio Add-in for PowerPoint requires PowerPoint 2007 or 2010 (32 bit)
Import of .mov and production to .mov and .m4v requires Apple QuickTime 7.2 or later
Camera video recording requires a USB Web camera. Recording live froma DV camera is not sup-
ported
Integration with Camtasia Relay requires Camtasia Relay Client Recorder
GPU acceleration requires DirectX 9 compatible video adapter with 128 MB of video memory or greater
and Pixel Shader 2.0 or later
_________________________________________________________________________________________________________
Camtasia Studio Version 8 Help
www.techsmith.com - 271 -
About Camtasia Player
Camtasia Player is a standalone video player, optimized for playing screen recordings.
Plays videos at 100% of their original size to maintain readability.
Runs on any 32-bit Windows platform, with no dependencies on runtime libraries, OS version, or
DirectX.
Player is a single .exe file. No setup required and Player does not use the registry or any configuration
files.
Use command line options to invoke Player in various ways fromCD-ROMs, multimedia authoring
tools, and scripting languages or batch files.
Only plays .avi files and includes built-in support for the TechSmith Screen Capture Codec (TSC2).
Requires installation of the basic Windows multimedia support for playing .avi files.
The TechSmith Screen Capture Codec (TSC2) is built into Camtasia Player. The benefits include:
The ability to playback videos on the host PC without needing to install the TSC2.
Preservation of nearly 100% of the video quality
Optimized for screen capture, resulting in small and highly compressed files.
Exceptional compression speed at all color depths.
Camtasia Player System Requirements
Microsoft Windows 2000, Windows XP, or Windows Vista or later
Windows-compatible sound card and speakers (recommended)
470 KB of hard disk space for programinstallation
Installation of basic Windows multimedia .avi file support
Installation of any audio or video codecs required by the .avi files
To view the codecs installed, select Control Panel > Sounds and Audio Devices > Hardware tab.
Make Camtasia Player the Default Player
1. Right-click on an .avi file in Windows Explorer.
2. Select Open With > Choose Program.
3. The Open With dialog box appears. Click Browse.
4. Find and select: C:\ProgramFiles\TechSmith\Camtasia Studio 6\CamPlay.exe
5. Click Open.
6. Enable the Always use the selected programto open this kind of file option.
7. Click OK.
_________________________________________________________________________________________________________
Camtasia Studio Version 8 Help
www.techsmith.com - 272 -
About Screencast.com
Screencast.comis a place to upload, manage, and share high-quality videos, presentations, and images.
With Screencast.com, you can:
Control the rights to your content
Maintain original quality
Access the stats on your content
Allow viewers to comment
Share content and provide viewers with a link to your content, a MediaRoll widget, or RSS feed
Use Screencast.com to...
Upload Jing and Snagit captures to the web and share themwith a link.
Share your Camtasia videos online-and-control how private or public they are.
Share Morae usability testing videos with UX teams and stakeholders.
Screencast.com Free:
3 GB or Storage
2 GB Monthly Bandwidth
4 Privacy Options
Clear Videos and images, every time
To learn more, visit www.screencast.com.
Camtasia Studio Integration
Upload videos directly fromCamtasia Studio to Screencast.com.
Create your Screencast.comfolder prior to uploading.
Customize the thumbnail.
After production, the video is immediately available to share with your viewers.
See also
Produce and Share Directly to Screencast.com.
_________________________________________________________________________________________________________
Camtasia Studio Version 8 Help
www.techsmith.com - 273 -
System Stamp and Caption Options
To access these options, choose Camtasia Recorder > Effects > Options > Annotation tab > Systemstamp
options button or Caption options button.
The systemstamp and caption options define the appearance of the systemstamp or caption including the
font, font color, style, position, etc.
Options Description
Normal Displays normal text in the recording.
Drop Shadow Adds a drop shadow to the text.
Outlined
Shadow
Outline the text with a shadow.
Transparent
background
Allows anything in the recording area behind the systemstamp or caption to
be seen.
Word Wrap
Wraps the systemstamp or caption text to fit within the size of the recording
area.
Position
Click a square in the grid to select the position of the caption or system
stamp in the recording area.
_________________________________________________________________________________________________________
Camtasia Studio Version 8 Help
www.techsmith.com - 274 -
Options Description
Font Click the Font button to edit the font type, size, and color.
Color
Click the Color button to edit the text, background, shadow, or outline color
in the systemstamp or caption.
See also
Add a System Stamp While Recording
Add a Caption While Recording
_________________________________________________________________________________________________________
Camtasia Studio Version 8 Help
www.techsmith.com - 275 -
Recorder Tools Options
To access these options, select Camtasia Recorder > Tools > Options.
The Tools Options dialog box provides access to the global options available in Camtasia Recorder.
See also
Recorder General Tab Options
Recorder File Name Options
Hardware Acceleration
Recorder Inputs Tab Options
Audio Format
Change the Recorder Hotkeys
Recorder Program Tab Options
_________________________________________________________________________________________________________
Camtasia Studio Version 8 Help
www.techsmith.com - 276 -
Recorder General Tab Options
To access these options, select Camtasia Recorder >Tools >Options > General tab.
Help Options
Option Description
Show tooltips Display tooltips in Camtasia Recorder.
Warn me when
recorder will be
recorded
Displays a warning dialog box when Camtasia Recorder appears in the
recording area and in the final recording file.
Capture Options
Option Description
Capture layered
windows
Capture translucent or irregularly-shaped layered windows. An example of
a layered window is the Office Assistant in Microsoft Office 2000.
Capture keyboard
input
Record keystrokes. See Keystroke Callouts.
Disable screen-
saver during cap-
ture
Enable this option when conducting long, unmonitored recordings.
Disable Aero dur-
ing capture
Disables the aero style in Windows Vista or Windows 7.
Saving Options
Option Description
Record to
Select the recording file format. CAMREC is the default file format. See The
CAMREC Recording File.
File options
button
Opens the File Options dialog box . See Recorder File Name Options.
Temporary
folder
Select a folder to store the temporary files created while recording.
_________________________________________________________________________________________________________
Camtasia Studio Version 8 Help
www.techsmith.com - 277 -
Recorder File Name Options
To access these options, select Camtasia Recorder > Tools > Options > General tab > File options button.
Set the file name preferences for recording in Camtasia Recorder.
_________________________________________________________________________________________________________
Camtasia Studio Version 8 Help
www.techsmith.com - 278 -
Hardware Acceleration
The option to disable hardware acceleration during capture is only available on Microsoft Win-
dows XP or earlier operating systems.
To access these options, select Camtasia Recorder > Tools > Options > General tab > Disable display accel-
eration during capture.
Screen recording can exhaust the CPU resources which can result in low frame rates or sluggish per-
formance. Tool low of a frame rate can make videos appear jerky. If the systemresources are exhausted, the
mouse cursor or background applications may run slowly. After recording, you may see a black box instead of
the recording. This is evident on slower systems, when running CPU intensive applications and recording
large areas of the screen.
Disabling hardware acceleration greatly reduces CPU utilization on Microsoft Windows XP.
Some applications require hardware acceleration to run properly. Games, CAD programs, and TV cards are a
few examples. Try other methods to reduce the CPU:
Decrease the size of the recording area.
Lower the capture frame rate.
Use a faster computer.
_________________________________________________________________________________________________________
Camtasia Studio Version 8 Help
www.techsmith.com - 279 -
Recorder Inputs Tab Options
To access these options, select Camtasia Recorder > Tools > Options > Inputs tab.
Video Options
Option Description
Screen
capture
frame
rate
Select the capture frame rate in frames per second. Larger frame rates usually
produce smoother videos. However, larger frame rates produce larger file sizes and
require more systemresources to record the video.
Video
settings
button
Opens the Video Compression Setup dialog box which allows you to select the
screen capture codec.
Restore
defaults
Restores the video capture settings to the default values: capture frame rate (30 fps)
and video codec (TechSmith Screen Capture Codec 2).
Audio Options
Option Description
Audio
device
Select a microphone or audio device fromthe dropdown.
Volume
slider
Drag the volume slide to adjust the recording volume level.
Audio set-
tings button
Click to select the audio format for the recording file. See Audio Format.
Record sys-
temaudio
option
Systemaudio is the systemsounds fromyour computer such as mouse click
sounds and audio playing fromyour speaker. Disable this option to not record the
systemaudio.
WebcamOptions
Option Description
Webcam
device
Select the camera device fromthe dropdown. If the device is on and properly
set up, a preview of the camera appears.
Device prop-
erties button
Consult your camera devices documentation.
Format set-
tings button
Consult your camera devices documentation.
_________________________________________________________________________________________________________
Camtasia Studio Version 8 Help
www.techsmith.com - 280 -
Audio Format
Camtasia Recorder > Tools > Options > Inputs tab > Audio settings button.
The following options determine the audio format for the recording file:
Add a New Audio Format
1. Select the Format and the Attributes.
2. Click Save As and enter a name for the format.
3. Click OK.
Record with an Existing Audio Format
1. Select a Name fromthe dropdown list.
2. Click OK.
_________________________________________________________________________________________________________
Camtasia Studio Version 8 Help
www.techsmith.com - 281 -
Recorder Program Tab Options
To access these options, select Camtasia Recorder >Tools > Options > Programtab.
Recording Region Options
Option Descriptions
Region appearance
Choose how to display the green recording rec-
tangle during recording. Options include: Corn-
ers, Rectangle, and Hidden.
Glowing capture rectangle
Flashes the green recording area during record-
ing.
Force popup dialog boxes into region
Opens dialog boxes and other popup windows
into the recording area.
Force region to multiple of 4 (improves quality)
Forces the dimensions of the video (in pixels)
to a multiple of four. This eliminates errors
when viewing videos created with certain
codecs (such as Microsoft Video 1) which
requires frames in multiples of four pixels.
Workflow Options
Option Description
Record screen after
starting capture
Show countdown before recording
Uncheck the Show countdown before recording option to have record-
ing begin immediately when the Record hotkey or button is pressed.
Restore cursor loca-
tion after pause
Restores the cursor to the position on the screen prior to the pause. This
allows you to seamlessly continue the action in the recording prior to the
pause.
You must press F9 to pause and resume the recording to use this option.
Hide Preview Win-
dow after recording
is stopped
Select this option to not preview your screencast after recording. Choose
fromthe following post recording options: Save, Produce, Add to Time-
line, Add to Clip bin.
_________________________________________________________________________________________________________
Camtasia Studio Version 8 Help
www.techsmith.com - 282 -
Minimize Options
Option Description
Minimize
recorder
If you open or move the toolbar into the recording area, the toolbar will appear in the
final recording file. Select one of the following options to determine when to minimize
the toolbar:
If recorder will be recorded
Always
Never
Double-click the systemtray icon during recording to open the toolbar.
Minimize
to
Select the location to minimize the toolbar
Taskbar
Tray
_________________________________________________________________________________________________________
Camtasia Studio Version 8 Help
www.techsmith.com - 283 -
Camtasia Studio Tools Options
To access these options, select Camtasia Studio > Tools > Options.
The Tools Options dialog box provides access to the global options available in Camtasia Studio.
Camtasia Studio Program Tab Options
PowerPoint Options
Upgrade Options
Help Improve Camtasia Studio
_________________________________________________________________________________________________________
Camtasia Studio Version 8 Help
www.techsmith.com - 284 -
Camtasia Studio Program Tab Options
To access these options, select Camtasia Studio > Tools > Option > Programtab.
Option Description
Show Welcome Window on startup Display Welcome Window.
Use trimmed content in transitions
Transitions use frames at the end of one video and
the beginning of another. This can consume portions
of the video you might need to see onscreen.
Enable this option to have the transition effect use
several frames of a video clip that was trimmed,
split, or cut.
_________________________________________________________________________________________________________
Camtasia Studio Version 8 Help
www.techsmith.com - 285 -
Option Description
This allows the effect to appear smoother since the
"good" frames are not being consumed by the tran-
sition.
Apply SmartFocus to clips added
Automatically apply SmartFocus animations to
CAMRECs added to the timeline.
Lock SmartFocus to maximumscale
SmartFocus only pans animations. No zoom
animations are added.
Use GPU acceleration if available
If available, performance of editing, previewing, and
production is better.
This option is not available for Microsoft Windows
XP.
Enable Autosave
Back up your project file automatically for file recov-
ery. See Back up a Project Automatically (Auto-
Save).
Copy content into Library
When an asset is added to the Library, Camtasia
Studio creates a copy of the asset.
Link to content
When an asset is added to the Library, Camtasia
Studio links to the original asset file on a hard
drive or network location.
If assets are moved fromthe original location, the link
to the asset breaks within the Library.
Clean up Library button
The Clean up Library option removes any broken
links, rebuilds the Library indexes, and updates your
folders.
Once you performthe cleanup process, you cannot
restore the Library to the previous version.
Help tips Select to Show all tips and Show all balloon tips
Default durations
Select the default duration (in seconds) for tran-
sitions, callouts, title clips, and images added to the
timeline.
Changes to the default duration and does not apply to
elements currently on the Timeline.
Temporary storage folder Select the default folder to store temporary files.
_________________________________________________________________________________________________________
Camtasia Studio Version 8 Help
www.techsmith.com - 286 -
Change Media Durations
Change the Duration from the Timeline
1. Click to select a clip on the timeline. When selected, the clip is blue.
2. Hover the cursor over the beginning or end of the clip.
3. When the highlight on the end appears, grab the clip and drag in either direction.
Change Media Default Durations
1. Select Tools > Options > Programtab > Default duration.
2. Enter the new time, in seconds, into the desired box. Or, use the arrow buttons to change the time.
3. Click OK.
_________________________________________________________________________________________________________
Camtasia Studio Version 8 Help
www.techsmith.com - 287 -
PowerPoint Options
Camtasia Studio > Tools > Options > PowerPoint tab.
Post-Save Option
Enable the Prompt for next action after recording is saved option to open a dialog box after saving the Pow-
erPoint recording. The dialog box allows you to immediately edit or produce the recording file in Camtasia Stu-
dio.
Enable PowerPoint Add-In
Enable the PowerPoint Add-In in Microsoft PowerPoint. Use the Camtasia Studio PowerPoint Add-in to rec-
ord and produce PowerPoint presentations fromwithin Microsoft PowerPoint. See Record a PowerPoint
Presentation.
Import Slide Notes as Captions
For PowerPoint recordings, you can import the PowerPoint presentation notes onto the Timeline as captions.
Select fromthe following options:
Always ask about importing PowerPoint slide notes as captions
Always import PowerPoint slide notes as captions
Never PowerPoint slide notes as captions
See also
Captions (Closed and Open)
_________________________________________________________________________________________________________
Camtasia Studio Version 8 Help
www.techsmith.com - 288 -
Upgrade Options
To access these options, select Camtasia Studio > Tools > Options > Upgrade Options tab.
Check to see if you are running the latest version of Camtasia Studio. An Internet connection is required.
To automatically check for Camtasia Studio programupdates, click the Enable automated upgrade
checking option. By default, Camtasia Studio checks every 14 days.
Camtasia Studio displays a dialog box that asks if you want to check for available upgrades.
_________________________________________________________________________________________________________
Camtasia Studio Version 8 Help
www.techsmith.com - 289 -
Help Improve Camtasia Studio
To access these options, select Camtasia Studio > Tools > Options > Help us improve tab.
TechSmith User Design Initiative (TUDI)
The TechSmith User Design Initiative (TUDI) is the perfect opportunity for you to help us improve TechSmith
products. If you choose to opt-in, we collect anonymous information about your hardware configuration and
how you use TechSmith products. This allows us to identify trends and usage patterns.
TUDI runs in the background, collecting information when you click on something that performs an action.
You won't even know it's there and TUDI will not slow down the performance of your machine.
The information will be used as a guide during development. Usually, during the design of the interface, we
take a lot of educated guesses. This data allows us to look at how people are actually using our products and
is of great help to guide design.
Program Participation Options
Choose Yes, sign me up! at any time to participate in the program.
Choose No, thank you at any time to withdraw fromthe program.
Click More information to view the TechSmith TUDI disclosure statement on the TechSmith web-
site.
Click View my data to see the data being sent back to TechSmith.
_________________________________________________________________________________________________________
Camtasia Studio Version 8 Help
www.techsmith.com - 290 -
_________________________________________________________________________________________________________
You might also like
- Shoe Dog: A Memoir by the Creator of NikeFrom EverandShoe Dog: A Memoir by the Creator of NikeRating: 4.5 out of 5 stars4.5/5 (537)
- ReadmeDocument2 pagesReadmeVenkat VenkateshanNo ratings yet
- Grit: The Power of Passion and PerseveranceFrom EverandGrit: The Power of Passion and PerseveranceRating: 4 out of 5 stars4/5 (587)
- DEVONthink Pro Office ManualDocument150 pagesDEVONthink Pro Office Manualbanseok0615No ratings yet
- Hidden Figures: The American Dream and the Untold Story of the Black Women Mathematicians Who Helped Win the Space RaceFrom EverandHidden Figures: The American Dream and the Untold Story of the Black Women Mathematicians Who Helped Win the Space RaceRating: 4 out of 5 stars4/5 (890)
- Manual SoundCheck 15 0 V20160902E PDFDocument551 pagesManual SoundCheck 15 0 V20160902E PDFKriti GogiaNo ratings yet
- The Yellow House: A Memoir (2019 National Book Award Winner)From EverandThe Yellow House: A Memoir (2019 National Book Award Winner)Rating: 4 out of 5 stars4/5 (98)
- Combisteamer: S Oftware UpdateDocument3 pagesCombisteamer: S Oftware UpdateLuis Jose Peñate HoyosNo ratings yet
- The Little Book of Hygge: Danish Secrets to Happy LivingFrom EverandThe Little Book of Hygge: Danish Secrets to Happy LivingRating: 3.5 out of 5 stars3.5/5 (399)
- Batch Testing in QTPDocument3 pagesBatch Testing in QTPvijayap71No ratings yet
- On Fire: The (Burning) Case for a Green New DealFrom EverandOn Fire: The (Burning) Case for a Green New DealRating: 4 out of 5 stars4/5 (73)
- Robo CodeDocument14 pagesRobo CodeadnashrafNo ratings yet
- The Subtle Art of Not Giving a F*ck: A Counterintuitive Approach to Living a Good LifeFrom EverandThe Subtle Art of Not Giving a F*ck: A Counterintuitive Approach to Living a Good LifeRating: 4 out of 5 stars4/5 (5794)
- Continuent Tungsten MySQL Replicator GuideDocument21 pagesContinuent Tungsten MySQL Replicator GuideOleksiy KovyrinNo ratings yet
- Never Split the Difference: Negotiating As If Your Life Depended On ItFrom EverandNever Split the Difference: Negotiating As If Your Life Depended On ItRating: 4.5 out of 5 stars4.5/5 (838)
- PowerVault TL2000 Tape Library Spec SheetDocument2 pagesPowerVault TL2000 Tape Library Spec SheetZoran BaoticNo ratings yet
- Elon Musk: Tesla, SpaceX, and the Quest for a Fantastic FutureFrom EverandElon Musk: Tesla, SpaceX, and the Quest for a Fantastic FutureRating: 4.5 out of 5 stars4.5/5 (474)
- Devforce ReferenceDocument759 pagesDevforce ReferenceAbu Bakar Wan IbrahimNo ratings yet
- The JHipster Minibook 1523039178816 PDFDocument154 pagesThe JHipster Minibook 1523039178816 PDFValentin ConstantinNo ratings yet
- A Heartbreaking Work Of Staggering Genius: A Memoir Based on a True StoryFrom EverandA Heartbreaking Work Of Staggering Genius: A Memoir Based on a True StoryRating: 3.5 out of 5 stars3.5/5 (231)
- SpdocDocument59 pagesSpdocbomnalnsNo ratings yet
- Forticlient 5.2.5 Windows Release NotesDocument15 pagesForticlient 5.2.5 Windows Release NotesllNo ratings yet
- The Emperor of All Maladies: A Biography of CancerFrom EverandThe Emperor of All Maladies: A Biography of CancerRating: 4.5 out of 5 stars4.5/5 (271)
- Qlikview Variable Functions and Debugging ListDocument25 pagesQlikview Variable Functions and Debugging ListAmit SharmaNo ratings yet
- The Gifts of Imperfection: Let Go of Who You Think You're Supposed to Be and Embrace Who You AreFrom EverandThe Gifts of Imperfection: Let Go of Who You Think You're Supposed to Be and Embrace Who You AreRating: 4 out of 5 stars4/5 (1090)
- Pega Csa 7.4 Certification Training PDFDocument2 pagesPega Csa 7.4 Certification Training PDFScott DanielNo ratings yet
- The World Is Flat 3.0: A Brief History of the Twenty-first CenturyFrom EverandThe World Is Flat 3.0: A Brief History of the Twenty-first CenturyRating: 3.5 out of 5 stars3.5/5 (2219)
- Lab 11 Advance AngularDocument22 pagesLab 11 Advance AngularEesha ArifNo ratings yet
- Team of Rivals: The Political Genius of Abraham LincolnFrom EverandTeam of Rivals: The Political Genius of Abraham LincolnRating: 4.5 out of 5 stars4.5/5 (234)
- Help Desk (ERP) Manage Requests and Task of An EnterpriseDocument6 pagesHelp Desk (ERP) Manage Requests and Task of An EnterpriseTheDigitalGroupNo ratings yet
- The Hard Thing About Hard Things: Building a Business When There Are No Easy AnswersFrom EverandThe Hard Thing About Hard Things: Building a Business When There Are No Easy AnswersRating: 4.5 out of 5 stars4.5/5 (344)
- UG - Imonitor User Guide IDX 2.0 - Rev C - 012110Document244 pagesUG - Imonitor User Guide IDX 2.0 - Rev C - 012110Miguel Angel Cruz RomoNo ratings yet
- Devil in the Grove: Thurgood Marshall, the Groveland Boys, and the Dawn of a New AmericaFrom EverandDevil in the Grove: Thurgood Marshall, the Groveland Boys, and the Dawn of a New AmericaRating: 4.5 out of 5 stars4.5/5 (265)
- Big Data - Hadoop & Spark Training Syllabus: TamilboomiDocument4 pagesBig Data - Hadoop & Spark Training Syllabus: TamilboomiManikantan KothandaramanNo ratings yet
- S.K.Sugan ProjectDocument47 pagesS.K.Sugan ProjectNikunj ShahNo ratings yet
- Introduction to Linux Operating SystemDocument48 pagesIntroduction to Linux Operating SystemNicoleNo ratings yet
- Bus Pass Management ReportDocument11 pagesBus Pass Management ReportDarshani Shetkar100% (1)
- Chapter2 MalwareDocument82 pagesChapter2 MalwareOscar CopadoNo ratings yet
- 2nd Summative-Test-NET-12-for 2nd QuaterDocument4 pages2nd Summative-Test-NET-12-for 2nd QuaterMike John MaximoNo ratings yet
- The Unwinding: An Inner History of the New AmericaFrom EverandThe Unwinding: An Inner History of the New AmericaRating: 4 out of 5 stars4/5 (45)
- Scheduling Information System OperationsDocument3 pagesScheduling Information System OperationsAiron BendañaNo ratings yet
- iViewer User GuideDocument8 pagesiViewer User GuideDiego MorenoNo ratings yet
- Suricata User Guide: Release 4.1.0-DevDocument272 pagesSuricata User Guide: Release 4.1.0-DevDavid Simon Hoyos GonzalezNo ratings yet
- Stylish IMVU Profile LayoutDocument5 pagesStylish IMVU Profile LayoutAhZaiSkyNo ratings yet
- Airline Reservation SystemDocument66 pagesAirline Reservation SystemcharmivoraNo ratings yet
- Literature Review On Online Bus TicketingDocument4 pagesLiterature Review On Online Bus Ticketingfeiaozukg100% (1)
- Multithreaded RoutinesDocument74 pagesMultithreaded Routinesrajan shukla100% (1)
- The Sympathizer: A Novel (Pulitzer Prize for Fiction)From EverandThe Sympathizer: A Novel (Pulitzer Prize for Fiction)Rating: 4.5 out of 5 stars4.5/5 (119)
- Her Body and Other Parties: StoriesFrom EverandHer Body and Other Parties: StoriesRating: 4 out of 5 stars4/5 (821)