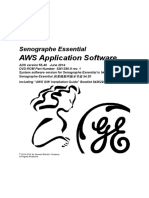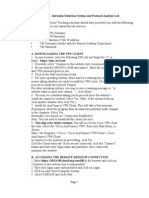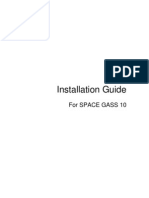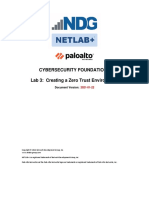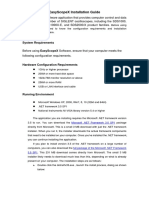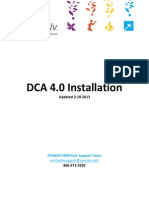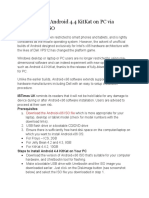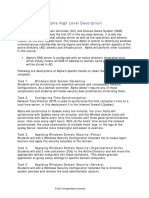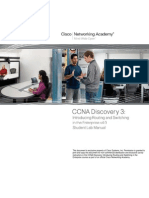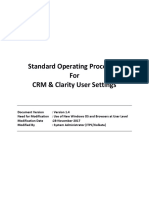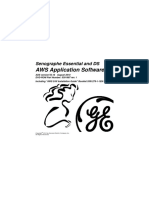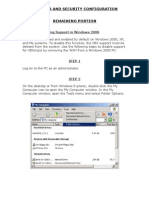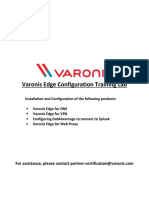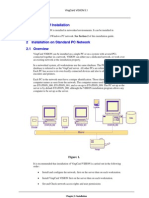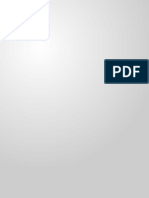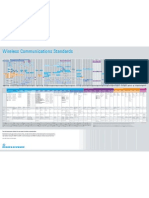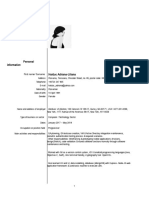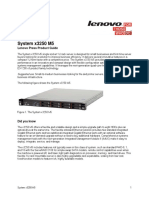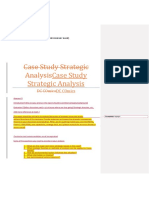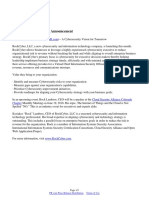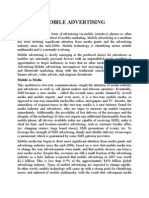Professional Documents
Culture Documents
IDSTroubleshootingGuide ENG
Uploaded by
Oliver LealCopyright
Available Formats
Share this document
Did you find this document useful?
Is this content inappropriate?
Report this DocumentCopyright:
Available Formats
IDSTroubleshootingGuide ENG
Uploaded by
Oliver LealCopyright:
Available Formats
IDSTroubleshootingGuide_ENG.doc 1 of 8 Created on: 09.Mar.
2007 02:05:00 PM
Modified on: 15.Dec.2008
IDS Troubleshooting Overview
These sections introduce various areas of investigation for troubleshooting the following topics:
0. !ntroduction
1. !DS Fails To Function Properly
2. !DS Applications Requiring Firewall Exceptions
3. !DS Compatible Firewalls
+. !DS Cannot Connect to the vCN or the vCN Cannot Be Updated
5. !DS Cannot Connect to the vNN or the vNN Cannot Be Updated
6. Computer Crashes when Powered Up after having Used !DS
7. !DS Can Neither Be !nstalled nor Uninstalled
0. !ntroduction
Acronyms:
Acronym Description
!DS !ntegrated Diagnostic Software
vCN vehicle Communication Nodule
vNN vehicle Neasurement Nodule
Conventions
All firewall information in this document relates to software firewalls. References will use the term
"firewall" in place of the more accurate "software firewall."
1. !DS Fails To Function Properly
Failure of an !DS component to function properly may be attributable to the use of a 3
rd
party
firewall. The firewall exceptions needed by !DS are set automatically, by !DS, for the standard
Windows Firewall; however, this is not possible for 3
rd
party firewalls. The use of a 3
rd
party
firewall requires the user to allow the necessary firewall exceptions required by !DS.
After installation of a 3
rd
party firewall any attempt to run an !DS component should cause the
display of a notice (initiated by the 3
rd
party firewall) that the !DS component is requesting
firewall access. The noted exception should be allowed after careful examination to verify the
request is being made by an !DS component. The number of requests will vary depending on the
specific 3
rd
party firewall installed. Some 3
rd
party firewall software will make 10+ requests.
!f a new !DS version is installed, typically, the 3
rd
party firewall packages will prompt the user to
re-allow the necessary exceptions.
See the section "!DS Applications Requiring Firewall Exceptions" for a list of the noted
applications.
!DS may also fail to function properly if the application is started immediately after powering up
or restarting the computer on which a 3
rd
party firewall is installed. The 3
rd
party firewall must be
allowed to fully initialize under the noted conditions prior to starting !DS. !n general, the 3
rd
party
firewall should be fully initialized once the associated icon appears in the taskbar.
IDSTroubleshootingGuide_ENG.doc 2 of 8 Created on: 09.Mar.2007 02:05:00 PM
Modified on: 15.Dec.2008
2. !DS Applications Requiring Firewall Exceptions
!n the following table replace the "..." in the file name with the directory where !DS was installed.
For example, "." would be replaced with "C:Program FilesFord Notor Company!DS" for the
default installation directory.
The items in the table have been copied from the Window Firewall Exceptions list as set
programmatically by !DS for the Windows firewall. Application names may vary in 3
rd
party
firewalls. The file name, however, must match the one specified.
Application Name File Name
Apply !DS Patch ...RuntimePatchApply.exe
C+02 Cable Test Application ...RuntimeprobesC+02.exe
C+03 Cable Test Application ...RuntimeprobesC+03.exe
C+07 Cable Test Application ...RuntimeprobesC+07.exe
C+12 Cable Test Application ...RuntimeprobesC+12.exe
C+13 Cable Test Application ...RuntimeprobesC+13.exe
CodeServer Daemon ...RuntimeCodeServeD.exe
Engineering Feedback ...RuntimeEngineeringFeedback.exe
LvP Check Test Application ...RuntimeLvPCheck.exe
Nanual Update ...RuntimeNanualUpdate.exe
StarBurst .Runtimestarburst.exe
System Diagnostic Application ...RuntimeSystemDiagnostic.exe
System Page ...RuntimeSysPage.exe
Tabman Executable ...RuntimeTabman.exe
TDS Network Configuration ...RuntimeTDSNetConfig.exe
Testman Executable ...Runtimetestman.exe
Update Database ...RuntimeRtdbUpdate.exe
vCL_PC NFC Application EZTech vS6.0 .Runtimevcl_pc.exe
vNN System Diagnostic Application ...RuntimevNN.exe
XNL Registry Daemon ...RuntimeXNLRegistryD.exe
3. !DS Compatible Firewalls
!DS has been tested with the firewalls listed in the table below. !DS components function
properly with all of the listed firewalls when firewall exceptions have been allowed for the
applications noted in the section "!DS Applications Requiring Firewall Exceptions." Other 3
rd
party
firewalls may function equally well with the noted exceptions allowed.
An attempt has been made to rank the listed firewalls for ease-of-setup for use with !DS. This
does not equate in any manner to the firewall capabilities of the products.
Although !DS compatibility has been verified with the product versions listed, applied patches or
new versions of the listed products may not be compatible. Compatibility may also be affected by
new versions of !DS.
One compatibility exception is the Privacy Service component of the NcAfee !nternet Security
Suite package. The Privacy Service component must be uninstalled using the Windows "Add or
Remove Programs" control panel. Disabling the Privacy Service component is not sufficient and
failure to uninstall the Privacy Service component will prevent !DS from functioning properly or
even starting.
IDSTroubleshootingGuide_ENG.doc 3 of 8 Created on: 09.Mar.2007 02:05:00 PM
Modified on: 15.Dec.2008
Nanufacturer Product Ease-of-Setup
NcAfee NcAfee Personal Firewall Plus Nedium
NcAfee NcAfee !nternet Security Suite Hard
Nicrosoft Windows Firewall Easy
Symantec Norton Personal Firewall Nedium
Symantec Norton !nternet Security Nedium
Symantec Norton !nternet Security AntiSpyware Edition Nedium
Tiny Software Tiny Firewall Hard
Tiny Software Tiny Firewall Professional Nedium
Trend Nicro Trend Nicro PC-cillin !nternet Security Hard
ZoneLabsf
Check Point
ZoneAlarm (Free version) Nedium
ZoneLabsf
Check Point
ZoneAlarm Nedium
ZoneLabsf
Check Point
ZoneAlarm Security Suite Hard
+. !DS Cannot Connect to the vCN or the vCN Cannot Be Updated
Possible causes:
The vCN contains NGS+ v2+.2 (or older).
Solution: !f moving from NGS+ to !DS, please ensure that your vCN contains NGS+ v2+.3 or
newer. The Diagnostic Base Station (DBS) software can be used to update your vCN to NGS+
v2+.3 or newer.
The LAN connection used for vCN connectivity is disabled.
Solution:
1. Press the Windows Start button.
2. Choose Control Panel.
3. Double-click the Network Connections icon. The Network Connections window will
appear.
+. Connect your vCN to your PC. A local area connection will appear in the Network
Connections window.
5. Right-mouse-click on the local area connection. A menu will appear.
6. !f the Enable menu item appears on the menu, click Disable.
7. Click Enable to re-enable the local area connection.
!n some cases, disabling the connection, then re-enabling it will allow the network
connection to be re-established.
The LAN connection used by !DS has an incorrect or blank !P address.
Solution:
1. Press the Windows Start button.
2. Choose Control Panel.
3. Double-click the Network Connections icon. The Network Connections window will
appear.
IDSTroubleshootingGuide_ENG.doc 4 of 8 Created on: 09.Mar.2007 02:05:00 PM
Modified on: 15.Dec.2008
+. Right-mouse-click on the Local Area Connection with the Realtek Device Name
(which can be seen in the detailed view). A menu will appear.
5. Highlight Internet Protocol {TCPJIP) in the This connection uses the following
items list box.
6. Click the Properties button. The Internet Protocol {TCPJIP) Properties window
will appear.
7. Ensure that Use the following IP address is clicked.
8. !f the IP address is blank, type in one of the !P addresses below. !f the IP address is
not blank, but is different from any of the !P address below, replace it with one of the !P
addresses below.
172.16.0.1
192.168.0.1
10.0.0.1
9. Ensure that Subnet mask is set to 255.255.255.0.
10. Ensure that Default gateway is blank.
11. Ensure that Preferred DNS server is blank.
12. Ensure that Alternate DNS server is blank.
13. Click OK on all windows.
The LAN connection used for vCN connectivity has TCPf!P filtering enabled.
Solution:
1. Press the Windows Start button.
2. Choose Control Panel.
3. Double-click the Network Connections icon. The Network Connections window will
appear.
+. Right-mouse-click on the Local Area Connection with the Realtek Device Name
(which can be seen in the detailed view). A menu will appear.
5. Highlight Internet Protocol {TCPJIP) in the This connection uses the following
items list box.
6. Click the Properties button. The Internet Protocol {TCPJIP) Properties window
will appear.
7. Click the Advanced button. The Advanced TCPJIP Settings window will appear.
8. Click the Options tab.
9. Select TCPJIP filtering.
10. Click the Properties button.
11. Ensure that Permit All is selected for TCP Ports, UDP Ports, and IP Protocols.
12. Click OK on all windows.
Diagnostic Base Station (DBS) software (used for NGS+) is running.
Solution:
1. Check if Diagnostic Base Station (DBS) is running. !f DBS is running it should have a
button on the TaskBar at the bottom of your computer screen.
2. Select File menu item on the DBS menu and select Exit.
3. Exit !DS if it is running.
+. Disconnect vCN power.
5. Restart !DS and reattempt vCN connectivity.
IDSTroubleshootingGuide_ENG.doc 5 of 8 Created on: 09.Mar.2007 02:05:00 PM
Modified on: 15.Dec.2008
Two vCNs are connected to the !DS PC at the same time.
Solution:
!DS will not function properly if more than one vCN is connected to the !DS PC at the same
time. Please ensure that only one vCN is connected to the !DS PC. Please note that !DS W!LL
function properly when a vCN and a vNN are connected to the !DS PC at the same time.
5. !DS Cannot Connect to the vNN or the vNN Cannot Be Updated
Possible causes:
The LAN connection used for vNN connectivity is disabled.
Solution:
1. Press the Windows Start button.
2. Choose Control Panel.
3. Double-click the Network Connections icon. The Network Connections window will
appear.
+. Connect your vNN to your PC. A local area connection will appear in the Network
Connections window.
5. Right-mouse-click on the local area connection. A menu will appear.
6. !f the Enable menu item appears on the menu, click Disable.
7. Click Enable to re-enable the local area connection.
!n some cases, disabling the connection, then re-enabling it, will allow the network
connection to be re-established.
The LAN connection used by !DS has an incorrect or blank !P address.
Solution:
1. Press the Windows Start button.
2. Choose Control Panel.
3. Double-click the Network Connections icon. The Network Connections window will
appear.
+. Right-mouse-click on the Local Area Connection with the Realtek Device Name
(which can be seen in the detailed view). A menu will appear.
5. Highlight Internet Protocol {TCPJIP) in the "This connection uses the following
items" list box.
6. Click the Properties button. The Internet Protocol {TCPJIP) Properties window
will appear.
7. Ensure that Use the following IP address is clicked.
8. !f the IP address is blank, type in one of the !P addresses below. !f the IP address is
not blank, but is different from any of the !P address below, replace it with one of the !P
addresses below.
172.16.0.1
192.168.0.1
10.0.0.1
IDSTroubleshootingGuide_ENG.doc 6 of 8 Created on: 09.Mar.2007 02:05:00 PM
Modified on: 15.Dec.2008
9. Ensure that Subnet mask is set to 255.255.255.0.
10. Ensure that Default gateway is blank.
11. Ensure that Preferred DNS server is blank.
12. Ensure that Alternate DNS server is blank.
13. Click OK on all windows.
The LAN connection used for vNN connectivity has TCPf!P filtering enabled.
Solution:
1. Press the Windows Start button.
2. Choose Control Panel.
3. Double-click the Network Connections icon. The Network Connections window will
appear.
+. Right-mouse-click on the Local Area Connection with the Realtek Device Name
(which can be seen in the detailed view). A menu will appear.
5. Highlight Internet Protocol {TCPJIP) in the This connection uses the following
items list box.
6. Click the Properties button. The Internet Protocol {TCPJIP) Properties window
will appear.
7. Click the Advanced button. The Advanced TCPJIP Settings window will appear.
8. Click the Options tab.
9. Select TCPJIP filtering.
10. Click the Properties button.
11. Ensure that Permit All is selected for TCP Ports, UDP Ports, and IP Protocols.
12. Click OK on all windows.
Diagnostic Base Station (DBS) software (used for NGS+) is running.
Solution:
1. Check if Diagnostic Base Station (DBS) is running. !f DBS is running it should have a
button on the TaskBar at the bottom of your computer screen.
2. Select File menu item on the DBS menu and select Exit.
3. Exit !DS if it is running.
+. Disconnect vNN power.
5. Restart !DS and reattempt vNN connectivity.
Two vNNs are connected to the !DS PC at the same time.
Solution:
!DS will not function properly if more than one vNN is connected to the !DS PC at the same
time. Please ensure that only one vNN is connected to the !DS PC. Please note that !DS W!LL
function properly when a vCN and a vNN are connected to the !DS PC at the same time.
6. Computer Crashes when Powered Up after having Used !DS
Possible causes:
IDSTroubleshootingGuide_ENG.doc 7 of 8 Created on: 09.Mar.2007 02:05:00 PM
Modified on: 15. Dec. 2008
Windows XP is known to crash in certain cases if a USB to Ethernet adapter is unplugged while the
computer is hibernating or in stand by mode. Both the vCN and vNN cables contain USB to Ethernet
adapters and are susceptible to this problem. Typical blue screen stop error codes are:
510P 00000006P 000000007 0000006J 0******** 0********)
510P 00000007L 060000005 0I885037l 0******** 0********)
510P 0000000Jl 0600000L0 0I885030P 0******** 0********)
Solution:
1. !n cases where the computer does not restart automatically, press and hold the power
button for 3 to 5 seconds to reboot.
2. !n cases where the computer restarts automatically, you may be prompted to:
Delete restoration data and proceed to system boot menu.
or Continue with system restart.
Select "Delete restoration data and proceed to system boot menu." to reboot.
3. Run Microsoft Windows Update (www.microsoft.com) to install the latest drivers and
software for your system.
7. !DS Can Neither Be !nstalled nor Uninstalled
Possible causes:
A connectivity problem occurred while downloading !DS from the !nternet.
Solution:
1. Create a folder called "!DS !nstall" on your desktop.
2. Begin the installation of !DS from the website used for Diagnostic Tool Support.
3. Choose the option to Save the setup on my computer and then run the setup.
+. Save the setup on your local machine in the "!DS !nstall" folder.
5. Allow the download of the setup program to complete.
6. Run the !DS installation program when prompted at the conclusion of the download of the
setup program.
End of file
IDS Troubleshoot ing Guide
Trademark Acknowledgements
Ford is a registered trademark of Ford Motor Company.
Copyright Information
IDS Troubleshooting Guide
2008 Ford Motor Company All rights reserved
The information, specifications and illustrations in this manual are based on the latest information available at
the time of printing. Ford Motor Company reserves the right to make changes at any time without notice.
You might also like
- PJP FormatDocument9 pagesPJP Formatsantidevi50% (2)
- Computer Company MEMORANDUM OF ASSOCIATIONDocument8 pagesComputer Company MEMORANDUM OF ASSOCIATIONShuja Shabbir100% (1)
- Full - Doc (LC Corrections)Document8 pagesFull - Doc (LC Corrections)Liam CarterNo ratings yet
- Vatech EasyDent Installation ManualDocument19 pagesVatech EasyDent Installation ManualSimon Templar100% (1)
- Aws ApplicationDocument20 pagesAws ApplicationCain Peña100% (2)
- Using Excel To Import Into AnkiDocument2 pagesUsing Excel To Import Into AnkicardwellNo ratings yet
- IDS Troubleshooting Overview: RD RD RDDocument8 pagesIDS Troubleshooting Overview: RD RD RDhalil ibrahim soysalNo ratings yet
- CSEC630 Lab2 - IDS Revised 20110614Document18 pagesCSEC630 Lab2 - IDS Revised 20110614acg49100% (1)
- Windows Services Lab: Discover and Configure ServicesDocument20 pagesWindows Services Lab: Discover and Configure ServicesBlas DiazNo ratings yet
- DVR Networking GuideDocument19 pagesDVR Networking GuideApple Mac OsxNo ratings yet
- An Introduction To Checkpoint FirewallDocument14 pagesAn Introduction To Checkpoint Firewallbijaya_927622511No ratings yet
- NetSentinel Security ServerDocument9 pagesNetSentinel Security ServerKiran DasNo ratings yet
- Install SPACE GASS 10 guideDocument9 pagesInstall SPACE GASS 10 guideozbuildNo ratings yet
- Bas SVN022C en - 05052021Document16 pagesBas SVN022C en - 05052021alf_haroNo ratings yet
- Advantech TutorialsDocument33 pagesAdvantech TutorialsdsdsNo ratings yet
- Catia v6 2012x Installation GuideDocument13 pagesCatia v6 2012x Installation GuideShirley MansonNo ratings yet
- LWD6500 IPU Installation Guide V1.0Document15 pagesLWD6500 IPU Installation Guide V1.0biolb BMXNo ratings yet
- BULATS Computer Test:: Network Notes & Installation InstructionsDocument19 pagesBULATS Computer Test:: Network Notes & Installation InstructionsmanamkalvanNo ratings yet
- Configure SPM 2012 On Windows 7 LaptopDocument7 pagesConfigure SPM 2012 On Windows 7 Laptopcgf_arNo ratings yet
- Speeding Up Your Network Connection: Disabling Unneeded ProtocolsDocument4 pagesSpeeding Up Your Network Connection: Disabling Unneeded Protocolssijun03No ratings yet
- Tech Note - PAN Vwire Eval InstallDocument16 pagesTech Note - PAN Vwire Eval InstallJhonnySinatraNo ratings yet
- TcpMDT9 Setup ManualDocument13 pagesTcpMDT9 Setup ManualAntonio HernandezNo ratings yet
- Symantec Installation Procedure AP-0800-0025Document10 pagesSymantec Installation Procedure AP-0800-0025mrrsiddiquiNo ratings yet
- Cybersecurity Foundations Lab 3: Creating A Zero Trust EnvironmentDocument28 pagesCybersecurity Foundations Lab 3: Creating A Zero Trust EnvironmentJefry Gutiérrez CelisNo ratings yet
- UPC-Laboratorio - Seguridad en RedesDocument8 pagesUPC-Laboratorio - Seguridad en Redeshernan oñateNo ratings yet
- EasyScopeX Install GuideDocument12 pagesEasyScopeX Install GuideviyikitoNo ratings yet
- WinProxy Quick Start GuideDocument16 pagesWinProxy Quick Start GuideRichard BarjaNo ratings yet
- VOIP Readiness Assessment Installation RequirementsDocument3 pagesVOIP Readiness Assessment Installation RequirementsImmanuel KellerNo ratings yet
- NozzleFEM-System_Administrator_Guide_EngDocument4 pagesNozzleFEM-System_Administrator_Guide_Enger_scecNo ratings yet
- Windows Vista Network TroubleshootingDocument8 pagesWindows Vista Network TroubleshootingEskender Ahmed100% (3)
- PRINTSolv DCA 4 0 InstallationDocument8 pagesPRINTSolv DCA 4 0 Installationpchen13No ratings yet
- Kernel - Debugging - Tutorial - With WindbgDocument64 pagesKernel - Debugging - Tutorial - With Windbg王利华No ratings yet
- HF Security Smart-Pass - Installation Instructions - 1.5.9 - 20220304Document28 pagesHF Security Smart-Pass - Installation Instructions - 1.5.9 - 20220304Kristoffer OrdonaNo ratings yet
- Configure SPLM2012 Standalone LaptopDocument7 pagesConfigure SPLM2012 Standalone LaptoperikohNo ratings yet
- How To Install Android 4Document39 pagesHow To Install Android 4nafeesNo ratings yet
- ReleaseNotes - EN-SoMachineV4.1SP1.2 4.1.0.2 15.07.09.01Document11 pagesReleaseNotes - EN-SoMachineV4.1SP1.2 4.1.0.2 15.07.09.01totovasiNo ratings yet
- Troubleshooting Wonderware Application Server Bootstrap CommunicationsDocument26 pagesTroubleshooting Wonderware Application Server Bootstrap CommunicationsJoão Baptista André SabiomactetoNo ratings yet
- Ict 4Document16 pagesIct 4jerry.mejiaNo ratings yet
- IAX Hosts AllDocument434 pagesIAX Hosts AllAbhishek BahiratNo ratings yet
- Energy Onix Tele LinkDocument12 pagesEnergy Onix Tele LinkVhon VhonNo ratings yet
- Configure SPM 2012 On Windows 7 LaptopDocument7 pagesConfigure SPM 2012 On Windows 7 Laptopcgf_arNo ratings yet
- Cs HandbookDocument37 pagesCs HandbookNilanshu TwinkleNo ratings yet
- En DRSEnt SLM 40 Ahmad Sandy 1106995Document292 pagesEn DRSEnt SLM 40 Ahmad Sandy 1106995Sandy AhmadNo ratings yet
- Kernel Debugging TutorialDocument47 pagesKernel Debugging TutorialDogan Tuncer100% (1)
- 01 SOP For CRM Clarity User Side System SettingsDocument8 pages01 SOP For CRM Clarity User Side System SettingsJTO-IT Manipur SSANo ratings yet
- AWS Application Software Version 55.10 5391279-1-1EN - r1 - ODocument21 pagesAWS Application Software Version 55.10 5391279-1-1EN - r1 - OJavier PayáNo ratings yet
- Disable Scripting and Configure Browser SecurityDocument19 pagesDisable Scripting and Configure Browser SecurityParimal RavalNo ratings yet
- Lab 10 Blocking Threats Using Custom ApplicationsDocument29 pagesLab 10 Blocking Threats Using Custom ApplicationsAnkita SinghNo ratings yet
- VMSDocument34 pagesVMSdedyossoNo ratings yet
- Product User Guide: Vaccine Temperature Monitoring SystemDocument9 pagesProduct User Guide: Vaccine Temperature Monitoring SystemSlavaNo ratings yet
- 5-Varonis Edge Configuration Training Lab 8.5Document48 pages5-Varonis Edge Configuration Training Lab 8.5yaritzaNo ratings yet
- Vision InstallationDocument14 pagesVision InstallationОлег ЛеонтьевNo ratings yet
- Quick Start Guide PDFDocument28 pagesQuick Start Guide PDFcpl sbNo ratings yet
- Windows Tricks by Ricardo Pantoja: Followed by Double-Right Click. That's ItDocument8 pagesWindows Tricks by Ricardo Pantoja: Followed by Double-Right Click. That's ItRicardo J PantojaNo ratings yet
- Local Demo VM Opcenter RDL v2204 InstallationDocument8 pagesLocal Demo VM Opcenter RDL v2204 InstallationDilip PanditNo ratings yet
- CoDesys Installation and StartDocument19 pagesCoDesys Installation and StartRoger PerdomoNo ratings yet
- 4b6e752888a46390ac7ec46b9f7d26184b577568 (1)Document3 pages4b6e752888a46390ac7ec46b9f7d26184b577568 (1)XXXNo ratings yet
- Lab Setup Instructions SEC560 v04Document15 pagesLab Setup Instructions SEC560 v04Edward StarkNo ratings yet
- 6416 DSK QuickstartguideDocument4 pages6416 DSK QuickstartguideitihasNo ratings yet
- Evaluation of Some Intrusion Detection and Vulnerability Assessment ToolsFrom EverandEvaluation of Some Intrusion Detection and Vulnerability Assessment ToolsNo ratings yet
- Evaluation of Some Windows and Linux Intrusion Detection ToolsFrom EverandEvaluation of Some Windows and Linux Intrusion Detection ToolsNo ratings yet
- Airtel Sales & Insurance ServicesDocument13 pagesAirtel Sales & Insurance ServicesSunil Kumar NagNo ratings yet
- Forms FAQSDocument6 pagesForms FAQSkiranmarakaNo ratings yet
- R&S - Wireless Communications StandardsDocument1 pageR&S - Wireless Communications StandardspasssoftNo ratings yet
- Ip MangleDocument13 pagesIp MangleLutfi JayaNo ratings yet
- Jaydapinketsmithenwissam AvanzadoremiDocument6 pagesJaydapinketsmithenwissam AvanzadoremiGysht HwuNo ratings yet
- Haiduc Adriana CVDocument7 pagesHaiduc Adriana CVSmashing AdriiNo ratings yet
- Datto Prerequisite ArticleDocument10 pagesDatto Prerequisite ArticleRoger BaracenaNo ratings yet
- MEDIA AND INFORMATION LITERACY ReviewerDocument4 pagesMEDIA AND INFORMATION LITERACY ReviewerConie Teña Macaraig AtienzaNo ratings yet
- Hi Alex, Do You Have Any More Questions or We Can Close The CSR? Thank You, Best Regards, ViktorDocument13 pagesHi Alex, Do You Have Any More Questions or We Can Close The CSR? Thank You, Best Regards, ViktorMario ParkerNo ratings yet
- Chapter 2Document19 pagesChapter 2Mark Arthur ParinaNo ratings yet
- System x3250 M5Document51 pagesSystem x3250 M5bangtopi1234No ratings yet
- Low-Cost 3D Printing ScreenDocument202 pagesLow-Cost 3D Printing ScreenMilitaru ConstantinNo ratings yet
- Assessment System: Take Assessment - SWITCH Chapter 7 - CCNP SWITCH (Version 6.0)Document7 pagesAssessment System: Take Assessment - SWITCH Chapter 7 - CCNP SWITCH (Version 6.0)sogunmola100% (1)
- ABAP Proxies To FileDocument5 pagesABAP Proxies To FileJuliana DenteNo ratings yet
- How Organizational Culture Shapes CompetitiveDocument14 pagesHow Organizational Culture Shapes CompetitiveHao Wu100% (1)
- OBIEE ObeDocument360 pagesOBIEE ObeOlabooye AyodejiNo ratings yet
- Case Study Strategic Analysiscase Study Strategic Analysis: DC Comicsdc ComicsDocument19 pagesCase Study Strategic Analysiscase Study Strategic Analysis: DC Comicsdc ComicsAfsheen Danish NaqviNo ratings yet
- Internet Cafe - Cafesuite 3.50Document25 pagesInternet Cafe - Cafesuite 3.50Civ Nortub0% (1)
- Passive Voice GuideDocument11 pagesPassive Voice Guidesafrina rizkia nasutionNo ratings yet
- Great Ministry FinanceDocument5 pagesGreat Ministry FinanceERAnkitMalviNo ratings yet
- 100 Things You Should Know About ABAP WorkbenchDocument6 pages100 Things You Should Know About ABAP WorkbenchDaniel Lai0% (1)
- Nokia For Sale From Powerstorm 4SU11151274Document3 pagesNokia For Sale From Powerstorm 4SU11151274Rinson Jawer Rivera GonzalezNo ratings yet
- RockCyber, LLC Launch AnnouncementDocument2 pagesRockCyber, LLC Launch AnnouncementPR.comNo ratings yet
- Advanced Video Marketing - Training GuideDocument108 pagesAdvanced Video Marketing - Training GuidekavanNo ratings yet
- Mobile AdvertisingDocument13 pagesMobile Advertisingprst0309100% (1)
- Xorcom-Xp0150g User ManualDocument126 pagesXorcom-Xp0150g User ManualAziz AzizNo ratings yet