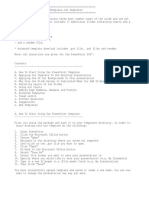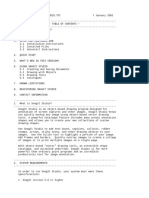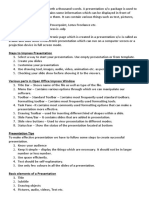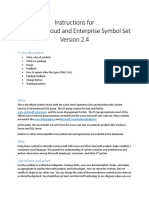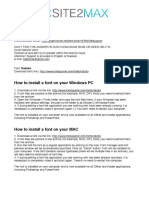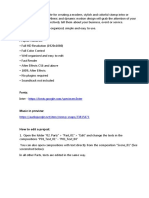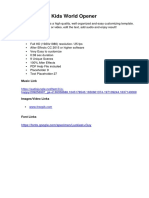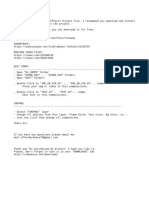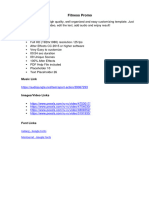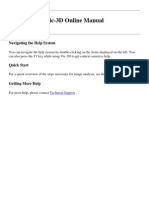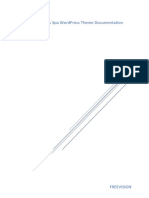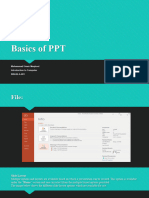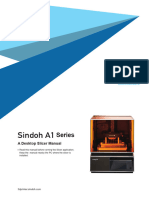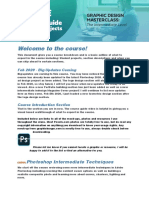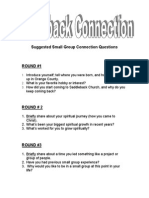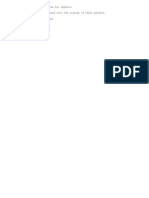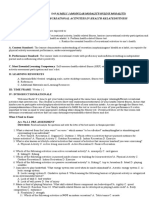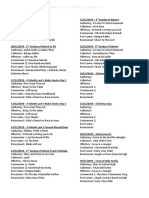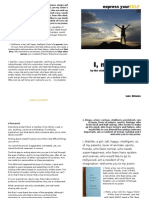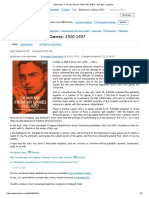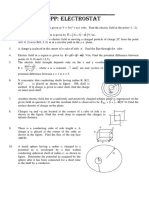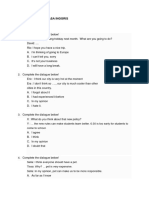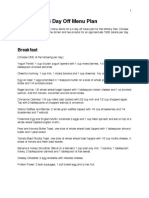Professional Documents
Culture Documents
"Social Media Powerpoint Template": Thank You For Your Purchase
Uploaded by
girlmp0 ratings0% found this document useful (0 votes)
36 views18 pagesThis document provides instructions for customizing a social media PowerPoint template. It includes 20 master slides and 24 sample slides with notes. Instructions are provided for changing backgrounds, inserting logos, applying layouts, adding dates, and animating images and text. Sample slides include titles, company information, services, teams, personal profiles, process flows, industry trends, access methods, effects, facts, comparisons, and strategies. Icons can be found online and instructions ensure required fonts are installed before editing.
Original Description:
Help files
Original Title
Help Files
Copyright
© © All Rights Reserved
Available Formats
PDF, TXT or read online from Scribd
Share this document
Did you find this document useful?
Is this content inappropriate?
Report this DocumentThis document provides instructions for customizing a social media PowerPoint template. It includes 20 master slides and 24 sample slides with notes. Instructions are provided for changing backgrounds, inserting logos, applying layouts, adding dates, and animating images and text. Sample slides include titles, company information, services, teams, personal profiles, process flows, industry trends, access methods, effects, facts, comparisons, and strategies. Icons can be found online and instructions ensure required fonts are installed before editing.
Copyright:
© All Rights Reserved
Available Formats
Download as PDF, TXT or read online from Scribd
0 ratings0% found this document useful (0 votes)
36 views18 pages"Social Media Powerpoint Template": Thank You For Your Purchase
Uploaded by
girlmpThis document provides instructions for customizing a social media PowerPoint template. It includes 20 master slides and 24 sample slides with notes. Instructions are provided for changing backgrounds, inserting logos, applying layouts, adding dates, and animating images and text. Sample slides include titles, company information, services, teams, personal profiles, process flows, industry trends, access methods, effects, facts, comparisons, and strategies. Icons can be found online and instructions ensure required fonts are installed before editing.
Copyright:
© All Rights Reserved
Available Formats
Download as PDF, TXT or read online from Scribd
You are on page 1of 18
Thank You for Your Purchase
Social Media PowerPoint Template
General Information
- Main Powerpoint Template files are designed using MS Office
Powepoint 2007
- Main files containing several files:
o SocialMedia_2007.pptx
o SocialMedia _97-2003.ppt
o PSD Folder
o Images Folder
o Help_files.doc
o Help_files.pdf
File Presentation Features:
- Contain 20 slide maser pages and 24 slide samples.
- All slides are animated.
- All Sample slide contain Notes and Slide information.
Before edit this Powerpoint Template:
Fonts:
Please Make sure required fonts are installed (this presentation use:
League Gothic and Museo)
You can found the fonts here:
League Gothic http://www.theleagueofmoveabletype.com/fonts/7-league-gothic
Museo 100, 300, 500, 700, 900 : http://new.myfonts.com/fonts/exljbris/museo/
Dont forget to save the Master File with new name.
Icon Resources
Social Media Icons:
http://www.webdesignerdepot.com/2010/08/buddycons-vector-social-
media-icons/
HOW TO make some changes in Social Media PPT Template:
General Setting
Changing the background image:
Click the view menu > slide master > insert > picture > select preferred
background.jpg
Insert Background image in the first page of Slide master> Right Click >
Send to Back
(Note: All elements images are inside images folder)
Insert a Logo:
For better logo quality and avoid the white block, logo should be in *.png
format
Click the view menu > slide master > insert > picture > select logo, put
your logo in desirable area, in the first page of slide master and cover
slide.
Or you can insert logo in preferred slide by go to insert menu > picture >
select logo.
Implement Layout Template into a slide:
Add new Slide (Ctl +M), Right Click on the new slide > Right Click >
Select Layout > select Desirable Template
Insert and Edit Date
Go to View > Slide Master > Insert > Date and Time > Checklist the date
> Select Update automatically or Fixed > Apply to all or Apply in current
slide.
Animated Image or Text
Click the text box or images that you will be modifying, then choose
"Custom Animation" from the drop-down list under "Slide Show" on the
top menu bar. An area will open up on the right-hand side of the
window.
Slide Transition
All slide using Fade Smoothly Transition
1. Title Slide
--------------------------
Title Slide
- This Slide use Title Slide on Master Slide View.
- The background images can be found in images folder named
background.jpg
- Socialita Agency is an image because its difficult to get big size font on
ppt, you can found in PSD folder named cover_tittle.psd
- You can add elements or icons in images folder
- Tittle Text: You can modify it, change color, rotate, etc. button_star.jpg
2. Company Information Slide
--------------------------
Company Information Slide
- This Slide use About Us Layout on Master Slide View.
- Slide tittles is editable, you can change text, color or rotate easily.
- Fill your company information in the text area an replace the lorem
ipsum feed.
--------------------------
Navigation Button
- Navigation Button help you to move slide to next or previous slides
- The Navigation Button can be found in First Slide in Master Slide View,
- To make it works as slide navigation, Right click the arrow button image
> Select Hyperlink > Select Place in this document > Select Next
Slide or Previous Slide
--------------------------
Insert and Edit Footer
If you want to edit the footer text go to View > Slide Master > Select first
slide master > Type the Tex Box Area with your company information
(company name, address, website, etc)
--------------------------
Animations
Most of animation using peek in effect.
3. Service Slide
--------------------------
Services Slide
- This is a slide to expose your Service. Use Service Slide Layout on
Master Slide View.
- Add your higher size photo or logo by click the image icon. You can
make it transparent saved to Png file.
--------------------------
Animation
- This Slide using Peek in animation for some elements
- Dont forget grouped image before add animation effect.
4. Team Slide
--------------------------
Team Slide
- Introduce your team member in this slide.
- The Team Slide use Teams Layout on Master Slide View.
- The Photo frame can be found in PSD Folder, named
photoplaceholder.psd
- Add your photo inside the circle image placeholder layer.
- Save as your photo to Png format.
- Insert into A slide.
--------------------------
Animation
- This Slide using Peek in animation for some elements
- Dont forget grouped image before add animation effect.
5. Personal Information Slide
--------------------------
Personal Information Slide
- This is the slide when you can add more information one of your team.
- The Personal Slide use Personal Information Layout on Master Slide
View.
--------------------------
Animation
- This Slide using Peek in animation for some elements
- Dont forget grouped image before add animation effect.
6. How Do We Works
--------------------------
How do we works
- This is the slide explain how your social media campaign process.
- Put your key point in the circles, you can easily change the colors and
replace the text content.
- This Slide use How do we works Layout on Master Slide View
7. Business Coverage Slide
--------------------------
Social Media Today
- Technology change everything also the way we communicate.
- Explain the Social media and people in using technology, previously
and today
- This Slide use Socila Media Today Layout on Master Slide View
- Phone icon you can get here:
http://www.iconarchive.com/show/heartquake-prevention-icons-by-iconshock/telefono-icon.html
- iPhone icon you can get here:
http://www.iconarchive.com/show/apple-products-icons-by-svengraph/iPhone-front-black-icon.html
- Mail icon you can get here:
http://www.iconarchive.com/show/stainless-icons-by-iconleak/mail-icon.html
- eMail icon you can get here:
http://www.iconarchive.com/show/mobile-icons-by-youdu/Mail-icon.html
- News icon you can get here:
http://www.iconarchive.com/show/oxygen-icons-by-oxygen-icons.org/Mimetypes-message-news-icon.html
- eNews icon you can get here:
http://www.iconarchive.com/show/nod-icons-by-rimshotdesign/Location-NEWS-icon.html
- iMac icon you can get here:
http://www.iconarchive.com/show/bee-mac-icons-by-artbees/iMac-24-icon.html
- Socialize icon you can get here:
http://www.iconarchive.com/show/aesthetica-2-icons-by-dryicons/user-comments-icon.html
- Social.net icon you can get here:
http://www.iconarchive.com/show/social-balloons-icons-by-double-j-design/social-balloon-twitter-icon.html
http://www.iconarchive.com/show/social-balloons-icons-by-double-j-design/social-balloon-facebook-icon.html
http://www.iconarchive.com/show/social-balloons-icons-by-double-j-design/social-balloon-youtube-icon.html
8. Social Media Access
--------------------------
Social Media Access
- Smartphone, tablet and notebook are the most people use for
accessing social media.
- This Slide use Access Layout on Master Slide View
- iPhone icon you can get here:
http://www.iconarchive.com/show/apple-products-icons-by-svengraph/iPhone-front-black-icon.html
- iPad icon you can get here:
http://www.iconarchive.com/show/ipad-icons-by-adidadidu/iPad-Front-Blank-icon.html
- Macbook icon you can get here:
http://www.iconarchive.com/show/apple-products-icons-by-svengraph/Macbook-icon.html
--------------------------
Animation
- Im using Bounce effect for Anytime. Anywhere. Text.
- Wipe effect for circle images
- Dont forget grouped image before add animation effect.
9. Social Media Effect
--------------------------
Social Media Effects
- Social media is communication tools that can effect people trends.
- This Slide use Social Media Effects Layout on Master Slide View
--------------------------
Animation
- Im using Checkerboard effect for Circle and Peek in animation for
some elements
- Dont forget grouped image before add animation effect.
10. Fun Facts
--------------------------
Fun Facts
- Social media trends are growing, annually increased the number you
can add current data on this slide.
- This Slide use Fun Facts Layout on Master Slide View
--------------------------
Animation
- Im using Wipe effect for Circle and Peek in animation for some
elements
- Dont forget grouped image before add animation effect.
11. Fun Fact Features
--------------------------
Fun Facts
- Social Media always add new features and application, you can add
features here.
- This Slide use Fun Facts Layout on Master Slide View
--------------------------
Animation
- Im using Wipe effect for Circle and Peek in animation for some
elements
- Dont forget grouped image before add animation effect.
12. Comparison
--------------------------
Comparison
- Social Media websites are unique, comparison can show how each
social media works on.
- This Slide use Comparisons Layout on Master Slide View
--------------------------
Animation
- This Slide using Checkerboard effect for Circle and Peek in
animation for some elements
- Dont forget grouped image before add animation effect.
13. Strategies
--------------------------
Strategies
- Building communications on Social media is not easy, share dos and
dont when communicate Social Media campaign.
- This Slide use Comparisons Layout on Master Slide View
--------------------------
Animation
- Im using wipe and flashbulb effect for Circle and
- Peek in animation for some elements
- Dont forget grouped image before add animation effect.
14. Measurements
--------------------------
Measurements
- Communication on Social Media Today, equipped with measurement
technology, to see how the communication impact.
- This Slide use Measurement Layout on Master Slide View
--------------------------
Animation
- Im using Peek in animation for some elements
- Dont forget grouped image before add animation effect.
15. Study Cases
--------------------------
Study Cases
- You can shre the succes story campaign on this slide.
- This Slide use Study Cases Layout on Master Slide View.
- The circle photo frame can be found in PSD Folder, named
photoplaceholder.psd
--------------------------
Animation
- Im using Peek in animation for some elements
- Dont forget grouped image before add animation effect.
16. Video Slide
--------------------------
Video Slide
- This Slide use Video Slide Layout on Master Slide View.
- Click Video Icon to Add a Movie.
17. Slide with Chart
--------------------------
Slide With Chart
- This Slide use Slide wih chart Layout on Master Slide View.
- Click Video Icon to Add a Chart.
--------------------------
Animation
- Im using Peek in animation for some elements
- Dont forget grouped image before add animation effect.
18. Our Clients
--------------------------
Our Clients
- This Slide use Our Clients Layout on Master Slide View.
- Click Video Icon to Add some logo.
--------------------------
Animation
- Im using Peek in, Random Bars and flash bulb animation for some
elements
- Dont forget grouped image before add animation effect.
19. Testimonials
--------------------------
Testimonials
- You can add what people said about your service on this slide.
- This slide use Testimonials Layout on Master Slide View.
--------------------------
Animation
- This Slide using Peek in and flash bulb animation for some elements
- Dont forget grouped image before add animation effect.
20. Connected Slide
--------------------------
Connected Slide
- This slide use Connected Layout on Master Slide View.
- Put your contact information here.
- The icons can be found in images folder.
21. Closing Slide
--------------------------
Closing Slide
- Put the closing statement here.
- This Slide use Section Heade Layout on Master Slide View.
Any Questions or Need Sample Slide on Video? Do not hesitate contact my
email: fahmy.zone@gmail.com // www.afahmy.com
Please Rate My Files on Graphicriver,
Thank You again for Your Purchase
You might also like
- Multimedia Slideshow User ManualDocument11 pagesMultimedia Slideshow User ManualGarrett MartinNo ratings yet
- Multi-Purpose PowerPoint Template SolutionsDocument4 pagesMulti-Purpose PowerPoint Template SolutionsAditya SinghNo ratings yet
- Help File News Highlighter G K 1Document10 pagesHelp File News Highlighter G K 1sw0dNo ratings yet
- ReadmeDocument4 pagesReadmeyyzpeNo ratings yet
- Instruction Images - Icons Iview PDFDocument9 pagesInstruction Images - Icons Iview PDFheavyNo ratings yet
- StudioDocument9 pagesStudioAvadhoot ShilankarNo ratings yet
- UNIT 7 PowerpointDocument39 pagesUNIT 7 PowerpointanitikaNo ratings yet
- Open Office ImpressDocument5 pagesOpen Office Impress7A04Aditya MayankNo ratings yet
- BT Simple Slideshow User Manual 1.0Document16 pagesBT Simple Slideshow User Manual 1.0Jose Manuel Aracil LainNo ratings yet
- Excel 2016 For Windows Keyboard ShortcutsDocument14 pagesExcel 2016 For Windows Keyboard Shortcutskuldeep_singh_144No ratings yet
- Guide: Powerpoint TemplatesDocument13 pagesGuide: Powerpoint TemplatesGhossan A. P. PratamaNo ratings yet
- Edukasyong Pantahanan at Pangkabuhayan: Information and Communications TechnologyDocument12 pagesEdukasyong Pantahanan at Pangkabuhayan: Information and Communications Technologymaria divina bitagoNo ratings yet
- Engineering Workshop Power PointDocument4 pagesEngineering Workshop Power PointGirish Kumar NistalaNo ratings yet
- HelpDocument5 pagesHelpBhavay NagpalNo ratings yet
- Pcs7 Create Own Block Icons v8x enDocument33 pagesPcs7 Create Own Block Icons v8x enHhaabbde SybaritzNo ratings yet
- PowerpointDocument10 pagesPowerpointfirstmancomputersNo ratings yet
- 18BDS46S U3Document15 pages18BDS46S U3photo9412No ratings yet
- User GuideDocument13 pagesUser GuidehumasNo ratings yet
- Guide: Powerpoint TemplatesDocument12 pagesGuide: Powerpoint TemplatesRohmatNo ratings yet
- MS OfficeDocument11 pagesMS Officebhaskar sarmaNo ratings yet
- Self-Learning: Grade 9Document12 pagesSelf-Learning: Grade 9Lynnel yapNo ratings yet
- Support 24/7 (Free)Document4 pagesSupport 24/7 (Free)Roberto EnriqueNo ratings yet
- UNIT2 ComputerDocument5 pagesUNIT2 ComputerTamannaNo ratings yet
- Modern Stomp OpenerDocument3 pagesModern Stomp OpenerSebas VillegasNo ratings yet
- Sample Image Formula Fields Customization GuideDocument6 pagesSample Image Formula Fields Customization GuideArijit MajeeNo ratings yet
- Presentation SoftwareDocument36 pagesPresentation SoftwareNoelNo ratings yet
- Ch.03 MS Office PowerPoint 2013Document20 pagesCh.03 MS Office PowerPoint 2013Islam and Science ChannelNo ratings yet
- Social Media Mockups Bundle Quick HelpDocument4 pagesSocial Media Mockups Bundle Quick HelpBelange RodriguezNo ratings yet
- Kids World Opener: Kids World Opener Is A High Quality, Well Organized and Easy Customizing TemplateDocument4 pagesKids World Opener: Kids World Opener Is A High Quality, Well Organized and Easy Customizing TemplateroodtzNo ratings yet
- Super Sale Promo Super Sale Promo Is A High Quality, Well Organized and Easy Customizing TemplateDocument5 pagesSuper Sale Promo Super Sale Promo Is A High Quality, Well Organized and Easy Customizing TemplateNestor MartinezNo ratings yet
- PC Software Unit-VDocument15 pagesPC Software Unit-VMarieFernandesNo ratings yet
- 30 Brush Transitions PackDocument4 pages30 Brush Transitions PackBrandon PayanNo ratings yet
- Graphical Website Design GuidlineDocument21 pagesGraphical Website Design GuidlineJoseph HenzelNo ratings yet
- ReadMe PR DocumentationDocument6 pagesReadMe PR DocumentationAli RazaNo ratings yet
- ReadMe PR DocumentationDocument6 pagesReadMe PR DocumentationAli RazaNo ratings yet
- Com8 WK2 Las 2.2Document3 pagesCom8 WK2 Las 2.2Glenn Valero RedrendoNo ratings yet
- Tle Worksheet Verunque 3Document4 pagesTle Worksheet Verunque 3Michael Edward De VillaNo ratings yet
- MS PowerPoint: How to Make a PresentationDocument44 pagesMS PowerPoint: How to Make a PresentationMitchille GetizoNo ratings yet
- HELPDocument1 pageHELPSiti BalkisNo ratings yet
- HelpDocument4 pagesHelphumasNo ratings yet
- TMP 5 BCADocument5 pagesTMP 5 BCAskrishatguruNo ratings yet
- Vic-3D Online Manual: Navigating The Help SystemDocument94 pagesVic-3D Online Manual: Navigating The Help SystemMew JonathanNo ratings yet
- How To InstructionDocument21 pagesHow To InstructionSamuel AlioniNo ratings yet
- Grand On The Share of LeanDocument2 pagesGrand On The Share of LeanOverride YouNo ratings yet
- Beauty Shop PromoDocument3 pagesBeauty Shop PromoSergio PachecoNo ratings yet
- Download Open Sans font and photos for PowerPoint presentationDocument2 pagesDownload Open Sans font and photos for PowerPoint presentationJulian Albiar FernandezNo ratings yet
- Objective: How To Use WPF To Do A Simple AnimationDocument4 pagesObjective: How To Use WPF To Do A Simple Animationsurajss8585No ratings yet
- Sunway - Hotel Booking WordPress Theme DocumentationDocument123 pagesSunway - Hotel Booking WordPress Theme DocumentationITF JaafarNo ratings yet
- Sample Image Formula Fields Customization GuideDocument6 pagesSample Image Formula Fields Customization GuideEnrique A. Ortiz-MundoNo ratings yet
- Basics ofDocument16 pagesBasics ofM. Umair MaqboolNo ratings yet
- A Series Desktop Slicer Manual (En) - 20210324Document30 pagesA Series Desktop Slicer Manual (En) - 20210324makerjutsuNo ratings yet
- Advanced PowerpointhandoutDocument14 pagesAdvanced PowerpointhandoutCipo LlettiNo ratings yet
- Hislide - Io: 1. What Do You Need To Use This Powerpoint Presentation?Document2 pagesHislide - Io: 1. What Do You Need To Use This Powerpoint Presentation?Deta DetadeNo ratings yet
- JSN Imageshow Quick Start GuideDocument13 pagesJSN Imageshow Quick Start GuidecarlosvtekNo ratings yet
- HelpfileDocument6 pagesHelpfileIrokimaNo ratings yet
- Galle RificDocument7 pagesGalle RificHayali BiradamNo ratings yet
- Advanced Printing Features in Slide 6 PDFDocument4 pagesAdvanced Printing Features in Slide 6 PDFJuAn Escobar CNo ratings yet
- Welcome To The Course!: Photoshop Intermediate TechniquesDocument9 pagesWelcome To The Course!: Photoshop Intermediate Techniquesvaithya valedNo ratings yet
- Inbound 5101306780759162911Document45 pagesInbound 5101306780759162911ememplayzphNo ratings yet
- Bible Jeopardy Study Guide for Grace and MercyDocument1 pageBible Jeopardy Study Guide for Grace and MercygirlmpNo ratings yet
- SompeDocument1 pageSompegirlmpNo ratings yet
- DreaDocument1 pageDreagirlmpNo ratings yet
- Prayer LneDocument1 pagePrayer LnegirlmpNo ratings yet
- Prayer LneDocument1 pagePrayer LnegirlmpNo ratings yet
- SkoUT StoryDocument1 pageSkoUT StorygirlmpNo ratings yet
- AsDocument1 pageAsgirlmpNo ratings yet
- Small Group Connection Questions to Build RelationshipsDocument1 pageSmall Group Connection Questions to Build RelationshipsgirlmpNo ratings yet
- Seduction of Christianity by Dave Hunt PDFDocument240 pagesSeduction of Christianity by Dave Hunt PDFmaxlife67426794% (16)
- The Crown Is Coming To ZikLagDocument2 pagesThe Crown Is Coming To ZikLaggirlmp0% (1)
- Walmart Was Forced To Close For Repairs. The Two Youths Were Released Into The Custody of Their Parents. Follow On Twitter @jmolinetDocument1 pageWalmart Was Forced To Close For Repairs. The Two Youths Were Released Into The Custody of Their Parents. Follow On Twitter @jmolinetgirlmpNo ratings yet
- Resume SamplesDocument8 pagesResume SamplesgirlmpNo ratings yet
- ArticleDocument1 pageArticlegirlmpNo ratings yet
- Church LeadershipDocument98 pagesChurch LeadershipgirlmpNo ratings yet
- Scania Connector GuideDocument26 pagesScania Connector Guidebahrudin100% (1)
- RX-A2010 Easy Setup GuideDocument8 pagesRX-A2010 Easy Setup GuideOuttahearNo ratings yet
- Review of Book, NovelDocument14 pagesReview of Book, NovelJOSHUA LING YONG ONN MoeNo ratings yet
- Dever de Ingles 2Document8 pagesDever de Ingles 2lorena casoliNo ratings yet
- PROPHECY: Book Club GuideDocument1 pagePROPHECY: Book Club GuideEpicReadsNo ratings yet
- Balsa GliderDocument3 pagesBalsa GliderHamza Ahmed MirNo ratings yet
- Cricket player stats data structureDocument2 pagesCricket player stats data structurePuja SasirekhaNo ratings yet
- 1 - Approvedsas - Hope 4 - Melc 1Document18 pages1 - Approvedsas - Hope 4 - Melc 1Jane Delano EstiponaNo ratings yet
- Soal MtcnaDocument4 pagesSoal MtcnaB. Jati Lestari50% (2)
- Christmas Hymns ListDocument2 pagesChristmas Hymns Listangelinelee1No ratings yet
- I-Level English Exam Reading ComprehensionDocument2 pagesI-Level English Exam Reading Comprehension梁海華No ratings yet
- I, Me, Myself: Express YourDocument4 pagesI, Me, Myself: Express YourLuis SilveiroNo ratings yet
- Euwe Max. From My Games - 1920-1937 (PDF) - Все для студента 4Document2 pagesEuwe Max. From My Games - 1920-1937 (PDF) - Все для студента 4Enzo PiresNo ratings yet
- Examples of Non BroadcastDocument2 pagesExamples of Non Broadcastnadir saeed100% (1)
- GDC31-Installation Manual (RevM12!4!07)Document77 pagesGDC31-Installation Manual (RevM12!4!07)Kumaraswamy RSNo ratings yet
- Children Literature Evaluation Form Ruth and The Green Book 5Document4 pagesChildren Literature Evaluation Form Ruth and The Green Book 5api-606307057No ratings yet
- Field and Potential - BDocument4 pagesField and Potential - BParth ChandrayanNo ratings yet
- Students - Kisi2 PAS Inggris XI 2023Document13 pagesStudents - Kisi2 PAS Inggris XI 2023hidayat.sabur123No ratings yet
- Military Diet 4 Day Off PlanDocument4 pagesMilitary Diet 4 Day Off PlanJace100% (1)
- Kitchen Alarm Clock Radio ManualDocument7 pagesKitchen Alarm Clock Radio ManualAnonymous 4MwmDaNbNo ratings yet
- Life Pre Int Unit 2 CompetitionsDocument12 pagesLife Pre Int Unit 2 CompetitionsVioleta UrrutiaNo ratings yet
- Sigma Katalog 2013Document37 pagesSigma Katalog 2013fluidaimaginacionNo ratings yet
- Kannada: Return of WTO - Bali PackageDocument14 pagesKannada: Return of WTO - Bali PackagelvcsouthasiaNo ratings yet
- Bach Carl Philippe Emanuel Essay On The True Art of Playing Keyboard Instruments PDFDocument229 pagesBach Carl Philippe Emanuel Essay On The True Art of Playing Keyboard Instruments PDFcoolguy68100% (10)
- The Work of The (Festive) Devil - Angela MarinoDocument18 pagesThe Work of The (Festive) Devil - Angela MarinoLuisa MarinhoNo ratings yet
- Qatar Airways - Trip SummaryDocument3 pagesQatar Airways - Trip SummaryRahmat SayedNo ratings yet
- Hotel Restaurant Data All IndiaDocument3 pagesHotel Restaurant Data All IndiaNeha Bansal100% (1)
- Super Tournaments 2000 PDFDocument448 pagesSuper Tournaments 2000 PDFroberto valenzuela100% (3)
- LW KSatriaDocument28 pagesLW KSatriafury46100% (2)
- iPod PLC Analysis: Introduction, Growth, Maturity, DeclineDocument5 pagesiPod PLC Analysis: Introduction, Growth, Maturity, DeclinereddyNo ratings yet