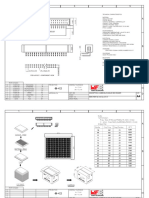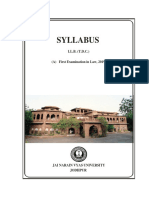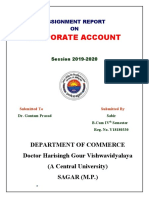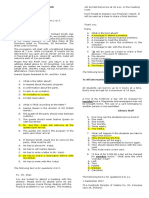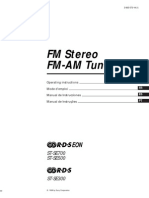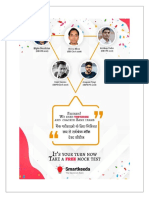Professional Documents
Culture Documents
ADONIS User Manual
Uploaded by
Mădălina Andreea GrosuCopyright
Available Formats
Share this document
Did you find this document useful?
Is this content inappropriate?
Report this DocumentCopyright:
Available Formats
ADONIS User Manual
Uploaded by
Mădălina Andreea GrosuCopyright:
Available Formats
ADONIS
Version 3.81
Volume II
User Manual
Volume 1: Introduction Manual
Volume 2: User Manual
Volume 3: Method Manual
Volume 4: Method definition and Administration Manual
Volume 5: Installation and Database Administration Manual
Addresses:
Austria: BOC Information Technologies Consulting GmbH
A-1010 Wien, Baeckerstrasse 5
Germany: BOC Information Technologies Consulting GmbH
Mosse-Palast am Leipziger Platz
D-10117 Berlin, Vossstrae 22
Spain: BOC Business Objectives Consulting Ibrica, S.A.
E-28006 Madrid, Calle Velzquez 71 - 1 Izda.
Ireland: BOC Information Technologies Consulting Ltd.
Haddington Hall
Dublin 4 Ireland, 80 Haddington road
Greece: BOC Information Technologies Consulting EPE
GR-10680 Athen, Mavromichali 16
Poland: BOC Information Technologies Consulting Sp. z o.o.
PL-00-679 Warsaw, ul. Wilcza 44/8
Hotline: hotline@boc-eu.com
Home page: http://www.boc-eu.com
http://www.boc-us.com
User documentation for ADONIS
Version 1.0 1996
User documentation for ADONIS
Version 2.0 1997
User documentation for ADONIS
Version 3.0x 1999/2000
User documentation for ADONIS
Version 3.53 2002
User documentation for ADONIS
Version 3.7 2003
User documentation for ADONIS
Version 3.8/3.81 2005
No part of this work covered by the copyright hereon may be reproduced or used in any form or by any
means graphic, electronic, or mechanical, including photocopying, recording, or information storage
and retrieval systems without the prior written approval of BOC GmbH.
2005 BOC, www.boc-group.com page I
Table of Contents
Preface ........................................................................................................................ 1
1. Using the ADONIS manuals ........................................................................................................................... 1
2. About this manual .............................................................................................................................................. 3
2.1 Layout of the manual............................................................................................................................ 3
2.2 Content of the manual ......................................................................................................................... 3
3. New features in ADONIS version 3.81....................................................................................................... 4
3.1 New features in the Business Process Management toolkit ................................................ 4
3.1.1 General innovation.................................................................................................................... 4
3.1.2 Modelling....................................................................................................................................... 5
3.1.3 Import/Export.............................................................................................................................. 5
3.2 New functionality in the Administration toolkit ......................................................................... 5
3.2.1 General news and improvements ....................................................................................... 5
3.2.2 Library management................................................................................................................ 6
3.2.3 LEO, AdoScript and Expressions ......................................................................................... 6
4. Note.......................................................................................................................................................................... 7
I. ADONIS............................................................................................................... 9
1. General notes ....................................................................................................................................................... 9
2. Trade marks....................................................................................................................................................... 11
3. ADONIS Administration toolkit................................................................................................................... 12
4. ADONIS Business Process Management toolkit ................................................................................. 14
5. ADONIS product palette ............................................................................................................................... 16
5.1 ADONIS Business Edition................................................................................................................. 16
5.2 ADONIS Professional Edition.......................................................................................................... 17
5.3 Additional ADONIS components................................................................................................... 17
5.3.1 ADONIS process cost analysis........................................................................................... 17
5.3.2 Personal and Capacity Management.............................................................................. 17
5.3.3 Call Centre Management ..................................................................................................... 18
5.3.4 case/4/0 interface.................................................................................................................. 18
5.3.5 objectiF interface..................................................................................................................... 18
5.4 ADONIS modelling methods........................................................................................................... 19
5.5 ADONIS interfaces............................................................................................................................... 19
6. Business Process Management: The BPMS Paradigm................................................................... 21
6.1 Strategic decision process............................................................................................................... 22
6.2 Re-Engineering process.................................................................................................................... 22
6.2.1 Revolutionary re-engineering............................................................................................. 22
6.2.2 Evolutionary re-engineering................................................................................................ 23
6.3 Resource allocation process........................................................................................................... 23
6.4 Workflow process ................................................................................................................................ 23
6.5 Performance evaluation process .................................................................................................. 23
7. Methods for (re-)organisation projects................................................................................................... 24
7.1 Setting criteria...................................................................................................................................... 25
7.2 Information acquisition..................................................................................................................... 26
7.3 Analysis.................................................................................................................................................... 26
7.4 Design...................................................................................................................................................... 26
7.5 Evaluation............................................................................................................................................... 26
8. Application of ADONIS................................................................................................................................... 27
8.1 Customising ADONIS......................................................................................................................... 27
8.1.1 Definition of modelling......................................................................................................... 27
8.1.2 Creating pre-defined analysis queries ........................................................................... 28
8.1.3 Simulation mechanisms ...................................................................................................... 28
8.1.4 Evaluation mechanisms ....................................................................................................... 28
8.1.5 Documentation ........................................................................................................................ 28
Table of Contents
page II ADONIS Business Process Management toolkit
8.1.6 Process cost analysis............................................................................................................. 29
8.1.7 Transformation......................................................................................................................... 29
8.2 Executing (re-)organisation projects............................................................................................ 29
8.3 Implementation of project results ................................................................................................ 30
9. Literature references....................................................................................................................................... 31
II. Fundamentals of modelling ............................................................................33
1. Introduction to modelling with ADONIS ................................................................................................. 33
1.1 Identification of Business Processes ........................................................................................... 33
1.2 Process Flow.......................................................................................................................................... 34
1.2.1 Preparation for modelling.................................................................................................... 34
1.2.2 Modelling objects .................................................................................................................... 34
1.2.3 Inserting connectors .............................................................................................................. 35
1.2.4 Naming objects and connectors....................................................................................... 36
1.2.5 Further object modelling...................................................................................................... 36
1.2.6 Control ......................................................................................................................................... 36
1.3 Organisational structure ................................................................................................................... 36
1.4 Entering model information............................................................................................................ 36
2. Example models ............................................................................................................................................... 37
III. General information about the Business Process Management toolkit....39
1. Terms and context........................................................................................................................................... 39
2. ADONIS user interface ................................................................................................................................... 43
2.1 Window bar ............................................................................................................................................ 43
2.2 Menu bar................................................................................................................................................. 44
2.3 Component bar .................................................................................................................................... 44
2.4 Quick-Access bar ................................................................................................................................. 44
2.5 Working area.......................................................................................................................................... 45
2.6 Explorer.................................................................................................................................................... 45
3. Functionality elements................................................................................................................................... 46
3.1 Functionality selection....................................................................................................................... 46
3.1.1 Model types ............................................................................................................................... 46
3.1.2 Refresh......................................................................................................................................... 47
3.1.3 Entry search............................................................................................................................... 47
3.1.3.1 Display search results.................................................................................................. 48
3.1.4 Save as......................................................................................................................................... 48
3.1.5 Expand/Shrink.......................................................................................................................... 49
3.1.6 Select all items ......................................................................................................................... 50
3.1.7 Selected items .......................................................................................................................... 50
3.1.8 Expand/Shrink version threads ........................................................................................ 50
3.2 Functions in ADONIS notebooks ................................................................................................... 51
3.2.1 "Save" icon ................................................................................................................................. 52
3.2.2 "Print" icon................................................................................................................................. 52
3.2.3 "Info" icon................................................................................................................................... 52
3.2.4 "Large text field" icon............................................................................................................. 53
3.2.5 "Dialog" icon.............................................................................................................................. 53
3.2.6 "Expression Dialogue" icon.................................................................................................. 53
3.2.7 "Add" icon................................................................................................................................... 53
3.2.8 "Delete" icon.............................................................................................................................. 53
3.2.9 "Execute/Follow" icon............................................................................................................ 53
3.2.10 "File Dialogue" icon................................................................................................................. 54
3.2.11 "Notebook" icon....................................................................................................................... 54
3.2.12 Input window............................................................................................................................. 54
3.2.12.1 Input dialogue for text.................................................................................................. 54
3.2.12.2 Text input field................................................................................................................ 55
3.2.12.3 Input dialogue for expressions................................................................................. 55
3.2.13 Accelerators............................................................................................................................... 56
4. ADONIS-Explorer .............................................................................................................................................. 58
4.1 Models in the database..................................................................................................................... 59
4.2 Opened models .................................................................................................................................... 60
4.3 Update the view.................................................................................................................................... 61
4.4 Set up visible model types............................................................................................................... 61
Table of Contents
2005 BOC, www.boc-group.com page III
4.5 Showing or hiding branches (levels) ........................................................................................... 61
4.6 Open models......................................................................................................................................... 62
4.7 Renaming model/model group..................................................................................................... 62
4.8 Delete model/model group............................................................................................................. 62
4.9 Model group management.............................................................................................................. 62
4.10 Finding entries...................................................................................................................................... 62
4.11 Saving tree structure.......................................................................................................................... 63
5. ADONIS Browser .............................................................................................................................................. 64
5.1 Classification ......................................................................................................................................... 64
5.2 Structure................................................................................................................................................. 66
5.2.1 Editable ADONIS browser.................................................................................................... 68
5.2.2 Hierarchical ADONIS browser............................................................................................ 69
5.2.3 Representation of attribute values................................................................................... 69
5.2.3.1 Representation of program call attribute values.............................................. 70
5.2.3.2 Edit references................................................................................................................ 71
5.3 Enter column width............................................................................................................................ 73
5.4 Adjust column width.......................................................................................................................... 74
5.5 Enter row height .................................................................................................................................. 74
5.6 Adjust row height ................................................................................................................................ 75
5.7 Expand and shrink all........................................................................................................................ 75
5.8 Select attributes/columns ............................................................................................................... 76
5.9 Sort............................................................................................................................................................ 77
5.9.1 Sort using attribute columns ............................................................................................. 77
5.10 Align attribute values......................................................................................................................... 78
5.11 Show (attribute) values..................................................................................................................... 79
5.12 Search...................................................................................................................................................... 79
5.13 Save........................................................................................................................................................... 80
5.13.1 Properties................................................................................................................................... 81
5.13.2 Formats....................................................................................................................................... 82
5.13.2.1 Save as table (*.txt)....................................................................................................... 82
5.13.2.2 Save as comma separated value (*.csv) .............................................................. 83
5.13.2.3 Save as text (*.txt) ......................................................................................................... 83
5.13.2.4 Save as RTF file (*.rtf) .................................................................................................. 83
5.13.2.5 Save as HTML file (*.htm) .......................................................................................... 83
5.13.2.6 Save as comparing representation(*.acr)............................................................ 83
5.14 Copy to clipboard................................................................................................................................ 83
5.15 Print .......................................................................................................................................................... 84
5.16 Diagram................................................................................................................................................... 85
5.16.1 Bar Diagram.............................................................................................................................. 86
5.16.1.1 Settings for Bar Diagram Display ........................................................................... 87
5.16.2 Pie chart...................................................................................................................................... 88
5.16.3 Generate graphics .................................................................................................................. 89
5.16.4 Print.............................................................................................................................................. 89
6. Swimlanes........................................................................................................................................................... 90
7. Versioning........................................................................................................................................................... 91
7.1 Basic elements ..................................................................................................................................... 91
7.1.1 Model-related versioning..................................................................................................... 91
7.1.2 Time-related versioning........................................................................................................ 91
7.2 Effects....................................................................................................................................................... 92
8. Inter-model references.................................................................................................................................. 93
8.1 Reference settings............................................................................................................................... 96
8.1.1 Adjust reference depth......................................................................................................... 97
8.2 Effects of the versioning on inter-model references............................................................. 97
9. Attribute Profiles ............................................................................................................................................100
10. Record Attributes...........................................................................................................................................104
IV. Components of the Business Process Management toolkit ..................... 107
1. Information acquisition...............................................................................................................................107
1.1 HOMER (Overview)............................................................................................................................108
1.2 Start HOMER.......................................................................................................................................108
1.3 Select HOMER Scenario .................................................................................................................109
1.4 Transform ADL Data to Excel-Sheets........................................................................................110
Table of Contents
page IV ADONIS Business Process Management toolkit
1.5 Transform Excel-Sheets to ADL Files........................................................................................ 114
1.6 Creating Acquisition Table............................................................................................................ 117
1.7 Consolidating Acquisition Tables............................................................................................... 120
2. Modelling......................................................................................................................................................... 125
2.1 Introduction......................................................................................................................................... 125
2.2 Model editor........................................................................................................................................ 126
2.2.1 The Working area of the model editor......................................................................... 126
2.2.2 Class panel.............................................................................................................................. 127
2.2.2.1 Class panel..................................................................................................................... 127
2.2.2.2 Relation panel............................................................................................................... 128
2.2.3 Model window........................................................................................................................ 129
2.2.4 Modelling modes of the model editor ......................................................................... 130
2.2.4.1 Editing mode................................................................................................................. 130
2.2.4.2 Drawing mode.............................................................................................................. 130
2.2.5 Drawing objects .................................................................................................................... 131
2.2.6 Drawing connectors ............................................................................................................ 131
2.2.6.1 Bendpoints..................................................................................................................... 132
2.2.6.2 Adding new relations via the context sensitive menu.................................. 133
2.2.6.3 Adding new relations................................................................................................. 133
2.2.6.4 Relation "is inside"...................................................................................................... 134
2.2.7 Editing objects and connectors...................................................................................... 135
2.2.7.1 Undo................................................................................................................................. 136
2.2.7.2 Select objects and connectors............................................................................... 136
2.2.7.3 Focus................................................................................................................................ 137
2.2.7.4 Moving objects ............................................................................................................. 138
2.2.7.5 Change object size ..................................................................................................... 140
2.2.7.6 Define object size and position............................................................................. 140
2.2.7.7 Changing the appearance of a connector ........................................................ 142
2.2.7.8 Re-linking connectors................................................................................................ 143
2.2.7.9 Rename connector marks....................................................................................... 144
2.2.7.10 Changing the representation of connectors .................................................... 144
2.2.7.11 Managing connectors in ADONIS notebooks .................................................. 147
2.2.7.12 Editing attributes in the ADONIS notebooks ................................................... 147
2.2.7.13 Change visualised attribute values ..................................................................... 149
2.2.7.14 Move connectors edge middle point .................................................................. 149
2.2.7.15 Copy ................................................................................................................................. 150
2.2.7.16 Cut..................................................................................................................................... 151
2.2.7.17 Paste................................................................................................................................. 152
2.2.7.18 Delete............................................................................................................................... 153
2.2.7.19 Find................................................................................................................................... 154
2.2.7.20 Generate Object Names........................................................................................... 155
2.2.7.21 Change Values of Object/Connector Attribute................................................ 155
2.2.7.22 Number Objects .......................................................................................................... 157
2.2.7.23 Convert Object.............................................................................................................. 157
2.2.7.24 Generate Graphics...................................................................................................... 157
2.2.7.25 Align.................................................................................................................................. 162
2.2.7.26 Automatic Object Arrangement ............................................................................ 162
2.2.7.27 Arrange Manually - Arrangement Assistant ..................................................... 164
2.2.8 Context Sensitive Menu..................................................................................................... 176
2.2.8.1 The Context Sensitive Menu of the Drawing Area......................................... 176
2.2.8.2 The Object Context Sensitive Menu .................................................................... 177
2.2.8.3 The Connector Context Sensitive Menu ............................................................ 178
2.2.9 Drawing area.......................................................................................................................... 178
2.2.9.1 Increase or reduction of the drawing area....................................................... 179
2.2.9.2 Adding/Removing the drawing area................................................................... 180
2.2.10 Tabular Model Display ....................................................................................................... 183
2.2.10.1 Class Selection............................................................................................................. 184
2.2.10.2 Displaying Attribute Columns................................................................................ 185
2.2.10.3 Editing Attributes ........................................................................................................ 186
2.2.11 View Options........................................................................................................................... 188
2.2.11.1 Modus.............................................................................................................................. 188
Table of Contents
2005 BOC, www.boc-group.com page V
2.2.11.2 Mouse Access................................................................................................................190
2.2.11.3 Zoom.................................................................................................................................191
2.2.11.4 Snap Grid........................................................................................................................193
2.2.11.5 Page Layout ...................................................................................................................195
2.2.11.6 Connector marks .........................................................................................................200
2.2.11.7 Font size..........................................................................................................................201
2.2.11.8 Redraw.............................................................................................................................202
2.2.11.9 Overview representation...........................................................................................202
2.2.12 Input Supporting Dialogs for Entering Data into Notebooks..............................203
2.2.12.1 Edit Record Attributes ...............................................................................................204
2.2.12.2 Define Colours ..............................................................................................................205
2.2.12.3 Select Enumeration Value........................................................................................206
2.2.12.4 Select Values from an Enumeration List ..........................................................207
2.2.12.5 Enter Program Call .....................................................................................................207
2.2.12.6 Edit Date Value............................................................................................................208
2.2.12.7 Edit Date and Time Value ........................................................................................208
2.2.12.8 Editing Times.................................................................................................................209
2.2.12.9 Add References ............................................................................................................209
2.2.12.10 Add Attribute Profile Reference.............................................................................211
2.2.12.11 Random Generator .....................................................................................................214
2.2.12.12 Transition Conditions in the Subsequent Relation........................................217
2.2.12.13 Assigning and Defining Sub Processes..............................................................224
2.2.12.14 Assigning Performers.................................................................................................225
2.2.12.15 Allocating Resources..................................................................................................230
2.2.12.16 Performer calendar.....................................................................................................232
2.2.12.17 Process Calendar.........................................................................................................239
2.2.13 Modelling Guidelines for Simulation.............................................................................244
2.2.13.1 Completeness................................................................................................................244
2.2.13.2 Modelling Parallel Paths...........................................................................................245
2.2.14 Global Attribute Change.....................................................................................................248
2.2.14.1 Model Selection............................................................................................................248
2.2.14.2 Object Selection...........................................................................................................249
2.2.14.3 Attribute Selection.......................................................................................................253
2.2.14.4 Changing Attribute Values.......................................................................................254
2.3 Model navigation...............................................................................................................................259
2.3.1 Navigating through open models...................................................................................259
2.3.2 Activate model window.......................................................................................................259
2.3.3 Activate submodel ................................................................................................................260
2.4 Model management .........................................................................................................................260
2.4.1 Create new model.................................................................................................................261
2.4.2 Open existing models..........................................................................................................262
2.4.3 Close model ............................................................................................................................263
2.4.4 Save models............................................................................................................................263
2.4.4.1 Auto save.........................................................................................................................264
2.4.5 Save model with a different name.................................................................................264
2.4.6 Save model as new version ..............................................................................................266
2.4.7 Export table.............................................................................................................................266
2.4.8 Rename model.......................................................................................................................266
2.4.8.1 Version Number...........................................................................................................267
2.4.8.2 Model name...................................................................................................................268
2.4.9 Model attributes ....................................................................................................................268
2.4.10 Check cardinalities ...............................................................................................................268
2.4.11 Inter-model references .......................................................................................................269
2.4.11.1 Outgoing References .................................................................................................269
2.4.11.2 Incoming references .................................................................................................271
2.4.12 Managing Model Groups ...................................................................................................272
2.4.12.1 Create Model Group...................................................................................................274
2.4.12.2 Rename Model Group ...............................................................................................274
2.4.12.3 Move Model Group......................................................................................................274
2.4.12.4 Delete model group....................................................................................................275
2.4.12.5 Assign Models...............................................................................................................275
Table of Contents
page VI ADONIS Business Process Management toolkit
2.4.12.6 Move Model Reference ............................................................................................. 276
2.4.12.7 Copy Model Reference.............................................................................................. 277
2.4.12.8 Delete Model Reference ........................................................................................... 277
2.4.13 Model comparison............................................................................................................... 277
2.4.13.1 Model selection............................................................................................................ 278
2.4.13.2 Results ............................................................................................................................ 279
2.4.14 Search models....................................................................................................................... 280
2.4.14.1 Model search by model attributes....................................................................... 280
2.4.14.2 Process hierarchy (tabular) .................................................................................... 283
2.4.14.3 Search for models in process hierarchy - search result............................. 285
2.4.14.4 Model search for all child processes - search result.................................... 285
2.4.14.5 Process hierarchy (graphical)................................................................................ 285
2.4.15 Deleting models.................................................................................................................... 287
2.4.15.1 Show Referenced Models ........................................................................................ 288
2.4.16 Application models.............................................................................................................. 288
2.4.16.1 Open application model........................................................................................... 290
2.4.16.2 Add application model.............................................................................................. 290
2.4.16.3 Rename application model..................................................................................... 291
2.4.16.4 Change application model ...................................................................................... 291
2.4.16.5 Delete Application Model......................................................................................... 292
2.4.17 Printing models..................................................................................................................... 292
2.4.17.1 Select pages.................................................................................................................. 295
2.5 Editing Attribute Profiles................................................................................................................ 296
2.5.1 Add Attribute Profile Folder ............................................................................................. 296
2.5.2 Rename Attribute Profile Folder .................................................................................... 297
2.5.3 Copy Attribute Profile Folder........................................................................................... 297
2.5.4 Move Attribute Profile Folder........................................................................................... 298
2.5.5 Delete Attribute Profile Folder ........................................................................................ 298
2.5.6 Add Attribute profile............................................................................................................ 299
2.5.7 Save Attribute Profile as New Version......................................................................... 300
2.5.8 Edit Attribute Profile Values............................................................................................. 300
2.5.9 Edit several attribute profile values simultaneously.............................................. 301
2.5.10 Show Attribute Profile Values.......................................................................................... 301
2.5.11 Show Several Attribute Profile Values simultaneously ......................................... 302
2.5.12 Copy Attribute Profile......................................................................................................... 303
2.5.13 Move Attribute Profile......................................................................................................... 303
2.5.14 Delete Attribute Profile....................................................................................................... 303
2.5.15 Show Used Attribute Profiles........................................................................................... 304
2.5.16 Carry out Queries on Attribute Profiles....................................................................... 305
2.5.16.1 Standardised Queries on Attribute Profiles ..................................................... 306
2.5.16.2 User-defined Queries on Attribute Profiles ...................................................... 308
2.5.16.3 Query Results................................................................................................................ 309
2.6 Calculating times and costs ......................................................................................................... 311
2.6.1 Settings..................................................................................................................................... 311
2.6.2 Results ...................................................................................................................................... 312
3. Analysis ............................................................................................................................................................. 313
3.1 Queries/Reports ................................................................................................................................ 313
3.1.1 Model Selection..................................................................................................................... 314
3.1.2 Carrying out Standardised Queries .............................................................................. 315
3.1.2.1 Select Attributes for Result Display..................................................................... 318
3.1.2.2 Model Information...................................................................................................... 319
3.1.3 Carrying out User Defined Queries............................................................................... 320
3.1.4 Query Results......................................................................................................................... 321
3.1.4.1 Edit Attribute Values.................................................................................................. 323
3.1.4.2 Sort Query Result........................................................................................................ 323
3.1.4.3 Select Attributes .......................................................................................................... 324
3.1.4.4 Display Record Attributes........................................................................................ 325
3.2 Predefined Queries and Plans..................................................................................................... 326
3.2.1 Model Selection..................................................................................................................... 327
3.2.2 Executing Predefined Queries......................................................................................... 327
3.2.3 Results..................................................................................................................................... 329
Table of Contents
2005 BOC, www.boc-group.com page VII
3.2.4 Results of Predefined Plans..............................................................................................329
3.2.4.1 Change column titles of predefined plans........................................................330
3.3 Relation Tables...................................................................................................................................330
3.3.1 Model Selection.....................................................................................................................330
3.3.1.1 Settings............................................................................................................................332
3.3.2 Display.......................................................................................................................................333
3.4 Analytic Evaluation............................................................................................................................333
3.4.1 Processing................................................................................................................................334
3.4.2 Results.......................................................................................................................................335
3.4.3 Display Results.......................................................................................................................335
3.4.3.1 Display Results .............................................................................................................337
3.4.4 Background Information on the Analytic Evaluation .............................................338
3.4.4.1 Input for Analytic Evaluation...................................................................................338
3.4.4.2 Function of the Analytic Evaluation......................................................................338
4. Simulation.........................................................................................................................................................341
4.1 Introduction.........................................................................................................................................341
4.1.1 Overview of the simulation algorithms ........................................................................342
4.1.2 Evaluation Mechanisms......................................................................................................343
4.1.3 Time concepts within simulation...................................................................................343
4.1.3.1 The difference between "Company time" and "Real time".........................344
4.1.3.2 Activity Times................................................................................................................344
4.1.3.3 Process times as simulation results ....................................................................348
4.1.4 Cooperative vs. Non-cooperative Activities.................................................................349
4.1.5 Global End ...............................................................................................................................349
4.1.6 Manual random generator................................................................................................351
4.1.7 Period-related versus Process-related View...............................................................351
4.2 Path Analysis.......................................................................................................................................352
4.2.1 Executing a Path Analysis .................................................................................................352
4.2.1.1 Numbers .........................................................................................................................354
4.2.1.2 Options.............................................................................................................................355
4.2.1.3 Passive components...................................................................................................355
4.2.2 Simulation Run......................................................................................................................355
4.2.3 Results.......................................................................................................................................356
4.2.3.1 Path Results...................................................................................................................356
4.2.3.2 Business Process Results.........................................................................................356
4.2.4 Displaying results..................................................................................................................357
4.2.4.1 Display business process results..........................................................................358
4.2.4.2 Path results....................................................................................................................358
4.2.4.3 Transferring results.....................................................................................................359
4.2.5 Background.............................................................................................................................362
4.2.5.1 Input..................................................................................................................................362
4.2.5.2 Processing......................................................................................................................362
4.2.6 Application Scenario (Example)......................................................................................363
4.3 Capacity analysis...............................................................................................................................363
4.3.1 Carrying out a capacity analysis.....................................................................................364
4.3.1.1 Numbers .........................................................................................................................365
4.3.1.2 Options.............................................................................................................................366
4.3.1.3 Passive components...................................................................................................366
4.3.2 Simulation run.......................................................................................................................366
4.3.3 Results.......................................................................................................................................367
4.3.4 Displaying Results ................................................................................................................367
4.3.4.1 Displaying Results in Tabular Form.....................................................................368
4.3.4.2 Personnel Capacity Planning..................................................................................370
4.3.4.3 Representing results graphically (Diagram).....................................................371
4.3.4.4 Transferring the Results of the Capacity Analysis .........................................371
4.3.5 Background of capacity analysis....................................................................................372
4.3.5.1 Input..................................................................................................................................372
4.3.5.2 Processing......................................................................................................................372
4.3.6 Application Scenario (Example)......................................................................................376
4.4 Workload analysis (steady-state and fixed time period)...................................................376
4.4.1 Carrying out a workload analysis...................................................................................377
Table of Contents
page VIII ADONIS Business Process Management toolkit
4.4.1.1 Numbers......................................................................................................................... 378
4.4.1.2 Options............................................................................................................................ 379
4.4.1.3 Passive components.................................................................................................. 379
4.4.2 Simulation run....................................................................................................................... 380
4.4.3 Task stacks for performers............................................................................................... 381
4.4.4 Results of the workload analysis.................................................................................... 382
4.4.5 Representing results ........................................................................................................... 382
4.4.5.1 The display of results in a tabular form............................................................ 384
4.4.5.2 Transferring the results of the workload analysis ......................................... 384
4.4.6 Background of the workload analysis.......................................................................... 385
4.4.6.1 Input ................................................................................................................................. 385
4.4.6.2 Processing...................................................................................................................... 385
4.4.7 Application scenario (example)...................................................................................... 394
4.5 Offline animation .............................................................................................................................. 395
4.5.1 Input .......................................................................................................................................... 395
4.5.2 Carry out an offline animation........................................................................................ 395
4.5.3 Processing............................................................................................................................... 396
4.6 Simulation cache .............................................................................................................................. 397
4.6.1 Changes and their effects on the simulation cache .............................................. 398
4.6.2 Manual deletion of simulation cache contents........................................................ 398
4.7 Delete simulation results............................................................................................................... 399
4.8 Agents.................................................................................................................................................... 400
4.8.1 Creating and customising agents.................................................................................. 400
4.8.2 Agents overview.................................................................................................................... 401
4.8.2.1 Define agent types...................................................................................................... 403
4.8.2.2 Adjusting reference objects .................................................................................... 404
4.8.3 Configuring agents............................................................................................................... 405
4.8.3.1 Basic configuration..................................................................................................... 406
4.8.4 Result functions for agents .............................................................................................. 409
4.8.4.1 Result function "animation".................................................................................... 410
4.8.4.2 Result function "Number of changes in responsibility" .............................. 410
4.8.4.3 Result function "Frequency"................................................................................... 411
4.8.4.4 Result function "Execution costs"......................................................................... 412
4.8.4.5 Result function "Execution costs (conditional)".............................................. 413
4.8.4.6 Result function "Workload" ..................................................................................... 414
4.8.4.7 Result function "Capacity"....................................................................................... 415
4.8.4.8 Result function "Cycle time"................................................................................... 415
4.8.4.9 Result function "Special formula" ........................................................................ 416
4.8.4.10 Result function "Sum over attribute".................................................................. 418
4.8.5 Configure result functions ................................................................................................ 419
4.8.5.1 Basic configuration..................................................................................................... 419
4.8.5.2 "Animation" .................................................................................................................. 421
4.8.5.3 "Number of changes in responsibility" .............................................................. 422
4.8.5.4 "Frequency" ................................................................................................................... 422
4.8.5.5 "Costs of execution" ................................................................................................... 423
4.8.5.6 "Costs of execution (conditional)" ........................................................................ 424
4.8.5.7 "Workload" ..................................................................................................................... 425
4.8.5.8 "Capacity" ....................................................................................................................... 426
4.8.5.9 "Cycle time" ................................................................................................................... 427
4.8.5.10 "Special formula" ........................................................................................................ 428
4.8.5.11 "Sum over attribute" .................................................................................................. 430
4.8.6 Employing agents in simulations................................................................................... 431
4.8.6.1 The animation of results by agents..................................................................... 432
4.8.6.2 Agents - Result selection.......................................................................................... 433
4.8.6.3 Represent agents results in tabular form......................................................... 439
4.8.6.4 Represent agents results graphically.................................................................. 439
4.8.6.5 Represent result development as function graph......................................... 440
4.8.6.6 File format of the result development................................................................ 441
5. Evaluation......................................................................................................................................................... 442
5.1 Comparison of results..................................................................................................................... 442
5.1.1 result selection ...................................................................................................................... 443
Table of Contents
2005 BOC, www.boc-group.com page IX
5.1.1.1 Add result file................................................................................................................444
5.1.1.2 Information on the results .......................................................................................445
5.1.2 Display results graphically................................................................................................445
5.1.3 Tabular representation.......................................................................................................446
5.2 Evaluation queries.............................................................................................................................447
5.2.1 Model selection......................................................................................................................447
5.2.2 Run evaluation queries.......................................................................................................448
5.2.2.1 Model information.......................................................................................................449
5.2.3 Results.......................................................................................................................................450
5.3 Flowmark Audit Trail Evaluation .................................................................................................450
5.3.1 Tabular representation - process-related...................................................................451
5.3.2 Tabular representation - performer-related ..............................................................452
5.4 Process cost analysis.......................................................................................................................453
6. Import/Export..................................................................................................................................................454
6.1 ADL Import...........................................................................................................................................454
6.1.1 Model Import ..........................................................................................................................455
6.1.2 Selection...................................................................................................................................459
6.1.2.1 Assign model type.......................................................................................................463
6.1.3 Result .........................................................................................................................................463
6.1.4 Options and examples........................................................................................................464
6.1.4.1 Rename models from ADL file...............................................................................464
6.1.4.2 To paste into existing models.................................................................................465
6.1.4.3 Overwrite existing models........................................................................................471
6.1.4.4 Ignore Models ...............................................................................................................471
6.1.4.5 To increase version number ...................................................................................472
6.1.4.6 Rename attribute profiles from ADL file............................................................472
6.1.4.7 Paste into existing attribute profiles....................................................................473
6.1.4.8 Overwrite existing attribute profiles.....................................................................474
6.1.4.9 Ignore attribute profiles from ADL file................................................................474
6.1.4.10 Assign version number..............................................................................................474
6.1.5 Import application models................................................................................................475
6.1.6 Model overview......................................................................................................................478
6.1.7 Result .........................................................................................................................................478
6.2 ADL export............................................................................................................................................479
6.2.1 Model Export...........................................................................................................................479
6.2.2 To export application models..........................................................................................483
6.3 XML Import ..........................................................................................................................................485
6.3.1 Model Import ..........................................................................................................................485
6.3.2 Selection...................................................................................................................................489
6.3.3 Result .........................................................................................................................................493
6.4 XML Export...........................................................................................................................................494
6.4.1 Model Export...........................................................................................................................494
6.5 Documentation...................................................................................................................................499
6.5.1 Generate documentation...................................................................................................500
6.5.2 Options......................................................................................................................................501
6.5.3 Attribute and class filter.....................................................................................................507
6.5.3.1 Load mode .....................................................................................................................508
7. Additional components ...............................................................................................................................510
7.1 Process Cost Analysis......................................................................................................................510
7.1.1 Introduction.............................................................................................................................510
7.1.2 Process cost analysis with ADONIS-3c ........................................................................511
7.1.3 Actual and plan analysis....................................................................................................512
7.1.4 Input ...........................................................................................................................................512
7.1.5 Method of working................................................................................................................513
7.1.5.1 Simulation ......................................................................................................................513
7.1.5.2 Establishing costs of processes............................................................................514
7.1.5.3 Acquiring process costs rate...................................................................................514
7.1.5.4 ON processes and idle capacities.........................................................................516
7.1.5.5 Assessment of the cost centers' capacity..........................................................517
7.1.6 Carrying out the process cost analysis........................................................................517
7.1.6.1 Starting the process cost analysis........................................................................518
Table of Contents
page X ADONIS Business Process Management toolkit
7.1.6.2 Simulation...................................................................................................................... 520
7.1.6.3 Presentation of results.............................................................................................. 521
7.1.6.4 Ending of the Cost-Cutting Component ............................................................ 526
7.2 Personnel and capacity management ..................................................................................... 527
7.2.1 Starting Analysis................................................................................................................... 529
7.2.2 Result display options ........................................................................................................ 529
7.2.3 Presentation of results ....................................................................................................... 530
7.3 case/4/0 interface............................................................................................................................ 530
7.3.1 Interface concept.................................................................................................................. 531
7.3.2 Tracking references............................................................................................................. 532
7.3.3 Creating new references.................................................................................................... 532
7.3.3.1 case/4/0 login.............................................................................................................. 532
7.3.4 Changing references........................................................................................................... 532
7.3.5 Deleting references.............................................................................................................. 532
8. Error Messages............................................................................................................................................... 534
V. Appendix ........................................................................................................ 731
1. Starting ADONIS............................................................................................................................................ 731
1.1 Start ADONIS...................................................................................................................................... 731
1.2 Start ADONIS (Single-Sign-on).................................................................................................... 733
2. Closing ADONIS............................................................................................................................................. 736
3. Status information........................................................................................................................................ 737
4. Current configuration.................................................................................................................................. 738
5. Service information...................................................................................................................................... 739
6. Regular expressions..................................................................................................................................... 740
7. ADONIS attribute types ............................................................................................................................. 742
7.1 Attribute profile reference............................................................................................................. 742
7.2 Enumeration ...................................................................................................................................... 742
7.3 Enumeration list ................................................................................................................................ 743
7.4 Expression (EXPRESSION) ............................................................................................................ 743
7.5 Date (DATE)......................................................................................................................................... 743
7.6 Date time.............................................................................................................................................. 743
7.7 Integer ................................................................................................................................................... 744
7.8 Floating point (Double)................................................................................................................... 744
7.9 Calendar ............................................................................................................................................... 744
7.10 Long string........................................................................................................................................... 744
7.11 Program call ....................................................................................................................................... 745
7.12 Interref................................................................................................................................................... 745
7.13 Record................................................................................................................................................... 745
7.14 String ..................................................................................................................................................... 745
7.15 Time ....................................................................................................................................................... 746
8. Change password.......................................................................................................................................... 747
9. Messages .......................................................................................................................................................... 748
9.1 Send messages.................................................................................................................................. 748
9.1.1 Select receiver ....................................................................................................................... 749
9.2 Reply message................................................................................................................................... 750
9.3 Forward message.............................................................................................................................. 751
9.4 Receive new message..................................................................................................................... 752
9.5 Display message ............................................................................................................................... 752
9.6 Received message............................................................................................................................ 752
9.7 Read message.................................................................................................................................... 754
9.8 Receive instant message ............................................................................................................... 755
9.9 Settings ................................................................................................................................................. 755
10. File formats in ADONIS............................................................................................................................... 757
10.1 ADONIS Binary Language (ABL)................................................................................................. 757
10.2 ADONIS Comparable Representation (ACR) ......................................................................... 757
10.3 ADONIS Definition Language (ADL) .......................................................................................... 758
10.4 ADONIS Protocol Format (APF) .................................................................................................. 758
10.5 Windows-Bitmap (BMP)................................................................................................................. 758
10.6 Comma Separated Value (CSV).................................................................................................. 758
10.7 Windows Enhanced Metafiles (EMF)......................................................................................... 758
10.8 Flow Definition Language (FDL).................................................................................................. 758
Table of Contents
2005 BOC, www.boc-group.com page XI
10.9 HyperText Markup Language (HTML).......................................................................................759
10.10 JPEG File Interchange-Format (JPG).........................................................................................759
10.11 ZSoft Paintbrush Graphic (PCX) .................................................................................................759
10.12 Portable Network Graphics (PNG) .............................................................................................759
10.13 Rich Text Format (RTF)...................................................................................................................759
10.14 Scalable Vector Graphics (SVG) ..................................................................................................759
10.15 ASCII-Text (TXT).................................................................................................................................760
10.16 User Definition Language (UDL) .................................................................................................760
10.17 Extensible Markup Language (XML)..........................................................................................760
11. Expressions ......................................................................................................................................................761
12. HOMER scenarios..........................................................................................................................................766
12.1 HOMER scenarios administration...............................................................................................766
12.1.1 Creating HOMER scenario.................................................................................................767
12.1.2 Importing HOMER scenario..............................................................................................767
12.1.2.1 Importing HOMER scenario.....................................................................................768
12.1.2.2 Converting HOMER INI file.......................................................................................769
12.1.3 Exporting HOMER scenario...............................................................................................770
12.1.4 Editing HOMER scenario....................................................................................................771
12.1.5 Deleting HOMER scenario.................................................................................................771
12.2 Defining structure of acquisition table.....................................................................................771
12.2.1 General model parameter.................................................................................................772
12.2.2 Object settings .......................................................................................................................774
12.2.2.1 Adding classes..............................................................................................................776
12.2.2.2 Editing class configuration ......................................................................................777
12.2.2.3 Deleting classes............................................................................................................777
12.2.2.4 Adding attribute profile classes.............................................................................777
12.2.2.5 Editing attribute profile classes configuration ...............................................778
12.2.2.6 Deleting attribute profile classes...........................................................................778
12.2.2.7 Adding records .............................................................................................................779
12.2.2.8 Editing records .............................................................................................................779
12.2.2.9 Delete records...............................................................................................................780
12.2.2.10 Adding attributes.........................................................................................................780
12.2.2.11 Attribute types in HOMER........................................................................................783
12.2.2.12 Attribute formats in HOMER...................................................................................784
12.2.2.13 Changing attributes....................................................................................................786
12.2.2.14 Deleting attributes.......................................................................................................788
12.2.2.15 Adding model attribute classes.............................................................................789
12.2.2.16 Editing model attribute class configuration .....................................................789
12.2.2.17 Deleting model attribute classes...........................................................................790
12.2.2.18 Adding model attributes...........................................................................................790
12.2.2.19 Changing model attributes......................................................................................791
12.2.2.20 Deleting model attributes.........................................................................................792
13. ADONIS Query Language (AQL)...............................................................................................................793
13.1 Syntax and Semantics of AQL......................................................................................................793
13.2 Rules for formulating AQL expressions....................................................................................795
13.3 Examples for the Application of AQL ........................................................................................797
14. colour names...................................................................................................................................................804
15. ADONIS standard application library....................................................................................................805
16. Ergonomics compliance statement for ADONIS...............................................................................806
16.1 Human criteria ...................................................................................................................................806
16.1.1 User orientation.....................................................................................................................807
16.1.2 Versatility..................................................................................................................................807
16.1.3 Integrity and signification..................................................................................................807
16.1.4 Scope of action......................................................................................................................808
16.1.5 Report messages...................................................................................................................809
16.2 Dialog design.......................................................................................................................................809
16.2.1 Task appropriateness..........................................................................................................810
16.2.2 Self description ability ........................................................................................................810
16.2.3 Expectation conformity.......................................................................................................812
16.2.4 Controllability .........................................................................................................................812
16.2.5 Error tolerance.......................................................................................................................815
Table of Contents
page XII ADONIS Business Process Management toolkit
16.2.6 Individuality ............................................................................................................................ 815
16.2.7 Learn beneficiality................................................................................................................ 816
16.3 Conformity with the Windows User Interface Style Guide............................................... 817
16.3.1 Literature ................................................................................................................................. 818
17. Glossary............................................................................................................................................................. 819
18. Index................................................................................................................................................................... 842
2005 BOC, www.boc-group.com page 1
Preface
Welcome to
The integrated Business Process Management and Knowledge toolkit from BOC GmbH.
ADONIS offers you a wide-range of various functionalities in the following operational areas:
E-Business:
E-business application development, as well as constant and integrated modelling of business
models, Business Processes, products, IT systems and IT infrastructures.
Business process management:
Acquisition, modelling, analysis, simulation, evaluation, documentation and realisation of
Business Processes.
Process-based application development:
Application development with workflow, CASE-, groupware and object technology as well as
process-based introduction of standard software.
Process Warehouses:
Operational data management and Evaluation based on business process and integrated
solutions with different workflow products .
Knowledge management - Training and Learning:
Production of training supports through graphic models and process orientated knowledge
management.
ADONIS is a client/server multi-user system, which has an object-oriented structure.
Additionally, ADONIS has a remarkable adaptation possibility, so it can be configured according
to your needs and developed according to your requirements(ADONIS-customising)".
We hope that our tool meets your requirements and that you have a lot of fun working with
ADONIS.
Your BOC team
Vienna, 2005
1. Using the ADONIS manuals
Three different user groups who use ADONIS are distinguished:
Preface
page 2 ADONIS Business Process Management toolkit
System Administrators, (in particular Database Administrators),
ADONIS Administrators and
ADONIS Users.
The System Administrators install ADONIS and create the ADONIS databases. Additionally they
can save and restore ADONIS databases. For database administration please refer to ADONIS
Database Administration manual.
ADONIS-Administrators are responsible for the configuration of ADONIS ("customising"), as well
as for the administration of users, libraries, models and components.
The ADONIS Users work with the ADONIS Business Process Management toolkit. They acquire
information, model and document their Business Processes and Working Environment
(Organisational structures). In addition, the Business Process and Working Environment models
constructed can be analysed, simulated, evaluated and if necessary transformed into an
operative basis.
If ADONIS is installed as a standalone version, one person may carry out all the above roles.
The following ADONIS manuals exist for the different user groups:
System-Administrators: "Installation and Database Administration manual"
ADONIS-Administrators:
- "Administration manual"
- "Method manual"
ADONIS Users:
- "Introduction"
- "User's manual"
- "Method manual"
Preface
2005 BOC, www.boc-group.com page 3
2. About this manual
The following manual contains an introduction to the ADONIS Business Process Management
toolkit. This introduction provides a brief description of all the functionality within ADONIS. More
detailed information can be found in the ADONIS user manual.
The following manual describes the ADONIS Business Process Management toolkit version 3.81.
With the help of this manual, it will be possible for you to use the functionality of the ADONIS
Business Process Management toolkit.
It is assumed, that the user of this manual possesses basic knowledge of the use of graphical
operating systems and the handling of the mouse.
2.1 Layout of the manual
The manual is split into several parts. Each part consists of chapters and subchapters, which are
numbered using the Arabic system. A link to a (sub)chapter consists of the number of the
corresponding chapter and the corresponding page number.
The title of the actual part is quoted in the headlines of each page. The pages of the manual are
continuously in Arabic numerals (the table of contents in roman numerals).
Each picture in the manual is also numbered. Within the manual a reference to any picture will
include its number and the page number.
2.2 Content of the manual
The User manual consists of the following sections:
ADONIS
Fundamentals of modelling
General information the Business Process Management toolkit
Business Process Management toolkit components
Appendix
General hints as well as an overview of ADONIS and its features can be found in the "ADONIS"
section.
Within the "Fundamentals of modelling" section a background introduction to the (first)
modelling of Business Processes is provided.
he "General information on Business Process Management toolkit" section contains general
information (regarding components) about the Business Process Management toolkit like e.g.
elements, ADONIS browser, user interface etc.
The "Business Process Management toolkit components" describes the components of the
Business Process Management toolkit (acquisition of information, modelling, Analysis,
Simulation, Evaluation and Import/Export).
In the "Appendix" general information on the Business Process Management toolkit can be
found.
Preface
page 4 ADONIS Business Process Management toolkit
3. New features in ADONIS version 3.81
If you have already used ADONIS version 3.7, you will find here a short description:
of the innovations in ADONIS Business Process Management toolkit (see chap. 3.1, p. 4),
of the innovations in Administration toolkit (see chap. 3.2, p. 5),
More detailed information can be found in the PDF file "News in ADONIS 381.pdf" which can be
found on the ADONIS installation CD in the folder "books".
3.1 New features in the Business Process Management
toolkit
3.1.1 General innovation
The user interface view was adjusted for Windows XP.
Immediate Mouse wheel support (turn = vertical scroll <Crtl>+turn = horizontal
scroll,<Shift>+turn = quick scroll,<Alt>+turn = changing zoom factor) .
Four ADONIS tools (Component Bar, Quick Access-Bar, Modelling Bar and Explorer) can be
moved and docked to any edge or can be freely put in any place. It is possible to
expand/shrink them individually or together. The last configuration will be saved and stored.
New ADONIS explorer provides improved overview and faster access to Models (and model
groups) - either all models with access rights in the Database or all open Models.
Particular Context sensitive menus can now be called by corresponding shortcut key.
The key <F2> now has the function "Rename". Option "Save all" is now under
<Shift>+<Crtl>+S.
The tab of the active chapter in the ADONIS notebook now has a colour frame. Pointing the
mouse arrow on another chapter-tab, will highlight this tab.
Administration of model windows has been improved during the Explorer-Development.
The menu "window" has been restructured and is now present in all components - as
Window-Smart Icons ("back", "previous", "Models in Database", "Opened Models").
Selection lists in the context menu have all "Expand/Shrink" functions in a common
submenu.
Key controls in the selection window have been expanded: Both left/right "Arrow Keys" are
now context-dependent Functions.
Quick Access Bar can no longer be adjusted by an ADONIS-User.
Performance has been improved in different areas.
Preface
2005 BOC, www.boc-group.com page 5
3.1.2 Modelling
Snap grid can be helpful in changing different objects' size. With this feature, it is easy to
scale different objects to identical dimensions. The snap-grid coupling can be deactivated by
pressing <Crtl>-key.
There are two improved dialogs to generate graphics (also for model- and model parts as
for Page section arrangement).
Horizontal and vertical connector edges can now be moved in parallel.
Connectors that cross can be represented by bridges, so that it is possible to present
modelling levels for connectors as well. Bridges can be expanded or shrunk by ADONIS-
User. Default setting is made by ADONIS-Administrator.
It is possible to add an object in tabular modelling. When a new object is added, in a
graphical diagram it is placed in a free spot. Because of that, it is now possible to switch to
classes (in the tabular modelling), that have not been used in the active model.
During graphical modelling, the empty space tool provides a desirable amount of space at
any place in a model in which a new object can be placed.
Print scaling options can also be changed in Print dialogue as in Page layout and they can
be saved for each model individually.
Improved printing dialogue. Scale factor will be shown, with every chosen scale. Most
models can be printed directly from the printing dialogue.
Incoming inter-model references are also available through drawing area in the context
menu.
Customising allows for the creation of objects that stretch over more than one swimlane.
3.1.3 Import/Export
Improved options for Models and Attribute profiles in ADL-Import and ADL-Export.
ADONIS has an integrated XML Import, which can be freely used after entering the
corresponding license number.
3.2 New functionality in the Administration toolkit
New features in Administration toolkit are included in the following components or functions:
General news and improvements (see chap. 3.2.1, p. 5)
Library management (see chap. 3.2.2, p. 6)
LEO, adoScript and expressions (see chap. 3.2.3, p. 6)
3.2.1 General news and improvements
Quick access bars are no longer defined in library management, but in AdoScript. As a
result the ADONIS-Administrator has more freedom. For example, personal favourite icons
can be added or removed.
Performance has been improved in different places.
Preface
page 6 ADONIS Business Process Management toolkit
3.2.2 Library management
The possibility to show multiple references on the drawing area has been implemented. It is
now possible to show multiple references together with a text in one line, so that the
hyperlink mechanism will not be omitted.
The setting for connection bridges, can be pre-set by the Administrator.
The notebooks of the library attributes' have been restructured. Additionally, some text
fields have been enlarged in a new chapter.
The behaviour of detailed incoming references, can be modified by customising under
"Save as".
The customising of access rights for user groups on given program functions, has been
expended.
The GraphRep commands ATTR, ATTRBOX, AVAL and FRONT have been expanded. The
new command ROUNDRECT draws a rectangle with rounded corners.
The value of a class attribute can be determined in the GraphRep-Element.
Model types can now be split into groups. A method diagram allows to structure application
libraries with numerous model types semantically and in a graphical manner.
3.2.3 LEO, AdoScript and Expressions
Improvements of graphical representation, allow AdoScript commands to show/hide an
individual object. Hidden objects are not visible and cannot be clicked either. This does not
apply to tabular modelling or analysis .
Through the GraphRep expansion, it is now possible to distribute text and attribute values
at any angle.
Import and Export Dialogues can now be used in AdoScript.
New or changed AdoScript commands can be found in (all) message ports.
Through PROGRAMCALLS in attribute profiles, it is now possible to fall back on wrap
object.
Improvement of LEO Operators and Functions.
A new LEO data type "Array" with corresponding functions.
It is now also possible to have access to variables in expressions, that have a minus sign in
their name.
Within expressions, it is now possible to write comments by using both characters: (# and
(*..*)).
Preface
2005 BOC, www.boc-group.com page 7
4. Note
Designation of people within this documentation
We would like to explicitly state here that wherever the third person singular is used within this
manual, this is intended to include female as well as male persons. The use of the male form of
description is not intended to be discriminatory in any way but is simply used in order to ensure
consistent descriptions.
Pictures within this documentation
The pictures within this documentation were created using ADONIS 3.81 for Windows 2000 and
Windows XP. If you are using different operating system, the appearance of some screens may
be slightly different.
IMPORTANT: Further publication of this documentation in any form (including
copies) is not permitted without the express permission of BOC GmbH.
2005 BOC, www.boc-group.com page 9
Part I
ADONIS
Successful and dynamic enterprises can achieve decisive competitive advantage through the
ability to adapt their Business Processes quickly to the rapidly changing market conditions and
through the active arrangement of their core competencies. The increasing dynamic,
globalisation and increasing competition makes efficient Business Process Management an
essential goal.
To enable this, the Procedural Modelling, Analysis, Simulation and Evaluation of Business
Processes is an decisive success factor. The goals of Business Process Management are the
optimisation of both the processes of an enterprise as well as the resources and technology
which execute those processes.
The ADONIS Business Process Management toolkit, which was developed by BOC Information
Technologies Consulting GmbH in co-operation with the University of Vienna offers essential tool
support for Re-engineering and Reorganisation of projects.
ADONIS was specifically designed for the particular needs of financial services organisations and
provides functionality primarily for the following application areas:
Business Process Optimisation / Business Process Re-engineering (BPR)
Quality Management / ISO9000 Certification and Maintenance
Controlling (Process Costing)
Personnel Management (Personnel and Resource planning)
Organisation Management (Enterprise documentation, Job descriptions etc.)
Information Management (Creation of technical concepts for IT systems, Interfaces to
Workflow and CASE systems, Introduction of ERP Systems)
Creation of electronic handbooks which can be made available over an intranet with the use
of powerful multi media functionality
Evaluation of Business Processes (Benchmarking, Monitoring, "Should-be" comparison)
The "Meta-concept" of ADONIS means that through customising, the tool can be configured to
optimally suit the particular requirements of any user. The ADONIS user can decide by himself
how he should build the processes and how he can best use the ADONIS mechanisms. As
ADONIS is method independent, the management of Business Processes on different levels is
guaranteed.
ADONIS as a tool for business process management and also complies with the requirements
for software ergonomics (see chap. 16., p. 806).
1. General notes
The use of the ADONIS software is primarily subject to the conditions of the license agreement.
Insofar as not agreed otherwise in the license agreement, the following terms and conditions for
usage of the ADONIS software apply:
Part I
page 10 ADONIS Business Process Management toolkit
The customer is informed that all rights relating to the ADONIS software, in particular the
copyright and including all documents and information supplied in the course of contract
negotiation as well as any which are currently pending belong to BOC GmbH.
BOC transfers to the customer, the non-exclusive and time restricted right to use the ADONIS
software in accordance with the conditions of usage specified in the license agreement.
"Usage" is the total or partial copying (inputting) of the machine-readable software into the
specified machine for the processing of the instructions or data contained therein.
The customer may produce a copy of the ADONIS software for backup purposes only. No BOC
GmbH copyright notice displayed on the software or in the documentation may be changed,
amended, replaced or deleted. Reproduction of the documentation is not permitted; additional
copies can be obtained from BOC at the current fee.
A separate license is required for the usage of the ADONIS software on a machine other than the
specified machine, except in instances where the specified machine is out of order; in this case
the temporary usage of the software on another machine is permitted. The customer agrees to
inform BOC GmbH without delay of the serial number and location of the specific machine on
which ADONIS has been installed, if requested to do so by BOC GmbH.
The customer is not permitted to wholly or partially translate back into source code, reverse
engineer or decompile the software.
The customer agrees not to make the ADONIS software, including any copies thereof, available
to third parties at any time.
In Austria and Germany ADONIS is a registered trademark of BOC. Copyright BOC Information
Technologies Consulting GmbH 1996-2005. All rights reserved.
All product and companies names (see chap. 2., p. 11) are subject to the copyright law of each
company . The usage of product and brand names in this manual may not be construed as
permitting third parties free usage of such names in breach of copyright legislation
Note: The program ADONIS contains some software, which have been developed by
the Apache Software Foundation (http://www.apache.org/).
As outlined in the terms and conditions of the license agreement, BOC guarantees the
functionality of the software. In so far as not agreed otherwise in the license agreement, the
guarantee period extends six months from the end of the software purchase period.
The liability of BOC is as outlined in the license agreement. Insofar as legally permitted, BOC will
not accept liability for atypical damage, solely financial damage, loss or damage to recorded
data, direct or indirect damage, lost profits, expected but unachieved savings or for damages
arising from third party claims against the customer.
ADONIS
2005 BOC, www.boc-group.com page 11
2. Trade marks
Company Name Product Name
Apache Software Foundation Xerces
BOC Information Technologies Consulting GmbH ADONIS
Informix Software, Inc. Informix
Intel Corporation Pentium
International Business Machines Corporation DB2,
FlowMark,
LOVEM,
MQSeries Workflow,
OS/2 Warp,
Software-Installer
Lotus Development Corporation Ami Pro,
Notes
Microsoft Corporation Microsoft Windows,
Microsoft Windows NT,
Microsoft Excel,
Microsoft Installer,
Microsoft SQL Server,
Microsoft Visual Basic
microTOOL GmbH case/4/0
objectiF
Oracle Corporation Oracle
Rational Software Corporation Rose
SAP AG R/3 System
X/Open Company Limited UNIX
Part I
page 12 ADONIS Business Process Management toolkit
3. ADONIS Administration toolkit
The ADONIS Administration toolkit supports the effective use of ADONIS. The administration of
ADONIS users and user groups, ADONIS libraries as well as ADONIS models and model groups
is carried out within the ADONIS Administration toolkit.
More detailed information on the Administration toolkit can be found in the Administration
manual as well as in the online documentation of the toolkit.
The ADONIS Administration toolkit consists of the following components:
User management
The user management component allows the ADONIS Administrator to create and authorise
ADONIS users. By assigning ADONIS users to ADONIS user groups, the access rights of the users
to model groups and models can be defined. The addition, alteration and deletion of users and
user groups is also possible within this component. In addition, it is possible to export ADONIS
users and user groups into UDL files as well as to import them from UDL files. UDL stands for
User Definition Language. With the help of UDL Import/Export it is possible to transfer ADONIS
users and user groups between ADONIS databases. UDL export can also be used as a backup
mechanism for your ADONIS users and user groups.
Library management
In ADONIS every user has access to an ADONIS application library with which he can create
models. The ADONIS Standard Application library is the default group of objects and relations
that support modelling. Within the library management component, ADONIS application libraries
can be imported, exported and deleted. Library and Class attributes can also be altered
(customised) within this component.
Editing and checking of the library and class attributes of the application libraries takes place
within this component. Additionally, application libraries can be exported into ABL files and ABL
files can be imported into the ADONIS database. (ABL = ADONIS Binary Language). With the
help of ABL import and export, application libraries can be transferred to different ADONIS
databases. ABL export can also serve as a method of backing up your application libraries.
Model management
Within the model management component, the ADONIS administrator can import, export and
delete ADONIS models, model groups and application models. Additionally model groups can be
created and altered. The access rights of user groups (and so users) are assigned to ADONIS
model groups. Model management allows you to set up the access rights to the models of the
ADONIS database.
Attribute profile management
In the attribute profile management, ADONIS Administrator may add, delete, edit, export, or
import the ADONIS attribute profiles or the ADONIS groups of attribute profiles. Attribute profiles
ADONIS
2005 BOC, www.boc-group.com page 13
represent the repository concept in ADONIS. The attribute profile represents one or more
attributes, that may be reused for any object and can be centrally maintained. Attribute profiles
are embedded in the user rights system, to enable unified and controlled care over the attribut
profiles.
Component management
Using the component management, additional components of ADONIS can be made available to
the ADONIS users. Additionally, the current configuration of the Business Process Management
toolkit can be checked within this component.
Note: A more detailed description of the ADONIS Administration toolkit can be found in
the ADONIS Administration manual.
Part I
page 14 ADONIS Business Process Management toolkit
4. ADONIS Business Process Management toolkit
You can construct your models using the ADONIS Business process management toolkit.
The BPM toolkit provides a large number of components and modules, using which you can
enrich, analyse, simulate and evaluate your models.
The ADONIS Business Process Management toolkit consists of the following components:
Acquisition
Information acquisition supports you in gathering information, which is important (or necessary)
to successfully model your Business Processes and Working Environments. One of the methods
provided is the use of the acquisition tables or HOMER component, which runs through a link to
Microsoft Excel. Data can be entered in these tables (excel sheets) and this data can then be
exported to an ADL file and imported into the ADONIS Business Process Management toolkit.
Modelling
The Modelling component is the heart of the ADONIS Business Process Management toolkit. The
Modelling component allows you to build the models you require (e.g. Business Process or
Working Environments). You can create and amend your own models (and the attribute values
of the objects used) using the graphical editor (model editor) provided. Additionally, it is also
possible to input attribute values through a tabular view of the model.
If you have never modelled Business Processes before, we recommend that you read the section
"Fundamentals of Modelling" in the user manual. Some basic tips to ensure the clarity and
quality of your models can be found there.
Analysis
Within the Analysis component, queries on your ADONIS models can be run and relation tables
or predefined charts can be produced. Both predefined and user-definable queries are provided
in ADONIS. The query language in ADONIS is AQL (AQL = ADONIS Query Language). Creation of
queries will be defined by the ADONIS Administrator. and will be provided to an ADONIS User.
The results of a query can be displayed either as a table or graphically. The results can also be
exported to an ASCII file. In this way you can process the results further in another application
(e.g. spreadsheet, word processor etc.).
An Analytical Evaluation of Business Process models can also be carried out.
Simulation
The Simulation of Business Processes and Working Environments is executed in the Simulation
component. Four Simulation algorithms are available in ADONIS: path Analysis simulates the
Business Process models, only while the capacity Analysis, workload Analysis (steady state),
and workload Analysis (fixed time period) simulate the Business Process models AND the
corresponding Working Environment models.
ADONIS
2005 BOC, www.boc-group.com page 15
With the help of ADONIS agents it is possible to calculate non-standard results during the
Simulations.
Evaluation
The Evaluation component offers mechanisms for the Evaluation of "should-be" models as real
running processes.
The Evaluation component provides the following areas of functionality comparative
representation of results, Evaluation of real-time audit trails of the workflow management
system MQSeries Workflow (IBM) and pre-defined Evaluation queries.
As an additional component the ADONIS Process Costing component as well as the dynamic
Evaluation modules can be integrated with the toolkit.
The ADONIS Process Costing component supports the optimisation of costs, especially overhead
costs and supports the identification and Evaluation of possibilities for savings.
Dynamic Evaluation modules, based on the Simulation algorithm "capacity Analysis", enable the
period-related Evaluation (e.g. Human Resource management), for which the calculation
algorithms can be customised.
Import/Export
The Import/Export component provides the option of exporting ADONIS models, model groups
and application models into ADL files as well as importing them into an ADONIS database from
ADL files. ADL stands for ADONIS Definition Language. With the help of ADL-import and ADL-
export, you can transfer ADONIS models, model groups and application models into a different
ADONIS database. Additionally, ADL-Export can serve as a back-up mechanism for your models,
model groups and application models.
The Documentation component provides you with the possibility to transfer your ADONIS
models into an electronic model documentation (e.g. HTML, XML data) or in a paper
documentation (e.g. RTF data for MS Word).In this way it is possible to distribute the contents of
your models either in document format (through a word processing program) or over an
Intranet.
Note: You will find a detailed description of the ADONIS Business Process Management
toolkit within the section "Business Process Management toolkit" in the ADONIS user
manual.
Part I
page 16 ADONIS Business Process Management toolkit
5. ADONIS product palette
ADONIS version 3.81 is offered as:
ADONIS Business Edition (see chap. 5.1, p. 16) or
ADONIS Professional Edition (see chap. 5.2, p. 17).
The following additional components are not contained in the standard configuration of ADONIS
(Business or Professional Edition) and can be acquired additionally and integrated into ADONIS
(into any existing modelling method):
"Process Cost Analysis" (see chap. 5.3.1, p. 17)
"Personal- and Capacity Management" (see chap. 5.3.2, p. 17)
"Call Centre Management" (see chap. 5.3.3, p. 18)
"case/4/0 interface" (see chap. 5.3.4, p. 18)
To use ADONIS (Business and Professional Edition) a set of different modelling methods
(see chap. 5.4, p. 19) are available.
By utilising our interfaces (see chap. 5.5, p. 19) data can be exchanged with ADONIS (Business
and Professional Edition).
Note: For further information regarding products and services of BOC GmbH please
contact your ADONIS consultant.
5.1 ADONIS Business Edition
Within the "ADONIS Business Edition" the following components of the ADONIS Business
Process Management toolkit are available:
Modelling
Analysis
Documentation
Import/Export
Note: The components "Process Cost Analysis (Process Costing Component)",
"Personal- and Capacity Management", "Call Centre Management" as well as
"case/4/0 interface" are additional components and therefore they are not
contained in the ADONIS Business Edition.
When needed it is possible to acquire new components or further modules within a component
of the ADONIS Business Process Management toolkit, which then can be provided for the
ADONIS users by entering a new license key. Alternatively it is also possible to further restrict the
composition of the ADONIS Business Edition.
ADONIS
2005 BOC, www.boc-group.com page 17
Note: When using the ADONIS Business Edition smart icons of not supported
components will not be displayed in the component bar. The same applies to smart
icons in the quick access bars. If the ADONIS user or the ADONIS Administrator did
not change configuration, only the smart icons corresponding to functionality of
ADONIS Business Edition will be displayedperiod;
5.2 ADONIS Professional Edition
Within the "ADONIS Professional Edition" all components of the ADONIS Business Process
Management toolkit are available.
Note: The components "Process Cost Analysis (Process Costing Component)",
"Personal- and Capacity Management", "Call Centre Management" as well as
"case/4/0 interface" are additional components and therefore are not contained in
the ADONIS Professional Edition.
5.3 Additional ADONIS components
The additional components:
"Process Cost Analysis"
"Personal and Capacity Management"
"Call Centre Management"
"Case/4/0 interface"
"ObjectiF interface"
can be integrated into your existing ADONIS installation. They are not contained in the default
configuration of ADONIS (Business or Professional Edition).
5.3.1 ADONIS process cost analysis
The ADONIS Process Cost Analysis, supports cost optimisation, especially overhead costs. The
system is capable to set informative analysis on the available savings possibilities..
The ADONIS Process Cost Analysis simulates the Business Process models. This identifies
further potential for analysis and optimisation of the process costs - the course of the control
structure can contain decisions and parallelism and above this many optional process levels are
allowed.
5.3.2 Personal and Capacity Management
The Personal and Capacity Management supports the time period based evaluation of Business
Processes and Working Environments. In particular the periods of validity assigned in the period-
related versioning will be used.
The key figures determined in the Personal and Capacity Management could be corporate-
specific configured. Next to quantitative Evaluation quality evaluation will also be supported. For
instance, questions such as "What are the roles and skills that I need to realise my Business
Processes?" can be answered.
Part I
page 18 ADONIS Business Process Management toolkit
5.3.3 Call Centre Management
The Call Centre Management component supports a personal planning (FTEs) and skill
management within Call and Multi-Media Service-Centres.
The processes in Call and Multi-Media Service-Centres are used as the basis and input for
crucial information regarding time, costs and knowledge, for instance:
How long does it take for a helpdesk query or an address change?
What capacity is needed for a given time interval and what costs do arise?
How do you document for your employees what action to take in different scenarios?
5.3.4 case/4/0 interface
Through the coupling of case/4/0 from microTOOL GmbH, Business Process oriented
application development is possible, to create the required building blocks for a new system in
case/4/0 from ADONIS and to maintain consistent links to the specific activities of the Business
Processes. The link is established online from special Business Process models to an Application
Development environment.
Through this direct integration from specialised Business Process models to IT models before
the construction of an application system, it is possible to identify the Business Process affected
by the new system. The functionality of ADONIS allowing personnel capacity and cycle time to
be calculated is very useful for deriving the qualifications necessary to carry out the Business
Processes. This means that when changing existing applications, we already have an effective
qualification system.
The IT company map together with the Business Processes provide comprehensive
documentation. As a result of the links between the two toolkits, changes to either the
applications or the Business Processes can be accurately described and evaluated. In this way
modern Information and Migration Management is possible.
ADONIS and case/4/0 also offers components for the generation of documentation which can
then be distributed over the Internet or an Intranet. Through the coupling with case/4/0
Business Process and application documentation can be integrated and distributed to target
groups within the enterprise.
5.3.5 objectiF interface
Through the coupling of objectiF from microTOOL GmbH Business Process oriented
application development is possible, to create the required building blocks for a new system in
objectiF from ADONIS and to maintain consistent links to the specific activities of the Business
Processes. The link is established online from specialised Business Process models to an
Application Development environment.
Through this direct integration from specialised Business Process models to IT models before
the realisation of an application system, it is possible to to identify the Business Process affected
by the new system. The functionality of ADONIS allowing personnel capacity and cycle time to
be calculated is very useful for deriving the qualifications necessary to carry out the Business
Processes. This means that when changing existing applications, we already have an effective
qualification system.
The IT company map together with the Business Processes provide comprehensive
documentation. Because of the links between the two toolkits, changes to either the applications
or the Business Processes can be accurately described and evaluated. In this way modern
Information and Migration Management is possible.
ADONIS
2005 BOC, www.boc-group.com page 19
ADONIS and objectiF also offers components for the generation of documentation, which can
then be distributed over the Internet or an Intranet. Through the coupling with case/4/0
Business Process and Application Documentation can be integrated and distributed to target
groups within the enterprise.
5.4 ADONIS modelling methods
The modelling in ADONIS (Business or Professional Edition) is effected applying a defined
methodology (= application library). Within one ADONIS database several methods can be
administered and provided to the users.
In addition to the possibility to adapt the modelling methodology to the needs of the customer
the ADONIS standard method (ADONIS Standard Application Library) is contained within the
ADONIS (Business or Professional Edition).
The following (de-facto standards) for modelling methodologies are offered in addition:
UML method
LOVEM method
E-Business method
EPC method
QM method (ISO9000/2000)
Note: For further information regarding customer-specific ADONIS modelling methods
please contact your ADONIS consultant.
5.5 ADONIS interfaces
Using the interfaces to/from ADONIS (Business and Professional Edition) data can be
1. imported from other applications into ADONIS,
2. edited in ADONIS and
3. exported from ADONIS into other applications.
For the tools listed below interfaces already have been realised and can be integrated and
adapted for your modelling method (application library) if required:
Data acquisition:
- HOMER (BOC) - contained in the ADONIS Professional Edition
- Visio (Visio Corporation) - modelling tool
Workflow Management systems:
- MQSeries Workflow (IBM)
- Components (Fabasoft)
- EasyFlow / Heyde / TOPAS
- WPDL (WfMC - Workflow Management Coalition)
- Staffware 2000 (Staffware)
Part I
page 20 ADONIS Business Process Management toolkit
- Unisys Workflow (Unisys)
CASE tools:
- case/4/0 (microTOOL) - interfaces provided directly in ADONIS (see chap. 5.3.4, p. 18)
- objectiF (microTOOL) - interfaces provided directly in ADONIS (see chap. 5.3.5, p. 18)
- Rose (Rational)
ERP systems:
- R/3 (SAP) - reference models
- R/3 (SAP) - Online interface to integrate R/3 calls
- R/3 (SAP) - HR integration
- JuraPack (PELI) - Claims management
Groupware systems:
- Notes (Lotus) - Export interface for company documentation
- Notes (Lotus) - Online interface to call and integrate Notes documents
BPM tools:
- ibo (ibo)
Relational databases:
- via an ODBC interface
Document management systems (DMS):
- Notes (Lotus)
- Document management systems supporting ODMA
Note: For further information regarding customer-specific ADONIS interfaces please
contact your ADONIS consultant.
ADONIS
2005 BOC, www.boc-group.com page 21
6. Business Process Management: The BPMS
Paradigm
Successful companies can be identified by their ability to adapt their Business Processes easily
and quickly to the quickly changing environment. This goal is integrated in Business Process
Management in the scenario of optimising both the IT and the organisational structure.
Concepts from Lean Management, Total Quality Management (TQM) and Business Process Re-
engineering (BPR) can be found within Business Process Management.
The alignment of an enterprise towards its Business Processes has the following advantages:
higher quality products,
more customer-oriented,
flexibility,
shorter cycle times,
cost globalisation and cost reduction,
effective IT application,
efficient application development.
The BPMS Paradigm is a "Framework for Business Process Management methods", which has
been successfully employed by numerous European enterprises.
It is based on the discovery that a permanent examination of the Business Processes of a
company is necessary for its success. The main activities of Business Process Management can
be seen as a "process" which is divided into five "sub processes" (see fig. 1, p. 22):
Strategic Decision Process (see chap. 6.1, p. 22) (Strategic Decision Process)
Re-Engineering Process (see chap. 6.2, p. 22) (Re-engineering Process)
Resource Allocation Process (see chap. 6.3, p. 23) (Resource Allocation Process)
Workflow Process (see chap. 6.4, p. 23) (Workflow Process)
Performance Evaluation Process (see chap. 6.5, p. 23) (Performance Evaluation Process)
Part I
page 22 ADONIS Business Process Management toolkit
Figure 1: BPMS paradigm - ADONIS positioning
6.1 Strategic decision process
The bases for the strategic enterprise decisions are the framework conditions, goals and quality
criteria for the product and IT strategy which the organisational structure and the Business
Processes should support. An important feature is the introduction of influential success factors
in the design.
6.2 Re-Engineering process
The re-engineering process (restructuring process) is the heart of a permanent reorganisation. It
is executed after the goals have been set within the Strategic Decision Process. The Business
Processes realised should correspond to the framework conditions, goals and quality criteria.
The re-engineering process results in the implementation of the "should-be" Business Processes.
ADONIS supports the successful implementation of the Re-Engineering Process and is
independent of the method used (see chap. 7., p. 24).
There are two fundamental approaches to implementing the Re-Engineering Process:
Revolutionary (see chap. 6.2.1, p. 22) and Evolutionary (see chap. 6.2.2, p. 23) procedures.
6.2.1 Revolutionary re-engineering
The "Revolutionary Re-Engineering" view sees Business Process Management as the
fundamental re-thinking and radical re-design of the important Business Processes[...] The
results are improvements of a high order and measurable service changes in the area of costs,
quality, service and time. (See literature reference (see chap. 9., p. 31)). Hammer has the view
that measuring and investigating the current Business Processes, which will be "thrown
overboard" is not a useful task
this hinders creativity and
ADONIS
2005 BOC, www.boc-group.com page 23
wastes a lot of time and resources.
6.2.2 Evolutionary re-engineering
This procedure method explicitly allows incremental approaches such as Total Quality
Management (TQM) and Kaizen and moves from here to the company specific method of
Davenport (See. Literature reference (see chap. 9., p. 31)) which views the measurement and
investigation of the current Business Processes as a very useful activity which achieves the
following:
realisation of the basis for change,
identification of rules, regulations and competencies, which influence service,
brings home the problems that should be avoided in the "should-be" situation,
promotes preparation for change,
identification of short-term improvement possibilities and
establishment of a factual basis, which can be used in a cost/benefit Analysis as well as a
risk Analysis.
6.3 Resource allocation process
The Resource Allocation Process (Transformation Process) works on the "should-be" Business
Processes identified in the Re-Engineering Process (see chap. 6.2, p. 22). This process addresses
both organisational issues (e.g. employee training) as well as IT steps. The IT steps could involve
the implementation of a Workflow management System, ERP systems or other in-house
application development (or enhancement).
ADONIS provides interfaces, which can be used within the Resource Allocation Process. ADONIS
can be transformed directly to a number of different platforms such as Workflow Management
systems, CASE tools, ERP systems and Groupware systems.
6.4 Workflow process
The assumption that the Business Processes can be executed within your Working Environments
is built into the Resource Allocation Process.
6.5 Performance evaluation process
In order for reorganisation to be successful it is necessary to be able to react to changing
conditions. Within the Performance Evaluation Process, information on the executing Business
Processes is collected, processed and fed back into the Strategic Decision Process
(see chap. 6.1, p. 22) and the Re-Engineering Process (see chap. 6.2, p. 22).
ADONIS supports the Performance Evaluation Process through a variety of analysis and
evaluation possibilities, which work on data retrieved from the actual process execution (from
the Workflow Process).
Part I
page 24 ADONIS Business Process Management toolkit
7. Methods for (re-)organisation projects
A number of methods (Procedure models) exist for the execution of (Re-)Organisation projects
("Re-Engineering Process (see chap. 6.2, p. 22)").
The BPMS Paradigm (see chap. 6., p. 21) provides a framework where these diverse methods
can be described in a uniform framework. The optimal configuration of ADONIS can be derived
from this.
Each method consists of five core activities, which are implemented with determined techniques
(e.g. interviews for the Information acquisition phase) (see fig. 2, p. 24):
Figure 2: Core activities of the methods
Set Criteria (see chap. 7.1, p. 25)
Information Acquisition (see chap. 7.2, p. 26)
Analysis (see chap. 7.3, p. 26)
Design (see chap. 7.4, p. 26)
Evaluation (see chap. 7.5, p. 26).
A particular method is identified through the techniques used to achieve the concrete realisation
of each core activity. For example a revolutionary procedure (see chap. 6.2.1, p. 22) will only
examine the current status ("as-is") at a very high level.
The output of the Re-Engineering Process (see chap. 6.2, p. 22) is a modelled representation of
the "should-be" Business Processes. It will now be used by the Transformation (Resource
Allocation) Process, e.g. in training the employees or through application development for
example using a Workflow Management system.
The toolkit support for the core activity Information acquisition enables a quicker and more
efficient execution of a (Re-)Organisation Project. Investigation shows for example that without
the support of a toolkit, one third of the time of the project resources will be used up solely in
the maintenance and composition of diagrams.
ADONIS exactly provides such support. It supports the entire Re-Engineering Process
(see chap. 6.2, p. 22). Functionality in ADONIS such as Analysis (see chap. 3., p. 313), Simulation
(see chap. 4., p. 341) and Process Cost Analysis (see chap. 5.4, p. 453), support the continuous
improvement of the Business Processes, which can then also be used to produce an accurate
documentation.
ADONIS
2005 BOC, www.boc-group.com page 25
Modelling (see chap. 2., p. 125) plays a decisive role in (Re-)Organisation projects regarding the
considerable information maintained here (Business Process paths, characteristics of the
Working Environments etc.). Modelling (see chap. 2., p. 125) begins with Information Acquisition
(see chap. 1., p. 107) and ends with the "should-be" Business Process model. This is not
however an end in itself if the framework conditions and goals of the (Re-)Organisation project
have not been taken into account. The modelling is useful for:
quick and straightforward administration of information (models),
a uniform representation of the Business Processes and
as basis for further investigation of the Business Processes (Analysis, Simulations etc.).
Therefore it is necessary that the elements of modelling match the requirements and goals of
the projects (graphical appearance, attributes etc.).
ADONIS offers this support (see fig. 3, p. 25). You can directly reconcile the framework
conditions and requirements within ADONIS through "Customising". This makes ADONIS a
method independent toolkit.
Figure 3: Adaptation of ADONIS to the general conditions and requirements
7.1 Setting criteria
The concrete goals for the (Re-)Organisation project are defined here. This includes establishing
the information which should be acquired,
the project participants,
Part I
page 26 ADONIS Business Process Management toolkit
techniques to be used during the project (Workshops, Interviews, Simulations and Analysis
procedures etc.) as well as
time-plan for the project.
Possible techniques for setting the criteria include: workshops, brainstorming etc.
7.2 Information acquisition
The information acquisition phase is performed based on the results of the criteria setting stage
(see chap. 7.1, p. 25). In the first instance, this can involve examining the Business Processes
(including times and costs), the legal and organisational framework conditions, suggestions for
improvements etc.
Possible techniques for carrying out information acquisition include: interviews, workshops,
observation, surveys using questionnaires etc.
7.3 Analysis
The information acquired (see chap. 7.2, p. 26) is classified and evaluated and then it can be
included in the "as-is" models. From here weak points (e.g. bottlenecks) can be identified and
improvements planned and examined.
Techniques, which can be used during the analysis include: key figures calculation and
Simulation.
7.4 Design
A "should-be" concept for the Business Processes can be developed from the analysis results
(see chap. 7.3, p. 26).
Possible techniques for carrying out this design phase include: workshops, brainstorming etc.
7.5 Evaluation
The "should-be" models developed during the "design" (see chap. 7.4, p. 26) phase must be
examined to ensure that they meet the goals defined when "setting criteria" (see chap. 7.1, p. 25
). It is possible that the core activities "Design" (see chap. 7.4, p. 26) (and/or "Analysis"
(see chap. 7.3, p. 26)) must be revisited at this point.
Techniques which can be used in the evaluation phase include: calculation of key figures,
simulation, cost-benefit analysis etc.
ADONIS
2005 BOC, www.boc-group.com page 27
8. Application of ADONIS
The application of ADONIS in (Re-)Organisation projects is structured in three phases (see fig. 4,
p. 27):
Figure 4: Phases of ADONIS usage
1. Customising of ADONIS (see chap. 8.1, p. 27)
2. Execution of the (Re-)Organisation project (see chap. 8.2, p. 29)
3. Implementation of Project Results (see chap. 8.3, p. 30).
8.1 Customising ADONIS
ADONIS is a method independent toolkit - i.e. ADONIS can be configured to suit the preferred
method of the customer through "Customising". The method (see chap. 7., p. 24), the customer
is using with the BPMS framework (see chap. 7., p. 24) must be examined in order to determine
the optimal configuration of ADONIS.
ADONIS can be customised in the following areas:
modelling definition - "Meta-modelling" (see chap. 8.1.1, p. 27)
Definition of predefined Analysis queries (see chap. 8.1.2, p. 28)
Definition of Simulation mechanisms (see chap. 8.1.3, p. 28)
Definition of Evaluation mechanisms (see chap. 8.1.4, p. 28)
Definition of Documentation mechanisms (Content, Layout and Structure of the
documentation to be generated) (see chap. 8.1.5, p. 28)
Definition of Process Cost Analysis functions (see chap. 8.1.6, p. 29)
Definition of Transformation function (see chap. 8.1.7, p. 29).
Note: Please contact your ADONIS Administrator or your ADONIS consultant regarding
customising.
8.1.1 Definition of modelling
The modelling component (see chap. 2., p. 125) of ADONIS contains a graphical editor (Model
editor (see chap. 2.2, p. 126)) where models of any type e.g. Business process models and
Working Environment models can be created.
Part I
page 28 ADONIS Business Process Management toolkit
Model types as well as model elements (objects, relations and attributes) can be freely defined:
Model types can be freely defined - e.g. Business Process models, product models and
working environment models.
The graphical representation of the modelling elements (objects, relations, connector marks
and inscriptions) can be customised. In addition, the graphical representation of an object
can be set to change, depending on certain attribute values (attribute-dependent
representation).
The attributes of each modelling element can be defined to meet the requirements of any
project.
Each modelling element possesses an "ADONIS notebook". The ADONIS notebook contains
one or more chapters each of which can contain one or more pages. The attributes are
displayed within the Notebook and can be updated there.
A number of "modes" can be defined for the Model editor. A mode determines which objects
and relations should be displayed within the Model editor (see chap. 2.2, p. 126). In this
way, for example, it is possible to set up a mode within the model type "Business process
model" in which objects of type "Variable" and "Random generator" are excluded. The
modes can be defined within the ADONIS Administration toolkit (see chap. 5., p. 16).
Different page layouts can be defined for printing models. The page size, headers and
footers can be individually designed for each page layout. In addition, model attributes such
as Author and Creation date and customer-specific logos can be inserted. The layout
definition can be customised within the ADONIS Administration toolkit (see chap. 5., p. 16).
8.1.2 Creating pre-defined analysis queries
The Analysis component provides the facility to evaluate existing models.
Analysis queries, plans and relation tables as well as the manner in which results should be
displayed can be customised.
In addition, user-specific queries can be created and executed within the Analysis component.
8.1.3 Simulation mechanisms
The mechanisms, which drive the Simulation algorithms can be defined in the ADONIS
Administration toolkit.
Various input parameter combinations can be defined (for ,, simulating using maximum,
minimum or standard execution times). The representation of results and the class attributes to
which the Simulation results can be saved can also be specified within the ADONIS
Administration toolkit.
8.1.4 Evaluation mechanisms
Simulation results can be saved into certain object attributes of the simulated models.
Evaluation queries can be defined to query these attributes.
8.1.5 Documentation
The ADONIS Documentation component permits the automatic generation of documentation
(including graphics). The formats available are RTF, HTML and Structured text)
ADONIS
2005 BOC, www.boc-group.com page 29
content,
layout and
structure
of the generated documentation can be defined.
8.1.6 Process cost analysis
The following areas can be customised using ADONIS Process Costing component:
currency,
terminology and
cost areas to be considered.
8.1.7 Transformation
Once a re-organisation project ("Re-Engineering Process") has been completed, a company must
determine which target platforms and target systems will best enable them to implement the
changed processes.
ADONIS offers interfaces to a number of workflow management systems (e.g. MQSeries
Workflow), CASE tools (e.g. case/4/0, objectiF, Rose), Groupware systems (e.g. Notes) and
standard software (e.g. R/3).
In addition, the language (format) ADL (see chap. 10.3, p. 758) - ADONIS Definition Language as
well as XML-Import/Export, to which ADONIS models are exported, is an open text language
which can be used to create interfaces to other systems.
8.2 Executing (re-)organisation projects
Once your ADONIS customising has been completed - based on your selected method
(see chap. 7., p. 24) - your (Re-)Organisation project can be carried out.
ADONIS provides the following components:
Acquisition (see chap. 1., p. 107),
modelling (see chap. 2., p. 125),
Analysis (see chap. 3., p. 313),
Simulation (see chap. 4., p. 341),
Evaluation (see chap. 5., p. 442),
Documentation (see chap. 6.5, p. 499),
Personal and capital management (see chap. 7.2, p. 527),
Process Costing (see chap. 5.4, p. 453) and
Import/Export (see chap. 6., p. 454).
The powerful Simulation algorithms in particular allow you to evaluate your Business Processes
under a number of different views and to test various situations.
Part I
page 30 ADONIS Business Process Management toolkit
"Should-be" Business Process models will be produced as a result of your work with ADONIS.
8.3 Implementation of project results
The "should-be" processes are implemented within your organisation in this phase.
To assist IT implementation, ADONIS provides interfaces to Workflow Management systems
(including IBM's MQSeries Workflow), to the CASE tool case/4/0 (from microTOOL), to the
Groupware system Lotus Notes from Lotus and to the ERP system R/3 from SAP. When
purchased, these interfaces are available within the Import/Export component (see chap. 6.,
p. 454).
ADL (see chap. 10.3, p. 758) can be used when a link to other IT systems (other CASE tools, or
Groupware) is needed.
Additionally, functionality for the creation of an organisational handbook is provided. Reports on
the models can be created, Analysis and Simulation results can be printed and saved and the
graphical representation of the models can be saved and used within other applications.
ADONIS
2005 BOC, www.boc-group.com page 31
9. Literature references
The following is a list of bibliographical references on the themes of Re-Engineering, Workflow
Management and Business Process Management:
Bayer, F.; Junginger, S.; Khn, H.: A Business Process-oriented Methodology for Developing
E-Business Applications. in: Proceedings of the 7th European Concurrent Engineering
Conference (ECEC'2000), Leicester, United Kingdom, April 2000, S. 32-40
Davenport, T. H.: Process Innovation - Reengineering Work through Information Technology.
Harvard Business School Press, Boston/Massachusetts 1993
Davenport, T. H.; Short, J.: The New Industrial Engineering. Sloan Management Review,
Summer 1990
Hammer, M.; Champy, J.: Reengineering the Corporation - A Manifesto for Business
Revolution. Harper Collins Publishers, New York, 1993
Hammer, M.: Reengineering Work: Don't Automate, Obliterate! Harvard Business Review, Nr.
July-August, 1990, S. 104-112
Imai, M.: Kaizen, Ullstein, Berlin 1994
Junginger, S.: Quantitative Bewertung von Business Process Modelen: Eine
Gegenberstellung von rechnerischer Auswertung und Simulation. BPMS-Bericht, Universitt
Wien, Februar 1998
Junginger, S.; Khn, H.; Heidenfeld, M.; Karagiannis, D.: Building Complex Workflow
Applications: How to Overcome the Limitations of the Waterfall Model. In: Workflow
Handbook 2001, Layna Fischer (Ed.), Future Strategies Inc., 2000, S. 191-206
Junginger, S.; Khn, H.; Strobl, R.; Karagiannis, D.: Ein Geschftsprozessmanagement-
Werkzeug der nchsten Generation - ADONIS: Konzeption und Anwendungen. BPMS-
Bericht, Universitt Wien, April 2000; Gekrzte Version in WIRTSCHAFTSINFORMATIK 42
(2000) 5, S. 392-401
Junginger, S.; Rausch, T.; Khn, H.: Integrated Design of Business Processes and Executable
Workflows. in: Proceedings of the 8th European Concurrent Engineering Conference
(ECEC'2001), Valencia, Spain, April 2001, S. 111-118
Karagiannis, D.: Die Rolle von Workflow-Management bei der betrieblichen Reorganisation.
in: dv Management, Nr. 3, 1994, S. 109-115
Karagiannis, D.: BPMS: Business Process Management Systems. in: SIGOIS Bulletin, Volume
Sixteen, Number One, August 1995, S. 10-13
Karagiannis, D.; Junginger, S.; Strobl, R.: Introduction to Business Process Management
Concepts. in: Scholz-Reiter, B., Stickel, E., Business Process modelling, Springer 1996, S. 81-
106
Khn, H., Junginger, S.: An Approach to use UML for Business Process modelling and
Simulation in ADONIS. In: Proceedings of the 13th European Simulation Multiconference
(ESM 99), Warsaw, Poland, June 1999
Khn, H., Junginger, S.; Bayer, F.: How Business Models Influence the Development of E-
Business Applications. In: Proceedings of the eBusiness and eWork Conference 2000
(EMMSEC 2000), Madrid, Spain, October 2000, S. 1024-1030
Khn, H., Junginger, S.; Bayer, F., Petzmann, A.; : Managing Complexity in E-Business. in:
Proceedings of the 8th European Concurrent Engineering Conference (ECEC'2001), Valencia,
Spain, April 2001, S. 111-118
2005 BOC, www.boc-group.com page 33
Part II
Fundamentals of modelling
In this chapter you will find short instructions how to model business processes, working
environments with use of ADONIS. There is also a description of exemplary models (see chap. 2.,
p. 37).
This section is a a good introduction for novice ADONIS users. It will assist the user in
understanding how to properly model business processes.
The introduction chapter should be helpful to when trying to understand the modelling
techniques. In the beginning, the created models can be incomplete. To avoid this, the user can
find in the description of the modelling component (see chap. 2., p. 125) some helpful
instructions what model types are necessary to be modelled.
Additionally, basic tips to ensure the clarity and quality of the Business Process models are
provided.
With the help of the example models, the creation of the ablility to simulate models in ADONIS is
presented.
1. Introduction to modelling with ADONIS
The comprehensive and integrated modelling of Business Processes takes into account the
following aspects:
Identification of Business Processes (see chap. 1.1, p. 33)
Modelling of the flow of business processes (see chap. 1.2, p. 34)
Modelling of the organisational structure (see chap. 1.3, p. 36)
Entering the model information in the attributes of objects (see chap. 1.4, p. 36).
The model type Business Process Model is used to model flows of processes, and accordingly,
the model type Working Environment to model organisational structure.
1.1 Identification of Business Processes
According to the BPMS Methodology (see chap. 6., p. 21), during the organisational projects
following approach is followed ]>:
Identify the products or services produced by the enterprise or its part being examined
Identify the Business Processes that answer the question "with which processes or activities
are these products or services realised?"
Workshops and brainstorming techniques can be used to identify these aspects.
Part II
page 34 ADONIS Business Process Management toolkit
1.2 Process Flow
The process flow is shown in a Business Process Model. The creation of Business Process
Models can be carried out in either a top-down or bottom-up.
In bottom-up modelling sections of the process (possibly later sub processes) are modelled in
great detail. These excerpts - sub processes and single activities - are aggregated into a Business
Process Model.
Top-down modelling begins at a higher level with the depiction of the overall process to which
more detail is then added through further activities and sub processes.
During modelling within ADONIS both methods can be used.
Flowing modelling guidelines are provided a Business Process:
1. Preparation for modelling (see chap. 1.2.1, p. 34)
2. Modelling objects (see chap. 1.2.2, p. 34)
3. Inserting connectors (see chap. 1.2.3, p. 35)
4. Naming objects and connectors (see chap. 1.2.4, p. 36)
5. Further object modelling (see chap. 1.2.5, p. 36)
6. Control (see chap. 1.2.6, p. 36)
1.2.1 Preparation for modelling
Before starting modelling, please prepare a draft containing your working plan. The plan should
contain activities and timetable concerning the work to be done. Thus, it serves as a basis
throughout the actual modelling. This is especially useful for large processes. It will also be
useful when deciding where to implement sub processes.
The introduction of sub processes can be used, especially when:
the sub processes can be re-used in other business processes,
to provide a reasonable overview of the Business Processes (guideline: ca. 20 activities per
model) or
the part of the main model, which is shown as sub process should be modelled in detail.
Your plan can also be used to design a standard naming system for activities and sub processes,
which will improve clarity (e.g. infinitive + subject such as "Write letter").
1.2.2 Modelling objects
Open the Model editor (see chap. 2.2, p. 126) and place a manageable number of objects
(see chap. 2.2.5, p. 131) (activities, decisions) on the drawing area.
To draw an object select it in the class list (by clicking on it with the left mouse button) and then
place it on the drawing area by clicking on the required position there.
When beginning modelling, the objects "Activity" and "Decision" are the most important, because
these objects enable you to model a Business Process.
Fundamentals of modelling
2005 BOC, www.boc-group.com page 35
Figure 5: Model-Editor
Place an object of a class "Process start" at the beginning of your process and an object of class
"End" at its end. These two objects are placed on the modelling surface not only to improve
clarity of the process, but also to be used by other ADONIS components within the Business
Process management toolkit. A "Process start" and an "End" object must be defined within a
Business Process Model.
Please rearrange the objects according to the flow in your previously prepared plan. Remember
that you can always change the order of objects if required.
Concerning the modelling direction (horizontal/vertical), the horizontal ordering of objects has
proved itself in terms of clarity in providing an overview or comparison of the Business
Processes. Detailed Business Processes are more legible when created in a horizontal direction
over a number of pages.
1.2.3 Inserting connectors
The flow logic is shown through the insertion of connectors, in particular through the relation
"Subsequent". Through this relation, which joins any object with the next object, the logical flow
of your Business Process can be identified.
To add a connector to the model, select the relevant relation from the relation list by placing the
mouse on it and clicking with the left mouse button. Then click (again with the left mouse
button) on the two objects in the drawing area, which this relation should join.
At the beginning you can ignore relations such as: "Sets" and "Sets variable". These are
necessary for the Simulation (see chap. 4., p. 341) of Business Processes.
Part II
page 36 ADONIS Business Process Management toolkit
1.2.4 Naming objects and connectors
The next step is to name the objects (see chap. 2.2.7.12, p. 147) (activities and decisions) and
the relations. The relation "Subsequent" should only be labelled when it starts at the object
"Decision" and then holds the conditions under which the following activities will be executed.
1.2.5 Further object modelling
For modelling additional objects, see "object modelling" (see chap. 1.2.4, p. 36) which describes
the method.
1.2.6 Control
Finally, you should check your model. An efficient manual method is to follow the flow within
your model. Check the order of activities and decisions as well as the object and relation labels
(see chap. 1.2.4, p. 36). Correct any invalid objects, relations and labels and insert any of them
as required.
1.3 Organisational structure
The Working Environment model presents the organisational structure connected with the
modelled business process. You must identify which performers are available for the execution
of the Business Process. ADONIS offers the possibility of modelling the Working Environment
and then connecting it with the Business Process Models. The Business Processes modelled are
executed within this Working Environment. The different effects of the Working Environment on
business processes can be compared in this way.
The actual structure of the enterprise (or part of the enterprise) which carries out the important
Business Processes is modelled in a Working Environment model. First model the performers
and define their roles (e.g. Specialist, Secretary etc.). When modelling the organisational units
(e.g. departments, enterprise areas) you can identify which performers belong to which
organisational units.
1.4 Entering model information
In addition to the labels, it is possible to enter information into the attributes of the objects and
relations modelled. This can be done by double-clicking on the required object or relation. This
opens the ADONIS notebook, which contains many input fields, divided over various pages and
chapters.
The information, which you enter in the ADONIS notebooks provides on the one hand a
description (information and documentation for you and other ADONIS users), and is also used
by other components of the Business Process Management toolkit (e.g. in the Simulation
component).
Fundamentals of modelling
2005 BOC, www.boc-group.com page 37
2. Example models
During the installation of the ADONIS Business Process Management toolkit several ADL files
with example models are installed in the ADONIS directory. These files contain a few examples
of models which can be imported into ADONIS.
The example models serve to illustrate the modelling of business processes and Working
Environments with ADONIS .
IMPORTANT: The example models are based on the ADONIS standard application
library.
Note: The description of the example models is to be found in volume III of the user
documentation ("ADONIS standard method manual") or the online documentation
"ADONIS standard method" ( "Extras" menu, "ADONIS standard method") menu
item.
2005 BOC, www.boc-group.com page 39
Part III
General information about the Business Process
Management toolkit
Note: All examples and descriptions in this part of the user manual refer exclusively to
the ADONIS standard application library (see chap. 15., p. 805). Text and numeric
entries in the pictures may differ from those on your screen.
1. Terms and context
In this chapter you will find an introductory description of the terms used in ADONIS as well as
their context. For a better understanding, these terms and context are graphically represented as
follows (see fig. 6, p. 39).
Figure 6: Terms and context in Business Process Management toolkit
Note: You can find the name of the application library which you are assigned to in the
state information (see chap. 3., p. 737) .
Application libraries contain the definitions for model types and classes.
A model type is a grouping of classes. The picture below shows for instance the model types of
the ADONIS Standard Application Library (see fig. 7, p. 40).
Part III
page 40 ADONIS Business Process Management toolkit
Figure 7: Model types of the ADONIS application library
Classes represent the pattern for the objects created by an ADONIS user (in ADONIS Business
Process Management toolkit). Classes have class attributes, which control for instance the
graphical display of an object or the arrangement of the object attributes in the ADONIS
notebook in ADONIS Business Process Management toolkit. In addition, the (object) attributes
are also defined in classes. Each (object) attribute will be assigned to an attribute type
(see chap. 7., p. 742) and a standard value during the definition.
Models based on a model type (e.g. Business Process Models) will be created in the ADONIS
Business Process Management toolkit. Models have model attributes, which provide general
information about the model (e.g. date of creation, status).
A model is made up of objects, which are derived (= instanced) from classes. Objects have
(object) attributes, which contain the information describing the model and its contents.
Example from the Business Process Management toolkit:
Figure 8: Model, classes and objects in ADONIS
The representation above (see fig. 8, p. 40) shows the model "BP model 1" of the model type
"Business Process Model".
General information about the Business Process Management too
2005 BOC, www.boc-group.com page 41
All classes available for the modelling of models are shown in the modelling bar (see chap. 2.2.2,
p. 127) on the left side, like for instance the class "activity".
Note: The display of the available classes depends on the view mode, i.e. some classes
and relations can be shrunk or expanded for the modelling.
In the model "BP model 1", objects of the available classes are modelled (= instanced), such as
the objects "activity-1", "aktivity-2a", "activity-2b" and "activity-3" of the class "activity".
By double-clicking on an object with the left mouse button, you will open its ADONIS notebook,
which contains all the (object) attributes defined for this class (see fig. 9, p. 41).
Figure 9: ADONIS-Notebook for the object "activity-1" of the class "activity"
The values for the available (object) attributes will be entered into the ADONIS notebook
according to their type of attribute (see chap. 7., p. 742).
Part III
page 42 ADONIS Business Process Management toolkit
The tabular model display enables viewing and editing of the attribute values of all the objects of
a class (see fig. 10, p. 42).
Figure 10: Tabular display of all the objects of the class "activity"
In this way, the editing of attribute values in several objects of a class is quicker and clearer in
the tabular display than in the graphical display, where you have to open and close the ADONIS
notebook of each single object.
General information about the Business Process Management too
2005 BOC, www.boc-group.com page 43
2. ADONIS user interface
The following chapter provides some useful information on the structure of the graphical user
interface of ADONIS.
The ADONIS user interface follows the structure of other applications. However, the ADONIS user
interface contains some additional features.
The ADONIS window (see fig. 11, p. 43) appears on the screen after the ADONIS Business
Process Management toolkit (see chap. 1.1, p. 731) has been started. This window consists of
the following six parts:
Window bar (see chap. 2.1, p. 43)
Menu bar (see chap. 2.2, p. 44)
Component bar (see chap. 2.3, p. 44)
Quick Access bar (see chap. 2.4, p. 44)
Working area (see chap. 2.5, p. 45)
Explorer (see chap. 2.6, p. 45)
Figure 11: Working area in the Business Process Management toolkit
Explorer, components and the quick access bar, can be freely moved by means of "Drag and
Drop". (hold mouse on the bar, drag it and drop it in a desirable place). They can be docked to
the edge of the window or set in any place. At the end of the work, settings will be stored and
used in the next program session. By pressing key <F11>, all opened tools can be hidden and
afterwards shown again.
2.1 Window bar
The window bar (header bar) consists of the exit button (small program symbol), information on
the working area (see chap. 2., p. 43) (ADONIS component and the user name in brackets) and
the buttons "Minimize", "Maximize" and "Close" (see fig. 12, p. 44).
Part III
page 44 ADONIS Business Process Management toolkit
Figure 12: Window bar in the Business Process Management toolkit
2.2 Menu bar
The menu bar is placed below the window bar (see chap. 2.1, p. 43).
When starting the Business Process Management toolkit, the modelling component is activated
and its menus are displayed in the menu bar (see fig. 13, p. 44).
Figure 13: Menu bar (modelling component)
2.3 Component bar
You can find the component bar below the menu bar (see chap. 2.2, p. 44).
Figure 14: Component bar (modelling component)
The component bar (see fig. 14, p. 44) holds the symbols (smart icons) for the single
components of the Business Process Management toolkit (see chap. 4., p. 14) (the components
"Acquisition", "Modelling", "Analysis", "Simulation", "Evaluation" and "Import/Export". You can
activate a component by clicking on the appropriate smart icon.
You may also activate a component by clicking on the component bar (to the right of the
component icons) with the right mouse button. By selection of the required component a popup
menu appears. Alternatively, you can open this popup-menu by pressing the function key <F9>
and activate a component by using its accelerator (=underlined letter in the component name).
The name of the component currently active is displayed to the right of the component symbols.
2.4 Quick-Access bar
The Quick-Access bar is located below the menu bar (see chap. 2.2, p. 44) right next to the
component bar (see chap. 2.3, p. 44)
General information about the Business Process Management too
2005 BOC, www.boc-group.com page 45
Figure 15: Quick-Access-Bar (Modelling component)
The quick-access bar (see fig. 14, p. 44) offers symbols for actions frequently used when
working with this component. The structure of the Quick Access bar can be configured
(see chap. 4., p. 58) for a specific user.
2.5 Working area
The working area is the part of the window directly below the component and Quick Access bar.
(see chap. 2.3, p. 44). The working area is used especially when working within the modelling
component of the Business Process Management toolkit.
2.6 Explorer
ADONIS Explorer is a universal tool, that provides easy access to models and their status
information. It has its own Quick-Access bar, with special smart icons (see fig. 16, p. 45).
Explorer's description and functionality can be found in the chapter "ADONIS-Explorer"
(see chap. 4., p. 58).
Figure 16: ADONIS-Explorer
Part III
page 46 ADONIS Business Process Management toolkit
3. Functionality elements
Operation elements (buttons, accelerator keys) are found in a number of areas in ADONIS in
order to provide support.
Operating elements are available:
by selection (see chap. 3.1, p. 46) and
in ADONIS notebooks (see chap. 3.2, p. 51).
3.1 Functionality selection
The operation elements, which can be selected are displayed in every window (e.g. Open model,
Queries, ADL Export) when opening the context sensitive menu by clicking with the right mouse
button.
The following general functions are available in most windows as well as the specific functions
relevant to the particular area:
"Model types" (see chap. 3.1.1, p. 46)
(This function is only available in the model selection list.)
"Manage model groups" (see chap. 2.4.12, p. 272)
(This function is only available in the model selection list.)
Refresh (see chap. 3.1.2, p. 47)
Entry search (see chap. 3.1.3, p. 47)
Save as (see chap. 3.1.4, p. 48)
"Expand/Shrink" (see chap. 3.1.5, p. 49) with the following options
- "Expand all branches"
- "Shrink all branches"
- "Expand selected level"
- "Expand selected levels and corresponding sublevels" and
- "Shrink selected levels"
(available only in hierarchical selection lists)
"Select all items" (see chap. 3.1.6, p. 50)
"Selected items" (see chap. 3.1.7, p. 50)
"Shrink/Expand time related versioning" (see chap. 3.1.8, p. 50)
(This function is only available in model and attribute profile selection lists if time related
versioning is being used.)
3.1.1 Model types
A list of all defined model types is displayed in the window "Model types" (see fig. 17, p. 47).
General information about the Business Process Management too
2005 BOC, www.boc-group.com page 47
Figure 17: Model types of the ADONIS standard library
The current status of each model will be displayed (activated or deactivated ). Click in the
status square to change the status.
If you click on the "All" button, all model types will be activated. By clicking on the "None"
button, all model types will be deactivated.
After the successful change, click on the "Assign" button to display the updated model selection
list, i.e. only the models of the activated model types will be shown.
Note: In the standard display all model types are activated.
Note: The "model types" menu item is only available in the model selection lists.
3.1.2 Refresh
By selecting the "Refresh" option (Icon ), the selection list will be updated, i.e. a comparison
with the current status of the ADONIS database will be carried out.
3.1.3 Entry search
By selecting the button "Entry search..." you can search for entries in the list. When this button
has been selected, the window "Entry search" is displayed (see fig. 18, p. 47).
Figure 18: Entry search
Part III
page 48 ADONIS Business Process Management toolkit
Enter the text for which you wish to search into the field "Text" (or select an item already in the
list).
The option "Match case" determines whether or not the actual case of the text for which you are
searching should be taken into account.
The option "Regular expression" allows a search for regular expressions (see chap. 6., p. 740).
Additionally you can specify the type of search you are carrying out:
"Subtext": means that the text being searched for can be part of a larger word or sentence.
"Full text": searches for an entire piece of text, which matches the text for which you are
searching.
"Word": assumes that the piece of text you are searching for is an entire word and will only
locate matching words. A word must be a single grouping of text, it may be followed by
blanks or a full-stop etc...
Start the search by clicking on the "Search" button. When entries matching the search criteria
are found in the list, the search results will be displayed (see chap. 3.1.3.1, p. 48).
3.1.3.1 Display search results
The entries matching the search criteria will be displayed in the "Found entries"<Search
criteria>"" according to the hierarchy (see fig. 19, p. 48).
Figure 19: Search results
Select any result in the "Found entries" and then click the OK button. The search results window
will be closed and the selected entries copied into the original selection list. Therefore you can
carry out the action (e.g. open model, export models) on the selected search result.
3.1.4 Save as
By selecting the menu item "Save as..." you can save the contents of the list to a text file. Once
this menu item has been selected the "Save as" window is displayed (see fig. 20, p. 49).
General information about the Business Process Management too
2005 BOC, www.boc-group.com page 49
Figure 20: Save as
Enter a file name and select a path in which the contents of the list should be saved.
3.1.5 Expand/Shrink
Note: "Expand/Shrink" functions are available only in lists with hierarchical levels
The menu point "Expand/Shrink" leads to a sub menu, where the hierarchical view in the
selection window can be expanded or condensed, the following options are available:
"Expand all branches"
"Shrink all branches"
"Expand selected levels"
"Expand selected levels and corresponding sublevels"
"Shrink selected levels"
Individual options are as follows:
Expand all branches:
All hierarchical levels of the list will be fully displayed.
Shrink all branches:
Only main hierarchical levels of the list will be displayed.
Expand selected levels:
This option has the same effect as clicking on the symbol and it is only available when at least
one list entry has been previously selected. Entries that are immediately below the next
hierarchy level will be collapsed.
Expand selected levels with corresponding sublevels:
This function is also only available when at least one entry has been previously selected. All
entries on all hierarchical levels below this one, will be selected regardless of a number and
depth of the structure .
Part III
page 50 ADONIS Business Process Management toolkit
Shrink selected levels:
This option is called in the same manner as clicking on the symbol and it is only available
when, at least one entry of the list has been selected. All entries below the selected entry will be
collapsed.
3.1.6 Select all items
By selecting the "Select all items" menu item or by pressing keys <Crtl>+<A> will select all
selectable items in the selection list.
Note: Only the selectable items of the selection list will be selected, i.e. the items
shrunk are not selected. To select all the items of a selection list, first select the
"expand all" menu item (see chap. 3.1.5, p. 49) and then the menu item "Select all
items".
3.1.7 Selected items
By selecting the "Selected items" menu item (keys <Strg>+<V>), all items selected in the list will
be displayed in the window "All selected items" (see fig. 21, p. 50).
Figure 21: Display of all selected items
3.1.8 Expand/Shrink version threads
Note: The "Expand/shrink version threads" function is only available, if a time-related
versioning (see chap. 7.1.2, p. 91) is defined in the application library.
General information about the Business Process Management too
2005 BOC, www.boc-group.com page 51
The expansion of version threads is possible by clicking on the icon (right above the
model/attribute profile selection list) and causes the display of all the versions of a
model/attribute profile saved in the ADONIS database (see fig. 22, p. 51).
Figure 22: Model selection list with expanded version threads
In case of the hidden version thread, only the latest version of a model/attribute profile will be
displayed in the selection list (see fig. 23, p. 51).
Figure 23: Model selection list with shrunk version threads
3.2 Functions in ADONIS notebooks
The ADONIS notebooks in the Business Process Management toolkit are used for the attribute
management of objects, connectors and models.
Each ADONIS notebook consists of one or more chapters, which in turn contain one or more
pages. Tabs on the right-hand side of the ADONIS notebook indicate the chapters. If a chapter
contains more than one page, then the pages are numbered. By clicking on the tabs, the first
page of the selected chapter is displayed. The arrow buttons and in the bottom right-
hand corner enable you to move forwards and backwards through each page of the ADONIS
notebook.
The ADONIS notebooks contain a number of icons, which carry out specific functions and assist
in the input of various attribute values. There are also accelerators (see the under-lined letters)
in the attribute and chapter names - these in combination with the Alt-key provide another
method for navigating through the notebooks.
Part III
page 52 ADONIS Business Process Management toolkit
The ADONIS notebooks contain the following functions:
"Save as" icon (see chap. 3.2.1, p. 52)
"Print" icon (see chap. 3.2.2, p. 52)
"Info" icon (see chap. 3.2.3, p. 52)
"Large text field" icon (see chap. 3.2.4, p. 53)
"Dialog" icon (see chap. 3.2.5, p. 53)
"Expression dialogue" icon (see chap. 3.2.6, p. 53)
"Add" icon (see chap. 3.2.7, p. 53)
"Delete" icon (see chap. 3.2.8, p. 53)
"Execute/Follow" icon (see chap. 3.2.9, p. 53)
"File dialogue" icon (see chap. 3.2.10, p. 54)
"Notebook" icon (see chap. 3.2.11, p. 54)
A Accelerators (see chap. 3.2.13, p. 56)
The "Save" and "Print" icons can be found in the top right hand corner of the ADONIS notebook.
The "Info" icon can be found on the top right hand corner of the ADONIS notebook to provide
information on the specific class and can also be found over a number of attributes within the
notebook to provide information on the particular attribute.
The "Large text field" icon can be found on the right hand side above attribute fields of this type.
3.2.1 "Save" icon
By clicking on the Save icon the entire contents of the ADONIS notebook can be saved in a
TXT file (see chap. 10.15, p. 760) (ASCII-Text).
3.2.2 "Print" icon
By clicking on the Print icon the entire contents of the ADONIS notebook can be printed.
An information window is displayed when the contents have been successfully sent to the
printer.
3.2.3 "Info" icon
When the "Info" icon is selected , a window with additional information on either the class or
the particular attribute as appropriate is displayed.
Note: The "Info" icon is only available in the ADONIS notebooks of objects and
connectors.
General information about the Business Process Management too
2005 BOC, www.boc-group.com page 53
3.2.4 "Large text field" icon
When you click on this icon , a large input field is displayed for the particular attribute. In this
way an overview of the input for long attribute values can be taken. The "Large text field" icon is
available for all multi-line attributes.
It is also possible to print out the contents of these fields.
3.2.5 "Dialog" icon
When you click on this icon , a support dialogue for the particular attribute value is displayed.
It supports the entering of complex attributes (e.g. performer assignment, statistical distributions
for the generation of variables, graphical representation of objects and connectors etc.).
Note: The "Dialogue" icon is only available in the ADONIS notebooks of objects and
connectors in the BPM toolkit as well as in the Class Attribute "GraphRep" within
Library Configuration in the Administration toolkit.
3.2.6 "Expression Dialogue" icon
When you click on this icon , an input window for the expressions (see chap. 3.2.12.3, p. 55)
for each attribute value will be displayed. This makes the activity of entering expressions easier.
3.2.7 "Add" icon
When you click on this icon , a window, in which the attribute values to be added are listed,
will be displayed.
Note: The "Add" icon is only available in the ADONIS notebook of objects for
enumeration lists (see chap. 2.2.12.4, p. 207), creation of inter-model references
(see chap. 8., p. 93) and attribute profile references (see chap. 9., p. 100) .
3.2.8 "Delete" icon
When you click on this icon , a previously selected attribute value will be deleted.
Note: The "Delete" icon is only available in the ADONIS notebook of objects for
enumeration lists (see chap. 2.2.12.4, p. 207), creation of inter-model references
(see chap. 8., p. 93) and attribute profile references (see chap. 9., p. 100) .
3.2.9 "Execute/Follow" icon
When you click on this icon , a program call will be executed or the referenced model will be
shown - depending on the attribute type.
Note: The "Execute/Follow" icon is only available in the ADONIS notebook of objects
and connectors.
Part III
page 54 ADONIS Business Process Management toolkit
3.2.10 "File Dialogue" icon
If you click on this icon , a window for the input of a file name to call a program is displayed.
The file entered will automatically be loaded when carrying out the program call.
Note: The "File dialogue" icon is only available in the ADONIS notebook of objects and
connectors.
3.2.11 "Notebook" icon
If you click on this icon , the ADONIS notebook of the previously selected connector will be
displayed and you can edit the attribute of this connector (see chap. 2.2.7.12, p. 147).
Note: the "notebook" icon is only available in the ADONIS notebooks of objects, which
contain the chapter "relations".
3.2.12 Input window
3.2.12.1 Input dialogue for text
In the input dialogue for text (see fig. 24, p. 54), texts (e.g. attribute values) are displayed in a
field changeable in size and information where functions are available.
Figure 24: Input dialogue for text attributes
In the first field of the status row (at the bottom of the window), you can find the number of
characters contained in the text. This will support you for the entry of attribute values, since for
example attribute of type "text" (STRING) must contain at most 3700 characters. In the second
field of the status row, the position of the cursor is given (row, column).
Once you have edited the text, click on "Assign" button, to copy your entries.
Note: The "Assign" button is only available if the text displayed can be edited.
General information about the Business Process Management too
2005 BOC, www.boc-group.com page 55
By clicking on the "Find..." button you can search for entries in the text (see chap. 3.1.3, p. 47).
According to the definition of a search text, further entries will be found in the text, if you click
on the "Find next" button.
You can print (see p. 55) the contents of this input field by clicking on the "Print..." button.
Print text field
Before printing the text, the window "Print text field" will be displayed (see fig. 25, p. 55).
Figure 25: Print text field
Click on the "Print" button to send the text to the indicated printer.
Click on the "Printer settings..." button to change the settings for the printout.
3.2.12.2 Text input field
In the text input field (see fig. 26, p. 55) a one-line field for the input of text is available.
Figure 26: Text input field
Note: The label of the text input field (window title and field label) as well as some
standard text entries will be defined in the application library.
3.2.12.3 Input dialogue for expressions
An input dialogue is available for the changeable attributes of the type "Expression"
(see chap. 7.4, p. 743) (see fig. 27, p. 56).
Note: The changeability of expression attributes will be defined in the library.
Part III
page 56 ADONIS Business Process Management toolkit
Figure 27: Input dialogue for expressions
You can enter either an expression (see chap. 11., p. 761) or a string. Click on the "Standard
value" button to enter the standard value defined in the application library.
By clicking on the "Assign" button, the entered value will be copied into the attribute.
Note: The entered value must contain at most 3600 characters.
3.2.13 Accelerators
The accelerators in the ADONIS notebooks support you in navigating through the notebook and
entering attribute values.
The accelerators are identified by underlined letters and are contained in all chapter names and
attribute names (see fig. 28, p. 57).
General information about the Business Process Management too
2005 BOC, www.boc-group.com page 57
Figure 28: Accelerators in ADONIS notebook
Navigation using accelerators is carried out using a key combination of <Alt> and the underlined
letters. When you enter the accelerator of a chapter, the first page of the chapter is displayed. By
entering the accelerator of an attribute name, the cursor is placed in the relevant attribute so
that you can input a value or edit the existing value.
When you wish to turn the pages of the notebook, you can use either the arrow buttons in the
bottom right corner of the notebook, or the key combination <Alt>+<+>for the next page
and<Alt>+<-> for the previous page.
Part III
page 58 ADONIS Business Process Management toolkit
4. ADONIS-Explorer
The Explorer is a window, that displays ADONIS models and their status (see fig. 29, p. 58). It
has its own Quick Access Bar, that provides fast access to the functions and views. Additional
functions are located in the context menu.
Figure 29: ADONIS-Explorer
The explorer can be visible or hidden by pressing <Crtl>+<E>or selecting the option "Explorer"
in the menu "Window" -> "Tools". It can be moved and docked to any edge or can be freely put
in any position. With use of <Tab> key, a user can change the focus between the Explorer and
the active model window.
Description of text colour in Explorer:
Black text displays model group names and models that are closed.
Blue text displays models that are currently open and have no unsaved changes.
Red text displays models that are open and contain changes that have not been saved.
Double clicking on the model in explorer (or explorer's context menu -> Open ) will select the
model and show its details. With use of keys <Crtl>- or <Shift> more models can be opened at
the same time. Double clicking on the name of an already opened model (that is minimised or
hidden in the background) will display the model in the drawing area.
General information about the Business Process Management too
2005 BOC, www.boc-group.com page 59
Description of explorer's smart icons:
"Models in the database" (see chap. 4.1, p. 59)
"Opened models" (see chap. 4.2, p. 60)
"Update the view" (see chap. 4.3, p. 61)
"Set up visible models" (see chap. 4.4, p. 61)
"Show all items" (see chap. 4.5, p. 61)
"Hide all branches " (see chap. 4.5, p. 61)
"Fully expand selected branch" (see chap. 4.5, p. 61)
Explorer's context menu provides the following functions:
Open to load selected models from the database (see chap. 4.6, p. 62)
Rename to rename selected model or model groups (see chap. 4.7, p. 62
)
Delete to delete selected model or model groups (see chap. 4.8, p. 62)
Model types to filter the visible model types (see chap. 4.4, p. 61)
Model groups management to manage the structure of model groups (see chap. 2.4.12,
p. 272)
Update to update the view (see chap. 4.3, p. 61)
Find entry to search for a model in the Explorer (see chap. 4.10, p. 62)
Save tree structure to save the current structure in a text file (see chap. 4.11, p. 63)
Expand/Shrink to show or hide branches and selected levels (see chap. 4.5,
p. 61)
Select all entries to select all models and model groups in a current view
(see chap. 3.1.6, p. 50)
Selected entries to display selected models and model groups (see chap. 3.1.7,
p. 50)
4.1 Models in the database
Clicking on the icon or accessing it from the menu "Window" -> "Navigation" -> "Models in
the database" or pressing the keys <Crtl>+<D> will display in Explorer folders of saved models
together with all the models in that are stored in those folders: An active model will be marked
on the drawing board:
Part III
page 60 ADONIS Business Process Management toolkit
Figure 30: View option: Status of a model
4.2 Opened models
Clicking on the icon or accessing it from the menu "Window" -> "Navigation" -> "Opened
models" or pressing keys <Crtl>+<L> will display (in explorer) the list of all opened models,
sorted by model type. An active model will be marked on the drawing board:
Figure 31: View option: Opened models
Note: Both menu and key combinations, will make hidden explorer visible.
General information about the Business Process Management too
2005 BOC, www.boc-group.com page 61
4.3 Update the view
The icon (alternatively Explorer's option in the context menu -> "Update".) is used to make a
connection to a ADONIS database to display the newest status. Regular updates are suggested
especially in the distributed environments, where many users can access the same model at the
same time. An active model will be marked on the drawing board.
4.4 Set up visible model types
Also for the view "Models in database" as "Opened models" it is possible to filter the display of
given model types. The icon (or. Explorer's context menu -> "Model types") opens a dialogue,
where the user can select preferred model types to be displayed:
Figure 32: Showing or hiding model types
By clicking on the checkboxes next to the model types, the user can choose which type to show
( ) or hide ( ). After clicking on "Assign" button, the view will be adjusted accordingly.
4.5 Showing or hiding branches (levels)
In ADONIS models are displayed and managed in a hierarchical tree structure. As in all such
structures to expand or shrink the desirable branch or level, the user needs to click on or
to get a clear lay-out.
Through clicking on the icon the whole tree structure will be expanded.
Through clicking on the icon the view on the main model groups in a window "Models in the
database" and model types list in the window "Opened models" will be collapsed.
If you selected a model group, with a collapsed submodel group, you can display all the
substructure by clicking on the icon .
Note: All above functions are also located in the Explorer's context menu under
"Expand / Shrink".
Part III
page 62 ADONIS Business Process Management toolkit
4.6 Open models
Every selected model can be opened by selecting "open" in the context menu or by pressing a
corresponding key.
The name of the opened model will be displayed with a blue text in the ADONIS explorer.
4.7 Renaming model/model group
Every selected model can be renamed by selecting "rename" option in the context menu or by
pressing a corresponding key. <F2> rename (see chap. 2.4.8, p. 266).
Every selected model group can be renamed by selecting "rename" option in the context menu
or by pressing a corresponding key. <F2> rename (see chap. 2.4.12.2, p. 274).
4.8 Delete model/model group
Every selected model can be deleted by selecting "delete" option in the context menu or by
pressing a corresponding key<Del> deleting (see chap. 2.4.15, p. 287).
Every selected model group can be deleted by selecting "delete" option in the context menu or
by pressing a corresponding key <Del> deleting (see chap. 2.4.12.4, p. 275).
Note: Model groups can only be deleted if they do not contain the other model groups
or model references in those model groups.
4.9 Model group management
The model group management will start after selecting "Model group management"
(see chap. 2.4.12, p. 272) in the Context menu.
4.10 Finding entries
By selecting "Find entry" in the Context menu the general ADONIS search function will appear:
Figure 33: An Example: Looking for a model, that contain the string "application" in the name
General information about the Business Process Management too
2005 BOC, www.boc-group.com page 63
The following options are available:
Case sensitive: capitals and small letters will be distinguished, while finding the given term.
Regular expression: searched entry will be interpreted as a regular expression not a string of
signs.
Subtext: a searched term can be found in the text, that does not have to be a whole word.
Full text: only the results that exactly match the search string will be taken into
consideration.
Word: A searched term must be a word. The "word" is defined as a string of signs of desired
length, that is on both sides separated by punctuation mark (space, period ... ).
4.11 Saving tree structure
To save tree structure click on "Save tree structure" in the context menu. The contents of
explorer can be exported to the external data under a name assigned by a user. Information will
be stored in the ASCII-Text format..
Part III
page 64 ADONIS Business Process Management toolkit
5. ADONIS Browser
A browser included in ADONiS provides an overview, work can be distributed and further work
(printing, saving...) can be carried out. Regardless of where you are in ADONIS, the ADONIS
browser provides a standard layout.
The ADONIS browser is used in the modelling Component (see chap. 2., p. 125), Analysis
Component (see chap. 3., p. 313), Simulation Component (see chap. 4., p. 341) and the
Evaluation Component (see chap. 5., p. 442).
5.1 Classification
In ADONIS different types of browsers are available. They can be divided into:
hierarchical and
non hierarchical browsers
and depending whether the information can be changed into
editable and
non editable browsers.
The information in an editable browser (see chap. 5.2.1, p. 68) can be edited and saved while
the information in a non editable browser will only be used to show results.
The information in a hierarchical browser (see chap. 5.2.2, p. 69) is shown in different levels
(e.g. models and sub models) while information in a non hierarchical browser is shown in a one-
dimensional structure.
Both groups of browsers (hierarchical and editable) can be combined in the actual ADONIS
browser depending on the information shown.
General information about the Business Process Management too
2005 BOC, www.boc-group.com page 65
Examples:
editable/hierarchical:
Figure 34: Example for an editable, hierarchical browser (analysis result)
editable/non hierarchical:
Figure 35: Example for an editable, non hierarchical browser (tabular model representation)
non editable/hierarchical:
Figure 36: Example for a non editable, hierarchical browser (simulation result capacity analysis)
Part III
page 66 ADONIS Business Process Management toolkit
non editable/non hierarchical:
Figure 37: Example for a non editable, non hierarchical browser (simulation result path analysis)
5.2 Structure
The window of the ADONIS browser displays data (results) in tables and offers the functionality
to save, print and display the data graphically.
The column headings (first row, grey background) show the type of data in each column (e.g.
"attribute"). The first column (grey) contains the structure of the rows or the row names for each
of the data sections (lines).
The rows group the results in individual data sections. Each data section contains one or more
cells.
Within the cells the corresponding attribute values or calculation results are displayed.
Note: In hierarchical ADONIS browsers (see chap. 5.2.2, p. 69) empty cells will also be
shown.
The picture below (see fig. 38, p. 66) shows the results of a Capacity Analysis in the ADONIS
browser. Some information about the results is also shown.
Figure 38: ADONIS browser structure
General information about the Business Process Management too
2005 BOC, www.boc-group.com page 67
In a hierarchical ADONIS browser (see chap. 5.2.2, p. 69) a number indicating the level will be
shown in the (grey) header of each row indicating the hierarchy level of the current row.
The display area (white background) contains the results.
The structure of the browser in terms of the rows and columns labels and contents varies
according to the way results are displayed.
In an editable ADONIS browser (see chap. 5.2.1, p. 68) you can change the values displayed in
the cells. The availability of this function depends on the one hand on the data displayed and on
the other hand on the write access to models from which the data is taken from. For example,
you can edit the results of an Analysis query directly into the ADONIS browser, if you have
previously opened the models for the query with a write access.
Note: The active (current) cell or the selected area will be indicated by a frame using
the colour for the frame as defined in the system settings.
Note: Write protected attributes in editable ADONIS browsers will be shown in grey
font.
The context sensitive menu (right mouse button) in the ADONIS browser contains among other
things the following functions:
Expand all (see chap. 5.7, p. 75): show the entire contents of the browser by expanding all
areas,
Shrink all (see chap. 5.7, p. 75): only shows the highest level,
Save (see chap. 5.13, p. 80): save the contents of the browser in a file,
Print (see chap. 5.15, p. 84): print the contents of the browser as currently displayed
(WYSIWYG),
Find (see chap. 5.12, p. 79): search for specific text within the browser,
Copy to clipboard (see chap. 5.14, p. 83): copy the contents of the browser to the
clipboard,
Select attributes/columns (see chap. 5.8, p. 76): select the columns, which have to be
shown (attributes).
Sort (see chap. 5.9.1, p. 77): sort the browser contents.
Column width (see chap. 5.3, p. 73): enter the column width
Adjust column width (see chap. 5.4, p. 74): adjust the width of the columns to the optimum
size.
Row height (see chap. 5.5, p. 74): enter the row height.
Adjust row height (see chap. 5.6, p. 75): adjust the height of the rows to the optimum size.
Note: The functions "Expand all (see chap. 5.7, p. 75)" and "Shrink all (see chap. 5.7,
p. 75)" are only available in the hierarchical ADONIS browser (see chap. 5.2.2, p. 69)
.
The context menu (right mouse click) for the column header in general contains the following
functions:
align attribute values (see chap. 5.10, p. 78): align the attribute value of the current column
left, centre or right,
Part III
page 68 ADONIS Business Process Management toolkit
sort ascending/descending (see chap. 5.10, p. 78): ascending or descending sorting of the
attribute values of the current column.
5.2.1 Editable ADONIS browser
The editing of the displayed value in an editable ADONIS browser is possible by:
directly entering a value in any cell,
copying and inserting values inside the browser,
inserting values which have been copied onto the clipboard, for instance from a table
calculation program.
Enter an attribute value directly into the appropriate cell, by double-clicking on the cell or select
the cell using the cursor keys and press the <Enter> key.
If you want to edit several (related) values of the same attribute (i.e. in the same column), press
the <Shift> key, click on the cell with the first (highest) value (the mouse pointer changes to )
and mark - with pressed mouse- and <Shift> key - the domain of the value to edit. Press the
<Enter> key to start the input. If you press the <Enter> key again, you will finish the entry of the
current value and start the entry of the next value.
Note: You can abort the editing of several values at any time by pressing the <Esc>
key.
Note: If a support of input (see chap. 2.2.12, p. 203) is available for the attribute you
wish to edit, an appropriate window will be opened. Otherwise you can edit the
attribute value directly in the cell.
Copy an attribute value, by clicking the cell with the value to copy or select it using the cursor
keys and then select the "Copy" menu item in the context sensitive menu (right mouse button)
or press the key combination <Ctrl>+<C>.
Paste the copied attribute value, by clicking on the cell in which the value should be inserted or
select it using the cursor keys and then select the "Paste" menu item in the context sensitive
menu (right mouse button) or press the key combination <Ctrl>+<V>
Note: The copy and paste function is also possible for several values (areas) at the
same time, by selecting the appropriate areas with the mouse and then carrying out
the functions "Copy" and "Paste".
If you want to copy the value of a cell into several (related) cells of the same attribute (i.e. in
the same column), press the <Ctrl> key, click on the cell with the value to copy (the mouse
pointer will change to ) and select the target-area - by pressing the mouse button and the
<Ctrl> key- .
Additionally, it is also possible to insert cell values from another application (e.g. Microsoft Excel)
into ADONIS browser .
Note: When copying and pasting values, note that the type of attributes must match
with each other, i.e. the type of attributes of the copied value must correspond to the
type of attribute in which you want to insert the value.
Exception: In attributes of the type "String" or "Longstring", you can insert the values
of other types of attributes.
General information about the Business Process Management too
2005 BOC, www.boc-group.com page 69
5.2.2 Hierarchical ADONIS browser
The hierarchical ADONIS browser enables the representation of hierarchical structures (tree
structures), making it possible to shrink and expand each tree (see fig. 39, p. 69). In addition a
number indicating the level will be shown in the (grey) header of each row indicating the
hierarchy level of the current row.
Figure 39: Hierarchical ADONIS browser (Example simulation result)
Before each section either or is displayed in the first column. This icon indicates that the
current row contains a summary of results and can be broken down further by clicking on the
symbol. This symbol means that all information is displayed. By clicking on this symbol only
summary information is displayed.
Note: Lines without a symbol represent the lowest hierarchy (tree) and therefore have
no other subordinated data.
Note: Due to the hierarchical representation the ADONIS browser will also show empty
cells.
5.2.3 Representation of attribute values
The attribute values shown in a ADONIS browser are shown as text whereas the representation
of the following attribute types differs from the normal representation in the ADONIS notebook:
Records A record in the tabular modelling is represented by the word "[Record]" and
in the analysis results represented by the symbol
Program call The representation of a program call attribute (see chap. 5.2.3.1, p. 70)
depends on the definition of your application library.
Reference A reference to a model is represented by "<model name> (<model type>)"
whereas multiple references within one attribute are shown using several
lines..
A reference to an object within a model is represented by "<object name>
(<class name>) - <model name> (<model type>)" whereas multiple
references within one attribute are shown using several lines.
Part III
page 70 ADONIS Business Process Management toolkit
Enumeration list The enumeration values selected from the list will be displayed separated by
";".
Calendar A process or performer calendar is represented by the word "[Calendar]".
To edit the displayed attribute values double click on the respective cell. Depending on the
attribute type the following input support dialogs are available:
Edit record attributes (see chap. 2.2.12.1, p. 204)
To edit attributes of type "Record" (RECORD).
Colour definition (see chap. 2.2.12.2, p. 205)
To select a colour (for the graphical representation of an object).
Choose enumeration value (see chap. 2.2.12.3, p. 206)
To choose an attribute value (in the tabular representation).
Selection enumeration value from list (see chap. 2.2.12.4, p. 207)
To select an attribute value from an enumeration list.
Edit external program call (see chap. 2.2.12.5, p. 207)
To edit an external program call (in the tabular representation).
Edit date (see chap. 2.2.12.6, p. 208)
To edit attributes of type "Date" (DATE).
Edit date/time (see chap. 2.2.12.6, p. 208)
To edit attributes of type "Date and time" (DATETIME).
Edit time (see chap. 2.2.12.8, p. 209)
To edit attributes of type "Time" (TIME).
Add references (see chap. 2.2.12.9, p. 209)
To create model and object references of the type "Reference" (INTERREF).
Distribution definition (see chap. 2.2.12.11, p. 214)
To define a distribution function to assign to variables.
Transition condition (see p. 218)
To define transition conditions in Subsequent relations.
Performer assignment (see chap. 2.2.12.14, p. 225)
To define performer assignments.
Resource assignment (see chap. 2.2.12.15, p. 230)
To define resource assignments
Definition of a performer calendar (see chap. 2.2.12.16, p. 232)
To define a performer calendar and therefore when the performer will be present.
Definition of a process calendar (see chap. 2.2.12.17, p. 239)
To define a process calendar.
5.2.3.1 Representation of program call attribute values
The attribute values of program calls can be represented differently depending on the definition
in your application library. Depending on the definition the values will be shown as follows:
"-> [Executable]"
Instead of Executable the name of the defined program will be shown. The program is
started by double clicking on the cell.
General information about the Business Process Management too
2005 BOC, www.boc-group.com page 71
Note: The name of the program and the parameter are defined by the ADONIS
administrator and cannot be changed.
"-> [<automatically>]"
Double clicking on the cell will start the program associated with the parameter.
Note: The parameter is defined by the ADONIS administrator and cannot be changed.
"Executable"
Double clicking on the cell will show the input dialogue for the program call
(see chap. 2.2.12.5, p. 207) suppressing the display of the parameter.
Note: The parameter is defined by the ADONIS administrator and cannot be changed.
"Parameter"
Double click on the cell to show the input dialogue for the program call (see chap. 2.2.12.5,
p. 207).
"[Parameter]"
Double clicking on the cell will show the input dialogue for the program call
(see chap. 2.2.12.5, p. 207) whereas the executable program has been predefined.
Note: The executable program is defined by the ADONIS administrator and cannot be
changed.
5.2.3.2 Edit references
By clicking on a cell with references a window showing the reference targets is displayed.
References to models in the list "Reference targets" (see fig. 40, p. 72) will show the following
information:
Reference status
Model type icon of the referenced models
Name of the referenced models
Part III
page 72 ADONIS Business Process Management toolkit
Figure 40: Editing a model reference attribute
References to objects in the list "Created references" (see fig. 41, p. 73) will show the following
information:
Reference status
Class symbol of the referenced object
Name of the referenced object
Model type icon of the model containing the referenced object
Name of the model containing the referenced object
General information about the Business Process Management too
2005 BOC, www.boc-group.com page 73
Figure 41: Editing an object reference attribute
The status of the reference at the beginning of each line indicates whether the reference is valid
( ) or broken ( ).
By clicking on the button:
"Follow" you can follow the previously selected reference and display the referenced
model or object;
"Change" enables you to edit (see chap. 2.2.12.9, p. 209) the reference;
"Add" helps you to define (see chap. 2.2.12.9, p. 209) new references;
"Delete" removes the previous references;
"Assign" confirms the changes performed.
5.3 Enter column width
The ADONIS browser enables the user to define the width of any column. To enter a column
width, place the mouse pointer on the appropriate column, open the context sensitive menu
(right mouse button) and select the "Column width" menu item.
In the "Set column width" (see fig. 42, p. 74), the current column width is shown in the "width"
field.
Part III
page 74 ADONIS Business Process Management toolkit
Figure 42: Set column width
Enter the value of the column width and then click on the OK button.
Note: Every value between 0 and 200 is allowed for the column width.
Note: The column width will be given in so-called norm signs, i.e. the entered value
defines the number of characters, which will be displayed in the standard font in the
cell.
5.4 Adjust column width
Within the ADONIS browser it is possible to dynamically adjust the width of any row. In order to
do this, place the mouse pointer at the division point between two columns (see fig. 43, p. 74) in
the header column.
Figure 43: Column separator
The mouse pointer will change to when it is placed in the correct place. Once the mouse
pointer changes, it is possible to increase or decrease the width of a column by pressing the left
mouse button and moving the mouse in the required direction. In this way it is possible to
display the results in columns wider than the standard maximum.
It is also possible to adjust the width of a particular column by double-clicking in the header of
that column (this will adjust to the optimal width).
Note: By selecting "Adjust columns" in the context sensitive menu (right mouse button)
all the columns in the ADONIS browser are adjusted to their optimal width (wide
enough to display the entire contents of the largest value in the column to a
maximum of 80 characters).
5.5 Enter row height
The ADONIS browser enables the user to define the height of any rows. To enter a row height,
place the mouse pointer on the appropriate row, open the context sensitive menu (right mouse
button) and select the "Row height" menu item.
General information about the Business Process Management too
2005 BOC, www.boc-group.com page 75
In the "Set row height" window (see fig. 44, p. 75) , the current number of visible rows is shown
in the "Row" field.
Figure 44: Set row height
Enter the number of rows you want to display and then click on the OK button.
5.6 Adjust row height
With the ADONIS browser it is possible to dynamically adjust the width of any column, so that
cells that contain several lines can be shown completely.
To adjust a row height, place the mouse pointer on the division line between two rows
(see fig. 45, p. 75) in the first column.
Figure 45: Row separator
The mouse pointer will change to when it is placed in the correct place. Once the mouse
pointer changes, it is possible to change the height of a row by pressing the mouse button and
moving the mouse in the required direction. In this way it is possible to display results
containing line breaks.
Note: By selecting the "Adjust row height" menu item in the context sensitive menu
(right mouse button), the row will be adjusted to it's optimal height.
Note: By selecting the "Adjust all rows height" menu item in the context sensitive
menu (right mouse button), all rows will be adjusted to their optimal height.
5.7 Expand and shrink all
The ADONIS browser stores the output of queries, capacity and workload analysis in groups (e.g.
models). In order to present an overview to the user and to allow the user to find particular
results quickly. These groups can then be expanded (or shrunk) to display more detail.
Unexpanded rows are characterised by the symbol . By clicking on this symbol, the rows will
be expanded and this symbol will be shown.
Part III
page 76 ADONIS Business Process Management toolkit
To restore to the original state click on the symbol again and it will change from to .
Note: By selecting the menu item "Expand all" in the context sensitive menu (right
mouse button) all rows of the ADONIS browser will be displayed.
By selecting the menu item "Shrink all" in the context sensitive menu (right mouse
button) only the highest-level row will be displayed.
5.8 Select attributes/columns
With the ADONIS browser it is possible for specific displays to shrink or expand any columns
with attribute values or evaluation results
Note: The function for the selection of attributes/columns to display is not available in
all ADONIS browsers.
Note: If you want to sort the browser contents according to a specific attribute, this
attribute must be expanded before you call the "Sort" function (see chap. 5.9.1,
p. 77).
Select attributes
To select the attributes to display (i.e. columns with attribute values), open the context sensitive
menu of the browser (right mouse button) and select the "Select attributes" menu item. A
window will be displayed (see fig. 46, p. 76), in which all the attributes that can be displayed are
shown following the notebook structure.
Figure 46: Select attributes (Example from the "Model search")
Note: In the browser, the editable attributes are marked with the symbol, and the
write-protected attributes with the symbol.
Select attribute that the sort should be applied to and then click on the OK button.
General information about the Business Process Management too
2005 BOC, www.boc-group.com page 77
Select columns
To select the columns to display, open the context sensitive menu of the browser (right mouse
button) and select the "Select columns" menu item. All columns, that can be displayed in the
browser are shown in the "Select visible columns" window (see fig. 47, p. 77).
Figure 47: Select columns (Example from the "Analytical evaluation")
Select the columns you want to display and click on the OK button.
5.9 Sort
In the ADONIS browser, it is possible for specific displays to sort the browser contents using the
attribute values displayed (within a column).
Note: The function to sort is not available in every ADONIS browser.
To sort the browser contents displayed move the mouse to the top of the column and select the
menu item "Sort (ascending)" or "Sort (descending)" from the context sensitive menu of the
browser (right mouse button).
In addition it is possible to select the attribute to use (= column) for the sort using a dialogue for
selection (see chap. 5.9.1, p. 77). Therefore open the context sensitive menu of the browser
(right mouse button, the mouse pointer must not be on the header of a column) and choose the
menu point "Sort".
5.9.1 Sort using attribute columns
After selecting the menu point "Sort" within the context sensitive menu of the browser, all
attribute columns within the respective notebook structure are displayed (see fig. 48, p. 78).
Part III
page 78 ADONIS Business Process Management toolkit
Figure 48: Attribute selection to sort (Example from tabular model display)
Note: It is only possible to sort with columns being displayed in the browser.
Columns/attributes not shown in the browser will be shown in the selection dialogue
using grey font. If you want to sort using a column currently not displayed you will
have to include the column beforehand (see chap. 5.8, p. 76).
Note: In editable browsers, changeable attributes are marked with the symbol, and
write protected attributes with the symbol.
Select the attribute, according to which the sort should be ordered by and then click on the OK
button.
5.10 Align attribute values
The ADONIS browser offers the possibility to to align the displayed attribute values of a column
left,
centred or
right.
Align the values of a column by moving the mouse to the top of the column, open the context
sensitive menu (right mouse click) and select the alignment ("Left", "centred" or "Right").
Note: The current setting is indicated by a hook in the context menu.
Note: The default for text values is left, while numbers will be shown right aligned.
General information about the Business Process Management too
2005 BOC, www.boc-group.com page 79
5.11 Show (attribute) values
To improve the readability of the results or to show texts which are longer than 80 characters,
you can display (attribute) values in an appropriate window. This is of an advantage when an
(attribute) value cannot be shown completely in the ADONIS browser.
If you want to show an (attribute) value, double-click on the cell with the (attribute) value to
display and the following window will be opened (see fig. 49, p. 79).
Figure 49: Show (attribute) values
You can save the displayed (attribute) value to a file ("Save" button) or print it out (button
"press").
Note: It is not possible to change the (attribute) value.
5.12 Search
Using the button "Search..." (or the same menu item in the popup menu) you can search for a
specific piece of text in the browser (in all expanded rows). The window "Search for browser
contents" (see fig. 50, p. 80) is displayed after clicking on this button.
Part III
page 80 ADONIS Business Process Management toolkit
Figure 50: Search for browser content
Enter the text (character or expression) for which you would like to search for, into the input field
"Text".
The following options are available for your search:
Match case: when this option is selected the search will differentiate between capital and
small letters.
Regular expression: the default is to deactivate this option when searching for standard text.
However by activating "Regular expression" (see chap. 6., p. 740) you can search the
contents with the help of special characters.
Note: It is possible to use wildcards in the field "Text" ("*" for any number of characters,
"?" for exactly one character).
In order to use wildcards, the option "Regular expression" must be deactivated.
In addition, the following options are also available when searching for text:
Subtext: means that the text being searched for can be part of a larger word or sentence.
Full text: this is the default option - finds all cells which match exactly the full text being
searched for.
Word: finds all texts where the text being searched occurs as a single word (may be
bounded by blanks or a full stop).
Clicking on the button "Search" begins the actual search. Each row, which is matched
successfully during a search, will be highlighted in red.
5.13 Save
With the "Save..." button you can save the displayed results in a file. The window "Save - options"
(see fig. 51, p. 81) is displayed once the button is selected.
General information about the Business Process Management too
2005 BOC, www.boc-group.com page 81
Figure 51: Save - properties
Within the "Save - properties" window you can choose:
Properties (see chap. 5.13.1, p. 81)
File formats (see chap. 5.13.2, p. 82) for external data
that have an effect on format and contents of the data.
IMPORTANT: The available options depend on the type of results being displayed
(e.g. Query results), i.e. not all options are always available.
In addition you must enter the filename and path to which the results should be saved in the
input field "Filename".
Click on the OK button to continue.
5.13.1 Properties
The "Properties" allow you to influence the contents of the file being saved. The following
properties are available:
Header:
When this option is selected, a header is added to the beginning of the file being created,
which contains general details on the results (including date, time, the query run and
model name(s).
Time as number:
If this option is selected, then attributes which are currently saved in the ADONIS time
format YY:DDD:HH:MM:SS will be converted to seconds in the file (e.g. the expression
00:000:00:30:00 will be converted to 1800 seconds).
Expand all:
Selecting this option will cause the entire contents of the browser to be saved regardless of
how many levels of a hierarchical ADONIS browser (see chap. 5.2.2, p. 69)are actually
expanded.
Note: This option is only available when the browser tree is not entirely expanded.
Part III
page 82 ADONIS Business Process Management toolkit
Append:
The contents of the browser will be appended to an existing file.
5.13.2 Formats
By clicking on the file format list, you can select the type of file in which the results should be
saved. It is very important to choose the correct format especially when you wish to work further
on the results in a spreadsheet program (e.g. Microsoft Excel) or when you wish to carry out a
Comparison of results (see chap. 5.1, p. 442).
You can save the results
for Spreadsheet (*.txt),
for Spreadsheet (*.csv),
for Word processor (*.txt),
in Rich Text Format (*.rtf),
as HTML file (*.htm) or
as comparing representation (*.acr)
5.13.2.1 Save as table (*.txt)
When the "Spreadsheet (*.txt)" format has been selected, you can specify user-defined cell
separators to enable the resulting file to be easily used in spreadsheet applications.
After selecting the path and filename in the "Save - options" (see fig. 51, p. 81) window and
clicking on the OK button, the window "Separators for spreadsheet" is displayed (see fig. 52,
p. 82).
Figure 52: Save as spreadsheet
An entire row in the ADONIS browser - including the row description - is defined as a set. The
"Set separator" identifies what character is used to indicate the end of a single row. A single cell
is defined as a field and the "Field separator" is used to indicate an appropriate character to
separate all cells.
General information about the Business Process Management too
2005 BOC, www.boc-group.com page 83
In case the separator characters are already used within the data in the ADONIS browser, a
"Substitution" character must also be defined which will be used to replace any separator
characters that already exist.
The separator for the decimal point indicates which character should be used to separate
decimal numbers (i.e. comma, full stop or other).
Note: To guarantee that also the cells which contain line breaks will be correctly copied
into a spreadsheet program, you can also save the contents of the browser to a CSV-
file (see chap. 5.13.2.2, p. 83).
5.13.2.2 Save as comma separated value (*.csv)
When you have selected the format "Spreadsheet (*.csv)", you can edit the contents of the
browser window without losses for a later integration into a spreadsheet program.
Like the file format spreadsheet (*.txt) (see chap. 5.13.2.1, p. 82), the CSV format enables the
definition of a whole line as a record. Additionally the line breaks which may appear in the cells
will be correctly interpreted.
5.13.2.3 Save as text (*.txt)
The format "Word processor" saves the contents of the ADONIS browsers as pure text to the
selected file, (file extension .TXT). The single lines will end in the file with a line break.
5.13.2.4 Save as RTF file (*.rtf)
The format "Rich Text Format" saves the content of the ADONIS browser as an RTF file (file
extension. RTF). The table format is kept and this RTF file can be opened and further edited in a
word processing program.
5.13.2.5 Save as HTML file (*.htm)
By selecting the format "HTML file" the contents of the browser are saved in a file in HTML
format (file extension .HTM) which can then be viewed through a HTML browser (e.g. Internet
explorer).
5.13.2.6 Save as comparing representation(*.acr)
When the format "Comparing representation" is selected, the results are written in ACR format
(ADONIS Comparable Representation). The results can then be compared using the
Comparison of results (see chap. 5.1, p. 442) option in the Evaluation component (see chap. 5.,
p. 442).
5.14 Copy to clipboard
When you select the menu item "Copy to clipboard" in the ADONIS browsers popup menu (right
mouse button), the contents currently displayed in the ADONIS browser are copied to the
clipboard and can then be pasted into Microsoft Excel for example in order to carry out some
further work or calculations.
Part III
page 84 ADONIS Business Process Management toolkit
5.15 Print
In order to print the results displayed in the ADONIS browser, click on the button "Print". This
will cause the window "Print" (see fig. 53, p. 84) to be displayed:
Figure 53: ADONIS-Browser-Print
Print:
The field "Print" contains a list of all available printers. Select a printer from the list (default
printer is pre-selected). The printer settings can be checked and if necessary changed by
clicking on the smart icon . If any problem with printers occurs contact your system
administrator.
Choose your settings for "Page layout", "Layout parameters" and "Scale". Check the "Layout
parameters" (see p. 197) chapter for details.
The window "preview and page selection" is updated with each change. This print preview helps
to choose pages (see chap. 2.4.17.1, p. 295) for the printout.
In the status line you will find information about the printout of several pages depending on the
current layout and scale (total number of pages, number of selected pages, numbering of
selected pages).
Note: The numbering of pages is done by the line from the left to the right.
To start printing click on the "Print". In the status window, you will find information about
current printing status. By clicking on the "Cancel" button, the printing process will be cancelled
immediately.
General information about the Business Process Management too
2005 BOC, www.boc-group.com page 85
5.16 Diagram
In the window "Browser content - <Diagram settings>" (see fig. 54, p. 85) you can define the
settings for the graphical display of results.
Figure 54: Diagram settings
Note: Only numerical values (numbers) and times will be shown in the graphical
display of the results comparison (see chap. 5.1.2, p. 445).
Select the objects and attributes to be displayed.
Note: You can only select time or number attributes.
Define either an "object" or an "attribute" basis for the results display. The "object" option basis
shows the selected attribute per object. The "attribute" option basis gives the selected objects
per attribute.
The type of diagram sets the type of graphical display. It is possible to display the results either
as a bar diagram (see chap. 5.16.1, p. 86) or a Pie chart (see chap. 5.16.2, p. 88). The bar
diagram shows a group per value with a bar for each result. The pie diagram shows the part of
each result for the selected value.
IMPORTANT: Only one attribute can be displayed as a "Pie chart".
Once you have choosen the selected settings, click on the "Display" button. In the "Result
comparison - graphical display" window, the results will be shown as graphics. If the graphical
representation is bigger than the drawing area in the window, a scroll-bar will also be available
to enable you to see the entire diagram.
Part III
page 86 ADONIS Business Process Management toolkit
On the right of the graphical result display you will find options for the following general layout
settings, which are available for both types of diagram:
"Value": When this option is selected, the appropriate values - in time or number format -
are included in the graphical display.
"Legend": By activating this option, the diagram will be described more precisely using a
legend.
"Axis labels": By activating this option, the axis of the diagram will be labelled.
"Items per page": This refers to the number of items shown on one page. Changing this
value can give you a better overview of the diagram. By reducing the number of items per
page, the un-displayed items will be moved onto the next page.
"Page": The page number of the current page is displayed. Changes to the field "Items per
page" causes the total number of pages to change. If, for example the number of entries per
page is reduced from 15 to 10, then the number of pages may be increased from 1 to 2.
You can copy (see chap. 5.16.3, p. 89) or print (see chap. 5.16.4, p. 89)the displayed diagram to
the clipboard or to a graphic file.
By clicking on the "cancel" button you will close the graphical result display.
5.16.1 Bar Diagram
Results displayed in a bar diagram (see fig. 55, p. 86) show several attributes of a type, (time or
number) with their attribute values. The attributes will be displayed in a legend on the left upper
side of the graphical results window.
Figure 55: Bar diagram
General information about the Business Process Management too
2005 BOC, www.boc-group.com page 87
On the right of the graphical result display you will find options for the following general layout
settings:
"Value": When this option is selected, the appropriate values - in time or number format -
are included in the graphical display.
"Legend": By activating this option, the diagram will be described more precisely using a
legend.
"Axis labels": By activating this option, the axis of the diagram will be labelled.
"Items per page": This refers to the number of items shown on one page, changing this
value can give you a better overview of the diagram. By reducing the number of items per
page, the remaining items will be moved onto the next page.
"Page": The page number of the current page is displayed. Changes to the field "Items per
page" causes the total number of pages to change. If, for example, the number of entries
per page is reduced from 15 to 10, then the number of pages may be increased from 1 to
2.
Click on the "Settings" button, to change the settings for the bar diagram display
(see chap. 5.16.1.1, p. 87).
You can save the displayed diagram to the clipboard or copy (see chap. 5.16.3, p. 89) or print
(see chap. 5.16.4, p. 89) it to a graphic file.
5.16.1.1 Settings for Bar Diagram Display
You can change the settings concerning the display of the bar diagram in the "Diagram settings"
window.
Figure 56: Settings for the bar diagram
In the "Part to display" window you can limit the bar diagram to a specific area by entering a
lower and/or an upper limit. (For ''time" attributes, the lower and the upper limit will be
measured in seconds.)
The "Mark" field options enables better graphical editing of the files. You can click and select
one of the following options for the display of the scale:
"Equal" divides the length of the bar diagram in equal sections.
"Min" marks the smallest attribute value.
Part III
page 88 ADONIS Business Process Management toolkit
"Maximum" marks the biggest attribute value.
"Without" shows the diagram without divisions.
Click on the "Display" button to show the bar diagram with the changed settings.
5.16.2 Pie chart
Only one attribute can be displayed within a pie chart (see fig. 57, p. 88).
Note: A graphical representation of the "Pie chart" is only available for the results of the
"Capacity Analysis" (see chap. 4.3, p. 363) and "Workload Analysis" (see chap. 4.4,
p. 376), Simulation algorithms as well as the Comparison of Results (see chap. 5.1,
p. 442).
Note: A graphical representation of "Pie chart" is only available for the results of the
"Capacity Analysis" and "Workload Analysis" Simulation algorithms as well as the
comparison of results.
Figure 57: Pie chart
Each section of the pie chart contains a number, which refers to the name of the entry, its value
and its percentage of the total sum. They are displayed in a tabular form, below the pie chart.
To the right of the graphical representation the following options are available:
"Values": When this option is selected, the appropriate values - in time or number format -
are included in the graphical display.
General information about the Business Process Management too
2005 BOC, www.boc-group.com page 89
"Legend": By activating this option, the diagram will be described more precisely using a
legend.
"Items per page": This refers to the number of items shown on one page. Changing this
value can give you a better overview of the diagram. By reducing the number of items per
page, the non-displayed items will be moved onto the next page.
"Page": The page number of the current page is displayed. Changes to the field "Items per
page" causes the total number of pages to change. If, for example, the number of entries
per page is reduced from 15 to 10, then the number of pages may be increased from 1 to
2.
5.16.3 Generate graphics
The button "Generate graphics..." allows you to copy the displayed diagram onto the clipboard or
to store it as either a BMP file (1-bit or 24-bit), a PCX file(8-bit or 24-bit) or a JPG file (24-bit),
PNG file (24-bit) or. EMF file (24-bit).
Clicking on this button causes the window "Generate graphics" (see fig. 58, p. 89) to be
displayed.
Figure 58: Generate graphic
Select the destination to which the graphic should be copied. If the clipboard is selected, no
more options need to be set.
If copying to a file, then you must enter a path and filename in the field "Filename". Additionally,
you can select the size of the graphic to be generated in the field "Scale" and the type of
graphic in the field "Graphic format".
Click on the button "Generate" to actually generate the graphic.
5.16.4 Print
By clicking on the button "Print" the displayed diagram will be printed out.
Part III
page 90 ADONIS Business Process Management toolkit
6. Swimlanes
Swimlanes are special modelling objects stretching horizontally or vertically over the entire
drawing area of a model.
Note: The availability of swimlanes depends on the definition of your application
library. Please contact your ADONIS administrator for further information.
Swimlanes in ADONIS have the following characteristics:
Horizontal swimlanes start at the upper side of a model and are placed below each other
without any spaces.
Vertical swimlanes start at the left side of a model and are placed next to each other without
any spaces.
Swimlanes are always on the lowest possible level, i.e. all other modelling objects will always
be visible when they are placed on a swimlane.
The modelling objects on a swimlane are automatically connected with the swimlane via the
relation "is inside".
All other modelling objects are either entirely inside or outside of a swimlane.
- If a modelling object is placed on the edge of a swimlane the size of the swimlane
automatically adjusts.
- When moving a selected modelling object with the cursor the size of the swimlane is
extended accordingly when the object is moved out of the existing boundaries of the
swimlane.
Swimlanes cannot be copied.
Swimlanes cannot be moved.
When deleting a swimlane all objects placed on it and all connectors leading to these
objects will be deleted as well.
General information about the Business Process Management too
2005 BOC, www.boc-group.com page 91
7. Versioning
7.1 Basic elements
ADONIS supports the following types of model and attribute profile versioning:
model-related versioning (see chap. 7.1.1, p. 91)
time-related versioning (see chap. 7.1.2, p. 91)
Note: In the application library, exactly one versioning type is defined and used for all
model types available.
7.1.1 Model-related versioning
In the model related versioning, a version number can be assigned to each model. This is the
case when creating (see chap. 2.4.1, p. 261), saving as another version (see chap. 2.4.5, p. 264)
or renaming (see chap. 2.4.8, p. 266) the model.
ADONIS gives neither a specific format nor a specific semantic for the version number.
According to the use case, the user can define the format and semantic.
It is possible to create a new model version, if during the creation of a new model
(see chap. 2.4.1, p. 261) the same model name with a different version number is entered.
Note: In model-related versioning you can only give version numbers for models, not
for attribute profiles (see chap. 9., p. 100) .
7.1.2 Time-related versioning
In time-related versioning, a date of validity will be assign during the creation of each model and
each attribute profile. This indicates the date from which the attribute profile version becomes
valid. The validity of a version ends with the start of validity of its next version. The relevant
youngest version of a model is the last valid one.
Dates of validity are of significance especially for the use of inter-model references
(see chap. 8.2, p. 97) and attribute profile references. References can only be created on models
or on attribute profiles, which are valid at the same date as the start model.
The format of the version number can consist of the elements "Day", "Month" and "Year".
Example:
If you do not want to create a version with a day level, the format of the version number can
consist for instance only month and year (see fig. 59, p. 92).
Part III
page 92 ADONIS Business Process Management toolkit
Figure 59: Example for time-related versioning when creating models
7.2 Effects
The versioning of models and attribute profiles has effects on the following functions:
ADONIS Business Process Management toolkit:
- Create new model (see chap. 2.4.1, p. 261)
- Create new version of an already existing model (see chap. 2.4.6, p. 266) (only for time-
related versioning)
- Rename models (see chap. 2.4.8, p. 266)
- Save model with a new name (see chap. 2.4.5, p. 264)
- Define application models (see chap. 2.4.16, p. 288) (only for time-related versioning)
- Create and follow inter-model references (see chap. 2.2.12.9, p. 209) (only for time-
related versioning)
The order of inter-model references concerns all functions, for which models or attribute
profiles have been selected for further editing (e.g. Analysis, Simulation, Evaluation,
Import, Export).
- Create attribute profile references (see chap. 2.5.6, p. 299) (only for time-related
versioning)
- Edit attribute profiles (see chap. 2.5, p. 296) (only for time-related versioning)
ADONIS Administration toolkit:
- Edit attribute profiles (only for time-related versioning)
- Import models/Attribute profiles
- Export models/Attribute profiles export (only for time-related versioning)
General information about the Business Process Management too
2005 BOC, www.boc-group.com page 93
8. Inter-model references
With inter-model references, it is possible to reference from an object of one model into:
other models, or
objects in the other models.
In ADONIS 3.81 you can classify the inter-model references. This is of importance in all model
selection lists, which contain the "Included referenced models" (e.g. "Open model", "Query", "ADL
export"), since all referenced models of the models selected in these list will be determined and
further edited according to their settings.
A "Reference tree" will be created with all models referenced by the settings. The figure below
shows an example of a sinmple reference tree (see fig. 60, p. 93).
Figure 60: Example of reference tree
In the "main model" (Level 1) the models "Model 1" and "Model 2" (level 2) are referenced, they
contain the models "referenced model A" and "referenced model B" (Level 3). Starting from the
"main model", you can form the reference tree shown, i.e. by selecting the "main model" and
activating the option "Including referenced models", the five models will be loaded for editing.
With the settings (see chap. 8.1, p. 96) for the inter-models referenced you will determine,
the depth (level) of which the references should be taken and
whether they are main or side references.
Part III
page 94 ADONIS Business Process Management toolkit
The depth indicates of which level (starting from the selected model) the references will be taken
and the referenced models taken into account. In the example with the reference tree
(see fig. 60, p. 93) , a depth of 1 starting from the '"main model" would give us as a result only
the models "model 1" and "model 2".
The classification main reference and side reference determines how to proceed after having
followed a reference .
Main referenced models will be treated like the (selected) starting model, i.e. all references
contained in this model will be followed, if the limit of the depth allows.
For side referenced models, the references contained in these models will only be followed if:
1. they start from the same attribute of an object of the same class and
2. the limit of the depth allows it.
In contrast to the main references, the limit of the depth of side references will be evaluated
each time the side references are used (see fig. 61, p. 94). The depth of main references is
verified globally, over all levels.
Figure 61: Schematic display of reference evaluation
In the schematic display of reference evaluation (see fig. 61, p. 94) the "model A" is the original
model, i.e. the model from which the reference tree is formed. The models: "model B", "model C"
and "model D" will be referenced from the "model A" with a main reference (e.g. sub processes)
and form together the reference tree of the main reference (main tree). A depth of "2" for this
main reference means, that the "model B" will not be taken into account in the reference tree to
be created.
General information about the Business Process Management too
2005 BOC, www.boc-group.com page 95
The side references (e.g. documents) will be considered per level, i.e. the depth Evaluation is
always done starting from a model of the main tree and the count starts again at 0. A depth by
"1" for the side references means - looking at the figure above - that the "model N" is not
considered when creating the tree.
Differences between main and side references are explained in the graphic below (see fig. 62,
p. 95).
Note: For the references in this example, the depth is set to <unlimited>.
Figure 62: Example for a reference tree
The reference attributes "called process" in the class "process call" (in the models of the type
"Business Process Model") and "referenced process" in the class "process" (in the models of the
type "Process map") are defined within the ADONIS Standard Application Library (see chap. 15.,
p. 805).
The references of the attribute "referenced process" are shown by , and those of the
attribute "called process" by .
If the references of the attribute "referenced process" ( ) are defined as side references,
the results are - starting from the "process overview" process map - the Business Process
Models "BP model 1" and "BP model 2", irrespective of the definition of the references in the
attribute "called process" ( ), since the results of side references are taken into account,
only if the same side references refer to further models.
If the references of the attribute "referenced process" ( ) are defined as main references,
the results are - starting from the "process overview" process map - all Business Process Model
drawn, irrespective of the definition of the references of the attribute "called process" ( ).
Part III
page 96 ADONIS Business Process Management toolkit
8.1 Reference settings
In the window "references - settings" (see fig. 63, p. 96), you can edit the classification (main or
side references) and the depth for all inter-model references defined in the application library.
Note: You can edit the reference settings in all the model selection lists (e.g. "Open
model", "Query", "ADL export"), in which the option "including referenced models" is
available and activated, by clicking on the "References" button.
Figure 63: References - Edit settings
Select the reference to edit and change the depth (see chap. 8.1.1, p. 97) by clicking on the
button "Depth".
Change the classification of a selected reference by clicking on the button "Change".
Alternatively, you can edit the selected reference via the context sensitive menu (see fig. 64,
p. 96) (right mouse button).
Figure 64: Context sensitive menu to edit the reference settings
The following menu items are available to change the reference depth:
Depth 0 sets the value to "0" (the menu item will only be displayed, if the value of the selected
reference is not 0).
Depth <unlimited> sets the value by "<unlimited>" (the menu item will only be displayed, if the
value of the selected reference is not <unlimited>).
Depth opens the window "Change reference depth" (see chap. 8.1.1, p. 97).
By selecting the "Change" menu item, you will change the classification (main reference <-> side
reference) of the selected reference.
General information about the Business Process Management too
2005 BOC, www.boc-group.com page 97
8.1.1 Adjust reference depth
The reference depth gives the depth - starting from a selected model - to which you will follow
the references and take the referenced models into account.
Enter the depth for the previously selected inter-model reference by selecting any predefined
value (0 - 1 - 2 - 3 - 4 - 5 - <unlimited>) or by entering any value in the list "reference depth"
(see fig. 65, p. 97).
Figure 65: Change reference depth
Once you have selected the reference depth, click on the "Assign" button to assign the value of
the reference.
8.2 Effects of the versioning on inter-model references
Inter-model references for model-related versioning
For model-related versioning, inter-model references always point at concrete model versions or
at objects in concrete model versions. The version number of the model only has an effect on
the inter-model references, in so far as it (together with the model name) clearly identifies the
target-model or the target-object.
Inter-model references for time-related versioning
For time-related versioning, inter-model references always point at version threads. The actual
goal of a reference will be dynamically determined via the current version number: Inter-model
references always point at the version of the target threads, which is valid at the same time as
the source model.
Example:
1. Starting from "model A (April 2001)", an inter-model reference points at "model B". "Model
B" is to be found only in the versions "January 2001" and "February 2001". In April 2001,
the version "February 2001" is therefore still available. Therefore the target of the reference
is "model B (February 2001)".
Part III
page 98 ADONIS Business Process Management toolkit
Figure 66: Reference from "model A (April 2001)" to "model B (February 2001)"
2. If a new version for "March 2001" is created from the "model B", it will be valid in April
2001. The inter-model reference points therefore automatically at "model B (March 2001)".
Figure 67: Reference from "model A (April 2001)" to "model B (March 2001)"
3. If moreover a new version for "May 2001" is created from "model B", this has no effect on
the inter-model reference. In April 2001 "model B (March 2001)" is still valid. Therefore the
inter-model reference still points at this version.
Figure 68: Reference from "model A (April 2001)" to "model B (March 2001)"
4. If a new version for "May 2001" is created from "model A", the intermodel- reference of
"model A (May 2001)" points at "model B (May 2001)". The inter-model reference of "model
A (April 2001)" still points at "model B (March 2001)".
General information about the Business Process Management too
2005 BOC, www.boc-group.com page 99
Figure 69: Reference from "model A (Mai 2001)" to "model B (May 2001)"
Part III
page 100 ADONIS Business Process Management toolkit
9. Attribute Profiles
With the ADONIS attribute profiles, it is possible to realise a repository, i.e. attribute structures
which you can reuse in ADONIS.
With attribute profiles, you can define and change recurrent attribute values at a specific place
(attribute profile administration). This way, the consistency of the deposited information is
guaranteed.
An attribute profile consists of any number of attributes of any type (see chap. 7., p. 742).
Note: The attribute profile administration is a component of the Administration toolkit.
Additionally, authorised users can administrate attribute profiles in the Business
Process Management toolkit (modelling component).
Edit the attribute profile administration
Concrete attribute profiles - i.e. attribute sequences determined with values - will be created,
edited and deleted in the attribute profile administration (see fig. 70, p. 101).
The creation of an attribute profile means that an attribute profile class has been instanced to
an attribute profile (like instancing of an object of a class in the modelling in Business Process
Management toolkit).
Additionally in the attribute profile administration, it is possible to create so-called (attribute)
profile group hierarchy, in order to set up user-specified structures for the attribute profiles.
Application in the modelling
The use of attribute profiles is possible in the modelling component through the creation of
references to defined attribute profiles (see fig. 70, p. 101).
General information about the Business Process Management too
2005 BOC, www.boc-group.com page 101
Figure 70: Attribute profiles in Business Process Management toolkit
As previously presented in the description of the terms and context (see chap. 1., p. 39), model
types and classes will be defined in the application library.
Models of a specific type will be created in the modelling component. The objects of the
available classes will be created again in a model. The (object) attributes will be determined with
attribute values in an object.
If an object contains an attribute of the type "attribute profile reference" (see chap. 7.1, p. 742),
the assignment of values is done via an attribute profile contained in the profile group hierarchy
and the value it contains.
Example of attribute profiles and attribute profile references
The following picture shows the context of classes, objects, attributes, models, model types,
attribute profile classes, attribute profiles and profile groups in graphics (see fig. 71, p. 102).
Part III
page 102 ADONIS Business Process Management toolkit
Figure 71: Schematic representation for the use of attribute profiles
Definition in the application library:
The class "performer" and the attribute profile class "presence" are defined in the application
library.
The attribute profile class "presence" contains the definition of the (object) attributes "name"
(from the attribute type "text") as well as "day/week" and "hours/day" (both from the attribute
type "float").
In the class "performer", the (object) attribute "name", "first name" (of the attribute type "text")
and "presence" (of type "Attribute profile reference") are defined. When defining the attribute
"presence", you will enter additionally to the attribute type the referenced attribute profile class
"presence".
Edit in the attribute profile administration:
In the attribute profile administration you will find the structure of the profile group hierarchy
("profile group 1" and "profile group 2") which contain the attribute profile "full time", "part time"
and "temporary help" (instanced by the attribute profile class "absence"). The values "day/week"
and "hours/day" are assigned for each of these attribute profiles.
Use in the modelling:
In ADONIS Business Process Management toolkit, the model "Sales department" of the type
"Working Environment models" is modelled with the three objects "Huber", "Mller" und
"Schmidt" (all from the class "performer").
General information about the Business Process Management too
2005 BOC, www.boc-group.com page 103
In the ADONIS notebook of the three objects, the (object) attributes "name" as well as "day/week
will be shown instead of the attribute "presence". The value assignment of these three attributes
is done unlike the attributes "name" and "first name" by selecting an attribute profile, i.e. the
attribute profile values entered in the attribute profile administration will be referenced into the
ADONIS notebook of the objects.
When you change the value of an attribute profile (see chap. 2.5.8, p. 300), e.g. the number of
hours per day is reduced in the "full time" attribute profile from eight to seven, this has a effect
on all the object which reference this attribute profile (object "Huber" and "Mller").
Part III
page 104 ADONIS Business Process Management toolkit
10. Record Attributes
Table attributes allow for the recognition of complex attributes. A record attribute is built like a
table, i.e. with a lot of rows (also 0) and columns. Single rows can be added and deleted
accordingly. The rows are numbered starting from 1. The columns display the attributes from
which the record attribute is built. All types of files are allowed as possible attribute types inside
a record attribute, except a complex attribute and an attribute profile reference. Default values
can be defined for the single fields, so that they are already filled when adding a new row. A so-
called multiplicity can be defined in each record attribute, which gives the maxiumum number
of rows, which can constitute this record attribute.
The arrangement is graphically displayed in the picture below and described as follow
(see fig. 72, p. 104):
Figure 72: Schematic arrangement of record attributes in ADONIS
Unlike modelling or relation classes (see chap. 1., p. 39), record attribute classes will be defined
in an application library and so can be used in all model types.
Modelling and relation classes (= classes) will be defined in a business process or Working
Environment library for the model types of this library and are thus available exactly in these
model types (for the modelling in Business Process Management toolkit).
Record attribute classes and modelling/relation classes equally contain definitions of (object)
attributes, which enable the connection of an (object) attribute of a class with a record attribute
class through the definition of a record attributes.
Application in the modelling
General information about the Business Process Management too
2005 BOC, www.boc-group.com page 105
Figure 73: Record attributes in the modelling
As previously mentioned in the description of the Terms and context (see chap. 1., p. 39), model
types and classes will be defined in the application library.
Models of a specific type will be created in the modelling component. The objects of the
available classes will be created again in a model. The (object) attributes will be determined with
attribute values in an object.
If an object contains an attribute of the type "table" (see chap. 7.13, p. 745), the default value
assignment is done via a record attribute class and the value it contains.
Record attributes are displayed graphically in the ADONIS browser (see fig. 74, p. 106). You can
edit the single fields the same way as for tabular modelling, i.e. support dialogs will be given for
special attribute types. The icons and are used to add or delete selected rows.
Note: Both functions are also available in the context sensitive menu of the ADONIS
browser.
Part III
page 106 ADONIS Business Process Management toolkit
Figure 74: Display of a table attribute (example)
Each addition will cause a row to be added to the end of the table. The fields of the rows will be
filled with the default values of the attributes.
To delete one or more rows from the table, select the row(s) by clicking in the numbered
headers (first, grey column). You can also select several rows by pressing the control key and the
shift key at the same time. Then click on the icon or select the appropriate menu item from the
context sensitive menu. Confirm the appearing security query to delete the selected rows.
2005 BOC, www.boc-group.com page 107
Part IV
Components of the Business Process Management
toolkit
The ADONIS Business Process Management toolkit is the main component of ADONIS. By
using the Business Process Management toolkit you can model (see chap. 2., p. 125) your
business processes as well as your working environment (organisational structures).
The Business Process Management toolkit offers you extensive functionality which allows you to
acquire (see chap. 1., p. 107), analyse (see chap. 3., p. 313), simulate (see chap. 4., p. 341) and
evaluate (see chap. 5., p. 442) your business processes and working environments in a cost-
effective way.
The Business Process Management toolkit offers you extensive functionality which allows you to
analyse (see chap. 3., p. 313) your key figures in a cost-effective way.
Note: All examples and descriptions in this part of the user manual refer exclusively to
the ADONIS standard application library (see chap. 15., p. 805). Text and numeric
entries in the pictures may differ from those on your screen.
1. Information acquisition
The "Acquisition" component of the ADONIS Business Process Management toolkit supports you
during the acquisition of data, which can later be imported into an ADONIS Business Process
Model.
This component uses HOMER acquisition tables, in which you can gather data on product
families and products, on activities and their attributes, on organisational units and roles.
The availability of the "Acquisition" component (and the "Acquisition tables" module) within
this component depends on the actual configuration of the Business Process Management
toolkit. (see chap. 4., p. 738)
Clicking on the appropriate smart icon in the components bar activates the "Acquisition"
component.
It is also possible to activate this component by clicking with the right mouse button beside the
component icons and then selecting the menu item "Acquisition" from the popup menu, which
appears. This popup menu can also be activated through the function key <F9> and the
Acquisition component can be selected by pressing the (shortcut) key <a>.
Once the Acquisition component is selected, Quick Access Bar with following Smart icons is
displayed:
HOMER-Acquisition tables (see chap. 1.1, p. 108)
"Models in the database" (see chap. 4.1, p. 59)
"Opened model windows" (see chap. 4.2, p. 60)
"Previous model window" (see chap. 2.3.1, p. 259)
"Next model window" (see chap. 2.3.1, p. 259)
Part IV
page 108 ADONIS Business Process Management toolkit
1.1 HOMER (Overview)
The product process acquisition module HOMER toolkit enables you to quickly and easily collect
data on products, business processes as well as the activities related to them and the
organisational units in which they are carried out.
The acquisition tables in HOMER support you to structure your modelling projects and to collect
data "on the spot" (e.g. in the specialist divisions).
HOMER is a program independent of ADONIS, which uses the tabular and function-orientated
structure of Microsoft Excel, in order to collect and administrate information as easily as
possible.
Note: HOMER version 3.6 or higher needs Microsoft Excel version 8.0 (Microsoft Office
97) or higher.
Procedure to use HOMER:
1. Start HOMER (see chap. 1.2, p. 108)
2. Select HOMER scenario (see chap. 1.3, p. 109)
The structure of the acquisition tables is described in the HOMER scenario, i.e. which data
can be acquired.
3. Transform ADL data to Excel-Sheets (see chap. 1.4, p. 110)
(The existing ADONIS model will be exported into an ADL file (see chap. 6.2, p. 479), which
will be transformed again to an Excel table.
4. Create acquisition tables (see chap. 1.6, p. 117)
(The created acquisition table can be created either empty or with the data from an already
existing acquisition table.)
5. Fill in acquisition tables
6. Transform Excel-Sheets to ADL-Data (see chap. 1.5, p. 114)
The ADL data created from the Excel acquisition tables will be imported into ADONIS
(see chap. 6.1, p. 454) and will replace the respective data in the existing models or in the
newly created ones.
Consolidate acquisition tables (see chap. 1.7, p. 120)
By consolidating acquisition tables, you will bring together several acquisition tables with
collected data into one and, respectively, the newly created model (on the basis of the
consolidated acquisition table) into one acquisition table.
1.2 Start HOMER
Note: HOMER must have been duly installed in your computer. If necessary, refer to
the HOMER installation description in the volume V of the ADONIS user
documentation ("Installation and Database administration").
You can call HOMER from the acquisition component level of the ADONIS Business Process
Management toolkit or directly, by the Window start menu ("Programs" menu item - "HOMER
3.81" submenu). A proper installation of Microsoft Excel, as well as the correctness and the
completeness of the Microsoft Excel system paths and register entries are required to use
HOMER. You can use Microsoft Excel from the Version 97 / 8.0
Components of the Business Process Management toolkit
2005 BOC, www.boc-group.com page 109
To start HOMER from the ADONIS Business Process Management toolkit, move to the
acquisition component and click on the icon , or select in the "Table" menu the "Acquisition
tables" menu item.
Start HOMER over Windows, by selecting in the "Start" menu the "Programs" menu item, the
submenu with your ADONIS Version and then select the program file "HOMER" and the program
"HOMER".
Before starting the data acquisition, you should define structure of the HOMER acquisition tables
and thus, the attributes to acquire (see chap. 12.2.2.10, p. 780). This simplifies the subsequent
Evaluation of the data. After having filed in the HOMER acquisition tables, you can take them into
the ADONIS Business Process Management toolkit.
1.3 Select HOMER Scenario
A HOMER scenario describes the settings of an acquisition table (see chap. 12.2, p. 771) for a
certain use (e.g. acquisition of the execution time, acquisition of the documents used). If you
want to work with the acquisition tables, you must previously select the appropriate scenario.
Select in the menu "Administration" the menu item "Scenario manager".
Figure 75: HOMER: Scenario manager
You will carry out the scenario selection by clicking on, and thus activating, the checkbox of the
appropriate scenario. An activated scenario is characterized by the symbol and appears in
the status bar of HOMER.
Note: The loading of the activated scenario can take some seconds.
The "New", "Import", "Export", "Edit" and "Delete" helps you administrate the scenarios
(see chap. 12.1, p. 766).
Part IV
page 110 ADONIS Business Process Management toolkit
1.4 Transform ADL Data to Excel-Sheets
Transform an ADL data to Excel-Sheets by selecting in the "File" menu the "Transform ADL to
Excel-Sheets" menu item. In the following window (see fig. 76, p. 110) you can define the two
files as well as the other transformation options.
Note: Only the attributes which are defined in the table structure (see chap. 12.2,
p. 771) will be transformed in HOMER .
Register "ADL files settings":
Figure 76: HOMER: Transform ADL files to Excel-Sheets - ADL file settings
Enter in the "Path to ADL file and file name" field the path and the name of the ADL file, which
you want to import. Clicking on the button "Search" will provide you with support.
IMPORTANT: Always use the absolute (full) path.
Activate the "File uses OS/2 char set" option if you want to import am ADL file, which has been
exported from ADONIS for OS/2.
Register "Excel file settings":
Components of the Business Process Management toolkit
2005 BOC, www.boc-group.com page 111
Figure 77: HOMER: Transform ADL data to Excel-Sheets - Excel file settings
To save the Excel file, provide the path and the name of the Excel file in the field "Path to Excel
file and file name". Clicking on the "Search" button will provide you support.
IMPORTANT: Always use the absolute (full) path.
Activate the "Leave MS-Excel open after transformation" option if you want to view the table in
Excel directly after the transformation.
Register "Write protection":
Figure 78: HOMER: import ADL - Write protection
Within this register you can define whether the cells for the model name, the object name and
the short name should be set write protected.
Part IV
page 112 ADONIS Business Process Management toolkit
Note: The write protection can be cancelled by selecting in Microsoft Excel "Tools"
menu the "Protection" menu item and then the "Unprotect sheet" submenu. To
protect the write protection with a password, import the appropriate cell into Excel
as write protected, cancel the sheet protection in Microsoft Excel by selecting the
"Unprotect sheet" ("Tools" menu, "Protection" menu item), select the "Protect sheet"
submenu ("Tools" menu, "Protection" menu item) and enter the proper password in
the "Password" field .
Register "Formatting":
Figure 79: HOMER: transform ADL files to Excel-Sheets - Formatting
Format table header
creates a table with a formatted header (rows until the first object). You can
define a background colour and Text colour using a colour selection dialogue;
the default font is set to Arial 12pt if the option is enabled.
Create column for line break indicator
will show the column for the line break indicator for multi-line attributes.
Create model attribute information
Adds the attribute name to the model attributes.
Show extended model attribute information
adds the attribute type as well as the text "(Model attribute)" for all model
attributes..
Create column headings
adds a header for the object name, short description and attribute columns.
Create extended column headings
adds column headings with increased information for attributes, consisting of
attribute name, attribute type and the object name the attribute belongs to.
Register "Graphic":
Components of the Business Process Management toolkit
2005 BOC, www.boc-group.com page 113
Figure 80: HOMER: transform ADL files to Excel-Sheets - Graphic
This is useful if you wish to integrate a graphic (e.g. company logo) in a defined cell of the
generated Excel sheet. You can use the following graphic formats:
You can import the following graphic formats:
Windows Bitmap (BMP)
Device Independent Bitmap (DIB)
Windows Meta File (WMF)
Windows Enhanced Meta File (EMF)
Icon File (ICO)
Cursor File (CUR)
Enter in the "Path to graphic and file name" field the path and the name of the graphic file,
which you wish to import. Clicking on the "Search" button will provide you support.
IMPORTANT: This option is only meant to import small graphics. You should not
import model graphics, as this could lead to main memory problems
in Microsoft Excel.
IMPORTANT: Always use the absolute (full) path.
Position of the graphic
Column and Row of the cell you want to import the graphic to.
Height of graphic in pixels
The desired height of the graphic. The maximum height for graphics is 397
pixel; we recommend 90 pixel.
Note: The colour settings and the option "Import graphic" with all their properties will
only be available when the option "Format table" has been activated.
Register "Master":
Part IV
page 114 ADONIS Business Process Management toolkit
Figure 81: HOMER: Transform ADL files to Excel-Sheets - Model
Activate the option "Use masters" if you want to use an already existing acquisition table as a
model for the formatting.
Note: When you activate the option "Use masters", the option "Format table" in the
register "Formatting" will automatically be deactivated (see fig. 79, p. 112), since the
formats will be taken over in the model.
Enter in the field "Path to master and file name" the path and the name of the excel file, which
you want to use as model. Clicking on the "Search" button will provide you support.
IMPORTANT: Always use the absolute (full) path.
Activate the option "Ignore first page of master" to ignore the first page of the Excel table. This
can be useful for instance when the first page contains additional explanatory information or
generated statistics.
Click on the button "Transform". In the following window select the models ( ) and attribute
profiles ( ) to be transformed.
The successful transformation will be confirmed with a message.
1.5 Transform Excel-Sheets to ADL Files
Transform Excel-Sheets to ADL files, by selecting the "Transform Excel-Sheets to ADL" menu
item in the "File" menu. The "HOMER: ADL Export" window (see fig. 82, p. 115) will appear, in
which you can carry out the following settings and then start the transformation by clicking on
the "Transform button".
Note: HOMER can only transform attributes, which are defined in the table structure
(see chap. 12.2, p. 771).
Register "ADL file settings":
Components of the Business Process Management toolkit
2005 BOC, www.boc-group.com page 115
Figure 82: HOMER: transform Excel-Sheets to ADL files - ADL file settings
Enter in the "Path to ADL file and file name" field, the path and the name of the ADL file, which
you want to create. Clicking on the "Search" button will provide you support.
Activate the "Convert file into OS/2 char set" option to create an ADL file, which should be
imported to ADONIS for OS/2.
Register "Excel file settings":
Figure 83: HOMER: Transform Excel-Sheets to ADL files - Excel file settings
Part IV
page 116 ADONIS Business Process Management toolkit
Enter in the "Path to Excel file and file name" field the path and the name of the Excel file you
want to export. Clicking on the "Search" button will provide you support.
Register "Acquisition tables":
Figure 84: HOMER: Transform Excel-Sheets to ADL files - Acquisition tables
Activate the "Use line break indicator" option to use the line break indicator for attributes of the
type "several lines long string".
Activate the "Show message on empty attributes" option to display all attributes containing no
value.
Activate the "Create position information" option when you want to arrange objects in a model
you have created.
IMPORTANT: If you want to take over acquisition information in already existing
models, the "Create position information" must be deactivated.
Activate the "Create relations" option if you want to connect all the objects of a new model with
the relations defined in your settings .
IMPORTANT: If you want to take over acquisition information in already existing
models, the "Create relations" must be deactivated.
Activate the "Export model all attributes" option if you want to take over model information in
an ADL.
Activate the "Create relations to model attribute classes" option if you want to connect all the
objects of a model attribute class of a new model with the rest of the objects using the relation
defined in your settings.
Note: If you have not defined any relation in your settings, then the option is inactive.
Register "ADONIS":
Components of the Business Process Management toolkit
2005 BOC, www.boc-group.com page 117
Note: The "ADONIS" register will only be available, once you have activated the "Create
position information" register ("Acquisition tables") .
Figure 85: HOMER: Transform Excel-Sheets in ADL files - ADONIS
Select the "Vertical" setting, if you want to arrange the objects to be exported vertically.
Select the "Horizontal" setting, if you want to arrange the objects to be exported horizontally.
Enter in the "Line breaker after ... objects" field the number of objects after which a new
"row/column" should start in the ADONIS model.
Enter in the "Vertical distance between objects (in cm)" field the vertical distance between the
objects to be exported.
Enter in the "Horizontal distance between objects (in cm)" field the horizontal distance between
the objects to be exported.
1.6 Creating Acquisition Table
If you want to create acquisition tables, select in the "File" menu the "Create acquisition tables"
menu item. The "HOMER: Acquisition tables" window (see fig. 86, p. 118) will then be displayed,
in which you will carry out the following described settings and then create the tables by clicking
on the OK button.
Register "General settings":
Part IV
page 118 ADONIS Business Process Management toolkit
Figure 86: Create acquisition table - General settings
Enter in the "Path to acquisition tables and file name" field the path and the name of the
acquisition tables to be created. Clicking on the "Search" button will provide you with support.
IMPORTANT: Always use the absolute (full) path.
Enter in the "Number of acquisition files" field the number of files with acquisition tables, which
you wish to generate.
Note: The maximum number of acquisition files to create at once is 300.
Select the "Create empty acquisition tables (No copy of any existing objects)" setting, if you
want to create empty acquisition tables (without objects and attributes), or select the "Select
master (copy existing objects)" setting and enter the path for a workbook, if you want to use
one of these as master for the acquisition tables you wish to create. Clicking on the "Search"
button will provide you with support.
Register "Write protection":
Components of the Business Process Management toolkit
2005 BOC, www.boc-group.com page 119
Figure 87: Create acquisition tables - Write protection
Within this register you can define whether the cells for the model name, the object name and
the short name should be set write protected. Further the cell containing the model name can
be made invisible for the user.
Note: The write protection can be cancelled by selecting in Microsoft Excel "Tools"
menu the "Protection" menu item and then the "Unprotect sheet" submenu. To
protect the write protection with a password, import the appropriate cell write
protected, cancel the sheet protection in Microsoft Excel by selecting the "Unprotect
sheet" ("Tools" menu, "Protection" menu item), select the "Protect sheet" submenu
("Tools" menu, "Protection" menu item) and enter a password in the "Password"
field .
Note: The options described above are only available if the setting "Select master (copy
existing objects)" has been selected in the "General settings" (see fig. 86, p. 118).
Note: The write protection options are particularly recommended in a distributed
acquisition environment to ensure that the most necessary and elementary data of
the acquisition tables are not changed or deleted by mistake.
Register "Formatting":
Part IV
page 120 ADONIS Business Process Management toolkit
Figure 88: Create acquisition tables - Formatting
Format table header
creates a table with a formatted header (rows until the first object). You can
define a background colour and Text colour using a colour selection dialogue;
the default font is set to Arial 12pt if the option is enabled.
Create column for line break indicator
Will show the column for the line break indicator for multi-line attributes.
Create model attribute information
adds the attribute name to the model attributes.
show extended model attribute information
adds the attribute type as well as the text "(Model attribute)" for all model
attributes..
Create column headings
adds a header for the object name, short description and attribute columns.
create extended column headings
adds column headings with increased information for attributes, consisting of
attribute name, attribute type and the object name the attribute belongs to.
Note: The options described above are only available if the setting "Select master (copy
existing objects)" has been selected in the "General settings" (see fig. 86, p. 118).
Start the creation of the acquisition tables by clicking on the OK button.
Note: After a successful creation you will be shown a message, e.g. that the files
"C:\xy(#).xls" have been created. Replace the sign (#) with an index number. If you
have chosen "3" for the number of acquisition tables, the files "C:\xy(01).xls",
"C:\xy(02).xls" and "C:\xy(03).xls" have been created.
1.7 Consolidating Acquisition Tables
During (distributed) data acquisition it may become feasible to consolidate several complete
acquisition tables in order to obtain representative average values.
Components of the Business Process Management toolkit
2005 BOC, www.boc-group.com page 121
If you want to consolidate acquisition tables, select in the "File" menu the "Consolidate
acquisition tables" menu item. The "HOMER: Consolidate acquisition tables" window
(see fig. 89, p. 121) will then be displayed, in which you will carry out the following described
settings and then consolidate the tables by clicking on the OK button.
Register "File settings":
Figure 89: HOMER: Consolidate acquisition tables - file settings
Add to the "list of acquisition tables" the acquisition tables which you want to consolidate by
clicking the "Add" button.
Choose from every group of acquisition tables a reference file. This file will be taken as a
template for descriptive attributes; these are attributes which are not (cannot be) consolidated.
Should several of these descriptive attributes "collide" (since several tables will be integrated into
a single one), the values from the selected "Reference file" will be used.
Descriptive attributes are:
Strings
Enumeration
Enumeration list
Model reference
Object reference
Attribute profile reference
Program call
Expression
Evaluate-able attributes are:
Number
Part IV
page 122 ADONIS Business Process Management toolkit
Time
Discrete random generator
Date
Date and time
Note: The attributes to be evaluated must be defined in the table structure
(see chap. 12.2, p. 771).
IMPORTANT: The structure of the tables must be absolutely identical. The scenario
selected in the Scenario manager (see chap. 1.3, p. 109) will be used
for the Evaluation. There shall be no discrepancy in the object names,
discrete variables forms etc.
Note: In the following, "Sum1" means that when building the sum, the maximal and
minimal value are taken into account, i.e. all attributes will be added.
Note: In the following, "Sum 2" means that when building the sum, the maximal and
minimal value are not taken into account, i.e. all attribute values less the largest and
the smallest will be added.
Select the "Average values (take min/max values into account)" setting, if you want to obtain as
average value of an attribute the sum of all attribute values divided by the number of attribute
values .
Formula: AvV1 = (Sum1 [AttV]) n1
Select the "Average values (do not take min/max values into account)" setting, if you want to
obtain as average value of an attribute the sum of all attribute values, less the largest and the
smallest, divided by the number of attribute values minus two .
Formula: AvV2 = (Sum2 [AttV]) n2
Register "Additional key figures":
Components of the Business Process Management toolkit
2005 BOC, www.boc-group.com page 123
Figure 90: HOMER: Consolidate acquisition tables - Additional key figures
Activate those values you want to list in additional statistical evaluation tables:
Maximum value:
The highest attribute value (Maximum).
Formula:MAX = Max {AttV1; ..; AttVn}
Minimum value (without "Ignore zero values"):
The smallest attribute value (Minimum)
Formula: MIN = Min {AttV1; ..; AttVn}
Note: The present minimum value will also be taken into account during the average
calculation, i.e. if you have clicked the "average values (do not take min/max values
into account)" option, the present value will be subtracted from the sum of all
attribute values.
Minimum value (with "Ignore zero values")
The smallest attribute value (Minimum), but ignoring all attributes with the value zero (0)
Formula: MIN = Min {NOT [AttV1 = 0]; ..; NOT [AttVn = 0]}
Note: The present minimum value will also be taken into account during the average
calculation, i.e. if you have clicked the "Average values (do not take min/max values
into account)" option, the present value will be subtracted from the sum of all
attribute values.
"Standard deviation (take min/max values into account)"
Standard deviation of all attribute values
Formula: StD = Sqrt ( [ {n1 Sum1 (Quad [AttV] ) } - {Quad (Sum1 [AttV] ) } ]
[n1 [n1 - 1] ] )
"Standard deviation (do not take min/max values into account)"
Standard deviation of all attribute values excluding the smallest (minimum) and highest
(maximum) attribute values
Formula: StD = Sqrt ( [ {n2 Sum1 (Quad [AttV] ) } - {Quad (Sum1 [AttV] ) } ]
[n2 {n2 - 1} ] )
Part IV
page 124 ADONIS Business Process Management toolkit
"Sum (take min/max values into account"
Sum of all attribute values
Formula: SUM1 = [AttV1 + AttV2 + .. + AttVn]
"Sum (do not take min/max values into account"
Sum of all attribute values excluding the smallest (minimum) and highest (maximum)
attribute values
Formula: SUM2 = [AttV1 + AttV2 + .. + AttVn] - [Min {AttV1; ..; AttVn}] - [Max
{AttV1; ..; AttVn}]
Number of collected values (take min/max values into account)"
Formula: N1 = n
Number of collected values (do not take min/max values into account)"
Formula: N2 = n - 2
Start the consolidation by clicking on the OK button.
Components of the Business Process Management toolkit
2005 BOC, www.boc-group.com page 125
2. Modelling
2.1 Introduction
The modelling of business processes and working environments plays a central role within
ADONIS. Modelling is the basis for further work on your Business Processes and Working
Environments.
Activation of modelling component:
There are 3 possibilities to start the "modelling" component:
By clicking on the smart icon in the component bar
By clicking with the right mouse button on or beside the component list and then selecting
the menu item "modelling" from the popup menu, which appears
By pressing the function key <F11> followed by the button <m>.
Once the modelling component has been activated, the following icons are displayed in the
quick-access bar:
Model Administration:
"Create new model" (see chap. 2.4.1, p. 261)
"Open an existing model" (see chap. 2.4.2, p. 262)
"Save model" (see chap. 2.4.4, p. 263)
"Print model" (see chap. 2.4.17, p. 292)
Model Navigation:
"Models in the database" (see chap. 4.1, p. 59)
"Opened model windows" (see chap. 4.2, p. 60)
"Previous model window" (see chap. 2.3.1, p. 259)
"Next model window" (see chap. 2.3.1, p. 259)
Model Editing:
"Undo" (see chap. 2.2.7.1, p. 136)
"Cut" (see chap. 2.2.7.16, p. 151)
"Copy" (see chap. 2.2.7.15, p. 150)
"Paste" (see chap. 2.2.7.17, p. 152)
"Find" (see chap. 2.2.7.19, p. 154)
"Global change" (see chap. 2.2.14, p. 248)
"Drawing area" (see chap. 2.2.9, p. 178)
"Generate graphics" (see chap. 2.2.7.24, p. 157)
Model View:
Part IV
page 126 ADONIS Business Process Management toolkit
"Graphical model view" (see chap. 2.2, p. 126)
"Tabular model view" (see chap. 2.2.10, p. 183)
"Zoom" (see chap. 2.2.11.3, p. 191)
"Scale 1:1" (see chap. 2.2.11.3, p. 191)
"Show all" (see chap. 2.2.11.3, p. 191)
"Snap grid - active/inactive" (see chap. 2.2.11.4, p. 193)
"Snap grid - visible/invisible" (see chap. 2.2.11.4, p. 193)
Model Valuation:
"Time and Costs" (see chap. 2.6, p. 311)
Note: The appearance of the smart icons in the quick-access list depends on the
particular configuration (see chap. 4., p. 58) of the quick-access bar and the
configuration (see chap. 4., p. 738) of the Business Process Management toolkit.
Selecting menu item "Quick Access bar..." within the "Extras" menu can change the
configuration of the Quick Access bar..
Note: For any additional information and explanation in the chapter please refer to use
ADONIS Standard Application Library (see chap. 15., p. 805).
2.2 Model editor
The model editor is used to create and work on ADONIS models. Each ADONIS model is
displayed in a Model window (see chap. 2.2.3, p. 129) and contains objects and connectors.
The model Editor is a graphical Editor. It is necessary to use the mouse to work with the model
Editor. To facilitate the input of data a Tabular Model View (see chap. 2.2.10, p. 183) is also
available.
2.2.1 The Working area of the model editor
The Working area (see chap. 2.5, p. 45) of the model editor is that part of the ADONIS window
"ADONIS: Business Process Management toolkit (<Username>)" (see fig. 91, p. 127), which is
below the Component bar (see chap. 2.3, p. 44) and when the BPM toolkit is first started is
shown as a grey area.
When a new model is created or an existing model opened, it is displayed in a model window on
the working area.
Components of the Business Process Management toolkit
2005 BOC, www.boc-group.com page 127
Figure 91: Working area of the model editor
Once a model is open, the Class panel (see chap. 2.2.2, p. 127) is displayed on the left hand side
of the working area.
The Class panel contains the objects and relations, available for modelling. The content of the
class panel depends on the application library used as well as the model type which you are
currently working on. By selecting a different view on the model through the option Mode
(see chap. 2.2.11.1, p. 188) in the "View" menu, the objects available in the class panel can be
increased or reduced.
The Status row displays in each activated model window information such as the coordinates
during the drawing and the moving of objects, the view mode or the model state (e.g. the model
has been altered since the last storage) . The co-ordinates show the distance from the left (x-
value) top (y-value) corner of the Drawing area (see chap. 2.2.9, p. 178). On the right side of the
status row, there are three status fields. The left field shows the scale of the current model. The
field in the middle shows whether the model has been altered since it was last saved. If it has
been altered, the word "modified", is shown in this field, otherwise it is empty. The field on the
right (expression monitor) shows how many attributes of the type "expression" still have to be
updated.
2.2.2 Class panel
The modelling bar is located on the left side of the working area. This contains the following
icons: the "empty space tool" (see chap. 2.2.9.2, p. 180), the class list (see chap. 2.2.2.1, p. 127)
and the Relation list (see chap. 2.2.2.2, p. 128). The "Edit" icon is always visible, however
depending on the space available (e.g. if the ADONIS window is not at its maximum size) only
part of the class and relation panels may be visible. When this occurs, the arrow icons and
can be used to display the additional objects. By clicking on one of the two arrow icons.
2.2.2.1 Class panel
The Class panel contains all the classes available for modelling.
Part IV
page 128 ADONIS Business Process Management toolkit
Note: The objects displayed in the class panel depend on the Mode (see chap. 2.2.11.1,
p. 188) currently selected.
The picture below shows the class panel of the ADONIS Standard Application Library for all
model types
(see fig. 92, p. 128).
Figure 92: Class panel of the ADONIS Standard Application Library
2.2.2.2 Relation panel
The Relation panel contains all the relations, available for modelling.
Note: The relations displayed in the relation list depend on the current Mode
(see chap. 2.2.11.1, p. 188) selected.
The picture below shows the relation panel for the ADONIS Standard Application Library for all
model types (see fig. 93, p. 129).
Components of the Business Process Management toolkit
2005 BOC, www.boc-group.com page 129
Figure 93: Relation panel of the ADONIS Standard Application Library
2.2.3 Model window
A model window (see fig. 94, p. 129) consists of a window bar and a drawing area.
Figure 94: Model window
The Window bar of each model window contains the exit icon, the name and type of the model
as well as the buttons to minimize, maximize and close the window.
The appearance of the exit icon depends on the model type. For example for a business process
model it looks like this and for a working environment model like this .
When you change a model the exit icon is highlighted with a red star until the changes have
been saved in the model. Similarly an asterisk "*" is added to the title bar of the model window.
Part IV
page 130 ADONIS Business Process Management toolkit
The Drawing area is used to create and work on your models.
A grey rectangular border shows you the size of the actual Drawing area (see chap. 2.2.9, p. 178
). The drawing area is at least 10cm10cm in size and will grow in size to include all the objects
and relations and to print the entire model on a graphical printer. Placing an object below or to
the right of the current drawing area can increase the size of the drawing area. You can also pull
the rectangular borderline with the mouse in order to increase/decrease the size of the drawing
area.
The Page borderlines (dashed lines) on the drawing area show the actual page layout which will
be produced when printing (see chap. 2.4.17, p. 292) or generating graphics
(see chap. 2.2.7.24, p. 157). Additionally the page border line also shows the paper orientation
as well as the paper size defined in the printer settings.
The Page number numbers all pages continuously by the line starting from the top left.
Note: It is possible to switch on/off the display of the page border line and of the page
number in the "Page layout" window (see chap. 2.2.11.5, p. 195).
It is possible to open more than one model (of the same or different model types) at a time. The
status row and the title bar of the model window refer to the model window which is currently
active.
The open modelling windows can be ordered and activated using the options available in
"Window" menu, its corresponding quick access icon or ADONIS-Explorer (see chap. 4., p. 58).
2.2.4 Modelling modes of the model editor
The following two modelling modes are available within the model Editor:
Editing mode (see chap. 2.2.4.1, p. 130)
Drawing mode (see chap. 2.2.4.2, p. 130).
Note: The model Editor's modelling modes differ from the modes available in the menu
View (see chap. 2.2.11.1, p. 188), which refer to the modelling objects available for
the user.
2.2.4.1 Editing mode
Editing mode allows you to select objects and connectors already placed on the drawing area,
move them and Edit their attributes for example through the ADONIS notebook. When you are in
Editing mode, the mouse pointer is shaped like an arrow when in the drawing area and the
Edit button is highlighted in the Class panel (see chap. 2.2.2, p. 127).
2.2.4.2 Drawing mode
Drawing mode allows you to place new objects and connectors on the drawing area. This mode
is activated by clicking on a class or a relation in the Class panel (see chap. 2.2.2, p. 127). When
in drawing mode, the mouse pointer is shaped like a pen and the selected object in the Class
panel (see chap. 2.2.2.1, p. 127) or Relation panel (see chap. 2.2.2.2, p. 128) is highlighted. An
icon from the modelling panel (see chap. 2.2.2, p. 127) can also be selected through a popup
menu, which is activated by right-clicking on the modelling panel.
To change from drawing mode to editing mode, click on the drawing area with the right mouse
button or else click on the Edit icon in the modelling panel.
Components of the Business Process Management toolkit
2005 BOC, www.boc-group.com page 131
2.2.5 Drawing objects
Objects are placed according to the "point and click" principle. This means that you first select
an object from the Class panel (see chap. 2.2.2.1, p. 127) by clicking on it. This causes the object
to be highlighted and changes the model Editor into Drawing mode (see chap. 2.2.4.2, p. 130).
Now move the mouse pointer to the location within the drawing area at which you would like to
place the object. You will notice that the appearance of the mouse pointer is now a pen. By
clicking with the left mouse button the object is placed on the drawing area. You can draw any
number of objects of the selected class in this way.
When you keep the left mouse button pressed when positioning a new object you can see a
magenta colour outline around the object. By releasing the left mouse button the object will be
drawn in its normal colour in the current position. (Note: by moving the mouse when this outline
is shown, the object can be positioned elsewhere in the drawing area.) If you wish to abort the
drawing of this object, press the left and right mouse button simultaneously. In this way the
drawing mode is not deactivated. To deactivate drawing mode, press once with the right mouse
button on the drawing are (or select the Edit icon from the class panel with the left mouse
button). When the magenta outline of an object is displayed on the drawing area the
corresponding co-ordinates of the location are displayed in the status area.
When you wish to place a different object within your model, select it by clicking in the class
panel and then continue as described above.
Note: If the object is not placed exactly as you wish on the drawing area, check that the
Snap grid (see chap. 2.2.11.4, p. 193) is activated.
2.2.6 Drawing connectors
Connectors are drawn in a similar way to objects. Click on the required relation in the Relation
panel (see chap. 2.2.2.2, p. 128).
Place the mouse pointer (Drawing mode (see chap. 2.2.4.2, p. 130)) on the object from which
the new connector should begin.
Note: The Focus (see chap. 2.2.7.3, p. 137) will be put on the start object, if it is an
allowed start object (according to the definition in the application library) for the
selected relation class.
Click on that object and then place the mouse pointer on the object, which should be joined to
the first object by the connector.
Note: The Focus (see chap. 2.2.7.3, p. 137) will be put on the target object, if it is an
allowed end object according to the definition in the application library) for the
selected relation class.
The connector is now shown in a magenta colour. This indicates that the connector has not yet
been created. The connector will only be created when you left click on the target object. As a
result the connector will be shown in the defined colour.
You can also draw a connector by moving the mouse pointer Drawing mode (see chap. 2.2.4.2,
p. 130) onto the start object, left clicking and then keeping the left mouse button pressed, move
the mouse pointer to the target object where you release the button.
It is also possible to create a connector between two objects, which are not visible in the window
at the same time. After you have clicked on the start object, move the mouse pointer to the
appropriate position. The window will scroll automatically.
Part IV
page 132 ADONIS Business Process Management toolkit
You can cancel the drawing of a connector by clicking on the right mouse button before clicking
on the target object. In this way drawing mode is not deactivated. To change back to Editing
mode click once on the drawing area with the right mouse button or select the "Edit" icon.
By following the method described above, connectors will be drawn in a straight line from the
start to the target object.
It is also possible to create bendpoints (see chap. 2.2.6.1, p. 132) within a connector.
Note: If you attempt to create a connector between two classes for which this
connector is invalid or for which a connector of the same type already exists, an
appropriate error message will be displayed. If other connectors are possible
between the objects you wish to connect, you can click on the button "other..." in the
error message and then select a valid connector (see chap. 2.2.6.3, p. 133).
Connectors are usually created using the "point and click" method described above. However it
is also possible to create relations using the Object context sensitive menu (see chap. 2.2.8.2,
p. 177) of the object where the connector shall start or end.
For the objects, which ADONIS notebook contains the chapter "relations" (it depends on the
definition of their application library) you can additionally administrate connectors from the
ADONIS notebook (see chap. 2.2.7.11, p. 147).
Grouping objects, i.e. objects that are used to hold other objects inside themselves, e.g.
aggregations, swimlanes, create automatically the relation "is inside" (see chap. 2.2.6.4, p. 134)
for the objects they contain.
2.2.6.1 Bendpoints
It is also possible to create Bendpoints within a connector. These are points at which the
connectors bend (see fig. 95, p. 132). Bendpoints are inserted by clicking anywhere within the
drawing area between the selection of the start and the target object.
Figure 95: Bendpoints
Note: The bendpoints of a connector are always positioned on one of the intersections
of the snap grid (see chap. 2.2.11.4, p. 193).
Components of the Business Process Management toolkit
2005 BOC, www.boc-group.com page 133
2.2.6.2 Adding new relations via the context sensitive menu
Adding a relation outgoing or incoming to an object with the context sensitive menu is possible if
you click on the context sensitive menu of an object (right button of the mouse), then on the
menu item "new relation" and then select the expected relation in the appearing submenu.
Then the " new relation - <Type of relation>" window appears (see fig. 96, p. 133), in which you
can select the start object or the target object, according to the type of relation needed.
Note: To create a relation between the current object and the source or target object is
only possible if such a relation is valid between the two classes and such a relation
does not already exist between the two objects.
Figure 96: new relation
By clicking on the button "create" the relation will be made and the connector will be drawn on
the model.
2.2.6.3 Adding new relations
If you attempt to create a connector between two classes for which this connector is invalid or
for which a connector of the same type already exists, an appropriate error message ([amodraw-
05]) will be displayed.
If other connectors are possible between the objects you wish to connect, you can click on the
button "other..." in the error message and create a new relation.
After you have clicked the button "other..." the error message will close, both objects you wish to
connect will be selected and the "new relation" window (see fig. 97, p. 134) where the valid
relations will be displayed.
Part IV
page 134 ADONIS Business Process Management toolkit
Figure 97: New relation
Select in the field "select" the corresponding connector and click afterwards on the OK button.
Note: The orientation of the connector in the field "select" is related to the originally
selected start object, i.e. a connector (directed) from the left to the right creates an
outgoing relation, a connector (directed) from the right to the left creates an
incoming orientation.
2.2.6.4 Relation "is inside"
The relation "is inside" will be automatically made between grouping (aggregated) objects and
the objects created within these objects.
The relation "is inside" can be evaluated for instance with queries in the Analysis component
(see chap. 3.1, p. 313) , i.e. you can define queries, which results are all objects that are inside a
specific domain (e.g. swimlane, aggregation).
The determination of an object, which is located inside a specific domain happens - depending
on the definition of the application library- either on the position or on the size of this object. An
object is inside a domain, when:
1. The position of this object is inside this domain
2. The object is completely on the area of this domain or
3. The object touches on the area of the domain.
Note: The position of an object can be displayed and changed (see chap. 2.2.7.6,
p. 140) using the context sensitive menu of this object (right button of the mouse).
Example from the ADONIS Standard Application Library:
The picture below (see fig. 98, p. 135) shows a part from a Business Process Model with a
grouping object of the class "Aggregation" and three objects of the class "Activity".
In addition to the coordinates, the position (defined as object centre) of the objects of the class
"Activity" , in the object of the class "Aggregation" the position (which is defined as from the left
or from the top) and the size (width "w" and height "h") will be shown.
Components of the Business Process Management toolkit
2005 BOC, www.boc-group.com page 135
Figure 98: Example for the definition of the relation "is inside"
The following area of the aggregation is the result of these data: x1:0,5cm/y1:1.0cmto
x2:9.0cm/y2:6.0cm.
In the definition of the relation according to the position (1.) all objects, which position is on
this area - in the example the objects "activity 1" and "activity 2" (see fig. 98, p. 135) - will be
automatically connected to the aggregated object according to the relation "is inside".
In the definition of the relation according to the complete placing (2.) all objects which are
completely on the area - in the proposed example, the object "activity 2" (see fig. 98, p. 135) -
will be automatically connected to the aggregated object according to the relation "is inside".
In the definition of the relation according to the partial placing (3.) all objects, which are
touching on this area - in the proposed example, the object "activity 1", "activity 2" and "activity
3" (see fig. 98, p. 135) - will be automatically connected to the aggregated object according to
the relation "is inside".
Note: The connector of the relation "is inside" will not be shown in the model graphic.
2.2.7 Editing objects and connectors
After drawing objects and connectors it is possible to edit them. If the drawing mode is still
active, you must first change into the Editing mode (click once with the right mouse button on
the drawing area or select the Edit icon). The following functions are available when editing
objects and connectors:
Undo (see chap. 2.2.7.1, p. 136)
Select (see chap. 2.2.7.2, p. 136)
Focus (see chap. 2.2.7.3, p. 137)
Move (see chap. 2.2.7.4, p. 138)
Change object size (see chap. 2.2.7.5, p. 140)
Part IV
page 136 ADONIS Business Process Management toolkit
Define size and position of objects (see chap. 2.2.7.6, p. 140)
Change appearance of connector (see chap. 2.2.7.7, p. 142)
Re-linking connectors (see chap. 2.2.7.8, p. 143)
Administrate connectors in ADONIS notebooks (see chap. 2.2.7.11, p. 147)
Edit attributes in the ADONIS notebooks (see chap. 2.2.7.12, p. 147)
Change visualised attribute values (see chap. 2.2.7.13, p. 149)
Moving the connector edge midpoint (see chap. 2.2.7.14, p. 149)
Copy (see chap. 2.2.7.15, p. 150)
Cut (see chap. 2.2.7.16, p. 151)
Paste (see chap. 2.2.7.17, p. 152)
Delete (see chap. 2.2.7.18, p. 153)
Find (see chap. 2.2.7.19, p. 154)
Global change (see chap. 2.2.14, p. 248)
Generate object names (see chap. 2.2.7.20, p. 155)
Change object/connector attributes values (see chap. 2.2.7.21, p. 155)
Number objects (see chap. 2.2.7.22, p. 157)
Edit drawing area (see chap. 2.2.9, p. 178)
Generate graphics (see chap. 2.2.7.24, p. 157)
Alignment (see chap. 2.2.7.25, p. 162)
Arrange (see chap. 2.2.14.2, p. 249)
Check Cardinalities (see chap. 2.4.10, p. 268)
2.2.7.1 Undo
Many Editing actions can be Undone. This is only possible immediately after the particular
Editing action has been carried out. In order to undo an action select the "Edit" menu and within
this the "Undo" menu item, press the key combination <Ctrl>+<Z> or select the smart-icon .
Note: The action to be Undone is displayed in the option "Undo" within the "Edit"
menu. When the function "Undo" is not available, this is shown by the text "Not
possible" beside the menu item "Undo" in the menu "Edit".
2.2.7.2 Select objects and connectors
Any object or connector can be selected simply by clicking on it. Selected objects (see fig. 99,
p. 136) and connectors (see fig. 100, p. 137) are coloured red.
Figure 99: Not selected/selected object
Components of the Business Process Management toolkit
2005 BOC, www.boc-group.com page 137
Figure 100: Not selected/selected connectors
You can select several objects and connectors following these methods:
Keep the<Shift> key or the <Ctrl> key pressed while clicking one by one on the objects and
connectors that should be selected
Select an area (with the form of a rectangle), which contains the objects and connectors that
should be selected, by:
- Placing the mouse pointer on one corner of the area
- Pressing the left mouse button and, keeping it pressed
- Dragging the mouse pointer until the region (limited by a red broken line) is big enough
to enclose all the objects and connectors you wish to select.
All objects, which are completely inside this area will be selected. If the mouse pointer is
moved over the edge of the window during the selection, i.e. while the left mouse button is
being pressed, then the window content will be moved, however the start point of the area
being selected will of course stay the same.
Note: During the selection of all objects and connectors by area selection, a connector
which is inside the area will only be selected if both starting and target objects are selected .
Select all objects and connectors in a model by:
- Selecting in the context sensitive menu of the drawing area (right mouse button) the
menu item "select all"
- Selecting in the menu Edit the menu item "select all" or
- Pressing the key combination<Ctrl>+<A>.
Once you have selected a number of objects you can still make changes to this selection by
keeping the (<Shift> key) or the <Ctrl> key pressed and clicking on any objects or connectors
you wish to select or deselect. Moreover you can also select several areas one by one by keeping
the (<Shift>key) or the <Ctrl>key pressed
Concerning objects and connectors lying on top of each other you can bring the
object/connector lying above in the background by selecting in the context sensitive menu of the
object/connector (right mouse button) the menu item "layer" and then the submenu "to
background". This way it is possible to select and edit the objects/connectors lying under.
Note: Aggregated objects will generally - depending on the definition in the application
library - be placed on the lower layer, i.e. if some within objects in these aggregated
objects are placed to the background, they will still be (visible) on the aggregated
object.
To completely deselect, click on an empty point of the drawing area, or select "deselect" in the
menu "Edit".
2.2.7.3 Focus
This shows which single object or which single connector currently has the focus within the
model window. In a model window, either no object or exactly one object can have the focus at
any time.
Part IV
page 138 ADONIS Business Process Management toolkit
Figure 101: Focused object
A focused object has an outline drawn around it (see fig. 101, p. 138). A focused connector is
shown with both endpoints ( , with its middle point ( ) as well as all Bendpoints
(see chap. 2.2.6.1, p. 132)( ) highlighted (see fig. 102, p. 138).
Figure 102: Focused connector
Focus is necessary in order to use the editing functionality "Change object size"
(see chap. 2.2.7.5, p. 140), "Change the appearance of connector" (see chap. 2.2.7.14, p. 149)
and "Align" (see chap. 2.2.7.25, p. 162). You set the focus by clicking on an object or connector.
To remove the focus from all objects, click on some empty space in the drawing area.
2.2.7.4 Moving objects
Moving objects within a modelling window supports "drag and drop" feature. To move a specific
object click on it with the left mouse button (the object is now selected and has focus) and then
move the mouse (dragging the object) while keeping the left mouse button pressed.
While moving an object you can see that its outline is coloured blue and dashed. When you
release the left mouse button the object will be moved to the specified place in the drawing area.
If you would like to move more than one object at a time you should select (see chap. 2.2.7.2,
p. 136) them first. Then all selected objects can then be moved together as described above.
While moving a single object, the other selected objects will also be moved.
You can also move single objects with the context sensitive menu (right mouse button) selecting
the menu item "position/size" and then defining the new position (see chap. 2.2.7.6, p. 140).
Selected objects can also be moved using the cursor key on the keyboard. With deactivated snap
grid (see chap. 2.2.11.4, p. 193) each time you press a cursor key the object will be moved by a
step size of one millimetre, with activated snap grid the step size corresponds to the snap height
or the snap width.
Note: To move aggregated objects and all objects they contain, press the <Shift> key
before starting the moving and keep it pressed while moving the aggregated object.
Effects on related connectors:
Start and target objects of a connector are selected:
The connector will be moved unchanged with its object.
Starting or target object of a connector is selected:
- Case 1: The part of the connector of the object you wish to move and the bendpoint
laying beneath this object goes horizontally or vertically.
The object and the next bendpoint in a horizontal (vertical) direction will by horizontal
movement create a new position for both.
Components of the Business Process Management toolkit
2005 BOC, www.boc-group.com page 139
Example from the ADONIS Standard Application Library:
In the model detailed below (see fig. 103, p. 139) the object "request authorised?" (of
the class "Decision") in horizontal position will be moved to the right. The bendpoint in
the related connector will also be automatically moved to the right.
Figure 103: Example for the moving of an object and of its related bendpoints
- Case 2: The part of the connector between the object you wish to move and the
bendpoint laying next to this object does not run horizontally or vertically.
Only the object will have a new position
Example from the ADONIS Standard Application Library:
In the model detail below (see fig. 104, p. 139) the object "request authorised?" (of the
class "Decision") in horizontal position will be moved to the right. The position of the
direct neighbouring bendpoints in the related connector ( from the decision "request
authorised?" to the sub process "rejection3.81") stays the same.
Figure 104: Example for the moving of an object
Part IV
page 140 ADONIS Business Process Management toolkit
You can move back the objects to their original position using the function "Undo"
(see chap. 2.2.7.1, p. 136).
2.2.7.5 Change object size
For certain modelling classes, the size of the objects within the drawing area can be adjusted. In
the ADONIS Standard Application Library this applies to the classes "Aggregation" and "Note".
To adjust the size of an object, click on it to focus it (see chap. 2.2.7.3, p. 137). If the size of the
selected object can be adjusted, you will see eight points highlighted on the outline which can
be used to increase/decrease its size (see fig. 105, p. 140).
Figure 105: Change object size
Change the size of an object by moving one of its highlighted points. For this, move the mouse
pointer on one of the highlighted points. Then the mouse pointer changes into the double arrow
which symbolizes the moving direction of the marked points of the object ( ). Press the
left mouse button and at the same time move the mouse pointer. As you move the mouse you
will see a blue new outline of the object. When you release the left mouse button, the object will
take its new size and will correspondingly be represented on the drawing area.
Additionally you can change the size of an object using its context sensitive menu (right mouse
button) by selecting the menu item "position/size" define (see chap. 2.2.7.6, p. 140).
This change to an object size can be undone using the function "Undo" (see chap. 2.2.7.1, p. 136
).
Note: If the snap grid is activated, the change in size will be carried out in steps
corresponding to the grid. Therefore it is easy to scale and align different objects to
identical dimensions and alignment. If you do not want this, deactivate the snap grid
or hold the <Crtl> key while drawing.
2.2.7.6 Define object size and position
The size and position of objects can be defined by inputting the exact values (in cm) .
Note: The change of size is only possible for objects of a specially defined class
(=objects changeable in size), like for instance the objects of the class "aggregation"
and "notice" from the ADONIS Standard Application Library.
The position of an object is defined with the values "x (horizontally from the left)" and "y
(vertically from the top)",and its size with the values "width" and "height" (see fig. 106, p. 141).
The reference point for the position depends on the definition of the graphical representation of
each class. The reference point of objects changeable in size is generally on the upper left corner
of the object and for objects with fixed size it is generally at the centre point of the object.
Example from the ADONIS Standard Application Library:
Components of the Business Process Management toolkit
2005 BOC, www.boc-group.com page 141
The picture below (see fig. 106, p. 141) represents an object changeable in size of the class
"notice" (left) and an object of the class "Activity" (right) from the ADONIS Standard Application
Library (see chap. 15., p. 805), the reference point for the notice is in the left upper corner of the
object and for the Activity it is the middle point of the object.
Figure 106: Reference point for the object position and size
The definition of the position and/or the size of an object is possible by selecting the menu item
"position/size" in the context sensitive menu (right mouse button) of the object.
For objects changeable in size, the window "position/size" (see fig. 107, p. 141) with changed
settings for the values "x (horizontally from the left)", "y (vertically from the top)", "width" and
"height" will be shown.
Figure 107: Define size and position (for objects changeable in size)
For objects with fixed size, the window "position/size" (see fig. 108, p. 142) with changed
settings for the values "x (horizontally from the left)", "y (from top)" as well as the fixed values
"width" and "height" will be shown.
Part IV
page 142 ADONIS Business Process Management toolkit
Figure 108: Define position (for objects with fixed size)
For swimlanes, the window "position/size" (see fig. 108, p. 142) with changed settings for the
value "height" as well as the fixed value "y (vertically from the top)" (for horizontal swimlane) or
the changed value "width" as well as the fixed value" x (horizontally from the left)"(for vertical
swimlanes) will be shown.
Figure 109: Define height (for swimlanes)
Change the values by direct input in the field or by clicking the buttons by steps of 0,1 cm.
By clicking on the button "preview" you will have a look at the effects of the values changed,
clicking on the button "assign" " confirms the new position of the object.
2.2.7.7 Changing the appearance of a connector
The appearance of a connector can be changed by :
Adding new bendpoints (see chap. 2.2.6.1, p. 132), or
By moving existing bendpoints, or
By removing existing bendpoints.
By moving parallel connector edges
To create a new bendpoint, select the connector you wish to change with the left mouse button,
and (keeping the left mouse button pressed) drag the mouse pointer to the position of the new
bendpoint. The section of the connector you are moving will be shown as a blue line. Once you
release the left mouse button the connector will be drawn in its new position ( ).
Moving bendpoints works in the same way as moving objects: Place the mouse pointer over the
bendpoint you wish to move and click with the left mouse button. Move the mouse to the
target position and then release the left mouse button. Again, a blue dashed line will indicate the
new bendpoint being created.
Components of the Business Process Management toolkit
2005 BOC, www.boc-group.com page 143
To remove a bendpoint, you must move it into such a position that a straight line is created.
To remove all bendpoints of a connector select in the context sensitive menu of a connector
(right mouse button) the item menu "delete all bendpoints".
This editing action can be undone using the function "Undo" (see chap. 2.2.7.1, p. 136) as
described above.
Moving connector edges parallel:
Horizontal and vertical connector edges can also be moved in parallel. For that purpose a
"handle"(grey bar) is provided along the edge. To move the connector in a parallel motion, take
the following steps:
Select a connector (by clicking on it)
Point the mouse pointer on the "handle" (the mouse pointer will change into or ) and
Holding the mouse button, move the connector into the desired position.
After releasing the mouse button, the connector will be set in the new position.
Figure 110: Connector edges moved in parallel
To undo a connector change, click on the icon "Undo" (see chap. 2.2.7.1, p. 136) ( ) .
2.2.7.8 Re-linking connectors
Re-linking connectors means that either the start or target object of an existing connector is
changed. To re-link a connector first focus (see chap. 2.2.7.3, p. 137), click on the start or
endpoint ( ) of this connector (with the left mouse button) and move it to the new starting or
target object you wish, while keeping the left mouse button pressed (see fig. 111, p. 144).
Part IV
page 144 ADONIS Business Process Management toolkit
Figure 111: Example for the re-linking of a connector
Note: Only authorised start or target objects will be focused (see chap. 2.2.7.3, p. 137),
(accordingly to the definition in the application library) for the selected relation
class.
Re-linking connectors is only possible where the relation is permitted between the start and
target objects or where a connector of the same type does not already exist between the two
objects. If you attempt to re-link a connector in the invalid manner an appropriate error
message will be displayed and the connector will remain the same.
The re-linking of connectors can be undone using the function "Undo" (see chap. 2.2.7.1, p. 136
).
2.2.7.9 Rename connector marks
The value of a connector mark (see chap. 2.2.11.6, p. 200) displayed in a model can be edited
by double clicking on the connector mark. Within the window "Rename connector mark"
(see fig. 112, p. 144) the current value is shown in the field "New name".
Figure 112: Rename connector mark
Enter a new value and click on the OK button to assign the new value.
Note: The new value has to be either numeric or alphabetical, depending on the
definition and has to be unique within the connector marks of one model.
Note: When performing an automatic generation of connector marks
(see chap. 2.2.11.6, p. 200) previously assigned values may be overwritten.
2.2.7.10 Changing the representation of connectors
In principle, representation of connectors is made through the customising. However it is also
possible for a user, to make personal adjustments, that will be stored in the particular model:
Bendpoints: It is up to user to represent connectors by either square or round bends.
Components of the Business Process Management toolkit
2005 BOC, www.boc-group.com page 145
Bridges: If connectors cross, crossing points can be represented with small bridges or
without them.
To make above changes, select the "Connector edges" from the "View" menu. The following
dialogue appears:
Figure 113: Connectors representation
Bendpoints:
There are three possibilities to represent bend points:
Default representation:
The bendpoints will be displayed with respect to ADONIS Administrator settings.
Always draw rounded angles:
All bendpoints will be rounded, regardless of Administrator settings.
Always draw sharp angles:
All bendpoints will be sharp.
Part IV
page 146 ADONIS Business Process Management toolkit
Figure 114: Representation of round/sharp bend points
Crossings:
There are also three possibilities to display crossing connectors:
Default representation:
Junctions will be displayed with respect to ADONIS Administrator settings.
Always draw bridges:
There will be a bridge in the crossing points, regardless of Administrator settings.
Always draw continous lines:
Junctions are represented only by crossing lines.
Figure 115: Representation of crossing points - with or without bridges
Components of the Business Process Management toolkit
2005 BOC, www.boc-group.com page 147
Use on all opened models:
If this option is activated ( ), these settings will be saved not only in active model but in all
opened models.
Note: ADONIS Administrators have an option to set the appearance of bendpoints and
junctions for each type of connector. Those settings concern all connectors in a
given model
2.2.7.11 Managing connectors in ADONIS notebooks
Accordingly to the definition in your application library, connectors can be administrated in the
chapter "Relations" of object's notebook.
Relations leading to or leading from an object are different. For each possible relation leading to
or leading from an object there is an entry with a list of all corresponding existing connectors.
The lists will be automatically updated when any changes to the model concerning the
connectors are made.
On the right above each list there are three buttons for the editing of the connectors:
"Add relation" (see chap. 3.2.7, p. 53)
"Delete relation" (see chap. 3.2.8, p. 53)
"Display notebook" (see chap. 3.2.11, p. 54)
Note: To delete connectors via ADONIS notebook, select either in the menu "Editing"
the menu item "Undo", click the key combination <Ctrl>+<Z> or click on the smart
icon .
2.2.7.12 Editing attributes in the ADONIS notebooks
Double-clicking on an object or connector causes its ADONIS notebook (see fig. 116, p. 148) to
be opened. Within an ADONIS notebook, you can edit the attributes of an object or of a
connector.
Note: The ADONIS notebook will only be opened, if it is defined in the application
library of the relevant object or connector. Otherwise an appropriate indication will
be shown.
Part IV
page 148 ADONIS Business Process Management toolkit
Figure 116: ADONIS-Notebook of the object of the class "Activity" (from the ADONIS Standard Application
Library)
The ADONIS notebooks are structured like office files with a register tabs. The register tabs
(chapters) are on the right-hand side of the ADONIS notebook. By clicking on the tabs, the first
page of the selected chapter is displayed. If a chapter contains more than one page, then you
will see in the right lower corner of the displayed page the number of the page and the total
amount of pages in this chapter (e.g. 1/3).
Click the buttons and in the right lower corner of the ADONIS notebooks or stroke the
keys <Alt>+<-> or <Alt>+<+>to leaf page by page through the ADONIS notebooks.
Note: The paging within a chapter of an ADONIS notebook depends on the screen
resolution and on the font size and can be different from the pictures in this
chapter.
The content of an ADONIS notebook can be saved in a datum (Button ) or printed out (Button
).
Components of the Business Process Management toolkit
2005 BOC, www.boc-group.com page 149
To edit the attributes of an object, enter the expected values in the fields of the attribute. The
values you have entered will be immediately taken over when you leave the corresponding
editing field. Close the ADONIS notebook after the entry by clicking on the close button. To fetch
back the original value of the last edited input field of a page, click on the button "put back". If
you want to undo changes in several notebook pages, use the function "Undo" (see chap. 2.2.7.1,
p. 136).
The ADONIS notebooks contain use elements (see chap. 3.2, p. 51), which can support you to
input attributes values.
Note: The ADONIS notebook of an object can also be opened using the context
sensitive menu of this object (right mouse button) by selecting the menu item
"notebook".
Note: In the ADONIS Standard Application Library (see chap. 15., p. 805) ADONIS
notebooks defined for each class and for the relation 'subsequent" are to be found in
the ADONIS Standard Application Library (see chap. 15., p. 805)
2.2.7.13 Change visualised attribute values
By displaying of attribute values (visualised) in the model graphic, you can represent the
information you want to (e.g. object name) in the drawing area.
Note: The visualised attribute values are defined in the application library.
When you wish to change an attribute value, first select the object and then click on the attribute
value. An input window will be opened, (see fig. 117, p. 149), in which the current attribute
value will be displayed.
Figure 117: Change visualised attribute value
Note: Depending on the type of visualised attribute, another input window - e.g. input
support field (see chap. 2.2.12, p. 203) - may be displayed.
Change the attribute value and confirm by clicking on the button "assign". The change will be
taken over and the attribute value will be visualised on the drawing area.
You can also call the input window using the context sensitive menu of the object (right mouse
button). If only an attribute value is visualised, then its name is entered as menu item in the
context sensitive menu. If they are several, the menu item "visualised attribute values" will be
shown with a sub menu item for each attribute.
2.2.7.14 Move connectors edge middle point
As well as the start point ( ), endpoint ( ) and bendpoints ( ) a focused connector also shows
the edge middle point ( ) (see fig. 118, p. 150).
Part IV
page 150 ADONIS Business Process Management toolkit
Figure 118: Edge middle point
In the ADONIS Standard Application Library visualised connectors attributes of the relation
"subsequent" will be aligned. As you can move the edge middle point, it is also possible to adjust
the label position of the connector.
Note: If you are using a customised application library, the connector labels can also
be displayed at the start or the endpoint of the connector. It is also possible to
assign a graphical symbol to the edge middle point (such as the arrows at the start
or end point).
If the edge middle point of a connector has not yet been moved, then ADONIS will place the
midpoint in the geometric centre of the connector. If on the other hand it has already been
moved, then ADONIS will try to maintain a position. The chosen position follows any object or
bendpoint movements.
To move an edge middle point first select the corresponding connector in order to give it focus
(see chap. 2.2.7.3, p. 137). Then click on the edge middle point mark with the left mouse
pointer and pull it along the connector to the position it should have. By releasing the left mouse
button, the connector will be assigned the new position of the edge middle point and the
connector will be drawn with the related moved elements (connector label).
If the edge middle point of a connector has been moved and you would like to replace it in the
geometric centre, then right click on the connector and select the menu item "edge middle
point" from the context sensitive menu and then the submenu "auto". The edge middle point will
be calculated according to the changed position and the connector will be drawn with the
related moved elements.
The last movement of the "Edge middle point" can be undone by using the "Undo"
(see chap. 2.2.7.1, p. 136) function.
2.2.7.15 Copy
You can Copy objects and connectors by selecting (see chap. 2.2.7.2, p. 136) them and then
using the "Copy" function. This function can be called in a number of ways:
Select the menu item "Copy" from the "Edit" menu.
Use the key combination <Ctrl>+<c>.
Select the menu item "Copy" from the context sensitive menu (see chap. 2.2.8, p. 176) of a
selected object". If you only wish to Copy one object, it is not necessary to select it
beforehand.
Click on the smart-icon in the quick-access bar.
Components of the Business Process Management toolkit
2005 BOC, www.boc-group.com page 151
Object and connectors copied remain in the clipboard until other objects or connectors are
copied or cut or until you exit ADONIS. Objects and connectors can be copied into any model of
the same type, i.e. which has the same classes and relations.
Note: A connector will only be copied if it is selected with the two objects it connects.
Note: When you copy and then paste referenced objects (see p. 152) you can choose
to take over the references into the pasted object or leave them in the original
object.
IMPORTANT: The options "Copy", "Cut" (see chap. 2.2.7.16, p. 151) and "Paste"
(see chap. 2.2.7.17, p. 152) can only be applied within ADONIS. If you
wish to Copy the graphic model representation into any other
applications, you must use the function "Generate graphics"
(see chap. 2.2.7.24, p. 157)".
2.2.7.16 Cut
You can cut objects and connectors by selecting (see chap. 2.2.7.2, p. 136) them and then
calling the "Cut" function. This function can be called in a number of ways:
Select the menu item "Cut" from the "Edit" menu.
Press the key combination <Ctrl>+<x>.
Select the menu item "Cut" from the context sensitive menu (see chap. 2.2.8, p. 176) of a
selected object". If you are cutting only one object, marking is not necessary.
Click on the "Cut" smart-icon in the quick-access bar.
Objects and connectors that were cut remain active in the clipboard until other objects or
connectors are copied or cut until you exit ADONIS. Objects and connectors cut can be copied
into any model of the same type, i.e. which has the same classes and relations. The function
"Cut" is a combination of the functions "Copy" (see chap. 2.2.7.15, p. 150) and, afterwards,
"Delete" (see chap. 2.2.7.18, p. 153)".
Once the "Cut" function has been used, it is possible to undo it using the "Undo"
(see chap. 2.2.7.1, p. 136) function.
Note: A connector can only be cut when it and the two objects it connects are selected.
Note: When you cut referenced objects (see p. 151) the references to this object will be
invalid.
IMPORTANT: The options "Cut", "Copy" (see chap. 2.2.7.16, p. 151) and "Paste"
(see chap. 2.2.7.17, p. 152) can only be applied within ADONIS. If you
wish to copy the graphic model representation into any other
applications, you must use the function "Generate graphics"
(see chap. 2.2.7.24, p. 157)".
Cut referenced object
When you cut an object, which is referenced by an other object, an appropriate indication
appears before deleting this object (see fig. 119, p. 152), since the references of the referenced
object become invalid after it has been cut.
Part IV
page 152 ADONIS Business Process Management toolkit
Figure 119: Indication before cutting a referenced object
Note: When you paste a referenced object (see p. 152), you can take over the
references to this object, i.e. the references remain valid.
Click on the button "references", to get the list of all objects, which reference the object you wish
to delete (see p. 272).
Clicking on the button OK will cut.
2.2.7.17 Paste
You can insert copied (see chap. 2.2.7.15, p. 150) or cut (see chap. 2.2.7.16, p. 151) objects and
connectors into models of the same type, i.e. with the same defined classes and relations, by
calling the "Paste" function. This function can be called in a number of different ways:
Select the menu item "Paste" from the "Edit" menu.
Press the key combination <Ctrl>+<v>.
Select the menu item "Paste" from the context sensitive menu (see chap. 2.2.8, p. 176)(Key
<F12> followed by <p>).
Click on the appropriate smart icon in the quick-access bar.
Once the "Paste" function has been called, place the mouse on the position within the drawing
area at which you would like the object(s) and connector(s) saved to be inserted. The object(s)
and connectors(s) to be inserted will be outlined in magenta until they are set in their final
position. If you move the mouse pointer over the edge of the window or the drawing area it will
automatically scroll.
Click on the location at which you would like the objects to be pasted. The pasted objects and
connectors are now shown on the model. Instead of confirming the position, you can cancel the
paste process by clicking with the right mouse button.
Note: Copied or cut objects and connectors can only be pasted into models of the
same type, i.e. in which the classes and relations for the object or connector to be
pasted are defined!
Note: When you paste referenced objects (see p. 152) you can choose to take over
references to the pasted object or leave them to the original object.
Paste referenced objects
If you want to paste an object, which is referenced by another object, (see fig. 120, p. 153).
Components of the Business Process Management toolkit
2005 BOC, www.boc-group.com page 153
Figure 120: Query before pasting a referenced object
Click on the yes-button, to apply changes, i.e. the references on the copied or cut original object
will be deleted and set in the pasted object.
Click on the no button, to cancel changes, i.e. the references on the copied or cut original object
will remain the same and the pasted object will not be referenced by another object.
2.2.7.18 Delete
First selecting (see chap. 2.2.7.2, p. 136) the required object(s) and then calling the "Delete"
function can delete objects and connectors. This function can be called in a number of ways:
Select the menu item "Delete" from the "Edit" menu.
Press the button <Del>.
Select the menu item "Delete" from the context sensitive menu (see chap. 2.2.8, p. 176) of a
previously selected object.
Objects and connectors, which were deleted can be restored by using the "Undo"
(see chap. 2.2.7.1, p. 136) function.
Note: When you delete referenced objects (see p. 153) the references to this object will
become invalid .
Delete referenced object
When you delete an object, which is referenced by another object, an appropriate indication
appears before deleting this object (see fig. 121, p. 153), since this reference is not valid after
you have deleted this referenced object.
Figure 121: indication before deleting a referenced object
Click on the button "reference", to get a list of all objects, which are referenced to the object you
wish to delete (see p. 272).
By clicking on the button "delete" you will delete the object and all the references to this object
will be invalid.
Part IV
page 154 ADONIS Business Process Management toolkit
2.2.7.19 Find
Using the function "find", it is possible to search within a model for all labels -i.e. in visualised
attribute values (see chap. 2.2.7.13, p. 149).
The function "Find" can be called in a number of ways:
Select the menu item "Find" from within the "Edit" menu.
Press the key combination <ctrl>+<f>.
Click on the appropriate smart icon in the quick-access bar.
Once the function "Find" has been called, the window "Find visualised attributes" (see fig. 122,
p. 154) is displayed. In this window you can enter the text or the subtext, which should be
searched for.
Figure 122: Search for visualised attributes
If you wish to distinguish between capital and small letters and want the search to only return
exact matches, then activate the option "Match case".
If the option "Regular expression" is activated, then the content of the field "Text" will be
interpreted as a regular expression (see chap. 6., p. 740).
When the option "Regular expression" is deactivated, there are three types of search to choose
between:
Sub text: the search query will be met when the text being searched for exists as part of a
larger piece of text.
Full text: the search query is fulfilled when an entire label matches the text being searched
for.
Word: the text for which you are searching must exist as an individual word (may be
bounded by spaces or full stops) within one or more labels in order to be successfully
located.
Wildcards can be used when the option "Regular expression" is deactivated. "?" is for one
character exactly, "*" for any number of characters. (For regular expressions this is expressed by
"." or ".*".)
Once the button "Find" is pressed, the current window (see fig. 122, p. 154) is closed and the
search is started. Any objects or connectors, which match the search query are highlighted.
If no matches are found, then an information window is shown explaining that the particular
expression being searched for was not found.
Components of the Business Process Management toolkit
2005 BOC, www.boc-group.com page 155
2.2.7.20 Generate Object Names
When generating object names, starting from a start object, all objects connected with relations
will be provided in an appropriate attribute with a number.
Note: The generation of object names function will be defined in the application library.
There will be determine for the object of which classes the generation has to be
done and from which attribute (=start attribute) the object name to be generated
will be taken over .
If necessary, contact your ADONIS administrator.
To generate object names, open or activate the related model and select in the "Edit' menu the
menu item "Update attributes" and them the submenu "Generate object names".
The names of the objects of the current model in the model editor will be generated and the
model representation updated.
Conditions/Results:
the name will be generated only for the objects, which names have not been already
changed manually.
The name entered by the ADONIS user will not be overwritten.
The generated object names will be automatically numbered all the way through in
ascending order, in order to make the model as clear as possible.
If no value has been assigned to the attribute, from which the object name to be generated
has to be taken (start attribute), the class name (with an ordinal number) will be entered as
the object name.
If you want to realize the function "generate object name" in a start attribute in which you
have formerly changed the value, then this change will be correspondingly taken over and a
new name will be generated.
Note: If you call the function "generate object name" in a start attribute where no value
is assigned, then a new generation of the name will be realised (possibly with an
other ordinal number).
2.2.7.21 Change Values of Object/Connector Attribute
Additionally to the possibility to edit the objects and connectors attribute in the ADONIS
notebooks (see chap. 2.2.7.12, p. 147) you can change at the same time the attribute values of
several objects and connectors.
Note: It is only possible to change the attribute values of several objects or connectors
for objects of the same class or for connectors of the same relation.
To change the attribute values of several objects (connectors), highlight the objects (connectors)
to be changed and then select the menu item "Edit attributes" in the menu "Edit". All attributes
of the previously highlighted objects or connectors will be listed in the window "change
attributes - attribute selection" (see fig. 123, p. 156).
Part IV
page 156 ADONIS Business Process Management toolkit
Figure 123: Change the values of object/connector attribute - attribute selection
All highlighted objects are contained in the field "Reference object". A reference object is useful
when you select the change mode "Absolute" to pre-assign the value of the attribute you wish to
change.
Select in the list "Attributes" all the attributes, which should be changed within the listed
objects.
To realize attribute changes, select one of the change modes listed in the lower part of the
window. The possibilities of selection of the change mode depend on the type of the selected
attribute, i.e. for certain attribute types (e.g. figure, time format) only special, meaningful change
modes are offered.
As in the Global change (see chap. 2.2.14, p. 248) function, the following change modes are at
your disposal:
"Absolute" (see p. 255)
"Take over" (see p. 255)
"Swap" (see p. 255)
"Place first" (see p. 256)
"Replace" (see p. 256)
"Append" (see p. 257)
"Relative" (see p. 257)
"Percentage" (see p. 258)
"Statistical" (see p. 258)
Note: If none of the change modes are available, it means that you have selected
attributes, which, because of their type, cannot be changed in one process.
Components of the Business Process Management toolkit
2005 BOC, www.boc-group.com page 157
Continue the attribute changes by clicking the button "change". Depending on the change mode,
an appropriate information window, in which you realize the changes, will be displayed.
After having done the changes, an information window containing all attributes which values
have been changed, will be displayed
2.2.7.22 Number Objects
When numbering objects, all objects connected by relations are supplied with a number in a
certain attribute, starting at a start object without a predecessor.
Note: The numbering function and its availability is defined in the application library. It
is possible to define which classes via which kind of relation should be numbered,
the attribute in which the number calculated is entered, and if the numbering is to
be carried out consecutively over all classes or within the single classes.
If necessary, please contact your ADONIS administrator.
To number the objects, open or activate the appropriate model and select the menu item
"Update attributes" from the "Edit" menu. Within this menu item, you can now select "Objects
numbering".
The objects of the current model in the model editor are numbered and the model
representation is updated.
2.2.7.23 Convert Object
When you convert objects, an object of a special class will be converted into an object of another
class (= target class).
Note: The function "convert" is defined in the application library. It is possible to define
which objects should be converted and which attribute of these objects should be
taken over by this conversion.
Note: In the ADONIS Standard Application Library you can convert in the Business
Process Models the objects of the class "Activity" into objects of the class
"Subprocess" (and vice versa).
To convert an object, highlight an object and select in the context sensitive menu of this object
(right mouse button) the menu item "Convert" and then the submenu with the name of the
target class.
The object will be converted in the target class and correspondingly displayed on the drawing
area.
IMPORTANT: The conversion of objects cannot be undone.
2.2.7.24 Generate Graphics
You can save models or model parts as graphic files or copy them into the clipboard by using
the function "Generate graphics". You can then import these graphics into other applications
(word processing, graphic programs etc.) ADONIS supports the following formats when saving
graphics:
"BMP-1" - Microsoft Windows Bitmap (monochrome); bitmap graphic with one bit colour-
depth (black-and-white).
"BMP-24" - Microsoft Windows Bitmap (24-bit); bitmap graphic with 24-bit colour depth
(True Color, 16,7 mill. colors).
Part IV
page 158 ADONIS Business Process Management toolkit
"PCX-8" - ZSoft PC-Paintbrush (8-bit, compressed); PCX graphic with 8-bit colour depth
(256 colors).
"PCX-24" - ZSoft PC-Paintbrush (24-bit, compressed); PCX graphic with 24-bit colour
depth (True Color, 16,7 mill. colors).
"JPG" - JPEG-Graphics Formate; JPEG graphic (True Color, 16,7 mill. colors).
"PNG" - Portable Network Graphics; PNG graphic with 24-bit colour depth (True Color,
16,7 mill. colors - Windows only).
"EMF" - Windows Enhanced MetaFile; EMF graphic with 24-bit colour depth (True Color,
16,7 mill. colors - Windows only).
"SVG" - Scalable Vector Graphics; SVG graphic with 24-bit colour depth (True Color, 16,7
Mill. colors - Windows only).
You can generate graphics for:
selected parts of models (see p. 158).
the whole model (see p. 160).
certain views of a model (see p. 160).
Model Area
Note: If you want to generate a graphic from a model area, you must mark the part of
the model from which the graphic should be generated before you call the function
"Generate graphics".
Marking an area is similar to selecting (see chap. 2.2.7.2, p. 136) an area. The only difference is
that you have to keep the <Alt>key pressed while marking. Select an area by placing the mouse
pointer on one corner of the area, pressing the left mouse button and dragging the mouse (while
the left mouse button is still pressed down) until the area is as big as you wanted (see fig. 124,
p. 158).
Figure 124: marking a part
Components of the Business Process Management toolkit
2005 BOC, www.boc-group.com page 159
A blue-green line frames the area that may then be copied to another application as a graphic.
(see fig. 124, p. 158)
You can change the frame size by moving the mouse pointer onto the frame - the mouse pointer
changes its appearance, depending on the possible orientation changes ( ). Click on
the frame and move it to the desired position (while the left mouse button is still pressed down).
Save or copy the area marked by selecting the option "Generate graphics" from the "Edit" menu
or by clicking on the smart-icon in the quick-access bar. The window "Generate graphics -
Region" will be displayed (see fig. 125, p. 159).
Figure 125: Generate graphic - model area
Generating:
In the "Selected area" you can see the preview of the graphic, in the current scale, which will be
automatically adjusted with every change.
With the number value in the "Scale", you arrange the size of the graphic. It is set by default on
the 100% (original size of the model). The graphic will be saved with the ideal print resolution
96 dpi (dots per inch). The size of the picture in pixels will be shown as well.
In the "Scale" field you can define a figure, which scales the picture size in relation to its original
size by entering a number value. It is set by default on the 100% (original size of the model) ).
The graphic will be saved with the ideal print resolution 96 dpi (dots per inch). The size of the
picture (in pixels) will be shown as well.
By clicking on the function group "Function" you decide, whether the graphic should be
exported to the System's clipboard or to the Data. In case of coping into the clipboard, no
additional settings are necessary. After copying it into the clipboard, you can insert the area into
Part IV
page 160 ADONIS Business Process Management toolkit
other applications. If you wish to save the graphics to the data file, you have to provide file's
graphic format, name and destination.
Note: The contents of the clipboard will be lost as soon as other graphics, texts etc. are
copied into the clipboard or when the computer is switched off.
If you wish to save the selected area to a file, you can select one of the available graphic formats
in the "Graphics format" field. You must enter the path and name of the file in the field "File
name". The smart icon supports you in selecting a path and file name.
Click on the "Generate" button to generate the graphics. During generation a status window
informs you about the current state of the process..
Model Pages
With this function, you can separately select pages of the layout to be exported as a graphics or
not a graphics. Graphic of the entire model, will be generated if all the pages were selected.
IMPORTANT: The selected pages will be always saved as separate data. For the
whole part of graphic of the model, use the function "Generating part
of graphic"!
Graphic generation:
Select the "Graphic generation" option, with the sub option "Pages" from the "Edit" menu. The
following dialogue will be displayed:
Components of the Business Process Management toolkit
2005 BOC, www.boc-group.com page 161
Figure 126: Graphics generation - pages
Set your settings for "Pages layout", "Layout parameters" and "Scale". Check the Layout
parameters (see p. 197) chapters for details.
The window "Preview and page selection" will be updated with every change. This preview
allows to select particular pages for the generation of graphics: Click on the pages for which no
graphics should be generated. The pages selected will be highlighted grey. If you click on them
one more time, you will deselect marked pages.
In the status line you will find information about the multiple pages model print out that is
independent from the actual page layout and scale (total number of pages, number of pages to
print, numbers of selected pages to print).
In the "Scale" field you can define a figure which scales the picture size in relation to its original
size by entering a number value. The default value is 100% (the original size of the model). The
picture size in pixels will be displayed.
The graphic will be saved with the ideal print resolution 96 dpi (dots per inch.) You can change
this number in the "Resolution" field.
Note: To print with the optimal quality, set the scale to 100% and the resolution to
300 dpi.
Part IV
page 162 ADONIS Business Process Management toolkit
By clicking on the "Function" in the function group, you decide whether the graphic should be
exported to the System's clipboard or to the Data. In case of coping into the clipboard, no
additional settings are necessary. If you wish to save the graphics to the data file, you have to
provide file's graphic format, name and destination.
IMPORTANT: It is not possible to copy more than one page of the model to the
clipboard. The graphic will be generated only for the first selected (not
grey highlighted) page!
Note: The contents of the clipboard will be lost as soon as other graphics, texts etc. are
copied into the clipboard or when the computer is switched off.
If you wish to save the selected area to a file, you can select one of the available graphic formats
in the "Graphics format" field. You must enter the path and name of the file in the field "File
name". The smart icon supports you in selecting a path and file name.
Click on the "Generate" button to generate the graphics. During generation a status window
informs you about the current state of the process..
Note: Please note that a four-figure number will be attached to the file name you
select. This ensures that the file names generated are unique. Please take into
consideration that 16-Bit Windows and DOS applications can only process files with
names consisting of a maximum of 8 characters.
The file names generated this way consist of <file name> XXYY.BMP or <file name>
XXYY.PCX, where "XX" indicates the horizontal page number and "YY" the vertical
page number of the appropriate graphic within the full model.
2.2.7.25 Align
Aligning implies that all selected objects (see chap. 2.2.7.2, p. 136) should be placed along the
same x-coordinate or y-coordinate. "Focus" (see chap. 2.2.7.3, p. 137) is very important here.
Align objects by selecting them and focus (see chap. 2.2.7.3, p. 137) the referenced object to
which they should be aligned.
Then select in the "Edit" menu the "Align" menu item as well as the "Horizontally" submenu or
the "Vertically" submenu, you can also click on the smart icon (for horizontal alignment) or.
(for vertical alignment) in the quick-access bar.
The alignment of objects can be undone using the "Undo" (see chap. 2.2.7.1, p. 136) function.
2.2.7.26 Automatic Object Arrangement
When arranging objects and connectors automatically, a predefined function is run on the
current model.
IMPORTANT: The arrangement function must be defined in the application library
for the model type of the model you wish to arrange.
If you want to arrange the objects of a model automatically, follow these steps:
1. Open or activate the model you wish to arrange.
2. Select the menu item "Arrange" from the "Edit" menu.
3. Choose the required arrangement function from the sub menu that appears.
Components of the Business Process Management toolkit
2005 BOC, www.boc-group.com page 163
Note: If no arrangement functions are defined for the model type of the current model,
then no arrangement functions will be displayed in the sub menu and you will not
be able to automatically re-arrange the objects within the model.
Once you have selected an arrangement function, the automatic model arrangement will be
carried out. The single steps of the process and the status are displayed in the window
"Arrangement function - status" (see fig. 127, p. 163).
Figure 127: Automatic arrangement - Status
When the model has been arranged, you can see a preview of the new arrangement in the
window "Arrangement function - designed arrangement" (see fig. 128, p. 163).
Figure 128: Automatic arrangement - Designed arrangement
Click on the button "Use Model" to adopt the new object positions as displayed in the preview
screen. You will then be asked, if you want to replace the current model with the arranged
model.
After the model has been successfully arranged, it will be displayed with the new object
positions in the model window.
Note: The start of the arrangement function causes a topological arrangement of the
whole graph. This is necessary to assign each object of the model to hierarchically
Part IV
page 164 ADONIS Business Process Management toolkit
structured layers and to link them with relations. The relative position of the objects
within the layers is chosen randomly (see fig. 129, p. 164).
Figure 129: Schematic representation of the automatic arrangement
Note: The automatic model arrangement can be undone by using the "Undo"
(see chap. 2.2.7.1, p. 136) function.
2.2.7.27 Arrange Manually - Arrangement Assistant
The difference between the manual and automatic arrangement functions is that with the
manual arrangement function each step of the arrangement is displayed and can be controlled.
You can set parameters for each of these steps, which will influence the appropriate step.
If you want to arrange a model manually, follow these steps:
1. Open, activate or create the model you want to arrange (the model currently active will be
arranged).
2. Select the menu item "Arrange" from the "Edit" menu.
3. Select the option "Arrangement assistant..." from the appearing sub-menu.
The window "<model name> - Select arrangement function" (see fig. 130, p. 165) appears.
Components of the Business Process Management toolkit
2005 BOC, www.boc-group.com page 165
Figure 130: Arrange manually - Select function
The "Arrangement functions" list contains customisable and predefined functions. The
customisable functions can be selected for automatic model arrangement, whereas the
predefined functions represent the arrangement functions defined in the application library and
act as "models" for the customisable functions.
Select one of the customisable functions and click on the button:
"Start arrangement..." to start the manual model arrangement, which comprises the
following steps:
- Bendpoints (see p. 166),
- Minimize crossings (see p. 167),
- Optimise positions (see p. 168),
- Orientation (see p. 170),
- Preview (see p. 171).
- Use model (see p. 172).
"Class parameter..." to edit the class specific parameters (see p. 173).
"Add function..." to create a new function (see p. 175).
"Copy function..." to copy an existing function (see p. 175).
"Delete function" to delete an existing function.
Note: The start of the arrangement function causes a topological arrangement of the
whole graph. This is necessary to assign each object of the model to hierarchically
structured layers and to link them with relations. The relative position of the objects
within the layers is chosen randomly (see fig. 129, p. 164).
Part IV
page 166 ADONIS Business Process Management toolkit
Bendpoints
In the "Parameters - bendpoints" window (see fig. 131, p. 166) settings for the insertion of
additional bendpoints can be selected.
Figure 131: Arrange manually - Bendpoints
Bendpoints: Bendpoints are added to the relations of the model you wish to arrange.
Insert Bendpoints: It may happen during the initial topological arrangement of the model
that relations need to be drawn across several layers. Activating the option "Bendpoints" will
cause the relations avoid objects of layers in-between the start and the target object. Thus
the probability of overlapping objects and relations is minimized. We recommend that this
option should be activated.
Insert edges: This option causes the relations of the model to be represented as far as
possible only with horizontal and vertical lines. Additional bendpoints have to be inserted in
order to achieve this.
Components of the Business Process Management toolkit
2005 BOC, www.boc-group.com page 167
Figure 132: Schematic representation - Paste bendpoints
Crossing-Minimisation
You can define the settings for the minimisation of the crossings of relations in the window
"Parameters - minimize crossings" (see fig. 133, p. 167).
Figure 133: Arrange manually - Crossing-minimisation
Crossing-minimisation: the objects assigned to layers can be moved within the appropriate
layer in order to minimize the number of crossings of relations (see fig. 134, p. 168).
Part IV
page 168 ADONIS Business Process Management toolkit
Figure 134: Schematic representation - Crossing-minimisation
Method median-up: crossing-minimisation is carried out from lower hierarchy layers to
higher layers. The maximum number of iterations serves to limit the calculation time when
arranging very large models.
Note: A low number of iterations may influence the quality of the arrangement in a
negative way. We recommend a maximum of 10 iterations.
Method median-down: crossing-minimisation is carried out from higher to lower hierarchy
layers. The maximum number of iterations serves to limit the calculation time when
arranging very large models.
Note: We recommend that both the median-up and the median-down options should
be activated. In this way, maximum quality within the arrangement will be reached.
Pair wise exchange: This option exchanges two adjacent objects at a time and checks if the
number of crossings is thus lowered. Although this option means that the arrangement
function takes a little more time, it is recommended. The maximum number of iterations
serves to limit the calculation time when arranging very large models. We recommend a
maximum of 10 iterations.
Optimise Positions
Settings for optimising the positions of the objects to be arranged can be selected in the
"Parameters - optimise positions" (see fig. 135, p. 169) window.
Components of the Business Process Management toolkit
2005 BOC, www.boc-group.com page 169
Figure 135: Arrange manually - Optimise position
Method pendulum up: The horizontal position of an object at one layer is optimised
according to the position of objects at hierarchically lower layers which are linked with it (as
far as possible). We recommend that this option should be activated with a maximum of 10
iterations.
Figure 136: Schematic representation - Method pendulum down
Method pendulum down: The horizontal position of an object at one layer is optimised
according to the position of objects at hierarchically higher layers, which are linked with it
(as far as possible) (see fig. 136, p. 169). We recommend that this option should be
activated with a maximum of 10 iterations.
Method Rubber band: The position of an object is optimised according to the position of
objects linked with it of both hierarchically higher and lower layers (as far as possible). The
Part IV
page 170 ADONIS Business Process Management toolkit
maximum number of iterations serves to limit the calculation time when arranging very
large models.
Orientation
Additional settings to determine the layout of your model are available in the "Parameters -
orientation" (see fig. 137, p. 170) window.
Figure 137: Arrange manually - Orientation
Effects: The model arranged might be additionally manipulated. If this parameter is
deactivated, you cannot select any further parameter settings and the model will be
arranged according to the standard settings. The standard settings comprise the options
"Arrangement direction down" and "Resize sheet size".
Mirror horizontal: The model is mirrored horizontally.
Mirror vertical: The model is mirrored vertically.
Arrangement direction up: The model is arranged from bottom to top.
Arrangement direction down: The model is arranged from top to bottom.
Arrangement direction to right: The model is arranged from left to right.
Arrangement direction to left: The model is arranged from right to left.
Straight corners: Additional horizontal or vertical segments are inserted in all relations
stretching over one or more layers, in order to further minimize the overlapping of objects
and relations (see fig. 138, p. 171).
Components of the Business Process Management toolkit
2005 BOC, www.boc-group.com page 171
Figure 138: Schematic representation - Straight corners
Resize sheet size: When this option is active the size of the drawing area is automatically
adjusted to the space required by the model arranged. The required space results from the
number of objects and the column and layer distance defined. If this option is deactivated,
the distance between the objects is calculated to fit the objects into the current drawing
area.
Note: If the size of the drawing area is too small and not resized, the arranged objects
may overlap.
Column distance: Defines the horizontal minimum distance between two adjacent objects in
cm (will be carried out when "Resize sheet size" is active).
layer distance: Defines the vertical minimum distance between two adjacent objects in cm
(will be carried out when "Resize sheet size" is active).
Preview
Once the final arrangement step ("Orientation") has been completed, the window "Arrangement
function - designed arrangement" (see fig. 139, p. 172) appears. It shows a simplified
representation of the resulting arrangement.
Part IV
page 172 ADONIS Business Process Management toolkit
Figure 139: Arrange manually - Designed arrangement
Click on the button "Use model", if you want the current model to be changed according to the
arrangement displayed in the preview window. You can change the parameters by clicking on
the button "Back".
Use Model
If you choose to use the model, a window (see fig. 140, p. 172) opens up, in which you can
activate the following options:
"Save arranged model": the model shown in the preview window is used.
"Save arrangement function": the parameter settings of the current arrangement function
are saved.
Figure 140: Arrange manually - Save arrangement
Click on the button "Use model" to use the model and/or to save the arrangement function.
Components of the Business Process Management toolkit
2005 BOC, www.boc-group.com page 173
Editing Class specific Parameters
You can edit the class specific parameters by clicking on the button "Class parameter..." in the
window "Select arrangement function". The window "<function name> - Parameter
configuration" (see fig. 141, p. 173) will be displayed.
Figure 141: User specified arrangement function - Parameter settings
Define which model types should be able to use this arrangement function here. Assign a model
type to an arrangement function by double-clicking on the appropriate model type contained in
the list of model types. The icon in front of the name of the model type indicates the current
assignment status. The icon means "assigned" and the icon means "not assigned".
Select the relations of an assigned model type and edit the following parameter settings:
Change direction: By activating this parameter setting the direction of an instance of this
relation class is turned around internally (see fig. 142, p. 174). If two objects A and B, which
are linked through the relation class X have the order "B followed by A" and the order "A
followed by B" is actually desired, then direction change should be activated for class X.
Part IV
page 174 ADONIS Business Process Management toolkit
Figure 142: Schematic representation - Change direction
Link length: By providing an integer value n for this parameter you can define how many
layers (n-1) should be spanned by an instance of this class (see fig. 143, p. 174). If
instances of different relation classes meet at an object, the maximum number of layers is
calculated.
Figure 143: Schematic representation - Level length
Priority: By providing an integer value n for this parameter you can specify how important
an instance of this relation class is in comparison with instances of other relation classes.
When arranging the objects within a model it is more likely that two objects joined with this
relation will be horizontal or parallel with each other (see fig. 144, p. 175). E.g. objects,
which are joined by a relation of high priority are more likely to be positioned above or
beside each other.
Components of the Business Process Management toolkit
2005 BOC, www.boc-group.com page 175
Figure 144: Schematic representation - Priority
Add Function
Enter the name of the new function into the field "New function name" in the window "Add
arrangement function" (see fig. 145, p. 175). Then click on the "Insert" button to create the new
arrangement function.
Figure 145: Add arrangement function
All common parameters are initialised with default values for the new arrangement function. The
class specific parameters will be initialised for all model types of the current application library
and all classes of each model type.
Copy Function
Enter the name of the new arrangement function into the field "New function name" in the
window "Copy arrangement function" (see fig. 146, p. 175). Then click on the button "Insert" to
create a copy of the arrangement function previously selected.
Figure 146: Copy arrangement function
Part IV
page 176 ADONIS Business Process Management toolkit
2.2.8 Context Sensitive Menu
The context menu is to be opened by clicking on the right mouse button. There you can call
functions from this current menu, i.e. frequently used functions will be proposed depending on
the position of the mouse pointer at the moment of the menu display.
You can open up context menus for objects (see chap. 2.2.8.2, p. 177), connectors
(see chap. 2.2.8.3, p. 178) and the drawing area (see chap. 2.2.8.1, p. 176). Right-click on an
object, a connector or on a blank area of the drawing area to open the appropriate context
sensitive menu.
The menu only displays functions, which can currently be called. For example the function
"Paste" is only displayed in the context menu of the drawing area, if objects of the same model
type have previously been copied or cut.
Note: Additionally to the (above described) context sensitive menus in the modelling,
other context sensitive menus are available in the Selection (see chap. 3.1, p. 46)
and in the ADONIS browser (see chap. 5., p. 64).
2.2.8.1 The Context Sensitive Menu of the Drawing Area
You can open the context sensitive menu of the drawing area (see fig. 147, p. 176) by right
clicking on the (blank) drawing area.
Figure 147: Context sensitive menu of the drawing area
The context sensitive menu contains the following functions:
Table for switching to tabular model display (see chap. 2.2.10, p. 183).
Remove access locks for unlocking the mouse access (see chap. 2.2.11.2, p. 190). (This
menu item is only displayed if the mouse access of at least one class is locked.)
Zoom for model display using a zoom factor (see chap. 2.2.11.3, p. 191).
Scale 1:1 for model display using a zoom factor (see chap. 2.2.11.3, p. 191) of 100%. (This
function is only available if the zoom value does not currently equal 100%.)
Display all to display the whole model in the model window.
Display snap grid to display the snap grid (see chap. 2.2.11.4, p. 193).
Select all to select (see chap. 2.2.7.2, p. 136) all objects and connectors in the model.
Paste to paste (see chap. 2.2.7.17, p. 152) copied or cut objects and/or connectors.
Drawing area... to open the window "Drawing area" (see fig. 150, p. 179), in which you can
increase or decrease the size of the drawing area (see chap. 2.2.9, p. 178).
Components of the Business Process Management toolkit
2005 BOC, www.boc-group.com page 177
Model attributes to open the notebook which contains the model attributes (see chap. 2.4.9,
p. 268).
2.2.8.2 The Object Context Sensitive Menu
You can open the object context sensitive menu (see fig. 148, p. 177) by clicking on an object
with the right mouse button.
Figure 148: Object context sensitive menu (example)
The context sensitive menu contains the following functions:
Table to switch to tabular model display (see chap. 2.2.10, p. 183).
Lock mouse access to lock or unlock the mouse access (see chap. 2.2.11.2, p. 190).
Copy to copy (see chap. 2.2.7.15, p. 150) the object.
Cut to cut (see chap. 2.2.7.16, p. 151) the object.
Delete to delete (see chap. 2.2.7.18, p. 153) the object.
Convert to convert an object into an other object class (see chap. 2.2.7.23, p. 157). (This
function is only available if the conversion is defined in the application library.)
Object references... to display a list of all models in which references (see chap. 2.4.11,
p. 269) to the object selected exist. (This menu option is only available if inter-model
references on objects are defined in the application library.)
case/4/0... for the creation and management of references on objects of the CASE Tool
case/4/0 (see chap. 7.3, p. 530) (producer: microTOOL). (This function is only available if
the additional component "case/4/0 coupling" has been acquired and the application library
has been defined appropriately.)
New relation to create new relations (see chap. 2.2.6, p. 131) to or from the object selected.
Position/Size to define the position and size of objects (see chap. 2.2.7.6, p. 140)
Layer to place an object on the drawing area in foreground or in background.
Activate sub model to activate a reference sub model (see chap. 2.3.3, p. 260). (E.g. to
automatically open a referenced sub process from the sub process object in the main
model).
visualised attribute values... opens a window in which the visualised attribute value can be
edited (see chap. 2.2.7.13, p. 149). (Depending on the number of visualised attributes for a
particular object either the attribute name (if only one attribute is visualised) or else the
term "Visible attributes" which contains a sub menu for each attribute actually displayed,
will appear in the context sensitive menu).
Part IV
page 178 ADONIS Business Process Management toolkit
Notebook to open the ADONIS notebook, in which object attributes (see chap. 2.2.7.12,
p. 147) can be edited.
2.2.8.3 The Connector Context Sensitive Menu
The connector context sensitive menu (see fig. 149, p. 178) can be opened by right clicking on a
connector.
Figure 149: Connector context sensitive menu
The context sensitive menu contains the following functions:
Table to switch to the tabular model display (see chap. 2.2.10, p. 183).
Lock mouse access for locking or unlocking the mouse access (see chap. 2.2.11.2, p. 190).
Delete to delete (see chap. 2.2.7.18, p. 153) the connector.
Delete all bendpoints to delete all bendpoints defined within the connector.
Edge middle point to define the edge middle point (see chap. 2.2.7.14, p. 149) of the
connector.
Layer to place the connector on the drawing area in foreground or in background.
Transition condition... to open a window in which the visualised attribute value
(see chap. 2.2.7.13, p. 149) can be edited. (Depending on the number of visualised
attributes for a particular object either the attribute name (if only one attribute is visualised)
or else the term "Visible attributes" which contains a sub menu for each attribute actually
displayed, will appear in the context sensitive menu).
Notebook will open the ADONIS notebook in which connector attributes (see chap. 2.2.7.12,
p. 147) can be edited.
2.2.9 Drawing area
The drawing area (see chap. 2.2.1, p. 126) is a rectangle enclosing all objects and connectors of
a model. It is bordered by a dark grey outline, which can be seen in the model window. The
drawing area is automatically extended when an object or connector is placed to the right or
below the drawing area.
Enlarge/reduce: (see chap. 2.2.9.1, p. 179) The edges can be almost freely moved.
Add an empty area: (see chap. 2.2.9.2, p. 180) It is possible to create a space in the middle
of given model.
Note: The minimum size of the drawing area is 10x10 cm. It is determined by the
arrangement of objects and connectors. The maximum width and height is 450 cm.
Components of the Business Process Management toolkit
2005 BOC, www.boc-group.com page 179
2.2.9.1 Increase or reduction of the drawing area
The drawing area can be increased or decreased in a two different ways:
Automatic expansion
The drawing area will be automatically expanded, as soon as one object or connector is placed
on the right or below the boarder of the drawing area.
Manual expansion
To change sizes of the drawing area manually, place the cursor in editing mode on the frame of
the drawing area; the cursor then changes to a black double headed arrow ( , , or ). and
you can enlarge or reduce the drawing area by pressing the left mouse button and dragging the
mouse in the appropriate direction (while keeping the mouse button pressed).
The "Drawing area" function;
You can change the drawing area by calling the function "Drawing area". There are several ways
to call this function:
Select the option "Drawing area..." in the "Edit" menu.
Select the option "Drawing area" from the context sensitive menu of the drawing area.
Click on the appropriate smart icon in the quick-access panel.
Once this function is called, the window "Drawing area" (see fig. 150, p. 179), in which you can
increase or decrease the size of the drawing area, is displayed.
Figure 150: Drawing area
The "Drawing area" window shows the current coordinates of the model's margins. You can
move the drawing area's four boundaries by clicking on the appropriate buttons. The extent of
the changes depends on the page layout selected and on the arrangement of the objects
modelled as well as the space they require. You can also directly change the drawing area by
entering the required values into the corresponding input fields (top, bottom, left, right).
Part IV
page 180 ADONIS Business Process Management toolkit
The input of a negative value into the fields "Left" and "Top" leads to an extension of the drawing
area, as a coordinate value higher than the current one always means "further right" or "further
down" respectively.
Note: Should you enter invalid values, they will be corrected automatically. When
calling the function "Drawing area" again, the values in the input fields "Top" and
"Left" are set to "0", since this is the coordinate system's origin.
The option "Unit" allows you to choose between "cm" and "pages". If you are working with
"pages", changes to the drawing area depend on the size of the pages as defined in the page
layout.
The option "Page transitions unchangeable" provides support for the organization of the
drawing area and the objects arranged in it. When this option is activated (standard setting) the
current page number is maintained, i.e. the system will always insert whole pages when the
drawing area is extended. The page related arrangement of the model will not be changed,
which is important especially when you extend the drawing area upwards or to the left.
If you click on the "Assign" button, the window "Drawing area" will be closed and the model
editor will adopt the settings. Clicking on the "Cancel" button closes the window without effecting
any changes.
Note: Changes to the drawing area can be undone by calling the function "Undo"
(see chap. 2.2.7.1, p. 136) in the menu "Edit" or by clicking on the respective smart
icon on the quick access bar.
2.2.9.2 Adding/Removing the drawing area
ADONIS provides the "Empty spacing tool", that easily adds or removes any size of empty space
on the drawing area. With use of this tool, it is easy to obtain empty space within a model in a
fast manner.
Starting Empty spacing tool:
The empty spacing tool can be started in two different ways:
By clicking on the icon in The modelling bar or
by pressing <Alt> + double click in the model window.
The grey cross-hair appears, whose intersection is located on the clicked point (see fig. 151,
p. 181).
Components of the Business Process Management toolkit
2005 BOC, www.boc-group.com page 181
Figure 151: The empty spacing tool
It doesn't make any difference, whether you click on the empty area or on the object. The "empty
spacing tool" remains active and visible until you click on any other place in the model window.
Creating empty space:
The tool can create empty space in three different ways:
stretching the entire height of the drawing area
stretching the entire width of the drawing area
freely defined rectangular
For the empty space with the same height, you point the mouse pointer on the vertical line of
the tool's threat (the symbol changes into . Drag the line to the right with pressed mouse key.
The thread will change the colour to blue, and the starting position, will be marked with the
dashed line. As soon as you release the mouse key, all objects that were located right from the
original position will be moved further right, so that they will be located on the right from the
new position. In between a new area the empty space was created. The existing connectors will
be respectively extended.
The same situation is with the empty space with the same width. With the horizontal threat of
the tool (the mouse symbol ), objects are moved further down.
Part IV
page 182 ADONIS Business Process Management toolkit
The similar mechanism is used, when you want to add free defined rectangle. To do so, pull the
intersection point of the cross hair (mouse symbol ) to the right and down. The blue rectangle
will be created:
Figure 152: Generating space in the rectangle shape
By releasing the mouse key, the objects will be moved to the right and down.
Note: Activate the "empty spacing tool" so that cross hair's intersection point will be at
the beginning of the object.
Removing the empty area:
If there is too much space, it can be removed with use of empty spacing tool. This is done in the
opposite way: Through shifting the cross hair to the left and/or up the object located right, and
below will be moved to the left and up. Existing connectors will be shortened respectively.
Note: Empty space that is created or removed within swimlanes or aggregations, will
enlarge or reduce them.
Note: If the snap grid (see chap. 2.2.11.4, p. 193) is active then the enlargement or
reduction happens in corresponding steps. If this is not wanted, deactivate the snap
grid or stretch while holding the <Crtl> key.
Note: To undo the empty space editing, select the option "Undo" (see chap. 2.2.7.1,
p. 136) from the menu "Edit" or click on the corresponding smart icon in the quick
access bar.
Components of the Business Process Management toolkit
2005 BOC, www.boc-group.com page 183
2.2.10 Tabular Model Display
Tabular model display enables you to easily edit the attribute values of objects of a specific class
or of connectors of a specific relation type for the current model. If you have a lot of information
to add to a model - for example you are adding execution times or descriptions to all activities -
it is quicker and easier to do this using the tabular view of the model rather than the notebooks.
To call the tabular model display, activate the model and carry out one of the following steps:
Select the option "Table" from the "View" menu.
Select the option "Table" from the context sensitive menu of the drawing area
(see chap. 2.2.8.1, p. 176).
Click on the smart icon in the quick-access bar.
Press the key combination<Ctrl>+<t>.
The tabular model display is shown in the model window (see fig. 153, p. 183) on the working
area of the ADONIS browser (see chap. 5., p. 64).
Figure 153: Tabulated model representation (example)
Once you have selected a class (see chap. 2.2.10.1, p. 184) in the modelling panel, all attributes
(in the columns) of the objects of the selected class contained in the module (see fig. 154,
p. 184) or of the connectors of the selected relation (in the lines) (see fig. 155, p. 184) will be
displayed. The order of the attributes from the left to the right corresponds to the order of the
attributes in the ADONIS notebook.
Part IV
page 184 ADONIS Business Process Management toolkit
Figure 154: Tabular model representation- Display objects of a class
The first (grey) column contains either the name of the objects (see fig. 154, p. 184) or the
starting- and target object of the connectors (see fig. 155, p. 184).
Figure 155: Tabular model view- Display connector of a relation
To edit attribute values either click on the corresponding cells or steer the cells using the cursor
key and press the <enter> key.
Additionally (through context menu - right mouse button), you can save the attribute values to a
file, copy it into the clipboard or print it. You can find (see chap. 5.12, p. 79) attribute values or
sort (see p. 187) the objects or connectors according to a particular attribute.
Note: Write protected attributes are marked with a minus (-) attached to the name;
they cannot be edited.
2.2.10.1 Class Selection
To change from the currently displayed class or relation, click on the symbol of a different class
or relation in the modelling bar (see chap. 2.2.2, p. 127). The objects or connectors of that class
will then be displayed.
Note: It is only possible to select classes or relations, which exist within your model.
Components of the Business Process Management toolkit
2005 BOC, www.boc-group.com page 185
Figure 156: Overview button
Alternatively, you can click on the "Overview" button (see fig. 156, p. 185) in the modelling bar.
An overview of all available classes and relations, including the corresponding number of
instances will be displayed (see fig. 157, p. 185). Double-click on a class or relation to launch the
appropriate display.
Figure 157: Overview in the tabular modelling
If you select the tabular model display in the object context sensitive menu (see chap. 2.2.8.2,
p. 177) or in the connector sensitive context menu (see chap. 2.2.8.3, p. 178), then the table will
list all objects or connectors of the selected class. The class or connector originally selected will
be highlighted (see p. 187).
When you first view a class or relation as a table, all attributes of the object or of the connector
will be displayed. If you select the "select attributes" menu item ("view" menu or context sensitive
menu) you can change from attribute columns (see chap. 2.2.10.2, p. 185) displayed at any
time.
Note: The selection of displayed attributes will be saved and remains valid for all the
models of the same type, until you select other attributes or exit ADONIS.
2.2.10.2 Displaying Attribute Columns
You can select the attributes you wish to be included in the table by selecting the option
"Attribute columns..." either in the "View" menu or in the context sensitive menu of the ADONIS
browser, or by using the key combination <Ctrl>+<L>.
The window "Attribute columns - <class name>" (see fig. 158, p. 186), in which you can select
the attributes you wish to be displayed, will now appear.
Part IV
page 186 ADONIS Business Process Management toolkit
Figure 158: Select attributes for the display
The attributes displayed in this window reflect the structure of the ADONIS notebook, i.e. the
attributes are divided into chapters.
Each attribute is preceded by a symbol which indicates if the attribute is write protected ( ) or
not ( ).
Select those attributes you want to be displayed in the ADONIS browser and click the "Show"
button.
Note: The selection of the attributes to be displayed remains saved and valid for all
models of the same type, until you select other attributes or exit ADONIS.
2.2.10.3 Editing Attributes
Note: In the tabular model display you can only edit attribute values. You cannot,
however, delete or add objects or connectors.
To edit attribute values you can either:
Double-click the corresponding cells, or
Place the (black) cell frame on the corresponding cells using the cursor keys or the tabulator
key and then press the enter key.
Depending on the attribute type the attribute value can either be edited directly in the ADONIS
browser (see chap. 5., p. 64) or in an appropriate input window.
The support dialogs available in the ADONIS notebooks for editing attribute values are also
available here. You can complete direct editing of a particular field in the ADONIS browser by
pressing the enter key or by mouse-clicking on any space within the ADONIS browser. Should
the attribute value entered be invalid (for example due to the input of non-numerical instead of
numerical characters), an information message will be displayed and you will have the option to
continue editing the attribute or to reset the original value.
Components of the Business Process Management toolkit
2005 BOC, www.boc-group.com page 187
Additionally special input windows, which are different from the display in the ADONIS notebook,
are displayed for editing the attributes of type enumeration (see chap. 2.2.12.3, p. 206),
enumeration list (see chap. 2.2.12.4, p. 207) and program call (see chap. 2.2.12.5, p. 207).This
input window will be displayed when you double-click on the corresponding cell.
Note: The attribute values for these attribute types can be entered directly into the
notebook in the graphical model display.
Undo
The value edited last in the tabular model display can be undone, i.e. the original value will be
restored. Select the option "Undo" in the "Edit" menu, or press the key combination <Ctrl>+<Z>
or click on the corresponding smart icon .
Sort
In the tabular model display it is possible to change the order of the objects or connectors of the
class or relation displayed in the ADONIS browser (see chap. 5., p. 64). The objects can be
ordered based on their attribute values. Select the function "Sort..." in the "View" menu. The
window "Sorting according to attribute columns" appears, in which you can select an attribute.
The objects or connectors will then be sorted according to the attribute selected.
Note: It is only possible to sort objects by an attribute, which is currently displayed in
the ADONIS browser.)
Click on the Sort button or press enter in order to confirm the new sorting order.
Select Objects/Connectors
You can select each objects or connectors simply by clicking on the first (grey) column. Selected
objects and connectors are highlighted in red (see fig. 159, p. 187)
Figure 159: Selection of "object lines"
You can select several objects or connectors by clicking on them one after the other while
keeping the <Shift> key pressed.
Once you have selected a number of objects you can still make changes to this selection by
keeping the <Shift> key pressed and clicking on any objects or connectors you wish to select or
deselect. If you wish to deselect the items you have selected, click on any free space in the
ADONIS browser (see chap. 5., p. 64).
This selection of objects or connectors will be maintained when switching between graphical and
tabular model display, if the objects selected in the graphical display belong to the class selected
in the tabular display.
Part IV
page 188 ADONIS Business Process Management toolkit
Positioning new objects
To do so, at first the object of a class (see chap. 2.2.10.1, p. 184) has to be selected. At the end,
click on the "Position new object" in the table's context menu (right mouse button) .
A new object, with a random name will be added at the end of the list. Attributes can be edited
(see chap. 2.2.10.3, p. 186) as in already existing objects already existing objects.
Note: Connectors can not be positioned in that way.
A new object will be placed in the free spot in the drawing area. Later on it has to be correctly
position in the graphical representation and connected with connectors..
2.2.11 View Options
View options influence the way the model is displayed - both on the screen and when it is
printed. Since view options are part of the model level attributes, the current settings are saved
in the ADONIS database.
The view options available are combined in the "View" menu. Some of them can be activated via
the drawing area's context menu or by mouse clicking on the corresponding smart icon in the
quick-access bar. The following options are available:
Graphic/Table - for switching between graphic and tabular model display (see chap. 2.2.10,
p. 183).
Mode (see chap. 2.2.11.1, p. 188) - predefined view modes on objects and connectors
Mouse access (see chap. 2.2.11.2, p. 190) - for setting mouse access to objects and
connectors.
Zoom (see chap. 2.2.11.3, p. 191) - scale for the display of the model on the screen.
Snap grid (see chap. 2.2.11.4, p. 193) - grid which can be defined in order to support
modelling and arrangement of objects.
Page layout (see chap. 2.2.11.5, p. 195) - page size and print layout for ADONIS models.
Connector marks (see chap. 2.2.11.6, p. 200) - marks to assist you in matching connectors
if you print off a large model where the connectors may cross over a page
Font size (see chap. 2.2.11.7, p. 201) - font size of visualised attributes
Select attributes (see chap. 2.2.10.2, p. 185) - selection of the attribute columns to be
displayed (only in the tabular modelling)
Sort (see p. 187) - Description of an attribute, according to which the table will be sorted
(only in the tabular modelling)
Redraw (see chap. 2.2.11.8, p. 202) - the model window will be redrawn.
2.2.11.1 Modus
The (view) mode determines which classes and relations are visible. All non-visible classes and
relations are removed from the modelling bar so that no new objects or connectors of these
classes and relations can be created.
Objects and connectors belonging to the non-visible classes, which have already been created,
will not be shown in the model window, i.e. the model editor behaves as if these objects and
connectors were non-existent. This applies in particular to the printing and graphic generation
functions.
Components of the Business Process Management toolkit
2005 BOC, www.boc-group.com page 189
The option "Mode" in the "View" menu contains a sub menu listing all the modes available. A tick
marks the current mode. You can switch to another mode by selecting it from the sub menu -
the modelling bar and the drawing area of the active model window will be rearranged
accordingly.
Note: The available modes depend on the definition of your application library.
Note: A description of the modes of the ADONIS Standard Application Library is to be
found in the volume III of the user documentation ("ADONIS standard method
manual") or in the online documentation "ADONIS standard method" ( "Extras"
menu, "ADONIS standard method "menu item).
Note: The settings of the (view) mode only affect the way the model is displayed on the
screen and when printing. For further processing (Analysis, Simulation etc.) all the
objects and connectors modelled are of course taken into account.
Note: Should you need further modes defined, please contact your ADONIS
administrator or your ADONIS consultant.
Display Options
While modelling it can be helpful to display the hidden objects on the drawing area. Otherwise, it
could easily happen that objects and connectors are created in the same place or overlapping
each other.
For this reason the non-visible objects and connectors may be visualised on the screen in a light
grey outline. In order to select the screen display options for the current mode, select the option
"Display..." from the menu "View", sub menu "Mode".
This will cause the window "Mode - display" to be opened. It is possible to define here when
objects and connectors, which have been made non-visible by a certain mode, should
nonetheless be shown (in light grey outline) in the model windows.
Figure 160: Display options
Choose one of the following options by clicking on it:
"Hide in all models": The items made non-visible by the current mode will not be displayed
in any modelling window.
"Hide in read-only models": In models with write access the non-visible items are displayed
with light grey outlines. If the model is being viewed "read only" (i.e. write protected models)
the non-visible items will not be displayed at all.
"Show in all models (light grey)": Non-visible items are shown as light grey outlines in all
modelling windows.
Note: The option selected does not influence printing or graphic generation. When
printing and generating graphics, the system never takes non-visible objects into
account.
Part IV
page 190 ADONIS Business Process Management toolkit
Click on the "Assign" button to close the dialogue window and to confirm the display option
selected. Clicking on the "Cancel" button will close the window without executing any changes.
The display option selected will be saved in your user profile in the database. This means that
the setting will be maintained after you quit and re-start ADONIS.
2.2.11.2 Mouse Access
"Mouse access" describes the ability, to edit in the graphic modelling objects and connectors in
a model by clicking in them (e.g. move, change attributes values). When you lock the mouse
access, you can disable changes on locked objects and connectors.
Note: The mouse access lock happens for all objects of a class, even if you activate the
lock using the context sensitive menu of an object or of a connector.
You can define the mouse access either by using the context menus of objects
(see chap. 2.2.8.2, p. 177) and connectors (see chap. 2.2.8.3, p. 178) or by choosing the menu
item "Mouse access" from the "View" menu and selecting the option "List..." from the sub menu
which is displayed.
The window "Mouse access" (see fig. 161, p. 190), in which all classes and relations are listed,
appears. The classes or relations with locked mouse access are displayed as a light grey outline
and with a "(-)" attached to the class or relation name.
Figure 161: define mouse access
You can change the mouse access for objects of the selected classes or for the connectors of the
selected relations by double-clicking on the appropriate element or by pressing the space bar.
Additionally, it is possible to select a class or a relation and then to click on the "change" button,
which will also change the status (locked/unlocked).
Click on the "Assign" button to confirm the changes you have made.
Components of the Business Process Management toolkit
2005 BOC, www.boc-group.com page 191
Select the menu item "Mouse access" from the "View" menu and choose the option
"Representation..." from the sub menu to define how locked objects and connecters are
displayed (see p. 191).
Display Options
In the "Mouse access - representation" window (see fig. 162, p. 191) you will define how locked
objects and connectors will be displayed in the graphic modelling.
Figure 162: Representation of locked objects/connectors
The "Display normally" representation form causes no changes, but if you choose the option
"Display as shadow" all objects of a locked class will be displayed as outlined.
The selected representation of locked objects will be saved in the database of you user profile. It
will remain the same, if you exit ADONIS and start again.
2.2.11.3 Zoom
The "Zoom" function changes the scale of display in the modelling window. Values between 5%
and 200% are possible. The value 100% displays the model on a 1:1 scale. Smaller zoom values
help you get an overview of bigger models.
The current zoom factor is indicated in the zoom field of the status line. The zoom field is the
left of the two fields placed on the right side of the status line.
Change the zoom value by following one of these steps:
Right-click on the zoom field of the status line. A popup-menu (see fig. 163, p. 191) listing
possible zoom values for selection appears. A tick marks the current value. The value, which
allows the whole model to be displayed in the modelling window, is marked by an asterisk.
Figure 163: Zoom popup menu
Select an area by placing the cursor in a corner of the area, pressing the right mouse
button and dragging the mouse - keeping the right mouse button pressed down (the mouse
pointer will change into a ) - until the green outlined area has the size you want. If you let
go of the mouse button, the zoom value will change so that this area fills the drawing area.
Part IV
page 192 ADONIS Business Process Management toolkit
If the zoom value does not equal 100%, the function "Scale 1:1" enables you to set it to
100%. This function can be called either:
- By clicking on the respective smart icon in the quick-access bar.
- By selecting the "scale 1:1" menu item in the context sensitive menu of the drawing
area.
- By pressing the right mouse button and keeping it pressed and then press the left
mouse button.
If the zoom value already equals 100%, the smart icon will be displayed as a pressed
button.
If you want to display the whole drawing area (see chap. 2.2.3, p. 129) in the model window,
select the function "Display all". To call this function you can either:
- Click on the smart icon in the quick-access bar.
- Select the "Display all" menu item in the context sensitive menu of the drawing area.
- Press the right mouse button and keeping it pressed and then double-click on the left
mouse button (Note: When the zoom value equals 100%, single click on the left mouse
button).
You can increase or decrease the zoom value by 10% by pressing the keys "Page up" and
"Page down" respectively.
You may also set the zoom value using the function "Zoom" (see p. 192). Call this function
by:
- Clicking on the appropriate smart icon in the quick-access bar.
- By selecting the menu item "Zoom" from the context sensitive menu of the drawing
area.
- By selecting the menu item "Zoom" from the "View".
- By double-clicking (left mouse button) on the zoom field in the status line in the right
lower corner of the ADONIS window.
Note: The changes can be undone by clicking on the "undo" button in the quick-access
bar.
Note: The changes can be cancelled using the "undo" function (see chap. 2.2.7.1,
p. 136).
Define Zoom Value
You can change the zoom factor in the zoom window "Zoom" (see fig. 164, p. 193) and set the
visible area of the model in the model window.
Components of the Business Process Management toolkit
2005 BOC, www.boc-group.com page 193
Figure 164: Zoom
You can enter the zoom value into the field "Zoom factor". You can open a popup menu (the
same that appears when right-clicking on the zoom field in the status line) by clicking on the
menu button . If you select a value from this list, it will be assigned to the field "Zoom factor".
The field "Visible area" shows the whole model and the visible area determined by the zoom
factor (blue area). You can move the visible area and thus define the model part you want to
display. Click on the blue rectangle and move it (while keeping the left mouse button pressed) in
the appropriate direction.
Note: The overview representation (see chap. 2.2.11.9, p. 202) for very extensive
models is shown schematically.
Click on the button "Close", to close the window and to display the visible area with the zoom
setting in the model window.
2.2.11.4 Snap Grid
The snap grid helps you when arranging the available objects and connectors and can be.
Active or inactive or.
Visible or non-visible.
If you have selected the function "active snap grid", objects and connectors when modelling will
be bound to the snap grid, i.e. the objects and the bendpoints of the connectors will be placed at
the intersection of a horizontal and a vertical line of this grid.
If you have selected the option "visible snap grid", the snap grid will be displayed on the graphic
model view as a grey grid. The snap grid now supports you when arranging a model.
Note: The lines of the snap grid are visible on the screen but not on a print out of the
model or on a generation of the model graphic.
You can activate or deactivate the snap grid by:
Clicking on the smart icon in the quick-access bar.
Part IV
page 194 ADONIS Business Process Management toolkit
Selecting the submenu "active" ("View" menu, "Snap grid" menu item).
Defining the snap grad settings (see p. 194).
Note: If the snap grid is active, the smart icon in the quick-access bar appears as
pressed.
You can make the snap grid visible or non-visible by:
Clicking on the smart icon in the quick-access bar.
Selecting the "visible" submenu ("View" menu, "Snap grid" menu item) .
Selecting the "Display snap grid" menu item in the context sensitive menu of the drawing
area.
Editing the snap grid settings (see p. 194).
Note: If the snap grid is visible, the smart icon in the quick-access bar appears as
pressed.
Additionally you can change the spacing between the lines of the snap grid in the snap grid
settings (see p. 194).
Settings
In the "Snap grid - settings" window (see fig. 165, p. 194), you can activate or deactivate the
snap grid (option "Active"), make it visible or invisible (option "Visible") or change the horizontal
and vertical settings of the grid.
Figure 165: Snap grid -Settings
Over the "Active" option you may activate or deactivate the snap grid. Over the "visible"
option you may make the snap grid visible or non-visible .
Defining the width in horizontal direction or the height in vertical direction can change the
spacing of the snap grid lines (see fig. 166, p. 195).
If you enter an offset, the representation and the arrangement of the snap grid will be changed
to the right or bottom by the defined spacing starting from the top left corner of the drawing
area (see fig. 166, p. 195).
Components of the Business Process Management toolkit
2005 BOC, www.boc-group.com page 195
Figure 166: Example for the snap grid settings
Note: The value of the horizontal offset will only be taken into account if it is smaller
than the width, and the value of the vertical offset only if it is smaller than the height.
When you have changed the settings, click on the "Assign" button to save the settings and close
the window. The snap grid settings are saved in the ADONIS database separately for each model.
Note: The standard settings of the snap grid (activity, visibility, height, width and offset)
are defined in the application library.
2.2.11.5 Page Layout
Page layouts can be assigned to each ADONIS model. Apart from the sheet size of a printout, the
page layout also determines its layout and structure. In each page layout you can define user-
specific headers and footers, integrate graphics such as company logos and display model
information.
Select the option "page layout" in the "view" menu. The window "page layout" appears
(see fig. 167, p. 196).
Part IV
page 196 ADONIS Business Process Management toolkit
Figure 167: Page layout
Choose your settings for "page layout", "layout parameters" and "scale". Details about those
settings can be found in the chapter Layout parameters (see p. 197).
In the window "display model window", following options can be activated:
Change pages: The pages area will be displayed in the Model window (see chap. 2.2.3,
p. 129)
Page number: Next to the page edge the corresponding page number will be displayed
By clicking on the button "Apply to", a small dialogue with opened models will appear. Here you
can select the model, for which, you wish to apply your settings:
Components of the Business Process Management toolkit
2005 BOC, www.boc-group.com page 197
Figure 168: Page layout
Note: By default, the layout changes will apply only for the active model
Click on the "Apply" button, to apply the settings. The dialogue window will be closed.
Layout parameters
The layout parameters arrange the format of models. It can be defined in a different places or
modified and saved in the models.
Define layout parameters:
Select the desirable "page layout" from the list .
Note: A different layouts will be defined in the application's librlary .
The default page layout is defined in all applications' libraries ADONIS default pages
layout (see p. 198) and the poster layout the poster layout (with tabs) (see p. 199)
for models printout and the ADONIS default page printout (see p. 199) for the print
out from the ADONIS Browser.
In the field "layout parameters" you can select the following orientations: portrait, Landscape
format or from the printer (according to the printing settings).
The representation size is set in the "Scale" section:
Factor: The percentage of the original size (by default 100%).
On one page: The whole model will be zoomed to fit on one page regardless of the actual
size.
number of pages - height: Determine, the optimal model representation in terms of height
(in pages). The width is calculated automatically.
Number of pages - width: Determine, the optimal model representation in terms of width
(in pages). The height is calculated automatically.
The preview window will be updated with every change.
The changes in the pages layout affect as well the models representation (the pages boundary
will change), as the model printout and the graphics generation. Additionally the existing
connector marks (see chap. 2.2.11.6, p. 200) might be moved to a new place.
Part IV
page 198 ADONIS Business Process Management toolkit
ADONIS Standard Page Layout
The ADONIS standard page layout is defined in ADONIS and is always available to printout
models.
The ADONIS standard page layout (see fig. 169, p. 199) contains:
A headline with:
- The company logo.
- The model name.
- The date on which the model was created.
- The name of the ADONIS user, who has created the model.
- The value of the model attribute "model type".
- The date on which the model was last changed.
- The name of the ADONIS user, who last changed the model.
- The value of the model attribute "State".
An area for the model graphic.
A foot line with:
- The copyright.
- The printout date.
- The page number.
Components of the Business Process Management toolkit
2005 BOC, www.boc-group.com page 199
Figure 169: ADONIS standard page layout (example)
Poster printout
The poster print (with tabs) page layout is defined in the ADONIS and is always at your
disposition. It is dedicated for the printout of larger models.
A special feature of this layout is that on the right and lower part of the page width, the tabs with
the numbers of the border sheet will be printed out, to glue the models together well.
ADONIS Standard Page Layout for Tables
ADONIS standard page layout for table is defined in ADONIS and is always available for the
printout from the ADONIS-Browser (see chap. 5., p. 64) after the realisation of Evaluation (e.g.
Analysis, Simulation).
The ADONIS standard page layout for tables (see fig. 170, p. 200) contains:
A headline with:
- The company logo.
- The date of the Evaluation (date, time, type of Evaluation etc.).
The area for the tables.
A footer with:
- The copyright.
- The printout date.
- The page number.
Part IV
page 200 ADONIS Business Process Management toolkit
Figure 170: ADONIS standard page layout for tables (examples)
2.2.11.6 Connector marks
ADONIS provides so-called connector marks in order to make printouts of large multi-page
models more readable.
Connectors are graphical means by which long connectors, which cross page borders, can be
easily matched up from a printout.
Note: Connector marks are generated and saved for each model separately.
If you wish to generate connector marks, select the option "Connector marks..." from the "View"
menu. The window "Connector marks" will appear (see fig. 171, p. 201).
Components of the Business Process Management toolkit
2005 BOC, www.boc-group.com page 201
Figure 171: Connector marks
Activate the option "Generate" and click the button Assign. The window will be closed, the
connector marks created and shown in the active model window.
With the generation of connector marks all the page-crossing connectors with connector marks
will be provided. Connector marks will be displayed near the page edge.
Connector marks are numbered upon creation to make them unique. If you add page-crossing
connectors while modelling, the corresponding connector mark is numbered accordingly with
the next available number. When deleting connector marks, their number is maintained
internally. In order that numbering is consecutive, select the option "Make new numbers now"
and click on the "Assign" button to confirm.
Additionally, you may select one of the following options for the display of sections between
marks:
Hide: The part of the connector placed between two connector marks is invisible (standard
setting).
Show without ability to access: The part of the connector placed between two connector
marks is shown in light grey. The connector's course cannot be changed.
Show with ability to access: The part of the connector placed between two connector marks
is shown in black. The connector's course can be changed by use of bend points
(see chap. 2.2.6.1, p. 132).
If you want to remove the connector marks from a model, deactivate the option "Show
connector marks".
Note: Size, colour, numbering and shape of the connector marks can be defined user-
specifically when customising ADONIS. If you wish to generate user-defined
connector marks, please contact your ADONIS administrator or your ADONIS
consultant.
2.2.11.7 Font size
Change the font size of visualised attributes by selecting the option "Font size..." from the "View"
menu. The window "Font size" appears (see fig. 172, p. 202).
Part IV
page 202 ADONIS Business Process Management toolkit
Figure 172: font size
Set the font size at a value between 60% and 200% of the original size by:
directly entering a new value in the "Scale" field,
editing the value in the "scale" field using the button (step size: 1%),
clicking the button and selecting a predefined value.
Click on the "assign" button, to assign the changed value of the font size for the visualised
attribute in the model.
By activating the "Preview" option, you will display the font size in the current model accordingly
to the entered scale, before assigning this value.
Note: As visualised attributes on different objects may be displayed with different font
sizes, it is only possible to change the font size of a model relatively.
2.2.11.8 Redraw
Selecting the option "Redraw" from the "View" menu makes ADONIS redraw the current model
window.
2.2.11.9 Overview representation
An overview representation shows the whole model. The following overview representations are
available:
The "Pages layout" window (see fig. 167, p. 196) for the general layout settings,
The "Print" window (see fig. 245, p. 293) for the printing of models (see chap. 2.4.17,
p. 292),
in the window "Generate graphics - Pages" (see fig. 126, p. 161) for generating graphics
(see chap. 2.2.7.24, p. 157),
in the window "Zoom" (see fig. 163, p. 191) for selecting the zoom factor
(see chap. 2.2.11.3, p. 191).
The overview representation is a scaled down display of the whole model. As some models must
be comprehensively scaled down, the creation of an overview representation of a large model
may take some time.
In the schematic overview representation the model display is reduced to the outlines of the
objects and connectors.
The schematic overview representation is used as soon as a certain number of objects in the
model is reached (standard value: 40). You can select the overview representation function as
well as the threshold number of objects for schematic representation by selecting the option
"Overview representation..." from the "Extras" menu. The window "Schematic overview
representation" opens (see fig. 173, p. 203).
Components of the Business Process Management toolkit
2005 BOC, www.boc-group.com page 203
Figure 173: schematic overview representation
You can deactivate the function by deselecting the option "Active", and you can determine the
threshold number of objects for schematic representation by entering a number into the
appropriate field. Click on the "Assign" button to save the settings.
2.2.12 Input Supporting Dialogs for Entering Data into
Notebooks
ADONIS provides input supporting dialogs for entering complex attribute values and formulas
into the ADONIS notebooks and in the table modelling (see chap. 2.2.10, p. 183). Whether such
a supporting dialogue is available for a given attribute is indicated by the "Dialog..." button
above the attribute's input field.
Note: The availability of the input supporting dialogs depends on the definition in your
application library .
input supporting dialogs are available:
Edit table attributes (see chap. 2.2.12.1, p. 204)
for the editing of attributes of the type "record" .
Colour definition (see chap. 2.2.12.2, p. 205)
for the selection of a colour (for the graphic representation of the object).
Select enumeration value (see chap. 2.2.12.3, p. 206)
for the selection of the attribute value (in the table modelling).
Select enumeration values from the list (see chap. 2.2.12.4, p. 207)
for the selection of attribute values from an enumeration list.
Enter external program call (see chap. 2.2.12.5, p. 207)
for the input of an external program call (in the table modelling).
Edit date attribute (see chap. 2.2.12.6, p. 208)
for the editing of attribute of the type "date" (DATE).
Edit date/time attributes (see chap. 2.2.12.6, p. 208)
for the editing of attributes of the type "date and time" (DATETIME).
Edit time attributes * (see chap. 2.2.12.8, p. 209)
for the editing of attributes of the type "time" (TIME).
Add references * (see chap. 2.2.12.9, p. 209)
for the creation of model and object references in attribute of the type "reference"
(INTERREF).
Distribution definition * (see chap. 2.2.12.11, p. 214)
for the definiton of a distribution function for the distribution of variables.
Part IV
page 204 ADONIS Business Process Management toolkit
transition condition definition * (see p. 218)
for the definition of a transition condition in a subsequent relation.
Performer assignment * (see chap. 2.2.12.14, p. 225)
for the definition of a performer assignment expression.
Resource assignment * (see chap. 2.2.12.15, p. 230)
for the definition of a resource assignment expression.
Definition of the performer calendar * (see chap. 2.2.12.16, p. 232)
for the definition of the performers time of presence.
Definition of the process calendar * (see chap. 2.2.12.17, p. 239)
for the definition of the appearance profiles of processes.
Note: The attributes "Performer calendar" and "Process calendar" are edited through a
button (called "Performer calendar" or "Process calendar") in the ADONIS notebook
instead of the "Dialog" button and a separate input field.
Note: For reference attributes, open the supporting dialogue over the "add" icon .
Note: All input supporting dialogs marked with a "*" are used to get models that are
simulable. You will find a precise description in the Chapter "modelling guide-lines
for Simulation" (see chap. 2.2.13, p. 244).
A special input supporting dialogue (see chap. 3.2.12.3, p. 55) is available for the definition of
attribute values in attributes of the type "expression" (EXPRESSION). This input supporting
dialogue will be started using the "expression dialogue" icon .
2.2.12.1 Edit Record Attributes
ADONIS provides you with a support dialogue for editing record attributes, which is to be
opened in the ADONIS notebook by clicking on the "dialogue" button , on the right above the
record display.
Once you have clicked on the button, the record will appear in the window "<Object name> -
<Name of the record attribute>" (see fig. 174, p. 204), in which you can edit attribute values, as
well as add and delete rows.
Figure 174: Edit record attributes
To edit an attribute value, first select the appropriate cell and then the menu item "Edit
attribute" in the context sensitive menu (right mouse button). The input is done directly into the
cell or an input window depending on the type of the selected attribute.
Components of the Business Process Management toolkit
2005 BOC, www.boc-group.com page 205
To copy the value of an attribute:
1. Select the cell with the attribute value to be copied
2. Select in the context sensitive menu (right mouse button) the menu item "Copy"
3. Select the cell into which you want to paste the attribute value and
4. Select in the context sensitive menu (right mouse button) the menu item "Paste".
Note: The copy of values within a record is only possible for attributes of the same type
or in attributes of type "String".
To copy the value of a row:
1. Mark the row to copy by clicking on the row number (grey column)
2. Select in the context sensitive menu (right mouse button) the menu item "Copy rows"
3. Select the row into which the copied one has to be pasted and
4. Select in the context sensitive menu (right mouse button) the menu item "Paste".
Note: When copying rows, the values of the copied rows will be inserted into an already
existing row and so will overwrite the values contained in this row.
To add a row to a record, select in the context sensitive menu the menu item "Insert row". This
new row will be inserted at the bottom of the record.
To move a row in the record, mark the row to be moved by clicking on the row number (grey
column), then select in the context sensitive menu the menu item "Move row" - the mouse
pointer will change to - and click on the row above which the row has to be inserted.
To delete a row from the record, mark the row to delete by clicking on the row number (grey
column) and then select in context sensitive menu the menu item "Delete rows".
2.2.12.2 Define Colours
ADONIS provides you with an input window for the selection of a colour (e.g. for the graphical
display of the object), which you can open in the ADONIS notebook by clicking on the "dialogue"
button , on the right above the corresponding attribute field.
Once you have clicked on the button, the window "colour" (see fig. 175, p. 206) will appear.
Part IV
page 206 ADONIS Business Process Management toolkit
Figure 175: Edit colors
Select one of the basic colours or one of the user-defined colours. Alternatively you can edit a
colour by entering the colour value (colour/saturation/brightness or red/green/blue) or by
directly clicking on the colour spectrum. If you click on the "Add colour" button, the edited
colour will be inserted into the "user-defined colours" and is available for the current ADONIS
session.
Click on the OK button, to copy the selected colour.
2.2.12.3 Select Enumeration Value
When double-clicking on an attribute of the type "Enumeration" (see chap. 7.2, p. 742) the
window "< object name - attribute name>" (see fig. 176, p. 206) containing the available attribute
values will be displayed.
Figure 176: Enumeration
Components of the Business Process Management toolkit
2005 BOC, www.boc-group.com page 207
Choose an attribute value from the list "Value" and then click on the "Assign" button to take
over the change.
Note: The window for the input of an enumeration value (see fig. 176, p. 206) is only
shown in the tabular display.
2.2.12.4 Select Values from an Enumeration List
When double-clicking on an attribute of the type "Enumeration list" (see chap. 7.3, p. 743) the
window ""<Object name - Attribute name>"" (see fig. 177, p. 207) containing the available
attribute values will be displayed.
Figure 177: Enumeration list
Select the attribute value required from the field "Enumeration list" or mark it and click on the
"Assign" button to assign the changes to the tabular model display.
Note: To select several attribute values press additionally the <Ctrl> key.
2.2.12.5 Enter Program Call
When double-clicking on an attribute of the type "Program call" (see chap. 7.11, p. 745) the
window ""<Object name - Attribute name>"" (see fig. 178, p. 207) showing the current settings
will appear.
Figure 178: Program call
Select a program in the field "Executed program" and optionally enter the path and name of the
file that should be opened on calling the program into the field "Parameters". Then click on the
"Assign" button to confirm the changes.
Part IV
page 208 ADONIS Business Process Management toolkit
Note: The representation of the program call attribute (as in the figure above) may
depend on the definition of your application library.
Instead of the selection list "Executable program" a button with the name of the
program or the text "<automatically>" can be shown.
It is possible to fade out the field "Parameter".
2.2.12.6 Edit Date Value
ADONIS provides you with a support dialogue for the assignment of date attributes, which you
can open from the ADONIS notebook by clicking on the "dialogue" button , on the right above
the attribute field.
Once you have clicked on the button, the window"<Object name> - <Name of the date attribute>",
the date can be edited.
The numbers given in the fields "year", "month" and "day" will automatically be taken over in the
date format (YYYY:MM:DD) and displayed in the field "value". By clicking on the button "Assign",
the current value will be transferred to the ADONIS notebook.
Note: The attribute type "Time" (see chap. 2.2.12.8, p. 209) is available for the coverage
of a time period.
2.2.12.7 Edit Date and Time Value
ADONIS provides you with a support dialogue for the assignment of date and time attributes,
which you can open from the ADONIS notebook by clicking on the "dialogue" button at the
right above the attribute field.
Once you have clicked on the button, the window "<object name> - <name of the date and time
attribute>" (see fig. 179, p. 208) will appear, in which you can edit the attribute value.
Figure 179: Enter date and time
The numbers given in the fields "year", "month" and "day" will automatically be taken over in the
date format (YYYY:MM:DD) and displayed in the field "value". By clicking on the button "Assign",
the current value will be transferred to the ADONIS notebook.
Note: The attribute type "Time" (see chap. 2.2.12.8, p. 209) is available for the coverage
of a time period.
Components of the Business Process Management toolkit
2005 BOC, www.boc-group.com page 209
2.2.12.8 Editing Times
ADONIS provides you with a support dialogue for entering time attributes (time period), which
you can open from the ADONIS notebook by clicking on the "dialogue" icon at the right above
the attribute field.
The window "<object name> - <name of the time attribute>" (see fig. 180, p. 209), in which you
can edit the attribute value, appears.
Figure 180: Enter a time period (example "Execution time")
The values entered into the fields "Years", "Days", "Hours", "Minutes" and "Seconds" are
automatically transformed into the ADONIS time format (YY:DDD:HH:MM:SS) and displayed in
the "Value" field. Confirm the current value by clicking on the "Assign" button.
Note: The provision of times (see chap. 4.1.3.2, p. 344) in the models is not a
precondition for the execution of the evaluation.
However, if this data is not provided the results may be incomplete (e.g. cycle time
may be zero).
Note: The attribute types "Date" (see chap. 2.2.12.6, p. 208) and "Date and time"
(see chap. 2.2.12.7, p. 208) are available for the coverage of a time period.
2.2.12.9 Add References
You can add references:
In the graphical modelling, by clicking on the "Add" icon of the corresponding reference
attribute in the ADONIS notebook of the starting object.
In the tabular modelling, by double-clicking on the corresponding cell (in the row of the
starting object and in the column of the reference attribute).
All models which can be referenced and are stored in the ADONIS database are available when
adding a reference to a model (see p. 210).
It is possible to add a reference to an object (see p. 210) only if the model containing this object
is opened.
Part IV
page 210 ADONIS Business Process Management toolkit
Add Model References
In the window "<Object name (class name) - Attribute name> - Add reference" (see fig. 181,
p. 210), the model group hierarchy is displayed with all models you can reference.
Figure 181: Add model reference
Select the model to refer to reference and click on the "Add" button. The window will be closed
and the name of the referenced model will be registered in the text field of the ADONIS
notebook.
Click on the button "New" to create a new model (see chap. 2.4.1, p. 261). Once you have
created the new model, the "models that can be referenced" list will be updated and you can
put a reference to this model.
Note: The modelling of the new created model is carried out later.
By clicking on the icon , you can update the "models that can be referenced" list.
Add Object References
In the window "<object name (class name) - attribute name> - Add reference" (see fig. 182, p. 211
), all opened models that can be referenced - sorted according to their model type - and the
current reference targets will be displayed.
Components of the Business Process Management toolkit
2005 BOC, www.boc-group.com page 211
Figure 182: Add object reference
First select in the field "Opened models" the model, which contains the target object. In the field
"objects that can be referenced", all objects available will be displayed according to their classes.
Select the object that can be referenced and click on the button "Add", to include it in the list
"Reference target". Click on the OK button to close the window and to take over the just created
object reference to the reference attribute (e.g. to the ADONIS notebook).
Click on the "Open" icon , to open a model stored (see chap. 2.4.2, p. 262) in the ADONIS
database. After having opened the model, the "Opened models that can be referenced" list is
updated and you can put a reference to the objects contained in this model.
You can delete the existing object references shown in the "Reference targets" list, by selecting
the reference to delete and clicking on the "Delete" icon .
If you want to undo the changes carried out, click on the cancel icon above the list of the
reference targets.
2.2.12.10 Add Attribute Profile Reference
You can add an attribute profile reference in the ADONIS notebook of the start object by clicking
on the "Add" icon of the appropriate attribute of the attribute profile reference.
All already defined attribute profiles will be listed in the profile group structure in the window
"<Name of application library> - Attribute profile selection" (see fig. 183, p. 212).
Part IV
page 212 ADONIS Business Process Management toolkit
Figure 183: Add attribute profile reference
Select the attribute profile you wish to put a reference to and click on the button "Assign", to
create the reference and to close the window. The attribute values defined in the attribute profile
are taken over to the ADONIS notebook of the current object.
Additionally, before the assignment of the attribute profile, you can, by clicking on the button:
"View" Display (see chap. 2.5.10, p. 301) the value of a previously selected
attribute profile or display (see chap. 2.5.11, p. 302) at the same
time the values of several previously selected attribute profiles.
"Utilisation" Display a list of the objects and models, in which the previously
selected attribute profiles will be given a reference (see chap. 2.5.12,
p. 303).
If you are entitled to edit attribute profiles, additional functions for the administration attribute
profiles will be available in the window "<Application library name> - Attribute profile selection"
(see fig. 184, p. 213).
Note: If you want to know more about the authorisation to edit attribute profiles,
contact your ADONIS administrator.
Components of the Business Process Management toolkit
2005 BOC, www.boc-group.com page 213
Figure 184: Add attribute profile reference (incl. attribute profile administration)
Click on the button:
"New attribute profile" To create a new attribute profile (see chap. 2.5.6, p. 299) in a
previously selected attribute profile group.
"New version" To save a previously selected attribute profile group as a new version
(see chap. 2.5.7, p. 300).
Note: This button is only available, if the attribute profiles are
defined in an application library with time-related versioning
(see chap. 7.1.2, p. 91).
"New group" To create a new attribute profile group in a previously selected
attribute profile group or to create a new (main) attribute profile
group (see chap. 2.5.1, p. 296) without previous selection.
"Rename" To assign a new name (see chap. 2.5.2, p. 297) to a previously
selected attribute profile group.
"Edit" To edit (see chap. 2.5.8, p. 300) the values of a previously selected
attribute profile or the values of several previously selected attribute
profiles at the same time.
"Copy" To copy a previously selected attribute profile group (see chap. 2.5.3,
p. 297) or a previously selected attribute profile (see chap. 2.5.12,
p. 303).
"Move" To move a previously selected attribute profile group
(see chap. 2.5.4, p. 298) or a previously selected attribute profile
(see chap. 2.5.13, p. 303) to another attribute profile group.
Part IV
page 214 ADONIS Business Process Management toolkit
"Delete" To delete a previously selected attribute profile group
(see chap. 2.5.5, p. 298) or a previously selected attribute profile
(see chap. 2.5.14, p. 303).
"Utilisation" To display a list of the objects and models, in which the previously
selected attribute profiles will be referenced (see chap. 2.5.12,
p. 303).
2.2.12.11 Random Generator
A Random generator sets a value to a variable to which it is connected. The value depends on an
expression.
Note: ADONIS provides you with a support dialogue (see p. 216) for the definition of
these expressions
Note: The attribute "manual random generator" (class "random generator") enables
during the simulation (see chap. 4., p. 341) the manual assignment of values instead
of the automatic assignment through the assignment expression.
The syntax of the assignment expressions (ValAssign) is based on the following grammar:
ValAssign ::= MathExpr { ; MathExpr }
MathExpr ::= Term | ( MathExpr ) | Term Operator MathExpr
Term ::= String | Numeric | Variable | Distrib
Operator ::= + | - | * | /
Terms:
In the simplest case an assignment expression consists of a single term. There are three
possibilities when defining a term:
A term can be a constant. Depending on the type of the variable this can either be a
constant of the type "enumeration" - e.g. 'standard case' - or of the type "float" - e.g. 365.
A term can also be another variable - e.g. X - of the same type. So the value of the variable
can be assigned to another variable.
A term can also be a distribution (see p. 215). For variables of type enumeration a
distribution type - the discrete distribution - is defined in ADONIS. Three different
distribution types exist for variables of type float: exponential, uniform and normal
distribution.
Arithmetical expressions:
Using the terms listed above, complex arithmetical expressions (MathExpr) can be formed.
Terms of type float can be combined with the arithmetical operators +,-,* and brackets. The
operators * and / take priority over the operators + and -. Terms of type enumeration can be
combined using the operator + and brackets if necessary.
Separating a list of assignment expressions:
It is also possible to use more than one expression, by separating them with a semicolon.
During the first simulation run, the first expression will be used, during the second run the
second, and so on. When there are more runs than expressions, the last expression will be
used repeatedly.
Examples for valid assignment expressions:
Components of the Business Process Management toolkit
2005 BOC, www.boc-group.com page 215
Some examples of valid expressions are now listed. X and Y are variables of type float, while S
and T are variables of type enumeration.
Uniform(4; 10) : the variable is assigned with a random value, based on the distribution used in
the example.
X+1 : the variable is assigned the value X plus 1.
X+Uniform(4; 10) : the variable is set to the value of the variable X increased by a random
value, based on a uniform distribution.
X*Exponential(4; 10)+Y : the value of the variable X is multiplied by a random value (based on
an exponential distribution), to this product the variable Y is added.
S+'a' : the character 'a' is added to the string S and the result is assigned to the variable.
'a';S+'b';S+'c' : during the first run the variable is assigned the character 'a'. During the second
run the character 'b' is added to the variable S and the result assigned to the variable.
During the third and following runs the character 'c' is added to the variable S and the
result assigned to the variable.
Note: A correct random generator is a precondition to perform analytical evaluation
(see chap. 3.4, p. 333) and assessment (see chap. 2.6, p. 311).
Note: A correct random generator is a precondition to perform analytical evaluation
(see chap. 3.4, p. 333), assessment (see chap. 2.6, p. 311), process cost analysis
(see chap. 5.4, p. 453) and human resource management (see chap. 7.2, p. 527).
Variables
Variables will be assigned (see chap. 2.2.12.11, p. 214) with values in ADONIS Business Process
Models through assignment objects and will be queried during the process. This way, after
branching in the process, paths can be passed according to the assignment of variables -
defined in the transition conditions (see p. 218).
The display of variables depends on the definition in your application library. In the ADONIS
Standard Application Library, variables will be shown over objects of the class "variables".
IMPORTANT: The variable names shall not start with numerals from 0 to 9, the
figures + - : = < > * / ( ) . , ' as well as a blank or a return. Moreover
the figures + - : = < > * / ( ) . , 'as well as blanks or returns are not
authorised in variable names. The key words AND, OR, NOT and TRUE
are not possible for variable names.
Distribution
Variables are assigned (see chap. 2.2.12.11, p. 214) with values in ADONIS using objects of type
Random generator. This can be done using distributions. For variables of type float three
continuous distribution functions are offered: exponential, uniform and normal distribution. For
variables of type enumeration a discrete distribution is available.
The syntax for continuous distribution is:
for normal distribution: normal (<number1>;<number2>)
Enter the expected value and the standard deviation for the normal distribution, where
<number1> represents the expected value and <number2> stands for the standard
deviation.
Example: Normal(1200;100)The variable has a normal distribution with an expected value
of 1200 and a standard deviation of 100.
Part IV
page 216 ADONIS Business Process Management toolkit
For exponential distribution: exponential (<number>)
Enter the expected value of the exponential distribution, letting <number> be 1 divided by
the expected value.
Example: Exponential(0,02)The variable has an exponential distribution with an expected
value of 500.
For uniform distribution: uniform (<number1>;<number2>)
Enter the boundaries for the uniform distribution, where <number1> indicates the lower
boundary and <number2> the upper boundary.
Example: Uniform(0;100)The variable is uniformly distributed between the boundaries 0
and 100.
The syntax for a discrete distribution is:
Discrete (<Symbol1> <number1>;<Symbol2> <number2>; ...)
You can define two or more symbols with their corresponding probabilities (number1, number2,
..). The sum of the probabilities must always equal one!
IMPORTANT: The entry of symbol names is case-sensitive. The symbol names shall
not start with numerals from 0 to 9, blanks or returns and the figures
: ( ) . , ; '. Moreover blanks and returns, as well as the figures: ( ) . , ; '
are not authorised in symbol names.
Examples:
Discrete (YES 0.6;NO 0.4):
The variable is assigned with a probability of 0.6 of being 'YES' and a probability
of 0.4 of being 'NO'. Therefore two transition conditions <variable name>='YES'
and <variable name>='NO' are valid and possible.
Discrete (a 0.5;b 0.3;c 0.1;d 0.1):
The variable is assigned with a probability of 0.5 of taking the value 'a', a
probability of 0.3 of being 'b', a probability of 0.1 of taking the value 'c' and a
probability of 0.,1 of taking the value 'd'. The four possible transition conditions
therefore are: <variable name>='a', <variable name>='b', <variable name>='c'
and <variable name>='d'.
Support Dialogue for Distributions
ADONIS provides you with help to enter a distribution in the ADONIS notebook of objects of
class "Random generator". This is found by clicking on the dialogue button next to the field
"Value" . The window "<class name>: <object name> - Value" (see fig. 185, p. 217) will appear.
Components of the Business Process Management toolkit
2005 BOC, www.boc-group.com page 217
Figure 185: Variable assignment
The current distribution (see chap. 2.2.12.11, p. 214) can be found in the field "value".
You can add distributions to any position within the "Value" field. Positioning the cursor within
this field at the position at which you would like to place a new distribution does this. If you do
not explicitly set the position of the cursor, then a new distribution will be added at the end of
the field (separated by a';').(Please note that the first time you add a new distribution to a
Random generator it will over-write the default distribution).
Choose the distribution (see p. 215) from the list box "Distribution type". You can choose from
the following distribution types:
"Discrete": discrete distribution function.
"Exponential": continuous distribution function, exponential distribution.
"Uniform": continuous distribution function, uniform distribution.
"Normal": continuous distribution function, normal distribution.
Depending on the distribution chosen you will be asked to enter different parameters.
By clicking the OK button the expression in the field "Value" will be syntactically checked and
copied into the ADONIS notebook.
IMPORTANT: Arithmetical expressions (e.g. "X + 1") must be directly entered into the
ADONIS-notebook
2.2.12.12 Transition Conditions in the Subsequent Relation
Connectors leaving decision objects must be assigned with transition conditions (see p. 218) or
transition probabilities (see p. 223). These will be used (by the simulation algorithms and
Part IV
page 218 ADONIS Business Process Management toolkit
Analytical Evaluation) to determine under which conditions (or probabilities) a path will be
chosen.
Transition conditions will be evaluated during the simulation (see chap. 4., p. 341), the
valuation (see chap. 2.6, p. 311), the process cost analysis (see chap. 7.1, p. 510) and the
human resource planning (see chap. 7.2, p. 527).
Transition probabilities will be raised during the analytical Evaluation (see chap. 3.4, p. 333) to
determine paths.
Note: Connectors from paralleled objects can optionally be assigned with both
transition conditions and transition probabilities (to define a conditional parallelism).
Transition Conditions
Transition conditions indicate under which conditions a subsequent connector will pass through
a process model during the simulation.
Transition conditions will be evaluated during the simulation (see chap. 4., p. 341), the
valuation (see chap. 2.6, p. 311), the process cost analysis (see chap. 7.1, p. 510) and the
human resource planning (see chap. 7.2, p. 527).
A valid transition condition consists of:
An expression (see p. 219)
A probability (see p. 223) or
A macro (see p. 220).
Transition conditions will be assigned in the ADONIS notebook of the subsequent connector. By
clicking on the "dialogue" icon for the attribute "transition condition", an input dialogue for
the definition of a valid condition (see p. 219) will be displayed.
Examples for expressions:
X='YES': the condition is fulfilled, if the variable X has the value 'YES' (X is given a value
based on a discrete distribution!).
(X='YES') AND (Y='YES'): the condition is fulfilled, if the variables X and Y both have the value
'YES' (X and Y are given a value based on a discrete distribution).
Z<1000: the condition is fulfilled, if the variable Z has a value greater than or equal 1000 (Z
is given a value based on a continuous distribution!).
Z>=1000: the condition is fulfilled, if the variable Z is equal to or greater than 1000 (Z is
continuously distributed!).
(X='NO') OR (Z!=1000): the condition is fulfilled, if X equals 'NO' or Z takes a value not equal to
1000 (X is discretely, Z continuously distributed!).
(X='YES') AND (Y='YES') AND (Z<1000): the condition is fulfilled, if the variables X and Y take
the value 'YES' and Z a value less than 1000 (X and Y are discretely, Z continuously
distributed!).
Z<=1000: the condition is fulfilled, if the value of variable Z is less than or equal to 1000 (Z is
continuously distributed!).
$current process time$ > 00:000:00:12:00 the condition is fulfilled, if more than 12 minutes
process time (i.e. cycle time) are passed.
Components of the Business Process Management toolkit
2005 BOC, www.boc-group.com page 219
Note: Correct transition conditions are the prerequisite for the valuation (see chap. 2.6,
p. 311), the simulation (see chap. 4., p. 341), the process cost analysis
(see chap. 7.1, p. 510) and the Human Resource planning (see chap. 7.2, p. 527).
Define Transition Condition
To define transition conditions in the connectors of the relation "subsequent", ADONIS provides
you with an input dialog, which is to be opened from the notebook of each connector by clicking
on the "dialog" icon on the right above the attribute field. Once you have clicked on the
button, the window "Subsequent - Transition condition" will appear (see fig. 186, p. 219).
Figure 186: Define transition condition
The current attribute value will be displayed in the "Transition condition" field.
Define a valid expression by:
1. Selecting a variable available in the "Variable" list.
This list contains all variables contained in the current model as well as all the variables
from all other opened models, which have been defined as global. Moreover, the list
contains the system variables <current process time>, <time of day> and <weekday>.
The system variable <current process time> stands for the cycle time past since the
process time. This variable can be used in all simulation algorithms.
The system variable <time of day> stands for the current time of day. This variable can be
evaluated only in the Workload Analysis (see chap. 4.4, p. 376).
The system variable <weekday>stands for the current week day. This variable can be
evaluated only in the Workload Analysis (see chap. 4.4, p. 376).
2. Selecting a comparison operator in the "Operator" list.
If the selected variable is discretely distributed, only the comparison operators = and != (for
unequal) are available. In other cases the operators <, <=, > and >= can also be used.
3. Select or enter an authorised value in the "Value" field (for discrete random generator).
By clicking on the "Add" button, you will transfer the defined expression to the "transition
condition" field.
If you click on the "Info" button, a message window containing information about the current
variable will appear.
Part IV
page 220 ADONIS Business Process Management toolkit
Using the button AND, OR and NOT, you will be able to connect several expressions with
another. Click on the Button "Reset", to delete the entry in the field "transition condition".
Clicking on the "Assign" button will transfer the value in the field "Transition condition" in the
attribute of the subsequent connector.
Macros
Macros supports you for complex and/or recurrent transition values and will be defined in the
transition conditions of the subsequent relations.
You can define a macro, by adding a colon followed by the name of the macro to the condition
(or probability).
Examples:
x='yes' : normal
A macro with the name "normal" is defined for the transition condition x = 'yes'.
(amount>10000) AND (x='no') : exemption
A macro with the name "exemption" is defined for the transition condition
(amount>10000) AND (x='no').
0.95 : most likely
A macro with the name "most likely" is defined for the probability 0.95 (i.e. 95
%).
Note: Macros can be defined only in the attribute "transition condition" in objects of the
relation class "subsequent".
Note: In this attribute, they can be used both in connection with transition conditions,
which refer to variable values, and with probabilities. Macros for transition
conditions, which refer to variable values, will be interpreted unlike macros for
probabilities. This will be described in the following sections.
IMPORTANT: The name of a macro shall not start with numerals between 0 and 9,
the figures + - : = < > * / ( ) . , ' as well as a blank or a return.
Moreover the figures + - : = < > * / ( ) . , ' as well as blanks or returns
are not authorised in the name of a macro.
If macros are defined for transition conditions, they are interpreted as aliases for the
corresponding transition condition. Therefore, if a particular transition condition is used
frequently, this means that it can be summarised in a short and concise term. This will be
particularly helpful when using long and complicated transition conditions.
Components of the Business Process Management toolkit
2005 BOC, www.boc-group.com page 221
Figure 187: Example: macros of variables
In the example above (see fig. 187, p. 221) "Macro1" replaces the transition condition "X = 'Yes'"
and "Macro2" the transition condition "X = 'No'". After each decision, the transition conditions
will be evaluated again. There are 4 possible paths for the process, which are:
Process start -> decision 1? -> activity [1] ->
-> Decision 2? -> activity [3] -> End
Process start -> decision 1? -> activity [1] ->
-> Decision 2? -> activity [4] -> End
Process start -> decision 1? ->activity [2] ->
-> Decision 2? -> activity [3] -> End
Process start -> decision 1? ->activity [2] ->
-> Decision 2? -> activity [4] -> End
Macros are globally valid, comparable to global variables. A macro, which was defined on sub
process level, is valid in the process models directly or indirectly calling the sub process and the
process models directly or indirectly called by the sub process.
Macros can be defined independently of how they will be used, i.e. they only have to be defined
once in the main process (including all sub processes).
If macros for probabilities are defined, they will always be used after branchings. This way, it is
possible, to show depending probabilities.
Figure 188: Example: Macros for probabilities
In the example above (see fig. 188, p. 221) the probabilities will be evaluated after "Decision-1"
for each process run. With a probability of 75%, the path leading to "activity-1" will be taken and
"macro1" will be defined. With a probability of 25%, the path leading to "activity-2" will be taken
Part IV
page 222 ADONIS Business Process Management toolkit
and "macro2" will be defined. - After "decision-2", the path which macros has been previously
defined will always be taken. So there are only 2 possible paths through the process, which are:
Process start -> decision 1? -> activity [1] ->
-> Decision 2? -> activity [3] -> End
Process start -> decision 1? -> activity [2] ->
->Decision 2? -> activity [4] -> End
Macros for probabilities must be defined at their first appearance in the process flow.
Syntax of Transition Condition
The syntax of the transition condition is based on the following grammar:
Condition or macro : Empty | Condition | Condition : Macro name | Macro name
Note: An empty transition condition is interpreted as TRUE.
IMPORTANT: The macro name shall neither start with numerals between 0 and 9,
the figures + - : = < > * / ( ) . , ', nor blank or return. Moreover the
figures + - : = < > * / ( ) . , ' or blanks and returns are not authorised
for macro names.
Condition: TRUE |
NOT Condition |
(Condition) |
Comparison |
Condition AND Condition |
Condition OR Condition
Note: When NOT, AND or OR are used, "complex" transition conditions (i.e. which
contain NOT, AND or OR) need to be put in brackets.
Comparison: StringTerm StringOp StringTerm |
NumTerm NumOp NumTerm |
ProcessTimeTerm SysOp ProcessTimeTerm |
WeekdayTerm SysOp WeekdayTerm |
DaytimeTerm SysOp DaytimeTerm
StringTerm: Variable | StringConstant
StringOp: = | !=
NumTerm: Variable | NumConstant
NumOp: = | != | > | < | >= | <=
SysOp: = | != | > | < | >= | <=
ProcessTimeTerm: $current process time$ | Variable | ProcessTimeConstant
WeekdayTerm: $weekday$ | Variable | WeekdayConstant
DaytimeTerm: $time of day$ | Variable | DaytimeConstant
ProcessTimeConstant: Year : Day : Hour : Minute : Second
DaytimeConstant: Hour : Minute : Second
Weekday Constant: :Mon: | :The: | :Wed: | :Thu: | :Fri: | :Sat: | :Sun:
Year: Numerical value between 00 and 99
Components of the Business Process Management toolkit
2005 BOC, www.boc-group.com page 223
Day: Numerical value between 00 and 365
Hour: Numerical value between 00 and 23
Minute: Numerical value between 00 and 59
Second: Numerical value between 00 and 59
Note: The values Year, Hour, Minute and Second must be two-digit, the value Day
three-digit.
IMPORTANT: The variable name shall neither start with numerals between 0 and 9,
the figures + - : = < > * / ( ) . , ' nor with a blank or a return .
Moreover the figures + - : = < > * / ( ) . , ' and blanks or returns are
not authorised for variable names. The key words AND, OR, NOT and
TRUE are not authorised for variable names.
StringConstant: ' Symbol name '
IMPORTANT: The symbol name (for the value assignment in a discrete distribution)
shall neither start with numerals between 0 and 9, the figures: / ( ) . ,
; ' nor with a blank or a return. Moreover the figures: / ( ) . , ; ' and
blanks or returns are not authorised for symbol names.
NumConstant: [ Sign ] Digit+ |
[ Sign ] Digit+ Point Digit*
Note: If no sign has been given, it will be interpreted as '+'.
Sign: - | +
Digit: 0 | 1 | 2 | 3 | 4 | 5 | 6 | 7 | 8 | 9
Point: . | ,
Examples:
(<elementary expression1>) AND (<elementary expression2>)
(<elementary expression1>) OR (<elementary expression2>)
NOT (<elementary expression2>)
(<elementary expression1>) AND (NOT (<elementary expression2>))
An elementary expression is defined as:
<Variable name> <operator> <constant>, whereby:
<Variable name> represents available one, already assigned.
<Operator> takes on the forms "<", ">" or "=".
<Constante> is a numerical or alphanumeric expression (for numerical expression only
integers are taken into account, alphanumeric expressions must stand in simple quotation
marks!).
Transition Probabilities
Transition probabilities are represented by a floating number > 0 and < 1 (e.g. 0.7).
Note: The transition probabilities defined in the "transition probabilities" attribute will
be used in the analytical valuation (see chap. 3.4, p. 333) to determine the path.
Part IV
page 224 ADONIS Business Process Management toolkit
Note: The transition probabilities defined in the "transition conditions" attribute will be
used in the simulation (see chap. 4., p. 341) and the valuation (see chap. 2.6, p. 311
), the process cost analysis (see chap. 7.1, p. 510) as well as the human resource
planning (see chap. 7.2, p. 527) to determine the path.
Note: The transition probabilities defined in the "transition probabilities" attribute will
be used in the analytical valuation to determine the path..
Note: The transition probabilities defined in the "transition conditions" attribute will be
used in the simulation, the valuation, the process cost analysis as well as the
human resource planning .
2.2.12.13 Assigning and Defining Sub Processes
In the simulation (see chap. 4., p. 341) of business processes, all referenced sub processes in
the Business Process Model must refer to existing sub processes . (When using hierarchical
Working Environment models, the organisational units in the Working Environment model must
refer to existing sub models.)
Note: The correct use of referenced sub processes is also a pre-condition for running
Analytical valuation (see chap. 3.4, p. 333), assessment (see chap. 2.6, p. 311),
process cost analysis (see chap. 5.4, p. 453) and human resources planning
(see chap. 7.2, p. 527) successfully.
Sub processes enable you to keep your business process models clearly structured or to reuse
models.
ADONIS supports the following proceedings to model process models through the assignment
and definition of sub processes in referenced sub processes:
Bottom-up Modelling (see p. 224) and
Top-down Modelling (see p. 225).
The assignment of sub processes is done using a reference attribute (e.g. "called process"), into
which you will add a reference to a model (see chap. 2.2.12.9, p. 209). This reference attribute
will be appropriately defined in the application library.
Note: Using sub processes will help you make your models more readable. Whenever
you model sub processes, take care to design them in such a way that they are self-
contained parts of the whole model. You should also use sub processes when
describing routine or common processes, so that a common process need only to
be modelled once ("re-usability").
Note: ADONIS also allows recursive calls when processes are assigned to an object of
the class "Subprocess", i.e. a process may call itself. Before you use such a
construction, check it thoroughly. It is essential to have a suitable condition for
exiting a recursive loop. When a recursive process call occurs, the system will
therefore ask you, if you really want the process to call itself.
Bottom-up Modelling
Bottom-up modelling means that you start the model by modelling the sub processes (the
processes of the lowest level), while modelling the higher processes later on. This means that
you model your business process models from bottom to top.
Components of the Business Process Management toolkit
2005 BOC, www.boc-group.com page 225
Top-Down Modelling
Top-down modelling means that you begin modelling at the highest level (the main process).
The main process is modelled completely. Possible sub process calls are integrated but the
corresponding sub processes are modelled at a later stage. Your business process model is
therefore modelled from top to bottom.
Note: In the ADONIS Standard Application Library (see chap. 15., p. 805), the top-down
Modelling will be additionally supported through the functionality "Transform", using
which an object of the class "Activity" in Business Process Models can be
transformed to an object of the class "Subprocess" .
2.2.12.14 Assigning Performers
Business process models and working environment models are linked on the one hand by
defining application models (see chap. 2.4.16, p. 288) and, on the other hand by assigning
performers to activities. Such links enable the capacity (see chap. 4.3, p. 363) and Workload
(see chap. 4.4, p. 376) simulations.
Note: Assigning performers is also a precondition for Process Cost Analysis
(see chap. 5.4, p. 453).
Assigning performers means that one or a group of performers are entered into the attribute
"Performer" of each object of the class "Activity". These performers can execute the particular
activity within the simulation. The performers are assigned to activities by AQL expressions (AQL
= ADONIS Query Language (see chap. 13., p. 793)).
ADONIS provides a support dialogue for assigning performers in objects of the class "Activity".
Open this dialogue window by clicking on the "Dialog" button above the attribute field in the
notebook.
The window "<class name>:<object name> - Performer" (see fig. 189, p. 226), in which you can
define the activity's performer, is opened.
Part IV
page 226 ADONIS Business Process Management toolkit
Figure 189: Assigning performers
In order to define the performer(s) or groups of performers who can execute a particular activity,
you must first select the working environment model, in which the performers to be assigned,
their roles and their organisational units have already been modelled.
IMPORTANT: The working environment model must be opened in order to enable
the assignment of performers!
As soon as you have selected the working environment model, the performers, groups
(=organisational units, roles etc.) and resources are displayed in the field "Classes".
Exactly one performer executes an activity. If several performers are listed in the field
"Performer", ADONIS selects one performer (see p. 372) from this group during simulation.
To assign one or more performers to an object of the class "Activity", select the appropriate
performer(s) in the field "Classes". Clicking on the button "Add" causes the performers selected
to be entered as valid AQL (see chap. 13., p. 793) expressions into the field "Performer".
If an "Activity" is to be executed by performers of a group characterised by a relation in the
working environment model (e.g. all performers with the role "Clerk" or all performers belonging
to the organisational unit "Department A"), select the respective group by clicking on it. The field
"Relations" shows the relations leading to or from the grouping selected. Click on the relation
required. When selecting a grouping which has only one relation, you must still select both the
grouping and the relation in order to generate a valid AQL expression.
When clicking on the "Add" button, the grouping and the relation selected are entered as valid
AQL expressions in the field "Performer".
Components of the Business Process Management toolkit
2005 BOC, www.boc-group.com page 227
The buttons "AND", "OR", "DIFF" enable you to combine several AQL (see chap. 13., p. 793)
expressions (self-defined or added). Delete the current AQL expression in the field "Performer"
by clicking on the button "Clear". It is possible to type the required AQL expression directly into
the Performer field.
When defining a performer the expression you entered or added are displayed in the field
"Performer". Clicking on the OK button causes the system to check the expression's syntax and
then enter it into the object's notebook.
Clicking on the "Cancel" button closes the window "Performer assignment" while maintaining the
previous value of the "Performer" attribute.
Assigning performers from hierarchical working environment models
If your current application library supports hierarchical Working Environment models
(see chap. 2.2.12.13, p. 224), the position of the performer must be specified more precisely
once you have clicked on the button "Add" (see fig. 189, p. 226).
Select the option "Refer objects to the main model", if the performer has to be searched for in
the main model of the model hierarchy. The main model is the Working Environment model,
which was given during the definition of the application model (see chap. 2.4.16.2, p. 290)
(see fig. 190, p. 227).
Select the option "Refer objects to the current model", if the performer has to be searched for
in the currently selected model of the field "Loaded Working Environment models" (see fig. 190,
p. 227).
Select the option "Refer objects to the whole tree", if the performers have to be searched for in
the whole model hierarchy (see fig. 190, p. 227).
Figure 190: Terms in the hierarchical Working Environment models
Note: For the simulation of hierarchical Working Environment models, the main
Working Environment model must be contained in the application model
Part IV
page 228 ADONIS Business Process Management toolkit
(see chap. 2.4.16, p. 288). The sub Working Environment models referenced in this
model will be automatically loaded during the simulation.
Assigning performers to sub processes
The performer assignment is - according to an appropriate definition in your application library -
also possible in sub process objects.
This way you can define a "standard performer assignment expression", which will be analysed
during the simulation, if no performer has been assigned to the activities of the referenced
process.
Example:
In the following example (see fig. 191, p. 229), three Business Process Models (main model,
referenced model and referenced model of the second level) are represented. Additionally the
performers of the activities are shown.
Components of the Business Process Management toolkit
2005 BOC, www.boc-group.com page 229
Figure 191: Assigning performers to subprocesses
In the main model the performer expression "Responsible person" will be defined in the sub
process object of a submodel. In the sub model, no performer is defined in the "activity-3", i.e.
the standard value from the sub process object in the main model will be used during the
simulation and so assigned to the "activity-3" of the performer "Responsible person".
No performer is assigned in the activity of the sub model of the second level. During the
simulation, the standard value from the sub process object will be used in the submodel. Since
this standard value is also not assigned in the submodel, the standard value from the sub
process object in the main model will be used and so assigned to the "activity-4" of the
performer "Responsible person".
Defining Probabilities
In the simulation algorithms capacity analysis (see p. 372) and Workload Analysis (see p. 390),
the performer assignment expression will be evaluated and the activity will be randomly
Part IV
page 230 ADONIS Business Process Management toolkit
(uniformly distributed) assigned to one of the resulting performers. The standard uniformly
distributed random selection of the performer can however be influenced through the entry of
probabilities in the performer assignment expression.
For this, keep to the following syntax:
{ <AQL expression> <Probability>; }
<AQL expression> <Probability>
Example:
An activity should be assigned with a probability of 20% to a performer of the role "Clerk" and
with a probability of 30% to a performer of the role "Secretary" and with a probability of 50% to
a performer of the role "Temporary help".
Give the following performer assignment expression:
({"Clerk": "Role"} <- "has role") 0.2;
({"Secretary": "Role"} <- "has role") 0.3;
({"Temporary help": "Role"} <- "has role") 0.5
IMPORTANT: The single AQL expressions (see chap. 13., p. 793) will be separated by
the figure ';' . There shall be no ';' at the end of the whole expression!
Note: The sum of the probabilities must equal 1.
2.2.12.15 Allocating Resources
Allocating resources means that one or more actual resources are assigned to each object of the
class "Resource" via the "Selection" attribute. These resources are required when executing an
activity. Allocated resources are evaluated in the simulation component during capacity analysis
(see chap. 4.3, p. 363) and workload analysis (see chap. 4.4, p. 376).
The allocation of resources is described by AQL expressions (AQL = ADONIS Query Language
(see chap. 13., p. 793)).
ADONIS provides support dialogue for the allocation of resources. Call this support dialogue by
opening the ADONIS notebook of an object of class "Resource" in a business process model and
then clicking on the "Dialog" button next to the input field "Selection". The window "<class
name>:<object name> - Selection" (see fig. 192, p. 231) appears.
Components of the Business Process Management toolkit
2005 BOC, www.boc-group.com page 231
Figure 192: Allocating resources
IMPORTANT: Resources can only be allocated in business process models. The
resources in the working environment models represent resources,
which actually exist in the company. The resources in the business
process models are references to the resources in the working
environment model and represent the resources used while a business
process is performed.
The field "Resource" holds the current resource expression. Before a simulation runs, this
expression is the attribute value entered into the attribute "Selection" of the ADONIS notebook
from which the dialogue has been called.
Before resources can be allocated, you must first select the working environment model in which
the resources to be allocated are modelled.
IMPORTANT: The working environment model from which you wish to allocate
resources must be loaded to enable the assignment of resources!
After the working environment model has been selected, the performers, groups (=organisational
units, roles etc.) and resources are shown in the field "Classes".
Exactly one resource is allocated to an activity. If the "Selection" attribute contains more than
one resource, ADONIS selects one resource (see p. 374) during simulation. In order to allocate
one or more resources to an object of class "Resource", click on the resources in the field
"Classes". Click on the "Add" button to enter the resources selected as a valid AQL expression
into the field "Resource".
If an object of the class "Resource" is to be allocated via a performer or a group using certain
resources, please select the appropriate performers or groups by mouse click. The field
Part IV
page 232 ADONIS Business Process Management toolkit
"Relations" shows the relations leading to or from the performer or group selected. Click on the
required relation.
Note: If you select more than one performer or a group of performers, the relations
shown in the relation list represent the intersection set of the relations defined for
the performers or groups selected.
By clicking on the "Add" button the performer or group as well as the relation selected are
entered as a valid AQL expression into the "Resource" field.
The special performer "current performer" represents the current performer of the activity at the
time of its execution (during a simulation). This means that the resource actually used by that
performer can be specified. The "current performer" refers to a single entry and cannot be
combined with other expressions (see AQL syntax).
The buttons "AND", "OR", "DIFF" enable you to combine several AQL expressions (see chap. 13.,
p. 793). You can delete the current AQL expression in the "Resource" field by clicking on the
button "Clear".
When defining a resource the expressions entered are displayed in the "Resource" field. Clicking
on the OK button causes the system to check the expression's syntax and to copy it to the
object's notebook.
Clicking on the "Cancel" button closes the window "Resource Selection" while maintaining the
previous value of the attribute "Selection" in the notebook.
Note: The allocation of resources is also a prerequisite for process cost analysis
(see chap. 7.1, p. 510).
2.2.12.16 Performer calendar
The performer calendar allows you to define working time profiles for objects of class
"Performer". This calendar is evaluated by the "Workload Analysis" (see chap. 4.4, p. 376) and
specifies, for a one year period, the presence of a performer.
Note: The performer calendar is a standardised calendar. This means that it does not
refer to a specific year and that it comprises 365 days. Leap years are not
considered and the first day is always a Monday, the 1st of January.
Open the calendar by clicking on the button "Calendar..." in the "simulation data" chapter of the
ADONIS notebook of an object of class "Performer".
The window "<performer's name> - Calendar" (see fig. 193, p. 233) appears.
Display Performer's Calendar
The window "<performer's name> - Calendar" (see fig. 193, p. 233) shows the current working
time profile of the performer selected. The default setting for the class "Performer" is that
Monday to Friday are working days, Saturday and Sundays are days off (bank holidays, vacation
etc. are not taken into account).
Components of the Business Process Management toolkit
2005 BOC, www.boc-group.com page 233
Figure 193: Performer's calendar
The working time profiles are displayed for one month. You can show the previous and following
months by clicking on the buttons "<<" or ">>" respectively. The name of the current month is
shown to the right of the two buttons.
If the names of the day profiles are too long to fit in the standard column width of the calendar,
you can adjust the column width accordingly. Double-click on the column's header (e.g.
"Monday"). The width of the corresponding column will be set in such a way that all day profile
names fit into the column.
Click on the OK button to close the calendar and to confirm the changes made.
In addition to the existing day profiles "Working day" and "Free day" you can define new day
profiles (see p. 234) and change (see p. 235) or delete (see p. 236) existing profiles. By clicking
on the "Day profiles..." button, the window "Day profiles" (see fig. 194, p. 234) listing all
available day profiles will appear.
Click on the button "Query..." if you wish to calculate the actual availability of the performer
(see p. 238).
Part IV
page 234 ADONIS Business Process Management toolkit
Displaying Day Profiles
Figure 194: Displaying day profiles
The window "Day profiles" (see fig. 194, p. 234) enables you to:
Add (see p. 234) new day profiles.
Change (see p. 235) existing day profiles.
Copy (see p. 238) day profiles from other objects of the class "Performer" - also from other
models.
Delete (see p. 236) existing day profiles.
Assign (see p. 236) existing day profiles to days or periods of time.
Search (see p. 238) for days to which day profiles have already been assigned.
Note: The "Global change" (see chap. 2.2.14, p. 248) function allows you to copy the
settings of one performer calendar into the calendars of other performers.
Adding Day Profiles
You can add new day profiles by clicking on the button "Add..." in the window "Day profiles"
(see fig. 194, p. 234) . The window "New day profile" (see fig. 195, p. 234) opens up, into which
you must enter a unique name for the new day profile (a name which has not yet been used for
another day profile).
Figure 195: New day profile
Click on the OK button or press the enter key to continue the process. Clicking on the "Cancel"
button closes the window and returns to the window "Day Profile".
Components of the Business Process Management toolkit
2005 BOC, www.boc-group.com page 235
Once you have entered a unique name for the day profile to be added and clicked on the OK
button, the window 'Day profile "<name of the day profile>" - time intervals' (see fig. 196, p. 235)
appears.
Figure 196: Time intervals
Click on the "Add..." button and enter the start and end time of the interval in the window "New
interval".
Please regard the following points when entering the interval:
Time intervals must be entered in the time format "hh:mm:ss".
The starting time must be earlier than the ending time.
If more than one time interval is defined for a day profile, the intervals may not overlap.
After entering the interval, click on the OK button to copy the new interval to the list of working
times in the window 'Day profile "<name of the day profile>" - to copy time intervals'
(see fig. 196, p. 235).
Changing Day Profiles
If you wish to change an existing day profile, select the appropriate profile in the "Day profiles"
(see p. 234) window and then click on the button "Change...". The window 'Day profile "<name
of the day profile>" - time intervals' (see fig. 197, p. 235) appears, showing the intervals already
defined in the field "Working intervals".
Figure 197: Changing day profiles
If you wish to change an interval, select the interval to be changed and then click on the
"Change..." button.
Part IV
page 236 ADONIS Business Process Management toolkit
Enter the new starting time and/or the new ending time in the window "Change interval".
Please regard the following points when entering the interval:
Time intervals have to be entered in the time format "hh:mm:ss".
The starting time must be earlier than the ending time.
If more than one time interval is defined for a day profile, the intervals may not overleap.
After entering the interval, click on the OK button to copy the new interval to the list of working
times in the window 'Day profile "<name of the day profile>" - to copy time intervals'.
To delete an interval, select the appropriate interval in the window 'Day profile "<name of the day
profile>" - time intervals' and click on the "Delete..." button.
A message asking you if you really wish to delete the time interval appears.
Deleting Day Profiles
If you wish to delete an existing day profile, select it by a mouse click in the window "Day
profiles" (see fig. 194, p. 234) and then click on the button "Delete...".
A window appears, in which you have to confirm that you really wish to delete the day profile
selected.
Click on the "Yes" button to continue deleting the profile. Click on the "No" button to stop the
process.
Assigning Day Profile
You can assign the day profiles defined to certain days and/or periods of time. There are two
ways to do this:
For a certain day.
For certain days of the week and/or periods of time during a year.
In order to assign a day profile to a specific day, double-click on the particular day in the
window "<performer's name> - Calendar" (see fig. 193, p. 233). The window "<Date>", showing
the current day profile and the available (assignable) day profiles, are displayed.
Select the day profile to be assigned from the list "Day profiles" and click on the OK button. The
selected day profile will then be assigned. Clicking on the "Cancel" button cancels the process.
If you wish to assign a day profile to certain days of the week and/or periods of time during a
year, select the day profile to be assigned in the window "Day profiles" (see fig. 194, p. 234) and
then click on the "Assign..." button. The window "<name of day profile>" - assign to days'
(see fig. 198, p. 237) opens up.
Components of the Business Process Management toolkit
2005 BOC, www.boc-group.com page 237
Figure 198: Assign day profiles
Activate the option "Day" and choose the day that you want to assign the day profile to. If you
click on the OK button, the current day profile is assigned to all days (within the year) of the type
selected.
You can define a period of time by selecting the option "Time interval". After you have entered
the period, click on the OK button to assign the current day profile to all days within the period
selected.
In addition, you can form a set of days the current day profile will be assigned to by activating
the options "Day" and "Time interval". The following options are at your disposal:
Intersection: AND operator (standard setting); All days identical to the day of the week
selected within the period defined will be determined (e.g. all Fridays from March, 1st to
April, 30th).
Union: OR operator; All days identical to the day of the week selected or within the period of
time specified are determined (e.g. all Fridays of a year and all days from March, 1st to April,
30th).
After you have selected the day of the week, entered the period of time and the chosen operator,
click on the "Assign" button to actually update the days in the calendar.
A preview of the days selected (see p. 237) can be seen before you assign the current day profile
to those days. Click on the "Test..." button to call this preview.
Show Specified Days
A preview of the days specified can be seen in the window "Specified days".
It is possible to save the content of the window "Specified days" to a file or print it out.
Part IV
page 238 ADONIS Business Process Management toolkit
Copying Day Profiles
If you wish to copy an existing day profile, go to the "Day profiles" (see fig. 194, p. 234) window,
select the day profile and click on the "Copy..." button.
The window "Copy day profiles" (see fig. 199, p. 238) appears. There you can select a reference
object (specific performer, who has the same working time or the same days off) from another
opened working environment model as well as the day profiles to be copied.
Figure 199: Copy day profiles
Confirm the day profile(s) to be copied by clicking on the OK button or close the window by
clicking on the cancel button.
The window "Day profiles" will appear again, containing the copied day profile.
Searching for day profiles
If you wish to see all the days to which an existing day profile has been assigned, click on the
respective day profile in the window "Day profiles" (see fig. 194, p. 234) and then click on the
"Search..." button.
The window 'Assignment of the day profile "<name of the day profile>"' lists all days in
chronological order to which the previously selected day profile has been assigned.
You can save the contents of the window 'Assignment of the day profile "<name of the day
profile>"' to a file or print it out.
Calculating the Time of Presence
The evaluation of the performer calendar enables you to calculate the time of presence (quantity
of time during which a particular performer is actually available for work) of the respective
performer during a certain period of time, based on the calendar defined.
Components of the Business Process Management toolkit
2005 BOC, www.boc-group.com page 239
Clicking on the button "Query..." in the window "<performer's name> - Calendar" (see fig. 193,
p. 233) opens the window "Calculate time of presence" (see fig. 200, p. 239).
Figure 200: Calculate the time of presence
Specify the time interval and the result format and click on the "Query" button. The time of
presence is shown in the format selected in the field "Working time".
2.2.12.17 Process Calendar
The process calendar offers you the possibility to define occurrence profiles for every business
process. The calendar is evaluated by the simulation algorithm "Workload Analysis"
(see chap. 4.4, p. 376) and states the period of occurrence and the probability of occurrence of
a given business process referring to one year.
Note: The process calendar is a standardised calendar. This means that it does not
refer to a specific calendar year and consists of 365 days. Leap years are not
considered and the first day is always Monday, 1st of January.
Click on the button "Process calendar..." in the chapter "simulation data" in the ADONIS
notebook of an object of the class "Process start" to open the process calendar.
When clicking on the button the window "<process start name> - Process calendar" will appear.
Display process calendar
The window "<process start name> - Process calendar" (see fig. 193, p. 233) presents the current
occurrence profile of the process selected. The default setting for the class "Process start" is that
the days from Monday to Friday are defined as working days, Saturdays and Sundays are days
off (bank holidays etc. are not taken into account).
Part IV
page 240 ADONIS Business Process Management toolkit
The working time profiles are displayed for one month. You can view the previous and following
months by clicking on the buttons "<<" or ">>" respectively. The name of the current month is
shown to the right of the two buttons.
If the names of the day profiles are too long to fit in the standard column width of the calendar,
you can adjust the column width accordingly. Double-click on the column's header (e.g.
"Monday"). The width of the corresponding column will be set in such a way that all day profile
names fit into the column.
Click on the OK button to close the calendar and to confirm the settings.
Click on the "Cancel" button to close the calendar and to discard any changes.
If you click on the cancel button, after making some changes to the calendar, a second message
will appear asking you to confirm that you definitely want to exit without saving your changes.
Click on the "Yes" button to close the calendar without executing any changes. You can return to
the window "Process start: <process start name> -- calendar" by clicking on the "No" button.
In addition to the existing day profiles "Working day" and "Free day" you can define new day
profiles, change or delete them. By clicking on the "Day profiles..." button, the window "Day
profiles" (see fig. 194, p. 234) listing all available day profiles (see p. 240) will appear.
Click on the "Query..." button to calculate the number of processes (see p. 243).
Day Profiles
The following functions can be carried out beginning in the "Day profiles" (see fig. 194, p. 234)
window:
Add (see p. 240) new day profiles.
Change (see p. 241) existing day profiles.
Copy (see p. 243) day profiles from other objects of the class "Process start", also from
other models.
Delete (see p. 243) existing day profiles.
Assign (see p. 243) existing day profiles to days and/or time periods.
Search (see p. 243) for days already assigned to an existing day profile.
Note: The function "Global change" (see chap. 2.2.14, p. 248) allows you to copy the
settings of the process calendar into other process calendars.
Adding Day Profiles
You can define new day profiles by clicking on the "Add..." button in the window "Day profiles".
The window "New day profile" (see fig. 195, p. 234) appears, in which you must enter a unique
name for the new day profile (a name that has not yet been used).
Click on the OK button or press the Enter button to continue generating the new day profile.
Clicking on the Cancel button interrupts the process and returns you to the window "Day
profiles".
Once you have entered a unique name for the day profile to be added and have clicked on the
OK button, the window Day profile appears "<name of the day profile>" - time intervals".
Click on the "Add..." button. The window "New interval" will be displayed.
Components of the Business Process Management toolkit
2005 BOC, www.boc-group.com page 241
Changing Day Profile
If you wish to change an existing day profile, select the appropriate profile in the window "Day
profiles" and then click on the "Change..." button. The window 'Day profile "<name of the day
profile>" - time intervals' (see fig. 201, p. 241) appears, showing the intervals already defined in
the field "Intervals".
Figure 201: Change day profiles
In this window you can:
Add (see p. 241) a new occurrence (or frequency) interval.
Change (see p. 242) an existing interval of occurrence.
Delete (see p. 242) an existing interval of occurrence.
Adding Intervals
Figure 202: Adding intervals
Enter the start and end time of the interval into the field "Time interval" (see fig. 202, p. 241).
When doing this, consider the following points:
Time intervals must be entered in the time format "hh:mm:ss".
The starting time must be earlier than the ending time.
Part IV
page 242 ADONIS Business Process Management toolkit
If more than one time interval is defined for a day profile, the intervals may not overlap.
Define the probability of occurrence within the time interval in the field "Frequency"
(see fig. 202, p. 241). You can choose between the following:
Uniform distribution: A business process' probability of occurrence within the given interval
is distributed uniformly between a lower and upper boundary (period of time).
Example:
If you enter the frequency "Uniform (00:30:00; 02:00:00)", the business processes will be
triggered from every 30 minutes (minimum) to every two hours (maximum).
Exponential distribution: A business process' probability of occurrence within the interval
given is distributed exponentially with the expectancy 1/E (E = period of time in seconds).
Example:
If you enter the frequency "Exponential (0,00027778)", the business processes will be
triggered with an expectancy of 1/3600 (corresponds to one hour) for the intervals of time.
After you have entered the interval and the frequency, click on the OK button to copy the new
interval into the list of working times in the window 'Day profile "<name of the day profile>" -
time intervals'.
Changing Intervals
If you wish to change an interval, select the respective interval and click on the "Change..."
button. The window "Edit interval" (see fig. 203, p. 242) appears.
Figure 203: Edit interval
You now have the same options as when adding an interval (see p. 241).
Deleting Intervals
In order to delete an interval, select the interval to be deleted and then click on the "Delete..."
button. The system will then ask you if you really want to delete the respective interval.
Components of the Business Process Management toolkit
2005 BOC, www.boc-group.com page 243
Deleting Day Profile
To delete an existing day profile, select the respective day profile in the window "Day profiles"
(see p. 240) and then click on the "Delete..." button.
You will be asked to confirm the deletion of the day profile.
Assigning Day Profiles
Please refer to the information provided for the performer calendar (see p. 236).
Displaying Specified Days
Please refer to the information provided for the performer calendar (see p. 237).
Copying Day Profiles
As well as defining new day profiles for each object of the class "Process start" you can also copy
the existing day profiles into other "Process start" objects. Click on the "Copy..." button in the
window "Day profiles" (see fig. 194, p. 234). The window "Copy day profiles" (see fig. 199, p. 238
) will be displayed.
A day profile is copied according to the three steps described below:
1. Select from the list "Model" the business process model that contains the object of the class
"Process start" whose day profile you wish to copy. (Note: The list only contains models,
which are currently open)
2. Select the reference object of the class "Process start" from the list "Reference object", i.e.
that object of the class "Process start" whose profile you wish to copy.
3. Select the day profiles to be copied from the list "Day profiles". After you have carried out
the first two steps, the day profiles defined for the reference object will be shown in the list
"Day profiles".
Note: You can only copy those day profiles which have a name different to the day
profiles already defined in the Process start to which you are copying (as the day
profiles are identified by their names).
Searching for Day Profiles
Please refer to the information provided for the performer calendar (see p. 238).
Calculating Average Number of Processes
The evaluation of the process calendar enables you to calculate the average number of
processes during a specified period of time, based on the calendar defined.
When you click the "Query" button in the window "<process start name> - Process calendar"
(see fig. 193, p. 233) the window "Calculate average number of processes" (see fig. 204, p. 244)
is displayed.
Part IV
page 244 ADONIS Business Process Management toolkit
Figure 204: Calculate average number of processes
Define the period for the calculation and then click on the "Query" button. The average number
of processes will be displayed in the window "Average number of processes".
2.2.13 Modelling Guidelines for Simulation
Every ADONIS model you want to analyse in the Simulation component (see chap. 4., p. 341)
must meet certain requirements. In order to meet these requirements, ADONIS supports you
with modelling guidelines in the following areas:
Completeness (see chap. 2.2.13.1, p. 244)
Parallelism (see chap. 2.2.13.2, p. 245)
Times (see chap. 2.2.12.8, p. 209)
Performer assignment (see chap. 2.2.12.14, p. 225)
Resource allocation (see chap. 2.2.12.15, p. 230)
Random generator (see chap. 2.2.12.11, p. 214)
Transition conditions and probabilities (see chap. 2.2.12.12, p. 217)
Performer calendar (see chap. 2.2.12.16, p. 232)
Process calendar (see chap. 2.2.12.17, p. 239)
Sub processes (see chap. 2.2.12.13, p. 224)
Note: These guidelines also partly apply to Analytical Evaluation (see chap. 3.4, p. 333),
Evaluation (see chap. 2.6, p. 311) and Process Cost Analysis (see chap. 5.4, p. 453).
2.2.13.1 Completeness
Before starting their Simulation, business process models must meet the following
requirements:
Each model must have exactly one start object.
Each model must have at least one end object.
The start object and the end object(s) must be completely and logically linked by other
modelling objects and/or connectors (e.g. activities, decisions etc.).
The transition conditions or transition probabilities (see chap. 2.2.12.12, p. 217) after a
decision must be defined correctly.
Components of the Business Process Management toolkit
2005 BOC, www.boc-group.com page 245
There are additional requirements for the Simulation algorithms "Capacity Analysis"
(see chap. 4.3, p. 363) and " Workload Analysis" (see chap. 4.4, p. 376):
A performer assignment (see chap. 2.2.12.14, p. 225) must be defined in every activity.
An application model (comprising at least one business process model and exactly one
working environment model) must be defined.
Note: The provision of times (see chap. 2.2.12.8, p. 209), costs and quantities in the
models is not a precondition for the Simulation. However, if this data is not entered,
the Simulation results may be incomplete.
The completeness check regarding the attribute values assigned can be called using the
appropriate query (see chap. 3.1, p. 313). Additionally you can provide the application library
with predefined queries (see chap. 3.2, p. 326), using which corporate/project specific queries
for completeness could be executed.
The Cardinality check (see chap. 2.4.10, p. 268) will enable you to check the authorised number
of objects and connectors within a model.
2.2.13.2 Modelling Parallel Paths
For the modelling of parallel flows within Business Process Models, the following conditions
must be met:
1. Each parallelism (branching of simultaneous activities) must be reconnected to the process.
This condition is met in the example below (see fig. 205, p. 245), as the parallelism "A" is
united in the merging "A" and the parallelism "B" in the merging "B".
Figure 205: Modelling of parallelism - Merging and nesting
2. Parallel process parts can be nested into one another and an inner parallelism must be
merged before it can merge to an external parallelism.
This condition is met in the example above (see fig. 205, p. 245), as the inner parallelism
(parallelism "B" - "activity 2", "activity 3" - merging "B" ) is united, before to synchronise the
external parallelism "A" in the merging "A".
Part IV
page 246 ADONIS Business Process Management toolkit
3. The number of paths starting from a parallelism must equal the number of the logical paths
coming into the merging.
The expression "logical" refers to the flow logic during the Simulation. There is only a logical
path after the decision, because there is always only a logical path running out after a
decision in a process running.
This condition is met in the example below (see fig. 206, p. 246), as the number of the paths
starting from the parallelism "A" (two) equals the number of the logical paths coming in the
merging "A" (in a process running, either the "activity 2" or the "activity 3" will be carried out
after the decision).
Figure 206: Modelling parallelism - Same paths number
Note: This condition presupposes also that the parallel paths inside the parallelism cannot
be united before the merging point (i.e. in the example above, it would not be authorised to
model a subsequent connector from the decision to the "activity 1" or from the "activity 1"
to the "activity 2").
4. A connection of objects external to the parallelism with objects inside the parallelism is
exclusively authorised over the parallelism object .
This condition is not met in the example below (see fig. 207, p. 247), as the path leads
directly from the "activity 4" into the parallelism to "activity 3".
Components of the Business Process Management toolkit
2005 BOC, www.boc-group.com page 247
Figure 207: Modelling parallelism - Defined entrance point
5. A connection of objects inside the parallelism with objects outside the parallelism is
exclusively authorised over the connecting object.
This condition is not met in the example below (see fig. 207, p. 247), as a path leads
directly from the decision, which is placed within the parallelism, to the process end.
Figure 208: Modelling parallelism - Defined exit point
Part IV
page 248 ADONIS Business Process Management toolkit
2.2.14 Global Attribute Change
The function "Global change" allows you to change the attributes of several objects/connectors
in one or more models at the same time without having to open each object/connector
notebook and carry out the changes individually.
You can change all attributes of an object/connector at the same time and assign them a certain
value. The value of an object/connector attribute may be copied to an attribute of the same
object. Numerical values (e.g. costs, execution time etc.) can be changed relatively, by
percentage or by carrying out mathematical operations (such as sums and averages). For
alphanumerical attributes (e.g. descriptions, comments etc.) it is possible to place first, append
or replace characters or strings.
Start the function "Global change" by selecting the menu item "Global change..." from the "Edit"
menu or by clicking on the smart icon in the quick-access bar.
To execute global changes in attributes, follow these steps:
1. Model selection (see chap. 2.2.14.1, p. 248)
2. Object selection (see chap. 2.2.14.2, p. 249)
3. Attribute selection (see chap. 2.2.14.3, p. 253)
4. Attribute changes (see chap. 2.2.14.4, p. 254)
Note: The global change of attribute values is only possible in opened models.
2.2.14.1 Model Selection
The window "Global attribute changes - model selection" holds all models currently loaded
(see fig. 209, p. 248).
Figure 209: Global attribute changes - Select model
Components of the Business Process Management toolkit
2005 BOC, www.boc-group.com page 249
To select the model, which object attributes you wish to change, select the appropriate model
name in the model selection list.. Now click on the button " Next>" to continue with the object
selection (see chap. 2.2.14.2, p. 249).
Note: For the global changes of attribute values, you can only select models of model
types, which are defined in the same library .
2.2.14.2 Object Selection
The window "Global attribute changes - object selection" (see fig. 210, p. 249) allows you to
define a query. The system will then search for all objects of the previously selected models
corresponding to the query entered.
Figure 210: Global attribute changes - Object selection
For the object selection, you can either enter a standardised (see p. 249) or a user defined
(see p. 252) query.
As soon as you have selected or entered a query, click on the "Next>" button. The window
"Global attribute changes - attribute selection" (see chap. 2.2.14.3, p. 253) is displayed
(see fig. 214, p. 254).
If you click on the "Model info" button, the list of the selected models (see p. 252) will be
displayed.
Standardised Query
To carry out standardised queries for the object selection, select one of the standardised queries
in the "query" list (see fig. 211, p. 250). Then an appropriate blank text appears within the input
Part IV
page 250 ADONIS Business Process Management toolkit
field of the selected query. Enter the necessary information (e.g. select object/attribute name) or
select the value you want in the list of the classes, attributes or comparative operators.
Figure 211: Standardised query (part of the window "Global attribute changes - Object selection")
The standardised query will be explained as following:
Get all objects of the class [selection].
This query displays all objects of the selected class.
Example: By selecting the class "Activity" you will obtain all activities in the models selected.
Get all object of the class [selection] with
attribute [selection][operator][value].
This query displays all objects of the selected class, with specified attribute value.
Note: Select the class first, then the attribute of the class and the operator and then enter
the attribute value.
Example: the class "Activity" with the attribute "Costs", the operator ">" the value "1000"
display all objects of the class "Activity" with costs that are greater than 1000.
Get all object of the class [selection] with number of rows
in the table attribute [selection][operator][value].
This query displays all the object of the selected class, that contain the number of rows
(defined by the user) in the table attribute.
Note: This query will only be displayed if table attributes are defined in the assigned
application's library.
Example: By selecting the class "Process start" with the "process responsibility" table
attribute, the ">" operator and the input value "2", the system will display all objects of the
class "process start" in the table "process responsibility" with more than two rows.
Get all the objects of the class [selection] with
table attribute [selection] and with the column
[selection][operator][value].
This query displays all objects of the selected class, that contain the specified attribute
value.
Note: This query will only be displayed if table attributes are defined in the assigned
application's library.
Note: This query will only provide the result if the table attribute contains at least one row,
and the search condition is fulfilled. For example: if you wish to find all objects, that contain
Components of the Business Process Management toolkit
2005 BOC, www.boc-group.com page 251
a value (Wildcard "*"), in the column of the table attribute, then the only objects that will be
displayed are those which have at least one defined row.
Example: Selecting the "process start" class with the table attribute "process responsibility"
and the "classification" column, the "=" operator and the input value "on behalf of" will
display all the object of the class "process start", that contain the value "on behalf of" in the
"classification" column of the "process responsibility" class.
Get object [object name] of the class [selection].
This query allows to verify in what models given objects occur.
Example: By the instruction of the class "Activity" and the object "edit application form" the
system will detect the activity "edit application form" within the previously selected models.
Get all the objects, that are connected with the object [Object name] of the
class [selection]
by the relation [selection] .
Using this query you can follow defined relations.
Note: The name of the object provided by the user must exactly match the name of the
object in the model (capital and small letters are distinguished). The input from wildcards is
not allowed.
Example: The selection of the object "find worker" of the class "role" and relation "has role"
will display all searched persons related to that role in the selected model.
Get all connectors of the class [selection].
This query displays all the connectors of the selected relation.
Example: By selecting the relation "subsequent", all the subsequent-connectors in the
selected model will be reported.
Get all the connectors of the relation [selection] with
attribute [selection][operator][value].
This query shows all connectors of the relation type selected, which contain the specified
attribute value.
Note: First select the relation, then the attribute of the relation and the operator and finally
enter the comparison value of the attribute.
Example: The query: select the relation "Subsequent" with the attribute "Transition
probability", the operator ">" and the input value "0.5", displays all connectors of the type
"Subsequent" with transition probability greater than 0.5 (50%).
Note: Instead of [object name] the window "Query" shows an input field into which
you may enter the name of an existing object.
Instead of [value] there is a selection field into which you may enter a text.
Instead of [number] there is a selection field from which you may choose a number
.
Instead of [selection] there is a selection field from which you may select a class, an
attribute of a class or a relation.
Instead of [operator] there is a selection field from which you may choose a
number.
Carry out the object selection using the complete standardised query by clicking on the
"Evaluate" button, to select the attributes (see chap. 2.2.14.3, p. 253) you wish to change.
If you click on the add button "Add" button, the standardised query will be converted into an
AQL-Expression (see chap. 13., p. 793) and displayed within the "user-defined queries" field
(see fig. 212, p. 252). From this query, you can create a (complex) user defined query
(see p. 252) by entering further AQL expressions and by adding further standardised queries.
Part IV
page 252 ADONIS Business Process Management toolkit
Note: If an AQL expression is entered in the "User defined queries" field, you can carry
out this user defined query by clicking on the button "Next >", otherwise the current
selected standardised query will be carried out.
User Defined Query
You will carry out the creation of user defined queries for the object selection in the "User
defined queries" field (see fig. 272, p. 320), by connecting standardised queries, defining
queries in the query language AQL (see chap. 13., p. 793) or extending standardised queries
with AQL expression.
Figure 212: User defined queries (Part of the window "Global attribute changes- object selection")
As a support for the definition of user defined queries, you can also put them together from the
standardised query.
For this, define a standardised query and then click on the "Add" button. This way an AQL
expression, which corresponds to your standardised query, will be generated. This AQL
expression will be entered into the "User defined query" field.
By clicking on the "AND", "OR" and "DIFF" buttons, you will combine or connect queries. By
clicking on the "Clear" button you will clear the content of the "User defined query" field.
Note: If an AQL expression is entered in the "User defined queries" field, you can carry
out this user defined query by clicking on the button "Next >", otherwise the current
selected standardised query will be carried out.
Click in the window "Global attributes changes - select object" (see fig. 210, p. 249) on the "Next
>" button, to carry out the object selection and to select the attributes (see chap. 2.2.14.3,
p. 253) you wish to change.
Model Information
The previously selected models (see chap. 2.2.14.1, p. 248) will be listed in the window "Global
changes - Model information" (see fig. 213, p. 253).
Components of the Business Process Management toolkit
2005 BOC, www.boc-group.com page 253
Figure 213: Global change- Model information
You can save the content of this window in a file.
2.2.14.3 Attribute Selection
Select the attributes you wish to change in the window "Global attribute change - attribute
selection" (see fig. 214, p. 254). The attribute values you select here will be changed in all the
objects previously selected.
Part IV
page 254 ADONIS Business Process Management toolkit
Figure 214: Attribute selection
In the list "Attributes" select the attributes you wish to change in the objects found.
The field "Reference object" lists all objects found in which the global change will be carried
out. A reference object is used when selecting the change mode "Absolute" for the pre
assignment of the value of the attribute you wish to change.
After the selection of the attributes to be changed and if necessary of a reference object, you will
define the type of change and click on the button "Next >", to change the attributes
(see chap. 2.2.14.4, p. 254).
2.2.14.4 Changing Attribute Values
To execute a global attribute change, you must also select one of the change modes displayed in
the lower part of the window. The types of change mode available for selection depend on the
type of the attributes marked. For certain types of attributes (e.g. number, time format etc.) only
some types of change make sense.
Figure 215: Global attribute change - Change modes
The following change modes are available:
"Absolute" (see p. 255)
"Take over" (see p. 255)
Components of the Business Process Management toolkit
2005 BOC, www.boc-group.com page 255
"Swap" (see p. 255)
"Place first" (see p. 256)
"Replace" (see p. 256)
"Append" (see p. 257)
"Relative" (see p. 257)
"Percentage" (see p. 258)
"Statistical" (see p. 258)
Note: If none of the change modes are available, you have probably selected attributes,
which due to their type(s) cannot be changed in one process.
Continue the global attribute by clicking on the "Change..." button. Depending on the change
mode selected an appropriate window will be displayed, in which you can carry out the changes.
After the change has been carried out, an information window will appear. It contains all
attributes whose attribute values have been changed.
Changing Attribute Values - Absolute
The change mode "Absolute" is possible for all attribute types except the attribute "Name".
The change mode "Absolute" means that you enter new attribute values with which you want to
replace all existing attribute values. You may choose an object from the list "Reference object".
The selected object's attribute values will then serve as reference values for the changes of the
other objects' attribute values and will be listed in the notebook "Changing attribute values -
absolute", which opens when clicking on the "Change..." button.
All previously selected attributes are shown in this notebook. If you have selected a reference
object, its current attribute values will be displayed. If no reference object has been selected,
then the attributes of this notebook will be blank. You can now either enter new attribute values
or use the reference object's attribute values for the global change.
Note: If you do not enter an attribute value in the notebook, global changing (clicking
on the "Change" button) causes the respective attribute values in the objects
selected to be deleted or (in case of numbers and time attributes) to be set to 0 or
00:000:00:00:00 respectively.
Changing Attribute Values - Take Over
The change mode "Take over" is possible for all attributes except the attribute "Name". It is
only applicable, however, to exactly two attributes of the same type.
The change mode "Take over" means that the attribute value of an object is copied to another
attribute of the same object. A prerequisite for copying is that exactly two attributes have been
selected from the list and that these attributes are of the same type. The direction of the copy
("from attribute x to attribute y") is determined by one of the two options in the window
"Changing attribute values - take over".
Changing Attribute Values - Swap
Swapping attribute values is possible for all attributes except the attribute "Name". It is only
applicable, however, to two attributes of the same type.
Part IV
page 256 ADONIS Business Process Management toolkit
The change mode "Swap" means that the values of two attributes are swapped. A prerequisite
for this exchange is that only two attributes have been selected from the list and that these two
attributes are of the same type.
Clicking on the "Change" button executes the swap. As soon as it is completed, a window listing
the attributes whose values have been swapped appears.
Close the window by clicking on the OK button or by pressing the enter key.
Changing Attribute Values - Place First
It is possible to append attribute values to the front of all alphanumerical attributes (e.g.
description, comment etc.).
The change mode "Place first" inserts a character or string at the beginning of the current
attribute value in all attributes selected. Enter the value which is to pre cede the attributes
selected into the field "String to place first" in the window "Changes of attribute values - place
first" and click on the button "Change".
Changing Attribute Values - Replace
Replacing attribute values is possible for all alphanumerical attributes and for distribution
attributes (e.g. description, comment or value).
The change mode "Replace" replaces existing characters or strings in the selected attributes.
Enter the text you wish to be replaced into the field "Old string" and the new text into the field
"New string" in the window "Changes of attribute values - replace" and click on the "Change"
button. The text will be replaced in all objects, which contain exactly the "Old string".
Note: A special input window (see p. 256) is available to replace program call
attributes.
Replace (Program call)
In the selected program call attributes, the change mode "replace" replaces the program to carry
out and/or the entered parameters.
Components of the Business Process Management toolkit
2005 BOC, www.boc-group.com page 257
Figure 216: Replace program call attribute values
In the "Change attribute values - replace " window (see fig. 216, p. 257) you can activate the
option "Program replace", to change the program to carry on, or the option "replace
parameters", to change the indicate parameter.
Select in the "Old program to carry out " list the program to be changed and the new program
in the "New program to carry out".
Enter in the "Old parameter" field the parameter to be replaced and the new parameter in the
"New parameter" field.
Click on the "Change" button. The program to be carried out and/or the entered parameter will
be replaced in all the objects which fit to the selection or the instruction.
Changing Attribute Values - Append
Attribute values can be appended to all alphanumerical attributes (e.g. description, comment
etc.).
The change mode "Append" enables you to add characters or strings to the attributes selected.
Enter the text to be appended to the previously selected attributes into the field "String to
append" in the window "Change of attribute values - append".
Changing Attribute Values - Relative
The relative change of attributes is possible for attributes in numeric or time format (e.g. wages
per hour, execution time etc.).
The change mode "Relative" causes the values of the attributes marked to change by one
numerical value positively or negatively.
Once you have clicked on the OK button, the "Change attribute values - relative" window will
appear, in which you will set the arithmetical operator ("Operator" field ) and the operand (
"Value" field).
Part IV
page 258 ADONIS Business Process Management toolkit
The following operators are available for the relative attribute change:
+ Addition
- Subtraction
Note: the substraction will be indicated within the "Value" field, i.e. each value which is
subtracted from the value in the previously selected attribute.
* Multiplication
Note: The multiplication will be indicated within the "Value" field, i.e. each value, which will be
multiplied by the value in the previously selected attribute (=multiplicand).
/ Division
Note: The divisor will be indicated within the "Value" field, i.e. each value, by which the value
in the previously selected attribute will be divided (=dividend).
Note: When changing attribute values in time format (e.g. execution time), only the
operators "addition" and "subtraction" are available. Enter the operand in ADONIS
time format into the "Value" field, you can find a support to this input by clicking
the "dialogue" icon .
Changing Attribute Values - Percentage
The percentage change of attributes is possible for attributes in numeric or time format (e.g.
wages per hour, execution time etc.).
The change mode "Percentage" causes the values of the attributes selected to be changed by a
certain percentage.
Clicking on the "Change" button opens the window "Changes of attributes - percentage", in
which you determine if the existing attribute values are to be increased or decreased (field
"Operator" with the options "+" for increase and "-" for decrease). You must also enter the
percentage by which the attribute values should be changed into the field "Percent".
Changing Attribute Values - Statistical
The statistical change of attributes is possible for attributes in numeric or time format (e.g.
wages per hour, execution time etc.).
The change mode "Statistical" causes the values of the attributes in a selected object to be
copied to a target attribute of the same object after a statistical operation has been carried out.
Once you have clicked the OK button the "Change attribute values - Statistical" window will
appear, in which you will define the change mode, the input attributes and the target attribute.
Both statistical operations "Sum" and "Average" are available as change mode options.
"Sum" means that the values of a number of attributes are summed up and inserted in a
target attribute.
"Average" also sums up the values of a number of attributes, but then divides the sum by
the number of attributes summed up and thus calculates the average. The average value is
then assigned to a target attribute.
Components of the Business Process Management toolkit
2005 BOC, www.boc-group.com page 259
To select the target attribute, double-click on the appropriate attribute in the list "Input
attribute" or select the attribute from the list "Take over <change mode> to" and then click on
the "Change" button.
2.3 Model navigation
The model navigation provides support while working on several models, possibly connected by
references.
2.3.1 Navigating through open models
This function enables you to navigate through several model windows. The model windows
opened are ordered according to the sequence in which they were opened. The navigation
function enables you to bring the previous or next model window to the foreground of the
working area.
There are various ways to navigate through the model windows:
Select the option "Back" in the menu "Window", to display the model window that was prior
to the actual one or choose the options "Previous" or "Next" to display the previous or next
model window respectively in the foreground. These options are available under the
Windows menu.
Press the key combination <Alt>+<Left arrow key> to display the previous model window or
the combination <Alt>+<Right arrow key> to display the next model window.
Click on the smart icon or in the quick-access bar.
The function "Activate sub model" (see chap. 2.3.3, p. 260) allows you to open sub models
referenced in a model (or to bring them to the foreground if already open). Calling a sub model
causes the models to be re-ordered in such a way that the model called will be placed
immediately behind the model, which is referencing it.
The models are also re-ordered when a model is opened (see chap. 2.4.2, p. 262) or brought to
the foreground via the ADONIS explorer (see chap. 4., p. 58). The model opened or brought to
the foreground is placed immediately behind the model previously active.
2.3.2 Activate model window
If you activate a model window, this window will be displayed in the foreground on the working
area.
To activate a model window:
Select in the "window" menu the menu item with the model name of the window you wish to
activate.
Click on the smart icons , or and keep the mouse button pressed, until a pop-up
menu with the name of the opened model is displayed and then select from this menu the
model name of the window you wish to activate.
Select the model in the ADONIS Explorer.
Note: There is a special method to activate model windows known as activating a
referenced model (see chap. 2.3.3, p. 260) from a (main) model.
Part IV
page 260 ADONIS Business Process Management toolkit
2.3.3 Activate submodel
The activation of sub models allows you to open referenced models quickly (or activate their
model windows).
To activate a sub model
click on the visualised object reference (e.g. name of the sub model or referenced object),
which is displayed as a hyperlink (see fig. 217, p. 260),
Figure 217: Hyperlink display (Example "subprocess")
Double click, while keeping the control key (<Ctrl>) pressed on the object, from which the
reference is starting, in the drawing area (Function "Ctrl+double click").
Select in the context sensitive menu of the object the "activate submodel" menu item.
Select the registered reference in the ADONIS notebook and click on the icon .
Note: The hyperlink function (see fig. 217, p. 260) is only possible for non selected
objects.
Note: The "Activate sub model" menu item in the context sensitive menu of an object
as well as the function "Ctrl + double click" is only available, if a "model pointer" as
been defined for the class of this object in the application library.
If the sub model is already opened, only the corresponding model window will be activated, i.e.
displayedc in the foreground.
If you "Ctrl + double-click" on an object holding no reference, an appropriate message will be
displayed and a window will open up, in which you can create an inter-model reference.
When activating a sub model, the models opened will also be re-ordered within the navigation
function (see chap. 2.3.1, p. 259): The sub model will be placed immediately behind the model,
which is referring it.
2.4 Model management
Model management refers to the administration and control of the models on which you are
working.
The model management functionality can be found under the Model menu within the modelling
component.
Components of the Business Process Management toolkit
2005 BOC, www.boc-group.com page 261
2.4.1 Create new model
If you wish to create a new model, select the menu item "New..." from the "Model" menu.
Alternatively you can use the key combination <ctrl>+<n> or the appropriate smart icon in
the quick-access bar.
The window "Create new model" (see fig. 218, p. 261), in which you can select the model type,
the model group, the model name and (optionally) the version number of the model to be
created, will be displayed.
Figure 218: Create new model
Select in the "Model type" field the type of the new model and in "Model group" field the
model group, in which you wish to create the new model.
Then enter the name of the new model in "Name" field and if necessary, for model-related
versioning, a version number in the "Version" field.
Note: The model name must contain at most 220 characters. The version number for
the model-related versioning (see chap. 7.1.1, p. 91) must contain at most 20
characters.
Note: As in the "Create a new model" dialogue window, you can expand or collapse
models in the model groups, by clicking on the appropriate check box.
In time-related versioning, fields for the validity period of the model will be displayed instead of
the "Version" field (e.g. "Month" and "Year").
Note: There must be no model of the same name, type and version number already
existing within the ADONIS database. If such a model already exists an appropriate
error message will be displayed when you try to create an identically named model.
In the model group list, you can have a look at the models contained in the model groups, for
this, activate the "Show models contained in groups" option.
Confirm your entries by pressing the button "Create" which will cause the current window to be
closed and the new empty model to be displayed. If the button "Create" is faded out in grey, this
means that at least one of the three necessary entries "Model type", "Model group" or "Name"
has not been selected.
Part IV
page 262 ADONIS Business Process Management toolkit
2.4.2 Open existing models
If you wish to open a model, which was previously saved within the ADONIS database, then
select the menu item "Open..." from within the "Model" menu. Alternatively, use the key
combination <ctrl>+<o>or the smart icon from the quick-access bar.
This causes the "Model open" (see fig. 219, p. 262) window, which contains a model selection list
to be opened. Within the model group hierarchy all models which have been saved and to which
you have access are displayed.
Figure 219: Open models
Select one or more models to be opened and click on the button "Open".
By clicking the "References" button, you can fix the References - settings (see chap. 8.1, p. 96)
to open models by activating the option "Include referenced models".
By clicking on the button "Model types..." you can restrict the display of models in the model
selection list to certain model types (see chap. 3.1.1, p. 46).
By selecting the button "Search..." you can search (see chap. 3.1.3, p. 47) the model list for
specific models. All models, which match the search are displayed in the "Found entries"
window. Selecting one or more of these will then cause them to be highlighted within the "Open
model" (see fig. 219, p. 262) window. Clicking on the "Open" button can then open them.
Clicking on the "Refresh" button causes the model selection list to be refreshed.
The following options can also be set within the "Open model" (see fig. 219, p. 262) window:
"Include referenced models": the subprocesses of each model selected will also be opened.
This works recursively.
Components of the Business Process Management toolkit
2005 BOC, www.boc-group.com page 263
"Open write protected": the selected models are only opened for reading purposes, i.e. any
changes you make to these models will not be saved.
"Minimize new windows": the model window will be minimized in the working area.
Note: If you attempt to open a model which has already been locked by another
ADONIS user, a window will be shown asking you if you wish to open this model with
read-only access.
Note: Models with read-only access will be displayed with a padlock (e.g. )
represented in the model type icon.
2.4.3 Close model
If you wish to close a model, activate the corresponding model window or the icon
corresponding to this model window and select from the "Model" menu the menu item "Close".
You can also close the model window (see chap. 2.2.3, p. 129) by clicking on the exit button (
), by opening the window menu (by a single click on the exit button) and then selecting the
option "Close" or by the key combination <Ctrl>+<F4>.
If there are unsaved changes in the model, the exit button of the model window will be marked
with a red star and a "*" will be appended to the window name. This will be displayed in the
model window by a "Change" in the status line. If you close a changed model, without saving it,
an appropriate indication window will be displayed.
Now you now have the possibility either to save and close the model (click the "Yes" button),
close the model without saving the changes (click the "No" button) or to cancel the previously
selected close action (click the "Cancel" button).
Note: By selecting the menu item "Close all" in the "Window" menu all model windows
will be closed.
Note: If you close a new empty Model, which has not been saved, an appropriate
indication window will be displayed and you will have the possibility to delete this
model or to store the empty model within your ADONIS database.
2.4.4 Save models
If the contents of a model have changed and these changes have not yet been saved, the exit-
button of the model window is marked with a red star and a star is added to the name of the
window. The text "modified" also appears in the status row referring to the active model.
In order to save these changes in the ADONIS database, you can select the option "Save" from
the "Model" menu. Alternatively use the key combination <ctrl>+<s> or the smart icon from
the quick-access bar.
If you wish to save all changed models within the ADONIS database select the menu item "Save
all" from the "Model" menu. It is also possible to save models from within the "ADONIS-Explorer
(see chap. 4., p. 58) window.
Models are saved automatically (see chap. 2.4.4.1, p. 264) after a specified number of changes
(standard:20) have been made. It is possible to turn this option on or off and to change the
number after which an automatic save should be carried out by using the menu item "Auto
save..." in the "Extras" menu.
Part IV
page 264 ADONIS Business Process Management toolkit
Note: If you would like to save the models to a floppy disk, then you must use the
"Import/Export" (see chap. 6., p. 454) component and export (see chap. 6.2, p. 479)
the models to an ADL file.
Note: If you change only view parameters (e.g. zoom value, view mode), the model will
not be considered as "changed", however you can save this new view in the ADONIS
database.
2.4.4.1 Auto save
Using the Auto save function, the changes will be automatically and individually saved by the
program.
Figure 220: Auto save
You can switch this function on by activating the "Active" option within the "Auto save" window
(see fig. 220, p. 264), i.e. the auto save comes after the entered number of changes. By entering
a value you will fix the number of actions, which must be carried out before saving automatically.
If you deactivate the option "active", there will be no auto save.
Once you have entered the value, click on the "Assign" button to save this setting.
Note: These settings will be stored in your user profile and will remain valid only for the
current ADONIS user.
2.4.5 Save model with a different name
If - by model-related versioning (see chap. 7.1.1, p. 91) - you wish to save an open model with
a different name or with a different version number, without having to overwrite the current
model, select in the "Model" menu the "save as" menu item.
By time-related versioning (see chap. 7.1.2, p. 91) select in the "model" menu the "save as"
menu item and the submenu "new model", to save the open model with a different name. To
save the open model with a different version number, select the submenu "New Version"
(see chap. 2.4.6, p. 266).
Note: Whether the model will be versioned model-related or time-related depends on
the configuration of your application library.
Once you have selected the "save as" menu item in the "model" menu, the "save model as"
window will appear (see fig. 221, p. 265), in which the current name and the current version
number of the model will be entered. Furthermore you may also select a model group for the
new model. As in the dialogue window "create new model" you can also fade in/out the models
contained within this model group with the appropriate check box.
Components of the Business Process Management toolkit
2005 BOC, www.boc-group.com page 265
Figure 221: Save model with a new name
You can save the model with a new name or with a different version number in the ADONIS
database.
Note: The model name must contain at most 220 characters. The version number for
the model-related versioning (see chap. 7.1.1, p. 91) must contain at most 20
characters.
Note: As in the "Create a new model" dialogue window, you can expand or collapse
models in the model groups, by clicking on the appropriate check box.
By time-related versioning (see chap. 7.1.2, p. 91), fields for the validity period of the model
(e.g. "Month" and "Year") will be displayed instead of the "version" field.
Note: There must be no model of the same name, type and version number already
existing within the ADONIS database.
Note: The old model is no longer open - it still exists in the ADONIS database and can
be re-opened as normal.
Note: After saving a read-only model under another name, the new model is opened
with read-write access NOT as read-only.
For referred on the model references, additional dialogue appears, that might look like:
Figure 222: Saving model under the new name
It is checked whether the user has write access to any models referencing the active model, and
also verified whether the number of references that lead to the model is displayed. After the
verification, the program asks if the references should be re-routed to the new model.
Part IV
page 266 ADONIS Business Process Management toolkit
After the user decision and the origin of references, the following options are available:
The user clicks "no": All references still refer to the original model.
All references come from models with write access and the decision is "yes": The references
will be moved. All the references refer now to the new model.
The references come partly from alterable, partly from write protected models and the
decision is "yes": All the alterable references refer to the new model. References from write
protected models, as before refer to the original one.
All outgoing references come from the models, that are not write protected: It is not possible
to make any selection.. All references refer to the original model.
Note: It is possible, to limit above possibilities, in case of client specific configuration in
the ADONIS.
2.4.6 Save model as new version
For time-related versioning (see chap. 7.1.2, p. 91) fix in the "Save model as new version" the
new version number, under which the model must be saved in the ADONIS database.
Figure 223: Save model as new version
Note: There must be no model of the same type in the ADONIS database, which
version number corresponds with your entry.
Note: If for model-related versioning (see chap. 7.1.1, p. 91) you want to save an
opened model with a different version number, select in the "Model" menu the "Save
as" (see chap. 2.4.5, p. 264) menu item.
2.4.7 Export table
Note: The "Export table" menu item is only available, if the current model is displayed
as a table.
When exporting a table, the contents of the tabular model display (see chap. 2.2.10, p. 183) of a
class or relation are saved to a file (see chap. 5.13, p. 80) in the specified format (TXT, RTF,
HTML).
2.4.8 Rename model
By model-related versioning (see chap. 7.1.1, p. 91) -, if you want to give a model a different
name and/or a different version number, call the "Rename" function from the "Model" menu.
The dialogue window "Rename model" (see fig. 224, p. 267) appears, showing the current model
name and version number.
Components of the Business Process Management toolkit
2005 BOC, www.boc-group.com page 267
Figure 224: Rename model
Enter a new model name and/or a new version number.
Note: The new model name and the new version number must be unique, i.e. there
must be no model already existing with the same name or version number in the
ADONIS database.
Note: The model name must contain at most 220 characters and the version number
at most 20 characters.
Click on the button "Rename" to execute the changes and to close the dialogue window. Clicking
on the "Cancel" button closes the window without executing any changes.
Note: When a model is renamed, any inter-model references to and from this model
are automatically adjusted. In some cases it may be necessary to update these
references (see chap. 2.4.11.1, p. 269).
IMPORTANT: In contrast to the function "Save as..." the model saved under the old
name (or old version number) will not be kept when renamed.
For time-related versioning (see chap. 7.1.2, p. 91) you can rename a model by:
Assigning a new version number (see chap. 2.4.8.1, p. 267) or
Assigning a new model name (see chap. 2.4.8.2, p. 268).
To rename this model select in the "Model" menu the "Rename" menu item and the "Version"
submenu or the "New model name" submenu.
2.4.8.1 Version Number
The version number of the current model is displayed in the "Rename version" window
(see fig. 225, p. 267).
Figure 225: Rename version
Part IV
page 268 ADONIS Business Process Management toolkit
Select the version number, which should be assigned to the model and then click on the
"Rename" button.
Note: The new version number must be unique, i.e. there must be no model already
existing with the same version number in the ADONIS database.
2.4.8.2 Model name
The name of the current model is displayed in the "Rename model" window (see fig. 226,
p. 268).
Figure 226: Rename model
Enter a new name for the model and then click on the "Rename" button.
Note: The new model name must be unique, i.e. there must be no model already
existing with the same name in the ADONIS database.
Note: When you rename models with time-related versioning, all models of the same
name (but with a different version number) will also be renamed.
2.4.9 Model attributes
Each model has a notebook containing attributes describing the model itself. These attributes
are identical for all model types. You can look at the model attributes by activating the
appropriate model window and selecting the menu item "Model attributes..." from the "Model"
menu. Alternatively, you may also call this function via the drawing area's context menu.
After selecting the menu option, the ADONIS Notebook appears, that displays the model
attributes in the predefined chapter structure.
The model attributes can be changed by the user, if they are not write protected (like i.e.
systems attributes, that are automatically maintained by ADONIS .
Note: The write protected model attributes will be by default highlighted in grey .
Click on the "Close" button to close the notebook and to save the entries. Clicking on the "Undo"
button will delete all changes made since the notebook has been opened.
2.4.10 Check cardinalities
The cardinalities in ADONIS indicate:
How many objects of a class are contained in a model.
How many connectors of a relation are outgoing from an object.
How many connectors of a relation are incoming into an object.
Components of the Business Process Management toolkit
2005 BOC, www.boc-group.com page 269
The field of cardinalities (number of objects, number of connectors) can be limited in the
application library (cardinality rules), in order to, for instance, be able to check the modelling
lines (max. 12 activities in a process model) or the Simulation condition (exactly an outgoing
subsequent connector of an activity).
IMPORTANT: During the modelling, the compliance with the cardinality rules will not
be automatically checked.
Check the cardinality of a model, by selecting the "Check cardinalities" menu item in the "Model"
menu.
If the cardinality rules are not compliant, an appropriate error message will be displayed. You
can abort the check and correct the errors displayed or continue the check.
Once you have successfully checked the cardinalities, i.e. if all cardinality rules are met in the
model checked, an appropriate message will be displayed.
2.4.11 Inter-model references
There are two types of inter-model references:
References to a model.
References to an object.
Inter-model references are created (see chap. 2.2.12.9, p. 209) in an attribute of each start
object and can be managed via the respective ADONIS notebook of that start object. Such
attributes are called INTERREF attributes (see chap. 7.12, p. 745).
Inter-model references are updated automatically when you rename the referenced models or
objects.
To display inter-model references to an active model select between:
Outgoing references (see chap. 2.4.11.1, p. 269) and
Incoming references (see chap. 2.4.11.2, p. 271).
2.4.11.1 Outgoing References
You can display all outgoing references of objects of a model in a list. Select the option "Inter-
references" from the "Model" menu and call the function "Outgoing from model..." from the sub
menu.
The window "Outgoing inter-references" (see fig. 227, p. 270) appears. A folder exists for each
INTERREF attribute that occurs in the model. This folder is labelled with the attribute name and
the respective class name. All existing references outgoing from the model are listed in the
appropriate folder.
Part IV
page 270 ADONIS Business Process Management toolkit
Figure 227: Outgoing references
The following information will be displayed for each existing Reference to a model:
Name of the start object
Reference status
Name of target model
For each existing on the object reference the following information will be displayed:
Name of the starting object
Reference status
Name of the target object
Name of the model with the target object
The Reference status indicates whether it is a valid inter-model reference ( ).
An inter-model reference is invalid ( if its target model does not exist in the database or if the
target model does not exist in the model, i.e. if the target model has been deleted after the
creation of the reference) or when using time-related versioning the target model has a more
recent date than the source (start) model.
If models have been renamed or deleted since you logged on, click on the "Refresh" button to
update the contents of the list.
In order to navigate to one of the models referenced, select the appropriate entry in the list and
click on the "Follow" button or double-click on the respective entry. The model referenced is
loaded and its model window activated. If the reference is to an object, the specific object will be
highlighted.
Components of the Business Process Management toolkit
2005 BOC, www.boc-group.com page 271
2.4.11.2 Incoming references
You can also display all references incoming to the model or to the object in the model. There
are two possibilities:
Select in the "model" menu the "inter-references" menu item and then the option
"Incoming to model..."."
Select the option "Model references" in the context sensitive menu of the drawing area
The window "Incoming inter-references" (see fig. 228, p. 271) is displayed, showing a list of all
start objects of incoming references.
A folder exists for each INTERREF attribute which can receive the references to the current
model type . This folder is labelled with the class name. In each class folder the name of the
INTERREF attributes will be listed as a link. All existing references incoming to the model or to
the objects in the model will be displayed in the appropriate link.
Figure 228: Incoming references
The following information will be displayed for each references to a model:
Name of the model with the start object.
Name of the start object.
The following information will be displayed for each reference to an object in the current model:
Name of the model with the start object.
Name of the start object.
.
Name of the target object.
Part IV
page 272 ADONIS Business Process Management toolkit
If you wish to navigate to the start model, select the appropriate entry in the list and click on the
"Follow" button or simply double-click on the entry. The start model is loaded (if necessary), its
model window activated and the start object is highlighted.
As this list is always structured correctly due to the way inter-references are saved in the
database, this window does not hold a "Refresh" button. This window will not show invalid
references.
Reference to current object
You can display the start objects of references incoming to an object by selecting in the context
sensitive menu of the object (click on the right mouse button) the "select object reference" menu
item.
All objects with a reference to the current object will be listed in the "<object name> - incoming
inter-references" (see fig. 229, p. 272) window. The objects are grouped according to the name
of the attribute, in which the reference is entered.
Figure 229: Start object of the incoming reference to the current object
If you select the object and then click on the "Follow" button, the model will be displayed with
this object.
2.4.12 Managing Model Groups
The model group hierarchy is displayed in the window "model groups list" (see fig. 230, p. 273).
Components of the Business Process Management toolkit
2005 BOC, www.boc-group.com page 273
Figure 230: Model groups list
Note: Model references to locked models (i.e. to models, which are opened by a user
with a write access) cannot be edited and thus are displayed in the model group
structure in grey font.
The list "Model groups" contains all existing model groups.
You can select the following functions by clicking on the appropriate button:
"Create group..." To create (see chap. 2.4.12.1, p. 274) a new model group.
"Rename group..." To rename (see chap. 2.4.12.2, p. 274) an existing model group.
"Move group" To move (see chap. 2.4.12.3, p. 274) existing model groups.
"Delete group" To delete (see chap. 2.4.12.4, p. 275) existing model groups.
"Model assignment..." To assign models (see chap. 2.4.12.5, p. 275) to a model group;
"Move model reference" To move (see chap. 2.4.12.6, p. 276) model references from one
model group to another.
"Copy model reference" To copy (see chap. 2.4.12.7, p. 277) model references from one
model group into anther.
"Delete model reference" To delete (see chap. 2.4.12.8, p. 277) model references from a
model group.
"Refresh" To update the model group list (update database).
"Close" To close the window.
Part IV
page 274 ADONIS Business Process Management toolkit
When you open the context sensitive menu (right mouse button), the general functions
(see chap. 3.1, p. 46), the above listed functions of the model group list as well as the additional
functions mentioned hereafter are available:
"Model types..." for the model view of specific model types (see chap. 3.1.1,
p. 46);
Note: The availability of the functions depends on whether or not you have previously
selected either a model group or a model.
2.4.12.1 Create Model Group
Model groups can be created at every hierarchy level, i.e. you can create a new model group
within any model group.
In order to create a new model group, select the model group in which the new model group
should be contained and then click on the button "Create group...".
The window "Create model group" appears (see fig. 231, p. 274).
Figure 231: Create model group
Enter the name of the new model group and click on the OK button. The window is closed and
the updated model group hierarchy is displayed.
IMPORTANT: The name of the new model group must be unique on the level of the
main groups and within each model group.
2.4.12.2 Rename Model Group
If you wish to rename an existing model group, select the appropriate model group and click on
the button "Rename group". The window "Rename model group" appears, in which the current
name (field "Old model group name") is shown. The field "New model group name" also holds
the current name and you can adjust or over-write this with the new name you require.
Enter the new name of the model group and click on the OK button. The window is closed and
the updated model group hierarchy is displayed.
IMPORTANT: The name of the new model group must be unique on the level of the
main groups and within each model group.
2.4.12.3 Move Model Group
To move a model group, select the appropriate model group and then click on the button "Move
group...". As soon as you move the cursor over the list of the model hierarchy its shape will
change to .
Components of the Business Process Management toolkit
2005 BOC, www.boc-group.com page 275
Now click on the model group in which you would like to move the model group previously
selected.
If you want to move a model group to the highest hierarchy level (to the main group), you must
click on the surface below model hierarchy, or alternatively on the left, next to main models'
groups.
Note: The name of the model group to be moved must be unique within the new
model group and within the main group.
Note: A model group can only be moved when you have write access for this model
group und the models within this model group are not opened by another user with
write access (the locked models will be shown in grey font).
Before the group is actually moved the system will ask you to confirm this action.
2.4.12.4 Delete model group
Note: Model groups can be deleted only if they contain either other model groups or
models.
Select one or more model groups which you want to delete and then click on the "Delete group"
button.
Before you finally delete the model group, an appropriate security message will be shown.
2.4.12.5 Assign Models
By assigning models to a model group, references to the models stored in the ADONIS database
are created. The models assigned to a model group can be loaded with read-only or read-write
access depending on the access authorisation of the user who attempts to open them.
If you wish to assign models stored in the ADONIS database to a model group, select the
appropriate model group and click on the button "Model assignment...". The window "<model
group name> - Model assignment" (see fig. 232, p. 276) is displayed, showing all models saved
in the ADONIS database, organised according to model types.
Part IV
page 276 ADONIS Business Process Management toolkit
Figure 232: Model assignment
The icon before each model indicates the current status of the model with regard to the model
group you have currently selected.
means "not assigned" and
means "assigned".
for "varying assignments"
Change the assignment by double-clicking on the respective model or by single clicking on the
"access" or "no access" button.
Note: If you want to delete the last existing model reference of a model group, an
appropriate message will be displayed, as this means that this model will no longer
be assigned to any model group within the ADONIS database and so cannot be
accessed by any ADONIS users. (However unassigned models can be re-assigned by
the ADONIS administrator.
After changing the model assignment as you require (by double-clicking on the appropriate
models to change the assignment mode or by selecting one or more models and then clicking
the button "Change mode", close the window by clicking on the OK button. The updated model
hierarchy will be displayed.
2.4.12.6 Move Model Reference
If you wish to move a model reference to another model group, select the respective model
reference and click on the button "Move model reference". As soon as you place the cursor over
the list of the model hierarchy its shape changes to .
Now click on the model group to which you would like to move the previously selected model
reference.
Components of the Business Process Management toolkit
2005 BOC, www.boc-group.com page 277
Note: A model group may only contain one model reference to a model stored in the
ADONIS database. You cannot move a model reference into a model group in which
such a reference already exists.
The system will ask you to confirm this action before the model reference is actually moved.
2.4.12.7 Copy Model Reference
If you wish to copy a model reference to another model group, select the appropriate model
reference and click on the button "Copy model reference". As soon as you place the cursor over
the model hierarchy list its shape will change to .
Now click on the model group into which you want to copy the previously selected model
reference.
Note: A model group may only contain one model reference to a model stored in the
ADONIS database. You cannot copy a model reference into a model group in which
such a reference already exists.
The system will ask you to confirm the action before the model reference is actually copied.
2.4.12.8 Delete Model Reference
If you want to delete a model reference from a model group, select the model reference and
then click on the button "Delete model reference".
The model reference will be deleted after a security message.
Note: It is not possible to delete the last model reference from a model group as this
model will not be assigned to any model group of the application library and
therefore cannot be accessed by any ADONIS user. Should you try to delete the last
model reference in a model group a corresponding message will be shown.
Note: If you want to delete the last existing model reference from a model group, an
appropriate message appears, since after deleting this reference the model is not
assigned to a model group of the application library and so can not be edited by any
ADONIS user.
2.4.13 Model comparison
With the option "Model comparison" two models of the same type may be compared with
respect to the objects and connectors they contain. The criteria for comparison are the names of
objects or the name of the start and target objects of connectors. Different attribute values will
be assigned to identical objects or connectors.
Start the comparison of models by clicking on the option "Model comparison..." in the "Model"
menu. The window "Model comparison - model selection (see chap. 2.4.13.1, p. 278)" opens up,
in which you can select the models to be compared.
The results of a model comparison (see chap. 2.4.13.2, p. 279) are displayed in tabular form in
the ADONIS browser (see chap. 5., p. 64). You can copy the results into the clipboard, save them
to a file (see chap. 5.13, p. 80) or print them out (see chap. 5.15, p. 84).
Part IV
page 278 ADONIS Business Process Management toolkit
2.4.13.1 Model selection
Select the models to be compared in the window "Model comparison - model selection"
(see fig. 233, p. 278).
Figure 233: model comparison - model selection
IMPORTANT: The two models to be compared must be of the same type.
If the option "Comparison at super class level" is not active, the comparison is carried out on all
classes that can be instantiated ("reference classes") in the library. The objects or connectors
derived from a certain reference class will then be compared.
If the library, in which the models to be compared are defined, has an appropriate hierarchy of
classes, it is also possible to compare them at super class level. The classes of reference are
then only the uppermost classes of the hierarchy in the library. The set of objects or connectors
that is to be compared to this class is made up of those objects or connectors, which are derived
from any class of the based on reference class.
If you wish to only display the differences between the models, activate the option "Hide
matches". Objects and connectors which appear in both models and whose attribute values do
not differ will then not be shown in the result.
Start the comparison by clicking on the OK button. The models will be loaded and the results of
the model comparison (see chap. 2.4.13.2, p. 279) will be displayed.
Components of the Business Process Management toolkit
2005 BOC, www.boc-group.com page 279
2.4.13.2 Results
Should both models be totally identical (same objects and connectors and equal attribute
values), an appropriate message will be displayed.
Otherwise the result of the comparison is displayed in tabular form in the ADONIS browser
(see chap. 5., p. 64).
The ADONIS browser (see chap. 5., p. 64) displays the results in the following categories
(columns) - divided into columns:
In both models.
Different values.
Only in model <first model name.>.
Only in model <second model name>.
The column "In both models" lists those objects and connectors, which occur in both models
(provided that the option "Hide matches" is deactivated). Objects are regarded as identical, if
they have the same name and belong to the same class. Two connectors are regarded as
identical, if the objects they connect have the same name and belong to the same class.
The column "Different values" marks by "xxx" all those objects and connectors, which have
different attribute values.
The column "Only in model <first model name>" contains all objects and connectors that only
occur in the model <first model name>.
The column "Only in model <second model name>" contains all objects and connectors that
only occur in the model <second model name>.
If the result contains both objects and connectors, a blank line divides them.
It is possible to view the differing attribute values of those objects and connectors which are
listed in the column "In both models" marked by "xxx".
Double-click on an object or connector with differing attributes in order to actually view the
attributes, which are different. Alternatively, you can list these attributes by double-clicking on
the "xxx". The differing attribute values are displayed in the ADONIS browser. The differences are
shown in the columns "Value in model <first model name>" and "Value in model <second model
name>".
If an attribute value is too long to be fully displayed, clicking on its value will call a window in
which the value will be displayed in full.
Close the window by clicking on the OK button or by pressing the enter key.
Show differences in values
The differences in attribute values are displayed in the columns "Value in model < first model
name> " and "Value in model < second model name>".
You can copy the differences to the clipboard, save them to a file or print them out. Clicking on
the OK button closes the window.
Part IV
page 280 ADONIS Business Process Management toolkit
2.4.14 Search models
There are three functions available for searching models. Select the menu item "Search models"
from the "Model" menu.
"By model attributes..." (see chap. 2.4.14.1, p. 280).
"Process hierarchy (tabular)" (see chap. 2.4.14.2, p. 283)
"Process hierarchy (graphical)" (see chap. 2.4.14.5, p. 285).
When searching for models based on model attributes you can search in the ADONIS database
for all those models which meet the criteria you define for a certain model attribute.
The tabular process hierarchy enables you to search in the ADONIS database for processes
meeting one of six pre-defined criteria. The models found are shown in the ADONIS browser
(see chap. 5., p. 64). Within the process hierarchy you may only search for business process
models.
The graphical process hierarchy allows the graphical display of a process hierarchy.
Note: The availability of the "Process hierarchy (graphically)" depends on the definition
of your application library.
2.4.14.1 Model search by model attributes
The model search based on model attributes can either be carried out according to
standardised or user-defined queries (similarly to the queries of the analysis component).
If you wish to search for a model by means of a standardised query, select one of the
standardised queries from the list "Query" in the window "Model search" (see fig. 234, p. 281).
Components of the Business Process Management toolkit
2005 BOC, www.boc-group.com page 281
Figure 234: Model search
Enter the necessary information or select the values required from the list of modeltypes,
attributes or operators of comparison.
The following pre-defined queries are available:
Get all models.
This query will display all models saved to the database.
Get all models of type [selection].
This query will display all models of the selected type.
Get all models with
model attribute [selection][operator of comparison][input].
This query will display all models whose model attributes meet the criteria defined.
Get all models of type [selection] with
model attribute [selection][operator of comparison][input].
When using this query, you will find all models of the specified type which have a specific
model attribute.
Note: First enter the modeltype, then the model attribute, the operator of comparison and
then enter the attribute's value to compare with.
Example:
Selecting the model type business process model with the model attribute "Date last
changed", the comparison operator ">" and inputting the value "01.01.2000" lists all models
Part IV
page 282 ADONIS Business Process Management toolkit
that were last changed after January 1st 2000. (Note, the dates stored in the ADONIS
database include the time as well as the date).
You can carry out a standardised query by clicking on the "Evaluate" button. Clicking on the
button "Add" changes the query into an AQL expression which is displayed in the field "User
defined queries". You can edit this query by entering additional AQL expressions (see chap. 13.,
p. 793).
You can create user defined queries in the field "User defined queries". You can define various
queries by means of AQL expressions.
You may use standardised queries to support you when creating user defined queries.
Define a standardised query and then click on the "Add" button. This generates an AQL
expression which corresponds to the standardised query. This expression is shown in the field
"User defined queries". You can combine or connect the queries by using the buttons "AND",
"OR" and "DIFF". Delete the contents of the field "User defined queries" by clicking on the
"Clear" button.
Results
After you have clicked on the OK button, the models found are displayed in the window "Search
result" (see fig. 235, p. 282). These models may now be opened or exported. Additionally, you
can view the model attributes of the models found in the ADONIS browser.
Figure 235: Search result
To open the models, click on the "Open..." button. The window "Open model" (see fig. 219,
p. 262) is displayed. In this window the models found during the search are already selected
and you can define how the selected models should be opened by activating the appropriate
options.
If you wish to export the models, click on the "Export..."button. The window "ADL-Export - model
selection" (see fig. 405, p. 480) opens up. In this window you can see the models found, divided
into model types and already selected for export.
Components of the Business Process Management toolkit
2005 BOC, www.boc-group.com page 283
Click on the "Details..." button to display the model attributes. The model attributes of the
models found will then be displayed in the ADONIS browser. You can select the model attributes
you wish to display in the browser's popup-menu, option "Attribute columns...". In the window
"Model attributes - selection" you can select the attributes you wish to display (see fig. 236,
p. 283).
Figure 236: Model attributes - Selection
If no models have been found, you will receive an appropriate message. Close the window by
clicking on the OK button or by pressing the enter key.
2.4.14.2 Process hierarchy (tabular)
The model search within the process hierarchy is carried out according to one of six search
criteria. The search comprises all business process models stored in the ADONIS database.
Note: The model search within the process hierarchy is only possible for process
modules over the reference attribute "called process".
Start the model search within the process hierarchy by selecting the option "Search models"
from the "Model" menu, sub menu item "Process hierarchy (tabular)...". The window "Process
hierarchy - model selection" (see fig. 237, p. 284) appears, in which you can define search
criteria and the start model for the search.
Part IV
page 284 ADONIS Business Process Management toolkit
Figure 237: Process hierarchy (tabular) - Model selection
Note: The model search within the process hierarchy refers exclusively to business
process models.
The following search criteria are available in the window "Process hierarchy - model selection"
(see fig. 237, p. 284) :
"Direct parent processes": Starting from one business process model, the system searches
for all the business process models which call the initial model directly as a sub process.
"All parent processes": Starting from one business process model, the system searches for
all the business process models which call the initial model directly or indirectly (through
other sub processes).
"Direct child process": Starting from one business process model, the system searches for
all the business process models, which are called directly by the initial model.
"All child processes": Starting from one business process model, the system searches for all
the business process models which are called directly or indirectly by the initial model. The
result will be displayed in a table (see chap. 2.4.14.4, p. 285).
"Whole Hierarchy": Starting from one Business Process Model the system will search for all
Business Process Models, which are called directly or indirectly by the initial model. The
whole hierarchy will be displayed.
"Isolated processes": The system searches for all the business process models which
neither call another business process model nor are called by other business process
models.
"Main processes": The system searches for all the business process models which are not
called by other business process models, but which call other business process models.
Note: When searching for "Isolated processes" and "Main processes" no initial model
is necessary. That is why the model selection is faded out.
Choose the process from the BP model list.
Components of the Business Process Management toolkit
2005 BOC, www.boc-group.com page 285
When the option "Sort the results alphabetically" is active, the processes found are listed in
alphabetical order.
Start the search within the process hierarchy by clicking on the button "Search".
If the search produces results, i.e. existing models meet the search criteria; they will be
displayed in the ADONIS browser (see chap. 5., p. 64).
IMPORTANT: Since the search is carried out on the processes saved in the ADONIS
database only, changes, which may have been made but have not yet
been saved are not taken into account during the search!
Note: When searching for direct child processes, for all child processes or for the entire
hierarchy of a business process model, it may happen that a business process
model, which has not been saved in the ADONIS database is referenced as a sub
process. In this case "(does not exist)" is appended to the name of this business
process model.
If no models, which meet the search criteria are found, an appropriate message window will be
displayed. Close the window by clicking on the OK button or by pressing the enter key.
Note: By analogy with the text in this window, the message "There is no child process."
is displayed when searching for direct/all child processes, the message "There is no
isolated process." when searching for isolated processes and the message "There is
no main process." when searching for main processes.
Close the window by clicking on the OK button or by pressing the enter key.
2.4.14.3 Search for models in process hierarchy - search result
For all search criteria (exception: "All child processes") the result is shown as a list containing
the model attribute values in the ADONIS browser (see chap. 5., p. 64).
The first, grey column shows the models, the other columns show the values of the model
attributes. You can select which model attributes should be displayed by using the option
"Attribute columns" from the browser's popup-menu. Select the attributes you wish to display in
the window "Model attributes - selection". Click on the OK button to close the window.
You may also copy the search results into the clipboard, save them to a file or print them out.
Clicking on the button "Open..." opens the window "Open model" (see fig. 219, p. 262) where
you can open those business process models listed in the ADONIS browser. By clicking on the
button "Export..." you can export (see chap. 6.2.1, p. 479) the models found. Close the window
by clicking on the "Cancel" button.
2.4.14.4 Model search for all child processes - search result
The result of the model search for all child processes is displayed as a table in the ADONIS
browser (see chap. 5., p. 64). The first column (left-most, colored grey) contains all calling, the
first line (topmost, grey shaded) all called business process models.
An entry (e.g. "xxx") in a given cell means that the BP model of the particular line calls the
business process model in the particular column.
2.4.14.5 Process hierarchy (graphical)
Note: The availability of the "Process hierarchy (graphical)" function depends on the
definition of your application library.
Part IV
page 286 ADONIS Business Process Management toolkit
To create a graphical process hierarchy, select in the "Model" menu the "Search models" menu
item and then the submenu "Process hierarchy (graphical)".
Note: If you generate the graphical process hierarchy in a model and want to save it,
you must open an empty model of the appropriate model type before calling this
function.
The "Select process hierarchy" window will then be displayed (see fig. 238, p. 286).
Figure 238: Process hierarchy (graphical) - Model selection
Select in the "Hierarchy function" field one of the functions available. If you click on the "Info"
button, a message window with the model type for the start and target model will be displayed.
Activate the "User defined hierarchy" option to change the references - settings (see chap. 8.1,
p. 96) predefined in the application library by clicking on the "references" button.
Select in the "Start model" list the model from which the references to be displayed in graphic
should start. If you want to save the process hierarchy, select in "destination model (already
opened)" the prepared (empty) destination model.
Click on the "Generate" button to generate the process hierarchy in the previously selected
opened model.
Note: The "Generate" button is only available, if a model has been selected from the
"destination model (already opened)" list. The results will be taken over in this
selected model.
Components of the Business Process Management toolkit
2005 BOC, www.boc-group.com page 287
Click on the "View" button to generate the process hierarchy in the preview window.
Before taking over the graphical process hierarchy in a model or when generating the view, the
"Process hierarchy" window with the generated hierarchy will be displayed.
To take over the generated model graphics in the selected destination models, click on the
"Assign" button.
2.4.15 Deleting models
All models saved in the ADONIS database are listed in the "Delete models - selection" windows
(see fig. 239, p. 287)-in the model group hierarchy.
Figure 239: Delete models - selection
Select the models you want to be deleted and click on the "Delete" button.
Note: The models to be deleted, which are referenced by other models, will be
displayed in the "Delete models - Information" window before the deletion
(see fig. 240, p. 288).
If you click on the "Selection..." button, the "Find model" window (see fig. 234, p. 281) will be
shown, in which you can limit the model selection via the search (see chap. 2.4.14.1, p. 280) to
specific model attributes.
Before the final deletion of the models from the ADONIS database, an appropriate security
message will be displayed.
Once you have confirmed the security message, it will be checked whether the models to be
deleted are referenced by other models. If this is the case for at least one model, the window
"Delete models - Information" will be displayed. This window lists the models, which are
referenced by other models in the ADONIS database. Click on the "Delete" button to continue
the deletion. If you click on the "Cancel" button the deletion will be cancelled
Part IV
page 288 ADONIS Business Process Management toolkit
IMPORTANT: A model can only be deleted if no ADONIS user has opened this model
in the ADONIS Business Process Management toolkit.
IMPORTANT: The deletion of models from the ADONIS database cannot be undone!
2.4.15.1 Show Referenced Models
In the window "Delete models - Information" (see fig. 240, p. 288), all models, which are
referenced by other models will be displayed.
Figure 240: Delete models - referenced models
Click on the "Delete" button to continue the deletion of the selected models.
Note: When deleting referenced models, the references outgoing from the start models
can no longer be followed and will be displayed as broken references.
2.4.16 Application models
Defining application models is necessary if you wish to execute the Simulation algorithms
"Capacity Analysis" (see chap. 4.3, p. 363) and "Workload Analysis" (see chap. 4.4, p. 376) in the
Simulation component. An application model combines exactly one working environment model
(organisational structure) with one or more business process models.
The assignment of performers (see chap. 2.2.12.14, p. 225) links the activities to be executed in
a business process model to a performer or a group of performers in a working environment
model. The definition of application models makes it possible, too, that several business
Components of the Business Process Management toolkit
2005 BOC, www.boc-group.com page 289
processes can be executed by the performers of a working environment model at the same time.
This results in a realistic Simulation of the capacity and workload of performers.
Note: An application model only has to contain main business process models. The
Simulation component automatically loads all sub processes called during
Simulation.
Note: If you are using hierarchical Working Environment models (see p. 227), the main
Working Environment model must be contained in the application library. Then sub
Working Environment models referenced in this model will be automatically loaded
during the Simulation.
Select the option "Application models..." from the "Model" menu. The window "Application
models" (see fig. 241, p. 289) appears, listing the application models which are already defined.
Click on an application model, if you wish to see the business process models and working
environment model it comprises.
When using a time and cost application library, you can switch between these two views:
Version specific application models
Sequence version specific application models
Sequence version specific application models contain (implicit) all the versions of the models,
which define the application model. The current assignment in the Simulation appears
dynamically through the version context.
Version specific application models only contain a certain version of the models, which define
the application model.
Figure 241: Application models
Starting from the "application models" window you can:
Open the model of an application model (see chap. 2.4.16.1, p. 290).
Add new application models (see chap. 2.4.16.2, p. 290).
Rename application models (see chap. 2.4.16.3, p. 291).
Change the composition of an application model (see chap. 2.4.16.4, p. 291).
Delete application models (see chap. 2.4.16.5, p. 292).
Part IV
page 290 ADONIS Business Process Management toolkit
2.4.16.1 Open application model
When opening an application model, you will open all the models which are assigned to this
application model (optional including referenced models). Select in the "Application models"
window (see fig. 241, p. 289) the application model you wish to open.
Clicking on the button "Open..." opens the window "Open model" (see fig. 219, p. 262) and only
the models assigned in the application model will be listed - sorted according to the model types
and already selected.
The available options correspond to those available when you want to open saved models
(see chap. 2.4.2, p. 262).
2.4.16.2 Add application model
To define an application model, click in the "application models" window (see fig. 241, p. 289)
on the "Add" Button .
The "Application model definition" window (see fig. 242, p. 290) will then be displayed
(see fig. 242, p. 290), in which all the Business Process Models and the Working Environment
models saved in the ADONIS database are listed.
Figure 242: Add application models
Select the models, which you wish to assign to the application model.
IMPORTANT: You must not select sub processes, which are called by the business
process models selected. They will automatically be loaded and
executed during Simulation.
Components of the Business Process Management toolkit
2005 BOC, www.boc-group.com page 291
Enter a name for the application model into the field "Name".
IMPORTANT: An application model consists of exactly one working environment
model and at least one business process model. The name of the
application model must not be identical to the name of any other
application model.
Clicking on the button "Define" causes the application model to be defined according to your
specification. A message window will confirm this.
The window "Application model definition" will now be displayed again. You may now define
another application model. When clicking on the "Cancel" button the window will be closed and
the updated list of application models will be displayed (see fig. 241, p. 289).
Note: You may also define application models in the Simulation component
(see chap. 4., p. 341) before you start the capacity (see chap. 4.3, p. 363) or the
workload Analysis (see chap. 4.4, p. 376). However, application models may be
changed (see chap. 2.4.16.4, p. 291) or deleted (see chap. 2.4.16.5, p. 292) only in
the modelling component.
2.4.16.3 Rename application model
To rename an application model, select from the application model list in the "Application
models" window (see fig. 241, p. 289) the application model, whose name you want to change.
Once you have clicked on the "Rename" button, the "Rename application model" window
(see fig. 243, p. 291), in which you can enter the new name, will be displayed.
Figure 243: Rename application model
Enter the desired new name.
Confirm the changes by clicking on the "Assign" button.
2.4.16.4 Change application model
If you wish to change the composition of an application model, select from the list of application
models in the "Application models" window (see fig. 241, p. 289) the application model you
wish to change and then click on the "Change" button.
The "Application model <model name>: Change" (see fig. 244, p. 292) window, in which the
models assigned to the application model are highlighted, will now be displayed.
Part IV
page 292 ADONIS Business Process Management toolkit
Figure 244: Change application model
Change the composition by selecting or deselecting the respective business process and working
environment models listed.
Confirm the changes by clicking on the OK button.
2.4.16.5 Delete Application Model
If you wish to delete an application model, select the application model to be deleted from the
list of application models in the "Application models" window (see fig. 241, p. 289).
After you have clicked on the button "Delete", a window appears asking you whether you really
want to delete the application model selected.
Click on the "Yes" button to proceed with the deletion. Clicking on the "No" button closes the
window and shows the window "Application models".
Note: Deleting an application model only deletes the application model. The business
process models and the working environment model, which had been assigned to
the application model are not deleted.
2.4.17 Printing models
Starting printing:
There are three different ways to start printing:
By clicking on the Smart-Icon
By selecting the "Print..." option from the "Model" menu.
By pressing the key combination <Ctrl>+<p>
The ADONIS print dialogue is displayed (see fig. 245, p. 293).
Components of the Business Process Management toolkit
2005 BOC, www.boc-group.com page 293
Figure 245: Printing model
Printing:
The field "Print" contains a list of all available printers. Select a printer from the list (default
printer is pre-selected). The printer settings may be displayed and if necessary changed by
clicking on the smart icon . If any problem with printers occur contact your system
administrator.
Select your settings for "Page layout", "Layout parameters" and "Scale". Check the "Layout
parameters" chapter (see p. 197) for details.
By default, the active model will be printed. By pressing button "Select model" you can select
an open model for printing. A small dialogue with all opened models will be displayed, where
you can choose the desired model:
Part IV
page 294 ADONIS Business Process Management toolkit
Figure 246: Page layout
If more than one model is selected, the printing dialogue will change:
Figure 247: Page layout
In the additional "Model view" field, you can switch between all selected models.
Components of the Business Process Management toolkit
2005 BOC, www.boc-group.com page 295
The window "Preview and page selection" is updated with each change. This print preview
helps to choose pages for the printout (see chap. 2.4.17.1, p. 295).
In the status line, you will find information about the printout of several pages depending on the
current layout and scale (total number of pages, number of selected pages, numbering of
selected pages).
Note: The numbering of pages is done by the line from the left to the right.
To start printing click on the "Print" button. In the status window, you will find information about
current printing status. By clicking on the "Cancel" button, the printing process will be cancelled
immediately.
Note: Depending on your system configuration, the information window may appear
after the starting printing operation.
2.4.17.1 Select pages
If a print out needs several pages, you can determine which pages actually shall be printed (by
default: all).
To omit particular pages during printing, click on them in the "Preview and page selection".
They will be highlighted with grey and omitted during printing. You can un-mark pages by
clicking on them again:
Figure 248: Preview and page selection
Note: With substantial models the overview (see chap. 2.2.11.9, p. 202) is displayed as
default.
Part IV
page 296 ADONIS Business Process Management toolkit
2.5 Editing Attribute Profiles
By selecting menu item "Attribute profiles" in the menu "Edit" it is possible starting from the list
of attribute profiles to edit attribute profiles and attribute profile folders.
All existing attribute profiles and attribute profile folders will be shown in the "Attribute profile"
list.
Clicking on the following buttons will enable you to:
"New attribute profile" Create a new attribute profile (see chap. 2.5.6, p. 299) in a previously
selected attribute profile folder.
"New version" Save a previously selected attribute profile folder as a new version
(see chap. 2.5.7, p. 300).
Note: This button is only available if the attribute profiles are defined
in an application library with time-related versioning (see chap. 7.1.2,
p. 91).
"New group" Create a new (main) attribute profile folder (see chap. 2.5.1, p. 296)
in a previously selected attribute profile folder or in a not previously
selected attribute profile folder.
"Rename" Assign a new name (see chap. 2.5.2, p. 297) to a previously selected
attribute profile folder.
"Edit" Edit (see chap. 2.5.8, p. 300) the values of a previously selected
attribute profile or the values of several previously selected attribute
profiles at the same time.
"Copy" Copy a previously selected attribute profile folder (see chap. 2.5.3,
p. 297) or a previously selected attribute profile (see chap. 2.5.12,
p. 303).
"Move" Move a previously selected attribute profile folder (see chap. 2.5.4,
p. 298) or a previously selected attribute profile (see chap. 2.5.13,
p. 303) into another attribute profile folder.
"Delete" Delete a previously selected attribute profile folder (see chap. 2.5.5,
p. 298) or a previously selected attribute profile (see chap. 2.5.14,
p. 303).
"Usage" Show a list of the objects and models, in which the previously
selected attribute profiles are referenced (see chap. 2.5.15, p. 304).
"Query" Evaluate (see chap. 2.5.16, p. 305) the contents of the attribute
profiles using the criteria you have defined.
The general functionalities (see chap. 3.1, p. 46) as well as the above-listed functionalities of the
attribute profile list are available if you open the popup-menu (right mouse button) .
Note: The availability of functionalities depends on the previous selection of an
attribute profile or of an attribute profile folder.
2.5.1 Add Attribute Profile Folder
It is possible to create attribute profile folders in each hierarchy level, i.e. you can create a new
attribute profile folder in each attribute profile group.
To create a new attribute profile folder, select the attribute profile folder, which should contain
the new attribute profile folder and then click on the button "add folder".
Components of the Business Process Management toolkit
2005 BOC, www.boc-group.com page 297
Note: To create an attribute profile folder as a main group, i.e. on the upper hierarchy
level, no attribute profile folder shall be selected.
The window "Add attribute profile folder" (see fig. 249, p. 297) appears.
Figure 249: Add attribute profile folder
Enter the name of the new attribute profile folder and then click on the OK button.The window
will be closed and the updated hierarchy of the attribute profile folders will be shown.
IMPORTANT: The name of the new attribute profile folder must be unique on the
level of the main folders and within each attribute profile folder.
2.5.2 Rename Attribute Profile Folder
If you want to give a new name to an already existing attribute profile folder, select this attribute
profile folder and then click on the button "Rename". The window "Rename attribute profile
folder" will appear (see fig. 250, p. 297), in which the current name (Field "Old name") is
displayed. In the field "New name" the current name is also entered and selected so that you can
directly enter the new name.
Figure 250: Rename attribute profile folder
Enter the name of the attribute profile folder and then click on the OK button. The window will
be closed and the updated hierarchy of attribute profile folders will be displayed.
IMPORTANT: The name of the new attribute profile folder must be unique on the
level of the main folders and within each attribute profile folder.
2.5.3 Copy Attribute Profile Folder
Select the attribute profile folder you want to copy into another attribute profile folder and then
click on the button "Copy". As soon as you move the mouse pointer onto the list of the model
hierarchy, it will be changed into .
Then click on the attribute profile folder to which you want to copy the previously selected
attribute profile folder.
Part IV
page 298 ADONIS Business Process Management toolkit
If you want to move the attribute profile folder to the upper hierarchy level (main group), click on
the free space below the model hierarchy or on the left near the main attribute profile folders.
Note: When you copy a new attribute profile folder, the whole structure of this folder,
i.e. all contained sub-profile folders as well as all attribute profiles contained in the
folders, will be doubled.
Note: When you copy an attribute profile folder at the same place, a number will be
automatically appended to the name of the profile folder, in order to make it as clear
as possible.
2.5.4 Move Attribute Profile Folder
If you want to move an attribute profile folder, select this attribute profile folder and then click
on the button "Move". As soon as you move the mouse pointer onto the list of the model
hierarchy, it will be changed into .
Click on the attribute profile folder to which the previously selected attribute profile folder
should be moved.
If you want to move the attribute profile folder to the upper hierarchy level (main folder), click on
the free space below the model hierarchy or on the left near the main attribute profile folders.
Note: The name of the attribute profile folder to be moved shall not be given to another
attribute profile folder in the new attribute profile folder or within the main folder.
2.5.5 Delete Attribute Profile Folder
Select one or more attribute profiles that you want to delete and then click on the button
"Delete".
Before the final deleting of the attribute profile folder, an appropriate security query will appear.
Should some references to attributes profiles (contained in the attribute profile folder to be
deleted) remain, then the window "Delete attribute profile - used attribute profile" (see fig. 251,
p. 299) will be displayed, indicating from which objects in which models these attribute profiles
are referenced.
Components of the Business Process Management toolkit
2005 BOC, www.boc-group.com page 299
Figure 251: Delete attribute profile folders - used attribute profiles
Select the attribute profiles you want to delete despite of usage, activate the option "Delete
selected attribute profiles" and click on the OK button.
2.5.6 Add Attribute profile
When you add an attribute profile, an instance of the attribute profile class defined in the
application library will be created.
Note: Attribute profiles must be created in a previously selected attribute profile folder.
To create a new attribute profile, select the attribute profile folder, in which you would like to
create it in and then click on the button "New Attribute profile".
If there are several attribute profile classes defined in your application library, the window "New
attribute profile" will appear (see fig. 252, p. 299).
Figure 252: Add attribute profile
Select the attribute profile class from which the instance of the new attribute profile must be
created and then click on the OK button.
Note: When using an application library with time-related versioning (see chap. 7.1.2,
p. 91), you can give a version number for the new attribute profile.
Part IV
page 300 ADONIS Business Process Management toolkit
In the window displayed as a result (see fig. 254, p. 300), you can define the attribute value of
the new attribute profile (see chap. 2.5.8, p. 300).
2.5.7 Save Attribute Profile as New Version
Note: The functionality "Save attribute profile as a new version" is only available if the
attribute profiles are defined in an application library with time-related versioning
(see chap. 7.1.2, p. 91).
In the window "Save as new version", you can define a new version number to save an existing
attribute profile.
Figure 253: Save as new version
2.5.8 Edit Attribute Profile Values
When editing an attribute profile, you will define the attribute values of this profile. These
attribute values will be integrated to the modelling object through the referencing of the attribute
profile during modelling in the Business Process Management toolkit.
The editing of an attribute profile is carried out in an ADONIS notebook (see fig. 254, p. 300)-
the same way as for attributes in objects -.
Note: The representation of attributes and the structure of ADONIS' notebooks depends
on the cutsomised definition in the application library.
Note: Select several attribute profiles to edit their valuesimultaneously in the ADONIS'
browser (see chap. 2.5.9, p. 301).
Figure 254: Edit attribute profile
Components of the Business Process Management toolkit
2005 BOC, www.boc-group.com page 301
Define the value of an attribute profile by entering the appropriate values in the attribute fields.
IMPORTANT: The name of an attribute profile must be unique within an attribute
profile class
Then click on the button "Close" to save the attribute values and close the ADONIS' notebook.
The updated list of attribute profiles will be displayed.
2.5.9 Edit several attribute profile values simultaneously
When editing several attribute profiles, you will define the attribute values of these profiles in the
ADONIS browser (see chap. 5., p. 64) in tabular form. Attribute profiles will be displayed in rows
and attributes in columns.
Note: The representation of attributes and the structure of ADONIS' notebooks depends
on the customised definition in the application library.
Define the values of attribute profiles by entering values in the appropriate cells.
IMPORTANT: The name for an attribute profile must be unique inside of an attribute
profile class.
Then click on the button "Close" to save the attribute values and close the window with the
ADONIS browser, and the updated list of attribute profiles will be shown.
2.5.10 Show Attribute Profile Values
When viewing an attribute profile, you can display the defined attribute profile values in an
ADONIS notebook (see fig. 255, p. 302).
Note: The representation of attributes and the structure of ADONIS' notebooks depends
on the customised definition in the application library.
Part IV
page 302 ADONIS Business Process Management toolkit
Figure 255: Edit attribute profile
Note: If it is not possible to edit attribute profile values. If necessary, contact your
ADONIS consultant.
Click on the button "Close" to close ADONIS notebook.
2.5.11 Show Several Attribute Profile Values simultaneously
When viewing several attribute profiles, you can display the defined attribute profile values in the
ADONIS browser (see chap. 5., p. 64) in tabular form (see fig. 256, p. 303). The attribute profiles
will be displayed in rows and the attributes in columns.
Components of the Business Process Management toolkit
2005 BOC, www.boc-group.com page 303
Figure 256: Show several attribute profile values simultaneously
Click on the button "Close" to close the window with the ADONIS browser.
2.5.12 Copy Attribute Profile
If you want to copy an attribute profile to another attribute profile folder, select this attribute
profile and then click on the button "Copy". As soon as you move the mouse pointer onto the list
of the model hierarchy, it will be changed into .
Then click on each attribute profile folder to which the previously selected attribute profile
should be copied.
Note: Since attribute profile names in an application library must be unique, a
generated number will be automatically appended to the name when creating the
copy of an attribute profile.
2.5.13 Move Attribute Profile
Select the attribute profile you want to move and then click on the button "Move" .As soon as
you move the mouse pointer onto the list of the model hierarchy, it will be changed into .
Click on the attribute profile folder to which the previously selected attribute profile should be
moved.
2.5.14 Delete Attribute Profile
Select the attribute profiles you want to delete and then click on the button "Delete".
Before the final deleting of attribute profiles, an appropriate security alert will appear.
If some references to the attribute profiles to be deleted should remain, the window "Deleting
attribute profiles - Used attribute profiles" (see fig. 257, p. 304) will be displayed indicating from
which objects in which models these attribute profiles are referenced.
Part IV
page 304 ADONIS Business Process Management toolkit
Figure 257: Delete attribute profiles - Used attribute profiles
Select the attribute profiles, which you want to delete despite their usage and click on the OK
button.
Activate the option "Show not used attribute profiles only", to only show the attribute profiles
which are currently not being referenced.
2.5.15 Show Used Attribute Profiles
The window "Attribute profile - Usage" (see fig. 258, p. 305) shows all previously selected
attribute profiles and the models and objects referencing these attribute profiles.
Components of the Business Process Management toolkit
2005 BOC, www.boc-group.com page 305
Figure 258: Attribute profile usage
Select a start object and then click on the button "Follow" to open the model containing this
object.
Activate the option "Show not used attribute profiles only", to only show the attribute profiles
which are currently not being referenced.
2.5.16 Carry out Queries on Attribute Profiles
In the window "Queries on attribute profiles" (see fig. 259, p. 306) , you can carry out
standardised queries (see chap. 2.5.16.1, p. 306) and user-defined queries (see chap. 2.5.16.2,
p. 308).
Part IV
page 306 ADONIS Business Process Management toolkit
Figure 259: Standardised and user-defined queries on attribute profiles
2.5.16.1 Standardised Queries on Attribute Profiles
To carry out standardised queries, select a standardised query from the list "Query"
(see fig. 260, p. 306). Then an appropriate text with gaps appears in the input field of the
selected query. Enter the required information (e.g. select name of the attribute profile/attribute)
or select any value from the class/attribute/comparison operators lists.
Figure 260: Standardised queries (part of the window "Queries on attribute profiles")
Components of the Business Process Management toolkit
2005 BOC, www.boc-group.com page 307
Standardized queries are explained below:
Find all attributes of the class [Selection].
This query displays all attribute profiles of the selected class.
Find all attributes of the class [Selection] with
attribute [Selection][comparison operator][entry].
This query displays all attribute profiles of the selected class with a specific attribute value.
Note: First select the class, then the attribute of the class and the comparison operator and
enter the comparison value of the attribute.
Find all attributes of the class [Selection] with
record attribute [Selection][comparison operator][Number].
This query displays all attribute profiles of the selected class, which contain in their given
record attribute the number of entries (rows) you have defined.
Note: These standardised queries will only be displayed if record attributes are defined in
your application library.
Find all attributes of the class [Selection] with record attribute [Selection]
and with
column [Selection][comparison operator][entry].
This query displays all attribute profiles of the selected class, which contain in the given
table and column a specific attribute value.
Note: These standardised queries will only be displayed if record attributes are defined in
your application library.
You can carry out the completed standardised queries by clicking on the "Evaluate" button. The
query results (see chap. 2.5.16.3, p. 309) will be displayed in the ADONIS browser .
If you click on the "Add" button , the standardised query will be transformed into an AQL
expression (see chap. 13., p. 793) and shown in the "user defined query" field (see fig. 262,
p. 308). From this query you can create a complex user-defined query (see chap. 2.5.16.2,
p. 308) by entering further AQL expression and by adding further standardised queries.
By clicking on the "Attribute" button (see p. 307) you will define the attributes, which should be
added to the name of the attribute profile found. If you select no attribute, the query results will
be displayed without attribute.
Note: Standardised queries will be saved after the completion of the query. When
calling again the menu item "Queries" the standardised query will be shown as a
user-defined query (see chap. 2.5.16.2, p. 308) using AQL expression. This query
remains saved until another standardised or user-defined query is entered or you
close ADONIS.
Note: If an AQL expression is registered in the "user-defined query" field, you will carry
out this user-defined query by clicking on the OK button, otherwise the current
selected standardised query will be carried out.
Select Attributes for Result Display
All attributes of attribute profile classes will be shown in the window "Queries - Attribute column
selection" (see fig. 261, p. 308).
Part IV
page 308 ADONIS Business Process Management toolkit
Figure 261: Queries on attribute profiles- Attribute settings
Attributes are always grouped under the attribute profile class in which they are defined. Select
the attributes which you want to show in the display of query results in the ADONIS browser
(see chap. 5., p. 64) and then click on the OK button.
Note: The attribute selection remains saved until you select other or additional
attributes or you close ADONIS.
2.5.16.2 User-defined Queries on Attribute Profiles
Carry out the creation of user-defined queries within the "user-defined query" field
(see fig. 262, p. 308), while connecting standardised queries, defining queries in the query
language AQL (see chap. 13., p. 793) or expanding standardised queries with AQL-expressions.
Figure 262: User defined queries (Part of the window "Query on attribute profiles")
You can use and assemble standardised queries (see chap. 2.5.16.1, p. 306) as a support for the
definition of user-defined queries.
For this define a standardised query and click on the "Add" button. This will generate an AQL
expression, which corresponds to your standardised query. This AQL-expression will be entered
in the "User defined query" field.
Components of the Business Process Management toolkit
2005 BOC, www.boc-group.com page 309
By clicking on the "AND", "OR" and "DIFF" buttons, you can combine or connect queries. You
can also delete the content of the "user-defined queries" field by clicking on the "Cancel"
button.
By clicking on the "Attributes" button (see p. 307) you will define the attributes, which should
be displayed in addition to the name of the objects or connectors found.
Note: Standardized queries (see chap. 2.5.16.1, p. 306) will be saved after the
completion of the queries. When calling again the "Query" menu item, the
standardised query will be displayed as a user-defined query (AQL-expression). This
query will remain saved, until you enter another standardised or user-defined query
or you close ADONIS.
Note: If an AQL expression is registered in the "user-definied query" field, you will
carry out this user-defined query by clicking on the OK button, otherwise the current
specific standardised query will be carried out.
2.5.16.3 Query Results
The result of the queries will be displayed in the ADONIS browser (see chap. 5., p. 64) relative to
their attribute profile class in the window "query result: <Search criteria>" (see fig. 263, p. 309).
Note: Instead of<Search criteria>, the formulated query will be shown in the window
"query". This is either the text of the standardised query or an AQL expression of the
user-defined query.
The name of each attribute profile found will be shown in the first (grey) column, where the
attribute profiles of a class are gathered under the class name of attribute profile. If additionally
you have selected attributes for the result display (see p. 307), then the values of these
attributes will be displayed, the name of these attributes will be shown in the first (grey) row
(see fig. 263, p. 309).
Figure 263: Queries on attribute profiles - Result display
Note: The display of record attributes (see p. 310) expands the representation in the
ADONIS browser to columns (by integrating record attributes) and rows (by
integrating the table content).
Select in the context sensitive menu (right mouse button) the menu item "Select attributes" to
change the display of attributes (see p. 307).
You can save the query result to a file, print it out or display it as a diagram. Moreover, the
search for specific contents is possible.
Furthermore, the attribute values of attribute profiles can be edited directly in the query result
browser (see chap. 2.5.9, p. 301).
Part IV
page 310 ADONIS Business Process Management toolkit
In addition it is possible to sort (see p. 310) the displayed objects and connectors according to
specific attribute values using the context sensitive menu (right mouse button).
Sort Results
You can sort the displayed attribute profiles according to their attribute values using the menu
item "Sort" in the context sensitive menu (right mouse button).
Once you have selected the menu item "Sort", the window "Sort - Attribute selection"
(see fig. 264, p. 310) will be shown.
Figure 264: Sort - Attribute selection
Select from the lists the attribute according to which the query result will be sorted. The "Sort in
ascending order" option enables to choose between ascending and descending order.
Note: The sort is carried out attribute profile class- related, i.e. the query result will be
sorted using the selected attribute within the attribute profile class.
Display Record Attributes
For the result display of the attributes (see fig. 263, p. 309), the first representation of record
attributes is carried out in the ADONIS browser by the symbol . This means, that it is a short
display of tables and that the record attributes can be displayed by a click.
Once you have clicked the cell with the symbol the display of the table will be expanded:
Either the column will be expanded to all defined record attributes or the table rows will be
integrated in the display as additional rows.
Note: In the expanded display of a table, all record attributes of an object will be
outlined in blue.
The symbol indicates, that all record attributes are displayed. Clicking on it brings up a
compact view of the displayed table.
To shrink or expand all record attributes, select in the context sensitive menu of the ADONIS
browser (right mouse button) the menu item "Shrink all record attributes" or "Expand all record
attributes".
Components of the Business Process Management toolkit
2005 BOC, www.boc-group.com page 311
2.6 Calculating times and costs
The assessment of business process models enables you to calculate average values for the
following criteria:
Execution time
Waiting time
Resting time
Transport time
Cycle time
Costs
Note: The names of the criteria listed above correspond to the names used in the
ADONIS Standard Application Library. Customising enables you to employ other
names and calculate other values. If necessary, please contact your ADONIS
administrator or your ADONIS consultant.
If you wish to assess a business process with respect to time and costs, activate the modelling
window of the business process first and then select the option "Time and costs" from the
"Assessment" menu. Alternatively, you can start the assessment by clicking on the smart icon
in the Quick access bar.
As soon as you have selected the option or clicked on the smart icon, the assessment is started
according to the parameters set. A status window informs you about the current status of the
process.
You can end the assessment by clicking on the "Cancel" button.
When the assessment is completed, the results are shown in the window "<BP- model name>:
Results" (see fig. 266, p. 312) in the ADONIS browser (see chap. 5., p. 64).
2.6.1 Settings
Business process models are assessed with respect to times and costs according to the
following parameters:
Number of Simulations: Measure for the accuracy of the results; the higher the number of
Simulations, the more exact the results of the assessment will be.
Working days per year: This value is necessary (together with the value "Hours per working
day") to convert real time into company time.
Hours per working day: This value is necessary (together with the value "Working days per
year") to convert real time into company time (see chap. 4.1.3.1, p. 344).
Input parameters: The input parameters determine which attributes are used as input for
the assessment. Input parameters are defined during customising. The ADONIS standard
application library provides you with the input parameters "Standard" and "Without resting
and transport time".
You may change the assessment settings by selecting the option "Settings..." from the
"Assessment" menu. After selecting this menu item the window "Time and costs - settings"
opens up (see fig. 265, p. 312).
Part IV
page 312 ADONIS Business Process Management toolkit
Figure 265: Assessment settings
Click on the OK button to close the window and save the changes.
Clicking on the "Cancel" button closes the window and discards any changes.
2.6.2 Results
The results of an assessment of a business process model with regard to times and costs are
shown in the ADONIS browser (see chap. 5., p. 64) (see fig. 266, p. 312).
Figure 266: Assessment results
You can save the results to a file by clicking on the button "Save..." or print them out by clicking
on the button "Print...".
Close the window "<BP model name>: Results" by clicking on the "Cancel" button.
Components of the Business Process Management toolkit
2005 BOC, www.boc-group.com page 313
3. Analysis
The Analysis component allows you to carry out static evaluation on your ADONIS models (the
Simulation component (see chap. 4., p. 341) allows the possibility of dynamic evaluation).
In "Queries / Reports (see chap. 3.1, p. 313)" you can analyse the contents of your models
(objects, connectors and their attributes), which contain specific defined criteria. The results of
these queries can be displayed either in graphical or tabular form, can be saved in different
formats (including TXT (see chap. 10.15, p. 760), CSV, RTF (see chap. 10.13, p. 759) HTML
(see chap. 10.9, p. 759) or ACR (see chap. 10.2, p. 757)) and can be printed.
Additionally - depending on the application library you are using - it is possible to execute
"predefined queries" (see chap. 3.2, p. 326) and create "Relation tables" (see chap. 3.3, p. 330).
The relation tables display the relations between two classes of a particular model type. The
results of the "Predefined queries" and "Relation tables" can also be saved in various formats
and printed to a connected printer.
The availability of the "Analysis" component and of the options "Queries/Reports"
(see chap. 3.1, p. 313), "Predefined queries" (see chap. 3.2, p. 326), "Relation tables"
(see chap. 3.3, p. 330) and "Analytic Evaluation" (see chap. 3.4, p. 333) depend on the current
configuration (see chap. 4., p. 738) of the Business Process Management toolkit.
Activate the "Analysis" component by clicking on the smart icon in the component list.
You can also activate the Analysis component, by clicking with the right mouse button in the
component list (beside the component smart icons) and then selecting the menu item "Analysis"
from the popup menu which is displayed. This popup menu can also be displayed by using the
function key <F9> and the Analysis component can be selected by pressing the key <a>.
Once the Analysis component has been activated, the quick access bar contains the following
smart icons:
"Queries/Reports" (see chap. 3.1, p. 313)
"Predefined queries" (see chap. 3.2, p. 326)
"Relation tables" (see chap. 3.3, p. 330)
Analytical Evaluation (see chap. 3.4, p. 333)
"Models in the database" (see chap. 4.1, p. 59)
"Opened model windows" (see chap. 4.2, p. 60)
"Previous model window" (see chap. 2.3.1, p. 259)
"Next model window" (see chap. 2.3.1, p. 259)
Note: The appearance of the smart icons in the quick access bar depends on the
particular configuration of the quick access bar (see chap. 4., p. 58) and the current
configuration (see chap. 4., p. 738) of the Business Process Management toolkit.
3.1 Queries/Reports
ADONIS offers the following types of queries/reports:
Standardised queries (see chap. 3.1.2, p. 315)
Part IV
page 314 ADONIS Business Process Management toolkit
User defined queries (see chap. 3.1.3, p. 320)
When carrying out a standardised query, you only need to supply the missing parameters ("text
with gaps") without having to enter an AQL expression.
A user-defined query is carried out by combining standardised queries or using AQL
expressions (see chap. 13., p. 793), which can be formulated directly.
3.1.1 Model Selection
If you wish to carry out standardised (see chap. 3.1.2, p. 315) or user defined (see chap. 3.1.3,
p. 320) queries on your models, select the option "Queries/Reports..." from the "Analysis" menu,
or click on the appropriate smart icon in the quick access bar.
The window "Queries - model selection" (see fig. 267, p. 314) opens up, showing all available
models stored in the ADONIS database.
Figure 267: Queries - Model selection
Select the models on which the queries are to be carried out and then click on the OK button to
continue the process.
IMPORTANT: All models selected must be based on the same library (business
process or working environment library).
Activating the "Including referenced models" will specify whether the queries should also
include the models referenced by the selected models. If including referenced processes
automatically, the models selected will be regarded as main processes. Within the representation
of results, referenced processes are displayed indented according to their position in the process
hierarchy.
Components of the Business Process Management toolkit
2005 BOC, www.boc-group.com page 315
Note: If the option "Including referenced processes" is activated, you can change the
reference settings (see chap. 8.1, p. 96) by clicking on the "References" button.
Then click on the OK button, to carry out standardised (see chap. 3.1.2, p. 315) or user defined
queries (see chap. 3.1.3, p. 320) .
3.1.2 Carrying out Standardised Queries
Once all models to be queried have been loaded, the window "Queries" is displayed (see fig. 268,
p. 315).
Figure 268: Standardised and user specific queries
To carry out standardised queries select one of the standardised queries in the "Queries" list
(see fig. 269, p. 316). Then an appropriate text with gaps will appear in the input field of the
selected query. Enter the required information (e.g. select the object/attribute name) or select
the appropriate values in the class, attributes or comparison operators lists.
Part IV
page 316 ADONIS Business Process Management toolkit
Figure 269: Standardised queries (part of the "Queries" window)
In the following, the standardised queries are explained:
Get all objects of the class [selection].
This query displays all objects of the selected class.
Example: By selecting the class "Activity" you will obtain all activities in the models selected.
Get all object of the class [selection] with
attribute [selection][operator][value].
This query displays all objects of the selected class, with specified attribute value.
Note: Select the class first, then the attribute of the class and the operator and then enter
the attribute value.
Example: the class "Activity" with the attribute "Costs", the operator ">" the value "1000"
display all objects of the class "Activity" with costs that are greater than 1000.
Get all object of the class [selection] with number of rows
in the table attribute [selection][operator][value].
This query displays all the object of the selected class, that contain the number of rows
(defined by the user) in the table attribute.
Note: This query will only be displayed if table attributes are defined in the assigned
application's library.
Example: By selecting the class "Process start" with the "process responsibility" table
attribute, the ">" operator and the input value "2", the system will display all objects of the
class "process start" in the table "process responsibility" with more than two rows.
Get all the objects of the class [selection] with
table attribute [selection] and with the column
[selection][operator][value].
This query displays all objects of the selected class, that contain the specified attribute
value.
Note: This query will only be displayed if table attributes are defined in the assigned
application's library.
Note: This query will only provide the result if the table attribute contains at least one row,
and the search condition is fulfilled. For example: if you wish to find all objects, that contain
a value (Wildcard "*"), in the column of the table attribute, then the only objects that will be
displayed are those which have at least one defined row.
Components of the Business Process Management toolkit
2005 BOC, www.boc-group.com page 317
Example: Selecting the "process start" class with the table attribute "process responsibility"
and the "classification" column, the "=" operator and the input value "on behalf of" will
display all the object of the class "process start", that contain the value "on behalf of" in the
"classification" column of the "process responsibility" class.
Get object [object name] of the class [selection].
This query allows to verify in what models given objects occur.
Example: By the instruction of the class "Activity" and the object "edit application form" the
system will detect the activity "edit application form" within the previously selected models.
Get all the objects, that are connected with the object [Object name] of the
class [selection]
by the relation [selection] .
Using this query you can follow defined relations.
Note: The name of the object provided by the user must exactly match the name of the
object in the model (capital and small letters are distinguished). The input from wildcards is
not allowed.
Example: The selection of the object "find worker" of the class "role" and relation "has role"
will display all searched persons related to that role in the selected model.
Get all connectors of the class [selection].
This query displays all the connectors of the selected relation.
Example: By selecting the relation "subsequent", all the subsequent-connectors in the
selected model will be reported.
Get all the connectors of the relation [selection] with
attribute [selection][operator][value].
This query shows all connectors of the relation type selected, which contain the specified
attribute value.
Note: First select the relation, then the attribute of the relation and the operator and finally
enter the comparison value of the attribute.
Example: The query: select the relation "Subsequent" with the attribute "Transition
probability", the operator ">" and the input value "0.5", displays all connectors of the type
"Subsequent" with transition probability greater than 0.5 (50%).
Note: Instead of [object name] the window "Query" shows an input field into which
you may enter the name of an existing object.
Instead of [value] there is a selection field into which you may enter a text.
Instead of [number] there is a selection field from which you may choose a number
.
Instead of [selection] there is a selection field from which you may select a class, an
attribute of a class or a relation.
Instead of [operator] there is a selection field from which you may choose a
number.
You can carry out the standardised query by clicking on the "Evaluate" button. The Query result
(see chap. 3.1.4, p. 321) will be displayed in the ADONIS browser.
If you click on the "Add" button, the standardised query will be changed into an AQL expression
(see chap. 13., p. 793) and displayed in the "user-defined queries" (see fig. 272, p. 320) field.
Using the standardised query you can create a (more complex) user defined query
(see chap. 3.1.3, p. 320) by entering further AQL expressions and adding further standardised
queries
Part IV
page 318 ADONIS Business Process Management toolkit
By clicking on the "Attributes" (see chap. 3.1.2.1, p. 318) button the user can define the
attributes, which should be displayed in addition to the name of the object/connector found.
Clicking on the "Model info" (see chap. 3.1.2.2, p. 319) button allows the user to see models on
which queries are based.
Note: Standardised queries are saved once they have been carried out. When calling
the option "Queries" again, the standardised query will be displayed as a user
defined query (see chap. 3.1.3, p. 320) (i.e. you will see the AQL expression). Such a
query will be maintained until the user enters another standardised or user-defined
query or exits ADONIS.
Note: If an AQL expression is entered in the field "User-defined queries", you can carry
this query out by clicking on the OK button. Otherwise, the currently selected
standardised query will be executed.
Using the option "Show attribute in columns" the user can determine how the query results
(see chap. 3.1.4, p. 321) should be displayed. If this option is activated, the objects/connectors
found, as well as the models will be displayed on rows and the attributes in columns
(see fig. 274, p. 322).
If this option is deactivated, the query result will always be shown within the five following
columns (see fig. 273, p. 322):
model
object/ connector name
class or relation
attribute and
value.
3.1.2.1 Select Attributes for Result Display
You can specify the attributes which you would like to be displayed for any objects or
connectors found by the query by clicking on the button "Attributes...".
Note: If you do not select any attributes, the query results are listed without attributes.
Clicking on the button "Attributes..." opens the window "Queries - attribute options" (see fig. 270,
p. 319).
Components of the Business Process Management toolkit
2005 BOC, www.boc-group.com page 319
Figure 270: Query - Attribute settings
Select one or more attributes from the "Attributes" list. The attributes selected will be displayed
in the ADONIS browser (see chap. 5., p. 64) as part of the query result.
Note: The attribute selection will be saved until the user selects other or additional
attributes or quits the system.
3.1.2.2 Model Information
If you click on the button "Model info..." in the "Queries" window, the models selected will be
shown in the window "Queries - model info" (see fig. 271, p. 320).
Part IV
page 320 ADONIS Business Process Management toolkit
Figure 271: Show all selected (and referenced) models
You can save the contents of the window to a file.
3.1.3 Carrying out User Defined Queries
As soon as all models have been loaded, the "Queries" window is displayed (see fig. 268, p. 315).
You can formulate user-defined queries in the field "User defined queries" (see fig. 272, p. 320),
by combining standardised queries, defining queries in the query language AQL (see chap. 13.,
p. 793) or expanding standardised queries with AQL expressions.
Figure 272: User defined queries (Part of the "Queries" window)
You may also define user-defined queries by combining standardised queries.
Define a standardised query and click on the "Add" button. This generates an AQL expression,
which corresponds to your standardised query. This AQL expression is displayed in the field
"User-defined queries".
You can combine or connect queries by using the buttons "AND", "OR" and "DIFF". Delete the
contents of the field "User-defined queries" by clicking on the button "Clear".
You can define the attributes that you want to be displayed in addition to the names of the
objects or connectors found by clicking on the button "Attributes..." (see chap. 3.1.2.1, p. 318).
Clicking on the button "Model info..." (see chap. 3.1.2.2, p. 319) shows you on which models the
query is based.
Components of the Business Process Management toolkit
2005 BOC, www.boc-group.com page 321
Note: Standardised queries (see chap. 3.1.2, p. 315) are saved once the query has
been carried out. When calling the option "Queries..." again, the standardised query
will be shown as a user defined query (see chap. 3.1.3, p. 320) (i.e. you will see the
AQL expression). This query will be maintained until you either enter another
standardised or user-defined query, or until you quit ADONIS.
Note: Should an AQL expression be entered in the field "User-defined queries", you
can carry this query out by clicking on the OK button. Otherwise, the currently
selected standardised query will be executed.
The option "Show attribute in columns" allows to define how the query results (see chap. 3.1.4,
p. 321) should be displayed. If this option is activated, the objects/connectors found, as well as
the models they belong to will be displayed in rows and their attributes in columns (see fig. 274,
p. 322).
If this option is deactivated, the query results will always be shown within the five following
columns (see fig. 273, p. 322):
model
object/connector name
class or relation
attribute and
value
3.1.4 Query Results
The results of the queries are displayed in the ADONIS browser (see chap. 5., p. 64) in the
"Query results: <Search criteria>" window (see fig. 273, p. 322).
Note: The query formulated in the window "Queries" (see fig. 268, p. 315) will be
displayed instead of the <Search criteria>, i.e. either the text of the standardised
query or the AQL expression of the user-defined query.
Note: The display configuration depends on whether the "Show attributes in columns"
option in the window "Query" is activated or not (see fig. 268, p. 315).
If the option "Including sub processes" was activated during model selection (see chap. 3.1.1,
p. 314), the business process models are numbered according to their hierarchy. The first
business process is numbered "1.", its direct sub processes are "1.1.", "1.2.", "1.3." etc. The sub
processes of model "1.2." will also be numbered accordingly as "1.2.1.", "1.2.2." and so forth.
Only the first call of a model, which calls itself directly or indirectly is part of the query result. For
any further call, you will find a reference to the first occurrence such as "see. 1.2.1.".
If, in the "Queries" window, the "Show attributes in columns" (see fig. 268, p. 315) option is
deactivated, then five columns will always be displayed (see fig. 273, p. 322). The column
"model" contains all models on which the query has been carried out. Each model will be
numbered in the line structure (see chap. 5.2, p. 66).
Part IV
page 322 ADONIS Business Process Management toolkit
Figure 273: Query results ( "Show attributes in columns " option deactivated)
The column "name" lists the name for each object found and the column "class" the names of
the appropriate class . If querying relations, this column displays the start and target object of
the connector found, as well as the name of the relation. If you have selected attributes for the
results display (see chap. 3.1.2.1, p. 318), the values of these attributes will also be shown.
If, in the window "Queries", the option "Show attributes in columns" (see fig. 268, p. 315) is
activated, then the results will be arranged so that there is a line for each object or connector
found and the attributes are shown in the columns (see fig. 274, p. 322).
Figure 274: Query result ("Show attributes in columns" option activated)
The object name (or the name of the start and target objects for connectors) is displayed in the
first column, as well as an icon, which represents the object class (or the relation of the
connector) .
Components of the Business Process Management toolkit
2005 BOC, www.boc-group.com page 323
Note: The display of table attributes (see chap. 3.1.4.4, p. 325) expands the
representation in the ADONIS' browser to columns (by adding table attributes) and
rows (by adding the table contents).
Select in the context sensitive menu (right mouse button) the "Select attributes" menu item to
display the attributes to be changed (see chap. 3.1.4.3, p. 324).
You can save the query result displayed to a file, print it out or display it as a diagram. Moreover
the search for specific contents is also possible.
Furthermore the objects/connectors attribute values of the models, which are loaded can be
directly edited in the query result browser (see chap. 3.1.4.1, p. 323).
Using the context sensitive menu (right mouse button), it is also possible to sort
(see chap. 3.1.4.2, p. 323) the displayed objects and connectors according to specific attribute
values.
3.1.4.1 Edit Attribute Values
After executing a query you can edit the attribute values in the query result browser in the
analysis component.
Note: If you want to edit the attribute values of objects or connectors which are query
results, the models containing these objects or connectors must be loaded before
you execute the query. Should you try to edit attribute values of a model that is
currently not opened, a query will be shown with possibility to open the respective
model.
Edit the attribute values in the query result browser by double clicking on the corresponding cell
or by selecting in the context sensitive menu (right mouse button) the "Edit attributes" menu
item and then - depending on the type of attribute - for attributes of the types "integer", "float"
and "text", enter the value directly in the cell or for attributes of every other type enter values in
the support dialogue window (see chap. 2.2.12, p. 203)
3.1.4.2 Sort Query Result
You can sort the objects and connectors according to specific attribute values via the popup-
menu (right mouse button), menu item "Sort...".
Once the "Sort..." option has been selected, the window "Queries - select sorting criteria"
(see fig. 275, p. 324) is shown.
Part IV
page 324 ADONIS Business Process Management toolkit
Figure 275: Sort - Attribute selection
Select an attribute from the list "Attribute". The results will then be sorted according to this
attribute. The option "Sort in ascending order" allows you to choose between ascending and
descending order.
Note: The results will be sorted in a model-related way, i.e. the query result will be
sorted using the selected attributes within the result models.
3.1.4.3 Select Attributes
By the result display of the attributes in columns (see fig. 274, p. 322) you can change the
representation of attributes directly in the ADONIS browser by clicking on the "Select attributes"
option in the context sensitive menu (right mouse button).
The window "Queries - Attribute column selection" (see fig. 276, p. 325) shows all the classes or
relations of the objects or connectors that are contained in the query result. The attributes of
these objects or connectors, which have already been selected for the display (see chap. 3.1.2.1,
p. 318) before carrying out the query, are highlighted.
Components of the Business Process Management toolkit
2005 BOC, www.boc-group.com page 325
Figure 276: Sort - Attribute selection
Select the additional or other attributes to be displayed and then click on the OK button, to show
the selected attributes in the ADONIS browser.
3.1.4.4 Display Record Attributes
With the resulting display of attributes (see fig. 274, p. 322) it is possible to show recorded
attributes in the ADONIS browser through the symbol . In the picture below (see fig. 277,
p. 325) you can see the query result on a Working Environment model, for which the "Training"
table, the "Hourly wage" and "Availability" have been selected..
Figure 277: Record attributes faded out in the query result browser
symbolises, that it is a short display of the table and that the record attributes can be
displayed by clicking.
Part IV
page 326 ADONIS Business Process Management toolkit
Once you have clicked the cell containing the symbol the table display will be expanded: the
columns will be expanded to all defined record attributes and table rows will be added to the
display (see fig. 278, p. 326).
Figure 278: Display of record attributes in the result query browser
Note: In the expanded display of a table, all the record attributes of an object will be
outlined in blue.
The symbol signalise that all recorded attributes will be displayed. Clicking on it will show a
short display of the table again.
To shrink or expand all record attributes in the query result, select in the context sensitive
menu of ADONIS browser (right mouse button) the "Shrink all" or the "Expand all" option.
3.2 Predefined Queries and Plans
Depending on the definition of your application library, you may execute certain predefined
queries or generate predefined plans.
Predefined plans are a special type of output results. Predefined plans generate tables with
empty columns. Predefined plans may, for example, be used for defining task plans.
IMPORTANT: Predefined queries and plans must be defined in the application
library and can be changed or expanded by the ADONIS administrator
if needed.
Note: The following pictures refer to the predefined queries and plans of the ADONIS
standard application library (see chap. 15., p. 805). A description of the queries in
the application library is to be found in the user documentation volume III "ADONIS'
standard method manual" or in the online document "ADONIS standard method "
("Help" menu).
You can find the predefined queries and plans in the Analysis component in the "Analysis" menu
between the options "Queries/Reports..." and "Calculation...". When selecting a menu item, a sub
menu appears, listing the predefined queries for the respective model types.
Components of the Business Process Management toolkit
2005 BOC, www.boc-group.com page 327
3.2.1 Model Selection
If you wish to execute predefined queries (see chap. 3.2.2, p. 327) on your models, select the
option "Queries on <model type>..." in the "Analysis" menu and then choose "Predefined queries
on <model type> ...". Alternatively, you can select the smart icon from the quick access bar.
The window "Predefined queries on <model type> - Model selection" (see fig. 279, p. 327) is
displayed. This window contains a list of all available models saved in the ADONIS database.
Figure 279: Predefined queries - Model selection (example)
Select the models on which the query shall be executed and then click on the OK button to
execute the predefined queries (see chap. 3.2.2, p. 327).
With the "Including referenced models" option you can determine whether the queries shall
include the models referenced by the selected models or not. If this option is activated then the
selected models will be considered as main models, i.e. in the result representation, the
referenced models called by these main models will be indented according to their position in
the hierarchy.
3.2.2 Executing Predefined Queries
Select (and if necessary complete) a predefined query in the "<Predefined query> - Queries"
window (see fig. 280, p. 328).
Part IV
page 328 ADONIS Business Process Management toolkit
Figure 280: Execute predefined queries (example from the ADONIS Standard Application Library
Select a predefined query from the "Queries" list. The query you select will be displayed in the
Query specification area of the screen. One or more input fields may be included in this query
(as represented by "..." in the query name. Enter the necessary information (e.g. name of the
object) or select the values required from the list of classes, attributes or operators. Click on the
OK button to carry out the query selected.
Clicking on the button "Model info..." (see chap. 3.1.2.2, p. 319) shows you on which models the
query is based.
The results of the predefined queries (see chap. 3.2.3, p. 329) and predefined plans
(see chap. 3.2.4, p. 329) are displayed in the ADONIS, browser (see chap. 5., p. 64).
Using the "Show attributes in columns" option you can determine how the result of the
predefined queries (see chap. 3.2.3, p. 329) will be displayed. If this option is activated, the
objects or connectors and the models found will be dispayed on rows and the attributes in
columns (see fig. 274, p. 322).
If this option is deactivated, the following five columns will always be displayed in the result
(see fig. 273, p. 322):
Model
Object or connector name
Class or relation
Attribute
value
Components of the Business Process Management toolkit
2005 BOC, www.boc-group.com page 329
3.2.3 Results
The results of the queries are displayed in the window "Query results - <query name>" in the
ADONIS, browser (see chap. 5., p. 64) similar to the results of the queries/reports functions
(see chap. 3.1.4, p. 321).
You can save the results shown to a file; print them out or display them as a diagram. You may
also search for specific contents.
Moreover the attribute values of objects or connectors of the models, which are loaded, can be
directly edited in the query result browser (see chap. 3.1.4.1, p. 323).
In addition, you can sort (see chap. 3.1.4.2, p. 323) the objects and connectors according to
specific attribute values via the popup menu (right mouse button).
3.2.4 Results of Predefined Plans
The result of a predefined plan is - unlike the result of a predefined query (see chap. 3.2.3,
p. 329) - an empty table. This table is shown in the ADONIS browser (see chap. 5., p. 64) in the
window "Plan generation: <predefined plan name>" (see fig. 281, p. 329).
Note: The "Show attributes in columns" option is not available in predefined plans.
Figure 281: Predefined plan (example)
You can define column titles by clicking on the button "Columns..." (see chap. 3.2.4.1, p. 330).
You may save the generated plan to a file or print it out.
Part IV
page 330 ADONIS Business Process Management toolkit
3.2.4.1 Change column titles of predefined plans
In the window "Change column titles" (see fig. 282, p. 330) you can change the column headers
generated for the plan. Enter a name for the column into the field "Column names" and then
click on the "Change" button.
Figure 282: Change column titles of plans
The text entered will be transferred to the table and a column number will be added to it.
3.3 Relation Tables
The system can generate various, predefined relation tables ("relation matrices"), depending on
the configuration of your application library.
These relation tables show the existence of relations. In this case, "relation" defines connectors
(within a model) as well as inter-model references.
A relation table shows, which start objects (e.g. performer) are linked to which target object (e.g.
role).
Note: Since there is also the possibility to evaluate the relations of inter-model
references, the displayed start and target objects can also be contained in different
models and in models of different types.
IMPORTANT: The ADONIS administrator must redefine relation tables during the
configuration of the libraries.
Note: The following pictures refer to the predefined relation tables in the ADONIS
standard application library (see chap. 15., p. 805).A description of the relation
tables in the ADONIS Standard Application Library is to be found in the user
documentation volume III "ADONIS' standard method manual" or in the online
document "ADONIS' standard method" ("Help" menu).
Note: If there are no tables defined in your application library, the text "No relation
tables defined" appears when opening the option "Relation tables".
3.3.1 Model Selection
In order to create a relation table, select the option of the appropriate table from the menu
"Relation tables". Alternatively, you can click on the smart icon in the quick access bar and
select a relation table from the popup menu, which appears.
The window "<relation table> - model selection" is shown.
Components of the Business Process Management toolkit
2005 BOC, www.boc-group.com page 331
Figure 283: Relation table - Model selection
Select from the list of the models stored in the ADONIS' database the models for which you want
to create the appropriate table (i.e. which contains the start objects) and click on the OK button
to create and show (see chap. 3.3.2, p. 333) the corresponding table.
Click on the "Settings..." button (see chap. 3.3.1.1, p. 332) to define the display options and the
restrictions for the representation (see chap. 3.3.1.1, p. 332).
Activating the option "Sort the results alphabetically" shows the start and target objects in the
result table in alphabetical order.
Note: You can also display another attribute other than the names. Should several
objects then have the same attribute value, the information will be summed up.
The standard representation of relation table is in "compact form", i.e. only the objects between
which there is really a relation are contained in the table. Activate the "Show empty rows and
columns" option to display also the start and target objects to which no relation is connected
(see fig. 287, p. 333).
Note: The display of a relation table depends on the existence of relations (connectors
or inter-model references) and on the activating of the "Show empty rows and
columns" option. The table below shows which conditions must be met to display a
relation table (see Table 1, p. 331).
"Show empty rows and
columns"
Existing
connectors
Existing inter model
references
Display possible
Yes Yes - Yes
Yes No - Yes
Yes - Yes Yes
Yes - No No
No Yes - Yes
No No - No
Part IV
page 332 ADONIS Business Process Management toolkit
No - Yes Yes
No - No No
Table 1: Conditions to display a relation table
3.3.1.1 Settings
You can limit the objects or relations displayed by entering selection criteria. Click on the
"Settings..." button. The window "<relation table> - Settings" (see fig. 284, p. 332) appears.
Figure 284: Relation table - Define attribute restrictions
Enter the required restriction for the start object, the target object and/or the relation displayed.
Note: If no attributes are defined for the start or the target object class, then the
corresponding input area is not visible.
When defining filters the operators >, >=, <, <=, =, !=, like or unlike may be used.
For example, if an activity resource table is to contain only those activities whose names contain
the word "perform", you must enter the following filter (see fig. 285, p. 332).
Figure 285: Example of filter (part of the window "Settings")
Note: A filter is defined only when both an attribute and an operator have been
selected for the object or connector! Empty filters are not regarded as restrictions.
If you wish to use the filter(s) entered when displaying the table, click on the OK button. The
settings will then be saved and will be displayed when you select the button "Settings..." again.
Note: The settings remain saved until you enter new settings, delete the existing
settings by clicking on the button "Reset" or select another relation table.
Components of the Business Process Management toolkit
2005 BOC, www.boc-group.com page 333
3.3.2 Display
The relation table generated is displayed in the ADONIS, browser (see chap. 5., p. 64) in the
window "<relation table> for model <model name>" (see fig. 286, p. 333).
Figure 286: Realtion table (Shrink empty rows and colums)
The first column (shaded gray) shows the start objects, the first row (also shaded grey) shows
the target objects. An existing connector between a start and a target object is indicated -
depending on the definition in your application library - either by an "x" (standard value) or by
the value of a certain attribute of the relation. An entry in a cell means that the start object in
that row is connected with the target object in the corresponding column.
Note: In the picture above the relation table shows the standard representation in
"compact form", i.e. empty rows and columns will be shrunk (see fig. 286, p. 333).
You can have a complete representation of the relation table including empty rows
and columns - as it is shown in the picture below - (see fig. 287, p. 333) by
activating the "Show empty rows and columns" option in the <Relation table> -
Model selection" window (see fig. 283, p. 331).
Figure 287: Relation table (Show empty rows and columns)
You may save the relation table to a file, print it out on the standard printer or search for a
specific piece of text within the table. To close the displayed table, click on the close button
3.4 Analytic Evaluation
Analytic Evaluation enables you to carry out a static evaluation of your business process
models. The working environment is not taken into account.
Part IV
page 334 ADONIS Business Process Management toolkit
Analytic Evaluation (see chap. 3.4.1, p. 334) calculates the average times and costs of the
business processes in question.
Note: Note the information about the Input (see chap. 3.4.4.1, p. 338) and the function
(see chap. 3.4.4.2, p. 338) of the analytic evaluation.
3.4.1 Processing
Carry out an analytic evaluation by selecting the option "Calculation..." from the "Analysis" menu.
Alternatively, you may click on the smart icon in the quick access bar.
Select the business process model to be evaluated from the "Model selection" list in the "Analytic
Evaluation" (see fig. 288, p. 334) window.
Figure 288: Analytic evaluation - Model selection and settings
Additionally, the following settings may also be defined:
"Working days per year": This value serves the definition of company time (together with the
value "Hours per working day").
"Hours per working day": This value serves the definition of company time (together with the
value "Working days per year").
Note: The term "Company time" is explained in the chapter "Time concepts in
Simulation" (see chap. 4.1.3, p. 343).
"Input parameters": Select an "Input parameter" for the analytic evaluation. The "Input
parameter" determines which attributes serve as input for the analytic evaluation and
which evaluation results are calculated. An explanation for the "Input parameter"
selected can be seen by clicking on the "Info..." button.
Note: It is possible to define additional "Input parameters". If you require any additional
"input parameter" choices, please contact your ADONIS administrator.
"Accuracy": The parameter "Accuracy" determines how accurately the Evaluation results for
complex branchings and loops in the business process model are approximated. You
Components of the Business Process Management toolkit
2005 BOC, www.boc-group.com page 335
can select any number between 1 and 100 (standard value: 98). A higher number
means a higher calculation accuracy as well as a longer calculation time.
"Max. length of loops": This parameter serves to avoid infinite loops. The maximum loop length
defines how many modelling objects may occur within a process loop as a maximum.
The loop entry is not included.
Note: Always enter the loop length of the longest loop of the business process to be
evaluated (or a higher number).
"Max. number of paths": This parameter determines at which number of different paths the
analytic evaluation will be aborted. When the analytic evaluation is stopped because the
number defined has been reached, you will not receive any results.
Note: When evaluating business process models which do not contain loops, the
parameters "Accuracy" and "Max. length of loops" are ignored.
3.4.2 Results
The analytic evaluation provides the following results (see chap. 3.4.3, p. 335):
(average) Frequency (the frequency with which each activity occurs)
(average) Execution time
(average) Waiting time
(average) Resting time
(average) Transport time
(average) Costs
(average) Execution time in working days
(average) Cycle time.
Note: While customising ADONIS, various "Input parameters" can be defined. A
specific "Input parameter" is selected at the start of each Analytic Evaluation. It
defines which results are calculated. Other results than those listed above can be
calculated by specifying different "Input parameters". If you need additional "Input
parameters", please contact your ADONIS administrator.
After the analytic evaluation has run, the company time and the volume of processes
(see chap. 3.4.3, p. 335) on which the results are based can be altered. This enables you to view
results based on different scenarios.
3.4.3 Display Results
After the Analytic Evaluation has been completed, the window "Analytic Evaluation - results:
<model name>" (see fig. 289, p. 336) appears.
Part IV
page 336 ADONIS Business Process Management toolkit
Figure 289: Analytic Evaluation- Settings for the result display
You can choose from the following display options:
"Days per year": Serves the definition of the company time (together with "Working hours per
day"). Changing the value displayed causes all results to be adjusted accordingly. The
company time defined before the analytic evaluation is run is used as the standard
setting.
Note: When the company time is altered, the results of the analytic evaluation are only
adjusted according to the new company time. The results are not re-calculated.
"Working hours per day": Serves the definition of the company time (together with "Days per
year"). Changing the value displayed causes all results to be adjusted accordingly. The
company time defined before the analytic evaluation is run is used as the standard
setting.
Note: When the company time is altered, the results of the analytic evaluation are only
adjusted according to the new company time. The results are not re- calculated.
"Volume": Enter a value for the volume in order to multiply the results by this value.
"Specified volume": Select the "Specified volume" in order to multiply the results by the value
entered in the "Process start" object.
"Filter": Activating the option "Show objects with the following property" acts as a filter on the
results displayed - i.e. only those activities which match the criteria entered will be
displayed.
Select an attribute (left selection field), an operator (centre selection field) and an
attribute value (right selection field).
Click on the OK button to display the Evaluation results (see chap. 3.4.3.1, p. 337).
Click on the button "Evaluation..." to store the results back into the model. Afterwards,
evaluation queries (see chap. 5.2, p. 447) can be executed on this data.
Note: If a filter has been defined, the filter is taken into account when the results are
saved, i.e. results will be saved for objects (activities) meeting the requirements of
the filter. For objects that do not correspond to the filter, no results will be saved.
Components of the Business Process Management toolkit
2005 BOC, www.boc-group.com page 337
The results are saved in the start object according to the filter. In order to avoid
inconsistencies, any results stored from previous Evaluations will be deleted in all
objects of the model evaluated before the current results are saved (including sub
processes, regardless of the filter).
3.4.3.1 Display Results
The results of the analytic evaluation are displayed in a tabular format in the ADONIS browser
(see chap. 5., p. 64). The header of the ADONIS browser contains the company time and the
volume on which the results shown are based.
The ADONIS browser contains the following columns for analytic evaluation results:
Business process: This column shows the name of the business process model and the sub
processes.
Activity: This column contains the names of the activities.
Frequency: This column shows the frequency of occurrence of the activities evaluated. This
result is only displayed for activities and not for business processes. The frequency is
displayed with an accuracy of two decimal places.
If the evaluated business processes contain loops, the expected occurrence frequency
is approximated. The higher the calculation accuracy, the more accurate the expected
occurrence frequencies will be approximated.
Times and costs: These results are displayed for the activities in the model as well as for the
business process itself.
Dependent on the "Input parameters" selected for the Analytic Evaluation, additional
result columns may be displayed.
If you have defined limitations for the display of the activities, only the results of the
activities meeting the requirements of the filter defined will be contained in the
aggregated business process results.
IMPORTANT: The aggregated results for the evaluated main process also contain the
results of all sub processes called. The aggregated results for the sub
processes, on the other hand, contain only the activity results of the
respective sub process and not the results of further referenced sub
processes.
Execution time in working days: This result is shown as a single result for each activity as well
as an aggregated result for the business process. It shows the execution time in
working days.
IMPORTANT: The aggregated results for the evaluated main process also contain the
results of the sub processes called. The aggregated results for the sub
processes, on the other hand, contain only the activity results of the
respective sub process and not the results of further referenced sub
processes.
Cycle time: The cycle time is calculated for the business process evaluated as well as for all sub
processes.
Note: The cycle time displayed for the main process also includes the cycle time of all
referenced sub processes. The cycle time shown for each sub process refers purely
to that sub process and not to any further referenced sub processes.
Part IV
page 338 ADONIS Business Process Management toolkit
3.4.4 Background Information on the Analytic Evaluation
3.4.4.1 Input for Analytic Evaluation
Input for the analytic evaluation is a business process model. The business process model, as
well as any sub processes it calls, must be correctly modelled. In particular, the transition
probability, which is set within the subsequent relations following a decision must be set.
In order to run the Analytic Evaluation function, a transition probability must be defined for
each connector leading away from a decision (in contrast to the simulation, for which transition
conditions are defined).(It is also possible to define a transition probability in a connector
leading away from a parallelity object. This indicates a conditional probability).
Note: The total sum of all transition probabilities of the connectors, which lead away
from a decision must always be one.
The model clipping in the picture below (see fig. 290, p. 338) compares the transition
probabilities ("0.8" and "0.2") to the transition conditions ("authorisation='YES' and
"authorisation='NO') as an example.
Figure 290: Analytic Evaluation - Example for correct transition probability
Note: The Analytic Evaluation function cannot evaluate variables or transition
conditions.
3.4.4.2 Function of the Analytic Evaluation
The analytic evaluation analyses all possible paths of a business process model and calculates
their probability. On the basis of the times and costs stated, provisional results for each path and
subsequently the whole process (see chap. 3.4.2, p. 335) are calculated.
Components of the Business Process Management toolkit
2005 BOC, www.boc-group.com page 339
IMPORTANT: In the analytic evaluation, a "global end" (see chap. 4.1.5, p. 349)
appearing in the process will not be taken into account, i.e. a global
end will be treated as "local end"!
Treatment of parallel paths
As the number of provisional results rises exponentially with the number of parallel paths, you
can specify a limit by defining the parameter "Max number of paths" (standard value: 50,000)
in order to avoid a memory overload. This danger usually only occurs if parallel paths contain a
lot of loops. The analytic evaluation is aborted as soon as the value defined is reached.
Note: The definition of the maximum number of paths mainly depends on the memory
capacity of your computer.
Treatment of loops
When a business process model contains loops the results are calculated approximately. The
parameter "Accuracy" (standard value: 98) defines how accurately the provisional result of the
loop's path is calculated. As soon as the accuracy defined is reached, the Analysis of the loop
ends and the subsequent objects will be carried out.
Additionally, you may specify how many objects may be contained within the loop as a
maximum by defining the parameter "Max length of loops" (standard value: 10). This enables
the system to identify infinite loops. If a loop contains more objects than the number specified,
the Analytic Evaluation will be aborted.
Example:
Figure 291: Analytical Evaluation - Example for a loop
In this case (see fig. 291, p. 339) a maximum loop length of at least 3 must be defined, as the
process loop contains three objects ("Activity-2", "Activity-3" and "Decision").
Note: The loop entry "Activity-1" is not taken into account.
Meaning of the "Accuracy" parameter:
The analytic evaluation analyses each possible path through the process separately. Since a
process can contain a large number of paths, the results will be approximate, in order to reduce
the calculation time. The "Accuracy" parameter controls the precision of this approximation. A
higher value in the "Accuracy" parameter means a higher calculation accuracy but also a longer
calculation time.
The Analytic Evaluation analyse s all paths through the process and breaks off as soon as a path
ends and at the same time the total probability of all paths equals (0.9 + 0.00099999999 *
accuracy).
Part IV
page 340 ADONIS Business Process Management toolkit
The "Accuracy" parameter is particularly of significance regarding loops in the process. Each
loop has a potential to cause an infinity of path, since after each loop running either the process
part can be continued or the loop can run again. If the loop runs again (the path increases by 1),
the same situation starts after the end of the loops. That is why the number of paths is infinite.
Besides loops, branchings also causes additional paths in the process.
Components of the Business Process Management toolkit
2005 BOC, www.boc-group.com page 341
4. Simulation
The availability of the "Simulation" component and the modules "Path analysis"
(see chap. 4.2, p. 352), "Capacity analysis" (see chap. 4.3, p. 363), "Workload analysis (steady
state)" (see chap. 4.4, p. 376), "Workload analysis (fixed time period)" (see chap. 4.4, p. 376)
and Agents (see chap. 4.8, p. 400) depends on the current configuration (see chap. 4., p. 738)
of the Business Process Management toolkit.
Activate the "Simulation" component by clicking on the smart icon in the component list.
You can also activate the "Simulation" component by clicking with the right mouse button in the
component list (near the component smart icons) and then selecting the menu item
"Simulation" from the popup menu which is displayed. Alternatively, you can open the popup
menu using the function key <F11> and then press the <s> key to activate the simulation
component.
After activating the Simulation component, the following smart icons are available in the Quick-
access bar:
"Path analysis" (see chap. 4.2, p. 352)
"Capacity analysis" (see chap. 4.3, p. 363)
"Workload analysis (steady state)" (see chap. 4.4, p. 376)
"Workload analysis (fixed time period)" (see chap. 4.4, p. 376)
"Agents" (see chap. 4.8, p. 400)
"Offline animation" (see chap. 4.5, p. 395)
"Delete simulation results" (see chap. 4.7, p. 399)
"Free simulation cache" (see chap. 4.6, p. 397)
"Models in the database" (see chap. 4.1, p. 59)
"Opened model windows" (see chap. 4.2, p. 60)
"Previous model window" (see chap. 2.3.1, p. 259)
"Next model window" (see chap. 2.3.1, p. 259)
"Open model" (see chap. 2.4.2, p. 262)
"Print" (see chap. 2.4.17, p. 292)
"Generate graphics" (see chap. 2.2.7.24, p. 157)
The appearance of the smart icons in the Quick-access bar depends on the particular
configuration of the Quick-access bar as well as the current configuration (see chap. 4., p. 738)
of the Business Process Management toolkit. You can change the configuration of the Quick-
access bar by selecting the menu item "Quick-access bar..." within the "Extras" menu.
4.1 Introduction
Within this section, some general information on ADONIS is found in the following chapters:
Part IV
page 342 ADONIS Business Process Management toolkit
Overview of the simulation algorithms (see chap. 4.1.1, p. 342)
Evaluation mechanisms (see chap. 4.1.2, p. 343)
Time concepts in the simulation algorithms (see chap. 4.1.3, p. 343)
Cooperative vs. non-cooperative activities (see chap. 4.1.4, p. 349)
Global End (see chap. 4.1.5, p. 349)
Manual random generator (see chap. 4.1.6, p. 351)
Time view vs. Process view (see chap. 4.1.7, p. 351)
4.1.1 Overview of the simulation algorithms
By simulating your Business Process Models you can try out potential restructuring measures
and examine the effects of such measures from different views.
ADONIS provides you with the following simulation algorithms:
Path analysis (see chap. 4.2, p. 352)
Capacity analysis (see chap. 4.3, p. 363)
Workload analysis (steady state) (see chap. 4.4, p. 376) (with animation)
Workload analysis (fixed time period) (see chap. 4.4, p. 376) (with animation)
Path analysis allows you to evaluate your Business Process Models without taking the Working
Environment (organisational structure) into account, whereas in capacity analysis and workload
analysis there are assignments of performers to the activities. Workload analysis can be run
either for a "steady state" or for a "fixed time period".
Note: The offline animation (see chap. 4.5, p. 395) allows you to re-run simulations
which have been saved in protocol (history) files (*.apf).
The difference between capacity and workload analysis can be characterized as follows:
"Capacity analysis" (see chap. 4.3, p. 363) determines how many resources (performers and
machines) are necessary for the execution of certain business process models based on how
often these business process models are executed in a given period of time.
"Workload analysis" (see chap. 4.4, p. 376) determines the waiting and cycle times of business
process models and activities based on a given quantity of resources (performers and machines)
and their availability as well as the stochastic start rate of the business process models.
The difference between steady state and fixed time period in the workload analysis can be
characterised as follows:
When executing a steady state analysis, a specific number of process runs are simulated
independent of the time period covered by the execution of the business process models. The
results are calculated once a "steady state" has been reached (i.e. once an "average" process run
has been completed)."
"When executing a fixed time period analysis, a previously determined time period is simulated
independent of how many business process models are executed within this period. The results
will relate to the previously defined "Calculation phase".
Components of the Business Process Management toolkit
2005 BOC, www.boc-group.com page 343
4.1.2 Evaluation Mechanisms
The evaluation mechanisms enable you to carry out further evaluation on the simulation results.
In order to do this you can save the simulation results back into the models and then
investigate "non-standard simulation results" using evaluation queries (in the ADONIS Query
Language AQL (see chap. 13., p. 793)).
IMPORTANT: If any of the models which have just been simulated have been loaded
read-only, it will not be possible to save the results back to any of the
models.
Reasons:
In a write-protected model, the attribute values of objects in the
ADONIS notebooks may be changed but not saved. Thus, transferring
values would cause inconsistencies.
If for example the main process only is loaded in a write-able state,
and the subprocesses are only loaded for the simulation and thus are
write-protected, transferring the results into the main process and
saving them would result in inconsistent overall result values. The
subprocesses would still contain the "old" simulation results - since the
new results may not be saved in write-protected subprocesses -
whereas the simulation attributes of the main process would contain
the new results. An analysis of these models would therefore not lead
to a sensible result.
Examples of "non-standard simulation results":
Determine the frequency of occurrence of all those activities with execution time greater
than 30 minutes.
Determine all the processes which have an aggregated execution time of more than 50 days
per year.
Determine all performers which belong to the organisational unit ... and whose capacity is
below ....
The descriptions of the simulation algorithms also explain how results can be transferred (see
Path Analysis (see chap. 4.2.4.3, p. 359), Capacity Analysis (see chap. 4.3.4.4, p. 371) and
Workload Analysis (see chap. 4.4.5.2, p. 384)).
Evaluation queries are carried out in an identical manner for all simulation algorithms. This is
described in the Evaluation Component (see chap. 5., p. 442).
With the help of the option "Delete Simulation Results..." (see chap. 4.7, p. 399) which is
available on the Quick-access bar within the Simulation component, simulation results which
have been previously transferred into models can be deleted from the results chapter of the
objects within those models.
4.1.3 Time concepts within simulation
When using the simulation component you should be aware of the different time concepts which
are differentiated between within ADONIS:
Company time versus real time (see chap. 4.1.3.1, p. 344)
Activity times (see chap. 4.1.3.2, p. 344)
Process times (see chap. 4.1.3.3, p. 348)
Part IV
page 344 ADONIS Business Process Management toolkit
4.1.3.1 The difference between "Company time" and "Real time"
The fields "Working days per year" and "Hours per working day" can be found in the start
windows of the "Path Analysis" (see chap. 4.2, p. 352) and "Capacity Analysis" (see chap. 4.3,
p. 363) algorithms. These two fields enable you to convert real time into your "company time".
Note: There will be default values set in these fields when ADONIS is first installed.
These values can be over-written each time you run a simulation. However if you
wish to change the default values please contact your ADONIS administrator.
Company time means the time during which your business process models are executed.
Figure 292
If you for example enter "220" into the field "Working days per year" and "8" into the field
"Hours per working day", then one day corresponds to eight hours and one year to 220 days.
This means then, that a cycle time of 40 hours will be converted into five working days.
If you enter "365" into the field "Working days per year" and "24" into the field "Hours per
working day", ADONIS will calculate in "real time". Please ensure that in this case the times
entered into the business process models also refer to "real time".
Example:
Assume an activity with a waiting time (see chap. 4.1.3.2, p. 344) - from the company point of
view - of one day exists. This activity is not executed on weekends.
"Company Time": You do not consider the weekend (Saturday and Sunday). In this case, you
may enter one day as waiting time. (Attribute Value "00:001:00:00:00")
"Real Time": In this case you should enter 1.4 days as waiting time. (Attribute Value
"00:001:09:36:00")
Reason: 80% of the time, this activity is executed on Tuesday, Wednesday, Thursday or
Friday. On these days, the waiting time is 1 day. However 20% of the time, the activity is
executed on a Monday where the actual waiting time is 3 days (including the weekend). This
results in an average waiting time of 0.8 1 + 0.2 3 = 1.4 days = 1 day, 9 hours and 36
minutes or - in the ADONIS time format - "00:001:09:36:00".
4.1.3.2 Activity Times
By default, the following activity times - attributes of activities - serve as input for the simulation:
Execution Time
Resting Time
Transport Time
Waiting Time
(Exception: Workload analysis; the waiting time displayed will be the simulation result, i.e.
the corresponding activity attribute will not be evaluated)
Components of the Business Process Management toolkit
2005 BOC, www.boc-group.com page 345
In the following chapters you will find a description of:
the standard definition of activity times (see p. 345),
the input parameters for the simulation (see p. 346),
an excursus: alternative definition of activity times (see p. 346).
Standard definition
Be sure that in the modelling a standardised definition is based to the activity times.
IMPORTANT: If different definitions for activity times are used in different models,
you can obtain incorrect simulation results.
The selected definitions are also related to the results determined by the simulation algorithms.
The (recommended) standard definition for the single activity time (see fig. 293, p. 345) is:
Resting Time: This is the time after an activity has been completed by one performer
and before it is passed over to the next performer (for example it is
lying in an out-tray waiting to be picked up by the internal post).
Transport Time: The time it takes for an activity to be transported from the previous to
the next performer. Transport times especially occur - similarly to
resting times - when documents must be passed on manually between
the performers.
Waiting Time: This is the time when a particular activity is ready to be executed but
the performer (or resource) it is waiting for is busy with another activity.
Waiting times can also occur when an activity is interrupted and
continued at a later point in time.
Execution Time: The time during which the current activity is executed.
Figure 293: Standard definition of activity times
The following graphic (see fig. 294, p. 346) represents the standard definition of the activity
times in relation to an ADONIS Business Process Model in a laps of time. "Performer 2" is the
current performer, "Performer 1" is the last performer and "performer 3" is the next performer.
Part IV
page 346 ADONIS Business Process Management toolkit
Figure 294: Standard definition of the activity times in a process model
ADONIS also gives the ability to alternatively define single activity times, especially resting and
transport times. An alternative definition is presented in an excursus (see p. 346).
Input parameter
In the window for the start of simulation algorithms - for example in the "Simulation - Path
analysis" window (see fig. 304, p. 353) - you can select among the options (see fig. 295, p. 346)
in the "Input parameter" field, which activity attributes allow to present the times mentioned
above or defined in your application library, as well as whether and if yes which program calls
shall be executed.
Figure 295: Part of the start window of the simulation
So, for instance, the option "Without resting and transport time" means that these two activity
times will not be taken into account during the simulation. In other words, in this case, the
resting and transport time will be considered as components of the waiting time. If necessary, -
for example when supporting the appropriate business process through an "online processing
EDP application - they can also equal zero.
IMPORTANT: Since in the workload analysis the waiting time of the activities - in
terms of standard definition (see p. 345) - arises as a simulation result,
the resting and transport time are (if they do not steadily equal zero),
to be placed in the single activities.
Clicking on the info button will give you an explanation of the selected input parameter
combination.
Note: The definition of the single input parameter combinations is carried out during
the customising of ADONIS. If you want some further input parameter combinations,
contact your ADONIS administrator.
Digression: alternative definition
In contast to the (recommended) standard definition concerning times of activities (see p. 345)
(see fig. 296, p. 347), you can also select the following (shown below) non-standard definition.
Components of the Business Process Management toolkit
2005 BOC, www.boc-group.com page 347
Figure 296: Alternative definition of the activity times
Resting Time: This is the time after an activity has been completed by one performer
and before it is passed over to the next performer (for example it is
lying in an out-tray waiting to be picked up by the internal post).
Transport Time: The time it takes for an activity to be transported from the previous to
the next performer. Transport times especially occur - similarly to
resting times - when documents must be passed on manually between
the performers.
Note: The definition of execution and waiting time corresponds to the standard
definition of these time attributes (see p. 345).
The following graphic (see fig. 297, p. 347) represents the alternative definition of the activity
times in connection with an ADONIS Business Process Model in a laps of time whereas
."performer 2" is the current performer, "performer 1" is the last and "performer 3" the next
performer.
Figure 297: Alternative definition of the activty times in a process model
However this definition has a disadvantage, as resting and transport time equal all the activities
which will follow. This has effect in the alternative paths (after decisions), since in this case,
several activities can follow an activity.
Example:
In the process model shown below (see fig. 298, p. 348) the disadvantage of the same resting
and transport time is clear.
If the resting and transport times should differ between "activity 1" and "activity 2", "activity 1"
and "activity 3" as well as "activity 1" and "activity 4", then they cannot be shown, since they are
defined in only one attribute in the "activity 1".
Part IV
page 348 ADONIS Business Process Management toolkit
Figure 298: Example process model
The standard definition of the activity times (see p. 345) avoids this problem, since the resting
and transport times are defined in the activities "activity 2", "activity 3" and "activity 4".
4.1.3.3 Process times as simulation results
One of the most important results which ADONIS produces as a result of ALL simulation
algorithms are the average times (more exactly: "estimated expected values" of the business
processes:
Cycle Time The (average) cycle time of a business process specifies how much
time is needed on average from the start of a business process to its
end (end therefore determines the response time)..
Execution Time The (average) execution time of a business process model specifies the
average time necessary for executing the activities.
Waiting Time The (average) waiting time of a business process model specifies how
much time is needed on average as waiting time prior to execution of
an activity or while an activity is interrupted.
Resting Time The (average) resting time of a business process model specifies the
average time in which the activities "rest" at the performers' desk after
having been executed.
Transport Time The (average) transport time of a business process model specifies the
average time necessary for transport between the execution of
different activities.
Note: The execution, waiting, resting and transport times are calculated both for
activities and for business processes.
Effects of parallelisms on the cycle time
Where a business process model contains/includes parallelisms, the cycle time will not be the
sum of execution time, waiting time, resting time and transport time, since in this case several
activities are executed simultaneously.
Components of the Business Process Management toolkit
2005 BOC, www.boc-group.com page 349
Example:
Take the business process as illustrated below (see fig. 299, p. 349):
Figure 299: Effects of parallelism on the cycle time
"Activity-1" has an execution time of 10 minutes. "Activity-2" has an execution time of 15
minutes. All other activity times equal 0.
The execution time of the business process model is thus 25 minutes (= 10 + 15 Minutes). The
cycle time, however, is 15 minutes (= maximum of 10 and 15 minutes), since both activities are
executed in parallel and so both activities can start at the same time.
4.1.4 Cooperative vs. Non-cooperative Activities
By default, the simulation algorithms regard activities (objects of the class "Activity") as non-
cooperative, i.e. they assume an activity is executed by exactly one performer.
You may, however, mark an activity as cooperative (attribute "Cooperative") in the ADONIS
notebook (see chap. 2.2.7.12, p. 147) of "Activity" objects. Cooperative activities (such as
meetings) are always executed by several performers. To calculate the simulation results, the
execution time (see chap. 4.1.3.2, p. 344) of a cooperative activity is multiplied by the number of
participating performers.
The mechanisms by which cooperative activities are processed are explained in detail where the
different simulation algorithms are described (see Path Analysis (see p. 363), Capacity Analysis
(see p. 373) and Workload Analysis (see p. 391)).
Note: Should you work with a customer-specific application library, it is possible that
the attribute "Cooperative" is not available. In such a case, you may not create
cooperative activities as described above.
4.1.5 Global End
The attribute "Type" of an object of the class "End" can mark this end object as a "global end".
When a global end is reached, the simulation - with one exception - immediately finishes the
main process along with the subprocesses called, either directly or indirectly. The global end
Part IV
page 350 ADONIS Business Process Management toolkit
need not necessarily be defined in a main process model but may occur in any directly or
indirectly called process model.
The one and only exception is, if the global end occurs within a parallel path. Then the main
process and all the subprocesses are not finished immediately but only when the parallel paths
are merged again. The following are regarded as parallel paths
Paths which occur directly (in the same model) between a parallelity and a merging object
(i.e. directly within a parallelity) as well as
Paths within (possibly purely sequential) subprocesses, which are called directly or indirectly
from within a parallelity.
If a global end is reached in a parallel path, processing continues until all parallel paths are
merged and thus only one active path exists.
That means the highest level parallelity within the call hierarchy must be closed by an
appropriate merging object. All activities succeeding this merge (both in the same process
model and in any following subprocesses) are then omitted and the main process as well as all
the subprocesses active at this time are finished.
Example:
See the business process illustrated below (see fig. 300, p. 350) with the subprocess
(see fig. 301, p. 350) also illustrated. The End object within the subprocess is a "Global end".
Figure 300: Global end - main model (example)
Figure 301: Global end - submodel (example)
Since the subprocess is called from within a parallelity, this means that process execution
continues after the global end is reached until the merging object closes the parallelity. This
means that "Activity-1", "Activity-2" and "Activity-3" (!) are executed. However should an extra
activity exist in the business process model between the merging object and the end, this activity
would NOT be executed due to the global end in the subprocess.
Note: Should you work with a customer-specific application library, it may be possible
that you cannot create a "Global end". If necessary, please contact your ADONIS
consultant.
Components of the Business Process Management toolkit
2005 BOC, www.boc-group.com page 351
4.1.6 Manual random generator
Note: The function for the manual random generator is defined in the application
library for the random generator objects.
A manual random generator means, that during the simulation the actual value of the variable
can be set by the user according to the available values defined in the random generator and
used in the transition conditions of the subsequent relations. This way the simulation process
can be steered by the user.
The function "manual random generator" will be set during the modelling (see chap. 2., p. 125)
in the process model by activating the attribute "manual random generator" in the
corresponding object of the class "random generator".
During the simulation, you must select in each simulation run for each random generator, which
is set on "manual", one of the values previously defined in the window "<Variable name> - Value
entry" (see fig. 302, p. 351).
Figure 302: Manual random generator (value entry during the simulation)
The values authorised for the given variable are listed in the "value" field. Select any value and
then click on the OK button to continue the simulation.
Note: Clicking on the cancel button will abort the simulation.
4.1.7 Period-related versus Process-related View
Period-related and process-related results are distinguished in the simulation algorithms
"Capacity Analysis" (see chap. 4.3, p. 363) and "Workload Analysis" (see chap. 4.4, p. 376).
In the case of process-related results the average values for the business process model (such as
"Average cycle time", "Average costs" etc) are calculated. In the case of period-related results
these values are scaled with regard to a certain period of time. This scaling is based on the
frequency of occurrence of the process.
The following period-related results are available in the simulation algorithms "Capacity Analysis"
(see chap. 4.3, p. 363) and "Workload Analysis (steady state)" (see chap. 4.4, p. 376):
Results per year and
Results per month.
The simulation algorithm "Workload Analysis (fixed time period)" (see chap. 4.4, p. 376) offers
period-related results for the evaluation period selected when the simulation starts (example:
results for the period of time from the 21st of February to the 17th of July).
Period-related results inform you about the capacity and the workload of performers and
groupings (such as roles or organisational units) within the evaluation period.
Part IV
page 352 ADONIS Business Process Management toolkit
IMPORTANT: The period-related and process-related results cannot always be
directly converted into each other in the case of the "Workload
Analysis" (see chap. 4.4, p. 376) simulation algorithm. All the activities
executed during the evaluation period are taken into account for the
period-related results. This will also include activities from processes
which started or ended before or after the evaluation period.
Figure 303: Period-related/process-related View
4.2 Path Analysis
The path analysis algorithm enables you to evaluate your business process models
(see chap. 4.2.6, p. 363) without regard to the working environment (organisational structure).
You can obtain process and path related results for a business process model (including all
subprocesses which have been called). The process-related results describe the average times
and costs of the business process model. You can assess the paths run through depending on
their frequency of occurrence and the time and cost criteria you defined. In addition, the time
and cost criteria of each path can be displayed both graphically and in text format.
The path analysis (see chap. 4.2.5.1, p. 362) is based on a process model including all
subprocesses.
When you execute a path analysis (see chap. 4.2.1, p. 352), the paths of the business process
model are run through and the times and costs (see chap. 4.2.3, p. 356) occurring in the course
of this are calculated.
4.2.1 Executing a Path Analysis
To start the path analysis carry out the following steps:
1. Select the option "Path Analysis..." from the "Algorithm" menu. Alternatively, click on the
smart-icon in the Quick-access panel.
The window "Simulation - path analysis" (see fig. 304, p. 353) will appear.
2. Select the process model which you wish to simulate from the "Model Selection" list. The
model selection list can be refreshed by clicking on the icon .
3. Check the following settings:
- Numbers (see chap. 4.2.1.1, p. 354)
Components of the Business Process Management toolkit
2005 BOC, www.boc-group.com page 353
- Options (see chap. 4.2.1.2, p. 355)
- Passive Components (see chap. 4.2.1.3, p. 355)
4. Confirm your entries by clicking on the OK button.
Figure 304: Start window for the path analysis
Activate the option "Show only loaded models" to limit the display of models to be simulated to
the models currently opened (see fig. 305, p. 354).
Note: You can recognise write protected models with the lock ( ) next to the model
type symbol.
Part IV
page 354 ADONIS Business Process Management toolkit
Figure 305: Display of loaded models
This way you can identify the models to which you have a write access and to which it is
possible to take over the simulation results (see chap. 4.2.4.3, p. 359) after the simulation.
Note: By double-clicking on a process model in the model selection list, a path analysis
based on this model and the current settings is started.
Note: The "Passive components" are not available for path analysis.
4.2.1.1 Numbers
"Number of simulations" indicates how many processes are to be "run through". The
number of simulations selected affects the accuracy - the
higher the number, the more exact the simulation results will
be. Obviously the simulation will take longer as the number of
simulations to be run is increased.
"Working days per year" together with the value in the field "Hours per working day"
this field defines company time (see chap. 4.1.3.1, p. 344).
"Hours per Working Day" (together with the value in the field "Working days per year")
is used to define company time (see chap. 4.1.3.1, p. 344).
Note: When ADONIS is customised, default values may be set for the entries in the
fields "Working days per year" and "Hours per working day". Should you wish to
change the defaults, please contact your ADONIS administrator.
Components of the Business Process Management toolkit
2005 BOC, www.boc-group.com page 355
4.2.1.2 Options
The "Input Parameters" field allows you to select which attributes should serve as input for the
path analysis (see chap. 4.1.3.2, p. 344) and thus which results are calculated. When you click
on the "Info" button, the current input parameter combination is explained. New input
parameters can be configured during customising if required. If necessary please contact your
ADONIS administrator.
Click on the button "Agents..." to open the Agent Overview (see chap. 4.8.2, p. 401) screen
which shows any agents assigned to the model currently selected (and if necessary allows you to
add existing or create new agents).
4.2.1.3 Passive components
"Program calls" Default setting: deactivated.
If this option is activated, program calls specific to the activity will be
carried out during the simulation of each activity. The selected input
parameter combination (see p. 346) will determine which program calls
will be concerned by this .
"Deterministic simulation" Default setting: disabled.
When enabling this option the simulation is initialised with the same start
value. This ensures that with the same start value independent simulation
runs will determine the same simulation results. To obtain identical
results with the deterministic simulation the content of the models to be
simulated must not be changed.
4.2.2 Simulation Run
Loading any necessary models
If not all the business process models necessary for the path analysis are open, the additional
models needed will be loaded write-protected.
Once the path analysis is finished, i.e. when the result window has been closed, the system will
ask you, whether the models loaded especially for the simulation should also be closed.
Note: If any necessary models for the path analysis have been loaded write-protected,
you may not transfer the simulation results (see chap. 4.2.4.3, p. 359) into the
models after the simulation.
Should an error occur while the business process models are being loaded, refresh the model
lists by clicking on the button "Refresh" in the window "Simulation - path analysis" (see fig. 304,
p. 353) and try to load the models again.
Transferring models
Once all necessary models have been loaded, all simulation models are transferred into an
internal representation. This is shown by the status window's title.
Note: Should the models still exist in the simulation cache (see chap. 4.6, p. 397),
(maybe they have been loaded previously for a simulation), it will not be necessary
to transfer them a second time.
Errors in the course of the simulation
If an error is detected during the simulation, you will be informed about it with a special
information window. In this case, you can close the information window by clicking on the "OK"
Part IV
page 356 ADONIS Business Process Management toolkit
button, or by pressing the "Enter" key. The model in which the error was detected is brought to
the foreground where the object is marked graphically. Correct the error and then restart the
path analysis.
Note: Error statements (see chap. 8., p. 534) which may occur during the simulation,
their causes and recommended actions are described in another chapter.
Status window
The simulation may take some time, depending on the number of simulation runs and the size
of the business process models to be simulated. A status window informs you about the current
state of the simulation.
You may cancel the path analysis by clicking on the "Cancel" button and confirming the
following query. In this case, no results will be shown.
4.2.3 Results
The results of the path analysis are divided into path results (see chap. 4.2.3.1, p. 356) and
business process results (see chap. 4.2.3.2, p. 356).
The path results (see chap. 4.2.4.2, p. 358) are displayed as a textual history (or protocol).
Additionally, a graphical representation of the path which you are currently viewing is displayed
in the business process model itself - the path you are viewing is highlighted in red.
The business process results (see chap. 4.2.4.1, p. 358) are displayed in tables (ADONIS
Browser (see chap. 5., p. 64)).
4.2.3.1 Path Results
The following results can be seen for each path:
Average Execution Time of the Path
Average Waiting Time of the Path
Average Resting Time of the Path
Average Transport Time of the Path
Average Cycle Time of the Path
Average Costs of the Path (if these are defined in the current input parameter combination)
Average Probability of the Path
These totals result from the sum of the attribute values of the activities included in the path. (i.e.
Average execution time for a path is derived from the sum of all "Execution time" attributes in all
activities within that path). Cooperative activities (see chap. 4.1.4, p. 349), which the path may
include, are excepted.
Note: By defining input parameter combinations (see chap. 4.1.3.2, p. 344)
("Simmapping") in the ADONIS Administration toolkit it is possible to calculate
additional results. Contact your ADONIS administrator, if necessary.
4.2.3.2 Business Process Results
The path analysis calculates the following totals as business process results:
Components of the Business Process Management toolkit
2005 BOC, www.boc-group.com page 357
(Average) Execution Time of the Business Process
(Average) Waiting Time of the Business Process
(Average) Resting Time of the Business Process
(Average) Transport Time of the Business Process
(Average) Cycle Time of the Business Process
(Average) Costs of the Business Process (if these are defined in the current input
parameter combination)
These totals specify the average values for the business process as determined by the
simulation. The values are the sum of the results for the single paths (see chap. 4.2.3.1, p. 356),
each weighted with its path's probability.
Note: While ADONIS is customised, additional "input parameter combinations"
(see chap. 4.1.3.2, p. 344) can be defined. In this way you can obtain additional
business process results. If you would like to set up different "input parameter
combinations" or additional results, please contact your ADONIS administrator.
4.2.4 Displaying results
After the simulation, the result window of the path analysis will be shown ("Path Analysis -
Business Process Model: <Model Name>") (see fig. 306, p. 357). In this window you may select
the manner in which the results should be displayed.
Figure 306: Path analysis - result selection
The result of a path analysis is a set of paths based on the structure of the business process
model (including any subprocesses). The path results (see chap. 4.2.3.1, p. 356) are calculated
for each path. The list of paths may be ordered according to different criteria - i.e. by probability,
by highest execution time etc.
By clicking on the button:
"Path Results..." you can display the selected path graphically in the model window and as
text (in the window "Path Analysis - Result Paths <No>" (see fig. 308,
p. 359) together with the corresponding path results (see chap. 4.2.4.2,
p. 358).
Part IV
page 358 ADONIS Business Process Management toolkit
From the Criteria list you may select a sorting criterion for the path results.
The paths are sorted in descending order according to the criterion
selected, i.e. the path with the highest value (such as longest cycle time,
highest costs and so on) will be placed in the first position - Path 1.
In addition, you can select which path should be displayed from the sorted
path list.
Note: Different sorting criteria may result in a different order of paths. The path with
the longest cycle time, for example, is unlikely to also be the path with the highest
probability.
"Results..." you can display the "business process results" (see chap. 4.2.4.1, p. 358) of
the process.
"Agents..." you can list the results calculated by agents (see chap. 4.8, p. 400).
By clicking on the button "Save..." you can save all the path results of the path analysis into a
file.
If you wish to transfer the results back into the models (see chap. 4.2.4.3, p. 359) click on the
button "Evaluation...".
Exit the simulation results by clicking on the "Cancel" button. A window will then inform you that
the simulation results will be deleted, if you close the window.
When you have finished the path analysis, that is, after you have closed the result window, you
will - if necessary - be asked, whether the business process models opened especially for the
path analysis should be closed again. Please note that any business process models loaded in
addition were loaded write-protected.
4.2.4.1 Display business process results
The business process results (see chap. 4.2.3.2, p. 356) are displayed in the window "Path
Analysis - Business Process Model: <Model Name>" (see fig. 307, p. 358).
Figure 307: Path analysis - total results
You can save and print out the results displayed.
4.2.4.2 Path results
The path selected is highlighted in the model windows (see the red border around the objects
and connectors in the path). Text describing the path results (see chap. 4.2.3.1, p. 356)(protocol)
Components of the Business Process Management toolkit
2005 BOC, www.boc-group.com page 359
can be viewed in the window "path analysis - result path <No>" (see fig. 308, p. 359). Here
information on which activities were processed in this path is shown as well as the overall totals
of execution time, cycle time etc. for the path
Figure 308: Path analysis - display path results
You can save the path analysis protocol of a path to a file by clicking on the button "Save" or
print it by clicking on the button "Print".
The graphical representation of the selected path can be printed using the "Print model..." menu
item within the "Algorithm" menu or, by clicking on the smart-icon in the Quick-access panel.
4.2.4.3 Transferring results
The simulation results of the path analysis (see chap. 4.2.3, p. 356) can be transferred into the
business process models simulated. This means that the values calculated in the simulation can
be saved back to a chapter in the Notebook of the "Process start" symbol and/or the "Activity"
object. By doing this, you can then apply the available evaluation mechanisms (see p. 361) after
the simulation.
Transfer the results of the path analysis by clicking on the button "Evaluation..." in the window
"Path Analysis - Business process model: <Model Name>" (see fig. 306, p. 357).
You will be asked, whether you really want to transfer the simulation results into the models. The
"Info..." button will give you some information about the results currently stored in the models
(see p. 360).You may then decide, whether or not to overwrite them.
If you decide to store the results, the window "Evaluation - result adoption" (see fig. 309, p. 360)
appears, in which you can specify the type of results to be saved.
Part IV
page 360 ADONIS Business Process Management toolkit
Figure 309: Path analysis - transfer results
Activate the option "Including activity results", to transfer results for each activity into the
model.
If you select the option "Total results", the sum of the results of all runs will be transferred. If
you select the option "Average results", the average results (in relation to one process run) will
be transferred.
The business process results (see chap. 4.2.3.2, p. 356) are transferred into the process start
object of the "main process".
If you select the "Including activity results" option the activity results for the processes run
through will be transferred into the objects of class "Activity". (See chapter "Aggregated results"
in an Activity notebook).
Transfer the results by clicking on the button "Adopt". Immediately after the transfer you may
use the evaluation mechanisms (see p. 361) "Queries" and "Pre-defined evaluation queries".
Note, these evaluation queries are also available within the Evaluation component of ADONIS.
Note: The system will inform you if you attempt to store results from a simulation for
the second time - i.e. identical results
Note: Transferring simulation results changes the contents of the models simulated.
These are then marked as "modified".
You can delete the simulation results transferred using the option "Reset simulation results..."
(see chap. 4.7, p. 399) in the "Edit" menu within the Simulation component.
Result information for simulated models
Before you transfer the simulation results into the models (see chap. 4.2.4.3, p. 359), you should
ensure that you are not over-writing results you may want to keep.
You can see which results are currently stored in the models by clicking on the button "Info...".
The window "Result information for simulated models" (see fig. 310, p. 361) will show you the
results.
Components of the Business Process Management toolkit
2005 BOC, www.boc-group.com page 361
Figure 310: Result information for simulated models
The result information is structured in the following manner:
Result Type
User who transferred these results
Transfer Date
Transfer Time
Simulation Settings (number of simulations etc)
The result information is shown for all models concerned. You have an option to save this
information or to print it out.
Evaluation mechanisms
The evaluation mechanisms enable you to analyze simulation results which were transferred into
the models.
You can choose between "Queries" and "Pre-defined evaluation queries" in the window
"Evaluation mechanisms" (see fig. 311, p. 362).
Part IV
page 362 ADONIS Business Process Management toolkit
Figure 311: Evaluation mechanisms
Note: The simulation results must first be transferred into the models
(see chap. 4.2.4.3, p. 359) before you can use the evaluation mechanisms.
By selecting the option "Queries" you can run analysis queries (see chap. 3.4, p. 333) on the
business process models simulated.
By choosing the option "Pre-defined evaluation queries" you can run certain predefined
evaluation queries (see chap. 5.2, p. 447) - i.e. queries defined while ADONIS was customised -
on the simulation results which were transferred into the business process models.
Note: If there are no predefined evaluation queries, the option "Pre-defined Evaluation
Queries" will be deactivated and cannot be chosen. If necessary, contact your
ADONIS administrator.
4.2.5 Background
4.2.5.1 Input
During path analysis exactly one business process model (as well as any subprocesses called) is
simulated.
This business process must be correctly modelled. The same applies to any subprocesses called.
It is especially important that objects of class "Variable" and "Random generator" are used
correctly and that the transition conditions in the "Subsequent" connector are syntactically
correct.
4.2.5.2 Processing
During path analysis the process (as well as any subprocesses called) is "played through".
The activities are not assigned to performers and resources.
Components of the Business Process Management toolkit
2005 BOC, www.boc-group.com page 363
How to treat cooperative activities
A cooperative activity is executed by several performers simultaneously. The number of
performers participating in a cooperative activity, must be specified in the "Average number of
participants" attribute.
When the path and process results are calculated, the times and costs of cooperative activities
are multiplied by the value of the attribute "Average number of participants". The execution time
of cooperative activities corresponds to that of parallel activities and does not therefore affect the
cycle time.
Example:
An activity with an execution time of 3 minutes is marked as cooperative (in the ADONIS
notebook via the attribute "Cooperative") and has the value "4" in the attribute "Average number
of participants". The execution time for this activity is twelve minutes (= 4 3 minutes). The
cycle time for this cooperative activity is of course only 3 minutes as the activity is executed
simultaneously by all 4 performers.
4.2.6 Application Scenario (Example)
Starting with the business process results (see chap. 4.2.3.2, p. 356) of the path analysis
(see chap. 4.2, p. 352) you can calculate the personnel capacity demand for business processes.
Example:
The business process "X" occurs 2000 times per year. A year corresponds to 170 working days
in this company. A working day has 8 hours.
The expected execution time calculated by the path analysis for business process "X" is 2 days.
(i.e. 00:002:00:00:00).
The personnel capacity demand, then, is calculated as follows:(Working hours needed for the
Process per Year) (Working hours of a Performer per Year)
That is:{ [ (Frequency of Occurrence of the Process per Year) (Expected Execution
Time) ] [ (Working Days per Year) (Hours per Working Day) ] }
From these results the personnel capacity demand of the business process "X":(2000
processes/year 2 days 8 hours) (170 days 8 hours) = = 23,5 performers
24 performers are thus necessary for executing business process "X".
4.3 Capacity analysis
The capacity analysis simulates business processes while taking into account the corresponding
working environment. If you execute a capacity analysis (see chap. 4.3.1, p. 364), the activities of
the business processes simulated are executed by the performers assigned to them. If
necessary, resources are also assigned.
Through this, statements related to both the process and the period (see chap. 4.1.7, p. 351) can
be made which concern process or job related capacities. Based on the results of the capacity
analysis you can plan your personnel capacity demand (see chap. 4.3.4.2, p. 370).
Part IV
page 364 ADONIS Business Process Management toolkit
The capacity analysis is based on (see chap. 4.3.5.1, p. 372) an application model
(see chap. 2.4.16, p. 288). This consists of exactly one working environment model and at least
one business process model.
4.3.1 Carrying out a capacity analysis
Follow the steps below to start the capacity analysis:
1. Select the option "Capacity analysis..." in the menu "Algorithm". Alternatively, you can click
on the smart-icon in the Quick-access panel.
The window "Simulation - Capacity analysis" (see fig. 312, p. 365) will be shown.
2. Select the application model (business process model and working environment model) on
which you want to run the capacity analysis from the list under "Application model
selection". If you click on the button "Add...", you can define new application models. By
clicking on the button "Refresh" you can refresh the model selection list.
3. Make the following entries:
- Numbers (Simulations, Working days per year, Hours per working day)
(see chap. 4.3.1.1, p. 365)
- Options (see chap. 4.3.1.2, p. 366)
- Passive Components (see chap. 4.3.1.3, p. 366)
4. Confirm your entries by clicking on the OK button.
Components of the Business Process Management toolkit
2005 BOC, www.boc-group.com page 365
Figure 312: Carry out capacity analysis
Note: By double-clicking on an application model in the selection list you can start the
capacity analysis based on that model and the current numbers, settings and
passive components.
4.3.1.1 Numbers
"Number of simulations" this indicates how often each process contained in the
application model is to be simulated. The number of
simulations is a measure of accuracy, i.e. the higher the
number, the more exact the simulation results will be. Note -
the higher the number of simulations, the longer the
simulation will last.
"Working days per year" serves (in combination with the value in the field "Hours per
working day") to convert time into company time
(see chap. 4.1.3.1, p. 344).
"Hours per working day" serves (in combination with the value in the field "Working
days per year") to convert time into company time
(see chap. 4.1.3.1, p. 344).
Part IV
page 366 ADONIS Business Process Management toolkit
4.3.1.2 Options
The results to be calculated in the capacity analysis (see chap. 4.1.3.2, p. 344) are determined
by the value in the field "Input Parameters". When you click on the Info button, the current
input parameter combination is explained.
Click on the button "Agents..." to open the Agents overview (see chap. 4.8.2, p. 401) of the
models belonging to the currently selected application model (in the field "Application model
selection").
4.3.1.3 Passive components
"Program calls" Default setting: deactivated.
If this option is activated during the simulation of each activity, program calls
specific to the activity will be carried out . The selected input parameter
combination (see p. 346) will determine which program calls will be
concerned by this.
"Path analysis" Default setting: activated.
If this option is activated, the results of the capacity analysis are calculated. If
you deactivate the option "Path Analysis", you will not obtain cycle times for
the business processes (see chap. 4.1.3.3, p. 348).
"Computation" Default setting: activated.
If this option is activated, the results of the capacity analysis are calculated. If
you deactivate the option "Computation)", you will obtain no results at all.
Note: It can be sensible to deactivate the options "Path analysis" and "Computation" in
cases in which you need no results but just want to generate a simulation protocol.
"Deterministic simulation" Default setting: disabled.
When enabling this option the simulation is initialised with the same start
value. This ensures that with the same start value independent simulation
runs will determine the same simulation results. To obtain identical results
with the deterministic simulation the content of the models to be simulated
must not be changed.
"Protocol" Default setting: deactivated.
If the option is activated, a simulation protocol is generated in the file you
specify.
Select the short version to use the protocol as basis for the offline animation
(see chap. 4.5, p. 395). The short version of a protocol is stored in the
compressed APF format (APF = ADONIS Protocol Format).
Select the detailed version to generate a detailed protocol. After the
simulation you can open the protocol file with a text editor and trace it step by
step.
4.3.2 Simulation run
Information regarding the loading of additional models, the transfer of models and the treatment
of errors during the simulation is as described in path analysis (see chap. 4.2.2, p. 355).
Components of the Business Process Management toolkit
2005 BOC, www.boc-group.com page 367
4.3.3 Results
The results of the capacity analysis are divided into period-related and process-related results
(see chap. 4.1.7, p. 351).
The period related results are calculated (see p. 375) based on the business process related
results.
The results are further divided into capacity planning and resource results (see chap. 4.3.4.1,
p. 368).
The results can be displayed in the form of tables and diagrams, they can be printed or saved to
a file in order to edit them further, for example in a spreadsheet calculation program.
4.3.4 Displaying Results
After the simulation run, the result window "Capacity analysis - application model: <Model
Name>" (see fig. 313, p. 367) appears.
Figure 313
In this window you can define the reference type (per year, per month or per process), the result
type (working environment related or resource results (see chap. 4.3.4.1, p. 368)) and the
structure (process-related, person-related or working environment-related).
Note: If no resources have been assigned to the activities of the business process
models, there will be no resource results and the result window will be displayed
without the options for the resource results.
Note: You can obtain the capacities for the different performers by selecting the
settings "Person related" and "per year" or "per month", respectively.
When the option "Working environment" (for both the simulation and the resource results) or
the option "Capacity planning" (see chap. 4.3.4.2, p. 370) is selected, the fields "Class" and
"Relation" are activated. Here you can specify the grouping class (such as "Organizational unit"
or "Role") and the relation which exists between the performers of the working environment
model and the grouping object specified (such as "Belongs to"). Results will then be displayed in
a table.
Part IV
page 368 ADONIS Business Process Management toolkit
If one or more performers do not belong to exactly one grouping, an appropriate statement will
be displayed, since this means that the results cannot be unambiguously assigned to one
grouping.
Clicking on the button "Model info" will show you which business process models and working
environment model are part of the application model simulated.
Once the settings have been selected, the result table can be seen in the ADONIS browser
(see chap. 5., p. 64) by clicking the OK button.
The results can be seen in different hierarchical levels, in graphical format (pie chart or bar
chart) and can be saved in different formats to a file.
The simulation results can be transferred (see chap. 4.3.4.4, p. 371) back into your models by
clicking on the "Evaluation..." button.
If you have used agents (see chap. 4.8, p. 400) to calculate additional user-defined results, then
the agents' results (see chap. 4.8.6.2, p. 433) can be obtained by clicking on the button
"Agents...".
By clicking on the "Cancel" button you may exit the result representation. A window will inform
you then that the simulation results will be deleted, if you close the window.
When you have finished the capacity analysis, that is, after you have closed the result window,
you will - if necessary - be asked, whether the business process models opened especially for the
capacity analysis are to be closed again. Please note that any business process models which
were loaded for this reason were opened write-protected.
4.3.4.1 Displaying Results in Tabular Form
The results are divided into simulation- and resource results.
When examining simulation results, performers are assigned to single activities and processes.
When viewing resource results, resources (PC, type-writer and so on) are assigned to the single
activities and processes.
The results can be displayed either per process, per year or per month (see fig. 314, p. 368). The
results are shown in the ADONIS browser (see chap. 5., p. 64). Within the ADONIS browser, you
may expand and shrink the different levels, search for contents, display the results graphically,
save to various file formats and print.
Figure 314: Capacity Analysis - Tabular results display
The Simulation results can be displayed as follows:
Components of the Business Process Management toolkit
2005 BOC, www.boc-group.com page 369
Process related (per year, month or process) (see p. 369)
Person related (per year, month or process) (see p. 369)
Working environment related (per year, month or process) (see p. 369)
In addition, you can plan your Personnel Capacity Demand (see chap. 4.3.4.2, p. 370).
The resource results can be displayed as follows:
Process related (per year, month or process) (see p. 369)
Working environment-related (per year, month or process) (see p. 369)
Resource related (per year, month or process) (see p. 370)
The following results are output in the selected hierarchical structure:
Number
Resting time
Transport time
Waiting time
Execution time
Cycle time (only "per Business Process Model")
Costs
Personnel costs
Note: The names depend on your application library. They can be changed while
ADONIS is configured.
You can graphically represent (see chap. 4.3.4.3, p. 371) the times and costs calculated by
clicking on the button "Diagram...".
Process-related Results
The process-related results are structured as follows:
Level 1: Business Process Models
Level 2: Activities of the Business Process Models
Level 3: Activities of the business process models executed by single performers or resources
Performer-related Results
The person-related results are structured as follows:
Level 1: Performer
Level 2: Business process model in which the performer executed activities
Level 3: Activities of the business process models executed by the performer
Working Environment Results
The working environment-related results are structured as follows:
Part IV
page 370 ADONIS Business Process Management toolkit
Level 1: Grouping class specified - e.g. Organizational unit or Role
Level 2: Business process models in which the performers belonging to the grouping executed
activities
Level 3: Activities of the business process models executed by the performers belonging to the
grouping
Level 4: The actual performers belonging to the specific grouping class who executed the
activities
Resource-related Results
The resource-related results are structured as follows:
Level 1: Resources
Level 2: Business process models in which the resource was used
Level 3: The activities within the business process models which used the resource
4.3.4.2 Personnel Capacity Planning
As a special period-related result (see chap. 4.1.7, p. 351) you can plan your personnel
capacity demand. This refers to the business process models contained in the application model
as well as to a grouping class you may choose (such as "Role" or "Organizational unit").
You can obtain the personnel capacity required for all objects of the grouping class selected. The
personnel capacity is derived from the (average) execution time (see chap. 4.1.3.3, p. 348) of the
performers assigned to this grouping and the quantities of work modelled (specified by the
values in the attributes "Quantity" and "Time period in the objects of class "Process start").
Note: To view the personnel capacity demand you must select "Per year" or "Per
month" in the window "Capacity analysis - application model: <Model Name>"
(see fig. 313, p. 367).
The results is displayed in the window "Capacity planning (<Grouping>) - application model:
<Model Name>" (see fig. 315, p. 370).
Figure 315: Capacity analysis - Human resources planing
Note: Please bear in mind that the personnel capacity is a period-related
(see chap. 4.1.7, p. 351) result which is independent of the length of the period
Components of the Business Process Management toolkit
2005 BOC, www.boc-group.com page 371
selected. That is, the capacity per year is identical to that of the capacity per month.
The reason for this is, that we assume a linear workload. This means that the
quantity of work is assumed to increase to the same degree as the working hours
available.
4.3.4.3 Representing results graphically (Diagram)
The times and costs calculated by the capacity analysis can be displayed graphically either as
bar diagrams (see chap. 5.16.1, p. 86) or as pie charts (see chap. 5.16.2, p. 88).
By using the function "Generate graphics" (see chap. 5.16.3, p. 89) you can copy the diagram
into the clip-board, save it into a file or print it out (see chap. 5.16.4, p. 89).
4.3.4.4 Transferring the Results of the Capacity Analysis
You can transfer the simulation results of the capacity analysis (see chap. 4.3.3, p. 367) into the
business process models simulated. By doing this, you can apply the evaluation mechanisms
(see p. 361) available.
Transfer the results of the capacity analysis by clicking on the button "Evaluation..." in the
window "Capacity analysis - application model: <Model Name>" (see fig. 313, p. 367).
You will be asked to confirm that you really want to transfer the simulation results into the
models. Clicking on the button "Info..." gives you some information on the results currently
stored in the models (see p. 360).You may then decide, whether or not you want to overwrite
them.
The window "Evaluation - get results" (see fig. 309, p. 360), will be displayed, where you can
carry out the settings for taking over.
Activate the option " Included activity result". Activate the option "included activity result" to
take over every individual result of the activity, that is in the model.
If you select the option "Complete result", the sum of all results will be passed. If you select the
option "Average result" the average results will be taken over (applied to the process run).
The result of business processes (deactivated option "including the activity result") will be
received in the process start object of the "main process".
The activity results (activated option "included activity result") will be entered to the object of
the "activity" class of the carried out process if the mentioned option is set.
Once the results have been transferred to the models, (press "Yes" on the confirmation screen),
you may use the evaluation mechanisms (see p. 361) "Queries" and "Pre-defined Evaluation
Queries".
Note: If you have already transferred simulation results to the models you are
simulating and you are attempting to re-transfer identical results, the system will
inform you of this and you will not be permitted to over-write the results-
Note: Transferring simulation results changes the contents of the models simulated.
These are then marked as "modified".
You can delete the simulation results transferred using the option "Delete simulation results..."
(see chap. 4.7, p. 399) in the "Edit" menu or the appropriate smart icon.
Part IV
page 372 ADONIS Business Process Management toolkit
4.3.5 Background of capacity analysis
4.3.5.1 Input
Capacity analysis is based on an application model (see chap. 2.4.16, p. 288). An application
model can be defined in the "Model" menu using the option "Application Models...". It consists of
exactly one working environment model and at least one Business Process Model (any
subprocesses are automatically included).
Note: Any subprocesses called from the main business process model(s) are
automatically added to the application model.
In order to run a capacity analysis, not only must the process flow be modelled correctly (as in
the case of path analysis (see chap. 4.2, p. 352)), but in addition the performers of the various
activities must be defined (see chap. 2.2.12.14, p. 225). The latter is done by entering an AQL
expression into the attribute "Performer" of each activity. Please note especially the dynamic
AQL expressions such as "done by" (see p. 801). It is also possible to assign performers
depending on certain current variable values (see p. 798).
If you have modelled resources in your business process models, then you must also assign an
actual resource from the working environment model (resource assignment (see chap. 2.2.12.15,
p. 230)). This is done by entering an AQL expression in the attribute "Selection" in objects of the
class "Resource". Please note especially the dynamic AQL element "current performer"
(see p. 802).
4.3.5.2 Processing
A capacity analysis simulates each business process model contained in the application model
as many times as specified in the number of simulations (see chap. 4.3.1.1, p. 365). The results
can then be examined either as process or period related (see chap. 4.1.7, p. 351).
In contrast to path analysis (see chap. 4.2, p. 352), each activity is assigned to a performer
(see p. 372) and, where necessary, resources assigned to activities (see p. 374) are evaluated.
As the activities are assigned to performers, the capacity of each performer can be identified
Note: Please bear in mind that the personnel capacity is a period-related
(see chap. 4.1.7, p. 351) result which is independent of the length of the period
selected i.e. the personnel capacity per year is identical to the personnel capacity
per month. The reason for this is that a linear workload is assumed. This means
when examining a longer period of time we assume the quantity of work increases
to the same degree as the working hours available.
In addition, the personnel costs (see p. 375) and the resource costs (see p. 375) of the activities
and the business process models are calculated. In order to do this, the activities' execution
times and the hourly wages of the performers and resources are used.
Note: The waiting times entered into the notebooks of the activities serve as input to
the capacity analysis as they do in the path analysis (see chap. 4.2, p. 352). Only the
simulation algorithm "Workload Analysis" (see chap. 4.4, p. 376) calculates the
waiting and cycle times dynamically.
Assigning activities
In the course of the capacity analysis, the activities to be executed are assigned to performers of
the Working Environment model (objects of class "Performer") according to the entries in the
attribute "Performer" (in the objects of the class "Activity").
Components of the Business Process Management toolkit
2005 BOC, www.boc-group.com page 373
Note: If a standard performer assignment (see p. 228) has been carried out for a sub
model, all activities without entries will be delegated to the attribute "Performer"
according to the standard performer assignment.
Performers are assigned to each activity with the help of AQL expressions (AQL = ADONIS Query
Language) (see chap. 13., p. 793).
Evaluation of the AQL expression in the "Performer" attribute renders a set of performers from
the working environment model assigned. One of these performers is selected at random
(see p. 229) from this set and the activity is then assigned to him/her.
The attribute "Availability" in objects of the class "Performer" is evaluated, when activities are
assigned to performers. In this attribute you can specify, whether a performer works full-time or
part-time. This is specified as a number between 0 and 100 - interpreted as a percentage.
Example:
The value of the attribute "Performer" in the objects "Activity-1" of the class "Activity"
is:{"Specialist"} <- "Has role"
Evaluating this AQL expression identifies the performers "Performer-1", "Performer-2" and
"Performer-3". The values in the attribute "Availability" are "50%" for "Performer-1" and "100%"
for "Performer-2" and "Performer-3" each.
The "probability" of performing the activity, then, is only half as great for "Performer-1" as for
"Performer-2" and "Performer-3". "Performer-2" and "Performer-3" each have the same "chance"
to have this activity assigned to them for execution.
Thus, "Activity-1" is at random assigned to "Performer-1" with a probability of 0.2 and to
"Performer-2" or "Performer-3" with a probability of 0.4 each.
Therefore, although the activities are assigned to performers randomly - the availabilities are
taken into account.
How to treat cooperative activities
A cooperative activity is an activity which must be executed by more than one performer (e.g. a
meeting). In the capacity analysis, the times and costs of cooperative activities are multiplied by
the number of participating performers to calculate the results.
IMPORTANT: Cooperative activities shall not be assigned to resources (see p. 374),
since it would abort the simulation.
Example:
A cooperative activity has an execution time of 10 minutes (attribute value: "00:000:00:10:00").
The evaluation of the performer assignment expression during the capacity analysis results in
"Performer-1", "Performer-2" and "Performer-3". Therefore 30 minutes is assumed as the
execution time of this activity.
Note: When the cycle time is calculated, only 10 minutes execution time is taken into
account as the cooperative activity was executed by all three performers
simultaneously.
Part IV
page 374 ADONIS Business Process Management toolkit
Specifying resources assigned
Resources can be assigned if required to any activities within your business process models.
This is done by connecting the activity to the resource object with the "Uses" relation.
Note: It is possible that the application library you are using has been customised to
meet your specific needs and therefore contains several classes of resources such as
PC, telephone, fax, type-writer and so on. All resource classes are connected to
objects of the class "Activity" by the relation "Uses".
The resources in the business process models contain the attribute "Selection", into which an
AQL expression (see chap. 13., p. 793) is entered. This AQL expression describes which type of
resource (from the working environment model) is needed to execute the activity. Please note
especially the dynamic AQL element "current performer" (see p. 802).
IMPORTANT: Resources shall not be assigned to cooperative activities (see p. 373)
resources, since it would abort the simulation.
For the capacity analysis (and also for the Workload Analysis (see chap. 4.4, p. 376)) the
resources are evaluated as follows during the simulation run:
If the current activity is connected to a resource by the relation "Uses", we distinguish between
two cases:
Case 1:
When the resource object is reached for the first time in the process, the AQL expression in
the attribute "Selection" is evaluated. This evaluation identifies a number of resource objects
from the working environment model. >From this set one resource is selected randomly (in
the same way that activities are assigned to performers (see p. 372)).
IMPORTANT: In the case of the workload analysis (see chap. 4.4, p. 376) the
resource with the shortest waiting queue (determined as sum of the
execution times of waiting activities) is selected.
Now a concrete resource is assigned to the resource object in the business process model.
This assignment is kept until the business process just simulated is finished. This
mechanism works similarly to that which assigns values to variables.
Case 2:
If a concrete resource from the working environment model has already been assigned to
the resource object (in the business process model), this resource is used again - e.g. if two
consecutive Activities both use a Printer resource. When the first activity is executed a
specific printer is assigned from the Working environment model (e.g. HP Laser Jet xxx). The
second activity which uses the same resource will therefore also use the same printer. The
resource will not be re-assigned until the next simulation of the business process model.
The mechanism described above ensures that for different activities one and the same resource
is used. This can be compared to the AQL expression and "done by" (see p. 801) used in the
assignment of performers (see chap. 2.2.12.14, p. 225) to activities.
IMPORTANT: Please notice the difference between the resources in business process
models and in working environment models. The resources in the
business process models serve as references for the resources needed
and are filled with concrete values (= resources from the working
environment model) during the simulation. The resources in a working
environment model symbolise "real" resources (PC, fax, type-writer and
so on), which are available for the performers.
Components of the Business Process Management toolkit
2005 BOC, www.boc-group.com page 375
Calculating the performers' capacity
A performer's capacity is determined by the relation between his workload and his working time
It is a period-related (see chap. 4.1.7, p. 351) result of the capacity analysis (see chap. 4.3,
p. 363).
A performer's workload is the sum of the execution times of the activities he executed in the
given period of time.
A performer's working time is calculated by multiplying the company time (see chap. 4.1.3.1,
p. 344) by the performer's Availability.
Note: Please bear in mind that capacity is a period-related (see chap. 4.1.7, p. 351)
result which is independent of the length of the period selected. That is, the capacity
per year is identical to the capacity per month. The reason for this is, that we
assume a linear workload. This means that over a longer period, the quantity of work
is supposed to increase to the same degree as the working hours available.
Example:
The performer "Performer-1" has an availability of 50%. The company time (see chap. 4.1.3.1,
p. 344) is "180 days per year" and "8 hours per working day". The performer "Performer-1"
must carry out activities with a total execution time of 60 days (attribute value
"00:060:00:00:00") each year. The performer's personal capacity is calculated as
follows:(Personal Workload per Year) (Working Days per Year)That is60 Days (180
Days) 0,5 = 0,66
Note: Capacity may be greater than 1 where the performer is overloaded.
Calculating Personnel and Resource Costs
Each performer (object of the class "Performer") in a working environment model has the
attribute "Hourly wages". This attribute is used to calculate the personnel costs of activities and
business process models.
The personnel costs of an activity during the simulation are calculated as follows:(Execution
Time in Hours) (Hourly Wages of the Current Performer)
The expected personnel costs of an activity result from the average personnel costs of all the
activities executed during the simulation.
The expected personnel costs of a business process model are derived from the sum of the
activities' expected personnel costs weighted against the activities' average frequency of
occurrence.
The resource costs of activities and business process models are calculated similarly to the
personnel costs. Instead of the attribute "Hourly wages" in objects of the class "Performer" the
attribute "Hourly wage" in objects of the class "Resource" is evaluated.
Converting process-related into period-related results and vice versa
Each object of the class "Process start" in a business process model contains the attributes
"Quantity" (whole number) and "Time period" (Values: "Per day", "Per month", or "Per year").
The period-related results (see chap. 4.1.7, p. 351) of a business process model are calculated
based on the values of the attributes "Quantity" and "Time period".
Part IV
page 376 ADONIS Business Process Management toolkit
Example:
A process has personnel costs of 200. The company time is 220 days per year. The values in the
attributes "Quantity" and "Time period" are "10" and "per day".
Therefore, the personnel costs for the process per year are calculated as follows:(Costs for a
Process) (Number per Year) = = 200 220 10 = 440,000
4.3.6 Application Scenario (Example)
The capacity analysis enables you to calculate the costs for a business process - divided into
personnel costs and other costs.
Each object of the class "Performer" in a working environment model contains the attribute
"Hourly wages". Each object of the class "Activity" contains the attribute "Execution time" which
specifies how long it takes to execute this activity. Other costs such as fixed costs which are
directly related to the activity can be entered into the "Costs" attribute.
When the capacity analysis is run, the activities are assigned to the available performers.
Therefore, the total costs for executing a concrete activity are:(Value of the Attribute
"Costs" of the Activity) + + [ (Execution Time of the Activity) (Hourly Wages
of the Performer selected) ]
Therefore you can obtain the personnel and other costs as a direct simulation result.
4.4 Workload analysis (steady-state and fixed time period)
The workload analysis supports you when you want to analyze the dynamic behaviour
(see chap. 4.4.7, p. 394) of your organization. Waiting times for activities are not defined in
advance but calculated by the simulation, based on a waiting queue model. The stochastic
arrival times (starting frequency) of each process are described in the process calendar
(see chap. 2.2.12.17, p. 239) of the various processes. Additionally, the exact availability of each
performer can be entered into a calendar (see chap. 2.2.12.16, p. 232) - see Calendar attribute
in the Performer object in a working environment model. Depending on the processes' frequency
of occurrence and the assignment of performers to objects of the class "Activity" it is possible to
identify workload profiles of organisational units and roles as well as to recognise bottlenecks
and idle times. You can obtain both process and period related (see chap. 4.1.7, p. 351) results.
The input (see chap. 4.4.6.1, p. 385) for the workload analysis is an application model
(see chap. 2.4.16, p. 288). If you execute a workload analysis (see chap. 4.4.1, p. 377), the
business process models of the application model selected are simulated in the working
environment model that is part of the application model.
The difference between the workload analysis (steady-state) and the workload analysis (fixed-
time period) can be characterised as follows:
"In the case of the steady-state view a fixed number of process runs are simulated, regardless
of how much time is needed until the processes are executed. The results calculated are the
average values with regard to one process run."
"In the case of the fixed-time period view a predefined period of time is simulated, regardless of
how many processes will be executed during this period of time. The results can be examined
per process or over the evaluation phase specified"
Components of the Business Process Management toolkit
2005 BOC, www.boc-group.com page 377
4.4.1 Carrying out a workload analysis
The following steps can be followed to run a Workload analysis:
1. Select either "Workload analysis (steady-state)..." or "Workload analysis (fixed-time period)..."
in the "Algorithm" menu. Alternatively click on the appropriate smart-icon for either
workload analysis (steady-state) or workload analysis (fixed-time period) .
The window "Simulation - Workload analysis" (see fig. 304, p. 353) will appear.
2. Select the application model you wish to simulate from the "Application Model Selection"
list. Clicking on the "Add..." button, allows you to define new application models. Clicking on
the "Refresh" button will refresh the model selection list.
3. Make the following entries:
- Numbers (see chap. 4.4.1.1, p. 378)
- Options (see chap. 4.4.1.2, p. 379)
- Passive Components (see chap. 4.4.1.3, p. 379)
4. Confirm your entries by clicking on the OK button.
Figure 316: Carrying out a workload analysis (steady state)
Part IV
page 378 ADONIS Business Process Management toolkit
Figure 317: Carrying out a workload analysis (fix time period)
Note: By double-clicking on an application model in the model selection list you can
start the workload analysis based on this model and the current numbers, settings
and passive components.
4.4.1.1 Numbers
Steady state View:
"Number of simulations" this indicates how often each process contained in the
application model is to be simulated. The number of
simulations is a measure of accuracy, i.e. the higher the
number, the more exact the simulation results will be. Note -
the higher the number of simulations, the longer the
simulation will last.
"Steady state calculations" Indicates how many attempts must be made to reach a
"steady state". During each attempt (oscillation phase) the
number of simulations specified above will be run (see p. 388
). There must be at least 3 oscillation phases.
"Simulation start" Specifies the (fictitious) start of the simulation (i.e. the first
oscillation phase).
Components of the Business Process Management toolkit
2005 BOC, www.boc-group.com page 379
Note: The simulation results are not measured (see p. 389) from the time the
simulation starts - the actual results are measured AFTER the last oscillation phase
(see p. 388) is completed.
Fixed time period view:
"Simulation start" specifies the start date of the simulation.
"Calculation begin" specifies the start date for the result measuring phase. The
period between the "Simulation start" and the "Calculation
start" is the initialisation phase (see p. 389). The system
simulates during the initialisation phase but no results are
measured at this point.
"Calculation end" defines the end of the simulation. The simulation results are
calculated in the period between "Calculation start" and
"Calculation end". The period selected should be at least long
enough to completely execute some processes. The longer the
period is, the more accurate the results of the simulation will
be. It is possible that no results will be calculated after the
simulation if the period of time selected is too short.
Note: February has 28 days, i.e. leap years are not taken into account.
Note: The "Simulation start" must be earlier than the "Calculation start" which must be
earlier than the "Measuring End".
4.4.1.2 Options
The field "Input Parameters" allows you to select which attributes should serve as input
(see chap. 4.1.3.2, p. 344) to the workload analysis (see chap. 4.4, p. 376) and therefore which
results will be calculated. When you click on the Info button, the current input parameter
combination is explained.
Click on the button "Agents..." to open the Agent Overview (see chap. 4.8.2, p. 401) of the
models belonging to the currently selected application model.
4.4.1.3 Passive components
"Program calls" Default setting: deactivated.
If this option is activated, program calls specific to the activity will be
carried out during the simulation of each activity. The selected input
parameter combination (see p. 346) will determine which program calls
will be concerned by this .
"Activity analysis" Default setting: activated.
If this option is activated, the results of the workload analysis are
calculated. If you deactivate the option "Activity Analysis", you will not
obtain results "per process" (see chap. 4.1.3.3, p. 348).
"Computation" Default setting: activated.
If the option is activated, the results of the workload analysis are
calculated. If you deactivate the option "Computation", you will obtain no
results at all.
Part IV
page 380 ADONIS Business Process Management toolkit
Note: It can be sensible to deactivate the "Activity analysis" and "Computation" options
in situations where you simply want to generate a simulation protocol but do not
need to see the specific results.
"Animation" Default setting: activated.
If the option is activated, the execution of activities in the working
environment model is visualised (see chap. 4.4.2, p. 380) during the
workload analysis by task stacks.
"Deterministic simulation" Default setting: disabled.
When enabling this option the simulation is initialised with the same start
value. This ensures that with the same start value independent simulation
runs will determine the same simulation results. To obtain identical
results with the deterministic simulation the content of the models to be
simulated must not be changed.
"Protocol" Default setting: deactivated.
If the option is activated, a simulation protocol (log) is generated in the file
you specified.
Select the short version if you would like to use the log file generated in
the offline animation (see chap. 4.5, p. 395) later on. The short version of
a protocol is stored in the compressed format APF (APF = ADONIS
Protocol Format).
Select the detailed version to generate a more detailed protocol. After the
simulation you can open the protocol file with a text editor and trace each
step.
4.4.2 Simulation run
Loading of additional models and the treatment of any errors during the simulation is, as
described for path analysis (see chap. 4.2.2, p. 355). Transferring simulation results back to the
model is as described for capacity analysis (see chap. 4.3.4.4, p. 371)
Oscillation Phases (only in the case of the steady-state view)
Once the models have been loaded, the oscillation phases (see p. 388) are carried out. This is
shown by the title of the status window.
If a steady state has not been reached after the number of attempts you specified, you will be
asked, whether you wish to carry out the simulation anyway.
Click on the "Yes" button to calculate the simulation results of the workload analysis (steady-
state view) (see chap. 4.4.4, p. 382). When clicking on the "No" button to cancel analysis.
Note: Please note that the simulation results calculated based on an unsuccessful
steady-state analysis may be distorted and should only be examined with care.
Animation
If you selected the passive component "Animation" (see chap. 4.4.1.3, p. 379) in the start
window of the workload analysis, the task stacks of the different performers are represented
graphically in the working environment model during simulation (see fig. 318, p. 381).
Components of the Business Process Management toolkit
2005 BOC, www.boc-group.com page 381
Figure 318: Workload analysis - animated task stack
This shows you the performers' workload during the simulation run. When you double-click on a
performer, the content of his task stack (see chap. 4.4.3, p. 381) is shown.
If necessary, you can bring the working environment model to the foreground using the menu
"Window".
In the status window of the workload analysis you can control the animation's speed.
A delay factor can be set in the field "Delay". By default, this is set to "0".
By clicking on the button "Pause" you can interrupt the simulation and then continue it step by
step by clicking on the button "Step". Clicking on the button "Pause" again will cause the
simulation to continue as normal.
4.4.3 Task stacks for performers
If you wish to obtain further information about a performer's task stack during the simulation,
interrupt the simulation by clicking on the option "Pause" and then double-click on the object of
class "Performer" in which you are interested.
The task stack is shown in its current order in the ADONIS browser (see chap. 5., p. 64) - i.e.
item No. 1 has been in the queue for the longest length of time and should be executed next.
The different activities which are part of the performer's task stack are listed (see fig. 319, p. 382
).
Part IV
page 382 ADONIS Business Process Management toolkit
Figure 319: Task stack display
For each activity, its name and type, its main process, its actual process (i.e. could be in a
subprocess) and its waiting time are shown. An activity's type may be "non cooperative", "coop
., synchronous" or "coop., asynchronous".
The column "Main Process" shows the business process model contained in the application
model. The column "Process" specifies the process model in which the activity exists.
If no task stack is assigned to the performer at this point of the simulation (i.e. his queue is
empty), or if you have clicked on an object that does not belong to the class "Performer", an
appropriate message will be displayed.
4.4.4 Results of the workload analysis
The results of the workload analysis are structured similarly to those of the capacity analysis
(see chap. 4.3.3, p. 367).
Note: You can obtain the performers' workloads in the "person-related results" with a
period-related (see chap. 4.1.7, p. 351) period of time.
Note: In contrast to the capacity analysis, no direct personnel capacity planning is
possible, since this depends on the criteria of the user. The user has to define which
waiting and cycle times (see chap. 4.1.3.3, p. 348) are acceptable from his point of
view and at what point additional performers are necessary.
4.4.5 Representing results
After the simulation run the result window "Workload Analysis - Application Model: <Model
Name>" (see fig. 320, p. 383) appears.
Components of the Business Process Management toolkit
2005 BOC, www.boc-group.com page 383
Figure 320: Workload analysis - select results
In this window you can define the reference type (per year, per month or per process), the result
type (simulation or resource related (see chap. 4.3.4.1, p. 368)) and the structure (process
related, person related or working environment).
For the workload analysis (steady-state view) you can select as reference "Per process", "Per
month" or "Per year".
For the workload analysis (fixed time period) you can select as reference the options "Per
process", or "Evaluation period". If you select the option "Evaluation period", you obtain the
results referring to the period of time between "Calculation begin" and "Calculation end" which
you specified before the simulation started. This period of time is again shown beside the option
"Evaluation Period".
Note: If no resources have been assigned to the activities of the business process
models, there will be no resource results and the result window will appear without
the options for the resource results.
By clicking on the different options you can define the result type, your preferred structure and
the reference.
When you select the option "Working environment related" (both for simulation and for
resource results), the fields "Class" and "Relation" in the "Working Environment" group are
activated. Select the grouping class (e.g. "Organizational Unit") and the relation which exists
between the performers of the working environment model and the grouping objects (e.g.
"Belongs to"). The results of those performers which belong to the grouping selected are then
shown in aggregated form.
If one or more performers do not belong to exactly one grouping, an appropriate statement will
be displayed, since this means that the results shown may not include all performers and
therefore should be interpreted carefully.
Clicking on the button "Model Info..." informs you which business process models and which
working environment model are contained in the application model simulated.
Once you are happy with the settings, click on the "OK" button. The results will then be displayed
in tabular form in the ADONIS browser (see chap. 5., p. 64).
You can represent the results in different hierarchy levels (see chap. 5.7, p. 75), display them
and save (see chap. 5.13, p. 80) them in various formats to a file.
By clicking on the button "Evaluation..." you can transfer the simulation results into the models.
Part IV
page 384 ADONIS Business Process Management toolkit
Should you have defined agents (see chap. 4.8, p. 400) to calculate user-defined results, you can
obtain these agents' results (see chap. 4.8.6.2, p. 433) by clicking on the button "Agents...".
By clicking on the "Cancel" button in the result window you can leave the representation of
results. An informatory message will be displayed to tell you that the simulation results will be
deleted, if you close the window.
Once the workload analysis is finished, (i.e. after the result window has been closed), you will, if
necessary, be asked, whether any models loaded specifically for the simulation should be closed
again. Please note that any models loaded for this reason are loaded write-protected.
4.4.5.1 The display of results in a tabular form
The results of the workload analysis are divided - as are those of the capacity analysis - into
simulation and resource results.
In the case of the simulation results performers are assigned to the different activities and
business process models. In the case of the resource results, resources (such as PC, type-writer
etc) are assigned to the different activities and business process models.
The results may be displayed (see fig. 321, p. 384) in the ADONIS browser related to a single
process or to a period of time. You may expand and shrink the levels, search for contents,
display the results graphically, save them to various file formats and print them out.
Figure 321: Workload analysis - tabular result display
The simulation results can be displayed as follows:
Process elated (per time period or per process) (see p. 369)
Person related (per time period) (see p. 369)
Working Environment-related (per time period) (see p. 369)
The resource results can be displayed out as follows:
Process related (per time period) (see p. 369)
Resource related (per time period) (see p. 370)
Working Environment related (per time period) (see p. 369)
4.4.5.2 Transferring the results of the workload analysis
The results of the workload analysis are taken over in the same way as the results of the capacity
analysis (see chap. 4.3.4.4, p. 371).
Components of the Business Process Management toolkit
2005 BOC, www.boc-group.com page 385
4.4.6 Background of the workload analysis
4.4.6.1 Input
The input for the workload analysis is, similarly to the capacity analysis (see chap. 4.3, p. 363),
an application model (see chap. 2.4.16, p. 288).
The principal difference between the capacity and the workload analysis is that the workload
analysis calculates the waiting times of the activities and thus also cycle times of the processes
using the workloads of the performers and resources. If an activity is assigned to a performer or
to a resource, while he is still busy executing a different task, waiting time is caused.
The workload analysis needs further functionality (see chap. 4.4.6.2, p. 385) in addition to the
mechanisms of the capacity analysis (see chap. 4.3.5.2, p. 372)
4.4.6.2 Processing
The workload analysis simulates on the "time axis", in contrast to the "Path Analysis"
(see chap. 4.2, p. 352) and "Capacity Analysis" (see chap. 4.3, p. 363) algorithms.
Further, in contrast to the capacity analysis (see chap. 4.3, p. 363), the waiting period of the
activity and process run over the work load of the person or the resource activity will be
calculated in the workload analysis. If a person or a resource receives an activity, while the
others have already been edited, waiting periods occur (see p. 345).
The workload analysis (steady-state) simulates each business process model contained in the
application model (see chap. 2.4.16, p. 288) at least as many times as you specified. This
number is a measure for the accuracy of the results.
The workload analysis (fixed time period) simulates each business process model contained in
the application model (see chap. 2.4.16, p. 288) for the period of time you specified: you enter
the date for the start of the simulation, for the start of the result measuring period and for the
end of the simulation.
The results can be examined as either process or period related (see chap. 4.1.7, p. 351).
Simulation on the time axis allows the number of activities a performer has to execute vary as
the processes are started at random. For this reason, further functionality is needed in addition
to the mechanisms of the capacity analysis (see chap. 4.3.5.2, p. 372):
Triggering Processes (see p. 386) (Process calendar)
Processing of Activities (see p. 387) (Performer calendar)
Oscillation Phases (see p. 388) (only for steady-state view)
Length of the Oscillation Phases/Result Measuring (see p. 389) (only for steady-state view)
Initialisation Phase (see p. 389) (only for fixed time period view)
Tolerance waiting time (see p. 390)
Assignment of Activities to Performers (see p. 390)
Continuous Execution (see p. 391)
Treatment of Cooperative Activities (see p. 391)
Treatment of uninterruptible activities (see p. 392)
Determining Resources Assigned (see p. 393)
Part IV
page 386 ADONIS Business Process Management toolkit
Processing of Activities (see p. 393) (Priorities and Maximum Resource Waiting Times)
Calculation of the Performers' Workloads (see p. 394)
Trigger off processes: process calendar
To trigger off the processes, the "Process Calendars" (see chap. 2.2.12.17, p. 239) defined in
objects of the class "Process start" is evaluated.
A process calendar refers to one year. A year consists of 365 days. A "day profile" (see fig. 322,
p. 386) is assigned to each day.
A day profile consists of a series of time intervals to each of which a distribution is assigned. The
possible distributions available for use are Uniform distribution or Exponential distribution.
Figure 322: Process calendar (schematic display)
In the course of the simulation, the processes are started according to the distribution that is
assigned to the current time interval (see fig. 323, p. 386).
Figure 323: Start time for processes
Example:
"Day Profile 1" is assigned to the first day (see fig. 322, p. 386). Between 0 and 9 o'clock no
process is started, since no time interval is defined here.
At 9.00 the uniform distribution "Uniform (00:20:00;00:40:00)" specified is evaluated. The
number 00:35:00, for example, is generated at random. That means the process is started at
Components of the Business Process Management toolkit
2005 BOC, www.boc-group.com page 387
9.35. Now the next number is generated at random, let us say 00:25:00, and added to the last
start point. The next process will thus be started at 10.00.
The processes will be started until a start point exceeds the current time interval. In the example
above, this would be a start point later than 12:00.
We distinguish two cases:
Case a): The new start time exceeds a time interval of the daily profile (e.g.:12.30)
Case b): The new start time lies within a later time interval (in this example the interval
13:00 - 18:00).
In case a) the process is started at the time calculated and then continued in the next time
interval (see fig. 324, p. 387).
Figure 324: Example for process impulse (case a)
In case b), starting at the new interval start a start point is generated for all the time intervals "in
between" and the minimum of these start points generated is chosen for starting the process
(see fig. 325, p. 387).
Figure 325: Example for process impulse (case b)
Note: The process calendar is evaluated for both the steady-state view and the fixed
time period view.
Processing activities: agent calendar
In the same way that process calendars (see p. 386) are assigned to the processes, calendars
are also assigned to the different performers.
These calendars have the same structure as the process calendars (see chap. 2.2.12.17, p. 239).
However, no distributions are assigned to the time intervals. A time interval describes the time
during which a performer is present - i.e. available for work.
Part IV
page 388 ADONIS Business Process Management toolkit
A performer can only execute activities while he is present. If a performer is absent, the activities
in the performer's task stack will accumulate waiting times (see chap. 4.1.3.2, p. 344).
If a performer begins an activity but is not able to complete it in one sitting - e.g. it is the end of
the days work or the beginning of the weekend as indicated by his calendar, then the activity is
interrupted and continued at that point in time at which the performer is available again.
Note: The agent calendar is evaluated both for the steady-state view and for the fixed
time period view.
Oscillation phases (steady-state view)
When running a workload analysis, the simulation begins in an "empty system", i.e. the different
performers of the working environment assigned have no activities to be executed on their
"desks". For this reason, it does not make sense to start measuring the results as soon as the
simulation starts.
Therefore for the workload analysis (steady-state view) the results are calculated following the
so-called "oscillation phases" (see p. 389). During these oscillation phases the simulation runs
but no results are calculated.
Note: In the workload analysis (fixed time period) an initialisation phase (see p. 389)
replaces the oscillation phases.
As soon as a steady state is reached, the results are measured. The term "median waiting stack
sum" (MWSS), which is defined as follows, is needed to determine the steady state (see fig. 326,
p. 388).
Figure 326: Median waiting stack sum (MWSS)
The MWSS is calculated by taking the sum of the "life times" of all activities which occurred
during the oscillation phase - that is the sum of resting time plus transport time plus waiting
time plus execution time - divided by the length of the oscillation phase.
Therefore the important quantities for the MWSS are the "length of the oscillation phase"
(see p. 389) and the waiting times of the activities.
The steady state is defined as follows:
For each phase the "MWSS of the working environment" is determined. If the MWSS lies between
the minimum and the maximum (calculated based on the previous oscillation phases), the
system is regarded as having reached a steady state and measuring of results starts.
After the first oscillation phase, the minimum and the maximum are set to the MWSS calculated.
After the second oscillation phase, either the minimum or the maximum is updated. If the MWSS
lies between the minimum and the maximum after the third oscillation phase, the system is
regarded as having reached a steady state and the measuring of results starts. In any other case,
the minimum or the maximum is updated and the fourth oscillation phase takes place. This
procedure is carried out until a steady state is reached or the number of attempts to reach it
exceeds the number you specified (see fig. 327, p. 389).
Components of the Business Process Management toolkit
2005 BOC, www.boc-group.com page 389
Note: The procedure described above explains why at least three oscillation phases
have to be executed.
Figure 327: Oscillation phases
Example:
The picture above illustrates the MWSS of the oscillation phases of a simulation run. After the
first oscillation phase the MIN is set as the minimum MWSS, and the MAX is set as the
maximum MWSS. Then, all of them are set as MWSS1,that is the MWSS of the first oscillation
phase. After the second oscillation phase MAX is set to MWSS2, the MWSS of the second
oscillation phase. After the third oscillation phase MIN is set to MWSS3, the MWSS of the third
oscillation phase. The MWSS of the fourth oscillation phase, MWSS4, lies between MIN and MAX.
Thus, the steady state is reached and the result measuring starts.
If it is not possible for the system to reach a steady state, you will be asked, whether you want to
run the simulation (measuring of results) anyway.
If the system is overloaded, a steady state can never be reached, as the performers' and
resources' task stacks will continuously increase.
Length of the oscillation phases and result phase (steady-state view)
You determine both the length of the oscillation phases (see p. 388) and the length of the result
measuring by the "number of simulations" (see chap. 4.4.1.1, p. 378) you enter prior to the start
of the simulation. An oscillation phase (or a results phase) is finished when each process
contained in the application model has been executed at least n times, where n is the number of
cycles you entered.
Initialisation phase (fixed time period view)
In the case of the workload analysis (see chap. 4.4, p. 376), the simulation again starts with an
"empty system", i.e. the different performers of the working environment assigned have no
activities to be executed on their "desks". For this reason, it does not make sense to start
measuring the results as soon as the simulation starts.
Therefore the results are measured in the workload analysis (fixed time period view) after the
so-called "initialisation phase". The processes are simulated during this initialisation phase but
no results are measured yet.
Part IV
page 390 ADONIS Business Process Management toolkit
You determine how long the initialisation phase lasts by entering numbers (see chap. 4.4.1.1,
p. 378) prior to the start of the simulation. The initialisation phase will last from the "Simulation
start" entered to the "Calculation begin" date.
The initialisation phase replaces the oscillation phases (see p. 388) of the workload analysis
(steady-state view). Since the length of the initialisation phase depends on what you enter, there
is no guarantee that the system will have reached a steady state (see p. 388) at the time the
initialisation phase finishes.
Tolerance waiting time
You can assign a "Tolerance waiting time" to a Business Process Model in the Process start.
When the attribute "Use time until abandon" is set on the value "yes", each process instance will
be abandoned, if the waiting time between its start (see p. 386) and the moment when you start
to edit the first activity is longer than the assigned tolerance waiting time.
Example:
In the simulation of call centre processes, an incoming phone call will be broken off after a
tolerance waiting time of a few seconds, if the call has not previously been answered (i.e. has
started with the execution of the first activity in the process).
Note: Business Process Models, whom a tolerance waiting time has been assigned to,
shall not start with a parallelity.
Note: The consideration of the tolerance waiting time is carried out the same way in
the steady-state and the fixed time period .
Assign activities
The activities are assigned to the performers as in the capacity analysis (see p. 372).
Each activity can be controlled via the attribute "task stack", whether the activity is directly
assigned to the performer ("personal task stack") or to a "central task stack".
Personal task stack
An AQL expression (see chap. 13., p. 793) is evaluated and renders a number of performers.
This way, the performer, whose waiting queue is the smallest (in terms of the sum of the
execution time of the activity in the waiting queue), is selected to perform this activity:
The activities in the personal task stack of a performer will be exclusively executed by this
performer. They will remain in his task stack as long as he executes them, even if in the
meantime another potential performer is unoccupied.
Central task stack
Activities in the central task stack are initially not assigned to a specific performer. As soon as a
potential performer is free, he can take an activity from the central task stack and carry it out.
The selection of the next activity by a performer (either from the personal or from the central
task stack) is done according to the priority of the activities (see p. 393). In case of matching
priorities, the activities in the personal task stack take precedence over the activities in the
central task stack.
Note: The activities are assigned to performers in this way both in the steady-state
view and in the fixed time period view.
Components of the Business Process Management toolkit
2005 BOC, www.boc-group.com page 391
Continuous execution
Processes which imply direct contact to a customer are often executed without interruption,
such as banking business processes like "Opening an account".
In the case of such business processes it has to be ensured that following activities are executed
directly. This is modelled using the attribute "Continuous execution" in objects of the class
"Activity" (possible values "yes" / "no"). If the value is "yes", the following activity is executed
directly, in case the performer is the same, regardless of his task stack. If the value is "no", the
performer may execute an activity that belongs to a different business process.
The attribute "Continuous execution" also applies to subprocesses.
IMPORTANT: The "continuous execution" shall not be set on "yes", if an activity is
assigned to the "central task stack" (see p. 390).
Example:
There is a sequence of two activities: First the activity "execute application", then the activity
"authorisation".
The value of the attribute "continuous execution" is "yes" in the activity "authorisation".
The value of the attribute "performer" of the following activity "authorisation" is '"execute
application" done'. This ensures that the activity "authorisation" is executed by the same
performer who executed the activity "execute application".
During the simulation the activities are processed as follows:
In the course of the simulation, the activity "execute application" is performed, let us say, by
"performer-1". This performer has a task stack of activities to be executed. After "performer-1"
has executed the activity "execute application", he also receives the activity "authorisation". Since
"continuous execution" is activated, the activity "authorisation" is executed immediately,
independent of "performer-1"'s task stack.
Note: The "continuous execution" works in the same way both in the steady-state view
and in the fixed time period view.
Cooperative activities
Objects of the class "Activity" can be marked as "cooperative" using the attribute "Cooperative".
The attribute "Cooperation mode" specifies whether a particular cooperative activity can be
carried out asynchronously or not.
Asynchronous Cooperative Activities are assigned to all qualified performers. (Depending
on the value in attribute "Performer" and the value in attribute "Average number of
participants"). The process is continues AFTER all performers have executed this activity.
Each performer may execute this activity at different times - depending on their current task
stack.
Synchronous Cooperative Activities are executed by all performers simultaneously. The
attributes "Min. quota of presence" and "Max. start period" are evaluated to determine how
many performers need to be available in order to execute the activity and how long the
process can wait for performers to become available.
Note: Synchronous cooperative activities are executed at the earliest possible time. If
necessary, other activities will be interrupted and continued after the cooperative
activity has been finished.
Part IV
page 392 ADONIS Business Process Management toolkit
IMPORTANT: Cooperative activities shall not be assigned to resources (see p. 393),
since it would abort the simulation.
The attribute "Min. quota of presence" indicates how many performers must be available in
order to execute the activity. This attribute contains a number between 0 and 100 which is
interpreted as a percentage.
Example:
Evaluation of performer assignment (see p. 390) (AQL (see chap. 13., p. 793) expression in the
attribute "Performer") in a synchronous cooperative activity renders a set of four performers. The
attribute "Min. quota of presence" has the value "75". This means the activity can be executed as
soon as three performers are available (75% of four performers).
The attribute "Max. start period" defines the period of time, in which the cooperative activity
should take place. If it is not possible to find a time for the synchronous cooperative activity
within the "Max. start period" defined, an appropriate message will be issued. Click on the "Yes"
button or press the "Enter" key to close the window and continue the simulation. The simulation
is continued, the period of time in which the cooperative activity is to take place is extended by
the value of the attribute "Max. start period". If it is still impossible to find a time within this
maximum start time period, the statement will be issued again.
Selecting the "No" button will cancel the simulation. You can then check the availability of the
performers participating in this activity, reduce the minimum number of performers with whom
the activity can be processed or possibly increase the "Max. start period":.
Note: Cooperative activities are treated in the same way in the steady-state view and in
the fixed time period view.
Uninterruptible activities
Waiting time can arise in activities for various reasons. For instance, waiting time can appear
when the relevant performer is already executing another activity and so the current activity has
to wait until its execution. Waiting time can also arise when the activity is interrupted because
the working hours of the performer are to the end. The execution of this activity will be
continued as soon as the performer starts work again.
Using the "uninterruptible execution" attribute, you can choose that no waiting time shall arise
for some specific activities. If this attribute is set on the "No" value, you will try to execute this
activity if possible without waiting time.
This means:
1. If an uninterruptible activity is placed in the personal task stack (see p. 390) of a performer,
he will interrupt the execution of every other activity to start executing this uninterruptible
activity.
2. If an uninterruptible activity is placed in the central task stack (see p. 390), it will directly be
assigned to a potential performer. Then the process is the same as for a personal waiting
queue.
3. If during the execution of an uninterruptible activity the performer finishes his working
hours, he will still continue the execution. As soon as the execution of the activity is finished,
you will verify whether other inunterruptable activities are still waiting in the personal task
stack of the performer. If this is the case, they will also be executed. The performer, who has
already finished his working hours, will no longer check the central waiting queue.
Note: uninterruptible activities must be executed at the same time and by the same
performer, then the priority (see p. 393) decides, which activity will be executed
Components of the Business Process Management toolkit
2005 BOC, www.boc-group.com page 393
first. For the other activity, a waiting time will arise despite its definition as being
uninterruptible.
Determine Assigned Resources
The resources are assigned in the same way as in the capacity analysis (see p. 374).
If evaluating the AQL expression (see chap. 13., p. 793) renders more than one resource, the
following procedure is applied to select a certain resource:
The activity is assigned to the resource with the shortest waiting queue (task stack) - size of the
queue is determined by the sum of the execution times of the activities in the queue.
IMPORTANT: Resources shall not be assigned to cooperative activities (see p. 391),
since it would abort the simulation.
Note: The resources are determined in the same way for the steady-state view and for
the fixed time period view.
Processing Activities: Priorities and maximum Resource Waiting Times
If a performer is overloaded while the workload analysis is executed, a task stack of activities to
be executed builds up beside his desk. Arriving activities are placed at the end of the task stack.
To ensure that the task stack is processed in a realistic manner, the attributes "Priority",
"Continuous execution", "Interrupted execution" "Co-operative", "Max. resource waiting time" in
the objects of the class "Activity" are evaluated to determine the next activity.
Then the performer's task stack is sorted as follows:
1. Uninterruptible activities (see p. 392):
Uninterruptible activities will always be executed with the utmost priority and can even
interrupt the execution of other activities.
2. Synchronous cooperative activities (see p. 391):
Synchronous cooperative activities usually represent among other things conferences,
meetings. They have the second utmost priority and can also interrupt the execution of
other activities.
3. Activities with continuous execution (see p. 391):
Activities with continuous execution are at the third place and they can not interrupt the
execution of activities.
4. Interrupted activities, which will now be continued:
Interrupted activities have priority over "normal", not interrupted activities. They can not
interrupt the execution of activities.
5. "Normal" activities:
All activities which have none of the above-mentioned characteristics.
In this category, the activities are sorted according to their priority (attribute "priority"). The
higher the value the attribute "priority" is, the further up the activity is ranked within the task
stack. Activities with the same priority will be sorted according to the already incurred waiting
time (activities with the longest waiting time first).
If the first activity in the task stack is assigned to one or more resources (see p. 374), then the
task stack of the resource will be evaluated (if necessary a resource will be previously
determined by the evaluation of the attribute "selection" ): If the sum of the execution times for
Part IV
page 394 ADONIS Business Process Management toolkit
the activities in the task stack of the resource is bigger than the value given in the attribute "max.
resource waiting time", then the next activity in the task stack of the performer will be given
priority.
Each time, the activity on top of the task stack (at the first rank) will be executed.
Note: Prioritising activities will be treated in the same way for steady-state view and
fixed time period view .
Determining the performers' workloads
The relationship between the "amount of work" a performer is assigned and his available
working time determines his workload. The workload is a period-related (see chap. 4.1.7, p. 351)
result which is described by a floating point number.
A performer's workload is calculated by the workload analysis (see chap. 4.4, p. 376). It is the
sum of the execution times of the activities the performer has executed related to the selected
period of time.
A performer's working time is the time during which he is "present", i.e. available for executing
activities. The working time is described by the (Performer) Calendar (see p. 387).
Note: The workload must not be greater than 1.
4.4.7 Application scenario (example)
Note: In order to run an accurate workload analysis, more information is needed than
to run either a Path Analysis (see chap. 4.2, p. 352) or a Capacity Analysis
(see chap. 4.3, p. 363). This includes additional information such as the occurrence
frequency of processes (see p. 386) and the real availability of a performer
(see p. 387)). For this reason, the workload analysis is especially useful for
comparative propositions (such as "Is one model better or worse than another
one?"), as the acquisition effort is smaller here than when running a workload
analysis for quantitative purposes.
The workload analysis enables you to detect bottlenecks in your business process models.
In the working environment model the activities to be executed are visualised during the course
of the simulation as "task stacks" (see chap. 4.4.3, p. 381) belonging to each performer. If the
performers have very large task stacks, this indicates that they are overloaded with work.
With the help of person related evaluation you can identify which activities are executed by
which performers. By examining the execution times of the activities carried out by "overloaded"
performers, you can identify for example where improvements are possible.
The activities which are executed mainly by the "overloaded" performer may be a good starting
point for improvement. Bottlenecks may be defused by the following changes:
Changing the Performer assignment (see chap. 2.2.12.14, p. 225) of an activity
If the number of performers who can execute an activity is increased, then an "overloaded"
performer will carry out the activity less frequently. This should reduce his workload.
Add Additional Performers
If you add a new performer to the working environment which has exactly the same
characteristics as the overloaded performer (same organisational unit, same role and so on),
the workload of the overloaded performer should also be reduced.
Components of the Business Process Management toolkit
2005 BOC, www.boc-group.com page 395
4.5 Offline animation
Offline animation enables you to rerun a protocol (logfile) created during a simulation. As in a
workload analysis simulation, the performers' task stacks are animated in the working
environment while running offline animation.
Note: It is not possible to list the content of a task stack during the offline animation
Note: By default, results are not calculated during offline animation. However, should
you have defined agents (see chap. 4.8, p. 400), these will calculate results during
the offline animation.
The protocol file contains a history of all the relevant events of the simulation run. With the help
of offline animation you can replay the protocols from the Capacity Analysis (see chap. 4.3,
p. 363), Workload Analysis (steady-state view) (see chap. 4.4, p. 376) and Workload Analysis
(fixed time period view) (see chap. 4.4, p. 376).
Offline animation has the following advantages compared to a "normal" simulation (see chap. 4.,
p. 341):
Replaying the simulation can be compared to a video. You can examine certain parts of the
period simulated, fast forward or rewind the simulation protocol and replay the animation in
single steps (both forward and backward).
Offline animation is usually faster than the simulation (depending on your models'
structure).
It is possible to investigate specific aspects of your models more closely (once you have the
results from a "normal" simulation run). You may still define appropriate agents
(see chap. 4.8, p. 400) and repeat the previous simulation run exactly using the offline
animation. The agents' results are thus based on the same simulation events as the
simulation results. There is therefore no problem in comparing them.
4.5.1 Input
The inputs for offline animation (see chap. 4.5, p. 395) are the short version of a simulation
protocol (apf file) and the application model during the simulation of which the protocol has
been generated.
Note: The long version of the simulation protocol cannot be evaluated by the offline
animation.
Note: The models contained in the application model should not have been
substantially changed, since the simulation protocol was generated.
Additional objects may be added and attributes may be changed. However, objects
such as the performers must not have been renamed or deleted. If the protocol
refers to an object that no longer exists in the simulated models, the animation will
be cancelled with an appropriate error message.
4.5.2 Carry out an offline animation
To start offline animation, proceed according to the following steps:
1. Select the option "Offline Animation..." from the "Algorithm" menu. Alternatively, click on the
smart-icon in the Quick-access panel.
2. Enter the path and name of the protocol file (APF-file) to be opened in the screen "Open
simulation protocol" which is now displayed and click on the "OK" button.
Part IV
page 396 ADONIS Business Process Management toolkit
3. If your models contain active agents (see chap. 4.8, p. 400), you will now be asked, whether
you wish to employ these.
Note: If agents (see chap. 4.8, p. 400) are active during the offline animation, it is not
possible to rewind the protocol or to step backwards. However the function "Back to
the start" (see chap. 4.5.3, p. 396) will rewind to the beginning of the simulation.
After any models which are not currently open have been loaded, the window "Offline Animation"
(see fig. 328, p. 396) is displayed.
4.5.3 Processing
Processing is controlled via the "Offline Animation" (see fig. 328, p. 396) window.
Figure 328: Offline animation - control
Clicking on the button "Info..." will provide you with information on which models will be
animated. The "Current Time" indicates the time at which a step was executed. In addition, the
following settings can be made:
Breakpoint: Here you can enter a time at which the current operation (play, fast
forward or rewind) should be interrupted if the option "Breakpoint
active" is also activated.
Breakpoint active: Default Setting: deactivated
If the option "Breakpoint active" is activated, the offline animation is
interrupted at the breakpoint specified.
Delay: This option allows you to slow down the animation. The higher the value
you enter, the higher the delay, i.e. the slower the offline animation.
The following functions are available to support you in replaying the simulation protocol:
Play
By clicking on the Play button, offline animation will be started or continued as
appropriate. To view the animation of events, you must activate the model window of the
working environment mode simulated. The animation is interrupted when the end of the
protocol is reached, an activated interruption point is reached or if you click on another
button (such as "Stop").
Stop
Clicking on the "Stop" button interrupts the current operation (such as Fast forward or
Rewind).
Back to the start
By clicking on this button the current operation is interrupted and the system jumps back
to the start of the simulation protocol.
Components of the Business Process Management toolkit
2005 BOC, www.boc-group.com page 397
Fast rewind
If you click on this button, the protocol is rewound. Activated interruption points are taken
into account.
Note: The delay entered is not taken into account when the system rewinds.
Single Step Backward
By clicking on this button the animation steps back to the previous event.
Single Step Forward
By clicking this button, the next event is animated.
Fast Forward
Click on this button to fast forward the protocol. Activated interruption points are taken
into account.
Note: The delay entered is not taken into account when the system fast forwards.
Should agents (see chap. 4.8, p. 400) be active during offline animation, you can obtain the
agents' results (see chap. 4.8.6.2, p. 433), as soon as the offline animation is finished by clicking
on the button "Close". It is important that at least part of the protocol is played through in order
that the agents should have an opportunity to calculate results. If your agents have not
calculated results after the offline animation, this indicates that too short a part of the protocol
was played through.
IMPORTANT: Please notice that all the agents' results are also reset ( i.e. deleted), if
you jump back to the beginning of the simulation protocol (button
"Back to the start"). You must then re-run the offline animation to
obtain the agents' results (see chap. 4.8.6.2, p. 433).
4.6 Simulation cache
In order to simulate (see chap. 4., p. 341) business process and working environment models in
ADONIS, an internal representation of the models must exist in the main buffer/cache. For this
reason, all models to be simulated are transferred into this internal representation prior to the
simulation run and stored in the simulation cache.
If the models are very complex, it may take some time to transfer them. If you wish to run a
sequence of simulations with the same application model, the models are only transferred prior
to the first simulation run. Afterwards, the representation which exists in cache is used again.
This assumes that the application model to be simulated has not been substantially changed in
the meantime.
A change may have the following effects, depending on its type (types of changes
(see chap. 4.6.1, p. 398)):
A completely new transfer of the application model into cache
A partial transfer of single main processes within the application model
A partial transfer of single subprocesses within the application model
The re-use of an application model already transferred
If you wish, you can also delete (see chap. 4.6.2, p. 398) the contents of the simulation cache
manually.
Part IV
page 398 ADONIS Business Process Management toolkit
4.6.1 Changes and their effects on the simulation cache
A completely new transfer of the whole application model is necessary under the following
circumstances:
If the simulation algorithm is changed (e.g. first capacity analysis (see chap. 4.3, p. 363) and
then workload analysis (see chap. 4.4, p. 376)).
If at least one of the parameters "Working days per year" or "Hours per working day" has
been changed.
If the application model is changed, because the working environment model is replaced by
a different one.
If the working environment model is changed.
If the starting point of a workload analysis simulation is changed.
If a new input parameter combination is selected.
A completely new transfer of a main process (a business process model contained in the
application model, including any directly or indirectly called subprocesses) is necessary under
the following circumstances:
If the main process is not contained in the simulation cache.
If the number of subprocesses, which a main process calls directly or indirectly, changes.
If new global variables, which have not yet been transferred to cache are defined in the main
process or in one of its subprocesses.
If changes other than those outlined above are carried out, ADONIS will transfer only the
changed process model, as in the following examples:
Example 1: An additional activity is added to a process model.
Example 2: The order of two activities in a process model is changed.
Example 3: A subprocess call is removed from a process model, but the same subprocess is
still called from another place.
Example 4: Performer assignment is changed for a subset of activities in a process model.
If none of the models in the application model were changed and none of the above parameters
of the simulation were changed, then the simulation can be run using the models which already
exist in cache without a new transfer.
4.6.2 Manual deletion of simulation cache contents
By manually deleting the simulation cache, the internal representation of the simulation models
is deleted and the cache is emptied.
This is sensible, if you want to enforce a new transfer of the models to be simulated, if no further
simulation runs are to be carried on or simply to free buffer space.
The steps below should be followed in order to delete the contents of the simulation cache
1. Switch into the simulation component (see chap. 4., p. 341).
2. Select the option "Free simulation cache" form the "Edit menu". Alternatively, click on the
smart-icon in the quick-access panel.
An appropriate information message will be displayed when you have freed the simulation
cache.
Components of the Business Process Management toolkit
2005 BOC, www.boc-group.com page 399
4.7 Delete simulation results
The functionality "Delete Simulation Results" enables you to delete simulation results which had
previously been transferred into your models (see chap. 4.1.2, p. 343) (E.g. contents of chapters
"Simulation results" or "Aggregated results" in the Process start and Activity objects). When you
delete simulation results, any numerical values will be reset to 0 and any alphanumeric (text)
values will be blanked.
IMPORTANT: All models, from which you would like to delete simulation results
must be loaded read-write, otherwise an appropriate information
window will be displayed.
In order to delete the simulation results, select "Reset simulation results..." from the "Edit" menu
in the simulation component. Alternatively, you can click on the smart-icon in the quick-
access panel.
The window "Delete simulation results - model selection" (see fig. 329, p. 399) is now displayed.
You can now select the models from which you would like to delete simulation results.
Figure 329: Delete simulation results - model selection
Note: In the business process models selected the values of the simulation result
attributes are deleted in all objects of the class "Process start" and of the class
"Activity". If you select working environment models, the simulation result attributes
are reset in all objects of the class "Performer".
When deleting simulation results from business process models, you can specify whether or not
simulation results should also be deleted from any called subprocesses by checking "Including
subprocesses". In this case the models selected are interpreted as main processes.
Once you have selected the models, click on the button "Delete", to start the deletion. The
simulation results in the models selected will be deleted.
Part IV
page 400 ADONIS Business Process Management toolkit
Note: Once the simulation results have been deleted, the models concerned are
automatically saved in the database.
4.8 Agents
The task of agents is to support you if you wish to calculate additional non-standard simulation
results. During the simulation the agents collect information about the behaviour of the business
process models and thus produce additional simulation results.
The difference between the standard simulation results and the agents' results is that you can
freely define the results the agents are to determine.
While the simulation calculates "general process measures", such as cycle times and execution
times, you can employ agents to calculate "process-specific measures" such as the cycle time
up to a specific activity, the execution times of all manual activities or other company-specific
measures.
Using agents you can determine evaluation results for process parts, subprocesses and different
organisational structures in your working environment models. If you instruct an agent to
investigate only certain selected objects within a model, it will ignore all other objects of this
model and not take them into account when the results are calculated.
Agents can also determine evaluation results for selected periods of time (such as "expected
costs in the first quarter of a year").
The following settings must be made when configuring an agent (see chap. 4.8.3, p. 405):
Result which the agent is to determine, (see p. 409),
Objects (such as activities, performers, ...), which are to be taken into account
(see chap. 4.8.3.1, p. 406) when the results are calculated,
In workload analysis (see chap. 4.4, p. 376):
the period of time (see chap. 4.8.3.1, p. 406), during which the agent is to calculate the
results.
An agent is always created (see chap. 4.8.1, p. 400) in a certain model. The model may be of any
type that can be simulated. The agent is stored together with the model in the database and will
also be automatically exported or imported during an ADL-Export (see chap. 6.2, p. 479) or.
ADL-Import (see chap. 6.1, p. 454).
4.8.1 Creating and customising agents
To create new agents or change existing agents, proceed according to the following steps in the
simulation component:
1. Open the models in which you wish to edit or create agents.
Note: If you open models which are write-protected, you may edit the agents, but you will
not be able to save the changes.
2. Select the option "Agents..." in the menu "Edit". Alternatively, you can click on the following
smart-icon .
It is also possible to select the "Agents..." button from the start window of one of the
simulation algorithms.
The window "Agents Overview" (see fig. 330, p. 401) provides you with an overview of the
existing agents of the model.
Components of the Business Process Management toolkit
2005 BOC, www.boc-group.com page 401
Note: It is possible to define agents while configuring ADONIS (see chap. 4.8.2.1, p. 403
). These agents can be defined as only valid for certain simulation algorithms. If you
open the window "Agents Overview" (see chap. 4.8.2, p. 401) from the start window
of a simulation, only agents which can be evaluated during this type of simulation
will be displayed.
4.8.2 Agents overview
The window "Agents overview" (see fig. 330, p. 401) contains a section called "Agent List" in
which any agents which already exist on the selected models are displayed.
Figure 330: Agents overview
Note: Agents are part of the models in which they were created. During an ADL export
or import they are exported or imported together with the other model contents.
The subprocesses of the models selected are shown in the model hierarchy if they are also open.
Note: If a subprocess object references a non-existing subprocess, this is indicated by
:
The state of each agent is indicated by the following icons:
Active:
Active agents evaluate the simulation and produce evaluation results.
Deactivated:
Part IV
page 402 ADONIS Business Process Management toolkit
Inactive agents do not collect information during the simulation and therefore produce no
evaluation results until you reactivate them.
Error:
An agent with errors is not activated during the simulation. It does not produce evaluation
results. A faulty agent can be created when for example the names of the modelling objects
which the agent observes are changed, but the agent is not adjusted (see chap. 4.8.2.2,
p. 404) to reflect this.
Note: If you change the names of modelling objects, the window "Agents - Change
observed objects" (see fig. 331, p. 405)) will be displayed when you call the Agent
function. The references can be updated in this window.
If an agent is selected, the field "Information" will display the following information:
An information text, written by the user who originally created the agent.
The results which this agent calculates.
Creating a new agent
To create a new agent, proceed according to the following steps:
1. Select a model from the "Agent List", in which you would like to create the new agent.
Note: If you create agents in write-protected models, you cannot save these. All settings
made for this agent will be deleted once you close the model.
2. Select an agent type from the list of Customised agents
The agent type "<agent for free configuration>" is always available for selection. This is an
agent which has no tasks assigned to it and which you can customise as desired.
Note: Agent types are predefined "templates" for agents. If you employ agents frequently for
certain consistent tasks, then appropriate agent templates can be defined during the
configuration of ADONIS.
Please contact your ADONIS Administrator for more information.
3. Click on the "New..." button. The window "Agent configuration - <Name of Agent>"
(see fig. 332, p. 406), in which you can assign tasks to the new agent, will now be displayed.
Note: If there are several agent classes defined in your application library, you must
first select the agent class you require in the window "Agent - Class Selection".
Changing an existing agent
To change an existing agent, first select it in the field "Agent list". One of the following buttons
can then be selected (clicked on):
"Settings" opens the window "Agent configuration - <Name of Agent>" (see fig. 332,
p. 406). You may then change some of the existing settings or add new
tasks for the agent to carry out.
"On/Off" activate or deactivate the selected agent(s).
"Delete" delete the agent(s) selected.
Agents in write-protected models
Components of the Business Process Management toolkit
2005 BOC, www.boc-group.com page 403
New agents may be created and existing agents altered in write-protected models. The models
can then be simulated and the agents will calculate results as specified.
IMPORTANT: It is impossible to save write-protected models (and therefore changes
to their agents) in the ADONIS database. All agent changes you have
made on a write-protected model will be lost when the model is
closed.
4.8.2.1 Define agent types
Agent types can be defined during ADONIS customisation. Agent types are "templates" which are
used when you wish to create new agents. By using agent types, the characteristics and tasks of
an agent are automatically defined - to whatever extent of detail is required - when it is created.
You can of course change and adjust agents created in this way later on.
The Administration manual (Library Administration chapter) contains a description on how to
create agent templates. Contact your ADONIS administrator if you need further agent types
defined.
The ADONIS standard application library contains a number of predefined agents (see p. 403).
Pre-defined agent types in the ADONIS standard application library
New agents, based on predefined agent templates, can easily be created in the "Agents overview"
(see fig. 330, p. 401) screen (see chap. 4.8.2, p. 401)
The ADONIS Standard Application Library contains the following predefined agent types:
Animation / Simulation progress: An agent of this types shows the development of its process's
average cycle time during the simulation in the form of a function graph. Towards the end
of the simulation, the cycle time should not contain large variations. If it does, this means
that there were too few simulation runs and therefore the simulation results are not
meaningful.
By default, agents of this type take all activities and all subprocesses into account when
calculating the cycle time. However, if required, you can restrict the agent's reference
objects in such a way that only the cycle time of certain process parts or subprocesses are
animated.
WE Agent: Personnel: A 'WE Agent: Personnel' calculates the personnel capacity and the
personnel costs of all performers of the working environment model, in which it is created.
The personnel capacity and the personnel costs refer here to all business process models
simulated and can be aggregated for roles and organisational units.
This agent can only be employed during the capacity analysis. You may restrict the
reference objects of the agent to certain performers, organisational units or roles.
BP Agent: Personnel: 'BP Agent:Personnel' agents are created in business process models and
calculate personnel capacity, personnel costs and changes in responsibility for all activities
and subprocesses in the model. The results for subprocesses are calculated in aggregated
form (not separately for each activity).
A 'BP Agent: Personnel' can only be employed during the capacity analysis. You may
restrict the reference objects of the agents to certain process parts or subprocesses.
BP Resource Agent: 'BP Resource Agents' are created in business process models and
calculate the resource capacity, resource costs and the number of resource changes for all
activities and subprocesses in their model. The results for subprocesses are calculated in
aggregated form (not separately for each activity).
'BP Resource Agents' can only be employed during the capacity analysis. You may restrict
these agents' reference objects to certain process parts or subprocesses.
Part IV
page 404 ADONIS Business Process Management toolkit
Standard: Agents of this type are created in business process models and calculate standard
results. The results calculated depend on the simulation algorithm run. The following
results can be calculated by a "standard" agent:
- Relative frequency of occurrence of all activities and subprocesses
- Average Execution time
- Average Waiting time (only Path and Capacity analysis)
- Average Resting time
- Average Transport time
- Average capacity (only Capacity analysis)
- Average workload (only Workload analysis)
- Average Personnel costs (only Capacity analysis)
- Average Personnel costs (limited (only Workload analysis)
- Average Resource Costs (only Capacity analysis)
- Average Resource Costs (limited (only Workload analysis)
- Average Costs
- Average Cycle Time
By default, these results are calculated for all activities in the agent's model and all its
subprocesses (arbitrary depth). It is possible to restrict the extent of detailed calculation
(e.g. calculate only the results for the main process). It is also possible to restrict the
agent's reference objects to parts of the process or subprocesses.
Modelling check Agents of this type check all their model's activities for modelling errors. By
default, subprocesses are not checked. If you wish to check them, too, you must either
extend the reference objects by the subprocess(es) or create an agent in each subprocess
you wish to check.
The agent checks, whether the attributes "Execution time", "Waiting time", "Resting time",
"Transport time" and "Costs" are set in all activities. This agent also recognises activities in
"dead paths", i.e. in paths which will never be executed during the simulation of the
process.
In order to use agents of this type you must execute a path analysis. This agent can only be
created in business process models.
Cycletime ratios Agents of this type calculate the cycle time and how it is made up (in percent)
of "Execution time", "Waiting time", "Resting time" and "Transport time".
The cycle time is calculated separately for all activities in the agent's model and in all its
subprocesses (regardless of the grade of depth).
It is only possible to use agents of this type in business process models and only in the
path and the capacity analysis.
IMPORTANT: Please note that the total percentage may exceed 100%, where the
process evaluated contains parallelism.
4.8.2.2 Adjusting reference objects
By adjusting the reference objects you can correct any reference objects of your agents which
have become invalid.
Note: The adjustment only affects your agents' configuration, not the objects modelled
within your models.
Components of the Business Process Management toolkit
2005 BOC, www.boc-group.com page 405
The window "Agents - Change observed objects" (see fig. 331, p. 405) will - after an appropriate
query - be displayed if the names of objects observed by an agent have been changed and the
agent function has been called.
Figure 331: Agents - adjusting reference objects
The list "Changed objects" contains all objects, to which agents had been assigned for
evaluation purposes, but which no longer exist under their original name (as they were renamed
or deleted). These objects are shown within the model in which they had originally been placed.
As soon as one of these objects has been selected, the "Existing objects" list shows all objects of
the same model which are potential reference objects for the agents. Select the object, which
corresponds to the object in the field "Changed objects" and click on the button "<->". By doing
this, the selected existing object is assigned to all agents in place of the changed object.
After adjusting the reference objects, click on the "OK" button. If all the "Changed objects" have
not been adjusted, a security message will be displayed. This will allow you to either delete any
remaining "Changed objects" or return to the "Agents - Change observed objects" screen.
If you click on the button "Cancel", you will be returned to the "Agents - Change observed
objects" screen where you may re-assign the remaining changed object(s) objects are not
adjusted. Alternatively clicking OK will cause any remaining changed object(s) to be deleted from
the list of objects currently observed by the agent. Please note that invalid agents are indicated
by the symbol in the window "Agent Overview" (see fig. 330, p. 401).
4.8.3 Configuring agents
An agent's behaviour is designed in the window "Agent Configuration - <Agent Name>"
(see fig. 332, p. 406) ). The window contains a tab for "Basic configuration" (see chap. 4.8.3.1,
p. 406) and can contain tabs for the Evaluation Results (see chap. 4.8.4, p. 409) the agent is to
calculate.
Part IV
page 406 ADONIS Business Process Management toolkit
Figure 332: Configuring agents (example)
4.8.3.1 Basic configuration
It is possible to specify which modelling objects the agent should take into account when
calculating results and for which periods of time the agent is to calculate the results in the
"Basic configuration" (see fig. 332, p. 406) tab.
The following entries can be made on this screen:
Name
A name can be entered for the agent.
Description
The agent can be described as you require here. This description is to help both you and
other ADONIS users to recognise this agent's tasks quickly. We recommend that you include
a reference to the objects observed by this agent within the description.
Add/remove Results...
Click on this button, to add or remove result functions (see p. 409).
Note: For each result the agent is to calculate an additional tab is added to the window
"Agent configuration". Select a particular tab to instruct the agent regarding calculation
details for that result.
Agent is active
This option enables you to activate or de-activate the agents.
Observed objects
Components of the Business Process Management toolkit
2005 BOC, www.boc-group.com page 407
The reference objects (objects to be observed) for the agent can be selected here. The agent
will only take objects specified here into account when calculating the results.
When a subprocess call is selected, the agent will monitor the model that is referenced by
this subprocess call provided that the model was called by the simulation via the
subprocess call selected.
If you select grouping objects (e.g. roles or organisational units) in working environment
models, the agent will monitor all objects which are directly related to the grouping object
selected by any relation (such as all the performers assigned to an organisational unit).
Clicking with the right mouse button in the field "Observed objects" will cause a pop-up
menu to be displayed. Select the option "AQL Specification" (see p. 408). This will allow
you to select the objects to be observed via the ADONIS Query Language AQL (see chap. 13.,
p. 793).
You may assign reference objects of the following modelling classes to an agent:
- Activity (in models of the BP library)
- Subprocess (in models of the BP library)
- Performer (in models of the WE library)
- Grouping (in models of the WE library)
- Resource (in models of all types)
When calculating the result, the agent observes only the modelling objects directly assigned
to it and ignores all other (invalid) modelling objects. In this way, you can assign all
modelling objects in a model to an agent for observation, even if invalid modelling objects
should be among them.
Change calendar
This setting is only evaluated in the Workload Analysis (see chap. 4.4, p. 376). Click on this
button to open (see p. 407) the agent's evaluation calendar.
Changing the evaluation period
In the window "Agent - evaluation calendar" (see fig. 333, p. 408) you can instruct the agent to
monitor the simulation only during certain periods of time. By doing this, you can obtain results
for restricted periods of time (such as the costs in the first quarter of a year).
Part IV
page 408 ADONIS Business Process Management toolkit
Figure 333: Agents - evaluation period
Note: The "agent for free configuration" evaluates the simulation over the total
simulation period by default (i.e. Monday to Sunday, from 0 until 24 hours each
day). You need only change the evaluation calendar, if you want the agent to
evaluate the simulation at other times.
AQL specification
The window "AQL Specification" (see fig. 334, p. 408) allows you to select the agent's reference
objects via the ADONIS Query Language AQL (see chap. 13., p. 793).
Figure 334: Direct input of referenced objects in AQL
Enter an AQL expression to select the required reference objects into the field "Observed objects
in AQL".
Examples:
AQL expression to assign all activities of the agent's model to the agent:
<"Activity">
AQL expression to assign all subprocesses of the agent's model to the agent:<"Subprocess">
AQL expression to assign all activities and(!) all subprocesses of the agent's model to the
agent:
<"Activity"> OR <"Subprocess">
Components of the Business Process Management toolkit
2005 BOC, www.boc-group.com page 409
AQL expression to assign all "manual" activities to the agent:
<"Activity">[?"Classification"="manual"]
Selection of result functions
The results to be calculated by the agent can be defined in the window "<Agent Name> - Select
results to be generated" (see fig. 335, p. 409).
Figure 335: Agent - selection of result functions
The list "Available results" contains results functions which can be assigned to the agent for
calculation. The list "Selected results" contains those results which the agent is currently
instructed to calculate.
Note: The list "Selected results" contains the particular result functions with the names
currently assigned to them. As names can be freely assigned according to your
wishes (see chap. 4.8.5.1, p. 419), this list may contain entries which differ from
those in the list "Available results".
Select one of the result functions available and click on the button "->" to assign it to the agent.
Select one of the result functions selected and click on the button "<-" to remove the result
function selected from the agent.
Note: Some result functions can be assigned to an agent more than once.
4.8.4 Result functions for agents
You can instruct the agent to calculate the following results:
Animation (see chap. 4.8.4.1, p. 410)
Number of changes in responsibility (see chap. 4.8.4.2, p. 410)
Frequency (see chap. 4.8.4.3, p. 411)
Part IV
page 410 ADONIS Business Process Management toolkit
Costs of execution (see chap. 4.8.4.4, p. 412)
Costs of execution (conditional) (see chap. 4.8.4.5, p. 413)
Workload (see chap. 4.8.4.6, p. 414)
Capacity (see chap. 4.8.4.7, p. 415)
Cycle time (see chap. 4.8.4.8, p. 415)
Special formula (see chap. 4.8.4.9, p. 416)
Sum over attribute (see chap. 4.8.4.10, p. 418)
Theoretically, each agent can be instructed to calculate as many results as you wish. In some
cases, it can be sensible to assign the same result function a number of times to one agent.
Note: Calculating several results takes up more time and may prolong the simulation
considerably.
4.8.4.1 Result function "animation"
The result function "Animation" does not produce results itself but enables you to graphically
represent the development of other results during the simulation.
The results are represented as function graphs (see chap. 4.8.6.1, p. 432) which each show the
current result values during the course of the simulation.
With the help of the animation you can see whether the result values still vary strongly towards
the end of the simulation or whether they have found their level in an average value.
Note: This result function can be assigned to agents in all model types that can be
simulated.
Define the results the agent is to animate in the "Animation" (see chap. 4.8.5.2, p. 421) tab in the
"Agent configuration" (see fig. 332, p. 406) window.
IMPORTANT: As the "Animation" result function represents other results graphically,
it is not sensible to instruct an agent to execute this function alone.
Note: For each animation function you instruct an agent to execute, a window is
opened during the simulation which shows the animated results. If you wish to
represent different results in separate windows, you must assign the "Animation"
result function several times to the agent.
4.8.4.2 Result function "Number of changes in responsibility"
The result function "Number of changes in responsibility" is employed to determine how
frequently the executing performer or the resource employed is changed during the execution of
a process.
Whenever there is a performer or a resource included in the execution of a process who was not
previously directly involved in the execution of the process, this is counted as a change in
responsibility.
Note: When the first performer or the first resource starts executing the process, this
does not count as a change in responsibility.
During the parallel execution of several activities, changes of responsibility occur due to an
increase in participants involved who were prior to this not directly involved in the process's
execution.
Components of the Business Process Management toolkit
2005 BOC, www.boc-group.com page 411
It also counts as a change of responsibility when activities are executed cooperatively by several
performers and through this performers who were prior to this not involved in the process's
execution take up work.
Note: This result function can only be assigned to agents in models of the BP library.
Reference objects may be activities and subprocesses.
Note: The result "Number of Changes of Responsibility" can be calculated in the
simulation algorithms "Capacity analysis" (see chap. 4.3, p. 363) and "Workload
analysis" (see chap. 4.4, p. 376).
Within the "Number of changes in responsibility" (see chap. 4.8.5.3, p. 422) tab, within the
window "Agent configuration" (see fig. 332, p. 406) you must define whether the changes of
responsibility are to be calculated for performers, resources or for other classes of your
application library.
Should your agent monitor modelling objects which are not directly related, a change in
responsibility is only found, if the next reference object is executed by a performer or resource,
different from the one which executed the last reference object.
Example:
Let us assume the following model. "Activity-1" and "Activity-3" are executed by "Performer-1",
"Activity-2" is executed by "Performer-2". An "Agent X" has the reference objects "Activity-1" and
"Activity-3" and calculates the "Number of changes in responsibility" (see fig. 336, p. 411).
Figure 336: Example of changes in responsibility
"Agent X" renders '0' as result, since from its point of view no change in responsibility took place,
as both of the activities observed were executed by the same performer.
However, if the same agent was to monitor all three activities, the resulting "number of changes
in responsibility" will be 2.
If a change of responsibility takes place when a subprocess is called, this change is charged to
the subprocess. However, if an agent only evaluates the subprocess, this change of responsibility
will not count at all, since the agent did not take into account what happened before the
subprocess started.
If an agent is to calculate the changes of responsibility with regard to several classes (e.g. for
performers and for resources), you must assign this result function to the agent several times.
4.8.4.3 Result function "Frequency"
The result function "Frequency" causes an agent to calculate the frequency of occurrence of
processes and modelling objects. You may instruct the agent to calculate both the relative
frequency (in %) and the absolute frequency (i.e. how often the objects monitored were executed
in total during the simulation).
Part IV
page 412 ADONIS Business Process Management toolkit
Example: The process-X is simulated with 1000 runs. In the course of the simulation, Activity-A
of this process is executed 500 times. The relative frequency of Activity-A is thus 0.5 (i.e. 50 %).
The absolute frequency of Activity-A is 500.
In addition, you can instruct an agent in the result function to calculate all those objects which
are never executed during the simulation. In this way, you can discover "dead paths" and
modelling errors in your processes. Of course, the agent will only search for objects which are
never executed among those which are assigned to it for observation.
Specify whether the agent should calculate the relative or the absolute frequency of occurrence
in the "Frequency" (see chap. 4.8.5.4, p. 422) tab in the window "Agent Configuration"
(see fig. 332, p. 406). You can also extend the settings concerning result calculation there.
Note: The result function "Frequency" can only be assigned to agents in business
process models. Reference objects can be activities and Subprocesses.
If an agent is to calculate both the absolute and the relative frequency, you must assign the
"Frequency" result function twice to this agent.
IMPORTANT: An agent always perceives only its own model (i.e. the model in which
it was created) and all the subprocesses of this model. Therefore, if
you simulate a model which contains an agent in one of its
subprocesses, this agent does not determine the frequency of
occurrence from the point of view of the main model, but only from
the point of view of its own model (which is a subprocess of the main
model simulated). The agent's model therefore always has a relative
frequency of occurrence of 1 (i.e. of 100%) - independent of the
probability with which it is called by the main model of the simulation.
Corresponding to this, the frequencies of occurrence of activities and
subprocesses within a deeper level must be regarded in relation to the
agent's model.
4.8.4.4 Result function "Execution costs"
The result function "Execution costs" enables you to calculate those costs that occur at the
executing objects within your organization while the process is executed. Typical examples for
this are personnel costs or resource costs.
Note: The differences between this function and the result function "Execution costs
(conditional)" (see chap. 4.8.4.5, p. 413) are described in the chapter "Execution
costs" vs. "Execution costs (conditional)" (see p. 413).
The execution costs are calculated by multiplying the execution times of the performers or
resources by their hourly wages. In addition, the execution costs are weighted against the
frequency of occurrence of the objects executed.
The result "Execution Costs" can only be calculated in the simulation algorithm "Capacity
analysis" (see chap. 4.3, p. 363).
Note: If you also wish to calculate the execution costs in the "Workload analysis"
(see chap. 4.4, p. 376) you must employ the result function "Execution costs
(conditional)" (see chap. 4.8.4.5, p. 413).
Note: The result function "Execution costs" can be assigned to agents in all models that
can be simulated. Reference objects can be activities, Subprocesses, performers and
resources.
You can define whether the execution costs are to be calculated for performers, resources or
other class of your application library in the "Execution costs" (see chap. 4.8.5.5, p. 423) tab in
the "Agent configuration" (see fig. 332, p. 406) window, and extend the settings
(see chap. 4.8.5.5, p. 423) concerning the calculation of the results.
Components of the Business Process Management toolkit
2005 BOC, www.boc-group.com page 413
If your agent only observes parts of the process simulated, it will calculate the execution costs
only with regard to the process part monitored.
Each result function "Execution costs" can only calculate the costs with regard to one single class
(e.g. performer, resource, ...). If you wish to calculate the execution costs simultaneously for
several classes, you must assign this result function several times to this agent.
4.8.4.5 Result function "Execution costs (conditional)"
The result function "Execution costs (conditional)" enables you to calculate the costs that occur
for the executing objects within your organization while the process runs. Typical examples for
this are personnel costs or resource costs.
Note: The differences between this function and the result function "Execution costs"
(see chap. 4.8.4.4, p. 412) are described in the chapter "Execution costs" vs.
"Execution costs (conditional)" (see p. 413).
The execution costs are calculated by multiplying the execution times of the executing
performers or resources (in hours) by the corresponding hourly wages.
Note: The result "Execution costs (conditional)" can be calculated in the simulation
algorithms "Capacity analysis" (see chap. 4.3, p. 363) and "Workload analysis"
(see chap. 4.4, p. 376).
Note: The result function "Execution costs (conditional)" can be assigned to agents in
all model types that can be simulated. Reference objects can be activities,
Subprocesses, performers and resources.
You can define whether the execution costs are to be calculated for performers, resources or
another class of your application library in the "Execution costs (conditional)" (see chap. 4.8.5.6,
p. 424) tab within the window "Agent configuration" (see fig. 332, p. 406). In addition, you can
extend the settings concerning the calculation of results.
If your agent only observes parts of the process simulated, it will calculate the execution costs
only with regard to the process part actually monitored.
Each result function "Execution costs (conditional)" can only calculate the costs with regard to
one single class (e.g. performer, resource, ...). If you wish to calculate the execution costs
simultaneously for several classes, you must assign this result function several times to this
agent.
"Execution costs" vs. "Execution costs (conditional)"
The result function "Execution costs" (see chap. 4.8.4.4, p. 412) calculates the expected and
weighted execution costs for your organization's objects (such as performers, resources etc.).
The expected execution costs of a resource, for example, which is only used in every second
process run are lower than those of a resource used in every run.
The result function "Execution costs (conditional)" (see chap. 4.8.4.5, p. 413) calculates the
execution costs for your organization's objects provided that the particular object is in fact used.
That is, the total execution costs are summed up only from those process runs during which the
particular object was actually employed.
Example:
In the following model: (see fig. 337, p. 414) an agent observes "Activity-3" and calculates both
the "Execution costs" and the "Execution costs (conditional)" for the class "Resource". The
"Resource-1" pictured has hourly wages set to 100. "Activity-3" has an execution time of 1 hour.
Part IV
page 414 ADONIS Business Process Management toolkit
Figure 337: "Execution costs" vs. "Execution costs (conditional)
During the simulation "Activity-3" is on average only executed in every second process run. The
"Execution Costs" calculated (i.e. the execution costs that are on average to be expected) are
thus 50.
The "Execution Costs (conditional)" calculated, however, are 100, since only those process runs
during which "Activity-3" was really executed and thus "Resource-1" was in fact employed were
evaluated.
Note: If you instruct an agent to calculate the "Main Process Results (total)"
(see chap. 4.8.5.1, p. 419), all those process runs in which at least one reference
object was involved are taken into account for calculating the result "Execution Costs
(conditional)".
4.8.4.6 Result function "Workload"
Using the result function "Workload", you can instruct an agent to calculate the workload of the
executing objects within your organization. These may be performers or resources. If you
instruct an agent to calculate the workload of resources, it assumes that these resources are
available 24 hours a day.
Note: The result "Workload" can only be calculated in the simulation algorithm
"Workload Analysis" (see chap. 4.4, p. 376).
Note: The result function "Workload" can be assigned to agents in all model types that
can be simulated. Reference objects can be activities, Subprocesses, performers and
resources.
You can define whether the workload should be calculated for performers, resources or another
class of your application library in the "Workload" (see chap. 4.8.5.7, p. 425) tab within the
window "Agent configuration" (see fig. 332, p. 406), . In addition, you can extend the settings
concerning the calculation of results.
If your agent only observes parts of the process simulated, it will calculate the workload only
with regard to the process part observed.
Each "Workload" result function can only calculate the workload with regard to one single class
(e.g. performer, resource, ...). If you wish to calculate the workload simultaneously for several
classes of objects, you must assign this result function several times to the agent.
Components of the Business Process Management toolkit
2005 BOC, www.boc-group.com page 415
4.8.4.7 Result function "Capacity"
The "Capacity" result function calculates the capacity of performers and/or resources caused by
the process execution. This is tantamount to the personnel or resource capacity demand
required.
The "Capacity" result can only be calculated in the simulation algorithm "Capacity analysis"
(see chap. 4.3, p. 363).
Note: The "Capacity" result function can be assigned to agents in all model types that
can be simulated. Reference objects can be activities, Subprocesses, performers and
resources.
You can define whether capacity should be calculated for performers, resources or another class
of your application library in the "Capacity" (see chap. 4.8.5.8, p. 426) tab within the window
"Agent configuration" (see fig. 332, p. 406) . In addition, you can extend the settings concerning
the calculation of results.
If your agent only observes parts of the process simulated, it will calculate the capacity only with
regard to the process part observed.
Each "Capacity" result function can only calculate the capacity with regard to one single class
(e.g. performer, resource, ...). If you wish to calculate the capacity simultaneously for more than
one object class, you must assign this result function several times to the agent.
4.8.4.8 Result function "Cycle time"
Using the result function "Cycle Time", you can instruct an agent to calculate the cycle time of
your business process models.
Note: The result function "Cycle time" can only be assigned to agents in models of the
BP library. Reference objects can be activities and Subprocesses.
It is possible to extend the settings concerning result calculation within the "Cycle time"
(see chap. 4.8.5.9, p. 427) tab in the window "Agent configuration" (see fig. 332, p. 406).
If you instruct the agent to observe only partial processes or subprocesses, it calculates the
cycle time only for these partial or subprocesses.
If you instruct the agent to observe modelling objects which are not directly related to each
other (such as an activity at the beginning of the process and an activity at the end of the
process, but no activities in between), the agent calculates the cycle time of each process part
separately and renders as total the sum of all cycle times. parallelism are taken into account.
Example:
The model pictured below (see fig. 338, p. 416) contains the following times:
Object Execution time Waiting time
Activity 1 10 Minutes 5 Minutes
Activity 2 10 Minutes 5 Minutes
Activity 3 2 Minutes 2 Minutes
Activity 4 2 Minutes 2 Minutes
Subprocess 1 30 Minutes 10 Minutes
Part IV
page 416 ADONIS Business Process Management toolkit
Figure 338: Agents - Cycle time (example)
Case 1:
"Agent X" calculates the cycle time for the following process part: "Activity 1" and "Activity
3".
The result is (10 + 5) + (2 + 2) = 19 minutes In this case, the parallelity does not
influence the cycle time of the process part.
Case 2:
"Agent Y" calculates the cycle time for the following process part "Activity 3" and
"Subprocess".
"Activity 3" takes (2 + 2) = 4 minutes. Simultaneously, "Activity 2" (which is not being
observed) is executed. This delays the execution start of the "Subprocess" by 11 minutes.
(As Activity 2 takes (10 + 5) = 15 minutes which is an additional 11 minutes over the time
taken by "Activity 3". The "Subprocess 1" then needs another (30 + 10) = 40 minutes. In
total, the cycle time of the process part thus amounts to(2 + 2) + 11 + (30 + 10) = 55
minutes.
4.8.4.9 Result function "Special formula"
The result function "Special formula" enables you to instruct the agent to calculate completely
individual results. You may specify the calculation formula yourself for the desired result in the
agent.
This result function produces new results for you by combining existing results. You may
combine the results of other result functions and constant numbers using the following
mathematical operators:
+ Addition
- Subtraction
* Multiplication
/ Division
abs ( x ) AbsoluteSum
acos ( x ) Arcus Cosinus
asin ( x ) Arcus Sinus
Components of the Business Process Management toolkit
2005 BOC, www.boc-group.com page 417
atan ( x ) Arcus Tangens
cond ( Condition , x , y ) If the condition is true, x is the result of this function. Else, y is the
result.
cos ( x ) Cosinus
cosh ( x ) Cosinus Hyperbolicus
exp ( x ) e raised to the x-th power
log ( x ) Logarithm
log10 ( Value ) Logarithm on base 10
max ( x , y ) Maximum; The result of this operator is the greater of the two
values x or y.
min ( x , y ) Minimum; The result of this operator is the smaller of the two
values x or y.
pow ( x , Power ) x raised to the power specified
sin ( x ) Sinus
sinh ( x ) Sinus Hyperbolicus
tan ( x ) Tangens
tanh ( x ) Tangens Hyperbolicus
sqrt ( x ) Square Root
You may insert the following values as parameters "x" or "y" of the mathematical operators:
Names of Result Functions, such as sin("Personnel costs")
Numbers, such as sin(250)
Valid Mathematical Expressions, i.e. closed calculation formulas (to which the same rules
apply), such as sin( max("Personnel costs", "Resource costs") )
Note: You may not use the result functions "Special formula" and "Animation" in the
calculation formula.
You can enter the calculation formula to be used in the "Special formula" (see chap. 4.8.5.10,
p. 428) tab within the "Agent configuration" window (see fig. 332, p. 406).
Note: This result function will only produce results when used in a simulation algorithm
within which all the result functions used in the calculation formula also produce
results.
If an agent is to calculate several individual results, you must assign the "Special formula" result
function several times to it and specify an appropriate calculation formula each time.
Examples:
Example 1:
In order to add "Process costs" and "EDP costs" (provided the agent also calculates these
results), you have to specify the following calculation formula: "Process Costs" + "EDP
Costs"
Example 2:
Part IV
page 418 ADONIS Business Process Management toolkit
To find the square root of "Execution time" (provided the agent also calculates "Execution
time"), you have to specify the following calculation formula: sqrt("Execution time")
Example 3:
To calculate using the number "1", where the "Execution time" is greater than 0 or the
number "0" where "Execution time" is less than or equal to 0, you can specify the following
expression in the calculation formula: cond("Execution time" > 0, 1, 0)
4.8.4.10 Result function "Sum over attribute"
The result function "Sum over attribute" can calculate the expected value of any numerical or
time attribute (such as "Costs" or "Execution time") for one process run. The attribute must
belong to the class "Activity".
You can define which attribute is to be evaluated in the "Sum over Attribute" (see chap. 4.8.5.11,
p. 430) tab within the "Agent Configuration" window (see fig. 332, p. 406). In addition, you can
extend the settings concerning the result calculation.
Note: This result function can only be assigned to agents in models of the BP library.
Reference objects can be activities and subprocesses.
By means of this result function you can for example instruct an agent to calculate the expected
times and costs of your business processes. If you let the agent observe only modelling objects
along certain process paths, you will obtain the particular expected value for the path
monitored. If you let the agent observe only certain process parts (such as a certain subprocess
call), you will obtain the isolated result for the process part.
Example:
If you only assign "Activity-2", "Activity-3" and "Activity-4" as reference objects to an agent in
the model represented below (see fig. 339, p. 418), you will only obtain results for the process
part included in the parallelity.
Figure 339: Agents - Sum over attribute
If different attributes are to be evaluated by the same agent, you must assign this result function
several times to the agent.
Components of the Business Process Management toolkit
2005 BOC, www.boc-group.com page 419
4.8.5 Configure result functions
For each result function you instruct an agent to execute, a separate tab is added in the "Agent
Configuration" window (see fig. 332, p. 406). Within this tab, more detailed instructions can be
specified for the agent with regard to the calculation of the specific results (see chap. 4.8.4,
p. 409).
4.8.5.1 Basic configuration
The settings listed below (see fig. 340, p. 419) can be made for most result functions.
The only exceptions are the "Animation" (see chap. 4.8.6.1, p. 432), "Capacity" (see chap. 4.8.5.8,
p. 426) and "Special formula" (see chap. 4.8.5.10, p. 428) tabs which only allow you to make
some of the settings explained below.
Figure 340: Agents - General result settings
"Name of result"
In this field you can enter a name for the result calculated. The title of this tab is
automatically adjusted to the new name.
"Degree of detail"
The degree of detail of the evaluation indicates to which extent the agent calculates the
particular result. Selecting a high degree of detail ("Results for process hierarchy") can
considerably slow down the simulation.
- "Results for whole process"
If you select this option, the agent calculates a single number as result. This number is
the average total result of all the agent's reference objects.
- "Results for whole process (detailed)"
If you select this option, the agent calculates a number for each modelling object
observed in its model. If the agent monitors subprocess calls, it will calculate the average
total result of the subprocess referenced for the object that called the subprocess.
Part IV
page 420 ADONIS Business Process Management toolkit
- "Results for process hierarchy"
If you select this option, the agent calculates a result for each modelling object observed
in its model and in all subprocesses observed. If the agent monitors subprocess calls, a
separate result is calculated for each activity in the subprocess referenced (and in any
further subprocesses on lower levels). The results are calculated separately for different
process contexts: i.e. if a subprocess on a lower level is called from different models,
you will obtain a separate result for each path on which this subprocess was reached.
IMPORTANT: The results produced when the degree of detail is "Results for process
hierarchy" can be extremely extensive (especially in the case of large
models and where there are complex interrelations between models).
We recommend that you select this degree of detail only when you
need separate information about specific process parts or
subprocesses. To restrict the amount of results generated, we
recommend that you assign few referenced objects to the particular
agent.
"Result history"
You can instruct your agent to draw the development of the result in the course of the
simulation. This can then be displayed after the simulation in the form of a function graph
(similar to the animation shown by an agent). It informs you whether the result values have
found their level in an average value towards the end of the simulation. If you simulate using
"Workload Analysis" (see chap. 4.4, p. 376), you can also deduce variations over the course
of time (such as seasonal variations) from the development of the results. You can also save
the development of results as a file and investigate it using other software products (such as
spreadsheet calculation).
Activate the option "Record result history", to store the development of the results and then
select one of the following options:
- "Store values in main memory" or
- "Store values to disk"
When you select the option "Store values to disk", you must also enter the path and
filename into the field "File name".
Note: Saving values to a file takes up additional time during the simulation. However by
doing this, you can edit the data later on using other software products. If you select the
option "Store values in main memory", the simulation is a bit faster, but you cannot re-use
the data later. In the latter case, more storage space is required on your computer during
the simulation. The extent of the additional capacity needed depends on the number of
reference objects and the degree of detail specified for the evaluation.
"Show result"
Activate the option "Show average result", to have the result calculated by this result
function displayed after the simulation.
In some cases you may wish to calculate but not to view the result, for example when the
agent calculates a result which only serves as input for a "Special formula"
(see chap. 4.8.5.10, p. 428) result function.
Activate the option "Show result history", to have the result history displayed after the
simulation.
Note: This option is only available if you also selected the option "Record result history".
"Evaluated simulation algorithms"
The entries in this field are to inform you during which simulation algorithm this result
function is used. If an agent is instructed to calculate several results, it will always only
calculate those results which it can during the current simulation algorithm and ignore all
other result functions.
Components of the Business Process Management toolkit
2005 BOC, www.boc-group.com page 421
4.8.5.2 "Animation"
Settings concerning the result function "Animation" (see chap. 4.8.4.1, p. 410) can be made on
the Animation (see fig. 341, p. 421) tab.
Figure 341: Agents result function - Animation
Enter a name for the animation function (such as "Animation of the Cycle Time") into the field
"Name".
Note: The name of the tab card is adjusted automatically if you change the name.
The field "Evaluated simulation algorithms" lists those simulation algorithms during which the
animation is executed.
Note: If the results to be animated are not calculated during a certain simulation
algorithm, then the animation will not be executed. This is not explicitly taken into
account in the group "Evaluation simulation algorithms".
In the "Results" list you can select those results which your agent is to represent graphically in
the course of the simulation. The list "Results" contains all this agent's result functions for which
an "Animation" (see chap. 4.8.4.1, p. 410) is possible. Select as many results as you wish from
the list.
IMPORTANT: The animation may become slow and confusing when you select many
results.
Should the "Results" list be empty, you must first assign further result functions to the agent
which you then can select for animation. In order to do this, select the file/record card "Basic
configuration" (see chap. 4.8.3.1, p. 406) and click on the button "Add/Remove Results"
(see p. 409).
Note: The results "Special formula", "Animation" and "Capacity" cannot be represented
by the animation.
Part IV
page 422 ADONIS Business Process Management toolkit
4.8.5.3 "Number of changes in responsibility"
The "Number of changes in responsibility" (see fig. 342, p. 422) tab is used to instruct the agent
in detail concerning the calculation of the result "Number of changes in responsibility"
(see chap. 4.8.4.2, p. 410).
Note: The name of the tab is adjusted automatically if you change the name.
Figure 342: Agents result function - Number of changes in responsibility
In addition to the "Basic configuration" (see chap. 4.8.5.1, p. 419) you must specify the class for
which the number of changes of responsibility are to be calculated. To do this, select a class
from the list "Class".
Note: It is only possible to calculate "Number of changes in responsibility" for objects
of the classes "Performer" and "Resource".
Example:
If your agent is to determine the number of changes of performers, you have to select the class
"Performer" from the list.
4.8.5.4 "Frequency"
You can instruct the agent in detail with regard to the calculation of the result "Frequency"
(see chap. 4.8.4.3, p. 411) on the "Frequency" (see fig. 343, p. 423) screen.
Note: The name of the tab is adjusted automatically, if you change the name.
Components of the Business Process Management toolkit
2005 BOC, www.boc-group.com page 423
Figure 343: Agents result function - Frequency
In addition to the "Basic configuration" (see chap. 4.8.5.1, p. 419) one of the following modes
can be specified:
"Absolute frequency"
Select this option to instruct the agent to calculate the absolute frequency of occurrence of
the models and modelling objects. The absolute frequency of occurrence indicates how
often during the simulation an object was executed. For example, if you simulate with a
higher number of process runs, the absolute frequency of occurrence also increases. With
the help of the absolute frequency you may for example find out, how often a certain
process path was run through.
"Relative Frequency"
Select this option to instruct the agent to calculate the relative frequency of occurrence of
the models and modelling objects. The relative frequency of occurrence is the frequency of
occurrence of these objects in percent with regard to the agent's model. The model in which
the agent was created always has a relative frequency of occurrence of 1 (i.e. of 100%).
By activating the option "Identify unexecuted objects" you can instruct the agent to search
among the modelling objects observed for objects which were never executed in the course of
the simulation. In this way, you can detect "dead activities" and "dead paths" in your processes.
Note: "Dead paths" are paths which are never executed in the course of a simulation
run. Since the simulation works with random generators, it is possible, however, that
these paths would be executed in other simulation runs.
If you do not select this option, the agent ignores objects which are never executed. They are not
taken into account in the agent's result representation (not even with a frequency of occurrence
of "0").
4.8.5.5 "Costs of execution"
You can instruct the agent in detail regarding the calculation of the result "Execution costs"
(see chap. 4.8.4.4, p. 412) on the "Costs of execution" tab (see fig. 344, p. 424).
Part IV
page 424 ADONIS Business Process Management toolkit
Note: The name of the tab is adjusted automatically if you change the name.
Figure 344: Agents result function - Costs of execution
In addition to the "Basic configuration" (see chap. 4.8.5.1, p. 419) settings, you can select the
class for which the execution costs are to be calculated from the "Class" list. Then select the
attribute which represents the costs per hour or the hourly wages.
Note: You can only select from performer and resource classes.
Example:
To calculate the personnel costs, select the class "Performer" from the "Class" list and the
attribute "Hourly Wages" from the "Attribute" list.
Note: The difference between this result function and the result function "Execution
Costs (conditional)" (see chap. 4.8.4.5, p. 413) are described in the chapter
"Execution Costs" vs. "Execution Costs (conditional)" (see p. 413).
4.8.5.6 "Costs of execution (conditional)"
You can instruct the agent in detail with regard to the calculation of the result "Execution Costs
(conditional)" (see chap. 4.8.4.5, p. 413) on the "Costs of execution(conditional)" tab
(see fig. 345, p. 425).
Note: The name displayed on the tab is adjusted automatically if you change it.
Components of the Business Process Management toolkit
2005 BOC, www.boc-group.com page 425
Figure 345: Agents result function - Costs of execution
In addition to the "Basic configuration" (see chap. 4.8.5.1, p. 419) settings, you can select the
class for which the execution costs are to be calculated from the "Class" list. Then select the
attribute which represents the costs per hour or the hourly wages.
Note: You can only select from among performer and resource classes.
Example:
To calculate personnel costs, select from the list "Class" the class "Performer" and from the list
"Attribute" the attribute "Hourly Wages".
Note: The differences between this result function and the result function "Execution
Costs" (see chap. 4.8.4.4, p. 412) are described in the chapter "Execution Costs" vs.
"Execution Costs (conditional)" (see p. 413).
4.8.5.7 "Workload"
You can instruct the agent in detail regarding the calculation of the "Workload"
(see chap. 4.8.4.6, p. 414) result on the "Workload" tab (see fig. 346, p. 426).
Note: The name displayed on the tab is adjusted automatically if you change it.
Part IV
page 426 ADONIS Business Process Management toolkit
Figure 346: Agents result function - Workload
In addition to the "Basic configuration" (see chap. 4.8.5.1, p. 419) settings, you can select the
class for which the workload is to be calculated from the "Class" list.
Note: You can only select from among performer and resource classes.
Example:
Select the class "Resource" from the list in order to calculate the workload of resources.
4.8.5.8 "Capacity"
You can instruct the agent in detail regarding the calculation of the result "Capacity"
(see chap. 4.8.4.7, p. 415) on the "Capacity" (see fig. 347, p. 427) tab.
Note: The name displayed on the tab is adjusted automatically if you change it.
Components of the Business Process Management toolkit
2005 BOC, www.boc-group.com page 427
Figure 347: Agents result function - Capacity
The usual "Basic configuration" (see chap. 4.8.5.1, p. 419) settings can be made apart form the
following exception: the capacity cannot be calculated in a sensible manner before the
simulation is finished and is thus not continuously calculated during the simulation. Therefore, it
is impossible to represent the development of the result for capacity.
In addition, you can select the class for which the capacity is to be calculated from the "Class"
list.
Note: You can only select from among performer and resource classes.
Example:
If you wish to calculate the capacity of the resources employed, you must select the class
"Resource" from the list.
4.8.5.9 "Cycle time"
Only the usual "Basic configuration" (see chap. 4.8.5.1, p. 419) settings can be made on the
"Cycle time" (see fig. 348, p. 428) tab.
Note: The name displayed on the tab is adjusted automatically if you change it.
Part IV
page 428 ADONIS Business Process Management toolkit
Figure 348: Agents result function - Cycle time
4.8.5.10 "Special formula"
You can instruct the agent in detail regarding the calculation of the result "Special formula"
(see chap. 4.8.4.9, p. 416) on the "Special formula" (see fig. 349, p. 428) tab.
Figure 349: Agents result function - Special formula
Enter a name for the "Special formula" into the field "Name".
Components of the Business Process Management toolkit
2005 BOC, www.boc-group.com page 429
Note: The name displayed on the tab is adjusted automatically if you change it.
The group "Evaluated simulation algorithms" lists all simulation algorithms in which the
"Special formula" can be calculated.
Note: If a result on which the "Special formula" is based is not calculated during a
certain simulation algorithm then this "Special formula" will not be calculated during
this simulation algorithm.
The field "Formula" is used to define the formula which this function uses to calculate a result. A
calculation formula consists of result names, mathematical operators and, if necessary,
numbers.
To define a calculation formula, select a result on which your identification number is to be
based from the list "Available results" and then click on the button "Insert".
Click on the buttons "+", "-", "", "/" or "( )" to insert mathematical operators into the calculation
formula.
To edit the formula directly, click on the field "Formula". In this way, you may also insert
constant numbers into the formula as well as specific operators (see chap. 4.8.4.9, p. 416).
Combine results, numbers and mathematical operators to create the formula you require.
Note: If you change the names of results which you are currently using within this
calculation formula, you must also adjust the formula accordingly. Should this be
necessary you will be informed via an error message while closing the window.
If the list "Available results" is empty, this means that you must first assign result functions to
the agent, which can then be used in the formula. In order to do this, select the "Basic
configuration" (see chap. 4.8.3.1, p. 406) tab and then click on the button "Add/Remove Results"
(see p. 409).
Note: You cannot insert the result function "Animation" or other "Special formula"
numbers into this function.
Syntax of the calculation formula
The following rules apply when creating a calculation formula:
Your formula must contain at least one result name. This result name must represent a
result which is also calculated by this agent. It serves as a basis for the "Special formula".
All result names used must be placed between inverted commas. If the result names contain
the symbols " or \, these have to be "masked" by placing a back slash \ in front of them. If
you add results to the formula using the button "Insert", these adjustments are carried out
automatically.
The formula entered must be a valid mathematical expression, i.e. there must be a closing
parenthesis for each opening parenthesis and result names and numbers must be linked by
mathematical operators etc.
If you enter a formula that is syntactically incorrect, you will be informed about this as soon as
you close the window. You must then correct the formula.
Example of a Calculation Formula
You have assigned the result functions "Costs of execution", "Sum over attribute" and "Special
formula" to your agent and renamed the "Costs of execution" function as "Personnel Costs" and
the "Sum over Attribute" function as "Process Costs (Expected Value)".
You want your agent to calculate the total costs using the "Special formula".
Part IV
page 430 ADONIS Business Process Management toolkit
Enter the name "Total costs" into the field "Name". Enter the following into the field "Formula":
"Personnel Costs" + "Process Costs (Expected Value)"
Data Type
By default, the data type of the first result function used in the formula is assumed to be the
data type ("Time" or "Numerical Value") of the "Special formula". You may, however, force the
system to output the ADONIS time format by placing a T: in front of the calculation formula.
Similarly placing an N: in front of the calculation formula causes a numerical value to be
produced.
Example:
You want your agent to calculate which share of the cycle time is taken up by the execution time
and thus enter the following calculation formula:
"Execution time" / "Cycle time" 100The first result function used in the calculation
formula is "Execution time", thus a time value. By default, the result of the calculation formula
will be issued in time format. To force the system to output a numerical value, you would have to
change the formula as follows: N: "Execution Time" / "Cycle Time" 100
IMPORTANT: When time is calculated, it is always converted into seconds.
To calculate the "Execution time" in hours, for example, you have to
enter the following calculation formula: N: "Execution Time" / 3600
4.8.5.11 "Sum over attribute"
You can instruct the agent in detail regarding the calculation of the result "Sum over Attribute"
(see chap. 4.8.4.10, p. 418) on the "Sum over attribute" tab (see fig. 350, p. 430)
Note: The name displayed on the tab is adjusted automatically if you change it.
Figure 350: Agents result function - Sum over attribute
Components of the Business Process Management toolkit
2005 BOC, www.boc-group.com page 431
In addition to the "Basic configuration" (see chap. 4.8.5.1, p. 419) settings must enter the class
to be observed and the attribute to be evaluated. To do this, select a class from the "Class" list
and select the attribute for which the agent should calculate the expected value from the
"Attribute" list.
Note: You can only select from "Activity" classes.
Example:
Select the class "Activity" and the attribute "Costs" to calculate the average costs of a process.
4.8.6 Employing agents in simulations
Employing agents in simulations produces additional results. Proceed according to the following
steps to employ agents:
Employ agents in simulations
1. Create agents in the models to be evaluated and/or activate existing agents (see chap. 4.8.2,
p. 401).
2. Start the simulation with the models to be evaluated.
3. Click on the button "Agents" in the result window of the simulation. This opens a window in
which you can select the agent results which you wish to see (see chap. 4.8.6.2, p. 433).
Employing agents in the offline animation
1. Create agents in the models to be evaluated and/or activate existing agents (see chap. 4.8.2,
p. 401).
2. Start the Offline Animation (see chap. 4.5, p. 395) with a simulation protocol referring to the
models to be evaluated (APF File).
3. Answer "Yes" to the question "Some agents were detected in the simulated models. Do you
want the agents to evaluate the offline animation?" (Please note that this question only
appears, if activated agents were found in the models to be evaluated.)
Note: If agents are employed in an offline animation, it is impossible to rewind the
animation.
4. Let the offline animation run through once. It is not necessary to let the whole simulation
protocol run through. However, if you cancel the offline animation too soon, it is possible
that the agents will not yet have calculated results (or will only have calculated imprecise
results). We recommend that you instruct an agent to animate the results. In this way, you
will be able to see from what point in the offline animation, exact results are available (i.e.
from when the results begin to vary only slightly).
5. Close the offline animation. Then the Agent - result selection window (see chap. 4.8.6.2,
p. 433) will open up automatically.
Note: If you specified that an agent should animate (see chap. 4.8.4.1, p. 410) the
results, an appropriate animation window (see chap. 4.8.6.1, p. 432) will have been
opened during the offline animation (see fig. 351, p. 432).
Part IV
page 432 ADONIS Business Process Management toolkit
4.8.6.1 The animation of results by agents
If you have assigned the result function "Animation" (see chap. 4.8.4.1, p. 410) to an agent, an
animation window (see fig. 351, p. 432), in which the development of the result is represented
as a function graph, is shown during the simulation.
Figure 351: Animation of results by agents (example)
During the Path analysis (see chap. 4.2, p. 352) and the Capacity analysis (see chap. 4.3, p. 363)
the animation window is shown as soon as the simulation has started.
In the case of the workload analysis (see chap. 4.4, p. 376) the animation window is shown no
sooner than all oscillation phases are finished. In most cases, however, it will be shown some
time after the result phase has started.
If you instructed the agent to monitor the simulation only during a certain period of time (you
can configure this via the agent's evaluation calendar (see chap. 4.8.3.1, p. 406)), the animation
window will not open prior to the start of the evaluation period.
You can find the following information in the animation window:
Title: The window's title is the name of the animation function (see chap. 4.8.5.2, p. 421
).
Representation of the Graph: In the upper part of the window the development of the results is
shown as a colored function graph on a black surface. On the x-axis the number
of completed simulation runs is shown whereas the y-axis shows the particular
result value.
Note: The size of the animation window can be changed. The drawing area is adjusted
to the new window's size.
Components of the Business Process Management toolkit
2005 BOC, www.boc-group.com page 433
Legend: The legend contains an entry for each function graph represented on the drawing
area. If you select an entry from the legend, the corresponding function graph is
automatically centred on the drawing area.
If an animated result is calculated on the level of activities, you will obtain a
function graph and an entry in the legend for each single activity result.
Note: The maximum number of function graphs that can be represented
simultaneously is 50 (independent of the number of animation windows). If this
number is exceeded, you will be informed accordingly and no further function
graphs will be created. In exceptional cases, this can lead to empty animation
windows.
Run: The simulation runs evaluated are counted in this field.
Note: Please note that this number does not necessarily match the number of runs set
at the beginning of the simulation. The number of runs set at the beginning of the
simulation determines how often the main process simulated is to be run through.
However, if your agent evaluates a subprocess, it is possible - depending on the
process structure - that this subprocess is run through more often or less often than
the main process.
In the case of Workload analysis (see chap. 4.4, p. 376) it is also possible, that a main process
run was started prior to the beginning of the result measuring phase (and is thus
not counted by the simulation as "validly simulated") while a subprocess of this
main process starts later, therefore during the result phase. If your agent only
observes this subprocess, the subprocess run is counted by the agent and shown
in the animation window whereas the run of the complete (i.e. main) process is
not counted by the simulation.
Result: This field always shows the current evaluation result. The display refers to the
entry selected in the legend.
Automatic Scrolling: By activating this option, you can cause the visible area of the drawing
area to move automatically together with the function graph selected in the
legend.
4.8.6.2 Agents - Result selection
In the window "Agents - Result selection" (see fig. 352, p. 434) you select those agents the
results of which are to be displayed.
Part IV
page 434 ADONIS Business Process Management toolkit
Figure 352: Agents - Result selection
All models simulated with the agents they contain can be seen in the field "Agent list". If you
select a particular agent, certain fields and buttons in the window are activated or deactivated,
respectively, depending on the configuration and the results calculated by the agent.
Note: Only agents which have actually calculated results are shown. If an agent is not
active during the path analysis, for example, then it is not available for selection after
the path analysis. Agents which you deactivated prior to the simulation or which are
configured incorrectly, do not calculate results and are not shown here.
Click on an agent or a model with the right mouse button to open the popup-menu (see fig. 353,
p. 434) for the entry selected.
Figure 353: Popup menu for the loading of the quantity
Select the option "Load volume" to automatically transfer the process quantity of the model
selected into the field "Volume" (see p. 436). If an agent is selected, the process quantity of the
model which contains this agent will be transferred.
Note: This option is not available for models of the Working Environment library.
Click on the button "Show" to display the results of the agent selected (see chap. 4.8.6.3, p. 439
). The results are displayed according to the other settings you have made in this window.
Components of the Business Process Management toolkit
2005 BOC, www.boc-group.com page 435
Clicking on the button "Info..." displays a window (see fig. 354, p. 437) which contains a
description of the agent selected and the results it calculates (see p. 437).
In addition, you can make the following settings:
Available Results (see p. 435)
Display mode (see p. 435)
Scope (see p. 436)
Volume (see p. 436)
Additional Display Options (see p. 437)
Available results
Agents can calculate two types of results:
Average results and
Result history.
Average results are average final results (expected values), calculated from the simulation
evaluation.
Average results are displayed in the "ADONIS-Browser" (see chap. 5., p. 64).
Result histories show the progressive development of a result over the course of the simulation.
A result history is a series of numbers displayed in the form of function graphs.
Each agent in the field "Agent list" (see p. 435) within the "Agents - result selection" window
(see fig. 352, p. 434) may have calculated a number of average results and/or a number of
result histories. Select whether you wish to see the average results or the result history
calculated by the agent in the "Available results" group. If one of these options is deactivated, the
agent currently selected did not calculate any results of this type.
Note: Agents only record results histories if they have been configured accordingly
(see chap. 4.8.5.1, p. 419).
Display mode
Depending on the Result type (see p. 435) selected, the window "Agents - result selection"
(see fig. 352, p. 434) offers you the following modes of representation:
For Average results you can choose between
"Process context (table)" or
"List (table)"
For Result histories the only option available is
"Function graph"
"Process context (table)"
The option "Process context (table)" is the default display mode for agent results. Results are
represented here in their process context, i.e. activity results are assigned to the processes
in which they occur, subprocesses are assigned to their main processes and so on. If a
subprocess is called by a number of different business process models, the results are listed
separately for each branch.
Part IV
page 436 ADONIS Business Process Management toolkit
"List (table)"
In this mode of representation the results are listed without their process contexts in a flat
list. Values which occur in different contexts are summarised.
Whether the mode of representation "List (table)" is applicable to a certain result or not
depends on the user's interpretation of the values listed in the table. When this mode of
representation is used, you must always bear in mind that it shows an aggregated view on
the results of the "Process context(table)" mode, but that the results are not re-calculated.
"Function graph"
This mode of representation for result developments is always function graphs in a
coordinate system. The x-axis shows how the simulation progresses, the y-axis shows the
particular result.
Scope
The period of time to which the results listed should refer can be defined in the "Scope" group.
You can select "Results per process", to see the results referring to one single process run.
Alternatively, you can select "Results per <time period>", to see the results referring to a
specified period of time. You can select any period of time (see p. 438). The default period of
time is "per year". To change the period of time referenced, click on the button "Set time
period..." (see p. 438).
Note: If you select "Results per <time period>", you must also specify a number of
processes in the group "Volume" (see p. 436).
Volume
In the group "Volume" within the window "Agent - result selection" (see fig. 352, p. 434) you
enter the number of processes occurring in a certain period of time. This number is needed to
calculate the "Results per <time period>" (such as the "Results per year").
Note: You can only specify a number, if you selected the option "Results per <time
period>" in the group "Scope" (see p. 436).
Note: After a Workload analysis (see chap. 4.4, p. 376) the group "Volume" is not
available, since the number of processes is determined by the simulation and thus
cannot be changed.
Enter the particular number into the field "Processes per <time period>". You can select any
reference period of time for the number of processes. To do this, click on the button "Set time
period..." (see p. 438). The default period of time is "per year".
Usually, you will have already specified the number of processes and the reference period of
time in the Process start object of the model simulated. You can automatically read this data
back by selecting the agent from the field "Agent list" with the right mouse button and then
choosing the option "Load volume" from the popup menu which appears.
Alternatively, you may experiment with different numbers and periods of time to see in which
way the changed entries affect the evaluation results.
Note: If you are displaying the results of an agent which evaluated a model of the WE
library, the number entered applies equally to all business process models
simulated.
Components of the Business Process Management toolkit
2005 BOC, www.boc-group.com page 437
Additional Display Options
The group "Additional display options" in the "Agents - result selection" window (see fig. 352,
p. 434) contains a number of additional options which refer to the output of the agent results.
Note: The availability of the elements described below depends on the simulation
previously executed and on the currently selected agent. It is possible that the
content of this group changes, when you select a different agent.
The following elements may be contained in the group "Additional display options":
"Show minimum and maximum"
If this option is activated, the minimum and maximum value for each result of the agent
selected is listed at the end of the result table in two separate lines.
"Display sums"
If this option is activated, the sum over all reference objects for each result of the agent
selected is listed in a separate line of the result table.
"Grouping"
This option is only available if the agent selected has calculated results for objects from your
working environment model. By activating the option "Grouping" these results are shown
grouped (e.g. Personnel Costs for "Organizational units" instead of "Performer").
After activating this option you define the class and the relation which define the grouping
(e.g. "Organizational unit" and "Belongs to" in the fields "Class" and "Relation").
Note: The option "Group Working Environment" is not available after Path analysis
(see chap. 4.2, p. 352).
Info
The information window (see fig. 354, p. 437) shows the information text on an agent and the
names of all result functions which the agent has been instructed to calculate. Results, which are
calculated but not displayed are not shown.
Figure 354: Information window for result function
Part IV
page 438 ADONIS Business Process Management toolkit
The content of this window can be printed out.
Set time period
The reference period of time for agent results and for the process numbers on which the agent
results are based can be entered in the window " Set time period" (see fig. 355, p. 438).
Figure 355: Set time period for result
Either select one of the pre-defined periods of time ("Year", "Quarter", "Month" or "Day") or
define a new period of time according to your wishes ("free").
Select the option "free" to define a new period of time. Please use the ADONIS time format. This
period of time will be interpreted as the fraction of a year (i.e. a "Month" would be 365 days /
12, that is 30 days and 10 hours).
Enter whatever name you would like for the period of time you are defining into the "Name"
field.
Note: The period of time you defined will be saved until you either quit ADONIS or
define another period of time.
Should the entry in the field "Period of Time" refer to a "normal" year of 365 days per year and
24 hours per day, the option "Values in real time" must be activated. If the time specification
refers to the company time (see chap. 4.1.3.1, p. 344) currently set in ADONIS, this option must
not be set. By default, this option is activated.
Example:
A company time of 170 days per year and 8 hours per day is defined and you wish to enter "Six
months" as a period of time.
Enter the words "Six months" into the field "Name".
If you wish to specify the period of time referring to one year in real time, enter
00:182:12:00:00 (= 365 days of 24 hours each divided by 2) into the field "Time" and activate
the option "Values in real time".
If you wish to specify the period of time referring to one year in company time enter
00:085:00:00:00 (= 170 days / 2) into the field "Time" and deactivate the option "Values in
real time".
Components of the Business Process Management toolkit
2005 BOC, www.boc-group.com page 439
4.8.6.3 Represent agents results in tabular form
An agent's results are represented in the ADONIS browser (see chap. 5., p. 64). The browser's
headline informs you which agent calculated these results, to which period of time these results
relate and on which number of processes these results are based (see fig. 356, p. 439).
Figure 356: Represent agents results in tabular form
The contents of the ADONIS browser can be displayed graphically (see chap. 4.8.6.4, p. 439) by
clicking on the button "Diagram...".
4.8.6.4 Represent agents results graphically
In the window "Agent - Diagram" (see fig. 357, p. 439) you must select the results and reference
objects as well as the type of diagram for the graphic representation.
Figure 357: Represent agents results graphically (example)
Part IV
page 440 ADONIS Business Process Management toolkit
Select one or more reference objects, for which you would like to create a diagram, in the field
"Observed objects". Select those results you want to be represented in the diagram in the field
"Results".
Define either the results selected or the reference objects selected as basis for the diagram to be
displayed by selecting the particular option below one of the lists.
The diagram focuses on displaying those elements selected as the basis for the diagram.
Then select the type of diagram ("Bar diagram" (see chap. 5.16.1, p. 86) or "Pie chart"
(see chap. 5.16.2, p. 88)) and click on the button "Display..." to have the result displayed.
Note: You can only select the diagram type "Pie chart", if the diagram's basis is exactly
one element.
4.8.6.5 Represent result development as function graph
If an agent has traced one or more results in the course of the simulation, this result
development will be represented as a function graph.
To display the result development (see chap. 4.8.5.1, p. 419) select the options "Result history"
and "Graph" in the window "Agents - Result Selection" (see fig. 352, p. 434) and then click on
the button "Show...". The "Agent - Result Development" (see fig. 358, p. 440) window will be
shown.
Note: If you ran a large number of simulation runs, it will take quite some time to build
the function graph.
Figure 358: Function graph of the result development
Components of the Business Process Management toolkit
2005 BOC, www.boc-group.com page 441
The black area in the upper part of the window shows the different function graphs. Each
function graph shows the development of a certain result in the course of the simulation. Should
it have carried out a Workload analysis (see chap. 4.4, p. 376), each function graph shows the
development of the result over the course of time.
The x-axis of the coordinate system shows each step of the simulation progress whereas the y-
axis shows the corresponding result value.
The Legend contains all the function graphs pictured. If you select a graph here, it will be
centred on the drawing area.
Note: The maximum number of function graphs that can be represented
simultaneously is 50 (referring to all windows opened). If this number is exceeded,
you will be informed accordingly and no further function graphs will be constructed.,
In this case, we recommend that you close several windows containing function
graphs and then try to display the graphs you could not see first again.
4.8.6.6 File format of the result development
If an agent had been instructed to trace the result development of a file, you may not only
display the file content in the form of a function graph in ADONIS, but also process it further in
other applications (e.g. to create Microsoft Excel diagrams from the result development).
The agents keep to the following format when generating a result development file:
Comment Lines always begin with the symbol '#'. The file starts with a file header, which
specifies the result, the model and the reference objects monitored.
Each line which contains data on the result development, has the following format:
<ReferenceObject-ID>; <Time>; <ResultValue>; <NameOfReferenceObject>
ReferenceObject-ID: An ID that is non-ambiguous for each reference object. If two reference
objects have the same name, you can distinguish between them with
the help of the ReferenceObject-ID.
Time: This element contains the simulation time, which refers to the particular
line. Should you have carried out a Path analysis (see chap. 4.2, p. 352)
or a Capacity analysis (see chap. 4.3, p. 363), the number of the
corresponding simulation run is stored here. If you have carried out a
workload analysis, the element contains the respective simulation time
in seconds.
ResultValue: This element contains the results value that was current at the time
indicated. If the result is a time (such as "Cycle time"), the result value is
given in seconds.
NameOfReferenceObject: This element contains the name of the reference object, to which the
line refers.
A resulting development file contains a consecutive sequence of such lines. The lines are listed
in ascending order according to the entries in the column "Time" (the earliest first).
Part IV
page 442 ADONIS Business Process Management toolkit
5. Evaluation
The availability of the "Evaluation" component and its modules "Flowmark audit trail"
(see chap. 5.3, p. 450), Comparison of results (see chap. 5.1, p. 442) and "Evaluation queries"
(see chap. 5.2, p. 447) depends on the current configuration (see chap. 4., p. 738) of the
Business process management toolkit.
The availability of additional components such as the "Process cost analysis (Cost-cutting
component)" (see chap. 7.1, p. 510) with its modules "Actual analysis" and "Plan analysis" as
well as "Human resource management" (see chap. 7.2, p. 527) depends on the acquisition of
an additional license.
The "Evaluation" component can be activated by clicking on the appropriate smart icon in
the component list.
Alternatively, it can be activated by clicking with the right mouse button on the component list
(beside the component smart icons) and then selecting the menu item "Evaluation" from the
popup menu which is displayed. The popup menu can also be displayed using the function key
<F9> and then by pressing the key <v> the Evaluation component is activated.
Once the Evaluation component has been activated the following icons should be displayed in
the Quick-access bar:
"Flowmark audit trail evaluation" (see chap. 5.3, p. 450)
"Comparison of results" (see chap. 5.1, p. 442)
"Predefined queries" (see chap. 5.2, p. 447)
"Models in the database" (see chap. 4.1, p. 59)
"Opened model windows" (see chap. 4.2, p. 60)
"Previous model window" (see chap. 2.3.1, p. 259)
"Next model window" (see chap. 2.3.1, p. 259)
If the Cost-cutting component is included in your configuration then the following extra smart
icons will also be displayed in the Quick-access bar:
"Actual-process cost analysis" (see chap. 5.4, p. 453)
"Plan-process cost analysis" (see chap. 5.4, p. 453)
The additional component "Human resource management" is to be called from the "Evaluation"
menu.
Note: The appearance of the icons in the Quick-access bar depends on the
configuration of the Quick-access bar (see chap. 4., p. 58) and the current
configuration (see chap. 4., p. 738) of the Business Process Management toolkit.
5.1 Comparison of results
You may compare the results of various ADONIS simulations (see chap. 4., p. 341) or analysis's
(see chap. 3., p. 313) to each other.
Components of the Business Process Management toolkit
2005 BOC, www.boc-group.com page 443
Note: In order to compare results, they must first have been saved in the format
"Comparing Representation" (ACR (see chap. 10.2, p. 757) files).
It is possible to save results both from the Analysis Component (see chap. 3., p. 313) and the
Simulation component (see chap. 4., p. 341) (Path Analysis (see chap. 4.2, p. 352), Capacity
Analysis (see chap. 4.3, p. 363) and Workload Analysis (see chap. 4.4, p. 376)) in ACR format.
You can for example compare the personnel capacity demand of the as-is process to that of the
should-be-process. The results can be displayed as a diagram or in tabular mode.
To compare the results, click on the smart-icon in the Quick-access panel or select the option
"Comparison of results..." in the menu "Evaluation".
The window "Comparison of results - result selection" (see fig. 359, p. 443) will appear on your
screen, in which you should select the results to be compared (see chap. 5.1.1, p. 443).
5.1.1 result selection
Previously created results (see chap. 5.1.1.1, p. 444) can be selected in the window "Comparison
of results - selection of results"" (see fig. 359, p. 443).
Figure 359: Selection of the results to compare
Click on the button "Add..." to select simulation or analysis results (see chap. 5.1.1.1, p. 444) to
be added to the "Results" list.
By clicking on the button "Info..." when you have selected a specific result from the list,
information regarding that result is displayed (see chap. 5.1.1.2, p. 445).
Part IV
page 444 ADONIS Business Process Management toolkit
Select those results you wish to compare from the "Results" list. Two "Representation" options
are available:
Graphical graphic representation (see chap. 5.1.2, p. 445) (i.e. bar or pie chart).
Tabular tabular representation in the ADONIS browser (see chap. 5., p. 64).
Click on the button "Show" after you have selected the results to be compared and how they are
to be represented. The results to be selected will then be displayed either graphically
(see chap. 5.1.2, p. 445) or in tabular (see chap. 5.1.3, p. 446) form.
5.1.1.1 Add result file
The window "Comparison of results - add file" (see fig. 360, p. 445) shows information on the file
previously selected. As well as date and time of creation, the following details are displayed:
In the case of Query Results:
- the description of the result to be compared (name of the object and name of the
model which contains these objects),
- the query's AQL expression (see chap. 13., p. 793),
- the name of the models on which the query was executed.
In the case of Simulation Results:
- the description of the result to be compared (name of the business process model for
the path analysis (see chap. 4.2, p. 352); name of the application model for the capacity
analysis (see chap. 4.3, p. 363) or the workload analysis (see chap. 4.4, p. 376)),
- the type of simulation algorithm (path analysis (see chap. 4.2, p. 352), capacity analysis
(see chap. 4.2, p. 352) or workload analysis (see chap. 4.2, p. 352)),
- the simulation parameters (number of simulation runs, input parameters and so on).
The results to be compared are numbered in ascending order in brackets as the description of
the results may not necessarily be unique. This Id number does not change when new results
are added.
Components of the Business Process Management toolkit
2005 BOC, www.boc-group.com page 445
Figure 360: Add result file (Information about content of ACR file)
The information on each query or simulation which is held within the ACR files can be saved to a
file or printed out for further evaluation. By clicking on the button "Add" you can add the results
displayed to the "Results" list in the window "Comparison of results - result selection"
(see fig. 359, p. 443).
5.1.1.2 Information on the results
The window "Comparison of results - information" shows details of the result selected previously.
These details match those shown after a result file has been added (see chap. 5.1.1.1, p. 444).
5.1.2 Display results graphically
The settings for the graphical result representation are arranged in the "Result comparison -
value selection" window (see fig. 361, p. 446)
Part IV
page 446 ADONIS Business Process Management toolkit
Figure 361: "Comparison of results - result selection
Note: The graphical representation (see chap. 5.16, p. 85) of the comparison of results
only shows the numerical values and times.
Select the objects and attributes you wish to display.
Note: Either time or cost attributes are allowed in the attribute selection.
Define the basis for the result display by selecting either "objects" or "attributes" as basis. In the
basis "objects" the selected attributes will be displayed according to their object. In the basis
"attributes" the selected objects will be displayed according to their attributes.
The type of diagram defines the type of graphic representation. You can represent the values in
a bar diagram or in a pie chart. In the bar diagram a group will be displayed per value, with one
bar for one result. In the pie diagram the parts of the single results will be displayed for the
selected values.
IMPORTANT: The pie chart can only represent one single value.
Once you have selected your required settings, click on the "Diagram" button. The graphical
representation will be shown (see chap. 5.16, p. 85) in the window "Comparison of results -
graphical representation.
5.1.3 Tabular representation
If you set the representation type to "As table" and then press the "Show" button in the
"Comparison of Results - Result selection" (see fig. 359, p. 443) window, the ADONIS browser
will be displayed.
Components of the Business Process Management toolkit
2005 BOC, www.boc-group.com page 447
The ADONIS browser (see chap. 5., p. 64) shows the results selected on the left hand side and
the values to compare are shown in the adjacent columns.
Note: Only those values which occur in all the results to be displayed are listed!
5.2 Evaluation queries
Various evaluation queries can be run. This depends on the definition of your application library.
IMPORTANT: Evaluation queries will be defined in the application library and, if
necessary, can be changed or expanded by the ADONIS administrator
.
Note: The pictures below refer to the evaluation queries of the ADONIS standard
application library (see chap. 15., p. 805) A description of the queries in the
application library is to be found in the user documentation volume III "ADONIS'
standard method manual" or on the online document "ADONIS' standard method"
("Help" menu).
The standard application library contains a number of default queries for both Business Process
and Working Environment models. These can be found under the Evaluation menu. Selecting
one or other of the standard evaluation queries will allow you to select first the model(s) on
which you would like to execute a query and then the predefined queries themselves. The
Administrator may create new predefined evaluation queries for any of the existing model types
in the Administration toolkit.
5.2.1 Model selection
If you want to run an evaluation query (see chap. 3.2.2, p. 327), select the option "Evaluation
Queries on <Model Type>..." in the menu "Evaluation" and then in the sub menu the pre-defined
query type you want. Alternatively, you can click on the smart-icon in the Quick-access panel
and then proceed further as above.
The window "<Pre-defined Evaluation Query type> - Model selection" (see fig. 362, p. 448)
appears, showing all models within the ADONIS database to which you have access.
Part IV
page 448 ADONIS Business Process Management toolkit
Figure 362: Evaluation queries - model selection
Select the model(s), on which you want to run the evaluation queries and then click on the "OK"
button to select and carry out a query (see chap. 5.2.2, p. 448).
If you are running a query on Business Process models, then you can specify if referenced
processes should be included automatically by activating the option "Including referenced
models". In this case, the models selected will be interpreted as main business processes and
any referenced processes called will be indent in the result display according to their place in
the "hierarchy".
Note: When you activate the "Including referenced models" option you can change the
reference settings (see chap. 8.1, p. 96) by clicking on the "references" button.
5.2.2 Run evaluation queries
The available queries will be displayed in the "<Evaluation query type on model type> - queries"
window (see fig. 363, p. 449).
Components of the Business Process Management toolkit
2005 BOC, www.boc-group.com page 449
Figure 363: Run evaluation queries
Select one of the pre-defined evaluation queries from the "Queries" list. This will cause the
"Query specification" section of the screen to be updated with a text and an input field. The text
will describe the query and the input field should be updated by you as required. Now click on
the "OK" button to evaluate the query selected.
Enter the necessary information (e.g. name of the object) or select in the class, attribute or
comparison operator list the appropriate value and then click on the OK button to evaluate the
selected evaluation query.
If you click on the "Model Info..." (see chap. 5.2.2.1, p. 449) button, the name(s) of the model(s)
on which you are running the query will be shown.
The results of the pre-defined evaluation queries (see chap. 5.2.3, p. 450) are displayed in the
ADONIS browser (see chap. 5., p. 64).
5.2.2.1 Model information
If you click on the button "Model Info" in the window "<Evaluation query type on model type> -
Queries" (see fig. 363, p. 449), the models selected will be shown in the window "Evaluation
queries - model info" (see fig. 364, p. 450).
Part IV
page 450 ADONIS Business Process Management toolkit
Figure 364: Show all selected (and referenced) models
The contents of this window may be printed out or saved to a file.
5.2.3 Results
The results of the evaluation queries are represented in the ADONIS browser (see chap. 5., p. 64)
in the window "Query Results - <Pre-defined Evaluation Query>", as are the results of the queries/
/reports (see chap. 3.1.4, p. 321).
You may save the result in a file, print it out or display it as a diagram. It is also possible to
search for text in the results.
Using the popup menu (accessed by clicking with right mouse-button) you may also sort
(see chap. 3.1.4.2, p. 323) the objects and connectors displayed according to certain attribute
values.
5.3 Flowmark Audit Trail Evaluation
The "Flowmark Audit Trail Evaluation" module enables you to evaluate processes and activities in
a way similar to that of the simulation component (see chap. 4., p. 341) (cycle, waiting and
execution times). This equips you to recognise bottlenecks and other problem areas in a
business process which has been transformed into Flowmark (Workflow Management system;
producer: IBM) or MQSeries Workflow (the most recent version of Flowmark). The results can be
displayed in graphical or tabular form.
The Flowmark audit trails are generated by the Flowmark Workflow Management system.
Note: The Flowmark documentation contains detailed descriptions of the formats of
the Flowmark audit trails.
Components of the Business Process Management toolkit
2005 BOC, www.boc-group.com page 451
To begin evaluation of MQSeries (or Flowmark) audit trails select the option "Flowmark Audit
Trail..." in the menu "Evaluation" . Alternatively, you can click on the smart-icon in the Quick-
access panel.
The window "Evaluation: Open Flowmark audit trails" ( (see fig. 365, p. 451)) appears on your
screen. Select the name (file extension: .DEL) and location of the Flowmark audit trail to be
evaluated and click on the "OK" button. In the following window you will be asked to choose
between the options "Process related" (see chap. 5.3.1, p. 451) for evaluating the activities and
"Person related" (see chap. 5.3.2, p. 452) for evaluating the performers. Then click on the "OK"
button to continue the evaluation.
Figure 365: Flowmark Audit Trail Evaluation - select display type
Note: The results are structured in a similar way to the simulation results after the
capacity analysis (see chap. 4.3, p. 363) and after the workload analysis
(see chap. 4.4, p. 376).
5.3.1 Tabular representation - process-related
The process-related evaluation calculates the execution and waiting times of activities and the
cycle times of business processes which were executed in MQSeries Workflow (or Flowmark). In
addition, it evaluates which activities in one business process have been executed, how often and
by which performers.
The evaluation results are displayed in tabular form in the ADONIS browser (see chap. 5., p. 64)
(see fig. 366, p. 451).
Figure 366: Flowmark audit trail Evaluation - tabular display (process-related)
The waiting time of an activity is the difference between the time at which the activity could have
been executed (Flowmark audit trail event: "Activity ready") and the time at which it was actually
started (Flowmark audit trail event: "Activity started").
Part IV
page 452 ADONIS Business Process Management toolkit
The execution time of an activity (see fig. 367, p. 452) is the difference between the time at
which the activity was started (Flowmark audit trail event: "Activity started") and the time at
which the activity was completed (Flowmark audit trail event: "Activity ended normally").
Figure 367: Definition of the execution and waiting time
The cycle time of a business process is the difference in time between the process start
(Flowmark audit trail event: "Process started") and the process end (Flowmark audit trail event:
"Process ended normally") (see fig. 368, p. 452). The sum of the execution and waiting times of
a business process may not match the cycle time of the Flowmark process, as a business
process may be interrupted by the Flowmark administrator (Flowmark audit trail event: "Process
suspended") and then later resumed (Flowmark audit trail event: "Process resumed").
Figure 368: Definition of the cycle time of a process
5.3.2 Tabular representation - performer-related
The person related evaluation evaluates the performers who have executed activities in the
business processes executed within Flowmark. It calculates the execution and waiting times of
the activities executed by each performer and also informs you which performers executed
which activity in a business process.
The results are displayed in tabular form in the ADONIS browser (see chap. 5., p. 64)
(see fig. 369, p. 453).
Components of the Business Process Management toolkit
2005 BOC, www.boc-group.com page 453
Figure 369: Flowmark audit trail evaluation - tabular display (performer-related)
5.4 Process cost analysis
The ADONIS Process Cost Analysis supports cost optimisation, especially in the area of overhead
costs. The system is able to provide you with an evaluation concerning potential cost cutting
measures.
The ADONIS process cost analysis simulates business process models. This opens up further
possibilities for the analysis and optimisation of process costs, as decisions and parallelism can
be parts of the control structure. There may be any number of process levels.
IMPORTANT: The component "Process cost analysis" is not included in the standard
version of ADONIS or ADONIS light. It can be additionally purchased
from BOC Ltd..
Note: A detailed description of the "Process costing component" (see chap. 5.4, p. 453)
can be found in the chapter on additional functionality.
Part IV
page 454 ADONIS Business Process Management toolkit
6. Import/Export
The availability of the "Import/Export" component and its modules "ADL Import"
(see chap. 6.1, p. 454), "ADL Export" (see chap. 6.2, p. 479)", "XML Import" (see chap. 6.3,
p. 485), "XML Export" (see chap. 6.4, p. 494) and "documentation" (see chap. 6.5, p. 499)
depends on the current configuration (see chap. 4., p. 738) of the Business Process
Management toolkit.
The "Import/Export" component enables you to export to (see chap. 6.2, p. 479)ADL
(see chap. 10.3, p. 758) or XML files the models and the model groups, the attribute profiles and
the attribute profile groups as well as the application models, that are saved in the ADONIS'
database. Also you can copy these files onto a floppy disk as an additional back up of your data
or to transport your models to another computer (e.g. in a place, which is not connected to a
network).
Via the "documentation" (see chap. 6.5, p. 499) you can generate from models saved in the
ADONIS' database HTML or RTF files .
The "Import/Export" component can be activated by clicking on the appropriate smart icon
within the Quick-access bar.
It can also be activated by clicking with the right mouse button on the component list (near the
component smart icons) and then selecting the menu item "Import/Export" from the popup
menu shown. The popup menu can also be displayed by pressing the function key <F9> and
then the Import/Export component can be selected by pressing the key<i>.
Once the Import/Export component has been activated the following smart icons should be
displayed in the Quick-access bar:
ADL Import (see chap. 6.1, p. 454)
ADL Export (see chap. 6.2, p. 479)
HTML Generation (see chap. 6.5.1, p. 500)
RTF Generation (see chap. 6.5.1, p. 500)
Options - documentation (see chap. 6.5.2, p. 501)
"Models in the database" (see chap. 4.1, p. 59)
"Opened model windows" (see chap. 4.2, p. 60)
"Previous model window" (see chap. 2.3.1, p. 259)
"Next model window" (see chap. 2.3.1, p. 259)
Note: The appearance of the smart icons in the Quick-access bar depend on the
particular Configuration of the Quick-access bar/panel (see chap. 4., p. 58) and the
current configuration (see chap. 4., p. 738) of the Business Process Management
toolkit. The configuration of the Quick-access bar can be changed by selecting the
menu item "Quick-access bar..." within the "Extras" menu.
6.1 ADL Import
Components of the Business Process Management toolkit
2005 BOC, www.boc-group.com page 455
The ADL import function allows the integration of lots of data (models, attribute profiles,
application models ...) in one ADONIS-data base. It had to be saved so far - by means of ADL-
Export (see chap. 6.2, p. 479) - separately.
ADL-Import is possible not only for Models/Model groups and attribute profiles/attribute
profile groups (see chap. 6.1.1, p. 455) but also for application models (see chap. 6.1.5, p. 475).
6.1.1 Model Import
This function allows the import of models, model groups, attribute profile and attribute profile
groups. This process contains more steps:
Start import
Establish import settings and options
Establish the aims of import and things to be imported
Import
Start ADL Import of models/attribute profiles:
It is possible to start import in three ways:
Click shortly on the smart-icon ,
Click and hold on the smart-icon and choose item from the drop-down menu
"models/attribute profiles",
Choose "model" from a menu item "ADL-Import" sub menu item "models/Attribute
profiles".
Window "ADL Import - Settings" will be shown:
Figure 370: ADL-Import
This dialogue consists of four parts, which can be identified with tabs.
Part IV
page 456 ADONIS Business Process Management toolkit
ADL Import - Settings
In the window "ADL Import - Settings" you can define in tabs "File selection", "Model options",
"Attribute profiles" und "Protocol" settings concerning import.
Note: The tab "Versioning" is only available after an appropriate definition in the
application library (Customising) .
Tab "File selection":
Figure 371: ADL Import - File selection
Enter the path and the name of the ADL file with the model you wish to import into the "File
selection" tab. The Button "Search" opens a window for the user to searching for the location of
the file to be imported.
The option "Import object from different library" is available to import models which are based
on a different application library than the one that is curently selected.
IMPORTANT: The import of objects from different libraries is reasonable only if most
of the classes and relations are the same in both libraries. This is
because only the classes and relations which exist in the library
assigned to the user (current library) are imported. Similarly, only
attributes which appear in the user library (current library) will be
imported. Attributes that are in the current library and are missing in
the objects of models to be imported will be added and filled in with
default values of the current library. Attributes which exist in objects of
the models to be imported and are not available in the current library
will not be imported.
Note: If you do not choose this option, it will not be possible to import external models.
A window with special information will appear and import will be cancelled. In case
you are not sure in which application library your models are based on, choose this
option to successfully import the models.
Components of the Business Process Management toolkit
2005 BOC, www.boc-group.com page 457
Tab "Model options":
Here you can find settings for the import of models or model groups:
Figure 372: ADL Import - Model options
To import models, which have the same name as the models stored in the ADONIS database, you
can select one of the following options from the list "Strategy on same model name":
"Rename models of file" (see chap. 6.1.4.1, p. 464)
"Paste into existing models" (see chap. 6.1.4.2, p. 465)
"Overwrite existing models" (see chap. 6.1.4.3, p. 471)
"Ignore models of file" (see chap. 6.1.4.4, p. 471)
"Increase version number" (see chap. 6.1.4.5, p. 472)
The option "Rename all imported models automatically" allows assigning a prefix to the name
of all imported models and/or a suffix. In the case that a name generated already exists in the
database it will be proceeded according to the option "Strategy on same model name".
Note: If you have chosen "Rename models of file" or the option "Rename all imported
models automatically" and assigned a prefix/suffix, then it is recommended to also
select the option "Update model references".
The option "Update model references" is available for all options and should always be
selected, when the imported models are renamed. By updating the model references the
references to imported models are automatically updated in case one of the imported models is
being renamed.
Note: The strategy "Increase version number" as well as the additional action "Include
version number in the model names " are available only for ADL Import to an
application library with time-related versioning (see chap. 7.1.2, p. 91).
Part IV
page 458 ADONIS Business Process Management toolkit
"Attribute profiles" tab:
In the "Attribute profiles" tab you can select one of the options for the import of attribute
profiles:
Figure 373: ADL Import - Attribute profiles
To import attribute profiles which have the same name as the models stored in the ADONIS
database,you can select one of the following options from the list "Strategy on same attribute
profile":
"Rename attribute profiles from ADL file" (see chap. 6.1.4.6, p. 472)
"Paste into existing attribute profiles" (see chap. 6.1.4.7, p. 473)
"Overwrite existing attribute profiles" (see chap. 6.1.4.8, p. 474)
"Ignore attribute profiles from ADL file" (see chap. 6.1.4.9, p. 474)
"Increase version number" (see chap. 6.1.4.5, p. 472)
The option "Rename all imported attribute profiles automatically" allows assigning a prefix to
the name of all imported attribute profiles(it will be put in front of the attribute profile name)
and/or a suffix (it will be put behind the attribute profile name). In the case that a name
generated already exists in the database it will be proceeded according to the option "Strategy
on same attribute profile name".
Note: If you have chosen as a strategy "Rename attribute profile from the file" or the
option "Rename all imported attribute profiles automatically" and assigned a
prefix/suffix, then it is recommended to select the option "Update attribute profile
references" as well.
The option "Update attribute profile references" is available for all attribute profile options and
should always be selected when the imported attribute profiles are renamed. By updating the
attribute profile references the references to imported attribute profiles are automatically
updated in case one of the imported attribute profile is being renamed.
Components of the Business Process Management toolkit
2005 BOC, www.boc-group.com page 459
Tab "Protocol":
It will enable you to generate a protocol for the ADL Import:
Figure 374: ADL Import - Protocol
Activate the option "Generate protocol" and enter into the "Protocol file" field the path and the
name for the import protocol (TXT file). The button "Search" opens window for the user to
locate a file to be chosen.
After selecting all the options, click on "OK", to start ADL Import of models or attribute profiles.
6.1.2 Selection
After selecting an ADL file and determining the required settings (see chap. 6.1.1, p. 455) the
imported data is read; All the contained models (see fig. 375, p. 460) and/or attribute profiles
(see fig. 377, p. 461) will be shown in the "ADL Import - selection" window.
Note: The display of tabs "Models" and "Attribute profiles" depends on input of ADL
file, i.e. only models in tab "Models", or only attribute profiles in tab "Attribute
profiles" can be shown, exclusively one of two tabs can be available.
Tab "Models":
Models contained in an ADL file will be shown here:
Part IV
page 460 ADONIS Business Process Management toolkit
Figure 375: ADL Import - Model selection including model groups
If the option "Including model groups" is activated in the "Models" tab, the models contained in
the ADL file will be displayed according to their model hierarchy (see fig. 375, p. 460). When this
option is selected the model group hierarchy will be imported as well as the selected models.
Note: If no models are selected to be imported, only the model group hierarchy will be
imported.
If you deactivate the option "Including model groups", the models contained in the ADL files are
displayed according to their model type. Only the selected models will be imported while using
ADL Import:
Components of the Business Process Management toolkit
2005 BOC, www.boc-group.com page 461
Figure 376: ADL Import - Model selection including model groups
Select the option "Show models in groups" to see lists of models contained in all model groups.
To choose imported models: Select all the models you want to import along with the model
groups which you want to create references to the imported models.
Tab "Attribute profiles":
All the attribute profiles contained in the ADL file will be displayed here:
Figure 377: ADL Import - Attribute profile selection including attribute profile groups
If you activate the option "Including attribute profile groups", the attribute profiles contained in
the ADL file will be displayed according to their hierarchy (see fig. 377, p. 461). When this option
Part IV
page 462 ADONIS Business Process Management toolkit
is selected the attribute profile group hierarchy will be imported as well as the selected attribute
profiles.
Note: If no attribute profiles are selected to be imported, only the attribute profile
group hierarchy will be imported.
If you deactivate the option "Including attribute profile groups" in the tab "Attribute profiles", the
attribute profiles contained in the ADL file will be displayed with no structure. Only the attribute
profiles selected will be imported during the ADL Import:
Figure 378: ADL Import - Attribute profile selection excluding attribute profile groups
When you select the option "Show attribute profiles contained in groups" the attribute profiles
contained in the ADONIS Database will be displayed.
To choose import profiles: Select all the attribute profiles you want to import and the attribute
profile groups in which you want to create a reference to the imported profile.
To import:
After choosing model and attribute profiles click on "Import", to start ADL Import.
At the beginning of the import, the ADONIS database is first checked for models or attributes
which have the same name as the models or attributes to be imported.
Note: Only the name of the models or of the attribute profiles to be imported is
compared to the models or attribute profiles stored in the ADONIS database, not
their contents. Therefore, an imported model or attribute profile may have the same
content as one stored in the ADONIS database, but a different name. This means it
is very important to select the appropriate options as listed in the window "ADL
Import - Settings" (see fig. 372, p. 457) for importing models (see chap. 6.1.1,
p. 455) with identical names or in the window "ADL Import - Settings (see fig. 373,
p. 458)for importing attribute profiles (see chap. 6.1.1, p. 455)with identical names.
A status window keeps you informed about the current status of the import.
Components of the Business Process Management toolkit
2005 BOC, www.boc-group.com page 463
Note: During the import, if the ADL file contains a model of a type which is not defined
in the current application library and the option "Import models from different
library" is activated in the window "ADL Import - Settings" (see fig. 370, p. 455), it is
possible to assign a model type (see chap. 6.1.2.1, p. 463) defined in the application
library to this model .
6.1.2.1 Assign model type
If a model's type as specified in the ADL file being imported does not exist in the current
application library, then the window "ADL Import - Assign model type" is displayed:
Figure 379: ADL Import - Assign model type
Select one of the suggested model types and assign it to the model being imported by clicking
on the "Assign" button. The ADL Import will continue.
6.1.3 Result
After the ADL Import has been successfully completed, the window "ADL Import - Results" will
inform you about the conclusion of the import. This window lists the names under which the
imported models are stored in the ADONIS database:
Part IV
page 464 ADONIS Business Process Management toolkit
Figure 380: ADL Import - Result display (with protocol)
If in the window "ADL- Import - Settings" - Tab "Protocol" (see fig. 371, p. 456)ou activate the
option "Generate protocol" and give the path and the name for the protocol file to be created,
then the button "Protocol" will be shown in the "ADL Import - Results" (see fig. 380, p. 464)
window. By clicking on this button the generated protocol will be shown in a text editor.
Note: If you have imported exclusively model groups, the successful ADL Import will be
indicated through an appropriate message window.
6.1.4 Options and examples
Note: This chapter lists all ADL and XML import options as well as examples. Please
note that not each option is available for both functions.
6.1.4.1 Rename models from ADL file
The model to be imported is renamed, if a model of the same name and model type is already
stored in the ADONIS database.
Note: Activate in the window "ADL Import - settings" the option "Update model
references" to ensure that all references within the model you wish to import will be
updated according to the change of name.
Note: Activate in the window "ADL Import - Settings" the option "Take over version
number in the model name" to take over the model-related version number
(see chap. 7.1.1, p. 91) of a model to the name of a model in a time-related version.
This way each imported model will have it's own version thread created.
Components of the Business Process Management toolkit
2005 BOC, www.boc-group.com page 465
The option "Take over the version number in the model name" is available only for
ADL Import to an application library with time-related versioning (see chap. 7.1.2,
p. 91) .
When the name and model type are the same as of a model in the database, a window will open
with with the question of whether a new name should be assigned.
Note: If the model with the same name stored in the database is not shown, it means
that it is not assigned to a model group or it is referenced to a model group to which
the user has neither read nor write access.
If you click on "Yes", a window "Rename model" will be displayed:
Figure 381: Import - Rename model
Enter a new name for the model to be imported and click on "OK" or press the Enter key to start
importing.
Note: Using the "Cancel" option in the window "Rename model" causes import abort
as in the ADONIS-database, only models with unique names can be stored.
6.1.4.2 To paste into existing models
Models to be imported will be aggregated in the ADONIS database with all models which have
already been stored there. In case of objects with the same names and connectors, attribute
values of the imported objects or connectors will be taken over. Other objects and connectors of
the imported models will be newly created.
Note: Activate the option "Update model references" in the window "Settings" to
assure that all references of models to be imported will be updated during import
accordingly.
Note: Activate in window "Settings" the option "Take over version numbers of model
names" to inherit model-oriented version numbers contained in the model names
(see chap. 7.1.1, p. 91) which now would have time-related versioning. As a result
each imported models will gain its own version order.
The option "Take over the version number to the model name" is available only for
ADL Import to an application library with time-related versioning (see chap. 7.1.2,
p. 91) .
Part IV
page 466 ADONIS Business Process Management toolkit
Figure 382: ADL Import - extended Model options
Figure 383: XML Import - Expended Model options
The option "Find existing elements by their ID numbers" allows to compare objects not by
using their names but through their internal ID numbers. Thanks to this option, it is also possible
to assign correctly renamed objects. If the names of an object differ from one another in a file to
be imported and in a database, the name from the database is valid.
When the option "replace existing record rows" is active, the existing rows in record attributes
will be cancelled and replaced with rows from the models to be imported. If the option is
deactivated, the rows of record attributes in the attribute profiles to import will be appended to
the lines in the existing attribute profiles . The effects are shown in an example (see p. 468) .
Components of the Business Process Management toolkit
2005 BOC, www.boc-group.com page 467
If the option "delete untouched record rows" is active, all rows of the record attributes that
remain unaffected during import will be deleted. If the option is deactivated, they remain
unchanged.
If you activate the options "Delete not updated objects" or the "Delete not updated relations",
all objects/connectors in the existing model will be deleted, if the objects/connectors with
matching names are not contained in the model to import. The effects are illustrated in an
example (see p. 469) . Objects, which are stored in the ADONIS database and are not contained
in the model to be imported, are left unchanged in the model, if the "Delete not updated objects"
option is deactivated. A connector and its attribute values are transferred, if the objects and their
links have matching names and types in the model stored as well as in the model to be
imported.
If there are objects or connectors with matching names in both the model to be imported and
the existing model, the window "ADL Import - replace values" will be displayed for each object
(see fig. 384, p. 467) or for each connector (see fig. 385, p. 467).
Figure 384: ADL Import - Replace value of an object
Figure 385: ADL Import - Replace value of a connector
Click on the "Yes" button, if you want to replace the existing attribute values with the values of
the object or connector in the import model.
If you click on the button "Replace All", all attribute values of objects and connectors with
matching names will be replaced by the values of the import model.
Clicking on the "No" button means that the existing attributes of the object being queried will
not be changed.
Part IV
page 468 ADONIS Business Process Management toolkit
Example for the option "Replace existing record rows"
The effects of the option "Replace existing record rows" is shown in the picture below.
Assumption:
A model "Example model 1" of the type "BP model" stored in the database contains the object
"Activity 1" with an attribute of type record. The values of the attributes are shown in the picture
below (see fig. 386, p. 468).
Figure 386: Attribute value of the model saved in the database
A model "Example model 1" of the type "BP model" is stored in an ADL file. This model contains
the object "Activity 1" with an attribute of the type record. The values of this attribute
(see fig. 387, p. 468) are different from those stored in the database.
Figure 387: Attribute value of the model contained in the file
Results:
When the option "Replace existing record rows" is activated, the entries in the table in the
model stored in the database will be deleted and the values will be transferred from the model
to import . The result of the ADL Import therefore equals the values of the attribute from the
model in the ADL file (see fig. 387, p. 468).
When the option "Replace existing record rows" is deactivated, the entries remain in the record
in the model stored in the database and the values from the model to be imported will be
appended. The result of the ADL Import is shown below:
Components of the Business Process Management toolkit
2005 BOC, www.boc-group.com page 469
Figure 388: Results of the deactivated option "Replace existing record rows"
IMPORTANT: Record attributes can be limited to a certain number of rows (entries).
Should the number of the maximal entries be exceeded having the
option "Replace existing record rows" disabled, the import will be
aborted.
Example for the option "Delete not updated objects/connectors"
The effects of the option "Delete not-updated objects/connectors" are illustrated in the following
example.
Assumption:
A model "Example model 1" of type "WE model" stored in the database contains the objects
displayed in the picture below (see fig. 389, p. 469).
Figure 389: Example model in the ADONIS database
Variant 1: A model "Example model 1" of the type "WE model" is stored in the ADL file, which is
different from the model stored in the database, since it does not contain the object "Role A"
(see fig. 390, p. 470).
Part IV
page 470 ADONIS Business Process Management toolkit
Figure 390: Example model in the ADL file (Variant 1)
Variant 2: A model "Example model 1" of the type "WE model" is stored in the ADL file, which is
different from the model stored in the database, since it does not contain the connector from the
object "Performer L" to the object "Role B" (see fig. 391, p. 470).
Figure 391: Example model in the ADL file (Variant 2)
Results:
When the option "Delete not updated objects" is activated, the result of the Variant 1 equals
the contents of the model stored in the file (see fig. 390, p. 470) since the object "Role A" is not
contained in the model to be imported.
When the option "Delete not updated connectors" is activated, the result of the Variant 1 is as
shown below (see fig. 392, p. 471), since the connector from the object "Performer L" to the
object "Role B" is not contained in the model to be imported.
Components of the Business Process Management toolkit
2005 BOC, www.boc-group.com page 471
Figure 392: Import results by activated option "Delete non updated connectors"
When the option "Delete not updated objects" is activated, the result of the Variant 2 equals
the contents of the model stored in the database (see fig. 389, p. 469).
When the option "Delete not updated objects" is activated, the result of the Variant 2 equals
the contents of the model stored in the file (see fig. 391, p. 470), since the connector from the
object "Performer L" to the object "Role B" is not contained in the model to be imported.
6.1.4.3 Overwrite existing models
An existing model which is stored in the ADONIS database is overwritten by the model to be
imported.
Note: Activate in the window "ADL Import - options" the option "Update model
references" to ensure that all references within the model you wish to import will be
updated according to the change of name during the import.
Note: Activate in the window "ADL Import - options" the "Take over version number in
the model name" to take over the model-related version number (see chap. 7.1.1,
p. 91) of a model to the name of a model in a time-related version. This way each
imported model will have it's own version thread created.
The option "Take over the version number to the model name" is available only for
ADL Import to an application library with time-related versioning (see chap. 7.1.2,
p. 91) .
6.1.4.4 Ignore Models
If you select this option, any models to be imported from the ADL file which have matching
names with existing models will in fact not be imported. Should an ADL file contain only models
with matching names, an appropriate window will be shown:
Figure 393: Import - all models were ignored
Part IV
page 472 ADONIS Business Process Management toolkit
Click "OK" or the "Enter" key, to close the window.
Note: In the window "ADL Import - options" activate the option "Update model
references" to ensure that all references within the model you wish to import will be
updated according to the change of name during the import.
Note: In the window "ADL import - options", activate the option "Take over version
number into a model name" to take over the model-related version number
(see chap. 7.1.1, p. 91) of a model to the name of a model in a time-related version.
This way each imported model will have its own version created. The option "Take
over version number into a model name" is only available when importing models
into an application library with time-related versioning.
The option "Take over version number into a model name" is only available when
importing models into an application library with time-related versioning
(see chap. 7.1.2, p. 91).
6.1.4.5 To increase version number
Note: The option "To increase version number" is only available in application libraries
which have time-related versioning (see chap. 7.1.2, p. 91).
Models which should be imported and have the same names as the ones already stored in the
database will be saved there under a new model version. The version number will then be
assigned automatically i.e. such a model gets the next available validity date.
Note: The version number of a model to be imported is not valid if it is based on an
ADONIS-3.81 application library with model-related versioning (see chap. 7.1.1,
p. 91) or when it comes from an ADONIS Version lower than 3.81 or when the
version number does not correspond to the syntax definition in the current
application library.
Note: When importing models coming from a model-related application library into the
time-related one or when importing models with invalid version numbers from a
time-related library (i.e. with syntax different from the used one) the user has to
assign version number to every imported model (see chap. 6.1.4.10, p. 474).
Note: If a model with the same name and type as the imported one has already been
stored in a database, the option "Increase version number" will be used and the
model will be automatically assigned the next available version number.
For models with matching names and model type and different invalid version
numbers, the version numbers will be given increasingly (i.e. "January 2000",
"February 2000"). The initial value will be assigned to the model with the oldest date
of creation.
6.1.4.6 Rename attribute profiles from ADL file
The attribute profile to import will be renamed, if an attribute profile with the same name and
from the same attribute profile class is already stored in the ADONIS database. In the case of
matching names and classes, a window will be displayed asking if a new name should be
assigned.
If you click on the "Yes" button, the window "ADL Import - Rename attribute profile" will be
displayed:
Components of the Business Process Management toolkit
2005 BOC, www.boc-group.com page 473
Figure 394: Import -Rename Attribute profile
Note: Clicking on the "No" button in the query dialogue will abort the import, since
only attribute profiles with unique names can be stored in an ADONIS database.
Enter a new name for the attribute profile to be imported and click on the "OK" button or press
the enter key to continue the ADL Import.
Note: Clicking on the "Cancel" button in the window "ADL Import - Rename attribute
profile" causes the abort of the import, since only attribute profiles with unique
names can be stored in an ADONIS database.
6.1.4.7 Paste into existing attribute profiles
Attribute profiles to be imported will be aggregated in the ADONIS database with all attribute
profiles from the same attribute profile class, which have already been stored there. In doing so,
you can use the additional option "To replace existing record rows":
Figure 395: ADL Import - Extended Attribute profile options
Note: If the option "Replace existing record rows" is active, the record rows of record
attributes in the existing attribute profiles will be deleted and replaced by the rows
in the attribute profiles to import. If the option is deactivated, the rows of record
attributes in the attribute profiles to import will be appended to the lines in the
existing attribute profiles . The effects are shown in an example (see p. 468).
In case of matching names and attribute profiles in the file and in the ADONIS database, the
window "ADL Import - Replace values" appears for each of these attribute profiles.
Part IV
page 474 ADONIS Business Process Management toolkit
Figure 396: To Import attribute profiles - replace values
Click on the "Yes" button, if you want to replace the existing attribute value of the attribute
profile by the value of the ADL profile in the ADL file.
If you click on the button "Replace all", all attribute values will be replaced by the value of the
imported attribute profile.
Clicking on the "No" button causes no changes to the attribute values of the existing attribute
profile.
6.1.4.8 Overwrite existing attribute profiles
The attribute profile to import will be pasted into an attribute profile of the same class stored in
the ADONIS database. While doing so, the attribute values will be taken over from the attribute
profile to the file, if they differ from the values stored in the ADONIS database.
The attributes of these attribute profiles, which are stored in the ADONIS database and not
contained in the model to import, will be set back to the standard value.
6.1.4.9 Ignore attribute profiles from ADL file
When selecting this option, attribute profiles with matching names will be ignored, i.e. not
imported. Should there be exclusively attribute profiles with matching names in an ADL file,
then an appropriate window will be displayed:
Figure 397: ADL Import - All attribute profiles have been ignored
Close the window by clicking on the "OK" button or pressing the Enter key.
6.1.4.10 Assign version number
Note: It is possible to assign a version number only to models of an application library,
in which a time-related versioning (see chap. 7.1.2, p. 91) has been defined.
During the ADL Import of models, the window "ADL Import - assign version number" will be
displayed with the defined initial value for each model with an invalid version number (i.e. not
corresponding to the syntax or not available):
Components of the Business Process Management toolkit
2005 BOC, www.boc-group.com page 475
Figure 398: ADL Import - Assign version number
Select a version number and click on the button "Assign".
Note: Clicking on the "Cancel" button in the window "ADL Import - Assign version
number" will abort the import, since models, which are based on the current
application library, are only authorised with a valid version number.
6.1.5 Import application models
This function allows the user to import models, this process contains the following steps:
Start import
Establish import settings and options
Establish the aims of import and items to be imported
Import
To start ADL Import of application models:
It is possible to import in two ways:
Click and hold on the smart-icon and choose from the drop-down menu. You can see the
menu item "Application models",
Choose from the menu "Model" menu item "ADL Import" and then its sub menu item
"Application models".
Window "Application models import - Settings" will be shown:
Part IV
page 476 ADONIS Business Process Management toolkit
Figure 399: ADL Import of application models
This dialogue consists of three parts, which can be identified with tabs.
ADL Import - Settings
In the window "ADL import - Settings" you can define the settings concerning import in the tabs
"File selection", "Model options", and "Protocol".
Tab "File selection":
Figure 400: ADL Import - File selection
Enter the path and the name of the ADL file with the model you wish to import into the "File
selection" tab. The button "Search" opens a window allowing the user to search for the file to be
chosen.
The option "Import object from different library" is available to import models which are based
on an application library which differs from the one assigned to the user.
Tab "Model options":
Here you define settings for import of application models:
Components of the Business Process Management toolkit
2005 BOC, www.boc-group.com page 477
Figure 401: Import of application models - Model options
In case of application models in the file to be imported, which have the same names as the
models stored in the ADONIS database, you can always use the option "Ignore models from file"
as the "Strategy on same model name".
Note: When importing application models, which come from an application library with
time-related versioning, you can choose the option "Increase version number" as
reaction when the names of the models are the same. As a result, when you get an
application model of the same model type and with the same model name, the next
version number will be assigned to it during import automatically.
Activate the option "Update model references" to correspondingly update the references within
the imported models during the change of the name of the imported models. Thanks to this
option all the references to imported models will be automatically updated.
Note: The option "Update model references" only has an affect when importing
application models to an application library with a time-related version where you
have selected the option "Increase version number" as a response.
Tab "Protocol":
In this tab you can have a protocol generated for the ADL Import.
Figure 402: Application model import - Protocol
For this, activate the option "Generate protocol" and enter the path and the name for the import
protocol (TXT file) into the "Protocol path file". The Button "Search" allows the user to search
for the ADL file.
Part IV
page 478 ADONIS Business Process Management toolkit
Once you have successfully entered the settings, click on the "OK" button to .
6.1.6 Model overview
The content of the ADL file to be imported is read and the application models contained in the
file are listed in the window "Application Model Import - Model overview":
Figure 403: Application model import - Model overview
Select the model group into which a reference to the models defined in the application models
imported should be generated.
Note: If you don't select a destination model group, the imported models will not be
assigned to a model group and so can not be opened by an ADONIS user. Before
the import, a security query will inform you about this.
Click on the button "Import" to import the models.
A status window will inform you on the progress of the ADL import.
Note: If the ADL file contains a model of a type which is not defined in the current
application library, you can assign a model type (see chap. 6.1.2.1, p. 463) defined
in the application library to this model during the import.
6.1.7 Result
After the ADL Import has been successfully completed, the window "ADL Import - Results" will
inform you about the conclusion of the import. This window lists the names under which the
import models are stored in the ADONIS database.
Components of the Business Process Management toolkit
2005 BOC, www.boc-group.com page 479
Figure 404: Application model import - result display (with protocol)
If you activate the option "Generate protocol" in the window "ADL Import - Options" - "Protocol"
tab (see fig. 400, p. 476) and give the path and the name for the protocol file to be created, then
the button "Protocol" will be shown in the "ADL Import - Results". By clicking on this button the
generated protocol will be shown in a text editor.
6.2 ADL export
The ADL Export functionality allows you to save your models in text format (ASCII) and, if
necessary, import them into a different ADONIS database.
You may export either models/attribute profiles (see chap. 6.2.1, p. 479) (and model
groups/attribute profiles groups) or application models (see chap. 6.2.2, p. 483).
6.2.1 Model Export
With this function you can export models, model groups, attribute profiles and attribute profile
groups.
To start ADL export for models/attribute profiles:
There are three options how to begin exporting:
Part IV
page 480 ADONIS Business Process Management toolkit
Click on the smart-icon ,
Click and hold the smart-Icon and select from drop down menu the option
"Models/attribute profiles",
Select from menu "Model" the option "ADL Export" from the sub menu select the option
"Models/Attribute profiles".
Window "ADL Export - Selection" with model group structure of ADONIS-Database will be shown:
Figure 405: ADL export - Model selection
Through tabs "Models" and "Attribute profiles" you can toggle between model and attribute
profile selection. In the window "Selection" the complete hierarchy of models, model groups or
attribute profiles is visable. The function "Export" contains export options.
Components of the Business Process Management toolkit
2005 BOC, www.boc-group.com page 481
To prepare model export:
Select the tab "Models", the model hierarchy will be shown:
Figure 406: Model and model group selection
Select in the window "Selection" the models and/or model groups to be selected.
Define the required export options:
Including models The selected models will be imported.
Including referenced models
Apart from the selected models to be exported, the models referenced to
these selected models will be exported - regardless of their selection. Clicking
on the option "References" (see chap. 8.1, p. 96), will enable you to change the
settings . ("inclusive referenced models" is only accessible, if option "Models"
is active.)
Including model groups The selected model groups will be exported.
Part IV
page 482 ADONIS Business Process Management toolkit
Recursive (model groups)
Apart from the selected model groups to be exported, all the sub groups of all
hierarchy levels will be exported. ("Recursive (model groups)" is only
accessible, if option "Model groups" is active.)
Including referenced attribute profiles
All referenced attribute profiles of the models to be exported will also be
exported. ("Including referenced attribute profiles" is only accessible, if option
"Models" is active..)
To prepare attribute profile export:
In case it is not satisfactory that you also export automatically all referenced attribute profiles,
you can always select the ones to be exported manually. In order to do this choose the tab
"Attribute profile". Attribute profile hierarchy will be shown:
Figure 407: Select attribute profiles and attribute profile groups
Components of the Business Process Management toolkit
2005 BOC, www.boc-group.com page 483
IMPORTANT: You can select attribute profiles to be exported, only if in tab "Models"
the option "Referenced attribute profiles" is deactivated.
Mark in the window "Selection" the attribute profiles and/or groups to be exported.
Define required export options:
Including attribute profiles Selected attribute profiles will be exported.
Including attribute profile groups Selected attribute profile groups will be exported.
Recursive (attribute profile groups)
Apart from the selected attribute profile groups, all the sub groups of all
hierarchy levels will be exported. ("Inclusive all sub groups" is only
accessible, if option "Attribute profile groups" is active.)
To export:
Define in "File name" the path and the name for the ADL file to be created. The button "Search"
opens the supporting dialogue window.
Click on button "Export" to start exporting. A status window will keep you informed about the
progress. Another window will inform you when the ADL export has been completed
successfully.
Special case: ADL Export for ADONIS Version 3.0x
If you want to export models and/or model groups as ADL file for ADONIS Version 3.0x open the
window "Search" to enter the path and the name for the file. In the drop down field "Data type"
choose "ADL 3.0 files".
Note: When exporting ADL to ADONIS Version 3.0x you will lose all model information,
which was implemented from Version 3.5 (e.g. attributes in a new attribute type).
6.2.2 To export application models
This function allows for the export of application models stored in a database.
To start ADL export of application models:
There are two possible ways to do it:
Click and hold on the smart-Icon and select from drop down menu the option
"Application models",
Select from menu "Model" the menu item "ADL Export" and from its sub menu
"Application models".
Window "ADL Export - Selection of application model" with current application models will be
shown:
Part IV
page 484 ADONIS Business Process Management toolkit
Figure 408: Export application models
All application models are displayed in the window "Application models". Mark all models which
should be exported "Application models". Mark all models which should be exported.
Activate the option "Including referenced models", to export selected application models as well
as all their referenced models. With the button "References" (see chap. 8.1, p. 96) these settings
can be changed.
Export:
Define in "File name" the path and the name for the ADL file. With button "Search" you can
open the supporting dialogue window.
Click on the button "Export" to start exporting. A status window will keep you informed about
the progress. Another window will inform you when the ADL export has been completed
successfully.
Special case: The use of sequence version and version specific application library
When using a time and cost application library, you can switch between the options Export of
version specific application models and Export of sequence version application models.
Components of the Business Process Management toolkit
2005 BOC, www.boc-group.com page 485
When exporting Version specific application models, only models with the same model versions as
the models contained in the application model will be exported. When exporting Sequence
version application models, all versions of models contained in application model will be exported.
6.3 XML Import
The option XML Import (see chap. 6.3.1, p. 485) allows for the import into database models and
attribute profiles, which were earlier externally stored with XML Export (see chap. 6.4, p. 494).
6.3.1 Model Import
This function allows the import of models, model groups, attribute profiles and attribute profile
groups. This process consists of three steps:
To start import
To define import settings and options
To define aim and input to be imported
To import
To start XML Import of Models/Attribute profiles:
Select from menu "Model" menu item "XML Import (Standard)" with sub menu item
"Models/Attribute profiles".
Window "XML Import - Settings" will be shown:
Figure 409: XML-Import
Part IV
page 486 ADONIS Business Process Management toolkit
This dialogue consists of four parts, which can be identified with tabs.
XML Import - Settings
In the window "XML Import - Settings" you can define in tabs "File selection", "Model options",
"Attribute profiles" und "Protocol" settings concerning import.
Note: The tab "Versioning" is only available after an appropriate definition in the
application library (Customising).
Tab "File selection":
Figure 410: XML Import - File selection
Enter the path and the name of the XML file with the model you wish to import into the "File
selection" tab. The Button "Search" opens a window supporting the user to find the location of
the file to be chosen.
Tab "Model options":
Here you can find settings for the import of models or model groups:
Components of the Business Process Management toolkit
2005 BOC, www.boc-group.com page 487
Figure 411: XML Import - Model options
To import models, which have the same name as the models stored in the ADONIS database, you
can select one of the following options from the list "Strategy on same model name":
"Paste into existing models" (see chap. 6.1.4.2, p. 465)
"Overwrite existing models" (see chap. 6.1.4.3, p. 471)
"Ignore models of file" (see chap. 6.1.4.4, p. 471)
Part IV
page 488 ADONIS Business Process Management toolkit
Tab "Attribute profile options":
In the "Attribute profiles" tab you can select one of the options for the import of attribute
profiles:
Figure 412: XML Import - Attribute profile options
To import attribute profiles which have the same name as the profiles stored in the ADONIS
database. You can select one of the following options from the list "Strategy on same attribute
profile names":
"Overwrite existing attribute profiles" (see chap. 6.1.4.8, p. 474)
"Ignore attribute profiles from the file" (see chap. 6.1.4.9, p. 474)
Tab "Protocol":
This tab will enable you to generate a protocol for the XML import:
Components of the Business Process Management toolkit
2005 BOC, www.boc-group.com page 489
Figure 413: XML Import - Protocol
Activate the option "Generate protocol" and enter into "Protocol file" field the path and the
name for the import protocol (TXT file). Button "Search" opens a window allowing the user to
search for the file to be chosen.
After selecting all the options click on "OK", To start XML import of models or attribute profiles.
6.3.2 Selection
After selecting the XML file and determining the required settings (see chap. 6.3.1, p. 485) the
imported data is read; All the contained models (see fig. 414, p. 490) and/or attribute profiles
(see fig. 416, p. 492) will be shown in the "XML Import - selection" window.
Note: The display of tabs "Models" and "Attribute profiles" depends on input of XML
file, i.e. only models in tab "Models", or only attribute profiles in tab "Attribute
profiles" can be shown, exclusively one of two tabs can be available.
Tab "Models":
Models contained in XML file will be shown here:
Part IV
page 490 ADONIS Business Process Management toolkit
Figure 414: ADL Import - Model selection including model groups
If the option "Inclusive model groups" is activated in the "Models" tab, the models contained in
the XML file will be displayed according to their model hierarchy; When this option is selected
the model group hierarchy will be imported as well as the selected models.
Note: If no models are selected to be imported, only the model group hierarchy will be
imported.
If you deactivate the option "Including model groups", the models contained in the XML files are
displayed according to their model type. Only the selected models will be imported while using
XML import:
Components of the Business Process Management toolkit
2005 BOC, www.boc-group.com page 491
Figure 415: ADL Import - Model selection excluding model groups
Select the option "Show models in groups" to see lists of models contained in all model groups.
Select imported models: Select all the models you want to import and the model groups in
which you want to create references to the imported models.
"Attribute profiles" tab:
Here all attribute profiles contained in an XML file will be displayed:
Part IV
page 492 ADONIS Business Process Management toolkit
Figure 416: XML Import - Attribute profile selection inclusive Attribute profile groups
If in tab "Attribute profiles" the option "Inclusive Attribute profile groups" is active, you can see
all the attribute profiles (in profile hierarchy) contained in an XML file (see fig. 416, p. 492).
During XML import not only selected attribute profiles, but also attribute profile groups
hierarchies will be imported.
Note: If you do not choose attribute profiles to import, only attribute profile group
hierarchies will be imported.
If the option "Inclusive Attribute profile groups" in tab "Attribute profiles" is deactivated, all
attribute profiles form XML file will be presented without arrangement. Hence, only selected
attribute profiles will be imported:
Components of the Business Process Management toolkit
2005 BOC, www.boc-group.com page 493
Figure 417: XML Import - Attribute profile selection excluding attribute profile groups
If you select the option "Show attribute profiles contained in groups" the attribute profiles
contained in the ADONIS Database will be displayed.
Selection of import profiles: Select all the attribute profiles you want to import and attribute
profile groups in which you want to create reference to the imported profile.
Import:
After choosing models and attribute profiles click on "Import", to start XML import.
At the beginning of the import, the ADONIS database is first checked for models or attributes
which have the same name as the models or attributes to be imported.
Note: Only the name of the models or of the attribute profiles to be imported is
compared to the models or attribute profiles stored in the ADONIS database, not
their contents. Therefore, an imported model or attribute profile may have the same
content as one stored in the ADONIS database, but a different name. This means it
is very important to select the appropriate options as listed in the window "XML
Import - Settings" (see fig. 411, p. 487) for importing models (see chap. 6.3.1,
p. 485) with identical names or in the window "ADL Import - Settings (see fig. 412,
p. 488)for importing attribute profiles (see chap. 6.3.1, p. 485)with identical names.
A status window keeps you informed about the current status of the XML import.
6.3.3 Result
After the XML import has been successfully completed, the window "XML Import - Results" will
inform you about the conclusion of the import. This window lists the names under which the
imported models are stored in the ADONIS database:
Part IV
page 494 ADONIS Business Process Management toolkit
Figure 418: XML Import - Result display (with protocol)
If you activate in window "XML - Import - Settings" - tab "Protocol" (see fig. 371, p. 456) the
option "Generate protocol" and give the path and the name for the protocol file to be created,
then the button "Protocol" will be shown in the "XML Import - Results" (see fig. 380, p. 464)
window. By clicking on this button the generated protocol will be shown in a text editor.
Note: If you have imported exclusively model groups, the successful XML import will be
indicated through an appropriate message window.
6.4 XML Export
The XML Export functionality allows you to save your models in text format (ASCII) and, if
necessary, import them into a different ADONIS database.
XML Export is possible for Models/Attribute profiles (see chap. 6.4.1, p. 494) (also together with
Model groups/Attribute profile groups).
Note: Use ADL Export (see chap. 6.2.2, p. 483) to save application models externally.
6.4.1 Model Export
This function allows for the export of models, model groups, attribute profiles and attribute
profile groups.
To start XML Export for models/attribute profiles:
Select from menu "Model" menu item "XML Export (Standard)" and then its sub menu item
"Models/Attribute profiles":
Components of the Business Process Management toolkit
2005 BOC, www.boc-group.com page 495
The window "XML Export - Selection" with the model groups structure of ADONIS-database will
be shown:
Figure 419: XML Export
Through tabs "Models" and "Attribute profiles" you can toggle between model and attribute
profile selection. In the window "Selection" the complete hierarchy of models, model groups or
attribute profiles is apparent. The function "Export" contains export options.
Part IV
page 496 ADONIS Business Process Management toolkit
To prepare model export:
Select Tab "Models". Model hierarchy will be shown:
Figure 420: Model and model group selection
In the window "Selection" select models and/or model groups to be exported.
Define the required export options:
Models The selected models will be exported.
Including referenced models
Apart from the selected models to be exported, the models
referenced by these selected models will be exported -
regardless of their selection. Clicking on the "References"
(see chap. 8.1, p. 96) button, will enable you to change the
settings . ("inclusive referenced models" is only accessible, if the
option "Models" is active.)
Components of the Business Process Management toolkit
2005 BOC, www.boc-group.com page 497
Model groups The selected model groups will be exported.
Inclusive all contained model groups
Apart from the selected model groups to be exported, all the sub
groups of all hierarchy levels will be exported. ("Inclusive all
models contained" is only accessible, if the option "Model
groups" is active.)
Referenced attribute profiles
All referenced attribute profiles of the models to be exported will
also be exported . ("Referenced attribute profiles" is only
accessible, if the option "Models" is active..)
Part IV
page 498 ADONIS Business Process Management toolkit
To prepare attribute profile export:
When it is not required to automatically export all attribute profiles, which are referenced by the
exported models, you can manually select the attribute profiles to be exported. To do this
choose tab "Attribute profile". Attribute profile hierarchy will be shown:
Figure 421: Select attribute profiles and attribute profile groups
IMPORTANT: You can select attribute profiles to be exported, only if in tab "Models"
the option "Referenced attribute profiles" is deactivated.
Mark in the window "Selection" the attribute profiles and/or groups to be exported.
Define the required export options:
Including attribute profiles The selected attribute profiles will be exported.
Including attribute profile groups The selected attribute profile groups will be exported.
Inclusive all contained model groups Apart from the selected attribute profile groups, all the
sub groups of all hierarchy levels will be exported. ("Inclusive all
Components of the Business Process Management toolkit
2005 BOC, www.boc-group.com page 499
sub groups" is only accessible, if option "Attribute profile
groups" is active.)
Export:
Define in "File name" the path and the name for the ADL file to be created . The search button
opens window to chhose location of file.
Click on button "Export" to start exporting. A status window will keep you informed about the
progress. Another window will inform you when the ADL export has been completed
successfully.
6.5 Documentation
Using the documentation component, you can transform ADONIS models to files (e.g. HTML,
RTF, XML). This way it is possible to integrate the model contents including graphical
representation into documents (via the word processing program) or to distribute them on
intranet.
Note: The menu items described below refer to the ADONIS Standard Application
Library and can vary according to your ADONIS' configuration.
Start the generation of documentation (see chap. 6.5.1, p. 500) via the appropriate menu item
in the "Documentation" menu.
The documentation will be created using the current valid settings. In the settings for the
documentation you will define among other things which model contents (model graphics,
objects, attributes) will be taken over in the document you are generating.
To define the settings, follow these two steps:
1. Options (see chap. 6.5.2, p. 501):
Selecting the appropriate menu item (in the "Documentation" menu) or by clicking on the
smart icon will enable you to display and change the basic settings.
In the basic settings you will define whether and how the model graphics as well as which
classe and attribute information - using predefined modes- will be taken over in the
documentation.
2. Attribute and class filter (see chap. 6.5.3, p. 507):
You can show and change the settings of the attribute and class filter by selecting the
"attribute and class filter" menu item ("Documentation" menu) .
In the attribute and class filter, starting from the predefined modes, you can individually
shrink or expand classes and relations as well as their attributes , i.e. include or exclude
them in the documentation to be generated.
These settings (basic settings and settings of the attribute and class filter) will be saved user-
specific .
Part IV
page 500 ADONIS Business Process Management toolkit
6.5.1 Generate documentation
To start the generation of documentation files, select the appropriate menu item (e.g. "HTML
generation") in the "Documentation" menu.
Once you have clicked on the menu item, the model window (see fig. 422, p. 500), which
contains all the models stored in the ADONIS database, will appear.
Figure 422: Model selection for documentation (example HTML generation))
Select the models you want to include in the output documentation.
Activate the option "Including referenced models", if all selected models and the models
connected to these models are to be generated in the documentation. Clicking on the
"References" (see chap. 8.1, p. 96) will enable you to change the settings.
Enter in the "Export file" field the path and the name of the file to which the selected models
shall be generated and click on the OK button to start the documentation process with the
Components of the Business Process Management toolkit
2005 BOC, www.boc-group.com page 501
current settings (see chap. 6.5.2, p. 501) or the settings in the attribute and class filter
(see chap. 6.5.3.1, p. 508) .
IMPORTANT: Note that most of the time not only one file will be created, but several
files and/or graphic files. The file names (e.g. of the graphic files) will
be created by appending a suffix to the file names you have selected.
Note: If you want to ensure that all files will meet the "8+3" name convention, choose
basic names which do not contain more than two characters (e.g. "dd.htm").
Once your documentation has been successfully generated a corresponding message window is
displayed.
6.5.2 Options
Select the "Options" menu item from the "Documentation" menu to open the ADONIS notebook
in which the settings for the documentation can be made (see fig. 423, p. 501).
Figure 423: Documentation options of the ADONIS Standard Application Library
Note: The selection possibilities for settings which are available within the "Options -
documentation" dialogue (see fig. 423, p. 501) depend on the application library
which you are using.
IMPORTANT: The following descriptions refer to the settings in the ADONIS Standard
Application Library. When using an other application library, the
available settings can differ from the one shown here.
Beside the chapter "General settings", you will find in the notebook a chapter for each model
type.
Note: The settings "Mode", "Attribute mode", "Graphic file mode", "Page layout" and
"Orientation" as well as the option "Create graphics" are available in each notebook
Part IV
page 502 ADONIS Business Process Management toolkit
chapters. The option "Apply model type specific settings" is only proposed in the
chapter "General settings".
You can carry out the following settings via the ADONIS Standard Application Library:
General settings:
Option "Apply model type specific settings"
Normally the settings carried out refer to models of all types. By clicking on the option
"Apply model type specific settings" you can also carry out specific settings for each model
type. If the option is activated, the settings will be drawn up from the appropriate chapter
according to the model type for the documentation generation.
Settings for objects and attributes:
Language
Here you can select the language that will be used for creating documentation.
Note: The selected language does not work in the graphical representation of exported
models. To arrange the language also in the graphical representation, select the
option "view" in the "view" menu and choose "select the language for the attribute
display". Then follow instructions.
Mode
The documentation component supports the model view, i.e. the result of the
documentation generation can be displayed in the same way as the models in the
modelling components via the View mode (see chap. 2.2.11.1, p. 188) .When selecting a
mode, only objects of a specific modelling class will be taken in the generated
documentation.
Example:
In Working Environment models, the objects of the class "Organizational unit", "Performer",
and "Role" will be shown in the "Standard" mode, whereas the mode "Role diagram" limits
the display to objects of the class "Performer" and "Role" (see fig. 424, p. 503). During the
setting of the "Role diagram" mode for the documentation, only objects of the class
"Performer" and "Role" as well as their attributes will be taken over in the documentation.
Components of the Business Process Management toolkit
2005 BOC, www.boc-group.com page 503
Figure 424: Modes in Working Environment models (Example from the ADONIS Standard Application
Library)
Note: The mode option has an effect exclusively on the textual representation of the
model contents. The graphical representation of the model will be controlled via the
setting "Graphic file mode".
Attribute mode
The attribute mode set defines which attributes of an object will be taken in the generated
documentation.
Example:
The attributes represented below are contained in the objects of the class "Role"
(see fig. 425, p. 503).The attribute mode "Documentation" limits the output to the
attributes "Name", "Description" and "Comment".
Figure 425: Attributes of the class "Role" (Example from the ADONIS Standard Application Library)
Part IV
page 504 ADONIS Business Process Management toolkit
Attribute and class filter
Via the Attribute and class filter (see chap. 6.5.3.1, p. 508) you can determine, which
information (class, relations and attributes) may be exported during the documentation
generation.
IMPORTANT: If you activate the "Apply attribute and class filter settings" in the
attribute and class filter, only the settings defined in the attribute and
class filter (see chap. 6.5.3.1, p. 508) will be applied for the
determination of the classes and relations to be taken over in the
documentation.
Settings for graphics:
"Create graphics" option
If the documentation shall contain no graphics, deactivate this option. The result is that no
graphic file will be created and the generated document will contain no reference to
graphic.
Graphic file mode
The documentation component supports the model view in the same way as the modelling
component via the view modes (see chap. 2.2.11.1, p. 188). When selecting a mode, only
objects of a specific modelling class will be taken in the model graphics generated in the
documentation.
Note: Differing from the application of a mode view in the modelling component
separate to each object, the setting selected here will be applied to all models (of a
model type).
The selected graphic file mode has no effect on the mode view in the modelling.
Example:
In Working Environment models, the objects of the class "Organizational unit", "Performer",
and "Role" will be shown in the "Standard" mode, whereas the mode "Role diagram" limits
the display to objects of the class "Performer" and "Role" (see fig. 424, p. 503). If setting
the "Role diagram" graphic file mode for the documentation, the model graphics in the
generated documentation will contain only objects of the class "Performer" and "Role" .
Note: The "Graphic file mode" option has an effect exclusively on the graphical
representation of the model contents. The textual representation of the model will be
controlled via the setting "Mode".
Page layout
Select the page layout to apply to the generated graphics.
IMPORTANT: The page layout selected here refers exclusively to the generated
model graphics, not to the page layout of the documentation in itself.
Example:
The following picture (see fig. 426, p. 505) shows an application example for the page
layout of graphics in the documentation. In the example of the RTF generation, the model
graphic has been created in ADONIS' standard page layout, whereby the graphic is shown
separated on two pages according to its size.
Note: The connector marks displayed in the picture must be created explicitly
(see chap. 2.2.11.6, p. 200) .
Components of the Business Process Management toolkit
2005 BOC, www.boc-group.com page 505
Figure 426: Example for the consideration of a page layout for the RTF generation
Orientiation
Graphic files can be created with or without rotation, by 90 to the left (counter clockwise),
by 90 to the right (clockwise) or by 180. Select the orientation of the graphic files
according to the page layout.
Example:
The following picture (see fig. 427, p. 506) shows an application example for the
orientation of graphics in the documentation. In the example of the RTF generation, the
model graphic has been created first not rotated (left page) and then rotated by 90
(counter clockwise)(right page). Using the rotation, a larger model will be displayed, which
is easier to read .
Part IV
page 506 ADONIS Business Process Management toolkit
Figure 427: Example of non rotated and by 90 left rotated grafic for RTF generation
Settings for RTF/Settings for HTML:
Graphics format for RTF/HTML
The graphics for documentation can be generated in different formats. Select
the desired format.
Model tree
The model tree for navigation between individual HTML pages can be generated
in two different ways: "With Applet" denotes, that a java applet will be used for
the navigation; "without Applet" denotes that pure HTML pages will be
generated. The second variant has an advantage - it functions on a computer
without java, but it is a little slower.
Copying of referenced documents
This function allows the generation to include external documents, that are
coming out of referenced models. By doing this, the documents will have an
increased data volume, however it is guaranteed to have all necessary
documents available in the defined state.
IMPORTANT: Settings that are defined here will always be used independently from
the option "Use the settings from the attribute and class filter"
(see chap. 6.5.3.1, p. 508).
Click on the "close" button to change the current settings. If you click on the "cancel" button, the
performed changes will not be saved.
Components of the Business Process Management toolkit
2005 BOC, www.boc-group.com page 507
6.5.3 Attribute and class filter
You will determine in the window "Documentation - Attribute und class filter" (see fig. 428,
p. 507) the information (class, relation and attributes) which should be exported during the
documentation generation .
Figure 428: Attribute and class filter for the documentation (settings in the ADONIS Standard Application
Library)
The option "Modeltype specific" controls the selection possibilities in the "Modeltype" list. If this
option is activated, you can select a modeltype defined in the application library in the
"Modeltype" list. If the option is deactivated all classes and relations will be displayed.
Select in the "Modeltype" list the modeltype for which you want to fix the information to be
exported.
In both "classes" and "relations" lists, classes and relations of the selected models will be
displayed with their accompanying attributes . The attributes of the particular classes and
relations will be represented in the chapter structure of the ADONIS' notebook, i.e. Under each
Part IV
page 508 ADONIS Business Process Management toolkit
class/relation, the notebook chapters will be listed as files and will contain the attribute of the
class/relation.
The symbol before a class/relation or an attribute indicates that this class/relation or attribute
has been taken over in the documentation. Classes, relations and their attributes, which will not
be exported into the documentation are marked with the symbol .
Click on the symbol (the box will be unchecked) to deselect the corresponding classes,
relations and attributes for the documentation, i.e. the respective element will not be generated
in the documentation.
Click on the symbol (the box will be checked) to select the corresponding classes, relations
and attributes for the documentation, i.e. the respective element will be generated in the
documentation.
If you select several elements and click on the "Change" button, the status (checked or
unchecked) will be changed for all this elements.
Click on the "Load mode" button to load (see chap. 6.5.3.1, p. 508) pre-settings to the mode (for
the definition of class and relation) and the attribute mode (for the definition of attributes) . The
display in the "classes" and "relations" list will be arranged according to the selection.
Activate the "Apply attribute and class filter settings" option to use the settings selected to
generate the document.
IMPORTANT: If you deactivate the "Apply attribute and class filter settings" option,
only the settings (see chap. 6.5.2, p. 501)defined in the
"Documentation - settings" window (see fig. 423, p. 501) will be
applied.
Activate the option "Use attribute and class filter for graphics" to apply your settings also for
the generation of graphics within the documentation.
Note: The option "Use attribute and class filter for graphics" is only available when the
options "Use settings from attribute and class filter" has been enabled.
Click on the Button "Assign" to save the current settings.
6.5.3.1 Load mode
When loading a mode, you can take over the settings defined in this mode for the
documentation in the attribute and class filter (see chap. 6.5.3, p. 507) and then shrink or
expand classes and relations as well as their attributes.
The current model type as well as the mode ( for the class and relation definition) and the
attribute type (for the definition of attributes) will be displayed in the window "Attribute and
class filter - Load mode" (see fig. 429, p. 509).
Components of the Business Process Management toolkit
2005 BOC, www.boc-group.com page 509
Figure 429: Attribute and class filter - Load mode
Select in the "Model type" list the model type for which you want to set the information to be
exported.
Select in the "Class mode" list the mode in which you want to export the documentation. The
option corresponds to the View mode (see chap. 2.2.11.1, p. 188) of models in the modelling
component, i.e. specific classes and relations will be displayed depending on the mode.
Regarding the documentation, this means that only the classes and relations, which are shown
in the selected mode (in the modelling component) will be drawn up for the generation.
Select in the "Attribute mode" list the attribute mode, in which you want to export the
documentation. The attribue mode defines the attributes of an object which will be taken in the
generated documentation.
Click on the OK button to take over the settings in the Attribute and class filter (see chap. 6.5.3,
p. 507).
Part IV
page 510 ADONIS Business Process Management toolkit
7. Additional components
The additional components "Process cost analysis" (see chap. 7.1, p. 510), "Dynamic evaluation
modules" (see chap. 7.2, p. 527) and "Case/4/0 coupling" (see chap. 7.3, p. 530) give the ability
to extend the ADONIS standard configuration.
Note: The additional components are not contained in the package of ADONIS or of
ADONIS light.
7.1 Process Cost Analysis
IMPORTANT: The component "Process cost analysis" is not contained in the package
of ADONIS or of ADONIS light and can be acquired at BOC GmbH.
Note: The process cost analysis is integrated into the evaluation components of
Business Process Management toolkit during the acquisition.
7.1.1 Introduction
The economical general conditions for companies and public organizations have heavily
changed in the last years. A rapid evolution of technologies, ever more demanding customers,
the globalisation of markets and an ever more tightened competition engendered a drop of
profit making related to business volumes. Companies have thus to find new ways to improve
their competitiveness. Reconsidering old structures and processes is a promising solution.
Considering this we must pay even more attention to business processes within the organization
and thus on a way to visualize the processes of business falls in all departments in order to
optimize them (Business Process Reengineering). This is why for instance most of the financial
service providers are endeavoured to tighten and simplify their business processes and thus to
clearly reduce their cycle time and cost rates.
The fundamental part of the process cost analysis is to assign the company's overheads to the
calculation object according to the real utilization of the company's activities and not as it used
to be, to distribute them to the products using relatively vague surcharges.
Introducing an additional cost account analysis essentially expresses the intention to make up
for the lack of certain information regarding costs, which are necessary to support management
in their decision making process. The requirement of additional information regarding costs is
caused by three factors:
Changes in company's strategic position owing to technology innovation, increasing
competitive pressure on globalize markets and a changed structure of value added.
Changes of information needs and new calculation structures are required, as well as a costs
control for indirect domains and more information regarding costs in order to support
strategic decisions.
Defects of traditional methods for cost accounting, as well as overheads settled without
regard to causes, simplistic surcharges and inappropriate distribution, wrong information
and therefore wrong indicated signals.
Components of the Business Process Management toolkit
2005 BOC, www.boc-group.com page 511
7.1.2 Process cost analysis with ADONIS-3c
The component ADONIS-3c (cost cutting component) enhances ADONIS' capacities towards an
even more effective and exact analysis and localization of costs. This component supports you to
reach your targets with regard to cost cutting. Using an appropriate structuring and aggregation
of calculated values will show among other things the costs caused by particular processes and
enable to analyse how efficient the different costs centers are.
Unlike conventional process cost systems - which are exclusively based on analytical methods -
ADONIS-3c makes use of the simulation of Business Process Models. This provides you a wide
potential to analyse and optimize process costs. You may represent your processes in as many
details and on as many details as you wish, since the process structures may also include
control structures such as decisions and parallelism and since there is no limit to the number of
levels a process may have.
ADONIS-3c supports you for:
the transparency in the field of overheads
This is particularly suitable for the utilization of existing activities and resources and to
provide support to continuous overhead costs management. For example ADONIS-3c can
bring transparency to the settlement of internal services by assigning the appropriate costs
to all the processes - including so called internal processes - with regard to their causes.
This way the users, hence the internal customers of this process, will take into consideration
the real costs arising from these processes. An increased transparency and so a more
convincing information regarding the costs origin has to be considered during the
development of new products or when adapting some processes. ADONIS-3c gives the
ability to accurately calculate in advance the costs of a new product or of a changed
process.
The process cost calculation intends to have an influence on the behaviour of employees. A
responsible and cost-conscious behaviour regarding both services causing overheads and
the concrete execution of these services shall be reached. This more extended transparency,
which ADONIS-3c enables, will make activities or processes affecting costs and their
consequences clearer for all employees.
increasing the efficiency of processes with regard to profitability, quality and time
The information, which has been collected using ADONIS-3c are particularly useful to
control profitability. This applies first to activities or processes within single cost centers and
- this is the essential innovation in process cost calculation - also to inter costs centre
business processes. By focusing on processes, a holistic company wide process cost
analysis is set up, which does not only focus on separated cost centers but takes into
account the various interfaces between different departments and cost centers. It is
important to emphasise and make transparent that some improvements in one cost centre
can lead to negative effects in others and therefore impact negatively on the value chain of a
company as a whole.
the process orientated and strategic calculation to support decisions
ADONIS-3c supports you not only for decisions about different product variations, but also
about customers, marketing, prices and other sales decisions .
The idea when extending ADONIS to a process cost analysis toolkit is to avoid a double work
during the acquisition of business processes and sub-processes within the company. If the
processes have already been acquired in the framework of a (re)organization project in your
company, then it would be easy to improve them with the information which is necessary for
process cost analysis. If ADONIS is used as a process management toolkit in your whole
company, and if the processes are continuously updated in the framework of "permanent Re-
Engineering", then the periodical effort regarding process cost analysis will be enormously
facilitated. Using this procedure it is possible to minimize the coverage expenses, which are a
drawback in the system of process cost calculation. A consequence of it is a general cost-profits-
improvement of the process cost calculation work within the company.
Part IV
page 512 ADONIS Business Process Management toolkit
You could also represent the processes as a pure sequence of activities and so find out process
costs . If later you want to carry out a more detailed analysis of this process, or of a part of it,
this would be possible just by adding further activities, decisions or sub-processes .
7.1.3 Actual and plan analysis
In order to analyse the costs caused by business processes, ADONIS-3c puts two systems at
your disposal, the actual and the plan process cost analysis.
actual process cost analysis
By means of the actual cost analysis you can search for the costs caused by your business
processes during a previous period. It is based on the known quantities, such as cost centers
budget, cost types, execution times and number of processes. The actual process cost
analysis shows where the costs originate and let you determine their amount as well as the
average process costs.
Plan process cost analysis
The Plan-process cost analysis supports you when planning the cost centers budget. By
entering the expected number of processes and the time and costs information belonging to
them, you will determine the cost centers budget necessary to fulfil the assignment
7.1.4 Input
The input for the process cost analysis ADONIS-3c is an application model (see chap. 2.4.16,
p. 288). You can define an application model within the modelling component, by selecting in
the "Model" menu the "Application model" menu item. It is made of exactly one Working
Environment model and at least one Business Process Model (excluding the sub-processes
called).
Note: The sub-processes called within the Business Process Models will be internally
added to the application model during the process cost analysis.
Additionally to the correct modelling of the process and of the structure organization, it is
necessary to determine during the process cost analysis the performer assignment for each
activity by analogy with the capacity analysis (see chap. 4.3, p. 363).
This performer assignment (see chap. 2.2.12.14, p. 225) is made in the "Performer" attribute of
the "Activity" class, in which you will enter an AQL expression (see chap. 13., p. 793). You can
also let the performer assignment depend on current variable values.
The following modelling guide lines must be met in the Working Environment model
(see fig. 430, p. 513):
Each performer of the Working Environment model must be assigned to exactly one cost
centre using the "is charged to" relation.
Several performers can be assigned to one cost centre using the "is charged to" relation.
Using the "is manager" relation you can define a performer as the manager of a cost centre.
Components of the Business Process Management toolkit
2005 BOC, www.boc-group.com page 513
Figure 430: modelling of a cost centre in a Working Environment model
Note: When you startADONIS-3c, an error message will appear if one of the above
defined modelling guide lines is not met .
Resources are not taken into account in this present version of ADONIS-3c process cost analysis
component, but can be contained in the Business Process Models and in the Working
Environment model without affecting the results
7.1.5 Method of working
To reach the linear relation between cost driver and the amount of cost generated for each
process, which is necessary for process cost analysis, a simulation mechanism is used in
ADONIS-3c.
7.1.5.1 Simulation
The characteristic feature of processes modelled in ADONIS is their relatively high level of detail.
It means that a process should present not only a sequence of activities but it may also contain
controlling objects like decisions or parallelisms.
Consequently, a Business Process Model proceeds not only by one predetermined way but,
because of "Decision" objects, a variety of different possibilities is available in the business
process. In consequence, costs of process cycle, according to the type of the case, may vary. This
sometimes impedes or prevents pure analytical calculation of process costs. In order to avoid it,
in the AD0NIS-3c component the simulation is available. In this method all the cases in the
specified period are taken into consideration and the arising costs are summed up. The same
simulation algorithm as in the capacity analysis (see chap. 4.3, p. 363) is used during the
process cost analysis.
Within the process cost analysis every business process of the application model is simulated as
many times as is defined before the start. The number of simulations will influence their
precision. The results are converted by AD0NIS-3c into a realistic number of business processes
executed and they are presented within the chosen period. Additional description of the
simulation algorithm can be found in the description of the capacity analysis (see chap. 4.3,
p. 363) in ADONIS-user's manual.
Part IV
page 514 ADONIS Business Process Management toolkit
7.1.5.2 Establishing costs of processes
Calculation of costs of processes within the simulation proceeds through addition of all costs
generated in activities. The costs are projected, on the basis of the simulation, according to the
real number of the processes executed. Moreover, suitable output ON (output neutral) costs and
possible idle costs of processes are added.
During the simulation a number of cases, defined by the user, are executed for each business
process from the application model. A case wanders also from one process constructs (i.e.
Activity, Process reference) to another.
If an activity is reached in the cycle, analysis of AQL expressions (see chap. 13., p. 793) in the
attribute "Performer" are executed. The allocation algorithm selects, from the number of
potential performers, a performer for this activity. This choice is made by a random generator
taking into consideration availability of all the possible performers. The higher the value in the
attribute "Availability" of a performer, the higher the possibility that the performer will be chosen
for execution of the activity.
Carrying out an activity by the performer generates costs, which are divided in ADONIS-3c as
follows:
Execution time costs
- execution costs are calculated by multiplying wages per hour of the performer by the
execution time of the activity
- Time - dependent costs are calculated by multiplying time dependent costs by the
execution time of the activity
Activity-fixed costs are costs generated while executing a single activity. Users can define
infinitely many different activity-fixed costs using ADONIS-customising. Costs, which are
generated while executing a single activity, must be entered.
Note: If all activity-fixed costs change, for example, due to inflation rate, they can be
raised quickly, by a defined interest rate, using the function "Global change"
(see chap. 2.2.14, p. 248) in the modelling component.
Total costs, which are generated by executing this activity, are added to an adequate performer
and his cost centre.
This procedure is the same for every activity executed in the business process cycle. The sum of
all costs, which are generated by all the cases of the process, determines output induced (0l)
process costs. Total process costs are calculated by adding output neutral (ON) process costs
and idle costs to 0l process costs.
7.1.5.3 Acquiring process costs rate
The quantitative result of AD0NIS-3c process costs analysis is the process costs rate. Process
cost rates are calculated for all the analysed processes as well as for the referenced sub-
processes. AD0NIS-3c determines output induced process costs rate (0l-PCR) as well as overall
process costs rate (PCR).
Process costs rate defines average costs for the single execution of the process: costs rate = (
Process costs Process quantity )
Process costs
Process costs result from:
Execution costs (execution time x execution costs for a time unit of a performer)
Components of the Business Process Management toolkit
2005 BOC, www.boc-group.com page 515
Time dependent costs (time dependent costs execution time of the activity)
Total activity-fixed costs,
ON costs (if taken into account) and
Idle costs (if taken into account).
Quantity of the process costs
Quantity of the process costs is variably calculated by AD0NIS-3c after choosing the option
"Cost driver quantity" in the window "Process cost analysis - Actual analysis" (see fig. 431,
p. 518) optionally in the window "Process cost analysis - Plan analysis"..
In general, AD0NIS-3c uses the quantity defined in the attribute "Quantity" of the Process start
object of the process as "Cost driver quantity" for calculating process costs rates.
However special application scenarios require, that the value 1 must be written in the attribute
mentioned. If you want to calculate process costs rate, the option "Cost driver quantity" must be
activated in the start window of the process cost analysis (see chap. 7.1.6.1, p. 518) and the
attribute "Cost driver quantity" should be set accordingly.
Note: You must make sure, that the attribute "Quantity" in the Process start object of
the process defined in the application model, has the value higher than 0.
When cost driver quantity as quantity of the process costs is used, the attributes
"Cost driver quantity" of the process and sub-processes must have the value higher
than 0.
In other case, an error message is displayed by AD0NIS-3c after the simulation.
Conversion between process oriented and period oriented results
Every object of the class "Process start" in a Business Process Model has attribute Quantity"
(whole number) and "Reference period" (values: "For a day", "For a month" or "For a year". These
values define how often a business process is executed in the chosen period. When the value "0"
is selected in the process of the application model, the analysis is stopped and the adequate
message turns up.
Note: When the option "Cost driver quantity" is not activated in the start window of the
process cost analysis, the number in the attribute "Quantity" in the Process start
object of the process is acquired by cost driver quantity of the model. When the
option is activated, the value in the attribute "Cost driver quantity" of the Process
start object of the process is used
According to these entries, AD0NIS-3c projects the number of business processes started for the
company's year. If the process cost analysis should be carried out for a period shorter than one
year, the cycle duration can be chosen at the start of ADONIS-3c. The number of processes
initiated is calculated for the period accordingly. The cycle duration can last:
a year
a quarter
a month
a day
Example:
A business process appears ten times in one day. It means that assuming 170 working days
during the year, the process appears 1700 times within the year. When ADONIS-3c takes into
Part IV
page 516 ADONIS Business Process Management toolkit
consideration a quarter period, then the process is initiated 1700/4 = 425 times during the
chosen period.
Note: The attribute "Budget" and "ON fixed costs" of the class "Cost centre" and the
attribute "Cost driver quantity" of the class "Process start" relate to the periods
chosen in the start window of the process cost analysis and so are also not
converted. However, the attribute "Quantity" of the class "Process start" is converted,
taking into consideration the "Reference period" for the chosen cycle duration .
7.1.5.4 ON processes and idle capacities
Note: ADONIS-3c takes into consideration ON processes and idle capacities in the
process cost analysis only when suitable settings are activated in the start window.
Output neutral (ON) processes are executed in one cost centre and do not apply for other cost
centers. Usually these are administrative procedures, like for example personnel management,
planning and organisational activities. However processes, which are not yet mapped in ADONIS
by 0l processes, can be also included.
Input data of 0l processes is entered into suitable cost centers according to the place of origin of
costs. In AD0NIS-3c the ON-processes can by classified in two ways:
1. ON times: overall time needed for all the incidental ON processes, which were executed in
the cost centre.
2. ON fix costs: If for some ON processes time needed may not or should not be defined,
identified costs may also be defined in the cost centre. For example, if certain capacities of
the cost centre are integrated with a project, spending for the project may be registered
here.
Note: To avoid reckoning ON-processes twice, the procedures, for which time needed is
defined, should not be additionally evaluated with the amount of money.
Actual process cost analysis:
Actual process cost analysis comes from cost centre budget spent in the considered previous
period. Components of budget which were not consumed by 0l processes are assigned to the
ON processes and idle capacities ON costs + idle costs = cost centre budget - OI
costs.
Idle time of a cost centre is calculated as a difference between performer's capacity, which is at
the disposal of the cost centre, and time needed for 0l processes and ON processes.
In order to attach proper costs to the ON costs, you need the following calculation:
If you take the assumed budget of a cost centre and subtract the costs of the 0l processes, what
you get are the costs that need to be divided between the ON processes and the idle time. You
subtract from this sum of money all possible ON fixed costs and add them to the ON processes.
The outstanding amount of money is then divided in relation to the time demand (ON and idle
times). Finally, you get the costs of the ON processes and the idle capacity.
Plan-process cost analysis:
At the beginning of the Plan process cost analysis (see chap. 7.1.6.1, p. 518) the user can input
in the field "Idle times in %" the estimated percentage relation between the idle capacity and the
execution time in an 0l process .
Components of the Business Process Management toolkit
2005 BOC, www.boc-group.com page 517
Example:
Let the total execution time of all 01 processes in a cost centre amount to 120 days (ADONIS-
Time Format: 00:120:00:00:00) and let's assume the additional needed idle time amounts to
20%. In that way we get in the process cost analysis an idle time of 24 days (ADONIS-Time
Format: 00:024:00:00:00). These calculations take place always with the preset company time
(see chap. 4.1.3.1, p. 344)in mind.
As far as the Plan process analysis is concerned, AD0NIS-3c assumes that in case of ON and idle
times the average hourly cost rate (execution costs and time dependent costs) may be applied
as opposed to the Actual process cost analysis. The hourly cost rate is calculated as an average
based on the 0l processes. Further on, this rate is multiplied by the ON and idle times to obtain
the ON and idle costs. The ON costs are then expanded by the ON fixed costs.
When the ON and idle costs are already calculated, they will be attached to appropriate
processes in the cost centre in both Actual process and Plan process analysis, according to
execution time for each process in cost centre.
7.1.5.5 Assessment of the cost centers' capacity
The capacity of a cost centre is obtained by summing up all the performers allotted to this cost
centre by relation "is charged to". The percentage availability of a performer in the period of
analysis may be set in the ADONIS-Notebook of the performer's object in the attribute
"Availability". This value is set by default to 100%, which describes a full-time employee.
In the Actual process cost analysis the cost centre's budget is required as input and is obtained
from the budget attribute of the cost centre object.
The cost centre's budget required for the next period results from the Plan process cost analysis.
It is made up of the 0l processes' costs and the costs generated by ON processes and idle
capacities.
7.1.6 Carrying out the process cost analysis
To start the process cost analysis please follow these steps:
1. Switch to the evaluation component by clicking the smart icon .
Alternatively, you may activate the evaluation component by right-clicking the component
bar (to the right of the components' smart icons), which activates a popup menu, and
selecting the "Evaluation" item. You can also activate the pop-up menu using the <F11> and
then press the <e> key to trigger the evaluation component.
2.
- If you want to carry out the Actual process cost analysis please select the item "Actual
analysis" from the "Cost-Cutting component" menu. Alternatively, you may click on the
smart icon in the quick access bar.
- If you want to carry out the Plan process cost analysis please select the item "Plan
analysis" from the "Cost-Cutting component" menu. Alternatively, you may click on the
smart icon in the quick access bar.
This will cause a "Cost-Cutting Component - Actual analysis" (see fig. 431, p. 518) or a "Cost-
Cutting Component - Plan analysis" window to show up, where you can start your process cost
analysis (see chap. 7.1.6.1, p. 518).
Part IV
page 518 ADONIS Business Process Management toolkit
7.1.6.1 Starting the process cost analysis
Select from the list "Application model selection" the application model (Business process
models and Working environment model) that you want to use as input for the process cost
analysis (see chap. 7.1.4, p. 512) By clicking the "Add" button you may define new application
models (see chap. 2.4.16.2, p. 290). You may refresh the list by clicking the "Refresh" button.
In the "Cost-Cutting Component - Actual analysis" (see fig. 431, p. 518) or "Cost-Cutting
Component - Plan analysis" window please submit the following data :
Numbers (see p. 518)
Period length (see p. 519)
Settings (see p. 519)
Confirm the submission by clicking the OK button.
Figure 431: Starting process cost analysis
After clicking the OK button, the library definitions for process cost analysis will be checked.
If the library definition has no assigned values or contains improper syntax, you will be
presented with an appropriate message box and the process cost analysis will be carried out
with standard values. Please contact your ADONIS administrator in such a case.
Numbers
Number of simulations Specifies how many times each application model in the
business process should be simulated. Number of simulations is
an indicator of accuracy of the simulation, which means that the
higher this number is, the more precise the results are (and the
more time the simulation takes up)..
Components of the Business Process Management toolkit
2005 BOC, www.boc-group.com page 519
Working days per year This value combined with the "Hours per working day" value is
necessary to convert real time into company time
(see chap. 4.1.3.1, p. 344).
Hours per working day This value combined with the "Working days per year" value is
necessary to convert real time into company time
(see chap. 4.1.3.1, p. 344).
Period length
Period length specifies how long should be the examined time period.
The basis for period length is the company year, specified in the "Numbers" dialogue box
through "Working days per year" and "Hours per working day" variables. AD0NIS-3c processes
the available period lengths internally as follows:
year = company year
half-year = company year 2
quarter = company 4
month = company year 12
Note: The "Cost centre" class1 attributes "Budget" and "ON fixed costs" and the "Cost
driver quantity" attribute of the "Process start" class refer to the period chosen by
you before and therefore do not get converted. Whereas the attribute "Quantity" of
the "Process start" class is converted taking into consideration "Reference period" for
the chosen cycle duration.
Settings
Cost centre Default setting: activated.
By deactivating this option you exclude the cost centers, with
activity's performers assigned to them from the calculation. That
means the total cost of a process will not include ON nor idle times.
This option may be altered only by "Actual process cost analysis".
By "Plan process cost analysis" it is impossible to deactivate "Cost
centre" option.
ON costs Default setting: activated.
This option may be altered only with "Cost centre" option active. By
activating this option, you include in the calculation the costs and
the possible ON fixed costs related to ON times.
Idle costs Default setting: activated.
This option may be altered only with "Cost centre" option active. By
activating this option, you include the costs related to idle times in
the calculation.
Cost driver quantity Default setting: deactivated.
Activate this option to substitute the real quantity of business
processes' cycles with the cost driver quantity submitted in the
Process start object.
Additional idle time in % Activated only by "Plan process cost analysis". You can provide here
the assessed percentage relation of execution to idle times
(see chap. 7.1.5.4, p. 516). For example, if you expect the idle times
in the analysed period to amount to 20% of the 0l processes'
execution times input 0.2 in this field.
Part IV
page 520 ADONIS Business Process Management toolkit
7.1.6.2 Simulation
Loading of additional necessary models
If not all models necessary for the process cost analysis are loaded, the missing ones are opened
in read-only mode. When the process cost analysis is done, that is after results windows are all
closed, you will be asked whether the models loaded exclusively for the purpose of the
simulation should be closed..
If you encounter an error when loading models, please refresh the model lists in the "Cost-
Cutting Component - Actual analysis" (see fig. 431, p. 518) (or "Cost-After the additional
necessary models get loaded, all simulation models are transferred into an internal view. It is
displayed in the title of the status window.
Simulation errors
If an error occurs during the simulation, an error message box shows up. Close the message box
by clicking on the OK button or by pressing enter key. After that, the object that caused
problems is - if it's possible - displayed in the foreground and graphically marked. Solve the
problem and start the process cost analysis again.
Note: The simulation error messages (see chap. 8., p. 534) their causes and solutions
are described separately.
Status window
Depending on the number of simulations, the whole process may take up some time. You are
informed about the progress of the simulation in the status window.
You can stop the process cost analysis by clicking the Cancel button and accepting the pop-up
message box. In such a case no results are displayed.
After the simulation
This is when the ADONIS-3c process cost calculation takes place. This process may take some
time, depending on the number of simulations and the size of the model. The approximate time
of calculation is displayed
Calculation errors
If an error occurs during the calculation, a question box shows up. You may choose to stop the
calculation and leave the process cost analysis by clicking on the "Yes" button or continue the
calculation by clicking on the "No" button.
Note: If you decide to continue, some of the results may be incorrect!
If the total of execution costs, time dependent costs, "activity-fixed" costs and ON costs exceeds
the cost centre's budget, you will be presented with an appropriate hint.
To solve the problem you may try the following changes:
Decrease one of these costs:
- execution costs,
- time dependent costs,
- "activity-fixed" costs.
- ON costs
Increase - if it's possible - the cost centre's budget or decrease the process quantity.
Components of the Business Process Management toolkit
2005 BOC, www.boc-group.com page 521
If the capacity available in the cost centre is insufficient to carry out the 0l or ON processes, you
will be presented with an appropriate hint .
To solve the problem you may try the following changes:
Decrease the execution times of the particular processes.
Decrease the quantity of processes.
Increase the capacity of a cost centre by adding performers or rising the availability values.
Decrease the ON times
Increase - if it's possible - the "Hours per working day" or "Days per year" values.
Note: of the process cost analysis, their causes and solutions are described separately.
(see chap. 8., p. 534)
7.1.6.3 Presentation of results
When the calculations are done, the "Cost-Cutting Component - Actual analysis -Reports"
(see fig. 432, p. 521) (or "Cost-Cutting Component - Plan analysis - Reports") results window is
displayed.
Figure 432: Process cost analysis - Report selection
In this window you can select which reports should be opened.
You can choose from the following:
Process overview Default setting: active.
Lists all processes of the application model and their sub-processes
with relevant data.
3c-Matrix Default setting: deactivated.
Clearly presents the relations between cost centers and processes.
You can choose an attribute (for example, a type of costs or
execution time) and in this way analyse the places where costs of a
particular type are generated in a process. When the 3c-Matrix
option is active, you can choose an attribute in the select box
located to the right.
Part IV
page 522 ADONIS Business Process Management toolkit
Cost centre Default setting: deactivated.
Presents the cost centre with all relevant data. The list contains all
the cost centers that were used in the simulation of an application
model. In the list you can choose as many cost centers as you wish.
Number format for table export
Default setting: deactivated.
When this option is deactivated the particular reports in the
ADONIS Browser (see chap. 5., p. 64) present the data aligned to
the right with a coma as separator. Such a presentation guarantees
good readability on the screen but makes it difficult to process the
data in case of export to a spreadsheet application. The numbers
are then treated as text and cannot be used for further calculations.
Activate this option to enable the processing of the data in a
spreadsheet application.
Note: It is recommended not to open all available reports at once because too many
windows could make your desktop unclear. The "Cost-Cutting Component - Actual
analysis - Reports" (see fig. 432, p. 521) (or "Cost-Cutting Component - Plan
analysis - Reports") window remains open until the end of the process cost analysis,
which means you always have the possibility to open additional windows or reopen
the ones you closed.
Process overview
In the process overview you are presented with all the processes that were analysed in the
simulation. Process cost rates and all other data useful for process cost analysis is displayed for
each process.
The currently used currency and possibly an amount are displayed over the table. You may
define the currency using ADONIS-customising (see chap. 8.1, p. 27).
The results are displayed in the ADONIS-Browser (see chap. 5., p. 64) in a "Cost-Cutting
Component - Actual analysis - Process overview" (see fig. 433, p. 522).
Figure 433: Process cost analysis - Process overview
You can show and hide particular levels, search for contents, present the results graphically, save
and print them.
Components of the Business Process Management toolkit
2005 BOC, www.boc-group.com page 523
The results in the process overview contain the following structuring elements:
Business processes
Activities
In the ADONIS-Browser all business processes are displayed at the beginning of the list, followed
by their referenced sub-processes.
The results of the processes are displayed in an aggregated form, which means that for example,
the total costs of a business process contain also the costs of its referenced sub-processes.
Following information and data is displayed for items of the "Business process" type:
Cost driver
Cost driver quantity
Quantity
Execution time
Execution costs
Time dependent costs
Activity-fixed costs
Total fixed costs
ON costs
Idle costs
Total costs
0l process costs rate
Process costs rate
Following information and data is displayed for items of the "Activity" type:
cost driver
Quantity
Execution time
Execution costs
Time dependent
Activity-fixed costs
Total fixed costs
Cost centre report
For each cost centre, that was involved in process execution, a report is created.
The presentation of results is carried out in ADONIS-Browser (see chap. 5., p. 64) in the "Cost-
Cutting Component - Actual analysis - < Cost centre name>" (see fig. 434, p. 524).
Part IV
page 524 ADONIS Business Process Management toolkit
Figure 434: Cost-Cutting Component - cost centre report
Within the cost centre report you can show or hide single layers and save, print or present the
results in a graphical form.
The "Cost-Cutting Component - Actual analysis - <Cost centre name>" (see fig. 434, p. 524) )
window consists of three category groups:
In the upper part of the window you can find main information about cost centre
(information part)
ADONIS-Browser (see chap. 5., p. 64) which contains the list of all processes executed in the
cost centre, is located in the centre part (browser part)
The lower part of the window displays the costs assigned to 0l processes and idle capacity
The information part includes:
CC manager Cost centre manager; performer's name, who is connected with cost centre
through "is cost centre manager" relation.
Cost in Displays used currency and the possible measured value (e.g. thousand
euro). The currency can be defined using ADONIS-Customising.
Budget Is overtaken for Actual process cost analysis from cost centre class object.
Budget for Plan process cost analysis is the result of the preceding
evaluation.
CC capacity Cost centre capacity; cost centre capacity is determined, similar to
calculating of the cost centre in the cost-cutting component - cost centre
Components of the Business Process Management toolkit
2005 BOC, www.boc-group.com page 525
calculating Cost-Cutting Component - Cost centre calculating
(see chap. 7.1.3, p. 512) from the user defined values.
In browser part in first sentenceADONIS-Browser are presented those 0l processes, in which
performer, assigned by cost centre, executes at least one activity in the simulation. The
processes of the application model, including referenced sub-processes, are presented at the
beginning of the list. Opposed to the process overview, the value of processes is not displayed
aggregated in this case.
The results in process overview contain items of "Business process" type. The following
information is displayed for each business process:
Cost driver
Execution time
Execution costs
Time dependent costs
Activity-fixed costs
Total fix costs
0l costs
Idle costs
Total costs
The lower part of the window contains:
0l processes
Total execution time and execution costs of 0l processes.
ON processes
time required for ON processes in the course of period (which is specified in
cost centre notebook) and assigned costs including possible 0l fixed costs.
Note: Execution time and execution costs will be displayed only if the proper
settings (see fig. 431, p. 518) in the " Cost-Cutting Component - Actual analysis
(see p. 519) window are chosen.
Idle capacity
Idle time and assigned costs.
Note: Execution time and execution costs will be displayed only if " (see fig. 431,
p. 518) proper settings (see p. 519) in the "Cost-Cutting Component - Actual
analysis window are chosen.
3c-Matrix
The 3c Matrix presents, in chart form, relationships between processes and cost centers. This
gives a fast and clear overview of the main process cost areas.
The presentation of the results in the ADONIS-Browser (see chap. 5., p. 64) is carried out in the
"Cost-Cutting Component - Actual analysis - 3c Matrix" (see fig. 435, p. 526).
Part IV
page 526 ADONIS Business Process Management toolkit
Figure 435: Cost-Cutting component - 3c Matrix
You can search for a content or save and print the results.
In the upper part of the window you can find an attribute name, whose value is shown in the
chart cells. Used currency and the possible measured value is specified in the next row. The
currency can be defined using ADONIS-Customising.
The processes are listed in the ADONIS-Browser and cost centers are displayed in the chart
columns. The processes of the application model, including referenced sub-processes, are
presented at the beginning of the list. Opposed to the process overview, the values of processes
are not displayed aggregated in this case.
7.1.6.4 Ending of the Cost-Cutting Component
Close ADONIS 3c, by clicking the "Close" button in the "Cost-Cutting Component - Actual
analysis - Reports" (see fig. 432, p. 521) (or "Cost-Cutting Component - Plan analysis -
Reports")window.
A window shows up, which informs you, that all simulation results will be deleted when closing
ADONIS 3c window.
Click "Yes" to close the window and finish Cost-Cutting Component. If you click "No", the "Cost-
Cutting Component - Actual analysis - Reports" (or "Cost-Cutting Component - Plan analysis -
Reports") window will reopen. After closing ADONIS 3c, you will be asked, if the models, that
were loaded exclusively for Cost-Cutting Component analysis, are to be closed, too. Be aware,
that the additionally loaded models were opened in read-only mode.
Click "Yes" to close the window and the models that were loaded for simulation. When you click
"No" you will close the window but all loaded models will remain in read-only mode.
Components of the Business Process Management toolkit
2005 BOC, www.boc-group.com page 527
7.2 Personnel and capacity management
The quantity of running processes fluctuates all the time (from period to period) and the
personnel in organisational units are subject to ongoing changes. This is also true when it comes
to other important company data.
Figure 436: Dynamics in personnel and capacity management
These dynamics have to be also included in personnel management arithmetic. ADONIS offers
with its personnel and capacity management components, a tool for personnel and capacity
planning in a dynamic environment. The personnel and capacity components allow you to
calculate period's comprehensive personnel key indicators, which take into account
extraordinariness of each period.
Business Process Model, process quantities and company organisation structure are versioned,
modelled and compared with each other (see fig. 437, p. 528). The personnel and capacity
management components acquire adequate data for each period and analyse them with help of
the ADONIS simulation mechanism.
Part IV
page 528 ADONIS Business Process Management toolkit
Figure 437: Personnel and capacity management concept
IMPORTANT: Comprehensive period analysis requires time-related versioning of
models (see chap. 7., p. 91).
Typical results of personnel and capacity management components are:
Execution quantities
Demand for personnel per organisation unit and period
Productivity key indicators (e.g. how much of the process execution time is used in
unproductive way)
Gross and net execution time
Personnel cost
etc.
Note: The personnel and capacity management components are mostly customisable.
Which performance indicators are actually evaluated and what evaluating prescripts
are used during assessment, depend on the actual configuration of the users
application library. Thus it is possible to adapt personnel and capacity management
components to internal controlling and management systems established in a
company.
A Differentiation between personnel and capacity management components simulation
algorithms:
The simulation algorithms (see chap. 4.3, p. 363) allow determining of basic personnel key
indicators. Although personnel and capacity management components make use of internal
simulation's mechanisms, they offer more possibilities. Moreover personnel and capacity
management components support additional period comprehensive analysis and allow
comparing key indicators.
IMPORTANT: The personnel and capacity management components are not
included with the standard ADONIS configuration.
Components of the Business Process Management toolkit
2005 BOC, www.boc-group.com page 529
7.2.1 Starting Analysis
Select the Evaluation component (see chap. 5., p. 442) and choose "Capacity management" from
the "Evaluation" menu to display "Capacity management".
In the field "Application model selection" choose the Application model (see chap. 2.4.16, p. 288
), that is to be evaluated.
Note: Only sequence version specific application models can be analysed.
Set in the field "Numbers" values, known from the capacity analyse (see chap. 4.3.1.1, p. 365).
If you activate the "Reproducible attitude" field, the personnel and capacity management
component will always supply the same results by equating input parameters. If You do not
activate this field, the results could insignificantly fluctuate due to specifics of the simulation's
mechanisms.
Select from the "Analysis period" group required start and end point of analysis.
Click "OK" to start analysis. If necessary, models that are to be analysed will be automatically
loaded before analysing process.
7.2.2 Result display options
"Capacity management - Key indicators <Application model name>" window allows you to
present the calculated personnel key indicators in different views by choosing the following
options: Capacity management - Key indicators (Views) and Capacity management - Key
indicators (Grouping).
Presentation of key indicators ("Views" tab)
Process oriented:
The presentation is carried out for business processes, structured by activities
and then by performers.
Working environment oriented:
The presentation is carried out for performers, structured by business processes
and then by activities.
Reference to key indicators ("Views" tab)
Period of time:
Select key indicator you would like to be presented from the evaluated periods
of time. If you have more than one period evaluated, you can choose one of the
following options: "All periods (average)" or "All periods (comparison)".
Reference to process flow:
The key indicators will be referenced at a time of a single process flow (e.g.
personnel cost for a single execution of "Reporting a loss by a telephone"
business process.)
Reference to the total period of time:
The key indicators will be referenced to the total selected periods of time (e.g.
personnel cost for all "Reporting a loss by a telephone" business processes in
June 2001.)
Process object grouping ("Grouping" tab)
Class:
Select a grouping class for activities. Activity results will be displayed aggregated
accordingly.
Part IV
page 530 ADONIS Business Process Management toolkit
Note: Your current ADONIS configuration determines whether or which grouping
classes are available.
Relation:
Select the relation class, which makes the connection between activities and the
chosen grouping class.
Working environment grouping ("Grouping" tab)
Class:
Select grouping class for performers. Performers' results will be displayed
aggregated accordingly.
Note: Your current ADONIS configuration determines whether or which grouping
classes are available.
Relation:
Select the relation class, which makes connection between performer and the
chosen grouping class.
Furthermore there is "Info" button available. When you click this button, actual analysis
parameters will be displayed.
7.2.3 Presentation of results
The key indicators will be displayed in the ADONIS Browser (see chap. 5., p. 64).
The particular processes and organisation structure are reflected in cells. Columns contain key
indicators.
Apart from the common functions of ADONIS Browsers (see chap. 5., p. 64) Pop-up menues
allows you to show or hide single columns and also sort the entire chart in increasing or
decreasing order by selected key indicator.
7.3 case/4/0 interface
Case/4/0 is a CASE-Tool, which was developed and is distributed by microTOOL GmbH. It has
been proved and widely used in developing mainframes and client/server applications by
integrating analysis and design system tools. It offers support for different programming
languages in generation of the code and Reverse Engineering. Furthermore case/4/0 includes
publisher, which generates documentation prepared for Intranet/Internet publishing.
To use case/4/0 interface, you must meet following requirements:
The relevant component accesses have to be activated.
The "External coupling" library attribute must be appropriately configured. It describes, from
which class references case/4/0 objects are allowed. This configuration is carried out by
your ADONIS consultant.
case/4/0 (Version 4.3 or higher) must be installed properly.
Note: case/4/0 is available for Windows NT and Windows 95/98 only.
Components of the Business Process Management toolkit
2005 BOC, www.boc-group.com page 531
7.3.1 Interface concept
An online - connection between Business process model in ADONIS and IT - functions and data
structure of system analysis in case/4/0 interface (see fig. 438, p. 531) is established in this
case. The connections are available and operate in both directions. Through the m :n
assignment it is possible to achieve maximum flexibility in process modelling. During process
modelling, user is able to indicate, which functions of system applications support each technical
activities and which data is relevant for the implementation.
Figure 438: Interface concept
In the following "Reference" means always a reference between ADONIS and case/4/0 and
"Object" means an object in ADONIS.
Reference management (creating, modifying and deleting) is conducted only in ADONIS. It goes
always out of the object, that belongs to the class for which references are allowed. The existing
references can be tracked by jumping to the object in case/4/0.
Reference management is carried out always based on the initial object. If you want to manage
object references or create a new reference, you have to click the right mouse button on that
object in the drawing area and then select from the context menu the "case/4/0" option. This
option is available only for objects, from a class, for which references are available.
The analysis of references in other directions, i.e. starting from case/4/0 is also possible. You
can for example, ask in which business processes and activities are application system's
functions and data used. For more details see case/4/0 user's manual documentation.
After selecting "case/4/0" option from the context menu the "<Activity name> - case/4/0"
window will be displayed.
You can then, by clicking:
"Track" track (see chap. 7.3.2, p. 532) pre-selected reference to case/4/0 object,
"New" create new (see chap. 7.3.3, p. 532) reference to case/4/0 object,
"Change" change (see chap. 7.3.4, p. 532) pre-selected reference to case/4/0 object,
"Delete" delete (see chap. 7.3.5, p. 532) pre-selected reference to case/4/0 object.
Part IV
page 532 ADONIS Business Process Management toolkit
7.3.2 Tracking references
While tracking a reference the case/4/0 model which contains the referenced object will be
displayed in the foreground. Mark in "<Activity name>" the window, those references that are to
be tracked, and click the "Track" button. Alternatively you can double-click on the relevant entry
on the list.
Case/4/0 will be activated and the window with referenced object will be displayed or opened in
foreground. The dialog window will be closed.
7.3.3 Creating new references
To create a new reference click "New" in the "<Activity name> - case/4/0" window. The
"case/4/O-System selection" window will be displayed. Select a system from the list and then
click "OK".
Note: If case/4/0 interface is not running the case/4/0 login (see chap. 7.3.3.1, p. 532)
window will appear.
The "case/4/0 function references" window shows up, in which you can select the referenced
object.
Select an object from the list and then click "OK".
The reference is now created and is indicated in the "<Activity name> - case/4/0" window on the
"Applied references" list.
7.3.3.1 case/4/0 login
If the case/4/0 interface is not running, when attempting to create (see chap. 7.3.3, p. 532),
change (see chap. 7.3.4, p. 532) or delete (see chap. 7.3.5, p. 532) references the "case/4/0
login" window will appear.
Enter login name and correct password and then click "OK" to proceed with login process .
7.3.4 Changing references
By changing references you replace existing references with new ones. Mark in "<Activity name>
- case/4/0" the window the reference that is to be replaced and click the "Change" button (this
button is active only when one reference is properly marked).
Select in the "case/4/0 System selection" the desired system and finally, in the "case/4/0
Function references" window, select a relevant object from the list.
New reference will be displayed in the "<Activity name> - case/4/0" window on the "Applied
references" list, instead of the old reference.
7.3.5 Deleting references
To delete references, select them from the references list the in the "<Activity name> - case/4/0"
window and then click "Delete".
Note: If case/4/0 interface is not running, the case/4/0 login (see chap. 7.3.3.1, p. 532)
window will appear.
Components of the Business Process Management toolkit
2005 BOC, www.boc-group.com page 533
Selected references will be deleted and erased from the "Applied references" list in the "<Activity
name> - case/4/0" window.
Part IV
page 534 ADONIS Business Process Management toolkit
8. Error Messages
You will find a detailed description of each error message (including cause and action) in:
the context sensitive menu for each error message by clicking on the help button in the
window of the error message,
in the online documentation (menu item "ADONIS help" in the menu "Help") in the chapter
"Error messages",
in the PDF documentation in the chapter "error messages" (PDF files are to be found in the
ADONIS installation CD in the directory \BOOKS).
This chapter lists the error messages which may occur in the ADONIS Business Process
Management toolkit. The error messages are divided across the following groups:
aactana aalkwins aanabrw aanactrl
aanadlg aanaeval aanaud aap
aapedit aappmod aapqury aapview
abmpsup abrsimpl acaledit acalui
acard acase40 acccber acccdlg
acccinit acnumchk acoexhan acoexman
acoexpar acompare acomps aconfui
acregchk adbacc adbadm adbsess
adistrib adocase adynattr adynpred
aeadsply aeagents aeagnrl aearslt
aeasubag aevalrel aevkres aexpappl
aexpdlg aexport aexpsort afile
agdt agenpar aglochan agogo
agolay agraph ahaconv ahagrob
ahamot ahanote aicondef aimport
aleo alib2sgm alibload alogin
amoddiff amodlru amodraw amodtab
amomain amoshell anbbrow anotebk
aoffanim aoutgen apercalc aperctrl
aperout aperpar aperress apersui
aplangen apredct aprint aproobjs
apwchgui areena aregex arelrdef
areposui aresattr aregex as2rdlg
ascript asetref asetsel asgmlexp
asik asim1dlg asim1end asim2dlg
asimmap asimobj asimtext asrchmod
asrchtlb astarth astdcfg asubsrch
Components of the Business Process Management toolkit
2005 BOC, www.boc-group.com page 535
asuibrw avedbox averdate awrjpeg
axml hacevalacq hacexp hacfile
hacimp hacini hacinit svxwins
An error message consists of an error code (in square brackets - []) which is shown at the
beginning of the error message and of the message's text (below the error code). The error code
is a combination of letters and numbers. The letters represent the error group, the numbers
serve to number the messages within an error group. The error messages are listed in
alphabetical order according to groups and in ascending order inside each group. Should you
have problems finding an error message, please use the online help or check the index.
Note: The list of errors is ordered alphabetically according to error groups and the
groups are numbered in ascending order. The numbering need not necessarily be
serial.
You can close the window containing the error message by mouse-clicking on the OK button or
by pressing the "Enter" key. Then execute the actions described under "Action".
[aactana-01]
Message: Fatal error during activity analysis!
Delete the simulation cache and restart the simulation.
Cause: A fatal error has occurred from which the system cannot automatically recover.
Action: Try to run the simulation again. If the same error re-occurs, then export your
models to an ADL file and contact your ADONIS consultant.
[aalkwins-01]
Message: Invalid filename.
Cause: An invalid filename has been specified for the import file.
Action: Enter a valid filename.
[aalkwins-02]
Message: Enter a filename.
Cause: You have not specified a filename for the ADL file to be imported.
Action: Enter the filename of the ADL file.
[aalkwins-08]
Message: The models contained in the application model "<model name>" have been deleted.
Therefore this application model is no longer valid.
Cause: The application model you have specified for export no longer contains any models.
Part IV
page 536 ADONIS Business Process Management toolkit
Action: Specify a different application model which contains the models you require.
[aalkwins-10]
Message: Username must be at least three characters!
Cause: When renaming a username during UDL import, a name of less than three
characters was specified.
Action: Please enter a new username which is at least three characters long.
[aalkwins-11]
Message: An unknown model type has been used!
Cause: For the export using AdoScript an unknown model type was provided. The export
of models of this type is not possible.
Action: Use the name of an existing model type in the AdoScript.
[aanabrw-01]
Message: Error during the copy: All values could not be pasted!
Cause: An error has occurred when pasting in the ADONIS browser. This is why the
pasting process has been cancelled.
Action: Verify whether the area to be pasted is not to large and whether the attribute
types go together. Also check whether it is allowed to be pasted in the selected
area.
[aanabrw-02]
Message: Error during the copy: No value could be pasted!
Cause: An error has occurred when pasting in the ADONIS browser. This is why the
pasting process has been cancelled.
Action: Verify whether the area to be pasted is not to large and whether the attribute
types go together. Also check whether it is allowed to be pasted in the selected
area.
[aanactrl-02]
Message: The AQL expression is syntactically not correct!
Cause: The AQL expression you have entered does not correspond with the defined AQL
syntax.
Action: Enter a syntactically correct AQL expression.
Components of the Business Process Management toolkit
2005 BOC, www.boc-group.com page 537
[aanadlg-04]
Message: The models to be analysed must be defined on the same application library.
Cause: The models selected for analysis are based on different application libraries.
Action: Select a number of models to be analysed which are based on the same application
library.
[aanadlg-05]
Message: An error has occurred during the storage!
Cause: An error has occurred during the storage of the model information of the models
analysed.
Action: The data medium is possibly write protected (e.g. floppy disk).
[aanadlg-06]
Message: The entered value "<value>" is not valid!
<Format> is expected.
Cause: While creating a standardised query, you have entered a value which is not
compatible with the selected attribute.
Action: Enter a value compatible with the entry type.
[aanaeval-01]
Message: The input parameters for the analytic evaluation are corrupt. The evaluation cannot
continue..
Cause: There is a problem with the sim mapping specifications.
Action: Contact your ADONIS administrator. The sim mapping specified within the
application library contains errors. This can be corrected within the library
management component of the ADONIS Administration toolkit.
[aanaeval-02]
Message: Enter valid values in all fields of the group "Filter".
Cause: An invalid value exists in at least one field of the group "Filter".
Action: Enter a valid value or else deactivate the group "Filter".
[aanaeval-03]
Message: The given filter doesn't apply to any one object. Change the "Filter" settings.
Cause: The required action cannot be carried out as no object (Activity) can be found to
match the filter settings.
Part IV
page 538 ADONIS Business Process Management toolkit
Action: Enter a valid value or else deactivate the group "Filter".
[aanaeval-04]
Message: Either no simresult mapping is defined or the mapping defined is invalid. Adopting
the evaluation results is therefore not possible.
Cause: Simresult mapping is either invalid or not defined.
Action: Contact your ADONIS administrator. The "simresult mapping" must be corrected in
the Administration toolkit.
[aanaeval-05]
Message: There are no input parameter defined. The analytic evaluation cannot be carried
out.
Define an input parameter configuration in ADONIS administration toolkit or
contact your ADONIS administrator.
Cause: The Sim-Mapping is deficient or not defined.
Action: Contact your ADONIS administrator. The Sim-Mapping defined in the ADONIS
administration toolkit must be corrected.
[aanaeval-06]
Message: The model contains no object, for which results can be calculated.
Cause: The analytic evaluation has been carried out with a model which contains no
object of the class Activity.
Action: Carry out the analytic evaluation with a model which contains at least one object
of the class Activity.
[aanaeval-07]
Message: Some of the models to be evaluated are loaded with a write protection. The
automatic transfer of the evaluation results to the models would lead to
inconsistencies because of the mix of results and therefore is not possible.
The evaluation will be cancelled.
Cause: The analytic evaluation has been started via an AdoScript. Then the option of the
automatic storage of the evaluation results to the models has been activated.
(Note: The option has been possibly activated automatically.) When this option is
activated, it must be possible to load all the models to be evaluated (main or
submodels) with write access. If this is not the case, the evaluation cannot be
continued.
Action: Make sure that all models to be evaluated can be loaded with write access. For
instance, you can manually load the models with write access before starting the
evaluation.
Components of the Business Process Management toolkit
2005 BOC, www.boc-group.com page 539
[aanaud-01]
Message: Error in application library.
Cause: The query definitions in your application library contain errors.
Action: Contact your ADONIS administrator or your ADONIS consultant.
[aanaud-03]
Message: Error in library attribute "<attribute name>":
<Number>. query:
Unknown model type ("<model type name>")!
Cause: An unknown model type has been used in the query in the above-mentioned
library attribute.
Action: Contact your ADONIS administrator.
[aanaud-04]
Message: Error in library attribute "<attribute name>":
<Number>. query:
Invalid context!
Cause: A key word has been used in a wrong context in the query in the above-
mentioned library attribute.
Action: Contact your ADONIS administrator.
[aanaud-05]
Message: Error in library attribute "<attribute name>":
<Number>. query:
Unknown key word ("<Name>")!
Cause: An unknown key word has been used in the query in the above-mentioned
library attribute.
Action: Contact your ADONIS administrator.
[aanaud-06]
Message: Error in library attribute "<attribute name>":
<Number>. query:
Invalid menu item!
Cause: The menu item is missing in the query in the above-mentioned library attribute.
Action: Contact your ADONIS administrator.
Part IV
page 540 ADONIS Business Process Management toolkit
[aanaud-07]
Message: Error in library attribute "<attribute name>":
<Number>. query:
Invalid query!
Cause: The query text is missing in the query in the above-mentioned library attribute .
Action: Contact your ADONIS administrator.
[aanaud-08]
Message: Error in library attribute "<attribute name>":
<Number>. query:
Invalid AQL expression!
Cause: A syntactical invalid AQL expression is used in the query in the above-mentioned
library attribute.
Action: Contact your ADONIS administrator.
[aanaud-09]
Message: Error in library attribute "<attribute name>":
<Number>. query:
Unknown class ("<class name>") in the <context>!
Cause: An unknown class is used in the query in the above-mentioned library attribute.
The context can be the input fields or the result attributes.
Action: Contact your ADONIS administrator.
[aanaud-10]
Message: Error in library attribute "<attribute name>":
<Number>. query:
Unknown attribute ("<attribute name>") in the <context>!
Cause: An unknown attribute is used in the query in the above-mentioned library
attribute. The context can be the input fields or the result attributes.
Action: Contact your ADONIS administrator.
[aanaud-11]
Message: Error in library attribute "<attribute name>":
<Number>. query:
Key word missing("<Name>")!
Components of the Business Process Management toolkit
2005 BOC, www.boc-group.com page 541
Cause: The named key word is missing in the query in the above-mentioned library
attribute.
Action: Contact your ADONIS administrator.
[aanaud-12]
Message: Error in library attribute "<attribute name>":
<Number>. query:
Context missing!
Cause: A required context is missing in the query in the above-mentioned library
attribute.
Action: Contact your ADONIS administrator.
[aanaud-13]
Message: Error in library attribute "<attribute name>":
<Number>. query:
Input field empty!
Cause: The input elements are missing in the query in the above-mentioned library
attribute.
Action: Contact your ADONIS administrator.
[aanaud-14]
Message: Error in library attribute "<attribute name>":
<Number>. query:
AQL expressions empty!
Cause: The AQL expressions are missing in the query in the above-mentioned library
attribute.
Action: Contact your ADONIS administrator.
[aanaud-15]
Message: The entered value "<Value>" is invalid!
<Format> is expected.
Cause: While carrying out a predefined query, you have entered a value, which does not
match to the defined input type.
Action: Enter a value which suits to the input type.
Part IV
page 542 ADONIS Business Process Management toolkit
[aanaud-16]
Message: Error in library attribute "<attribute name>":
<Number>. query:
Result attribute empty!
Cause: A plan without result attributes has been defined in the query in the above-
mentioned library attribute.
Action: Contact your ADONIS administrator.
[aap-01]
Message: The attribute possesses no facet of the type "<Type name>".
Cause: The attribute possesses no facet with the names "AttributeProfileRefDomain" and
so cannot be used.
Action: Contact your ADONIS administrator.
[aap-02]
Message: The expression is faulty:
"<LEO error message>"
Cause: The value of the facet "AttributeProfileRefDomain" is faulty. The LEO expression
entered contains a syntactical error. Note the appropriate [aleo] error message.
Action: Rectify the value of the facet "AttributeProfileRefDomain" and take into account
the specified [aleo] error message or contact your ADONIS administrator.
[aap-03]
Message: The LEO expression is empty.
Cause: The facet "AttributeProfileRefDomain" is empty.
Action: Rectify the value of the facet "AttributeProfileRefDomain" or contact your ADONIS
administrator.
[aap-04]
Message: The key word "APREF" is missing.
Cause: The LEO expression in the facet "AttributeProfileRefDomain" does not contain the
required key word "APREF".
Action: Correct the value of the facet "AttributeProfileRefDomain" by adding the key word
"APREF" or contact your ADONIS administrator.
Components of the Business Process Management toolkit
2005 BOC, www.boc-group.com page 543
[aap-05]
Message: The parameter "c" of the key word "APREF" is missing.
Cause: The parameter "c" of the key word "APREF" is required but has not been found.
Action: Rectify the value of the facet "AttributeProfileRefDomain" by adding the
parameter "c" to the key word "APREF" or contact your ADONIS administrator.
[aap-06]
Message: The parameter "c" of the key word "APREF" contains an unknown class name.
Cause: The class entered in the parameter "c" does not exist.
Action: Rectify the value of the facet "AttributeProfileRefDomain" by adding a valid class
name or contact your ADONIS administrator.
[aap-07]
Message: The specified class in the parameter "c" of the key word "APREF" is not an
attribute profile class.
Cause: The specified class in the parameter "c" is not the name of an attribute profile
class but the name of another ADONIS class.
Action: Rectify the value of the facet "AttributeProfileRefDomain" by inserting a valid
attribute profile class name or contact your ADONIS administrator.
[aap-08]
Message: The specified class in the parameter "c" of the key word "APREF" is not
instanceable.
Cause: The class specified in the parameter "c" may be an attribute profile class, but it
has been defined as "abstract" and so cannot be instanced.
Action: Rectify the value of the facet "AttributeProfileRefDomain" by inserting a valid
attribute profile class name or set the referenced class on "not abstract" or
contact your ADONIS administrator.
[aap-09]
Message: The LEO expression contains too many key words.
Cause: The facet "AttributeProfileRefDomain" can only reference one attribute profile
class.
Action: Rectify the value of the facet "AttributeProfileRefDomain" by referencing only one
attribute profile class or contact your ADONIS administrator.
Part IV
page 544 ADONIS Business Process Management toolkit
[aap-10]
Message: The LEO expression can contain a maximum of one reference.
Cause: An attribute value refers to more than one attribute profile.
Action: Change the attribute value by referencing only one attribute profile or contact
your ADONIS administrator.
[aap-11]
Message: The key word "REF" is missing.
Cause: The attribute value is faulty because the key word "REF" is missing.
Action: Change the attribute value by inserting the key word "REF" or contact your
ADONIS administrator.
[aap-12]
Message: The parameter "i" of the key word "REF" is missing.
Cause: The attribute value is faulty because the parameter "i" of the key word "APREF" is
not available.
Action: Change the attribute value by adding the parameter "i" to the key word "REF" or
contact your ADONIS administrator.
[aap-14]
Message: The specified instance in the parameter "i" of the key word "REF" is invalid.
Cause: The referenced attribute profile has not been found.
Action: Change the attribute value so that a valid attribute profile is shown or contact
your ADONIS administrator.
[aap-15]
Message: The specified instance in the parameter "i" of the key word "REF" does not have
the suitable class.
Cause: The referenced attribute profile is not from the class specified in the facet
"AttributeProfileRefDomain".
Action: Change the attribute value so that a valid attribute profile is shown or contact
your ADONIS administrator.
[aapedit-01]
Message: The entry "<entry text>" is not authorised for the attribute "<attribute name>"!
<Additional error text>
Components of the Business Process Management toolkit
2005 BOC, www.boc-group.com page 545
Would you like to further edit the attribute?
Cause: During the editing of attribute profiles, an invalid attribute value has been
entered.
Action: Enter a valid value for this attribute.
[aapedit-02]
Message: The name "<object name>" is already assigned to another object of the class
"<Class name>" !
<Additional error text>
Would you like to further edit the attribute?
Cause: When changing the name of an object in the attribute profile administration, you
have selected a name which is already given for this class .
Action: Select another name for the object.
[aapedit-03]
Message: Not all values could be inserted!
Cause: When pasting in the ADONIS browser, an error has occurred. This cancelled the
pasting.
Action: Check if the area to be pasted is not too large and if the attributes go together.
Then verify if it is allowed to paste in the area you have selected.
[aappmod-03]
Message: The application model <application model name> already exists. Please use another
name.
Cause: Application models are identified by their names. Therefore each application model
must have a unique name.
Action: Enter a different name for the required application model.
[aappmod-10]
Message: The application model <model name> could not be deleted. Please refresh the
model lists and try again.
Cause: Possibly an error with the connection to the ADONIS database occurred or - if you
are working in a client/server environment - the application model may already
have been deleted by another ADONIS user.
Action: Refresh the model lists by clicking on the "Refresh" button. If the error re-occurs,
then exit ADONIS and restart the application. If the error re-re-occurs, please
contact your ADONIS administrator.
Part IV
page 546 ADONIS Business Process Management toolkit
[aappmod-11]
Message: The application model <model name> could not be created. Refresh the model lists
and try again.
Cause: Possibly an error occurred with your connection to the ADONIS database or - if you
are working in a client/server environment - it is possible that one of the models
you have selected was already deleted by another ADONIS user.
Action: Refresh the model lists by clicking on the "Refresh" button. If the error re-occurs,
then exit ADONIS and restart the application. If the error re-occurs, then please
contact your ADONIS administrator.
[aappmod-12]
Message: The application model <model name> could not be changed. Please refresh the
application model list and try again.
Cause: Possibly a problem occurred with your connection to the ADONIS database or - if
you are working in a client/server environment - one of your selected models may
already have been deleted by another ADONIS user.
Action: Refresh the model lists by clicking on the "Refresh" button. If the error re-occurs,
exit from ADONIS and restart the application. If the error re-occurs, then please
contact your ADONIS administrator.
[aappmod-13]
Message: The models contained in the application model "<model name>" have been
deleted. This is why the application model is no longer valid. Delete the
application model "<model name>" and then actualise the model lists.
Cause: You have tried to open or change a no longer existing model.
Action: Redefine the application library after having updated the model lists .
[aapqury-01]
Message: The AQL expression is syntactically not correct!
Cause: The AQL expression you have entered does not correspond with the AQL syntax
defined.
Action: Enter a syntactically correct AQL expression.
[aapqury-02]
Message: "<Attribute profile name>" is already being edited by another ADONIS user and
thus can not be changed!
Cause: The specified attribute profile cannot be changed as it is already being edited by
another ADONIS user.
Action: Carry out the changes later.
Components of the Business Process Management toolkit
2005 BOC, www.boc-group.com page 547
[aapqury-03]
Message: Error during the copy: Not all values could be inserted!
Cause: During the insertion in the ADONIS browser, an error has occurred. The pasting
has been cancelled.
Action: Check if the area to be pasted is not too large and if the attribute types go
together. Then check if it is possible to paste in the area you have selected.
[aapqury-04]
Message: Error during the copy: No value could be inserted!
Cause: During the insertion in the ADONIS browser, none of the values to be inserted
could be assigned.
Action: Check if the area to be pasted is not to large and if the attribute types go
together. Then check if it possible to paste in the area you have selected.
[aapview-01]
Message: Error when following an attribute profile reference:
"<Model name>" (<model type>)
could not be opened.
The referenced model has meanwhile possibly been deleted.
Cause: The original model of the attribute profile reference cannot be opened, because it
has been meanwhile deleted by another ADONIS user or your access right to this
model has been withdrawn by the ADONIS administrator..
Action: Speak with other ADONIS users or with your ADONIS administrator.
[abmpsup-01]
Message: File "<filename>" cannot be opened!
Cause: One of the specified files cannot be opened with write access. Possibly an incorrect
path has been entered or there may be too little space available in the directory or
disk on which the file should be stored.
Action: Please check that the file and path were specified correctly and check the space
available on the data medium on which the file should be stored.
[abmpsup-02]
Message: No file name specified!
Cause: You wish to save the generated graphic in a file, but have not specified a filename.
Action: Please enter a filename in which the graphic should be stored.
Part IV
page 548 ADONIS Business Process Management toolkit
[abrsimpl-06]
Message: The column width must be of a number greater than 0 and smaller than 200!
Cause: You have entered no number or a number outside the valid area (between 0 and
200, excluding limits).
Action: Enter a valid column width.
[acaledit-01]
Message: Invalid entry of the start time (format hh:mm)!
Cause: The start time has been entered in an invalid format.
Action: Enter the start time in format hh:mm (hours:minutes).
[acaledit-02]
Message: Invalid entry of the end time (format hh:mm)!
Cause: The end time has been entered in an invalid format.
Action: Enter the end time in format hh:mm (hours:minutes).
[acaledit-03]
Message: The starting time must be before the ending time!
Cause: The start time you have entered is after the input end time.
Action: Define the start and end times so that the start time is earlier than the end time.
[acaledit-04]
Message: Invalid initialising value!
Cause: The internal value for the calendar is invalid, since it contains an unknown
distribution (only uniform or exponential distribution are allowed).
Action: Correct the calendar value.
[acalui-01]
Message: The day profile <day profile name> cannot be deleted because it is still being used.
Please click on the search button to identify the assigned days.
Cause: You are attempting to delete a day profile which is still assigned to a number of
days in the calendar. A day profile can only be deleted when it is no longer assigned
to any days.
Action: If you really want to delete the selected day profile, then you must first ensure that
it is no longer assigned to any days in the calendar. Using the "Search" button, you
can identify the days to which this day profile is still assigned. Using the "Assign"
Components of the Business Process Management toolkit
2005 BOC, www.boc-group.com page 549
button you can assign a day profile to a number of different days. Alternatively, by
double-clicking on a day directly within the calendar, you can change the assigned
day profile.
[acalui-02]
Message: Please enter a name for the new day profile.
Cause: You have not specified a name for the day profile you are trying to create. As day
profiles are identified by their names, it is essential to enter a unique name.
Action: Enter a valid name for the day profile.
[acalui-03]
Message: The day profile name <day profile name> is not allowed. Either a day profile with
this name exists already or the name specified contains restricted characters.
Please use a different name.
Cause: An invalid name has been entered for the day profile. Either a day profile with this
name exists already or the name specified contains the character "@".
Action: Enter a valid name for the new day profile which does not contain the character
"@".
[acalui-04]
Message: The maximum number of day profiles has been reached. Before defining a new day
profile, please delete at least one.
Cause: There is a maximum permitted number of day profile (approx. 50). This number
has been reached.
Action: Delete at least one of the existing day profiles in order to define a new one.
[acalui-05]
Message: Please select a day profile.
Cause: You have clicked on a button (Change, Delete, Assign or Search) which requires a
day profile to be specified before the relevant action can be carried out.
Action: Select a day profile from the list and click on the button again.
[acalui-06]
Message: The input in the start field is not time.
Cause: You have entered a value into the Start field which is not in the correct time format.
Note that the required format is "hh:mm:ss", where "hh" is a number between "00"
and "23", and both "mm" and "ss" require a number between "00" and "59". A valid
value is for example "08:00:00".
Action: Enter a time as described in "Cause" above.
Part IV
page 550 ADONIS Business Process Management toolkit
[acalui-07]
Message: The input in the End field is not time.
Cause: You have entered a value into the End field which is not in the correct time format.
Note that the required format is "hh:mm:ss", where "hh" is a number between "00"
and "23", and both "mm" and "ss" require a number between "00" and "59". A valid
value is for example "17:00:00".
Action: Enter a time as described in "Cause" above.
[acalui-08]
Message: The start time cannot be later than the end time.
Cause: When defining time intervals, the start time must be earlier than the end time.
Please note that the time intervals within a day must be between "00:00:00" and
"23:59:59".
Action: Enter values in the Start and End fields which make up a valid time interval.
[acalui-09]
Message: There are intersections with intervals that are already defined in the day profile.
Cause: You have attempted to define a new time interval which overlaps with existing
intervals. The time intervals within a day profile must be distinct - i.e. they cannot
overlap with any other time intervals.
Action: Enter a valid time interval which doesn't overlap with any other time intervals. If
necessary, delete or change existing time intervals.
[acalui-10]
Message: Please select an interval.
Cause: You have clicked on a button (Change or Delete) which requires a time interval on
which to work.
Action: Select the time interval on which you want to carry out the action, and then click on
the relevant button again.
[acalui-13]
Message: Please consider that the start date must be before the end date.
Cause: You have entered start and end dates which don't define a time interval. Please note
that the time interval must lie within a single year (January - December).
Action: Enter a start and end date which define a valid time interval.
Components of the Business Process Management toolkit
2005 BOC, www.boc-group.com page 551
[acalui-14]
Message: The days set is empty. Please activate at least one input type.
Cause: You have not selected an input type ("Day" or "Time interval"). This means that no
dates can be selected to which a day profile can be assigned.
Action: Activate at least one input type (by clicking) and then define the days to which the
day profile should be assigned.
[acalui-15]
Message: The calendar is too large. Therefore it cannot be stored in the database. Please
delete some day profiles.
Cause: There is an internal limit defined for the complexity of the calendar. When a very
high number of day profiles are defined (>50) the calendar can become so complex
that it can no longer be saved.
Action: Delete any unnecessary day profiles - i.e. day profiles which are not assigned to any
days.
[acalui-16]
Message: The distribution is not correct.
Cause: You have entered a value into the input field which does not meet the conventions
of the distribution.
Action: Once you select your required distribution type, the syntax is shown in the
'Distribution' field. When using uniform distribution, please be careful that the
minimum and maximum bounds are in the correct time format.
[acalui-17]
Message: The maximum number of day profiles has been defined. Before copying a day
profile, please delete at least one.
Cause: A limit exists for the maximum number of day profiles which can be defined
(approx. 50).
Action: Delete at least one day profile.
[acalui-18]
Message: Please specify the reference object and select at least one day profile.
Cause: In order to copy a day profile into the current calendar, you must first specify the
model from which you want to copy, the reference object which contains the day
profile you want to copy and finally the actual day profile itself.
Action: Select the reference object and the day profile.
Part IV
page 552 ADONIS Business Process Management toolkit
[acalui-19]
Message: A day profile named<day profile name> already exists. Therefore it cannot be
copied.
Cause: Day profiles must have a unique name within a calendar. Therefore if a day profile
with the same name already exists in the calendar to which you are attempting to
copy, the system will not allow the new profile to be copied.
Action: If you are sure that you want to copy the new day profile into your calendar, you
must first delete the existing day profile with the same name.
[acalui-20]
Message: The calendar has the wrong format. Therefore the day profiles cannot be copied.
Cause: If the calendar of the selected reference object has an invalid format, then no day
profiles can be copied.
Action: Select a different reference object. In order to correct the invalid calendar of the
reference object, you should open the ADONIS notebook of that object - the
calendar will then automatically be corrected to contain standard values.
[acard-02]
Message: "<Object>": A maximum of <number> connectors is allowed (<direction>).
Should the verification of the cardinalities be continued?
Cause: The verification of the cardinalities of the model has determined that the
maximum number of allowed connectors in the specified object is too high .
The possibly shown direction ("incoming", "outgoing" or "all together") indicates
whether the maximum number of incoming or outgoing connectors has been
reached or if the number of connectors in general is too high.
Action: According to the defined cardinality restrictions, only a certain number of
connectors is allowed. To adhere to these restrictions, you have to delete
connectors which start from or end in the specified object.
[acard-03]
Message: "<source>": A maximum of <number> connectors of the type "<relation class>" is
allowed (<direction>).
Should the verification of the cardinalities be continued?
Cause: The verification of the cardinalities of the model has determined that the maximal
number of allowed connectors of the specified relation type in the specified source
is too high.
The source is about a concrete object, an object of the class displayed a relation
between a concrete object and objects of the specified class or about the relation
between objects of the class shown and a concrete object.
The possibly shown direction ("incoming", "outgoing" or "all together") indicates
whether the maximum number of incoming or outgoing connectors has been
reached or if the number of connectors in general is too high.
Components of the Business Process Management toolkit
2005 BOC, www.boc-group.com page 553
Action: According to the cardinality restrictions, only a certain number of connectors of the
specified relation class are permitted. To adhere to these restrictions, you have to
delete connectors which start from or end in the specified objectperiod;
[acard-04]
Message: Unexpected value in the attribute "<attribute>" ("<class>"): "<error expression>" is
not a valid value. "<correct expression>" is expected.
Cause: The specified attribute of the specified class contains an invalid value. The valid
expression listed is expected instead.
Action: Contact your ADONIS administrator. The Administration toolkit should be used to
correct the invalid value.
[acard-05]
Message: The model contains<number> objects of the class "<class name>". A maximum of
<number> objects are allowed.
Should the verification of the cardinalities be continued?
Cause: The verification of a model has determined that the maximal number of allowed
objects of the specific class is too high.
Action: According to the defined cardinality restrictions, only a certain number of objects
of the specified class is allowed. To fulfill these restrictions, you must delete the
appropriate number of objects of this class.
[acard-06]
Message: The model contains<number>objects of the class "<class name>". <At least
number> object(s) is/are required.
Should the verification of the cardinalities be continued?
Cause: The verification of a model has determined that theminimum number of required
connectors of the specific class has not been reached.
Action: According to the defined cardinality restrictions, a minimum number of objects of
the specified class is required. To fulfill these restrictions, you must create the
corresponding number of objects of this class.
[acard-07]
Message: <Object or class name>:At least <number> connector(s) is/are required
(<direction>).
Should the verification of the cardinalities be continued?
Cause: The verification of a model has determined that the minimal number of required
connectors has not been reached..
The possibly shown direction ("incoming", "outgoing" or "all together") indicates
whether the minimum number of incoming or outgoing connectors has not been
reached or if the number of connectors in general is too low.
Part IV
page 554 ADONIS Business Process Management toolkit
Action: According to the defined cardinality restrictions, a minimum number of
connectors is required. To fulfill these restrictions, you must create additional
connectors, which start from or end in the specified object.
[acard-08]
Message: <Object or class name>: At least<number> connector(s) of the type "<relation class
name>" is/are required (<direction>).
Should the verification of the cardinalities be continued?
Cause: The verification of a model has determined that for the minimum number of
required connectors of the specified class for the specified object has not been
reached.
The possibly shown direction ("incoming", "outgoing" or "all together") indicates
whether the minimum number of incoming or outgoing connectors has not been
reached or if the number of connectors in general is too low.
Action: According to the defined cardinality restrictions, a minimum number of
connectors of the specified relation class is required. To fulfill these restrictions,
you must create additional connectors of the relation class, which start from or
end in the specified object..
[acard-09]
Message: Error in the assignment of the attribute "<attribute name>" ("<class name>"):
"<expression>" is not applicable to the relation class "<relation class name>"!
Cause: The specified cardinality restriction is not meaningful.
This message will be delivered for instance if the number of incoming connectors
are restricted to a class, although the corresponding connectors of this class can
only be outgoing (and not incoming).
Action: Remove this restriction.
[acase40-01]
Message: Error while following the selected reference!
Cause: The referenced object in case/4/0 has been deleted or case/4/0 could not be
started
Action: Delete or change the reference or install case/4/0 correctly
[acase40-02]
Message: An error has occurred during the new creation of a reference!!
Cause: This is a serious error on the part of case/4/0. Possibly case/4/0 is not correctly
installed.
Action: Install case/4/0 or check the existing case/4/0 installation.
Components of the Business Process Management toolkit
2005 BOC, www.boc-group.com page 555
[acase40-03]
Message: An error has occurred while attempting to change the selected reference!
Cause: This is a serious error on the part of case/4/0. Possibly case/4/0 is not correctly
installed.
Action: Install case/4/0 or check the existing case/4/0 installation.
[acase40-04]
Message: An error has occurred while deleting a reference!
Cause: This is a serious error on the part of case/4/0. Possibly case/4/0 is not correctly
installed.
Action: Install case/4/0 or check the existing case/4/0 installation.
[acccber-01]
Message: The quantity is 0 in at least one model of the application model!
Cause: The 'Quantity' attribute in a 'Process start' object is 0 for at least one of the business
process models belonging to the application model.
Action: Check the business processes in the application model and specify a 'Quantity'
greater than 0 for each 'Process start' object.
[acccber-02]
Message: The cost driver quantity is 0 in at least one model of the application model!
Cause: The attribute 'Cost driver quantity' in objects of the class 'Process start' is 0 in at
least one of the business process models belonging to the application model.
Action: Check the business processes in the application model and specify a 'Cost driver
quantity' greater than 0 for each 'Process start' object.
[acccdlg-01]
Message: Internal error "Internal error number" while processing the application model
"application model name"!
Cause: An internal error occurred while processing this application model.
Action: Please contact your ADONIS administrator.
[acccdlg-02]
Message: The input parameters are not defined correctly. Please contact ADONIS customer
support.
Cause: The input parameters specified for the ADONIS-3c simulation are not consistent
with the class and attribute definitions of the application library.
Part IV
page 556 ADONIS Business Process Management toolkit
Action: Correct the "sim mapping" definition in the Administration toolkit or contact your
ADONIS consultant.
[acccdlg-03]
Message: There is no quantity defined in at least one model of the application model!.
<Model name>
Cause: The 'Quantity' attribute in a 'Process start' object is 0 for at least one of the business
process models belonging to the application model.
Action: Check the business processes in the application model and specify a 'Quantity'
greater than 0 for each 'Process start' object.
[acccinit-01]
Message: At least one performer is not assigned to a cost centre!
Cause: At least one of the performers from the working environment model specified as
part of the application model is not assigned to a cost centre.
Action: A performer must belong to exactly one cost centre. Connect the performer through
the relation "Is charged to" with the corresponding cost centre.
[acccinit-02]
Message: At least one performer is assigned to more than one cost centre!
Cause: At least one of the performers from the working environment model specified as
part of the application library is assigned to more than one cost centre.
Action: A performer must be assigned to exactly one cost centre. Delete the incorrect
relations from the model.
[acccinit-03]
Message: At least one cost centre has more than one manager!
Cause: At least one cost centre in the working environment model is connected to more
than one performer with the relation "Is cost centre manager".
Action: Each cost centre must have at most one manager - so delete the unnecessary
relations.
[acccinit-04]
Message: The attribute <attribute name> is not defined!
Cause: The attribute specified is not defined in the application library.
Action: Please contact your ADONIS consultant.
Components of the Business Process Management toolkit
2005 BOC, www.boc-group.com page 557
[acccinit-05]
Message: The class<class name> is not defined in the application library!
Cause: The class specified is not defined in the application library.
Action: Please contact your ADONIS consultant.
[acnumchk-01]
Message: The key word "DOMAIN" is missing.
Cause: The LEO expression in the facet "AttributeNumericDomain" does not contain the
required key word "DOMAIN".
Action: Rectify the value of the facet "AttributeNumericDomain", by adding the key word
"DOMAIN" or contact your ADONIS administrator.
[acnumchk-02]
Message: The parameter "message" of the key word "DOMAIN" is missing.
Cause: The LEO expression in the facet "AttributeNumericDomain" does not contain the
required parameter "message" for the key word "DOMAIN".
Action: Rectify the value of the facet "AttributeNumericDomain", by adding the parameter
"message" to the key word "DOMAIN" or contact your ADONIS administrator.
[acnumchk-03]
Message: After the key word "DOMAIN", only the key word "INTERVAL" is authorised.
Cause: The LEO expression in the facet "AttributeNumericDomain" contains an invalid
key word. After the key word "DOMAIN", only the key word "INTERVAL" is
authorised.
Action: Rectify the value of the facet "AttributeNumericDomain", by also using the key
word "INTERVAL" after the key word "DOMAIN" or contact your ADONIS
administrator.
[acnumchk-04]
Message: The parameter "lowerbound" of the key word "INTERVAL" is missing.
Cause: The LEO expression in the facet "AttributeNumericDomain" does not contain the
required parameter "lowerbound" for the key word "INTERVAL".
Action: Rectify the value of the facet "AttributeNumericDomain", by adding the parameter
"lowerbound' to the key word "INTERVAL" or contact your ADONIS administrator.
[acnumchk-05]
Message: The parameter "upperbound" of the key word "INTERVAL" is missing.
Part IV
page 558 ADONIS Business Process Management toolkit
Cause: The LEO expression in the facet "AttributeNumericDomain" does not contain the
required parameter "upperbound" for the key word "INTERVAL".
Action: Rectify the value of the facet "AttributeNumericDomain", by adding the parameter
"upperbound" to the key word "INTERVAL" or contact your ADONIS administrator.
[acnumchk-06]
Message: The value of the parameter "upperbound" is smaller than the value of the
parameter "lowerbound".
Cause: The value of the parameter "upperbound" of the key word "INTERVAL" is smaller
than the value of the parameter "lowerbound" of the same key word.
Action: Change the value of the parameter "lowerbound" and "upperbound" so that the
value of the parameter "upperbound" is greater than or equal to the value of the
parameter "lowerbound" or contact your ADONIS administrator.
[acnumchk-07]
Message: The value is not in one of the specified intervals.
Cause: The specified value is not within the area valid for the attribute.
Action: Change the value so that it is in an interval specified in the facet
"AttributeNumericDomain".
[acoexhan-01]
Message: No expression!
Cause: The value of the edited EXPRESSION attribute does not contain any expression,
i.e. no formula or possible constant. This way no result can be calculated for the
EXPRESSION attribute.
Action: Specify an expression for the calculation of the result.
[acoexhan-02]
Message: The result of the expression is not of the type specified in the attribute definition!
Expected type: "<result type1>"
Delivered type: "<result type2>".
Cause: The expression of the EXPRESSION attribute delivers a result, which is of another
type than the one specified in the attribute definition. This is why you cannot use
the result.
Action: Specify an expression which delivers a result matching to the type. If necessary,
insert a conversion operator (VAL/STR) in this formula .
Components of the Business Process Management toolkit
2005 BOC, www.boc-group.com page 559
[acoexhan-03]
Message: The calculated value is too long/big to save in the database!
Cause: The result of an EXPRESSION attribute returned a value which is too long/big to
save in the database.
Action: Define an expression resulting in a shorter/smaller value.
[acoexhan-04]
Message: The expression is too long to store in the database!
Cause: The EXPRESSION is too long and therefore cannot be saved into the database.
Action: Define a shorter expression to calculate the result.
[acoexman-01]
Message: The syntax definition is EXPR type:<ResultType> [expr: [fixed:]<expression>,
however the attribute value is "<attribute value>"!
Cause: The value defined for the EXPRESSION attribute is syntactically wrong.
Action: Change the value so that the syntax instructions come up.
[acoexpar-01]
Message: Internal error!
Cause: An unexpected error code has been delivered in the EXPRESSION attribute during
the call of a core function. This can occur when a number which is not an ID is
given instead of an ID.
Action: Verify and correct the formula.
[acoexpar-02]
Message: Attribute "<attribute name>" (<Class name>) does not exist!
Cause: In the EXPRESSION attribute, a string, whose value is not an attribute name in
the specified class, has been assigned during the call of a function, which expects
an attribute name as parameter.
Action: Verify and correct the formula.
[acoexpar-03]
Message: The attribute "<attribute name>" (<class name>) cannot be accessed because of
its types in the expressions!
Cause: You are trying to sort an attribute of the type RECORD or PROFILEREF.
Action: Verify and correct the formula.
Part IV
page 560 ADONIS Business Process Management toolkit
[acoexpar-04]
Message: Error in the referenced attribute "<attribute name>" of the objects "<object
name>" (<class name>) in "<model name>" (<model type>)!
Cause: The EXPRESSION attribute accesses to another EXPRESSION attribute, in which
an error is delivered instead of a value.
Action: Verify and correct the formula of the referenced EXPRESSION attribute specified
in the error message.
[acoexpar-05]
Message: At the moment, the object "<Object name>" (<class name>) in "<model name>"
(<model type>) cannot be accessed!
Cause: The EXPRESSION attribute attempts to access an object which is not in the
memory yet. This conflict can only occur during the loading of a model and will
disappear itself after the loading process.
Action: No action required or action is done automatically.
[acoexpar-06]
Message: No object "<object name>" (<class name>) exists in "<model name>" (<model
type>)!
Cause: In the EXPRESSION attribute, a string, with a value which is not the name of an
object of the specified class, has been assigned during the call of a function,
which has an object name as parameter.
Action: Verify and correct the formula.
[acoexpar-07]
Message: In the model type "<model type>", there is no class "<class name>"!
Cause: In the EXPRESSION attribute, a string whose value is not the name of a class in
the specified model type, has been assigned during the call of a function, which
expects a class name as a parameter.
Action: Verify and correct the formula.
[acoexpar-08]
Message: Access to the specific attribute "<attribute name>" is not authorised!
Cause: In the EXPRESSION attribute, you have attempted to sort this attribute, which
leads to an endless recursion.
Action: Verify and correct the formula.
Components of the Business Process Management toolkit
2005 BOC, www.boc-group.com page 561
[acoexpar-09]
Message: The attribute "<attribute name>" (<class name>) is not of numerical type!
Cause: In the EXPRESSION attribute, you have attempted to calculate an arithmetical
aggregate function via a non numerical attribute.
Action: Verify and correct the formula.
[acoexpar-10]
Message: The ID list is faulty!
Cause: In the EXPRESSION attribute, a string, which contains no or not only IDs, is
assigned to a function, which expects a string with a list of IDs as parameter.
Action: Verify and correct the formula.
[acoexpar-11]
Message: <Function name> cannot be evaluated without access to the modelling
components!
Cause: In the EXPRESSION attribute, you have attempted to access the "modelling"
message port, which is not available.
Action: None. This error does not occur in the Business Process Management toolkit.
[acoexpar-12]
Message: No column "<column name> exists in the record attribute "<attribute name>"
(<class name>)!
Cause: In the EXPRESSION attribute, a string, whose value is not the name of a column
of the specified RECORD attribute, is assigned during the call of a function, which
expects as a column name of a RECORD attribute as parameter, .
Action: Verify and correct the formula.
[acoexpar-13]
Message: The column "<column name>" of the record attribute "<attribute name>" (<class
name>) is not of numerical type!
Cause: In the EXPRESSION attribute, you have attempted to calculate an arithmetical
aggregate function using a non numerical attribute.
Action: Verify and correct the formula.
[acoexpar-14]
Message: The column "<column name>" of the record attribute "<attribute name>" (<class
name>) is not of the type <type name>!
Part IV
page 562 ADONIS Business Process Management toolkit
Cause: In the EXPRESSION attribute, a RECORD column is accessed, whose attribute
type is different from the attribute type expected.
Action: Verify and correct the formula.
[acoexpar-15]
Message: Syntactical error in the AQL expression!
Cause: In the EXPRESSION attribute, a function is called, which expects an AQL
expression with a string as parameter. The value assigned is not a syntactically
correct AQL expression.
Action: Verify and correct the formula.
[acoexpar-16]
Message: Reference missing in the object "<Object name>" (<class name>), record attribute
"<attribute name>", column "<column name>" [<column index name>]!
Cause: In the EXPRESSION attribute, an INTERREF attribute, which must contain a valid
reference, is accessed. However the INTERREF attribute contains either no
reference or no valid reference.
Action: Change the specified INTERREF attribute, so that it contains a valid reference.
[acoexpar-17]
Message: The attribute "<attribute name>" (<class name>) is neither of numerical nor of
time type!
Cause: In the EXPRESSION attribute, you have attempted to calculate an arithmetical
aggregate function via a non numerical and non time attribute.
Action: Verify and correct the formula.
[acoexpar-19]
Message: The AQL expression cannot be evaluated!
Cause: In the EXPRESSION attribute, you have attempted to evaluate an AQL expression,
without having the message port required for it available.
Action: None. This error does not occur in the Business Process Management toolkit.
[acoexpar-20]
Message: Cyclic dependence when accessing to the attribute "<attribute name>" of the
object "<object name>" (<class name>) in "<model name>" (<model type>)!
Cause: Several EXPRESSION attributes cyclically access another, so that an endless
recursion appears.
Action: Verify and correct the formulas of the concerned EXPRESSION attribute.
Components of the Business Process Management toolkit
2005 BOC, www.boc-group.com page 563
[acoexpar-21]
Message: In the model type <model type> there is no relation type "<class name>"!
Cause: In the EXPRESSION attribute, a string, which is not the name of a relation type, is
assigned to a function, which expects the name of a relation type as parameter.
Action: Verify and correct the formula.
[acoexpar-22]
Message: The ID list when calling the <function name> is empty!
Cause: In the EXPRESSION attribute, an empty string is assigned to a function which
expects a non-empty ID list as a parameter. The reason can be, that an INTERREF
attribute is accessed in which no valid reference is contained.
Action: Verify and correct the formula and the included INTERREF attributes.
[acoexpar-23]
Message: The attribute "<attribute name>" (<class name>) is not of the type <type name>!
Cause: In the EXPRESSION attribute, an attribute which is different from the expected
attribute type, is being accessed using a function.
Action: Verify and correct the formula.
[acoexpar-24]
Message: At least one object is referenced by the INTERREF attribute "<attribute name>" of
the object "<object name>" (<class name>) and you cannot access this object as
"<model name>" (<model type>) is not loaded!
Cause: In the EXPRESSION attribute, you have attempted to find IDs referenced objects,
without having opened the target model.
Action: Open the target model. If the expression could be correctly calculated once, the
last valid result will be delivered instead of this error.
[acoexpar-25]
Message: An object "<object name>" (<class name>) is referenced by the INTERREF
attribute "<attribute name>" of the object "<object name>" (<class name>) and
this object does not exist in "<model name>" (<model type>)!
Cause: In the EXPRESSION attribute, you have attempted to find IDs referencing, no
longer existing objects.
Action: Edit the INTERREF attribute concerned or create new objects, so that the
INTERREF attribute contain valid references again.
Part IV
page 564 ADONIS Business Process Management toolkit
[acoexpar-26]
Message: The INTERREF attribute "<attribute name>" of the object "<object name>" (<class
name>) contains errors!
Cause: In the EXPRESSION attribute, you have accessed an INTERREF attribute, which
contains an invalid value. This means that the database is corrupt.
Action: The ADONIS database may be recreated.
[acoexpar-27]
Message: The call of the <function name> can not be evaluated, as "<model name>"
(<model type>) is not loaded!
Cause: In the EXPRESSION attribute, you have attempted to sort information from a
model which is not opened.
Action: Open the specified model. If the expression could be correctly calculated once,
the last valid result will be delivered instead of this error.
[acoexpar-28]
Message: The call of the <function name> can not be evaluated, as there is no scope or
referenced model!
Cause: You have attempted to evaluate an object-related expression without having
specified the scope. This can occur during the call of EVAL_EXPRESSION, when
functions have been called, which refer to a specific object id and the parameter
object has not been specified.
Action: Specify the object id when calling EVAL_EXPRESSION.
[acoexpar-29]
Message: The record attribute "<attribute name>" (<class name>) contains no row with
index <row number>!
Cause: In the EXPRESSION attribute, you have attempted to access a RECORD row which
does not exist.
Action: Verify and correct the formula or edit the specified RECORD attribute.
[acoexpar-30]
Message: The attribute profile referenced by "<attribute name>" (<class name>) does not
exist!
Cause: In the EXPRESSION attribute, you have attempted to access to a referenced
attribute profile, which has broken the attribute profile reference .
Action: Verify and correct the formula or the attribute profile reference specified in the
error message.
Components of the Business Process Management toolkit
2005 BOC, www.boc-group.com page 565
[acompare-01]
Message: Please specify a filename.
Cause: No filename has been specified.
Action: Please enter the filename to which you wish to write.
[acompare-02]
Message: Invalid filename.
Cause: An invalid filename has been specified for the result file.
Action: Enter a valid filename.
[acompare-03]
Message: Error while opening the result file.
Cause: The result file could not be opened - perhaps no access was possible to the location
on which the file is stored at the time (e.g. diskette).
Action: Check the data medium or location and begin again.
[acompare-04]
Message: Error while reading the result file.
Cause: The specified result file was not in the expected ACR format.
Action: While saving this file, a serious error must have occurred.. Use a different result file.
[acompare-07]
Message: A representation is not possible because there are no common values available.
Cause: The selected results have no value in common. Therefore a comparable
representation is not possible.
Action: Select different results to be compared.
[acompare-13]
Message: The result <result name> does not exist.
Cause: You have selected a non-existent result.
Action: Enter the name of an existing result.
Part IV
page 566 ADONIS Business Process Management toolkit
[acompare-14]
Message: Error while writing to file.
Cause: An error occurred while saving information on the result comparison to a file.
Action: Possibly there is not enough space on the data medium. Please check the space
available on the location to which you are saving the file and then try again.
[acomps-01]
Message: No control component specified!
Cause: A fatal error has occurred.
Action: If this error re-occurs after attempting simulation again, export your models to an
ADL file and contact your ADONIS consultant.
[aconfui-01]
Message: An invalid customer number has been entered! You must use a combination of
uppercase letters (A-Z), lowercase letters(a-z) or numbers (0-9) with a minimum
of 5 and a maximum of 17 characters.
In the expanded mode, you can use a minimum of 5 and a maximum of 24
characters.
Cause: The customer number does not meet the specified conditions.
Action: Enter a valid customer number.
[aconfui-03]
Message: An error has occurred when saving the license number!
Cause: The license number could not be saved to the file. There may not be enough free
memory space available or the file is write-protected.
Action: Create some free memory space or save the license number to another file.
[aconfui-04]
Message: No file name has been entered!
Cause: No file name has been entered!
Action: Enter a file name.
[aconfui-05]
Message: Cannot load current configuration!
Cause: An error occurred while the current configuration was read from the ADONIS
database.
Components of the Business Process Management toolkit
2005 BOC, www.boc-group.com page 567
Action: Quit ADONIS and re-start it. Should this error re-occur, contact your system
administrator.
[aconfui-10]
Message: License number does not correspond with customer number!
Cause: The license number entered cannot be used for configuring components when
combined with the customer number listed.
Action: Check the license number entered. Should this error still occur, contact your system
administrator or your ADONIS consultant.
[aconfui-12]
Message: No license number entered!
Cause: You did not enter a license number.
Action: Enter the license number for the new configuration of components of the ADONIS
business process management toolkit.
[aconfui-13]
Message: New configuration could not be saved in database.
Cause: An error occurred when the new configuration was to be saved in the ADONIS
database.
Action: Quit ADONIS and re-start it. Should this error re-occur, contact your database or
system administrator.
[aconfui-14]
Message: The generation of the new license number is not possible!
Cause: An unexpected error has occurred during the generation of the license number.
Action: Contact your ADONIS administrator.
[aconfui-15]
Message: No test license number has been entered!
Cause: No test license number has been entered!.
Action: Enter a test license number.
[aconfui-16]
Message: The test license number could not be decoded!
Part IV
page 568 ADONIS Business Process Management toolkit
Cause: The license number is not valid.
Action: Enter a valid license number.
[aconfui-17]
Message: You must configure 1-99 users to specify the maximum number of users!
In the extended mode, you can configure 1-9999 users.
Cause: An invalid number of users has been entered.
Action: Enter a valid number of users.
[aconfui-18]
Message: The configuration toolkit cannot be started, since an ADONIS application is
already active. Close the other ADONIS application in order to start the
configuration toolkit.
Cause: An ADONIS application is already active.
Action: First close the other ADONIS application. Then start the configuration toolkit
again.
[acregchk-01]
Message: The key word "REGEXP" is missing.
Cause: The LEO expression in the facet "AttributeRegularExpression" doesn't contain the
required key word "REGEXP".
Action: Rectify the value of the facet "AttributeRegularExpression", by adding the key
word "REGEXP" or contact your ADONIS administrator.
[acregchk-02]
Message: The parameter "expression" of the key word "REGEXP" is missing.
Cause: The LEO expression in the facet "AttributeRegularExpression" does not contain
the required parameter "expression" for the key word "REGEXP". In the
parameter "expression", you must have the regular expression, which the
attribute values must meet .
Action: Correct the value of the facet "AttributeRegularExpression", by adding the
parameter "expression" to the key word "REGEXP", or contact your ADONIS
administrator.
[acregchk-03]
Message: The parameter "message" of the key word "REGEXP" is missing.
Cause: The LEO expression in the facet "AttributeRegularExpression" does not contain
the parameter "message" required for the key word "REGEXP". In the parameter
Components of the Business Process Management toolkit
2005 BOC, www.boc-group.com page 569
"message", you must have the description text for the regular expression, which
the attribute values must meet.
Action: Correct the value of the facet "AttributeRegularExpression", by adding the
parameter "message" to the key word "REGEXP" or contact your ADONIS
administrator.
[acregchk-04]
Message: The regular expression in the parameter "expression" is invalid.
Cause: The parameter "expression" in the facet "AttributeRegularExpression" contains an
invalid regular expression.
Action: Rectify the value of the facet "AttributeRegularExpression", by giving a valid
regular expression as value to the parameter "expression" of the key word
"REGEXP" or contact your ADONIS administrator.
[acregchk-05]
Message: The expression does not meet the regular expression in the parameter
"expression".
Cause: You have attempted to assign a value, which doesn't correspond to the defined
regular expression.
Action: Change the value in such a way, that it meets the regular expression. If necessary,
have a look at the help text of the corresponding attribute to find out if there is a
description of the possible values.
[adbacc-01]
Message: <Database error message>Class: ADBACC, Stmt handle: <Handle>, Function:
<Function Name>
Cause: A general database error occurred. The error message gives information about the
cause of the error and contains the database error-code, which can be used to gain
further information from the database error documentation.
Action: Quit ADONIS and start it again. If the error re-occurs, please write down the
<Database error message>, <Handle> and <Function Name> and contact your
system administrator.
[adbadm-01]
Message: <Database error message> Class: ADBADM, Stmt handle: <Handle>, Function:
<Function Name>
Cause: A general database error occurred. The error message gives information about the
cause of the error and contains the database error-code, which can be used to gain
further information from the database error documentation.
Action: Quit ADONIS and start it again. If the error still occurs, please write down the
<Database error message>, <Handle> and <Function Name> and contact your
system administrator.
Part IV
page 570 ADONIS Business Process Management toolkit
[adbsess-01]
Message: The network or database system is not available at the moment. The database
connection has been aborted.
In the current session, no further database accesses are possible.
It is recommended to start the application again.
Cause: An error has occurred in the network connection.
Action: Try to start the application again. Should this error appear again, contact your
system administrator.
[adbsess-02]
Message: Because of an unexpected database message, the connection with the database
has been aborted.
In the current session, no further database accesses are possible.
It is recommended to start the application again.
Cause: Demands to the database system have been rejected by an error message.
Action: Click on the button "Show database message" and note the displayed error
message and contact a system administrator or an ADONIS administrator.
Further accesses to the database are only possible once you have started the
application again.
[adistrib-01]
Message: Enter a numeric value the expected valueperiod;
Cause: No number has been entered for the expected value in a normal distribution.
Action: Enter a numeric value for the expectation.
[adistrib-02]
Message: Enter a number > 0 for the standard deviation.
Cause: Either no number or a number <= 0 has been entered for the standard deviation
value of the normal distribution.
Action: Enter a positive number for the standard deviation.
[adistrib-04]
Message: Enter a number greater than 0,00000001 for the expected value.
Cause: Either no number or a number <= 0,00000001 has been entered for the expected
value in the exponential distribution.
Action: Enter an authorised number (i.e. greater than 0,00000001) for the expected value.
Components of the Business Process Management toolkit
2005 BOC, www.boc-group.com page 571
[adistrib-05]
Message: Enter a number for both the lower and upper bounds.
Cause: No number has been entered for either the lower or upper bound of the uniform
distribution.
Action: Enter a numeric value for the lower and upper bounds.
[adistrib-06]
Message: The lower bound cannot be greater than the upper bound.
Cause: A smaller value has been entered for the upper bound of a uniform distribution
compared to that entered for the lower bound.
Action: Enter numeric values for the upper and lower bounds such that the upper bound is
greater than the lower bound.
[adistrib-08]
Message: The sum of the probabilities must add up to 1.
Cause: You have entered probability values for the discrete distribution where the sum of
all probabilities is not 1.
Action: Specify the probabilities such that they add up to 1.
[adistrib-09]
Message: Enter a valid symbol name.
Cause: An invalid symbol name has been specified for the discrete distribution (i.e. one
which contains invalid characters such as @ or is completely numeric.
Action: Enter an alphanumeric value for the symbol.
[adistrib-10]
Message: Enter a unique symbol name.
Cause: You have entered a symbol name which you have already used within this discrete
distribution.
Action: Each symbol name within a discrete distribution must be unique - select a different
symbol name.
[adistrib-11]
Message: Enter a value between 0 and 1. Please note that format is "0,n" or "0.n" - NOT ".n".
Cause: Either no number, or a number less than zero or greater than 1 has been entered
for the probability value in the discrete distribution.
Part IV
page 572 ADONIS Business Process Management toolkit
Action: Please enter a number between 0 and 1. (Format 0,n or 0.n).
[adistrib-13]
Message: Syntax error.
Cause: The distribution defined is not correct.
Action: Check the correct syntax for the distribution type.
[adistrib-14]
Message: Invalid number.
Cause: A non-numeric value has been entered as part of the distribution instead of a
numeric value.
Action: Enter a numeric value.
[adistrib-15]
Message: Invalid symbol.
Cause: An invalid symbol name has been specified for the discrete distribution (i.e. one
which contains invalid characters such as @ or is completely numeric.
Action: Enter an alphanumeric value for the symbol.
[adistrib-16]
Message: Ambiguous symbol.
Cause: A symbol name which is not unique within this discrete distribution has been
entered.
Action: Ensure that every symbol name is unique within a discrete distribution.
[adistrib-17]
Message: No object selected!
Cause: No object was selected in resource assignment.
Action: Select the object(s) to be assigned to the resource.
[adistrib-19]
Message: Expression is syntactically incorrect!
Cause: The AQL expression for resource assignment is syntactically incorrect.
Components of the Business Process Management toolkit
2005 BOC, www.boc-group.com page 573
Action: Correct the AQL expression or use the input support to create an AQL expression
with the correct syntax.
[adistrib-20]
Message: The current performer can only be selected alone.
Cause: You have attempted to use the expression "current performer" with other objects.
Action: Either select "current performer" or the other objects.
[adistrib-23]
Message: Expression syntactically incorrect!
Cause: The AQL expression in the "Performer" field is syntactically incorrect.
Action: Check the AQL syntax or re-enter the performer required using the input support.
[adistrib-28]
Message: Invalid value.
Times must be entered in the format yy:ddd:hh:mm:ss.
Cause: You have entered a time value in an invalid format.
Action: Enter a time value in the correct format (yy:ddd:hh:mm:ss).
[adistrib-29]
Message: Invalid value.
The year may not be higher than 999999.
Cause: Too high a value has been entered for the year.
Action: Enter value less than or equal to 999999 for the year.
[adistrib-30]
Message: Error while creating a new inter-reference:
The maximum number of references for this attribute to model type <model type>
is <number>.
Cause: The maximum number of references for this attribute to models of the specified
type has been exceeded.
Action: Delete another reference or contact your ADONIS administrator or consultant if you
would like to increase this maximum number.
Part IV
page 574 ADONIS Business Process Management toolkit
[adistrib-31]
Message: Error while creating a new inter-reference:!
The maximum number of references for this attribute
to objects of class<class name> in model type <model type> is <number>.
Cause: The maximum number of object references from this attribute has been exceeded.
Action: Delete any unnecessary object references or contact your ADONIS consultant.
[adistrib-32]
Message: Error while following an inter-reference
"<model name>" (<model type>)
could not be opened.
Probably the referenced model has been deleted or renamed in the meantime and
the inter-references need to be updated..
Cause: You have attempted to follow a model inter-reference where the model referenced
no longer exists
1. the model has been renamed by another ADONIS user in the meantime or
2. the model has been deleted by another ADONIS user in the meantime.
Action: 1. Refresh the model inter-references (Menu "Model" - "Inter-references...",
"Outgoing from Model..", Button "Refresh").
2. Recreate the deleted model or delete the reference.
[adistrib-33]
Message: Error while following an inter-reference
The referenced object
"<object name>" (<class name>
could not be found in model
"<model name>" (<model type>).
Possibly the referenced object has previously been renamed or deleted.
Cause: You have attempted to follow an object reference to an object which can no longer
be found because another ADONIS user has deleted or renamed it in the meantime.
Action: Recreate the referenced object or delete the reference.
[adistrib-34]
Message: Error when creating a new inter model reference:
The maximum number of references authorised for this attribute is <number>!
Cause: You have attempted to create a new inter model reference, although the
INTERREF attribute already contains the maximum number of references
authorised for this attribute.
Components of the Business Process Management toolkit
2005 BOC, www.boc-group.com page 575
Action: If there is an unnecessary reference in this INTERREF attribute, you must delete it
first.
[adistrib-35]
Message: The transition condition contains errors:
<Error>
Cause: The transition condition is syntactically not correct.
Action: Correct the error.
[adistrib-36]
Message: The value for the process time contains errors:
The expected format is YY:DDD:HH:MM:SS!
Cause: The format of the process time in comparison within the transition condition is
not correct.
Action: Enter a process time in ADONIS time format YY:DDD:HH:MM:SS.
[adistrib-37]
Message: The value for the day time contains errors:
The expected format is hh:mm:ss!
Cause: The format of the day time in comparison within the transition condition is not
correct.
Action: Enter a day time in format hh:mm:ss.
[adistrib-38]
Message: The value for "Date-time" is invalid. The value must be in format "YYYY:MM:DD
hh:mm:ss" and you must keep within the following value range:
Year: 0001 - 9999, month: 01 - 12, day: 01 - 31
Hour: 00 - 23, minute: 00 - 59, second: 00 - 59.
Cause: You have entered an invalid value in an attribute of the type "Date-time" (i.e.
invalid format or outside the authorised value range .
Action: Enter the value using the format "YYYY:MM:DD hh:mm:ss" and observe the above
described value range.
[adistrib-39]
Message: The value for "Year" is too big. Values between 0001 and 9999 are authorised.
Cause: In an attribute of type "Date-time", you have entered a value for "Year", which is
outside the authorised value range.
Part IV
page 576 ADONIS Business Process Management toolkit
Action: Enter a value between 0001 and 9999 for the year.
[adistrib-40]
Message: The value for "Date" is invalid. The value must be in format "YYYY:MM:DD" and
you must keep to the following value range:
Year: 0001 - 9999, month: 01 - 12, day: 01 - 31.
Cause: You have entered an invalid value for the date in an attribute of type "Datum"
(DATE) (i.e. invalid format or outside the authorised value range.
Action: Enter the value in format "YYYY:MM:DD" and observe the above described value
range.
[adocase-01]
Message: Error initialising Case/4/0.
Check the following information:
<error-specific description>
Cause: A system error occurred while trying to start the case/4/0 interface or to initialise
case/4/0. Possibly your system does not fulfill the software requirments.
Action: Note the error description. Check that your system fulfills all software requirements.
[adynattr-01]
Message: Error with access to a dynamic attribute!
Cause: A fatal error has occurred.
Action: If this error re-occurs on starting simulation again, please export your models to an
ADL file and contact your ADONIS consultant.
[adynattr-02]
Message: Illegal type for dynamic attribute!
Cause: A fatal error has occurred.
Action: If this error re-occurs on starting simulation again, please export your models to an
ADL file and contact your ADONIS consultant.
[adynattr-03]
Message: Error during the access to internal representation of a dynamic attribute!
Cause: A fatal error has occurred.
Action: If this error re-occurs on starting simulation again, please export your models to an
ADL file and contact your ADONIS consultant.
Components of the Business Process Management toolkit
2005 BOC, www.boc-group.com page 577
[adynpred-01]
Message: Activity was not yet executed!
<Activityclass name>: <object name>
Model: <model name>
Cause: In the specified activity, the attribute "Performer" contains an AQL expression which
references "performer of" another activity. However the activity referenced here has
not yet been executed and so the performer cannot be evaluated.
Action: Correct the entry in the "Performer" attribute of the specified activity.
[aeadsply-01]
Message: The diagram cannot be displayed, the names of the columns and rows are not
unique. The following names are not unique.
<terms>
Cause: The names of the columns and rows are not unique.
Action: Update the entries so that the names of the columns and rows are unique.
[aeadsply-04]
Message: A result with this name already exists. You may not use duplicate names for results.
Cause: You have specified a name for a result function which is not unique within this
agent.
Action: Enter a different name for the result.
[aeadsply-05]
Message: This is not a valid filename. Please select another file name.
Cause: An invalid filename was entered for the result.
Action: Enter a valid filename or deactivate the calculation of this result.
[aeadsply-06]
Message: The result history cannot be displayed.
Cause: You want to show the development of the agents results graphically. An error
occurred while building this graphic.
Action: Contact your ADONIS consultant. If you know in which file the results are saved,
then also send this file to your ADONIS consultant.
Part IV
page 578 ADONIS Business Process Management toolkit
[aeadsply-07]
Message: Please enter a valid time string. Time values have to be entered in the following
format: yy:ddd:hh:mm:ss where "yy" specifies the number of years, "ddd" specifies
the number of days, "hh" the number of hours, "mm" the number of minutes and
"ss" the number of seconds.
Cause: You have entered a time value in an invalid format.
Action: Please enter the time in a valid format.
[aeadsply-08]
Message: The name of a result that should be animated has changed. Please select the result
again.
Cause: You have specified a result function for animation within this agent. However
following the creation of this agent, the function has been changed or deleted.
Action: Select the result functions which should be animated.
[aeadsply-09]
Message: Please select an object class or remove the result "<result name>" from this agent.
Cause: You must select a class for the result function.
Action: Select a class or delete the result function.
[aeadsply-10]
Message: The name of this agent is not unique. Please select another name.
Cause: You are attempting to define two agents with the same name within your model.
Action: Select a different name for this agent.
[aeadsply-11]
Message: You have not selected any objects to be observed yet.
Cause: You have not selected any objects to be observed for this agent.
Action: Select the register "Basic configuration" and select the objects which you would like
this agent to observe.
[aeadsply-12]
Message: You have to select at least one result and at least one object.
Cause: You have selected no results or no objects. Therefore no diagram can be shown.
Action: Select at least one object and at least one result.
Components of the Business Process Management toolkit
2005 BOC, www.boc-group.com page 579
[aeadsply-13]
Message: "<result term>". Syntax error in the specified formula.
Cause: There is a syntax error in the specified formula.
Action: Correct the formula.
[aeadsply-14]
Message: "<result term>". The specified formula contains an invalid result name
Cause: An invalid result formula was entered or the result formula was changed after it was
specified.
Action: Correct the formula.
[aeadsply-16]
Message: No agents may be created in this model.
Cause: You have attempted to create agents in a model which cannot be simulated.
Action: Insure that the active model window refers to a model that can be simulated.
[aeadsply-17]
Message: Error in agent customising: The keyword AGENT must be followed by the name of
the defined agent type.
Cause: A predefined agent contains errors.
Action: Contact your ADONIS administrator. The agent definition must be corrected in the
library management component of the ADONIS Administration toolkit.
[aeadsply-19]
Message: A maximum of 50 graphs can be displayed at the same time. Any surplus graphs
will be ignored.
Cause: The animation of agent results and the presentation of the result history is in the
form of function graphs. A maximum of 50 graphs can be displayed at the same
time. However under the current conditions, more than 50 graphs are required to
be displayed.
Action: End the simulation and open the configuration window of the relevant agent.
Decrease the detail grade of the result functions which should be displayed.
[aeadsply-20]
Message: Agent could not be copied.
Cause: The selected agent could not be copied.
Part IV
page 580 ADONIS Business Process Management toolkit
Action: Export the model in which the Agent is specified to ADL and then contact your
ADONIS consultant.
[aeadsply-21]
Message: The agent could not be inserted.
Cause: Insertion of a previously copied agent is not possible.
Action: Save the model from which the agent was copied and the model in which you want
to insert the agent to an ADL file, note the name of the agent and contact your
ADONIS consultant.
[aeadsply-23]
Message: Please select an attribute or remove the result function "<result>" from this agent.
Cause: You must select an attribute for the agent specified.
Action: Select an attribute or delete the agent.
[aeagents-02]
Message: Error in a combining function of an agent.
Cause: A result function of type "Animation" or "Special formula" could not be initialised
The agent concerned is configured incorrectly. Perhaps the agent was imported
from an ADL file which contained errors.
Action: Cancel the simulation, open the start window of the simulation again and click on
the button "Agents...". Open the configuration window of each agent marked here as
incorrect and correct the configuration errors. As soon as you close the
configuration windows again you will be informed if you have overlooked possible
configuration errors. Correct these and start the simulation again. Note: To avoid
similar problems in the long run, you should export the models simulated to an
ADL file and inform your ADONIS consultant.
[aeagents-05]
Message: All specified result functions of the current agent could not be saved. (Too many
functions have been specified). The configuration window of the current agent will
show you which functions were saved successfully.
Cause: You tried to assign too many result functions to an agent. On average, about 15
functions can be assigned to an agent.
Note: The exact number depends on both the types of result functions assigned
and the manner in which result functions, which were already assigned, were
configured. There is no fixed upper limit for the number of possible result functions
in an agent.)
Action: Check which result functions had been assigned successfully and which were not
by using the tab cards in the configuration window of the agent and those which
were not. Remove unnecessary result functions.
Components of the Business Process Management toolkit
2005 BOC, www.boc-group.com page 581
[aeagents-06]
Message: The result names of the following agent are not unique: "<Agent name>"
Cause: An agent is configured incorrectly. Perhaps the agent was imported from an invalid
ADL file or you used a pre-defined agent, the definition of which is incorrect.
Action: Open this agent's configuration window and change the result name of all result
functions in such a way that all result names are unambiguous.
[aeagents-07]
Message: The following result will not be generated:: "<Name of the result function
concerned>: <Name of the result not generated>"
Cause: A result, which serves as basis for the result function listed, cannot be generated.
The result functionmay have been configured incorrectly.
Action: Cancel the simulation and then open the start window of the simulation again. Click
on the button "Agents...". and correct the configuration of all the agents marked as
incorrect in the window "Agents overview".
[aeagents-08]
Message: The configuration string of an agent could not be decoded. The following result type
was not recognised: "<Unknown result type>"
Cause: An agent is configured incorrectly. Perhaps the agent was imported from an invalid
ADL file or you used a predefined agent, the definition of which is incorrect.
Action: Correct the configuration of all the agents marked here as incorrect in the window
"Agents Overview" (menu "Edit" - option "Agents...").
[aeagents-09]
Message: An agent result cannot be determined due to one of the following reasons: the
agent is located in a recursively called process, the agent is located in a subprocess
which was called in a parallel way within the execution of one and the same main
process.
Result: "<Result name>"
(Process: "<Process name>")
Cause: The model structure simulated cannot be evaluated by one of the agents created.
There are two possible reasons for this:
1. the model in which the agent was created is called recursively. That is, the model
calls itself again (maybe via other subprocesses).
2. the agent was created in a subprocess and this subprocess is called from a super
ordinated process in a parallel way.
To put it in a more general context this means that two (or more) instances of a
(sub)process which orginate from the same main process instance, are executed
simultaneously.
Action: Avoid recursive model structures or change your model structures accordingly.
Part IV
page 582 ADONIS Business Process Management toolkit
Avoid calling subprocesses in a parallel way within a model structure. One way to
avoid a parallel structure is to move the agent from the subprocess, which is called
in a parallel way, to the directly super ordinated process and assign the subprocess
call objects as observed objects to the agent.
[aeagents-10]
Message: Error when evaluating the simulation through an agent. The generation of the
following result has been deactivated to avoid further error messages: "<Result
name>"
Cause: An unexpected error occurred while the result listed was calculated. Generation of
this result has been cancelled.
Action: Note the result name listed, export the models simulated to an ADL file and inform
your ADONIS consultant.
[aeagnrl-01]
Message: An error has occurred. Please contact your ADONIS consultant.
Cause: An unexpected error occurred in the agent function.
Action: Please note under which circumstances the error occurred and inform your
ADONIS consultant.
[aeagnrl-02]
Message: A result function could not be identified.
Cause: The configuration data of an agent is incorrect.
Action: Open the window "Agent overview" and correct the configuration of all the agents
maked as incorrect.
[aeagnrl-04]
Message: Agent specific settings could not be decoded.
Cause: An agent is configured incorrectly.
Action: Open the window "Agent Overview" and correct the configuration of all the agents
marked as incorrect here.
[aeagnrl-06]
Message: The evaluation calendar of the agent is corrupt.
Cause: An agent is configured incorrectly. Perhaps the agent was imported from an invalid
ADL file or you use a predefined agent, the definition of which is incorrect.
Action: Open the window "Agent Overview" and correct the configuration of all the agents
marked as incorrect here.
Components of the Business Process Management toolkit
2005 BOC, www.boc-group.com page 583
Note: To avoid this error in the future, you should inform your ADONIS consultant. The
agent definition in the ADONIS administration toolkit is probably incorrect and must
be corrected.
[aeagnrl-08]
Message: No simulation results are available.
Cause: The agent selected did not calculate results.
Action: You have probably already received other error messages concerning this agent.
Correct these errors. As soon as all errors are corrected, the agent will calculate
results again.
[aeagnrl-11]
Message: All result functions could not be applied to the agent.
Cause: You tried to assign further result functions to an agent. Not all the result functions
selected could really be assigned. Perhaps you tried to assign too many result
functions to the agent.
Action: Check which of the result functions were assigned successfully and which were not
by using the tab cards in the agent's configuration window. Should you have
assigned a large number of result functions to an agent, consider whether you can
remove some of them. Only assign those result functions which are really needed to
the agent.
[aeagnrl-13]
Message: This model was loaded in read-only mode.
This is why the action cannot be carried out. Load the model with write access.
Cause: You loaded the model concerned in read-only mode. You can only execute the
action if you have read-write access to the model.
Action: Close the model and then reload it with read-write access. Then repeat the action.
[aeagnrl-14]
Message: The configuration values of this agent are corrupt.
Cause: The agent you are currently editing is configured incorrectly.
Action: Should you have just tried to create a predefined agent, please contact your
ADONIS administrator. The agent definition is incorrect and must be corrected in
the library administration of the ADONIS administration toolkit. If this is not the
case, open this agent's configuration window and check the configuration. As soon
as you close the window again, you will be informed about possible configuration
errors.
Part IV
page 584 ADONIS Business Process Management toolkit
[aeagnrl-15]
Message: The definition of an agent's observed objects is invalid.
Cause: An agent is configured incorrectly. Perhaps the agent was imported from a corrupt
ADL file or you are use a predefined agent, the definition of which is incorrect
Action: Cancel the simulation, re-open the start window of the simulation and click on the
button "Agents...". In the window "Agent Overview", assign new objects to be
observed to all agents marked as incorrect. Start the simulation again.
[aeagnrl-18]
Message: The settings for the agent are too extensive. Please select fewer objects to be
evaluated or results to be created. You can also distribute the tasks to several
agents.
Cause: The agent has been assigned too many reference objects and/or tasks. The
configuration of the agent therefore is too extensive and cannot be saved.
Action: Assign less tasks to the agent. Distribute/split the tasks among several agents.
[aearslt-01]
Message: The following file could not be opened with write access: "<filename>"
Cause: An agent was instructed to record the result history of one of its results. The agent
could not open the file in which the result history should be saved. This could be
due to one of the following reasons:
1. The file exists already and is write-protected.
2. The filename is incorrect.
3. The disk is full or has not been inserted.
Action: Depending on the cause, act according to one of the following recommendations:
1. Remove the write-protection from the existing file. (Attention: This means the file
can be over-written any number of times in the future!)
2. Correct the filename in the configuration window of the agent concerned.
3. Clear some storage space on the disk or insert a disk.
Note: If you close the error message and do not correct the error, the result history will
not be recorded.
[aearslt-02]
Message: Error when writing the file "<filename>". The disk may be full.
Cause: An agent was instructed to record the result history of one of its results. An error
occurred during the simulation, while the result history was being saved. The disk is
either full or was removed. Note: In the case of very large models and long
simulation duration the file containing the result history can also become very large.
Even if you thought prior to the simulation that there was enough empty space on
the disk, this may have been utilised already.
Action: Cancel the simulation and then empty some storage space for the result history file.
Components of the Business Process Management toolkit
2005 BOC, www.boc-group.com page 585
Note: If you close the error message and don't correct the error, the result history
will not be recorded.
[aearslt-03]
Message: Error reading the file "<filename>".
Cause: During the simulation an agent recorded the result history of one of its results in
the file listed. Now this result history is to be displayed graphically. For this reason
it is being read in again from the file. An error occurred, while the file was read in.
Perhaps the disk on which the result history was saved has been removed.
Action: Insert the disk again and restart the display of the result history.
[aeasubag-02]
Message: The following result generating function of an agent has not been configured
completely and is thus deactivated: "<result name>"
Cause: You use a pre-defined agent. This agent's definition is incorrect
Action: Cancel the simulation, then open the start window of the simulation again and click
on the button "Agents...". The window "Agent overview" opens up. Correct the
configuration of all agents marked as incorrect here.
Note: To avoid this error in the future, you should note down the result name listed
(and the agent type concerned, if you know it) and inform your ADONIS consultant.
The agent definition in the library administration of the ADONIS administration
toolkit is probably incorrect and must be corrected.
[aeasubag-03]
Message: The initialisation of an agent failed. The result "<result name>" cannot be initialised
because "<name>" is not a valid name. Please contact your ADONIS administrator.
Cause: You are using a predefined agent. An invalid name was used within the definition of
this agent.
Action: Note down the result and the name listed (and also the agent type concerned, if
you know it) and inform your ADONIS consultant. The agent definition in the library
administration of the ADONIS administration toolkit must be corrected.
[aeasubag-04]
Message: The following result cannot be generated because not all results on which this result
is based are available:
"<Name of the Result Function Concerned>"
Cause: The calculation formula in the result function listed is incorrect. It references other
result functions which do not exist
Action: of the concerned Result Function and correct the calculation formula.
Part IV
page 586 ADONIS Business Process Management toolkit
[aeasubag-05]
Message: The following result cannot be generated because of a syntax error in the required
formula::
"<Result function name>"
Cause: The calculation formula for the result function listed is incorrect. It contains a
syntax error.
Action: Open the configuration window of the agent concerned and correct the calculation
formula.
[aeasubag-06]
Message: Some specified calendars are too complex. The following result cannot be
generated:
"<Result name>"
Cause: The calendars of performers, resources and/or agents in the models simulated are
too complex. The result listed( which is always of the type "Workload") therefore
cannot be calulated
Action: Use a smaller number of different day profiles in the calendars.
[aeasubag-07]
Message: "<Result name>"
This result cannot be generated. (Possibly other results which are required for the
generation are not available under the current settings.)
Cause: An agent's result could not be generated. This may be for one of the following
reasons:
1. The result listed could not be initialised. In this case, you already received an
appropriate error message at the beginning of the simulation.
2. The result was calculated based on other results. One or more of these other
results is not available.
Either an error occurred while the result not available was being calculated (in this
case, you already received an appropriate error message at the beginning of the
simulation), or the result not available cannot be displayed under the current
settings of the result representation (That is the most probable cause.)
Action: Depending on the cause:
1. Correct the error that was originally reported.
2. Change the settings concerning the result representation.
Please note especially that some results can only be represented "per <time
period>" (such as "per year"). As long as the option "per process" is selected, these
results will not be available. Then display the results of the agent concerned again.
[aeasubag-08]
Message: The formula for the result "<result name>" contains too many different result
names. The formula cannot be evaluated.
Components of the Business Process Management toolkit
2005 BOC, www.boc-group.com page 587
Cause: A calculation formula may contain at most 26 different results. This upper limit was
exceeded by the calculation formula of the result function listed.
Action: Simplify the calculation formula.
[aevalrel-02]
Message: Wrong value at the from object.
Cause: You have entered a non-numeric value as the filter for the from-object in the
relation table for a numeric attribute.
Action: Enter a number.
[aevalrel-03]
Message: Wrong value at the to-object.
Cause: You have entered a non-numeric value as the filter for the to-object in the relation
table for a numeric attribute.
Action: Enter a number.
[aevalrel-04]
Message: Wrong value at the relation.
Cause: You have entered a non-numeric value as the filter for the relation in the relation
table for a numeric attribute.
Action: Enter a number.
[aevalrel-05]
Message: Error in application library.
Cause: The definition of the selected relation table contains errors in the application library.
Action: Contact your ADONIS administrator or your ADONIS consultant.
[aevkres-01]
Message: Error in audit trail (line <line number>):
The process "<process name>" was not found.
Cause: An error occurred while reading the audit trail. An unknown process was
referenced.
Action: Replace the invalid process with a valid one in the audit trail.
Part IV
page 588 ADONIS Business Process Management toolkit
[aevkres-02]
Message: Error in audit trail (row <line number>):
The process instance "<instance name>" was not found.
Cause: An error occurred while reading the audit trail. An unknown instance was
referenced.
Action: Replace the invalid instance name with a valid one in the audit trail.
[aevkres-03]
Message: Error in audit trail (line <line number>):
The activity "<activity name>" could not be found.
Cause: An error occurred while reading the audit trail. An unknown activity was referenced.
Action: Replace the invalid activity name with a valid one in the audit trail.
[aevkres-04]
Message: Error in audit trail (line <line number>):
The activity instance "<instance name>" could not be found.
Cause: An error occurred while reading the audit trail. An unknown activity instance was
referenced.
Action: Replace the invalid instance name with a valid one in the audit trail.
[aevkres-05]
Message: Error in audit trail (line <line number>):
The file is not a valid audit trail.
Cause: A syntax error occurred while reading the audit trail.
Action: Correct the syntax in the specified line of the audit trail.
[aevkres-06]
Message: Error in audit trail (line <line number>):
This line is too long. A maximum of 1023 characters is allowed.
Cause: The audit trail contains a line with more than 1023 characters.
Action: Check the specified line and reduce it.
[aexpappl-01]
Message: The attribute "Documentation configuration" contains errors (row <no:>)!
Components of the Business Process Management toolkit
2005 BOC, www.boc-group.com page 589
The format model has been ignored, since a required attribute is missing:
<attribute name>
Cause: The content of the library attribute "Documentation configuration" is faulty: An
attribute of the class "__LibraryMetaData__" of the BP library is referenced but
does not exist.
Action: Contact your ADONIS administrator.
[aexpappl-06]
Message: Error during the creation of the help file.
Cause: These temporary files are created in the current directory or in the directory at
which the enviroment variable TEMP is pointing.
Action: Ensure that the enviroment variable TEMP exists and points to a directory in
which enough memory space is available and in which you are allowed to create
files.
[aexpappl-08]
Message: The file <File name> does not exist!
Cause: During the ADONIS customising, it was determined that one or more files (e.g.
graphic logo files) should be copied from the installation directory to the target
directory. The file specified in the error message could not be opened.
Action: Verify your ADONIS installation using the file list and create or complete if
necessary missing or damaged files.
Note: The documentation process will continue despite this error but the generated
documentation contents will not contain e.g. a logo.
[aexpappl-10]
Message: The attribute "documentation configuration" is faulty!
The name of the format model is missing, the format model has been ignored.
Cause: In the attribute "documentation configuration", no name was specified during the
definition of a format model (using a FORMAT or an EXPORT element).
Action: Correct this error using the administration toolkit or contact your ADONIS
administrator.
[aexpappl-13]
Message: The attribute "documentation configuration" contains errors (row <no:>)!
The element "<element name>" is faulty.
Cause: In the attribute "Documentation configuration" with an invalid name was entered.
Action: Correct the spelling of the element name or delete the invalid element using the
administration toolkit or contact your ADONIS administrator.
Part IV
page 590 ADONIS Business Process Management toolkit
[aexpappl-14]
Message: The attribute "Documentation configuration" contains errors (row <no:>)!
SOURCE elements must always be inside an EXPORT element.
Cause: In the attribute "documentation configuration", an element was entered at the
wrong position.
Action: Correct the error using the administration toolkit or contact your ADONIS
administrator.
[aexpappl-15]
Message: The attribute "Documentation configuration" contains errors (row <no:>)!
The SOURCE element "<element name>" does not exist.
Cause: In the attribute "Documentation configuration", an invalid element name was
given to a SOURCE element.
Action: Correct the element name using the administration toolkit or contact your
ADONIS administrator.
[aexpappl-16]
Message: The attribute "Documentation configuration" contains errors (row <no:>)!
LIBRARY elements must be inside SOURCE "Model" elements.
Cause: In the attribute "Documentation configuration", an element was entered at the
wrong position.
Action: Correct the error using the administration toolkit or contact your ADONIS
administrator.
[aexpappl-17]
Message: Error in the attribute "Documentation configuration".
The attribute "<attribute name>" does not exist.
Cause: The content of the library attribute "Documentation configuration" is faulty: An
attribute from the class "__LibraryMetaData__" of the BP library is referenced but
does not exist.
Action: Contact your ADONIS administrator.
[aexpappl-18]
Message: Error in the attribute "Documentation configuration".
Characteristics <Characteristics name>. The attribute <attribute name> has the
wrong type.
Cause: In the library attribute "Documentation configuration", an attribute of the class
"__LibraryMetaData__" of the BP library is referenced but has the wrong type.
Components of the Business Process Management toolkit
2005 BOC, www.boc-group.com page 591
Action: Contact your ADONIS administrator.
[aexpappl-19]
Message: Error in the attribute "Documentation configuration".
Characteristics <characteristics name>.
The value "<value denomination>" is not allowed in the attribute "<attribute
name>".
Valid values are: <value area>
Cause: In the library attribute "Documentation configuration", an enumeration attribute
of the class "__LibraryMetaData__" of the BP library is referenced but its value
area contains invalid values.
Action: Contact your ADONIS administrator.
[aexpappl-20]
Message: Error in the attribute "Documentation configuration".
The value "<value denomination>" is not allowed in the attribute "<attribute name.
Valid values are: <value area>
Cause: In the library attribute "Documentation configuration", an enumeration attribute
of the class "__LibraryMetaData__" of the BP library is referenced but its value is
not in the valid area.
Action: Contact your ADONIS administrator.
[aexpappl-21]
Message: Error in the attribute "Documentation configuration".
Characteristics <characteristics name>.
The attribute "<attribute name>" is not a class attribute.
Cause: The content of the attribute "Documentation configuration" is faulty: An attribute
from the class "__LibraryMetaData__" of the BP library is referenced but is not a
class attribute.
Action: Contact your ADONIS administrator.
[aexpappl-22]
Message: The file "<file name>" could not be opened!
Cause: A file required for the documentation generation could not be opened.
Action: Verify your ADONIS installation using the file list and replace or complete if
necessary missing or damaged files.
Part IV
page 592 ADONIS Business Process Management toolkit
[aexpappl-23]
Message: The file "<file name>" could not be overwritten! Make sure that the directory to
which the file should be written does exist and that you own the required write
access rights.
Cause: The target file specified for the documentation could not be opened with write
access.
Action: Verify the write access to the target directory, in which the file will be generated.
You can create documentation only in directories for which you own write access.
Then verify, if a file with the specified name exists already in the target directory
and delete this file if necessary.
[aexpappl-25]
Message: Invalid Value:
The value "<Value>" could not be saved.
Cause: The configuration of the documentation generation is faulty.
Action: Contact your ADONIS administrator.
[aexpappl-26]
Message: Error in the application library:
No documentation export was defined for the menu item "<name>".
Cause: No format model exists in the attribute "Documentation configuration" for the
menu item called (using a FORMAT or EXPORT element).
Action: Control the spelling of the menu items called and if necessary correct errors or
adapt the attribute "documentation configuration" using the administration toolkit
or contact your ADONIS administrator.
[aexpappl-27]
Message: The class "__LibraryMetaData__" does not exist.
Cause: The class "__LibraryMetaData__" required for the documentation generation does
not exist in the BP library .
Action: Contact your ADONIS administrator.
[aexpappl-28]
Message: The user settings could not be saved to the database, since the user profile
exceeds the maximum length.
Cause: The database attribute to save the user-specific settings is not large enough to
store all settings.
Action: The user settings could not be saved to the database.
Components of the Business Process Management toolkit
2005 BOC, www.boc-group.com page 593
Note: The settings carried out for the documentation are lost after you close ADONIS.
But the settings are valid for the documentation which will be immediately
generated.
[aexpappl-29]
Message: An error has occurred during the conversion of the library attribute
"Documentation configuration": The attribute "<attribute name>" could not be
created in the class "_Library MetaData_".
Cause: An attribute with the specified name already exists in the class "_Library
MetaData_".
Action: Contact your ADONIS administrator.
[aexpappl-30]
Message: Error in the command "EXEC_ACFILTER"! The attribute "<attribute name>" does
not exist within the class "_Library MetaData_".
Cause: The specified attribute is referenced within the AdoScript command
EXEC_ACFILTER, but does not exist.
Action: Contact your ADONIS administrator.
[aexpappl-31]
Message: The converted library attribute "Documentation configuration" could not be saved
to the database as it is too long.
Cause: The configuration of the documentation component is to big to be converted.
Action: Carry out a manual conversion of the library attribute or simplify the
configuration by deleting single menu items.
[aexpappl-32]
Message: Error in the application library:
No settings dialogue has been defined.
Cause: No format model (using the DIALOG element) exists in the attribute
"documentation configuration" for the called menu item.
Action: Correct the error if necessary (adapt the attribute "documentation configuration"
using the administration toolkit) or contact your ADONIS administrator.
[aexpappl-33]
Message: The settings for the attribute- and class filter could not be saved, as the length of
the settings exceeds the maximum length allowed for the attribute "<Attribute
name>" of the class "__LibraryMetaData__".
Part IV
page 594 ADONIS Business Process Management toolkit
Cause: The settings you have defined in the attribute and class filter cannot be saved to
the ADONIS database, because of their size.
Action: When carrying out the settings in the attribute and class filter, use the predefined
mode (button "Load mode") to reduce the complexity and therefore the size.
[aexpappl-34]
Message: Error in the attribute "documentation configuration",
Characteristics "<characteristics>".
The value "<value>" of the attribute "<attribute name1>" has not been defined in
the attribute "<attribute name2>".
Cause: The specified value can also be the name of an attribute (attribute name2) which
contains the domain.
Action: Define the value in the domain or change the value of the attribute to a value
from the domain.
[aexpappl-35]
Message: The target directory "<directory name>" is not a valid directory.
Cause: The specified directory name is invalid.
Action: Specify a valid directory name.
(The characters / \ : * ? < > and | are not authorised in the directory names.)
[aexpappl-36]
Message: No LOG file could be created!
Documentation generation will continue.
Cause: The creation of the LOG file is wrong.
Action: Verify if a file with this name exists already and if it is write-protected or already
opened.
If necessary, verify if you possess write rights on the target directory and if there
is enough memory available in the hard disc.
[aexpappl-37]
Message: The file "<file name>" is referenced in the "documentation configuration" with
"copy", but has not been specified in the "requirefile" area.
Contact your ADONIS administrator.
Cause: The specified file has been listed in the library attribute "documentation
configuration" as a copy parameter and not as a "requirefile" parameter.
Action: In the ADONIS administration toolkit, define the specified file in the library
attribute "documentation configuration" as "requirefile" parameter or contact your
ADONIS administrator.
Components of the Business Process Management toolkit
2005 BOC, www.boc-group.com page 595
[aexpappl-38]
Message: The ADONIS installation directory cannot be used as a target directory.
Cause: You have selected the ADONIS installation directory as the target directory for the
documentation generation or the export. This is not allowed for security reasons.
Action: Select another target directory. If you have write access rights only on the
ADONIS installation directory, create a sub directory in it and select a file as
target file in this sub directory.
[aexpappl-39]
Message: The format of the font table "<file name>" is not valid.
The default font table will be used.
Cause:
Action:
[aexpdlg-01]
Message: The user specific settings are inconsistent.
Standard values will be loaded.
Cause: The user profile is in an inconsistent state. This can happen e.g., if a user is
assigned to a new application library.
Action: Close the error message, standard values will be loaded and carry out the settings
in the attribute and class filter again.
[aexport-01]
Message: Unable to open export file.
Cause: The file for the models (ADL export) or the users (UDL export) or the application
library (ABL export) to be exported could not be opened, since the data
carrier/medium specified (e.g. floppy disk) is write-protected or contains no more
free memory space
Action: Remove the write-protection from the data carrier/medium or create some new
space or assign a valid file name and re-start the export.
[aexport-05]
Message: No models were exported.
Cause: Due to errors during the loading process no models were exported.
Action: Quit ADONIS and restart it. If the error message re-occurs during the next attempt,
please inform your database administrator.
Part IV
page 596 ADONIS Business Process Management toolkit
[aexport-06]
Message: Unknown model type.
Cause: An unknown model type was encountered during the export process. Possibly, the
connection to the ADONIS database was aborted.
Action: Quit ADONIS and re-start it. If the error message re-occurs during the next attempt,
please inform your database administrator..
[aexport-07]
Message: Unknown library type.
Cause: An unknown library type was encountered during the export process. Possibly, the
connection to the ADONIS database was aborted.
Action: Quit ADONIS and re-start it. If the error message re-occurs during the next attempt,
please inform your database administrator.
[aexport-08]
Message: Error in export: <Error>
Cause: The error listed occurred during the export process. Possibly, the connection to the
ADONIS database has been aborted.
Action: Quit ADONIS and re-start it. If the error message re-occurs during the next attempt,
please inform your database administrator.
[aexport-10]
Message: Error writing to file "<filename>".
Cause: During the export process an error occurred while writing to the file specified.
Action: There is possibly not enough space left on the data carrier/medium. If there is still
enough space, start the export process again.
[aexport-11]
Message: Error in library "<library name>".
Do you want to continue anyway?
Cause: During the export process an error occurred either while a library was about to be
loaded or while determining the libraries assigned.
Action: You can cancel the export process and re-start it. If you continue the export
process, the ADL file will not contain the relevant model groups access information.
[aexport-12]
Message: Error when exporting files belonging to the library!
Components of the Business Process Management toolkit
2005 BOC, www.boc-group.com page 597
Cause: When loading a file belonging to the library from the ADONIS database, a serious
error has occurred. The connection to the database may be aborted.
Action: Close ADONIS, start it again and repeat the export. Should the message appear
again, contact your database administrator.
[aexpsort-01]
Message: Class <class name>
The attribute specified as sort criteria
<Attribute name>
does not exist.
The default value will be used.
Should this message be shown again in the future?
Cause: Your application library contains errors.
Action: Contact your ADONIS administrator.
[aexpsort-02]
Message: Class <class name>
The attribute specified as sorting criteria
<attribute name>
is of an invalid type.
The default value will be used.
Should thus message be shown again in the future?
Cause: Your application library contains errors.
Action: Contact your ADONIS administrator.
[aexpsort-03]
Message: Class <class name>:
The attribute specified as a duplicate criterion
"<attribute name>"
does not exist.
The default value will be used.
Should this message be shown again in the future?
Cause: Your application library contains errors.
Action: Contact your ADONIS consultant.
[aexpsort-04]
Message: Class <class name>:
Part IV
page 598 ADONIS Business Process Management toolkit
The attribute specified as a duplicate criterion
"<attribute name>"
is of an invalid type.
The default value will be used.
Should this message be shown again in the future?
Cause: An attribute of an invalid type is defined as duplicate criterion in your application
library.
Action: Contact your ADONIS consultant.
[afile-01]
Message: The file <file name> could not be opened with read access.
Cause: An error occurred, when attempting to open the specified file with read access.
Action: Verify, whether the specified directory as well as the specified file exist and
whether you possess the required access rights to this file.
[afile-02]
Message: The file <file name> could not be opened with write access.
The file may be used by another program.
Cause: An error occurred, when attempting to open the specified file with write access..
Action: Verify, whether the specified file is currently opened, whether the specified
directory as well as the specified file exist and whether you possess the required
access rights for this file.
[afile-03]
Message: Error when reading the file "<file name>".
Cause: An error occurred when reading the specified file.
Action: Repeat the process. Should the error appear again, try to manually copy the
specified file to the target directory. If you succeed in it, verify your ADONIS
installation using the file list. If necessary, install ADONIS again.
[afile-04]
Message: Error when reading the file "<file name>".
Cause: An error occurred when writing the specified file to the target directory.
Action: Verify if there is enough memory space available in the target directory. If the
target directory is a network drive, check if there is still a connection. Then repeat
the process.
Components of the Business Process Management toolkit
2005 BOC, www.boc-group.com page 599
[afile-05]
Message: The file "<file name>" could not be deleted.
Cause: An error has occurred when deleting the specified file.
Action: Verify, if the specified directory and/or the specified file exist, if you have the
required rights to delete this file and if the file is already opened.
[afile-06]
Message: The file "<file name>" does not exist.
Cause: The specified file could not be found.
Action: Verify if the specified directory and/or the specified file exist and if you have the
required rights to access this file.
[afile-07]
Message: The file "<file name>" exists already .
Cause: You have attempted to create or to copy the specified file.
Action: The file will be created only if the already existing file has previously been
renamed or deleted.
[afile-08]
Message: The file "<file name>" cannot be closed.
Cause: An error has occurred when trying to close the specified file.
Action: Repeat the process or contact your ADONIS administrator.
[afile-09]
Message: No temporary file could be created.
Cause: An error has occurred when trying to create a temporary file in the temporary
folder.
Action: Verify if enough memory space is available in the hard disk, if the system variable
"TEMP" is set and if you have the required access rights for the directory
specified in the system variable "TEMP".
[afile-10]
Message: The file name "<file name>" is invalid.
Cause: The specified file name is not in a correct format or contains invalid characters.
Part IV
page 600 ADONIS Business Process Management toolkit
Action: When entering file names, make sure that total length of paths and file names
does not exceed 120 figures and no more than seven directories are contained in
the path. Moreover the characters / \ : * ? < > and | are not valid.
[afile-11]
Message: The file "<file name>" could not be renamed.
Cause: An error has occurred when attempting to rename the specified file.
Action: Verify if a file with the same name already exists . If necessary assign another file
name.
[afile-12]
Message: The file "<file name>" could not be removed.
Cause: An error has occurred when attempting to remove the specified file.
Action: Verify if the specified directory exists and if a file with the same name is
contained in this directory.
[afile-13]
Message: The specified database directory is invalid.
Cause: The database directory you have specified could not be found.
Action: Verify the specified database directory and correct your entry accordingly.
[afile-14]
Message: The file "<file name>" could not be accessed, since it is not open!
Cause: You have tried to access to a file which is not open.
Action: Open the file before you access it.
[afile-16]
Message: The file "<file name>" already exists for the library "<library name>".
Cause: You have tried to import or to copy the specified file to the folder of the specified
application library.
Action: The file can only be imported or copied with the specified name once the file
already existing in the folder of the application library has been renamed or
deleted.
Components of the Business Process Management toolkit
2005 BOC, www.boc-group.com page 601
[agdt-01]
Message: An error has occurred when sorting the start model!
Cause: The model could not be sorted. Connectors are possibly missing in the model to
be arranged.
Action: Check the model to be arranged for missing connectors and repeat the process.
Should the error appear again, close ADONIS and start it again. If the error is not
corrected, contact your ADONIS administrator.
[agdt-02]
Message: Positions could not be assigned!
Cause: An error occurred, while positions were being assigned
Action: Quit ADONIS and start it again. Should this error re-occur, contact your ADONIS
administrator.
[agdt-03]
Message: Bendpoints could not be inserted!
Cause: An error occurred, while the bendpoints were being inserted.
Action: Should this error re-occur, align the connectors without inserting bendpoints or
contact your ADONIS administrator.
[agdt-04]
Message: Positions could not be assigned with bendpoints!
Cause: An error occurred while positions with bendpoints were being assigned.
Action: Quit ADONIS and start it again. Should this error re-occur, contact your ADONIS
administrator.
[agdt-05]
Message: Method median-down could not be applied!
Cause: An error occurred while the median-down method was being applied.
Action: Quit ADONIS and start it again. Should this error re-occur, align the connectors
without applying the median-down method or contact your ADONIS administrator.
[agdt-06]
Message: Median-up method could not be applied!
Cause: An error occurred while the median-up method was being applied.
Part IV
page 602 ADONIS Business Process Management toolkit
Action: Quit ADONIS and start it again. Should this error re-occur, align the connectors
without applying the median-up method or contact your ADONIS administrator.
[agdt-07]
Message: Pairwise exchange could not be applied!
Cause: An error occurred while pair wise exchange was being applied.
Action: Quit ADONIS and start it again. Should this error re-occur, align the connectors
without applying pairwise exchange or contact your ADONIS administrator.
[agdt-08]
Message: Pendulum-down method could not be applied.
Cause: An error occurred while the pendulum-down method was being applied.
Action: Quit ADONIS and restart it. Should this error re-occur, align the connectors without
applying the pendulum-down method or contact your ADONIS administrator.
[agdt-09]
Message: Pendulum-up method could not be applied!
Cause: An error occurred while the pendulum-up method was being applied.
Action: Quit ADONIS and start it again. Should this error re-occur, align the connectors
without applying the pendulum-up method or contact your ADONIS administrator.
[agdt-10]
Message: Horizontal mirror could not be applied!
Cause: An error occurred while applying the horizontal mirror.
Action: Quit ADONIS and start it again. Should this error re-occur, contact your ADONIS
administrator.
[agdt-11]
Message: Vertical mirror could not be applied!
Cause: An error occurred while applying the vertical mirror.
Action: Quit and restart ADONIS. Should this error re-occur, contact your ADONIS
administrator.
[agdt-12]
Message: It was not possible to arrange downwards!
Components of the Business Process Management toolkit
2005 BOC, www.boc-group.com page 603
Cause: An error occurred while arranging downwards.
Action: Quit and restart ADONIS. Should this error re-occur, contact your ADONIS
administrator.
[agdt-13]
Message: It was not possible to arrange upwards!
Cause: An error occurred while arranging downwards.
Action: Quit and restart ADONIS. Should this error re-occur, contact your ADONIS
administrator.
[agdt-14]
Message: It was not possible to arrange to the right!
Cause: An error occurred while arranging to the right.
Action: Quit and restart ADONIS. Should this error re-occur, contact your ADONIS
administrator.
[agdt-15]
Message: It was not possible to arrange to the left!
Cause: An error occurred while arranging to the left.
Action: Quit ADONIS and start it again, contact your ADONIS administrator.
[agdt-16]
Message: The rubber band method could not be applied!
Cause: An error occurred while applying the rubber band method.
Action: Quit and restart ADONIS. Should this error re-occur, contact your ADONIS
administrator.
[agdt-18]
Message: Cycle minimisation could not be applied!
Cause: An error occurred while applying cycle minimisation.
Action: The model contains too many cycles and therefore may not be arranged in the
current form. Try to simplify the model and to reduce the number of cycles.
[agdt-19]
Message: New model could not be written!
Part IV
page 604 ADONIS Business Process Management toolkit
Cause: An error occurred while the newly arranged model was about to be transferred.
Action: Quit and restart ADONIS. Should this error re-occur, contact your ADONIS
administrator.
[agdt-20]
Message: At least one relation couldn't be inverted according to the parameter value!
Cause: An error occured while attempting to turn the relations of the model according to
the parameter value.
Action: Change the parameter values of the alignment function or contact your ADONIS
administrator.
[agdt-22]
Message: Process-hierarchy could not be generated because two objects would have the
same name!
Cause: An attempt was made to create an object the name of which has already been used
in the current model.
Action: Delete the model, into which the process hierarchy was to be generated and then
start generating the process hierarchy again.
[agdt-23]
Message: Could not position one object of the model to be arranged!
Cause: An error occurred while positioning the object.
Action: Quit and restart ADONIS. Should this error re-occur, contact your ADONIS
administrator.
[agdt-24]
Message: The objects of the model could not be enumerated!
Cause: An error occurred, while the model objects were being enumerated.
Action: Quit and restart ADONIS. Should this error re-occur, contact your ADONIS
administrator.
[agdt-26]
Message: The selected model contains no model object to be arranged! No arrangement
could be carried out.
Cause: The arrangement function has been used on a model which contains no object
and therefore has been closed.
Action: Use the arrangement function only on models with objects you want to re-place.
Components of the Business Process Management toolkit
2005 BOC, www.boc-group.com page 605
[agdt-27]
Message: The selected model contains no model references to be displayed as a process-
hierarchy!
Cause: You selected a model without model references for generating a graphical process
hierarchy.
Action: Insert the necessary model references or select a different model.
[agdt-28]
Message: The selected model involves no objects to enumerate!
Cause: You selected a model which does not contain any objects when attempting to
enumerate the objects.
Action: Model the object to be enumerated or select a different model.
[agdt-29]
Message: Name missing after the key word "<profile>"!
Cause: In the configuration of the arrangement function, a profile and a name have been
defined. The profile is either an arrangement profile PROFILE, a hierarchy profile
HIERPROFILE or an enumeration profile ENUMPROFILE.
Action: Once you have specified a profile in the configuration of the arrangement
function, you need to give a name to the profile. Specify the name between
double quotation marks or if necessary contact your ADONIS administrator.
[agdt-30]
Message: Faulty initialising with expression for the key word "<element>"!
Cause: The specified element could not be initialised. The error appears, when an
element of the same name has already been defined, when a previous definition
refers to the same model type/the same class, relation etc. or when the specified
model type/the specified class/relation class does not exist.
Element is one of the following syntax elements:
PROFILE, CLASSPAIRPAR, HIERPROFILE, HIERmodel type, ENUMPROFILE,
ENUMmodel type, ENUMCLASS or ENUMREL.
Action: Verify the configuration of the arrangement function and if necessary contact
your ADONIS administrator.
[agdt-31]
Message: Wrong key word "<key word>"!
Cause: The specified key word is not authorised in this context or makes no sense here.
Part IV
page 606 ADONIS Business Process Management toolkit
Action: Verify the configuration of the arrangement function and if necessary contact
your ADONIS administrator.
[agdt-32]
Message: Faulty value after the key word "<key word>"!
Cause: This error appears for one of the following reasons:
The name of the model type has not been specified or is invalid (for HIERmodel
type, ENUMmodel type, CLASSmodel type, DEFmodel type or CLASSPAIRmodel
type).
The name of the attribute, the class or the relation is missing or is invalid (for
CLASSPAR, CLASSPAIRPAR, HIERATTRIB, HIERCLASS, HIERUSECLASS,
HIERUSEREL, HIERUSEATTRIB, ENUMCLASS or ENUMREL).
The parameter dist: for DOUBLEDP has not been specified.
The parameter vertdist: for CHNGSIZE has not been specified.
The parameter use: for HIERPROFILE or usetype: for HIERmodel type has not
been specified, the profile or the model type does not exist.
Action: Check/complete the configuration of the application function and if necessary
contact your ADONIS administrator.
[agenpar-01]
Message: Syntactical error! '(' expected!
Cause: An opening bracket is expected for the parse of a random generator.
Action: Check if an opening bracket is missing in the expression you have specified and if
necessary insert it. The second row of the error message indicates where in
ADONIS a bracket is expected.
[agenpar-02]
Message: Syntax error!
')' expected!
Cause: When translating a random generator, a closing bracket was expected.
Action: Check that the syntax of your given expression is correct and insert the required
closing bracket. The second line of the error message gives you an idea of where in
ADONIS a bracket is expected.
[agenpar-03]
Message: The argument for an exponential distribution cannot be 0!
Cause: You have entered 0 as the argument for an exponential distribution. This value is
not permitted.
Action: Replace the 0 with another value.
Components of the Business Process Management toolkit
2005 BOC, www.boc-group.com page 607
[agenpar-04]
Message: The first argument of a uniform distribution must be smaller than the second!
Cause: The first argument which you have entered for a uniform distribution is smaller
than the second.
Action: Check that you have entered the arguments in the correct order.
[agenpar-05]
Message: Syntax error! Character string or ' expected!
Cause: When translating a random generator, a single quotation mark or a character string
was expected.
Action: Check if you are missing a character string or quotation mark from your expression
and add in whatever is missing. The second line of the error message gives you an
idea of where in ADONIS this is expected.
[agenpar-06]
Message: Syntax error! ' expected!
Cause: During translation of a random generator a quotation mark was missing.
Action: Check if you are missing a quotation mark from your expression and add it in
where necessary. The second line of the error message gives you an idea of where
in ADONIS this is expected.
[agenpar-07]
Message: Syntax error! Constant, variable or distribution expected!
Cause: When checking a random generator, a constant, variable or distribution was
expected.
Action: Check if you have left out a constant, a variable or a random generator from your
expression. The second line of the error message gives you an idea of where in
ADONIS this is expected.
[agenpar-08]
Message: Syntax error! Multiplication or division are not defined for character strings!
Cause: You are attempting to multiply or divide variables or constants which are characters
within the expression you have entered.
Action: Change the type of the variable referenced by the expression, replace the constants
with numerical constants or replace the multiplication or division operator with one
which is valid for character strings (e.g. +).
Part IV
page 608 ADONIS Business Process Management toolkit
[agenpar-09]
Message: Syntax error! Addition or subtraction of two terms of different types!
Cause: The expression you have entered attempts to add or subtract two variables or
constants of different types.
Action: Change the type in the variable referenced by this expression so that the operation
can be carried out.
[agenpar-10]
Message: Syntax error! Subtraction is not defined for character strings!
Cause: You are attempting to subtract variables or constants which are strings within the
expression you have defined.
Action: Change the type in the variable referenced by this expression or change the
constant to a numeric constant or change the operator to one which is permitted
for character strings in order that the operation can be carried out.
[agenpar-11]
Message: Syntax error! Semicolon or end expected!
Cause: ADONIS expects an end to your expression or a semicolon as a divider between two
expressions.
Action: If you wish to specify more than one expression in your random generator, specify
these by semicolons. If this is not required, check that you have not forgotten to
enter an operator between two terms. The second line of the error message gives
you an idea of where in ADONIS this is expected.
[agenpar-12]
Message: Syntax error! Numeric parameter expected!
Cause: ADONIS expected a numeric parameter as an argument for the distribution.
Action: Replace the specified argument with a numeric constant. Variables or constants are
not permitted in this case. The second line of the error message gives you an idea
of where in ADONIS this is expected.
[agenpar-13]
Message: Syntax error! Semicolon expected!
Cause: When translating a random generator, a semicolon was expected.
Action: Check where you are missing a semicolon from your expression and add it in where
necessary. The second line of the error message gives you an idea of where in
ADONIS this is expected. A semicolon can also be used to separate a number of
expressions in a random generator.
Components of the Business Process Management toolkit
2005 BOC, www.boc-group.com page 609
[agenpar-14]
Message: Syntax error! Character string expected!
Cause: ADONIS expected a character string as parameter to the distribution.
Action: Replace the appropriate argument with a character string. Variables or constants
which begin with a figure are not permitted in this case. The second line of the error
message gives you an idea of where in ADONIS this is expected.
[agenpar-15]
Message: Syntax error! Probability expected!
Cause: ADONIS expected a probability as argument to the distribution.
Action: Replace the appropriate argument with a probability. Variables or characters are
not allowed in this case. The second line of the error message gives you an idea of
where in ADONIS this is expected.
[agenpar-16]
Message: A probability must be between 0 and 1!
Cause: You have entered a probability which is smaller than 0 or greater than 1.
Action: Replace the probability with a valid value. Please note that probability must be
entered as 0.n or 0,n. The second line of the error message gives you an idea of
where in ADONIS this is expected.
[agenpar-17]
Message: The sum of the probabilities must be 1!
Cause: The sum of the probabilities of a discrete distribution must be exactly 1.
Action: Change the probabilities of the created symbols of the discrete distribution so that
they sum to 1.
[agenpar-18]
Message: The arrival time cannot be negative.
Cause: If a uniform distribution is used then the lower bound must not be smaller than 0.
Action: When using a uniform distribution to determine the arrival times, the arguments
used must be positive.
[agenpar-19]
Message: The upper bound must be greater than 0!
Cause: When using a uniform distribution to specify arrival frequency, then upper bound
must be greater than 0.
Part IV
page 610 ADONIS Business Process Management toolkit
Action: Increase the value of the upper bound (second argument) so that it is greater than
0.
[aglochan-01]
Message: No objects matching the criteria were found.
Cause: The evaluation of the predefined or user-defined criteria did not find any result
objects.
Action: Formulate the selection criteria so that at least one object is found.
[aglochan-02]
Message: Select at least one attribute.
Cause: No attribute to be changed was selected from that attribute list.
Action: Select at least one attribute so that the change can be executed.
[aglochan-04]
Message: Attributes could not be changed.
Cause: An error occurred while trying to update the attributes.
Action: Close the model and open it again. Try to update the attributes once more. If the
error re-occurs contact your system administrator.
[aglochan-05]
Message: The selection contains objects or connectors of different types or relations. Please
change criteria to select only objects or connectors of the same type.
Cause: The selection criteria contains objects of different types. The global change is only
possible for attribute of objects of a class or connectors of a relation class.
Action: Change the selection criteria so that only objects of one type or connectors of one
relation class are selected.
[aglochan-06]
Message: Invalid input for attribute<attribute name>: <attribute value>
Cause: An invalid value was entered for the attribute given - e.g. a value of the wrong type.
Action: Enter a valid value.
Components of the Business Process Management toolkit
2005 BOC, www.boc-group.com page 611
[aglochan-08]
Message: The selected attribute combination is not allowed. Please select an attribute
combination with at least one activated change mode.
Cause: The selected attributes have no possible changes in common.
Action: Select only attributes which have at least one change mode in common.
[aglochan-09]
Message: Please select one attribute which should be changed.
Cause: When "Taking over" an attribute, the attribute to which the value should be copied
has not been specified.
Action: Please select an attribute to which the input attribute should be "taken over".
[aglochan-11]
Message: The AQL expression is syntactically incorrect!
Cause: The AQL expression to find the objects to be changed is syntactically incorrect.
Action: Enter a syntactically correct AQL expression.
[aglochan-12]
Message: There are no changeable attributes!
Cause: The class of the object to be changed contains no attributes. A change is
therefore not possible.
Action: Select other objects.
[aglochan-13]
Message: Wrong floating point value!
Cause: The entered value is not a valid floating point.
Action: Enter a valid floating point value.
[aglochan-14]
Message: Wrong time value!
Cause: The entered time value does not correspond with the ADONIS time format
(yy:ddd:hh:mm:ss).
Action: Enter a value in ADONIS time format.
Part IV
page 612 ADONIS Business Process Management toolkit
[aglochan-15]
Message: The value 0 is not allowed for the division!
Cause: A division by 0 is not possible.
Action: Enter a value for the divisor which is not 0.
[agogo-01]
Message: Error in the value of attribute "<attribute name>" (<context>):
The keyword "GRAPHREP" must appear first but the attribute value begins with
"<Text>"!
Cause: The specified attribute contains errors.
Action: This error can be fixed in the ADONIS Administration toolkit or please contact your
ADONIS administrator.
[agogo-02]
Message: Error in the value of attribute "<attribute name>" (<context>):
"<Text>" is not a keyword!
Cause: The value assigned to the specified attribute during customising contains errors.
Action: This error can be fixed in the ADONIS Administration toolkit or please contact your
ADONIS administrator.
[agogo-03]
Message: Error in the value of attribute "<attribute name>" (<context>):
"<Text>" is not the name of an attribute!
Cause: The value assigned to the specified attribute during customising contains errors.
Action: This error can be fixed in the ADONIS Administration toolkit or please contact your
ADONIS administrator.
[agogo-04]
Message: Error in the value of attribute "<attribute name>" (<context>):
<Keyword> cannot be used together with COMPOUND!
Cause: The value defined during customising of the attribute listed contains the syntax
error specified.
Only LINE, POLYLINE and CURVE can be used together with COMPOUND.
Action: Correct the error in the library administration of the ADONIS administration toolkit
or contact your ADONIS administrator.
Components of the Business Process Management toolkit
2005 BOC, www.boc-group.com page 613
[agogo-05]
Message: Error in the value of attribute "<attribute name>" (<context>):
Illegal numeric parameter in <keyword> element!
An integer value > 0 has to be specified.
Cause: The value defined during customising of the attribute listed contains the syntax
error specified.
The number of points in the case of POLYLINE / POLYGON must be greater than 0.
Action: Correct the error in the library administration of the ADONIS administration toolkit
or contact your ADONIS administrator.
[agogo-06]
Message: Error in the value of attribute "<attribute name>" (<context>):
<Keyword>without IF!
Cause: The value defined during customising of the attribute listed contains the syntax
error specified.
ELSIF, ELSE or ENDIF used without previous IF.
Action: Correct the error in the library administration of the ADONIS administration toolkit
or contact your ADONIS administrator.
[agogo-07]
Message: Error in the value of attribute "<attribute name>" (<context>):
ENDIF is missing!
Cause: The value defined during customising of the attribute listed contains the syntax
error specified.
Action: Correct the error in the library administration of the ADONIS administration toolkit
or contact your ADONIS administrator.
[agogo-08]
Message: Error in the value of attribute "<attribute name>" (<context>):
<keyword> is just defined for relations!
Cause: The value defined during customising of the attribute listed contains the syntax
error specified.
EDGE, START, MIDDLE or END in the definition of the graphic representation of a
class.
Action: Correct the error in the library administration of the ADONIS administration toolkit
or contact your ADONIS administrator.
Part IV
page 614 ADONIS Business Process Management toolkit
[agolay-03]
Message: Error in the value of attribute "<attribute name>" (<context>):
"<text>" is not a keyword!
Cause: The value defined during customising of the attribute listed contains the syntax
error specified.
Action: Correct the error in the library administration of the ADONIS administration toolkit
or contact your ADONIS administrator.
[agolay-04]
Message: Error in the value of attribute "<attribute Name>" (<context>):
Missing layout for "<keyword>"!
Cause: The value defined during customising of the attribute listed contains the syntax
error specified.
HEAD, BITMAP, PAGE or FOOT, without having previously introduced LAYOUT.
Action: Correct the error in the library administration of the ADONIS administration toolkit
or contact your ADONIS administrator.
[agolay-05]
Message: Error in the value of attribute "<attribute name>" (<context>):
Region "<keyword>" defined twice!
Cause: The value defined during customising of the attribute listed contains the syntax
error specified.
HEAD, BITMAP, PAGE or FOOT definition twice in LAYOUT.
Action: Correct the error in the library administration of the ADONIS administration toolkit
or contact your ADONIS administrator.
[agolay-06]
Message: Error in the value of attribute "<attribute name>" (<context>):
Missing region for "<keyword>"!
Cause: The value defined during customising of the attribute listed contains the syntax
error specified.
TEXT, ATTR or FONT, without having previously introduced a region (HEAD, ...).
Action: Correct the error in the library administration of the ADONIS administration toolkit
or contact your ADONIS administrator.
[agolay-07]
Message: Error in the value of attribute "<attribute name>" (<context>):
Necessary region "PAGE" is missing in layout "<Name>"!
Components of the Business Process Management toolkit
2005 BOC, www.boc-group.com page 615
Cause: The value defined during customising of the attribute listed contains the syntax
error specified.
A layout must always contain a PAGE definition.
Action: Correct the error in the library administration of the ADONIS administration toolkit
or contact your ADONIS administrator.
[agraph-01]
Message: Print-Error: Unable to connect to printer.
Cause: The operating system could not establish a connection to the printer.
Action: Check the connection to the printer or the printer itself. Contact your system
administrator if necessary.
[agraph-02]
Message: All values 0: Diagram cannot be displayed.
Cause: All attribute and result values selected for the representation are 0. A diagram can
therefore not be represented.
Action: At least one of the attribute or result values to be represented must be greater than
0. Select a set which contains at least one attribute or result value greater than 0
from the sets of results to be represented.
[agraph-03]
Message: Error while copying the graphic to the clipboard: There is not enough available
memory.
Cause: There is not enough memory available to copy the graphic to the clipboard.
Action: Exit some other programs and try again.
[agraph-04]
Message: An error has occurred when writing the file "<file name>".
The file name is possibly not allowed or the data carrier is full.
Cause: An error has occurred when writing on the specified file. The cause is either there
is not enough memory in the target drive or an error when accessing to the file or
a faulty target medium.
Action: Verify the file name and make sure that there is enough memory space available
in the target drive (you need at least, depending on the output format, from
100KB to 10MB). Make some free space in memory or check if a not write-
protected medium is enclosed in the target drive as long as you are dealing with
an interchangeable data medium.
Part IV
page 616 ADONIS Business Process Management toolkit
[ahaconv-01]
Message: "<Token ()>" is not a key word!
Cause: There is a syntactical error in a class attribute "__Conversion__", which is relevant
for the transformation of objects to another class.
Action: Verify and correct the "__Conversion__" attribute.
[ahaconv-02]
Message: "<Name>" is not the name of class that can be instanced!
Cause: A not existing class is specified in a class attribute "__Conversion__", which is
relevant for the transformation of objects to another class.
Action: Verify and correct the "__Conversion__" attribute.
[ahaconv-03]
Message: The attribute "<attribute name>" (<class name>) does not exist!
Cause: A not existing attribute is specified in a class attribute "__Conversion__", which is
relevant for the transformation of objects to another class..
Action: Verify and correct the "__Conversion__" attribute.
[ahaconv-04]
Message: The attribute "<attribute name 1>" (<class name 1>) and "<attribute name 2>"
(<class name 2>) are not of the same type!
Cause: A conversion indication, which is not realisable, is specified in a class attribute
"__Conversion__", which is relevant for the transformation of objects to another
class...
Action: Verify and correct the "__Conversion__" attribute.
[ahaconv-05]
Message: The attributes are not based on the same record class:
"<Attribute name 1>" (<Class name 1>): "<Record class 1>"
"<Attribute name 2>" (<Class name 2>): "<Record class 2>"
Cause: In the class attribute "__Conversion__", used for converting objects from one class
to another, a statement has been made which cannot be executed.
Action: Check and correct the "__Conversion__" attribute.
[ahaconv-06]
Message: The attributes are not based on the same attribute profile class:
Components of the Business Process Management toolkit
2005 BOC, www.boc-group.com page 617
"<Attribute name 1>" (<Class name 1>): "<Attribute profile class 1>"
"<Attribute name 2>" (<Class name 2>): "<Attribute profile class 2>"
Cause: In the class attribute "__Conversion__", used for converting objects from one class
to another, a statement has been made which cannot be executed.
Action: Check and correct the "__Conversion__" attribute.
[ahaconv-07]
Message: The following attribute cannot be converted as not all enumeration values are
defined in the target attribute:
From "<Attribute name 1>" (<Class name 1>) to "<Attribute name 2>" (<Class
name 2>)
Cause: In the class attribute "__Conversion__", used for converting objects from one class
to another, a statement has been made which cannot be executed.
Action: Check and correct the "__Conversion__" attribute.
[ahaconv-08]
Message: The following attribute cannot be converted as the name of the target attribute is
already assigned to another object:
From "<Attribute name 1>" (<Class name 1>) to "<Attribute name 2>" (<Class
name 2>)
Cause: In the class attribute "__Conversion__", used for converting objects from one class
to another, a statement has been made which cannot be executed. The name
used for the instance to be converted cannot be assigned as this name has
already been assigned to an object of this class in the model.
Action: Check and correct the "__Conversion__" attribute.
[ahagrob-01]
Message: Error in the value of attribute "<attribute name>" (<context>):
"<text>" is not a keyword!
Cause: The value defined during customising of the attribute listed contains the syntax
error specified.
Action: Correct the error in the library administration of the ADONIS administration toolkit
or contact your ADONIS administrator.
[ahamot-01]
Message: Error in the value of attribute "<attribute name>" (<context>):
"<text>" is not a keyword!
Cause: The value defined during customising of the attribute listed contains the syntax
error specified.
Part IV
page 618 ADONIS Business Process Management toolkit
Action: Correct the error in the library administration of the ADONIS administration toolkit
or contact your ADONIS administrator.
[ahamot-02]
Message: Error in the value of attribute "<attribute name>" (<context>):
Missing model type for "<keyword>"!
Cause: The value defined during customising of the attribute listed contains the syntax
error specified.
INCL, EXCL, OR_ASSIGN, AND_ASSIGN or MODE, without having previously
introduced model type.
Action: Correct the error in the library administration of the ADONIS administration toolkit
or contact your ADONIS administrator.
[ahamot-03]
Message: Error in the value of attribute "<attribute name>" (<context>):
Name for "<keyword>" is missing!
Cause: The value defined during customising of the attribute listed contains the syntax
error specified.
Name missing after model type, MODE, OR_ASSIGN or AND_ASSIGN.
Action: Correct the error in the library administration of the ADONIS administration toolkit
or contact your ADONIS administrator.
[ahamot-04]
Message: Error in the value of attribute "<attribute name>" (<context>):
Base model type "<name>" is not defined!
Cause: The value defined during customising of the attribute listed contains the syntax
error specified.
The model type (name after from:, OR_ASSIGN or AND_ASSIGN) was not defined.
Action: Correct the error in the library administration of the ADONIS administration toolkit
or contact your ADONIS administrator.
[ahamot-05]
Message: Error in the value of attribute "<attribute name>" (<context>):
Base mode "<name>" is not defined!
Cause: The value defined during customising of the attribute listed contains the syntax
error specified.
The mode (name after from:, OR_ASSIGN or AND_ASSIGN) was not defined.
Action: Correct the error in the library administration of the ADONIS administration toolkit
or contact your ADONIS administrator.
Components of the Business Process Management toolkit
2005 BOC, www.boc-group.com page 619
[ahamot-06]
Message: Error in the value of attribute "<attribute name>" (<context>):
"<name>" is not the name of a class or relation class that can be instanced!
Cause: The value defined during customising of the attribute listed contains the syntax
error specified.
The name after INCL or EXCL is not a class or relation name.
Common mistake: Trying to include or exclude a class which does not belong to the
model type at all, while a mode is defined.
Action: Correct the error in the library administration of the ADONIS administration toolkit
or contact your ADONIS administrator.
[ahamot-08]
Message: The file "<file name>" could not be found!
Cause: The Bitmap file assigned to a model type does not exist.
Action: Create the appropriate file or correct the file name.
[ahanote-01]
Message: Error in the value of attribute "<attribute name>" (<context>):
"<text>" is not a keyword!
Cause: The value defined during customising of the attribute listed contains the syntax
error specified.
Action: Correct the error in the library administration of the ADONIS administration toolkit
or contact your ADONIS administrator.
[ahanote-02]
Message: "<attribute name>" is not the name of an attribute of this class!
Cause: The specified attribute is contained in the class attribute "AttrRep", but it is not
defined for this class.
Action: Enter in the class attribute "AttrRep" only the attribute, which is also defined in
this class.
[ahanote-04]
Message: The attribute "<attribute name>" is contained several times!
Cause: In the class attribute "AttrRep" for the assembly of the ADONIS notebook, the
mentioned attribute is defined more than once. In the ADONIS notebook, an
attribute cannot be displayed more than once.
Action: Delete in the class attribute "AttrRep" the concerned ATTR elements, so that the
specified attribute appears only once.
Part IV
page 620 ADONIS Business Process Management toolkit
[ahanote-05]
Message: The user "<User name>" has no access rights for the notebook!
Cause: You have not sufficient rights to access the ADONIS notebook of the
object/relation.
Action: Contact your ADONIS administrator.
[aicondef-01]
Message: Cannot load icon configuration!
Cause: Possibly the connection to the ADONIS database server has been aborted.
Action: Repeat the action. Should the error re-occur, please contact your database or
system administrator.
[aicondef-02]
Message: Cannot save icon configuration!
Cause: Possibly the connection to the ADONIS database server has been aborted.
Action: Repeat the action. Should the error re-occur, please contact your database or
system administrator.
[aicondef-03]
Message: Unknown user!
Cause: Possibly the connection to the ADONIS database server has been aborted.
Action: Repeat the action. Should the error re-occur, please contact your database or
system administrator.
[aicondef-04]
Message: Cannot load quick access bar configuration from application library!
Cause: Possibly the application library is defective.
Action: Repeat the action. Should the error re-occur, please contact your ADONIS
administrator.
[aimport-01]
Message: Unable to open import file.
Cause: The import file could not be opened; the data medium (e.g. floppy disk) could not
be accessed.
Action: Check the medium and re-start the import.
Components of the Business Process Management toolkit
2005 BOC, www.boc-group.com page 621
[aimport-02]
Message: Import of file <path+file name>:
error in line <#:
<semantic/syntax error>
The import process will be aborted.
Cause: During the import, the specified file contains a semantically or syntactically
incorrect definition. This might be due to a default in the specified file or to
manual changes within the file.
Action: The content of the file cannot be imported. if necessary contact your ADONIS
consultant.
[aimport-03]
Message: Import of file <path+file name>: contains libraries which are not allowed.
Cause: The ADL-file contains library definitions, which is not allowed.
Action: The models included in the file cannot be imported.
[aimport-04]
Message: A serious error occurred while deleting the erroneous library. Possibly the
connection to the database has been aborted. Please exit ADONIS.
Cause: An error occurred during deletion of an erroneous library.
Action: Exit ADONIS and inform your database administrator.
[aimport-05]
Message: A serious error occurred while deleting the erroneous model. Possibly the
connection to the database has been aborted. Please exit ADONIS.
Cause: A serious error occurred during the deletion of an erroneous model.
Action: Exit ADONIS, re-start it and redo the import. If the error re-occurs, please contact
your database administrator.
[aimport-06]
Message: A serious error occurred while loading the old model. Possibly the connection to the
database has been aborted. Please exit ADONIS.
Cause: After an error occurred during the model import (option "Paste into existing
models"), the attempt to reload the old model led to a serious error.
Action: Exit ADONIS, re-start it and redo the import. If the error re-occurs, please contact
your database administrator.
Part IV
page 622 ADONIS Business Process Management toolkit
[aimport-07]
Message: A serious error occurred while restoring the old model. Possibly the connection to
the database has been aborted. Please exit ADONIS.
Cause: After an error occurred during the model import (option "Overwrite existing
models"), the attempt to restore the model to be overwritten led to a serious error.
Action: Exit ADONIS, re-start it and redo the import. If the error re-occurs, please contact
your database administrator.
[aimport-08]
Message: Import of file<file name>: File contains models which are not allowed.
Cause: The ABL file contains model definitions, which are not allowed.
Action: The libraries included in the file cannot be imported.
[aimport-09]
Message: Import of file <file name>: invalid format.
Cause: You tried to import an ADONIS library or an ADL file which is not compatible with
your ADONIS version. ADONIS libraries are not directly exchangeable within
different ADONIS versions and/or different operating systems.
Action: Please contact your ADONIS consultant.
[aimport-10]
Message: Import of file <file name>:
The read-only model <model name> cannot be changed by import.
Cause: You tried to change a read-only model via model import (option "Overwrite existing
models" or "Paste into existing models????").
Action: If the model was loaded read-only, please close it and import the model again. If
you have read-only access for the model, please contact your ADONIS
administrator.
[aimport-11]
Message: No application libraries are defined in the database. Therefore user import is
impossible.
Cause: You tried to import users, without previously importing an application library.
Action: Import the application library needed and re-start the user import.
[aimport-12]
Message: Error when opening the protocol file!
Components of the Business Process Management toolkit
2005 BOC, www.boc-group.com page 623
Cause: An error has occurred when opening the protocol file. The data medium (e.g.
floppy disk) is possibly write-protected .
Action: Specify another protocol file name and/or control the write-protection of the data
medium.
[aimport-13]
Message: Error when writing the protocol file "<file name>"!
Cause: When creating the import protocol file an error has occurred.
Action: The data medium is possibly full.
[aimport-14]
Message: The model group "<model group name>" does not exist!
Would you like to skip the setting of the corresponding access right and continue
the import?
Cause: The model group referenced for the UDL import does not exist, i.e. in the UDL file,
the access right defined to the specified model group cannot be set.
Action: Click on the Yes button to skip the setting of the access right of the specified
model group and continue the import.
Click on the "All" button to skip the setting of the access right of all non existing
model groups and continue the UDL import.
If you click on the No button, the UDL import will be aborted.
[aimport-15]
Message: The libraries contain no classes! An import is therefore not possible.
Cause: The libraries of the imported ABL file contain no classes.
Action: Select another ABL file.
[aimport-16]
Message: Import of the file<file name>:
The user has no access to the model "<model name>"!
This cannot be changed by the import.
Cause: YYou have attempted to change a model you can not access by ADL import into
the data base. This is not permitted.
Action: Select another import option (e.g. rename) or do not import the specified model.
[aimport-17]
Message: Unknown target library!
Part IV
page 624 ADONIS Business Process Management toolkit
The connection to the database is possibly aborted.
Exit ADONIS.
Cause: When searching for information of the library, into which the ADL file should be
imported, a serious error has occurred.
Action: Exit ADONIS, start it again and repeat the import. Should the message re-appear,
contact your database administrator.
[aimport-18]
Message: The ADL file is possibly from a versioned library.
The import of such a file to a non-versioned library is only possible by explicitly
specifying the option 'import-versioned-file'.
Cause: You have tried to import an ADL file from a versioned library to a non versioned
library. In the silent mode of the ADL import via an AdoScript, this is only possible
by explicitly specifying the option 'import-versioned-file'.
Action: Insert the option 'import-versioned-file' to the AdoScript.
[aimport-19]
Message: The ADL file is possibly from a versioned library.
The import of such a file with the option 'Transfer version number to the model
name' is only possible by explicitly specifying the option 'import-versioned-file'.
Cause: When searching for information of the library to which the ADL file should be
imported, a serious error has occurred.
Action: Insert the additional option 'import-versioned-file' to the AdoScript.
[aimport-20]
Message: Invalid target model group!
Cause: A target model group must be specified for the ADL import via an AdoScript in
silent mode, when models or model groups should be imported. You have
specified either no or invalid target model groups.
Action: Specify a valid target model group.
[aimport-22]
Message: Invalid target attribute profile group!
Cause: A target attribute profile group must be specified for the ADL import via an
AdoScript in silent mode, when attribute profile groups should be imported. You
have specified either no or an invalid target attribute profile group.
Action: Enter a valid target attribute profile group.
Components of the Business Process Management toolkit
2005 BOC, www.boc-group.com page 625
[aimport-24]
Message: A serious error has occurred when re-creating the old attribute profile.
The connection with the database is possibly aborted.
Exit ADONIS.
Cause: After an error in the attribute profile import (option "Overwrite attribute profiles")
you have tried to re-create the overwritten attribute profile, which has led to a
serious error.
Action: Exit ADONIS, start it again and repeat the import. If the message appears again,
inform your database administrator.
[aimport-25]
Message: A serious error has occurred when deleting the faulty attribute profile.
The connection with the database is possibly aborted.
Exit ADONIS.
Cause: After an error in the attribute profile import, you have tried to delete the faulty
attribute profile, which has led to a serious error.
Action: Exit ADONIS, start it again and repeat the import. If the message appears again,
inform your database administrator.
[aimport-26]
Message: Import of the file <ABL file name>:
Error when saving the file belonging to the library "<file name>"!
Cause: A serious error has occurred during the library import when saving the specified
file to the ADONIS database.
Action: Exit ADONIS, start it again and repeat the import. If the message appears again,
inform your database administrator.
[aimport-27]
Message: System user administration could not be initialised!
Cause: You have been trying to import system users into a ADONIS database with Single-
Sign-on functionality, but the operating system (Windows ME/98/95) does not
support Single-Sign-on.
Action: To import system users into a ADONIS database use an operating system
supporting Single-Sign-on (i.e. Windows XP/2000/NT 4.0).
Please pay attention to the software pre-requisites for Single-Sign-on within the
ADONIS installation manual.
[aleo-01]
Message: Character expected after backslash '\'!
Part IV
page 626 ADONIS Business Process Management toolkit
<context>
Cause: The attribute listed (context) was changed during customising (or in the ADL file)
and contains the syntax error described.
Action: Correct the error described or contact your ADONIS administrator.
[aleo-02]
Message: Closing quotation mark " is missing!
<context>
Cause: The attribute listed (context) was changed during customising (or in the ADL file)
and contains the syntax error described.
Action: Correct the error described or contact your ADONIS administrator.
[aleo-03]
Message: Invalid character: <character>.
key word (next element) or Name (next attribute) expected!
<Context>
Cause: The attribute listed (context) was changed during customising (or in the ADL file)
and contains the syntax error described.
Action: Correct the error described or contact your ADONIS administrator.
[aleo-04]
Message: <figure> ':' expected!
<context>
Cause: The attribute listed (context) was changed during customising (or in the ADL file)
and contains the syntax error described.
Action: Correct the error described or contact your ADONIS administrator.
[aleo-05]
Message: Value expected after ':' !
<context>
Cause: The attribute listed (context) was changed during customising (or in the ADL file)
and contains the syntax error described.
Action: Correct the error described or contact your ADONIS administrator.
[aleo-06]
Message: <Text>: Measure unknown!
Components of the Business Process Management toolkit
2005 BOC, www.boc-group.com page 627
<context>
Cause: The attribute listed (context) was changed during customising (or in the ADL file)
and contains the syntax error described.
Action: Correct the error described or contact your ADONIS administrator.
[aleo-08]
Message: <Text>: key word expected!
<context>
Cause: The attribute listed (context) was changed during customising (or in the ADL file)
and contains the syntax error described.
Action: Correct the error described or contact your ADONIS administrator.
[aleo-09]
Message: Unauthorised figure after closing quotation marks '"'!
<context>
Cause: The attribute listed (context) was changed during customising (or in the ADL file)
and contains the syntax error described
Action: Correct the error described or contact your ADONIS administrator.
[aleo-10]
Message: Unauthorised figure after a bracket closing an expression ')'!
<context>
Cause: The attribute listed (context) was changed during customising (or in the ADL file)
and contains the syntax error described
Action: Correct the error described or contact your ADONIS administrator.
[aleo-13]
Message: Operand expected!
<context>
Cause: The attribute listed (context) was changed during customising (or in the ADL file)
and contains the syntax error described
Action: Correct the error described or contact your ADONIS administrator.
[aleo-14]
Message: Closing bracket ')' is missing!
<context>
Part IV
page 628 ADONIS Business Process Management toolkit
Cause: The attribute listed (context) was changed during customising (or in the ADL file)
and contains the syntax error described
Action: Correct the error described or contact your ADONIS administrator.
[aleo-15]
Message: Operator expected!
<context>
Cause: The attribute listed (context) was changed during customising (or in the ADL file)
and contains the syntax error described
Action: Correct the error described or contact your ADONIS administrator.
[aleo-16]
Message: Closing bracket ')' without opening bracket '('!
<context>
Cause: The attribute listed (context) was changed during customising (or in the ADL file)
and contains the syntax error described
Action: Correct the error described or contact your ADONIS administrator.
[aleo-17]
Message: Unauthorised figure!
<context>
Cause: The attribute listed (context) was changed during customising (or in the ADL file)
and contains the syntax error described
Action: Correct the error described or contact your ADONIS administrator.
[aleo-18]
Message: Division by 0!
<context>
Cause: The described runtime error has occurred during the evaluation of an expression,
which is contained in the value of the specified attribute.
Action: Correct the error described or contact your ADONIS administrator.
[aleo-19]
Message: Over flow!
<context>
Components of the Business Process Management toolkit
2005 BOC, www.boc-group.com page 629
Cause: The described runtime error has occurred during the evaluation of an expression,
which is contained in the value of the specified attribute.
Action: Correct the error described or contact your ADONIS administrator.
[aleo-20]
Message: This expression shall not contain a variable!
<context>
Cause: The described runtime error has occurred during the evaluation of an expression,
which is contained in the value of the specified attribute.
Action: Correct the error described or contact your ADONIS administrator.
[aleo-21]
Message: Type incompatibility!
<function call>
<context>
Cause: The described runtime error has occurred during the evaluation of an expression,
which is contained in the value of the specified attribute.
Action: Correct the error described or contact your ADONIS administrator.
[aleo-22]
Message: <Text>: Unknown function!
<context>
Cause: The described runtime error has occurred during the evaluation of an expression,
which is contained in the value of the specified attribute.
Action: Correct the error described or contact your ADONIS administrator.
[aleo-23]
Message: Wrong parameter number!
<context>
Cause: The described runtime error has occurred during the evaluation of an expression,
which is contained in the value of the specified attribute.
Action: Correct the error described or contact your ADONIS administrator.
[aleo-24]
Message: <Text>: Unknown operator!
<context>
Part IV
page 630 ADONIS Business Process Management toolkit
Cause: The described runtime error has occurred during the evaluation of an expression,
which is contained in the value of the specified attribute.
Action: Correct the error described or contact your ADONIS administrator.
[aleo-25]
Message: <Text>: Lowercase letters in a key word!
<context>
Cause: The described runtime error has occurred during the evaluation of an expression,
which is contained in the value of the specified attribute.
Action: Correct the error described or contact your ADONIS administrator.
[aleo-26]
Message: Under flow when accessing to string!
<context>
Cause: The described runtime error has occurred during the evaluation of an expression,
which is contained in the value of the specified attribute.
Action: Correct the error described or contact your ADONIS administrator.
[aleo-27]
Message: Over flow when accessing to string!
<context>
Cause: The described runtime error has occurred during the evaluation of an expression,
which is contained in the value of the specified attribute.
Action: Correct the error described or contact your ADONIS administrator.
[aleo-28]
Message: <figure>: unauthorised figure after a key word!
<context>
Cause: The attribute listed (context) was changed during customisation (or in the ADL
file) and contains the syntax error described.
Action: Correct the error described or contact your ADONIS administrator.
[aleo-29]
Message: Unauthorised figure after an attribute name!
<context>
Components of the Business Process Management toolkit
2005 BOC, www.boc-group.com page 631
Cause: The attribute listed (context) was changed during customisation (or in the ADL
file) and contains the syntax error described.
Action: Correct the error described or contact your ADONIS administrator.
[aleo-30]
Message: Unauthorised figure after an attribute value!
<context>
Cause: The attribute listed (context) was changed during customisation (or in the ADL
file) and contains the syntax error described.
Action: Correct the error described or contact your ADONIS administrator.
[aleo-31]
Message: The target of a value assignment must be a variable!
<context>
Cause: The described runtime error has occurred during the evaluation of an expression,
which is contained in the value of the specified attribute.
Action: Correct the error described or contact your ADONIS administrator.
[aleo-32]
Message: Call of the function error()!
<context>
Cause: The described runtime error has occurred during the evaluation of an expression,
which is contained in the value of the specified attribute.
Action: Correct the error described or contact your ADONIS administrator.
[aleo-34]
Message: Closing bracket '}' is missing!
<context>
Cause: The attribute listed (context) was changed during customisation (or in the ADL
file) and contains the syntax error described.
Action: Correct the error described or contact your ADONIS administrator.
[aleo-35]
Message: Closing bracket '}' without opening bracket'{'!
<context>
Part IV
page 632 ADONIS Business Process Management toolkit
Cause: The attribute listed (context) was changed during customisation (or in the ADL
file) and contains the syntax error described.
Action: Correct the error described or contact your ADONIS administrator.
[aleo-36]
Message: The value for <attribute name> is missing or is of the wrong type!
Expected: <Attribute type1>, found: <Attribute type2>.
<context>
Cause: The attribute listed (context) was changed during customisation (or in the ADL
file) and contains the syntax error described.
Action: Correct the error described or contact your ADONIS administrator.
[aleo-37]
Message: Over flow when concatenating two strings!
The maximum possible length of a string contains 65529 characters.
Cause: The string made from the concatenation is too long to be saved to a string
variable.
Action: Change the concerned command or expression, so that the created string will not
be too long.
[alib2sgm-01]
Message: The file could not be opened.
Cause: The file specified for the storage of browser contents could not be opened.
Action: The data carrier may be write protected. Delete the write protection and try again
to save the browser contents. If necessary contact your system administrator.
[alib2sgm-02]
Message: No file name has been entered!
Cause: You have not specified a file name for the export file of a library.
Action: Enter the name of an export file.
[alib2sgm-03]
Message: The directory name entered is invalid!
Cause: You have entered a not existing path for the export of a library.
Action: Enter a valid (=existing) path for the export.
Components of the Business Process Management toolkit
2005 BOC, www.boc-group.com page 633
[alibload-01]
Message: The library "<library name>"could not be loaded. Possibly the connection to the
database was lost.
Cause: The library listed could not be loaded from the database.
Action: Repeat the action. Should the error re-occur, close/quit ADONIS, re-start it and
repeat the action again. Should the error still continue to occur, please contact your
system administrator.
[alibload-02]
Message: Initialisation of the application library "<library name>" has failed. Please check the
attributes of all libraries which are attached to this application library.
Cause: The library attributes of a library which is part of the application library listed
contains errors.
Action: Please check the library attributes of all libraries which are part of the application
library listed. You can execute this check using the administration toolkit
(component "library administration"). Correct all errors which are reported.
Message: Initialisation of the application library "<library name>" has failed:
<Number of error message>
<Error description>
Cause: The attributes of the library contain errors.
Action: Please check the attributes of the libraries shown. Within the message window a
further error code (Number of an error message) will be shown specifying the type
of error (Error description). To deal with this error please refer to the error groups
ahamot, asimmap or aleo.
If necessary contact your ADONIS consultant.
Message: Initialisation of the application library "<library name>" has failed due to the
following error:
Error in relation redefinition.
Cause: The attributes in the relation redefinition of the library contain errors.
Action: Check the attributes of the library.
If necessary contact your ADONIS consultant.
Message: Initialisation of the application library "<library name>" has failed due to the
following error:
Unexpected error (Internal error code: <Error code>).
Cause: The attributes of the library contain errors.
Action: Note the error and contact your ADONIS consultant.
[alibload-03]
Message: The library "<library name>" is currently being edited by the user "<user name>"
and therefore cannot be loaded.
Cause: Another ADONIS administrator is editing the mentioned library at the same time.
Part IV
page 634 ADONIS Business Process Management toolkit
Action: Wait until the library is released or speak with the other ADONIS administrator
about it.
(You can also send an appropriate message to the specified user via the ADONIS
mail (menu "Extras", menu item "Messages").)
[alogin-01]
Message: Illegal parameter "<parameter>" in the command line!
Cause: The parameter listed does not correspond to one of the three legal forms "-u<user
name>", "-p<password>" or "-d<database name>".
Action: Correct the parameter or enter no parameter at all in the command line.
[alogin-05]
Message: Data base "<database name>" does not exist!
Cause: A database of the name you entered has not been catalogued on your computer.
Action: Check the database name entered or apply to your database administrator to have
the respective database catalogued.
[alogin-06]
Message: ADONIS could not connect to the database! Please try again.
Cause: The connection to the ADONIS database server may have been lost or the server
may have broken down.
Action: Repeat the action. Should the error occur again, please contact your system
administrator.
[alogin-09]
Message: The user <user name> is already logged into ADONIS! The login process was
stopped.
Cause: A user may not be logged in more than one at a time. A user of the user name you
entered is already logged in.
Action: Log in using a different user name or wait until the user logged in logs out of
ADONIS.
[alogin-10]
Message: Login impossible - a user name must be specified!
Cause: You did not enter a user name into the field 'Login'.
Action: Please enter a user name.
Components of the Business Process Management toolkit
2005 BOC, www.boc-group.com page 635
[alogin-11]
Message: Login impossible - a password must be specified!
Cause: You did not enter a password into the field 'Password'.
Action: Please enter the user's password.
[alogin-12]
Message: Login impossible - a database name must be specified!
Cause: You did not enter a database name into the field 'database Name'.
Action: Please enter a database name.
[alogin-13]
Message: Wrong password specified for user < user name> of database <database name>!
Cause: The password you entered is not the correct one for the user and database listed.
Action: Please enter the correct password.
[alogin-14]
Message: In the database <database name>, there is no user <user name>!
Cause: The user name you entered is not part of the list of possible users for the database
listed.
Action: Please enter a user name that is permitted for the database listed or ask the
ADONIS administrator to enter the user name you used before into the user list of
the ADONIS database.
[alogin-15]
Message: The user <user name> has no execution access for the business process
management toolkit!
Cause: The user of the user name you entered has no execution access for the business
process management toolkit.
Action: Enter the user name of an ADONIS user who has execution access or ask your
ADONIS administrator to grant you execution access.
[alogin-16]
Message: The user <user name> has no execution access for the administration toolkit!
Cause: The user of the user name you entered has no execution access for the
administration toolkit.
Part IV
page 636 ADONIS Business Process Management toolkit
Action: Enter the user name of an ADONIS user who has execution access or ask your
ADONIS administrator to grant you execution access.
[alogin-17]
Message: The database system is not valid!
Cause: The database system you entered does not exist.
Action: Enter one of the database systems permitted (parameter -sDB2, -sORACLE, -
sPERSONALORACLE or -sINFORMIX).
[alogin-18]
Message: ADONIS could not connect to the database - task stopped! Please contact your
system administrator.
Cause: The connection to the ADONIS database server may have been lost or the ADONIS
database server may have broken down.
Action: Repeat the action. Should the message occur again, please contact your system
administrator.
[alogin-19]
Message: At the moment the maximum number of <number> users is logged in to the
ADONIS database <data base name>. Do you want to log in to another ADONIS
database?
Cause: You tried to log in to an ADONIS database into which the maximum number of
users permitted is already logged in.
Action: Click on the "Yes" button to log in to another ADONIS database or on the "No"
button to cancel.
[alogin-20]
Message: The ADONIS database <database name> is configured for single user mode and a
user is already logged in at the moment! Do you want to log in to another ADONIS
database?
Cause: You tried to log in to an ADONIS database which is configured for single user mode
(maximum number of users permitted: 1).
Action: Click on the "Yes" button to log in to another ADONIS database or on the "No"
button to cancel the ADONIS message.
[alogin-21]
Message: The selected database cannot be accessed from this application!
The database <database name> was created with the version <version number1>
You currently use <version number2>.
Components of the Business Process Management toolkit
2005 BOC, www.boc-group.com page 637
Note: You may migrate your models using the import/export tool.
Do you want to login to another ADONIS database?
Cause: You tried to log in to a database which was not generated by your current ADONIS
version (version number2).
Action: Generate a new database using your current ADONIS version. Then migrate the
models and libraries from the database with the help of the ADONIS version listed
(version number1). if necessary contact your ADONIS administrator.
[alogin-22]
Message: A character set error has been detected with the selected database!
Please contact your ADONIS administrator.
Do you want to login to another ADONIS database?
Cause: The database system and your ADONIS client use different character sets.
Note: If the database system is "Microsoft SQL Server", then there are probably
different ODBC settings regarding the option "Transform OEM into ANSI" on the
various clients.
Action: Contact your ADONIS administrator.
Note: When the database system "Microsoft SQL Server" is used, the option "Transform
OEM into ANSI" (program "ODBC32" in the Windows system directory "Settings")
must be set to the same value for all clients with ADONIS applications. This value
must also agree with the one on that client from which the ADONIS database was
installed.
[amoddiff-02]
Message: No further information available!
Cause: You have selected a cell in the table in which there is no further information.
Action: Select the attribute you would like to compare in the column 'In both models'.
[amoddiff-08]
Message: The model <model name >could not be loaded. Please refresh the models list and
try again.
Cause: An error occurred while attempting to load the specified model. It is possible that
this model was deleted by another ADONIS user.
Action: Refresh the model list and select a different model.
[amoddiff-09]
Message: An error occurred while evaluating attributes.
Cause: An error occurred while evaluating attributes.
Action: Try again or select a different object whose attributes you would like to compare.
Part IV
page 638 ADONIS Business Process Management toolkit
[amoddiff-10]
Message: The models to be compared must have the same model type.
Cause: You have selected two models for comparison of different model types. Only
models of the same type can be compared.
Action: Select two models of the same type.
[amodlru-01]
Message: Model <model name>, Instance <instance name>
The reference model does not exist.
The process is continued.
Should future messages of this type be displayed?
Cause: The specified instance refers to a model which does not exist in the database.
Action: Check whether the model exists and correct/recreate the model reference if
necessary.
[amodlru-02]
Message: Internal error<error number>
Cause: An unexpected error has occurred.
Action: Quit ADONIS, restart it and try this again. If the error re-occurs, contact your
ADONIS consultant.
[amodlru-03]
Message: Model <Model name>, Instance <Instance name>
The referenced model could not be loaded.
The process is continued.
Should future messages of this type be displayed?
Cause: An unexpected error occurred.
Action: Exit ADONIS, restart it and repeat the task. Should the error occur again please
contact your ADONIS consultant.
[amodlru-04]
Message: Model <Model name>, Instance <Instance name>
The referenced model could not be loaded as you do not have sufficient access
rights.
The process is continued.
Should future messages of this type be displayed?
Components of the Business Process Management toolkit
2005 BOC, www.boc-group.com page 639
Cause: The instance points to a model in a model group in which you do not have the
required access rights(read access).
Action: Contact your ADONIS administrator in order to obtain sufficient access rights.
[amodraw-01]
Message: Error on moving endpoint:
A relationship of this type and between these objects is not possible or exists
already !
Cause: By moving an endpoint you have joined two objects between which a connector of
this type already exists or which cannot be joined by a connector of this type.
Action: Join these objects with a valid connector.
[amodraw-02]
Message: The input "<input text>" is invalid for the attribute "<attribute name>"!
Cause: The shown input text cannot be converted into a value appropriate for this attribute.
Action: Correct your input.
[amodraw-03]
Message: Clipboard error: Not enough free memory!
Cause: The selected objects and connectors could not be copied onto the clipboard as
there is not enough free memory.
Action: Attempt to increase the space available by closing applications and model windows.
Then try to copy to the clipboard again.
[amodraw-04]
Message: Error on creating a new relation:
A relation of type <relation type>
from object "<object name>" (<class name>)
to object "<object name>" (<class name>)
already exists !
Cause: You have attempted to link two objects by a connector when they are already
connected by a relation of the same type.
Action: Only one connector of the given type can exist between two objects.
[amodraw-05]
Message: Error on creating a new relation:
Part IV
page 640 ADONIS Business Process Management toolkit
A relation of type "<relation type>"
from object "<object name>" (<class name>)
to object "<object name>" (<class name>)
is not permitted!
< Information on what relations are possible between the two selected objects and
which objects can be linked by the selected relation is also provided here. >
Cause: You are attempting to create a relation between two objects which cannot be linked
by the relation chosen.
Action: If another relation can be used to link the two objects, then join the objects using
this relation instead.
[amodraw-08]
Message: Error while writing file "<filename>"!
The filename may be invalid or the disk is full or write protected or currently being
used by another application.
Cause: The file cannot be created because the filename you have entered is invalid or there
is not enough space to create the file or the disk is write-protected or or currently
being used by another application.
Action: Check the filename selected and the space available. Close the file in the other
application or close the application blocking the access to the file
[amodraw-09]
Message: Error in the value of attribute "<attribute name>" (<model name>):
"<Text>" is not a keyword!
Cause: The value of the specified model attribute was possibly altered in the ADL file and
now contains an invalid value.
Action: Correct the ADL file or contact your ADONIS consultant.
[amodraw-10]
Message: No value specified in attribute "<attribute name>"!
Cause: Ctrl and double-click cannot be used to bring the referenced model to the
foreground in this case as no value was specified in the attribute.
Action: Close the error message and then select that model to which you would like to link
this reference attribute.
[amodraw-11]
Message: Error while following an inter-reference!
"<model name>" (<model type>)
could not be opened. Probably the referenced model has been deleted or renamed
and the inter-references need to be updated.
Components of the Business Process Management toolkit
2005 BOC, www.boc-group.com page 641
Cause: You have attempted to follow a model inter-reference where the model referenced
no longer exists
1. the model was altered by another ADONIS user in the meantime or
2. the model was deleted by another ADONIS user.
Action: 1. Refresh the inter-model references (Menu "Model" - Menu point "Inter-
references..." - select incoming or outgoing - and then "Refresh").
2. Recreate the deleted model or delete the reference.
[amodraw-12]
Message: Error while following an inter-reference!
The referenced object
"<object name>" (<class name>
in model
"<model name>" (<model type>)
could not be found!.
The referenced model has probably been deleted or renamed and the inter-
references need to be updated.
Cause: You have attempted to follow a model inter-reference where the model referenced
no longer exists. It has probably been altered or deleted by another ADONIS user.
Action: Recreate the model or delete the reference.
[amodraw-13]
Message: No model pointer is specified for class "<class name>"!
Cause: It is not possible to link to the referenced model through ctrl and double-click as
the class attribute "Model pointer" must first be updated to hold the correct model
description.
Action: Define the model pointer in the ADONIS administration toolkit or contact your
ADONIS administrator.
[amodraw-14]
Message: The name "<object name>" is already assigned to another object of class "<class
name>"!
Cause: You have attempted to give a name to an object which is the same as the name
already given to an object of the same class in the same model.
Action: Enter a name which is unique within the model for this object.
[amodraw-15]
Message: Error while creating graphics: Not enough free memory!
Part IV
page 642 ADONIS Business Process Management toolkit
Cause: For large graphics (greater than 1000x1000 pixel) the space available may not
sufficient especially when the colour settings are very high on the local computer
(e.g. 16 mill. colors).
Action: Set the colour resolution to 256 colors or produce the graphic with fewer colors or
smaller proportions.
[amodraw-16]
Message: Error when following the model pointer:
"<model name>" (<model type>)
does not exist!
The error can only occur when the attribute specified in the model pointer is of
the type STRING. We recommend to switch to INTERREF .
Cause: The specified model has since been deleted or there is a spelling mistake.
Action: Re-create the model and correct the model name accordingly.
[amodraw-17]
Message: None of the copied objects (initial model type: "<model type1>") can be pasted
into the models of type "<model type2>"!
Cause: The models which you want to copy from one model cannot be pasted into a
model of another model type. Either the class of the models is not defined in the
target model or the target model is not based on the same library (BP or WE
library) as the starting model.
Action: It is not possible to copy these objects.
[amodraw-18]
Message: Error when reconnecting a relation:
A relation of the type <relation type>
of object "<object name>" (<class name>)
to object "<object name>" (<class name>)
already exists!
Cause: You have attempted to put a relation between two objects, for which there is
already an appropriate connector.
Action: Only a connector of the same type is possible between two objects.
[amodraw-19]
Message: Error when reconnecting a relation:
A relation of the type <relation type>
of object "<object name>" (<class name>)
to object "<object name>" (<class name>)
Components of the Business Process Management toolkit
2005 BOC, www.boc-group.com page 643
is not authorised!
<Information concerning which relation is possible between the selected objects and
between which classes the selected relation is authorised.>
Cause: The created connector is missing since the underlying relation is, according to its
definition, not possible between the classes of the selected objects.
Action: If there is another relation authorised between the objects, you can use this
relation to connect them with each other.
[amodraw-20]
Message: Error when following an inter model reference!
"<model name>" (<model type>)
could not be opened because of an inappropriate version number.
The referenced model may have been deleted in the meanwhile or the inter
model references must only be updated once the referenced model has been
updated.
Cause: You have attempted to follow an inter model reference, but the referenced model
no longer exists as a result of it possibly being deleted in the meantime by
another ADONIS user.
Action: Update the inter model references (menu "Edit" - menu item "inter model
references..." - button "Update") and repeat the action.
Should the error re-occur, restore the deleted model and delete the reference.
[amodraw-21]
Message: The object cannot be renamed as it is referenced by at least one model you do
not have access to.
Cause: You have tried to rename an object which is referenced by another model you do
not have access to.
Action: Update the model list and try again. Should the error re-occur then contact your
ADONIS administrator in order to gain access to the referenced models. A list of
all models referencing the target object can be obtained using the dialogue
"Show incoming references".
[amodraw-22]
Message: The Connector number provided is not valid for the connector mark! Please
provide an integer value greater than zero.
Cause: You have tried to rename a connector mark and assigned an invalid value.
Action: Enter an integer value greater than zero in order to rename the connector mark
or click on the button Cancel to exit the renaming.
Part IV
page 644 ADONIS Business Process Management toolkit
[amodraw-23]
Message: The Connector number provided is not valid for the connector mark! Please
provide an index consisting of no more than three characters using characters A-
Z.
Cause: You have tried to rename a connector mark and assigned an invalid value.
Action: Enter a valid name for the connector mark: valid values are strings consisting of
characters from A to Z and having no more than three characters(A, AB, ABC).
[amodtab-01]
Message: The input "<input text>" is not valid for the attribute "<attribute name>"
<additional error information>
Would you like to work further on this attribute?
Cause: An invalid value was added via the modelling tabular view.
Action: Enter a valid value.
[amodtab-02]
Message: The name "<object name>" is already assigned to another object of class "<class
name>"!
<additional error text>
Would you like to continue working on this attribute?
Cause: When changing an objects name in the tabular modelling view, a name was given to
one object which had already been assigned to another object of the same class.
Action: Select a different name for the object.
[amodtab-03]
Message: Not all values could be pasted!
Cause: When pasting to the ADONIS browser, an error has occurred. Therefore not all
values could be inserted.
Action: Check if the area to be pasted is not too large and if the attribute types go
together. Then check if the pasting is allowed for the area you have selected. You
should also pay attention to the uniqueness of the object names during the
pasting.
[amodtab-04]
Message: No values could be pasted!
Cause: When pasting to the ADONIS browser, an error has occurred. Therefore no values
could be inserted.
Components of the Business Process Management toolkit
2005 BOC, www.boc-group.com page 645
Action: Check if the area to be pasted is not too large and if the attribute types go
together. Then check if the pasting is allowed for the area you have selected. You
should also pay attention to the uniqueness of the object names during the
pasting.
[amomain-01]
Message: Error while unlocking "<model name>" (<model type>)!
Possibly the connection to the database was aborted.
Cause: Possibly the connection to the ADONIS database server has been lost.
Action: Contact your system administrator.
[amomain-02]
Message: Error while renaming the "<model name>" (<model type>):
"<model name>" (<model type>) already exists!
Cause: When renaming an object you have attempted to give it a name which already
belongs to another object of the same type in the model.
Action: Enter a different name for the model.
[amomain-03]
Message: Error while saving "<model name>" (<model type>) as "<model name>" (<model
type>):
A model with the desired name already exists!
If you cannot see the model with this name, then either it does not belong to a
model group or it belongs to a model group to which you have no access. Contact
your ADONIS administrator.
Cause: You have attempted to save a model under a name already held by another model.
Action: Save the model under a different name.
[amomain-05]
Message: "<model name>" (<model type>) cannot be deleted because it is currently locked by
user <User name>.
Cause: The specified model is currently being edited by another ADONIS user and so is
locked.
Action: You can delete this model when it is no longer locked by any ADONIS users.
[amomain-06]
Message: "<model name>" (<model type>) could not be opened!
Internal error code: <Code>
Part IV
page 646 ADONIS Business Process Management toolkit
Cause: A connection could not be established to the ADONIS database.
Action: Note the error code and contact your database administrator.
[amomain-07]
Message: "<model name>" (<model type>) could not be saved in the database!
Cause: Either there is not enough space in the ADONIS database to save this model or no
connection could be established to the database.
Action: Contact your database administrator.
[amomain-08]
Message: "<model name>" (<model type>) contains an illegal process reference!
Message: "<model name>" (<model type>) contains <number> illegal process references!
Cause: You have attempted to open any subprocesses contained in the model
automatically. However there are one or more Subprocess objects which reference
non-existent models.
Action: Correct these references or create the appropriate models.
[amomain-10]
Message: An error has occurred while deleting from the database!
Cause: No connection to the ADONIS database could be established.
Action: Contact your system administrator.
[amomain-11]
Message: It is not possible to close model windows while the simulation is running!
Cause: You have attempted to close a model window while the simulation is still running.
Action: Close the window once the simulation has been completed.
[amomain-12]
Message: "<model name>" (<model type>) has the access state "read access" and so cannot
be deleted.
Cause: You have attempted to delete a model for which you have no update rights.
Action: Contact your ADONIS administrator.
Components of the Business Process Management toolkit
2005 BOC, www.boc-group.com page 647
[amomain-16]
Message: Error while creating a new model:
"<model name>" (<model type>) exists already
If this model does not appear in the model select box, it is not contained in an
accessible model group. In this case, please contact your ADONIS administrator.
Cause: You have entered a name for this new model which is already assigned to another
model.
Action: Enter a different name.
[amomain-17]
Message: Error while creating a new model!
Internal error code: <code>
Cause: No connection to the ADONIS database could be established.
Action: Please contact your system administrator.
[amomain-20]
Message: "<model name>" (<model type>) has the access state "no access" and therefore
cannot be opened!
Cause: Possibly the access status of this model was changed or it was created by a user
from a different user group with more access than you.
Action: Contact your ADONIS administrator in order to change your access rights.
[amomain-21]
Message: Error while opening a submodel of "<model name>" (<model type>)! The submodel
has the access state "no access" and therefore cannot be opened!
Cause: Possibly the access status of this submodel was changed or it was created by a
user from a different user group with more access than you.
Action: Contact your ADONIS administrator in order to change your access rights.
[amomain-22]
Message: "<model name>" (<model type>) could not be opened - this model has been deleted
or renamed! The models which currently exist in the database are shown after
clicking the "Refresh" button.
Cause: The selected model was renamed or deleted previously.
Action: Click on the "Refresh" button in order to refresh the list of model names.
Part IV
page 648 ADONIS Business Process Management toolkit
[amomain-25]
Message: The new model cannot be assigned to any of the selected model groups because
the user rights have been changed in such a way that no write access is possible on
these model groups any more or the selected model groups have been deleted by
another user in the meantime!
Cause: You have attempted to create a new model but you no longer have access to the
selected model group.
Action: Refresh the model list and save the model in a group to which you have access or
create a new model group in which to save the model.
[amomain-26]
Message: "<model name>" (<model type>) could not be saved to the database, since the
user rights have been changed in such a way that the write access to the
associated model groups is no longer possible!
Cause: The write rights on the model groups have been withdrawn by another user.
Action: Contact your ADONIS administrator or save the model with a new name to
another model group.
[amomain-27]
Message: Error when saving "<model name 1>" (<model type 1>) as new version "<model
name 2>" (<model type 2>):
The selected new version already exists!
Cause: During the storage of a model as a new version, you have entered a version
number, which is already given to the current model.
Action: Select a version number which is not already given.
[amomain-28]
Message: Error when renaming "<model name 1>" (<model type 1>) in "<model name 2>"
(<model type 2>):
The selected new version already exists!
Cause: When renaming the version number of a model ,you have entered a version
number which already exists for the current model.
Action: Select a version number which has not already been assigned.
[amomain-29]
Message: Error when saving the "<model name 1>" (<model type 1>) as new version
"<model name 2>" (<model type 2>):
No write access rights for the associated model group!
Cause: The model cannot be saved as a new version, since there are no write access
rights for the model group.
Components of the Business Process Management toolkit
2005 BOC, www.boc-group.com page 649
Action: Contact your ADONIS administrator.
[amomain-30]
Message: The connection to the database is aborted!
Exit ADONIS.
Cause: There is no connection to the ADONIS database.
Action: Export not-saved models to an ADL file, exit ADONIS and then start again. Import
the models from the ADL file, to restore the status before the loss of the database
connection.
[amomain-31]
Message: "<Model name1>" (<Model type>) can not be saved in the database, because the
model has violated at least one of the cardinality conditions!
Cause: The automatic cardinality check has detected an error in the model.
Action: Check the model with help of modelling guidelines and eliminate the error.
[amomain-32]
Message: Error while changing the name from <Model name1> (<Model typ1>) to <Model
name2> (<Model typ2>):
The new model name is improper!
Cause: The model name contains improper line feed.
Action: Change the model name .
[amomain-33]
Message: Error while saving <Model name1> (<Model typ1>) under <Model name2>
(<Modelltyp2>):
A new model name is improper!
Cause: The model name contains improper line feed.
Action: Change the model name.
[amomain-34]
Message: Error while saving "<Model name1>" (<Model typ1>) under "<Model name2>"
(<Model typ2>):
A new version number is improper!
Cause: The version number contains the improper line feed.
Action: Change the Version number.
Part IV
page 650 ADONIS Business Process Management toolkit
[amomain-35]
Message: Error while renaming "<Model name1>" (<Model typ1>) in "<Model name2>"
(<Model typ2>):
A new version number is improper!
Cause: The version number contains the improper line feed.
Action: Change the Version number.
[amoshell-01]
Message: Error when executing the open command:
No model type has been specified!
Cause: An OPEN_MODEL-command has been sent to the "modeling" message port
without having specified the model type.
Action: Correct the call of the OPEN_MODEL-command.
[amoshell-02]
Message: Error when executing the open command:
"<model type>" is not a model type!
Cause: An OPEN_MODEL-command with a non existing specified model type has been
sent to the "modeling" message port.
Action: Correct the call of the OPEN_MODEL command.
[amoshell-03]
Message: Error when executing the open command:
"<model name>" (<model type>) does not exist!
Cause: An OPEN_MODEL-command with a non existing specified model has been sent to
the "modeling" message port.
Action: Correct the call of the OPEN_MODEL command.
[anbbrow-01]
Message: Not all values could be inserted!
Cause: When inserting in the ADONIS browser, an error has occurred. The insertion has
been aborted.
Action: Check if the area to be pasted is not too large and if the attribute types go
together. Then check, if the insertion in the area you have selected is allowed.
Components of the Business Process Management toolkit
2005 BOC, www.boc-group.com page 651
[anbbrow-02]
Message: The entry "<entry text>" is not authorised for the attribute "<attribute name>"!
<Additional error text>
Do you want to further edit the attribute?
Cause: When editing in a record attribute an invalid attribute value has been entered.
Action: Enter a valid value for this attribute.
[anotebk-01]
Message: An error occurred while attempting to save the contents of the notebook!
Cause: Either the filename under which you are saving is invalid or there is not enough
space on the disk or drive to which you are saving.
Action: Check filename and available space.
[anotebk-02]
Message: An error occurred while attempting to print the contents of the notebook!
Cause: Possibly there is an error with your printer configuration.
Action: Contact your system administrator.
[anotebk-03]
Message: Starting the process
<program name>
failed!
Cause: The value referenced in the PROGRAMCALL attribute cannot be resolved
successfully as an external program.
Action: Possibly the "Path" environment variable is incomplete or the program has not
been installed.
[aoffanim-01]
Message: Error while reading the protocol file!
Cause: ADONIS could not open the file you specified.
Action: Check and correct the name and/or path listed of the protocol file to be opened.
[aoffanim-02]
Message: Invalid file format!
Cause: The file opened does not meet the format requirements expected by ADONIS.
Part IV
page 652 ADONIS Business Process Management toolkit
Action: Check that you have entered the correct file name. If necessary generate a new
protocol file.
[aoffanim-03]
Message: Model not found!
Cause: ADONIS could not open a model, which is referenced in the protocol file to be
opened. Perhaps the model was deleted after this file was generated or it belongs to
a different database.
Action: Check, whether the model named exists. If not, could re import it or open a different
database, which still contains this model.
[aoffanim-04]
Message: Instance not found!
Cause: ADONIS could not find an instance, which is referenced in the protocol file to be
opened. Perhaps the instance was deleted from the model or renamed after the
record file was generated.
Action: Check whether the instance named still exists in the model. If not you will probably
need to re import the original model or generate a new protocol file.
[aoffanim-05]
Message: Class not found!
Cause: ADONIS could not find a class which was referenced in the protocol file to be
opened. Perhaps the record file was generated using a model which belongs to a
different application library than the current one.
Action: Check whether the record file belongs to the model of a different application library.
If not, generate a new record file.
[aoffanim-06]
Message: Syntax error in the protocol file! Incorrect time format!
Cause: A time specified in the protocol file does not meet the expected format
requirements. Perhaps the protocol file was changed.
Action: Generate a new protocol file. Should the error continue to occur, please contact
your ADONIS consultant.
[aoffanim-07]
Message: Subprocess does not exist!
Cause: An error occurred.
Components of the Business Process Management toolkit
2005 BOC, www.boc-group.com page 653
Action: Repeat the action (probably after having restarted ADONIS or after having deleted
the simulation cache). Should the error continue to occur, please contact your
ADONIS consultant.
[aoffanim-08]
Message: Syntax error in the protocol file! Numeric value expected!
Cause: ADONIS expects a numeric value in a certain position of the protocol file. Perhaps
the protocol file was changed.
Action: Generate a new protocol file. Should the error continue to occur again, please
contact your ADONIS consultant.
[aoffanim-09]
Message: Syntax error in the protocol file! Line too long!
Cause: A line in the protocol file is longer than allowed. Perhaps the protocol file was
changed.
Action: Generate a new protocol file. Should the error continue to occur again, please
contact your ADONIS consultant.
[aoffanim-10]
Message: Syntax error in the protocol file! Unknown event!
Cause: An event occurring in the protocol file is not known to ADONIS. Perhaps the
protocol file was changed.
Action: Generate a new protocol file. Should the error re-occur, please contact your ADONIS
consultant.
[aoffanim-11]
Message: The protocol file has been created with the detailed format.
Cause: The protocol file you specified has the detailed protocol format. The offline
animation cannot read this format.
Action: Start another simulation run with protocol switched on and select the option
"short".
[aoffanim-12]
Message: Attribute not found!
Cause: ADONIS could not find an attribute, which is referenced in the protocol file to be
opened. Perhaps the protocol file was generated using a model that belongs to a
different application librrary than the current one.
Action: Check whether the protocol file belongs to the model of a different application
library. If not, generate a new protocol file.
Part IV
page 654 ADONIS Business Process Management toolkit
[aoffanim-13]
Message: Error when accessing model!
Cause: An error occurred.
Action: Repeat the action (probably after having restarted ADONIS or after having deleted
the simulation cache). Should the error continue to occur, please contact your
ADONIS consultant.
[aoffanim-14]
Message: The task stack cannot be displayed in the Offline Animation.
Cause: During the Offline Animation you have clicked on a task stack.
Action: No task stack can be displayed during the Offline Animation. To obtain this type
of information you must carry out a workload analysis.
[aoutgen-01]
Message: Invalid filename.
Cause: An invalid filename was given to which the browser contents should be saved.
Action: Enter a valid filename.
[aoutgen-02]
Message: The file could not be opened.
Cause: The file specified into which the browser contents should be saved could not be
opened.
Action: Possibly the disk is read-only. Remove the access restriction and attempt to save
the browser contents again. Contact your system administrator if necessary.
[aoutgen-03]
Message: Error writing to file.
Cause: The file specified into which the browser contents should be saved could not be
written.
Action: There is possibly no longer enough space on your disk. Contact your system
administrator if necessary.
[aoutgen-04]
Message: Error when starting the postprocessors.
(command line: <command>)
Components of the Business Process Management toolkit
2005 BOC, www.boc-group.com page 655
Cause: When saving the browser contents in the format RTF or HTML, an error has
occurred during the start of the postprocessor (jade).
Action: Verify if the postprocessor is installed in the ADONIS installation directory or
contact your ADONIS administrator.
[apercalc-01]
Message: At least one model is not archived. The monthly closure will be aborted.
Cause: To execute a monthly closure, all models concerned must previously have been
archived. This is not the case.
Action: Archive all concerned models.
[aperctrl-02]
Message: The evaluation cannot be executed, since the current ADONIS configuration
contains no time-related versioning!
Cause: You have attempted to carry out an inter-period evaluation, although your
ADONIS configuration does not support this.
Action: Contact your ADONIS administrator.
[aperout-01]
Message: The current result display is empty!
Cause: No results are available for the current settings.
Action: Select other settings.
[aperpar-01]
Message: Error in the dynamic evaluation module "<module name>": The key word '<key
word name>' is invalid or is used at an invalid place.
Cause: Your ADONIS application library contains errors.
Action: Contact your ADONIS administrator. The value of the library attribute "dynamic
evaluation module" must be corrected.
[aperpar-02]
Message: Error in the dynamic evaluation module "<module name>":After the key word
'<key word name>', the name of the key figure is missing.
Cause: Your ADONIS application library contains errors.
Action: Contact your ADONIS administrator. The value of the attribute "dynamic
evaluation module" must be corrected.
Part IV
page 656 ADONIS Business Process Management toolkit
[aperpar-03]
Message: Error in the dynamic evaluation module "<module name>": No formula is defined
for the key figure '<key figurename>' .
Cause: Your ADONIS application library contains errors.
Action: Contact your ADONIS administrator. The value of the library attribute "dynamic
evaluation module" must be corrected.
[aperpar-04]
Message: Error in the dynamic evaluation module "<module name>": The definition of the
key figure '<key figure name>' is incomplete. The correct definition of the formula
is missing behind the key word '<key word name>' .
Cause: Your ADONIS application library contains errors.
Action: Contact your ADONIS administrator. The value of the library attribute "dynamic
evaluation module" must be corrected.
[aperpar-05]
Message: Error in the dynamic evaluation module "<module name>": The definition of the
key figure '<key figure name>' contains errors. The expression specified behind
the key word '<key word name>'
'<expression>
is syntactically incorrect.
Cause: Your ADONIS application library contains errors.
Action: Contact your ADONIS administrator. The value of the library attribute "dynamic
evaluation module" must be corrected.
[aperpar-06]
Message: Error in the dynamic evaluation module "<module name>": The definition of the
key figure '<key figure name>' contains errors. A result file type has been specified
as a formula behind the key word '<key word name>'.
Cause: Your ADONIS application library contains errors.
Action: Contact your ADONIS administrator. The value of the library attribute "dynamic
evaluation module" must be corrected.
[aperpar-07]
Message: Error in the dynamic evaluation module "<module name>": The redefinition of the
function '<function name>' contains errors. No valid function indicator has been
specified behind the key word '<key word name>'.
Cause: Your ADONIS application library contains errors.
Components of the Business Process Management toolkit
2005 BOC, www.boc-group.com page 657
Action: Contact your ADONIS administrator. The value of the library attribute "dynamic
evaluation module" must be corrected.
[aperpar-08]
Message: Error in the dynamic evaluation module "<module name>": The following key
figures are not defined, although they are referenced in at least one formula:
<Name of the key figures>
Cause: Your ADONIS application library contains errors.
Action: Contact your ADONIS administrator. The value of the library attribute "dynamic
evaluation module" must be corrected.
[aperpar-09]
Message: Error in the dynamic evaluation module "<module name>": The definition of the
key figure '<key figure name>' contains errors. The expression '<value>' specified
behind the key word '<key word name>' is invalid.
Cause: Your ADONIS application library contains errors.
Action: Contact your ADONIS administrator. The value of the library attribute "dynamic
evaluation module" must be corrected.
[aperpar-10]
Message: Error in the dynamic evaluation module "<module name>": The name of the
following key figures is not unambiguous:
<name of the key figures>
Cause: Your ADONIS application library contains errors.
Action: Contact your ADONIS administrator. The value of the library attribute "dynamic
evaluation module" must be corrected.
[aperpar-11]
Message: No key figures are defined for the dynamic evaluation module "<module name>".
Cause: Your ADONIS application library contains errors.
Action: Contact your ADONIS administrator. The value of the library attribute "dynamic
evaluation module" must be corrected.
[aperpar-12]
Message: Error in the dynamic evaluation module "<module name>":The expression
"<value>" is not defined.
Cause: Your ADONIS application library contains errors.
Part IV
page 658 ADONIS Business Process Management toolkit
Action: Contact your ADONIS administrator. The value of the library attribute "dynamic
evaluation module" must be corrected.
[aperpar-13]
Message: Error in the dynamic evaluation module "<module name>" behind the key word
"<key word name>": "<value>" does not exist.
Cause: Your ADONIS application library contains errors.
Action: Contact your ADONIS administrator. The value of the library attribute "dynamic
evaluation module" must be corrected.
[aperpar-14]
Message: Error in the dynamic evaluation module "<module name>" behind the key word
"<key word name>": "<value>" has the wrong type (expected type: "<Type
name>").
Cause: Your ADONIS application library contains errors.
Action: Contact your ADONIS administrator. The value of the library attribute "dynamic
evaluation module" must be corrected.
[aperpar-15]
Message: An unknown dynamic evaluation module has been discovered.
Cause: Your ADONIS application library contains errors.
Action: Contact your ADONIS administrator. The value of the library attribute "dynamic
evaluation module" must be corrected.
[aperpar-16]
Message: The current configuration contains errors.
No dynamic evaluation module has been defined.
Cause: Your ADONIS application library contains errors. The library attribute "Dynamic
evaluation module" contains a value which does not define a correct dynamic
evaluation module.
Action: Contact your ADONIS administrator. The value of the library attribute "Dynamic
evaluation module" has to be corrected.
[aperress-03]
Message: The calculation of the key figure "<key figure name>" is cyclic.
Cause: Your ADONIS application library contains errors.
Action: Contact your ADONIS administrator. The value of the library attribute "dynamic
evaluation module" must be corrected.
Components of the Business Process Management toolkit
2005 BOC, www.boc-group.com page 659
[aperress-04]
Message: The key figure "<key figure name>" could not be calculated for "<object name>" .
Reason: <reason>
Cause: The specified key figure can not be calculated. Your ADONIS Application Library
could possibly be defective.
Action: Contact your ADONIS administrator.
[aperress-05]
Message: The key figure "<key figure name>" could not be calculated, since the evaluation
of the formula '<formula value>' is wrong.
Cause: Your ADONIS application library contains errors.
Action: Contact your ADONIS administrator. The value of the library attribute "dynamic
evaluation module" must be corrected.
[aperress-06]
Message: The key figure "<key figure name>" could not be calculated, since the time basis
belonging to it could not be found.
Cause: Your ADONIS application library contains errors.
Action: Contact your ADONIS administrator. The value of the library attribute "dynamic
evaluation module" must be corrected.
[apersui-01]
Message: The ending time of the evaluation cannot be before the starting time of the
evaluation!
Cause: You have specified an ending time, which is before the starting time.
Action: Specify an ending time, which is greater/the same as the starting time.
[apersui-02]
Message: The evaluation cannot start with "<date>", since the model "<model name>" only
exists from "<date>" !
Cause: At least one of the models to be evaluated does not exist at the specified starting
time of the evaluation. (i.e. its version number is greater than the starting time.)
Action: Select a later starting time or create an earlier model version of the model
concerned.
[aplangen-01]
Message: Error in library attribute (wrong number).
Part IV
page 660 ADONIS Business Process Management toolkit
Cause: The definition of the selected plan in the application library contains errors.
Action: Contact your ADONIS administrator.
[apredct-01]
Message: Error during the evaluation:
<error>!
Cause: The specified error has occurred during the evaluation of the transition condition.
Action: Correct the error.
[apredct-02]
Message: Error during the transfer:
<error>!
Cause: The specified error has occurred during the transfer of the transition condition.
Action: Correct the error.
[aprint-01]
Message: Error while trying to start the print job!
Cause: There could possibly be a problem with your printer configuration.
Action: Contact your system administrator.
[aprint-02]
Message: "< filename >" is not a valid filename!
Cause: A file with the specified name could not be opened. Either the path does not exist or
there is an invalid character in the name.
Action: Correct your input.
[aproobjs-01]
Message: Error in time attribute!
< activity subclass>: <activity name>
Model: <model name>
Cause: A fatal error has occurred.
Action: If this error re-occurs when the simulation is run again, export your models to an
ADL file and contact your ADONIS consultant.
Components of the Business Process Management toolkit
2005 BOC, www.boc-group.com page 661
[aproobjs-02]
Message: Time attribute expected!
<activity subclass>: <activity name>
Model: <model name>
Cause: A fatal error has occurred.
Action: If this error re-occurs when the simulation is run again, export your models to an
ADL file and contact your ADONIS consultant.
[aproobjs-03]
Message: Random generator for Variable of type enumeration expected!
<object class>: <object name>
Model: <model name>
Cause: The referenced random generator contains a distribution of type normal, uniform or
exponential but is connected to a variable of type enumeration.
Action: Correct the attribute "value" in the Random generator or change the type of the
Variable.
[aproobjs-04]
Message: Random generator for a variable of type float expected!
<object class>: <object name>
Model: <model name>
Cause: The referenced random generator contains a distribution of type discrete but is
connected to a variable of type enumeration.
Action: Correct the attribute "value" in the Random generator or change the type of the
Variable.
[aproobjs-05]
Message: Invalid index!
Model: <model name>
Cause: A fatal error has occurred when accessing a variable.
Action: If this error re-occurs when the simulation is run again, export your models to an
ADL file and contact your ADONIS consultant.
[aproobjs-06]
Message: No subsequent relation found!
<object class>: <object name>
Model: <model name>
Part IV
page 662 ADONIS Business Process Management toolkit
Cause: No subsequent connector was found or no transition condition evaluates to true.
Action: Possibly a subsequent connector is missing. In this case create one. If this object is
a Decision or a Parallelity, it is also possible that no transition condition evaluates to
true. Check the transition conditions and the random generator of the variables
used.
[aproobjs-07]
Message: No unique subsequent exists!
<object class>: <object name>
Model: <model name>
Cause: No transition condition in the subsequent relations of the specified objects
evaluates to true.
Action: Only objects of the class "Parallelity" may have many subsequent connectors which
evaluate to true. Delete any unnecessary connectors or update the transition
conditions.
[aproobjs-08]
Message: No subprocess model given!
<object class>: <object name>
Model: <model name>
Cause: No valid subprocess model is referenced in the "Referenced subprocess" attribute
of the Subprocess object.
Action: Correct the value of the "Referenced subprocess" attribute in the specified
Subprocess object.
[aproobjs-09]
Message: No subsequent exists or no transition condition fulfilled!
<object class>: <object name>
Model: <model name>
Cause: The specified object of class "Parallelity" has no subsequent connectors or has no
subsequent connectors whose transition conditions evaluate to true.
Action: Possibly a subsequent connector is missing. In this case create one. It is also
possible that no transition condition evaluates to true. Check the transition
conditions and the random generator of the variables used.
[aproobjs-10]
Message: Merging without Parallelity!
<object class>: <object name>
Model: <model name>
Components of the Business Process Management toolkit
2005 BOC, www.boc-group.com page 663
Cause: No corresponding object of class Parallelity can be found for the specified object of
class "Merging".
Action: Change the model appropriately.
[aproobjs-11]
Message: Unexpected stack error!
<object class>: <object name>
Model: <model name>
Cause: A fatal error has occurred from which the system cannot recover.
Action: If this error re-occurs when the simulation is run again, export your models to an
ADL file and contact your ADONIS consultant.
[aproobjs-12]
Message: Many conditions fulfilled!
<object class>: <object name>
Model: <model name>
Cause: More than one transition condition was evaluated to true for the subsequent
relations following the specified object.
Action: Change the transition conditions or the distributions as appropriate.
[aproobjs-13]
Message: No transition conditions are true!
<object class>: <object name>
Model: <model name>
Cause: No transition condition of the specified decision's "Subsequent" connectors
produced the result "true" on evaluation.
Action: Change the transition conditions and/or the distributions of the variables used
accordingly.
[aproobjs-16]
Message: Performer not found! Model: <model name>
Cause: A runtime error occurred while the performers were assigned.
Action: Should the error occur again when the simulation is restarted, export the model
into an ADL file and contact your ADONIS consultant.
Part IV
page 664 ADONIS Business Process Management toolkit
[aproobjs-17]
Message: Availability must contain a positive value!
<subclass performer>: <name performer>
Model: <model name>
Cause: The attribute "Availability" of the object specified must contain a value greater or
equal to zero.
Action: Check the value of the attribute "Availability" of the object specified.
[aproobjs-18]
Message: Unknown subprocess model!
<object class>: <object name>
Subprocess model: <name of subprocess model>
Model: <model name>
Cause: The model specified in the attribute "Referenced subprocess" does not exists.
Action: Change the value of the attribute "Referenced subprocess" in the object specified.
[aproobjs-19]
Message: Error following a relation!
<object class>: <object name>
Relation: <relation class name>
Model: <model name>
Cause: A runtime error occurred which the system could not correct.
Action: Should the error occur again, when the simulation is restarted, export the model
into an ADL-file and contact your ADONIS consultant.
[aproobjs-21]
Message: Syntax error during resource assignment!
<object class>: <object name>
Model: <model name>
Cause: The value in the attribute "Selection" of the object specified does not satisfy the
conventions of AQL.
Action: Correct the value in the attribute "Selection" of the object specified.
[aproobjs-22]
Message: No resource found! Perhaps an unknown name was used.
<object class>: <object name>
Components of the Business Process Management toolkit
2005 BOC, www.boc-group.com page 665
Model: <model name>
Cause: The AQL expression in the attribute "Selection" did not render any resources.
Perhaps an unknown name was used.
Action: Check if the names used in the AQL expression are valid. Should the error occur
nonetheless, export the model into ADL and inform your ADONIS consultant.
[aproobjs-23]
Message: Resource Assignment.
Model: <model name>
Cause: A runtime error occurred while the resources were being assigned.
Action: Should the error occur again when the simulation is restarted export the model into
ADL and inform your ADONIS consultant.
[aproobjs-24]
Message: No resource found!
<object class>: <object name>
Model: <model name>
Cause: The AQL expression listed did not return any resources.
Action: Check the AQL expression in the attribute "Selection" and ensure that the working
environment model concerned contains the necessary resources.
[aproobjs-25]
Message: Dynamic role variable does not exist!
<object class>: <object name>
Model: <model name>
Cause: A runtime error occurred which the system could not correct.
Action: Should the error occur again when the simulation is restarted, export the model
into ADL and inform your ADONIS consultant.
[aproobjs-26]
Message: Syntax error during performer assignment!
<object class>: <object name>
Model: <model name>
Cause: The value in the attribute "Performer" of the object specified does not satisfy the
conventions of AQL.
Action: Correct the value of the attribute "Performer" in the object specified.
Part IV
page 666 ADONIS Business Process Management toolkit
[aproobjs-27]
Message: No performer found! Perhaps an unknown name was used
<object class>: <object name>
Model: <model name>
Cause: The AQL expression in the attribute "Performer" did not render any performer.
Perhaps an unknown name was used.
Action: Check if the names used in the AQL expression are valid. Should the error occur
nevertheless, export the model into ADL and inform your ADONIS consultant.
[aproobjs-28]
Message: The performer assignment contains errors.
model: <model name>
When specifying the performer assignment, an unexpected error has occurred!
Clear the simulation memory and re-start the simulation. Should the error re-
occur, contact your ADONIS administrator.
Cause: A runtime error has occurred during the performer assignment.
Action: Should the error occur again when the simulation is restarted, export the model
into ADL and inform your ADONIS consultant.
[aproobjs-29]
Message: The assignment contains errors. An unknown variable has possibly been
specified.
<object class>: <object name>
Model: <model name>
or
Message: The assignment contains errors. An unknown variable has possibly been
specified.
Assignment: <random generator>
Model: <model name>
Cause: A variable is used but has not been defined.
Action: Check the location in which the variable with the name listed is used.
[aproobjs-30]
Message: The random generator expression contains errors!
<object class>: <object name>
Model: <model name>
Cause: The random generator expression contains an error. The expression is probably
syntactically not correct.
Components of the Business Process Management toolkit
2005 BOC, www.boc-group.com page 667
Characters, which are added to the random generator, like for instance, "Discrete
(Yes 0.5; No 0.5) values correct? Must still be checked." are a frequent cause for
this error.
In this example the completion "values correct? must still be checked." should
have been removed before the simulation. Otherwise the error concerned
appears.
Action: Correct the random generator expression. Remove possibly added characters.
[aproobjs-31]
Message: Process has no unique start object!
Business process model: <model name>
Cause: A business process model must contain exactly one start object.
Action: Delete the superfluous start objects in the business process model specified.
[aproobjs-32]
Message: Error when accessing working environment model: Working Environment Model:
<model name>
Cause: A runtime error occurred while the working environment model was being
accessed.
Action: Should the error occur again when the simulation is restarted, export the model
into ADL and inform your ADONIS consultant.
[aproobjs-33]
Message: Missing start object in instance table!
Cause: A runtime error occurred which the system could not correct.
Action: Should the error occur again when the simulation is restarted, export the model
into ADL and inform your ADONIS consultant.
[aproobjs-34]
Message: Variable table of subprocess not found!
Model: <model name>
Cause: A runtime error occurred which the system could not correct.
Action: Should the error occur again when the simulation is restarted, export the model
into ADL and inform your ADONIS consultant.
[aproobjs-35]
Message: Error searching for relation instance!
Part IV
page 668 ADONIS Business Process Management toolkit
Model: <model name>
Cause: A runtime error occurred which the system could not correct.
Action: Should the error occur again when the simulation is restarted, export the model
into ADL and inform your ADONIS consultant.
[aproobjs-36]
Message: Missing object in instance table!
Model: <model name>
Cause: A runtime error occurred which the system could not correct.
Action: Should the error occur again when the simulation is restarted, export the model
into ADL and inform your ADONIS consultant.
[aproobjs-37]
Message: Index not found!
<object class>: <object name>
Index: <index>
Model: <model name>
Cause: When a subprocess was called in the model specified, the indices were not
consistent.
Action: Check the indices of the "Parameter" and "Call parameter" relation of the
subprocess object and the start object in the business process called.
[aproobjs-38]
IMPORTANT: The error message [aproobjs-38] contains different text parts which
are all shown in the following. Should there be no further explanations,
then the transition condition contains no correct elements.
Message: Error in condition!
From: <object name>
To: <object name>
Model: <model name>
Missing ')'
<Correctly interpreted part of the condition>
Cause: The value in the attribute "Transition Condition" of a "Subsequent"-connector does
not meet the syntactic conventions. A closing bracket is missing.
Action: Check whether there is a matching closing bracket for each opening bracket.
Message: Error in condition!
From: <object name>
To: <object name>
Components of the Business Process Management toolkit
2005 BOC, www.boc-group.com page 669
Model: <model name>
Unknown operator of comparison!
<Correctly interpreted part of the condition>
Cause: The value in the attribute "Transition Condition" of a "Subsequent" connector does
not meet the syntactic conventions. ADONIS expects an operator of comparison in
the place indicated. For constants and variables of the type "Floating Point Number"
the operators "<", ">" and "=" are permitted.
For constants and variables of the type "Enumeration" the operator of comparison
"=" may be used.
Action: Use a permitted operator.
Message: Error in condition!
From: <object name>
To: <object name>
Model: <model name>
Unknown variable!
<Correctly interpreted part of the condition>
Cause: The value in the attribute "Transition Condition" of a "Subsequent"-connector does
not meet the syntactic conventions. An undefined variable was used.
Action: Check whether the variable used has already been defined as a global variable in
the main process or as a local variable in the respective subprocess model. If so,
check the variable's name.
Message: Error in condition!
From: <object name>
To: <object name>
Model: <model name>
Illegal type of variable!
<Correctly interpreted part of the condition>
Cause: The value in the attribute "Transition Condition" of a "Subsequent" connector does
not meet the syntactic conventions. An undefined variable was used.
Action: Check whether the variable used has already been defined as a global variable in
the main process or as a local variable in the respective subprocess model. If so,
check the variable's name.
Message: Error in condition!
From: <object name>
To: <object name>
Model: <model name>
No term identifier!
<Correctly interpreted part of the condition>
Cause: The value in the attribute "Transition Condition" of a "Subsequent" connector does
not meet the syntactic conventions. Possibly characters which are not permitted
Part IV
page 670 ADONIS Business Process Management toolkit
were used for a term. The characters permitted are any numbers, letters and the
signs "_", "-", and "+".
Action: Replace the characters which are not permitted.
Message: Error in condition!
From: <object name>
To: <object name>
Model: <model name>
Illegal operator of comparison!
<Correctly interpreted part of the condition>
Cause: The value in the attribute "Transition Condition" of a "Subsequent" connector does
not meet the syntactic conventions. An illegal operator of comparison was used. For
constants and variables of the type "Floating Point Number" the operators "<", ">"
and "=" are permitted. For constants and variables of the type "Sequence" the
operator of comparison "=" may be used.
Action: Use a permitted operator.
Message: Error in condition!
From: <object name>
To: <object name>
Model: <model name>
Comparison of incompatible types!
<Correctly interpreted part of the condition>
Cause: The value in the attribute "Transition Condition" of a "Subsequent" connector does
not meet the syntactic conventions. Constants or variables respectively, are
compared which are of different types.
Action: Change the type of the variable used or replace the constants accordingly.
Message: Error in condition!
From: <object name>
To: <object name>
Model: <model name>
Logical operator or end expected!
<Correctly interpreted part of the condition>
Cause: The value in the attribute "Transition Condition" of a "Subsequent" connector does
not meet the syntactic conventions. The logical expression can only be extended
using one of the logical operators "AND" or "OR".
Action: Use one of the operators mentioned or remove the additional part from the
condition accordingly.
Message: Error in condition!
From: <object name>
Components of the Business Process Management toolkit
2005 BOC, www.boc-group.com page 671
To: <object name>
Model: <model name>
The types of variables or constants on the left and on the right side of the
comparison do not match!
<Correctly interpreted part of the condition>
Cause: In the value of the attribute "Transition Condition" of a "Subsequent" connector the
types of variables and constants do not match. A continuously distributed
(exponentially, equally or normally distributed) variable must be compared to a
numerical constant (e.g. 100), a discretly distributed variable to an alphanumeric
constant (e.g. 'YES').
Action: Change either the constant in the transition condition or the value of the attribute
"Variable Type" in the object belonging to the class "Variable" accordingly
[aproobjs-39]
Message: Illegal assignment to dynamic role variable!
<object class>: <object name>
Model: <model name>
Cause: A value is assigned to a role variable which ADONIS has already filled with a
performer by a "done by" expression (attribute of an activity). (see AQL Rule No. 9)
Action: Use a different variable name.
[aproobjs-40]
Message: Error while translating a process calendar:
<object class>: <object name>
Model: <model name>
Cause: A runtime error occurred while a process calendar was being translated.
Action: Should the error occur again when the simulation is restarted, export the model
into ADL and inform your ADONIS consultant.
[aproobjs-41]
Message: Invalid process calendar or no process calendar specified.
<object class>: <object name>
Model: <model name>
Cause: No process calendar was specified for the object listed or a process calendar which
does not meet the syntactic conventions was specified.
Action: Should the error re-occur when the simulation is restarted, open the model listed
and try to edit the process calendar in the ADONIS notebook of the object specified.
Should an error also occur here, export the model into ADL and inform your
ADONIS administrator.
Part IV
page 672 ADONIS Business Process Management toolkit
[aproobjs-42]
Message: Incorrect process calendar or no process calendar specified.
<object class>: <object name>
Model: <model name>
Cause: No process calendar was specified for the object listed or a process calendar which
does not meet the syntactic conventions was specified.
Action: Should the error re-occur when the simulation is restarted, open the model listed
and try to edit the process calendar in the ADONIS notebook of the object specified.
Should an error also occur here, export the model into ADL and inform your
ADONIS administrator.
[aproobjs-43]
Message: You must specify a number 0 and 100 for the minimum quota of presence.
<object class>: <object name>
Model: <model name>
Cause: A minimum quota of presence outside the range from 0 to 100 was specified for
the object listed
Action: Enter a value between 0 and 100 for the minimum quota of presence.
[aproobjs-44]
Message: You must specify a number greater than 0 for the average number of participants.
<object class>: <object name>
Model: <model name>
Cause: An average number of participant less than or equal to 0 was specified for the
object listed.
Action: Enter a value greater than 0 for the average number of participants.
[aproobjs-45]
Message: Expected join before the end of the process! (If there is a join, you possibly entered
a loop that exits somewhere before the corresponding split object!)
<object class>: <object name>
Model: <model name>
Cause: An attempt was made to leave the process model specified at the object indicated,
although at least one merging object was still expected.
Action: Check whether all parallel paths introduced by the parallelism objects are rejoined
by merging objects.
Components of the Business Process Management toolkit
2005 BOC, www.boc-group.com page 673
[aproobjs-46]
Message: Parallel execution paths initiated by the same split object must be merged by the
same join object!
<object class>: <object name>
Model: <model name>
Cause: Parallel paths introduced by the same split object are brought together by different
merge objects.
Action: Use the same merging object to join the parallel paths of a split object (parallelism)
again. If this is not what you intended to do, you must introduce the parallel paths
via different split objects.
[aproobjs-47]
Message: Index used more than once!
<object class>: <object name>
Index: <Index>
Model: <model name>
Cause: The index indicated was used for several instances of relations which have their
origin in the object mentioned.
Action: Use unambiguous indices for the relations originating at the object mentioned.
[aproobjs-48]
Message: A cooperative synchronous activity must not employ resources!
Cause: Your model contains a cooperative synchronous activity which employs resources.
This is not permitted.
Action: Remove the relation to the resource instance or change the activity into a non
cooperative or a cooperative asynchronous one.
[aproobjs-49]
Message: The probability of a "Subsequent" relation must be in the range between 0 and 1!
Cause: The transition condition contains a probability outside the range permitted.
Action: Change the probability to a value in the range between 0 and 1.
[aproobjs-50]
Message: The outgoing relations of a decision contain both conditions and probabilities!
Cause: The transition conditions of a decision's outgoing edges must be uniformly filled
either with conditions or with probabilities.
Action: Change the transition conditions of the decision listed in such a way that they
contain either conditions or probabilities.
Part IV
page 674 ADONIS Business Process Management toolkit
[aproobjs-51]
Message: The sum of the probabilities of all outgoing edges of a Decision must be 1!!
If necessary, check if the correct attribute is assigned (attribute "transition
condition" for the simulation or attribute "transition probabilities" for the analytic
evaluation).
Cause: There are either no transition conditions specified at the outgoing edges of the
specified decisions (or transition probabilities) or the sum of the specified
probabilities is not the value 1.
Action: Change the probabilities so that the sum makes 1.
Note that each different attributes are relevant for the simulation and for the
analytic evaluation: The simulation uses the value of the attribute "transition
conditions". The analytic evaluation uses the value of the attribute "transition
probabilities". You must assign the right attributes, according to what you are
using, either the simulation or the analytic evaluation.
[aproobjs-53]
Message: A macro of the name specified is not defined!
Macro: <macro name>
Model: <model name>
Cause: You are attempting to use a macro name which is not defined.
Action: Check whether the macro name used is already defined anywhere else. If not,
replace it with a macro that is already defined or define a macro in another place
with the name listed above.
[aproobjs-55]
Message: The process model is being used recursively!
Cause: In contrast to the simulation, the Analytical evaluation function does not allow
recursions.
Action: Make sure that no process model calls itself either directly or indirectly as a
subprocess.
[aproobjs-56]
Message: Jumping from a parellel path back before the corresponding split object occured!
Cause: It is not permitted to jump back before the split object (parallelity) from a path
which follows a split and which has not yet been brought together by a merge
object with the parallel paths from the same split.
Action: If you wish to repeat this same parallelism, there are two possibilities:
1. You copy the respective parallelism.
2. You first bring the parallel paths together and then jump back before the split
object. If this is not what you intend to do, remove the relation which caused the
error.
Components of the Business Process Management toolkit
2005 BOC, www.boc-group.com page 675
[aproobjs-57]
Message: The process model may contain an infinite loop! If necessary, put up the
maximum loop length!
Model: <model name>
Cause: The specified process model apparently contains an infinite loop. The analytic
evaluation can not be continued.
Action: Verify the specified model and remove the infinite loop . If there is no infinite
loop, increase the value "maximum loop length" in the window "analytic
evaluation".
[aproobjs-58]
Message: The number of paths exceeds the upper limit! Either extend the upper limit or use
the simulation!
Cause: The actual number of different process paths exceed the "Max. number of paths"
specified in the window "Analytical evaluation". Therefore, the Analytical evaluation
is cancelled.
Action: Either increase the upper limit for the maximum number of paths or use simulation
for evaluating the processes.
[aproobjs-59]
Message: A process model to which a maximum waiting time is assigned cannot start with
a parallelism!
Cause: A model to be simulated starts with a parallelism, although a value >
00:000:00:00:00 is entered in the attribute "maximum waiting time" (Process
start).
Action: Remove the parallelism or set the maximum "Waiting time" by the value
00:000:00:00:00.
[aproobjs-60]
Message: The "continuous execution" cannot be activated at the same time as the "central
task stack"!
Cause: The "continous execution" implies that the activity of a specific performer is
executed, whereas "central task stack" means that any performerwho has time
will execute the activity. Both concepts are contradictory and therefore cannot be
activated at the same time.
Action: Deactivate either the "continuous execution" or the "central task stack" option.
[aproobjs-61]
Message: The option "cooperative" cannot be activated at the same time as "central task
stack"!
Part IV
page 676 ADONIS Business Process Management toolkit
Cause: Cooperative activities will always be executed by a group of specific performers.
The "central task stack" implies on the contrary, that any performer,who has time,
will execute the activity. Both concepts are contradictory and so cannot be
activated at the same time.
Action: Deactivate either the "cooperative" or the "central task stack" option.
[aproobjs-62]
Message: The current simulation path is exceeding the maximum length allowed! Either
one of the models being simulated contains an infinite loop or the current
simulation path is too long!
Cause: A path through the simulated model is exceeding the maximum length allowed of
some 8000 - 9000 objects following each other (the maximum path length
cannot be exactly specified, since it depends on the situation.). Paths of this
length are normally due to infinite loops contained in the simulated models.
Action: Correct the model accordingly and restart the simulation.
[apwchgui-01]
Message: Password must not be shorter than three characters.
Cause: You entered a password shorter than three characters.
Action: Enter a password which is at least three characters in length.
[apwchgui-02]
Message: Passwords are not consistent.
Cause: You entered different passwords in the two input fields.
Action: Enter the same password into both input fields.
[apwchgui-03]
Message: The old password is wrong.
Cause: You entered an incorrect password.
Action: Enter your previous password correctly.
[apwchgui-04]
Message: ADONIS could not connect to the database. Task stopped.
Cause: The connection to the ADONIS database server may have been interrupted.
Action: Repeat the action. Should the error re-occur, please contact your system
administrator.
Components of the Business Process Management toolkit
2005 BOC, www.boc-group.com page 677
[apwchgui-05]
Message: The new password contains restricted characters. Please only use characters in the
ASCII (or ANSI) range 32 to 126 (exceptions: ' and \).
Cause: You entered illegal restricted characters or umlauts when entering the password.
Action: The characters permitted for the password are only the numbers 0 to 9, the letters
a to z and A to Z, blanks and the symbols ! # $ % & ( ) * + , - . / : ; < = > ? @ [ ] ^ _
{ | } ~. Umlauts, and other symbols must not be used. Please enter the password
according to the restrictions above.
[areena-03]
Message: The Business process management toolkit could not be started because another
ADONIS application is already active.
Close the other ADONIS application in order to be able to start the BPM toolkit.
Cause: No more ADONIS applications can be run under OS/2. In order to start the BPM
toolkit, you must first exit another application.
Action: When you exit another ADONIS application, you will be able to start the BPM toolkit.
[areena-04]
Message: The user-specific configuration of ADONIS could not be loaded.
Cause: Due to a database error, the user-specific configuration of ADONIS could not be
loaded.
Action: Restart ADONIS. If the message re-occurs, contact your system administrator.
[areena-05]
Message: The relation redefinition contains errors. Contact your ADONIS administrator.
Cause: The configuration of your library contains errors.
Action: Contact your ADONIS administrator.
[areena-07]
Message: The initialising of ADONIS is wrong!
An error has occurred when searching for the user specific library!
The log in process will be aborted.
Cause: The configuration of your ADONIS database contains errors.
Action: Contact your ADONIS administrator.
Part IV
page 678 ADONIS Business Process Management toolkit
[areena-08]
Message: The initialising of ADONIS is wrong!
Error on loading the meta model structures!
The log in process will be aborted.
Cause: The configuration of your ADONIS database contains errors.
Action: Contact your ADONIS administrator.
[areena-09]
Message: The initialising of ADONIS is wrong!
Error on creating the meta model!
The log in process will be aborted.
Cause: The configuration of your ADONIS database contains errors.
Action: Contact your ADONIS administrator.
[areena-10]
Message: The initialising of ADONIS is wrong!
Error on loading the user-specific library!
The log in process will be aborted.
Cause: The configuration of your application library or of your ADONIS database contains
errors.
Action: Contact your ADONIS administrator.
[aregex-01]
Message: Invalid search pattern!
Please note the following information:
<error-specific message>
Cause: The search pattern entered does not meet the syntactic requirements of regular
expressions.
Action: Please correct the entry accordingly.
[arelrdef-02]
Message: Error in library attribute "name" ("library name"):
"name" is not a valid relation name!
Cause: There are no existing relations with the specified name.
Action: Change the corresponding library attribute so that it uses an existing relation.
Components of the Business Process Management toolkit
2005 BOC, www.boc-group.com page 679
[arelrdef-03]
Message: Error in library attribute "name" ("library name"):
There is an error in attribute "attribute name" !
Cause: An error has occurred in the specified attribute. Possible causes:
The attribute has been specified without its class or relation..
The specified attribute does not exist in the specified class or relation.
The attribute type specified in the parameter "type" is invalid.
The value specified in the parameter "value" could not be assigned to the new
attribute.
Action: The following error actions are possible:
Before you specify an attribute, you must specify the belonging class/relation.
Verify the name of the attribute, since it has not been found in the previously
specified class/relation.
Verify if the value specified in the parameter "type" is available in the following
list: "integer", "double", "string", "distribution", "time", "enumeration",
"enumerationlist", "longstring" or "programcall".
Change the value of the parameter "value" in such a way that it meets the type
specified in the parameter "type".
[arelrdef-04]
Message: Error in library attribute "name" ("library name"):
There is an error in the facet "facet name" !
Cause: An error has occurred in the specified facet. Possible causes:
The facet has been specified without its belonging attribute.
The parameter "value" has not been specified.
The specified facet does not exist in the specified attribute.
The value specified in the parameter "value" could not be assigned to the facet.
Action: The following error actions are possible:
Before you specify a facet, you must specify the belonging attribute.
Verify if the parameter "value" has been specified.
Verify the name of the facet, since it has not been found in the previously
specified attribute.
Change the value of the parameter "value" in such a way that it corresponds to
the type of the facet.
[arelrdef-05]
Message: Error in library attribute "name" ("library name"):
"class name" is not a valid class name!
Cause: When creating a new relation or changing an existing meta model class, an
invalid class name has been specified.
Part IV
page 680 ADONIS Business Process Management toolkit
Action: VVerify the name of the classes to and from for all newly created relations. Check
the names of the meta model classes, which should be changed.
[areposui-01]
Message: "name" already exists. Select another name!
Cause: An attribute profile or an attribute profile group with the specified name already
exists. Attribute profiles must have globally unambiguous names (i.e. you cannot
have an attribute profile with the same name in no other attribute profile group),
the name of attribute profile groups must only be unambiguous inside your own
group.
Action: Specify an unambiguous name.
[areposui-02]
Message: "attribute profile (groups) name" is currently being edited by another ADONIS user
and so cannot be edited!
Cause: You have attempted to edit the displayed attribute profile or the displayed
attribute profile group, but the profile or the profile group is currently edited by
another user.
Action: Wait until the other user has finished the editing. If necessary, you can send an
express-message to the user.
[areposui-05]
Message: The entry "value" is not allowed for the attribute "name"
Cause: You have entered an invalid attribute value.
Action: Enter a valid value.
[areposui-06]
Message: The changes could not be saved! Update the attribute profile list and execute the
action again.
(Error code: code)
Cause: The attribute profile or the attribute profile groups concerned have perhaps in the
meanwhile been deleted by another user. The connection to the database may
also be interrupted.
Action: Update the attribute profile list and then carry out the action again. Pay attention
to the error messages (e.g. database error), which could also be deleted. If the
problem appears again, note the specified error code and contact your ADONIS
administrator.
Components of the Business Process Management toolkit
2005 BOC, www.boc-group.com page 681
[areposui-08]
Message: The attribute profile has already been deleted by another ADONIS user. Update
the attribute profile list.
Cause: The attribute profile has already been deleted by another ADONIS user.
Action: Update the attribute profile list.
[areposui-09]
Message: "name with version number" already exists. Select another version number!
Cause: An attribute profile with this name and version number exists already.Attribute
profiles must have globally unambiguous names (i.e. there shall not be an
attribute profile group with the same name in another attribute profile group).
Action: Give another name or another version number.
[areposui-10]
Message: Not all attribute profile groups could be deleted. Some of the attribute profiles
contained in the groups are possibly already used and so could not be deleted.
New attribute profiles may also have been created meanwhile by another ADONIS
user in the group concerned. Update the attribute profile list and try again to
delete the groups.
Cause: You have attempted to delete one or more attribute profile groups. This is not
possible according to the specified reasons.
Action: Update the attribute profile list and then try again to delete the groups.
[areposui-11]
Message: The attribute profile group "name" is currently updated by another ADONIS user.
This is why no new attribute profiles could be created at the moment. Try again
later.
Cause: An other user is currently editing the current attribute profile group. To avoid
inconsistencies, it is not possible in the meantime to create new attribute profiles
in this attribute profile group.
Action: Wait until the other user has finished his editing and try it again.
[areposui-12]
Message: The selected attribute profiles are not based on the same class!
Cause: The attribute profiles selected for the editing are not instances from one and the
same class.
Action: For the editing, select attribute profiles from only one class.
Part IV
page 682 ADONIS Business Process Management toolkit
[areposui-13]
Message: The move in the attribute profile group "<group>" is wrong!
This can be due to the following causes:
- the attribute profile group has meanwhile been deleted by another user.
- you have attempted to move a super ordinated group to a group which is one of
its subordinated groups.
- An attribute profile group with the same name as the attribute profile group to
move already exists in the target group.
If necessary update the attribute profile list and repeat the action.
Cause: 1. The attribute profile group has been meanwhile deleted by another user.
2. You have attempted to move a subordinated group to one of its subordinated
groups.
3.An attribute profile group with the same name as the attribute profile group to
move already exists in the target group.
Action: Depending on the cause, the move to the selected target group is under
impossible conditions.
[areposui-14]
Message: The attribute profile group concerned has been already deleted by another
ADONIS user.
Update the attribute profile list and then repeat the action.
Cause: The attribute profile group concern does not exist any more.
Action: Update the attribute profile list and repeat the action for as long as necessary.
>
[aresattr-02]
Message: Server error while saving.
Cause: After the simulation results were deleted an error occurred while saving.
Action: Try to delete the simulation result attributes again. If the error occurs again, contact
your ADONIS Administrator.
[aresattr-03]
Message: Error in the application library attribute sim result mapping.
Cause: The application library's definition is incorrect in the attribute sim result mapping.
Action: Contact your ADONIS administrator or if necessary your ADONIS consultant.
Components of the Business Process Management toolkit
2005 BOC, www.boc-group.com page 683
[arightmg-01]
Message: Could not define new user group!
Cause: An error occurred while a user group was about to be created.
Action: Quit ADONIS and start it again. Should this error re-occur, please contact your
system administrator.
[arightmg-02]
Message: Could not delete selected user group!
Cause: An error occurred while a user group was about to be deleted.
Action: Quit ADONIS and start it again. Should this error re-occur, please contact your
system administrator.
[arightmg-03]
Message: No new name was entered!
Cause: You did not enter a new name when renaming the group.
Action: Please enter a new name when renaming the group.
[arightmg-05]
Message: An error has occurred when loading the user group containing the user !
Cause: Not all user groups could be loaded.
Action: Quit ADONIS and start it again. Should this error re-occur, please contact your
ADONIS administrator.
[arightmg-06]
Message: All user groups to which the user is assigned could not be loaded!
Cause: An error occurred while the user groups to which the user is assigned were about to
be loaded.
Action: Quit ADONIS and start it again. Should this error re-occur, please contact your
ADONIS administrator.
[arightmg-07]
Message: An error has occurred when creating the model group <model group name>!
Cause: An error occurred while a new model group was about to be defined/generated.
Action: Update the model group list and repeat the action. Should the error appear again,
exit ADONIS and re-start the application. Should the error appear again, contact
your ADONIS administrator.
Part IV
page 684 ADONIS Business Process Management toolkit
[arightmg-08]
Message: An error has occurred when deleting the model group <model group name>!
Cause: An error occurred while deleting a model group.
Action: Update the model group list and repeat the action. Should the error appear again,
exit ADONIS and re-start the application. Should then error occur repeatedly,
contact your ADONIS administrator.
[arightmg-11]
Message: An error has occurred when assigning the user <user name> to the user group
<user group name>!
Cause: An error occurred while users were about to be assigned to a user group.
Action: Quit ADONIS and start it again. Should this error re-occur, please contact your
ADONIS administrator.
[arightmg-12]
Message: An error has occurred when assigning the user group <user group name> to the
user <user name>!
Cause: An error occurred while user groups were about to be assigned to a user.
Action: Quit ADONIS and start it again. Should this error re-occur, please contact your
ADONIS administrator.
[arightmg-13]
Message: An error has occurred during the assignment of <model name> (model type) to
model group <model group name>!
The model may have possibly been deleted by another user .
Cause: An error has occured during the assignment of a model to a model group, as this
model group may have meanwhile been deleted by another user.
Action: Close the error message - the model group list will automatically be updated -
and then repeat the action. Should the error appear again, exit ADONIS and start
again the application. Should the error occur repeatedly, contact your ADONIS
administrator.
[arightmg-17]
Message: An error has occurred when assigning the user group to the <user group name>
model group <model group name>!
Cause: The access rights of the user group could not be set to the model group. The user
or model group has possibly been deleted by another ADONIS user in the
meanwhile.
Components of the Business Process Management toolkit
2005 BOC, www.boc-group.com page 685
Action: Update the user group list or the model group list and repeat the action. Should
the error appear again, exit ADONIS and start again the application. Should the
error occur repeatedly, contact your ADONIS administrator.
[arightmg-19]
Message: The selected user group <user group name> is not empty and cannot be deleted!
Cause: A user group which still contains users may not be deleted.
Action: Remove all user references from the user group, either by changing the assignment
of users or by deleting users from the ADONIS database. Then start the deletion
process again.
[arightmg-20]
Message: The selected model group <model group name> is not empty and cannot be
deleted!
Cause: A model group, which still contains other model groups or models, may not be
deleted.
Action: Remove all model references and model groups from the model group, either by
changing the assignment of models or by deleting the models - or model groups,
respectively - from the ADONIS database. Then start the deletion process again.
[arightmg-21]
Message: A model group with the name <model group name> already exists!
Cause: All model groups contained in a model group must have a non-ambiguous name.
Action: Update the model group list to be aware of changes of other ADONIS users.
Rename the model group with a new name that is non-ambiguous within the
hierarchically superordinated group and restart the action.
[arightmg-22]
Message: A user group with the name <user group name> exists already !
Cause: Each user group must have a non-ambiguous name.
Action: Rename the user group with a new non-ambiguous name and start the action
anew.
[arightmg-23]
Message: An error has occurred when renaming the user group <user group name> could not
be renamed!
Cause: An error occurred while one of the user groups was about to be renamed.
Action: Quit ADONIS and start it again. Should this error re-occur, please contact your
ADONIS administrator.
Part IV
page 686 ADONIS Business Process Management toolkit
[arightmg-24]
Message: An error has occurred when renaming the model group <model group name>!
Cause: An error occurred while a model group was about to be renamed.
Action: Update the model group list and repeat the action. Should the error appear again,
exit ADONIS and re-start the application. Should the error appear repeatedly,
contact your ADONIS administrator.
[arightmg-25]
Message: An error has occurred when moving the reference to the model <model name>
(<model type>)!
Cause: An error occurred while a model was about to be moved.
Action: Update the model group list and repeat the action. Should the error appear again,
exit ADONIS and start again the application. Should the error appear repeatedly,
contact your ADONIS administrator.
[arightmg-27]
Message: An error has occurred when copying the reference in the model <model name>
(<model type>) to the model group <model group name>!
Changes have possibly been carried out by another user. Update the model
group list.
Cause: An error has occurred when copying a model reference. he target model group
may have been deleted by another user in the meanwhile.
Action: Update the model group list and repeat the action. Should the error appear again,
exit ADONIS and re-start the application. Should the error appear repeatedly,
contact your ADONIS administrator.
[arightmg-29]
Message: When moving the model group <model group name> into model group <target-
model group name> an error has occurred!
Cause: An error has occurred when moving a model group.
Action: Update the model group list and repeat the action. Should the error appear again,
exit ADONIS and re-start the application. Should the error appear repeatedly,
contact your ADONIS administrator.
[arightmg-30]
Message: The model group <target model group name> already contains a model group with
the name <model group name>!.
Cause: A model group has been moved into a group which already contains a group of the
same name.
Action: Please move the model group to a different group.
Components of the Business Process Management toolkit
2005 BOC, www.boc-group.com page 687
[arightmg-31]
Message: Cannot create a new main model group!
Cause: An error occurred while a new main model group was about to be created.
Action: It is not possible to create new main model groups in the Business Process
Management toolkit. Contact your ADONIS administrator, who can create new
main model groups with the administration toolkit.
If this error occurs in the administration toolkit, update the model group list and
repeat the action. Should the error re-occur, exit ADONIS and re-start the
application. Should the error appear repeatedly, contact your ADONIS
administrator.
[arightmg-32]
Message: An error has occurred when deleting the reference of a model <model name>
(model type)!
Cause: An error occurred while a model reference was about to be deleted.
Action: Update the model group list and repeat the action. Should the error appear again,
exit ADONIS and re-start the application. Should the error appear repeatedly,
contact your ADONIS administrator.
[arightmg-33]
Message: The target model group <model group name> is write protected and cannot be
changed!
Cause: You do not have sufficient rights to change the target model group you wish to
change.
Action: Contact your ADONIS administrator. He is responsible for assigning access rights
on models and model groups to users.
[arightmg-34]
Message: The reference to <model name> (model type) cannot be deleted, since the model
is no longer contained in any model group!
Cause: There shall always be at least one reference to each model.
Action: Delete the last reference to a model using the administration toolkit or contact
your ADONIS administrator.
[arightmg-35]
Message: The model <model name> (model type) cannot be assigned to a model group!
Cause: The specified model could not be assigned to the selected model group.
Action: Update the model group list and repeat the action. Should the error occur again,
exit ADONIS and start again the application. Should the error appear again,
contact your ADONIS administrator.
Part IV
page 688 ADONIS Business Process Management toolkit
[arightmg-36]
Message: The reference from the model <model name> (model type) cannot be assigned
again, since the model is currently opened with write access by the user <user
name> !
Cause: The model is currently being edited by another user. The reference cannot be
moved.
Action: Make sure that the user which is currently editing the model, closes it or you can
move the model reference later.
[arightmg-37]
Message: The reference to the model <model name> (model type) cannot be deleted, since
the model is currently opened with write access by the user <user name>!
Cause: The model is currently edited by another user. The reference cannot be deleted.
Action: Make sure that the user which is currently editing the model, closes it or you can
delete the model reference later.
[arightmg-38]
Message: The reference to the model "<model name>" (<model type>) cannot be copied,
since the model is currently opened with write access by the user <user name>!
Cause: The model is currently edited by another user. The reference cannot be copied.
Action: Make sure that the user which is currently editing the model, closes it or you can
copy the model reference later.
(You can also send an appropriate message to the specified user via ADONIS mail
(menu "Extras", menu item "Message").)
[arightmg-39]
Message: The model group "<model group name>" cannot be moved, since the following
models it contains are currently opened with write access by the following users:
<model name> (<model type>) - <user name>
Cause: Models from the specified model groups are being edited by other users. The
model group cannot be moved.
Action: Make sure that the user, who is currently editing the model, closes it or you can
move the model group later.
(You can also send an appropriate message to the specified user via ADONIS mail
(menu "Extras", menu item "Message").)
[arightmg-40]
Message: The reference to the model "<model name>" (<model type>) cannot be assigned,
since the model is currently opened with write access by the user <user name>!
Should the action be continued because of the expanded administrator rights?
Components of the Business Process Management toolkit
2005 BOC, www.boc-group.com page 689
Cause: The model is currently being edited by another user. The model reference cannot
be assigned again.
Action: Make sure that the user, who is currently editing the model, closes it or you can
arrange the model reference later.
(You can also send an appropriate message to the specified user via ADONIS mail
(menu "Extras", menu item "Message").)
[arightmg-41]
Message: The reference to the model "<model name>" (<model type>) cannot be deleted,
since the model is currently opened with write access by the user <user name>!
Should the action be continued because of the expanded administrator rights?
Cause: The specified model is currently being edited by another user. The model
reference cannot be deleted.
Action: Make sure that the user, who is currently editing the model, closes it or you can
delete the model reference later.
(You can also send an appropriate message to the specified user via ADONIS mail
(menu "Extras", menu item "Message").)
[arightmg-42]
Message: The reference to the model "<model name>" (<model type>) cannot be copied,
since the model is currently opened with write access by the user <user name>!
Should the action be continued because of the expanded administrator rights?
Cause: The specified model is currently edited by another user. The model reference
cannot be copied.
Action: Make sure that the user, who is currently editing the model, closes it or you can
copy the model reference later.
(You can also send an appropriate message to the specified user via ADONIS mail
(menu "Extras", menu item "Message").)
[arightmg-43]
Message: The model group "<model group name>" cannot be moved, since the following
models it contains are currently opened with write access by the following users:
<user name(s)>
Should the action be continued because of the expanded administrator rights?
Cause: The models of the specified model group are currently being edited by other
users. The model group cannot be moved.
Action: Make sure that the user who is currently editing the model will closes it or move
the model group later.
(You can also send an appropriate message to the specified user via ADONIS mail
(menu "Extras", menu item "Message").)
Part IV
page 690 ADONIS Business Process Management toolkit
[arightmg-44]
Message: Insufficient rights for at least one of the model groups selected!
Cause: You have no write access on at least one of the model groups selected.
Action: Update the model group list and/or select only the model groups for which you
have write access rights.
[arightmg-45]
Message: You have no write access to the super ordinated model group of the model
"<model name>"! Update the model group list or select another model group.
Cause: You have no write access to the super ordinated model group of the selected
model!
Action: Update the model group list or select another model group.
[arightmg-46]
Message: You have not sufficient rights to delete or move the model group "<model group
name>"!
Cause: You have no write access rights to the specified model group and so cannot
delete or move it.
Action: If necessary, contact your ADONIS administrator, to obtain write rights to the
specified model group.
[arightmg-47]
Message: The user group structure has been changed by another "ADONIS" user.
Update the user group list!
Cause: The user group structure has been changed by another "ADONIS" user.
Action: Update the user group list!
[arightmg-48]
Message: The model group "<model group name>" cannot be moved to a specific subgroup.
Cause: You have attempted to move a model group to one of your subgroups.
Action: Move the specified model group to another model group, which is not a subgroup
of the specified model group.
[arightmg-49]
Message: The reference to the model <model name> (model type) cannot be moved, since
you do not have enough access rights in the target model group.
Components of the Business Process Management toolkit
2005 BOC, www.boc-group.com page 691
Cause: You have attempted, to move a model reference to a model group, in which you
have no write access rights.
Action: You cannot move the reference to the selected model group. If necessary, contact
your ADONIS administrator to adapt your rights.
[as2rdlg-01]
Message: Specify the class and relation.
Cause: You have selected a simulation representation, which enables you to make
statements about Working Environment groupings (roles, organisational units
etc.). These results require the selected grouping to be specified.
Action: Specify the class and the relation.
[as2rdlg-02]
Message: Some of the models into which the results are to be transferred have been loaded
write-protected. The transfer is not possible, because it would cause the simulation
results to be mixed up and thus cause inconsistencies.
Cause: You simulated at least one model that is loaded in read-only state and want to
transfer the simulation results for evaluation purposes into these models. This is not
possible, since models which were loaded in read-only state cannot be saved.
Action: Close the simulation result display and the models which were loaded as read-only.
Then load them again, this time without write-protection. After this, start the
evaluation again.
[as2rdlg-03]
Message: The model "<model name>" has been closed during the simulation. It is therefore
not possible to transfer the simulation results.
Cause: You have prematurely closed the model mentioned. This is why you cannot
transfer the simulation results to the model. For consistency reasons, the transfer
of simulation results to other models will also be stopped.
Action: Carry out again the simulation and close the models only after the transfer of the
simulation results.
[as2rdlg-04]
Message: There is no sim result mapping defined. The simulation results can therefore not be
transferred.
Cause: Since the entries of the library attribute sim result mapping are empty, the results
cannot be transferred.
Action: Contact your ADONIS administrator.
Part IV
page 692 ADONIS Business Process Management toolkit
[as2rdlg-05]
Message: Model "<model name>": There are no objects to which the grouping specified could
apply. Please select a different class or a different relation.
Cause: In the model specified, there is no performer which is linked to the class selected by
the relation selected. For this grouping, no results can be displayed.
Action: Select a different class and/or a different relation in the group "Working
Environment".
[as2rdlg-06]
Message: The simulation results could not be calculated.
The result calculation period (workload analysis) was possibly too short or the
simulated model contain no object, for which you can calculate the results.
Cause: For the last selected models, you have entered a result calculation period which is
too short or the simulated models contains no object, for which you can calculate
the results.
Action: Define a longer results calculation period or expand the models to the
appropriate objects and repeat the simulation.
[ascript-01]
Message: <Token> is neither a key word nor a defined procedure!
Cause: The AdoScript contains no command, which is either defined as internal or as a
procedure.
Action: Check and correct the AdoScript.
[ascript-02]
Message: <Token> without CASE or OBJECTIF!
Cause: The attribute contains an element, in which a preceding CASE or OBJECTIF
element is missing.
Action: Check and correct the AdoScript.
[ascript-03]
Message: <Token> without ITEM!
Cause: The attribute contains AdoScript commands, which are not assigned to a menu
item.
Action: Check and correct the AdoScript.
Components of the Business Process Management toolkit
2005 BOC, www.boc-group.com page 693
[ascript-05]
Message: <Token1> without <Token2>!
Cause: The AdoScript contains a branching or a loop end, in which the opening token is
missing.
Action: Check and correct the AdoScript.
[ascript-06]
Message: <Token1> without <Token2>!
Cause: The AdoScript contains a branching or a loop end, in which the ending token is
missing.
Action: Check and correct the AdoScript.
[ascript-09]
Message: CC without message element!
Cause: The AdoScript contains a CC call, which is not followed by a message element.
Action: Check and correct the AdoScript.
[ascript-10]
Message: CALL with defective attribute function: "<Text>"!
Cause: The value of the parameter function is not a valid function specification.
Action: Check and correct the AdoScript.
[ascript-11]
Message: No function "<function name is existing in the DLL "<file name>">"!
Cause: Using CALL in the AdoScript, you have attempted to call a function which is not
defined in a DLL.
Action: Check and correct the AdoScript.
[ascript-12]
Message: "<Token>" is not a command in message port "<message port>"!
Cause: In the AdoScript, using SEND or CC, a command has been sent to the specified
message port, where it is not defined .
Action: Check and correct the AdoScript.
Part IV
page 694 ADONIS Business Process Management toolkit
[ascript-13]
Message: message port "<Name>" does not exist!
Cause: In the AdoScript, using SEND or CC, a command has been sent to the specified,
non existing message port.
Action: Check and correct the AdoScript.
[ascript-14]
Message: defective call of <procedure name>!
Cause: When calling the specified procedure, not exactly the parameters, which are
specified in the procedure definition, are specified.
Action: Check and correct the AdoScript.
[ascript-15]
Message: PROCEDURE without definition element!
Cause: The AdoScript contains a PROCEDURE element, which is not followed by a
definition element.
Action: Check and correct the AdoScript.
[ascript-16]
Message: Type incompatibility in a procedure call!
<function call>
<context>
Cause: When calling the procedure, at least one parameter is not of the type defined in
the procedure definition.
Action: Check and correct the AdoScript at the specified place.
[ascript-17]
Message: The old syntax (IF...ENDIF) cannot be used together with the new syntax (IF...{...}) !
Cause: The AdoScript contains both constructs of old and of new syntax.
Action: Check and correct the AdoScript.
[ascript-18]
Message: Starting the process
<Process name>
failed!
Components of the Business Process Management toolkit
2005 BOC, www.boc-group.com page 695
Cause: The START command has been called from an AdoScript but the program could
not be started.
Action: Check and if necessary correct the AdoScript. Make sure that the program to be
started exists in the respective directory.
[ascript-19]
Message: LEO call with unauthorised index (set-cur-elem-index:<index>)!
Number of parsed elements: <number>
Cause: The LEO command has been called in an AdoScript with the index specified with
set-current-index is outside the authorised area (from 0 to (number of parsed
elements) - 1).
Action: Check and correct the AdoScript.
[ascript-20]
Message: LEO call with <indication > without previous parse!
Cause: The LEO command has been called in an AdoScript, where no text to be parsed
has been specified. However, this must be the case for each call of LEO.
Action: Check and correct the AdoScript.
[ascript-23]
Message: Double definition of ON_EVENT <event name>!
Cause: In the attribute "external linking" there are more than one event handlers defined
for one event.
Action: Check and correct the AdoScript.
[asetref-01]
Message: The entered value is invalid!
Cause: The value specified for depth of the reference is invalid. (only non negative, whole
numbers smaller than 65535 are authorised.)
Action: Enter a valid value.
[asetref-02]
Message: The maximum depth of 65535 has been exceeded!
Cause: The value specified for the depth of the reference cannot exceed 65535.
Action: Enter a smaller value.
Part IV
page 696 ADONIS Business Process Management toolkit
[asetsel-01]
Message: The parameter of the selected arrangement function could not be changed!
Cause: An error occurred while attempting to change the parameter of the selected
arrangement function.
Action: Close ADONIS and re-start it. If this error re-occurs, contact your ADONIS
administrator.
[asetsel-02]
Message: No quotation marks may be used in the name of the arrangement function and the
name may not be blank!
Cause: Quotation marks were specified in the name of the arrangement function or the
name was left blank.
Action: Enter a new name.
[asetsel-04]
Message: The new arrangement function could not be added!
Cause: An error occurred when attempting to add a new arrangement function.
Action: Close ADONIS and re-start it. If this error re-occurs, contact your ADONIS
administrator.
[asetsel-05]
Message: The arrangement function could not be deleted!
Cause: An error occurred when attempting to delete an arrangement function.
Action: Close ADONIS and re-start it. If this error re-occurs, contact your ADONIS
administrator.
[asetsel-08]
Message: An arrangement function with this name already exists !
Cause: A unique name must be entered for each arrangement function.
Action: Retry the action but enter a different name.
[asetsel-10]
Message: The process hierarchy function is not defined for <model type>!
Cause: The arrangement function is not defined for this model type.
Action: pen a model or create a model for which it is possible to build a hierarchy. If the
model type required for this is not known, then contact your ADONIS administrator,
Components of the Business Process Management toolkit
2005 BOC, www.boc-group.com page 697
who is competent for the configuration of the (not user-definable) process
hierarchy.
[asgmlexp-01]
Message: Error while writing the export data.
Cause: An error occured while writing the data. Possibly there is not enough space on
the disk.
Action: Check if there is enough space on the disk where the data is stored or on the disk
where the "TEMP" folder is located.
[asgmlexp-02]
Message: Cannot load model.
Please refresh the model list.
Cause: One of the models selected for export could not be loaded. Possibly this model
was renamed or deleted by another user.
Action: Click on the button "Refresh" before selecting your models.
[asgmlexp-05]
Message: Model <model name>, Instance <instance name>:
The subprocess called does not exist.
The program will continue.
Do you want to be notified of further identical errors?
Cause: The specified instance refers to a model which cannot be loaded from database
(does not exist).
Action: Correct the model reference.
[asgmlexp-06]
Message:
Model <model name>, instance <instance name>:
The referenced object does not exist.
The program will continue.
Do you want to be notified of further identical errors?
Cause:
The specified instance refers to a model inter-reference. This model no longer
exists.
Action:
Correct the model reference.
Part IV
page 698 ADONIS Business Process Management toolkit
[asgmlexp-07]
Message:
Model <model name>, instance <instance name>:
Invalid value for program and/or parameter.
The program will continue.
Do you want to be notified of further identical errors?
Cause:
The content of an attribute of type "Programcall" (e.g. External documentation) is
invalid.
Action:
Correct the attribute.
[asgmlexp-08]
Message: Model <model name>, instance <instance name>:
Error when determining the target model.
The process will be continued.
Should messages of this type still be shown?
Cause: The specified instance has an inter model relation with no target instance.
Action: Correct the defective reference accordingly.
[asgmlexp-09]
Message: Error in the attribute "documentation configuration".
Invalid sorting mode: "<sorting mode>"
Cause: In the library attribute, an invalid value has been specified as sorting mode.
Action: Repair the error using the administration toolkit or contact your ADONIS
administrator.
[asgmlexp-10]
Message: Error in the attribute "documentation configuration".
Invalid target directory for the referenced documents: "<target directory>"
Cause: The specified target directory does not exist and cannot be created.
Action: Verify you have write rights in the target directory and if there is enough memory
space in the target directory.
[asgmlexp-12]
Message: Error in the attribute "documentation configuration".
Invalid model type: "<model type>"
Components of the Business Process Management toolkit
2005 BOC, www.boc-group.com page 699
Cause: The specified model type does not correspond to any model type in the library.
Action: Verify the exact spelling of the model type. Correct the error using the
administration toolkit or contact your ADONIS administrator.
[asgmlexp-13]
Message: Error in the attribute "documentation configuration".
No default LIBRARY element is defined in a SOURCE Block.
Cause: In the library attribute "documentation configuration", no standard settings are
defined in an documentation export.
Action: Correct the error using the administration toolkit or contact your ADONIS
administrator.
[asgmlexp-14]
Message: Error in the attribute "documentation configuration".
The value "<value>" in the LIBRARY element of the row <no.> is not a whole
number.
Cause: The value specified in the library attribute "documentation configuration" not a
whole number.
Action: Correct the error using the administration toolkit or contact your ADONIS
administrator.
[asgmlexp-15]
Message: Model <model name>, instance <instance name>:
Create program and/or parameter: An external file was referenced but could not
be found.
The process will be continued.
Should messages of this type still be shown?
Cause: In an attribute, either an external file has been referenced, which has been
meanwhile deleted or moved or an internet address has been entered.
Action: Correct the reference in the model or copy the missing file to the specified
directory. If you have specified an internet address in attributes click on the "No"
button to suppress messages of this type in the future.
[asgmlexp-16]
Message: Program error: <error code>(<error number>).
Cause: A general program error has occurred.
Action: Note the error code and error number and contact your ADONIS administrator.
Part IV
page 700 ADONIS Business Process Management toolkit
[asgmlexp-17]
Message: Error in the attribute "Documentation configuration".
No LIBRARY element has been defined for the model type "<model type name>".
Cause: No element "LIBRARY" has been defined in the library attribute "Documentation
configuration" of an element EXPORT.
Action: Add an element LIBRARY for the specified model type.
[asgmlexp-18]
Message: File "<file name>" could not be copied.
Cause: The file could either not be found or not be created.
Action: Verify if the file in the specified directory exists, if there is enough free hard disk
memory available and if you have the required access rights.
[asgmlexp-19]
Message: Graphic for the model "<model name>" could not be generated.
Cause: There is either not enough available memory space in the target directory or you
have not sufficient access rights to the target directory.
Action: Free up memory space or have your access rights extended. Alternatively select
before the generation another target directory without the above-mentioned
restrictions.
[asgmlexp-20]
Message: The specified path "<path>" is invalid for the referenced documents.
The process will be continued.
Cause: The path contains invalid characters or an invalid structure.
Action: Make sure during the entry of path names, that the total amount does not exceed
120 characters and that not more than seven directories are contained in the
path. Moreover the characters / \ : * ? < > and | are not allowed.
[asik-01]
Message: Failure while querying an attribute!
Cause: A fatal error has occurred from which the system cannot recover.
Action: If this error re-occurs when the simulation is run again, export your model to an
ADL file and contact your ADONIS consultant.
Components of the Business Process Management toolkit
2005 BOC, www.boc-group.com page 701
[asik-02]
Message: Error when searching for instances of a model!
Cause: A fatal error has occurred from which the system cannot recover.
Action: If this error re-occurs when the simulation is run again, export your model to an
ADL file and contact your ADONIS consultant.
[asik-03]
Message: Business process model has no start object!
Business process model: <model name>
Cause: The specified model does not contain a start object.
Action: Check the model and insert an appropriate start object.
[asik-04]
Message: Resource could not be found! Model: <model name>
Cause: No resource could be found when evaluating the given AQL command.
Action: Check the content of attribute "Selection" and check that your working environment
model contains corresponding resources.
[asim1dlg-03]
Message: The input parameters are not defined correctly. A simulation cannot be executed.
Please contact your ADONIS consultant.
Cause: The input parameters for the simulation are not consistent with the class and
attribute definitions of the application library.
Action: Define the attribute "sim mapping" in the administration toolkit correctly or contact
your ADONIS consultant.
[asim1end-01]
Message: The results values are too large to be transferred to the models.
Cause: The results values are larger than what the values area of the results attribute
allows. This is probably due to the fact that the evaluation was carried out with
unusually large input values (e.g. very large performance times and very large
process quantities).
Action: Carry out the evaluation with smaller input values.
[asim2dlg-07]
Message: The protocol file contains an invalid path.
Part IV
page 702 ADONIS Business Process Management toolkit
Cause: The protocol file's filename contains an invalid path.
Action: Correct the filename.
[asim2dlg-15]
Message: The application model "<model name>" is no longer valid. Please refresh the
application models list.
Cause: You selected an application model which is no longer valid. One or more models of
the application model could not be found.
Action: Refresh the model list by clicking on the button "Refresh" and repeat the action.
[asim2dlg-16]
Message: The application model "<model name>" does not exist. Please refresh the
application models list.
Cause: You selected an application model which does not exist in the database any more.
Presumably, it was deleted by another ADONIS user.
Action: Refresh the model list by clicking on the button "Refresh" and select a different
application model.
[asim2dlg-17]
Message: The date of the simulation start has to be before the date of the results gathering
start!
Cause: You entered a simulation start date later than the calculation start date into the
start window of the workload analysis (fixed-time-period view).
Action: Define the simulation start date in such a way that it lies before the calculation
(result) start date.
[asim2dlg-18]
Message: The date of the results gathering start has to be before the date of the results
gathering end!
Cause: You entered a calculation start date later than the calculation end date into the start
window of the workload analysis (fixed-time-period view).
Action: Define the calculation start date in such a way that it lies before the calculation
(result gathering) end date.
[asim2dlg-21]
Message: No input parameters for the simulation are defined.
(The simulation cannot run.)
Please contact your ADONIS customer support
Components of the Business Process Management toolkit
2005 BOC, www.boc-group.com page 703
Cause: An error occurred while the sim mapping was read. The sim mapping is invalid or
not defined.
Action: Define an input parameter configuration in the ADONIS administration toolkit or
contact your ADONIS administrator or customer support.
[asim2dlg-22]
Message: The protocol file "<File Name>" contains a directory, not a filename.
Cause: You entered the directory name listed instead of a file name.
Action: Correct your entry accordingly.
[asimmap-01]
Message: The sim mapping could not be interpreted correctly.
Cause: A non-identifiable error occurred during the interpretation of the sim mapping.
Action: Check the sim mapping in the library configuration in the ADONIS administration
toolkit and correct possible errors or contact your ADONIS administrator.
[asimmap-02]
Message: Syntax errors were found in the sim mapping.
Cause: There is a syntax error in the sim mapping. Perhaps a closing inverted comma is
missing or not all of the keywords are written in capital letters.
Action: Check the sim mapping in the library configuration in the ADONIS administration
toolkit and correct possible errors or contact your ADONIS administrator.
[asimmap-03]
Message: The expression "<indicator>" (library attribute "sim mapping") contains errors.
Cause: An invalid indicator has been used in the sim mapping.
Action: Correct the specified indicator in the library attribute "sim mapping" or contact
your ADONIS administrator.
[asimmap-04]
Message: The attribute "<attribute name>" of the sim mapping is corrupt.
Cause: The sim mapping is incomplete.
Action: Add the attribute listed to the sim mapping or contact your ADONIS administrator.
Part IV
page 704 ADONIS Business Process Management toolkit
[asimmap-05]
Message: No entry parameters have been defined. Contact your "ADONIS" administrator to
define entry parameter combinations in the library attribute "sim mapping".
Cause: Your ADONIS application library contains errors. The attribute "sim mapping"
must be corrected.
Action: Contact your ADONIS administrator.
[asimobj-01]
Message: No (available) performer found! <object class>: <object name>
Model: <model name>
Cause: The AQL expression in the attribute "Performer" did not render an (available)
performer.
Action: Check the AQL expression in the attribute "Performer" and make sure that the
corresponding working environment model contains at least one suitable performer.
In addition the performer has to be available (i.e. the attribute "Presence" has to be
set to a value greater than zero).
[asimobj-02]
Message: No process calendar supplied for any process model of the application model.
Cause: None of the process models of the application model has a process calendar.
Therefore, there is nothing to be simulated. A workload analysis cannot take place.
Action: If you wish to run a workload analysis, you have to define process calendars in the
main processes to be simulated.
[asimobj-03]
Message: Some of your simulation results have exceeded the maximum integer value. The
simulation will be aborted!
Cause: The simulation time is exceeding the period of time which ADONIS is able to
represent.
Action: Check whether you entered the correct times everywhere in your business process
models. If the times are okay, try it with a smaller number of runs. Should this be
impossible, contact your ADONIS consultant.
[asimobj-04]
Message: You did not enter any times of presence for the performers in your working
environment model. Model: <model name>
Cause: All performers of your working environment model are regarded as permanently
absent. Therefore, there is nothing to simulate.
Action: Enter times of presence for the performers of your working environment model via
the performers' calendars.
Components of the Business Process Management toolkit
2005 BOC, www.boc-group.com page 705
[asimobj-05]
Message: Error reading a performer calendar.
Cause: A runtime error occurred while a performer calendar was read.
Action: If the error occurs again after re-starting the simulation, export the model into an
ADL file and inform your ADONIS consultant.
[asimobj-06]
Message: No further times of presence exist for any performer of your working environment.
The simulation will be aborted.
Cause: According to the calendars of the performers in your working environment, there
are no times of presence after the present time. Since there is nothing left to be
simulated, the simulation is aborted.
Action: Either enter further times of presence which exceed the current point of time in the
simulation or shorten the simulation time by decreasing the number of runs or the
number of oscillation phases.
[asimobj-07]
Message: Illegal interruption of a synchronous cooperative activity!
Cause: During the simulation is has been tried to illegally interrupt a synchronous
cooperative activity. This is not possible.
Action: Correct the model to be simulated.
[asimtext-01]
Message: The library attribute "SimText" is not defined.
Cause: The library attribute "SimText" is not defined.
Action: Define the library attribute "SimText" in the administration toolkit. If necessary,
contact your ADONIS administrator.
[asimtext-02]
Message: The library attribute "SimText" is not defined.
The expression "<Expression>" is incomplete or undefined.
Cause: The expression listed could not be found in the library attribute "Simtext". The
library attribute "Simtext" of the BP library either contains a value which is incorrect
or incomplete or it is not defined.
Action: Check the library attribute "Simtext" in the administration toolkit and correct the
definition of the expression listed. If necessary, contact your ADONIS administrator.
Part IV
page 706 ADONIS Business Process Management toolkit
[asrchmod-01]
Message: Error while copying: Not all values could be pasted!
Cause: An error has occurred during the paste in the ADONIS browser. Not all values to
be inserted have been assigned.
Action: Check if the area to be pasted is not too large and if the attribute types
correspond. Check if it is possible to paste in the area you have selected. An
insertion is not possible if the model, which model attribute should be changed
by the insertion, is not loaded or if it is loaded only with read access.
[asrchmod-02]
Message: Error while copying: No value could be inserted!
Cause: During the pasting in the ADONIS browser, none of the value assigned could be
pasted.
Action: Check if the area to be pasted is not too large and if the attribute types
correspond. Check if the pasting is allowed within the area you have selected. An
insertion is not possible if the model, which model attribute should be changed
by the insertion, is not loaded or if it is loaded only with read access.
[asrchtlb-01]
Message: Saving the contents of the model select box failed!
Cause: An illegal file name was entered in the "Save as" window of the model select box.
Action: Please enter a file name that is permitted and make sure that there is sufficient
storage space on the data medium.
[astarth-01]
Message: The start of the process<command rows> went wrong!
Cause: The attempt to start the specified program went wrong.
Action: Contact you system administrator. The program is either to be installed or system
settings must be adjusted.
[astdcfg-01]
Message: Error when creating the <%mm>:
The class "<class name>" could not be created!
Super class: "<super class name>"
Error code: <error code>
ADONIS will be closed!
Cause: The configuration of your ADONIS database contains errors.
Action: Contact your ADONIS administrator.
Components of the Business Process Management toolkit
2005 BOC, www.boc-group.com page 707
[astdcfg-02]
Message: Error when creating the <%mm>:
The relation class "<relation class name>" could not be created!
From class: "<starting class name>"
To class: "<target class name>"
Error code: <error code>
ADONIS will be closed!
Cause: The configuration of your ADONIS database contains errors.
Action: Contact your ADONIS administrator.
[astdcfg-03]
Message: Error when creating the <%mm>:
The attribute "<attribute name>" could not be created!
Owner: "<owner name>"
Error code: <error code>
ADONIS will be closed!
Cause: The configuration of your ADONIS database contains errors.
Action: Contact your ADONIS administrator.
[astdcfg-04]
Message: Error when creating the <%mm>:
No value could be assigned to the attribute "<attribute name>"!
Owner: "<owner name>"
Value: "<value>"
Error code: <error code>
ADONIS will be closed!
Cause: The configuration of your ADONIS database contains errors.
Action: Contact your ADONIS administrator.
[astdcfg-05]
Message: Error when creating the <%mm>:
No value could be assigned to the facet "<facet name>"!
Attribute: "<attribute name>"
Value: "<value>"
Error code: <error code>
ADONIS will be closed!
Cause: The configuration of your ADONIS database contains errors.
Part IV
page 708 ADONIS Business Process Management toolkit
Action: Contact your ADONIS administrator.
[asubsrch-01]
Message: The Business process model <model name> does not exist.
Cause: The specified business process model does not exist.
Action: Enter the name of an existing model.
[asuibrw-01]
Message: Select the attributes which should be displayed in the diagram!
Cause: You have not selected any attributes for the diagram.
Action: Select the attributes which should be displayed in the diagram.
[avedbox-01]
Message: Figures chain "<Text>" not found!
Cause: The figures chain searched for does not appear in the text field.
Action: The search has possibly not been carried out from the beginning of the text. If
necessary place the cursor at the beginning of the text field before starting the
search.
[averdate-01]
Message: Internal error: the version handler has not been initialised.
Cause: An internal error has occurred.
Action: Contact your ADONIS administrator.
[averdate-02]
Message: A syntactical error has occurred when parsing the expression:
<LEO expression>
Cause: The value of the library attribute "versioning format" contains errors. The
specified LEO expression contains syntactical errors. Pay attention to the
appropriate [aleo]error message.
Action: Correct the value of the library attribute "versioning format" and pay attention to
the specified [aleo]error message or contact your ADONIS administrator.
[averdate-04]
Message: The key word "VERSIONING" has not been found.
Components of the Business Process Management toolkit
2005 BOC, www.boc-group.com page 709
Cause: The first key word of the LEO expressions is not "VERSIONING".
Action: Correct the value of the library attribute "versioning format" by inserting the key
word "VERSIONING" at the first position or contact your ADONIS administrator.
[averdate-05]
Message: An invalid key word has been used.
Cause: The LEO expression contains an invalid key word.
Action: Correct the value of the library attribute "versioning format" by deleting all invalid
key words or contact your ADONIS administrator. Valid key words are
"VERSIONING", "START_DATE", "TEXT_FIELD", "DAY_FIELD", "MONTH_FIELD" and
"YEAR_FIELD".
[averdate-06]
Message: The start date can only be defined once.
Cause: The LEO expression contains the key word "START_DATE" more than once .
Action: Correct the value of the library attribute "versioning format" by deleting all
unnecessary "START_DATE" key words or contact your ADONIS administrator.
[averdate-07]
Message: The day field can only be defined once.
Cause: The LEO expression contains the key word "DAY_FIELD" more than once.
Action: Correct the value of the library attribute "versioning format" by deleting all
unnecessary "DAY_FIELD" key words or contact your ADONIS administrator.
[averdate-08]
Message: The month field can only be defined once.
Cause: The LEO expression contains the key word "MONTH_FIELD" more than once.
Action: Correct the value of the library attribute "versioning format", by removing all
unnecessary "MONTH_FIELD" key words or contact your ADONIS administrator.
[averdate-09]
Message: The year field can only be defined once.
Cause: The LEO expression contains the key word "YEAR_FIELD" more than once.
Action: Correct the value of the library attribute "versioning format", by removing all
unnecessary "YEAR_FIELD" key words or contact your ADONIS administrator.
Part IV
page 710 ADONIS Business Process Management toolkit
[averdate-10]
Message: The value of the day attribute in the start date is too small.
It is only allowed within the area <1> to <31>.
Cause: An error has occurred in the key word "START_DATE" : The value of the attribute
"day" is too small.
Action: Correct the value of the library attribute "versioning format", by specifying the
attribute "day" of the key word "START_DATE" with a valid value between 1 and
31 or contact your ADONIS administrator.
[averdate-11]
Message: The value of the day attribute in the start date is too high.
It is only allowed within the area <1> to <31>.
Cause: An error has occurred in the key word "START_DATE" : The value of the attribute
"day" is too high.
Action: Correct the value of the library attribute "versioning format", by specifying the
attribute "day" of the key word "START_DATE" with a valid value between 1 and
31 or contact your ADONIS administrator.
[averdate-12]
Message: The value of the month attribute in the start date is too small.
It is only allowed within the area <1> to <12>.
Cause: An error has occurred in the key word "START_DATE" : the value of the attribute
"month" is too small.
Action: Correct the value of the library attribute "versioning format", by specifying the
attribute "month" of the key word "START_DATE" with a valid value between 1
and 12 or contact your ADONIS administrator.
[averdate-13]
Message: The value of the month attribute in the start date is too high.
It is only allowed within the area <1> to <12>.
Cause: An error has occurred in the key word "START_DATE" : the value of the attribute
"month" is too high
Action: Correct the value of the library attribute "versioning format", by specifying the
attribute "month" of the key word "START_DATE" with a valid value between 1
and 12 or contact your ADONIS administrator.
[averdate-14]
Message: The value of the year attribute in the start date is too small.
It is only allowed within the area <0> to <9999>.
Components of the Business Process Management toolkit
2005 BOC, www.boc-group.com page 711
Cause: An error has occurred in the key word "START_DATE" : the value of the attribute
"year" is too small.
Action: Correct the value of the library attribute "versioning format", by specifying the
attribute "year" of the key word "START_DATE" with a valid value between 0 and
9999 or contact your ADONIS administrator.
[averdate-15]
Message: The value of the year attribute in the start date is too high.
It is only allowed within the area <0> to <9999>.
Cause: An error has occurred in the key word "START_DATE" : the value of the attribute
"year" is too high.
Action: Correct the value of the library attribute "versioning format", by specifying the
attribute "year" of the key word "START_DATE" with a valid value between 0 and
9999 or contact your ADONIS administrator.
[averdate-16]
Message: The minimum value of the day fields is greater than the maximum value.
Cause: An error has occurred in the key word "DAY_FIELD" : the value of the attribute
"minimum" is greater than the value of the attribute "maximum".
Action: Correct the value of the library attribute "versioning format", by specifying in key
word "DAY_FIELD" the value of the attribute "minimum" with a value, which is
smaller than the value of the attribute "maximum" or contact your ADONIS
administrator.
[averdate-17]
Message: The minimum value of the month field is greater than the maximum value.
Cause: An error has occurred in the key word "MONTH_FIELD": the value of the attribute
"minimum" is greater than the value of the attribute "maximum".
Action: Correct the value of the library attribute "versioning format", by specifying in key
word "MONTH_FIELD" the value of the attribute "minimum" with a value, which is
smaller than the value of the attribute "maximum" or contact your ADONIS
administrator.
[averdate-18]
Message: The minimum value of the year field is greater than the maximum value.
Cause: An error has occurred in the key word "YEAR_FIELD": the value of the attribute
"minimum" is greater than the value of the attribute "maximum".
Action: Correct the value of the library attribute "versioning format", by specifying in key
word "YEAR_FIELD" the value of the attribute "minimum" with a value, which is
smaller than the value of the attribute "maximum" or contact your ADONIS
administrator.
Part IV
page 712 ADONIS Business Process Management toolkit
[averdate-19]
Message: The default value of the day field is too small.
It is only allowed within the area <1> to <31>.
Cause: An error has occurred in the key word "DAY_FIELD" : the value of the attribute
"default" is either not in the area 1 to 31 or the value is smaller than the value of
the attribute "minimum".
Action: Correct the value of the library attribute "versioning format" by specifying the
value of the attribute "default" in the key word "DAY_FIELD" with a value, which is
both between the values of the attributes "minimum" and "maximum" and
between 1 and 31 or contact your ADONIS administrator.
[averdate-20]
Message: The default value of the day field is too high.
It is only allowed within the area <1> to <31>.
Cause: An error has occurred in the key word "DAY_FIELD": the value of the attribute
"default" is either not in the area 1 to 31 or the value is higher than the value of
the attribute "maximum".
Action: Correct the value of the library attribute "versioning format" by specifying the
value of the attribute "default" in the key word "DAY_FIELD" with a value, which is
both between the values of the attributes "minimum" and "maximum" and
between 1 and 31 or contact your ADONIS administrator.
[averdate-21]
Message: The minimum value of the day field is too small.
It is only allowed within the area <1> to <31>.
Cause: An error has occurred in the key word "DAY_FIELD": the value of the attribute
"minimum" is too small.
Action: Correct the value of the library attribute "versioning format" by specifying the
value of the attribute "minimum" in the key word "DAY_FIELD" with a value
between 1 and 31 or contact your ADONIS administrator.
[averdate-22]
Message: The minimum value of the day field is too high.
It is only allowed within the area <1> to <31>.
Cause: An error has occurred in the key word "DAY_FIELD": the value of the attribute
"minimum" is too high.
Action: Correct the value of the library attribute "versioning format" by specifying the
value of the attribute "minimum" in the key word "DAY_FIELD" with a value
between 1 and 31 or contact your ADONIS administrator.
Components of the Business Process Management toolkit
2005 BOC, www.boc-group.com page 713
[averdate-23]
Message: The maximum value of the day field is too small.
It is only allowed within the area <1> to <31>.
Cause: An error has occurred in the key word "DAY_FIELD": the value of the attribute
"maximum" is too small.
Action: Correct the value of the library attribute "versioning format" by specifying the
value of the attribute "maximum" in the key word "DAY_FIELD" with a value
between 1 and 31 or contact your ADONIS administrator.
[averdate-24]
Message: The maximum value of the day field is too high.
It is only allowed within the area <1> to <31>.
Cause: An error has occurred in the key word "DAY_FIELD": the value of the attribute
"maximum" is too high.
Action: Correct the value of the library attribute "versioning format" by specifying the
value of the attribute "maximum" in the key word "DAY_FIELD" with a value
between 1 and 31 or contact your ADONIS administrator.
[averdate-25]
Message: The default value of the month field is too small.
It is only allowed within the area <1> to <12>.
Cause: An error has occurred in the key word "MONTH_FIELD": the value of the attribute
"default" is either not in the area 1 to 12 or the value is smaller than the value of
the attribute "minimum".
Action: Correct the value of the library attribute "versioning format" by specifying the
value of the attribute "default" in the key word "MONTH_FIELD" with a value,
which is both between the values of the attributes "minimum" and "maximum"
and between 1 and 12 or contact your ADONIS administrator.
[averdate-26]
Message: The default value of the month field is too high.
It is only allowed within the area <1> to <12>.
Cause: An error has occurred in the key word "MONTH_FIELD": the value of the attribute
"default" is either not in the area 1 to 12 or the value is greater than the value of
the attribute "maximum".
Action: Correct the value of the library attribute "versioning format" by specifying the
value of the attribute "default" in the key word "MONTH_FIELD" with a value,
which is both between the values of the attributes "minimum" and "maximum"
and between 1 and 12 or contact your ADONIS administrator.
Part IV
page 714 ADONIS Business Process Management toolkit
[averdate-27]
Message: The minimum value of the month field is too small.
It is only allowed within the area <1> to <12>.
Cause: An error has occurred in the key word "MONTH_FIELD": the value of the attribute
"minimum" is too small.
Action: Correct the value of the library attribute "versioning format", by specifying in the
key word "MONTH_FIELD" the value of the attribute "minimum" with a value
between 1 and 12 or contact your ADONIS administrator.
[averdate-28]
Message: The minimum value of the month field is too high.
It is only allowed within the area <1> to <12>.
Cause: An error has occurred in the key word "MONTH_FIELD": the value of the attribute
"minimum" is too high.
Action: Correct the value of the library attribute "versioning format", by specifying in the
key word "MONTH_FIELD" the value of the attribute "minimum" with a value
between 1 and 12 or contact your ADONIS administrator.
[averdate-29]
Message: The maximum value of the month field is too small.
It is only allowed within the area <1> to <12>.
Cause: An error has occurred in the key word "MONTH_FIELD": the value of the attribute
"maximum" is too small.
Action: Correct the value of the library attribute "versioning format", by specifying in the
key word "MONTH_FIELD" the value of the attribute "maximum" with a value
between 1 and 12 or contact your ADONIS administrator.
[averdate-30]
Message: The maximum value of the month field is too high.
It is only allowed within the area <1> to <12>.
Cause: An error has occurred in the key word "MONTH_FIELD": the value of the attribute
"maximum" is too high.
Action: Correct the value of the library attribute "versioning format", by specifying in the
key word "MONTH_FIELD" the value of the attribute "maximum" with a value
between 1 and 12 or contact your ADONIS administrator.
[averdate-31]
Message: The default value of the year field is too small.
It is only allowed within the area <0> to <9999>.
Components of the Business Process Management toolkit
2005 BOC, www.boc-group.com page 715
Cause: An error has occurred in the key word "YEAR_FIELD": the value of the attribute
"default" is either not within the area 0 to 9999 or the value is smaller than the
value of the attribute "minimum".
Action: Correct the value of the library attribute "versioning format", by specifying in the
key word "YEAR_FIELD" the value of the attribute "default" with a value which is
both between the values of the attributes "minimum" and "maximum" and
between 0 and 9999 or contact your ADONIS administrator.
[averdate-32]
Message: The default value of the year field is too high.
It is only allowed within the area <0> to <9999>.
Cause: An error has occurred in the key word "YEAR_FIELD": the value of the attribute
"default" is either not within the area 0 to 9999 or the value is greater than the
value of the attribute "maximum".
Action: Correct the value of the library attribute "versioning format", by specifying in the
key word "YEAR_FIELD" the value of the attribute "default" with a value which is
both between the values of the attributes "minimum" and "maximum" and
between 0 and 9999 or contact your ADONIS administrator.
[averdate-33]
Message: The minimum value of the year field is too small.
It is only allowed within the area <0> to <9999>.
Cause: An error has occurred in the key word "YEAR_FIELD": the value of the attribute
"minimum" is too small.
Action: Correct the value of the library attribute "versioning format", by specifying in the
key word "YEAR_FIELD" the value of the attribute "minimum" with a value
between 0 and 9999 or contact your ADONIS administrator.
[averdate-34]
Message: The minimum value of the year field is too high.
It is only allowed within the area <0> to <9999>.
Cause: An error has occurred in the key word "YEAR_FIELD": the value of the attribute
"minimum" is too high.
Action: Correct the value of the library attribute "versioning format", by specifying in the
key word "YEAR_FIELD" the value of the attribute "minimum" with a value
between 0 and 9999 or contact your ADONIS administrator.
[averdate-35]
Message: The maximum value of the year field is too small.
It is only allowed within the area <0> to <9999>.
Part IV
page 716 ADONIS Business Process Management toolkit
Cause: An error has occurred in the key word "YEAR_FIELD": the value of the attribute
"maximum" is too small.
Action: Correct the value of the library attribute "versioning format", by specifying in the
key word "YEAR_FIELD" the value of the attribute "maximum" with a value
between 0 and 9999 or contact your ADONIS administrator.
[averdate-36]
Message: The maximum value of the year field is too high.
It is only allowed within the area <0> to <9999>.
Cause: An error has occurred in the key word "YEAR_FIELD": the value of the attribute
"maximum" is too high.
Action: Correct the value of the library attribute "versioning format", by specifying in the
key word "YEAR_FIELD" the value of the attribute "maximum" with a value
between 0 and 9999 or contact your ADONIS administrator.
[averdate-37]
Message: The value of the day field is too small.
It is only allowed within the area <1> to <31>.
Cause: The day of the specified date is either smaller than the value of the attribute
"minimum" of the key word "DAY_FIELD" or smaller than 1.
Action: Change the date, so that the day is between Minimum and Maximum or between
1 and 31.
[averdate-38]
Message: The value of the day field is too high.
It is only allowed within the area <1> to <31>.
Cause: The day of the specified date is either greater than the value of the attribute
"maximum" of the key word "DAY_FIELD" or greater than 1.
Action: Change the date, so that the day is between Minimum and Maximum or between
1 and 31.
[averdate-39]
Message: The value of the month field is too small.
It is only allowed within the area <1> to <12>.
Cause: The day of the specified date is either smaller than the value of the attribute
"minimum" of the key word "MONTH_FIELD" or smaller than 1.
Action: Change the date, so that the month is between Minimum and Maximum or
between 1 and 12.
Components of the Business Process Management toolkit
2005 BOC, www.boc-group.com page 717
[averdate-40]
Message: The value of the month field is too high.
It is only allowed within the area <1> to <12>.
Cause: The day of the specified date is either greater than the value of the attribute
"maximum" of the key word "MONTH_FIELD" or greater than 1.
Action: Change the date, so that the month is between Minimum and Maximum or
between 1 and 12.
[averdate-41]
Message: The value of the year field is too small.
It is only allowed within the area <0> to <9999>.
Cause: The day of the specified date is either smaller than the value of the attribute
"minimum" of the key word "YEAR_FIELD" or smaller than 0.
Action: Change the date, so that the year is between Minimum and Maximum or between
0 and 9999.
[averdate-42]
Message: The value of the year field is too high.
It is only allowed within the area <0> to <9999>.
Cause: The day of the specified date is either greater than the value of the attribute
"maximum" of the key word "YEAR_FIELD" or greater than 9999.
Action: Change the date, so that the year is between Minimum and Maximum or between
0 and 9999.
[averdate-43]
Message: The internal display of the date is not correct.
Cause: An internal error has occurred: the format of the date is invalid.
Action: Contact your ADONIS administrator.
[averdate-44]
Message: The internal display of the date contains a day although no day field is defined.
Cause: An internal error has occurred: the format of the date is invalid.
Action: Contact your ADONIS administrator.
[averdate-45]
Message: The internal display of the date contains a month
Part IV
page 718 ADONIS Business Process Management toolkit
although no month field is defined.
Cause: An internal error has occurred: the format of the date is invalid.
Action: Contact your ADONIS administrator.
[averdate-46]
Message: The internal display of the date contains a year
although no year field is defined.
Cause: An internal error has occurred: the format of the date is invalid.
Action: Contact your ADONIS administrator.
[averdate-47]
Message: The specified date cannot be increased.
Cause: The specified date is the last possible date.
Action: Use an earlier date since this is the last possible date or contact your ADONIS
administrator.
[averdate-48]
Message: Error when parsing the string:
The content of the text field does not correspond with the defined content.
Cause: A string has been found which does not correspond to the one in the library
attribute "versioning format".
Action: Use exactly the string defined in the library attribute "versioning format". Pay
attention to the order! If necessary, contact your ADONIS administrator.
[averdate-49]
Message: Error when parsing the string:
The month name is not valid.
Cause: The name of a month is expected but could not be found.
Action: Possible month names are "January", "February", "March", "April", "May", "June",
"July", "August", "September", "October", "November" and "December".
[averdate-50]
Message: Error when parsing the string:
The sting contains additional characters.
Cause: The string contains excess characters.
Components of the Business Process Management toolkit
2005 BOC, www.boc-group.com page 719
Action: Adapt the string so that it corresponds with the format defined in the library
attribute "versioning format" or contact your ADONIS administrator.
[averdate-51]
Message: Error when parsing the string:
The combination of day and month is invalid.
Cause: You have attempted to use an invalid combination of day and month.
Action: Change the string so that it contains only valid combinations of day and month,
invalid combinations are for instance "29" and "2" or "31" and "4".
[averdate-52]
Message: Error when parsing the string:
No number has been found at the current place.
Cause: A number is expected in the string but could not be found.
Action: Adapt the string so that it corresponds with the format defined in the library
attribute "versioning format" or contact your ADONIS administrator.
[averdate-53]
Message: Error when parsing the string:
The number found is too small.
Cause: A number found in the string is too small.
Action: Adapt the string so that it corresponds with the format defined in the library
attribute "versioning format" or contact your ADONIS administrator.
[averdate-54]
Message: Error when parsing the string:
The number found is too high.
Cause: A number found in the string is too high.
Action: Adapt the string so that it corresponds with the format defined in the library
attribute "versioning format" or contact your ADONIS administrator.
[averdate-55]
Message: Error while parsing string:
Between two dynamic values at least one TEXT field must exist.
Cause: When defining the library attribute "Versioning format" two dynamic fields (for
day, month or year) have been entered just after each other.
Part IV
page 720 ADONIS Business Process Management toolkit
Action: Change the definition by inserting a text field between the two dynamic fields or
contact your ADONIS administrator.
[awrjpeg-01]
Message: <Error-specific Message>
Cause: When generating the graphic file, an unexpected error was encountered.
Action: Retry.
[awrjpeg-02]
Message: Too little space!
Cause: Not enough main memory is available.
Action: Close a number of applications and try again.
[awrjpeg-03]
Message: Error on opening file "filename".
Cause: The file specified could not be opened with write-access.
Action: Ensure that enough space exists in the directory to which you are writing and that
you have access to update that directory.
[awrjpeg-04]
Message: Error while closing file.
Cause: An error occurred while closing the graphics file.
Action: Ensure you have enough space in the directory to which you are writing. If this
directory is on the network, ensure that you are still connected. Try again.
[axml-01]
Message: Invalid message: "message"
Cause: An invalid message has been sent to the documentation message port.
Action: There is an error in an AdoScript . Contact your ADONIS administrator.
[axml-02]
Message: Error when initialising a new parser!! A file has already been parsed.
Cause: An invalid message has been sent to the documentation message port.
Action: There is an error in an AdoScript . Contact your ADONIS administrator.
Components of the Business Process Management toolkit
2005 BOC, www.boc-group.com page 721
[axml-03]
Message: Error in the XML interface! No parser has been initialised.
Cause: An invalid message has been sent to the documentation message port.
Action: There is an error in an AdoScript . Contact your ADONIS administrator.
[axml-04]
Message: The file "file name" does not exist!
Cause: The specified file is required but could not be found.
Action: Control if the specified file actually exists.
[axml-05]
Message: Error in the function XML_ADD_CALLBACK! The type "type" does not correspond
with any valid type.
Cause: An invalid message has been sent to the documentation message port.
Action: There is an error in an AdoScript . Contact your ADONIS administrator.
[axml-06]
Message: Error in the function XML_SET_SCRIPT! The procedure for the XML import has
already been initialised.
Cause: An invalid message has been sent to the documentation message port.
Action: There is an error in an AdoScript . Contact your ADONIS administrator.
[axml-08]
Message: Error in the function "function name"! A required parameter is missing.
Cause: An invalid message has been sent to the documentation message port.
Action: There is an error in an AdoScript . Contact your ADONIS administrator.
[axml-09]
Message: Error in the function XML_ADD_CALLBACK! The procedure "procedure name" does
not exist.
Cause: An invalid message has been sent to the documentation message port.
Action: There is an error in an AdoScript . Contact your ADONIS administrator.
Part IV
page 722 ADONIS Business Process Management toolkit
[axml-10]
Message: Error in the function XML_ADD_CALLBACK! A procedure already exists for the
element "element name".
Cause: An invalid message has been sent to the documentation message port.
Action: There is an error in an AdoScript . Contact your ADONIS administrator.
[axml-11]
Message: An error has occurred during the initialising of the XML parser: Error message
Cause: Pay attention to the error message for more information.
Action: There is an error in an AdoScript . Contact your ADONIS administrator.
[axml-12]
Message: An error has occurred when parsing the XML file.
Cause: The XML file does not respond to the prescribed syntax.
Action: Control the XML file to be read in.
[axml-13]
Message: An error has occurred when parsing the XML file. File file name, row row number,
column column number
Cause: The XML file does not respond to the prescribed syntax.
Action: Control the XML file to be read in.
[axml-15]
Message: The element with the ID ID could not be stored in the memory.
Cause: An invalid message has been sent to the documentation message port.
Action: There is an error in an AdoScript . Contact your ADONIS administrator.
[axml-16]
Message: The element "element name" does not contain any attribute with the name
"attribute name".
Cause: An invalid message has been sent to the documentation message port.
Action: There is an error in an AdoScript . Contact your ADONIS administrator.
Components of the Business Process Management toolkit
2005 BOC, www.boc-group.com page 723
[axml-17]
Message: The element "element name" is already kept in the memory under the ID ID.
Cause: An invalid message has been sent to the documentation message port.
Action: There is an error in an AdoScript . Contact your ADONIS administrator.
[axml-18]
Message: The format of the search string "search string" is invalid. Valid format:
"name=value"
Cause: An invalid message has been sent to the documentation message port.
Action: There is an error in an AdoScript . Contact your ADONIS administrator.
[axml-19]
Message: The searched element could not be kept in the memory.
Cause: An invalid message has been sent to the documentation message port.
Action: There is an error in an AdoScript . Contact your ADONIS administrator.
[axml-20]
Message: The element "element name" has no parent node as it is the root element.
Cause: An invalid message has been sent to the documentation message port.
Action: There is an error in an AdoScript . Contact your ADONIS administrator.
[axml-21]
Message: The element has no child node.
Cause: An invalid message has been sent to the documentation message port.
Action: There is an error in an AdoScript . Contact your ADONIS administrator.
[axml-22]
Message: The parse has been aborted.
Cause: The XML import has been aborted.
Action: Pay attention to the preceding error messages.
[axml-23]
Message: Error in the function XML_OPEN! A file has already been opened to be written.
Part IV
page 724 ADONIS Business Process Management toolkit
Cause: An invalid message has been sent to the documentation message port.
Action: There is an error in an AdoScript . Contact your ADONIS administrator.
[axml-24]
Message: Error in the function XML_OPEN! The file "file name" already exists.
Cause: An invalid message has been sent to the documentation message port.
Action: There is an error in an AdoScript . Contact your ADONIS administrator.
[axml-25]
Message: Error in the function XML_OPEN! The file "file name" could not be written.
Cause: An invalid message has been sent to the documentation message port.
Action: There is an error in an AdoScript . Contact your ADONIS administrator.
[axml-26]
Message: Error in the function XML_WRITEATTRIBUTE! Attributes can only be specified in
start nodes.
Cause: An invalid message has been sent to the documentation message port.
Action: There is an error in an AdoScript . Contact your ADONIS administrator.
[axml-27]
Message: Error in the function XML_OPEN! The value "code page" does not correspond with
any valid code page.
Cause: An invalid message has been sent to the documentation message port.
Action: There is an error in an AdoScript . Contact your ADONIS administrator.
[axml-28]
Message: Error in the XML interface! No file has been opened to be written.
Cause: An invalid message has been sent to the documentation message port.
Action: There is an error in an AdoScript . Contact your ADONIS administrator.
[axml-29]
Message: Error in the XML interface! There is no more free memory space in the target
drive.
Components of the Business Process Management toolkit
2005 BOC, www.boc-group.com page 725
Cause: During the XML export, it was not possible to write in the file, since there is not
enough memory space available in the target data carrier.
Action: Verify the memory space in the target drive. Select a target driver with enough
memory space and repeat the export.
[hacevalacq-02]
Message: The acquisition tables are not consistent. The consolidation will be aborted.
Cause: Corresponding processes have been found but they are inconsistencies in the
values of the variables, names of objects or sequences of objects .
Action: Verify the processes to be consolidated and repair the inconsistencies.
[hacevalacq-03]
Message: The selected file is already contained in the file.
Cause: You would like to add a file for the consolidation but it has already been added.
Action: Add another file.
[hacevalacq-04]
Message: The selected file does not correspond with the options set for the current
scenario.
Cause: You would like to add a file for the consolidation which does not correspond with
the settings of the selected HOMER scenario.
Action: Select a file for the consolidation which corresponds to the current HOMER
settings or change the scenario settings according to the file you wish to use.
[hacexp-01]
Message: You have not specified a model name. The generation will be aborted. The model
name should be in the below-specified cell. Cell:<cell name>
Cause: There is no model name in the specified cell.
Action: Enter the model name in the specified cell.
[hacexp-05]
Message: A missing attribute has been found. If you want you can abort the generation.
Defective attribute:<Attribute name> Object:<Object name>
Cause: You have decided to abort the generation, if a missing attribute is found.
Action: Fill the specified attribute and repeat the process.
Part IV
page 726 ADONIS Business Process Management toolkit
[hacexp-06]
Message: A wrong number format has been found. The generation will be aborted.
Defective attribute:<attribute name> Object:<object name>
Cause: A number value is in the specified attribute of the specified object, which does
not correspond with the attribute settings for this attribute.
Action: Correct the number value according to the selected attribute settings.
[hacexp-08]
Message: You have created the same object twice. Rename or remove one of the objects.
Object:<object name>
Cause: You have created an object twice in your table.
Action: Delete one of the objects or change the name of one of these objects.
[hacexp-10]
Message: An internal error has occurred. Try again. Should the error appear again, note the
error value and contact your ADONIS administrator.
Cause: An unexpected error has occurred.
Action: Repeat the action. Should the error appear again, note the error value and
contact your ADONIS administrator.
[hacexp-14]
Message: An unknown short description has been found in the mentioned cell below. You
can change the short description of the object to an already defined one or
redefine it. Cell:<cell name>
Cause: A short description of class, which is not defined, has been found.
Action: Change the short description of class in the specified cell to an already available
short description of class or define a new class with the available short
description of class.
[hacexp-17]
Message: An unknown short description has been found in the mentioned cell below. You
can change the short description of the object to an already defined one or
redefine it. Cell:<cell name>
Cause: A short description of class, which is not defined, has been found.
Action: Change the short description of class in the specified cell to an already available
short description of class or define a new class with the available short
description of class.
Components of the Business Process Management toolkit
2005 BOC, www.boc-group.com page 727
[hacfile-01]
Message: The file cannot be opened. Check if the file corresponds with the selected options.
Cause: You have attempted to open a file which cannot be opened. Verify if you have full
access to this file and if the file is not blocked or being used by another user.
Action: Once you have checked the causes, repeat the process.
[hacimp-05]
Message: The ADL file does not correspond with the HOMER settings and so cannot be
imported. The import will be aborted. Verify if the library type and if necessary
the model type correspond with the settings.
Cause: You have selected an ADL file for the import, which library properties do not
correspond with the HOMER settings.
Action: Select an ADL file which conforms to the HOMER settings, an INI file of INI
administration which is adapted to the selected ADL file or adjust the current INI
settings to the ADL file.
[hacini-04]
Message: An unexpected error has occurred. Save your changes and try it again.
Cause: An unexpected action of the user or of another program has led to an error.
Action: Close HOMER and re-start it. Should the error appear again, note the error code
and description and contact your ADONIS administrator.
[hacini-06]
Message: There is already an attribute in the column you have selected. Select another
column.
Cause: You have selected a column for the current attribute which is already assigned.
Action: Select an available column. The furthest right free column is specified in the field
'next free column'.
[hacini-14]
Message: The specified cell is already used. Select another cell.
Cause: You have selected a cell which is already assigned.
Action: Select another cell or abort the process.
[hacini-15]
Message: The below-mentioned class already exists. Class: <class description>
Cause: The entered class description already exists.
Part IV
page 728 ADONIS Business Process Management toolkit
Action: Change the class description or abort the process.
[hacini-16]
Message: The short description mentioned below already exists. Change either the short
description of this class or before you repeat this process the class mentioned
below. Class short description: <class short description>Class: <Class
description>
Cause: The class short description you have selected already exists for the specifed class.
Action: Change the current short description or the description of one of the specified
classes.
[hacini-17]
Message: The specified column is already used for the object name. Column: <Column
name>
Cause: The column you have selected will be used for the object name.
Action: Select another column or abort the process.
[hacini-18]
Message: The specified column is already used for the short description of the objects.
Column: <column name>
Cause: The column you have selected is used for the class short description.
Action: Select another column or abort the process.
[hacini-24]
Message: The specified column is already used for the attribute profile version.
Column:<column name>
Cause: You have attempted to place an attribute in a column, which is already used for
the attribute profile version.
Action: Select another free column or abort the process.
[hacini-26]
Message: The specified column is already used for the short description of the ADONIS
tables.
Cause: You have attempted to place an attribute in a column, which is already used for
the ADONIS tables.
Action: Select another free column or abort the process.
Components of the Business Process Management toolkit
2005 BOC, www.boc-group.com page 729
[hacini-27]
Message: All fields must be filled. You have forgotten to fill the following field.
Cause: You have attempted, to close the dialogue without having filled all required fields.
Action: Fill the specified field and continue.
[hacini-28]
Message: There is already an attribute with this name for this class. Change the name of
the attribute.
Cause: An attribute with the selected name has already been created for the current
class.
Action: Change the name of this attribute or of the already created attribute.
[hacini-29]
Message: The ADONIS record mentioned below already exists.
Cause: An ADONIS record with the name mentioned already exists.
Action: Change either the short description of this ADONIS record or the mentioned
ADONIS record, before you repeat the process.
[hacini-30]
Message: The below mentioned short description already exists. Change either the short
description of this ADONIS record or, before you repeat the process, the below
mentioned ADONIS record.
Cause: The short description you have selected already exists.
Action: Change either the short description of this ADONIS record or, before you repeat
the process, the mentioned ADONIS record
[hacini-31]
Message: The cell entered is already used for the model name.
Cause: You have attempted to use a cell for the current model attribute, which is already
used for the model name.
Action: Select another cell.
[hacini-32]
Message: The cell entered is already used for the version number.
Cause: You have attempted to use a cell for the current model attribute, which is already
used for the version number.
Part IV
page 730 ADONIS Business Process Management toolkit
Action: Select another cell.
[hacini-33]
Message: The cell entered is already used for the attribute below.
Cause: You have attempted to use a cell for the current model attribute, which is already
used for the mentioned attribute.
Action: Select another cell.
[hacinit-01]
Message: The below specified INI field is not compatible with the HOMER version used.
Import the file to convert the data.
Cause: You have attempted to use HOMER with an INI file, which is not compatible with
the current version.
Action: Use the INI file, which is delivered with the version used and import the old INI
file using the scenario manager.
[svxwins-01]
Message: No file name has been specified!
Cause: A file name must be specified for the selected action.
Action: Enter a valid file name.
[svxwins-02]
Message: The file does not exist!
Cause: You have attempted to open a file to read which does not exist.
Action: Enter a valid file name.
[svxwins-03]
Message: An error has occurred during the storage!
Cause: An error has occurred during the storage of the file.
Action: There may be not enough space on the data medium or the specified path is not
valid. Check the data medium or the path.
2005 BOC, www.boc-group.com page 731
Part V
Appendix
1. Starting ADONIS
The login to ADONIS depends on the settings of the ADONIS database:
exclusively as ADONIS user (see chap. 1.1, p. 731) or
alternatively as ADONIS user or as a system user with Single-Sign-on functionality
(see chap. 1.2, p. 733).
1.1 Start ADONIS
Start the Business Process Management toolkit by clicking on the program icon on your desktop
or by selecting the program from the "Start" menu.
Figure 439: ADONIS login
Enter your user name, your password, the name of the ADONIS database with which you intend
to work and click on the button "Login".
Note: Depending on the settings of your ADONIS installation it might be possible to
select the name of the database from a list of possible values in a drop-down list.
The availability of such a list is indicated by the symbol at the end of the input
field.
After a successful login the Business Process Management toolkit will be started.
Part V
page 732 ADONIS Business Process Management toolkit
Additionally the ADONIS application can be started from a command line window . Therefore
change to the directory where ADONIS has been installed to.
By entering "areena" for the ADONIS Business Process Management toolkit the ADONIS
application will be started.
The following parameters can be used:
-u<User name> replace <User name> with the name of the ADONIS/system user.
-p<Password> replace <Password> with the password of the ADONIS/system user.
-d<DB-Name> replace <DB name> with the name of the ADONIS database.
-f<font type name> replace <font type name> with the name of the font to be used in
ADONIS.
The default font for Windows is "MS Sans Serif".
-h<font size> replace <font size> with a number between 4 and 48 for the size of the
font in ADONIS.
The default for the font size is 12pt.
-x causes that the ADONIS login screen to be shown despite the fact that
parameters for the user name (-u), the password (-p) and the database
name (-d) are shown.
-winlogin determines the login as a system user.
Note: To use the parameter -winlogin the Single-Sign-on functionality
must be installed.
-no_login_screen determines that in the case of an unsuccessful login the login screen
will not be displayed after the error message has been shown.
Note: An unsuccessful login means that the parameter for the user
name (-u), the password (-p) and the database name (-d) have been
stated but at least one of the parameters was incorrect.
-no_printer_warning causes that the error message "No default printer installed" will not be
displayed in the case of no default printer being installed.
Note: If you pass on the user name (-u), the password (-p) and the database name (-d)
correctly as parameters the ADONIS login screen will not be shown.
IMPORTANT: Should the user name, password, database name, or font type names
contain spaces the entire parameter has to be put within quotation
marks (e.g. "-uUser 1" for the user "User 1").
IMPORTANT: The user name and password are case-sensitive!
Examples:
-uAdmin -ppassword -dadonisdb
logs in the user "Admin" with the password "password" to the ADONIS database "adonisdb".
-uAdmin -ppassword -dadonisdb -x
shows the ADONIS login screen (see fig. 439, p. 731) where the field "User name" contains the
value "Admin", the field "Password" the encrypted string "password" and the field "Database
name" the value "adonisdb".
"-uUser 1" "-pUser 1" -ddatabase -h14
Appendix
2005 BOC, www.boc-group.com page 733
logs in the user "User 1" with the password "User 1" to the ADONIS database "database" using a
font size of 14 pt in the ADONIS application.
1.2 Start ADONIS (Single-Sign-on)
Note: The functionality for Single-Sign-on, i.e. the login to ADONIS as a system user
without providing your username and password is only possible with Windows
XP/2000/NT 4.0 and has to be enabled for the respective ADONIS database. For
further information please contact your ADONIS consultant.
Start the Business Process Management toolkit by clicking on the program icon on your desktop
or by selecting the program from the "Start" menu.
Figure 440: ADONIS login (Single-Sign-on)
To log into ADONIS you can choose from the following options:
1. as the current system user,
2. as a different system user or,
3. as a ADONIS user.
As a current system user enter the name of the ADONIS database you want to work with and
select the option "as system user" and click on the button "Login" (it is not necessary to provide
a user name or password).
As a different system user enter your system user name, your system password and the name
of the ADONIS database you want to work with. Then select the option "as system user" and click
on the button "Login".
Note: The log-in as a different system user is only possible within the current domain.
Note: To log-in as a system user you will have to arrange for your system user
information to be imported into the ADONIS user management. Please contact your
ADONIS administrator if necessary.
Part V
page 734 ADONIS Business Process Management toolkit
As ADONIS user enter your ADONIS user name, your ADONIS password and the name of the
ADONIS database you want to work with and select the options "as ADONIS user" and click on
the button "Login".
After a successful login the Business Process Management toolkit will be started.
Additionally the ADONIS application can be started from a command line window . Therefore
change to the directory where ADONIS has been installed to.
By entering "areena" for the ADONIS Business Process Management toolkit the ADONIS
application will be started.
The following parameters can be used:
-u<User name> replace <User name> with the name of the ADONIS/system user.
-p<Password> replace <Password> with the password of the ADONIS/system user.
-d<DB-Name> replace <DB name> with the name of the ADONIS database.
-f<font type name> replace <font type name> with the name of the font to be used in
ADONIS.
The default font for Windows is "MS Sans Serif".
-h<font size> replace <font size> with a number between 4 and 48 for the size of the
font in ADONIS.
The default for the font size is 12pt.
-x causes the ADONIS login screen to be shown despite the fact that
parameters for the user name (-u), the password (-p) and the database
name (-d) are shown.
-winlogin determines the login with as a system user.
Note: To use the parameter -winlogin the Single-Sign-on functionality
must be installed.
-no_login_screen determines that in the case of an unsuccessful login the login screen
will not be displayed after the error message has been shown.
Note: An unsuccessful login means that the parameter for the user
name (-u), the password (-p) and the database name (-d) have been
stated but at least one of the parameters was incorrect.
-no_printer_warning causes that the error message "No default printer installed" will not be
displayed in the case of no default printer being installed.
Note: If you pass on the user name (-u), the password (-p) and the database name (-d)
correctly as parameters the ADONIS login screen will not be shown.
IMPORTANT: Should the user name, password, database name, or font type names
contain spaces the entire parameter has to be put within quotation
marks (e.g. "-uUser 1" for the user "User 1").
IMPORTANT: The user name and password are case-sensitive!
Examples:
-dadonisdb -winlogin
logs in the current system user to the ADONIS database "adonisdb".
-uAdministrator -ppassword -dadonisdb -winlogin
Appendix
2005 BOC, www.boc-group.com page 735
logs in a different system user "Administrator" with the system password "password" to the
ADONISdatabase "adonisdb".
-uAdmin -ppassword -dadonisdb
logs in the user "Admin" with the password "password" to the ADONIS database "adonisdb".
-uAdmin -ppassword -dadonisdb -x
shows the ADONIS login screen (see fig. 439, p. 731) where the field "User name" contains the
value "Admin", the field "Password" the encrypted string "password" and the field "Database
name" the value "adonisdb".
"-uUser 1" "-pUser 1" -ddatabase -h14
logs in the user "User 1" with the password "User 1" to the ADONIS database "database" using a
font size of 14 pt in the ADONIS application.
Part V
page 736 ADONIS Business Process Management toolkit
2. Closing ADONIS
To close the Business Process Management toolkit, double click on the exit button (to the left on
the window bar) or click on the .
Within each component of the ADONIS Business Process Management toolkit, it is also possible
to close ADONIS by selecting the menu item "Quit ADONIS" from the menu list on the left.
The Business Process Management toolkit checks if there are still opened models and if they
contain unsaved changes. If all changes have been saved already, the safety questions appears:
Figure 441: ADONIS Closing: A safety question
Click on "Yes" to finish ADONIS while selecting "No", you will come back to the working area.
If one of the models contain unsaved changes, the following safety questions appears:
Figure 442: ADONIS Closing with unsaved changes
Remove "checks" from models, that should not be saved, simply by clicking on them. "None"
will remove all "checks". "All" will check all models. Afterwards click on "Continue". The selected
models will be saved and ADONIS will be closed.
Appendix
2005 BOC, www.boc-group.com page 737
3. Status information
Select the option "Status..." from the "Extras" menu in the Business Process management toolkit
to view the current status of the ADONIS session. Clicking on the option opens the window
"ADONIS: status information" (see fig. 443, p. 737).
Figure 443: ADONIS status information in the Business Process Management toolkit
The field "User name" shows the authorised ADONIS user, the field "Library name" the library
assigned to the authorised ADONIS, user and the field "Database name", which contains the
ADONIS database of the current ADONIS session. The field "Online since" shows the date and
time of last connection.
Part V
page 738 ADONIS Business Process Management toolkit
4. Current configuration
Select the option "Configuration..." in the "Extras" menu to show the available components of the
ADONIS Business Process Management toolkit (current configuration).
After selecting the menu item, the window "<name of database>: Current configuration"
(see fig. 444, p. 738) is displayed.
Figure 444: Current configuration of ADONIS
In addition to the customer number and the maximum number of simultaneous ADONIS users,
you can view the current configuration of the ADONIS Business Process Management toolkit by
clicking on the "Components..." button.
The current configuration of the ADONIS Business Process Management toolkit is shown in an
ADONIS notebook. Every chapter represents a component.
The available components of the ADONIS Business Process Management toolkit are marked by a
tick.
Appendix
2005 BOC, www.boc-group.com page 739
5. Service information
If you have problems or questions concerning ADONIS, select the option "Service..." from the
"Help" menu to view contact addresses. The window "Service" appears (see fig. 445, p. 739).
Figure 445: ADONIS service information
You can save this information to a file or print it out.
Part V
page 740 ADONIS Business Process Management toolkit
6. Regular expressions
A regular expression is a specific search text, in which special strings are used in order to make
it applicable to text patterns in a file. A regular expression consists of one or more non-empty
branches (=strings). These branches are connected or separated by the character "|".
Example: branch | branch | branch;
If a string within the text searched meets the criteria defined by a branch, an appropriate result
is displayed (see fig. 446, p. 740).
Figure 446: Search using regular expressions
Regular expression -
meta-sign
Description
* ? . | () [] + \ and
string(s) to be searched
for
Search for all characters (letters, figures, other) except * ? . | () [] + \
(=meta-signs or operators); the special function of the above signs is
cancelled by putting a \ in front. Example: Search with a\*ctivity for
a*ctivity.
. Instead of the . any character may occur in the result. Example: w.rd
finds ward, w4rd, wgrd, word, etc.
[] One of the characters within the brackets must be contained in the
result, but the characters within the brackets may not be combined
in the result. Please note that the order of the characters searched
after is of no importance when using square brackets (in contrast to
round brackets). Example: w[aeiou]rd finds ward, werd, wird, word,
wurd but, for example, not waerd.
[^] The "caret - ^" within square brackets excludes the following string
from the search result. Example: wo[^0-9]rd cannot find a result like
wo3rd.
^ The result contains those lines starting with the character
(combination) following the caret. Example: ^word finds all lines
starting with word.
$ The result shows all lines ending with the character (combination) in
f t f th "$" E l l $ fi d ll li di ith l If
Appendix
2005 BOC, www.boc-group.com page 741
front of the "$". Example: less$ finds all lines ending with less. If a
line ends with less.$, the full stop must be cancelled by less \ .$.
The three following
operators always refer
to the character
immediately preceding
the operator:
? The character preceding the "?" occurs either once or not at all (?
represents the quantity 0). Example: wo?rd finds the result wrd or
word.
* The character preceding the "*" occurs either not at all (* represents
the quantity 0) or an indefinite number of times. The search result
for wo*rd is either wrd or word, woord, wooord etc.
+ The character preceding the "+" occurs either once or an indefinite
number of times. The search result for wo+rd is either word or woord,
wooord, woooord, ....
() Round brackets serve the grouping of character (sequences). The
search result refers to the expression within the brackets. Example:
(wo)+rd finds wowoword or wwwword, but not wooord!
| You can combine search criteria by describing several regular
expressions. These branches are connected or separated by the
character |. Example: (w.rd | less | .)s; a string is displayed if it
meets the criteria of at least one branch, e.g. words, wards, less.s
Part V
page 742 ADONIS Business Process Management toolkit
7. ADONIS attribute types
ADONIS offers you the following types of attributes:
Attribute profile reference (ATTRPROFREF) (see chap. 7.1, p. 742)
Enumeration (see chap. 7.2, p. 742)
Enumeration list (see chap. 7.3, p. 743)
Expression (see chap. 7.4, p. 743)
Date (see chap. 7.5, p. 743)
Date and time (DATETIME) (see chap. 7.6, p. 743)
Integer (see chap. 7.7, p. 744)
Double (see chap. 7.8, p. 744)
Calendar (see chap. 7.9, p. 744)
Long string (see chap. 7.10, p. 744)
Program call (see chap. 7.11, p. 745)
Interref (see chap. 7.12, p. 745)
Record (see chap. 7.13, p. 745)
String (see chap. 7.14, p. 745)
Time (see chap. 7.15, p. 746)
Note: The attribute types are specified during the definition of the application library.
7.1 Attribute profile reference
An attribute of the type "Attribute profile reference" (ATTRPROFREF) is defined for references to
attribute profiles (see chap. 9., p. 100). An attribute profile reference attribute is made of the
attributes defined in the referenced attribute profile.
The standard value for attributes of this type depends on the attribute types defined in the
referenced attribute profile.
Note: An attribute profile can contain attributes of all ADONIS attribute types except
the type "attribute profile reference".
The value of an attribute of type "Attribute profile reference" will be aligned left by default in the
ADONIS browser (see chap. 5., p. 64).
7.2 Enumeration
An attribute of the type "Enumeration" is characterised by a defined set of values. An
"Enumeration" attribute has exactly one value of this set.
The standard value of this type is specified in the library definition.
Appendix
2005 BOC, www.boc-group.com page 743
Note: The set of values of an "Enumeration" attribute can be extended in the library
configuration (library administration in the administration toolkit).
The value of an attribute of type "Enumeration" will be aligned left by default in the ADONIS
browser (see chap. 5., p. 64).
7.3 Enumeration list
An attribute of the type "Enumeration list" is characterised by a defined set of values. An
"Enumeration list" attribute has either none, one or several values of this set.
The standard value of this type is specified in the library definition.
Note: The set of values of an "Enumeration list" attribute can be extended in library
configuration (library administration in the administration toolkit).
The value of an attribute of type "Enumeration list" will be aligned left by default in the ADONIS
browser (see chap. 5., p. 64).
7.4 Expression (EXPRESSION)
An attribute of type "Expression" is characterised by the possibility to determine its value via a
flexible calculation rule.
The standard value for the attribute of this type is defined in the library definition.
Note: You can define the possibility of the value entry of an expresion attribute in the
library configuration (library administration in administration toolkit).
7.5 Date (DATE)
An attribute of the type "date" is defined for the entry of a date in format "YYYY:MM:DD"
(year:month:day).
The standard value for attributes of this type is "2002:01:01" or a value defined in the
application library.
The value of an attribute of type "Date" will be aligned right by default in the ADONIS browser
(see chap. 5., p. 64).
7.6 Date time
An attribute of type "Date time" is defined for the entry of a date in format "YYYY:MM:DD
hh:mm:ss" (year:month:day hour:minute:second).
The standard value for attributes of this type is "2002:01:01 00:00:00" or a value defined in the
application library.
The value of an attribute of type "Date time" will be aligned right by default in the ADONIS
browser (see chap. 5., p. 64).
Part V
page 744 ADONIS Business Process Management toolkit
7.7 Integer
An attribute of the type "Integer" is defined as an integer from -1,999,999,999 to 1,999,999,999.
The standard value of attributes of this type is "0" or a value defined in the application library.
Note: The range of values of an "Integer" attribute can be limited during library
definition. An appropriate error message is displayed when a value outside the range
is entered.
The value of an attribute of type "Integer" will be aligned right by default in the ADONIS browser
(see chap. 5., p. 64).
7.8 Floating point (Double)
An attribute of the type "Double" is defined for a float within +/-999,999,999,999,999 for an
integer (without decimal places) or +/-999,999,999.999999 for figures with 6 decimals. The
corresponding attribute value is displayed to 6 decimal places.
The standard value of attributes of this type is "0.000000" or a value defined in the application
library.
Note: The range of values of a "Double" attribute can be limited during library
definition. An appropriate error message is displayed when a value outside the range
is entered.
Note: The number of figures after the dot can be set in the library definition.
The value of an attribute of type "Double" will be aligned right by default in the ADONIS browser
(see chap. 5., p. 64).
7.9 Calendar
An attribute of the type "Calendar" is defined for a performer calendar (=time at which the
performer is available at work), for process calendar (=occurrence frequency and probability of
business processes) and for agent calendars (=evaluation period of agents).
In case of the performer calendar, the standard values for attributes of this type are defined
from Monday to Friday from 09:00 - 12:00 and from 12:30 to 16:30 (excluding: 1.1., 1.5., 15.8.,
26.10., 25.12. and 26.12.). In case of the process calendar it is set up similarly that is from
Monday to Friday, between 09:00 - 12:00 and from 12:30 to 16:30 (excluding: 1.1., 1.5., 15.8.,
26.10., 25.12. and 26.12.). However the probability with which the process will begin between
these times is also specified. The default value for this is the uniform distribution between 15
and 30 minutes. In case of agents, the standard values for attribute of this type are defined from
Monday till Saturday, from 00:00 to 24:00 o'clock.
7.10 Long string
An attribute of type "Longstring" is defined for texts up to 32000 characters of any type.
The standard value of attributes of this type is "" (no entry) or a value defined in the application
library.
Appendix
2005 BOC, www.boc-group.com page 745
The value of an attribute of type "Longstring" will be aligned left by default in the ADONIS
browser (see chap. 5., p. 64).
7.11 Program call
An attribute of the type "Program call" is characterised by a defined value set of programs to be
called or AdoScripts. A program call has either no value or just one value from this set.
The standard value of attributes of this type is specified in the library definition.
Note: The value set of a "Program call" attribute can be extended in the library
configuration (library administration in the administration toolkit).
The value of an attribute of type "Program call" will be aligned left by default in the ADONIS
browser (see chap. 5., p. 64).
7.12 Interref
An attribute of the type "Interref" is defined for inter-model references on models or objects.
The standard value of attributes of this type is "" (no entry).
The value of an attribute of type "Interref" will be aligned left by default in the ADONIS browser
(see chap. 5., p. 64).
7.13 Record
An attribute of the type "Record" (RECORD) is defined by a flexible list/record administration of
assembled attribute types.
The standard value for the attributes of this type depends on the attribute type defined in the
record class.
Note: A record can contain attributes of all ADONIS attribute types except the type
"Record" and "Attribute profile reference" .
The value of an attribute of type "Record" will be aligned left by default in the ADONIS browser
(see chap. 5., p. 64).
7.14 String
An attribute of the type "String" is defined for texts up to 3700 characters of any type.
Note: The maximum number of characters for name is 250.
The standard value of attributes of this type is "" (no entry) or a value defined in the application
library.
The value of an attribute of type "String" will be aligned left by default in the ADONIS browser
(see chap. 5., p. 64).
Part V
page 746 ADONIS Business Process Management toolkit
7.15 Time
An attribute of the type "Time" is defined for the entry of a time period in the ADONIS time
format YY:DDD:HH:MM:SS (years:days:hours:minutes:seconds).
The standard value of attributes of this type is "00:000:00:00:00" or a value defined in the
application library.
The value of an attribute of type "Time" will be aligned right by default in the ADONIS browser
(see chap. 5., p. 64).
Appendix
2005 BOC, www.boc-group.com page 747
8. Change password
You can use ADONIS after you have received a user name and a password from your ADONIS
administrator.
When you start ADONIS for the first time, you should change your password. In addition, it is
recommended that you change your password frequently for security reasons.
You can change your password in any active component by selecting the option "Change
password..." from the "Extras" menu. The window "Change password (User: <user name>)"
(see fig. 447, p. 747) appears.
Figure 447: Change user password
Enter your old password once and the new one twice and continue by clicking on the OK button
or by pressing the enter key. If all entries are correct, the password will be changed.
IMPORTANT: The password you enter is case sensitive, i.e. it distinguishes between
capital and minor characters. The password must consist of at least 3
characters. Valid characters for defining a password are the figures 0
to 9, the letters a to z and A to Z, blanks and the characters ! # $ % &
( ) * + , - . / : ; < = > ? @ [ ] ^ _ { | } ~. Umlauts, and other
characters may not be used.
Note: The passwords are not displayed on the screen. For every character entered an
asterisk is displayed.
Part V
page 748 ADONIS Business Process Management toolkit
9. Messages
The ADONIS email function enables you to send (see chap. 9.1, p. 748) messages to other
ADONIS users created on the same ADONIS database, to receive (see chap. 9.4, p. 752)
messages from other users and to reply (see chap. 9.2, p. 750) to received messages and/or to
forward them (see chap. 9.3, p. 751).
Note: The addresses of your messages must not be logged in ADONIS when the
message is sent. Additionally, you can also send instant messages (see chap. 9.8,
p. 755) to Adonis users currently logged in.
The user can change settings (see chap. 9.9, p. 755) concerning messages in order to adapt
message functionality to the user needs.
9.1 Send messages
Send a message to one or more ADONIS users by selecting in the menu "Extras" the menu item
"Messages" and the submenu "Send new message...".
The window "Messages - Send message" (see fig. 448, p. 748) will be displayed, in which you
can enter the addressee, the subject and the text of the message.
Figure 448: Send message
Enter in the field "To" the name(s) of the addressee(s)(= ADONIS user names).
Appendix
2005 BOC, www.boc-group.com page 749
Note: When entering several ADONIS user names, separate them using a semicolon
(";").
Note: Pay attention to the correct spelling (particularly upper and lower case letters) of
the addresses. Clicking on the button "User selection" (see chap. 9.1.1, p. 749) will
provide you with support for the entry of the ADONIS user names.
In the field "Subject", you can enter the subject of your message.
In the field "Message", enter the text of your message.
Once you have successfully entered the information, click on the button "Send", to send your
message. All addressees logged in will receive an information (see fig. 452, p. 752) about the
new message. The addresses not logged in when the message is send will receive the
information at their next login.
Select the option "Instant message to online users" to send relevant messages to logged in
ADONIS users. Instant messages will be directly delivered, i.e. the addressee receives the whole
message in a pop-up window (see fig. 455, p. 755) on her/his screen.
9.1.1 Select receiver
The support window for the selection of the email receiver(s) shows all ADONIS users created in
the ADONIS database (see fig. 449, p. 749).
Figure 449: Select user as message receiver
All users are displayed in the list "All ADONIS users". The icon before the user name indicates
whether the user is already logged into the ADONIS database or not . Depending on the
selected options, the display changes as follows:
Show online users only If this option is activated, only the users currently logged in to the
ADONIS database will be listed.
Show user groups If this option is activated, the users will be shown in the structure
of the user group they are assigned to. If this option is deactivated,
you will see an alphabetically sorted list of all ADONIS users.
Select in the list "All ADONIS users" any message receiver and click on the arrow button ,
whereby the previously selected user will be transferred to the list "Selected users".
Part V
page 750 ADONIS Business Process Management toolkit
When selecting a user group and clicking on the arrow button , all users, which are assigned to
the user group, will be transferred to the list "Selected user".
You can remove single users from the list "Selected users", by selecting them and clicking on
the arrow button . Clicking on the button "Reset" deletes all selected users.
Once you have successfully selected the message receiver, click on the button "Assign". As a
result, the selected user will be transferred to the field "To" in the window "Messages - Send
message" (see fig. 448, p. 748).
9.2 Reply message
Reply to messages of an ADONIS user, by selecting them in the window "Messages - received
messages" (see fig. 453, p. 753) and clicking on the "reply" button.
Note: You can reply on an instant message directly from the message window
(see fig. 455, p. 755).
The window "Messages - Reply on messages" (see fig. 450, p. 750), in which you enter the reply,
will be displayed. The receiver and the subject field will be set automatically.
Figure 450: Reply on messages
The name of the receiver (=sender of the previously selected message) has been transferred to
the field "To".
The title of the previously selected message has been transferred to the field "Subject", the title
is preceded by "<Reply:>".
Appendix
2005 BOC, www.boc-group.com page 751
The text of the previously selected message has been transferred to the field "Message",
whereby the message is preceded by "<Your message was:>". Enter the text of your reply.
Once you have successfully entered the message, click on the button "Send", to send your
message.
Select the option "Instant message to online users" to send the reply as an instant message to
the ADONIS users currently online.
9.3 Forward message
Select in the window "Messages - received messages" (see fig. 453, p. 753), the messages you
want to forward to one or more ADONIS users and click on the button "Forward".
The window "Messages - forward messages" (see fig. 451, p. 751), in which you can, if necessary,
enter the receiver and a comment, which will be displayed. The subject and the text will be set
automatically.
Figure 451: Forward message
Enter in the field "To" the name(s) of the addressee(s) (= ADONIS user names).
Note: When entering several ADONIS user names, you have to separate them with
semicolons (";") .
Note: Pay attention to the spelling (incl. capitalisation) of the addresses. Clicking on the
button "User selection" (see chap. 9.1.1, p. 749) you will get a support window for
the entry of the ADONIS user names.
Part V
page 752 ADONIS Business Process Management toolkit
The title of the previously selected message has been transferred to the field "Subject", the title
is preceded by "<Forwarded:>".
The title of the previously selected message has been transferred to the field "Subject", whereby
the text is preceded by "<message from <user name> to <user name> (<date>, <time>):>".
you can also enter text in the message to be forwarded.
After the successful entry click on the button "Send" to forward the message.
Select the option "Instant message to online users" to forward the message as an instant
message to the ADONIS users.
9.4 Receive new message
New messages arriving will be announced by the information window (see fig. 452, p. 752).
Figure 452: Indication of new message
Click on the OK button to close the window and to have the received message displayed
(see chap. 9.5, p. 752) at a later time.
Clicking on the button "Open" will show the window "Messages - Received messages"
(see fig. 453, p. 753) with the new messages (see chap. 9.6, p. 752) in ADONIS.
Note: When the option "Info box on new messages" is deactivated in the settings
(see chap. 9.9, p. 755), the arrival of new messages will be announced by an
acoustic signal (instead of the info box).
Note: By deactivating the option "Messaging system active" in the settings
(see chap. 9.9, p. 755), the arrival of new messages will not be announced.
9.5 Display message
To display new messages, select the menu item "Messages" and the submenu "Read messages"
from the "Extras" menu.
The window "Messages - received messages" (see fig. 453, p. 753) containing all received
messages (see chap. 9.6, p. 752) will be opened in ADONIS.
9.6 Received message
The window "Messages - received messages" (see fig. 453, p. 753) lists the received messages in
a table.
Appendix
2005 BOC, www.boc-group.com page 753
Figure 453: List of received messages
The list of received messages contains the following information:
State
Date
Sender
Subject
The column "State" can display the following entries:
N New messages, i.e. messages received just now or during the display of the window
"Messages - received messages" (see fig. 453, p. 753).
Note: New messages will be put as unread messages (U) when closing the window
"Messages - Received messages".
U Unread messages, i.e. messages received earlier and not yet read.
R Read messages.
Note: New and unread messages will be brought out in bold.
The column "Date" contains the day and the time when the message was sent.
The column "Sender" contains the name of the ADONIS user who sent the message.
The column "Subject" will show the title of the message.
Note: The title of the message will be preceded by "<Reply:>" , if it is a reply to a
previously sent message.
Note: The title of the message will be preceded by "<Forwarded:>", if it is a forwarded
message.
The following buttons are a available under the list of received messages:
"New message" to create and send a new message (see chap. 9.1, p. 748).
Part V
page 754 ADONIS Business Process Management toolkit
"Open" to open and read a previously selected message (see chap. 9.7, p. 754).
"Reply" to reply to a previously selected message (see chap. 9.2, p. 750).
"Forward" to reply to a previously selected message (see chap. 9.3, p. 751).
"Delete" to delete previously selected messages.
Note: You can also call the functions "Open", "Answer", "Forward" and "Delete" after
having selected a message if you open the context sensitive menu (right mouse
button).
Note: You can select several messages for the function "Delete".
9.7 Read message
The text of a message will be displayed in a window (see fig. 454, p. 754).
Figure 454: Display of received message
You can take the sender as well as the date and time of sending from the title line of the
window.
The subject will be specified in the first line of the text field and the text of the message is
displayed underneath.
Note: If replying to a message, the information "<Reply:>" in the subject line as well as
"<Your message was:>" will be displayed before the original message.
Note: If forwarding a message, the information "<Forwarded:>" will be displayed in the
subject line as well as "<Message from <user name> to <user name> (<date>,
<time>):>" in the text field before the forwarded message.
By clicking on the button "Press" you can print the message, the buttons "Find" and "Find
more" enable the finding of text within the message.
Appendix
2005 BOC, www.boc-group.com page 755
9.8 Receive instant message
When an instant message has been received, the whole message, i.e. sender, sending time, title
and text will be displayed in a window (see fig. 455, p. 755).
Figure 455: Instant message display
By clicking on the button "reply", you can reply to the message (see chap. 9.2, p. 750).
Click on the button: "Close" to close the window. By activating the option "Save message", the
instant message will be sent and can be read again later.
Note: By deactivating the option "Show instant message immediately" in the settings
(see chap. 9.9, p. 755), the appropriate window (see fig. 452, p. 752) will be
displayed instead of the instant message.
9.9 Settings
In the window "Messages - Settings" (see fig. 456, p. 755), you can carry out the settings
described as follows.
Figure 456: Message settings
Part V
page 756 ADONIS Business Process Management toolkit
Option "Messaging system active"
If this option is activated, new messages will be announced by an appropriate info box
(see fig. 452, p. 752).
If this option is deactivated, the arrival of new messages will not be announced.
Option "Show instant message immediately"
If this option is activated, received instant messages, i.e. the whole message (sender,
sending time, title and text), will be immediately shown in a window (see fig. 455, p. 755).
If this option is deactivated, the arrival of instant message will be announced by an info box
(see fig. 452, p. 752).
Option "Info box on new messages"
If this option is activated, new messages will be indicated by an appropriate info box
(see fig. 452, p. 752).
If this option is deactivated, the arrival of a message will be announced by an acoustic
signal.
"Time interval for quering for new message (minutes)"
Specify, the frequency (in minutes) to check new message arrivals in the ADONIS database.
Note: We recommend to deactivate the message system during long-lasting processing
in ADONIS (e.g. simulation runs, import/export of models), since the announcement
of new messages can abort the process, which can only be continued once the
message window has been closed.
Appendix
2005 BOC, www.boc-group.com page 757
10. File formats in ADONIS
The following file formats can be generated and are supported within ADONIS:
ADONIS Binary Language (ABL) (see chap. 10.1, p. 757)
ADONIS Comparable Representation (ACR) (see chap. 10.2, p. 757)
ADONIS Definition Language (ADL) (see chap. 10.3, p. 758)
ADONIS Protocol Format (APF) (see chap. 10.4, p. 758)
Windows Bitmap (BMP) (see chap. 10.5, p. 758)
Comma Separated Value (CSV) (see chap. 10.6, p. 758)
Windows Enhanced Metafiles (EMF) (see chap. 10.7, p. 758)
FlowMark Definition Language (FDL) (see chap. 10.8, p. 758)
HyperText Markup Language (HTML) (see chap. 10.9, p. 759)
JPEG File Interchange-Format (JPG) (see chap. 10.10, p. 759)
Soft Paintbrush (PCX) (see chap. 10.11, p. 759)
Portable Network Graphics (PNG) (see chap. 10.12, p. 759)
Rich Text Format (RTF) (see chap. 10.13, p. 759)
ASCII-Text (TXT) (see chap. 10.15, p. 760)
User Definition Language (UDL) (see chap. 10.16, p. 760)
Extensible Markup Language (XML) (see chap. 10.16, p. 760)
Note: The extensions listed below are suggested by the program. They are optional i.e.
other extensions may be used instead. Note however that when searching for files,
the filters are preset in order to search for the appropriate extension as listed below.
Also using the preset extension makes it easier to see which type of file you are
dealing with.
10.1 ADONIS Binary Language (ABL)
ABL files are generated when exporting application libraries from within the Administration
toolkit.
An application library which has been exported into an ABL file may be imported into the
ADONIS Administration toolkit (see chap. 3., p. 12) on another computer.
10.2 ADONIS Comparable Representation (ACR)
ACR files are also generated when saving simulation (see chap. 4., p. 341) and query
(see chap. 3.4, p. 333) results to be later used in the "Comparing of results" option within the
evaluation (see chap. 5., p. 442) component.
Part V
page 758 ADONIS Business Process Management toolkit
10.3 ADONIS Definition Language (ADL)
ADL files are generated when exporting (see chap. 6.2, p. 479) models (and/or model groups).
ADL files can then be imported (see chap. 6.1, p. 454) and edited within the ADONIS business
process management toolkit.
10.4 ADONIS Protocol Format (APF)
APF files can be created while running the "Capacity analysis" (see chap. 4.3, p. 363) or
"Workload analysis" (see chap. 4.4, p. 376) simulation algorithms.
They can then be read by the Offline animation (see chap. 4.5, p. 395) function which allows you
to play through the simulation again observing the times and optionally adding breakpoints at
certain times.
10.5 Windows-Bitmap (BMP)
BMPs can be created when generating (see chap. 2.2.7.24, p. 157) graphics of models, model
sections or the graphical representation (see chap. 5.16, p. 85) of the ADONIS browser
(see chap. 5., p. 64) results.
BMP files may be opened or inserted into graphics programs and may be edited further there or
integrated into other applications such as word processor applications.
10.6 Comma Separated Value (CSV)
CSV files will be created when saving the contents of the ADONIS browser (see chap. 5., p. 64).
CSV files can be further edited in spreadsheet calculation programs (without loss).
10.7 Windows Enhanced Metafiles (EMF)
EMF files will be created when generating (see chap. 2.2.7.24, p. 157) graphics from models or
model parts and when copying the graphic result display (see chap. 5.16, p. 85) of the ADONIS
browser (see chap. 5., p. 64).
EMF files can be inserted into graphic programs and be further edited there or connected to
any applications (e.g. spreadsheet calculation programs).
10.8 Flow Definition Language (FDL)
FDL files are created when ADONIS models are transformed within the Import/Export
component. FDL files can be imported into the Workflow Management system MQSeries
Workflow (or Flowmark) from IBM.
Appendix
2005 BOC, www.boc-group.com page 759
10.9 HyperText Markup Language (HTML)
HTML files can be created when saving the contents of the ADONIS browser (see chap. 5., p. 64)
and also when generating the HTML documentation from model contents within the
"Documentation component" (see chap. 6.5, p. 499).
HTML files can be viewed in a Web Browser.
10.10 JPEG File Interchange-Format (JPG)
JPG files can be created by generating (see chap. 2.2.7.24, p. 157) graphics from models, model
sections or the graphical representation (see chap. 5.16, p. 85) of the ADONIS browser
(see chap. 5., p. 64) results.
JPG files may be opened or inserted into graphics programs and may be edited further there or
integrated into other applications such as word processor applications.
10.11 ZSoft Paintbrush Graphic (PCX)
PCX files will be created by generating (see chap. 2.2.7.24, p. 157) graphics from models, model
sections or the graphical representation (see chap. 5.16, p. 85) of the ADONIS browser
(see chap. 5., p. 64) results.
PCX files may be opened or inserted into graphics programs and may be edited further there or
integrated into other applications such as word processor applications.
10.12 Portable Network Graphics (PNG)
PNG files will be created when generating (see chap. 2.2.7.24, p. 157) graphics from models or
model parts and when copying the graphic result display (see chap. 5.16, p. 85) of the ADONIS
browser (see chap. 5., p. 64).
PNG files can be inserted to graphic programs and then further edited or be connected to any
application (e.g. spreadsheet programs) .
10.13 Rich Text Format (RTF)
RTF files can be created when saving the contents of the ADONIS browser (see chap. 5., p. 64)
and also when using the HTML generation within the "Documentation component"
(see chap. 6.5, p. 499).
RTF files can be further edited in spreadsheet calculation programs.
10.14 Scalable Vector Graphics (SVG)
SVG files are used when generating (see chap. 2.2.7.24, p. 157) graphics from models or model
parts and when copying the graphical result representation (see chap. 5.16, p. 85) of the
ADONIS browser (see chap. 5., p. 64).
Part V
page 760 ADONIS Business Process Management toolkit
SVG files can be used and pasted into graphic programs and be further changed there or pasted
into any other application (e.g. text software).
10.15 ASCII-Text (TXT)
TXT files are generated when saving simulation (see chap. 4., p. 341) and analysis (see chap. 3.,
p. 313) as well as the contents of an ADONIS notebook (see chap. 3.2, p. 51). TXT files can be
inserted in other applications and edited further.
10.16 User Definition Language (UDL)
UDL files are created by exporting users (and/or user groups) in the User administration
component of the Administration toolkit. UDL files can then be imported into the Administration
toolkit on a different computer. (This can be useful for example where the database system is
changing).
10.17 Extensible Markup Language (XML)
XML files will be created when exporting models. The models which have been exported to XML
files, can for instance be imported to other computers, where they can be edited.
Appendix
2005 BOC, www.boc-group.com page 761
11. Expressions
The syntax of the language for EXPRESSION attributes is based on the following grammar:
ExprDefinition : EXPR type:ResultType [ format:FormatString ]
expr: [ fixed: ] CoreExpression .
ResultType : double | integer | string | time .
Each definition of the EXPRESSION attribute starts with the keyword EXPR. The result type will
be fixed by means of the attribute type: and a standard fomula expr. Each time an instance is
created (object, model or connector), the formula will be used to calculate the result value of the
expression.
By setting the modifier as fixed: the expression will be unchangeable in the Business Process
Management toolkit. It means that the EXPRESSION attribute evaluates everywhere the same
formula.
Note: The formula cannot be longer than 3.600 signs.
In the expressions where you can change the instances, each evaluation instance will be
assigned to an appropriate expression. Then the specification of an expression in the
"Expression-Definition" is optional and is of use for initial assignment of an expression to
evaluation instances. For each evaluation instance, you can open an input window from the
ADONIS notebook, which enables the editing of the expression. The changeable expression will
be saved to the evaluation instance under expr.
Functions:
Authorised expressions are LEO expressions, whereby the following functions are additionally
defined. The word "This" always refers to the context where the evaluation instance is.
aval (instID, attrName)
provides the value of the instance object specified by both parameters.
aval (attrName)
provides the attribute value attrName of the instance.
aval (instName, attrName)
provides in this model of this class the instance with an attribute value attrName.
aval (className, instName, attrName)
provides in this model attribute value of the instance specified by the three parameters.
avalf (format, instID, attrName)
avalf (format, attrName)
avalf (format, instName, attrName)
avalf (format, className, instName, attrName)
These functions correspond to the call of aval without the first parameter, whereby INTERREF
attribute will be formatted. The string format will be called for each reference, whereby the
following replacements will be carried out: %o by the object name of the target object, %c by
the class name of the target object, %m by the model name of the target model, %t by the
model type name of the target model. The results will be joined together separated by a line
break, which is the result of the call.
maval (attrName)
Part V
page 762 ADONIS Business Process Management toolkit
provides the value of a model attribute attrName of this model.
irtmodels (attrName)
provides the models of this instance referenced by the INTERREF attribute attrName.
irtmodels (instID, attrName)
provides the models referenced in this model by the INTERREF attribute of this instance.
irtmodels (instName, attrName)
provides the models referenced in this model by the INTERREF attribute of the instance of this
class.
irtobjs (attrName)
provides the objects referenced by an INTERREF attribute of this instance.
irtobjs (instID, attrName)
provides the objects referenced in this model by the INTERREF attribute attrName of the
instance instID.
irtobjs (instName, attrName)
provides the objects referenced in this model by the INTERREF attribute attrName of the
instance instName of this class.
profile (attrName)
provides the attribute profile referenced by the INTERREF attribute attrName of this instance.
paval (profilerefAttrName, attrNameInProfile)
determines the attribute profile referenced by the ATTRPROFREF attribute attrNameInProfile of
this instance and provides the value of an attribute it contains attrNameInProfile.
pavalf (format, profilerefAttrName, attrNameInProfile)
determines the attribute profile referenced by the ATTRPROFREF attribute profilerefAttrName of
this instance and provides the value of an INTERREF attribute attrNameInProfile it contains,
whereby the format is the same as in paval.
ctobj()
provides the target object of this connector.
cfobj()
provides the start object of this connector.
ctobjs (relnName)
provides the objects connected with this object in an outgoing direction via the specified relation
relnName.
ctobjs (instid, relnName)
provides the objects connected with the specified object in an outgoing direction via the
specified relation relnName.
cfobjs (relnName)
provides the objects connected with this object in an incoming direction via the specified
relation relnName.
cfobjs (instid, relnName)
provides the objects connected with the specified object instid in incoming direction via the
specified relation relnName.
Appendix
2005 BOC, www.boc-group.com page 763
conn (relnName, fromObjs, toObjs)
provides the connectors of the class relnName between the specifed objects. The objects per
parameter can be seen as one ID, or many IDs containing strings.
objofrow (rowID)
provides the instance, which contains the specified RECORD row rowID.
rcount (recordAttrName)
provides the number of rows of a RECORD attribute recordAttrName of this instance.
row (recordAttrName, rowIndex)
provides a row rowIndex of a RECORD attribute recordAttrName of this instance. The numbering
of rows starts with 1 and finishes with rcount().
rasum (recordAttrName, columnName)
provides the sum of a record column columnName of the attribute recordAttrName of this
instance.
rasum (idStr, recordAttrName, columnName)
determines the sum of the specified RECORD columns columnName for each specified instance
and provides the sum of all the results.
prasum (profileAttrName, recordAttrName, columnName)
determines the sum of a RECORD column columnName in the attribute profile referenced by an
ATTRPROFREF attribute of this instance.
IMPORTANT: Please note that all the summed values with rasum() or prasum()
must be of the same type. The accepted types are integers and floating
point numbers; invalid values are ignored. EXPRESSION attributes,
which provide values in both formats, can also be summed up.
isloaded (modelid)
provides either 1 if the model is loaded or 0.
allobjs (modelID, className)
provides all objects of the class className in the specified model modelID.
aql (aqlExpr)
evaluates the AQL expression and provides the result objects in form of an ID string.
prevsl()
provides the predecessors of this swimlane.
nextsl()
provides the successors of this swimlane.
asum (idStr, attrName)
provides for the specified instances idStr the sum of all attribute values of the specified attribute
attrName.
amax (idStr, attrName)
provides for the specified instances idStr the maximum number of all attribute values of the
specified attribute attrName.
awsum (instIDStr, objAttrName, connIDStr, connAttrName)
Part V
page 764 ADONIS Business Process Management toolkit
provides the weighted sum for all the specified instances instIDStr of all attribute values of the
given attribute objAttrName. This sum is weighted by attribute values connAttrName of the
connectors connIDStr.
pmf (className, profileAttrName, recAttrName, orgunitColName, quantityColName,
factorAttrName)
Human resource management function.
pmf (className, recAttrName, orgunitColName, quantityColName, factorAttrName)
Human resource management function (old version).
class (instID)
provides the classes ID of an instance instID.
class (className)
provides the ID of the class having the name className.
mtype ()
provides the model type of this model.
mtype (modelID)
provides the model type of the specified model modelID.
mtclasses (modelTypeName)
provides the classes allowed in the model type modelTypeName.
mtrelns (modelTypeName)
provides the relation classes, which are allowed in the model type modelTypeName.
allcattrs (classID)
provides all class attributes of the specified class classID.
alliattrs (classID)
provides all instance attributes of the class classID.
allrattrs (relationID)
provides all attributes of the specified relation relationID.
attrname (attrID)
provides the name of the specified attribute attrID.
atttype (attrID)
provides the type name ("INTEGER", "DOUBLE", "STRING", "DISTRIBUTION", "TIME", "DATETIME",
"ENUMERATION", "ENUMERATIONLIST", "LONGSTRING". "PROGRAMCALL", "INTERREF",
"EXPRESSION", "RECORD" or "ATTRPROFREF") of the specified attribute attrID.
Additionally, the following variables are pre-set in each EXPRESSSION attribute:
attrid with the ID of this attribute.
objid with the ID of this object/connector.
classid with the ID of this class/relation class.
modelid with the ID of this model.
Appendix
2005 BOC, www.boc-group.com page 765
For each evaluation instance, the result of its expression will be made and saved to the attribute
values of the EXPRESSION attribute under val. A new calculation will a made every time the
result reached could have changed. This is the case when the expression has been changed or
when the attribute value has been changed in the core component.
Part V
page 766 ADONIS Business Process Management toolkit
12. HOMER scenarios
A HOMER scenario describes the settings of an acquisition table (see chap. 1.1, p. 108) for a
specific use (e.g. acquisition of performance times, acquisition of the documents used).
The user can create in HOMER different scenarios on the purpose of acquisition.
You can manage the scenarios (see chap. 12.1, p. 766) using the scenario manager.
The definition of the table structures (see chap. 12.2, p. 771), i.e. the definition of the settings of
the acquisition tables is carried out over the scenario settings.
12.1 HOMER scenarios administration
Select in the menu "Options" the menu item "Scenario Manager", to open the window "HOMER:
Scenario Manager" (see fig. 457, p. 766).
Figure 457: HOMER: Scenario Manager
Click on the respective button to do the following:
Create to create a new scenario (see chap. 12.1.1, p. 767),
Import to import scenarios (as well as INI files of earlier HOMER versions)
(see chap. 12.1.2, p. 767),
Export to export scenarios (see chap. 12.1.3, p. 770),
Edit to edit the name, the verison and the keywords of the selected scenario
(see chap. 12.1.4, p. 771),
Delete to delete the selected scenario (see chap. 12.1.5, p. 771),
Appendix
2005 BOC, www.boc-group.com page 767
Exit to exit the scenario manager.
The selection of a scenario is done when you activate the checkbox of the appropriate scenarios
by clicking on it. An activated scenario is represented by the symbol and appears in the
status bar of HOMER.
12.1.1 Creating HOMER scenario
To create a scenario, click in the "HOMER: Scenario manager" window (see fig. 457, p. 766) on
the button "New". Enter the name, a version number as well as a keyword for the new scenario
in the window "HOMER: Create new scenario" (see fig. 458, p. 767).
Figure 458: Create HOMER scenario
Note: The fields "Name" and "Version" have to be filled.
Then click on the button "Continue", the scenario will be created and then you can define the
structure of the acquisition table (see chap. 12.2, p. 771).
12.1.2 Importing HOMER scenario
By importing the HOMER scenarios, you can
import (see chap. 12.1.2.1, p. 768) scenarios created and exported with HOMER 3.6 or
higher (XLS files) or,
convert (see chap. 12.1.2.2, p. 769) scenarios (INI files) created in earlier HOMER versions to
the format of HOMER 3.81.
IMPORTANT: The conversion of existing INI files cannot be aborted. Depending on
the size of the scenario this might take a few minutes.
Note: You should transfer all existing acquisition tables to ADL first with the old
HOMER version, since columns will be moved during the conversion. Once you have
successfully converted the INI files, you can automatically transfer the acquisition
tables converted in ADL again in HOMER 3.81.
IMPORTANT: Scenarios from XLS files as well as scenarios from converted INI files
can only be used with HOMER version 3.6 and higher.
To import scenarios or existing INI files, click in the window "HOMER: Scenario manager"
(see fig. 457, p. 766) on the button "Import".
The window "Select HOMER scenario" will appear (see fig. 459, p. 768).
IMPORTANT: INI files converted for HOMER 3.81 can only be used with HOMER
3.81.
Part V
page 768 ADONIS Business Process Management toolkit
Figure 459: Import HOMER scenario - Select INI file
Select from the list "Type of file" the entry "HOMER V. 3.52 or higher", to import
(see chap. 12.1.2.1, p. 768) a HOMER scenario, or "HOMER V. 2.0 to V. 3.5", to convert
(see chap. 12.1.2.2, p. 769) an INI file.
12.1.2.1 Importing HOMER scenario
IMPORTANT: Scenarios from XLS files as well as scenarios from converted INI files
can only be used with HOMER version 3.6 and higher.
Select the XLS file to import and then click on the button "Open". The window "HOMER: Select
scenario for the scenario import" (see fig. 460, p. 769).
Appendix
2005 BOC, www.boc-group.com page 769
Figure 460: HOMER scenario import - Scenario selection
Select the scenario to be imported (multiple selection is possible) and then click on the button
"Import", to start the import.
Note: When you import an already existing scenario, the error message [hacini-34] will
be displayed. Close this message and then change the name and/or the version
number of the scenario you want to import in the window "HOMER: edit scenario"
(see chap. 12.1.4, p. 771).
The successful import will be indicated by a specific message.
Note: If the file HOMER.xls (in the HOMER program directory) is write-protected no new
scenarios are created in the window "HOMER: scenario manager" even when
receiving the message that the import has been successful. Remove the write-
protection to successfully import the scenarios.
12.1.2.2 Converting HOMER INI file
IMPORTANT: The conversion of existing IN files cannot be aborted. Depending on
the size of the scenario this might take a few minutes.
Note: You should transfer all existing acquisition tables to ADL first with the old
HOMER, since columns will be moved during the conversion. Once you have
successfully converted the INI files, you can automatically transfer the acquisition
tables converted in ADL again in HOMER 3.81.
Select the INI file you want to import and then click on the button "Open". The window "HOMER:
Create new scenario" (see fig. 461, p. 770) will appear.
Part V
page 770 ADONIS Business Process Management toolkit
Figure 461: Import HOMER scenario - create scenario
Enter the name and the version number of the scenario you want to create and, if necessary,
some keywords and then click on the button "Next".
Note: The fields "Name" and "Version" must be filled.
After the conversion, the window "HOMER: scenario settings" with the defined table structure
(see chap. 12.2, p. 771) will appear.
Check the settings (especially the version number of your current ADONIS version as well as the
name of the basis library). To finish the conversion, click on the button "Close".
12.1.3 Exporting HOMER scenario
When exporting scenarios, you can export an existing scenario to a XLS file, for instance to save
this scenario or to transmit it to other HOMER users. The XLS file is protected by a password and
can only be edited using HOMER.
To import scenarios or to import existing INI files, click in the window "HOMER: Scenario
manager" (see fig. 457, p. 766) on the button "Export".
The window "HOMER: Select scenario for the scenario export" (see fig. 462, p. 770), with all
previously defined scenarios will be opened.
Figure 462: HOMER-export scenarios - scenario selection
Appendix
2005 BOC, www.boc-group.com page 771
Select the scenario you want to export and then click on the button "Export".
In the window "Export scenario", enter the file name as well as the path for the XLS file, to which
the selected scenarios should be exported, and then click on the button "Save".
The successful export will be indicated by an appropriate message.
12.1.4 Editing HOMER scenario
To edit a scenario, select in the window "HOMER: Scenario manager" (see fig. 457, p. 766) the
appropriate scenario and then click on the button "Edit". In the window "HOMER: edit scenario"
(see fig. 463, p. 771), you can change the name, the version number as well as the keyword.
Figure 463: Edit HOMER scenario
Note: The fields "Name" and "Version" have to be filled.
Then click on the OK button, to adopt the changes.
12.1.5 Deleting HOMER scenario
To remove one scenario from HOMER, select this scenario in the window "HOMER: Scenario
manager" (see fig. 457, p. 766) and then click on the button "Delete".
Note: Should there be only one scenario available, the button "Delete" is not available.
Before deleting the selected scenario, an appropriate security query will appear.
12.2 Defining structure of acquisition table
The definition of the structure of the HOMER acquisition tables consists of fixing the parameter
and creating the required attributes.
The model parameters (see chap. 12.2.1, p. 772) refer to the basic model information, like for
instance the name of the library used, the name of the relation to create etc. This information
will be used for the settings of HOMER.
The object settings (see chap. 12.2.2, p. 774) determine the features (attributes) of your activity.
They could be for instance (specialised) descriptions, type of performer or also quantitative
sizes like performance and waiting times.
Part V
page 772 ADONIS Business Process Management toolkit
12.2.1 General model parameter
To adjust, the general model parameter of HOMER, select in the menu "Options" the menu item
"Scenario settings". The window "HOMER: Scenario settings" (see fig. 464, p. 772) will appear, in
which you will carry out the following described settings and then save it by clicking on the "OK"
button.
Register "General configuration":
Figure 464: HOMER: scenario settings - general configuration
Enter in the field "Basis library name" the name of the BP or WE library, in which the modelling
objects, which you want to generate or to read, are defined.
Enter in the field "Application library name" the name of the application library, in which the
modelling objects, which you want to generate or to read, are defined.
Note: In the field "Name of the application library", it is only possible/required to have
one entry, in case you want to administrate attribute profiles.
Enter in the field "Relation name" the name of the relation by which you want to connect the
single objects to each other.
Note: If you don't want to generate a relation, enter the value "None".
Register "Model settings":
Appendix
2005 BOC, www.boc-group.com page 773
Figure 465: HOMER: scenario settings - model settings
Select from the list "ADONIS version" the version of ADONIS for which you want to create or
read ADL files.
Select from the list "library type" the type, for which you want to create or read ADL files.
Enter in the field "model type name" the name of the model type you want to generate or read.
Note: Model types can only be generated for ADONIS from version 3.0.
Click on the option "time-related versioning", if you use an application library with activated
time-related versioning (see chap. 7.1.2, p. 91).
Note: The time-related versioning can only be realised with ADONIS from version 3.5,
this is why this field is inactive, when you have selected the option "ADONIS version
2.x" or "ADONIS version 3.x" in the list "ADONIS version".
Register "Excel settings":
Figure 466: HOMER: scenario- settings - Excel settings
Please define the Excel fields, in which information from the generated Excel fields and specific
for model and attribute profiles could be found:
Cell of model name Column and row containing the model name
Part V
page 774 ADONIS Business Process Management toolkit
Cell of version number Column and row containing the model version
Row of first object Row containing the first modelling objects
Object name column Column containing the name of the modelling objects
Object short name column Column containing the class short name of the modelling objects
Attribute profile version column Column containing the version information for attribute
profiles
ADONIS record short name column Column containing the short names for ADONIS records
Note: The column of the attribute profile version can only be specified, if you have
previously created an attribute profile. The column of the ADONIS table short name
can only be specified, if you have previously created an ADONIS table .
Register "HOMER background graphic":
Figure 467: HOMER: scenario-settings - HOMER background graphic
Enter in the field "Path to graphic and file name" the path and the name of the graphic file you
want to have displayed as background picture for the current scenario in the main HOMER
window. Clicking on the button "Search" will provide you support for this.
IMPORTANT: Always use the absolute (full) path.
The following graphic formats are available as background graphic:
Windows Bitmap (BMP)
Windows Meta File (WMF)
Enter in the fields "Height of the graphic (in pixels)" and " Width of the graphic (in pixels)" the
desired height and width of the selected graphic.
Note: The maximum height for a background graphic is 550 Pixels, the maximum
width is 705 Pixels. Please note that graphics bigger than these limits will be cut.
12.2.2 Object settings
To adapt the object settings of HOMER, select in the menu "Options" the menu item "Scenario
settings". The window "HOMER: Scenario settings" (see fig. 464, p. 772) will appear. Click on the
Appendix
2005 BOC, www.boc-group.com page 775
button "Objects" of this window. The window "HOMER: Object settings" (see fig. 468, p. 775) will
appear. Alternatively you can start from the window "HOMER: Scenario settings" (see fig. 464,
p. 772) and click on the button "Objects" to the window "HOMER: Object settings".
Figure 468: HOMER: classes
Starting from the window "HOMER: Object settings", you can perform the following operations:
Classes
- add (see chap. 12.2.2.1, p. 776),
- edit (see chap. 12.2.2.2, p. 777) or
- delete (see chap. 12.2.2.3, p. 777),
Attribute profile classes
- add (see chap. 12.2.2.4, p. 777),
- edit (see chap. 12.2.2.5, p. 778) or
- delete (see chap. 12.2.2.6, p. 778),
Records
- add (see chap. 12.2.2.7, p. 779),
- edit (see chap. 12.2.2.8, p. 779) or
- delete (see chap. 12.2.2.9, p. 780),
Attributes
- add (see chap. 12.2.2.10, p. 780),
- edit (see chap. 12.2.2.13, p. 786) or
Part V
page 776 ADONIS Business Process Management toolkit
- delete (see chap. 12.2.2.14, p. 788).
Model attribute classes
- add (see chap. 12.2.2.15, p. 789),
- edit (see chap. 12.2.2.16, p. 789) or
- delete (see chap. 12.2.2.17, p. 790),
Model attributes
- add (see chap. 12.2.2.18, p. 790),
- edit (see chap. 12.2.2.19, p. 791) or
- delete (see chap. 12.2.2.20, p. 792).
12.2.2.1 Adding classes
Note: The definition of a class can be found at "Terms and definitions" (see chap. 1.,
p. 39).
To create a class, click on the object "Classes" in the object list of the window "HOMER: Object
settings" (see fig. 468, p. 775) and then on the button "add". The window "HOMER: Add object"
(see fig. 469, p. 776) will appear.
Figure 469: HOMER: add object
Select from the list "Create new" the object "class" and then click on the button "Continue". The
window "HOMER: Create class" (see fig. 470, p. 776) will appear.
Figure 470: HOMER: add class
Enter in the field "Name of class" the name of the class of which objects you want to
administrate in HOMER.
Enter in the field "Short name of class" any short name for the class of which objects you would
like to administrate in HOMER.
IMPORTANT: The name of the short name must be clear.
Inside the class, tables (see chap. 12.2.2.7, p. 779) and attributes (see chap. 12.2.2.10, p. 780)
can be now created.
Appendix
2005 BOC, www.boc-group.com page 777
12.2.2.2 Editing class configuration
To change the configuration of a class, select the class to change from the object selection of the
window "HOMER: Object settings" (see fig. 468, p. 775) and then click on the button "edit...". The
window "HOMER: Edit class" (see fig. 471, p. 777) will appear.
Figure 471: HOMER: edit class
Enter in the field "Name of class" the name of the class of which objects you want to
administrate in HOMER.
Enter in the field "Short name of class" the short name of the class of which objects you want to
manage in HOMER.
IMPORTANT: The name of the short term must be explicit.
12.2.2.3 Deleting classes
To remove one class, first select it in the window "HOMER: Object settings" (see fig. 468, p. 775)
and then click on the button "delete".
To remove all classes, select in the window "HOMER: object settings" (see fig. 468, p. 775) the
object "Classes" and then click on the button "delete".
An appropriate security query will appear before the deletion of the selected classes.
12.2.2.4 Adding attribute profile classes
Note: The definition of the attribute profile can be found in the "Attribute profile"
(see chap. 9., p. 100) section.
To create an attribute profile class, click on the object "Attribute profile classes" in the object list
of the window "HOMER: object settings" (see fig. 468, p. 775) and then on the button "Add...".
The window "HOMER: Add object" (see fig. 472, p. 777) will appear.
Figure 472: HOMER: add object
Select the object "Attribute profile class" from the list "Create new" and then click on the button
"Continue". The window "HOMER: Create attribute profile class" (see fig. 473, p. 778) will appear.
Part V
page 778 ADONIS Business Process Management toolkit
Figure 473: HOMER: create attribute profile class
In the field "Name of class" enter the name of the attribute profile class, which objects you want
to administrate in HOMER.
Enter in the field "Short name of class" any short name for the attribute profile class of which
objects you would like to administrate in HOMER.
IMPORTANT: The name of the short description must be clear.
12.2.2.5 Editing attribute profile classes configuration
To change the configuration of an attribute profile class, select the attribute profile class to be
changed in the object selection of the window "HOMER: object settings" (see fig. 468, p. 775)
and then click on the button "Edit". in the window "HOMER: Edit attribute profile class"
(see fig. 474, p. 778).
Figure 474: HOMER: edit attribute profile class
In the field "Name of class" enter the name of the attribute profile class of which you want to
administrate in HOMER.
In the field "Short name of class" enter the short name for the attribute profile class of which
objects you want to administrate in HOMER.
IMPORTANT: The name of the short description must be clear.
12.2.2.6 Deleting attribute profile classes
In order to delete one attribute profile class, first select it in the window "HOMER: object
settings" (see fig. 468, p. 775) and then click on the button "delete".
To remove all attribute profile classes, select the object "Attribute profile classes" in the window
"HOMER: object settings" (see fig. 468, p. 775) and then click on the button "delete".
An appropriate security query will be displayed before the deletion of the selected attribute
profile classes.
Appendix
2005 BOC, www.boc-group.com page 779
12.2.2.7 Adding records
Note: You can find the definition of a record, or of a record attribute in the "Record
attribute" (see chap. 10., p. 104).
To create a record (for ADONIS attributes of the type "RECORD"), select in the window "HOMER:
object settings" (see fig. 468, p. 775) a record object of a class or an attribute profile class ,
for which you want to add this record and then click on the button "add...". The window "HOMER:
add object" (see fig. 475, p. 779) will appear.
Figure 475: HOMER: add object
Select the object "Record" in the list "Create new" and then click on the button "Continue". The
window "HOMER: create ADONIS record" (see fig. 476, p. 779) will appear.
Figure 476: HOMER: add record
Enter in the field "Name of ADONIS record" the name of the record of which attributes you
would like to administrate in HOMER.
Note: The name of the attribute of the class, which contains the reference to the record
class must be specified.
Enter in the field "Short name of the ADONIS record", the short name for this record.
12.2.2.8 Editing records
To change the configuration of a record (for ADONIS attribute of type "RECORD"), select in the
window "HOMER: object settings" (see fig. 468, p. 775) the records to change and then click on
the button "Edit". The window "HOMER: edit ADONIS record" (see fig. 477, p. 779) will appear.
Figure 477: HOMER: edit record
Part V
page 780 ADONIS Business Process Management toolkit
Enter in the field "Name of ADONIS record" the name of the selected record.
Note: The name of the attribute of the class, which contains the reference to the record
class, must be specified.
Enter in the field"Short name of ADONIS record" the short name for this record.
12.2.2.9 Delete records
To remove one record, first select it in the window "HOMER: object settings" (see fig. 468, p. 775
) and then click on the button "Delete".
To remove all records of a class or attribute profile classes, first select the object "Records" of
the appropriate class or attribute profile class in the window "HOMER: object settings"
(see fig. 468, p. 775) and then click on the button "Delete".
An appropriate security query will be displayed before the deletion of the selected records.
12.2.2.10 Adding attributes
Note: You can find the definition of an (object) attribute in the section "Terms and
connections" (see chap. 1., p. 39).
To create an attribute or a model attribute, select a model attribute , an attribute of a class ,
an attribute profile class or a record and then click on the button "Add" in the window
"HOMER: object settings" (see fig. 468, p. 775). The window "HOMER: add object" (see fig. 478,
p. 780) will appear.
Figure 478: HOMER: configurate attributes
Select in the list "Create new" the object "Attribute" and then click on the button "Continue". The
window "HOMER: create attribute " (see fig. 479, p. 781) will be displayed.
Appendix
2005 BOC, www.boc-group.com page 781
Figure 479: HOMER: create attribute
Enter in the field "Name of attribute" the name of the attribute of which data you want to
acquire in HOMER.
Select in the list "Type of attribute" the type of the current attribute (see chap. 12.2.2.11,
p. 783).
Note: The following fields and pull-down menus appear depending on the selected
attribute type and task format. The figure below illustrates the membership of the
attributes and their task possibilities
Note: In the following fields, the abbreviation "ref." stands for "referenced".
Figure 480: Membership of the attributes and their task possibilities
Part V
page 782 ADONIS Business Process Management toolkit
Explanation:
When choosing attripute type "string", the user has the possibility to choose between input
formats "single row" and "many rows" as well as the ability to enter columns of attribute values
and line break indicators.
Note: The field "Next free column" contains the name of the next free column (i.e. not
assigned) - starting from the end of the record.
Note: The field "Next free column" is shrunk when creating model attributes, since
they are not entered in columns but in cells.
IMPORTANT: All free columns between two assigned columns will be ignored.
Select in the field "Typing format of attribute" the format of the current attribute
(see chap. 12.2.2.12, p. 784).
Enter in the field "Column of attribute" the name of the column, in which the current attribute
should be.
IMPORTANT: If the entered column is not available, you have the possibility to move
all attributes concerned to the right. Make sure for attribute with
multiple columns, that you can separate the neighbouring columns of
the attribute.
Enter in the field "Separator" a separator sign to separate possible enumeration values of the
attribute.
Enter in the field "Column of ref. model type name" the name of the column in which the model
type name of the referenced model/object should be.
Enter in the field "Column of ref. model" the name of the column in which the model name of
the referenced model/object should be.
Enter in the field "Column of ref. object type name" the name of the column in which the name
of the class of the object reference should be.
Enter in the field "Column of ref. object name" the name of the column in which the name of
the object of the object reference should be.
Enter in the field "Column of ref. attribute profile" the name of the column in which the name
of the referenced attribute profile should be.
Enter in the field "Standard name of called program" the name of the program, which should be
used by default for the called file.
Note: If you have selected the type "program call" in the list "type of attribute" and this
field is not active, you must activate the radio button in front of the field name.
Enter in the field "Column of called program" the name of the column in which the program,
that should be used with the called file, should be.
Note: If you have selected the type "program call" in the list "type of attribute" and this
field is not active, you must activate the radio button in front of the field name.
Enter in the field "Column of called file" the name of the column in which the called file should
be.This field is only relevant for the attribute type "program call".
Note: The file to call has to be entered with its path.
Appendix
2005 BOC, www.boc-group.com page 783
Enter in the field "Column of domain name", the name of the column in which the name of each
variable domain should be. This field is only relevant for the attribute type "Discrete variable
setting".
Enter in the field "Column of domain value" the name of the column in which the variable
domain should be.
12.2.2.11 Attribute types in HOMER
The following attribute types will be directly supported by HOMER:
String means that you can enter any text of one or several-lines in this
attribute of ADONIS.
Number means that you can enter whole numbers or floating points in
this attribute of ADONIS.
Time means that you can enter times in the ADONIS time format
(YY:DDD:HH:MM:SS) in this attribute.
Enumeration means that by using this attribute of ADONIS you can select one
value from a list, click on one check box or mark one value over
a radio button.
Enumeration list means that you can select several values from a list over this
attribute of ADONIS.
Model reference means that you can reference one or more models over this
attribute of ADONIS.
Object reference means that you can reference one or more objects over this
attribute of ADONIS.
Attribute profile reference means that you can reference one or more attribute profiles
over this attribute of ADONIS.
IMPORTANT: Attribute profile classes will be supported by ADONIS from version 3.5.
If you have not selected the option "ADONIS version 3.5x" in the pull-
down menu "ADONIS Version" in the general model parameters
(see chap. 12.2.1, p. 772), then you cannot create attributes of type
"Attribute profile reference".
Program call means that you can reference one or more files and their
programs over this attribute in ADONIS.
Discrete random generator means that you can produce the discrete random generator for
a branching of the process path over this attribute in ADONIS.
Expression means that in ADONIS you can enter values with flexible
formulas within this attribute.
Date means that in ADONIS you can enter date values using the
ADONIS date format (YY:DDD:HH:MM:SS) within this attribute.
Date and time means that in ADONIS you can enter time values using the
ADONIS date and time format (YYYY:MM:DD hh:mm:ss) within
this attribute.
Note: If you require an attribute type not specified here, it is possible to define it as a
string (text) and to enter the required ADL syntax manually in the acquisition table.
Using an Excel macro (which has to be created), you can change the format of the
attribute fields to the appropriate value, in order to create the partially large-scale
ADL syntax in a proper way.
Part V
page 784 ADONIS Business Process Management toolkit
Note: Further information for the HOMER attribute types can be found in chapter
"ADONIS attribute types" (see chap. 7., p. 742)
12.2.2.12 Attribute formats in HOMER
The following formats are available depending on the selected attribute type:
1. string
- Single line
Set this format for any single line text.
All symbols will be edited except line breaks.
A maximum of 255 symbols are allowed in HOMER
- Multi line
Set this format for any multi line text.
All symbols will be edited.
A maximum of 255 symbols are allowed per cell in HOMER. If there are more symbols
used, then the below-standing cell will be used.
IMPORTANT: Line breaks will be changed to cell breaks, i. e. the next deeper cell will
be used.
Note: The new line indicator is useful to differentiate, whether a new cell has started,
because there is a line break in the original text or because the maximum number of
symbols allowed per cell has been exceeded. If the new line indicator has the value "1",
then a new line has started, because there is a line break in the original source attribute
at this position. If the value is "0", a new cell has started, because the maximum number
of symbols had been already reached.
2. Number
- Floating point number
Set this format for floating point numbers (e. g.: 0.9 or 1.0).
Only numbers and one dot will be accepted.
A maximum of 255 symbols are allowed in HOMER.
- Integer (whole numbers)
Set this format for floating point number (e. g.: 4 or 17).
Only numbers will be edited.
A maximum of 255 symbols are allowed in HOMER.
3. Time
- ADONIS (jj:ttt:hh:mm:ss)
Set this format for times you want to enter directly in the ADONIS time format.
Enter the time value in the format "yy:ddd:hh:mm:ss"
(Year:Days:Hours:Minutes:Seconds). Three days, five hours and ten seconds must be
entered as follows: 00:003:05:00:10.
A maximum of 15 symbols are allowed in HOMER.
- Year (floating point number)
Appendix
2005 BOC, www.boc-group.com page 785
Set this format, if you want to enter the time calculated in years as a floating point
number. Three days, five hours and ten seconds must be entered as follows:
0.0087902714358193810
Only numbers and one dot will be accepted.
A maximum of 255 symbols are allowed in HOMER.
- Day (floating point number)
Set this format, if you want to enter the time calculated in days as a floating point
number. Three days, five hours and ten seconds must be entered as follows:
3,208449074
Only numbers and one dot will be accepted.
A maximum of 255 symbols are allowed in HOMER.
- Hours (floating point number)
Set this format, if you want to enter the time calculated in hours as a floating point
number. Three days, five hours and ten seconds must be entered as follows:
77,0027778
Only numbers and one dot will be accepted.
A maximum of 255 symbols are allowed in HOMER.
- Minutes (floating point number)
Set this format, if you want to enter the time calculated in minutes as a floating point
number. Three days, five hours and ten seconds must be entered as follows:
4620,16667
Only numbers and one dot will be accepted.
A maximum of 255 symbols are allowed in HOMER.
- Seconds (floating point number)
Set this format, if you want to enter the time calculated in seconds as a floating point
number. Three days, five hours and ten seconds must be entered as follows: 277210
Only numbers and one dot will be accepted.
A maximum of 255 symbols are allowed in HOMER.
- mm:ss
Set this format, if all the times for this attribute are smaller than one hour and you want
to enter minutes and seconds as whole numbers.
Enter the minutes (two-digit) followed by a colon and the seconds (two-digit). Five
minutes and ten seconds must be entered as follows: 05:10.
A maximum of 5 symbols is allowed in HOMER.
- [m]:ss
Set this format, if all the times for this attribute are not smaller than one second and
you want to enter minutes and seconds as whole numbers.
Enter the minutes followed by a colon and the seconds (two-digit). Three days, five
hours and ten minutes must be entered as follows: 4630:13
IMPORTANT: Note that for this format all times greater than 60 minutes must be
calculated in minutes, i.e. three days corresponds for instance to 4620
minutes.
A maximum of 255 characters are allowed in HOMER.
Part V
page 786 ADONIS Business Process Management toolkit
- [h]:mm
Set this format, if all the times for this attribute are not smaller than one minute and
you want to enter hours and minutes as whole numbers.
Enter the hours followed by a colon and the minutes (two-digit). Three days, five hours
and ten minutes must be entered as follows: 77:10
IMPORTANT: Note that for this format all times greater than 24 hours must be
calculated in hours, i.e. three days corresponds for instance to 72
hours.
A maximum of 255 characters are allowed in HOMER.
- [h]:mm:ss
Set this format, if you want to enter hours, minutes and seconds as whole numbers.
Enter the hours followed by a colon and the minutes (two-digit), followed by a colon and
the seconds (two-digit). Three days, five hours, ten minutes and thirteen seconds must
be entered as follows: 77:10:13
IMPORTANT: Note that for this format all times greater than 24 hours must be
calculated in hours, i. e. three days correspond for instance to 72
hours.
A maximum of 255 characters are allowed in HOMER.
Note: If you require an attribute type not specified here, it is possible to define it as a
string (text) and to enter the required ADL syntax manually in the acquisition table.
Using an Excel macro (which has to be created), you can change the format of
attribute fields to the appropriate value, in order to create the partially large-scale
ADL syntax in a proper way.
12.2.2.13 Changing attributes
To change the configuration of an attribute, select the attribute to be changed in the window
"HOMER: object settings" (see fig. 468, p. 775) and then click on the button "Edit". The window
"HOMER: edit attribute" (see fig. 481, p. 786) will appear.
Figure 481: HOMER: edit attributes
Appendix
2005 BOC, www.boc-group.com page 787
Enter in the field "Name of attribute" the name of the attribute of which data you want to
acquire in HOMER.
Select from the list "Type of attribute" the type of the current attribute (see chap. 12.2.2.11,
p. 783).
Note: The following fields and pull-down menus appear depending on the selected
attribute type and task format. The figure below illustrates the membership of the
attributes and their task possibilities
Note: In the following fields, the abbreviation "ref." stands for "referenced".
Figure 482: Membership of the attributes and their task possibilities
Explanation:
When selecting the attribute type "String" you can select between the input formats "Single line"
and "Multi line" as well as define the columns for the attribute value and the line-break indicator.
Note: The field "Next free column" contains the name of the next available (i.e. not
already used) column.
Note: The field "Next free column" is not available when creating model attributes, as
these are not maintained in columns but in cells.
IMPORTANT: Free columns between two already used columns will be ignored.
Select in the field "Format of attribute" the format of the current attribute (see chap. 12.2.2.12,
p. 784).
Enter in the field "Column of attribute" the name of the column, in which the current attribute
should be.
Part V
page 788 ADONIS Business Process Management toolkit
IMPORTANT: If the entered column is not available, you have the possibility to move
all attributes concerned to the right. Make sure for attribute with
multiple columns, that you can separate the neighbouring columns of
the attribute.
Enter in the field "Separator" the character used to separate the possible enumeration values of
the attribute.
Enter in the field "Column of ref. model type name" the name of the column in which the model
type name of the referenced model/object should be.
Enter in the field "Column of ref. model" the name of the column in which the model name of
the referenced model/object should be.
Enter in the field "Column of ref. object type name" the name of the column in which the name
of the class of the object reference should be. This field is only relevant for the attribute type
"object reference".
Enter in the field "Column of ref. object name" the name of the column in which the name of
the object of the object reference should be.
Enter in the field "Column of ref. attribute profile" the name of the column in which the name
of the referenced attribute profile should be.
Enter in the field "Standard name of called program" the name of the program, which should be
used by default for the called file.
Note: If you have selected the type "program call" in the list "type of attribute" and this
field is not active, you must activate the radio button in front of the field name.
Enter in the field "Column of called program" the name of the column in which the program,
that should be used with the called file, should be.
Note: If you have selected the type "program call" in the list "type of attribute" and this
field is not active, you must activate the radio button in front of the field name.
Enter in the field "Column of called file" the name of the column in which the called file should
be.
Note: The file to call has to be entered with its path.
Enter in the field "Column of domain name", the name of the column in which the name of each
variable domain should be.
Enter in the field "Column of domain value" the name of the column in which the variable
domain should be.
12.2.2.14 Deleting attributes
To remove one attribute from HOMER, first select it in the window "HOMER: Object settings"
(see fig. 468, p. 775) and then click on the button "Delete".
To remove all attributes from HOMER, select in the window "HOMER: object settings"
(see fig. 468, p. 775) the object "Attributes" of any object and then click on the button "Delete".
Before deleting the selected scenario, an appropriate security query will appear.
Appendix
2005 BOC, www.boc-group.com page 789
12.2.2.15 Adding model attribute classes
To create a model attribute class, click on the object "Model attribute class" in the object list of
the window "HOMER: object settings" (see fig. 468, p. 775) and then on the button "Add". The
window "HOMER: add object" (see fig. 469, p. 776) will appear.
Figure 483: HOMER: add object
Select from the list "Create new" the object "model attribute class" and then click on the button
"Continue". The window: "HOMER: create model attribute class" (see fig. 484, p. 789) will appear.
Figure 484: HOMER: create model attribute classes
Enter in the field "Name of class" the name of the class of which objects you would like to
administrate in HOMER.
Enter in the field "Name of object" the name of the object to create of which should contain the
value for the model attribute.
In case you want to use for the object name the name of the model, where the current object is,
click on the option "Use model name as object name".
12.2.2.16 Editing model attribute class configuration
To change the configuration of a model attribute class, select the model attribute class you want
to change in the object selection of the window "HOMER: object settings" (see fig. 468, p. 775)
and then click on the button "Edit" in the window "HOMER: edit model attribute class"
(see fig. 485, p. 789) will appear.
Figure 485: HOMER: edit model attribute class
Part V
page 790 ADONIS Business Process Management toolkit
Enter in the field "Name of class" the name of the model attribute class of which objects you
would like to administrate in HOMER.
Change in the field "Name of object" the name for the object you want to create, which should
contain the value for the model attribute .
In case you want to use the name of the model where the current object is as the object name,
click the option "Use model name as object name".
12.2.2.17 Deleting model attribute classes
To remove one model attribute class from HOMER, first select them in the window "HOMER:
Object settings" (see fig. 468, p. 775) and then click on the button "Delete".
To remove all model attribute classes from HOMER, select in the window "HOMER: object
settings" (see fig. 468, p. 775) the object "Attributes" of any object and then click on the button
"Delete".
Before deleting the selected scenario, an appropriate security query will appear.
12.2.2.18 Adding model attributes
Note: The definition of the model attributes can be found in "the terms and context"
(see chap. 1., p. 39) chapter.
To create a model attribute, select a model attribute and click on the button "Add" in the
window "HOMER: object settings" (see fig. 468, p. 775). The window "HOMER: add object":
(see fig. 486, p. 790) will appear.
Figure 486: HOMER: configurate attributes
Select from the list "Create new" the object "Attribute" and then click on the button "Continue".
The window: "HOMER: create attribute" (see fig. 484, p. 789) will appear.
Figure 487: HOMER: create model attribute
Appendix
2005 BOC, www.boc-group.com page 791
Enter in the field "Name of attribute" the name of the model attribute of which data you want to
acquire in HOMER.
Enter in the list "Type of attribute" the type of the current attribute (see chap. 12.2.2.11, p. 783
).
Note: The following fields and pull-down menus appear depending on the selected
attribute type and will be listed in the order of the attribute type dependence, i. e.
first the field of the attribute type "String" in the order of its appearance and then
those of the attribues of type "number" etc.
Select in the field "Typing format of attribute" the format of the current attribute
(see chap. 12.2.2.12, p. 784). This field is only relevant for attributes of types "String", "Number"
and "Time".
Enter in the field "Column of attribute" the name of the column of which the current attribute
should be.
Enter in the field "Row of attribute" the number of the row, in which the current attribute should
be.
12.2.2.19 Changing model attributes
To change the configuration of a model attribute, first select it in the window "HOMER: object
settings" (see fig. 468, p. 775) and then click on the button "Edit". the window "HOMER: edit
attribute" (see fig. 488, p. 791) will appear.
Figure 488: HOMER: edit model attributes
Enter in the field "Name of attribute" the name of the model attribute of which value you want
to acquire in HOMER.
Select from the list "Type of attribute" the type of the current attribute (see chap. 12.2.2.11,
p. 783).
Note: The following fields and lists appear depending on the selected attribute type
and will be listed in the order of the attribute type dependence, i. e. first the field of
the attribute type "String" in the order of its appearance and then those of the
attribute type "number" etc.
Select in the field "Typing format of attribute" the format of the current attribute
(see chap. 12.2.2.12, p. 784). This field is only relevant for attributes of type "String", "Number"
and "Time".
Part V
page 792 ADONIS Business Process Management toolkit
Enter in the field "Column of attribute value" the name of the column, in which the current
attribute should be.
Enter in the field "Row of attribute" the number of the row, in which the current model attribute
should be.
12.2.2.20 Deleting model attributes
To remove one model attribute from HOMER, first select it in the window "HOMER: object
settings" (see fig. 468, p. 775) and then click on the button "Delete".
To remove all model attribute from HOMER, select in the window "HOMER: object settings"
(see fig. 468, p. 775) the object "Attribute" of any object and then click on the button "Delete".
Before deleting the selected scenario, an appropriate security query will appear.
Appendix
2005 BOC, www.boc-group.com page 793
13. ADONIS Query Language (AQL)
The ADONIS query language AQL (ADONIS Query Language) enables you to run queries on
business process or working environment models. The result of an AQL expression is a set of
objects or connectors which meet the search criteria you specified.
AQL is used in the following places in the ADONIS Business Process Management toolkit:
when Querying (see chap. 3.1, p. 313) the notebook information of any modelling object in
the analysis component (see chap. 3., p. 313)
(See examples 1, 2, 8, 12, 13, 14, 15 and 33 for BP models or examples 3, 4, 5, 6, 7, 9, 16,
17, 18, 19, 20, 21, 22, 23, 24, 25, 26, 27 and 28 for WE models.)
when linking Business Process Model and Working Environment models in the Business
Process Management toolkit (see chap. 4., p. 14) by the attribute "Performer" - in class
"Activity". The Performer Assignment (see chap. 2.2.12.14, p. 225) is needed for the
Simulation (see chap. 4., p. 341) (Capacity Analysis (see chap. 4.3, p. 363) and Workload
Analysis (see chap. 4.4, p. 376)).
(See examples 7, 12, 15, 16, 22, 23, 27, 28, 29, 30, 31 and 34.)
when allocating resources to activities or to performers in the Business Process
Management toolkit (see chap. 4., p. 14). The Resource Allocation (see chap. 2.2.12.15,
p. 230) takes place in the business process models with the help of the attribute "Selection"
in the class "resource".
(See examples 36 and 37.)
when defining a selection criterion for the Global Change of attributes (see chap. 2.2.14,
p. 248) in models in the modelling component (see chap. 2., p. 125).
(See examples 1, 2, 8, 12, 13, 14, 15 and 33 for BP Models or examples 3, 4, 5, 6, 7, 9, 16,
17, 18, 19, 20, 21, 22, 23, 24, 25, 26, 27 and 28 for WE Models.)
when entering selection criteria for a model search according to model attributes in the
modelling component (see chap. 2., p. 125).
(See example 32.)
The query language AQL contains static elements which can be evaluated at any time in the
analysis component. Static elements are permitted to be assigned in the simulation only if one
or more performers are removed from the used working environment model. Dynamic elements
are evaluated during the capacity and workload analysis via the performer assignment.
Additionally the dynamic elements allow the access to variable values or performers of previous
activities during the simulation.
Note: All explanations and descriptions refer to models based on the ADONIS standard
application library (see chap. 15., p. 805).
13.1 Syntax and Semantics of AQL
Extended Backus Naur Form (EBNF) Notation
The EBNF notation specifies by so-called (production) rules which expressions meet the
requirements of the AQL syntax.
Non-terminal symbols are included in <...> and serve to formulate the rules (see chap. 13.2,
p. 795). Each rule starts with a non-terminal symbol, followed by "::=" and the symbol's
definition. The non-terminal symbols occurring in the definitions are defined in other rules.
Part V
page 794 ADONIS Business Process Management toolkit
Terminal symbols (= symbols which cannot be split up further) are included by inverted
commas and are interpreted directly.
The symbols {...}, [...] and | serve to formulate rules in a more compact form.
Summary of the EBNF notation:
<...> non-terminal symbol
'...' terminal symbol
{...} arbitrary number of iterations (even 0-times)
[...] optional (0- or 1-time)
| alternative
Terminal symbols and key words
The syntax of AQL requires that names of classes, objects, relations, attributes, variables and
alphanumerical constants are limited by inverted commas. White-spaces of any kind (blank,
tabulator or return) are allowed in any place where they make sense.
<Class> ::= The name of a class or relation. The classes and relations such as "Process
start", "Activity", "Decision", "Subsequent" and so on are available to the
user via the modelling panel in the model editor, so that he can design
business process models. The model, that contains a class or relation,
arises from the context of the analysed or simulated models. If another
model is desired (i.e. because a class or relation should be referenced in
particular model), it has to be entered explicitly (through names and model
types):
<Class>':'<Model name>':'<Model type>
<Objekt> ::= The name of an object within a concrete business process or working
environment model. "Write letter", for example, could be the name of an
object of the class "Activity". Should objects be ambiguous within a model,
the name of the class has to be appended to the object's name as in
<Object>':'<Class>.The model, that contains a class or relation, arises from
the context of the analysed or simulated models. If another model is
desired (i.e. because a class or relation should be referenced in particular
model), so it has to be entered explicitly (through names and model types):
<Object>':'<Model name>':'<Model type>, or
<Object>':'<Class>':'<Model name>':'<Model type>
<Relation> ::= The name of a relation, e.g. "Subsequent" in business process models or
"Has role" in working environment models.
<Attribute> ::= The name of an attribute, e.g. the class "Activity" has - among others - the
attribute "Execution time".
<Operator> ::= '>' | '>=' | '=>' | '=' | '<=' | '=<' | '<' |'!='| 'like' | 'unlike' are comparison
operators. 'like' and 'unlike' are used for alphanumerical signs and allow the
use of wild cards (? and/or *) in symbol chains. The other operators are
used for comparing numerical values.
The operator 'contains' is available where complex attribute values (e.g.
intermodel-references) can be interrogated. The operator represents on the
one hand, in the sense of a set operation, something comparable with a set
inclusion (subset feature), on the other hand the adherence will be
expressed this way in the sense of a subtext. However this operator is not
an AQL key word!
Appendix
2005 BOC, www.boc-group.com page 795
<Value> ::= <Constant> | '!' <Variable> | '?' <Attribute>
<Constant> ::= A constant expression such as 1000, Yes or others.
Logical Operators serve to link two (or more) AQL expressions:
<Logical Operator> ::= 'AND' | 'OR' | 'DIFF'
'AND' links two AQL expressions. The result is the intersection set of the two expressions, i.e.
the result consists of all those objects which are both the result of the first and the result of
the second expression.
'OR' links two AQL expressions. The result is the union set of the two expressions, i.e. the
result consists of all objects which are either the result of the first or the result of the second
expression or both.
'DIFF' links two AQL expressions. The result is the difference of the two expressions, i.e. the
result consists of all those objects which are the result of the first expression, but not the
result of the second expression.
'AND' links more strongly than 'OR' and 'OR' more strongly than 'DIFF', i.e. the expression "a DIFF
b OR c AND d" is evaluated correctly like this: a DIFF (b OR (c AND d)).
13.2 Rules for formulating AQL expressions
The following rules are used while formulating AQL expressions (analysis component and static
performer assignment of the simulation component) or dynamic performer assignment
(simulation component):
Rule 1: AQL expression> ::= <AQL expression> {'AND' | 'OR' | 'DIFF' <AQL expression>}
Each expression can be linked to one or more expressions by logical operators.
See examples 16, 20, 29, 30, 31, 32 and 34.
Rule 2: <AQL expression> ::= '(' <AQL expression> ')'
Expressions can have parentheses.
See examples 12, 16, 20, 22, 29, 30, 31, 32 and 34.
Rule 3: <AQL expression> ::= '{' <object> [ ',' <object> ] '}'
The result is a set of objects. These are not necessarily derived from a class.
See examples 1, 2. As far as the allocation of resources to activities is concerned,
see example 36.
Rule 4: <AQL expression> ::= '<' <class> '>'
The result is all objects of the class specified.
See examples 3, 4, 5, 17, 18, 19, 20, 21, 23, 27, 28, 31, 33, 39 and 40.
Rule 5: <AQL expression> ::= <AQL expression> '->' <Class>
The result is all objects which are of the specified class.
See example 11.
Rule 6: <AQL expression> ::= <AQL expression> '->' <Relation>
The result is all objects which are linked as direct target of the given relation with at
least one object from the AQL expression.
See example 6.
Part V
page 796 ADONIS Business Process Management toolkit
Rule 7: <AQL expression> ::= <AQL expression> '<-' <Relation>
The result is all objects which are linked as a direct start object of the relation
specified with at least one object from the AQL expression.
See examples 7 and 8.
Rule 8: <AQL expression> ::= <AQL expression> '->>' <Relation>
The result is all objects which are linked transitively as a target object of the relation
specified with at least one object from the AQL expression.
See example 12.
Rule 9: <AQL expression> ::= <AQL expression> '<<-' <Relation>
The result is all objects which are linked transitively as a start object of the relation
specified with at least one object from the AQL expression.
See examples 9, 10 and 11.
Rule 10: <AQL expression> ::= <AQL expression> '->' '<' <Relation> '>'
The results are all connectors of the specified relation which have one of the
specified objects as a start object.
See example 13.
Rule 11: <AQL expression> ::= <AQL expression> '<-' '<' <Relation> '>'
The results are all connectors of the specified relation which have one of the
specified objects as an end point.
See example 14.
Rule 12: <AQL expression> ::= <AQL expression> '[' <Value> <Operator> <Value> ']'
The result is all objects of the start query, which attribute fulfils the selected criteria.
Constants (numbers, string constants) can only be at the right of the operator. At
the left of the operator, there are only attributes or variable references.
See examples 17, 18, 19, 20, 31 and 33.
Note: Queries with variable references as dynamic components in the performer
assignment are only allowed in the simulation. See example 16.
Rule 13: <AQL expression> ::= <AQL expression> '[' <Value> ']' '[' <Value> <Operator>
<Value> ']'
The result is all objects of the start query which record which attribute profile
attribute, fulfils the selected criteria. The first value is an attribute reference and
specifies the name of the record or attribute profile attribute. In the second
expression, constants (numbers, string constants) can only be at the right side of
the operator. At the left side of the operator, there are only attributes or variable
references.
Note: In case of a record attribute, the criteria is exactly fulfilled, if at least a table
row of the record attribute fulfills the specified criteria.
See example 21 for record attributes and 41 for attribute profile attributes.
Rule 14: <AQL expression> ::= 'done by' <Activity>
Performer assignment. The result is the performer who has carried out the activity
during a simulation run. This way, you will ensure, that an activity will be carried out
by the same performer as defined in the performer assignment for this activity. The
dynamic performer assignment is useful only for the simulation and and is only
possible within a Business Process Model.
See example 15.
Rule 15: <AQL expression> ::= 'done by' <Variable>
Appendix
2005 BOC, www.boc-group.com page 797
Performer assignment. This dynamic performer assignment can be used in an
intermodel assignment . The result is the performer who has carried out the activity
referenced through the variable during a simulation run. To use this construct it is
necessary to enter the name of the variable in the attribute "done by" of the
referenced activity.
See example 35.
Rule 16: <AQL expression> ::= 'current performer' '->' <Resources relation>
Resources assignment. This way you will ensure that the performer who carries out
the current activity uses the resources given to him (resources assignment to
performer).
See example 37.
Rule 17: <AQL expression> ::= <AQL expression> '-->' <Attribute>
The result is all objects which are referenced in the specified attribute of the object.
See example 39.
Rule 18: <AQL expression> ::= <AQL expression> '-->>' <Attribute>
The result is all objects which are transitively referenced in the specified attribute
of the class.
Rule 19: <AQL expression> ::=<AQL expression> '<--'
The result is all objects which refer the specified object.
See example 40.
13.3 Examples for the Application of AQL
Note: The AQL expressions in the examples listed below contain line-breaks. These are
not necessary, they are just used to improve the readability of the examples.
Example 1
List all the objects "Request accepted?", "Work on request" and "Take holiday request" of a
model:
AQL expression: {"Request accepted?","Work on request",
"Take holiday request"}
Example 2
List all the objects "Request accepted?", "Work on request" of the model "Holiday request":
AQL expression: {"Request accepted?":"Holiday request"
:"Business Process Model","Work on request"
:"Holiday request":"Business Process Model"}
Example 3
List all the activities of a Business Process Model:
AQL expression: <"Activity">
Part V
page 798 ADONIS Business Process Management toolkit
Example 4
List all the activities of the model "Holiday request":
AQL expression: <"Activity":"Holiday request":"Business Process Model">
Example 5
List all the roles of a Working Environment model:
AQL expression: <"Role">
Example 6
List all the roles of the performer "Maier":
AQL expression: {"Maier"}->"Has role"
Example 7
List all the performers who belong to the organisational unit "Distribution":
AQL expression: {"Distibution"}<-"Belongs to"
Example 8
List all the performers who have the role "Clerk":
AQL expression: {"Clerk"}<-"Has role"
Example 9
Display the whole organisation (i.e. all the organisational units), if it is hierarchically structured
and if the organisational unit "Management" is in the upper hierarchy level:
AQL expression: {"Management"}<<-"is subordinated"
Example 10
List all the objects within a Business Process Model which are connected with the relation
"Subsequent":
AQL expression: <"End"><<-"Subsequent"
Example 11
List all the objects of the class Activity within a Business Process Model which are connected
with the relation "Subsequent":
Appendix
2005 BOC, www.boc-group.com page 799
AQL expression: <"End"><<-"Subsequent" >"Activity"<
Example 12
List all the performers who belong to the organisational unit "Distribution" or an organisational
unit subordinated to the distribution:
AQL expression: ({"Distribution"}->>"Is subordinated") <- "Belongs to"
Example 13
List all the connectors of the class "subsequent" within a Business Process Model which start
from objects of the class "Decision":
AQL expression: <"Decision"> -><"Subsequent">
Example 14
List all the connectors of the class "Has role" of a Working Environment model which lead to the
role "Clerk":
AQL expression: {"Clerk"} <- <"has role">
Example 15
During the simulation, the activity "Write letter" should be carried out by the same performer,
which has executed the activity "Fulfill formular". Enter the following in the attribute "Performer"
of the activity "Write letter":
AQL expression (Performer assignment):
Has done "Fulfill formular"
Example 16
Example for o variable reference
During the simulation, the activity "Control" should be done by different performers depending
on the variables "Credit level": 1. for a credit level above 500.000 by the manager of the
organisational unit "Credit department", 2. for a credit level under or equal to 500.000 by
performers with the role "Clerk".
Please enter the following AQL expression for Activity attribute "Performer" of the "Control":
AQL expression (Performer assignment):
(({"Clerk"} <- "Has role")
[!"Credit level" <= 500000]) OR
(({"Credit department"} <- "Is manager")
[!"Credit level" > 500000])
Part V
page 800 ADONIS Business Process Management toolkit
Example 17
List all the activities with execution time of five minutes:
AQL expression: <"Activity">[?"execution time" like "00:000:00:05:00"]
Example 18
List all the activities for which the attribute "Description" contains no entry:
AQL expression: <"Activity">[?"Description" like ""]
Example 19
List all the variables that contain the variable type "Float":
AQL expression: <"Variable">[?"Variable type" like "Float"]
or: <"Variable">[?"Variable type" like "G*"]
(Since the attribute variable type can only be assigned with "Float" or
"Enumeration", the first letter is enough for the entry.)
Example 20
List all the activities which are carried out by clerks and for which the activity costs are at least
10:
AQL expression: (<"Activity">[?"Performer" like "*Clerk*"]) AND
(<"Activity">[?"Costs" >= 10])
(Only the activities which are carried out by performers who contain the text
"Clerk" in exactly this spelling in the role description. "*clerk*" will not be
given for this query!)
Example 21
List all the objects of the class "Process start", which have entered the value "Major responsible"
in any table row of the record attribute "Process ownership" in the attribute "Classification" :
AQL expression: <"Process start">[?"Process ownership"]
[?"Classification" = "Major responsible"]
Example 22
List all the performers with the role "Clerk" who do not belong to the organisational unit
"Distribution":
AQL expression: ({"Clerk"}<-"Has role") DIFF
({"Distribution"}<-"Belongs to")
Appendix
2005 BOC, www.boc-group.com page 801
Example 23
List all the performers of a Working Environment model:
AQL expression: <"Performer">
Example 24
List all the roles of the performers "Maier", "Sommer" and "Winter":
AQL expression: {"Maier", "Sommer", "Winter"} -> "Has role"
Example 25
List all the oganisational units which are managed by Mr. Mller:
AQL expression: {"Mller"} -> "Is manager"
Example 26
List all the organisational units, for which the organisational unit "Department" is subordinated:
AQL expression: {"Department"} -> "Is subordonated"
Example 27
List all the managers of the organisational unit "Department":
AQL expression: <"Department"> <- "Is manager"
Example 28
List all the employees who have a role:
AQL expression: <"Role"> <- "Has role"
Example 29
List all the performers who have the role "Clerk" and belong to the organisational unit
"Department":
AQL expression: ({"Clerk"} <- "Has role") AND
({"Department"} <- "Belongs to")
Example 30
List all the performers who have the role "Clerk" and belong to the organisational unit "Org" or
who are managers of the organisational unit "Org":
Part V
page 802 ADONIS Business Process Management toolkit
AQL expression: (({"Clerk"} <- "Has role") AND
({"Org"} <- "Belongs to")) OR
({"Org"} <- "Is manager")
Example 31
List of all the performers whose name starts with "M" and who's hourly wages are not higher
than 20:
AQL expression: (<"Performer">[?"Name" like "M*"]) AND
(<"Performer">[?"Hourly wages" <= 20])
Example 32
List all the organisational units and roles which have the entry "Test" in the attribute
"Description":
AQL expression: (<"Organizational unit"> OR
<"Role">)[?"Description" = "Test"]
Example 33
List all the performers whose name contains six letters and for which the fifth letter is a "e":
AQL expression: <"Performer">[?"Name" like "????e?"]
Example 34
List all the performers who have the role "Clerk" and belong to the organisational unit "Org" or
who are manager of the organisational unit "Org", minus the performers who have the role
"Secretary" or who are manager of this organisational unit:
AQL expression: ((({"Performer"} <- "Has role") AND
({"Org"} <- "Belongs to")) OR
({"Org"} <- "Is manager")) DIFF
(({"Secretary"} <- "Has role") OR
({"Org"} <- "Is manager"))
Example 35
During the simulation, the Activity "Write letter" must be carried out by the performer who has
executed the Activity "Fulfil formular". In the attribute "Done by" of the "Fulfil formular", define
e.g. the variable "Maier". In the "Write letter", enter the following expression in the performer
assignment:
AQL expression (Performer assignment):
Done by "Maier"
Appendix
2005 BOC, www.boc-group.com page 803
Example 36
To carry out the current activity, the resource defined in the Working Environment, e.g. a color
printer, must be used. For this , enter the following AQL expression in the resource assignment:
AQL expression (resource assignement):
{"color printer"}
Example 37
The performer who carries out the current activity must use the reources that are assigned to
him, e.g. his PC. Enter the following AQL expression in the resource assignement of this :
AQL expression (resource assignement):
Current performer -> "Uses resource"
Example 38
All the Business Process Models which have been changed up to the 1st January 2001.
AQL expression: <"Business Process Model">
[?"Last change on" like "01.01.2001*"]
Example 39
All objects of the class "Organizational unit" which are refered to inBusiness Process Model.
AQL expression: <"Activity"> --> "ORG unit"
Example 40
All the objects which refer to an object of the class "Role".
AQL expression: <"Role"> <--
Example 41
All the performers who are working at least 3 days a week. (The attribute "Days per week" is
defined in the attribute profile attribute "Presence" .)
AQL expression: <"Perfomer"> [?"Presence"][?"Days per week" >= 3]
Part V
page 804 ADONIS Business Process Management toolkit
14. colour names
The following colour names can be used in ADONIS (see fig. 489, p. 804):
aliceblue | antiquewhite | aqua | aquamarine | azure | beige | bisque |
black | blanchedalmond | blue | blueviolet | brown | burlywood |
cadetblue | chartreuse | chocolate | coral | cornflowerblue | cornsilk |
crimson | cyan | darkblue | darkcyan | darkgoldenrod | darkgray |
darkgreen | darkkhaki | darkmagenta | darkolivegreen | darkorange |
darkorchid | darkred | darksalmon | darkseagreen | darkslateblue |
darkslategray | darkturquoise | darkviolet | deeppink | deepskyblue |
dimgray | dodgerblue | firebrick | floralwhite | forestgreen | fuchsia |
gainsboro | ghostwhite | gold | goldenrod | gray | green | greenyellow |
honeydew | hotpink | indianred | indigo | ivory | khaki | lavender |
lavenderblush | lawngreen | lemonchiffon | lightblue | lightcoral |
lightcyan | lightgoldenrodyellow | lightgreen | lightgray | lightmagenta |
lightpink | lightsalmon | lightseagreen | lightskyblue | lightslategray |
lightsteelblue | lightyellow | lime | limegreen | linen | magenta |
maroon | mediumaquamarine | mediumblue | mediumorchid | mediumpurple |
mediumseagreen | mediumslateblue | mediumspringgreen | mediumturquoise |
mediumvioletred | midnightblue | mintcream | mistyrose | moccasin |
navajowhite | navy | oldlace | olive | olivedrab | orange | orangered |
orchid | palegoldenrod | palegreen | paleturquoise | palevioletred |
papayawhip | peachpuff | peru | pink | plum | powderblue | purple | red |
rosybrown | royalblue | saddlebrown | salmon | sandybrown | seagreen |
seashell | sienna | silver | skyblue | slateblue | slategray | snow |
springgreen | steelblue | tan | teal | thistle | tomato | turquoise |
violet | wheat | white | whitesmoke | yellow | yellowgreen
Figure 489: ADONIS-colour names
Appendix
2005 BOC, www.boc-group.com page 805
15. ADONIS standard application library
The ADONIS standard application library is automatically installed during the installation of
ADONIS.
The ADONIS standard application library consists of the ADONIS standard BP library (contains
the classes and relations for the modelling of business process models) and of the ADONIS
standard WE library (contains the classes and relations for the modelling of working
environment models).
Note: You will find more detailed information about the ADONIS standard application
library and the ADONIS standard method (including contained library-specific
functionality) in the user documentation "Volume III - ADONIS standard method
manual".
Part V
page 806 ADONIS Business Process Management toolkit
16. Ergonomics compliance statement for ADONIS
The increased usage of information and communication technology has changed the working
day completely. In order to avoid additional psychological stress it is important that the work
and the tools for the work are designed accordingly. ADONIS as a tool for business process
modelling and globalisation, which fully complies with the requirements of software ergonomics
as the following research will show.
The SW ergonomics for ADONIS contains:
Human criteria (see chap. 16.1, p. 806)
Dialog design (see chap. 16.2, p. 809)
Conformity with the Windows User Interface Style Guide (see chap. 16.3, p. 817)
16.1 Human criteria
The seven human criteria of the work design according to DIN EN ISO 9241-2 reflect the state
of the reliable work scientific discovery towards the human work design. By taking those criteria
into consideration, while designing the work, will make the work tasks not only harmless,
restriction less and reasonable, but what's most important by the work design - also personally
beneficial.
Those are:
User orienation
The work design should take into account experiences and skills of the user group.
Versatility
The design of the work assignemnts should consider, that an appropriate variety of skills
and activities are applied.
Integrity
The work design should guarantee, that the tasks to achieve will be recognised as integrated
work units and not fragments of those.
Signification
The design of the work assignments should guarantee that the tasks to achieve provide a
clear and understandable description of the system's functions.
Scope of action
The work design should accommodate an appropriate scope of action with regard to the
order and rate of work.
Report messages
The design of the work assignments should provide sufficient report messages on task
performance, meaningful to the user.
Development possibilities
The design of the work assignments should provide possibilities for further development of
existing and new skills within the nature of the task..
In the chapters ahead you will find examples of how to implement the above criteria in ADONIS.
Appendix
2005 BOC, www.boc-group.com page 807
16.1.1 User orientation
Hereby BOC GmbH assures that persons working with ADONIS will be introduced to the way of
thinking of the illustrated business process management of ADONIS and ideally implement this
in accordance with the tool.
As a support there is a user guide provided, that describes ADONIS in five parts:
Introduction
User's guide
Method manual
Method definition and administration manual
Installation and database administration manual
Furthermore the above manuals are available in the context sensitive help that will display
appropriate pages with respect to the user's given activity.
Through the metamodel technique, ADONIS can be adjusted at client's wish. In that way client's
specific symbols, modelling segments and model types can be illustrated in ADONIS. In ADONIS
the user will find already familiar methods and through them can quickly obtain an effective rate
of output.
16.1.2 Versatility
The versatility arises from the universal use of capabilities of ADONIS for all activities of the
business process modelling. The individual activities are again located in the ADONIS
Components.
Acquisition of business processes
Business process modelling
Analysis of business processes
Evaluation of bussiness processes
Import-/Export of bussiness processes to documents and also for exchange with other tools
16.1.3 Integrity and signification
The integrity is guaranteed through Business Process Management Systems (BPMS) Paradigm
(see chap. 6., p. 21) to look at the BPM in a holistic way and whose active models are nearly
completely illustrated in ADONIS.
With the client server architecture and multiple-user-operation of ADONIS team project work is
supported in order to solve the complex tasks.
The whole view of the integrated BPMS Paradigms but also the possibility to see the work
results by the other users, allow the arrangement of particular work into the complete project.
Part V
page 808 ADONIS Business Process Management toolkit
16.1.4 Scope of action
The modelling in ADONIS must be understood as a creative activity. The graphical model
editor supports the user with the illustrations of the models, and also allows the change to the
data oriented, tabular form.
Note: In ADONIS there are several methods to achieve the same goal.
In order to comply with these requirements, there are several places in ADONIS, where you can
find cross references to other functions. As an example the call of the model group
management is displayed here:
The management of the model group can be directly executed by the menu option "Model"
- "Modelgroup".
Figure 490: The direct way through the menu
The management of the model group can be opened through the context menu in the
dialogue, where the model list is displayed. The figure shows the "Open model" dialogue
with the opened context menu.
Appendix
2005 BOC, www.boc-group.com page 809
Figure 491: Indirect way to the context menu
16.1.5 Report messages
In ADONIS the dialogues (see chap. 16.2, p. 809) are constructed in a way that each user
interaction will be answered with the corresponding report message. The additional help for
the report messages is also available in ADONIS
>
The dialogue commands allow the tool to guarantee or assess the quality of the performed work:
The modelling method that is the basis for ADONIS - Meta model is highly defined. It allows
the formal assessment of the model structure (i.e. cardinalities of the relations) and stops
the invalid modelling (i.e. connection from instances, where there is no relations provided).
QS-checks can be carried out in the form of queries as well as by means of script-extension.
Free to formulate queries allow Ad-hoc-checking of the model existence.
If the model is intended to be simulated, the ability to simulate already counts as the quality
criteria, that must be granted for carrying out the simulation.
ADONIS also supports manual report messages in the form of review-mechanisms. Those
mechanisms can be established in the client specific, special modelling methodology (i.e. Model
states, notes display, errors visualisation).
16.2 Dialog design
The dialogue representation can be assessed in light of formulating principles. The principles are
quoted in the Norm DIN EN ISO 9241-10 (valid for the German speaking region)
Task appropriateness
A dialogue is task appropriate, when it effectively and efficiently fulfills its tasks.
Part V
page 810 ADONIS Business Process Management toolkit
Self desctription ability
The dialogue is able to describe itself, when every individual dialogue step is
immediately understandable through the report message of the dialogue system
or the user's question will be answered.
Expectation conformity
A dialogue has expectations to conform, when it is consistent and user's features
correspond.
Controllability
A dialogue is controllable, when the user is able to start the dialogue flow, and
can influence its speed and position, until the destination is reached
Error tolerance
A dialogue is error tolerant, when the intended work result can be, in spite of
recognisable incorrectness of the input, achieved with either none or minimal
correction cost from a user's point of view.
Individualisation
A dialogue is individualised, when the dialogue system permits adaptations on
the work task request and the individual user preferences.
Learn ability
A dialogue has learning ability if it supports the user in learning the dialogue
system.
16.2.1 Task appropriateness
Efficiency of the work design is achieved in ADONIS through suitable separation of the work
steps, dividing dialogues in logically related groups of control elements and through the selected
use of default buttons. Also the state of the default buttons is changed to stop the quick closure
of the dialogue.
Note: The default button is the button that will be selected when pressing the <Enter>
key.
The figure below shows how the element division occurs into logically related groups in the form
of registry cards on the basis of the ADL-Import-Dialogues. It is obvious that the default button
"OK", will only be active after the provision of the data name, because a previous continuation of
that action would not make sense:
Figure 492: The figure shows the examplorary element division and behavoiur of the default button "OK"
16.2.2 Self description ability
By designing the ADONIS user interface, a special emphasis was put on clear timing of the
control elements. Buttons are called with verbs, as long as that is appropriate. The other texts
are named in a detailed manner and consistent with names convention .
Appendix
2005 BOC, www.boc-group.com page 811
The following figure illustrates the "open a model" dialogue that provides some functions that
are clearly explained through unambiguous wording. In every dialogue the context sensitive help
is at the user's disposition and immediately provides information to the dialogue.
Figure 493: The elements of the "Open a model" dialogue"
Tool-tips will provide comments for ambiguous names. The following figure illustrates a tip of
the "Update" button in the Open a model dialogue.
Figure 494: Tooltips
Note: A Tool Tip is a small, and in most cases yellow, window that contains a short
description of the button. It will appear after the mouse pointer will be located over
the button..
A progress of fairly long actions (like opening a model, import, export, simulation etc.) will be
visualised by the status bar. The status bar will display the result at the end of the action.
Part V
page 812 ADONIS Business Process Management toolkit
Figure 495: Progress of longer operations
If the operation lasts more than ten seconds, the status bar will display time information.
16.2.3 Expectation conformity
ADONIS conforms to Windows User Interface Style Guide (see chap. 16.3, p. 817). It also uses
the icons and menus of the Microsoft Office Products. ADONIS specific functionality is illustrated
through the specially designed smart icons. The nomenclature in ADONIS is arranged uniformly;
The dialogues consistently use conceptualities. In the same way the structure of the dialogue has
been designed homogeneously: Dialogues of the same kind represent elements on the same
place. The following figure illustrates the comparison of the dialogue management "delete a
model" and "model group management". On the left side, the model (group) list will be
displayed, on the right side are the buttons with the possible operations. The "help" button is
located at the last position. On the right side, above from the model (group) list, there is an icon
to update the list.
Note: Icons are graphical symbols for application's functions. Usually they will be
represented by small buttons on the toolbar.
Figure 496: Comparison of the "Open a model" and "List of model groups" dialogues"
16.2.4 Controllability
ADONIS has been developed as so-called MDI application. This allows simultaneous handling of
several models ADONIS Browser arrow keys serve to switch between model windows, the
selection window allows the direct navigation.
Appendix
2005 BOC, www.boc-group.com page 813
Figure 497: With use of those SmartIcons you can switch between the opened model windows
Note: MDI= Multiple Document Interface, denotes that in the one user interface, more
than one document (in ADONIS models are documents) can be opened at the same
time.
Some dialogues and the ADONIS Notebook are structured by means of register cards. Register
cards serve to clearly group the elements in a logistical point of view. To switch between register
cards press <Crtl>+<Tab> or lt;swich>+<Crtl>+<Tab> The ADL-Import-Dialog is an example of
a register card (see fig. 492, p. 810); The ADONIS Notebook is shown in the figure below.
The ADONIS Notebook is implemented as the non-modal window. This allows on the one hand
the opening of more than one notebook and on the other to work on the model, while one or
more notebooks are opened.
Part V
page 814 ADONIS Business Process Management toolkit
Figure 498: The example of the ADONIS Notebook
Note: Dialogs not referring to models, do not exclusively receive the focus in the
application they belong to it is possible to call and click on other windows (for
example the main window or the other dialogue) while the dialogue remains open.
ADONIS is structured in components. As a result the "clarity" (see chap. 16.1.2, p. 807) of menus
and toolbars is achieved.
The order of components corresponds to the workflow of the business process modelling.
Context menus offer advanced functionalities. To increace clarity, they will remain hidden
outside the context menus. Demanding or professional users can use those functionalities, to
gain expanded controllability (see chap. 16.1.4, p. 808).
Appendix
2005 BOC, www.boc-group.com page 815
16.2.5 Error tolerance
While carrying out work tasks, the user is supported by the error messages. Those are identifed
by unifed abbreviation (written in the square brackets). By clicking on the "Help" button, the help
pages with precise explanation are provided:
Figure 499: The typical error message
Numbers and date expression will be automatically formed or corrected.
Figure 500: Automatical rounding up to the whole number
The false input will be deactivated, and the later actions will not be available (i.e. the button will
be deactivated).
16.2.6 Individuality
The meta model concept of ADONIS allows client specific adaptations or the development of
new modelling methods. For that reason it is possible to adapt graphical visualisation of the
modelled objects, layout, size of the generated documents etc.
For one user, individual components can be expanded and collapsed. The toolbar (quick access
bar) can be adapted using the AdoScript.
Part V
page 816 ADONIS Business Process Management toolkit
16.2.7 Learn beneficiality
ADONIS uses the icons and menu entries of the Micorosoft Office Product series. The ADONIS
specific functionality is illustrated through the specially designed smart icons that will often be
used as the same functions. As an example the dialogue icons in dialogs and in the ADONIS
Notebook, above the bar or input fields.
The figure shows the dialogue icons for adding, deleting and following of objects and model
references.
Figure 501: Some SmartIcons
The learning ability benefits from the clear structure of the components in ADONIS. Furthermore
tool-tips and short-cuts which appear directly on the surface area are easier to learn. The used
key-combination corresponds to the Windows User Interface Style Guide and also to the
stardard key combination of for example Microsoft Office.
Figure 502: Standard menu and standard key combination
Note: A shortcut is the key abbreviation, that can be used to directly call the program's
function. Shortcut is used i.e. for frequent use of the command in menus.
ADONIS offers a possibility to preview the printout or the generated graphics, so that the user
can see the result before performing the operation.
Appendix
2005 BOC, www.boc-group.com page 817
Figure 503: Graphics generation
The input in the notebook is immediately applied on the visualised models in the model editor.
As a result, a very quick feedback on performed changes will be provided. Using that feature, the
user can easily see the consequences of the input.
16.3 Conformity with the Windows User Interface Style Guide
ADONIS has been and is developed as a Microsoft Windows application and the user interface is
designed according to the standards of the Microsoft Windows User Interface Style Guide.
Microsoft with its comprehensive Windows User Interface Style Guide (see chap. 16.3.1, p. 818)
defines a on how a Windows application should be designed. This is thought to ensure a
common "Look & Feel" of Windows applications and also ensures that the thoughfully developed
ergonomics of the style guide are also transferred to applications not developed by Microsoft.
The ADONIS user interface takes these requirements into account.
Some of these points listed below illustrate this point:
ADONIS has been designed as a MDI application. This allows for the ability to work with
several models at the one time. Each model is shown in a separate window. Using the menu
"Window" they can be accessed and administered.
Colours, fonts and font sizes as well as international formats are based on the global
Windows system settings.
the font size can be adjusted to the requirements of the respective user. The user can
change the font size of the visualised text of a model (on the drawing area) (menu "View",
menu item "Font size") and can select the font size used in dialogs and menus when starting
ADONIS (command line parameter "-h").
Part V
page 818 ADONIS Business Process Management toolkit
All menus and dialogs can be accessed using both mouse and keyboard. The user is further
supported by shortcuts.
When possible Windows standard dialogs will be used. This is of advantage as the user will
be familiar with these dialogs from other applications and they will also use the language of
the operating system:
- query and status messages
- file handling (e.g. "Search" button to enter file names during the import, export,
documentation generation, protocol files etc.)
- printer settings
By using standard dialogues the system settings for sound will be also applied (acoustic
signals).
16.3.1 Literature
Microsoft: Official Guidelines for User Interface Developers and Designers. Microsoft Press,
1999.
Microsoft: The Windows Interface Guidelines for Software Design. Microsoft Press, 1995.
Appendix
2005 BOC, www.boc-group.com page 819
17. Glossary
The glossary explains the expressions used in ADONIS.
The symbol "" refers to further entries in the glossary.
- A -
ABL. ADONIS Binary Language; file format, in which application libraries can be saved
(exported).
Accelerator. Letter marked by underlining. Occurs in titles of menus and menu options, in field
and list names of input fields and in chapter headings and attribute names of ADONIS
notebooks. By entering the accelerator (sometimes in connection with the <Alt> key) you can
call functions and navigate inside both windows and ADONIS notebooks via the keyboard.
Access Rights. The access rights (read-write/read-only/no access) to an ADONIS model group
are assigned to the ADONIS user groups by theADONIS administrator.
Acquisition (component).Component of the Business Process Management toolkit. Supports
the core activity "Acquisition" in organisation projects with the help of Acquisition Tables.
Acquisition tables (HOMER). Functionality in the acquisition component in the Business
Process Management toolkit. The acquisition tables help you to store and manage the data
acquired and transfer them into ADONIS.
ACR. ADONIS Comparable Representation; file format, in which simulation and analysis results,
which are displayed in the ADONIS browser can be saved. ACR-files are needed in the
evaluation component for the comparison of results.
Activity. Smallest entity of a business process. Activities describe what is done in a business
process.
Activity, cooperative asynchronous. An activity carried out by several performers who work
together but not at the same time.
Activity, cooperative synchronous. An activity carried out by several performers who work
together at the same time.
ADL. ADONIS Definition Language; in which ADONIS models and ADONIS model groups as
well asADONIS attribute profile and ADONIS attribute profile groups can be saved
(exported).
ADL-Export. Functionality in the import/export component in the business process
management toolkit and in the model administration in the administration toolkit. Using the
ADL export profiles, you can export ADONIS models and ADONIS model groups as well
asADONIS attribute profile and ADONIS attribute profile groups to ADL files.
ADL-Import. Functionality of the import/export component in the business process
management toolkit and in the model administration in the administration toolkit. Using the
ADL import functionality, you can import ADL files (ADONIS models and ADONIS model
groups) as well asADONIS attribute profile and ADONIS attribute profile groups into ADONIS
and store them in the ADONIS database.
Administration toolkit. ADONIS component, needed by the ADONIS Administrator in order to
manage ADONIS users, ADONIS libraries, ADONIS models and ADONIS attribute profiles.
Part V
page 820 ADONIS Business Process Management toolkit
The Administration toolkit consists of the user administration, library administration,
model administration, attribute profile administration and component administration
components.
ADONIS Administrator. Person, who is responsible for the configuration of ADONIS
("Customising"), the user administration, library administration, model administration,
attribute profile administration and component administration.
Attribute profile ADONIS.attribute profile
ADONIS attribute profiles group.attribute profile group
ADONIS browser. Special result window used in the Business Process Management toolkit(in
the components modelling, analysis, simulation and evaluation) as well as in the
administration toolkit (in the components library administration and attribute profile
administration). The results are represented in tabular form and can be displayed graphically.
They can also be printed out, saved in a file in TXT format (table and text), RTF format or
HTML format.
ADONIS Component. Part of ADONIS software. The standard ADONIS components are the
Business Process Management toolkit and the Administration toolkit as well as the
database administration. In addition, the Process Cost Analysis,Dynamic Evaluation
Module, case/4/0 coupling and objectiF coupling can be purchased as additional
components.
ADONIS Configuration. A version of the Business Process Management toolkit in which the
components are configured according to the customer's needs. The minimal ADONIS
configuration consists of the modelling component (ADONIS light).
ADONIS Database. All ADONIS data is stored in the ADONIS database.
ADONIS DB administration. The ADONIS Database administration contains the programs
necessary for generating, saving and restoring ADONIS databases.
ADONIS Directory. Directory in which ADONIS has been installed. Standard directory for
Windows NT/95: \Program files\BOC\ADONIS.
ADONIS Business Edition. Compared to the complete professional ADONIS version, this is a
restricted configuration (ADONIS configuration) of the Business Process Management toolkit.
The ADONIS Business Edition consists of the components Modelling, Analysis,
Documentation and Import/Export.
ADONIS Professional Edition. Complete ADONIS version of the Business Process
Management toolkit (ADONIS configuration). The ADONIS Professional Edition in its standard
configuration consists of the components Acquisition, Modelling, Analysis, Simulation,
Evaluation, Documentation and Import/Export.
ADONIS Mail Message function in ADONIS, using which ADONIS users can exchange
(Express) messages. The messages will be saved to theADONIS database .
ADONIS Model Number of objects of various classes which serve to represent the essential
aspects of the real world for the ADONIS user. The models serve as a basis for components
such as analysis, simulation and evaluation.
ADONIS Model Group. Group, in which ADONIS models are referenced. Access rights for
ADONIS user groups and the ADONIS users referenced therein are defined for an ADONIS
model group.
ADONIS Notebook. Special dialogue window where the attributes of objects, connectors,
attribute profiles, models or libraries may be changed.
ADONIS Program Directory . Contains the program icons for the ADONIS components installed
(i.e. Business Process Management toolkit and/or Administration toolkit), the respective
Appendix
2005 BOC, www.boc-group.com page 821
Online Manuals and, if necessary, the program icons concerning the ADONIS DB
administration.
ADONIS Rights. Rights of an ADONIS user to access the Administration toolkit and/or
Business Process Management toolkit.
ADONIS standard application library Application library which is automatically generated
when an ADONIS database is generated. The ADONIS standard application library is assigned
to the standard user "Admin". The ADONIS standard application library consists of the ADONIS
standard BP library and the ADONIS standard WE library.
ADONIS standard BP library. Business process library which is automatically generated when
an ADONIS database is generated. The ADONIS standard BP -library is part of the ADONIS
standard application library. You can create models of types "business process
model""document model" and "use case diagram" and "company map" with the classes
and relations defined in the ADONIS standard BP library.
ADONIS standard WE library. Working environment library which is automatically generated
when an ADONIS database is generated. The ADONIS standard WE library is part of the
ADONIS standard application library. You can create models of the model type "working
environment model" with the classes and relations defined in the ADONIS standard WE library.
ADONIS User management. A component of the Administration toolkit where ADONIS
users can be created, deleted and their settings can be changed ADONIS user groups can be
created, renamed and deleted, An ADONIS user can be assigned to ADONIS user groups and
ADONIS users can be imported and exported.
ADONIS User. User of ADONIS components. The ADONIS users stored in the ADONIS
database are displayed in the user list. ADONIS users may be exported (optionally including
ADONIS user groups) to UDL files or imported from UDL files.
ADONIS User Group. Group, in which ADONIS users are referenced. An ADONIS user group
has access rights to ADONIS model groups and the ADONIS models referenced within
these. The ADONIS user groups stored in the ADONIS database are displayed in the user
group list. ADONIS user groups may (optionally including ADONIS users) be exported into
UDL files or imported from UDL files.
ADONIS Window. Graphical user interface of ADONIS. You can call the individual components
from within the ADONIS window.
AdoScript. Script language, using which you can realise customised functionality expansions in
ADONIS. Moreover AdoScript enables the call of any external programs and functions in DLLs.
Agent. Created by an ADONIS user in the simulation component. Calculates user-defined
simulation results during the simulation. An agent's results refer only to the objects on which the
user has specified he should work.
Agent Calendar. Describes the period of time during which an agent evaluates the simulation
algorithm workload analysis.
Alignment Function. Functionality in the modelling component, which allows you to align the
objects and connectors of an ADONIS model with the help of pre-defined or user-defined
parameters. This is available under the "Edit menu".
Analysis (component). Component of the Business Process Management toolkit, in which
queries and reports can be run on your models. (i.e. you can evaluate your business
process models. The queries are formulated in a language called AQL. (However you do not
need to understand AQL syntax in order to run analysis queries).
Analytical Evaluation. (= Calculation). Evaluation mechanism for business process models in
the analysis component of the business process management toolkit. The models are not
simulated by this kind of evaluation but calculated mathematically.
Part V
page 822 ADONIS Business Process Management toolkit
Animation. Passive component in the simulation algorithms "workload analysis (fixed time
period)" and "workload analysis (steady state)", which is responsible for graphically
representing the task stacks of the different performers in the working environment model
being simulated. (Do not mix up with Offline Animation).
APF. ADONIS Protocol File; File format, in which the results of a simulation run can be saved.
APF files serve as input for the offline animation function.
Application library. Combination of a business process and a working environment library.
The two libraries contain the classes and the relations for the models of the model
types defined. The application libraries stored in the ADONIS database are displayed in the
application library list. Exactly one application library is assigned to each ADONIS user.
Application library list. List displaying all application libraries which are stored in an ADONIS
database. From here, you can import, export and delete application libraries.
Application model. Combination of at least one business process model and exactly one
working environment model. The definition of an application model is necessary for the
simulation component to carry out the simulation algorithms "capacity analysis" and
"workload analysis".
AQL. ADONIS Query Language; query language which enables you to assign performers and
allocate resources in the modelling component. You can also enter selection criteria for the
functions "global change" and "model search". In addition, you can run queries in the
analysis component and generate pre-defined queries and pre-defined evaluation queries
when you edit the library attributes in the library administration.
Assessment. Functionality in the modelling component in the business process
management toolkit. This functionality enables you to evaluate business process models
according to time and cost criteria.
Attribute. Property of a library, a model, a class, an object, e relation or a connector.
Attributes are usually filled with values (=attribute values) in ADONIS notebooks.
Attribute-dependent graphical representation. Representation of objects and visualised
attribute values on the drawing area depending on concrete attribute values. An Attribute
dependent graphical representation can be defined while customising in the Administration
toolkit within the Library Administration component. A Resource is an example of an attribute
from the ADONIS standard application library which has an attribute-dependent graphical
representation.
Attribute filter. Filter function for the documentation components. Using the attribute filter,
you can select the attributes you want to transfer to the documentation (e.g. HTML-, XML-, RTF
files).
Attribute mode. Presetting in the application library for the documentation components. An
attribute mode defines, which attributes of a class should be transferred to the documentation
(e.g. HTML-, XML-, RTF files).
Attribute profile. Concrete instance of an attribute profile class. An attribute profile represents
one or more attributes, which are reused for any objects and can be centrally maintained
(attribute profile administration).
Attribute profile administration.Components in the Administration toolkit, in which you can
instance, edit or delete attribute profiles as well as create, rename and delete attribute
profile groups.
Attribute profile class.Pattern, according to which the attribute profiles are generated by
instancing. An attribute profile class or its attribute profiles are described by a quantity of
attributes, which are assigned with concrete values in an attribute profile.
Attribute profile group. Grouping, in which attribute profiles are summed up.
Appendix
2005 BOC, www.boc-group.com page 823
Attribute profile reference. ATTRPROFREF; Attribute type to reference an attribute profile.
Attribute Value. Value of an attribute, for example as entered by the user in the notebook.
Automatic random generator. The assignment of variables during the simulation run is
automatically using the defined distribution.
- B -
Balanced Scorecard (BSC).Instrument to translate company's mission and strategy to a clear
system in order to measure the performance. This system creates the framework for a strategic
performance measurement and management system. The Balanced Scorecard focuses above all
on the financial targets, but contains also the business drivers of these financial targets.
Bendpoint. Point at which a connector changes its direction..
BMP. Microsoft Bitmap; graphic file format, in which diagrams/graphics which have been
generated from models can be saved.
BPMS Paradigm. (=Business Process Management Systems - Paradigm) Framework for the
management of business processes. This framework consists of five subprocesses - "Strategic
Decision Process", "Re-engineering Process", "Resource Allocation Process", "Workflow Process"
and "Performance Evaluation Process". It was developed by the BPMS group of the Institute for
Applied Computer Science and Information Systems, Department of Knowledge Engineering,
University of Vienna.
Browser. ADONIS browser. (Tabular format in which query and simulation results are
displayed).
Business Process. Number of logically connected activities whose execution should meet a
business objective.
Business Process Library. Classes for modelling business processes. The classes of a
business process library are derived from the classes of a business process meta model. A
business process library is part of an application library. A business process model always
refers to exactly one business process library. Business process libraries are defined while
ADONIS is customised
Business Process Management toolkit. ADONIS component in which the ADONIS user
works. In its standard configuration it consists of the following components: acquisition,
modelling, analysis, simulation, evaluation and import/export.
Business Process Meta Model. Classes pre-defined in ADONIS for modelling business
processes. The classes of a business process library are derived from the classes
contained in the business process meta model.
Business Process Model. 1.ADONIS model of a business process. Comes into existence by
instantiation of classes of a business process library.
2. Model type of the ADONIS-standard-BP-library.
- C -
Calculation. (= Analytical evaluation). Evaluation mechanism for business process models in
the analysis component of the business process management toolkit. The models are not
simulated by this kind of evaluation but calculated mathematically.
Calendar. 1. Agent Calendar, Performer Calendar, Process Calendar.
Part V
page 824 ADONIS Business Process Management toolkit
2. CALENDAR; attribute type for defining the period of presence of performers (Performer
Calendar) or the period of occurrence (frequency) of business processes (Process Calendar).
Capacity Analysis. Simulation algorithm in the simulation component of the Business
Process Management toolkit which "plays through" business processes and assigns activities
to the performers. An application model serves as input for capacity analysis. This analysis
enables you to plan your personnel capacity demand. The results of the capacity analysis are
displayed in the ADONIS browser.
Capacity Management component. See Human resource management component
case/4/0. Data and function-oriented CASE-tool (owner: microTOOL GmbH)
CASE. Computer Aided Software Engineering.
Class. Static template according to which objects are created by instantiation. A class or its
objects, are described by a set of attributes, which are filled with concrete values within an
object. The class "Performer", for example, has among others the attributes "Name",
"Availability" and "Hourly wages".
Class Attribute. Attribute of a class, which refers directly to the class and does therefore not
occur in objects of this class such as the attribute "Info text" in an ADONIS modelling class.
(See information icon in Notebooks).
Class filter. Filter function for the documentation component. Using the class filter, you can
select the classes, which objects should be transferred to the documentation (e.g. HTML,
XML, RTF files).
Class panel. Button panel, which contains exactly one button for each class that can be
modelled. The class panel represents the second part of the modelling panel - between the
edit button and the relation panel.
Client. A client is a software module, which requests services from a server, usually via a
network.
Client/Server. Computer system consisting of a client and a server.
Company map. Company Map. 1. ADONIS model containing an overview of all business
processes occurring in a company. Comes into existence by instantiating classes of a
business process library.
2. Model type of the ADONIS standard BP library.
Component. Individual module of the Administration toolkit or of the business process
management toolkit (e.g. Modelling, Analysis, Model management).
Component access. Configuration of the access to the components of the Business Process
Management toolkit. The component access can be defined individually by theADONIS
administrator for ADONIS user groups and for each ADONIS user, whereby the ADONIS
configuration can be customized
Component Configuration. Functionality of component management in the Administration
toolkit. Additional ADONIS components can be included here by the entry of a new license
number.
Component Management. Component of the Administration toolkit, in which the components
of the business process management toolkit can be configured.
Component Access. This is where user access to the components of the business process
management toolkit is defined. The ADONIS administrator can define the access to the
components individually for each ADONIS user.
Appendix
2005 BOC, www.boc-group.com page 825
Configuration, current. The current configuration (ADONIS configuration) specifies which
functions of the components of the business process management toolkit are available.
Connector. Instantiation of a relation. Connection/link between two objects. (E.g.
Subsequent relation).
Connector Attribute. Attribute of a connector.
Connector Mark. Visualisation of connection points for connectors which extend over page
boundaries. (See connectors, page layout). Connector marks are very useful when printing
off large models (for example if printing a model which extends over 12 pages). Connector
marks which belong together are marked by identical numbers (connector numbering).
Connector Numbering. Assigning numerical or alphabetical identifiers to connecting marks.
The connector numbering is non-ambiguous within a model.
Context Menu. Context-depending menu. Appears when you press the right mouse-button.
Provides functionalities suitable for the particular situation.
Cooperative Activity. An Activity, which is executed by more than one performer (such as a
meeting).
Cost Cutting Component. Additional ADONIS component, which can be integrated into the
evaluation component of the business process management toolkit. The cost cutting
component is not part of ADONIS or ADONIS light. The cost cutting component supports cost
optimisation, especially in the area of overhead costs.
Cost Driver. Establishes the relation between costs, processes and calculation objects. The cost
driver is a measure of the costs caused by the business processes and subprocesses.
Cost Driver Quantity. The measurable output of a cost driver. Each output-induced (OI)
process has a cost driver quantity.
CSV. Comma Separated Value; Text file format, in which contents from the ADONIS browser
can be stored and transferred without loss to a table calculation program.
Customer Number. An unambiguous alphanumerical identifier for each customer. The customer
number must be entered when installing ADONIS
Comparison of Results. Functionality of the evaluation component in the business process
management toolkit. Compares results of analysis and simulation in tabular and graphic form.
The results of this comparison of results are displayed in the ADONIS browser.
Cursor key. Arrow keys on the keyboard, using which you can navigate to the left, the right,
upward and downward.
Customising. Adapting ADONIS to a customer's demands without programming effort. When
customising, we can define among other things the page layout, the model types, pre-
defined analysis queries and plans as well as pre-defined evaluation queries and simulation
mechanisms.
Cycle Time. Time which (on average) passes between the start of a business process and its
end.
- D -
Database-Administration. ADONIS components, which the Database-Administrator uses to
administrate the ADONIS databases. The database administration contains the program to
create, store (only for DB2 databases) and restore (only for DB2 databases) ADONIS
databases.
Part V
page 826 ADONIS Business Process Management toolkit
Database-Administrator. Person responsible for maintaining, configuring and administering the
database system.
Day Profile. Template, which describes a performer's time of presence or the stochastic
occurrence (frequency) of a business process per day. Day profiles are used in the Agent
Calendar, the Performer Calendar and the Process Calendar.
DB2. DBMS among others for OS/2, Windows NT and Windows 95 (owner: IBM).
DBMS. DataBase Management System.
Depth Search. Process to go through objects, i.e. to automatically process the objects and
relations of a model in the RTF generation in the documentation components(Width
search). Starting from a start object, all objects, which are directly connected to this start object,
will be processed. Unlike the Width search the process will not be carried out gradually, but
the relations of the objects will be followed until an object, which has no further relation, is
reached.
Distribution. DISTRIBUTION; Attribute type for statistic distribution used for assigning variables
for example defined the Random generator object.
Documentation components. Function in the import/export component of the Business
Process Management toolkits. Using the documentation components, you can transport
ADONIS models to specific target formats (e.g. RTF, HTML, XML), whereby you can
distribute the model contents including graphic representation integrated into documents or via
the Intranet.
Document model. Model type of the ADONIS standard BP library to illustrate the documents
used in Business Process Models.
Documentation toolkit. Additional ADONIS component, which can be integrated into the
Import/Export component of the Business process management toolkit. The documentation
toolkit is not part of ADONIS or ADONIS light. The documentation toolkit allows you to
generate RTF and HTML files from ADONIS models. This makes it possible to embed
model contents including graphical representations into documents or distribute them via
intranet.
Domain. A domain is a group of computers as part of a network using a common directory
database. A domain is organised in different levels and is administered as one unit with
common rules and procedures. Every domain has a unique name. (Definition from "Windows
2000/NT help".)
Drawing Area. Rectangle in the model editor of the Business Process Management toolkit.
The drawing area is at least so big that it encloses all objects and connectors of a model.
The drawing area is represented in the modelling window by a grey outline. It is part of the
working area.
Drawing Mode. Mode of the model editor in which objects and connectors can be drawn.
You can switch from editing mode to drawing mode by clicking on a button in the modelling
panel.
DSSSL. Document Style Semantics and Specification Language ( DSL file); DSL files are used in
the documentation components, to convert SGML files to any format (e.g. HTML, RTF,
XML) .
DTD. Document Type Definition; DTD are used to lay down the structure of documents (e.g. in
the formats XML, SGML) .
Dynamic evaluation module. Additional ADONIS components, which can be integrated to the
Evaluation components of the Business Process Management toolkit. The components
"Dynamic Evaluation module" is not included in the package of ADONIS or ADONIS light. The
Appendix
2005 BOC, www.boc-group.com page 827
Dynamic Evaluation modules enable period-related evaluations (e.g. human resources
management).
- E -
E-Business. E-Business includes all business activities, i.e. the internal and external business
processes of an organisation, which are supported by the Internet technology.
Edge centre. For each connector the ADONIS user can move the "centre". By moving the
edge centre, the transition condition of a connector of type "Subsequent" may be arranged along
this connector as you wish. Alternatively, the edge centre may automatically be placed in the
geometrical centre of the connector. This is useful to position the text displayed along a
connector at a position at which it can be clearly read.
Edit Button. Topmost button within the modelling panel. With the edit button the cursor in the
model editor can switch from drawing mode ("pen") to editing mode ("arrow").
Editing Mode. Mode in the model editor, in which it is possible to edit (i.e. select, move, copy,
cut, paste, delete etc) objects and connectors. You can switch from drawing mode to
editing mode either by clicking on the editing button in the modelling panel or by right mouse
clicking on the drawing area in the modelling window.
EMF.Windows Enhanced Metafiles; Graphic file format, in which graphics, which have been
generated from models can be stored. EMF is based on vector graphics. This way EMF
graphics can be scaled (increased or reduced).
Enumeration. ENUMERATION; attribute type for listing alternative attribute values. The value
valid is exactly one of the set of attribute values defined.
Enumeration List. ENUMERATIONLIST; attribute type for listing optional attribute values. The
values valid may be zero, one or more elements of the value range defined.
Evaluation Agent. Agent
Evaluation Queries. Functionality of the evaluation component in the Business Process
Management toolkit. Evaluation queries on models serve to extract the model contents
(especially with regard to the simulation results). These can then be displayed in a clearly
structured way in the ADONIS browser. Depending on your particular library configuration
various pre-defined evaluation queries may be available.
Evaluation Queries, pre-defined. Pre-defined evaluation queries are defined by the ADONIS
administrator for business process libraries and working environment libraries. They are
made available to the ADONIS user by special menu options in the evaluation component of
the Business Process Management toolkit. The results of pre-defined evaluation queries are
displayed in the ADONIS browser.
Evaluation (component). Component of the Business Process Management toolkit. Supports
both the core "evaluation" activity in re-organisation projects and the "Performance Evaluation
Process" within the BPMS-paradigm.
Execution Time. Time during which an activity belonging to a business process is executed.
Exit Button. Button in the top left of the window panel, which closes the window when you
double-click on it.
Export. ADL-Export.
Export Migration Assistant. Functionality in the administration-toolkit. The export migration
assistant supports you in exporting application libraries, ADONIS users, ADONIS user
groups, ADONIS models and ADONIS model groups.
Part V
page 828 ADONIS Business Process Management toolkit
Expression1. Attribute type, which determines the value of an attribute using a flexible
calculation rule, the attribute value is defined by other attributes. 2. AQL expression.
Express message. Specific form of a message (ADONIS mail) to a logged in ADONIS user.
An express message will be immediately delivered to the receiver and shown in an indication
window.
External Coupling. Coupling of an external tool to ADONIS.
- F -
FDL. Flowmark Definition Language; language for describing Flowmark models (Also MQSeries
Workflow models).
FDL-Generation. Functionality of the import/export component in the Business Process
Management toolkit. This functionality generates FDL files from models (in order to then
import them into Flowmark (or MQSeries Workflow)).
Floating Point Number. DOUBLE; Attribute type for decimals (to six decimal places).
Flowmark. Workflow-Management-System (owner: IBM) - Latest version MQSeries Workflow.
Flowmark audit trail. Audit trail of business processes carried out by Flowmark.
- G -
Global change. Simultaneous change of attribute values of several objects in one or more
models.The selection of the attributes to be changed is done by entering standardised or user-
specific search criteria.
Global End. Terminates a business process including those processes which call it (i.e. may
appear within a subprocess). A global end represents the termination of the processing.
Groupware System. Computer system, which supports team work by such functionalities as e-
mail, document management, discussion forums and so on.
- H -
HOMER. Acquisition Tables.
HTML. HyperText Markup Language; File format, in which the contents of the ADONIS browser
can be saved or model contents generated using the documentation toolkit. HTML files can be
displayed in a web browser.
Human Resource Management component. Specific definition of the dynamical evaluation
module. It is useful for the period-related calculation (time-related versioning) of the
organisational/personnel capacity requirements.
- I -
Import Migration Assistant. Functionality in the Administration toolkit. The import migration
assistant supports you in importing application libraries, ADONIS users, ADONIS user
groups, ADONIS models and ADONIS model groups.
Appendix
2005 BOC, www.boc-group.com page 829
Import/Export (Component). Component of the Business Process Management toolkit in
which ADL-Import, ADL-Export and FDL-Transformation can be called.
Informix. DBMS for Windows NT and Windows 95 (owner: Informix Software, Inc.)
Input Parameter Combination. Parameter for simulation and analytical evaluation
(calculation). When a simulation or analytical evaluation (see p. 830) is started, an input
parameter combination must be selected. This specifies on which attributes the results should
be calculated. Depending on the input parameter combination different results will be
calculated. Additional input parameter combinations can be defined in the administration
toolkit (library administration, library attribute "simmapping").
InstallShield. Software, using which you can install ADONIS via Windows (owner: InstallShield
Corp.).
Instance. Object.
Instantiation.. Creating an object of a class or a connector of a relation 2. Creating an
attribute profile of an attribute profile class..
Integer. INTEGER; Attribute type for an integer (whole number).
Inter-Model Reference. INTERREF; Attribute type used to create a reference to another
ADONIS model or to an object in a different ADONIS model.
Internet. Worldwide computer network.
Intranet. Computer network, which is restricted to one organisation (company, department) (in
contrast to the internet).
ISO9000. This is commonly used for the series of norms ISO 9000 ff. These regulations of the
International Standards Organisation(ISO) aimed at creating a quality assurance system. They
include a maximum number of twenty core elements. Depending on the type and size of a
company's business operations, the company may acquire a certificate according to the norms
ISO 9001, 9002 or 9003. An accredited certifier (= one recognised by the commission) awards
this certificate. It certifies that the enterprise quality assurance system conforms with the core
elements of the respective norm. The certificate according to ISO 9001-9003 is usually regarded
as guarantee for high-quality products and/or services. It is a commonly applied criterion when
selecting suppliers especially in the public services and in the industrial sector.
- J -
JPG. JPEG; graphic file format of the Joint Photographic Experts Group, in which graphics
generated from models can be saved.
- K -
Knowledge management. Knowledge management means all activities of an organisation, which
deal with the supplying and maintenance of knowledge.
Part V
page 830 ADONIS Business Process Management toolkit
- L -
Longstring. LONGSTRING; Attribute type for texts of up to 32000 arbitrary symbols.
LEO. Meta-language for customising and specifying attributes.
Library. Number of user-defined classes for modelling. Both business process and
working environment libraries can be defined in ADONIS. Libraries are defined while ADONIS
is customised.
Library Administration. Component of the Administration toolkit, which is used to import
and export application libraries and to configure library attributes (= library configuration).
The library administration also contains an import and export migration assistant with the help
of which the complete content of an ADONIS database (models, model groups, application
libraries, users and user groups) can be exported (back-up) and imported into a different
ADONIS database (data transfer).
Library Attributes. Attributes of libraries.
Library Configuration. Functionality of the library administration in the Administration
toolkit. Using the library configuration, you can edit and check class and library attributes
(customising).
Library Export. Export an application library into an ABL file to transfer data into a different
ADONIS database or for backup purposes. Functionality of the library administration in the
Administration toolkit.
Library Import. Import an application library from an ABL file and then save it in the
ADONIS database. Functionality of the library administration in the Administration toolkit.
Library List. List which shows all the business process and working environment libraries
stored in the ADONIS database. With the help of the library list you can import, export and
delete business process and working environment libraries.
License Number. Customer-specific number for configuring ADONIS and creating ADONIS
databases. A licence number consists of the encoded customer number and the key for the
available components of the business process management toolkit (depending on the
customer-specific configuration of ADONIS light).
Lotus Notes. Groupware and document management system produced by Lotus Development
Corp.
LOVEM. Line of Visibility Engineering Methodology; Business process modelling method of the
IBM Corp.
- M -
Main reference. Classification of references to determine the referenced models (for instance
when opening models including referenced models) outgoing of a model. Main referenced
models will be processed like the start model, i.e. all references contained in this model will be
followed, if the restriction of depth allows it. (see also side reference)
Manual random generator. The ADONIS user can select the variable assignment during the
simulation run.
Max. Length of Loops. Parameter of analytical evaluation. Determines how many objects a
loop (in a model) may contain at most, before the evaluation is assumed as a never ending
loop.
Appendix
2005 BOC, www.boc-group.com page 831
Max. Number of Paths. Parameter of analytical evaluation. DDetermines through how many
different paths a model may exist before the evaluation is cancelled.
Max. Start Time Period. Attribute of objects of the class "Activity". The maximum start
time period specifies, for how long a cooperative activity will at most be delayed until sufficient
performers are available for executing the cooperative activity. This attribute is only
evaluated by the simulation algorithm "workload analysis".
Menu Panel. Panel between the window panel and the component panel/Quick-access bar
in the ADONIS window of an ADONIS component, which contains the menu options for the
activated ADONIS component.
Messages. ADONIS mail
Meta Model. Describes the modelling working model of a model type and of its dependences.
Method library.Application library
Microsoft SQL Server. DBMS for Windows NT and Windows 95 (owner: Microsoft Corp.)
Migration. Converting an ADONIS application library, ADONIS database or ADONIS version
to a new or changed ADONIS application library, database or version.
Model. ADONIS Model.
Model Access. Access Right.
Model Administration. Component of the Administration toolkit, in which the model
access to the models can be defined.
Model Attribute. Attribute of a model e.g. "Keywords" or "Creation date". Some model
attributes are automatically updated by system. Some are specified optionally by the user(s).
Model Comparison. Comparison of two models. Differences found will be displayed in the
ADONIS browser.
Model editor. Graphically oriented editor in the modelling component, with the help of which
models are created.
Model Group. ADONIS model group.
Model Group Management/Administration. Functionality of the model administration in the
Administration toolkit. With the help of the model group administration you can create,
rename, move or delete ADONIS model groups, create, copy, move or delete model
references as well as define access rights of ADONIS user groups to ADONIS model groups.
Model History. Supports the navigation between models. You may for example to and fro
between business process calling and called.
Model Pool. Quantity of all ADONIS models saved in the ADONIS database. By showing in
the Model group administration the model pool of the ADONIS models, which are not
assigned, you can identify the models, for which there are no access possibilities.
Model Reference. Reference of an ADONIS model group to an ADONIS model. An ADONIS
model may be referenced in any number of ADONIS model groups.
Model Search. Functionality of the modelling component of the business process
management toolkit. Using the model search, you can search for models which are stored in the
ADONIS database. You can either search according to model attributes or within the
process hierarchy.
Model Type. In ADONIS version 3.81 one or several model types can be defined in a business
process library and in a working environment library. In the ADONIS standard application
Part V
page 832 ADONIS Business Process Management toolkit
library we distinguish between business process models, company maps (business process
library) and working environment models (working environment model).
Model window. Window in which a model is displayed and edited.
modelling (component). Component of the business process management toolkit, in which
business process and working environment models are created, using the model editor.
Modelling, Bottom-Up. Approach to creating models. When modelling bottom-up you start
with detailed small models ("micro perspective") and gradually combine them to a bird's-eye
view on the process in question by reducing their complexity (modelling, Top-Down).
Modelling, Top-Down. Approach to creating models. When modelling top-down you start with
a bird's-eye view on a given process and gradually go into more detail ("Micro-perspective")
(Modelling, Bottom-Up).
Modelling panel. Button panel on the left side of the ADONIS window. The modelling panel
consists of the edit button, the class panel and the relation panel.
Mode. A mode is a (sub)set of the objects and connectors contained within an ADONIS
model. By selecting different modes (Under view menu), some extra objects may be made
available and some existing objects may be hidden).
Mouse Access. It is possible to block mouse access for each class and relation modelling.
This means that none of the objects of that particular class or none of the connectors of the
particular relation can be clicked on. This can be very useful for objects such as an aggregation
where you wish to place other objects on top of an aggregation and create relations between
them..
MQ Series Workflow. Workflow Management System, successor of FlowMark (owner: IBM
Corp.).
MSDE.Microsoft Database Engine; DBMS for Windows (owner: Microsoft Corp.).
MS SQL Server.DBMS for Windows (owner: Microsoft Corp.).
- N -
Notebook. ADONIS notebook.
Notes. Documents management and groupware system (owner: Lotus Development Corp.)..
- O -
Object. Instantiation of a class as for example "Specialist" could be an instantiation of the
class "Role".
Object attribute. Attribute of an object.
Object reference. Specific form of an inter model reference to an object in the same or in
another ADONIS model.
objectiF. Object oriented UML CASE tool (owner: microTOOL GmbH).
Offline Animation. The offline animation enables you to exactly replay an earlier simulation run
based on a simulation protocol. During this, the performers' task stacks are animated.
Agents may also be employed during the offline animation. When generating the simulation
Appendix
2005 BOC, www.boc-group.com page 833
protocol the format "short version" must be specified in order to create a file (*.apf) that can be
used by the Offline animation function.
Output-induced (OI) Process. Process causing costs that vary depending on the amount of
work that must be executed by the cost centre. A cost driver exists.
Output-neutral (ON) Process. Process causing costs which are independent of the amount of
work that must be executed by the cost centre. No cost driver exists.
Online Manual. Electronic ADONIS manual, i.e. a manual that can be displayed on the screen by
the help system. In ADONIS there are online manuals for the business process management
toolkit, the Administration toolkit and ADONIS Database Administration.
Oracle. DBMS among others for Windows NT and Windows 95 (owner: Oracle Corp.).
- P -
Page Area. Visualisation of the page layout in the model editor of the business process
management toolkit. The page area is marked by a broken line. The page area is most important
when graphic files are generated - i.e. it is important to check where the page border is located
as if far away from the model, a lot of white space may be generated in graphic. The page
border can be moved closer to the model by clicking on it and dragging it.
Page Layout. Describes the size of a printed page. The section available for the graphic model
information and the headers and footers per page layout can be defined in the library
configuration of the administration toolkit. The size of a printed page is especially taken into
account when graphic files and connecting marks are generated.
Path. Sequence of objects (activities, decisions etc), which describe one possible way in which
a process can be executed.
Path Analysis. Simulation algorithm in the simulation component of the business process
management toolkit, which "plays" business process models "through". Serves to calculate
process-specific measures such as "Expected Cycle time" and "Expected Costs" and to determine
which paths are critical with regard to various criteria selected by the ADONIS user. (E.g. most
probable path, path with highest execution time etc)
PCX. ZSoft-Paintbrush graphic file format, in which graphics generated from models can be
saved.
PDF. Portable Document Format (owner: Adobe Systems Incorporated); File format, using which
documents can be shown independently of the hardware, the operating system and the
application software used for the creation. The whole ADONIS user documentation is contained
in PDF on the ADONIS installation CD.
Performer. Actor within a business processes. Performers are represented in ADONIS as
objects of the class "Performer" in working environment models. It is possible to specify
the performer (or set of performers) who can execute a certain activity using the "Performer"
attribute in an activity's notebook.
Performer Calendar. Describes when a performer is present and available for executing
activities. A performer's availability can be described in detail down to seconds and refers to
one year. Performer calendars are evaluated in the simulation algorithm "workload analysis".
Performer Assignment. In ADONIS, business processes and working environments are
modelled separately. To assign activities to performers, AQL expressions are entered in the
attribute "Performer" in objects of the class "Activity". These are interpreted during simulation to
assign an actual performer to an activity.
Part V
page 834 ADONIS Business Process Management toolkit
Plans, pre-defined. Pre-defined plans are a specific type of result representation for pre-
defined queries. If a query's result are all objects of a class within a model - such as all
activities of a business process model -, the lines of the result table will only show the model
name. The columns of the result table will be empty. Pre-defined plans may be used for
generating task plans, for example. They are defined by the ADONIS administrator (during
library configuration) for business process libraries and working environment libraries)and
are then available to the ADONIS user, when he uses the pre-defined queries in the
analysis component of the business process management toolkit.
PNG. Portable Network Graphics; Graphic file format, in which graphics, which are generated
from models, can be stored.
Pre-defined Evaluation Queries. Evaluation queries, pre-defined.
Pre-defined Plans. Plans, pre-defined.
Pre-defined Queries. Queries, pre-defined.
Prioritize. Process, using which the ADONIS user can select during the Simulation the next
activity to be edited..
Process instance. Specific form of a business process during the simulation.
Program Call. PROGRAM CALL; Attribute type for calling an external program (such as Microsoft
Excel).
Program Icon. A program icon can be found in the ADONIS program folder for every
ADONIS component installed and for every program of the ADONIS database administration.
A program is started by clicking on the particular program icon.
Process Hierarchy. Call hierarchy of business process models. A hierarchy may be structured
according to business processes calling or to business processes called. Within a process
hierarchy, models can be searched (Model Search). The process hierarchy can be displayed
graphically or in tabular form.
Process Calendar. Describes the stochastic occurrence of business processes in time intervals.
An example for stochastic occurrence is seasonal fluctuation. Process calendars are evaluated by
the simulation algorithm "workload analysis".
- Q -
Quality Management. Quality management is a high level term for a number of active quality
assurance methods. Active QM approaches - in contrast to approaches of reactive quality
assurance - are those the purpose of which is to avoid "quality gaps" in the products and/or
services of a company. An essential part of the quality management is thus the documentation
and (re-)structuring of business processes).
Quality Assurance. The basic objective of quality assurance measures (or QA systems) is to
guarantee a constant quality level with regard to a company's products and/or services. There is
a fundamental difference between two different approaches of quality assurance: active vs.
reactive methods. The latter attempts to assure the product quality by introducing control
mechanisms. These, however, just fight the consequences of faulty processes, i.e. the
poor/defective products. Newer approaches have tried to develop optimised procedures to
actively affect the products' quality. These active quality assurance approaches are known as
quality management and find their expression in a great number of methods, concepts and
canons of rules. These include Total Quality Management (TQM) in particular or the series of
norms ISO 9000 ff.
Appendix
2005 BOC, www.boc-group.com page 835
Quantity. Attribute of objects of the class "Process start". Specifies how often the
business process occurs. The quantity refers to the value of the attribute "Time Period". Both
of these attributes are used in the Capacity analysis simulation algorithm.
Queries. Functionality of the analysis component in the business process management
toolkit. By running queries on models, the model contents can be extracted and be displayed
in a clearly structured way in the ADONIS browser. The following types of queries are
available: user-defined, standardised and (depending on the particular library
configuration) predefined ones.
Queries, predefined. The ADONIS administrator defines predefined queries for business
process libraries and working environment libraries in the library administration component
of the Administration toolkit. The predefined queries are made available to the ADONIS user
in the analysis component of the business process management toolkit by specific menu
options. The results of the predefined queries are displayed in the ADONIS browser.
Queries, standardised. Standardised queries are made available to the ADONIS user in the
analysis component in the business process management toolkit. Standardised queries may
be used to create user-defined queries. The results of the standardised queries are displayed
in the ADONIS browser.
Queries, user defined. The ADONIS user defines user defined queries in the analysis
component of the business process management toolkit by using AQL expressions. The
results of the user-defined queries are displayed in the ADONIS browser.
Quick-access Panel. (Quick-access bar). Panel below the menu panel in the ADONIS
window. The buttons (smart-icons) visible depend on the component selected. They provide
quick access to certain functions of the component. To the left of the Quick-access panel the
component panel can be found.
- R -
R/3. Standard software of the company SAP.
RDBMS. Relational database management system. DBMS, which is based on the relational
data model.
Read Access. Access right to an ADONIS model group and the ADONIS models referenced
within this group. With this type of access right, you may view a particular model locally but do
not have access to make any changes to it.
Record. Attribute type, which enables a flexible list/record administration of assembled file types
(attributes)
Reference Model. Consists of standardised reference processes (templates) which represent
operational activities generally valid or necessary. Reference models focus on branch or
software-specific aspects and can be adapted (customised) to company-specific circumstances
Reference Process Model. See reference model.
Relation. Connection between two classes. Objects of a class can be linked by concrete
instantiations) of this connection), for example, two organisational units may be linked by
the relation "Is subordinated".
Relation Attribute. Attribute of a relation.
Relation panel. Button panel which contains exactly one button for each relation that can be
modelled. It represents the third part of the modelling panel, following the edit button and
the class panel.
Part V
page 836 ADONIS Business Process Management toolkit
Relation Table. Functionality available in the analysis component of the business process
management toolkit. A relation table represents connections (of a relation) inside a model.
The objects (start and target objects), which are linked by the connectors, are displayed in
the row or column headers of the table. Which relation tables are available depends on the
respective library configuration. New relation tables can be added by the ADONIS administrator
through customising.
Repository.Central database for the administration of all ADONIS users, ADONIS application
libraries, ADONIS models etc..
Representation, graphical. Possibility of visualising an ADONIS model in graphical form.
Representation, tabular. Possibility of visualising an ADONIS model in tabular form.
Resource. Part of a working environment, model which is needed for executing activities,
such as PC, printer or fax. (A reference to the Resource which exists in the working environment
model must also be modelled in the business process model.
Resource Assignment. In ADONIS business processes and working environments are
modelled separately from each other. For the simulation to take account of resources, AQL
expression(s) must be entered in the "Selection" attribute of objects of the class "Resource"
in business processes (support available for this). These are interpreted during the capacity
and workload analysis s. In this way, the resources in the working environment which are
needed to execute an activity are determined.
Resting Time. Time during which an activity of a business process has been executed but
has not yet moved on to be transported to the next stage in the process.
Result Function. Function which is assigned to an agent. By this, the agent is instructed to
calculate a certain simulation result.
Rose. Object-orientadeCASE tool (owner: Rational Software Corp.)
RTF. Rich Text Format; File format, in which the contents of the ADONIS browser or model
contents which were generated using the documentation toolkit can be saved. RTF files can be
further edited in word-processing programs.
- S -
SAP. Systems, applications, products in data processing. owner of the standard software R/3.
Server. A server is a software module, which puts its services at the disposal of other software
modules, the clients.
SGML.Standard Generalized Markup Language; SGML files are used in the documentation
component to transfer the documented model contents. In a second phase, the SGML files will
be then converted to any target format (e.g. HTML, RTF, XML) using a DSL-Datei.
Side reference. Classification of references to determine the referenced models (for example
when opening models including referenced models) starting from a model. The referenced
outgoing from side referenced models will only be followed, if these references start from the
same attribute and if the restrictions of depth enables it.
Sim mapping. Attribute of a business process library. In the simmapping the input
parameter combinations are defined. In addition, the simmapping defines which classes
should be to totalled for aggregated results, for the assignment of performers and for the
reference objects of the agents.
Appendix
2005 BOC, www.boc-group.com page 837
Simulation Cache. The simulation cache stores the ADONIS models which have been
simulated in the internal representation necessary for simulation. Thus, the models need not
be transferred into the internal representation again, if you start the simulation anew.
Simulation (component) Component in the Business Process Management toolkit, which
simulates business processes and working environments. ADONIS contains the simulation
algorithms "path analysis", "capacity analysis", "workload analysis (steady state)" and
"workload analysis (fixed time period)".
Simulation protocol (log). Report of a simulation run in the simulation component.
Simulation protocol (log), short version. Compressed form of the simulation protocol, which is
used by the offline animation function.
Simulation protocol (log), long version. Detailed form of the simulation protocol which
enables you to comprehend each step of the simulation.
Simulation run. Processing of a process instance during the Simulation.
Single-Sign-on. Functionality in ADONIS which enables that Windows system user can be
imported into the ADONIS user management and therefore allow system users working and
logged in to the domain to log into ADONIS without providing user name and password again.
Smart icon. The buttons in the component panel or Quick-access bar.
Snap Grid. Grid according to which objects and bendpoints on the drawing area can be
aligned.
Software-Maintenance. Program, which supports the installation and maintenance of ADONIS
for OS/2.
SQL. Structured Query Language. Query language for relational databases.
SQL Server. Microsoft SQL Server.
Staffware. Workflow Management System (owner: Staffware Corporation)..
Standalone. A stand alone system - i.e. not connected to a database over a network.
Standard user. ADONIS user who is created automatically together with the ADONIS
database. The standard user has the user name "Admin" (default password is "password") and
cannot be deleted.
Standard user group. ADONIS user group, which is created automatically with an ADONIS,
database. The standard-user group has the name "ADONIS" and cannot be deleted.
Standard model group. ADONIS model group, which is created automatically with an
ADONIS database. The standard model group has the name "Models".
Standardised queries. Queries, standardised.
Swimlane.A swimlane is a modelling working model to describe roles, organisational units etc. A
swim lane is visualised by vertical and horizontal bars on the drawing area. The characteristic of
a swim lane is that when changing its size you will also move the objects und realations
placed on this swim lane.
System administrator. Person responsible for the IT infrastructure (hardware, network, software
installations and so on).
System user. User of the operating system (Windows) who is authenticated by logging into a
domain. In general the system has to be created by a system administrator within the
system user administration in order to be able to work with and log in to the system.
Part V
page 838 ADONIS Business Process Management toolkit
System user group. A group containing system users. A system user group has specific access
and execution rights to components of the operating system which are defined by the system
administrator.
System user administration. Part of an operating system used to create, delete or change the
settings of system users, create, rename and delete system user groups, as well as assign
system users to system user groups.
- T -
Tabular Representation of a Model. Representation, tabular.
Task stack. Stack of activities a performer has to execute. The size of the task stack is
determined in the simulation algorithm "workload analysis".
Task stack, personal. The activities in the personal task stack of a performer are exclusively
executed by this performer.
Task stack, central. The activities in the central task stack will be executed by the first performer
who has time for it (Prioritise).
Text. STRING; Attribute type for text containing up to 3700 arbitrary symbols (exception:
attribute "Name" which is restricted to at most 255 symbols).
Time. TIME; Attribute type for the ADONIS time format YY:DDD:HH:MM:SS
(Years:Days:Hours:Minutes:Seconds).
Time, real. Conventional division of time, i.e. a year has 365 days and a day has 24 hours.
Time, Company_. Division of time referring to the presence of a performer in the company. A
(performer's ) company time may for example consists of 170 days a year and 8 hours a day.
Time Period. Attribute of objects of the class "Process start". The time period specifies for
which period of time the value of the attribute "Quantity" is valid. (Used in capacity analysis)
Tolerance waiting time Maximum waiting time before a process instance is aborted unedited
during the simulation.
Transformation. FDL-Generation.
Transport Time. Time needed for transporting activities from one performer to the next (e.g.
time needed for a form with which one performer has finished to be brought to the desk of the
performer who must next work with it).
TXT. ASCII-TEXT; File format in which ordinary text files are saved.
- U -
UDL. User Definition Language; File format in which ADONIS users and ADONIS user groups
are saved (exported) from the Administration toolkit.
UDL-Export. Functionality of the user administration in the administration toolkit. With UDL
export ADONIS users and ADONIS user groups can be exported into UDL files.
UDL-Import. Functionality of the user administration in the administration toolkit. With UDL
import UDL files (ADONIS users and ADONIS user groups) can be imported into ADONIS
and then stored in the ADONIS database.
Appendix
2005 BOC, www.boc-group.com page 839
UML. Unified Modeling Language; Method of object-oriented modelling of complex software
systems.
Use Case Diagram. 1. UML diagram type. Interactions between a system and external people
involved are described in Use Case Diagrams. 2. Model type of the ADONIS standard BP
library.
User. ADONIS user.
User Account (Account). User name and password for logging into the DBMS or the operating
system.
User Administration. Component of the administration toolkit, in which ADONIS users can
be created, deleted and updated (edited).ADONIS user groups can also be created, renamed
and deleted here. ADONIS users can be assigned to ADONIS user groups here and they can be
imported and exported.
User Assignment. Assigning an ADONIS user to one or more ADONIS user group(s) in the
user administration of the administration toolkit. This assignment makes it possible for the
user to access ADONIS model groups and ADONIS models within the business process
management toolkit. (As access rights to models are defined at user group level).
User Export. Export of ADONIS users and/or ADONIS user groups into an UDL file in order
to transfer the data into a different ADONIS database or make a backup. Functionality of the
user administration in the administration toolkit.
User Group. ADONIS user group.
User Group List. Lists all ADONIS user groups stored in the ADONIS database as well as all
ADONIS users referenced in them. With the help of the user list, ADONIS user groups can be
added, renamed and deleted. User assignment can also be edited.
User Import. Import of ADONIS users and/or ADONIS user groups from a UDL file into the
ADONIS database. Functionality of the user administration in the administration toolkit.
User List. Lists all ADONIS users stored in the ADONIS database. With the help of the user
list, you can add and delete ADONIS users as well as edit their settings.
User defined Queries. Queries, user-defined.
- V -
Validity date. Specifies the time from which the model or attribute profile version become valid.
The validity of a version ends with the validity start of the next version of the same model or
attribute profile.
Versioning. Enables the administration of different versions of a model. A model-related or a
time-related versioning is possible in ADONIS .
Versioning, model-related. A version number will be assigned to each version of a model.
Versioning, time-related. A validity date will be assigned to each version of a model.
VISIO. Graphical modelling tool (Owner: Visio Corporation).
Visualized Attribute Value. The attribute value of an object or a connector which is
displayed on the drawing area (E.g. Name of an activity, Transition condition of a Subsequent
relation).
Part V
page 840 ADONIS Business Process Management toolkit
- W -
Waiting Time. Time during which an activity of a business process cannot yet be executed,
as the person due to execute it is still busy working on something else. i.e. the activity is ready to
be executed but must first queue for a while.
Width search. Process to go through objects, i.e. to automatically process the objects and
relations of a model in the RTF generation in the documentation components. Starting from a
start object, all objects, which are directly connected to this start object, will be processed
gradually. When all objects which are directly connected to this start object have been
processed, one of these directly conneted objects will be selected as a new start object and the
process will recur. This will be carried out for all objects. (see also depth search)
Window panel. Header of an ADONIS component's window (ADONIS window).
Windows system user.System user.
Workflow Management System. (=WMS) Computer system which controls the execution of
business processes. The most prominent task of a Workflow management system is to
delegate business process activities to the organisation's employees.
Working Area. Part of the ADONIS window which is situated below the component
panel/Quick-access panel. The Business Process Management toolkit's modelling windows
are displayed in the working area
Working Environment. (= organisational structures) Structures (e.g. departments and roles),
performers and resources of an organisation. The working environment of an organisation is
represented in ADONIS in working environment models.
Working Environment Library. Contains classes and relations for modelling the working
environment as well as description, layout, analysis and simulation definitions. The classes of a
working environment library are derived from the classes of the working environment meta
model. A working environment model always refers to exactly one working environment
library. Working environment libraries are defined while ADONIS is customised.
Working Environment Meta Model. Pre-defined classes for modelling working environments
in ADONIS. The classes in a working environment library are derived from the classes
contained in the working environment meta model
Working Environment Model. 1. Model of a working environment. Results from instantiating
classes of a working environment library.
2. Model type of the ADONIS standard WE library.
Workload Analysis. Simulation algorithm in the simulation component of the Business
Process Management toolkit, based on queuing theory. The simulation is run "on the time axis".
The results are the number of cycle times and waiting times depending on the
capacity/amount of work of performers and resources. The input for the workload analysis is
an application model. A workload analysis can be run based on a steady state or a fixed
time period. The results of the workload analysis are displayed in the ADONIS browser.
Workload Analysis, fixed-time period. Workload analysis, in which the length of the
initialisation phase and the calculation (result measuring) phase and the types of results
calculated (input parameters) are defined by the user.
Workload Analysis, steady-state view. Workload analysis, in which the length of the oscillation
phases and the calculation period depend on the number of simulation runs.
Write Access. Access right granted to an ADONIS user group to an ADONIS model group
and the ADONIS models referenced within it. With this access right, you can locally change as
well as save a model's content.
Appendix
2005 BOC, www.boc-group.com page 841
- X -
XML. Extensible Markup Language; File format, in which ADONIS models can be stored
(exported).
XML export. Functionality in the import/export component of the Business Process
Management toolkit. Using the XML export, ADONIS models can be exported to XML files.
XML import. Functionality in the import/export component of the Business Process
Management toolkit. Using the XML export,XML files (ADONIS models) can be imported to
ADONIS and stored in the ADONIS database.
- Z -
Note: Currently no entries in the Glossary starting with Z.
Part V
page 842 ADONIS Business Process Management toolkit
18. Index
A
ABL files, 757
Acquisition, 14
ACR file, 757
Activate submodel, 260
Activity Times, 344
alternative definition, 346
Input parameter, 346
Standard definition, 345
Add attribute profile reference, 211
Add model references, 210
Add object references, 210
Add references, 209
models, 210
objects, 210
Additional components, 510
Adjust reference depth, 97
ADL export, 479
Application models, 483
Attribute profile groups, 479
Attribute profiles, 479
for ADONIS Version 3.0, 479
Model groups, 479
Models, 479
ADL Import, 454
Application Models, 475
Attribute profile groups, 455
Attribute profiles, 455
Examples, 464
Model groups, 455
Models, 455
Options, 464
ADL-file, 758
ADONIS, 9
Application, 27
component bar, 44
Customising, 27
Ergonomics research, 806
Explorer, 45
Hint, 9
menu bar, 44
New features in version 3.81, 4
Product palette, 16
quick-access bar, 44
Quick-Access bar, 44
user interface, 43
window bar, 43
Working area, 45
ADONIS, 37
ADONIS Administration toolkit, 12
Component management, 12
Library management, 12
Model management, 12
User management, 12
ADONIS attribute types, 742
Attribute profile reference, 742
ATTRPROFREF, 742
Calendar, 744
DATE, 743
Date time, 743
Dates, 743
DATETIME, 743
DOUBLE, 744
Enumeration, 742
Enumeration list, 743
EXPRESSION, 743
Expressions, 743
Floating point, 744
Integer, 744
Interref, 745
Long string, 744
Program call, 745
RECORD, 745
Records, 745
String, 745
Time, 746
ADONIS browser, 64
adjust column width, 74
Adjust row height, 75
Align attribute values, 78
Classification, 64
Copy to clipboard, 83
Diagram, 85
editable, 68
Enter column width, 73
Enter row height, 74
Expand branches, 75
formats (save, 82
hierarchical, 69
Print, 84
Representation of attribute values, 69
save, 80
search, 79
Select attributes, 76
Select columns, 76
settings (save), 81
Show (attribute) values, 79
Appendix
2005 BOC, www.boc-group.com page 843
Shrink branches, 75
sort, 77
sort using attribute columns, 77
Structure, 66
ADONIS Business Process Management
toolkit, 14
Acquisition, 14
Analyse, 14
Evaluation, 14
Import/Export, 14
Modelling, 14
Simulation, 14
ADONIS Mail, 748
Display, 752
Forward, 751
Read, 754
Read instant message, 755
Receive instant message, 755
Receive new, 752
Received message, 752
Reply, 750
Select receiver, 749
send, 748
Settings, 755
ADONIS manuals, 1
ADONIS notebook, 51
ADONIS standard application library, 805
Pre-defined Agent Types, 403
ADONIS standard BP library, 805
ADONIS standard WE library, 805
ADONIS-3c, 511
- Establishing costs of processes, 514
Acquiring process costs rate, 514
actual process cost analysis, 512
Assessment of the cost centres' capacity,
517
Carrying out, 517
idle capacities, 516
Input, 512
Method of working, 513
ON processes, 516
Plan process cost analysis, 512
Simulation, 513
ADONIS-Explorer, 58
Delete a model, 62
Expand all branches, 61
Finding entries, 62
Hide (shrink) all branches, 61
Model group management, 62
Models in the database, 59
Open models, 62
Opened models, 60
Rename a model, 62
Saving tree structure, 63
Set up visible model types, 61
This branch is fully expanded, 61
Update the view, 61
Agent Result Functions, 409
Animation, 410
Capacity, 415
Cycle Time, 415
Execution Costs, 412
Execution Costs (conditional), 413
Frequency, 411
Number of changes in responsibility,
410
Special formula, 416
Sum over Attribute, 418
Workload, 414
Agent Results, 433
Additional Display Options, 437
Available Results, 435
Display mode, 435
Information, 437
Scope, 436
Set time period, 438
Volume, 436
Agents, 400
Adjusting Reference Objects, 404
Agents Overview, 401
Basic configuration, 406
change, 400
Configure Result Functions, 419
Configuring, 405
create, 400
Define Agent Types, 403
Employ in Simulations, 431
Represent Agents Results graphically,
439
Represent Agents Results in Tabular
Form, 439
Result Functions, 409
Selection of results, 433
Align objects, 162
allcattrs (expression), 761
alliattrs (expression), 761
allobjs (expression), 761
Allocating resources, 230
allrattrs (expression), 761
amax (expression), 761
Analysis, 14, 313
Analytic Evaluation, 333
on attribute profiles, 305
Predefined queries and plans, 326
queries, 313
Relation tables, 330
reports, 313
Analytic Evaluation, 333
background information, 338
display results, 335
function, 338
input, 338
Part V
page 844 ADONIS Business Process Management toolkit
Results, 335
Analytic Evaluation - Display results, 335
Analytic Evaluation - display results
(browser), 337
Animation of Results, 432
APF-file, 758
Application models, 288
Add application model, 290
Change application model, 291
Delete application model, 292
Open application model, 290
rename, 291
Application of ADONIS, 27
(Re-)Organisation projects, 29
Customising, 27
Implementing project results, 30
AQL, 793
Examples, 797
Rules, 795
Semantics, 793
Syntax, 793
aql (expression), 761
Arrange automatically, 162
Arrange manually, 164
Add arrangement function, 175
Bendpoints, 166
Copy arrangement function, 175
Crossing-minimisation, 167
Editing class specific parameters, 173
Optimising positions, 168
Orientation, 170
Preview, 171
Use model, 172
Assessing business process models, 311
Results, 312
settings, 311
assessment, 311
Assign models to a model group, 275
Assigning performers, 225
Assigning performers to sub processes,
228
Hierarchical working environment
models, 227
Probabilities, 229
Assigning performers to sub processes,
228
Assigning sub processes, 224
asum (expression), 761
Attribute and class filter (Documentation),
507
Load mode, 508
Attribute profile, 296
add, 299
Carry out queries, 305
copy, 303
delete, 303
edit, 300
edit simultaneously, 301
move, 303
Query results, 309
save as new version, 300
show, 301
show simultaneously, 302
show usage, 304
Sort query results, 310
Standardised queries, 306
user-defined queries, 308
attribute profile folder, 296
add, 296
copy, 297
delete, 298
move, 298
rename, 297
Attribute profile reference (Attribute type),
742
Attribute profiles, 100
attrname (expression), 761
ATTRPROFREF, 742
atttype (expression), 761
Auto save models, 264
aval (expression), 761
avalf (expression), 761
awsum (expression), 761
B
Bar diagram, 86
Settings, 87
Bend points (connectors), 144
Bendpoints, 132
Bendpoints in connectors, 132
BMP-file, 758
BPMS Paradigm, 21
Control Process, 23
Evaluation Process, 23
Restructuring process, 22
Strategic Decision Process, 22
Transformation Process, 23
Workflow process, 23
Bridges (connectors), 144
Business Process Management Systems,
21
Business Process Management toolkit, 107
close, 736
file formats, 757
start, 731
start (Single-Sign-on), 733
Business Process Re-engineering, 21
C
Calculating times and costs, 311
Results, 312
Appendix
2005 BOC, www.boc-group.com page 845
settings, 311
calculating times and costs (BP-model),
311
Calendar, 744
Calendar(attribute type), 744
Capacity Analysis, 363
Application Scenario (example), 376
Background, 372
Carry out, 364
Input, 372
Processing Mode, 372
Results, 367
Carrying out an Analytic Evaluation, 334
Carrying out the process cost analysis, 517
case/4/0 interface, 530
Changing references, 532
concept, 531
Creating new references, 532
Deleting references, 532
Tracking references, 532
cfobj (expression), 761
cfobjs (expression), 761
Change appearance of connector, 142
Change object size, 140
change password, 747
Change values of connector attribute, 155
Absolute, 255
Append, 257
Percentage, 258
Place first, 256
Relative, 257
Replace, 256
Replace (Program call), 256
Statistical, 258
Swap, 255
Take over, 255
Change values of object attribute, 155
Absolute, 255
Append, 257
Percentage, 258
Place first, 256
Relative, 257
Replace, 256
Replace (Program call), 256
Statistical, 258
Swap, 255
Take over, 255
Change visualised attribute values (Quick
Edit), 149
Check cardinalities, 268
class (expression), 761
Class panel, 127
Class panel, 127
Relation panel, 128
Close model, 263
closing ADONIS, 736
colour names, 804
Company Time, 344
Compare models, 277
Model selection, 278
Results, 279
Show differences in values, 279
Comparison of Results, 442
Add File, 444
Display/represent graphically, 445
Information on the results, 445
Selection of results, 443
Tabular representation, 446
Component management, 12
components, 107
Configure Result Functions, 419
Animation, 421
Capacity/Strain, 426
Cycle Time, 427
Execution costs, 423
Execution Costs (conditional), 424
Frequency, 422
General Settings, 419
Number of Changes in Responsibility,
422
Special formula, 428
Sum over attribute, 430
Workload, 425
conn (expression), 761
Connector edges, 144
Connector marks, 200
Context menu, 176
Drawing area, 176
The connector context sensitive menu,
178
The object context sensitive menu, 177
Convert object, 157
Cooperative Activities, 349
Copy model graphic in an other application,
157
model area, 158
Model pages, 160
Copy model reference to model group, 277
Copy objects/connectors (ADONIS
clipboard), 150
Create a new model, 261
Create model group, 274
CSV file, 758
ctobj (expression), 761
ctobjs (expression), 761
current configuration, 738
Customising of ADONIS, 27
Analysis definition, 28
Documentation, 28
Evaluation definition, 28
modelling definition, 27
Process Costing definition, 29
Part V
page 846 ADONIS Business Process Management toolkit
Simulation definition, 28
Transformation definition, 29
Cut objects/connectors (ADONIS
clipboard), 151
Referenced objects, 151
Cycle Time, 348
D
DATE, 743
Date (attribute type), 743
Date time (attribute type), 743
DATETIME, 743
Define colours, 205
Define object size/position, 140
Define zoom value, 192
Defining sub processes, 224
Definition of object size and position, 140
Delete model group, 275
Delete model reference, 277
Delete objects/connectors, 153
Referenced object, 153
Delete Simulation Results, 399
Deleting models, 287
Show referenced models, 288
Diagram, 85
generate graphics, 89
print, 89
Display reference to current object, 272
Distribution (overview), 215
Documentation, 499
Attribute and class filter, 507
Generate, 500
Options, 501
DOUBLE, 744
double (EXPR type), 761
drawing area, 178
Adding the drawing area, 180
edit, 179
increase, 179
reduce, 179
Drawing connectors, 131
Drawing mode, 130
Drawing objects, 131
E
Edges (connectors), 144
Edit attribute profile values, 300
Allocating resources, 230
Assigning performers, 225
colours, 205
Date value, 208
Distribution (overview), 215
Edit date and time, 208
Performer calendar, 232
Probabilities, 229
Process calendar, 239
random generator, 214
records, 204
Reference, 209
Times, 209
Transition conditions, 218
Transition probabilities, 223
Edit date and time value, 208
Edit date value, 208
Edit record attributes, 204
Copy attribute value, 204
Copy cell value, 204
Delete rows, 204
Move rows, 204
Paste rows, 204
Edit several attribute profile values, 301
Editing connectors, 135
Align, 162
Arrange manually, 164
Automatic object arrangement, 162
Bendpoints, 144
Bridges, 144
Change, 142
Change attribute values, 155
Change visualised attribute values, 149
Connector edges, 144
Copy, 150
Cut, 151
Define size and position, 140
Delete, 153
Drawing connectors, 131
Editing attributes, 147
Find, 154
Generate graphics, 157
Managing in ADONIS notebooks, 147
Move connectors edge middle point, 149
Paste, 152
Relinking, 143
Rename marks, 144
Select, 136
Editing attribute profiles, 296
Editing attributes in ADONIS notebooks,
147
Editing mode, 130
Editing objects, 135
Align, 162
Arrange manually, 164
Automatic object arrangement, 162
Change size, 140
Change attribute values, 155
Change visualised attribute values, 149
Convert, 157
Copy, 150
Cut, 151
Cut referenced objects, 151
Delete, 153
Appendix
2005 BOC, www.boc-group.com page 847
Delete referenced object, 153
Drawing objects, 131
Editing attributes, 147
Find, 154
Generate graphics, 157
Generate names, 155
Moving, 138
Number, 157
Paste, 152
Paste referenced objects, 152
Select, 136
Editing times, 209
EMF-file, 758
Enter program call, 207
Entry search, 47
Display search results, 48
Enumeration, 742
Enumeration (attribute type), 742
Enumeration list, 743
Enumeration list (attribute type), 743
Ergonomics in ADONIS, 806
Conformity with the Windows User
Interface Style Guide, 817
Dialogue representation, 809
Human criteria, 806
Error Messages, 534
[aactana-01], 535
[aalkwins-01], 535
[aalkwins-02], 535
[aalkwins-08], 535
[aalkwins-10], 536
[aalkwins-11], 536
[aanabrw-01], 536
[aanabrw-02], 536
[aanactrl-02], 536
[aanadlg-04], 537
[aanadlg-05], 537
[aanadlg-06], 537
[aanaeval-01], 537
[aanaeval-02], 537
[aanaeval-03], 537
[aanaeval-04], 538
[aanaeval-05], 538
[aanaeval-06], 538
[aanaeval-07], 538
[aanaud-01], 539
[aanaud-03], 539
[aanaud-04], 539
[aanaud-05], 539
[aanaud-06], 539
[aanaud-07], 540
[aanaud-08], 540
[aanaud-09], 540
[aanaud-10], 540
[aanaud-11], 540
[aanaud-12], 541
[aanaud-13], 541
[aanaud-14], 541
[aanaud-15], 541
[aanaud-16], 542
[aap-01], 542
[aap-02], 542
[aap-03], 542
[aap-04], 542
[aap-05], 543
[aap-06], 543
[aap-07], 543
[aap-08], 543
[aap-09], 543
[aap-10], 544
[aap-11], 544
[aap-12], 544
[aap-14], 544
[aap-15], 544
[aapedit-01], 544
[aapedit-02], 545
[aapedit-03], 545
[aappmod-03], 545
[aappmod-10], 545
[aappmod-11], 546
[aappmod-12], 546
[aappmod-13], 546
[aapqury-01], 546
[aapqury-02], 546
[aapqury-03], 547
[aapqury-04], 547
[aapview-01], 547
[abmpsup-01], 547
[abmpsup-02], 547
[abrsimpl-06], 548
[acaledit-01], 548
[acaledit-02], 548
[acaledit-03], 548
[acaledit-04], 548
[acalui-01], 548
[acalui-02], 549
[acalui-03], 549
[acalui-04], 549
[acalui-05], 549
[acalui-06], 549
[acalui-07], 550
[acalui-08], 550
[acalui-09], 550
[acalui-10], 550
[acalui-13], 550
[acalui-14], 551
[acalui-15], 551
[acalui-16], 551
[acalui-17], 551
[acalui-18], 551
[acalui-19], 552
[acalui-20], 552
Part V
page 848 ADONIS Business Process Management toolkit
[acard-02], 552
[acard-03], 552
[acard-04], 553
[acard-05], 553
[acard-06], 553
[acard-07], 553
[acard-08], 554
[acard-09], 554
[acase40-01], 554
[acase40-02], 554
[acase40-03], 555
[acase40-04], 555
[acccber-01], 555
[acccber-02], 555
[acccdlg-01], 555
[acccdlg-02], 555
[acccdlg-03], 556
[acccdlg-05], 557
[acccinit-01], 556
[acccinit-02], 556
[acccinit-03], 556
[acccinit-04], 556
[acnumchk-01], 557
[acnumchk-02], 557
[acnumchk-03], 557
[acnumchk-04], 557
[acnumchk-05], 557
[acnumchk-06], 558
[acnumchk-07], 558
[acoexhan-01], 558
[acoexhan-02], 558
[acoexhan-03], 559
[acoexhan-04], 559
[acoexman-01], 559
[acoexpar-01], 559
[acoexpar-02], 559
[acoexpar-03], 559
[acoexpar-04], 560
[acoexpar-05], 560
[acoexpar-06], 560
[acoexpar-07], 560
[acoexpar-08], 560
[acoexpar-09], 561
[acoexpar-10], 561
[acoexpar-11], 561
[acoexpar-12], 561
[acoexpar-13], 561
[acoexpar-14], 561
[acoexpar-15], 562
[acoexpar-16], 562
[acoexpar-17], 562
[acoexpar-19], 562
[acoexpar-20], 562
[acoexpar-21], 563
[acoexpar-22], 563
[acoexpar-23], 563
[acoexpar-24], 563
[acoexpar-25], 563
[acoexpar-26], 564
[acoexpar-27], 564
[acoexpar-28], 564
[acoexpar-29], 564
[acoexpar-30], 564
[acompare-01], 565
[acompare-02], 565
[acompare-03], 565
[acompare-04], 565
[acompare-07], 565
[acompare-13], 565
[acompare-14], 566
[acomps-01], 566
[aconfui-01], 566
[aconfui-03], 566
[aconfui-04], 566
[aconfui-05], 566
[aconfui-10], 567
[aconfui-12], 567
[aconfui-13], 567
[aconfui-14], 567
[aconfui-15], 567
[aconfui-16], 567
[aconfui-17], 568
[aconfui-18], 568
[acregchk-01], 568
[acregchk-02], 568
[acregchk-03], 568
[acregchk-04], 569
[acregchk-05], 569
[adbacc-01], 569
[adbadm-01], 569
[adbsess-01], 570
[adbsess-02], 570
[adistrib-01], 570
[adistrib-02], 570
[adistrib-04], 570
[adistrib-05], 571
[adistrib-06], 571
[adistrib-08], 571
[adistrib-09], 571
[adistrib-10], 571
[adistrib-11], 571
[adistrib-13], 572
[adistrib-14], 572
[adistrib-15], 572
[adistrib-16], 572
[adistrib-17], 572
[adistrib-19], 572
[adistrib-20], 573
[adistrib-23], 573
[adistrib-28], 573
[adistrib-29], 573
[adistrib-30], 573
Appendix
2005 BOC, www.boc-group.com page 849
[adistrib-31], 574
[adistrib-32], 574
[adistrib-33], 574
[adistrib-34], 574
[adistrib-35], 575
[adistrib-36], 575
[adistrib-37], 575
[adistrib-38], 575
[adistrib-39], 575
[adistrib-40], 576
[adocase-01], 576
[adynattr-01], 576
[adynattr-02], 576
[adynattr-03], 576
[adynpred-01], 577
[aeadsply-01], 577
[aeadsply-04], 577
[aeadsply-05], 577
[aeadsply-06], 577
[aeadsply-07], 578
[aeadsply-08], 578
[aeadsply-09], 578
[aeadsply-10], 578
[aeadsply-11], 578
[aeadsply-12], 578
[aeadsply-13], 579
[aeadsply-14], 579
[aeadsply-16], 579
[aeadsply-17], 579
[aeadsply-19], 579
[aeadsply-20], 579
[aeadsply-21], 580
[aeadsply-23], 580
[aeagents-02], 580
[aeagents-05], 580
[aeagents-06], 581
[aeagents-07], 581
[aeagents-08], 581
[aeagents-09], 581
[aeagents-10], 582
[aeagnrl-01], 582
[aeagnrl-02], 582
[aeagnrl-04], 582
[aeagnrl-06], 582
[aeagnrl-08], 583
[aeagnrl-11], 583
[aeagnrl-13], 583
[aeagnrl-14], 583
[aeagnrl-15], 584
[aeagnrl-18], 584
[aearslt-01], 584
[aearslt-02], 584
[aearslt-03], 585
[aeasubag-02], 585
[aeasubag-03], 585
[aeasubag-04], 585
[aeasubag-05], 586
[aeasubag-06], 586
[aeasubag-07], 586
[aeasubag-08], 586
[aevalrel-02], 587
[aevalrel-03], 587
[aevalrel-04], 587
[aevalrel-05], 587
[aevkres-01], 587
[aevkres-02], 588
[aevkres-03], 588
[aevkres-04], 588
[aevkres-05], 588
[aevkres-06], 588
[aexpappl-01], 588
[aexpappl-06], 589
[aexpappl-08], 589
[aexpappl-10], 589
[aexpappl-13], 589
[aexpappl-14], 590
[aexpappl-15], 590
[aexpappl-16], 590
[aexpappl-17], 590
[aexpappl-18], 590
[aexpappl-19], 591
[aexpappl-20], 591
[aexpappl-21], 591
[aexpappl-22], 591
[aexpappl-23], 592
[aexpappl-25], 592
[aexpappl-26], 592
[aexpappl-27], 592
[aexpappl-28], 592
[aexpappl-29], 593
[aexpappl-30], 593
[aexpappl-31], 593
[aexpappl-32], 593
[aexpappl-33], 593
[aexpappl-34], 594
[aexpappl-35], 594
[aexpappl-36], 594
[aexpappl-37], 594
[aexpappl-38], 595
[aexpappl-39], 595
[aexpdlg-01], 595
[aexport-01], 595
[aexport-05], 595
[aexport-06], 596
[aexport-07], 596
[aexport-08], 596
[aexport-10], 596
[aexport-11], 596
[aexport-12], 596
[aexpsort-01], 597
[aexpsort-02], 597
[aexpsort-03], 597
Part V
page 850 ADONIS Business Process Management toolkit
[aexpsort-04], 597
[afile-01], 598
[afile-02], 598
[afile-03], 598
[afile-04], 598
[afile-05], 599
[afile-06], 599
[afile-07], 599
[afile-08], 599
[afile-09], 599
[afile-10], 599
[afile-11], 600
[afile-12], 600
[afile-13], 600
[afile-14], 600
[afile-16], 600
[agdt-01], 601
[agdt-02], 601
[agdt-03], 601
[agdt-04], 601
[agdt-05], 601
[agdt-06], 601
[agdt-07], 602
[agdt-08], 602
[agdt-09], 602
[agdt-10], 602
[agdt-11], 602
[agdt-12], 602
[agdt-13], 603
[agdt-14], 603
[agdt-15], 603
[agdt-16], 603
[agdt-18], 603
[agdt-19], 603
[agdt-20], 604
[agdt-22], 604
[agdt-23], 604
[agdt-24], 604
[agdt-26], 604
[agdt-27], 605
[agdt-28], 605
[agdt-29], 605
[agdt-30], 605
[agdt-31], 605
[agdt-32], 606
[agenpar-01], 606
[agenpar-02], 606
[agenpar-03], 606
[agenpar-04], 607
[agenpar-05], 607
[agenpar-06], 607
[agenpar-07], 607
[agenpar-08], 607
[agenpar-09], 608
[agenpar-10], 608
[agenpar-11], 608
[agenpar-12], 608
[agenpar-13], 608
[agenpar-14], 609
[agenpar-15], 609
[agenpar-16], 609
[agenpar-17], 609
[agenpar-18], 609
[agenpar-19], 609
[aglochan-01], 610
[aglochan-02], 610
[aglochan-04], 610
[aglochan-05], 610
[aglochan-06], 610
[aglochan-08], 611
[aglochan-09], 611
[aglochan-11], 611
[aglochan-12], 611
[aglochan-13], 611
[aglochan-14], 611
[aglochan-15], 612
[agogo-01], 612
[agogo-02], 612
[agogo-03], 612
[agogo-04], 612
[agogo-05], 613
[agogo-06], 613
[agogo-07], 613
[agogo-08], 613
[agolay-03], 614
[agolay-04], 614
[agolay-05], 614
[agolay-06], 614
[agolay-07], 614
[agraph-01], 615
[agraph-02], 615
[agraph-03], 615
[agraph-04], 615
[ahaconv-01], 616
[ahaconv-02], 616
[ahaconv-03], 616
[ahaconv-04], 616
[ahaconv-05], 616
[ahaconv-06], 616
[ahaconv-07], 617
[ahaconv-08], 617
[ahagrob-01], 617
[ahamot-01], 617
[ahamot-02], 618
[ahamot-03], 618
[ahamot-04], 618
[ahamot-05], 618
[ahamot-06], 619
[ahamot-08], 619
[ahanote-01], 619
[ahanote-02], 619
[ahanote-04], 619
Appendix
2005 BOC, www.boc-group.com page 851
[ahanote-05], 620
[aicondef-01], 620
[aicondef-02], 620
[aicondef-03], 620
[aicondef-04], 620
[aimport-01], 620
[aimport-02], 621
[aimport-03], 621
[aimport-04], 621
[aimport-05], 621
[aimport-06], 621
[aimport-07], 622
[aimport-08], 622
[aimport-09], 622
[aimport-10], 622
[aimport-11], 622
[aimport-12], 622
[aimport-13], 623
[aimport-14], 623
[aimport-15], 623
[aimport-16], 623
[aimport-17], 623
[aimport-18], 624
[aimport-19], 624
[aimport-20], 624
[aimport-22], 624
[aimport-24], 625
[aimport-25], 625
[aimport-26], 625
[aimport-27], 625
[aleo-01], 625
[aleo-02], 626
[aleo-03], 626
[aleo-04], 626
[aleo-05], 626
[aleo-06], 626
[aleo-08], 627
[aleo-09], 627
[aleo-10], 627
[aleo-13], 627
[aleo-14], 627
[aleo-15], 628
[aleo-16], 628
[aleo-17], 628
[aleo-18], 628
[aleo-19], 628
[aleo-20], 629
[aleo-21], 629
[aleo-22], 629
[aleo-23], 629
[aleo-24], 629
[aleo-25], 630
[aleo-26], 630
[aleo-27], 630
[aleo-28], 630
[aleo-29], 630
[aleo-30], 631
[aleo-31], 631
[aleo-32], 631
[aleo-34], 631
[aleo-35], 631
[aleo-36], 632
[aleo-37], 632
[alib2sgm-01], 632
[alib2sgm-02], 632
[alib2sgm-03], 632
[alibload-01], 633
[alibload-02], 633
[alibload-03], 633
[alogin-01], 634
[alogin-05], 634
[alogin-06], 634
[alogin-09], 634
[alogin-10], 634
[alogin-11], 635
[alogin-12], 635
[alogin-13], 635
[alogin-14], 635
[alogin-15], 635
[alogin-16], 635
[alogin-17], 636
[alogin-18], 636
[alogin-19], 636
[alogin-20], 636
[alogin-21], 636
[alogin-22], 637
[amoddiff-02], 637
[amoddiff-08], 637
[amoddiff-09], 637
[amoddiff-10], 638
[amodlru-01], 638
[amodlru-02], 638
[amodlru-03], 638
[amodlru-04], 638
[amodraw-01], 639
[amodraw-02], 639
[amodraw-03], 639
[amodraw-04], 639
[amodraw-05], 639
[amodraw-08], 640
[amodraw-09], 640
[amodraw-10], 640
[amodraw-11], 640
[amodraw-12], 641
[amodraw-13], 641
[amodraw-14], 641
[amodraw-15], 641
[amodraw-16], 642
[amodraw-17], 642
[amodraw-18], 642
[amodraw-19], 642
[amodraw-20], 643
Part V
page 852 ADONIS Business Process Management toolkit
[amodraw-21], 643
[amodraw-22], 643
[amodraw-23], 644
[amodtab-01], 644
[amodtab-02], 644
[amodtab-03], 644
[amodtab-04], 644
[amomain-01], 645
[amomain-02], 645
[amomain-03], 645
[amomain-05], 645
[amomain-06], 645
[amomain-07], 646
[amomain-08], 646
[amomain-10], 646
[amomain-11], 646
[amomain-12], 646
[amomain-16], 647
[amomain-17], 647
[amomain-20], 647
[amomain-21], 647
[amomain-22], 647
[amomain-25], 648
[amomain-26], 648
[amomain-27], 648
[amomain-28], 648
[amomain-29], 648
[amomain-30], 649
[amomain-31], 649
[amomain-32], 649
[amomain-33], 649
[amomain-34], 649
[amomain-35], 650
[amoshell-01], 650
[amoshell-02], 650
[amoshell-03], 650
[anbbrow-01], 650
[anbbrow-02], 651
[anotebk-01], 651
[anotebk-02], 651
[anotebk-03], 651
[aoffanim-01], 651
[aoffanim-02], 651
[aoffanim-03], 652
[aoffanim-04], 652
[aoffanim-05], 652
[aoffanim-06], 652
[aoffanim-07], 652
[aoffanim-08], 653
[aoffanim-09], 653
[aoffanim-10], 653
[aoffanim-11], 653
[aoffanim-12], 653
[aoffanim-13], 654
[aoffanim-14], 654
[aoutgen-01], 654
[aoutgen-02], 654
[aoutgen-03], 654
[aoutgen-04], 654
[apercalc-01], 655
[aperctrl-02], 655
[aperout-01], 655
[aperpar-01], 655
[aperpar-02], 655
[aperpar-03], 656
[aperpar-04], 656
[aperpar-05], 656
[aperpar-06], 656
[aperpar-07], 656
[aperpar-08], 657
[aperpar-09], 657
[aperpar-10], 657
[aperpar-11], 657
[aperpar-12], 657
[aperpar-13], 658
[aperpar-14], 658
[aperpar-15], 658
[aperpar-16], 658
[aperress-03], 658
[aperress-04], 659
[aperress-05], 659
[aperress-06], 659
[apersui-01], 659
[apersui-02], 659
[aplangen-01], 659
[apredct-01], 660
[apredct-02], 660
[aprint-01], 660
[aprint-02], 660
[aproobjs-01], 660
[aproobjs-02], 661
[aproobjs-03], 661
[aproobjs-04], 661
[aproobjs-05], 661
[aproobjs-06], 661
[aproobjs-07], 662
[aproobjs-08], 662
[aproobjs-09], 662
[aproobjs-10], 662
[aproobjs-11], 663
[aproobjs-12], 663
[aproobjs-13], 663
[aproobjs-16], 663
[aproobjs-17], 664
[aproobjs-18], 664
[aproobjs-19], 664
[aproobjs-21], 664
[aproobjs-22], 664
[aproobjs-23], 665
[aproobjs-24], 665
[aproobjs-25], 665
[aproobjs-26], 665
Appendix
2005 BOC, www.boc-group.com page 853
[aproobjs-27], 666
[aproobjs-28], 666
[aproobjs-29], 666
[aproobjs-30], 666
[aproobjs-31], 667
[aproobjs-32], 667
[aproobjs-33], 667
[aproobjs-34], 667
[aproobjs-35], 667
[aproobjs-36], 668
[aproobjs-37], 668
[aproobjs-38], 668
[aproobjs-39], 671
[aproobjs-40], 671
[aproobjs-41], 671
[aproobjs-42], 672
[aproobjs-43], 672
[aproobjs-44], 672
[aproobjs-45], 672
[aproobjs-46], 673
[aproobjs-47], 673
[aproobjs-48], 673
[aproobjs-49], 673
[aproobjs-50], 673
[aproobjs-51], 674
[aproobjs-53], 674
[aproobjs-55], 674
[aproobjs-56], 674
[aproobjs-57], 675
[aproobjs-58], 675
[aproobjs-59], 675
[aproobjs-60], 675
[aproobjs-61], 675
[aproobjs-62], 676
[apwchgui-01], 676
[apwchgui-02], 676
[apwchgui-03], 676
[apwchgui-04], 676
[apwchgui-05], 677
[areena-03], 677
[areena-04], 677
[areena-05], 677
[areena-07], 677
[areena-08], 678
[areena-09], 678
[areena-10], 678
[aregex-01], 678
[arelrdef-02], 678
[arelrdef-03], 679
[arelrdef-04], 679
[arelrdef-05], 679
[areposui-01], 680
[areposui-02], 680
[areposui-05], 680
[areposui-06], 680
[areposui-08], 681
[areposui-09], 681
[areposui-10], 681
[areposui-11], 681
[areposui-12], 681
[areposui-13], 682
[areposui-14], 682
[aresattr-02], 682
[aresattr-03], 682
[arightmg-01], 683
[arightmg-02], 683
[arightmg-03], 683
[arightmg-05], 683
[arightmg-06], 683
[arightmg-07], 683
[arightmg-08], 684
[arightmg-11], 684
[arightmg-12], 684
[arightmg-13], 684
[arightmg-17], 684
[arightmg-19], 685
[arightmg-20], 685
[arightmg-21], 685
[arightmg-22], 685
[arightmg-23], 685
[arightmg-24], 686
[arightmg-25], 686
[arightmg-27], 686
[arightmg-29], 686
[arightmg-30], 686
[arightmg-31], 687
[arightmg-32], 687
[arightmg-33], 687
[arightmg-34], 687
[arightmg-35], 687
[arightmg-36], 688
[arightmg-37], 688
[arightmg-38], 688
[arightmg-39], 688
[arightmg-40], 688
[arightmg-41], 689
[arightmg-42], 689
[arightmg-43], 689
[arightmg-44], 690
[arightmg-45], 690
[arightmg-46], 690
[arightmg-47], 690
[arightmg-48], 690
[arightmg-49], 690
[as2rdlg-01], 691
[as2rdlg-02], 691
[as2rdlg-03], 691
[as2rdlg-04], 691
[as2rdlg-05], 692
[as2rdlg-06], 692
[ascript-01], 692
[ascript-02], 692
Part V
page 854 ADONIS Business Process Management toolkit
[ascript-03], 692
[ascript-05], 693
[ascript-06], 693
[ascript-09], 693
[ascript-10], 693
[ascript-11], 693
[ascript-12], 693
[ascript-13], 694
[ascript-14], 694
[ascript-15], 694
[ascript-16], 694
[ascript-17], 694
[ascript-18], 694
[ascript-19], 695
[ascript-20], 695
[ascript-23], 695
[asetref-01], 695
[asetref-02], 695
[asetsel-01], 696
[asetsel-02], 696
[asetsel-04], 696
[asetsel-05], 696
[asetsel-08], 696
[asetsel-10], 696
[asgmlexp-01], 697
[asgmlexp-02], 697
[asgmlexp-05], 697
[asgmlexp-06], 697
[asgmlexp-07], 698
[asgmlexp-08], 698
[asgmlexp-09], 698
[asgmlexp-10], 698
[asgmlexp-12], 698
[asgmlexp-13], 699
[asgmlexp-14], 699
[asgmlexp-15], 699
[asgmlexp-16], 699
[asgmlexp-17], 700
[asgmlexp-18], 700
[asgmlexp-19], 700
[asgmlexp-20], 700
[asik-01], 700
[asik-02], 701
[asik-03], 701
[asik-04], 701
[asim1dlg-03], 701
[asim1end-01], 701
[asim2dlg-07], 701
[asim2dlg-15], 702
[asim2dlg-16], 702
[asim2dlg-17], 702
[asim2dlg-18], 702
[asim2dlg-21], 702
[asim2dlg-22], 703
[asimmap-01], 703
[asimmap-02], 703
[asimmap-03], 703
[asimmap-04], 703
[asimmap-05], 704
[asimobj-01], 704
[asimobj-02], 704
[asimobj-03], 704
[asimobj-04], 704
[asimobj-05], 705
[asimobj-06], 705
[asimobj-07], 705
[asimtext-01], 705
[asimtext-02], 705
[asrchmod-01], 706
[asrchmod-02], 706
[asrchtlb-01], 706
[astarth-01], 706
[astdcfg-01], 706
[astdcfg-02], 707
[astdcfg-03], 707
[astdcfg-04], 707
[astdcfg-05], 707
[asubsrch-01], 708
[asuibrw-01], 708
[avedbox-01], 708
[averdate-01], 708
[averdate-02], 708
[averdate-04], 708
[averdate-05], 709
[averdate-06], 709
[averdate-07], 709
[averdate-08], 709
[averdate-09], 709
[averdate-10], 710
[averdate-11], 710
[averdate-12], 710
[averdate-13], 710
[averdate-14], 710
[averdate-15], 711
[averdate-16], 711
[averdate-17], 711
[averdate-18], 711
[averdate-19], 712
[averdate-20], 712
[averdate-21], 712
[averdate-22], 712
[averdate-23], 713
[averdate-24], 713
[averdate-25], 713
[averdate-26], 713
[averdate-27], 714
[averdate-28], 714
[averdate-29], 714
[averdate-30], 714
[averdate-31], 714
[averdate-32], 715
[averdate-33], 715
Appendix
2005 BOC, www.boc-group.com page 855
[averdate-34], 715
[averdate-35], 715
[averdate-36], 716
[averdate-37], 716
[averdate-38], 716
[averdate-39], 716
[averdate-40], 717
[averdate-41], 717
[averdate-42], 717
[averdate-43], 717
[averdate-44], 717
[averdate-45], 717
[averdate-46], 718
[averdate-47], 718
[averdate-48], 718
[averdate-49], 718
[averdate-50], 718
[averdate-51], 719
[averdate-52], 719
[averdate-53], 719
[averdate-54], 719
[averdate-55], 719
[awrjpeg-01], 720
[awrjpeg-02], 720
[awrjpeg-03], 720
[awrjpeg-04], 720
[axml-01], 720
[axml-02], 720
[axml-03], 721
[axml-04], 721
[axml-05], 721
[axml-06], 721
[axml-08], 721
[axml-09], 721
[axml-10], 722
[axml-11], 722
[axml-12], 722
[axml-120, 723
[axml-13], 722
[axml-15], 722
[axml-16], 722
[axml-17], 723
[axml-18], 723
[axml-19], 723
[axml-21], 723
[axml-22], 723
[axml-23], 723
[axml-24], 724
[axml-25], 724
[axml-26], 724
[axml-27], 724
[axml-28], 724
[axml-29], 724
[hacevalacq-02], 725
[hacevalacq-03], 725
[hacevalacq-04], 725
[hacexp-01], 725
[hacexp-05], 725
[hacexp-06], 726
[hacexp-08], 726
[hacexp-10], 726
[hacexp-14], 726
[hacexp-17], 726
[hacfile-01], 727
[hacimp-05], 727
[hacini-04], 727
[hacini-06], 727
[hacini-14], 727
[hacini-15], 727
[hacini-16], 728
[hacini-17], 728
[hacini-18], 728
[hacini-24], 728
[hacini-26], 728
[hacini-27], 729
[hacini-28], 729
[hacini-29], 729
[hacini-30], 729
[hacini-31], 729
[hacini-32], 729
[hacini-33], 730
[hacinit-01], 730
[svxwins-01], 730
[svxwins-02], 730
[svxwins-03], 730
Evaluation, 14, 442
Comparison of Results, 442
Evaluation queries, 447
Flowmark Audit Trail, 450
Evaluation Mechanisms, 343
Evaluation queries, 447
Model information, 449
standardised, 448
Example models, 37
Explorer, 58
Export application models (ADL), 479
Export attribute profile groups (ADL), 479
Export attribute profiles (ADL), 479
Export model groups, 479
EXPR, 761
expr, 761
fixed, 761
type, 761
val, 761
expr (EXPR), 761
EXPRESSION, 743, 761
Expression (attribute type), 743
Expressions, 761
allcattrs, 761
alliattrs, 761
allobjs, 761
allrattrs, 761
Part V
page 856 ADONIS Business Process Management toolkit
amax, 761
aql, 761
asum, 761
attrname, 761
atttype, 761
aval, 761
avalf, 761
awsum, 761
cfobj, 761
cfobjs, 761
class, 761
conn, 761
ctobj, 761
ctobjs, 761
irtmodels, 761
irtobjs, 761
isloaded, 761
maval, 761
mtclasses, 761
mtrelns, 761
mtype, 761
nextsl, 761
objofrow, 761
paval, 761
pavalf, 761
pmf, 761
prasum, 761
prevsl, 761
profile, 761
rasum, 761
rcount, 761
row, 761
F
FDL file, 758
File Format of the Result Development,
441
file formats, 757
ABL, 757
ACR, 757
ADL, 758
APF, 758
BMP, 758
CSV, 758
EMF, 758
FDL, 758
HTML, 759
JPG, 759
PCX, 759
PNG, 759
RTF, 759
SVG, 759
TXT, 760
UDL, 760
XML, 760
fixed (EXPR), 761
Floating point (attribute type), 744
Flowmark Audit Trail Evaluation, 450
Representation in tabular form -
(performer-related), 452
Representation in tabular form -
(process-related), 451
Focus, 137
Font size, 201
Free simulation cache, 398
G
general context, 39
General information about the Business
Process Management toolkit, 39
Generate documentation, 500
Generate graphics, 157
model area, 158
Model pages, 160
Generate object names, 155
Global attribute change, 248
Absolute, 255
Append, 257
Attribute selection, 253
Changing attribute values, 254
Model information (Object selection),
252
Model selection, 248
Object selection, 249
Percentage, 258
Place first, 256
Predifined query (Object selection), 249
Relative, 257
Replace, 256
Replace (Program call), 256
Statistical, 258
Swap, 255
Take over, 255
User defined query (Object selection),
252
global change, 248
Absolute, 255
Append, 257
Percentage, 258
Place first, 256
Relative, 257
Replace, 256
Replace (Program call), 256
Statistical, 258
Swap, 255
Take over, 255
Global End, 349
Glossary, 819
Appendix
2005 BOC, www.boc-group.com page 857
H
Hierarchical working environment models,
227
HOMER, 107
Add classes, 776
Adding attribute profile classes, 777
Adding attributes, 780
Adding model attribute classes, 789
Adding model attributes, 790
Adding records, 779
Attribute formats in HOMER, 784
Attribute types in HOMER, 783
changing attributes, 786
Changing model attributes, 791
Consolidating acquisition tables, 120
Creating acquisition tables, 117
defining structure of acquisition table,
771
Delete Attribute profile classes, 778
Delete records, 780
deleting attributes, 788
Deleting classes, 777
Deleting model attribute classes, 790
Deleting model attributes, 792
Editing attribute profile classes
configuration, 778
editing class configuration, 777
Editing model attribute class
configuration, 789
Editing records, 779
Export ADL files, 114
General model parameter, 772
Object settings, 774
Select scenario, 109
start, 108
survey, 108
To administrate HOMER, 766
transform ADL data to Excel-Sheets, 110
HOMER scenarios, 766
convert, 769
create, 767
Delete, 771
edit, 771
export, 770
import, 767
import (HOMER 3.81), 768
HOMER scenarios (overview), 766
HTML files, 759
Hyperlink display (submodel), 260
I
Import application models, 475
Ignore attribute profiles from ADL file,
474
Ignore Models, 471
Import Application Models (ADL) >, 454
import attribute profile (ADL), 454
Examples, 464
Options, 464
import attribute profile groups (ADL), 454
Examples, 464
Options, 464
Import attribute profiles (ADL), 455
Import Model Groups (ADL), 454
Examples, 464
Options, 464
import models (ADL), 454
Examples, 464
Options, 464
Import models (ADL), 455
Assign Model Type, 463
Assign version number, 474
Ignore attribute profiles from ADL file,
474
Ignore Import Models, 471
Overwrite existing attribute profiles, 474
Overwrite existing models, 471
Paste into existing attribute profiles, 473
Rename import models, 464
Rename attribute profiles from ADL file,
472
To increase version number, 472
To paste into existing models, 465
To select attribute profiles, 459
To select models, 459
Import/Export, 14, 454
incoming references, 271
to current object, 272
Information acquisition, 107
HOMER (survey), 108
Input dialogue for expressions, 55
Input dialogue for text, 54
Input support in notebooks, 203
Allocating resources, 230
Assigning performers, 225
colours, 205
Date value, 208
Distribution (overview), 215
Edit date and time, 208
program call, 207
random generator, 214
records, 204
select enumeration value, 206
Select values from an enumeration list,
207
Times, 209
Input window, 54
For expressions, 55
for texts, 54
Print text field, 55
Integer, 744
Part V
page 858 ADONIS Business Process Management toolkit
Integer (attribute type), 744
integer (EXPR type), 761
inter-model references, 93, 269
Add, 209
Adjust depth, 97
effects of the versioning on inter-model
references, 97
incoming, 271
Outgoing, 269
Settings, 96
Interref, 745
irtmodels (expression), 761
irtobjs (expression), 761
is inside (relation), 134
isloaded (expression), 761
J
JPG files, 759
L
Layout parameters (page layout), 197
Library management, 12
Load mode (Attribute and class filter), 508
Long string, 744
Long string (attribute type), 744
M
Macro name (transition condition), 222
Macros (transition conditions), 220
Managing connectors in ADONIS
notebooks, 147
Manual random generator, 351
maval (expression), 761
Messages, 748
Display, 752
Forward, 751
New message, 752
Read, 754
Read instant message, 755
Receive instant message, 755
Received message, 752
Reply, 750
Select receiver, 749
send, 748
Settings, 755
Methods for (re-)organisation projects, 24
Analysis, 26
Design, 26
Evaluation, 26
Information acquisition, 26
Set criteria, 25
Model, 259, 260
activate model window, 259
Activate submodel, 260
Assign models to a model group, 275
Check cardinalities, 268
Close, 263
Copy model reference to model group,
277
Create, 261
Create model group, 274
Delete, 287
Delete model group, 275
Delete model reference, 277
inter-model references, 269
Model attributes, 268
Model comparison, 277
Model name, 268
Model types view, 46
Move model group, 274
Move model reference to model group,
276
Navigating through open models
function, 259
Open, 262
Printing models, 292
Rename, 266
Rename model group, 274
Save, 263
Save as new version, 266
Save with a different name, 264
search, 280
Version number, 267
Model attributes, 268
Model comparison, 277
Model selection, 278
Results, 279
Show differences in values, 279
Model documentation, 499
Attribute and class filter, 507
Generate, 500
Options, 501
Model editor, 126
Class panel, 127
Context menu, 176
Model window, 129
Working area, 126
Model Export (ADL), 479
Model Export (XML), 494
Model management, 12
Model search by model attributes, 280
results, 282
Model types view, 46
Model window, 129
activate, 259
View all open model windows, 259
Modelling, 14, 125
Editing attribute profiles, 296
Model editor, 126
Model management, 260
Appendix
2005 BOC, www.boc-group.com page 859
Model navigation, 259
Modelling component, 125
Modelling Conditions for Simulation, 244
Allocating resources, 230
Assigning performers, 225
Assigning performers to sub processes,
228
Completeness, 244
Date value, 208
Edit date and time, 208
Hierarchical working environment
models, 227
Parallelism, 245
Performer calendar, 232
Probabilities, 229
Process calendar, 239
random generator, 214
Times, 209
Transition conditions, 218
Transition probabilities, 223
Modelling modes, 130
Drawing mode, 130
Editing mode, 130
Model-related versioning, 91
Mouse access, 190
Display, 191
Move connectors edge middle point, 149
Move model group, 274
Move model reference to model group, 276
Moving objects, 138
mtclasses (expression), 761
mtrelns (expression), 761
mtype (expression), 761
N
Names generation, 155
Navigating through open models, 259
Next model window, 259
nextsl (expression), 761
Non-cooperative Activities, 349
Number objects, 157
O
Object arrangement (automatic), 162
objofrow (expression), 761
Offline Animation - Input, 395
Offline Animation - Operation, 396
Offline-Animation, 395
Open existing models, 262
operation elements, 46
"Add" icon, 53
"Delete" icon, 53
"Dialogue" icon, 53
"Execute/Follow" icon, 53
"Expression Dialogue" icon, 53
"Info" icon, 52
"Large text field" icon, 53
"Print" icon, 52
"Save" icon, 52
by selection, 46
Entry search, 47
Expand all branches, 49
Expand selected levels, 49
Expand selected levels and
corresponding sublevels, 49
Expand/Shrink, 49
Expand/shrink version threads, 50
Icon "File dialogue", 54
Icon "Notebook", 54
in ADONIS notebooks, 51
Model types, 46
Refresh, 47
Save as, 48
Show all selected items, 50
Show selected items, 50
Shrink all branches, 49
Shrink selected levels, 49
Options (documentation), 501
Outgoing references, 269
Overview representation, 202
P
Page layout, 195
ADONIS standard page layout, 198
ADONIS standard page layout for tables,
199
Layout parameters, 197
Poster printout (with tabs), 199
Parallelisms, 348
Paste objects/connectors (ADONIS
clipboard), 152
Referenced objects, 152
Path Analysis, 352
(Input parameters), 362
Application Scenario (Example), 363
Background Details, 362
Carry out/Execute, 352
How to treat cooperative activities, 363
Input, 362
Processing, 362
Results, 356
Path Analysis - Numbers, 354
paval (expression), 761
pavalf (expression), 761
PCX files, 759
Performance evaluation process, 23
Performer assignment with probabilities,
229
Performer calendar, 232
adding day profiles, 234
Part V
page 860 ADONIS Business Process Management toolkit
Assigning day profiles, 236
Calculating time of presence, 238
Changing day profiles, 235
Copying day profiles, 238
Deleting day profiles, 236
display, 232
Displaying day profiles, 234
searching for day profiles, 238
Show specified days, 237
Period-related View, 351
Personal management, 527
Personnel Capacity Planning, 370
Pie chart, 88
pmf (expression), 761
PNG-file, 759
prasum (expression), 761
Predefined plans, 326
Model selection, 327
Results, 329
Predefined queries, 326
Execute, 327
Model information, 319
Model selection, 327
Results, 329
Previous model window, 259
prevsl (expression), 761
Print text field, 55
Printing models, 292
Select pages, 295
Process calendar, 239
Adding day profiles, 240
Adding intervals, 241
assigning day profiles, 243
Calculating number of processes, 243
Changing day profile, 241
Changing intervals of occurrence, 242
copying day profiles, 243
Day profiles, 240
deleting day profile, 243
deleting intervals, 242
Display, 239
displaying specified days, 243
Searching for day profiles, 243
Process cost analysis, 510
actual process cost analysis, 512
in ADONIS, 511
Introduction, 510
Plan process cost analysis, 512
Process hierarchy (graphical), 285
Process hierarchy (tabular), 283
All child processes, 285
Results, 285
Process Times, 348
Process-related View, 351
profile (expression), 761
Program call, 745
Program call (attribute type), 745
Q
queries, 313
Model information, 319
standardised, 315
User-defined, 320
Query results, 321
R
random generator, 214
Distribution (overview), 215
Enter distributions, 216
rasum (expression), 761
rcount (expression), 761
Read instant message, 755
Real Time, 344
Receive instant message, 755
Received message, 752
RECORD, 745
Record (attribute type), 745
Record attributes, 104
Re-Engineering process, 22
evolutionary, 23
revolutionary, 22
Reference (attribute type), 745
Reference settings, 96
references, 269
Add, 209
incoming, 271
Outgoing, 269
References, 93
Adjust depth, 97
effects of the versioning on inter-model
references, 97
Settings, 96
Relation panel, 128
Relation tables, 330
Relinking connectors, 143
Rename a model, 266
Change a model name, 268
Change version number, 267
Rename model group, 274
Represent result development as function
graph, 440
Resource allocation process, 23
Results of predefined plans, 329
Change titles of columns, 330
Results of predefined queries, 329
Results of the evaluation queries, 450
row (expression), 761
RTF files, 759
Run Offline Animation, 395
Appendix
2005 BOC, www.boc-group.com page 861
S
Save model as new version, 266
Save model with a different name, 264
save models, 263
Save tabular model display, 266
Search for visualised attribute values, 154
Search model, 280
by model attributes, 280
Graphical process hierarchy, 285
Tabular process hierarchy, 283
Select enumeration value, 206
Select objects/connectors, 136
Select values from an enumeration list, 207
service information, 739
Short introduction to modelling, 33
Show attribute profile values, 301
Show several attribute profile values
simultaneously, 302
Simulation, 14, 341
Activity Times, 344
algorithms (overview), 342
Capacity Analysis, 363
Company Time, 344
Cooperative Activities, 349
Employ Agents, 431
Evaluation Mechanisms, 343
Global End, 349
introduction, 341
Manual random generator, 351
Non-cooperative Activities, 349
Path Analysis, 352
Period-related view, 351
Process Times, 348
Process-related view, 351
Real Time, 344
Time Concepts/Terms of Time, 343
Workload Analysis, 376
simulation algorithms (overview), 342
Simulation Cache/Buffer, 397
Effects on the Simulations Buffer/Cache,
398
Snap grid, 193
Settings, 194
Start ADONIS, 731
Start ADONIS (Single-Sign-on), 733
status information, 737
Strategic Decision Process, 22
String, 745
String (attribute type), 745
string (EXPR type), 761
structure of acquisition table, 771
Add classes, 776
Adding attribute profile classes, 777
Adding attributes, 780
Adding model attribute classes, 789
Adding model attributes, 790
Adding records, 779
Attribute formats in HOMER, 784
Attribute types in HOMER, 783
changing attributes, 786
Changing model attributes, 791
Delete Attribute profile classes, 778
Delete records, 780
deleting attributes, 788
Deleting classes, 777
Deleting model attribute classes, 790
Deleting model attributes, 792
Editing attribute profile classes
configuration, 778
editing class configuration, 777
Editing model attribute class
configuration, 789
Editing records, 779
General model parameter, 772
Object settings, 774
SVG-file, 759
Swimlanes, 90
Swimmlanes, 90
Symbol name (discrete distribution), 215
Symbol name (transition condition), 222
T
Tabular model display, 183
Class selection, 184
Displaying attribute columns, 185
Editing attributes, 186
enumeration list, 207
enumeration value, 206
positioning objects, 188
program call, 207
Select, 187
Sort, 187
Undo, 187
Terms, 39
Text input field, 55
The drawing area, 180
adding, 180
removing, 180
Time, 746
Time (attribute type), 746
time (EXPR type), 761
Time-related versioning, 91
To export application models, 483
To export attribute profile groups(XML),
494
To export attribute profiles (XML), 494
To export attribute profiles(XML), 494
To export model (XML), 494
To export model groups (XML), 494
to export models (ADL), 479
Part V
page 862 ADONIS Business Process Management toolkit
To import attribute profile groups (XML),
485
To import attribute profiles (XML), 485
To import attributes profile(XML), 485
To import model groups (XML), 485
To import models (XML), 485
To select attribute profiles, 489
To select models, 489
To import models(XML), 485
Tolerance waiting time, 390
Trade marks, 11
Transition condition (Subsequent relation),
217
Macros, 220
Transition conditions, 218
Define, 219
Macros, 220
Syntax, 222
Transition probability, 223
TXT files, 760
type (EXPR), 761
double, 761
integer, 761
string, 761
time, 761
U
UDL files, 760
Undo, 136
Uninterruptible activities, 392
User management, 12
V
val (EXPR), 761
Variable name (transition condition), 222
Variables, 215
Versioning, 91
Basic elements, 91
Effects, 92
Model-related, 91
Time-related, 91
View, 188
Connector marks, 200
Font size, 201
Mode, 188
Mouse access, 190
Overview representation, 202
Page layout, 195
Redraw, 202
Snap grid, 193
Zoom, 191
View mode, 188
Display options, 189
View window, 54
for texts, 54
Print text field, 55
Visible area, 192
W
Workflow Process, 23
Workload Analysis, 376
Application Scenario (Example), 394
Background details, 385
carry out, 377
Input, 385
Processing Mode, 385
Results, 382
Task Stacks, 381
Tolerance waiting time, 390
Uninterruptible activities, 392
X
XML Export, 494
Attribute profile groups, 494
Attribute profiles, 494
Model groups, 494
Models, 494
XML Import, 485
Attribute profile groups, 485
Attribute profiles, 485
Model groups, 485
Models, 485
XML-file, 760
Z
Zoom, 191
You might also like
- The Subtle Art of Not Giving a F*ck: A Counterintuitive Approach to Living a Good LifeFrom EverandThe Subtle Art of Not Giving a F*ck: A Counterintuitive Approach to Living a Good LifeRating: 4 out of 5 stars4/5 (5784)
- The Little Book of Hygge: Danish Secrets to Happy LivingFrom EverandThe Little Book of Hygge: Danish Secrets to Happy LivingRating: 3.5 out of 5 stars3.5/5 (399)
- Hidden Figures: The American Dream and the Untold Story of the Black Women Mathematicians Who Helped Win the Space RaceFrom EverandHidden Figures: The American Dream and the Untold Story of the Black Women Mathematicians Who Helped Win the Space RaceRating: 4 out of 5 stars4/5 (890)
- Shoe Dog: A Memoir by the Creator of NikeFrom EverandShoe Dog: A Memoir by the Creator of NikeRating: 4.5 out of 5 stars4.5/5 (537)
- Grit: The Power of Passion and PerseveranceFrom EverandGrit: The Power of Passion and PerseveranceRating: 4 out of 5 stars4/5 (587)
- Elon Musk: Tesla, SpaceX, and the Quest for a Fantastic FutureFrom EverandElon Musk: Tesla, SpaceX, and the Quest for a Fantastic FutureRating: 4.5 out of 5 stars4.5/5 (474)
- The Yellow House: A Memoir (2019 National Book Award Winner)From EverandThe Yellow House: A Memoir (2019 National Book Award Winner)Rating: 4 out of 5 stars4/5 (98)
- Team of Rivals: The Political Genius of Abraham LincolnFrom EverandTeam of Rivals: The Political Genius of Abraham LincolnRating: 4.5 out of 5 stars4.5/5 (234)
- Never Split the Difference: Negotiating As If Your Life Depended On ItFrom EverandNever Split the Difference: Negotiating As If Your Life Depended On ItRating: 4.5 out of 5 stars4.5/5 (838)
- The Emperor of All Maladies: A Biography of CancerFrom EverandThe Emperor of All Maladies: A Biography of CancerRating: 4.5 out of 5 stars4.5/5 (271)
- A Heartbreaking Work Of Staggering Genius: A Memoir Based on a True StoryFrom EverandA Heartbreaking Work Of Staggering Genius: A Memoir Based on a True StoryRating: 3.5 out of 5 stars3.5/5 (231)
- Devil in the Grove: Thurgood Marshall, the Groveland Boys, and the Dawn of a New AmericaFrom EverandDevil in the Grove: Thurgood Marshall, the Groveland Boys, and the Dawn of a New AmericaRating: 4.5 out of 5 stars4.5/5 (265)
- The Hard Thing About Hard Things: Building a Business When There Are No Easy AnswersFrom EverandThe Hard Thing About Hard Things: Building a Business When There Are No Easy AnswersRating: 4.5 out of 5 stars4.5/5 (344)
- On Fire: The (Burning) Case for a Green New DealFrom EverandOn Fire: The (Burning) Case for a Green New DealRating: 4 out of 5 stars4/5 (72)
- The World Is Flat 3.0: A Brief History of the Twenty-first CenturyFrom EverandThe World Is Flat 3.0: A Brief History of the Twenty-first CenturyRating: 3.5 out of 5 stars3.5/5 (2219)
- The Unwinding: An Inner History of the New AmericaFrom EverandThe Unwinding: An Inner History of the New AmericaRating: 4 out of 5 stars4/5 (45)
- The Gifts of Imperfection: Let Go of Who You Think You're Supposed to Be and Embrace Who You AreFrom EverandThe Gifts of Imperfection: Let Go of Who You Think You're Supposed to Be and Embrace Who You AreRating: 4 out of 5 stars4/5 (1090)
- The Sympathizer: A Novel (Pulitzer Prize for Fiction)From EverandThe Sympathizer: A Novel (Pulitzer Prize for Fiction)Rating: 4.5 out of 5 stars4.5/5 (119)
- Her Body and Other Parties: StoriesFrom EverandHer Body and Other Parties: StoriesRating: 4 out of 5 stars4/5 (821)
- Inline check sieve removes foreign matterDocument2 pagesInline check sieve removes foreign matterGreere Oana-NicoletaNo ratings yet
- Barra de Pinos 90G 2x5 P. 2,54mm - WE 612 010 217 21Document2 pagesBarra de Pinos 90G 2x5 P. 2,54mm - WE 612 010 217 21Conrado Almeida De OliveiraNo ratings yet
- (Template) Grade 6 Science InvestigationDocument6 pages(Template) Grade 6 Science InvestigationYounis AhmedNo ratings yet
- Auto TraderDocument49 pagesAuto Tradermaddy_i5100% (1)
- Module 6: 4M'S of Production and Business ModelDocument43 pagesModule 6: 4M'S of Production and Business ModelSou MeiNo ratings yet
- Ten - Doc. TR 20 01 (Vol. II)Document309 pagesTen - Doc. TR 20 01 (Vol. II)Manoj OjhaNo ratings yet
- 2020 Book WorkshopOnFrontiersInHighEnerg PDFDocument456 pages2020 Book WorkshopOnFrontiersInHighEnerg PDFSouravDeyNo ratings yet
- Purposive Communication Module 1Document18 pagesPurposive Communication Module 1daphne pejo100% (4)
- Food Product Development - SurveyDocument4 pagesFood Product Development - SurveyJoan Soliven33% (3)
- LLB 1st Year 2019-20Document37 pagesLLB 1st Year 2019-20Pratibha ChoudharyNo ratings yet
- Architectural PlateDocument3 pagesArchitectural PlateRiza CorpuzNo ratings yet
- International Standard Knowledge Olympiad - Exam Syllabus Eligibility: Class 1-10 Class - 1Document10 pagesInternational Standard Knowledge Olympiad - Exam Syllabus Eligibility: Class 1-10 Class - 1V A Prem KumarNo ratings yet
- Midgard - Player's Guide To The Seven Cities PDFDocument32 pagesMidgard - Player's Guide To The Seven Cities PDFColin Khoo100% (8)
- Improve Your Social Skills With Soft And Hard TechniquesDocument26 pagesImprove Your Social Skills With Soft And Hard TechniquesEarlkenneth NavarroNo ratings yet
- Final Key 2519Document2 pagesFinal Key 2519DanielchrsNo ratings yet
- Communicative Competence: Noam ChomskyDocument2 pagesCommunicative Competence: Noam ChomskyKiara Denise SuarezNo ratings yet
- Corporate Account: Department of Commerce Doctor Harisingh Gour Vishwavidyalaya (A Central University) SAGAR (M.P.)Document6 pagesCorporate Account: Department of Commerce Doctor Harisingh Gour Vishwavidyalaya (A Central University) SAGAR (M.P.)Aditya JainNo ratings yet
- Abbreviations (Kısaltmalar)Document4 pagesAbbreviations (Kısaltmalar)ozguncrl1No ratings yet
- Marlissa - After School SpecialDocument28 pagesMarlissa - After School SpecialDeepak Ratha50% (2)
- 11th AccountancyDocument13 pages11th AccountancyNarendar KumarNo ratings yet
- Manila Pilots Association Immune from Attachment for Member's DebtDocument2 pagesManila Pilots Association Immune from Attachment for Member's DebtAngelic ArcherNo ratings yet
- York Product Listing 2011Document49 pagesYork Product Listing 2011designsolutionsallNo ratings yet
- Lost Temple of Forgotten Evil - Adventure v3 PDFDocument36 pagesLost Temple of Forgotten Evil - Adventure v3 PDFВячеслав100% (2)
- Examination of InvitationDocument3 pagesExamination of InvitationChoi Rinna62% (13)
- FM Stereo FM-AM Tuner: ST-SE500 ST-SE700Document64 pagesFM Stereo FM-AM Tuner: ST-SE500 ST-SE700al80al80100% (4)
- MC-SUZUKI@LS 650 (F) (P) @G J K L M R@601-750cc@175Document103 pagesMC-SUZUKI@LS 650 (F) (P) @G J K L M R@601-750cc@175Lanz Silva100% (1)
- Corporate Law Scope and RegulationDocument21 pagesCorporate Law Scope and RegulationBasit KhanNo ratings yet
- ROCKET STOVE DESIGN GUIDEDocument9 pagesROCKET STOVE DESIGN GUIDEfrola5100% (2)
- Aladdin and the magical lampDocument4 pagesAladdin and the magical lampMargie Roselle Opay0% (1)
- 5 6107116501871886934Document38 pages5 6107116501871886934Harsha VardhanNo ratings yet