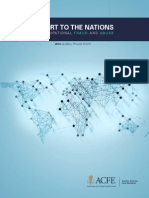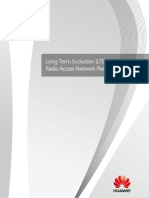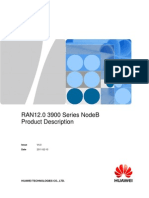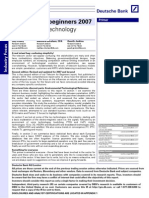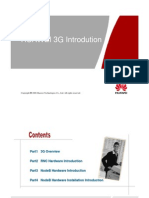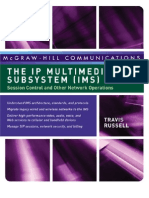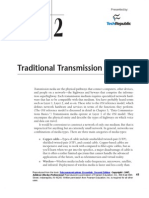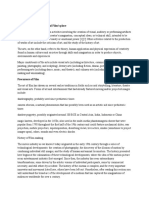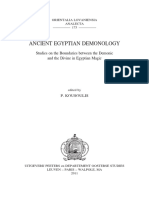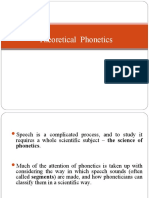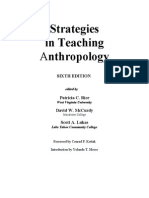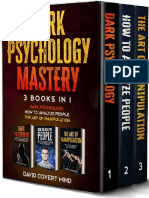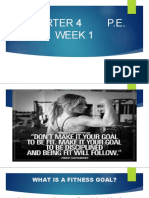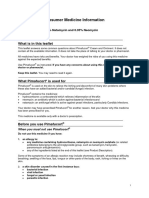Professional Documents
Culture Documents
MobiiBroadband 4G Manual
Uploaded by
raghunk5008Copyright
Available Formats
Share this document
Did you find this document useful?
Is this content inappropriate?
Report this DocumentCopyright:
Available Formats
MobiiBroadband 4G Manual
Uploaded by
raghunk5008Copyright:
Available Formats
1 iiNet MobiiBroadband 4G - Manual
Manual
1 iiNet MobiiBroadband 4G - Manual
CONTENTS
Getting started
3
Connecting to the Internet
4
Updating your network settings
5
Selecting the Network Type 5
Selecting the Registration Mode 6
Connection Profile Management
7
Network Statistics
8
Viewing your network statistics 8
Clearing your network statistics 9
Online Updates
10
Diagnostic Information
11
Viewing Diagnostic Information 11
Saving Diagnostic Information 11
2 iiNet MobiiBroadband 4G - Manual
PIN Security Settings
12
Enabling and Disabling PIN Verification 12
Changing your PIN 12
Verifying your PIN 13
Unlocking a blocked UIM, SIM or USIM 13
SMS
14
Sending a Text Message 14
Using your Inbox 15
Outbox, Draft, Important, Deleted, and Reports 18
Test Message Settings 19
Using your iiNet phonebook
21
Creating a contact 21
Finding a contact 21
Viewing, editing or deleting a Contact 22
Using Contact Groups 23
Importing and exporting contacts 25
Frequently Asked Questions
27
Why can't I access the Internet? 27
Why dont I get an alert when I get a text message? 27
Why cant I paste phone numbers? 28
Why is only part of the content I pasted into a text message displayed? 28
3 iiNet MobiiBroadband 4G - Manual
Getting started
Once youve followed the instructions in the iiNet MobiiBroadband 46 Quick Install Guide, start the iiNet
software to use your USB modem.
Start the iiNet software to use your USB modem.
To start the iiNet software manually Double-click iiNet on your desktop.
To start the iiNet software automatically You can set up your iiNet software to start when your
computer boots. Heres how:
1. Click Tools > Options > General.
2. Tick Launch on OS startup.
3. Click OK.
NOTE:
If you enter your PIN or PIN Unblocking Key (PUK) incorrectly, you wont be able to use the Internet or
other networking features
4 iiNet MobiiBroadband 4G - Manual
Connecting to the Internet
Connect to the Internet through your USB modem.
The icon at the bottom of your screen tells you that youre connected to the Internet.
The icon at the bottom of your screen tells you that youre not connected to the Internet.
To connect to the Internet
1. Click .
2. Select a profile name from the drop-down list.
3. Click CONNECT.
4. Start your favourite browser, and enjoy.
5 iiNet MobiiBroadband 4G - Manual
Updating your network settings
Your MobiiBroadband4G should automatically detect and connect. If it doesnt, follow these instructions and
well have you up and running in no time.
This section will help you to update your network settings.
SELECTING THE NETWORK TYPE
Select your mobile operators network type.
To select your operator network type
1. Choose Tools > Options > Network.
2. Click the NETWORK TYPE tab.
3. From the Network Type drop-down list, select a network type.
4. Click APPLY.
5. Click OK to check and save your settings.
NOTE:
Give us a call and we can tell you what settings to use for your network type and frequency band.
6 iiNet MobiiBroadband 4G - Manual
SELECTING THE REGISTRATION MODE
Search for and register with a mobile network automatically or manually.
To register automatically with a network
1. Choose Tools > Options > Network.
2. Click the REGISTRATION MODE tab.
3. Select Auto search and register.
To register manually with a network
1. Choose Tools > Options > Network.
2. Click the REGISTRATION MODE tab.
3. Select Manual search and register.
4. Click REFRESH.
5. From the Operator Name list, select the network to register with.
6. Click REGISTER.
7 iiNet MobiiBroadband 4G - Manual
Connection Profile Management
Simplify your Internet connections by creating connection profiles for different networks.
To create a dial-up profile
1. Choose Tools > Options > Profile Management.
2. Click NEW and choose your settings.
3. Click OK.
4. Click YES.
To edit a dial-up profile
1. Choose Tools > Options > Profile Management.
2. From the Profile Name drop-down list, select a profile to edit.
3. Click EDIT and change your settings.
4. Click OK.
5. Click YES.
To delete a dial-up profile
1. Choose Tools > Options > Profile Management.
2. From the Profile Name drop-down list, select a profile to delete.
3. Click DELETE.
4. Click YES.
8 iiNet MobiiBroadband 4G - Manual
Network Statistics
Your iiNet software keeps track of some statistics that can be useful for troubleshooting any issues you have.
The software keeps track of your current connections duration, upload and download rates, and the amount
of upload and download traffic.
VIEWING YOUR NETWORK STATISTICS
A icon on the bottom of your screen tells you that data is being downloaded.
A icon on the bottom of your screen tells you that data is being uploaded
To view your network statistics
1. Click .
2. View your network statistics
NOTE:
The network statistics here are only an indication of the traffic passing through your connection.
9 iiNet MobiiBroadband 4G - Manual
CLEARING YOUR NETWORK STATISTICS
Follow this procedure to reset your network statistics and start recording them again.
To clear your network statistics
1. Click .
2. Right-click in the navigation tree.
3. Choose Reset Statistics.
4. Click YES.
10 iiNet MobiiBroadband 4G - Manual
Online Updates
Your iiNet software supports online software updates.
To update your iiNet software online
1. Choose Help > Online Update. iiNet checks whether a software update is available.
2. Click DOWNLOAD.
3. Click INSTALL.
4. Click FINISH.
Your software has been updated.
Diagnostic Information
Use your iiNet software to view and save diagnostic information about your USB modem.
VIEWING DIAGNOSTIC INFORMATION
To view diagnostic information
1. Choose Tools > Diagnostics.
2. View the diagnostic information about your USB modem.
SAVING DIAGNOSTIC INFORMATION
To save diagnostic information
1. Choose Tools > Diagnostics.
2. View the diagnostic information about your device.
3. Choose SAVE.
11 iiNet MobiiBroadband 4G - Manual
NOTE:
You can save the diagnostic information in a *.txt file.
12 iiNet MobiiBroadband 4G - Manual
PIN Security Settings
PIN verification protects your UIM card, SIM card or USIM card from being used by someone else.
ENABLING AND DISABLING PIN VERIFICATION
Your USB modem will ask you for your PIN when it starts if PIN verification is enabled.
To enable PIN verification
Choose Tools > PIN Operations > Enable PIN Verification.
To disable PIN verification
Choose Tools > PIN Operations > Disable PIN Verification.
CHANGING YOUR PIN
Your PIN is like a password. Changing it helps to protect your privacy.
To change your PIN
1. Press Tools > PIN Operations > Modify PIN.
2. At the Modify PIN dialog box, enter your current PIN and new PIN.
3. Confirm your new PIN.
4. Press OK.
13 iiNet MobiiBroadband 4G - Manual
VERIFYING YOUR PIN
When PIN Verification is enabled, you need to enter your PIN before you can use the Internet. Youll be able to
use your UIM, SIM or USIM after entering your PIN.
To verify your PIN
1. Press Tools > PIN Operations > Enter PIN.
2. Enter your PIN.
3. Press OK.
UNLOCKING A BLOCKED UIM, SIM OR USIM
Unlock a blocked UIM, SIM or USIM card with the Pin Unblocking Key (PUK).
To unlock a blocked card
1. Launch the iiNet service. The Unlock PIN dialog box is displayed.
2. Enter the correct PUK.
3. Enter the new PIN.
4. Press OK.
NOTE:
If you enter your PIN incorrectly, youll be prompted for it again. For your security, you have a
limited number of tries to get it right.
If you enter your PIN incorrectly a number of times in a row, your UIM, SIM or USIM is locked and
you wont be able to use it.
You can unblock your SIM using your Pin Unblocking Key (PUK).
14 iiNet MobiiBroadband 4G - Manual
SMS
Send, receive, and manage text messages with your iiNet software.
In the not so distant future your iiNet MobiiBroadband will allow you to send, receive and manage text mes-
sages using your iiNet software. Keep this manual handy and refer to it when this function in enabled.
If youre travelling, you can insert an international SIM and text away.
SENDING A TEXT MESSAGE
To send a text message
1. Click .
2. Click .
3. Enter the phone number to text by doing one of the following:
Click SEND to and select the phone number or contact group from the pop-up window.
Enter the phone number(s) directly.
4. Type your message.
5. Do one of the following:
Click SEND.
Click SAVE to save the text message as a draft.
Click CLOSE. Click YES when prompted to save the text message as a draft, or NO to discard it.
NOTE:
Send a text message to a group of people by entering their phone numbers separated by semicolons (;).
15 iiNet MobiiBroadband 4G - Manual
USING YOUR INBOX
Text messages you receive are stored in the Inbox. From here, you can view, delete and forward
text messages.
FINDING A TEXT MESSAGE
Find a text message by searching for the recipients name or phone number, or for a word or phrase in
the message.
To find a text message
1. Click .
2. Choose Local > Inbox.
3. Click .
4. At the search text box, enter a recipient name or phone number, or enter a search keyword.
The list of matching text messages is updated.
NOTE:
You can search for a text message by entering a word or phrase you remember from it.
When you search for a text message, the list of matched messages refreshes. If iiNet couldnt find
the message, youll see no results.
Local contains the text messages stored on your PC.
16 iiNet MobiiBroadband 4G - Manual
VIEWING AND MANAGING A TEXT MESSAGE
When viewing a text message, you have the options to reply to, forward, or delete it.
If visual text message alerts are switched on, youll see a dialog box on the lower right-hand corner of the
screen whenever you get a text message.
If you have an unread text message, the icon blinks on the bottom of your screen.
To view and manage a text message
Find a text message by searching for the recipients name or phone number, or for a word or phrase in
the message.
1. Click .
2. Choose Local > Inbox.
3. Find the text message to be viewed.
4. Click the text message. Youll see the senders name and number, the message itself, and the time you
received it in the window on the lower right-hand corner of the screen.
5. Right-click the text message. From here, you can reply to, forward, or delete the text message.
NOTE:
You can use keyboard shortcuts to select several text messages.
Text messages you delete from Local (the text messages on your PC) are stored in Deleted.
You can only forward one text message at a time.
17 iiNet MobiiBroadband 4G - Manual
EXPORT TEXT MESSAGE
Export text messages from iiNet to a *.csv (comma separated values) file.
To export text messages
1. Click .
2. Choose Local.
3. Either:
4. Right-click on the message list and choose Export All SMS, or
5. Select one or more messages. Right-click the selected messages and choose Export Selected SMS.
6. Choose where to put the exported file.
7. Enter a filename and click SAVE.
18 iiNet MobiiBroadband 4G - Manual
OUTBOX, DRAFT, IMPORTANT, DELETED, AND REPORTS
Text messages are sorted into boxes to help you manage them:
Outbox stores text messages youve sent.
Draft stores draft text messages.
Important stores important text messages. Mark a message as Important by clicking and dragging it
from another box.
Deleted stores text messages deleted from Local.
Reports stores your delivery notifications from text messages youve sent to others.
Delivery notifications are permanently deleted too.
NOTE:
iiNet keeps the text messages you delete from Local in the Deleted box, in case you want to recover them.
Text messages deleted from other locations are permanently deleted and cant be recovered.
19 iiNet MobiiBroadband 4G - Manual
TEST MESSAGE SETTINGS
ENABLING TEXT MESSAGE ALERTS
Set an audio or visual alert for whenever you receive a text message.
To set visual text message alerts
1. Choose Tools > Options > Text Message.
2. Tick Show of notification when a new text message arrives. When you receive a text message,
youll get a dialog box with these options:
Click VIEW to view the text message.
Click CANCEL to view the text message later.
To set audio text message alerts
1. Choose Tools > Options > Text Message.
2. Tick Play a sound when a new text message arrives and select an alert tone.
Click BROWSE to select an alert tone file.
Click TEST to preview the alert tone. Click Stop to stop playing the alert tone.
SELECTING MESSAGE SAVE MODE
Select message save mode to keep copies of messages you send.
Selecting message save mode
1. Choose Tools > Options > Text Message.
2. Select message save mode in the New Message Save Mode area.
20 iiNet MobiiBroadband 4G - Manual
DELIVERY REPORTS
Delivery reports tell you whether or not someone received your text message.
Enabling delivery reports
1. Choose Tools > Options > Text Message.
2. Tick REQUEST DELIVERY REPORT.
21 iiNet MobiiBroadband 4G - Manual
Using your iiNet phonebook
Your iiNet phonebook helps you to manage your contacts. This section explains how to create, delete,
view and find contacts; organise contacts into groups; and import or export your contacts.
CREATING A CONTACT
Well use the example of creating a contact in Local (the storage on your PC).
To create a contact
1. Click .
2. In the navigation tree, click Local.
3. Click .
4. Enter the contact information.
5. Click OK.
Your contact has been saved.
FINDING A CONTACT
NOTE:
You can enter any part of the contact information to search for a contact.
When you enter your search terms, the contact list refreshes to display any matching contacts.
22 iiNet MobiiBroadband 4G - Manual
To find a contact
1. Click .
2. In the navigation tree, click Local.
3. Click .
4. Enter all or part of a phone number, address or contact name to search for.
VIEWING, EDITING OR DELETING A CONTACT
Well use viewing a contact in Local (the storage on your PC) as an example.
To view a contact
1. Click .
2. In the navigation tree, click Local.
3. Select a contact to view.
4. Click the contact to display their detailed information.
5. Right-click the contact. From here, you can edit or delete the contact, or send them a text.
23 iiNet MobiiBroadband 4G - Manual
USING CONTACT GROUPS
CREATING A GROUP
Create a group to help organise your contacts.
To create a group
1. Click .
2. In the navigation tree, right-click Local.
3. Choose New Group and enter the group name.
CHANGING A GROUP NAME
To change a group name
1. Click .
2. Right-click a group and choose Rename Group.
3. Enter the new group name.
NOTE:
Group names must be unique.
You can only put the contacts stored in Local into groups.
NOTE:
You can only change group names that youve created yourself.
24 iiNet MobiiBroadband 4G - Manual
ADDING A CONTACT TO A GROUP
To add a contact to a group
1. Click .
2. Do one of the following:
Option Description
To create a contact and add it to a group
1. In the navigation tree, select a group.
2. Click .
3. Enter the contact information.
To add a contact in Local to another group
1. Select one or more contacts in Local.
2. Drag the selected contact(s) to another group.
NOTE:
When you drag the selected contact(s), press Ctrl/Command to copy the contact(s) to another group.
REMOVING A CONTACT FROM A GROUP
Remove a contact from a group without deleting it.
To remove a contact from a group
1. Click .
2. Select a contact group.
3. Right-click a contact and choose Remove from group.
25 iiNet MobiiBroadband 4G - Manual
CREATING A GROUP
Delete a contact group and move all the contacts in it to Local.
To delete a contact group
1. Click .
2. In the navigation tree, right-click a contact group and choose Delete Group.
3. Click OK.
The group is deleted and all the contacts in it are moved to Local.
IMPORTING AND EXPORTING CONTACTS
Import and export your phonebook contacts to or from a .csv file. Well use importing and exporting to Local
(the storage on your PC) as an example.
To import contacts
1. Click .
2. Choose Local.
3. Right-click on the contact list and choose Import.
4. Select the file to be imported and click Open.
5. In the popup window, drag the values in the *.csv file to the Local field.
6. Click OK.
26 iiNet MobiiBroadband 4G - Manual
To export contacts to .csv
1. Click .
2. Choose Local.
3. Do one of the following:
Right-click on the contact list and choose Export All Contacts.
Select one or more contacts. Right-click the selected contact(s) and choose Export
Selected Contacts.
4. Select the path to save the exported file.
5. Enter the filename and click Save.
27 iiNet MobiiBroadband 4G - Manual
Frequently Asked Questions
WHY CANT I ACCESS THE INTERNET?
To troubleshoot Internet access
1. Make sure youve activated wireless networking.
2. Double-check your network settings, or give us a call so we can help.
3. Try moving around to find an area with a stronger wireless signal.
WHY DONT I GET AN ALERT WHEN I GET A TEXT MESSAGE?
Its probably because text message notifications are switched off. Follow these steps to switch them on:
To turn on text message notifications
1. Choose Tools > Options > Text Message.
2. Tick Show a notification when a new text message arrives.
NOTE:
Contact us if your wireless hasnt been activated - well ensure youve got the correct settings.
28 iiNet MobiiBroadband 4G - Manual
WHY CANT I PASTE PHONE NUMBERS?
Phone numbers can only contain the characters 0-9, #, *, and +. Make sure no other character is in the text
youre trying to paste.
WHY IS ONLY PART OF THE CONTENT I PASTED INTO A TEXT MESSAGE DISPLAYED?
A text message contains a maximum of 2048 characters - anything longer than that gets deleted.
iiNet
13 22 58
Westnet
1300 786 068
Internode
13 66 33
Transact
13 30 61
To contact our friendly support staff ring:
Manual
You might also like
- MimoDocument45 pagesMimoWaseem AnwarNo ratings yet
- 2014 Report To NationsDocument80 pages2014 Report To NationsFatherNo ratings yet
- UA5000 Product Description (V100R019C02 - 02)Document105 pagesUA5000 Product Description (V100R019C02 - 02)Jeka TarevaNo ratings yet
- Driving Business Value With BYOD (IDC)Document9 pagesDriving Business Value With BYOD (IDC)raghunk5008No ratings yet
- Huawei Speeds Up 4G Development: April 28, 2009Document16 pagesHuawei Speeds Up 4G Development: April 28, 2009max98No ratings yet
- Digital Economy White Paper Sept14Document20 pagesDigital Economy White Paper Sept14raghunk5008No ratings yet
- E500 SeriesDocument49 pagesE500 Seriesraghunk5008No ratings yet
- Next Generation BroadbandDocument8 pagesNext Generation Broadbandraghunk5008No ratings yet
- Digital Economy White Paper Sept14Document20 pagesDigital Economy White Paper Sept14raghunk5008No ratings yet
- LTEDocument125 pagesLTEraghunk5008100% (1)
- Huawei LTE PlanningDocument192 pagesHuawei LTE PlanningBeliever86% (7)
- Huawei 3900Document70 pagesHuawei 3900Lan Twin SummerNo ratings yet
- Telecom For Beginners 2007Document217 pagesTelecom For Beginners 2007Clueless78100% (1)
- Huawei 3G IntroductionDocument57 pagesHuawei 3G IntroductionSiêu Nhân100% (2)
- LTE DemystifiedDocument34 pagesLTE DemystifiedAshish VashishtNo ratings yet
- LTE Attach MessagingDocument14 pagesLTE Attach MessagingtrickNo ratings yet
- LTE AbbreviationsDocument15 pagesLTE Abbreviationsj_heymansNo ratings yet
- LTE BasicsDocument37 pagesLTE BasicseduardocastajuniorNo ratings yet
- The IP Multimedia SubsystemDocument242 pagesThe IP Multimedia Subsystemraghunk5008No ratings yet
- Ims TutorialDocument48 pagesIms Tutorialraghunk5008No ratings yet
- Security in The LTE-SAE NetworkDocument38 pagesSecurity in The LTE-SAE NetworkcrosleyjNo ratings yet
- 4G Americas Mobile Broadband Explosion August 20121Document144 pages4G Americas Mobile Broadband Explosion August 20121João RamosNo ratings yet
- LTE ArchitectureDocument15 pagesLTE ArchitectureHuma NadeemNo ratings yet
- Transmission MediaDocument41 pagesTransmission Mediaraghunk5008No ratings yet
- Capital Budgeting: Click To Edit Master Subtitle StyleDocument38 pagesCapital Budgeting: Click To Edit Master Subtitle Styleraghunk5008No ratings yet
- NPV and Value Creation - Ch6Document48 pagesNPV and Value Creation - Ch6raghunk5008No ratings yet
- Voi PDocument7 pagesVoi Praghunk5008No ratings yet
- ATMDocument266 pagesATMGürsoy PekşenNo ratings yet
- Shoe Dog: A Memoir by the Creator of NikeFrom EverandShoe Dog: A Memoir by the Creator of NikeRating: 4.5 out of 5 stars4.5/5 (537)
- Never Split the Difference: Negotiating As If Your Life Depended On ItFrom EverandNever Split the Difference: Negotiating As If Your Life Depended On ItRating: 4.5 out of 5 stars4.5/5 (838)
- Elon Musk: Tesla, SpaceX, and the Quest for a Fantastic FutureFrom EverandElon Musk: Tesla, SpaceX, and the Quest for a Fantastic FutureRating: 4.5 out of 5 stars4.5/5 (474)
- The Subtle Art of Not Giving a F*ck: A Counterintuitive Approach to Living a Good LifeFrom EverandThe Subtle Art of Not Giving a F*ck: A Counterintuitive Approach to Living a Good LifeRating: 4 out of 5 stars4/5 (5782)
- Grit: The Power of Passion and PerseveranceFrom EverandGrit: The Power of Passion and PerseveranceRating: 4 out of 5 stars4/5 (587)
- Hidden Figures: The American Dream and the Untold Story of the Black Women Mathematicians Who Helped Win the Space RaceFrom EverandHidden Figures: The American Dream and the Untold Story of the Black Women Mathematicians Who Helped Win the Space RaceRating: 4 out of 5 stars4/5 (890)
- The Yellow House: A Memoir (2019 National Book Award Winner)From EverandThe Yellow House: A Memoir (2019 National Book Award Winner)Rating: 4 out of 5 stars4/5 (98)
- On Fire: The (Burning) Case for a Green New DealFrom EverandOn Fire: The (Burning) Case for a Green New DealRating: 4 out of 5 stars4/5 (72)
- The Little Book of Hygge: Danish Secrets to Happy LivingFrom EverandThe Little Book of Hygge: Danish Secrets to Happy LivingRating: 3.5 out of 5 stars3.5/5 (399)
- A Heartbreaking Work Of Staggering Genius: A Memoir Based on a True StoryFrom EverandA Heartbreaking Work Of Staggering Genius: A Memoir Based on a True StoryRating: 3.5 out of 5 stars3.5/5 (231)
- Team of Rivals: The Political Genius of Abraham LincolnFrom EverandTeam of Rivals: The Political Genius of Abraham LincolnRating: 4.5 out of 5 stars4.5/5 (234)
- Devil in the Grove: Thurgood Marshall, the Groveland Boys, and the Dawn of a New AmericaFrom EverandDevil in the Grove: Thurgood Marshall, the Groveland Boys, and the Dawn of a New AmericaRating: 4.5 out of 5 stars4.5/5 (265)
- The Hard Thing About Hard Things: Building a Business When There Are No Easy AnswersFrom EverandThe Hard Thing About Hard Things: Building a Business When There Are No Easy AnswersRating: 4.5 out of 5 stars4.5/5 (344)
- The Emperor of All Maladies: A Biography of CancerFrom EverandThe Emperor of All Maladies: A Biography of CancerRating: 4.5 out of 5 stars4.5/5 (271)
- The World Is Flat 3.0: A Brief History of the Twenty-first CenturyFrom EverandThe World Is Flat 3.0: A Brief History of the Twenty-first CenturyRating: 3.5 out of 5 stars3.5/5 (2219)
- The Unwinding: An Inner History of the New AmericaFrom EverandThe Unwinding: An Inner History of the New AmericaRating: 4 out of 5 stars4/5 (45)
- The Gifts of Imperfection: Let Go of Who You Think You're Supposed to Be and Embrace Who You AreFrom EverandThe Gifts of Imperfection: Let Go of Who You Think You're Supposed to Be and Embrace Who You AreRating: 4 out of 5 stars4/5 (1090)
- The Sympathizer: A Novel (Pulitzer Prize for Fiction)From EverandThe Sympathizer: A Novel (Pulitzer Prize for Fiction)Rating: 4.5 out of 5 stars4.5/5 (119)
- Her Body and Other Parties: StoriesFrom EverandHer Body and Other Parties: StoriesRating: 4 out of 5 stars4/5 (821)
- Case Laws For IpcDocument107 pagesCase Laws For IpcNasma AbidiNo ratings yet
- Lesson 2 (Adding Integers)Document5 pagesLesson 2 (Adding Integers)Ahmet KasabalıNo ratings yet
- Ferriols, Roque J. - A Memoir of Six YearsDocument4 pagesFerriols, Roque J. - A Memoir of Six YearsCharlene TanNo ratings yet
- Film Studies Origin and History of Arts and Film's PlaceDocument27 pagesFilm Studies Origin and History of Arts and Film's PlaceNivetha SivasamyNo ratings yet
- Leahy Vetting Sa 2form - SaDocument1 pageLeahy Vetting Sa 2form - SaKarwan KanaanNo ratings yet
- Butt Fusion Welding Procedure for HDPE PipesDocument9 pagesButt Fusion Welding Procedure for HDPE PipesVignesh BharathiNo ratings yet
- Makkah Train Network ProjectDocument3 pagesMakkah Train Network ProjectSTP DesignNo ratings yet
- Peoria County Jail Booking Sheet For Sept. 22, 2016Document7 pagesPeoria County Jail Booking Sheet For Sept. 22, 2016Journal Star police documentsNo ratings yet
- Double-Letter Conconant Sounds Flash Cards PDFDocument96 pagesDouble-Letter Conconant Sounds Flash Cards PDFAriadna Galdón AlbaNo ratings yet
- Resume 1Document1 pageResume 1api-661712165No ratings yet
- PB95102141Document58 pagesPB95102141sharvan10No ratings yet
- Daemons in Ancient EgyptDocument43 pagesDaemons in Ancient Egyptduuuuuude100% (1)
- BSCHMCTT 103Document190 pagesBSCHMCTT 103JITTUNo ratings yet
- History of automatic transmissionsDocument1 pageHistory of automatic transmissionsGary M TrajanoNo ratings yet
- Theoretical PhoneticsDocument21 pagesTheoretical PhoneticsmariamNo ratings yet
- Frontmatter 126736Document18 pagesFrontmatter 126736spongebobmodeNo ratings yet
- David Mind DARK PSYCHOLOGY MASTERY - 3 Books in 1 - Dark Psychology How To Analyze People The Art of MDocument581 pagesDavid Mind DARK PSYCHOLOGY MASTERY - 3 Books in 1 - Dark Psychology How To Analyze People The Art of Mmonikaxd100% (1)
- Calculation of BoltsDocument22 pagesCalculation of BoltstitieNo ratings yet
- Tony PavesDocument1 pageTony PavesTanvir Hasan RakinNo ratings yet
- Pearson Magazine Mysterious MummyDocument16 pagesPearson Magazine Mysterious Mummymark_schwartz_41No ratings yet
- 3rd Sem MCQDocument8 pages3rd Sem MCQSejal KhanNo ratings yet
- MDI Gurgaon Derivatives Course OutlineDocument5 pagesMDI Gurgaon Derivatives Course OutlinePuneet GargNo ratings yet
- Job Offer Letter Agreement Paris Job Pierre Gattaz PDFDocument3 pagesJob Offer Letter Agreement Paris Job Pierre Gattaz PDFBiki Dutta100% (2)
- Installation Instructions for Slim Duct ModelsDocument4 pagesInstallation Instructions for Slim Duct ModelspotoculNo ratings yet
- LL.M.203 Unit 5. Summary of RTE Act.2009Document7 pagesLL.M.203 Unit 5. Summary of RTE Act.2009mukendermeena10sNo ratings yet
- PE Goals, Fitness Benefits & Philippine Folk DancesDocument64 pagesPE Goals, Fitness Benefits & Philippine Folk DancesMichael Dela Cruz RiveraNo ratings yet
- Effect of Human Overpopulation On EnvironmentDocument2 pagesEffect of Human Overpopulation On Environmentarshad13No ratings yet
- PimafucortDocument6 pagesPimafucortenglish-exactlyNo ratings yet
- Torture PaperDocument15 pagesTorture Paperapi-488025664No ratings yet
- Equipment and Supplies in A Food Service IndustryDocument24 pagesEquipment and Supplies in A Food Service IndustrySuzy BaeNo ratings yet