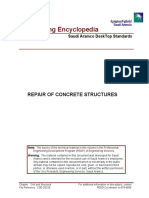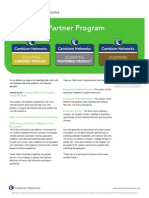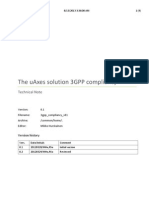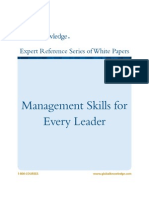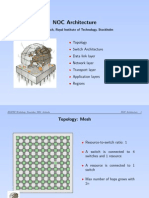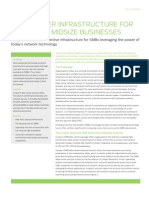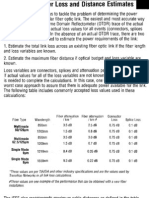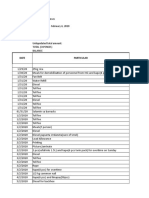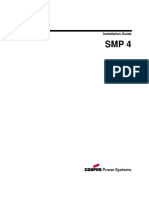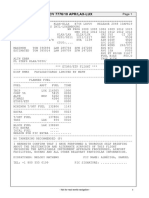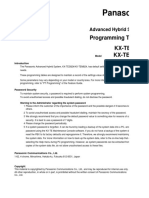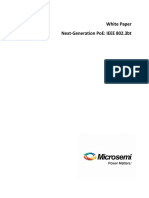Professional Documents
Culture Documents
User Guide For Visio Add-In For Rack Server Virtualization
Uploaded by
wgetsubscribersOriginal Title
Copyright
Available Formats
Share this document
Did you find this document useful?
Is this content inappropriate?
Report this DocumentCopyright:
Available Formats
User Guide For Visio Add-In For Rack Server Virtualization
Uploaded by
wgetsubscribersCopyright:
Available Formats
Rack Server
Virtualization
A Microsoft Office Visio 2007 Add-In
Implementation
2008
Contents
1. Introduction ........................................................................................................................... 3
2. Installation Overview .......................................................................................................... 3
2.1 Permission to run Setup.exe ......................................................................................... 3
2.2 Software Prerequisites.................................................................................................... 3
2.3 Installing the Prerequisites ........................................................................................... 4
2.4 Installation Flow ............................................................................................................... 5
3. Getting Started .................................................................................................................... 11
3.1 Selecting/Opening the Rack Server Virtualization Template ....................................... 11
3.2 Import Data ...................................................................................................................... 14
3.2.1 Selecting the Microsoft Office Excel Workbook .................................................... 15
3.2.2 Using the Microsoft Office Excel Template ............................................................. 20
3.2.3 Using the Manual Wizard .............................................................................................. 23
3.3 View Rack Details ........................................................................................................... 28
3.4 Configuration .................................................................................................................... 31
3.5 Analyze ............................................................................................................................... 35
3.6 Virtualization .................................................................................................................... 37
4. Consolidation Criteria ........................................................................................................ 41
5. Legend Definition................................................................................................................ 42
6. Troubleshooting .................................................................................................................. 43
6.1 Error while Importing Data ......................................................................................... 43
6.2 Error while Diagram Generation ................................................................................ 44
6.3 Error while Analyze ........................................................................................................ 46
6.4 Error while Virtualize ..................................................................................................... 49
6.5 Error while Exporting Data Grid data to Excel ...................................................... 50
1. Introduction
A Microsoft Office Visio 2007 Add-in Implementation.
Microsoft Visio 2007 Add-in for Rack Server Virtualization (Virtualization) uses various new
features of Visio 2007 to display the details of servers, racks and colors present in the Data
Centre. This add-in enables consolidation of physical servers by allowing many virtual servers to
run concurrently on one physical server results in improvement of system utilization, reduction in
number of physical servers, lowering costs, increasing flexibility etc. The Visio 2007 Add-in
provides users a virtualization picture in addition to the existing picture of the rack based on
some parameters to compare the power consumption and space saving before and after
consolidation.
2. Installation Overview
2.1 Permission to run Setup.exe
Permissions required to run Setup.exe
Permissions needed Description
Local Administrator on the Server
Required for
- invoke the Setup.exe
- read/write registry
Table 1: Permissions for Installation
2.2 Software Prerequisites
1. .NET Framework 2.0
2. .NET Framework 3.0
3. Microsoft Office Visio 2007 Professional
2.3 Installing the Prerequisites
1. .NET Framework 2.0
Download and install the .NET framework 2.0 from
http://msdn2.microsoft.com/en-us/netframework/aa731542.aspx
2. .NET Framework 3.0
Download and install the .NET framework 3.0 from
http://www.microsoft.com/downloads/details.aspx?FamilyID=10CC340B-F857-4A14-
83F5-25634C3BF043&displaylang=en
3. Microsoft Office Visio 2007 Professional
The system should have the Microsoft Office Visio 2007 Professional installed.
2.4 Installation Flow
The Setup.exe installs the Visio Add-in for Rack Server Virtualization as an Add-In on the
machine.
1. Run the Setup.exe/RackServerVirtualization.msi.
2. The Welcome screen appears.
Figure 1: Welcome Screen
3. Click Next to continue.
4. The License Agreement screen appears.
Figure 2: License Agreement
5. If you accept the terms, click I Agree, and then click Next.
6. The Setup Installation Path and Disk Space Information screen appears.
Figure 3: Set Up Installation Path and Disk Space Information
Click Next, for the default path or click Browse to select the
destination folder path.
To check the Disk Space Required, click Disk Cost.
Figure 4: Rack Server Virtualization Add-in Disk Space
7. Click Next to continue.
8. The Confirm Installation screen appears.
9. Click Next to begin installation or Cancel to exit the setup wizard
Note: If you want make any changes to the installation settings or go back to the previous
pages, click Back.
Figure 5: Confirm Installation
10. Installing Rack Server Virtualization Add-in screen appears.
Figure 6: Installing Rack Server Virtualization Add-in
Note: Please wait while the setup wizard installs Rack Server Virtualization
Add-in. This may take few minitues. The installation bar is dispalyed.
To cancel the installation click Cancel
11. Once the installation is successful the Installation Complete screen appears.
Figure 7: Installation Complete
3. Getting Started
1. This section describes the basic flow of the reference implementation.
2. The Microsoft Office Visio 2007 Add-in for Rack Server Virtualization is a COM Add-In
that starts up automatically with Visio 2007.
3.1 Selecting/Opening the Rack Server Virtualization Template
The Add-In when installed adds a new template Rack Server Virtualization under Add-
ins Templates Category.
3. Open Visio 2007, from File, select New and the Getting Started.
Figure 8: Getting Started
4. Select Add-ins from the Template Categories list from the left pane.
5. Select Rack Server Virtualization from the Featured Templates group.
6. Click on Create button.
Figure 9: Selecting the template
7. A new menu Virtualization and toolbar Virtualization is added as the template opens a
new document. A stencil Rack Server Virtualization consists of predefined shapes to
show Rack Server Virtualization diagram will be also be opened.
Figure 10: Virtualization Menu
Figure 11: Virtualization Add-in Toolbar
Also, Import wizard dialog of the Add-in will be open. This wizard provides different modes
of including the data into the Add-in. The wizard can also be open from Virtualization
menu or toolbar.
Figure 12: Import Wizard, Virtualization Add-in & Menu On Load.
The Virtualization menu consists of the following menu items
Configure To configure CPU utilization and logon credentials.
Import Data To import data for analyze through various means.
Analyze To retrieve server, rack and colo data.
Virtualize Rack To virtualize the existing rack servers depending on CPU usage, power
rating etc.
Status Window To see the status of Analyze.
Help User Guide for Visio Add-in for Rack Server Virtualization.
About About Virtualization Add-In
3.2 Import Data
To create the Rack Server Virtualization diagram following are the Import Options:
1. Import data from a Microsoft Office Excel Workbook.
2. Use the Microsoft Excel Sample Template to provide the data.
3. Manual entry of data using the wizard.
Figure 13: Source to create Virtualization Diagram.
3.2.1 Selecting the Microsoft Office Excel Workbook
1. Select the Information thats stored in Microsoft Office Excel Workbook and
click Next.
2. Select an Excel Workbook that consists of Colo, Rack and Server details.
Figure 14: Select Excel Workbook.
3. Click Open.
4. Select a worksheet each for Colo, Rack and Server to get their details. Click Next.
Figure 15: Select Worksheets.
5. All the columns of the Worksheet will be displayed in the combo boxes.
6. Select columns for Server details corresponding to the Shape Field.
Figure 16: Select Columns for Server Details.
7. Select columns for Rack details corresponding to the Shape Field.
Figure 17: Select Columns for Rack Details.
8. Select columns for Colo details corresponding to the Shape Field.
Figure 18: Select Columns for Colo Details.
9. Click Finish. A diagram will be auto generated for all the colo(s) present in the Excel
Worksheet. This diagram consists of all the racks present in the Colo.
Note: There will be a separate page created for each Colo.
Note: Each page can contain up to 120 racks, if the number of racks exceed 120, a
new page will be added to the drawing.
Figure 19: Auto-Generated Diagram of the Colo Racks.
3.2.2 Using the Microsoft Office Excel Template
1. On Import Data Wizard, Select Information that I enter using Excel Template and
click Next.
2. Create a new excel file.
Figure 20: Create excel workbook.
3. A message is displayed to create a new File if the File name entered by you does not
exist. Click Ok. A new File will be created at the selected location.
Figure 21: Type Over Sample Data Message box.
4. The new Excel file created with the template will open. Type the Colo, Rack and Server
details. Click Save. Click File > Exit.
Figure 22: Sample Excel Template.
5. As user exits the Excel file, a diagram is auto generated for all the colo(s) present in the
Excel Workbook. This diagram consists of all the racks present in the Colo.
Note: There will be a separate page created for each Colo.
Note: Each page can contain up to 120 racks, if the number of racks exceed 120, a
new page will be added to the drawing.
Figure 23: Auto-Generated Diagram of the Colo Racks.
3.2.3 Using the Manual Wizard
1. On Import Data Wizard, Select the Information that I enter manually in the
wizard and click Next.
2. Enter the Colo Name and Maximum Units.
Figure 24: Colo Details.
3. Select Rack tab. Enter the Rack Name, Colo Name, Power Rating, Maximum
Units for each rack.
Figure 25: Rack Details.
4. Select Server tab. Enter the Network Name, Rack Name, Colo Name, Power
Rating, Rack Space Used details.
Figure 26: Server Details.
5. After filling the data, Click Finish.
6. Once the user clicks Finish, a diagram is auto-generated for all the colos provided in
the data grid by the user. This diagram consists of all the racks present in the Colo.
Note: There will be a separate page created for each Colo.
Note: Each page can contain up to 120 racks, if the number of racks exceed 120, a
new page will be added to the drawing.
Figure 27: Auto-Generated Diagram of the Colo Racks.
7. User can Export the data entered into the manual entry data grid onto an excel
spreadsheet.
a. Click Export to Excel.
b. Save As dialog will open.
c. Select the desired path.
Note: Default path will be Installation Path.
Default file name will be RackServerVirtualization-Data-Time.xslx.
Figure 28: Format of Excel saved
3.3 View Rack Details
User can view the details of each Rack in the diagram created as:
1. Hover the cursor on any of the Rack shape of the colo, a smart tag will be visible.
The smart tag consists of menu items View Rack Details, Analyze Rack and
Rack Virtualization. Rack Virtualization will be disabled until Analyze is performed.
2. Click View Rack Details.
Figure 29: Smart Tag to View Rack Details.
3. A new page will be created comprising of detailed diagram of that particular Rack.
The diagram shows the detailed information of the Rack and the servers consisted
by the Rack. The Shape Data consists of Racks Name, Power Rating, Maximum
Units and Servers Power Rating, Rack Space Used etc.
Figure 30: View Rack Details.
4. Select the Rack Shape, Right click Properties. User can view the Rack shape data.
Figure 31: Rack Shape Properties.
5. Select the Server shape, Right click Properties. User can view the Server shape
data.
Figure 32: Server Shape Properties.
3.4 Configuration
Before starting the Analyze process, user can configure the mode of fetching the data of
Rack-Server for Rack Server Virtualization. The Add-in uses CPU utilization as the factor
to consider a Server as Virtualizable.
1. Click Configure from the Virtualization Menu or click Configure icon from
Virtualization Add-in toolbar.
Figure 33: Configure Button on Toolbar
Figure 34: Configure Menu
2. User can choose between the Current CPU Utilization (CPU Utilization at that
instance) or CPU Utilization of servers over a period of time.
Note: Current CPU Utilization uses the WMI query to fetch the data from
Rack Servers and CPU Utilization for Duration uses the System Center
Operations Manager to get the data. By default, Current CPU Utilization is
selected.
Figure 35: Configuration: Current CPU Utilization.
3. Select CPU Utilization for Duration. This option will be enable only if System
Center Operations Manager console is installed on the same machine where
the add-in is installed. Type a valid Operations Manager Root Management
Server Name. If the server is unavailable user will be prompted for an error.
Figure 36: Configuration: CPU Utilization for Duration.
4. User can set the value of number of servers to be consolidated (default 3) for
virtualization.
5. User can change the % CPU Threshold value (default 10%) below which servers
can be considered as underutilized and can be proposed for Virtualization
(consolidated into other Servers of the same Rack).
6. User can change the Logon credentials (default Windows Authentication.)
Figure 37: Configuration: Logon Credentials.
3.5 Analyze
1. Users can Analyze Rack from Virtualization Menu --> Analyze or from toolbar
Analyze icon.
2. If user hover the cursor over the Rack shape of the colo, a smart tag will be visible.
The smart tag consists of menu items View Rack Details, Analyze Rack and
Rack Virtualization. Rack Virtualization will be disabled until Analyze is performed.
Figure 38: Smart Tag to Analyze Rack.
3. By selecting the Analyze Rack menu item from the smart tag menu will start
analyzing the Rack of the Colo. User can also select multiple Racks and click
Analyze Rack, will analyze multiple racks.
4. If user selects the Analyze from Virtualization menu or toolbar, will analyze all
the Racks of the drawing.
5. A Status window is displayed showing the status of the Analysis. User can cancel the
Analyze process by clicking Cancel.
Figure 39: Virtualization Status Window.
6. Color of Racks will change after analyzing based on the color codes in Legend. Rack
will be considered as underutilized or over utilized based on the % CPU Usage of
Servers in the Rack. If any Server in a Rack has CPU Utilization below threshold
value it will be considered as underutilized and the Rack is considered as
Virtualizable.
Figure 40: Rack Color After Analyzing.
7. User can close the Status Window and Open it again from the Status Window in
Virtualization Menu in the Visio Menu Bar.
Figure 41: Status Window Menu Item.
3.6 Virtualization
This section describes the Virtualization of Rack Servers:
1. After successfully completing the Analyze, the External Data window adds the
fetched IP Address, Operating System, Processor, % CPU usage, Total Physical
Memory, Available Physical Memory details of the analyzed servers.
Figure 42: External Data.
2. Users can View the Rack Details of the analyzed racks from smart tag on a
Rack shape.
Figure 43: View Rack Details of the Analyzed Racks.
3. After Analyze, smart tag menu item Rack Virtualization will be enabled. Click Rack
Virtualization.
Figure 44: Smart Tag to Rack Virtualization.
4. Proposed Rack Status after Virtualization will be displayed along with the Existing
Rack Status. The after virtualization diagram shows the Power Drop and Rack
Space Saved.
Figure 45: Virtualization of Servers.
5. User can see the Virtual Servers consolidated under a Physical Server. Select the
Physical Server, right click Properties, Virtual Server Shape Field.
Figure 46: Virtual Servers in Shape Data Window.
4. Consolidation Criteria
Consolidation is done based on the following parameters according to the priority as
below:
1. Power Rating: The server with higher Power Rating is considered to be a better
candidate than server with lower Power Rating.
2. Rack Space Used: A Server that occupies more space is merged into the Server that
occupies less space to minimize the space occupied by the Servers within a Rack.
3. CPU Utilization: A Server with lower CPU Utilization is merged into the Server with
higher CPU Utilization.
4. Physical Memory: Server with lower Physical Memory will be merged into the Server
with higher Physical Memory.
5. Network Usage: A Server with lower Network Usage is merged into the Server with
higher Network Usage.
5. Legend Definition
The legend is defined according to the analysis done.
Figure 47: Legend Definition.
Grey: No analysis is done.
Green: Virtualizable (Rack contains a server whose CPU Utilization is less than the
threshold.)
Orange: Non-Virtualizable (Rack contains no server whose CPU Utilization is less than the
threshold.)
Red: There is an error while analyzing the Servers in the Rack.
6. Troubleshooting
This section describes the errors user may get.
6.1 Error while Importing Data
Error scenario 1:
On the Import wizard form of Rack Server Virtualization when user selects Information thats
stored in Microsoft Office Excel Workbook option, click Next then the following error appears:
Error Description:
The selected option requires either Microsoft Office Excel 2003 or Microsoft Office Excel 2007
installed on the user machine.
Error scenario 2:
On Select columns form of Rack Server Virtualization when user selects the default text for Excel
columns <Select a column name> and click Finish then the following error appears:
Error Description:
The selected item is not a valid excel column name. This text is selected by default when the form
loads and Excel Column name doesnt match with the Shape Field.
Error scenario 3:
On the Manual data entry form of Rack Server Virtualization when grid columns get blank and doesnt
have any value and user clicks Finish, then the following error appears:
Column Name column cannot be blank. Please provide any value.
Error Description:
Data Grid columns cannot contain blank values. User has to provide some values for rack diagram to
be created.
Error scenario 4:
On the Import Wizard form of Rack Server Virtualization when the user selects existing Microsoft
Office Excel Workbook option or Microsoft Office Excel Template and click Next, file dialog
opens and select an invalid excel, then the following error appears:
Error Description:
The input excel used for these options must be a valid excel file.
6.2 Error while Diagram Generation
Error scenario 1:
During the diagram generation process when the user tries to close the document on which the
diagram is being generated. The following error message appears.
Error Description:
The diagram generation process needs to be terminated if user wants to close the document. Click
Yes to stop the diagram generation process and close the document, click No to continue the
diagram generation without closing the document.
Error scenario 2:
During the diagram generation process user tries to delete a page from the document on which the
diagram is being generated, the following error message appears.
Error Description:
Page cannot be deleted until the diagram generation process is complete.
Error scenario 3:
During the diagram generation process, if user tries to delete shape(s) from the document on which
the diagram is being generated, the following error message appears.
Error Description:
Shape(s) cannot be deleted until the diagram generation process is complete.
Error scenario 4:
During the diagram generation process user tries to Analyze the Racks either from Virtualization
Menu or toolbar, the following error message appears.
Error Description:
Analyze cannot be started until the diagram generation process is complete.
Error scenario 5:
During the diagram generation process user tries to Virtualize the Racks either from Virtualization
Menu or toolbar, the following error message appears.
Error Description:
Virtualize cannot be started until the diagram generation process is complete.
6.3 Error while Analyze
Error scenario 1:
During the Analyzing process user tries to close the document on which the analyzing is in progress.
The following error message appears.
Error Description:
The analyzing process need to be terminated if user wants to close the document. Click Yes to stop
the analyzing process and close the document, click No to continue the analyzing without closing the
document.
Error scenario 2:
During the analyzing process user tries to delete a page from the document on which the analyzing is
in progress. The following error message appears.
Error Description:
Page cannot be deleted until the analyzing process is complete.
Error scenario 3:
During the analyzing process user tries to delete shape(s) from the document on which the analyzing
is in progress. The following error message appears.
Error Description:
Shape(s) which are present on Colo pages cannot be deleted until the analyzing process is complete.
Error scenario 4:
During the Analyzing process user tries to start the Analyzing process again for the same document.
The following error message appears.
Error Description:
Only one analyzing session is allowed at any given point of time for a particular document. To restart
analyzing process, stop the current analyzing session and start new analyzing session.
Error scenario 5:
Before the diagram generation process starts, user tries to Analyze the Rack shapes on the
document. The following error message appears.
Error Description:
Analyze process cannot start before diagram generation is performed.
Error scenario 6:
After diagram generation process completed, user deletes all the Rack shapes from the page and
tries to Analyze the Rack shapes on the document. The following error message appears.
No rack(s) found to analyze on colo page Page Name
Error Description:
Rack shapes are required for Analyze even if the data record set (Rack Details) is present.
Error scenario 7:
After diagram generation process completed, when user tries to Analyze, the following error message
appears.
No such host is known. Please provide a valid Operations Manager Root Management
Server name.
Error Description:
A valid Operations Manager Root Management Server name is required to perform analysis. Please
ask your administrator for a valid Operations Manager Root Management Server name.
6.4 Error while Virtualize
Error scenario 1:
During the Analyze process user tries to virtualize the Rack shape(s) either from Virtualization
Menu or toolbar, the following error message appears.
Error Description:
Virtualize cannot be started until the Analyze process is complete.
Error scenario 2:
During the diagram generation process user tries to virtualize the Racks either from Virtualization
Menu or toolbar, the following error message appears.
Error Description:
Virtualize cannot be started until the diagram generation process is complete.
Error scenario 3:
User tries to Virtualize without selecting a Rack shape, the following error message appears:
Error Description:
Selection of a rack is must for virtualization.
Error scenario 4:
Before diagram generation process is performed user tries to virtualize the Rack shape(s) either from
Virtualization Menu or toolbar, the following error message appears:
Data record set Record Set Name not found.
Error Description:
Virtualize process cannot start before Diagram generation is performed.
Error scenario 5:
Before Analyze process is performed user tries to virtualize the Rack shape(s) either from
Virtualization Menu or toolbar, the following error message appears:
Error Description:
Virtualize process cannot start before Analyze is performed.
6.5 Error while Exporting Data Grid data to Excel
Error scenario 1:
On Rack Virtualization Summary form user clicks on Export to Excel and the following error
message appears:
Error Description:
To save the data to an Excel File, installs either Microsoft Office Excel 2003 or Microsoft Office Excel
2007.
You might also like
- A Heartbreaking Work Of Staggering Genius: A Memoir Based on a True StoryFrom EverandA Heartbreaking Work Of Staggering Genius: A Memoir Based on a True StoryRating: 3.5 out of 5 stars3.5/5 (231)
- The Sympathizer: A Novel (Pulitzer Prize for Fiction)From EverandThe Sympathizer: A Novel (Pulitzer Prize for Fiction)Rating: 4.5 out of 5 stars4.5/5 (119)
- Never Split the Difference: Negotiating As If Your Life Depended On ItFrom EverandNever Split the Difference: Negotiating As If Your Life Depended On ItRating: 4.5 out of 5 stars4.5/5 (838)
- Devil in the Grove: Thurgood Marshall, the Groveland Boys, and the Dawn of a New AmericaFrom EverandDevil in the Grove: Thurgood Marshall, the Groveland Boys, and the Dawn of a New AmericaRating: 4.5 out of 5 stars4.5/5 (265)
- The Little Book of Hygge: Danish Secrets to Happy LivingFrom EverandThe Little Book of Hygge: Danish Secrets to Happy LivingRating: 3.5 out of 5 stars3.5/5 (399)
- Grit: The Power of Passion and PerseveranceFrom EverandGrit: The Power of Passion and PerseveranceRating: 4 out of 5 stars4/5 (587)
- The World Is Flat 3.0: A Brief History of the Twenty-first CenturyFrom EverandThe World Is Flat 3.0: A Brief History of the Twenty-first CenturyRating: 3.5 out of 5 stars3.5/5 (2219)
- The Subtle Art of Not Giving a F*ck: A Counterintuitive Approach to Living a Good LifeFrom EverandThe Subtle Art of Not Giving a F*ck: A Counterintuitive Approach to Living a Good LifeRating: 4 out of 5 stars4/5 (5794)
- Team of Rivals: The Political Genius of Abraham LincolnFrom EverandTeam of Rivals: The Political Genius of Abraham LincolnRating: 4.5 out of 5 stars4.5/5 (234)
- Shoe Dog: A Memoir by the Creator of NikeFrom EverandShoe Dog: A Memoir by the Creator of NikeRating: 4.5 out of 5 stars4.5/5 (537)
- The Emperor of All Maladies: A Biography of CancerFrom EverandThe Emperor of All Maladies: A Biography of CancerRating: 4.5 out of 5 stars4.5/5 (271)
- The Gifts of Imperfection: Let Go of Who You Think You're Supposed to Be and Embrace Who You AreFrom EverandThe Gifts of Imperfection: Let Go of Who You Think You're Supposed to Be and Embrace Who You AreRating: 4 out of 5 stars4/5 (1090)
- Her Body and Other Parties: StoriesFrom EverandHer Body and Other Parties: StoriesRating: 4 out of 5 stars4/5 (821)
- The Hard Thing About Hard Things: Building a Business When There Are No Easy AnswersFrom EverandThe Hard Thing About Hard Things: Building a Business When There Are No Easy AnswersRating: 4.5 out of 5 stars4.5/5 (344)
- Hidden Figures: The American Dream and the Untold Story of the Black Women Mathematicians Who Helped Win the Space RaceFrom EverandHidden Figures: The American Dream and the Untold Story of the Black Women Mathematicians Who Helped Win the Space RaceRating: 4 out of 5 stars4/5 (890)
- Elon Musk: Tesla, SpaceX, and the Quest for a Fantastic FutureFrom EverandElon Musk: Tesla, SpaceX, and the Quest for a Fantastic FutureRating: 4.5 out of 5 stars4.5/5 (474)
- The Unwinding: An Inner History of the New AmericaFrom EverandThe Unwinding: An Inner History of the New AmericaRating: 4 out of 5 stars4/5 (45)
- The Yellow House: A Memoir (2019 National Book Award Winner)From EverandThe Yellow House: A Memoir (2019 National Book Award Winner)Rating: 4 out of 5 stars4/5 (98)
- On Fire: The (Burning) Case for a Green New DealFrom EverandOn Fire: The (Burning) Case for a Green New DealRating: 4 out of 5 stars4/5 (73)
- SID V9.0 WebDocument1 pageSID V9.0 Webinam_qauNo ratings yet
- How To Solve Business CasesDocument22 pagesHow To Solve Business CasesTrà Giang NguyễnNo ratings yet
- CSE 202.05 Repair of Concrete StructuresDocument118 pagesCSE 202.05 Repair of Concrete StructuresJellyn BaseNo ratings yet
- Energy Graph Report 2013-08-16Document1 pageEnergy Graph Report 2013-08-16wgetsubscribersNo ratings yet
- 7 Nurcholis UpnDocument14 pages7 Nurcholis UpnwgetsubscribersNo ratings yet
- Ford ManualDocument240 pagesFord ManualJhon Diaz LidotNo ratings yet
- Ecosystem Sheet v4Document1 pageEcosystem Sheet v4wgetsubscribersNo ratings yet
- ATS021&22, 1sdc001007b0202Document4 pagesATS021&22, 1sdc001007b0202Oswald NgNo ratings yet
- Cisco 3520 IP CameraDocument6 pagesCisco 3520 IP CamerawgetsubscribersNo ratings yet
- Ceragon 5.8 GHZ License-Exempt Carrier-Class System 19-08-04Document2 pagesCeragon 5.8 GHZ License-Exempt Carrier-Class System 19-08-04wgetsubscribersNo ratings yet
- IoLogik E2200 SeriesDocument4 pagesIoLogik E2200 SerieswgetsubscribersNo ratings yet
- Ford ManualDocument240 pagesFord ManualJhon Diaz LidotNo ratings yet
- IEC Standards Reference DocumentDocument40 pagesIEC Standards Reference DocumentShino KonoeNo ratings yet
- 3gpp Compliancy v02Document9 pages3gpp Compliancy v02wgetsubscribersNo ratings yet
- NXP LeafletDocument2 pagesNXP LeafletwgetsubscribersNo ratings yet
- Brosur Mp1628 Message Master - r5Document2 pagesBrosur Mp1628 Message Master - r5wgetsubscribersNo ratings yet
- Eoi Formula eDocument84 pagesEoi Formula ewgetsubscribersNo ratings yet
- 1 16768 Management Skills For Every LeaderDocument11 pages1 16768 Management Skills For Every LeaderLorenzo MonniNo ratings yet
- B 26 D 74 FaDocument25 pagesB 26 D 74 FawgetsubscribersNo ratings yet
- 2011 Eltek Financing Brochure LR PDFDocument4 pages2011 Eltek Financing Brochure LR PDFwgetsubscribersNo ratings yet
- 024 X 4 FW 1 eDocument16 pages024 X 4 FW 1 emomma1957No ratings yet
- 1568 CrevDocument7 pages1568 CrevwgetsubscribersNo ratings yet
- Embedded OTDR Monitoring of The Fiber Plant Behind The PON Power SplitterDocument4 pagesEmbedded OTDR Monitoring of The Fiber Plant Behind The PON Power SplitterwgetsubscribersNo ratings yet
- CWDM White PaperDocument9 pagesCWDM White PaperwgetsubscribersNo ratings yet
- Jan TSCHDocument14 pagesJan TSCHwgetsubscribersNo ratings yet
- Data Center Infrastructure For Small and Midsize BusinessesDocument3 pagesData Center Infrastructure For Small and Midsize BusinesseswgetsubscribersNo ratings yet
- AVN212 SpecDocument2 pagesAVN212 SpecwgetsubscribersNo ratings yet
- Calculating Fiber Optic's Loss and Distance EstimatesDocument2 pagesCalculating Fiber Optic's Loss and Distance EstimatesmarkgaloNo ratings yet
- OFC2002 Dmitri TH N6Document3 pagesOFC2002 Dmitri TH N6wgetsubscribersNo ratings yet
- A Novel Technique For Low-Cost Embedded Non-Intrusive Fiber Monitoring of P2MP Optical Access NetworksDocument3 pagesA Novel Technique For Low-Cost Embedded Non-Intrusive Fiber Monitoring of P2MP Optical Access NetworkswgetsubscribersNo ratings yet
- Zip HydroTap G4 BC PI enDocument8 pagesZip HydroTap G4 BC PI enRicardoNo ratings yet
- Cryptography CS 555: Topic 16: Key Management and The Need For Public Key CryptographyDocument21 pagesCryptography CS 555: Topic 16: Key Management and The Need For Public Key Cryptographycrazz1No ratings yet
- Easy Tablet Use With No USB Dongle Key: VT5-S1LDocument2 pagesEasy Tablet Use With No USB Dongle Key: VT5-S1LMohd Asri TaipNo ratings yet
- Irjet V7i9436Document3 pagesIrjet V7i9436Dhiren SagarNo ratings yet
- Piled by AsmanuhaDocument13 pagesPiled by AsmanuhaJuan Pablo Astudillo LeónNo ratings yet
- GDEP - TEED - Spec Sheet - 2022Document2 pagesGDEP - TEED - Spec Sheet - 2022soroush niliNo ratings yet
- Master Governance Plan SummaryDocument21 pagesMaster Governance Plan SummaryMichelle SaverNo ratings yet
- How Technology Has Changed VolunteeringDocument9 pagesHow Technology Has Changed VolunteeringSusana Maria Cunha TeixeiraNo ratings yet
- XT1754 (Moto C)Document29 pagesXT1754 (Moto C)Erick ContrerasNo ratings yet
- (4.5.0 ZULU Beta) (DIFF ALL) BTFL - Cli - 20230916 - 172123Document6 pages(4.5.0 ZULU Beta) (DIFF ALL) BTFL - Cli - 20230916 - 172123Dan MultiNo ratings yet
- DHI Las Pinas Liquidation#1Document18 pagesDHI Las Pinas Liquidation#1Jopheth RelucioNo ratings yet
- 3M - 93816 Whit PetDocument3 pages3M - 93816 Whit Petsaisri salesNo ratings yet
- SMP 4 Installation Guide PDFDocument43 pagesSMP 4 Installation Guide PDFAngelo Rivera ParedesNo ratings yet
- Klaxellx PDF 1554929280Document75 pagesKlaxellx PDF 1554929280Samuel AlmecigaNo ratings yet
- MCL-QSD-CP-PG-001 - Profile GaugeDocument3 pagesMCL-QSD-CP-PG-001 - Profile Gaugevg869030No ratings yet
- Different Version of Social Networking PlatformDocument4 pagesDifferent Version of Social Networking PlatformHarshita SinghNo ratings yet
- Effect If Bolt Torque and Contact Resistance On Performance of ElctrolyserDocument11 pagesEffect If Bolt Torque and Contact Resistance On Performance of ElctrolyserAravind ShankarNo ratings yet
- Continuous Mixing Advantages and Equipment Selection in Industrial Pharmacy LecturesDocument16 pagesContinuous Mixing Advantages and Equipment Selection in Industrial Pharmacy Lecturesali alasdyNo ratings yet
- Panasonic KX-TES824 Programming Tables PDFDocument4 pagesPanasonic KX-TES824 Programming Tables PDFHsu NaingNo ratings yet
- Tecewn 3002Document589 pagesTecewn 3002Cristea CalinNo ratings yet
- White Paper Next-Generation Poe: Ieee 802.3BtDocument9 pagesWhite Paper Next-Generation Poe: Ieee 802.3BtJose AlbertoNo ratings yet
- 007 Security ManagementDocument13 pages007 Security ManagementShibu ArjunanNo ratings yet
- Climate Solutions HandbookDocument44 pagesClimate Solutions HandbookMARIVEL BASANo ratings yet
- Topic 3 - Slideshow Ead520Document10 pagesTopic 3 - Slideshow Ead520api-646717483No ratings yet
- JBL CM42 Service ManualDocument2 pagesJBL CM42 Service ManualTed Kaczan II (Dj Ted Kaczan)No ratings yet
- InfoSec Protects Sensitive DataDocument36 pagesInfoSec Protects Sensitive DataEyan AlamanNo ratings yet
- 204 Automatic Strong Passwords and Security Code AutofillDocument75 pages204 Automatic Strong Passwords and Security Code Autofillsimona siljanoska100% (1)
- Optus Evolve Broadband, Optus Evolve Ipvpn BroadbandDocument2 pagesOptus Evolve Broadband, Optus Evolve Ipvpn BroadbandYes Optus Business CentreNo ratings yet