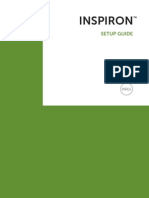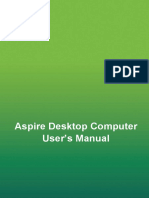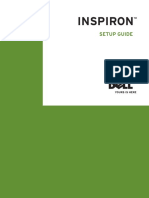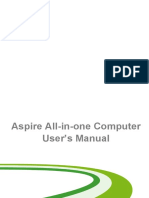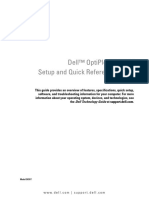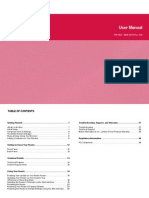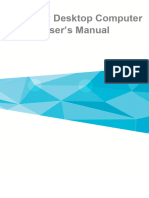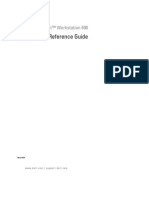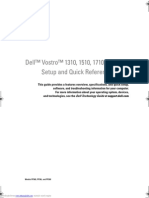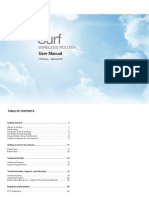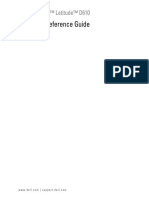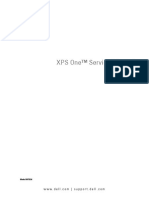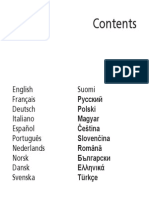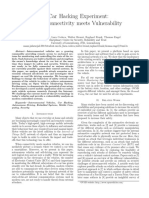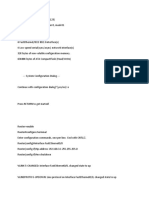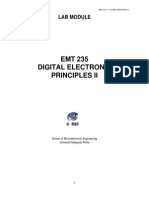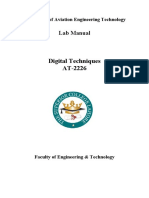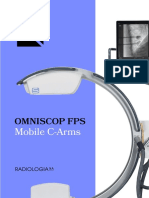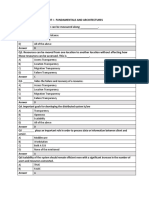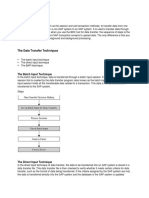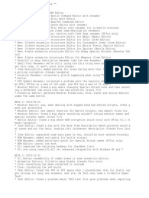Professional Documents
Culture Documents
Dell Inspiron 1525 Manual
Uploaded by
Tyrone ShaferCopyright
Available Formats
Share this document
Did you find this document useful?
Is this content inappropriate?
Report this DocumentCopyright:
Available Formats
Dell Inspiron 1525 Manual
Uploaded by
Tyrone ShaferCopyright:
Available Formats
SETUP GUIDE
INSPIRON
Model PP29L
SETUP GUIDE
INSPIRON
Notes, Notices, and Cautions
NOTE: A NOTE indicates important information that helps you make better use of your
computer.
NOTICE: A NOTICE indicates either potential damage to hardware or loss of data and tells you
how to avoid the problem.
CAUTION: A CAUTION indicates a potential for property damage, personal injury, or death.
__________________
Information in this document is subject to change without notice.
2008 Dell Inc. All rights reserved.
Reproduction of these materials in any manner whatsoever without the written permission of Dell Inc. is strictly forbidden.
Trademarks used in this text: Dell, the DELL logo, Inspiron, YOURS IS HERE, WIFi-Catcher, and DellConnect are trademarks
of Dell Inc.; Intel, Pentium, and Celeron are registered trademarks and Core is a trademark of Intel Corporation in the U.S.
and other countries; Microsoft, Windows, Windows Vista start button logo, and Windows Vista are either trademarks or
registered trademarks of Microsoft Corporation in the United States and/or other countries.; Bluetooth is a registered
trademark owned by Bluetooth SIG, Inc. and is used by Dell under license.
Other trademarks and trade names may be used in this document to refer to either the entities claiming the marks and
names or their products. Dell Inc. disclaims any proprietary interest in trademarks and trade names other than its own.
This product incorporates copyright protection technology that is protected by method claims of certain U.S. patents
and other intellectual property rights owned by Macrovision Corporation and other rights owners. Use of this copyright
protection technology must be authorized by Macrovision Corporation, and is intended for home and other limited viewing
uses only unless otherwise authorized by Macrovision Corporation. Reverse engineering or disassembly is prohibited.
October 2008 P/N Y465H Rev. A01
3
Setting Up Your Inspiron Laptop. . . . . . . . . .5
Before Setting Up Your Computer . . . . . . . . . 5
Connect the AC Adapter . . . . . . . . . . . . . . . . 6
Check the Wireless Switch . . . . . . . . . . . . . . 6
Connect the Network Cable (optional) . . . . . 7
Press the Power Button . . . . . . . . . . . . . . . . . 7
Microsoft
Windows
Setup . . . . . . . . . . . . . 8
Connect to the Internet (Optional) . . . . . . . . . 8
Using Your Inspiron Laptop. . . . . . . . . . . . . 12
Device Status Lights . . . . . . . . . . . . . . . . . . . 12
Right Side Features . . . . . . . . . . . . . . . . . . . . 14
Left Side Features . . . . . . . . . . . . . . . . . . . . . 16
Front Side Features . . . . . . . . . . . . . . . . . . . . 18
Computer Base and Keyboard Features . . . 19
Media Controls. . . . . . . . . . . . . . . . . . . . . . . . 20
Display Features . . . . . . . . . . . . . . . . . . . . . . 21
Removing and Replacing the Battery . . . . . 22
Software Features . . . . . . . . . . . . . . . . . . . . . 23
Solving Problems . . . . . . . . . . . . . . . . . . . . . 26
Network Problems . . . . . . . . . . . . . . . . . . . . . 26
Power Problems. . . . . . . . . . . . . . . . . . . . . . . 28
Memory Problems . . . . . . . . . . . . . . . . . . . . . 29
Lockups and Software Problems . . . . . . . . . 30
Dell Support Center . . . . . . . . . . . . . . . . . . . . 33
System Messages . . . . . . . . . . . . . . . . . . . . . 33
Using Support Tools. . . . . . . . . . . . . . . . . . . 33
Hardware Troubleshooter . . . . . . . . . . . . . . . 35
Dell Diagnostics . . . . . . . . . . . . . . . . . . . . . . 36
System Restore . . . . . . . . . . . . . . . . . . . . . . . 38
Contents
4
Contents
Restoring Your Operating System . . . . . . . 39
Windows XP: Using Dell
PC Restore . . . . . 40
Windows Vista: Dell Factory Image
Restore . . . . . . . . . . . . . . . . . . . . . . . . . . . . . . 42
Operating System Reinstallation . . . . . . . . . 43
Technical Support and Customer
Service . . . . . . . . . . . . . . . . . . . . . . . . . . . . . . 45
Getting Help . . . . . . . . . . . . . . . . . . . . . . . . . 46
DellConnect
. . . . . . . . . . . . . . . . . . . . . . . . . 46
Online Services . . . . . . . . . . . . . . . . . . . . . . . 46
AutoTech Service. . . . . . . . . . . . . . . . . . . . . . 47
Product Information. . . . . . . . . . . . . . . . . . . . 48
Returning Items for Repair Under
Warranty or for Credit . . . . . . . . . . . . . . . . . . 48
Before You Call. . . . . . . . . . . . . . . . . . . . . . . . 49
Contacting Dell. . . . . . . . . . . . . . . . . . . . . . . . 50
Finding More Information and
Resources . . . . . . . . . . . . . . . . . . . . . . . . . . . 52
Basic Specifications . . . . . . . . . . . . . . . . . . 54
Index . . . . . . . . . . . . . . . . . . . . . . . . . . . . . . . 64
5
I
N
S
P
I
R
O
N
Setting Up Your Inspiron Laptop
This section provides information about
setting up your Inspiron 1525/1526 laptop and
connecting peripherals.
Before Setting Up Your Computer
When positioning your computer, ensure that
you allow easy access to a power source,
adequate ventilation, and a level surface to
place your computer.
Restricting airflow around your Inspiron
computer may cause it to overheat. To prevent
overheating ensure that you leave at least
10.2 cm (4 in) at the back of the computer and a
minimum of 5.1 cm (2 in) on all other sides. You
should never put your computer in an enclosed
space, such as a cabinet or drawer when it is
powered on.
NOTICE: Placing or stacking heavy or sharp
objects on the computer may result in
permanent damage to the computer.
6
Setting Up Your Inspiron Laptop
Connect the AC Adapter
Connect the AC adapter to the computer and
then plug it into a wall outlet or surge protector.
CAUTION: The AC adapter works with
electrical outlets worldwide. However,
power connectors and power strips vary
among countries. Using an incompatible
cable or improperly connecting the cable to
a power strip or electrical outlet may cause
fire or equipment damage.
Check the Wireless Switch
If you plan to use wireless connections, make
sure the wireless switch is in the On position.
Using The Wireless Switch
To turn on the wireless switch, slide it from the
rear to the front of the computer until it clicks
into place.
- Off
- On
- Momentary
7
Setting Up Your Inspiron Laptop
Connect the Network Cable
(optional)
If you plan to use a wired network connection,
plug in the network cable.
Press the Power Button
8
Setting Up Your Inspiron Laptop
Microsoft
Windows
Setup
Your Dell computer is preconfigured with
Microsoft Windows operating system. To
set up Windows for the first time, follow the
instructions on the screen. These steps are
mandatory and may take up to 15 minutes to
complete. The screens will take you through
several procedures including accepting license
agreements, setting preferences and setting up
an Internet connection.
NOTICE: Do not interrupt the operating
systems setup process. Doing so may
render your computer unusable.
Connect to the Internet (Optional)
NOTE: ISPs and ISP offerings vary by
country.
To connect to the Internet, you need an external
modem or network connection and an Internet
service provider (ISP).
Setting Up a Wired Internet Connection
If you are using a dial-up connection, connect
the telephone line to the external USB modem
(optional) and to the telephone wall jack
before you set up your Internet connection.
If you are using a DSL or cable/satellite modem
connection, contact your ISP or cellular
telephone service for setup instructions.
9
Setting Up Your Inspiron Laptop
Setting Up a Wireless Connection
Before you can use your wireless Internet
connection, you need to connect to your
wireless router. To set up your connection to a
wireless router:
Save and close any open files, and exit any 1.
open programs.
Click 2. Start Connect To.
Follow the instructions on the screen to 3.
complete the setup.
Setting Up Your Internet Connection
To set up an Internet connection with a provided
ISP desktop shortcut:
Save and close any open files, and exit any 1.
open programs.
Double-click the ISP icon on the Microsoft 2.
Windows
desktop.
Follow the instructions on the screen to 3.
complete the setup.
If you do not have an ISP icon on your desktop
or if you want to set up an Internet connection
with a different ISP, perform the steps in the
following section.
NOTE: If you cannot connect to the Internet
but have successfully connected in the
past, the ISP might have a service outage.
Contact your ISP to check the service
status, or try connecting again later.
NOTE: Have your ISP information ready.
If you do not have an ISP, the Connect to
the Internet wizard can help you get one.
Windows Vista
Save and close any open files, and exit any 1.
open programs.
Click 2. Start Control Panel.
Under 3. Network and Internet, click Connect
to the Internet.
The Connect to the Internet window appears.
10
Setting Up Your Inspiron Laptop
Click either 4. Broadband (PPPoE) or Dial-up,
depending on how you want to connect:
Choose a. Broadband if you will use a
DSL, satellite modem, cable TV modem,
or Bluetooth
wireless technology
connection.
Chose b. Dial-up if you will use an optional
USB dial-up modem or ISDN.
NOTE: If you do not know which type of
connection to select, click Help me choose
or contact your ISP.
Follow the instructions on the screen and 5.
use the setup information provided by your
ISP to complete the setup.
Windows XP
Save and close any open files, and exit any 1.
open programs.
Click 2. Start Internet Explorer.
The New Connection Wizard appears.
Click 3. Connect to the Internet.
In the next window, click the appropriate 4.
option:
If you do not have an ISP and want to
select one, click Choose from a list of
Internet service providers (ISPs).
If you have already obtained setup
information from your ISP but you did
not receive a setup CD, click Set up my
connection manually.
If you have a CD, click Use the CD I got
from an ISP.
Click 5. Next.
If you selected Set up my connection
manually, continue to step 6. Otherwise,
follow the instructions on the screen to
complete the setup.
NOTE: If you do not know which type of
connection to select, contact your ISP.
11
Setting Up Your Inspiron Laptop
Click the appropriate option under How do 6.
you want to connect to the Internet?, and
then click Next.
Use the setup information provided by your 7.
ISP to complete the setup.
I
N
S
P
I
R
O
N
12
Your Inspiron 1525/1526 has several indicators,
buttons, and features that provide information
at-a-glance and time-saving shortcuts for
common tasks.
Device Status Lights
The device status lights located at the front left
of the computer provide information for wireless
communication and keyboard input options.
1 Power light Turns on when you
turn on the computer, and blinks when the
computer is in a power management
mode.
2 Hard drive activity light Turns
on when the computer reads or writes
data. A flashing light indicates hard drive
activity.
NOTE: To avoid loss of data, never
turn off the computer while the hard
drive activity light is flashing..
3 Battery status light Turns on
steadily or blinks to indicate battery
charge status.
Using Your Inspiron Laptop
1 2 3 4 5
13
Using Your Inspiron Laptop
4 WiFi status light Turns on when
wireless networking is enabled.
Use the wireless switch located at the,
right side of the computer to quickly turn
all wireless communication on and off.
Using The Wireless Switch
To turn on the wireless switch, slide it
away from the front of the computer until it
clicks into place.
-
Off
- On
- Momentary
5 Bluetooth
status light Turns on
when a card with Bluetooth wireless
technology is enabled.
NOTE: The card with Bluetooth
wireless technology is an optional
feature.
To turn off Bluetooth wireless, right-click
the bluetooth icon in the notification
area of your desktop, and click Disable
Bluetooth Radio or use the wireless
switch.
14
Using Your Inspiron Laptop
Right Side Features
1
2
3
4
5
6
7
1 Wireless On/Off switch Use this
switch to rapidly turn all wireless devices
off or on such as WLAN cards and internal
cards with Bluetooth wireless technology.
The wireless switch may be in the Off
position when your computer is shipped to
you. To turn the switch On, slide the switch
away from the front of the computer until it
clicks into place.
- Off - On
- Momentary
NOTE: This switch can be deactivated
through Dell QuickSet or the BIOS
(system setup program).
Off - Disables wireless devices
On - Enables wireless devices
momentary - Scans for WLAN
networks
15
Using Your Inspiron Laptop
2 Wi-Fi Catcher
light -
The light operates as follows:
Flashing blue: Searching for networks
Solid blue: Strong network found
Solid yellow: Weak network found
Off: No signal found
3 ExpressCard slot Supports one
ExpressCard. The computer ships with a
plastic blank installed in the slot.
4 Optical Drive Plays or burns only
standard-size and shape (12 cm) CDs, and
DVDs. Ensure that the side with print or
writing is facing upward when inserting
discs.
5 Eject Button Press the eject button to
open the optical drive.
6 S-video TV-out connector Connects your
computer to a TV. Also connects digital
audio-capable devices using the TV/digital
audio adapter cable.
7 USB 2.0 connectors (2) Connects a
USB device, such as a mouse, keyboard,
printer, external drive, or MP3 player.
16
Using Your Inspiron Laptop
Left Side Features
1
2
3
4
5
6
7
8
9
1 Security cable slot Used to attach a
commercially available antitheft device to
the computer.
NOTE: Before you buy an antitheft
device, ensure that it works with the
security cable slot on your computer.
2 AC adapter connector Connects to
the AC adapter to power the computer and
charge the battery when the computer is
not in use.
3 USB connectors (2) Connects to a
USB device, such as a mouse, keyboard,
printer, external drive, or MP3 player.
4 VGA connector Connects to a
monitor or projector.
5 Network connector If you are
using a cabled network signal, this
connects your computer to a network or
broadband device.
17
Using Your Inspiron Laptop
6
Modem connector Connect the
telephone line to the modem connector.
For information on using the modem, see
the online modem documentation supplied
with your computer.
7 HDMI connector HDMI (High-
Definition Multimedia Interface) connector
carries an uncompressed all digital signal
to produce hi-definition video and audio.
8 IEEE 1394 connector Connects to
high-speed serial multimedia devices,
such as digital video cameras.
9 Hard Drive Stores software and data.
18
Using Your Inspiron Laptop
Front Side Features
1
2
4
5
6
7
3
1 Touch pad Provides the functionality of
a mouse to move the cursor, drag or move
selected items, and left-click by tapping
the surface.
2 Touch pad buttons Provide left- and
right-click functions those on like a mouse
3 Consumer IR Infrared sensor for using
the Dell Travel Remote.
4 Audio Out/ Headphone connectors (2)
Connects one pair of headphones, or
sends audio to a powered speaker or
sound system.
5 Audio In/ Microphone connector
Connects to a microphone or input signal
for use with audio programs.
6 Analog Microphone If you do not have
the optional built-in camera with dual
microphones, this single microphone is
used for conferencing and chat.
19
Using Your Inspiron Laptop
7
SD/MMC - MS/Pro - xD
8-in-1 Media card reader Provides a
fast and convenient way to view and
share digital photos, music, videos, and
documents stored on the following digital
memory cards:
Secure digital (SD) memory card
SDHC (Secure Digital High Capacity)
card
Multi Media Card (MMC)
Memory Stick
Memory Stick PRO
xD-Picture Card (type - M and type - H)
Computer Base and Keyboard
Features
1
2
1 Keyboard The settings for this keyboard
can be personalized by using Dell
QuickSet. For more information, see the
Dell Technology Guide.
2 Media Controls Controls CD, DVD, and
media playback.
20
Using Your Inspiron Laptop
Media Controls
To use the media controls, press the button and then release.
Play the previous track or chapter
Stop
Play or pause
Play the next track or chapter
Mute the sound
Turn down the volume
Turn up the volume
21
Using Your Inspiron Laptop
Display Features
The display panel holds an optional camera and
accompanying dual microphones.
1
2
3
4
5
1 Left digital array microphone Combines
with the right digital array microphone
to provide high quality sound for video
chatting and voice recording.
2 Camera activity indicator (optional) Light
that indicates when the camera is on an
off. Based on selections you made when
purchasing your computer, your computer
may not include a camera.
3 Camera (optional) Built-in camera for
video capture, conferencing, and chat.
Based the on selections you made when
purchasing your computer, your computer
may not include a camera.
4 Right digital array microphone Combines
with the left digital array microphone
to provide high quality sound for video
chatting and voice recording.
5 Display Your display can vary based on
selections you made when purchasing
your computer. For more information about
displays, see the Dell Technology Guide.
22
Using Your Inspiron Laptop
Removing and Replacing the
Battery
CAUTION: Using an incompatible battery
may increase the risk of fire or explosion.
This computer should only use a battery
purchased from Dell. Do not use batteries
from other computers.
CAUTION: Before removing the battery,
shut down the computer, and remove
external cables (including the AC adapter).
To remove the battery:
Shut down the computer and turn it over. 1.
Slide the battery release latch until it clicks 2.
into place.
Slide the battery out. 3.
To replace the battery, slide it into the bay until it
clicks into place.
23
Using Your Inspiron Laptop
Software Features
NOTE: For more information about the
features described in this section, see
the Dell Technology Guide on your hard
drive or on the Dell Support website at
support.dell.com.
Productivity and Communication
You can use your computer to create
presentations, brochures, greeting cards, fliers,
and spreadsheets. You can also edit and view
digital photographs and images. Check your
purchase order for software installed on your
computer.
After connecting to the Internet, you can access
websites, setup an e-mail account, upload and
download files, and so on.
Entertainment and Multimedia
You can use your computer to watch videos,
play games, create your own CDs, listen to
music and internet radio stations. Your optical
disc drive may support multiple disc media
formats including CDs and DVDs.
You can download or copy pictures and video
files from portable devices, such as digital
cameras and cell phones. Optional software
applications enable you to organize and create
music and video files that can be recorded to
disc, saved on portable products such as MP3
players and handheld entertainment devices, or
played and viewed directly on connected TVs,
projectors, and home theater equipment.
Customizing the Desktop in Windows Vista
You can customize your desktop to change the
appearance, resolution, wallpaper, screensaver,
and so on by accessing the Personalize
appearance and sounds window.
To access the display properties window:
Right-click an open area of the desktop. 1.
Click 2. Personalize, to open the Personalize
appearance and sounds window and learn
more about your customization options.
24
Using Your Inspiron Laptop
Customizing the Desktop in Windows XP
You can customize your desktop to change the
appearance, resolution, wallpaper, screensaver,
and so on by accessing the Display Properties
window.
To access the display properties window:
Right-click an open area of the desktop. 1.
Click 2. Properties, to open the Display
Properties window and learn more about
your customization options.
Customizing Your Energy Settings
You can use the power options in your operating
system to configure the power settings on your
computer. Microsoft
Windows Vista
provides
three default options:
Balanced This power option offers full
performance when you need it and saves
power during periods of inactivity.
Power saver This power option saves
power on your computer by reducing system
performance to maximize the life of the
computer and by reducing the amount of
energy consumed by your computer over its
lifetime.
High performance This power option
provides the highest level of system
performance on your computer by adapting
processor speed to your activity and by
maximizing system performance.
25
Using Your Inspiron Laptop
Backing Up Your Data on Windows Vista
It is recommended that you periodically back
up files and folders on your computer. To back
up files:
Click 1. Start Control Panel System
and Maintenance Welcome Center
Transfer files and settings.
Click 2. Back up files or Back up computer.
Click 3. Continue on Your User Account Control
dialog box and follow the instructions in the
Back up Files wizard.
Backing Up Your Data on Windows XP
It is recommended that you periodically back
up files and folders on your computer. To back
up files:
Click 1. Start All Programs Accessories
System Tools Backup.
Follow the instructions in the Back up Files 2.
wizard.
I
N
S
P
I
R
O
N
26
Solving Problems
This section provides troubleshooting
information for your computer. If you can
not solve your problem using the following
guidelines, see Using Support Tools on
page 33 or Contacting Dell on page 50.
CAUTION: Only trained service personnel
should remove the computer cover. See
the Service Manual on the Dell Support
website at support.dell.com for advanced
service and troubleshooting instructions.
Network Problems
Wireless Connections
If the network connection is lost
The wireless switch may be off. To turn on the
wireless switch, slide it from the rear to the
front of the computer until it clicks into place.
- Off - On
- Momentary
27
Solving Problems
The wireless router is offline or wireless has
been disabled on the computer.
Check your wireless router to ensure it is
powered on and connected to your data
source (cable modem or network hub).
Re-establish your connection to the wireless
router:
Save and close any open files, and exit a.
any open programs.
Click b. Start Connect To.
Follow the instructions on the screen c.
to complete the setup.
Wired Connections
If the network connection is lost The
network cable is loose or damaged.
Check the cable to ensure it is plugged in
and not damaged.
The link integrity light on the integrated network
connector lets you verify that your connection is
working and provides information on the status:
Green A good connection exists between
a 10-Mbps network and the computer.
Orange A good connection exists between
a 100-Mbps network and the computer.
Off The computer is not detecting a
physical connection to the network.
NOTE: The link integrity light on the network
connector is only for the wired cable
connection. The link integrity light does not
provide status for wireless connections.
28
Solving Problems
Power Problems
If the power light is off The computer is
either turned off or is not receiving power.
Reseat the power cable into both the
power connector on the computer and the
electrical outlet.
If the computer is plugged into a power strip,
ensure that the power strip is plugged into
an electrical outlet and that the power strip
is turned on. Also temporarily bypass power
protection devices, power strips, and power
extension cables to verify that the computer
turns on properly.
Ensure that the electrical outlet is working
by testing it with another device, such as a
lamp.
Check the AC adapter cable connections. If
the AC adapter has a light, ensure that the
light on the AC adapter is on.
If the power light is solid white and the
computer is not responding The display may
not be connected or powered on. Ensure that
the display is properly connected and then turn
it off then back on.
If the power light is blinking white The
computer is in standby mode. Press a key on the
keyboard, move the pointer on the trackpad or a
connected mouse, or press the power button to
resume normal operation.
If the power light is solid amber The
computer has a power problem or an internal
device malfunction. For assistance contact Dell,
see Contacting Dell on page 50.
If the power light is blinking amber The
computer is receiving electrical power, but a
device might be malfunctioning or incorrectly
installed. You may have to remove and then
reinstall the memory modules (for information on
removing and replacing memory modules, see
the Service Manual on the Dell Support website
at support.dell.com).
29
Solving Problems
If you encounter interference that hinders
reception on your computer An unwanted
signal is creating interference by interrupting or
blocking other signals. Some possible causes of
interference are:
Power, keyboard, and mouse extension
cables.
Too many devices connected to a power
strip.
Multiple power strips connected to the same
electrical outlet.
Memory Problems
If you receive an insufficient memory
message
Save and close any open files and exit any
open programs you are not using to see if
that resolves the problem.
See the software documentation for
minimum memory requirements. If
necessary, install additional memory
(See the Service Manual on the Dell Support
website at support.dell.com).
Reseat the memory modules (See the
Service Manual on the Dell Support website
at support.dell.com) to ensure that your
computer is successfully communicating
with the memory.
If you experience other memory problems
Ensure that you are following the memory
installation guidelines (see the Service
Manual on the Dell Support website at
support.dell.com).
Check if the memory module is compatible
with your computer. Your computer supports
DDR2 memory. For more information about
the type of memory supported by your
computer, see Basic Specifications on
page 54.
Run the Dell Diagnostics (see Dell
Diagnostics on page 36).
30
Solving Problems
Reseat the memory modules (see the
Service Manual on the Dell Support website
at support.dell.com) to ensure that your
computer is successfully communicating
with the memory.
Lockups and Software Problems
If the computer does not start up Ensure
that the power cable is firmly connected to the
computer and to the electrical outlet.
If a program stops responding End the
program:
Press <Ctrl><Shift><Esc> simultaneously. 1.
Click 2. Applications.
Click the program that is no longer 3.
responding
Click 4. End Task.
If a program crashes repeatedly Check the
software documentation. If necessary, uninstall
and then reinstall the program.
NOTE: Software usually includes
installation instructions in its
documentation or on CD.
If the computer stops responding
NOTICE: You might lose data if you are
unable to perform an operating system
shutdown.
Turn the computer off. If you are unable to get a
response by pressing a key on your keyboard or
moving your mouse, press and hold the power
button for at least 8 to 10 seconds until the
computer turns off. Then restart your computer.
31
Solving Problems
If a program is designed for an earlier
Microsoft
Windows
operating system
Run the Program Compatibility Wizard. The
Program Compatibility Wizard configures a
program so that it runs in an environment similar
to non-Windows Vista/non-XP operating system
environments.
Windows Vista
Click 1. Start
Control Panel
Programs Use an older program with this
version of Windows.
In the welcome screen, click 2. Next.
Follow the instructions on the screen. 3.
Windows XP
Click 1. Start All Programs Accessories
Program Compatibility Wizard.
In the welcome screen, click 2. Next.
Follow the instructions on the screen. 3.
If a solid blue screen appears Turn the
computer off. If you are unable to get a response
by pressing a key on your keyboard or moving
your pointer or mouse, press and hold the power
button for at least 8 to 10 seconds until the
computer turns off. Then restart your computer.
If you have other software problems
Back up your files immediately.
Use a virus-scanning program to check the
hard drive or CDs.
Save and close any open files or programs
and shut down your computer through the
Start menu.
Check the software documentation or
contact the software manufacturer for
troubleshooting information:
Ensure that the program is compatible
with the operating system installed on
your computer.
Ensure that your computer meets the
minimum hardware requirements needed
to run the software. See the software
documentation for information.
32
Solving Problems
Ensure that the program is installed and
configured properly.
Verify that the device drivers do not
conflict with the program.
If necessary, uninstall and then reinstall
the program.
33
I
N
S
P
I
R
O
N
Using Support Tools
Dell Support Center
The Dell Support Center helps you find service,
support, and system-specific information you
need. For more information about Dell Support
Center and available support tools, click the
Services tab at support.dell.com.
Click the icon in the taskbar to run the
application. The home page provides links to
access:
Self Help (Troubleshooting, Security, System
Performance, Network/Internet, Backup/
Recovery, and Windows Vista)
Alerts (technical support alerts relevant to
your computer)
Assistance from Dell (Technical Support with
DellConnect
, Customer Service, Training
and Tutorials, How-To Help with Dell on Call,
and Online Scan with PCCheckUp)
About Your System (System Documentation,
Warranty Information, System Information,
Upgrades & Accessories)
The top of the Dell Support Center home page
displays your systems model number along with
its service tag and express service code.
For more information about the Dell Support
Center, see the Dell Technology Guide on your
hard drive or on the Dell Support website at
support.dell.com.
System Messages
If your computer has an issue or error, it may
display a System Message that will help you
identify the cause and action needed to resolve
the issue.
34
Using Support Tools
NOTE: If the message you received is not
listed in the following examples, see the
documentation for either the operating
system or the program that was running
when the message appeared. Alternatively
you could see the Service Manual on the
Dell Support website at support.dell.com
or see Contacting Dell on page 50 for
assistance.
Alert! Previous attempts at booting this system
have failed at checkpoint [nnnn]. For help
in resolving this problem, please note this
checkpoint and contact Dell Technical
Support The computer failed to complete
the boot routine three consecutive times for the
same error see Contacting Dell on page 50 for
assistance.
CMOS checksum error Possible motherboard
failure or RTC battery low. Replace the battery.
See the Service Manual on the Dell Support
website at support.dell.com or see Contacting
Dell on page 50 for assistance.
CPU fan failure CPU fan has failed. Replace
the CPU fan. See the Service Manual on the Dell
Support website at support.dell.com.
Hard-disk drive failure Possible hard disk
drive failure during HDD POST see Contacting
Dell on page 50 for assistance.
Hard-disk drive read failure Possible hard
disk drive failure during HDD boot test see
Contacting Dell on page 50 for assistance.
Keyboard failure Keyboard failure or loose
cable.
No boot device available No bootable
partition on hard disk drive, the hard disk drive
cable is loose, or no bootable device exists.
If the hard drive is your boot device, ensure
that the cables are connected and that the
drive is installed properly and partitioned as
a boot device.
Enter system setup and ensure that the
boot sequence information is correct
35
Using Support Tools
(see the Service Manual on the Dell Support
website at support.dell.com).
No timer tick interrupt A chip on the system
board might be malfunctioning or motherboard
failure (see the Service Manual on the Dell
Support website at support.dell.com).
USB over current error Disconnect the USB
device. Your USB device needs more power for
it to function properly. Use an external power
source to connect the USB device, or if your
device has two USB cables, connect both of
them.
NOTICE - Hard Drive SELF MONITORING
SYSTEM has reported that a parameter has
exceeded its normal operating range. Dell
recommends that you back up your data
regularly. A parameter out of range may or may
not indicate a potential hard drive problem
S.M.A.R.T error, possible hard disk drive failure.
This feature can be enabled or disabled in the
BIOS setup (see Contacting Dell on page 50
for assistance).
Hardware Troubleshooter
If a device is either not detected during
the operating system setup or is detected
but incorrectly configured, you can use the
Hardware Troubleshooter to resolve the
incompatibility.
To start the Hardware Troubleshooter:
Click 1. Start Help and Support.
Type 2. hardware troubleshooter in
the search field and press <Enter> to start
the search.
In the search results, select the option that 3.
best describes the problem and follow the
remaining troubleshooting steps.
36
Using Support Tools
Dell Diagnostics
If you experience a problem with your
computer, perform the checks in Lockups and
Software Problems on page 30 and run the
Dell Diagnostics before you contact Dell for
technical assistance.
It is recommended that you print these
procedures before you begin.
NOTICE: Dell Diagnostics works only on
Dell computers.
NOTE: The Drivers and Utilities media
is optional and may not ship with your
computer.
See the System Setup section in the Service
Manual to review your computers configuration
information, and ensure that the device that
you want to test displays in the system setup
program and is active.
Start the Dell Diagnostics from your hard drive
or from the Drivers and Utilities media.
Starting Dell Diagnostics From Your Hard Drive
The Dell Diagnostics is located on a hidden
diagnostic utility partition on your hard drive.
NOTE: If your computer cannot display a
screen image, see Contacting Dell on
page 50.
Ensure that the computer is connected to an 1.
electrical outlet that is known to be working
properly.
Turn on (or restart) your computer. 2.
When the DELL 3.
logo appears, press <F12>
immediately. Select Diagnostics from the
boot menu and press <Enter>.
NOTE: If you wait too long and the operating
system logo appears, continue to wait until
you see the Microsoft
Windows
desktop;
then, shut down your computer and try again.
NOTE: If you see a message stating that no
diagnostics utility partition has been found,
run the Dell Diagnostics from the Drivers
and Utilities media.
37
Using Support Tools
Press any key to start the Dell Diagnostics 4.
from the diagnostics utility partition on your
hard drive.
Starting Dell Diagnostics From the Drivers and
Utilities Media
Insert the 1. Drivers and Utilities media.
Shut down and restart the computer. 2.
When the DELL logo appears, press <F12>
immediately.
NOTE: If you wait too long and the
operating system logo appears, continue to
wait until you see the Microsoft
Windows
desktop; then, shut down your computer
and try again.
NOTE: The next steps change the boot
sequence for one time only. On the next
start-up, the computer boots according to
the devices specified in the system setup
program.
When the boot device list appears, highlight 3.
CD/DVD/CD-RW and press <Enter>.
Select the 4. Boot from CD-ROM option from
the menu that appears and press <Enter>.
Type 1 to start the CD menu and press 5.
<Enter> to proceed.
Select 6. Run the 32 Bit Dell Diagnostics from
the numbered list. If multiple versions are
listed, select the version appropriate for your
computer.
When the Dell Diagnostics 7. Main Menu
appears, select the test you want to run.
38
Using Support Tools
You can restore your operating system in the
following ways:
System Restore returns your computer to an
earlier operating state without affecting data
files. Use System Restore as the first solution
for restoring your operating system and
preserving data files.
Dell Factory Image Restore and Dell PC Restore
returns your hard drive to the operating state
it was in when you purchased the computer.
Both procedures permanently delete all data
on the hard drive and remove any programs
installed after you received the computer. Use
the procedures only if System Restore did not
resolve your operating system problem.
If you received an Operating System disc
with your computer, you can use it to restore
your operating system. However, using the
Operating System disc also deletes all data
on the hard drive. Use the disc only if System
Restore did not resolve your operating
system problem.
System Restore
The Windows operating systems provide
a System Restore option which allows
you to return your computer to an earlier
operating state (without affecting data files) if
changes to the hardware, software, or other
system settings have left the computer in an
undesirable operating state. Any changes that
System Restore makes to your computer are
completely reversible.
NOTICE: Make regular backups of your
data files. System Restore does not monitor
your data files or recover them.
39
I
N
S
P
I
R
O
N
NOTE: The procedures in this document
were written for the Windows default view,
so they may not apply if you set your Dell
computer to the Windows Classic view.
Starting System Restore in Windows Vista
Click 1. Start .
In the 2. Start Search box, type System
Restore and press <Enter>.
NOTE: The User Account Control window
may appear. If you are an administrator on
the computer, click Continue; otherwise,
contact your administrator to continue the
desired action.
Click 3. Next and follow the remaining prompts
on the screen.
In the event that System Restore did not resolve
the issue, you may undo the last system restore.
Starting System Restore in Windows XP
Click 1. Start All Programs Accessories
System Tools System Restore.
In the welcome screen, click 2. Next.
Follow the instructions on the screen. 3.
Undoing the Last System Restore in
Windows Vista
NOTE: Before you undo the last system
restore, save and close all open files and
exit any open programs. Do not alter, open,
or delete any files or programs until the
system restoration is complete.
Click 1. Start .
In the 2. Start Search box, type System
Restore and press <Enter>.
Click 3. Undo my last restoration and click
Next.
Restoring Your Operating System
40
Restoring Your Operating System
Undoing the Last System Restore in
Windows XP
NOTE: Before you undo the last system
restore, save and close all open files and
exit any open programs. Do not alter, open,
or delete any files or programs until the
system restoration is complete.
Click 1. Start All Programs Accessories
System Tools System Restore.
In the welcome screen, click 2. Undo my last
restoration and then click Next.
Follow the instructions on the screen. 3.
Windows XP: Using Dell
PC
Restore
NOTICE: Using Dell PC Restore permanently
deletes all data on the hard drive and
removes any programs or drivers installed
after you received your computer. If
possible, back up the data before using
these options. Use PC Restore only if
System Restore did not resolve your
operating system problem.
NOTE: Dell PC Restore by Symantec and
Dell Factory Image Restore may not be
available in certain countries or on certain
computers.
Use Dell PC Restore only as the last method to
restore your operating system. These options
restore your hard drive to the operating state
it was in when you purchased the computer.
Any programs or files added since you received
your computerincluding data filesare
permanently deleted from the hard drive. Data
41
Restoring Your Operating System
files include documents, spreadsheets, e-mail
messages, digital photos, music files, and so
on. If possible, back up all data before using PC
Restore.
Using PC Restore:
Turn on the computer. 1.
During the boot process, a blue bar with
www.dell.com appears at the top of the
screen.
Immediately upon seeing the blue bar, press 2.
<Ctrl><F11>. If you do not press <Ctrl><F11>
in time, let the computer finish starting, and
then restart the computer again.
NOTICE:If you do not want to proceed with
PC Restore, click Reboot.
Click Restore and click 3. Confirm.
The restore process takes approximately 6 to
10 minutes to complete.
When prompted, click 4. Finish to reboot the
computer.
NOTE: Do not manually shut down the
computer. Click Finish and let the computer
completely reboot.
When prompted, click 5. Yes.
The computer restarts. Because the
computer is restored to its original operating
state, the screens that appear, such as
the End User License Agreement, are the
same ones that appeared the first time the
computer was turned on.
Click 6. Next.
The System Restore screen appears and the
computer restarts.
After the computer restarts, click 7. OK.
42
Restoring Your Operating System
Windows Vista: Dell Factory
Image Restore
NOTICE: Using Dell Factory Image Restore
permanently deletes all data on the hard
drive and removes any programs or drivers
installed after you received your computer.
If possible, back up the data before using
these options. Use Dell Factory Image
Restore only if System Restore did not
resolve your operating system problem.
NOTE: Dell Factory Image Restore may
not be available in certain countries or on
certain computers.
Use Dell Factory Image Restore only as the
last method to restore your operating system.
These options restore your hard drive to the
operating state it was in when you purchased
the computer. Any programs or files added
since you received your computerincluding
data filesare permanently deleted from
the hard drive. Data files include documents,
spreadsheets, e-mail messages, digital photos,
music files, and so on. If possible, back up all
data before using Factory Image Restore.
Dell Factory Image Restore
Turn on the computer. When the Dell logo 1.
appears, press <F8> several times to access
the Vista Advanced Boot Options Window.
Select 2. Repair Your Computer.
The 3. System Recovery Options window
appears.
Select a keyboard layout and click 4. Next.
To access the recovery options, log on as a 5.
local user. To access the command prompt,
type administrator in the User name
field, then click OK.
43
Restoring Your Operating System
Click 6. Dell Factory Image Restore. The Dell
Factory Image Restore welcome screen
appears.
NOTE: Depending upon your configuration,
you may need to select Dell Factory Tools,
then Dell Factory Image Restore.
Click 7. Next. The Confirm Data Deletion
screen appears.
NOTICE: If you do not want to proceed with
Factory Image Restore, click Cancel.
Click the checkbox to confirm that you want 8.
to continue reformatting the hard drive and
restoring the system software to the factory
condition, then click Next.
The restore process begins and may take
five or more minutes to complete. A message
appears when the operating system and
factory-installed applications have been
restored to factory condition.
Click 9. Finish to reboot the system.
Operating System Reinstallation
Before you Begin
If you are considering reinstalling the Windows
operating system to correct a problem with a
newly installed driver, first try using Windows
Device Driver Rollback. If Device Driver Rollback
does not resolve the problem, then use System
Restore to return your operating system to the
operating state it was in before you installed
the new device driver. See Using Microsoft
Windows System Restore on page 38.
NOTICE: Before performing the installation,
back up all data files on your primary
hard drive. For conventional hard drive
configurations, the primary hard drive is the
first drive detected by the computer.
To reinstall Windows, you need the following
items:
Dell Operating System media
Dell Drivers and Utilities media
44
Restoring Your Operating System
NOTE: The Dell Drivers and Utilities media
contains drivers that were installed during
the assembly of the computer. Use the
Dell Drivers and Utilities media to load any
required drivers. Depending on the region
from which you ordered your computer, or
whether you requested the media, the Dell
Drivers and Utilities media and Operating
System media may not ship with your
computer.
Reinstalling Windows
The reinstallation process can take 1 to 2 hours
to complete. After you reinstall the operating
system, you must also reinstall the device
drivers, virus protection program, and other
software.
Save and close any open files and exit any 1.
open programs.
Insert the 2. Operating System disc.
Click 3. Exit if the Install Windows message
appears.
Restart the computer. 4.
When the DELL logo appears, press <F12> 5.
immediately.
NOTE: If you wait too long and the
operating system logo appears, continue to
wait until you see the Microsoft
Windows
desktop; then, shut down your computer
and try again.
NOTE: The next steps change the boot
sequence for one time only. On the next
start-up, the computer boots according to
the devices specified in the system setup
program.
When the boot device list appears, highlight 6.
CD/DVD/CD-RW Drive and press <Enter>.
Press any key to 7. Boot from CD-ROM.
Follow the instructions on the screen to
complete the installation.
45
I
N
S
P
I
R
O
N
If you experience a problem with your computer,
you can complete the following steps to
diagnose and troubleshoot the problem:
See Solving Problems on page 1. 26 for
information and procedures that pertain to
the problem your computer is experiencing.
See Dell Diagnostics on page 2. 36 for
procedures on how to run Dell Diagnostics.
Fill out the Diagnostic Checklist on 3.
page 49.
Use Dells extensive suite of online services 4.
available at Dell Support (support.dell.com)
for help with installation and troubleshooting
procedures. See Online Services on page 46
for a more extensive list of Dell Support online.
If the preceding steps have not resolved the 5.
problem, see Contacting Dell on page 50.
NOTE: Call Dell Support from a telephone
near or at the computer so that the support
staff can assist you with any necessary
procedures.
NOTE: Dells Express Service Code system
may not be available in all countries.
When prompted by Dells automated telephone
system, enter your Express Service Code to
route the call directly to the proper support
personnel. If you do not have an Express
Service Code, open the Dell Accessories folder,
double-click the Express Service Code icon, and
follow the directions.
NOTE: Some of the following services
are not always available in all locations
outside the continental U.S. Call your local
Dell representative for information on
availability.
Getting Help
46
Getting Help
Technical Support and Customer
Service
Dells support service is available to answer
your questions about Dell hardware. Our
support staff uses computer-based diagnostics
to provide fast, accurate answers.
To contact Dells support service, see Before
You Call on page 49 and then see the contact
information for your region or go to
support.dell.com.
DellConnect
DellConnect is a simple online access tool that
allows a Dell service and support associate to
access your computer through a broadband
connection, diagnose your problem and repair it
all under your supervision. For more information,
go to support.dell.com and click DellConnect.
Online Services
You can learn about Dell products and services
on the following websites:
www.dell.com
www.dell.com/ap (Asian/Pacific countries
only)
www.dell.com/jp (Japan only)
www.euro.dell.com (Europe only)
www.dell.com/la (Latin American and
Caribbean countries)
www.dell.ca (Canada only)
You can access Dell Support through the
following websites and e-mail addresses:
Dell Support websites
support.dell.com
support.jp.dell.com (Japan only)
support.euro.dell.com (Europe only)
47
Getting Help
Dell Support e-mail addresses
mobile_support@us.dell.com
support@us.dell.com
la-techsupport@dell.com (Latin America and
Caribbean countries only)
apsupport@dell.com (Asian/Pacific
countries only)
Dell Marketing and Sales e-mail addresses
apmarketing@dell.com (Asian/Pacific
countries only)
sales_canada@dell.com (Canada only)
Anonymous file transfer protocol (FTP)
ftp.dell.com
Log in as user: anonymous, and use your
e-mail address as your password.
AutoTech Service
Dells automated support serviceAutoTech
provides recorded answers to the questions
most frequently asked by Dell customers about
their portable and desktop computers.
When you call AutoTech, use your touch-tone
telephone to select the subjects that correspond
to your questions. For instructions on accessing
the telephone number to call your region, see
Contacting Dell on page 50.
Automated Order-Status Service
To check on the status of any Dell products that
you have ordered, you can go to
support.dell.com, or you can call the automated
order-status service. A recording prompts you
for the information needed to locate and report
on your order. For the telephone number to call
your region, see Contacting Dell on page 50
for problems with your order.
If you have a problem with your order, such as
missing parts, wrong parts, or incorrect billing,
contact Dell for customer assistance. Have your
invoice or packing slip handy when you call. For
the telephone number to call for your region,
see Contacting Dell on page 50.
48
Getting Help
Product Information
If you need information about additional
products available from Dell, or if you would like
to place an order, visit the Dell website at
www.dell.com. For the telephone number to call
for your region or to speak to a sales specialist,
see Contacting Dell on page 50.
Returning Items for Repair Under
Warranty or for Credit
Prepare all items being returned, whether for
repair or credit, as follows:
Call Dell to obtain a Return Material 1.
Authorization Number, and write it clearly
and prominently on the outside of the box.
For the telephone number to call for your 2.
region, see Contacting Dell on page 50.
Include a copy of the invoice and a letter 3.
describing the reason for the return.
Include a copy of the Diagnostics Checklist 4.
(see Diagnostic Checklist on page 49),
indicating the tests that you have run and
any error messages reported by the Dell
Diagnostics (see Dell Diagnostics on
page 36).
Include any accessories that belong with 5.
the item(s) being returned (power cables,
software, guides, and so on) if the return is
for credit.
Pack the equipment to be returned in the 6.
original (or equivalent) packing materials.
You are responsible for paying shipping 7.
expenses. You are also responsible for
insuring any product returned, and you
assume the risk of loss during shipment to
Dell. Collect On Delivery (C.O.D.) packages
are not accepted.
Returns that are missing any of the 8.
preceding requirements will be refused at
Dells receiving dock and returned to you.
49
Getting Help
Before You Call
NOTE: Have your Express Service Code
ready when you call. The code helps Dells
automated-support telephone system direct
your call more efficiently. You may also be
asked for your Service Tag (located on the
back or bottom of your computer).
Remember to fill out the following Diagnostics
Checklist. If possible, turn on your computer
before you call Dell for assistance and call from
a telephone at or near the computer. You may be
asked to type some commands at the keyboard,
relay detailed information during operations, or
try other troubleshooting steps possible only at
the computer itself. Ensure that the computer
documentation is available.
Diagnostic Checklist
Name:
Date:
Address:
Phone number:
Service Tag (bar code on the back or bottom
of the computer):
Express Service Code:
Return Material Authorization Number (if
provided by Dell support technician):
Operating system and version:
Devices:
Expansion cards:
Are you connected to a network? Yes /No
Network, version, and network adapter:
Programs and versions:
50
Getting Help
See your operating system documentation
to determine the contents of the computers
start-up files. If the computer is connected to
a printer, print each file. Otherwise, record the
contents of each file before calling Dell.
Error message, beep code, or diagnostic
code:
Description of problem and troubleshooting
procedures you performed:
Contacting Dell
For customers in the United States, call
800-WWW-DELL (800-999-3355).
NOTE: If you do not have an active
Internet connection, you can find contact
information on your purchase invoice,
packing slip, bill, or Dell product catalog.
Dell provides several online and telephone-
based support and service options. Availability
varies by country and product, and some
services may not be available in your area.
To contact Dell for sales, technical support, or
customer service issues:
Visit 1. support.dell.com.
Verify your country or region in the 2. Choose
A Country/Region drop-down menu at the
bottom of the page.
Click 3. Contact Us on the left side of the page.
Select the appropriate service or support link 4.
based on your need.
Choose the method of contacting Dell that is 5.
convenient for you.
51
Getting Help
I
N
S
P
I
R
O
N
52
If you need to: See:
reinstall your operating system. your Operating System disc.
run a diagnostic program for your computer,
reinstall Notebook System Software (NSS), or
update drivers for your computer, and readme
files.
the Drivers and Utilities disc.
NOTE: Drivers and documentation updates
can be found on the Dell
Support website
at support.dell.com.
learn more about your operating system,
maintaining peripherals, RAID, Internet,
Bluetooth
, networking, and e-mail.
the Dell Technology Guide installed on your
hard drive.
upgrade your computer with new or additional
memory, or a new hard drive.
reinstall or replace a worn or defective part.
the Service Manual on the Dell Support website
at support.dell.com.
NOTE: In some countries, opening and
replacing parts of your computer may void
your warranty. Check your warranty and
return policies before working inside your
computer.
Finding More Information and Resources
53
Finding More Information and Resources
If you need to: See:
find safety best practices information for your
computer.
review Warranty information, Terms and
Conditions (U.S. only), Safety instructions,
Regulatory information, Ergonomics
information, and End User License Agreement.
the safety and regulatory documents that
shipped with your computer and also see the
Regulatory Compliance Homepage at:
www.dell.com/regulatory_compliance.
find your Service tag/Express Service Code
You must use the service tag to identify your
computer on support.dell.com or to contact
technical support.
the back or bottom of your computer.
find drivers and downloads.
access technical support and product help.
check on your order status for new purchases.
find solutions and answers to common
questions.
locate information for last-minute updates
about technical changes to your computer or
advanced technical-reference material for
technicians or experienced users.
the Dell
Support website at
support.dell.com.
I
N
S
P
I
R
O
N
54
Basic Specifications
System Model
Dell Inspiron 1525/1526
This section provides basic information that you
may need when setting up, updating drivers for,
and upgrading your computer. For more detailed
specifications, see the Service Manual on the
Dell Support website at support.dell.com.
NOTE: Offerings may vary by region.
For more information regarding the
configuration of your computer, click
Start Help and Support and select
the option to view information about your
computer.
Processor
Types AMD
Turion
64 X2 Dual-
Core Mobile Technology
AMD
Athlon
64 X2 Dual-
Core Mobile Technology
AMD
Sempron
Mobile
Technology
Intel
Celeron
Intel
Core
Duo
Intel
Core
2 Duo
Intel
Pentium
Dual-Core
L2 cache 256 KB or 512 KB per
core depending on model
(AMD)
1 MB, 2 MB, or 4 MB per
core depending on model
(Intel)
55
Basic Specifcations
Processor
External bus
frequency
1600 MT
HyperTransport(AMD)
533/667/800 MHz (Intel)
Express Card
ExpressCard
controller
ATI RS690T Intel
ICH8M
ExpressCard
connector
one ExpressCard slot
(54 mm)
Cards supported ExpressCard/34 (34
mm)
ExpressCard/54 (54
mm)
1.5 V and 3.3 V
ExpressCard
connector size
26 pins
Memory
Connectors two internally-
accessible SO-DIMM
sockets
Capacities 512 MB, 1 GB, and
2 GB
Memory type 667 MHz DDR2
SODIMM
Minimum memory
512 MB
1 GB, 1.5 GB, 2 GB,
3 GB, 4 GB
Maximum memory 4 GB
NOTE: For instructions on upgrading your
memory, see the Service Manual on the
Dell Support website at support.dell.com.
NOTE: In order to take advantage of the
dual channel bandwidth capability, both
memory slots must be populated and
must match in size.
56
Basic Specifcations
Computer Information
System Chipset AMD M690T Chipset
with ATI
Radeon
X1270 Graphics
or
Mobile Intel Express
GM 965
Data bus width 64 bits
DRAM bus width dual channel (2)
64-bit buses
Processor address
bus width
36 bits (Intel) and
32 bits (AMD)
Flash EPROM 2 MB
PCI Bus 32 bits
Communications
Modem type v.92 56K Data/FAX
MDC
Modem controller softmodem
Modem interface Intel High-Definition
Audio
Network adapter 10/100 Ethernet LAN
on system board
Wireless internal WLAN,
WWAN, UWB
(optional) Mini-Cards
WWAN ExpressCard
Bluetooth
wireless
technology
57
Basic Specifcations
Video
video controller ATI Radeon
X1270
Graphics Controller
(AMD)
or
Intel 965 GM (Intel)
video memory dynamic based on
system memory
capacity
LCD interface LVDS
TV support NTSC or PAL in
S-video, composite,
and component
modes
Camera (optional)
Pixel 2.0 megapixel
Video resolution 640x480 at 30fps
Diagonal viewing
angle
66
Audio
Audio type 2 channel High
Definition Audio
Audio controller Sigmatel STAC9228
Codec
Internal Interface Intel High Definition
Audio
External Interface microphone-in
connector, stereo
headphones/
speakers connector
58
Basic Specifcations
Audio
Speaker two 4-ohm speakers
Internal speaker
amplifier
1 Watt per channel
into 4 ohms
Volume controls program menus,
media control buttons
Ports and Connectors
Network adapter RJ-45 port
Modem Connector RJ-11 port
S-video TV-out 7-pin mini-DIN
connector (optional
S-video to composite
video adapter cable)
USB four 4-pin USB 2.0-
compliant connectors
Network adapter RJ-45 port
Video 15-hole connector
Ports and Connectors
HDMI one 29 pin Type B
HDMI connector.
Display
Type (active-matrix
TFT)
15.4-inch WXGA
15.4-inch WXGA with
TrueLife
15.4-inch WXGA+
with TrueLife
15.4-inch
WSXGA+with
TrueLife
Dimensions:
Height 207.0 mm (8.1 in)
Width 331.2 mm (13.0 in))
Diagonal 391.2 mm (15.4 in)
59
Basic Specifcations
Display
Maximum resolution 1280 x 800 at 262 K
colors (WXGA and
WXGA with TrueLife),
1440 x 900 at 262 K
colors (WXGA+ with
TrueLife), 1680 x
1050 at 262 K colors
(WSXGA+with
TrueLife)
Refresh rate 60 Hz
Operating angle 0 (closed) to 155
Luminance 250 min. 300 typ. cd/
m (LED 5 point avg)
200 min. 220 typ. cd/
m (CCFL 5 point avg)
Display
Viewing Angles:
Horizontal 40 (WXGA, WXGA
with TrueLife)
55 (WXGA+ with
TrueLife)
60 (WSXGA+ with
TrueLife)
Vertical +15/30 (WXGA,
WXGA with TrueLife)
45 (WXGA+ with
TrueLife)
+40/50 (WSXGA+
with TrueLife)
60
Basic Specifcations
Display
Pixel pitch 0.258 mm (WXGA,
WXGA with TrueLife)
0.2304 mm (WXGA+
with TrueLife)
0.197 mm
(WSXGA+with
TrueLife)
Controls brightness can be
controlled through
keyboard shortcuts
(see Dell Technology
Guide for more
information.)
Keyboard
Number of keys 87 (U.S. and Canada);
88 (Europe); 91
(Japan)
Layout QWERTY/AZERTY/
Kanji
Touchpad
X/Y position
resolution (graphics
table mode)
240 cpi
Size:
Width 73.7-mm (2.9-in)
sensor-active area
Height 34.0-mm (1.3-in)
rectangle
61
Basic Specifcations
Battery
Type 6-cell smart lithium ion
or 6 cell smart lithium
polymer
Depth 57.2mm (2.25 in)
Height 20mm (0.78 in)
Width 205.1 mm (8.07 in)
Weight 0.35 kg (0.77 lb) (6-cell)
Voltage 11.1 VDC
Charge time at
room temperature
(approximate):
Computer off
4 hours
Battery
Operating time Battery operating
time varies depending
on operating
conditions and can be
significantly reduced
under certain power-
intensive conditions.
See Dell Technology
Guide for more
information.
Life span
(approximate)
300 discharge/charge
cycles
Temperature range:
Operating 0 to 35C (32 to 95F)
Storage
40 to 65C (
40 to
149F)
Coin-cell battery CR-2032
62
Basic Specifcations
AC Adapter
Input voltage 100240 VAC
Input current
(maximum)
1.5 A/1.6 A
Input frequency 5060 Hz
Output power 65 W or 90 W
Ouput current (65 W) 3.34 A (continuous)
4.34 A (peak for
4-second pulse)
Rated output voltage 19.5 1 VDC
Dimensions:
Height 28.2 mm (1.11 in)
Width 57.9 mm (2.28 in)
Depth 137.2 mm (5.4 in)
Weight (with cables) 0.4 kg (0.9 lb)
AC Adapter
Temperature range:
Operating 0 to 35C (32 to
95F)
Storage
40 to 65C (
40 to
149F)
Physical
Height 24.1 mm to 37.5 mm
(0.9 in to 1.47 in)
Width 357 mm (14.05 in)
Depth 256 mm (10.08 in)
Weight (with 4-cell
battery):
Configurable to less
than
2.7 kg (5.9 lb)
63
Basic Specifcations
Computer Environment
Temperature range:
Operating 0 to 35C (32 to
95F)
Storage
40 to 65C (
40 to
149F)
Relative humidity (maximum):
Operating 10% to 90%
(noncondensing)
Storage 5% to 90%
(noncondensing)
Maximum vibration (using a random-vibration
spectrum that simulates user environment):
Operating 0.66 GRMS
Computer Environment
Maximum shock (measured with hard drive
in head-parked position and a 2-ms half-sine
pulse):
Operating 110 G
Storage 163 G
Altitude (maximum):
Operating
15.2 to 3048 m
(
50 to 10,000 ft)
Storage
15.2 to 10,668 m
(
50 to 35,000 ft)
Airborne contaminant
level
G2 or lower as
defined by
ISA-S71.04-1985
I
N
S
P
I
R
O
N
64
A
AC adapter
size and weight 62
airflow, allowing 5
AutoTech 47
B
backups
creating 25
C
calling Dell 49
CDs, playing and creating 23
chipset 56
computer capabilities 23
computer, setting up 5
connect(ing)
to the Internet 8
conserving energy 24
Contacting Dell online 50
customer service 45
customizing
your desktop 23
your energy settings 24
D
damage, avoiding 5
data, backing up 25
DellConnect 46
Dell Diagnostics 36
Dell Factory Image Restore 38
Dell Support Center 33
Index
65
Index
Dell support website 53
Dell Technology Guide
for further information 52
Diagnostic Checklist 49
drivers and downloads 53
DVDs, playing and creating 23
E
email addresses
for technical support 47
energy
conserving 24
expansion bus 56
F
finding more information 52
FTP login, anonymous 47
H
hardware problems
diagnosing 35
Hardware Troubleshooter 35
help
getting assistance and support 46
I
Internet connection 8
ISP
Internet Service Provider 8
M
memory problems
solving 29
memory support 55
66
Index
N
network connection
fixing 27
network speed
testing 27
O
order status 47
P
power problems, solving 28
power strips, using 6
problems, solving 26
processor 54
products
information and purchasing 48
R
reinstalling Windows 38
resources, finding more 52
restoring factory image 42
S
setup, before you begin 5
shipping products
for return or repair 48
software features 23
software problems 30
solving problems 26
specifications 54
support email addresses 47
support sites
worldwide 46
67
Index
System Messages 33
system reinstall options 39
System Restore 38
T
technical support 45
V
ventilation, ensuring 5
W
warranty returns 48
Windows, reinstalling 38
Windows Vista
Program Compatibility Wizard 31
reinstalling 44
setup 8
Windows XP 31
wired network
network cable, connecting 7
wireless network connection 26
wireless switch 6, 13, 26
Printed in the U.S.A.
www.dell.com | support.dell.com
www.dell.com | support.dell.com
Printed in Malaysia.
www.dell.com | support.dell.com
Printed in China.
Printed on recycled paper.
www.dell.com | support.dell.com
Printed in Ireland.
www.dell.com | support.dell.com
Printed in Brazil.
You might also like
- Inspiron: Setup GuideDocument70 pagesInspiron: Setup GuidebobibobulNo ratings yet
- Dell Inspiron 1545 F123HA01MRDocument72 pagesDell Inspiron 1545 F123HA01MRJohn Drake100% (1)
- Inspiron: Setup GuideDocument68 pagesInspiron: Setup GuideThato Merapelo PuleNo ratings yet
- Inspiron: Setup GuideDocument84 pagesInspiron: Setup Guidequeenie7782No ratings yet
- Manual Dell n5010Document94 pagesManual Dell n5010xmantestNo ratings yet
- SG enDocument80 pagesSG ennikilmarrisettyNo ratings yet
- Dell™ Vostro™ 1310, 1510, 1710, and 2510 Setup and Quick Reference GuideDocument68 pagesDell™ Vostro™ 1310, 1510, 1710, and 2510 Setup and Quick Reference Guidealfredo de la hozNo ratings yet
- Inspiron: Setup GuideDocument102 pagesInspiron: Setup GuideOliver StojchevskiNo ratings yet
- User Manual - Acer - 1.0 - A - ADocument45 pagesUser Manual - Acer - 1.0 - A - AgrosjambonNo ratings yet
- ManualDocument45 pagesManualMonreal JoshuaNo ratings yet
- Inspiron: Setup GuideDocument72 pagesInspiron: Setup GuideTerry BakerNo ratings yet
- Inspiron-15 Laptop SDocument86 pagesInspiron-15 Laptop STim WillformNo ratings yet
- Quick Reference Guide: Dell™ Optiplex™ Sx280Document108 pagesQuick Reference Guide: Dell™ Optiplex™ Sx280motaanuNo ratings yet
- Precision Workstation 650Document260 pagesPrecision Workstation 650giamba9No ratings yet
- Inspiron-1120 Setup Guide En-UsDocument86 pagesInspiron-1120 Setup Guide En-UsZozoaa ZozoNo ratings yet
- Owner's ManualDocument100 pagesOwner's Manualdanny85901No ratings yet
- Dell Optiplex 330 Quick ReferenceDocument206 pagesDell Optiplex 330 Quick ReferencethanthorNo ratings yet
- Inspiron: Setup GuideDocument80 pagesInspiron: Setup Guidefathur80No ratings yet
- M17135 001 PDFDocument92 pagesM17135 001 PDFBavos BaNo ratings yet
- Manual - Acer Aspire U27-880Document63 pagesManual - Acer Aspire U27-880edudajuNo ratings yet
- OptiPlex FX160 Setup and Quick Reference GuideDocument42 pagesOptiPlex FX160 Setup and Quick Reference GuideAhmed AlhalwanyNo ratings yet
- Packard Bell Dot SC PDFDocument2,279 pagesPackard Bell Dot SC PDFAleksandar ŠaracNo ratings yet
- MAN F9K1002 8820-00774 RevA03 N300 N RouterDocument42 pagesMAN F9K1002 8820-00774 RevA03 N300 N RouterhankabiNo ratings yet
- f7d4302 Router ManualDocument39 pagesf7d4302 Router ManualArun SethiNo ratings yet
- Dell G7 15 Laptop User ManualDocument25 pagesDell G7 15 Laptop User ManualIvan ValderramaNo ratings yet
- d9c62a18-f68a-49f6-8f92-b681ed1569fbDocument56 pagesd9c62a18-f68a-49f6-8f92-b681ed1569fbArmon 2.0No ratings yet
- Wireless Router With Built-In Modem: User ManualDocument31 pagesWireless Router With Built-In Modem: User ManualRyan JohnsonNo ratings yet
- Getting Started: HP Compaq Notebook SeriesDocument44 pagesGetting Started: HP Compaq Notebook SeriesRafael SalasNo ratings yet
- Getting Started: HP Compaq Notebook PCDocument57 pagesGetting Started: HP Compaq Notebook PCChema DarkNo ratings yet
- Dell Precision 690Document44 pagesDell Precision 690hish747No ratings yet
- Laptop Inspiron 1440 Setup Guide en UsDocument70 pagesLaptop Inspiron 1440 Setup Guide en UsagustinNo ratings yet
- IBM ThinkPad LENOVO R61 Service and Troubleshooting GuideDocument84 pagesIBM ThinkPad LENOVO R61 Service and Troubleshooting GuidegenemanlapazNo ratings yet
- Dell Inspiron-17-N7010 Setup Guide En-UsDocument94 pagesDell Inspiron-17-N7010 Setup Guide En-UsWalter Luna FrancoNo ratings yet
- Dell Inspiron-17r-N7110 Setup Guide En-UsDocument100 pagesDell Inspiron-17r-N7110 Setup Guide En-UszarchesterNo ratings yet
- User Manual - Acer - 1.0 - A - ADocument51 pagesUser Manual - Acer - 1.0 - A - APatrick BouffardNo ratings yet
- User Guide 39j8170Document66 pagesUser Guide 39j8170grossi.massimo8151No ratings yet
- E4200 V10 CiscoConnect NC-WEBDocument14 pagesE4200 V10 CiscoConnect NC-WEBBlekbirdNo ratings yet
- Inspiron N4030Document92 pagesInspiron N4030runieliNo ratings yet
- Acer One 10 PDFDocument51 pagesAcer One 10 PDFkigeapri3113No ratings yet
- F7D1401 Basic Modem RouterDocument30 pagesF7D1401 Basic Modem Routerthiru_83No ratings yet
- D810 Quick Reference GuideDocument104 pagesD810 Quick Reference GuidemohsinzubairNo ratings yet
- Inspiron-1720 Owner's Manual En-UsDocument220 pagesInspiron-1720 Owner's Manual En-UsNoel GaskinNo ratings yet
- Laptop DELL Inspiron - n5010Document94 pagesLaptop DELL Inspiron - n5010Ruben Gutierrez-ArizacaNo ratings yet
- Dell Inspiron 1564 User ManualDocument88 pagesDell Inspiron 1564 User ManualSabuj RahmanNo ratings yet
- Latitude-D610 Setup Guide En-UsDocument168 pagesLatitude-D610 Setup Guide En-Usdreamyson1983No ratings yet
- Laptop HP ENVY 360 ManualDocument79 pagesLaptop HP ENVY 360 ManualPNo ratings yet
- Dell™ Vostro™ 1310, 1510, 1710, and 2510 Setup and Quick Reference GuideDocument68 pagesDell™ Vostro™ 1310, 1510, 1710, and 2510 Setup and Quick Reference GuidesupynsNo ratings yet
- Wireless Router: User ManualDocument30 pagesWireless Router: User ManualKimmy PandayNo ratings yet
- Latitude d610Document112 pagesLatitude d610renatozimermannNo ratings yet
- Latitude 110LDocument160 pagesLatitude 110LJosé Nunes FilhoNo ratings yet
- Pcvrx860 QsDocument80 pagesPcvrx860 Qslalo7707No ratings yet
- Getting Started: HP Business Notebook PCDocument42 pagesGetting Started: HP Business Notebook PCHenry PalNo ratings yet
- Xps-One ServiXPS Onece Manual En-UsDocument50 pagesXps-One ServiXPS Onece Manual En-UsMike DavisNo ratings yet
- Generic User GuideDocument2,279 pagesGeneric User GuideSidi RachNo ratings yet
- Service Manual For DELL Inspiron 1525 6492d38d73 Manual Dell 1525Document206 pagesService Manual For DELL Inspiron 1525 6492d38d73 Manual Dell 1525João Carlos OliveiraNo ratings yet
- Guia de Usuario Packard BellDocument2,132 pagesGuia de Usuario Packard Belluni_raulNo ratings yet
- Play N600 HD: User ManualDocument39 pagesPlay N600 HD: User ManualSergio ArtinanoNo ratings yet
- Function of U1 CA555Document7 pagesFunction of U1 CA555sjnl100% (1)
- MxumDocument192 pagesMxumAndorkó József AttilaNo ratings yet
- Hitachi Igbt Manual PDFDocument64 pagesHitachi Igbt Manual PDFchidambaram kasi100% (1)
- Car Hacking ExperimentDocument6 pagesCar Hacking ExperimentfdpNo ratings yet
- Konfigurasi Router Ke CloudDocument4 pagesKonfigurasi Router Ke CloudWahyuddin NoorNo ratings yet
- (Siunus - Blogspot.com) - PHP Mysql 340halDocument2 pages(Siunus - Blogspot.com) - PHP Mysql 340halRini DiahNo ratings yet
- Lab 2Document5 pagesLab 2nelsonjnelsonjNo ratings yet
- The Labview Core 2 Course and Exercise Manuals PDFDocument3 pagesThe Labview Core 2 Course and Exercise Manuals PDFAshish Sarswat0% (1)
- CSS 11 - Week 1Document12 pagesCSS 11 - Week 1GREGORIO ALVAREZNo ratings yet
- Creator Getting StartedDocument18 pagesCreator Getting StartedLukeNo ratings yet
- Manual de Rom de TabletDocument7 pagesManual de Rom de TabletGael RukaguaNo ratings yet
- Digital Techniques Complete ManualDocument98 pagesDigital Techniques Complete ManualARSLAN IJAZNo ratings yet
- R 2 2 Omniscop FPS Brochure ESDocument7 pagesR 2 2 Omniscop FPS Brochure ESjoseNo ratings yet
- DLCA - Practical NO 1Document23 pagesDLCA - Practical NO 104 Tushar BhadrikeNo ratings yet
- MC406Document2 pagesMC406VincenzoPensatoNo ratings yet
- Manual de Usuario Vaisla Serie MMT330Document181 pagesManual de Usuario Vaisla Serie MMT330Banner RuanoNo ratings yet
- 8051 - C ProgrammingDocument13 pages8051 - C ProgrammingRajesh ShahNo ratings yet
- Zscaler Corporate Solution OverviewDocument12 pagesZscaler Corporate Solution OverviewJaures HountondjiNo ratings yet
- Functional ArrchitectureDocument5 pagesFunctional ArrchitectureliyomNo ratings yet
- XNC Modbus MasterDocument12 pagesXNC Modbus Masterjgr77No ratings yet
- Computer Components Basic: AcrossDocument3 pagesComputer Components Basic: AcrossCasey ShulmanNo ratings yet
- Dcs McqsDocument31 pagesDcs Mcqsiraj shaikhNo ratings yet
- Amplifier Soft StartsDocument7 pagesAmplifier Soft Startssarantapodarusa4009No ratings yet
- The Data Transfer Techniques: The Batch Input TechniqueDocument3 pagesThe Data Transfer Techniques: The Batch Input TechniquePreethan MurthyNo ratings yet
- DX100 Options Instructions For Search FunctionDocument32 pagesDX100 Options Instructions For Search FunctionTrí ChốtNo ratings yet
- 10.1.4.8 Lab - Configure ASA 5505 Basic Settings and Firewall Using ASDMDocument40 pages10.1.4.8 Lab - Configure ASA 5505 Basic Settings and Firewall Using ASDMerojasNo ratings yet
- FF3usME 67Document3 pagesFF3usME 67Pedro Martínez LinkeNo ratings yet
- Automotive Electronics Sensor Interface CY30 Automotive Electronics Product Information Sensor Interface - CY30Document3 pagesAutomotive Electronics Sensor Interface CY30 Automotive Electronics Product Information Sensor Interface - CY30freddys merchanNo ratings yet
- Security Policy v2Document84 pagesSecurity Policy v2Hiren ShahNo ratings yet
- Application Note: AN100-1 May, 2007 Sanjay HavanurDocument3 pagesApplication Note: AN100-1 May, 2007 Sanjay HavanurIonel ConduraruNo ratings yet