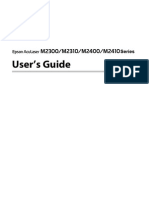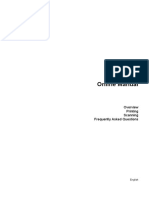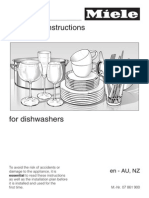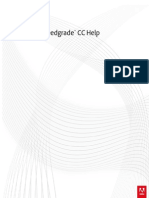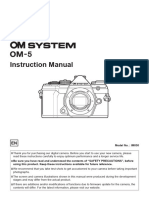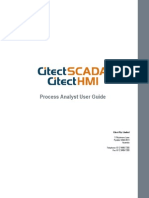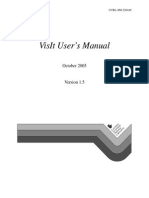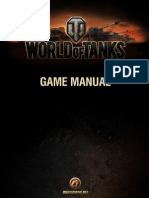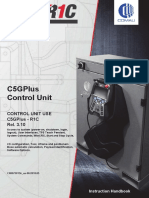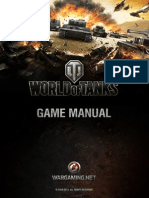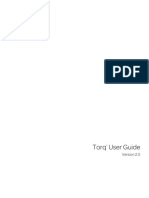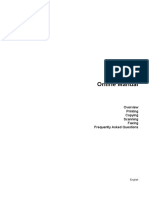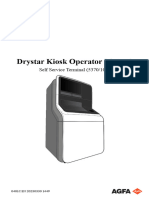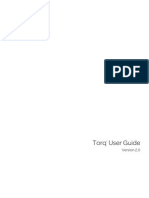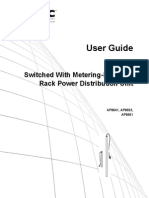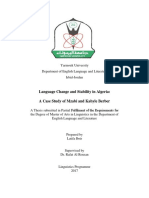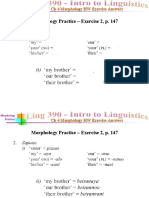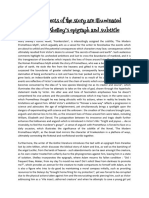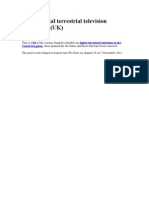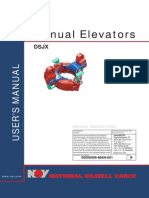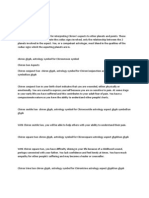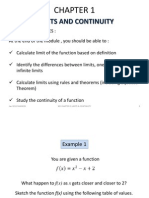Professional Documents
Culture Documents
Graphtec FC-5100 Cutting Pro User Manual
Uploaded by
Printed Pixel, Inc.100%(1)100% found this document useful (1 vote)
351 views207 pagesFC5100 Cutting Plotter.
The FC5100 is a high-performance grit-rolling cutting plotter that incorporates a 16-bit CPU and digital
servo drive system for highly precise cutting of color adhesive film at high speed.
Copyright
© © All Rights Reserved
Available Formats
PDF, TXT or read online from Scribd
Share this document
Did you find this document useful?
Is this content inappropriate?
Report this DocumentFC5100 Cutting Plotter.
The FC5100 is a high-performance grit-rolling cutting plotter that incorporates a 16-bit CPU and digital
servo drive system for highly precise cutting of color adhesive film at high speed.
Copyright:
© All Rights Reserved
Available Formats
Download as PDF, TXT or read online from Scribd
100%(1)100% found this document useful (1 vote)
351 views207 pagesGraphtec FC-5100 Cutting Pro User Manual
Uploaded by
Printed Pixel, Inc.FC5100 Cutting Plotter.
The FC5100 is a high-performance grit-rolling cutting plotter that incorporates a 16-bit CPU and digital
servo drive system for highly precise cutting of color adhesive film at high speed.
Copyright:
© All Rights Reserved
Available Formats
Download as PDF, TXT or read online from Scribd
You are on page 1of 207
user manual
MANUAL NO. FC5100-UM-153
4
The specifications, etc., in this manual are subject to change without notice.
Thank you for choosing an FC5100 Cutting Plotter.
The FC5100 is a high-performance grit-rolling cutting plotter that incorporates a 16-bit CPU and digital
servo drive system for highly precise cutting of color adhesive film at high speed.
For more information about Graphtec and Graphtec products, visit Graphtecs home pages at:
www.graphtecusa.com (USA, Canada, South America)
www.graphteccorp.com (Other regions)
Table of Contents
Chapter 1: Special Precautions . . . . . . . . . . . . . . . . . . . . . . . . 12
Handling the Cutting Blades . . . . . . . . . . . . . . . . . . . . . . . . . . . . . . . . . . 12
Handling the Cutters . . . . . . . . . . . . . . . . . . . . . . . . . . . . . . . . . . . . . . . . . 13
Attaching a Cutter Pen . . . . . . . . . . . . . . . . . . . . . . . . . . . . . . . . . . . . . . . 13
After Turning on the Plotter . . . . . . . . . . . . . . . . . . . . . . . . . . . . . . . . . . . 15
Machine Caution Label . . . . . . . . . . . . . . . . . . . . . . . . . . . . . . . . . . . . . . 16
Notes on Working Environment . . . . . . . . . . . . . . . . . . . . . . . . . . . . . . . . 16
Notes on Use . . . . . . . . . . . . . . . . . . . . . . . . . . . . . . . . . . . . . . . . . . . . . . . 17
Daily Maintenance . . . . . . . . . . . . . . . . . . . . . . . . . . . . . . . . . . . . . . . . . . 18
Storing the Plotter . . . . . . . . . . . . . . . . . . . . . . . . . . . . . . . . . . . . . . . . . . . 19
Chapter 2: Out of the Box . . . . . . . . . . . . . . . . . . . . . . . . . . . . 20
Checking the Contents . . . . . . . . . . . . . . . . . . . . . . . . . . . . . . . . . . . . . . . 20
Accessories . . . . . . . . . . . . . . . . . . . . . . . . . . . . . . . . . . . . . . . . . . . . . . . . . . . . . . . . 20
Nomenclature . . . . . . . . . . . . . . . . . . . . . . . . . . . . . . . . . . . . . . . . . . . . . . 21
Installing the Accuload System . . . . . . . . . . . . . . . . . . . . . . . . . . . . . . . . 23
Connecting the Plotter . . . . . . . . . . . . . . . . . . . . . . . . . . . . . . . . . . . . . . . 25
Connecting to the Computer . . . . . . . . . . . . . . . . . . . . . . . . . . . . . . . . . . . . . . . . . . . 25
Connecting to the Power . . . . . . . . . . . . . . . . . . . . . . . . . . . . . . . . . . . . . . . . . . . . . . 26
Power to the Plotter . . . . . . . . . . . . . . . . . . . . . . . . . . . . . . . . . . . . . . . . . . . . . . . . . . 26
Chapter 3: Cutters and Holders . . . . . . . . . . . . . . . . . . . . . . . 28
Blade Application and Features . . . . . . . . . . . . . . . . . . . . . . . . . . . . . . . . 28
Cutter Pen Nomenclature . . . . . . . . . . . . . . . . . . . . . . . . . . . . . . . . . . . . . 29
PHP32-CB09N Cutter Pen . . . . . . . . . . . . . . . . . . . . . . . . . . . . . . . . . . . . . . . . . . . . 29
PHP32-CB15N Cutter Pen . . . . . . . . . . . . . . . . . . . . . . . . . . . . . . . . . . . . . . . . . . . . 29
PHP31-CB15 Cutter Pen . . . . . . . . . . . . . . . . . . . . . . . . . . . . . . . . . . . . . . . . . . . . . . 29
PHP32-CB09 Cutter Pen . . . . . . . . . . . . . . . . . . . . . . . . . . . . . . . . . . . . . . . . . . . . . . 29
PHP32-CB15 Cutter Pen . . . . . . . . . . . . . . . . . . . . . . . . . . . . . . . . . . . . . . . . . . . . . . 29
Replacing the Cutter Blade . . . . . . . . . . . . . . . . . . . . . . . . . . . . . . . . . . . . 29
Cutter Offset Value Settings . . . . . . . . . . . . . . . . . . . . . . . . . . . . . . . . . . . . . . . . . . . 30
Replacing Supersteel Blades . . . . . . . . . . . . . . . . . . . . . . . . . . . . . . . . . . . . . . . . . . . 30
Replacing Ceramic & Sapphire Blades . . . . . . . . . . . . . . . . . . . . . . . . . . . . . . . . . . . 31
Blade Length . . . . . . . . . . . . . . . . . . . . . . . . . . . . . . . . . . . . . . . . . . . . . . 32
Adjusting the Blade Length . . . . . . . . . . . . . . . . . . . . . . . . . . . . . . . . . . . . . . . . . . . 32
Obtaining the Correct Blade Length . . . . . . . . . . . . . . . . . . . . . . . . . . . . . . . . . . . . . 32
Chapter 4: Preparing to Cut . . . . . . . . . . . . . . . . . . . . . . . . . . 34
Control Panel . . . . . . . . . . . . . . . . . . . . . . . . . . . . . . . . . . . . . . . . . . . . . . 34
Indicator Lamps . . . . . . . . . . . . . . . . . . . . . . . . . . . . . . . . . . . . . . . . . . . . . . . . . . . . 34
Function Keys . . . . . . . . . . . . . . . . . . . . . . . . . . . . . . . . . . . . . . . . . . . . . . . . . . . . . . 34
Position Keys . . . . . . . . . . . . . . . . . . . . . . . . . . . . . . . . . . . . . . . . . . . . . . . . . . . . . . 34
Menu Keys . . . . . . . . . . . . . . . . . . . . . . . . . . . . . . . . . . . . . . . . . . . . . . . . . . . . . . . . 35
Selecting a Function Menu . . . . . . . . . . . . . . . . . . . . . . . . . . . . . . . . . . . . 36
Initial Menu . . . . . . . . . . . . . . . . . . . . . . . . . . . . . . . . . . . . . . . . . . . . . . . 37
Setting the Multilanguage Display . . . . . . . . . . . . . . . . . . . . . . . . . . . . . . 37
Turn on the Plotter . . . . . . . . . . . . . . . . . . . . . . . . . . . . . . . . . . . . . . . . . . 38
Loading Media . . . . . . . . . . . . . . . . . . . . . . . . . . . . . . . . . . . . . . . . . . . . . 39
Sheet Media . . . . . . . . . . . . . . . . . . . . . . . . . . . . . . . . . . . . . . . . . . . . . . . . . . . . . . . . 39
Roll Media . . . . . . . . . . . . . . . . . . . . . . . . . . . . . . . . . . . . . . . . . . . . . . . . . . . . . . . . . 41
Select the Media Type . . . . . . . . . . . . . . . . . . . . . . . . . . . . . . . . . . . . . . . 46
ROLL1 . . . . . . . . . . . . . . . . . . . . . . . . . . . . . . . . . . . . . . . . . . . . . . . . . . . . . . . . . . 46
ROLL2 . . . . . . . . . . . . . . . . . . . . . . . . . . . . . . . . . . . . . . . . . . . . . . . . . . . . . . . . . . 46
SHEET . . . . . . . . . . . . . . . . . . . . . . . . . . . . . . . . . . . . . . . . . . . . . . . . . . . . . . . . . . . 47
CONTINUE . . . . . . . . . . . . . . . . . . . . . . . . . . . . . . . . . . . . . . . . . . . . . . . . . . . . . . . 47
Initializing Routine . . . . . . . . . . . . . . . . . . . . . . . . . . . . . . . . . . . . . . . . . . 48
ROLL-1 . . . . . . . . . . . . . . . . . . . . . . . . . . . . . . . . . . . . . . . . . . . . . . . . . . . . . . . . . . . 48
ROLL-2 . . . . . . . . . . . . . . . . . . . . . . . . . . . . . . . . . . . . . . . . . . . . . . . . . . . . . . . . . . . 49
SHEET . . . . . . . . . . . . . . . . . . . . . . . . . . . . . . . . . . . . . . . . . . . . . . . . . . . . . . . . . . . 49
CONTINUE . . . . . . . . . . . . . . . . . . . . . . . . . . . . . . . . . . . . . . . . . . . . . . . . . . . . . . . 49
Setting Conditions . . . . . . . . . . . . . . . . . . . . . . . . . . . . . . . . . . . . . . . . . . 50
Select the Tool from the Menu . . . . . . . . . . . . . . . . . . . . . . . . . . . . . . . . . . . . . . . . . 51
TANGENTIAL mode . . . . . . . . . . . . . . . . . . . . . . . . . . . . . . . . . . . . . . . . . . . . . . . . 52
Cutter Conditions . . . . . . . . . . . . . . . . . . . . . . . . . . . . . . . . . . . . . . . . . . . . . . . . . . . 52
To Change the Cutter Force . . . . . . . . . . . . . . . . . . . . . . . . . . . . . . . . . . . . . . . . . . 52
To Change the Cutter Speed . . . . . . . . . . . . . . . . . . . . . . . . . . . . . . . . . . . . . . . . . . 53
To Change the Cutter Quality. . . . . . . . . . . . . . . . . . . . . . . . . . . . . . . . . . . . . . . . . 53
To Change the Cutter Offset . . . . . . . . . . . . . . . . . . . . . . . . . . . . . . . . . . . . . . . . . . 54
Fine Adjustment . . . . . . . . . . . . . . . . . . . . . . . . . . . . . . . . . . . . . . . . . . . . . . . . . . . 54
Running Cutting Tests . . . . . . . . . . . . . . . . . . . . . . . . . . . . . . . . . . . . . . . . . . . . . . . . 54
Test 1 . . . . . . . . . . . . . . . . . . . . . . . . . . . . . . . . . . . . . . . . . . . . . . . . . . . . . . . . . . . . . 55
Test 2 . . . . . . . . . . . . . . . . . . . . . . . . . . . . . . . . . . . . . . . . . . . . . . . . . . . . . . . . . . . . . 56
Cutting Pro . . . . . . . . . . . . . . . . . . . . . . . . . . . . . . . . . . . . . . . . . . . . . . . . . . . . . . . . 56
Plotter Pen Conditions . . . . . . . . . . . . . . . . . . . . . . . . . . . . . . . . . . . . . . . . . . . . . . . . 57
Pen Reference Values . . . . . . . . . . . . . . . . . . . . . . . . . . . . . . . . . . . . . . . . . . . . . . . 57
To Change the Pen Force . . . . . . . . . . . . . . . . . . . . . . . . . . . . . . . . . . . . . . . . . . . . 58
To Change the Pen Speed . . . . . . . . . . . . . . . . . . . . . . . . . . . . . . . . . . . . . . . . . . . . 58
To Change the Pen Quality. . . . . . . . . . . . . . . . . . . . . . . . . . . . . . . . . . . . . . . . . . . 59
Pounce Conditions . . . . . . . . . . . . . . . . . . . . . . . . . . . . . . . . . . . . . . . . . . . . . . . . . . 59
To Change the Pounce Force . . . . . . . . . . . . . . . . . . . . . . . . . . . . . . . . . . . . . . . . . 59
To Change the Pounce Speed . . . . . . . . . . . . . . . . . . . . . . . . . . . . . . . . . . . . . . . . . 60
To Change the Pounce Quality . . . . . . . . . . . . . . . . . . . . . . . . . . . . . . . . . . . . . . . . 60
To Change the Pounce Offset . . . . . . . . . . . . . . . . . . . . . . . . . . . . . . . . . . . . . . . . . 61
Light Pointer Conditions . . . . . . . . . . . . . . . . . . . . . . . . . . . . . . . . . . . . . . . . . . . . . . 61
How to Point the Target . . . . . . . . . . . . . . . . . . . . . . . . . . . . . . . . . . . . . . . . . . . . . . 61
Checking the Cutter Path . . . . . . . . . . . . . . . . . . . . . . . . . . . . . . . . . . . . . . . . . . . . . 62
Changing Feed Speed . . . . . . . . . . . . . . . . . . . . . . . . . . . . . . . . . . . . . . . . 62
Withdrawal of the Pen Carriage . . . . . . . . . . . . . . . . . . . . . . . . . . . . . . . . 64
Returning the Pen Carriage to Origin . . . . . . . . . . . . . . . . . . . . . . . . . . . . 64
Chapter 5: Advanced Functions and Settings . . . . . . . . . . . . 66
Control Panel Quick Keys . . . . . . . . . . . . . . . . . . . . . . . . . . . . . . . . . . . . 66
Menu Controls . . . . . . . . . . . . . . . . . . . . . . . . . . . . . . . . . . . . . . . . . . . . . 66
ORIGIN - Setting the Cutting Origin . . . . . . . . . . . . . . . . . . . . . . . . . . . . 67
Origin Point with ROTATE function . . . . . . . . . . . . . . . . . . . . . . . . . . . . . . . . . . . . 68
COPY - Copying the Data in Plotter Buffer Memory . . . . . . . . . . . . . . . 68
Copying Sequence . . . . . . . . . . . . . . . . . . . . . . . . . . . . . . . . . . . . . . . . . . . . . . . . . . . 70
PEN UP/DOWN - Raising/Lowering the Pen . . . . . . . . . . . . . . . . . . . . . 71
BUFFER CLEAR - Clearing the Buffer . . . . . . . . . . . . . . . . . . . . . . . . . 71
FEED - Advancing the Media . . . . . . . . . . . . . . . . . . . . . . . . . . . . . . . . . 72
ORIGIN - Setting the Origin in HP-GL Mode . . . . . . . . . . . . . . . . . . . . 73
AREA - Setting the Cutting Area . . . . . . . . . . . . . . . . . . . . . . . . . . . . . . . 74
EXPAND - Expanding the Cut Area . . . . . . . . . . . . . . . . . . . . . . . . . . . . 77
PAGE LENGTH - Setting the Length of the Page with Roll Media . . . . 79
ROTATE - Rotating the Coordinate Axes . . . . . . . . . . . . . . . . . . . . . . . . 80
MIRROR Reversing the Image . . . . . . . . . . . . . . . . . . . . . . . . . . . . . . . 81
SCALE - Enlarging and Reducing an Image Size . . . . . . . . . . . . . . . . . . 82
DATA SORTING - Sorting the Cut Data . . . . . . . . . . . . . . . . . . . . . . . . 83
AXIS ALIGNMENT - Axis Alignment Parameter Setting . . . . . . . . . . . 85
Selecting the Axis Alignment Tool . . . . . . . . . . . . . . . . . . . . . . . . . . . . . . . . . . . . . . 86
Selecting the Axis Alignment Method . . . . . . . . . . . . . . . . . . . . . . . . . . . . . . . . . . . 87
Two-Point Method . . . . . . . . . . . . . . . . . . . . . . . . . . . . . . . . . . . . . . . . . . . . . . . . . 87
Three-Point Method . . . . . . . . . . . . . . . . . . . . . . . . . . . . . . . . . . . . . . . . . . . . . . . . 87
Axis Alignment Adjustment . . . . . . . . . . . . . . . . . . . . . . . . . . . . . . . . . . . . . . . . . . . 89
AUTO PRE-FEED - Advancing the Media Automatically . . . . . . . . . . . 92
TANGENTIAL EMULATION - Cutting Thick & Thin Material . . . . . . 94
Selecting Tangential Emulation Mode . . . . . . . . . . . . . . . . . . . . . . . . . . . . . . . . . . . 94
Enabling Tangential Emulation . . . . . . . . . . . . . . . . . . . . . . . . . . . . . . . . . . . . . . . . . 95
Setting Overcut . . . . . . . . . . . . . . . . . . . . . . . . . . . . . . . . . . . . . . . . . . . . . . . . . . . . . 96
SPEED - Setting the Pen-Up Speed . . . . . . . . . . . . . . . . . . . . . . . . . . . . . 97
OFFSET ANGLE - Adjusting the Blade Offset Angle . . . . . . . . . . . . . . 98
OFFSET FORCE - Setting the Offset Cut Pressure . . . . . . . . . . . . . . . . . 99
STEP PASS - Setting the Step Pass . . . . . . . . . . . . . . . . . . . . . . . . . . . . 100
INITIAL DOWN FORCE- Adjusting the Initial Media Cut Force . . . . 101
DISTANCE ADJUST - Adjusting the Length of Line Segments . . . . . 102
Setting Distance Adjust Parameter . . . . . . . . . . . . . . . . . . . . . . . . . . . . . . . . . . . . . 103
RS-232C Serial Interface . . . . . . . . . . . . . . . . . . . . . . . . . . . . . . . . . . . . 104
Pin Assignment of the Serial Connector . . . . . . . . . . . . . . . . . . . . . . . . . . . . . . . . . 105
Cable Connection . . . . . . . . . . . . . . . . . . . . . . . . . . . . . . . . . . . . . . . . . . . . . . . . . . 106
Chapter 6: Background Settings . . . . . . . . . . . . . . . . . . . . . . 108
Background Settings for GP-GL . . . . . . . . . . . . . . . . . . . . . . . . . . . . . . 110
LANGUAGE SELECTION . . . . . . . . . . . . . . . . . . . . . . . . . . . . . . . . . . . . . . . . . . 110
: ; Command Control (: ; COMMAND) . . . . . . . . . . . . . . . . . . . . . . . . . . 110
Pen UP/DOWN for the W Command . . . . . . . . . . . . . . . . . . . . . . . . . . . . . . . . . 111
Condition Priority . . . . . . . . . . . . . . . . . . . . . . . . . . . . . . . . . . . . . . . . . . . . . . . . . . 111
Pen Select . . . . . . . . . . . . . . . . . . . . . . . . . . . . . . . . . . . . . . . . . . . . . . . . . . . . . . . . 112
Initial Blade Control Position (INITIAL BLADE CONTROL) . . . . . . . . . . . . . . . 113
Length Unit . . . . . . . . . . . . . . . . . . . . . . . . . . . . . . . . . . . . . . . . . . . . . . . . . . . . . . . 113
UP Movement Control (PEN UP MOVE) . . . . . . . . . . . . . . . . . . . . . . . . . . . . . . . 114
Media Sensor Control . . . . . . . . . . . . . . . . . . . . . . . . . . . . . . . . . . . . . . . . . . . . . . . 115
Pinch Roller Sensor Control . . . . . . . . . . . . . . . . . . . . . . . . . . . . . . . . . . . . . . . . . . 115
Check Pen . . . . . . . . . . . . . . . . . . . . . . . . . . . . . . . . . . . . . . . . . . . . . . . . . . . . . . . . 116
Background Settings for HP-GL . . . . . . . . . . . . . . . . . . . . . . . . . . . . . . 117
LANGUAGE SELECTION . . . . . . . . . . . . . . . . . . . . . . . . . . . . . . . . . . . . . . . . . . 117
Model No. Response (MODEL EMULATED) . . . . . . . . . . . . . . . . . . . . . . . . . . . 117
Condition Priority . . . . . . . . . . . . . . . . . . . . . . . . . . . . . . . . . . . . . . . . . . . . . . . . . . 118
Pen Select . . . . . . . . . . . . . . . . . . . . . . . . . . . . . . . . . . . . . . . . . . . . . . . . . . . . . . . . 119
Initial Blade Control Position (INITIAL BLADE CONTROL) . . . . . . . . . . . . . . . 119
Length Unit . . . . . . . . . . . . . . . . . . . . . . . . . . . . . . . . . . . . . . . . . . . . . . . . . . . . . . . 120
UP Movement Control (PEN UP MOVE) . . . . . . . . . . . . . . . . . . . . . . . . . . . . . . . 121
Media Sensor Control . . . . . . . . . . . . . . . . . . . . . . . . . . . . . . . . . . . . . . . . . . . . . . . 121
Pinch Roller Sensor Control . . . . . . . . . . . . . . . . . . . . . . . . . . . . . . . . . . . . . . . . . . 122
Circle Resolution . . . . . . . . . . . . . . . . . . . . . . . . . . . . . . . . . . . . . . . . . . . . . . . . . . . 123
Check Pen . . . . . . . . . . . . . . . . . . . . . . . . . . . . . . . . . . . . . . . . . . . . . . . . . . . . . . . . 123
Chapter 7: Test Modes and Troubleshooting . . . . . . . . . . . . 126
CONDITION LIST - Listing the Cutting Conditions . . . . . . . . . . . . . . 126
Sample printout of the CONDITION function . . . . . . . . . . . . . . . . . . . . . . . . . . . . 127
DATA DUMP - Using the Character Dump Mode . . . . . . . . . . . . . . . . 128
SELF TEST - Running the Self Test . . . . . . . . . . . . . . . . . . . . . . . . . . . 129
Troubleshooting . . . . . . . . . . . . . . . . . . . . . . . . . . . . . . . . . . . . . . . . . . . 131
Error Messages . . . . . . . . . . . . . . . . . . . . . . . . . . . . . . . . . . . . . . . . . . . . 138
Error Messages in HP-GL Command Mode . . . . . . . . . . . . . . . . . . . . . . . . . . . . . . 139
Chapter 8: Setting the Interface Functions . . . . . . . . . . . . . 142
Setting the Parallel Interface . . . . . . . . . . . . . . . . . . . . . . . . . . . . . . . . . 142
Setting the USB Interface . . . . . . . . . . . . . . . . . . . . . . . . . . . . . . . . . . . . 142
Setting the Serial Interface . . . . . . . . . . . . . . . . . . . . . . . . . . . . . . . . . . . 143
Factory Preset Interface Settings . . . . . . . . . . . . . . . . . . . . . . . . . . . . . . . . . . . . . . . 143
INTERFACE - Setting the Interface Functions . . . . . . . . . . . . . . . . . . . 143
How to access the INTERFACE menu before loading the media . . . . . . . . . . . . . 143
How to access the INTERFACE menu after loading the media . . . . . . . . . . . . . . . 144
STEP SIZE - Setting the Programmable Resolution . . . . . . . . . . . . . . . 144
RS-232C Setting the Data Transmitting Conditions . . . . . . . . . . . . . . 146
COMMAND - Selecting the Command Mode . . . . . . . . . . . . . . . . . . . . 147
Centronics-Compatible Parallel Interface . . . . . . . . . . . . . . . . . . . . . . . 147
Specifications . . . . . . . . . . . . . . . . . . . . . . . . . . . . . . . . . . . . . . . . . . . . . . . . . . . . . 148
Electrical Characteristics . . . . . . . . . . . . . . . . . . . . . . . . . . . . . . . . . . . . . . . . . . . . . 148
Input/Output Circuitry . . . . . . . . . . . . . . . . . . . . . . . . . . . . . . . . . . . . . . . . . . . . . . . 148
Input/Output Timing Chart . . . . . . . . . . . . . . . . . . . . . . . . . . . . . . . . . . . . . . . . . . . 149
Pin Assignment of the Parallel Connector . . . . . . . . . . . . . . . . . . . . . . . . . . . . . . . 149
RS-232C Serial Interface . . . . . . . . . . . . . . . . . . . . . . . . . . . . . . . . . . . . 149
Pin Assignment of the Serial Connector . . . . . . . . . . . . . . . . . . . . . . . . . . . . . . . . . 150
Cable Connection . . . . . . . . . . . . . . . . . . . . . . . . . . . . . . . . . . . . . . . . . . . . . . . . . . 151
Chapter 9: Specifications . . . . . . . . . . . . . . . . . . . . . . . . . . . . 152
Main Specifications: FC5100-75 . . . . . . . . . . . . . . . . . . . . . . . . . . . . . 152
Main Specifications: FC5100-100 . . . . . . . . . . . . . . . . . . . . . . . . . . . . 153
Main Specifications: FC5100-130 . . . . . . . . . . . . . . . . . . . . . . . . . . . . . 154
Main Specifications: FC5100-150 . . . . . . . . . . . . . . . . . . . . . . . . . . . . . 155
Options . . . . . . . . . . . . . . . . . . . . . . . . . . . . . . . . . . . . . . . . . . . . . . . . . . 156
External Dimensions . . . . . . . . . . . . . . . . . . . . . . . . . . . . . . . . . . . . . . . 156
FC5100-75 without Stand . . . . . . . . . . . . . . . . . . . . . . . . . . . . . . . . . . . . . . . . . . . . 156
FC5100-100 without Stand . . . . . . . . . . . . . . . . . . . . . . . . . . . . . . . . . . . . . . . . . . . 157
FC5100-130 without Stand . . . . . . . . . . . . . . . . . . . . . . . . . . . . . . . . . . . . . . . . . . . 157
FC5100-150 without Stand . . . . . . . . . . . . . . . . . . . . . . . . . . . . . . . . . . . . . . . . . . . 158
FC5100-75 with Stand and Basket Option . . . . . . . . . . . . . . . . . . . . . . . . . . . . . . . 158
FC5100-100 with Standard Stand and Basket Option . . . . . . . . . . . . . . . . . . . . . . 159
FC5100-130 with Standard Stand and Basket Option . . . . . . . . . . . . . . . . . . . . . . 159
FC5100-150 with Standard Stand and Basket Option . . . . . . . . . . . . . . . . . . . . . . 159
Chapter 10: Options . . . . . . . . . . . . . . . . . . . . . . . . . . . . . . . . 160
FC5100 Pounce Tool Manual . . . . . . . . . . . . . . . . . . . . . . . . . . . . . . . . . 160
Inserting the Pounce Tool . . . . . . . . . . . . . . . . . . . . . . . . . . . . . . . . . . . . . . . . . . . . 160
Select Pounce Tool from the Menu . . . . . . . . . . . . . . . . . . . . . . . . . . . . . . . . . . . . . 161
Pounce Conditions . . . . . . . . . . . . . . . . . . . . . . . . . . . . . . . . . . . . . . . . . . . . . . . . . 161
To Change the Pounce Force . . . . . . . . . . . . . . . . . . . . . . . . . . . . . . . . . . . . . . . . 161
To Change the Pounce Speed . . . . . . . . . . . . . . . . . . . . . . . . . . . . . . . . . . . . . . . . 161
To Change the Pounce Quality . . . . . . . . . . . . . . . . . . . . . . . . . . . . . . . . . . . . . . . 161
To Change the Pounce Offset . . . . . . . . . . . . . . . . . . . . . . . . . . . . . . . . . . . . . . . . 162
FC5100 Stand Manual . . . . . . . . . . . . . . . . . . . . . . . . . . . . . . . . . . . . . . 163
Contents . . . . . . . . . . . . . . . . . . . . . . . . . . . . . . . . . . . . . . . . . . . . . . . . . . . . . . . . . . 163
Stand Assembly . . . . . . . . . . . . . . . . . . . . . . . . . . . . . . . . . . . . . . . . . . . . . . . . . . . . 164
Assembly Area . . . . . . . . . . . . . . . . . . . . . . . . . . . . . . . . . . . . . . . . . . . . . . . . . . . 164
FC5100 Basket Manual . . . . . . . . . . . . . . . . . . . . . . . . . . . . . . . . . . . . . 166
Contents . . . . . . . . . . . . . . . . . . . . . . . . . . . . . . . . . . . . . . . . . . . . . . . . . . . . . . . . . . 166
Basket Assembly . . . . . . . . . . . . . . . . . . . . . . . . . . . . . . . . . . . . . . . . . . . . . . . . . . . 166
Assembly Area . . . . . . . . . . . . . . . . . . . . . . . . . . . . . . . . . . . . . . . . . . . . . . . . . . . 166
FC5100 Media Roll Holder Manual . . . . . . . . . . . . . . . . . . . . . . . . . . . . 170
Contents . . . . . . . . . . . . . . . . . . . . . . . . . . . . . . . . . . . . . . . . . . . . . . . . . . . . . . . . . . 170
Media Roll Holder Assembly . . . . . . . . . . . . . . . . . . . . . . . . . . . . . . . . . . . . . . . . . 170
Assembly Area . . . . . . . . . . . . . . . . . . . . . . . . . . . . . . . . . . . . . . . . . . . . . . . . . . . 170
FC5100 Auto Registration Mark Sensor . . . . . . . . . . . . . . . . . . . . . . . . 173
AUTO REG. MARK . . . . . . . . . . . . . . . . . . . . . . . . . . . . . . . . . . . . . . . . . . . . . . . . 174
The Registration Mark Pattern . . . . . . . . . . . . . . . . . . . . . . . . . . . . . . . . . . . . . . . 174
The Registration Mark Location. . . . . . . . . . . . . . . . . . . . . . . . . . . . . . . . . . . . . . 175
The Registration Mark Reading Area. . . . . . . . . . . . . . . . . . . . . . . . . . . . . . . . . . 175
The Position of the Origin Point . . . . . . . . . . . . . . . . . . . . . . . . . . . . . . . . . . . . . . 176
Media For Which Registration Marks Cannot Be Detected. . . . . . . . . . . . . . . . . 177
If Registration Mark Can Not Be Automatically Recognized . . . . . . . . . . . . . . . 178
Specifying the Registration Mark Mode. . . . . . . . . . . . . . . . . . . . . . . . . . . . . . . . 178
Axis alignment method. . . . . . . . . . . . . . . . . . . . . . . . . . . . . . . . . . . . . . . . . . . . . 178
Scanning Methods. . . . . . . . . . . . . . . . . . . . . . . . . . . . . . . . . . . . . . . . . . . . . . . . . 178
Selecting the Axis Alignment Method . . . . . . . . . . . . . . . . . . . . . . . . . . . . . . . . . . 179
2-POINTS Method . . . . . . . . . . . . . . . . . . . . . . . . . . . . . . . . . . . . . . . . . . . . . . . . 179
3 POINTS Method . . . . . . . . . . . . . . . . . . . . . . . . . . . . . . . . . . . . . . . . . . . . . . . . 180
AUTO REG. MARK Setting Menu Shortcut . . . . . . . . . . . . . . . . . . . . . . . . . . . . 181
Setting the Registration Mark Reading Area . . . . . . . . . . . . . . . . . . . . . . . . . . . . . 182
Selecting the Registration MARK TYPE . . . . . . . . . . . . . . . . . . . . . . . . . . . . . . . . 184
Specifying the Registration MARK SIZE . . . . . . . . . . . . . . . . . . . . . . . . . . . . . . . . 185
Setting the DISTANCE ADJUSTMENT . . . . . . . . . . . . . . . . . . . . . . . . . . . . . . . . 187
Setting of AXIS ORIGIN OFFSET . . . . . . . . . . . . . . . . . . . . . . . . . . . . . . . . . . . . 189
Setting of PAPER-WEIGHT Function . . . . . . . . . . . . . . . . . . . . . . . . . . . . . . . . . . 191
Setting the SENSOR OFFSET ADJustment . . . . . . . . . . . . . . . . . . . . . . . . . . . . . . 192
Selecting METHOD 1 . . . . . . . . . . . . . . . . . . . . . . . . . . . . . . . . . . . . . . . . . . . . . 193
Selecting METHOD 2 . . . . . . . . . . . . . . . . . . . . . . . . . . . . . . . . . . . . . . . . . . . . . 194
Using the AUTO REG. MARK Sensing Function . . . . . . . . . . . . . . . . . . . . . . . . . 196
FC5100 Two-Pen Option . . . . . . . . . . . . . . . . . . . . . . . . . . . . . . . . . . . . 199
Attaching a Cutter Pen . . . . . . . . . . . . . . . . . . . . . . . . . . . . . . . . . . . . . . . . . . . . . . 199
Attaching a Writing Pen to the Pen Station . . . . . . . . . . . . . . . . . . . . . . . . . . . . . . 201
Setting of the Pen Assignment . . . . . . . . . . . . . . . . . . . . . . . . . . . . . . . . . . . . . . . . 202
Setting of the Pen Offset . . . . . . . . . . . . . . . . . . . . . . . . . . . . . . . . . . . . . . . . . . . . . 202
Chapter 11: Appendix . . . . . . . . . . . . . . . . . . . . . . . . . . . . . . 206
Speci al Precauti ons: Handl i ng the Cut t i ng Bl ades
12
Chapter 1: Special Precautions
This section covers special precautions you should take when operating or storing your plotter.
NOTE: Information to simplify or correctly complete a task.
CAUTION: Will cause damage to the unit.
ACHTUNG: Lesen Sie den mit diesem Symbol markierten Absatz besonders aufmerksam.
Es besteht die Gefahr eines irreparablen Schadens, sofern nicht genau nach
den Anweisungen vorgegangen wird und diese korrekt durchgefrhrt werden.
WARNING: Will cause injury to the Operator!
WARNUNG:Es besteht Verletzungsgefahr.
Handling the Cutting Blades
WARNING: Sharp cutter blades are used with this plotter. Handle the cutter blades
and holders with care to prevent bodily injury.
WARNUNG:Benutzen Sie diese Messer vorsichtig, um Verletzungen zu vermeiden.
Cutter blades are very sharp. While
handling a cutter blade or cutter pen,
be careful to avoid cutting your fingers
or other parts of your body.
Die Messereinstze sind sehr scharf!
Um Verletzungen vorzubengen, ms-
sen die Messereinstze mit vorsicht
gehandhabt werden.
Promptly return used blades to the cut-
ter case provided. When the case is
completely filled, discard the used
blades together with the case.
Sharp
Speci al Precauti ons: Handl i ng the Cut t ers
13
Handling the Cutters
The tip consists of a sharp blade. Be
sure not to extend it too far.
Instructions on replacing the blade
or adjusting the blade length are
provided in Cutters and Holders.
Attaching a Cutter Pen
WARNING: To avoid bodily injury, do not touch the pen tip after the plotter is turned
on.
WARNUNG:Um das Risiko einer Verletzung herabzusetzen, sollten Sie niemals das
messer berhren whrend der Schneidplotter arbeitet.
Follow the procedure below to attach a cutter pen to the pen carriage.
Sharp Blade
1 Make sure that the pen holder
screw is loose.
2 While positioning the pen
holder upward, push the cutter
pen all the way into the holder
until its rim contacts the pen
stopper.
Flange
Pen Holder
Speci al Precauti ons: At tachi ng a Cut t er Pen
14
3 Once the pen has been prop-
erly mounted, tighten the
screw.
CAUTION: The pen has two flanges
and must be fully seated
(the pen holder is engaged
on the second flange)
before tightening the
screw.
CAUTION: The cutter must be prop-
erly seated (the pen holder
is engaged on the flange)
before tightening the
screw.
Flange
Bracket to hold pen
Upper groove
Flange
Bracket to hold pen
Flange
Bracket to hold pen
Speci al Precauti ons: Af ter Turni ng on t he Pl ott er
15
After Turning on the Plotter
During the course of turning on the plotter, be sure to observe the following pre-
cautions:
The pen carriage and loaded media may suddenly move during the cutting oper-
ation, immediately afterward and when setting the plotters functions.
Keep hands, hair, clothing and other objects out of the vicinity of the pen car-
riage, grit rollers and loaded media.
To prevent operator injury and poor cutting results, be careful not to allow
hands, hair, clothing or other foreign objects to become entangled with the pen
carriage or loaded media while the plotter is operating.
Um das Risiko einer Verletzung herabzusetzen, Halten Sie Hnde, Haare und
Kleidung fern von bewegten Teilen! Legen Sie nicht die Hnde oder Gegen-
stnde auf oder neben die bewegten Teilen!
Speci al Precauti ons: Machi ne Caut i on Label
16
Machine Caution Label
The machines Caution Label is located on the top cover.
Notes on Working Environment
Be sure to observe the following regarding the working environment of your plot-
ter:
Avoid use or storage of the plotter in locations
subject to direct sunlight or the direct draft
from air-conditioning.
Avoid locations which are extremely dusty.
Achtung, Fur weitere informat-
ionen leses, Sie bille diese
handbuch. bevor Sie mil
Arbeil beginnen!
Sharle Kante!
Halten Sie Handem Haare,
und Kleidung fere bewigien
leiten!
Speci al Precauti ons: Notes on Use
17
Prior to cutting, ensure that no obstacles are
placed in the vicinity of the pen carriage or
loaded media.
CAUTION: Impeded movement of the pen carriage or loaded media may prevent accurate
cutting, or may trigger the position alarm to reset the system or system over-
load. An overloaded system triggers the products circuit protection. Should the
system overload, causing the power to shut down, turn off the power switch
and unplug the power cord. Wait 5 to 10 minutes then reconnect the power
cord and turn on the system. For more information, see Test Modes and Trou-
bleshooting.
To prevent malfunctions of the plot-
ters sensors, position the plotter at
least one meter (3 feet) away from flu-
orescent lamps, electric lamps and
any other source of indoor illumina-
tion.
Notes on Use
Be sure to observe the following on the use of your plotter:
CAUTION: Make sure your computer and power sources are adequately grounded (the
RS-232 interface cable should meet the CCITT V24, EIA RS-232 standards.
Graphtecs RS-232 serial interface cable conforms to the EIA standard). Inade-
quate grounding may result in severe damage to your plotter or computer and
constitute misuse of the plotter.
Never lubricate the plotter mechanisms, this
will result in plotter malfunction.
Speci al Precauti ons: Dai l y Mai nt enance
18
To avoid scratching the cutting mat, ensure
that the cutter pen blade is not excessively
extended.
Do not touch the moving parts of the plotter
while it is operating.
When manually moving the pen carriage to
load the media, be sure to move the carriage
slowly.
CAUTION: Do not unplug or plug in the USB connector when the plotter is working or you
will loose data when the computer restores the USB directory.
Daily Maintenance
During the course of daily plotter operation, be sure to observe the following
precautions:
Never lubricate the mechanisms of the plotter.
Clean the plotters casing using a dry cloth that has been moistened in a neutral
detergent diluted with water. Never use thinner, benzene, alcohol, or similar
solvents to clean the casings; they will damage the casings finish.
Clean the cutting mat using a dry cloth. In case of stubborn stains, use a cloth
that has been moistened in alcohol or in a neutral detergent diluted with water.
Clean the plotters paper sensors using a cloth moistened in a neutral detergent
diluted with water. Never use thinner, benzene, alcohol, or similar solvents to
clean the sensors; cleaners such as these will damage the sensors.
Speci al Precauti ons: Stori ng t he Pl ot t er
19
Storing the Plotter
When your plotter is not in use, be sure to observe the following points:
Remove the pen attached to the penholder
Cover the plotter with a cloth to protect it from dust and dirt
Do not store the plotter in direct sunlight or in high temperatures
Out of the Box: Checki ng t he Cont ent s
20
Chapter 2: Out of the Box
This chapter describes plotter nomenclature and how to install your plotter.
Checking the Contents
After unpacking your plotter, check that each of the standard accessories shown
below are present. If any accessory is missing, contact your sales representative
or the nearest Graphtec dealer.
Accessories The Stand Kit is an option for the FC5100-75 and is standard for both the
FC5100-100 and FC5100-130 cutters.
Power cord. The configuration pictured
may differ from the actual cord supplied.
Cutter Pen Set. Cutter holder PHP32-
CB09N with two CB09UA cutter
blades.
RS-232 cable with adapter (US mar-
ket only).
Black water-based fiber-tip pen
(KF552-BK-P).
Out of t he Box: Nomencl at ure
21
Nomenclature
1 AC Line Inlet: Inlet where the power cord is connected.
2 Control Panel: Used to access various plotter functions.
3 Cutting Channel: A channel running along the cutting mat area. Used to
reduce pouncing tool wear.
4 Cutting Mat: A black strip placed under the cutting area. Used to reduce cut-
ting blade wear.
5 Grit Rollers: Metallic rollers which have a file-like surface.
6 Media Set Lever: Used to raise or lower the push rollers during loading or
unloading media.
7 Accuload: Used to carry rolled media and ensure its proper rotation.
8 Paper Sensors: The front sensor is used to sense the leading edge of the
media. The rear sensor is used to sense the trailing edge of the media.
9 Parallel Interface Connector: Used to connect the plotter to the computer
with a Centronics-compatible parallel interface cable.
10 Pen Carriage: Moves the pen across the media during cutting or plotting.
11 Pen Holder: Holds the pen onto the pen carriage.
12 Power Switch: Used to turn the plotter on and off.
13 Pinch Rollers: Black rubber rollers that push the media against the grit roll-
ers.
Users manual
Accuload System components.
Out of the Box: Nomencl ature
22
14 Roller Location Guide: Yellow markings on the rail and rear side of the top
cover that show the position of each grit roller. Use these guides as an aid in
locating the push rollers and in locating the media roll on the stock roller.
15 Serial Interface Connector: Used to connect the plotter to the computer with
a RS-232 serial interface cable.
16 Stock Rollers: Area of the media stocker where the media is mounted.
17 USB Connector: Used to connect the plotter to the computer with a USB inter-
face cable.
18 Pen Station: Part of Two-Pen Option.
19 Stand: Used to make the plotter more portable and free-up counter space.
14
3
4
12
13
10
11
13
2
19
18
7
8
5
6
14
1
9 17 15
16
7
Out of the Box: I nstal l i ng t he Accul oad Syst em
23
Installing the Accuload System
The Accuload system consists of two media brackets, two stock rollers and
one media alignment bar.
Installation procedure:
1 Place the right media bracket against the inside surface of the plotters side
box (right).
2 Insert an M4 screw in the second hole from the front side of the plotter.
NOTE: Do not over tighten. The bracket should rotate easily.
NOTE: When attaching the bracket onto the cutter, use the foam shipping cover to pro-
tect the cutter.
CAUTION: Do not lay the cutter on its back side, this may damage the Media Set Lever.
3 Insert an M4 screw in the third hole from the front side of the plotter.
4 Secure the first screw.
5 Secure the second screw.
6 Repeat steps 1-5 with the left Media Bracket.
7 Place the media alignment bar in between the tabs of the media brackets that
protrude from the front side of the plotter.
Front
Media Bracket Right
Media Bracket Left
M4 Screw
Out of the Box: I nstal l i ng t he Accul oad Syst em
24
8 Secure the media alignment bar to the tabs at both ends with M4 screws.
9 Install the stock rollers into the holes on the rear side of the media brackets.
NOTE: Be sure to tighten all the screws to ensure accurate media loading. The Accu-
load system may not function properly if even one of the screws is loose.
NOTE: Be sure to place the plotter on an acceptable work surface. Refer to dimen-
sions below:
FC5100-75: 45 inches (114cm) wide by 19 inches (48cm) deep.
FC5100-100: 57 inches (144cm) wide by 19 inches (48cm) deep.
FC5100-130: 67 inches (170cm) wide by 19 inches (48cm) deep.
FC5100-150: 73 inches (186cm) wide by 19 inches (48cm) deep.
Media Alignment Bar
Groove
M4 Screw
M4 Screw
Rear
Front
Stock Rooler
Out of t he Box: Connect i ng t he Pl ot t er
25
Connecting the Plotter
Connecting to
the Computer
The FC5100 Plotter is equipped with an RS-232 Serial Interface Cable in the
accessory kit.
1 Connect the 25-pin connector to the
RS232-C connector on the plotter and
tighten the screws. If you are using a
Centronics-compatible parallel interface
cable, connect the 36-pin connector to
the Parallel connector on the plotter and
lock the levers.If you are using a USB
connentor, connect the connector to the
USB connector on the plotter.
2 Connect the 9-pin connector to the
connector on the computer COM port
and tighten the screws. If your computer
has a 25-pin connector port, use the 9-
pin to 25-pin adapter that is supplied in
the accessory kit.
RS-232C
Parallel
USB
Out of the Box: Connect i ng t he Pl ott er
26
Connecting to
the Power
The FC5100 Plotter is equipped with a Power Cord in the accessory kit.
1 Connect the provided power cord to the AC
inlet of the plotter.
2 Connect the other end of the power cord to
an electrical socket of the rated supply voltage.
Power to the
Plotter
To turn on the plotter, perform the following steps:
1 Make sure that the plotter is turned off (the O side of the
POWER switch is depressed).
2 Connect the plotter to a computer and then configure your
software application to the desired interface conditions, (if the
RS-232-C serial interface is used), command mode and programmable resolu-
tion.
3 Connect one end of the provided power cord to the plotters AC line inlet then
connect the other end of the power cord to an electrical socket of the rated
supply voltage. The plotters power supply accepts multi-voltage (100VAC to
240VAC) without changing switches.
4 Turn on the computer.
5 Turn on the plotter by depressing the l side of the POWER
switch.
Out of t he Box: Connect i ng t he Pl ot t er
27
Cut t ers and Hol ders: Bl ade Appl i cat i on and Feat ures
28
Chapter 3: Cutters and Holders
This chapter describes the different cutters and their uses.
Blade Application and Features
Blade part
no. and
type
Diameter
and blade
offset value
Plunger part
no. Applications and features
CB09UA
(supersteel)
0.9 mm
0.45
PHP32-CB09N
or
PHP32-CB09
Standard blade for cutting color adhesive media. Suit-
able for cutting media up to 0.25 mm think. Maximum
cutting distance of approximately 4000 m.
CB15U
(supersteel)
1.5 mm
0.75
PHP32-CB15N
or
PHP32-CB15
For cutting media which is too thick for the CB09UA
blade to handle. Suitable for cutting media from 0.25 mm
to 0.5 mm thick.
CB15UA
(supersteel)
1.5 mm
0.75
PHP32-CB15N For cutting high intensity reflective media.
CB15UB
(supersteel)
1.5 mm
0.75
PHP32-CB15N For cutting small characters on mono-vinyl chloride
media. Suitable for cutting small size characters that are
less than 10mm.
CB15U-K30
(supersteel)
1.5 mm
0.75
PHP32-CB15N
or
PHP32-CB15
For cutting sandblast rubber. The sharply angled point
provides a longer cutting edge. Suitable for cutting mate-
rial from 0.05 mm to 1.5 mm thick.
CB15-10C
(ceramic)
1.5 mm
0.50
PHP31-CB15 This is the hardest blade, but may chip or shatter if
dropped or subjected to impact. Suitable for cutting
material up to 0.05 mm thick.
CB15-05S
(sapphire)
1.5 mm
0.25
PHP31-CB15 For cutting masking media. Suitable for cutting material
up to 0.05 mm thick.
Cutt ers and Hol ders: Cut t er Pen Nomencl at ure
29
Cutter Pen Nomenclature
WARNING: To avoid bodily injury, handle cutter blades with care.
PHP32-CB09N
Cutter Pen
(For cutter blades of 0.9 mm diameter)
PHP32-CB15N
Cutter Pen
(For supersteel cutter blades of 1.5 mm diameter)
PHP31-CB15 Cut-
ter Pen
(For ceramic and sapphire cutter blades of 1.5 mm diameter)
PHP32-CB09 Cut-
ter Pen
(For cutter blades of 0.9 mm diameter)
PHP32-CB15 Cut-
ter Pen
(For supersteel cutter blades of 1.5 mm diameter)
Replacing the Cutter Blade
WARNING: Will cause injury to the operator.
Various types of plungers are available which correspond to the diameter and
type of blade used. Check the cutter blade you are going to use and its appropri-
ate cutter offset value against the table below:
)
Plunger
cap
Cap A blade B adjustment
Protective Plunger Holder Cutter Holder Blade length
knob (red)
Plunger Spring Cutter Plunger Holder Blade length
Cap blade adjustment knob
(blue)
Plunger Cutter Plunger Holder Blade length
cap blade adjustment knob
(red)
Plunger
Cap
Spring Cutter Blade Plunger Blade length adjustment knob (blue)
Plunger
Cap
Cutter Blade Plunger Blade length adjustment knob (red)
Cut t ers and Hol ders: Repl aci ng the Cut t er Bl ade
30
Cutter Offset
Value Settings
Replacing Super-
steel Blades
For the PHP32-
CB09(N) & PHP32-
CB15(N):
1 Turn the plunger cap
counterclockwise.
2 Remove the plunger
cap.
3 Remove the blade
and spring from the
plunger cap.
4 Stand the cap
upright.
5 Insert the new blade
and spring into the
hole.
6 Reattach cap to the plunger.
Cutter pen
Color
classification
Compatible
blade types
Blade
Material
Cutter offset
values
PHP32-CB09N Blue CB09UA Supersteel 18 + 2
PHP32-CB15N Red CB15U
CB15U-K30
CB15UB
Supersteel
Supersteel
Supersteel
28 + 2
28 + 2
5 + 5
PHP31-CB15 Red CB15-10C
CB15-05S
Ceramic
Sapphire
18 + 2
9 + 2
CAUTION: The pen has two flanges
and must be fully seated
(the pen holder is engaged
on the second flange)
before tightening the screw.
Upper groove
Flange
Bracket to hold pen
Cut ters and Hol ders: Repl aci ng the Cut t er Bl ade
31
Replacing
Ceramic & Sap-
phire Blades
For the PHP31-CB15:
1 Turn the blade length adjustment knob
counterclockwise.
2 Remove Holder B.
3 Remove the blade from Holder A.
4 Point the tip of Holder A downward.
5 Insert new blade.
6 Make sure blade is inserted straight. Gen-
tly tap the plunger to correct angled blades.
7 Point the tip of Holder A downward.
8 Attach the holder cap.
9 Turn the blade length adjustment knob
clockwise until the blade tip is visible.
NOTE: If the blade does not rotate smoothly or
the blade falls off after attaching the cut-
ter pen to the pen carriage, the inside of
the holder is insufficiently lubricated.
Apply the provided grease to the three
(3) points indicated by arrows in the fig-
ure above.
NOTE: The blades can also be replaced from
the front of the plunger.
1. Turn the blade adjustment knob fully clockwise.
2. Remove the blade from the front of the plunger.
3. Replace the blade.
4. Turn the blade adjustment knob counterclockwise.
CAUTION: The cutter must be properly
seated (the pen holder is
engaged on the flange)
before tightening the screw.
Flange
Bracket to hold pen
Cut t ers and Hol ders: Bl ade Lengt h
32
Blade Length
CAUTION: Make sure to correctly adjust the blade length. If the blade length is too long
for the thickness of the media being used, you may cut through the cutting mat
and damage your plotter.
Adjusting the
Blade Length
1 Retract the blade by turning the blade adjustment knob in a counterclockwise
direction (Direction B) until the blade tip is aligned with the tip of the cutter
pen, then extend the blade by turning the blade adjustment knob in a clockwise
direction (Direction A) until the blade tip reaches a suitable length.
2 Observe the scale on the plunger cap to deter-
mine how far to move the blade. When the knob is
turned the distance of one scale unit, the blade
moves 0.1 mm. One full turn moves the blade 0.5
mm.
Obtaining the
Correct Blade
Length
The blade length should never be greater than the combined thickness of the
media and its backing sheet.
If the media thickness cannot be accu-
rately determined, adjust the blade length
gradually until only traces of the blade
appear on the backing sheet when a cut-
ting test is executed.
For more information about the cutting
test, see Running a Cutting Test.
Cutt ers and Hol ders: Bl ade Length
33
Prepari ng t o Cut : Cont rol Panel
34
Chapter 4: Preparing to Cut
This chapter describes how to use the control panel, load the media, select and install the appro-
priate cutting tools, and to achieve the best cutting results.
Control Panel
Indicator Lamps
The POWER lamp remains lit (green) while the plotter is on.
The PROCESSING INDICATOR lamp lights green when the cutting data goes
beyond the effective cutting area.
Function Keys These four keys [F1, F2, F3 and F4] have functions which change as each menu
changes. Depending on the menu being displayed, these keys are used to:
Load a group of cutting conditions retained in the plotters memory
Select the desired submenu
Select the desired parameters
Position Keys All four keys are used to move the pen carriage when setting a function that
requires the specification of a coordinate position. The moving speed of the pen
carriage can be controlled in two levels by changing pressure applied to the posi-
tion keys.
Used to raise the displayed numeric setting of a function.
Used to select the numeric setting of a function.
Used to select the pen type when setting a group of cutting conditions.
Used to shift the cursor when setting a numeric value for a function.
Prepari ng t o Cut : Cont rol Panel
35
Menu Keys
Press MENU CONTROL to access the MENU mode to set functions on the con-
trol panels (green lamp lights). Press MENU CONTROL again to cancel MENU
mode.
The plotter continues to store data from the computer in the plotters receive
buffer although the cutting or plotting operation is temporarily suspended.
Press ENTER after setting a function on the control panel to register your set-
ting. The cutting area can also be displayed by pressing the ENTER key in ready
status.
To reset the plotter, press ENTER and ORIGIN together while in the MENU
mode.
Press ORIGIN to move the origin point. See the section ORIGIN in Advanced
Functions and Settings for details.
Press COPY to repeat the cutting operation defined by the data in the plotters
receive buffer. See the section COPY in Advanced Functions and Settings for
details.
Press CONDITION to set the four groups of cutting conditions retained in the
plotters internal memory. See the section Setting Conditions in this chapter
for details.
CAUTION: Excessive speed and quality parameters in the CONDITION mode may trigger
the position alarm to reset the system or cause system overload. An over-
loaded system triggers the products circuit protection.
Should the system overload, causing the power to shut down, turn off the
power switch and unplug the power cord. Wait 5 to 10 minutes, then reconnect
the power and turn on the system. For more information, seeTest Modes and
Troubleshooting.
Press TEST to run a cutting test to check whether the currently selected cutting
conditions are compatible with the media loaded. See Running Cutter Tests in
this chapter for details.
Press NEXT to scroll through the functions of the control panel or to return to
the previous menu with no registration of the setting.
Press HOLD to temporarily suspend cutting or plotting. While the cutter is sus-
pended, the media set lever can be lowered to reset the media, if necessary. The
plotter is not initialized, but is ready to continue or quit the suspended job.
Press AXIS ALIGN to access the axis alignment adjustment mode. See the
section Axis Alignment in Advanced Functions and Settings for details.
Prepari ng t o Cut: Sel ect i ng a Funct i on Menu
36
Selecting a Function Menu
When the plotter is in MENU mode (the MENU lamp is lit), each of the functions
listed below in the Function Selection column can be accessed by pressing the
NEXT key until the desired menu appears and then pressing the select key indi-
cated by a box.
*1 AUTO REG. MARK is displayed only when the Auto Registration Mark Sen-
sor option is installed. ASSIGN PEN is displayed only when the Two-Pen
option is installed.
Menu Function Selection Sub Menus
NEXT
NEXT AUTO REG. MARK *1
or
ASSIGN PEN
PEN UP/DOWN
BUFFER CLEAR
FEED
NEXT INTERFACE
AREA PARAMETERS STEP SIZE GP-GL
FUNCTION 1 RS-232C
FUNCTION 2 COMMAND
ORIGIN GP-GL
AREA
EXPAND
PAGE LENGTH
ROTATE
MIRROR
SCALE
DATA SORTING
AXIS ALIGNMENT
AUTO PRE FEED
TANGENTIAL EMULATION
NEXT LANGUAGE SELECTION
BACKGROUND SETTINGS
OPTION 1 [ ENGLISH ]
OPTION 2
PEN UP SPEED
OFFSET ANGLE
OFFSET FORCE
STEP PASS
INITIAL DOWN FORCE
DISTANCE ADJUST
TEST
Prepari ng t o Cut: I ni ti al Menu
37
Initial Menu
When the paper set lever is lowered, the INITIAL menu appears on the LCD.
Setting the Multilanguage Display
Your plotters display can be set to one of 12 different languages. To select the
language:
Method 1:
Press the MENU key to select MENU MODE.
Press the NEXT key until you get to BACKGROUND SETTING menu.
Press the F2 key to select BACKGROUND SETTING menu; the LANGUAGE
SELECTION menu appears.
Press the UP and DOWN ARROW keys to scroll through the languages (Danish,
Dutch, English, French, German, Hungarian, Italian, Japanese, Norwegian, Por-
tuguese, Spanish and Swedish).
Press the ENTER key to select the desired language, the next menu appears
with the newly selected language.
Press the MENU key to cancel MENU MODE.
Method 2:
Turn the power on while pressing the DOWN ARROW key; the Menu selection
display appears.
Press the UP and DOWN ARROW keys to scroll through the languages (Danish,
Dutch, English, French, German, Hungarian, Italian, Japanese, Norwegian, Por-
tuguese, Spanish and Swedish).
Press the ENTER key to select the desired language and then turn the power off
and then on again.
Menu Function Selection Sub Menus
INITIAL
MENU
F4 KEY AUTO PRE FEED
INITIAL FEED SPEED
INTERFACE
STEP SIZE
RS-232C
COMMAND
Prepari ng t o Cut : Turn on the Pl ot t er
38
Turn on the Plotter
Check to make sure that the pen carriage is not located near the pinch rollers so
that it does not interfere with the pinch roller settings.
After checking that both ends of the plotters power cord are securely con-
nected, turn on the plotter by pressing the | side of the POWER switch.
The control panels POWER lamp lights (green) and the plotter initializes. The
MAIN menu is displayed. This screen displays the firmwares version number
and selected command set. The screen displays either GL or HL. If GL is dis-
played the GP-GL command set is selected. If HL is diplayed the HP-GL com-
mand set is selected.
If you have already loaded media, the MEDIA TYPE menu appears.
NOTE: CONTINUE does not appear in the MEDIA TYPE menu during the first initial-
ization after turning the power on. All the menus in this section include CON-
TINUE assuming that it is in the second or a later initialization.
If no media is loaded, you are prompted to do so.
Press the F4 key to change parameters such as initial feed speed or interface
settings.
NOTE: If you are using media that tends to skew while cutting, the initial feed speed
setting should be set to SLOW.
The MEDIA TYPE menu appears when the media set lever is raised to secure
the loaded media.
V 1.12 GL
Buffer RAM Checking
ROLL-1>
ROLL-2>
SHEET>
CONTINUE>
LOAD MEDIA!
INITIAL MENU>
ROLL-1>
ROLL-2>
SHEET>
CONTINUE>
Prepari ng t o Cut : Loadi ng Medi a
39
Loading Media
This section describes the steps for loading media in the plotter. Note that the
media can be loaded either before or after turning on the plotter.
CAUTION: Be sure to move the pen carriage slowly. Moving the pen carriage quickly may
damage the plotter.
NOTE: If necessary, slowly move the pen carriage out of the way while the power is
off. After the first initialization, use the arrow keys to move the pen carriage.
Sheet Media
CAUTION: To avoid damaging the cutting mat, make sure to set the media type to SHEET
when using sheet media. Whenever possible, use sheet media of rectangular
shape.
To load sheet media:
Lower the media set lever to
raise the pinch rollers.
Load the media in the plotter. Use
the yellow markings to locate the
grit rollers. Place the media so
that its edges align with the grit
rollers.
Wrap media behind and around
the media alignment shaft. While
keeping tension on the vinyl,
adjust the vinyl edges so that
both edges match accurately.
Alignment bar
Grit rollers
Alignment bar
Prepari ng t o Cut : Loadi ng Medi a
40
To adjust the pinch roller positions:
Position the left and right pinch rollers to
correspond with the width of the media.
When moving the media to the
left or right be sure to move the
pinch rollers as required to hold
down the media within the
appropriate range.
Be sure to position the pinch
rollers so that they are not
located right at the edges of the
media or grit rollers.
The FC5100-100, FC-5100-130,
and FC5100-150 plotters have
a middle pinch roller that should
be positioned in the center of
the media.
CAUTION: The location of the middle pinch roller on the FC5100-100 and FC5100-130
cutting plotters affects the cutters performance.
If the middle pinch roller
is not positioned in the
center range of the
media and located over
the grit roller, the media
will not feed evenly.
CAUTION: When cutting narrow media that is 10 inches or less, the position of the left and
middle pinch rollers will affect the performance of the FC5100-100, FC5100-
130, and FC5100-150 cutting plotters. The position of the narrow media will
affect the media sensors.
CAUTION: Always load media from the largest grit roller so that the photo sensor can
sense the media.
Good Pinch Roller Position Poor Pinch Roller Position
Prepari ng t o Cut : Loadi ng Medi a
41
To load sheet media:
Lower the media set lever to raise the pinch rollers.
Move the left pinch roller next to the middle pinch
roller.
Move both the left and middle pinch rollers
together until they reach the right stop.
Load the media so that the left side of the narrow
media is under the left pinch roller.
Adjust the right pinch roller over the right side of
the media.
Raise the media set lever to lower the pinch roll-
ers.
Lower the pinch rollers (raise the lever) and pull
the vinyl out from the alignment bar. Turn on the
power if it is off.
Plotter performs the initialization routine.
Loading of the media is complete.
Roll Media To load rolled media:
Place the roll of media on the media stocker. Use the yellow markings to locate
the grit rollers. Place the media so that its edges align with the grit rollers.
V 1.12 GL
Buffer RAM Checking
Good Pinch Roller Position
Roller Location Guide
Prepari ng t o Cut : Loadi ng Medi a
42
Lower the media set lever to raise the pinch rollers.
Load the media in the plotter as shown.
Wrap media behind and around the media alignment shaft. While keeping ten-
sion on the vinyl, adjust the edges of the vinyl so that both edges match accu-
rately.
Pinch Roller
Media Alignment Bar
Media Sensor
Grit Roller
Media Alignment Bar No Good
Good
Prepari ng t o Cut : Loadi ng Medi a
43
To adjust the pinch roller positions:
Position the left and right pinch rollers to
correspond with the width of the media.
When moving the media to the
left or right be sure to move the
roll as required to ensure that
no slack develops in the media.
When moving the media to the
left or right be sure to move the
pinch rollers as required to hold
down the media within the
appropriate range.
Be sure to position the pinch
rollers so that they are not
located right at the edges of the
media or grit rollers.
The FC5100-100, FC5100-130,
and FC5100-150 cutting plot-
ters have a middle pinch roller that should be positioned in the center of the
media.
CAUTION: The location of the middle pinch roller on the FC5100-100, FC5100-130, and
FC5100-150 cutting plotters affects the cutters performance.
If the middle pinch roller
is not positioned in the
center range of the
media and located over
the grit roller, the media
will not feed evenly.
CAUTION: When cutting narrow media that is 10 inches or less, the position of the left and
middle pinch rollers will affect the performance of the FC5100-100, FC5100-
130, and FC5100-150 cutting plotters.
Lower the media set lever to raise the pinch rollers.
Good Pinch Roller Position Poor Pinch Roller Position
Prepari ng t o Cut : Loadi ng Medi a
44
Move the left pinch roller next to the middle pinch
roller.
Move both the left and middle pinch rollers together
until they reach the right stop.
Load the media so that the left side of the narrow
media is under the left pinch roller.
Adjust the right pinch roller over the right side of the
media.
Raise the media set lever to lower the pinch rollers.
Lower the pinch rollers (raise the lever) and pull the vinyl out from the alignment
bar.
Re-adjust the position of the media roll as necessary to eliminate slack between
the roll and pinch rollers.
NOTE: The length of the media at the front of the plotter should be sufficient to com-
pletely cover the paper sensor. If the front edge extends too far when you have
pulled the media taut, wind the media back onto the roll.
Hold the media down:
Check that there is no slack in the media between the roll and the front edge;
reposition the media roll if necessary.
Turn the roll of media so that you can pull out the amount required for your cut-
ting operation. (You can also use the plotters feed function to feed out the spec-
ified amount of media).
Before you begin a long-length cutting operation, pull out the approximate
length of media which will be required for your cutting operation. Let the media
Good Pinch Roller Position
Eliminate slack
Prepari ng t o Cut : Loadi ng Medi a
45
sit for 30 minutes to become acclimated to the environment before starting the
cutting operation. Next, use the plotters feed function to feed out the specified
amount of media needed for your cutting operation.
Turn on the power if it is off.
Plotter performs the initialization routine.
Loading of the media is complete.
V 1.12 GL
Buffer RAM Checking
Prepari ng t o Cut : Sel ect the Medi a Type
46
Select the Media Type
CAUTION: To avoid damaging the cutting mat, be sure to set the media type to SHEET
when using sheet media. Whenever possible, use sheet media of rectangular
shape.
If you have already loaded the media, the MEDIA TYPE menu appears. Select
the media type.
ROLL1 Roll-1 detects the width and leading edge of roll media. The coordinate origin is
initialized with respect to the medias leading edge.
Press the F1 key to select ROLL-1.
The initialization routine is executed to determine the paper size and origin
point.
CUT AREA shows the effective cut area that is determined by the position of the
pinch roller and the page length setting.
ROLL2 ROLL-2 detects the width but the leading edge of the roll media is not detected,
and the coordinate origin is initialized with respect to the cutting mat.
Press the F2 key to select ROLL-2
The initialization routine is executed to determine the paper size and origin
point.
ROLL-1>*
ROLL-2>*
SHEET>*
CONTINUE>*
ROLL-1>*
ROLL-2>*
SHEET>*
CONTINUE>*
CUT AREA
X=2000mm Y=730mm
ROLL-1>*
ROLL-2>*
SHEET>*
CONTINUE>*
Prepari ng t o Cut : Sel ect the Medi a Type
47
CUT AREA shows the effective cut area that is determined by the position of the
pinch roller and the page length setting.
NOTE: After initializing the plotter by choosing ROLL-1 or ROLL-2, use the FEED
function to pre-feed the length of media needed for the job. This embosses the
grit roller pattern onto the media to help prevent media skewing or excessive
system torque which triggers the position alarm. The position alarm resets the
system, or if the system is overloaded, it triggers the products circuit protection
causing the power to shut down.
Should the system overload causing the power to shut down, turn off the power
switch and unplug the power cord. Wait 5 to 10 minutes, reconnect the power
and turn on the system. For more information, see Chapter 6 Test Modes and
Troubleshooting.
SHEET SHEET detects the width and both the leading and trailing edges of the media.
Press the F3 key to select SHEET
The initialization routine is executed to determine the paper size and origin
point.
CUT AREA shows the effective cut area that is determined by the position of the
pinch roller and the page length setting.
CONTINUE The CONTINUE function is useful and will save time if you intend to cut a large
quantity of the same-size media. This selection is available from the second initial-
ization after turning on the power. CONTINUE does not appear in the media selec-
tion menu on the first initialization after turning on the power. The plotter assumes
that the current media is the same size as the last media that was loaded on the
plotter and does not detect the medias edges. To use CONTINUE effectively, set
the media so that the current pen carriage position can be located at the same
place as it was on the last media.
CUT AREA
X=2000mm Y=730mm
ROLL-1>*
ROLL-2>*
SHEET>*
CONTINUE>*
CUT AREA
X= 830mm Y= 730mm
Prepari ng to Cut: I ni ti al i zi ng Rout i ne
48
Press the F4 key to select CONTINUE
No sensing operations are performed. Set the various functions of the plotter as
desired.
NOTE: Make sure to set the correct cutting conditions to suit the cutter blade and
media being used. For details see Setting Conditions.
Initializing Routine
ROLL-1 1 During initialization, the pen carriage moves right until it detects the mechani-
cal home position.
2 The pen carriage then moves left until it detects the left-hand side of the media
edge.
3 It then returns to the right edge of the media.
4 The media is fed backwards until the medias leading edge is detected.
ROLL-1>*
ROLL-2>*
SHEET>*
CONTINUE>*
Prepari ng to Cut: I ni ti al i zi ng Rout i ne
49
ROLL-2 1 During initialization, the pen carriage moves right until it detects the mechani-
cal home position.
2 The pen carriage then moves left until it detects the left-hand side of the media
edge.
3 It then returns to the right edge of the media.
SHEET 1 During initialization, the pen carriage moves right until it detects the mechani-
cal home position.
2 The pen carriage then moves left until it detects the left-hand side of the media
edge.
3 It then returns to the right edge of the media.
4 The media is fed backwards until the medias leading edge is detected.
5 The media is then fed forward until the medias trailing edge is found.
6 The media is fed backwards until the pen carriage locates the lower left posi-
tion of the cutting area.
CONTINUE CONTINUE does not perform initialization but begins plotting from the pen car-
riages current position. Set the various functions of the plotter as desired.
NOTE: Make sure to set the correct cutting conditions to suit the cutter blade and
media being used. For details see Setting Conditions.
Prepari ng t o Cut : Set t i ng Condi t i ons
50
Setting Conditions
This function allows you to register eight different groups of conditions in the
plotters memory. These conditions greatly affect the finished quality of the cutting
operation. The desired group can be quickly loaded by simply pressing the corre-
sponding function key [F1] through [F4] on the control panel. Each key corre-
sponds to two conditions. Press the key to switch from one condition to the other.
Use the F1 key to toggle between CONDITION 1 and CONDITION 5. Use the F2
key to toggle between CONDITION 2 and CONDITION 6. Use the F3 key to toggle
between CONDITION 3 and CONDITION 7. Use the F4 key to toggle between
CONDITION 4 and CONDITION 8.
CONDITION 1 - To get the factory default setup conditions for the cutter, press the F1 key.
CONDITION 2 - To get the factory default setup conditions for the pen, press the F2 key.
CONDITION 3 - To get the factory default setup conditions for the cutter intermediate, press
the F3 key.
CONDITION 4 - To get the factory default setup conditions for the cutter reflective, press the
F4 key.
CONDITION 5 - To get the factory default setup conditions for the high intensity reflective,
press the F1 key.
CONDITION 6 - To get the factory default setup conditions for the sandblast with tangential
emulation turned off, press the F2 key. Using tangential emulation will give
better results when cutting sandblast media. For more details see TAN-
GENTIAL EMULATION.
CONDITION 7 - To get the factory default setup conditions for a user-selected condition,
press the F3 key.
CONDITION 8 - To get the factory default setup conditions for the pounce, press the F4 key.
NOTE: The parameters set within each of these conditions greatly affect the finished
quality of cutting operations. The factory set default parameters for each of the
eight conditions are a starting point for the user to fine tune the parameters of
each condition.
Each group consists of four parameters as described below:
Cutting Force (Pen Pressure): Sets the force to be applied by the cutter blade
during cutting, the hole punching force during pouncing, and the plotter pen
pressure during plotting.
Speed: Sets the traveling speed of the lowered pen.
Quality: Sets the acceleration rate of the pen during cutting or plotting. When
you select a speed that is faster than 60, you cannot select quality. At that time
an xx appears.
Cutter Offset: Sets the cutter blade control factor that greatly affects the shape
of corners. CUTTER OFFSET accesses parameters such as the tool type and
the offset value. Select the tool you wish to use first, then set the value.
Prepari ng t o Cut : Set t i ng Condi t i ons
51
The following is a list of all eight conditions and their respective settings.
NOTE: The selected conditions greatly affect the finished quality of cutting operations.
NOTE: Raising the SPEED and QUALITY values results in lower precision but
reduced overall cutting time. This is useful when making test runs.
NOTE: Lowering the SPEED and QUALITY values results in high-precision but
increased overall cutting time.
Select the Tool
from the Menu
Press the function keys [F1] through [F4] corresponding to the number of the
group whose registered tool you wish to change.
Press the CONDITION key to select the tool.
Press the F4 key to select the tool you wish to use. A blinking cursor appears
next to your choice.
Press the RIGHT or LEFT ARROW key to scroll through the tool selection.
Select one of the following cutter blades: CB09Ux, CB15-10Ux, CB15Ux,
CB15U-K30x, CB15-10Cx, CB15-05Sx, CB15-10Ux, CB15UBx.
Condition Comments Tool Force Speed Quality Offset
1 Cutter CB09Ux 14 30 4 0
2 Pen PEN 14 60 4
3 Cutter Immediate CB09Ux 20 30 4 0
4 Cutter Reflective CB015Ux 30 15 4 0
5 Cutter High Intensity Reflective CB015Ux 38 15 4 0
6 Cutter Sandblast with Tangential
Emulation turned off
CB015U-K30x 38 10 2 0
7 Other OTHER 17 30 4 17
8 Pounce POUNCE 12 30 4 1
CONDITION 1........14.
30.
READY .........4.
CB09Ux...0.
SET.... ........14
CONDITION 1........30
4
CB09Ux...0
Prepari ng t o Cut : Set t i ng Condi t i ons
52
Select OTHER when above preset values and their deviation ranges cannot
cover the range needed for satisfactory results.
Select PEN to use a plotter pen.
Select POUNCE to use the pouncing pen.
Select LIGHT POINT to use the light pointer to check the cutter pass.
NOTE: These tool names are actually the names of preset offset values, and each
value can be changed within a range from -5 to +5.
NOTE: The suffix x represents any cutter suffix within the family. For example, select
CB09Ux when using a CB09UA cutter.
NOTE: When you select POUNCE, the cutter offset refers to the spacing between the
holes.
Press the ENTER key to select the desired tool.
TANGENTIAL
mode
Beside the cutter blade selection noted above, you can select the tangential
emulation mode to cover additional selection of media. For details see Tangen-
tial Emulation in Advanced Functions and Settings.
Cutter Condi-
tions
To change the setting of a group of conditions, press function keys [F1] through
[F4] corresponding to the number of the group you wish to change. For example,
press the F1 key to select CONDITION 1. If CONDITION 5 appears, then press
the F1 key again to select CONDITION 1.
Press the CONDITION key to access the condition menu.
Press the NEXT key to cancel the condition where you are currently set and
return to the main menu.
NOTE: If the TANGENTIAL EMULATION mode is enabled for the condition number
that you are currently working on, the overcut menu appears as soon as the
ENTER key is pressed. Change the values, if necessary. For details see Tan-
gential Emulation.
TO CHANGE THE CUTTER FORCE
Press the F1 key to change FORCE. The blinking cursor indicates that you can
change its setting.
SET............14.
CONDITION 1........30.
4.
CB09Ux...0.
SET............14
CONDITION 1........30
4
CB09Ux...0
Prepari ng t o Cut : Set t i ng Condi t i ons
53
Press the UP or DOWN ARROW key to raise or lower the numeric value from 1
to 40.
If you wish to change another parameter:
Press the F2 key to change SPEED.
Press the F3 key to change QUALITY.
Press the F4 key to change OFFSET.
If all of the parameters are set, press the ENTER key to register your setting.
TO CHANGE THE CUTTER SPEED
Press the F2 key to change SPEED. The blinking cursor indicates that you can
change its setting.
Press the UP or DOWN ARROW key to raise or lower the numeric value from 1
to 100. [1 to 10, 15, 20, 25, 30, 35, 40, 45, 50, 55, 60, 70, 80, 90, 100]
If you wish to change another parameter:
Press the F1 key to change FORCE.
Press the F3 key to change QUALITY.
Press the F4 key to change OFFSET.
If all of the parameters are set, press the ENTER key to register your setting.
TO CHANGE THE CUTTER QUALITY
Press the F3 key to change QUALITY. The blinking cursor indicates that you can
change its setting.
Press the UP or DOWN ARROW key to raise or lower the numeric value from 1
to 8. The smaller the value, the higher the quality. When you select a speed that
is faster than 60, you cannot select quality. At that time an xx appears.
If you wish to change another parameter:
Press the F1 key to change FORCE.
Press the F2 key to change SPEED.
SET............14
CONDITION 1........30
4
CB09Ux...0
SET............14
CONDITION 1........30
4
CB09Ux...0
Prepari ng t o Cut : Set t i ng Condi t i ons
54
Press the F4 key to change OFFSET.
If all of the parameters are set, press the ENTER key to register your setting.
TO CHANGE THE CUTTER OFFSET
Press the F4 key to change OFFSET. The blinking cursor indicates that you can
change its setting.
Press the UP or DOWN ARROW key to raise or lower the numeric value from 5
to +5. For more information, see Running Cutting Test.
If all of the parameters are set, press the ENTER key to register your setting.
FINE ADJUSTMENT
1 Set the blade type to OTHER to permit fine adjustment of the CUTTER OFF-
SET value.
2 While referring to the figures above, gradually adjust the cutter offset value
while checking the results by running a cut test.
Running Cutting
Tests
The TEST function allows you to check the suitability of your condition settings.
If the test results are not satisfactory, adjust the settings as described in Cutter
Conditions.
WARNING: The cutter pen starts moving as soon as a cutting test is selected. To
avoid bodily injury and damage to the plotter, load the media before
pressing the [TEST] key and keep your hands, face and other objects out
of the vicinity of the cutting mat and media.
The cutter condition is critical to achieve the best cut quality and to increase the
life of the blade. Since the cutter condition depends on the media type and thick-
ness, perform a cut test to check your settings and fine-tune the cut quality before
starting your new cutting job.
Observe the following steps to achieve good cutter condition settings:
1 Cut the test pattern (Test 1, Test 2, Cutting-Pro) in three locations: the far right
side, the center and the far left side of the media.
2 Check the shape of the pattern.
3 Change the condition parameters if needed.
4 Repeat steps 1 through 3 until the test results are satisfactory.
The following illustrations display test pattern results:
SET............14
CONDITION 1........30
4
CB09Ux...0
Prepari ng t o Cut : Set t i ng Condi t i ons
55
1 Peel off the outside triangle first to view the
shape of the corners. The corners shape
represents the cutter offset setting. If the cor-
ners are rounded, the cutter offset value
should be decreased; if the corners are too
sharp, the cutter offset value should be
increased.
2 Next peel off the triangle from the liner to
view the depth of the cutter trail. The depth
of the cutter trail represents the blade length.
The best setting creates a light scratch on
the liner.
3 If the scratch is too light and the trail breaks
in places, increase the blade length; if the scratch is so heavy that it cuts the
liner, the blade should be shortened.
4 Change the parameters as needed.
5 Repeat steps 1 through 3 until the test results are satisfactory.
Test 1 Use this TEST 1 triangle pattern to test your condition settings. With the media
loaded in the plotter and the READY mode displayed on the menu, press the TEST
key on the control panel.
You will see the following test menu:
Press the F2 key to select TEST 1.
The plotter will immediately cut one (1) triangle from the current pen position.
Adjust the cutting conditions and re-run the cutting test.
Repeat this process until you achieve the desired results.
Press the ENTER key to return to the READY mode when the results are satis-
factory.
CONDITION 1........14.
30.
READY.............4.
CB09Ux...0.
TEST 1>.
TEST 2>.
CUTTING PRO>.
Prepari ng t o Cut : Set t i ng Condi t i ons
56
Test 2 When you believe that you are nearing the most desirable condition setting, use
the TEST 2 pattern. This test cuts three triangle patterns using three different cut-
ting forces. The center triangle is cut using the force which you selected. The left
triangle is cut using a force that is one step lower than your selection. The right
triangle is cut using a force that is one step higher than your selection. This range
allows you to confirm that your force selection is the best.
With the media loaded in the plotter and the READY or PAUSE mode displayed
on the menu,
press the TEST key on the control panel. You will see the following test menu:
Press the F3 key to select TEST 2.
The plotter will immediately cut three (3) triangles from the current pen position.
Adjust the cutting conditions and re-run the cutting test.
Repeat this process until you achieve the desired results.
Press the ENTER key to return to the READY mode when the results are satis-
factory.
Cutting Pro Use the CUTTING PRO Test pattern to check your cutting quality with an actual
cut pattern without having to access your application software.
With the media loaded in the plotter and the READY or PAUSE mode displayed
on the menu,
press the TEST key on the control panel. You will see the following test menu:
CONDITION 1........14.
30.
READY.............4.
CB09Ux...0.
TEST 1>.
TEST 2>.
CUTTING PRO>.
CONDITION 1........14.
30.
READY.............4.
CB09Ux...0.
TEST 1>.
TEST 2>.
CUTTING PRO>.
Prepari ng t o Cut : Set t i ng Condi t i ons
57
Press the F4 key to select CUTTING PRO.
Press the F3 key to select YES and start.
Press the F4 key to select NO and cancel.
Adjust the cutting conditions and re-run the cutting test.
Repeat this process until you achieve the desired results.
Press the ENTER key to return to the READY mode when the results are satis-
factory.
Plotter Pen Con-
ditions
To change the setting of a group of conditions, press the function key [F1]
through [F4] corresponding to the number of the group you wish to change. For
example, press the F2 key to select CONDITION 2. If CONDITON 6 appears, then
press the F2 key again to select CONDITION 2.
PEN REFERENCE VALUES
The table below gives the recommended settings for each pen condition.
NOTE: The condition settings will vary according to the type of paper being used. To
prolong the life of your pen keep the FORCE setting as low as possible. Set
the SPEED according to the type of output quality required.
Press the CONDITION key to access the condition menu.
PATTERN CUTTING PRO
OK?
YES>.
NO>.
Pen type Force Speed Quality
Water-based fibertip pen 10 to 12 30 4
Oil-based fibertip pen 10 to 12 20 2
Water-based ballpoint pen 15 to 18 60 4
Ceramic pen 7 to 8 20 2
Ink pen 4 to 7 10 2
SET............14.
CONDITION 2........60.
4.
PEN......
Prepari ng t o Cut : Set t i ng Condi t i ons
58
NOTE: Press the NEXT key to cancel the condition that you are currently setting and
return to the main menu.
TO CHANGE THE PEN FORCE
Press the F1 key to change FORCE. A blinking cursor indicates that you can
change its setting.
Press the UP or DOWN ARROW key to raise or lower the numeric value from 1
to 40.
If you wish to change another parameter then:
Press the F2 key to change SPEED.
Press the F3 key to change QUALITY.
If all of the parameters are set press the ENTER key to register your setting.
TO CHANGE THE PEN SPEED
Press the F2 key to change SPEED. A blinking cursor indicates that you can
change its setting.
Press the UP or DOWN ARROW key to raise or lower the numeric value from 1
to 100. [1 to 10, 15, 20, 25, 30, 35, 40, 45, 50, 55, 60, 70, 80, 90, 100.]
If you wish to change another parameter then:
Press the F1 key to change FORCE.
Press the F3 key to change QUALITY.
If all of the parameters are set, press the ENTER key to register your setting.
SET............14
CONDITION 2........60
4
PEN.....
SET............14
CONDITION 2........60
4
PEN.....
Prepari ng t o Cut : Set t i ng Condi t i ons
59
TO CHANGE THE PEN QUALITY
Press the F3 key to change QUALITY. A blinking cursor indicates that you can
change its setting.
Press the UP or DOWN ARROW key to raise or lower the numeric value from 1
to 8. The smaller the value, the higher the quality. When you select a speed that
is faster than 60, you cannot select quality. At that time an xx appears.
If you wish to change another parameter then:
Press the F1 key to change FORCE.
Press the F2 key to change SPEED.
If all of the parameters are set, press the ENTER key to register your setting.
Pounce Condi-
tions
To change the setting of a group of conditions, press the function key [F1] thru
[F4] corresponding to the number of the group you wish to change. For example,
press the F4 key to select CONDITION 8. If CONDITON 4 appears, then press the
F4 key again to select CONDITION 8.
Press the CONDITION key to access the condition menu.
Press the NEXT key to cancel the condition where you are currently set and
return to the main menu.
TO CHANGE THE POUNCE FORCE
Press the F1 key to change FORCE. The blinking cursor indicates that you can
change its setting.
Press the UP or DOWN ARROW key to raise or lower the numeric value from 1
to 40.
If you wish to change another parameter then:
SET............14
CONDITION 2........60
4
PEN.....
SET...........12.
CONDITION 8......30.
..........4.
POUNCE...1.
SET...........12
CONDITION 8......30
..........4
POUNCE...1
Prepari ng t o Cut : Set t i ng Condi t i ons
60
Press the F3 key to change QUALITY.
Press the F4 key to change OFFSET.
If all of the parameters are set, press the ENTER key to register your setting.
TO CHANGE THE POUNCE SPEED
Press the F2 key to change SPEED. The blinking cursor indicates that you can
change the setting.
Press the UP or DOWN ARROW key to raise or lower the numeric value from 1
to 100. [1 to 10, 15, 20, 25, 30, 35, 40, 45, 50, 55, 60, 70, 80, 90, 100.]
If you wish to change another parameter:
Press the F1 key to change FORCE.
Press the F3 key to change QUALITY.
Press the F4 key to change OFFSET.
If all of the parameters are set, press the ENTER key to register your setting.
TO CHANGE THE POUNCE QUALITY
Press the F3 key to change QUALITY. The blinking cursor indicates that you can
change the setting.
Press the UP or DOWN ARROW key to raise or lower the numeric value from 1
to 8. The smaller the value, the higher the quality. When you select a speed that
is faster than 60, you cannot select quality. At that time an xx appears.
If you wish to change another parameter:
Press the F1 key to change FORCE.
Press the F2 key to change SPEED.
Press the F4 key to change OFFSET.
If all of the parameters are set, press the ENTER key to register your setting.
SET...........12
CONDITION 8......30
..........4
POUNCE...1
SET...........12
CONDITION 8......30
..........4
POUNCE...1
Prepari ng t o Cut : Set t i ng Condi t i ons
61
TO CHANGE THE POUNCE OFFSET
Press the F4 key to change OFFSET. The blinking cursor indicates that you can
change the setting.
Press the UP or DOWN ARROW key to raise or lower the numeric value from 1
to 99.
If all of the parameters are set, press the ENTER key to register your setting.
NOTE: For the pounce condition, the cutter offset refers to the spacing between holes
in mm units.
Light Pointer
Conditions
The light pointer, embedded in the pen carriage, provides a means to point out
certain positions on the media which are necessary to perform functions such as
AXIS ALIGNMENT and AREA. The light pointer automatically activates when it is
needed.
Since the light pointer is offset from the pen, it immediatley moves to the pens
current location as soon as it is activated. The position of the light pointer there-
fore, represents the position of the pen.
The light pointer can also be used to check the cutter path before cutting the
contour of pre-printed images of labels and stickers.
How to Point the
Target
The light pointer is projected on the media as a small red circle. The position of
the light pointer is easily visible even though it is placed on a large target. The tar-
get, usually printed on the media as crossed lines, should be positioned such that
it is centered over the circle projected by the light pointer, as shown below.
SET...........12
CONDITION 8......30
..........4
POUNCE...1
Prepari ng t o Cut : Changi ng Feed Speed
62
Checking the
Cutter Path
Use the light pointer to verify the contour cut before actually cutting the job.
Select the light pointer as the tool and reduce the pen speed as low as possible so
that its path is visible on the media.
Send the cut data to the plotter. The plotter runs the job with the light pointer
turning on and off to represent the PEN UP/DOWN status. The light pointer is off
to show when the pen is UP. The light pointer is on to show when the pen is
DOWN.
Changing Feed Speed
This function allows you to change the media feed speed from SLOW to NOR-
MAL. In the case of selecting ROLL-1 and SHEET on the media type menu, the
plotter uses SLOW to ensure the accuracy of the leading and trailing edges of the
media. After the initialization, the feed speed can increase once the grit rollers
and the pinch rollers secure the media. Always select SLOW for heavy media or
media with a slippery surface, otherwise select NORMAL to shorten the initializa-
tion time. Remember that the media will back up at the pen up speed when NOR-
MAL is selected. For details see FEED Advancing Media.
When the media set lever is lowered, the following menu appears on the display:
Press the F4 key.
Press the F3 key to select INITIAL FEED SPEED.
Press the F3 key to select NORMAL or the F4 key to select SLOW.
Press the ENTER key to return to the previous menu.
Press the NEXT key to advance to the next menu.
LOAD MEDIA!
INITIAL MENU>.
AUTO PRE FEED>.
INITIAL FEED SPEED>.
INTERFACE>.
INITIAL FEED SPEED
..........NORMAL.
SLOW.
Prepari ng to Cut : Changi ng Feed Speed
63
Press the F4 key to set parameters such as STEP SIZE, RS232C CONDITIONS
AND COMMANDS. For details see Setting the Interface Conditions.
Raise the media set lever to engage the media. The media type menu appears
on the display; press the key which corresponds to the type of media that is
loaded for cutting/plotting.
Press the F1 key to select ROLL-1.
Press the F2 key to select ROLL-2.
Press the F3 key to select SHEET.
Press the F4 key to select CONTINUE.
AUTO PRE FEED>.
INITIAL FEED SPEED>.
INTERFACE>.
ROLL-1>.
ROLL-2>.
SHEET>.
CONTINUE>.
Prepari ng t o Cut : Wi t hdrawal of t he Pen Carri age
64
Withdrawal of the Pen Carriage
This function moves the pen carriage from its current position to a position that
is +100 mm away along both the X and Y axis. This also helps to confirm the job is
completed.
While holding down the ENTER key, press the UP ARROW key, and then
release it.
Repeat this process as needed to move the pen carriage away from the cutting/
plotting job.
Returning the Pen Carriage to Origin
This function moves the pen carriage from its current position to the origin point.
While holding down the ENTER key, press the DOWN ARROW key and then
release it. The pen carriage will return to the origin point.
Prepari ng t o Cut : Ret urni ng t he Pen Carri age t o Ori gi n
65
Advanced Funct i ons and Set ti ngs: Cont rol Panel Qui ck Keys
66
Chapter 5: Advanced Functions and
Settings
This chapter describes the advanced functions and settings for your cutter. You can access these
functions through the menu, however, some functions have quick keys on the control panel to pro-
vide faster access to these settings.
Control Panel Quick Keys
Origin Sets the cutting origin.
Copy Copies the data in the plotters buffer memory.
Condition Sets the cutter conditions; see Preparing to Cut.
Test Tests the cutter conditions; see Test Modes and Troubleshooting.
Axis Alignment - Aligns pre-printed material for cutting; see Menu Controls.
Menu Controls
Pen UP/DOWN Raises or lowers the pen.
Buffer Clear Clears the plotters receiving buffer.
Feed Feeds the media before cutting when the cutting area is known.
Interface:
Step Size For details see Setting the Interface Functions.
RS-232C For details see Setting the Interface Functions.
Command For details see Setting the Interface Functions.
Area Parameters:
Origin Sets the Origin in HP-GL mode.
Area Specifies the effective cutting area of the plotter.
Expand Expands the cut width instantly.
Page Length Specifies the length of individual pages when using roll
media.
Function 1:
Rotate Rotates the coordinate axes by 90.
Mirror Cuts a reverse image of the original data.
Scale Enlarges or reduces an image.
Advanced Funct i ons and Set t i ngs: ORI GI N - Sett i ng t he Cut ti ng Ori gi n
67
Function 2:
Data Sorting Groups the line segments.
Axis Alignment Aligns pre-printed material for cutting.
Auto Pre Feed Prevents slippage on large media jobs.
Tangent Emulation Enables special blade control under specific circum-
stances.
Background Settings - For details see Background Settings.
Option 1:
Pen Up Speed Reduces overall cutting time.
Offset Angle Smooths curves on large characters.
Offset Force Controls blade angle under special circumstances.
Step Pass Smooths curves on small characters.
Option 2:
Initial Down Force - Enables special blade control during initial cutting of
media.
Distance Adjust Corrects the distance distortion under special circum-
stances.
Test For details see Test Modes and Troubleshooting.
ORIGIN - Setting the Cutting Origin
This function allows you to move the origin point of cutting.
Use the UP, DOWN, RIGHT or LEFT ARROW keys to move the cutter to the
desired origin position.
Press the ORIGIN key. The beeper sounds and the LCD displays a message
indicating that the new origin is in effect.
Advanced Funct i ons and Set ti ngs: COPY - Copyi ng t he Data i n Pl ot t er Buf fer Memory
68
Origin Point with
ROTATE function
NOTE: The coordinates being displayed represent displacements along the X and Y-
axes from the original origin.
NOTE: If you intend to use the ORIGIN function in combination with the ROTATE or
MIRROR function, be sure to set the ORIGIN function first.
COPY - Copying the Data in Plotter Buffer Memory
This function allows you to automatically cut duplicates of the data sent from the
computer.
The data sent from the computer is always stored automatically in the plotters
receive buffer while it is cutting/plotting. Once the data has been stored in the
plotters receive buffer, it can be repeatedly cut by using this function.
CAUTION: While a copy operation is in process, do not send new data to the plotter.
Use the UP, DOWN, RIGHT or LEFT ARROW keys to move the cutter to the
desired starting position for cutting, this is the Copy origin.
Press the COPY key to select the COPY mode.
If the data for copy is available in the receive buffer, the following menu will
appear:
COPY SPACE
1 mm
Advanced Funct i ons and Sett i ngs: COPY - Copyi ng t he Data i n Pl ot ter Buff er Memory
69
If the receive buffer is empty the following message will appear. You will need to
re-send the data to the plotter by returning to the previous menu.
If one block of the data sent from the computer has exceeded the plotters
receive buffer size (2Mbyte), the following message will appear. Return to the pre-
vious menu. You will need to divide the data into smaller sizes or segments so that
it fits the plotters receive buffer. After doing so re-send the data.
Use the UP or DOWN ARROW key to increase or decrease the copy space after
the COPY SPACE menu appears.
Press the ENTER key to store the setting. If the effective cutting area is smaller
than the area required to cut one copy, the following menu appears:
Press the F4 key to return to the start menu. If the effective cutting area is avail-
able, the following menu appears:
CAUTION:The number of copies is limited by the PAGE LENGTH setting.
Press the UP and DOWN ARROW keys to increase or decrease the number of
copies. The number can be increased up to the maximum number of copies that
can be cut out of the currently loaded media. You may re-load additional media
to achieve the number of copies you wish to cut. Then reset the copy function
again.
NO DATA FOR COPY
IN BUFFER !
BUFFER IS FULL
CANNOT COPY!
COPY SPACE
5 mm
CANNOT COPY
CUT AREA TOO SMALL
OK>.
COPY MODE
NUMBER OF COPIES
[ 1 ]
Advanced Funct i ons and Set ti ngs: COPY - Copyi ng t he Data i n Pl ot t er Buf fer Memory
70
Press the ENTER key, the following menu will appear:
The plotter will start cutting/plotting as soon as the ENTER key is pressed.
If you wish to continue cutting additional copies, reload the media and begin
again by pressing the COPY key.
NOTE: If there is an interval of ten seconds or greater when the data is sent, the previ-
ous data is cleared.
Copying
Sequence
The following figures illustrate the sequence in which copies are cut, with the
shaded areas representing the uncut areas of the media.
CONDITION 2........14.
30.
COPY.............4.
CB09Ux...0.
Copies are normally
cut in this sequence.
If MIRROR mode is
selected, the copies
are cut in this
sequence.
If ROTATE mode is
selected, the copies
are cut in this
sequence.
Advanced Funct i ons and Set t i ngs: PEN UP/ DOWN - Rai si ng/ Loweri ng t he Pen
71
PEN UP/DOWN - Raising/Lowering the Pen
The PEN UP/DOWN function allows you to raise or lower the pen from the con-
trol panel. When the light pointer is selected as the tool, this function controls the
light pointers light. The light turns on when PEN DOWN is selected. The light
turns off when PEN UP is selected.
WARNING: While using this function, keep your hands out of the vicinity of the pen
holder (especially the pen).
Press the MENU key to select MENU mode.
Press the NEXT key.
Press the F2 key to toggle between PEN UP and PEN DOWN. The Pen UP/
DOWN message does not change, but the pen will move up or down.
Press the MENU key to cancel MENU mode.
BUFFER CLEAR - Clearing the Buffer
The BUFFER CLEAR function is used to clear the plotters receive buffer of all
data that has been sent from the computer.
WARNING: Do not execute the BUFFER CLEAR function until the computer has com-
pleted data output. If you clear the buffer while the computer is still
sending data to the plotter, the data received up to the time that MENU
mode was selected is cleared, but the computer resumes sending subse-
quent data which remains in its buffer. At such time, the pen carriage
may suddenly start moving so be sure to keep your hands, face and other
obstacles out of the vicinity of the cutting mat and media.
Press the MENU key to select MENU mode.
Press the NEXT key.
Press the F3 key to select BUFFER CLEAR
The NOTE message then prompts you to stop sending data from the computer
before clearing the buffer. If you wish to quit the current job, cancel the current
plotting on the application software.
.
PEN UP/DOWN>.
BUFFER CLEAR>.
FEED>.
.
PEN UP/DOWN>.
BUFFER CLEAR>.
FEED>.
Advanced Funct i ons and Set ti ngs: FEED - Advanci ng t he Medi a
72
This menu appears 3 seconds after you select BUFFER CLEAR.
Press the F3 key to clear the buffer or press the F4 key to resume the cutting/
plotting job.
If the F3 key is pressed, the following menu appears, clearing of the buffer is
then complete.
Press the MENU key to cancel MENU mode.
FEED - Advancing the Media
The FEED function is used to prevent the loaded media from slipping by auto-
matically advancing the media and imprinting it with grit roller marks; the media is
then returned to its original position.
If you know approximately how much media you will require for the next cut,
advance the media prior to starting the cut by using this function. Otherwise,
enable the AUTO PRE-FEED FUNCTION.
CAUTION: Do not use the FEED function with media that is shorter than 1 meter. If the
FEED LENGTH setting exceeds the actual length of loaded media, the media
will fall out in front of the plotter. If this happens, shorten the FEED LENGTH.
Press the MENU key to select MENU mode.
Press the NEXT key.
NOTE:
CONFIRM DATA FROM.
HOST STOPPED.
BUFFER CLEAR OK?
CLEAR>.
CANCEL>.
CLEARING BUFFER !
PLEASE WAIT
BUFFER CLEAR
COMPLETED !
Advanced Funct i ons and Set t i ngs: ORI GI N - Set ti ng the Ori gi n i n HP- GL Mode
73
Press the F4 key to select FEED.
Press the UP and DOWN ARROW keys to obtain the desired FEED LENGTH.
Press the ENTER key to register your settings. The plotter will start feeding as
soon as the ENTER key is pressed.
Press the MENU key to cancel MENU mode.
ORIGIN - Setting the Origin in HP-GL Mode
There are two types of origins: Center and Lower Left. If HP-GL utilizes the
Center mode and the plotter utilizes the Lower Left Origin point, you may lose plot
data that is located in the upper right quadrant. The ORIGIN mode allows you to
alternate between both origin types in HP-GL mode.
Press the MENU key to select MENU mode.
Press the NEXT key two times.
Press the F2 key to select AREA PARAMETERS.
.
PEN UP/DOWN>.
BUFFER CLEAR>.
FEED>.
FEED LENGTH
1 m
Center Origin Lower Left Origin Designed with
Center Origin and
plotted with a
Lower Left Origin
INTERFACE>.
AREA PARAMETERS>.
FUNCTION 1>.
FUNCTION 2>.
Advanced Funct i ons and Set ti ngs: AREA - Set t i ng t he Cutt i ng Area
74
Press the F1 key to select ORIGIN. If there is no ORIGIN in the menu, the plot-
ter is in GP-GL mode. Change the mode if necessary.
Press the F3 key to select LOWER LEFT or press the F4 key to select CENTER.
Press the ENTER key to register your settings or press the MENU key to cancel
MENU mode.
NOTE: Your ORIGIN setting is retained in the plotters internal memory even while the
plotter is turned off. When the origin has been set to CENTER, the X- and Y-
axis coordinate values shown on the display panel represent the respective
distances from the lower left point of the effective cutting (plotting) range.
AREA - Setting the Cutting Area
The Upper Right (UR) and Lower Left (LL) functions are used to specify the
effective cutting area of the plotter so that any data specifying coordinate positions
outside of the effective cutting area are disregarded.
WARNING: As soon as both the LL and UR points are set, the pen carriage will move
to the new origin. To avoid injury, keep your hands, face and other obsta-
cles out of the vicinity of the cutting mat and media.
Press the MENU key to select MENU mode.
Press the NEXT key two times.
Press the F2 key to select AREA PARAMETERS.
ORIGIN>.
AREA>.
EXPAND>.
PAGE LENGTH>.
ORIGIN POINT
LOWER LEFT.
CENTER.
INTERFACE>.
AREA PARAMETERS>.
FUNCTION 1>.
FUNCTION 2>.
Advanced Functi ons and Set t i ngs: AREA - Sett i ng t he Cut ti ng Area
75
Press the F2 key to select AREA. (ORIGIN in the 1
st
row appears in HP-GP
mode only). The following menu appears:
Use the POSITION Keys to specify a new LL position. The X- and Y- coordinate
values will represent the current pen position as X- and Y-axis offsets from the
original origin.
Press the ENTER key to register the newly specified LL Position.
Press the F4 key to select the DEFAULT if you wish to return to the original ori-
gin point.
The following menu appears:
Use the POSITION Keys to specify a new UR position. The X- and Y- coordi-
nate values will represent the current pen position as X- and Y-axis offsets from
the original origin.
Press the ENTER key to register the newly specified UR position.
Press the F4 key to select the DEFAULT if you wish to withdraw the current
upper right setting. The origin point returns to the original upper right point
which is determined by loaded media size.
Press the MENU key to cancel MENU mode.
NOTE: When the plotter is initialized, your LL and UR settings are erased, and are ini-
tialized to their default position (the lower left and upper right corners of the
maximum effective cutting area) unless CONTINUE is selected on the media
type menu.
NOTE: The LL and UR positions cannot be specified outside of the actual area of the
loaded media.
NOTE: The effective cutting area can only be set by specifying the lower left and upper
right points. If the effective cutting area is incorrectly specified (for example, by
specifying the Upper Left or Lower Right point or specifying the same point for
ORIGIN>.
AREA>.
EXPAND>.
PAGE LENGTH>.
SET LOWER LEFT
X= 0 mm
Y= 0 mm
DEFAULT>.
SET UPPER RIGHT
X= 1000 mm
Y= 1000 mm
DEFAULT>.
Advanced Funct i ons and Set ti ngs: AREA - Set t i ng t he Cutt i ng Area
76
both UR and LL positions), the message below appears for several seconds.
In this case, reset the effective cutting area.
NOTE: When the ROTATE and MIRROR mode is selected or canceled after specifying
new LL and UR positions, your LL and UR settings are initialized to their
default positions.
NOTE: The effective cutting area cannot be specified past the origin in the direction of
media feeding.
When the origin is set as shown in the example below, the shaded area repre-
sents the effective cutting area defined by the LL and UR points.
When the ROTATE mode has been selected to rotate the coordinate axes by 90
as shown in the example, the shaded area represents the effective cutting area
defined by the LL and UR points.
ILLEGAL PLOT AREA
Advanced Functi ons and Set ti ngs: EXPAND - Expandi ng t he Cut Area
77
EXPAND - Expanding the Cut Area
EXPAND mode allows you to both widen and narrow the cutting area. The cut-
ting area is automatically determined by the position of the pinch rollers when the
plotter is initialized.
Select EXPAND when cutting a pattern that is nearly as wide as the media, and
you do not mind the footprint caused by the grit rollers along the edges of the pat-
tern. However, this function can be used to protect the cut pattern from the foot-
print by narrowing the cut area.
When the parameter of the EXPAND mode is set to zero (default), the limit of
the cutting area is set at 1mm from the inside edge of the pinch roller tracks. The
parameter of the EXPAND mode ranges from -10 to +10 mm. This parameter rep-
resents the allowable range on each side of the cutting area.
A positive setting indicates the limit of both sides move toward the outside of the
cutting area while a negative setting indicates the limit of both sides move toward
the inside of the cutting area.
For example, a setting at +5 allows a 10mm wider cutting area than the size of
the default cutting area, whereas a setting at -5 allows a 10mm narrower cutting
area than the default size cutting area.
CAUTION: In the case of setting the positive figure for the parameter, be sure to load the
media on to the plotter accurately so that the media does not skew during cut-
ting. The cutter blade may damage the cutting mat if the media skews.
CAUTION: In the case of setting +8 mm or more, be sure to set the Initial Blade Control
Position to 2mm below. The cutter blade will damage the cutting mat if it is set
to OUTSIDE. See Initial Blade Control Position in the Background Set-
ting.
NOTE: This function should be set before the cutting/plotting job is started since
changing the setting of this mode will cause the plotter to initialize which will
clear all data in the buffer.
Press the MENU key to select MENU mode.
Press the NEXT key two times.
Press the F2 key to select AREA PARAMETERS.
INTERFACE>.
AREA PARAMETERS>.
FUNCTION 1>.
FUNCTION 2>.
Advanced Funct i ons and Set ti ngs: EXPAND - Expandi ng the Cut Area
78
Press the F3 key to select EXPAND. (ORIGIN in the 1
st
row appears in HP-GP
mode only.)
Press the UP or DOWN ARROW key to select the value.
Press the F4 key to select DEFAULT (0), if you wish to return to the original cut-
ting area.
Press the ENTER key to store your setting, the following menu will appear:
If the F4 key is pressed, return to the previous menu.
Press the F3 key to select CONTINUE or press the F4 key to select CANCEL.
If CONTINUE is selected, the MEDIA TYPE MENU will appear. Select the
media type you wish to use.
Press the F1 key to select ROLL-1, press the F2 key to select ROLL-2 or press
the F3 key to select SHEET.
If CANCEL is selected, return to the previous menu. Press the MENU key to
cancel MENU mode.
ORIGIN>.
AREA>.
EXPAND>.
PAGE LENGTH>.
SET EXPAND LIMIT
0 mm
DEFAULT>.
THIS OPERATION
RESETS THE PLOTTER !
CONTINUE>.
CANCEL>.
ROLL-1>.
ROLL-2>.
SHEET>.
ORIGIN>.
AREA>.
EXPAND>.
PAGE LENGTH>.
Advanced Functi ons and Set t i ngs: PAGE LENGTH - Sett i ng the Length of t he Page wi t h Rol l Medi a
79
PAGE LENGTH - Setting the Length of the Page with
Roll Media
This function is used to specify the length of individual pages when using roll
media.
CAUTION: For optimum precision, specify the PAGE LENGTH to 2m or less.
CAUTION: When PAGE LENGTH is set to over 2m, be especially careful to load the
media properly to prevent the it from coming loose from the rollers during cut-
ting or plotting.
CAUTION: When using roll media or roll paper, be sure to pull out the entire amount of
media required for the operation before you begin cutting or plotting, unless the
AUTO PRE FEED function is enabled.
Press the MENU key to select MENU mode.
Press the NEXT key two times.
Setting a negative
expansion limit.
Setting a positive
expansion limit.
Advanced Funct i ons and Set ti ngs: ROTATE - Rot at i ng t he Coordi nat e Axes
80
Press the F2 key to select AREA PARAMETERS.
Press the F4 key to select PAGE LENGTH. (ORIGIN in the 1
st
row appears in
HP-GL mode only.)
The following page length menu appears:
Press the LEFT or RIGHT ARROW key next to the blinking cursor to the next
digit to the left or right.
Press the UP or DOWN ARROW key to increase or decrease the L value.
Press the ENTER key to register your settings or press the MENU key to cancel
MENU mode.
NOTE: Your PAGE LENGTH setting is retained in the plotters internal memory even
while the plotter is turned off. By specifying a long PAGE LENGTH, your plotter
can perform long-axis plotting to produce banners of up to 50m in length.
ROTATE - Rotating the Coordinate Axes
This function is used to move the origin and rotate the coordinate axes by 90 as
shown in the figure below.
Press the MENU key to select MENU mode.
Press the NEXT key two times.
Press the F3 key to select FUNCTION 1.
INTERFACE>.
AREA PARAMETERS>.
FUNCTION 1>.
FUNCTION 2>.
ORIGIN>.
AREA>.
EXPAND>.
PAGE LENGTH>.
PAGE LENGTH.
L = 02000 mm.
INTERFACE>.
AREA PARAMETERS>.
FUNCTION 1>.
FUNCTION 2>.
Advanced Funct i ons and Set t i ngs: MI RROR Reversi ng t he I mage
81
Press the F2 key to select ROTATE.
Press the F3 key to turn ON the function or press the F4 key to turn OFF the
function.
Press the ENTER key to register your settings or press the MENU key to cancel
MENU mode.
When the ROTATE mode is selected or canceled, the displacement of the new
origin remains valid in the a direction, but is reset to its default position in the b
direction.
MIRROR Reversing the Image
To cut a reversed image of the original data, use the mirror mode. When the
mirror mode is enabled, the origin and coordinate axes are changed as shown in
the figure below. A mirror image of the original data is cut.
Press the MENU key to select MENU mode.
Press the NEXT key two times.
ROTATE>.
MIRROR>.
SCALE>.
ROTATE
.
ON*
OFF *
Advanced Funct i ons and Set ti ngs: SCALE - Enl argi ng and Reduci ng an I mage Si ze
82
Press the F3 key to select FUNCTION 1.
Press the F3 key to select MIRROR.
Press the F3 key to turn ON the function or press the F4 key to turn OFF the
function.
Press the ENTER key to register your settings.
Press the MENU key to cancel the menu mode.
When the MIRROR mode is selected or canceled, the displacement of the new
origin remains valid in the a direction, but is reset to its default position in the b
direction.
SCALE - Enlarging and Reducing an Image Size
This function sets the SCALE factor for enlarging or reducing an image to be cut
or plotted.
Press the MENU key to select MENU mode.
Press the NEXT key two times.
INTERFACE>.
AREA PARAMETERS>.
FUNCTION 1>.
FUNCTION 2>.
.
ROTATE>.
MIRROR>.
SCALE>.
MIRROR.
ON*
OFF *
Before MIRROR is selected. After MIRROR is selected.
Advanced Functi ons and Set ti ngs: DATA SORTI NG - Sort i ng t he Cut Dat a
83
Press the F3 key to select FUNCTION 1.
Press the F4 key to select SCALE.
Press the UP or DOWN ARROW keys to select the desired SCALE factor within
the magnification range of 1/8, , , 1, 2, 3, 4, 5, 6, 7, and 8.
Press the ENTER key to register your settings or press the MENU key to cancel
MENU mode.
DATA SORTING - Sorting the Cut Data
DATA SORTING allows you to shorten the throughput time by minimizing the
movements of the pen carriage and the media by means of sorting receiving data.
In cases when the order of cut data from the application software is not well opti-
mized, this function will increase throughput. The plotter has two modes to sort
data:
Area Sorting: The plotter sorts cut data to optimize the movement of the media.
Pen Sorting: The plotter sorts cut data to optimize the changing of the pen.
This mode is only available when the two pen option is installed
on the plotter.
Use this function when the pen carriage and the media move back and forth
excessively, and their movement is not minimized by the application software.
If your application software is able to efficiently manage the order of data, dis-
able this function as it unnecessarily burdens the plotters CPU.
Press the MENU key to select MENU mode.
Press the NEXT key two times.
INTERFACE>.
AREA PARAMETERS>.
FUNCTION 1>.
FUNCTION 2>.
.
ROTATE>.
MIRROR>.
SCALE>.
SCALE
.
SCALE FACTOR = 1.
.
Advanced Funct i ons and Set ti ngs: DATA SORTI NG - Sort i ng t he Cut Data
84
Press the F4 key to select FUNCTION 2.
Press the F1 key to select DATA SORTING.
Press the F3 key to turn AREA sorting ON or OFF. Press the F4 key to turn PEN
sorting ON or OFF.
Press the ENTER key to store your setting. If the sorting OFF is selected, return
to the previous menu.
If sorting ON is selected, the following menu will appear.
Press the F3 key to select CONTINUE or press the F4 key to select CANCEL for
the data sorting mode setting.
If CONTINUE is selected, the MEDIA TYPE MENU then appears. Select the
media type you wish to use.
INTERFACE>.
AREA PARAMETERS>.
FUNCTION 1>.
FUNCTION 2>.
DATA SORTING>.
AXIS ALIGNMENT>.
AUTO PRE FEED>.
TANGENT EMULATION>.
DATA SORTING
.
AREA ON*
PEN OFF *
DATA SORTING>.
AXIS ALIGNMENT>.
AUTO PRE FEED>.
TANGENT EMULATION>.
THIS OPERATION
RESETS THE PLOTTER!.
CONTINUE>.
CANCEL>.
ROLL-1>.
ROLL-2>.
SHEET>.
CONTINUE>.
Advanced Functi ons and Set t i ngs: AXI S ALI GNMENT - Axi s Al i gnment Paramet er Sett i ng
85
Press the F1 key to select ROLL-1, press the F2 key to select ROLL-2, press the
F3 key to select SHEET. The following menu appears:
The plotter immediately begins sorting when it receives the cut data from the
PC.
If CANCEL is selected, return to the previous menu.
Press the MENU key to cancel the menu mode.
NOTE: The plotter immediately begins sorting when it receives the cut data from the
PC, however, the cutting/plotting may experience a delay due to the data sort-
ing process. While the plotter is data sorting, following key operations becomes
invalid.
Direct keys: COPY, ORIGIN, AXIS ALIGNMENT, CONDITION, F KEYS TO
SELECTING CONDITION NUMBER
Menu mode: All the functions except for PEN UP/DOWN, BUFFER CLEAR
and FEED
NOTE: Your data sorting setting is retained in the plotters internal memory even while
the plotter is turned off.
AXIS ALIGNMENT - Axis Alignment Parameter Setting
AXIS ALIGNMENT is a very important function that should be used when you
intend to cut pre-printed media, such as stickers or decals. When the media is
loaded in the plotter, it should be loaded at exactly the same angle and position as
it was on the printer which printed the images to ensure that the position of the
contour matches the printed images. Since this can not be done manually, the
AXIS ALIGNMENT function allows one to adjust the angle and position of the
media on the plotter electrically, as if it were being loaded on the same printer.
The direct key for AXIS ALIGNMENT is located on the operation panel so that
you can rapidly access this function.
Axis Alignment parameters should be configured prior to performing the AXIS
ALIGNMENT function. There are two main parameters: METHOD and TOOL
CONDITION 1........14.
........30.
SORTING... ........4.
CB09Ux...0.
DATA SORTING>.
AXIS ALIGNMENT>.
AUTO PRE FEED>.
TANGENT EMULATION>.
Advanced Funct i ons and Set ti ngs: AXI S ALI GNMENT - Axi s Al i gnment Paramet er Set t i ng
86
TOOL: There are two choices for the digitizing tool, LIGHT POINTER and
LOUPE.
LIGHT POINTER: Comes with the plotters pen carriage and is the primary axis
alignment tool.
LOUPE: A pen shaped magnifier associated with a cross cursor (optional)
referred to as Bombsight. This option must be swapped with the cut-
ter holder.
METHODS: There are two types of axis alignment methods, 2 points and 3
points. Each number represents the number of points, which will
be digitized for the angle adjustment.
2 POINTS: This method should be used in cases where the printed media has
two registration marks. This method is also applicable when there
is one registration mark for the origin point of the printing, and par-
allelism between the axis of the printed image and the side edge of
the media is guaranteed. For example, in the case of the tractor
feed printer, if the axis of the printed image is parallel with the axis
of the media edge, then a 2-point axis alignment can be performed.
This is done by pointing at two different points on the edge of the
media. The origin point can be set independently.
3 POINTS: This method should be used if the printed media has three registra-
tion marks. If the relative position of each of the three marks is
already known, then the distortion of the printed image can be taken
into account. The origin point can be set independently.
Selecting the
Axis Alignment
Tool
When the light pointer is selected and the AXIS ALIGNMENT key is pressed, the
pen carriage and media move into position so that the light pointer is in the same
position as the cutter/pen in READY mode. In this case, the position of the light
pointer represents the position of the cutter/pen in READY mode.
If the loupe or bombsight has been selected, neither the pen carriage nor the
media will move evenly, even when the AXIS ALIGNMENT key has been pressed.
This is because the loupe is already in the same position as the cutter/pen in
READY mode. The light pointer will not light. If you are pointing to a registration
mark colored with an illegible color such as red, use the loupe.
Press the MENU key to select MENU mode.
Press the NEXT key two times.
Press the F4 key to select FUNCTION 2.
INTERFACE>.
AREA PARAMETERS>.
FUNCTION 1>.
FUNCTION 2>.
Advanced Functi ons and Set t i ngs: AXI S ALI GNMENT - Axi s Al i gnment Paramet er Sett i ng
87
Press the F2 key to select AXIS ALIGNMENT.
Press the F4 key to select TOOL.
Press the F3 key to select the LIGHT POINTER or press the F4 key to select the
LOUPE.
Press the ENTER key to register your settings.
The following menu appears. If you wish to change another setting, press the
key corresponding to that setting.
Press the MENU key to cancel the menu mode.
Selecting the
Axis Alignment
Method
TWO-POINT METHOD
The two-point method requires you to enter AXIS POINT 1, AXIS POINT 2
and the AXIS ORIGIN POINT which are shown at the bottom. The origin point
may be located at the same position as that of point one. The virtual angle of the X
Axis and the position of the origin point can be adjusted individually.
THREE-POINT METHOD
The three-point method requires you to enter AXIS POINT 1, AXIS POINT 2,
AXIS POINT 3 and the AXIS ORIGIN POINT which are shown at the bottom.
The origin point may be located at the same position as that of point one. You may
adjust the virtual angle of both X and Y axes and the position of the origin point
DATA SORTING>.
AXIS ALIGNMENT>.
AUTO PRE FEED>.
TANGENT EMULATION>.
AXIS ALIGNMENT
.
METHOD>.
TOOL>.
AXIS ALIGNMENT TOOL
.
LIGHT POINT*
LOUPE *
DATA SORTING>.
AXIS ALIGNMENT>.
AUTO PRE FEED>.
TANGENT EMULATION>.
Advanced Funct i ons and Set ti ngs: AXI S ALI GNMENT - Axi s Al i gnment Paramet er Set t i ng
88
individually, as with the 2-point method, and you may match the plotters distance
scale to that of the printed image.
To match the plotters distance scale to that of the printed image, the distance
between points 1 and 2, and points 1 and 3 must be known. This function helps
when the dimensions of the printed image change during printing, laminating or
storage.
AXIS POINT 1: Registration mark. In both the two and three-point methods, this
point is commonly used as the reference for X and/or Y axis alignment.
AXIS POINT 2: Registration mark or any point on the line which goes through
AXIS POINT 1 and along the X axis of the pre-printed image.
AXIS POINT 3: Registration mark or any point on the line which goes through
AXIS POINT 1 and along the Y axis of the pre-printed image. This is only avail-
able when the three-point method is selected.
AXIS ORIGIN POINT: Origin point of pre-printed image.
Press the MENU key to select MENU mode.
Press the NEXT key two times.
Press the F4 key to select FUNCTION 2.
INTERFACE>.
AREA PARAMETERS>.
FUNCTION 1>.
FUNCTION 2>.
Advanced Functi ons and Set t i ngs: AXI S ALI GNMENT - Axi s Al i gnment Paramet er Sett i ng
89
Press the F2 key to select AXIS ALIGNMENT.
Press the F3 key to select METHOD.
Press the F3 key to select 2-Point Method or press the F4 key to select 3-Point
Method.
Press the ENTER key to register your settings.
The following menu appears. If you wish to change another setting, press the
key corresponding to that setting.
Press the MENU key to cancel the menu mode.
Axis Alignment
Adjustment
When the light pointer is selected and the AXIS ALIGNMENT key is pressed, the
pen carriage and media move into position so that the light pointer is in the same
position as the cutter/pen in READY mode. In this case, the position of the light
pointer represents the position of the cutter/pen in READY mode.
If the loupe or bombsight has been selected, neither the pen carriage nor the
media will move evenly, even when the AXIS ALIGNMENT key has been pressed.
This is because the loupe is already in the same position as the cutter/pen in
READY mode. The light pointer will not light. If you are pointing to a registration
mark colored with an illegible color such as red, use the loupe.
Press the ALIGNMENT key to select the Axis Alignment mode.
DATA SORTING>.
AXIS ALIGNMENT>.
AUTO PRE FEED>.
TANGENT EMULATION>.
AXIS ALIGNMENT
.
METHOD>.
TOOL>.
AXIS ALIGNMENT
METHOD
2POINT*
3POINT *
DATA SORTING>.
AXIS ALIGNMENT>.
AUTO PRE FEED>.
TANGENT EMULATION>.
Advanced Funct i ons and Set ti ngs: AXI S ALI GNMENT - Axi s Al i gnment Paramet er Set t i ng
90
The Axis Alignment menu appears:
Press the POSITION key to move the light pointer or the loupe to Axis Point 1.
Press the ENTER key to store the setting. The following menu appears:
Press the POSITION key to move the light pointer or the loupe to Axis Point 2.
Press the ENTER key to store the setting.
If you select the two-point method, the Axis Origin Point menu appears. If you
select the three-point method, Axis Point 3 menu appears.
Press the POSITION key to move the light pointer or the loupe to Axis Point 3.
Press the ENTER key to store the setting.
The following menu appears:
If the distance between point 1 and point 2 is unknown, press the ENTER key to
skip to the next step.
If the distance between point 1 and point 2 is a known value, use the POSITION
key to change the distance value to that of the printed image, i.e., the distance
AXIS POINT 1
.
X= ...0 mm
Y= ...0 mm
AXIS POINT 1
.
X= +...0 mm
Y= +...0 mm
AXIS POINT 2
.
X= +...410 mm
Y= +.....9 mm
AXIS POINT 3
.
X= +.....9 mm
Y= +...408 mm
DISTANCE
POINT 1-2
00399.6 mm.
OK?.......... 00400.0 mm.
Advanced Functi ons and Set t i ngs: AXI S ALI GNMENT - Axi s Al i gnment Paramet er Sett i ng
91
between point 1 and point 2. The measured distance is shown on the 3
rd
row. Set
the actual distance on the 4
th
row.
Press the RIGHT or LEFT ARROW key to move the cursor.
Press the UP or DOWN key to increase or decrease the number for the distance
value.
Press the ENTER key to store the setting.
The following menu appears:
Use the POSITION key to change the distance value to that of the printed
image, i.e., the distance between point 1 and point 3.
Press the RIGHT or LEFT ARROW key to move the cursor.
Press the UP or DOWN key to increase or decrease the number for the distance
value.
Press the ENTER key to store the setting.
The following menu appears:
The light pointer or the loupe move back to the Axis Point 1.
If the Axis Point 1 is not the origin point of the pre-printed image, press the
POSITION key to move the light pointer or the loupe to the desired origin point for
cutting.
If the Axis Point 1 is the origin point of the pre-printed image, press the ENTER
key. Then press the ENTER key to store the setting. The READY menu appears,
the plotter is ready to start the cutting operation.
DISTANCE
POINT 1-3
00399.6 mm.
OK?.......... 00400.0 mm.
AXIS ORIGIN POINT
.
X= ... mm
Y= ....mm
CONDITION 1.........14.
30.
READY.............4.
CB09Ux...0.
Advanced Funct i ons and Set ti ngs: AUTO PRE- FEED - Advanci ng t he Medi a Aut omat i cal l y
92
AUTO PRE-FEED - Advancing the Media Automatically
The auto pre-feed function is used to prevent the loaded media from slipping
caused by pulling the media out from the stock roll during cutting/plotting.
If this function is enabled, the plotter begins feeding as soon as initialization is
complete. During cutting/plotting, the plotter stops its job if the next cut/plot data
goes beyond the length that has been pulled out from the stock roll. If this occurs,
feed the media length in accordance with the Feed Length setting, then resume
the cutting/plotting job.
Please note that this function should be set before the cutting/plotting job is
started since changing the setting of this mode leads to the plotters initialization,
clearing all the data needed to continue the suspended job in the buffer.
Press the MENU key to select MENU mode.
Press the NEXT key two times.
Press the F4 key to select FUNCTION 2.
Press the F3 key to select AUTO PRE-FEED.
Press the F3 key to select ENABLED or press the F4 key to select DISABLED.
Press the ENTER key to store the selection.
If the F3 key is pressed, the following menu will appear:
Press the UP or DOWN ARROW to lengthen or shorten the FEED LENGTH. The
menu will cycle through the available lengths in sequence.
INTERFACE>.
AREA PARAMETERS>.
FUNCTION 1>.
FUNCTION 2>.
DATA SORTING>.
AXIS ALIGNMENT>.
AUTO PRE FEED>.
TANGENT EMULATION>.
AUTO PRE FEED
ENABLED.
DISABLED.
AUTO PRE FEED
FEED LENGTH= 1 m
Advanced Funct i ons and Sett i ngs: AUTO PRE- FEED - Advanci ng t he Medi a Aut omat i cal l y
93
The FEED LENGTH can be set in a range of 1 to 50 meters. If the feed length is
set too high (too long), the media will unwind. Unwound media will not cut as eas-
ily as wound media.
Press the ENTER key to register your settings or press the MENU key to cancel
MENU mode.
NOTE: The plotter begins pre-feeding as soon as the cutting data is sent from the PC
when the auto pre-feed is enabled AND the new origin point is within 50mm of
the previous feeds border.
You may access the auto pre-feed menu from the initial menu which appears on
the LCD when the paper set lever is lowered.
Press the F4 key to select the initial menu while the initial menu appears on the
LCD.
Press the F2 key to select AUTO PRE-FEED.
Press the F3 key to select ENABLED or press the F4 key to select DISABLED.
If the F3 key is pressed, the following menu will appear:
Press the UP or DOWN ARROW to lengthen or shorten the FEED LENGTH. The
menu will cycle through the available lengths in sequence.
LOAD MEDIA!
INITIAL MENU>.
.
AUTO PRE FEED>.
INITIAL FEED SPEED>.
INTERFACE>.
AUTO PRE FEED
ENABLED*
DISABLED *
AUTO PRE FEED
FEED LENGTH= 1 m
Advanced Funct i ons and Set ti ngs: TANGENTI AL EMULATI ON - Cutt i ng Thi ck & Thi n Mat eri al
94
Press the ENTER key to store the setting. The following menu appears:
Press the NEXT key.
The LOAD MEDIA message then appears again. Mount the media and raise the
media set lever.
TANGENTIAL EMULATION - Cutting Thick & Thin
Material
Tangential emulation blade control prevents the problems listed below from
occurring in the normal blade control.
Dull corner shapes on thick material.
Inadequate line length particularly on thick material.
Broken corners on thick and thin material.
When tangential emulation is enabled a special blade rotation control and cut
pressure control are performed at turning points such as corners, to ensure a qual-
ity cut. In addition, an overcut function which eliminates uncut portions from thick
material is available when tangential emulation is enabled.
Be sure to set TANGENTIAL settings to suit the media being cut.
Selecting Tan-
gential Emula-
tion Mode
There are two modes available for tangential emulation control, MODE 1 and
MODE 2. MODE 1 is overcut with start and end point control, plus, if the line is
curved, MODE 1 uses a series of overcuts to ensure that curved lines are cut pre-
cisely. Mode 2 is also overcut with start and end point control, but it follows the
curve of the line without overcuts. The quality of Mode 1 is superior to that of
MODE 2, however, Mode 2 has the best overall time. If the cut/plot time is too
.
AUTO PRE FEED>.
INITIAL FEED SPEED>.
INTERFACE>.
LOAD MEDIA!
INITIAL MENU>.
Normal Overcut
Advanced Funct i ons and Set t i ngs: TANGENTI AL EMULATI ON - Cut ti ng Thi ck & Thi n Materi al
95
slow due to the excessive up/down pen movements of MODE 1, select MODE 2 to
shorten the cut/plot time. Remember that the cutting quality with MODE 2 is infe-
rior to that of MODE1.
Press the MENU key to select MENU mode.
Press the NEXT key two times.
Press the F4 key to select FUNCTION 2.
Press the F4 key to select TANGENT EMULATION.
Press the F3 key to select mode.
Press the F3 key to select MODE 1 or press the F4 key to select MODE 2.
Press the ENTER key to register your settings or press the MENU key to cancel
MENU mode.
Enabling Tangen-
tial Emulation
Tangential emulation control can be individually enabled or disabled by pen con-
dition.
Press the MENU key to select MENU mode.
Press the NEXT key two times.
INTERFACE>.
AREA PARAMETERS>.
FUNCTION 1>.
FUNCTION 2>.
DATA SORTING>.
AXIS ALIGNMENT>.
AUTO PRE FEED>.
TANGENT EMULATION>.
TANGENT
EMULATION.
MODE>.
ENABLE/DISABLE>.
TANGENT
EMULATION.
MODE 1>.
MODE 2>.
Advanced Funct i ons and Set ti ngs: TANGENTI AL EMULATI ON - Cutt i ng Thi ck & Thi n Mat eri al
96
Press the F4 key to select FUNCTION 2.
Press the F4 key to select TANGENT EMULATION.
Press the F4 key to toggle between ENABLE/DISABLE.
Press the LEFT or RIGHT ARROW key as required to enable/disable the tangen-
tial emulation mode per each condition of numbers. Press the UP or DOWN
ARROW key to select ENABLE or DISABLE. The V mark appears when enable
is selected for that tangential emulation mode.
Press the ENTER key to register your settings or press the MENU key to cancel
MENU mode.
In READY status, the message TANGENTIAL appears along with the condition
menu when the condition on which the enabled tangential emulation is selected.
Setting Overcut An overvcut function is available when tangential emulation is enabled. The
overcut function enables the plotter to cut a line longer that the cutting data speci-
fies. Overcutting eliminates uncut portions when using thick material. You can
specify the covercut length by entering the start and end points of the overcut.
INTERFACE>.
AREA PARAMETERS>.
FUNCTION 1>.
FUNCTION 2>.
DATA SORTING>.
AXIS ALIGNMENT>.
AUTO PRE FEED>.
TANGENT EMULATION>.
TANGENT
EMULATION.
MODE>.
ENABLE/DISABLE>.
TANGENTIAL.EMULATION
.........
CONDITION 1 2 3 4 5 6 7 8
| xxVxxxxxVxxxx
CONDITION 6.........38.
TANGENTIAL RREADY ..60.
READY TANGENTIAL ....2.
CB15U-K30x...0.
Advanced Funct i ons and Sett i ngs: SPEED - Sett i ng t he Pen- Up Speed
97
Press the function key [F1] thru [F4] corresponding to the condition that enables
the tangential emulation mode and requires an overcut setting.
Press the condition key.
Set the parameters if necessary, then press the ENTER key to register your set-
tings.
Press the F3 key or the F4 key to select the start point or end point. Press the
UP or DOWN ARROW key to set the overcut length. The overcut length can be
set from 0.0mm to 0.9mm in 0.1mm increments.
Press the ENTER key to register your settings.
SPEED - Setting the Pen-Up Speed
To reduce the overall cutting time, this function allows you to set the traveling
speed of the pen in raised status, separately from the cutting SPEED setting.
Press the MENU key to select MENU mode.
Press the NEXT key three times.
Press the F3 key to select OPTION 1.
CONDITION 6.........38.
TANGENTIAL RREADY ..60.
READY TANGENTIAL ....2.
CB15U-K30x...0.
SET.............38.
CONDITION 6.........60.
....2.
CB15U-K30x...0.
OVERCUT
START = 0.2mm.
END = 0.2mm.
.
BACKGROUND SETTINGS>.
OPTION 1>.
OPTION 2>.
Advanced Funct i ons and Set ti ngs: OFFSET ANGLE - Adj usti ng the Bl ade Of fset Angl e
98
Press the F1 key to select PEN-UP SPEED.
Press the UP or DOWN ARROW key to sequence through the available choices.
The PEN-UP SPEED can be set to AUTO or to 10, 20, 30, 40, 50 or 60 cm/s.
When AUTO is selected the PEN UP-SPEED is set to match the current cutting
SPEED setting.
Press the ENTER key to register your settings or press the MENU key to cancel
MENU mode.
NOTE: Your PEN-UP SPEED setting is retained in the plotters internal memory even
while the plotter is turned off.
OFFSET ANGLE - Adjusting the Blade Offset Angle
Use this function to smooth curves on large characters or shapes. At the joints
of each line segment, the plotter stops cutting and very quickly rotates the blade
tip. This ensures the accurate cutting of the computer data. In some cases, it is
better to bypass this blade rotation and drag the blade in order to make the shape
smoother and to shorten overall cutting time. This action will result in a slightly
different shape from the original computer data.
With the OFFSET ANGLE function you may set the reference angle of connec-
tion and eliminate the blade control at the connections whose angles are under
that reference angle.
Press the MENU key to select MENU mode.
Press the NEXT key three times.
Press the F3 key to select OPTION 1.
PEN UP SPEED>.
OFFSET ANGLE>.
OFFSET FORCE>.
STEP PASS>.
PEN UP SPEED
SPEED = AUTO
.
BACKGROUND SETTINGS>.
OPTION 1>.
OPTION 2>.
Advanced Funct i ons and Sett i ngs: OFFSET FORCE - Set t i ng t he Of f set Cut Pressure
99
Press the F2 key to select OFFSET ANGLE.
Press the UP or DOWN ARROW key to sequence through the available choices.
The OFFSET ANGLE can be set in a 61-step range from 0 to 60.
Press the ENTER key to register your settings or press the MENU key to cancel
MENU mode.
NOTE: Your OFFSET ANGLE setting is retained in the plotters internal memory even
when the plotter is turned off.
NOTE: Excessive settings may deform the shape of characters. Be sure to perform
adequate testing before performing your final cut to ensure that you have
located the appropriate setting which offers the proper quality.
OFFSET FORCE - Setting the Offset Cut Pressure
Since the direction in which the blade tip is facing cannot be determined during
initialization of the plotter, initial blade control is performed to adjust the offset
angle of the blade (See OFFSET FORCE - Adjusting the Blade Offset Angle).
The Offset Cut Pressure function is used to specify the force applied during ini-
tial blade control.
The Offset Cut Pressure is also used to offset the blade angle in TANGENTIAL
EMULATION MODE. This pressure should be set as low as possible to ensure
cutting quality. If the pressure is too great the corners may break or lack a clear
cut, particularly when using very thin material. Start with the default setting (4),
then change the value if necessary.
Press the MENU key to select MENU mode.
Press the NEXT key three times.
Press the F3 key to select OPTION 1.
PEN UP SPEED>.
OFFSET ANGLE>.
OFFSET FORCE>.
STEP PASS>.
OFFSET ANGLE
ANGLE = 30
.
BACKGROUND SETTINGS>.
OPTION 1>.
OPTION 2>.
Advanced Funct i ons and Set ti ngs: STEP PASS - Set t i ng t he Step Pass
100
Press the F3 key to select OFFSET FORCE.
Press the UP ARROW or DOWN AROW key to sequence through the available
choices. The OFFSET PRESSURE can be set in a 40-step range from 1 to 40.
Press the ENTER key to register your settings.
Press the MENU key to cancel the menu mode.
NOTE: Your OFFSET PRESSURE setting is retained in the plotters internal memory
even when the plotter is turned off.
NOTE: The OFFSET PRESSURE setting specifies the pressure being applied during
initial blade control and during offset control in TANGENTIAL EMULATION
MODE. This is separate from the cutting force setting which specifies the
down force of the lowered cutter pen during cutting.
STEP PASS - Setting the Step Pass
Use this function when the cut line is jagged in detailed shapes such as small
characters with tiny curves. The jaggedness is caused by the excessive number
of line segments used for small characters. This slows the cutting speed.
Use this function to skip or PASS some of the STEPS, make the line smoother
and to accelerate the cutting time.
Press the MENU key to select MENU mode.
Press the NEXT key three times.
Press the F3 key to select OPTION 1.
PEN UP SPEED>.
OFFSET ANGLE>.
OFFSET FORCE>.
STEP PASS>.
OFFSET FORCE
FORCE = 4
.
BACKGROUND SETTINGS>.
OPTION 1>.
OPTION 2>.
Advanced Functi ons and Setti ngs: I NI TI AL DOWN FORCE- Adj usti ng the I ni ti al Medi a Cut Force
101
Press the F4 key to select STEP PASS.
Press the UP or DOWN ARROW key to sequence through the available choices.
The STEP PASS can be set in a 21-step range from 0 to 20. The higher the
number, the more steps of data will be passed between each data point. These
data points represent actual cut line segments.
Press the ENTER key to register your settings or press the MENU key to cancel
MENU mode.
NOTE: Your STEP PASS setting is retained in the plotters internal memory even when
the plotter is turned off.
NOTE: Excess settings may deform the shape of characters, therefore this value
should be kept at zero if it is not needed. Always perform a cut test to verify the
settings.
INITIAL DOWN FORCE- Adjusting the Initial Media
Cut Force
This function is only valid when the TANGENTIAL EMULATION is enabled. The
TANGENTIAL EMULATION is suitable for cutting thick material. In TANGENTIAL
EMULATION mode, the plotter raise the blade when changing cutting directions
and then lowers the blade into the media to cut.
The actual force needed to cut media may vary from the actual force needed to
lower the blade into the media. In this case, use the INITAL DOWN FORCE func-
tion to set the force needed to lower the blade into the media. Should a different
orce be needed to plunge thru the media than is needed to cut the media, use the
INITIAL DOWN FORCE.
Press the MENU key to select MENU mode.
Press the NEXT key three times.
PEN UP SPEED>.
OFFSET ANGLE>.
OFFSET FORCE>.
STEP PASS>.
STEP PASS
STEP PASS = 0
Advanced Funct i ons and Set ti ngs: DI STANCE ADJUST - Adj ust i ng t he Length of Li ne Segments
102
Press the F4 key to select OPTION 2.
Press the F2 key to select INITIAL DOWN FORCE.
Press the UP or DOWN ARROW key to sequence through the availabe choices.
The INITAL DOWN FORCE can be set from 0 to 40.
Press the ENTER key to register your settings.
Press the MENU key to cancel the menu mode.
NOTE: Your INITIAL DOWN FORCE setting specifics additional pressure. The plotter
applies higher force on the blade for a short time after it changes the direction
of the blade in TANGENTIAL EMULATION MODE and then the plotter returns
to the original cutting force on the blade for cutting the material The higher
force is the total of the original cutting force setting plus the INITIAL DOWN
FORCE setting.
DISTANCE ADJUST - Adjusting the Length of Line Seg-
ments
The actual length of cut line segments may vary according to the thickness of
the media being used. In this case, use the DISTANCE ADJUST function to cor-
rect the distance.
Each of the DISTANCE ADJUST settings represents a percentage. For example,
if the cutting length is 2000mm and the DISTANCE ADJUST setting is 0.5% then
the cutting length would be 2001mm.
Press the MENU key to select MENU mode.
Press the NEXT key three times.
.
BACKGROUND SETTINGS>.
OPTION 1>.
OPTION 2>.
.
INITIAL DOWN FORCE>.
DISTANCE ADJUST>.
TEST>.
INITIAL DOWN FORCE
FORCE = 0
Advanced Funct i ons and Set t i ngs: DI STANCE ADJUST - Adj ust i ng t he Lengt h of Li ne Segment s
103
Press the F4 key to select OPTION 2.
Press the F3 key to select DISTANCE ADJUST.
Press the RIGHT or LEFT ARROW key to move the cursor to the number of the
condition group you wish to use under DISTANCE ADJUST. Press the UP or
DOWN ARROW key to enable or disable the DISTANCE ADJUST function.
When the DISTANCE ADJUST function is enabled a v mark appears.
Press the ENTER key to register your settings.
Press the MENU key to cancel the MENU mode.
Setting Distance
Adjust Parameter
Press the [F1] thru [F4] key to select the number of the condition requiring dis-
tance parameter adjustment.
Press the CONDITION key.
Set the parameters if necessary, then press the ENTER key to register your set-
tings.
.
BACKGROUND SETTINGS>.
OPTION 1>.
OPTION 2>.
.
INITIAL DOWN FORCE>.
DISTANCE ADJUST>.
TEST>.
DISTANCE ADJUST
.........
CONDITION 1 2 3 4 5 6 7 8
xV| x... xxx xxx
CONDITION 1.........14.
30.
READY TANGENTIAL ....4.
CB09Ux...0.
SET.............14.
CONDITION 1.........30.
....4.
CB09Ux...0.
Advanced Funct i ons and Set ti ngs: RS- 232C Seri al I nt erface
104
Press the F2 key or the F3 key to select the X or Y Axis. Press the UP or DOWN
ARROW key to set the DISTANCE ADJUST parameter. DISTANCE ADJUST can
be set from -2.00% to +2.00% in 0.05% increments.
Press the F4 key to reset the DISTANCE ADJUST parameter to 0% on the X and
Y Axises.
Press the ENTER key to register your settings.
RS-232C Serial Interface
The RS-232C Serial interface of your plotter conforms to the RS-232C Standard
of Electronic Industries Association (EIA). This serial interface performs the serial
transfer of digital binary data, control signals and SYNC signals.
DISTANCE ADJUST
CONDITION 1... X = 0.00%.
Y = 0.00%.
RESET>.
Table 1: RS232 Serial Interface Specifications
Standard CCITT V.24, EIA RS-232C, JIS X5101
Synchronization Asynchronous start-stop
Transfer Rate 19200 bits/s
Stop Bit 2 stop bits
Parity Even, odd, none
Character length 7 or 8 bits
Advanced Functi ons and Set t i ngs: RS- 232C Seri al I nt erf ace
105
Pin Assignment
of the Serial Con-
nector
The pin assignment of the serial interface connector is described in the table
below.
Table 2: RS232-C Electrical Characteristics
RD, SD
(Negative Logic)
RS, CD, DR, ER
(Positive Logic)
Input voltage level +5V to +12V
-5V to -12V
Logical 0 ON
Logical 1 OFF
Output voltage level +5V to +8V
-5V to -8V
Logical 0 ON
Logical 1 OFF
Table 3: Pin Assignment of the Serial Connector
Pin Signal Name Pin Signal Name
1 GND (Frame) 14 Not used
2 SD (TxD) 15 Not used
3 RD (TxD) 16 Not used
4 RS (RTS) 17 Not used
5 CS (CTS) 18 Not used
6 DR (DSR) 19 Not used
7 GND (Logic) 20 ER (DTR)
8 Not used 21 Not used
9 Not used 22 Not used
10 Not used 23 Not used
11 Not used 24 Not used
12 Not used 25 Not used
13 Not used
Advanced Funct i ons and Set ti ngs: RS- 232C Seri al I nt erface
106
Cable Connec-
tion
The cable pin assignment of the serial interface connector from the 25-pin plot-
ter connector to the 9-pin computer connector or the 25-pin computer connector is
described below:
Advanced Functi ons and Set t i ngs: RS- 232C Seri al I nt erf ace
107
Background Sett i ngs:
108
Chapter 6: Background Settings
This chapter discusses your plotters background settings.
NOTE: Your settings are registered in the plotters internal memory and retained even
when the plotter is turned off.
This menu can be accessed by two methods.
Method 1:
Press the MENU key to select MENU MODE.
Press the NEXT key until you get to BACKGROUND SETTING menu.
Press the F2 key to select BACKGROUND SETTING menu.
Method 2:
Turn the power on while pressing the DOWN ARROW key; the Menu selection
display then appears.
There are two different menu sequences. Each of them belongs to GP-GL and
HP-GL commands.
When the plotter is turned on, the following menu sequence appears if GP-GL is
selected as the plotters data command:
This menu sequence appears if HP-GL is selected as the plotters data com-
mand:
.
BACKGROUND SETTINGS>.
OPTION 1>.
OPTION 2>.
LANGUAGE SELECTION
[ ENGLISH ]
.
V 1.12 GL
V 1.12 HL
Background Sett i ngs:
109
The MENU Tree of Background Setting
NOTE: PEN SELECT and CHECK PEN menus appear only when the 2 Pen option is
installed.
GP-GL
Background Settings
HP-GL
TM
Background Settings
LANGUAGE SELECTION
[ ENGLISH ]
LANGUAGE SELECTION
[ ENGLISH ]
COMMAND ; AND :
ENABLED|
DISABLEDb
MODEL EMULATED
7550|
7586|
W COMMAND
PEN UP|
PEN DOWN.
CONDITION PRIORITY
MANUAL|
PROGRAM.
CONDITION PRIORITY
MANUAL|
PROGRAM.
PEN SELECTt
ENABLED|
DISABLED.
PEN SELECTt
ENABLED|
DISABLED.
INITIAL BLADE
CONTROL POSITION
2mm BELOW|
OUTSIDE.
INITIAL BLADE
CONTROL POSITION
2mm BELOW|
OUTSIDE.
LENGTH UNIT
METRIC|
INCH.
LENGTH UNIT
METRIC|
INCH.
PEN UP MOVE
ENABLED|
DISABLED|
PEN UP MOVE
ENABLED|
DISABLED|
MEDIA SENSOR
ENABLED|
DISABLED|
MEDIA SENSOR
ENABLED|
DISABLED|
PINCH ROLLER SENSOR
ENABLED|
DISABLED|
PINCH ROLLER SENSOR
ENABLED|
DISABLED|
CIRCLE RESOLUTION
AUTO|
DEFAULT.
CHECK PEN
ENABLED|
DISABLED|
CHECK PEN
ENABLED|
DISABLED|
Background Sett i ngs: Background Set ti ngs f or GP- GL
110
Background Settings for GP-GL
LANGUAGE
SELECTION
You may select one of the following 12 languages for the operation menu: Dan-
ish, Dutch, English, French, German, Hungarian, Italian, Japanese, Norwegian,
Portuguese, Spanish and Swedish.
Press the UP and DOWN ARROW keys to select the desired language.
Press the ENTER key to register your setting and to proceed to the next menu.
The next setting menu appears in the select language. If you used METHOD 1
to select BACKGROUND SETTINGS, press the MENU key if you do not wish to
make any changes. If you used METHOD 2 to select BACKGROUND SET-
TINGS, turn off the plotter if you do not wish to make any changes.
Press the NEXT key if you wish to bypass this setting with no changes.
: ; Command
Control (: ;
COMMAND)
When the GP-GL command mode is selected, set this function to enable or dis-
able the recognition of : and ; commands set from the computer.
These commands may adversely affect the cutting results if the leading section
of data is missing. In such cases, set this function to DISABLED.
Press the F3 key to select ENABLED or press the F4 key to select DISABLED. A
blinking cursor appears beside your choice.
Press the ENTER key to register your setting and to proceed to the next menu.
Press the NEXT key if you wish to bypass this setting with no changes. If you used
METHOD 1 to select BACKGROUND SETTINGS, press the MENU key if you do
LANGUAGE SELECTION
[ ENGLISH ]
COMMAND ; AND :
ENABLED.
DISABLED.
COMMAND ; AND :
ENABLED.
DISABLED.
Background Set ti ngs: Background Set t i ngs f or GP-GL
111
not wish to make any changes. If you used METHOD 2 to select BACKGROUND
SETTINGS, turn off the plotter if you do not wish to make any changes
Pen UP/DOWN
for the W Com-
mand
When a command specifying the plotting of an arc is sent from the computer,
this function determines whether to raise the pen or leave it in its current status
(for example, the pen remains lowered if it was lowered when the command was
received) before moving it to the starting position for plotting.
When PEN DOWN is selected, the pen is moved to the starting position in its
current status.
When PEN UP is selected, the pen is raised before moving to the starting posi-
tion. These settings are effective in cutting mode only.
Press the F3 key to select PEN UP or press the F4 key to select PEN DOWN. A
blinking cursor appears beside your choice.
Press the ENTER key to register your setting and to proceed to the next menu.
Press the NEXT key if you wish to bypass this setting with no changes.
If you used METHOD 1 to select BACKGROUND SETTINGS, press the MENU
key if you do not wish to make any changes. If you used METHOD 2 to select
BACKGROUND SETTINGS, turn off the plotter if you do not wish to make any
changes
Condition Prior-
ity
This function determines the priority of programmed versus manual cutting con-
ditions.
When MANUAL is selected, commands specifying cutting conditions from the
computer are ignored and the cutting conditions can only be set at the control
panel. The registered conditions are retained in the plotters internal memory
even while the plotter is turned off.
When PROGRAM is selected, the cutting conditions can be set either at the
plotters control panel or by command input from the computer. When the plotter
W COMMAND
PEN UP.
PEN DOWN.
W COMMAND
PEN UP.
PEN DOWN.
CONDITION PRIORITY
MANUAL.
PROGRAM.
Background Sett i ngs: Background Set ti ngs f or GP- GL
112
is turned off, the registered conditions by command input from the computer are
not retained. The registered conditions by the plotters control are retained.
Press the F3 key to select MANUAL or press the F4 key to select PROGRAM. A
blinking cursor appears beside your choice.
Press the ENTER key to register your setting and to proceed to the next menu.
Press the NEXT key if you wish to bypass this setting with no changes.
If you used METHOD 1 to select BACKGROUND SETTINGS, press the MENU
key if you do not wish to make any changes. If you used METHOD 2 to select
BACKGROUND SETTINGS, turn off the plotter if you do not wish to make any
changes.
Pen Select This setting is availabe when the 2 Pen option is installed. The 2 Pen option
installed machine can hold one blade or pen in the pen holder on the pen carriage
(which is referred to as PEN 1) and one pen in the pen holder on the right side
plate (which is referred to as PEN 2).
This function enables or disables the PEN SELECT command (J Command in
GP-GP or the SP command in HP-GL).
The CONDITION PRIORITY is not affected by this setting.
When ENABLE is selected, the plotter changes pen either by the plotters con-
trol panel or by command input from the computer.
When DISABLE is selected, commands specifying the pen number from the
computer is ignored.
Press the F3 key to select ENABLE or press the F4 key to select DISABLE. A
blinking cursor appears beside your choice.
CONDITION PRIORITY
MANUAL.
PROGRAM.
PEN SELECT
ENABLED.
DISABLED.
PEN SELECT
ENABLED.
DISABLED.
Background Set ti ngs: Background Set t i ngs f or GP-GL
113
Press the ENTER key to register your setting and to proceed to the next menu.
Press the NEXT key if you wish to bypass this setting with no changes.
If you used METHOD 1 to select BACKGROUND SETTINGS, press the MENU
key if you do not wish to make any changes. If you used METHOD 2 to select
BACKGROUND SETTINGS, turn off the plotter if you do not wish to make any
changes.
NOTE: This menu only appears when the 2 Pen option is installed.
Initial Blade Con-
trol Position (INI-
TIAL BLADE
CONTROL)
This function specifies the position at which initial blade control is performed
(for more information about initial blade control see Adjusting the Blade Offset
Angle.)
When 2mm BELOW is selected, initial blade control is performed 2mm below the
starting point of cutting.
When OUTSIDE is selected, initial blade control is performed outside of the
effective cutting area.
Press the F3 key to select 2mm BELOW or press the F4 key to select OUTSIDE.
A blinking cursor appears beside your choice.
Press the ENTER key to register your setting and to proceed to the next menu.
Press the NEXT key if you wish to bypass this setting with no changes.
If you used METHOD 1 to select BACKGROUND SETTINGS, press the MENU
key if you do not wish to make any changes. If you used METHOD 2 to select
BACKGROUND SETTINGS, turn off the plotter if you do not wish to make any
changes.
Length Unit This selection enables you to set the unit for coordinates appearing on the dis-
play panel to either units of millimeters or inches.
INITIAL BLADE
CONTROL POSITION
2mm BELOW.
OUTSIDE.
INITIAL BLADE
CONTROL POSITION
2mm BELOW.
OUTSIDE.
LENGTH UNIT
METRIC.
INCH.
Background Sett i ngs: Background Set ti ngs f or GP- GL
114
Press the F3 key to select METRIC or press the F4 key to select INCH. A blink-
ing cursor appears beside your choice.
Press the ENTER key to register your setting and to proceed to the next menu.
Press the NEXT key if you wish to bypass this setting with no changes.
If you used METHOD 1 to select BACKGROUND SETTINGS, press the MENU
key if you do not wish to make any changes. If you used METHOD 2 to select
BACKGROUND SETTINGS, turn off the plotter if you do not wish to make any
changes.
UP Movement
Control (PEN UP
MOVE)
When the Plotter receives commands that specify consecutive pen movements
in raised status, the PEN UP MOVE function determines whether to move the pen
to each coordinate point or to move the pen directly to the final coordinate point.
When ENABLED is selected, the pen moves to each coordinate point in
sequence.
When DISABLED is selected, the pen moves directly to the final coordinate
point.
Press the F3 key to select ENABLED or press the F4 key to select DISABLED. A
blinking cursor appears beside your choice.
Press the ENTER key to register your setting and to proceed to the next menu.
Press the NEXT key if you wish to bypass this setting with no changes.
If you used METHOD 1 to select BACKGROUND SETTINGS, press the MENU
key if you do not wish to make any changes. If you used METHOD 2 to select
LENGTH UNIT
METRIC.
INCH.
PEN UP MOVE
ENABLED.
DISABLED.
PEN UP MOVE
ENABLED.
DISABLED.
MEDIA SENSOR
ENABLED.
DISABLED.
Background Set ti ngs: Background Set t i ngs f or GP-GL
115
BACKGROUND SETTINGS, turn off the plotter if you do not wish to make any
changes.
Media Sensor
Control
This function allows you to disable the media length sensor function which is
performed after selecting the media type during the plotters initialization.
When ENABLED is selected, the media length sensor will perform.
When DISABLED is selected, the media length sensor will not perform.
In cases where the media length sensor function is disabled, the pen carriage
may go beyond the edge of the media.
CAUTION: Always set the AREA function to limit the cutting area and protect the machine.
Press the F3 key to select ENABLED or press the F4 key to select DISABLED. A
blinking cursor appears beside your choice.
Press the ENTER key to register your setting and to proceed to the next menu.
Press the NEXT key if you wish to bypass this setting with no changes.
If you used METHOD 1 to select BACKGROUND SETTINGS, press the MENU
key if you do not wish to make any changes. If you used METHOD 2 to select
BACKGROUND SETTINGS, turn off the plotter if you do not wish to make any
changes
Pinch Roller Sen-
sor Control
This function allows you to disable the pinch roller position sensor function of
sensing media width is performed after selecting the media type during the plot-
ters initialization.
When ENABLED is selected, the pinch roller position sensor will perform.
When DISABLED is selected, the pinch roller position sensor will not perform.
NOTE: When disable is selected, the new home position will be the point that the pen
is when the unit is powered up. The pen carriage can only move to the left from
the new home position. Always, set the new home positon manually BEFORE
the plotter is powered down.
In cases where the pinch roller sensor function is disabled, the pen carriage
may go beyond the edge of the media. Always set the AREA function to limit the
cut area and to protect the cutting mat from damage.
MEDIA SENSOR
ENABLED.
DISABLED.
PINCH ROLLER SENSOR
ENABLED.
DISABLED.
Background Sett i ngs: Background Set ti ngs f or GP- GL
116
CAUTION: Always set the AREA function to limit the cutting area and protect the machine.
Press the F3 key to select ENABLED or press the F4 key to select DISABLED. A
blinking cursor appears beside your choice.
Press the ENTER key to register your setting and to proceed to the next menu.
Press the NEXT key if you wish to bypass this setting with no changes.
If you used METHOD 1 to select BACKGROUND SETTINGS, press the MENU
key if you do not wish to make any changes. If you used METHOD 2 to select
BACKGROUND SETTINGS, turn off the plotter if you do not wish to make any
changes.
Check Pen This setting is availabe when the 2 Pen option is installed. The 2 Pen option
installed machine can hold one blade or pen in the pen holder on the pen carriage
(which is referred to as PEN 1) and one pen in the pen holder on the right side
plate (which is referred to as PEN 2). This function is used to enable or disable
checking PEN 2.
When ENABLE is selected, the plotter checks to see if PEN 2 is installed. This
check if performed during the plotters initialization after selecting the media type.
When DISABLE is selected, the plotter does not check to see if PEN 2 is
installed uring the plotters initialization after selecting the media type.
CAUTION: If DISABLE is selected, the PEN 2 should be installed before turning on the
plotter.
Press the F3 key to select ENABLED or press the F4 key to select DISABLED. A
blinking cursor appears beside your choice.
PINCH ROLLER SENSOR
ENABLED.
DISABLED.
CHECK PEN
ENABLED.
DISABLED.
CHECK PEN
ENABLED.
DISABLED.
Background Set t i ngs: Background Sett i ngs f or HP-GL
117
Press the ENTER key to register your setting and to proceed to the next menu.
Press the NEXT key if you wish to bypass this setting with no changes.
If you used METHOD 1 to select BACKGROUND SETTINGS, press the MENU
key if you do not wish to make any changes. If you used METHOD 2 to select
BACKGROUND SETTINGS, turn off the plotter if you do not wish to make any
changes.
NOTE: This menu only appears when the 2 Pen option is installed.
Background Settings for HP-GL
LANGUAGE
SELECTION
You may select one of the following 12 languages for the operation menu: Dan-
ish, Dutch, English, French, German, Hungarian, Italian, Japanese, Norwegian,
Portuguese, Spanish and Swedish.
Press the UP and DOWN ARROW keys to select the desired language.
Press the ENTER key to register your setting and to proceed to the next menu.
Press the NEXT key if you wish to bypass this setting with no changes. The next
setting menu appears in the select language.
If you used METHOD 1 to select BACKGROUND SETTINGS, press the MENU
key if you do not wish to make any changes. If you used METHOD 2 to select
BACKGROUND SETTINGS, turn off the plotter if you do not wish to make any
changes.
Model No.
Response
(MODEL EMU-
LATED)
When the HP-GL command mode is selected, this function selects the plotters
response to an OI request sent from the computer. When 7550 is selected, the
plotters response is 7550. When 7586 is selected, the plotters response is 7586.
LANGUAGE SELECTION
[ ENGLISH ]
LANGUAGE SELECTION
[ ENGLISH ]
MODEL EMULATED
7550.
7586.
Background Sett i ngs: Background Set ti ngs f or HP- GL
118
Press the F3 key to select 7550 or press the F4 key to select 7586. A blinking
cursor appears beside your choice.
Press the ENTER key to register your setting and to proceed to the next menu.
Press the NEXT key if you wish to bypass this setting with no changes.
If you used METHOD 1 to select BACKGROUND SETTINGS, press the MENU
key if you do not wish to make any changes. If you used METHOD 2 to select
BACKGROUND SETTINGS, turn off the plotter if you do not wish to make any
changes.
Condition Prior-
ity
This function determines the priority of programmed versus manual cutting con-
ditions.
When MANUAL is selected, commands specifying cutting conditions from the
computer are ignored and the cutting conditions can only be set at the control
panel. The registered conditions are retained in the plotters internal memory
even while the plotter is turned off.
When PROGRAM is selected, the cutting conditions can be set either at the
plotters control panel or by command input from the computer. When the plotter
is turned off, the registered conditions by command input from the computer are
not retained. The registered conditions by the plotters control are retained.
Press the F3 key to select MANUAL or press the F4 key to select PROGRAM. A
blinking cursor appears beside your choice.
Press the ENTER key to register your setting and to proceed to the next menu.
Press the NEXT key if you wish to bypass this setting with no changes.
MODEL EMULATED
7550.
7586.
CONDITION PRIORITY
MANUAL.
PROGRAM.
CONDITION PRIORITY
MANUAL.
PROGRAM.
PEN SELECT
ENABLED.
DISABLED.
Background Set t i ngs: Background Sett i ngs f or HP-GL
119
If you used METHOD 1 to select BACKGROUND SETTINGS, press the MENU
key if you do not wish to make any changes. If you used METHOD 2 to select
BACKGROUND SETTINGS, turn off the plotter if you do not wish to make any
changes.
Pen Select The 2 Pen option installed machine can hold one blade or pen in the pen holder
on the pen carriage (which is referred to as PEN 1) and one pen in the pen holder
on the right side plate (which is referred to as PEN 2).
This function enables or disables the PEN SELECT command (J Command in
GP-GP or the SP command in HP-GL).
The CONDITION PRIORITY is not affected by this setting.
When ENABLE is selected, the plotter changes pen either by the plotters con-
trol panel or by command input from the computer.
When DISABLE is selected, commands specifying the pen number from the
computer is ignored.
Press the F3 key to select ENABLE or press the F4 key to select DISABLE. A
blinking cursor appears beside your choice.
Press the ENTER key to register your setting and to proceed to the next menu.
Press the NEXT key if you wish to bypass this setting with no changes.
If you used METHOD 1 to select BACKGROUND SETTINGS, press the MENU
key if you do not wish to make any changes. If you used METHOD 2 to select
BACKGROUND SETTINGS, turn off the plotter if you do not wish to make any
changes.
NOTE: This menu only appears when the 2 Pen option is installed.
Initial Blade Con-
trol Position (INI-
TIAL BLADE
CONTROL)
This function specifies the position at which initial blade control is performed
(for more information about initial blade control see Adjusting the Blade Offset
Angle.)
When 2mm BELOW is selected, initial blade control is performed 2mm below the
starting point of cutting.
When OUTSIDE is selected, initial blade control is performed outside of the
effective cutting area.
PEN SELECT
ENABLED.
DISABLED.
INITIAL BLADE
CONTROL POSITION
2mm BELOW.
OUTSIDE.
Background Sett i ngs: Background Set ti ngs f or HP- GL
120
Press the F3 key to select 2mm BELOW or press the F4 key to select OUTSIDE.
A blinking cursor appears beside your choice.
Press the ENTER key to register your setting and to proceed to the next menu.
Press the NEXT key if you wish to bypass this setting with no changes.
If you used METHOD 1 to select BACKGROUND SETTINGS, press the MENU
key if you do not wish to make any changes. If you used METHOD 2 to select
BACKGROUND SETTINGS, turn off the plotter if you do not wish to make any
changes.
Length Unit This selection enables you to set the unit for coordinates appearing on the dis-
play panel to either units of millimeters or inches.
Press the F3 key to select METRIC or press the F4 key to select INCH. A blink-
ing cursor appears beside your choice.
Press the ENTER key to register your setting and to proceed to the next menu.
Press the NEXT key if you wish to bypass this setting with no changes.
If you used METHOD 1 to select BACKGROUND SETTINGS, press the MENU
key if you do not wish to make any changes. If you used METHOD 2 to select
BACKGROUND SETTINGS, turn off the plotter if you do not wish to make any
changes.
INITIAL BLADE
CONTROL POSITION
2mm BELOW.
OUTSIDE.
LENGTH UNIT
METRIC.
INCH.
LENGTH UNIT
METRIC.
INCH.
PEN UP MOVE
ENABLED.
DISABLED.
Background Set t i ngs: Background Sett i ngs f or HP-GL
121
UP Movement
Control (PEN UP
MOVE)
When the Plotter receives commands that specify consecutive pen movements
in raised status, the PEN UP MOVE function determines whether to move the pen
to each coordinate point or to move the pen directly to the final coordinate point.
When ENABLED is selected, the pen moves to each coordinate point in
sequence. When DISABLED is selected, the pen moves directly to the final coordi-
nate point.
Press the F3 key to select ENABLED or press the F4 key to select DISABLED. A
blinking cursor appears beside your choice.
Press the ENTER key to register your setting and to proceed to the next menu.
Press the NEXT key if you wish to bypass this setting with no changes.
If you used METHOD 1 to select BACKGROUND SETTINGS, press the MENU
key if you do not wish to make any changes. If you used METHOD 2 to select
BACKGROUND SETTINGS, turn off the plotter if you do not wish to make any
changes.
Media Sensor
Control
This function allows you to disable the media length sensor function which is
performed after selecting the media type during the plotters initialization. When
ENABLED is selected, the media length sensor will perform. When DISABLED is
selected, the media length sensor will not perform.
In cases where the media length sensor function is disabled, the pen carriage
may go beyond the edge of the media.
CAUTION: Always set the AREA function to limit the cutting area and protect the machine.
Press the F3 key to select ENABLED or press the F4 key to select DISABLED. A
blinking cursor appears beside your choice.
PEN UP MOVE
ENABLED.
DISABLED.
MEDIA SENSOR
ENABLED.
DISABLED.
MEDIA SENSOR
ENABLED.
DISABLED.
Background Sett i ngs: Background Set ti ngs f or HP- GL
122
Press the ENTER key to register your setting and to proceed to the next menu.
Press the NEXT key if you wish to bypass this setting with no changes.
If you used METHOD 1 to select BACKGROUND SETTINGS, press the MENU
key if you do not wish to make any changes. If you used METHOD 2 to select
BACKGROUND SETTINGS, turn off the plotter if you do not wish to make any
changes.
Pinch Roller Sen-
sor Control
This function allows you to disable the pinch roller position sensor function of
sensing media width is performed after selecting the media type during the plot-
ters initialization.
NOTE: When disable is selected, the new home position will be the point that the pen
is when the unit is powered up. The pen carriage can only move to the left from
the new home position. Always, set the new home positon manually BEFORE
the plotter is powered down.
In cases where the media length is disabled, the pen carriage may go beyond
the edge of the media. Always set the AREA function to limit the cut area and to
protect the cutting mat from damage.
CAUTION: Always set the AREA function to limit the cutting area and protect the machine.
Press the F3 key to select ENABLED or press the F4 key to select DISABLED. A
blinking cursor appears beside your choice.
Press the ENTER key to register your setting and to proceed to the next menu.
Press the NEXT key if you wish to bypass this setting with no changes.
If you used METHOD 1 to select BACKGROUND SETTINGS, press the MENU
key if you do not wish to make any changes. If you used METHOD 2 to select
BACKGROUND SETTINGS, turn off the plotter if you do not wish to make any
changes.
PINCH ROLLER SENSOR
ENABLED.
DISABLED.
PINCH ROLLER SENSOR
ENABLED.
DISABLED.
CIRCLE RESOLUTION
AUTO.
DEFAULT.
Background Set t i ngs: Background Sett i ngs f or HP-GL
123
Circle Resolution Use this selection to achieve smoother cut/plot quality on large circles or arcs
when drawing with the circle or arc commands.
When AUTO is selected, the resolution of circles and arcs will be automatically
optimized.
When DEFAULT is selected, the resolution of circles and arcs is always 5
degrees. If the circle or arc consists of short line segments, the quality of the cir-
cle or arc will not change by this setting.
Press the F3 key to select AUTO or press the F4 key to select DEFAULT. A
blinking cursor appears beside your choice.
Press the ENTER key to register your setting and to proceed to the next menu.
Press the NEXT key if you wish to bypass this setting with no changes.
If you used METHOD 1 to select BACKGROUND SETTINGS, press the MENU
key if you do not wish to make any changes. If you used METHOD 2 to select
BACKGROUND SETTINGS, turn off the plotter if you do not wish to make any
changes.
Check Pen This setting is availabe when the 2 Pen option is installed. The 2 Pen option
installed machine can hold one blade or pen in the pen holder on the pen carriage
(which is referred to as PEN 1) and one pen in the pen holder on the right side
plate (which is referred to as PEN 2). This function is used to enable or disable
checking PEN 2.
When ENABLE is selected, the plotter checks to see if PEN 2 is installed. This
check if performed during the plotters initialization after selecting the media type.
When DISABLE is selected, the plotter does not check to see if PEN 2 is
installed uring the plotters initialization after selecting the media type.
CAUTION: If DISABLE is selected, the PEN 2 should be installed before turning on the
plotter.
CIRCLE RESOLUTION
AUTO.
DEFAULT.
CHECK PEN
ENABLED.
DISABLED.
Background Sett i ngs: Background Set ti ngs f or HP- GL
124
Press the F3 key to select ENABLED or press the F4 key to select DISABLED. A
blinking cursor appears beside your choice.
Press the ENTER key to register your setting and to proceed to the next menu.
Press the NEXT key if you wish to bypass this setting with no changes.
If you used METHOD 1 to select BACKGROUND SETTINGS, press the MENU
key if you do not wish to make any changes. If you used METHOD 2 to select
BACKGROUND SETTINGS, turn off the plotter if you do not wish to make any
changes.
NOTE: This menu only appears when the 2 Pen option is installed.
CHECK PEN
ENABLED.
DISABLED.
LANGUAGE SELECTION
[ ENGLISH ]
Background Set t i ngs: Background Sett i ngs f or HP-GL
125
Test Modes and Troubl eshooti ng: CONDI TI ON LI ST - Li st i ng t he Cutt i ng Condi ti ons
126
Chapter 7: Test Modes and Trouble-
shooting
This chapter describes the check points and possible solutions to use for troubleshooting if the
plotter does not operate or operates abnormally.
CONDITION LIST - Listing the Cutting Conditions
The CONDITON LIST function allows you to print a list of the settings of the four
groups of cutting conditions, so you can check all of your current settings at a
glance.
WARNING: The pen starts moving as soon as the CONDITION PRINT function is
selected. To avoid injury to yourself and damage to the plotter, keep your
hands, face and other obstacles out to the vicinity of the cutting mat and
paper.
CAUTION: Mounting the cutter pen for this mode may cause fatal damage to the cutting
mat. Be sure to mount the plotter pen.
Load paper larger than either ISO (A3) or Tabloid size (11 x 17) and mount the
plotter pen.
Press the MENU key to select MENU mode.
Press the NEXT key three times.
Press the F4 key to select OPTION 2.
Press the F4 key to select TEST.
Press the F2 key to select CONDITION LIST.
BACKGROUND SETTINGS>*
OPTION 1>*
OPTION 2>*
INITAL DOWN FORCE>*
DISTANCE ADJUST>*
TEST>*
CONDITON LIST>*
SELF TEST>*
DATA DUMP>*
Test Modes and Troubl eshoot i ng: CONDI TI ON LI ST - Li sti ng the Cut t i ng Condi t i ons
127
The following message appears:
Confirm that the pen is mounted on the carriage.
Press the F3 key to select DONE and start plotting or press the F4 key to select
CANCEL CONDITIONS.
You have to turn off the plotter to cancel CONDITION if the plotter is in CONDI-
TION mode. The following message appears and the plotter begins printing a list
of the currently set cutting conditions.
When all of the data has been printed, turn off the plotter to cancel CONDITION
mode.
Sample printout
of the CONDI-
TION function
FC5100 CONDITIONS
MOUNT THE PEN!
........DONEDONE>.
CANCEL CONDITIONS>.
PRINT CONDITIONS
COND FORCE SPEED PEN TYPE OFST ACCL TANGNT OVCUT DIST. ADJ.
1 14 30 CB09Ux 0 4 OFF OFF
2 14 60 PEN 0 4 OFF OFF
3 20 30 CB09Ux 0 4 OFF OFF
4 30 15 CB15Ux 0 4 OFF OFF
5 38 15 CB15Ux 0 4 OFF OFF
6 38 10 CB15U-K30x 0 2 OFF OFF
7 17 30 OTHER +17 4 OFF OFF
8 12 30 POUNCE + 1 4 OFF OFF
RS232C BAUD RATE PARITY DATA BIT HANDSHAKE
*1 9600 N 8 H
2 9600 E 7 H
3 9600 E 8 H
COMMAND GP-GL STEP SIZE 0.100 : ; : COMMAND ENABLED MODEL EMULATED 7550
HP-GL ORIGIN L.L. PAGE LENGTH 2000 W COMMAND PEN DOWN PEN UP MOVE ENABLED
PEN UP SPEED AUTO STEP PASS 0 COND. PRIORITY MANUAL MEDIA SIZE SENSOR OFF
OFFSET FORCE 4 OFFSET ANGLE 30 INIT. BLADE CTRL 2mm BELOW PINCH ROLLER OFF
ROTATE OFF MIRROR OFF DISPLAY LANG English HL CIR RESOL DEFAULT
INIT. DOWN F. 0
DISPLAY UNIT mm COPY SPACE 1
AXIS METHOD 2 POINT
AUTO PRE FEED DISABLED PRE-FEED LENG 1
TANGENTIAL MODE MODE 1 FEED SPEED NORMAL
EXPAND LENG 0 SORT DISABLED ROM Version 1.20
Test Modes and Troubl eshooti ng: DATA DUMP - Usi ng t he Charact er Dump Mode
128
DATA DUMP - Using the Character Dump Mode
This mode enables experienced users to detect the exact cause of communica-
tion problems between the plotter and the computer. In character dump mode, the
plotter produces an exact print-out of the codes reaching the plotter.
NOTE: When the plotter receives READ commands that instruct it to output data, it will
output dummy data (except in the case of READ commands that request the
output of the plotters status data). Note that printing in dump mode will be
based on that dummy data.
If the cutting/plotting results are not what you expected, but the received data
and the transmitted program are identical, recheck the program at the computer.
If the cutting/plotting results are not what you expected, and the received data
and the transmitted program are different, check the interface conditions and the
connection of the interface cable.
WARNING: The pen starts moving as soon as the data is transmitted to the plotter
from the computer. To avoid injury to yourself and damage to the plotter,
keep your hands, face and other obstacles out of the vicinity of the cut-
ting mat and paper.
CAUTION: Mounting the cutter pen for this mode may cause fatal damage to the cutting
mat. Be sure to mount the plotter pen.
Load paper larger than either ISO (A4) or Letter size (11 x 8) and mount the
plotter pen.
Press the MENU key to select MENU mode.
Press the NEXT key three times.
Press the F4 key to select OPTION 2.
Press the F4 key to select TEST.
Press the F4 key to select DATA DUMP.
BACKGROUND SETTINGS>*
OPTION 1>*
OPTION 2>*
INITIAL DOWN FORCE>*
DISTANCE ADJUST>*
TEST>*
CONDITON LIST>*
SELF TEST>*
DATA DUMP>*
Test Modes and Troubl eshoot i ng: SELF TEST - Runni ng t he Sel f Test
129
The following message appears:
Confirm that the pen is mounted on the carriage.
Press the F3 key to select DONE and start plotting or press the F4 key to select
CANCEL DATA DUMP.
You have to turn off the plotter to cancel DUMP if the plotter is in DUMP mode.
The following prompt message appears:
Transmit the data from the computer. As the data is received, the character
data is printed as ASCII codes and the non-character (control) data is plotted as
two-digit hexadecimal values (e.g., Line Feed = 0A, Carriage Return = 0D, ETX =
03).
When all of the data has been printed, turn off the plotter to cancel DUMP mode.
SELF TEST - Running the Self Test
Your plotter is provided with a self-test function that enables it to check its own
functions. Because a correctly drawn self-test pattern signifies that all of the func-
tions of the plotter (excluding the interface settings) have been tested and found
normal, this function is useful for determining whether the source of a problem is
the plotter itself or in the connection between the plotter and the computer.
WARNING: The pen starts moving as soon as SELF TEST mode is executed. To
avoid injury to yourself and damage to the plotter, keep your hands, face
and other obstacles out of the vicinity of the cutting mat and paper.
Load paper larger than either ISO (A3) or Tabloid size (11 x 17) and mount the
plotter pen.
CAUTION: Mounting the cutter pen for this mode may cause fatal damage to the cutting
mat. Be sure to mount the plotter pen.
Press the MENU key to select MENU mode.
Press the NEXT key three times.
MOUNT THE PEN!
........DONEDONE>.
CANCEL DATA DUMP>.
PRINT DATA DUMP
Test Modes and Troubl eshooti ng: SELF TEST - Runni ng t he Sel f Test
130
Press the F4 key to select OPTION 2.
Press the F4 key to select TEST.
Press the F3 key to select SELF TEST.
The following message appears:
Confirm that the pen is mounted on the carriage .
Press the F3 key to start plotting or press the F4 key to cancel plotting.
You may have to turn off the plotter to cancel SELF TEST if the plotter is in the
SELF TEST mode.
The following message appears:
When you have finished printing the SELF TEST pattern, turn off the plotter to
cancel SELF TEST mode.
NOTE: The self-test pattern is repeadtedy printed until the plotter is turned off. To stop
printing, even if a pattern is not completely printed, simply turn off the plotter
BACKGROUND SETTINGS>*
OPTION 1>*
OPTION 2>*
INITIAL DOWN FORCE>*
DISTANCE ADJUST>*
TEST>*
CONDITON LIST>*
SELF TEST>*
DATA DUMP>*
MOUNT THE PEN!
........DONEDONE>.
CANCEL SELF TEST>.
SELF TEST
Test Modes and Troubl eshooti ng: Troubl eshoot i ng
131
Troubleshooting
Table 4: The plotter is turned on, but it doesnt work
Symptom Cause Solution
The control panels
POWER lamp does
not light
The plotter is not being supplied with
power.
The circuit protection on the machine is
activated by overloading and it had not yet
been deactivated.
The plotter is defective.
Check that the power cord is securely
connected to the plotters AC line inlet and
the electrical output,
Turn off the plotter and unplug the power
cord. After 5 or 10 minutes, connect the
power cord and turn on the system. If in
does not reactivate, turn off the plotter and
unplug the power cord and wait. The
recovery time can vary from case to case.
It the plotter does not reactivate after 30
minutes, contact your sales representative
or nearest Graphtec dealer.
Contact your sales representative or near-
est Graphtec dealer.
The control panels
POWER lamp lights
but the plotter does
not operate.
The ROM or RAM is defective. Contact your sales representative or near-
est Graphtec dealer.
The control panels
MENU lamp flickers
and nothing appears
on the display panel.
The ROM or RAM is defective. Contact your sales representative or near-
est Graphtec dealer.
The control panels
POWER lamp lights
but the plotter does
not operate.
The message below
appears:
Sum-Ck ROM RAM
ERR!!
The ROM or RAM is defective. Contact your sales representative or near-
est Graphtec dealer.
Test Modes and Troubl eshooti ng: Troubl eshooti ng
132
Table 5: Improper initialization
Problem Cause Solution See section
Media falls down dur-
ing initialization.
The media sensors may be
deactivated.
Contact your sales representa-
tive or nearest Graphtec
dealer.
You can start your job by tem-
poraily disabling the media size
sensing function.
Media size sen-
sor settings in
Background Set-
tings.
Media skews as soon
as media starts to
move.
One of the pinch rollers is not
set on a grit roller.
Check position of pinch rollers. Loading media
After pen carriage
moves across the plot-
ter, media does not
move.
The pinch rollers may not be
set on the grit rollers.
Check position of pinch rollers. Loading media
One side of the media
edge comes off the
pinch roller.
The front or rear edge of the
media is not cut straight.
Cut the media edge straight.
After selecting media
type, pen carriage
moves slowly and hits
the side wall on the
right hand side, then a
position error occurs.
Pinch roller sensor may be
defective.
Contact your sales representa-
tive or nearest Graphtec
dealer.
You can start your job by tem-
poraily disabling the pinch
roller sensing function.
Pinch roller sen-
sor settings in
Background Set-
tings.
Even when the media
set lever is raised and
locked, the menu
keeps showing the-
LOAD MEDIA! mes-
sage.
Media set lever may be defec-
tive.
Contact your sales representa-
tive or nearest Graphtec
dealer.
Table 6: Plotter does not operate properly
Problem Cause Solution See section
As soon as the data is
sent to the plotter, pen
carriage or media
stops. Display shows
WORKING. Process-
ing Indocator LED
lights.
Position of the plot data is
located beyond the effective
cutting area.
Adjust the position of the data
on application software.
Test Modes and Troubl eshooti ng: Troubl eshoot i ng
133
As soon as the data is
sent to plotter, pen car-
riage or media do not
move at all. Display
shows WORKING.
Processing Indicator
LED lights.
Origin point might be set at
lower left although the plot data
was created based on center
origin.
Check the origin setting. Origin
Origin point seems to
be shifted to center,
although origin button
was not pressed.
Origin point might be set at
center although the plot data
was created based on lower
left origin.
Check the origin setting. Origin
As soon as the data is
sent to the plotter, the
media comes off then
MEDIA END message
appears.
ROLL-1 or ROLL-2 is selected
for sheet media and the origin
is set as center.
Select SHEET for sheet media. Loading media
COMMAND ERROR
message appears.
Data from PC was not received
correctly.
INSTRUCTION NOT
RECOGNIZED mes-
sage appears.
Data from PC was not received
correctly.
Plotter does not cut
beyond certain length.
PAGE LENGTH is not set cor-
rectly.
Check the cut area by pressing
the ENTER key. Set PAGE
LENGTH correctly.
Page Length
Too much pen up/down
action is performed.
TANGENTIAL EMULATION is
enabled.
Normal. If TANGENTIAL is dis-
played on the READY menu,
change condition number on
which TANGENTIAL EMULA-
TION is not enabled or disable
the EMULATION.
Tangential Emu-
lation
Plotter cuts on foot
print of grit rollers.
EXPAND setting is enabled. Set EXPAND to zero if neces-
sary.
Expand
Cutting CONDITION
setting can not be
changed.
DATA SORTING is enabled. Normal. Disable DATA SORT-
ING if necessary.
Data Sorting
Currently selected cut-
ting conditions are dis-
regarded or cannot be
changed.
The parameter priority setting
is set to program mode.
The ENTER key was not
pressed after changing set-
tings.
Change the parameter from
priority setting to manual mode.
Verify setting the conditions
correctly.
Setting Cutting
Conditions
Setting Cutting
Conditions
Table 6: Plotter does not operate properly
Problem Cause Solution See section
Test Modes and Troubl eshooti ng: Troubl eshooti ng
134
Media is fed at an
angle.
Media was loaded at an angle.
The total amount of roll media
to be cut was not pulled out in
advance.
Reload media correctly.
Pull out the required amount of
media in advance.
Loading Media
Loading Media
Media is abruptly fed
forward.
Incorrectly selected media
type.
Select the correct media type
to match your needs.
Selecting Media
The length of cutting
results differ from the
program (slight dis-
tance error).
The media is slipping.
The distance correction
requires adjustment.
Lower the cutting SPEED or
the PEN UP SPEED setting.
Adjust the distance correction.
Setting Cutting
Conditions or
Pen Up Speed
Distance Adjust
When the plotter is
receiving data, the Pro-
cess Indicator LED
lights (an off-scale
error occurs).
The programmable resolution
(STEP SIZE) has been set dif-
ferently at the plotter and the
software application.
The computer sent coordinate
data that exceeds the specified
effective cutting area.
The computer sent coordinate
data that exceeds the maxi-
mum effective cutting area.
Set both the plotter and the
software to the same resolu-
tion.
Set the effective cutting area to
a larger area.
Switch to a larger media or
change the coordinate data.
Step Size
Area
Loading Media
Area
Media is loaded but the
LOAD PAPER!! mes-
sage appears.
Media that is nearly transpar-
ent cannot be detected by the
paper sensors.
Strong reflected light is pre-
venting the paper sensors from
detecting the media.
Loaded media has not been
positioned over the paper sen-
sors.
Disable the paper sensors
using media size sensor con-
trol in the background settings.
Change the position of the light
source.
Properly reload the media.
Media size sen-
sor setting in the
Background Set-
tings.
Loading media
Table 6: Plotter does not operate properly
Problem Cause Solution See section
Table 7: Poor cutting results
Problem Cause Solution See section
The cut corners are too
rounded.
The CUTTER OFFSET is
incompatiable with the blade
type being used.
Adjust CUTTER OFFSET
value. If too low, corners
become rounded.
Setting Cutting
Conditions
Test Modes and Troubl eshooti ng: Troubl eshoot i ng
135
The cut corners are too
pointed.
The CUTTER OFFSET is
incompatiable with the blade
type being used.
Adjust the CUTTER OFFSET
value. If too high, the corners
become pointed.
Setting cutting
conditions.
The cut line starts out
crooked.
The blade mounted in the
holder does not rotate
smoothly.
The Offset Cut Pressure is too
low.
With the 0.9mm cutter pen (has
a blue blade adjustment knob),
the spring has come loose from
the blade.
With the 1.5mm cutter pen (has
a red blade adjustment knob),
the blade has fallen out.
Grease the blade and holder.
Remove any foreign matter
inside the pen holder.
Raise the offset Cut Pressure
setting (this is separate from
the cutting force).
Replace the blade with a new
one which has a spring.
Grease blade and holder.
Replacing Cut-
ter Blade
Offset Force
Replacing Cut-
ter Blade
Replacing Cut-
ter Blade
The blade skips and
does not competely cut
lines that should be
solid.
The bladed is extended too far.
The cutting SPEED is too high.
Adjust the blade length.
Lower the SPEED setting.
Blade Length
Setting Cutter
Conditions
Solid lines are not cut
at a constant depth.
The bladed is extended too far.
The cutting SPEED is too high.
Adjust the blade length.
Lower the SPEED setting.
Blade Length
Setting Cutter
Conditions
Coarse resolution of
curved lines.
The softwares resolution set-
ting is too low.
The blade offset angle is too
low.
Adjust the softwares resolution
setting.
Raise the blade offset angle. Setting Cutter
Conditions
The blade is cutting
into the backing sheet.
The bladed is extended too far.
The cutting FORCE is too high.
Adjust the blade length.
Lower the FORCE setting.
Replacing Cut-
ter Blade
Setting Cutter
Conditions
The blade falls out of
the plunger.
The blade is too small for the
holder.
Insufficent grease.
Use a blade that fits securely in
the holder.
Grease the cutter blade and
holder.
Replacing cutter
blade.
Replacing cutter
blade.
Table 7: Poor cutting results
Problem Cause Solution See section
Test Modes and Troubl eshooti ng: Troubl eshooti ng
136
The media curls up at
the corners.
The bladed is extended too far.
The CUTTER OFFSET is
incompatiable with the blade
type being used.
The cut pattern is too fine.
The cutting SPEED is too high.
The blade is dull.
The QUALITY setting is too
high.
Adjust the blade length.
Adjust CUTTER OFFSET
value. If too low the corners
become rounded. If too high
the corners become pointed.
Use the tangetial emulation
mode.
Lower the SPEED setting.
Replace the blade.
Lower the QUALITY setting.
Blade Length
Setting Cutter
Conditions
Tangential Emu-
lation
Setting Cutter
Conditions
Replacing Cut-
ter Blade
Setting Cutter
Conditions
The media is discol-
ored when the blade
has passed.
Media is stuck in the tip of the
cutter plunger.
Adjust the blade length.
Adjust the cutting FORCE set-
ting.
Blade length
Setting Cutter
conditions.
Cut media cannot be
pulled up using retack
sheet.
The retack sheet is not stickly
enough.
Media gets entangled during
cutting.
Cleaning of cut media was
postponed too long.
Switch to a stickier retack
sheet.
Reduce the blade length.
Lower the cutting FORCE set-
ting.
Promptly weed cut media.
Blade length
Setting Cutter
conditions.
Media can be cut but it
is hard to weed after-
wards.
The retack sheet is not stickly
enough.
Media gets entangled during
cutting.
Cleaning of cut media was
postponed too long.
Switch to a stickier retack
sheet.
Reduce the blade length.
Lower the cutting FORCE set-
ting.
Promptly weed cut media.
Blade length
Setting Cutter
conditions.
Abnormal noise gener-
ated by cutter pen dur-
ing cutting.
Media is stuck in the tip of the
cutter plunger.
Adjust the blade length.
Adjust the cutting FORCE set-
ting.
Blade length
Setting Cutter
conditions.
Table 7: Poor cutting results
Problem Cause Solution See section
Test Modes and Troubl eshooti ng: Troubl eshoot i ng
137
The cutting results dif-
fer from specified size.
The programmable resolution
(STEP SIZE) has been set dif-
ferently at the the plotter and
the software application.
Set both the plotter and the
software to the same resolu-
tion.
Check whether scaling has
been specified.
Step Size
Scale
Some parts of the
media cannot be cut.
The programmable resolution
(STEP SIZE) has been set dif-
ferently at the the plotter and
the software application.
The computer sent coordinate
data that exceeds the specified
effective cutting area.
The computer sent coordinate
data that exceeds the maxi-
mum effective cutting area.
Set both the plotter and the
software to the same resolu-
tion.
Set the effective cutting area to
a larger area.
Switch to a larger media or
change the coordinate data.
Step Size
Area
Loading Media
Area
Characters or lines are
deformed during pen
plotting.
The plotter is in cutting mode. Set the blade type on the CUT-
TER OFFSET function to PEN
(0)
Setting Cutter
Conditions
Cut characters are
deformed.
The STEP pass setting is set
too high.
Lower the STEP pass setting. Step Pass
The starting and end
points of cutting do not
match.
Coordinate points are incor-
rectly specified.
The Offset Cut Pressure is too
low.
The media is too flimsy.
Blade rotation is not smooth.
Check the coordinate data by
plotting it with a pen.
Raise the Offset Cut Pressure
setting.
Switch to a stronger media.
Grease the cutter blade and
holder.
Setting Cutter
Conditions
Replacing the
Cutter Blade
The starting and end
points of cutting thick
material do not match.
Over Cut Distance is too short. Set Over Cut Distance cor-
rectly.
Tangential Emu-
lation
The starting and end
points of cutting do not
match when the auto
prefeed function is
used.
Pen Speed is too high or the
Quality setting is incorrect.
Set pen condition correctly. Setting Pen Con-
ditions
Table 7: Poor cutting results
Problem Cause Solution See section
Test Modes and Troubl eshooti ng: Error Messages
138
Error Messages
Table 8: Possible Causes and Solutions
Symptom Cause Solution
The beeper sounds Excessive load is causing the current to
the motor to exceed the rated value.
Cutting conditions do not suit the media.
Movement of the pen carriage is
obstructed.
Media scraps stuck in moving parts and
impeding plotter operation.
The pen carriage was subjected to exter-
nal pressure during cutting.
Abnormal acceleration rate table.
If error occurs frequently, contact your
sales representative or nearest Graphtec
dealer.
Lower the cutting SPEED and/or the cut-
ting FORCE
Turn off the plotter, remove the obstacle,
then turn the plotter back on.
Turn off the plotter, remove the scraps,
then turn the plotter back on.
The beeper sounds Immediately after turning on the plotter,
excessive force was used to manually
move the pen carriage.
Internal speed control is faulty.
Turn off the plotter, then turn the plotter
back on.
Turn off the plotter, then turn the plotter
back on.
If error occurs frequently, contact your
sales representative or nearest Graphtec
dealer.
The beeper sounds Excessive load is causing the current to
the motor to exceed the rated value.
Cutting conditions do not suit the media.
Movement of the pen carriage is
obstructed.
Media scraps stuck in moving parts and
impeding plotter operation.
The pen carriage was subjected to exter-
nal pressure during cutting.
Abnormal acceleration rate table.
If error occurs frequently, contact your
sales representative or nearest Graphtec
dealer.
Lower the cutting SPEED and/or the cut-
ting FORCE
Turn off the plotter, remove the obstacle,
then turn the plotter back on.
Turn off the plotter, remove the scraps,
then turn the plotter back on.
OVER CURRENT
POWER OFF THEN ON
SPEED ALARM
POWER OFF THEN ON
POSITION ALARM
POWER OFF THEN ON
Test Modes and Troubl eshoot i ng: Error Messages
139
Error Messages
in HP-GL Com-
mand Mode
If any of the following command errors occur, they are nearly always caused by
one of the reasons listed below:
The software configuration regarding the output device has been changed; or
The plotters interface conditions have been changed.
When a command error occurs in HP-GP emulation mode, first check that you
have:
Configured the software to drive your plot
The softwares interface conditions are set correctly.
Table 9: Error Messages in GP-GL Command Mode
Symptom Cause Solution
The plotter received an unrecognizable
command.
Noise was input to the plotter upon execu-
tion of the software application.
The software configuration regarding the
output device has been changed.
The plotters interface conditions have
been changed.
Press the ENTER key.
Configure the software to drive your plot-
ter. Ensure that the softwares interface
conditions are correctly set.
Ensure that the plotters interface condi-
tions are set to match those of the soft-
ware.
A command was received containing
numeric parameters that exceed that com-
mands permissible range.
The software configuration regarding the
output device has been changed.
The plotters interface conditions have
been changed.
Configure the software to drive your plot-
ter. Ensure that the softwares interface
conditions are correctly set.
Ensure that the plotters interface condi-
tions are set to match those of the soft-
ware.
An error occured during data transfer.
The software configuration regarding the
output device has been changed.
The plotters interface conditions have
been changed.
Configure the software to drive your plot-
ter. Ensure that the softwares interface
conditions are correctly set.
Ensure that the plotters interface condi-
tions are set to match those of the soft-
ware.
ERROR 1
COMMAND ERROR
ERROR 4
PARAMETER OVERFLOW
ERROR 5
I/O ERROR
Test Modes and Troubl eshooti ng: Error Messages
140
Set the plotters interface conditions to match the softwares interface condi-
tions.
Table 10: Error Messages in HP-GL Command Mode
Symptom Cause Solution
An unrecognizable instruction was exe-
cuted.
Execute a recognizable command.
A command was executed with the wrong
number of parameters.
Execute the command with the correct
number or parameters.
A command containing an unusable
parameter was specified.
Execute the command with parameters
specified within their permissible ranges.
An unrecognizable instruction was exe-
cuted.
Specify a recognizable command.
A command was executed with coordi-
nated data that exceeds the effective cut-
ting/plotting area.
Execute the command with its coordinate
data specified within the effective cutting/
plotting area.
The data being input exceeds the capacity
of the plotters downloadable character
buffer, polygon buffer, etc.
Increase buffer size.
During the execution of an output com-
mand, another output command was exe-
cuted.
Check the flow of your programmed data.
ERROR 1
NOT RECOGNIZED
ERROR 2 WRONG NUMBER
OF PARAMETERS
ERROR 3 OUT OF RANGE
PARAMETERS
ERROR 5 UNKNOWN
CHARACTER SET
ERROR 6
PARAMETER OVERFLOW
ERROR 7
BUFFER OVERFLOW
ERROR 10 INVALID
I/O OUTPUT REQUEST
Test Modes and Troubl eshoot i ng: Error Messages
141
The ESC character was followed by an
invalid byte.
Check the ESC command in your pro-
gram.
A device control command containing an
invalid byte was received.
Check the device control commands in
your program.
A parameter outside of the permissible
range was specified.
Check the parameter ranges in your pro-
gram.
Too many parameters were received. Check the number of command parame-
ters in your program.
During data trasnfer, a framing error, parity
error or overrun error occurred.
Check the settings of the interface condi-
tions.
The I/O buffer received data at a faster
pace than it could process indicating that
handshake was not successful.
Check the settings of the handshake
mode and other interface conditions.
Table 10: Error Messages in HP-GL Command Mode
Symptom Cause Solution
ERROR 11 INVALID
BYTE FOLLOWING ESC
ERROR 12 INVALID
BYTE IN I/O CONTROL
ERROR 13 OUT OF
RANGE I/O PARAMETERS
ERROR 14 TOO MANY
I/O PARAMETERS
ERROR 15 ERROR IN
I/O TRANSMISSION
ERROR 16 I/O BUFFER
OVERFLOW
Set t i ng t he I nterf ace Funct i ons: Set t i ng t he Paral l el I nterf ace
142
Chapter 8: Setting the Interface
Functions
This chapter describes how to connect your plotter to your computer using either the Parallel, USB
or Serial interface.
Setting the Parallel Interface
To use the Centronics-compatible parallel interface, connect the plotters paral-
lel connector to the computers parallel port by cable.
Next, simply set the command mode plus the programmable resolution (when
GP-GL command is selected), or origin (when HP-GL command is selected).
For instructions on setting the functions, see Selecting the Command Mode
and Setting the Programmable Resolution.
NOTE: For the specifications of your plotters parallel interface, see Centronics-Com-
patible Parallel Interface.
CAUTION: The interface cable should be no longer than two meters.
Setting the USB Interface
To use the USB inteface, connect the plotters USB connecto to the computers
USB port by cable.
Next simply set the command mode plus the programmable resolution (when the
GP-GL command is selected) or ORIGIN (when the HP-GL command is selected.)
For instructions on setting the functions, see Selecting the Command Mode
and Setting the Programmable Resolution.
NOTE: When using the USB interface to transfer data, you must have the driver which
supports the USB port installed on the computer. A general purpose driver for
windows operating system is availabe that will support the USB port.
CAUTION: Do not disconnect/connect the USB cable in the following cases:
While installing the USB driver onto the computer.
When the computer or the plotter are initializing.
Do not disconnect the USB cable within a 5 second period connect-
ing the USB cable.
While the computer is transmitting data to the plotter.
CAUTION: Do not connect mulitple plotters to a single computer using the USB interface.
Set t i ng t he I nterf ace Funct i ons: Set t i ng t he Seri al I nt erf ace
143
Setting the Serial Interface
To enable prompt compatibility with multiple software applications, you can reg-
ister three different groups of interface settings (RS-1, RS-2, and RS-3) in the
plotters memory.
The desired group of RS-232C interface settings can be loaded from the control
panel.
Incorrectly set interface conditions can cause the plotter to malfunction.
Be sure to set the plotters interface conditions to match those of your computer
and the target software application.
NOTE: For the specifications of your plotters serial interface, see RS-232C Serial
Interface.
Factory Preset
Interface Settings
Your plotter comes with three groups of interface conditions set to the factory
presets listed below.
INTERFACE - Setting the Interface Functions
The Interface Functions (Step Size, RS-232C and COMMAND Settings) can be
set before or after loading the media.
How to access
the INTERFACE
menu before
loading the
media
When the media set lever is lowered, the following menu appears:
Press the F4 key to select INITIAL MENU.
RS-1.... 9600 BAUD
8 BIT
NONE PARITY
HARDWIRE
RS-2.... 9600 BAUD
7 BIT
EVEN PARITY
HARDWIRE
RS-3.... 9600 BAUD
8 BIT
EVEN PARITY
HARDWIRE
LOAD MEDIA!
INITIAL MENU>*
AUTO PRE FEED>*
INITIAL FEED SPEED>*
INTERFACE>*
Set t i ng t he I nterf ace Funct i ons: STEP SI ZE - Set t i ng t he Programmabl e Resol ut i on
144
Press the F3 key to select RS-232C; the INTERFACE menu appears:
Press the NEXT key twice to return to the LOAD MEDIA menu.
How to access
the INTERFACE
menu after load-
ing the media
After the media is loaded and initialization is performed, the plotter goes to
READY mode.
Press the MENU key to select MENU mode.
Press the NEXT key two times.
Press the F1 key to select INTERFACE.
Press the F3 key to select RS-232C; the INTERFACE menu appears:
Press the MENU key to return to READY mode.
STEP SIZE - Setting the Programmable Resolution
When HP-GL command mode is selected, STEP SIZE is not displayed. When
the GP-GL command mode is selected, this function allows you to set the distance
of pen movement corresponding to the coordinate value of 1.
STEP SIZE>*
RS-232C>*
COMMAND>*
CONDITION 1........14.
30.
READY.............4.
CB09Ux...0.
INTERFACE>*
AREA PARAMETERS>*
FUNCTION 1>*
FUNCTION 2>*
STEP SIZE>*
RS-232C>*
COMMAND>*
Set ti ng the I nt erf ace Functi ons: STEP SI ZE - Sett i ng t he Programmabl e Resol ut i on
145
NOTE: Be sure to set the step size to match the step size setting of your software
application.
NOTE: Your step size setting is retained in the plotters internal memory even while the
plotter is turned off.
Press the F2 key to select STEP SIZE.
Press the F1 key to select 0.100, press the F2 key to select 0.050, press the F3
key to select 0.025, or press the F4 key to select 0.010.
Press the Enter key to register your setting and return to the INTERFACE menu.
STEP SIZE>*
RS-232C>*
COMMAND>*
STEP SIZE.......0.100>*
IN mm.........0.050>*
0.025>*
0.010>*
STEP SIZE>*
RS-232C>*
COMMAND>*
Set t i ng t he I nterf ace Funct i ons: RS- 232C Set ti ng the Data Transmi t ti ng Condi t i ons
146
RS-232C Setting the Data Transmitting Conditions
This function selects and sets the data transmitting condition of the serial inter-
face. Three preset conditions are available for easy access.
NOTE: Be sure to set the transmitting conditions to match the setting of your software
applications.
NOTE: Your RS-232C setting is retained in the plotters internal memory even while
the plotter is turned off.
Press the F3 key to select RS-232C.
Press the F1 key to select factory setting 1, press the F2 key to select factory
setting 2, or press the F3 key to select factory setting 3.
The asterisk is displayed beside the currently selected condition number. The
menu that corresponds to the number you selected will appear.
You can modify any of the RS232-C settings by pressing the F1, F2, F3 or F4
keys. The blinking cursor will move to the parameter that corresponds with that
key.
Press the F1 key to change BAUD RATE, press the F2 key to change DATA
LENGTH, press the F3 key to change PARITY BIT or press the F4 key to change
HANDSHAKING.
Press the UP or DOWN ARROW key to change the parameter setting.
STEP SIZE>
RS-232C>
COMMAND>
RS-232C.........1>
CONDITION NO.......2>
3>
RS-1.... 9600 BAUD
8 BIT
NONE PARITY
HARDWIRE
RS-2.... 9600 BAUD
7 BIT
EVEN PARITY
HARDWIRE
RS-3.... 9600 BAUD
8 BIT
EVEN PARITY
HARDWIRE
RS-1.........9600 BAUD.
8 BIT.
NONE PARITY.
HARDWIRE.
Set ti ng the I nt erf ace Funct i ons: COMMAND - Sel ect i ng t he Command Mode
147
Press the ENTER key to register your settings and return to the INTERFACE
menu.
COMMAND - Selecting the Command Mode
This function selects the command mode, either HP-GL or GP-GL.
NOTE: Be sure to set the command mode to match the command mode setting of your
software application.
NOTE: Your command setting is retained in the plotters internal memory even while
the plotter is turned off.
Press the F4 key to select COMMAND.
Press the F3 key to select GP-GL command mode or press the F4 key to select
HP-GL command mode.
Press the Enter key to register your setting. The following menu appears
If you started at the LOAD MEDIA menu you will return to the INTERFACE
MENU.
If you started at the READY menu you will return to the MEDIA TYPE menu.
Centronics-Compatible Parallel Interface
The eight-bit Centronics-compatible parallel interface is generally used for inter-
facing printers.
The input signals are grouped into the eight bits of DATA signals (DB0 to DB7),
and each group of eight DATA signals is followed by the input of an active-LOW
STROBE signal. Upon receipt of the STROBE signal, the plotter activates its
BUSY signal, outputs an ACK signal, then reads the input DATA Signals to begin a
STEP SIZE>*
RS-232C>*
COMMAND>*
COMMAND
GP-GL*
HP-GL *
THIS OPERATION
RESETS THE PLOTTER
CONTINUE>.
CANCEL>.
Set t i ng t he I nterf ace Funct i ons: Cent roni cs- Compat i bl e Paral l el I nt erface
148
cutting or plotting operation. When the specified operation is completed, the plot-
ter awaits the input of subsequent DATA signals.
CAUTION: The interface cable should be no longer than two meters.
Specifications While the parallel interface is used, data cannot be output from the plotter (that
is, READ commands cannot be used with the exception of the BS command).
Asynchronous transmission by handshaking is based on STROBE and BUSY
signals by way of the synchronization method.
Electrical Char-
acteristics
Electrical characterisics are based on TTL-level compatibility with the logic
states outlined below.
Input/Output Cir-
cuitry
Positive logic 1 + 2.2V or more
0 + 0.8V or less DATA, BUSY
Negative logic 1 + 0.8V or more
0 + 2.2V or less
ERROR
ACK, STROBE
Set t i ng t he I nt erface Funct i ons: RS- 232C Seri al I nt erf ace
149
Input/Output Tim-
ing Chart
Pin Assignment
of the Parallel
Connector
The pin assignment of the Centronics-compatible parallel interface connector is
described below.
RS-232C Serial Interface
Default setting
Contact Graphtec Technical Service for assistance if the default setting or the
alternate setting are not appropriate.
Pin No. Signal Name Pin No. Signal Name
1 STROBE 19 GND
2 DB 0 20 GND
3 DB 1 21 GND
4 DB 2 22 GND
5 DB 3 23 GND
6 DB 4 24 GND
7 DB 5 25 GND
8 DB 6 26 GND
9 DB 7 27 GND
10 ACK 28 GND
11 BUSY 29 GND
12 GND 30 GND
13 SLCT 31 Not used
14 Not used 32 ERROR
15 Not used 33 GND
16 GND 34 Not used
17 Not used 35 + 5V pulled up.
18 + 5V pulled up 36 Not used
Set t i ng t he I nterf ace Funct i ons: RS- 232C Seri al I nt erf ace
150
The RS-232C Serial interface of your plotter conforms to the RS-232C Standard
of Electronic Industries Association (EIA). This serial interface performs the serial
transfer of digital binary data, control signals and SYNC signals.
Pin Assignment
of the Serial Con-
nector
The pin assignment of the serial interface connector is described in the table
below.
Standard CCITT V.24, EIA RS-232C, JIS X5101
Synchronization Asynchronous start-stop
Transfer Rate 19200 bits/s max.
Stop Bit 2 stop bits
Parity Even, odd, none
Character length 7 or 8 bits
Table 11: RS232-C Electrical Characteristics
RD, SD
(Negative Logic)
RS, CD, DR, ER
(Positive Logic)
Input voltage level +5V to +12V
-5V to -12V
Logical 0 ON
Logical 1 OFF
Output voltage level +5V to +8V
-5V to -8V
Logical 0 ON
Logical 1 OFF
Pin Signal Name Pin Signal Name
1 GND (Frame) 14 Not used
2 SD (TxD) 15 Not used
3 RD (TxD) 16 Not used
4 RS (RTS) 17 Not used
5 CS (CTS) 18 Not used
6 DR (DSR) 19 Not used
Set t i ng t he I nt erface Funct i ons: RS- 232C Seri al I nt erf ace
151
Cable Connec-
tion
The cable pin assignment of the serial interface connector from the 25-pin plot-
ter connector to the 9-pin computer connector or the 25-pin computer connector is
described below.
7 GND (Logic) 20 ER (DTR)
8 Not used 21 Not used
9 Not used 22 Not used
10 Not used 23 Not used
11 Not used 24 Not used
12 Not used 25 Not used
13 Not used
Pin Signal Name Pin Signal Name
Speci f i cat i ons: Mai n Speci f i cat i ons: FC5100- 75
152
Chapter 9: Specifications
This chapter describes the plotters main specifications
Main Specifications: FC5100-75
CPU 16-Bit
Configuration Grit-rolling cutting plotter
Drive Digital servo
Max. Cut Width (expanded mode) 758 mm (29.6 in.)
Guaranteed precision cutting area 9m (30 ft.) with approved media
Max. Loadable Media Width 914 mm (36 in.)
Max. cutting speed (Axial) 1414 mm/sec (55.7 ips) Diagonal Direction
Cutting Pressure 10 to 500 g
Min. character size 3mm (0.125 in.) alphanumeric Helvetica med. Font
Mechanical resolution 0.005mm (0.0002 in.)
Programmable resolution
GP-GL: 0.01mm (0.0004 in.) and HP-GL
TMa
0.025mm (0.001in.
a. HP-GL is a trademark of Hewlett-Packard Company
Number of cutters/pens 1
Cutter types Supersteel, ceramic and sapphire blades
Pen types Water and oil based fiber-tip, water based ballpoint, ceramic, refillable ink,
and disposable ink pens
Pounce types 1.2mm diameter pin
Compatible media Mono-vinyl chloride media, fluorescent media, and media for illuminated
displays, high reflective media, up to 0.25mm thick, Sandblast rubber up to
1mm thick
b
b. Using CB15U-K30 blades to cut sandblast rubber
Standard interfaces RS-232C, Centronics, USB (USB1.1 Full Speed)
Buffer memory 2 Mb
Resident command sets HP-GL, GP-GL
LCD Panel LCD 20x4 - Supports 12 languages: Danish, Dutch, English, French, Ger-
man, Hungarian, Italian, Japanese, Norwegian, Portuguese, Spanish,
Swedish
Compatible paper for pouncing Regular paper from 0.06 to 0.13 mm thick
Power supply 100-240VAC/48-62 Hz Universal Power Supply
Power consumption 140VA max.
Operating environment Temperature: +10 C to +35 C or +50 F to +95 F
Humidity: 35% to 75% (non-condensing)
External dimensions without stand 1135mm x 350mm x 485 mm or 44.5" x 14" x 19"
Weight 31 Kg or 69 lbs.
Speci f i cat i ons: Mai n Speci f i cat i ons: FC5100- 100
153
Main Specifications: FC5100-100
CPU 16-Bit
Configuration Grit-rolling cutting plotter
Drive Digital servo
Max. Cut Width (expanded mode) 1067 mm (41.6 in.)
Guaranteed precision cutting area 9m (30 ft.) with approved media
Max. Loadable Media Width 1219 mm (48 in.)
Max. cutting speed (Axial) 1414 mm/sec (55.7 ips) Diagonal Direction
Cutting Pressure 10 to 500 g
Min. character size 3mm (0.125 in.) alphanumeric Helvetica med. Font
Mechanical resolution 0.005mm (0.0002 in.)
Programmable resolution
GP-GL: 0.01mm (0.0004 in.) and HP-GL
TMa
0.025mm (0.001in.
a. HP-GL is a trademark of Hewlett-Packard Company
Number of cutters/pens 1
Cutter types Supersteel, ceramic and sapphire blades
Pen types Water and oil based fiber-tip, water based ballpoint, ceramic, refillable ink,
and disposable ink pens
Pounce types 1.2mm diameter pin
Compatible media Mono-vinyl chloride media, fluorescent media, and media for illuminated
displays, high reflective media, up to 0.25mm thick, Sandblast rubber up to
1mm thick
b
b. Using CB15U-K30 blades to cut sandblast rubber
Standard interfaces RS-232C, Centronics, USB (USB1.1 Full Speed)
Buffer memory 2 Mb
Resident command sets HP-GL, GP-GL
LCD Panel LCD 20x4 - Supports 12 languages: Danish, Dutch, English, French, Ger-
man, Hungarian, Italian, Japanese, Norwegian, Portuguese, Spanish,
Swedish
Compatible paper for pouncing Regular paper from 0.06 to 0.13 mm thick
Power supply 100-240VAC/48-62 Hz Universal Power Supply
Power consumption 140VA max.
Operating environment Temperature: +10 C to +35 C or +50 F to +95 F
Humidity: 35% to 75% (non-condensing)
External dimensions without stand 1440 mm x 350 mm x 485 mm or 56.5" x 14" x 19"
Weight without stand 37 Kg or 81 lbs.
Speci f i cat i ons: Mai n Speci f i cat i ons: FC5100- 130
154
Main Specifications: FC5100-130
CPU 16-Bit
Configuration Grit-rolling cutting plotter
Drive Digital servo
Max. Cut Width (expanded mode) 1372 mm (54 in.)
Guaranteed precision cutting area 9m (30 ft.) with approved media
Max. Loadable Media Width 1500 mm (59 in.)
Max. cutting speed (Axial) 1414 mm/sec (55.7 ips) Diagonal Direction
Cutting Pressure 10 to 500 g
Min. character size 3mm (0.125 in.) alphanumeric Helvetica med. Font
Mechanical resolution 0.005mm (0.0002 in.)
Programmable resolution
GP-GL: 0.01mm (0.0004 in.) and HP-GL
TMa
0.025mm (0.001in.
a. HP-GL is a trademark of Hewlett-Packard Company
Number of cutters/pens 1
Cutter types Supersteel, ceramic and sapphire blades
Pen types Water and oil based fiber-tip, water based ballpoint, ceramic, refillable ink,
and disposable ink pens
Pounce types 1.2mm diameter pin
Compatible media Mono-vinyl chloride media, fluorescent media, and media for illuminated
displays, high reflective media, up to 0.25mm thick, Sandblast rubber up to
1mm thick
b
b. Using CB15U-K30 blades to cut sandblast rubber
Standard interfaces RS-232C, Centronics, USB (USB1.1 Full Speed)
Buffer memory 2 Mb
Resident command sets HP-GL, GP-GL
LCD Panel LCD 20x4 - Supports 12 languages: Danish, Dutch, English, French, Ger-
man, Hungarian, Italian, Japanese, Norwegian, Portuguese, Spanish,
Swedish
Compatible paper for pouncing Regular paper from 0.06 to 0.13 mm thick
Power supply 100-240VAC/48-62 Hz Universal Power Supply
Power consumption 140VA max.
Operating environment Temperature: +10 C to +35 C or +50 F to +95 F
Humidity: 35% to 75% (non-condensing)
External dimensions without stand 1700 mm x 350 mm x 485 mm or 67" x 14" x 19"
Weight without stand 42 Kg or 92 lbs.
Speci f i cat i ons: Mai n Speci f i cat i ons: FC5100- 150
155
Main Specifications: FC5100-150
CPU 16-Bit
Configuration Grit-rolling cutting plotter
Drive Digital servo
Max. Cut Width (expanded mode) 1514 mm (59.6 in.)
Guaranteed precision cutting area 9m (30 ft.) with approved media
Max. Loadable Media Width 1600 mm (63 in.)
Max. cutting speed (Axial) 1414 mm/sec (55.7 ips) Diagonal Direction
Cutting Pressure 10 to 500 g
Min. character size 3mm (0.125 in.) alphanumeric Helvetica med. Font
Mechanical resolution 0.005mm (0.0002 in.)
Programmable resolution
GP-GL: 0.01mm (0.0004 in.) and HP-GL
TMa
0.025mm (0.001in.
a. HP-GL is a trademark of Hewlett-Packard Company
Number of cutters/pens 1
Cutter types Supersteel, ceramic and sapphire blades
Pen types Water and oil based fiber-tip, water based ballpoint, ceramic, refillable ink,
and disposable ink pens
Pounce types 1.2mm diameter pin
Compatible media Mono-vinyl chloride media, fluorescent media, and media for illuminated
displays, high reflective media, up to 0.25mm thick, Sandblast rubber up to
1mm thick
b
b. Using CB15U-K30 blades to cut sandblast rubber
Standard interfaces RS-232C, Centronics, USB (USB1.1 Full Speed)
Buffer memory 2 Mb
Resident command sets HP-GL, GP-GL
LCD Panel LCD 20x4 - Supports 12 languages: Danish, Dutch, English, French, Ger-
man, Hungarian, Italian, Japanese, Norwegian, Portuguese, Spanish,
Swedish
Compatible paper for pouncing Regular paper from 0.06 to 0.13 mm thick
Power supply 100-240VAC/48-62 Hz Universal Power Supply
Power consumption 140VA max.
Operating environment Temperature: +10 C to +35 C or +50 F to +95 F
Humidity: 35% to 75% (non-condensing)
External dimensions without stand 1860 mm x 350 mm x 715 mm or 73" x 14" x 28"
Weight without stand 46.5 Kg or 102 lbs.
Speci fi cati ons: Opti ons
156
Options
The following are the options for the FC5100 series of cutting pros.
External Dimensions
FC5100-75 with-
out Stand
Item Contents
Stand FC5100-75 Stand
Two Pen Option Pen (factory installed)
Auto Registration Mark Sensor Sensor and PCA (factory installed)
Media Basket FC5100-75 Collapsible media basket
Media Basket FC5100-100 Collapsible media basket
Media Basket FC5100-130 Collapsible media basket
Media Basket FC5100-150 Collapsible media basket
Multi Media Supply Kit FC5100-75 Rollers, Brackets
Multi Media Supply Kit FC5100-100 Rollers, Brackets
Multi Media Supply Kit FC5100-130 Rollers, Brackets
Multi Media Supply Kit FC5100-150 Rollers, Brackets
Pounce Tool Pouncing tool assembly
44.5 i nches
1135 mm
10 i nches
254 mm
19 i nches
485 mm
14 i nches
350 mm
Speci f i cat i ons: Ext ernal Di mensi ons
157
FC5100-100 with-
out Stand
FC5100-130 with-
out Stand
350 m m
14 i n c h es
485 m m
19 i n c h es
10 i n c h es
254 m m
1440 m m
56.5 i nc h es
350 mm
14 i nches
485 mm
19 i nches
10 i nches
254 mm
1700 mm
67 i nches
Speci f i cat i ons: Ext ernal Di mensi ons
158
FC5100-150 with-
out Stand
FC5100-75 with
Stand and Basket
Option
350 mm
14 i nches
485 mm
19 i nches
10 i nches
254 mm
1700 mm
67 i nches
1860 mm
73 inches
1135 m m
45 i nc h es
680 m m
27 i nc h es
1041 m m
41 i nc h es
1118 m m
44 i nc h es
715 mm
28 inches
Speci f i cat i ons: Ext ernal Di mensi ons
159
FC5100-100 with
Standard Stand
and Basket
Option
FC5100-130 with
Standard Stand
and Basket
Option
FC5100-150 with
Standard Stand
and Basket
Option
1440 mm
56.5 i nc hes
680 mm
27 i nc hes
1041 mm
41 i nc hes
1118 mm
44 i nc hes
715 mm
28 inches
1700 mm
67 i nches
680 mm
27 i nches
1041 mm
41 i nches
1118 mm
44 i nches
715 mm
28 inches
1700 mm
67 i nches
680 mm
27 i nches
1041 mm
41 i nches
1118 mm
44 i nches
715 mm
28 inches
1860 mm
73 inches
Opti ons: FC5100 Pounce Tool Manual
160
Chapter 10: Options
This chapter contains information regarding the various FC5100 Option User Manuals.
FC5100 Pounce Tool Manual
Pouncing is a method used to create a punched outline on media. This is done
by inserting a special tool in the plotter that produces tiny holes instead of plotting
with a pen or cutting with a blade. This outline or pattern has many uses such as
aligning letters on a large job or creating a chalk outline for graphics that will be
hand-painted.
The pounce tool has a small point that is pressed into the media. The pounce
conditions are set from the CONDITIONS menu.
Force: Sets the hole punching force during pouncing.
Speed: Sets the traveling speed of the lowered pouncing tool.
Quality: Sets the acceleration rate of the pouncing tool.
Offset: Sets the spacing between holes in mm units.
WARNING: To prevent bodily injury, handle the pouncing tool
with care. Pounce tool points are extremely sharp.
While handling the pounce tool use caution to
avoid cutting your fingers or other parts of your
body.
Inserting the
Pounce Tool
Follow the procedure below to attach a pounce tool to the pen carriage:
1 Loosen the pen holder
screw.
2 While holding the pen
holder upward, push the
pouncing tool all the way
into the holder until its rim
contacts the pen stopper.
The flat side of the tool
must face the pen carriage.
3 When the pouncing tool as
been properly mounted,
tighten the screw.
Opt i ons: FC5100 Pounce Tool Manual
161
Select Pounce Tool
from the Menu
Press the function key [F1] through [F4] corresponding to the number of the
group whose registered tool you wish to change.
Press the CONDITION key to select the tool.
Press the F4 key to select the tool you wish to use.
Press the RIGHT or LEFT ARROW key to scroll through the tool selection until
you select POUNCE to use the pouncing pen.
Press the ENTER key to select POUNCE.
Pounce Conditions To change the setting of a group of conditions, press the function key [F1] to
[F4] corresponding to the number of the group you wish to change. For example,
press the F4 key to select CONDITION 8. If CONDITON 4 appears, then press the
F4 key again to select CONDITION 8.
Press the CONDITION key to access the condition menu.
Press the NEXT key to cancel the condition where you are currently set and
return to the main menu.
TO CHANGE THE POUNCE FORCE
Press the F1 key to change FORCE. The blinking cursor indicates that you can
change its setting
Press the UP or DOWN ARROW key to raise or lower the numeric value 1-40.
Press the F2 key to change SPEED.
Press the F3 key to change QUALITY.
Press the F4 key to change OFFSET.
Press the ENTER key to register your setting.
TO CHANGE THE POUNCE SPEED
Press the F2 key to change SPEED. The blinking cursor indicates that you can
change its setting.
Press the UP or DOWN ARROW key to raise or lower the numeric value from 1
to 100. [1 to 10, 15, 20, 25, 30, 35, 40, 45, 50, 55, 60, 70, 80, 90, 100.]
Press the F1 key to change FORCE.
Press the F3 key to change QUALITY.
Press the F4 key to change OFFSET.
Press the ENTER key to register your setting.
TO CHANGE THE POUNCE QUALITY
Press the F3 key to change QUALITY. The blinking cursor indicates that you can
change its setting.
Press the UP or DOWN ARROW key to raise or lower the numeric value 1 -8.
The smaller the value, the higher the quality. The smaller the value, the higher
Opti ons: FC5100 Pounce Tool Manual
162
the quality. When you selec a speed that is faster than 60, you cannot select
quality. At that time and xx appears.
Press the F1 key to change FORCE.
Press the F2 key to change SPEED.
Press the F4 key to change OFFSET.
Press the ENTER key to register your setting.
TO CHANGE THE POUNCE OFFSET
Press the F4 key to change OFFSET. The blinking cursor indicates that you can
change its setting.
Press the UP or DOWN ARROW key to raise or lower the numeric value 1-99.
Press the F1 key to change FORCE.
Press the F2 key to change SPEED.
Press the F3 key to change QUALITY.
Press the ENTER key to register your setting.
NOTE: For the Pounce Condition, the Cutter Offset refers to the spacing between
holes in mm units.
Opti ons: FC5100 St and Manual
163
FC5100 Stand Manual
The FC5100 Stand is used to make the unit more portable, free-up counter
space and make storing your plotter easier. The Stand is optional for the FC5100-
75. It is a standard accessory for the FC5100-100, FC5100-130, and FC5100-150
cutters.
WARNING: Use two people to pick up the plotter.
CAUTION: Do not install the plotter onto the stand with the conveyor rollers or media
installed. The unit becomes unstable when heavy loads are added. In
extreme cases, the unit may tip over.
CAUTION: Improper assembly of the stand may cause the unit to become unstable when
heavy loads are added. In extreme cases, the unit may tip over.
CAUTION: The longer length leg platform is installed towards the back of the unit.
CAUTION: To ensure the stability and strength of the stand, all screws should be periodi-
cally inspected and re-tightened as needed.
NOTE: Always keep the wheels in a locked position when operating your plotter.
Contents 1 Base assembly (Qty. 2)
2 Stand side (Qty. 2)
3 Middle Bar (Qty. 1)
(For FC5100-100, FC5100-130, and FC5100-150 models, the middle bar is
supplied in the cutting plotter shipping box.)
4 Socket head cap screw A (M5) (Qty. 8)
5 Socket head cap screw B (M6) (Qty. 8)
6 Cap plug (Qty. 4)
7 L wrench hex key tool A (M5) (Qty. 1)
8 L wrench hex key tool B (M6) (Qty. 1)
1
2 3
4 5 6 7
8
Opti ons: FC5100 St and Manual
164
Stand Assembly The following information will give you step-by-step instructions on how to
assemble the Stand for the GRAPHTEC FC5100 Cutting Plotter. For best results,
follow all instructions carefully.
ASSEMBLY AREA
Assemble the Stand on a secure, flat surface. You will be using the Hex Key
Tools provided with your Stand assembly.
1 Lay one stand side horizontally and attach the right base assembly to the
stand side with four socket head cap screws A using the L wrench hex key tool
A. Repeat this step with the other side.
2 Lay the middle bar horizontally and attach it to one stand side with two socket
head cap screws B using the L wrench hex key tool B. Repeat this step with
the other side.
Socket head
cap screw A
Stand side
Base assembly
Socket head
cap screws B
Socket head
cap screws B
Middle bar
Stand sides
Opti ons: FC5100 St and Manual
165
3 Lock the casters.
4 Have two people set the plotter (without the conveyor rollers and media
installed) onto the stand assembly, aligning the index pins with the left and
right top mounting brackets of the stand.
5 Secure the unit with the four socket head cap screws B using the L wrench hex
key tool B.
WARNING: Make sure that the casters with stoppers are fitted at the front of the plot-
ter.
6 Insert the cap plugs over the holes of the four (4) M6 x 16mm socket button
head cap screws installed in the left and right stand sides.
Index pin
Alignment holes
Caster stoppers
Socket head
cap screws B
Socket head
cap screws B
Opti ons: FC5100 Basket Manual
166
FC5100 Basket Manual
The FC5100 Basket is used to keep your media clean during long length cuts.
WARNING: Use two people to pick up the plotter.
CAUTION: Remove the plotter from the stand before assembling the basket onto the
stand.
NOTE: The basket was designed to be used with Graphtec recommended media only.
Other media may be stiffer and will not flow into the basket smoothly.
NOTE: Always keep the wheels in a locked position when operating your plotter.
Contents 1 M6 x 12mm socket flange head cap screws (Qty. 4)
2 Cloth basket (Qty. 1)
3 Basket holder assembly (which consists of a front basket tube and a rear
basket tube assembled on the tube bracket.) (Qty. 1)
4 Middle basket tube (Qty. 1)
5 4mm L wrench hex key tool (Qty. 1)
Basket Assembly The following information will give you step-by-step instructions on how to
assemble the Basket Assembly for the GRAPHTEC FC5100 Cutting Plotter. For
best results, follow all instructions carefully.
ASSEMBLY AREA
Assemble the Basket on a secure, flat surface. You will be using the 4mm L
wrench hex key tool provided with your Basket assembly.
Opti ons: FC5100 Basket Manual
167
1 Lock the casters. The front and rear basket tubes have been assembled into
the tube brackets. Attach one (1) of the tube brackets to the upper two (2)
holes in the left side of the stand with two (2) M6 x 12mm socket flange head
cap screws using the L wrench hex key tool. Repeat this step with the other
side.
Opti ons: FC5100 Basket Manual
168
2 Place the middle tube between the stand sides in the slots provided on the
tube brackets. Use the center slot when only the stand and basket options are
installed.
Middle
Front
Front
Middle
Bar
Basket
Opt i ons: FC5100 Basket Manual
169
3 Use the most front facing slot when the media roll holder option is installed.
4 With the snaps facing down, drape the cloth basket over the basket tubes.
Snap the middle section of the cloth basket around the middle tube. Snap the
front side of the cloth basket around the front basket tube. Snap the rear side
of the cloth basket around the rear basket tube.
Middle
Front
Front
Rear
Media
Roll
Holder
snaps
Media
Roll
Holder
Front snaps
Opti ons: FC5100 Medi a Rol l Hol der Manual
170
FC5100 Media Roll Holder Manual
The FC5100 Media Roll Holder allows for multiple roll capability and easy stor-
age of your common media colors. The Media Roll Holder is optional for the
FC5100-75, FC5100-100, FC5100-130, and FC5100-150 cutter models.
To use the media stored in the Media Roll Holder:
Always move the roll holders closer together as the rolls become smaller with
use.
Make sure the diameter of the media is no larger than 6 inches.
WARNING: Use two people to pick up the plotter.
CAUTION: Removing the plotter from the stand when the conveyor rollers are loaded will
cause the unit to become unstable and tip over.
NOTE: Keep casters locked during assembly.
Contents 1 Left Media Roll Holder Bracket (Qty. 1)
2 Right Media Roll Holder Bracket (Qty. 1)
3 Conveyor Rollers (Qty. 2)
4 M6 x 16mm socket button head cap screws (Qty. 4)
5 4mm L wrench hex key tool (Qty. 1)
Media Roll
Holder Assembly
The following information will give you step-by-step instructions on how to
assemble the Media Roll Holder Assembly for the GRAPHTEC FC5100 Cutting
Plotter. For the best results follow all instructions carefully.
ASSEMBLY AREA
Assemble the Media Roll Holder on a secure, flat surface. You will be using the
4mm L wrench hex key tool provided with your Media Roll Holder assembly.
Opt i ons: FC5100 Medi a Rol l Hol der Manual
171
NOTE: The two conveyor rollers, two media roll holders, and screw/wrench set are
packed together with the plotter unit.
1 Attach the left media roll holder bracket to the left side of the stand assembly
with two socket head cap screws using the L wrench hex key tool. Repeat this
step with the right media roll holder bracket.
2 Insert the conveyor rollers into the slots on the media roll holder brackets.
Insert the conveyor rollers from the rear for the bottom media roll holder
bracket, and from the front for the top media roll holder bracket, depending on
the number of rolls to be used.
Left media roll holder
bracket
Right media roll holder
bracket
Media roll holder bracket
Conveyor roller
Opti ons: FC5100 Medi a Rol l Hol der Manual
172
3 Remove the roll of media from your Accuload system. Load the Media using
the outside Accuload roller as an idler, making sure to feed the media cor-
rectly.
4 Insert the media rolls from the rear for the bottom media roll holder, and from
the front for the top media roll holder, depending on the number of rolls to be
used. Always insert using the conveyor roller on the Accuload.
WARNING: Do not load media rolls on the Accuload when using the media roll
holders.
Accuload
Media roll holder bracket
Conveyor roller
Media
Accuload roller
Insert from rear
Using top roll holder
Front
Insert from rear
Insert from front
Using middle roll holder
Front
Conveyor roller
Insert from
rear
Insert from front
Conveyor roller Accuload
Using bottom roll holder
Media roll
Front
Opti ons: FC5100 Aut o Regi strat i on Mark Sensor
173
FC5100 Auto Registration Mark Sensor
The FC5100 Auto Registration Mark Sensor is an option for the FC5100 Cutting
Plotter family that allows the plotter to automatically locate the Registration Marks
used in the AXIS ALIGNMENT function.
The AXIS ALIGNMENT function is a very important function that should be used
when you intend to cut pre-printed media, such as stickers or decals. When the
media is loaded in the plotter, it should be loaded at exactly the same angle and
position as it was on the printer which printed the image, to ensure that the posi-
tion of the contour matches the printed images. Since this cannot be done manu-
ally, the AXIS ALIGNMENT function allows one to adjust the angle and position of
the media on the plotter electrically, as if it were being loaded on the same printer.
The AXIS ALIGNMENT function locates any distortion of the printed image by
first using a reference point to create a virtual angle between the X and Y-axis and
then applying a scaling factor to match the cutting data to the printed image. This
can be done either manually using the Loupe with the AXIS ALIGNMENT key, or
automatically using the AUTO REG. MARK sensing function.
The AUTO REG. MARK sensing function senses the registration mark using an
optical sensor that reflects light off the white media. If you use media that is
thicker than 0.3mm the registration mark will be too close to the optical sensor and
will be out of sensing range. When you are using transparent, colored or crumpled
media the light will not reflect back to the optical sensor as well as it does with
white media. In both cases, when the media is not white or is thicker than 0.3mm,
use the AXIS ALIGNMENT key with the Loupe. See AXIS ALIGNMENT for more
details.
When using the AUTO REG. MARK sensing function, you must have both the
pre-printed media with registration marks and the cutting data. It is important that
you keep this information after creating the printing image and the cutting data in
order to utilize the AXIS ALIGNMENT function.
Caution: The type of media you use affects the AUTO REG. MARK sensing function.
Always use white media that is no thicker than 0.3mm.
Caution: Always print the image and registration mark at the same time.
Registration mark sensing precision*: Max. 0.3 mm
* Precision measured when sensing a specified pattern using the pen provided
as a standard accessory and Graphtecs PC-type non-glossy paper.
WARNING
Registration marks used in the application software cannot be used.
Registration marks must be created as data on the software.
The following points must be noted when creating registration marks.
Registration mark line thickness: 0.3 mm to 1.0 mm
Registration mark size: 5 mm to 20 mm (See P. 180, Specifying the Regis-
tration MARK SIZE.)
Registration marks should be either pattern 1 or pattern 2.
Registration marks should use single lines with the required line thickness
specified. The center of the lines is used as the reference point.
Opt i ons: FC5100 Aut o Regi strat i on Mark Sensor
174
AUTO REG.
MARK
Remember, when using automatic registration mark recognition, pay special
attention to the following points:
The registration mark pattern
The registration mark location
The reading area required for registration mark detection
The position of the origin point
Media for which registration marks cannot be detected
If registration mark can not be automatically recognized
THE REGISTRATION MARK PATTERN
You can print two or three registration marks depending on the method of axis
alignment. Registration mark 1 is located in the lower left corner of the printed
image. Registration mark 2 is located along the X-axis of the pre-printed image on
a line that goes through registration mark 1. Registration mark 3 is located along
the Y-axis of the pre-printed image on a line that goes through registration mark 1.
Registration mark 3 is optional.
The distance between the registration marks is unlimited. There are four ways to
set the distance between registration marks: free length, 1mm resolution, 5mm
resolution and 10 mm resolution. While in the application software, you must mea-
sure and record the distance between the registration marks. The plotter will use
this information later to make axis alignment adjustments to ensure accurate con-
tour cuts on the printed image.
The function of the application software is to create the registration mark. You
may use that function if the registration mark is matched to the specification of the
registration mark for this plotter.
The plotter can read (recognize) the designated registration mark patterns
shown below:
Opt i ons: FC5100 Aut o Regi st rati on Mark Sensor
175
Note: For instructions on how to change the registration mark pattern, see Setting
the Type of Registration Mark for more details.
Caution: The size of the registration mark is important; the plotter may not sense a mark
that is the wrong width or length. Correct line width is between 0.3mm and
1.0mm. Correct line length is between 5mm and 20mm. See Size Of Regis-
tration Mark for more details.
THE REGISTRATION MARK LOCATION
The location of the registration mark is important. The registration mark must
be at least 20mm from the leading edge of the media, 15mm from the left or right
edge of media, and 32mm from the back edge of the media. The plotter cannot
scan a registration mark that resides along the edge of the media. The following
illustrates the location of the registration marks:
THE REGISTRATION MARK READING AREA
In the default setting, the AUTO REG. MARK sensing function senses the regis-
tration mark by moving the media or sensor until the plotter locates the registration
mark. Normally there is no printed image within 6mm of the registration marks.
Mark 3
Mark 2
Mark 1
Media feed
direction
Mark 1
Mark 2
Mark 3
Pattern 2 Pattern 1
Mark 2
32mm
15mm
20mm
15mm
Mark 3 Mark 1
Mark 3
Pattern 1
32mm
20mm
15mm
15mm
Media feed
direction
Mark 1
Mark 2
Pattern 2
(1.26")
(0.59")
(0.59")
(0.79") (0.79")
(0.59")
(0.59")
(1.26")
Opti ons: FC5100 Aut o Regi st rati on Mark Sensor
176
If you desire images between the registration marks, you may set the plotter to
move a set distance sensing for the registration mark. See Setting the Registra-
tion Mark Reading Area for more details. The following illustrates the reading
area the plotter requires for detecting registration marks:
Caution: Do not plot anything except registration marks within the registration mark
reading area.
Caution: If dirt, dust or other foreign matter adheres to the media, the plotter may recog-
nize it as a registration mark.
Caution: Be sure to use only black ink for plotting registration marks.
THE POSITION OF THE ORIGIN POINT
After the registration marks are recognized, the origin point for plotting must be
positioned. When you create the cutting data by using the application software,
you must know the relationship between the axis origin point and the registration
mark. The cutting data contains many coordinate points for cutting. These coordi-
nates are specified from the axis origin point. The plotter sets the origin point at
the first corner of the registration mark after it senses the registration marks. If
that is not the axis origin of the cutting data, you must set the origin point of the
cutting data to match the cutting data and the pre-printed image. To set the axis
origin point, you must specify the distance from the corner of registration mark 1 to
the axis origin point.
The following illustrates when the axis origin point is not in the corner of the first
registration mark:
Media feed
direction
Clear area,
Registration Mark only.
6mm
6mm 6mm
Pattern 1
6mm
6mm
6mm 6mm
When you specify the position of the
mark, you can print the image in this are
between Registration marks.
Mark 2
6mm
Mark 3 Mark 1
Mark 2
Mark 1
6mm
Mark 3
6mm
6mm
6mm
Pattern 2
(0.24")
(0.24")
(0.24")
(0.24") (0.24")
(0.24")
(0.24")
(0.24")
(0.24")
(0.24")
(0.24") (0.24")
Opt i ons: FC5100 Aut o Regi st rati on Mark Sensor
177
To align the axis origin with the registration mark, measure the offset between
the axis origin and the registration mark. Input the measured distance into the
plotter. See Setting of Axis Origin Offset for more details.
Note: You can measure the distance between the axis origin point and the registra-
tion mark using one of two methods. You can read the numeric values (repre-
senting the distance from the axis origin to the first registration mark) on the
screen display of your software application; or you can plot your registration
mark and orign point and then actually measure the distance between the reg-
istration mark and the origin point.
Caution: You must specify the axis origin correctly. If the location of the axis origin is
wrong, then you will not be able to match the cut pattern to the pre-printed
image.
MEDIA FOR WHICH REGISTRATION MARKS CANNOT BE DETECTED
The plotter cannot detect registration marks on the following types of media:
Transparent media. Due to the medias transparency, the sensor will detect the
surface of the plotters writing panel, preventing the accurate recognition of reg-
istration marks.
Any that is not white or ink that is not black. Use of a colored medium or
registration marks of any color other than black, prevents the accurate recogni-
tion of registration marks.
Coarsely textured drawings or media. A medium with a stained or wrinkled
surface or with faintly plotted registration marks prevents the accurate recogni-
tion of registration marks.
Improperly secured media. If the media comes loose, the registration marks
cannot be recognized.
Y
Mark 3
Mark 2
Mark 1
X
Axis Origin
Point
Plotter's
Origin Point
X
Pattern 1
Mark 1
Mark 3
Mark 2
Media feed
direction
Axis Origin
Point
Plotter's
Origin Point
Y
Pattern 2
Opt i ons: FC5100 Aut o Regi strat i on Mark Sensor
178
Excessively thick media. Registration marks cannot be recognized if the
medias thickness exceeds 0.3mm because it raises the registration mark to a
point outside of the sensors focal point.
IF REGISTRATION MARK CAN NOT BE AUTOMATICALLY RECOGNIZED
The registration mark can be recognized either automatically using the AUTO
REG. MARK sensing function or manually using the Loupe with the AXIS ALIGN-
MENT key. See Specifying the Registration Mark Mode for more details.
SPECIFYING THE REGISTRATION MARK MODE
The parameters for the AUTO REGISTRATION MARK sensor should be config-
ured prior to performing the axis alignment. There are two main parameters, the
axis alignment method and the scanning method.
AXIS ALIGNMENT METHOD
There are two types of axis alignment methods, 2 point and 3 point. Each num-
ber represents the number of registration marks that will be digitized for the angle
and the distance adjustment.
2 POINT: The two-point method requires you to create mark 1 and mark 2.
Enter the distance between the registration marks; the plotter will
adjust the virtual angle of the X-axis and the distance. Enter the axis
origin point individually to adjust the offset between the cutting data
and the printed image.
3 POINT: The three-point method requires you to create mark 1, mark 2 and
mark 3. Enter the distance between the registration marks; the plotter
then adjusts the virtual angle of both the X- and Y-axis and the dis-
tance of both X- and Y-axis. Enter the axis origin point individually to
adjust the offset between the cutting data and the printed image.
SCANNING METHODS
There are two types of scanning methods, AUTO and MANUAL. After loading
the pre-printed media, the selection menu appears.
*
SKIP>*
AUTO>*
MANUAL>*
Opt i ons: FC5100 Aut o Regi st rati on Mark Sensor
179
Selecting the F2 key (SKIP) displays the following screen, and the plotter per-
forms the usual initialization routine without sensing the registration marks.
AUTO: In this mode, the plotter automatically starts scanning for the registra-
tion mark until it locates the specified number of registration marks.
When using the AUTO method, you must load the pre-printed media
in a specific location. Otherwise the plotter may not sense the regis-
tration marks.
MANUAL: Using the ARROW keys, move the pen near to a registration mark
before you select MANUAL. Once MANUAL is selected, the plotter
will automatically scan for the registration mark(s) until it locates the
specified number of registration marks.
Note: If you select the 2-POINT or 3-POINT methods, the AUTO REG. MARK sens-
ing function automatically executes after you load the media. Once the AUTO
REG. MARK sensing function begins, none of the control panel keys will
respond when pressed. To cancel AUTO REG. MARK sensing, lower the
media set lever and then select the INITIAL MENU.
Caution: The size of the registration mark is important; the plotter may not sense a mark
that is the wrong width or length. The line width must be between 0.3mm and
1.0mm. The line length must be between 5mm and 20mm.
Caution: Use white media and print the registration mark in black. If any other color is
used the plotter may not sense the mark.
Caution: When the edge of the registration mark is blurry or the media is crumpled, the
plotter may not sense the mark or sense it inaccurately.
Note: When the plotter cannot sense the registration mark, use the AXIS ALIGN-
MENT key with the Light Pointer.
Selecting the
Axis Alignment
Method
The following procedures describe how to align the coordinate axes based on
the two-point or three-point methods.
2-POINTS METHOD
The two-points method requires you to enter REGISTRATION MARK 1, MARK 2
and the AXIS ORIGIN POINT. The AXIS ORIGIN POINT may be located at the
same position as MARK 1. To enter this information into the plotter:
Press the MENU key to select MENU mode
Press the NEXT key
*
ROLL1>*
ROLL2>*
SHEET>*
Opti ons: FC5100 Aut o Regi st rati on Mark Sensor
180
Press the F1 key to select AUTO REG. MARK
Press the F1 key to select MARK SCAN MODE
Press the F3 key to select the 2-POINTS Method
Press the F2 key to select DISABLE when you do not wish to use the AUTO
REG. MARK sensing function. A mark appears next to the current setting.
Press the ENTER key to register your setting. If you select the two-points
method the next setting menu appears. Continue to set other parameters or
press the NEXT key to return to the previous menu.
Press the MENU key to cancel the menu mode if you select DISABLE, or when
all of the parameters are set.
3 POINTS METHOD
The three-points method requires you to enter REGISTRATION MARK 1, MARK 2,
MARK 3 and the AXIS ORIGIN POINT. The AXIS ORIGIN POINT may be located at
the same position as MARK 1. To enter this information into the plotter:
Press the MENU key to select MENU mode
Press the NEXT key
AUTO REG. MARK>*
PEN UP/DOWN>*
BUFFER CLEAR>*
FEED>*
MARK SCAN MODE>*
MARK TYPE>*
OTHER SETUPS>*
SENSOR OFFSET ADJ>*
MARK SCAN MODE *
DISABLED *
2POINTS*
3POINTS *
MARK SCAN MODE *
DISABLED*
2POINTS *
3POINTS *
Opt i ons: FC5100 Aut o Regi st rati on Mark Sensor
181
Press the F1 key to select AUTO REG. MARK
Press the F1 key to select MARK SCAN MODE
Press the F4 key to select the 3-POINTS Method
Press the F2 key to select DISABLE when you do not wish to use the AUTO
REG. MARK sensing function. A mark appears next to the current setting.
Press the ENTER key to register your setting.
If you select the 3-POINTS method, the next setting menu appears. Continue to
set other parameters or press the NEXT key to return to the previous menu.
Press the MENU key to cancel the menu mode if you select DISABLE, or when
all of the parameters are set.
AUTO REG. MARK SETTING MENU SHORTCUT
Lower the media set lever.
Press the F4 key to select INITIAL MENU.
AUTO REG. MARK>*
PEN UP/DOWN>*
BUFFER CLEAR>*
FEED>*
MARK SCAN MODE>*
MARK TYPE>*
OTHER SETUPS>*
SENSOR OFFSET ADJ>*
MARK SCAN MODE *
DISABLED *
2POINTS *
3POINTS*
MARK SCAN MODE *
DISABLED*
2POINTS *
3POINTS *
LOAD MEDIA !*
INI* INITIAL MENU>*
Opti ons: FC5100 Aut o Regi st rati on Mark Sensor
182
Press the F1 key to select AUTO REG. MARK.
Press the F1 key to select MARK SCAN MODE.
Press the F3 key to select 2-POINTS Method or press the F4 key to select 3-
POINTS Method.
Press the F2 key to select DISABLE when you do not wish to use the AUTO
REG. MARK sensing function. A mark appears next to the current setting.
Press the ENTER key to register your setting. If you selected the 2-POINTS
method or the 3-POINTS method, the next setting menu appears. Continue to
set other parameters or press the NEXT key to return to the previous menu.
Press the NEXT key until the LOAD MEDIA! message appears to cancel the
menu mode. Raise the media set lever, and then continue the initial mode.
Setting the Reg-
istration Mark
Reading Area
The AUTO REG. MARK sensing function senses the registration mark by mov-
ing the media or the sensor until the plotter locates the registration mark. Nor-
mally there is nothing printed in between the registration marks in order to prevent
any sensing errors, however an image can be printed between the registration
marks if you tell the plotter where to read the registration marks.
You can specify areas that the plotter will not sense by simply specifying the dis-
tance between the registration marks. Once the plotter locates the first registration
mark, it will automatically move the specified distance and begin scanning for the
next mark. You can also use this function to reduce mark-sensing time. Before you
AUTO REG. MARK>*
AUTO PRE FEED>*
INITIAL FEED SPEED>*
INTERFACE>*
MARK SCAN MODE>*
MARK TYPE>*
OTHER SETUPS>*
MARK SCAN MODE *
DISABLED *
2POINTS *
3POINTS*
MARK SCAN MODE *
DISABLED*
2POINTS *
3POINTS *
Opt i ons: FC5100 Aut o Regi st rati on Mark Sensor
183
begin, you must know the distance between registration marks. The plotter can
save up to three sets of settings.
Press the MENU key to select MENU mode.
Press the NEXT key.
Press the F1 key to select AUTO REG. MARK.
Press the F1 key to select MARK SCAN MODE.
Press the F3 key to select the 2-POINTS Method or press the F4 key to select
the 3-POINTS Method. A mark appears next to the current setting.
Press the ENTER key to register your setting. If the current setting is at
2-POINTS or 3-POINTS, press the NEXT key to advance to the next
menu.
Press the F1, F2 or F3 key to select the number you wish to store the settings
under. A mark appears next to the current setting.
Press the F3 key or the F4 key to select the axis for setting the distance.
Press the LEFT or RIGHT ARROW key to move the blinking cursor for selecting
the digit, and then press the UP or DOWN ARROW key to change the number.
AUTO REG. MARK>*
PEN UP/DOWN>*
BUFFER CLEAR>*
FEED>*
MARK SCAN MODE>*
MARK TYPE>*
OTHER SETUPS>*
SENSOR OFFSET ADJ>*
MARK SCAN MODE *
DISABLED *
2POINTS*
3POINTS *
SCAN MARK ........ ..1>.
2>.
3>.
MARK POSITION
X = ...0000 mm*.
Y = ...0000 mm*.
Opti ons: FC5100 Aut o Regi st rati on Mark Sensor
184
The value representing the distance between registration mark 1 and mark 2 is
stored in the X-axis. The value representing the distance between registration
mark 1 and mark 3 is stored in the Y-axis.
Note: If you select the 2-POINTS method, the Y-axis information is ignored.
Note: After the plotter senses the first registration mark, it discontinues sensing,
moves to the specified distance and starts searching for the next registration
mark.
Note: If the distance is set at 0mm, the plotter moves slowly searching for the next
registration mark.
Note: Always enter a distance value that is shorter than the actual distance between
the registration marks. The plotter will move to the new location and start
searching for the registration mark. If the sensor starts searching after it
passes the registration mark, the sensor will not locate the registration mark.
Caution: If you set the distance of the X-axis to longer than the length of the media, the
plotter will move the required distance and the media will fall off of the plotter.
Press the ENTER key to register your setting.
The following menu appears. If you wish to set another parameter, press the key
corresponding to that setting.
Press the MENU key to cancel menu mode when all of the parameters are set.
Selecting the
Registration
MARK TYPE
The MARK TYPE function is used to select the registration mark pattern. There
are two types of registration patterns that the plotter can sense, pattern 1 and pat-
tern 2.
Press the MENU key to select MENU mode.
Press the NEXT key.
MARK SCAN MODE>*
MARK TYPE>*
OTHER SETUPS>*
SENSOR OFFSET ADJ>*
Mark 1
Mark 2
Pattern 2
Mark 2
Pattern 1
Y
Mark 3 Mark 1
Y
X
Mark 3
Media feed
direction
Enter distance X to the "X=", distance Y to the "Y=".
X
Opt i ons: FC5100 Aut o Regi st rati on Mark Sensor
185
Press the F1 key to select AUTO REG. MARK.
Press the F2 key to select MARK TYPE.
Press the F3 key for pattern type 1 or the F4 key to select pattern type 2 to be
used when printing the image and registration mark on the media. A mark
appears next to the current setting.
Press the ENTER key to register your setting. The following menu appears. If
you wish to set another parameter, press the key corresponding to that setting.
Press the MENU key to cancel menu mode when all of the parameters are set.
Specifying the
Registration
MARK SIZE
The MARK SIZE function allows you to specify the size of the registration mark.
The size of the registration mark is important. The line width must be between
0.3mm and 1.0mm and the length must be between 5mm and 20mm.
Press the MENU key to select MENU mode.
Press the NEXT key.
AUTO REG. MARK>*
PEN UP/DOWN>*
BUFFER CLEAR>*
FEED>*
MARK SCAN MODE>*
MARK TYPE>*
OTHER SETUPS>*
SENSOR OFFSET ADJ>*
MARK TYPE*
*
1*
2 *
MARK SCAN MODE>*
MARK TYPE>*
OTHER SETUPS>*
SENSOR OFFSET ADJ>*
Opti ons: FC5100 Aut o Regi st rati on Mark Sensor
186
Press the F1 key to select AUTO REG. MARK.
Press the F3 key to select OTHER SETUPS.
Press the F1 key to select MARK SIZE
Press the UP or DOWN ARROW key to set the length. The length can be set
from 5mm to 20mm in 1mm incre-
ments.
AUTO REG. MARK>*
PEN UP/DOWN>*
BUFFER CLEAR>*
FEED>*
MARK SCAN MODE>*
MARK TYPE>*
OTHER SETUPS>*
SENSOR OFFSET ADJ>*
MARK SIZE>*
DISTANCE ADJUST>*
AXIS ORIGIN OFFSET>*
PAPER-WEIGHT>*
MARK SIZE*
*
15mm*
Media feed
direction
Enter length L into the MARK SIZE menu.
L L
L
Mark 1 Mark 3
Mark 2
Pattern 2 Pattern 1
L
Mark 3 Mark 1
Mark 2
Opti ons: FC5100 Aut o Regi strat i on Mark Sensor
187
Press the ENTER key to register your setting. The following menu appears.
If you wish to set another parameter, press the key corresponding to
that setting.
Press the MENU key to cancel the menu mode when all of the parameters are
set.
Setting the DIS-
TANCE ADJUST-
MENT
The DISTANCE ADJUST function allows you to specify the method to precisely
adjust the distance between the registration marks. The distance between regis-
tration marks is automatically corrected to a value.
There are two types of distance adjustment methods available, manual and
auto. When manual is selected, you must enter the distance between the registra-
tion marks to set the scaling factor, therefore, you must known the distance
between the registration marks. When auto is selected, the plotter sets the scaling
factor automatically by digitizing the distance between the registration marks and
by setting the resolution. You may select 1mm resolution, 5mm resolution or 10mm
resolution.
Press the MENU key to select MENU mode.
Press the NEXT key.
Press the F1 key to select AUTO REG. MARK.
Press the F3 key to select OTHER SETUPS.
Press the F2 key to select DISTANCE ADJUST.
MARK SIZE>*
DISTANCE ADJUST>*
AXIS ORIGIN OFFSET>*
PAPER-WEIGHT>*
AUTO REG. MARK>*
PEN UP/DOWN>*
BUFFER CLEAR>*
FEED>*
MARK SCAN MODE>*
MARK TYPE>*
OTHER SETUPS>*
SENSOR OFFSET ADJ>*
MARK SIZE>*
DISTANCE ADJUST>*
AXIS ORIGIN OFFSET>*
PAPER-WEIGHT>*
Opt i ons: FC5100 Aut o Regi strat i on Mark Sensor
188
Press the F2 ( DISTANCE ADJUST) key to display the following screen.
The item marked with the asterisk is the current setting.
To turn off distance adjustment (manual input), press the F4 key (Off).
To turn on distance adjustment, press the F3 key (On).
If the settings are OK, press the Enter key.
If distance adjustment is turned on, the following screen is displayed.
The item marked with the asterisk is the current setting.
To set a distance adjustment of 1 mm (rounded up for less than 1), press the F2
key (1 mm).
To set a distance adjustment of 5 mm (rounded up for less than 5), press the F3
key (5 mm).
To set a distance adjustment of 10 mm (rounded up for less than 10), press the
F4 key (10 mm).
For example, if you selected 5mm resolution, the plotter digitizes the distance
between the registration marks to 302mm, in this case the plotter sets up the scal-
ing factor to a distance between the registration marks set at 300mm. The 5mm
resolution rounds up numbers of five and above, and rounds down anything under
five. When you use the auto method, you must initially use 10mm, 5mm or 1mm
increments for the distance of the registration marks.
Press the ENTER key to register your setting. The following menu
appears. If you wish to set another parameter, press the key corre-
sponding to that setting.
Press the MENU key to cancel menu mode when all of the parameters are set.
DISTANCE ADJUST
ON*
OFF*
DISTANCE ADJUST
1mm*
5mm*
10mm*
MARK SIZE>*
DISTANCE ADJUST>*
AXIS ORIGIN OFFSET>*
PAPER-WEIGHT>*
Opti ons: FC5100 Aut o Regi strat i on Mark Sensor
189
Setting of AXIS
ORIGIN OFFSET
Unless the origin point has been moved to a new position, it is always located in
the corner of the registration mark. Use the AXIS ORIGIN OFFSET function when
you wish to move the origin of the plotter.
In order to set the origin point of the cutting data to match the cutting data and
pre-printed image, you must know the location of the axis origin point from the reg-
istration mark. Next, use the following procedure to set the axis origin point a spe-
cific distance from the corner of registration mark 1.
Press the MENU key to select MENU mode.
Press the NEXT key.
Press the F1 key to select AUTO REG. MARK.
Press the F3 key to select OTHER SETUPS.
Press the F3 key to select AXIS ORIGIN OFFSET
Press the F3 or F4 key to select the axis for setting distance. Press the F2 key
to change polarity for distance setting. Press the LEFT or RIGHT
ARROW key to move the blinking cursor to select a digit, then press the
UP or DOWN ARROW key to change the number.
AUTO REG. MARK>*
PEN UP/DOWN>*
BUFFER CLEAR>*
FEED>*
MARK SCAN MODE>*
MARK TYPE>*
OTHER SETUPS>*
SENSOR OFFSET ADJ>*
MARK SIZE>*
DISTANCE ADJUST>*
AXIS ORIGIN OFFSET>*
PAPER-WEIGHT>*
AXIS ORIGIN OFFSET
+/- >.
X = ...000.0 mm**
Y = ...000.0 mm**
Opt i ons: FC5100 Aut o Regi strat i on Mark Sensor
190
In the X-Axis, enter the distance between registration mark 1 and the axis ori-
gin point on the X-axis. In the Y-Axis, enter the distance between registration
mark 1 and the axis origin point on the Y-axis. The distance can be set from
-200mm to 200mm.
Press the F2 key to toggle polarity, the mark appears on the distance setting
when youve selected negative.
Press the ENTER key to register your setting. The following menu appears.
If you wish to set another parameter, press the key corresponding to
that setting.
Press the MENU key to cancel menu mode when all of the parameters are set.
Y
Mark 3
Mark 2
Mark 1
X
Axis Origin
Point
Plotter's
Origin Point
X
Pattern 1
Mark 1
Mark 3
Mark 2
Media feed
direction
Axis Origin
Point
Plotter's
Origin Point
Y
Pattern 2
MARK SIZE>*
DISTANCE ADJUST>*
AXIS ORIGIN OFFSET>*
PAPER-WEIGHT>*
Opt i ons: FC5100 Aut o Regi st rati on Mark Sensor
191
Setting of
PAPER-WEIGHT
Function
The PAPER-WEIGHT function adds extra weight to hold the media down against
the cutting surface to prevent a sensing error caused by media rising up from the
cutting surface.
Use the following procedure to enable or disable this function:
Press the MENU key to select MENU mode.
Press the NEXT key.
Press the F1 key to select AUTO REG. MARK.
Press the F3 key to select OTHER SETUPS.
Press the F4 key to select PAPER-WEIGHT
AUTO REG. MARK>*
PEN UP/DOWN>*
BUFFER CLEAR>*
FEED>*
MARK SCAN MODE>*
MARK TYPE>*
OTHER SETUPS>*
SENSOR OFFSET ADJ>*
MARK SIZE>*
DISTANCE ADJUST>*
AXIS ORIGIN OFFSET>*
PAPER-WEIGHT>*
Paper-weight Mechanism
Registration Mark Sensor
Cutter Pen
Opti ons: FC5100 Aut o Regi st rati on Mark Sensor
192
Press the F3 key to enable this function. Press the F4 key to disable this func-
tion. A mark appears next to the current setting.
Note: When ON is selected, the plotter will move to the home position to enable the
PAPER-WEIGHT mechanism before and after the plotter scans the registration
mark.
Press the ENTER key to register your setting. The following menu appears. If
you wish to set another parameter, press the key corresponding to that setting.
Press the MENU key to cancel menu mode when all of the parameters
are set.
Setting the SEN-
SOR OFFSET
ADJustment
The SENSOR OFFSET ADJ function is used to determine the corrective values
you should input in order to adjust the precision of the registration mark sensor.
The plotter utilizes an optical sensor to sense or read a registration mark that is
not in the same location as the pen. There are two methods available to adjust the
offset factor:
METHOD 1: The plotter scans a printed cross mark then plots a second
cross mark based on the reading of the printed cross mark.
The plotter then adjusts for offset.
METHOD 2: The plotter plots the cross mark, reads it, then plots another
cross symbol for use in determining the corrective values to
be input in order to adjust the precision of the registration
mark sensor. The plotter plots the second cross mark based
on the reading of the first cross mark then adjusts for offset.
Note: To avoid confusion, plot using different color pens between the first and second
cross marks.
Load the media and set the pen in the plotter. If you wish to use METHOD 1,
you must load media with a printed cross mark.
Press the MENU key to select MENU mode
Press the NEXT key
PAPER-WEIGHT
ON*
OFF *
MARK SIZE>*
DISTANCE ADJUST>*
AXIS ORIGIN OFFSET>*
PAPER-WEIGHT>*
Opt i ons: FC5100 Aut o Regi st rati on Mark Sensor
193
Press the F1 key to select AUTO REG. MARK
Press the F4 key to select SENSOR OFFSET ADJ
Press the F3 or F4 key to select METHOD 1 or METHOD 2
Select either METHOD 1 or METHOD 2
SELECTING METHOD 1
The plotter scans a printed cross mark and then plots a second cross mark
based on the reading of the printed cross mark. The plotter then adjusts for offset.
Press the POSITION key to move the pen near to the pre-printed cross mark.
Press the F4 key to select SCAN
The plotter scans the pre-printed cross mark, then plots the cross mark.
AUTO REG. MARK>*
PEN UP/DOWN>*
BUFFER CLEAR>*
FEED>*
MARK SCAN MODE>*
MARK TYPE>*
OTHER SETUPS>*
SENSOR OFFSET ADJ>*
SENSOR OFFSET ADJUST
METHOD 1>.
METHOD 2>.
SENSOR OFFSET ADJUST
PARAMETER SET>.
SCAN>.
Printed target mark
Media feed
direction
Move the pen into this area.
Opti ons: FC5100 Aut o Regi st rati on Mark Sensor
194
You must measure the distance between the pre-printed cross mark and the
cross mark plotted by your plotter. If the location of the two cross marks match,
press the NEXT key to cancel this mode. If the location of the cross marks do not
match, change the PARAMETER SET.
Press the F3 key to select PARAMETER SET. The following menu appears:
Press the F3 or F4 key to select the axis for setting distance. Press the F2 key
to toggle polarity for the distance setting, the mark appears on the distance
setting when negative is selected.
Press the LEFT or RIGHT ARROW key to move the blinking cursor to select the
digit, then press the UP or DOWN ARROW key to change the number.
If the two cross marks match, set 00.0 mm on both the X and Y-axis.
Press the ENTER key to register your setting. The following menu appears.
If you wish to set another parameter, press the key corresponding to
that setting.
Press the MENU key to cancel menu mode when all of the parameters are set.
SELECTING METHOD 2
The plotter plots the cross mark, reads it, and plots another cross symbol for use in
SENSOR OFFSET ADJUST
PARAMETER SET>.
SCAN>.
SENSOR OFFSET ADJUST
+/- >.
X = ...00.0 mm*.
Y = ...00.0 mm*.
SENSOR OFFSET ADJUST
METHOD 1>.
METHOD 2>.
Media feed
direction
Printed target mark
Axis direction
+Y
X
Y
Cross mark is plotted
by the plotter
-X
-Y
+X
Opt i ons: FC5100 Aut o Regi st rati on Mark Sensor
195
determining the corrective values to be input in order to adjust the precision of the
registration mark sensor. The plotter plots the second cross mark based on the
reading of the first cross mark then adjusts for offset.
Press the POSITION key to move the pen to plot the first cross mark.
Press the F4 key to select SCAN
The plotter plots the first cross mark. The following menu appears.
Change the pen to a different color. Press the ENTER key to continue the pro-
cess.
You must measure the distance between the first and second cross marks plot-
ted by the plotter. If the location of the two cross marks match, press the NEXT
key to cancel this mode. If the cross marks do not match, change the PARAME-
TER SET.
Press the F3 key to select PARAMETER SET.
The following menu appears. Press the F3 or F4 key to select the axis for set-
ting distance. Press the F2 key to toggle polarity for the distance setting, the
mark appears on the distance setting when negative is selected. Press the LEFT
SENSOR OFFSET ADJUST
PARAMETER SET>.
SCAN>.
CHANGE PEN
PRESS ENTER KEY!
.
SENSOR OFFSET ADJUST
PARAMETER SET>.
SCAN>.
Current pen position
Second cross mark
plotted by the plotter
X
Y
-Y
-X
+Y
Axis direction
Media feed
direction
+X
First cross mark
printed by the plotter
Opti ons: FC5100 Aut o Regi st rati on Mark Sensor
196
or RIGHT ARROW key to move the blinking cursor to select the digit, then press
the UP or DOWN ARROW key to change the number.
If the two cross marks match, set 00.0 mm on both the X and Y-axis.
Press the ENTER key to register your setting. The following menu appears. If
you wish to set another parameter, press the key corresponding to that setting.
Press the MENU key to cancel menu mode when all of the parameters are set.
Using the AUTO
REG. MARK
Sensing Function
When you enable the AUTO REG. MARK sensing function, the initialize menu
that displays ROLL 1/ROLL 2/SHEET selection does not appear.
Load pre-printed media into the plotter. Make sure that the pinch roller is set
outside of the registration mark. If you wish to use the auto-scanning mode, set
the pinch roller to just outside of the registration mark.
The following menu appears:
Press the POSITION key to move the pen and media to the area necessary for
scanning the first registration mark. When using AUTO scan mode, move the
SENSOR OFFSET ADJUST
+/- >.
X = ...00.0 mm*.
Y = ...00.0 mm*.
SENSOR OFFSET ADJUST
PARAMETER SET>.
SCAN>*
AUTO REG. MARK *
SKIP>*
AUTO>*
MANUAL>*
Opt i ons: FC5100 Aut o Regi st rati on Mark Sensor
197
media to the first registration mark that is located between the pinch roller and the
pen.
When using MANUAL scan mode, move the pen and the media to the square
area that is created by the first registration mark.
After setting the location of the registration mark, press the F3 key or F4 key to
select AUTO to automatically read the registration marks, or MANUAL to set the
starting point to manually read the registration marks. The plotter starts searching
or scanning for the first registration mark.
When you select the auto distance adjustment for the 1, 5, or 10 mm resolution
mode, the plotter reads the distance between the registration marks and then
automatically aligns the axes and adjusts the distance.
After all the registration marks are read, the plotter moves the pen and media to
the AXIS ORIGIN POINT. The axis origin location is set in the AXIS ORIGIN OFF-
SET menu and then the READY menu appears.
Left pinch
roller
Right pinch
roller
Mark 1 Mark 3
Mark 2
Mark 3
Mark 1
The pen moves
on this line.
Media feed
direction
The pen moves
on this line.
Left pinch
roller
Right pinch
roller
Mark 2
Pattern 1 Pattern 2
Mark 2
Left pinch
roller
Right pinch
roller
Media feed
direction
Move the pen
into this area.
Pattern 1
Mark 1
Mark 3
Move the pen
into this area.
Pattern 2
Mark 1 Mark 3
Mark 2
Right pinch
roller
Left pinch
roller
Opti ons: FC5100 Aut o Regi st rati on Mark Sensor
198
When you disable auto DISTANCE ADJustment, the following menu appears
after the plotter scans the registration marks:
The measured distance between registration mark 1 and mark 2 is shown on the
third row. If the distance between the marks is a known value, set the actual dis-
tance on the fourth row. Press the RIGHT or LEFT ARROW key to move the blink-
ing cursor and press the UP or DOWN ARROW key to change the number for
setting the actual distance.
Press the ENTER key to store the setting.
When selecting the 2-POINTS scan mode, the plotter moves the pen and media
to the AXIS ORIGIN point. The AXIS ORIGIN OFFSET menu is used to set the
AXIS ORIGIN point location; the READY menu then appears.
When selecting the 3-POINTS scan mode, the following menu appears:
The measured distance between registration mark 1 and mark 3 is shown on the
third row. If the distance between the marks is a known value, set the actual dis-
tance on the fourth row. Press the RIGHT or LEFT ARROW key to move the blink-
ing cursor and press the UP or DOWN ARROW key to change the number for
setting the actual distance.
Press the ENTER key to store the setting.
When selecting the 3-POINTS scan mode, the plotter moves the pen and media
to the AXIS ORIGIN point. The AXIS ORIGIN OFFSET menu is used to set the
AXIS ORIGN point location, the READY menu then appears.
DISTANCE
POINT 1-2
00302.0 mm>*
OK?........00302.0 mm>*
DISTANCE
POINT 1-3
00302.0 mm>*
OK?.........00302.0 mm>*
Opti ons: FC5100 Two- Pen Opt i on
199
FC5100 Two-Pen Option
The Two-Pen option for the FC5100 Cutting Plotter family allows the plotter to automatically switch
between a pen or blade, and a pen when you are cutting patterns that also require identification
marks.
The 2-Pen option-installed machine can hold one blade or pen in the pen holder
on the pen carriage (which is referred to as PEN 1), and one pen in the pen holder
on the right side plate (which is referred to as PEN 2). You can plot and cut without
manually changing the pen or the blade.
You may specify to use PEN 1 or PEN 2 for each of the eight different condition
settings.
You may specify the use of the data sorting function or each of the eight differ-
ent condition settings to optimize pen changes.
The PEN SELECT function is enabled or disabled by the PEN SELECT com-
mand through the Background Settings menu. You can change PEN 1 or PEN 2 by
selecting the condition setting through operating the control panel or by sending a
command from your computer. The command symbol varies between GP-GL and
HP-GL. Use the NEW PEN CONDITION command (command symbol is J) in the
GP-GL command set or the PEN SELECT command (command symbol is SP) in
the HP-GL command set. This command specifies the number of the condition set-
ting to specify cutting or plotting.
Attaching a Cut-
ter Pen
WARNING:To avoid bodily injury, do not touch the pen tip after the plotter is turned
on.
Follow the procedure below to attach a cutter pen to the pen carriage.
1 Make sure that the screw on
the pen holder is loose.
Opti ons: FC5100 Two- Pen Opt i on
200
2 While positioning the pen
holder upward, push the cutter
pen all the way into the holder
until its rim contacts the pen
stopper.
3 Once the pen has been prop-
erly mounted, tighten the
screw.
CAUTION: The pen has two flanges
and must be fully seated
(the pen holder is engaged
on the second flange)
before tightening the
screw.
Flange
Bracket to hold pen
Upper groove
Opti ons: FC5100 Two- Pen Opt i on
201
Attaching a Writ-
ing Pen to the
Pen Station
The pen station is mounted on the right side of the cutter. Follow the procedure
below to attach a cutter pen to the pen station:
CAUTION: You must attach only writing pens to the pen station. Writing pens can be
either fiber tip, ballpoint, ceramic tip, or ink. Do not attach any cutting blades to
the pen station; PEN 2 is held on by a magnet and cannot hold up to the high
force required for cutting.
CAUTION: The cutter must be prop-
erly seated (the pen holder
is engaged on the flange)
before tightening the
screw.
Flange
Bracket to hold pen
1 Open the pen-hold mechanism
on the pen station.
2 Attach the pen to the pen sta-
tion. Make sure the bracket of
the pen station is engaged to
the upper groove on the pen.
Fit the bracket into the upper groove
Opti ons: FC5100 Two- Pen Opt i on
202
Setting of the
Pen Assignment
The plotter can save eight different condition settings. You can asign either PEN
1 or PEN 2 for each condition setting.
Press the MENU key to select MENU mode.
Press the NEXT key.
Press the F1 key to select ASSIGN PEN.
Press the LEFT or RIGHT ARROW key to move the blinking cursor to select the
condition setting number. Press the UP or DOWN ARROW key to specify PEN 1
or PEN 2.
Note: The pen holder on the pen carriage is referred to as PEN 1 and the pen
holder on the right side plate is referred to as PEN 2.
Press the ENTER key to register your setting. The following menu appears.
Press the MENU key to cancel menu mode when all of the parameters are set.
Setting of the
Pen Offset
The PEN OFFSET function is used to determine the corrective values you
should input in order to adjust the precision between PEN 1 and PEN 2.
The plotter plots a cross mark for PEN 1 and another cross mark for PEN 2 to
determine the corrective values that should be input in order to adjust the precision
between PEN 1 and PEN 2.
Load the media, install one pen in the pen holder and another pen in the pen
station on the right side plate of the plotter.
Note: To avoid confusion, plot using different colored pens between the first and sec-
ond cross marks.
Press the MENU key to select MENU mode.
Press the NEXT key until a menu appears displaying OPTION 2.
ASSIGN PEN>*
PEN UP/DOWN>*
BUFFER CLEAR>*
FEED>*
ASSIGN PEN
CONDITION 12345678*
PEN.... 12111111*
ASSIGN PEN>*
PEN UP/DOWN>*
BUFFER CLEAR>*
FEED>*
Opti ons: FC5100 Two- Pen Opt i on
203
Press the F4 key to select OPTION 2.
Press the F1 key to select PEN OFFSET ADJ.
Press the POSITION key to move the pen into position to plot the first cross
mark. Press the F3 key to select TEST PATTERN.
The plotter plots the first cross mark using PEN 1, then plots the second cross
mark using PEN 2.
You must measure the distance between the first plotted cross mark and the
second plotted cross mark on both the X and Y-axis. If the two cross marks match,
set 00.0mm on both the X and Y-axis or press the NEXT key to cancel this mode.
If the location of the cross marks do not match, change the PARAMETER SET.
*
BACKGROUND SETTINGS>*
OPTION 1>*
OPTION 2>*
PEN OFFSET ADJ.>*
INITIAL DOWN FORCE>*
DISTANCE ADJUST>*
TEST>*
PEN 1-2 OFFSET
ADJUST
TEST PATTERN>*
PARAMETER SET>*
Current pen position
Second cross mark
plotted by the PEN 2
on the pen station
X
Y
-Y
-X
+Y
Axis direction
Media feed
direction
+X
First cross mark
printed by the PEN 1
on the pen carriage
Opti ons: FC5100 Two- Pen Opt i on
204
Press the F4 key to select PARAMETER SET.
The following menu appears:
Set the distance for adjusting the pen 1-2 offset. The entered number is the cur-
rently displayed number plus the measured number. Press the F3 or F4 key to
select the axis for setting distance. Press the LEFT or RIGHT ARROW key to move
the blinking cursor to select the digit, then press the UP or DOWN ARROW key to
change the number.
Recheck the offset between PEN 1 and PEN 2. If the two cross marks do not
match, readjust the pen 1-2 offset. Repeat this entire offset test process until the
two cross marks match.
Note: The second cross mark will move per the entered number. If you wish move to
the right, enter a negative number in the X-axis. If you wish move to down,
enter a negative number in the Y-axis.
Press the MENU key to cancel menu mode when all of the parameters are set.
PEN 1-2 OFFSET
ADJUST
TEST PATTERN>*
PARAMETER SET>*
PEN 1-2 OFFSET
ADJUST
X = .0.0 mm*
Y = .0.0 mm*
Opti ons: FC5100 Two- Pen Opt i on
205
Appendi x:
206
Appendix
This equipment has been tested and found to comply with the limits for a Class
A digital device, pursuant to part 15 of the FCC Rules. These limits are designed
to provide reasonable protection against harmful interference when the equipment
is operated in a commercial environment. This equipment generates, uses, and
can radiate radio frequency energy and, if not installed and used in accordance
with the instruction manual, may cause harmful interference to radio communica-
tions. Operation of this equipment in a residential area is likely to cause harmful
interference in which case the user will be required to correct the interference at
his own expense.
Appendi x:
207
You might also like
- fc510075 - Kullanma KlvuzuDocument201 pagesfc510075 - Kullanma KlvuzuEngin UzunNo ratings yet
- Setup Manual enDocument126 pagesSetup Manual enAlfredo AlvaradoNo ratings yet
- Online Manual: MG2500 SeriesDocument403 pagesOnline Manual: MG2500 SeriesBikshapathi JakkojuNo ratings yet
- Cencor 1000BR Operating Instructions 2.2.1Document130 pagesCencor 1000BR Operating Instructions 2.2.1IvanRemiNo ratings yet
- User's Guide: NPD4346-00 ENDocument167 pagesUser's Guide: NPD4346-00 ENsupynsNo ratings yet
- 324230-RigSense 2 (1) .2 User ManualDocument228 pages324230-RigSense 2 (1) .2 User ManualAdonay Jimenez Ruiz82% (11)
- Alm2000 Ug enDocument169 pagesAlm2000 Ug enk1tikiNo ratings yet
- LatheDocument152 pagesLathemardi_duchicNo ratings yet
- Online Manual: E470 SeriesDocument350 pagesOnline Manual: E470 SeriesvikasthehotshotNo ratings yet
- Prophet 6Document92 pagesProphet 6Ricardo GomesNo ratings yet
- CATIA Stress AnalysisDocument27 pagesCATIA Stress AnalysisSanket SwarupNo ratings yet
- LB RC C5e Uso tp5 - en PDFDocument614 pagesLB RC C5e Uso tp5 - en PDFSandu RaduNo ratings yet
- SMIV7Document468 pagesSMIV7Robert Gisclair100% (1)
- Synchronous DRAMDocument77 pagesSynchronous DRAMvsc2012No ratings yet
- HP Laserjet 1200 Service Manual PDFDocument208 pagesHP Laserjet 1200 Service Manual PDFJoeSchmoe1999No ratings yet
- 07861900 (1)Document84 pages07861900 (1)yilihomeNo ratings yet
- ADOBE Speedgrade ReferenceDocument77 pagesADOBE Speedgrade ReferenceCoskunNo ratings yet
- World of Tanks Game ManualDocument74 pagesWorld of Tanks Game ManualWill WeeksNo ratings yet
- Geolog6.6 Determin TutorialDocument124 pagesGeolog6.6 Determin TutorialShaskia PutriNo ratings yet
- Manual Om5 ENUDocument467 pagesManual Om5 ENUMustafa DebilNo ratings yet
- CitectSCADA Process AnalystDocument330 pagesCitectSCADA Process AnalystMichael Adu-boahenNo ratings yet
- C Series Plus Operations Maintenance Manual English 77144 8Document170 pagesC Series Plus Operations Maintenance Manual English 77144 8amijoski6051No ratings yet
- VisItUsersManual1 5Document356 pagesVisItUsersManual1 5mkpradyumnaNo ratings yet
- G7836CD Operating InstructionsDocument64 pagesG7836CD Operating InstructionsNikolay Penev100% (1)
- Nellcor N-65 Pulse Oximeter - Service ManualDocument118 pagesNellcor N-65 Pulse Oximeter - Service ManualDaniel Hernan Rengifo GiraldoNo ratings yet
- MPC Tui ManualDocument409 pagesMPC Tui ManualNicolas Urresti GonzalezNo ratings yet
- World of Tanks Game Manual EuDocument79 pagesWorld of Tanks Game Manual EudevilolifeNo ratings yet
- World of Tanks Game ManualDocument83 pagesWorld of Tanks Game ManualManuel Besay Hernandez MartinNo ratings yet
- LB RC C5plus Uso tp5 - enDocument608 pagesLB RC C5plus Uso tp5 - enMKSE MKSENo ratings yet
- TC07&TC06Document342 pagesTC07&TC06Md. Bulbul Ahmed100% (7)
- Prophet Rev2 Users Guide 1.2.4Document111 pagesProphet Rev2 Users Guide 1.2.4ilyaNo ratings yet
- Miele km6352 Operating and Installation InstructionsDocument84 pagesMiele km6352 Operating and Installation InstructionsKC OONo ratings yet
- 6400 Line Matrix Printers: Form Number S246-0117-06Document428 pages6400 Line Matrix Printers: Form Number S246-0117-06totoNo ratings yet
- World of Tanks Game ManualDocument83 pagesWorld of Tanks Game ManualSteffiDoNo ratings yet
- Canon G4200 Manual - G4000ser - OnlineManual - Mac - EN - V01Document465 pagesCanon G4200 Manual - G4000ser - OnlineManual - Mac - EN - V01Sean BecklesNo ratings yet
- BMS Dash34Document112 pagesBMS Dash34Branislav LackovicNo ratings yet
- SNSM2103 ManualDocument124 pagesSNSM2103 ManualSilvio Veragua GallardoNo ratings yet
- Torq User Guide PDFDocument172 pagesTorq User Guide PDFMauricio CostaNo ratings yet
- Parts Manual Cummins C275D5Document114 pagesParts Manual Cummins C275D5ahmedalgalo100% (5)
- SpeedTree Documentation-Without miniTOCs-3 PDFDocument276 pagesSpeedTree Documentation-Without miniTOCs-3 PDFsumender singhNo ratings yet
- Hat Is Peed REE OR ORE NformationDocument277 pagesHat Is Peed REE OR ORE NformationДельфін ДельфіновичNo ratings yet
- G4000ser OnlineManual Win EN V01 PDFDocument522 pagesG4000ser OnlineManual Win EN V01 PDFAchul AjaNo ratings yet
- SAP HANA SQL Command Network Protocol Reference enDocument74 pagesSAP HANA SQL Command Network Protocol Reference enismaglezhNo ratings yet
- Drystar Kiosk Operator Manual 0401C 20230330 1449 (English)Document100 pagesDrystar Kiosk Operator Manual 0401C 20230330 1449 (English)erc001No ratings yet
- GV OS HVUE UsersGuide v4601Document662 pagesGV OS HVUE UsersGuide v4601Weis Nonid100% (1)
- Stress Analysis R30Document33 pagesStress Analysis R30Inesa AvramenkoNo ratings yet
- COMAU 0-0-pdl en Manual PDFDocument622 pagesCOMAU 0-0-pdl en Manual PDFcharles100% (1)
- Gibbcam Common ReferenceDocument128 pagesGibbcam Common ReferenceAnonymous oTrMzaNo ratings yet
- HP 9845B Installation, Operation and Test Manual PDFDocument97 pagesHP 9845B Installation, Operation and Test Manual PDFLuengoNo ratings yet
- Canon PIXMA G2410 User Manual Mac enDocument449 pagesCanon PIXMA G2410 User Manual Mac enmarlnokbNo ratings yet
- Torq User GuideDocument171 pagesTorq User GuideJuan Manuel PechNo ratings yet
- Pdu Rack APCDocument140 pagesPdu Rack APCragmuNo ratings yet
- Service Manual - HP LaserJet 1200 SeriesDocument208 pagesService Manual - HP LaserJet 1200 SeriesTonyandAnthonyNo ratings yet
- CompTIA Linux+ Certification Study Guide (2009 Exam): Exam XK0-003From EverandCompTIA Linux+ Certification Study Guide (2009 Exam): Exam XK0-003No ratings yet
- Powerboat Handling Illustrated: How to Make Your Boat Do Exactly What You Want It to DoFrom EverandPowerboat Handling Illustrated: How to Make Your Boat Do Exactly What You Want It to DoRating: 4.5 out of 5 stars4.5/5 (6)
- Technical Analysis from A to Z, 2nd EditionFrom EverandTechnical Analysis from A to Z, 2nd EditionRating: 4.5 out of 5 stars4.5/5 (19)
- Troubleshooting Switching Power Converters: A Hands-on GuideFrom EverandTroubleshooting Switching Power Converters: A Hands-on GuideRating: 5 out of 5 stars5/5 (2)
- DESIGNJET L26500 Printer Series: Maintenance and Troubleshooting GuideDocument96 pagesDESIGNJET L26500 Printer Series: Maintenance and Troubleshooting GuidefixioncjNo ratings yet
- HP Designjet L26500 - User ManualDocument95 pagesHP Designjet L26500 - User ManualPrinted Pixel, Inc.No ratings yet
- HP 792 Latex Ink - 3M Fleet Graphics WarrantyDocument2 pagesHP 792 Latex Ink - 3M Fleet Graphics WarrantyPrinted Pixel, Inc.No ratings yet
- Avery Dennison MPI1105 EZ RS - PDS (Product Data Sheet)Document5 pagesAvery Dennison MPI1105 EZ RS - PDS (Product Data Sheet)Printed Pixel, Inc.No ratings yet
- 3M - Product Bulletin IJ180 180mCDocument8 pages3M - Product Bulletin IJ180 180mCPrinted Pixel, Inc.No ratings yet
- Avery Dennision MPI1105 EZ RS - Product OverviewDocument3 pagesAvery Dennision MPI1105 EZ RS - Product OverviewPrinted Pixel, Inc.No ratings yet
- SkiDoo Brochure West PDFDocument23 pagesSkiDoo Brochure West PDFPrinted Pixel, Inc.No ratings yet
- Latifa's Thesis PDFDocument182 pagesLatifa's Thesis PDFنذير امحمديNo ratings yet
- Installing A Konica Minolta C220, C280, C360, C452, C652Document3 pagesInstalling A Konica Minolta C220, C280, C360, C452, C652nazerrulNo ratings yet
- Logistics RegressionDocument14 pagesLogistics RegressiondownloadarticleNo ratings yet
- Annotated BibliographyDocument6 pagesAnnotated Bibliographyapi-282104538No ratings yet
- Auto Crane 5005H User ManualDocument98 pagesAuto Crane 5005H User ManualJim RNo ratings yet
- Rule 4 - Types of Construction (Book Format)Document2 pagesRule 4 - Types of Construction (Book Format)Thea AbelardoNo ratings yet
- Ling 390 Morphology HW ExercisesDocument9 pagesLing 390 Morphology HW ExercisesMAIMUNAH REIHANAHNo ratings yet
- 5-Engine CharacteristicsDocument22 pages5-Engine CharacteristicsAli ŞENERNo ratings yet
- Principles of Business Grade 10 Weeks 1-5 - Term 3Document49 pagesPrinciples of Business Grade 10 Weeks 1-5 - Term 3Daniel DowdingNo ratings yet
- Founder-CEO Succession at Wily TechnologyDocument12 pagesFounder-CEO Succession at Wily TechnologyMayank Saini100% (1)
- 8 State Based or Graph Based TestingDocument4 pages8 State Based or Graph Based TestingZINNIA MAZUMDER 19BIT0155No ratings yet
- Epigraphs - SubtitleDocument2 pagesEpigraphs - Subtitle17ariakornNo ratings yet
- Brochure DRYVIEW 5700 201504 PDFDocument4 pagesBrochure DRYVIEW 5700 201504 PDFRolando Vargas PalacioNo ratings yet
- NetflixDocument10 pagesNetflixJosue Yael De Los Santos DelgadoNo ratings yet
- Rohtak:: ICT Hub For E-Governance in HaryanaDocument2 pagesRohtak:: ICT Hub For E-Governance in HaryanaAr Aayush GoelNo ratings yet
- Materi TOEFL ListeningDocument29 pagesMateri TOEFL Listeningputra fajarNo ratings yet
- Milgrams Experiment On Obedience To AuthorityDocument2 pagesMilgrams Experiment On Obedience To Authorityapi-233605868No ratings yet
- What Is Crash Manoeuvring of Ship in Emergency SitDocument8 pagesWhat Is Crash Manoeuvring of Ship in Emergency SitstamatisNo ratings yet
- Essential Rooms for Every HomeDocument4 pagesEssential Rooms for Every HomePamela Joy SangalNo ratings yet
- Quarter 1 - Module 1 Nature Goals and Perspectives in Anthropology Sociology and Political ScienceDocument24 pagesQuarter 1 - Module 1 Nature Goals and Perspectives in Anthropology Sociology and Political Science완83% (12)
- United Kingdom & Ireland TelevisionDocument328 pagesUnited Kingdom & Ireland TelevisionPcnhs SalNo ratings yet
- BS 812-110-1990 Testing AggregatesDocument12 pagesBS 812-110-1990 Testing Aggregatesbatara2007No ratings yet
- STT041 and STT041.1 PDFDocument59 pagesSTT041 and STT041.1 PDFHayrah Lawi100% (2)
- Ultra-Deepwater Semi-Submersible: General Description Storage CapacitiesDocument2 pagesUltra-Deepwater Semi-Submersible: General Description Storage CapacitiesFrank CloseNo ratings yet
- Manual ElevatorsDocument75 pagesManual ElevatorsThomas Irwin DsouzaNo ratings yet
- Resilience Advantage Guidebook HMLLC2014Document32 pagesResilience Advantage Guidebook HMLLC2014Alfred Schweizer100% (3)
- Oracle® Fusion Middleware: Installation Guide For Oracle Jdeveloper 11G Release 1 (11.1.1)Document24 pagesOracle® Fusion Middleware: Installation Guide For Oracle Jdeveloper 11G Release 1 (11.1.1)GerardoNo ratings yet
- ChironDocument13 pagesChironGP100% (1)
- CH 1 Limits & ContinuityDocument35 pagesCH 1 Limits & ContinuityDzulFadhly100% (3)