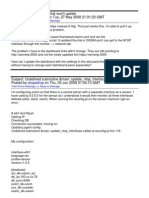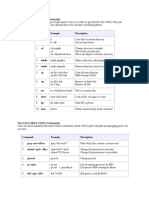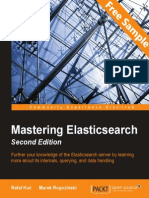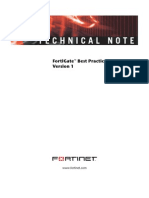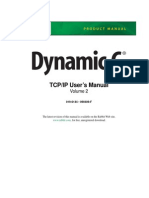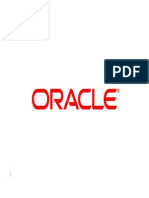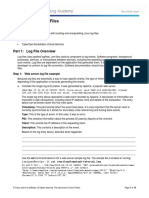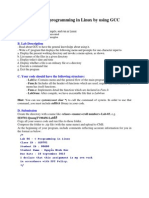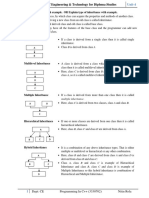Professional Documents
Culture Documents
Installation of Red Hat Enterprise Linux 6
Uploaded by
Chand BashaOriginal Description:
Copyright
Available Formats
Share this document
Did you find this document useful?
Is this content inappropriate?
Report this DocumentCopyright:
Available Formats
Installation of Red Hat Enterprise Linux 6
Uploaded by
Chand BashaCopyright:
Available Formats
Installation of Red
Hat Enterprise
Linux 6
SLAC Computing
UNIX at SLAC
Linux at SLAC
Updated: 09 Nov 2011
There are several steps to setting up a fully-integrated Red Hat
Enterprise Linux 6 (RHEL6) system at SLAC National Accelerator
Laboratory:
1. Before you Begin
o Minimum System Requirements
o Preparing to Install
2. Install Red Hat Enterprise Linux 6
o Create an Installation CDROM
o Boot the Installation Program
o NFS Install Method
o Introductory Screen
o Disk Partitions
o Selecting Installation
3. Post Install
o Red Hat Welcome
4. SLAC Configuration
o Running Taylor
o Access to SLAC's MAIL Spool and other NFS servers
o Superuser Privileges
5. Rescue from your CD iso image
6. Known Issues
Please note: These are not complete Red Hat Enterprise Linux
install instructions; go to the Red Hat Web site for more complete
information.
Before you Begin
System Requirements
Architecture
These instructions are for installing Red Hat Enterprise Linux 6
(RHEL6) on an IA-32 system (i.e., a 32-bit Intel- or AMD-
based system) and Opteron 64-bit systems (x86_64).
Minimum Memory
Red Hat recommends for 32 bit a minimum of 1GB
memory/logical CPU, and for 64 bit a minimum of 1GB of
memory, 1GB/logical CPU. At SLAC, RHEL6 has been
successfully installed on systems with 512 MB, but such
systems have a tendency to bog down badly due to excessive
swapping when too many applications are open at once.
Minimum Disk Space
OCIO recommends a minimum disk size of above 12 GB, and a
minimum root partition ("/") size of about 9 GB.
CDROM Drive
Red Hat does not include a floppy version of the boot images
for RHEL6. Your system will need a boot-capable CDROM drive,
or a BIOS which knows how to PXE boot (ask unix-admin
about that if you have questions).
Preparing to Install
1. Consider submitting a request to have OCIO do the
installation for you.
2. Have previous experience installing Red Hat Linux, or else
read the Red Hat Install document.
3. Have an IP address and node name for your system. If
necessary, request an IP Address and Node Name from
your Desktop admin.
4. Have available the network and host information required
by a Red Hat Linux install, which includes (but may not
be limited to): IP address, gateway, netmask and DNS
server (provided by your Desktop admin when you obtain
your IP address); video card/monitor specs (including
size of video RAM); disk drive size; etc.
5. If you are an experienced Linux user and intend to retain
some responsibility for administering your system, you
may want to familiarize yourself with Taylor before
beginning. This is the tool OCIO uses to adapt systems to
the SLAC environment and we strongly encourage you to
use it.
6. If you are installing on a machine that was
previously taylored, you should print a copy of the
file /etc/taylor.opts before beginning.
This procedure does a "clean install", not an upgrade. If you
follow OCIO recommendations against storing permanent data
on a workstation's system disk, this should not be a problem.
If you do have some data you want to preserve on this disk,
but it is all stored in a non-system partition, e.g., /u1, you
might be OK, providing your system partitions are large
enough to accommodate RHEL6 with sufficient room for future
updates (see Disk Partitions, below). Otherwise, it is your
responsibility to backup your data before beginning the
installation. If you must restore it to a local filesystem after
the installation, we strongly urge you to buy a second disk and
keep permanent data off the system disk.
You may want to work next to a machine with a web browser
and access the Red Hat installation manual from the
documentation area of the Red Hat web site.
Install Red Hat Enterprise Linux 6
The installation program is mostly self-explanatory if you have
installed UNIX or Linux before. We will only mention either
complex or SLAC-specific issues below.
Create an Installation CDROM
To make a bootable CDROM for installing RHEL6, you will need
to burn an ISO 9660 image file onto CD-R (or CD-RW) media.
On Linux, you can use an application like Xcdroast (requires X
Windows) or cdrecord (a command-line tool). On a RHEL5
desktop system, double clicking on a file ending in ".iso" will
bring up a "Write to Disk" dialog box which can be used to
burn a copy of the file to a CD-R disk. Mac OSX can
successfully create bootable CDROMs using the CDROM
burning utility.
To create an installation boot CDROM under Linux, using the
cdrecord utility:
1. Find the ISO 9660 disc image for an installation boot
CDROM for your architecture and the current RHEL6
Update level:
for 64-bit
cd
/nfs/slac/g/scs/redhat/RedHat/RHEL6/6u1/workstation/x86_64/bootis
o/
ls rhel-workstation-6.1-x86_64-boot.iso
for 32-bit
cd
/nfs/slac/g/scs/redhat/RedHat/RHEL6/6u1/workstation/i386/bootiso/
ls rhel-workstation-6.1-i386-boot.iso
2. Put a blank CD-R (or CD-RW) disc into the CDROM drive.
3. To get information about your CDROM drive, run the
command:
4. cdrecord -scanbus dev=/dev/hdc
You'll get a line that includes some text identifying your
specific CDROM device, along with the device address; for
example:
1,0,0 100) '_NEC ' 'CD-RW NR-9300A ' '105B' Removable
CD-ROM
The first field in this example, "1,0,0", is your CDROM
device address. This is the information you'll need.
5. Run a command like the following:
6. cdrecord -v -speed=2 dev=1,0,0 -eject -data boot.iso
On some systems you may need to prefix the device
address with a transport layer indicator, such as 'ATA:' or
'ATAPI:', or you may need additional options on the
cdrecord command line. See the man page for cdrecord
for details.
If you haven't burned any CDROMs before, it's a good
idea to run some tests first by adding the '-dummy'
option to the cdrecord command line.
The ISO image for RHEL6.1 includes a 'Rescue' option.
See below For Rescue Method instructions.
Boot the Installation Program
Stick the CDROM in the drive and reboot your machine.
If your machine ignores the CDROM at boot time, and simply
reboots the existing system on the hard disk, there is most
likely a problem with the boot order in the BIOS. You can
usually get into the BIOS by pressing a function key (usually
F2) early in the boot process. The various BIOS screens vary
quite a bit, even within a single vendor's products. However,
there is usually a place where you can specify the order in
which the BIOS should look for a bootable device. You should
make sure it looks at the CDROM drive before the hard disk.
At the introductory, 'Welcome to Red Hat Enterprise Linux 6.1!'
menu, choose 'Install or upgrade an existing system'. Other
possible choices include'Install system with basic video driver',
'Rescue installed system', 'Boot from local drive' , or
a 'Memory test.'
N.B. If your initial installation attempt fails with a wonky
video display, retry with the 'basic video driver'.
N.B. There may be some variations in the order of the
screens in the installation program depending on your exact
hardware configuration and/or the choices you make, so it's
probably a good idea to read through the rest of this section
before proceeding.
It will take a minute or two to load. Choose 'Skip' to skip the
media test.
Next, after questions regarding 'Language' and 'Keyboard'
choice, the installation proceeds to "Installation Method."
NFS Install Method
In the "Installation Method" screen, choose NFS directory to
insure that the latest SLAC-recommended kernel and RPMs are
installed. If you install from a CDROM, you may need to
upgrade the kernel after installation in order to comply with
SLAC security requirements.
Next, you will be asked to configure TCP/IP.
Under Enable IPv4 support Uncheck Use dynamic IP
configuration by checking the Manual Configuration.
Uncheck Enable IPv6 support. (Movement and select directions
are at the bottom of the screen).
On the next screen "Manual TCP/IP Configuration" enter the IP
Address, Netmask, Default gateway and Primary
nameserver information given to you by your Desktop admin
when you requested your node name and IP address. The
primary nameserver is 134.79.18.40.
WARNING:
Please be careful to enter this information accurately,
because errors can disrupt the network.
Next you will enter NFS setup information. The NFS server
name is lnxinstall and the Red Hat directories are:
For Opteron and EMT64
systems: /vol/vol1/g.scs.redhat/RedHat/RHEL6/6u1/
x86_64.
For all other systems(Pentium, Athlon,
etc.): /vol/vol1/g.scs.redhat/RedHat/RHEL6/6u1/i38
6.
If the directory can't be mounted try using lnxinstall's IP
address, 172.23.16.97, instead of its name.
Introductory screens
Note: If you want to capture a particular screen display in the
installation, to refer to later, you can press 'Print'+'Shift'. The
screen copy will be stored in /root/anaconda-screenshots/ for
you.
After the splash RHEL6 screen, the next questions are:
What type of devices will your installation involve.
Choose 'Basic Storage Devices'
If an existing installation is discovered on the system,
you'll be asked if you want a 'Fresh
Installation' or 'Upgrade an Existing Installation'. Either
way, assuming you have backed up any important files,
choose 'Fresh Installation'
The 'Please name this computer' should be auto-filled in.
You should not need to 'Configure Network'
Please select the nearest City in your time zone The root
password screen. Choose
a good root password and DON'T FORGET IT! SLAC's
post-installation tool taylor will override this password.
'Which type of installation would you like?'
Choose 'Create Custom Layout'
The default partitioning scheme used by the the other
options is not suitable for use in the SLAC environment.
Disk Partitions
The table below shows suggested partitioning schemes for two
different size disks, representing typical sizes of disks available
on older hardware still in service here at SLAC. Newer systems
usually have substantially larger system disks.
Make sure to give Linux at least a 9 GB root partition. If
your root partition is less than about 9 GB, you should omit
installing some of the software package groups recommended
below, in order to allow room for future upgrades and security
patches. Similarly, if you install more package groups than
suggested below, you will probably need a larger root partition
-- perhaps 10-12 GB if you install nearly everything. Small
root partitions can make it difficult or impossible to install
required security patches later on. Systems that cannot apply
required security patches in a timely fashion may be denied
access to the SLAC network. If possible the root partion should
be at least 20 GB for modern machines with 100 GB and larger
disks.
You should also create a swap partition at least as large as the
memory (twice the main memory is a good rule of thumb for
the size of the swap partition).
If there is sufficient space, we recommend that you allocate
an /scswork partition of 1 GB, to be reserved for the exclusive
use of OCIO. Use the rest for scratch space; for example, you
might want to create a larger /tmp or add a
separate /scratch directory. Note that older files in /tmp are
periodically removed but files in /scratch will remain until
removed by you unless the system is re-installed.
Always choose to format your Linux partitions. Use the new,
ext4 filesystem type on all partitions except swap and
/usr/vice/cache/cache.. (In earlier versions of AFS,
/usr/vice/cache needed the ext2 filesystem, but ext4 is now
compatible with the AFS cache). ext4 is a journaling filesystem
and will permit much faster recovery following crashes.
WARNING! You should not allocate any partitions on the
system disk for permanent data. Because of the large sizes of
currently available disks, you may be strongly tempted to
ignore this warning. However, it is very risky to do so,
because:
we do not backup the data on local disks attached to
workstations;
the disks installed in workstation-class machines are
much less reliable than those we buy for our fileservers;
and,
our support model assumes that it's OK to repartition and
re-install the system disk on short notice.
The best way to make use of extra space on your system disk
is to allocate a large /tmp or /scratch partition. If you need
additional permanent space, please contact unix-
admin@slac.stanford.edu; we will do our best to help you
acquire reliable, backed-up storage at a reasonable cost. If
you ignore this warning, it will be your responsibility to
save and restore your data the next time your system
needs to be re-installed.
Note that partition names and numbers, and the order of the
partitions, are assigned automatically. Also, the actual sizes of
allocated partitions may vary a little bit from what you request
in the GUI interface. This may make it difficult to allocate
every last block on the disk. The OCIO recommendation is to
use LVMs and to leave extra room which can be used later.
Suggested partition schemes for typical hard disks:
Partition
Mount Point
Partition
Type
Partition Size
12 GB disk
+18 GB or larger
disk
/ ext4 9 GB 12 GB
swap swap
1 x memory
or
at least 512
MB
2 x memory or
at least 1 GB
/var ext4 512 MB 4 GB
/usr/vice/cache ext4 512 MB 2 GB
/tmp ext4 512 MB 4 GB
/scswork ext4 omit 1 GB
/scratch (or extra /tmp
space)
ext4 omit remainder
When you begin, you'll have a screen that appears this way:
When you are done, You'll have a configuration something like
this:
There will be two dialog boxes confirming you want to reformat
the disk.
Boot Loader Configuration
Accept the defaults for the other options on this screen.
Selecting Installation
As stated by the installer, 'The default installation of Red Hat
Enterprise Linux is a desktop install.' Other choices
include, 'Minimal Desktop', 'Web Devlopment
Workstation', 'Software Devlopment Workstation',
and 'Minimal' Please do not install the 'Web Development
Workstation' unless you really know what you are doing and
okay it with OCIO first.
Don't worry too much about getting every package you might
ever want -- you can always add additional packages later.
After this, the installation will begin. It may take 15 minutes to
over an hour to install the packages depending on the speed of
your machine and network.
Once complete, you'll be presented with
a 'Congratulations' screen. NOTE you'll want to eject your boot
CDROM prior to rebooting so you don't boot back to the boot
iso image.
The final installation screen has a 'reboot' bottom on the right
corner. Again, make sure to remove any CDROM left in the
drive from the initial boot of the installation program.
Post Install
Red Hat Welcome
The first time you boot your newly-installed system in the
graphical run level (run level 5) the Red Hat Welcome
screens may automatically run.
If you are planning to taylor your system you can skip most or
all of these steps -- they are either unneeded or will be
handled by taylor.
The welcome screens are intended for stand-alone systems
and guides you through a number of first time system
administration tasks such as:
License Information
You'll need to agree to the License agreement.
Set Up Software Updates
If running Taylor, then choose 'no'. (You'll need to
confirm 'No Thanks'.)
Create User, (a non-admin local account)
In particular, avoid creating a local account with
the same username as your SLAC UNIX account or
registering personally with RHN. If you plan to
taylor the system, you do not need to create a local
account. Please do not. For the Create User screen
'Forward' button with no additions or
adjustments. You'll need to confirm you want to
continue without a user account.
Date and Time
Accept the defaults.
Kdump
Accept the defaults. Do not choose to reboot to enable
kdumps.
On the next screen, you'll click on 'Other..' enter 'root' as the
user and password you picked earlier. You'll see messages
related to being logged in as root, and how it's not ideal, but
this okay for this one time. You'll also see missing entitlements
messages.
SLAC Configuration
WARNING: This is not (yet) for laptop users.
Taylor is the tool used by OCIO for administering the very
large number of UNIX (including Linux) systems for which we
are responsible. It can be run after the Red Hat installation
program to automatically configure your new system to be
integrated into the SLAC environment. It normally installs a
cronjob which will maintain your system automatically.
Some of the things Taylor does include:
Configure the network interfaces for the correct subnet at
SLAC.
Set up network services such as NIS, DNS, NTP, and
syslog correctly.
Install or update recommended software, including AFS,
AMD, SSH, and LPRng.
Update the passwd and groups files to include OCIO-
required system accounts and to permit login by users via
their regular SLAC UNIX accounts (this can be restricted
after Taylor runs the first time).
Configure sendmail for SLAC's email environment.
Install LPRng to centralize printing.
Install some TrueType fonts.
Remove or reconfigure some insecure services.
Install sudo with a centrally-managed sudoers file (sudo
is a UNIX tool to allow users to issue privileged
commands).
Install and run yum to get updates.
Optionally, setup /usr/local to point to SLAC
AFS /usr/local for Linux.
Install an hourly Emergency cronjob that can be used, for
example, to apply urgent security fixes.
Install a nightly Taylor cronjob to apply routine
maintenance to your system automatically (this cronjob
can be removed, and Taylor re-run by hand from time to
time, on mission-critical servers).
For additional information, see the Taylor Web page.
Running Taylor
Taylor uses a configuration file, /etc/taylor.opts, to control
its actions. If you don't have this file the first time you run
Taylor, it will install one with a reasonable set of defaults.
However, you may want to set some of these options before
you run Taylor the first time, since the root password you set
during installation will otherwise be overridden at this point.
If your machine was previously taylored, you will most likely
want to restore most or all of the options from your
old taylor.opts file (you did print a copy before beginning,
right?). If your machine is connected to a non-autonegotiating
(fixed speed) 100 MB/s port, it is particularly important to
include the option, ethernet=100mb. If you are not sure, omit
this option or check with net-admin or your Desktop Admin.
If your machine has not been previously taylored, look
in /afs/slac/package/taylor/taylor.opts for a
sample taylor.opts file. In particular, this file includes
commented out examples examples showing how to:
Control the root password
Select a graphical or text-mode login
Request a private /usr/local directory
For a more complete list of options, do man taylor.opts.
After running Taylor the first time, if you subsequently need an
option changed and can no longer
modify /etc/taylor.opts yourself, contact one of your Linux
Desktop Support people or send mail to unix-admin.
First get to a terminal prompt from the GUI by selecting from
the top left of the menu bar "Applications", then 'Systems
Tools" and lastly 'Terminal'.
To install and run Taylor, execute the following command:
wget -O- http://www.slac.stanford.edu/comp/unix/linux/go-taylor | sh
You will be asked whether to use the version
of /usr/local maintained by OCIO or set up a private
/usr/local. We highly recommend that you use the central
one.
After you are done, on the next reboot you'll be asked if you
want to update standard folders to current language.
Taylor will probably take several minutes to complete its work.
If there is an error and you can see how to fix the problem, it
is safe to rerun taylorafterward. If you have an error you
cannot understand or fix, send email to unix-admin to request
help. If possible, paste the error messages from Taylor into the
email.
Access to SLAC's MAIL Spool and other NFS servers
If you receive your email via the UNIX mail spool rather than
SLAC's Exchange server, you'll need access
to /nfs/mailspool/mail/<your_UID>. Some users may also
want to access other central NFS file servers from their Linux
workstations. Access to NFS is not automatic; for security
reasons you must submit a request to OCIO for permission to
mount our central servers. There is a simple NFS
Access form for this purpose if you do not need any superuser
privileges on the machine. If you also need privileges, see the
next section.
Superuser Privileges
If you need superuser privileges (i.e., the root password
and/or sudo ALL) on your machine, you will need to carefully
read the Superuser/NFS Privileges page, then fill out and
submit the form you'll find there. If you also need NFS access,
you must request it via this same form.
SLAC's RPM Repository
SLAC maintains a mirror of the Red Hat Enterprise Linux WS 6
distribution on a RedHat Linux Satellite Server.
yum
The yum command is a program that can look at a directory or
at an ftp or http site and determine if there are updates to any
of your packages there. If it finds them, it can also install
them. Taylor installs yum and uses it to apply required security
updates. In addition, Taylor configures yum so that you or
your system admin can use it to install any necessary bug fix
RPMs to bring your system up to the latest OCIO-
recommended Red Hat update level. The command to do this
is simply,
sudo yum upgrade
To find out what yum would do without actually doing it, use
the command, sudo yum check-update.
Extras
Use the GUI program:
sudo gpk-application
to find additional RPMS that you might want to install (the
program is from the gnome-packagekit RPM). You can also find
this program in Gnome under the System menu, then under
the Adminstration menu, then "Add/Remove Software".
Rescue from your CD iso image
1. Boot as you do above in the installation section
2. Select Rescue from Menu of choices
3. Choose a Language
4. Choose Keyboard Type
5. For Rescue Method - Choose NFS directory
6. Configure TCP/IP - Manual configuration
7. Give it the path as defined in the install section
8. Choose continue step
9. This will mount your system under /mnt/sysimage
- as stated - after pressing [return] to get a shell, you can
'chroot
/mnt/sysimage' to make your environment the root environment. And
you are in as root
Known Issues
There are some known issues with RHEL6. Please see the
RHEL6 Release notes for other information:
Release Notes
More Information
IMPORTANT
Join the SLAC Linux mailing list to exchange information and
advice with other users. There is a convenient Web page for
subscribing or reviewing the archives or you can send mail
to majordomo@slac.stanford.edu with the first line of the body
being "subscribe linux-l".
If you need more information, please have a look at our Linux
Resources page.
unix-admin
You might also like
- Plasma TV: Owner'S ManualDocument123 pagesPlasma TV: Owner'S ManualChand BashaNo ratings yet
- A24 PDFDocument50 pagesA24 PDFChand BashaNo ratings yet
- Fa PDFDocument28 pagesFa PDFChand BashaNo ratings yet
- Oracle Architecture 12handoutDocument62 pagesOracle Architecture 12handoutSairam Varma MNo ratings yet
- Energy Savings of Variable Frequency DrivesDocument31 pagesEnergy Savings of Variable Frequency DrivesAnand AgrawalNo ratings yet
- Oracle Architecture 12handoutDocument62 pagesOracle Architecture 12handoutSairam Varma MNo ratings yet
- Electric Motor Efficiency Under Variable Frequencies and LoadsDocument8 pagesElectric Motor Efficiency Under Variable Frequencies and LoadsChand BashaNo ratings yet
- Shoe Dog: A Memoir by the Creator of NikeFrom EverandShoe Dog: A Memoir by the Creator of NikeRating: 4.5 out of 5 stars4.5/5 (537)
- Never Split the Difference: Negotiating As If Your Life Depended On ItFrom EverandNever Split the Difference: Negotiating As If Your Life Depended On ItRating: 4.5 out of 5 stars4.5/5 (838)
- Elon Musk: Tesla, SpaceX, and the Quest for a Fantastic FutureFrom EverandElon Musk: Tesla, SpaceX, and the Quest for a Fantastic FutureRating: 4.5 out of 5 stars4.5/5 (474)
- The Subtle Art of Not Giving a F*ck: A Counterintuitive Approach to Living a Good LifeFrom EverandThe Subtle Art of Not Giving a F*ck: A Counterintuitive Approach to Living a Good LifeRating: 4 out of 5 stars4/5 (5782)
- Grit: The Power of Passion and PerseveranceFrom EverandGrit: The Power of Passion and PerseveranceRating: 4 out of 5 stars4/5 (587)
- Hidden Figures: The American Dream and the Untold Story of the Black Women Mathematicians Who Helped Win the Space RaceFrom EverandHidden Figures: The American Dream and the Untold Story of the Black Women Mathematicians Who Helped Win the Space RaceRating: 4 out of 5 stars4/5 (890)
- The Yellow House: A Memoir (2019 National Book Award Winner)From EverandThe Yellow House: A Memoir (2019 National Book Award Winner)Rating: 4 out of 5 stars4/5 (98)
- On Fire: The (Burning) Case for a Green New DealFrom EverandOn Fire: The (Burning) Case for a Green New DealRating: 4 out of 5 stars4/5 (72)
- The Little Book of Hygge: Danish Secrets to Happy LivingFrom EverandThe Little Book of Hygge: Danish Secrets to Happy LivingRating: 3.5 out of 5 stars3.5/5 (399)
- A Heartbreaking Work Of Staggering Genius: A Memoir Based on a True StoryFrom EverandA Heartbreaking Work Of Staggering Genius: A Memoir Based on a True StoryRating: 3.5 out of 5 stars3.5/5 (231)
- Team of Rivals: The Political Genius of Abraham LincolnFrom EverandTeam of Rivals: The Political Genius of Abraham LincolnRating: 4.5 out of 5 stars4.5/5 (234)
- Devil in the Grove: Thurgood Marshall, the Groveland Boys, and the Dawn of a New AmericaFrom EverandDevil in the Grove: Thurgood Marshall, the Groveland Boys, and the Dawn of a New AmericaRating: 4.5 out of 5 stars4.5/5 (265)
- The Hard Thing About Hard Things: Building a Business When There Are No Easy AnswersFrom EverandThe Hard Thing About Hard Things: Building a Business When There Are No Easy AnswersRating: 4.5 out of 5 stars4.5/5 (344)
- The Emperor of All Maladies: A Biography of CancerFrom EverandThe Emperor of All Maladies: A Biography of CancerRating: 4.5 out of 5 stars4.5/5 (271)
- The World Is Flat 3.0: A Brief History of the Twenty-first CenturyFrom EverandThe World Is Flat 3.0: A Brief History of the Twenty-first CenturyRating: 3.5 out of 5 stars3.5/5 (2219)
- The Unwinding: An Inner History of the New AmericaFrom EverandThe Unwinding: An Inner History of the New AmericaRating: 4 out of 5 stars4/5 (45)
- The Gifts of Imperfection: Let Go of Who You Think You're Supposed to Be and Embrace Who You AreFrom EverandThe Gifts of Imperfection: Let Go of Who You Think You're Supposed to Be and Embrace Who You AreRating: 4 out of 5 stars4/5 (1090)
- The Sympathizer: A Novel (Pulitzer Prize for Fiction)From EverandThe Sympathizer: A Novel (Pulitzer Prize for Fiction)Rating: 4.5 out of 5 stars4.5/5 (119)
- Her Body and Other Parties: StoriesFrom EverandHer Body and Other Parties: StoriesRating: 4 out of 5 stars4/5 (821)
- CL gd542xDocument104 pagesCL gd542xgoryachev5No ratings yet
- FUDforum 20110718Document38 pagesFUDforum 20110718fa_visionNo ratings yet
- Zimbra OS Quick Start 8.6.0Document40 pagesZimbra OS Quick Start 8.6.0Adi ApriadiNo ratings yet
- WLS Linux CommandsDocument24 pagesWLS Linux CommandsOMRoutNo ratings yet
- Design Patterns Difference FAQS Compiled-1Document8 pagesDesign Patterns Difference FAQS Compiled-1Umar Ali100% (1)
- Mastering Elasticsearch - Second Edition - Sample ChapterDocument28 pagesMastering Elasticsearch - Second Edition - Sample ChapterPackt PublishingNo ratings yet
- FortiGate Best PracticesDocument16 pagesFortiGate Best Practiceslarry1380463% (8)
- 2 MarkDocument8 pages2 MarksharmilaNo ratings yet
- PreptoolDocument47 pagesPreptoolVagif VerdiNo ratings yet
- SeleniumDocument8 pagesSeleniumSai ReddyNo ratings yet
- TCP V2Document504 pagesTCP V2cjjeus9No ratings yet
- It Opr Rakor2019Document15 pagesIt Opr Rakor2019vladimir dharma0% (1)
- 1.exadata Performance Best PracticesDocument44 pages1.exadata Performance Best PracticesMingdaLuNo ratings yet
- 3.2.1.4 Lab - Locating Log FilesDocument16 pages3.2.1.4 Lab - Locating Log FilesKamNo ratings yet
- Chmod, Umask, Stat, Fileperms, and File PermissionsDocument37 pagesChmod, Umask, Stat, Fileperms, and File PermissionsfredNo ratings yet
- ReadmeDocument2 pagesReadmeeNo ratings yet
- Lab 03: C Programming in Linux by Using GCC: A. Learning OutcomeDocument3 pagesLab 03: C Programming in Linux by Using GCC: A. Learning OutcomeDuc FilanNo ratings yet
- University of Palestine: Computer GraphicsDocument21 pagesUniversity of Palestine: Computer GraphicsAnonymous DFpzhrRNo ratings yet
- Genetic Algorithm Programming in MATLAB 7.0Document6 pagesGenetic Algorithm Programming in MATLAB 7.0Ananth VelmuruganNo ratings yet
- CPP Unit-4 04082015 083036AMDocument5 pagesCPP Unit-4 04082015 083036AMHinal ShahNo ratings yet
- File Operations in SAP Application Server (AL11) Using UNIX Command - SAP BlogsDocument11 pagesFile Operations in SAP Application Server (AL11) Using UNIX Command - SAP BlogsaldoNo ratings yet
- Gemstone Using SmalltalkDocument22 pagesGemstone Using SmalltalkNitin BhattNo ratings yet
- OpenSAF Brochure FINALDocument4 pagesOpenSAF Brochure FINALnorthmirkoNo ratings yet
- An Introduction To Formal Languages and Automata Peter Linz Solution ManualDocument2 pagesAn Introduction To Formal Languages and Automata Peter Linz Solution ManualEvelyn RM0% (2)
- Implementing A Web Based Translation Interface For Gallery2Document5 pagesImplementing A Web Based Translation Interface For Gallery2John BrittonNo ratings yet
- Gibbcam Common ReferenceDocument128 pagesGibbcam Common ReferenceAnonymous oTrMzaNo ratings yet
- Learn Hadoop with resources for BigData trainingDocument6 pagesLearn Hadoop with resources for BigData trainingsourashree100% (1)
- 4C7 - Digital Communications - Tutorial 1 SolutionsDocument4 pages4C7 - Digital Communications - Tutorial 1 SolutionsDanny AdonisNo ratings yet
- Ext - Ux.Form - Tinymcetextarea: Implementation DetailsDocument15 pagesExt - Ux.Form - Tinymcetextarea: Implementation Detailsfranklin espinoza alvarezNo ratings yet
- Android College Management System IJARCET VOL 5 ISSUE 4 882 885Document4 pagesAndroid College Management System IJARCET VOL 5 ISSUE 4 882 885hwjayanthiNo ratings yet