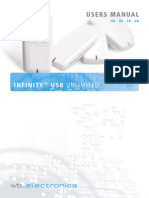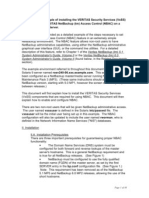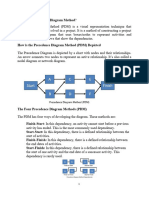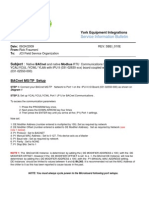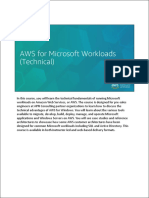Professional Documents
Culture Documents
Xi4 Bip IV en
Uploaded by
Silu Leon0 ratings0% found this document useful (0 votes)
58 views170 pagesBI Launch Pad User Guide
Original Title
xi4_bip_iv_en[1]
Copyright
© © All Rights Reserved
Available Formats
PDF, TXT or read online from Scribd
Share this document
Did you find this document useful?
Is this content inappropriate?
Report this DocumentBI Launch Pad User Guide
Copyright:
© All Rights Reserved
Available Formats
Download as PDF, TXT or read online from Scribd
0 ratings0% found this document useful (0 votes)
58 views170 pagesXi4 Bip IV en
Uploaded by
Silu LeonBI Launch Pad User Guide
Copyright:
© All Rights Reserved
Available Formats
Download as PDF, TXT or read online from Scribd
You are on page 1of 170
BI Launch Pad User Guide
SAP BusinessObjects Business Intelligence platform 4.0 Feature Package 3
2012-03-14
2011 SAP AG. All rights reserved.SAP, R/3, SAP NetWeaver, Duet, PartnerEdge, ByDesign, SAP
BusinessObjects Explorer, StreamWork, and other SAP products and services mentioned herein as
Copyright
well as their respective logos are trademarks or registered trademarks of SAP AG in Germany and
other countries.Business Objects and the Business Objects logo, BusinessObjects, Crystal Reports,
Crystal Decisions, Web Intelligence, Xcelsius, and other Business Objects products and services
mentioned herein as well as their respective logos are trademarks or registered trademarks of Business
Objects Software Ltd. Business Objects is an SAP company.Sybase and Adaptive Server, iAnywhere,
Sybase 365, SQL Anywhere, and other Sybase products and services mentioned herein as well as
their respective logos are trademarks or registered trademarks of Sybase, Inc. Sybase is an SAP
company. All other product and service names mentioned are the trademarks of their respective
companies. Data contained in this document serves informational purposes only. National product
specifications may vary.These materials are subject to change without notice. These materials are
provided by SAP AG and its affiliated companies ("SAP Group") for informational purposes only,
without representation or warranty of any kind, and SAP Group shall not be liable for errors or
omissions with respect to the materials. The only warranties for SAP Group products and services
are those that are set forth in the express warranty statements accompanying such products and
services, if any. Nothing herein should be construed as constituting an additional warranty.
2012-03-14
Contents
Getting Started........................................................................................................................9 Chapter 1
About this documentation .......................................................................................................9
1.1
Who should use this documentation?.......................................................................................9
1.2
What is BI launch pad?.............................................................................................................9
1.3
What's new in BI launch pad...................................................................................................10
1.4
Licensing................................................................................................................................11
1.5
Before you start.....................................................................................................................11
1.6
Key concepts.........................................................................................................................11
1.6.1
Key tasks...............................................................................................................................12
1.6.2
BI Launch Pad Basics...........................................................................................................15 Chapter 2
User interface........................................................................................................................15
2.1
Header panel..........................................................................................................................15
2.1.1
Home tab...............................................................................................................................15
2.1.2
Documents tab......................................................................................................................16
2.1.3
Tabs.......................................................................................................................................19
2.1.4
To log on to BI launch pad......................................................................................................19
2.2
Setting Preferences...............................................................................................................21 Chapter 3
Setting preferences................................................................................................................21
3.1
To set general preferences....................................................................................................21
3.1.1
To change your password......................................................................................................22
3.1.2
Preferred viewing locales.......................................................................................................23
3.1.3
To set Crystal report viewing preferences..............................................................................24
3.1.4
To set BI workspaces preferences.........................................................................................25
3.1.5
To set Analysis edition for OLAP preferences........................................................................25
3.1.6
Web Intelligence preferences.................................................................................................26
3.1.7
Viewing Objects....................................................................................................................31 Chapter 4
Viewing objects......................................................................................................................31
4.1
To view an object...................................................................................................................31
4.1.1
To pin a tab for future viewing................................................................................................32
4.1.2
2012-03-14 3
Viewing Crystal reports..........................................................................................................33
4.2
Crystal report viewers............................................................................................................33
4.2.1
Crystal report viewer toolbar..................................................................................................37
4.2.2
SAP Crystal Reports viewer 2011..........................................................................................38
4.2.3
To drill down in Crystal report data.........................................................................................39
4.2.4
To view alerts in Crystal reports.............................................................................................39
4.2.5
To view and edit the parameters of Crystal reports in the Web viewer...................................40
4.2.6
To print Crystal reports..........................................................................................................40
4.2.7
To export Crystal reports.......................................................................................................41
4.2.8
To sort data interactively........................................................................................................43
4.2.9
Viewing Web Intelligence documents.....................................................................................43
4.3
Web Intelligence viewer toolbar..............................................................................................43
4.3.1
To display the navigation map.................................................................................................45
4.3.2
To display user prompts.........................................................................................................45
4.3.3
To find text.............................................................................................................................45
4.3.4
To drill on document data.......................................................................................................46
4.3.5
Working with Objects...........................................................................................................47 Chapter 5
Managing objects in BI launch pad.........................................................................................47
5.1
Creating and adding new objects in BI launch pad..................................................................47
5.2
Adding objects to BI launch pad.............................................................................................48
5.3
To add a document from your computer to BI launch pad.......................................................48
5.3.1
Sorting and filtering objects....................................................................................................49
5.4
To sort or filter objects in the repository.................................................................................49
5.4.1
To set the object properties ..................................................................................................50
5.5
To copy an object...................................................................................................................50
5.6
To move an object..................................................................................................................51
5.7
To create a shortcut to an object............................................................................................51
5.8
To send an object or an instance to a destination ..................................................................51
5.9
To generate an OpenDocument link for an object...................................................................52
5.10
To delete an object................................................................................................................53
5.11
To create a hyperlink..............................................................................................................53
5.12
Searching in BI launch pad.....................................................................................................54
5.13
Platform search features........................................................................................................54
5.13.1
What the search looks for......................................................................................................55
5.13.2
Search techniques.................................................................................................................57
5.13.3
To perform a search in BI launch pad......................................................................................59
5.13.4
Folders and categories...........................................................................................................60
5.14
To create a folder or category................................................................................................61
5.14.1
To set the properties of a folder or category..........................................................................61
5.14.2
Adding objects to a folder......................................................................................................62
5.14.3
2012-03-14 4
Contents
To assign an object to a category...........................................................................................62
5.14.4
Scheduling Objects...............................................................................................................63 Chapter 6
Scheduling objects.................................................................................................................63
6.1
To schedule an object............................................................................................................63
6.2
To set a scheduled instance title............................................................................................64
6.2.1
To choose a recurrence pattern.............................................................................................65
6.2.2
To specify database logon information...................................................................................66
6.2.3
To specify an instance format.................................................................................................66
6.2.4
To specify a destination..........................................................................................................73
6.2.5
To apply a record selection formula........................................................................................78
6.2.6
To set the print settings for a Crystal report...........................................................................79
6.2.7
To schedule an object with parameters or prompts................................................................79
6.2.8
To schedule an object with events..........................................................................................80
6.2.9
To set the scheduling server group settings...........................................................................81
6.2.10
To select a cache format for Web Intelligence documents......................................................81
6.2.11
To select languages for report instances................................................................................82
6.2.12
Pausing or resuming an instance............................................................................................82
6.3
To pause an instance.............................................................................................................82
6.3.1
To resume an instance after pausing it...................................................................................83
6.3.2
Scheduling an object package ...............................................................................................83
6.4
To schedule an object package..............................................................................................83
6.4.1
Working with instances..........................................................................................................84
6.5
To view the latest instance of an object..................................................................................84
6.5.1
Viewing historical instances...................................................................................................85
6.5.2
To empty your BI Inbox..........................................................................................................85
6.5.3
Working with StreamWork....................................................................................................87 Chapter 7
Working with SAP StreamWork.............................................................................................87
7.1
Working with the feeds..........................................................................................................87
7.1.1
Working with document feeds................................................................................................88
7.1.2
Using Discussions................................................................................................................91 Chapter 8
Discussions...........................................................................................................................91
8.1
To open Discussions..............................................................................................................91
8.1.1
To add a note.........................................................................................................................91
8.1.2
To edit a note.........................................................................................................................92
8.1.3
To reply to a note...................................................................................................................92
8.1.4
To delete a note.....................................................................................................................93
8.1.5
2012-03-14 5
Contents
Publishing.............................................................................................................................95 Chapter 9
About Publishing....................................................................................................................95
9.1
What is a publication?............................................................................................................95
9.2
Publication concepts..............................................................................................................95
9.3
Report bursting......................................................................................................................96
9.3.1
Delivery rules.........................................................................................................................97
9.3.2
Dynamic recipients.................................................................................................................99
9.3.3
Destinations.........................................................................................................................100
9.3.4
Formats...............................................................................................................................103
9.3.5
Personalization.....................................................................................................................105
9.3.6
Publication extensions..........................................................................................................106
9.3.7
Subscription.........................................................................................................................107
9.3.8
PDF merging for Crystal reports..........................................................................................107
9.3.9
Rights required for Publishing...............................................................................................108
9.4
Publishers and recipients: Who has rights to view what?......................................................110
9.4.1
Working with Publications..................................................................................................111 Chapter 10
Designing publications.........................................................................................................111
10.1
Designing publications for use with SAP BusinessObjects Live Office.................................111
10.1.1
Designing publications for SAP recipients............................................................................111
10.1.2
To create a new publication in the CMC...............................................................................112
10.1.3
To create a new publication in BI launch pad........................................................................112
10.1.4
To open an existing publication.............................................................................................113
10.1.5
To enter general properties for a new publication.................................................................113
10.1.6
To select source documents................................................................................................113
10.1.7
To select Enterprise recipients.............................................................................................114
10.1.8
To specify dynamic recipients...............................................................................................114
10.1.9
To specify a destination for the publication...........................................................................116
10.1.10
Personalized placeholders for publication source document names......................................117
10.1.11
Personalized placeholders for email fields............................................................................118
10.1.12
To embed content from a dynamic content source document in an email.............................118
10.1.13
To specify scheduling information.........................................................................................120
10.1.14
Design tasks for Crystal reports publications.......................................................................120
10.1.15
Design tasks for Web Intelligence document publications....................................................127
10.1.16
Using additional publication features....................................................................................128
10.1.17
Post-design publication tasks...............................................................................................137
10.2
Finalizing the publication.......................................................................................................137
10.2.1
To test a publication.............................................................................................................137
10.2.2
To subscribe to or unsubscribe from a publication................................................................138
10.2.3
2012-03-14 6
Contents
To schedule a publication to run...........................................................................................139
10.2.4
Viewing publication results...................................................................................................139
10.2.5
To redistribute a publication instance....................................................................................142
10.2.6
To retry a failed publication...................................................................................................143
10.2.7
Improving publication performance.......................................................................................144
10.3
Recommendations for adding source documents.................................................................145
10.3.1
Recommendations for using dynamic recipient sources.......................................................146
10.3.2
Recommendations for sending and receiving email publication instances.............................147
10.3.3
Working with Alerting.........................................................................................................149 Chapter 11
Alerting................................................................................................................................149
11.1
Available alerting object sources..........................................................................................149
11.1.1
Differences between alerting and Crystal report alert notifications.......................................150
11.1.2
Alerting workflow.................................................................................................................151
11.1.3
Rights required for Alerting..................................................................................................152
11.1.4
Alerting tasks.......................................................................................................................154
11.2
Locating alert source objects in BI launch pad......................................................................154
11.2.1
To subscribe to an alert........................................................................................................155
11.2.2
To unsubscribe from an alert................................................................................................156
11.2.3
To subscribe others to an alert.............................................................................................156
11.2.4
To exclude users from an alert.............................................................................................157
11.2.5
To manage Alerting settings for an alert source....................................................................158
11.2.6
Viewing alert notifications.....................................................................................................158
11.2.7
Working with Applications..................................................................................................161 Chapter 12
Working with applications in BI launch pad...........................................................................161
12.1
To launch an application in BI launch pad..............................................................................161
12.2
BEx Web applications in BI launch pad.................................................................................161
12.3
To access Business Explorer Web applications in BI launch pad...........................................162
12.3.1
To save Business Explorer Web applications as bookmarks.................................................163
12.3.2
More Information.................................................................................................................165 Appendix A
Index 167
2012-03-14 7
Contents
2012-03-14 8
Contents
Getting Started
1.1 About this documentation
This documentation provides information and procedures for using BI platform and BI launch pad.
BI launch pad runs in a web browser and is the main interface for working with objects in BI platform.
Your administrator may deploy different types of objects, such as Crystal reports and Web Intelligence
documents, that are created from BI platform plug-in components. You use BI launch pad to view the
objects, organize them, and work with them.
Note:
Because the appearance and functionality of BI launch pad can be customized, your user interface
may be different from this documentation. However, you can apply most of the information to your user
interface.
1.2 Who should use this documentation?
This documentation is intended for users who work with objects over the web through BI platform and
BI launch pad.
For more information about BI platform, see the PDF version of the Business Intelligence PlatformUser
Guide and the Business Intelligence Platform Administrator Guide on the SAP Help Portal at
http://help.sap.com.
1.3 What is BI launch pad?
BI platform includes BI launch pad, a web application that acts as a window to business information
about your company. In BI launch pad, you can perform the following tasks:
Access Crystal reports, Web Intelligence documents, and other objects and organize them to suit
your needs
View information in a web browser, export it to other business applications (such as Microsoft Excel
and SAP StreamWork), and save it to a specified location
2012-03-14 9
Getting Started
Use analytic tools to explore the business information in detail
The features of BI launch pad vary by content type, and various applications are available in BI launch
pad, if you have the appropriate licenses. For information about the features in your BI platform
deployment, contact your system administrator.
Related Topics
Working with applications in BI launch pad
1.4 What's new in BI launch pad
Integration with SAP StreamWork
The integration of SAP StreamWork with BI launch pad adds social media and activity collaboration
features to BI launch pad, enabling you to remain connected with SAP StreamWork users who follow
you and your activities. The BI launch pad home tab can be customized to display a "SAP StreamWork
feed" module.
On the Documents tab, you can track comments posted about public documents in real time. Click
Details to open a feed panel where you can monitor discussions, reply to comments posted, contribute
updates, and start new discussions.
Crystal reports and Web Intelligence documents sent to SAP StreamWork are embedded in activities
so that you can collect feedback, track results in a pros-and-cons table, and apply a SWOT analysis
or responsibility matrix.
SAP StreamWork is available as a destination for both scheduled and historical instances. When you
send a document, you can create a new activity and invite participants.
Personalized placeholders for destinations
You can use personalized placeholders in publications for all destinations, except the default Enterprise
location. If you have personalized parameters configured, on the "Destinations" page under Show
options for selected destinations, personalized parameters for the name, email subject, and email
message appear in the Add placeholder list.
Each personalized parameter represents the value used to filter the source document for a particular
recipient. A personalized placeholder in the name of a publication indicates the publication data has
been filtered. Recipients who receive multiple versions of a report or document can identify the unique
content in each version, without opening the document.
Individual document names for a publication
When specifying a destination, you can assign a unique name to each source document in a publication.
When assigning a name to source documents, you can select one or more placeholders, enter text, or
use a combination of text and placeholders.
2012-03-14 10
Getting Started
Bcc
You can include undisclosed recipient names in the Bcc box when you choose email as the destination
for sending objects or instances, for publishing, or for scheduling.
Related Topics
Destination options
Personalized placeholders for publication source document names
Working with SAP StreamWork
1.5 Licensing
BI platform supports the following types of user licenses:
BI Viewer
BI Analyst
Concurrent user
Named user
Each license type grants and restricts access to particular tasks and applications. Depending on the
license you have, you may be unable to access some applications, create newcontent, or add documents
to the repository. To determine which license you have, contact your system administrator. For more
information about licensing, see the SAP BusinessObjects Business Intelligence PlatformAdministrator
Guide on the SAP Help Portal at http://help.sap.com.
1.6 Before you start
1.6.1 Key concepts
Before you begin, familiarize yourself with the main concepts in BI launch pad. Depending on the tasks
you perform, some concepts may not apply to you.
Objects
An object is a document or file created in BI platform or other software that is stored and managed in
the BI platform repository.
2012-03-14 11
Getting Started
Categories
A category is an organizational alternative to a folder. Use categories to label objects.
Scheduling
Scheduling is the process of automatically running an object at a specified time. Scheduling refreshes
dynamic content or data in the object, creates instances, and distributes the instances to users or stores
them locally.
Events
An event is an object that represents an occurrence in the BI platform system. Events can be used for
a variety of purposes, including:
As scheduling dependencies that trigger actions after a scheduled job runs
To trigger alert notifications
To monitor BI platform performance
Calendars
A calendar is a customized list of run dates for scheduling jobs.
Instances
An instance is a snapshot of an object that contains data from the time an object was run.
Publishing
Publishing is the process of making personalized dynamic content publicly available for mass
consumption.
Profiles
A profile is an object that associates users and groups with personalization values. Profiles are used
with Publishing to create personalized content and distribute it to recipients.
Alerting
Alerting is the process of notifying users and administrators when events occur in BI platform.
1.6.2 Key tasks
This section identifies key tasks that you can performin BI launch pad and topics that contain information
about the tasks.
How do I view objects in BI launch pad?
See the Viewing objects chapter.
How do I add objects to BI launch pad?
See the Adding objects to BI launch pad chapter.
2012-03-14 12
Getting Started
How do I change and manage the objects I add?
See the Managing objects in BI launch pad chapter.
How do I distribute content to users?
You can distribute content to users through Scheduling, Publishing, and Alerting.
How do I use SAP StreamWork with content?
See the Working with SAP StreamWork chapter.
How do I set my personal preferences?
See the Setting Preferences chapter.
Related Topics
Viewing objects
Adding objects to BI launch pad
Managing objects in BI launch pad
Scheduling objects
About Publishing
Alerting
Working with SAP StreamWork
Setting preferences
2012-03-14 13
Getting Started
2012-03-14 14
Getting Started
BI Launch Pad Basics
2.1 User interface
2.1.1 Header panel
The header panel displays the name of the user account that is logged on to BI launch pad and provides
access to the following menus:
Applications: Use to access the applications that plug in to BI launch pad, such as BI workspace.
The applications that you can access depend on your access rights and license.
Preferences: Use to set how information appears in BI launch pad.
Help Menu: Use to access the BI Launch Pad Help and the "About" page that contains product
information.
Click Log Off to log off from BI launch pad.
Related Topics
Documents tab
2.1.2 Home tab
The Home tab contains the following default modules, which you use to manage documents and BI
launch pad features:
"My Recently Viewed Documents": lists the last 10 documents that you viewed, sorted by view date,
with the most recently viewed document at the top
"Unread Messages in My Inbox": lists the 10 most recent unread messages in your BI Inbox
To view all messages, click See More in the lower-right corner of the module.
"My Recently Run Documents": lists the last 10 documents in the repository that you scheduled or
ran, with the status of each document instance
2012-03-14 15
BI Launch Pad Basics
To view successful instances or details of failed instances, click an instance link.
"Unread Alerts": shows the last 10 unread alert notifications
To view all alert notifications, click See More in the lower-right corner of the module.
"My Applications": provides quick access to the applications in BI launch pad
Custom home tabs
System administrators can create custom home tabs for users and groups that include objects such as
a customized dashboard, a frequently used Crystal report, a web site, or the SAP StreamWork module.
If you have the appropriate access rights, you can override a custom home tab in your BI launch pad
preferences.
SAP StreamWork home tab
If BI launch pad is integrated with SAP StreamWork and your administrator created a custom home
tab, a "SAP StreamWork Feed" module may appear in BI launch pad. The module imports content from
SAP StreamWork to all of your activities.
Related Topics
Setting preferences
Working with SAP StreamWork
2.1.3 Documents tab
Use the Documents tab to view and manage objects in the repository.
2.1.3.1 Toolbar
The toolbar contains the following menus that you use to view and manage objects:
ViewUse to view objects, the latest instances of objects, and object properties
NewUse to upload documents and create the following types of new objects:
Publications
Hyperlinks
Folders
Categories
OrganizeUse to manage object shortcuts and to cut, copy, paste, and delete objects
SendUse to send objects to destinations. The destinations vary, depending on your configuration.
More ActionsUse to perform the following tasks:
2012-03-14 16
BI Launch Pad Basics
Schedule objects
Add objects to categories
View categories that objects belong to
Create OpenDocument links to objects
View the history of an object
The available actions vary, depending on the object type and on your access rights.
DetailsClick to show or hide the "Details" panel.
If SAP StreamWork is integrated with BI launch pad, click to show or hide the "Feed" panel for a
document.
Related Topics
Details panel
Working with document feeds
2.1.3.2 Navigation panel
The navigation panel provides a top-level view of the folders and the categories in BI platform.
Related Topics
Drawers
2.1.3.3 Drawers
Drawers are expandable panes on the navigation panel. The following drawers are available:
My DocumentsDisplays the user's My Favorites folder, BI Inbox, alert notifications, and
personal categories
FoldersDisplays a folder view of the repository
CategoriesDisplays a category view of the repository
SearchDisplays search options and results
Depending on your access rights, you may be unable to view some objects in drawers.
Related Topics
Navigation panel
2012-03-14 17
BI Launch Pad Basics
2.1.3.4 List panel
The list panel displays a list view of the objects in a folder or a category.
2.1.3.5 Details panel
The "details" panel displays summary information about an object.
If SAP StreamWork is integrated with BI launch pad, this panel is called "Feed" and displays posted
comments.
To open the details panel
To open the "details" panel, select the document, and click Details on the toolbar. The "details" panel
appears on the right side of the window.
To open the document feed panel
Click the StreamWorks tab to open the document "feed" panel. The first time you open the "feed"
panel, no comments will appear.
Click Follow to receive public updates in the document "feed" panel. You can initiate a discussion by
entering a comment or question in the Say Something box.
Summary details
Summary details include the following information about an object:
Owner
Description
Object type
Number of instances
Last run date (for objects that can be scheduled)
If Discussions are enabled, the "details" panel shows posted comments. By default, Discussions are
disabled. For more information, contact your system administrator.
Related Topics
Working with document feeds
2012-03-14 18
BI Launch Pad Basics
2.1.4 Tabs
Tabs display multiple pages and documents in one web browser window. BI launch pad has two default
tabsHome and Documents. Objects and applications open on separate tabs.
Note:
If your document viewing preferences are set to open objects in windows, objects open in a window
instead of on a tab.
Tip:
To view a document in a larger viewing area, click the maximize button in the upper-right corner of the
window.
2.2 To log on to BI launch pad
To use BI launch pad, one of the following web browsers must be installed on your computer:
Microsoft Internet Explorer
Firefox
Safari (Macintosh)
1. Open a web browser.
2. Type the URL for BI launch pad: http://webserver:portnumber/BOE/BI/
Replace webserver with the name of the web server and portnumber with the port number for
BI platform.
If your system administrator has configured a custom URL for BI launch pad, you may need to ask
your administrator for the name of the web server, the port number, or the URL to enter.
Tip:
If you have BI platform client tools installed on Windows, you can click Start > Programs > SAP
BusinessObjects BI platform4.0 > SAPBusinessObjects BI platform> SAPBusinessObjects
BI platform Java BI launch pad.
By default, you do not need to enter a systemname. However, some enterprise systems may require
it.
3. If prompted, in the System box, type the name of your Central Management Server (CMS).
4. In the User name box and the Password box, type your logon credentials.
By default, you are not asked to choose an authentication type. However, some enterprise systems
may require it.
5. If prompted, in the Authentication list, select an authentication type.
2012-03-14 19
BI Launch Pad Basics
Enterprise authentication is the default authentication method. LDAP, Windows AD, Windows NT,
and other third-party authentication types require a special configuration. If you are unsure of which
authentication type to use, contact your system administrator. For information about authentication
types, see the SAP BusinessObjects Business Intelligence Platform Administrator Guide.
6. Click Log On.
BI launch opens, and the default Home tab appears.
Note:
You can choose any home tab as your default view. If your administrator has configured BI launch
pad to integrate with SAP StreamWork, your default view may be an "SAP StreamWork" tab.
Related Topics
To set general preferences
2012-03-14 20
BI Launch Pad Basics
Setting Preferences
3.1 Setting preferences
Preferences determine how you log on to BI launch pad, which views appear, and which settings apply
to viewed objects.
The access rights assigned by your system administrator determine whether you can set your own
preferences. If your administrator configured preference settings for you, you cannot change them.
Before you start using BI launch pad, check whether your preferences have been setand set them,
if they are not configured.
3.1.1 To set general preferences
You can set preferences to determine which information appears in the default view of BI launch pad.
You can choose to use the preferences defined by your system administrator or to enter custom
preferences. The initial settings in the "Preferences" dialog box are configured by your system
administrator.
1. Log on to BI launch pad.
2. On the header panel, click Preferences.
The "Preferences" dialog box appears.
3. Click General.
4. Clear the Use Default Settings (Administrator defined) check box.
The options in the dialog box become editable but contain the default values until you change them.
If your administrator updates your user group, the changes will not be reflected in a customized view
of BI launch pad.
Tip:
To return the BI launch pad view to the default preferences set by your administratorincluding any
updates implemented after you customized the viewselect the Use Default Settings (Administrator
defined) check box. The options in the "Preferences" dialog box are updated to show the inherited
values, and the values become read only.
5. Choose the default view for BI launch pad:
2012-03-14 21
Setting Preferences
a. If you want the Home tab to appear when you first log on, click Home tab, and choose one of
the following options:
To choose the default viewthat your administrator configured, click Default Home tab. If your
administrator did not configure a default BI launch pad view, the Home tab in BI platform is
used.
To choose a custom view, click Select Home tab, click Browse Home tab, choose a tab in
the "Select a Custom Home tab" window, and click Open.
If your BI administrator created a workspace for SAP StreamWork, it is listed in the "Select a
Custom Home tab" window.
b. If you want the Documents tab to appear when you first log on, click Documents, and select
the drawer and node to open by default.
For example, if you want the My Documents drawer to open to your BI Inbox when you first log
on, click My Documents, and click My Inbox.
6. Under Choose columns displayed in Documents tab, select the column headings to display in
the summary information, for each object in the list panel:
Type
Last Run
Instances
Description
Created By
Created On
Location (Categories)
Received On (Inbox)
From (Inbox)
SAP StreamWork / Discussion Status (if available)
7. Under Set document viewing location, choose whether to open documents on a new tab or in a
new browser window.
8. In the Set the maximum number of items per page box, type the maximum number of objects to
display per page when viewing lists of objects.
9. Click Save & Close.
Related Topics
To log on to BI launch pad
3.1.2 To change your password
Depending on your access rights, you may not be able to perform this task. For information, contact
your system administrator.
1. Log on to BI launch pad.
2012-03-14 22
Setting Preferences
2. On the header panel, click Preferences.
3. Click Change Password.
4. In the Old Password box, type your old password.
5. In the New Password box, type your new password.
6. In the Confirm New Password box, retype your new password.
7. Click Save & Close.
Related Topics
To log on to BI launch pad
3.1.3 Preferred viewing locales
The preferred viewing locale (PVL) sets how dates, times, and numbers are formatted. For multilingual
objects, the PVL also determines the language used to display an object's name and description. If an
object has multiple translated names and descriptions, the display language is determined in the following
way:
1. The system displays the name and description that correspond to the user's PVL.
BI platform may use a default fallback locale, but it is typically a variation of the user's PVL. For
example, if the PVL is French (Canada) and the object does not have a translated name and
description in Canadian French, BI platform will use French (France).
2. If no PVL is set, BI platform displays the name and description in the same language as the product
locale.
3. If none of the preceding options is feasible, BI platform displays the name and description in the
object's source language.
3.1.3.1 To set locale and time zone preferences
Before scheduling objects to run, check the time zone selected in the "Preferences" dialog box. The
default time zone is local to the web server that is running BI platform, not to the Central Management
Server (CMS) computer to which a user connects. Properly setting the time zone ensures that scheduled
objects are processed in the time zone in which you are working.
1. Log on to BI launch pad.
2. On the header panel, click Preferences.
The "Preferences" dialog box appears.
3. Click Locales and Time Zone.
4. In the Product Locale list, select the language that you want BI launch pad to use.
2012-03-14 23
Setting Preferences
5. In the Preferred Viewing Locale list, select a locale that uses the formatting conventions for dates,
numbers, and time that you want to use when viewing objects.
This option also determines in which language names and descriptions of multilingual objects will
appear.
6. In the Current Time Zone list, select your time zone.
7. Click Save & Close.
Related Topics
To log on to BI launch pad
3.1.4 To set Crystal report viewing preferences
1. Log on to BI launch pad.
2. On the header panel, click Preferences.
The "Preferences" dialog box appears.
3. Click Crystal Reports.
4. Under "Select a default view format", select a viewer for displaying Crystal reports:
Web (no downloading required)
This viewer does not download files and will work without Java or ActiveX.
Web ActiveX (ActiveX required)
This viewer is available if you use a version of Microsoft Internet Explorer that supports ActiveX
controls.
Web Java (Java required)
This viewer is designed for web browsers that support the Java Virtual Machine.
Note:
You cannot use the Web ActiveX and Web Java viewers to view reports created in SAP Crystal
Reports for Enterprise. You must use the Web (no downloading required) viewer.
5. If you selected the Web (no downloading required) viewer, under "Select printing control (for
Web)", perform one of the following actions:
Click PDF one-click printing (Adobe Acrobat required) if you want the viewer to export reports
to PDF so that you can print PDF files. If a report has Flash objects that you want to print, you
must print to a PDF file.
Click ActiveX one-click printing (ActiveX required) if you want to print reports fromthe Crystal
report viewer. This option requires the installation of a small ActiveX component.
2012-03-14 24
Setting Preferences
6. If you selected the Web (no downloading required) viewer, under "Select a rendering resolution
(for Web)", choose a viewing resolution.
7. Under "Select a default measuring unit", select Inches or Millimeters.
8. Select the Show SAP Variable Technical Name (SAP Crystal Reports 2011 only) check box if
you want to see the technical names of SAP variables when you work with reports in SAP Crystal
Reports 2011 format.
9. Click Save & Close.
Related Topics
To log on to BI launch pad
Web viewer
Web ActiveX viewer
Web Java viewer
3.1.5 To set BI workspaces preferences
1. Log on to BI launch pad.
2. On the main menu, click Preferences.
The "Preferences: Administrator" dialog box appears.
3. Under "Preferences", click BI workspaces.
4. In the Select a default style to use when creating a newpage list, select the page format to apply
to new BI workspaces.
5. Click Save & Close.
3.1.6 To set Analysis edition for OLAP preferences
1. Log on to BI launch pad.
2. On the header panel, click Preferences.
The "Preferences" dialog box appears.
3. Under "Preferences", click Analysis edition for OLAP.
4. If you want to use a screen reader with Analysis edition for OLAP, select the Accessibility Mode
check box.
5. Click Save & Close.
2012-03-14 25
Setting Preferences
3.1.7 Web Intelligence preferences
3.1.7.1 To select a reading interface for Web Intelligence documents
1. Log on to BI launch pad.
2. On the header panel, click Preferences.
The "Preferences" dialog box appears.
3. Click Web Intelligence.
4. Under "View", choose a reading interface for viewing Web Intelligence documents:
Description Option
Enables you to view documents online, without downloading
components
Web (no download required)
Installs and runs a Java applet that lets you view documents Rich Internet Application
(download required)
Installs and runs a desktop application that lets you view docu-
ments
Desktop (Windows only) (in-
stallation required)
Enables you to view documents as a PDF file PDF
All reading interfaces, except the PDF option, have view and design modes. Use the view mode to
perform basic viewing tasks and the design mode to modify the document you are viewing. The only
difference between reading interfaces is that two of them require you to download components.
5. Click Save & Close.
Related Topics
To log on to BI launch pad
3.1.7.2 To select a modification interface for Web Intelligence documents
Use a modification interface to create and/or edit Web Intelligence documents.
1. Log on to BI launch pad.
2012-03-14 26
Setting Preferences
2. On the header panel, click Preferences.
The "Preferences" dialog box appears.
3. Click Web Intelligence.
4. Under Modify, select a modification interface for creating and editing Web Intelligence documents:
Description Option
Enables you to create and modify documents online, without
downloading components
Web (no download required)
Installs and runs a Java applet that lets you view documents Rich Internet Application
(download required)
Installs and runs a full desktop application that lets you view
documents
Tip:
Select this option if you plan to work offline occasionally.
Desktop (installationrequired)
All modification interfaces have similar features and capabilities. The only difference between
modification interfaces is that two of them require you to download components.
5. Click Save & Close.
Related Topics
To log on to BI launch pad
3.1.7.3 To select a default universe
You can specify a universe to use as the default data source for Web Intelligence documents.
1. Log on to BI launch pad.
2. On the header panel, click Preferences.
The "Preferences" dialog box appears.
3. Click Web Intelligence.
4. Under "Select a default Universe", click Browse, and choose an option:
To select a default universe when you create documents, select a universe in the list.
If you do not want to set a default universe, click No default universe.
5. Click OK to return to the "Preferences" dialog box.
6. Click Save & Close.
2012-03-14 27
Setting Preferences
3.1.7.4 To select a formatting locale for Web Intelligence documents
The preferring viewing locale (or PVL) determines howdates, times, and numbers are formatted in Web
Intelligence documents.
1. Log on to BI launch pad.
2. On the header panel, click Preferences.
The "Preferences" dialog box appears.
3. Click Web Intelligence.
4. Under "When viewing a document", choose a locale:
Click Use the document locale to format the data to maintain the locale used when a document
was created.
Click Use my preferred viewing locale to format the data to use your preferred viewing locale
in BI launch pad.
5. Click Save & Close.
Related Topics
To log on to BI launch pad
Preferred viewing locales
3.1.7.5 To set the drill options
You must specify how Web Intelligence documents should behave when you drill up or drill down on
data. Drilling on data makes the view of data more or less detailed. For example, you might drill down
on data grouped by country to view it grouped by region, or you might drill up on data grouped by city
to view it grouped by country.
When you start drill mode, the "drill" toolbar automatically appears at the top of a report and displays
the value(s) on which you drilled. The values filter the results that appear on the drilled report.
Each table, chart, or free-standing cell in a report represents a specific block of data. You can drill on
a report with multiple report blocks in the following ways:
Synchronize drill on report blocks
Drill on only the selected block
The following examples showhoweach option affects a report when you drill down on a table to analyze
detailed results per service line. In the first example, Synchronize drill on report blocks is selected
and both the table and the chart display the drilled values:
2012-03-14 28
Setting Preferences
In the second example, Synchronize drill on report blocks is not selected. The drill is only performed
on the selected block and only the table displays the drilled values:
You must have the necessary access permissions to drill out of the scope of analysis in a drill session.
For example, when you drill on results in a document, you may want to drill to higher-level or lower-level
information than is included in the scope of the document. This requires a newquery to retrieve additional
data from the data source, and you will be prompted to decide whether to run the additional query. For
example, if you drill on year 2001, the results on the drilled table are for Q1, Q2, Q3, and Q4 of 2001.
This means the quarterly values that you drilled to are filtered by 2001. The "drill" toolbar displays 2001,
the value that filters the drilled results.
You can use the "drill" toolbar to select other values and filter the results differently. For example, if you
use the "drill" toolbar to select 2002, the results on the drilled table will be for Q1, Q2, Q3, and Q4 of
year 2002.
If a drilled report includes dimensions from multiple queries, when you point the cursor at a value on
the filter, a tooltip indicates the name of the query and the dimension for the value.
1. Log on to BI launch pad.
2. On the header panel, click Preferences.
The "Preferences" dialog box appears.
3. Click Web Intelligence.
4. Under "View", select either the Web (no download required) or Rich Internet Application
(download required) reading interface.
2012-03-14 29
Setting Preferences
5. Under "Drill options", choose general options to apply to drill sessions:
a. To be prompted when a drill action requires a newquery to add data to a document, click Prompt
when drill requires additional data.
The prompt may allow you to apply filters to the extra dimensions in the new query. This means
you can restrict the size of a query to just the data necessary for your analysis.
b. To synchronize drilling on all report blocks, click Synchronize drill on report blocks.
c. To hide the "drill" toolbar when you switch to drill mode, click Hide Drill toolbar on startup.
The "drill" toolbar is hidden (for example, when you do not want to select filters during a drill
session).
6. Under "Start drill session", choose an option to apply to drill sessions:
a. To retain a copy of the original document so that you can compare drilled results to the original
data, click On duplicate report.
A duplicate of the original report is created. When you end drill mode, both the original report
and the drilled report remain in the document for viewing.
b. To drill on the current report so that it is modified by your drill actions, click On existing report.
When you end drill mode, the report displays the drilled values.
7. Click Save & Close.
Related Topics
To log on to BI launch pad
3.1.7.6 To select an Excel format
The Microsoft Excel format you select determines the appearance of data in instances of Web Intelligence
documents when you schedule or export the documents to Excel.
1. Log on to BI launch pad.
2. On the header panel, click Preferences.
The "Preferences" dialog box appears.
3. Click Web Intelligence.
4. Under "Select a priority for saving to MS Excel", choose the option that best fits your needs:
To display data in a format that is similar to SAP BusinessObjects Web Intelligence, click Prioritize
the formatting of the documents.
To display data in a text format, click Prioritize easy data processing in Excel.
5. Click Save & Close.
Related Topics
To log on to BI launch pad
2012-03-14 30
Setting Preferences
Viewing Objects
4.1 Viewing objects
BI launch pad uses tabs to display its main navigation interfaces, the Home tab and the Documents
tab, and objects that you open for viewing or editing. When you select a document for viewing or editing
on the Documents tab, the document opens on its own tab, where you can then open the document
in its own window if necessary.
The way that you view an object affects which information you see. For example:
If you view a dynamic content document (for example, a Crystal report or a Web Intelligence
document) by double-clicking the object in the list panel, the latest instance of the document opens.
If the latest instance is unavailable, the object itself opens.
If you view an object by clicking View > View, the object opens.
If you click View > View Latest Instance, the latest object instance opens.
If you view a publication or program object, BI launch pad displays the object properties, if the latest
instance is unavailable.
Related Topics
Tabs
To view an object
4.1.1 To view an object
When you view a Crystal report or Web Intelligence document in BI launch pad, your access rights and
the default settings configured by your administrator determine which data you see. You can view a
report with data directly from the data source, from the latest instance of an object, or from its saved
data. If you have the necessary rights, you can refresh a report or a document with new data from its
data source.
To view the object on demand, click Refresh in the object viewer. To view an older instance, select the
object in the list panel, click More Actions > History, and double-click the instance that you want to
view.
2012-03-14 31
Viewing Objects
Note:
Refreshing an object may use a considerable amount of system resources. Refresh objects only when
you think it is likely that data has changed.
Note:
If an option is not available, you do not have access rights to that option.
On the Documents tab, locate and double-click an object.
If the object is a dynamic content document (for example, a Crystal report or a Web Intelligence
document), the latest instance of the document opens. If the latest instance is unavailable, the object
itself opens. For publications and program objects, the object properties open if the latest instance
is unavailable.
Related Topics
To schedule an object
To view the history of an object
4.1.2 To pin a tab for future viewing
Your BI launch pad preferences must be configured to enable tabbed document viewing.
You can pin documents and instances that you frequently view to the BI launch pad user interface so
that they open as tabs the next time you log on to BI launch pad.
Note:
To unpin a tab, click the pin icon so that it points sideways.
1. On to the Documents tab, in the list panel, locate and select the object that you want to view.
2. Open the object or object instance:
To open the object, click View > View.
To open the latest instance of the object, click View > View Latest Instance.
To open an older instance of the object, click More Actions > History, and select the instance
in the "History" dialog box.
The object or instance opens on its own tab.
3. Click the pin icon in the upper-right corner of the main BI launch pad window.
The pin icon points downward, indicating that the tab is pinned.
Related Topics
Tabs
To set general preferences
2012-03-14 32
Viewing Objects
4.2 Viewing Crystal reports
When you click a Crystal report, the report appears in a viewer. Depending on the type of viewer you
have, you can perform different tasks. The following section provides information about the Crystal
report viewer toolbar and instructions about how to work with reports.
Related Topics
Crystal report viewers
4.2.1 Crystal report viewers
Use Crystal report viewers to view reports, navigate multiple pages, refresh data, drill down to details
behind charts and summarized data, select parameters, print, and export data. You can use Crystal
report viewers to display reports even when you are not connected to BI platform.
Online Crystal report viewers support ActiveX, Java, and web-only viewing formats. Typically, your
system administrator selects the viewer type that is best suited to your company's needs. However,
you can manually select a viewer type in your BI launch pad preferences.
Note:
Some features of Crystal report viewers may be disabled by your administrator. For more information,
contact your administrator.
Related Topics
To set Crystal report viewing preferences
SAP Crystal Reports viewer 2011
4.2.1.1 Web viewer
You can access the Web viewer in a browser, without downloading a plugin. Choose this viewer to
view, refresh, and print reports, edit parameters, and export reports to a variety of formats.
2012-03-14 33
Viewing Objects
The "Web viewer" toolbar includes the following functions:
File menu:
Open
Send To
Create Shortcut In My Favorites
Schedule
History
Print this report
Refresh report
Export this report
Search for text
Go to previous page
Go to next page
Page field
Go to first page
Go to last page
Zoom
Choose File > Open option to open Crystal reports stored in the repository. All other File menu options
function the same as options in the BI launch pad File menu. To access the "Group Tree" or the
"Parameter panel", click icons on the left side of the Web viewer.
2012-03-14 34
Viewing Objects
Note:
The Web viewer is the only Crystal report viewer that can access the "parameter panel" and that lets
you view reports created in SAP Crystal Reports for Enterprise.
Related Topics
SAP Crystal Reports viewer 2011
4.2.1.2 Web ActiveX viewer
The Web ActiveX viewer can be used with Microsoft Internet Explorer versions that support ActiveX
controls. You must download and install an ActiveX component. Choose this viewer to view, refresh,
and print reports and export them to a variety of formats.
The "Web ActiveX viewer" toolbar includes the following functions:
Export report
Print report
Toggle group tree
Go to first page
2012-03-14 35
Viewing Objects
Go to previous page
Go to next page
Go to last page
Go to page
Stop loading
Refresh
Search text
Zoom
Close current view
Related Topics
Viewing Crystal reports
4.2.1.3 Web Java viewer
You can access the Web Java viewer in any web browser that supports the Java Virtual Machine.
Choose this viewer to view, refresh, and print reports and to export reports to a variety of formats.
The "Web Java viewer" toolbar includes the following functions:
2012-03-14 36
Viewing Objects
Export report
Print report
Show/Hide group tree
Stop
Refresh data
Go to first page
Go to previous page
Go to next page
Go to last page
Current and last page numbers
Search for text
Magnification factor
Hover the mouse pointer over a button on the toolbar to display a description of the button in the left
side of the browser status bar.
Note:
You may experience minor problems when scrolling through reports in the Web Java viewer. The
problems result from the implementation of the Java Virtual Machine in some web browsers. If you
experience problems, click the scroll buttons repeatedly to scroll; do not hold down the scroll buttons.
Related Topics
Viewing Crystal reports
4.2.2 Crystal report viewer toolbar
Description Option
Exports a Crystal report to your local computer or to a location
on a network
Export this report
Prints a report
Print this report
Shows/hides the "Group Tree". When the "Group Tree" is open,
use it to navigate through data in a report. Group Tree
Shows/hides the "Parameter panel". When the "Parameter
panel" is open, use it to change data in a report and how data
is displayed. You can access the "Parameter panel" only in the
Web viewer.
Parameter Panel
2012-03-14 37
Viewing Objects
Description Option
Allows you to move through the pages of a report. You can
choose First Page, Go to Previous Page, Go to Page, Go to
Next Page, or Go to Last Page in the list.
Navigation
Obtains the most current data from a report's data source. In
order to refresh a report, you must have the necessary access
rights and the server must contain the necessary data source
information.
Refresh Report
Use for a text search
Search for text
Use to zoom in or out on a report
Zoom
Tip:
After drilling down a report, you can use the report tabs to navigate the report.
Related Topics
Web viewer
4.2.3 SAP Crystal Reports viewer 2011
SAP Crystal Reports viewer 2011 is installed locally on your computer. This means you can view
downloaded Crystal reports without connecting to BI platform.
Use SAP Crystal Reports viewer 2011 to perform the following tasks:
Print or export reports
Save reports
Select data to view
Drill down in reports for more details
View multiple reports
SAP Crystal Reports viewer 2011 functions the same as the Crystal report viewers in BI launch pad.
For more information about tasks you can perform with SAP Crystal Reports viewer 2011, see the SAP
Crystal Reports Viewer 2011 Help.
4.2.3.1 To install SAP Crystal Reports viewer 2011
2012-03-14 38
Viewing Objects
When you install the Crystal Reports viewer, it resides locally as a client-side viewer on your computer.
Note:
This procedure only applies to the English language web site.
1. Log on to http://www.sap.com/solutions.
2. Point to SAP BusinessObjects Portfolio and click SAP Crystal Solutions.
3. Point to Query, Reporting & Analysis and click SAP Crystal Reports Viewer.
The Download Now link appears on the right side of the BI launch pad window.
4. Download and run the SAP Crystal Reports 2011 viewer installation program.
5. Follow the onscreen instructions, accepting the default values when possible.
6. Click Finish.
4.2.3.2 Opening SAP Crystal Reports viewer 2011
SAP Crystal Reports viewer 2011 opens when you double-click a Crystal report (.rpt) file on your
computer.
Note:
If SAP Crystal Reports is installed on your computer, it takes precedence over the SAP Crystal Reports
viewer 2011 and displays your reports by default.
4.2.4 To drill down in Crystal report data
You can drill down in a report to see the data beneath charts and summarized groups. Click a chart or
a summary to see detailed data.
In a Crystal reports viewer, double-click a link in a report to display detailed information about that
link.
4.2.5 To view alerts in Crystal reports
BI platform tracks report instances that trigger alerts.
This task applies only to reports created in SAP Crystal Reports.
1. Locate the folder or category that contains the Crystal report you want to view.
2. Select an object, and click More Actions > Alerts.
2012-03-14 39
Viewing Objects
The "Alerts" dialog box appears, displaying the instances that triggered an alert.
3. Double-click the title to open the report instance.
Related Topics
Differences between alerting and Crystal report alert notifications
4.2.6 To view and edit the parameters of Crystal reports in the Web viewer
1. Locate and select the Crystal report that you want to view.
2. Click View > View.
3. If you are prompted to enter report values, enter the values.
You must enter report values before you can view the report.
4. Select the data you want to view, and click OK.
5.
To view the parameters that you can access in the report, click the parameters icon.
The parameter panel displays the report parameters.
6. Select a parameter.
7. To edit the parameter value, perform either of the following steps:
In the "parameter" panel , type a new value.
Click > to open an editing dialog box, type the new values, and click OK.
8. Edit additional parameters as needed.
9. To view the report with the new parameter values, click Apply.
4.2.7 To print Crystal reports
You can print successful instances of reports and reports that you view on demand.
2012-03-14 40
Viewing Objects
Note:
Depending on the Crystal report viewer you use, the steps in this task may vary. However, the
general principles for printing reports are the same. If onscreen instructions are provided, follow
those instructions instead of the steps in this task.
The person who designs a report chooses the page orientation. You cannot change it in the "Print"
dialog box.
1. Open the document that you want to view.
2.
On the "viewer" toolbar, click Print Report.
The "Print" dialog box appears.
3. In the "Print range" area, select All Pages, or type a range of pages.
4. In the "Copies" area, type the number of copies to print.
Tip:
If you select the Collate option, pages are printed in numerical order. For example, if you are printing
two copies of a four-page report, your report prints pages one, two, three, and four of the first copy
and then prints pages one, two, three, and four of the second copy.
5. (Web viewers and Web ActiveX viewers) In the "Printer Paper" area, select the paper size and the
paper source options.
6. (Web viewers and Web ActiveX viewers) In the "Options" area, if a Crystal report is wide and you
want it to fit on one page when it prints, click Fit Horizontal Pages to One Page.
7. If you want to print Flash objects embedded in a Crystal report, select Print Flash Objects for
Current Page.
8. Click OK.
4.2.8 To export Crystal reports
You can export successful instances of Crystal reports and reports that you view on demand to multiple
formats. For example, you can export data that predicts sales trends to an Excel spreadsheet and then
email it to the sales team.
Tip:
For reports you can drill down on, export the drilled-down view.
1. Open the Crystal report that you want to view.
2.
On the "viewer" toolbar, click Export Report.
The "Export" dialog box appears.
3. In the File Format list, select the file format that you want to export the Crystal report to.
4. In the "Page Range" area, select All Pages, or type a range of pages.
5. Click Export.
2012-03-14 41
Viewing Objects
4.2.8.1 Export format options
When you export a report to a file format other than SAP Crystal Reports (.rpt), the report may lose
some or all of its formatting. However, BI launch pad attempts to preserve as much formatting as the
export format allows. You can export reports to the following file formats:
SAP Crystal Reports (.rpt)
You cannot export to this format from a drilled-down view.
SAP Crystal Reports read only format (.rptr)
Adobe Portable Document Format (.pdf)
Microsoft Excel (1997-2003) (.xls)
This format attempts to preserve the look and feel of your original report.
Microsoft Excel (1997-2003) (.xls) data-only version
Microsoft Word (1997-2003) (.doc)
This format maintains as much formatting as possible, including graphics. Each object appears in
an individual text field.
Microsoft Word (1997-2003) (.doc)editable
This format preserve less formatting than the Microsoft Word (1997-2003) (.doc) format. Text appears
in lines, and images are placed inline with text.
Rich Text Format (.rtf)
This format is similar to Microsoft Word (1997-2003).
Separated Values (CSV)
This format is only available from the Web viewer.
Extensible Markup Language (.xml)
Note:
Flash objects only appear if you export to a Crystal report or to Adobe Portable Document Format (.pdf).
Fallback images appear when exporting to all other formats.
For more information about options for scheduling a Crystal report to a specific format, see exporting
information in the SAP Crystal Reports 2011 Users Guide.
Related Topics
Additional formatting options for Crystal reports
2012-03-14 42
Viewing Objects
4.2.9 To sort data interactively
1. Open a Crystal report that uses interactive sorting.
2. Choose a value to sort by.
3. Click the appropriate arrow to sort data in the report:
To sort data in ascending order, click .
To sort data in descending order, click .
4.3 Viewing Web Intelligence documents
When you open a Web Intelligence document, the document appears in a viewer. Depending on the
type of viewer and the functions enabled by your system administrator, you can perform different
activities.
The following sections provide information about the Web Intelligence toolbar and instructions for
working with the navigation map, displaying user prompts, finding text, and drilling down on data in
documents.
For instructions on performing analysis on Web Intelligence documents, see the SAP BusinessObjects
Web Intelligence documentation.
4.3.1 Web Intelligence viewer toolbar
2012-03-14 43
Viewing Objects
Description Option
Use this menu to show or hide the following parts of the BI launch pad user inter-
face:
Filter Bar
Outline
Left pane
Report tabs
Status bar
Web Intelligence
Opens another Web Intelligence document for viewing Open
Saves changes to a document to various file formats, with a newname, and locally
on your computer
Save
Creates a PDF version of a document for printing Print
Searches for text in ah document Find
Shows the dates of document instances History
Sends a document to a destination. The available destinations vary, depending
on how BI launch pad is configured.
Send
Reverses the previous action
Undo
Performs the previous action again
Redo
Refreshes the current tab or the entire document
Refresh
Sets options for tracking changes
Track
Drills up or down the document data
Drill
Shows or hides the Filter Bar
Filter Bar
2012-03-14 44
Viewing Objects
Description Option
Shows or hides the document outline
Outline
Enables viewing of a document in HTML or PDF mode
Reading
Enables modification of the document you are viewing
Design
4.3.2 To display the navigation map
Use the navigation map to locate reports in a Web Intelligence document.
1. Open the document that you want to view.
2. Click Web Intelligence > Left Pane > Normal.
The left pane opens.
3.
Click the navigation map icon.
4.3.3 To display user prompts
Prompts gather information fromusers. For Web Intelligence documents, this information can determine
which data appears in the document.
For example, in a document used by sales, a prompt may ask users to choose a region. When a user
chooses a region, the document includes results for that region instead of results for all regions in the
document.
1. Open the document that you want to view.
2. Click Web Intelligence > Left Pane > Normal.
3.
On the left pane, click the user prompt input icon.
4.3.4 To find text
1. Open the document that you want to view.
2012-03-14 45
Viewing Objects
2.
On the viewer toolbar, click Find.
The find panel appears at the bottom of the document.
3. In the Find box, type the text that you want to locate.
4.
Click the arrow beside the Run find button, and select Ignore case or Match case.
5. Click Run find.
6. (Optional) Choose whether to search for the previous occurrence or the next occurrence.
4.3.5 To drill on document data
You can drill down on document data to see the information beneath charts and summarized groups.
1. Open the document that you want to view.
2. Click Drill > Start Drill mode, and click a link in the document that you want to drill down on.
3. When the viewer enters drill mode, click Drill > Snapshot to take a photograph of the drilled view
and open it on a new tab.
4. To apply filters to your view of the document, click filter bar on the Web Intelligence viewer toolbar
and set the filters.
5. Click Drill > End Drill mode.
2012-03-14 46
Viewing Objects
Working with Objects
5.1 Managing objects in BI launch pad
All documents and files in BI platform hyperlinks, shortcuts, Crystal reports, and Web Intelligence
documentsare considered objects. BI platformuses folders and categories to organize objects. Objects
must belong to one folder but can be assigned to several categories or to no category at all.
Folders and categories can be either public (that is, corporate) or personal. Any BI launch pad user
with the necessary rights can viewpublic folders and categories. However, you can add and edit objects
in public folders and categories only if you have the necessary rights. Personal categories and your My
Favorites folders are for your use; you can create new folders and categories and arrange objects
within them as needed. Personal categories and your My Favorites folders are private and cannot
be viewed or altered by other BI launch pad users, but your administrator can edit them.
BI platform allows you to send objects and instances (or shortcuts to objects and instances) to other
users via a BI Inbox, an email address, an FTP server, an activity in SAP StreamWork, or a default file
location. (Available locations may vary, depending on what your system administrator has enabled.)
You send objects from the Documents tab when you browse or view a document and send instances
from an object's history. To view objects that have been sent to you, on the Documents tab, expand
the My Documents drawer, and click My Inbox.
Tip:
Right-click an object's title to access all actions that you can perform on the object. For example, to
view the history of an object, right-click the object and select History.
Depending on the access rights that your system administrator assigned to you, you may not be able
to access some folders and categories. For example, your administrator may disable categories if they
are not used in your company.
5.2 Creating and adding new objects in BI launch pad
If you have the necessary rights, you can create objects in and add existing objects to BI launch pad.
Related Topics
Adding objects to BI launch pad
To create a hyperlink
2012-03-14 47
Working with Objects
To create a new publication in BI launch pad
To create a folder or category
Working with applications in BI launch pad
5.3 Adding objects to BI launch pad
If you have the necessary rights, you can add objects to BI launch pad.
For example, a business analyst has created a report (on how a recent merger affected sales) and
needs to share it with the rest of the company. When the business analyst adds the report to BI platform,
everyone in the company with the necessary rights can view it.
Related Topics
Working with applications in BI launch pad
5.3.1 To add a document from your computer to BI launch pad
1. On the Documents tab, expand the Folders drawer, and locate and select the folder that you want
to add a document to.
The folder's contents appear in the list panel.
2. Click New > Local Document.
The "New Local Document in" dialog box appears.
3. Click Browse to locate the document to add.
4. Type a title, description, and keywords for the document.
5. If the document is a Crystal report:
a. To retain the report summary information, click Use description from report.
b. To retain the report's saved data, click Keep saved data if you want.
6. (Optional) In the MIME box, type the MIME type of the file.
7. (Optional) In the "Categories" area, choose one or more categories to assign the document to.
Depending on your access rights, you may be unable to add the document to a particular category.
8. Click Add.
2012-03-14 48
Working with Objects
5.4 Sorting and filtering objects
By default, objects are sorted alphabetically by title, but you can sort and filter objects by other criteria.
When you click a column heading, BI platform sorts objects in ascending order. When you click the
column heading again, it sorts objects in descending order.
To apply a more complex sort, point to the column heading that you want to sort or filter on. A funnel
icon ( ) appears beside the column heading name. Click the icon to configure the sort and filter
options.
Note:
Depending on the column, the available options may vary.
Related Topics
To sort or filter objects in the repository
5.4.1 To sort or filter objects in the repository
By default, when you view the contents of a folder or category, BI launch pad displays all objects that
you have access rights to view.
Tip:
To remove a filter, click on the column title bar, and select the Clear Filter check box. If you filtered
your view by object type, click the funnel icon, click All Types, and click OK to remove the filter.
1.
On the Documents tab, in the list panel, point to a column heading, and click beside the column
heading.
The filter options for the column appear.
2. Configure filter options as needed:
To filter by title, in the Title column, type the object title in the text box, and click OK.
To filter by object type, in the Type column, select the check box for each object type(s) that you
want to view, and click OK.
To filter by the time when the object last ran, in the Last Run column, select the start time and
the end time, and click OK.
To filter by the object creator, in the Created By column, select Everyone or Me, and click OK.
To filter by the time when the object was created, in the Created On column, select the start time
and the end time, and click OK.
Only the objects you selected appear in the list panel.
2012-03-14 49
Working with Objects
Related Topics
Sorting and filtering objects
5.5 To set the object properties
If you have the necessary access rights, you can change the title, description, keyword, and category
properties for an object.
1. On the Documents tab, expand the Folders drawer, and locate and select the object in the list
panel.
2. Click View > Properties.
The "Properties" dialog box appears.
3. (Optional) Edit the title, the description, and keywords for the object.
4. Click Save & Close.
5. (Optional) Select the object again, and click More Actions > Categories.
6. Select the categories to which you want to assign the object.
7. Click OK.
5.6 To copy an object
You can copy objects and save the copies in folders that you have access rights to. This enables you
to edit a new object while keeping the original version of the object.
The Copy command copies objects to a clipboard; it does not create a copy of the object in the same
folder.
1. On the Documents tab, expand the Folders drawer, and locate and select the object that you want
to copy.
Tip:
You can simultaneously copy multiple objects. Hold down the CTRL or SHIFT key and click objects
to select them.
2. Click Organize > Copy.
The object is copied to a clipboard.
3. Locate and select the folder where you want to put the copy.
4. Click Organize > Paste.
Related Topics
To create a shortcut to an object
2012-03-14 50
Working with Objects
5.7 To move an object
1. On the Documents tab, expand the Folders drawer, and locate and select the object you want to
move.
2. Click Organize > Cut.
The object is copied to the clipboard. It is not deleted until you paste it in a new location.
3. Locate and select the folder where you want to put the object.
4. Click Organize > Paste.
The object exists only in the folder where you pasted it. Shortcuts to the object continue to function
properly
5.8 To create a shortcut to an object
1. On the Documents tab, expand the Folders drawer, and locate and select the object that you want
to create a shortcut to.
2. Click Organize > Copy Shortcut.
3. Locate and select the folder where you want to create a shortcut.
4. Click Organize > Paste Shortcut.
Tip:
You can create shortcuts to frequently viewed objects in your Favorites folder. Select an object
in the list panel, and click Organize > Create Shortcut In My Favorites.
5.9 To send an object or an instance to a destination
You can send existing objects or instances of an object to a destination, without running an object and
creating new instances or refreshing data for a report instance. You send either a copy of or a shortcut
to the object or instance, and you select the destinationfor example, an FTP server or a BI Inbox.
Not all types of objects can be sent to all destinations.
Tip:
If you are viewing an object or instance on a tab, you can send the object or instance from that tab.
1. On the Documents tab, locate the object(s) or the instance(s) that you want to send.
2. Select the objects or instances:
To send objects, select the object, and click Send.
2012-03-14 51
Working with Objects
To send instances, select the object that contains the instance(s), click More Actions > History,
select one or more instances with a status of Success or Failed in the "History" window, and click
Send.
Instances with a status of Recurring or Pending are scheduled and do not contain data yet.
Tip:
Press SHIFT + click or CTRL + click to select multiple objects.
3. Click one of the following options to select a destination:
Description Option
Sends the object to a user's BI Inbox BI Inbox
Sends the object to a user's email address Email
Sends the object to an FTP server location FTP Location
Sends the object to a local disk location (your computer) File Location
Sends the object to an activity in SAP StreamWork
Note:
SAP StreamWork features and capabilities are available in BI launch pad, if
your administrator has configured BI launch pad to integrate with SAP
StreamWork.
SAPStreamWork
The destinations available to you depend on how your system administrator has configured BI
platform..
Note:
You must send Web Intelligence documents to BI Inboxes or to an email destination that is configured
in BI platform.
4. Accept the Adaptive Job Server's default destination option, or configure a destination option.
5. If you opted to configure a destination option, set the following options:
If you selected BI Inbox or Email as the destination, the users and groups who will receive the
object
Whether to send a copy of the object or a shortcut that links to the object
The name of the object being sent
Whether to clean up instances after objects have been sent
Settings for the destination typefor example, a directory for the file location or the host name
and connection port for the FTP server
6. Click Submit.
5.10 To generate an OpenDocument link for an object
2012-03-14 52
Working with Objects
OpenDocument links are useful for sending a direct link to a recipient and when you want to save a
recipient the inconvenience of navigating folders and categories. When the recipient clicks the link, the
BI launch pad logon page opens in a web browser. After the recipient enters valid logon credentials,
the document opens.
1. In the list panel on the Documents tab, locate and select the document that you want to send to
recipients.
2. Click More Actions > Document Link.
The "Document Link" dialog box appears.
3. Select the entire OpenDocument link in the Link box, and press CTRL + C.
4. Position the cursor where you want to paste the link (for example, in the body of an email), and press
CTRL + V.
The link is pasted in the document.
5. Click OK.
5.11 To delete an object
You must have the necessary access rights in order to delete objects.
1. On the Documents tab, locate and select the object that you want to delete.
2. Click Organize > Delete.
3. When prompted for confirmation, click OK.
5.12 To create a hyperlink
Tip:
You can create a hyperlink in the My Favorites folder in the My Documents drawer.
1. On the Documents tab, expand the Folders drawer.
2. Right-click the folder in which you want to create a hyperlink and click New > Hyperlink.
The "Hyperlink" dialog box appears.
3. Click General Properties.
4. Type a title, a description, and keywords for the hyperlink.
5. Click URL, and type the URL of the web page that you want to create a hyperlink to.
For example, type http://www.sap.com.
6. (Optional) Click Categories, choose one or more categories to assign the hyperlink to, and click
OK.
2012-03-14 53
Working with Objects
5.13 Searching in BI launch pad
Matches to search text are based on an object's keyword, title, description, owner information, and
content. Your search results appear in the Search drawer. You can view results in the Search drawer
at any time during a BI launch pad session.
5.13.1 Platform search features
Suggestions for alternate spelling
BI platform suggests an alternate spelling for search text when the text was misspelled or produced no
resultsand the suggested search term will result in successful matches. The alternate spelling is
determined by substituting search words with similarly spelled words in BI platform. For example, if you
search for Euroe sales trent, BI platform recognizes the misspelled words and provides a suggestion
of Europe sales trend.
Note:
This functionality does not apply to text in Chinese, Japanese, or Korean.
Matched word highlighting
When the search text matches words in an objects title or description, the matched words appear in
bold type.
Facets and search results grouping
Note:
Facet grouping by report field is available only for Crystal reports and Web Intelligence documents.
When a search produces many results, BI platform classifies the result information into facets (that
is, groups). You can select a facet and view the search results for it. Search results are classified in the
following facets:
Document type
Public category
Data in reports
Aspects of the report content
For example, if you search for 2006 sales by employee, the public category facet could include HR
Reports, Legal Documents, and Sales reports because each category is assigned objects that
appear in your search results. Click Sales report to view only results assigned to that facet.
Facets are generated from metadata and document content. Content-based facets are based on fields
or variables in the documents.
2012-03-14 54
Working with Objects
For example, if the variable Product is used in many sale reports, the search creates a facet for it.
You can refine the search by product name to view only results related to that product.
After refining a search, you can either view the results or further refine the results by selecting options
from other facets. The current refinements appear at the top of the search refinement panel.
Note:
Facet grouping by object type may include objects of other types, such as instances. For example, if
you view search results under the Crystal report facet, the results may show a Crystal report, a PDF
document, and a Word document with the same name. This behavior occurs because the other objects
are instances of the Crystal report.
Search result ranking
Each object on the search results page is assigned a score ranging from 1 to 5 bars, based on its
relevance to the search text. A score of five bars indicates an object is a strong match, and a score of
1 bar indicates a weak match.
Related Topics
What the search looks for
Search techniques
5.13.2 What the search looks for
The following table describes the searchable content for each object type:
2012-03-14 55
Working with Objects
Searchable content Object type
Titles
Descriptions
Selection formulas
Saved data
Text fields
Parameter values
Sub-reports
Crystal reports
Titles
Descriptions
Universe filter names
Saved data
Constants in filter conditions that are defined
in a document
Universe measure names
Universe object names
Data in record set
Static text in cells
Web Intelligence documents
Data
Document properties (title, subject, author,
company, category, keywords, and comments)
Header and footer text
Calculation or formula values
Number and date/time values
Microsoft Excel files
Text
Document properties (title, subject, author,
company, category, keywords, and comments)
Header and footer text
Numerical values
Word documents
Text
RTF, PDF, PowerPoint, and TXT files
Metadata
2012-03-14 56
Working with Objects
Searchable content Object type
Agnostic objects
Analysis views
BI workspaces
Dashboards and Xcelsius objects
Discussions
Events
Flash objects
Hyperlinks
Lifecycle management console jobs
Metadata (from Information Designer)
Modules
Object packages
Profiles
Program objects
Publications
Queries (from Query as a Web Service)
Universes
Widgets
Workspaces (created in SAP BusinessObjects
Analysis edition for OLAP)
5.13.3 Search techniques
Description Example Technique
Separating search terms with a
space implies an AND separation.
This technique produces results
when all words in the search text are
found in a document.
finance report
Separate search
terms with spaces
2012-03-14 57
Working with Objects
Description Example Technique
Do not use a mix of lowercase and
uppercase letters in search text.
The first example produces search
results that contain the word sales
and any year from 1990 to 1999.
The second example produces re-
sults that contain the words last or
lost.
sales 199*
l?st
Use an asterisk or a
question mark as a
wildcard character
This technique produces results
when the exact phrase is found in a
document.
"total sales growth"
Put search text in
quotations
This technique produces results
when all words in the search text are
found in a document.
Precede search terms with a plus
sign (+) to search for words that are
typically filtered out during a search
(for example, a, for, by, is, the).
episode +I
Precede search
terms with a plus
sign (+)
This technique produces results
when the word after the minus sign
is not found and the remaining
search words are found in a docu-
ment.
Europe sales -revenue
Precede search
terms with a minus
sign (-)
This technique produces results
when the word before or after OR is
found and the remaining search
words are found in a document.
bug OR defect count report
Separate search
terms with a capital-
ized OR
2012-03-14 58
Working with Objects
Description Example Technique
This technique searches for attribute
values in metadata or content.
To perform an attribute search, type
the attribute, a colon, and the value
you want to search for. Enclose at-
tribute values comprised of more
than one word in quotation marks.
The first example produces results
with an object type value of Crystal
Reports.
The second example produces re-
sults with a country value of USA.
Type:"Crystal Reports"
Country:USA
Attribute search
This example produces results if a
document contains the word market
ing or the word sales and contains
the phrase increase or decrease
trend but does not contain the word
finance.
marketing OR sales -finance "increase
OR decrease trend"
Combine search
techniques
5.13.4 To perform a search in BI launch pad
Searches are performed on most objects in BI launch pad, unless the objects have been excluded from
search by a user with the necessary access rights.
1. On the Documents tab, type the word(s) that you want to locate in the search box.
If you pause while typing, BI launch pad's quick search functionality displays the top six matches,
based on the text you entered. If matches do not appear immediately, continue typing the search
string.
2.
Click Search.
The search results appear in the list panel. The following facets may also appear in the Search
drawer and provide filtered views of your results:
"Location"
"Type"
"Refresh Time"
"Author"
2012-03-14 59
Working with Objects
"Data Source"
"Data Source" may or may not appear; other facets may appear based on the results content. If a
search generates more than five facets, click More to view the other facets.
3. Perform either of the following actions to view a search result:
In the list panel, double-click an object link.
In the Search drawer, click a facet to refine the results, and double-click an object link in the list
panel.
When you double-click a Web Intelligence document or a Crystal report, the viewer scrolls to the
place in the report where the first match of the search word occurs.
Note:
This feature works only for the HTML viewer.
Facet grouping by object type may include objects of other types. For example, if you viewsearch
results under the Crystal report facet, the results may show a Crystal report, a PDF document,
and a Word document of the same name. This behavior occurs because the other objects are
instances of the Crystal report.
Related Topics
Search techniques
To view an object
5.14 Folders and categories
Folders and categories that are accessible to all users are typically created by your systemadministrator.
However, if you have the necessary access rights, you can create folders and categories in BI launch
pad.
BI platform supports two types of folders:
My Favorites
You can create any number of folders in My Favorites to organize your objects. The folders you
create are available when you expand the My Documents drawer and click My Favorites. You can
add objects to your My Favorites folders, create shortcuts to or copies of objects in public folders,
and create objects.
You are the only user with access to your My Favorites folders in BI launch pad, although
administrators can manage them.
Public folders
Public folders are created by the administrator or by users who have been granted the necessary
access rights. If you have the necessary rights, you can create public folders that contain objects
2012-03-14 60
Working with Objects
viewable by other users who have the necessary rights. To view public folders, expand the Folders
drawer.
BI platform supports two types of categories:
Personal categories
You can create any number of personal categories to organize your objects. The categories you
create are available when you expand the My Documents drawer and click Personal Categories.
Corporate categories
Corporate categories are typically created by the administrator or by users who have been granted
the necessary rights. If you have the necessary rights, you can create corporate categories. To view
corporate categories, expand the Categories drawer.
5.14.1 To create a folder or category
1. On the Documents tab, go to the location where you want to create a folder or category:
To create a personal folder, expand the My Documents drawer, and click My Favorites.
To create a public folder, expand the Folders drawer.
To create a personal category, expand the My Documents drawer, and click Personal
Categories.
To create a corporate category, expand the Categories drawer.
2. Click New > Folder or New > Category.
3. When prompted, type a name for the new folder or category.
4. Click OK.
5.14.2 To set the properties of a folder or category
You can edit the properties of folders and categories you have created or for which you have access
rights. You can change the folder or category name, description, and keyword properties. (You use
keywords to search for folders and categories.)
1. On the Documents tab, locate the folder or category for which you want to set properties:
To edit the properties of a personal folder, expand the My Documents drawer, and click My
Favorites.
To edit the properties of a public folder, expand the Folders drawer.
To edit the properties of a personal category, expand the My Documents drawer, and click
Personal Categories.
2012-03-14 61
Working with Objects
To edit the properties of a corporate category, expand the Categories drawer.
2. Select the folder or category, and click View > Properties.
The "Properties" dialog box appears.
3. (Optional) Edit the folder name, description, and key words.
4. Click OK.
5.14.3 Adding objects to a folder
If you have the necessary access rights, you can add individual objects to a folder and create new
objects.
Related Topics
Creating and adding new objects in BI launch pad
5.14.4 To assign an object to a category
1. Go to the folder that contains the object that you want to assign to a category.
2. Select the object, and click More Actions > Categories.
The "Categories" dialog box appears.
3. Choose the categories that you want to assign the object to.
Tip:
To expand a category, click the plus sign (+) beside the category name.
4. Click OK.
2012-03-14 62
Working with Objects
Scheduling Objects
6.1 Scheduling objects
You can schedule an object to automatically run it at specified times. When a scheduled object runs
successfully, an instance is created.
An instance is a version of the object that contains data from the time the object was run. You can view
a list of instances in an object's history. If you have access rights to view objects on demand, you can
view and refresh any instance to retrieve the latest data from the data source. Scheduling and viewing
instances ensures that objects have the most up-to-date information available for viewing, printing, and
distributing.
The default time zone is local to the web server that runs BI platform, not to the CMS to which you
connect. Before scheduling objects, confirm that your local time zone is selected in the BI launch pad
preferences (header panel > Preferences). If you do not have access rights to view or set your
preferences, contact your system administrator.
Related Topics
Setting preferences
6.2 To schedule an object
1. On the Documents tab, locate and select the object that you want to schedule.
2. Click More Actions > Schedule.
The "Schedule" dialog box appears.
2012-03-14 63
Scheduling Objects
3. Specify the scheduling options that you want to use.
For some scheduling options, the object settings configured by the administrator are selected in the
"Schedule" window. You can use the preconfigured settings or change the settings.
4. Click Schedule.
The "History" windowappears, displaying your scheduled job as an instance with a status of Running.
The status refreshes every 10 seconds.
Instance title: To set a scheduled instance title
Recurrence: To choose a recurrence pattern
Database logon information: To specify database logon information
Parameters or prompts: To schedule an object with parameters or prompts
Filters: To apply a record selection formula
Formats: To specify an instance format
Destinations: To specify a destination
Print settings: To set the print settings for a Crystal report
Events: To schedule an object with events
Server group: To set the scheduling server group settings
Languages: "To select languages for report instances"
Caching: To select a cache format for Web Intelligence documents
6.2.1 To set a scheduled instance title
1. On the Documents tab, locate and select the object for which you want to name a scheduled
instance.
2. Click More Actions > Schedule.
The "Schedule" dialog box appears.
3. In the navigation panel, click Instance Title.
2012-03-14 64
Scheduling Objects
4. In the Instance Title box, type a name for the instance.
5. Click OK.
6.2.2 To choose a recurrence pattern
Recurrence settings specify a schedule for running an object. Each parameter in the Run object list
has its own specific data entry requirements.
You can set how many times the server should attempt to run the job if it fails in the Number of retries
allowed field. You can also set the amount of time the server should wait before retrying in the Retry
interval in seconds field.
1. In the "Schedule" dialog box, click Recurrence.
2. Choose one of the recurrence options from the Run object list and set the required options.
The following options are available:
Now
When you click Schedule, the object runs once (immediately).
Once
This option requires a start and end time parameter. The object runs once at the time that you
specify. If you schedule the object with events, the object will run once if the event is triggered
between the start and end times.
Hourly
This option requires information in hours and/or minutes for how frequently the object is run.
Instances are created regularly to match the parameters that you enter. The first instance is
created at the start time that you specify, and the object will cease to run on its hourly schedule
at the end time that you specify.
Daily
This option requires a start and end time parameter. The object runs once every N days at the
time that you specify. It will not be run after the end time that you specify.
Weekly
This option requires a start and end time parameter. Each week, the object runs on the selected
days at the time that you specify. It will not be run after the end time that you specify.
Monthly
This option requires a start date and time, along with a recurrence interval in months. The object
runs on the specified date and time every N months. It will not be run after the end time that you
specify.
Nth Day of Month
2012-03-14 65
Scheduling Objects
This option requires a day of the month on which the object is run. Instances are created regularly
each month on the day that you enter at the start time that you specify. The object will not be run
after the end time that you specify.
1st Monday of Month
This option requires a start and end time parameter. An instance is created on the first Monday
of each month at the time that you specify. The object will not be run after the end time that you
specify.
Last Day of Month
This option requires a start and end time parameter. An instance is created on the last day of
each month at the time that you specify. The object will not be run after the end time that you
specify.
X Day of Nth Week of the Month
This option requires a start and end time parameter. An instance is created monthly on a day of
a week that you specify. The object will not be run after the end time that you specify.
Calendar
This option allows you to select a calendar of dates. (Calendars are customized lists of schedule
dates that are created by the Bi platform administrator.) An instance is created on each day that
is indicated in the calendar, beginning at the start time that you specify and continuing until the
end time that you specify.
3. Set any other scheduling parameters as required, and click Schedule.
6.2.3 To specify database logon information
Some objects require you to log on to a database before you can successfully schedule them. You can
do this in the "Schedule" dialog box if you have credentials for the object's data source.
1. In the "Schedule" dialog box, click Database Logon.
2. If necessary, change the logon information for the object's data source.
3. Set any other scheduling parameters as required, and then click Schedule.
6.2.4 To specify an instance format
Depending on the type of object that you choose to schedule, you can select the format in which the
object's instance is saved when it is generated by BI platform.
1. In the "Schedule" dialog box, click Format or Formats and Destinations.
2. Select the format you want to schedule to.
2012-03-14 66
Scheduling Objects
For example, for a Crystal report, select the format fromthe Format Options for Selected Document
list.
3. Select additional formatting options as required.
Some Crystal report format options require you to specify additional formatting options. These options
vary depending on the format that you selected.
4. Set other scheduling parameters as required, and then click Schedule.
Related Topics
Additional formatting options for Crystal reports
6.2.4.1 Available formats
The following are the formats to which specific object types can be sent or scheduled.
Crystal report formats
For Crystal reports, you can select from the following formats:
SAP Crystal Reports
SAP Crystal Reports read only (RPTR)
Microsoft Excel (97-2003)
Microsoft Excel (97-2003) (Data Only)
Microsoft Excel (2007) (Data Only)
Microsoft Word (97-2003)
Rich Text Format (RTF)
Microsoft Word Editable (RTF)
Plain Text
Paginated Text
Tab Separated Text (TTX)
Separated Values (CSV)
XML
Note:
When you select a file format other than SAP Crystal Reports, the program preserves as much of
the formatting as the export format allows. However, you may lose some or all of the formatting that
appears in the report.
The difference between Excel and Excel (Data only) is that the Excel option preserves the look and
feel of your original report, while the Excel (Data only) focuses on preserving data and does not
merge cells.
2012-03-14 67
Scheduling Objects
The Tab Separated Text format places a tab character between values and attempts to preserve
the formatting of the report; the Separated Values format places a specified character between
values and does not attempt to preserve formatting.
The Microsoft Word (97-2003) format maintains as much formatting as possible, including graphics.
Each object appears in an individual text field. Microsoft Word Editable format does not preserve
as much formatting; text is displayed in lines and images are placed in line with the text. Rich Text
Format is similar to Microsoft Word (97-2003).
For more information about the options you must set to schedule a Crystal report to a specific format,
see Additional formatting options for Crystal reports and the section on Exporting in the SAP Crystal
Reports User Guide.
Publications formats
For more information about available publication formats, see Available formats.
Web Intelligence document formats
For Web Intelligence documents, you can select from the following formats:
Web Intelligence
Microsoft Excel
6.2.4.2 Additional formatting options for Crystal reports
When you schedule a Crystal report to some formats, you may need to set additional options. The
following tables describe the additional options for each format.
Table 6-1: Microsoft Excel (97-2003)
Description Option
To include all pages in a report, click All.
To include a page range, click Pages from, type the first page you want
to include, and type the last page you want to include in the to box.
Page Range
Click to use the export options defined in a report. You cannot set any other
formatting options.
Use the export op-
tions defined in the
report
2012-03-14 68
Scheduling Objects
Description Option
To set the width of Excel columns based on objects in a report, click Col-
umn width based on objects in the and choose a report area fromwhich
to take the column width.
To set a constant column width, click Constant column width (in points)
and type the width.
Set Column Width
To indicate how to print page headers and footers in an instance, click
Once Per Report or On Each Page.
To exclude page headers and footers from an instance, click None.
Export page header
and page footer
Click to create a page break after each page in a report
Create page breaks
for each page
Click to export date values in a report as text strings
Convert date val-
ues to strings
Click to view gridlines in the exported document Show gridlines
Table 6-2: Microsoft Excel (97-2003, 2007) (Data Only) and Microsoft Excel Workbook (Data Only)
Description Option
Click to use the export options defined in a report. You cannot set any other
formatting options.
Use the export op-
tions defined in the
report
To set the width of Excel columns based on objects in a report, click Col-
umn width based on objects in the and choose a report area fromwhich
to take the column width.
To set a constant column width, click Constant column width (in points)
and type the width.
Set Column Width
Click to preserve the object formatting
Export object for-
matting
Click to export the images in a report Export images
2012-03-14 69
Scheduling Objects
Description Option
Click to use summaries in a report to create worksheet functions in Excel
Use worksheet
functions for sum-
maries
Click to maintain the position of objects, relative to one another
Maintain relative
object position
Click to preserve the alignment of text in columns of a report
Maintain column
alignment
Click to include the header and footer in an instance
Export page header
and page footer
Click to simplify page headers
Simplify page
headers
Click to show group outlines
Show group out-
lines
Table 6-3: Microsoft Word (97-2003)
Description Option
To include all pages in a report, click All.
To include a page range, click Pages from, type the first page you want
to include, and type the last page you want to include in the to box.
Page Range
Table 6-4: PDF
Description Option
To include all pages in a report, click All.
To include a page range, click from, type the first page you want to include,
and type the last page you want to include in the to box.
Page Range
2012-03-14 70
Scheduling Objects
Description Option
Click to use the export options defined in a report. You cannot set any other
formatting options.
Use the export op-
tions defined in the
report
Click to create bookmarks in a PDF file based, on the tree structure of the
report. This makes reports easier to navigate.
Create bookmarks
from group tree
Table 6-5: Rich Text Format (RTF)
Description Option
To include all pages in a report, click All.
To include a page range, click Pages from, type the first page you want
to include, and type the last page you want to include in the to box.
Page Range
Table 6-6: Microsoft Word - Editable (RTF)
Description Option
To include all pages in a report, click All.
To include a page range, click from, type the first page you want to include,
and type the last page you want to include in the to box.
Page Range
Click to use the export options defined in a report. You cannot set any other
formatting options.
Use the export op-
tions defined in the
report
Click to insert page breaks after each page of the report.
Insert page break
after each report
page
Table 6-7: Plain Text
Description Option
Click to use the export options defined in a report. You cannot set any other
formatting options.
Use the export op-
tions defined in the
report
2012-03-14 71
Scheduling Objects
Description Option
Type a value between 8 and 16 to indicate the number of characters to include
per inch. This setting determines how text files appear and are formatted.
Number of charac-
ters per inch
Table 6-8: Paginated Text
Description Option
Click to use the export options defined in a report. You cannot set any other
formatting options.
Use the export op-
tions defined in the
report
Type the number of lines of text to include between page breaks.
Number of Lines
per Page
Type a value between 8 and 16 to indicate the number of characters to include
per inch. This setting determines how text files appear and are formatted.
Number of Charac-
ters per inch
Table 6-9: Separated Values (CSV)
Description Option
Click to use the export options defined in a report. You cannot set any other
formatting options.
Use the export op-
tions defined in the
report
Type the character to use as the delimiter. Delimiter
Type the character to use to separate values, or click Tab. Separator
Click standard or legacy mode. In standard mode, you can choose report,
page, and group sections to include in an instance. In legacy mode, you
cannot set the report, page, and group section options.
Mode
If you selected standard mode, indicate whether to export report and page
sections. If yes, indicate whether to isolate the sections.
Report and page
sections
2012-03-14 72
Scheduling Objects
Description Option
If you selected standard mode, indicate whether to export group sections. If
yes, indicate whether to isolate the sections.
Group sections
Table 6-10: XML
Description Option
Click to use the export options defined in a report. You cannot set any other
formatting options.
Use the export op-
tions defined in the
report
Choose an XML export format.
XML Exporting for-
mats
6.2.5 To specify a destination
You can schedule an object instance to be sent to a specific destination on your computer, on a network,
a default file location, email, FTP, or SAP StreamWork (if integration with BI launch pad has been
configured). Available destinations depend on which destinations have been enabled by your system
administrator and which user rights you have.
If your administrator has specified a particular destination for the object, this destination option is
displayed. You may be able to update the fields for this destination, or select a different destination.
For many of these destinations, you must provide additional information.
1. In the "Schedule" dialog box, view your destination options.
For example, for a Crystal report, click Destinations.
2. Select your destination.
For example, for a Crystal report, choose a destination from the Destination list.
3. Select Keep an instance in the history if you want to save a copy of the instance.
4. Select Use the Job Server's defaults if you want to use the default settings for that location.
5. Set other scheduling parameters as required, and then click Schedule.
Related Topics
Destination options
Available formats
2012-03-14 73
Scheduling Objects
6.2.5.1 Destination locations
You can schedule, send, or publish objects and publications in BI platform to the following destination
locations:
Default Enterprise Location
If you select this option, the instance is saved to the default location (the Output File Repository
Server).
BI Inbox
This option saves the instance to the Output File Repository Server and to BI Inboxes as specified:
If you select the Use the Job Server's defaults option, copies of the instance are saved to the
BI Inboxes that are configured on the job server.
If you do not select Use the Job Server's defaults option, you can specify the BI Inboxes where
you want to save the instance.
This option saves the instance to the Output File Repository Server and to the specified email
recipients:
If you select the Use the Job Server's defaults option, copies of the instance are emailed to
the email recipients that are configured on the job server.
If you do not select the Use the Job Server's defaults option, you can specify the recipients to
whom you want to email copies of the instance.
FTP Server
This option saves the instance to the Output File Repository Server and to the specified FTP server:
If you select the Use the Job Server's defaults option, a copy of the instance is saved to the
FTP server that configured on the job server.
If you do not select the Use the Job Server's defaults option, you can specify the FTP server
where you want to save the instance.
File System
This option saves the instance to the Output File Repository Server and to the specified file location:
If you select the Use the Job Server's defaults option, copies of the instance are saved to the
unmanaged disk location that is configured on the job server.
If you do not select Use the Job Server's defaults option, a copy of the instance is saved to the
file location that you specify.
2012-03-14 74
Scheduling Objects
Note:
If you select any option other than Default Enterprise Location and choose to use the job server's
default option, then the location must already be configured on the appropriate job server by your
administrator. For more information, see the SAP BusinessObjects Business Intelligence Platform
Administrator Guide available on the SAP Help Portal at http://help.sap.com.
6.2.5.2 Destination options
There are several options you can select for scheduling an object to a destination such as the names
of users who should receive the instance in their BI Inboxes, the addresses of email recipients or an
FTP server to which you want the instance uploaded. The destination options will differ depending on
the destination you choose: BI Inbox, the file system, an FTP server, or email.
Note:
To use these destinations, they must be configured on the servers that run scheduling jobs. To find out
if these destinations are configured on your deployment, contact your BI platform administrator.
Table 6-11: BI Inbox
Description Option
Select a user or a group from the Available recipients list, and click > to add
the user or the group to the Selected recipients list.
Selected Recipi-
ents
If you want BI platform to generate a name for the instance, select Use Au-
tomatically Generated Name.
To use a specific file name, select Use Specific Name and type a name in
the box.
Tip:
For specific file names, select variables for the name from the list beside the
box. The variable is added to the text in the box. Available variables include the
object's title, ID, owner, the date and time, your email address, and your name.
Target Name
To send a shortcut to the instance to your recipients, select Shortcut.
To send a copy of the instance to your recipients, select Copy.
Send As
2012-03-14 75
Scheduling Objects
Table 6-12: File System
Description Option
Type the path to the directory you would like to send the instance to. Directory
To let BI platform generate a name for the instance, select Use Automati-
cally Generated Name.
To use a specific file name, select Use Specific Name, and type a name in
the box.
Tip:
For specific file names, select variables for the name from the list beside the
box. The variable is added to the text in the box. Available variables include the
object's title, ID, owner, the date and time, your email address, and your name.
File Name
Type the user name required to access the file location. User name
Type the password required to access the file location. Password
Table 6-13: FTP Server
Description Option
Type the FTP server. Host
Type the port used to access FTP. The default port number is 21. Port
Type the user name required to access the FTP server. User Name
Type the password required to access the FTP server. Password
Type the account required to access the FTP server, if applicable. Account
Enter the path to the directory you would like to send the instance to. Directory
2012-03-14 76
Scheduling Objects
Description Option
To let BI platformgenerate a name for the instance, select Use Automatically
Generated Name.
To use a specific file name, select Use Specific Name, and type a name in
the box.
Tip:
For specific file names, select variables for the name from the list beside the
box. The variable is added to the text in the box. Available variables include the
object's title, ID, owner, the date and time, your email address, and your name.
File Name
Table 6-14: Email recipients
Description Option
Type a return email address.
Note:
This box may be unavailable depending on your system configuration.
Tip:
Select variables for the From box from the Add placeholder list. Available
variables include the object's title, ID, owner, the date and time, your email ad-
dress, and your name.
From
Type each email address to which you would like to send the instance. Separate
multiple email addresses with semicolons.
Tip:
Select variables for the To box fromthe Add placeholder list. Available variables
include the object's title, ID, owner, the date and time, your email address, and
your name.
To
Type the email addresses to send copies of the instance. Separate multiple
email addresses with semicolons.
Tip:
Select variables for the Cc box fromthe Add placeholder list. Available variables
include the object's title, ID, owner, the date and time, your email address, and
your name.
Cc
2012-03-14 77
Scheduling Objects
Description Option
Type the email address for undisclosed recipients. Separate multiple email ad-
dresses with semicolons.
Tip:
Select variables for the Bcc box from the Add placeholder list. Available vari-
ables include the object's title, ID, owner, the date and time, your email address,
and your name.
Bcc
Type the subject line.
Tip:
Select variables for the Subject box from the Add placeholder list. Available
variables include the object's title, ID, owner, the date and time, your email ad-
dress, and your name.
Subject
Type the message that will appear in the body of the email.
Tip:
Select variables for the Message box from the Add placeholder list. Available
variables include the object's title, ID, owner, the date and time, your email ad-
dress, and your name.
Message
Select this check box to add the instance to the email as an attachment. Addi-
tionally, you can specify the attachment name:
To use a system-generated name, select Use Automatically Generated
Name.
To type or select a custom name, select Use Specific Name, and type a
name in the box.
Note:
For specific file names, select variables to include in the name fromthe list beside
the box. The variable is added to the text in the box. Available variables include
the object's title, ID, owner, the date and time, your email address, and your
name.
Deliver Docu-
ment(s) As At-
tachment
6.2.6 To apply a record selection formula
2012-03-14 78
Scheduling Objects
If an object includes a record or group selection formula, you can modify it before you schedule it.
Selection formulas help determine what data appears in a report and may improve performance by
eliminating unwanted records. For more information about record selection formulas, see the SAP
Crystal Reports User Guide.
1. In the "Schedule" dialog box, click Filters.
2. Change the record or group selection formula as necessary.
3. Set other scheduling parameters as required, and then click Schedule.
6.2.7 To set the print settings for a Crystal report
When you schedule a Crystal report, you can choose to print the object instance once it has been
generated.
1. In the "Schedule" dialog box, click Print Settings.
2. Select a print mode for your web viewer.
If you want to print the report in PDF format, click Always print to PDF (Preview).
If you want to use the report's print settings, click Follow Crystal Reports preference setting.
3. If you want to print the report when it is run, select the Print Crystal reports when scheduling
check box and do the following:
a. Select Default printer to use your default printer, or select Specify the printer and provide the
appropriate printer information accordingly.
b. Type the number of copies you want to print in the Number of Copies field.
c. Under "Page Range", select All if you want to print all pages of the report, or select Pages and
type the first and last of the pages you want to print.
d. Select whether or not you want to collate the printed copies of the instance from the Set collate
option to list.
e. Indicate your scaling preferences in the Page Scaling list.
f. If you want to center each page, select Center the page.
g. If you want to force horizontal pages to fit the paper, select Fit horizontal pages into one page.
4. Under "Specify page layout", indicate the layout you want to use:
If you select Specify printer settings, indicate the printer settings you want to use.
If you select Custom settings, indicate whether you would like to use standard layout settings
or custom layout settings. For custom layout settings, indicate the orientation and paper size you
want to use.
5. Set other scheduling parameters as required, and then click Schedule.
6.2.8 To schedule an object with parameters or prompts
2012-03-14 79
Scheduling Objects
Parameters prompt the user to enter information. In report objects, this information may determine what
data appears in the report. For example, in a report that is used by sales, there may be a parameter
that asks the user to choose a region. When the user chooses a region, the report displays only the
results for that specific region.
Note:
In Web Intelligence documents, parameters are called prompts.
You can set parameters in the "Schedule" dialog box. If the object that you schedule does not contain
parameters, then the Prompts option does not appear.
1. In the "Schedule" dialog box, click Prompts.
Note:
The appearance of the parameter options in the "Schedule" dialog box may differ from object to
object, depending on how the parameter field was created. Program objects may provide an
Argument field instead.
2. Change the parameter value as necessary.
For Crystal reports, click the value of a parameter to change it. For Web Intelligence documents,
click Modify to edit prompt values.
3. Set scheduling parameters as required, and then click Schedule.
6.2.9 To schedule an object with events
Event-based scheduling provides you with additional control when you schedule objects: you can
configure the system so that objects are run only after a specified event occurs. Working with events
consists of two steps: creating an event and scheduling an object. That is, once you create an event,
you can select it as a dependency when you schedule an object. The scheduled job is then processed
only when that event occurs.
You create events in the Central Management Console (CMC), and then select the events in BI launch
pad when you schedule objects. For more information about creating events and the CMC, see the
SAP BusinessObjects Business Intelligence Platform User Guide available on the SAP Help Portal at
http://help.sap.com.
1. In the "Schedule" dialog box, click Events.
2. To specify an event that will trigger the scheduled object, select the event in the Available Events
list and click > to move it to the Events to wait for list.
3. To specify an event that will be triggered on the completion of this scheduling job, select the schedule
event in the Available Schedule Events list, and then click > to move it to the Events to trigger
on completion list.
4. Set other scheduling options as required and click Schedule.
For more information on scheduling with events, see the Scheduling Objects chapter in the SAP
BusinessObjects Business Intelligence Platform User Guide.
2012-03-14 80
Scheduling Objects
6.2.10 To set the scheduling server group settings
When you schedule an object, you can select the server group that the system uses to run the object.
1. In the "Schedule" dialog box, click Scheduling Server Group.
2. Select the scheduling server group option you want:
Use the first available server
This is the default option. BI platform uses the server that has the most resources free at the
time of scheduling.
Give preference to servers belonging to the selected group
Select a server group from the list. This option attempts to process the object from the servers
that are found within your server group. If the specified servers are not available, then the object
is processed on the next available server.
Only use servers belonging to the selected group
This option ensures that BI platform uses only the specified servers that are found within the
selected server group. If all of the servers in the server group are unavailable, then the object is
not processed.
3. If your deployment of BI platform uses federation and you want to run the object at the site on which
the object is located, select Run at origin site.
4. Set other scheduling parameters as required, and then click Schedule.
6.2.11 To select a cache format for Web Intelligence documents
Note:
To select a cache option, the output format you specified for the object must be Web Intelligence. If
you select a different format, the cache options you specify will have no effect.
When the system runs a scheduled Web Intelligence document, an instance is generated and stored
on the Output File Repository Server. You can also cache the report on the appropriate Report Server
by selecting a cache format for the document. If you don't select a cache format, the systemwon't cache
the document.
1. In the "Schedule" dialog box, click Caching.
2. Select the format you want to pre-load the cache with.
3. Select the locales with which to pre-load the cache.
When you schedule the document, BI platform generates cached versions of the document in the
locale(s) that you specify.
2012-03-14 81
Scheduling Objects
4. Set the rest of your scheduling options and click Schedule.
6.2.12 To select languages for report instances
Note:
This task applies to Crystal reports only.
Perform this task if you want to generate report instances in different languages.
1. In the "Schedule" dialog box, click Languages.
2. Select a language option.
Schedule the report in Preferred Viewing Locale
This option schedules the report according to the preferred viewing locale you set in your
preferences, and creates instances using that locale only.
Schedule the report in Multiple Locales
This option schedules the report in multiple languages. If you choose this option, you must also
select locales by moving them from the All Locales list to the Selected Instance Locales list.
3. Set other scheduling parameters as required, and click Schedule.
6.3 Pausing or resuming an instance
You can pause and resume an object's instance as needed. For example, if a Job Server is down for
maintenance reasons, you pause a scheduled instance to prevent the system from running the object,
because scheduling jobs fail when the Job Server is not running. When the Job Server is running again,
you can resume the scheduled object.
Note:
Pause and resume can be applied only to scheduled instances; that is, they can be applied only to
objects that have a status of Pending or Recurring.
6.3.1 To pause an instance
1. Locate and select the object.
2. Click More Actions > History.
The "History" window appears.
2012-03-14 82
Scheduling Objects
3. Select the scheduled instance that you want to pause.
4. Click Pause.
6.3.2 To resume an instance after pausing it
1. Locate and select the object.
2. Click More Actions > History.
The "History" window appears.
3. Select the paused instance that you want to resume.
4. Click Resume.
6.4 Scheduling an object package
An object package is a type of object that acts as a container for other objects or components. They
can only be created or edited in the CMC, and can contain any object type that can be scheduled. To
add objects to an object package, a user with the necessary access rights must copy the object and
paste it into the object package in the CMC. Objects in an object package are then distinct from the
object they were copied from and are instead components of the object package. When you schedule
an object package, instances are created for each component, allowing you to schedule several objects
simultaneously. You cannot schedule a component of an object package on its own.
Scheduling an object package is slightly different from scheduling an individual object, because some
scheduling options must be set on an object package level. These scheduling options are recurrence,
destinations, events, and server group settings. Other scheduling options are set for each component
of the object package. These scheduling options are notification, database logon settings, filters (if
applicable), format, print settings, and parameters, prompts, or arguments (if applicable).
6.4.1 To schedule an object package
1. Select the object package, click Actions, and choose Schedule.
2. Set the instance title, recurrence, destination, events, and sever group settings as you would for
any object.
For more information on these settings, see the following topics:
To set a scheduled instance title
To choose a recurrence pattern
2012-03-14 83
Scheduling Objects
To specify a destination
To schedule an object with events
To set the scheduling server group settings
3. Click Components.
4. Click on the name of each component to set the notification, database logon, filters, format, print,
cache, and parameters / prompts settings as applicable to each component.
For more information on these settings, see the following topics:
To specify database logon information
To apply a record selection formula
To specify an instance format
To set the print settings for a Crystal report
To select a cache format for Web Intelligence documents
To schedule an object with parameters or prompts
When you have finished setting the scheduling parameters for a component, click Save & Close to
return to the scheduling page for the object package and set the remaining scheduling parameters.
6.5 Working with instances
6.5.1 To view the latest instance of an object
You can viewthe instances of objects such as Crystal reports, Web Intelligence documents, publications,
and object packages.
1. Navigate to the object and select it.
2. Click View > View Latest Instance.
The latest instance of the object appears in its associated viewer.
If you have the necessary rights , you can click Refresh in the report/document viewer toolbar
to refresh the report/document with the latest data from its data source.
Related Topics
Viewing objects
2012-03-14 84
Scheduling Objects
6.5.2 Viewing historical instances
BI platform saves a history of object instances for scheduled objects that have been run. History
information is arranged chronologically (with the most recent instances listed first) and can contain the
following information:
Instance Time
Title
Status
Created By
Type
Locale
Parameters
Note:
The information that is available depends on the type of object that you are viewing.
6.5.2.1 To view the history of an object
1. Navigate to the object and select it.
2. Click More Actions > History.
The "History" window appears.
3. Double-click a link in the Instance Time column to view an object instance.
Tip:
Click the funnel icon beside Instance Time, Title, Status, or Created By to sort and display
instances according to different criteria. The icon appears when you point to a column header.
6.5.3 To empty your BI Inbox
2012-03-14 85
Scheduling Objects
Perform this task to delete all instances from your BI Inbox.
1. In the Documents tab, expand the My Documents drawer and click the Inbox node.
The contents of your BI Inbox appear in the List panel.
2. Click Organize > Delete All Messages.
3. When prompted for confirmation, click OK.
2012-03-14 86
Scheduling Objects
Working with StreamWork
7.1 Working with SAP StreamWork
SAP StreamWork brings collaborative decision-making and social media features to BI launch pad.
You can monitor the SAP StreamWork feed directly from your Home tab. You can send Crystal reports
and Web Intelligence documents to SAPStreamWork activities. You can viewa feed of posted comments
for public documents and participate in online discussion.
Note:
SAP StreamWork features and capabilities are available in BI launch pad if your administrator has
configured BI launch pad to integrate with SAP StreamWork. Additional configuration is needed to
display the SAP StreamWork feed in your Home tab. For information, contact your BI administrator.
Document feeds
For documents you have access rights to view, you can participate in online discussion and see
comments posted by SAP StreamWork users.
Send and schedule BI content to SAP StreamWork
When you use the Send and Schedule commands, you can choose SAP StreamWork as a destination.
Monitoring the SAP StreamWork feed
You can monitor the SAP StreamWork feed fromyour Home tab in BI launch pad, if your BI administrator
has configured a custom home tab for SAP StreamWork. Customized home tabs are set up in BI
workspaces. You can use BI launch pad's Preferences menu to replace the default Home tab.
For more information on SAP StreamWork, go to the "Help" page for documentation, tutorials, and a
user forum, at http://www.sapstreamwork.com/help#tutorials.
7.1.1 Working with the feeds
Monitoring feeds
You can monitor SAP StreamWork feeds directly from your home tab in BI launch pad, if your BI
administrator added SAP StreamWork to a custom home tab.
2012-03-14 87
Working with StreamWork
Note:
Customized home tabs are set up using BI workspaces. You can use BI launch pad's Preferences
menu to replace the default Home tab. Contact your administrator for details.
How to use this module
Check for new comments about document feeds you follow. Monitor updates to your SAP StreamWork
activities and people you follow in. Reply to posts by selecting Comment and entering a response.
Post your own news or start a discussion thread by entering text in Say Something.
For more information SAP StreamWork feeds, view the tutorials and help available at http://www.sap
streamwork.com/help#tutorials
7.1.2 Working with document feeds
Use document feeds to monitor and respond to comments posted by other BI launch pad users about
public documents that you have access rights to. You can participate in discussions about reports and
documents you care about, read about news and updates, and stay connected with the community of
BI launch pad users.
You can check whether comments have been posted in the feed panel for a public document in the
Document tab by looking at the icon in the SAP StreamWork column. Different icons are displayed to
indicate:
That you are following the document feed.
That no comments have been posted.
That one or more comments have been posted.
Note:
In your general preferences, you must have SAP StreamWork / Discussion Status selected under
"Choose columns displayed in Documents tab" for the SAP StreamWork column to be displayed.
Prerequisites
In order to access document feeds, you need the following:
Access rights to the document.
A license for SAP StreamWork.
BI launch pad configured to integrate with SAP StreamWork.
Contact your system administrator to learn more.
To access feeds for a document
Click on a document and select Details on the toolbar. On the Details panel, click the SAP StreamWork
tab.
2012-03-14 88
Working with StreamWork
Note:
The first time you access any feed, you will be prompted for your SAP StreamWork logon credentials.
The first time you viewthe feed for a specific document, no comments appear. In order to viewcomments,
you need to follow the feed.
To follow a document feed
Select a document and click More Actions > Follow.
To post a message
Type a message inside Say Something and click Post.
Posts and replies are not private. Any BI launch pad user who has rights to view the document, has an
SAP StreamWork license, and has BI launch pad configured to integrate with SAP StreamWork can
see your post.
7.1.2.1 To send or schedule documents to SAP StreamWork
You can send and schedule content to SAP StreamWork, such as Crystal reports, Web Intelligence
documents, or PDF files, if your administrator has configured BI launch pad to integrate with SAP
StreamWork, and you have an SAP StreamWork license.
Follow these steps to send a document to SAP StreamWork:
1. Select the document or instance you want to send.
2. Click Send > SAP StreamWork.
The first time you choose this option, the SAP StreamWork login page appears. The next time you
choose this command, the "Send to SAP StreamWork" dialog box appears.
3. Log on to SAP StreamWork.
Your account is authenticated.
4. Choose a worklist or select All Activities.
By default, all activities are displayed.
5. Choose an existing activity or select New Activity (selected by default).
The activity determines the destination in SAP StreamWork where your document appears. If you
choose New Activity:
a. Enter an activity name.
b. As an option, enter an activity objective. This objective will appear in the About field in SAP
StreamWork.
c. Enter an item description. This is a comment about the document you are sending.
d. Select an activity type.
6. (Optional) Enter the email addresses of users you want to invite to your activity. In the Add
Participants box, type one or more email addresses separated by a comma.
SAP StreamWork sends an invitation via email to every user whose email address you enter.
2012-03-14 89
Working with StreamWork
7. Click Send.
The "Summary" dialog box appears.
8. Click the link provided in the "Summary" dialog box to take you to SAP StreamWork.
Note:
The link will take you to your home page in SAP StreamWork, where you can then navigate to the
newly created activity. The newactivity may take several minutes to appear depending on the server
load.
In SAP StreamWork, the "Activity" page appears showing the document icon; in order to launch the
document, you may need a viewer. To navigate back to BI launch pad, use the OpenDocument link.
Note:
The same options for setting the SAPStreamWork destination when scheduling a document are available
as when using the Send command. In addition, you can save a scheduled instance by selecting Keep
an instance in the history.
2012-03-14 90
Working with StreamWork
Using Discussions
8.1 Discussions
Discussions provide a way to post notes for other BI platformusers about reports, hyperlinks, programs,
and BI platformobjects. For any object you can access, you can add notes or create a discussion thread
(related notes organized in a hierarchy). Users who have rights can viewyour notes and add comments
to a discussion thread.
Note:
Before you can use Discussions, your system administrator must enable Discussions for BI launch pad
and assign view rights on an object and associated notes. Contact your system administrator for more
details.
SAP StreamWork social media
You can post comments and participate in online discussions with SAP StreamWork users within BI
launch pad if your administrator has configured BI platform to integrate with SAP StreamWork. For
more information, refer to "SAP StreamWork Feed".
8.1.1 To open Discussions
The Discussions notes and threads for each object are located in the Details panel for the object.
1. Go to the Documents tab and select an object in the List panel.
2. Click Details.
The Details panel opens on the right side of the Documents tab.
3. Expand the Discussions drawer.
All notes and threads that are related to the object you selected are displayed.
8.1.2 To add a note
You can add notes to an object if you have view rights for it.
2012-03-14 91
Using Discussions
1. Open Discussions.
2.
Click "New Message".
3. In the Subject field, enter a heading for your note.
The maximum number of characters that you can use in this field is 255.
4. In the Message field, enter your note's message.
The maximum number of characters that you can use in this field is 1,000.
5.
Click "High Importance" or "LowImportance" to flag the importance of your note if necessary.
6. Click Post.
Related Topics
To open Discussions
8.1.3 To edit a note
You can edit a note after you create it.
1. Open Discussions.
2. Select the note you want to edit.
3. Edit the text in the Subject and Message fields accordingly.
4. Click Post.
Note:
You cannot edit notes that were created by other users or notes that have replies in a discussion
thread unless you have administrative rights.
Related Topics
To open Discussions
8.1.4 To reply to a note
1. Open Discussions.
2. Select the note that you want to reply to.
You can click the plus symbol (+) to expand the levels of notes that are related to the object. You
can post a reply to an entire group, or to the person who posted the note. Notes that you have not
yet read appear in bold.
2012-03-14 92
Using Discussions
3.
Click "Reply to Group" or "Reply to Sender".
If you choose "Reply to Group", your reply is visible to everyone who has the right to view the notes
associated with the object.
4. Edit the contents of the Subject and Message fields.
5. Click Post.
Related Topics
To open Discussions
8.1.5 To delete a note
You can delete the notes after you create them.
1. Open Discussions.
2. Select the note you want to delete.
3.
Click "Delete".
Note:
You cannot delete notes created by other users or notes containing replies to a discussion thread
unless you have administrative rights.
Related Topics
To open Discussions
2012-03-14 93
Using Discussions
2012-03-14 94
Using Discussions
Publishing
9.1 About Publishing
Publishing makes documents, such as Crystal reports and Web Intelligence documents, available
automatically via email or FTP server, saved to disk, and managed through BI platform(for web viewing,
archiving, retrieval, and scheduling). In BI launch pad or the CMC, you can tailor documents for different
users or recipients, schedule the documents to run at intervals, and send the documents to a multiple
destinations, including BI Inboxes and email addresses.
9.2 What is a publication?
A publication is a collection of documents intended for distribution to a mass audience. Before the
documents are distributed, the publisher defines the publication using a collection of metadata. This
metadata includes the publication source, its recipients, and the personalization applied.
Publications can help you send information through your organization more efficiently:
They allow you to easily distribute information to individuals or groups of users and personalize the
information each user or group receives.
They provide delivery of targeted business information to groups or individuals through a
password-protected portal, across an intranet, an extranet, or the Internet.
They minimize database access by eliminating the need for users to send process requests
themselves.
You can create different types of publications based on Crystal reports or Web Intelligence documents.
9.3 Publication concepts
2012-03-14 95
Publishing
9.3.1 Report bursting
During Publishing, the data in documents is refreshed against data sources and personalized before
the publication is delivered to recipients. This combined process is known as report bursting. Depending
on the size of the publication and howmany recipients it is intended for, you have several report bursting
methods to choose from:
One database fetch for all recipients
When you use this report bursting method, all documents in the publication are refreshed once, and
then the documents are personalized and delivered to each recipient. This report bursting method
uses the data source logon credentials of the publisher to refresh data.
This is the default option for Web Intelligence document publications. It is also the recommended
option if you want to minimize the impact of Publishing on your database. This option is secure only
when the source documents are delivered as static documents. For example, a recipient who receives
an Web Intelligence document in its original format can modify the document and view the data
associated with other recipients. However, if the document is delivered as a PDF, the data would
be secure.
Note:
This option is secure for most Crystal reports regardless of whether the Crystal reports are
delivered in their original format.
The performance of this option varies depending on the number of recipients.
One database fetch for each batch of recipients
When you use this report bursting method, the publication is refreshed, personalized, and delivered
to recipients in batches. This report bursting method uses the data source logon credentials of the
publisher to refresh data. The batches are based on the personalization values you specified for the
recipients. The batch size varies depending on the specified personalization value and is
non-configurable.
This is the default option for Crystal report publications. It is also the recommended option for
high-volume scenarios. With this option, you can process batches concurrently on different servers,
which can greatly decrease the processing load and time required for large publications.
Note:
This option is unavailable for Web Intelligence documents.
One database fetch per recipient
The data in a document is refreshed for every recipient. For example, if there are five recipients for
a publication, the publication is refreshed five times. This report bursting method uses the data
source logon credentials of the recipient to refresh data.
This option is recommended if you want to maximize security for delivered publications.
2012-03-14 96
Publishing
Note:
Crystal reports that are based on universes or Business Views support One database fetch per
recipient only to maximize security.
Related Topics
To specify a report bursting method
9.3.2 Delivery rules
Note:
This feature is unavailable for Web Intelligence documents.
Delivery rules affect how documents in publications are processed and distributed. When you set
delivery rules on documents, you indicate that the publication will be delivered to recipients only if the
content in the documents meets certain conditions. There are two types of delivery rules:
Recipient delivery rule
If the data in the recipient's instance meets the delivery rule, the instance is delivered to the recipient.
Global delivery rule
If the data in a designated document meets the delivery rule, the publication is delivered to all
recipients.
Note:
The designated document for a global delivery rule can be different fromthe document or documents
used in a publication. For example, you can set a global delivery rule on a document used as a
dynamic recipient source instead of a document in the publication.
If a publication has recipient and global delivery rules, the global delivery rule is evaluated first to
determine whether the publication will be processed. If the publication meets the global delivery rule,
the system then evaluates the recipient delivery rules to determine which instances to process and
distribute for each recipient.
How you set delivery rules depends on the document type that you want to publish. For Crystal reports,
you specify a delivery rule based on a named alert that the report designer creates in the Crystal report.
You can also set a delivery rule based on whether the personalized publication contains any data.
The diagram Global delivery rule met illustrates how an alert-based global delivery rule works. Here
the global delivery rule is set on a document in the publication. The Crystal report has a Revenue alert
for values greater than 100,000. The publisher creates a global delivery rule based on the Revenue
alert so that the Crystal report is only delivered to all recipients if revenue exceeds 100,000. In this case
the delivery rule is met, so the Crystal report is delivered.
2012-03-14 97
Publishing
Figure 9-1: Global delivery rule met
The diagramRecipient delivery rule unmet illustrates howa recipient delivery rule works. The publisher
sets a recipient delivery rule for the Crystal report so that the report is delivered to recipients only if the
report contains data for that recipient. When the report is personalized for each recipient, Green Recipient
does not have data in the Crystal report. This means that only Blue Recipient and Orange Recipient
receive the publication.
Figure 9-2: Recipient delivery rule unmet
For publications that contain multiple documents and objects, each document can have its own recipient
delivery rule. When you do this, you have the following options for processing and delivery:
If a document in the publication fails to meet its recipient delivery rule for a recipient, the entire
publication will not be delivered for that recipient.
If a document in the publication fails to meet its recipient delivery rule for a recipient, that document
will not be delivered, but all other documents in the publication will be delivered for that recipient.
Delivery rules are useful because they allow publications intended for a large number of recipients to
be processed and distributed more efficiently. Consider a situation in which a publisher at an insurance
company creates a publication for its clients that contains the following objects:
An insurance bill (personalized Crystal report).
A monthly statement (personalized Crystal report).
A payment methods brochure (PDF).
2012-03-14 98
Publishing
In the insurance bill, there is an Amount Due alert for values greater than zero. The publisher creates
an Amount Due recipient delivery rule for the insurance bill so that the insurance bill is published and
distributed only if a client owes a payment. The publisher also specifies that the entire publication will
not publish if the insurance bill fails to meet the delivery rule because he does not want clients to receive
a monthly statement and a brochure when they do not have to pay a bill. When the publication is run,
the publication is processed and distributed only to clients who owe payments.
Note:
If a Crystal reports publication is scheduled to print when the publication runs, the print job occurs
regardless of whether a document in a publication fails to meet a delivery rule and is not delivered to
a recipient. This is because print jobs are processed during personalization, and delivery rules are
applied to publications after personalization.
Related Topics
To set a global delivery rule on a Crystal report
To set a recipient delivery rule on a Crystal report
9.3.3 Dynamic recipients
Dynamic recipients are publication recipients who exist outside of BI platform. Dynamic recipients
already have user information in an external data source, such as a database or an LDAP or AD
directory, but do not have user accounts in BI platform
To distribute a publication to dynamic recipients, use a dynamic recipient source which is a document
or custom data provider that provides information about publication recipients outside of BI platform.
Dynamic recipient sources allow you to easily maintain information for dynamic recipients by linking
directly to the external data source and retrieving the most recent data. They also decrease administrative
costs because you do not have to create BI platform user accounts for dynamic recipients before you
distribute publications to them.
Consider a situation in which a billing company distributes bills to customers who are not BI platform
users. The customer information already exists in an external database. The publisher creates a
document based on the external database and uses the document as a dynamic recipient source for
a publication. Customers receive the billing publication, and the dynamic recipient source allows the
publisher and the system administrator to maintain up-to-date contact information.
You can do the following with a dynamic recipient source:
Deliver a single publication to dynamic recipients and BI platform users simultaneously.
Note:
Only one dynamic recipient source can be used per publication.
Dynamic recipients cannot unsubscribe themselves automatically from a publication.
Preview dynamic recipients list when you create a publication.
2012-03-14 99
Publishing
Specify whether you want to deliver a publication to all dynamic recipients, or to include or exclude
certain dynamic recipients.
Deliver publications to external destinations such as email or an FTP server.
Note:
BI Inboxes are invalid destinations for dynamic recipients because they do not have user accounts
in BI platform.
To use a dynamic recipient source, specify a column for each of the following values:
Recipient ID (required)
Full name of recipient
Email address
The recipient ID column determines the number of dynamic recipients who will receive the publication.
It is recommended that you sort the dynamic recipient source according to recipient ID.
For general information about creating reports, see the SAP Crystal Reports User Guide. For information
about creating a custom-coded dynamic recipient source, see the SAP BusinessObjects Business
Intelligence Platform Java SDK Developer Guide.
Related Topics
To specify dynamic recipients
9.3.4 Destinations
Destinations are locations you deliver publications to. A destination can be the BI platform location in
which a publication in stored, a BI Inbox, an email address, an FTP server, or a directory on the file
system. You can specify several destinations for a publication.
If you publish multiple Crystal reports, you can merge theminto a single PDF on a per destination basis.
If you publish a publication as a single ZIP file, you can zip or unzip instances on a per destination basis
(for example, zip the instances for email recipients and leave them unzipped for BI Inboxes).
Related Topics
To embed content from a dynamic content source document in an email
To specify a destination for the publication
Possible destinations
9.3.4.1 Possible destinations
2012-03-14 100
Publishing
Description Destination
The publication is accessible from the folder it was created in. For the default
destination, you have these options:
Merge all PDF documents (Crystal reports only).
Package the publication as a ZIP file.
Note:
If you distribute to the default location or a shortcut to a recipient's BI Inbox,
choose a folder accessible to all recipients.
Default Enterprise loca-
tion
To send to a recipient's BI Inbox, you have these options:
Deliver objects to each user.
Type a name, use placeholders or use the default name.
Have the publication sent as a shortcut or as a copy.
Merge all PDF documents (Crystal reports only).
Package the publication as a ZIP file.
BI Inbox
2012-03-14 101
Publishing
Description Destination
The publication is emailed to recipients with a message. Check that email
settings are configured correctly on the Adaptive Job Server. The publication
is sent to recipients via email. For email recipients, it is recommended that
you complete the From field. If you do not complete the From field, BI platform
uses the email address associated with the publisher's account. If the publish-
er's account has no email address, BI platformuses the Adaptive Job Server's
settings.
Note:
If there is no From value provided by the From field, the publisher's account,
or the Adaptive Job Server, the publication will fail.
You also have these choices:
Deliver objects to each user.
Complete the To field or enter a placeholder for the email address.
Complete the Cc field.
Complete the Bcc field.
Enter the subject or select a placeholder to use for the Subject field.
Enter text in the Message field to be delivered with your publication. You
can also choose froma list of placeholders to use in the Message field and
embed a dynamic content document in the body of the email.
Attach source document instances to the email.
Have the attachment name automatically generated, to enter a specific
name for it, or to choose from a list of placeholders.
Merge all PDF documents (Crystal reports only).
Package the publication as a ZIP file.
Note:
Before you use this destination, ensure that your email settings are configured
properly on the Adaptive Job Server. If you are sending publications to recipi-
ents via email, ensure the placeholder %SI_EMAIL_ADDRESS% is in the To
field and Deliver objects to each user is selected.
For FTP server, complete the Host field. If you do not complete the Host field,
the option configured for the Adaptive Job Server will be used. Choose from
these options:
Specify a port number, a user name and password, and an account.
Enter a directory name.
Have the file name automatically generated, type a custom name or to
choose from a list of placeholders. If Specific name is selected, you can
also choose to add a file extension.
Merge all PDF documents (Crystal reports only).
Package the publication as a ZIP file.
FTP server
2012-03-14 102
Publishing
Description Destination
Local disk
If you choose local disk as the destination, you must enter the directory for
your publication. You also have these choices:
Deliver objects to each user.
Have the file name automatically generated for you. Or, enter a specific
name for the file, or to choose from a list of placeholders. If you select a
specific name, you can also choose to add a file extension.
Enter a user name and password to access the file location.
Merge all PDF documents (Crystal reports only).
Package the publication as a ZIP file.
Note:
Deliver objects to each user is selected by default for all destinations. However, in some cases,
you may not want to deliver objects to each user. For example, three recipients have identical
personalization values and thus receive the same data in their publication instances. If you clear
Deliver objects to each user, one publication instance is generated and delivered to all three
recipients. If you select Deliver objects to each user, the same publication instance is delivered
three times (once for each recipient). Additionally, if you are sending the publication to an FTP server
or local disk destination and some recipients share identical personalization values, you can clear
Deliver objects to each user to decrease overall processing time.
If you clear Deliver objects to each user, any placeholders that you use when you configure your
destinations will contain the publisher's information and not the recipient's.
9.3.5 Formats
Formats define the file types that a publication's documents will be published in. A single document
can be published in multiple formats, and these instances can be delivered to multiple destinations. For
publications with multiple documents, you can specify a different format for each. For publications that
contain Web Intelligence documents, you can publish the whole document or a report tab within the
document to different formats.
Any formats you choose for a document apply to all recipients of the publication. For example, you
cannot publish a document as a Microsoft Excel file for one recipient and as a PDF for another. If you
want the recipients to receive instances in those formats, each recipient will receive a Microsoft Excel
file and a PDF.
Related Topics
To specify formats for a Crystal report
To specify formats for an Web Intelligence document
2012-03-14 103
Publishing
9.3.5.1 Possible formats
Description Format Document type
This option publishes the document in mHTML format.
You can also embed a document's content as mHTML in
an email:
For Crystal reports, you can embed the content of one
report in an email.
For Web Intelligence documents, you can embed the
content of one report tab in an email.
When mHTML is selected, the output will reflect the order
in which the source documents are arranged on the docu-
ment selection screen. For example, the documents dis-
played at the top of the screen will appear at the top of
the email.
mHTML
All document types
This option publishes a document as a static PDF.
Note:
When this is used together with the PDF merging option,
the output will reflect the order in which the source docu-
ments are arranged on the document selection screen.
For example, the documents displayed at the top of the
screen will appear at the top of the merged PDF.
PDF (.pdf)
This option publishes a document as a Microsoft Excel
file and preserves as much of the original format of the
document as possible.
Microsoft Excel file (.xls)
2012-03-14 104
Publishing
Description Format Document type
This option publishes a Crystal report as a Microsoft Excel
file that contains data only.
Data only Microsoft Excel
file (.xls)
Crystal reports
This option publishes a Crystal report in XML format. XML
This option publishes a Crystal report in its original format. Crystal report (.rpt)
This option publishes a Crystal report in read-only format.
Crystal report read-only
(.rptr)
This option publishes a Crystal report as a Microsoft Word
file and preserves the original formatting of the Crystal
report. This option is recommended if you expect recipients
to view the publication without making many changes to
it.
Microsoft Word file (.doc)
This option publishes a Crystal report as a Microsoft Word
file that you can edit more easily. This option is recom-
mended if you expect recipients to view the publication
and edit its content.
Editable Microsoft Word
file (.rtf)
This option publishes a Crystal report in rich text format. Rich text (.rtf)
This option publishes a Crystal report in plain text format. Plain text (.txt)
This option publishes a Crystal report in plain text format
and paginates the content of the publication.
Paginated text (.txt)
This option publishes a Crystal report in plain text format
and separates the content in each column using tabs.
Tab-separated text (.txt)
This option publishes a Crystal report as a character-
separated values file.
Character-separated val-
ues (.csv)
This option publishes a Web Intelligence document in its
original format.
Web Intelligence docu-
ment (.wid)
Web Intelligence doc-
uments
9.3.6 Personalization
Personalization is the process of filtering data in source documents so that only relevant data is
displayed for publication recipients. Personalization alters the viewof the data, but it does not necessarily
change or secure the data being queried from the data source.
2012-03-14 105
Publishing
The diagramPersonalization illustrates howpersonalization works. An unpersonalized report contains
data types 1, 2, and 3. When the personalization is applied to the report, users receive only the data
that is relevant to them: User 2 receives only data type 2, User 1 receives only data type 1, and User
3 receives only data type 3.
Figure 9-3: Personalization
To personalize source documents for recipients, you can do the following:
If the recipients are Enterprise recipients, you can apply a profile when you design the publication.
Profiles for Enterprise recipients must be configured in BI platform, before you can personalize a
publication.
If the recipients are dynamic recipients, you can map a data field or column in the source document
to data in the dynamic recipient source. For example, you can map a Customer ID field in a source
document to the Recipient ID field in the dynamic recipient source.
Note:
To view a list of recipients who will receive unpersonalized publication instances after personalization,
click Advanced on the navigation list and select Display users who will receive the complete
publication with no personalization applied.
Related Topics
To personalize a Crystal report using parameter values
To personalize a Crystal report by filtering fields
To personalize an Web Intelligence document using a global profile target
To personalize an Web Intelligence document by filtering fields
Personalized placeholders for publication source document names
9.3.7 Publication extensions
2012-03-14 106
Publishing
A publication extension is a library of code that applies business logic to publications. Use extensions
when you need automated customization of publications after processing or delivery.
Use publication extensions to perform the following tasks after processing:
Merge documents of the same type (for example, merging multiple Excel spreadsheets into a single
Excel workbook).
Add password protection to or encrypt a document.
Convert a document to a different format.
Create custom log files for the publication job.
Note:
You can specify publication extensions only in CMC. You cannot do this if you are designing a publication
in BI launch pad.
For more information about publication extensions, see the SAP BusinessObjects Business Intelligence
Platform Java SDK Developer Guide.
Related Topics
To specify publication extensions
9.3.8 Subscription
A subscription lets users who are not publication recipients sign up to view the latest instance.
Subscribers can also unsubscribe froma publication at any time. If users have the appropriate rights,they
can subscribe and unsubscribe other users.
To subscribe to or unsubscribe from a publication, you need a BI platform account and the following
rights:
Access to BI launch pad or CMC.
View rights to see the publication
Subscriber rights for the user account (for Enterprise recipients)
Note:
Dynamic recipients can't subscribe and unsubscribe themselves automatically.
Related Topics
To subscribe to or unsubscribe from a publication
9.3.9 PDF merging for Crystal reports
2012-03-14 107
Publishing
You can merge PDF instances of Crystal reports and static PDF documents into a single PDF for
convenience. All static PDF source documents are included in the merged PDF. Static source documents
that are not PDF files are excluded from the merged PDF.
With a merged PDF you can also:
Add and format a table of contents.
Insert running page numbers.
Add user and owner passwords to view and edit the PDF.
Set restrictions on what recipients can do with the PDF.
9.4 Rights required for Publishing
Rights required Task Role
None Create the document on which
the publication is based
Document designer
View and Add rights on the folder or
category to which the document will be
added
Add the document to BI platform Document designer
View and Add rights on the folder or
category to which the document will be
added
Create a document to be used
as a dynamic recipient source
Document designer
Add right on the folder where the publi-
cation is saved
Viewright on users and groups intended
as recipients
View right on the profile that is used for
personalization
View right on documents and other doc-
uments for the publications
Schedule rights on the documents
Subscribe rights on the Enterprise recip-
ients
Create a publication Publisher
2012-03-14 108
Publishing
Rights required Task Role
Note:
It is recommended that only the publisher
has these rights.
View, Schedule, Add, and Modify Secu-
rity rights on the publication
Delete Instance right on the publication
Viewright on users and groups intended
as recipients
View right on the profile that is used for
personalization
View and Schedule rights on the docu-
ments
View and Refresh rights on the dynamic
recipient source
View and Refresh rights on the docu-
ment on which a delivery rule is set
Data Access right on any universes used
by the publication's objects
Data Access right on any universe con-
nections used
Add and View rights on recipients' BI In-
boxes (when you schedule to inboxes)
Modify the rights users have to objects
on the folder containing the publication
Subscribe rights on the recipients
Print right on Crystal report source doc-
uments if the publisher wants to print
publication instances
Schedule on behalf of other users right
on Enterprise recipients (if you use One
database fetch per recipient)
Schedule a publication Publisher
Same rights required to schedule a
publication
Edit right on the publication instance
Retry a failed publication instance Publisher
2012-03-14 109
Publishing
Rights required Task Role
View, Schedule, Add, and Modify Secu-
rity rights on the publication
Add and View rights on recipients' BI In-
boxes
View Instance and Edit rights on the
publication instance
Redistribute a publication in-
stance
Publisher
View right on the publication
View Instance right on the publication
Note:
You need these rights to view a publication
object in BI platform. You do not need these
rights to see content sent to a BI Inbox.
View a publication Recipient
View right on the publication
Subscribe right on the Enterprise recipi-
ents
Subscribe to or unsubscribe from
a publication
Recipient
9.4.1 Publishers and recipients: Who has rights to view what?
A publisher (who owns and schedules the publication) can viewall publication instances for all recipients;
recipients can view their personalized publication instances only. This rights setup ensures maximum
security for publication data because it reserves the rights to schedule publications and to view all
publication instances for the publisher only.
Tip:
If you are a publisher and want to add yourself to a publication as a recipient, use two user accounts
for yourself, a Publisher account and a Recipient account. The Publisher account grants you the rights
you require when you design and schedule publications, while the Recipient account grants you the
rights of a typical recipient.
2012-03-14 110
Publishing
Working with Publications
10.1 Designing publications
To design a new publication, you first access the Publishing feature in BI platform. You can do this in
the Central Management Console (CMC) or in BI launch pad depending on the rights that you have
and your access to the web-based applications in BI platform.
At any point during the publication design process, you can save changes you made to the publication,
close it, reopen it, and make further changes.
10.1.1 Designing publications for use with SAP BusinessObjects Live Office
When you design publications intended for use with SAP BusinessObjects Live Office, consider the
following information:
Dynamic content documents can consist only of Crystal reports or Web Intelligence documents in
their original format.
Dynamic recipients are not supported.
The only destination option you can use is the default enterprise location.
If recipients receive multiple publication instances after personalization, only the first publication
instance can be viewed in the SAP BusinessObjects Live Office Client. This issue can occur if a
recipient inherited multiple profile values fromgroup membership. To work around this issue, assign
only the necessary profile values to recipients.
Related Topics
Personalization
10.1.2 Designing publications for SAP recipients
A publication intended for SAP recipients works the same way as a publication intended for Enterprise
and dynamic recipients except for two important differences exist in the Publishing workflow:
2012-03-14 111
Working with Publications
You do not use the settings in the "Personalization" section to personalize source documents for
SAP recipients. SAP recipients already have profile values mapped to their user accounts outside
of the BI platform. This serves as a built-in personalization method for SAP recipients. You do not
need to create profiles and profile values for SAP recipients in the BI platform, or to map profiles to
source document fields.
The only report bursting method that works for a publication intended for SAP recipients is One
database fetch per recipient. This method maximizes security and ensures that the database logon
credentials of each publication recipient are processed individually.
For more information about single sign-on configuration and authentication, see the SAPBusinessObjects
Business Intelligence Platform Administrator Guide.
10.1.3 To create a new publication in the CMC
This task lets you access the Publishing feature in the CMC and begin creating a publication.
1. Go to the Folders area of the CMC.
2. In the "Group Tree", browse for the folder in which you want to create the publication.
3. Select the folder so that its contents appear in the "Details" panel.
4. Click Manage > New > Publication.
The "New Publication" page appears.
On the "NewPublication" page, you can specify all the information required for your publication, including
source documents, recipients, delivery formats and destinations, and howdocuments are personalized.
10.1.4 To create a new publication in BI launch pad
This task lets you access the Publishing feature in BI launch pad and begin creating a publication.
1. Go to the Documents tab.
2. Expand the Folders drawer and browse for the folder in which you want to create the publication.
3. Select the folder so that its contents are displayed in the List panel.
4. Click New > Publication.
The "New Publication" page appears.
On the "NewPublication" page, you can specify all the information required for your publication, including
source documents, recipients, delivery formats and destinations, and how those documents are
personalized.
2012-03-14 112
Working with Publications
10.1.5 To open an existing publication
Use this procedure to open an existing publication and edit its metadata.
1. Select the publication.
If you are in BI launch pad, on the Documents tab, expand the Folders drawer and browse for
the publication.
If you are in the CMC, go to the "Folders" area and browse for the publication.
2. Open the publication's properties.
If you are in BI launch pad, select the publication and click View > Properties.
If you are in the CMC, select the publication and click Manage > Properties.
You can now edit the metadata for the publication.
10.1.6 To enter general properties for a new publication
1. Click General Properties.
2. In the Title field, enter a title for the publication.
Note:
A title is mandatory for the publication design process.
3. In the Description field, enter a description for the publication.
4. In the Keywords field, enter keywords that are associated with the publication's content.
10.1.7 To select source documents
After you enter general properties for the publication, choose source documents to include. Subsequent
options vary depending on the dynamic content document type.
1. Click Source Documents.
2. Click Add.
The "Select Source Documents" dialog box appears.
3. Browse for the source documents you want to include and select them.
Note:
Dynamic content documents must be the same document type.
2012-03-14 113
Working with Publications
Tip:
Use CTRL + click or SHIFT + click to select multiple source documents, or double-click a single
source document to select it.
4. Click OK.
The "Select Source Documents" dialog box closes. The source documents that you selected appear
in the Selected list.
5. Select or clear the Refresh At Runtime check boxes that are next to the source documents.
Your selections determine whether a particular source document is refreshed against the data source
when the publication runs. If you do not need to refresh a source document, it is recommended that
you clear the Refresh At Runtime check box for that document to improve publication performance.
If you plan to send the source documents as attachments or as a merged PDF, you can change the
order in which the documents appear. To do this, select a document on the Selected list, and click
Move Up or Move Down.
10.1.8 To select Enterprise recipients
Perform this task if you want Enterprise recipients to receive the publication.
1. Click Enterprise Recipients.
2. In the "Available" area, browse for the users or groups that you want to include or exclude as
recipients.
a. Click User List to display a list of all users in BI platform, or click Group List to display a list of
all groups.
b. Select the users and groups.
Tip:
Use Shift + click or CTRL + click to select multiple users or groups.
3. If you want to include the recipients you selected, move them to the Selected list.
4. If you want to exclude the recipients you selected, move them to the Excluded list.
10.1.9 To specify dynamic recipients
To specify dynamic recipients, you must have a dynamic recipient source already designed and ready
for use. The dynamic recipient source contains recipient data and can be a Crystal report, a Web
Intelligence document, or a custom-coded data provider.
For information about creating a custom-coded dynamic recipient source, see the SAP BusinessObjects
Business Intelligence Platform Java SDK Developer Guide.
2012-03-14 114
Working with Publications
Tip:
It is recommended that you sort the recipient data according to the recipient ID field to enable more
efficient processing of the publication.
Perform this task if you want recipients who are not BI platform users to receive the publication.
1. Click Dynamic Recipients.
2. On the Choose the source for the dynamic recipients list, choose the format of the dynamic
recipient source.
Note:
Crystal report dynamic recipient sources cannot be in RPTR format.
3. In the right-hand pane, browse for the object you want to use as a dynamic recipient source, select
it, and click OK.
4. If you chose to use a Web Intelligence document as a dynamic recipient source, on the Select the
datasource name for the document list, select a query that appears in the document.
Note:
Dynamic recipient data comes from the query and may not match the data that appears when you
view the document. Depending on how the query is built, dynamic recipient sources created in the
Web Intelligence component may contain values that do not correspond to data in the publication's
source documents. For example, a filter in the report may exclude relevant values, or duplicate
records may appear because the query has been set to retrieve duplicate rows. It is recommended
that you review the full list of dynamic recipients during the publication design process.
5. On the Recipient Identifier list, select a field that contains the recipient identity values.
6. If necessary, on the Full Name list, select a field that contains the full names of recipients.
7. If you intend to deliver the publication to email addresses, on the Email list, select a field that contains
the recipient email addresses.
8. Decide whether you want to distribute the publication to all dynamic recipients listed by the dynamic
recipient source.
If you want to distribute the publication to all dynamic recipients, ensure Use entire list is selected.
If you want to include or exclude some dynamic recipients:
a. Clear Use entire list.
b. On the Available list, select the check boxes next to the recipients you want to include or
exclude.
c. If you want to include the recipients you selected, move them to the Selected list.
d. If you want to exclude the recipients you selected, move them to the Excluded list.
After you specify dynamic recipients for the publication, you can personalize the publication for dynamic
recipients by mapping a field in the source document to a column in the dynamic recipient source.
Related Topics
Dynamic recipients
To personalize a Crystal report by filtering fields
To personalize an Web Intelligence document by filtering fields
2012-03-14 115
Working with Publications
10.1.10 To specify a destination for the publication
1. Click Destinations.
2. Under Select Destinations, choose a destination check box.
Note:
Each destination provides a variety of options relating to how the publication is delivered
3. To avoid keeping publication instances on your system, deselect the option default Enterprise
location.
Tip:
Set a low instance limit on the publication object. For detailed instructions, see the SAP
BusinessObjects Business Intelligence Platform User Guide.
4. Choose a destination in the Show options for selected destinations list.
Additional configuration options for the destination appear.
5. As an option, specify a name for your publication by choosing Use Specific Name. (By default, a
system-generated name will be assigned to the publication unless you choose this option.) Enter a
name or select from a list of placeholders in the Add placeholder list.
A placeholder is a container for variable data. At run time, the value is inserted into the placeholder.
6. If your publication contains multiple documents, you can specify a name for each one by choosing
Specific Name per Document.
By default, each document will be assigned the same system-generated name unless you select
this option. Enter a name or choose from a list of placeholders in the Add placeholder list.
7. If you are sending a publication to the default Enterprise location and to recipient email addresses,
you can embed a link to the Enterprise location in the email body.
Enterprise recipients must have View rights on the publication to view publication instances. To do
this, position the cursor in the Message box and click Viewer Hyperlink in the Add placeholder
list that is under the Message box. The placeholder %SI_VIEWER_URL% is inserted in the email.
This placeholder is replaced by a link when the publication is run.
Dynamic recipients are unable to access the publication instance because they do not have BI
accounts.
Related Topics
Destinations
Possible destinations
Personalized placeholders for publication source document names
2012-03-14 116
Working with Publications
10.1.11 Personalized placeholders for publication source document names
If you used "Personalization" to filter data in the source documents, you can use personalized
placeholders to name publication instances.
Incorporating personalized placeholders into file names helps recipients easily identify the data that
has been filtered. Recipients who belong to multiple user groups with different personalization values
can distinguish between multiple versions of the same source document without viewing its contents.
Once personalization has been set up for a publication, personalized placeholders appear in the Add
placeholder list on the Destinations page.
Note:
If your publication contains more than one source document, the Add placeholder list for Use Specific
Name shows personalized placeholders only if all source documents have been filtered on the same
field.
For every filter of a report, the following personalized placeholders appear:
One placeholder is for the field name. Represented as %<field name>-NAME%, it will be replaced
by the name of the field at run time. This placeholder appears for all recipients.
One placeholder is for the personalized value of the field. Represented as %<field name>-VALUE%,
it will be replaced by the value of the field used to filter the report. Note that this placeholder is specific
for each recipient.
To use personalized placeholders, make the following selections in the Show options for selected
destinations area:
1. For the publication name, select the Use Specific Name option and choose the placeholder you
want from the Add placeholder list. To add several placeholders, repeat this step. To combine text
and a placeholder, first enter text and then choose the placeholder.
2. For individual documents, choose the Specific Name per Document option. Beside the title of each
document, choose the placeholders you want from the Add placeholder list. To add several
placeholders, repeat this step. To combine text and a placeholder, first enter text and then add the
placeholder.
3. To save and exit, select Save & Close. To save your selections but choose another destination or
choose additional options, select Save.
Example:
Assume you are publishing a quarterly sales report for two user groups: Canadian sales managers
and American sales managers. The Crystal report is named Quarterly Sales by Country. Personalization
has been applied to the country field; each group receives data for its respective country. For the
American sales managers, the profile value for the country field is "US" while for the Canadian sales
managers, the profile value for the country field is "Canada".
These three personalized placeholders appear in the Add placeholder list:
Document Name. The code %SI_DOCUMENT_NAME% is inserted into the field.
2012-03-14 117
Working with Publications
%Country - Query 1-NAME. The code %SI_field name-NAME% is inserted into the field.
%Country - Query 1-VALUE%. The code %SI_field name-VALUE% is inserted into the field.
The report sent to American sales managers (filtered to show only US data) is named Quarterly Sales
by Country_US.pdf. The report sent to Canadian sales managers (filtered to showonly Canadian data)
is named Quarterly Sales by Country_Canada.pdf.
10.1.12 Personalized placeholders for email fields
If all source documents in a publication have been personalized using the same field, you can use
personalized placeholders in Subject and Message fields when you email the publication.
For each filter used on the report during personalization, these two placeholders are displayed in the
Add placeholder list:
%Field - Query 1-VALUE%. This is the personalized value of the field. At run time, this is replaced
by the value of this field used to filter the report. Note that this placeholder is specific to each recipient.
%Field - Query 1-NAME%. This is the name of the field. At run time, this is replaced by the actual
name of the field. Note that this placeholder is identical for all recipients.
Note:
If your publication contains several source documents, the Add placeholder list for Subject and
Message fields displays personalization parameters only if all source documents have been filtered on
the same field(s).
10.1.13 To embed content from a dynamic content source document in an email
You can embed content from dynamic content documents in the body of an email. For Crystal reports,
you can embed content from a report. For Web Intelligence documents, you can embed an entire
document or a single report tab.
1. Click Formats.
The "Formats" section appears.
2. Select the dynamic content document that you want to embed in the email.
2012-03-14 118
Working with Publications
Selection method Document type
On the Title list, select the report. Crystal report
On the Document list, select the document. Web Intelligence document
3. Select mHTML as a publication format for the dynamic content document that you selected.
Selection method Document type
On the Format Options list, select the mHTML checkbox. Crystal report
On the Output Format list, select the mHTML checkbox. Web Intelligence document
4. For Web Intelligence documents, choose whether to publish the entire document or one report tab
in the document.
a. Ensure mHTML is selected on the Output Format list.
b. If you want to publish the entire document, leave All reports selected; if you want to publish a
single report tab, click Select one report and choose a report tab on the list.
5. On the navigation list, click Destinations.
The "Destinations" section appears.
6. In the "Select Destinations" area, select Email.
7. On the Show options for list, click Email.
Additional configuration options for the email destination option appear.
8. In the From box, type a name or email address or choose Email from the Add placeholder list.
For example, you can type Robert, Publisher, or publisher@sap.com. If you type a name, it will be
appended to your email server (for example, Publisher@emailserver).
9. Type a subject in the Subject box. To insert a placeholder, choose an option such as Title from the
Add placeholder list. If you personalized the report, personalized placeholders are available in the
the Add placeholder list.
10. Type any message text you want the body of the mail to contain in the Message box.
11. To embed dynamic content into the Message box, position the cursor in the Message box where
you want to embed the document content, go to the Add placeholder list under the Message box
and choose Report HTML Content.
%SI_DOCUMENT_HTML_CONTENT% appears in the Message box. When the publication is run, this
placeholder is replaced by the personalized content of the dynamic content document you specified.
12. If your publication contains other source documents, ensure Add Attachment is selected and the
attachment options are configured properly.
The other source documents in the publication will be added to the email as attachments when the
publication is run.
2012-03-14 119
Working with Publications
10.1.14 To specify scheduling information
Perform this task to specify scheduling information for the publication.
1. Expand Additional Options and click Recurrence.
2. On the Run object list, choose a recurrence pattern for how often you want to run the publication.
3. For the recurrence pattern, specify run options and parameters as required.
Related Topics
Scheduling objects
To choose a recurrence pattern
10.1.15 Design tasks for Crystal reports publications
10.1.15.1 To personalize a Crystal report using parameter values
Note:
To perform this task, the Crystal report must contain parameters. Before you can use profiles to
personalize data for Enterprise recipients, the profiles must be configured in BI Platform.
The "Personalization" section lets you personalize a Crystal report for recipients based on the predefined
parameter values for each recipient.
Personalizations that are based on parameter values may be overridden by other personalization
methods. For example, if a profile is mapped to a parameter, and the profile value for an Enterprise
recipient conflicts with the parameter value, the profile value will override the parameter value when
the publication runs. Similarly, if a personalization value in the dynamic recipient source conflicts with
a parameter value for a dynamic recipient, the parameter value will be overridden when the publication
runs.
Note:
It is recommended that you personalize Crystal reports with local profile targets when possible.
Parameter-based personalization requires one database fetch per recipient when the parameter is used
in a record selection formula, command, table or stored procedure. This can increase publication
processing time.
1. Click Personalization.
2012-03-14 120
Working with Publications
2. In the "Parameters" area, ensure the default values for the listed parameters are correct.
If you want to change a default value, click the Edit Values button that is next to the parameter
value. Select or enter the parameter value, and click OK.
3. If you want to override the default parameter personalization with Enterprise recipients' profile values,
choose a profile from the list in the Enterprise Recipient Mapping column.
Note:
This option only appears if your publication is intended for Enterprise recipients.
If this profile is not configured in BI platform, personalization will fail. If you need profiles added to
BI platform, contact your system administrator.
Note:
If you are only using default parameter values to personalize a report, it is recommended that you
set Enterprise Recipient Mapping to Default value for all recipients.
4. If you want to override the default parameter personalization with dynamic recipients' personalization
values, choose a dynamic recipient source column fromthe list in the Dynamic Recipient Mapping
column.
Note:
This option only appears if your publication is intended for dynamic recipients.
If you are only using default parameter values to personalize a report, it is recommended that
you set Dynamic Recipient Mapping to Not Specified.
10.1.15.2 To personalize a Crystal report by filtering fields
Before you can use profiles to personalize data for Enterprise recipients, the profiles must be configured
in BI Platform.
Perform this task if you want to personalize a Crystal report by filtering a field in the Crystal report.
When you use filters, a ViewTime selection formula is added to the report to filter data. This formula is
applied when the publication runs and is not saved in the report. You can filter multiple fields in a Crystal
report.
Note:
Static-value profile values can filter string fields in Crystal reports only. To filter other types of fields,
use expression profile values. If you map the incorrect type of field to the profile, personalization will
fail.
This feature is unavailable for Crystal reports in RPTR format.
1. Click Personalization.
2. In the "Filters" area, choose a Crystal report field from the list in the Report Field column.
The list of available fields includes all database fields and recurring formulas in the main report or
non-on-demand subreports.
3. Choose a profile from the list in the Enterprise Recipient Mapping column.
2012-03-14 121
Working with Publications
This setting maps the report field to the profile values that are defined for Enterprise recipients.
Note:
This option only appears if your publication is intended for Enterprise recipients.
If this profile is not configured in BI platform, personalization will fail. If you need profiles added to
BI platform, contact your system administrator.
4. Choose a dynamic recipient source column fromthe list in the Dynamic Recipient Mapping column.
This setting maps the report field to a column in the dynamic recipient source that contains
corresponding values.
Note:
This option only appears if your publication is intended for dynamic recipients.
5. Repeat steps 2 to 4 for every report field that you want to filter.
Related Topics
Personalization
10.1.15.3 To specify formats for a Crystal report
1. Click Formats.
2. On the Documents list, select a Crystal report.
The "Format Options" area appears and lets you select the publication formats for the Crystal report
you selected.
3. On the Format Options list, select the check boxes next to the formats you want.
The formats are selected.
4. On the Format Options list, click the name of a format you selected.
Note:
Depending on the format option, the subsequent steps may not apply.
Additional options appear that let you customize the format. For more information about some of
these options, see Additional customization options for Crystal reports formats.
5. If you want to use the default export options defined in the source document, leave Use the export
options defined in the report selected; otherwise, clear Use the export options defined in the
report
6. Enter additional information to customize the appearance of the format you chose.
7. Repeat steps 4 to 6 for each format in which you want to publish the Crystal report.
After you finish, you must repeat steps 2 to 7 for each Crystal report in the publication.
2012-03-14 122
Working with Publications
Related Topics
Formats
Possible formats
10.1.15.3.1 Additional customization options for Crystal reports formats
This section summarizes the formats for which additional customization options are available.
Microsoft Excel (97-2003)
The following options are available for Crystal reports that are published as Excel files:
Page Range
Click All to publish the entire report as an Excel file. Alternatively, click Pages and enter page range
numbers in the from and to fields to publish specific report pages.
If you clear Use the export options defined in the report, the following options are also available:
Set Column Width
Click Column width based on objects in the and choose an option on the list to define column
widths relative to objects in the report. Alternatively, click Constant column width (in points) and
enter a numerical value in the field to define a constant width for all columns.
Export page header and page footer
Choose an option on the list to set how frequently headers and footers appear in the Excel file.
Create page breaks for each page
Select this option to create page breaks that reflect the page breaks in the report.
Convert date values to strings
Select this option to convert date values to text strings.
Show gridlines
Select this option to include gridlines in the Excel file.
Microsoft Excel (97-2003) (Data Only)
If you clear Use the export options defined in the report , the following options are available:
Set Column Width
Click Column width based on objects in the to define column widths relative to objects in the
report, and choose an option on the adjacent list. Alternatively, click Constant column width (in
points) to define a constant width for all columns and enter a numerical value in the adjacent field.
Export object formatting
Select this option to preserve object formatting.
Export images
2012-03-14 123
Working with Publications
Select this option to publish report images in the Excel file.
Use worksheet functions for summaries
Select this option to use the report summaries to create worksheet functions for the Excel file.
Maintain relative object position
Select this option to preserve the relative position of report objects.
Maintain column alignment
Select this option to preserve the column alignment from the report.
Export page header and page footer
Select this option to include headers and footers in the Excel file.
Simplify page headers
Select this option to simplify page headers.
Show group outlines
Select this option to show group outlines from the report.
Microsoft Excel Workbook Data-only
If you clear Use the export options defined in the report , the following options are available for
Crystal reports published as Excel 2007 files:
Set Column Width
Click Column width based on objects in the to define column widths relative to objects in the
report, and choose an option on the adjacent list. Alternatively, click Constant column width (in
points) to define a constant width for all columns and enter a numerical value in the adjacent field.
Export object formatting
Select this option to preserve object formatting.
Export images
Select this option to publish report images in the Excel file.
Use worksheet functions for summaries
Select this option to use the report summaries to create worksheet functions for the Excel file.
Maintain relative object position
Select this option to preserve the relative position of report objects.
Maintain column alignment
Select this option to preserve the column alignment from the report.
Export page header and page footer
Select this option to include headers and footers in the Excel file.
2012-03-14 124
Working with Publications
Simplify page headers
Select this option to simplify page headers.
Show group outlines
Select this option to show group outlines from the report.
Microsoft Word (97-2003)
The following options are available for Crystal reports that are published as Word files:
Page Range
Click All to publish the entire report as a Word file. Alternatively, click Pages and enter page range
numbers in the from and to fields to publish specific report pages.
The following options are available for source documents that are published as PDF files:
Page Range
Click All to publish the entire source document as a PDF file. Alternatively, click Pages and enter
page range numbers in the to and from fields to publish specific pages.
If you clear Use the export options defined in the report, the following options are also available:
Create bookmarks from group tree
Note:
If you plan to publish a Crystal reports publication as a merged PDF that contains a table of contents,
you must select this option.
Rich Text Format (RTF)
The following options are available for Crystal reports that are published as rich text files:
Page Range
Click All to publish the entire source document as a PDF file, or click Pages and enter page range
numbers in the to and from fields to publish specific pages.
Microsoft Word - Editable (RTF)
The following options are available for Crystal reports that are published as editable Word files:
Page Range
Click All to publish the entire report as a Word file. Alternatively, click Pages and enter page range
numbers in the from and to fields to publish specific report pages.
If you clear Use the export options defined in the report, the following options are also available:
Insert page break after each report page
Select this option to create page breaks that reflect the page breaks in the report.
2012-03-14 125
Working with Publications
Plain Text
If you clear the Use the export options defined in the report check box, the following options are
available for Crystal reports that are published as plain text files:
Number of characters per inch
Enter a value to define how many characters appear per inch in the plain text file.
Paginated Text
If you clear the Use the export options defined in the report check box, the following options are
available for Crystal reports that are published as paginated text files:
Number of Lines per Page
Enter a value to define how many lines will be on each page of the paginated text file.
Number of Characters per Inch
Enter a value to define how many characters appear per inch in the paginated text file.
Separated Values (CSV)
If you clear Use the export options defined in the report, the following options are available for Crystal
reports that are published as comma-separated value files:
Delimiter
Enter the character you want to use as a delimiter.
Separator
Enter the character you want to use to separate values, or select Tab.
Mode
Select either standard or legacy mode. Standard mode lets you control how report pages and group
headers and footers display in the CSV output and is the default option.
Report and page sections
Use the options in this area to set whether report and page sections are exported, and whether to
isolate report and page sections.
Group sections
Use the options in this area to set whether group sections are exported and whether to isolate group
sections.
XML
If you clear Use the export options defined in the report, the following options are available for Crystal
reports that are published in XML format:
XML Exporting Formats
Select an option on the list to specify the XML format.
2012-03-14 126
Working with Publications
10.1.16 Design tasks for Web Intelligence document publications
10.1.16.1 To specify formats for an Web Intelligence document
1. Click Formats.
2. On the Document list, select a document.
3. On the Output Format list, select the check boxes for the format or formats in which you want to
publish the document.
4. With the format option highlighted on the Output Format list, in the "Output Format Details" area,
choose whether to publish the entire document or one report tab in the document.
If you want to publish the entire document, leave All reports selected.
If you want to publish a single report tab, click Select one report and choose a report tab on the
list.
5. Repeat step 4 for every format in which you want to publish the document.
After you finish this task for one document, you must repeat steps 2 to 5 for the other dynamic content
source documents in the publication.
10.1.16.2 To personalize an Web Intelligence document using a global profile
target
Before you can use profiles to personalize data for Enterprise recipients, the profiles must be configured
in BI Platform. The profile selected in this task must also have a global profile target.
The "Global Profiles" area of the "Personalization" section lets you personalize a Web Intelligence
document for Enterprise recipients by filtering a global profile target.
Tip:
If you use the personalization options in the "Global Profiles" area, it is not necessary to use the
personalization options in the "Filters" area.
1. Click Personalization.
2. In the "Global Profiles" area, choose a profile from the list in the Enterprise Recipient Mapping
column.
This setting maps the document to the universe field (the global profile target) that is filtered for
Enterprise recipients.
2012-03-14 127
Working with Publications
If this profile is not configured in BI platform, personalization will fail. If you need profiles added to
BI platform, contact your system administrator.
Related Topics
Personalization
10.1.16.3 To personalize an Web Intelligence document by filtering fields
Before you can use profiles to personalize data for Enterprise recipients, the profiles must be configured
in BI Platform.
Perform this task to personalize a Web Intelligence document by filtering a field in the document.
Note:
Static-value profile values can filter string fields in source documents only. To filter other types of fields,
use expression profile values. If you map the incorrect type of field to the profile, personalization will
fail.
1. On the navigation list, click Personalization.
2. In the "Local Profiles" area, choose a field from the list in the Report Field column.
3. Choose a profile from the list in the Enterprise Recipient Mapping column.
This setting maps the report field to the profile values that are defined for Enterprise recipients.
If this profile is not configured in BI platform, personalization will fail. If you need profiles added to
BI platform, contact your system administrator.
4. Choose a dynamic recipient source column fromthe list in the Dynamic Recipient Mapping column.
This setting maps the field in the source document to a column in the dynamic recipient source that
contains corresponding values.
5. Repeat steps 2 to 4 for every field that you want to filter.
Related Topics
Personalization
10.1.17 Using additional publication features
The tasks in this section are optional (not required to design and schedule a publication) but can improve
the performance of your publication.
2012-03-14 128
Working with Publications
10.1.17.1 Additional publication features for Crystal report publications
10.1.17.1.1 To set print options for a Crystal report in a publication
If you plan to use the default printer, ensure that the printer is installed and configured properly.
Note:
The Crystal Reports Job Server must run under an account that has sufficient privileges to access the
printer you specify. See the SAP BusinessObjects Business Intelligence Platform Administrator Guide
for more information.
You can choose to print instances in Crystal reports format each time the publication runs using the
Crystal Reports Job Server's default printer or a different printer. The BI platform prints the instances
after the publication is personalized but before delivery.
1. Expand Additional Options and click Print Settings.
2. On the Documents list, select a Crystal report that you want to print when the publication is run.
3. Select Print Crystal reports when scheduling.
4. Leave Default printer selected if you want to print to the job server's default printer; otherwise,
select Specify a printer.
5. Enter a printer's path and name.
If your job server is on Windows, in the Specify a printer field, type \\printserver\printer
name
printserver is the name of your printer server, and printername is the name of your printer.
If the job server runs on Unix, confirm that the Unix is shown (not hidden), and type the print
command that you usually use in the Specify a printer field.
For example, type lp -d printername
6. Select the number of copies and choose the print page range.
7. Set the collation and page scaling options.
8. If you want to center report content on the page, select Center the page.
9. If the Crystal report is wide and you want it to fit on one page when it prints, select Fit horizontal
pages into one page.
10.1.17.1.2 To set a recipient delivery rule on a Crystal report
Recipient delivery rules determine whether a publication is delivered to a particular recipient after
processing and personalization.
1. Expand Additional Options and click Delivery Rules.
2. In the "Recipient Delivery Rule" area, click Deliver individual document when condition is met
or Deliver all documents only when all conditions are met.
2012-03-14 129
Working with Publications
3. On the list next to each report, specify a condition that must be met for the publication to be delivered.
The default delivery rule settings are summarized in the following table. If a report contains alerts,
options that are based on alert values are also available.
Description Delivery rule option
The report is always delivered to the recipient. Always deliver
The report is never delivered to the recipient. This option is useful if
you want to exclude a Crystal report from a particular publication run
without redesigning the entire publication.
Never deliver
The report is delivered to the recipient only if it contains data for that
recipient after personalization. This option is useful if you want to
decrease the processing load for large publications.
Deliver only if report con-
tains data
Related Topics
Delivery rules
To set a global delivery rule on a Crystal report
10.1.17.1.3 To set a global delivery rule on a Crystal report
Note:
The Crystal report that you want to set a global delivery rule for must contain an alert.
Global delivery rules determine whether a publication will be processed and delivered for all recipients.
You can set a global delivery rule on any Crystal report in the BI platform.
1. Expand Additional Options and click Delivery Rules.
2. In the "Global Delivery Rule" area, click Browse.
A dialog box appears and lets you select the Crystal report on which the global delivery rule will be
set.
3. Browse for the Crystal report, select it, and click OK.
The dialog box closes.
4. On the Condition list, select the alert value that the report must have for the global delivery rule to
be met.
Related Topics
Delivery rules
To set a recipient delivery rule on a Crystal report
10.1.17.1.4 To format the merged PDF
Before you begin, ensure the following:
2012-03-14 130
Working with Publications
The Crystal reports that you want to include in the merged PDF have titles. To set the title for a
report, open the report in SAP Crystal Reports and go to File > Summary Info. On the Summary
tab, in the Title field, enter a title for the report. Save the report and re-export it to the repository.
In the "Source Documents" section, the Crystal reports and PDFs that you want to merge appear
in the correct order.
In the "Formats" section, PDF is selected as a format for each Crystal report that you want to include
in the merged PDF.
In the "Destinations" section, Merge Exported PDF is selected for each destination to which you
want to send the merged PDF.
The options in the Merged PDF Options section let you customize the merged PDF instance generated
from a Crystal report publication.
1. Expand Additional Options and click Merged PDF Options.
2. Create and format a table of contents for the merged PDF.
Note:
To enable this format option, in the "Formats" section, select a Crystal report on the Documents
list. Clear Use the export options defined in the report and select Create bookmarks fromgroup
tree. Do this for each Crystal report on the list. If you do not do this, the Crystal report does not
appear in the table of contents for the merged PDF.
a. Select Create Table of Contents.
The format options for the table of contents are available.
b. In the Title field, enter a title for the table of contents.
c. Format the font, font size (in points), and font color that the title and the items in the table of
contents will have.
3. Set the page number format options for the merged PDF.
a. Select Apply Running Page Numbers.
The format options for page numbers are available.
b. In the Number Format field, enter the format in which you want the page numbers to appear.
By default, the format is set to Page &p of &P. You can change this format, but you must use &p
as a placeholder for the current page number and &P as a placeholder for the total number of
pages.
c. On the Number Location list, choose the page number orientation for the merged PDF.
d. Format the font, font size (in points), and font color that the page numbers will have.
e. If you want the table of contents to have page numbers, select Apply page numbers to Table
of Contents pages.
4. Set recipient logon credentials and permissions for recipient actions.
a. In the User Password field, enter a password that recipients must enter to view the merged
PDF.
b. In the Owner Password field, enter a password that recipients must enter to edit the merged
PDF.
c. Set permissions for user actions by selecting or clearing the appropriate check boxes.
These permissions are summarized in the following table.
2012-03-14 131
Working with Publications
Description Option
Select this option to allow recipients to print the PDF. Allow Printing
Select this option to allow recipients to modify the PDF. Allow Modification of Con-
tents
Select this option to allow recipients to copy and paste PDF
contents.
Allow Copy and Paste
Select this option to allow recipients to modify annotations in
the PDF.
AllowModification of Annota-
tions
10.1.17.1.5 To configure database logon information for a Crystal report
Before you begin, it is recommended that you ensure the database settings for the Crystal report are
correct. In the "Folders" area of the CMC, select the Crystal report and go to Manage > Default Settings
> Database Configuration to check the database information or enter new information.
In some cases, you may need to modify the data source information that a Crystal report references in
the Crystal report itself. To do this, open the Crystal report in SAP Crystal Reports and go to Database
> Set Datasource Location. In the "Set Datasource Location" dialog box, select a connection or create
a new connection.
This task lets you modify the database logon information that recipients require to log on to the database
and refresh the data in the Crystal report.
1. Expand Additional Options and click Database Logon.
2. On the Title list, select a Crystal report .
The database information for that Crystal report appears below the Title list.
3. Ensure the information that appears in the Database Server and Database fields is correct.
4. In the User field, enter a user name that recipients must use to log on.
5. In the Password field, enter a password.
10.1.17.2 Additional publication features for Web Intelligence document
publications
10.1.17.2.1 To change the prompt value for a Web Intelligence document
Note:
The document must already contain a prompt.
This task is optional. You can keep the predefined prompt value that the document contains or edit the
list of prompt values.
2012-03-14 132
Working with Publications
1. Expand Additional Options and click Prompts.
Note:
Only Web Intelligence documents that contain prompts appear.
2. Click Modify.
The "Prompts" dialog box appears.
3. Click Refresh Values.
A list of possible prompt values appears in the list on the left.
4. Move the prompt value or values from the list on the left to the list on the right.
5. Click Apply.
The "Prompts" dialog box closes, and the list of prompt values is updated.
10.1.17.3 To specify publication extensions
Before you use a publication extension, the extension must be deployed on any machines that run the
Adaptive Processing Server. The location varies depending on the operating system.
Location Operating system
INSTALL DIR\SAP BusinessObjects\SAP BusinessObjects
Enterprise XI 4.0\java\lib\
Windows
INSTALLDIR/sap_bobj/enterprise_xi40/java/lib/
Unix
After the extension is deployed, you must restart the Adaptive Processing Server and any other servers
that host a Publishing Service.
For more information about publication extensions, see the SAP BusinessObjects Business Intelligence
Platform Java SDK Developer Guide.
1. Expand Additional Options and click Publication Extension.
2. In the Publication Extension Name field, enter the name of the extension.
3. In the Class Name field, enter the fully qualified class name for the extension.
4. If necessary, enter a parameter in the Parameter field.
5. If you want the extension to be used after processing but before delivery, click the Add button above
Before Publication Delivery.
The extension is added to the Before Publication Delivery list.
6. If you want the extension to be used after delivery, click the Add button above After Publication
Delivery.
The extension is added to the After Publication Delivery list.
2012-03-14 133
Working with Publications
7. Repeat steps 2 to 6 for each extension that you want to add.
Tip:
Click Move Up or Move Down under each list to configure the order in which the extensions will be
executed.
10.1.17.4 To configure email notification for successful or failed publication jobs
If you want to use the Adaptive Job Server defaults for email notification, the Adaptive Job Server must
have been configured properly.
Perform this task if you want to receive email notification after a publication job has run.
Note:
This feature is available in the CMC only.
1. Expand Additional Options and click Notification.
2. Expand Email Notification: Not in use.
3. If you want to receive email notification for successful publication jobs, select A job has been run
successfully and configure the options that appear below.
Click Use the Job Server's defaults if you want to use the Adaptive Job Server defaults.
Click Set the values to be used here if you want to use your own settings and enter your settings
in the appropriate fields.
In the From field, enter an email address or a name.
In the To field, enter an email address to which the email will be sent.
In the Cc field, enter email addresses for any users whomyou want to receive email notification.
In the Subject field, enter a subject line for the email.
In the Message field, enter a message that will accompany the notification email.
4. If you want to receive email notification for failed publication jobs, select A job has failed to run
and configure the options that appear below.
Click Use the Job Server's defaults if you want to use the Adaptive Job Server defaults.
Click Set the values to be used here if you want to use your own settings and enter your settings
in the appropriate fields.
In the From field, enter an email address or a name.
In the To field, enter an email address that the email will be sent to.
In the Cc field, enter email addresses for any users whomyou want to receive email notification.
In the Subject field, enter a subject line for the email.
In the Message field, enter a message that will accompany the notification email.
2012-03-14 134
Working with Publications
10.1.17.5 To enable auditing notification for publication jobs
Perform this task if you want to enable auditing notification for publication jobs. For more information
about auditing, see the SAP BusinessObjects Business Intelligence Platform Administrator Guide.
Note:
This feature is available in the CMC only.
1. Expand Additional Options and click Notification.
2. Expand Audit Notification: Not in use.
3. If you want to audit successful publication jobs, select A job has been run successfully.
4. If you want to audit failed publication jobs, select A job has failed to run.
10.1.17.6 To specify events
Event-based scheduling provides you with additional control over scheduling publications: you can set
up events so that publications are processed only after a specified event occurs.
Perform this task if your publication job runs after an event occurs, or if your publication job triggers
other events upon completion.
For more information about events, see the SAP BusinessObjects Business Intelligence Platform User
Guide.
1. Expand Additional Options and click Events.
2. If you want to specify file-based and customevents for your publication, move themfromthe Available
Events list to the Events to wait for list.
These events trigger the publication job to run.
3. If you want to specify schedule events for your publication, move themfromthe Available Schedule
Events list to the Events to trigger on completion list.
These events occur after the publication job has run.
10.1.17.7 To set a server group option
Perform this task if you want to use a specific server to process the publication. For more information
about server groups, see the SAP BusinessObjects Business Intelligence PlatformAdministrator Guide.
2012-03-14 135
Working with Publications
Note:
You cannot schedule publications across sites in federations.
1. Expand Additional Options and click Scheduling Server Group.
2. Choose a server group option.
Description Option
The publication job is processed by the first available server
with sufficient capacity. This option is selected by default.
Note:
This is the only available option if no server groups exist in
the CMC.
Use the first available server
The publication job first tries to run using the servers in the
server group you specify. If these servers have insufficient
capacity, the publication then tries to run using the servers
in other server groups. When you choose this option, you
also must choose a server group on the list of available
server groups.
Give preference to servers belong-
ing to the selected group
The publication job only uses the servers in the server group
you specify. When you choose this option, you also must
choose a server group on the list of available server groups.
Only use servers belonging to the
selected group
10.1.17.8 To specify a profile resolution method
The profile resolution method you specify determines whether instances will be merged or delivered
as separate documents if a profile conflict occurs.
1. Expand Additional Options and click Advanced.
2. Under Profile Resolution Method, click Merge or Do not merge.
10.1.17.9 To specify a report bursting method
The report bursting method you specify determines how the source documents are personalized,
processed, and delivered.
1. Expand Additional Options and click Advanced.
2. Click one of the options under Report Bursting Method.
2012-03-14 136
Working with Publications
Note:
If your publication is intended for dynamic recipients only, One database fetch per recipient is
unavailable.
Caution:
Choose your report bursting method carefully if your publication meets the following criteria:
The publication contains Web Intelligence documents intended for Enterprise recipients.
The profiles that are used for personalization have filter expressions.
Different report bursting methods use different filter types to personalize and process the documents.
One database fetch for all recipients uses a report filter; One database fetch per recipient uses
a query filter. Each filter type in turn supports a different set of operators. If the filter expression uses
an operator that the report bursting method does not support, the publication may fail.
Related Topics
Report bursting
10.2 Post-design publication tasks
Tasks in this section are optional and can be performed after the publication design process.
10.2.1 Finalizing the publication
At any point during or after the design process, use the "Summary" page to view a summary of the
publication's properties: the publication's title, location, description, source documents, you how many
recipients will receive the publication according to recipient type (Enterprise or dynamic), how the
publication is personalized, the distribution format and destination.
To access the "Summary" page, click Summary. You can use the other options on the navigation list
to change the properties, or save the publication and schedule it.
10.2.2 To test a publication
Test mode allows you to test a publication by sending it to yourself before sending the publication to
its actual recipients. You will receive the same information that recipients receive. The destinations are
automatically updated so that your BI Inbox or your email address is used instead of those belonging
2012-03-14 137
Working with Publications
to the publication recipients. You can also exclude some recipients from the original group of recipients
for test mode.
1. Click Test Mode.
2. If necessary, modify the list of Enterprise recipients.
a. Click Enterprise Recipients.
b. Under "Email Recipients", in the To field, enter your own email address.
This field only appears if your publication is intended for an email destination. BI platform sends
all email publication instances generated during test mode to the email address you specify here.
c. Move users or groups from the Available list to the Selected list or Excluded list.
3. If necessary, modify the list of dynamic recipients.
a. Click Dynamic Recipients.
b. Under "Email Recipients", in the To field, enter your own email address.
This field only appears if your publication is intended for an email destination. BI platform sends
all email publication instances generated during test mode to the email address you specify here.
c. Ensure the columns that are mapped to recipient IDs, full names, and email address are correct.
d. Select or clear Use entire list.
e. If Use entire list is cleared, move the users or groups that you want to include or exclude from
the Available list to the Selected list or Excluded list.
4. Click Test.
The publication is run in test mode.
10.2.3 To subscribe to or unsubscribe from a publication
Enterprise recipients with the appropriate rights can subscribe to or unsubscribe themselves from a
publication. They can also do this with publication instances. For instance, if a publication is scheduled
to run twice a week, recipients can subscribe to the first publication instance but not the second.
Note:
Dynamic recipients cannot subscribe and unsubscribe themselves automatically.
1. Browse for the publication and select it.
2. Subscribe to or unsubscribe from the publication by doing one of the following:
If you are in the CMC, click Actions > Subscribe or Actions > Unsubscribe.
If you are in BI launch pad, click More Actions > Subscribe or More Actions > Unsubscribe.
Tip:
To subscribe to or unsubscribe from publication instances, select the publication and click Actions >
History in the CMC orMore Actions > History in BI launch pad. In the "History" window, select an
instance and subscribe to it or unsubscribe from it.
2012-03-14 138
Working with Publications
10.2.4 To schedule a publication to run
After you have designed a publication and saved it, you can schedule it to run.
When you schedule the publication, you can use the settings that you made in the "Recurrence" section,
or you can enter newsettings. You can also change the recipients each time you schedule a publication.
1. Close the publication design page.
2. Select the publication.
3. Click Actions > Schedule if you are in the CMC, or More Actions > Schedule if you are in BI
launch pad.
4. Ensure that the recurrence information is correct.
5. Click Schedule.
The publication is run as specified.
Tip:
If you want to view the progress of the publication job as it is running, click Actions > History if you
are in the CMC, or More Actions > History if you are in BI launch pad. In the Status column, click the
status (Success, Failed, or Running), and then click the View Log File link at the bottom of the
"Publication History" dialog box.
Related Topics
To choose a recurrence pattern
To schedule an object with parameters or prompts
10.2.5 Viewing publication results
Viewing publication results as a publisher
You can view the results of a publication in various ways. When the publication runs, you are taken to
the publication history, which lists publication instances, the times at which the publication was run,
and whether the publication succeeded or failed. In the Instance Time column, you can click the link
for a publication instance to viewthe instances that were generated for all recipients when the publication
was run at that time.
Tip:
To access the publication history at any time, select the publication and go to Actions > History in
the CMC or More Actions > History in BI launch pad.
2012-03-14 139
Working with Publications
Viewing log files for publication jobs
Log files are useful if you need to troubleshoot a publication or identify which recipients did not receive
publication instances. BI platformlogs the publication job details as each batch of personalized publication
instances is processed, and then consolidates these details into one or more log files. The maximum
log file size is 10 MB and is non-configurable. If you run a high-volume publication with many details,
the publication instance can have several log files.
You can view log files for a publication instance in two ways:
To view the last log file in a series, click Actions > History. In the Status column, click the status
(Success, Failed, or Running), and then click the ViewLog File link at the bottomof the "Publication
History" dialog box.
Tip:
You can also do this as the publication is running.
To view all log files, click Actions > History. In the Instance Time column, click the link for a
publication instance. The log files are listed after the personalized instances.
Log files are updated with new details every two minutes. If your publication job has been running less
than two minutes, the log file may have a status of Pending.
Viewing publication results as a recipient
The ways in which you can view a publication are summarized in the following table.
2012-03-14 140
Working with Publications
How to view the publication result Destination
As a recipient, you can view only your personalized publication instance
inBI platform. You cannot view publication instances that have been per-
sonalized for other recipients.
Note:
Dynamic recipients cannot log into BI platform to view publication results.
1. Launch the CMC.
In Windows, go to Start > Programs > SAP BusinessObjects BI
platform 4.0 > SAP BusinessObjects BI platform > SAP Busi-
nessObjects BI platform Central Management Console .
Alternatively, open your web browser and type the following:
http://servername:connectionport/CMC
Here servername represents your CMS name and connection
port represents the connection port number that was specified
during installation. The default connection port number is 8080.
2. Enter your logon credentials.
In the System field, ensure the CMS name and CMS port are cor-
rect.
Enter your user name and password.
On the Authentication list, select the authentication type.
3. Click Log On.
4. Go to the "Folders" area, navigate to the publication, and select it.
5. Click Actions > History.
6. Click the link in the Instance Time column.
7. Double-click the instance that you want to view.
Default Enterprise location
BI Inbox
2012-03-14 141
Working with Publications
How to view the publication result Destination
Note:
Dynamic recipients cannot log onto BI launch pad to view publication re-
sults.
1. Launch BI launch pad.
In Windows, go to Start > Programs > SAP BusinessObjects BI
platform 4.0 > SAP BusinessObjects BI platform > SAP Busi-
nessObjects BI platform Java BI launch pad .
Alternatively, open your web browser and type the following:
http://servername:connectionport/BOE/BI
Here servername represents your CMS name and connection
port represents the connection port number that was specified
during installation. The default connection port number is 8080.
2. Enter your logon credentials.
In the System field, ensure the CMS name is correct.
Enter your user name and password.
On the Authentication list, select the authentication type.
3. Click Log On.
4. Click My Inbox.
5. Double-click the instance that you want to view.
Log on to your email to view the embedded publication content or down-
load the attachment or attachments.
Log on to your FTP host. FTP server
Navigate to the location that was specified when the publication was de-
signed.
Local disk
10.2.6 To redistribute a publication instance
You can redistribute successful publication instances to Enterprise and dynamic recipients that were
specified for the original publication run. This feature is useful if you want to resend an instance to a
recipient but you do not want to rerun the entire publication.
1. Browse for the publication and select it.
2. Click Actions > History if you are in the CMC, or More Actions > History if you are in BI launch
pad.
The history of the publication is displayed.
3. Select a successful publication instance.
2012-03-14 142
Working with Publications
4. Click Actions > Redistribute if you are in the CMC, or More Actions > Redistribute if you are in
BI launch pad.
5. Choose the recipients who will receive redistributed instances.
Note:
Only recipients that were specified when the publication was run originally can receive redistributed
instances.
If you want to redistribute an instance to an Enterprise recipient:
a. Expand Enterprise Recipients.
b. Move the Enterprise recipient from the Available list to the Selected list.
If you want to redistribute an instance to a dynamic recipient:
a. Expand Dynamic Recipients.
b. Ensure the columns that are mapped to recipient IDs, full names, and email addresses are
correct.
c. If you want to redistribute the publication to all dynamic recipients, select Use entire list;
otherwise, clear it.
d. Move the dynamic recipient from the Available list to the Selected list.
6. Click Redistribute.
The history of the publication is displayed, and the instance that you chose to redistribute has a
status of Running. The date displayed in the Instance Time column is updated to reflect the
redistribution time.
10.2.7 To retry a failed publication
Before you begin, it is recommended that you viewthe log file for the failed publication instance, address
any errors, and reschedule the publication.
1. Select the publication that has the failed publication instance.
2. Click Actions > History if you are in the CMC, or More Actions > History if you are in BI launch
pad.
The publication history is displayed.
3. Select the failed publication instance.
4. Click Actions > Retry if you are in the CMC, or More Actions > Retry if you are in BI launch pad.
The instance status changes to Running.
If your publication fails again, refer to the new log file and fix any errors that occurred.
2012-03-14 143
Working with Publications
10.3 Improving publication performance
Adaptive Processing Server
If both CPUand memory for the Adaptive Processing Server are heavily utilized during publication runs:
Move the Adaptive Processing Server to a faster machine that has more available CPUs and SAP
BusinessObjects Business Intelligence platform 4.0 Feature Pack 3 or later installed. The server
will automatically scale to use more CPUs.
Isolate the Publishing Service and the Publication Post Processing Service on dedicated Adaptive
Processing Server instances and remove unused services hosted on the server. Each service will
consume more shared resources (request thread pool, memory, and CPU consumption) on the
Adaptive Processing Server, and publishing performance may improve.
Publishing Service
In deployments where many publication instances execute concurrentlyif the underlying CMS,
FRS, Adaptive Job Server, and report processing servers have been scaled
appropriatelyhorizontally "scaling out" the Publishing Service across multiple Adaptive Processing
Server instances (on one or multiple machines) will enable more publication instances to be processed
concurrently.
In contrast, a single publication job (for example, one with 1,000,000 recipients) is not shared across
Publishing Services hosted on different Adaptive Processing Servers. Horizontally scaling out the
Publishing Service will not improve processing time for a single publication, regardless of the number
of recipients.
For publications with many recipients, vertically scale the Adaptive Processing Server on machines
that have more CPUs and RAM. This will enable the Publishing Service to concurrently process
more recipients and the Adaptive Processing Server to generate more jobs. The Adaptive Job Server
and report processing servers may need to be scaled accordingly to increase throughput.
Note:
You may need to increase the Adaptive Processing Server heap size (that is, set -Xmx to 2 GB or
more) when the server runs on a machine that has more than eight CPU cores. The larger number
of CPU cores will enable the Adaptive Processing Server to spawn more threads and increase
throughput. Note that more threads will require more RAM.
Because publishing is a disk-heavy process, use a machine with fast I/O or SAN disks for the FRS.
Use the publishing cleanup option. For a large publication that does not need redistribution or to
view artifacts in the report, do not select the default destination.
(Crystal report publications) Select One database fetch for each batch of recipients if you do not
need to apply unique refresh security for each recipient. Database access will be batched into multiple
concurrent, smaller queries.
(Web Intelligence publications) Select One database fetch for all recipients or One database
fetch per recipient. When you select One database fetch for all recipients for a large publication,
to break up the database query into multiple smaller atomic queries, enter -Dcom.businessob
jects.publisher.scopebatch.max.recipients=<integer> on the command line of all
Adaptive Processing Servers that host the Publishing Service.
2012-03-14 144
Working with Publications
For large publications, disk delivery to a single folder on Windows can slowovertime. The workaround
is to disable short file-name generation. For instructions, see http://support.microsoft.com/kb/210638
and http://technet.microsoft.com/en-us/library/cc778996%28WS.10%29.aspx. For information about
disabling short file-name generation when a single folder contains more than 300 KB of files, see
http://technet.microsoft.com/en-us/library/cc781134(WS.10).aspx.
Publishing Post Processing Service
The Publishing Post Processing Service is called when the Package as ZIP File check box ("Schedule"
page) and/or the Merge Exported PDF check box ("Destinations" page) is selected or when custom
post-processing plugins are enabled on a publication. For publications with both check boxes selected,
you must create additional Publishing Post Processing Services to improve publication processing time.
However, the amount of work the Publishing Post Processing Service receives is limited by how the
Publishing Service is scaled.
Horizontally scaling out the Publishing Post Processing Service spreads the ZIP- and PDF-merging
workload across multiple Publishing Post Processing Services hosted on different Adaptive Processing
Servers.
10.3.1 Recommendations for adding source documents
This section contains recommendations for adding dynamic content documents in publications.
Use publication log files to troubleshoot errors in failed publications.
When you schedule publications to run, log files are generated that record any errors that may occur
when the publications are processed. To view all log files for a publication instance, click Actions >
History. On the "History" page, click the instance link in the Instance Time column.
If you are using parameter-based personalization for Crystal reports, set parameters to
default.
Parameter-based personalization may lead to slower publication performance. It is highly recommended
that you personalize Crystal report publications by mapping fields to Enterprise recipient profiles or to
dynamic recipient personalization values. However, if you need to personalize Crystal reports using
parameters, in the "Personalization" section, set parameters to Default.
Note:
Before you can use Enterprise recipient profiles, your system administrator must configure the profiles
in BI platform.
View and schedule dynamic content documents individually before you add them to a
publication.
If you can view and schedule dynamic content documents successfully, the data source connection is
working properly and the source document data can be refreshed when the publication is scheduled.
If you cannot view and schedule dynamic content documents, ensure the data source connection
settings are correct. The following table summarizes how to check the settings.
2012-03-14 145
Working with Publications
How to check data source connection settings Document type
In the CMC, select the Crystal report and go to Manage > Default Settings.
In the "Default Settings" dialog box, click Database Configuration on the
navigation panel.
Crystal report
In the CMC, select the Web Intelligence document and go to Manage > Default
Settings. In the "Default Settings" dialog box, click Report Universes on the
navigation panel.
Web Intelligence docu-
ment
In some cases, you may have to open the dynamic content document in the appropriate designer to
configure the data source connection and re-export the file to the CMS repository to overwrite the
previous copy. For more information about configuring data source connections for dynamic content
documents, refer to the documentation for the designer.
Avoid unnecessary data refreshes.
If a data refresh is unnecessary for a dynamic content document, in the "Source Documents" section,
clear the Refresh At Runtime check box for that document. This will improve overall publication
performance.
10.3.2 Recommendations for using dynamic recipient sources
This section contains recommendations for using dynamic recipient sources.
Sort dynamic recipient sources according to the recipient ID column.
In general, it is recommended that you sort dynamic recipient sources according to the recipient ID
column. This is especially important when you are running a high-volume publication or when you
enable One database fetch for each batch of recipients because it can reduce the number of deliveries
for recipients who have multiple personalization values.
For Crystal report dynamic recipient sources, ensure the database configuration information
is correct.
In the CMC, select the dynamic recipient source and go to Manage > Default Settings to ensure the
following:
In the "Database Configuration" section, the database logon information is correct and Use same
database logon as when report is run is selected.
In the "Parameters" section, all parameters have parameter values, and all Prompt when viewing
check boxes for parameters are cleared.
2012-03-14 146
Working with Publications
If you use Crystal report dynamic recipient sources, consult your administrator to ensure
the Report Application Server (RAS) is configured correctly.
The RAS must be configured to read at least the same number of database records as the number of
recipients in the dynamic recipient source. For instance, to process a dynamic recipient source with
data for 100,000 recipients, the RAS must be set to read more than 100,000 database records.
10.3.3 Recommendations for sending and receiving email publication instances
This section contains recommendations for email publication instances.
If possible, view embedded content email publication instances in Outlook 2003.
Embedded content in email publication instances may have formatting issues when viewed in Outlook
2007 or in web email accounts such as Hotmail or Gmail.
Consult your administrator to ensure that the email settings are configured properly for
the Destination Job Server.
Publications that are intended for email destinations may fail because email has not been configured
properly as a destination for the Adaptive Job Server. For more information, see the SAPBusinessObjects
Business Intelligence Platform Administrator Guide.
2012-03-14 147
Working with Publications
2012-03-14 148
Working with Publications
Working with Alerting
11.1 Alerting
Alerting is a feature that spans different applications in BI platform. Alerts notify users and administrators
when events are triggered. Alerting lets you manage objects and events on the basis of exception.
Alerts notify you about changes.
For example, Julie works at an auto insurance company and tracks the number of claims filed using a
Crystal report. She subscribes to the Claim Number alert, and chooses to receive her alert notification
by email. The report runs daily. After a week, the number of auto insurance claims reaches 10,000,
meeting the alert's condition and triggering the alert. Julie receives an email notification and realizes
that auto insurance claims have increased dramatically. She informs her manager and recommends
launching a campaign to promote safer driving habits.
Subscribing to alerts
In BI platform, users and administrators can subscribe to alerts using the Central Management Console
(CMC) or BI launch pad.
Enabling alerts
When new reports are created, report designers enable alerts. As events are triggered, notifications
are sent to the subscribers' email addresses or a BI system destination (for example, a BI launch pad
account).
Viewing alert notifications
In BI platform, users and administrators view notifications in BI launch pad or their email.
Right-click on an alert and select See More. The Alert information window appears showing the title,
message and trigger time.
Managing alerts
Content administrators and power users manage alerts in the CMC or BI launch pad. System
administrators manage alerts in CMC and control user access by assigning rights.
11.1.1 Available alerting object sources
2012-03-14 149
Working with Alerting
Description Object
Crystal reports can contain multiple alerts. When you add a report
containing alerts to the repository, BI platform automatically cre-
ates event objects that correspond to each alert in the report. In
the Central Management Console, these events are listed in the
Crystal Reports Events folder, in the Events area. You
can also search for them using the Content Search option.
Note:
Only reports created in BI platform support alerting and allow
users to subscribe to alert notifications when the reports are
added. To subscribe, navigate to the report and perform the
subscription task on the report object.
Crystal reports
You can enable alerting for any event. Events (file-based, schedule-based,
and custom)
Note:
Monitoring uses alerting to notify systemadministrators of changes in the overall health of the system.
Alerts based on monitoring probes can be found in the Monitoring Events folder, in the Events
area. For more information about monitoring, see the SAP BusinessObjects Business Intelligence
Platform Administrator Guide at http://help.sap.com.
Objects created in applications such as Information Steward and Event Insight also use alerting.
For more information, see the documentation for the application.
Related Topics
Locating alert source objects in BI launch pad
11.1.2 Differences between alerting and Crystal report alert notifications
In previous versions of BI platform, you could configure alert notifications for Crystal reports when you
scheduled them. BI platform still supports this functionality for reports created in Crystal Reports. The
following table summarizes the key differences between the previous alert notification functionality and
alerting.
2012-03-14 150
Working with Alerting
Alerting Crystal report alert notications Key differences
Reports created in SAP Crystal Re-
ports only
Events
Monitoring probes
Information Steward alerts
Event Insight alerts
Reports created in SAP Crystal
Reports
Supported objects
My Alerts in BI launch pad
Email only Supported destinations
You subscribe to alert notifications from
the alert source, and change subscrip-
tions as needed. Recipients can include
Enterprise users and users who do not
have BI platform accounts. You must
enter email addresses manually for
users without accounts.
You configure this functionality
when you configure scheduling
for a Crystal report. All recipients'
email addresses must be entered
manually. Recipients can include
Enterprise users and users who
do not have BI platformaccounts.
Usage
11.1.3 Alerting workflow
The alerting workflow involves various steps, applications, and types of users.
The Alerting workflow for Crystal reports
1. The report creator designs a report that contains alerts in SAP Crystal Reports for Enterprise.
2. The report creator or a content administrator adds the Crystal report to a folder in the "Folders" or
"Personal Folders" area of the Central Management Console (CMC). When the report is added, the
system automatically creates report event objects based on the alerts in the report.
3. The user logs on to the CMC or BI launch pad, navigates to the Crystal report, and subscribes to
the alert.
4. The report creator or a content administrator schedules the Crystal report to run. If the alert condition
is met, the alert is triggered and the user receives notification according to their subscription settings.
The Alerting workflow for events
1. The content administrator creates an event in the CMC and enables Alerting on the new event.
2. The user sees the alert in the "Events" area of the CMC, or searches for the alert by name in BI
launch pad, and subscribes to it.
3. The event occurs, triggering the alert.
4. The user receives notification that the event has occurred according to their subscription settings.
2012-03-14 151
Working with Alerting
11.1.4 Rights required for Alerting
Depending on your role in the Alerting workflow and your responsibilities, the rights you need may vary.
The following tables summarize the rights required for common Alerting tasks.
Table 11-2: Working with document alerts
Rights required Task Role
View right on the document
View right on the corresponding event
Subscribe right on the user's own account
Note:
If the user intends to view an instance using a
document link in the alert notification, the user
also requires the View Instance right on the
document.
Subscribe to a document
alert
User
View right on the corresponding event
Subscribe right on the user's own account
Unsubscribe from a docu-
ment alert
User
View right on the corresponding event
View right on the document
Receive notification for a
document alert
User
Edit right on the document
Edit right on the event
Manage destination and pa-
rameter settings for a docu-
ment alert
Content administra-
tor
View and Edit rights on the document
View and Edit rights on the corresponding
event
View and Subscribe rights on any users or
groups to be added as subscribers
Note:
If you want to add a user group to the list of
subscribers, you must have View and Subscribe
rights on the user group object. Having Viewand
Subscribe rights on individual users within the
group is insufficient.
Manage Alerting settings for
a document
Content administra-
tor
2012-03-14 152
Working with Alerting
Rights required Task Role
View right on the document
View right on the corresponding event
View and subscribe rights on the user
Unsubscribe a user from a
document alert
Content administra-
tor
View and Schedule rights on the document
Viewand Trigger rights on the corresponding
event
Trigger a document alert
Content administra-
tor
Table 11-3: Working with event alerts
Rights required Task Role
View right on the event
Subscribe right on the user's own account
Note:
By default, Subscribe rights are granted to users
on their own accounts.
Subscribe to an event alert User
View right on the event
Subscribe right on the user's own account
Note:
By default, Subscribe rights are granted to users
on their own accounts.
Unsubscribe from an event
alert
User
View and Edit rights on the event
View and Subscribe rights on any users or
groups to be added as subscribers
Note:
If you want to add a user group to the list of
subscribers, you must have View and Subscribe
rights on the user group object. Having Viewand
Subscribe rights on individual users within the
group is insufficient.
Manage Alerting settings for
an event
Content administra-
tor
View and Trigger rights on the event Trigger an event
Content administra-
tor
2012-03-14 153
Working with Alerting
Table 11-4: Working with alert notifications
Rights required Task Role
View right on the corresponding event Receive an alert notification User
View right on the alert notification
Subscribe right on the user account
Mark an alert notification as
read or unread
User
View right on the alert notification Reread an alert notification User
View right on the alert notification
Subscribe right on the user account
Delete an alert notification in
BI launch pad
User
11.2 Alerting tasks
11.2.1 Locating alert source objects in BI launch pad
How you view alert sources depends on the object type of the alert source. The following table
summarizes where alert sources are located.
2012-03-14 154
Working with Alerting
Locating the object Object type (alert source)
Crystal reports can be stored in personal or public folders. Depend-
ing on where the report is located, do one of the following:
To viewa Crystal report in your personal folder, in the Documents
tab, click the My Documents drawer in the Navigation panel,
and then click the Favorites node. The Crystal report appears
in the List panel.
To view a Crystal report in a public folder, in the Documents tab,
click the Browse Folders drawer and navigate to the folder
containing the report.
Crystal report
You can search for Alerting-enabled events by name. Event (file-based, schedule-
based, and custom)
Tip:
If you already subscribe to an alert, you can view it quickly by going to the Documents tab, expanding
the My Documents drawer, and selecting Subscribed Alerts.
11.2.2 To subscribe to an alert
1. Locate and select the alert source, and click More Actions > Subscribe.
The "Subscribe to Publication" page appears.
2. Choose a destination:
Description Option
Sends the alert notification to a destination in the Business Intelligence system
(for example, BI launch pad)
My Alerts
Sends the alert notification to the email address specified for your user account
in BI platform
Note:
This destination is available only if an email address was specified for your
user account.
Ensure that your email address is valid and entered correctly; otherwise,
you will not receive the alert notification.
3. Specify the personalization parameter(s) and the alert type.
4. For Crystal reports that contain multiple alerts, choose which alert to subscribe to.
Depending on the alert source, you may need to configure additional settings.
2012-03-14 155
Working with Alerting
5. Click OK.
The next time the alert is triggered, a notification will be sent to the destination you selected. To change
which destinations the alert notification will be sent to, on the Documents tab, expand the My
Documents drawer, and click Subscribed Alerts. In the list panel, choose the alert source and click
More Actions > Modify Subscription. You can also use More Actions > Modify Subscription to
modify your subscription to multiple Crystal report alerts from the same report or to edit parameters for
EDBI alerts.
Notifications are sent using the destination defaults set for Alerting in the CMC, unless you specified
custom settings for the alert source.
Related Topics
Locating alert source objects in BI launch pad
11.2.3 To unsubscribe from an alert
Follow these steps to unsubscribe from an alert:
1. In the Documents tab, expand the My Documents drawer and click the Subscribed Alerts node.
2. Select the alert you would like to unsubscribe from.
3. Click More Actions > Unsubscribe.
4. When prompted for confirmation, click Unsubscribe.
11.2.4 To subscribe others to an alert
Perform this task if you want to subscribe other users to an alert.
1. Locate and select the alert source.
2. Click More Actions > Manage Subscribers.
The "Manage Subscribers" dialog box appears.
3. Ensure Subscriber List is selected on the navigation pane.
4. If you want to add new subscribers, do the following:
a. Click Add.
b. In the "Add" dialog box, move users and groups from the Available list to the Subscribed list,
and click Add Default Subscription(s).
c. Configure other Alerting settings as required.
For example, you can modify which alerts to subscribe to (if the alert source contains multiple
alerts) and the destinations. Depending on the alert source, other settings may be available.
2012-03-14 156
Working with Alerting
5. If you want to edit settings for a subscriber, do the following:
a. Select a subscriber on the "Subscriber List" and click Edit.
The "Edit Subscriptions" dialog box appears.
b. If you want to edit which alerts the subscriber will receive, click Alerts on the navigation list and
select the relevant alerts.
If the alert source contains multiple alerts, they are all listed here; otherwise only one alert appears.
c. If you want to edit which destinations an alert will be sent to, click Destinations on the navigation
list and select the relevant destinations.
If the email destination has been enabled and configured on the Adaptive Job Server, it will be
available; otherwise, only My Alerts is available.
Note:
Depending on the alert source, you may have to configure additional settings.
d. Click Save & Close to return to the Subscriber List.
6. After you have made all your changes, in the "Manage Subscribers" dialog box, click Save & Close.
Related Topics
Locating alert source objects in BI launch pad
11.2.5 To exclude users from an alert
Perform this task if you want to exclude users from an alert. Excluding users is useful if you want to
subscribe most of the users in a group but not all of them. Instead of subscribing users individually, you
can subscribe the entire group and exclude only the users who do not want to receive alert notifications.
Note:
Being on the Excluded list overrides all other subscription settings for a user.
1. Navigate to the alert source.
For more information, see Locating alert source objects in BI launch pad.
2. Click More Actions > Manage Subscribers.
The "Manage Subscribers" dialog box appears.
3. Ensure Excluded List is selected on the navigation pane.
4. Move users from the Available list to the Excluded list.
5. Click Save & Close.
2012-03-14 157
Working with Alerting
11.2.6 To manage Alerting settings for an alert source
Usually, notifications are sent using the default destination settings set for the Alerting application.
Perform this task if you want to specify custom settings for an alert source.
1. Navigate to the alert source.
For more information about this task, see Locating alert source objects in BI launch pad.
2. Click More Actions > Manage Alerting Settings.
The "Manage Alerting Settings" dialog box appears.
3. To enable BI launch pad as a destination, select Enable My Alerts.
This option allows alert notifications to be sent to subscribers' BI launch pad accounts and allows
subscribers to view them under My Alerts.
4. To enable email as a destination, select Enable Email, and then choose whether to use default or
custom email settings.
The default settings are those set for Alerting in the "Applications" area. For custom email settings,
set the following options, if applicable:
From
To
Cc
Bcc
Subject
Message
Add Attachment
"File Name" (Automatically Generated or Specific Name)
5. Click Save & Close.
11.2.7 Viewing alert notifications
Alert notifications can be sent to a destination in BI launch pad or to subscribers' email addresses. In
BI launch pad, you can view alert notifications:
If your administrator has set the Home tab to be your default view. Select Unread Alerts to display
a list of your last 10 unread alert notifications.
On the Documents tab. Click the My Documents drawer in the navigation pane, and select My
Alerts. Your alert notifications appear in the List panel.
You can view an "Alert Information" window that shows the alert message and when the alert was
triggered. There are three ways to go the "Alert Information" window:
2012-03-14 158
Working with Alerting
On the Home tab, click a notification under Unread Alerts.
On the List panel of My Alerts, double-click an alert title.
On the List panel of My Alerts, right-click an alert title and choose See More.
2012-03-14 159
Working with Alerting
2012-03-14 160
Working with Alerting
Working with Applications
12.1 Working with applications in BI launch pad
BI launch pad provides an integration point between the repository and various SAP BusinessObjects
applications. FromBI launch pad, you can launch an application and create, view, or edit corresponding
objects, then save your changes or your newobjects directly to the repository. Examples of applications
that integrate with BI launch pad include:
BI workspaces
SAP Crystal Reports for Enterprise
SAP BusinessObjects Analysis, edition for OLAP
Web Intelligence
The applications that are available, and the tasks that you can perform in them, depend on your license
type and the rights that your system administrator has given you.
12.2 To launch an application in BI launch pad
On the Home tab, click the application in the "My Applications" module.
On the header panel, click Applications and click the application.
The application you selected opens in a new dialog box.
12.3 BEx Web applications in BI launch pad
BEx Web applications are Web-based applications fromthe Business Explorer (BEx) of SAP NetWeaver
Business Warehouse (BW) for data analysis, reporting, and analytical applications on the Web.
The Business Explorer is the SAP NetWeaver Business Intelligence suite, which provides flexible
reporting and analysis tools for strategic analyses and decision-making support within a business.
These tools include query, reporting, and analysis functions. As an employee with access authorization,
you can evaluate historical or current data at various levels of detail and from different perspectives,
2012-03-14 161
Working with Applications
both on the Web and in Microsoft Excel. Users access the data from the SAP NetWeaver Portal or from
BI launch pad in the BI platform.
To open BEx Web applications from BI launch pad, your system administrator must first configure a BI
platform server and a connection to a BW system. Authors of BEx Web applications format data from
SAP NetWeaver BWin the BEx Web Application Designer using Web items (analysis, filter pane, chart,
map, document, and so on).
Users can then open the BEx Web applications in BI launch pad, navigate in the data and save the
navigational state of the BEx Web applications as bookmarks in the web browser favorites.
Tip:
The authors can access the BEx Web applications in BI launch pad directly fromthe BEx Web Application
Designer by choosing Execute in the toolbar.
For more information about BEx Web application features, go to the SAP Help Portal at
http://help.sap.com. On the SAP Help Portal, go to SAP NetWeaver 7.3 > SAP NetWeaver Library:
Function-Oriented View> Business Warehouse > SAP Business Explorer > BEx Web > Analysis
& Reporting: BEx Web Applications.
12.3.1 To access Business Explorer Web applications in BI launch pad
1. Log on to BI launch pad.
2. Access BEx web applications, using one of the following methods:
On the Home tab, click BEx Web Applications in the My Applications module.
On the Documents tab, click New > BEx Web Applications.
On the header panel, click Applications > BEx Web Applications.
A BEx Web Applications tab is created and an "Open" dialog box appears.
3. Log on to the BW system.
4. In the "Open" dialog box, select the required BEx web template.
Note:
You can only select BEx web templates with data sources that are stored in the BW master system.
Your system administrator defines which BW system is configured as the BW master system in BI
platform.
The BEx Web application opens and you can navigate the data.
Note:
You cannot use information broadcasting in BI launch pad. Information broadcasting requires SAP
NetWeaver components such as the Enterprise portal and Knowledge Management. You can use
information broadcasting only in BEx web applications that run in a SAP NetWeaver landscape (not
with BI platform).
2012-03-14 162
Working with Applications
12.3.2 To save Business Explorer Web applications as bookmarks
You have opened a BEx Web application in the BI launch pad, navigated in the data and now want to
save a particular navigational state in the Web application for later use.
Authors of BEx Web applications have configured the corresponding Web templates as follows:
In the BEx Web Application Designer they have activated the Bookmark parameter
(MENU_BOOKMARK) in the Context Menu Web item.
Alternatively, they have implemented the Save Bookmark command (SAVE_BOOKMARK) in the
Web template.
1. In the context menu for the BEx Web application, click Distribute and Export > Bookmark.
Note:
Depending on the configuration of the BEx Web application, you can find the Bookmark command
either in the context menu or as a pushbutton.
2. Save the BEx Web application in the required folder in your web browser favorites.
You have saved the BEx Web application as a bookmark in your web browser favorites. You can access
this later or send it as a link to other users.
Note:
Note that you have to log on to the BW system to access the bookmark again.
For more information about BEx Web Application Designer, Web items and Web Design API commands,
go to the SAP Help Portal at http://help.sap.com. On the SAP Help Portal, go to SAP NetWeaver 7.0
(2004s) > SAP NetWeaver Library > SAP NetWeaver By Key Capability > Information Integration
by Key Capability > Business Intelligence > BI Suite: Business Explorer > BEx Web > Web
Application Design: BEx Web Application Designer > Web Design API.
2012-03-14 163
Working with Applications
2012-03-14 164
Working with Applications
More Information
Location Information Resource
http://www.sap.com SAP product information
http://help.sap.com/businessobjects
Access the most up-to-date English documentation covering all SAP
BusinessObjects products at the SAP Help Portal:
http://help.sap.com/bobi (Business Intelligence)
http://help.sap.com/boepm (Enterprise Performance Management)
http://help.sap.com/boeim (Enterprise Information Management)
Certain guides linked to from the SAP Help Portal are stored on the SAP
Service Marketplace. Customers with a maintenance agreement have
an authorized user ID to access this site. To obtain an ID, contact your
customer support representative.
To find a comprehensive list of product documentation in all supported
languages, visit:http://help.sap.com/boall.
SAP Help Portal
http://service.sap.com/bosap-support
The SAP Support Portal contains information about Customer Support
programs and services. It also has links to a wide range of technical in-
formation and downloads. Customers with a maintenance agreement
have an authorized user ID to access this site. To obtain an ID, contact
your customer support representative.
SAP Support Portal
http://www.sdn.sap.com/irj/sdn/bi-sdk-dev
https://www.sdn.sap.com/irj/sdn/businessobjects-sdklibrary
Developer resources
http://www.sdn.sap.com/irj/boc/articles
These articles were formerly known as technical papers.
SAP BusinessObjects articles on
the SAP Community Network
2012-03-14 165
More Information
Location Information Resource
https://service.sap.com/notes
These notes were formerly known as Knowledge Base articles.
Notes
https://www.sdn.sap.com/irj/scn/forums
Forums on the SAP Community
Network
http://www.sap.com/services/education
From traditional classroom learning to targeted e-learning seminars, we
can offer a training package to suit your learning needs and preferred
learning style.
Training
http://www.sap.com/services/bysubject/businessobjectsconsulting
Consultants can accompany you from the initial analysis stage to the
delivery of your deployment project. Expertise is available in topics such
as relational and multidimensional databases, connectivity, database
design tools, and customized embedding technology.
Consulting
2012-03-14 166
More Information
Index
A
account settings 21
password 22
ActiveX viewer 35
Adaptive Job Server 147
Add placeholder
personalized values 118
alerting
alert sources 150
overview of 149
workflow 151
Alerting
rights required 152
alerts 39
applications 161
audit notification 135
B
Bcc 10
BEx Web applications 161
BI Inbox
scheduling files to 75
scheduling to 73
sending publications to 101
BI launch pad 9
accessing 19
creating publications in 112
preferences 21
publication results, viewing 139
BI platform 9
BI workspaces, preferences 25
C
caching, while scheduling 81
calendars 65
categories 60
corporate, personal 62
deleting 53
properties 61
CMC
creating publications in 112
publication results, viewing 139
copying objects 50
corporate categories 62
Crystal reports
alerts 39
database logon, configuring 132
delivery rules 97, 129, 130
Crystal reports (continued)
drilling 39
dynamic recipient sources,
troubleshooting 146
exporting 41
formats
additional options 123
specifying 122
instance formats 67
PDF merging 108
formatting 130
personalizing
with local profile targets 121
with parameters 120
preferences 24
printing 40, 129
Publishing formats 104
SAP Crystal Reports viewer 2011
38
scheduling 63
scheduling formats 68
toolbar 37
troubleshooting 145
viewers 33
viewing 33
CSV, scheduling formats 68
D
data refresh 96, 145
database
logon, Crystal reports 132
database fetches 96, 136
delivery rules 97
global 130
recipient 129
destinations
email 118
locations, scheduling 74
publication names 117
publications 100, 101
scheduling 75
sending to 51
specifying 116
details panel
document feed panel 18
summary information about an
object 18
Discussions 91, 92, 93
Documents tab 16, 18
drawers 17
Documents tab (continued)
list panel 18
navigation panel 17
panel, navigation 17
toolbar 16
drawers 17
drilling
Crystal reports 39
drill options 28
Web Intelligence documents 46
dynamic recipients 99
adding 114
sources 99
troubleshooting 146
E
embedding publication content in
118
notification 134
publication instances,
troubleshooting 147
scheduling to 73, 75
sending publications to 101
Emailing publications
using personalized placeholders
118
Enterprise locations, publications 101
Enterprise recipients, adding 114
events 80
publications 135
Excel, scheduling formats 68
exporting Crystal reports 41
external recipients 99
F
failed publications, retrying 143
file location, scheduling to 75
files 47
filtering 49
searching 54
sorting 49
viewing 31
filtering
objects 49
publication data 105
filters, scheduling with 78
folders 60
adding objects to 62
2012-03-14 167
folders (continued)
deleting 53
properties 61
formats 127
Crystal reports 122, 123
for instances 67
mHTML 118
publications 103, 104
Web Intelligence documents 127
FTP destination
publications 101
scheduling to 73
FTP server, scheduling to 75
G
global delivery rules 130
global profile targets 127
group selection formula 78
H
header panel 15
high-volume publications 96, 144
Home tab 15
I
individual document names 10
instances 84
pausing 82
redistributing 142
resuming 82
sending 51
title 64
viewing 84
J
Java viewer 36
K
keywords 50
L
list panel 18
local disk 101
scheduling to 73
local profile targets
Crystal reports 121
Web Intelligence documents 128
locales 23
log on 19
M
merged PDFs, formatting 130
mHTML 118
modules
Home tab 15
N
navigation panel 17
new objects 47
O
object packages 83
objects 47
adding to BI launch pad 48
assigning
to categories 62
to folders 62
copying 50
creating 47
deleting 53
filtering 49
files 49
objects 49
scheduling 63
searching 54, 59
sending 51
sorting 49
files 49
objects 49
viewing 31
objects in BI platform
Discussions 91
Feed panel 91
notes 91
OpenDocument links 53
P
panel, header 15
parameters
Crystal reports 120
scheduling 80
password, changing 22
pausing instances 82
merging 108
scheduling formats 68
performance, improving 144
personal categories 62
Personalized placeholder 118
personalized placeholders for
destinations 10
personalizing
Crystal reports 120, 121
publications 105
Web Intelligence documents 127,
128
pinning 32
placeholder 105, 117
plain text, scheduling formats 68
platform search 57, 59
Platform Search 54
preferences 21
BI workspaces 25
Crystal reports 24
general 21
locales 23
password 22
SAP BusinessObjects Analysis,
edition for OLAP 25
time zones 23
preferred viewing locale 23
printing
Crystal report publications 129
reports 40
scheduling settings 79
Processing Server 145
profiles
profile resolution 136
prompts 80, 132
properties 50
publication extensions 106, 133
publication files
personalizing publications for 117
publication instances, redistributing
142
publication names
personalization 117
placeholder 117
publications 95, 111
additional options 128
creating
in BI launch pad 112
in CMC 112
delivery rules 97
destinations 100, 101
dynamic recipients 99, 114
embedding content in email 118
Enterprise recipients, adding 114
finalizing 137
for SAP BusinessObjects Live
Office 111
formats 103, 104
general properties 113
opening 113
personalization 105
2012-03-14 168
Index
publications (continued)
personalizing names 117
placeholder 105
publication extensions 106
redistributing instances 142
report bursting 96
scheduling 120, 139
source documents, adding 113
subscribing and unsubscribing
107, 138
testing 137
viewing results 139
publishing
instance formats 67
Publishing 95
rights 108, 110
SAP integration 111
PVL 23
R
recipients
delivery rules 129
dynamic 99
personalizing publications for 105
redistributing instances to 142
record selection formula 78
recurrence 65
refreshing
source document data 96, 145
Report Application Server 146
report bursting 96, 136
report tabs, publishing 127
report viewers
ActiveX 35
Crystal reports 24
Java 36
SAP Crystal Reports viewer 2011
38
Web 33
resuming instances 82
rich text, scheduling formats 68
rights
Alerting 152
Publishing 108, 110
S
SAPBusinessObjects Analysis, edition
for OLAP 25
SAP BusinessObjects Business
Intelligence platform 9
SAP BusinessObjects Live Office 111
SAP StreamWork
Crystal reports 89
document feeds 88
feeds 87
overview 87
scheduling documents 89
sending documents 89
Web Intelligence documents 89
SAP StreamWork feeds 87
SAP StreamWork integration 10
scheduling 63
caching 81
database logon 66
destination locations 73
events 80
filters 78
formats 66, 68
parameters 80
run time 65
publications 120, 139
selection formulas 78
server groups 135
settings
print 79
server group 81
with events 135
search
content 59
features 54
file types 55
mixed language 54
objects 54
ranking 54
techniques 57
selecting
Enterprise recipients 114
selection formula 78
separated values, scheduling formats
68
server groups 81
server groups, for scheduling 135
servers
troubleshooting 144
sorting objects 49
source documents, troubleshooting
145
subscription 107, 138
Summary page, publications 137
T
tabs 19, 32
test mode 137
time zones 23
toolbar 16
troubleshooting
dynamic recipient sources 146
email publication instances 147
failed publications 143
performance 144
source documents 145
TXT, scheduling formats 68
U
universes 27
unmanaged disk, scheduling to 75
uploading to BI launch pad 48
W
Web Intelligence documents
default universe 27
drilling 28, 46
Excel formats 30
formats, specifying 127
instance formats 67
modification interface 26
navigation map 45
personalization 127, 128
preferences 26
Publishing formats 104
scheduling 63
toolbar 43
troubleshooting 145
user prompts 45
viewing 43
viewing locales 28
Web viewer 33
what's new 10
Word, scheduling formats 68
workflows
alerting 151
X
XML, scheduling formats 68
2012-03-14 169
Index
2012-03-14 170
Index
You might also like
- Implementing Customer Exit Reporting Variables As MethodsDocument9 pagesImplementing Customer Exit Reporting Variables As MethodsSilu LeonNo ratings yet
- Sap Business Objects Edge Series 3.1 Install Windows enDocument94 pagesSap Business Objects Edge Series 3.1 Install Windows enSilu LeonNo ratings yet
- Siebel OverviewDocument296 pagesSiebel OverviewSilu LeonNo ratings yet
- Earth ScienceDocument15 pagesEarth ScienceSilu Leon100% (1)
- Dolphin - Save DolphinsDocument2 pagesDolphin - Save DolphinsSilu LeonNo ratings yet
- The Subtle Art of Not Giving a F*ck: A Counterintuitive Approach to Living a Good LifeFrom EverandThe Subtle Art of Not Giving a F*ck: A Counterintuitive Approach to Living a Good LifeRating: 4 out of 5 stars4/5 (5782)
- Hidden Figures: The American Dream and the Untold Story of the Black Women Mathematicians Who Helped Win the Space RaceFrom EverandHidden Figures: The American Dream and the Untold Story of the Black Women Mathematicians Who Helped Win the Space RaceRating: 4 out of 5 stars4/5 (890)
- The Yellow House: A Memoir (2019 National Book Award Winner)From EverandThe Yellow House: A Memoir (2019 National Book Award Winner)Rating: 4 out of 5 stars4/5 (98)
- Elon Musk: Tesla, SpaceX, and the Quest for a Fantastic FutureFrom EverandElon Musk: Tesla, SpaceX, and the Quest for a Fantastic FutureRating: 4.5 out of 5 stars4.5/5 (474)
- Shoe Dog: A Memoir by the Creator of NikeFrom EverandShoe Dog: A Memoir by the Creator of NikeRating: 4.5 out of 5 stars4.5/5 (537)
- Devil in the Grove: Thurgood Marshall, the Groveland Boys, and the Dawn of a New AmericaFrom EverandDevil in the Grove: Thurgood Marshall, the Groveland Boys, and the Dawn of a New AmericaRating: 4.5 out of 5 stars4.5/5 (265)
- The Little Book of Hygge: Danish Secrets to Happy LivingFrom EverandThe Little Book of Hygge: Danish Secrets to Happy LivingRating: 3.5 out of 5 stars3.5/5 (399)
- Never Split the Difference: Negotiating As If Your Life Depended On ItFrom EverandNever Split the Difference: Negotiating As If Your Life Depended On ItRating: 4.5 out of 5 stars4.5/5 (838)
- Grit: The Power of Passion and PerseveranceFrom EverandGrit: The Power of Passion and PerseveranceRating: 4 out of 5 stars4/5 (587)
- A Heartbreaking Work Of Staggering Genius: A Memoir Based on a True StoryFrom EverandA Heartbreaking Work Of Staggering Genius: A Memoir Based on a True StoryRating: 3.5 out of 5 stars3.5/5 (231)
- The Emperor of All Maladies: A Biography of CancerFrom EverandThe Emperor of All Maladies: A Biography of CancerRating: 4.5 out of 5 stars4.5/5 (271)
- Team of Rivals: The Political Genius of Abraham LincolnFrom EverandTeam of Rivals: The Political Genius of Abraham LincolnRating: 4.5 out of 5 stars4.5/5 (234)
- On Fire: The (Burning) Case for a Green New DealFrom EverandOn Fire: The (Burning) Case for a Green New DealRating: 4 out of 5 stars4/5 (72)
- The Unwinding: An Inner History of the New AmericaFrom EverandThe Unwinding: An Inner History of the New AmericaRating: 4 out of 5 stars4/5 (45)
- The Hard Thing About Hard Things: Building a Business When There Are No Easy AnswersFrom EverandThe Hard Thing About Hard Things: Building a Business When There Are No Easy AnswersRating: 4.5 out of 5 stars4.5/5 (344)
- The World Is Flat 3.0: A Brief History of the Twenty-first CenturyFrom EverandThe World Is Flat 3.0: A Brief History of the Twenty-first CenturyRating: 3.5 out of 5 stars3.5/5 (2219)
- The Gifts of Imperfection: Let Go of Who You Think You're Supposed to Be and Embrace Who You AreFrom EverandThe Gifts of Imperfection: Let Go of Who You Think You're Supposed to Be and Embrace Who You AreRating: 4 out of 5 stars4/5 (1090)
- The Sympathizer: A Novel (Pulitzer Prize for Fiction)From EverandThe Sympathizer: A Novel (Pulitzer Prize for Fiction)Rating: 4.5 out of 5 stars4.5/5 (119)
- Her Body and Other Parties: StoriesFrom EverandHer Body and Other Parties: StoriesRating: 4 out of 5 stars4/5 (821)
- On Reverse-Engineering The KUKA Robot Language: September 2010Document7 pagesOn Reverse-Engineering The KUKA Robot Language: September 2010Sarafraj BegNo ratings yet
- Downes, S. (2010) - New Technology Supporting Informal LearningDocument8 pagesDownes, S. (2010) - New Technology Supporting Informal LearningmetalheaddanielNo ratings yet
- Movitools - Connection To Simatic s7 Via MpiDocument32 pagesMovitools - Connection To Simatic s7 Via MpiBlAdE 12No ratings yet
- FB60 - F-43 - Duplicate Invoice CheckDocument4 pagesFB60 - F-43 - Duplicate Invoice CheckdaulathNo ratings yet
- Machining Operations and Machine Tools: J.Ramkumar Dept of Mechanical EngineeringDocument36 pagesMachining Operations and Machine Tools: J.Ramkumar Dept of Mechanical EngineeringOm PrakashNo ratings yet
- Data Mining Technologies for Cloud Manufacturing Resource ServicesDocument15 pagesData Mining Technologies for Cloud Manufacturing Resource ServicesAvinash KumarNo ratings yet
- Attachmate Whllapi ReferenceDocument126 pagesAttachmate Whllapi ReferenceCody DietzNo ratings yet
- CF Lecture 12 - Windows ForensicsDocument53 pagesCF Lecture 12 - Windows ForensicsFaisal Shahzad100% (1)
- C Programming basics questionsDocument38 pagesC Programming basics questionsBalaji GNNo ratings yet
- Infinity Unlimited USB ManualDocument84 pagesInfinity Unlimited USB ManualsdfrNo ratings yet
- Stylos FastReportDocument2 pagesStylos FastReportDuvier ZPNo ratings yet
- HydrologyDocument10 pagesHydrologyMarianne Lou PalomarNo ratings yet
- A Complete Guide To Flexbox - CSS-TricksDocument26 pagesA Complete Guide To Flexbox - CSS-TricksramoNo ratings yet
- Personal Information: Date of Birth: 2 Nov 1988Document4 pagesPersonal Information: Date of Birth: 2 Nov 1988Farhan AhmedNo ratings yet
- VERITAS Security Services (VXSS)Document48 pagesVERITAS Security Services (VXSS)Avl SubbaraoNo ratings yet
- Simulation: Deep learning object recognition for autonomous vehiclesDocument11 pagesSimulation: Deep learning object recognition for autonomous vehiclesDaryAntoNo ratings yet
- Surfer 8 GuideDocument664 pagesSurfer 8 GuideYuliana DomínguezNo ratings yet
- PRO-CAL-01 Measuring Equipment Calibration ProgramDocument2 pagesPRO-CAL-01 Measuring Equipment Calibration ProgramChiekoi PasaoaNo ratings yet
- SPM ReportDocument12 pagesSPM ReportSamit ShresthaNo ratings yet
- Chronicles - 1 - IT - Summer 2019 PDFDocument137 pagesChronicles - 1 - IT - Summer 2019 PDFAditya JabadeNo ratings yet
- Integracion HotelDocument4 pagesIntegracion HoteldinkoheNo ratings yet
- Mean Stack Sample Resume 1Document6 pagesMean Stack Sample Resume 1hardik chaturvediNo ratings yet
- Cheat Sheet HTML AttributesDocument9 pagesCheat Sheet HTML AttributesNcytoNo ratings yet
- Signaling Server: Installation and ConfigurationDocument118 pagesSignaling Server: Installation and Configurationwanriz1971No ratings yet
- Display Form Using WMLDocument10 pagesDisplay Form Using WMLAlkaNo ratings yet
- Mikrotik Routeros™ V3.0: Reference ManualDocument302 pagesMikrotik Routeros™ V3.0: Reference Manualvj-arifNo ratings yet
- Microsoft Workloads in AWSDocument250 pagesMicrosoft Workloads in AWSmajd natour100% (1)
- Java Keywords - Javatpoint - Reader ViewDocument2 pagesJava Keywords - Javatpoint - Reader ViewHimanshu MishraNo ratings yet
- Light SailDocument21 pagesLight SailYegnasivasaiNo ratings yet
- Types of Offline & Online Data Entry JobsDocument5 pagesTypes of Offline & Online Data Entry Jobsraj221100% (1)