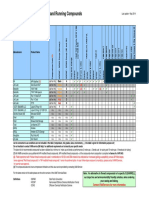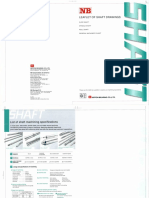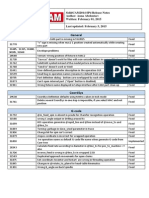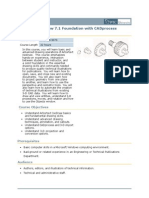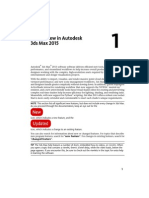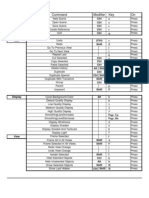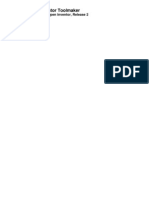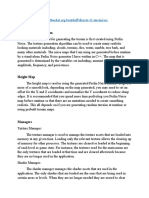Professional Documents
Culture Documents
RapidWorks Whats New
Uploaded by
saptagunung0 ratings0% found this document useful (0 votes)
45 views42 pagesFor Reverse Engineering
Copyright
© © All Rights Reserved
Available Formats
PDF, TXT or read online from Scribd
Share this document
Did you find this document useful?
Is this content inappropriate?
Report this DocumentFor Reverse Engineering
Copyright:
© All Rights Reserved
Available Formats
Download as PDF, TXT or read online from Scribd
0 ratings0% found this document useful (0 votes)
45 views42 pagesRapidWorks Whats New
Uploaded by
saptagunungFor Reverse Engineering
Copyright:
© All Rights Reserved
Available Formats
Download as PDF, TXT or read online from Scribd
You are on page 1of 42
i
601-20 Yeoksam-dong Gangnam-gu Seoul 135-080, KOREA
Tel. +82.2.6262.9900 | Fax. +82.2.6262.9999 | info@rapidform.com
Whats New in RapidWorks
June, 2010
RapidWorks Whats New i
Table of Contents
I. Whats New in RapidWork3.0.0 ......................................... 1
1. New Functions ............................................................................................... 1
liveTransfer ............................................................................................ 1
Batch Process ........................................................................................... 2
Multi-Core Processor Support ................................................................. 3
Mesh Buildup Wizard Enhancement ....................................................... 4
Auto Surfacing Enhancement ................................................................. 5
Mesh Fit Enhancement ............................................................................ 6
Auto Curve Network Generation ............................................................. 7
Mesh Averaging ........................................................................................ 8
Sweep, Extrusion, Revolution Wizard .................................................... 9
Pipe Wizard ............................................................................................. 10
Add Texture ............................................................................................. 11
Match Color ............................................................................................. 12
Viewpoint Management .......................................................................... 13
2. Enhanced or Changed Functions .............................................................. 14
User Interface .......................................................................................... 14
File I/O ..................................................................................................... 17
liveTransfer .......................................................................................... 19
Scan Tools .............................................................................................. 21
Point Cloud Tools ................................................................................... 24
Mesh Tools .............................................................................................. 25
Texture Tools .......................................................................................... 26
Ref.Geometry .......................................................................................... 27
Sketch ...................................................................................................... 28
Surface / Solid ......................................................................................... 31
Measure ................................................................................................... 33
View ......................................................................................................... 34
3. List of Fixed Bugs ....................................................................................... 35
General .................................................................................................... 35
Point Cloud ............................................................................................. 35
Mesh ........................................................................................................ 36
RapidWorks Whats New ii
Sketch ...................................................................................................... 37
Ref. Geometry ......................................................................................... 38
Solid / Surface / Feature ......................................................................... 38
liveTransfer .......................................................................................... 39
RapidWorks Whats New 1
I. Whats New in RapidWork3.0.0
1. New Functions
liveTransfer
Benefits of
liveTransfer
You can transfer
parametric models as
well as modeling
history to your CAD
system from
RapidWorks.
There is no need to
build model up again in
your CAD system.
You can reduce time
consuming job,
eventually saving time
and money.
liveTransfer(TM) To is in real-time and feature-by-feature CAD translation
compatibility command. During the modeling process in RapidWorks, the
application flags operations that will not translate smoothly into CAD program and
also suggests alternative techniques. And you can directly send a model with its
entire modeling history to other CAD software afterward.
Now, liveTransfer supports UGS NX, Pro/Engineer Wildfire, and AutoCAD
liveTransfer as well.
Functions Details
The following table indicates which CAD program liveTransfer supports
CAD Program Supported Version Newl y Supported Version
SolidWorks
SolidWorks 2006
SolidWorks 2007
SolidWorks 2008
SolidWorks 2009
SolidWorks 2010
UGS NX
UGS NX4, UGS NX5
UGS NX6, UGS NX7
Pro/E Wildfire
Pro/E Wildfire 3.0, Pro/E Wildfire 4.0
Pro/E Wildfire 5.0
AutoCAD
AutoCAD 2007, AutoCAD 2008
AutoCAD 2009, AutoCAD 2010
AutoCAD 2011
Supports new version
of CAD program
RapidWorks Whats New 2
Batch Process
Benefits of
Batch Process
You can easily design
batch process in Batch
Process Designer.
You can share the
defined batch process
among other users.
You can reduce time
consuming job,
eventually saving time
and money.
It is very useful for users
who frequently perform
a set of operations on
the scan data and who
handle a large size scan
data.
Batch Process allows you to execute a set of batch jobs without manual
intervention. You can easily design batch jobs by dragging & dropping and you
can apply these jobs to multiple sets of scan data just in one-click. After
performing batch process, you will get a report and a final result as defined.
You can also export or import the designed batch jobs.
The application provides several preset template batch jobs. You can also easily
use these batch jobs for your scan data.
Function Details
The following table illustrates which batch jobs can be designed in Batch Process
Designer.
Tools Command
Scan Tools Align Between Scan Data
Triangulate
Merge
Combine
Transform Scan Data
Mesh Tools
Global Remesh
Optimize Mesh
Fill Holes
Decimate
Subdivide
Enhance Shape
Healing Wizard
Sew Boundary
Rewrap
Smooth
Surface Tools Auto Surfacing
Point Cloud
Tools
Smooth
Sampling
Filter Noisy Point
File File Export
Batch Process allows you to appl y batch process to
multiple sets of scan data even to the scan data that are
organized by folder groups
Toolbar for Batch jobs management
Batch Jobs List
Defined Batch Jobs
RapidWorks Whats New 3
Multi-Core Processor Support
Benefits of
Multi-Core
Processor
It allows greatly
reducing calculation
time and improving
performance of your
operations.
Multi-core processor is a processing system that has two or more independent
cores. RapidWorks has supported single and dual-core processor and now
supports Multi-core processor as well in some commands. It improves
performance of your operations higher than that of a single and dual-core
processor.
Function Details
RapidWorks now uses multi-core processor to improve performance of operation
especially when you align large size scan data by using Global Alignment method,
check results with Accuracy Analyzer, extract design intent from a scan data by
using Redesign Assistant and extract Ref.Geometries from a scan data by fitting
operation.
Multi-Core Processing
RapidWorks Whats New 4
Mesh Buildup Wizard Enhancement
Benefits of
Mesh Buildup
Wizard
It can quickly and
automatically generate
watertight mesh from
raw scan data.
Mesh Buildup Wizard is automated tool for creating watertight mesh from raw
scan data. Now this wizard-style interface has been greatly enhanced with five
different stages such as Data Preparation, Data Editing, Data Pre-Aligning, Best-
Fit Aligning, and Data Merging. It provides a fully optimized mesh buildup process
according to the scanner type of target scan data. You can much more easily
create a watertight mesh from raw scan data and also cope with any scanner type
with newly enhanced Mesh Buildup Wizard.
Function Details
Data Preparation
In the first stage, you can choose a scanner type which you have used to scan
a target object. It provides different parameters and options during the process
according to your definition of scanner type.
Data Editing
In the second stage, it helps you to easily edit scan data. If the scan data have
some noises or you have picked up some floor poly-faces while scanning
object, then you can easily remove those unwanted areas with various editing
tools.
Data Pre-Aligning
In the third stage, it allows you to easily align scan data no matter where the
scan data are. They are automatically aligned with each other by using the
geometric shape information. And you can also manually align the scan data
by picking several corresponding points on the scan data.
Best-Fit Al igning
In the fourth stage, it allows you to accurately align scan data with Best-Fit
alignment algorism.
Data Merging
Finally, you can merge the aligned scan data into a single mesh and then you
will get a watertight mesh.
RapidWorks Whats New 5
Auto Surfacing Enhancement
Benefits of
Auto Surfacing
It can quickly and
automatically generate
high quality surfaces no
matter how complex the
target mesh is.
You can quickly get a
result. You can reduce
time consuming job,
eventually saving time
and money.
Auto Surfacing that allows you to automatically generate freeform surface patches
from a mesh has been greatly enhanced.
The name of the existing method has been changed to Evenly Distributed
Network and now the other auto surfacing method which is called Feature
Following Network has been newly added in the Auto Surfacing. It allows you to
automatically construct surface patches on the mesh considering its feature shape
and It also can effectively construct surface patches which can cover the entire
mesh with much less surface patches even if some holes are in the mesh.
Now, you can generate a freeform surface patches having evenly distributed
network as well as with a patch network following the feature shape on the mesh.
Function Details
Evenl y Distributed Network option allows you to automatically construct
evenly distributed surface patches which can cover the entire mesh. You can
manually define the target number of surface patches and then the application
automatically constructs surface patches on the mesh as defined.
Feature Fol lowing Network option allows you to automatically construct
surface patches following feature shape of mesh. Since its automatic, you
dont need to know how to construct curve network on the mesh following its
feature shape and how many surface patches are needed to cover over the
entire mesh.
You can construct surface patch network on
the target mesh following its feature shape.
You can construct evenl y distributed
surface patch network on the target mesh.
RapidWorks Whats New 6
Mesh Fit Enhancement
Benefits of
Mesh Fit
No need to create
profiles for surface
generation. J ust with
one-click on the target
regions, you extract
design intents and get a
high quality surface
body.
It is very useful for users
who want to quickly
extract design intents
from complex freeform
regions of a mesh.
Mesh Fit allows fitting surface generation on feature regions or selected regions of
a mesh no matter how complex the target regions are.
In sub-stages you can freely control a flow of fitting surface body and its Iso-Lines.
This option is now added in the Mesh Fit command.
Now, you can get a higher quality surface body as well as an accurate result with
less number of control points.
Function Details
Newly Added Second Stage
You can freely adjust a flow of fitting
surface body by controlling the control net
and the position of control points.
Newly Added Third Stage
You can freely control the position of Iso-
Lines and you can also add or remove them
as well.
Control Net
V Direction
U Direction
RapidWorks Whats New 7
Auto Curve Network Generation
Benefits of
Auto Curve Network
Generation
You can easily and
quickly construct curve
network on a mesh even
though feature shapes
of the mesh are
complex.
You can generate a
freeform surface body
on the mesh using the
extracted feature
curves.
You can reduce time
consuming job,
eventually saving time
and money.
Create Curve Network has been newly added as one of the 3D Mesh Sketch
Entities.
It allows you to automatically construct feature curve network which can cover the
entire feature shape of mesh.
The generated feature curves can be edited same just like the other curves.
Function Details
It is performed in the 3D Mesh Sketch mode only.
You can easily construct feature curves on a mesh by controlling Feature
Detection Level option.
After an initial curve network is generated, you can also easily modify the feature
curves in the second stage by using Deform, Merge, Remove, Split, and Detach
And Move Tools.
Extracted Feature Curves
Deform Curves
Remove and Merge Curve Loops
Split Curve Loop
Detach And Move Curve
RapidWorks Whats New 8
Mesh Averaging
Benefits of
Mesh Averaging
You can easily generate
a master feature from a
set of several scanned
features.
It is very useful for users
who want to create a
master model from
handicraft models or
several sets of scanned
model.
Mesh Averaging has been newly added as one of the Scan Tools.
It allows you to generate an averaged and optimized master feature shape from a
set of several scanned feature shapes. And it also allows you to extract a
reasonable feature shape if you have patterned scan feature shapes.
Function Details
When you have a model which has patterned feature shapes or a set of several
scanned models, this function can be used for creating a master feature shape or
a master model from them.
Mesh Averaging consists of two stages as described below.
First Stage Define Targets
You can define target features in the first stage.
If the model has patterned features (Circular or Linear), the application
automatically detects the position of features and then intelligently
compensates its positions for averaging.
Second Stage Check Deviation
You can check deviation between an averaged
feature and the selected target features in the
second stage. It allows you to qualify target
features from the list to get a more reasonable
result.
It allows you to expect
how the result is accurate
by deviation information.
Target Features
RapidWorks Whats New 9
Sweep, Extrusion, Revolution Wizard
Benefits of
Sweep, Extrusion,
Revolution Wizard
No need to analyze
feature shapes to
extract feature
information and model a
surface or solid body.
You can easily complete
modeling jobs as you
want using these
wizards.
You can reduce time
consuming job,
eventually saving time
and money.
Sweep, Extrusion, Revolution Wizard has been newly added in the Modeling
Wizard. They help you to easily model a surface/solid body from a mesh.
These wizards intelligently analyze features from a mesh and automatically
extract feature information such as feature profiles, axis, and path, etc.
It enables you to quickly complete modeling jobs which you have to do through
several steps. After a model is completely designed, you can edit the modeled
surface/solid body whenever you want.
Function Details
Sweep Wizard - enables you to easily create a sweep feature using feature
profiles and sweep path.
Extrusion Wizard - enables you to easily create an extrusion feature using
feature profiles and extrusion direction.
Revolution Wizard - enables you to easily create a revolving feature using
feature profiles and rotation axis.
Sweep Wizard
Revolution Wizard
Extrusion Wizard
RapidWorks Whats New 10
Pipe Wizard
Benefits of
Pipe Wizard
No need to analyze
features to extract its
information and model a
surface or solid body.
You can easily complete
pipe modeling as you
want using this wizard.
It is particularly useful
for users who want to
create a surface or solid
body from a pipe model.
If you have data which
is a scanned industrial
plant and it is difficult to
extract features
because of complicated
pipe lines, this wizard
helps you to quickly
complete pipe modeling.
You can reduce time
consuming job,
eventually saving time
and money.
Pipe Wizard has been newly added as one of the Modeling Wizards.
It helps you to model a surface or solid pipes from a mesh or a point cloud. This
wizard intelligently analyzes features from a mesh and automatically extracts
feature information such as pipe radius and path.
It enables you to quickly complete modeling jobs which you have to do through
several steps. And you can edit the modeled body whenever you want.
Function Details
Pipe Wizard consists of three stages. In the first
stage, you can easily select pipe shapes as target
features even though many complicate pipe features
are in the data. In the second stage, you can check
the previewed result and then define remaining
bodies. In the final stage, the feature information in
the extracted pipe shapes are previewed on the
separated multiple viewports and then you can
easily edit the parameters of the pipe feature shapes
at the same time.
Separated Multiple Viewports
Extracted Pipe path Extracted Pipe Diameter
RapidWorks Whats New 11
Add Texture
Benefits of
Add Texture
It enables a mesh model
to be used for real
simulation, 3D gallery,
or animation.
If you have a rapid
prototyping machine, it
also allows you to get a
result like a real object
with texture images.
It is very useful for users
who want to check an
object in the 3D space
before the prototype is
produced.
Add Texture has been newly added as one of the Texture Tools.
It allows you to import a 2D texture image and attach it onto the target mesh. Now,
you can realistically display a mesh model with a texture image on the Model View
and export the model including the texture image.
Function Details
You can easily import a 2D texture image no matter how big the size of the image
is. The imported 2D texture image automatically pops up on the Texture View and
then you can just define corresponding points between the imported 2D texture
image and the target mesh.
The applied 2D texture image will be mapped according to your definition by
expanding onto the target mesh.
Corresponding
Points
Model View
Imported 2D Texture Image
RapidWorks Whats New 12
Match Color
Benefits of
Match Color
If you have a set of scan
data which has different
color information, it
allows you to
compensate the color
information between the
scan data.
It is very useful for users
who want to create a full
3D model with color
information from a set of
scan data which are
scanned in different
scanning environments.
Match Color has been newly added as one of the Texture Tools.
When an object is scanned with its color information in different scanning
directions, the scan data may have different color information according to the
scanning environments such as light, color temperature, and brightness, etc.
Match Color allows you to easily compensate the color information between the
scan data.
Function Details
Before compensating color information between scan data, alignment is required
to apply Match Color command.
If you already have aligned scan data, you can easily compensate the color
information between them by using Choose Among Candidates option and Match
Color Based On Reference option.
Choose Among Candidates option
recommends you several compensated
color candidates and allows you to easily
choose appropriate color information for the
model.
Match Color Based On Reference option allows you to compensate color
information of the target scan data based on the color information of the reference
scan data.
Target Object
Reference Object
RapidWorks Whats New 13
Viewpoint Management
Benefits of
Viewpoint
Management
It is very useful for users
who want to manage
viewpoints for creating
the modeling report.
Viewpoint Management has been newly added as one of the management panels.
You can manage position and orientation of a model as you want to see by
capturing viewpoint.
Function Details
You can easily add a current viewpoint of a model and remove as well.
The added viewpoints can be managed in the Viewpoint panel.
Anytime, if you want to set the position and the orientation of the model by using
the added viewpoints, just click the captured viewpoint in the Viewpoint list. The
model will be displayed by your set viewpoint in the Model View.
Model View
Viewpoint Management Panel
Model In Viewpoint
Add Viewpoint: Add a new viewpoint to capture the current view state
Appl y Viewpoint: Change the viewpoint to the selected viewpoint
Show Onl y Selected Viewpoint: Change the visibility of entities to the selected viewpoint
Reassign Viewpoint: Reassign the selected viewpoint from current view state
Delete Viewpoint: Delete the selected viewpoint
Zoom: Zoom to the viewpoint image
Export Viewpoint: Export the selected viewpoint to image file
RapidWorks Whats New 14
2. Enhanced or Changed Functions
User Interface
(1) Selection Filter
Now, you can define only certain specific entities that you want to select in the Model
View by selecting entity type in the Selection Filter as well as in the Pop-up menu.
(2) Enhanced Displ ay Tab
Point Shader option has been newly added in the Display Tab.
It performs for point cloud with various shading methods to effectively see the scan data.
(3) Newly Added Transparent Background option
An option which allows you to set transparent background in the captured image has
been newly added in the Capture Screen command.
None: This is a default shading method. Point cloud is shaded with the
current light condition.
Depth: It makes closer points brighter in the view direction and further
points darker.
X-Ray: it makes closer points and further points transparent in the view
direction and displays the interesting area to clearly see the inside area
of scan data.
Height: It displays point cloud with different color map according to the
height of the Z direction.
RapidWorks Whats New 15
(4) Captured Image Management
Now, you can easily change the order of captured images by drag & drop in the Image
Folder.
(5) Enlarge / Shrink Selection
Now, you can apply Select > Enlarge / Shrink
command to the pre-defined feature regions as well.
You can easily select adjacent regions by enlarging
or shrinking from seed region.
(6) Interactive Alignment
Interactive Alignment has been greatly enhanced. Selectable entities have been
increased and now, the application automatically and intelligently recognizes alignment
datums which can be extracted from selected entities. For example, even if you just
select 3 points, the application automatically recognizes the selected points as a datum
plane for alignment.
(7) Enhanced Preferences
Previously, 0% was not allowed to input in the Outlier For Allowable Deviation (%).
But, now you can input a value between 0% and 100% as you want. If you input 0% in
the Outlier For Allowable Deviation (%), the application uses the entire scanned mesh for
fitting.
RapidWorks Whats New 16
(8) Enhanced Console View
You can check what operations have been performed in
the Console View and now you can also check in detail
how the statistical results are computed after you apply
aligning between scan data with the Global And Fine
option.
(9) Enhanced Properties
Now, you can directly copy values from the Properties panel by clicking Ctrl +C key and
paste it on notepad or Microsoft Office Excel or anywhere else you want by clicking Ctrl
+V key.
(10) Newly Added Disjoined Points Constraint in Sketch mode
Disjoined Points Constraint had been used in Mesh Sketch mode only. But now, it has
been newly added in Sketch mode as well.
Now, you can easily set constraints for disjoined points of sketch curves.
(11) Enhanced Selection Opti on
Now feature regions can be selected through with Rectangle Section Mode when the
Visible Only button is toggled off.
RapidWorks Whats New 17
File I/O
(1) Import RWL fil e
RWL file can be imported into the application by Import command. Even though you
have several *.rwl files, you can now import them without restarting the application.
(2) Export Ref.Point
Now, you can export Ref.Points as *.txt, *.csv file format as well. The exported position
information of Ref.Point can be used for evaluating or analyzing.
(3) Import Ref.Point
An option which allows you to import
position information when Ref.Points
are created has been newly added as
one of the methods in the Add Ref.Point
command.
RapidWorks Whats New 18
Now, you can import position information into the application and you can create
Ref.Points using the information.
(4) Export Transform Matrix
Now, after you apply the transform command on a surface/solid body, you can export the
transformation matrix from the properties of transformation.
(5) Export Ref.Pol yline as IGES, STEP file format
Now, you can export Ref.Polylines as IGES (*.igs), STEP (*.stp) file format.
(6) Export Curves as DXF file format
Now, you can export sketch curves (2D / 3D) as AutoCAD DXF (*.dxf) file format.
The sketch curves will be exported as polylines.
(7) Enhanced Point Stream
Publish As Point Stream command now
supports point cloud as well.
You can publish a point cloud as well as
a mesh as point stream.
And when you publish the selected
entities as point stream, you can also set
the sampling ratio to the entities.
RapidWorks Whats New 19
Additionally, RPS (Rapidform Point
Stream) viewer also has been
enhanced to effectively see and
analyze the model. Shader mode
has been newly added in the RPS
viewer and you can set the display
environment with Use Custom
Setting option.
(8) Enhanced ICF file format
When you export point clouds as ICF file format, you can export the data with vertex
normal information as well. You can also import the data including vertex normal
information into the application.
Addtionally, if you want to publish point cloud as ICF file format for sharing through the
Web, now you can adjust the size of data by using sampling ratio as desired.
(9) Enhanced Import Di alog
Suppress Mesh option which allows you to suppress a mesh when the mesh is imported
is newly added as one of Import options.
(10) Enhanced Export Dialog
Now, you can easily set units in Use Custom Setting when data are exported.
liveTransfer
(1) Newly Supported CAD Program
RapidWorks supports new version of CAD program in the liveTransfer
RapidWorks Whats New 20
CAD Program Supported Version Newly Support Version
SolidWorks
SolidWorks 2006
SolidWorks 2007
SolidWorks 2008
SolidWorks 2009
SolidWorks 2010
UGS NX
UGS NX4
UGS NX5
UGS NX6
UGS NX7
Pro/E Wildfire
Pro/E Wildfire 3.0
Pro/E Wildfire 4.0
Pro/E Wildfire 5.0
AutoCAD
AutoCAD 2007
AutoCAD 2008
AutoCAD 2009
AutoCAD 2010
AutoCAD 2011
(2) Enhanced Feature Regeneration
When the feature which is created by Cut operation is transfer to the CAD program using
liveTransfer, the regeneration process for common cutting surface bodies has been
greatly enhanced.
(3) Enhanced Transferring Speed
Transferring speed has been greatly enhanced even though a designed model in
RapidWorks has been generated with complex features such as linear pattern or circular
pattern.
(4) Transfer Sweep, Loft Feature
Try To Transfer Sweep/Loft As Parametric Feature option has been newly added in the
liveTransfer(TM) command. When the features which have been designed by using
Sweep or Loft modeling tools are transferred to the CAD program, this option allows that
the features can be successfully regenerated as parametric features in CAD program.
They are no longer dummy features.
RapidWorks Whats New 21
Scan Tools
(1) Transform Scan Data
Transform Scan Data has been newly added as one of the Scan Tools.
Now, you can transform your scan data as you want it.
And if scan data is far from the origin of
global coordinates, you can now easily
transform the scan data to the origin of
global coordinates with Transform To
Global Origin button no matter where the
scan data is.
(2) Normal Information Manager
Normal Information Manager has been newly added as one of the Scan Tools.
Now, normal information of scan data is automatically and intelligently generated
considering which type of 3D scanner you have used to get the scan data.
If the scan data has been scanned by spherical type of 3D scanner such as long range
scanner, the normal information of the scan data is generated along the origin of the
scanner coordinates.
After the normal information of scan data is generated by using Generate option, you
can also easily manage the normal information by using the other options such as
Reverse, Remove, etc.
RapidWorks Whats New 22
(3) Decimate Meshes
Decimate Meshes has been newly added as one of the Scan Tools.
Now, you can apply decimate command to a multiple set of meshes at one time even
though some meshes are suppressed.
(4) Al ign Between Scan Data
Refine Alignment option has been newly added
in the Local Based On Picked Point method.
After you define corresponding points between
reference scan data and moving scan data,
Refine Alignment option will try to best-fit align
them. Therefore, you can get a better alignment
result.
Additionally, you can now align point clouds
even if they have no normal information. Normal
information will be automatically generated and then they will be accurately aligned with
each other.
RapidWorks Whats New 23
(5) Enhanced Tri angulate
When you apply 3D Triangulate to the point cloud,
you can easily add or edit the distance criteria by
measuring distance or radius between points.
Additionally, Estimate button also has been newly
added in the Sampling Ratio option of 2D / 3D
Triauglate method. If large size point clouds are
defined as the target entities, the application
recommends you appropriate sampling ratio which
is computable ratio within current available space of your physical memory.
You can also manually set the radio. If the set sampling ratio is bigger than the
recommended ratio, warning message is pops up and then you can decide whether you
apply triangulation to the point cloud or not.
(6) Newly Added Remove Ori ginal Data Option in Triangulate and Merge Command
Remove Original Data option has been newly added as one of the more options in the
Triangulate and the Merge commands. Now, you can control whether you want to
remove or keep the original data by using this option.
(7) Enhanced Entity Thumbnail View
During Mesh Buildup Wizard if you delete some noisy data using Edit Tools, then the
Entity Thumbnail View is automatically updated. If all poly-vertices or poly-faces of one
scan entity are deleted, then the entity will be removed from the list.
(8) Support Suppressed Meshes in Scan Tools
If you have large size scanned meshes, you usually suppress the meshes for better
operating in the application. With this new version, some commands such as Transform
Scan Data, Average Meshes, Boolean, Combine, Merge, and Decimate Meshes have
been newly added to allow that you can use the suppressed meshes.
RapidWorks Whats New 24
Point Cloud Tools
(1) Free and Easy to Handle Point Clouds
When you imported a set of point clouds into the application,
all the point clouds are not registered in the Feature Tree
and be free from the modeling history. So now, you can
freely and easily handle the point clouds at one time no
matter whether they are individually separated or combined.
With the previous version, you have to combine the point
clouds into a single point cloud to edit them at one time.
But now, you dont need to combine the point clouds and you
can edit them as they are. You can apply sampling, noise
filtering, smooth, and etc. to the point clouds at one time.
And moreover, you can much more easily create mesh from point clouds by using
Construct Mesh command which has been newly added as one of Point Cloud Tools.
There is no limit to construct mesh even if the point clouds are huge size. You can select
the entire point clouds or interested partial area of the point clouds and then construct a
single mesh or several individual meshes from them by using the Construct Mesh
command.
(2) Check Result by Accuracy Anal yzer
Now, you can check the modeling result between point cloud and designed body by
using Accuracy Analyzer.
(3) Enable Convert Entities
Convert Entities has been newly added as one of the Point Cloud Tools.
Now, pre-defined surface/solid bodies and Curves can be converted into points in the
Point Cloud mode.
The converted entities also can be checked with Accuracy Analyzer(TM) as well.
RapidWorks Whats New 25
(4) Enhanced Offset
If you have a designed surface or solid body when you offset point cloud with a certain
distance, you can now use the normal information of the body by checking the Use Body
Normal option.
Mesh Tools
(1) Enhanced Fi ll Hol e
Delete Poly-Face tool has been newly added as
one of the Editing Tools in Fill Hole command.
Now, you can select poly-faces and delete the
bad faces without leaving the command.
And performance speed of hole filling operation has been greatly improved even though
the target mesh has color information.
And Refine Filled Holes option also has been newly added as one of the more options.
When you fill holes by using Flat method, the Refine Filled Holes allows you to
automatically adjust the edge length of the fill poly-faces based on the edge length of
other poly-faces on the boundary.
(2) Enhanced Displ ay of Mesh Properties
Even though mesh is suppressed, now, its properties such as the number of Poly-
Vertices or Faces can be checked in the Properties Panel.
RapidWorks Whats New 26
(3) Newly Added Mesh Tooltip
When you enter the Mesh mode by clicking Mesh button in the Tool Palette to edit mesh,
usually you need to select target mesh before you enter the Mesh mode.
But, if you do not select any meshes in the Feature Tree or in the Model Tree when you
enter the Mesh mode, the application will make a blank mesh and you cannot use any
commands in the mode. If you have some created the other body entities such as
surface body and solid body, you can use the Convert Body command only in the mode.
To avoid this mistake, the other Mesh Tooltip, Insert New Mesh, has been newly added.
If your mouse cursor is closed over the Mesh mode to enter the mode without selecting
any meshes, the Tooltip - Insert New Mesh - will be appeared.
Texture Tools
(1) Import Texture
A limit on size of importable texture image has been removed. You can import a texture
image no matter how big it is.
But in case of synthesizing multiple textures (e.g. merge, combine, etc), or whole
regeneration of texture still has limits. The limits which was previously 2048, has been
improved to 8192.
(2) Newly Added Copy Texture / Vertex Color
Copy Texture / Vertex Color command has been newly added as the one of Texture
Tools.
If you have similar models and one of the models has texture or vertex color, you can
copy the texture or vertex color from the reference model and paste it onto the other
models.
RapidWorks Whats New 27
< Before Texture Copy > < After Texture Copy >
Ref.Geometry
(1) Enhanced Ref.Plane
Constraint option has been newly added in
the Mirror method.
Now, when you create a mirror plane, you
can fix normal direction of mirror plane to
that of the selected plane using this option.
(2) Added new method in Ref.Plane
A new method called as Extreme has been newly
added in the Ref.Plane.
Now, you can place Ref.Plane onto the extreme
position of target entities along the defined direction.
RapidWorks Whats New 28
(3) Added Axis Constraint Option in Ref.Vector
Constraint option has been newly added in Ref.Vector.
When you create Ref.Vector by using Revolving or
Extrusion method, you can set an axis constraint in
the Constraint Options.
Sketch
2D Sketch
(1) Al ign Text
Now, Text sketches can be generated along the other sketches such as arc, partial
ellipse, parabola, spline and fitted spline as well.
(2) Newly Added Pierce Constraint
Pierce Constraint has been newly added as one of the constraints.
Now, you can apply a constraint to a point or node points of 2D sketch on the
intersection point between the pre-defined 3D sketch and the 2D sketch base plane.
Pierce Constraint
2D Sketch
3D Sketch Curve
RapidWorks Whats New 29
(3) Newly Added Slot Sketch
Slot Sketch has been newly added as one of the 2D Sketch Entities. You easily generate
a slot sketch on the 2D sketch base plane by definition as well as by fitting on Section
Polyline.
(4) Newly Added Evenl y Spaced Points Option
Evenly Spaced Points option has been newly added in the Rebuild Splines Tool Palette
and it can be used in 2D Sketch, Mesh Sketch mode.
It allows you to evenly rearrange the space of node points on the spline curve.
(5) Enhanced Sketch Fill et
Add Dimension option has been newly added in Fillet command.
When you add a fillet in between sketch entities, you can easily toggle on / off to add
radial dimension in the fillet command.
(6) Enhanced Convert Entities
Now, you can convert Ref.Vectors or edges of body which are orthogonal to the sketch
base plane as a sketch point as well.
(7) Enhanced Sketch Setup
When the Mesh Sketch is set up with a point cloud, now, points which are within the
silhouette range of defined base plane can be projected onto the sketch base plane and
they will be used for sketching profile. You can design sketch entities both on the section
polyline and on the projected points by snapping and fitting them.
You can also make them visible or invisible by using the 2D Section Point option in the
Display Tab and you can also define its color information in the Preferences.
RapidWorks Whats New 30
(8) Newly Added Spline Fitting Method
If Section Polyline had been separated into several segments, several separate spline
sketches are created by fitting on those respective segments of the Section Polyline.
But now, a single smooth and continuous spline sketch can be generated even though
the Section Polyline is separated into several segments.
3D Sketch
(1) Check Result in 3D Sketch Mode with Accuracy Anal yzer
Now, Accuracy Analyzer(TM) is performed in the 3D Sketch mode as well. You can
easily check the deviation between 3D sketch curves and mesh with Accuracy Analyzer
in the 3D Sketch mode.
(2) Newly Added Option in the Conical method
An option in which you can define the base position of a
section cone, has been newly added in the Conical method
in 3D Sketch Entities >Section command.
(3) Enhanced Fit From Points
Now, you can select edges of feature region and fit these edges to 3D sketch curves
using Fit From Point command. This command can be used both in the 3D Mesh Sketch
mode and the 3D Sketch mode. The fitted 3D sketch curves can be used for
constructing 3D curve network on a mesh.
RapidWorks Whats New 31
(4) Newly Added Boundary command in 3D Sketch mode
Boundary command was used in 3D Mesh Sketch mode only.
But now, you can use Boundary command in 3D Mesh Sketch mode as well as 3D
Sketch mode.
Surface / Solid
(1) Attach Deviation Map to Mesh
After modeling solid / surface bodies from a mesh, now, you can attach the deviation
result on a mesh which is a tessellated mesh from the modeled bodies.
The converted mesh with deviation map can be used for RP (Rapid Prototyping) and
analyzing the prototype model.
Note
Before you attach a deviation result onto the mesh, you need to check the deviation
result with Accuracy Analyzer(TM). And then you can convert the modeled bodies into a
tessellated mesh including the deviation color map in the Mesh mode.
The deviation color map also will be converted into a texture map on the mesh.
RapidWorks Whats New 32
(2) Enhanced Loft Surface
Add Side Curve Influence option has been newly added in
the Loft Surface command as one of the options. When you
create a loft surface body connecting the adjacent edges of
bodies, you can set constraints to the start or end edge of
loft surface as well as you can consider how the side edges
of adjacent faces flow by using the Add Side Curve Influence option to get a better result.
Without Side Curve Influence
With Side Curve Influence
(3) Enhanced Transform Body
Now, you can interactively control the scale factor when you scale a surface/solid body
up or down. And you can also apply transformation matrix file to the target surface/solid
body.
(4) Changed Option Name in CAD Correct > Refit
The name of Projection Multiplier option in CAD Correct >Refit command has been
changed to Compensation Factor for clear explanation.
(5) Enhanced Vari able Fil let Method
Previously, if you click the Estimate Radius From Mesh button when you apply variable
fillet to a surface/solid body, only the estimated radius of the target filleting edge had
been displayed on the Profile View. Now the Variable Fillet Method has been greatly
enhanced.
If you select several connected edges of the surface/solid body and then when you click
the Estimate Radius From Mesh button, you can check the entire estimated radius about
the selected edges on the Profile View at the same time.
And you can also easily remove filleting node points using Delete key.
RapidWorks Whats New 33
(6) Changed Option in Mesh Fit
With previous version, Mesh Fit command had an option called Create Single Surface.
It allows you to generate a single surface body from selected regions when you create
fitting surface from a mesh. But you had to check the option whenever you want to
create a single fitting surface body because the option is by default unchecked.
Now, it is checked by default.
(7) Enhanced Loft Wizard
Loft Wizard command has been highly enhanced. When you create a surface body by
using Loft Wizard, now, all profiles which have same number of control points
considering the target feature shape will be automatically generated and you can get a
high quality surface body from the profiles.
Measure
(1) Enhanced Measurement Annotations
Even though measurement is completely done, now, annotations of measured result will
not disappear. You can check the measurement result whenever you want to see.
RapidWorks Whats New 34
(2) Enhanced Distance Measurement
Along Faces option has been newly added in the Measure Distance command.
Now, you can measure linear distance between selected entities as well as distance
along the faces.
(3) Enhanced Section Measurement
Now, you can directly create Ref.Polyline as well as
Ref.Plane after you measure section profile by
selecting the created section profiles.
View
(1) Enhanced View Clip
View Clip has been enhanced. If you have clipped the model, now you can make section
profiles which are formed until the boundary of the clipped area of model.
You can use this functionality in Measure >Section, 3D Sketch Entities >Section, and
Mesh Sketch Setup.
Distance Along the Faces
Linear Distance Between Point / Point
RapidWorks Whats New 35
If you select poly-vertices from point cloud in Point
Cloud mode, you can easily set view clipping
range from the selected poly-vertices by choosing
the Set View Clip From Selection option in the
pop-up menu and you can also edit the defined
view clip by choosing the Edit View Clip option.
3. List of Fixed Bugs
General
1) Disappearing volume name in Property
If you clicked the Calc. button to measure entitys volume in the Properti es panel, the
volume name disappeared. This bug has now been fixed.
2) Unable to connect file accessing
When you imported a scan data and executed the New command to clear all data, the
application still made a connection with the folder of previously imported file. Therefore you
could not delete the folder and change its name. This bug has now been fixed.
3) Multiple scan to CAD alignment
If there were multiple scan data and apply Qui ck Al ignment with the Run Best Fit
Al ignment option, the selection for Moving Mesh was cleared. This bug has now been
fixed.
Point Cloud
1) Decimation with color preservation
If a textured mesh was decimated, the texture quality was compromised. This bug has now
been fixed.
RapidWorks Whats New 36
Mesh
1) Mesh Buildup Wizard with texture
If you ran Mesh Buildup Wizard with textured scan data, the application was very slow
and it might look freeze. This bug has now been fixed.
2) Mesh Buildup Wizard with wrong normal information in scan data
If scan data had wrong normal information and fixed with manual command during Mesh
Buildup Wizard process, the result of registered mesh was slightly slipped. This bug has
now been fixed.
3) Fill holes with textured mesh
If you tried filling holes with a textured mesh, it took much time. This bug has now been
fixed.
4) Split a mesh without a plane
If you tried to split a mesh with the By User Defined Plane option but you clicked the Next
button without selecting the plane, the application might crash. This bug has now been
fixed.
5) Mesh quality from Mesh Buildup Wizard
The result mesh from Mesh Buildup Wizard generated more bad poly-faces than the
previous versions result. This bug has now been fixed.
6) Boolean meshes
When you performed boolean operation with meshes that contain very short length poly-
edges such as less than 0.01 mm, the application might crash. This bug has now been
fixed.
RapidWorks Whats New 37
Sketch
1) Split curve
If you selected multiple curves and tried to split curves, it incorrectly worked or might crash.
This bug has now been fixed.
2) Section of 3D Sketch with the Conical method
If the base plane was perpendicular to the axis of the Radi al, Cylindrical and Conical
method in the Section command on 64-bit edition, the application might crash. This bug
has now been fixed.
3) Afterimage in Mesh Sketch Setup
If you set a base plane and clear it in Mesh Sketch Setup, the afterimage of sectional
poly-lines was shown. This bug has now been fixed.
4) Cylindrical and Conical sectioning
If you turned off the Equal Spacing option at Radial method and changed method to
Cylindri cal or Conical, the Interval Angle option was displayed and the Total Angl e
option was not displayed. This bug has now been fixed.
5) The wrong draft angle in Mesh Sketch Setup
Sometimes the draft angle was estimated to the negative direction in Mesh Sketch Setup.
This bug has now been fixed.
6) Cannot copy and paste construction geometries
You could not copy and paste construction geometries to another sketch plane. This bug
has now been fixed.
7) Unsavable settings in Spline
The parameters under Fit Spline in the Spline command were not preserved. This bug
has now been fixed.
RapidWorks Whats New 38
8) Preview of 3D curve
If the offset value is 0 while generating a 3D curve from a mesh boundary, the preview
curve changed whenever you checked on and off the Offset option. This bug has now
been fixed.
9) Merge curves
The result shape of the Merge command was different as your selection order of curves.
This bug has now been fixed.
Ref. Geometry
1) Ref. Plan on the curve node
If you used the Definition method when creating a perpendicular ref. plane to a curve, it
was not created on the node point of the curve. This bug has now been fixed.
2) Revolution axis from tessellated CAD
The application could not find the revolution axis from the perfectly symmetry mesh such
as the tessellated mesh from CAD. This bug has now been fixed.
Solid / Surface / Feature
1) Region selection in Mesh Fit
Sometimes you could not select multiple regions during Mesh Fit. This bug has now been
fixed.
2) Selection problem in Surface Loft
If you turned off Preview and tried to select multiple edges to make a composite curve
under Surface Loft command, some edges were not selected. This bug has now been
fixed.
3) Mesh Fit on complex boundaries
Sometimes Mesh Fit surfaces were not generated especially on complex mesh
boundaries. This bug has now been fixed.
RapidWorks Whats New 39
liveTransfer
1) Extrude to the same surfaces in both directions
If a single surface is used for the Up To Surface option in Extrude with the Both
Direction option, it made an error when you exported it using liveTransfer To
SolidWorks. Now it is sent as a dummy entity.
2) liveTransfer a sketch to SolidWorks
After liveTransfer to SolidWorks, sketch entities might be located at a wrong position and
be flipped. This bug has now been fixed.
You might also like
- Complete Footwear CADCAM SolutionsDocument11 pagesComplete Footwear CADCAM SolutionssaptagunungNo ratings yet
- VAM Recommended Storage Running Compound Tables - Rev May 2014Document1 pageVAM Recommended Storage Running Compound Tables - Rev May 2014saptagunungNo ratings yet
- Screen Sand ControlDocument20 pagesScreen Sand ControlsaptagunungNo ratings yet
- SAMPLE-X3 Handbook Volume 2Document27 pagesSAMPLE-X3 Handbook Volume 2pptmnltNo ratings yet
- Catia V5 FundamentalsDocument53 pagesCatia V5 Fundamentalsmecheneg100% (2)
- Water Problem and Water Control PDFDocument22 pagesWater Problem and Water Control PDFwikenblessyNo ratings yet
- TMK Premium ConnectionsDocument71 pagesTMK Premium Connectionsqazim786No ratings yet
- Camworks 3 Axis Milling: Camworks 3 Axis Millingfor 3D Toolpaths, Roughing, and FinishingDocument2 pagesCamworks 3 Axis Milling: Camworks 3 Axis Millingfor 3D Toolpaths, Roughing, and FinishingsaptagunungNo ratings yet
- Dopeless Technology BrochureOKDocument12 pagesDopeless Technology BrochureOKTeo DorNo ratings yet
- Pneumatic Drill SystemDocument6 pagesPneumatic Drill SystemDeepSharanNo ratings yet
- Shaft DrawingDocument9 pagesShaft DrawingsaptagunungNo ratings yet
- 3DS Learning Solutions - : Course CatalogDocument1 page3DS Learning Solutions - : Course CatalogsaptagunungNo ratings yet
- Course Syllabus 3d-Utskrift Och 3d-Inskanning: 3D Printing and 3D Scanning 7,5 ECTS Credit Points (7,5 Högskolepoäng)Document2 pagesCourse Syllabus 3d-Utskrift Och 3d-Inskanning: 3D Printing and 3D Scanning 7,5 ECTS Credit Points (7,5 Högskolepoäng)saptagunungNo ratings yet
- Arbortext IsoDraw 7.2 Curriculum GuideDocument15 pagesArbortext IsoDraw 7.2 Curriculum GuidesaptagunungNo ratings yet
- Brennan Thread ChartDocument1 pageBrennan Thread ChartraulguardaNo ratings yet
- AnsysDocument23 pagesAnsysraj_ven2003100% (1)
- SolidCAM2014 SP4 Release NotesDocument5 pagesSolidCAM2014 SP4 Release NotessaptagunungNo ratings yet
- Arbortext Isodraw 7.1 Foundation With CadprocessDocument2 pagesArbortext Isodraw 7.1 Foundation With CadprocesssaptagunungNo ratings yet
- Vol 56 No 03 - Shaft and Hub Keyway and Key SizesDocument4 pagesVol 56 No 03 - Shaft and Hub Keyway and Key SizesramsesluNo ratings yet
- Whats New in Autodesk 3ds Max 2015 2Document11 pagesWhats New in Autodesk 3ds Max 2015 2saptagunungNo ratings yet
- Rational Approach To CAD enDocument6 pagesRational Approach To CAD ensaptagunungNo ratings yet
- Odesk Contractor Manual 2013Document22 pagesOdesk Contractor Manual 2013Suban MukhopadhyayNo ratings yet
- Creo ParametricDocument5 pagesCreo ParametricsaptagunungNo ratings yet
- TUT Flex1Document7 pagesTUT Flex1saptagunungNo ratings yet
- Syllabus Inventor2014finalDocument2 pagesSyllabus Inventor2014finalsaptagunungNo ratings yet
- Recurdyn Trial VersionDocument1 pageRecurdyn Trial VersionsaptagunungNo ratings yet
- Maya HotkeysDocument4 pagesMaya HotkeyssaptagunungNo ratings yet
- 6813 Creo View Chart4 TS enDocument3 pages6813 Creo View Chart4 TS ensaptagunungNo ratings yet
- Basic Adams TutorialDocument100 pagesBasic Adams TutorialsaptagunungNo ratings yet
- CSWP Sample Exam 2009Document9 pagesCSWP Sample Exam 2009Yassine BziouiNo ratings yet
- The Subtle Art of Not Giving a F*ck: A Counterintuitive Approach to Living a Good LifeFrom EverandThe Subtle Art of Not Giving a F*ck: A Counterintuitive Approach to Living a Good LifeRating: 4 out of 5 stars4/5 (5783)
- The Yellow House: A Memoir (2019 National Book Award Winner)From EverandThe Yellow House: A Memoir (2019 National Book Award Winner)Rating: 4 out of 5 stars4/5 (98)
- Never Split the Difference: Negotiating As If Your Life Depended On ItFrom EverandNever Split the Difference: Negotiating As If Your Life Depended On ItRating: 4.5 out of 5 stars4.5/5 (838)
- Shoe Dog: A Memoir by the Creator of NikeFrom EverandShoe Dog: A Memoir by the Creator of NikeRating: 4.5 out of 5 stars4.5/5 (537)
- The Emperor of All Maladies: A Biography of CancerFrom EverandThe Emperor of All Maladies: A Biography of CancerRating: 4.5 out of 5 stars4.5/5 (271)
- Hidden Figures: The American Dream and the Untold Story of the Black Women Mathematicians Who Helped Win the Space RaceFrom EverandHidden Figures: The American Dream and the Untold Story of the Black Women Mathematicians Who Helped Win the Space RaceRating: 4 out of 5 stars4/5 (890)
- The Little Book of Hygge: Danish Secrets to Happy LivingFrom EverandThe Little Book of Hygge: Danish Secrets to Happy LivingRating: 3.5 out of 5 stars3.5/5 (399)
- Team of Rivals: The Political Genius of Abraham LincolnFrom EverandTeam of Rivals: The Political Genius of Abraham LincolnRating: 4.5 out of 5 stars4.5/5 (234)
- Grit: The Power of Passion and PerseveranceFrom EverandGrit: The Power of Passion and PerseveranceRating: 4 out of 5 stars4/5 (587)
- Devil in the Grove: Thurgood Marshall, the Groveland Boys, and the Dawn of a New AmericaFrom EverandDevil in the Grove: Thurgood Marshall, the Groveland Boys, and the Dawn of a New AmericaRating: 4.5 out of 5 stars4.5/5 (265)
- A Heartbreaking Work Of Staggering Genius: A Memoir Based on a True StoryFrom EverandA Heartbreaking Work Of Staggering Genius: A Memoir Based on a True StoryRating: 3.5 out of 5 stars3.5/5 (231)
- On Fire: The (Burning) Case for a Green New DealFrom EverandOn Fire: The (Burning) Case for a Green New DealRating: 4 out of 5 stars4/5 (72)
- Elon Musk: Tesla, SpaceX, and the Quest for a Fantastic FutureFrom EverandElon Musk: Tesla, SpaceX, and the Quest for a Fantastic FutureRating: 4.5 out of 5 stars4.5/5 (474)
- The Hard Thing About Hard Things: Building a Business When There Are No Easy AnswersFrom EverandThe Hard Thing About Hard Things: Building a Business When There Are No Easy AnswersRating: 4.5 out of 5 stars4.5/5 (344)
- The Unwinding: An Inner History of the New AmericaFrom EverandThe Unwinding: An Inner History of the New AmericaRating: 4 out of 5 stars4/5 (45)
- The World Is Flat 3.0: A Brief History of the Twenty-first CenturyFrom EverandThe World Is Flat 3.0: A Brief History of the Twenty-first CenturyRating: 3.5 out of 5 stars3.5/5 (2219)
- The Gifts of Imperfection: Let Go of Who You Think You're Supposed to Be and Embrace Who You AreFrom EverandThe Gifts of Imperfection: Let Go of Who You Think You're Supposed to Be and Embrace Who You AreRating: 4 out of 5 stars4/5 (1090)
- The Sympathizer: A Novel (Pulitzer Prize for Fiction)From EverandThe Sympathizer: A Novel (Pulitzer Prize for Fiction)Rating: 4.5 out of 5 stars4.5/5 (119)
- Her Body and Other Parties: StoriesFrom EverandHer Body and Other Parties: StoriesRating: 4 out of 5 stars4/5 (821)
- Orientation Histograms For Hand Gesture PDFDocument8 pagesOrientation Histograms For Hand Gesture PDFVignesh PTNo ratings yet
- Fluid Mask ManualDocument63 pagesFluid Mask Manualgatobarbieri100% (1)
- ATI Imageon 2300Document2 pagesATI Imageon 2300ftc_osirisNo ratings yet
- Ciro Sannino - Photography and Rendering With VRay 2013Document239 pagesCiro Sannino - Photography and Rendering With VRay 2013Calvin Wong, Jr.100% (1)
- Toolmaker For Open InventorDocument243 pagesToolmaker For Open InventorFranz GomeroNo ratings yet
- 02 MM Shader Userguide CatiaDocument4 pages02 MM Shader Userguide CatiaspsharmagnNo ratings yet
- Preparing 3D Files with Rhino for PrintingDocument5 pagesPreparing 3D Files with Rhino for Printingjamo_arqui100% (1)
- Agisoft PhotoScan User ManualDocument57 pagesAgisoft PhotoScan User ManualjuanNo ratings yet
- Detect Skin Disease Using Image ProcessingDocument9 pagesDetect Skin Disease Using Image ProcessingSaidhaNo ratings yet
- Creating ScenesDocument49 pagesCreating Scenesteena0220021159No ratings yet
- Setting TypesDocument36 pagesSetting TypesIsidora Núñez PavezNo ratings yet
- Blender - ENG - Tutorial - 07 - Better WaterDocument5 pagesBlender - ENG - Tutorial - 07 - Better WaterVlad MuresanNo ratings yet
- Self Portrait Rubric - SloDocument2 pagesSelf Portrait Rubric - Sloapi-290985916No ratings yet
- 3 Arts LM Q1Document23 pages3 Arts LM Q1catherinerenanteNo ratings yet
- Art Element Lesson PlanDocument8 pagesArt Element Lesson Planapi-374577075No ratings yet
- VCD Design Guide 2004-2011Document64 pagesVCD Design Guide 2004-2011chruschiuNo ratings yet
- Best of Watercolor - Painting Texture (Art Ebook) PDFDocument152 pagesBest of Watercolor - Painting Texture (Art Ebook) PDFGilles VilleneuveNo ratings yet
- Procedural Wang Tile Algorithm For Stochastic Wall Patterns: Alexandre Derouet-Jourdan, Marc Salvati, Theo JonchierDocument9 pagesProcedural Wang Tile Algorithm For Stochastic Wall Patterns: Alexandre Derouet-Jourdan, Marc Salvati, Theo JonchierShadowrendNo ratings yet
- Cheat Codes for Classic 1995 Doom GameDocument34 pagesCheat Codes for Classic 1995 Doom GameRizkiNo ratings yet
- Modder Notes for Thief 2 Content CreationDocument33 pagesModder Notes for Thief 2 Content CreationSteve FullerNo ratings yet
- UVW Shortcuts 3ds MaxDocument2 pagesUVW Shortcuts 3ds Max1buzzingbatNo ratings yet
- Catalog Alea 2017Document47 pagesCatalog Alea 2017Alina TzucaNo ratings yet
- Microsoft Directx 11Document3 pagesMicrosoft Directx 11api-290095349No ratings yet
- Celestia User's GuideDocument47 pagesCelestia User's GuideFay Lalitya ArdiNo ratings yet
- Game Programming Viva Sem5Document3 pagesGame Programming Viva Sem5Devika DakhoreNo ratings yet
- James Nichols ResumeDocument2 pagesJames Nichols Resumerooster1286383No ratings yet
- Archmodels Vol 178Document20 pagesArchmodels Vol 178arq979No ratings yet
- Ray CastingDocument16 pagesRay Castingrusty clamsNo ratings yet
- Simple LocotrainzDocument14 pagesSimple LocotrainzMihai DelimanNo ratings yet
- Animate CC 2019Document671 pagesAnimate CC 2019ArianservNo ratings yet