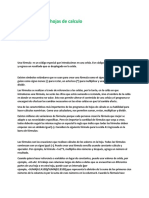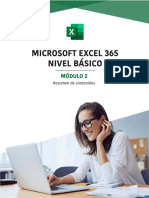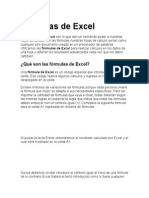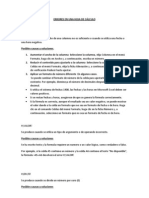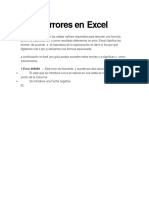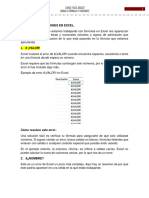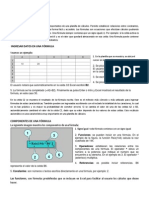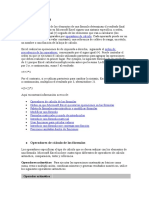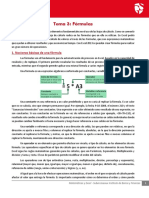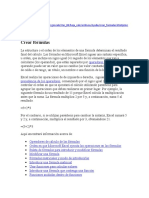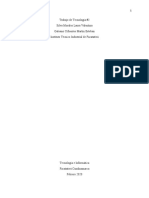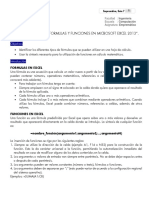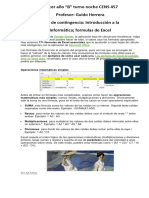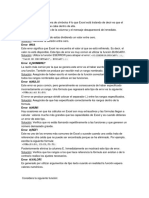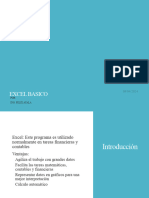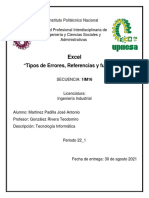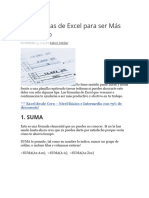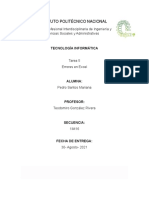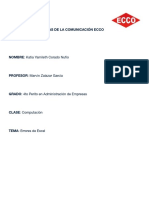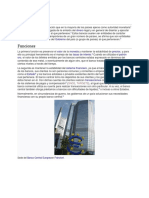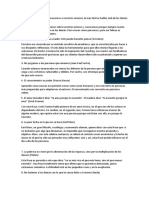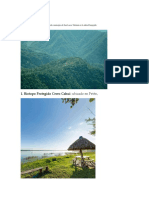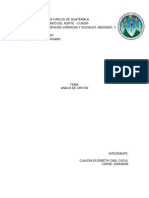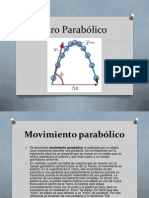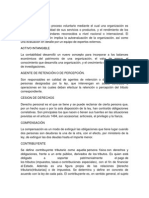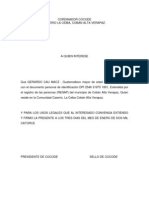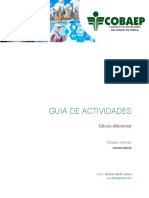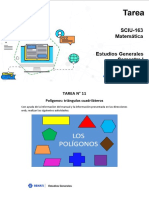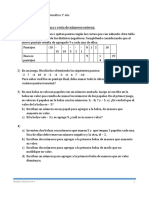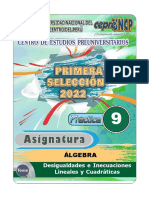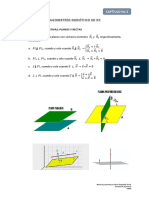Professional Documents
Culture Documents
Buscar y Corregir Errores en Las Fórmulas
Uploaded by
Elmer OswaldoCopyright
Available Formats
Share this document
Did you find this document useful?
Is this content inappropriate?
Report this DocumentCopyright:
Available Formats
Buscar y Corregir Errores en Las Fórmulas
Uploaded by
Elmer OswaldoCopyright:
Available Formats
Buscar y corregir errores en las frmulas
Las frmulas en ocasiones, pueden producir valores de error adems de devolver resultados
inesperados. A continuacin, se muestran algunas herramientas que puede usar para buscar e
investigar las causas de estos errores y determinar soluciones.
Qu desea hacer?
Aprender a escribir una frmula simple
Corregir errores comunes al escribir frmulas
Corregir problemas comunes en las frmulas
o Activar o desactivar reglas de revisin de errores
o Corregir errores comunes en las frmulas de uno en uno
o Marcar errores comunes de las frmulas en la hoja de clculo y corregirlos directamente
Corregir un valor de error
Inspeccionar una frmula y su resultado a travs de la ventana Inspeccin
o Agregar celdas a la ventana Inspeccin
o Quitar celdas de la ventana Inspeccin
Evaluar una frmula anidada paso a paso
Mostrar las relaciones entre las frmulas y las celdas
Aprender a escribir una frmula simple
Las frmulas son ecuaciones que efectan clculos con los valores de la hoja de clculo. Una
frmula comienza por un signo igual (=). Por ejemplo, la siguiente frmula multiplica 2 por 3 y,
a continuacin, suma 5 al resultado.
=5+2*3
Una frmula tambin puede contener lo siguiente: funciones,
referencias, operadores y constantes.
Partes de una frmula
Funciones: la funcin PI() devuelve el valor de pi: 3,142...
Referencias: A2 devuelve el valor de la celda A2.
Constantes: nmeros o valores de texto escritos directamente en una frmula, por ejemplo,
2.
Operadores: el operador ^ (acento circunflejo) eleva un nmero a una potencia, y el
operador * (asterisco) multiplica.
VOLVER AL PRINCIPIO
Corregir errores comunes al escribir frmulas
En la tabla siguiente se resumen algunos de los errores ms comunes que un usuario puede
realizar al escribir una frmula y se explica cmo corregir estos errores:
ASEGRESE
DE
MS INFORMACIN
Iniciar cada
funcin con el
signo igual (=)
Si se omite el signo igual, lo que escribe puede mostrarse como texto o
como una fecha. Por ejemplo, si escribe SUMA(A1:A10), Microsoft
Office Excel muestra la cadena de textoSUMA(A1:A10) y no lleva a cabo
el clculo. Si escribe 11/2 , Excel muestra la fecha 2-
noviembre(suponiendo que el formato de celda sea General) en lugar de
dividir 11 por 2.
Hace coincidir
todos los
parntesis de
apertura y de
cierre
Asegrese de que todos los parntesis sean parte de un par coincidente.
Cuando se crea una frmula, Excel muestra los parntesis en color tal
como estn escritos.
Usar dos puntos
para indicar un
rango
Cuando hace referencia a un rango de celdas, use un signo de dos puntos
(: ) para separar la referencia a la primera celda en el rango y la referencia
a la ltima celda del rango. Por ejemplo,A1:A5.
Escribir todos los
argumentos
necesarios
Algunas funciones tienen argumentos necesarios. Compruebe asimismo
que no se hayan especificado demasiados argumentos.
Escribir el tipo
correcto de
argumentos
Algunas funciones, como SUMA, requieren argumentos numricos. Otras
funciones, comoREEMPLAZAR , requieren un valor de texto para, al
menos, uno de sus argumentos. Si usa el tipo incorrecto de datos como un
argumento, Excel puede devolver resultados inesperados o mostrar un
error.
Anidar como
mximo 64
funciones
Puede escribir o anidar hasta un mximo de 64 niveles de funciones
dentro de una funcin.
Escribir los
nombres de otras
hojas entre
comillas
simples
Si la frmula hace referencia a valores o celdas de otras hojas de clculo o
libros y el nombre de la otra hoja de clculo o libro contiene un carcter
que no corresponde al alfabeto, debe escribir su nombre entre comillas
simples (' ).
Incluir la ruta de
acceso a los libros
externos
Asegrese de que cada referencia externa contenga un nombre de libro y
la ruta de acceso al libro.
Escribir los
nmeros sin
formato
No d formato a los nmeros a medida que los escribe en las frmulas.
Por ejemplo, aunque el valor que desee especificar sea 1.000 $,
escriba 1000 en la frmula.
VOLVER AL PRINCIPIO
Corregir problemas comunes en las frmulas
Puede implementar ciertas reglas para comprobar si hay errores en frmulas. Estas reglas
actan como un corrector ortogrfico que comprueba si hay errores en los datos que escribe
en las celdas. Estas reglas no garantizan que su hoja de clculo no contenga errores, pero
pueden facilitar la bsqueda de errores comunes. Puede activar o desactivar cualquiera de
estas reglas por separado.
Puede marcar y corregir los errores de dos maneras: de uno en uno (igual que un corrector
ortogrfico) o en el momento en que ocurre el error en la hoja de clculo a medida que escribe
los datos. De cualquier manera, aparecer un tringulo en la esquina superior derecha de la
celda cuando se detecta un error.
Celda con un error de frmula
Puede resolver un error mediante las opciones que Excel muestra, o puede pasar por alto el
error haciendo clic enOmitir error. Si omite un error en una celda determinada, el error en esa
celda no aparecer en otras comprobaciones de errores. Sin embargo, puede restablecer todos
los errores anteriormente omitidos de modo tal que vuelvan a aparecer.
Activar o desactivar reglas de revisin de errores
1. Haga clic en el botn de Microsoft Office , haga clic en Opciones de Excel y, a continuacin,
haga clic en la categora Frmulas.
2. En Reglas de verificacin de Excel, active o desactive las casillas de cualquiera de las siguientes
reglas:
Las celdas contienen frmulas que producen un error La frmula no usa la sintaxis, los
argumentos o los tipos de datos esperados. Los valores de error son #DIV/0!, #N/A, #NOMBRE?,
#NULO!, #NUM!, #REF! y #VALOR!. Cada uno de estos errores tienen causas diferentes y se
resuelven de distinta manera.
Para obtener ms informacin acerca de cmo resolver estos errores, vea los vnculos en la
lista Vea tambin.
NOTA Si escribe un valor de error directamente en una celda, ste se almacena como valor de
error pero no estar marcado como error. Sin embargo, si una frmula de otra celda hace
referencia a esa celda, la frmula devolver el valor de error de esa celda.
Frmula de columna calculada incoherente en las tablas Una columna calculada puede
incluir frmulas que son diferentes de la frmula de columna que crea una excepcin. Las
excepciones de columna calculada se crean al realizar las acciones siguientes:
Escribir datos que no son frmulas en una celda de columna calculada.
Escribir una frmula en una celda de columna calculada y, a continuacin, hacer clic en el
botn Deshacer de la barra de herramientas de acceso rpido.
Escribir una nueva frmula en una columna calculada que ya contiene una o varias
excepciones.
Copiar datos en la columna calculada que no coinciden con la frmula de columna calculada.
NOTA Si los datos copiados contienen una frmula, esta frmula sobrescribe los datos en la
columna calculada.
Mover o eliminar una celda de otra rea de hoja de clculo a la que hace referencia una
de las filas de una columna calculada.
Celdas que contienen aos representados con 2 dgitos La celda contiene una fecha de
texto en la que el siglo se puede interpretar incorrectamente si se usa en frmulas. Por
ejemplo, la fecha de la frmula =AO("1/1/31") podra ser 1931 o 2031. Use esta regla para
comprobar fechas de texto ambiguas.
Nmeros con formato de texto o precedidos por un apstrofo La celda contiene
nmeros guardados como texto. Esto suele ocurrir cuando se importan datos de otros
orgenes. Los nmeros guardados como texto pueden ocasionar resultados inesperados en la
forma de ordenar; por ello es preferible convertirlos a nmeros.
Frmulas incoherentes con otras frmulas de la regin La frmula no coincide con el
patrn de las dems frmulas cercanas. En muchos casos, las frmulas que son adyacentes a
otras frmulas difieren slo en las referencias que se usan. En el siguiente ejemplo de cuatro
frmulas adyacentes, Excel muestra un error junto a la frmula =SUMA(A10:F10) ya que las
frmulas adyacentes incrementan en una fila y la frmula =SUMA(A10:F10) incrementa de a
filas 8 ; Excel espera la frmula = SUMA(A3:F3).
1
A
2
3
4
5
Frmulas
=SUMA(A1:F1)
=SUMA(A2:F2)
=SUMA(A10:F10
=SUMA(A4:F4)
Si las referencias que se usan en una frmula no son coherentes con las de las frmulas
adyacentes, Excel muestra un error.
Frmulas que omiten celdas en una regin Una frmula puede no incluir
automticamente referencias a los datos insertados entre el rango original de datos y la celda
que contiene la frmula. Esta regla compara la referencia en una frmula en el intervalo real
de celdas que es adyacente a la celda que contiene la frmula. Si las celdas adyacentes
contienen valores adicionales y no estn en blanco, Excel muestra un error junto a la frmula.
Por ejemplo, Excel inserta un error junto a la frmula =SUMA(A2:A4) cuando se aplica esta
regla, puesto que las celdas A5 A6 y A7 son adyacentes a las celdas a las que se hace referencia
en la frmula y a la celda que contiene la frmula (A8), y dichas celdas contienen datos que
deberan haber sido referidos en la frmula.
1
2
3
4
5
6
7
8
A
Factura
15.000
9.000
8.000
20.000
5.000
22.500
=SUMA(A2:A4)
Celdas desbloqueadas que contengan frmulas La frmula no est bloqueada para
proteccin, por ello, la configuracin de la celda est determinada sin proteccin. De manera
predeterminada, las celdas estn bloqueadas para proteccin. Cuando una frmula est
protegida, no se puede modificar sin antes desprotegerla. Asegrese de que no desea que la
celda est protegida. La proteccin de las celdas que contienen frmulas impide que se
modifiquen y puede ayudar a evitar futuros errores.
Frmulas que se refieren a celdas vacas La frmula contiene una referencia a una celda
vaca. Esto puede dar lugar a resultados no deseados, tal como se muestra en el siguiente
ejemplo.
Suponga que desea calcular el promedio de los nmeros de la siguiente columna de celdas. Si
la tercera celda est en blanco, no se incluye en el clculo y el resultado es 22,75. Si la tercera
celda contiene 0, el resultado es 18,2.
1
2
3
4
5
6
7
A
Datos
24
12
45
10
=PROMEDIO(A2:A6)
Los datos incluidos en una tabla no son vlidos Error de validacin en una tabla.
Compruebe la configuracin de validacin de la celda haciendo clic en Validacin de
datos en el grupo Herramientas de datos en la ficha Datos.
VOLVER AL PRINCIPIO
Corregir errores comunes en las frmulas de uno en uno
Si previamente ha revisado si la hoja de clculo contiene errores, los errores omitidos no
aparecern hasta que se restablezcan los errores omitidos.
1. Seleccione la hoja de clculo cuyos errores desea revisar.
2. Si la hoja de clculo se calcula manualmente, presione F9 para actualizarla.
3. En el grupo Auditora de frmulas de la ficha Frmulas, haga clic en el botn de
grupo Comprobacin de errores.
El cuadro de dilogo Comprobacin de errores se muestra cuando se encuentran errores.
4. Si previamente ha omitido errores, puede comprobar los errores de nuevo haciendo lo siguiente:
1. Haga clic en Opciones.
2. En la seccin Comprobacin de errores, haga clic en Restablecer errores omitidos.
3. Haga clic en Aceptar.
4. Haga clic en Reanudar.
NOTA Al restablecer los errores omitidos se restablecern todos los errores en todas las hojas
del libro activo.
5. Coloque el cuadro de dilogo Comprobacin de errores justo debajo de la Barra de frmulas.
6. Haga clic en uno de los botones de accin en la parte derecha del cuadro de dilogo. Las acciones
disponibles son diferentes para cada tipo de error.
NOTA Si hace clic en Omitir error, se marcar el error para omitirlo en las revisiones
subsiguientes.
7. Haga clic en Siguiente.
8. Contine hasta finalizar la revisin de errores.
VOLVER AL PRINCIPIO
Marcar errores comunes de las frmulas en la hoja de clculo y
corregirlos directamente
1. Haga clic en el botn de Microsoft Office , haga clic en Opciones de Excel y, a continuacin,
haga clic en la categora Frmulas.
2. En Comprobacin de errores, asegrese de que la casilla Habilitar comprobacin de errores en
segundo planoest activada.
3. Para cambiar el color del tringulo que marca dnde se produce un error, en el cuadro Indicar
errores con el color, seleccione el color que desea.
4. Seleccione una celda que tenga un tringulo en la esquina superior izquierda.
5. Junto a la celda, haga clic en el botn Comprobacin de errores que aparece y, a
continuacin, haga clic en la opcin que desea. Los comandos disponibles varan para cada tipo
de error y la primera entrada describe el error.
Si hace clic en Omitir error, se marcar el error para omitirlo en las revisiones subsiguientes.
6. Repita los dos pasos anteriores.
VOLVER AL PRINCIPIO
Corregir un valor de error
Si una frmula no puede evaluar correctamente un resultado, Microsoft Office Excel mostrar
un valor de error, como #####, #DIV/0!, # N/A, # NOMBRE?, #NULO!, #NUM!, # RE! y
#VALOR!. Cada tipo de error tiene diferentes causas y soluciones diferentes.
Para obtener ms informacin acerca de las causas de estos errores y cmo resolverlos,
consulte los artculos sobre cmo
corregir un error #####
corregir un error #DIV/0!
corregir un error #N/Ar
corregir un error #NOMBRE?
corregir un error #NULO!
corregir un error #NUM!
corregir un error #REF!
corregir un error #VALOR!
VOLVER AL PRINCIPIO
Inspeccionar una frmula y su resultado a travs de la ventana
Inspeccin
Cuando las celdas no estn visibles en una hoja de clculo,
puede ver las celdas y sus frmulas en la barra de
herramientas Ventana Inspeccin. La Ventana Inspeccin es til para revisar, controlar o
confirmar el clculo de frmulas y los resultados en hojas de clculo grandes. Con el uso de la
Ventana Inspeccin, no necesitar desplazarse repetidamente o ir a las distintas partes de su
hoja de clculo.
Esta barra de herramientas se puede mover o acoplar como cualquier otra barra de
herramientas. Por ejemplo, puede acoplarla en la parte inferior de la ventana. La barra de
herramientas realiza un seguimiento de las siguientes propiedades de una celda: libro, hoja,
nombre, celda, valor y frmula.
NOTA Slo puede inspeccionar las celdas una vez.
Agregar celdas a la ventana Inspeccin
1. Seleccione las celdas que desee inspeccionar.
Para seleccionar todas las celdas de una hoja de clculo con frmulas, en la ficha Inicio, en el
grupo Modificar, haga clic en Buscar y seleccionar, en Ir a especial y, a continuacin,
en Frmulas.
2. En el grupo Auditora de frmulas de la ficha Frmulas, haga clic en Ventana Inspeccin.
3. Haga clic en Agregar inspeccin .
4. Haga clic en Agregar.
5. Mueva la barra de herramientas Ventana Inspeccin a la parte superior, inferior, izquierda o
derecha de la ventana.
6. Para cambiar el ancho de una columna, arrastre el borde derecho del encabezado de la columna.
7. Para mostrar la celda a la que hace referencia una entrada en la barra de herramientas Ventana
Inspeccin, haga doble clic en la entrada.
NOTA Las celdas que tienen referencias externas a otros libros slo se muestran en la barra
de herramientasVentana Inspeccin cuando el otro libro est abierto.
VOLVER AL PRINCIPIO
Quitar celdas de la ventana Inspeccin
1. Si la barra de herramientas Ventana Inspeccin no se muestra, en la ficha Frmulas, en el
grupo Auditora de frmulas, haga clic en Ventana Inspeccin.
2. Seleccione las celdas que desee quitar.
Para seleccionar varias celdas, presione CTRL y haga clic en las celdas.
3. Haga clic en Eliminar inspeccin .
VOLVER AL PRINCIPIO
Evaluar una frmula anidada paso a paso
A veces resulta difcil comprender cmo se calcula el resultado final de una frmula anidada
porque hay diversos clculos intermedios y pruebas lgicas. Sin embargo, mediante el cuadro
de dilogo Evaluar frmula, puede ver las diferentes partes de una frmula anidada en el
orden en que la frmula se calcula. Por ejemplo, la
frmula=SI(PROMEDIO(F2:F5)>50;SUMA(G2:G5);0) es ms fcil de comprender cuando
puede ver los siguientes resultados intermedios:
PASOS QUE SE MUESTRAN EN EL
CUADRO DE DILOGO
DESCRIPCIN
=SI(PROMEDIO(F2:F5)>50;SUMA(G2:G5);0) Se muestra inicialmente la frmula anidada. La
funcinPROMEDIO y la funcin SUMA estn
anidadas dentro de la funcin SI.
=SI(40>50;SUMA(G2:G5);0) El rango de celdas F2:F5 contiene los valores 55,
35, 45 y 25 y, por lo tanto, el resultado de la
funcin PROMEDIO(F2:F5) es 40.
=SI(Falso;SUMA(G2:G5);0) Puesto que 40 no es mayor que 50, la expresin en
el primer argumento de la funcin SI (el
argumento de la prueba lgica) es Falso.
0 La funcin SI devuelve el valor del tercer
argumento (el argumento falso de valor de SI ). La
funcin SUMA no se evala porque es el segundo
argumento de la funcin SI (argumentoverdadero
de valor de SI ) y se devuelve slo cuando la
expresin es Verdadera.
1. Seleccione la celda que desee evaluar. Slo se puede evaluar una celda a la vez.
2. En la ficha Frmulas, en el grupo Auditora de frmulas, haga clic en la opcin Evaluar frmula.
3. Haga clic en Evaluar para examinar el valor de la referencia subrayada. El resultado de la
evaluacin se muestra en cursiva.
Si la parte subrayada de la frmula es una referencia a otra frmula, haga clic en Paso a paso
para entrar para mostrar la otra frmula en el cuadro Evaluacin. Haga clic en Paso a paso
para salir para volver a la celda y frmula anteriores.
NOTA El botn Paso a paso para entrar no est disponible para una referencia la segunda
vez que sta aparece en la frmula, ni si la frmula hace referencia a una celda de un libro
distinto.
4. Contine hasta que se hayan evaluado todas las partes de la frmula.
5. Para ver de nuevo la evaluacin, haga clic en Reiniciar.
Para finalizar la evaluacin, haga clic en Cerrar.
NOTAS
Algunas partes de frmulas que usan las funciones SI y ELEGIR no se evalan. En estos casos, se
muestra #N/Aen el cuadro Evaluacin.
Si una referencia est en blanco, aparece el valor cero (0) en el cuadro Evaluacin.
Las siguientes funciones se vuelven a calcular cada vez que se modifica la hoja de clculo y puede
provocar que el cuadro de dilogo Evaluar frmula presente resultados distintos de los que
aparecen en la
celda: ALEATORIO,REAS, NDICE, DESPLAZAMIENTO, CELDA, INDIRECTO, FILAS, COLUMNAS,
AHORA, HOY, ALEATORIO ENTRE.
VOLVER AL PRINCIPIO
Mostrar las relaciones entre las frmulas y las celdas
A veces, la comprobacin de las frmulas para la precisin o para encontrar
el origen de un error puede dificultarse cuando la frmula usa celdas
precedentes o dependientes:
Celdas precedentes Celdas a las que se hace referencia mediante una frmula en otra celda. Por
ejemplo, si la celda D10 contiene la frmula =B5, la celda B5 es la celda precedente a D10.
Celdas dependientes Las celdas dependientes contienen frmulas que hacen referencia a otras
celdas. Por ejemplo, si la celda D10 contiene la frmula = B5, la celda D10 es dependiente de la
celda B5.
Para facilitar la comprobacin de las frmulas, puede usar los comandos Rastrear
precedentes y Rastrear dependientes para mostrar de forma grfica o rastrear las relaciones
entre estas celdas y las frmulas con flechas de rastreo.
1. Haga clic en el botn de Microsoft Office , haga clic en Opciones de Excel y, a continuacin,
haga clic en la categora Avanzadas.
2. En la seccin Mostrar opciones para este libro, seleccione el libro que desea y luego asegrese
de seleccionarTodos o Marcadores de posicin en Para objetos, mostrar:.
3. Si las frmulas hacen referencia a las celdas de otro libro, abra ese libro. Excel no puede ir a una
celda de un libro que no est abierto.
4. Realice uno de los procedimientos siguientes:
Para rastrear las celdas que proporcionan datos a una frmula (celdas precedentes), realice lo
siguiente:
1. Seleccione la celda que contiene la frmula para la que desea buscar celdas precedentes.
2. Para mostrar una flecha de rastreo a cada celda que proporciona directamente datos a la celda activa,
haga clic en Rastrear precedentes, en el grupo Auditora de frmula de la ficha Frmulas .
Las flechas azules muestran celdas sin errores. Las flechas rojas muestran celdas que causan
errores. Si se hace referencia a la celda seleccionada desde una celda de otra hoja de clculo o
libro, una flecha negra sealar desde la celda seleccionada a un icono de una hoja de
clculo . El otro libro deber estar abierto antes de que Excel pueda rastrear estas
dependencias.
3. Para identificar el siguiente nivel de las celdas que proporcionan datos a la celda activa,
vuelva a hacer clic en Rastrear precedentes .
4. Para quitar las flechas de rastreo de un nivel cada vez, empezando por la celda
precedente ms alejada de la celda activa, en el grupo Auditora de frmulas de la
ficha Frmulas, haga clic en la flecha que se encuentra junto a Quitar flechas y luego
en Quitar un nivel de precedentes . Para quitar otro nivel de flechas de rastreo,
haga clic nuevamente en el botn.
Para rastrear frmulas que hacen referencia a una celda determinada (dependientes), realice lo
siguiente:
1. Seleccione la celda para la que desea identificar las celdas dependientes.
2. Para mostrar una flecha de rastreo para cada celda que es dependiente de la celda
activa, en el grupo Auditora de frmulas de la ficha Frmulas, haga clic en Rastrear
dependientes .
Las flechas azules muestran celdas sin errores. Las flechas rojas muestran celdas que causan
errores. Si se hace referencia a la celda seleccionada desde una celda de otra hoja de clculo o
libro, una flecha negra sealar desde la celda seleccionada a un icono de una hoja de
clculo . El otro libro deber estar abierto antes de que Excel pueda rastrear estas
dependencias.
3. Para identificar el siguiente nivel de las celdas que dependen de la celda activa, haga
clic nuevamente en Rastrear dependientes .
4. Para quitar las flechas de rastreo de un nivel cada vez, empezando por la celda
dependiente ms alejada de la celda activa, en el grupo Auditora de frmulas de la
ficha Frmulas, haga clic en la flecha que se encuentra junto a Quitar flechas y luego
en Quitar un nivel de dependientes . Para quitar otro nivel de flechas de rastreo,
haga clic nuevamente en el botn.
5. Para quitar todas las flechas de rastreo en la hoja de clculo, en el grupo Auditora de
frmulas de la ficha Frmulas, haga clic en Quitar flechas .
Para ver todas las relaciones en una hoja de clculo, realice lo siguiente:
1. En una celda vaca, escriba = (signo igual).
2. Haga clic en el botn Seleccionar todo.
3. Seleccione la celda y en el grupo Auditora de frmulas de la ficha Frmulas, haga
doble clic enRastrear precedentes .
Si Excel emite un pitido cuando hace clic en Rastrear dependientes o en Rastrear
precedentes , Excel ya ha realizado un seguimiento en todos los niveles de la frmula o se
est intentando realizar un seguimiento de un elemento que no se puede rastrear. Los
siguientes elementos en las hojas de clculo a los que se puede hacer referencia mediante
frmulas no se pueden rastrear con las herramientas de auditora:
Referencias a los cuadros de texto, grficos incrustados o imgenes en las hojas de
clculo
Informes de tabla dinmica
Referencias a constantes con nombre
Frmulas ubicadas en otro libro que hacen referencia a la celda activa si el otro libro se
cierra
NOTAS
Para ver las celdas precedentes codificadas con colores de los argumentos en una frmula,
seleccione una celda y presione F2.
Para seleccionar la celda en el otro extremo de una flecha, haga doble clic en la flecha. Si la celda
est en otra hoja de clculo u otro libro, haga doble clic en la flecha negra para mostrar el cuadro
de dilogo Ir a y luego haga doble clic en la referencia que desee en la lista Ir a.
Todas las flechas de rastreo desaparecen si cambia la frmula a la que apuntan las flechas, inserta o
elimina columnas o filas, o elimina o mueve celdas. Para restaurar las flechas de rastreo despus de
realizar cualquiera de estos cambios, debe volver a usar los comandos de auditora en la hoja de
clculo. Para realizar un seguimiento de las flechas de rastreo originales, imprima la hoja de clculo
con las flechas de rastreo visibles antes de aplicar los cambios.
You might also like
- Formulas en Las Hojas de Calculo YojairaDocument11 pagesFormulas en Las Hojas de Calculo Yojairaandres sierraNo ratings yet
- Formulas en Las Hojas de Calculo AndresDocument13 pagesFormulas en Las Hojas de Calculo Andresandres sierraNo ratings yet
- Errores de Formula ExcelDocument11 pagesErrores de Formula ExcelBilly ZununNo ratings yet
- Módulo 2 de Resumen de Contenido Office365 Excel - v2Document16 pagesMódulo 2 de Resumen de Contenido Office365 Excel - v2Hugo Alexis CárdenasNo ratings yet
- Fórmulas de ExcelDocument25 pagesFórmulas de ExcelYaritza Isabel Alpaca HuarangaNo ratings yet
- Funciones Escenciales para El Manejo de Excel PDFDocument36 pagesFunciones Escenciales para El Manejo de Excel PDFCristina ChiramoNo ratings yet
- Errores en Una Hoja de CálculoDocument5 pagesErrores en Una Hoja de CálculoAlex AxghilNo ratings yet
- Elementos de Una FórmulaDocument28 pagesElementos de Una FórmulaGael CabreraNo ratings yet
- Fórmulas de ExcelDocument63 pagesFórmulas de ExcelkarolyedwinNo ratings yet
- Los 8 Errores en ExcelDocument8 pagesLos 8 Errores en ExcelEDISON ARMANDO RIOS POVEDANo ratings yet
- Recurso 18BDocument25 pagesRecurso 18BMatíasNo ratings yet
- UntitledDocument26 pagesUntitledFranshesca TorresNo ratings yet
- Guia de Lectura Sesion 09Document6 pagesGuia de Lectura Sesion 09Ramos Alvarado Jesús AlexanderNo ratings yet
- Formulas y Funciones ExcelDocument3 pagesFormulas y Funciones ExcelCarlos Rodriguez100% (1)
- Excel Funciones y FormulasDocument3 pagesExcel Funciones y Formulastamiamrls272No ratings yet
- Crear FórmulasDocument8 pagesCrear FórmulasNekyss OcayoNo ratings yet
- Material Semana 2 ExcelDocument12 pagesMaterial Semana 2 ExcelJoaquin Ignacio Milla FuentesNo ratings yet
- Que Es ExcelDocument6 pagesQue Es ExcelDiego AjanelNo ratings yet
- Las Fórmulas - ExcelDocument24 pagesLas Fórmulas - ExcelJuanManuelArchilaMejiaNo ratings yet
- Hoja de CalculolDocument12 pagesHoja de CalculolEstrella Violetha Ramos JimenezNo ratings yet
- Crear FormulasDocument10 pagesCrear Formulasfrancisco alvarez quispeNo ratings yet
- Documento 29Document15 pagesDocumento 29Jose DavidNo ratings yet
- 2-Tipos de Errores y Ventana InspeccionDocument13 pages2-Tipos de Errores y Ventana InspeccionGracyNo ratings yet
- Excel FórmulasDocument5 pagesExcel FórmulasLucía Morales RibagordaNo ratings yet
- Manual Excel 2016 Taller Optimiza Tus Datos Con ExcelDocument154 pagesManual Excel 2016 Taller Optimiza Tus Datos Con ExcelEdgar Khav'yerNo ratings yet
- Trabajo de TecnologíaDocument7 pagesTrabajo de TecnologíaJhon Jairo Silva MoralesNo ratings yet
- Excel Práctica 1Document7 pagesExcel Práctica 1Axel HerreraNo ratings yet
- Foro Unidad III DefinitivoDocument2 pagesForo Unidad III DefinitivoRoberto BriseñoNo ratings yet
- Guia - DE FUNCIONES PDFDocument9 pagesGuia - DE FUNCIONES PDFJarboledaHNo ratings yet
- 1 Descripción General de Fórmulas CorregidoDocument11 pages1 Descripción General de Fórmulas CorregidoCesar Ccoica MéndezNo ratings yet
- Tercer Año Formulas de ExcelDocument8 pagesTercer Año Formulas de ExcelGraciela Beatriz acostaNo ratings yet
- Guia AutoAprendizaje Actividad 8 PDFDocument65 pagesGuia AutoAprendizaje Actividad 8 PDFElvis Antonio Atachahua UrsuaNo ratings yet
- Error ExcelDocument4 pagesError ExceljuanchinNo ratings yet
- FormulDocument9 pagesFormuldalexinternetNo ratings yet
- Las 17 Fórmulas de Excel Esenciales para Empezar y Aprender Fórmulas de ExcelDocument17 pagesLas 17 Fórmulas de Excel Esenciales para Empezar y Aprender Fórmulas de ExcelMarcela Garcia VallejoNo ratings yet
- Fórmulas Informacion GeneralDocument12 pagesFórmulas Informacion GeneralMariana CoriaNo ratings yet
- Que Son Las Fórmulas de ExcelDocument9 pagesQue Son Las Fórmulas de ExcelAcademia y CAT Generación TecnológicaNo ratings yet
- Capacitacion ExcelDocument24 pagesCapacitacion ExcelAndrea SotoNo ratings yet
- Tarea 5 Unidad 2. Martinez Padilla Jose AntonioDocument10 pagesTarea 5 Unidad 2. Martinez Padilla Jose AntonioMartinez Padilla José AntonioNo ratings yet
- Fórmulas y Funciones de ExcelDocument22 pagesFórmulas y Funciones de ExcelDiego Fernando VillaNo ratings yet
- ExcelDocument21 pagesExcelPaula Gallego GNo ratings yet
- Tipos de Errores en ExcelDocument7 pagesTipos de Errores en ExcelAnyelo ValdiviaNo ratings yet
- Taller 1 Iniciacion ExcelDocument41 pagesTaller 1 Iniciacion ExcelSANDRA MILENA GRAJALES ORDONEZ100% (1)
- 10 Fórmulas de Excel para Ser Más ProductivoDocument83 pages10 Fórmulas de Excel para Ser Más ProductivoJose EduardoNo ratings yet
- Fórmulas de ExcelDocument43 pagesFórmulas de ExcelCano100% (12)
- Tarea 5 Errores en ExcelDocument24 pagesTarea 5 Errores en ExcelPedro Santos MarianaNo ratings yet
- Tutorial RápidoDocument13 pagesTutorial RápidoSolanyi N VargasNo ratings yet
- Material de Apoyo 3Document12 pagesMaterial de Apoyo 3Maryuri vaquez sarmientoNo ratings yet
- Manejo de Formulas de ExcelDocument23 pagesManejo de Formulas de ExcelJuan AdrianzenNo ratings yet
- Formulas y Funciones de ExcelDocument10 pagesFormulas y Funciones de Exceljesus del carmen hernandez veraNo ratings yet
- 12 - T - E04 - Introduccion de Cálculos y FórmulasDocument7 pages12 - T - E04 - Introduccion de Cálculos y FórmulasMANUEL ANGEL PIQUERAS MONDEJARNo ratings yet
- Tipos de Errores en ExcelDocument5 pagesTipos de Errores en ExcelJuan Camilo Ocampo CardonaNo ratings yet
- Guia Practica para Elaborar Formulas en Excel Excel BásicoDocument11 pagesGuia Practica para Elaborar Formulas en Excel Excel BásicoDanny DucuaraNo ratings yet
- Guia Formulas SmartsheetDocument20 pagesGuia Formulas SmartsheetluisNo ratings yet
- Errores de ExcelDocument7 pagesErrores de ExcelKatia CoradoNo ratings yet
- Tipos de Datos en ExcelDocument9 pagesTipos de Datos en ExcelJhonatan VillasanteNo ratings yet
- Tablas dinámicas para todos. Desde simples tablas hasta Power-Pivot: Guía útil para crear tablas dinámicas en ExcelFrom EverandTablas dinámicas para todos. Desde simples tablas hasta Power-Pivot: Guía útil para crear tablas dinámicas en ExcelNo ratings yet
- Excel para principiantes: Aprenda a utilizar Excel 2016, incluyendo una introducción a fórmulas, funciones, gráficos, cuadros, macros, modelado, informes, estadísticas, Excel Power Query y másFrom EverandExcel para principiantes: Aprenda a utilizar Excel 2016, incluyendo una introducción a fórmulas, funciones, gráficos, cuadros, macros, modelado, informes, estadísticas, Excel Power Query y másRating: 2.5 out of 5 stars2.5/5 (3)
- Tablas dinámicas y Gráficas para Excel: Una guía visual paso a pasoFrom EverandTablas dinámicas y Gráficas para Excel: Una guía visual paso a pasoNo ratings yet
- Guía de Normas APA para La DDA Mayo Del 2017Document36 pagesGuía de Normas APA para La DDA Mayo Del 2017Juan Pa Gil GalindoNo ratings yet
- Desde El Punto de Vista de La NiñezDocument5 pagesDesde El Punto de Vista de La NiñezElmer OswaldoNo ratings yet
- Exhibicion PersonalDocument5 pagesExhibicion Personalfabian0010100% (4)
- Informe Sobre Consulta y Cpli Mexico Final WebDocument74 pagesInforme Sobre Consulta y Cpli Mexico Final WebElmer OswaldoNo ratings yet
- EXHIBICION PERSONAL C-24-2002 Of. 3eroDocument5 pagesEXHIBICION PERSONAL C-24-2002 Of. 3eroElmer OswaldoNo ratings yet
- Informe Sobre Consulta y Cpli Mexico Final WebDocument74 pagesInforme Sobre Consulta y Cpli Mexico Final WebElmer OswaldoNo ratings yet
- Banco CentralDocument10 pagesBanco CentralElmer OswaldoNo ratings yet
- El Infrascrito Secretario Del Consejo de Bienestar SocialDocument1 pageEl Infrascrito Secretario Del Consejo de Bienestar SocialElmer OswaldoNo ratings yet
- Exhibicion Personal IrbeDocument5 pagesExhibicion Personal IrbeElmer OswaldoNo ratings yet
- 1Document5 pages1Elmer OswaldoNo ratings yet
- El Infrascrito Secretario Del Consejo de Bienestar SocialDocument1 pageEl Infrascrito Secretario Del Consejo de Bienestar SocialElmer OswaldoNo ratings yet
- Factores Que Limitan El Crecimiento de Una PoblaciónDocument7 pagesFactores Que Limitan El Crecimiento de Una PoblaciónElmer Oswaldo44% (9)
- El Infrascrito Secretario Del Consejo de Bienestar SocialDocument1 pageEl Infrascrito Secretario Del Consejo de Bienestar SocialElmer OswaldoNo ratings yet
- BiologiaDocument8 pagesBiologiaElmer OswaldoNo ratings yet
- Manual de Seguridad e Higiene IndustrialDocument233 pagesManual de Seguridad e Higiene IndustrialElena Araujo0% (1)
- PMOInformatica Plantilla Reporte de Avance de ProyectoDocument14 pagesPMOInformatica Plantilla Reporte de Avance de ProyectoDinko Canales0% (1)
- El Origen de La Vida Según Los MayasDocument6 pagesEl Origen de La Vida Según Los MayasElmer OswaldoNo ratings yet
- Caratula ProcesalDocument1 pageCaratula ProcesalElmer OswaldoNo ratings yet
- ProfesionesDocument4 pagesProfesionesElmer OswaldoNo ratings yet
- Pesaje de Cable SalamaDocument3 pagesPesaje de Cable SalamaElmer OswaldoNo ratings yet
- Funciones de La SATDocument6 pagesFunciones de La SATElmer OswaldoNo ratings yet
- Tiro ParabólicoDocument21 pagesTiro ParabólicoElmer OswaldoNo ratings yet
- Instrumentos de ConductaDocument11 pagesInstrumentos de ConductaElmer OswaldoNo ratings yet
- BanderasDocument2 pagesBanderasElmer OswaldoNo ratings yet
- Inventos de Isaac NewtonDocument5 pagesInventos de Isaac NewtonElmer OswaldoNo ratings yet
- ACREDITARDocument5 pagesACREDITARElmer OswaldoNo ratings yet
- 13 Signos Del TeatroDocument2 pages13 Signos Del TeatroElmer OswaldoNo ratings yet
- Cordinador CocodeDocument1 pageCordinador CocodeElmer OswaldoNo ratings yet
- Lectu RaDocument5 pagesLectu RaElmer OswaldoNo ratings yet
- Sistemas DigitalesDocument78 pagesSistemas DigitalesEvelin Morales100% (2)
- Taller 1 Probabilidad y EstadisticaDocument9 pagesTaller 1 Probabilidad y EstadisticaDiegoNo ratings yet
- Guia - Cálculo Diferencial (FINAL)Document33 pagesGuia - Cálculo Diferencial (FINAL)du ydNo ratings yet
- Manual Mate II UrpDocument209 pagesManual Mate II UrpjorgeNo ratings yet
- Ejercicios Relaciones Funciones InduccionDocument1 pageEjercicios Relaciones Funciones InduccionAlex GonzalezNo ratings yet
- Examen Final VectorialDocument2 pagesExamen Final VectorialAllucard CasullNo ratings yet
- Ecuaciones DiferencialesDocument16 pagesEcuaciones DiferencialesSegundo FreddyNo ratings yet
- MATEMATICAS - NutriciónDocument3 pagesMATEMATICAS - NutricióndanyxaNo ratings yet
- Ecuacion de LagrangeDocument4 pagesEcuacion de LagrangeJason Smith50% (2)
- La Función DESREFDocument4 pagesLa Función DESREFLuz Aida Laguado OlarteNo ratings yet
- Tarea 2 Analisis de Sensibilidad 100404 PL 16-01 2020Document4 pagesTarea 2 Analisis de Sensibilidad 100404 PL 16-01 2020andresfgonzalezpeNo ratings yet
- Universidad Nacional de Ingeniería 070822 (Recuperado)Document462 pagesUniversidad Nacional de Ingeniería 070822 (Recuperado)Anderson MendozaNo ratings yet
- Diseño de Un Filtro Butterworth Utilizando El Método de La Transformada BilinealDocument4 pagesDiseño de Un Filtro Butterworth Utilizando El Método de La Transformada BilinealAlex CruzNo ratings yet
- Funciones de La Librería MathDocument2 pagesFunciones de La Librería MathCesar Espejel Herrera75% (4)
- Teoria Analisis CombinatorioDocument16 pagesTeoria Analisis CombinatorioStéfano Gabriele CalabreseNo ratings yet
- Solucionario Parctica Domiciliaria - Semestral Villarreal CallaoDocument10 pagesSolucionario Parctica Domiciliaria - Semestral Villarreal CallaoWalpasuaNo ratings yet
- INFORME LABORATORIOS 2 PRACTICAS 3 y 4 (CONSOLIDADO)Document13 pagesINFORME LABORATORIOS 2 PRACTICAS 3 y 4 (CONSOLIDADO)Andrés G.No ratings yet
- Mecanica TeoricaDocument7 pagesMecanica TeoricaMichel PastranaNo ratings yet
- Algebra Capitulo 1 Leyes de ExponentesDocument26 pagesAlgebra Capitulo 1 Leyes de ExponentesMario Alberto ChOqUeNo ratings yet
- Segunda Parte Ecuaciones Diferenciales Con SolucionesDocument24 pagesSegunda Parte Ecuaciones Diferenciales Con Solucionesapi-19798868100% (1)
- Tarea N 11Document4 pagesTarea N 11aleskey sucllaNo ratings yet
- 5to Prima Mat I BimestreDocument137 pages5to Prima Mat I BimestreJosé Luis AquiseNo ratings yet
- Conferencia de P. ParraDocument12 pagesConferencia de P. ParraDiego FloresNo ratings yet
- Trabajo Practico N 3 N Enteros Sumas y RestasDocument4 pagesTrabajo Practico N 3 N Enteros Sumas y RestasNancy E. GómezNo ratings yet
- Álgebra 09 PsDocument4 pagesÁlgebra 09 PsJhoel LCNo ratings yet
- Plan de Mejoramiento Calculo 2-2023Document4 pagesPlan de Mejoramiento Calculo 2-2023Juan David Bernal Lizarazo 1003No ratings yet
- 6° Grado - Matematica Dia 16 de AbrilDocument17 pages6° Grado - Matematica Dia 16 de AbrilSan San ZussetyNo ratings yet
- F s01 PPT Unidades MagnitudesDocument29 pagesF s01 PPT Unidades MagnitudesPaul GmcNo ratings yet
- Capítulo No 2 - Geometría Análitica en r3Document6 pagesCapítulo No 2 - Geometría Análitica en r3Jael SNo ratings yet
- Evidencia de Aprendizaje Semana 3Document5 pagesEvidencia de Aprendizaje Semana 3valeria calderon100% (1)