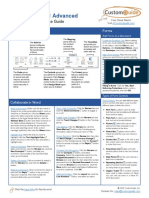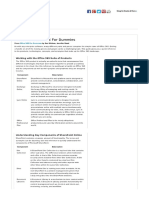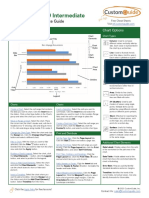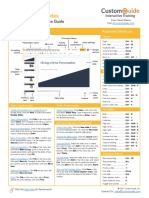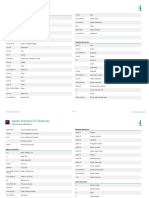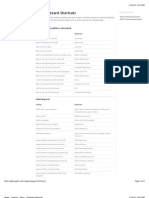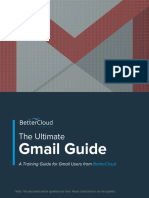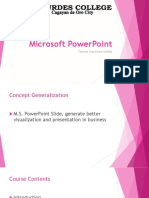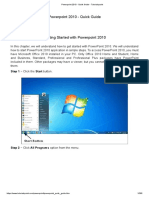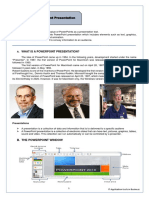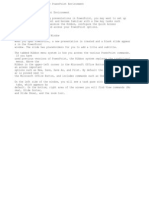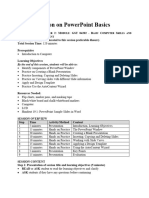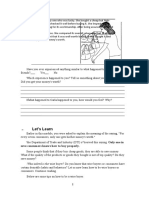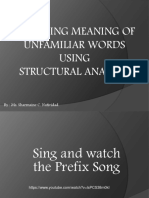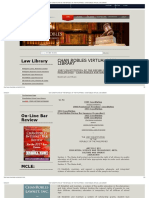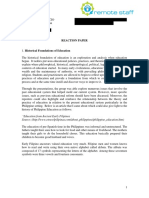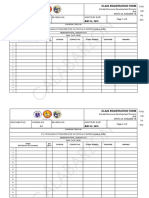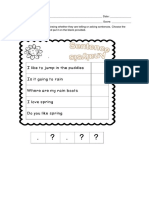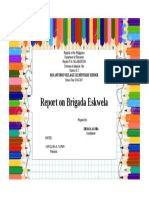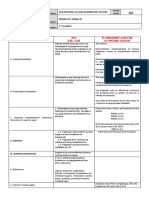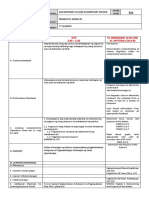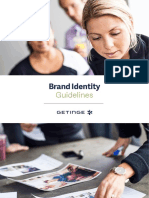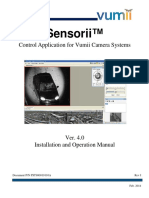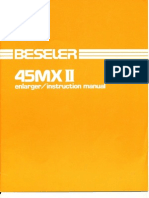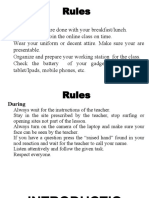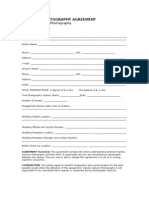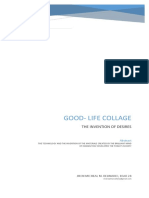Professional Documents
Culture Documents
Powerpoint Cheat Sheet
Uploaded by
Rogelio GoniaCopyright
Available Formats
Share this document
Did you find this document useful?
Is this content inappropriate?
Report this DocumentCopyright:
Available Formats
Powerpoint Cheat Sheet
Uploaded by
Rogelio GoniaCopyright:
Available Formats
9/5/12 8:43 AM PowerPoint 2010 cheat sheet
Page 1 of 19 http://www.computerworld.com/s/article/print/9230602/PowerPoint_2010_cheat_sheet?taxonomyName=Desktop+Apps&taxonomyId=86
Share this story
IT folks: We hope you'll pass this guide on to your
users to help them learn the PowerPoint 2010 ropes.
PowerPoint 2010 cheat sheet
How to find your way around PowerPoint 2010 and make the most of its features
Preston Gralla
September 5, 2012 (Computerworld)
Microsoft's Office 2013 preview may be getting all the press these days, but many of us are still
getting used to the Office 2010 applications, including PowerPoint 2010. Depending on which
version of Office you're upgrading from, your PowerPoint 2010 experience will be very different.
If you've been using PowerPoint 2007, you'll find a few small interface tweaks and a number of
useful new features in PowerPoint 2010, especially for dealing with multimedia content. If you're
upgrading from PowerPoint 2003 or
earlier, you'll find an overhauled
interface that radically changes how
you interact with common features and
functions.
Either way, we've got you covered.
This cheat sheet shows newcomers
how to get around; it also explores features that are brand new in PowerPoint 2010. We've noted
which sections of the story former PowerPoint 2007 users can skip over.
And don't miss our other Office 2010 cheat sheets: Word 2010, Excel 2010 and Outlook 2010.
Get acclimated to the new PowerPoint
To help you find your way around PowerPoint 2010, here's a quick guided tour of the interface; you
can follow along using the screenshot below. With the exception of the File tab/Backstage, it's quite
similar to PowerPoint 2007's interface.
The File tab/Backstage. The File tab in PowerPoint 2010 replaces the Office orb button in
PowerPoint 2007, which replaced the old File menu found in earlier versions of PowerPoint. Click
it, and it leads you to Backstage, a new command center where you can handle an array of tasks,
including opening, printing and sharing files; customization; version control and more. As you'll see
later in this story, Backstage represents one of the biggest changes in PowerPoint 2010.
The Quick Access toolbar. Introduced in PowerPoint 2007, this mini-toolbar offers buttons for the
most commonly used commands, and you can customize it with whatever buttons you like.
The Ribbon. Love it or hate it, the Ribbon is the main way you'll work with PowerPoint. Instead of
old-style menus, submenus, sub-submenus and so on, the Ribbon groups small icons for common
tasks together in tabs on a big ribbon. For example, when you click the Transitions tab, the Ribbon
appears with buttons for items that you can use to create transitions between slides -- Cut, Fade,
Wipe, Split and more.
9/5/12 8:43 AM PowerPoint 2010 cheat sheet
Page 2 of 19 http://www.computerworld.com/s/article/print/9230602/PowerPoint_2010_cheat_sheet?taxonomyName=Desktop+Apps&taxonomyId=86
In this series
Word 2010 cheat sheet
Excel 2010 cheat sheet
Outlook 2010 cheat sheet
PowerPoint 2010 cheat sheet
Get to know PowerPoint 2010's interface. Click to view larger image.
The PowerPoint 2010 Ribbon looks and works much the same as the PowerPoint 2007 Ribbon,
with one nifty addition: In PowerPoint 2010, you can customize what's on the Ribbon.
Slide. Here's the heart of PowerPoint -- the slide itself. It's where you'll do all the work of creating
your presentation.
Slides/Outline pane. As in earlier versions of PowerPoint, this pane shows all the slides in your
presentation. Click the Slides tab in it to see them as thumbnails; click the Outline tab to see just
the text of each slide. You can drag the right border of the pane to make it larger or smaller.
Status bar. Here you'll see information
about the current slide you're viewing,
including what number it is in the
presentation and what design theme it's
using.
Notes pane. Underneath the slide you'll
find a spot where you can type speaker
notes. You can drag its top border up or
down to make this area larger or smaller.
To make it disappear, drag it all the way down. Once it's gone, drag the bottom border of the slide
9/5/12 8:43 AM PowerPoint 2010 cheat sheet
Page 3 of 19 http://www.computerworld.com/s/article/print/9230602/PowerPoint_2010_cheat_sheet?taxonomyName=Desktop+Apps&taxonomyId=86
upward to make the Notes pane reappear.
View toolbar. As in PowerPoint 2007, the View toolbar at the bottom right of the screen lets you
choose among a variety of views, including Slide Sorter, Reading View and Slide Show. There's
also a slider that lets you zoom in or out of your document.
Learn to love the Ribbon
If you're comfortable with the Ribbon interface in PowerPoint 2007, you'll be happy to hear that it's
largely the same in PowerPoint 2010, with two new additions: the File tab (also known as
Backstage) and the Transitions tab. You can read about the Transitions tab below, then skip
directly to the next section of the story, "Find your way around Backstage," where you'll learn,
among other things, how to customize the Ribbon -- a feature that wasn't available in PowerPoint
2007.
If the Ribbon is new to you, here's what you need to know. At first, the Ribbon may be offputting,
but once you learn to use it, you'll find that it's far easier to use than the old PowerPoint 2003
interface. It does take some getting used to, though.
The default PowerPoint 2010 Ribbon. Click to view larger image.
By default, the Ribbon is divided into nine tabs, with an optional tenth one (Developer). Here's a
rundown of the tabs and what each one does:
File (a.k.a. Backstage): As you'll read later in the story, here's where you perform a variety of tasks
such as printing, sharing files and more.
Home: This contains the most commonly used PowerPoint features, including creating new slides,
changing layouts, formatting text and paragraphs, inserting shapes, performing search and replace
operations, and creating drawings.
Insert: As the name implies, this one handles anything you might want to insert into a
presentation, such as pictures, clip art, charts, tables, videos, audio clips, equations, photo albums,
headers and footers, and text boxes.
Design: Here's where you'll apply different themes to your presentation; change colors, fonts and
effects; select background styles; change the slide orientation and page setup; and so on.
Transitions: This tab is new to PowerPoint 2010, although some of its features were controlled by
the Animations tab in PowerPoint 2007. It lets you create transitions between slides, such as cuts,
fades and wipes, as well as a number of 3D slide transitions that are new to PowerPoint 2010. This
tab also lets you preview the transitions and edit some of their effects, such as having the "wipe"
transition move in from the right, the left, the top or the bottom.
9/5/12 8:43 AM PowerPoint 2010 cheat sheet
Page 4 of 19 http://www.computerworld.com/s/article/print/9230602/PowerPoint_2010_cheat_sheet?taxonomyName=Desktop+Apps&taxonomyId=86
Animations: This lets you add animation effects to your slides. Don't confuse it with transitions --
transitions are effects between slides, while animations are effects on the slide itself. There are a
variety of animations to choose from on this tab, such as wipe, float in, fly out, pulse, bounce and
many more. You can preview your animations from here as well.
Slide Show: This tab gives you control over your slideshow as a whole. You can set a slideshow's
options, preview the slideshow from the beginning or from the current slide, rehearse and time your
narration, record it and more. New to PowerPoint 2010 is the ability to broadcast your slideshow
over the Internet.
Review: Here's the place to turn to for checking spelling and grammar, looking up a word in a
thesaurus, marking up a presentation with comments and reviewing other people's markups.
View: Go here to change the view, including switching among presentation views (slide master,
handout master, notes master, slide sorter and so on); showing or hiding a ruler and gridlines;
zooming in and out; choosing from color, grayscale or black and white; and displaying windows
split or cascaded. You can also create, edit and use macros from this tab.
Developer: If you write code or create forms and applications for PowerPoint, this is your tab. It's
hidden by default. To display it, click the File tab and choose Options --> Customize Ribbon and
then check the box next to Developer in the Customize the Ribbon section.
Tab organization
Each tab along the Ribbon is divided into a series of groups that contain related commands for
getting something done -- for example, controlling font size, color and other text attributes.
How the Ribbon is organized.
Inside each group is a set of what Microsoft calls command buttons, which carry out commands,
display menus and so on. There's also a small diagonal arrow in the bottom-right corner of some
groups, which Microsoft calls a dialog box launcher. Click it to display more options related to the
group.
Context-sensitive tabs
All that seems simple enough... so it's time to throw a curveball at you. The Ribbon is context-
9/5/12 8:43 AM PowerPoint 2010 cheat sheet
Page 5 of 19 http://www.computerworld.com/s/article/print/9230602/PowerPoint_2010_cheat_sheet?taxonomyName=Desktop+Apps&taxonomyId=86
sensitive, changing according to what you're doing. Depending on the task you're engaged in, it
sometimes adds more tabs and subtabs. For example, when you insert and highlight a chart,
several entirely new tabs appear: Design, Layout and Format, all underneath a Chart Tools
supertitle just above the Ribbon.
The Design, Layout and Format tabs under the Chart Tools supertitle appear only when you need them.
Click to view larger image.
Other "now you see them, now you don't" tabs include Drawing Tools, Picture Tools, Table Tools,
Video Tools and SmartArt Tools -- all of which appear in response to various actions you take in
PowerPoint.
Find your way around Backstage
Backstage is a one-stop shop for doing common tasks such as saving, printing and sharing
presentations, broadcasting your presentation, compressing media files embedded in your
presentation and more. It brings together a variety of functions that were found in multiple locations
in previous versions of PowerPoint and gives access to new features, such as broadcasting a
presentation and customizing the Ribbon.
When you click the File tab on the Ribbon, you're sent to the Backstage screen. The Ribbon
disappears and is replaced by a series of items down the left-hand side of the screen, most of
which are self-explanatory, such as Save, Save As, Open, Close, Recent, New, Print and Help.
9/5/12 8:43 AM PowerPoint 2010 cheat sheet
Page 6 of 19 http://www.computerworld.com/s/article/print/9230602/PowerPoint_2010_cheat_sheet?taxonomyName=Desktop+Apps&taxonomyId=86
Backstage in PowerPoint 2010 is a one-stop shop for performing a wide variety of tasks.
Click to view larger image.
However, there are three choices that are not so self-explanatory but can be enormously helpful:
Info, Save & Send and Options.
Info
On the far right of the screen, Info (see above) shows useful information about the file you're
working on, including its size, title, author, number of slides and tags, as well as the last time it was
modified and printed, the last person who modified it and similar information.
But finding information about the file is just the start of what you can do when you click the Info
button. You can compress any media in the presentation to cut down its file size and to make
playback go more quickly. If you have a video in your presentation, a Compress Media button
appears on the Info screen. Click it and you can select the level of compression you'd like to apply
to the video.
You can also protecting the privacy of your presentation: Click the Protect Presentation button in
the Permissions area to encrypt it with a password and to specify who has rights to read and edit
the file.
Before sharing the file with anyone, click Check for Issues in the Prepare for Sharing area -- this
will let you see if you've left any hidden information or fields in the document, for instance, or if the
file is incompatible with earlier versions of PowerPoint.
Click Manage Versions in the Versions area if you would like to see earlier versions of the file that
have been auto-saved.
Save & Send
PowerPoint 2010 was built for a world in which documents and their contents are meant to be
shared in many ways: via email, in Microsoft's SharePoint collaboration software, in the cloud or
9/5/12 8:43 AM PowerPoint 2010 cheat sheet
Page 7 of 19 http://www.computerworld.com/s/article/print/9230602/PowerPoint_2010_cheat_sheet?taxonomyName=Desktop+Apps&taxonomyId=86
broadcast over the Internet. Click Save & Send, and you get options to do all that and more.
The Save & Send screen in Backstage offers several ways to share your documents with others.
Click to view larger image.
The Send Using E-mail option attaches the current document to a blank outgoing email, using your
default mail program. You can send the document in its current format, as a PDF or an XPS (a
PDF-like Microsoft format) file or as an Internet fax. If the file is stored in a shared location, you can
choose to email a link rather than an attachment.
Save to Web lets you save the file to Windows Live SkyDrive, Microsoft's cloud-based file storage
site. Of course, you need to have a SkyDrive account, and you'll be prompted to log in the first time
you use this feature. After that, you can save the current file to any of your folders on SkyDrive.
Save to SharePoint lets you save your file to a SharePoint server for sharing with co-workers --
check with your IT department if you don't have your organization's SharePoint access information.
Broadcast Slide Show lets you broadcast your presentation live over the Internet, and you won't
need any additional service or infrastructure to do it. (See "New ways to share presentations" later
in this article for details about how to do it.)
The Publish Slides option lets you share slides with others by publishing them to a SharePoint site
or a shareable slide library.
The File Types area of Save & Send lets you convert the presentation to a PDF or XPS, create a
video of it, package it onto a self-running CD, create handouts or change it to a variety of other file
types, such as .png, .jpg and a variety of PowerPoint formats.
9/5/12 8:43 AM PowerPoint 2010 cheat sheet
Page 8 of 19 http://www.computerworld.com/s/article/print/9230602/PowerPoint_2010_cheat_sheet?taxonomyName=Desktop+Apps&taxonomyId=86
Options
Here's where you can customize the way PowerPoint looks and works, taking care of everything
from slideshow options to what buttons appear in the Quick Access toolbar, to proofing options and
more.
New to PowerPoint 2010 is the ability to customize the Ribbon. After you click Options, click
Customize Ribbon, and you can choose what you want shown on each of the Ribbon's tabs.
The Options screen is where you can customize PowerPoint 2010 to your heart's content.
Click to view larger image.
More new features in PowerPoint 2010
While Backstage is the most important new feature in PowerPoint 2010, there are several others
that are well worth exploring. Here are a few of our favorites.
New multimedia tools
In a world awash in media, Microsoft has added important multimedia tools to PowerPoint 2010.
Perhaps the most useful are those that deal with video. In earlier versions of PowerPoint, when
you wanted to play a video, you linked to an external video file. If the file was moved and was no
longer in that location, you'd get an error message when you tried to play it. That certainly didn't
enhance your ability to make a sale or influence people.
That's changed in PowerPoint 2010. While you can still embed video files hosted elsewhere if you
9/5/12 8:43 AM PowerPoint 2010 cheat sheet
Page 9 of 19 http://www.computerworld.com/s/article/print/9230602/PowerPoint_2010_cheat_sheet?taxonomyName=Desktop+Apps&taxonomyId=86
so desire, you can also embed videos directly in the presentation itself. To do it, go to the Insert
Tab, and in the Media group select Video --> Video from File, navigate to the video you want to
insert, select it and click Insert.
The video will then be embedded directly in the presentation. It shows up as a static image on a
slide. To play the video, just click the play button below it. Also included are controls for pausing
and playing the video, jumping forward and backward, and controlling the volume.
Also new are video editing tools and tools for adding special effects to videos from inside
PowerPoint, without having to use an additional program. To use them, first embed a video and
then click it. A new Video Tools supertab appears above the Ribbon with two new tabs beneath it:
Format and Playback.
Click the Format tab and you'll come to the video editing tools. Click the Corrections button to
change contrast and brightness. Underneath the contrast and brightness choices, click Video
Corrections Options and a dialog box appears with many editing options, including cropping the
video, adding and customizing shadows to its edge, adding a glow and soft edges, and more.
New tools in PowerPoint 2010 let you let you edit video in myriad ways, including changing the brightness and contrast.
Click to view larger image.
You can also recolor the video (for instance, giving it a light purple hue) by clicking the Format tab's
Color button. The Format tab offers plenty of other ways to edit the video, including adding effects
such as 3D rotation (click the Video Effects button) and changing the shape of its frame, such as
rounding the corners or making it star-shaped (click the Video Shape button).
Go to the Playback tab to edit playback options, such as fading in and fading out, looping the video
9/5/12 8:43 AM PowerPoint 2010 cheat sheet
Page 10 of 19 http://www.computerworld.com/s/article/print/9230602/PowerPoint_2010_cheat_sheet?taxonomyName=Desktop+Apps&taxonomyId=86
so it plays continually and more. Perhaps the most useful tool is the Trim Video tool, which allows
you to cut footage from the beginning and end of a video.
New picture-editing tools
PowerPoint 2010 also offers new tools for performing basic image editing on a graphic or photo
you're using in a presentation. These tools certainly don't rival Adobe Photoshop or even midrange
image-editing software, but for basic, quick-and-dirty editing, they do the trick.
Select an image in a presentation and you'll see the Picture Tools supertab and the Format tab on
the Ribbon. The tools are straightforward and self-explanatory. For changing the brightness or
contrast, for example, click the Corrections button near the left end of the Format tab and you'll see
thumbnails that you can hover over to see the results of changing the brightness and contrast in
various pre-set ways. Simply click the one you want to apply, and it's done.
Hover over a thumbnail in any of the image editing pop-up windows to see its effect on the main image on the slide. Click to
view larger image.
The Remove Background button does just what it says -- it removes the background of a photo so
that you can create a silhouette. The Color button gives you options such as Recolor, which lets
you tweak a photo's color in interesting ways including, for example, converting a color photo to
grayscale and giving a blue-themed photo a greenish cast.
You can also add a variety of effects by clicking the Artistic Effects button. You can choose from
several pre-selected options, including 3D effects and making a photograph look like an
Impressionist painting. Click Artistic Effects Options at the bottom of the pop-up window and you'll
get more editing choices, including cropping, adding a glow, doing color editing and more.
If you want to reduce the amount of space your presentation takes up on your hard disk or you
9/5/12 8:43 AM PowerPoint 2010 cheat sheet
Page 11 of 19 http://www.computerworld.com/s/article/print/9230602/PowerPoint_2010_cheat_sheet?taxonomyName=Desktop+Apps&taxonomyId=86
want to shrink a picture because you're posting the file with the picture onto the Web, click the
Compress Pictures button and make your selection.
New ways to share presentations
PowerPoint 2010 has two new ways to share your presentations with others remotely: You can
broadcast them in real time over the Web or share them on a CD or DVD. Click the File tab and
select Save & Send in the left pane to get to these options.
To share a live presentation over the Web, click Broadcast Slide Show and then click the
Broadcast Slide Show button that appears. (Yes, it's redundant, but that's the way it works.) When
you do this, you're connected to Microsoft's free PowerPoint Broadcast Service. (You'll need a
Windows Live ID to make it work.)
With PowerPoint 2010, you can share presentaions in real time over the Web.
Click to view larger image.
Click the Start Broadcast button and a link is created to the presentation; you can send that link to
other people who can then click it and watch your live presentation streamed over the Internet in
any Web browser. If you already use a different broadcast service, such as your company's
internal SharePoint site, you can switch to that one instead by clicking the Change Broadcast
Service button.
You can also turn your presentation into a video that you can distribute on CD, DVD or via the
Web. To do that, go to the Backstage Save & Send screen and click Create a Video in the File
Types area. You'll see options for having the video formatted optimally for different devices -- for
example, computer monitors and high-definition displays, DVDs and the Internet, or on portable
9/5/12 8:43 AM PowerPoint 2010 cheat sheet
Page 12 of 19 http://www.computerworld.com/s/article/print/9230602/PowerPoint_2010_cheat_sheet?taxonomyName=Desktop+Apps&taxonomyId=86
devices such as the Zune and smartphones.
When you've made your selections, click the Create Video button, choose a location to save the
video to and click the Save button. The video will be saved in the Windows Media Video (.wmv)
format and will be playable on any device that can play .wmv files. You can copy the .wmv file to a
CD or DVD, send it via email, save it on the Web and so on.
If you prefer instead to distribute the presentation as a self-running CD, click Package Presentation
for CD in the File Types area. Then click the Package for CD button that appears on the right, give
the CD a name, click Copy to CD and follow the instructions for burning it to a CD.
Animation Painter
Another new useful tool is the Animation Painter. It's similar to the old Office standby Format
Painter, which lets you copy formatting from one bit of text and apply it to another. With the
Animation Painter, located in the Advanced Animation group in the middle of the Animations tab on
the Ribbon, you can copy all of the animation features and settings of an object and apply it to
another object, to another slide, to a group of slides and even to an entire presentation.
The Animation Painter works just like the Format Painter does with text. To use it, highlight an
object that you've already animated, then click the Animation Painter button. When you move your
cursor away from the object, it turns into a paintbrush. Click another object and the animation
effects will be applied.
If you want to apply the animation to more than one object, a group of slides or all slides in a
presentation, double-click the Animation Painter rather than single-clicking it. This puts you in
"sticky mode." Once you're in sticky mode, click every object where you want to use the animation.
To exit sticky mode, press the Esc key or click the Animation Painter button again.
Paste Preview
PowerPoint 2010 also includes a feature called Paste Preview that makes it much simpler to
properly format text or other items when you paste them into a presentation. Depending on your
source, you may be copying and pasting rich text, plain text, graphics, a mix of text and graphics,
tables and so on.
With Paste Preview, when you paste anything into PowerPoint 2010, a small icon of a clipboard
appears next to what you're pasting, with a downward-facing triangle next to the clipboard. If you
click the triangle, you will see small thumbnails for all the paste options available to you for the
specific type of content you're pasting.
Hover your mouse over any thumbnail, and not only will you see a description of the paste option
(for example, Use Destination Theme, Keep Source Formatting, Picture, Keep Text Only and so
on) off to the side, but the content that you're pasting will change to reflect that option in the main
document. Click an option to paste the content in that format.
For example, let's say you're pasting cells from a spreadsheet, and you want to save those cells as
a graphic. Paste the cells, click the clipboard thumbnail and select the Picture thumbnail that
appears.
What's the point of all this? In previous versions of PowerPoint, you didn't get a chance to preview
9/5/12 8:43 AM PowerPoint 2010 cheat sheet
Page 13 of 19 http://www.computerworld.com/s/article/print/9230602/PowerPoint_2010_cheat_sheet?taxonomyName=Desktop+Apps&taxonomyId=86
Paste Preview in action.
the results of your paste choice. With
Paste Preview, you do. Make Paste
Preview your friend. It sounds like a
minor change, but it will save your plenty
of undo and redo operations.
By the way, you can also set a default
paste option. After you click the clipboard
icon, click Set Default Paste. You'll then
be sent to PowerPoint's Advanced
Options page, where you can select your
default paste option. Alternatively, you
can select File --> Options --> Advanced
to get to this page.
Protected View
PowerPoint 2010 introduces a new feature called Protected View, which is designed to keep your
computer safe when you open PowerPoint documents sent to you via email or that you
downloaded from the Web. Any time you open one of those documents, it's opened in Protected
View, which essentially means that you're blocking that document from accessing your computer.
It also means, though, that you can't edit those documents or even print them -- you can only read
them. When you open a document in Protected View, you'll see a notification at the top of the page
where the Ribbon would normally be. (If you click a tab to show the Ribbon, the Protected View
message goes away. But the document is still in Protected View.)
If you know the file is safe, click the Enable Editing button. This takes the file out of Protected View
and marks it as a Trusted Document; from now on you'll be able to edit or print it.
Protected View blocks downloaded or emailed content from accessing your PC.
Click to view larger image.
If Protected View annoys you, click File --> Options --> Trust Center --> Trust Center Settings.
From there you can turn off Protected View altogether or customize it to a limited extent -- for
example, you can turn it off for documents you receive in Outlook but leave it on for documents you
download from the Web.
PowerPoint 2007 features in PowerPoint 2010
Microsoft introduced a number of useful features in PowerPoint 2007 -- including themes, custom
slide layouts and SmartArt -- that users of earlier PowerPoint versions will likely want to learn
about. These are still available in PowerPoint 2010, and for the most part they work just as they did
in PowerPoint 2007.
9/5/12 8:43 AM PowerPoint 2010 cheat sheet
Page 14 of 19 http://www.computerworld.com/s/article/print/9230602/PowerPoint_2010_cheat_sheet?taxonomyName=Desktop+Apps&taxonomyId=86
One exception is saving presentations in the .ppt file format. Like PowerPoint 2007, PowerPoint
2010 defaults to saving in the .pptx format. To save presentations in the older .ppt format for
compatibility with users of PowerPoint 2003 or earlier, click the File tab; then, in Backstage, choose
Save As --> PowerPoint 97-2003 Document. To have PowerPoint 2010 save all of your files in the
old .ppt format automatically, click the File tab and choose Options --> Save --> Save files in this
format --> PowerPoint 97-2003 Document. (Reminder: Doing this will limit your options for things
like themes and other features available only in the .pptx format.)
In some cases, PowerPoint 2010 improves on the features introduced in 2007. For example,
PowerPoint 2007 made it easier to include music in presentations, and PowerPoint 2010, as
detailed in "New multimedia tools" earlier in this story, now makes it easy to include videos.
Five tips for working with PowerPoint 2010
With the introduction of the Ribbon in 2007, many familiar ways of interacting with PowerPoint
became hard to find while powerful new tools cropped up. These tips will help you get the most out
of PowerPoint 2010 -- and locate your old favorite commands.
1. Turn your mouse into a laser pointer
As you're giving a presentation, you can make your cursor appear as a glowing red dot for a laser
pointer effect. When you're in Slide Show view (it's the fourth icon in the View toolbar at the bottom
right of the screen), hold down the Ctrl key, then click and hold the left mouse button. Keep the Ctrl
key depressed for as long as you want the cursor to appear as a red dot. When you let go, your
cursor will change back to its normal arrow shape.
2. Add commands to the Quick Access toolbar
By letting you customize the Ribbon, PowerPoint 2010 has gotten a lot more flexible than
PowerPoint 2007. But it can still be helpful to customize the Quick Access toolbar for one-click
access to your most frequently used commands, no matter which Ribbon tab is showing.
A quick way to do it is to click the small down arrow to the right on the Quick Access toolbar and
choose More Commands.
From the left-hand side of the screen that appears, choose commands that you want to add to the
toolbar and click Add. You can change the order in which the buttons appear on the toolbar by
highlighting a button on the right side of the screen and using the up and down arrows to move it.
9/5/12 8:43 AM PowerPoint 2010 cheat sheet
Page 15 of 19 http://www.computerworld.com/s/article/print/9230602/PowerPoint_2010_cheat_sheet?taxonomyName=Desktop+Apps&taxonomyId=86
Adding buttons to the Quick Access toolbar. Click to view larger image.
The list of commands you see on the left may seem somewhat limited at first. That's because
PowerPoint is showing you only the most popular commands. Click the drop-down menu under
"Choose commands from" at the top of the screen, and you'll see other lists of commands -- All
Commands, Home Tab and so on. Select any option, and there will be plenty of commands you
can add.
Finally, there's an even easier way to add a command. Right-click any object on the Ribbon and
choose "Add to Quick Access Toolbar." You can add not only individual commands in this way, but
also entire groups -- for example, the Advanced Animation group.
3. Hide the Ribbon
Ribbon taking up too much screen space? You can temporarily turn it off. Doing this will get you
back plenty of screen real estate.
To hide the Ribbon, you can either press Ctrl-F1 (and press Ctrl-F1 again to make the Ribbon
reappear) or just right-click anywhere in the Ribbon and select "Minimize the Ribbon." You can also
click the small up arrow at the far upper right of the Ribbon to hide it. The arrow turns into a down
arrow, which when clicked upon makes the Ribbon appear again.
It's easy to make the Ribbon disappear and reappear. Click to view larger image.
9/5/12 8:43 AM PowerPoint 2010 cheat sheet
Page 16 of 19 http://www.computerworld.com/s/article/print/9230602/PowerPoint_2010_cheat_sheet?taxonomyName=Desktop+Apps&taxonomyId=86
The Ribbon will still be available when you want it -- all you need to do is click on the appropriate
tab (Home, Insert, Design, etc.) and it appears. It then discreetly goes away when you are no
longer using it.
4. Find your old friends
If you've been using PowerPoint 2007, you've probably found most of the features and functions
you used in earlier versions of PowerPoint. But if you're upgrading directly to PowerPoint from
PowerPoint or earlier, you may have a harder time locating many of your favorite commands.
Use our PowerPoint 2010 cheat sheet quick reference charts for an extensive list of where to find
your old friends in the newest version of PowerPoint. To save you more time, we've also included
keyboard shortcuts for all these commands.
[[TK: I'll take care of updating the PowerPoint 2007 quick reference charts:
http://www.computerworld.com/s/article/9061638
to include PowerPoint 2010, similar to the Word 2010 quick reference charts:
http://www.computerworld.com/s/article/9218108/ ]]
5. Use keyboard shortcuts
If you've been using keyboard shortcuts in PowerPoint 2007, PowerPoint 2003 or earlier versions,
take heart -- most of the same ones work in PowerPoint 2010. Any shortcuts that use the Ctrl key,
such as Ctrl-C for copying to the clipboard and Ctrl-V for pasting, still work.
Most of the old Alt-key shortcuts work as well, although not every one of them. See the table at the
bottom of the page for the most useful shortcuts in PowerPoint.
You can also use a clever set of keyboard shortcuts for working with the Ribbon. (These are
unchanged from PowerPoint 2007.) Press the Alt key, and then a tiny letter or number icon will
appear on the menu for each tab -- for example, the letter H for the Home tab. Now press that letter
on your keyboard, and you'll display that tab or menu item. When the tab appears, there will be
letters and numbers for most options on the tab as well.
Once you've started to learn these shortcuts, you'll naturally begin using key combinations. So
instead of pressing Alt then H to display the home tab, you can press Alt-H together.
Using the Alt key helps you master the Ribbon. Click to view larger image.
For more nifty keyboard shortcuts, see the table below. And even more shortcuts for creating and
giving presentations in PowerPoint 2010 are listed on Microsoft's Office 2010 site.
Next: PowerPoint 2010 quick reference charts
9/5/12 8:43 AM PowerPoint 2010 cheat sheet
Page 17 of 19 http://www.computerworld.com/s/article/print/9230602/PowerPoint_2010_cheat_sheet?taxonomyName=Desktop+Apps&taxonomyId=86
More useful shortcuts for PowerPoint 2010
Key combination Task
When creating
presentations
Ctrl-End Move to the end of a text box.
Ctrl-Home Move to the beginning of a text box.
Ctrl-Enter
Move to the next title or body text placeholder. (If this is the last placeholder on a
slide, it will insert a new slide with the same slide layout as the original slide.)
Ctrl-F6
Switch to the next PowerPoint window (when more than one PowerPoint window
is open).
Ctrl-Shift-F6
Switch to the previous PowerPoint window (when more than one PowerPoint
window is open).
Ctrl-Shift-F Change the font.
Ctrl-Shift-P Change the font size.
Ctrl-Shift-> Increase the font size.
Ctrl-Shift-< Decrease the font size.
F6 Move clockwise among panes in Normal view.
Shift-F6 Move counterclockwise among the panes in Normal view.
Ctrl-Shift-Tab
Toggle between the Slides and Outline tabs in the Slides/Outline pane in Normal
view.
Esc Select an object (when the text inside the object is selected).
Tab or Shift-Tab until the
object you want is selected
Select another object on the slide (when an object is already selected).
Enter Select text within an object (with an object already elected).
Ctrl-A (on the Slides tab) Select all objects on the slide.
Ctrl-A (in Slide Sorter view) Select all slides.
Ctrl-A (on the Outline tab) Select all text on all slides.
Shift-click Normal button in
View toolbar
Switch from Normal view to Master view
Ctrl-F5 Broadcast the presentation remotely with the PowerPoint Web application.
Ctrl-N Create a new presentation.
Ctrl-O or Ctrl-F12 Open a presentation.
Ctrl-S or F12 Save
Ctrl-P Print
Ctrl-F Find
9/5/12 8:43 AM PowerPoint 2010 cheat sheet
Page 18 of 19 http://www.computerworld.com/s/article/print/9230602/PowerPoint_2010_cheat_sheet?taxonomyName=Desktop+Apps&taxonomyId=86
Ctrl-H Replace
Ctrl-Q or Alt-F4 Exit/Quit PowerPoint
When giving presentations
F5 Start a presentation (from the beginning).
Esc or - (hyphen) End a presentation.
S Stop or restart an automatic presentation.
Number-Enter Go to a specific slide number.
N, Enter, Page Down, right
arrow, down arrow or
spacebar
Run the next animation or go to the next slide.
P, Page Up, left arrow, up
arrow or Backspace
Run the previous animation or return to the previous slide.
Press and hold the left and
right mouse buttons for 2
seconds
Return to the first slide.
A or = Show or hide the arrow pointer.
Ctrl-P
Change the pointer to a pen. (Press and hold the mouse to draw on the
presentation.)
Ctrl-E Change the pointer to an eraser. (Click an on-screen annotation to erase it).
Ctrl-A Change the pointer to an arrow.
Ctrl-M Show/hide on-screen annotations.
E Erase all on-screen annotations.
B or . (period) Display a blank black slide or return to the presentation from a blank black slide.
W or , (comma) Display a blank white slide or return to the presentation from a blank white slide.
Ctrl-S View the All Slides dialog box.
Alt-Q Stop media playback.
Alt-P Toggle between play and pause when playing media.
Alt-up arrow Increase the sound volume.
Alt-down arrow Decrease the sound volume.
Alt-U Mute the sound.
Source: Microsoft
Preston Gralla is a contributing editor for Computerworld.com and the author of more than 35
books, including How the Internet Works (Que, 2006).
See more by Preston Gralla on Computerworld.com.
9/5/12 8:43 AM PowerPoint 2010 cheat sheet
Page 19 of 19 http://www.computerworld.com/s/article/print/9230602/PowerPoint_2010_cheat_sheet?taxonomyName=Desktop+Apps&taxonomyId=86
You might also like
- Word 2021 Advance Cheat SheetDocument3 pagesWord 2021 Advance Cheat Sheetsteved_43No ratings yet
- Free Excel Cheat SheetDocument7 pagesFree Excel Cheat SheetAlvian0% (1)
- Microsoft Office Cheat SheetsDocument28 pagesMicrosoft Office Cheat SheetsMak Rem100% (2)
- Email Writing Cheat Sheet. (Useful Phrases) : (Does It Take You Too Long To Write Your Emails? We'reDocument11 pagesEmail Writing Cheat Sheet. (Useful Phrases) : (Does It Take You Too Long To Write Your Emails? We'reRoberto Carlos Gonzalez FloresNo ratings yet
- Outlook 2013 Cheat Sheet PDFDocument3 pagesOutlook 2013 Cheat Sheet PDFrettty15865No ratings yet
- Windows 10 Quick Reference CardDocument3 pagesWindows 10 Quick Reference CardNebojsa GrozdanicNo ratings yet
- MS Word Chapter 21Document9 pagesMS Word Chapter 21Shahwaiz Bin Imran Bajwa100% (1)
- MS Excel Shortcuts PDF Excel Formulas and ListDocument21 pagesMS Excel Shortcuts PDF Excel Formulas and ListMujtabaNo ratings yet
- Microsoft Office 365 For Dummies Cheat Sheet - Navid 323076.htmlDocument4 pagesMicrosoft Office 365 For Dummies Cheat Sheet - Navid 323076.htmlChristine VelascoNo ratings yet
- Ebook - Write Better EmailsDocument27 pagesEbook - Write Better EmailsJoseph GlaserNo ratings yet
- Microsoft Word HotkeysDocument2 pagesMicrosoft Word HotkeysrashmikumarsahuNo ratings yet
- Google Docs Quick ReferenceDocument3 pagesGoogle Docs Quick Reference629 BendNo ratings yet
- A Tour To Microsoft Word: Presented By: Teo Ching SiangDocument76 pagesA Tour To Microsoft Word: Presented By: Teo Ching Siangteo ching siangNo ratings yet
- 101 Most Popular Excel FormulasDocument53 pages101 Most Popular Excel Formulascjust0318No ratings yet
- Andy S Excel Cheat Sheet 1560187358Document2 pagesAndy S Excel Cheat Sheet 1560187358Sandeep MelgiriNo ratings yet
- Excel Cheat SheetDocument3 pagesExcel Cheat SheetSumitNo ratings yet
- Excel 2019 Intermediate: Quick Reference GuideDocument3 pagesExcel 2019 Intermediate: Quick Reference GuideBL PipasNo ratings yet
- Excel 2016 Keyboard Shortcuts Cheat SheetDocument2 pagesExcel 2016 Keyboard Shortcuts Cheat Sheetshrikant_more4161250% (2)
- Common File Formats - Cheat SheetDocument2 pagesCommon File Formats - Cheat Sheetthomas_davidson_3No ratings yet
- Microsoft Office 2016: The Quick Way To Get Started With Microsoft Office 2016!Document89 pagesMicrosoft Office 2016: The Quick Way To Get Started With Microsoft Office 2016!Rodica BranisteNo ratings yet
- Google Slides: Quick Reference GuideDocument3 pagesGoogle Slides: Quick Reference Guide로렌스델레No ratings yet
- Windows 11 - What's New Cheat SheetDocument3 pagesWindows 11 - What's New Cheat Sheetsteved_43100% (1)
- Create Excel UserForms For Data Entry in 6 Easy Steps - Tutorial and Practical Example3Document184 pagesCreate Excel UserForms For Data Entry in 6 Easy Steps - Tutorial and Practical Example3georgemashepaNo ratings yet
- Google Cheat SheetDocument11 pagesGoogle Cheat Sheetapi-367736206No ratings yet
- Excel All Versions - Level 7 Course Book Revised PDFDocument116 pagesExcel All Versions - Level 7 Course Book Revised PDFuma sankarNo ratings yet
- Outlook 2016 Basic Quick ReferenceDocument3 pagesOutlook 2016 Basic Quick ReferencemazzagraNo ratings yet
- Microsoft Word: GeneralDocument4 pagesMicrosoft Word: GeneralunicaNo ratings yet
- Premiere Pro CC Shortcuts KeyDocument3 pagesPremiere Pro CC Shortcuts KeycolourNo ratings yet
- Excel CheatSheet The Microsoft Excel Formulas Cheat SheetDocument5 pagesExcel CheatSheet The Microsoft Excel Formulas Cheat SheetBhushan BhikeNo ratings yet
- Form Sheet AIAG VDA Design U Process-FMEA enDocument2 pagesForm Sheet AIAG VDA Design U Process-FMEA enRohit Makhija100% (1)
- Quickly access Pages keyboard shortcutsDocument6 pagesQuickly access Pages keyboard shortcutshyobem100% (1)
- Office Cheat SheetsDocument28 pagesOffice Cheat SheetsJennifer GómezNo ratings yet
- Gmail Guide: The UltimateDocument11 pagesGmail Guide: The UltimatePrakriti AdhikariNo ratings yet
- PowerpointcheatsheetDocument19 pagesPowerpointcheatsheetapi-271902205No ratings yet
- Powerpoint 10 BasicsDocument44 pagesPowerpoint 10 BasicsChristian BenitezNo ratings yet
- Getting Started with PowerPoint 2013: An Introduction to the Interface, Tools, and FeaturesDocument17 pagesGetting Started with PowerPoint 2013: An Introduction to the Interface, Tools, and FeaturesEdina Zulcic Ex MandraNo ratings yet
- PRE PowerPointDocument290 pagesPRE PowerPointharshaliNo ratings yet
- Introduction To Microsoft Power Point 2007Document23 pagesIntroduction To Microsoft Power Point 2007Indika RathnindaNo ratings yet
- Learn PowerpointDocument320 pagesLearn PowerpointeBooks DPF DownloadNo ratings yet
- P Owerpoint 2010 Getting Started: Step 1: Click The Start ButtonDocument20 pagesP Owerpoint 2010 Getting Started: Step 1: Click The Start ButtonEhime DestinyNo ratings yet
- PowerPoint Basics for Creating Effective PresentationsDocument102 pagesPowerPoint Basics for Creating Effective PresentationsMaria Paz GanotNo ratings yet
- How to Create Tables in PowerPoint (40Document52 pagesHow to Create Tables in PowerPoint (40John Lester M. Dela CruzNo ratings yet
- Module 1-8 Introduction To Powerpoint PresentationsDocument69 pagesModule 1-8 Introduction To Powerpoint PresentationsAngelito TomasNo ratings yet
- The PowerPoint 2013handoutsDocument10 pagesThe PowerPoint 2013handoutsDef GopNo ratings yet
- Short Term Training Manual: Misrak Polytechnic College Title: MS-Powerpoint Compiled By: Bazezew TsehayDocument34 pagesShort Term Training Manual: Misrak Polytechnic College Title: MS-Powerpoint Compiled By: Bazezew TsehayTemesgen EndakmewNo ratings yet
- Powerpoint 2007 PDFDocument26 pagesPowerpoint 2007 PDFdivya100% (1)
- Ms OfficeDocument59 pagesMs Officekaran singh 4126No ratings yet
- Powerpoint 2010 - Quick Guide - TutorialspointDocument265 pagesPowerpoint 2010 - Quick Guide - TutorialspointSuchit KumarNo ratings yet
- Word 2010 Cheat SheetDocument18 pagesWord 2010 Cheat Sheetfaisal84inNo ratings yet
- MS Power PointDocument7 pagesMS Power PointHenson JoyNo ratings yet
- Getting To Know PowerPoint 2010Document3 pagesGetting To Know PowerPoint 2010RoNTertainment TVNo ratings yet
- Power Point 2010Document18 pagesPower Point 2010nebojsa.radojevic.facebook3961No ratings yet
- Roxanne M. Malangis Comp-02 MH/9a.m-10:30a.m: 1. Select or Create Your Own ThemeDocument6 pagesRoxanne M. Malangis Comp-02 MH/9a.m-10:30a.m: 1. Select or Create Your Own ThemeZelyne UrbanozoNo ratings yet
- Third Quarter Hand-Out No. 1 C.N. - Name - Grade 5, Section - DateDocument4 pagesThird Quarter Hand-Out No. 1 C.N. - Name - Grade 5, Section - Dateapi-30170218650% (2)
- What Is Powerpoint?Document29 pagesWhat Is Powerpoint?talyruth1994No ratings yet
- Microsoft PowerPoint1Document15 pagesMicrosoft PowerPoint1Asnia AswatiNo ratings yet
- IT Tools Application in Business Orig.Document8 pagesIT Tools Application in Business Orig.Alayka Mae Bandales LorzanoNo ratings yet
- Digital Presentation GuideDocument32 pagesDigital Presentation GuideDeven BariNo ratings yet
- Setting Up PowerPoint EnvironmentDocument127 pagesSetting Up PowerPoint EnvironmentDesha HallNo ratings yet
- POWERPOINT NOTESdocxDocument80 pagesPOWERPOINT NOTESdocxElisante ManguNo ratings yet
- Certification of Good Moral 6 Sy 2021 2022Document1 pageCertification of Good Moral 6 Sy 2021 2022Rogelio GoniaNo ratings yet
- San Antonio Village Elem Entary School Summative Tes in Mapeh 6 (Music)Document4 pagesSan Antonio Village Elem Entary School Summative Tes in Mapeh 6 (Music)Rogelio GoniaNo ratings yet
- Buying Wisely Health w7 Q 4Document5 pagesBuying Wisely Health w7 Q 4Rogelio GoniaNo ratings yet
- Daily Attendance CM Po Faci SecretariatDocument3 pagesDaily Attendance CM Po Faci SecretariatRogelio GoniaNo ratings yet
- Worship Forever by Hillsong - LyricsDocument1 pageWorship Forever by Hillsong - Lyricsclare06jaNo ratings yet
- Feedback To Sir LeoDocument1 pageFeedback To Sir LeoRogelio GoniaNo ratings yet
- Narrative Slac Code of EthicsDocument3 pagesNarrative Slac Code of EthicsRogelio Gonia100% (1)
- Facts About MilkDocument1 pageFacts About MilkRogelio GoniaNo ratings yet
- DECODING MEANING OF UNFAMILIAR WORDS USING STRUCTURAL ANALYSISDocument17 pagesDECODING MEANING OF UNFAMILIAR WORDS USING STRUCTURAL ANALYSISRogelio GoniaNo ratings yet
- Course GuideDocument11 pagesCourse GuideRogelio GoniaNo ratings yet
- 2012 Ceu Leman SPDocument32 pages2012 Ceu Leman SPRogelio GoniaNo ratings yet
- 1987 Constitution of The Republic of The Philippines - Chan Robles Virtual Law LibraryDocument8 pages1987 Constitution of The Republic of The Philippines - Chan Robles Virtual Law LibraryRogelio GoniaNo ratings yet
- Sample 2.cynthiaDocument8 pagesSample 2.cynthiaRogelio Gonia0% (1)
- Faci CM Po Secretariat Registration Form - g4 MathDocument5 pagesFaci CM Po Secretariat Registration Form - g4 MathRogelio GoniaNo ratings yet
- Analyse Pictures Real vs Make-BelieveDocument1 pageAnalyse Pictures Real vs Make-BelieveRogelio GoniaNo ratings yet
- Sentence AnalysisDocument1 pageSentence AnalysisRogelio GoniaNo ratings yet
- Certification Drum and LyreDocument1 pageCertification Drum and LyreRogelio Gonia0% (1)
- Fresh Water Fish: Melchizedek P. GoniaDocument1 pageFresh Water Fish: Melchizedek P. GoniaRogelio GoniaNo ratings yet
- ENGQ1DAY5Document4 pagesENGQ1DAY5Rogelio GoniaNo ratings yet
- GENROSODocument3 pagesGENROSORogelio GoniaNo ratings yet
- Report On Brigada Front Page - OdtDocument1 pageReport On Brigada Front Page - OdtRogelio GoniaNo ratings yet
- July 4Document4 pagesJuly 4Rogelio GoniaNo ratings yet
- JULY 18eDocument3 pagesJULY 18eRogelio GoniaNo ratings yet
- The Crow and The Pitcher Story MapDocument1 pageThe Crow and The Pitcher Story MapRogelio Gonia100% (1)
- JUNE27Document5 pagesJUNE27Rogelio GoniaNo ratings yet
- JULY 18eDocument3 pagesJULY 18eRogelio GoniaNo ratings yet
- Boy Scout Memo KoDocument7 pagesBoy Scout Memo KoRogelio Gonia100% (1)
- Ashley CandidacyDocument1 pageAshley CandidacyRogelio GoniaNo ratings yet
- June 29Document6 pagesJune 29Rogelio GoniaNo ratings yet
- Computer Literacy and Office Management Course GuideDocument6 pagesComputer Literacy and Office Management Course GuideRogelio GoniaNo ratings yet
- 2017.02.15 - Getinge Brand Identity GuidelinesDocument112 pages2017.02.15 - Getinge Brand Identity GuidelinesbernbilazonNo ratings yet
- CCTV Specification BCASDocument8 pagesCCTV Specification BCASPraveen MohanNo ratings yet
- Double Exposure Levitation PhotosDocument2 pagesDouble Exposure Levitation Photosapi-240963149100% (1)
- Vumii - Sensorii - User - Manual PDFDocument150 pagesVumii - Sensorii - User - Manual PDFHansel Manuel Torres EyssericNo ratings yet
- Beseler 45MXII EnlargerDocument14 pagesBeseler 45MXII EnlargerMario Michael Mendez50% (2)
- Guide to Romanticism, Realism and Expressionism in ArtDocument5 pagesGuide to Romanticism, Realism and Expressionism in ArtRowena Odhen UranzaNo ratings yet
- Jennifer Lee - My Creative ResumeDocument1 pageJennifer Lee - My Creative Resumeapi-515339753No ratings yet
- He Koronga Matua Na Puhaanga - Ngati Mahanga The Lands of Hamilton WestDocument27 pagesHe Koronga Matua Na Puhaanga - Ngati Mahanga The Lands of Hamilton Westapi-35202315390% (10)
- Engleza Tema Pe Acasa PDFDocument7 pagesEngleza Tema Pe Acasa PDFIonIlescuNo ratings yet
- Computer - Introduction To Adobe PhotoshopDocument27 pagesComputer - Introduction To Adobe PhotoshopAlexNo ratings yet
- The Female Nude - 1990Document14 pagesThe Female Nude - 1990Anonymous IC3j0ZSNo ratings yet
- How To Build A PantographDocument4 pagesHow To Build A PantographGerrard Singh100% (2)
- In MemoriamDocument19 pagesIn MemoriamCase_AceNo ratings yet
- Reading Quiz For U3B.1 - Attempt ReviewDocument4 pagesReading Quiz For U3B.1 - Attempt ReviewNancyNo ratings yet
- US Plugins Acrobat en Motion Education Kodak Color Films PDFDocument14 pagesUS Plugins Acrobat en Motion Education Kodak Color Films PDFjadrio1556No ratings yet
- Wedding Photography AgreementDocument2 pagesWedding Photography AgreementSandra JacksonNo ratings yet
- Pinhole Camera Instructions v5 0Document2 pagesPinhole Camera Instructions v5 0AdityaNo ratings yet
- More Woodturning January 2010Document40 pagesMore Woodturning January 2010kisbitNo ratings yet
- Log Book FormatDocument78 pagesLog Book FormatPreeti KumariNo ratings yet
- Nuts&Volts 2009 03Document100 pagesNuts&Volts 2009 03Pablo Narvaez100% (1)
- The Appeal Sent To The U.S. Copyright Office On Behalf of Artist Kris KashtanovaDocument13 pagesThe Appeal Sent To The U.S. Copyright Office On Behalf of Artist Kris KashtanovaGMG EditorialNo ratings yet
- Monkey selfie copyright disputeDocument3 pagesMonkey selfie copyright disputeJoanna Diane MortelNo ratings yet
- Chapter 2 Problems 1 2 3 Straightforward IntDocument12 pagesChapter 2 Problems 1 2 3 Straightforward IntFabrício SoaresNo ratings yet
- CBEC Manual Chapter on Categorization of Seized GoodsDocument110 pagesCBEC Manual Chapter on Categorization of Seized GoodsRajesh Arora100% (1)
- English Speech - Effect of Social Media On TeensDocument2 pagesEnglish Speech - Effect of Social Media On TeensSasha GarrattNo ratings yet
- Poster Title Goes Here, Containing Strictly Only The Essential Number of Words..Document1 pagePoster Title Goes Here, Containing Strictly Only The Essential Number of Words..joynicole18No ratings yet
- The Invention of Desires: How Technology Shaped SocietyDocument4 pagesThe Invention of Desires: How Technology Shaped SocietyJhon Micheal Marcellana BelinarioNo ratings yet
- Soviet Jet Train. Some More History.: Homeaboutfeedbacksubmit!ForumsubscribebookmarkDocument29 pagesSoviet Jet Train. Some More History.: Homeaboutfeedbacksubmit!Forumsubscribebookmarkkjh7903No ratings yet
- Television and Video EngineeringDocument42 pagesTelevision and Video EngineeringGanesh ChandrasekaranNo ratings yet
- Installing LinuxDocument6 pagesInstalling LinuxKhālid ḤussainNo ratings yet