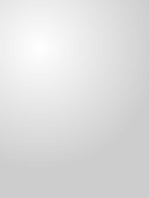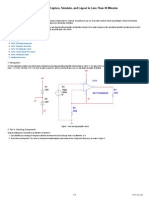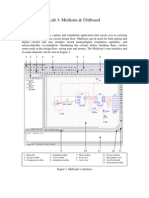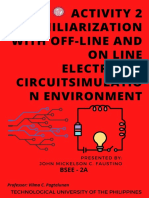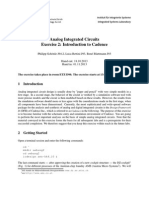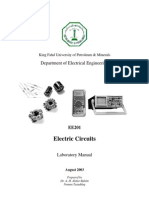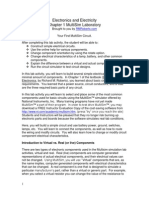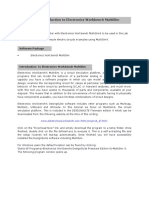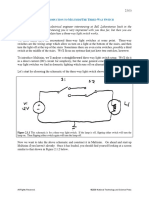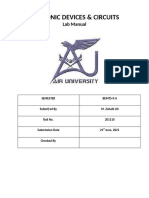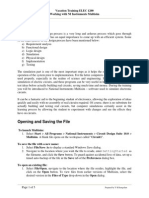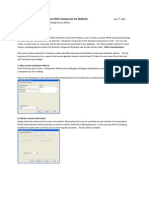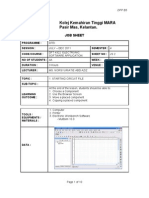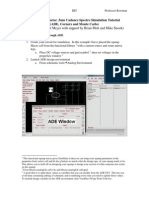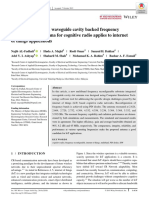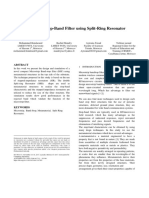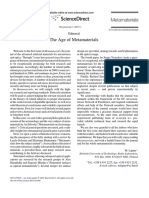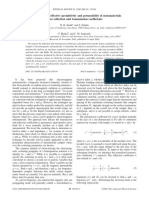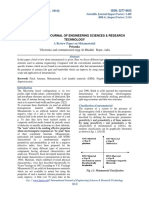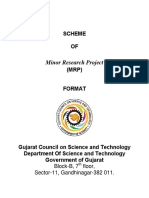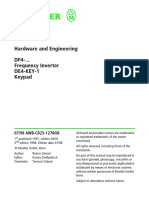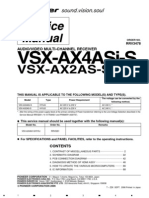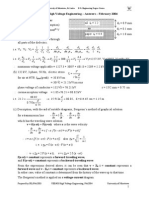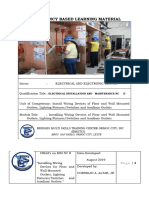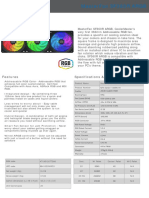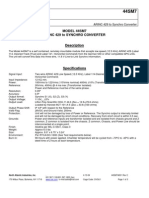Professional Documents
Culture Documents
Learn to Simulate Circuits in 30 Minutes with Multisim
Uploaded by
khyatichavdaOriginal Title
Copyright
Available Formats
Share this document
Did you find this document useful?
Is this content inappropriate?
Report this DocumentCopyright:
Available Formats
Learn to Simulate Circuits in 30 Minutes with Multisim
Uploaded by
khyatichavdaCopyright:
Available Formats
1/6 www.ni.
com
1.
2.
3.
4.
5.
6.
7.
1.
2.
Introduction to Multisim: Learn to Capture and Simulate in Less Than 30 Minutes
Publish Date: Nov 17, 2010 | 106 Ratings | out of 5 3.87
Overview
NI Multisim is an easy-to-use schematic capture and simulation environment that engineers, students, and professors can use to define and simulate circuits. This article shows you how to capture
and simulate a simple circuit in Multisim.
This tutorial takes less than 30 minutes to complete and consists of 50 short steps.
The example circuit in the article is an amplifier circuit. This noninverting operational amplifier configuration consists of one active component (the operational amplifier) and two passive resistor
components that will be used to complete the feedback network to provide gain in this circuit.
Table of Contents
Example Circuit
Step 1: Open Multisim
Step 2: Place Components
Step 3: Wire Components
Step 4: Place a Simulation Source
Step 5: Place Measurement Instruments
Step 6: Run a Simulation
1. Example Circuit
For this introductory example, simulate a standard noninverting operational amplifier circuit (pictured in Figure 1).
The gain of this noninverting amplifier is calculated simply with Gain = 1 + R1/R2.
Therefore if then the which you can verify when you run an interactive simulation in NI Multisim software. R1 = R2 gain is equal to 2,
Figure 1. Example Circuit
2. Step 1: Open Multisim
Begin by drawing your schematic in the Multisim environment.
Select to open Multisim. Start All Programs National Instruments Circuit Design Suite 11.0 Multisim 11.0
Multisim opens showcasing the default capture and simulation environment.
2/6 www.ni.com
1.
2.
1.
2.
3.
4.
5.
Figure 2. Multisim Environment
There are two fundamental tasks in the design of a circuit: the placement of components and the wiring of these components to create a complete design.
To select a component, go to Place Component
The dialog appears (also known as the Component Browser). Select a Component
Figure 3. Select a Component Dialog
The component browser organizes the database components into three logical levels. The contains all shipping components in a read-only format. The is Master Database Corporate Database
where to save custom components to be shared with colleagues (via a network collection and so on). Finally, the is where custom components are saved that can be used only by the User Database
specific designer.
Additional Points
The components (or parts) are organized into and to intuitively and logically group common parts together and make searching easier and more effective. Groups Families
The component selection box shows the name , the functional description, and all in a single popup. Component , Symbol Model, Footprint
3. Step 2: Place Components
To invoke simulation, you need a power source and a ground somewhere in your circuit to correctly reference voltages and currents in your circuit simulation.
To place a Ground, go to the group and highlight the family. Sources POWER_SOURCES
Highlight the GROUND component (as shown in Figure 4).
Click . OK
The component selection window temporarily closes and the ground symbol is "ghosted" to the mouse pointer.
Move the mouse to the appropriate place on the schematic and left-click once to place the component.
3/6 www.ni.com
1.
2.
3.
4.
1.
2.
3.
4.
1.
2.
3.
4.
1.
2.
3.
4.
Figure 4. Placing a Ground Symbol
To place a DC power supply:
Go to the Sources group again and highlight the POWER_SOURCES family (if not already highlighted from the previous selection).
Select is called DC_POWER symbol.
Place the DC Power source on the schematic.
Repeat steps 10, 11, and 12 to place a second symbol. DC_POWER
Additional Points
Without a power and ground your simulation cannot run.
If you need multiple components you can repeat the placement steps as shown or place one component and use copy and paste to place additional components as (Ctrl-C) (Ctrl-V)
needed.
By default, the component selection box keeps returning as a pop-up until you have completed placing your components. Close the window to return to the schematic entry window (Close
. You can change this in the global preferences dialog box. button)
Now place the remaining circuit components using the techniques discussed in the previous steps.
Select Place Component.
To place the op-amp, select the Analog group and OPAMP family. AD712
In the Component dialog box (circled in Figure 5), select type AD712 to filter the list of components in the family view.
Select any component. AD712KR
The difference in the various op-amps is due to the difference in associated land pattern (or footprint), which is an important consideration when physically implementing the design in the PCB layout
environment of NI Ultiboard software.
Note that this component is a multisection component, as shown by the A and B tabs. This is indicative of the fact that in the single physical IC package. For this demo, it does not matter which
one you select.
There are several SPICE models available for this component (these come from multiple vendors and highlight varying degrees of complexity when simulating the device performance).
Select the second model, the AD712_2 model. This model is a more advanced model that takes into account all five terminals of the op-amp.
Place the component.
Figure 5. Place an Op-Amp
Now place the resistors in the design.
Select the Basic group and the Resistor family.
In the Component field, type 1k to select a 1 k resistor.
You can rotate a part before placement by using the <Ctrl-R> shortcut on the keyboard when the component is ghosted to the mouse. Once rotated, place the component.
Place another 1k resistor.
At this point, your schematic should look something like Figure 6:
4/6 www.ni.com
1.
2.
3.
1.
2.
3.
1.
2.
3.
4.
5.
6.
7.
Figure 6. Design So Far
4. Step 3: Wire Components
Multisim is a modeless wiring environment. This means that Multisim determines the functionality of the mouse tool by the position of the mouse. You do not have to return to the menu to select
between placement, wiring, and editing tools.
To begin wiring, move the mouse close to a pin of a component.
The mouse appears as a crosshair rather than the default Windows mouse.
Place an initial wire junction by clicking on the pin/terminal of the part (in this case, the output pin of the AD712KR).
Figure 7. Wire an Op-Amp
Complete the wire by moving the mouse to another terminal or just double-click to anchor the termination point of the wire to a floating location somewhere in the schematic window.
Copy the existing ground. Select the ground symbol and press on your keyboard. To paste the ground, press below the R2 resistor (as seen in Figure 8). <Ctrl-C> <Ctrl-V>
Complete the wiring as shown in Figure 8. Do not worry about the labeled numbers on the wires (also called nets).
Figure 8. Wire the Components
The last key step is to connect the wires (nets) for power supply terminals to the positive and negative power rails (DC Power Sources) via a virtual connection.
Select and place at the first net originating from the first DC power source. Place Connectors On-Page Connector
In the dialog box, enter the name . V_POS
Select and place at Pin 8 of the op-amp. Place Connectors On-Page Connector
In the dialog box, select the connector name. The virtual connection is made. V_POS
Repeat steps 33 to 34 for the net originating from the second DC power supply and name it V_NEG.
Repeat steps 35 to 36 for Pin 4 on the op-amp.
The circuit looks like Figure 9.
5/6 www.ni.com
1.
2.
3.
4.
1.
2.
3.
4.
5.
The circuit looks like Figure 9.
Figure 9. Complete the Schematic
5. Step 4: Place a Simulation Source
To use simulation in a Multisim schematic, you need to place and wire a signal source to the circuit to act as a stimulus.
You can choose from several signal sources including an LVM source based on LabVIEW. Place a basic AC voltage source for this demonstration.
To place an AC signal source, go to the group and highlight the family. Sources SIGNAL_VOLTAGE_SOURCES
Select the component. AC_VOLTAGE
Place and wire the AC voltage source as shown in Figure 10.
Place and wire a Ground component to the AC source as shown in Figure 10.
Figure 10. Place a Simulation Source
6. Step 5: Place Measurement Instruments
You are now ready to run an interactive Multisim simulation; however, you need a way to visualize the data. Multisim provides instruments to visualize the simulated measurements.
Instruments can be found on the menu bar and are indicated by the following icons. right
Figure 11. Instrument Toolbar
Select the oscilloscope instrument from the menu (fourth icon from the left) and place this onto the schematic as you would any other Multisim component.
Wire the Channel and Channel terminals of the oscilloscope to both the input and output of the amplifier circuit (as shown in Figure 12). A B
Change the color of the input channel net (connected to channel ) by right-clicking on the wire. A
Select the option. Color Segment
Select a shade of and click on the button. blue OK
6/6 www.ni.com
5.
1.
2.
3.
Select a shade of and click on the button. blue OK
Figure 12. Ready to Simulate
7. Step 6: Run a Simulation
It is simple to begin running and visualizing an interactive simulation in Multisim.
Press the green run button on the simulation toolbar as seen in Figure 13.
Double-click on the oscilloscope (XSC1) on the schematic. You can now visualize the simulation measurements in the oscilloscope interface (Figure 14). Click on the button of the Reverse
oscilloscope to change the background color from black to white.
You can now stop the simulation by pressing the red stop button in the simulation toolbar (Figure 13).
Figure 13. Simulation Toolbar
Figure 14. Visualizing Simulation in the Oscilloscope
You have just successfully built, simulated, and analyzed a circuit using Multisim.
You might also like
- Introduction To MultisimDocument6 pagesIntroduction To MultisimRyan ƁoŋŋęrNo ratings yet
- Certified Solidworks Professional Advanced Weldments Exam PreparationFrom EverandCertified Solidworks Professional Advanced Weldments Exam PreparationRating: 5 out of 5 stars5/5 (1)
- Introduction To Multisim - Learn To Capture, Simulate, and Layout in Less Than 30 Minutes - National InstrumentsDocument9 pagesIntroduction To Multisim - Learn To Capture, Simulate, and Layout in Less Than 30 Minutes - National InstrumentsBala SVDNo ratings yet
- Ni Tutorial 10710 enDocument9 pagesNi Tutorial 10710 enapi-263076572No ratings yet
- Hacks To Crush Plc Program Fast & Efficiently Everytime... : Coding, Simulating & Testing Programmable Logic Controller With ExamplesFrom EverandHacks To Crush Plc Program Fast & Efficiently Everytime... : Coding, Simulating & Testing Programmable Logic Controller With ExamplesRating: 5 out of 5 stars5/5 (1)
- NI Multisim TutorialsDocument9 pagesNI Multisim Tutorials322399mk7086No ratings yet
- C Programming for the Pc the Mac and the Arduino Microcontroller SystemFrom EverandC Programming for the Pc the Mac and the Arduino Microcontroller SystemNo ratings yet
- Part A: Selecting ComponentsDocument5 pagesPart A: Selecting ComponentsMark Hizon BellosilloNo ratings yet
- Multisim & Ultiboard IntroDocument7 pagesMultisim & Ultiboard IntroZhong XiangNo ratings yet
- Expt 2Document10 pagesExpt 2Marquise Julia PandakilaNo ratings yet
- Essentials: Experiment No. 1 Introduction To NI MultisimDocument6 pagesEssentials: Experiment No. 1 Introduction To NI MultisimBiancaVillenoNo ratings yet
- Matlab Simulink SimPowerSystems For Power Lab 2014Document15 pagesMatlab Simulink SimPowerSystems For Power Lab 2014Nirmal Kumar PandeyNo ratings yet
- PSpice A/D Manual and Examples GuideDocument25 pagesPSpice A/D Manual and Examples GuideJethro Exequiel SibayanNo ratings yet
- Experiment # 2Document14 pagesExperiment # 2John Mickelson FaustinoNo ratings yet
- Cadence IntroductionDocument15 pagesCadence Introductiondragos_bondNo ratings yet
- PCB Design Lab - Create Circuit Schematic and Board in OrCADDocument6 pagesPCB Design Lab - Create Circuit Schematic and Board in OrCADjuenkkoNo ratings yet
- Cadence Analog Circuit Tutorial: RLC Filter Circuit Schematic Entry and SimulationDocument17 pagesCadence Analog Circuit Tutorial: RLC Filter Circuit Schematic Entry and Simulationhideeponhere@gmail.comNo ratings yet
- KFUPM EE201 Electric Circuits Lab Manual Simulation IntroductionDocument56 pagesKFUPM EE201 Electric Circuits Lab Manual Simulation Introductionsieged_rj3165No ratings yet
- Application Note (Tina-TI)Document17 pagesApplication Note (Tina-TI)Imad HmdNo ratings yet
- Multisim Tutorial PDFDocument13 pagesMultisim Tutorial PDFAbi Ahmad Faizal100% (1)
- Ee Assignment 1Document13 pagesEe Assignment 1Aman AnandNo ratings yet
- EDA Lab ManualDocument105 pagesEDA Lab ManualSumaya ShinosNo ratings yet
- High Frequency Amplifier Introduction to ADSDocument26 pagesHigh Frequency Amplifier Introduction to ADSJulio AltamiranoNo ratings yet
- Creating A Custom Component in NI Multisim - National InstrumentsDocument9 pagesCreating A Custom Component in NI Multisim - National Instrumentsbalu2258No ratings yet
- MtE-205 EPD LAB 03Document7 pagesMtE-205 EPD LAB 03Syed Suleman Ayub - Section-BNo ratings yet
- Electronics and Electricity Chapter 1 Multisim Laboratory: Introduction To Virtual vs. Real (Or Live) ComponentsDocument13 pagesElectronics and Electricity Chapter 1 Multisim Laboratory: Introduction To Virtual vs. Real (Or Live) ComponentsRubia IftikharNo ratings yet
- Experiment No.7: Aim: Design Differential Amplifier Software Used: AWR Design Environment 10 TheoryDocument12 pagesExperiment No.7: Aim: Design Differential Amplifier Software Used: AWR Design Environment 10 TheorySaurabh ChardeNo ratings yet
- Orcad 9.2 Lite Edition Getting Started GuideDocument7 pagesOrcad 9.2 Lite Edition Getting Started GuideCloud WindNo ratings yet
- Lab - 2 Handout-ELEC 201Document11 pagesLab - 2 Handout-ELEC 201AmroKashtNo ratings yet
- Synopsys 28nm TutorialDocument54 pagesSynopsys 28nm Tutorialsami_asdNo ratings yet
- Multisim Demo 2.1Document7 pagesMultisim Demo 2.1salsaNo ratings yet
- EDC Lab 2Document16 pagesEDC Lab 2Sameer KhanNo ratings yet
- Introduction To PSPICEDocument11 pagesIntroduction To PSPICEtsikboyNo ratings yet
- Jalwin Cpe301 Ex5 PDFDocument14 pagesJalwin Cpe301 Ex5 PDFSiegrique Ceasar A. JalwinNo ratings yet
- ADS TutorialDocument7 pagesADS TutorialNithesh Chakravarthi NekkantiNo ratings yet
- EE203 Lab ManualDocument48 pagesEE203 Lab Manualkannanchammy100% (1)
- International Islamic University Islamabad: Workshop Practice Lab (EE102L)Document11 pagesInternational Islamic University Islamabad: Workshop Practice Lab (EE102L)Muhammad AnasNo ratings yet
- Multi Sim Tutorial 2Document9 pagesMulti Sim Tutorial 2Deepesh SharmaNo ratings yet
- Laboratory 8 (For Honors Students) Introduction To 45 NM Process in Cadence 6Document10 pagesLaboratory 8 (For Honors Students) Introduction To 45 NM Process in Cadence 6eng.daborNo ratings yet
- 2019-CPE-27 M.usama Saghar CA Lab5Document7 pages2019-CPE-27 M.usama Saghar CA Lab5Usama SagharNo ratings yet
- Simulating an OpAmp with MultiSIM EWBDocument12 pagesSimulating an OpAmp with MultiSIM EWBanjarmanaNo ratings yet
- MultiSim 8 Quick StartDocument8 pagesMultiSim 8 Quick StartRahul SushruthNo ratings yet
- ADS Tutorial: A Beginners Tutorial: Modes of OperationDocument22 pagesADS Tutorial: A Beginners Tutorial: Modes of OperationFredCamoneNo ratings yet
- Multisim Tutorial: Basic Circuit SimulationDocument25 pagesMultisim Tutorial: Basic Circuit SimulationSilver WolvesNo ratings yet
- Vacation Training ELEC 1200 Working with NI Instruments MultisimDocument5 pagesVacation Training ELEC 1200 Working with NI Instruments Multisimjaya1816No ratings yet
- Cadence Tut1Document17 pagesCadence Tut1Raffi SkNo ratings yet
- Orcad PSpice DesignerDocument47 pagesOrcad PSpice DesignerAishwarya JS100% (1)
- Radio Systems Engineering A Tutorial ApproachDocument35 pagesRadio Systems Engineering A Tutorial ApproachPhong NguyenNo ratings yet
- ECCE221 - Lab0 - Installation and Introduction To MULTISIMDocument20 pagesECCE221 - Lab0 - Installation and Introduction To MULTISIMsultanNo ratings yet
- PSPICE Tutorial 1: Intro to PSPICE SimulationDocument9 pagesPSPICE Tutorial 1: Intro to PSPICE SimulationInsu ParkNo ratings yet
- A Tutorial On Creating A Custom SPICE Component For Multisim - Apr 8th 2011Document5 pagesA Tutorial On Creating A Custom SPICE Component For Multisim - Apr 8th 2011Volodya SmolyakNo ratings yet
- Kolej Kemahiran Tinggi MARA Pasir Mas, Kelantan.: Job SheetDocument10 pagesKolej Kemahiran Tinggi MARA Pasir Mas, Kelantan.: Job SheetSue_AzizNo ratings yet
- Work Bench PDFDocument25 pagesWork Bench PDFJimi DbonoNo ratings yet
- Part I, Revision 2: Pice Utorial I DC ADocument28 pagesPart I, Revision 2: Pice Utorial I DC AGabriel MejiaNo ratings yet
- Cadence Basic SimulationDocument10 pagesCadence Basic SimulationLarry FredsellNo ratings yet
- Introduction To ProteusDocument8 pagesIntroduction To ProteusateeqshaheenNo ratings yet
- Electronic Workbench Multisim Tutorial (Basic)Document25 pagesElectronic Workbench Multisim Tutorial (Basic)ជើងកាង ភូមិNo ratings yet
- MultiSim TutorialDocument25 pagesMultiSim TutorialskelleonNo ratings yet
- Mmce 22020Document16 pagesMmce 22020khyatichavdaNo ratings yet
- mahyuddin2014Document10 pagesmahyuddin2014khyatichavdaNo ratings yet
- Microstrip Stop-Band Filter using Split-Ring ResonatorDocument5 pagesMicrostrip Stop-Band Filter using Split-Ring ResonatorkhyatichavdaNo ratings yet
- Compact Microstrip CSRR FilterDocument6 pagesCompact Microstrip CSRR FilterRoyan.A ParnianNo ratings yet
- Compact Microstrip Band Stop Filter Using SRR and csrr simulation and resultDocument7 pagesCompact Microstrip Band Stop Filter Using SRR and csrr simulation and resultkhyatichavdaNo ratings yet
- 21.miniature Design of T-Shaped Frequency Reconfigurable Antenna For S-BandDocument9 pages21.miniature Design of T-Shaped Frequency Reconfigurable Antenna For S-BandkhyatichavdaNo ratings yet
- Diode Based Reconfigurable Microwave Filters For Cognitive Radio Applications A ReviewDocument16 pagesDiode Based Reconfigurable Microwave Filters For Cognitive Radio Applications A ReviewkhyatichavdaNo ratings yet
- 4.design of Dual-Band Bandstop Filter Based On Dumbbell-Shaped Resonator and U Shaped SlotDocument8 pages4.design of Dual-Band Bandstop Filter Based On Dumbbell-Shaped Resonator and U Shaped SlotkhyatichavdaNo ratings yet
- Sreenivasa Rao 2021 IOP Conf. Ser. Mater. Sci. Eng. 1057 012090Document11 pagesSreenivasa Rao 2021 IOP Conf. Ser. Mater. Sci. Eng. 1057 012090khyatichavdaNo ratings yet
- Filter2 PDFDocument26 pagesFilter2 PDFkhyatichavdaNo ratings yet
- T-Group Check List For Different Frequency AssignmentDocument2 pagesT-Group Check List For Different Frequency AssignmentkhyatichavdaNo ratings yet
- 02whole PDFDocument256 pages02whole PDFkhyatichavdaNo ratings yet
- Metamaterial Filters: A Review: M. Gil, J. Bonache, F. MartínDocument12 pagesMetamaterial Filters: A Review: M. Gil, J. Bonache, F. MartínkhyatichavdaNo ratings yet
- Study of Multi-Band Microstrip Filter Based On Metamaterials For ISM Band ApplicationsDocument3 pagesStudy of Multi-Band Microstrip Filter Based On Metamaterials For ISM Band ApplicationskhyatichavdaNo ratings yet
- Split-Ring ResonatorDocument9 pagesSplit-Ring ResonatorkhyatichavdaNo ratings yet
- A CompactDocument6 pagesA CompactkhyatichavdaNo ratings yet
- 2 - Brochure For The Workshop On Antenna Measurement - 31st January-1st FebruaryDocument2 pages2 - Brochure For The Workshop On Antenna Measurement - 31st January-1st FebruarykhyatichavdaNo ratings yet
- The Age of Metamaterials: EditorialDocument1 pageThe Age of Metamaterials: EditorialkhyatichavdaNo ratings yet
- CKT FilterDocument12 pagesCKT FilterkhyatichavdaNo ratings yet
- Karade, Zade - 2015 - A Miniaturized Rectangular Microstrip Patch Antenna Using SSRR For WLAN Applications PDFDocument3 pagesKarade, Zade - 2015 - A Miniaturized Rectangular Microstrip Patch Antenna Using SSRR For WLAN Applications PDFkhyatichavdaNo ratings yet
- Chapter2 100ads PDF - 1712646 PDFDocument7 pagesChapter2 100ads PDF - 1712646 PDFkhyatichavdaNo ratings yet
- CKT FilterDocument12 pagesCKT FilterkhyatichavdaNo ratings yet
- A Low Power, High Gain 2.4/5.2 GHZ Concurrent Dual-Band Low Noise AmplifierDocument5 pagesA Low Power, High Gain 2.4/5.2 GHZ Concurrent Dual-Band Low Noise AmplifierkhyatichavdaNo ratings yet
- Microwave Imaging For Breast Tumor Detection Using Uniplanar AMC Based CPW-fed Microstrip AntennaDocument13 pagesMicrowave Imaging For Breast Tumor Detection Using Uniplanar AMC Based CPW-fed Microstrip AntennakhyatichavdaNo ratings yet
- Integrated Synthetic Fourth-Order Q-Enhanced Bandpass Filter With High Dynamic Range, Tunable Frequency, and Fractional Bandwidth ControlDocument17 pagesIntegrated Synthetic Fourth-Order Q-Enhanced Bandpass Filter With High Dynamic Range, Tunable Frequency, and Fractional Bandwidth ControlkhyatichavdaNo ratings yet
- Dual-Band High Q-Factor Complementary Split-Ring ResonatorsDocument12 pagesDual-Band High Q-Factor Complementary Split-Ring ResonatorskhyatichavdaNo ratings yet
- Qip Ece 23sep 28sep 2019Document2 pagesQip Ece 23sep 28sep 2019khyatichavdaNo ratings yet
- Determination of Effective Permittivity and Permeability of MetamaterialsDocument5 pagesDetermination of Effective Permittivity and Permeability of MetamaterialskhyatichavdaNo ratings yet
- A Review Paper On Metamaterial PDFDocument7 pagesA Review Paper On Metamaterial PDFkhyatichavdaNo ratings yet
- Minor Research Project FormatDocument19 pagesMinor Research Project Formatkhyatichavda100% (1)
- Basic Knowledge of EMC StandardsDocument2 pagesBasic Knowledge of EMC StandardskondratenkoNo ratings yet
- SUL 181 h Analog Time Switch Under 40 CharactersDocument2 pagesSUL 181 h Analog Time Switch Under 40 CharactersMamas SanjayaNo ratings yet
- MOELLER DF4-341-55k PDFDocument173 pagesMOELLER DF4-341-55k PDFWilliam SanabriaNo ratings yet
- Impedance Measurement Instruments: 26.1. Introduction To Impedance MeasurementsDocument26 pagesImpedance Measurement Instruments: 26.1. Introduction To Impedance MeasurementsHeiner Farid Castillo AvellaNo ratings yet
- Dda010 Ice2qr0665Document21 pagesDda010 Ice2qr0665bassel alNo ratings yet
- ZZ ZZZZZZZZDocument72 pagesZZ ZZZZZZZZwildwest888No ratings yet
- WEG Regulador de Tensao Grt7 Th4 10040217 Manual Portugues BRDocument50 pagesWEG Regulador de Tensao Grt7 Th4 10040217 Manual Portugues BRJuan I. Meza Lozano100% (1)
- BSc Engineering Degree UEE403 AnswersDocument16 pagesBSc Engineering Degree UEE403 AnswersNipuna Lakmal WeerakkodyNo ratings yet
- Yellampalli S. Wireless Sensor Networks - Design, Deployment..2021Document314 pagesYellampalli S. Wireless Sensor Networks - Design, Deployment..2021Myster SceneNo ratings yet
- E3423 P5KPL-VMDocument94 pagesE3423 P5KPL-VMfreimannNo ratings yet
- Core 3 Install Wiring Devices For Floor and Wall Mounted Outlets Lighting Fixtures Switches and Auxilliary OutletsDocument81 pagesCore 3 Install Wiring Devices For Floor and Wall Mounted Outlets Lighting Fixtures Switches and Auxilliary OutletsSuigen JM MontejoNo ratings yet
- SF-2001-SureFire II High Energy Igniter (English) 2020-12-17Document24 pagesSF-2001-SureFire II High Energy Igniter (English) 2020-12-17akash kurheNo ratings yet
- PR 436Document2 pagesPR 436hieu0% (1)
- Teradyne Hastings Vacuum Gage BrochrureDocument2 pagesTeradyne Hastings Vacuum Gage Brochrurekp83No ratings yet
- Active Filter LabDocument10 pagesActive Filter LabHimmawan Sabda MaulanaNo ratings yet
- Composite Reliability Analysis of 500 KV Jawa-Bali System Related To The Northern Jawa Generation and Transmission Expansion PlanDocument5 pagesComposite Reliability Analysis of 500 KV Jawa-Bali System Related To The Northern Jawa Generation and Transmission Expansion PlanMega SetiawanNo ratings yet
- A Comparative Study Between Aluminium and Copper Windings For A Modular-Wound IPM Electric MachineDocument8 pagesA Comparative Study Between Aluminium and Copper Windings For A Modular-Wound IPM Electric Machineabdoutik_917281996No ratings yet
- D MicroTronDocument2 pagesD MicroTronLh KooNo ratings yet
- Laporan 1 Single PulseDocument17 pagesLaporan 1 Single Pulsecrisma juliantariNo ratings yet
- Penta-Band Antenna with 5 Integrated RCUsDocument2 pagesPenta-Band Antenna with 5 Integrated RCUsApitan Kongcharoen100% (1)
- Runyes Autoclave - Service ManualDocument21 pagesRunyes Autoclave - Service Manualvoica andreea67% (15)
- MasterFan SF360R ARGB CoolerMaster's 360mm Addressable RGB FanDocument2 pagesMasterFan SF360R ARGB CoolerMaster's 360mm Addressable RGB FanMohd Aris IbrahimNo ratings yet
- Principles of Lighting in A BuildingDocument21 pagesPrinciples of Lighting in A BuildingGaffur BoliyaNo ratings yet
- Fire Alarm Concepts - QuizDocument37 pagesFire Alarm Concepts - QuizAhmed KhairiNo ratings yet
- Jabra A120s User ManualDocument51 pagesJabra A120s User Manualapi-26157899No ratings yet
- 1000-400-933 - D-X8000 Light Source Service GuideDocument84 pages1000-400-933 - D-X8000 Light Source Service GuideHichem NaghmouchiNo ratings yet
- ARINC 429 to Synchro Converter Model 44SM7Document3 pagesARINC 429 to Synchro Converter Model 44SM7ekinox_es100% (1)
- Recuperar Driver GhostDocument3 pagesRecuperar Driver GhostainhoazalaNo ratings yet
- Vec 1180 KDocument35 pagesVec 1180 Kyu3zaNo ratings yet
- GL200 User Manual V1.04Document18 pagesGL200 User Manual V1.04MichaelNo ratings yet