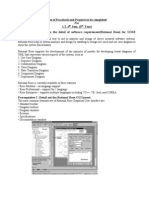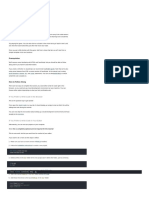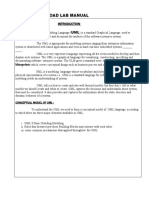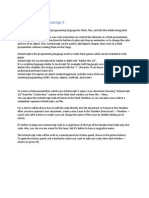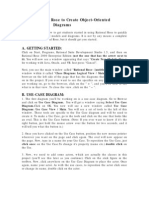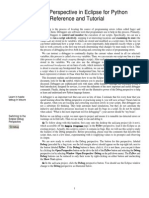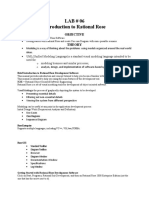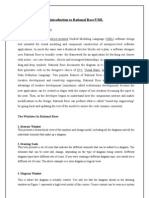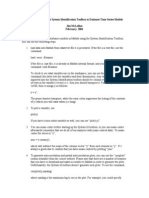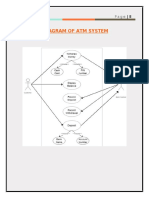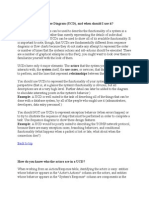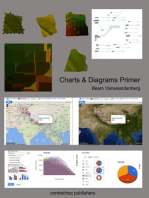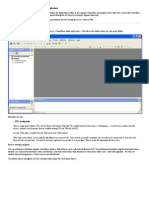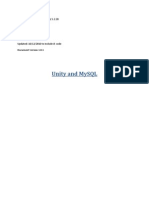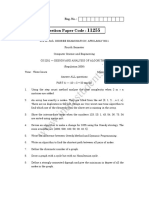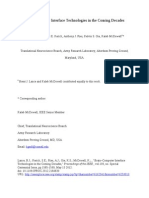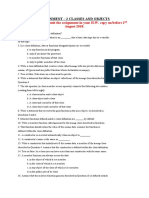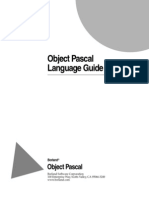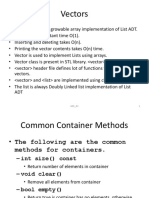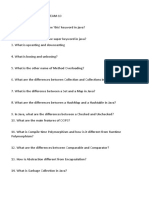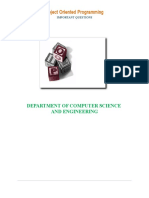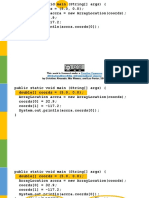Professional Documents
Culture Documents
Argo UML
Uploaded by
SherrilVincent0 ratings0% found this document useful (0 votes)
166 views12 pagesuml
Original Title
ArgoUML
Copyright
© © All Rights Reserved
Available Formats
PDF, TXT or read online from Scribd
Share this document
Did you find this document useful?
Is this content inappropriate?
Report this Documentuml
Copyright:
© All Rights Reserved
Available Formats
Download as PDF, TXT or read online from Scribd
0 ratings0% found this document useful (0 votes)
166 views12 pagesArgo UML
Uploaded by
SherrilVincentuml
Copyright:
© All Rights Reserved
Available Formats
Download as PDF, TXT or read online from Scribd
You are on page 1of 12
1
DCS 235 Software Engineering
Laboratory Assignment 3
An introduction to ArgoUML
Version 1, October 2012
This exercise first introduces you to the software tool for creating UML diagrams (part 1), and then
there are few diagrams you have to create completely on your own (part 2) and have them marked
by a TA.
To obtain 1 mark for this lab you need to demonstrate you have accomplished the Part 1 (class
diagram, sequence diagram, state chart and use case diagram). To obtain 2 marks, both parts have
to be completed.
Part 1
ArgoUML is a basic (free) tool for creating the UML diagrams needed to document the design of
software engineering projects.
You can download ArgoUML from here:
http://argouml.tigris.org/
The tool's help manual is almost empty of content so you will not be able to learn anything from it.
However, the website has a number of introductory tutorial 'tours':
http://argouml.tigris.org/tours/index.html
There are no tutorials or help information about building sequence diagrams (which are definitely
needed on the course) and the above tutorials miss out many key features that you will not find out
about by reading any documentation (because no such documentation exists). So you should
complete all of the following steps to find out how to make the tool more useful.
2
First create a new project that is intended to capture the example described here:
https://intranet.dcs.qmul.ac.uk/courses/coursenotes/DCS235/UML/integrated%20UML%20example
.html .
The first thing to do is make the entire notation consistent with Java. To do this Select
File-->Properties.
In "Notations" select "Java" for "Notation Language".
Now create the class diagram in the same way as in the above tutorial. There are a few 'new' things
you need to know to recreate this class diagram:
Note that the Booking class has an explicit constructor method defined (and that it has two
parameters, something we will deal with later). To add a constructor method select Add-->New
Operation as usual, but in the Properties window select the tab Stereotype. You will see that there
are two available stereotypes:
Add the first of these (create) and the operation will automatically be renamed as Booking() to
reflect the fact it is a constructor.
3
As mentioned, some of the methods (like the constructor for Booking) have one or more
parameters. By default the only "parameter" is the return value, which by default is void. To add
parameters click on the icon:
This should give you a list of all the available 'types' that you can choose from (by default this will
include Integer and String plus any classes that you have defined in the project). You simply select
the type and rename the parameter accordingly. So, once you have added the two parameters for
the Booking constructor you should see the following when you click on the parameter icon for the
Booking constructor:
Note that it is always the case that the first parameter is the return type.
Now note that the EventsList class here has an attribute whose type is a Java class that is not
offered by default (namely ArrayList). The way to get additional classes like this listed as being
available is simply to add a class called "ArrayList" to the project (as opposed to adding it to the
diagram). Any classes in the project will automatically show up as being available as a possible type.
It is also important to note that any classes that you add to the project (as opposed to a class
diagram) can be dragged onto a class diagram at any time. This is useful if you have more than one
class diagram that needs to use the same class. It also turns out to be useful for constructing
sequence diagrams (see below).
4
Now you are going to create the generic "Book Event" sequence diagram. To do this simply right
click on the project name and select: Create Diagram--> New Sequence Diagram:
This creates a sequence diagram, which by default is called "Sequence Diagram", in an object called
"unattachedCollaboration":
By selecting the Sequence Diagram you will see the main properties window in the bottom of the
right-hand panel. You can change the name to "Book event sequence diagram". Similarly, you can
also change the name of the "unattachedCollaboration".
The sequence diagram consists of 'timelines' of objects from Classes (these are called 'classifier roles'
in Argo UML) together with interactions between them.
There are two ways to add these objects - but beware: this is where you will find ArgoUML is
extremely flakey. The nice, quick, and obvious way to add an object like the object called 'aMember'
of class 'Member' is to simply locate the Member class in the left-hand project panel and drag it inot
the sequence diagram window. If you are lucky (and I think I know how to 'get lucky') an object of
class Member will be created and you simply rename it as "aMember". If you are unlucky nothing
will happen and you will have to revert to the other (manual) way of adding objects to the sequence
diagram. The way to get lucky is to always add your classes to the project before you add them to a
class diagram. So, if you know you need a class called "Member" in your main class diagram, then
instead of choosing the add class tool within the class diagram it is better to select add class in the
project window and name it as "Member" before you add it to a diagram. Once it is in the project
window you can drag it into the class diagram and also into a sequence diagram.
5
However, it turns out that even this does not always work for sequence diagrams. It seems to be the
case that once you have dragged a class into a sequence diagram you can never drag another
instance into that sequence diagram or any other.
This means that you will inevitably need to know how to manually create instances of your pre-
defined classes in sequence diagrams, and here is how:
Select the icon for "New classifier role" and click on the canvas.
This creates an empty object timeline.
Rename the object "aMember:Member" (or in general, <objectname>: <classname>). You
must follow this syntax or it will not work.
So, now you know how to create timeline objects of a specific class create the five objects shown
here:
To add the actions between the objects select the 'send action' icon:
Then simply drag it from the source to the target. This will create an unnamed action.
In an ideal world if you right-click on the action you should see the list of available methods
associated with the target class. Having read some newsgroups on ArgoUML this happens
sometimes, but I have yet to work out how to do set it up to do this. Hence you will need to name
the action manually.
6
Note that some actions, namely the last two are constructors and for these the timeline of the
object starts only when the action is initiated. To create such action simply select the 'create action'
icon:
When you drag it between the source and target the target timeline will be shortened accordingly.
7
Some other things to note about using ArgoUML:
You can save the currently open diagram as an image file by selecting "File--> Save
Graphics". However, it is easier (and you seem to get much nicer results) by simply right
clicking on the diagram name in the project window and selecting "Copy diagram to
clipboard as image". Then you can simply paste into your favourite image editing program.
Use case diagrams do not have a 'system boundary' tool within which to group use cases. To
create the system boundary in the example here you have to use the shape and text tool.
Associations in use case diagrams seem to force you to add multiplicities (whereas in the
course we choose not to show multiplicities in use case diagrams).
In statecharts, to create concurrent regions of a complex state (such as the state "GUI
visible" here, where the dotted line separates the concurrent regions) you have to right click
on the state and then you will see the option "New concurrent region".
8
Now try to recreate the following diagrams:
Use case diagram
9
State chart
10
Part 2
Task 1
A bank offers an online currency exchange service to customers so that they can order foreign
currency and have it dispatched (physically) to their local branch for collection. In any order the
customer can buy more than one type of currency. So an order consists of one or more currency
transactions. Every currency transaction has a currency name (type), an exchange rate (which is the
amount of the currency that customers will get for each pound) and the amount (in pounds) the
customer wishes to buy. The bank makes a distinction between common currencies (which includes
dollars and euros) and special currencies (which includes yen and shekels). Special currencies are
not always held by the bank and so an availability check has to be made for these. Also, special
currencies incur a commission (which is not payable on common currencies). Customers who make
regular orders qualify for a discount (depending on the amount and size of orders). Customers must
deposit sufficient balance to pay the full costs of an order. Providing that the currencies ordered are
available, the system calculates the total cost of the order and debits the customers balance
accordingly, taking account of the customers current discount status. A summary of the order is
displayed and the currency is dispatched to the local branch. Any remaining balance can either be left
in the account for future orders or withdrawn.
The five basic classes classes needed for a class diagram for this system are:
CommonCurrency, Customer, CurrencyTransaction, Order, SpecialCurrency
A subset of the attributes, methods, and constructors required for this class diagram are:
Boolean getIsAvailable()
Boolean isAvailable
Customer aCustomer
double amount
double balance
double calculateTotalCost()
double commissionRate
double discount
double exchangeRate
double getBalance( )
double getDiscount()
double setDiscount()
List currencyTransactions
Order( )
String currencyName
String customerName
void addToBalance( double amount )
void checkOut( )
void deductFromBalance( double amount )
void dispatch( )
void login( )
void logout( )
void printSummary( )
void addCurrencyTransaction()
void calculateCommission (double pounds)
void calculateTotalCost()
void convert(double pounds)
void removeCurrencyTransaction()
void setAmount(double pounds)
Draw the class diagram including all of the above in the appropriate classes. You should also make
clear whether the attributes and methods are private or public, and you should also add any relevant
associations between classes.
11
Task 2
Consider the following use case scenario:
The customer Jane logs in and checks her current balance. She adds 350 to the balance so that she
can make an order for dollars and yen. She orders 200 of dollars (the system does the conversion
and adds it to the order) and then orders 100 of yen (the system checks availability, does the
conversion, calculates the commission and adds it to the order). The system performs all the
necessary checks and calculations to determine the overall cost of the order and resets Janes balance
and discount status accordingly. The system prints a summary of the order and dispatches the dollars
and yens to Janes local branch. Jane checks her remaining balance and logs out.
Complete the sequence diagram (shown in Figure 1) for this use case scenario. With the exception of
the constructor shown in Figure 1 you can ignore the need for any other constructors (i.e. you can
assume these objects exist). You should not add any more objects than those shown, and you should
only use methods from the above list. There should be about 20 additional message passes in total.
Figure 1
Jane
dollars: CurrencyTransaction
yen: CurrencyTransaction Jane: Customer Jane: Customer
anOrder: Order
login()
getBalance()
Jane
dollars: CurrencyTransaction
yen: CurrencyTransaction Jane: Customer Jane: Customer
anOrder: Order
login()
getBalance()
12
Task 3
Draw a statechart that captures the key information about the following simple digital watch:
After unpackaging you have to insert a battery to get the watch started. Before the time is displayed
you have to set the time, which is done first by pressing the button S to start the time-setting mode. To
add one hour you must press the button T (so, for example you must press the button 5 times to set the
hour as 5 if the default is 0). Once the hour is correct you must press the button S which puts you into
the minute setting mode (where each press of the button T moves you forward one minute). Pressing
the button S now displays the time set. At any time pressing the button S will take you into time setting
mode. The watch has a light button L which , when first pressed will light the display. Pressing L
again switches the light off. Removing the battery at any time causes the watch to stop working.
You might also like
- Oose PracticlesDocument16 pagesOose PracticlesGarima MehraNo ratings yet
- A Brief Guide On UML Modeling With StarUMLDocument5 pagesA Brief Guide On UML Modeling With StarUMLwindyadmojoNo ratings yet
- Tutorial: Intro To React: Before We Start What We're BuildingDocument15 pagesTutorial: Intro To React: Before We Start What We're BuildingAnandh LNo ratings yet
- Tutorial: Intro To React: Before We Start What We're BuildingDocument15 pagesTutorial: Intro To React: Before We Start What We're BuildingAnandh LNo ratings yet
- Homework 1: InstructionsDocument10 pagesHomework 1: InstructionsReza SurinNo ratings yet
- Rational Rose UML DiagramsDocument34 pagesRational Rose UML DiagramsVivy FonNo ratings yet
- Visual Paradigm For UML Tutorial: 1 Class Diagrams and BasicsDocument4 pagesVisual Paradigm For UML Tutorial: 1 Class Diagrams and BasicsEmir SadovićNo ratings yet
- Ooad Lab Manual: U UMLDocument110 pagesOoad Lab Manual: U UMLJagadeesh Kumar GNo ratings yet
- Csc201lab6 1516Document10 pagesCsc201lab6 1516spatadia14No ratings yet
- Section 1Document13 pagesSection 1p bbNo ratings yet
- Introduction To ActionScript 3Document148 pagesIntroduction To ActionScript 3Noor DedhyNo ratings yet
- Styling and Skinning Your Objects: Binding, Which You Can DownloadDocument23 pagesStyling and Skinning Your Objects: Binding, Which You Can Downloadapi-19623880No ratings yet
- Using Rational Rose To Create Object-Oriented Diagrams: A. Getting StartedDocument5 pagesUsing Rational Rose To Create Object-Oriented Diagrams: A. Getting Startedsripriya3191No ratings yet
- Debugger Pydev EclipseDocument13 pagesDebugger Pydev EclipseSeptember RainNo ratings yet
- Syntax-Elements For Smalltalk: Elements Is A New Graphical User Interface For The Smalltalk-80 Programming LanguageDocument8 pagesSyntax-Elements For Smalltalk: Elements Is A New Graphical User Interface For The Smalltalk-80 Programming LanguagejorgeNo ratings yet
- Paint ProjectDocument7 pagesPaint ProjectJRSmith27No ratings yet
- LAB # 06 Introduction To Rational Rose: Objective TheoryDocument7 pagesLAB # 06 Introduction To Rational Rose: Objective Theoryghazi membersNo ratings yet
- SeqdiaDocument5 pagesSeqdiaManikandan SuriyanarayananNo ratings yet
- Software Engineering Lab FileDocument20 pagesSoftware Engineering Lab FileSiddharth BhatiaNo ratings yet
- Using Matlab IdentDocument19 pagesUsing Matlab IdentneoflashNo ratings yet
- 2.4. Command Line Options: Java - Jar Argouml - Jar - HelpDocument5 pages2.4. Command Line Options: Java - Jar Argouml - Jar - HelpchikicurrisNo ratings yet
- VP-UML Lab - Creating UML DiagramsDocument7 pagesVP-UML Lab - Creating UML DiagramsnemonizerNo ratings yet
- Use Case Diagram: ActorDocument14 pagesUse Case Diagram: ActorJAYANTHI BNo ratings yet
- OAF Table Region DML OperationsDocument34 pagesOAF Table Region DML Operationsnagarajuvcc123No ratings yet
- Software Engineering Lab FileDocument25 pagesSoftware Engineering Lab FileNeha AgarwalNo ratings yet
- CSC186 Lab Tutorial 3 OO Design Using UML With Draw - IoDocument8 pagesCSC186 Lab Tutorial 3 OO Design Using UML With Draw - IoAina ZulkarnainNo ratings yet
- An Introduction To The Unified Modeling LanguageDocument6 pagesAn Introduction To The Unified Modeling LanguagePirata0814No ratings yet
- Tutorial - SD - Bass Diffusion Model - ENGDocument41 pagesTutorial - SD - Bass Diffusion Model - ENGDang Khoa NgoNo ratings yet
- UML TutorialDocument25 pagesUML TutorialNikhil SatavNo ratings yet
- Use Case Diagram of Atm SystemDocument11 pagesUse Case Diagram of Atm SystemRaghav SingalNo ratings yet
- Hour 12. Making The Most of Existing Objects: String Math ObjectDocument11 pagesHour 12. Making The Most of Existing Objects: String Math ObjectS Bharadwaj ReddyNo ratings yet
- UML Use Case DiagramDocument26 pagesUML Use Case DiagramPinkpulp PussypulpNo ratings yet
- Creating Schedule From AutocadDocument9 pagesCreating Schedule From Autocadravi1214No ratings yet
- Excel VBA Programming: Automating Excel through Visual Basic for ApplicationFrom EverandExcel VBA Programming: Automating Excel through Visual Basic for ApplicationNo ratings yet
- Excel VBA Programming: Automating Excel through Visual Basic for ApplicationFrom EverandExcel VBA Programming: Automating Excel through Visual Basic for ApplicationNo ratings yet
- Tutorial - Building A Use Case DiagramDocument21 pagesTutorial - Building A Use Case DiagramNiki RampalNo ratings yet
- ReactJS TutorialDocument29 pagesReactJS TutorialNasiru Abdullahi BabatsofoNo ratings yet
- UML TutorialDocument9 pagesUML TutorialKadeKapoerNo ratings yet
- Lab 1 - Getting Started With Azure MLDocument16 pagesLab 1 - Getting Started With Azure MLTuấn VuNo ratings yet
- Programming in ArcGISDocument7 pagesProgramming in ArcGISusah84No ratings yet
- The TAO of Java: Download Zip With Sources and EverythingDocument31 pagesThe TAO of Java: Download Zip With Sources and EverythingLeema PriyadarshiniNo ratings yet
- Unity and MySQLDocument30 pagesUnity and MySQLRobertoBrNo ratings yet
- Talend TipsDocument9 pagesTalend TipsPoorna Chandra RaoNo ratings yet
- Creating A MasterDocument100 pagesCreating A MasterFarhan AshrafNo ratings yet
- RPA execution reporting with KibanaDocument16 pagesRPA execution reporting with KibanawilliawoNo ratings yet
- React Intro Tutorial: Build Tic Tac Toe GameDocument26 pagesReact Intro Tutorial: Build Tic Tac Toe GameNkansah PrinceNo ratings yet
- Visual Case Tool - UML Tutorial: The Use Case DiagramDocument26 pagesVisual Case Tool - UML Tutorial: The Use Case DiagramPravin Kumar MauryaNo ratings yet
- UML Use Case DiagramsDocument15 pagesUML Use Case DiagramsGeorgiana DanilaNo ratings yet
- Getting Started With Model Builder: Example 1: Batch ClipDocument41 pagesGetting Started With Model Builder: Example 1: Batch ClipMohamedAlaminNo ratings yet
- Browsing Values From The Data Expression Window: Getting Ready How To Do It..Document4 pagesBrowsing Values From The Data Expression Window: Getting Ready How To Do It..Harik CNo ratings yet
- Rational Rose Basics: Visual Modeling TextbookDocument27 pagesRational Rose Basics: Visual Modeling TextbookManuel EstevezNo ratings yet
- Part 4Document32 pagesPart 4MarilynEngNo ratings yet
- Register Help: User Name Passw Ord Log inDocument23 pagesRegister Help: User Name Passw Ord Log inalxsantyNo ratings yet
- Java Notes 2Document20 pagesJava Notes 2gurusodhiiNo ratings yet
- ABAP Report Wizard - ReadMeDocument14 pagesABAP Report Wizard - ReadMeАнтон БрыковNo ratings yet
- Latrobe Prac Session 1Document11 pagesLatrobe Prac Session 1Ivan CocaNo ratings yet
- Argo UML Tutorial Guide Generates UML Diagrams CodeDocument9 pagesArgo UML Tutorial Guide Generates UML Diagrams CodeAdrian AdrNo ratings yet
- CS2251 Daa Am 2011Document3 pagesCS2251 Daa Am 2011SherrilVincentNo ratings yet
- CS2251 Daa Am 2011Document3 pagesCS2251 Daa Am 2011SherrilVincentNo ratings yet
- Sesem 4 LmannualDocument56 pagesSesem 4 LmannualSherrilVincentNo ratings yet
- FOCA Chapter 1Document18 pagesFOCA Chapter 1Balaji RajendranNo ratings yet
- Loyola - Icam: Format No.: 30a Page No.: 1Document1 pageLoyola - Icam: Format No.: 30a Page No.: 1SherrilVincentNo ratings yet
- Puzzles To Puzzle YouDocument136 pagesPuzzles To Puzzle Youshahisk100% (1)
- Computer Fundamentals Tutorial PDFDocument105 pagesComputer Fundamentals Tutorial PDFeem55374100% (1)
- BCI Technologies of the FutureDocument41 pagesBCI Technologies of the FutureSherrilVincentNo ratings yet
- Shakuntala Devi Puzzles Solutions PDFDocument48 pagesShakuntala Devi Puzzles Solutions PDFarvidkumar8706067% (6)
- Assignment On Classes and Objects - QuestionsDocument2 pagesAssignment On Classes and Objects - QuestionsGargee ChattopadhyayNo ratings yet
- SpringDocument28 pagesSpringGABBIREDDY KEERTHI 22PHD7064No ratings yet
- 10.python ListsDocument53 pages10.python ListsatozdhiyanesNo ratings yet
- C++ Course ContentDocument369 pagesC++ Course ContentHrishiPrasoonNo ratings yet
- CS304 MCQ - S FinalTerm by Vu Topper RM-2Document25 pagesCS304 MCQ - S FinalTerm by Vu Topper RM-2khalid Bhatti100% (1)
- JP 3 2Document45 pagesJP 3 2Mardonio Jr Mangaser AgustinNo ratings yet
- Python Object-Oriented Programming (OOP)Document12 pagesPython Object-Oriented Programming (OOP)Agus SuwardonoNo ratings yet
- Borland Object Pascal Language GuideDocument250 pagesBorland Object Pascal Language GuideAndy Vindas MoraNo ratings yet
- CS201 Introduction to Programming (Solved Macq’s) LECTURE 23-45Document45 pagesCS201 Introduction to Programming (Solved Macq’s) LECTURE 23-45Atif MubasharNo ratings yet
- Computer Science Project On Java LanguageDocument163 pagesComputer Science Project On Java LanguageAlok SinghNo ratings yet
- CG Oral QuestionDocument4 pagesCG Oral QuestionAmit SangaleNo ratings yet
- CS103 Computer Programming Sessional II: National University of Computer and Emerging SciencesDocument11 pagesCS103 Computer Programming Sessional II: National University of Computer and Emerging Sciences20i0863 MaryamNo ratings yet
- Vectors AdtDocument14 pagesVectors Adtveda shreeNo ratings yet
- Viva OOPJDocument24 pagesViva OOPJRaju BhamareNo ratings yet
- 2 ACM Java GraphicsDocument22 pages2 ACM Java GraphicsSindu RangaswamyNo ratings yet
- C++ Chapter 12 - ClassesDocument62 pagesC++ Chapter 12 - Classesعلي العريبيNo ratings yet
- Computer Application Sic SeDocument112 pagesComputer Application Sic SeSathish Kumar100% (1)
- Sachi Nandan Mohanty, Pabitra Kumar Tripathy - Data Structure and Algorithms Using C++ - A Practical Implementation-Wiley-Scrivener (2021)Document403 pagesSachi Nandan Mohanty, Pabitra Kumar Tripathy - Data Structure and Algorithms Using C++ - A Practical Implementation-Wiley-Scrivener (2021)Mia ShopNo ratings yet
- Unit 1-3Document43 pagesUnit 1-3Big BossNo ratings yet
- AnswersDocument10 pagesAnswersDebasmita JenaNo ratings yet
- JAVA Important Questions (UNIT WISE)Document12 pagesJAVA Important Questions (UNIT WISE)Amarnath ReddyNo ratings yet
- DSSSB TGT Computer Science Exam Pattern and Syllabus 1582362748Document17 pagesDSSSB TGT Computer Science Exam Pattern and Syllabus 15823627482011uit1435No ratings yet
- CDocument69 pagesCSoumya Prakash SahooNo ratings yet
- 3636 QuePaper - ETSWDocument16 pages3636 QuePaper - ETSWAshish SawantNo ratings yet
- Unit2 - Classes and ObjectsDocument66 pagesUnit2 - Classes and ObjectsAman YadavNo ratings yet
- Support - Putting It All Together Part 2Document24 pagesSupport - Putting It All Together Part 2Radu IordacheNo ratings yet
- Object Oriented COBOLDocument14 pagesObject Oriented COBOLtesundarramNo ratings yet
- Spring Annotation Notes PDFDocument58 pagesSpring Annotation Notes PDFajij walikarNo ratings yet
- Properties (C# Programming Guide) - Microsoft DocsDocument14 pagesProperties (C# Programming Guide) - Microsoft DocsperexwiNo ratings yet
- Book QuantLibDocument40 pagesBook QuantLibPradeep Srivatsava ManikondaNo ratings yet