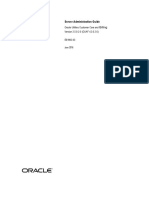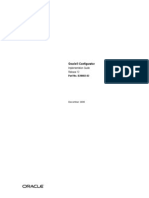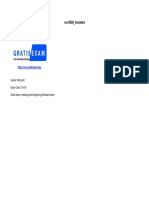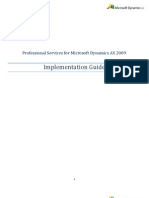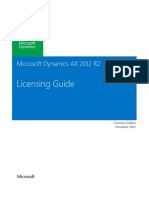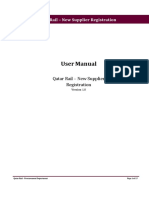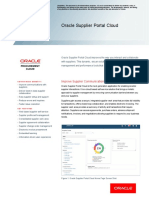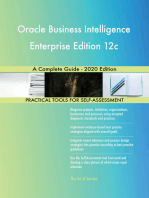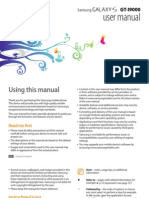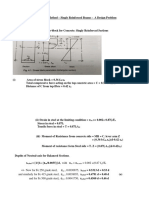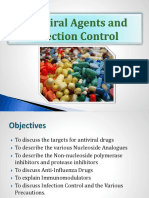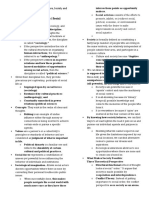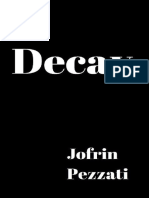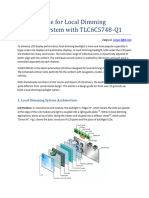Professional Documents
Culture Documents
Han Com Mobile Office
Uploaded by
tinzdulay29Copyright
Available Formats
Share this document
Did you find this document useful?
Is this content inappropriate?
Report this DocumentCopyright:
Available Formats
Han Com Mobile Office
Uploaded by
tinzdulay29Copyright:
Available Formats
HancomMobileOffice
Operation Manual
2 Copyright Notice
Copyright Notice
EULA(End User License Agreement)
HancomMobileOffice is protected by the software copyright law and
international copyright agreements.
HancomMobileWord 1.5.0, HancomMobileSheet 1.5.0, HancomMobilePresenter
1.0.1 are trademarks of HancomLinux, Inc. that comply with the general
copyright laws. Hancom is a trademark of Haansoft Inc., which is used by
HancomLinux, Inc. for Linux products.
Consequently, no alteration or modification of the software is allowed in any
way and no modification, reproduction or copying of any publications included
is permitted without prior consent of HancomLinux.
'HancomMobileOffice, 'HancomMobileWord', 'HancomMobileSheet' and
'HancomMobilePresenter' are trademarks of HancomLinux, Inc., 'Linux' is a
registered trademark owned by Linus Torvalds.
Microsoft Word, Microsoft Excel and Microsoft PowerPoint are either
registered trademarks or trademarks of Microsoft Corporation in the United
States and/or other countries. *.doc, *.xls and *.ppt files are file extensions of
Microsoft Office products.
CompactFlash is a trademark of SanDisk Corporation.
SD logo is a trademark.
HancomMobileOffice is owned by individuals or corporations who purchase
Mobile products.
Copyright 2002 HancomLinux, Inc. All rights reserved.
Caution 3
Copyright
According to copyright law, the reproduction, alteration and use of material
protected by copyright(music, pictures, etc.) are only permitted for personal or
private use.
If the user is not in possession of appropriate copyrights or has not received
the explicit permission from the copyright owner to reproduce, alter or use a
copy which has been made or modified in this way, this is considered to be
a violation of copyright law and gives the copyright owner the right to claim
damages. For this reason, avoid illegal use of material protected by copyright.
CAUTION
Before using HancomMobileOffice, first refer to the table referring to the
available functions when importing/exporting Microsoft Office files from the
Appendix. When importing/exporting Microsoft Office files, you may have
problems with the source files. To avoid such problems, you must first read
the description of importing/exporting functions below. HancomLinux, Inc. will
not be responsible for any possible problems that may rise in
importing/exporting, due to unsupported functions.
PRODUCT SUPPORT INFORMATION
HancomLinux will make every effort to provide you with the best customer
support possible.
For more information, please visit the following web site or contact us at the
e-mail address below.
* Web site : http://mobile.hancom.com
* Email : mobile@hancom.com
ABOUT CAPTURED IMAGES IN THE MANUAL
Some of captured images in this manual may be different from the actual
images due to the printing.
4 Contents
Contents
Copyright Notice 2
Caution 3
Product Support Information 3
About Captured Images in the Manual 3
CHAPTER 1: Introduction of HancomMobileOffice7
About HancomMobileOffice 7
CHAPTER 2: HancomMobileWord 8
Introduction 8
Starting HancomMobileWord / 8
Screen Layout / 9
File Menu 10
New / 10
Open / 11
Save / 12
Save as / 13
Template / 14
Exit / 15
Edit Menu 15
Undo/Redo / 15
Cut / 15
Copy / 15
Paste / 15
Clear / 16
Select All / 16
Find/Replace / 16
Insert Menu 19
Image / 19
Date/Time / 19
Format Menu 20
Format / 20
Paragraph / 21
Alignment / 24
Indent/Outdent / 24
Tools Menu 24
Show Toolbar / 24
Word Count / 25
Help Menu 25
help / 25
Contents 5
CHAPTER 3: HancomMobileSheet 26
Introducing HancomMobileSheet 26
Introducing HancomMobileSheet / 26
Full Screen / 26
Tools and Dialog Boxes / 28
Spreadsheet Basics 29
SpreadSheet Basics / 29
Data Input / 30
Entering Data by Type / 32
Creating Formulas / 36
File Menu 40
New / 40
Open / 40
Close / 41
Save & Save As / 41
Edit Menu 42
Undo / 42
Redo / 42
Cut / 42
Copy / 42
Paste / 42
Paste Special / 42
Paste Link / 44
Fill / 44
Clear / 44
Delete / 45
Delete Sheet / 45
Find/Replace / 45
Go To / 45
View Menu 46
Toolbars / 46
Formula Bar / 46
Protection Mark / 47
Grid line / 47
Full screen / 47
Zoom / 47
Split / 47
Freeze panes / 47
Workbook / 48
Insert Menu 48
Cells, Rows, Columns, Work Sheet / 48
Function / 48
Name / 50
Hyperlink / 50
Format Menu 51
6 Contents
Cells / 51
Row / 54
Column / 54
Sheet / 54
Tools Menu 55
Protection / 55
Recalculate/Manual Calculation / 55
Sort / 56
Automatic Filter / 57
Function List 60
CHAPTER 4: HancomMobilePresenter 68
Introduction 68
Starting HancomMobilePresenter 68
Opening Presentation Documents / 69
Running Slide Shows / 69
Popup Menu 70
Moving to a Desired Slide / 71
About Pen Marking / 72
Ending a Slide Show 73
Appendix 74
Microsoft Office XP 74
Functions Available when Importing Microsoft Word 2002 Files / 74
Functions Available in Microsoft Word 2002 when Exporting files saved in
MS-Word format. / 76
Functions Available when Importing Microsoft Excel 2002 Files / 77
Functions Available in Microsoft Excel 2002 when Exporting files saved in
MS-Excel format. / 80
Functions Available when Importing Microsoft PowerPoint 2002 Files / 82
Microsoft Office 2000 84
Functions Available when Importing Microsoft Word 2000 Files / 84
Functions Available in Microsoft Word 2000 when Exporting files saved in
MS-Word format. / 86
Functions Available when Importing Microsoft Excel 2000 Files / 87
Functions Available in Microsoft Excel 2000 when Exporting files saved in
MS-Excel format. / 90
Functions Available when Importing Microsoft PowerPoint 2000 Files / 92
Microsoft Office 97 94
Functions Available when Importing Microsoft Word 97 Files / 94
Functions Available in Microsoft Word 97 when Exporting files saved in
MS-Word format. / 96
Functions Available when Importing Microsoft Excel 97 Files / 97
Functions Available in Microsoft Excel 97 when Exporting files saved in
MS-Excel format. / 100
Functions Available when Importing Microsoft PowerPoint 97 Files / 102
CHAPTER 1: Introduction of HancomMobileOffice 7
CHAPTER 1: Introduction of HancomMobileOffice
About HancomMobileOffice
The following applications are included :
HancomMobileWord, A powerful word processor capable of creating
everything from the simplest document to the most complex report. You can
import and export Microsoft Word files. For details, see the Appendix.
HancomMobileSheet, Tackle even the most complex spreadsheet problems
with powerful functions and an intuitive interface. You can import and export
Microsoft Excel files. For details, see the Appendix.
HancomMobilePresenter, A powerful presentation viewer. You can import
Microsoft PowerPoint files. For details, see the Appendix.
HancomLinux will make every effort to provide you with the best customer
support possible.
For more information, please visit the following website or contact us at the
e-mail address below.
* Web Site : http://mobile.hancom.com
* Email : mobile@hancom.com
8
CHAPTER 2: HancomMobileWord
CHAPTER 2: HancomMobileWord
Introduction
HancomMobileWord is a word processor program for PDA's. You can type text,
edit documents and insert images. Microsoft Word and HancomMobileWord
documents can be imported to your Zaurus SL series. For details, see the
Appendix. You can check and modify documents while away from your desk.
Starting HancomMobileWord
To start HancomMobileWord on your SL-5600, tap the [HancomWord] icon
with the stylus, on the "Applications" tab.
When you start HancomMobileWord for the first time, a new document will
appear.
Saved files will be displayed in the SL series "Files" tab. Tap on
HancomMobileWord or Microsoft Word files to open them in the
HancomMobileWord application.
CHAPTER 2: HancomMobileWord
9
Caution
The SL series runs the document editor application as the default.
Therefore, text files cannot be opened in HancomMobileWord from the
"Files" tab.
Screen Layout
When you start HancomMobileWord, the following menu items will appear.
- Titlebar : Shows a title of documents. 'Document 1' is displayed as a default
title.
- Menubar : Shows functions available in HancomMobileWord : File, Edit,
Insert, Format, Tools and Help menus.
- Toolbar : Shows icons provided for frequently used menus, such as open,
save, change font, and paragraph alignment, etc.
10
CHAPTER 2: HancomMobileWord
New Open Save Format
Align Left Align Center Align Right Bold
Italic Underline
File Menu
New
To create a document in HancomMobileWord, tap "File-New" or the "New"
icon on the toolbar.
Text Typing
You can type text in HancomMobileWord in one of the following ways.
- Typing using the Hardware keyboard : You can type text on the built-in
QWERTY keyboard for quick data input.
- Using the Stylus : Tap the triangle(to the right of the input method icon) at
the bottom left of the screen to pop up a list of input methods. You can
handwrite with the stylus or use the software keyboard on the screen.
Titlebar
Menubar
Toolbar
CHAPTER 2: HancomMobileWord
11
Open
To view or edit a document written
and saved in HancomMobileWord, Tap
"File-Open" or the "Open" icon to pop
up the File List window. When you tap
a document, it will be opened in the
HancomMobileWord window.
**Note : HandcomMobileWord cannot
open password-protected files.
File Formats Importable into
HancomMobileWord
HancomMobileWord can read Hanco-
mMobileWord files(*.hmw), Microsoft
Word 97/2000/2002 files(*.doc), text
document files(*.txt) extensions.
12
CHAPTER 2: HancomMobileWord
Save
The word processor program can overwrite a document several times. To
overwrite a document, the document should be saved as a file. A saved
document will be saved again under the existing file name and format when
you select [File-Save] or tap the [Save] icon. If you attempt to open another
document or create a new one without saving the changes to the document,
a warning dialog box will prompt you to save the changes in the current
document.
As shown below, a dialog box will appear when you tap [File-Save] or the
[Save] icon on the toolbar to save a new document.
Items in the dialog box are :
- Name : Input the filename for the current document.
- Folder : Designate the location to save the document. The list of locations
will appear by tapping the combo box. As a default, files will be stored in
the internal storage(main memory). If an SD Card or CompactFlash Card is
being used with the SL-5600, they will appear in the list allowing you to
save files to these cards.
CHAPTER 2: HancomMobileWord
13
- Type : Select the type of file to save the document as. The list of file types
available will appear when you tap the combo box button. The default file
type is *.doc(MS Word format). Currently, the file types available are
HancomMobileWord format(*.hmw), Microsoft Word 97/2000/2002 format
(*.doc), and text file format(*.txt).
Input a filename, select the folder to save the file to, and enter the file type.
Tap the OK button to save the document. The new document will be saved
under the designated filename.
Save as
To save the current document with a new filename and/or in a different
format, select "File-Save as". When you tab "Save as", the following screen
will pop up, allowing you to select the file name and format.
Enter the document name in "Name" and choose the document type by
tapping "Type". Tap OK to save the document.
14
CHAPTER 2: HancomMobileWord
Template
Templates available in HancomMobileWord are predefined documents
frequently used, such as Meeting Notes, Memo, Phone Memo, and To Do.
Such predefined document templates allow HancomMobileWord beginners to
create a document quickly and conveniently by only typing text in a document.
When you select [File-Template-Meeting Notes], a new template will appear
in HancomMobileWord.
CHAPTER 2: HancomMobileWord
15
Exit
This command saves the file and exits HancomMobileWord. Instead of using
this command, you can tap at the top right corner of the titlebar.
Edit Menu
Undo/Redo
In HancomMobileWord, Undo is used to cancel the last action and Redo is
used to recover to the previous status which was canceled by Undo.
Cut
The cut menu is used to temporarily cut data and move it to a different
location. The data can be re-added within the document by selecting
[Edit-Paste].
Note
Setting a selection area
Drag the stylus over the selected area with the stylus to set the desired
contents.
Copy
Copy operates similar to Cut, but leaves the original information intact, so you
have a copy of the selected content stored in memory that can be pasted
elsewhere.
Paste
You can paste content that was cut or copied anywhere you desire. Simply
move the cursor to the location and tap paste.
- Paste Plain Text : You can paste plain text only from cut or copied content
that contains images or tables.
Document Content Copy and Paste
Type the sentence below.
HancomMobileWord is an intelligent and robust word processor
providing an easy interface for creating professional documents.
16
CHAPTER 2: HancomMobileWord
Select HancomMobileWord in the first line by dragging the Stylus over it.
Select "Edit-Copy".
Place the cursor to the location you desire to Paste.
Use "Edit-Paste" to insert HancomMobileWord in the new location.
Clear
This function will delete the content currently being edited. Use Undo to
retrieve your cleared information.
Select all
This command selects the entire document. It is useful for changing the font
or paragraph as well as applying Copy, Cut, and Delete commands to the
entire document.
Find/Replace
The find command searches for a specific word or string of words in a
document. The Replace command replaces the word with a different one.
Find
If "Edit-Find/Replace" is selected after
the cursor is placed at the beginning of
the document or a desired location, the
screen will switch to the Find screen
as follows.
- Find what : Type in a word to look
for.
- Match case : This is an option for
finding words that are case sensitive.
For example, when you type
HancomWord into the box and select
this option, hancomword (lower case
"h") will not be recognized.
CHAPTER 2: HancomMobileWord
17
- Whole words only : This is an option for finding the exact match for the
word typed in. This option will discard all partially matching words. For
example, when you type Han only into the box and select this option,
HancomWord will not be recognized.
When you tap on the Find button, the
document edit screen will appear, the
Find/Replace buttons at the bottom of
the screen.
When Next is selected, the find
command executes again. To cancel,
tap the button.
Replace
When "Replace" is selected in the
Find window, the Replace with option
will appear. By typing in a word to find
and the new word to replace it with,
the command will be executed.
Unlike the [Edit-Find] window, in the Replace mode, additional "Replace" and
"Replace All" buttons will appear simultaneously.
When "Replace" is selected, existing words will be replaced with the new
words. Currently, the Replace command does not automatically find multiple
words for replacement. When there are additional words to be replaced,
simply tap "Next" to look for additional replacement words after typing in the
new word, then tap "Replace" again to replace the newly found word for
replacement.
18
CHAPTER 2: HancomMobileWord
"Replace All" is used to replace the selected word in the entire document all
at once. After the command is completed, it will show how many selected
words have been found and replaced.
Tap OK to close the dialog.
CHAPTER 2: HancomMobileWord
19
Insert Menu
Provides the user with functions for inserting an image file, date, and time into
the prepared document.
Image
HancomMobileWord will insert images stored in the PDA into documents.
Simply place the cursor where the image is desired and select [Insert-Image].
Image files with *.bmp, *.gif, *.jpg and *.png extensions can be inserted into
HancomMobileWord documents.
Once the image file list appears, select the images that you want inserted into
the document. The selected image will then appear in the document. The
abiltiy of HandcomMobileWord to insert a large size image file depends on the
memory.
Date/Time
This function automatically sets a Date and/or Time to be inserted into the
document.
- Month/Day/Year
- Month/Day/Year Time (Hour:Minute AM/PM)
- Month/Day/Year Time (Hour:Minute:Second AM/PM)
- Hour:Minute AM/PM
- Hour:Minute:Second AM/PM
20
CHAPTER 2: HancomMobileWord
Format Menu
Format menu is divided into two main parts, allowing the user to assign fonts
and alter paragraphs of the document content. You can select the Format menu
not only from the main menu, but also with the Tool icon.
Format
The Format menu is where you can change the font type, size and color and
select attributes such as bold, italic and underline, etc for the document. In
order to apply forms, select a string and select [Format-Format]. When the
Format dialog box appears, select the font type, size and color of your choice.
Note
Currently, font attributes such as size, boldface and italicization can be
changed only for some Helvetica type fonts.
You can change font type and size by selecting a font and size from the list.
You can change the color by tapping on the color button and selecting from
the color pallette. After finding a desired color, tap OK.
CHAPTER 2: HancomMobileWord
21
You can select Bold, Italic and Underline
by tapping on the check box with the
Stylus. To cancel the selection, tap the
check box again.
The preview window allows you to preview
the results.
Paragraph
To start a new paragraph in Hancom-
MobileWord, simply press the Enter key.
Paragraphs may be altered by using
[Format-Paragraph] which enables you to
group paragraphs into large bodies as well
as bullets as used in outlines. Also, you
can select line spacing and paragraph
numbering.
- Paragraph Formats : Paragraph formats
are only applied to individual paragraph
units. Therefore, if the cursor is placed
anywhere in a paragraph, the changes
will only be applied to the paragraph where the cursor is located.
Paragraphs that come before and after the paragraph with the cursor will
not be affected by the changes made. If the user wants to apply the
changes to multiple paragraphs simultaneously, the desired paragraphs
should be selected and changed accordingly.
22
CHAPTER 2: HancomMobileWord
- Form Toolbar : Paragraphs can be aligned easily from the Form Toolbar
instead of a dialog box.
Alignment
Alignment lets you decide the horizontal placement (also known as
'justification') of each line within the paragraph.
- Left Alignment : Aligns paragraph to the left side
- Center Alignment : Centers Paragraph
- Right Alignment : Aligns paragraph to the right side.
Bullet
This function is used to organize content into ordered sections. Three options
are provided: None, Numbering, and Dots.
For example, when "Bullet-Numbering" is selected, paragraphs are
automatically numbered.
Space
Space specification is a function that lets you control line spacing. Listed
buttons may be tapped or desired numerical values may be typed in.
- Line space : This function allows users to assign the space between lines
and paragraphs. Units are entered in as a percentage value of the space
between the lines. For example, when you input 100%, the line spacing is
set to the character height of the line. To adjust paragraph spacing, input
CHAPTER 2: HancomMobileWord
23
the % value to be lesser than 100%. For example, if you input 50%, the line
spacing will adjust to 1/2 of the height of the characters in the current line.
- Before/After Paragraph : You may simply press the ENTER key to create
space between the title and body paragraph. However, inserting a space
using the Paragraph function enables the spacing to be changed
automatically.
24
CHAPTER 2: HancomMobileWord
Alignment
Similar to [Format-Paragraph-Alignment], you may do this from the toolbar
or the main menu without using the dialog box.
Indent/Outdent
This is a function for controlling paragraph indentation. By controlling
indentation, you may create a document that is easy to read.
Tools Menu
Show Toolbar
This function is used to display or hide the toolbar which shows the formatting
commands. Once the tool box is hidden, the Edit Window area can be
viewed.
CHAPTER 2: HancomMobileWord
25
Word Count
This function is used for counting words in any document.
Help Menu
The [About] submenu appears in the Help menu. In the [About] menu, the
version, copyright, and homepage address of the HancomMobileWord product
installed in the SL-5600 is displayed. To acquire more information about
HancomLinux and its HancomMobileWord products, tap on the address.
help
In the HancomMobileWord dialog box, there is a question mark( ) on the title
bar. If you tap on this, the help menu of HancomMobileWord will appear on
the screen.
26
CHAPTER 3: HancomMobileSheet
CHAPTER 3: HancomMobileSheet
Introducing HancomMobileSheet
Introducing HancomMobileSheet
HancomMobileSheet is a spreadsheet program for PDA's. You can complete
simple and complex calculations, use formulas to automatically propagate
information throught the spreadsheet, and create complex documents.
Microsoft Excel and HancomMobileSheet documents can be imported to your
Zaurus SL series. For details, see the Appendix. You can check and modify
documents while away from your desk.
Full Screen
Prior to creating documents with HancomMobileSheet, this manual will first
familiarize you with some of the screen elements which compose a
spreadsheet. Let's first look at the screen interface to help you work more
efficiently. The following graphic shows how a new document looks on
HancomMobileSheet.
Titlebar
Toggle Toolbar
Toolbar
Zoom
Sheet Tab
CellPoint
Horizontal/Vertical
Scroll bar
Fill Handle
Full Screen
CHAPTER 3: HancomMobileSheet
27
Documents and Sheets
Normally a new document will consist of 7 pages or "sheets". Each of the
sheets is stored as a part of a single document. You can add or remove
sheets from your document as needed. It's important to understand the
difference between a document and a sheet. A document is like a file cabinet
and a sheet is like the documents within the cabinet.
Up to 255 sheets can be saved in a book. HancomMobileSheet can not open
a document which includes more than 255 sheets.
Sheet Tab
A name can be added to the tab associated with each sheet and the sheet is
easily selected by tapping on the tab and holding down. The currently active
sheet will be white in color and the inactive sheets will be grayed out.
To use this menu, touch the "Sheet" tab below until the menu pops up. You
may insert new sheet by clicking "Insert" menu, delete current sheet by
"Delete", change name of current sheet by "Rename", move or copy current
sheet by "Move/Copy".
Row and Column
The sheets take the shape of a grid pattern, consisting of horizontal and
vertical lines. The horizontal lines designated with letters are called columns,
and the vertical lines with the numbers are called rows. The squares that are
formed when the rows and columns intersect are called cells. Data is entered
into cells. One sheet consists of 512 columns(ASR) and 16,384 rows. The
gray buttons on top of the columns are called column heads, and the numbers
on the buttons to the left of the rows are called row heads. Each coordinate of
a cell is designated according to these row and column heads. For example,
the first and top cell on the far left is called A1 and refers to the first row of
column A. When a cell is selected a bold outline will appear to distinguish it.
This is called the "Cell Point".
Scrollbar
You can scroll the screen vertically and horizontally by using the scroll bars in
the bottom right section of the application.
28
CHAPTER 3: HancomMobileSheet
Titlebar
Titlebar indicates the currently opened file name.
Menubar
The Menubar contains all the commands for HancomMobileSheet. Simply
select one of them as you would with any other Windows style application.
Inputbar
The Inputbar indicates the contents of the currently selected cell and allows
data to be input directly or to be revised. When a cell is selected and data is
typed the data is automatically displayed in the inputbar. The Inputbar can be
selected by tapping on "Inputbar".
Tools and Dialog Boxes
Toolbars
To open a saved file, tap the [File-Open] menu. or use an icon on the
toolbar to execute the command with one tap. HancomMobileSheet provides
standard tools and templates which support menu functions. Each toolbar
appears on the screen when tapped once from the [View] menu, and
disappears when it is tapped again.
Dialog box
A dialog box will appears whenever you perform an operation that requires
HancomMobileSheet to communicate with you. A good example is the File
Open operation, in this case you need to tell which file to open.
Cancel Button : Cancel input of data
Name list : Indicates the
Coordinate or the set area.
OK: Completes the input of data.
CHAPTER 3: HancomMobileSheet
29
SpreadSheet Basics
SpreadSheet Basics
Area setup
When entering a date or calculating figures on a spreadsheet, you often have
to select one or more cells at a time. For entering data, you select either one
cell or a group of cells to copy or cut.
Select cell
A single cell can be selected with the stylus, keyboard or formula bar.
- Stylus : Selects the desired cell by tapping the cell.
- Formula bar : Select a cell in the formula bar by inputting the coordinates of
the cell in the name list box.
Selecting a Consecutive Area
- Area : An area means the selection of two or more cells. You can select a
continuous area by tapping down with the stylus and dragging accross the
area you want to select. Lets try selecting continuous cells B2~D5 by
following the instructions below.
Press on cell B2.
While pressed, drag the stylus diagonally to cell D5. The color of the area is
inverted, indicating that the cells are selected.
It may take a while,
depending on the cut and
pasted size.
Reference
1. The consecutive area is indicated with the colon(:). placed between
the cell coordinates. Example: Cells B2 to D7 are shown as B2:D7.
If you set 'the cell on the very top left : the cell on the very right
bottom', the cells within this area will be indicated in the
coordinates.
2. To exit the area selected, use the stylus to tab on another cell that
is not selected.
30
CHAPTER 3: HancomMobileSheet
- Rows and Columns : To designate multiple continuous rows and columns,
select the column header or row header, and drag the stylus upward/
downward or to the left/right.
Selecting a Full Sheet
To select the current sheet, tap on the Select All button which is the top-left
cell where the column and row heads meet. Formatting options, including font
formatting, can then be applied to the entire sheet.
Data Input
Types of Data
- Value : Value refers to the data that are directly input into the cells including
numbers or letters. Numbers 09 can be used, and the data format can
include date, time, number, percentage, fractions, exponents, letters, etc. To
change these values, re-input the different value into the input bar. In order
to change the format, select the [Format] menu and select the format
options. The fastest way is to use the template toolbar and select from the
templates which are presented.
- Calculating Formulas : This means calculations that use values in other cells.
Formulas start with the equal sign[=] and when the referred value changes,
the resulting value also changes automatically. This eliminates the
inconvenience of manually changing/correcting all the values in the
spreadsheet.
Data Input
- Entering Data Into One Cell : When a cell is selected and a letter or number
is typed in it will be automatically displayed in the inputbar. Whenever a cell
containing contents is selected, the contents will appear in the inputbar.
Input is completed by either tapping on the button, pressing the ENTER
key, or by selecting another cell.
- Entering in the Selected Area : To enter a substantial amount of data, it is
useful to select a certain area first. Whenever you press the ENTER key
after typing data, the next cell will be selected automatically. Once you get
to the end of a column or row, the selection will cycle to the first cell in the
CHAPTER 3: HancomMobileSheet
31
next row or column.
Type the example in cell A1 and cells A2D2.
Block the area from cell A3 through D5 by pressing and dragging the stylus.
With the area blocked ('selected'), type 'North East' and press the ENTER key.
The contents will be displayed in cell A3, and then cell A4 will be highlighted.
Continuously input the data into cells and press the ENTER key. Then, the cell
sign moves to columns C and D as the data is entered, as illustrated in the
following picture.
- Changing Input Data : When you select a cell with contents using the stylus
or keyboard, it is displayed in the input line. Use the stylus to select the
input line, and when the cursor appears in the input line, you can change or
delete the content.
32
CHAPTER 3: HancomMobileSheet
Entering Data by Type
Entering Numbers
Numeric values are aligned to the right of the cell by default, but can be
aligned to the left or center with the alignment function.
i) You can use symbols(+, -, (), ?, $, %, E, e, etc) and letters in combination with
numbers.
ii) If a [+] sign is used it will be ignored since positive values are assumed.
iii) For negative numbers, simply add the symbol [-] in front of the number.
Entering Letters
One cell can accommodate unlimited characters. When saving in Excel 95
format, one cell can only accomodate 255 English letters or 127 2-byte
characters. If you go beyond this limit, the excess will automatically be
deleted.
Letters are typically left aligned in the cell, but can be aligned in different way
using the [Format] menu or toolbar. When the data to be entered is a
combination of letters and numbers, the format type is for letters. Except
when the alpha data is the name of the cell, letters can not be used in
calculating formulas.
Text Prefix
Prefix Result Input Result
' Left 'Text Text
" Right "Text Text
^ Center ^Text Text
It may be used in case that you would like to indicate "%" or "Numeric
value" as "Text value".
Entering Calculating formulas
Formulas are calculations using the cell data and are input similar to general
math calculations. To input a formula in HancomMobileSheet, you must start
with the equal sign[=]. There are two ways to write formulas. One is to directly
input the data, such as '3+4', into the cell. The other is to use the cell
number, such as 'A1+B1'. When the value of the cell number is changed, the
result value also changes automatically. This reduces time and effort.
CHAPTER 3: HancomMobileSheet
33
Entering Numbers into formulas
In entering numbers into calculating formulas, numbers 0~9 can be used.
Commas, parentheses and currency symbols cannot be used together with
numbers in a calculation formula. Negative numbers are indicated with a [-] in
front of the number.
Entering Letters into formulas
For entering letters into calculating formulas, input the quotation mark["]. For
example if you input ="year 2000" then the letters 'year 2000' can be used
together with the formula sign [=]. Letters used in functions can also be used
with quotation marks in a formula.
Entering Dates
If the date or time is input according to the formats that are designated in
HancomMobileSheet, they will always follow one of those formats. Dates use
the slash [/] or dash [-]. For example, August 1, 2000 could be entered as
08/01/2000.
Entering Time
You can either use a 12 or 24-hour format to input time. A time value is
distinguished by virtue of the colon [:] in the data. To use a 12 hour clock you
must indicate AM or PM and it must be preceded by a space after the time.
Reference
1. Dates are stored as a numeric offset in days beginning with January
1, 1900. So the date 1900/1/10 would internally store the value 10.
This means that if you enter a numeric value into a cell that is
designated as a date, that value will be applied to the date and
converted to a date value. The same is true for time, everything is
an offset from midnight which starts at 0
2. The results of these appear the same as contents entered on the
screen. However the format of the contents in the cell and the
contents in the inputbar are different. In HancomMobileSheet dates
follow the format of 1996/10/1, and only this format appears in the
inputbar.
34
CHAPTER 3: HancomMobileSheet
Division of Input Contents and Screen Display
As in the case of displaying dates, sometimes the contents entered in a cell
and in the inputbar may appear differently. This format can be changed
according to your preferences.
(1) Commas can be set without direct input.
(2) When the figure of the number becomes too large, the numbers are indicated
in exponential format.
(3) When a formula or number with a set format is entered into a cell and ######
appears, this means that the width is too small. The width can be extended by
dragging the border of the column head.
(4) When there is an error in a cell, the number sign # will appear as indicated.
#0DIV, #CALC, #OPRND, #REFF, #NAME?, and etc all refer to formulas or
formats with errors.
(5) In standard formats when the cell width cannot be accommodated, ### will
appear. When there are too many letters compared to the cell width the
contents appear to overflow into the cell to the right. However, if there is
data in the right cell, only the contents that fit within the current width will
be shown.
Data auto fill
This provides a function for inputting data that is that increases in set
increments, such as when inputting sequential dates or numbers, by dragging
the area with the stylus. When working with text, this provides a function for
inputting repeated content easily. This function can also automatically input
the day of the week and/or quarter.
Input '100' in cell A1, and use the stylus to block an area by dragging to the
bottom corner of the cell. The numbers are filled in automatically, in increments
of 1.
CHAPTER 3: HancomMobileSheet
35
Input '1' in cell A2, and '3' in cell B2, and block the area and then drag the
stylus across row 2. Data are filled in automatically in regular increments.
Input 'LasVegas' in cell A3 and drag the stylus. The 'LasVegas' string is
automatically input repeatedly.
Drag the stylus while a text string block is selected. The same data is filled in
as well.
Input 'Mon' in cell A4 and drag the stylus. The days are input to the selected
cells automatically.
Data Move and Copy
When creating data with HancomMobileSheet, you will likely want to copy and
change some data without directly entering it. For this, the copy and move
functions are very useful. Let's try to copy and move with the following data.
i) Copy and move with the Menu : When you use [Edit-Copy] the formula is
copied and when [Edit-Cut] is selected the formula is deleted. When an area is
selected the formula can be copied and the data is pasted at the same time.
ii) Copy and move with Tools : Formulas can be copied or deleted by using the
cut, copy, and paste functions.
36
CHAPTER 3: HancomMobileSheet
iii) Copy and move with the Shortcut Menu : If you press down with the stylus for
a few moments a submenu(shortcut menu) will appear with the cut, copy and
paste functions (similar to doing a right click with the mouse on your PC.).
Creating Formulas
Basics of Formulas
SpreadSheet programs are convenient in that they provide functions for
complex calculations by using just a few formulas. In formulas there are
numbers and operators, but also cell addresses, functions, data area names,
etc. (Please notice that file names can not be used as function arguments.)
The following are an example of formula usage.
Formula Explanation
=A1+B1 Adds the values of cells A1 and B1
=Sheet1!B4+B8 Adds the values of cell B4 of Sheet1 and cell B8 of the current sheet.
=sum(A1:B2)-2 Using the SUM function, adds the values of A1, A2, B1, B2 and subtract 2
Operator
The operator is a sign that indicates what the data in the cells will do.
Arithmetic Operator : +(add), -(subtract), *(multiply), /(divide), %(percentage),
^(exponent)
Comparison Operator : =(equal), >(larger), <(smaller), >=(larger or equal),
<=(smaller or equal), !=(unequal)
The formulas are calculated from left
to right and are calculated according to
the order of the operators. However,
data with parentheses have first
priority.
Creating Formulas
Formulas can be created to complete a variety of calculations from simple
arithmetic to high-level mathematical calculations such as log and exponents.
You can use to perform complex calculations that can incorporate up to 183
overlapping functions. Calculation formulas can be created by using the
Operator Contents
- negative
% percentage
^ exponent
* / multiply, divide
+ - add, subtract
& letter combination
= > < >= <= != comparison
CHAPTER 3: HancomMobileSheet
37
keyboard, stylus cell copy and move, or reference to other sheet cells. It is
preferable to use calculation sheets using cell addresses, rather than inputting
them directly in the cell. When using cell addresses in calculation formula, you
must always start with the equal sign [=]. You can also use the keyboard or
stylus to select the address directly.
Input the following data to enter a formula.
Tap on cell B6 to create a formula calculating the number of shipments, and
enter [=]. When you press the UP arrow key you will see that the cell
addresses are changing in cell B6. Once the C3 cell is selected, press ENTER
and the formula will be created.
tap on cell D6 for a mathematical calculation, enter [=] and tap on cell B3.
38
CHAPTER 3: HancomMobileSheet
Enter an asterisk [*] and tap on cell C3, then the formula will be completed.
The result appears when you press the ENTER key.
Relative and Absolute Reference
When you cut, copy and paste cells that contain formulas which include cell
references, they can either be copied with relative or absolute reference.
Pasting can be done by using [Paste] from either the [Edit] menu or by using
the toolbar.
i) Relative Reference : The cell sign that indicates the location of a cell consists of
the column and row heads. Relative Reference automatically changes to the
relative location where the row and column coordinates are copied, as the
cell with the coordinate input is being copied.
ii) Absolute Reference : Unlike relative reference where the cell address changes,
absolute reference is used when the cell addresses should not be changed, by
indicating with a dollar sign, [$]. There are three ways of applying absolute
reference only to columns. Putting a [$] in front of the column coordinates or
row coordinate applies absolute reference to only that coordinate, and
putting a [$] in front of both the column and row coordinates applies
absolute reference to both coordinates.
Inserting and Deleting in formulas
Reference errors appear when rows or columns are deleted and a deleted cell is
included in a formula.
Types Meaning
####
When the cell width is too small to accomodate all of the data.
The width can be extended by double-tapping on the border of
the column head.
#NAME? When you use unregistered cell or area as registered one.
#CALC When it is impossible to show the result.
#REFF When a cell related to a formula is being deleted.
#OPRND When input data type is wrong.
#0DIV When the value is divided by 0.
#NUM When using an invalid numeric argument in a function.
#N/A
When using an unsorted data in functions same as LOOKUP,
VLOOKUP, HLOOKUP, and MATCH.
CHAPTER 3: HancomMobileSheet
39
For example: '=B1+C1' is entered in a cell. If cell B1 is deleted or the whole
column is deleted, a reference error will appear in cell A1. The result value of
the cell will be '200'. However as '=SUM(B2:C2)' is entered in cell A2, even if
column B is deleted, only the values of cells A2 and B2 are excluded. The
result of '=SUM(B2:B2)', (with cell C2 moved to the location of cell B2) is still
calculated. This indicates that it is preferable to use areas and functions,
rather than using a cell addressed directly with operators.
Reference
When the formula is entered incorrectly, HancomMobileSheet indicates
an error message. The error starts with '#' and the type of error is
indicated by the following letter code.
40
CHAPTER 3: HancomMobileSheet
Formula Copy and Move
It is not necessary to enter the same formulas or functions all over again when
the same formulas need to be applied to other cells. Simply enter one formula
and copy it into other cells.
Reference to Other Sheets
It is also possible to refer to other cells with formulas or functions in other
sheets of the file.
Auto Sum
SUM() is a frequently used function that automatically provides the
summation of a set area. An area does not have to be manually set, as the
auto sum function automatically sets an area.
File Menu
New
Create a new workbook with an automatic temporary file name.
Tap on the New button on the tool bar or select the [File-New] menu.
A blank sheet will appear.
Reference
If there is a previously opened file, it will still exist under the new sheet
that has been opened. If you wish to view the previous document,
open the [View-Workbook] menu and select the name of the previous
file.
Open
To view or edit a previously saved document, you must first open the
document in the current window. The Open dialog box of HancomMobileSheet
provides a list of files. Simply tap the file you want to open.
HancomMobileSheet cannot open password-protected files.
Classification Location
When saving at Handset(hst) /root/Documents/application/hancomsheet
When saving at Handset(xls) /root/Documents/application/excel
CHAPTER 3: HancomMobileSheet
41
Close
When the [File-Close] menu is run the current document will be closed. If the
final changes of the current document have not been saved a dialog box
asking whether to save or not will appear.
Save & Save As
Most of the documents made in a spreadsheet are standardized documents
and can be endlessly edited for additional data and changes.
Currently the file types supported by HancomMobileSheet are its own
HancomMobileSheet file(*.hst) including files created in earlier version of
HancomMobileSheet and Microsoft Excel 95/97/2000/2002 files(*.xls).
Note that some of the form attributes may be lost or altered when the
spreadsheet is saved in XLS format.
Save
When saving a document for the first time, the save dialog box will appear.
Designate a name and tap on the OK button. The file names can accomodate
up to 83 characters without consideration of 1-byte or 2-byte. When working
on a previously created document, tapping SAVE on the menu will save the
file using the same name without opening the dialog box.
Save As
This is used to create a new document from the current document with a
different name. When the [File-Save as] menu is selected the save dialog box
appears.
Some portion of the cell format attributes may be lost when you import the
spreadsheet data created be Excel 95/97/2000/2002.
Reference
The location to save to can be set to the Main Memory, a Compact-
Flash or SD Card.
Save Location
42
CHAPTER 3: HancomMobileSheet
Edit Menu
Undo
This function is used to cancel the last action.
Redo
This function is used to recover to the previous status which was canceled by
Undo.
Cut
The cut menu is used to temporarily cut data from the selected cell, or block
and move it to a different location. The data can be inserted within the
document by selecting [Edit-Paste].
Copy
Copy is used just like Cut, but leaves the original information intact, and
places a copy into memory that can be pasted elsewhere in the document.
Paste
Content that is cut or copied is placed in memory and can be pasted
(inserted) at a different location. There are several options available for
pasting such as [Paste special] and [Paste link].
Paste Special
To paste previously cut or copied contents to other locations, just tap
[Edit-Paste]. However, there are cases where you want to paste only the data
value or only the format of the cell. In these cases, [Paste special] is useful.
When there are contents that have been copied and this menu is selected a
Paste Special dialog box like the following will appear.
CHAPTER 3: HancomMobileSheet
43
Paste
This allows you to select an item to
paste among the copied contents, and
refers only to pasting the results of a
formula. When the Formula paste is
selected the copied results appear
according to which copy method is
used, relative reference or absolute
reference. Format refers to setting the
fonts, color etc. of the cell, regardless
of the values.
Please notes that "Paste" or "Formula
paste" will not be available when entire
sheet is selected.
Operation
With similar looking data tables, this shows the results of the summation,
subtraction, multiplication, and division by pasting the values of the data table.
Create data such as the following,
select a block and copy it. Tap on
cell A5, select [Edit-Paste special]
and select "Add".
The results of the adding appear as
the following.
44
CHAPTER 3: HancomMobileSheet
Paste Link
"Paste link" copies changes, for example, when there is a sales invoice
composed of 3 sheets, and the sum value of Sheet1 and Sheet2 is pasted in
Sheet3, as the three sheets are linked the data will automatically change
according to any changes.
Fill
Down
Select an area, copy the data on the very top, and the data will be filled
automatically in all cells below.
Right
This function allows data to be filled by using the menu. You can select a
specific area, then the data on the very left of the area will be copied and
filled in all cells to the right.
Up
Select an area, copy the data on the very bottom and the data will be filled
in all the cells on the top.
Left
Select an area, copy the data on the very right and the data will be filled in
all of the cells on the very left.
Clear
All
This is the simplest way to clear data. This clears all data within the selected
area or cell. When data is cleared in this way not only are text or number
data cleared but also formats as well. This is very useful for initializing an
area and eliminating any hidden surprises.
Formats
Using this option allows you to clear all the formatting options such as font
and color, but the data remains intact.
CHAPTER 3: HancomMobileSheet
45
Contents
This option just clears the data, and all formatting options are maintained, this
is the inverse of the previous function.
Delete
This option physically removes data,
rows and columns. As you can see
from the following dialog, you can
specify how to shift the data
accordingly.
Delete Sheet
This is used in deleting a sheet in the
current document.
Find/Replace
Find
This menu is used to find a word, text,
number or an equation within the
current document. The [Find] menu can be set with a horizontal or vertical
direction and also match the case of the string as an option.
Replace
This menu is used to find and replace any text or a number on a sheet. The
find function can be set with a horizontal and vertical direction and match
case option. The text that has been previously entered on the find or replace
dialog box can be utilized in both the find and replace menus as well.
Go To
This helps you find cells without using the keyboard or stylus. For example if
you wish to find the 100th row of column SR, select [Edit-Go to...] and
directly input the cell name in the dialog box and tap OK.
46
CHAPTER 3: HancomMobileSheet
View Menu
Toolbars
You can close and open toolbars as needed for use, or to create a larger
working area on the screen.
Standard Tool
New Comma
Open Protect cell
Save Remove cell protection
Cut Ascending sort
Copy Descending sort
Paste Draw border
Undo Erase border
Redo Right range selection
Automatic sum Down range selection
Function
Formatting Tool
Bold Alignment Horizontal title
Italic Alignment Vertical title
Underline Currency
Alignment Left Percent
Alignment Center Increase decimal digit
Alignment Right Decrease decimal digit
Alignment Standard Cell color
Merge cells Font color
Etc.
Toggle Toolbar Full Screen
Zoom
Formula Bar
The inputbar indicates the contents of the currently selected cell. You may
change the contents of a cell at the Inputbar directly.
CHAPTER 3: HancomMobileSheet
47
Protection mark
Cells can be set to be protected so that cells cannot be randomly deleted or
changed. Select [View-Protection mark], then the Protected Cell will be
indicated by a symbol in blue in the upper left corner. Select this menu option
once to activate and twice to deactivate.
Grid line
This determines whether the grid lines for cell division on the sheet is indicated
or not.
Full screen
Displays the current window in full screen mode.
Zoom
To enlarge or to reduce the size of view screen, can be modified from
10%~400% or a user defined value.
Split
This function separates the current window into several windows and help the
view of multi-tasks.
Freeze panes
Freeze Panes fix a certain location within a file. When scrolling, the fixed
section does not move, only the remaining parts of the sheet move up, down,
left and right. This is used when there is a substantial amount of data, and
you need to check what kind of data is being input. Freeze Panes freezes the
upper row and left column to the fixed cell.
Select cell B2 as the pane to freeze.
When [View-Freeze panes] is selected a line appears and the pane is frozen
around that specific location.
You can cancel Freeze by selecting [View-Unfreeze panes].
48
CHAPTER 3: HancomMobileSheet
Workbook
This shows all the files that are currently open, and from here, you can open,
close, change names, and delete the files.
Insert Menu
Cells, Rows, Columns, Worksheet
Used when inserting a new cell. Select "Insert-Cells", and set the path of the
previous cell when inserting a cell in the dialog box. [Insert-Rows],
[Insert-Columns], [Insert-Worksheet] menus are used when inserting new
rows, columns, worksheets on the Sheet.
Function
Function
Function is a predefined equation that operates on one or more values and
returns a single value. A function returns value without sophisticated numerical
and text processing operation. Each function begins with an equal sign(=).
CHAPTER 3: HancomMobileSheet
49
Each function must be entered with a particular syntax or structure between
the parenthesis. The abbreviated words shown between the parentheses are
called arguments. For example, you can get an average value in selected row
or cell by using "AVR" function. Each cell is used arguments for this function.
HancomMobileSheet includes a collection of 183 functions in several useful
categories like financial, date and time, statistical.
Constitution of Functions
Functions consist of the function name, parentheses, and invariables. Each
invariable can include value, cell area, or letter according to the function type.
The number of invariables differ according to the functions and there are
various types of functions, including numbers, letters, area, and arrangement.
Select [Insert-Function...] and functions can be entered through the dialog
box.
Function Name Invariable
PV (pmt, nper, rate, fv, point)
Creating Functions
The following is a simple example of a function and invariables. The formula
of cell A4 uses multiple functions to perform a simple mathematical
calculation. The result of cell A5 is an example of using the result of one
function as an invariable of another function. Cell A5 is the average of the
sum of profits and expenses. In this way, a function can also be used in a
different function as an invariable. There are always parentheses around
functions, therefore the two parenthesis must always match, otherwise an
error will occur.
50
CHAPTER 3: HancomMobileSheet
Name
To indicate a name in a certain area of
the Sheet, put the cursor in cell A1 and
select [Insert-Name], then the Define
name dialog box will appear. Name the
area 'Jacky' and tap Add. then tap on
cell A1, the name 'Jacky' will be shown
in the name box, on the contrary you
can move to cell A1 by selecting 'Jacky'
using the name box.
Hyperlink
This function allows you to easily link to another document or an Internet web
page. The following example shows the how to call up another document with
an inserted hyperlink.
Inserting the Hyperlink
Select the cell to insert the hyperlink.
Choose the menu [Insert-Hyperlink...].
Tap the Find button to find the document.
Press the OK button.
The contents of the corresponding cell will be underlined and the letters will
turn blue. Both the underline and font color can be changed by the user.
Hyperlink Dialog Boxes
- Cell Text : If the chosen cell has a numeric input, the displayed text can not
be changed. But with letters, the corresponding contents will be indicated in
the displayed text box and can be changed by the user.
- Type file path or web page address : select the file name or type the
address that you wish to make hyperlink
- Recent File List : Will display a list of recently opened files or web pages.
- Book mark : This allows you to create a predefined link between cells or sheets.
CHAPTER 3: HancomMobileSheet
51
Format Menu
Cells
Select [Format-Cells...] from the format menu to assign various cell formats.
Types of Data Format
Category Description
General General General data format of the input state
Number 0
This appoints formats of decimal point figures, and
indication of commas and negative numbers.
0.00 Displays down to 1/100
#,##0 Displays a comma for every 1000 unit
#,##0.00 Displays decimal a point and a comma
Number
#,##0;-#,##0
Displays a comma. "-" is displayed for negative
numbers
#,##0;[Red]-#,##0
Displays a comma.Negative numbers are displayed
using '-' and red
#,##0.00;-#,##0.00
Displays a decimal point and a comma. "-" repre-
sents negative numbers
#,##0.00;[Red]-#,##0.00
Displays a decimal point and a comma. Negative
numbers are displayed using '-' are red
Accounting
_-* #,##0_-;-* #,##0_-;_-*
"-"_-;_-@* _-
ex) _-* #,##0_-;-* #,##0_-;_-* "-"_-;_-@* _-
The form of accounting is divided into four levels.
Positive Number(_-* #,##0_-) ; Negative Number(-*
#,##0_-) ; 0(_-* "-"_-) ; Character(_-@* _-).
Positive Number: _- leaves space for the number
of - and the width of - symbol, the number leaves
space for the number of _ and the width of -
symbol which will be put right after comma.
Negative Number: After marking as - symbol, the
number leaves space for the number of _ and the
width of - symbol which will be put right after
comma.
0: _- leaves space for the number of _ and the
width of - symbol, and 0 leaves space for the
number of _ and the width of - symbol after
marked as "-".
Character: _- leaves space for the number of _
and the width of - symbol, and after marking as
character, it leaves space for the number of _ and
the width of - symbol.
_-* #,##0.00_-;-* #,##0.00_-;
_-* "-"_-;_-@* _-
_-"$"* #,##0_-;-"$"* #,##0_-;
_-* "-"_-;_-@* _-
_-"$"* #,##0.00_-;-"$"* #,##
0.00_-;_-* "-"_-;_-@* _-
_-"Euro"*#,##0_-;-"Euro"*#,##
0_-;_-*"-"_-;_-@*_-
_-"Euro"*#,##0.00_-;-"Euro"*#
,##0.00_-;_-*"-"_-;_-@*_-
52
CHAPTER 3: HancomMobileSheet
Category Description
Currency "$"#,##0;-"$"#,##0 Monetary unit '$', displays a comma
"$"#,##0;[Red]-"$"#,##0
Monetary unit '$', comma and negative numbers are
displayed in red
"$"#,##0.00;-"$"#,##0.00
Monetary unit '$', A Comma, decimal point are
displayed. "-" is displayed for negative numbers
"$"#,##0.00;[Red]-"$"#,##0.
00
Monetary unit '$', Comma, decimal point, negative
numbers are displayed in red
""#,##0;-""#,##0 Monetary unit '', displays a comma
""#,##0;[Red]-""#,##0
Monetary unit '', comma and negative numbers
are displayed in red
""#,##0.00;-""#,##0.00
Monetary unit '', A Comma, decimal point are
displayed. "-" is displayed for negative numbers
""#,##0.00;[Red]-""#,##0.
00
Monetary unit '', Comma, decimal point, negative
numbers are displayed in red
Percentage 0% % display
0.00% Displays a % and decimal point
Fraction # ?/?
Leave a space between the integer and fractions
and disignats a one figure digit for fractions
# ??/??
Leave a space between integers and fractions, and
designates two digits for fractions
Exponent 0.00E+00
Displays two digits above and under the decimal
point, and displays E+00 for the rest
##0.0E+0
Displays one digit above and under the decimal
point, and displays E+0 for the rest
Date yyyy-m-d year-month-day (1900-1-1)
yyyy/m/d year/month/day (1900/1/1)
m/d/yyyy month/day/year (1/1/1900)
yy-m-d year-month-day (00-1-1)
yy/m/d year/month/day (00/1/1)
yy-m year-month (00-1)
yy/m year/month (00/1)
m-d Month-day (1-1)
m/d Month/day (1/1)
Time h:nn AM/PM
Hour:Minute. Display AM for morning, PM for
afternoon
h:nn:ss AM/PM
Hour:Minute:Second. Display AM for morning, PM
for afternoon
h:nn Hour:Minute
h:nn:ss Hour:Minute:Second
Text @ Changes to text format
Etc 00000-0000 Shows a zip code
000-00-0000 Social Security Number
[<=9999999]###-####;(###)
###-####
Displays 3 digit phone numbers
CHAPTER 3: HancomMobileSheet
53
Draw Border
A border can easily be drawn by tapping the draw border button or by
selection from the line input window. According to the number of selected
cells, the number of 'text' letters indicated in 'the line input window' will differ.
When more than 2 cells are selected a line can be selected between the
cells.
- Order of Drawing border
Choose the type of border.
Decide a color for the border. If left at the automatic setting, the standard color
will be used.
Either select the position to locate the border from the line input window or tap
the corresponding button.
In order to draw a diagonal border, tap on the corresponding center part of
each cell.
Font
This is the menu used to set text font, size, color, and attributes.
Alignment
Select [Format-cells], and choose the Align tab. Select the position of the cell
data in a horizontal or vertical direction.
- Horizontal Alignment : As the default setting, the letters will be aligned on
the left and the numeric numbers will be aligned on the right.
- Vertical Alignment : Cell data is positioned vertically.
- Merge Cells : This function is used to merge several cells into a single cell.
When several cells are merged together, the contents of the merged cell will
be in the top left cell. Cancelling the merge cell function will show the
hidden cells as before.
Pattern
Select the color for a cell by using this 64 color palette. If left at the automatic
setting, the standard color will be used. For example, after selecting "yellow"
for the background color of the cell, the background color of the cell will turn
yellow.
54
CHAPTER 3: HancomMobileSheet
Row
Height/AutoFit
The default height of a row is set to '1' and
modification is allowed. To return to the default
height, tap the [Autofit] menu or tap
[Format-Row-Height] menu and select [Use
default].
Hide/Unhide
To hide or unhide a row, tap the [Format-Row-Hide] menu and the row will
be hidden. To unhide the row, tap [Format-Row-Unhide].
Column
Width/AutoFit
The default width of the column is set to '8', but can be modified. To return
to the default width, tap the [Autofit] menu or tap [Format- Column-Width]
menu and select [Use default].
Hide/Unhide
To hide or unhide a column, tap the column head and tap [Format
-Column-Hide] menu, and the column will be hidden. To unhide the column,
tap [Format-Column-Unhide].
Standard Width
The default width is set to '8', but you can modify it as you like.
Sheet
Rename
Changes the name of the sheet.
Hide/Unhide
To hide or unhide a sheet, just tap the [Format-Sheet-Hide] menu and the
sheet will be hidden. A list of the hidden sheets will be shown in the dialog box
when you select the Unhide... button.
CHAPTER 3: HancomMobileSheet
55
Tools Menu
Protection
This prevents any change to a cell or any designated area of the sheet, or to
an entire document.
Protect Cell / Remove Cell Protection
You may protect selected cell by tapping [Tools-Protect cell] from the menu, and
cancel the selection by tapping [Tools-Remove cell protection]. Once cells are
protected, selected cells are not to be altered.
Protect sheet
To prevent any new values from being
added to the sheet, tap the menu
[Tools-Protect sheet...]. You can select
the protection type. If you select [Cell],
no data in the cells can be edited.
A protected sheet cannot be deleted. A
password can also be applied.
[Tools-Unprotect sheet] will be seen
when the sheet is protected. Selecting
this menu will remove the protection.
Recalculate/Manual Calculation
If many cells have an equation input, it can take a long time to carry out the
calculations. If there are many equations, select either the automatic or
manual calculation option to carry out the entire recalculation process. With
the automatic option, calculations are immediately carried out as soon as the
cell information changes.
With the manual option, tap the [Tools-Recalculate] menu to calculate the
total. Therefore before recalculation, the previous information will be indicated
in the cell. If the file is saved in a manual calculation state, recalculation will
be carried out to update the equation results, then saved.
56
CHAPTER 3: HancomMobileSheet
Sort
Allows you to sequence information alphabetically or numerically in either
ascending or descending order.
Range :
To sort all data in the sheet, select any sell in the sheet and touch
[Tool-Sort]. To sort only a specific range, first select that range and then
touch [Tool-Sort].
Vertical / Horizontal
Rearrange records from top to bottom with the vertical option, or from left to
right with the horizontal option.
Use first row or column as title
If you check this option, the first row or column of data will be used for the
title.
Ascending
This is used when the order of the values is set from lower to higher. This
order is set in different ways according to the numbers, letters, date, etc. and
the standard for the "Ascending Order" is as follows.
Numbers are aligned in increasing order, from lowest to highest.
Date and time are aligned from earlier to later.
Letters are aligned alphabetically from A to Z.
When numbers and letters appear together are arranged in
numerical-alphabetical order.
When there is a blank cell within the aligned area, all blank cells will be placed
at the very end. This applies to the Descending Alignment as well.
Descending
Descending Alignment follows the opposite standards of Ascending Alignment.
CHAPTER 3: HancomMobileSheet
57
Automatic Filter
This provides the ability to select only desired information from the various
data on the sheet. However, note that HancomMobileSheet only supports the
column auto filters.
Filter
When the filter command is running,
HancomMobileSheet will ask whether the
filtered results will be created on a new
sheet or if the present data range is to
be created.
The database range will be automatically set to the consecutive data range
where the cursor is located(in the selected cell). An auto filter created in a
new sheet will be linked to the original data, and will automatically update
data. When the auto filter is created, arrow buttons are added to the top cells
according to each selection. With column auto filters, a column title table is
created as in the left image below, with data on the bottom.
Select in Automatic Filter
You will see the image below after selecting Singapore from the list. The
arrow in the field where a list has been selected is displayed in blue. Products
within the Singapore category include machines and electronics. To extract
only the electronics data, press the product column arrow and select
'electronics' in the list.
58
CHAPTER 3: HancomMobileSheet
New Sheet
In order to create an auto filter in a new sheet, the filtered results are linked
to the original data. Therefore the filtered results will change when the original
data values are changed.
Cancel
To display the hidden contents without cancelling the filter, press the blue
arrow and select "Show All". If several columns are selected then the same
should be done in each field. Following are steps to cancel the auto filter
completely. Select [Tools-Automatic Filter] on the sheet containing the
filtered results. Select the menu, uncheck the "Check Mark", and then the
"Filter" will be cancelled. When the auto filter is created in the same location
as the original range, the original data will be displayed. In creating a filter on
a new sheet, only the selected contents will remain when cancelled. The
formula will disappear and only the cell values will remain.
Select Customize
The Customize menu is composed of two options.
- Top 10
The 'Top 10 Filter' will select requested
data upper values to lower values. The
second option "Customize" allows the
user to set the conditions.
For example, If you have selected
item, upper, 10, this means that 10
items will be selected starting from the
highest values. In the case of the Top
10, character cells will not be apparent.
When "Percentage" is selected, the
cell values within the top 10% among
the total numeric values will be
selected and displayed.
CHAPTER 3: HancomMobileSheet
59
- User Defined : Select "User Defined" in the "Autofilter" List and the
following dialog box will appear.
The data matching the value and condition in the quantity field will be
extracted.
- The definition of the condition list is as follows.
= Extracts data that equals the selected data.
<> Extracts data unequal to the selected data.
< Extracts data less than the selected data.
> Extracts data larger than the selected data.
<= Extracts data less than or equal to the selected data.
>= Extracts data larger or equal to the selected data.
start char Extracts data starting with the input character.
excluded start char Extracts data excluding the data starting with the input data.
end char Extracts data that ends with the input character.
excluded end char Extracts data excluding the data where the input character comes at the end.
included char Extracts data including the input character.
excluded char Extracts only data not including the input character.
The character mentioned above refers not only to one letter, but also to text
strings. Select "OR" and the data values that match more than one condition
will be selected. When "AND" is selected, only data matching the first and
second conditions will be extracted.
60
CHAPTER 3: HancomMobileSheet
Function List
ABS(value) Returns the absolute value of a number.
ACOS(cos value)
Returns the radian value of the inverse cosine
value.
ACOSH(hyperbolic cos value) Returns the inverse hyperbolic cosine of a number
AND(logical1, logical2, ...) Returns True(1) only if all arguments are true.
ASIN(sin value) Returns the arcsine of a number in radians.
ASINH(hyperbolic sin value) Returns the inverse hyperbolic sine of a number.
ATAN(tan value) Returns the arctangent of a number in radian value.
ATAN2(x value, y value)
Returns the arctangent of the specified x and y
coordinates, and radian value of the inverse tangent
between X-ax and a line connected with a point
whose coordinate is (x value, y value).
ATANH(hyperbolic tan value) Returns the inverse hyperbolic tangent of a number.
AVGRELIDX(base period, compare period) Calculates average relative price index.
AVR(value1, value2,..) Calculates the arithmetic mean of the values.
BETA(alpha, beta)
Calculates beta function value according to alpha
and beta.
BETADIST(value, alpha, beta)
Returns the ratio of the probability variable X(value)
against the unknown number 'alpha' and 'beta'.
BINOMIAL(trials, number of success,
probability, cumulative )
Calculate the probability of binominal distribution.
CAUCHY(value, cumulative) Calculates probability of Cauchy distribution.
CAUCHYINV(probability)
Calculates the inverse of the cumulative probability
from Caushy distribution.
CELL(type, range)
Returns information about the formatting, location, or
contents of the upper-left cell in a reference.
CHAR(value)
Returns the character specified by the value from
the character set.
CHISQR(value, freedom, cumulative) Calculates probability of Chi-square distribution.
CHISQRINV(probability, freedom)
Calculates the inverse of the cumulative probability
from Chi-square distribution.
CHIVALUE(value, sample number, variance
of population)
Calculates Chisquare statistic. Value is sample
variance.
CHOOSE(number, value1, value2,...)
Returns a value from value arguments, based on an
index number.
CODE(character) Returns a numeric code for the first character.
CHAPTER 3: HancomMobileSheet
61
COMBI(value, chosen number)
Calculates the number of combinations for a given
number of items.
CONVERT(from_unit, to_unit, value)
Converts a value from one measurement system to
another.
CORREL(range1, range2)
Calculates the correlation coefficient of two cell
ranges, which have the data from sample.
CORRELMO(range1, range2)
Calculates the correlation coefficient of two cell
ranges, which have the data from population.
COS(radian value) Returns the cosine of radian value.
COSH(radian value) Returns the hyperbolic cosine value of radian value.
COUNT(value1, value2,...)
Counts the number of cells that contain numbers and
the result of formula is number.
COUNTA(object value, value1, value2,...) Calculates the number of object value within values.
COUNTEXT(value1, value2,...)
Counts the number of cells that contain characters
and the result of formula is number.
COUNTIF(data range, condition)
Calculates the number of data from data range that
meets the given condition.
COV(range1, range2)
Calculates covariance, the average of the products of
deviations of corresponding components of two
ranges, which is from sample.
COVMO(range1, range2)
Calculates covariance, the average of the products of
deviations of corresponding components of two
ranges, which is from population.
CRITBINOMIAL(trial, probability, criterion
probability)
Calculates the largest value for which the cumulative
binomial distribution is less than or equal to a
criterion probability.
DATE(number) Calculates date from a number.
DAVR(data, field, condition)
Calculates the average of the field column which fits
the condition.
DB(cost, salvage, life, period, month)
Calculates the depreciation of an asset for a
specified period using the fixed declining balance
method.
DCOUNT(data, field, condition)
Calculates the number of data that match the
conditions.
DDB(cost, salvage, life, period, rate)
Calculates the depreciation of an asset for a
specified period using the double declining balance
method or some other method by rate.
DECTOHEX(decimal value, character
number)
Converts decimal value to hexadecimal.
DEGREE(radian value) Converts radians into degrees.
DEVSUMSQR(value1, value2,...)
Calculates the sum of squares of deviations of data
points from their sample mean.
DMAX(data, field, condition)
Calculates the largest value in the field that matches
the conditions.
62
CHAPTER 3: HancomMobileSheet
DMIN(data, field, condition)
Calculates the smallest value in the field that
matches the condition.
DPROD(data, field, condition)
Calculates multiplication of data that matches the
condition.
DSTDEV(data, field, condition)
Calculates standard deviation of data that matches
the condition.
DSTDEVS(data, field, condition)
Calculates sample standard deviation of data that
matches the condition.
DSUM(data, field, condition)
Calculates summation of data that matches the
condition.
DVAR(data, field, condition)
Estimates variance of data that matches the
condition.
DVARS(data, field, condition)
Calculates sample variance of data that matches the
condition.
EXACT(string1, string2)
Compares two text strings and returns 1(true) if they
are the same one, returns 0(false) otherwise.
EXP(value) Calculates the exponent for basis e.
EXPDIST(value, lambda, cumulative)
Calculates the probability from exponential
distribution.
FACT(value) Returns the factorial of a value.
FDIST(value, freedom1, freedom2,cumulative) Calculates the F probability distribution.
FDISTINV(probability,freedom1, freedom2)
Calculates the inverse of the F probability
distribution.
FINDTEXT(find what, within what)
Returns the first digit number of find what within
what.
FISHER(base period price, base period
quantity, compare period price, compare
period quantity, type)
Calculates the Fisher index.
FORECAST(value, independent range,
dependent range)
Calculates prediction of dependent variable at the
value of an independent variable by regression.
FREQUENCY(data range, interval hurdle
range)
Calculates number of data for each class from data
range by interval hurdle range.If a data is less than a
hurdle range,it will increase the number of that class.
FV(pmt, nper, rate, pv, point)
Calculates the future value of an investment based
on periodic, constant payments and a constant
interest rate.
FVDIFF(rate array, principal)
Calculates the future value of principal with applying
compound interest rate array.
GAMMA(value) Calculates the gamma value.
GAMMADIST(value, alpha, beta, cumulative) Calculates the probability of the gamma distribution.
GAMMALN(value)
Calculates the natural logarithm of the gamma
function.
CHAPTER 3: HancomMobileSheet
63
GEODIST(value, probability, cumulative)
Calculates the probability of the trial number of the
first success as random variable(value).
GEOMEAN(value1, value2, ...) Calculates the geometric mean of value or range.
HARMOMEAN(value1, value2, ...) Calculates the harmonic mean of value.
HEXTODEC(hexadecimal value) Changes the hexadecimal value into decimal.
HLOOKUP(lookup value, data range, row
index, appropriate)
Looks for a value in the top row of a data range,and
then returns a value in the same column from a row
specified by row index.
HOUR(number) Calculates the hour from a number.
HYPERGEO(number of population, number
of success in population, number of sample,
success number in sample, cumulative)
Calculates the probability of the hypergeometric
distribution.
IF(condition, true value, false value)
Calculates a value if a specified condition evaluates
to true and another value if it evaluates to false.
INDEX(data range, row number, column
number)
Returns a value within a data range according to row
number and column number.
INOMINAL(real rate, number of period)
Calculates nominal rate per year, which can make a
real rate with applying compound interest rate.
INT(value) Rounds a number down to the nearest integer.
INTERCEPT(independent range, dependent
range)
Calculates intersection of the Y axis from regression.
IPMT(nper, per, rate, pv, fv, point)
Calculates interest payment for a given
period(nper)for an investment in the case of constant
payments and a constant interest rate.
IREAL(nominal rate, number of period)
Calculates real rate per year by applying compound
interest rate.
IRR(value range, guess rate)
Calculates the internal rate of return at a regular
interval.
KURTOSIS(value1, value2,...)
Calculates kurtosis to determine relative pickness of
a distribution compared with normal distribution.
LARGE(data range, value) Returns the k-th largest value in a data range.
LAS(base period price, base period quantit-
y, compare period, type)
Calculates Laspeyres index.
LEFT(string, value) Returns the leftmost characters in a text string.
LENGTH(string) Returns the number of character in a string.
LN(value) Returns the natural logarithm of a value.
LOG(base, value) Returns the logarithm of a value to the base.
LOOKUP(lookup value, data range, result
range)
Returns a value of result range based on the result
of lookup value in data range.
LOWER(string) Changes all uppercase letters into lowercase.
MAED(base period price, base period
quantity, compare period price, compare
period quantity, type)
Calculates Marshall-Edgeworth index.
64
CHAPTER 3: HancomMobileSheet
MATCH(lookup value, data range, match
type)
Returns the relative position of an item in an array
that matches a specified value in a specified order.
MAX(value1, value2, ...) Returns the largest value in a set of value.
MEANDEV(value1, value2,...)
Calculates the value that divides sum of absolute
value of each deviation by the number of data.
MEDIAN(value1, value2, ...) Returns the median.
MID(string, start, number of character)
Returns the characters by the starting value and the
number of characters.
MIN(value1, value2, ...) Returns the smallest number in a set of values.
MINUTE(number) Calculates the minute from number.
MIRR(value range, financial rate,
reinvestment rate)
Calculates modified internal rate of return.
MOD(value, divisor)
Returns the remainder after value is divided by
divisor.
MODE(value1, value2, ...) Returns the most frequently occurring value.
MOMENT(data range, power) Calculate the moment.
MONTH(number) Calculates the month from number.
MULTINOMIAL(value1, value2, value3,...) Calculates the multinomial.
NEGABINOMIAL(number of trial, number
of success, probability, cumulative)
Calculates the probability of random variable, which
is number of trials before the number t-th success.
NORMAL(value, mean, standard deviation,
cumulative)
Calculates the probability of normal distribution.
NORMALINV(probability, average,
standard deviation)
Calculates the inverse of normal distribution.
NORMALSTD(z, cumulative)
Calculates the probability of standard normal
distribution.
NORMALSTDINV(probability) Calculates the inverse of standard normal distribution.
NOT(logical) Reverses the logic of its argument.
NOW( ) Shows the current date and time.
NPER(pmt, rate, pv, fv, point) Calculates the number of periods of an investment.
NPV(investment, rate)
Calculates the net present value of an investment,
with substract present value of cash investment from
present value of cash income.
NPVX(investment, rate, date) Calculates irregular net present value.
OR(logical1, logical2, ...) Returns False(0) only if all arguments are false.
PAAS(base period price, base period
quantity, compare period, type)
Calculates Paasche index.
PERMUT(value, choose)
Calculates the number of permutations for a given
number of objects that can be selected from value.
PI() Returns pi value,(3.14159265358979324).
PMT(nper, rate, pv, fv, point)
Calculates the payment for a loan with constant
payment.
CHAPTER 3: HancomMobileSheet
65
PMTPV(nper, per, rate, pv, fv, point)
Calculates the payment for a given period for a loan
with constant payment.
PMTPVCUM(nper, start, end, rate, pv, fv)
Calculates the cumulative payment for a series of
period for a loan with constant payment.
POISSON(success, average, cumulative) Calculates the probability from poisson distribution.
POWER(value, power) Calculate the result of value raised to power.
PRODUCT(value1, value2,...) Calculate multiplication of all the values.
PROPER(string)
Change the first character of each word to uppercase
and following characters to lowercase.
PV(pmt, nper, rate, fv, point) Calculates the present value of an investment.
QUADMEAN(value1, value2, ...) Calculates quadratic mean.
QUARTILE(data range, quartile number) Returns the quartile of a data set.
QUOTIENT(numerator, denominator) Returns the integer portion of a division.
RADIAN(degrees) Changes the degrees to radians.
RAND( )
Returns an evenly distributed random number greater
than or equal to 0 and less than 1.
RANK(value, data range, direction)
Calculates the rank value in data range according to
direction.
RATE(pmt, nper, pv, fv, point, guess rate) Calculates the interest rate per period of an annuity.
REPEAT(string, repeat number)
Returns repeated character string of string repeat
number times.
REPEATPERMUT(value, choose)
Calculates the number of permutations that can be
selected from value with adding to repeating.
REPLACE(string, start, number of
character, new string)
Replaces characters with a new text string.
RIGHT(string, value) Returns the rightmost characters in a text string.
ROUND(value, digits) Rounds a value to a specified number of digits.
ROUNDDOWN(value, digits)
Rounds down value to zero according to the number
of digits.
ROUNDUP(value, digits)
Rounds up value away from zero according to the
number of digits.
SECOND(number) Calculates the second from number.
SIGN(value)
Returns 1 if the value is positive, zero if the value is
0, and -1 if the value is negative.
SIMPAGGIDX(base period price, compare
period price)
Calculates simple aggregated price index.
SIN(radians) Returns the sine value of radians.
SINH(radians) Returns the hyperbolic sine of radians.
SKEW(value1, value2, ...) Calculates skewness of a distribution.
SLN(cost, salvage, life)
Calculates the straight-line depreciation of an asset
for one period.
66
CHAPTER 3: HancomMobileSheet
SLOPE(independent range, dependent range) Calculates the slope from simple regression.
SMALL(data range, value) Returns the k-th smallest value in a data range.
SQRT(value) Calculates a positive square root of value.
SQRTPI(value) Calculates the square root of (value * pi).
STANDARDIZE(value, average, standard
deviation)
Normalizes value with average and standard
deviation.
STDEV(value1,value2,...) Calculates standard deviation of sample data.
STDEVMO(value1,value2,...) Calculates standard deviation of population.
STERR(independent range, dependent
range)
Calculates standard error of estimated value from
simple regression.
SUBSTITUTE(string, old string, new string,
position)
Substitutes old string with new string at the position
of old string.
SUBTOTAL(type, data range) Calculates a subtotal by the type.
SUM(value1, value2, ...) Adds all the numbers in a range of cells or values.
SUMIF(data range, condition, sum range) Adds the cells specified by a given condition.
SUMPRODUCT(range1, range2, ...)
Multiplies corresponding components in the given
ranges, and returns the sum of those products.
SUMSQ(value1, value2, ...) Returns the sum of the squares of values.
SUMXMY2(range_x, range_y)
Returns the sum of the difference of squares of
corresponding values in two ranges.
SYD(cost, salvage, life, point)
Calculates the sum-of-years-digits depreciation of an
asset for a period.
TAN(radians) Returns the tangent of radians.
TANH(radians) Returns the hyperbolic tangent of radians.
TDIST(value, freedom, cumulative) Calculates the probability of T distribution.
TDISTINV(probability, freedom) Calculates the inverse of T distribution.
TRIM(string)
Removes all spaces from string except for spaces
between words.
TRIMMEAN(data range, percent)
Calculates the mean taken by excluding a
percentage of data points from the top and bottom
tails of a data set.
TRUNC(value, digits)
Truncates a value to an integer by removing the
fractional part of the number.
TVALUE(value, sample data range, mean
of population)
Calculates T statistic under unknown variance of
population.
UNIFORM(min, max, value, cumulative) Calculates the probability of uniform distribution.
UNION(string1, string2, ....) Joins strings into a unified string.
UPPER(string) Changes all lowercase letters into uppercase.
VALUEIDX(base period price, base period
quantity, compare period price, compare
period quantity)
Calculates a value index.
CHAPTER 3: HancomMobileSheet
67
VAR(value1, value2, ...) Calculates variance based on a sample.
VARMO(value1, value2, ...) Calculates variance based on a population.
VLOOKUP(lookup value, data range,
column index, appropriate)
Searches for a value in the leftmost column data
range, and then returns a value in the same row
from a column specified by column index.
WEEK(number)
Calculates week day from number. Sunday is 1,
Monday is 2 ... Saturday is 7.
WEIBULL(value, intensity, average,
cumulative)
Calculates probability of Weibull distribution.
WINSOMEAN(data range, percent)
Calculates the mean taken by compensating a
percentage of data points from the top and bottom
tails of a data set.
YEAR(number) Calculates year corresponding to a number.
68
CHAPTER 4: HancomMobilePresenter
CHAPTER 4: HancomMobilePresenter
Introduction
HancomMobilePresenter is a presentation tool for opening Microsoft PowerPoint
(*.ppt) and HancomPresenter(*.hpt) files and presenting slide shows.
You can use HancomMobilePresenter for SL series to give sophisticated slide
shows.
Reference
Some objects or slide properties may not be displayed for PowerPoint
documents(*.ppt). For the functions available when using Microsoft
PowerPoint files, see the Appendix.
Starting HancomMobilePresenter
In the Applications folder of the Home screen, tap the [HancomPresenter] icon,
or move the focus to [HancomPresenter] by using the cursor key and then
press the SELECT or OK key.
The HancomMobilePresenter screen will be displayed.
CHAPTER 4: HancomMobilePresenter
69
Opening Presentation Documents
The HancomMobilePresenter displays the following two document types on
the screen.
- : Microsoft PowerPoint document
- : HancomPresenter document
When you tap the presentation document you want to open, the first slide will
be displayed on the screen.
In the HancomMobilePresenter screen, you can move the focus to the desired
document by pressing the UP or DOWN cursor key on the slide cover. Then
press the SELECT or OK key to open the selected document.
Reference
You can open presentation
documents from the Files
folder.
Tap the Files tab from the
Home screen and then tap the
presentation document ( or
) to open.
Or move the focus to the
presentation document by using
the cursor key and then press
the SELECT or OK key.
Running Slide Shows
You can run slide shows simply by tapping on the screen after opening a
presentation document.
70
CHAPTER 4: HancomMobilePresenter
You can also run slide shows by using the following keys on the slide cover
after opening a presentation document.
- Up or Left cursor key : Moves the screen to the previous slide.
- Right or Down cursor key : Moves the screen to the next slide.
- SELECT key : Moves the screen to the next slide.
- Cancel key : Exits the slide show and returns to the main screen.
- Menu key : Opens and then closes the Popup menu.
- HOME key : Displays the Home screen and allows you to do any task. In
order to return to HancomMobilePresenter, tap on the taskbar at the
bottom of the screen.
Popup Menu
While pressing the (SHIFT key) on the hardware keyboard, tap on the screen
to use the following Popup menus.
The Menu key and Cursor key also allow you to select them. The Popup menu
pops up when you press the Menu key on the slide cover. Tap the desired
menu command or press the SELECT key to execute the focused command.
CHAPTER 4: HancomMobilePresenter
71
First Slide Moves the screen to the first slide.
Previous Slide Moves the screen to the previous slide.
Next Slide Moves the screen to the next slide.
Last Slide Moves the screen to the last slide.
Go To Select this menu to move the screen to a desired slide.
Pen Show
Pen Hide
Tap "Pen Show" to enter pen mode to mark simple contents on the slide.
To exit pen mode, tap "Pen Hide" from the Popup menu.
Erase Pen You can erase all contents that have been marked on the slide.
Pen Color Tap this menu to select different pen colors.
Pause
You can momentarily pause animations. To continue with the slide show, tap
"Pause" again.(only *.hpt file)
Exit Slide Show Exits the slide show and returns to the main screen of the program.
Moving to a Desired Slide
The title of each slide is displayed
when you tap "Go To" from the Popup
menu(If there are no titles for the
slides, they will be displayed in a "1
Slide, 2 Slide..." format.).
You can move to a selected slide by
tapping the title or the number of the
slide.
72
CHAPTER 4: HancomMobilePresenter
About Pen Marking
To mark simple contents on the slide, tap "Pen Show" from the Popup menu
and manually drag on the screen. By selecting a pen color, you enter pen
mode.
Tap "Pen Color" from the Popup menu
to select a variety of pen colors.
To finish using the pen marking,
re-open the Popup menu, and tap "Pen
Hide".
CHAPTER 4: HancomMobilePresenter
73
To erase the contents marked on the
slide, tap "Erase Pen" from the Popup
menu.
Ending a Slide Show
The Slide Show will end and the program will return to the main screen when
you tap the screen at the final slide.
You can also end the slide show by tapping "Exit Slide Show" from the Popup
menu or pressing the Cancel key.
74 Appendix
Appendix
Items listed in "Available" does not mean they fully support all of the MicroSoft
Word/Excel/Power Point 97/2000/2002 data formats and functions. Some of the
functions may not be imported and/or exported. When you try to save your
document with Microsoft Excel 95 formats, please refer to available function list
of Microsoft Excel 97 formats. You may find that some of formats and functions
are not exported properly when you save it in MS Excel 95 format.
Microsoft Office XP
1. Functions Available when Importing Microsoft Word 2002 Files
Features Available Not Available
Date and Time
mm/dd/yyyy
Days of the Week, Month Day,
Year
Month Day, Year
mm/dd/yy
yyyy-mm-dd
Day-Month-yy
mm.dd.yyyy
Month. Day. yy
Day Month Year
Month yy
Month-yy
mm/dd/yy hh:mm AM/PM
mm/dd/yyyy hh:mm:ss AM/PM
hh:mm AM/PM
hh:mm:ss AM/PM
hh:mm(24hours)
hh:mm:ss
Language
Calendar Type
Use full width characters
Update automatically
Picture
From File
- PNG, BMP, GIF, JPEG
PCX, PCT, TIF
From File
- EMF, WMF, Etc...
Crip Art
From Scanner or Camera
Organization Chart
New Drawing
WordArt
Chart
AutoShapes
Font
Font Style
- Regular, Underline
- Bold, ltalic, Bold Italic
(Helvetica font only )
Size (Maximun 24 points)
Font color
Font type
Underline color, Style
Emphasis mark
Effects
Character Spacing
(Scale, Spacing, Position, Kerning for
fonts)
Text Effects (Animations)
Appendix 75
Features Available Not Available
Paragraph
Indents and Spacing
(Alignment : Left, Centered,
Right)
Indents and Spacing
(Alignment : Justified, Distributed Outline
level, Indentation, Spacing, Tabs)
Line and Page Breaks
Asian Typograpy
Table
Diplay only, not editable
- Font Size
(Maximum 24 points)
- Font Color
- Alignment in a table
(Left, Centered, Right)
Table (Size, Alignment, Text wrapping,
Borders and Shading, Opitons)
Row (Size, Options)
Column(Size : Preferrend width)
Cell (Size, Vertical Alignment, Options,
Margin)
Formula (Formula, Number format, Paste
function, Paste bookmark)
File - Insert file
Object - Insert Object
Break -
Break types(Page break, Column break,
Text wrapping break)
Section break types(Next page, continuous,
Even page, Odd page)
Page Numbers -
Position
Alignment
Show number on first page
Number Format
Auto Text -
Auto Correct
AutoFormat As You Type
AutoText
AutoFormat
Smart tags
Field -
Categories
Field names
Field code
Formula
Symbol -
Symbols
Special Characters
Footnotes -
Location
Format
Apply changes
Caption -
Caption
Label, Postion
Numbering
AutoCaption
Cross-reference -
Reference type
Insert reference to
Insert as hyperlink
Include above/Below
Text Box -
Vertical
Horizontal
Index and Tables -
Index
Table of Contents
Table of Figures
Table of Authorities
Bookmark - Insert Bookmark
Hyperlink - Insert Hyperlink
76 Appendix
2. Functions Available in Microsoft Word 2002 when Exporting files saved
in MS-Word format.
Features Available Not Available
Format
Font Style
- Regular, Underline
- Bold, ltalic, Bold Italic
(Helvetica font only)
Size
Font color
Font Style(except Helvetica font)
- Bold, Italic, Bold Italic
Paragraph
Alignment (Left,Center, Right)
Bullet (None, Numbering, Dot)
Space (Line Space, Before
Paragraph, After Paragraph)
-
Indent Available -
Outdent Available -
Image BMP, GIF, JPEG, PNG -
Date and Time
mm/dd/yyyy
mm/dd/yyyy hh:mm AM/PM
mm/dd/yyyy hh:mm:ss AM/PM
hh:mm AM/PM
hh:mm:ss AM/PM
-
Table - All format and function in table
Appendix 77
3. Functions Available when Importing Microsoft Excel 2002 Files
Features Available Not Available
Function
Part of Financial
Part of Date & Time
Part of Math & Trig
Part of Statistical
Part of Lookup & Reference
Part of Database
Part of Text
Part of Logical
76 functions supported
Part of Financial
Part of Date & Time
Part of Math & Trig
Part of Statistical
Part of Lookup & Reference
Part of Database
Part of Text
Part of Logical
All Information
Cell
Category(except types not exis-
ting on HancomMobileSheet.)
- General
- Number(except color tone)
- Currency(except color tone)
- Accrounting
- Date
- Time
- Percentage
- Fraction
- Scientific
- Text
Alignment
- Horizontal(General, Left, Center,
Right, Justify, Center Across
Selection)
- Vertical(Top, Center, Bottom)
Font(Size, Bold, Italic, Underline
(single), Strikethrough,Color) Color
tone is changed to most similar
one.
Font Style
- General, Underline
- Bold,Italic,Bold Italic
(Helvetica font only)
Border (Border, Line Style, Line
Color) Color tone is changed to
most similar one.
Patterns(Color). Color tone is
changed to most similar one.
Font (Font , Underl i ne(Doubl e, Si ngl e
Accounting, Double Accounting), Superscri-
pt, Subscript)
Font Style(except Helvetica font)
- Italic, Bold, Bold Italic
Protection (Locked/Hidden)
Border(Diagonal)
Alignment
- Horizontal(Left(Indent), Fill, Distributed)
- Vertical(Justify, Distributed)
- Orientation
- Text Control
Patterns(Pattern)
CategoryCustom
Sheet
Name Hide
Background
Unhide
Setting(Alignment, Font, Font style, Size)
78 Appendix
Features Available Not Available
Header -
Text (Font, Font Style, Size, Underline,
Effect)
Page
Pages
Date
Time
File name
Sheet Name
Footer -
Text(Font, Font Style, Size, Underline,
Effect)
Page
Pages
Date
Time
File Name
Sheet Name
Chart
-
Standard types
(Column, Bar, Line, Pie, XY(scatter),
Area, Doughnut, Radar, Surface,
Bubble, Stock, Cylinder, Cone,
Pyramid)
Customer types
Name -
Define
Label Ranges
Comment -
Hidden comment
Show comment
Text(Font, Style, Size, Underline, Color,
Effect, Alignment)
Clip Art -
Not Available
Picture -
Insert Picture
Image control
More Contrast
Less Contrast
More Brightness
Less Brightness
Line Style
Transparent color
AutoShapes -
Line
Connectors
Basic Shapes
Block Arrows
Flowchart
Starts and Banners
Callouts
More Auto Shapes
Word Art
Object - Not Available
Appendix 79
Features Available Not Available
Hyperlink -
Exisiting File or Webpage
Place in This Document
Create New Document
E-mail Address
Row
Height
Hide
-
Column
Width
Hide
Standard Width
Phonetic guide - Not Available
Protection -
Protect sheet
Protect workbook
Scenario -
Not Available
Macro -
Not Available
Filter - AutoFilter
Subtotals -
Not Available
Pivot Table -
Not Available
Group and Outline - Group & Outline
Split -
Not Available
Freeze Panes -
Not Available
Diagram - Not Available
Tab Color - Not Available
80 Appendix
4. Functions Available in Microsoft Excel 2002 when Exporting files saved
in MS-Excel format.
Features Available Not Available
Function
Part of Database Functions
Part of Date Functions
Part of Account Functions
Part of Information Functions
Part of Logical Functions
Part of Find Functions
Part of Mathematics Functions
Part of Statistics Functions
Part of Character Functions
76 functions supported
Part of Database Functions
Part of Date Functions
Part of Account Functions
Part of Information Functions
Part of Logical Functions
Part of Find Functions
Part of Mathematics Functions
Part of Statistics Functions
All Price Index Functions
Part of Character Functions
Cells
Format
-General
-Number(except color tone)
-Accounting
-Currency(except color tone)
-Percentage
-Fraction
-Exponent
-Date
-Time
-Text
-Etc
Alignment
-Horizontal(Standard, Left, Center,
Right, Fixed width)
-Vertical(Top, Center, Bottom)
Font(Bold, Italic, Underline(single),
Strikethrough, Color) Color tone is
changed to most similar one.
Border(Border, Line Style, Line
Co-lor) Color tone is changed to
mo-st similar one.
Pattern(Color). Color tone is
changed to most similar one.
Font(Font,Size)
Border(Diagonal)
Alignment
-Horizontal(Horizontal Title)
-Vertical(Vertical Title)
-Merge cells
Sheet Name Hide
Split - Not Available
Freeze panes - Not Available
Name - Not Available
Appendix 81
Features Available Not Available
Hyperlink - -
Row
Height
Hide
Autofit
Column
Width
Autofit Selection
Standard Width
Hide
Protection -
Protect cell
Protect sheet
Bold, Italic fonts are not available.
You may find that some formats and functions are not properly exported
when you save it in MS Excel 95 format.
82 Appendix
5. Functions Available when Importing Microsoft PowerPoint 2002 Files
Features Available Not Available
Text
Size
Bold
Italic
Underline
Color
Alignment
Font Type
Emboss
Text Direction
Numbered
Bulleted
Shadow
Superscript
Subscript
Upholding Fixed
Line Break
Shapes
Fill
Line
Scale
Position on slide
14 kinds of basic shapes
Fill (Semi-transparent)
Alternative text
Size and rotate
Angle
Line/Arrow
Line
Arrow
Size
Scale
Position on slide
Alternative text
Rotate
Angle
Text box
Fill
Line
Size
Scale
Text anchor point, Effect
Internal margin
Alternative text
Angle
Rotate
Image
jpeg, png, bmp, gif(except Animation
GIF)
Size
Scale
Relative to original picture size
Best scale for slide show
Position on slide
wmf, pcx, bmz, tif, tiff, eps, etc...
Lock aspect ratio.
Crop from(Left, Top Right, Bottom,
Brightness, Contrast)
Line(Color, Style, Dashed, Width)
Rotate
Image control
Alternative text
WordArt - All functions
Master
Slide
Title
Handout
Notes
Movies/Sounds - All functions
Appendix 83
Features Available Not Available
Comment
Fill color(Simple Color)
Line
Size
Scale
Position on slide
Text anchor point
Fill Color(Semi-transparent)
Rotate
internal margin
Alternative text
Word wrap text in AutoShape
Resize AutoShape to fit text
Rotate text within Auto Shape by 90
Angle
Table
Text
Column
Rows
Style
Color
Width
Fill color
Internal margin
Clip Art
All functions
Slide
Slide Layout
Background
Header and Footer
Slide Number
Date and time
Slide Color Scheme
Chart
All functions
84 Appendix
Microsoft Office 2000
1. Functions Available when Importing Microsoft Word 2000 Files
Features Available Not Available
Date and Time
mm/dd/yyyy
Days of the Week, Month Day,
Year
Month Day, Year
mm/dd/yy
yyyy-mm-dd
Day-Month-yy
mm.dd.yyyy
Month. Day. yy
Day Month Year
Month yy
Month-yy
mm/dd/yy hh:mm AM/PM
mm/dd/yyyy hh:mm:ss AM/PM
hh:mm AM/PM
hh:mm:ss AM/PM
hh:mm(24hours)
hh:mm:ss
Language
Calendar Type
Use full width characters
Update automatically
Picture
From File
- PNG, BMP, GIF, JPEG
PCX, PCT, TIF
From File
- EMF, WMF, Etc...
AutoShapes
Crip Art
From Scanner or Camera
WordArt
Chart
Font
Font Style
- Regular, Underline
- Bold, ltalic, Bold Italic
(Helvetica font only)
Size(Maximum 24 points)
Font color
Font type
Underline color, Style
Effects
Character Spacing
(Scale, Spacing, Position, Kerning for fonts)
Text Effects (Animations)
Paragraph
Indents and Spacing
(Alignment : Left, Centered,
Right)
Indents and Spacing
(Alignment : Justified, Outline level,
Indentation, Spacing, Tags)
Line and Page Breaks
Table
Display only, not editable
- Font Size
(Maximum 24 points)
- Font Color
- Alignment in a table
(Left, Center, Right)
Table (Size, Alignment, Text wrapping,
Borders and Shading, Options)
Row (Size, Options)
Column(Size : Preferrend width)
Cell (Size, Vertical Alignment, Options,
Margin)
Formula (Formula, Number format, Paste
function, Paste bookmark)
Appendix 85
Features Available Not Available
File - Insert file
Object - Insert Object
Break -
Break types(Page break, Column break,
Text wrapping break)
Section break types(Next page, continuous,
Even page, Odd page)
Page Numbers -
Position
Alignment
Show number on first page
Number Format
Auto Text -
Auto Correct
AutoFormat As You Type
AutoText
AutoFormat
Field -
Categories
Field names
Options
Symbol -
Symbols
Special Characters
Footnotes -
Insert(Footnote, Endnote)
Numbering(AutoNumber, Custon mark,
Symbol)
Options (All Footnotes, All Endnotes)
Caption -
Caption
Label, Postion
Numbering
AutoCaption
Cross-reference -
Reference type
Insert reference to
Insert as hyperlink
Include above/Below
Text Box - Insert Text Box
Index and Tables -
Index
Table of Contents
Table of Figures
Table of Authorities
Bookmark - Insert Bookmark
Hyperlink - Insert Hyperlink
86 Appendix
2. Functions Available in Microsoft Word 2000 when Exporting files saved
in MS-Word format.
Features Available Not Available
Format
Font Style
- Regular, Underline
- Bold, ltalic, Bold Italic
(Helvetica font only)
Size
Font color
Font Style (except Helvetica font)
- Bold,Italic,Bold Italic
Paragraph
Alignment (Left,Center, Right)
Bullet (None, Numbering, Dot)
Space (Line Space, Before
Paragraph, After Paragraph)
-
Indent Available -
Outdent Available -
Image BMP, GIF, JPEG, PNG -
Date and Time
mm/dd/yyyy
mm/dd/yyyy hh:mm AM/PM
mm/dd/yyyy hh:mm:ss AM/PM
hh:mm AM/PM
hh:mm:ss AM/PM
-
Table
-
All format and function in table
Appendix 87
3. Functions Available when Importing Microsoft Excel 2000 Files
Features Available Not Available
Function
Part of Financial
Part of Date & Time
Part of Math & Trig
Part of Statistical
Part of Lookup & Reference
Part of Database
Part of Text
Part of Logical
76 functions supported
Part of Financial
Part of Date & Time
Part of Math & Trig
Part of Statistical
Part of Lookup & Reference
Part of Database
Part of Text
Part of Logical
All Information
Cell
Category(except types not exis-
ting on HancomMobileSheet.)
- General
- Number(except color tone)
- Currency(except color tone)
- Accrounting
- Date
- Time
- Percentage
- Fraction
- Scientific
- Text
Alignment
- Horizontal(General, Left, Center,
Right, Justify, Center Across
Selection)
- Vertical(Top, Center, Bottom)
Font(Size, Bold, Italic, Underline
(single), Strikethrough,Color) Color
tone is changed to most similar
one.
Border (Border, Line Style, Line
Color) Color tone is changed to
most similar one.
Patterns(Color). Color tone is
changed to most similar one.
Font (Font , Underl i ne(Doubl e, Si ngl e
Accounting, Double Accounting), Superscri-
pt, Subscript)
Font Style(Italic, Bold, Bold Italic)
Protection (Locked/Hidden)
Border(Diagonal)
Alignment
- Horizontal(Left(Indent), Fill, Distributed)
- Vertical(Justify, Distribute)
- Orientation
- Text Control
Patterns(Pattern)
Category(Custom)
Sheet
Name Hide
Background
Unhide
Setting(Alignment, Font, Font style, Size)
Header -
Text (Font, Font Style, Size, Underline,
Effect)
Page
Pages
Date
Time
File name
Sheet Name
88 Appendix
Features Available Not Available
Footer -
Text(Font, Font Style, Size, Underline,
Effect)
Page
Pages
Date
Time
File Name
Sheet Name
Chart
-
Standard types
(Column,Bar,Line,Pie,XY(scatter),
Area,Doughnut,Redar,Surface,
Bubble,Stock,Cylinder,Cone,Pyramid)
Custom types
Name -
Define
Label Ranges
Comment -
Hidden comment
Show comment
Text(Font, Style, Size, Underline, Color,
Effect, Alignment)
Clip Art - Not Available
Picture -
Insert Picture
Image control
More Contrast
Less Contrast
More Brightness
Less Brightness
Line Style
Transparent color
AutoShapes -
Line
Connectors
Basic Shapes
Block Arrows
Flowchart
Starts and Banners
Callouts
More Auto Shapes
Word Art
Object - Not Available
Hyperlink -
Exisiting File or Webpage
Place in This Document
Create New Document
E-mail Address
Row
Height
Hide
-
Column
Width
Hide
Standard Width
Phonetic guide - Not Available
Appendix 89
Features Available Not Available
Protection -
Protect sheet
Protect workbook
Scenario - Not Available
Macro - Not Available
Filter - AutoFilter
Subtotals - Not Available
Pivot Table - Not Available
Group and Outline - Group & Outline
Split - Not Available
Freeze Panes - Not Available
90 Appendix
4. Functions Available in Microsoft Excel 2000 when Exporting files saved
in MS-Excel format.
Features Available Not Available
Function
Part of Database Functions
Part of Date Functions
Part of Account Functions
Part of Information Functions
Part of Logical Functions
Part of Find Functions
Part of Mathematics Functions
Part of Statistics Functions
Part of Character Functions
76 functions supported
Part of Database Functions
Part of Date Functions
Part of Account Functions
Part of Information Functions
Part of Logical Functions
Part of Find Functions
Part of Mathematics Functions
Part of Statistics Functions
All Price Index Functions
Part of Character Functions
Cells
Format
-General
-Number(except color tone)
-Currency(except color tone)
-Accounting
-Date
-Time
-Percentage
-Fraction
-Scientific
-Text
-Etc
Alignment
-Horizontal(Standard, Left, Center,
Right, Fixed width)
-Vertical(Top, Center, Bottom)
Font(Bold, Italic, Underline(single),
Strikethrough,Color) Color tone is
changed to most similar one.
Border(Border, Line Style, Line Col
-or) Color tone is changed to most
similar one.
Pattern(Color). Color tone is chang
ed to most similar one.
Font(Font,Size)
Border(Diagonal)
Alignment
-Horizontal(Horizontal Title)
-Vertical(Vertical Title)
-Merge cells
Sheet Name Hide
Split - Not Available
Freeze panes - Not Available
Name - Not Available
Appendix 91
Features Available Not Available
Hyperlink -
Row
Height
Hide
Autofit
Column
Width
Autofit Selection
Standard Width
Hide
Protection -
Protect cell
Protect sheet
Bold, Italic fonts are not available.
You may find that some formats and functions are not properly
exported when you save it in MS Excel 95 format.
92 Appendix
5. Functions Available when Importing Microsoft PowerPoint 2000 Files
Features Available Not Available
Text
Size
Bold
Italic
Underline
Color
Alignment
Font Type
Emboss
Text Direction
Numbered
Bulleted
Shadow
Superscript
Subscript
Upholding Fixed
Line Break
Shapes
Fill
Line
Scale
Position on slide
14 kinds of basic shapes
Fill (Semi-transparent)
Alternative text
Size and rotate
Angle
Line/Arrow
Line
Arrow
Size
Scale
Position on slide
Alternative text
Rotate
Angle
Text box
Fill
Line
Size
Scale
Text anchor point, Effect
Internal margin
Alternative text
Angle
Rotate
Image
jpeg, png, bmp, gif(except Animation
GIF)
Size
Scale
Relative to original picture size
Best scale for slide show
Position on slide
wmf, pcx, bmz, tif, tiff, eps, etc...
Lock aspect ratio.
Crop from(Left, Top Right, Bottom,
Brightness, Contrast)
Line(Color, Style, Dashed, Width)
Rotate
Image control
Alternative text
WordArt - All functions
Master
Slide
Title
Handout
Notes
Movies/Sounds - All functions
Appendix 93
Features Available Not Available
Comment
Fill color(Simple Color)
Line
Size
Scale
Position on slide
Text anchor point
Fill Color(Semi-transparent)
Rotate
internal margin
Alternative text
Word wrap text in AutoShape
Resize AutoShape to fit text
Rotate text within Auto Shape by 90
Angle
Table
Text
Column
Rows
Style
Color
Width
Fill color
Internal margin
Clip Art
All functions
Slide
Slide Layout
Background
Header and Footer
Slide Number
Date and time
Slide Color Scheme
Chart
All functions
94 Appendix
Microsoft Office 97
1. Functions Available when Importing Microsoft Word 97 Files
Features Available Not Available
Date and Time
mm/dd/yy
Days of the Week, Month Day,
Year
Month Day, Year
mm/dd/yyyy
yyyy-mm-dd
Day-Month-yy
mm.dd.yy
Month. Day. yy
Day Month, Year
Month, yy
Month-yy
mm/dd/ hh:mm AM/PM
mm/dd/yy hh:mm:ss AM/PM
hh:mm AM/PM
hh:mm:ss AM/PM
hh:mm(24hours)
hh:mm:ss
Update automatically
Picture
From File
- PNG, BMP, JPEG, PCX, PCT,
TIF
From File
- Gif, EMF, WMF, Etc...
AutoShapes
Clip Art
WordArt
Chart
Font
Font Style
- Regular, Underline
- Bold, Italic, Bold Italic
(Helvetica font only)
Size (Maximun 24 points)
Font color
Font type
Underline style
Effects
Character Spacing
(Scale, Spacing, Position, Kerning for fonts)
Animation (Animations)
Paragraph
Indents and Spacing
(Alignment : Left, Centered,
Right)
Indents and Spacing
(Alignment : Justified, Outline
level, Indentation, Spacing, Tabs)
Line and Page Breaks
File - Insert file
Object - Insert Object
Break -
Insert (Page break, Column break)
Section breaks (Next page, continuous,
Even page, Odd page)
Appendix 95
Features Available Not Available
Page Numbers -
Position
Alignment
Show number on first page
Number Format
Auto Text -
Auto Correct
AutoFormat As You Type
AutoText
AutoFormat
Field -
Categories
Field names
Options
Symbol -
Symbols
Special Characters
Footnotes -
Insert(Footnote, Endnote)
Numbering(AutoNumber, Custon mark,
Symbol)
Options (All Footnotes, All Endnotes)
Caption -
Caption
Label, Position
Numbering
AutoCaption
Cross-reference -
Reference type
Insert reference to
Insert as hyperlink
Include above/Below
Text Box - Insert Text Box
Index and Tables -
Index
Table of Contents
Table of Figures
Table of Authorities
Bookmark - Insert Bookmark
Hyperlink - Insert Hyperlink
Bullets and
Numbering
-
Bulleted
Numbered
Outline Numbered
Borders and
Shading
-
Borders(Setting, Style, Color, Width)
Page Border(Setting, Style, Color, Width)
Shading(Fill, Patterns)
Background -
Color
Fill Effects
96 Appendix
2. Functions Available in Microsoft Word 97 when Exporting files saved in
MS-Word format.
Features Available Not Available
Font
Font Style
- Regular, Underline
- Bold, ltalic, Bold Italic
(Helvetica font only)
Size
Font Style(except Helvetica font)
- Bold, Italic, Bold Italic
Font color
Paragraph
Alignment (Left,Center, Right)
Bullet (None, Numbering, Dot)
Space (Line Space, Before
Paragraph, After Paragraph)
-
Indent Available -
Outdent Available -
Image BMP, GIF, JPEG, PNG -
Date and Time
mm/dd/yyyy
mm/dd/yyyy hh:mm AM/PM
mm/dd/yyyy hh:mm:ss AM/PM
hh:mm AM/PM
hh:mm:ss AM/PM
-
Appendix 97
3. Functions Available when Importing Microsoft Excel 97 Files
Features Available Not Available
Function
Part of Financial
Part of Date & Time
Part of Math & Trig
Part of Statistical
Part of Lookup & Reference
Part of Database
Part of Text
Part of Logical
76 functions supported
Part of Financial
Part of Date & Time
Part of Math & Trig
Part of Statistical
Part of Lookup & Reference
Part of Database
Part of Text
Part of Logical
All Information
Cell
Category (except types not exis-
ting on HancomMobileSheet.)
- General
- Number(except color tone)
- Currency(except color tone)
- Accrounting
- Date
- Time
- Percentage
- Fraction
- Scientific
- Text
Alignment
- Horizontal(General, Left, Center,
Right, Justify, Center Across
Selection)
- Vertical(Top, Center, Bottom)
Font(Size, Bold, Italic, Underline-
(single), Strikethrough,Color) Color
tone is changed to most similar
one.
Border (Border, Line Style, Line
Color) Color tone is changed to
most similar one.
Patterns (Color) Color tone is
changed to most similar one.
Font(Font,Underline(Double,Single Acco-
unting,Double Accounting),Superscript,
Subscript
Protection(Locked/Hidden)
Border(Diagonal)
Alignment
-Horizontal(Left(Indent),Fill)
-Vertical(Justify)
-Orientation
-Text Control
Patterns(Pattern)
Category(Custom)
Sheet
Name Hide
Background
Unhide
Setting(Alignment, Font, Font style, Size)
Header -
Text (Font, Font Style, Size, Underline,
Effect)
Page
Pages
Date
Time
File name
Sheet name
98 Appendix
Features Available Not Available
Footer -
Text(Font, Font Style, Size, Underline,
Effect)
Page
Pages
Date
Time
File Name
Sheet name
Chart
-
Standard types
(Column, Bar, Line, Pie, XY(scatter),
Area, Doughnut, Radar, Surface,
Bubble, Stock, Cylinder, Cone,
Pyramid)
Customer types
Name -
Define
Label Ranges
Comment -
Hidden comment
Show comment
Text(Font, Style, Size, Underline, Color,
Effect, Alignment)
Clip Art - Not Available
Picture -
Insert Picture
Image control
More Contrast
Less Contrast
More Brightness
Less Brightness
Line Style
Transparent color
AutoShapes -
Line
Connectors
Basic Shapes
Block Arrows
Flowchart
Starts and Banners
Callouts
Word Art
Object - Not Available
Hyperlink -
Link file or URL
Named location in file(optional)
Row
Height
Hide
Column
Width
Hide
Standard Width
Appendix 99
Features Available Not Available
Phonetic guide - Not Available
Protection -
Protect sheet
Protect workbook
Scenario - Not Available
Macro - Not Available
Filter - AutoFilter
Subtotals - Not Available
Pivot Table - Not Available
Group and Outline - Group & Outline
Split - Not Available
Freeze Panes - Not Available
100 Appendix
4. Functions Available in Microsoft Excel97 when Exporting files saved in
MS-Excel format.
Features Available Not Available
Function
Part of Database Functions
Part of Date Functions
Part of Account Functions
Part of Information Functions
Part of Logical Functions
Part of Find Functions
Part of Mathematics Functions
Part of Statistics Functions
Part of Character Functions
76 functions supported
Part of Database Functions
Part of Date Functions
Part of Account Functions
Part of Information Functions
Part of Logical Functions
Part of Find Functions
Part of Mathematics Functions
Part of Statistics Functions
All Price Index Functions
Part of Character Functions
Cells
Format
-General
-Number(except color tone)
-Accounting
-Currency(except color tone)
-Percentage
-Fraction
-Exponent
-Date
-Time
-Text
-Etc
Alignment
-Horizontal(Standard, Left, Center,
Right,Fixed width)
-Vertical(Top,Center,Bottom)
Font(Bold, Italic, Underline(sing-
le),Strikethrough,Color) Color tone
is changed to most similar one.
Border (Border, Line Style, Line
Color) Color tone is changed to
mo-st similar one.
Patterns(Pattern, Color)Pattern and
Color tone are changed to most
similar one.
Font(Font,Size)
Border(Diagonal)
Alignment
-Horizontal(Horizontal Title)
-Vertical(Vertical Title)
-Merge cells
Sheet Name Hide
Split - View Split
Freeze panes - View Freeze panes
Name - Range, Name
Appendix 101
Features Available Not Available
Hyperlink -
Bookmark
Use relative path
Row
Height
Hide
AutoFit
Column
Width AutoFit Selection
Standard Width
Hide
Protection -
Cell Protect
Protect sheet
Bold, Italic fonts are not available.
You may find that some formats and functions are not properly exported
when you save it in MS Excel 95 format.
102 Appendix
5. Functions Available when Importing Microsoft PowerPoint 97 Files
Features Available Not Available
Text
Size
Bold
Color
Alignment
Italic
Underline
Font Type
Emboss
Text Direction
Bulleted
Shadow
Superscript
Subscript
Upholding Fixed
Line Break
Shapes
Fill
Line
Scale
Position on slide
14 kinds of diagram
Fill(Semi-transparent)
Alternative text
Size and rotate
Angle
Line/Arrow
Line
Arrow
Size
Scale
Position on slide
Alternative text
Rotate
Angle
Text Box All functions
Image
jpeg, png, bmp, gif(except Animation
GIF)
Size
Scale
Relative to original picture size
Best scale for slide show
Position on slide
wmf, pcx, bmz, tif, tiff, eps, Etc...
Lock aspect ratio
Crop from(Left, Top Right, Bottom,
Brightness, Contrast)
Line(Color, Style, Dashed, Width)
Image control
Rotate
Alternative text
WordArt - All functions
Master
Slide
Title
Handout
Notes
Movies / Sounds - All functions
Comment
Fill color(Simple Color)
Line
Size
Scale
Position on slide
Text anchor point
Fill Color (Semi-transparent)
Resize Auto Shape to fit text
Rotate text within Auto Shape by 90
Alternative text
Angle
internal margin
Rotate
Word wrap text in Auto Shape
Appendix 103
Features Available Not Available
Clip Art
All functions
Slide
Slide Layout
Slide Color Scheme
Background
Slide Number
Date and time
Header and Footer
Chart -
All functions
You might also like
- Letter To Health Canada and Federal MPs - SCFs in Residential Buildings.Document2 pagesLetter To Health Canada and Federal MPs - SCFs in Residential Buildings.Bonnie GlazerNo ratings yet
- C2M Release Notes v2 7 0 1Document17 pagesC2M Release Notes v2 7 0 1lavanyaNo ratings yet
- Infor LN Document Output Management User GuideDocument77 pagesInfor LN Document Output Management User GuideTom StivenNo ratings yet
- Xerox 700iDocument8 pagesXerox 700iTaseer IqbalNo ratings yet
- CCB Server Administration Guide v2 5 0 2Document380 pagesCCB Server Administration Guide v2 5 0 2Vinit Shah100% (1)
- Sample Access 2002 Advanced ManualDocument150 pagesSample Access 2002 Advanced ManualFaizul HishamNo ratings yet
- E Commerce SynopsisDocument5 pagesE Commerce SynopsisHAYYA HULIKERINo ratings yet
- Oracle Hospitality RES 3700: Installation Guide Release 5.6Document39 pagesOracle Hospitality RES 3700: Installation Guide Release 5.6FisayoNo ratings yet
- NCR Selfserv Scanner Service GuideDocument310 pagesNCR Selfserv Scanner Service GuideAnsar Mahmood100% (1)
- Erpi AdminDocument428 pagesErpi Adminmohamed-mof100% (1)
- 11g Advanced Application Developer's Guide b28424Document532 pages11g Advanced Application Developer's Guide b28424Anindita NathNo ratings yet
- Microsoft Dumps 70-410 v2015-09-10 by Ali 273q PDFDocument418 pagesMicrosoft Dumps 70-410 v2015-09-10 by Ali 273q PDFpradeepudit2009No ratings yet
- A+ Course SyllabusDocument4 pagesA+ Course SyllabusMogana RawanNo ratings yet
- R12.2 VCP UgDocument266 pagesR12.2 VCP UgRahul KulkarniNo ratings yet
- JD Edwards World Product Costing and Manufacturing Accounting A91 GuideDocument306 pagesJD Edwards World Product Costing and Manufacturing Accounting A91 Guide'Emraan Tahir'100% (1)
- Oracle Cloud Human Resources (UK) :: Statutory AbsencesDocument53 pagesOracle Cloud Human Resources (UK) :: Statutory AbsencesTimothy BaileyNo ratings yet
- DEM Creation in BAANDocument25 pagesDEM Creation in BAANGurudev NaikNo ratings yet
- hMailServer Configuration GuideDocument7 pageshMailServer Configuration GuideTvshows You MissedNo ratings yet
- IQueryDocument19 pagesIQueryKarlis BruniNo ratings yet
- 3700 RES 5.5.1 Install GuideDocument38 pages3700 RES 5.5.1 Install Guidejlappi100% (1)
- HCM - Redwood Design System Office Hour Prerequisites For Redwood, Steps For Enabling RedwoodDocument18 pagesHCM - Redwood Design System Office Hour Prerequisites For Redwood, Steps For Enabling Redwoodsomefun.babatundeNo ratings yet
- Import Export Companies in Nav 2015Document7 pagesImport Export Companies in Nav 2015Adriana BarreroNo ratings yet
- JDE E1 Administration GuideDocument180 pagesJDE E1 Administration GuidePrasanth OnenessNo ratings yet
- NetSuite CSV IntegrationDocument2 pagesNetSuite CSV IntegrationJawad HaiderNo ratings yet
- AX2009 04 PSA2009ImplementationGuideDocument58 pagesAX2009 04 PSA2009ImplementationGuideAhmed Farag Ibrahim100% (2)
- Microsoft Dynamics AX 2012 R2 Licensing Guide-Customer EditionDec2012 PDFDocument26 pagesMicrosoft Dynamics AX 2012 R2 Licensing Guide-Customer EditionDec2012 PDFMohamedNo ratings yet
- Oracle Service Bus InstallationDocument34 pagesOracle Service Bus InstallationPavankumar BollaNo ratings yet
- MS D365BC Workshop Building AppsDocument130 pagesMS D365BC Workshop Building AppsGiorgio GandolfiNo ratings yet
- Norming Asset Management User GuideDocument190 pagesNorming Asset Management User GuideJoshua Mangozho100% (2)
- User Manual - Import Payroll DataDocument8 pagesUser Manual - Import Payroll Dataharry.anjh3613No ratings yet
- OBIP User Guide 11g 116Document74 pagesOBIP User Guide 11g 116kamalksoftengNo ratings yet
- Product Release Note Oracle FLEXCUBE Universal Banking Release 12.4.0.0.0 (May) (2017)Document25 pagesProduct Release Note Oracle FLEXCUBE Universal Banking Release 12.4.0.0.0 (May) (2017)أحمد ادريلوNo ratings yet
- Installation Guide: KayleighDocument37 pagesInstallation Guide: KayleighDoicho AndonovNo ratings yet
- Oracle Hospitality Reporting and Analytics AdvancedDocument31 pagesOracle Hospitality Reporting and Analytics AdvancedKhoai NgốNo ratings yet
- Oracle Applications 11i - Financials OverviewDocument351 pagesOracle Applications 11i - Financials Overviewvarachartered283100% (1)
- Finland OPERA 5 Fiscal Primary Data DocumentDocument11 pagesFinland OPERA 5 Fiscal Primary Data Documentprasadv19806273No ratings yet
- Getting Started With Oracle Digital Assistant For Fusion ApplicationsDocument40 pagesGetting Started With Oracle Digital Assistant For Fusion Applicationsvzu3nm7lorNo ratings yet
- Attendance Management Software User Manual - V1.6Document206 pagesAttendance Management Software User Manual - V1.6wahajnayatelNo ratings yet
- HTTP Server 10.7Document208 pagesHTTP Server 10.7haiadelNo ratings yet
- PeopleTools 8.53 XML PublisherDocument96 pagesPeopleTools 8.53 XML PublisherNEKRO100% (1)
- ISupplier Portal Registration - New Vendor - User Guide - V1.0Document17 pagesISupplier Portal Registration - New Vendor - User Guide - V1.0Sherif Mohamed KhattabNo ratings yet
- Oracle Supplier Portal Cloud CloudDocument2 pagesOracle Supplier Portal Cloud Cloudootydev2000No ratings yet
- JD Edwards World Advanced Pricing A91 GuideDocument229 pagesJD Edwards World Advanced Pricing A91 GuidestrikerjaxNo ratings yet
- HPE SimpliVity RapidDR 3.5.0 User Guide-A00105770en - UsDocument65 pagesHPE SimpliVity RapidDR 3.5.0 User Guide-A00105770en - UsAldo Rafael Gomez GutierrezNo ratings yet
- XML Publisher TutorialDocument16 pagesXML Publisher TutorialSri_kum123No ratings yet
- Application IntegrationDocument15 pagesApplication IntegrationJovit FondevillaNo ratings yet
- ADO Connection String SamplesDocument36 pagesADO Connection String SamplesSwadhin GhatuaryNo ratings yet
- JDE EntrerpriseOne ToolsDocument300 pagesJDE EntrerpriseOne ToolsLucila Timoteo BlancoNo ratings yet
- OpenText StreamServe 5.6.2 Release NotesDocument21 pagesOpenText StreamServe 5.6.2 Release NotesDennis van den BergNo ratings yet
- Oracle Hospitality Materials Control: DeploymentDocument32 pagesOracle Hospitality Materials Control: DeploymentRanko LazeskiNo ratings yet
- Introduction To The SysOperation FrameworkDocument59 pagesIntroduction To The SysOperation FrameworkKoiti TakahashiNo ratings yet
- DSE94xx PC Software Manual PDFDocument24 pagesDSE94xx PC Software Manual PDFbenNo ratings yet
- Glossary of Retailing TermsDocument9 pagesGlossary of Retailing TermsKumar Aradhya100% (1)
- Manager Guide: Micros 3700Document68 pagesManager Guide: Micros 3700AndreeaNo ratings yet
- Oracle Business Intelligence Enterprise Edition 12c A Complete Guide - 2020 EditionFrom EverandOracle Business Intelligence Enterprise Edition 12c A Complete Guide - 2020 EditionNo ratings yet
- Active Directory Migrations A Complete Guide - 2020 EditionFrom EverandActive Directory Migrations A Complete Guide - 2020 EditionNo ratings yet
- Galaxy Note 3 SM N9005 User Manual Jellybean English 20130924Document178 pagesGalaxy Note 3 SM N9005 User Manual Jellybean English 20130924tinzdulay29No ratings yet
- Han Com Mobile OfficeDocument103 pagesHan Com Mobile Officetinzdulay29No ratings yet
- Microsoft Office 2010 IntroDocument195 pagesMicrosoft Office 2010 IntroYasir Ahmed67% (3)
- Samsung Galaxy S (GT-I9000) User Manual (Froyo Ver.) (Rev.1.4)Document144 pagesSamsung Galaxy S (GT-I9000) User Manual (Froyo Ver.) (Rev.1.4)mixer5056No ratings yet
- Sajjad Hussain Sociology 2021 Iiui IsbDocument323 pagesSajjad Hussain Sociology 2021 Iiui IsbTaskeen MansoorNo ratings yet
- Biomedical Anna 27Document30 pagesBiomedical Anna 27Manoj GuruNo ratings yet
- Flexural Design of Singly Reinforced Beam Sections by LSMDocument12 pagesFlexural Design of Singly Reinforced Beam Sections by LSMKallem KiranmayiNo ratings yet
- Tank Heating DiscussionsDocument26 pagesTank Heating DiscussionsTHERMAX007No ratings yet
- Antiviral Agents and Infection ControlDocument94 pagesAntiviral Agents and Infection ControlKimberly GeorgeNo ratings yet
- LTE eNB L1 API DefinitionDocument106 pagesLTE eNB L1 API Definitioneng_alshimaaNo ratings yet
- Bcoc 138Document2 pagesBcoc 138Suraj JaiswalNo ratings yet
- MFR Charts OnlyDocument86 pagesMFR Charts OnlyVicky Lioumpa100% (3)
- Coronavirus Disease 2019-Situation Report 51Document9 pagesCoronavirus Disease 2019-Situation Report 51CityNewsTorontoNo ratings yet
- AGBT05-18 Guide To Bridge Technology Part 5 Structural DraftingDocument73 pagesAGBT05-18 Guide To Bridge Technology Part 5 Structural DraftingyasNo ratings yet
- AdvocacyDocument3 pagesAdvocacyGc Borres100% (2)
- Understanding culture through sociological perspectivesDocument3 pagesUnderstanding culture through sociological perspectivesAnjaneth Cabutin0% (1)
- Chapter 12 - Europe TextbookDocument16 pagesChapter 12 - Europe Textbooktoasted breadNo ratings yet
- CSP FlexDocument4 pagesCSP FlexBhoomaiah Sunkenapalli100% (1)
- 2-Amino-5-Aryl-2-Oxazolines.: (,ee TableDocument7 pages2-Amino-5-Aryl-2-Oxazolines.: (,ee TableChristopher HowellNo ratings yet
- DecayDocument76 pagesDecayBurning EmpireNo ratings yet
- Illustrator Day3 handout-NEWDocument4 pagesIllustrator Day3 handout-NEWmarkanthonynonescoNo ratings yet
- Design Guide For Local Dimming Backlight With TLC6C5748-Q1Document7 pagesDesign Guide For Local Dimming Backlight With TLC6C5748-Q1Carlos RuizNo ratings yet
- Ch. Devilal State Institute of Engineering and Technology, Panniwala Mota (Sirsa)Document15 pagesCh. Devilal State Institute of Engineering and Technology, Panniwala Mota (Sirsa)NKNo ratings yet
- Infections PDFDocument29 pagesInfections PDFLoudry ElfaNo ratings yet
- Janitza Datenblatt UMG 512 enDocument4 pagesJanitza Datenblatt UMG 512 enSekarNo ratings yet
- Vertical Cross Section ChartDocument1 pageVertical Cross Section Charthamza elomariNo ratings yet
- Alpha Arbutin As A Skin Lightening Agent: A Review: April 2021Document11 pagesAlpha Arbutin As A Skin Lightening Agent: A Review: April 2021Atika HapsatiNo ratings yet
- Is Islam Compatible With Modernity?Document12 pagesIs Islam Compatible With Modernity?Firasco50% (2)
- How To Prevented False Breakouts?: Breakout TradingDocument3 pagesHow To Prevented False Breakouts?: Breakout Tradingimzee25No ratings yet
- A Study On Recruitment and Selection Procedures at M/S Ganges Internationale Pvt. LTD PuducherryDocument111 pagesA Study On Recruitment and Selection Procedures at M/S Ganges Internationale Pvt. LTD PuducherryHasnain KhalidNo ratings yet
- Adjective Clause Sentences SECOND 40Document2 pagesAdjective Clause Sentences SECOND 40sumiyaNo ratings yet
- Network Analysis in PERT & CPMDocument4 pagesNetwork Analysis in PERT & CPMAsmita MoonNo ratings yet
- Hse Management SystemDocument8 pagesHse Management SystemJamie LucasNo ratings yet
- Memory Memory Organization OrganizationDocument43 pagesMemory Memory Organization OrganizationAnonymous AFFiZnNo ratings yet