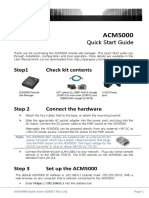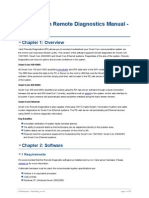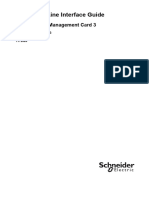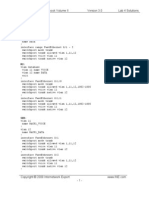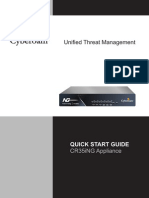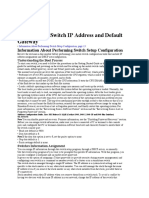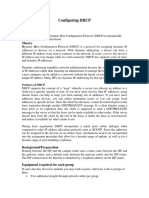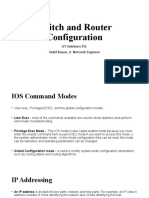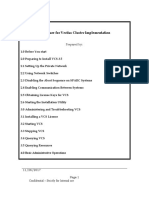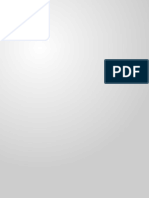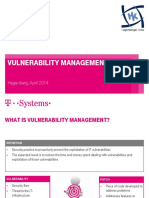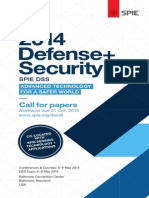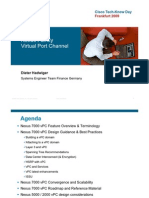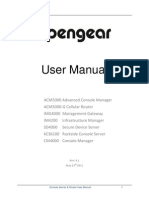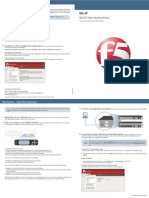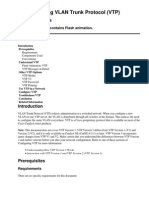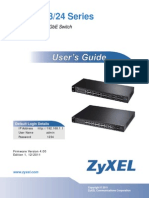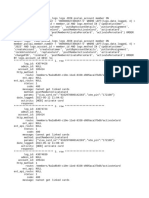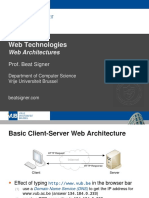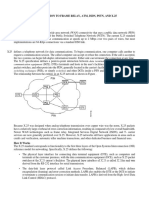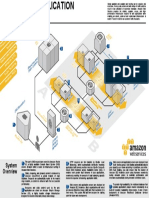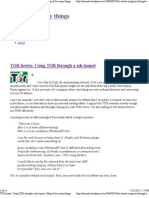Professional Documents
Culture Documents
CM4116 & CM4148: Quick Start Guide
Uploaded by
naveenvarmainOriginal Title
Copyright
Available Formats
Share this document
Did you find this document useful?
Is this content inappropriate?
Report this DocumentCopyright:
Available Formats
CM4116 & CM4148: Quick Start Guide
Uploaded by
naveenvarmainCopyright:
Available Formats
IM42xx-2 Quick Start (Rev 3.
1) Page 1
CM4116 & CM4148
Quick Start Guide
Thank you for purchasing the CM4116/48 console server. This Quick Start walks you
through installation, configuration and local operation. For more details please refer to
the User Manual on the CDROM.
Step1 Check kit contents
CM4116/48
Console server
UTP cables (2) and
DB9F-RJ45S straight
and cross-over
Quick Start &
CDROM
Power cable
Step 2 Connect the hardware
Plug the CM4116/48 console server into the AC mains
Connect the LAN port on the console server to your network, connect your serial
devices to the console server SERIAL ports 1 through 16/48
Note: If you plan to use out-of-band (OoB) dial-in access, connect an external
modem to the LOCAL serial port.
Step 3 Set up the console server
The default console server IP Address is 192.168.0.1 (subnet mask 255.255.255.0).
With a web browser on any computer that is LAN connected to the console server:
Enter https://192.168.0.1 into the address bar
IM42xx-2 Quick Start (Rev 3.1) Page 2
Note: The LAN connected computer must have an IP address in the same
network range (192.168.0.xxx) as the console server. If this is not
convenient, you can use the ARP Ping command to set the IP address
(refer User Manual or online FAQ for details). The console server also
has its DHCP client enabled by default, so it will automatically accept any
network IP address assigned by any DHCP server on your network and
will then respond at both 192.168.0.1 and its DHCP address.
Log in using the default system user name root and the default password
default, a Welcome screen listing the basic configuration steps is displayed
Select System: Administration, enter and confirm a new System Password
and click Apply
To assign your console server a static IP address or to permanently enable
DHCP, select System: IP then Network Interface and check DHCP or Static
for Configuration Method
Step 4 Configure serial & network devices
Select Serial & Network: Serial Port to display the label, mode and protocol
options currently set for each serial port by default, each serial port is set to
Console Server mode (refer the User Manual if other modes are required)
To configure the serial port, click Edit
Configure the Common Settings (Baud Rate, Parity, Data Bits, Stop Bits and
Flow Control) to match those of the device being controlled
Select the Console Server protocols (Telnet, SSH, TCP and RFC2217) that are
to be used for the data connection to the serial port
IM42xx-2 Quick Start (Rev 3.1) Page 3
A Logging Level may also be set to specify the level of information to be
logged and monitored for the serial port
Click Apply
To enable access through the console server to a locally networked computer
(referred to as a host), select Serial & Network: Network Hosts and click
Add Host
Enter the IP address/DNS Name of the host
Edit the Permitted Services used for accessing this host, e.g. HTTPS (TCP
port 443), VNC (TCP port 5900), or add custom TCP or UDP port numbers only
the services specified here are tunneled through to the host, all other services
are blocked
At this stage you may also specify the level of information to be logged and
monitored for each host access
Click Apply
Step 5 Add new users
Note: It is recommended that you set up a new Administrator user (in the admin
group with full access privileges) and login as this new user for all ongoing
administration functions (rather than continuing as root)
For each new user, select Serial & Network: Users & Groups and click Add
User
Enter a Username and enter and confirm a Password, and nominate the
Accessible Hosts and Accessible Ports the user is allowed to access
To grant limited access to the Management Console, check the user Group, to
grant full access to the Management Console, check the admin Group by
default the user is granted no Management Console access
IM42xx-2 Quick Start (Rev 3.1) Page 4
Click Apply
Step 6 Advanced configurations
The console server offers many more advanced functions including:
The Alerts & Logging: Alerts facility monitors serial ports, hosts, user logins,
UPSes (Uninterruptible Power Supplies), RPCs (Remote Power Controllers, such as
PDUs and IPMI devices) and EMDs (Environmental Monitoring Devices). A broad
selection of trigger events (such data patterns, temperature or battery levels) can
be specified. When triggered, a warning email, SMS, Nagios or SNMP alert is sent
to a nominated destination.
Extensive management of UPSes and RPCs using open source NUT and Powerman
tools. The Manage: Power facility enables both administrators and regular users
to monitor and control attached PDU power strips, and servers with embedded
IPMI BMCs.
Connect EMDs to any serial port (with an adapter) and remotely monitor the
temperature, humidity, physical access, smoke alarms, etc. Details are provided in
the EMD5000 Quick Start supplied with the EMD.
Historical logs of all communications with serial and network attached devices,
system activity, UPS and PDU power status, environmental status, etc. The level of
logging is set as ports and devices are configured, Alerts & Logging: Port Log
allows this history to be saved locally or remotely. Logs can be viewed from the
Status and Manage menus.
Other advanced features, such as Serial Port Cascading, remote Authentication,
Trusted Networks, Secure Tunneling, Nagios Distributed Monitoring, the Command
Line interface these are covered in detail in the User Manual on the CDROM.
Note: On the CDROM you will also find the SDT Connector software tool. Once you
have configured the console server, this tool provides you with secure, point and
click access to the console server and all the attached devices. Refer to the
provided SDTConnector Quick Start for details on setting up remote
management of the console server and connected devices.
You might also like
- Quick Start Guide: 8-Port Value-Line Console Server QS GuideDocument12 pagesQuick Start Guide: 8-Port Value-Line Console Server QS Guidealbraa80No ratings yet
- Acm5000 Quick StartDocument4 pagesAcm5000 Quick StartAlvurNo ratings yet
- RWV Reference Guide 1 13Document42 pagesRWV Reference Guide 1 13AusNo ratings yet
- Converter Ethernet TCP/IP 10/100 Mbps RJ45 to Serial RS-232 DB9 with Client - Server - Mode User ManualDocument49 pagesConverter Ethernet TCP/IP 10/100 Mbps RJ45 to Serial RS-232 DB9 with Client - Server - Mode User ManualsunrayNo ratings yet
- SDT Connector Quick StartDocument4 pagesSDT Connector Quick Startvikas_ojha54706No ratings yet
- Varis Remote Diagnostics ManualDocument56 pagesVaris Remote Diagnostics ManualJulio Saravia RojasNo ratings yet
- Larry GadonDocument15 pagesLarry Gadonireliaakali007No ratings yet
- Apc - Cli - Ups ApcDocument50 pagesApc - Cli - Ups ApcNeto SantosNo ratings yet
- User Manual Cantv WifiDocument17 pagesUser Manual Cantv Wifideylis82No ratings yet
- Ceva Că Să Pot DescarcaDocument4 pagesCeva Că Să Pot DescarcaGabrielNo ratings yet
- Unlock IEWB VO VOL2.v3.00.Lab4.Solutionsguide.0.02Document67 pagesUnlock IEWB VO VOL2.v3.00.Lab4.Solutionsguide.0.02Luis SeverinoNo ratings yet
- N Command MSP Quick Start GuideDocument4 pagesN Command MSP Quick Start GuideSherif SaidNo ratings yet
- CR35iNG QSGDocument12 pagesCR35iNG QSGAthanase WogninNo ratings yet
- SP9015 ManualDocument42 pagesSP9015 ManualMayela SotoNo ratings yet
- Package Contents: Quickstart GuideDocument2 pagesPackage Contents: Quickstart Guide'Mario Rizki Riandita'No ratings yet
- CCNA 1 Chapter 2 Exam Answer v5 & v5.02 2015 (100%) : March 21, 2015 byDocument14 pagesCCNA 1 Chapter 2 Exam Answer v5 & v5.02 2015 (100%) : March 21, 2015 byAmine MaacheNo ratings yet
- ATC-1000 User's ManualDocument4 pagesATC-1000 User's ManualMaitry ShahNo ratings yet
- Implementation of Cisco Physical Access Control SolutioDocument114 pagesImplementation of Cisco Physical Access Control Solutiowong vui torngNo ratings yet
- Access RouterOS Quiz AnswersDocument13 pagesAccess RouterOS Quiz AnswersAlpredo PandianganNo ratings yet
- Catalyst 2960 - Cap2Document23 pagesCatalyst 2960 - Cap2FlorinNo ratings yet
- Computer Network Lab fileDocument16 pagesComputer Network Lab fileanyt6126No ratings yet
- Quick Guide hkDDNS Settings UPnPDocument9 pagesQuick Guide hkDDNS Settings UPnPWillians SánchezNo ratings yet
- Connect to Router Without Default ConfigurationDocument22 pagesConnect to Router Without Default Configurationhendra akbarNo ratings yet
- Configure DHCP for Dynamic IP Address AssignmentDocument6 pagesConfigure DHCP for Dynamic IP Address AssignmentAbdul Baseer Yousofzai100% (1)
- Remote Control Server User GuideDocument5 pagesRemote Control Server User GuideКирилл БижикNo ratings yet
- Switch and Router ConfigurationDocument41 pagesSwitch and Router ConfigurationBroot KalNo ratings yet
- Wirelessinformation Upgrades InstallsDocument33 pagesWirelessinformation Upgrades InstallsMr NovaNo ratings yet
- Ups NMC2Document88 pagesUps NMC2KiesgenNo ratings yet
- Networking: Port ForwardingDocument6 pagesNetworking: Port ForwardingjamesmhebertNo ratings yet
- How to Transparently Bridge two Networks using MikroTik RouterOSDocument13 pagesHow to Transparently Bridge two Networks using MikroTik RouterOSRuben DarioNo ratings yet
- How To Protect Your MikroTik RouterOSDocument16 pagesHow To Protect Your MikroTik RouterOScozack12No ratings yet
- Enet Sms ManualDocument61 pagesEnet Sms ManualdilipNo ratings yet
- Ewb-E100 VPNDocument4 pagesEwb-E100 VPNAntonio CamposNo ratings yet
- An 80i PTP V4.00 Update 2 RelNotesDocument4 pagesAn 80i PTP V4.00 Update 2 RelNotesEliasThishbithaNo ratings yet
- Redline An100u Suo Quick TestDocument4 pagesRedline An100u Suo Quick TestNSCG2011No ratings yet
- 6 - Interface Mode Configuration PONDocument58 pages6 - Interface Mode Configuration PONhoaianh1988No ratings yet
- ARGtek CPE2615 User ManualDocument48 pagesARGtek CPE2615 User ManualPriyo SanyotoNo ratings yet
- How To NC ConfigDocument10 pagesHow To NC Configasifq142No ratings yet
- CR15i Quick Start GuideDocument12 pagesCR15i Quick Start GuideNavin KumarNo ratings yet
- AP121U NB User ManualDocument39 pagesAP121U NB User Manualklaus kasztelyNo ratings yet
- RRAS TutorialDocument10 pagesRRAS TutorialruletriplexNo ratings yet
- OC200 Release NoteDocument6 pagesOC200 Release NotediegomartinmessinaNo ratings yet
- Basic VPN RequirementDocument24 pagesBasic VPN Requirementsanjeev805ojhaNo ratings yet
- ATC 1000 ManualDocument3 pagesATC 1000 Manualandy131078No ratings yet
- Palo Alto Networks PlatformsDocument8 pagesPalo Alto Networks PlatformskumarNo ratings yet
- Datacom ReportDocument50 pagesDatacom ReportACDC TeamNo ratings yet
- WISP-68: 802.11bg High-Power Outdoor AP/CPE User ManualDocument39 pagesWISP-68: 802.11bg High-Power Outdoor AP/CPE User ManualLynn DavisNo ratings yet
- Configure Standard Tunneling ProtocolDocument26 pagesConfigure Standard Tunneling ProtocolosmarNo ratings yet
- Veritas Install AdminDocument28 pagesVeritas Install AdminsanjayNo ratings yet
- Polycom ™ RSS 2000 V3.0.0.000 Getting Started Guide: General Safety PrecautionsDocument24 pagesPolycom ™ RSS 2000 V3.0.0.000 Getting Started Guide: General Safety Precautionspummy_bhaiNo ratings yet
- Addendum Modbus/TCP Communications Board.: Scroll 9600 No Parity 1 8 Modbus Disabled 1 NoneDocument8 pagesAddendum Modbus/TCP Communications Board.: Scroll 9600 No Parity 1 8 Modbus Disabled 1 NoneDan Hidalgo QuintoNo ratings yet
- Realme QT MANUAL v1.6Document25 pagesRealme QT MANUAL v1.6Thành LongNo ratings yet
- Access COntrol SystemDocument15 pagesAccess COntrol SystemWissam Jarmak25% (8)
- SECURE10LGDocument150 pagesSECURE10LGAzzafirNo ratings yet
- CCNP Security Secure Lab GuideDocument150 pagesCCNP Security Secure Lab Guidebkaraqa67% (3)
- User's Guide For Iptime VeDocument54 pagesUser's Guide For Iptime VeMarcu TraianNo ratings yet
- CISCO PACKET TRACER LABS: Best practice of configuring or troubleshooting NetworkFrom EverandCISCO PACKET TRACER LABS: Best practice of configuring or troubleshooting NetworkNo ratings yet
- WAN TECHNOLOGY FRAME-RELAY: An Expert's Handbook of Navigating Frame Relay NetworksFrom EverandWAN TECHNOLOGY FRAME-RELAY: An Expert's Handbook of Navigating Frame Relay NetworksNo ratings yet
- 20 Most Common Casb Use CasesDocument24 pages20 Most Common Casb Use CasesnaveenvarmainNo ratings yet
- Praveen Security EngineerDocument6 pagesPraveen Security EngineernaveenvarmainNo ratings yet
- SF14 Slides Koeck KrumboeckDocument25 pagesSF14 Slides Koeck KrumboecknaveenvarmainNo ratings yet
- Dc-3 0 IpinfraDocument70 pagesDc-3 0 IpinfraChye HengNo ratings yet
- Cisco Nexus 2000 Series Fabric Extender Software Configuration GuideDocument40 pagesCisco Nexus 2000 Series Fabric Extender Software Configuration GuidenaveenvarmainNo ratings yet
- Magic Numbers - 5 KPIs For Measuring WebAppSec Program Success v3.2 PDFDocument33 pagesMagic Numbers - 5 KPIs For Measuring WebAppSec Program Success v3.2 PDFnaveenvarmainNo ratings yet
- Conf Access ListsDocument15 pagesConf Access ListsoalabiNo ratings yet
- Harness Power Siem 33204 PDFDocument37 pagesHarness Power Siem 33204 PDFnaveenvarmainNo ratings yet
- VPN SuriDocument7 pagesVPN SurinaveenvarmainNo ratings yet
- DS14 Call LRDocument72 pagesDS14 Call LRnaveenvarmainNo ratings yet
- BN-Switching-1 Virtual Port ChannelDocument91 pagesBN-Switching-1 Virtual Port ChanneltorrentbdNo ratings yet
- DC Design GuidelinesDocument180 pagesDC Design GuidelinesnaveenvarmainNo ratings yet
- Nexus 5000 ErrorsDocument664 pagesNexus 5000 ErrorsnaveenvarmainNo ratings yet
- White Paper FCIAFCoEDocument8 pagesWhite Paper FCIAFCoEalisonkoodNo ratings yet
- Opengear User ManualDocument333 pagesOpengear User Manualpepeluis231No ratings yet
- Siem WebsenseDocument39 pagesSiem WebsensenaveenvarmainNo ratings yet
- Cisco Intel FCoE WhitepaperDocument8 pagesCisco Intel FCoE WhitepapernaveenvarmainNo ratings yet
- Big-Ip Quick Start PDFDocument2 pagesBig-Ip Quick Start PDFAdi DazzyNo ratings yet
- Cisco Fiber Switch Fiber ConfigurationDocument126 pagesCisco Fiber Switch Fiber ConfigurationnsadnanNo ratings yet
- Opengear User Manual3.6 - OldDocument261 pagesOpengear User Manual3.6 - OldnaveenvarmainNo ratings yet
- Evolving Data Center Architectures: Meet The Challenge With Cisco Nexus 5000 Series SwitchesDocument28 pagesEvolving Data Center Architectures: Meet The Challenge With Cisco Nexus 5000 Series SwitchesnaveenvarmainNo ratings yet
- White Paper c11-472771Document6 pagesWhite Paper c11-472771naveenvarmainNo ratings yet
- PDU Sentry Cdu3 ManualDocument76 pagesPDU Sentry Cdu3 ManualnaveenvarmainNo ratings yet
- 9124QSGDocument18 pages9124QSGVenkatesh SivagurunathanNo ratings yet
- Cisco Nexus 2000 Series Fabric Extender Software Configuration GuideDocument40 pagesCisco Nexus 2000 Series Fabric Extender Software Configuration Guidetemporarytemp99No ratings yet
- Understanding VLAN Trunk Protocol (VTP) : Document ID: 10558 This Document Contains Flash AnimationDocument8 pagesUnderstanding VLAN Trunk Protocol (VTP) : Document ID: 10558 This Document Contains Flash AnimationCesar A. Romero CarranzaNo ratings yet
- n1000v CmdsDocument486 pagesn1000v CmdsnaveenvarmainNo ratings yet
- Spannning Tree Guia RapidaDocument2 pagesSpannning Tree Guia RapidaOscar RomeroNo ratings yet
- Data Sheet 5010 NexusDocument22 pagesData Sheet 5010 NexusnaveenvarmainNo ratings yet
- GD Rubrik Complete Quick Start GuideDocument1 pageGD Rubrik Complete Quick Start GuideRiska Fian Medika ImzhagiNo ratings yet
- Enterprise Integration Patterns Flash CardsDocument6 pagesEnterprise Integration Patterns Flash Cardstheht100% (1)
- MPLS Traffic Engineering in ISP Network: Mohsin KhanDocument10 pagesMPLS Traffic Engineering in ISP Network: Mohsin KhanShyam Sharan ShahuNo ratings yet
- Ping TestDocument4 pagesPing TestfatimaNo ratings yet
- Ethernet Automatic Protection Switching (EAPS)Document5 pagesEthernet Automatic Protection Switching (EAPS)Marlon Xavier Aguirre CarchiNo ratings yet
- Cisco Small Business IP Telephony Provisioning GuideDocument116 pagesCisco Small Business IP Telephony Provisioning GuideJason StevensonNo ratings yet
- Lab 4 Cisco Seidygali DarynDocument4 pagesLab 4 Cisco Seidygali DaryndarynNo ratings yet
- History of The InternetDocument13 pagesHistory of The InternetFlorencio CoquillaNo ratings yet
- Configure Logging and SNMP for Syslog MessagesDocument482 pagesConfigure Logging and SNMP for Syslog MessagesizensNo ratings yet
- Remote Procedure Call IntroDocument4 pagesRemote Procedure Call IntrooparikokoNo ratings yet
- Computer Networks Lab ManualDocument32 pagesComputer Networks Lab ManualPRIYA RAJI53% (15)
- Comandos Malc-830-00506-23Document431 pagesComandos Malc-830-00506-23carfernaNo ratings yet
- Zyxel GS2200-24P ManualDocument0 pagesZyxel GS2200-24P ManualcrissdemonNo ratings yet
- Nmap Nessus Cheat SheetDocument1 pageNmap Nessus Cheat Sheetnetgame76No ratings yet
- Member - Number '000000027300267-5'Document5 pagesMember - Number '000000027300267-5'Alim ElmerNo ratings yet
- Web Architectures - Lecture 2 - Web Technologies (1019888BNR)Document40 pagesWeb Architectures - Lecture 2 - Web Technologies (1019888BNR)Beat SignerNo ratings yet
- Introduction to WAN Protocols: X.25, Frame Relay, ISDN, PSTNDocument14 pagesIntroduction to WAN Protocols: X.25, Frame Relay, ISDN, PSTNFaith MachukaNo ratings yet
- Solution Manual For Computer Networking A Top Down Approach 6 e 6th EditionDocument36 pagesSolution Manual For Computer Networking A Top Down Approach 6 e 6th Editionpoliture.caprylicnth9x100% (44)
- Inject Routes With Multiple Next-Hops in JunosDocument8 pagesInject Routes With Multiple Next-Hops in Junoscristian7epnNo ratings yet
- Feature DescriptionDocument16 pagesFeature DescriptionDaniel PiresNo ratings yet
- AWS Ac Ra Web 01 PDFDocument1 pageAWS Ac Ra Web 01 PDFFranko Bravo100% (1)
- Product Comparison 5060 5050 5020Document3 pagesProduct Comparison 5060 5050 5020Chau NguyenNo ratings yet
- Info Sheet Connections GoepfertDocument9 pagesInfo Sheet Connections GoepfertAngelRodriguezNo ratings yet
- TOR Howto - Using TOR Through A Ssh-Tunnel Blog of Too Many ThingsDocument14 pagesTOR Howto - Using TOR Through A Ssh-Tunnel Blog of Too Many ThingsSascha BaumgartnerNo ratings yet
- Configuring Multiple WAN Subnets Using Static ARP With SonicOS EnhancedDocument9 pagesConfiguring Multiple WAN Subnets Using Static ARP With SonicOS Enhancedmario.19No ratings yet
- Epon Olt Cli User ManualDocument97 pagesEpon Olt Cli User ManualmeritonNo ratings yet
- Lab 7.1.2 Waveform Decoding - Instructor Version: ObjectiveDocument27 pagesLab 7.1.2 Waveform Decoding - Instructor Version: ObjectiveAntonio RomeroNo ratings yet
- Template Cahier de Recette de Liaison MPRDocument39 pagesTemplate Cahier de Recette de Liaison MPRPapis KoneNo ratings yet
- Mtn3023 - Lab 4 DNSDocument9 pagesMtn3023 - Lab 4 DNSAzizahArsadNo ratings yet
- Au Aix Powerha Cluster Migration PDFDocument15 pagesAu Aix Powerha Cluster Migration PDFadilrootNo ratings yet