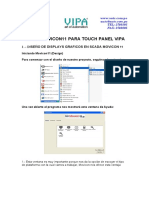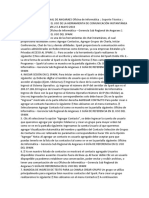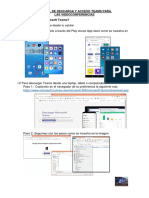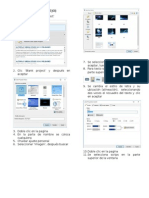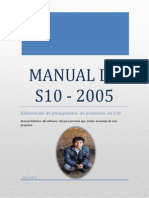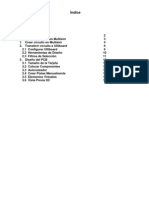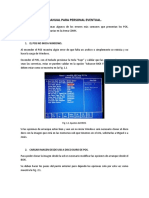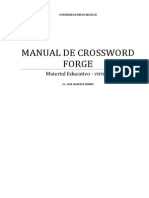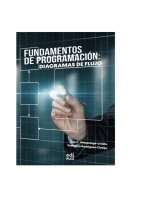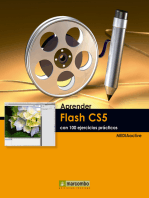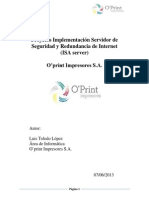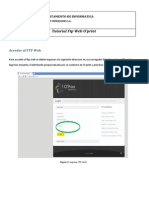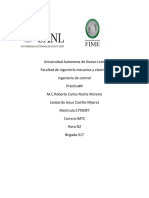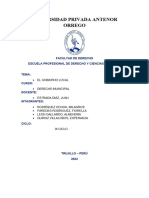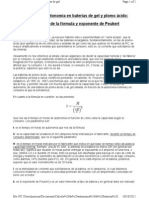Professional Documents
Culture Documents
Tutorial Spark
Uploaded by
luderh1230 ratings0% found this document useful (0 votes)
49 views21 pagesEl documento proporciona instrucciones para cambiar la contraseña de Spark, enviar mensajes a múltiples contactos o grupos, enviar archivos y fotos, ver el historial de conversaciones, realizar llamadas de voz y videollamadas de PC a PC en la aplicación Spark.
Original Description:
Copyright
© © All Rights Reserved
Available Formats
PDF, TXT or read online from Scribd
Share this document
Did you find this document useful?
Is this content inappropriate?
Report this DocumentEl documento proporciona instrucciones para cambiar la contraseña de Spark, enviar mensajes a múltiples contactos o grupos, enviar archivos y fotos, ver el historial de conversaciones, realizar llamadas de voz y videollamadas de PC a PC en la aplicación Spark.
Copyright:
© All Rights Reserved
Available Formats
Download as PDF, TXT or read online from Scribd
0 ratings0% found this document useful (0 votes)
49 views21 pagesTutorial Spark
Uploaded by
luderh123El documento proporciona instrucciones para cambiar la contraseña de Spark, enviar mensajes a múltiples contactos o grupos, enviar archivos y fotos, ver el historial de conversaciones, realizar llamadas de voz y videollamadas de PC a PC en la aplicación Spark.
Copyright:
© All Rights Reserved
Available Formats
Download as PDF, TXT or read online from Scribd
You are on page 1of 21
DEPARTAMENTO DE INFORMATICA
O'PRINT IMPRESORES S.A.
Tutorial Spark
Como cambiar contrasea
Para cambiar la contrasea del inicio de sesin Spark, una vez logueado se deben realizar los siguientes pasos:
Clic en el men Spark, se despliega el submen y hacer clic en Preferencias (Figura 1)
Figura 1: Opciones de men
1) Se abre la ventana de Preferencias, elegir la opcin Chat del men vertical izquierdo. Una vez elegida la opcin
se muestra la Configuracin general del chat. En el recuadro de Informacin general se encuentra la opcin para
cambiar la contrasea. (Figura 2)
Figura 2: Configuracin general del chat
DEPARTAMENTO DE INFORMATICA
O'PRINT IMPRESORES S.A.
Tutorial Spark
2) Se debe ingresar la nueva contrasea y luego confirmarla (Figura 3). Una vez ingresada la contrasea hacer clic
en el botn Aplicar y luego en el botn Guardar.
Figura 3: Aplicar nueva contrasea
Una vez realizado el paso 3, la ventana de preferencia se cierra automticamente y la nueva contrasea ya ha sido
aplicada correctamente.
DEPARTAMENTO DE INFORMATICA
O'PRINT IMPRESORES S.A.
Tutorial Spark
Como enviar un mensaje por difusin (a todos o a un grupo)
La difusin de mensajes permite enviar mensajes masivos, quiere decir que un mensaje puede ser visto por una o
ms personas a la vez y de inmediato. Para realizar este tipo de mensajes se deben realizar los siguientes pasos:
1) Clic en el men Acciones, se despliega el submen y hacer clic en Difundir mensaje (Figura 4).
Figura 4: Opciones de men
DEPARTAMENTO DE INFORMATICA
O'PRINT IMPRESORES S.A.
Tutorial Spark
2) A continuacin nos muestra la pantalla de la Figura 5 y se debe escribir el mensaje a enviar en el cuadro
Mensaje a la izquierda de la pantalla. Luego seleccionamos el grupo o los contactos a los cuales se quiere
enviar el mensaje que se encuentran en el cuadro Enviar a estas personas a la derecha de la pantalla.
(Figura 5 )
Figura 5: Pantalla de Difusin de Mensajes
*Si se desea enviar a un grupo se debe seleccionar la carpeta contenedora de los contactos. (Figura 5-A)
DEPARTAMENTO DE INFORMATICA
O'PRINT IMPRESORES S.A.
Tutorial Spark
Figura 5-A: Seleccin de un grupo
*Si se desea enviar solo a un par de contactos en particular seleccionamos a los destinatarios que se quiera
enviar el mensaje. (Figura 5-B)
Figura 5-B: Seleccin de contactos en particular
3) Por ltimo clic en el botn OK. (Figura 6)
DEPARTAMENTO DE INFORMATICA
O'PRINT IMPRESORES S.A.
Tutorial Spark
Figura 6: Pantalla de Difusin de Mensajes Clic en OK para confirmar
Como enviar archivos
Para enviar algn archivo a un contacto una vez abierta la ventana de conversacin se deben realizar los siguientes
pasos:
DEPARTAMENTO DE INFORMATICA
O'PRINT IMPRESORES S.A.
Tutorial Spark
1) En la ventana de conversacin clic en botn Enviar archivos a este usuario. (Figura 7)
Figura 7: Ventana de conversacin
2) Una vez presionado el botn Enviar archivos a este usuario se abrir la siguiente ventana donde usted debe
seleccionar el archivo que desea enviar y presionar el botn ABRIR. (Figura 8)
DEPARTAMENTO DE INFORMATICA
O'PRINT IMPRESORES S.A.
Tutorial Spark
Figura 8: Ventana seleccionar archivos
3) Al seleccionar el archivo a enviar, en la ventana de conversacin queda pendiente que el contacto destino
acepte el archivo enviado. (Figura 9).
DEPARTAMENTO DE INFORMATICA
O'PRINT IMPRESORES S.A.
Tutorial Spark
Figura 9: Ventana seleccionar archivos
4) El contacto destino tiene que hacer clic en ACEPTAR para recibir el archivo o clic en RECHAZAR para
cancelarlo. (Figura 10)
DEPARTAMENTO DE INFORMATICA
O'PRINT IMPRESORES S.A.
Tutorial Spark
Figura 10: Ventana seleccionar archivos
5) Al completarse la transferencia de archivos correctamente, aparecer la siguiente pantalla. (Figura 11)
DEPARTAMENTO DE INFORMATICA
O'PRINT IMPRESORES S.A.
Tutorial Spark
Figura 11: Ventana de transferencia de archivos correcta
Como enviar una imagen con una seleccin de la pantalla
Para enviar una imagen seleccionada de la pantalla se deben seguir los siguientes pasos:
1) Una vez abierta la venta de conversacin seleccionar el botn Enviar foto de su escritorio. (Figura 12)
DEPARTAMENTO DE INFORMATICA
O'PRINT IMPRESORES S.A.
Tutorial Spark
Figura 12: Ventana de conversacin
2) Automticamente el puntero del mouse tomara forma de cruz ( + ) y podr seleccionar cualquier
porcin del escritorio que se desee enviar como imagen. Luego queda a la espero de que el contacto destino
acepte el archivo. (Figura 13)
DEPARTAMENTO DE INFORMATICA
O'PRINT IMPRESORES S.A.
Tutorial Spark
Figura 13: Ventana de conversacin
3) El contacto destino tiene que hacer clic en ACEPTAR para recibir el archivo o clic en RECHAZAR para
cancelarlo. (Figura 14)
DEPARTAMENTO DE INFORMATICA
O'PRINT IMPRESORES S.A.
Tutorial Spark
Figura 14: Ventana seleccionar archivos
4) Al completarse la transferencia de archivos correctamente, aparecer la siguiente pantalla. (Figura 15)
DEPARTAMENTO DE INFORMATICA
O'PRINT IMPRESORES S.A.
Tutorial Spark
Figura 15: Ventana de transferencia de archivos correcta
Como ver el historial de una conversacin
1) Para ver el historial de una conversacin deber hacer clic en el botn Ver historial de conversaciones
(Figura 16)
DEPARTAMENTO DE INFORMATICA
O'PRINT IMPRESORES S.A.
Tutorial Spark
Figura 16: Ventana de conversacin
2) A continuacin se desplegara una ventana que contiene la conversacin completa. (Figura 17)
Figura 17: Ventana de historial de conversaciones
DEPARTAMENTO DE INFORMATICA
O'PRINT IMPRESORES S.A.
Tutorial Spark
DEPARTAMENTO DE INFORMATICA
O'PRINT IMPRESORES S.A.
Tutorial Spark
Como realizar un llamada de voz PC a Pc (VoIp)
1) Para realizar una llamada de Pc a Pc tiene que hacer click el icono de Telefono( Realizar llamada de
Voz) y seleccionar Computer to Computer (Figura 17)
2) El contacto destino tiene que hacer clic en Accept para recibir la llamada o clic en Reject para
cancelarla. (Figura 18)
Figura 17: Llamada Computer to Compurter
DEPARTAMENTO DE INFORMATICA
O'PRINT IMPRESORES S.A.
Tutorial Spark
3) Para silenciar la llamada de voz haga click en Mute y para finalizarla hacer Click en End Call
(Figura 19)
Figura 18: Aceptar y Rechazar Llamada
Figura 19: Opciones de Llamadas
DEPARTAMENTO DE INFORMATICA
O'PRINT IMPRESORES S.A.
Tutorial Spark
Como realizar un videollamada PC a PC
1) Para realizar una videollamada de Pc a Pc tiene que hacer click el icono Red5 Audio/Video
(Figura 20)
2) El contacto destino tiene que hacer clic en Aceppt para recibir la videollamada o clic en
Decline para cancelarla. (Figura 21)
Figura 20: Ventana Ejecutar Videollamada
DEPARTAMENTO DE INFORMATICA
O'PRINT IMPRESORES S.A.
Tutorial Spark
2) Los usuarios de la videollamada deben permitir el uso de sus microfonos y camaras por
parte del programa haciendo click en Permitir y para finalizar la videollamada ambos
usuarios deben cerrar las ventanas de la conversacion haciendo clin en la X de la
ventana. (Figura 22)
Figura 21: Aceptar o Rechazar Videollamada
Figura 22: Parametros Videollamadas
You might also like
- 02 Intouch IIDocument25 pages02 Intouch IIArturo BetancourtNo ratings yet
- Manual para el uso de Skype: guía completa sobre instalación, comunicación y educaciónDocument23 pagesManual para el uso de Skype: guía completa sobre instalación, comunicación y educaciónVillar Angel WilsonNo ratings yet
- Manual Instalacion Clarissa PDFDocument23 pagesManual Instalacion Clarissa PDFEduardo HMNo ratings yet
- Manual de PC SimuDocument14 pagesManual de PC SimujuliocesarmotaNo ratings yet
- Manual de PC SimuDocument14 pagesManual de PC SimuWoOdy HdEz ChAmps0% (1)
- Tutorial GOOGLE MEET Parte 2Document14 pagesTutorial GOOGLE MEET Parte 2Emanuel BerardiNo ratings yet
- Como Crear Plantillas de Correo Electrónico Utilizando Microsoft OutlookDocument6 pagesComo Crear Plantillas de Correo Electrónico Utilizando Microsoft Outlooknelsontovar74No ratings yet
- Manual para El Uso SkypeDocument23 pagesManual para El Uso SkypeIvnovich Sant100% (1)
- Separata Autc - Movicon x11Document71 pagesSeparata Autc - Movicon x11Juan CardenasNo ratings yet
- Manual de Participantes ZOOMDocument29 pagesManual de Participantes ZOOMÁrea de Pedagogía CENCNo ratings yet
- Minicurso de Camtasia Studio 7Document35 pagesMinicurso de Camtasia Studio 7Raquel Ancajima CordovaNo ratings yet
- Manual de PC SimuDocument48 pagesManual de PC SimuPablo CoroNo ratings yet
- Manual Spark MensajeriaDocument2 pagesManual Spark MensajeriaAlex VelezNo ratings yet
- Manual de Usuario NECDocument20 pagesManual de Usuario NECEDMAR LINo ratings yet
- Guia 5. Primeros Pasos en Power PointDocument3 pagesGuia 5. Primeros Pasos en Power PointJc Miranda CamachoNo ratings yet
- Manual Google Meet CSJLDocument18 pagesManual Google Meet CSJLangelo Berrospi GonzalesNo ratings yet
- OM Manual de Usuario AndroidDocument48 pagesOM Manual de Usuario AndroidToma NastifluNo ratings yet
- Anexo Guía Fase 4 - Desarrollo CasosDocument20 pagesAnexo Guía Fase 4 - Desarrollo CasosPablo AndresNo ratings yet
- Guia NetMeetingDocument20 pagesGuia NetMeetingClaudia Patricia Pulido MahechaNo ratings yet
- Tutorial de Intouch UltimoDocument38 pagesTutorial de Intouch UltimoSamael SickNo ratings yet
- Como Descargar y Acceder Al Teams para Las VideoconferenciasDocument5 pagesComo Descargar y Acceder Al Teams para Las VideoconferenciasbecyNo ratings yet
- Manual SibbusDocument16 pagesManual SibbusSergioNo ratings yet
- Informe Final DTM 32Document7 pagesInforme Final DTM 32Dianita PaolaNo ratings yet
- Taller 2 Como Hacer Un VideotutorialDocument18 pagesTaller 2 Como Hacer Un VideotutorialJosé Ignacio0% (1)
- Algoritmos PrimeroDocument64 pagesAlgoritmos PrimeroRODRIGO ROJAS PEREZNo ratings yet
- Desarrollo Del Primer Simulacro Tipo Icfes en Visual BasicDocument30 pagesDesarrollo Del Primer Simulacro Tipo Icfes en Visual BasicSebastianALAPENo ratings yet
- Power Point2003Document23 pagesPower Point2003haruka22No ratings yet
- Tutorial 2 - para Inscripción Al Curso Online de SNPP PyDocument24 pagesTutorial 2 - para Inscripción Al Curso Online de SNPP PyMaximo rubenNo ratings yet
- Guia Rapida de FaststoneDocument8 pagesGuia Rapida de FaststoneAriel Alzamora MatosNo ratings yet
- Autoplay (Tutorial)Document6 pagesAutoplay (Tutorial)JohanOsorioValenciaNo ratings yet
- Manual para El Uso de ZoomDocument32 pagesManual para El Uso de ZoomLscFranciscoJavierPerezRacancojNo ratings yet
- Tuto AuthorwareDocument39 pagesTuto AuthorwareJosé L. Prado R.No ratings yet
- Manual de Usuario Oraculo MatemáticoDocument37 pagesManual de Usuario Oraculo Matemáticoguillermo matos asconaNo ratings yet
- Manual de Practicas InformaticaDocument41 pagesManual de Practicas InformaticaMonse Muñoz Figueroa0% (1)
- Introduccion A PowerpointDocument22 pagesIntroduccion A PowerpointTeresa AriasNo ratings yet
- Manual Superate FebreroDocument13 pagesManual Superate FebreroYEIMI DE JESUS ALMANZA PEREZNo ratings yet
- Manual de S10Document52 pagesManual de S10Elser Chanco TacunanNo ratings yet
- Control de Dispositivos Por USBDocument55 pagesControl de Dispositivos Por USBEnrico Mega100% (2)
- Tutorial Manejo DFDDocument12 pagesTutorial Manejo DFDjennyNo ratings yet
- Manual de Uso de AplicativosDocument24 pagesManual de Uso de AplicativosLuisVilcaNo ratings yet
- Openfire Messenger Spark 2 5 6Document7 pagesOpenfire Messenger Spark 2 5 6Inst San AntonioNo ratings yet
- Tutorial Diseño de PCB Con MultisimDocument19 pagesTutorial Diseño de PCB Con MultisimJose Adolfo Monteverde SalazarNo ratings yet
- Configuración de Quantower enDocument10 pagesConfiguración de Quantower enJulio ArveloNo ratings yet
- Manual de Uso Crazy TalkDocument15 pagesManual de Uso Crazy TalkJorgeVLL0% (1)
- ManualDocument15 pagesManualAdan BalderasNo ratings yet
- Manual de Crossword Forge para crear crucigramas y pupiletrasDocument7 pagesManual de Crossword Forge para crear crucigramas y pupiletrasJose Luis Huapaya GómezNo ratings yet
- (F2877s) Proyecto CCS v.6Document7 pages(F2877s) Proyecto CCS v.6Juan UcNo ratings yet
- Guía PictoSelectorDocument27 pagesGuía PictoSelectorMony FontenlaNo ratings yet
- Retoque Fotográfico con Photoshop (Parte 1)From EverandRetoque Fotográfico con Photoshop (Parte 1)Rating: 4 out of 5 stars4/5 (7)
- Aprender Adobe After Effects CS5.5 con 100 ejercicios prácticosFrom EverandAprender Adobe After Effects CS5.5 con 100 ejercicios prácticosNo ratings yet
- ISA SeverDocument7 pagesISA Severluderh123No ratings yet
- Tutorial SparkDocument21 pagesTutorial Sparkluderh123No ratings yet
- Tutorial FtpwebDocument4 pagesTutorial Ftpwebluderh123No ratings yet
- Manual Freepbx EspanolDocument117 pagesManual Freepbx EspanolcopantlNo ratings yet
- Instalación Asterisk 11Document12 pagesInstalación Asterisk 11luderh123No ratings yet
- 9.2.6 TaurusDocument39 pages9.2.6 Taurusluderh123No ratings yet
- Practica 4 Ingenieria de ControlDocument6 pagesPractica 4 Ingenieria de ControlKOLEMANNo ratings yet
- Historia de SonyDocument5 pagesHistoria de SonyAlonzo Maz Na PereaNo ratings yet
- Informe de ProduccionDocument22 pagesInforme de Produccionlesly banegas0% (1)
- Compressors STC Portfolio Esp (Exposicion 3)Document8 pagesCompressors STC Portfolio Esp (Exposicion 3)Luis Francisco Palma ZentNo ratings yet
- Efectos alcohol adolescentesDocument23 pagesEfectos alcohol adolescentesmaria esther de la rosaNo ratings yet
- Guia de Prac 2 Inst Electricas 1Document9 pagesGuia de Prac 2 Inst Electricas 1Jose Luis RiveraNo ratings yet
- Laboratorio 3 Método Simplex, Solver y Analisis de SesibilidadDocument13 pagesLaboratorio 3 Método Simplex, Solver y Analisis de SesibilidadGabriela SanchezNo ratings yet
- Cómo Funciona El ProtoboardDocument3 pagesCómo Funciona El ProtoboardJonathan CoyagoNo ratings yet
- Cómo elaborar y compartir un díptico sobre prevención de enfermedadesDocument4 pagesCómo elaborar y compartir un díptico sobre prevención de enfermedadesMax Carlos MaChNo ratings yet
- pc2 2020.06.26 Demoliciones Excavaciones Submuraciones PDFDocument14 pagespc2 2020.06.26 Demoliciones Excavaciones Submuraciones PDFMariela GomezNo ratings yet
- Análisis flexibilidad bombas unidades Orthoflow HCM UOPDocument3 pagesAnálisis flexibilidad bombas unidades Orthoflow HCM UOPcarlos rueda100% (1)
- 03 Documento Plan LectorDocument25 pages03 Documento Plan Lectorclaudia giovanna garrido mendez0% (1)
- Planta Alcaraván MBBRDocument26 pagesPlanta Alcaraván MBBRing_andreaNo ratings yet
- Slidesgratis Educacion en Linea Plantillas de PowerpintDocument14 pagesSlidesgratis Educacion en Linea Plantillas de PowerpintMatías Álvarez CáceresNo ratings yet
- Manual Picaxe 1Document31 pagesManual Picaxe 1JOSE RODOLFO SANDOVAL PINEDANo ratings yet
- Sistemas vs Sistemas de GestiónDocument8 pagesSistemas vs Sistemas de GestiónAndy AvgNo ratings yet
- Proyecto Final ElectrónicaDocument18 pagesProyecto Final ElectrónicaJoaquin CadenaNo ratings yet
- Carta PsicrometricaDocument29 pagesCarta PsicrometricaJessy MarínNo ratings yet
- 173432-Examen Tecnología Industrial (2021)Document4 pages173432-Examen Tecnología Industrial (2021)juanmelladodiaz1825No ratings yet
- Tabla de Colores 02 - RALDocument1 pageTabla de Colores 02 - RALCarlos AguiarNo ratings yet
- Concreto Pretensado Jonathan Romero 25576774 y Jose Salazar 25026142Document15 pagesConcreto Pretensado Jonathan Romero 25576774 y Jose Salazar 25026142paola leonNo ratings yet
- MONOGRAFIADocument18 pagesMONOGRAFIALIGIA MILAGROS RODRIGUEZ OCHOANo ratings yet
- CAGE, - First - Construction in MetalDocument4 pagesCAGE, - First - Construction in MetalRodrigö Éker100% (2)
- Como Ecualizar de Forma FacilDocument4 pagesComo Ecualizar de Forma FacilVictor CastellanosNo ratings yet
- Trabajo de InvestigacionDocument18 pagesTrabajo de Investigacionestrella lopezNo ratings yet
- Cálculo de Autonomia de BateriasDocument2 pagesCálculo de Autonomia de BateriasCasey Campos100% (4)
- Sistema Integrado de Información Criminal Del Delito de Trata de Personas (SisTrata) .Document5 pagesSistema Integrado de Información Criminal Del Delito de Trata de Personas (SisTrata) .Paradoxia ConsultoresNo ratings yet
- Guía de Laboratorio - Asumasa - Kevin - Maqueta para Dinámica en Coordenadas CilíndricasDocument32 pagesGuía de Laboratorio - Asumasa - Kevin - Maqueta para Dinámica en Coordenadas CilíndricasIvan AsumasaNo ratings yet
- 04 Educacion para La SaludDocument21 pages04 Educacion para La SaludCarmenTatianaCadimaMarañon100% (1)