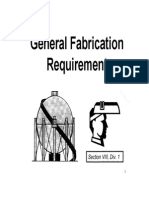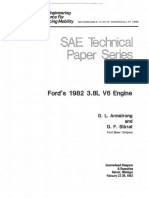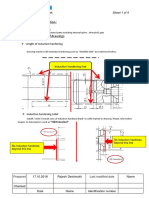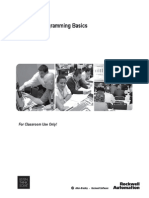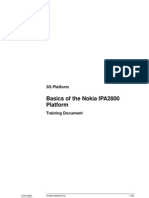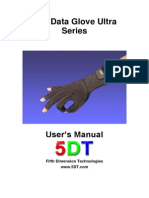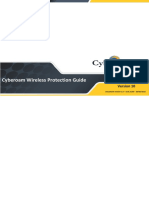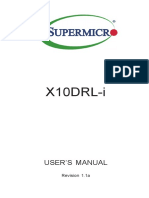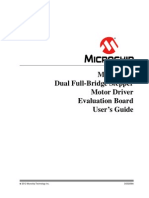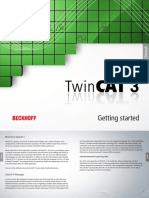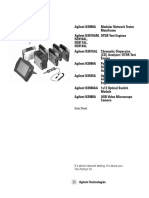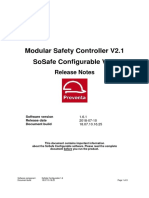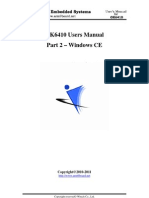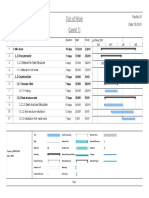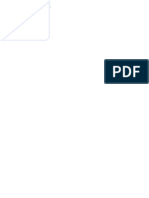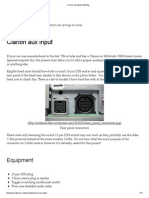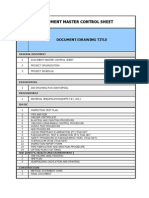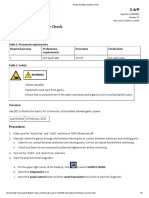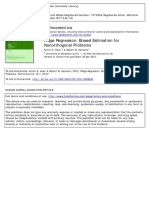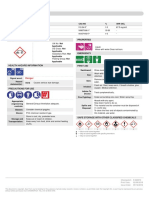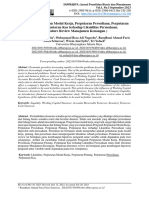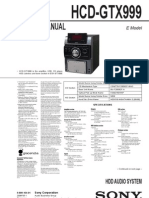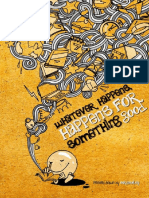Professional Documents
Culture Documents
MswinV8 User Manual
Uploaded by
Nikki RobertsCopyright
Available Formats
Share this document
Did you find this document useful?
Is this content inappropriate?
Report this DocumentCopyright:
Available Formats
MswinV8 User Manual
Uploaded by
Nikki RobertsCopyright:
Available Formats
Microstran V8
Users Manual
Engineering Systems
COPYRIGHT NOTICE
(C) Copyright Engineering Systems Pty Limited 1997-2009. All rights are reserved. The copyright applies to this
manual and to the corresponding software (together referred to herein as the licensed material).
DISCLAIMER
Subject to limitations imposed by law, Engineering Systems Pty Limited makes no warranty of any kind in
connection with the licensed material. Engineering Systems Pty Limited shall not be liable for any errors
contained in the licensed material nor for any incidental or consequential damages resulting from the use of the
licensed material. Engineering Systems Pty Limited is not engaging in the provision of consulting services in
supplying the licensed material. Users of the licensed material are advised that output from computer software
should be subjected to independent checks. Engineering Systems Pty Limited reserves the right to revise and
otherwise change the licensed material from time to time without notification, or provision of revised material.
SOFTWARE LICENCE
The software is supplied to the user under licence. It may be installed on as many computers as required but the
number of concurrent users must not exceed the number of licences held. For network licences, use is permitted
only in the country for which the licence was supplied. The software may not be sub-licensed, rented, or leased to
another party. The licence can only be transferred to another party at the discretion of Engineering Systems Pty
Limited.
Engineering Systems Pty Limited
14 Eastern Road
PO Box 85
Turramurra NSW 2074
Australia
Tel: +612 9488 9622
Fax: +612 9488 7883
E-mail: support@microstran.com.au
Web: www.microstran.com.au
J uly, 2009
Olympic Park Station
The front cover features the multi-award winning railway station built for the Sydney 2000 Olympic Games.
Architect: Hassell
Engineer: Tierney & Partners
Microstran model provided by courtesy of Tierney & Partners. Photography by Claire Morgan.
Preface
Microstran incorporates the very latest in Windows technology to make it easier to use and improve
your productivity. It is a comprehensive software package for the analysis and design of all kinds of
frame structures beams, trusses, frames, towers, and bridges. The structures you can analyse with
Microstran may be two-dimensional or three-dimensional, varying in size from a few members to
many thousands of members.
Chapter 1 Introduction provides an overview of the capabilities of Microstran. Whether you are
installing Microstran for the first time or updating an existing system, you will find all the necessary
information in Chapter 2 Getting Started. Chapter 12 Input Tutorials contains a number of
exercises for guiding the new user through most of the basic operations required for doing a job. These
tutorials emphasize the use of graphical input techniques that have become very important in modern
structural software. Some of the tutorials are available on the Microstran website as self-playing
demos. Chapter 3 Menus and Toolbars provides a summary of the commands available and other
chapters provide reference and technical information.
This manual is available to the Microstran user on-line, together with comprehensive pop-up help
for dialog boxes. The on-line help system provides a synchronized table of contents and powerful
methods of searching for topics.
If the file Readme.txt is present in the Microstran folder after installation, you should read it for
information that became available after the manual was printed. The file is automatically displayed
during installation but it may be displayed in Notepad at any time by double-clicking the file in
Windows Explorer.
The first version of Microstran fully compatible with this edition is V8.2.
Microstran V8 Contents i
Contents
1:Introduction 1
The Microstran Window...........................................................................................................1
Toolbars......................................................................................................................2
Context Menus...........................................................................................................3
User-Friendly Features.............................................................................................................4
Input Methods...........................................................................................................................9
Section Properties...................................................................................................................10
Modelling the Structure..........................................................................................................11
Loading...................................................................................................................................11
Analysis..................................................................................................................................13
Display of Results...................................................................................................................13
Reporting................................................................................................................................13
Design and Detailing..............................................................................................................14
Program Capacity...................................................................................................................15
Computer Requirements.........................................................................................................15
2:Getting Started 17
Installing Microstran...............................................................................................................17
Hardware Lock.......................................................................................................................17
Folders....................................................................................................................................18
How to Make a Shortcut on the Desktop................................................................................19
Launch with Double-Click......................................................................................................19
Configuration..........................................................................................................................20
Starting Microstran.................................................................................................................21
Microstran Commands............................................................................................................21
Selecting Nodes and Members...............................................................................................22
Cursors....................................................................................................................................22
Right-Clicking on Nodes and Members.................................................................................24
The Node Properties Dialog Box............................................................................................25
The Member Properties Dialog Box.......................................................................................25
Properties Dialog Boxes with Multiple Selection...................................................................26
Right-Clicking Away from Any Node or Member.................................................................26
Sets.........................................................................................................................................27
Shortcut Keys.........................................................................................................................28
Printing in Microstran.............................................................................................................29
Print and Print Preview Commands..........................................................................29
The Windows Print Dialog Box...............................................................................29
The Page Setup Dialog Box.....................................................................................30
ii Contents Microstran V8
Configurable User Graphic.......................................................................................32
Steel Section Libraries............................................................................................................33
Data from Earlier Versions.....................................................................................................35
Technical Support...................................................................................................................35
Web Update.............................................................................................................................36
Tutorials & Examples..............................................................................................................36
3:Menus & Toolbars 37
Layout.....................................................................................................................................37
File Menu Commands.............................................................................................................38
View Menu Commands...........................................................................................................39
Structure Menu Commands.....................................................................................................40
Loads Menu Commands..........................................................................................................41
Analyse Menu Commands......................................................................................................42
Results Menu Commands........................................................................................................43
Reports Menu Commands.......................................................................................................44
Show Menu Commands..........................................................................................................44
Query Menu Commands.........................................................................................................45
Design Menu Commands........................................................................................................46
Window Menu Commands......................................................................................................47
Help Menu Commands............................................................................................................47
Main Toolbar Commands........................................................................................................48
View Toolbar Commands.......................................................................................................48
Display Toolbar Commands....................................................................................................49
Help Toolbar Commands........................................................................................................49
Draw Toolbar Commands.......................................................................................................50
Attributes Toolbar Commands................................................................................................50
Load Input Toolbar Commands..............................................................................................51
Results Toolbar Commands....................................................................................................51
Steel Design Toolbar Commands............................................................................................52
OK/Cancel Toolbar Commands..............................................................................................52
Extra Buttons Toolbar Commands..........................................................................................53
Selecting Which Toolbars Are Displayed...............................................................................54
Customizing Toolbars.............................................................................................................54
The Ouput Window.................................................................................................................55
Reset Control Bars..................................................................................................................55
4:Structural Modelling 57
General ....................................................................................................................................57
Coordinate Systems.................................................................................................................59
Sign Conventions....................................................................................................................60
Numbering Sequences.............................................................................................................62
Node Restraints & Member Releases......................................................................................63
Haunches.................................................................................................................................64
Coupled Shear Walls...............................................................................................................64
Concrete Slabs.........................................................................................................................65
Multi-storey Concrete Buildings.............................................................................................66
Instability & Ill-Conditioning..................................................................................................68
Microstran V8 Contents iii
Insufficient Support..................................................................................................68
Zero Stiffness at Node..............................................................................................68
Mechanism Instability..............................................................................................69
Ill-Conditioning........................................................................................................70
Common Modelling Problems................................................................................................71
Unconnected Members.............................................................................................71
Wrong Choice of Structure Type..............................................................................72
Angle Between AC and AB too Small .....................................................................72
Too Many Releases..................................................................................................72
Coplanar Nodes in Space Trusses............................................................................73
Large Differences in Stiffness..................................................................................73
Columns Without Rotational Restraint.....................................................................74
5:Structure & Load Data 75
Input Methods.........................................................................................................................75
Numbering Sequences............................................................................................................76
J ob Title..................................................................................................................................76
Designers Notes.....................................................................................................................76
Units.......................................................................................................................................76
Structure Type........................................................................................................................77
Node Coordinates...................................................................................................................78
Member Definition.................................................................................................................79
Fixed Supports (Node Restraints)...........................................................................................83
Spring Supports......................................................................................................................84
Section Properties...................................................................................................................84
Selection from Library.............................................................................................85
Shape Input...............................................................................................................86
Property Value Input................................................................................................87
Material Properties..................................................................................................................88
Selection from Library.............................................................................................88
Property Value Input................................................................................................89
Node Mass..............................................................................................................................89
Rigid Member Offsets............................................................................................................90
Semi-Rigid Connections.........................................................................................................91
Master-Slave Constraints........................................................................................................92
Tension-Only & Compression-Only Members.......................................................................93
Cable Members.......................................................................................................................94
Gap & Fuse Members.............................................................................................................95
Load Case Titles (CASE) .......................................................................................................97
Acceleration Loads (GRAV) ..................................................................................................98
Node Loads (NDLD)..............................................................................................................98
Member Loads (MBLD).........................................................................................................99
Member Load Example.......................................................................................... 102
Member Distortions (DIST).................................................................................................. 103
Node Temperatures (TEMP) ................................................................................................ 105
Member Temperatures (MTMP)........................................................................................... 106
Prescribed Node Displacements (NDIS)...............................................................................107
Floor Loading.......................................................................................................................108
Combination Load Cases (COMB).......................................................................................110
iv Contents Microstran V8
6:Graphics Input 111
General ..................................................................................................................................111
Undo / Redo..........................................................................................................................112
The Command Assistant.......................................................................................................112
Basic Drawing.......................................................................................................................112
The Drawing Snap Mode......................................................................................................114
Shortcut Keys........................................................................................................................115
The Drawing Plane................................................................................................................116
Automatic Removal of Duplicate Nodes and Members........................................................116
Extrusion...............................................................................................................................117
Interrupting Commands.........................................................................................................117
The Curve Command............................................................................................................118
The Stretch Command...........................................................................................................119
The Limit Command.............................................................................................................120
Load Input.............................................................................................................................122
Load Case Titles.....................................................................................................122
Selecting the Input Load Case................................................................................122
Node Loads.............................................................................................................123
Member Loads........................................................................................................123
Floor Loading.........................................................................................................124
Combinations Load Cases.......................................................................................124
7:Table Input 125
General ..................................................................................................................................125
How To Use Tables...............................................................................................................126
Structure Entities...................................................................................................................129
Nodes......................................................................................................................129
Fixed Supports........................................................................................................131
Members.................................................................................................................131
Member Types........................................................................................................134
Section Properties...................................................................................................134
Load Case Input....................................................................................................................136
Load Types............................................................................................................................137
Node Loads.............................................................................................................137
Member Loads........................................................................................................138
8:Standard Structures Input 141
General ..................................................................................................................................141
What SSI Does......................................................................................................................142
Choosing the Structure Type.................................................................................................143
Beams....................................................................................................................................144
Continuous Beam....................................................................................................144
Beam on Elastic Foundation...................................................................................145
Trusses..................................................................................................................................146
Triangular Truss......................................................................................................146
Parallel Chord Trusses............................................................................................147
Portal Frames........................................................................................................................148
Microstran V8 Contents v
Single Bay & Multi-bay Portal Frames..................................................................148
Trussed Rafter Portal Frame...................................................................................150
Sub-frame.............................................................................................................................151
Grillage................................................................................................................................. 152
2-D Frame.............................................................................................................................153
3-D Frame.............................................................................................................................154
Trestle................................................................................................................................... 154
Geodesic Dome.....................................................................................................................155
9:Archive File Input 157
Parameter Block....................................................................................................................158
Title Statements......................................................................................................158
Designers Notes Group.........................................................................................158
Units Statement......................................................................................................158
Structure Type Statement.......................................................................................158
Vertical Axis Statement..........................................................................................159
Structure Block.....................................................................................................................159
Node Coordinates Group........................................................................................159
Spring Supports Group...........................................................................................159
Master-Slave Constraints Group............................................................................159
Member Group.......................................................................................................160
Member Type Group..............................................................................................160
Member Modification Group..................................................................................160
Sections Properties Group......................................................................................161
Materials Group......................................................................................................163
Node Mass Group...................................................................................................163
Load Block...........................................................................................................................163
Case Statement.......................................................................................................163
Acceleration Group................................................................................................163
Node Loads Group................................................................................................. 164
Member Loads Group.............................................................................................164
Node Temperatures Group.....................................................................................164
Member Temperatures Group................................................................................164
Prescribed Displacements Group............................................................................165
Combination Load Case Group..............................................................................165
END Statement.......................................................................................................165
Design Block........................................................................................................................166
Design Data Statement...........................................................................................166
Steel Design Group................................................................................................ 166
Reinforced Concrete Design Group.......................................................................167
END Statement.......................................................................................................168
Set Block...............................................................................................................................169
END Statement.......................................................................................................169
Archive File Example...........................................................................................................170
10:Macro Language Input 171
General..................................................................................................................................171
Parameter Block....................................................................................................................174
vi Contents Microstran V8
Title Statements......................................................................................................174
Units Statement.......................................................................................................174
Structure Type Statement........................................................................................174
Structure Block......................................................................................................................175
Node Coordinates Group........................................................................................175
Supports Group.......................................................................................................178
Master-Slave Constraints Group.............................................................................178
Member Incidences Group......................................................................................179
Member Types Group.............................................................................................180
Reference Node/Axis Group...................................................................................180
Member Releases Group.........................................................................................181
Member Modification Group..................................................................................181
Member Properties Group.......................................................................................182
Materials Group......................................................................................................183
Load Block............................................................................................................................184
Case Statement........................................................................................................184
Acceleration Group.................................................................................................184
Node Loads Group..................................................................................................184
Member Loads Group.............................................................................................185
Node Temperatures Group......................................................................................185
Member Temperatures Group.................................................................................186
Prescribed Displacements Group............................................................................186
Combination Load Case Group...............................................................................187
END Statement.......................................................................................................187
MLI Errors............................................................................................................................187
MLI Example........................................................................................................................188
11:Moving Load Generator 189
General ..................................................................................................................................189
Example..................................................................................................................191
Moving Loads Beams.........................................................................................................192
Load Types Beams...............................................................................................192
Offset Load Cases Beams....................................................................................195
Example BBL File...............................................................................................196
Moving Loads Grillages.....................................................................................................197
Lane Definition.......................................................................................................197
Area Definition.......................................................................................................198
Load Cases Grillages...........................................................................................198
Load Types Grillages...........................................................................................199
Offset Load Cases Grillages................................................................................204
Distribution of Loads to Grillage............................................................................204
Example HBL File...............................................................................................205
Moving Loads Graphics........................................................................................................206
12:Input Tutorials 215
Tutorial 1 Running an Existing J ob....................................................................................215
Tutorial 2 Running a New J ob...........................................................................................217
Tutorial 3 A 3-D Example..................................................................................................222
Microstran V8 Contents vii
13:CAD Interface 231
General..................................................................................................................................231
Importing a CAD DXF.........................................................................................................232
Exporting a CAD DXF.........................................................................................................233
Windows Clipboard Operations............................................................................................233
14:Analysis 235
General..................................................................................................................................235
Method...................................................................................................................236
Consistency Check.................................................................................................236
Accuracy.................................................................................................................236
Condition Number..................................................................................................236
Residuals................................................................................................................236
Linear Elastic Analysis.........................................................................................................237
Non-Linear Analysis.............................................................................................................237
Second-Order Effects.............................................................................................238
Running a Non-Linear Analysis.............................................................................241
Instability................................................................................................................243
Troubleshooting Non-Linear Analysis...................................................................244
Elastic Critical Load Analysis..............................................................................................245
Selecting Load Cases for ECL Analysis.................................................................246
Analysis Control Parameters..................................................................................246
Dynamic Analysis.................................................................................................................248
Analysis Control Parameters..................................................................................248
Dynamic Modes.....................................................................................................249
Dynamic Analysis Example...................................................................................250
Response Spectrum Analysis................................................................................................250
Running a Response Spectrum Analysis................................................................250
Response Spectrum Curves....................................................................................255
Errors....................................................................................................................................256
15:Reports 257
General..................................................................................................................................257
Input/Analysis Report Options.............................................................................................257
Limiting the Scope of the Report..........................................................................................259
Report Contents....................................................................................................................260
Title Page................................................................................................................260
Structure Data.........................................................................................................261
Condition Number..................................................................................................261
Applied Loads........................................................................................................262
Node Displacement Table......................................................................................262
Member Force Tables.............................................................................................263
Reactions Table......................................................................................................264
Residuals Table......................................................................................................264
Effective Lengths Table......................................................................................... 264
Design Report Options.........................................................................................................265
Exporting Results..................................................................................................................266
viii Contents Microstran V8
Member Forces File................................................................................................266
Node Displacements File........................................................................................266
Reactions File.........................................................................................................267
16:Steel Member Design 269
General ..................................................................................................................................269
Section Library.......................................................................................................270
Analysis..................................................................................................................270
Initializing Design Members.................................................................................................270
Design Data...........................................................................................................................272
Graphical Display of Restraint Data.......................................................................277
Selecting Design Load Cases................................................................................................279
The Design Process...............................................................................................................280
Updating Sections.................................................................................................................281
Computations........................................................................................................................281
Obtaining Design Results......................................................................................................282
Steel Detailing.......................................................................................................................282
17:Steel Connection Design 283
Overview...............................................................................................................................283
Virtual Reality Graphics in Microstran.................................................................................284
Simple Shear Connections....................................................................................................285
Moment Connections............................................................................................................285
Splices...................................................................................................................................286
Bracing Connections.............................................................................................................286
Base Plates............................................................................................................................286
HSS Truss Connections.........................................................................................................287
General....................................................................................................................287
Limitations of the K/N Connection Model .............................................................287
Noding Eccentricity................................................................................................287
J oint Bending Moments..........................................................................................288
Using Steel Connection Design.............................................................................................289
Steel Member Design..............................................................................................289
Input Connection Data............................................................................................289
Check Steel Connections........................................................................................290
Display Steel Connections......................................................................................291
Report .....................................................................................................................291
Connection Design Example.................................................................................................291
18:Section & Material Libraries 297
General ..................................................................................................................................297
Section Library......................................................................................................................297
Section Library Manager.......................................................................................................300
Compiling a Library..............................................................................................................301
The Material Library.............................................................................................................303
Microstran V8 Contents ix
19:RC Design & Detailing 305
General..................................................................................................................................305
Limitations............................................................................................................................ 306
Section Axes.........................................................................................................................306
Initializing Design Members................................................................................................307
Design Data..........................................................................................................................307
Default Values......................................................................................................................309
Selecting Design Load Cases................................................................................................311
The Design Process...............................................................................................................312
Designing Columns..............................................................................................................313
Designing Beams..................................................................................................................313
Obtaining Design Results.....................................................................................................314
Column Design Computations..............................................................................................315
Beam Design Computations.................................................................................................316
RC Design Example.............................................................................................................318
Reinforced Concrete Detailing Option.................................................................................322
CAD Drawing Defaults..........................................................................................324
The Header DXF....................................................................................................325
Detailing Features...................................................................................................326
Detailing Example..................................................................................................327
20:Examples 329
Example 1 Continuous Beam.............................................................................................330
Example 2 Portal Frame....................................................................................................333
Example 3 Space Truss......................................................................................................337
Example 4 Non-Linear Analysis........................................................................................342
Example 5 Elastic Critical Load Analysis.........................................................................346
Example 6 Dynamic Analysis............................................................................................350
Index 357
x Contents Microstran V8
Microstran V8 1:Introduction 1
1:Introduction
Microstran is a comprehensive software package for the analysis and
design of 2-D and 3-D frames and trusses. This chapter gives an
overview of the principal features of the system while more details are
provided in other chapters.
The Microstran Window
THE MICROSTRAN WINDOW
Main and Output Windows
Microstran has a main graphical view bordered by a menu and toolbars
at the top, toolbars on both sides, and an output window at the bottom.
The output window contains tabs for display of Query results, Check
output, Status information, Legends, and Output from ancillary
programs. This gives rapid access to all the information about the current
job. The menu bar, toolbars, and output window are all dockable. Each
2 1:Introduction Microstran V8
may be dragged to another edge of the main window, or floated inside
the main window.
The above screen shot also shows the Table Input tree view of the data
structure.
The Menu Bar
The menu bar, normally at the top of the Microstran screen, is the
principal command interface. Each menu title gives access to a drop-
down menu of commands. In general, each toolbar button corresponds to
a menu item. See Chapter 3 Menus & Toolbars for a description of
each of the drop-down menus.
Toolbars
You can change the toolbars
in Microstran by adding
buttons you need and
removing buttons that you
dont need.
In addition to the main toolbar in the top left corner, Microstran has
View, Display, Draw, Attributes, Load Input, Results, and Help toolbars.
The Steel Design, OK, and Extra toolbars may be displayed with the
View > Toolbars command. All of these are dockable. Each one is
initially docked on an edge of the main frame, but may be docked on any
other edge or dragged to any convenient location on the primary or
secondary display and floated. The edges of floating toolbars can be
dragged to change the shape of the toolbar. The accompanying diagram
shows the Draw toolbar positioned conveniently for graphics input.
FLOATING TOOLBAR
Microstran toolbars have a number of additional features:
Tooltips a pop-up window shows help for each button when the
cursor rests over the button.
They are customizable buttons may be added, deleted, or moved.
Optional large buttons these are useful at higher screen
resolutions.
Optional cool look (flat toolbars, as in Microsoft Office).
See Chapter 3 Menus & Toolbars for more information.
Microstran V8 1:Introduction 3
Context Menus
The context menu appears
when you right-click,
offering commands that are
relevant to what you are
doing.
A context (or pop-up) menu appears when you click the right mouse
button, giving rapid access to relevant menu commands without the need
to search through the drop-down menus. Context menus are fully
implemented throughout Microstran.
The diagram below shows the context menu that appears when you right-
click during a Draw operation. This menu allows you to break the line
(so you can start somewhere else), end the line (stop drawing), or change
the snap mode.
CONTEXT MENU FOR DRAW COMMAND
The diagram below shows the context menu that appears when you
right-click in the main window with the cursor not close to a node or a
member. This context menu provides a convenient shortcut to commonly
used commands for viewing and manipulating the structure data.
MAIN CONTEXT MENU
4 1:Introduction Microstran V8
User-Friendly Features
Undo / Redo
Undo makes your work so much easier. As well as being able to recover
from mistakes, you can experiment with unfamiliar operations, knowing
that it only takes one click to get back to where you were.
Tip of the Day
The Tip of the Day dialog box appears when you start Microstran.
TIP OF THE DAY
Context-Sensitive (Pop-Up) Help
Context-sensitive help offers the quickest and easiest access to
information about what you see on the screen. You can find out what an
item in a dialog box does just by clicking the question-mark button in the
title bar and then clicking the item. All dialog boxes in Microstran have
context-sensitive help, a typical example of which is shown below.
CONTEXT-SENSITIVE (POP-UP) HELP
Designers Notes
When you work on a Microstran model over a period of time it is helpful
to have a few notes explaining any changes you make. The Structure >
Designers Notes command allows you to store easily accessible
descriptive information with the job.
Microstran V8 1:Introduction 5
Tooltips in Dialog Boxes
In addition to the pop-up help available through the Help button, dialog
boxes have tooltips. The tooltips in dialog boxes are similar to those that
appear when the mouse cursor passes over a toolbar button.
TOOLTIP IN A DIALOG BOX
Data Tips
When the cursor rests over a node, a pop-up window shows the node
number, the coordinates, and support conditions (see screen shot on page
1). For members, the data tip shows the member number, the node
numbers, section and material numbers, and releases.
On-Line Help
Microstrans on-line help allows you to browse help topics, look through
an index, or do a full-text search for any word or phrase. Employing
HTML Help, on-line help has the convenience of a synchronized table of
contents. The Microstran Users Manual is on-line through Help.
ON-LINE HELP
6 1:Introduction Microstran V8
Icons on Menus
Microstran displays a small icon next to each menu item that has a
toolbar button equivalent. This aids recognition and provides a visual
cue to help you relate the toolbar command and the menu command.
ICONS ON MENUS
Page Setup
Microstran takes advantage of built-in Windows facilities to produce
professional printed reports and graphical output. The ability to control
type size and select multiple columns provides flexibility and efficiency.
The Page Setup dialog box below shows how easy it is to set print
margins to the nearest millimeter. You can even print multi-column
reports in landscape orientation. There is an option to place your
company logo at the top of all printed output.
PAGE SETUP
Microstran V8 1:Introduction 7
Graphical Output
As long as you have a printer installed Microstran will give you
professional quality graphical output when you click the Print View
button. Page orientation is chosen independently for graphics and
reports. Specify the margins exactly as you want them and Microstran
fills the available printing area with the graphical output.
Print Preview
Print previewing is available for graphics and reports. This allows you to
make sure the output is what you want before printing it. The preview
shows exactly what you will get on the printed page so you can check
margins and page orientation without wasting paper.
Smart Help The Command Assistant
First-time users need intelligent help. The Command Assistant is a pop-
up help window that appears when you begin one of several common
graphical tasks, such as drawing or copying members. The Command
Assistant window appears automatically just when the first-time user is
wondering what to do next. It disappears at the end of the command.
You can turn off this feature when you no longer require assistance.
Here is the Command Assistant window that appears during the Draw
command.
THE COMMAND ASSISTANT
Table Input
When you select Table Input all job data is displayed in a tree view
similar to that in Windows Explorer. The tree view provides a very
convenient overview of all the data for the current job. The icon next to
each item in the tree view is a visual cue to its type. Note, for example,
how section types and load types are clearly identified in the diagram
below. Double-clicking any data item in the tree displays a table of all
such items so you can easily edit them.
There is a data table for every type of data entity. Data may be
transferred from or to the tables using Copy (Ctrl+C) and Paste (Ctrl+V).
Undo (Ctrl+Z) may also be used. The rows of each table may be sorted
into ascending order by double-clicking on the header of the column by
which the rows are to be sorted. Double-clicking again reverses the sort
order.
8 1:Introduction Microstran V8
TREE VIEW AND DATA TABLE
Shortcut Keys
Shortcut keys, also known as accelerator keys give you the option of
using a single keystroke for some commands. See Shortcut Keys on
page 28.
Enhanced Metafile Format (EMF) on Clipboard
Microstran facilitates transfer of images to CAD and other programs by
using the Enhanced Metafile Format (EMF) for the Windows clipboard.
When you select the View > Copy command Microstran stores the
screen image on the clipboard in EMF format. In programs such as
AutoCAD, you can use the Paste command to directly insert this image.
Pressing the Print Screen key on the keyboard writes a Windows bitmap
to the clipboard. Both of these formats may be pasted into Microsoft
Word documents.
Microstran V8 1:Introduction 9
Input Methods
Many different input methods are available to describe the structure and
its loading. The different methods may be used interchangeably so that it
is possible to use the method that is most convenient for each particular
input task. For example, tabular node and member data may be input
using Table Input and then Graphics Input may be used to define section
numbers, selecting members visually.
Graphics Input allows you to specify structure and load data
graphically. Using the mouse, members may be drawn, erased, moved,
copied, or sub-divided. Graphics Input operates essentially as an
intelligent CAD system specially designed for the task of structure and
load definition. Powerful features are available for the generation of
regular structures and loads are easily applied to groups of members or to
a single member. Graphics Input is often used in conjunction with other
input methods because of the ease with which nodes and members can be
selected visually.
Table Input allows you to enter structure and load data in tabular form.
A tree control displays every item of job data in a convenient Explorer-
like view. Double-clicking an item in the tree presents data in a table for
editing. Buttons are provided to insert and delete rows and to generate
multiple rows. With Table Input data may be exchanged between
Microstran and other applications using the Windows clipboard. For
example, node coordinates generated in a spreadsheet program, such as
Microsoft Excel, may be pasted directly into the node table.
Standard Structures Input is often the easiest way to specify the input
data for a range of common structure types. The structure type is selected
and a small number of parameters that define the structure are then input.
If your structure is similar to any of the standard types you may start with
this method and then make any necessary changes with another input
method, Graphics Input for example. The Standard Structure dialog box
is shown below.
STANDARD STRUCTURES
Structure types available include:
Continuous beams.
Beam on elastic foundation.
Trusses (triangular, parallel-chord).
10 1:Introduction Microstran V8
Portal frames (single-bay, multi-bay).
Trussed-rafter portal frames.
Sub-frames.
Grillages (including grillage on elastic foundation).
2-D frames.
3-D frames.
Trestles (K-bracing, X-bracing).
Geodesic domes (icosahedron, octahedron, and tetrahedron).
Macro Language Input operates from a data file called the MLI file that
is prepared using a text editor. The built-in capabilities of the macro
language for data generation and repetition allow MLI files to be very
compact. Input files used by some other programs (STRESS and
STRUDL, for example) are quite similar to MLI files.
Archive File Input allows input to a text file called the archive file. The
archive file format is used to save input as a single file for storage but it
also provides a convenient format for editing. Other programs may
create archive files to be imported into Microstran. The automatic
backup facility writes a file in this format.
CAD Input allows importing structure data directly from any 3-D CAD
system that uses the standard format AutoCAD DXF (Release 12).
Structure data may also be exported from Microstran to a CAD system.
Section Properties
Geometric section properties may be extracted from library files of
standard steel sections, specified by section shape, or entered explicitly.
SELECTION OF LIBRARY SECTION
Microstran is supplied with a library of standard steel sections. A
number of libraries are available for sections originating in countries
including Australia, J apan, New Zealand, UK, and the US. For section
shape input the required shape is selected from a range of common
shapes and properties are computed automatically from the dimensions.
Microstran V8 1:Introduction 11
You may change any library or create a new one using the Section
Library Manager.
Modelling the Structure
In Microstran all entities
have a number, referred to
as a label. Labels may be
any integer value from 1 to
99000.
Gaps may be included in all numbering sequences nodes, members,
sections and load cases with no operational penalty. Such gaps often
simplify the data generation during input, facilitate the management of
the data in the model for design and reporting, and more readily
accommodate changes during the design process.
Members may be modified in a number of ways to model different types
of structural element. Rigid member offsets permit the accurate
modelling of stiff joint regions and stiff elements such as deep beams
and shear walls. The use of semi-rigid connections allows modelling of
joints that are neither pinned nor fully rigid. Master-slave constraints
(kinematic constraints between nodes) facilitate the modelling of many
kinds of structure such as scissor structures and floor slabs assumed to
be rigid in-plane. Tension-only members and compression-only members
may be used with non-linear analysis to model slender struts, such as
X-bracing, and situations where lift-off occurs. The catenary cable
option allows the correct modelling of structures containing cable
members. The option for gap and fuse elements permits the modelling of
gaps and members that yield or fail at specified load levels.
Loading
Microstran offers a full range of load types including area loads,
acceleration, temperature effects, prescribed displacements, and member
distortions.
MEMBER LOAD TYPES
Concentrated forces and moments may be applied at nodes and at
intermediate positions in members. Uniform and trapezoidal distributed
loads may be applied to members over all or part of their length.
Acceleration may be applied in any direction to model gravity loads and
inertial forces. Temperature effects include node temperatures, member
temperatures, and temperature gradients. Member distortions may be
used to model lack of fit or prestress and also to generate influence
lines.
12 1:Introduction Microstran V8
Cable members may be loaded with a restricted range of load types,
which includes acceleration loads, uniformly distributed loads in global
axis directions, member centroidal temperatures, and axial member
distortions.
Combination load cases may be formed by factoring and combining
primary load cases or other combination load cases. There is no limit
either to the number of loads that may be applied to any member, or to
the number of load cases.
The Moving Load Generator option will create the multiple load cases
necessary to model a series of loads moving along a continuous beam or
an area modelled as a grillage (e.g. a bridge deck).
Multiple Selection Load Editing
Only loads present on ALL
members in a multiple
selection are available for
editing.
You may select several members when using the Edit Member Loads
command. Member loads that are common to all the selected members
are displayed in the list box. These may then be selected, one at a time,
for editing or deletion. Changes to member loads in this dialog box are
applied to all the selected members.
EDITING A LOAD COMMON
TO MORE THAN ONE MEMBER
Multiple nodes may also be selected for the Edit Node Loads command.
Where a numerical value is shown for a node load component in the
node load input dialog box, that load is present on all selected nodes. A
blank edit box indicates a node load component that is not the same on
all selected nodes. Entering a value in a blank box and clicking OK will
set the corresponding node load component for all selected nodes. The
load components corresponding to any blank edit box will remain
unchanged when you click OK.
EDITING A LOAD COMMON
TO MORE THAN ONE NODE
Microstran V8 1:Introduction 13
Analysis
Microstran offers a number of types of analysis. These are linear elastic
analysis, non-linear elastic analysis, elastic critical load analysis, and
dynamic analysis with response spectrum analysis. All analysis modules
use a highly efficient equation solver giving unsurpassed speed and
efficient use of disk space. A profile optimizer ensures the maximum
efficiency in solution of large and complex structures.
Non-linear analysis may be configured to take into account the non-
linear effects of load displacement (P- effect) and axial force in
members (P- effect). The analysis may also be configured to use finite
displacement theory instead of the conventional small displacement
theory.
Elastic critical load analysis computes the elastic critical load for the
structure and the true effective length for all members for selected load
cases. Because the elastic critical load is dependent on the arrangement
of load on the structure, these parameters will vary from load case to
load case.
Dynamic analysis computes frequencies and the associated mode shapes
for the natural vibration modes of the structure. Structure mass is
computed automatically and additional mass may be specified as
required. Response spectrum analysis converts base shears to stress
resultants throughout the structure and is most commonly used to model
earthquake loadings.
Display of Results
Microstran displays applied loads and analysis results graphically, with
the option of annotating load and force diagrams with numerical values.
Bending moment and shear force diagrams may be shown for either or
both principal axes. Once the view shows the results required, you may
print it by clicking a toolbar button. The Preview command shows
exactly how the view will be printed.
Analysis results may also be displayed numerically, for any selected
member, in the output window.
Reporting
Microstran includes a flexible report generator, which allows you to
restrict the contents of analysis reports to just the information required.
Results may be sorted by node and member or by load case, and values
may be reported at nodes or intermediate positions along members.
Envelopes of results for specified load cases may also be generated.
14 1:Introduction Microstran V8
INPUT/ANALYSIS REPORT OPTIONS
Summaries available when you select Sort by node/section in the
report options dialog box, above. With this setting node results are sorted
by load case within node number and member results are sorted by load
case within section number. You may independently include the member
results in three different formats:
1. Full results for the members.
2. A summary (envelope) sorted by load case within member number.
3. A summary (envelope) sorted by load case within section number.
See Input/Analysis Report Options on page 257.
Design and Detailing
Integrated design options use Microstran analysis results to check or
design members of the structure. Design modules are available for a
range of national codes including:
Steel
AISC ASD
AS 1250 / AS 3990
AS 4100
AS/NZS 4600
BS 5950
NZS 3404
SSCJ /AIJ
Reinforced Concrete
AS 3600
BS 8110
There are options for exporting information for steel detailing packages
such as Xsteel and ProSteel.
Microstran V8 1:Introduction 15
The reinforced concrete detailing option generates a CAD DXF for
beams and columns. This may be imported into a CAD program to make
a detail drawing, which includes bar schedules.
Program Capacity
The capacity of Microstran depends on many factors including the type
of structure, the number of load cases, and the memory and disk capacity
of the computer. In appropriate circumstances, the capacity of the
standard version is 35,000 members and an extended version has a
capacity approaching 100,000 members. The number of load cases is
essentially unlimited.
Computer Requirements
Recommended
Windows XP or later.
1024 x 768 resolution or higher.
32-bit colour.
Colour printer.
Virtual Reality Graphics
The Virtual Reality View button in Microstran displays a virtual reality
representation of the structure. Virtual reality is only available on
displays with 65535 or more colours. To see the colour capability of
your display, go to the Settings page of Display Properties in the
Windows Control Panel. The necessary minimum colour depth is High
Colour (16 bit). Display adapter memory and screen resolution are the
main factors affecting the colour depth available. If your display has the
necessary colour depth and virtual reality graphics is still not available,
you may need to set the OpenGL pixel format see Configuration on
page 20.
Note
VRML graphics requires Internet Explorer, or an equivalent browser,
with a suitable VRML plug-in installed. Refer to the Microstran
website for download links.
16 1:Introduction Microstran V8
Microstran V8 2:Getting Started 17
2:Getting Started
This chapter shows you how to install and start using Microstran.
Several tutorial examples are included in Chapter 12 Input Tutorials
so that you can easily go through all the steps needed to do a typical job.
Some of the tutorial examples are available as self-playing demo files
that can be viewed on your computer. These files are on the Microstran
CD-ROM and can also be downloaded from the Microstran website.
Installing Microstran
The Setup program will install Microstran on your computer. You must
have Administrator privileges to install Microstran.
Place the Microstran CD-ROM into your drive and the installation will
start automatically. Setup will guide you through the installation process,
prompting you as required.
Hardware Lock
USB Lock
Microstran is normally supplied with a hardware lock that must be
attached to the computer before you can start the program. Any drivers
required for the hardware lock will be installed automatically when you
install Microstran.
Networks
Additional set-up procedures are required for systems with a network
lock. These are described on a separate data sheet.
18 2:Getting Started Microstran V8
Folders
The Setup program will establish a number of folders under the specified
Microstran folder. If you use the default name the folders as displayed in
Windows Explorer will look like this:
MICROSTRAN FOLDERS
Folder Name Comment
Mswin
Microstran folder you can choose this name during
installation. Mswin is the default.
.....Data
Default data folder you can open Microstran files in other
folders if you wish.
.....Drivers Folder for hardware lock drivers, network lock drivers, and
documentation files. This folder is created optionally during
installation.
.....Examples Example and tutorial files useful for testing and learning.
.....Lib Library files, design parameter files, and template files.
.....PDF Microstran Users Manual in PDF format.
.....Program All Microstran program files and help files.
.....Tutorials Created optionally during installation, this folder contains
self-playing demos.
.....Utilities Programs to help convert data and section libraries from old
versions of Microstran.
Microstran V8 2:Getting Started 19
How to Make a Shortcut on the Desktop
To make a shortcut to Microstran on your desktop (the background that
is visible when no programs are running), right-click on the desktop,
select New > Shortcut, and in the Create Shortcut dialog box browse to
the Msw8.exe file in the program folder. Set the Start in folder to the
data folder. Enter Microstran for the name of the shortcut, and click the
Finish button. Alternatively, drag the Microstran icon from the Start
menu to the desktop with the mouse while pressing the Ctrl key.
Launch with Double-Click
Microstran job files (Job.msw, where J ob is the job name) should be
identified in Explorer with the icon, . It is convenient to be able to
double-click on one of these files in Explorer to start Microstran with the
job. To do this, the MSW file type must be associated with Microstran
V8.
The association between Microstran V8 and the MSW file type may be
established when Microstran is installed. If lost, the association may be
re-established with the procedure set out below.
Here are the steps necessary to make Microstran launch with a double-
click:
In Explorer select the View > Folder Options or View > Options
command.
Select the File Types tab.
In the list box search for the Microstran job file type, which may be
shown as either Mswin Document or MSW File. If found, select
this file type and click the Remove button. Close the dialog box.
In Explorer browse to the data folder and double-click on any
Microstran job file (if the file name extension msw is not visible
you may see it by right-clicking and checking the properties of the
file).
The Open With dialog box appears. Click on the Other button and
browse to Msw8.exe in the program folder.
In the Description box type Microstran Job File and click OK.
In Explorer select the View > Folder Options or View > Options
command.
Select the File Types tab, then select Microstran J ob File in the
list box and click the Edit button.
Click the Change Icon button and then select the second icon.
Click OK to close the Edit File Type dialog box.
Click OK to close the Folder Options dialog box.
20 2:Getting Started Microstran V8
Now, check that you have successfully set up your system by browsing
to a Microstran job file and double-clicking.
Configuration
Microstran may be configured in many different ways according to your
preferences. Configuration settings are saved from run to run, for each user.
The File > Configure command allows you to set items such as font
size, colours, and default library files and design codes. Window location
and size and toolbar locations are saved as they are when Microstran closes.
Microstran configuration settings are saved in the Windows registry
under the HKEY_CURRENT_USER key. When you start a new job
configuration settings are restored as they were at the last run. Some of
the settings are also saved with the job data, so that when you open an
existing job Microstran will be configured as it was when that job was
saved. If necessary, you may delete all Microstran configuration data
stored in the Windows registry by running the MsReset.exe program in
the program folder.
The dialog box shown below is for general configuration items. Pop-up
help is available for each item by clicking the button and then
clicking the item.
FILE > CONFIGURE > GENERAL
OpenGL Configuration
On OpenGL-capable computers there are 24 or more pixel formats, only
some of which are suitable for Microstrans virtual reality graphics.
Usually, the pixel format in the General Configuration dialog box is zero
and a suitable pixel format is chosen automatically. If your display has
the necessary colour depth and virtual reality graphics does not work,
you may need to set the pixel format. It should not be greater than the
Microstran V8 2:Getting Started 21
number of pixel formats available (typically from 24 to 32). The box
may be disabled if an OpenGL error has occurred it is then necessary
to restart Microstran before you may enter a new pixel format. Contact
Microstran support if you need help choosing an appropriate pixel
format.
Starting Microstran
The Setup program creates a Microstran item on the Windows Programs
menu (click Start, then Programs). Click on this item to start Microstran.
Note the following help features, which make it easier for you to use
Microstran:
There are tooltips on all toolbar buttons. Move the mouse cursor
over the button for a moment and a little pop-up window displays
the function of the button.
There is a prompt displayed on the left side of the status bar (at the
bottom of the Microstran window) whenever the cursor is positioned
over a toolbar button or a menu item. Look here for prompts while
you are performing input operations.
Context-sensitive (pop-up) help is available in dialog boxes. Some
items in dialog boxes also have tooltips.
The Command Assistant, available for most commands, displays a
pop-up window listing the necessary steps.
Use the Help > Microstran Help Topics command to display the Help
Topics dialog box. With this, you can browse the table of contents, look
through an index, or search all help topic keywords.
Microstran Commands
Microstran commands may be performed by selecting an item on a drop-
down menu, clicking a toolbar button, or right-clicking and then
selecting an item on the context menu. Almost all the commands are
available on the drop-down menus while some of them are also available
on toolbar buttons or the context menu. Commands selected from the
drop-down menus are referred to in this manual as shown in this
example:
View > Zoom > Window
Commands selected by clicking a toolbar button are referred to by the
name of the button, as shown in the tooltip.
Most commands operate on one or more nodes or members. You may
use either of these command formats:
22 2:Getting Started Microstran V8
Command-Then-Select
Select a command on a drop-down menu or click a toolbar button.
Pick the nodes or members.
Right-click and choose OK on the context menu.
Select-Then-Command
Pick the nodes or members.
Select a command on a drop-down menu, click a toolbar button, or
right-click and choose a command on the context menu.
Selecting Nodes and Members
Key concept.
You may select nodes or members in several ways:
Clicking each node or member in turn. Clicking again on a node or
member deselects it.
Dragging a selection box that encloses the nodes or members to be
selected. Dragging a selection box means clicking (with the left
mouse button) a point away from the nodes or members to be
selected, then dragging the mouse until the selection box encloses
the necessary nodes or members, and finally, releasing the left
mouse button. Note that when the selection box is dragged from
right to left, a crossing window appears, which selects not only
members enclosed by the box but also members cut by the sides of
the box.
All members may be selected by Ctrl+A (see Shortcut Keys,
above).
Selecting a predefined set.
Selected members are displayed with a dotted line while selected nodes
are shown enclosed in a small square.
Microstran lets you store a selection of nodes or members in a set (see
Sets, below). This is particularly useful with large or complex models,
simplifying the task of reselecting a group of nodes or members every
time you need to operate on them.
Cursors
Key concept.
Microstran displays various cursors at different times, depending upon
what is happening. These cursors are shown in the table below.
Generally, when you have finished a command, Microstran allows you
to repeat the command until you cancel the command by right-clicking.
Microstran V8 2:Getting Started 23
For example, when you select the Structure > Erase Members
command, the cursor changes, you then select members you want to
erase and confirm the selection by right-clicking and choosing OK on
the context menu. The member selection cursor is still displayed,
allowing you to choose more members to erase. To terminate the
command, right-click, and the standard arrow cursor will reappear.
Many commands are interruptible. This permits you to adjust the view
during a command. When drawing members in a large model, for
example, having clicked the A node of a member, you may need to
zoom in to another region of the structure before clicking the B node.
Cursor Description
Command mode. Microstran is waiting for you to select a command
fromthe menu, click a toolbar button, or select a node or member (the
cursor changes as soon as you select a node or member).
Drawing mode. Microstran is waiting for you to click an end of a
member. Look at the right of the status line to determine which snap
mode is in effect. You may use the Structure >Drawing Settings
command or the context menu to change the snap mode without
leaving the current drawing command.
Member selection mode. Microstran is waiting for you to select one or
more members by clicking on themor enclosing themin a selection
box. If you drag a selection box fromleft to right, cut members are
excluded. Dragging fromright to left includes cut members.
Node selection mode. Microstran is waiting for you to select one or
more nodes by clicking on themor enclosing themin a selection box.
This cursor appears when you are selecting a zoomwindow or you are
about to commence dynamic rotation. When zooming, drag fromone
corner to the diagonally opposite corner of the rectangle you want to
zoomto. When using the Dynamic Rotate command, click and drag to
rotate the viewpoint (or structure).
This cursor appears when you click and drag the mouse horizontally
while you are using the Dynamic Rotate command. It indicates that
the viewpoint (or structure) is being rotated about a vertical axis.
Right-click or press Esc to cancel fromthis mode.
This cursor appears when you click and drag the mouse vertically
while you are using the Dynamic Rotate command. It indicates that
the viewpoint (or structure) is being rotated about a horizontal axis.
Right-click or press Esc to cancel fromthis mode.
Dynamic zoommode. Microstran is waiting for you to click and drag
the mouse up (zoomin) or down (zoomout). Right-click or press Esc
to cancel fromthis mode.
Dynamic pan mode. Microstran is waiting for you to click and drag
the mouse to move the image. Right-click or press Esc to cancel from
this mode.
24 2:Getting Started Microstran V8
Right-Clicking on Nodes and Members
Key concept.
Microstran fully implements the Windows protocol for right-clicking on
objects to obtain a menu of related commands the context (or pop-up)
menu.
Right-clicking on a node displays this context menu:
NODE CONTEXT MENU
Double-clicking on a node is the same as selecting Properties on this
pop-up menu.
This is the context menu that appears when you right-click on a member:
MEMBER CONTEXT MENU
Double-clicking on a member is the same as selecting Properties on this
menu.
Microstran V8 2:Getting Started 25
The Node Properties Dialog Box
The dialog box shown below appears when you double-click a node or
select Properties after right-clicking a node. This provides the simplest
way to edit any of the node properties.
NODE PROPERTIES DIALOG BOX
Note: You may click on any other node and the contents of the dialog
box will be updated for the new node.
The Member Properties Dialog Box
The dialog box shown below appears when you double-click a member
or select Properties after right-clicking a member. This provides the
simplest way to edit any of the member properties.
MEMBER PROPERTIES DIALOG BOX
Note: You may click on any other member and the contents of the
dialog box will be updated for the new member.
26 2:Getting Started Microstran V8
Properties Dialog Boxes with Multiple Selection
Key concept.
You may select several nodes or members, then right-click and choose
Properties on the context menu. The dialog box will display common
properties of the selected group of nodes or members. Blank edit boxes
indicate that the corresponding value is not the same for all of the
multiple selection. Any changes you make will be applied to the whole
group when you click Apply or OK.
Right-Clicking Away from Any Node or Member
When you right-click in the main window, away from any node or
member, the pop-up menu below appears.
MAIN CONTEXT MENU
This provides a very convenient alternative to the drop-down menus for
many commands. In effect, you can perform some operations in three
different ways. For example, you can display the section number on all
members by clicking a button on the Display toolbar, by selecting the
View > Display Options command, or by right-clicking and then
selecting Section Numbers.
Microstran V8 2:Getting Started 27
Sets
A set is a group of structure entities that may be referred to by name to
facilitate selection. Sets are stored with the job so that once you have
defined them they can be selected in subsequent runs.
Sets are managed with the Structure > Sets sub-menu, shown below.
STRUCTURE > SETS SUB-MENU
Create Set
This command displays the dialog box below, in which you may assign a
set name and specify lists of entities in the set. The set name goes into
the combo box on the View toolbar along with the names of any other
defined sets. Selecting the nodes or members in the set is then as simple
as selecting the name of the set in the combo box drop-down list.
The Create Set command is also available on the node and member
context menus. After selecting nodes or members you may right-click
and choose Create Set from the pop-up menu.
SET DATA DIALOG BOX
Members are included in the set if they have all the selected member
attributes and their centre lies within the coordinate ranges. Nodes are
28 2:Getting Started Microstran V8
included in the set if they have all the selected node attributes and they
lie within the coordinate ranges.
Create Member Set
On selecting this command (also accessible from a button on the Extra
toolbar) you may select members for inclusion in a new set. On
confirming the selection on the context menu the Set Data dialog is
displayed so you can enter the set name. You may now cancel the
command with a right-click or proceed to select the members in another
new set.
Select Set
This command selects nodes and members in the selected set. The same
command is initiated when you select a set from the combo box list on
the View toolbar.
Edit Set
On selecting this command you may select a set from a list of all sets in
the Select Set dialog box and then you may change any item for this set
in the Set Data dialog box.
Delete Set
This command lets you select a set to be deleted.
Shortcut Keys
Microstran permits the use of shortcut keys to some commands. Shortcut
keys are also known as accelerator keys. Below is a complete list of
Microstrans shortcut keys:
Shortcut Command
Ctrl+C Copy
Ctrl+X Cut
Ctrl+V Paste
Ctrl+Z Undo
Ctrl+Y Redo
F5 Redraw
Ctrl+A Select All
Delete Erase Members
Home Zoom Extents/Limits
Viewpoint Left
Viewpoint Right
Viewpoint Up
Viewpoint Down
Page Up Zoom In
Microstran V8 2:Getting Started 29
Page Down Zoom Out
Esc Cancel
Enter Confirm
Space Break Line or
Display next case/mode
The effect of pressing a shortcut key depends on the context. For
example, pressing Delete usually deletes selected members, but in a
dialog box it may delete text.
Printing in Microstran
Print and Print Preview Commands
Microstran differs from many Windows application in that there is a
requirement to print both files (reports) and pictures. As in a standard
Windows application, Microstran has a Print command on the File menu
(File > Print File). This is for printing files and reports. Also, there is a
Print command on the View menu (View > Print View) and this is used
for printing pictures of the structure. The File menu is shown in File
Menu Commands on page 38 and the View menu is shown in View
Menu Commands on page 39.
In addition to Print commands on the File and View menus, Microstran
has Print Preview commands on each of these menus. The print preview
shows an exact image on the screen of the printed page. File > Print
Preview shows you how a report will be printed while View > Print
Preview is for Microstran graphics.
The main toolbar, usually located right under the menu, contains a Print
button, , and a Preview button, . These buttons are for Microstran
graphics, not files or reports. They correspond to the Print and Preview
commands on the View menu. The main toolbar is shown in Main
Toolbar Commands on page 48.
The Windows Print Dialog Box
Clicking the Properties
button displays the printer
properties dialog box. The
page orientation setting in
the printer properties dialog
box is ignored. Microstran
maintains separate page
orientation setting for
graphics and reports.
The File > Print File and View > Print View commands display the
Windows Print dialog box so you can change the target printer, the
number of copies, or printer settings immediately before printing. When
you click OK in this dialog box the selected printer becomes the current
printer. Clicking the Print button on the main toolbar initiates a graphics
print without the display of the Windows Print dialog box. The view is
printed immediately to the current printer notice that the tooltip for the
Print button shows the name of the current printer.
30 2:Getting Started Microstran V8
WINDOWS PRINT DIALOG BOX
Preview commands, File > Print Preview, View > Print Preview, and
the Preview button, all do not display the Windows Print dialog box. The
preview is always for the current printer. When you see a print preview
on the screen there is a Print button at the top left of the preview
window. Clicking this will initiate printing on the current printer. If you
want to change the target printer after seeing a preview, close the
preview window and then select the Print command on either the File or
the View menu. When previewing a multi-page report file, the Print
button prints the whole file. If you want to print less than the full report
use the File > Print File command and select the pages to be printed in
the Windows Print dialog box.
The Page Setup Dialog Box
The Page Setup dialog box allows you to change settings affecting the
layout of printed output, either graphical or reports.
The current printer, shown in the Page Setup dialog box, is initially the
Windows default printer and remains so until a different printer is
selected. A new current printer may be selected in the Windows Print
Setup dialog box that is shown when you click the Change button. You
may also change the current printer in the Windows Print dialog box
shown when you select either View > Print View or File > Print File.
Microstran V8 2:Getting Started 31
MICROSTRAN PAGE SETUP DIALOG BOX
Text Size
The text size, in points, for both reports and graphical output. There are
72 points to the inch. The default value is 8.
Orientation
Microstran does not use the orientation setting stored with the printer
properties. These two settings, one for reports and one for graphics, are
used instead.
Margins
Margins may be set independently for reports and graphics.
Logo
Check this box if you want Microstran to print a logo at the top of each
page of printed output. When the box is checked you may choose one of
the available bitmap files from the adjacent combo box. See
Configurable User Graphic on page 32.
Report Style
When the number of columns is greater than 1 Microstran will print
multi-column reports, as long as there is room on the page. When there
is insufficient room for the number of columns selected the number of
columns is automatically reduced, as required. To increase the density of
printing in a report you may increase the number of columns and reduce
the text size and margins.
32 2:Getting Started Microstran V8
Graphics Style
No colour
With the exception of the configurable user graphic, which
is always printed in its own colours, printing is in black
only, even if using a colour printer.
Heavy lines
Structure geometry is shown with heavy lines. This is
more suitable for high-resolution printers, which otherwise
print a very fine line.
Legends
Colour legends for sections and load cases may be shown.
The section legend is only shown when section numbers
are included on the plot. The load case legend is only
shown for the load cases for which loads are plotted.
Scale
The scale at which structure geometry is shown. With a
scale of 100, for example, 1 m on the structure is
represented as 10 mm on the plot. When the scale is zero
(default) the structure is plotted to fill the space available.
Configurable User Graphic
You may use this feature to
place your company logo at
the top of all printed output.
Microstran allows you to have a small graphic at the top of each page of
printed output. Any valid Windows bitmap file existing in the program
folder may be selected in the Page Setup dialog box. With this option
selected the graphic is printed on each page. If the option is not selected
no graphic will be printed and no space will be allowed for it. On
installation Microstran is configured to use the graphic shown below.
You can unselect the option in Page Setup if you do not want a graphic.
DEFAULT GRAPHIC
The specification of the bitmap is:
Width 1200 pixels
Height 200 pixels
Colours 256
Bitmaps that do not match these requirements are not shown in the Page
Setup dialog box. Microstran prints the graphic in a space 50.8 mm wide
by 8.5 mm high.
Note: The Windows drivers for some printers do not support the
printing of bitmaps.
Microstran V8 2:Getting Started 33
Steel Section Libraries
Any reference (in an old
archive file, for example) to
an old standard library
name (AS.lib, UK.lib) will
be translated automatically
to a reference to the
equivalent new library
(Asw.lib, Ukw.lib).
Microstran section libraries have a file name extension of lib and
reside in the library folder. A source file is usually supplied with each
steel section library. The source file is a text file with the file name
extension asc, which containing manufacturers section data.
The Configure > Section Library Manager command gives access to
powerful facilities for editing an existing library or making a new library
by merging sections and section categories from existing libraries see
Chapter 18 Section & Material Libraries. When a library is saved it
may be compiled into a library file accessible to Microstran (see
Compiling a Library on page 301).
It is recommended that you do not modify the standard library supplied
with Microstran it is preferable to copy it to a file with a different name
and then modify that.
The Section Library Manager window shows a tree view of all available
libraries on the left and a tree view of the destination library on the right.
Any library, section category, or section may be sent from the left tree to
the right tree by selecting it and then clicking the arrow button in the
centre.
SECTION LIBRARY MANAGER
Double-clicking a section in the right-hand tree displays a dialog box
that lets you change any value stored in the library. The Compute button
displays derived section properties calculated by Microstran.
34 2:Getting Started Microstran V8
SECTION PROPERTIES
Compiling the saved library source file produces a report that shows any
difference of 1% or more between original derived values and those
computed by Microstran.
COMPILING THE LIBRARY
Microstran V8 2:Getting Started 35
Data from Earlier Versions
Microstran V8 reads MSW files from V7.0, V6.5, and V6.0. It can also
import data in archive file format written by earlier versions of
Microstran, including V5.5. To import an archive file use the File >
Import > Archive File command.
If any error messages are displayed during the importing of the archive
file it will be necessary to edit the file (File > List/Edit File command).
The only differences in the V5.5 file formats that will give rise to errors
are the section type mnemonics T now TT, LL now LLT, and
LR now LRT.
Note: Previous versions of Microstran cannot read files from
Microstran V8.
Technical Support
Click the Check Version
button in the Help About
Microstran dialog box to
determine whether your
software needs updating.
Microstran technical support is available by telephone, fax, and e-mail.
Use the Help > About Microstran command to display the serial
number, the version number, and licence details for your software. This
information is required when you ask for technical support. The Help
About dialog box contains links to the Microstran website, where you
may search FAQ topics for help, submit a support request, or update your
software see Web Update on page 36.
HELP ABOUT MICROSTRAN
36 2:Getting Started Microstran V8
Web Update
From time to time, minor updates are provided without charge on the
Microstran website. You may use the web update facility to determine
when an update is required. While your computer is connected to the
internet, clicking the Check Version button in the Help About dialog box
displays the dialog box shown below. This shows the dates of your
Microstran software and dates of the current web downloads, making it
very easy to see whether an update is required.
MICROSTRAN WEB UPDATE DIALOG BOX
You can connect to the Microstran website by clicking the Downloads
hot link in the Help About dialog box. Here, you will recognize the
components you need to download. Each download is an executable file
run it to unpack the update files. If prompted for a password when this
executable runs you must e-mail Microstran Support to obtain it. A new
CD may be purchased as an alternative to using the internet download
facility.
When new versions (or major upgrades) become available they are not
available on the Microstran website they may be purchased on a CD.
Tutorials & Examples
If you are new to Microstran it is recommended that you work through
one or more of the tutorial examples in Chapter 12 Input Tutorials to
familiarize yourself with the operation of the principal menu and toolbar
items. On installation you have the option of installing a number of
self-playing demos. Each of these consists of an executable file in the
tutorials folder. In Windows Explorer, you may double-click on any one
of them to see the tutorial.
The Examples folder contains a number of example jobs, which are
referred to in Chapter 20 Examples. Use the File > Open command to
run one of these jobs.
Microstran V8 3:Menus & Toolbars 37
3:Menus & Toolbars
Layout
The diagram below shows the layout of the Microstran window.
Commands may be initiated from the menu bar, any toolbar, or a context
(pop-up) menu. Each menu title gives access to a drop-down menu.
Some items on drop-down menus lead to sub-menus. Each toolbar button
usually corresponds to a command on a drop-down menu. Context
menus, which appear when you click the right mouse button, contain a
selection of relevant commands. All commands that appear on a toolbar
have an associated icon, which is displayed when the same command
appears on a menu. This chapter lists all the commands available from
the menu bar and all toolbars.
LAYOUT OF MICROSTRAN WINDOW
38 3:Menus & Toolbars Microstran V8
File Menu Commands
FILE MENU
Command Action
New Creates a new job.
Open Opens an existing job.
Close Closes the current job.
Save Saves the current job using the same file name.
Save As Saves the current job to a specified file name and changes the name
of the current job accordingly.
Restore Backup Reinstates the current job as it was at the time of the last automatic
backup.
List/Edit File Opens the selected file with the Microstran text editor for viewing
or editing.
Page Setup Change the printing options.
Print Preview Displays the selected file on the screen, as it would appear printed.
Print File Prints the selected file.
Import Reads data into Microstran froma file (e.g. Microstran Archive
file).
Export Writes Microstran data to a file for input to another program. Also
used for saving job in the formof a Microstran Archive file.
Configure Configuration of programcapacity, section library, material library,
colours, intermediate file folder, and timed backup interval. Also
used for editing of section and material libraries and dynamic
response spectra.
Recent J ob Selects recently used job.
Exit Exits Microstran
Microstran V8 3:Menus & Toolbars 39
View Menu Commands
VIEW MENU
Command Action
Toolbars Shows or hides the toolbars.
Status Bar Shows or hides the status bar.
Redraw Redraws the current view.
Viewpoint Change the orientation of the structure in the view.
Zoom Change the scale of the view or select a rectangular part of
the view to fill the display window.
Pan Displace the view by the selected distance.
Limit Restrict input to a part of the structure by one of several
available methods. Parts outside the limits are shown in
light grey or hidden.
Full Makes whole of structure available for input. This reverses
the effect of the Limit command.
Copy Copy view to Windows clipboard in EMF format.
Print Preview Displays the view as it would appear printed.
Print View Prints the view.
Display Options Select options for displaying node numbers, member
numbers, etc.
Virtual Reality Create a virtual reality view of the structure using OpenGL
or VRML, according to configuration.
40 3:Menus & Toolbars Microstran V8
Structure Menu Commands
STRUCTURE MENU
Command Action
Title Input job description.
Designers Notes Input notes relating to the job.
Type Specify structure type (plane frame, space frame, etc.).
Units Specify system of units.
Draw Members Draw members or input node coordinates.
Erase Members Erase selected members.
Select All Selects all members, including any that may not be
visible.
Sets Create, select, edit, or delete a set. A set is a named
group of entities forming any part of the structure.
Drawing Settings Snap modes for drawing members, grid spacing etc.
Attributes Input attributes of the structure, such as restraints,
section numbers, etc.
Move Move a node, move members, rotate members, stretch
nodes.
Copy Linear copy, polar copy, reflect members.
Reverse Reverse the A and B nodes of the selected members.
Sub-divide Sub-divide selected members into a number of equal
parts.
Insert Node Insert a new node in a member.
Microstran V8 3:Menus & Toolbars 41
Intersect Insert new node(s) at intersection of selected members.
J oin Replace contiguous collinear members by a single
member, preserving loads and design data.
Curve Sub-divide a member into a number of segments whose
ends lie on an arc.
Arc/Helix Create members with ends lying on arc or helix.
Renumber Renumber nodes and members (sort or compact).
Standard Structures Input structure by selecting from common types.
Table Input Spreadsheet style of input.
Loads Menu Commands
LOADS MENU
Command Action
Add Case / Edit Title Add new load case or edit title of existing load case.
Select Input Case Select load case for input of loads.
Exit Input Mode Deselects input load case.
Delete Case Delete load case.
GRAV Load Input acceleration.
Node Loads Input loads at selected nodes.
Node Displacements Input prescribed displacement at specified nodes.
Node Temperatures Input temperature at selected nodes.
Member Loads Input loads on specified members.
Member Temperatures Input temperature (gradients) in selected members.
42 3:Menus & Toolbars Microstran V8
Floor Loading Input vertical load per unit area on selected area.
Case Combinations Input combination load case.
Delete Load Delete selected type of load in selected load case.
Edit Member Loads Change loads on selected members.
Table Input Spreadsheet style of input.
Moving Loads Generate load cases for moving loads.
Select Display Cases Select cases for display of loads or results.
Display Loads Display applied loads for selected cases.
Analyse Menu Commands
ANALYSE MENU
Command Action
Check Input Check structure and load data (normally automatic).
Linear Perform linear analysis (first-order).
Non-Linear Perform non-linear analysis (second-order).
Elastic Critical Load Determine frame buckling load factors and buckling
mode shapes.
Dynamic Determine natural frequencies and mode shapes.
Response Spectrum Add response spectrum and static analysis results.
Microstran V8 3:Menus & Toolbars 43
Results Menu Commands
RESULTS MENU
Command Action
Select Load Cases Select load cases for display of loads or results.
Select Natural Modes Select modes for display of vibration mode shapes.
Select Buckling Modes Select modes for display of buckling mode shapes.
Undisplaced Shape Display structure in undisplaced position.
Member Actions Display bending moment, shear force, axial force,
torque, or displaced shape.
Natural Modes Display vibration mode shapes.
Animate Modes Show each currently displayed mode (natural or
buckling) in alternate extreme positions. Press the
space bar to show the next mode, Esc to cancel.
Buckling Modes Display buckling mode shapes.
Design Ratios Display results of member design check with colours
representing range of design ratios. The legend in
the output window shows the range of values
represented by each colour.
44 3:Menus & Toolbars Microstran V8
Reports Menu Commands
REPORTS MENU
Command Action
Input/Analysis Create report on structure and analyses performed.
Steel Design Create design report.
RC Design Not required report is created automatically.
Show Menu Commands
SHOW MENU
Command Action
Origin The origin of the global coordinate system is shown with a
cross inside a circle.
Section Highlight members with specified section number.
Material Highlight members with specified material number.
Member Type Highlight members of specified type (tension-only etc.).
Nodes Highlight members connected to specified nodes.
Members Highlight specified members.
Releases Highlight members with specified type of release.
Rigid Offsets Highlight members with rigid offsets.
Microstran V8 3:Menus & Toolbars 45
Semi-rigid
Connections
Highlight members with semi-rigid connections.
Master Nodes Highlight master nodes.
Slave Nodes Highlight slave nodes.
Node Masses Highlight all nodes with non-zero added mass.
Design Members Highlight initialized design members.
Sets Highlight specified set.
Cancel Cancel current Show selection.
Query Menu Commands
QUERY MENU
Command Action
Node Data List data for selected node (coordinates, restraint,
etc.).
Node Displacements List displacements for selected node.
Support Reactions List reactions for selected (support) node.
Master Node List slave nodes for selected master node.
Slave Node List constraints for selected slave node.
Member Data List member data for selected member.
Member Displacements List displacements for selected member.
Member Forces List member forces for selected member.
Node Loads List loads for selected node.
Member Loads List loads for selected member.
Design Member List design results for design member containing
selected member.
Note: Query data is displayed in the output window.
46 3:Menus & Toolbars Microstran V8
Design Menu Commands
DESIGN MENU
Command Action
Initialize Design
Members
. Sets design code for member.
. For RC design, identifies member as beam or column.
. Generates default design data for member.
. Permits linking of collinear members into a single
design member.
Design Data Input or edit design data. This data includes details of
optional intermediate restraints. When design members
are initialized they have no intermediate restraints.
Design Load Cases Select load cases for design of members.
Steel Design or check steel members.
Update Sections Change sections to those selected in design. For each
design group, all designed sections are displayed and
you may choose one of these for all members in the
group.
Steel Connections Design steel connections.
Reinforced Concrete Design reinforced concrete members.
RC Detailing Create CAD DXF of RC details for beams and columns.
Timber Design timber members.
Microstran V8 3:Menus & Toolbars 47
Window Menu Commands
WINDOW MENU
Command Action
Output Window Show or hide the output window.
Cascade Arranges windows in an overlapped fashion.
Tile Horizontally Arranges windows above and below.
Tile Vertically Arranges windows side-by-side.
Window list All open windows are listed. Clicking one of these will
move the focus to the selected window.
Help Menu Commands
HELP MENU
Command Action
Microstran Help Topics Display Microstran HTML Help. There are three
tabs, Contents, Index, and Search, so you can easily
find help topics.
Tip of the Day Show Tip of the Day.
Command Assistant The Command Assistant offers pop-up instructions
for most commands. May be turned off when no
longer required.
About Microstran Display Microstran version and licence details. The
Help About dialog box includes links to the internet
for support and checking the availability of
Microstran updates.
48 3:Menus & Toolbars Microstran V8
Main Toolbar Commands
MAIN TOOLBAR
Open a new job.
Open an existing job. Microstran displays the Open dialog box, in
which you can locate and open the desired file. This command is for
opening an existing job one for which there is already a Job.msw
file, where J ob is the name of the job as it was saved.
Save the job with its current name.
Print the view; i.e. print a picture showing the current view of the
structure. Use the File > Print command to print a file.
Print preview; i.e. display exactly how the graphics will be printed.
Use the File > Preview command to preview a file.
Standard Structures Input. Create a new job by choosing from one
of several types and then inputting parameters. The current job (if
any) will be replaced by the new job.
Table Input.
Undo the last action. Not available if button is greyed.
Redo. Not available if button is greyed.
View Toolbar Commands
VIEW TOOLBAR
Display front view.
Display right view.
Display top view.
Display oblique view.
Dynamic rotate drag to rotate.
Zoom to extents/limits of structure. If the View > Limit command is
in effect, clicking this button alternately displays the full structure
and the limited part of the structure.
Zoom to window.
Dynamic zoom drag to zoom.
Pan.
Microstran V8 3:Menus & Toolbars 49
Limit >Window.
Full View.
Selected set. Choose a set name from the list box to select the
entities in the set.
Show the output window.
Display Toolbar Commands
DISPLAY TOOLBAR
Display node symbols.
Display of node numbers.
Display member numbers.
Display section numbers.
Display supports.
Display pins.
Display y axis for all members.
Display rendered view of structure.
Display structure in virtual reality window.
Display annotation of loads.
Display annotation of member force or displacement diagrams.
Increase scale for plotting loads, member forces, or displaced shape.
Decrease scale for plotting loads, member forces, or displaced
shape.
Help Toolbar Commands
HELP TOOLBAR
The Help toolbar contains buttons for the Help Topics and Help About
Microstran commands. The Help Topics command starts Microstran
HTML Help while Help About Microstran displays a dialog box
showing version and licence details. The Help About dialog box includes
links to the internet for support and checking the availability of
Microstran updates.
50 3:Menus & Toolbars Microstran V8
Draw Toolbar Commands
DRAW TOOLBAR
Draw members.
Erase members.
Move members.
Copy members.
Reflect members.
Sub-divide members.
Rotate members.
Display grid points and set Grid snap mode.
Set Middle/End snap mode.
Set Intersection snap mode.
Attributes Toolbar Commands
ATTRIBUTES TOOLBAR
Input fixed supports.
Input section numbers.
Input section properties.
Input material properties.
Input member releases.
Input member orientation reference node/axis.
Microstran V8 3:Menus & Toolbars 51
Load Input Toolbar Commands
LOAD INPUT TOOLBAR
New load case.
Current input load case P indicates a primary load case and C
indicates a combination load case. Click the arrow button to display
a drop-down list box containing all existing load cases. You may
input loads for the displayed load case. When no load case is
displayed, load input mode is not in effect.
Exit load input mode.
Input node loads greyed if not inputting a primary load case.
Input member loads greyed if not inputting a primary load case.
Input combination load case greyed if not inputting a combination
load case.
Input floor load greyed if not inputting a primary load case.
Results Toolbar Commands
RESULTS TOOLBAR
Display undisplaced structure.
Select load cases for display.
Display applied loads. If you find that loads are still displayed when
this button is not depressed, load input mode is in effect. Click the
red stop sign button on the Load Input toolbar to exit load input
mode.
Display member actions. You must turn on this switch before you
are able to select member forces for display.
Display axial force, Fx.
Display shear force, Fy.
Display shear force, Fz.
Display torque, Mx.
Display bending moment, My.
Display bending moment, Mz.
Display displaced structure.
52 3:Menus & Toolbars Microstran V8
Display natural vibration modes.
Display buckling modes.
Display design ratios. Design ratios are displayed graphically with
different colours representing distinct ranges of values for the
percentage of code capacity. For example, members shown bright
red are loaded in excess of 110% of the design code capacity.
Display member force envelope.
Animate modes (natural or buckling). Each mode is displayed in
turn. Press the space bar to move to the next mode or Escape to exit
mode animation.
Steel Design Toolbar Commands
STEEL DESIGN TOOLBAR
Display steel restraints.
Input design data.
Copy design data.
Check all design members.
Query design member.
OK/Cancel Toolbar Commands
OK/CANCEL TOOLBAR
The OK/Cancel toolbar is an alternative to the context menu for
confirming or cancelling selections. This toolbar is not displayed
initially. Display or hide it with the View > Toolbars command.
Microstran V8 3:Menus & Toolbars 53
Extra Buttons Toolbar Commands
EXTRA BUTTONS TOOLBAR
The Extra Buttons toolbar contains a number of buttons that may be
added to other toolbars during customization. It is not displayed initially.
Display or hide it with the View > Toolbars command.
Redraw (F5).
Show origin.
Display back view.
Display left view.
Rotate left.
Rotate right.
Rotate up.
Rotate down.
Zoom in.
Zoom out.
Polar copy.
Intersect members.
Insert node.
Limit >Boundary.
Member properties.
Node properties.
Create member set.
54 3:Menus & Toolbars Microstran V8
Selecting Which Toolbars Are Displayed
You may easily determine the toolbars that are displayed with the View
> Toolbars command. This displays the dialog box shown below. All
checked toolbars are displayed.
TOOLBARS DIALOG BOX
You may also choose the flat style for toolbars (the cool look) or large
buttons (these may be preferable at high screen resolutions). Any toolbar
that has been customized may be reset to the original configuration by
selecting it and then clicking the Reset button.
Customizing Toolbars
As well as being dockable, toolbars in Microstran are customizable in
two ways.
Firstly, while pressing the Alt key you may drag any button to any
position on the same or another toolbar. If you drag a button to a new
position not on a toolbar, it will disappear.
Secondly, you may click the Customize button in the Toolbars dialog
box (View > Toolbars command). This displays the Customize property
sheet. Clicking the New button creates a new empty toolbar with any
specified name. On the Commands tab you may now select any existing
toolbar and drag its buttons onto the new toolbar (or any other toolbar).
Microstran V8 3:Menus & Toolbars 55
CUSTOMIZING TOOLBARS
The Ouput Window
While the output window is
docked you may drag the
inner edge to change its
size.
The output window, normally at the bottom of the main window, is
dockable. You may click on any part of the edge of the output window
and drag it so that it floats anywhere on the primary or secondary display
or docks on any edge of the main window. You may double-click on the
title bar of the floating output window and it will return to its previous
docked position. Click the output window button to hide or display the
output window.
The position of the output window and each toolbar is persistent from
run to run.
Reset Control Bars
Control bars (i.e. toolbars or the output window) may be inadvertently
positioned off the visible screen. If you have lost any toolbar or the
output window you can easily restore program defaults by executing the
MsReset.exe program located in the Microstran program folder.
56 3:Menus & Toolbars Microstran V8
Microstran V8 4:Structural Modelling 57
4:Structural Modelling
General
Structural modelling is the process of representing a structure, and any
loads applied to it, as a mathematical model suitable for analysis by the
computer.
The structure is represented by a set of nodes, each of which usually
corresponds to a joint, and a set of members connecting the nodes
together. In Microstran, each part of the structure is idealized as a line
element line elements are also known as beam, frame, or truss
elements. During the structural analysis process, the stiffness properties
of the structure are calculated and for each load case the elastic
displacements of each node are determined. The resulting distortions of
each member are obtained from the displacements of the nodes and then
the corresponding member forces are calculated.
Nodes
In a space frame, each node may have up to six degrees of freedom
(DOF) translation in the three global axis directions and rotation about
these axes. Each node is free to displace under load in the six global
directions unless that node is restrained. The analysis process will
compute the displacement component in each of the six global directions
where node restraints have not been applied. See Node Coordinates on
page 78 and Fixed Supports (Node Restraints) on page 83.
Structure Type
In Microstran, each model has a structure type, space frame, plane
frame, grillage, space truss, or plane truss. For all structure types except
the space frame, restraints are automatically applied to all nodes to
enforce the displacement pattern implicit in the structure type. For
example, a plane frame in the XY plane will have node restraints applied
so that displacements out of the plane (Z translation) and rotations in the
plane (X and Y rotations) are prevented. See Structure Type on page
77.
58 4:Structural Modelling Microstran V8
Members
By default, each member in a framed structure is rigidly connected to the
nodes at the ends of the member. Member releases or semi-rigid
connections may be introduced at the ends of the members. When the
structure type is either space truss or plane truss member releases are
automatically introduced at each end of all members. Axes are
associated with each member and these are used as a frame of reference
for member loads and member forces. See Member Definition on page
79.
Trusses
In practice, a truss is usually modelled as a frame, not as a truss. The
truss structure type is used for pin-jointed models, while the frame
structure type must be used if you wish to determine bending moments
in any member of the structure. For example, if you wish to determine
secondary moments in a roof truss the structure type should be plane
frame.
Load Cases
There are usually a series of primary load cases each representing
separate conditions such as dead load, live load, wind load etc., with
load combinations assembled from the primary load cases to represent
design conditions for strength and serviceability. Many types of load are
available; gravity loads, concentrated node loads, concentrated and
distributed member loads, axial and transverse temperature gradients,
and member distortions. Each load case comprises any number of these
loads in any combination.
Microstran V8 4:Structural Modelling 59
Coordinate Systems
Two types of coordinate system are used to describe the structure the
global axes and a set of member axes for each member. These are shown
in the diagram below.
GLOBAL AND MEMBER AXES
Global Axes XYZ
The global axes are a right-handed set of orthogonal axes used to define
the geometry of the structure. Node loads and displacements are defined
with respect to the global axes. Member loads may also be defined with
respect to the global axes. The global axes may be oriented in any
direction but usually, either the Y or Z axis is directed upwards.
Member Axes xyz
The section axis YY is
usually aligned with the y
member axis but you may
align the XX section axis
with y instead. See Section
Properties on page 84.
Member axes (also referred to as local axes) are sets of right-handed
orthogonal axes attached to each member in the structure. The x axis runs
along the length of the member coincident with the member centroidal
axis while the y and z axes are usually coincident with the principal axes
of the cross-section. The positive direction of the x axis is determined by
the order in which the end nodes of the member are specified. The first
node is the A node and the second is the B node. A third node, the
C node, is used to define a plane containing the y axis. A global axis
may be used instead of the C node. Member loads may be specified
with respect to member axes. Member forces and displacements are
reported with respect to the member axes, except in the case of angle
sections where you have elected to use principal axis properties.
60 4:Structural Modelling Microstran V8
Angle Sections
With angle sections the rectangular axes and member axes are always
located by the reference node/axis but you have the choice of using
either rectangular axis properties or principal axis properties. This
choice is made when you select the section from the steel section library.
Transverse member loads are always referred to the member y and z axes
(rectangular).
When you choose rectangular axis properties they are used as if they
were principal axis properties and results are referred to the member y
and z axes (rectangular). This choice is appropriate when bending is not
significant or the section is assumed to be constrained to bend about a
rectangular axis.
When principal axis properties are used the member principal axes are
rotated from the member y and z axes and results are referred to these
(rotated) axes. Choose principal axis properties for angles that are free to
bend about the principal axes.
Sign Conventions
In general, items are positive in the positive direction of the axes to
which they refer. For angular displacements and moments, the right-
hand rule applies, that is, actions are positive if they act in a clockwise
sense when viewed along the positive direction of the axis about which
they act.
Node loads, displacements and reactions are specified with respect to the
global axes. Loads applied to members may be specified with respect to
either the global axes or the member axes. The diagram below shows
positive node load components.
POSITIVE NODE LOAD COMPONENTS
Member end forces and moments are computed with respect to the
member axes. An engineering sign convention is used so that positive
bending moments cause sagging and negative bending moments cause
Microstran V8 4:Structural Modelling 61
hogging. Positive member end actions and the corresponding distortions
are shown in the diagram below.
Shear force and bending moment diagrams are plotted in the
corresponding principal plane of the member. Unless a negative scale
factor is set, bending moment diagrams are displayed on the tension side
of the member. Axial force and torque diagrams, not being associated
with either principal plane of the member, are plotted in the display
plane at right angles to the member. The sign convention for plotting
axial force and torque depends on the projection of the member on the
display plane. If the gradient of the x axis is positive, positive values are
plotted on the upper side of the member. To assist in interpretation,
compression is shown in a broken line.
POSITIVE MEMBER FORCES
62 4:Structural Modelling Microstran V8
Numbering Sequences
Numbers are used throughout Microstran to identify structure elements
(such as nodes, members, and section properties) and load cases. You
may leave gaps in numbering sequences for maximum convenience in
entering or generating data and in interpreting the results. If parts of the
structure are added or deleted, there is no need to renumber nodes and
members. There is no penalty either in solution time or in storage
requirements when gaps occur in any numbering sequence.
Numbering Nodes
The automatic use of the profile optimizer means that you are not
constrained in the way you number nodes. The profile optimizer
performs internal renumbering of the nodes to minimize the profile of
the structure stiffness matrix (see Chapter 14 Analysis). Use the
Structure > Renumber commands to rearrange node numbering at any
stage.
Numbering Members
Solution time and storage requirements are quite independent of the
sequence in which member numbers are assigned. It is often convenient
to allocate member numbers in blocks for each type of member (e.g.
beam, column, chord etc.). Use the Structure > Renumber commands
to rearrange member numbering at any stage.
Numbering Section Properties
Microstran steel member design programs use the concept of a design
group. All members which have the same section number may be
treated as a single design group, allowing the design to automatically
take into account the forces and moments in every member in the group.
If a design program is being used it is advisable to consider the sequence
in which section properties are numbered. Each group of members that
must be of the same section should have a unique section number.
During the design process, the section used for any design group may be
changed.
Microstran V8 4:Structural Modelling 63
Node Restraints & Member Releases
Member releases are used to create internal hinges in a framed structure
and they should not be confused with node restraints, which define the
supports of the structure. The diagram below illustrates the modelling of
a pinned support at the base of a column in a plane frame. The node is
shown as a solid block to highlight the difference between a pin
resulting from the absence of a node restraint and that resulting from the
inclusion of a member release.
Case 1 shows the usual situation with a pinned support and no member
release. The node restraint code is 111110 (i.e. all DOF restrained except
Z rotation) and the member release code is 000000 (i.e. NO releases).
Case 2 shows an alternative arrangement with a fixed support and a
member release. The node restraint code is 111111 (i.e. restraint at all
DOF) and the member release code is 000001 (i.e. release about member
z axis only). The analysis would give identical results but the rotation at
the base of the column would be unknown because it is not fixed to the
node (whose rotation is known).
Case 3 shows a pinned support AND a moment release in the column.
This structure is unstable and analysis would stop with a zero stiffness
or structure unstable error message for the support node.
MODELLING A PINNED SUPPORT
For further examples of the use of node restraints and member releases,
see Fixed Supports (Node Restraints) on page 83 and Member
Definition on page 79.
64 4:Structural Modelling Microstran V8
Haunches
All members in a Microstran structural model are prismatic line
elements, so that a tapered member must be modelled as a number of
segments, each of a different cross-section. Haunches in portal frames
can usually be modelled satisfactorily with two such segments. The
section properties at the mid-point of the tapered segment may be used
for the corresponding prismatic member.
Standard Structures Input automatically computes the section properties
of haunches fabricated with specified steel sections. Each haunch may be
modelled with as many as 6 segments. See Single Bay & Multi-bay
Portal Frames on page 148.
Coupled Shear Walls
Rigid member offsets prevent all deformation, including axial
deformation, between the node and the adjacent end of the member. As a
result, rigid offsets should be used with caution in structures where the
behaviour depends significantly on the axial deformation of some
members. For example, where shear walls or large columns are coupled
by beams, if rigid links are used in the column members throughout the
depth of the beams, the axial stiffness of the columns would be
overestimated. As a result, sidesway of the structure under lateral load
would be underestimated. The recommended method of modelling
coupled shear walls is illustrated below.
COUPLED SHEAR WALLS
Microstran V8 4:Structural Modelling 65
Concrete Slabs
Two-way slab systems are often designed using the idealized frame
method in which a fairly regular building is assumed to behave as two
series of equivalent frames at right angles. For each column grid line
there is an equivalent frame in which the properties of each horizontal
member are usually assumed to be those of the full width of the slab
between the centres of the adjacent spans at right angles.
EQUIVALENT FRAME METHOD
A refinement of this method involves the use of a grillage to model the
slab. It is convenient because it leads to a rational distribution of
reinforcement when each beam element is uniformly reinforced for the
design actions in it. A large model may result for structures with more
than a few spans.
GRILLAGE SLAB MODEL
Here are a few recommendations for using this technique:
A sub-division of each span into about 8 beam strips in each
direction would usually provide very accurate results.
The arrangement of the beam strips may be varied to conform to the
shape of the slab; to fit around an opening, for example. The nearest
beam strip should be as close as possible to the centroid of an edge
beam.
66 4:Structural Modelling Microstran V8
The properties of each member should be those of the rectangular
section of the beam strip with the exception that the following
reduced value should be used for the section torsion constant.
J =1/6 B T
3
where B is the width of the beam strip and T is the slab thickness.
There must be equivalent members in both directions. The total
volume of beam strips will be twice the volume of the slab, so if
using a GRAV load for calculating self-weight use half the actual
density for the slab material.
Multi-storey Concrete Buildings
It is not uncommon to analyse a reinforced or prestressed concrete
building as a frame even though it may contain planar elements such as
walls and floor slabs.
Reinforced Concrete Service Cores
Generally, a service core may be modelled as an equivalent column
located at the centroid or the shear centre of the cross-section. For each
horizontal member framing into the equivalent column, a rigid offset is
used for the region between the face of the service core and the node of
the equivalent column.
Calculation of the torsion constant of the equivalent column presents
difficulties if the service core cross-section is capable of warping. For a
closed cross-section warping is small and the torsion constant gives a
reasonable measure of the torsional stiffness of the core. However, if the
service core has an open cross-section or if lintels provide insufficient
coupling between adjacent walls for it to be regarded as a closed cross-
section, warping will occur in torsion. Such cross-sections are torsionally
flexible for uniform torsion (St. Venant torsion) but stiff for non-uniform
torsion (which occurs because of the vertical distribution of any torsional
load and also because the base of the core is fixed). The torsion constant
is a measure of the stiffness of a member in uniform torsion so it
underestimates the torsional stiffness of a building core whose cross-
section can warp. A possible approach to this problem is to compute the
torsion constant as if for a closed section and to reduce it by an empirical
factor that takes into account the reduced torsional stiffness of a core that
warps.
If you are uncertain about how a service core behaves, it may be
advisable to consider two or more alternative models in which different
assumptions may be tested.
Concrete Slabs
In analysing the building frame, it is usually necessary to take into
account the contribution of the floor slabs in the resistance of horizontal
loads. In effect, the slab is replaced by a network of equivalent beams
connecting each vertical element to adjacent vertical elements. Care
should be taken in considering what values to use for the effective width
Microstran V8 4:Structural Modelling 67
of these beams. Generally, the full width of the slab, used in the design
of the slab itself, is not used (see Concrete Slabs on page 65). It may
be reasonable, for instance, to use code rules regarding the effective
width of a tee beam.
Usually, a concrete floor slab can be regarded as being rigid in its own
plane (i.e. in plan, the floor undergoes rigid-body motion only). If the
Microstran Master-Slave Constraints feature is available, this fact can be
used to permit the saving of three DOF at each node in the floor except
for one arbitrarily selected as the master node (see Master-Slave
Constraints on page 92). The accuracy of the solution may also be
improved by the inclusion of master-slave constraints. The network of
equivalent beams should be arranged so that racking of the floor is
inhibited if master-slave constraints are not used.
Inputting a Multi-storey Model
A systematic procedure should be adopted for inputting a large structural
model. The procedure set out below, which uses Graphics Input, has
been used successfully for multi-storey models. It is a good idea to use
the File > Save As command to save the job with a new name at critical
stages.
a. Create typical floor module
Start by drawing equivalent beams in the XY plane. Graphics Input is
very convenient because the model can be input directly from the typical
floor plan. Draw beams from left to right and from bottom to top on the
screen. It does not matter how the software allocates node and member
numbers because these can easily be rearranged in order. Note that
member incidence (the direction of the member) is not changed by the
sorting operation. When the floor is finished, copy all members to the
level above with node extrusion. This creates a column at each node
erase any that are not required. Erase all beams at the lower level. Input
all sections and materials, using arbitrary values at this stage if
necessary.
b. Sort nodes and members
Use the Structure > Renumber command to sort node and member
numbers. The primary and secondary sort directions should be Z and Y
respectively. The Connect collinear members option may be selected if
desired.
c. Input rigid offsets and master-slave constraints
Rigid offsets and master-slave constraints are most conveniently input
using Graphics Input.
d. Propagate typical floor module
Change the vertical axis from Y to Z using theStructure > Type
command. Copy the typical floor module to a new job and in the new
job, use the Structure > Copy > Linear command without extrusion to
produce as many copies of the typical floor module as required.
68 4:Structural Modelling Microstran V8
e. Add non-typical parts
Any parts of the structure that were not generated by the propagation of
the typical floor should now be added.
f. Input restraints, loads etc.
Any convenient method may be used to complete the model.
The model representing the typical floor module should be maintained as
a separate job because the procedure of building up the model will have
to be repeated if changes are required.
Instability & Ill-Conditioning
Instability occurs if a structure or a part of it can move without any
resistance. In this case no solution can be obtained. Ill-conditioning
occurs if a solution is obtained but with severe loss of numerical
precision. An ill-conditioned structure is usually one that is almost
unstable, producing gross displacements during analysis. Ill-conditioning
may also occur if there is an excessive difference in stiffness from one
part of the structural model to another.
Instability and ill-conditioning are properties of the structure, not of the
loading condition. They are usually caused by insufficient node
restraints, too many member releases, or inappropriate values for some
section properties. The most common error conditions are described in
this section. See also Common Modelling Problems on page 71.
Insufficient Support
If insufficient supports have been specified for overall stability of the
structure, analysis is not possible. This condition will be detected before
analysis is started and an error of the following form will be reported:
STRUCTURE HAS I NSUFFI CI ENT SUPPORT
Case 1 in the diagram below shows a simply supported beam with
insufficient support.
INSUFFICIENT SUPPORT
Zero Stiffness at Node
If there is zero stiffness for any DOF at any node a force or moment
could be applied at that DOF without any resistance and so it would be
Microstran V8 4:Structural Modelling 69
impossible to calculate a displacement in that direction. These errors are
detected at an early stage of analysis and reported with an error of the
form:
ZERO STI FFNESS AT NODE nnnnn DOF f
where:
nnnnn = The node number at which instability was detected.
f = The DOF number, as shown in the table below, in which there
was found to be no resistance to displacement.
DOF Direction DOF About Axis
1 X 4 X
2 Y 5 Y
3 Z 6 Z
A node where a zero stiffness error occurs may be referred to as an
unstable node. Unstable nodes can be eliminated by applying a restraint
to the zero stiffness DOF at the node. An unstable node is shown in Case
1 in the diagram below. Nodes are represented as solid blocks.
ZERO STIFFNESS AT NODE
Mechanism Instability
If a structure has any part that can move freely, it is actually a
mechanism and cannot be analysed. A mechanism will be detected
during analysis as an attempt to perform impossible numerical
operations at a particular DOF and one of the following errors will be
reported:
STRUCTURE UNSTABLE AT NODE nnnnn DOF f
or
ZERO PI VOT AT NODE nnnnn DOF f
where nnnnn and f are as defined above.
Mechanisms may be eliminated by applying a restraint to the DOF
reported in the error message but you should consider whether the error
is a symptom of a more fundamental problem with the structural model
such as a missing support, an inappropriate section property value, or an
incorrect member release.
70 4:Structural Modelling Microstran V8
A mechanism is shown in Case 1, in the diagram below, where the frame
has pinned supports and also has pins at the top of each column. If any
one of the four pins were removed, the structure would be stable.
MECHANISM INSTABILITY
Zero stiffness at a node in a direction that is not parallel to a global axis
is also detected as a mechanism during analysis. This type of instability
cannot be eliminated by specifying a restraint (in a global axis direction)
but by adding a link member or a spring in a non-global axis direction.
Ill-Conditioning
If severe loss of numerical precision occurs during analysis the structure
is ill-conditioned. The condition number, reported on the screen after
analysis, is a measure of how much precision was lost. When an analysis
has been completed with a large condition number being reported, the
results may be meaningless and the structure may well be unstable. A
displaced shape plot of an ill-conditioned structure would usually show
gross displacements. Microstran cannot determine at what point the ill-
conditioning becomes unacceptable so that you should always check the
condition number (see Report Contents). A warning is generated if the
condition number exceeds 10E
4
.
After analysis Microstran performs an equilibrium check in which the
external forces are compared to the sum of the member forces at each
node. If this check shows a discrepancy the following error message will
be reported:
LARGE RESI DUAL - POSSI BLE MODELLI NG ERROR
In this case, a large condition number will also be reported and the
results should be regarded as being meaningless.
Important Note: It is possible for ill-conditioning to occur without a
discrepancy in the equilibrium check a satisfactory equilibrium check
is not a guarantee that the analysis was successful.
Microstran V8 4:Structural Modelling 71
Common Modelling Problems
Unconnected Members
Sometimes, it may not be evident that a single member has been input
instead of two or more connected end-to-end. If this occurs, it can give
rise to unconnected members at the interior nodes. In the diagram below,
for example, if the rafter is input as a single member (2-4) from node 2
to node 4, the central column will not be connected to the rafter and it
will be unstable. The rafter must be input as two members, 2-3 and 3-4,
so that the central column (6-3) is connected to it.
UNCONNECTED MEMBER
Unconnected members are detected in the checking phase that precedes
analysis. You may use the Analyse > Check Input command to see
warnings about unconnected members. The warning message displayed
in the output window for the structure in Case 1, above, would be similar
to:
Nodes adj acent but not connect ed t o member s:
War ni ng: node 3, member 2
72 4:Structural Modelling Microstran V8
Wrong Choice of Structure Type
Plane truss and space truss
structure types are rarely
used nowadays. Using these
structure types saves RAM
but makes analysis more
difficult for the user.
Structures that are referred to as trusses are usually modelled as plane or
space frames with member releases introduced as required. When the
structure type (as determined by the Structure > Type command) is
plane truss or space truss, Microstran globally eliminates bending
actions from the member stiffness formulation and every member
behaves as if it is pin-ended. The structure type must not be plane truss
or space truss if any of the following conditions exists:
You want to determine bending moment at any point in the
structure.
Stability of the structure depends on bending moment at any point.
The structure is not fully triangulated.
If you attempt to analyse a structure that is incorrectly classified in
Microstran as a truss, a zero pivot error will result see Mechanism
Instability on page 69.
Angle Between AC and AB too Small
Member nn r ef . node/ axi s
angl e bet ween AC and AB t oo smal l
This error message may be displayed in the output window during the
checking phase prior to an analysis. It occurs if the specified reference
axis for a column is the vertical axis and in any other situation where the
vector to the reference node is almost parallel to the longitudinal
member axis (x).
To understand what the error message means, refer to the diagram
showing global and member axes in Coordinate Systems on page 59.
The member x axis is AB and the y axis is computed using the vector
cross-product of AB and AC. When the angle between AB and AC is
zero the computation is impossible. If the angle is very small the
computation is uncertain.
Fix the problem by double-clicking on the affected member and
changing the reference node/axis. In many cases, the default reference
axis is suitable.
Too Many Releases
If a zero stiffness error is reported at a node in a plane frame or space
frame it is usually because all members connected to the node are pin-
ended. This situation, illustrated in Case 1 in the diagram below, may be
avoided by any of the following procedures:
Set the structure type to plane truss or space truss (as appropriate),
in which case Microstran will automatically treat all members as
pin-ended and delete rotational DOF.
Apply restraints at all DOF where zero stiffness is reported.
Microstran V8 4:Structural Modelling 73
In a truss, remove pins in the chord members (often continuous)
leaving the web members pin-ended (see Case 2, below).
Remove all pins. If the structure is fully triangulated, bending
moments will usually be insignificant but if they are not, releases
may be inserted as required. This is sometimes the best approach for
a preliminary analysis.
CONTINUOUS CHORD IN PLANE TRUSS
Coplanar Nodes in Space Trusses
In a space truss (where all members are pinned at both ends), the
structure must be fully triangulated to be stable. Any node in a space
truss where all connected members lie in a plane is known as a coplanar
node and will be unstable unless there is a restraint, a spring support, or
a master-slave constraint that inhibits displacement normal to the plane.
In the Microstran checking phase, warning messages are issued for all
coplanar nodes detected.
Consider, for example, a tower structure modelled as a space truss (see
Example 3 Space Truss on page 337). Each face panel of the tower
is a plane truss and although it may be stable in its own plane, out-of-
plane displacement of the interior nodes of the truss must be inhibited to
make the model stable. If the analysis proceeds with any instability of
this type existing, a zero stiffness error will occur if the plane is parallel
to a global plane. If it is not, instability or ill-conditioning will be
reported during analysis.
Large Differences in Stiffness
When very stiff structural elements are being modelled, unreasonably
large values should not be input for section properties. For example,
when modelling a wide column, a very stiff link member may be used to
connect a node on the centre-line with a node on the face of the column.
While a value for the moment of inertia of the link of 10E
3
times the
moment of inertia of the column may yield satisfactory results, a value
of 10E
20
times that moment of inertia would cause ill-conditioning. This
kind of modelling problem can be eliminated altogether by the use of
rigid member offsets (see Rigid Member Offsets on page 90).
74 4:Structural Modelling Microstran V8
Columns Without Rotational Restraint
In a space frame where all beams connected to a column have moment
releases about a vertical axis, there will be a problem if the node at the
base of the column does not have a rotational restraint about the vertical
axis. This condition is illustrated in the model shown below.
COLUMN WITHOUT ROTATIONAL RESTRAINT
Usually, analysis will fail with a mechanism instability corresponding to
rotation of the column about its axis. If the nodes of the column do not
lie exactly on a vertical line (e.g. the coordinates of one of the column
nodes are slightly in error), Microstran may not detect a mechanism
instability. In such a case, there would be an excessively high condition
number and there would be excessive rotation of the column nodes about
the vertical axis.
Note: A beam with all connected members pinned creates a similar
situation.
Microstran V8 5:Structure & Load Data 75
5:Structure & Load Data
Input Methods
Microstran offers a variety of input methods that may be used
interchangeably in any job. The data required is described in this chapter
and the different input methods are discussed later.
Graphics Input is like a dedicated CAD system for entering structure
and load data. This input method is easy to learn and offers the greatest
productivity in most situations. It is very useful when making changes,
regardless of the original input method.
Table Input is a spreadsheet style of input that provides an excellent
overview of the job in a tree view. Each data entity type is represented as
a branch in the tree and you may expand any branch to show all the
entities. Double-clicking on any entity displays a table of all such
entities. You may copy to and paste from the Windows clipboard, so it is
ideal for interfacing to spreadsheet programs, such as Microsoft Excel.
Standard Structures Input provides the quickest way to input many
common types of structure. Many configurations of portal frame may be
input with the entry of a small number of parameters.
With Macro Language Input the structure and load data are described
in a text file. Powerful generation facilities make it an ideal method of
input for many types of structure. The MLI format is similar to input
formats used by some other structural programs including STRESS and
STRUDL.
The archive file is a text file that contains all structure, load, and design
data for the job. Archive File Input is the process of importing a text
file of this type into Microstran. You may edit any job data by exporting
the archive file, editing it with Microstrans text editor, and then
importing it back into Microstran. The archive file format also provides
the most convenient interface to Microstran for third-party programs.
CAD Input transfers structure data directly from any 3-D CAD system
that uses the standard format AutoCAD DXF. Structure data may also be
transferred from Microstran to a CAD system.
The File > Import > Other command permits the input of data from
some other program.
76 5:Structure & Load Data Microstran V8
Numbering Sequences
Numbers are used throughout Microstran to identify structure elements
such as nodes and members. These numbers are referred to as entity
labels and they can be any integer from 1 to 99000. If parts of the
structure are added or deleted, there is no need to renumber nodes and
members. There is no time or storage penalty when gaps occur in a
numbering sequence.
Job Title
Two lines of descriptive information may be entered for the job. Up to
60 characters of text are allowed in each line. These lines, which may
contain any information desired, appear on all output reports for
identification of the job. The job title may be entered with the Structure
> Title command.
Designers Notes
Microstran associates descriptive information with each job. Designers
notes are saved with the job data and are particularly useful for recording
the development history of the job. Using the Structure > Designers
Notes command, you may enter this information with Microstrans text
editor.
Units
The units of length, force, mass and temperature used in a Microstran job
may be determined by the user. Any consistent set of units may be used.
In a consistent set, the units of force, length and mass are related by
Newtons Second Law without the need for any numerical constant in
the following expression:
Force =Mass Acceleration
Any data extracted from section or material libraries will be converted
automatically to the current units. Previously entered data will not be
converted if the units are subsequently changed.
A set of units may be selected from the table below or you may define an
alternative consistent set. With user-defined units, conversion factors
may be input for each unit so that Microstran can convert library
information to the new units. By default, Microstran uses units of
meters, kilonewtons, tonnes, and C.
Microstran V8 5:Structure & Load Data 77
No. Length Force Mass Temp.
1 meter (m) kilonewton (kN) tonne (t) C
2 meter (m) newton (N) kilogram (kg) C
3 millimeter (mm) newton (N) tonne (t) C
4 foot (ft) kip (k) kip/g (32.2) F
5 inch (in) kip (k) kip/g (386.0) F
6 * * * *
* User-defined
Units may be set with the Structure > Units command.
Structure Type
Microstran may be used to analyse plane trusses, grillages, plane frames,
space trusses, and space frames. When you specify the structure type,
Microstran will automatically apply the restraints necessary to enforce
the restricted displacement pattern of the specified structure type.
Additional restraints must be specified at support nodes.
Plane truss and plane frame
structures cannot have
loads out of the plane of the
structure. Grillages cannot
have loads in the plane of
the structure.
When a structure type other than space frame is selected, any loads or
elastic restraints applied to suppressed degrees of freedom will be
ignored. In a plane or space truss all members are considered to have
pinned ends. If it is necessary for any member in a truss to be continuous
(e.g. chord members), the structure must be described as a frame, not a
truss.
No. Type Vert. X Y Z RX RY RZ
1 Plane truss in XY plane Y
2 Grillage in XY plane Z
3 Plane frame in XY plane Y
4 Space truss Any
5 Space frame Any
Restraints are applied to translations and rotations of the nodes with
respect to the global axes. Suppressed degrees of freedom (DOF) are
shown in the table as , while remaining DOF are shown as .
Microstran automatically reclassifies plane structures as space structures
if any node coordinate is out of plane.
Structure type may be set with the Structure > Type command.
78 5:Structure & Load Data Microstran V8
Node Coordinates
Node coordinates are defined with respect to a right-handed Cartesian
(rectangular) axis system, referred to as the global coordinate system or
the global axes. Two commonly used orientations of the global axes are
shown in the diagram below. Cylindrical and spherical axis systems may
also be used in some input modules. Coordinates are automatically
transformed by Microstran to global (X,Y,Z) coordinates on input. See
Coordinate Systems on page 59.
GLOBAL COORDINATE SYSTEM
Rectangular Coordinates
For each node whose coordinates are specified in the global system, the
following values are required:
X Global X coordinate of node.
Y Global Y coordinate of node.
Z Global Z coordinate of node.
Cylindrical Coordinates
For each node whose coordinates are specified in cylindrical coordinates,
the following values are required:
R The radial coordinate of the node.
The angular coordinate measured in degrees about the Z axis, in a right-
handed sense from the X axis.
Z Global Z coordinate of node.
Spherical Coordinates
For each node whose coordinates are specified in spherical coordinates,
the following values are required:
R The radial coordinate of the node.
The angular coordinate (longitude) measured in degrees about the Z axis,
in a right-handed sense from the X axis.
The angular coordinate (latitude) measured in degrees above the XY
plane.
Microstran V8 5:Structure & Load Data 79
Member Definition
Key concept.
As well as using toolbar buttons or the commands on the Structure >
Attributes sub-menu to change any property of a member, you may
double-click on the member and change any of the values in the Member
Property dialog box that is displayed. You can change properties of any
number of members by selecting them, right-clicking, and choosing
Properties on the context menu. Any value entered applies to all
members selected.
Member Connectivity
A Node A start of member.
B Node B end of member.
Member connectivity, also referred to as member incidence, is simply
the specification of the two nodes joined by the member.
Each member has a set of axes, x, y, and z, referred to as member or local
axes, in which the x axis is directed along the centroidal axis of the
member from node A to node B. Except in the case of angles, the y
and z axes coincide with the principal axes of the member cross-section
at A.
Section properties, some load types, and computed member forces are
specified with respect to the member axes. As a result, data input and
interpretation of output are usually simplified if the member axes are
oriented in a consistent manner, such as having the x axis generally
directed either upwards or to the right (as normally viewed). In general,
this will be achieved by using the default reference axis. See Coordinate
Systems on page 59.
Reference Node/Axis
C Node/Axis C reference node or axis.
The reference node or axis defines the orientation of the transverse
member axes, y and z. See Coordinate Systems on page 59.
Together with the longitudinal axis of the member, x, the reference node
or axis defines a plane that contains the y axis. Except in the case of
angle sections, the principal axes of the cross-section coincide with the
member y and z axes. As shown in the diagram, the xy plane usually
coincides with the web plane of a member having an I-shaped cross-
section.
Reference Node
Any node may be used for this purpose provided that it is not collinear
with the member (i.e. provided it does not lie on the member x axis). If
the node is used solely as a reference node it will be restrained
automatically by Microstran.
80 5:Structure & Load Data Microstran V8
Reference Axis
For members with the member xy plane parallel to one of the global
axes, as commonly occurs in most structures, it is convenient to use a
reference node at an extreme distance along that axis. (Because the
dimensions of the structure subtend an infinitesimally small angle at this
distant reference node, it may be used for all members with the same
orientation.) Thus, Microstran recognizes any of the six global axis
directions (X, Y, Z, -X, -Y, -Z) as a reference axis. If a member is
parallel to a global axis, that global axis must not be used as a reference
axis for the member.
Default Reference Axis
If you leave any reference node/axis unspecified or input a D, a value
will be assigned automatically. This value depends on the vertical axis of
the structure, whether the member is vertical, and if so, whether its
longitudinal axis, x, is up or down. The default reference axis is set out
in the table below for all relevant combinations of vertical axis and
member x axis direction.
Vert. Axis x Non Vert. x Up x Down
X X -Y Y
Y Y -X X
Z Z -X X
Each non-vertical member will have its y axis inclined upwards and each
vertical member will have its y axis parallel to the horizontal global axis
shown in the table. The default orientation of the member axes is shown
for typical members in the diagram below.
DEFAULT ORIENTATION OF MEMBER AXES
Microstran V8 5:Structure & Load Data 81
Input Reference Node/Axis
Use the Structure > Attributes > Reference Node/Axis command to set
or modify the reference node/axis for one or more members.
Section Number
Each member must be assigned a section number that appears in the list
of sections in the input data for the structure see Section Properties
on page 84.
Input Section No.
Use the Structure > Attributes > Section Number command to input
the section number for one or more members.
Material Number
Each member must be assigned a material number that appears in the list
of materials in the input data for the structure see Material Properties
on page 88.
Member Release Codes
Releases (e.g. pins) are used in framed structures to isolate a member
from an adjacent node for one or more components of member force.
Released member force components are zero. By default, each member
in a framed structure has no releases and is connected rigidly to the
adjacent nodes. Member releases must not be input when the structure
type is plane truss or space truss.
The member release code consists of a string of six digits corresponding
to the force components Fx, Fy, Fz, Mx, My, and Mz, which are defined
with respect to the member axes. A 1 means that a release DOES exist
while a 0 means that is does NOT exist. The default member release
code is therefore 000000 at each end.
Any combination of member releases may be used provided that the
member remains stable and is not completely released from the structure
at either end.
Examples of unacceptable combinations are shown in the table below.
Release Codes Problem
100000 100000 An axial release at each end would give rise to a
member with no resistance to an axial load applied to
the member.
000100 000100 A torque release at each end would give rise to a
member with no resistance to a torque applied to the
member.
111111 000000 A code of 111111 at either end would result in the
member being completely isolated from the adjacent
node.
Some member releases that occur in plane frames are shown below.
82 5:Structure & Load Data Microstran V8
MEMBER RELEASES
Input Releases
Use the Structure > Attributes > Member Releases command to input
member releases for one or more members.
Cross-Section Orientation Code
For members whose cross-sections are not symmetrical about both
principal axes, it is necessary to specify additional information so that
Microstran can show the member with the correct cross-section
orientation. This is important for representing the structure accurately in
rendered views, and also for the export of information to detailing
programs. In the dialog box shown below, the default orientation of the
library sections for which this code is applicable is shown in the leftmost
column. When the first digit of the direction code is 1 it denotes rotation
of the cross-section about the member y axis and when the second digit
is 1 it denotes rotation of the cross-section about the member z axis.
CROSS-SECTION DIRECTION CODE
Microstran V8 5:Structure & Load Data 83
Fixed Supports (Node Restraints)
A fixed support is created at a node when restraints are specified in one
or more directions at the node. Restraints are specified by the node
restraint code, a string of six digits. A 1 means that a restraint DOES
exist while a 0 means that it does NOT exist. Restraints are specified
with respect to the global axes as shown in the following table.
1 2 3 4 5 6
X Y Z RX RY RZ
Translations Rotations
Fixed support nodes are identified graphically with an arrow for
translational restraints and a crossbar on the arrow stem for rotational
restraints.
Reactions at each restraint are listed in the reaction table in the analysis
report. Loads applied directly at restraints are included in the calculation
of reactions. A restraint should be specified in any direction for which a
displacement is prescribed in the load data.
Some node restraint codes that occur in plane frame structures are shown
below.
PLANE FRAME NODE RESTRAINTS
Input Supports
Use the Structure > Attributes > Fixed Supports command to input
fixed supports at one or more nodes.
84 5:Structure & Load Data Microstran V8
Spring Supports
Spring supports are used to model external elastic supports provided by
the foundation or other structures. They are defined by specifying up to
six spring stiffnesses at each node where there is an elastic connection
between the structure and a point of rigid support. All spring stiffnesses
act in the global axis directions and must be specified in consistent units.
Spring supports may be applied to any DOF that has not been suppressed
because of the structure type. If a fixed support and a non-zero spring
stiffness are specified at any DOF, the spring support will take
precedence. At each node where one or more spring supports exist, the
following data is required:
KX X translation spring stiffness.
KY Y translation spring stiffness.
KZ Z translation spring stiffness.
KRX X rotation spring stiffness.
KRY Y rotation spring stiffness.
KRZ Z rotation spring stiffness.
Translational spring stiffnesses are defined in units of force per unit
displacement. Rotational spring stiffnesses are defined in units of
moment per radian (i.e. the moment required to produce an elastic
rotation of one radian). All stiffness values must be zero or positive a
zero value indicates that there is no spring in the corresponding
direction.
Nodes with spring supports are identified graphically by a spring
symbol.
Use the Structure > Attributes > Spring Supports command to input
spring supports at one or more nodes.
Section Properties
For each job there is a table of sections, which is referenced by the
section number specified for each member. Sections may be input by any
of the following methods:
Library: Specifying the name of the section so that the properties
may be extracted from a library.
Shape: Specifying the shape and the dimensions necessary for
Microstran to compute the section properties. For example, for a
rectangular section, the depth and breadth are input.
Values: Entering directly the geometric properties of the section.
Microstran design options use the concept of a design group. This
permits all members with the same section number to be designed
Microstran V8 5:Structure & Load Data 85
together. If you wish to use this feature, you should allocate a different
section number for each group of members having the same section.
The following items of data may be input for each section, whichever
method is used:
Section Name
The section name is used to identify the section when extracting
properties from a section library and also in reports. Up to 15 characters
are allowed for the section name. Blanks are not permitted.
Section Comment
The comment is used to identify the section in reports. Up to 20
characters may be used.
Input Section Properties
Use the Structure > Attributes > Section Properties command to
choose a section number and input the properties for it.
Selection from Library
To select a section from the configured library you only need to choose
the section category and then the desired section. Standard naming
conventions are used in Microstran section libraries. You may edit
libraries or make a new one using the File > Configure > Section
Library Manager command (see Chapter 18 Section & Material
Libraries).
SECTION FROM LIBRARY
86 5:Structure & Load Data Microstran V8
Section Axis Alignment
For library sections you may specify the cross-section axis (XX or YY)
that is aligned with the member y axis (see Coordinate Systems on
page 59).
SECTION AXIS ALIGNED WITH MEMBER y AXIS
Shape Input
Often the most convenient input method for a section is to specify the
shape and corresponding dimensions. The shapes available are shown in
the following diagram. In the diagram, the member y axis is directed
upwards in each case.
SECTIONS AVAILABLE FOR SHAPE INPUT
When entering section data by shape you may specify a moment of
inertia factor. The normally computed moment of inertia is multiplied by
this factor. It is typically used in reinforced concrete members to take
account of reduction in stiffness caused by cracking.
Consistent units must be used for section dimensions (e.g. m where m
are used for node coordinates).
Microstran V8 5:Structure & Load Data 87
SHAPE INPUT
Property Value Input
When property value input is selected, the geometric properties of each
member cross-section are be specified numerically. The following data is
required:
Cross-Sectional Area, Ax
The area must be in units consistent with those used elsewhere in the
input (e.g. m
2
where m are used for node coordinates).
Shear Area, Ay
The area that is effective in resisting shear distortion in the member y
direction. The shear area is required only if it is necessary to account for
shear distortion. It must be in units consistent with those used elsewhere
in the input (e.g. m
2
where m are used for node coordinates). Shear
distortions are usually a very small proportion of the total distortion of
any member and are generally ignored in manual calculations. If you
enter a value of zero, shear distortions will be ignored in the
corresponding members. For I sections loaded in their strong direction
the shear area is approximately equal to the area of the web. For solid
rectangular sections it is equal to 5/6 of the cross-sectional area. Shear
areas stored in section libraries are usually zero (i.e., shear distortion is
ignored), however, you may change them by editing the library.
Shear Area, Az
The area that is effective in resisting shear distortion in the member z
direction. See above.
St. Venant Torsion Constant, J
The St. Venant torsion constant must be in units consistent with those
used elsewhere in the input (e.g. m
4
where m are used for node
coordinates). A value of zero may be input if the members with this
section are not required to withstand torque. In this case, you should
ensure that members with this section do not also have a torque release
at either end.
88 5:Structure & Load Data Microstran V8
Second Moment of Area, Iy
The second moment of area (moment of inertia) that is effective in
resisting flexural distortion about the member y axis. It must be in units
consistent with those used elsewhere in the input (e.g. m
4
where m are
used for node coordinates
Second Moment of Area, Iz
The second moment of area (moment of inertia) that is effective in
resisting flexural distortion about the member z axis. See above.
NUMERICAL VALUES
Material Properties
For each job there is a table of materials, which is referenced by the
material number specified for each member. Materials may be input by
specifying the name of the material, so that the properties may be
extracted from a library, or by entering directly the properties of the
material.
The material name may be input for each material, whichever method is
used.
Material Name
The material name is used to identify the material when extracting
properties from a material library and also in reports. Up to 15 characters
are allowed for the material name. Blanks are not permitted.
Input Material Properties
Use the Structure > Attributes > Material Properties command to
choose a material number and input the properties for it.
Selection from Library
To select a material from a library you only need to specify the name of
the library and the name of the material. Microstran is configured with a
default material library name so that you will have to enter this only if
you are not using the normal library. The material library may be edited
as required (see The Material Library on page 303).
Microstran V8 5:Structure & Load Data 89
Property Value Input
When property value input is selected, the properties of each material are
specified numerically. The following data is required:
Youngs Modulus, E
Youngs modulus must be in units consistent with those used elsewhere
in the input (e.g. kN/m
2
kilopascals where m and kN are used).
Poissons Ratio,
Poissons ratio is used to compute the shear modulus from the
expression:
G =0.5 E / (1 +)
Typical values are 0.25 for steel and 0.15 or 0.20 for concrete.
Mass Density
The mass density is required for the calculation of acceleration loadings
and the structure mass. The unit used for mass must be consistent with
the force, length, and time units: If m and kN are being used, material
mass densities should be in t/m
3
. Typical values for steel and concrete
are 7.85 t/m
3
and 2.5 t/m
3
, respectively.
Coefficient of Thermal Expansion
The coefficient of thermal expansion is only required if thermal loads are
applied to the structure. A value of 11.7E
-6
per C is typically used for
both steel and concrete.
Node Mass
In dynamic analysis, the mass of each member is automatically
computed and assigned to the nodes at the ends of the member. Mass
additional to that of the frame may be input at any node. The units must
be consistent with those used elsewhere in the input, for example, where
meters and kilonewtons are used, the unit of mass will be the tonne.
Node mass input is only relevant in dynamic analysis. Accelerations
specified in static analysis will not result in inertial loads being applied
at nodes where mass has been input.
Use the Structure > Attributes > Node command to input node mass at
one or more nodes.
90 5:Structure & Load Data Microstran V8
Rigid Member Offsets
If designing a structure
under steel design code
rules for simple
construction you must use
rigid member offsets.
Where members meet at the joints in a structure, there may be little
distortion in the part of the structure that is common to more than one
member. This is the joint block region. If the member cross-section
dimensions are large, the very stiff joint block region may be relatively
large. When rigid member offsets are used to model the joint block
region the end of the member is considered to be connected to the
adjacent node by an infinitely rigid link. The diagram below shows
typical applications of rigid member offsets.
RIGID MEMBER OFFSETS
Rigid member offsets may be input using the Structure > Attributes
sub-menu. The extent of each rigid member offset is input by specifying
the distance, measured in either the global or local axis directions, from
the node to the end of the member. The following data is required:
dXA X offset from node A to end of member.
dYA Y offset from node A to end of member.
dZA Z offset from node A to end of member.
dXB X offset from node B to end of member.
dYB Y offset from node B to end of member.
dZB Z offset from node B to end of member.
The connection between the node and the rigid member offset is rigid.
Any releases specified for the member will be inserted between the end
of the member and the rigid offset, not at the node. Similarly, if a semi-
Microstran V8 5:Structure & Load Data 91
rigid connection is specified adjacent to a rigid member offset, springs
will be inserted between the end of the member and the rigid offset.
Loads can be applied to the flexible part of the member only. All load
offsets are measured from the A end of the member as shown in
example (1) in the diagram above. Many rigid member offsets are simply
extensions of the member centre-line but they do not have to be. For
example, where beams are aligned in plan with the faces of columns, the
rigid offset will be cranked as shown in example (3) above.
The diagram below shows how rigid member offsets are specified with
respect to the global axis directions.
Note: The orientation of the local axes used for specifying offsets may
be changed by the offsets.
RIGID MEMBER OFFSETS SPECIFIED IN GLOBAL AXES
Semi-Rigid Connections
In some structures there may be partial continuity between the ends of a
member and the adjacent nodes. You may model this situation with
semi-rigid connections, which may be input using the Structure >
Attributes sub-menu. Any member for which semi-rigid connections are
specified is considered to have axial and rotational springs inserted
between the end of the member and the adjacent node or rigid offset. The
spring stiffnesses are specified with respect to member axes and may be
entered independently at each end. The following data is required:
92 5:Structure & Load Data Microstran V8
KxA Spring constant at A for displacement along member x axis.
KRyA Spring constant at A for rotation about member y axis.
KRzA Spring constant at A for rotation about member z axis.
KxB Spring constant at B for displacement along member x axis.
KRyB Spring constant at B for rotation about member y axis.
KRzB Spring constant at B for rotation about member z axis.
An error will be reported if a member contains a pin and a semi-rigid
connection at the same end.
Sometimes, friction joints can be modelled approximately by using
appropriate spring constants (possibly determined from tests). A pinned
connection has a spring constant of zero and a rigid connection has a
spring constant of infinity.
Note: Ill-conditioning will result if a very large value is used to specify
an infinite stiffness input R to denote a rigid connection DOF.
The diagram above shows the locations of the spring elements for a
member that has rigid offsets.
Master-Slave Constraints
You may input master-slave constraints using the Structure >
Attributes sub-menu. This feature lets you impose relationships
between displacement components at different nodes. Displacement
components at a slave node may be constrained to conform to those of
other nodes, designated master nodes.
One of the main applications of the master-slave feature is in modelling
floors considered to be rigid in their own plane. One node on the floor is
specified as the master node and all other nodes at that level are slaves
for the in-plane DOF. In effect, in-plane DOF are not required for each
slave node because the three components of displacement in the
horizontal plane can be determined from the in-plane displacements of
the master node.
The master node number is specified for each of the selected slave
nodes:
MNX Master node for X translation of slave node.
MNY Master node for Y translation of slave node.
MNZ Master node for Z translation of slave node.
MNRX Master node for RX rotation of slave node.
MNRY Master node for RY rotation of slave node.
MNRZ Master node for RZ rotation of slave node.
Microstran V8 5:Structure & Load Data 93
Set the master node number to zero if the corresponding DOF is not
constrained.
The following rules apply to master-slave constraints:
There may be any number of master nodes.
Master DOF may not be slaves to any other DOF. (A master node
may appear as a slave node provided that the DOF specified as
masters are not themselves slaves).
Slave DOF may not be specified as supports (fixed, or elastic).
Loads may be applied at slave DOF.
The node displacements and member forces are reported for slave nodes.
The number of DOF in the analysis is reduced by the number of
constraint relationships. For large structures this may result in some
savings in the size of the structure stiffness matrix and in the time
required for solution.
Tension-Only & Compression-Only Members
Members may be marked as tension-only or compression-only using the
Structure > Attributes > Member Type command. During non-linear
analysis, the axial extension of these members is checked at each
iteration and if it is found to be inconsistent with the specified member
type, the stiffness of the member is set to zero for the next iteration (i.e.
the member is ignored). Note that any eliminated member may be
reinstated in subsequent iterations.
Tension-only members are often used to model X-bracing members
that are so slender that they can support negligible compression.
Compression-only members may be used to model supports where lift-
off occurs under some conditions. As shown in the diagram below,
tension-only members may be used to model compression-only elements
(and vice versa).
Sometimes, the deletion of a tension-only or compression-only member
will cause a structure to become unstable. For example, in the structure
shown below, both bracing members would be deleted, causing the
structure to be unstable. A simple solution to this particular problem is to
apply a horizontal load to produce a small tension in one bracing
member or to preload both with a small tension (as would probably
occur in practice).
Note: During non-linear analysis, the deletion of members in which the
axial force would exceed the Euler load can also cause a structure to be
unstable. See Troubleshooting Non-Linear Analysis on page 244.
94 5:Structure & Load Data Microstran V8
TENSION-ONLY BRACING
Cable Members
When this advanced option is available the member type may be set to
cable, using the Structure > Attributes > Member Type command.
The catenary formulation of the cable element permits the accurate
computation of the equilibrium position of each cable under load. On
input, the unstrained length, which defaults to the chord length, may be
specified for each cable member. Variation of the unstrained length
changes the initial tension of the cable. Cable members may be subjected
to acceleration loads, uniformly distributed loads in any global axis
direction, temperature loads, and axial distortions. Additional nodes may
be introduced within cables if it is necessary to apply concentrated loads.
The initial tension determined by the unstrained cable length is taken
into account automatically.
Cable members have axial tension only no other member force
components exist. Member end releases are not permitted in cable
members.
Note: When using the Query > Member Displacements command the
global values tabulated in the output window for a cable are not
displacements, but coordinates of the displaced cable. The sag is also
shown. Global displacement values for a cable are shown in the analysis
report when appropriate options are selected.
Microstran V8 5:Structure & Load Data 95
Gap & Fuse Members
When this advanced option is available the member type may be set to
gap, brittle fuse, or plastic fuse, using the Structure > Attributes >
Member Type command. During non-linear analysis, the behaviour of
these members is determined as a function of extension or internal axial
force. Gap and fuse members in compression do not buckle. Fuse
members have a moment release at each end.
Gap Member
Gap members may be used to model situations where one part of a
structure bears on another after a certain relative displacement.
Member properties include two non-negative values, a compression gap
and a tension gap. The compression gap is the amount by which the
node-to-node distance may shorten before any compression is induced
and the tension gap is the amount by which this distance may lengthen
before any tension is induced. A slotted member, whose behaviour can
be modelled by the gap member, is shown below.
GAP MEMBER
As the member extension goes beyond either limit the axial force in the
gap member increases linearly from zero at the limit. The diagram below
shows an axial force-extension graph for a gap member compared to that
for a similar normal member.
96 5:Structure & Load Data Microstran V8
FORCE/EXTENSION DIAGRAM FOR GAP MEMBER
Brittle Fuse Member
Brittle fuse members may be used to model members that fail in a non-
ductile manner (e.g. by rupture or buckling) at a specified limiting axial
force.
You may use a fuse member
with large values for Pcomp
and Ptens to model
members that cannot buckle.
Member properties include two non-negative values, a maximum
compressive force and a maximum tensile force. In a brittle fuse member
the axial force becomes zero if axial compression reaches the maximum
compressive force or if axial tension reaches the maximum tensile force.
In the brittle fuse member the internal axial force becomes zero after it
has reached either limiting value. Brittle fuse members cannot buckle.
The diagram below shows an axial force-extension graph for a brittle
fuse member compared to that for a similar normal member.
FORCE/EXTENSION DIAGRAM FOR BRITTLE FUSE MEMBER
Plastic Fuse Member
Plastic fuse members may be used to model members that fail in a
ductile manner at a specified limiting axial force (i.e. an elasto-plastic
member).
Member properties include two non-negative values, a maximum
compressive force and a maximum tensile force. In the plastic fuse
member the internal axial force remains constant after it has reached
either limiting value. Plastic fuse members cannot buckle.
The diagram below shows an axial force-extension graph for a plastic
fuse member compared to that for a similar normal member.
Microstran V8 5:Structure & Load Data 97
FORCE/EXTENSION DIAGRAM FOR PLASTIC FUSE MEMBER
Note: Analysis of structures containing gap or fuse members may fail if
the structure becomes unstable when a member of this type loses its
axial stiffness. You may be able to overcome this kind of problem by use
of the displacement control analysis parameter or by adding very flexible
springs or dummy members to keep the structure stable while gap
members are not resisting axial force.
Load Case Titles (CASE)
The load data for a job consists of one or more primary load cases and
optional combination load cases. Each load case is identified by a unique
load case number. The load case number is used for the selection of load
cases throughout the Microstran system in the plotting, reporting, and
design modules and for the definition of load combinations. If a load
case is deleted, you must ensure that no remaining combination load case
refers to it. Each load case is described with a line of up to up to 50
characters of text. This title is used to identify the load case in reports
and graphical output.
New Load Case
Click the New Load Case button or select the Loads > Add Case / Edit
Title command to input the name of a new load case or change the name
of an existing load case.
98 5:Structure & Load Data Microstran V8
Acceleration Loads (GRAV)
Structure self-weight may be
accounted for by including a
GRAV load in dead load
cases.
Acceleration or gravitational (GRAV) loads are caused by the effects of
acceleration or a gravitational field acting on the mass of the structure.
Acceleration loads can be used to take into account the effects of
earthquake. Microstran computes acceleration forces in each global axis
direction for each member as the product of the mass of the member and
the respective component of acceleration.
GX Global X component of acceleration.
GY Global Y component of acceleration.
GZ Global Z component of acceleration.
Accelerations must be in units consistent with those used elsewhere in
the input.
Structure self-weight may be taken into account by specifying an
acceleration of g in the vertical axis direction. For example, if m and
kN units are being used, you would specify a value of -9.81 m/sec
2
for
the acceleration component in the Y direction (assuming that the global
Y axis is the vertical axis).
After selecting an input load case, you may input an acceleration load
using the Loads > GRAV Load command to specify the acceleration
components. The input load case is selected by choosing it in the Current
Input Case drop-down list box or you may use the Loads > Select Input
Case command.
Node Loads (NDLD)
Node loads are loads applied directly to the nodes of the structure. The
load on each loaded node is defined by the components of force and
moment in the global axis directions.
FX Force acting in X direction.
FY Force acting in Y direction.
FZ Force acting in Z direction.
MX Moment acting about X axis direction.
MY Moment acting about Y axis direction.
MZ Moment acting about Z axis direction.
The applied force components are positive when acting in the direction
of the global axis. The applied moment components are positive when
acting clockwise about the global axis (as viewed along the axis).
Positive node forces and moments are shown in the diagram below.
Microstran V8 5:Structure & Load Data 99
NODE LOADS
Input Node Loads
After selecting an input load case, you may input node loads by clicking
the Input Node Loads button or selecting the Loads > Node Loads
command to specify the load components. You may also right-click on a
node and choose Edit Node Loads from the context menu. The input
load case is selected by choosing it in the Current Input Case drop-down
list box or you may use the Loads > Select Input Case command.
Member Loads (MBLD)
Concentrated and distributed forces and couples may be applied at any
point in a member. Each member load is specified by the form of the
load and parameters describing the intensity and location. Loads may be
defined with respect to either the global or the member axes. Where the
member has rigid offsets load distances are measured from the end of the
member, not the node.
Load Form
A four character mnemonic to define the form of the load:
CONC Concentrated (point) load.
TRAP Distributed load over part or all of the member whose intensity may
vary linearly.
UNIF Distributed load of uniform intensity over the full length of the
member.
TRI1 Triangular distributed load with zero intensity at the ends of the
member ends and maximum at the midpoint.
TRI2 Similar to TRI1 but with the apex symmetrically truncated.
The different forms of member loads are shown in the diagram below.
100 5:Structure & Load Data Microstran V8
MEMBER LOAD FORMS
Load Type
A two-character mnemonic to define the load as a force or couple and
specify the direction of its action.
FX Force acting in X direction.
FY Force acting in Y direction.
FZ Force acting in Z direction.
MX Moment acting about X axis direction.
MY Moment acting about Y axis direction.
MZ Moment acting about Z axis direction.
The applied force components are positive when acting in the direction
of the associated axes. The applied moment components are positive
Microstran V8 5:Structure & Load Data 101
when acting clockwise about the associated axis (as viewed along the
axis).
Load Axes
A two-character mnemonic to define the axis system in which the load is
described.
GL The direction of the load is referred to a global axis.
LO Direction of the load is referred to a member (local) axis.
Load Scale
A two-character mnemonic to define the method of specifying offsets
from the A end of the member to the load reference points.
LE Offsets are in length units.
FR Offsets are fractions of the member length.
Load Parameters
F1 Load intensity (load per unit length) at the first reference point, or the
magnitude of a concentrated load.
X1 Offset (measured along the member) from end A of the member to the
first reference point.
F2 Load intensity (load per unit length) at the second reference point.
X2 Offset (measured along the member) from end A to the second
reference point.
Not all of the above parameters are required to describe some load
forms. The load forms and the parameters required to define them are
shown in the diagram above. The loadings shown are general and may
represent forces or moments acting in the direction of any of the global
or member axes.
The Member Load dialog box allows you to specify offsets measured
from the B end of the member. However, offsets are stored internally
and represented in the archive file as offsets from the A end of the
member.
Input Member Loads
After selecting an input load case, you may input member loads by
clicking the Input Member Loads button or selecting the Loads >
Member Loads command.You may also right-click on a member and
choose Input Member Loads from the context menu. The input load
case is selected by choosing it in the Current Input Case drop-down list
box or you may use the Loads > Select Input Case command.
102 5:Structure & Load Data Microstran V8
Member Load Example
Some member load examples are shown in the diagram below. The
member load entries required to define these loads are also shown. Each
load is represented by a line of data starting with MBLD. This is the
format used to describe loads in the archive file.
MEMBER LOAD EXAMPLES
Load A:
MBLD 1 CONC FY LO FR - 20 . 25
or
MBLD 1 CONC FY LO LE - 20 3. 092
Load B:
MBLD 1 TRAP FY GL FR - 10 . 25 - 15 . 75
or
MBLD 1 TRAP FY GL LE - 10 3. 092 - 15 9. 277
Load C:
MBLD 3 TRI 2 FY LO FR - 8 . 25
or
MBLD 3 TRI 2 FY GL FR - 8 . 25
Load D:
MBLD 3 CONC MZ LO FR 12 . 5
Load E:
MBLD 2 UNI F FY LO - 5
or
MBLD 2 UNI F FX GL 5
Member loads may be defined in a variety of ways. Some loads may be
described in either the global or member axis systems and it is advisable
to use whichever is more convenient. Where possible, loads should be
Microstran V8 5:Structure & Load Data 103
input with respect to the global axes because the load direction is then
evident without reference to member axis orientation. Fractional scaling
is particularly useful where loads occur at easily defined intermediate
points such as the midpoint or the third-points of the member.
Member Distortions (DIST)
Member distortions, in the form of linear or angular discontinuities, may
be introduced at any point in a member. These may be used to model
lack of fit or prestress. Each distortion is specified as a member load of
form DIST. The parameters required to specify the distortion are listed
below.
By the Mller-Breslau Principle, influence lines can be made for a
structure by plotting the distorted shape of the structure with a unit
distortion applied at the point where the influence is required.
Distortion Type
A two-character mnemonic to define the distortion as a linear or angular
discontinuity and specify its direction:
FX Axial discontinuity.
FY Transverse discontinuity parallel to y axis.
FZ Transverse discontinuity parallel to z axis.
MX Angular discontinuity rotation about x axis.
MY Angular discontinuity rotation about y axis.
MZ Angular discontinuity rotation about z axis.
Distortion Scale
A two-character mnemonic to define the method of specifying the
location of the discontinuity.
LE Offsets are in length units.
FR Offsets are fractions of the member length.
Distortion Parameters
F1 Magnitude of discontinuity in length units for linear distortions and
radians for angular distortions.
X1 Offset from end A of the member to the location of the discontinuity.
The Member Load dialog box allows you to specify offsets measured
from the B end of the member. However, offsets are stored internally
and represented in the archive file as offsets from the A end of the
member.
104 5:Structure & Load Data Microstran V8
After selecting an input load case, you may input member distortions
using the Loads > Member Loads command. You may also right-click
on a member and choose Input Member Loads from the context menu.
The input load case is selected by choosing it in the Current Input Case
drop-down list box or you may use the Loads > Select Input Case
command.
Some commonly used distortions and the parameters required to define
them are shown in the diagram below. The illustrated distortions are all
in the positive sense.
MEMBER DISTORTIONS
Microstran V8 5:Structure & Load Data 105
Node Temperatures (TEMP)
A temperature differential may be specified at any node in the structure.
The temperature differential is the increment of temperature above or
below the temperature at which no thermal stresses occur. Temperatures
must be in units consistent with those used for the coefficient of thermal
expansion.
Every member connected to a node where a temperature differential has
been input will be subjected to a constant temperature gradient. The
temperature differential varies linearly along the member between the
values at the end nodes. In a statically determinate structure the member
is free to expand and displacement will occur without the development
of any thermal stresses. If the structure is statically indeterminate
thermal expansion will be restrained and thermal stresses will result.
NODE TEMPERATURES
After selecting an input load case, you may input node temperatures
using the Loads > Node Temperatures command. The input load case
is selected by choosing it in the Current Input Case drop-down list box
or you may use the Loads > Select Input Case command.
106 5:Structure & Load Data Microstran V8
Member Temperatures (MTMP)
Member temperature gradients may be input to describe the variation of
temperature across the member cross-section. It is assumed that the
temperature profile of the cross-section is constant along the length of
the member.
Tx Average temperature differential of the member. If the temperature
gradient is linear over the cross-section, Tx will be the temperature
differential at the centroid of the section.
Ty The effective temperature gradient across the member in the y direction.
If the member is unrestrained, it causes curvature about the z axis.
Tz The effective temperature gradient across the member in the z direction.
If the member is unrestrained, it causes curvature about the y axis.
The function T(y,z) describes the temperature variation over the cross-
section of the member. It is assumed that this is constant for the full
length of the member. For rectangular sections and linear temperature
gradients, the effective temperature gradient is the difference between
the temperatures of the extreme fibres divided by the depth of the
section.
MEMBER TEMPERATURE GRADIENT
After selecting an input load case, you may input member temperatures
using the Loads > Member Temperatures command. The input load
case is selected by choosing it in the Current Input Case drop-down list
box or you may use the Loads > Select Input Case command.
Microstran V8 5:Structure & Load Data 107
Prescribed Node Displacements (NDIS)
Prescribed displacements are often used to model settlement of supports.
Node displacements may be specified in one or more directions at any
node. Such prescribed node displacements are defined by giving the
components of translation and rotation in the global axis directions. Any
DOF where a displacement is prescribed must be defined as a support,
i.e. a 1 must be entered into the node restraint code for that DOF.
DX Translational displacement in X direction.
DY Translational displacement in Y direction.
DZ Translational displacement in Z direction.
RX Rotational displacement about X axis direction.
RY Rotational displacement about Y axis direction.
RZ Rotational displacement about Z axis direction.
The translation components are positive when in the direction of the
global X, Y, or Z axes respectively. The rotational displacement
components are measured in radians and are positive when clockwise
about the global X, Y, or Z axes respectively (as viewed along the axis).
Positive translational and rotational displacements are shown in the
diagram below.
PRESCRIBED DISPLACEMENTS
After selecting an input load case, you may input prescribed node
displacements using the Loads > Node Displacements command. The
input load case is selected by choosing it in the Current Input Case drop-
down list box or you may use the Loads > Select Input Case command.
108 5:Structure & Load Data Microstran V8
Floor Loading
Microstran permits the application of a load uniformly distributed over a
selected area. The load is specified as a force per unit area and it is
applied as a number of statically equivalent distributed loads on the
selected members. The tributary area is determined by the outer loop of
the selected members. Only vertical floor loads are permitted. Floor
loading may be applied simultaneously to several floors, whether
overlapping or not. Loads are not applied to vertical members.
Note: Floor loads cannot be applied to any set of members where
members cross without intersecting.
The diagram below shows all members of a grillage selected for the
application of a floor load and the resulting loads on the members
forming the grillage.
ALL MEMBERS SELECTED
In this diagram some members were not selected for the application of
the floor loading. Nevertheless, because the area enclosed by the outer
loop of selected members is the same, the total floor load is the same.
THE SAME TRIBUTARY AREA
Microstran V8 5:Structure & Load Data 109
The diagram below illustrates how a floor load may be applied to a
grillage so that a void is not included in the tributary area. The floor load
must be applied in two steps with the outer loop of selected members in
each case not enclosing the opening.
VOID EXCLUDED FROM TRIBUTARY AREA
Floor Loading
After selecting an input load case, you may input floor loading by
clicking on the Floor Loading button or selecting the Loads > Floor
Loading command. The input load case is selected by choosing it in the
Current Input Case drop-down list box or you may use the Loads >
Select Input Case command.
110 5:Structure & Load Data Microstran V8
Combination Load Cases (COMB)
Each combination load case requires a load case number, a title, and for
each component load case, the load case number and a factor.
Component load cases may be either primary load cases or other
combination load cases.
Case No. Load case number.
The number of a primary or combination load case. The case
number of each component must be less than the current case
number.
Factor Multiplier for load case.
The factor by which the specified load case is multiplied before
being added to the current combination load case.
Input Combination Case
After selecting an input combination load case, you may input the
combination components by clicking on the Input Combination Case
button or selecting the Loads > Case Combinations command. The
input load case is selected by choosing it in the Current Input Case drop-
down list box or you may use the Loads > Select Input Case command.
You cannot input combination components unless the selected load case
is a combination load case (i.e. type C).
Microstran V8 6:Graphics Input 111
6:Graphics Input
General
Graphics Input is the most efficient input method in many situations. It
involves drawing a structure on the screen using the mouse or
keyboard, and it includes many simple graphical operations, such as
copying, moving, rotating, sub-dividing, and erasing. More powerful
graphical operations include intersection, extrusion, sub-dividing a
member into a curve, and transforming coordinates. In effect,
Microstrans graphical input capability is a CAD system customized for
the task of entering structure and load data.
GRAPHICS INPUT
Many Microstran users have found that the few hours required to
become proficient at graphical input have been be well rewarded by
vastly increased productivity in most aspects of structural analysis and
design. A good way to learn Graphics Input is to work through some of
the examples in Chapter 12 Tutorials.
Important Note: It is essential that you understand the material in
Chapter 2 Getting Started before you can use Graphics Input
effectively.
112 6:Graphics Input Microstran V8
Undo / Redo
Undo restores the job to its status immediately before the last command.
It is particularly useful if incorrect data is input in one of the more
complex drawing commands. Redo reverses the effect of the Undo
command when selected immediately afterwards.
The Command Assistant
The Command Assistant is a special help window that appears
automatically to provide additional information for many drawing
commands. A typical example is shown below. When you no longer
require the Help Assistant you may turn it off from the Help menu.
THE COMMAND ASSISTANT
Basic Drawing
Click on the toolbar button to show the grid and then, to start
drawing a structure, click on the button. This is the same as selecting
the Structure > Draw Members command from the menu bar. Notice the
tooltip Draw Members that appears when the mouse cursor crosses this
button.
As you initiate the Draw command several things happen:
1. The toolbar button displays in the depressed state, indicating that
Microstran is in DRAW mode.
2. DRAW is displayed in the status bar at the bottom of the
Microstran window.
3. The prompt area of the status bar (on the left) displays the
instruction Click on first point or enter coordinates.
4. The cursor becomes a cross.
5. A help window, the Command Assistant, appears (see above).
You may now click anywhere in the main window or enter coordinates
from the keyboard to locate the A node of the first member. Notice
that once the first point is specified the prompt changes to Click on end
point or enter coordinates; press SPACE BAR to break line. Select
another point and you will have drawn the first member. This point is the
B node of the first member and the A node of the next member. You
may continue selecting points to define new members. Refer to The
Drawing Snap Mode on page 114 for information on changing the snap
mode.
Microstran V8 6:Graphics Input 113
Keyboard Entry of Coordinates
Key concept.
There are many situations where the most convenient way to enter a new
node is to type the coordinates. As soon as you start to type, a dialog box
appears to accept your input.
DIALOG BOX FOR ENTERING COORDINATES
Coordinate Systems
You may input coordinates in rectangular, cylindrical, or spherical
coordinate systems, using standard syntax or AutoCAD syntax. The
format of the coordinate string is described below for each syntax.
STANDARD SYNTAX
Rectangular coordinates
X Y Z, where X, Y, and Z are respectively, the X, Y, and Z
coordinates of the point.
Cylindrical coordinates
C radius theta h, where radius, theta, and h are respectively,
the radius, horizontal angle, and height of the point.
Spherical coordinates
S radius theta phi, where radius, theta, and phi are
respectively, the radius, horizontal angle, and vertical angle of the
point.
Trailing zero coordinates do not have to be entered. For example, the
point (3,0,0) may be entered as 3. Coordinates must be separated by a
space or a comma. Coordinates relative to the last point are preceded by
R or r. No separator is required after the R or r.
AUTOCAD SYNTAX
Rectangular coordinates
X Y Z, where X, Y, and Z are respectively, the X, Y, and Z
coordinates of the point.
Cylindrical coordinates
radius <theta h, where radius, theta, and h are respectively,
the radius, horizontal angle, and height of the point. The last two
values must be separated by a space or a comma.
Spherical coordinates
radius <theta <phi, where radius, theta, and phi are
respectively, the radius, horizontal angle, and vertical angle of the
point.
114 6:Graphics Input Microstran V8
Coordinates relative to the last point are preceded by @. No separator
is required after the @.
Breaking the Line
Press the space bar or right-click and choose Break Line on the context
menu. Notice that the cursor, the status bar, and the button show that
Microstran is still in Draw mode. You may now click a new node that is
not connected to the last by a member.
Ending the Line
Right-click and choose End Line on the context menu. Notice the cursor
change to the standard arrow. This indicates that the command is
finished. The status bar and the button also show that Microstran is no
longer in Draw mode
The Drawing Snap Mode
Key concept.
Initially, the status bar displays NONE for the snap mode. This means
that the coordinates of any node defined by clicking the mouse will be
determined by the exact mouse position. The degree of accuracy with
which you can position the mouse is limited so the snap mode NONE is
rarely used. The first few nodes are usually specified by grid points or
entry of coordinates. Thereafter, the Mid/End snap mode is mostly used.
Grid Snap Mode (GRID)
In Grid mode the status bar displays GRID. Grid spacing is initially 1
unit in each global axis direction but you may change it with the
Structure > Drawing Settings > Grid Spacing command. When the
grid is displayed the cursor snaps to the nearest grid point. Thus, with
the mouse, you can only draw members from one grid point to another.
Enter coordinates to specify a point that is not on the grid.
Mid/End Snap Mode (MEND)
When drawing in this mode the cursor snaps to a nearby member end or
mid-point. Most graphical input is done in this snap mode. When starting
a new structure you cannot enter Mid/End snap mode because there are
no members to snap to.
Intersection Snap Mode (INTR)
When drawing in this mode the cursor snaps to a nearby intersection of
two or more members. A new node is automatically introduced at the
intersection point if there is not already a node there. When starting a
new structure you cannot enter Intersection snap mode until there are at
least two members.
Perpendicular Snap Mode (PERP)
In this mode the cursor snaps to the point on a target member that makes
the new member perpendicular to the target member. When starting a
new structure you cannot enter Perpendicular snap mode until there is at
least one member.
Microstran V8 6:Graphics Input 115
Orthogonal Snap Mode (ORTH)
In this mode you can only draw members in a global axis direction.
Nearest Snap Mode (NEAR)
In this snap mode the cursor snaps to the point on a target member that is
nearest to the cursor location.
Changing the Snap Mode On the Fly
A very convenient feature is the ability to change the snap mode during a
draw operation. For example, you may click the start point of a new
member at the end of another while in Mid/End snap mode and then
change to Grid snap mode to select the end point. Right-click to display
the context menu with its selection of snap modes (see diagram at the
beginning of this chapter).
Shortcut Keys
Microstran permits the use of shortcut keys to some commands. Shortcut
keys are also known as accelerator keys. Below is a complete list of
Microstrans shortcut keys:
Shortcut Command
Ctrl+C Copy
Ctrl+X Cut
Ctrl+V Paste
Ctrl+Z Undo
Ctrl+Y Redo
F5 Redraw
Ctrl+A Select All
Delete Erase Members
Home Zoom Extents/Limits
Viewpoint Left
Viewpoint Right
Viewpoint Up
Viewpoint Down
Page Up Zoom In
Page Down Zoom Out
Esc Cancel
Enter Confirm
Space Break Line
116 6:Graphics Input Microstran V8
The effect of pressing a shortcut key depends on the context. For
example, pressing Delete usually deletes selected members, but in a
dialog box it may delete text.
The Drawing Plane
The drawing plane is a plane on which nodes are located when you draw
in either the Grid or NONE snap modes. For example, when drawing in
Grid snap mode with default settings, the drawing plane is X-Y at an
offset of zero along the Z axis. This means that all new nodes drawn in
Grid or null snap mode have a Z coordinate of zero. Changing the view
with any of the Front View, Back View, Right View, Left View, or
Top View commands automatically changes the drawing plane so that it
is parallel to the view plane.
Use the Structure > Drawing Settings > Drawing Plane command to
change the drawing plane as required. If you change the view or the
drawing plane so that it (the drawing plane) is at right angles to the view
plane (the plane of the screen) you may see the warning message shown
below and you may not be able to click a new point.
WARNING THAT DRAWING PLANE
IS PERPENDICULAR TO SCREEN
Automatic Removal of Duplicate Nodes and Members
Key concept.
At various stages during graphical input operations, Microstran removes
any duplicate nodes or members that are detected. The first node or
member to be drawn will remain and any that are superimposed will be
removed automatically.
Microstran V8 6:Graphics Input 117
Extrusion
Key concept.
There is a check box for Extrude nodes in each of the Linear Copy,
Polar Copy, and Reflect dialog boxes. When you perform a copy
operation you may extrude each copied node into a series of members
in other words, there will be a string of new members lying on the path
traced out by each node involved in the copy operation. The member x
axis is aligned with the direction of extrusion.
Extrusion is a powerful feature that enables you to create many types of
structure with minimal effort. For example, you can make a curved
bridge deck model by drawing a member representing a cross-beam at
one end, sub-dividing it as required to create a node at the location of
each girder, and then performing a polar copy with extrusion. There will
be a new cross-beam, together with connected girders (longitudinal) for
every copy. The diagram below illustrates this procedure.
EXTRUSION OF NODES
Interrupting Commands
Most commands may be interrupted by clicking a button on theView
toolbar, below. This is helpful in many situations, for example, when
drawing a member, and the view required for displaying the B node is
different from that in which the A node is visible. You may interrupt
graphical commands to rotate the view, zoom in to a congested area of
the model, or pan the view, as required.
VIEW TOOLBAR
You may also interrupt commands by clicking buttons on the Display
toolbar, shown below.
DISPLAY TOOLBAR
118 6:Graphics Input Microstran V8
The Curve Command
If you complete a curve
command that does not have
the desired effect you may
click the Undo button, .
The Curve command is used to sub-divide a member into a number of
segments that are chords of an arc. You may select one or more members
for this command. When you see the prompt, Click on point on plane of
arc or enter coordinates, you must either click a point with the mouse or
enter the coordinates of a point that, together with the end nodes of the
member, defines the plane of the arc. This point does not have to be the
centre of the arc but it must lie on the same side of the arc as the centre.
For example, if curving a horizontal member into an arch, the point must
be below the member in the plane of the arch.
CURVE MEMBERS DIALOG BOX
Selecting equal segments on the arc will create new members that are
equal in length. Equal segments on the chord is the option normally
required when curving a chord of a truss in this case, vertical web
members remain vertical after the operation.
The sub-division of the member in the Curve command introduces new
nodes that are initially on the chord of the arc. At this stage, if any of
these nodes are coincident with existing nodes they will be merged with
them. The effect of this is that members connected to the pre-existing
coincident nodes will be stretched so they remain connected to the
curved member. This is illustrated in the example below.
The single member forming the top chord is selected for the Curve
command.
This is the result when 4 segments are selected...
and, when 5 are selected...
Microstran V8 6:Graphics Input 119
The Stretch Command
If you complete a stretch
command that does not have
the desired effect you may
click the Undo button, .
The Structure > Move > Stretch command applies a linear
transformation to the coordinates of selected nodes. The prompts in the
status bar guide you through the necessary steps in this command:
Select nodes
Select point as fixed point
Select point as start point of stretch vector
Select point as end point of stretch vector
Coordinates of any point may be typed instead of clicking it with the
mouse. An example is illustrated below, where the top chord nodes of a
truss are stretched to introduce a uniform slope from one end to the
other.
The stretch vector may be defined by selecting two points with the
mouse or entering their coordinates. In this example a member is added
to represent it. All the nodes to be transformed are highlighted. Node 2 is
selected as thefixed node.
Nodes 12 and 14 are selected to define the stretch vector. The diagram
below shows the truss on completion of the command.
If you inadvertently click on the wrong node when selecting the fixed
node or the start of the stretch vector, you can abort the command by
pressing the Esc key.
120 6:Graphics Input Microstran V8
The Limit Command
VIEW > LIMIT > WINDOW
The commands on the View > Limit menu allow you to restrict activity
to a selected part of the structure. The rest of the structure may be greyed
out or hidden from view. This has the advantage that the view you are
working on is uncluttered by irrelevant detail and the rest of the structure
is inaccessible while Limit is in effect.
TheLimit > Window command, , was used to select one floor of the
building structure in the diagram below. To hide the rest of the structure
right-click and uncheck Show Outside Limits.
LIMIT > WINDOW
When the Limit command is in effect, clicking this button, ,
(equivalent to the View > Zoom > Extents/Limits command) will zoom
the view so that the full structure and the limited part alternately fill the
screen.
Microstran V8 6:Graphics Input 121
TheLimit > Boundary command, , was used to select another part
of the same building structure in the diagram below.
LIMIT > BOUNDARY
The selection was made from a plan view by clicking a polygon
enclosing the desired part of the structure.
DEFINING THE BOUNDARY
Clicking the Full View button, , reverses the effect of the Limit
command.
122 6:Graphics Input Microstran V8
Load Input
Most load input tasks can be accomplished in Graphics Input with the
buttons on the Load Input toolbar (see Load Input Toolbar Commands
on page 51). Other load input commands are available on the Loads
menu (see Loads Menu Commands on page 41). Refer to Chapter 5
Structure & Load Data for information on load types not covered
below.
Load Case Titles
New Load Case
The first step in entering load data is to define load cases, one or more
primary load cases and optionally, combination load cases (see Load
Case Titles (CASE) on page 97).
On clicking the New Load Case button or selecting the Loads > Add
Case / Edit Title command the dialog box below is displayed. After
entering load case details you may click the Add button to transfer the
load case to the list box. You can change the title of an existing load case
by selecting it in the list box. When you first add a load case you must
determine whether it is a primary load case or a combination load case.
The type of an existing load case cannot be changed but you can delete a
load case and then add it again.
ADDING A LOAD CASE
Selecting the Input Load Case
The Load Input toolbar contains a combo box with the name of the
current input load case (see Load Input Toolbar Commands on page
51). You cannot input loads when this box is empty. The input load case
is selected in the combo box or with the Loads > Select Input Case
command. Click the button with the red stop sign to exit from load
input mode.
Microstran V8 6:Graphics Input 123
Node Loads
Input Node Loads
You may input node loads by clicking the Input Node Loads button or
selecting the Loads > Node Loads command. You may also right-click
on a node and choose Edit Node Loads from the context menu. If more
than one node is selected the specified load components are applied to all
selected nodes.
Load components are entered in the Input Node Loads dialog box,
shown below. The force component corresponding to the vertical axis is
initially selected. A blank box indicates that the selected nodes do not all
have the same load component. Any value entered will apply to all
selected nodes.
NODE LOAD DIALOG BOX
Member Loads
Input Member Loads
You may input member loads by clicking the Input Member Loads
button or selecting the Loads > Member Loads command. You may
also right-click on a member and choose Input Member Loads from the
context menu.
Member loads are entered in the Add Member Load dialog box, shown
below. The load type is selected and the necessary load parameters are
then entered. Clicking the button provides pop-up help for each
item in the dialog box. The load entered will apply to all selected
members.
MEMBER LOAD DIALOG BOX
124 6:Graphics Input Microstran V8
The Loads > Edit Member Loads command allows you to change
loads that are common to a group of members. This command is also
available on the member context menu. All member loads common to
the selected members are displayed in the dialog box shown below. You
may select one of these and then edit or delete it. You can also add a new
member load to all the selected members.
DIALOG BOX FOR EDITING MEMBER LOADS
Floor Loading
Floor Loading
You may input floor loading by clicking on the Floor Loading button or
selecting the Loads > Floor Loading command see Floor Loading
on page 108.
Combinations Load Cases
Input Combination Case
You may input combination load case components by clicking on the
Input Combination Case button or selecting the Loads > Case
Combinations command. You cannot input combination components
unless the selected load case is a combination load case (i.e. type C).
Combination components are entered in the Input Combinations dialog
box, shown below. For each component load case you must enter a
factor and then click the Add button.
COMBINATION INPUT DIALOG BOX
Microstran V8 7:Table Input 125
7:Table Input
General
Table Input allows you to enter, modify, and review all job data in
numerical form. It is initiated by clicking a button on the main toolbar or
selecting the Table Input command on either the Structure menu or the
Load menu. This displays a tree view of the job data, similar to that in
Windows Explorer. An example is shown in the diagram. A heading is
shown for each type of entity and if there is a plus sign in a box, you may
either click on it or double-click the entity header to expand the list of all
such entities. Microstran shows an icon next to each entity to provide a
visual cue to the entity type for example, the icon next to each node
shows whether the node is restrained.
TREE VIEW AND TABLE
Double-click on any entity and a table is displayed in a dialog box. The
diagram above shows the node table as it appears after double-clicking
on node 2 in the tree view. The dialog box has buttons for inserting and
deleting rows, and in some cases, for generating a series of new entities.
126 7:Table Input Microstran V8
Note that context help (the question-mark button) can provide
information on any item in the dialog box.
Double-clicking any item in the tree that has children (as shown by the
plus sign in the box) will simply expand or contract the list of children.
Double-clicking an item without children will display the corresponding
table.
You can use Table Input either for editing an existing job or for making
a new job. Data may be entered in any convenient order because
comprehensive consistency checks are not carried out until you close
Table Input.
Note: Deleting or renumbering an item in Table Input will invalidate
other data that refers to it. For example, if you renumber a node, any
member that referred to the old node number will now refer to a non-
existent node and, unless you adjust the affected data in the member
table, the member will be lost when you save your changes. Load and
design data may also be invalidated by changes to structure data.
How To Use Tables
Selecting Cells
Tables behave in a similar way to a spreadsheet. In all tables you can
move around using the arrow keys on the keyboard or by clicking a cell
with the mouse. When a cell is selected it is highlighted as shown in the
diagram below. Anything you type will completely replace the contents
of the cell.
SELECTED CELL
When there is a caret in a cell, as shown below, the cell is ready for
editing anything you type will be inserted at the caret.
EDITING CELL CONTENTS
When you click on a cell with the mouse, the resulting state of the cell
depends upon the exact location in the cell where you clicked. If you
click away from the text in a cell (i.e., to the left of a number), the cell
will be selected. If you click on the text in the cell the caret will appear
where you clicked and the cell will be ready for editing.
Microstran V8 7:Table Input 127
You may select multiple cells by dragging the cursor over them (this is
useful for deleting a number of rows or copying a range of cells). The
diagram below shows part of a table with a rectangular range selected.
The top left cell in the selected range has the focus. If only one cell is
selected, it has the focus.
SELECTED RANGE
Shortcut Keys
There are several useful shortcut keys. These are:
Ctrl+X Cut (copy to clipboard and delete)
Ctrl+C Copy to clipboard
Ctrl+V Paste from clipboard
Ctrl+Z Undo the last action
Sorting Rows
Double-clicking on any column header sorts the rows of the table
according to the values in the selected column. The first time you
double-click, the rows will be sorted into ascending order. Double-click
again and the rows will be sorted in the reverse order. Sorting rows in
load tables quickly shows the loads with the greatest magnitude.
Insert Before
Click this button to insert a new row before the current row (the row
containing the cell with the focus). The number of the new entity is
usually determined so that gaps in the numbering sequence are
preserved, however, if there is not a sufficient gap to the next entity the
increment will be 1. If there is no gap in the entity number, no row will
be inserted.
Insert After
Click this button to insert a new row after the current row. The number
of the new entity is usually determined so that gaps in the numbering
sequence are preserved, however, if there is not a sufficient gap to the
next entity the increment will be 1. If there is no gap in the entity
number, no row will be inserted.
128 7:Table Input Microstran V8
Generate
This button is not available for all entity types. Where it is available,
clicking the Generate button displays a dialog box so you can specify a
generation sequence. On clicking OK in the dialog box, the newly
generated entities are inserted into the table.
As you enter data in some of the edit boxes in a generation dialog box,
other edit boxes change automatically. For example, in the node
generation dialog box, when you change a To coordinate the
corresponding increment changes. In other edit boxes, automatic update
occurs only when the focus leaves the edit box. Click the Update button
to force an update of all items and at the same time, validate them. In
this way, you can check the results of any change before clicking OK.
Invalid data items will be cleared and empty data items will be set to
default values.
Delete Row
Where a single cell is selected, clicking the Delete button will remove
the row containing the selected cell. If a range of cells is selected,
clicking the Delete button will remove all rows with one or more selected
cells. Multiple deletions are always preceded by a warning message such
as that shown below. No rows will be deleted if you click the No button.
MULTIPLE DELETION WARNING
When you delete a row the focus moves to the next row after the deleted
row, so you can quickly delete a number of rows by clicking the Delete
button repeatedly. If you delete the last row in a table, the focus moves
up to the row before the deleted row. A beep sounds to warn you when
this occurs.
Important Note: Design data cannot be input or modified using Table
Input. Also, changes to structure or load data may invalidate existing
design data. Table Input displays a warning to this effect when you save
a job containing design data.
Microstran V8 7:Table Input 129
Structure Entities
Below is a list of all the types of structure data that may exist in a
Microstran job. You may input or modify all of these entitiy types using
Table Input. Those shown bold are documented in detail in this section
and the others, which behave similarly, are omitted.
Nodes
Fixed supports
Spring supports
Node masses
Master-slave constraints
Members
Member types
Rigid member offsets
Semi-rigid connections
Sections
Materials
Nodes
The dialog box below contains the table of node coordinates.
NODES TABLE
130 7:Table Input Microstran V8
The Generate button displays the dialog box below.
NODE GENERATION
The initial From node is the node that was selected in the table. When
you select a From or To node number that exists in the table, the
coordinates in this dialog box will be updated automatically to those in
the table.
New nodes are generated by interpolating between the From and To
nodes. Any existing node whose number matches a node number in the
generated series will be replaced by the generated node. A message is
displayed to warn you of any overwriting of coordinates so you can
decide whether to proceed or not.
NODE OVERWRITE WARNING
Microstran V8 7:Table Input 131
Fixed Supports
FIXED SUPPORTS TABLE
Clicking the Edit button provides a convenient way to inspect or change
the restraint code.
EDITING RESTRAINT CODE
Members
MEMBERS TABLE
This dialog box contains the table of members. The Ref., Rel., and Dir.
buttons are provided to assist in the entry or display of an item in the
respective columns. You may type values directly into any cell in the
132 7:Table Input Microstran V8
table but clicking one of these buttons displays the corresponding item of
the current row in a dialog box.
The Ref. button displays the member reference node/axis dialog box
shown below.
EDITING REFERENCE NODE/AXIS
The Rel. button displays a dialog box, which allows you to inspect or
change the selected member releases.
EDITING MEMBER RELEASES
The Dir. button displays the dialog box shown below for the member
section orientation code. Note that this item is not relevant for sections,
such as I sections, that are symmetrical about both axes.
EDITING MEMBER SECTION ORIENTATION
Microstran V8 7:Table Input 133
The Generate button displays the dialog box shown below.
MEMBER GENERATION
The initial From member is the member that was selected in the table.
When you select a From member number that exists in the table, the
member values in this dialog box will be updated automatically to those
in the table.
New members are generated between the From and To members.
Any existing member whose number matches a member number in the
generated series will be replaced by the generated member. A message is
displayed to warn you of any overwriting of members so you can decide
whether to proceed or not.
MEMBER OVERWRITE WARNING
134 7:Table Input Microstran V8
Member Types
MEMBER TYPES TABLE
To change the member type you may select from the available member
types in the drop-down list box or type the code for the necessary
member type as TONLY, CONLY, CABLE, MGAP, BFUSE, or
PFUSE.
Section Properties
SECTION PROPERTIES TABLE
The table for section properties is shown above. The valid table entries
depend on the Source field (LIBR, SHAP, or PRIS). The rightmost 6
columns of the table contain either geometric property values or shape
dimensions.
The easiest way to enter a section property is to click one of the Library,
Shape, or Values buttons. Clicking these buttons displays a dialog box,
as shown below, appropriate to the properties to be input.
Microstran V8 7:Table Input 135
SECTION FROM LIBRARY
SHAPE INPUT
NUMERICAL VALUES
136 7:Table Input Microstran V8
You may paste values from the Windows clipboard into the table. For
example, you can copy a range of values from a spreadsheet with Ctrl+C
and paste the range directly into the table at the appropriate location with
Ctrl+V. Only limited validation is performed in this table but more
extensive checks are performed when you finally exit Table Input.
Load Case Input
The tree view shows Primary Load Cases and Combination Load
Cases as top-level headings. Existing load cases may be expanded to
show all load data.
Double-clicking any item in the tree that has children (as shown by the
plus sign in the box) will simply expand or contract the list of children.
Double-clicking an item without children will display a table so you may
enter entities of the selected type.
When there are no primary load cases, double-clicking on Primary
Load Cases will display the dialog box for entering load case titles. If
primary load cases exist you may display their titles by right-clicking on
Primary Load Cases and selecting the Show Load Case Titles
command on the context menu. Display titles of combination load cases
similarly.
The dialog box containing the load case title table is shown below.
LOAD CASE TITLES TABLE
If you displayed this dialog box from Primary Load Cases you may
not enter data for combination load cases. Similarly, if you displayed the
dialog box from Combination Load Cases you cannot enter data for
primary load cases.
Load case numbers and load case types cannot be changed. Deleting a
row in this table deletes the corresponding load case.
Microstran V8 7:Table Input 137
Load Types
Below is a list of all the load types that may be input with Table Input.
Those shown bold are documented in detail.
GRAV load
Node loads
Node temperatures
Prescribed displacements
Member loads
Member temperatures
Case combinations
Node Loads
NODE LOADS TABLE
This dialog box contains the table of node loads for the selected load
case.
The Generate button displays the dialog box shown below.
NODE LOAD GENERATION
138 7:Table Input Microstran V8
The initial From node is the node that was selected in the table. When
you select a From or To node number that exists in the table, the
load values will be updated automatically to those in the table.
New node loads are generated by interpolating between the respective
load components at the From and To nodes. Any existing load at a
node whose number matches a node number in the generated series will
be replaced by the generated node load. A message is displayed to warn
you of any overwriting of node loads so you can decide whether to
proceed.
NODE LOAD OVERWRITE WARNING
Member Loads
MEMBER LOADS TABLE
This dialog box contains the table of member loads for the selected load
case. The Edit button displays the dialog box shown below so you may
conveniently inspect or change the selected member load.
Microstran V8 7:Table Input 139
The Generate button displays the dialog box shown below.
MEMBER LOAD GENERATION
The initial From member is the member that was selected in the table.
When you select a From member number that exists in the table, the
corresponding load values will be updated automatically to those for the
first load on that member in the table.
New member loads are generated between the From and To
members. Load parameters are interpolated between the values for the
From and To members. Existing member loads are not affected by
generation. Each generated member load is added to the selected load
case, whether or not there are existing loads on the member. A message
is displayed to warn you when you are about to add loads to members
that already have one or more member loads, so you can decide whether
to proceed.
MEMBER LOAD OVERWRITE WARNING
140 7:Table Input Microstran V8
Microstran V8 8:Standard Structures Input 141
8:Standard Structures Input
General
Standard Structures Input (SSI) allows you to input structure data for
several common types of structure by specifying a small number of
defining parameters. All the types of structure shown, and also geodesic
domes, can be input with SSI. The extent to which section and material
properties may be input with SSI varies from one standard structure to
another.
STANDARD STRUCTURES INPUT
Even if SSI cannot generate exactly what is required it is often useful to
start the data input with SSI and then add to it or modify it as required
with other input methods.
142 8:Standard Structures Input Microstran V8
What SSI Does
Job Title, Units and Type
The title for the job may be entered by selecting the Structure > Title
command. SSI determines units, structure type, and the vertical axis and
these should not be changed. Units are meters, kN, tonnes, and degrees
Celsius. Plane frames have the Y axis vertical.
Numbering Scheme
Nodes, members, and sections are numbered to facilitate identification
and selection of member groups. In some cases there are gaps in the
numbering sequences to permit insertion of additional nodes, members,
and sections. The numbering scheme can readily be altered by using the
Structure > Renumber commands.
Member Releases
SSI makes all members rigidly connected to one another, except for the
web members of triangular trusses, which have z moment releases at
each end. Use another input method to enter any additional member
releases that are required.
Sections
For some types of standard structure, SSI allows you to select sections
from a section library. In other cases, SSI assigns arbitrary section
properties. The desired sections can then be specified with another input
method.
Materials
In some cases SSI offers the choice of materials and otherwise assigns
the properties of steel or concrete to all members, according to structure
type. Material properties can be changed as required with another input
method.
Applied Loads
SSI does not permit the entry of loads. Other input methods must be
used to add load data before analysing the structure.
Editing Data Created by SSI
Once you have exited from SSI, the structure data may be changed as
required with any other input method, such as Graphics Input or Table
Input. If you go back to SSI to make a change, you will have to enter
data again.
Microstran V8 8:Standard Structures Input 143
Choosing the Structure Type
CHOOSING THE STRUCTURE TYPE
The available structure types are:
Continuous beam
Single span or multi-span continuous.
Beam on elastic foundation
Continuous beam of varying section on elastic foundation.
Triangular truss
Triangular roof truss.
Parallel chord truss
Parallel chord truss. Several web patterns are available.
Single bay portal frame
Single bay portal frame, with or without ridge.
Multi-bay bay portal frame
Multi-bay portal frame. The span and height of each bay may be
different. Mono-slope and saw-tooth frames may be input with
appropriate choice of input parameters.
Trussed rafter portal frame
Trussed rafter single bay portal frame. You must choose one of the
feasible panel configurations listed for the specified parameters.
Sub-frame
A structure consisting of a continuous beam with columns above
and below. This type of structure is often used for the design of
floor slabs in multi-storey buildings.
Grillage
A rectangular or skew grillage in the global XY plane, Z axis
vertical. A range of support conditions is available, including an
elastic foundation.
2-D frame
A rectangular multi-storey plane frame.
3-D frame
A rectangular multi-storey space frame, Z axis vertical.
144 8:Standard Structures Input Microstran V8
Trestle
An equi-angular braced trestle. Bracing may be in a K pattern or
an X pattern.
Geodesic dome
Any geodesic dome based on the icosahedron, octahedron, or
tetrahedron. You must specify the frequency (the number of sub-
divisions of the basic polyhedron face) and the class (the type of
sub-division).
Beams
Continuous Beam
CONTINUOUS BEAM
SSI generates a continuous beam with up to ten spans, each span having
the same section properties. At each node the support conditions may be
specified as fixed, pinned, sliding, or cantilever (i.e. no support). The
structure is a plane frame with the Y axis vertical. The arbitrary section
and material properties can be changed with other input methods. The
number of spans, the default span length, and the material type are
specified in the dialog box shown below.
CONTINUOUS BEAM
Microstran V8 8:Standard Structures Input 145
The span lengths and support conditions may be varied as required.
CONTINUOUS BEAM SPAN LENGTHS
Beam on Elastic Foundation
SSI generates a continuous beam with varying section properties on an
elastic foundation. The structure is a plane frame with the Y axis
vertical.
The beam is input as a number of segments of specified length, width,
and depth. Each beam segment is sub-divided into a number of members
of equal length (the default value is 10). If section properties are input as
zero SSI calculates the values that correspond to the specified width and
depth. Material properties for concrete are assigned these values can be
changed with other input methods if necessary.
The subgrade modulus of the foundation material is specified for each
beam segment. The foundation material is represented by vertical tension
rods fixed at the upper end and connected at the lower end to the nodes
in each beam segment. Compression members are not used in order to
eliminate the possibility that they may buckle when non-linear analysis
is used. SSI calculates section properties for the rods so that the axial
stiffness of each rod is equal to the product of the subgrade modulus and
the foundation contact area for that rod. The rods must be specified as
tension-only members if it is necessary to take possible lift-off into
account. A non-linear analysis is then required.
Units used for the subgrade modulus must be consistent with units used
elsewhere in the job. Where kN and m are used, the units for subgrade
modulus are kN/m
3
(i.e. kPa/m).
After specifying the number of segments, you must enter data for each
segment. If the geometric properties of the section are entered as zero
Microstran will compute them automatically.
146 8:Standard Structures Input Microstran V8
BEAM ON ELASTIC FOUNDATION
Limitations of the Winkler Foundation
The SSI beam on elastic foundation is a Winkler foundation model,
which has limitations in analysing soil/structure interaction. However, if
the spring stiffness values can be determined by reference to a known or
estimated deflection pattern, reasonable results may be obtained.
Subgrade Modulus
The subgrade modulus varies over a very wide range depending on the
soil type and footing geometry. Typical values range from 10000 to
150000 kN/m
3
for granular soils and from 20000 to 100000 kN/m
3
for
cohesive soils.
Trusses
Triangular Truss
TRIANGULAR TRUSS
SSI generates a symmetrical triangular truss with web members
connected to the chords at equal intervals in a W pattern. The number
of panels in the bottom chord must be an odd number between 3 and 19.
One section number is assigned to all top chord members, another to all
bottom chord members and another to all web members. The chords are
continuous (i.e. there are no member releases in the chord members),
while web members are pinned at each end (i.e. they have a z moment
release at each end). The structure is a plane frame with the Y axis
Microstran V8 8:Standard Structures Input 147
vertical. The arbitrary section and material properties can be changed
with other input methods.
The dialog box below is used to enter the parameters defining the
triangular truss.
TRIANGULAR TRUSS
Parallel Chord Trusses
PARALLEL CHORD TRUSS
SSI generates the data for parallel chord trusses with web members
arranged in one of three possible patterns; a W pattern, a W pattern
with verticals, or an N pattern. If an odd number of panels is specified,
the latter two patterns will produce crossed diagonals in the centre panel.
The truss will be sloped if a value is entered for the rise between
supports. In a sloped truss, the vertical web members are at right
angles to the chords). The structure is a plane frame with the Y axis
vertical. The arbitrary section and material properties can be changed
with other input methods.
The dialog box below is used to enter the parameters defining several
types of parallel chord truss.
PARALLEL CHORD TRUSS
148 8:Standard Structures Input Microstran V8
Typical parallel chord trusses are shown in the diagram below.
TYPES OF PARALLEL CHORD TRUSS
Portal Frames
Single Bay & Multi-bay Portal Frames
MULTI-BAY PORTAL FRAME
SSI generates a wide range of single bay and multi-bay portal frames
with a minimum of input effort. Each bay of the portal frame may have a
ridge located anywhere between the columns, and rafters may have a
haunch at column connections. The structure is a plane frame with the Y
axis vertical. Sections are selected from the current steel library.
Each bay of the portal frame is described by a wizard, each page of
which is shown below.
Microstran V8 8:Standard Structures Input 149
PORTAL FRAME WIZARD
Haunches
Haunches are fabricated by welding a tee cut from an I section to the
rafter at the column connection. A haunch is specified by the name of the
section from which the tee is cut and the overall depth of the section at
the face of the column (measured vertically). Microstran treats the
haunch section as a number of prismatic segments, calculating the
section properties at the centre of each segment. In most cases, it is not
necessary to specify more than one or two segments to obtain accurate
results.
Although SSI does not allow the input of a haunch at an apex, it is
simple to achieve by the following procedure:
1. Input the bay with the apex haunch as two bays each without an
apex.
2. Specify the desired haunch on the right of the left-hand bay and on
the left of the right-hand bay.
3. After exiting from SSI, delete the centre column with Graphics
Input.
150 8:Standard Structures Input Microstran V8
Trussed Rafter Portal Frame
SSI generates data for a single bay symmetrical portal frame with rafters
formed by a truss with parallel chords.
TRUSSED RAFTER PORTAL FRAME
SSI lists a number of feasible panel layouts from which you may choose
the most suitable. SSI allows the entry of an estimate for the column
width so that the truss geometry can be calculated for the length of the
truss being taken as the distance between the column faces. A dummy
panel is included between the face of the column and the centre-line of
the column. If zero is entered for the column width, the length of the
truss is taken as the centre-to-centre distance between the columns. The
structure is a plane frame with the Y axis vertical.
The chords are continuous (i.e. there are no member releases in the chord
members), while web members are pinned at each end (i.e. they have a z
moment release at each end). The arbitrary section and material
properties can be changed with other input methods.
TRUSSED RAFTER PORTAL FRAME
CHOOSING ARRANGEMENT
The above dialog box is used to enter the parameters defining the
structure. All arrangements regarded as feasible are shown in the list
box. The arrangement number is the number of panels along the top
chord of one side of the truss (not counting the dummy panel that occurs
when a non-zero column width is entered). If a + is shown next to this
number it means that there is an additional part panel on each side of the
truss adjacent to the apex. This can be seen in the diagram below.
Microstran V8 8:Standard Structures Input 151
TRUSSED RAFTER PORTAL FRAME
NUMBER OF PANELS
Sub-frame
SUB-FRAME
SSI generates data for a sub-frame composed of a continuous beam with
up to 10 spans with optional columns above and below the level of the
beam. The parameters necessary to specify the sub-frame are the span
lengths and the lower and upper column heights, from left to right. Set
column height to zero to remove a column a cantilever will have zero
column lengths at the free end. Columns are fully restrained at the levels
above and below the beam.
The structure is a plane frame with the Y axis vertical. The arbitrary
section and material properties can be changed with other input methods.
152 8:Standard Structures Input Microstran V8
Grillage
GRILLAGE
SSI generates data for a grillage in the XY plane with Z vertical. The
grillage is specified by the number of panels in each direction, a skew
angle, and the length of each panel. One axis of the grillage is in the
global X direction and the other, referred to as the skew direction, is
rotated clockwise (in plan) from the Y axis direction by the skew angle.
The lengths of the skew panels are measured in the skew direction, as
shown in the diagram below.
GRILLAGE - DIMENSIONS
Supports
Several alternative arrangements are available for the supports. When
elastic support is selected the subgrade modulus must be entered and the
stiffness of each spring support is computed as the product of the
subgrade modulus and the contact area for that spring.
Microstran V8 8:Standard Structures Input 153
GRILLAGE - SUPPORTS
2-D Frame
2-D FRAME
SSI generates data for a rectangular frame in the XY plane. The structure
is a plane frame with the Y axis vertical. The input parameters are bay
lengths in the X direction, storey heights and support conditions (pinned
or fixed). The arbitrary section properties and concrete material
properties can be changed with other input methods.
154 8:Standard Structures Input Microstran V8
3-D Frame
3-D FRAME
SSI generates data for a three dimensional rectangular frame. The
structure is a space frame with the Z axis vertical. The input parameters
are bay lengths in the X and Y directions, storey heights and support
conditions (pinned or fixed). The arbitrary section properties and
concrete material properties can be changed with other input methods.
Master-slave constraints are often used to model the rigid in-plane
behaviour of concrete floor slabs in this type of structure and may be
added if the master-slave option is available (see Master-Slave
Constraints on page 92).
Trestle
TRESTLE
Microstran V8 8:Standard Structures Input 155
SSI generates data for an equi-angular braced trestle with K or X
pattern bracing. The structure is a plane frame with the Y axis vertical.
The base nodes are pin supports. The arbitrary section properties and
steel material properties can be changed with other input methods.
In this type of structure, all panels are geometrically similar for structural
efficiency and detailing convenience. If a constant panel height is
required, the trestle may be input in SSI without taper and then tapered
with the Structure > Move > Stretch command. The parameters
required to define the trestle are shown in the diagram below.
TRESTLE DIMENSIONS
Geodesic Dome
GEODESIC DOME
SSI generates data for geodesic domes based on the icosahedron, the
octahedron, or the tetrahedron. The structure is a space frame with either
the Y or Z axis vertical. Supports, sections, and materials are not
generated these must be entered with another input method. The
members in each polyhedral face have a different section number but
they can easily be changed with another input method.
The dialog box below is used to enter the parameters defining the
structure.
156 8:Standard Structures Input Microstran V8
GEODESIC DOME PARAMETERS
Diameter
The X and Y diameters of the geodesic surface. The Z diameter is
determined by Aspect ratio.
Height
The height of the dome. If the height is equal to or greater than the
vertical diameter, a full sphere (or spheroid) will be generated.
Frequency
The order of the sub-division of each polyhedral face. Frequency 1
means that the polyhedral faces are not sub-divided.
Class
The type of sub-division of the polyhedral faces. For Class 1, sub-
division triangles are aligned with the edges of the polyhedral faces;
for Class 2, triangles are rotated at right angles.
Aspect ratio
The ratio of the Z diameter to the X and Y diameters. For a spherical
surface this value is 1.
Polyhedron type
A geodesic surface is an approximation to a spherical surface
created by the triangulation on the circumsphere of each face of a
regular polyhedron. Three regular polyhedrons are available the
icosahedron has 20 faces, the octahedron has 8, and the tetrahedron
has 4. All members in the same polyhedral face have the same
section number.
Vertical axis
When Z, the geodesic dome is always circular in plan; when Y, the
plan shape will be elliptical if the aspect ratio is not 1.
Microstran V8 9:Archi ve File Input 157
9:Archive File Input
The archive file is a text file that describes the structure, loading, and
design data. It is a convenient format for storage and transmission of job
data.
Archive File Input is not a primary input method, but the expanded
format, where every entity in the structure is explicitly defined, does
make it useful in some situations. An archive file is created for an
existing job with the File > Export command. It can be edited by
selecting the File > Edit File command and it can be read into
Microstran, displacing the current job, with the File > Import command.
The archive file is also used by third-party programs to interface to
Microstran.
The archive file comprises these blocks:
1. The Parameter Block contains title information and specifies the
type of structure.
2. The Structure Block contains node, member, section, and material
data for the structure.
3. The Load Block (optional) describes the applied loading.
4. The Design Block (optional) contains data required for design of
steel or reinforced concrete members.
5. The Set Block (optional) contains information about any specified
sets.
The statements and groups of statements in each block are described in
this chapter. You may refer to the sample archive files distributed with
Microstran (one is listed in this chapter) to assist in interpreting the
information that follows.
Syntax
The following rules apply to archive files:
Items must be separated by one or more blank spaces (not commas).
Numbers used for real values may be entered in integer, decimal, or
exponential format (e.g. 1234 or 1234. or 1.234E3).
158 9:Archi ve File Input Microstran V8
Parameter Block
Title Statements
* t i t l e1
* t i t l e2
where:
title1 First line of title (up to 60 characters of text).
title2 Second line of title (up to 60 characters of text).
Designers Notes Group
* not e
where:
note Line of descriptive information for the job (up to 60 characters
of text).
As many lines as required, each with an asterisk in the first column and a
blank in the second.
Units Statement
UNI T nu ul uf um ut f l f f f m f t
where:
nu Unit set number. Valid unit set numbers are 1 through 6 as
shown in the table below.
ul Name of length unit.
uf Name of force unit.
um Name of mass unit.
ut Name of temperature unit.
fl Conversion factor number of length units in 1 meter.
ff Conversion factor number of force units in 1 kilonewton.
fm Conversion factor number of mass units in 1 tonne.
ft Conversion factor number of temperature units in 1C.
The unit names ul, uf, um, and ut and the conversion factors fl, ff, fm,
and ft are required only for user-defined units, i.e. when the unit set
number nu is 6. If the UNIT statement is omitted, units of meters,
kilonewtons, tonnes, and C will be assumed. For more information, see
Units on page 76.
Structure Type Statement
TYPE nt
where:
nt Structure type. Valid types are 1 through 5.
Microstran V8 9:Archi ve File Input 159
For more information, see Structure Type on page 77.
Vertical Axis Statement
VERT nv
where:
nv Number of the global axis which is vertical in plotted views
(1=X, 2=Y, 3=Z). The vertical axis may be determined by the
structure type.
Structure Block
Node Coordinates Group
NODE n x y z r
where:
n Node number.
x y z Coordinate values.
r Restraint code (e.g. 111110).
For more information, see Node Coordinates on page 78 and Fixed
Supports (Node Restraints) on page 83.
Spring Supports Group
SPRN ns kx ky kz kmx kmy kmz
where:
ns Node number where spring exists.
kx ky .. Spring constants.
A spring is defined for each DOF at the nominated node for which a
non-zero spring constant is specified. For more information, see Spring
Supports on page 84.
Master-Slave Constraints Group
SLAV n n1 n2 n3 n4 n5 n6
where:
n Node number.
n1 n2 .. Number of master node for the particular DOF of the listed node
zero if no master node.
For more information, see Master-Slave Constraints on page 92. This
data group is applicable only when the Master-Slave Constraints option
is available.
160 9:Archi ve File Input Microstran V8
Member Group
MEMB m na nb nc ns nm mr a mr b di r
where:
m Member number.
na End A node number.
nb End B node number.
nc Reference node/axis.
ns Section number.
nm Material number.
mra End A release code.
mrb End B release code.
dir Cross-section direction code.
For more information, see Member Definition on page 79.
Member Type Group
MTYP m mt Lo/ Gcomp Gt ens
where:
m Member number.
mt Member type TONLY, CONLY, CABLE, MGAP, BFUSE, or
PFUSE.
Lo/Gcomp Unstrained length for cables only (if zero, chord length will be
used), compression gap for gap member, maximum compression
force for fuse member.
Gtens Tension gap for gap member, maximum tension force for fuse
member.
Do not include ordinary members. For more information, see Tension-
Only & Compression-Only Members on page 93, Cable Members on
page 94, and Gap & Fuse Members on page 95.
Member Modification Group
MOFF m axes xa ya za xb yb zb
where:
m Member number.
axes Axes in which the offsets are specified GL for global, LO for
local.
xa ya .. Offset from node A to end A of member.
xb yb .. Offset from node B to end B of member.
The MOFF line allows specification of rigid offsets at the ends of
members. For more information, see Rigid Member Offsets on page
90.
Microstran V8 9:Archi ve File Input 161
MSPR m kr ya kr za kr yb kr zb
or
MSPR m kxa kr ya kr za kxb kr yb kr zb
where:
m Member number.
kxa Axial stiffness along member x axis of spring at end A.
krya Stiffness about member y axis of spring at end A.
krza Stiffness about member z axis of spring at end A.
kxb Axial stiffness along member x axis of spring at end B.
kryb Stiffness about member y axis of spring at end B.
krzb Stiffness about member z axis of spring at end B.
The MSPR line allows specification of semi-rigid connections between
the rigid offset and the elastic portion of the member. For more
information, Semi-Rigid Connections on page 91.
Sections Properties Group
This data group is used to specify the geometric properties with respect
to the principal axes of the member cross-sections. For more
information, see Section Properties on page 84. The section properties
for each section number may be defined by one of the input methods
below:
Selection from Library
PROP np LI BR l i b_name sect _name axi s comment
ax ay az j i y i z
where:
LIBR Keyword.
lib_name Name of library up to 10 characters.
sect_name Name of section up to 15 characters.
axis Cross-section axis (either X or Y) that is coincident with the
member y axis.
comment Comment up to 20 characters.
ax ay .. Section geometric property values.
Note: When the nominated library file is available, Microstran takes
section property and section outline data directly from the library,
ignoring the values on the second line of the PROP record. If the library
is not available, however, the geometric property values are used. In this
case, the associated members cannot be rendered, nor checked to a steel
design code.
162 9:Archi ve File Input Microstran V8
Shape Input
PROP np SHAP shape_code sect _name comment
d1 d2. . .
where:
np Section number.
SHAP Keyword.
shape_code RECT, CIRC, TUBE, LLT, LRT, LLB, LRB, TT, TB, I, or
BOX.
sect_name Name of section up to 15 characters.
comment Comment up to 20 characters.
d1 d2 .. The dimensions necessary to define the shape. These are
listed below for each shape.
DIMENSIONS REQUIRED TO DEFINE SHAPES
RECT CIRC TUBE L
1
T
2
I BOX
d1 D OD OD D D D D
d2 B - ID Tw Tw Tw Tw
d3 - - - Bf Bf Btf Bf
d4 - - - Tf Tf Ttf Ttf
d5 - - - - - Bbf Tbf
d6 - - - - - Tbf -
1
Applies to LLT, LRT, LLB, and LRB sections.
2
Applies to TT and TB sections.
Property Value Input
PROP np PRI S sect _name comment
ax ay az j i y i z
where:
np Section number.
PRIS Keyword.
sect_name Name of section up to 15 characters.
comment Comment up to 20 characters.
ax ay .. Section geometric property values.
Microstran V8 9:Archi ve File Input 163
Materials Group
MATL nm e pr dens al pha
where:
nm Material number.
e Youngs modulus.
pr Poissons ratio.
dens Mass density.
alpha Coefficient of thermal expansion.
This data group is used to specify material properties. For more
information, see Material Properties on page 88.
Node Mass Group
NMAS n m
where:
n Node number.
m Mass.
For more information, see Node Mass on page 89.
Load Block
Each load case commences with a CASE statement and is terminated by
either the CASE statement for the next load case, or an END statement.
Case Statement
CASE l cn desc
where:
lcn Load case number.
desc Description or load case title, up to 50 characters.
Several different load types may be included in each load case. These are
set out below.
Acceleration Group
GRAV gx gy gz
where:
gx Acceleration in global X direction.
gy Acceleration in global Y direction.
gz Acceleration in global Z direction.
For more information, see Acceleration Loads (GRAV) on page 98.
164 9:Archi ve File Input Microstran V8
Node Loads Group
NDLD n f x f y f z mx my mz
where:
n Node number.
fx fy .. Node force values.
mx my .. Node moment values.
For more information, see Node Loads (NDLD) on page 98.
Member Loads Group
MBLD m f or m t ype axi s scal e f 1 x1 f 2 x2
or
MBLD m DI ST t ype scal e f 1 x1
where:
m Member number.
form CONC, UNIF, TRAP, TRI1, TRI2.
type FX, FY, FZ, MX, MY or MZ.
axis GL or LO.
scale LE or FR. May be omitted for UNIF and TRI1 loads.
f1 Magnitude at start of load.
x1 Distance from end A to start of load.
f2 Magnitude at end of load.
x2 Distance from end A to end of load.
Load forms are fully described in Member Loads (MBLD) on page 99.
The number of parameters required depends on the load form (e.g. UNIF
loads require f1 only).
Member distortions are defined as member loads with the load form
keyword DIST and the parameters axis, f2, and x2 omitted.
Node Temperatures Group
TEMP n t
where:
n Node number.
t Node temperature differential.
For more information, see Node Temperatures (TEMP) on page 105.
Member Temperatures Group
MBLD m MTMP t x t y t z
where:
m Member number.
Microstran V8 9:Archi ve File Input 165
tx Centroidal temperature differential.
ty Effective thermal gradient in member y direction.
tz Effective thermal gradient in member z direction.
For more information, see Member Loads (MBLD) on page 99.
Prescribed Displacements Group
NDI S n dx dy dz r x r y r z
where:
n Node number.
dx dy .. Prescribed displacement components.
rx ry .. Prescribed rotation components (radians).
For more information, see Prescribed Node Displacements (NDIS) on
page 107.
Combination Load Case Group
COMB l cn f
where:
lcn Load case number for a previously defined load case.
f Factor by which load case is multiplied before adding to
combination load case.
Load cases containing combinations must not contain any other load. For
more information, see Combination Load Cases (COMB) on page 110.
END Statement
END
This statement terminates the load block. It must be present, even if there
are no other statements in the load block.
166 9:Archi ve File Input Microstran V8
Design Block
This block of the archive file stores information needed for Microstrans
steel design and reinforced concrete design modules. It exists in archive
files exported by Microstran only when one or more members have been
initialized for steel or reinforced concrete design.
Keywords are shown in upper case and design parameters in lower case.
The & character indicates the continuation of the SMEM, CBEM, and
CCOL statements on the next line of the archive file.
Design Data Statement
$ desi gn dat a
This statement marks the beginning of the design data.
Steel Design Group
SMEM m1 m2. . . CODE code DSEC sec GR gr MAXSL sl &
DMAX dmax &
OFFS of f TF t f c BF bf c LH l h KX kx KY ky
. . . . .
. . . . .
OFFS of f TF t f c BF bf c LH l h KX kx KY ky
where:
m1 m2 .. Member numbers of all members in linked design member.
code Design code.
sec Section type mnemonic, e.g. UB.
gr Steel grade.
sl Maximum slenderness ratio.
dmax Maximum depth of section.
off Offset from A end of member.
tfc Top flange restraint codes. Any legitimate combination of these
codes: N =no restraint, L =effective lateral restraint, E =elastic
restraint, C =continuous restraint, R =rotational restraint (in
plan).
bfc Bottom flange restraint codes. Any legitimate combination of
these codes: N =no restraint, L =effective lateral restraint, E =
elastic restraint, C =continuous restraint, R =rotational restraint
(in plan).
lh Load height code: T =top flange, B =bottom flange, S =shear
centre, D =destabilizing.
kx Effective length factor for XX column buckling.
ky Effective length factor for YY column buckling.
There is one SMEM statement for each member for which there is steel
design data.
Microstran V8 9:Archi ve File Input 167
Reinforced Concrete Design Group
CBEM m1 [ m2. . . ] CODE code FC f c FSY f sy FSYV f syv &
SHAPE shape D d BWbw [ BF bf TF t f ] &
DMTOP dmt op DMBTM dmbt mDSHEAR dshear &
NPLEG npl eg MLTOP ml t op MLBTM ml bt m &
CTOP ct op CBTM cbt mTORQ t or q
where:
m1 m2 .. Member numbers of all members in linked design member.
code Design code.
fc Characteristic strength of concrete.
fsy Yield stress of main reinforcement.
fsyv Yield stress of shear reinforcement.
shape Section shape code.
d Section dimension.
bw Section dimension.
bf Section dimension.
tf Section dimension.
dmtop Minimum bar diameter, top.
dmbtm Minimum bar diameter, bottom.
dshear Minimum bar diameter, shear reinforcement.
npleg Number of pairs of legs in shear reinforcement.
mltop Maximum number of layers of reinforcement, top.
mlbtm Maximum number of layers of reinforcement, bottom.
ctop Clear cover to top reinforcement.
cbtm Clear cover to bottom reinforcement.
torq Y =design for torque, N =ignore torque.
There is one CBEM statement for each RC member to be designed as a
beam.
168 9:Archi ve File Input Microstran V8
CCOL m1 m2. . . CODE code FC f c FSY f sy SHAPE shape &
{BX bx BY by NBX nbx NBY nby | DI A di a NB nb} &
[ SWAY xy] DBMI N dbmi n DT dt COVER cvr QONG qong
where:
m1 m2 .. Member numbers of all members in linked design member.
code Design code.
fc Characteristic strength of concrete.
fsy Yield stress of main reinforcement.
shape Section shape code (RECT or CIRC).
bx Width of rectangular column (dimension parallel to section XX
axis).
by Depth of rectangular column (dimension parallel to section YY
axis).
nbx For rectangular column, no. bars in face parallel to section XX
axis.
nby For rectangular column, no. bars in face parallel to section YY
axis.
dia Diameter of circular column section.
nb No. bars for circular column.
xy Sway code X, Y, or XY if not braced in specified section
direction.
dbmin Minimum bar diameter, main bars.
dt Minimum bar diameter, ties.
cvr Clear cover to ties.
qong Ratio Q/G for design.
There is one CCOL statement for each RC member to be designed as a
column.
END Statement
END
This statement terminates the design block.
Microstran V8 9:Archi ve File Input 169
Set Block
This block of the archive file stores information about any defined sets.
SET name
MEMBLI ST membl i st
NODELI ST nodel i st
SECTLI ST sect l i st
MATLI ST mat l i st
where:
memblist A list of member numbers.
nodelist A list of node numbers.
sectlist A list of section numbers.
matlist A list of material numbers.
The keywords MEMBLIST etc. are not required when the list is
empty. List values are separated by commas or hyphens, a hyphen
indicating a range of values.
END Statement
END
This statement terminates the archive file.
170 9:Archi ve File Input Microstran V8
Archive File Example
An example of an archive file is listed below. This was produced from
Example 2 in Chapter 20 (see Example 2 Portal Frame on page 333).
* PORTAL FRAME
*
*
*
VERS 5
TYPE 3
VERT 2
UNI T 1 m kN T C
NODE 1 0. 0000 0. 0000 0. 0000 111110
NODE 2 0. 0000 5. 0000 0. 0000 001110
NODE 3 12. 0000 7. 4000 0. 0000 001110
NODE 4 24. 0000 5. 0000 0. 0000 001110
NODE 5 24. 0000 0. 0000 0. 0000 111110
MEMB 1 1 2 - X 1 1 000000 000000
MEMB 2 2 3 Y 2 1 000000 000000
MEMB 3 3 4 Y 2 1 000000 000000
MEMB 4 4 5 X 1 1 000000 000000
PROP 1 LI BR Asw 610UB125 Y
1. 6000E- 02 0. 000 0. 000 1. 5600E- 06 3. 9300E- 05 9. 8600E- 04
PROP 2 LI BR Asw 530UB92. 4 Y
1. 1800E- 02 0. 000 0. 000 7. 7500E- 07 2. 3800E- 05 5. 5400E- 04
MATL 1 2. 000E+08 3. 000E- 01 7. 850E+00 1. 080E- 05
CASE 1 DEAD LOAD
MBLD 2 UNI F FY GL - 4. 000
MBLD 3 UNI F FY GL - 4. 000
CASE 2 CONCENTRATED LOAD AT APEX
NDLD 3 0. 000 - 50. 000 0. 000 0. 000 0. 000 0. 000
CASE 3 LATERAL LOAD
NDLD 2 50. 000 0. 000 0. 000 0. 000 0. 000 0. 000
CASE 4 WI ND LOAD
MBLD 1 UNI F FX GL 3. 500
MBLD 2 UNI F FY LO - 2. 500
MBLD 3 UNI F FY LO 1. 500
MBLD 4 UNI F FX GL 1. 000
CASE 5 CASE 1 + CASE 4
COMB 1 1. 000
COMB 4 1. 000
CASE 6 CASE 2 + CASE 3
COMB 2 1. 000
COMB 3 1. 000
END
$ desi gn dat a
SMEM 1 CODE AS4100 DSEC UB GR NORMAL MAXSL 180 DMAX 9999.
OFFS 0. 000 TF L BF L LH S KX 1. 000 KY 1. 000
OFFS L TF L BF L LH S
SMEM 2 CODE AS4100 DSEC UB GR NORMAL MAXSL 180 DMAX 9999.
OFFS 0. 000 TF L BF L LH S KX 1. 000 KY 1. 000
OFFS L TF L BF L LH S
SMEM 3 CODE AS4100 DSEC UB GR NORMAL MAXSL 180 DMAX 9999.
OFFS 0. 000 TF L BF L LH S KX 1. 000 KY 1. 000
OFFS L TF L BF L LH S
SMEM 4 CODE AS4100 DSEC UB GR NORMAL MAXSL 180 DMAX 9999.
OFFS 0. 000 TF L BF L LH S KX 1. 000 KY 1. 000
OFFS L TF L BF L LH S
END
SET RAFTERS
MEMBLI ST 2, 3
SET COLUMNS
MEMBLI ST 1, 4
END
Microstran V8 10:Macro Language Input 171
10:Macro Language Input
General
The Macro Language Input file required to input the 4-span continuous
beam shown is listed below. Comments are shown in italics.
MLI EXAMPLE
TI TL1 4- Span Cont i nuous Beam
UNI TS kN mt C
TYPE PLANE FRAME VERT Y
NODE COORDI NATES
1 0. 0. 0. t o 5 20. 0. 0.
$ Generate nodes at 5 m spacing.
MEMBER I NCI DENCES
1 1 2 TO 4
$ Unit increments are assumed for member number
$ and start and end node numbers.
REFERENCE NODES
ALL AXI S Y
SUPPORTS
ALL FI XED BUT FX MZ
1 PI NNED
MEMBER PROPERTI ES
ALL LI BR ASW. LI B 410UB53. 7
$ Take section properties from library file.
MATERI AL
ALL LI BR MATL. LI B STEEL
CASE 1 Ver t i cal l oads
MEMBER LOADS
ALL UNI F FY GL - 25.
$ 25 kN/m throughout.
1 4 CONC FY GL FR - 10. . 5
$ Central 10 kN load on first and last spans.
2 3 CONC FY GL LE - 20. 1.
$ 20 kN at 1 m from start of member 2.
END
172 10:Macro Language Input Microstran V8
Microstrans Macro Language (MLI) is a special language that allows
you to describe a structure and the loads in familiar terms using
keywords and labels to organize the data. Node coordinates may be
given in rectangular, cylindrical, or spherical systems and many
powerful generation facilities are provided.
MLI is an efficient means of inputting data, particularly for regular
structures. If a dimension of such a structure is changed, perhaps only
one or two changes may be necessary in the MLI file.
The MLI data file is a text file with file name extension mli, usually
created and edited with a text editor, such as MsEdit, Notepad, or
WordPad.
An MLI data file comprises three blocks:
1. The Parameter Block contains title information and specifies the
type of structure.
2. The Structure Block contains geometry and property data for the
structure.
3. The Load Block describes the applied loading.
The statements and groups of statements in each block are detailed in
this chapter.
Syntax
The following rules apply to MLI data files:
Items must be separated by one or more blank spaces (not commas).
The maximum line length is 80 characters. Statements may extend
over two or more lines by terminating each incomplete line with a
hyphen (-).
The semi-colon (;) may be used to separate several statements of the
same kind on a single line.
Numbers used for repeat specifications etc. must be integers.
Numbers used for real values may be entered in integer, decimal or
exponential format (e.g. 1234 or 1234. or 1.234E3).
Keywords and labels may be abbreviated to the first four characters.
Upper and lower case may be used interchangeably.
The $ character is used to make a comment line or add a comment
at the end of a line. Any data following the $ character will be
ignored by MLI.
Where data consists of a set of labels and values (e.g. section
property input) the labels may be omitted if the numeric values are
entered strictly in the order shown.
Microstran V8 10:Macro Language Input 173
Notation
The following notation is used in this manual:
Braces indicate that at least one of the enclosed items must be
selected. When the braces are shown on one line, vertical bars are
used as separators (e.g. {A | B | C}). Neither the braces nor
the vertical bars appear in the MLI statement.
Square brackets indicate optional items (e.g. [ I NC dn; ] ). The
brackets do not appear in the MLI statement.
A series of dots indicates that the preceding item(s) may be repeated
one or more times. The dots do not appear in the MLI statement.
In this manual keywords and labels are shown in upper case while
variables (used for text and numbers describing the structure) are
shown in lower case. This convention is not required in MLI files
you may use upper and lower case interchangeably.
Lists
MLI input makes extensive use of lists to generate data. A list defines a
set of numbers (e.g. node numbers) and lists may also contain the
keywords TO and I NC to generate part of the list.
n1 n2 . . . ns [ TO ne [ I NC ni ; ] ] nj nk . . .
or
ALL
or
OTHERS
where:
n1 n2 .. Integer numbers.
ns Start of generated sequence.
TO Keyword.
ne End of generated sequence.
INC Keyword.
ni Optional generation increment (defaults to 1).
nj nk .. Integer numbers.
ALL Keyword defining a list that includes all elements.
OTHERS Keyword defining a list that includes all elements not already
specified.
The nodes ns and ne must have been previously defined and the
increment ni must be consistent with the difference between start and
end values, i.e. the range specified must be an exact multiple of the
increment. Any list may be extended over two or more lines by placing a
hyphen at the end of each incomplete line.
174 10:Macro Language Input Microstran V8
Examples:
1 2 5 7 11 12 17 $ Di scr et e i t ems
7 TO 16 I NC 3 $ Gener at ed l i st
1 2 5 7 TO 16 I NC 3; 21 23 $ Composi t e l i st
Parameter Block
Title Statements
TI TL1 t i t l e1
TI TL2 t i t l e2
where:
title1 First line of title (up to 60 characters of text).
title2 Second line of title (up to 60 characters of text).
Units Statement
UNI TS {m} {kN } {t } {C}
{mm} {N } {kg } {F}
{f t } {ki p} {l bs}
{i n}
The UNITS statement defines the units of length, force, mass, and
temperature to be used. The set of units chosen should be consistent (e.g.
meters, kilonewtons, tonnes). Values extracted from the section library
and the material library will be transformed to the specified structure
units. For more information refer to Units on page 76.
If the UNITS statement is omitted, units of meters, kilonewtons, tonnes,
and C will be assumed.
Structure Type Statement
TYPE PLANE {TRUSS | FRAME | GRI D}
or
TYPE SPACE {TRUSS | FRAME} VERT {X | Y | Z}
Plane structures always lie in the XY global plane. Plane trusses and
frames have the Y axis vertical while grids have the Z axis vertical.
Space structures may be defined with any global axis vertical. See
Structure Type on page 77.
The structure type and vertical axis are used to select the initial graphics
view.
Microstran V8 10:Macro Language Input 175
Structure Block
Node Coordinates Group
NODE COORDI NATES
n1 x1 y1 z1; n2 x2 y2 z2; . . . ; -
ns xs ys ys [ TO ne xe ye ze [ I NC dn; ] ]
where:
n1 n2 .. Node numbers.
x1 y1 .. Coordinate values.
ns Number of first generated node.
xs ys zs Coordinates of first generated node.
TO Keyword to introduce last generated node.
ne Number of last generated node.
xe ye ze Coordinates of last generated node.
INC Keyword to introduce node number increment.
dn Node number increment for generation.
Any number of node coordinates may be defined on a single line by
using a semi-colon (;) as a separator. Long lines may be broken into two
or more lines by using a hyphen (-) at the end of each incomplete line.
Uniformly spaced nodes may be generated by specifying the TO node
and optionally, the node number increment. Nodes are generated in the
current coordinate system. If the increment is not specified it is assumed
to be 1.
Coordinate values specified on any statement refer to the current axis
system, which will be the global rectangular system unless the statement
is preceded by an axis system statement or a secondary axis system
statement (see below). If a cylindrical or spherical axis system is in
effect, the coordinates (x1,y1,z1) above will actually be (R,,Z) or
(R,,) coordinates, respectively. See Node Coordinates on page 78.
REPEAT [ ALL] nr ep I NC dn dx dy dz
where:
nrep Number of repeats.
INC Keyword to introduce repeat increment values.
dn Node number increment for each repeat.
dx dy dz Coordinate increments for each repeat.
The REPEAT statement may appear in the node coordinates group to
copy previously entered coordinate data. If the keyword ALL is present
the repeat action is carried out for all the nodes input since the last
REPEAT ALL command. If no REPEAT ALL command has been given
the repeat action is carried out from the beginning of the node coordinate
input. If ALL is omitted the repeat action is carried out only for the
176 10:Macro Language Input Microstran V8
nodes input by the previous line in the MLI file (lines that have been
extended with a hyphen at the end are regarded as a single line by the
REPEAT function).
Axis System Statement
{RECTANGULAR | CYLI NDRI CAL | SPHERI CAL}
This statement may appear anywhere within the node coordinates group
to define the coordinate system to be used for subsequent input. The
coordinates of the nodes of the structure are given in two or three
dimensional space. Rectangular, cylindrical, or spherical systems may be
used. All coordinates following this declaration will be in the specified
coordinate system.
RECTANGULAR (X,Y,Z)
Rectangular coordinates are the default coordinate system and will be
used if no other system is declared. For structures wholly within the XY
plane, Z coordinates may be omitted.
CYLINDRICAL (R,,Z)
In cylindrical coordinates, R is the radius, is the rotation in degrees
about the Z axis, measured in a right-handed sense from the X axis, and
Z is the height.
SPHERICAL (R,,)
In spherical coordinates, R is the radius, (the longitude coordinate) is
the rotation in degrees about the Z axis, measured in a right-handed
sense from the X axis, and (the latitude coordinate) is the angle
measured from the XY plane, positive if the node is above the plane and
negative if below it.
At the completion of node coordinate input all coordinates are
transformed to the primary rectangular axis system. You may change
axis systems as many times as necessary.
Secondary Axis System Statement
{RECTANGULAR} ORI GI N XC x YC y ZC z AXI S {X} ZERO {X}
{CYLI NDRI CAL} {Y} {Y}
{SPHERI CAL } {Z} {Z}
where:
ORIGIN Keyword to introduce coordinates of origin of secondary axis
system.
XC YC ZC Labels for the origin coordinate values.
x y z Coordinates of the new origin.
AXIS Keyword to denote the name of the primary axis which is
parallel to the secondary Z axis.
ZERO Keyword to denote the name of the primary axis which is
parallel to the secondary X axis.
Microstran V8 10:Macro Language Input 177
X Y Z Axis names.
Additional fields may be used with the RECTANGULAR,
CYLINDRICAL, and SPHERICAL keywords to specify a secondary
axis system with an origin and axis orientations which may differ from
those of the primary rectangular system. If no AXIS or ZERO keyword
is used, the secondary axes are parallel to the primary axes.
Examples:
SPHER XC 10 YC 10 ZC 10 AXI S Z ZERO X
This statement defines a set of spherical axes with origin at (10,10,10) in
the primary system. In this case, the X, Y and Z axes of the two sets of
axes are parallel.
CYLI NDRI CAL AXI S X ZERO Y
This statement defines a set of cylindrical axes with the same origin as
the primary axes, the cylindrical Z axis parallel to the primary X axis and
the cylindrical X axis parallel to the primary Y axis. This would be
appropriate for the definition of the nodes of a tubular structure aligned
with the primary X axis.
Coordinate Transformation Group
Translational and rotational transformations may be applied to node
coordinates by using the TRANSLATE and ROTATE keywords in the
node coordinates group. The transformation commands allow you to
define node coordinates with the structure in the most convenient
position and then re-position it as required.
TRANSLATE {ALL | l i st } DX dx DY dy DZ dz
where:
DX DY DZ Labels for translation offset values.
dx dy dz Distances by which nodes are moved.
The TRANSLATE statement causes the nodes of the complete structure
or a part of it to be moved with respect to the global axes. All
coordinates to be translated are transformed to the primary rectangular
axis system before the translation is applied. Zero components of the
translation do not need to be specified.
ROTATE {ALL | l i st } RX r x RY r y RZ r z
where:
RX RY RZ Labels for rotation angles.
rx ry rz Rotation angles (degrees).
The ROTATE statement causes the nodes of the complete structure or a
part of it to be rotated about the global axes. Positive rotations cause the
structure to move in a right-handed sense about the nominated axis of
the primary rectangular axis system. Zero rotation angles do not need to
be specified. Rotations are applied to the node coordinates in the order in
which they are specified and do not need not be given in X, Y, Z order.
178 10:Macro Language Input Microstran V8
Note that where multiple rotations are specified, the final orientation
depends on the order in which the rotations are specified.
Supports Group
SUPPORTS
l i st PI NNED
l i st FI XED [ BUT r el ease_l i st [ spr i ng_l i st ] ]
where:
list List of nodes that are supports.
PINNED Keyword which denotes listed nodes as pinned supports (i.e.
translational DOF restrained, rotational DOF not restrained).
FIXED Keyword which denotes listed nodes as fixed supports (i.e.
translational and rotational DOF fixed).
release_list List of actions to be released at support node; any set from the
labels FX FY FZ MX MY MZ.
spring_list List of label/stiffness pairs; any set of pairs from KFX/kfx
KFY/kfy KFZ/kfz KMX/kmx KMY/kmy KMZ/kmz. KFX is
a label introducing the stiffness value kfx; KMX is a label
introducing the rotational stiffness value kmx.
Any individual degrees of freedom (DOF) may be released by listing
them after the keyword BUT. However, those DOF suppressed because
of the structure type cannot be released. For example, FZ cannot be
released in a plane frame. See Fixed Supports (Node Restraints) on
page 83 and Spring Supports on page 84.
Examples:
$ Rol l er suppor t
10 FI XED BUT FX MZ
$ Suppor t wi t h ver t i cal spr i ng
20 FI XED BUT MZ KFY 2. 3E6
$ Suppor t wi t h r ot at i onal spr i ng
30 FI XED BUT KMZ 4. 5E6
Master-Slave Constraints Group
MASTER SLAVE
l i st MAST DX n1 DY n2 DZ n3 RX n4 RY n5 RZ n6
where:
list List of nodes having the specified constraints. These are slave
nodes.
MAST Keyword introducing constraint relationships.
DX DY .. Labels identifying DOF for which master node follows.
n1 n2 .. Number of master node for the particular DOF of the listed
node.
Unconstrained DOF should be omitted. This data group is applicable
only when Master-Slave Constraints is available. See Master-Slave
Constraints on page 92.
Microstran V8 10:Macro Language Input 179
Member Incidences Group
MEMBER I NCI DENCES
m1 na1 nb1; m2 na2 nb2; . . . ; -
ms nas nbs [ TO me [ I NC dmdna dnb; ] ]
where:
m1 m2 .. Member numbers
na1 na2 .. End A node numbers.
nb1 nb2 .. End B node numbers.
ms Number of first generated member.
nas End A node number of first generated member.
nbs End B node number of first generated member.
TO Keyword to introduce last generated member number.
me Number of last generated member.
INC Keyword to introduce generation increment values.
dm Member number increment for generation.
dna End A node number increment for generation.
dnb End B node number increment for generation.
Any number of member incidences may be defined on a single line by
using a semi-colon (;) as a separator. Long lines may be broken into two
or more lines by using a hyphen (-) at the end of each incomplete line.
Regularly numbered members may be generated by specifying the TO
member and the (optional) member number and end node increments.
Any increments not specified are assumed to be 1. See Member
Definition on page 79.
REPEAT [ ALL] nr ep I NC dmdna dnb
where:
nrep Number of repeats.
INC Keyword to introduce repeat increment values.
dm Member number increment for each repeat.
dna End A increment for each repeat.
dnb End B increment for each repeat.
The REPEAT statement may appear in the member group to copy
previously entered member incidence data. If the keyword ALL is
present the repeat action is carried out for all the members given since
the last REPEAT ALL command. If no REPEAT ALL command has
been given the repeat action is carried out from the beginning of the
member incidence input. If ALL is omitted the repeat action is carried
out only for the members input by the previous line in the MLI file (lines
that have been extended with a hyphen at the end are regarded as a single
line by the REPEAT function).
180 10:Macro Language Input Microstran V8
Member Types Group
MEMBER TYPES
l i st TYPE {TONLY | CONLY}
or
MEMBER TYPES
l i st TYPE CABLE Lo
or
MEMBER TYPES
l i st TYPE {MGAP | BFUSE | PFUSE} Gcomp Gt ens
where:
list List of members which are of following type.
TYPE Keyword to introduce member type.
TONLY Keyword which denotes listed members as tension-only.
CONLY Keyword denotes listed members as compression-only.
CABLE Keyword denotes listed members as cables.
MGAP Keyword denotes listed members as gap members.
BFUSE Keyword denotes listed members as brittle fuse members.
PFUSE Keyword denotes listed members as plastic fuse members.
Lo Unstrained length of cable (0 =chord length).
Gcomp Compression gap for gap members, max. compression force for
fuse members.
Gtens Tension gap for gap members, max. tension force for fuse
members.
All these member types require non-linear analysis.
Reference Node/Axis Group
REFERENCE NODE
l i st NODE n
or
REFERENCE NODE
l i st AXI S axi s
where:
list List of members.
NODE Keyword to introduce number of reference node.
n Number of reference node C used to define member xy
plane.
AXIS Keyword to introduce reference axis.
axis Name of global axis (any one of X Y Z -X -Y -Z) used to
define the member xy plane.
The position of the reference or C node (together with the member
nodes A and B) is used to define a plane that contains the member y
Microstran V8 10:Macro Language Input 181
axis. The transverse member axes y and z are the principal axes of the
member cross-section. The positive y axis lies on the same side of the
member as the C node. The coordinates of the reference node must
have been defined. See Member Definition on page 79.
If a reference axis is specified the member xy plane is parallel to the
nominated global axis and the member y axis points towards that axis. A
default reference axis will be chosen for any member that is not included
on a reference node/axis list. The rules for determining which reference
axis will be used by default are set out in Chapter 5 Structure & Load
Data.
Member Releases Group
MEMBER RELEASES
l i st ENDA l i st a ENDB l i st b
where:
list List of members with specified releases.
ENDA Keyword to introduce releases at end A of member.
lista List of released actions any labels from the set FX FY FZ
MX MY MZ.
ENDB Keyword to introduce releases at end B of member.
listb List of released actions any labels from the set FX FY FZ
MX MY MZ.
Force or moment releases may be specified at the ends of members. Any
force may be released provided that the member remains stable and
attached to the structure. See Member Definition on page 79.
Member Modification Group
RI GI D OFFSETS
l i st OFFSET XA xa YA ya ZA za XB xb YB yb ZB zb
where:
list List of members with specified modification.
OFFSET Keyword to introduce member offset data.
XA YA .. Keywords to introduce offset values.
xa ya .. Offset in global axis directions from node A to end A of
member.
XB YB .. Keywords introducing offset values.
xb yb .. Offset in global axis directions from node B to end B of
member.
SEMI RI GI D
l i st SPRI NGS KXA kxa KRYA kr ya KRZA kr za -
KXB kxb KRYB kr yb KRZB kr zb
182 10:Macro Language Input Microstran V8
where:
list List of members with specified modification.
SPRINGS Keyword introducing semi-rigid connection data.
KXA Keyword introducing stiffness in member x axis direction of
spring at A.
kxa Stiffness value.
KRYA Keyword introducing stiffness about member y axis of spring at
A.
krya Stiffness value.
KRZA Keyword introducing stiffness about member z axis of spring at
A.
krza Stiffness value.
KXB Keyword introducing stiffness in member x axis direction of
spring at B.
kxb Stiffness value.
KRYB Keyword introducing stiffness about member y axis of spring at
B.
kryb Stiffness value.
KRZB Keyword introducing stiffness about member z axis of spring at
B.
krzb Stiffness value.
This data group allows the specification of rigid offsets at the ends of
members and semi-rigid connections between the rigid offset and the
elastic portion of the member. See Rigid Member Offsets on page 90
and Semi-Rigid Connections on page 91.
Member Properties Group
MEMBER PROPERTI ES
l i st PRI S AX ax AY ay AZ az I X i x I Y i y I Z i z
or
l i st LI BR l i b_name sect _name
where:
list List of members with specified section properties.
PRIS Keyword.
AX AY .. Labels introducing section property value.
ax ay .. Section geometric property values. The geometric properties
about the principal axes of the member cross-section are
specified. Properties must be defined for all members. Any
omitted properties are set to zero. If the keywords AX AY etc.
are not used, properties must be given in the specified order.
LIBR Keyword.
lib_name Name of library file. The file name including extension must
Microstran V8 10:Macro Language Input 183
not exceed 16 characters. The file name extension .lib will be
added if no extension is specified.
sect_name Name of section. Abbreviations may be used; the first section
whose name matches the abbreviation will be selected.
See Section Properties on page 84.
Materials Group
MATERI ALS
l i st PROP E e PR pr DENS dens ALPHA al pha
or
l i st LI BR l i b_name mat l _name
where:
list List of members with specified material properties.
PROP Keyword.
E Label introducing Youngs modulus value.
e Youngs modulus.
PR Label introducing Poissons ratio value.
pr Poissons ratio.
DENS Label introducing mass density value.
dens Mass density.
ALPHA Label introducing coefficient of thermal expansion.
alpha Coefficient of thermal expansion.
lib_name Name of library file. The file name including extension must
not exceed 16 characters. The file name extension .lib will be
added if no extension is specified.
matl_name Name of material. Abbreviations may be used; the first material
in the library whose name matches the abbreviation will be
selected.
This data group is used to specify material properties of members.
Materials must be defined for all members. If the keywords E, PR,
DENS, and ALPHA are not used in the PROP statement, the property
values must be given in the above order. Any omitted properties are set
to zero. See Material Properties on page 88.
184 10:Macro Language Input Microstran V8
Load Block
Each load case commences with a CASE statement and is terminated
either by the CASE statement for the next load case or by the END
statement that marks the end of the MLI file.
Case Statement
CASE l cn desc
where:
lcn Load case number.
desc Description or load case title, up to 50 characters.
Several different load types may be included in each load case. These are
set out below.
Acceleration Group
GRAVI TY LOADS
GX gx GY gy GZ gz
where:
gx Acceleration in global X direction.
gy Acceleration in global Y direction.
gz Acceleration in global Z direction.
See Acceleration Loads (GRAV) on page 98.
Node Loads Group
NODE LOADS
l i st FX f x FY f y FZ f z MX mx MY my MZ mx
where:
list List of nodes to which the loads are applied.
FX FY .. Labels introducing fx fy etc.
fx fy .. Node force values.
MX MY .. Labels introducing mx my etc.
mx my .. Node moment values.
See Node Loads (NDLD) on page 98.
Examples:
NODE LOADS
1 2 3 TO 9 I NC 2 FX - 1. 2
OTHERS FZ 5. 1
Microstran V8 10:Macro Language Input 185
Member Loads Group
MEMBER LOADS
l i st f or mt ype axi s scal e F1 f 1 [ X1 x1 [ F2 f 2 X2 x2] ]
where:
list List of members to which the load is applied.
form CONC, UNIF, TRAP, TRI1 or TRI2.
type FX, FY, FZ, MX, MY, or MZ.
axis GL or LO.
scale LE or FR. May be omitted for UNIF and TRI1 loads.
F1 F2 Keywords introducing f1 f2.
f1 Magnitude at start of load.
f2 Magnitude at end of load.
X1 X2 Keywords introducing x1 x2.
x1 Distance from end A to start of load.
x2 Distance from end A to end of load.
See Member Loads (MBLD) on page 99.
Depending on the load form, some of the numerical values shown in
parentheses may be omitted (e.g. UNIF loads require f1 only). Keywords
for numerical parameters may be omitted if load values are given in the
above order.
Member Distortions
Member distortions may be defined as member loads with the load form
keyword DIST. See Member Distortions on page 103.
l i st DI ST {FX | . . . | MZ} {LE | FR} F1 f 1 X1 x1
Examples:
MEMB LOADS
101 TO 199 I NC 2 UNI F FY GL - 2. 1
121 122 123 TRAP FY LO FR F1 1. 1 X1 0. F2 2. 1 X2 1
145 CONC FY GL FR - 10. 5 . 5
Node Temperatures Group
NODE TEMPERATURES
l i st TEMP t
where:
list List of nodes to which the specified temperature differential
applies.
t Node temperature differential.
See Node Temperatures (TEMP) on page 105.
186 10:Macro Language Input Microstran V8
Member Temperatures Group
MEMBER TEMPERATURES
l i st TEMP TX t x TY t y TZ t z
where:
list List of members to which the specified temperature applies.
tx Centroidal temperature differential.
ty Effective temperature gradient in member y direction.
tz Effective temperature gradient in member z direction.
See Member Temperatures (MTMP) on page 106.
Prescribed Displacements Group
NODE DI SPLACEMENTS
l i st FX dx FY dy FZ dx MX r x MY r y MZ r z
where:
list List of nodes at which the displacements are prescribed.
FX FY .. Labels introducing dx dy etc.
dx dy .. Prescribed displacement values.
MX MY .. Labels introducing rx ry etc.
rx ry .. Prescribed rotation values (radians).
See Prescribed Node Displacements (NDIS) on page 107.
Microstran V8 10:Macro Language Input 187
Combination Load Case Group
COMBI NATI ON
l c1 f 1; l c2 f 2; . . . ; l cn f n
where:
lc1 lc2 .. Load case number for a previously defined load case.
f1 f2 .. Factor by which load case is multiplied before adding to
combination load case.
The new load case is then:
lc =f1 lc1 +f2 lc2 + +fn lcn
Load cases containing combinations must not contain any other load
types and must be defined after all primary load cases have been
specified. See Combination Load Cases (COMB) on page 110.
END Statement
END
The last statement in an MLI file contains the keyword END.
MLI Errors
If any errors are found in the MLI file, either syntax errors or missing
data, the MLI data and appropriate error messages will be written to the
error log. After detecting an error the program proceeds with syntax
checking but if more than ten errors are found checking will cease and
the remainder of the input file will be listed in the error file. For syntax
errors, the data line that caused the error will be listed with the error
message.
188 10:Macro Language Input Microstran V8
MLI Example
The MLI file listed below generates a spiral staircase structure as shown
in the diagram.
TI TL1 Spi r al St ai r
TI TL2 MLI Exampl e
UNI TS kN mt C
TYPE SPACE FRAME VERT Z
NODE COORDI NATES
CYLI ND
1 4. 0. 0. $ St ar t of spi r al
REP 12 I NC 1 0. 30. . 2 $ Gener at e spi r al
41 0. 0. 0. TO 53 0. 0. 2. 4 $ Spi ne ( I NC 1)
SUPPORTS
1 13 FI XED
41 53 PI NNED
MEMBER I NCI DENCES
1 1 2 TO 12 $ Spi r al ( I NC 1 1 1)
41 41 42 TO 52 $ Spi ne ( I NC 1 1 1)
101 1 41 TO 113 $ Tr eads ( I NC 1 1 1)
REFERENCE NODE
1 TO 12 ; 101 TO 113 AXI S Z
OTHERS AXI S X
MEMBER PROPERTI ES
1 TO 12 LI BR ASW. LI B 250x150x6. 0RHS $ Spi r al
41 TO 52 LI BR ASW. LI B 219. 1x6. 4CHS $ Spi ne
OTHERS LI BR ASW. LI B 150x100x6. 0RHS $ Tr eads
MATERI AL
ALL LI BR MATL. LI B STEEL
CASE 1 Dead Load
GRAVI TY LOADS
GZ - 9. 8
CASE 2 Tr ead Loads
NODE LOADS
1 TO 12 FZ - 2. 1
MEMB LOADS
1 TO 12 UNI F FZ GL - 1. 1
CASE 3 Case 1 + Case 2
COMB
1 1. ; 2 1. 2
END
MLI EXAMPLE SPIRAL STAIRCASE
Microstran V8 11:Moving Load Generator 189
11:Moving Load Generator
General
This optional module may be applied to any Microstran model and is
particularly useful for generating service loads on bridge structures.
Options are available to apply loads automatically to continuous beams
or grillages in the Microstran model.
DECK1 EXAMPLE T44 TRUCK LOADINGS ON CURVED BRIDGE DECK
Available load types include fixed distributed and concentrated loads, area
loads, truck loadings (for standard trucks and user-defined trucks), lane
loads, longitudinal loads, and lateral line loads. Multiple load cases can be
specified and new loads can be generated automatically to represent the
movement of a specified load pattern across the structure.
Assumptions
Grillage models must have the global Z axis vertical (all loads are
generated as global Z loads).
The direction of the moving load is generally along the global X
axis for loads on beams and along a lane for loads on grillages. The
specification of lanes is discussed below.
Generating the Loads
Loads are specified in a file that is edited with the text editor. The text file
may be edited from scratch but it is usually easier to begin with a
template file. The file is created for you automatically if it does not exist
when you begin the generation process.
To generate the required loads, select the Loads > Moving Loads >
Beam command or the Loads > Moving Loads > Grillage command.
You will then be prompted to select the load-carrying members of the
190 11:Moving Load Generator Microstran V8
beam or grillage. Select the members, right-click, and confirm the
selection. Making a set of the required members will facilitate their rapid
selection.
Once you confirm the members to be loaded, the current load definition
file will be displayed in Microstrans text editor window. If you have not
already created a load file the editor will display a standard template file,
whose format depends on whether you have selected beam or grillage
loading.
The formats used for beams and grillage files differ and are described in
the following pages. Generally the file consists of:
Definition of the areas or lanes to be loaded (grillages only).
Definition of special loads.
Definition of base load cases of various types.
Specification that generates load cases by incrementally positioning
the base load cases.
Truck Types
A number of standard truck types are built into the program and may be
referenced by name. Standard loadings are available for the following
trucks:
T44F, T44B AUSTROADS T44 truck loading. The suffixes F
and B are used to position the truck facing forwards or backwards
with respect to the positive lane direction.
T54F, T54B Semi-trailer/B-double truck. The suffixes F and B
are used to position the truck facing forwards or backwards with
respect to the positive lane direction. The axle spacing of the semi-
trailer may be varied from 3 to 8 meters; the overall length of the
truck is 21 meters.
HLP320, HLP400 AUSTROADS Heavy Load Platform loading.
The variable spacing is either 0, or in the range from 6 to 15 meters.
HBnm BS 5400 HB loading. nm is the number of units of HB
loading (10 kN/axle) to be applied. The variable spacing is checked
for compliance with the values specified in BS 5400.
SVnnuuuD Malaysian J KR SV loading. nn is the number of axles
in the SV trailer, uuu is the number of 10 kN units of loading in
each of the trailer axes, and D is the direction the truck, either F or
B. For example, SV20007F represents a forward-facing SV truck
with a twenty axle trailer with each axle of the trailer having a
weight of 70 kN.
You may define trucks other than the standard trucks by making up a
group of point loads using the TRUCK command. Where other types of
load, such as knife-edge or area loads, are involved they can be
combined as a base load case and then used to generate moving loads in
subsequent load cases.
Microstran V8 11:Moving Load Generator 191
The reference point for positioning standard truck loadings on grillages
is the central point load for T44, and the centroid of the load group for
HLP and HB loadings. The reference point for standard trucks on beams
is the axle furthest from the start of the beam. The reference point for
user-defined trucks is the origin of the truck coordinates.
Example
The diagrams below illustrate the example, Beam1, which is included in
the examples folder when you install Microstran. The first diagram
shows one position of a T44F truck on a 2-span bridge. The second
shows the bending moment diagram for all generated load cases, each
corresponding to a different location of the truck. Microstran permits the
display and reporting of member force envelopes, which are convenient
when dealing with moving loads.
BEAM1 EXAMPLE T44F TRUCK
BEAM1 EXAMPLE BM DIAGRAM FOR ALL TRUCK POSITIONS
192 11:Moving Load Generator Microstran V8
Moving Loads Beams
Moving loads are applied to a series of connected beams, which may lie
on a curve having both vertical and horizontal curvature. Load positions
on beams are determined from the start of the beam, which is the end of the
selected sequence of members having the smallest X coordinate.
The load file is a text file named J ob.BBL, where J ob represents the
job name. It consists of one or more CASE blocks followed by an END
statement. Comments may be included after the $ character.
CASE n t i t l e
[ OUTPUT]
[ Load t ype st at ement s]
[ OFFSET st at ement s]
CASE. . .
. . . . .
. . . . .
END
where:
CASE Keyword marking start of new load case.
N Load case number.
Title Load case title, up to 50 characters.
OUTPUT Keyword that specifies output of this load case to the
Microstran job. This allows a logical arrangement of the load
data in the BBL file with full control over the number of load
cases to be analysed. For example, if an assessment has to be
made of the effects of trucks in different spans of the bridge,
each truck could be assigned to a separate load case but output
could be restricted to those combinations with individual cases
having a particular offset.
The load type and OFFSET statements are described below.
Load Types Beams
Fixed Distributed Load Beams:
This is a distributed load of constant or varying magnitude. It is fixed in
position and cannot be moved as part of an OFFSET load case.
WUDL di st ance l engt h w1 w2
where:
Distance The distance from the start of the beam to the nearest end of
the load.
Length The length of the load.
w1 The load intensity at the start of the WUDL load.
w2 The load intensity at the end of the WUDL load.
Microstran V8 11:Moving Load Generator 193
Fixed Concentrated Load Beams:
This is a concentrated load. It is fixed in position and cannot be moved
as part of an OFFSET load case.
CONC di st ance l oad
where:
distance The distance from the start of the beam to the load.
load The value of the CONC load.
Line Load Beams:
This is a distributed load of constant magnitude. It may be moved along
the beam as part of an OFFSET load case.
LI NEL di st ance l engt h l oad
where:
distance The distance from the start of the beam to the nearest end of
the load.
length Length of line load.
load Load per unit length.
Point Load Beams:
This is a point load that may be moved along the beam as part of an
OFFSET load case.
POI NT di st ance l oad
where:
distance The distance from the start of the beam to the load.
load The value of the POINT load.
User-Defined Trucks Beams
User-defined trucks or other point load groups may be defined as a table
of coordinates and load values. Each user-defined truck has its own
coordinate system, used to locate its axles.
TRUCK name
x P . . . . .
. . . . .
END
where:
name Character string of one to eight characters used to identify the
load group.
x P Coordinate and load value. A number of (x P) groups may be
entered on each line. The first x value is conventionally zero.
194 11:Moving Load Generator Microstran V8
Truck Loading Beams:
The group loading can be used for standard trucks or user-defined trucks
that have been previously defined with a TRUCK statement. A group
load may be moved along the beam as part of an OFFSET load case.
GROUP di st ance t r uck var _space f act or
where:
distance The distance from the start of the beam to the load origin. The
load origin for a standard truck is the axle furthest from the
start of the beam.
truck Truck name of a standard or user-defined truck.
var_space Standard truck loading parameter. Ignored if not applicable
(e.g. user-defined truck).
factor Factor applied to truck loads (e.g. impact factor).
T44F TRUCK LOADING
T44B TRUCK LOADING
Microstran V8 11:Moving Load Generator 195
Offset Load Cases Beams
New load cases may be generated by offsetting previously defined load
cases with the OFFSET statement. Any load case containing offset cases
must not itself be offset. There may be more than one OFFSET
statement in each CASE block. Each generates at least one load case,
whose number is the number on the preceding CASE statement. A series
of additional load cases is generated according to the parameters, noff
and lc_inc. These parameters are the same for all OFFSET statements in
any CASE block and they may be omitted for all but the first OFFSET
statement in each CASE block.
OFFSET l case st ar t i nc [ nof f l c_i nc ] [ F f ]
where:
lcase Number of previously defined load case to be offset.
start Offset distance of first load case from base load case, lcase.
inc Incremental distance along beam for each additional generated
load case. May be zero if noff is zero or if all generated loads
are at the same location.
noff Number of offset cases to be generated, apart from the first.
Zero if only one new load case is required.
lc_inc Load case number increment for additional generated load
cases. May be zero if noff is zero.
F Keyword to specify factor for the offset load case.
f Factor applied to generated loads.
No other load type may be included in a CASE block containing an
OFFSET statement. WUDL and CONC loads are fixed and will not be
offset if included in a load case referred to by an OFFSET statement.
196 11:Moving Load Generator Microstran V8
Example BBL File
2- Span Br i dge as Beam
CASE 1 Tr uck at st ar t of br i dge
$OUTPUT
GROUP 0 T44F 3. 0 1. 0 $ di st ance t r uck var _space f act or
CASE 2 Fi xed UDL on span 2
$OUTPUT
WUDL 20 40 - 25 - 25 $ di st ance l engt h w1 w2
CASE 3 Fi xed conc. l oad on span 1
$OUTPUT
CONC 15 - 25 $ di st ance l oad
CASE 4 Movabl e UDL at st ar t of br i dge
$OUTPUT
LI NEL 0 10 - 30 $ di st ance l engt h l oad
CASE 100 Move t r uck al ong span 1
$ Not e f i xed UDL on span 2 f or al l gener at ed cases
$OUTPUT
OFFSET 1 0. 0 1. 0 20 1 $ l case st ar t i nc nof f l c_i nc
OFFSET 2 0. 0 0. 0 $ l case st ar t i nc
CASE 150 Move t r uck al ong br i dge
OUTPUT
OFFSET 1 0. 0 2. 0 24 1 $ l case st ar t i nc nof f l c_i nc
CASE 200 Move UDL al ong br i dge
$OUTPUT
OFFSET 4 - 10. 0 2. 0 24 1 $ l case st ar t i nc nof f l c_i nc
END
On installation of Microstran, this example is included in the examples
folder as Beam1. The diagrams on page 191 show the structure and the
bending moment diagram resulting from the CASE 150 block.
Microstran V8 11:Moving Load Generator 197
Moving Loads Grillages
Moving loads may be applied to a grillage of members, provided that no
members of the grillage cross without intersecting.
Loads are defined in a text file named Job.HBL, where Job represents the
job name. Comments may be included after the $ character.
Grillage loadings are located by reference to lanes or areas.
Lane Definition
A lane must be defined for all types of loading except UDL and AREA
loads. Lanes are paths along which loads may be moved. Each is defined as
a sequence of straight and curved segments by inputting centre-line
coordinates, together with widths and radii of curvature. There is one
LANE block for each lane, followed by an END statement.
LANE l ane
X1 Y1 w1 r 1 $ st ar t segment 1
X2 Y2 w2 r 2 $ end segment 1, st ar t segment 2
. . . .
LANE. . .
. . . . .
. . . . .
END
where:
LANE Keyword marking start of new lane.
lane Lane number.
Xn Yn Global coordinates of point defining start or end of a segment.
w Width of lane at (Xn,Yn) required for distributed or full-
width line loads, otherwise not significant.
r Radius of curvature of segment starting at (Xn,Yn).
0 =straight; +ve =curves to left; -ve =curves to right.
LANE DEFINITION
198 11:Moving Load Generator Microstran V8
Area Definition
Areas are defined by a list of points bounding the area to which AREA
or UDL loads are applied. There is one AREA block for each area,
followed by an END statement.
AREA na
X1 Y1
X2 Y2
. . . . .
AREA. . .
. . . . .
. . . . .
END
where:
AREA Keyword marking start of new area.
na Area number.
Xn Yn Global coordinates of point on boundary of area.
Load Cases Grillages
The load section of the HBL file consists of one or more CASE blocks
followed by an END statement.
CASE n t i t l e
[ OUTPUT]
GMAX gmax
[ Load t ype st at ement s]
[ OFFSET st at ement s]
CASE. . .
. . . . .
. . . . .
END
where:
CASE Keyword marking start of new load case.
n Load case number.
title Load case title, up to 50 characters.
OUTPUT Keyword that specifies output of this load case to the
Microstran job. This allows a logical arrangement of the load
data in the HBL file with full control over the number of load
cases to be analysed. For example, if an assessment has to be
made of the effects of trucks in different spans of the bridge,
each truck could be assigned to a separate load case but output
could be restricted to those combinations with individual cases
having a particular offset.
gmax A dimension that controls the modelling of distributed loads
as sets of point loads. A line load is modelled as a set of point
loads, each of which is at the midpoint of a short line segment
whose length is equal to or slightly less than gmax. An AREA
load is modelled as a set of point loads, each of which is
Microstran V8 11:Moving Load Generator 199
centred on a rectangle with sides equal to or slightly less than
gmax. The recommended value of gmax is about 25% of the
minimum grid spacing.
Once defined, the value of gmax is retained for subsequent load cases
until the next GMAX statement.
The load type and OFFSET statements are described below.
Load Types Grillages
Overall Load Grillages:
WUDL l oad
where:
load Load per unit area over whole grillage.
Point Load Grillages:
POI NT l ane di st ance of f set l oad
where:
lane Lane number.
distance Distance along the lane centre-line from the lane origin to the
load..
offset Lateral distance of load from lane centre-line a positive
value indicates that the offset is to the left of the centre-line
when looking in the direction of increasing distance.
load The load value.
POINT LOAD
200 11:Moving Load Generator Microstran V8
Full-Width Lane Load Grillages
LANEL l ane di st ance l engt h l oad
where:
lane Lane number.
distance Distance along the lane centre-line from the lane origin to the
centre of the load.
length Length of load.
load Load per unit area.
FULL-WIDTH LANE LOAD
Longitudinal Line Load Grillages
LI NEL l ane di st ance of f set l engt h l oad
where:
lane Lane number.
distance Distance along the lane centre-line from the lane origin to the
centre of the load.
offset Lateral distance of load from centre-line a positive value
indicates that the offset is to the left of the centre-line when
looking in the direction of increasing distance.
length Length of load.
load Load per unit length.
LONGITUDINAL LINE LOAD
Microstran V8 11:Moving Load Generator 201
Full-Width Lateral Line Load Grillages:
KNI FE l ane di st ance l oad
where:
lane Lane number.
distance Distance along the lane centre-line from the lane origin to the
centre of the load.
load Load per unit length.
FULL-WIDTH LATERAL LINE LOAD
Area Load Grillages
AREAL ar ea l oad
where:
area Area number.
load Load per unit area.
User-Defined Trucks Grillages
User-defined trucks or other point load groups may be defined as a table
of coordinates and load values. Each user-defined truck has its own x-y
coordinate system, used to locate its wheels. The truck origin is the point
that is the origin of the truck coordinate system. The truck is positioned
along a lane with its positive x axis parallel to the lane centre-line and in
the direction of increasing distance along the lane.
TRUCK name
x y P . . . . .
. . . . .
END
where:
name Character string of one to eight characters used to identify the
load group.
x y P Coordinates and load value. A number of (x y P) groups may
be entered on each line.
202 11:Moving Load Generator Microstran V8
User-Defined Truck Example
The diagram below shows each wheel of a user-defined truck positioned
on the centre-line of a lane 3.7 m wide with the front axle adjacent to the
global origin. Each wheel load is 24 kN.
USER-DEFINED TRUCK IN LANE
The .hbl file below contains the coordinates of each wheel with respect
to the centre of the front axle. This establishes the truck origin at that
point. Any point could be used but using a point on the centre-line of
the truck means that the lateral offset dimension on the GROUP
statement is zero when the truck is on the lane centre-line.
The OFFSET statement creates 28 new cases, each with the truck moved
0.5 m along the bridge.
LANE 1
- 5 - 1. 85 3. 7 0
15 - 1. 85 3. 7 0
END
TRUCK MyTr uck
0. 000 0. 900 - 24 $ f r ont l ef t
0. 000 - 0. 900 - 24 $ f r ont r i ght
- 3. 700 1. 000 - 24 $ mi ddl e l ef t out er
- 3. 700 0. 800 - 24 $ mi ddl e l ef t i nner
- 3. 700 - 0. 800 - 24 $ mi ddl e r i ght i nner
- 3. 700 - 1. 000 - 24 $ mi ddl e r i ght out er
- 4. 900 1. 000 - 24 $ r ear l ef t out er
- 4. 900 0. 800 - 24 $ r ear l ef t i nner
- 4. 900 - 0. 800 - 24 $ r ear r i ght i nner
- 4. 900 - 1. 000 - 24 $ r ear r i ght out er
END
CASE 1 MyTr uck - Base case
OUTPUT
GMAX 0. 25
GROUP 1 5. 0 0. 0 MyTr uck 0 1
CASE 2 MyTr uck
OUTPUT
OFFSET 1 0. 5 0. 5 28 1
END
HBL FILE
Microstran V8 11:Moving Load Generator 203
Truck Loading Grillages:
GROUP l ane di st ance of f set t r uck var _space f act or
where:
lane Lane number.
distance Distance along the lane centre-line fromthe lane origin to the
origin of the group or truck load.
offset Lateral distance of truck origin fromcentre-line a positive
value indicates that the offset is to the left of the centre-line when
looking in the direction of increasing distance.
truck Truck name either standard truck name or user-defined truck
name.
var_space Standard truck loading parameter. Ignored if not applicable
(e.g. user-defined truck).
factor Factor applied to truck loads (e.g. impact factor).
T44F TRUCK LOADING
204 11:Moving Load Generator Microstran V8
Offset Load Cases Grillages
New load cases may be generated by offsetting previously defined load
cases with the OFFSET statement. Any load case containing offset cases
must not itself be offset. There may be more than one OFFSET
statement in each CASE block. Each generates at least one load case,
whose number is the number on the preceding CASE statement. A series
of additional load cases is generated according to the parameters, noff
and lc_inc. These parameters are the same for all OFFSET statements in
any CASE block and they may be omitted for all but the first OFFSET
statement in each CASE block.
OFFSET l case st ar t i nc [ nof f l c_i nc ] [ F f ]
where:
lcase Number of previously defined load case to be offset.
start Starting distance along centre-line for loads in lcase.
inc Incremental distance along centre-line for each additional
generated load case. May be zero if noff is zero or if all
generated loads are at the same location.
noff Number of offset cases to be generated, apart from the first.
Zero if only one new load case is required.
lc_inc Load case number increment for additional generated load
cases. May be zero if noff is zero.
F Keyword to specify factor for the offset load case.
f Factor applied to generated loads.
No other load type may be included in a CASE block containing an
OFFSET statement. WUDL and CONC loads are fixed and will not be
offset if included in a load case referred to by an OFFSET statement.
Distribution of Loads to Grillage
Point loads, area loads, and line loads are modelled with statically
equivalent point loads applied to the nodes of adjacent members. Overall
UDLs are applied as a series of linearly varying distributed member loads.
For areas enclosed by three or four members, the load is allocated by
bisecting the angles between adjacent members. For a rectangular grid this
gives a set of triangular and trapezoidal loads along the short and long
members respectively. For areas with more than four distinct vertices,
uniform loads are applied to each bounding member.
No loads will be allocated to any cantilevers, and the grillage must not
contain members that cross without intersecting.
Lane loads that have a lateral offset value (POINT, LINEL, and GROUP
loads) may be applied anywhere across the grillage, not necessarily
within the defined lane width. Where these are the only loads applied,
Microstran V8 11:Moving Load Generator 205
and all potential lanes are parallel, only a single lane definition is
required (e.g. the bridge centre-line).
Example HBL File
Cur ved Br i dge Deck
LANE 1 $ Deck cent r e- l i ne
$ X Y Wi dt h Radi us
537. 133 461. 400 3. 0 0 $ st ar t of l ane s=0
531. 793 485. 830 3. 0 0 $ st ar t of deck s=25m
531. 259 488. 273 3. 0 0 $
530. 704 490. 710 3. 0 0 $
530. 129 493. 143 3. 0 0 $
529. 534 495. 571 3. 0 0 $
529. 061 497. 440 3. 0 0 $
528. 260 500. 406 3. 0 0 $
527. 552 502. 804 3. 0 120 $ 120mr adi us t o next poi nt
479. 171 567. 624 3. 0 0 $
474. 948 570. 301 3. 0 0 $
470. 618 572. 800 3. 0 0 $
466. 187 575. 116 3. 0 0 $
461. 664 577. 245 3. 0 0 $
457. 056 579. 185 3. 0 0 $ end of deck s=150m
433. 916 588. 645 3. 0 0 $ end of l ane s=175m
END
CASE 1 T44F s=25 ( st ar t of deck)
$OUTPUT
GMAX 0. 5 $ spaci ng of out put poi nt l oads
GROUP 1 25 1. 875 T44F 3. 0 1. 0 $ l ane di st ance of f set t r uck var _space f act or
CASE 2 T44B s=105R
$OUTPUT
GMAX 0. 5 $ spaci ng of out put poi nt l oads
GROUP 1 105 - 1. 875 T44B 3. 0 1. 0 $ l ane di st ance of f set t r uck var _space f act or
CASE 3 KNI FE LOAD s=25 ( st ar t of deck)
$OUTPUT
KNI FE 1 25 - 50 $ l ane di st ance l oad
CASE 4 HB40 s=130
$OUTPUT
GMAX 0. 5 $ spaci ng of out put poi nt l oads
GROUP 1 130 - 1. 875 HB40 6. 0 1. 0 $ l ane di st ance of f set t r uck var _space f act or
CASE 5 T44F s=60
$OUTPUT
GMAX 0. 5 $ spaci ng of out put poi nt l oads
GROUP 1 60 1. 875 T44F 3. 0 1. 0 $ l ane di st ance of f set t r uck var _space f act or
CASE 6 Two t r ucks 40L 105R
OUTPUT
OFFSET 1 15 0 0 0 $ l case st ar t i nc nof f l c_i nc
OFFSET 2 0 0 $ l case st ar t i nc
CASE 7 Two t r ucks 60L 85R
OUTPUT
OFFSET 1 35 0 0 0 $ l case st ar t i nc nof f l c_i nc
OFFSET 2 - 20 0 $ l case st ar t i nc
$CASE 8 Two t r ucks 80L 65R
$ OUTPUT
$ OFFSET 1 55 0 0 0 $ l case st ar t i nc nof f l c_i nc
$ OFFSET 2 - 40 0 $ l case st ar t i nc
END
On installation of Microstran, this example is included in the examples
folder as Deck1. The diagram on page 189 shows the structure and the
generated loads.
206 11:Moving Load Generator Microstran V8
Moving Loads Graphics
An optional graphical interface is available to simplify the input of data
for moving loads on a grillage.
To generate the required loads, select the Loads > Moving Loads >
Grillage command, then select the load-carrying members of the
grillage.
Note: Making a set of the grillage members to be loaded allows them all
to be selected from the Current Set pull-down in the View toolbar.
The steps required to run a simple example are shown below. A small
skew grillage has been defined with an existing load case and load
combinations are to be generated.
Step 1 Specify lanes
Use the Loads > New Lane or Loads > Edit Lane command to specify
the lanes, allowing sufficient runoff for trucks.
The Loads > Display Lanes command can now be used to see the lane
centre-lines superimposed on the grillage. Press the space bar to show
the next lane.
Microstran V8 11:Moving Load Generator 207
Step 2 Specify user-defined truck
Use the Loads > New Truck or Loads > Edit Truck command to
specify user-defined trucks as required. The dialog box below shows the
specification of a truck named T60.
Step 3 Set up M1600 trucks at the start of lanes 1 and 2
Use the Loads > New Load Case command to specify primary load
cases 10 and 11 with standard M1600 trucks at the start of lanes 1 and 2,
respectively.
208 11:Moving Load Generator Microstran V8
In the case definition dialog box click the Add button to specify loads.
Then, in the Add Moving Load dialog box select a GROUP load,
specifying an M1600F truck (i.e. a forward-facing M1600 truck) at the
start of lane 1.
Step 4 Set up user-defined truck at start of lane 3
Define primary load case 12, the user-defined truck at the start of lane 3.
Microstran V8 11:Moving Load Generator 209
Step 5 Specify offset load case to move trucks across grillage
Use the Loads > New Load Case command to define offset load case
100 to move all the trucks across the grillage.
Click the Add button in the case definition dialog box to specify the
cases that are going to be offset. For each case the starting distance and
the offset data are specified. In the image below the offset data for case
10 has been input and it is shown in the list box. The offset data for case
11 is specified in the small dialog box and it will appear in the list box
when the OK button is clicked. Offset data for case 13 is input similarly.
Primary load cases 100 to 180 will be generated.
210 11:Moving Load Generator Microstran V8
Step 6 Specify combination load cases
Use the Loads > New Load Case command to define combination load
case 500 as a combination of case 1 with a factor of 1.25 and offset case
100 with a factor of 1.5.
Click the Add button in the case definition dialog box to specify the
combinations. In the image below the combination data for case 1 has
been input and it is shown in the list box. The combination data for case
100 is specified in the small dialog box and it will appear in the list box
when the OK button is clicked. Combination load cases 500 to 580 will
be generated using case 1 and offset cases 100 to 180.
Microstran V8 11:Moving Load Generator 211
Step 7 Process applied loads
The data input in the foregoing steps is automatically stored as
instructions in the HBL file. On selecting the Loads > Process Applied
Loads command these instructions are executed, generating new load
cases in the Microstran database.
Step 8 Display applied loads
Use the Loads > Display Applied Loads command to show the loads
one case at a time. The first load case is shown; press the space bar to
advance to the next case. Select the Loads > Drive command to show all
cases cyclically. This gives the appearance of the loads moving, i.e. the
trucks advancing along their lanes. Select the Drive command again to
stop the moving loads display.
212 11:Moving Load Generator Microstran V8
Step 9 Distribute loads to grillage
The Loads > Distribute Loads to Grillage command calculates and
applies loads to the nodes in the grillage. As in the previous step, you
may display the loads on the grillage by using the Loads > Display
Applied Loads command.
Step 10 Update Microstran Loads
Close the Movload window by selecting the File > Exit command or
clicking the X button at the top right corner. The Microstran window
should now be visible with the Load Case Options dialog box displayed.
Original load cases that are not included in the HBL file may be retained.
Microstran V8 11:Moving Load Generator 213
The Microstran database should now include the loads generated by the
Movload module and the updated model may be analysed. The image
below shows the bending moment diagram for all the combination load
cases.
214 11:Moving Load Generator Microstran V8
Microstran V8 12:Input Tutorials 215
12:Input Tutorials
This chapter contains several tutorial examples to show you how to go
through all the steps needed to do a typical job. Refer to Chapter 2
Getting Started for an explanation of Microstran basics, for example,
Microstran Commands on page 21, Selecting Nodes and Members,
Cursors, and Right-Clicking on Nodes and Members.
Some of the tutorial examples are available from the Microstran website
as self-playing Lotus ScreenCam demo files. You can download these
and view them on your computer if you wish.
Tutorial 1 Running an Existing Job
In this tutorial, the portal frame example included on the distribution
diskettes is run to demonstrate analysis, screen plots, and how loads can
be changed graphically. After installing Microstran successfully, the
input data for this job will exist in your data folder, in the form of an
archive file. Input data, results and diagrams for this example are
included in Chapter 20 (see Example 2 Portal Frame on page 333).
Step 1 Start Microstran.
Click on the Windows Start button, select Programs and then
Microstran. Maximize the Microstran window if it is too small.
Step 2 Open a file.
Select File on the menu bar; select Import; select Open; select
Ex2.msw, from the listed files and click on the Open button. If Ex2.msw
is not listed browse to your Microstran data folder where you should find
this file. You should now see the portal frame displayed in the
Microstran window. Click the Display Node Numbers and Display
Member Numbers buttons on the Display toolbar at the top of the
window and notice the display change.
216 12:Input Tutorials Microstran V8
Step 3 Analyse the structure.
Select Analyse on the menu bar; select Linear. Notice a new window
open as the analysis module performs the analysis. You should see the
message Linear analysis completed at the bottom of the window.
Close the analysis window by clicking on the X button at the top right of
the window.
Step 4 Display applied loads.
Click on the Display Applied Loads button at the top of the Results
toolbar on the left of the main window. In the list box showing the load
cases titles select cases 1, 2, 3, and 4 (the primary load cases); click on
the OK button and notice that the loads are now displayed. Applied
loads are not shown for combinations. Click on the Display Applied
Loads button again to turn off the load display.
Step 5 Display bending moment diagrams.
Select Results on the menu bar; select Select Load Cases; deselect the
primary load cases and select case 5; click on the OK button in the
dialog box; click on the Bending Moment Mz button. Click on the
Display Results Values button on the Display menu; notice bending
moment values now displayed on the bending moment diagram. If the
bending moment diagram does not fit within the window click on the
Zoom Out button on the View menu.
Step 6 Change scale of plot (optional).
Select View on the menu bar; click on Display Options; click on the
Scales tab of the Display Options property sheet; press the Tab key until
the Bending moments scale is selected; type 2; press Enter. Notice that
the bending moment diagram is redrawn with the new scale factor. To
display the values at the extremities of the plot you may have to click on
the Zoom Out button.
Step 7 Preview a plot and print it.
Click on the Print Preview button on the main toolbar; notice the
graphics preview display; click on the Close button. Click on the Print
View button on the main toolbar. Type any desired title for the view in
the dialog box; click on OK. The view should now print on the default
printer, exactly as it was shown in the print preview. It should be very
similar to the examples in Chapter 20. Turn off the bending moment
display by clicking on the Bending Moment Mz button again.
Step 8 Change the value of a load.
Select Loads on the menu bar; select Select Input Case; click on case 4;
click on the OK button. Notice that the loads are displayed for case 4
even though the Display Applied Loads button is not depressed. When
in load input mode the current input case is displayed automatically.
Select Delete Load on the Load menu; select Member Loads; click on
member 3, the right rafter; click the right mouse button; click OK on the
context menu (this confirms selection of member 3); right-click to
terminate the command. Notice that the load on member 3 has now
Microstran V8 12:Input Tutorials 217
disappeared. Select the Loads > Member Loads command; click on
member 3; confirm the selection after right-clicking; click on the
uniform load in the dialog box; type a value of -2.5 in the F1 = edit box;
check that Type is FY and that Axes are Local; click on the OK button
or press Enter; right-click to terminate the command. Notice the new
load on member 3. Notice also that the buttons on the Results toolbar
have become greyed out because the analysis results were invalidated
when the load data changed.
Step 9 Exit Microstran.
Click on the X button at the top right of the Microstran window. In the
dialog box click on the Yes button to save the job.
Tutorial 2 Running a New Job
TUTORIAL 2
This tutorial takes you through the steps needed to input a structure and
loads graphically, select sections and material, analyse the structure, and
display the results. The structure and loads are shown in the diagram
above.
Step 1 Start Microstran.
Click on the Windows Start button, select Programs and then
Microstran. Maximize the Microstran window if it is too small.
Step 2 Set the job name, titles etc.
Select New on the File menu or click on the New Job button; click OK
to accept the default job file folder; type TUT2 for the job name (do
not include the quotes); click on OK or press Enter. Type a job title and
press Enter. Check that the Plane frame and Y axis option buttons are
selected; click on OK. Select m, kN, t, C for units if not already
selected; click on OK.
Step 3 Draw left-hand column and a horizontal rafter.
Click on the Snap to Grid button on the Draw toolbar at the right of the
main window; click on the Front View button on the View toolbar at the
top of the window. Click on the Draw Members button (the one with
the pencil); type 0 or 0,0 and then press Enter; move the mouse to
draw a vertical member 4 m high and then click; move the mouse right
218 12:Input Tutorials Microstran V8
to draw a horizontal member 8 m long and then click; click the right
mouse button and on the context menu select End Line.
TUTORIAL 2 STEP 3
Step 4 Rotate rafter 15.
Click on the Rotate button; click on the horizontal member; right-click,
and on the context menu select OK; click on the top left node (the centre
of rotation); check that the axis of rotation is Z; type 15 for the angle,
and press Enter. Right-click to terminate the command.
TUTORIAL 2 STEP 4
Step 5 Reflect column and rafter.
Click on the Reflect button; click on both members; right-click and click
on OK; press Enter; click on any grid point 6 m to the right of the
column; check that the normal axis is X and that the Extrude nodes box
is not checked; click on OK or press Enter. Right-click to terminate the
command.
TUTORIAL 2 STEP 5
Microstran V8 12:Input Tutorials 219
Step 6 Draw central column.
Click on the Draw Members button; referring to the coordinate readout
in the status line at the bottom right of the window, click on point (6,0);
click on the Snap to Intersection button on the Draw toolbar at the right
of the window; click on the apex node; right-click and select End Line
on the context menu.
TUTORIAL 2 STEP 6
Step 7 Trim overhangs on rafters.
Click on the Erase Members button; click on each rafter overhang;
right-click and select OK on the context menu. Right-click to terminate
the command.
TUTORIAL 2 STEP 7
Step 8 Display attributes.
Select the View > Display Options command; click on the Nodes tab;
click in the check boxes for Node numbers, Node symbols, and
Supports. Click on the Members tab and check the boxes for Member
numbers, Member axes, and Pins. Click on the OK button and notice
these items now displayed in the view.
Step 9 Input supports.
Select the Structure > Attributes > Fixed Supports command; click on
each of the three support nodes; right-click and then click the OK
button; click on the pinned support button and then on the OK button;
right-click to terminate the command; select the View > Redraw
command. Notice the symbols now displayed at the support nodes.
(Instead of using the menu item, you could have clicked on the Input
Supports button on the Attributes toolbar.)
220 12:Input Tutorials Microstran V8
TUTORIAL 2 STEP 9
Step 10 Input pin at top of central column.
Click on the Input Releases button on the Attributes toolbar; click on
the central column; right-click and select OK; click on the button with
the horizontal pin axis in the End B group; right-click to terminate the
command; select the View > Redraw command. Notice the small circle
plotted at the top of the central column to represent the pin.
TUTORIAL 2 STEP 10
Step 11 Input section numbers.
Click on the Input Section Number button on the Attributes toolbar;
click on each rafter; right-click and select OK; click on the up spin
button so the section number becomes 2 and click on OK; click on the
central column; right-click; click on OK; input 3 for the section
number and click on OK; right-click to terminate the command. Notice
the colours of the rafters and the central column have changed to
represent the new section numbers. Click on the Legend tab of the output
window at the bottom of the main window and notice the key to the
colours of the sections.
Step 12 Input sections from library.
Click on the Input Section Properties button on the Attributes toolbar;
click on the OK button in the Section dialog box. Notice the columns
(section 1) highlighted. Select the Library option button and click on
Input/Edit; double-click on UB; select a 200 mm UB section; click on
OK. Notice that the rafters are now highlighted (section 2). Click on the
OK button in the Section dialog box. Select a 300 mm UB section.
Using the above method input a 200 mm UB for the central column.
Microstran V8 12:Input Tutorials 221
Step 13 Input material from library.
Select the Structure > Attributes > Material Properties command.
Notice the whole structure is highlighted indicating that all members
have a material number of 1. Click on the OK button in the Material
dialog box. Check that the Library option button is selected; click on
OK; double-click on STEEL.
Step 14 Input loads.
Select the Loads > Add Case command; type Wind load; click on
Accept; click on OK; select the Loads > Node Loads command; click
on the top left node; right-click and select OK on the context menu; type
10 in the X edit box; press Enter; right-click to terminate the
command. Notice the arrow indicating a node load. Click on the Display
Load Values button on the Display toolbar and notice the arrow is now
labelled with the value of the load.
Select the Loads > Member Loads command; click on the right-hand
rafter; right-click and select OK on the context menu; click on the
Uniform button; type -5 in the F1 = edit box; check that the Type
combo box is set to FY and that the Local option button is selected.
TUTORIAL 2 STEP 14
Step 15 Analyse.
Select the Analyse > Linear command. Close the analysis program
window by clicking on the X button when the analysis is completed.
Step 16 Display results.
Click on the Bending Moment Mz button on the Results toolbar. Click
the All button and the OK button in the load case selection dialog box.
The bending moment diagram should now be displayed. Click the
Display Results Values button on the Display toolbar and the bending
moment diagram will be labelled with bending moment values.
Step 17 Use query function to display results numerically.
Select the Query > Member Forces command. Click on the right rafter
and notice the results in the Query page of the output window at the
bottom of the main window. This may be scrolled if the results you want
are not shown. Press the space bar and notice how the highlight moves
to the next member in the numbering sequence. The results are now
displayed for this member.
222 12:Input Tutorials Microstran V8
Step 18 Save Job and exit Microstran.
Click on the Save Job button (the one with the diskette); click on the
Save button in the dialog box; select the File > Exit command.
Tutorial 3 A 3-D Example
TUTORIAL 3 A 3-D EXAMPLE
In this tutorial we input the structure and loads shown in the above
diagram. There are many different ways of creating a model such as this
and this tutorial illustrates a few interesting techniques.
With reference to the diagram, the method adopted is to input a quarter
of the structure, ABCDE, and then to perform a polar copy about the
vertical axis. The side dimension is 20 m, the eaves height is 3 m, and
the apex height is 5 m. Initially, the column, AB, and the rafter, BC, are
drawn in the XY plane, the column is then moved 10 m in the +Z
direction, and then the rafter and column are reflected about a plane
parallel to the YZ plane.
Step 1 Start Microstran.
Click on the Windows Start button, select Programs and then
Microstran. Maximize the Microstran window if it is too small.
Step 2 Set the job name, titles etc.
Select New on the File menu or click on the New Job button; click OK
to accept the default job file folder; type TUT3 for the job name (do
not include the quotes); click on OK or press Enter. Type a job title and
press Enter. Check that the Space frame and Y axis option buttons are
selected; click on OK. Select m, kN, t, C for units if not already
selected; click on OK.
Microstran V8 12:Input Tutorials 223
Step 3 Draw column and rafter in XY plane.
Click on the Snap to Grid button on the Draw toolbar at the right of the
main window; click on the Front View button on the View toolbar at the
top of the window. Click on the Draw Members button; click the mouse
on any grid point at the lower left of the screen; move the mouse to draw
a vertical member 3 m high and then click; type R10,2. Notice that the
Node Coordinates dialog box has appeared and now displays your
keystrokes. Press Enter and notice that a rafter has been drawn to the
point 10 m to the right and 2 m up from the top of the column. Click the
right mouse button and on the context menu select End Line.
TUTORIAL 3 STEP 3
Note: In this example, the nodes, A, B, and C, fall conveniently on grid points (using the
Structure > Drawing Settings > Grid Spacing command, the grid spacing may be set in
each direction to values other than 1 m). You may draw a member to a point which is not
on the grid either by entering the coordinates or relative coordinates of the point instead of
attempting to click on it, or by clicking on a nearby grid point and subsequently moving the
node so created.
Step 4 Move column to corner, A.
Click the Move Members button on the Draw toolbar; click on the
vertical member; right-click and select OK on the context menu; type
0 0 10 and press Enter; click the right mouse button to terminate the
command.
Step 5 Reflect column and rafter.
Click on the Reflect button on the Draw toolbar; click on both members;
right-click and select OK on the context menu. Notice now that the
prompt area of the status bar displays a message Click on point or
enter offset. Click on the right end of the rafter; in the Reflect dialog
box, check that X is selected for the normal axis, select Extrude nodes,
and click on the OK button. Right-click to terminate the command.
224 12:Input Tutorials Microstran V8
Step 6 Change viewpoint.
Click on the Oblique View button on the View toolbar. The view has
now changed to the default oblique view for a 3-D structure.
TUTORIAL 3 STEP 6
Step 7 Select middle/end snap mode.
Click on the Snap to Mid/End button on the Draw toolbar. Notice that
the grid now disappears.
Step 8 Draw interior columns.
Click on the Display Node Symbols button on the Display menu. Notice
the appearance of small square symbols at each node. Click on the Draw
Members button; position the cross-hair cursor near the middle of the
lower horizontal member and click; notice that the beginning of a new
member snaps to the mid-point of the member; click on the mid-point of
the upper horizontal member. Right-click and select Break Line on the
context menu. The horizontal members have been sub-divided
automatically by drawing the column at the mid-points. Now, draw
columns at the quarter-points by repeating this procedure. Right-click
and select End Line on the context menu.
TUTORIAL 3 STEP 8
Step 9 Erase baseline members.
Click on the Erase Members button on the Draw toolbar and click on
each of the four baseline members. If you accidentally select the wrong
member, de-select it by clicking on it again. Right-click and select OK
on the context menu; right-click to terminate the command. Note that
you can also select members by enclosing them in a selection box
created by clicking on a corner and dragging to the diagonally opposite
corner.
Microstran V8 12:Input Tutorials 225
TUTORIAL 3 STEP 9
Step 10 Draw outer rafters.
Click on the Draw Members button; click on the top of the left interior
column and then the mid-point of the left rafter; right-click and select
Break Line. Repeat for the right rafter but select End Line.
TUTORIAL 3 STEP 10
Step 11 Sub-divide upper rafters, draw beam and central rafter.
Click on the Sub-divide Members button on the Draw toolbar; click on
the top parts of the left and right rafters; right-click and select OK; click
on the up spin button so that the number of segments is 3; click on the
OK button; right-click to terminate the command. Click on the Draw
Members button; click on the lower third-point of the left upper rafter;
click on the lower third-point of the right upper rafter; right-click and
select Break Line. Click on the top of the central column; click on the
mid-point of the upper beam; right-click and select End Line.
TUTORIAL 3 STEP 11
226 12:Input Tutorials Microstran V8
Step 12 Eliminate extra nodes in upper rafters.
Select the Structure > Move > Node; click on the top third-point node
on the left upper rafter; click on the apex node; right-click. Repeat this
operation for the extra node on the right upper rafter. Select the View >
Redraw command. Notice that the extra nodes have now gone. (In each
case, moving the extra node to one end has stretched one part of the
member to the full length and made the other part a zero-length member,
which is automatically eliminated.)
Note: The upper part of each rafter was sub-divided into thirds as a convenient means of
locating the node at which the upper beamis connected to the rafter. It is not essential that
the upper third-point nodes are eliminated. Instead of sub-dividing, a single node could
have been introduced into each upper rafter by use of the Structure > Insert Node
command.
Step 13 Input supports.
Click on the Input Supports button on the Attributes toolbar; click on
each of the five support nodes; right-click and select OK; click on the
pinned support button and then the OK button; right-click; click on the
Display Supports button on the Display menu. Notice the symbols at
each support.
Step 14 Input section numbers.
Click on the Member Numbers button to turn on member numbering
and the Display Supports button to turn off support display. Click on
the Input Section Number button on the Attributes toolbar; click on all
parts of the left and right diagonal rafters; right-click and select OK;
click on the upper spin button and select 2; click on the OK button.
Click on the other rafters and beams; right-click and select OK; select
3 for the section number and click on OK; right-click to terminate the
command. Notice the new section numbers on the rafters and beams, and
the new colours.
Step 15 Perform polar copy.
Select the Structure > Copy > Polar command. Click at the bottom
right of the structure and drag to the top left, enclosing the whole
structure with the selection box; right-click and select OK. Notice the
prompt to Click on centre of rotation or enter coordinates. Click on the
apex node. In the Polar Copy dialog box, select Y for Axis of rotation,
type 90 for Angle and 3 for Number of copies. Press Enter. Right-
click to terminate the command. Click on theZoom Extents/Limits
button on the View menu to redraw the structure filling the display.
Microstran V8 12:Input Tutorials 227
TUTORIAL 3 STEP 15
Step 16 Set orientation of columns.
Select the View > Display Options command; click the Members tab;
uncheck the Member numbers box; check the Member axes box; click
on OK.
Note: The y axes of all columns point to the left (-X) while the y axes of all roof members
point up (+Y). These are default orientations. We require that corner columns are rotated
45 and that other front and rear columns be rotated 90. When setting the orientation of
the corner columns, the apex node will be used as a reference node (see Member
Definition on page 79).
Click the Input Reference Node/Axis button on the Attributes toolbar;
click on each of the corner columns; right-click and select OK. Notice
the prompt Select reference node or enter node/axis. Click on the apex
node; click on OK in the Reference Node/Axis dialog box. Click on
each of the other front and rear columns; right-click and select OK; type
Z and press Enter; right-click to terminate the command. Click on the
Zoom Extents/Limits button to redraw the view. Notice that the
columns are now oriented as required.
Select the View > Display Options command; click the Members tab;
uncheck Member axes box; click on OK.
Note: There are some advantages in steel design in having the simple convention for
column orientation that all column y axes point outwards. To achieve this, you could
readily use both X and -X and Z and -Z as reference axes for columns not on the corners.
Step 17 Input sections from library.
Click on the Input Section Properties button; click on OK for section
1; click on OK; click on UB; select a 250 mm UB section; click on OK.
Section 1 has now been input. Repeat the process, selecting a 200 mm
UB for section 2 and a 300 mm UB for section 3. Click on the Render
button on the Display toolbar and notice the section shapes have been
displayed. Click the button again to turn off rendering.
Step 18 Input material from library.
Select the Structure > Attributes > Material Properties command.
Notice the whole structure is highlighted indicating that all members
have a material number of 1. Click on the OK button in the Material
dialog box. Check that the Library option button is selected; click on
OK; double-click on STEEL.
228 12:Input Tutorials Microstran V8
Step 19 Input loads.
Select the Loads > Add Case command; type Design case; click on
Accept; click on OK; click on the Front View button. Select the Loads
> Member Loads command; click at the left of the view and drag to the
top right, enclosing all roof members; select another box that encloses
just the eaves beams; select another box enclosing just the upper beams.
Notice that all rafters have now been selected. Right-click and select
OK; click on the Uniform button; type -5 in the F1 = edit box; check
that the Type combo box is set to FY and that the Global option button
is selected. Right-click to terminate the command. Click on the Oblique
View button.
TUTORIAL 3 STEP 19
Step 20 Analyse.
Select the Analyse > Linear command. Close the analysis program
window by clicking on the X button when the analysis is completed.
Step 21 Display results.
Click on the Bending Moment Mz button on the Results toolbar. Click
the All button and the OK button in the load case selection dialog box.
The bending moment diagram should now be displayed. Click the
Display Results Values button on the Display toolbar and the bending
moment diagram will be labelled with bending moment values.
TUTORIAL 3 STEP 21
Step 22 Display results for diagonal rafter.
Click on the Plan View button; select the View > Limit > Boundary
command; starting at the bottom left, click the corners of a narrow
rectangle enclosing the diagonal rafter. The last point should be clicked
near the first point to close the boundary.
Microstran V8 12:Input Tutorials 229
TUTORIAL 3 STEP 22a
Click on the Front View button and a few times on the Viewpoint Left
button to rotate the axes so that the X and Z axes are coincident. Notice
that the bending moment diagram displayed is now a view at right angles
to the diagonal rafter.
TUTORIAL 3 STEP 22b
Note: The discontinuities in the bending moment diagram at the points where the beams
meet the diagonal rafters. These are caused by bending moments transferred fromthe
beams. The connections between beams and rafters would usually be such that this
moment transfer does not occur. You may insert moment releases in the beams to more
accurately model this situation.
Step 23 Save Job and exit Microstran.
Click on the Save Job button (the one with the diskette); click on the
Save button in the dialog box; select the File > Exit command.
230 12:Input Tutorials Microstran V8
Microstran V8 13:CAD Interface 231
13:CAD Interface
General
The CAD Interface is an integral part of Microstran offering the
capability of exchanging 3-D data between a structural model and CAD
systems. These functions are selected with the File > Import > CAD
DXF command and the File > Export > CAD DXF command. Structure
information is exchanged by means of an AutoCAD DXF.
You can easily create a Microstran model by importing a suitable CAD
DXF. In some situations, an architects drawing files may be used for
this purpose. In other situations, it may be expedient to have a drawing
prepared in CAD so you can import the structure directly into
Microstran. Microstran is compatible with the AutoCAD Release 12
DXF format.
Conversely, when you have a Microstran model, its possible to export a
DXF that could become the basis for a CAD drawing.
Note: You can use the Windows Paste command to transfer any part of
a Microstran image into CAD.
Microstrans RC Detailing option creates a DXF to transfer RC details to
CAD (for more information, see Chapter 19 RC Design & Detailing.
232 13:CAD Interface Microstran V8
Importing a CAD DXF
Members must be represented on the drawing as straight lines (using the
AutoCAD LINE entity). Nodes are not represented separately in the
DXF but are obtained from the coordinates of the ends of the lines. A
line may represent more than one member. For example, where the
chord of a truss is represented in the drawing as a single line, Microstran
will detect that other members intersect with it, or that the ends of other
members lie on it and will sub-divide it automatically into the series of
members required for analysis.
On selecting the File > Import > CAD DXF command a file selection
dialog box is displayed so you can browse for the DXF file that you wish
to import. The dialog box below is then displayed.
SELECT DXF LAYERS
Layers
All layers in the DXF are shown in the list box and you can select any
that contain lines to be imported. Only lines in the specified layers will
be imported. Microstran assigns each specified layer a number and every
member found on that layer is assigned a section number equal to the
layer number.
Members are numbered in the order in which they are present in the
DXF. All members from a sub-divided line are grouped together. Nodes
are numbered in order of increasing vertical axis coordinate.
Factor
A coordinate conversion factor the multiplication factor to be applied
to drawing coordinates to produce coordinates used in the analysis. If,
for example, the drawing is in mm and the Microstran model is to be in
meters, the factor would be 0.001.
Tolerance
The minimum node separation. Nodes separated by less than this
distance will be treated as coincident.
Microstran V8 13:CAD Interface 233
Exporting a CAD DXF
Member centre-lines are represented by a single line in the DXF. If
section properties have been extracted from a steel section library the
section shape may also be represented by a number of planes. The
section shapes may be curtailed at member ends to avoid overplotting at
the intersections.
On selecting the File > Export > CAD DXF command the dialog box
below is displayed.
CAD DXF EXPORT PARAMETERS
Do not check the box for detailing output unless you are using a
Microstran-compatible detailing interface.
The DXF contains only an Entities section without a drawing header.
After reading the file into AutoCAD with the DXFIN command, you
may use the ZOOM E command to fill the screen with the drawing.
The limits may then be adjusted as required.
You may suppress hidden lines and render the drawing using AutoCAD.
Windows Clipboard Operations
Microstran facilitates use of the Windows clipboard for transfer of
images to CAD programs by using the Enhanced Metafile Format
(EMF) for the Windows clipboard when you select the View > Copy
command. In programs such as AutoCAD, you can use the Paste
command to directly insert an image of the main Microstran view.
Pressing the Print Screen key on the keyboard writes a Windows bitmap
to the clipboard. Both of these formats may be pasted into Microsoft
Word documents.
234 13:CAD Interface Microstran V8
Microstran V8 14:Anal ysis 235
14:Analysis
General
Microstran offers a number of static and dynamic analysis options, each
of which employs exhaustive consistency checking and highly efficient
equation solution procedures.
Linear Elastic Analysis is a first-order elastic static analysis in which
non-linear effects are ignored and the stiffness equations are solved for
only the primary load cases. Solutions for combination load cases are
obtained by superposition of the solutions for the primary load cases.
Non-Linear Analysis is a second-order elastic analysis, which enables
you to take into account the non-linear actions arising from the
displacement of loads (the P- effect), the change in flexural stiffness of
members subjected to axial forces (the P- effect), and the shortening of
members subjected to bending (the flexural shortening effect). Non-
linear analysis is an iterative procedure in which the behaviour at each
step is controlled by a number of parameters. Each selected case,
whether a primary or combination load case, is solved separately
because superposition of results is not valid. Members defined as
tension-only, compression-only, gap, or brittle fuse are checked at each
iteration and included or excluded according to their respective
constitutive rules.
Elastic Critical Load Analysis calculates the frame buckling load
factor,
c,
for selected load cases and computes the corresponding
member effective lengths for each load case.
c
is used in steel design
codes for the computation of moment amplification factors.
Dynamic Analysis computes the natural vibration frequencies of the
structure and the associated mode shapes. The dynamic loads on the
structure due to earthquake or other support acceleration may then be
assessed using the response spectrum method.
The Master-Slave Constraints option is available with all types of
analysis and is particularly useful for the modelling of elements that are
effectively rigid in their own plane, such as floor slabs.
The Profile Optimizer is used in all analyses to minimize analysis time
and storage requirements. Nodes and members can be numbered for
maximum convenience in data generation and interpretation of results.
236 14:Anal ysis Microstran V8
Method
Microstran uses the well-documented direct stiffness method of analysis
in which the global stiffness matrix, [K], is assembled from the stiffness
contributions of individual members. For large structures, [K] can be
quite large and is stored on disk in blocks sized to maximize the use of
available memory and to minimize solution time. Load vectors, P, are
formed from the applied loads and node displacements, u, are
determined by solving the equation:
P = [K] u
The forces in each member are then determined by multiplying the
member stiffness matrix by the appropriate terms of the displacement
vector, resolved into member axes.
Consistency Check
Microstran performs an automatic check of all input data prior to
analysis. The consistency check will detect a range of modelling
problems related to geometry and loading. Data errors and warnings are
shown in the output window and are also written to the error report,
which can be listed and printed using options on the File menu.
Accuracy
All analyses use double-precision arithmetic to minimize the loss of
precision inherent in the many arithmetic operations required for solving
large, complex structural models. Microstran analysis modules report the
condition number (CN) and maximum residuals to assist in
interpretation of the analysis results.
Condition Number
The condition number, a measure of the loss of precision that has
occurred during solution, is calculated after the decomposition of the [K]
matrix. A well-conditioned structural model is one in which the
condition number is less than about 10
4
. If the condition number exceeds
this value you should treat the results with caution and look for evidence
of ill-conditioning. For example, the large displacement of a node or
group of nodes may indicate that the structure or part of it is acting as a
mechanism. See Report Contents.
For Non-linear analysis the condition number is computed only after the
first analysis iteration and may not give a meaningful measure of the
final analysis result. If displacement control is actuated the condition
number reflects the transient stabilization of the model and is unreliable.
Residuals
An important independent check on the accuracy of the solution is
provided by the node equilibrium check. At unrestrained nodes the sum
of all the member end actions is compared to the sum of external forces
Microstran V8 14:Anal ysis 237
acting on the node. Any difference is a force residual, the out-of-balance
force. The maximum residual is reported in the Analysis window. The
maximum residual should be considered in conjunction with the
magnitudes of the applied loads in assessing the adequacy of the
solution.
Note: A satisfactory equilibrium check, by itself, is not sufficient to
ensure an accurate solution the condition number must also be
satisfactory. See Instability & Ill-Conditioning on page 68.
Linear Elastic Analysis
Linear elastic analysis cannot be performed if there are any non-linear
members in the model (tension-only, compression-only, cable, gap, or
fuse). An error message will be displayed if you attempt linear analysis
of a model containing non-linear members.
All load cases are analysed when you choose linear analysis. Results for
combination load cases are determined by superposition of the results of
the component primary load cases.
Note: If you perform a non-linear analysis and then a linear analysis, the
settings in the Select Analysis Type dialog box will be lost (see
Selecting Load Cases for Non-Linear Analysis on page 241).
Performing a linear analysis sets the analysis type flag to L (linear).
Non-Linear Analysis
Non-Linear Analysis (also called second-order analysis) performs an
elastic analysis in which second-order effects may be considered. The
different second-order effects are described below.
Non-linear analysis uses a multi-step procedure that commences with a
linear elastic analysis. The load residuals, computed for the structure in
its displaced position and with the stiffness of members modified, are
applied as a new load vector to compute corrections to the initial
solution. Further corrections are computed until convergence occurs.
There is no single method of iterative non-linear analysis for which
convergence is guaranteed. It may therefore be necessary to adjust the
analysis control parameters in order to obtain a satisfactory solution.
The solution may not converge if the structure is subject to gross
deformation or if it is highly non-linear. This may be the case as the
elastic critical load is approached.
Note: You should not attempt to use non-linear analysis to determine
elastic critical loads. Results of non-linear analysis should be treated
with caution whenever the loading is close to the elastic critical load.
238 14:Anal ysis Microstran V8
Second-Order Effects
The most important second-order effects taken into account in non-linear
analysis are the P-Delta effect (P-) and theP-delta effect (P-). These
are discussed in detail below.
P- AND P- EFFECTS
You may independently include or exclude these two major effects.
Different combinations of the P- and P- settings affect the operation
of non-linear analysis as set out in the table below.
Node
Coordinate
Update *
Axial
Force
Effects
Analysis Type
NO NO Linear elastic analysis with tension-only or
compression-only members taken into
account.
YES NO Analysis includes the effects of
displacement due to sidesway but not
changes in member flexural stiffness due to
axial force. These settings will usually
yield satisfactory results for pin-jointed
structures.
NO YES Full account is taken of the effects of axial
force on member flexural stiffness while
the effects of node displacement are
approximated by a sidesway correction in
the stability function formulation. These
settings normally give minimum solution
time with second-order effects taken into
account.
YES YES This is the default analysis type, which
provides the most rigorous solution for all
structure types.
* Node coordinate update is automatically enabled for models containing cables.
Microstran V8 14:Anal ysis 239
Node Coordinate Update P-Delta Effect
The P-Delta effect (P-) occurs when deflections result in displacement
of loads, causing additional bending moments that are not computed in
linear analysis. P- is taken into account either by adding displacement
components to node coordinates during analysis or by adding sidesway
terms to the stability functions used to modify the flexural terms in the
member stiffness matrices. Either small displacement theory or finite
displacement theory may be used with node coordinate update. As
shown in the diagram below, finite displacement theory takes into
account the rotation of the chord of the displaced member in computing
the end rotations and the extension of the member. Only where large
displacements occur would the use of finite displacement theory produce
results different from those obtained with small displacement theory.
SMALL AND FINITE DISPLACEMENT THEORIES
Axial Force Effects P-delta Effect
The bending stiffness of a member is reduced by axial compression and
increased by axial tension. This is called the P-delta effect (P-) and is
taken into account by adding beam-column stability functions to the
flexural terms of the member stiffness matrices. Member stiffness
matrices therefore vary with the axial load and are recomputed at every
analysis iteration. The stability functions are derived from the exact
solution of the differential equation describing the behaviour of a beam-
column. The additional moments caused by P- are approximated in
some design codes by the use of moment magnification factors applied
to the results of a linear elastic analysis.
240 14:Anal ysis Microstran V8
Flexural Shortening
As a member flexes under the action of bending moments its chord
shortens, giving rise to an apparent decrease in axial stiffness. This
effect, known as the flexural shortening effect or the bowing effect, is
shown in the diagram below. If the member is also subjected to axial
load, the flexural shortening is increased by compression and decreased
by tension. Some formulations for flexural shortening consider only the
effects of end moments but Microstran also takes account of any loads
applied along the member.
FLEXURAL SHORTENING
Changes in Fixed-End Actions
Member fixed-end actions may change between successive analysis
iterations owing to displacement of the member and variations in its
flexural stiffness caused by axial force. Microstran automatically
recalculates the fixed-end actions at each analysis iteration and updates
the load vector accordingly.
Non-Linear Members
Analysis of models containing non-linear members requires non-linear
analysis, irrespective of whether second-order effects are to be
considered. At the conclusion of each analysis step, all tension-only,
compression-only, gap or fuse members are checked and may be
removed from or restored to the model for the next analysis step
depending on the relative displacement of end nodes. If the removal of
non-linear members causes the structure to become unstable, no solution
is possible.
Microstran V8 14:Anal ysis 241
Running a Non-Linear Analysis
Selecting Load Cases for Non-Linear Analysis
Non-linear analysis lets you specify the load cases to be analysed and the
analysis type to be used for each load case. A load vector is formed for
each load case to be solved, whether it is a primary load case or a
combination load case. There is no need to analyse any load cases for
which results are not required.
On selecting the Analyse > Non-Linear command the dialog box shown
below is displayed. In the Type column, load cases are identified as
Primary or Combination. The second character is a code that specifies
whether the load case is to be processed with Linear analysis or Non-
linear analysis, or is to be ignored (Skipped). The linear setting allows
you to perform linear analysis on models with non-linear members and
to obtain results for both linear and non-linear analysis in a single pass.
The latter capability may be useful when results are required for load
cases representing serviceability, where linear analysis may be adequate,
and for ultimate strength, where non-linear analysis may be required. It
is also necessary when the model includes members to be designed to
codes with different analysis requirements.
SELECTING LOAD CASES
FOR NON-LINEAR ANALYSIS
In general, only realistic load cases should be selected for non-linear
analysis there is no point in analysing a wind load case, for example,
because this load will never exist in isolation. This is particularly
important for structures containing cable elements because analysis may
not be possible unless self-weight is included.
Note: The settings in this dialog box will be lost if you subsequently
perform a linear analysis. In this case, the analysis type flag (S/L/N) will
be unconditionally set to Linear. You must reinstate the analysis type
flag if you revert to non-linear analysis.
242 14:Anal ysis Microstran V8
Non-Linear Analysis Parameters
The dialog box shown below determines the characteristics of the non-
linear analysis.
NON-LINEAR ANALYSIS PARAMETERS
The dialog box contains the following items:
Node coordinate update (P-)
This flag is set if node coordinates are to be updated at each analysis
step. It is automatically set for structures containing cable elements.
The default setting is on.
Small/finite displacement theory
If the node coordinate update flag has been set, either small or finite
displacement theory must be selected. Small displacement theory is
the default setting.
Axial force effects (P-)
If this flag is set member stiffnesses are modified at each analysis
step. The default setting is on.
Flexural shortening
This flag may be set only if the axial force effects flag is set. Set this
flag to take into account the variation in member axial stiffness
caused by the shortening of members subjected to flexure. The
default setting is off.
Residual / displacement
Specifies the criterion to be used for convergence of the analysis.
Residual uses a function of the maximum out-of-balance force after
analysis. When Displacement is selected convergence is determined
by comparing the convergence tolerance against a generalized
measure of the change in displacement between successive
iterations. For a satisfactory solution there must be acceptably small
changes in the displacement and the residual must be small. The
default setting is Residual.
Displacement control
Increasing the setting of this control may assist convergence in
situations where displacements appear to diverge with successive
analysis iterations, or for structures that are initially unstable but
become stable as they displace under load. You should usually leave
this control at minimum and only increase the setting if difficulties
Microstran V8 14:Anal ysis 243
are encountered in solution. Settings above minimum affect the
calculation of the condition number.
Convergence tolerance
This value determines when the analysis has converged, determined
by checking the change in the convergence criterion between
successive analysis cycles. Too small a value will prolong the
solution time and may even inhibit convergence. The default value
is 0.0005.
No. load steps
You may apply loads in a stepwise fashion which may assist in
obtaining a solution for flexible structures by keeping displacements
small at each load increment. This parameter is usually left at its
default value of 1.
Iterations per load step
The maximum number of analysis iterations for each load step. This
parameter is used to stop the analysis if convergence is taking an
excessive time. The default value is 50, but larger values may be
required for very flexible structures or those containing large
numbers of cable elements.
Relaxation factor
The relaxation factor is applied to incremental displacement
corrections during analysis. The optimum value for the relaxation
factor depends on the type of the structure. As a general rule,
structures which soften under load (i.e., displacements increase
disproportionately with load) have an optimum relaxation factor
between 1.0 and 1.2 while structures which harden under load
have an optimum relaxation factor as low as 0.85. Caution is
recommended in changing the relaxation factor from the default
value of 1.0; if the relaxation factor is too far from optimum the
analysis may require an excessive number of iterations for
convergence or it may not converge at all.
Oscillation control
This control facilitates convergence when the solution oscillates
owing to the removal and restoration of tension-only or
compression-only members. The default setting is off.
As the analysis proceeds, the analysis window displays key information
for each selected load case. At each analysis iteration the maximum
values of residual and displacement are displayed. Note that at this stage,
the values shown are for the most critical degree of freedom, i.e.,
residuals may be either forces or moments, and displacements may be
either translations or rotations.
Instability
Instability detected during linear analysis is usually due to modelling
problems and some of the common causes of these are discussed
elsewhere.
244 14:Anal ysis Microstran V8
Because a non-linear analysis considers the effects of axial force on
member stiffness it is able to detect a range of instability that linear
analysis cannot. For example, non-linear analysis may detect buckling of
individual members or of the whole frame. The manner in which a
structure is modelled and the analysis parameters used can have some
bearing on the stage of the analysis when instability of individual
members is detected and the way in which it is subsequently treated. If
an unstable member is detected during the update process at the end of
each iteration, it will be deleted from the following iteration. The
presence of unstable members is reported in the Analysis window and
details are written to the static log file. However, if the instability is not
in a single member but localized in a small group of members it may not
be detected until the completion of the analysis. In this case, the presence
of the instability will be reported in the Analysis window and some
diagnostic information will be written to the static log file to assist you
in correcting the problem. Even though the analysis has failed, results
are available and may be used to determine corrective measures, e.g.
increase some member sizes or, perhaps, change to tension-only
members. The results of an analysis in which instability has been
reported are useful for diagnosis but should not be used for other
purposes.
An elastic critical load analysis will often assist in locating the cause of
local instabilities.
Troubleshooting Non-Linear Analysis
It is possible to perform a successful linear analysis for structures that
are incapable of resisting the imposed loads. Non-linear analysis is a
more complete simulation of the behaviour of a structure under load and
the procedure may fail to provide a solution where a linear analysis
succeeds. This may occur, for example, if some compression members
are slender and buckle. When non-linear analysis fails to converge, the
following tips may be helpful:
Make sure that a linear analysis can be performed. If not,
troubleshoot the linear analysis before continuing with the non-
linear analysis.
Is a full non-linear analysis necessary? If the only significant non-
linear effect is the presence of tension-only or compression-only
members, set the analysis type to L for these load cases. In other
cases, a successful analysis may result if either node coordinate
update or axial force effects are excluded.
Examine the static analysis log file. It contains information about
members that have buckled or become ineffective.
Perform an elastic critical load analysis to check the frame buckling
load. If it is less than the imposed load non-linear analysis is not
possible.
Microstran V8 14:Anal ysis 245
Is the structure too flexible? Remove excessive member end releases
(pins). Sometimes, in diagnosing convergence problems, it is helpful
to remove ALL releases and reinstate them in stages.
Adjust non-linear analysis parameters.
Elastic Critical Load Analysis
Elastic Critical Load (ECL) Analysis performs a rational buckling
analysis to compute elastic critical loads for the frame and the associated
buckling mode shapes. Member effective lengths are determined.
The elastic critical load provides a practical, reasonable estimate of the
collapse load of a rigid-jointed structure (Livesley). The elastic critical
load of a structure is essentially a generalization of the Euler buckling
load of a pin-ended strut, at which the displaced position of the structure
is maintained without any additional load and the equilibrium
configuration of the frame is not unique.
Note: Lateral torsional buckling (also called flexural-torsional buckling)
is not taken into account in ECL analysis.
The elastic critical load of the structure is a function of the elastic
properties of the structure and the applied loading. The elastic critical
load is computed separately for each load case and is reported as a
buckling load factor (c), which is the factor by which the initial axial
forces in the frame must be multiplied to cause the structure to become
unstable. A load factor of less than 1.0 for any load case indicates that
the structure is unstable under the applied loading. Normally, only the
first buckling mode is required but higher modes will be of interest if
lower modes represent localized buckling behaviour or they are inhibited
by constraints not in the model.
The initial axial forces in a frame are obtained from a static analysis. A
linear elastic analysis is usually sufficient but non-linear analysis must
be used when the structure contains non-linear members.
Restraints affecting the flexural buckling behaviour of the structure must
be included in the structural model. For example, if out-of-plane
buckling behaviour is to be considered for a plane frame, the frame must
be modelled as a space frame with the appropriate out-of-plane
restraints.
Buckling mode shapes can be displayed for each load case. The mode
shape indicates whether buckling involves the frame as a whole or just
localized buckling of one or more frame members.
The effective length of a compression member is the length of an
equivalent pin-ended member whose Euler load equals the axial force in
the member when the frame buckles. Effective length factors, which are
multiplying factors (k) applied to the actual member length, are
calculated for both member principal axes for each load case.
246 14:Anal ysis Microstran V8
Elastic critical load analysis is not recommended for structures
containing cable elements because of the highly non-linear nature of
structures of this type.
Selecting Load Cases for ECL Analysis
Select the Analyse > Elastic Critical Load command. The dialog box
below is displayed for you to select the required load cases. Usually you
would select only combination load cases for design.
SELECTING LOAD CASES
FOR ECL ANALYSIS
Analysis Control Parameters
The settings in this dialog box determine the type of elastic critical load
analysis that will be performed.
ECL ANALYSIS PARAMETERS
The dialog box contains the following items:
Initial analysis
Sets the initial analysis type to determine the distribution of axial
forces used for the elastic critical load analysis. It is normally
Linear but must be Non-linear if the structure contains non-linear
members.
Tolerance
The tolerance is the relative accuracy to which load factors are
required. Too small a value will prolong the solution time. The
default value is 0.01.
Microstran V8 14:Anal ysis 247
Max. load factor
The search for the elastic critical load will terminate if the load
factor exceeds this limiting value. The default value is 1000.
No. modes
The number of buckling modes to be computed for each selected
load case. Normally, only the first mode is required. Higher modes
will be of interest if lower modes represent localized buckling
behaviour.
When the analysis is finished a summary of results appears in the
analysis window. The summary shows for each selected load case the
critical load factor and the most critical member with associated k
values.
248 14:Anal ysis Microstran V8
Dynamic Analysis
Dynamic Analysis computes the frequencies and mode shapes of the
natural vibration modes of the structural model. Only the mass and
stiffness of the model are considered in computing natural frequencies
and mode shapes. Static load cases are ignored. The frame mass is
computed automatically and additional mass that is to be taken into
account may be modelled as node masses. Member masses are computed
automatically as the product of the cross-sectional area and the mass
density. Additional node masses may be input as required. The unit used
for mass must be consistent with the force and length units.
Select the Analyse > Dynamic command to start dynamic analysis.
Analysis Control Parameters
After selecting load cases, the dialog box shown below appears. The
settings in this dialog box determine the type of dynamic analysis that
will be performed.
DYNAMIC ANALYSIS PARAMETERS
The dialog box contains the following items:
Sequence of modes
This is the default method modes will be computed from the
lowest frequency.
No. modes
The number of natural frequencies and mode shapes that can be
computed is limited by the number of dynamic degrees of freedom,
and, for large structures, by the amount of available memory.
Solving for a large number of modes is usually not warranted.
Freq. shift
Modes will be found above this frequency value (Hz).
Band of Modes
In this method only modes lying between the from and to values
will be computed (Hz).
Microstran V8 14:Anal ysis 249
Freq. from
Modes with a frequency less than this value (Hz) will not be found.
Freq. to
Modes with a frequency greater than this value (Hz) will not be
found.
Distribution of modes
Use this method to count the number of modes whose frequencies
are lower than the specified values (Hz). Mode shape results are not
produced.
Frequency list
Modes with a frequency between the first and last values (Hz) will
be found.
Tolerance
This is the tolerance to be used in determining the convergence of
eigenvalues. If the value is too small, convergence may not be
possible or an excessive number of iterations may be required. If the
value is too large, the eigenvalues found may not be the lowest. The
default value is 0.00001.
Verify eigenvalues
Check this box if you wish to verify that no eigenvalues have been
skipped in the computation (see above).
Lumped mass / Consistent mass
The mass matrix may be computed using either a consistent mass or
lumped mass formulation. The consistent mass matrix has a firmer
theoretical basis but gives rise to a global mass matrix that is similar
in shape and size to the global stiffness matrix, requiring greater
storage and computational effort than the lumped mass matrix,
which leads to a diagonal global mass matrix
Initial state load case
Non-linear behaviour is not taken into account in dynamic analysis
but it is possible to specify a load case that defines the initial state.
For example, a leeward cable in a guyed mast subjected to wind
load may be slack. If the corresponding load case is specified as the
initial state load case, the slack cable will be eliminated from the
analysis. The default value is zero.
Response spectrum analysis
You must check this box if you wish to proceed to a response
spectrum analysis after the dynamic analysis.
Dynamic Modes
After completing a dynamic analysis it is important to check the mode
shapes to ensure that you have the required dynamic modes. Microstran
computes all dynamic modes, including torsional modes. The easiest
way to examine the results is to display an animated view of the
computed mode shapes.
250 14:Anal ysis Microstran V8
Note: You can add low-mass semaphore members to visualize
torsional modes.
Dynamic Analysis Example
Example EX6 is a rectangular building frame, 3 bays x 2 bays x 4
storeys, which was generated with Standard Structures Input. Additional
mass of 10 tonnes is attached at each unrestrained node. Dynamic
analysis shows the first two modes are sidesway modes and the third is a
torsional mode. The mode shape associated with the third mode is shown
below.
NATURAL MODE SHAPE
Response Spectrum Analysis
Response Spectrum Analysis is used to determine peak displacements
and member forces due to support accelerations.
Running a Response Spectrum Analysis
The procedure for performing a response spectrum analysis is:
1. Set up static analysis load cases using the dialog box shown below
and perform the static analysis. The earthquake load cases are empty
results from the response spectrum analysis will be added
automatically.
Microstran V8 14:Anal ysis 251
2. Select dynamic analysis and check item Response spectrum
analysis.
3. You are next prompted to identify the load cases that are to be used
for the results of the response spectrum analysis. There will be one
such load case for each earthquake direction being considered.
4. For each earthquake load case you must enter parameters to
determine the response spectrum direction and the number of modes
to be considered. The direction factors determine the direction of the
support acceleration in terms of components in the global axis
directions. These components will be reduced to a unit vector before
being used. The number of modes must be sufficient to satisfy the
earthquake code requirement that 90% (typically) of the seismic
mass is accounted for. It must not be greater than the number of
modes computed during dynamic analysis (2, above). The Delete
button removes all dynamic analysis data associated with the load
case.
252 14:Anal ysis Microstran V8
5. For each earthquake load case damping ratios are specified. The
Complete Quadratic Combination method (CQC) for combining
modal responses is used to determine the peak response. This is
equivalent to the Square Root of the Sum of Squares (SRSS)
method if all modal damping ratios are zero.
6. For each earthquake load case a response spectrum curve and
scaling factor must be specified. The response spectrum curve is
chosen from a list of names of digitized response spectrum curves
contained in file Response.txt (described below). You may edit the
response spectrum curves or add new ones using the Configure >
Edit Response Spectra command.
7. After steps 3-6 have been completed for each earthquake case, the
dynamic analysis proceeds. On completion, select the Analyse >
Response Spectrum command to scale the computed actions and
combine them with the static analysis results (note that this item is
greyed out on the menu until all the necessary preconditions for
response spectrum analysis have been completed). The total
reactions (base shears) are displayed for each earthquake case and
you now enter scale factors for each case. The spreadsheets referred
to above will assist you in computing scale factors to comply with
code requirements.
Microstran V8 14:Anal ysis 253
Microstran now adds the results from the response spectrum analysis to
the static analysis results. Earthquake load cases may now be treated as
any other load case for the display and reporting of results and for
design. The diagram below shows the displaced shape for one of the
earthquake load cases.
DISPLACED SHAPE FOR
EARTHQUAKE LOAD CASE
Note: The displaced shape represents the peak values of the
displacement during the earthquake event. There are no negative values.
Interpretation of the results should take this into account.
254 14:Anal ysis Microstran V8
Response Spectrum Scale Factor
The scale factor used in step 6, above is used to multiply the spectral
acceleration values to give the actual support acceleration to be used in
the analysis. Many codes give spectral accelerations in a normalized
form that have to be multiplied by site acceleration factors. For
convenience, file Response.txt uses normalized spectral values.
The results of the static analysis are updated with the results of the
response spectrum analysis. As this process takes place, the sum of the
reactions for each dynamic load case will be displayed and you may
enter factors that will be used to scale the results to ensure compliance
with codes that require minimum base shears (step 7, above). The factor
should be based on the base shear in the direction of the support
acceleration. Note that the values given for the reactions are the sum of
absolute values, as the methods used to combine individual modal
responses result in loss of sign.
The results for each dynamic load case are inserted in the results files for
the previously defined empty load cases. Any combination case that
refers to the dynamic case is updated by adding the specified dynamic
case, factored as specified. By updating combination cases instead of
computing them completely from the results of primary cases, any non-
linearity in the previously computed results is preserved. However, the
static analysis must be repeated if the dynamic analysis is to be
amended.
Note: After running response spectrum analysis you should look at the
dynamic analysis log file, which contains important data including mass
participation factors.
Earthquake Design Code Spreadsheets
The Excel spreadsheets AS1170_4.xls and Nzs1170_5.xls set out
detailed procedures for performing response spectrum analysis
complying with the design codes AS 1170.4 and NZS 1170.5,
respectively.
Microstran V8 14:Anal ysis 255
Response Spectrum Curves
The digitized data for the response spectrum curves must be entered into
the Response.txt file, which resides in the library folder. This is a text
file that you may edit to add additional response spectrum data. The
format of each set of data in the file is as follows:
Name
T( 1) Sa( 1)
T( 2) Sa( 2)
T( 3) Sa( 3)
. . . . .
T( n) Sa( n)
END
where:
Name String of alphanumeric characters used to identify each curve.
T( n) Period in seconds for the nth point on the curve.
Sa( n) Spectral acceleration for the nth point on the curve. The spectral
accelerations may be in normalized form or as absolute
accelerations with a scale factor, described previously, being used
to effect any required conversion.
END Keyword, indicating the end of data for this curve.
The data in Response.txt is available in graphical form in an Excel
spreadsheet, Spectra.xls, also in the library folder.
256 14:Anal ysis Microstran V8
Errors
There are some types of error that only become evident during analysis
and it is not possible for the consistency check to warn of this type of
error before the analysis commences. For example, if a structure is
unstable because some part of it actually forms a mechanism, analysis
will be terminated and an error message will be displayed on the screen.
The error message is of the form:
STRUCTURE UNSTABLE AT NODE nnnnn DOF f
where:
nnnnn = The node number at which instability was detected.
f = The DOF number, as shown in the table below, in which there
was found to be no resistance to displacement.
Sometimes in linear elastic analysis a modelling problem may manifest
itself as gross linear or angular displacement. This kind of problem may
not be obvious in the member force plots but may be evident in the plot
of displaced shape. Modelling problems of this type can usually be fixed
by the addition of one or more node restraints to inhibit the gross
displacement.
In non-linear analysis very large displacements can occur in the analysis
of structures containing very flexible tension members. If displacements
are sufficiently large the analysis will be terminated with a message of
the form:
EXCESSI VE DI SPLACEMENTS
A solution can sometimes be obtained in cases like this by adjusting the
analysis parameters but it is preferable to model very flexible tension
members as cables.
The above error message may also be obtained where the automatic
deletion of tension-only bracing members during non-linear analysis
renders a structure unstable. See Tension-Only & Compression-Only
Members on page 93 and also Instability & Ill-Conditioning on page
68.
Microstran V8 15:Reports 257
15:Reports
General
Having selected Reports on the menu bar you may choose an
Input/Analysis report, a Steel Design, or an RC Design report. Tables
of structure data, loads, or results may be limited to the specific nodes,
members, and load cases required. This ability to select exactly what you
want is particularly useful in reporting for large structures. Reports are
available at any stage of a job tables of structure data may be produced
prior to analysis. Several sample reports are shown in Chapter 20
Examples.
Input/Analysis Report Options
The report options dialog box is displayed when an Input/Analysis report
is requested and this allows you to specify the tables required in the
report. The number format may be specified separately for translations,
rotations, and other quantities.
INPUT/ANALYSIS REPORT OPTIONS
258 15:Reports Microstran V8
The options in the Style group determine the report type:
Report At nodes or Along members
You may report member results either at the nodes only or along the
members (including the end nodes). Only when you select results along
members can you choose the number of segments in each member. By
default, there are 5 segments in each member, giving 7 values for each
result at the end nodes and at 5 intermediate locations. There are
additional intermediate points when there are concentrated loads.
Sort by...
Load case
The selected loading/results will be sorted by node/member number
within load case number. With this setting you cannot select envelopes.
Node/member
The selected loading/results will be sorted by load case number within
node/member number. This is the only setting for which envelopes are
possible. If you check the Envelope check box you may then choose the
member force component (e.g. bending moment Mz) for which maxima
and minima are to be reported.
Node/section
With this setting node results are sorted by load case within node
number and member results are sorted by load case within section
number. These reports may be very useful for design. The adjacent
check boxes allow you to independently include the member results in
three different formats:
Member results
For each member, in section number order, member forces (and
optionally displacements) for each load case.
Member summary (envelope)
For each section, a summary of minimum and maximum member
forces. With each minimum and maximum member force the
member number and load case are shown, together with the co-
existing member forces.
Section summary (envelope)
For each member, a summary of minimum and maximum member
forces. With each minimum and maximum member force the load
case is shown, together with the co-existing member forces.
Microstran V8 15:Reports 259
Limiting the Scope of the Report
You may limit the scope of the loading/results tables included in the
report by selecting load cases and entities (nodes, members, and
sections). When loading or results are included in the report options you
must specify the load cases in the dialog box shown below. If a load case
selection is in effect, this will be the default selection for the dialog box.
You may specify a list of load cases by entering a list and clicking the
Use List button.
SELECTING LOAD CASES FOR REPORT
For each table of loading or results selected in the report options dialog
box you may specify the entities for which reporting is required. In
addition to a list of entities you may also specify a set containing these
entities. By default, all items are selected with the ALL keyword. Edit
boxes are disabled if results were not requested for the corresponding
entity.
ENTERING REPORT LISTS
260 15:Reports Microstran V8
In entering a list you may use spaces or commas for separators. A
hyphen is used to specify a range. You may also use any legitimate
combination of the keywords ALL, TO, INC, and X. Some examples of
lists are shown in the table below:
List Meaning
1,3,5,6 Items 1, 3, 5, and 6
9-15 Items 9 to 15 inclusive
9- All items from 9 onwards
-9 All items up to 9 inclusive
5 TO 50 INC 5 Items 5, 10, 15, 20, ... 45, 50
ALL X 5 TO 10 All items excluding 5 to 10 inclusive
Report Contents
All pages record the name of the licensed user, the job name, the job title
(two lines), the page number, the total number of pages, the date and
time of printing, the program version, and the full path of the job.
Title Page
A job summary on the title page contains the following information:
J ob name.
Title.
Structure type.
Date and time of report.
Number of nodes.
Number of members.
Number of spring supports.
Number of sections.
Number of materials.
Number of primary load cases.
Number of combination load cases.
Analysis type.
For non-linear analysis the values of the analysis control parameters
are also shown (see Non-Linear Analysis on page 237).
Load case summary.
This lists titles of all load cases reported, together with the load case
type and a flag to indicate the type of analysis performed (or
whether analysis was skipped).
Microstran V8 15:Reports 261
Structure Data
Structure data is reported in the following tables:
Node Coordinates
This table lists the global coordinates and the restraint code of all
nodes in the structure. (A 1 in the restraint code means that a
restraint exists at the corresponding DOF). See Fixed Supports
(Node Restraints) on page 83.
Member Definition
This table lists, for all members, the member connectivity, the
orientation, the section number, the material number, the release
codes and the computed length. (A 1 in the release code means
that a release exists in the corresponding direction). See Member
Definition on page 79.
Library Sections
For each section extracted from a library, this table lists the library
name, the section name, the orientation of the section (see Section
Properties on page 84), and the comment field.
Standard Shapes
For sections input by specifying a standard shape, this table lists the
section shape, name, comment field, and the defining dimensions.
Sections Input by Property Values
For sections input by specifying geometric property values, this
table lists the section name and the comment field.
Section Properties
This table lists the geometric properties of all sections defined in the
input.
Material Properties
This table lists the properties of all materials defined in the input.
Table of Quantities
The total length and mass are listed for each different section and
for each different material. Normally, the values shown in the
structure data tables will be identical to the input values but in some
cases, there may be a small discrepancy because of round-off in the
fixed format of the report table.
Condition Number
The condition number (CN) calculated during analysis is reported to
give a measure of the degree of numerical accuracy that may be expected
of the results. A large condition number is indicative of loss of numerical
precision caused by modelling error. It is not possible to give a precise
maximum allowable CN some models that produce a CN of 10
4
are
perfectly satisfactory, while others are not. As a rough guide, you should
look carefully for signs of ill-conditioning if the CN approaches or
exceeds 10
4
.
262 15:Reports Microstran V8
The node number and the DOF at which the maximum CN occurs are
reported to assist in the diagnosis of any problem. See Instability & Ill-
Conditioning on page 68 and Chapter 14 Analysis.
Applied Loads
For primary load cases applied loads are listed in the following groups:
GRAV loads
Node loads
Node temperatures
Member loads
Member temperatures
For combination load cases the factors and titles of the component load
cases are listed.
The sum of the applied loads acting in each of the global axis directions
is reported for each load case.
Node Displacement Table
Node displacements are reported if selected in the report options dialog
box and if results are being reported at nodes; i.e., node displacements
will not appear if results are reported along members.
Microstran will request a list of nodes where displacements are to be
reported. All nodes may be included (default) or lists of those to be
included may be entered as set out above.
The displacements for each translational and rotational DOF are reported
for each node specified in the node list. Displacements are measured
with respect to the global axes and are positive in the positive axis
directions. The diagram below shows positive displacement components.
POSITIVE DISPLACEMENT COMPONENTS
Large values for some displacements may indicate ill-conditioning,
usually associated with excessive load residuals.
Microstran V8 15:Reports 263
Member Force Tables
Member forces are listed if selected in the report options dialog box. The
members for which member forces are reported may be selected as set
out above.
The sign convention for member forces is such that positive member
forces cause the following strains or displacements in the member:
Axial Force (Fx)
Tensile strain.
Shear Force (Fy, Fz)
End B of the member deflects in the positive y or z direction
relative to end A.
Torque (Mx)
End B of the member rotates in a positive sense relative to end
A.
Bending Moment (My, Mz)
Tensile strain occurs on the underside of the member (with respect
to the member axes). That is, the member tends to sag.
See Sign Conventions on page 60 for a diagram showing the directions
and the effects of positive member forces.
Member Force Envelope
Member force envelopes may be selected in the report options dialog
box. In this case, it is necessary to specify the member force component
and Microstran tabulates the minimum and maximum values of the
specified component for the selected load cases.
Report at Nodes
Member forces acting on the ends of the selected members will be
tabulated for each selected load case if reporting of results at the nodes
was selected in the report options dialog box.
Report Along Members
Member forces and displacements will be tabulated for each member
selected on the member list if reporting of results along members was
selected in the report options dialog box. Only selected load cases will
be reported. The number of segments to be used for calculating the
intermediate values is also selected in the report options dialog box.
For each member, the A and B node numbers and the section
number are listed. At the end of each segment in the member, the offset
from the A end is listed, followed by all force components at that
position.
Displacement components are tabulated as:
Global Components
Parallel to the global X, Y, and Z axes. These are absolute
displacements.
264 15:Reports Microstran V8
Local Components
Parallel to the transverse member axes y and z. These components
are reported relative to the chord (the line joining the displaced end
nodes of the member). For cables sag is tabulated instead of these
two components. Sag is measured in the direction of the load
resultant on the cable.
Reactions Table
Reactions will be tabulated at support nodes if selected in the report
options dialog box. The support nodes at which reactions are shown are
listed as set out above.
The table of reactions gives the forces acting on the structure at the
support nodes. These are the forces necessary to ensure the equilibrium
of the structure. All forces are taken into account, including those
applied directly to restrained DOF.
The sum of the reaction forces acting in each global axis direction are
also reported. Each value should be equal to and opposite the sum of the
applied loads in the direction of the respective axis.
Residuals Table
The maximum residual, or out of balance force, is reported for each
primary load case when reactions are included in the report. The residual
is obtained by subtracting the product of the structure stiffness matrix
and the node displacement vector from the static equivalent of the
applied loading at each node in the structure.
In all cases, the residuals should be small in comparison with the applied
loading. Large residuals indicate that the structure is ill-conditioned.
Effective Lengths Table
For elastic critical load analysis, a table of critical loads and effective
lengths is available. This table will be included if you selected effective
lengths on the report options dialog box.
The elastic critical load factor is shown for the particular load case. This
is the factor by which the input loads must be multiplied in order to
obtain the elastic critical load of the structure for the load case. For each
member, the following items are tabulated:
Length
Computed from end node coordinates.
Pcrit
The load in the member at the elastic critical load condition.
Pey
The Euler load for the member for buckling about the member y
axis.
Microstran V8 15:Reports 265
ky
The effective length factor for the member for buckling about the
member y axis.
Pez
The Euler load for the member for buckling about the member z
axis.
kz
The effective length factor for the member for buckling about the
member z axis.
For more information, see Elastic Critical Load Analysis on page 245.
Design Report Options
Steel Design Report
This dialog box allows you to specify what kind of steel design report is
required.
STEEL DESIGN REPORT OPTIONS
RC Design Report
RC design reports are produced automatically when RC design is run, so
choosing the Reports > RC Design command will simply display a
warning to this effect.
266 15:Reports Microstran V8
Exporting Results
Results files remain in the
data folder after you close
Microstran. You should
occasionally review them in
Explorer and delete any that
are no longer required.
By selecting File > Export > Results File command, you may produce
formatted text files of output results, which may be input to other
programs or imported to spreadsheet programs, such as Excel. The files
required are selected in the dialog box shown below. These files may be
in either of two formats, fixed field or comma-separated. (User programs
may create input data for Microstran by means of the archive file see
Chapter 9 Archive File Input.)
EXPORTING A RESULTS FILE
Numbers of nodes, members, load cases, etc. are formatted without a
decimal place while real values may be in floating point or exponential
format. The formats of the results files are as set out below.
Member Forces File
This file (Job.mf where Job represents the job name) contains the
member force components at the ends of each member for each load
case.
First line (fixed field format):
Number of members, number of load cases.
First line (comma-separated format):
Headings.
Following lines:
Member number, load case number, member end forces.
The member forces are output with an internal sign convention where
positive forces act in the positive member axis directions.
Node Displacements File
This file (J ob.nd where J ob represents the job name) contains the node
displacements for each load case.
First line (fixed field format):
Number of nodes, number of load cases.
First line (comma-separated format):
Headings.
Microstran V8 15:Reports 267
Following lines:
Node number, load case number, node displacements.
Reactions File
This file (Job.rc where Job represents the job name) contains the node
reactions for each load case.
First line (fixed field format):
Number of restrained nodes, number of load cases.
First line (comma-separated format):
Headings.
Following lines:
Node number, load case number, reactions.
268 15:Reports Microstran V8
Microstran V8 16:Steel Member Design 269
16:Steel Member Design
General
STEEL DESIGN TOOLBAR
There are optional steel design modules that allow you to design and
check steel members in a Microstran model in accordance with various
steel design codes.
Most of the data required for a design is obtained directly from the
model but additional information such as steel grade and cross-section
restraints must be input. Once entered, this data is saved automatically
when you save the Microstran job and when you export to an archive
file.
The steps required prior to designing or checking members are:
Analyse the structure.
Initialize design members.
Modify design data as required.
Specify the load cases to be used in the design.
The Design > Update Sections command allows you to replace sections
in the analysis model with those chosen from the design results. When
this is done the analysis should be repeated to take account of any
redistribution of member forces before a final design check.
Note: You must use kN and meter units in your Microstran model if
you are going to use a steel design module.
270 16:Steel Member Design Microstran V8
Section Library
Design modules select sections from the configured steel section library.
Library files containing sections used in Australia, Britain, Europe,
J apan, New Zealand, and USA are available. Library files may be edited
and special section libraries may be created. See Chapter 18 Section
& Material Libraries.
Analysis
The choice of linear or non-linear analysis should be based on design
code requirements. If an elastic critical load analysis has been carried out
you may choose to use automatically computed values for the effective
lengths of compression members instead of specifying k factors.
Additional moments caused by eccentric connections at the ends of
channel, tee, and angle sections may be taken into account automatically
in the design module.
Note: To express the adequacy of members, AS 4100 and NZS 3404
use the load factor (the ratio of capacity to load), which must be greater
than or equal to 1.0. Other limit states design codes use the utilization
ratio, which must be less than or equal to 1.0. Allowable stress codes use
the stress ratio (the ratio of actual to allowable stress, f/F), which must
be less than or equal to 1.0.
Initializing Design Members
DESIGN > INITIALIZE DESIGN MEMBERS
Initializing design members performs three necessary functions:
Associates each initialized member with a specific steel design
code.
Assigns default design data to initialized members.
Links analysis members together into design members, where
appropriate.
Microstran V8 16:Steel Member Design 271
Key concept.
In Microstran every design member that is not a cantilever has twist
restraint at each end. Interior nodes that do not have twist restraint make
it necessary to link analysis members together forming a design member.
On initialization, no twist restraint is assumed at intermediate nodes in
linked members.
The Initialize Design Members > Linked command initializes the
selected members as linked design members if possible. Linked
members must satisfy these conditions:
They must be collinear (or almost so).
They must have the same section number and orientation.
They must have no releases.
Their longitudinal axes must be in the same direction.
Member selected that do not satisfy these condition will be initialized
unlinked.
Compression members that are not cantilevers must be linked so that
design members span between positions of lateral restraint.
Key concept.
Use the Initialize Design Members > Not Linked command if you want
each selected analysis member to be a design member. Twist restraint is
then assumed at each end of each analysis member. If this twist restraint
does not exist unlinked initialization is not valid and you may obtain
unconservative results.
Key concept.
It is often convenient to select all the steel members in the structure that
have to be designed and allow Microstran to link eligible members
automatically. Use the Query > Design Member command to determine
which analysis members are included in any design member. You may
re-initialize any design member if you want to remove the linking.
The member design data must be edited for any member where the
default member design data is not correct. Use the Design > Design
Data command to do this. Default member design data, including the
steel design code, is specified with the File > Configure > Steel Design
command. The default member design data is displayed and may be
altered for each group of members being initialized.
272 16:Steel Member Design Microstran V8
Design Data
DESIGN > DESIGN DATA
On selecting the Design > Design Data > Input/Edit command
Microstran highlights in turn all the members so you can enter steel
design data in a series of dialog boxes.
In the first dialog box, choose the design code from those available in
the list box.
CHOOSING THE DESIGN CODE
The next step is to enter basic design data for the selected member in the
dialog box shown below. You may click the button at the top of the
dialog box for detailed information about each item.
Microstran V8 16:Steel Member Design 273
DESIGN DATA
The dialog box contains the following items:
Select from these types
A list of the section types to be used in design. Section types are
described by mnemonics (e.g. UB, UC). A space or comma should
separate individual mnemonics. Examples of the selection list are:
UB Only UB sections will be considered.
RHS SHS The section may be either an RHS or an SHS.
There are design rules for I and H sections (rolled and welded),
channels, rectangular and square hollow sections, circular hollow
sections, angles, tee sections, and compound sections. Each
particular configuration of compound section to be considered (e.g.
component designation, gap, and packer spacing) must be included
in the steel section library. For compound sections, the inter-
component shear is not checked.
Grade
Select a grade from the list box. Only the grades actually available
for the selected section types are shown. If you do not want one of
the listed grades, select Fy = and enter the yield stress and the
ultimate tensile stress in the edit boxes.
Depth range
Only sections with depths between the minimum and maximum
values specified will be considered during design. The time required
to search for a satisfactory section during design will be reduced if
the minimum depth is increased to a realistic value.
Acceptance ratio
This is the limiting acceptance ratio normally 1.0. To determine
whether a member is adequate the design ratio (i.e. a load factor or a
stress ratio, depending on the design code) is compared to this value.
A member is adequate if its load factor exceeds this value or its
stress ratio is less than this value.
274 16:Steel Member Design Microstran V8
Cantilever
Check a box to indicate that either end of the design member is a
cantilever. For linked design members the start is the exterior node
of the first member in the linked list and the end is the exterior node
of the last member in the linked list. For unlinked design members
start is the A node and end is the B node.
Sidesway
Check a box to specify that sidesway is permitted about the
respective section axis. The sidesway flags are used to determine the
effective length for the computation of in-plane capacity. For
AS 4100 and NZS 3404 they are also used in the computation of
moment amplification factors where linear elastic analysis has been
used.
Max. column slenderness
The maximum l/r ratio permitted. Often 180 for columns and 300
for beams use zero if l/r is not to be checked.
Effective width of bolt holes
The total effective width of any bolt holes in the flanges and webs of
the members. The net area of the section will be obtained by
deducting the cross-sectional area of the bolt holes. The width of
bolt holes should be determined in accordance with the design code
and should take into account the possibility of diagonal failure lines.
Connected elements
Specify whether the member is connected eccentrically with respect
to the centroidal axis, giving rise to additional bending moments that
must be considered in design (not applicable to hollow sections).
For angles, you must specify whether the connection is concentric or
through the long leg or the short leg. For an equal angle, the leg
parallel to the section XX axis is considered to be the short leg.
For channels and I sections, specify whether the section is connected
concentrically or through the web or the flanges. For tee sections,
specify whether the tee is connected concentrically or through the
flange. Eccentric connection moments are considered for
compression design only. The effects of eccentricity for tension
members is taken into account by code rules that reduce the
effective cross-sectional area.
Appendix I
For AS 4100 and NZS 3404 only. Specify whether webs will be
checked using the combined stress provisions of Appendix I. The
rules of Appendix I are not usually applied to standard sections used
in building structures.
Microstran V8 16:Steel Member Design 275
Lateral Restraint Data
Key concept.
Lateral restraints may be added at any point along a design member. At
each restraint position you must specify the restraint at the top and
bottom of the member, and any restraint provided for column action. The
top of the member is defined as the +y face (y is the member axis usually
aligned in the plane of the web of an I section see Coordinate
Systems on page 59). Use the View > Display Options command to
show the y axis for all members. When the section XX axis is aligned
with the member y axis, the top of the section is the +z face see
Selection from Library on page 85.
The dialog box shown below is used to specify the lateral restraint data
for a particular design member.
LATERAL RESTRAINT DATA
The items in the table are:
Offset
The distance from the end of the design member to the cross-section
where the lateral restraint is being specified. Where there is a rigid
offset at the end of the member, the offset distance is measured from
the end of the rigid offset, not the node. You may insert a new
restraint position by highlighting the row of the next offset and
clicking the Ins. button. Delete an offset by highlighting it and
clicking the Del. button. Any offset value may be changed as long
as all offsets remain in ascending order.
Node
Where the position of the lateral restraint corresponds to a node the
node number is shown in this column. You cannot change this
value.
Top Flg. / Btm Flg.
Lateral torsional buckling (LTB) restraints are defined with the
following codes:
L Effective lateral restraint.
N No restraint.
C Continuous lateral restraint.
276 16:Steel Member Design Microstran V8
R Plan rotational restraint.
E Elastic lateral restraint (provides twist restraint in combination
with L restraint on opposing flange). This code was P in
previous versions of Microstran.
Note: LTB restraints are ignored for sections not subject to lateral
torsional buckling (i.e., CHS, SHS).
Load Height
Specify whether the load height position is such as to Stabilize or
Destabilize the critical flange of the beam during beam bending. For
end-restrained beams under gravity loads, loads applied to the top
flange are destabilizing while those applied at the level of the shear
centre or below are stabilizing. Loads applied at positions of
restraint are always stabilizing. The effects of destabilizing loads are
taken into account in most design codes by increasing the effective
length for bending.
Column Buckling (In-Plane) Restraints
Specify the location of restraints against column buckling about the
major and minor principal axes of the cross-section. The segment
length to which the k factors apply is delimited by checked boxes. A
checked box is required at restraints against column buckling and
also at the end of a cantilever. Usually, any bracing that provides
cross-sectional restraint will also provide restraint against buckling
about the minor section axis but the converse may not be true. For
example, a flexible bracing member connected to a beam at mid-
height does not constitute a beam restraint that meets code
requirements for cross-section restraint and so should be ignored
when determining the effective segment length for out-of-plane
buckling (LTB). Buckling restraint is specified independently for
each restraint position.
kx and ky
kx and ky are the effective length factors for column buckling about
the section XX and YY axes respectively. The member effective
length is calculated as k the distance between column buckling
restraints. The effective length is required for the determination of
nominal capacity for members in compression and, for some design
codes, the computation of the moment amplification factor if linear
elastic analysis has been used.
Results from ECL Analysis
If results are available from an elastic critical load (ECL) analysis,
you may enter ECL in the kx and ky fields to have effective
lengths computed from the elastic buckling load factors (c). The
results from an ECL analysis will only be applicable if the model
includes all member restraints relevant to column action. If you
change column restraints during member design ECL analysis
results may not be correct. In this case, repeat the ECL analysis
after any change to the column restraints. ECL analysis results will
be most useful for structures modelled as plane frames where all
out-of-plane action is restrained. ECL analysis results must be
Microstran V8 16:Steel Member Design 277
available for all the load cases nominated for design. Effective
length factors for out-of-plane column buckling cannot be computed
if the structure has been modelled as a plane frame. You may
manually input effective length factors if you do not wish to use the
values derived from the ECL analysis. See Elastic Critical Load
Analysis on page 245.
You may click on the button and then on any item in the dialog box
for a pop-up help window.
POP-UP HELP
Graphical Display of Restraint Data
You may display a diagrammatic view (see below) of a steel design
member by right-clicking on it and selecting the View Steel Restraints
command on the context menu.
GRAPHICAL DISPLAY OF LATERAL RESTRAINTS
278 16:Steel Member Design Microstran V8
The design restraints are represented by the following symbols:
Red cones XX column buckling restraint.
Blue cones YY column buckling restraint.
Green rods effective lateral flange (LTB) restraint.
Broken green rods elastic flange (LTB) restraint.
Green pyramid rotational restraint of flange.
Green triangles restraints continuous over segment.
Nodes are shown as orange spheres and member numbers are shown in
magenta above the top flange. The section axes XX and YY are shown,
together with the member axes of the first link in the design member.
In classifying the restraint condition at a section, each physical restraint
is interpreted according to whether the flange where the restraint occurs
is critical.
Steel Restraints
The Steel Restraints button on the Steel Design toolbar displays lateral
torsional buckling restraints for all steel design members. Note that
column buckling restraints are not shown. LTB restraints are shown as a
short grey line at the flange positions of the member. The offset from the
member is not to scale. L type LTB restraints are shown in a darker
grey than those of type E.
DISPLAY OF LTB RESTRAINTS
Microstran V8 16:Steel Member Design 279
Selecting Design Load Cases
DESIGN > DESIGN LOAD CASES
You must select the load cases to be considered in the steel design.
All load case titles are shown in a list box and you may select any of
these by clicking on them. Sometimes, it might be more convenient to
enter a list of load case numbers rather than selecting graphically. To do
this, enter the list in the List edit box and click the Use List button. The
rules for lists are set out in Chapter 15 Reports.
SELECTING LOAD CASES
280 16:Steel Member Design Microstran V8
The Design Process
DESIGN > STEEL
Check
The selected members are checked.
Check All
All steel design members are checked.
Design
A steel section is automatically chosen from the library for each of the
selected members. The lightest suitable section is chosen independently
for each design member. You may use this type of design as a basis for
rationalizing section numbers throughout the structure in readiness for a
final design using the Design by Group command.
Design by Group
The section numbers define groups of members for which a single
section will be chosen. Group design proceeds by alternate design and
check cycles on successive members in the group until the lightest
section that will be satisfactory for all members in the group has been
chosen. Member groups may comprise single and linked members.
Microstran V8 16:Steel Member Design 281
Updating Sections
For structures that are statically indeterminate, the internal forces in each
member depend on the relative stiffness of the member. If the sections
selected in the design are significantly different from those that were
assumed for the analysis, you may update the input data by selecting the
Design > Update Sections command. For each design group a dialog
box (see below) displays all the different sections designed for members
of the group. You may choose one of these sections, the original analysis
section, or any other section from the library.
After re-analysis, you may check the design. On second and subsequent
design cycles it is best to operate in check mode and to use design mode
only for those members that fail the check.
UPDATING SECTIONS
Computations
Microstran computes member forces at a number of points along the
member, including the ends of the member, points of application of
concentrated loads, and all points of torsional restraint. Corrections are
made to the analysis moments for eccentric connection and, for angles
where rectangular axis properties were selected, the moments are
resolved into the directions of the principal axes.
Note: Microstran Steel Design does not check torsion or bearing.
Additional manual checks must be made for any member that is subject
to significant torsion or high bearing forces.
282 16:Steel Member Design Microstran V8
Obtaining Design Results
After checking or designing members the design results may be
displayed or reported in a number of ways:
Use the Results > Design Ratios command to display design results
with members colour-coded to show the percentage of member
capacity actually utilized in the critical load case. With this display,
all members that have failed a design check are shown in a shade of
red. Click the Legend tab the output window to display the colour
bands being used.
Use the Query > Design Member command to show a summary of
design results in the output window for any selected member.
Use the Reports > Design command to create a design report.
Members to be included in the report may be selected with the
mouse or all members may be selected by checking the All
members option button in the dialog box. The design report may be
previewed with the File > Print Preview command and it may be
printed with the File > Print File command. Note that there are
extensive facilities for formatting the design report using the File >
Page Setup command.
Steel design results are saved when you save a job but the steel design
report file is automatically deleted (if it exists) when the job is closed.
The steel design report file is created in the data folder and it is named
J ob.p4, where J ob is the job name. You may save a steel design report
file by dragging it to another folder using Windows Explorer.
Steel Detailing
Information may be exported in SDNF format for transfer to third-party
steel detailing programs (e.g. Xsteel, Strucad). Member design must
have been performed prior to selecting these output options.
Microstran V8 17:Steel Connection Design 283
17:Steel Connection Design
Overview
Steel connection design is an extension of the steel member design
option that allows you to choose connection types for any design
member and then check the connection. The steel member design and
connection design options must both be available. Each connection type
has default data to minimize input of design data. The connection dialog
box may be displayed by right-clicking on the design member at the
connection location.
Any design member may have a connection at each end and a single
splice at a specified distance from the start of the design member. In
some cases you have a choice of which design member you allocate the
connection to for example, an apex connection in a portal frame may
be associated with either rafter. It does not matter which member the
connection is associated with but you should not input the same
connection twice.
Microstrans virtual reality window shows the structure with the steel
connections. The connection dialog box can also be displayed by right-
clicking on a connection in this view.
284 17:Steel Connection Design Microstran V8
Virtual Reality Graphics in Microstran
An important feature of Microstran is its virtual reality (VR) view. When
the connection design option is available this graphical representation
may include every detail of each connection in the model, right down to
the welds and markings on the bolts. Each connection is shown in the
connection dialog box in a standard position. When the same connection
is shown in Microstran it must be moved into the position where it
exactly fits the rest of the structure. This usually means that the
connection appears in Microstran with a different orientation from that
shown in the connection dialog box.
Initially, when you drag the mouse, the structure rotates in the drag
direction about the centre of the structure. Double-click on any point on
the displayed model and that point becomes the new centre of rotation. If
the double-click location is not on the structure the structure may
disappear in this case, press Esc to revert to the initial view. You may
pan the view by dragging with the right mouse button and you may
zoom with the mouse wheel or the Page Up and Page Down keys.
CONNECTION IN MICROSTRANS VIRTUAL REALITY VIEW
A pop-up menu appears when you right-click the stationary mouse
anywhere on the structure (if the mouse is moving you will pan). This
Microstran V8 17:Steel Connection Design 285
menu offers commands to toggle the display of connections (keyboard
shortcut C), node numbers (N), node symbols (S), member numbers
(M), and connection status flags (F). It also allows you to display node
or member property dialog boxes and change or check a connection.
Connection status flags show the connection number on one side and the
connection strength ratio (load factor) on the other type R to reverse
the flags. The flag is green when the strength ratio is 1.0 or greater, red
when it is less than 1.0, and black when the connection has not been
checked.
The File menu for the VR view allows you to save a .J PG file of the
image or print the image. Keyboard shortcuts for these commands are J
and P, respectively.
Simple Shear Connections
Three simple shear connections are available. These are:
WSP Web side plate (also known as a fin plate or shear tab)
ACLT Angle cleat
FEP Flexible end plate
These connections can be selected at either end of any horizontal I
section or channel design member. Microstran identifies the support
member, which may be a column or a beam. The connection design
ignores any bending moment in the Microstran model. At locations
where you specify shear connections you should ensure that the
Microstran model has a moment release or negligible bending moment.
Moment Connections
Moment connections available are:
BMEP ASI
*
bolted moment end plate
HBEP ASI
*
haunched end plate
WBC ASI
*
welded beam/column
MEPC AISC
moment end plate connection
FPC AISC
flange plate connection (welded or bolted)
*
Australian Steel Institute model
American Institute of Steel Construction model
These connections can be selected at either end of any horizontal I
section design member. Microstran identifies the support member, which
must be a column oriented so that the connection is to the column flange.
286 17:Steel Connection Design Microstran V8
Only the connection between the beam and the column is checked.
Column actions and actions from other beams connected to the column
are ignored.
Column stiffeners may be specified for any of these connections. They
are checked ignoring the effect of member forces in the column and any
other beam connected to the column.
Splices
Splices available are:
BMEP ASI bolted moment end plate
BSPL ASI bolted splice
WSPL ASI welded splice
A single splice may be included for any I section design member. The
distance from the start of the design member must be specified. The
splice location does not have to coincide with a node.
Bracing Connections
Microstran permits several types of single bracing connection. These
allow you to check the connection between a bracing member and a cleat
or gusset plate. Only axial forces in the bracing member are considered.
Bracing connections comprising beam, column, and X or K bracing
members all connected together are not yet available in Microstran.
Base Plates
Pinned and moment base plates are available. Base plates are permitted
only at vertical column supports. You should not specify a moment base
plate at a pinned support or a pinned base plate at a support where there
is bending moment.
Microstran V8 17:Steel Connection Design 287
HSS Truss Connections
General
HSS truss connections are available for trusses located in a vertical
plane. Every member in the truss must have its member y axis in the
plane of the truss and must be defined as a steel design member.
The types of HSS truss connection available are:
K/N overlap or gap connection
X connection
Y/T connections
K/N and X connections have two bracing members, referred to in the
connection dialog box as brace 1 and brace 2, while the Y/T connection
has only one.
Each connection is associated with one of the design members at the
joint. Where chord members have been initialized linked it is necesssary
to associate the connections with bracing members. This is because the
members in each chord form a single design member that can have
connections only at its ends.
For the X connection, the two members with the greater section depth
are assumed to be the chord members. If the chord and bracing sections
are of the same depth the member associated with the connection is
assumed to be a chord member.
For HSS truss connections Microstran evaluates all relevant member
forces at the connection and transfers to the connection dialog box all
resultants necessary for checking the connection according to the
connection design model.
Limitations of the K/N Connection Model
The models for the K/N gap and overlap connections are only valid for
one bracing member in tension and the other in compression. A node
load occurring at the connection may result in both bracing members
being simultaneously in tension or compression, thus invalidating the
model. If Microstran detects this condition for any load case an error
message is displayed.
Noding Eccentricity
The eccentricity at a connection is the distance from the intersection of
the bracing members to the centre-line of the chord. Eccentricity is
positive when measured towards the outside of the chord and negative
towards the inside.
Initially, all K/N truss connections are shown in the connection dialog
box with a zero chord eccentricity. Whether K/N connections with zero
eccentricity are gap or overlap connections depends on the geometry of
288 17:Steel Connection Design Microstran V8
the truss. This means that a connection specified in Microstran as a K/N
overlap connection may appear in the connection dialog box as a K/N
gap connection. Similarly, a connection specified in Microstran as a gap
connection may appear in the connection dialog box as an overlap
connection. When you edit a connection you may set the eccentricity as
required and the connection type will be adjusted accordingly.
The values of gap or overlap corresponding to zero eccentricity may not
be admissible in the connection design model for example, in an
overlap connection the overlap must be at least 25% but cannot exceed
100%. Usually, the gap or overlap would be specified to give the desired
connection detail but the resulting eccentricity must then be considered.
Unless rigid offsets are specified in the chord members the eccentricity
in the Microstran model will be zero. Discontinuities will be visible in
the Microstran VR view between a connection and the rest of the
structure if the eccentricity in the Microstran model does not equal that
in the connection.
Joint Bending Moments
Bracing Members
Bending moment is usually not significant in the bracing members of a
truss, and indeed, it is not considered in the HSS truss connection
models. The bracing members in the Microstran model for an HSS truss
often include pins (moment releases) at each end but bracing member
bending moments are usually negligible without them.
Chords
The HSS truss connection models take into account bending moment in
the chords caused by transverse member loading but that caused by
noding eccentricity may be ignored provided that the eccentricity is
within the prescribed limits. For design of the chord members, however,
the bending moment caused by noding eccentricity must be considered.
It is necessary to introduce rigid offsets in the chord members to ensure
that the chord design moments are consistent with the connection
eccentricities.
Microstran V8 17:Steel Connection Design 289
Using Steel Connection Design
Note: You must use kN and meter units in your Microstran model if
you are going to use steel connection design.
Steel Member Design
Before using integrated connection design you must have used an
optional steel design module to check all design members. The steps
required are:
Analyse the structure.
Initialize design members.
Modify design data as required.
Specify the load cases to be used in the design.
Check all design members.
Update design member sections as required.
Final check of all design members.
Please refer to Chapter 16 Steel Member Design for detailed
information.
Input Connection Data
The only item of connection data required in Microstran is the
connection type, and for a splice, the offset from the start of the member.
The dialog box below is displayed for each design member where you
wish to add a connection. Not all connection types are displayed in the
drop-down list boxes because any types that are not feasible are
automatically suppressed. At the bottom of a column, for example, the
only available connection types are the pinned and fixed base plate. The
connection number allocated by Microstran is shown to the left of the
box showing the connection type. On the right of this box the number of
connected members, not including the connection member, is shown.
CONNECTION TYPE DIALOG BOX
290 17:Steel Connection Design Microstran V8
This dialog box is displayed after the steel member design data dialog
boxes when you select the Design > Design Data > Input/Edit
command. You may also go straight to this dialog box by right-clicking
any design member and choosing Steel Connection Type on the pop-up
menu.
If an inappropriate connection has been chosen an error message will
normally be displayed when you check the connection.
Check Steel Connections
The next step in connection design is to select the Design > Steel
Connections command and then click on all design members whose
connections are to be checked. After selecting these design members,
right-click and choose OK on the pop-up menu. A connection dialog
box is then displayed for each connection in turn.
CONNECTION DIALOG BOX
You may change any connection detail or dimension. The dialog box for
some simpler connections contains a Design button, which iteratively
changes the connection parameters, searching for a configuration that
passes all strength checks. This may not always give a satisfactory
design. It is your responsibility to ensure that the final connection
configuration is satisfactory in every way.
When you click the OK button in the connection dialog box the
connection details are saved and the dialog box is displayed for the next
connection. If you click the Cancel button any changes made in the
dialog box are abandoned and the dialog box is not displayed for any
remaining selected connections.
You may check connections one at a time by right-clicking on a design
member and selecting Check Steel Connection from the pop-up menu.
Where you right-click on the design member determines which
Microstran V8 17:Steel Connection Design 291
connection is checked. Each end quarter of the design member selects
the connection at the end if it exists and the middle half of the design
member selects the splice if it exists.
Display Steel Connections
Having checked all the connections in the job, you may display a VR
image of the whole structure including connections by clicking the
Virtual Reality View button. In the initial view connections are not
shown type C to redraw the view including connections.
Report
A detailed report for selected connections is available with the Reports
> Steel Connections command. The report may be previewed with the
File > Print Preview command or printed using the File > Print File
command.
Connection Design Example
The following step-by-step example illustrates the design of a knee
connection in the portal frame from Example 2 in Chapter 20.
Step 1 Check steel member design results
The status of the steel member design can be checked by clicking the
Design Ratios button on the Results toolbar and the Display Results
Values button on the Results toolbar. This shows design members
colour-coded according to the design ratio.
Step 2 Choose connection type
Right-click on rafter near the knee joint and select Steel Connection
Type. Select the bolted moment end plate connection type.
Step 3 Initial check of steel connection
Right-click on the rafter again and select Check Steel Connection. The
connection design dialog box displays the initial configuration. The end
plate has been sized to match the rafter and column members; other data
items remain at default values.
292 17:Steel Connection Design Microstran V8
Step 3 Modify connection as required
Click the Expand button to inspect the connection check output. Notice
in Check 1 that the bolt gauge is less than the recommended value of 140
and in Check 22 that the stiffener width is less than the recommended
minimum of 99. Change these values and then click OK.
Step 4 Display VR image for structure with connections
Click the OK button to dismiss the connection dialog box and in
Microstran click the Virtual Reality View button. Type F to display
connection flags and R to reverse the flags showing the connection load
factor. The resulting view is shown below.
Step 5 Print output for connection
Click the Print button to output the design check for the connection.
This output is shown on the following pages.
Microstran V8 17:Steel Connection Design 293
294 17:Steel Connection Design Microstran V8
Microstran V8 17:Steel Connection Design 295
296 17:Steel Connection Design Microstran V8
Microstran V8 18:Section & Material Libraries 297
18:Section & Material Libraries
General
Microstran refers to the current steel section library for information
required for analysis, checking, and design of steel members. The
File > Configure > Section Library command allows you to select any
available library as the current library. Using the method described
below you may edit the library. Special section libraries may also be
created.
Section Library
Microstrans library files have the file name extension lib (e.g.
Asw.lib, Ukw.lib) and cannot be listed, printed, or edited. For each
library file there is a corresponding source file, an ordinary text file
having a file name extension asc. Library source files may be
manipulated by the Section Library Manager.
Section Name
Each section has a unique section name with up to 15 characters. Blanks
are not permitted. The section name must have one contiguous
alphabetic group between 1 and 4 characters long. This is the section
mnemonic.
Section Mnemonic
The section mnemonic is used in Microstran for specifying sections to be
chosen automatically in design. It is embedded in the section name and,
apart from X, is the only part of the name that may be alphabetic. An
X character contiguous with the section mnemonic is part of the
section mnemonic. Apart from the section mnemonic, X characters
with numeric characters before and after may be included in the section
name.
Examples of valid section names are, 200UB25.4, 88.9X2.6CHS,
CTT380X100, 100XX, XX100, and W14x311. Invalid names
include 200UB25.4H1 (two separate alphabetic groups),
CTT380X100X (trailing X), X200UB25.4 (leading X), and
XXBOX100 (mnemonic exceeds 4 characters).
298 18:Section & Material Libraries Microstran V8
When adding new sections to a library you may choose any suitable
section mnemonic. A single character E, however, may not be used as
a section mnemonic because the section name would then be confused as
a number in exponential format.
Section Categories
Each group of sections in the library is assigned a section category.
Every section in a section category must have the same section
mnemonic. The section category number is shown in the library source
file under the heading SC. When choosing a section, you first choose the
section category and Microstran then displays all the sections in the
category. All sections within a category must have the same design type
and section mnemonic.
Design Type
For design purposes each section is classified according to its design
type. The design type number is shown in the library source file under
the heading DT. The design type is used to interpret the section
properties and it determines the applicable design code rules. The table
below lists valid design types, together with some of the common
section mnemonic codes for these types.
DT Mnemonic Section Type
1 TFB Taper flange beam
2 UB, WB Universal beam or welded beam
3 UC, WC Universal column or welded column
4 RHS Rectangular hollow section
5 SHS Square hollow section
6 CHS Circular hollow section
7 PFC Parallel flange channel
8 BT, CT Tee section
9 EA Equal angle
10 UA Unequal angle
11 DAL Double angles, long legs together
12 DAS Double angles, short legs together
16 STA Starred angles
22 QAN Quad angles
13 UBP Universal bearing pile
17 TFC Taper flange channel
18 ROD Round
19 BAR Rectangular bar
20 CTT Double channels, toes together
21 CBB Double channels, back-to-back
24 CA DuraGal cold-formed angle
Microstran V8 18:Section & Material Libraries 299
25 CC DuraGal cold-formed channel
30 - Section with analysis properties only
33 UI Unsymmetrical I section
34 BOX Box section
39 LSB OneSteel LiteSteel Beam
40 DLSB Double OneSteel LiteSteel Beam
41 PEA Plain cold-formed equal angle
42 PUA Plain cold-formed unequal angle
43 PC Plain cold-formed channel
44 DPC Double plain cold-formed channel
45 LC Cold-formed lipped cee
46 DLC Double cold-formed lipped cee
47 RLC Cold-formed return lipped cee
48 DRLC Double cold-formed return lipped cee
49 PZ Cold-formed plain zed
50 LZ Cold-formed return lipped zed
51 DHS Dimond Hi-Span section
52 DDHS Double Dimond Hi-Span section
Steel Grades
Microstran determines yield and ultimate tensile stresses from
recognized steel grades. Up to three grades, G1, G2, and G3, may be
included for each section. If there is only one grade available for a
section, enter it as G1 and enter zero for G2 and G3. If there are two
grades available, G3 must be zero.
Residual Stress Code
Some design codes (e.g. AS 4100) require information about the level of
residual stresses in a section. This is provided by the parameter
designated f.
f Section Type
1 Stress relieved
2 Hot-rolled
3 Cold-formed
4 Lightly welded
5 Heavily welded
300 18:Section & Material Libraries Microstran V8
Section Library Manager
Library source files may be manipulated by the Section Library
Manager.
You may edit any library
source file supplied but it is
preferable to make a copy
and edit that otherwise,
you will lose your changes
when you next update
library files.
After you have selected the destination library, either an existing library
source file or a new one the dialog box below is displayed. A tree view
of the destination library, empty if new, is shown on the right while all
available library source files are shown on the left. Each library may be
expanded to show the section categories and each of these may be
expanded to show the sections contained in the category.
SECTION LIBRARY MANAGER
You may select any library, category, or section on the left and click the
arrow button to send it to the destination library on the right. Double-
clicking a section on the right will display a dialog box in which you
may alter any value.
Section Properties Dialog Box
The properties of any section in the destination library may be displayed
by right-clicking the section and choosing Section Properties on the pop-
up menu. Double-clicking the section will also display the section
properties dialog box. The dialog box shows all the values stored in the
library for the section. Any values that are not disabled in the dialog box
may be changed. Click the button at the top and then click on any
item for help. Clicking the Compute button computes all derived values
from the current dimensions. The Restore button sets all edit boxes back
to their original values.
Microstran V8 18:Section & Material Libraries 301
SECTION PROPERTIES DIALOG BOX FOR CHANNEL
Section property dialog boxes for some sections have an Ax, Ay button,
which computes shear areas. For an I section Ax is computed as the nett
web area and Ay is computed as 5/6 of the flange area. For SHS, RHS,
and box sections, Ax is the nett web area where the web is considered
to include both sides. Similarly, Ay is the nett area of the top and bottom
flanges this does not include overhang in the case of the box section.
Note: Shear areas are usually set to zero, causing Microstran to ignore
shear distortion.
Compiling a Library
When you click the Save button you can initiate the compilation of the
library source file into a Microstran library. Click Yes in the dialog box
below to do this.
COMPILING THE LIBRARY
The library compiler reads and interprets the library source file and
writes a Microstran library file. The value of any section property value
input as zero is computed automatically provided sufficient dimensions
for the calculation have been input. When compilation has finished
successfully a report is displayed, as shown below. This report lists any
errors or inconsistencies detected in the input data. The library report for
302 18:Section & Material Libraries Microstran V8
the current library may be printed or previewed from the Microstran File
menu.
All section property values are computed from the section dimensions
and where the corresponding input value differs by more than 1%, a
warning message results. Section properties are computed only
approximately for taper flange sections so warnings for these sections
may not be valid.
Note: Microstran and Limcon libraries are compatible.
COMPILING THE LIBRARY REPORT
Microstran V8 18:Section & Material Libraries 303
The Material Library
The material library may be edited by selecting the File > Configure >
Edit Library command. This initiates editing of a library source file in
Microstrans text editor. On completion of editing you may elect to
compile the source file.
The material property library text file from which the library file Matl.lib
is compiled is shown below:
2 1
Mat er i al s Li br ar y N/ mm2, , kg/ m3, degC
4 1. 0 1. 0 1. 0 1. 0
$
$ St eel pr ops: Ref AI SC DCT, 1st Edi t i on
$ Concr et e pr ops: Ref AS3600
$ Ti mber pr ops: Ref AS1720. 1
$ Fi l e i s f r ee f or mat
$
$ <mat l name> <Young' s mod> <Poi sson' s r at i o> <mass densi t y>
<coef f expansi on>
$
STEEL 200E3 0. 25 7850. 1. 17E- 5
ALUMI NI UM 65E3 0. 33 2700. 2. 10E- 5
CONC20 25500 0. 20 2450. 1. 17E- 5
CONC25 28600 0. 20 2450. 1. 17E- 5
CONC32 32300 0. 20 2450. 1. 17E- 5
CONC40 36100 0. 20 2450. 1. 17E- 5
CONC50 40400 0. 20 2450. 1. 17E- 5
F5 6900 0. 850. 0.
F11 10500 0. 1050. 0.
F17 14000 0. 650. 0.
F27 18500 0. 650. 0.
304 18:Section & Material Libraries Microstran V8
Microstran V8 19:RC Design & Detailing 305
19:RC Design & Detailing
General
RC design modules require
the use of kN and meter
units in the structure model.
For convenience, section
dimensions are in mm..
Reinforced concrete design options for Microstran allow you to design
reinforced concrete beams and columns. Design options are available to
AS 3600-1994 Concrete Structures and BS 8110:Part 1:1985
Structural Use of Concrete. The RC design options operate on standard
Microstran models so that once you have analysed a structure you may
proceed to determine the reinforcement for each member in accordance
with the requirements of the design code. Section and reinforcement
details may be changed as required, based on the results of design
computations.
You must initialize all members to be designed and also select the design
load cases before any design operations may be performed. Initializing
members assigns default design data that may be displayed or edited
with the Design > Design Data command. Once entered, this data is
saved automatically when you save the Microstran job (in the Job.msw
file, where Job is the job name), and when you export to an archive
file. The design procedure automatically accesses the design data and
analysis results for the selected load cases.
If the design indicates different sections to the ones originally specified
the model should be updated and the analysis repeated to take account of
any resulting redistribution of member forces.
306 19:RC Design & Detailing Microstran V8
Detailing Option
The reinforced concrete detailing option uses the results generated by the
design module to generate a CAD drawing (in standard DXF format)
with reinforcement details and bar lists for all beams and columns
designed.
Limitations
The following limitations apply to the reinforced concrete design
module:
The model must use units of kN and meters.
Columns are symmetrically reinforced with the same cover on each
face.
Reinforcing bars are not bundled.
Beams are loaded so as to bend about the member z axis (see
Section Axes, below).
For meaningful deflection computations, members should extend from
intersection point to intersection point without additional intermediate
nodes.
Section Axes
The reinforced concrete design module uses section axes. The section
X and Y axes are parallel to the member z and y axes respectively, as
illustrated in the accompanying diagram (see also Coordinate Systems
on page 59). The section axes may also be referred to as XX and YY.
SECTION AXES
Microstran V8 19:RC Design & Detailing 307
Initializing Design Members
DESIGN > INITIALIZE DESIGN MEMBERS
Initializing design members performs three functions:
Associates each initialized member with a specific design code.
Assigns default design data to initialized members.
Links members together into design members, where appropriate.
Linking of RC members controls detailing operations. Linked members
will be detailed as a single run of members instead of individual beams
or columns. Linked members must be collinear, have the same section
properties and orientation, and have no member releases or rigid offsets.
Select the members you wish to initialize (see Selecting Nodes and
Members on page 22).
Default member design data, including the reinforced concrete design
code, is specified with the File > Configure > Reinforced Concrete
Design command. By default, the section type is set to that used in
analysis.
Design Data
DESIGN > DESIGN DATA
On selecting the Design > Design Data > Input/Edit command select
an initialized member so you can enter design data. If you find the items
on the sub-menu are disabled after selecting Design Data, select the
Design > Initialize Design Members command.
308 19:RC Design & Detailing Microstran V8
In the first dialog box, you choose the design code from those available
in the list box.
CHOOSING THE DESIGN CODE
The next step is to enter basic design data for the selected member in one
of the dialog boxes shown below. For members initialized as reinforced
concrete columns the first dialog box is displayed and for beams the
second is displayed. Default data may be modified via options on the
File > Configure menu.
Tool tips are provided for all items in the design dialog boxes. These are
small pop-up windows that appear as the cursor passes over an item.
Additional pop-up help may be obtained for any item by clicking the
button at the top of the dialog box and then clicking on the item.
DESIGN DATA RC COLUMN
Microstran V8 19:RC Design & Detailing 309
The data required for column design is the shape (rectangular or
circular), section dimensions, desired bar pattern and clear covers, the
effective length, and sway condition. For unbraced columns designed to
AS 3600, you must also input the value of the storey moment magnifier
s
.
DESIGN DATA RC BEAM
The data required for beam design is the beam shape (rectangular, T, or
L), the dimensions of the concrete section, reinforcement data, top and
bottom clear covers, widths of the supports at the ends of the beam,
locations of the critical sections for shear, and whether the design is to
consider the torsion provisions of the design code.
Note that Support 1/2 width is the distance from the beam end node to
the face of the support. If the beam is supported by columns, this value
will normally be half the column width.
Default Values
The default values for reinforced concrete design and detailing
parameters are read from the Msrc.def file in the library folder. Each line
in the file contains a keyword commencing in column 1 and one or more
items of data. The dollar character $ is used to indicate that the
remainder of the line is a comment, which is ignored by the program.
There are different sections in the file for different design codes. The
section of the defaults file that refers to AS 3600 is listed below.
310 19:RC Design & Detailing Microstran V8
$
$ Concr et e Def aul t s Fi l e MSRC. DEF
$
$ Def aul t dat a f or AS3600
$
RC_DATA AS3600
$
$ Def aul t dat a f or col umns:
$
FCC 32. 0 $ f ' c
FSYC 400. 0 $ f sy
DI ABC 16. 0 $ mi ni mumdi a. f or l ongi t udi nal bar s
DI ATC 10. $ di amet er of t i es
CVCOL 35. $ cl ear cover t o t i es
CSBLK RECT $ st r ess bl ock - CEB/ RECT
KX 1. 0 $ ef f ect i ve l engt h f act or s
KY 1. 0
XSWAY Y $ sway about sect i on X ( member z) axi s - Y=Yes N=No
YSWAY N $ sway about sect i on Y ( member y) axi s - Y=Yes N=No
$ Def aul t col umn shape - comment out whi chever i s not r equi r ed:
CSHAPE RECT 350. 350. 3 3 $ r ect . col umn - bx, by, nx, ny
$ CSHAPE CI RC 400. 8 0. 0 $ ci r c. col umn - di a. , no. bar s, st ar t angl e
$
$ Def aul t dat a f or beams:
$
FCB 25. $ f ' c
FSYB 400. $ f sy f or l ongi t udi nal r ei nf or cement
DI ATB 12. $ mi ni mumdi a. t op bar s
DI ABB 16. $ mi ni mumdi a. bot t ombar s
FSYV 400. $ f sy. f f or t r ansver se r ei nf or cement
CVBEM 30. $ cl ear cover t o shear r ei nf or cement
DSHEAR 10. $ di a. shear r ei nf or cement
NPLEG 1 $ no. pai r s of l egs i n shear r ei nf .
RSHEAR N $ shear f l ag - Y i f r ei nf . car r i es t ot al shear
$ N ot her wi se
TORQUE Y $ desi gn f or t or si on
MLTOP 2 $ max. no. l ayer s, t op bar s
MLBTM 2 $ max. no. l ayer s, bot t ombar s
CRI TVL 1. 0 $ di st . sect i on f or shear =CRI TVL*d f r omLH suppor t
CRI TVR 1. 0 $ di st . sect i on f or shear =CRI TVR*d f r omRH suppor t
$ Def aul t beamshape - comment out whi chever i s not r equi r ed:
BSHAPE RECT 450. 350. $ r ect . beam- dept h, wi dt h
$ BSHAPE TEE 500. 350. 1200. 120. $ t ee beam- dept h, web wi dt h,
$ f l ange wi dt h, f l ange t hi ckness
CGRAD 20. 25. 32. 40. 50. $ concr et e gr ades ( up t o 10)
SGRAD 250. 400. 450. $ r ei nf . gr ades ( up t o 5)
SDI A 6. 8. 10. 12. 16. 20. 24. 28. 32. 36. $ r ei nf . di amet er s
SAREA 28. 50. 78. 110. 200. 310. 450. 620. 800. 1020. $ r ei nf . ar eas
$ up t o 15 si zes
TSPAC 37. 5 50. 75. 100. 150. 200. 300. 450. 600. $ t r ans. r ei nf .
$ st andar d spaces
$ up t o 15 spaces
END
Alternative CSHAPE and BSHAPE statements are preceded by the $
character. Moving the $ sign changes the default column or beam
cross-section.
Microstran V8 19:RC Design & Detailing 311
Selecting Design Load Cases
DESIGN > DESIGN LOAD CASES
You must select the load cases to be considered in the reinforced
concrete design. One or more load cases must be specified for strength
design. If load cases are not specified for deflection design, deflection
checks are not performed.
All load case titles are shown in a list box and you may select any of
these by clicking on them. Sometimes, it might be more convenient to
enter a list of load case numbers rather than selecting graphically. To do
this, enter the list in the List edit box and click the Use List button. The
rules for lists are set out in Chapter 15 Reports.
SELECTING LOAD CASES
312 19:RC Design & Detailing Microstran V8
The Design Process
DESIGN > REINFORCED CONCRETE
The Design > Reinforced Concrete command initiates the member
design process. Select the members to be designed (see Selecting Nodes
and Members on page 22). The dialog box below lets you choose
whether the design procedure is to be automatic or interactive. You also
specify whether an existing design report is to be overwritten or added to
(design reports are automatically deleted when you close a job so,
initially, there is no existing design report).
CHOOSING DESIGN PROCEDURE
The reinforcement requirements are determined for each of the selected
members. If for any member excessive reinforcement would be required,
or if there are no bars large enough, the design data dialog box will be
displayed for the current member so you can change the section
dimensions as required.
If the interactive design mode is chosen you have an opportunity to
review the design. The interactive design procedure is discussed in detail
below.
Microstran V8 19:RC Design & Detailing 313
Designing Columns
When you select the interactive design mode the results of the current
design are displayed.
INTERACTIVE DISPLAY
COLUMN DESIGN
If the design details are satisfactory click the Continue button to proceed
to the next member selected for design. Clicking the Revise button
allows you to change the column design data and repeat the design.
Designing Beams
When you select the interactive design mode the reinforcement layout
selected for the beam is displayed.
REINFORCEMENT LAYOUT
The bar arrangement is shown on a button at each of 6 locations in the
beam. The notation 11-Y16 2L, for example, denotes 11 Y16 bars in
2 layers. You may click any of these buttons to change the bar
arrangement at the corresponding location in the beam. If you do so, the
cross-sectional area of the selected arrangement is displayed, together
with the area of steel required by the design.
CHANGING BAR ARRANGEMENT
314 19:RC Design & Detailing Microstran V8
If you are going to use the detailing option you should ensure that a
single bar size is used at all bottom locations in any design member.
The results of the current design are then displayed.
INTERACTIVE DISPLAY
BEAM DESIGN
If the design details are satisfactory click the Continue button to proceed
to the next member selected for design. Clicking the Revise button
allows you to change the column design data and repeat the design.
Obtaining Design Results
After designing members the design results may be displayed or reported
in a number of ways:
Use the Query > Design Member command to show the design status
in the output window for any selected member.
Design results are automatically written to a design report file during
reinforced concrete design. The design report may be previewed with the
File > Print Preview command and it may be printed with the File >
Print File command. Note that there are extensive facilities for
formatting the design report using the File > Page Setup command.
RC design results are not saved when you save a job and the RC design
report file is automatically deleted (if it exists) when the job is closed.
The RC design report may be recreated by repeating the design
procedure.
The RC design report file is created in the data folder and it is named
J ob.p5, where J ob is the job name. You may save an RC design report
file by dragging it to another folder using Windows Explorer.
Microstran V8 19:RC Design & Detailing 315
Column Design Computations
Microstran checks the column section with the minimum reinforcement
size in the specified pattern along the full length of member. If the
column strength is inadequate at any point larger bars will be selected
and bar positions adjusted to maintain cover before checking proceeds.
The following general assumptions are made in computing the failure
load:
The strain distribution in both concrete and reinforcement is linear
across the section, i.e. plane sections remain plane.
The tensile strength of the concrete is neglected.
The reinforcement is perfectly elastic-plastic with equal tensile and
compressive yield stresses.
For AS 3600:
Bending moments are magnified if the column is slender. If the column
is unbraced, the moment magnifier is taken as the maximum of
s
(entered by the designer) and the computed value,
b
. The minimum
moment of 0.05D N* is applied.
The stresses in the concrete are described by either the CEB curve or a
rectangular stress block, depending on the setting of the stress block flag
in the default data file. The ultimate strain in the concrete is 0.003 when
the neutral axis is within the section and 0.002 when the neutral axis is at
infinity. Intermediate values are obtained by linear interpolation.
For BS 8110:
Additional moments induced by lateral deflection of the column at the
ultimate limit state are computed in accordance with Clause 3.8.3. A
minimum design moment due to the axial force acting at an eccentricity of
0.05 times the dimension of the column in the plane of bending, up to a
maximum of 20 mm, is also applied.
The stresses in the concrete are described by the simplified stress block of
BS 8110 Fig. 3.3. The ultimate strain in the concrete is 0.0035.
General
A rigorous method is used to calculate biaxial bending effects. It does
not use empirical interaction formulae in conjunction with uniaxial
capacities. Capacities are computed using the area and coordinates of
each bar and not by using an equivalent steel area. As the
computations proceed, the positions of the reinforcing bars are adjusted
to reflect the largest size so far determined.
On completion of the bar area calculations a bar size that satisfies the
most critical load condition is selected.
The position of the neutral axis (as an offset and angle from the plastic
centroid) and the maximum eccentricity are then determined for each
load condition. The maximum eccentricity is that at which the axial force
causes the section to reach its effective strength when applied at an angle
316 19:RC Design & Detailing Microstran V8
consistent with the ratio of the moments (adjusted for slenderness) about
the section X and Y axes. The difference between the load and
maximum eccentricities gives a measure of the excess capacity of the
section. The excess is due to the difference between the computed and
selected bar areas.
In interactive mode, you may accept the design or revise the section
dimensions and reinforcement patterns. On acceptance, a design report
for the member is added to the design report file.
Beam Design Computations
Longitudinal reinforcement is determined from bending moments
about the section X axis at the face of the supports. Bar patterns are
selected at the ends and centre of the beam and checked for clearance. If
clearance is inadequate, effective depths are adjusted and steel areas are
recomputed. Compression reinforcement is added as needed. Torsional
steel requirements (longitudinal reinforcement) are computed assuming a
rational layout of the flexural reinforcement. Bending moments are not
redistributed.
Member forces at the face of the support are approximated by
interpolation. This procedure is not accurate if the support width is large
in this case, the structural model should include rigid member offsets
to obtain accurate member forces.
In interactive mode, you may modify the longitudinal reinforcement
selected by the program to match that in adjacent beams or to control
deflections.
Axial forces, and moments about the section Y axis, are not considered
in the computation of longitudinal reinforcement for beams. If these
actions are significant you will need to carry out additional manual
calculations.
Transverse reinforcement is computed for each load case in turn and
the minimum bar spacing at each point is used to select an arrangement
of links based on a set of preferred spacings. Anchorage of shear
reinforcement is not checked.
Deflections are computed by scaling the analysis deflections by the ratio
of the stiffness (EI) used in the analysis to that computed for the selected
section. Effective inertias are computed for all cases designated for
deflection from Bransons formula:
( )
M
M
I
- I +
I
=
I
s
cr
3
cr cr ef
The lowest value of I
ef
is then used in all deflection calculations.
The deflections reported are the maximum displacements in the member
y direction measured from the displaced position of the chord joining the
end nodes of the beam. For cantilever ends assumed for nodes with no
support in the direction of the member y axis and no connected members
Microstran V8 19:RC Design & Detailing 317
the tip displacement is reported relative to the displacement of the
fixed end.
Immediate deflection and additional long-term deflection (due to creep
and shrinkage) are reported for each load case selected for deflection
computations. The additional long term deflection is computed by
multiplying the short term deflection by the multiplier k
cs
, defined in
AS 3600 Clause 8.5.3.3 as a function of A
sc
/A
st
.
The computed values of gross, cracked and effective inertias and the
ratios of compression reinforcement to tensile reinforcement are written
to the report.
In interactive mode you have the option of revising the member design.
When the design is accepted a report for the member is added to the
design report file.
318 19:RC Design & Detailing Microstran V8
RC Design Example
A small rectangular portal frame has been used as the design example.
The archive file defining the job is shown below together with plots of
the structure geometry, applied loads and bending moment for the design
load cases.
* TEST FRAME FOR RC DESI GN
* SI NGLE BAY RECTANGULAR PORTAL FRAME
*
*
VERS 4
TYPE 3
VERT 2
UNI T 1 m kN T C
NODE 1 0. 0000 0. 0000 0. 0000 111111
NODE 2 0. 0000 3. 5000 0. 0000 001110
NODE 3 7. 0000 3. 5000 0. 0000 001110
NODE 6 7. 0000 0. 0000 0. 0000 111111
MEMB 1 1 2 D 1 1 000000 000000
MEMB 2 2 3 D 2 1 000000 000000
MEMB 3 6 3 D 1 1 000000 000000
PROP 1 SHAP RECT COLUMN 400x350
0. 400 0. 350 1. 00
PROP 2 SHAP RECT RAFTER 600x350
0. 600 0. 350 1. 00
MATL 1 3. 230E+07 2. 000E- 01 2. 450E+00 1. 170E- 05
CASE 1 DEAD LOAD
NDLD 2 0. 000 - 40. 000 0. 000 0. 000 0. 000 0. 000
NDLD 3 0. 000 - 40. 000 0. 000 0. 000 0. 000 0. 000
MBLD 2 UNI F FY GL - 25. 000
CASE 2 LI VE LOAD
MBLD 2 UNI F FY GL - 35. 000
CASE 3 WI ND LOAD
MBLD 1 UNI F FY LO - 3. 600
MBLD 2 UNI F FY LO - 4. 900
MBLD 3 UNI F FY LO 2. 300
CASE 4 G + 0. 7Q
COMB 1 1. 000
COMB 2 0. 700
CASE 5 1. 25G + 1. 5Q
COMB 1 1. 250
COMB 2 1. 500
CASE 6 1. 25G + 0. 4Q + 1. 5WU
COMB 1 1. 250
COMB 2 0. 400
COMB 3 1. 500
END
Microstran V8 19:RC Design & Detailing 319
DESIGN EXAMPLE
DESIGN EXAMPLE SECTIONS
DESIGN EXAMPLE BENDING MOMENT
320 19:RC Design & Detailing Microstran V8
Design Example Report File
== L O A D C A S E S - R C S T R E N G T H D E S I G N ==
Case Type Ti t l e
5 C 1. 25G + 1. 5Q
6 C 1. 25G + 0. 4Q + 1. 5WU
== L O A D C A S E S - R C D E F L E C T I O N C H E C K ==
Case Type Ti t l e
4 C G + 0. 7Q
== R C C O L U M N D E S I G N R E P O R T ==
MEMBER: 1 ( Desi gn t o AS 3600)
Node " A" : 1 Node " B" : 2 Ref . node/ axi s: - X
f ' c: 30 MPa f sy: 400 MPa Q/ G: 0. 00
Ti e di a. : 12 mm Cover : 40 mm
Shape: RECT Wi dt h: 350 mm sect . " x" di m. ( | | member " z" )
Dept h: 400 mm sect . " y" di m. ( | | member " y" )
Rei nf or cement : 3 bar s each f ace | | member " z" axi s
Pat t er n: 3 bar s each f ace | | member " y" axi s
Lengt h: 3. 5 m kx: 1. 00 ky: 1. 00
Lex: 3. 5 m Ley: 3. 5 m
r x: 120 mm r y: 105 mm
Br aced: Yes Br aced: Yes
Ef f . dept h: 282 mm Ef f . dept h: 242 mm
. Mubx: 189. 8 kNm . Muby: 158. 2 kNm
Case N* . dx Ncx kmx . bx . dy Ncy kmy . by
5 343 - - shor t col umn - - 1. 000 3645 1. 000 1. 104
6 234 - - shor t col umn - - 1. 000 3645 1. 000 1. 068
. dx = d f or XX bendi ng ( 10. 4. 3)
. dy = d f or YY bendi ng
. bx = Br aced col umn moment magni f i er f or XX bendi ng
. by = Br aced col umn moment magni f i er f or YY bendi ng
Member For ce Ranges: N: - 343. 12 - 233. 58 kN ( Compr essi on - ve)
( Anal ysi s) Vy: 37. 43 79. 09 kN ( Shear )
Vx: 0. 00 0. 00 kN ( Shear )
T: 0. 00 0. 00 kNm( Tor que)
My: 0. 00 0. 00 kNm( Moment )
Mx: - 184. 94 91. 87 kNm( Moment )
Maxi mumLoad Condi t i ons:
Case Pt . N* M*x M*y Magn. x Magn. y
kN kNm kNm
5 21 343. 12 - 184. 94 0. 00 1. 000 1. 104
Magni f i ed moment r esul t ant i s 0. 970 of ul t i mat e moment r esul t ant f or
an axi al l oad of 343. 12 kN.
*** Sel ect ed: 8- Y24 - Rei nf or cement per cent age: 2. 571%
( Rect angul ar st r ess bl ock)
== R C B E A M D E S I G N R E P O R T ==
MEMBER: 2 ( Desi gn t o AS 3600)
Lengt h: 7. 0 m
Node " A" : 2 Node " B" : 3 Ref . node/ axi s: Y
Shape: RECT Web wi dt h: 350 mm Dept h: 600 mm
St i r r up di a. : 12 mm Top cover : 40 mm Bt m. cover : 40 mm
Suppor t hal f - wi dt h - Lef t : 225 mm Ri ght : 225 mm
f ' c: 32 MPa f sy: 400 MPa f sy. f : 400 MPa
Member For ce Ranges: N: - 79. 09 - 56. 33 kN ( Compr essi on - ve)
( Anal ysi s) Vy: - 293. 12 293. 12 kN ( Shear )
Vx: 0. 00 0. 00 kN ( Shear )
T: 0. 00 0. 00 kNm( Tor que)
My: 0. 00 0. 00 kNm( Moment )
Mx: - 184. 94 328. 02 kNm( Moment )
Microstran V8 19:RC Design & Detailing 321
- - Longi t udi nal Desi gn - -
End " A" End " B"
Mxx ( neg. ) : 141. 1 0. 0 141. 1
Rei nf . ( neg. ) : 3- Y20 1L 2- Y20 1L 3- Y20 1L
Ar ea ( mm^2) : 930 620 930
Per cent age: 0. 494% 0. 329% 0. 494%
Mxx ( pos. ) : 143. 4 328. 0 143. 4
Rei nf . ( pos. ) : 7- Y20 2L 7- Y20 2L 7- Y20 2L
Ar ea ( mm^2) : 2170 2170 2170
Per cent age: 1. 168% 1. 168% 1. 168%
Code mi ni mumst r engt h ( 8. 1. 4. 1) :
M*mi n. neg: 68. 4 kNm As: 404. mm^2
M*mi n. pos: 68. 4 kNm As: 404. mm^2
Neg. Pos. Fl ex.
/ - Bendi ng- / / - Bendi ng- / / - - Requi r ed- / / - - - - Tor si on- - - - / / - - Suppl i ed- /
Pt . ku M* ku M* Ast op Asbt m T* Ast op Asbt m Ast op Asbt m
1 0. 08 141. 0. 00 0. 848 0 0. 0 0 930 2170
2 0. 05 87. 0. 00 0. 519 0 0. 0 0 930 2170
3 0. 04 1. 0. 00 0. 404 0 0. 0 0 930 2170
4 0. 00 0. 0. 04 77. 0 460 0. 0 0 930 2170
5 0. 00 0. 0. 08 143. 0 875 0. 0 0 930 2170
6 0. 00 0. 0. 12 200. 0 1238 0. 0 0 620 2170
7 0. 00 0. 0. 15 246. 0 1544 0. 0 0 620 2170
8 0. 00 0. 0. 17 282. 0 1788 0. 0 0 620 2170
9 0. 00 0. 0. 19 308. 0 1966 0. 0 0 620 2170
10 0. 00 0. 0. 20 323. 0 2075 0. 0 0 620 2170
11 0. 00 0. 0. 20 328. 0 2111 0. 0 0 620 2170
12 0. 00 0. 0. 20 323. 0 2075 0. 0 0 620 2170
13 0. 00 0. 0. 19 308. 0 1966 0. 0 0 620 2170
14 0. 00 0. 0. 17 282. 0 1788 0. 0 0 620 2170
15 0. 00 0. 0. 15 246. 0 1544 0. 0 0 620 2170
16 0. 00 0. 0. 12 200. 0 1238 0. 0 0 620 2170
17 0. 00 0. 0. 08 143. 0 875 0. 0 0 930 2170
18 0. 00 0. 0. 04 77. 0 460 0. 0 0 930 2170
19 0. 04 4. 0. 00 0. 404 0 0. 0 0 930 2170
20 0. 05 87. 0. 00 0. 519 0 0. 0 0 930 2170
21 0. 08 141. 0. 00 0. 848 0 0. 0 0 930 2170
- - Tr ansver se Desi gn - -
2 Legged st i r r ups - Di a: 12 mm Gr ade: 400 MPa
Concr et e car r i es par t of shear .
Cr i t i cal sect i ons at : 1. 00*d f r omf ace of l ef t suppor t .
1. 00*d f r omf ace of r i ght suppor t .
Shear at cr i t i cal sect i ons - Lef t : - 229. 2 kN Ri ght : 229. 2 kN
Tuc: 49. 9 kNm
Tu. max: 188. 2 kNm
Pt . Case V* T* N* Ast Vuc s
kN kNm kN mm^2 kN mm
1 5 229. 0. 79. 930 117. 300
2 5 229. 0. 79. 930 117. 300
3 5 229. 0. 79. 930 117. 300
4 5 205. 0. 79. 2170 156. 300
5 5 176. 0. 79. 2170 156. 450
6 5 147. 0. 79. 2170 156. 450
7 5 117. 0. 79. 2170 156. 450
8 5 88. 0. 79. 2170 156. 450
9 5 59. 0. 79. 2170 156. 450
10 5 29. 0. 79. 2170 156. 99999
11 6 1. 0. 56. 2170 156. 99999
12 5 29. 0. 79. 2170 156. 99999
13 5 59. 0. 79. 2170 156. 450
14 5 88. 0. 79. 2170 156. 450
15 5 117. 0. 79. 2170 156. 450
16 5 147. 0. 79. 2170 156. 450
17 5 176. 0. 79. 2170 156. 450
18 5 205. 0. 79. 2170 156. 300
19 5 229. 0. 79. 930 117. 300
20 5 229. 0. 79. 930 117. 300
21 5 229. 0. 79. 930 117. 300
322 19:RC Design & Detailing Microstran V8
Sel ect ed St i r r up Spaci ngs:
Face of suppor t , End " A" - >
@75 mmf or 75 mm;
@300 mmf or 1200 mm;
@450 mmf or 1800 mm;
@250 mmf or 250 mm;
@450 mmf or 1350 mm;
@300 mmf or 1800 mm;
@75 mmf or 75 mm;
Face of suppor t , End " B" - >
- - Def l ect i ons - -
Def l ect i ons ar e measur ed i n l ocal " y" di r ect i on.
Cant i l ever s - r el at i ve t i p def l ect i on.
Beams - r el at i ve t o di spl aced posi t i on of end nodes.
Load case gi vi ng mi ni mumI ef f :
Case 4 Lef t Cent r e Ri ght
M: - 109. 3 193. 9 - 109. 3 kNm
Mcr : 71. 3 71. 3 71. 3 kNm
I gr : 6. 300E+09 6. 300E+09 6. 300E+09 mm^4
I cr : 1. 336E+09 2. 570E+09 1. 336E+09 mm^4
I ef f : 2. 712E+09 2. 755E+09 2. 712E+09 mm^4
NA dept h: 110. 4 168. 9 110. 4 mm
Asc/ Ast : 2. 333 0. 286 2. 333
Ef f ect i ve I ner t i a I ef f : 2. 734E+09 mm^4
/ - - - - I mmedi at e - - - / Addn. Long Ter m
Case Def l . mm L/ def l . Def l . mm
4 - 10. 9 643 - 18. 0
Reinforced Concrete Detailing Option
The integrated reinforced concrete detailing option may be used with any
of the Microstran reinforced concrete design modules. After a reinforced
concrete design session you may select the Design > RC Detailing
command and the detailing module will automatically produce a CAD
transfer file containing the reinforcement layout for all beams and
columns just designed. Detailing generally follows standard industry
practice as described in Standard Method of Detailing Structural
Concrete (Institution of Structural Engineers, UK), and the
Reinforcement Detailing Handbook (Concrete Institute of Australia).
Limitations
The following limitations apply to the reinforced concrete detailing
module:
The Microstran model has either the Y or the Z global axis vertical.
Beams are parallel to a global axis and columns are vertical.
Members to be detailed in a single run must have been initialized as
linked.
Columns must have their local x axis up; i.e. the A node must be
at the bottom.
Operation
Reinforced concrete details are generated by selecting the Design > RC
Detailing command after reinforced concrete design has been
Microstran V8 19:RC Design & Detailing 323
successfully completed for one or more members. Reinforcement details
are generated in a standard format DXF file (AutoCAD R12 format)
named J ob.dxf, where J ob is the current job name. This file may be
read into most CAD programs (e.g. using the DXFIN command in
AutoCAD).
The resulting CAD drawing contains all beam and column details for the
last design session. These details may then be transferred as required to
reinforcement detail sheets. It is intended that the details produced will
be reviewed by the designer with any inconsistencies being remedied as
required. Warning messages (on a separate layer) will appear on the
drawing when known unresolved situations occur.
Drawing Layout
The CAD drawing is full-size in millimeters with cross-sections drawn
at double scale. Beams are drawn on the left, starting at the bottom of the
drawing. Cross-sections are shown below the beam for each mid-span
and support location. Where possible, beams are drawn so that grid lines
are aligned vertically. A reinforcement schedule is generated for each
run of beams with bar data, including bar lengths, summarized in tabular
form. Columns are drawn starting to the right of the beams. An elevation
is shown for each column with a mid-height cross-section shown on the
right for each storey. Only one main bar is drawn in the elevation but all
are shown in the cross-section. All column elevations are shown from
the same direction; either looking in the -Z or -X directions for vertical
Y axis, or the -Y or -X directions for vertical Z axis. Beams framing into
the column are shown to scale in elevation and section. A reinforcement
schedule is also shown for each run of columns.
Input
The reinforced concrete detailing module obtains both geometric and
design data directly from Microstran. CAD drawing defaults are defined
in the Msrc.def file and the styles to be used for text and dimensions are
specified in a header DXF file.
324 19:RC Design & Detailing Microstran V8
CAD Drawing Defaults
The default values used by the program may be changed by selecting the
File > Configure > RC Design > Default RC Data command. This
command initiates Microstrans text editor, displaying the Msrc.def file.
The part of the file that affects detailing is shown below. It defines
drawing parameters such as layer names and configurable detailing
parameters.
Each line in the file contains a keyword followed by a parameter value.
Anything following the dollar symbol is a comment.
$
$ Def aul t dat a f or det ai l i ng ( AS)
$
DETAI L_DATA AS3600
DXF_HEAD HEADER. DXF $ Name of header DXF - don' t change
LAYER_CL CENTRE $ Name of l ayer f or cent r e- l i nes
LAYER_CONC OUTLI NE $ Name of l ayer f or concr et e out l i ne
LAYER_REI NF REI NF $ Name of l ayer f or r ei nf or cement
LAYER_TEXT TEXT $ Name of l ayer f or t ext
LAYER_DI MS DI MENS $ Name of l ayer f or di mensi ons
LAYER_LI NKDI MS LI NKDI MENS $ Name of l ayer f or l i nk di mensi on l i nes
LAYER_SUPPS SUPPORTS $ Name of l ayer f or suppor t s
LAYER_MSG MESSAGES $ Name of l ayer f or messages
TEXT_STYLE STANDARD $ Name of t ext st yl e
BEAM_HCLEAR 3500 $ Hor i zont al cl ear ance - beams
BEAM_VCLEAR 10000 $ Ver t i cal cl ear ance - beams
COL_CLEXTABOVE 920 $ Ext ensi on of col umn cent r e- l i ne above beam
COL_CLEXTBELOW 780 $ Ext ensi on of col umn cent r e- l i ne bel ow beam
BEAM_DI MABOVE 1600 $ St ar t di st ance f or di mensi oni ng above beam
BEAM_DI MBELOW 800 $ St ar t di st ance f or di mensi oni ng bel ow beam
BEND_LENGTH 100 $ Lengt h of bar end bend
BEND_OFFSET 25 $ Lat er al of f set of bar end bend
COL_HCLEAR 6000 $ Hor i zont al cl ear ance - col umns
COL_VCLEAR 1000 $ Ver t i cal cl ear ance - col umns
XSECT_FACT 2. 00 $ Scal e f act or f or pl ot t i ng cr oss- sect i ons
GRADE_SEP 300 $ Tr ansi t i on st eel gr ade
GRADE_BELOW R $ Bar t ype f or st eel gr ade bel ow t r ansi t i on gr ade
GRADE_ABOVE Y $ Bar t ype f or st eel gr ade above t r ansi t i on gr ade
COL_ELEV 1 $ Col umn el evat i on: 1=Nor mal 2=Rot at ed
LI NKS_DI AMOND 1 $ Use di amond- shaped l i nks: 1=Yes 0=No
END
Note that:
All layers specified in the parameter file must be defined in the
header DXF.
Concrete outlines are drawn as polylines of 5 units width. Supports
will be shown if they exist where columns do not.
Each reinforcing bar is drawn to scale as a polyline with a width
equal to the bar size. Reinforcement schedules are drawn in the text
layer.
Where a problem has been encountered in detailing, a warning
message is plotted in the messages layer.
The dimensioning style is determined by the variables set in the
header DXF. Any line type, for example, may be changed by
changing the line type used for the corresponding layer.
The specified text style is used for all the drawing except the
reinforcement schedules, which are drawn in style MONO. Both
text styles must exist in the header DXF and the specified style must
Microstran V8 19:RC Design & Detailing 325
not be MONO. MONO should be defined as a monospaced font so
that the columns of text in the schedule are properly aligned.
The horizontal clearance is the distance in drawing units between
the end of a run of beams and the corresponding reinforcement
schedule. The same clearance is used between the rightmost beam
schedule and the first column detail. The vertical clearance is the
distance in drawing units between each run of beams. Horizontal
and vertical clearances are also specified for columns.
The column centre-line extensions above and below the beam are
the distances in drawing units that the centre-line extends beyond
the beam profile.
The start distances for dimensioning are the distances in drawing
units of the topmost dimension away from the beam profile.
The length and lateral offset of the bar end bend define the size in
drawing units of the artificial bend shown at the ends of horizontal
bars to distinguish them from other bars in the same layer.
The transition steel grade is the grade above which any
reinforcement will be assumed to be high-yield deformed bar. At
and below this grade, reinforcement will be assumed to be mild steel
plain bar. The bar types for steel grade are alphabetical codes
prefixed to bar sizes to indicate bar grade, usually T or Y for
high-yield bars and R for plain bars.
The Header DXF
Drafting defaults such as line types, dimension style, and text size are
specified in the header DXF. This is a file called Header.dxf that is
located in the library folder. It may be altered as required by editing the
file directly or by reading it into a CAD system then changing the
settings and saving the file in the correct format.
The header DXF is, in effect, a prototype drawing to which the
reinforced concrete details are added. It is read by the detailing program,
interpreted as required, and written to the output DXF. Several style
features of the output drawing may be changed automatically by editing
this file. For example, the colours or line types of the various layers may
be changed in this way. To avoid the possibility of conflicts between the
prototype drawing and the header DXF, it is recommended that your
CAD program is configured for no prototype drawing.
The Header.dxf file distributed with the detailing module is compatible
with AutoCAD Release 10, 11, or 12, and also AutoCAD LT. This file
may be changed as required, either by editing it directly or by bringing it
into the CAD program (DXFIN), making changes, and then outputting it
(DXFOUT). Items that may be changed include layer names, colours,
and line types, the dimensioning variables, text style and height, and so
on. All layers referenced in the Msrc.def file should exist in the header
DXF. If arrowheads are required on dimension lines instead of 45 tick
marks, the variable DIMTSZ must be set to zero. The header file must
326 19:RC Design & Detailing Microstran V8
contain the text style referred to in the parameter file and MONO, in that
order. The specified style must not be MONO.
The following dimension variables defined in the header DXF are
interpreted by the detailing program. If these are altered, the detail
drawing will be affected correspondingly.
DIMASZ Arrow size
DIMDLE Dimension line extension
DIMDLI Increment between continuing dimension lines
DIMEXE Extension distance for extension lines
DIMEXO Offset distance for extension lines
DIMTSZ Tick size (arrows if zero)
DIMTVP Text vertical position
DIMTXT Text size
Detailing Features
Automatic design and detailing of beams and columns is not a complete
substitute for the normal procedures. It can, however, relieve the
designer and detailer of much of the routine work, allowing them to
concentrate on the aspects that are impossible or difficult for a program
such as this to handle. It is emphasized that the designer and detailer are
responsible for refining or correcting the automatically produced details.
Some areas where attention may be required are:
Link sets in beams are identical throughout the length of the beam
(but the spacing may vary). No more than three pairs of legs are
permitted in the current version of the software.
In beams, identical bars in different layers are allocated different
numbers.
At column/beam intersections, no consideration is given to the
possibility of interference between beam and column reinforcing
bars (or the bars of intersecting beams).
Beam cross-sections do not show the lapping of the cage steel with
bars that are continuous through supports.
Splice bars in the bottom of beams at supports are terminated 35 bar
diameters from the face of the column or support.
The bottom steel in each beam is constant throughout. Some steel
may be saved by specifying cut-off points towards the ends of the
span. If you do this, you should be aware that the deflection
calculations in the design report may no longer be valid.
At the top of a run of columns, the main bars are arbitrarily bent
inwards, below the structural floor level, in a 90 bend of 8 bar
diameters. In some cases, these bars should be bent into adjacent
Microstran V8 19:RC Design & Detailing 327
beams. The designer and detailer must consider what is to be done
here.
Starter bars projecting into columns above are terminated 30 bar
diameters above the kicker (assumed to be 75 mm high).
Minimum joggle length in column bars is 300 mm or 10 bar
diameters, whichever is the greater.
There is a 75 mm clearance above starter bars to the start of a
joggle.
Design codes may permit alternate outer vertical bars in columns to
be unsupported by links as long as the spacing does not exceed 150
mm. In the current version of the software all vertical bars are
restrained by links.
Diamond-shaped ties may be used instead of single links where
there is a central bar in each face of a rectangular column and the
maximum included angle does not exceed 135. A parameter may
be set in the Msrc.def file if you do not want diamond-shaped links.
Detailing Example
A small rectangular portal frame has been used as the detailing example.
The archive file defining the job is shown in this chapter (see RC
Design Example on page 318).
328 19:RC Design & Detailing Microstran V8
DETAILING EXAMPLE
Microstran V8 20:Examples 329
20:Examples
The examples in this chapter are presented to illustrate specific features
of Microstran. Examples have been chosen to include several common
problem areas in modelling, especially node restraint conditions and
member releases.
For all examples the archive file is presented as a complete record of the
input data. It is possible to enter data by creating the archive file but it is
not usually the most convenient input method. Many common structures
can be described easily with Standard Structures Input (see Chapter 8).
Report presentations have been varied to demonstrate different features
of the report generator. A wide variation of formats is possible by
modifying the default values in the Page Setup dialog box.
330 20:Examples Microstran V8
Example 1 Continuous Beam
Example 1 is a two-span continuous beam with a central spring support.
The structure and shear force diagram are shown in the accompanying
output. This is typical of the graphical output that may be produced by
Microstran.
EXAMPLE 1 CONTINUOUS BEAM
A full analysis report has been generated for this structure using the
default settings to provide tables of all structure data, loads, member
forces, and displacements at the nodes. This is reproduced in the
following pages.
Archive File
* SPRI NG SUPPORTED CONTI NUOUS BEAM
* UNI TS: I NCHES KI PS - BEAUFAI T ET AL EX 5- 22
*
*
VERS 4
TYPE 3
VERT 2
UNI T 5 i n ki p k/ g F
NODE 1 . 0000 . 0000 . 0000 111110
NODE 2 300. 0000 . 0000 . 0000 001110
NODE 3 660. 0000 . 0000 . 0000 011110
MEMB 1 1 2 D 1 1 000000 000000
MEMB 2 2 3 D 1 1 000000 000000
SPRN 2 0. 000E+00 1. 000E+01 0. 000E+00 0. 000E+00 0. 000E+00 0. 000E+00
PROP 1 PRI S SECT_1
20. 00 . 0000 . 0000 . 0000 . 0000 6000.
MATL 1 3. 000E+04 3. 000E- 01 0. 000E+00 0. 000E+00
CASE 1 EXAMPLE APPLI ED LOAD
MBLD 1 CONC FY GL LE - 6. 000 180. 000
MBLD 1 TRAP FY GL LE - . 067 180. 000 - . 067 300. 000
MBLD 2 UNI F FY GL - . 067
END
Microstran V8 20:Examples 331
332 20:Examples Microstran V8
Microstran V8 20:Examples 333
Example 2 Portal Frame
Example 2 is a portal frame in the XY plane. The structure and bending
moment diagram are shown in the accompanying output. The columns
are pinned at the base nodes by allowing Z rotations in the restraint
codes for the support nodes, 1 and 5.
EXAMPLE 2 PORTAL FRAME
Pinned bases could also have been modelled by making the support
nodes fully fixed (restraint code 111111) and setting the z moment
releases at the lower ends of members 1 and 4 (the release codes would
then have been 000001 000000 and 000000 000001 respectively). Note
that if this were done, no rotational displacement would be computed at
the base of each column.
The report shows forces and displacements at 1/5th points along each
member for load case 7. Note that you may obtain results along the
length of the members without having to use additional nodes. Up to 40
segments per member may be selected for the tabulation of forces and
displacements along members.
334 20:Examples Microstran V8
Archive File
* PORTAL FRAME
*
*
*
VERS 4
TYPE 3
VERT 2
UNI T 1 m kN t C
NODE 1 . 0000 . 0000 . 0000 111110
NODE 2 . 0000 5. 0000 . 0000 001110
NODE 3 12. 0000 7. 4000 . 0000 001110
NODE 4 24. 0000 5. 0000 . 0000 001110
NODE 5 24. 0000 . 0000 . 0000 111110
MEMB 1 1 2 D 1 1 000000 000000
MEMB 2 2 3 D 2 1 000000 000000
MEMB 3 3 4 D 2 1 000000 000000
MEMB 4 4 5 D 1 1 000000 000000
PROP 1 LI BR Asw. l i b 610UB125 Y
1. 6000E- 02 . 0000 . 0000 1. 5600E- 06 3. 9300E- 05 9. 8600E- 04
PROP 2 LI BR Asw. l i b 530UB92. 4 Y
1. 1800E- 02 . 0000 . 0000 7. 7500E- 07 2. 3800E- 05 5. 5400E- 04
MATL 1 2. 000E+08 3. 000E- 01 7. 850E+00 1. 080E- 05
CASE 1 DEAD LOAD
MBLD 2 UNI F FY GL - 4. 000
MBLD 3 UNI F FY GL - 4. 000
CASE 2 CONCENTRATED LOAD AT APEX
NDLD 3 . 000 - 50. 000 . 000 . 000 . 000 . 000
CASE 3 LATERAL LOAD
NDLD 2 50. 000 . 000 . 000 . 000 . 000 . 000
CASE 4 WI ND LOAD
MBLD 1 UNI F FX GL 3. 500
MBLD 2 UNI F FY LO - 2. 500
MBLD 3 UNI F FY LO 1. 500
MBLD 4 UNI F FX GL 1. 000
CASE 5 CASE 1 + CASE 4
COMB 1 1. 000
COMB 4 1. 000
CASE 6 CASE 2 + CASE 3
COMB 2 1. 000
COMB 3 1. 000
CASE 7 CASE 5 + CASE 6
COMB 5 1. 000
COMB 6 1. 000
END
Microstran V8 20:Examples 335
336 20:Examples Microstran V8
Microstran V8 20:Examples 337
Example 3 Space Truss
Example 3 is the top section of a high communications tower. It is
modelled as a space truss (i.e. all rotational DOF deleted).
EXAMPLE 3 SPACE TRUSS
A common problem with this type of structure is the presence of
coplanar nodes. Coplanar nodes have no out-of-plane stiffness because
all attached members lie in a plane. Coplanar nodes will give rise to zero
stiffness errors during the analysis or a large condition number, with
extremely large displacements for the unrestrained DOF. In this
example, a number of redundant members have been added to the
338 20:Examples Microstran V8
structure to provide out-of-plane support to nodes that would otherwise
have been coplanar. A coplanar node may also be removed by deleting
the DOF normal to the plane (if the plane is normal to a global axis) or
by restraining the node with weak springs.
The structure is shown in the accompanying Microstran graphical
output. Note in the rendered view that the legs of the tower are oriented
with the corners of the angles outwards. The section orientation codes
can be seen on some MEMB lines of the archive file. These are required
only for detailing the analysis is not affected by the orientation of the
section.
The report shows the analysis results (for a range of nodes and members)
for Case 3 , the combination load case.
Archive File
* SPACE TRUSS EXAMPLE
* TAKEN FROM TOWER 40HBJ 101
*
*
VERS 4
TYPE 4
VERT 2
UNI T 1 m kN t C
NODE 261 - 1. 0000 107. 0000 1. 0000 111111
NODE 262 1. 0000 107. 0000 1. 0000 111111
NODE 263 1. 0000 107. 0000 - 1. 0000 111111
NODE 264 - 1. 0000 107. 0000 - 1. 0000 111111
NODE 265 - 1. 0000 108. 5000 1. 0000 000111
NODE 266 1. 0000 108. 5000 1. 0000 000111
NODE 267 1. 0000 108. 5000 - 1. 0000 000111
NODE 268 - 1. 0000 108. 5000 - 1. 0000 000111
NODE 269 - 1. 0000 110. 0000 1. 0000 000111
NODE 270 1. 0000 110. 0000 1. 0000 000111
NODE 271 1. 0000 110. 0000 - 1. 0000 000111
NODE 272 - 1. 0000 110. 0000 - 1. 0000 000111
NODE 701 . 0000 107. 0000 1. 0000 111111
NODE 702 1. 0000 107. 0000 . 0000 111111
NODE 703 . 0000 107. 0000 - 1. 0000 111111
NODE 704 - 1. 0000 107. 0000 . 0000 111111
NODE 705 . 0000 110. 0000 1. 0000 000111
NODE 706 1. 0000 110. 0000 . 0000 000111
NODE 707 . 0000 110. 0000 - 1. 0000 000111
NODE 708 - 1. 0000 110. 0000 . 0000 000111
MEMB 66 261 265 X 4 1 000000 000000
MEMB 67 265 269 X 4 1 000000 000000
MEMB 133 262 266 X 4 1 000000 000000 01
MEMB 134 266 270 X 4 1 000000 000000 01
MEMB 200 263 267 X 4 1 000000 000000 11
MEMB 201 267 271 X 4 1 000000 000000 11
MEMB 267 264 268 X 4 1 000000 000000 10
MEMB 268 268 272 X 4 1 000000 000000 10
MEMB 578 261 701 Y 7 1 000000 000000 10
MEMB 579 701 262 Y 7 1 000000 000000 10
MEMB 580 701 265 Y 8 1 000000 000000
MEMB 581 701 266 Y 8 1 000000 000000
MEMB 582 265 705 Y 8 1 000000 000000
MEMB 583 705 266 Y 8 1 000000 000000
MEMB 584 269 705 Y 7 1 000000 000000 11
MEMB 585 705 270 Y 7 1 000000 000000 11
MEMB 608 262 702 Y 7 1 000000 000000 10
MEMB 609 702 263 Y 7 1 000000 000000 10
MEMB 610 702 266 Y 8 1 000000 000000
MEMB 611 702 267 Y 8 1 000000 000000
MEMB 612 266 706 Y 8 1 000000 000000
MEMB 613 267 706 Y 8 1 000000 000000
MEMB 614 270 706 Y 7 1 000000 000000 11
MEMB 615 706 271 Y 7 1 000000 000000 11
MEMB 638 263 703 Y 7 1 000000 000000 10
MEMB 639 703 264 Y 7 1 000000 000000 10
MEMB 640 703 267 Y 8 1 000000 000000
MEMB 641 703 268 Y 8 1 000000 000000
MEMB 642 267 707 Y 8 1 000000 000000
MEMB 643 268 707 Y 8 1 000000 000000
MEMB 644 271 707 Y 7 1 000000 000000 11
MEMB 645 707 272 Y 7 1 000000 000000 11
Microstran V8 20:Examples 339
MEMB 668 264 704 Y 7 1 000000 000000 10
MEMB 669 704 261 Y 7 1 000000 000000 10
MEMB 670 704 268 Y 8 1 000000 000000
MEMB 671 704 265 Y 8 1 000000 000000
MEMB 672 268 708 Y 8 1 000000 000000
MEMB 673 265 708 Y 8 1 000000 000000
MEMB 674 272 708 Y 7 1 000000 000000 11
MEMB 675 708 269 Y 7 1 000000 000000 11
MEMB 798 705 708 Y 7 1 000000 000000
MEMB 799 705 706 Y 7 1 000000 000000
MEMB 800 707 708 Y 7 1 000000 000000
MEMB 801 707 706 Y 7 1 000000 000000
MEMB 976 701 702 Y 8 1 000000 000000
MEMB 977 702 703 Y 8 1 000000 000000
MEMB 978 703 704 Y 8 1 000000 000000
MEMB 979 704 701 Y 8 1 000000 000000
MEMB 980 702 704 Y 8 1 000000 000000
MEMB 981 706 708 Y 8 1 000000 000000
PROP 4 LI BR Asw 100X100X10EA Y
1. 8100E- 03 . 0000 . 0000 5. 6200E- 08 1. 7000E- 06 1. 7000E- 06
PROP 7 LI BR Asw 75X75X6EA Y
8. 6700E- 04 . 0000 . 0000 1. 1200E- 08 4. 5500E- 07 4. 5500E- 07
PROP 8 LI BR Asw 65X65X6EA Y
7. 4800E- 04 . 0000 . 0000 9. 3700E- 09 2. 9600E- 07 2. 9600E- 07
MATL 1 2. 000E+08 3. 000E- 01 7. 850E+00 1. 080E- 05
CASE 1 WI ND AND DEAD LOADS
NDLD 261 4. 450 - 1. 388 . 000 . 000 . 000 . 000
NDLD 262 . 000 - 1. 388 . 000 . 000 . 000 . 000
NDLD 263 . 000 - 1. 388 . 000 . 000 . 000 . 000
NDLD 264 4. 450 - 1. 388 . 000 . 000 . 000 . 000
NDLD 269 4. 450 - 3. 595 . 000 . 000 . 000 . 000
NDLD 270 . 000 - 3. 595 . 000 . 000 . 000 . 000
NDLD 271 . 000 - 3. 595 . 000 . 000 . 000 . 000
NDLD 272 4. 450 - 3. 595 . 000 . 000 . 000 . 000
CASE 2 ANTENNA LOADS
NDLD 270 7. 440 - 1. 079 . 000 . 000 . 000 . 000
NDLD 272 7. 440 - 1. 079 . 000 . 000 . 000 . 000
CASE 3 CASE 1 + CASE 2
COMB 1 1. 000
COMB 2 1. 000
END
340 20:Examples Microstran V8
Microstran V8 20:Examples 341
342 20:Examples Microstran V8
Example 4 Non-Linear Analysis
Example 4 demonstrates a non-linear analysis of a two-storey plane
frame. With node coordinate update and axial force effects both in
effect, the analysis requires 4 iterations. Essentially identical results are
obtained with 2 iterations if the node coordinate update check box is
cleared. The report shows the analysis results. Note that the settings of
the analysis flags are shown on the report.
EXAMPLE 4 NON-LINEAR ANALYSIS
Microstran V8 20:Examples 343
Archive File
* AI SC WORKED EXAMPLES 4. 5
*
*
*
VERS 4
TYPE 3
VERT 2
UNI T 1 m kN t C
NODE 1 . 0000 . 0000 . 0000 111110
NODE 2 10. 0000 . 0000 . 0000 111110
NODE 11 . 0000 5. 0000 . 0000 001110
NODE 12 10. 0000 5. 0000 . 0000 001110
NODE 21 . 0000 10. 0000 . 0000 001110
NODE 22 10. 0000 10. 0000 . 0000 001110
MEMB 1 11 12 D 10 1 000000 000000
MEMB 11 21 22 D 11 1 000000 000000
MEMB 21 1 11 D 21 1 000000 000000
MEMB 22 11 21 D 22 1 000000 000000
MEMB 31 2 12 D 21 1 000000 000000
MEMB 32 12 22 D 22 1 000000 000000
PROP 10 LI BR Asw. l i b 310UB40. 4 Y
5. 2100E- 03 . 0000 . 0000 1. 5700E- 07 7. 6500E- 06 8. 6400E- 05
PROP 11 LI BR Asw. l i b 200UB25. 4 Y
3. 2300E- 03 . 0000 . 0000 6. 2700E- 08 3. 0600E- 06 2. 3600E- 05
PROP 21 LI BR Asw. l i b 200UC52. 2 Y
6. 6600E- 03 . 0000 . 0000 3. 2500E- 07 1. 7700E- 05 5. 2800E- 05
PROP 22 LI BR Asw. l i b 150UC30. 0 Y
3. 8600E- 03 . 0000 . 0000 1. 0900E- 07 5. 6200E- 06 1. 7600E- 05
MATL 1 2. 000E+08 2. 000E- 01 7. 850E+00 1. 080E- 05
CASE 1 FACTORED LOADS
NDLD 11 16. 000 - 32. 000 . 000 . 000 . 000 . 000
NDLD 12 . 000 - 32. 000 . 000 . 000 . 000 . 000
NDLD 21 8. 000 - 16. 000 . 000 . 000 . 000 . 000
NDLD 22 . 000 - 16. 000 . 000 . 000 . 000 . 000
MBLD 1 CONC FY GL FR - 64. 000 . 500
MBLD 11 CONC FY GL FR - 32. 000 . 500
END
344 20:Examples Microstran V8
Microstran V8 20:Examples 345
346 20:Examples Microstran V8
Example 5 Elastic Critical Load Analysis
Example 5 demonstrates an elastic critical load analysis of a two-storey
plane frame. The accompanying diagram shows the first buckling mode
shape superimposed on a rendered view of the structure. The report
shows the structure geometry and the table of effective lengths.
EXAMPLE 5 ELASTIC CRITICAL LOAD ANALYSIS
Microstran V8 20:Examples 347
Archive File
* 2- STOREY FRAME
*
*
*
VERS 4
TYPE 5
VERT 2
UNI T 1 m kN t C
NODE 1 . 0000 . 0000 . 0000 111111
NODE 6 . 0000 10. 0000 . 0000 001110
NODE 11 . 0000 20. 0000 . 0000 001110
NODE 21 10. 0000 . 0000 . 0000 111111
NODE 26 10. 0000 10. 0000 . 0000 001110
NODE 31 10. 0000 20. 0000 . 0000 001110
MEMB 1 1 6 D 1 1 000000 000000
MEMB 2 6 11 D 1 1 000000 000000
MEMB 3 21 26 D 1 1 000000 000000
MEMB 4 26 31 D 1 1 000000 000000
MEMB 5 6 26 D 2 1 000000 000000
MEMB 6 11 31 D 2 1 000000 000000
PROP 1 LI BR Asw. l i b 760UB147 X
1. 8800E- 02 . 0000 . 0000 1. 6100E- 06 1. 6900E- 03 5. 4700E- 05
PROP 2 LI BR Asw. l i b 760UB147 X
1. 8800E- 02 . 0000 . 0000 1. 6100E- 06 1. 6900E- 03 5. 4700E- 05
MATL 1 2. 000E+08 2. 000E- 01 7. 850E+00 0. 000E+00
CASE 2 VERTI CAL AND HORI ZONTAL LOADI NG
NDLD 11 10. 000 - 100. 000 . 000 . 000 . 000 . 000
NDLD 31 . 000 - 100. 000 . 000 . 000 . 000 . 000
END
348 20:Examples Microstran V8
Microstran V8 20:Examples 349
350 20:Examples Microstran V8
Example 6 Dynamic Analysis
Example 6 demonstrates a dynamic analysis of a four-storey reinforced
concrete building frame. The accompanying graphical output shows a
rendered view of the structure and the third mode shape superimposed
on a diagram of the structure. The output report shows the node masses
and the frequency and mode shape for the first mode.
EXAMPLE 6 DYNAMIC ANALYSIS
Microstran V8 20:Examples 351
Archive File
* DYNAMI C ANALYSI S EXAMPLE
* 3D FRAME - 3 bays x 2 bays x 4 st or eys
*
*
VERS 4
TYPE 5
VERT 3
UNI T 1 m kN T C
NODE 1 0. 0000 0. 0000 0. 0000 111111
NODE 2 4. 0000 0. 0000 0. 0000 111111
NODE 3 8. 0000 0. 0000 0. 0000 111111
NODE 4 12. 0000 0. 0000 0. 0000 111111
NODE 11 0. 0000 4. 0000 0. 0000 111111
NODE 12 4. 0000 4. 0000 0. 0000 111111
NODE 13 8. 0000 4. 0000 0. 0000 111111
NODE 14 12. 0000 4. 0000 0. 0000 111111
NODE 21 0. 0000 8. 0000 0. 0000 111111
NODE 22 4. 0000 8. 0000 0. 0000 111111
NODE 23 8. 0000 8. 0000 0. 0000 111111
NODE 24 12. 0000 8. 0000 0. 0000 111111
NODE 31 0. 0000 0. 0000 3. 0000 000000
NODE 32 4. 0000 0. 0000 3. 0000 000000
NODE 33 8. 0000 0. 0000 3. 0000 000000
NODE 34 12. 0000 0. 0000 3. 0000 000000
NODE 41 0. 0000 4. 0000 3. 0000 000000
NODE 42 4. 0000 4. 0000 3. 0000 000000
NODE 43 8. 0000 4. 0000 3. 0000 000000
NODE 44 12. 0000 4. 0000 3. 0000 000000
NODE 51 0. 0000 8. 0000 3. 0000 000000
NODE 52 4. 0000 8. 0000 3. 0000 000000
NODE 53 8. 0000 8. 0000 3. 0000 000000
NODE 54 12. 0000 8. 0000 3. 0000 000000
NODE 61 0. 0000 0. 0000 6. 0000 000000
NODE 62 4. 0000 0. 0000 6. 0000 000000
NODE 63 8. 0000 0. 0000 6. 0000 000000
NODE 64 12. 0000 0. 0000 6. 0000 000000
NODE 71 0. 0000 4. 0000 6. 0000 000000
NODE 72 4. 0000 4. 0000 6. 0000 000000
NODE 73 8. 0000 4. 0000 6. 0000 000000
NODE 74 12. 0000 4. 0000 6. 0000 000000
NODE 81 0. 0000 8. 0000 6. 0000 000000
NODE 82 4. 0000 8. 0000 6. 0000 000000
NODE 83 8. 0000 8. 0000 6. 0000 000000
NODE 84 12. 0000 8. 0000 6. 0000 000000
NODE 91 0. 0000 0. 0000 9. 0000 000000
NODE 92 4. 0000 0. 0000 9. 0000 000000
NODE 93 8. 0000 0. 0000 9. 0000 000000
NODE 94 12. 0000 0. 0000 9. 0000 000000
NODE 101 0. 0000 4. 0000 9. 0000 000000
NODE 102 4. 0000 4. 0000 9. 0000 000000
NODE 103 8. 0000 4. 0000 9. 0000 000000
NODE 104 12. 0000 4. 0000 9. 0000 000000
NODE 111 0. 0000 8. 0000 9. 0000 000000
NODE 112 4. 0000 8. 0000 9. 0000 000000
NODE 113 8. 0000 8. 0000 9. 0000 000000
NODE 114 12. 0000 8. 0000 9. 0000 000000
NODE 121 0. 0000 0. 0000 12. 0000 000000
NODE 122 4. 0000 0. 0000 12. 0000 000000
NODE 123 8. 0000 0. 0000 12. 0000 000000
NODE 124 12. 0000 0. 0000 12. 0000 000000
NODE 131 0. 0000 4. 0000 12. 0000 000000
NODE 132 4. 0000 4. 0000 12. 0000 000000
NODE 133 8. 0000 4. 0000 12. 0000 000000
NODE 134 12. 0000 4. 0000 12. 0000 000000
NODE 141 0. 0000 8. 0000 12. 0000 000000
NODE 142 4. 0000 8. 0000 12. 0000 000000
NODE 143 8. 0000 8. 0000 12. 0000 000000
NODE 144 12. 0000 8. 0000 12. 0000 000000
NMAS 31 10. 0000
NMAS 32 10. 0000
NMAS 33 10. 0000
NMAS 34 10. 0000
NMAS 41 10. 0000
NMAS 42 10. 0000
NMAS 43 10. 0000
NMAS 44 10. 0000
NMAS 51 10. 0000
NMAS 52 10. 0000
NMAS 53 10. 0000
NMAS 54 10. 0000
NMAS 61 10. 0000
NMAS 62 10. 0000
NMAS 63 10. 0000
NMAS 64 10. 0000
NMAS 71 10. 0000
NMAS 72 10. 0000
NMAS 73 10. 0000
NMAS 74 10. 0000
NMAS 81 10. 0000
NMAS 82 10. 0000
NMAS 83 10. 0000
NMAS 84 10. 0000
NMAS 91 10. 0000
NMAS 92 10. 0000
352 20:Examples Microstran V8
NMAS 93 10. 0000
NMAS 94 10. 0000
NMAS 101 10. 0000
NMAS 102 10. 0000
NMAS 103 10. 0000
NMAS 104 10. 0000
NMAS 111 10. 0000
NMAS 112 10. 0000
NMAS 113 10. 0000
NMAS 114 10. 0000
NMAS 121 10. 0000
NMAS 122 10. 0000
NMAS 123 10. 0000
NMAS 124 10. 0000
NMAS 131 10. 0000
NMAS 132 10. 0000
NMAS 133 10. 0000
NMAS 134 10. 0000
NMAS 141 10. 0000
NMAS 142 10. 0000
NMAS 143 10. 0000
NMAS 144 10. 0000
MEMB 1 31 32 Z 10 1 000000 000000
MEMB 2 32 33 Z 10 1 000000 000000
MEMB 3 33 34 Z 10 1 000000 000000
MEMB 11 41 42 Z 10 1 000000 000000
MEMB 12 42 43 Z 10 1 000000 000000
MEMB 13 43 44 Z 10 1 000000 000000
MEMB 21 51 52 Z 10 1 000000 000000
MEMB 22 52 53 Z 10 1 000000 000000
MEMB 23 53 54 Z 10 1 000000 000000
MEMB 31 31 41 Z 20 1 000000 000000
MEMB 32 41 51 Z 20 1 000000 000000
MEMB 41 32 42 Z 20 1 000000 000000
MEMB 42 42 52 Z 20 1 000000 000000
MEMB 51 33 43 Z 20 1 000000 000000
MEMB 52 43 53 Z 20 1 000000 000000
MEMB 61 34 44 Z 20 1 000000 000000
MEMB 62 44 54 Z 20 1 000000 000000
MEMB 71 61 62 Z 10 1 000000 000000
MEMB 72 62 63 Z 10 1 000000 000000
MEMB 73 63 64 Z 10 1 000000 000000
MEMB 81 71 72 Z 10 1 000000 000000
MEMB 82 72 73 Z 10 1 000000 000000
MEMB 83 73 74 Z 10 1 000000 000000
MEMB 91 81 82 Z 10 1 000000 000000
MEMB 92 82 83 Z 10 1 000000 000000
MEMB 93 83 84 Z 10 1 000000 000000
MEMB 101 61 71 Z 20 1 000000 000000
MEMB 102 71 81 Z 20 1 000000 000000
MEMB 111 62 72 Z 20 1 000000 000000
MEMB 112 72 82 Z 20 1 000000 000000
MEMB 121 63 73 Z 20 1 000000 000000
MEMB 122 73 83 Z 20 1 000000 000000
MEMB 131 64 74 Z 20 1 000000 000000
MEMB 132 74 84 Z 20 1 000000 000000
MEMB 141 91 92 Z 10 1 000000 000000
MEMB 142 92 93 Z 10 1 000000 000000
MEMB 143 93 94 Z 10 1 000000 000000
MEMB 151 101 102 Z 10 1 000000 000000
MEMB 152 102 103 Z 10 1 000000 000000
MEMB 153 103 104 Z 10 1 000000 000000
MEMB 161 111 112 Z 10 1 000000 000000
MEMB 162 112 113 Z 10 1 000000 000000
MEMB 163 113 114 Z 10 1 000000 000000
MEMB 171 91 101 Z 20 1 000000 000000
MEMB 172 101 111 Z 20 1 000000 000000
MEMB 181 92 102 Z 20 1 000000 000000
MEMB 182 102 112 Z 20 1 000000 000000
MEMB 191 93 103 Z 20 1 000000 000000
MEMB 192 103 113 Z 20 1 000000 000000
MEMB 201 94 104 Z 20 1 000000 000000
MEMB 202 104 114 Z 20 1 000000 000000
MEMB 211 121 122 Z 10 1 000000 000000
MEMB 212 122 123 Z 10 1 000000 000000
MEMB 213 123 124 Z 10 1 000000 000000
MEMB 221 131 132 Z 10 1 000000 000000
MEMB 222 132 133 Z 10 1 000000 000000
MEMB 223 133 134 Z 10 1 000000 000000
MEMB 231 141 142 Z 10 1 000000 000000
MEMB 232 142 143 Z 10 1 000000 000000
MEMB 233 143 144 Z 10 1 000000 000000
MEMB 241 121 131 Z 20 1 000000 000000
MEMB 242 131 141 Z 20 1 000000 000000
MEMB 251 122 132 Z 20 1 000000 000000
MEMB 252 132 142 Z 20 1 000000 000000
MEMB 261 123 133 Z 20 1 000000 000000
MEMB 262 133 143 Z 20 1 000000 000000
MEMB 271 124 134 Z 20 1 000000 000000
MEMB 272 134 144 Z 20 1 000000 000000
MEMB 281 1 31 - X 30 2 000000 000000
MEMB 282 31 61 - X 30 2 000000 000000
MEMB 283 61 91 - X 30 2 000000 000000
MEMB 284 91 121 - X 30 2 000000 000000
MEMB 291 2 32 - X 31 2 000000 000000
MEMB 292 32 62 - X 31 2 000000 000000
MEMB 293 62 92 - X 31 2 000000 000000
MEMB 294 92 122 - X 31 2 000000 000000
MEMB 301 3 33 - X 31 2 000000 000000
Microstran V8 20:Examples 353
MEMB 302 33 63 - X 31 2 000000 000000
MEMB 303 63 93 - X 31 2 000000 000000
MEMB 304 93 123 - X 31 2 000000 000000
MEMB 311 4 34 - X 30 2 000000 000000
MEMB 312 34 64 - X 30 2 000000 000000
MEMB 313 64 94 - X 30 2 000000 000000
MEMB 314 94 124 - X 30 2 000000 000000
MEMB 321 11 41 - X 30 2 000000 000000
MEMB 322 41 71 - X 30 2 000000 000000
MEMB 323 71 101 - X 30 2 000000 000000
MEMB 324 101 131 - X 30 2 000000 000000
MEMB 331 12 42 - X 31 2 000000 000000
MEMB 332 42 72 - X 31 2 000000 000000
MEMB 333 72 102 - X 31 2 000000 000000
MEMB 334 102 132 - X 31 2 000000 000000
MEMB 341 13 43 - X 31 2 000000 000000
MEMB 342 43 73 - X 31 2 000000 000000
MEMB 343 73 103 - X 31 2 000000 000000
MEMB 344 103 133 - X 31 2 000000 000000
MEMB 351 14 44 - X 30 2 000000 000000
MEMB 352 44 74 - X 30 2 000000 000000
MEMB 353 74 104 - X 30 2 000000 000000
MEMB 354 104 134 - X 30 2 000000 000000
MEMB 361 21 51 - X 30 2 000000 000000
MEMB 362 51 81 - X 30 2 000000 000000
MEMB 363 81 111 - X 30 2 000000 000000
MEMB 364 111 141 - X 30 2 000000 000000
MEMB 371 22 52 - X 31 2 000000 000000
MEMB 372 52 82 - X 31 2 000000 000000
MEMB 373 82 112 - X 31 2 000000 000000
MEMB 374 112 142 - X 31 2 000000 000000
MEMB 381 23 53 - X 31 2 000000 000000
MEMB 382 53 83 - X 31 2 000000 000000
MEMB 383 83 113 - X 31 2 000000 000000
MEMB 384 113 143 - X 31 2 000000 000000
MEMB 391 24 54 - X 30 2 000000 000000
MEMB 392 54 84 - X 30 2 000000 000000
MEMB 393 84 114 - X 30 2 000000 000000
MEMB 394 114 144 - X 30 2 000000 000000
PROP 10 SHAP RECT 400X300 X_beams
0. 400 0. 300 1. 00
PROP 20 SHAP RECT 400X300 Y_beams
0. 400 0. 300 1. 00
PROP 30 SHAP RECT 300X300 End_X_col umns
0. 300 0. 300 1. 00
PROP 31 SHAP RECT 300X300 I nt er i or _col umns
0. 300 0. 300 1. 00
MATL 1 3. 230E+07 2. 000E- 01 2. 450E+00 1. 170E- 05
MATL 2 3. 610E+07 2. 000E- 01 2. 450E+00 1. 170E- 05
END
354 20:Examples Microstran V8
Microstran V8 20:Examples 355
356 20:Examples Microstran V8
Microstran V8 Index 357
Index
A
Acceleration 98
Accelerator keys 28, 115
Analysis
Accuracy 261
Buckling 245
Dynamic 350
ECL 245
Elastic critical load 245, 264, 346
Non-linear 93, 95, 237, 342
Second-order 237
Angle section 60, 79
Applied loads 262
Archive file 157, 170, 329
Archive File Input 157
Area 198
Area load 201
Area loading 108
AS 3600 305
AS 4100 269
AS 4600 269
AUSTROADS 190
AutoCAD 233
Axes
Global 59
Load 101
Local 59
Member 59
Axial force 263
Axis
Reference 79
Axis system 176
B
Base plates 286
BBL file 192
Beam on elastic foundation 145
Bending moment 263
BFUSE 134
Boundary 121
Bracing connections 286
Break line 114
Brittle fuse member 96
Broken line 61
BS 5400 190
BS 5950 269
BS 8110 305
Buckling analysis 245
Buckling modes 346
C
Cable 94, 264
CABLE 134
Cable member 94
CAD DXF 10, 15, 231, 323
CAD Interface 231
CASE 97, 163
Catenary cable 94
CBEM 167
CCOL 168, 169
Check steel connections 290
Coefficient of thermal expansion 89
Collinear reference node 79
Color depth 15
Colors 20
Column buckling 245, 276, 278, 346
COMB 165
Combination load case 110
Command Assistant 112
Comment 85
Compression-only 93
Concentrated 99
Condition number 70, 261
Configuration 20
CONLY 134
Connection data 289
Connection design 289
Connection output 292
Connection report 291
Connectivity 79
Context menu 3, 24, 26
Continuous beam 144
Coordinate systems 59, 176
Coordinate transformation 177
Coordinates 78, 113
Coplanar node 73
Copy 127
CQC 252
Crossing window 22
Cross-section 82
Ctrl+A 22, 28, 115
Ctrl+C 28, 115, 127
Ctrl+V 28, 115, 127
Ctrl+X 28, 115, 127
358 Index Microstran V8
Ctrl+Y 28, 115
Ctrl+Z 28, 115, 127
Cursor 22
Curve 118
Customize 54
Cut 127
Cylindrical coordinates 78, 113, 176
D
Data folder 18
Data generation 172
Data tip 37
Degree of freedom 57, 77
Delete 28, 115, 128
Design data 166
Design group 62, 84
Direction code 82
Directories 18
Discontinuity 103
Displacement 107
Display steel connections 291
DIST 103
Distortion 103
DOF 57, 77
Double-click 19, 24, 126, 127
Drawing 112
Drawing plane 116
Drivers folder 18
Duplicate members 116
Duplicate nodes 116
DXF 10, 15, 231, 323
Dynamic analysis 89
E
Eccentricity 287
ECL analysis 245, 276
Edit
Member loads 12
Member properties 25
Node loads 12
Node properties 25
Effective length 264, 346
Elastic critical load 264
Elastic critical load analysis 245,
276
Elastic foundation 152
E-mail 35
EMF 8, 233
END 165, 168, 169
End line 114
Entities 129
Entity labels 76
Envelope 191, 263
Equivalent frame 65
Errors
Macro Language Input 187
Example
Archive file 170
BBL file 196
Continuous beam 330
Dynamic analysis 250, 350
ECL analysis 346
HBL file 205
Member load 102
MLI 171
MLI file 188
Non-linear analysis 342
Portal frame 333
RC design 318
RC detailing 327
Space truss 337
Example jobs 36
Examples 329
Examples folder 18
Excel 266
Explorer 19, 125
Export
Analysis results 266
Archive file 157
DXF 233
Extra Buttons toolbar 53
F
F5 28, 115
Factor
Moment of inertia 86
File type 19
Fixed support 83, 131
Fixed-end actions 240
Flexural shortening 240
Flexural-torsional buckling 245
Floor loading 108
Focus 127
Folders 18
Form
Load 99
Frame 72
Frame buckling 244
Fuse member 95
G
Gap member 95
Generate 128, 130, 133, 137
Geodesic dome 155
Global axes 59
Graphics Input 111
Microstran V8 Index 359
GRAV 163
Gravitational 98
Grillage 152, 204
H
Hardware lock 17
Haunch 64, 149
HB loading 190
HBL file 197
Heavy Load Platform 190
Help About dialog box 35
Help toolbar 49
Home 28, 115
Hot-links 35
HSS truss connections 287
I
Ill-conditioning 68, 70, 92, 264
Import
Archive file 157
DXF 232
MLI file 172
Incidence 79
Influence lines 103
Initial tension 94
Input load case 37
Input methods 75
Archive File Input 157
CAD Interface 231
Graphics Input 111
Macro Language Input 171
Standard Structures Input 141
Table Input 125
Insert after 127
Insert before 127
Instability 68, 243
Installation 17
Insufficient support 68
Interface to user programs 266
Interruptible commands 23
Intersect 114
J
J ob title 76
K
K/N gap connection 287
K/N overlap connection 287
L
Lane 197
Large residual 70
Lateral torsional buckling 245, 275,
278
Launch 19
LIBR 134
Library 85
Limit 120
Load
Axes 101
Concentrated 193
Distributed 192
Form 99
Knife 201
Lane 200
Line 193, 200
Member 99
Offset 195, 204
Parameters 101
Point 193, 199
Scale 101
Truck 194, 203
Type 100, 137
Load case
Combination 110, 136
Primary 98, 136
Title 97, 136
Load Input toolbar 122
Local axes 59
M
Macro Language Input 171
Main window 37
Mass 89
Mass density 89
Master-slave constraints 92
Material
Library 88
Name 88
Properties 88, 261
MATL 163
MBLD 99, 102, 164
Mechanism 69
Mechanism instability 74
MEMB 160
Member 131
Axes 59, 79, 80
Cable 94
Connectivity 79
Definition 261
Distortion 103
Forces 263, 266
360 Index Microstran V8
Fuse 95
Gap 95
Generation 133
Incidence 79, 179
Intersection 114
Load 99, 138
Load generation 138
Non-Linear 240
Numbering 62
Orientation 80, 132, 227
Pin-ended 72
Properties 25
Release 63, 72, 81, 132, 333
Results 263
Temperature 106
Type 93, 134
Menu bar 37
Menus 37
MGAP 134
Microstran V5.5 35
MLI 171, 172
MLI example 188
MLI file 188
Modelling 57
MOFF 160
Moment connections 285
Moment of inertia 88
Moment of inertia factor 86
MSPR 161
MsReset 20
MTMP 106, 164
MTYP 160
Mller-Breslau Principle 103
Multiple selection 12, 26
N
Natural modes 350
NDIS 107, 165
NDLD 98, 164
NMAS 163
Node
Coordinates 261
Coplanar 73, 337
Displacements 262, 266
Generation 130
Load 98, 137
Load generation 137
Mass 89
Numbering 62
Properties 25
Restraint 63, 333
Results 262
Temperature 105
NODE 159
Noding eccentricity 287
Non-linear analysis 93, 95, 237, 342
Notes 4
Numbering members 62
Numbering nodes 62
Numbering sequence 76
O
OK/Cancel toolbar 52
OpenGL 20, 39
Orientation 80
Output window 37, 55
P
Page Setup 6, 30, 329
Paste 127
P-delta effect 238, 239
P-Delta effect 238, 239
PFUSE 134
Pin 63, 73, 81
Pin-ended 72
Plane frame 153
Plastic fuse member 96
Pop-up menu 24, 26
Portal frame 148, 333
Prescribed displacement 107
Principal axes 60
Printing in Microstran 29
PRIS 134
Program folder 18
Prompt 37
PROP 161
Q
Quantities 261
R
Range 127
RC design 305
RC design report file 314
RC detailing 322
Reactions 264, 267
Rectangular axes 60
Rectangular coordinates 113
Reference axis 79
Reference node/axis 79
Registry 20
Relative coordinates 113
Release 72, 81
Release code 81
Microstran V8 Index 361
Reset 55
Residual 70, 264
Restraint 83
Restraint code 83
Results files 266
Right-click 24
Rigid frame 148
Rigid member offset 73, 90
Rotate 177
S
Scale
Load 101
Screen resolution 15
Secondary axis system 176
Second-order analysis 237
Section
Axis 86
Comment 85
Library 33, 85
Name 85
Properties 73, 84, 87, 134, 261
Shape 86
Section axis alignment 86
Select cells 126
Select members 22
Select nodes 22
Selection box 22
Semi-rigid connections 91
Serial number 35
Settlement 107
SHAP 134
Shape 86
Shear 263
Shear area 87
Shear connections 285
Shear wall 64
Shortcut 19, 127
Shortcut keys 28, 115
Sign convention 60
Sign conventions 263
Slab 65, 66, 143
SLAV 159
SMEM 166
Snap mode 37, 114
Grid 114
Intersection 114
Mid/End 114
Nearest 115
Orthogonal 115
Perpendicular 114
Sort 127
Space 29, 115
Space frame 154
Space truss 73, 337
Spherical coordinates 78, 113, 176
Spiral 188
Splices 286
Spring 91
Spring support 84
SPRN 159
SSI 141
STAAD 10, 75
Standard Structures Input 141
Status bar 37
Steel connection design 283
Steel design 269
Steel design report file 282
Steel detailing 282
Steel member design 289
Steel restraints 52, 277
Stiffness 73
STRESS 10, 75
Stretch 119
Strucad 282
Structure type 72, 77
Structure unstable 69
STRUDL 10, 75
Sub-frame 151
Subgrade modulus 146, 152
Subset 120
Support 35
T
T44 190
Table Input 125
Technical support 35
TEMP 105, 164
Temperature 105, 106
Temperature gradient 105, 106
Tension-only 93
Text editor 172
Text file 172, 266, 297
Thermal expansion 105
Title 76
TONLY 134
Toolbars 37, 54
Cool look 54
Flat style 54
Large buttons 54
Reset 54
Tooltip 2, 5, 21, 29
Torque 263
Torsion constant 87
Translate 177
Trapezoidal 99
Tree view 125
Trestle 155
362 Index Microstran V8
Triangular 99
Triangulation 72, 73
Tributary area 109
Troubleshooting 244
Truck loading 189
Truss 58, 72
Parallel chord 147
Triangular roof 146
Truss connections 287
Trussed rafter portal frame 150
Tutorial 215, 217, 222
Tutorial examples 36
Tutorials folder 18
Type
Load 100
TYPE 158
U
UDL 99
Unconnected member 71
Undo 127
Undo/Redo 112
Uniform 99
UNIT 158
Units 76
Unstrained length 94
User programs 266
V
VERT 159
Virtual reality 15, 277, 284, 291, 292
VR 15, 277, 284, 291, 292
VRML 15, 39
W
Web update 36
Window 120
Winkler foundation 146
X
X connection 287
X-bracing 93
Xsteel 14, 282
Y
Y/T connection 287
Youngs modulus 89
Z
Zero pivot 69, 72
Zero stiffness 68, 337
You might also like
- Microstran V9 User ManualDocument388 pagesMicrostran V9 User ManualShashank Kumar50% (2)
- Pressure Vessel Cone Design ToolDocument1 pagePressure Vessel Cone Design ToolssierroNo ratings yet
- Trusted System Training Manual (Rev. 3 - 0)Document328 pagesTrusted System Training Manual (Rev. 3 - 0)Mijail David Felix NarvaezNo ratings yet
- General Fabrication Requirements Cutting PlatesDocument10 pagesGeneral Fabrication Requirements Cutting PlatesSergio CharcapeNo ratings yet
- InduSoft Application Design and SCADA Deployment Recommendations for Industrial Control System SecurityFrom EverandInduSoft Application Design and SCADA Deployment Recommendations for Industrial Control System SecurityNo ratings yet
- Getting Started With NetMinerDocument56 pagesGetting Started With NetMinerMilan GrujicicNo ratings yet
- MswinV8 User ManualDocument354 pagesMswinV8 User ManualLuke MicallefNo ratings yet
- Trusted Maintenance Training Manual (Rev. 3 - 0)Document170 pagesTrusted Maintenance Training Manual (Rev. 3 - 0)Mijail David Felix NarvaezNo ratings yet
- Ford 1982 3.8L V6Document22 pagesFord 1982 3.8L V6sc100% (1)
- Interfacing PIC Microcontrollers: Embedded Design by Interactive SimulationFrom EverandInterfacing PIC Microcontrollers: Embedded Design by Interactive SimulationNo ratings yet
- Enovia BasicDocument48 pagesEnovia BasicArpit Saxena50% (2)
- Programming 8-bit PIC Microcontrollers in C: with Interactive Hardware SimulationFrom EverandProgramming 8-bit PIC Microcontrollers in C: with Interactive Hardware SimulationRating: 2.5 out of 5 stars2.5/5 (5)
- Induction Hardening - Interpretation of Drawing & Testing PDFDocument4 pagesInduction Hardening - Interpretation of Drawing & Testing PDFrajesh DESHMUKHNo ratings yet
- L05 Basic PLC Programming With Micro800 Controller PDFDocument91 pagesL05 Basic PLC Programming With Micro800 Controller PDFAlaa RamadanNo ratings yet
- 04 Cn34014en30gln1 MGW For MssDocument63 pages04 Cn34014en30gln1 MGW For MssGauravSwamiNo ratings yet
- Reference Ipa2800Document42 pagesReference Ipa2800arun29mhzNo ratings yet
- LIST Real Estate Contacts ListDocument4 pagesLIST Real Estate Contacts ListChauhan Harshit100% (1)
- ADDC Construction QuestionairesDocument19 pagesADDC Construction QuestionairesUsman Arif100% (1)
- 03 - SCCP. 1pdfDocument54 pages03 - SCCP. 1pdfChandan KumarNo ratings yet
- Fibersim 15.0.0 User GuideDocument451 pagesFibersim 15.0.0 User Guide123frederikt33% (3)
- IWSVA6.5 AdminGd 20140716Document656 pagesIWSVA6.5 AdminGd 20140716jmfragaNo ratings yet
- Xprotect Corporate WP Milestone Storage ArchitectureDocument29 pagesXprotect Corporate WP Milestone Storage Architecturericy74No ratings yet
- Mstower v6 User Manual PDFDocument272 pagesMstower v6 User Manual PDFmirfanjpcgmailcomNo ratings yet
- MswinV9 User ManualDocument388 pagesMswinV9 User Manualtrangles_No ratings yet
- Mswin 9Document388 pagesMswin 9KZNo ratings yet
- MST5Document212 pagesMST5Definal ChaniagoNo ratings yet
- SIAPP IOTGW Configuration Manual en DC8-102!2!08Document40 pagesSIAPP IOTGW Configuration Manual en DC8-102!2!08HungPhanNo ratings yet
- Milestone Interconnect: White PaperDocument47 pagesMilestone Interconnect: White PapersuncicajovNo ratings yet
- Citrix Access Gateway Enterprise EditionDocument32 pagesCitrix Access Gateway Enterprise EditionAnonymous lCFzK9c2eNo ratings yet
- SmartPlant 3D Installation GuideDocument117 pagesSmartPlant 3D Installation GuideLuis RiquelmeNo ratings yet
- Protection PDFDocument25 pagesProtection PDFHAINo ratings yet
- NetZoom Pro v15 Install GuideDocument81 pagesNetZoom Pro v15 Install Guidescribd!!No ratings yet
- 5DT Data Glove Ultra Manual v1.3Document84 pages5DT Data Glove Ultra Manual v1.3Pip PiNo ratings yet
- XTG-101 UI Setup (Eng) PDFDocument22 pagesXTG-101 UI Setup (Eng) PDFalvaro2k7No ratings yet
- EmbeddedDocument2 pagesEmbeddedpriyashanmugamenggNo ratings yet
- Application Guide For BACnet Netwroks in Building Automation - SiemensDocument71 pagesApplication Guide For BACnet Netwroks in Building Automation - SiemensJhoNo ratings yet
- X10Dri X10Dri-T: User'S ManualDocument119 pagesX10Dri X10Dri-T: User'S ManualWilliam PerkinsNo ratings yet
- Cyberoam Wireless Protection GuideDocument34 pagesCyberoam Wireless Protection GuidejaydekathukuNo ratings yet
- Panel Master Designer FatekDocument470 pagesPanel Master Designer FatekJuan D'AngeloNo ratings yet
- MT 2834BLDocument120 pagesMT 2834BLcristiangodeanuNo ratings yet
- MNL 1705Document119 pagesMNL 1705VanBelkumWNo ratings yet
- Flex SerialDocument24 pagesFlex SerialHoàngTrầnNo ratings yet
- MNL 1566 PDFDocument125 pagesMNL 1566 PDFadshfgjNo ratings yet
- Inspector LIVE 5.03 Users Guide - SUG-InSLIV-021Document256 pagesInspector LIVE 5.03 Users Guide - SUG-InSLIV-021GrabnarchekNo ratings yet
- MNL 1791Document133 pagesMNL 1791abbaszeNo ratings yet
- INTEL 80386: Programmer'S Reference Manual 1986Document421 pagesINTEL 80386: Programmer'S Reference Manual 1986Pranav DessaiNo ratings yet
- MTS2916A Dual Full-Bridge Stepper Motor Driver Evaluation Board User's GuideDocument40 pagesMTS2916A Dual Full-Bridge Stepper Motor Driver Evaluation Board User's Guideballa_2wNo ratings yet
- Iwsva 6.5 SP1 AgDocument653 pagesIwsva 6.5 SP1 AgjmfragaNo ratings yet
- MSL Install Admin R9.1SP1 enDocument88 pagesMSL Install Admin R9.1SP1 enjhtybmgjNo ratings yet
- NetMaster Installation GuideDocument59 pagesNetMaster Installation Guideteste_peNo ratings yet
- Unicenter AutoSys Connect OptionDocument52 pagesUnicenter AutoSys Connect OptionRizwanscribdNo ratings yet
- WP BestPrac CyberSec PDFDocument16 pagesWP BestPrac CyberSec PDFLuke RenzNo ratings yet
- MAN Qx830manual PDFDocument422 pagesMAN Qx830manual PDFRcel RcelNo ratings yet
- MoteView Users Manual 7430-0008-04 BDocument64 pagesMoteView Users Manual 7430-0008-04 BAnushree RastogiNo ratings yet
- XTuner E3 User Manual V8.0Document60 pagesXTuner E3 User Manual V8.0carlosve87No ratings yet
- 3300IP Technology PrimerDocument24 pages3300IP Technology PrimerfertNo ratings yet
- TwinCAT 3 Booklet PDFDocument17 pagesTwinCAT 3 Booklet PDFAlaeddin Ben HammedNo ratings yet
- Agilent N3900A - 3910AL DatasheetDocument28 pagesAgilent N3900A - 3910AL DatasheetAmir GoodarziNo ratings yet
- Downloaded From Manuals Search EngineDocument59 pagesDownloaded From Manuals Search Engineturnir brodNo ratings yet
- ReleaseNotes enDocument8 pagesReleaseNotes enLucas Vinícius CostaNo ratings yet
- OK6410 WinceDocument67 pagesOK6410 WinceGokul KrishnanNo ratings yet
- MNL 1500 PDFDocument115 pagesMNL 1500 PDFdecabg591No ratings yet
- Getting Started GuideDocument75 pagesGetting Started Guide3418juanm26No ratings yet
- MPLAB Blockset SimulinkDocument58 pagesMPLAB Blockset Simulinkgem1144aa67% (3)
- Crack NoteDocument1 pageCrack NoteNikki RobertsNo ratings yet
- KPiping Co steel structure WH level 1 Gantt chartDocument1 pageKPiping Co steel structure WH level 1 Gantt chartNikki RobertsNo ratings yet
- Key Adv 7Document1 pageKey Adv 7Nikki RobertsNo ratings yet
- Etank2000 Report Si - 111 - Tank ReportDocument17 pagesEtank2000 Report Si - 111 - Tank ReportNikki RobertsNo ratings yet
- LicenseDocument1 pageLicenseLauren MaxwellNo ratings yet
- Stand Alone Installation InstructionsDocument9 pagesStand Alone Installation InstructionsNikki RobertsNo ratings yet
- Transport BeamDocument1 pageTransport Beamdd6077No ratings yet
- User's Guide 2DDocument110 pagesUser's Guide 2DNikki RobertsNo ratings yet
- New Text DocumentDocument1 pageNew Text DocumentNikki RobertsNo ratings yet
- Config LiftingDocument1 pageConfig Liftingdd6077No ratings yet
- How To Build A Home Theater SystemDocument4 pagesHow To Build A Home Theater SystemNikki RobertsNo ratings yet
- Clarion Aux Input - My BlogDocument11 pagesClarion Aux Input - My BlogNikki RobertsNo ratings yet
- Cadworx MCidDocument1 pageCadworx MCidNikki RobertsNo ratings yet
- Home Theater: GuideDocument32 pagesHome Theater: Guidecck4251No ratings yet
- T184 B12 RB 1Document1 pageT184 B12 RB 1Nikki RobertsNo ratings yet
- Building Pluto SubwoofersDocument5 pagesBuilding Pluto Subwooferscck4251No ratings yet
- ASIO4ALL v2 Instruction ManualDocument9 pagesASIO4ALL v2 Instruction Manualanon-389445100% (5)
- d8 Manual enDocument80 pagesd8 Manual enNikki RobertsNo ratings yet
- McIntosh EF-1080I Information - My BlogDocument38 pagesMcIntosh EF-1080I Information - My Blogcck4251No ratings yet
- T184 G4 RC - 1Document1 pageT184 G4 RC - 1Nikki RobertsNo ratings yet
- T184-E-02 - Rev B (01 10 57)Document1 pageT184-E-02 - Rev B (01 10 57)Nikki RobertsNo ratings yet
- Xderror Exception: Cannot Find File or Directory: C:/Program Files/N-Track/N - Track Studio 7/Vstpluginsshared/Xln Audio/Addictive Drums/XdresourcesDocument1 pageXderror Exception: Cannot Find File or Directory: C:/Program Files/N-Track/N - Track Studio 7/Vstpluginsshared/Xln Audio/Addictive Drums/XdresourcesNikki RobertsNo ratings yet
- T184 G6 RB - 1Document1 pageT184 G6 RB - 1Nikki RobertsNo ratings yet
- Isomatric View: PD Isomatric View Office Ra Wh37 ENS-WH-RAWH37-S-001Document1 pageIsomatric View: PD Isomatric View Office Ra Wh37 ENS-WH-RAWH37-S-001Nikki RobertsNo ratings yet
- FabTrolruanjian & AISCrenzhengDocument20 pagesFabTrolruanjian & AISCrenzhengNikki RobertsNo ratings yet
- ExecutionDocument1 pageExecutionNikki RobertsNo ratings yet
- Ht-s3100 Manual eDocument64 pagesHt-s3100 Manual eNikki RobertsNo ratings yet
- 2.gantry Rotation Safety CheckDocument2 pages2.gantry Rotation Safety CheckLê Hồ Nguyên ĐăngNo ratings yet
- P&id BoilerDocument1 pageP&id BoilerBagus AryowibowoNo ratings yet
- Ridge regression biased estimates nonorthogonal problemsDocument14 pagesRidge regression biased estimates nonorthogonal problemsGHULAM MURTAZANo ratings yet
- Template EbcrDocument7 pagesTemplate EbcrNoraNo ratings yet
- Termites and Microbial Biological Control StrategiesDocument30 pagesTermites and Microbial Biological Control StrategiesMuhammad QasimNo ratings yet
- Cars Ger Eu PCDocument157 pagesCars Ger Eu PCsergeyNo ratings yet
- Is Revalida ExamDocument11 pagesIs Revalida ExamRodriguez, Jhe-ann M.No ratings yet
- Digestion Unit 1 QDocument15 pagesDigestion Unit 1 QKajana Sivarasa ShenthanNo ratings yet
- Nitocote WP DDocument4 pagesNitocote WP DdaragNo ratings yet
- Screenshot 2023-01-03 at 9.25.34 AM PDFDocument109 pagesScreenshot 2023-01-03 at 9.25.34 AM PDFAzri ZakwanNo ratings yet
- UPSC IFS Botany Syllabus: Paper - IDocument3 pagesUPSC IFS Botany Syllabus: Paper - IVikram Singh ChauhanNo ratings yet
- Gene Regulation: Made By: Diana Alhazzaa Massah AlhazzaaDocument17 pagesGene Regulation: Made By: Diana Alhazzaa Massah AlhazzaaAmora HZzNo ratings yet
- Hexagon MI GLOBAL S DataSheet Letter EN NAFTA Rel5Document22 pagesHexagon MI GLOBAL S DataSheet Letter EN NAFTA Rel5dudecastro1542No ratings yet
- Unit 4.2Document45 pagesUnit 4.2Gundrathi Narendra GoudNo ratings yet
- Enviroclean 25 LTRDocument1 pageEnviroclean 25 LTRMaziyarNo ratings yet
- SAMMAJIVA - VOLUME 1, NO. 3, September 2023 Hal 235-250Document16 pagesSAMMAJIVA - VOLUME 1, NO. 3, September 2023 Hal 235-250Nur Zein IzdiharNo ratings yet
- Physics SyllabusDocument85 pagesPhysics Syllabusalex demskoyNo ratings yet
- Kingspan Spectrum™: Premium Organic Coating SystemDocument4 pagesKingspan Spectrum™: Premium Organic Coating SystemNikolaNo ratings yet
- Absence Makes The Heart Grow FonderDocument27 pagesAbsence Makes The Heart Grow FondereljhunNo ratings yet
- Ebrosur Silk Town PDFDocument28 pagesEbrosur Silk Town PDFDausNo ratings yet
- Indian Oil Corporation Limited: Bhubaneswar Divisional OfficeDocument3 pagesIndian Oil Corporation Limited: Bhubaneswar Divisional OfficeBinay SahooNo ratings yet
- Sony HCD-GTX999 PDFDocument86 pagesSony HCD-GTX999 PDFMarcosAlves100% (1)
- Mahle KFWA MAIN Data SheetDocument4 pagesMahle KFWA MAIN Data SheetRudnikNo ratings yet
- Pump Course Material Chapter 2Document16 pagesPump Course Material Chapter 2engr victorNo ratings yet
- Whatever Happens, Happens For Something Good by MR SmileyDocument133 pagesWhatever Happens, Happens For Something Good by MR SmileyPrateek100% (3)
- Hairpin tube arrangements and multiple-bend designs for superheatersDocument2 pagesHairpin tube arrangements and multiple-bend designs for superheatersMArifHidayahNo ratings yet