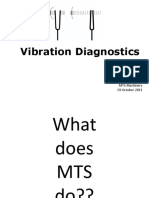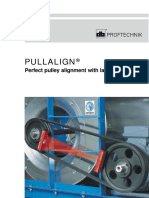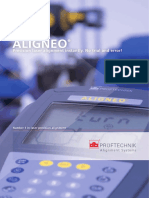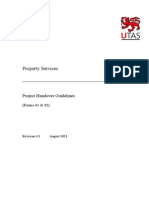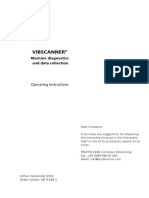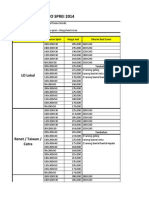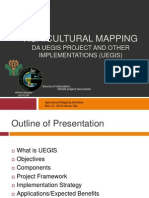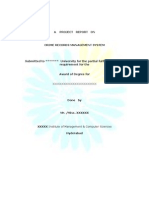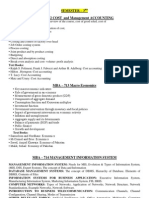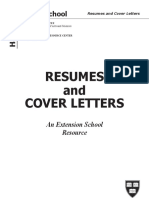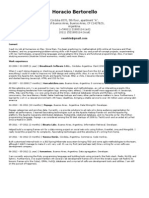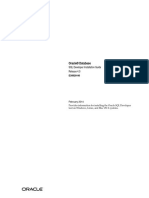Professional Documents
Culture Documents
NI Tutorial 4626 en
Uploaded by
hzq1eOriginal Description:
Original Title
Copyright
Available Formats
Share this document
Did you find this document useful?
Is this content inappropriate?
Report this DocumentCopyright:
Available Formats
NI Tutorial 4626 en
Uploaded by
hzq1eCopyright:
Available Formats
1/10 www.ni.
com
1.
2.
3.
4.
5.
Using RSLinx OPC Server
Publish Date: Jan 28, 2009
Overview
The National Instruments Industrial Automation Servers CD has an Allen Bradley (RSLinx) driver that can communicate with RSLinx through a dynamic link library (DLL). With the release of
Industrial Automation Server CD 1.1, this server became an OPC server. Any OPC client, such as Lookout, BridgeVIEW, or other packages on the market, can connect to this server. Rockwell
Automation developed their own OPC Server in version 2.0 of RSLinx. This version has been upgraded to version 2.20.
Rockwell Automation RSLinx 2.10 is an OPC server, meaning that any OPC Client should be able to exchange data with this server. The OPC server is available only with the OEM version or the
full version, so the lite version of RSLinx does not have the OPC Server included. RSLinx OPC server is an in-process type of server, which means that you have to load a DLL to communicate
with it. RSLinx 2.0 to 2.20 OPC servers only support the browsing capability on Control Logix 5000 series PLCs. Other Allen Bradley PLCs can be used on the OPC server by manually adding the
addresses to be seen.
Another mechanism of communication between applications and RSLinx is through the DDE server that comes with RSLinx. The DDE server is only available for Rockwell Automation DDE clients
in the OEM version. The drawback of DDE connection is that it is slower than OPC. If you decide to use the LabVIEW DDE VIs, then you need to have the full version of RSLinx.
This document was created using RSLinx 2.20.01.107.01, Allen Bradley MicroLogix 1500 PLC, ServerExplorer 2.4.1, Lookout 4.5 and the LabVIEW DSC module 6.0.2.. The cable model number
used was 1761-CBL-PM02.
Table of Contents
Configuring an Allen Bradley PLC in RSLinx
Connecting ServerExplorer to RSLinx
Connecting Lookout to RSLinx
Connecting LabVIEW to RSLinx
Connecting the LabVIEW DSC Module to RSLinx
1. Configuring an Allen Bradley PLC in RSLinx
1. Start and click on RS Linx Communications>>Configure Drivers.
2. The dialog box appears. Click on the pull-down menu and choose your communication driver from the list. For instance, if you have the regular serial Configure Drivers Available Driver Types
connection, choose from the list. RS-232 DF1 devices
3. Click Add New.
4. Enter any name you want for the driver name in the dialog box. Click when you are done. Add New RSLinx Driver OK
5. Configure the device. Click the button and RSLinx will auto-configure the device for you. If the auto-configure failed, contact Allen Bradley technical support for help. Click Auto-Configure Help
if you need more information about device configuration. Click to go to the next step. OK
2/10 www.ni.com
6. Now you should be able to see the driver that you just created in the section of the dialog box. Make sure there is no error showing and that the Configured Drivers Configure Drivers Status
indicates . Click . Running Close
Now you should be able to see your device when browsing the tree.
7. If you do not see your PLC in the list, uncheck the checkbox and click . When you highlight the items in the window, you should see the little squares in the communication Autobrowse Refresh
icon blinking, meaning that there is a communication link between the PC and the PLC.
8. Right-click your PLC icon and click . Configure New DDE/OPC Topic
3/10 www.ni.com
9. A new access path is added for your server, so when you define the access path in your SCADA software, you have to use the following syntax: [Access Path]Item. You can enter any name you
want for the access path. In this example the access path is ML1500.
10. Click after you are finished, and click when prompts you to update the topic. Done Yes RS Linx
Now you should be able to access all the available registers on your PLC from any OPC client software. With the access path ML1500, the syntax to access the register N7:0 would be
[ML1500]N7:0. Next, test the OPC server just created using . RS OPC Test Client
10. Launch the OPC Test Client from . Then select . Start>>Programs>>Rockwell Software>>OPC Tools>>OPC Test Client File>>New
11. Select and click . RSLinx OPC Server OK
12. At this point you should see a blank screen called . Select . OPC Test Client [~RSLinx OPC Server] Group>>Add Group
13. Enter anything for the group name.
4/10 www.ni.com
14. Click . Now you should be able to see the group in the previous window. OK
15. Select . Item>>Add Item
16. For the access path, enter the topic name you defined previously and type the register name you are trying to get data from or writing to. Click the button and the item name should Add Item
appear in the left-most field, as shown in the illustration. Add all the items you want, and click when you are done. OK
You should see the items and value that you just connect to under . ItemID
2. Connecting ServerExplorer to RSLinx
5/10 www.ni.com
1. Launch the Industrial Automation Server Explorer 1.1 (or higher). Right-click on and choose . RSLinx OPC Server Wizard
2. It is important to choose the In-proc Server (DLL). RSLinx does not support a Local Server. Click to connect to the server. Next
3. Define the group name and the update rate. Click then at the next screen. Next Finish
4. At this point you should be able to see the green traffic light meaning that ServerExplorer has successfully connected to the OPC server. Create an item by right-clicking on the group name that
you just created, then click . Add/Edit Items
6/10 www.ni.com
5. The can be any string. The should be in the [Access Path]Item format. In this example it should be . Then click . Name (Device\Item) Item ID [ML1500]O0:0 Add
If you are using RSLinx 2.20.01 or a later version/build and a Control Logix 5000 Series PLC, you should be able to browse and select the registers. However, for all other Allen Bradley Note:
PLCs, RSLinx OPC Server does not support browsing, and you will have to manually enter the and . Device Name Item ID
6. all items. Validate
7. Click , and you should be able to see register data in ServerExplorer. OK
7/10 www.ni.com
3. Connecting Lookout to RSLinx
Lookout can connect to the RSLinx OPC server through the OPCClient object. This document assumes that you know Lookout. If you do not have any previous experience with Lookout, then we
strongly recommend you to go through the introductory material in the Lookout documentation.
Lookout currently does not have drivers for the Allen Bradley Control Logix PLCs. Note:
1. First, create a new OPC Client object. Choose . Object>>Create>>OPC Client
2. Choose the . The server is an (DLL), so make sure that you choose this server type. The browsing method can be either or . Make the RSLinx OPC Server In-Process Server Disabled Flat
default access path equal to the topic name that you defined in . Click and open the Object Explorer. RSLinx OK
3. Drag and drop the onto your front panel. The dialog box should appear. OPCClient1 Insert Expression
4. Complete the expression by typing the item you are trying to read from the server, for instance, OPCClient1.O0:0. Notice that there is a dot between the tag name and the item name.
You can also type the access path by adding the item name.~access path. Some servers use the access path, so you can type explicitly, if you want.
Another method is to select and type the item name in the field. Add an alias, but do not use a colon or a dot. In this case, the Object Explorer will have your alias Edit Database Member
available, so you can drag that and drop it onto your control panel.
8/10 www.ni.com
NOTE: Lookout 3.8 users must define the access path in the description field of the database. Because RSLinx does not support browsing, you have to type the access path manually. The format
for that is: ~~[Topic name]item. For the example above, use ~~[ML1500]O0:0. You should also change the Cache Update Rate to at least 2 ms, otherwise your CPU usage will approach 100%.
4. Connecting LabVIEW to RSLinx
LabVIEW itself is not an OPC Client, but it can be used to communicate to OPC Servers through the VIs. DataSockets have an OPC layer, allowing you to read and write to an OPC DataSocket
Server from LabVIEW (or LabWindows/CVI).
DataSocket is a technology based on TCP/IP composed of two elements: the DataSocket API and the DataSocket server. The API provides an interface for different data types, converting the
data into a stream of bytes that can be sent across a network via TCP/IP. To learn more about DataSocket, visit National Instruments web page at www.ni.com/pdf/wp/wp1680.pdf.
The following is a brief example of how to connect to from LabVIEW using our example VI. RSLinx OPC Server
1. Launch LabVIEW and open opc.llb in the ...\National Instruments\LabVIEW 6\examples\comm folder.
2. Open NI Demo OPC Client.vi.
3. This VI can connect to any OPC Server using DataSocket connection. Next, connect it to . Set the to be , and the in the form RSLinx OPC Server Server Name RSLinx OPC Server Item Name
[Access Path]Item. In this example we are trying to connect to register O0:0 using access path ML1500 defined in RSLinx, therefore the item name would be [ML1500]O0:0.
4. Click the run button when you are ready.
You should see the register data that you just connected to.
9/10 www.ni.com
5. Connecting the LabVIEW DSC Module to RSLinx
1. Launch LabVIEW and open the Tag Configuration Editor by selecting . Tools>>Datalogging & Supervisory Contol>>Configure Tags
2. Click the icon and select . When the dialog box appears, enter the as shown. Create Tag Analog Tag Analog Tag Configuration Tag Name
3. Click the tab, choose the , ( OPC Server in this case), and click the button under . Connection Tag Access Type Server Name RSLinx Create I/O Group
4. Type in the and enter the and the , and click . Group Name Update Rate Deadband OK
10/10 www.ni.com
5. Click the button in the dialog box, and enter the and . Add Analog Tag Configuration Item Name Access Path
You can either create new tags by clicking the button in the window, or click to go back to the main window where you should see the items you Create Next Tag Analog Tag Configuration OK
just created. Save the scf file.
6. Create a new VI; go to . Make sure the is also launched in order to monitor tags. Tools>>Datalogging and Supervisory Control>>Monitor Tags Tag Engine
7. Within the , you can choose the created tags under your computer name, and monitor the data obtained from the PLC. Now, you should be able to write your own LabVIEW code Tag Monitor
using the tags from you scf file.
You might also like
- HSE P COW 06 Leak Testing ProcedureDocument19 pagesHSE P COW 06 Leak Testing Procedurehzq1e100% (1)
- 04Document1 page04hzq1eNo ratings yet
- ATDRDocument3 pagesATDRKiran KarthikNo ratings yet
- Vibration DiagnosticsDocument54 pagesVibration Diagnosticshzq1e100% (1)
- Pull AlignDocument4 pagesPull Alignhzq1eNo ratings yet
- Proses PiggingDocument1 pageProses Pigginghzq1eNo ratings yet
- Commisioning Test ProcedureDocument10 pagesCommisioning Test Procedurehzq1eNo ratings yet
- COMAP InteliCommunicationGuide February 07 PDFDocument91 pagesCOMAP InteliCommunicationGuide February 07 PDFhzq1eNo ratings yet
- Mli Selection Guide 2013Document50 pagesMli Selection Guide 2013hzq1eNo ratings yet
- How To Setup and Run RSLogix Emulation (SLC500&Micrologix 1000)Document4 pagesHow To Setup and Run RSLogix Emulation (SLC500&Micrologix 1000)hzq1eNo ratings yet
- Conversion FormulasDocument1 pageConversion Formulaslokesc100% (11)
- Diode Failure Scenarios - Brushless ExciterDocument2 pagesDiode Failure Scenarios - Brushless ExciterTiagoFaleirosNo ratings yet
- Aligneo 2-Page-Flyer Ali-9.110!02!07 GDocument2 pagesAligneo 2-Page-Flyer Ali-9.110!02!07 Ghzq1eNo ratings yet
- Lev AlignDocument4 pagesLev Alignhzq1eNo ratings yet
- Vibration Analysis A2130a2 Dual Channel Machinery Health AnalyserDocument12 pagesVibration Analysis A2130a2 Dual Channel Machinery Health Analyserhzq1eNo ratings yet
- Project Handover GuidelinesDocument21 pagesProject Handover GuidelinesAshutosh KumarNo ratings yet
- Pocket AlignDocument6 pagesPocket Alignhzq1eNo ratings yet
- Centralign PresentationDocument31 pagesCentralign Presentationhzq1eNo ratings yet
- Before Applying Power: Standard Start-Up PF70, PF700, PF700VC A and PF700VC BDocument7 pagesBefore Applying Power: Standard Start-Up PF70, PF700, PF700VC A and PF700VC Bhzq1eNo ratings yet
- Bor AlignDocument4 pagesBor Alignhzq1eNo ratings yet
- Vibscanner ManualDocument76 pagesVibscanner Manualhzq1e100% (1)
- Central I GNDocument2 pagesCentral I GNhzq1eNo ratings yet
- XM Dyn Vibration Training - Rev3Document38 pagesXM Dyn Vibration Training - Rev3hzq1eNo ratings yet
- Daily Activity HMI Upgrade TEG 9610-9620 Per November 5,2014Document11 pagesDaily Activity HMI Upgrade TEG 9610-9620 Per November 5,2014hzq1eNo ratings yet
- Behind The Scene of Why Need Oil AnalysisDocument75 pagesBehind The Scene of Why Need Oil Analysishzq1eNo ratings yet
- Itawari Cafe & Resto Pasir Ridge at Balikpapan: January FebruaryDocument1 pageItawari Cafe & Resto Pasir Ridge at Balikpapan: January Februaryhzq1eNo ratings yet
- Waplab WP 9200Document2 pagesWaplab WP 9200hzq1eNo ratings yet
- Pre & Post Test Course ## Control System Gas Turbine ##Document5 pagesPre & Post Test Course ## Control System Gas Turbine ##hzq1eNo ratings yet
- Daftar Harga Depo Sprei 2014Document10 pagesDaftar Harga Depo Sprei 2014hzq1eNo ratings yet
- SG90 Tower ProDocument2 pagesSG90 Tower ProZekah VenerosNo ratings yet
- The Subtle Art of Not Giving a F*ck: A Counterintuitive Approach to Living a Good LifeFrom EverandThe Subtle Art of Not Giving a F*ck: A Counterintuitive Approach to Living a Good LifeRating: 4 out of 5 stars4/5 (5783)
- The Yellow House: A Memoir (2019 National Book Award Winner)From EverandThe Yellow House: A Memoir (2019 National Book Award Winner)Rating: 4 out of 5 stars4/5 (98)
- Never Split the Difference: Negotiating As If Your Life Depended On ItFrom EverandNever Split the Difference: Negotiating As If Your Life Depended On ItRating: 4.5 out of 5 stars4.5/5 (838)
- Shoe Dog: A Memoir by the Creator of NikeFrom EverandShoe Dog: A Memoir by the Creator of NikeRating: 4.5 out of 5 stars4.5/5 (537)
- The Emperor of All Maladies: A Biography of CancerFrom EverandThe Emperor of All Maladies: A Biography of CancerRating: 4.5 out of 5 stars4.5/5 (271)
- Hidden Figures: The American Dream and the Untold Story of the Black Women Mathematicians Who Helped Win the Space RaceFrom EverandHidden Figures: The American Dream and the Untold Story of the Black Women Mathematicians Who Helped Win the Space RaceRating: 4 out of 5 stars4/5 (890)
- The Little Book of Hygge: Danish Secrets to Happy LivingFrom EverandThe Little Book of Hygge: Danish Secrets to Happy LivingRating: 3.5 out of 5 stars3.5/5 (399)
- Team of Rivals: The Political Genius of Abraham LincolnFrom EverandTeam of Rivals: The Political Genius of Abraham LincolnRating: 4.5 out of 5 stars4.5/5 (234)
- Grit: The Power of Passion and PerseveranceFrom EverandGrit: The Power of Passion and PerseveranceRating: 4 out of 5 stars4/5 (587)
- Devil in the Grove: Thurgood Marshall, the Groveland Boys, and the Dawn of a New AmericaFrom EverandDevil in the Grove: Thurgood Marshall, the Groveland Boys, and the Dawn of a New AmericaRating: 4.5 out of 5 stars4.5/5 (265)
- A Heartbreaking Work Of Staggering Genius: A Memoir Based on a True StoryFrom EverandA Heartbreaking Work Of Staggering Genius: A Memoir Based on a True StoryRating: 3.5 out of 5 stars3.5/5 (231)
- On Fire: The (Burning) Case for a Green New DealFrom EverandOn Fire: The (Burning) Case for a Green New DealRating: 4 out of 5 stars4/5 (72)
- Elon Musk: Tesla, SpaceX, and the Quest for a Fantastic FutureFrom EverandElon Musk: Tesla, SpaceX, and the Quest for a Fantastic FutureRating: 4.5 out of 5 stars4.5/5 (474)
- The Hard Thing About Hard Things: Building a Business When There Are No Easy AnswersFrom EverandThe Hard Thing About Hard Things: Building a Business When There Are No Easy AnswersRating: 4.5 out of 5 stars4.5/5 (344)
- The Unwinding: An Inner History of the New AmericaFrom EverandThe Unwinding: An Inner History of the New AmericaRating: 4 out of 5 stars4/5 (45)
- The World Is Flat 3.0: A Brief History of the Twenty-first CenturyFrom EverandThe World Is Flat 3.0: A Brief History of the Twenty-first CenturyRating: 3.5 out of 5 stars3.5/5 (2219)
- The Gifts of Imperfection: Let Go of Who You Think You're Supposed to Be and Embrace Who You AreFrom EverandThe Gifts of Imperfection: Let Go of Who You Think You're Supposed to Be and Embrace Who You AreRating: 4 out of 5 stars4/5 (1090)
- The Sympathizer: A Novel (Pulitzer Prize for Fiction)From EverandThe Sympathizer: A Novel (Pulitzer Prize for Fiction)Rating: 4.5 out of 5 stars4.5/5 (119)
- Her Body and Other Parties: StoriesFrom EverandHer Body and Other Parties: StoriesRating: 4 out of 5 stars4/5 (821)
- Software-Configuration-Management-Plan For Online-Hotel-Management-SystemDocument22 pagesSoftware-Configuration-Management-Plan For Online-Hotel-Management-SystemMesfin NegashNo ratings yet
- Agri Mapping UEGISDocument17 pagesAgri Mapping UEGISnarockavNo ratings yet
- Crime Records Management SystemDocument66 pagesCrime Records Management SystemRamesh Kumar86% (7)
- Outline 3rd SemesterDocument2 pagesOutline 3rd SemesterShahzaib AsimNo ratings yet
- INFORMATION MANAGEMENT 1 | LABORATORY MANUALDocument92 pagesINFORMATION MANAGEMENT 1 | LABORATORY MANUALBermelita Domingo100% (1)
- Module 4 Test ReviewDocument7 pagesModule 4 Test ReviewEric AlbertoNo ratings yet
- Hes Resume Cover Letter GuideDocument20 pagesHes Resume Cover Letter GuideHanna MichellaNo ratings yet
- The Cloud Resume Challenge Cookbook - Azure EdDocument209 pagesThe Cloud Resume Challenge Cookbook - Azure EdMani Shankar RajanNo ratings yet
- Blockchain Powered Procurement and Supply Chain for GAILDocument3 pagesBlockchain Powered Procurement and Supply Chain for GAILvijaykumarswainNo ratings yet
- Google Cloud Certification GuideDocument22 pagesGoogle Cloud Certification GuideSivakumar Bala100% (1)
- OpenERP Modul MedicalDocument33 pagesOpenERP Modul MedicalhendrigantingNo ratings yet
- DBA Tasks - Imp-Notes - 2Document17 pagesDBA Tasks - Imp-Notes - 2Gautam TrivediNo ratings yet
- No SQLDocument4 pagesNo SQLsathyanarayanan oNo ratings yet
- Database Models ExplainedDocument49 pagesDatabase Models ExplainedMarcela PasosNo ratings yet
- Examination Invigilation Scheduling System in Optimising Lecturers' PreferenceDocument7 pagesExamination Invigilation Scheduling System in Optimising Lecturers' Preferencefairus100% (7)
- Resume enDocument1 pageResume enHoracio BertorelloNo ratings yet
- Handling Missing DataDocument21 pagesHandling Missing DataJenny CastilloNo ratings yet
- Planning For Big Data PDFDocument88 pagesPlanning For Big Data PDFexelius100% (1)
- U.S. Army FM 2-0 Intelligence PDFDocument196 pagesU.S. Army FM 2-0 Intelligence PDFR100% (1)
- Probsoln PDFDocument26 pagesProbsoln PDFArindam BandyopadhyayNo ratings yet
- 5 6176815269806081614Document11 pages5 6176815269806081614Hiren KumarNo ratings yet
- OnlineShoppingSystemDocument20 pagesOnlineShoppingSystemBrijesh PatelNo ratings yet
- Software Requirements Specification: For WhatsappDocument13 pagesSoftware Requirements Specification: For WhatsappSai krishna Sai krishna reddyNo ratings yet
- SQL Developer Installation GuideDocument18 pagesSQL Developer Installation GuideIng. Sist. Marcelino Jose Manrique LunaNo ratings yet
- Quoting HTMS Setups DocumentDocument78 pagesQuoting HTMS Setups DocumentsoireeNo ratings yet
- Power BI MVP Book 1089210515 PDFDocument495 pagesPower BI MVP Book 1089210515 PDFCarina Correjidor100% (3)
- LMDB-Landscape Management DatabaseDocument8 pagesLMDB-Landscape Management Databaseasomuncu1886No ratings yet
- Assignment 7 Face PamphletDocument34 pagesAssignment 7 Face PamphletNitish PathakNo ratings yet
- Annexure AdocxDocument2 pagesAnnexure AdocxMuhammad Nasir ShabbirNo ratings yet
- OSI ModalDocument20 pagesOSI ModalKomal KainNo ratings yet