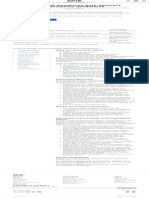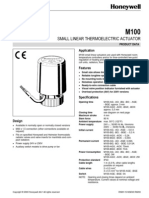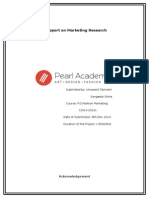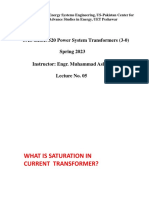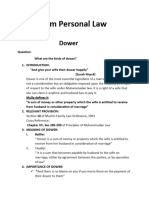Professional Documents
Culture Documents
TF V10 Enterprise Best Practices
Uploaded by
Manibarathy ChinnappanCopyright
Available Formats
Share this document
Did you find this document useful?
Is this content inappropriate?
Report this DocumentCopyright:
Available Formats
TF V10 Enterprise Best Practices
Uploaded by
Manibarathy ChinnappanCopyright:
Available Formats
TeleForm
TeleForm Enterprise
Best Practices Guide
Version 10.7
Document Revision 0
12 J une 2012
Notice
This documentation is a proprietary product of Autonomy and is protected by copyright laws and international treaty. Information in this
documentation is subject to change without notice and does not represent a commitment on the part of Autonomy. While reasonable efforts have
been made to ensure the accuracy of the information contained herein, Autonomy assumes no liability for errors or omissions. No liability is
assumed for direct, incidental, or consequential damages resulting from the use of the information contained in this documentation.
The copyrighted software that accompanies this documentation is licensed to the End User for use only in strict accordance with the End User
License Agreement, which the Licensee should read carefully before commencing use of the software. No part of this publication may be
reproduced, transmitted, stored in a retrieval system, nor translated into any human or computer language, in any form or by any means,
electronic, mechanical, magnetic, optical, chemical, manual or otherwise, without the prior written permission of the copyright owner.
This documentation may use fictitious names for purposes of demonstration; references to actual persons, companies, or organizations are
strictly coincidental.
Trademarks and Copyrights
Copyright 2012 Autonomy Corporation plc and all its affiliates. All rights reserved. ACI API, Alfresco Connector, Arcpliance, Autonomy Process
Automation, Autonomy Fetch for Siebel eBusiness Applications, Autonomy, Business Objects Connector, Cognos Connector, Confluence
Connector, ControlPoint, DAH, Digital Safe Connector, DIH, DiSH, DLH, Documentum Connector, DOH, EAS Connector, Ektron Connector,
Enterprise AWE, eRoom Connector, Exchange Connector, FatWire Connector, File System Connector for Netware, File System Connector,
FileNet Connector, FileNet P8 Connector, FTP Fetch, HTTP Connector, Hummingbird DM Connector, IAS, IBM Content Manager Connector,
IBM Seedlist Connector, IBM Workplace Fetch, IDOL Server, IDOL, IDOLme, iManage Fetch, IMAP Connector, Import Module, iPlanet
Connector, KeyView, KVS Connector, Legato Connector, LiquidOffice, LiquidPDF, LiveLink Web Content Management Connector, MCMS
Connector, MediClaim, Meridio Connector, Meridio, Moreover Fetch, NNTP Connector, Notes Connector, Objective Connector, OCS Connector,
ODBC Connector, Omni Fetch SDK, Open Text Connector, Oracle Connector, PCDocs Fetch, PLC Connector, POP3 Fetch, Portal-in-a-Box,
RecoFlex, Retina, SAP Fetch, Schlumberger Fetch, SharePoint 2003 Connector, SharePoint 2007 Connector, SharePoint 2010 Connector,
SharePoint Fetch, SpeechPlugin, Stellent Fetch, TeleForm, Tri-CR, Ultraseek, Verity Profiler, Verity, VersiForm, WebDAV Connector, WorkSite
Connector, and all related titles and logos are trademarks of Autonomy Corporation plc and its affiliates, which may be registered in certain
jurisdictions.
Microsoft is a registered trademark, and MS-DOS, Windows, Windows 95, Windows NT, SharePoint, and other Microsoft products referenced
herein are trademarks of Microsoft Corporation.
UNIX is a registered trademark of The Open Group.
AvantGo is a trademark of AvantGo, Inc.
Epicentric Foundation Server is a trademark of Epicentric, Inc.
Documentum and eRoom are trademarks of Documentum, a division of EMC Corp.
FileNet is a trademark of FileNet Corporation.
Lotus Notes is a trademark of Lotus Development Corporation.
mySAP Enterprise Portal is a trademark of SAP AG.
Oracle is a trademark of Oracle Corporation.
Adobe is a trademark of Adobe Systems Incorporated.
Novell is a trademark of Novell, Inc.
Stellent is a trademark of Stellent, Inc.
All other trademarks are the property of their respective owners.
Notice to Government End Users
If this product is acquired under the terms of a DoD contract: Use, duplication, or disclosure by the Government is subject to restrictions as set
forth in subparagraph (c)(1)(ii) of 252.227-7013. Civilian agency contract: Use, reproduction or disclosure is subject to 52.227-19 (a) through
(d) and restrictions set forth in the accompanying end user agreement. Unpublished-rights reserved under the copyright laws of the United States.
Autonomy, Inc., One Market Plaza, Spear Tower, Suite 1900, San Francisco, CA. 94105, US.
12 J une 2012
Copyright Notice
TeleForm Enterprise Best Practices Guide 3
Contents
About This Document ................................................................................................................ 9
Documentation Updates................................................................................................................ 9
Related Documentation................................................................................................................11
Conventions.................................................................................................................................12
Notational Conventions .........................................................................................................12
Command-line Syntax Conventions ......................................................................................13
Notices ..................................................................................................................................14
Autonomy Product References ....................................................................................................14
Autonomy Customer Support.......................................................................................................14
Contact Autonomy........................................................................................................................15
Chapter 1
Benefits of TeleForm................................................................................................................ 17
Accurate, Fast, Content Capture Solution....................................................................................17
More Than 15 Years of Experience ......................................................................................18
Professional Services ...........................................................................................................18
The Rest of the Story ............................................................................................................18
Chapter 2
Network and Hardware System Recommendations .................................................... 19
System Design Recommendations ..............................................................................................19
Network Requirements.................................................................................................................20
Network Protocols .................................................................................................................21
Network Recommendations .........................................................................................................21
Private Network ....................................................................................................................21
No Internet Access for any TeleForm Machine .....................................................................21
No Virus Checking on Network .............................................................................................22
Server Recommendations............................................................................................................22
Dedicate a Server to TeleForm .............................................................................................22
Contents
4 TeleForm Enterprise Best Practices Guide
Buy the Highest Possible Performance Server ..................................................................... 22
Use Separate Database and TeleForm Servers ................................................................... 22
Recommended Server Configuration ................................................................................... 23
Workstation Recommendations................................................................................................... 23
Synchronize Client Workstation Clocks ................................................................................ 24
Workstation Configuration .................................................................................................... 24
Peripheral Recommendations ..................................................................................................... 25
Scanners .............................................................................................................................. 25
Fax Servers .......................................................................................................................... 25
Chapter 3
Size TeleForm Enterprise ...................................................................................................... 27
Size your System to Meet Daily Demands................................................................................... 27
Backlog and Schedules ........................................................................................................ 28
Calculate Processing Speed........................................................................................................ 28
Timing Considerations .......................................................................................................... 29
Determine Reader Speed............................................................................................................ 29
Determine Verifier Speed............................................................................................................ 31
Determine Scanner/Fax Requirements........................................................................................ 32
Chapter 4
Leverage the Services and Security .................................................................................. 33
Leverage the Services................................................................................................................. 33
License Monitoring ............................................................................................................... 33
TeleForm License Service ............................................................................................. 34
Run Reader and AMP as Services ....................................................................................... 34
Access User Interface .................................................................................................... 34
Configure the Services ................................................................................................... 35
Remove Some Services ................................................................................................ 37
Leverage Security........................................................................................................................ 37
Enable Security .................................................................................................................... 37
Security Providers ................................................................................................................ 38
Internal ........................................................................................................................... 39
External through LDAP or Windows ............................................................................... 39
Configure Internal Security in TeleForm ............................................................................... 39
Add a User ..................................................................................................................... 39
Edit User Information and Update Rights ....................................................................... 41
Configure LDAP in TeleForm ............................................................................................... 42
Edit User Information and Update Rights ....................................................................... 43
Contents
TeleForm Enterprise Best Practices Guide 5
Configure the Windows Provider in TeleForm .......................................................................44
Edit User Information and Update Rights .......................................................................45
Assign Groups and Rights in TeleForm Security ...................................................................46
View Group Rights .........................................................................................................47
Create Security Groups ..................................................................................................48
Batch Security .......................................................................................................................50
Leverage Windows Users/Groups ........................................................................................51
TeleForm Users ..............................................................................................................51
Unattended applications and services ............................................................................52
Administrators ................................................................................................................52
Batch Subdirectory Security ..................................................................................................52
Recommended Security Settings .................................................................................................54
Network Security ............................................................................................................55
Light Security ..................................................................................................................55
Medium Security .............................................................................................................55
High Security ..................................................................................................................55
Roles and Responsibilities ...........................................................................................................56
System Administrator Responsibilities ..................................................................................56
Business Analyst Responsibilities .........................................................................................57
Form Designer Responsibilities ............................................................................................57
Verification Team Manager ...................................................................................................57
QA/QA Lead Responsibilities ................................................................................................58
Sort/Batch/Scan Operators Responsibilities .........................................................................58
Verifier Responsibility ...........................................................................................................58
Chapter 5
Optimize TeleForm Enterprise.............................................................................................. 59
Form Design for Throughput........................................................................................................59
Optimize the OCR/ICR Fields ...............................................................................................60
Capture Zones ......................................................................................................................61
Import Existing Forms ...........................................................................................................62
Multipage Forms ...................................................................................................................63
Limit Contents of Template Sets ..................................................................................................65
Select Appropriate QC Modes......................................................................................................65
Which QC Modes to Select? .................................................................................................65
Lean Toward Expertise ...................................................................................................66
Batch Creation Quality Control ..............................................................................................66
Image QC .............................................................................................................................66
Classification QC ..................................................................................................................67
Contents
6 TeleForm Enterprise Best Practices Guide
Extraction QC ....................................................................................................................... 68
Data Review ......................................................................................................................... 69
Anytime QC .......................................................................................................................... 70
Limit Preprocessing Changes .............................................................................................. 70
Optimize Form Identification if the Batch Contains only One Form Template ....................... 70
Use Control Center To Track Batches .................................................................................. 71
Batch Distribution Station ..................................................................................................... 71
Batch Size ............................................................................................................................ 71
Traditional Forms ........................................................................................................... 72
VersiForms .................................................................................................................... 72
Existing Forms ............................................................................................................... 72
Traditional, VersiForms, and Existing Forms ................................................................. 72
Form Templates with OMR Fields .................................................................................. 73
Other Considerations ..................................................................................................... 73
Recommended Global Multiuser Features General Settings ....................................... 73
Recommended Reader Settings .......................................................................................... 75
Batch Verification Recommendations ................................................................................... 75
Use Auto Batch Assign .................................................................................................. 75
Chapter 6
Manage and Maintain your System.................................................................................... 77
Failover and Cluster System Configuration.................................................................................. 78
Set up a Backup Application Server ............................................................................................ 78
Hardware Solutions ..................................................................................................................... 79
Networked Storage Systems ................................................................................................ 79
Software Solutions....................................................................................................................... 79
Back up in Real Time ........................................................................................................... 80
Nightly Backups ................................................................................................................... 80
Maintenance Operations.............................................................................................................. 81
Microsoft SQL Server Maintenance Plan .............................................................................. 81
TeleForm Maintenance Settings ........................................................................................... 81
Store Form Images ........................................................................................................ 81
Form Statistics Collection .............................................................................................. 82
Purge ............................................................................................................................. 83
TeleForm Migration Utility............................................................................................................ 84
Run the Migration Utility ....................................................................................................... 84
Contents
TeleForm Enterprise Best Practices Guide 7
Chapter 7
Technical Resources................................................................................................................ 87
Online Help..................................................................................................................................87
Other Help Files ....................................................................................................................88
Tutorials .......................................................................................................................................88
Software Developers Kit..............................................................................................................89
Web Site ......................................................................................................................................89
Access www.Cardiff.com from TeleForm ..............................................................................90
Technical Support........................................................................................................................90
Before You Contact Technical Support .................................................................................90
Collect Troubleshooting Files ................................................................................................91
How To Contact Technical Support ......................................................................................93
North/South American Support .......................................................................................93
European & Worldwide Support .....................................................................................94
Information Index.........................................................................................................................94
Index ................................................................................................................................................97
Contents
8 TeleForm Enterprise Best Practices Guide
TeleForm Enterprise Best Practices Guide 9
About This Document
This guide is for users who manage a TeleForm WorkGroup or Enterprise system.
Documentation Updates
Related Documentation
Conventions
Autonomy Product References
Autonomy Customer Support
Contact Autonomy
Documentation Updates
The information in this document is current as of TeleForm Enterprise version
10.7. The content was last modified 12 J une 2012.
You can retrieve the most current product documentation from Autonomys
Knowledge Base on the Customer Support Site.
A document in the Knowledge Base displays a version number in its name, such
as IDOL Server 7.5 Administration Guide. The version number applies to the
product that the document describes. The document may also have a revision
number in its name, such as IDOL Server 7.5 Administration Guide Revision 6.
The revision number applies to the document and indicates that there were
revisions to the document since its original release.
It is recommended that you periodically check the Knowledge Base for revisions
to documents for the products your enterprise is using.
To access Autonomy documentation
1. Go to the Autonomy Customer Support site at
https://customers.autonomy.com
About This Document
10 TeleForm Enterprise Best Practices Guide
2. Click Login.
3. Enter the login credentials that were given to you, and then click Submit.
The Knowledge Base Search page opens.
4. In the Search box, type a search term or phrase. To browse the Knowledge
Base using a navigation tree only, leave the Search box empty.
5. Ensure the Documentation check box is selected.
6. Click Search.
Documents that match the query display in a results list.
7. To refine the results list, select one or more of the categories in the Filter By
pane. You can restrict results by
Product Group. Filters the list by product suite or division. For example,
you could retrieve documents related to the iManage, IDOL, Virage or
KeyView product suites.
Product. Filters the list by product. For example, you could retrieve
documents related to IDOL Server, Virage Videologger, or KeyView Filter.
Component. Filters the list by a products components. For example, you
could retrieve documents related to the Content or Category component in
IDOL.
Version. Filters the list by product or component version number.
Type. Filters the list by document format. For example, you could retrieve
documents in PDF or HTML format. Guides are typically provided in both
PDF and HTML format.
8. To open a document, click its title in the results list.
To download a PDF version of a guide, open the PDF version, click the Save
icon in the PDF reader, and save the PDF to another location.
Related Documentation
TeleForm Enterprise Best Practices Guide 11
Related Documentation
The following documents provide more details on TeleForm:
TeleForm Getting Started Guide
This guide provides a basic introduction to TeleForm, and installation
instructions for TeleForm Desktop.
TeleForm Administration Guide
The TeleForm Administration Guide is the primary technical resource for
multiuser TeleForm system administrators. This guide describes how to install,
configure, and maintain TeleForm Workgroup and Enterprise systems.
TeleForm Online Help
The TeleForm Online Help describes how to use the TeleForm applications.
TeleForm Best Practices Guide
The TeleForm Best Practices Guide describes best practices for setting up
and running a TeleForm system.
MediClaim Option User Guide
This guide explains the customized features of the TeleForm MediClaim
Option, which enables TeleForm to process HCFA-1500 and UB-92 medical
claims forms.
Remote Capture Station Guide
This guide provides installation and configuration information for Remote
Capture Station operators. Instructions on using the Remote Capture Station
are supplied in the Remote Capture Station Help file.
About This Document
12 TeleForm Enterprise Best Practices Guide
Conventions
The following conventions are used in this document.
Notational Conventions
This document uses the following conventions.
Convention Usage
Bold User-interface elements such as a menu item or button.
For example:
Click Cancel to halt the operation.
Italics Document titles and new terms. For example:
For more information, see the IDOL Server
Administration Guide.
An action command is a request, such as a query or
indexing instruction, sent to IDOL Server.
monospace f ont File names, paths, and code. For example:
The Fi l eSyst emConnect or . cf g file is installed in
C: \ Pr ogr amFi l es\ Fi l eSyst emConnect or \ .
monospace bold Data typed by the user. For example:
Type run at the command prompt.
In the User Name field, type Admin.
monospace italics Replaceable strings in file paths and code. For
example:
user UserName
Conventions
TeleForm Enterprise Best Practices Guide 13
Command-line Syntax Conventions
This document uses the following command-line syntax conventions.
The use of punctuationsuch as single and double quotes, commas, periods
indicates actual syntax; it is not part of the syntax definition.
Convention Usage
[ opt i onal ] Brackets describe optional syntax. For example:
[ - cr eat e ]
| Bars indicate either | or choices. For example:
[ opt i on1 ] | [ opt i on2 ]
In this example, you must choose between opt i on1
and opt i on2.
{ r equi r ed } Braces describe required syntax in which you have a
choice and that at least one choice is required. For
example:
{ [ opt i on1 ] [ opt i on2 ] }
In this example, you must choose opt i on1, opt i on2,
or both options.
r equi r ed Absence of braces or brackets indicates required
syntax in which there is no choice; you must type the
required syntax element.
variable
<var i abl e>
Italics specify items to be replaced by actual values. For
example:
- mer ge filename1
(In some documents, angle brackets are used to denote
these items.)
. . . Ellipses indicate repetition of the same pattern. For
example:
- mer ge filename1, filename2 [ , filename3
. . . ]
where the ellipses specify, filename4, and so on.
About This Document
14 TeleForm Enterprise Best Practices Guide
Notices
This document uses the following notices:
Autonomy Product References
This document references the following Autonomy products:
Autonomy TeleForm
Autonomy Customer Support
Autonomy Customer Support provides prompt and accurate support to help you
quickly and effectively resolve any issue you may encounter while using
Autonomy products. Support services include access to the Customer Support
CAUTION A caution indicates an action can result in the loss
of data.
IMPORTANT An important note provides information that is
essential to completing a task.
NOTE A note provides information that emphasizes or
supplements important points of the main text. A note supplies
information that may apply only in special casesfor example,
memory limitations, equipment configurations, or details that
apply to specific versions of the software.
TIP A tip provides additional information that makes a task
easier or more productive.
Contact Autonomy
TeleForm Enterprise Best Practices Guide 15
Site (CSS) for online answers, expertise-based service by Autonomy support
engineers, and software maintenance to ensure you have the most up-to-date
technology.
To access the Customer Support Site, go to
https://customers.autonomy.com
The Customer Support Site includes:
Knowledge Base: The CSS contains an extensive library of end user
documentation, FAQs, and technical articles that is easy to navigate and
search.
Case Center: The Case Center is a central location to create, monitor, and
manage all your cases that are open with technical support.
Download Center: Products and product updates can be downloaded and
requested from the Download Center.
Resource Center: Other helpful resources appropriate for your product.
To contact Autonomy Customer Support by e-mail or phone, go to
http://www.autonomy.com/content/Services/Support/index.en.html
Contact Autonomy
For general information about Autonomy, contact one of the following locations:
Europe and Worldwide North and South America
E-mail: autonomy@autonomy.com
Telephone: +44 (0) 1223 448 000
Fax: +44 (0) 1223 448 001
Autonomy Corporation plc
Cambridge Business Park
Cowley Rd
Cambridge CB4 0WZ
United Kingdom
E-mail: autonomy@autonomy.com
Telephone: 1 415 243 9955
Fax: 1 415 243 9984
Autonomy, Inc.
One Market Plaza
Spear Tower, Suite 1900
San Francisco CA 94105
USA
About This Document
16 TeleForm Enterprise Best Practices Guide
TeleForm Enterprise Best Practices Guide 17
CHAPTER 1
Benefits of TeleForm
Accurate, Fast, Content Capture Solution
Accurate, Fast, Content Capture Solution
Amidst a growing list of compliance regulations, including Sarbanes-Oxley, HIPAA
and 21 CFR Part 11, few things matter more in this information age than data
accuracy and integrity. Couple this with heightened competitive pressures, and
the need to not only focus on accuracy, but also rapidly increase profitability and
accelerate time to revenue, is now more important than ever before. To marry
these often opposing needs, implementing a high-accuracy, high-throughput
content capture and processing solution is essential for the successful
organization.
By choosing TeleForm as your solution, you have joined the ranks of 1000's of
other organizations, who understand TeleForm's great achievements in the ability
to maximize both data accuracy and throughput. Dispersed throughout the world
and across industries as diverse as Financial Services, Healthcare, Government,
Education, Pharmaceutical, Insurance and more, many of these organizations
have taken advantage of TeleForm to help them realize the following benefits:
Accelerate business processes from capture to completion
Connect people, processes and information across departments, enterprises
and geographies
Enforce best practices, regulations and policies across processes
Chapter 1 Benefits of TeleForm
18 TeleForm Enterprise Best Practices Guide
As a result, these three capabilities give companies the ability to anticipate, react,
and execute faster and better than their competition.
Our continually advancing solution is powered by the most sophisticated
recognition technology available, providing organizations in virtually every
industry with accuracy rates approaching 100 percent. Enhancements in the latest
version of TeleForm (v10) have resulted in 60 percent greater accuracy rates over
the most recent prior version alone! Employees now spend less time than ever
verifying content and more time on their most critical tasks.
This value has been proven time and time again for our customers. J ohnson
Controls says Autonomy eliminated a costly bottleneck in procurement, slashing
processing time by almost 75 percent. And, the University of California, San
Francisco attributes a 1500 percent increase in productivity to a
Autonomy-powered solution that automatically captures data from across the
globe for critical medical research studies.
More Than 15 Years of Experience
By choosing to automate your content capture and processing needs with
Autonomy, you've taken giant strides in capitalizing on the utmost in data
accuracy and throughput. However, as with any initiative, the more effort your
organization dedicates toward its implementation, the greater it will be able to
maximize on its return. Capitalizing on more than 15 years of experience, the
Autonomy TeleForm team has comprised this outline of Best Practices to help
guide you in achieving your goals.
Professional Services
Successfully implementing state-of-the-art systems all over the world, and
contributing a great deal of the content in this document, the Autonomy
Professional Services team understands how to optimize a system based on an
organization's specific needs. Should you choose to employ industry experience,
foregoing the guesswork, Autonomy Professional Services can help you fast track
to a more effective and profitable organization in no time!
The Rest of the Story
As your organization's needs grow, Autonomy is ready to provide the expertise
and breadth of its full line of integrated business process management solutions.
TeleForm Enterprise Best Practices Guide 19
CHAPTER 2
Network and Hardware
System Recommendations
This section describes the recommended hardware and software configuration for
installing a TeleForm Enterprise system. These recommendations were
developed based on extensive high volume tests as well as production
experience.
System Design Recommendations
Network Requirements
Network Recommendations
Server Recommendations
Workstation Recommendations
Peripheral Recommendations
System Design Recommendations
As a general rule of thumb, you can pick two of the following three characteristics
for your system:
Speed
Reliability
Chapter 2 Network and Hardware System Recommendations
20 TeleForm Enterprise Best Practices Guide
Low Cost
In other words, if you want a fast and reliable system, you must be willing to spend
money up front. If you want a reliable and inexpensive system, you must be willing
to sacrifice speed.
Network Requirements
TeleForm requires a Windows domain in a true Client-Server environment. It is not
certified or supported to operate in a peer-to-peer networking environment. Do not
attempt to use one of your workstations as a TeleForm Server.
To install and use TeleForm, you must have a functional local area network (LAN)
that consists of the following basic components:
Hardware A Server and workstations, all with Ethernet network cards.
Software Windows 2000 Server, Windows 2000 Advanced Server or
Windows 2003 Server, all running with the TCP/IP protocol.
TeleForm
Speed Reliability Low Cost
Only 2 will fit
Network Recommendations
TeleForm Enterprise Best Practices Guide 21
Connections between the workstations and the server network cables,
hubs, routers, etc.
100 Mb switches or 100 Mb hubs (switches preferred - Gigabit switch
recommended)
If using a Gigabit switch, it should have Gigabit modules that can handle the
transition to 100 MB.
Routers or managed switch to isolate TeleForm network traffic
(recommended)
Disable the autodetect features of the NICs, switches and hubs and set them
to asynchronous duplex mode, 100 Mb settings (or faster, if supported)
CAT5 (or better) network cabling.
Token Ring is not supported.
100 Mbps high quality network cards
Network Protocols
TeleForm uses TCP/IP to transmit data across the network.
Network Recommendations
Autonomy has performed extensive testing of TeleForm Enterprise in order to
determine the most efficient system design for processing a high volume of files.
This testing has revealed that the following network settings may be beneficial
when you are processing large numbers of files. For our purposes, high-volume is
approximately 100,000 files per day.
Private Network
TeleForm runs most efficiently when it is installed to a private network.
No Internet Access for any TeleForm Machine
No server or workstation that is associated with the processing of TeleForm files
should be connected to the Internet. Workstations that do not process files, such
as TeleForm Designer stations, may be allowed access to the Internet, but if your
Designer operators modify J ob Settings and Custom Fields (which can affect
in-process batches), you may want to limit this access.
Chapter 2 Network and Hardware System Recommendations
22 TeleForm Enterprise Best Practices Guide
No Virus Checking on Network
By keeping TeleForm on a private network, you substantially lessen the dangers
posed by viruses and other malicious code. Any processor and memory capacity
consumed by virus-checking software is unavailable for processing TeleForm
files.
Server Recommendations
You should consider the following recommendations when specifying or
purchasing the server that will be used with TeleForm. These recommendations
are not mandatory for running TeleForm Enterprise, but they will have a significant
positive impact on your systems speed and efficiency.
Dedicate a Server to TeleForm
Autonomy strongly recommends that you do not share your TeleForm Server with
any other applications. Not only is this an inefficient use of the product, but there
are conflicts that can arise if the server is performing tasks unrelated to TeleForm
processing.
Buy the Highest Possible Performance Server
Autonomy consultants will not install TeleForm Enterprise Enterprise unless the
TeleForm Server is a dedicated server and meets the minimum server
requirements. Autonomy recommends upgrading your system as described in the
following pages for optimum performance.
Processor and Server memory will have the greatest impact on database
activities. Hard drive speed and available space will have the greatest impact on
TeleForm applications accessing forms and images.
Use Separate Database and TeleForm Servers
Autonomy recommends that you run the Microsoft SQL Server component and
the TeleForm file server component on separate servers. This splits the load and
increases throughput considerably. If you have a choice between one server with
two CPUs or two servers with one CPU each, choose the two server
configuration. Not only does it split the load across servers, it splits the load
across disk drives and NICs.
Workstation Recommendations
TeleForm Enterprise Best Practices Guide 23
Recommended Server Configuration
Workstation Recommendations
TeleForm Designer, Reader, Auto Merge Publisher, Verifier, Scan Station and the
Control Center should run on client workstations. TeleForm Reader and Auto
Merge Publisher can be run as a Service (see Run Reader and AMP as
Services on page 34). For best results, run each TeleForm module on its own
workstation, i.e. configure separate Scan Station workstations and Verifier
workstations.
Recommended Server
Server Server hardware required
Processor Dual Pentium 2.4 2 GHz or higher
RAM 1 GB or more per CPU
Hard Drive 1.5 GB free disk space (installation space plus
room for production images and data)
RAID level 5 disk array for uptime and redundancy
in case of drive failure
Fast SCSI disk drives (10,000 rpm or more) with
Ultra-wide SCSI controller
Network Card 100 Mbps TCP/IP network card (Gigabit NIC)
Operating System Microsoft Windows 2000 Advanced Server
(Service Pack 4)
Microsoft Windows 2000 Server (Service Pack 4)
Microsoft Windows 2003 Server
Microsoft Windows 2003 Enterprise
Other CD-ROM drive
Permanent Swap file
NOTE The preceding table displays the information
available at the time this guide was written. For current
server and workstation requirements, check the Operating
System Wizard on the Autonomy Web site.
Chapter 2 Network and Hardware System Recommendations
24 TeleForm Enterprise Best Practices Guide
Synchronize Client Workstation Clocks
Synchronizing your TeleForm Enterprise workstation clocks with your Microsoft
SQL Server file server clock eliminates false stalled task reading in TeleForm
Monitor and increases Control Center reporting speed and efficiency. We
recommend synchronizing each workstation clock by adding the following to the
login script:
net t i me \ \ server_name / set / y
where server_name is the name of your Microsoft SQL Server.
Workstation Configuration
Recommended Workstation Configuration
Processor Intel Pentium III running at 1 GHz or higher
Reader 2 GHz
RAM 512 MB
Reader 1 GHz
Hard Drive 500 MB free space
Network Card 100 Mbps TCP/IP network card
Reader 1 GB network card
Monitor 17 VGA color or better
19 VGA color or better for Verifier
High end Video card (32 MB) for improved refresh rate
(Designer, Scan Station, Verifier)
Operating System Microsoft Windows 2000 Professional (Service Pack 4)
Microsoft Windows XP Professional (Service Pack 2)
Other CD-ROM drive
Mouse or other interface tool
Compatible fax server, scanner, or Web Server,
depending on workstation function
Maximize cache and page file size
Peripheral Recommendations
TeleForm Enterprise Best Practices Guide 25
Peripheral Recommendations
If you are using TeleForm Enterprise with scanners or fax servers, install and
configure your scanners and fax devices on the workstations before you run the
TeleForm Enterprise workstation install on those workstations.
Scanners
Autonomy recommends the following scanner configuration:
ISIS (Pixel) scanner
Although TeleForm supports Kofax and TWAIN compliant scanners,
Autonomy recommends ISIS (Pixel) scanners for best results.
200 dpi
Scanning should be performed at 200 dpi for optimal speed and accuracy.
Ultra-wide SCSI controller for scanner connectivity
You will achieve the best recognition results with a clean, black and white
image.
For a complete list of recommended scanners, see: https://customers.verity.com/
support/secure/scan_wiz.jsp
Fax Servers
Fax servers are a less efficient method of bringing forms into TeleForm because
you cannot make use of standard batch processing with a fax device. However,
TeleForm includes a feature called Automated Batch Creation that allows you to
create batches from files in a directory on a periodic basis. Reader will
automatically search the specified directory, and when the start criteria are met, it
will begin processing the images in that directory. Theres no need to manually
target individual images for evaluation by Reader all the images in a batch are
cycled through form identification and field evaluation automatically. Similarly,
NOTE Having sufficient RAM is key to avoiding DLL reload
syndrome. In low memory conditions, client workstations
must throw away dynamic link libraries, necessitating more
hits on the server to reload the required DLLs. This can slow
your throughput considerably. Although 1 GB RAM is the
required minimum for your Reader stations, Autonomy
recommends increasing the RAM to at least 2 GB.
Chapter 2 Network and Hardware System Recommendations
26 TeleForm Enterprise Best Practices Guide
when a Verifier operator begins to work on a batch, ALL the questionable data
entry fields on ALL the forms in the batch are presented sequentially, without the
need to manually select forms that require correction.
TeleForm Enterprise Best Practices Guide 27
CHAPTER 3
Size TeleForm Enterprise
To get the most out of TeleForm Enterprise, it is important to determine how many
workstations and peripherals (scanners, fax servers, etc.) you need. In order to
figure this out, you need to know approximately how many images per day you will
be processing and the average speed of each Reader and Verifier station. Topics
in this section discuss how to size your Enterprise system for your specific needs.
Size your System to Meet Daily Demands
Calculate Processing Speed
Determine Reader Speed
Determine Verifier Speed
Determine Scanner/Fax Requirements
Size your System to Meet Daily Demands
The following formula determines your average daily time demands:
Daily time demand =
Average # of images per day
multiplied by
Average time to process 1 image.
Chapter 3 Size TeleForm Enterprise
28 TeleForm Enterprise Best Practices Guide
For example, if you need to process an average of 2,500 images per day and
each image takes an average of 20 seconds to process, then it will take 50,000
seconds to process the typical daily work load. Since there are only 28,800
seconds in an 8 hour work day, this is not sufficient for your needs, unless you
work in shifts.
Most long-term image processing applications have peaks and valleys in the size
of the workload. Assuming that images need to be processed as soon as
possible, the peak workload dictates how many workstations you need for your
system.
Backlog and Schedules
An alternative way to meet the demands of a peak in workload is to backlog
evaluated images. If you do not have a strict deadline for processing this
workload, you can correct the images over an extended period of time. This
avoids the cost of buying extra workstations and more TeleForm licenses. If
however, your peak workloads increase in frequency, you are better off spending
the extra money to boost your overall throughput efficiency.
Another option would be to schedule operations in TeleForm. If you want to use
Readers for scanning and batch commits, schedule the batch commits to start
after scanning is completed for the day. For example, if your Scan Station
operators go home at 5 p.m., you could schedule your batch commits to start at
5:15 p.m.
Calculate Processing Speed
There are a number of factors that can affect the speed of image processing and
data export. The following table shows throughput considerations for each step in
the processing cycle.
Processing Step Speed Determined by...
Image Loading Image resolution, image format
Image Preprocessing Quality of image, amount of skewing and noise on the image
Image Distribution Network traffic, quality of network card
Image Identification Number of images in the Recognition Set (negligible in
Traditional form processing), Explicit ID (Existing form
processing only), NonForm handling, attachment linking
Determine Reader Speed
TeleForm Enterprise Best Practices Guide 29
Timing Considerations
Take into account that most form pages will not be in perfect shape. Chances are
that the page was folded into thirds and stuffed into an envelope and some
corners might be dog-eared. You will need extra time to prepare such pages for
the scanner. Also consider the scanner itself. There may be times when it jams,
and standard maintenance must also be factored into your time estimations.
Determine Reader Speed
All Readers will not process at the same speed. The CPU, RAM and form layout
will all affect evaluation speed. The following steps will help you determine the
speed of a given Reader station for a given form. Note that this processing speed
will differ for other forms.
To determine the reader speed
1. Create a form using TeleForm Designer.
2. Print 10 copies of this form.
3. Fill out the forms as they would normally be filled out.
4. Scan the forms into TeleForm Reader.
5. As soon as Reader starts evaluating the first image, start the timer.
6. After the last form has been evaluated, stop the timer.
7. Divide the total time by 10 for the average time.
TeleForm Reader is used for the following major tasks:
Field Evaluation Number of fields on the form, amount of validation/scripting on
form, number of database/dictionary lookups, image zone size
Image Export Size of image, amount of network traffic
Data Export Amount of data, amount of network traffic
Processing Step Speed Determined by...
NOTE You can also use TeleForm Control Center statistics
to determine your evaluation speed.
Chapter 3 Size TeleForm Enterprise
30 TeleForm Enterprise Best Practices Guide
Receiving data from TeleForm Scan Station/TeleForm Internet Server/faxing
device/directory
Generating batches from received/scanned images/directory
Preprocessing images
Image distribution to Reader stations
Identifying images
Evaluating fields and data
Committing batches
Purge functions
Checking for disk space
All of these tasks revolve around getting the images into the TeleForm Enterprise
system and processing them. When you do the Reader calculation, you must take
into account the time it takes to receive and process images. Use the following
formulas to determine your Reader needs.
For example, if you need to evaluate 800 images per hour and each Reader
station can evaluate 240 images per hour, then, using a normalization factor of 70
percent, you will need to have
In this example, you will need to purchase 5 Reader licenses.
NOTE The industry standard normalization factor is 70
percent for processes that involve human intervention.
Hourly volume of images
Total number of images per day that need processing
Total number of hours per day that Reader can run
------------------------------------------------------------------------------------------------------------------------------------
=
Number of Reader stations required
Hourly volume of images
Avg. hourly throughput of Reader Normalization factor
----------------------------------------------------------------------------------------------------------------------------------------------------
=
800
240 70%
------------------------------------ 4.76 =
Determine Verifier Speed
TeleForm Enterprise Best Practices Guide 31
Determine Verifier Speed
Not everything in Verifier is system related. You have to consider the speed of the
Verifier operator. If they are new to verifying, they will probably be slower than
those who have been doing it for a while. But as they get used to verifying, their
speed will increase.
To determine the speed of a given Verifier station
1. Start your timer.
2. Open Verifier and process 100 images.
3. When you are done processing these images, stop the timer.
4. Divide the total time by 100 to determine the average time per image.
TeleForm Verifier is used for the following major tasks:
Managing batches
Performing Image QC (optional)
Performing Classification QC (optional)
Correcting images in Character Mode, Field Mode, Form Mode and/or
Capture Mode
Performing Data Review (optional)
Committing batches (optional)
Exporting images and data (optional)
All of these tasks revolve around validating the images and getting the data into
your database. When you do the Verifier calculation, you must take into account
the time it takes to validate images and export data. Use the following formulas to
determine your Verifier needs.
NOTE You can also use TeleForm Control Center statistics
to determine your verification speed.
Total number of images per day that need correction
Total images scanned % of images scanned needing correction
=
Chapter 3 Size TeleForm Enterprise
32 TeleForm Enterprise Best Practices Guide
For example, suppose that you scan 4,500 images per day. Assume that each
Verifier operator is working 8 hours per day and that a Verifier operator can correct
approximately 125 images per hour. In this case,
images per hour that need correction.
In this example, you will need to purchase 7 Verifier licenses.
Determine Scanner/Fax Requirements
To determine the number of scanners and/or faxing devices you need for your
TeleForm system, use the following formula:
For example, if you scan 1200 images per hour during the peak workload and
each of your scanners can scan 30 images per minute, then
Therefore, you would only need one scanner for your system.
Hourly volume of images
Total number of images per day that go through the system
Total number of hours per day that Verifier can run
--------------------------------------------------------------------------------------------------------------------------------------------------
=
Number of Verifier stations required
Hourly volume of images
Average hourly throughput Normalization factor
-----------------------------------------------------------------------------------------------------------------------------------
=
4500
8
----------- - 563 =
563
125 70%
------------------------------------ 6.42 =
Number of scanners/fax devices required
Maximum number of images processed per hour
Hourly throughput per scan/fax device Normalization factor
---------------------------------------------------------------------------------------------------------------------------------------------------------------
=
1200
30 60 70%
-------------------------------------------------- .95 =
TeleForm Enterprise Best Practices Guide 33
CHAPTER 4
Leverage the Services and
Security
This section provides information and recommendations for using the Services
and Security features of the TeleForm Enterprise system.
Leverage the Services
Leverage Security
Recommended Security Settings
Roles and Responsibilities
Leverage the Services
There can be many benefits to running TeleForm modules as Services:
programs run in the background
can be configured to automatically start after a system boot.
License Monitoring
TeleForm modules cannot be run from a workstation unless TeleForm License
Service can verify that you have a valid, activated product. TeleForm License
Service locks is locked to the TeleForm Server by Machine Locking.
Chapter 4 Leverage the Services and Security
34 TeleForm Enterprise Best Practices Guide
TeleForm License Service
The License Service is automatically installed to the TeleForm Server. You MUST
run License Service.
To start the license service automatically
1. Open Windows Control Panel Administrative Tools Services on your
TeleForm Server.
2. On the Services window, find the TeleForm License Service.
3. Change the Startup Type to Automatic.
4. If you do not want to restart the server, you should start the service as well. In
the future, the service will automatically start.
Run Reader and AMP as Services
The TeleForm workstation install program automatically configures two services
on each workstation:
AutoMerge Publisher (AMP)
Reader
These services are installed and registered by the setup program. Initially, they
must be manually started. However, you can change the startup method from
manual to automatic.
Access User Interface
When run as services, Reader and AMP have no user interface. Even if you
usually run these modules as services, you can always launch the regular user
interface. Simply click Windows Start Programs Cardiff TeleForm
TeleForm Reader or AutoMerge Publisher. For example, if you want to use
Readers Connect Agent Setup feature, you can launch the Reader module and
use the Utilities Connect Agent menu. Similarly, if you need to create a new
merge, you can launch AMP, configure the merge, then shutdown the module and
run the TeleForm AutoMerge Publisher service. You can also configure merges
through Designers Utilities menu.
NOTE During installation of the License Service, we
recommend installing the Service as a Local System
Account, to ensure the user account will be granted Log on
as a Service rights to the machine. The user must have this
local right, or the Service will not start. After installation is
complete, modify the Logon to This Account.
Leverage the Services
TeleForm Enterprise Best Practices Guide 35
Configure the Services
To configure the services
1. Start the TeleForm workstation on which the services will run.
2. Launch the Windows Control Panel.
3. From Control Panel, click Administrative Tools.
4. From the Administrative Tools window, click Services.
5. Right-click the TeleForm AutoMerge Publisher or TeleForm Reader service
and select Properties.
6. The services Properties dialog box opens.
7. On the General tab, choose a Startup type. We recommend that you change
this setting to Aut omat i c.
Chapter 4 Leverage the Services and Security
36 TeleForm Enterprise Best Practices Guide
8. Open the Log on tab and choose the log-on method for the service:
Local System account. This option should not be used because the local
service account does not have any access to the network.
This account. You must specify a valid user name (including domain, if
applicable) and password.
9. Click OK on the Properties dialog box.
Leverage Security
TeleForm Enterprise Best Practices Guide 37
Remove Some Services
We recommend that you disable Reader and AMP Services on non-Reader and
non-AMP machines so that they are not started by mistake.
You disable the service by setting the Startup Type to Di sabl ed.
Leverage Security
Whether it is for government regulation, company policy, data integrity, or just to
ensure that the system runs properly security is something that administrators are
always concerned with.
In TeleForm, there are multiple levels of security that can be used exclusively or
together in order to achieve the desired level of security for the TeleForm system.
Enable Security
To enable security
1. Launch TeleForm Control Center.
2. In the Control Center tree, expand the Configuration Settings branch and
click the Global Settings branch.
3. Double-click the Global System setting. The Global TeleForm Settings dialog
box opens.
4. Select the Security sub-tab.
NOTE It is strongly recommend that you read and review
the Security chapter (and if applicable the Regulatory
Compliance chapter) in your Enterprise System
Management Guide.
Chapter 4 Leverage the Services and Security
38 TeleForm Enterprise Best Practices Guide
5. Check the Enable user security box.
6. See Security Providers on page 38 for information on the Provider option.
7. See the Security chapter in your Enterprise System Management Guide for
information on the Single sign-on option.
8. Remember last login: When security is enabled, this option causes the
TeleForm Login dialog box to remember the name of the last user to login and
places the input focus on the Password field. This option is enabled by
default.
9. Click OK.
Security Providers
When you enable security, you can choose from three Provider options:
Internal
LDAP
Windows
Although LDAP and Windows determine the log-in security method, an operator's
rights within TeleForm are always defined by the application's own security
settings. For example, a user may have rights to delete files under Windows, but if
the appropriate Delete rights are not granted through the TeleForm Security
function, that user will not be able to delete files from within TeleForm.
Leverage Security
TeleForm Enterprise Best Practices Guide 39
Internal
The internal provider is the TeleForm User and Group Security (often referred to
as TeleForm Security), which enables you to create and maintain users with in the
TeleForm application. Each user will have a username and password that will be
required in order to run TeleForm. When the user logs in, they are authenticated
via TeleForm. In addition, each user can be assigned rights to limit what they may
do within TeleForm. For example, a certain user may only use Verifier. This user
can be given only Verification rights which would ensure that they cannot run
Designer.
Users can be assigned to groups. These groups within TeleForm serve two
purposes. The first is to enable security for batches scanned into the system. The
second is to make the task of assigning and
maintaining rights simpler on administrators. See Assign Groups and Rights in
TeleForm Security on page 46 for more information.
External through LDAP or Windows
In addition to the internal security, TeleForm Enterprise may now be configured to
work with external security providers, through LDAP or Windows. This provides a
great advantage to administrators because now the creation and maintenance of
TeleForm users is greatly simplified by allowing them to extend there network user
base to TeleForm. This simplifies TeleForm security for users because they now
have a single login and password for both their network and TeleForm.
Configure Internal Security in TeleForm
When using TeleForm Internal Security provider, all user maintenance is
performed within TeleForm. Unless you have previously configured TeleForm
users, you must first login as an administrator so that you create users and assign
rights.
Add a User
To add a new user
1. Launch TeleForm Control Center.
2. In the Control Center tree, expand the Configuration Settings branch and
click the Global Settings branch.
NOTE LDAP is only supported with Windows Active
Directory.
Chapter 4 Leverage the Services and Security
40 TeleForm Enterprise Best Practices Guide
3. Double-click the Security setting. The Security dialog box opens.
4. To add a new user, right-click in the Users pane and select New User. The
Add New Operator dialog box opens.
5. Enter the following information:
Login Name: The new operator will need to type this name when they log
into a TeleForm application.
Display Name: This name will identify the operator in TeleForm reports.
Password and Verify Password: A password can be any combination of
letters or numbers, up to 24 characters. Passwords are not case sensitive,
so the words secret, SECRET, and sEcReT are all considered to be
the same.
Leverage Security
TeleForm Enterprise Best Practices Guide 41
6. You may set rights and configuration settings instantly by selecting another
user from the Copy from user drop-list. When this option is selected, you may
choose which settings to copy from the following check boxes:
Group Memberships
Rights
Configuration Settings
7. Click OK to add the new operator.
Edit User Information and Update Rights
To edit user information and update rights
1. From the Utilities menu, click Security.
2. On the Security dialog box, open the Users tab.
3. Double-click the desired operator.
OR
Right-click the operator and select Properties.
4. On the Rights tab of the User Configuration dialog box, define the Rights for
the operator.
5. Open the Memberships tab.
6. Define the security groups to which the operator belongs.
7. Click OK on the User Configuration dialog box. For more details, see Assign
Groups and Rights in TeleForm Security on page 46.
8. Click OK on the Security dialog box.
Chapter 4 Leverage the Services and Security
42 TeleForm Enterprise Best Practices Guide
Configure LDAP in TeleForm
The LDAP (Lightweight Directory Access Protocol) provider allows you to connect
your TeleForm user base to an Windows Active Directory server via LDAP. LDAP
is a standard protocol used within Active Directory to allow external systems (such
as TeleForm) to connect and utilize its security information.
In order to configure TeleForm to utilize LDAP for security, you must first enable
Security and select LDAP as the provider.
To configure LDAP in TeleForm
1. Choose the Setup button to enter your LDAP information.
2. In the Server field, enter the name of the LDAP server you wish to connect to.
3. In the Port field, enter the port this server uses (389 is standard for Active
Directory).
4. Enter the Unit/Group that you wish TeleForm to synchronize with. Only user
within this Organizational Unit or Group (this must be a fully distinguished
name) will be synchronized and able to login to TeleForm.
In the example above, a group named tfusers has been created. All though
there are other users within the directory, only those in the tfusers group will
be used within TeleForm.
5. Enter a User and Password for TeleForm to use when it synchronizes with
the LDAP server.
6. After you apply the changes, security will be enabled for the system and
TeleForm will synchronize with the LDAP Server. The User Synchronization
dialog box opens if you already have created users within TeleForm. In the
User Synchronization dialog, you will have the ability to map users to an LDAP
user or remove the user.
Leverage Security
TeleForm Enterprise Best Practices Guide 43
7. After you press OK on the User Synchronization dialog, the User
Synchronization Results dialog will display the users that were added or
removed in TeleForm to allow you to ensure the process was successful.
Edit User Information and Update Rights
To edit user information and update rights
1. From the Utilities menu, click Security.
2. On the Security dialog box, open the Users tab.
3. Double-click the desired operator.
NOTE In order to synchronize users in TeleForm manually
at any time, simply right click in the dialog and choose
Synchronize.
Chapter 4 Leverage the Services and Security
44 TeleForm Enterprise Best Practices Guide
OR
Right-click the operator and select Properties.
4. On the Rights tab of the User Configuration dialog box, define the Rights for
the operator.
5. Open the Memberships tab.
6. Define the security groups to which the operator belongs.
7. Click OK on the User Configuration dialog box. For more details, see Assign
Groups and Rights in TeleForm Security on page 46.
8. Click OK on the Security dialog box.
Configure the Windows Provider in TeleForm
The Windows provider allows TeleForm to use both Windows traditional domains
as well as Active Directory domains for the user security.
In order to configure TeleForm to utilize the Windows provider, you must first
enable Security and select Windows as the provider.
To configure the Windows provider in TeleForm
1. Choose the Setup button to enter your Windows domain information.
2. In the Domain field, enter the name of the domain that you would like
TeleForm to use.
3. Enter the Group that you wish TeleForm to synchronize with. Only users
within this Group will be synchronized and able to login to TeleForm.
In the example above, a group named tfusers has been created. All though
there are other users within the domain, only those in the tfusers group will be
used within TeleForm.
4. Enter a User and Password for TeleForm to use when it synchronizes with
the domain.
5. After you apply the changes, security will be enabled for the system and
TeleForm will synchronize with the Windows Server. The User
Leverage Security
TeleForm Enterprise Best Practices Guide 45
Synchronization dialog box opens if you already have created users within
TeleForm. In the User Synchronization dialog, you will have the ability to map
users to a Windows user or remove them.
6. After you press OK on the User Synchronization dialog, the User
Synchronization Results dialog will display the users that were added or
removed in TeleForm to confirm the process was successful.
Edit User Information and Update Rights
To edit user information and update rights
1. From the Utilities menu, click Security.
2. On the Security dialog box, open the Users tab.
Chapter 4 Leverage the Services and Security
46 TeleForm Enterprise Best Practices Guide
3. Double-click the desired operator.
OR
Right-click the operator and select Properties.
4. On the Rights tab of the User Configuration dialog box, define the Rights for
the operator.
5. Open the Memberships tab.
6. Define the security groups to which the operator belongs.
7. Click OK on the User Configuration dialog box. For more details, see Assign
Groups and Rights in TeleForm Security on page 46.
8. Click OK on the Security dialog box.
Assign Groups and Rights in TeleForm Security
No matter if you are using internal security or an external security provider in
TeleForm, you must assign users right to use TeleForm (by default they have no
rights in the system). Rights can be assigned at user or group level. In most case
it is much more efficient to assign the rights via groups. This way as users are
added or deleted granting rights is simpler and less prone to error.
In the Groups tab of the Security dialog you will find all of the groups in your
system.
NOTE To synchronize users in TeleForm manually at any
time, right click in the dialog box and select Synchronize.
NOTE Although TeleForm User security is available in all
tiers of TeleForm, rights may only be assigned to users
within the Workgroup and Enterprise tiers.
Leverage Security
TeleForm Enterprise Best Practices Guide 47
There are eight default groups in the system. These groups represent the
common tasks for a TeleForm user and have the appropriate rights for the task.
For example, if a user you have just created need to use the Designer, you can
simply assign them to the Designers group. If they need to use the Verifier also,
add them to one of the Verifier groups.
View Group Rights
Double-click any group to view its granted rights. All rights in TeleForm are
categorized by function.
Chapter 4 Leverage the Services and Security
48 TeleForm Enterprise Best Practices Guide
Create Security Groups
In addition to the standard groups in TeleForm, you may add your own. If multiple
groups are departments in the organization use TeleForm, this can make the
overall administration of the system simpler. In addition, all of these groups can be
used within batch security to provide security to the documents that were scanned
into the system. See Batch Security on page 50.
Leverage Security
TeleForm Enterprise Best Practices Guide 49
Users can belong to multiple groups and can even have additional rights assigned
to them beyond the groups they belong to. Administrators can view the aggregate
rights of a user by simply double clicking the user in the Security dialog.
Within the User Configuration dialog you can view which groups the users
belongs to, assign individual rights, and view the users aggregate rights so that
you can see exactly what the user will be permitted to do within TeleForm.
Chapter 4 Leverage the Services and Security
50 TeleForm Enterprise Best Practices Guide
Batch Security
The Batch Security feature in TeleForm provides administrator a way to limit
access to batches within TeleForm. For example, if a group or department is
processing insurance claims, batch security can be utilized to ensure that no other
users of the system can view or access the batches that contain these claims.
In order to utilize the batch security feature, TeleForm Security must be enabled
and the appropriate groups configured.
In order to configure a batch to use Batch Security you must first configure a J ob
for that type of batch. In order to create the J ob, choose Job Configuration from
the File menu in TeleForm Scan Station. Within the J ob Configuration dialog,
choose the desired Owner Group that you wish to have access to the batches
created with the J ob.
Leverage Security
TeleForm Enterprise Best Practices Guide 51
The Scan Station operators will only be allowed to use J obs to create the batches
that they have access to. After a batch is created with a J ob, only users who are a
member of its group will have access to it.
Leverage Windows Users/Groups
In order to ensure proper operation of TeleForm, you must ensure users have
been granted the correct rights on the various Windows machines TeleForm runs
on.
TeleForm Users
Any user that access TeleForm must have Change permissions to the TeleForm
share so they can read, create, modify, and delete files via the appropriate
TeleForm applications. If a user does not have the appropriate rights, they may
not be able to successfully use TeleForm.
NOTE Members of the default group Verifier Supervisors
or users that have been granted the See Other Groups
Batches right will be able to view the batch in the Image
Management dialog in Verifier, but will not be permitted to
correct the images.
Chapter 4 Leverage the Services and Security
52 TeleForm Enterprise Best Practices Guide
In order to simplify the assignment of rights, it is recommended that you create a
group for your TeleForm Users. You may then assign the TeleForm Users group
the appropriate rights to the TeleForm share instead. This way, as you need to add
or remove users for TeleForm, you can just simply add or remove them in the
TeleForm users group.
Unattended applications and services
Unattended applications such as Reader and AMP as well as services such as
License Service, Reader Service, and AMP service must also have Change
permissions to the TeleForm share. For simplicity, it is recommended that you
create a TeleForm services account. This account can then be used for all
unattended TeleForm applications as well as the services.
In addition to rights on the TeleForm share, the user account must also be granted
Logon as a Service rights on each machine running the service. The easiest way
to grant this right is to simply open the properties of the service, and on the login
tab, provide the user information. After you do this, if the user does not already
have the Logon as a Service right, Windows will do it automatically for you.
Administrators
As with anything, it is recommended that Administrators be giving Full Control to
the TeleForm share. This way in addition to being able to run TeleForm, they may
also add and remove users and change permissions on the share.
Batch Subdirectory Security
The Batch Subdirectory security feature allows you to extend and modify the
default operations of TeleForm to protect the files stored for a batch during
processing. By default, TeleForm stores all batches in the TeleForm\bat directory
during processing. Each batch gets its own directory named for the batch number.
In this directory contains all images scanned, batch settings used, and .RES files
for the batch. If the nature of the batch and its data are sensitive, you may not only
want to protect access to it in TeleForm, but also limit access to it via Windows.
To configure batch subdirectory security
1. To configure a batch to use Batch subdirectory Security you must first
configure a J ob for that type of batch. To create the J ob, choose Job
Configuration from the File menu in TeleForm Scan Station.
NOTE Since the Batch Subdirectory feature utilizes file and
directory level security, your TeleForm share must be on a
disk formatted with NTFS.
Leverage Security
TeleForm Enterprise Best Practices Guide 53
2. Within the Job Configuration dialog, click the button in the Batch
Subdirectory field.
3. Select the directory for these batches to use, save the J ob.
Now you will need to configure the User permissions for the directory.
To configure user permissions for the directory
1. In Windows Explorer, browse to the TeleForm\bat directory and locate the new
directory. Right click and select Properties.
Chapter 4 Leverage the Services and Security
54 TeleForm Enterprise Best Practices Guide
2. Add the TeleForm Group or User's Windows accounts that will need access to
this batch. Also add the accounts used for your TeleForm services or
unattended applications (i.e. Reader). Both will need to have at least Modify
rights.
3. Add the administrators group with Full Control so that the administrators may
add or remove users as necessary.
4. Remove access for any other user that doesn't need access to these batches.
Now when batches are scanned with this J ob they will be stored under this
secured subdirectory. Users that do not have permissions to the directory will not
be able to access the files stored within.
Recommended Security Settings
TeleForm provides several methods of securing your TeleForm system and the
data within. These methods can be used exclusively or together depending on the
needs on the system. Refer to the following common security levels to help you
determine which methods may apply to your TeleForm System.
NOTE To prevent unauthorized users from accessing the
batch from within TeleForm, you must have TeleForm
Security enabled.
Recommended Security Settings
TeleForm Enterprise Best Practices Guide 55
Network Security
This application of security is typically systems where security of the TeleForm
system isn't a large concern, beyond the security provide by your network.
Use Windows user and group security to ensure users Windows accounts are
given appropriate rights to the TeleForm directory to ensure proper operations.
TeleForm Security not enabled.
Light Security
This application of security is usually used when security administrators want to
ensure that only the appropriate users can use TeleForm.
Use Windows user and group security to ensure users Windows accounts are
given appropriate rights to the TeleForm directory to ensure proper operations.
TeleForm security is enabled to prevent unauthorized access to the
application, but all TeleForm users may be given full access to TeleForm.
Medium Security
This application of security is typically seen in systems where security is a
concern; Administrators want to make sure that only the appropriate users can
use TeleForm. Those users that do use TeleForm are restricted in what they can
do and access within the system.
Utilize Windows user and group security to ensure users Windows accounts
are given appropriate rights to the TeleForm directory to ensure proper
operations. External security may be used to simplify security for users and
administrators.
TeleForm security is enabled to prevent unauthorized access to the
application. Users are given specific rights based on there roles in the system.
Batch Security may be utilized.
High Security
This application of security is seen in systems where security is a high concern
such as government or financial institutions. Administrators must ensure that only
authorized users can access TeleForm. System users are restricted in what they
can do and access within the system. Extra precautions are taken to prevent
unauthorized access to sensitive or perhaps all data within TeleForm. All
TeleForm security methods are used to there fullest extent.
Utilize Windows user and group security to ensure users Windows accounts
are given appropriate rights to the TeleForm directory to ensure proper
Chapter 4 Leverage the Services and Security
56 TeleForm Enterprise Best Practices Guide
operations. External security may be used to simplify security for users and
administrators.
TeleForm security is enabled to prevent unauthorized access to the
application. Users are given specific rights based on there roles in the system.
Batch security is utilized to ensure users can only access there appropriate
batches via TeleForm.
Batch subdirectory feature is used to ensure that users are not able to access
batch images and other data via Windows.
Roles and Responsibilities
With our 15 years experience in the production content capture environment, we
have seen projects succeed by having defined roles and responsibilities for the
TeleForm implementation and production environments. While your needs may
vary greatly, at a minimum we recommend assigning a System Administrator,
Business Analyst/Developer, Form Designer, Verification Team Manager, QA/QC
Lead, Batch/Sort/Scan Operators, and Verifiers.
System Administrator Responsibilities
Monitor, maintain and improve system performance as required
Manage production templates
Manage system users
Manage system scaling
Provide database access and connectivity support
Maintain basic database lookups and exports
Apply system updates or patches
Provide support for hardware related issues
Perform or track the following with IS team:
Log Purges
Microsoft SQL Server Maintenance Plan
Backups
Roles and Responsibilities
TeleForm Enterprise Best Practices Guide 57
Business Analyst Responsibilities
Compile Design Specification Document
Gather business rules/requirements
Determine exception handling process
Identify field lengths, field types, required fields
Determine data validation requirements
Approve form layout
Review and sign-off on Unit Testing
Review and approve all field level validations
Coordinate Integration and User Acceptance testing.
Develop system deployment strategy
Transition solution into production
Coordinate end user training
Form Designer Responsibilities
Design form layout for new forms
Create templates for existing forms
Define basic field level validations and properties
Maintain development template archive
Perform Unit Testing
Develop data validations
Configure data exports
Assist with Integration and User Acceptance Testing
Verification Team Manager
Research business rules to assist in Verification
Ensure team trained in business rules, system operation and exception
handling
Define users and groups required for throughput
Manage users to maintain throughput
Chapter 4 Leverage the Services and Security
58 TeleForm Enterprise Best Practices Guide
Optimize Control Center for environment
Work with Business Analyst to determine exception handling solutions
QA/QA Lead Responsibilities
Perform quality check of scanned images
Work with Verification Team Manager to ensure team trained
Work with Sort/Batch/Scan Operators to ensure best possible images
produced.
Sort/Batch/Scan Operators Responsibilities
Sort and organize incoming documents into batches
Apply any cover sheets
Operate scanner
Operate TeleForm Scan Station module
Manage post-processing of hardcopy
Perform basic scanner maintenance
Verifier Responsibility
Verify and correct data, including
key from image
database lookups
Escalate exceptions as required by business rules
TeleForm Enterprise Best Practices Guide 59
CHAPTER 5
Optimize TeleForm Enterprise
This section provides tips and recommendations for optimizing your TeleForm
Enterprise system for maximum throughput. These recommendations were
developed through extensive quality assurance volume and stability testing, as
well as 15 years experience in production environments.
Form Design for Throughput
Limit Contents of Template Sets
Select Appropriate QC Modes
Form Design for Throughput
How a form is configured will have a direct impact on the quality of recognition
when the form is processed within TeleForm. The following tips will be very useful
for creating efficient forms. This list should be reviewed before finalizing or
approving a form template.
The form design hints can be divided into these categories:
Optimize the OCR/ICR Fields
Capture Zones
Import Existing Forms
Multipage Forms
Chapter 5 Optimize TeleForm Enterprise
60 TeleForm Enterprise Best Practices Guide
Optimize the OCR/ICR Fields
OCR and ICR data entry fields are those that can recognize machine print and
hand print characters.
TIP 1 Always limit the list of acceptable characters for a given field as
much as possible.
Within the Processing tab of the Field Properties dialog, you can configure the list
of expected characters for a given field. The list of expected characters should
always be as narrow as possible. Expected characters can be alpha, numeric, or
alphanumeric. In addition, you should specify whether received text will include
hand or machine print. For special characters you can even identify which special
characters you anticipate to receive.
For example, a telephone number will never include alphabetical characters and
should be limit to numeric. You may also want to identify the dash within the list of
expected characters if a template field was not used.
TIP 2 Use dictionary files where application to raise the readability for an
individual field.
Dictionary files can be configured for both image zones and constrained print
fields. When configured, TeleForm will use this list of values within a dictionary to
aid in OCR/ICR of a given field. Taking the time to compile a list of expected
values up front will save a great deal of processing time in the Verifier. Within the
field properties processing tab, the dictionary file settings can be found within the
Dictionary tab.
Dictionary fields can be easily reused as they are imbedded within the application.
State and month fields should always be configured to leverage this functionality.
TIP 3 Context-checking should be used where applicable to improve
recognition of alphanumeric fields.
When the context-checking feature is enabled for a given field, TeleForm will
utilize the surrounding characters to assist with the differentiation of character
types for each individual character. This assists TeleForm when distinguishing
between Os and 0s and Is and 1s.
For example, context checking should be utilized for street address fields since
characters will often be group by character type. This will ensure that the street
numbers are identified as numeric characters and the street address characters
are currently identified if they are numeric characters.
Form Design for Throughput
TeleForm Enterprise Best Practices Guide 61
TIP 4 Database lookup validations should be enabled where possible to
raise the reliability of captured and verified data.
Within the Validations tab of the Field Properties dialog, you have the option to
enable database lookup validations. These validations will ensure that the
captured values within any recognized field are available within a configured
database table. If the value cannot be found within the corresponding database
field, the field will be flagged and presented for verification. This feature should
only be enable when all possible field values exist somewhere within an existing
database table. If a table consists of some, but not all of the records, the validation
should not be configured.
TIP 5 Use Field Preprocessing only as needed to improve recognition.
In our volume and throughput tests, turning on field preprocessing did slow down
the evaluation time as expected. This is something that should be used if
warranted by image quality and recognition results, but should not be used for
every field simply because you can.
TIP 6 The Verifier tab order should be configured for every TeleForm form.
During verification, Verifiers must have the ability to easily tab between fields. The
tab order should be configured for every form designed within TeleForm. The field
tab order should be adjusted in a logical format. Form designers may want to work
with the verifier group to help determine how order in which the fields should be
configured.
Capture Zones
A Capture Zone is designed for use in document capture applications that will
collect at least some data from a Form Template. Capture Zones cannot be added
to Document or Package Templates.
TIP 7 Capture zones should be configured so that they are bypassed when
the corresponding zone density is below a certain threshold.
When the underlying fields within a Capture Zone are optional, you should
configure TeleForm to bypass the Capture Zone during Verification if
corresponding zone density is below a certain threshold. Within the properties
window for a given Capture Zone, you can calculate the zone density for the area
on your form covered by your Capture Zone.
NOTE Autonomys volume and throughput testing has
shown turning on DB lookups did not appreciably slow down
evaluation or correction times. Using lookups for one or two
data critical fields on the form will add data integrity with very
little processing overhead.
Chapter 5 Optimize TeleForm Enterprise
62 TeleForm Enterprise Best Practices Guide
TIP 8 The tab order within every Capture Zone should be configured for
Verification.
During verification, Verifiers must have the ability to easily tab between fields. The
tab order should be configured for every form designed within TeleForm.
TIP 9 Similar fields should be group together using group boxes.
The interface designed for use within your Capture Zone should be user-friendly
to the Verifiers. If there are many fields within your interface, group them together
logically using group boxes.
TIP 10 Leverage the Freeform OCR functionality availability within Capture
Zones where possible.
The Freeform OCR feature may be very useful at eliminating data entry within a
Capture Zone. When this feature is activated, the Verifier will have the ability to
drag a box around an area for verification on the fly. After the data within the zone
is captured, it will be populated within the corresponding field. Always test this
feature using realistic test cases.
Import Existing Forms
TeleForm can import virtually any form that was originally designed in another
application or laid out manually. However, such Existing Forms require careful
setup in TeleForm.
TIP 11 Conduct significant testing of Existing Forms.
Anytime you design a template for an existing form, always ensure that the form is
tested significantly. In order to optimize the form, you may need to adjust Explicit
Ids, Id blocks, and other form properties. You may want also to confirm that there
are no additional outstanding forms in use, which closely resemble the form
template for your current form.
TIP 13 If TeleForm is having difficulty recognizing a single form or a set of
existing forms, a job can be optimized to enhance identification.
Any job can be optimized for identification of an individual form or for a set of
forms. Optimizing or restricting a job to a set of forms will assist TeleForm with
form identification.
IMPORTANT Ensure that your test environment is
identical to your production environment. Similar looking
forms can pose a problem if your forms are not designed
correctly. You could risk encountering problems later on if
the form is not tested against all similar forms.
Form Design for Throughput
TeleForm Enterprise Best Practices Guide 63
TIP 12 If TeleForm is having trouble recognizing your form template,
adjust your templates form IDs and Explicit IDs.
TeleForm uses Id Objects and Explicit Ids to aid in recognition of existing forms.
There should not be any enabled Id Objects in areas where there will be a great
deal of writing. If too many blocks are disabled, an Explicit ID will be required to
properly identify the form template.
In the event that TeleForm is either having difficulty recognizing your form or
TeleForm is having trouble differentiating between form templates, you will want to
use an Explicit Id. Explicit Ids can use a label or block of text on your form to help
to aid in form identification. This feature is commonly used and is often required
for large volumes of similar looking forms. A form numbers or distinct titles are
very useful as Explicit Ids.
Before placing a form into production, you would want to ensure that these words
are unique to this location within your body of existing forms. The words you
choose for your Explicit Id should be printed clearly in an area that will be free
from writing. Text that is smaller than a 10- point font should be avoided.
If after testing you are still experiencing with similar looking forms after adjust the
properties within your Explicit Id, try adjusting the Explicit Id properties. Often
times, checking the Explicit ID must exist for a match to occur box and adjusting
the number of required characters will resolve your problem.
TeleForm is very effective at distinguishing between nearly identical looking forms.
Keep in mind however that you may need to try different Explicit Ids before you
find one that works correctly. The key to finding an explicit ID that is consistently
accurate is through testing. Existing forms always require significantly more
testing than Traditional and Versiforms.
Multipage Forms
Most problems with multiple-page forms occur when a single batch, containing all
the pages of a form, is split for processing between multiple TeleForm Reader
stations. Problems can also occur when a single batch has several copies of the
same multiple-page form.
TIP 14 Use page links
Many of the forms that you will design will be more than a single page. Its
recommended however that you redesign all multi-page forms within the
TeleForm application. Page links should be used to ensure that individual form
pages are properly linked. Page links are pre-filled fields that appear in the same
location on every page. Each field on every page will contain the same set of
alpha or numeric characters. When your forms are scanned in and processed,
TeleForm can use these fields to keep pages from the same form together within
the application.
Chapter 5 Optimize TeleForm Enterprise
64 TeleForm Enterprise Best Practices Guide
Optional pages or sections and form packets should be also divided into individual
templates. Each template section must contain a unique identifier that can be
linked to information contained on the related pages. It is important to keep in
mind that all received documents may be linked together on the backend. Work
with engineers for the corresponding backend systems to ensure that sufficient
identifying information has been included on each section of your packet.
TIP 15 Avoid creating Multi-page Existing Forms longer than two full
pages front and back.
Avoid creating Existing Form templates for forms that are longer than two pages
front and back. When possible, these forms should be recreated within TeleForm.
In the event that the redesign of these forms is not a possibility, additional care
must be taken when scanning and processing.
The Scan QC and Classification QC functions allow Verifier to confirm that forms
have been scanned correctly in order. These features should be leveraged to
ensure that pages are not accidentally mismatched. Additional precautions can be
built into your template using form scripting and Visual Basic.
TIP 16 Leverage the Classification QC functionality when processing
multi-page forms without page links or forms including attachments.
Classification QC allows verifiers to confirm that pages have been scanned in the
correct order and that they have been correctly identified. This feature may be
leveraged anytime order or identification is of special concern to a set of incoming
forms.
After Classification QC is configured, images can be reordered or manually
identified.
TIP 17 Redesign existing forms if you plan to receive the forms by
electronic fax.
Form images are often reformatted or modified when faxed. For this reason,
Autonomy recommends that Existing forms should not be received via electronic
fax. Where possible these forms should be redesigned as Traditional or
Versiforms.
When redesign of an existing form is not an option, the form should undergo
significant testing using an array of fax types. If an individual fax number can be
dedicated to an existing form type, a job should be configured to optimize or force
identification of the form set or form template.
Limit Contents of Template Sets
TeleForm Enterprise Best Practices Guide 65
Limit Contents of Template Sets
You should define your Template Sets as narrowly as possible. You should also
link your J ob Settings to the Template Sets that contain exactly the right
templates, rather than allowing an overly broad range of templates. By excluding
Document, Form, and Package Templates from consideration, you improve not
only Reader's speed at identifying items, but also reduce the chances of a QC
operator mis-classifying an item.
Select Appropriate QC Modes
QC modes allow you to add, remove, reorder and reorient images within a batch.
Using QC modes is recommended for improving throughput by eliminating bad
images.
In many cases, you do NOT want to enable ALL the QC modes in Verifier. You
may not even want Scan Station, Remote Capture Station, or Web Capture Client
operators to spend much time quality-checking the batches that they create.
The ideal approach is for batches to be stopped for QC as little as possible,
while still ensuring that the batch is properly constructed, classified, and indexed.
Which QC Modes to Select?
It may be more efficient to wait until AFTER the batch has passed the Evaluation
stage to perform QC actions such as classification and indexing. Waiting provides
several advantages:
Reader will have automatically identified any images that it can, reducing the
need (or temptation) for QC operators to manually classify items.
Reader will have automatically evaluated data entry fields on Form Templates.
This information can be viewed in the QC Workspace, and it may be useful in
collecting index data.
Any attachment rules for the batch will have been implemented.
Extraction QC is the only checkpoint Chokes QC mode performed after
evaluation. Anytime QC can be performed after evaluation, as well as before it.
Chapter 5 Optimize TeleForm Enterprise
66 TeleForm Enterprise Best Practices Guide
Lean Toward Expertise
Even though waiting for Reader to perform as much automated processing as
possible may make a batch move more quickly, you should always consider
accuracy. If a Scan Station, Web Capture, or Remote Capture operator knows the
most about a given batch, that operator may be the best choice to index, classify,
and otherwise QC it.
Batch Creation Quality Control
These modes include Scan QC and the Quality Control actions available at
Remote Capture Stations and Web Capture Clients.
Fix Batch Problems before the Batch Chokes TeleForm Reader
It is often a good idea to allow operators who create a batch to perform some
Quality Control on it, at least to the point of checking that the batch files are
readable. These operators are in the best position to correct a problem related to
scanning a page upside down or adding the wrong file.
Take Advantage of the Batch Creator's Expertise
In many cases, Remote Capture and Web Capture operators will know more
about the files in a batch than anyone at the home TeleForm site, and should
therefore be permitted to classify and index it. However, you may also want to
consider allowing the batch to move past Identification before classification or
indexing takes place. Waiting to classify and index the items until Classification or
Extraction QC allows you to leverage TeleForm Reader's automated processing
functions.
If you are collecting Index Information that concerns the creation of a batch,
obviously you should permit the creation operators to collect it.
Prevent Batch Creation QC
You must rely on training to limit Quality Control at the batch creation modules.
The ability to add, delete, classify, and index a batch cannot be turned off for Scan
Station, RCS, and Web Capture operators, either in a J ob Setting or through a
Security Right. You may want to encourage the use of Quick Batches for Scan
Stations and Remote Capture Stations; Quick Batches do not permit any QC
actions.
Image QC
Image QC is normally used to remove unneeded files from a batch before it
reaches the identification stage, thereby lessening the load on TeleForm Reader.
For batches that are created manually, Image QC may not be necessary. The
contents of those batches will often be checked and corrected by the person who
creates them.
Select Appropriate QC Modes
TeleForm Enterprise Best Practices Guide 67
Leverage the TeleForm Reader
Since Image QC occurs before TeleForm Reader even attempts to identify the
contents, you may not want QC operators to index or classify items at this point.
TeleForm will often ID items in a batch faster than even a well-trained Verifier
operator possibly could, especially when you have a large number of form,
document, and package templates.
Useful for Automated Batch Creation
Image QC can be useful for batches that are created through Automated Batch
Creation, which takes place without anyone watching the batch as it is built. If
the files used for Automated Batch Creation are improperly rotated, blank, or
otherwise compromised, TeleForm Reader may be unable to identify many or all
of them. In this case, you could enable Image QC in the J ob Setting selected for
Automated Batch Creation. An Image QC operator could quickly check the batch
before it moves into TeleForm Reader for the first time.
However, if your Automated Batch Creation batches are built correctly, Image QC
may still not be required.
Document and Package-Heavy Batches
If a batch includes a heavy concentration of documents, packages, and/or
non-image files, Image QC may be a good point to perform classification and
indexing. This choice is especially appropriate if you are not using Drop In ID
modules to automatically identify documents. By classifying and indexing these
type of batches in Image QC, you limit what TeleForm Reader will attempt to do
during the identification and evaluation stages. TeleForm Reader spends less time
working on batches that it can't do much to, anyway.
Classification QC
Classification QC may be considered a compromise QC mode. If your batches
have a mix of items some that can be automatically identified by TeleForm
Reader, others that must be manually classified this QC mode may be the best
choice. By waiting until after TeleForm Reader has attempted to ID the batch
items, your QC operators do not spend time manually classifying items that could
have been identified faster and more accurately by Reader. Similarly, by allowing
QC operators to classify those items that Reader couldn't automatically identify,
you allow Reader to automatically evaluate data entry fields and index fields on
those items, which would have been impossible if the QC operator had not linked
the items to appropriate templates.
Is Classification QC ever Insufficient?
There are situations in which Classification QC may not be sufficient on its own.
Chapter 5 Optimize TeleForm Enterprise
68 TeleForm Enterprise Best Practices Guide
Classification QC occurs relatively late in the life of a batch, making it difficult
to collect index information related to the creation of the batch. You may need
to rely on Scan QC, Remote Capture Station, and/or Web Capture operators
to collect that type of data.
As mentioned above, Automated Batch Creation can send improperly
constructed batches to Reader. These batches can be difficult to deal with in
Classification QC, since they have already passed the identification stage.
Classification QC operators may be forced to use the Evaluate As and Key As
commands, which are less efficient than letting TeleForm Reader handle the
batch images the first time through.
If a batch does not include items that can be automatically identified, there is
less need to wait to classify and index. TeleForm Reader will not be able to
identify a batch full of non-image files (unless you are using an appropriate
Drop In Identification module), so you may want to classify and index the
batch earlier. In these cases you will actually save time by manually classifying
items, since Reader can't identify or evaluate them.
Can Classification QC be too Much?
In some situations, Classification QC may be an unnecessary stop in the life of a
batch.
Batches that consist entirely of forms, and that were checked by the person
who created them, will normally be processed without the need for
Classification QC.
Batches that have been checked, classified, and indexed earlier in the
process (either by the person who created them or an Image QC operator)
may not benefit from a further stop at Classification QC.
Extraction QC
Extraction QC can be thought of as the sweet spot for performing many Quality
Control actions, especially for batches that were created manually. In these
situations, choosing Extraction QC leverages several factors:
The batch contents were probably checked by the person who created it.
TeleForm Reader has automatically identified as many items as it could.
TeleForm Reader has already evaluated as many data entry fields and/or
index fields as it can. Reader is almost always much faster at populating these
fields with data than even an experienced QC operator.
Because much of the grunt work has been done earlier, an Extraction QC
operator can focus on classifying and indexing only those items that need it.
Select Appropriate QC Modes
TeleForm Enterprise Best Practices Guide 69
Is Extraction QC ever Insufficient?
Even though it is an excellent choice for most batches, Extraction QC may not be
sufficient on its own in certain situations.
It occurs relatively late in the life of a batch, making it difficult to collect index
information about the creation of the batch.
As mentioned above, Automated Batch Creation can send improperly
constructed batches to Reader. These batches can be difficult to deal with in
Extraction QC, since they have already passed the identification and
evaluation stages. Extraction QC operators may be forced to use the Evaluate
As and Key As commands, which are less efficient than letting TeleForm
Reader handle the batch images the first time through.
If a batch does not include items that can be automatically identified, there is
less need to wait to classify and index. TeleForm Reader will not be able to
identify a batch full of non-image files (unless you are using an appropriate
Drop In Identification module), so you may want to classify and index the
batch earlier. In these cases you will actually save time by manually classifying
items, since Reader can't identify or evaluate them.
Can Extraction QC be too Much?
In other cases, Extraction QC may be an unnecessary stop in the life of a batch.
Batches that consist entirely of forms, and that were checked by the person
who created them, will normally be processed without the need for Extraction
QC. TeleForm Reader can automatically identify and evaluate all-form batches
without the need for any QC in most cases, as long as the forms are properly
designed. Should you find all-form batches that are not being properly
identified, you may want to address the problem by changing the form designs
rather than relying on manual QC processing.
Batches that have been checked, classified, and indexed earlier in the
process may not need to visit yet another QC mode.
Data Review
Data Review should always be enabled if a batch contains forms that use the Data
Review or Double Key validations.
Data Review can also be used to spot check items after they have already
moved through correction. You may want to use this mode for batches that
contain critical forms, even if those forms do not use the Data Review validation.
For batches that do not meet the criteria above, Data Review may cost more in
time than it offers in value. However, you can determine this trade-off by testing.
Chapter 5 Optimize TeleForm Enterprise
70 TeleForm Enterprise Best Practices Guide
Anytime QC
Anytime QC can be performed at any point in the batch processing cycle between
creation and disposition.
Unintended Consequences of Anytime QC
As mentioned above, TeleForm works most efficiently when there is just enough
Quality Control. You want to collect valid data (and clean, readable files, if you are
using Export Connect Agents), but you do not want to continually interrupt the
progress of a batch through the various TeleForm processing stages. Because
Anytime QC can be triggered at any point in the life of a batch, it has the potential
to slow things down without offering enough value in return.
Anytime QC's Possible Speed Advantages
You may also want to consider disabling ALL checkpoint QC modes, using
Anytime QC mode instead. This suggestion may be more suited to batches that
are largely or entirely composed of forms and attachments, rather than Capture
Batches. Capture Batches will often include so many Index Fields that a
Checkpoint QC stop is preferable.
Limit Preprocessing Changes
While TeleForm's image preprocessing controls can help handle images with
unique or problematic appearances, they do consume time. Unless testing
confirms that your Form Templates absolutely require preprocessing, use the
default settings.
Optimize Form Identification if the Batch Contains only One Form
Template
Many batches contain only one type of Form Template. The Optimize for form
option, available on the Form ID/Capture tab of the J ob Properties dialog box, can
improve processing efficiency for such batches. However, if you are NOT sure
that your batch contains only one type of Form Template, you should NOT use this
feature.
IMPORTANT If you find that Anytime QC is consistently
being used to fix problems, you may want to enable one of
the earlier, mandatory QC modes. You might also want to
re-train your TeleForm operators to minimize the problems,
rather than stopping batches to fix them.
Select Appropriate QC Modes
TeleForm Enterprise Best Practices Guide 71
Use Control Center To Track Batches
TeleForm Control Center allows you to manage your entire TeleForm Enterprise
Enterprise system from one central location. All global, local and user settings on
all of your TeleForm workstations can be configured from the Control Center,
whether or not the given workstation is logged on to the network.
You can use Control Center to evaluate your TeleForm Enterprise systems
performance and adjust it as needed to improve throughput. Using Control Center
alerts, you can have TeleForm display a warning message when a Reader stalls
or when a specified number of forms have been processed. Control Center can
estimate your jobs completion time and calculate average processing times.
Batch Distribution Station
For increased throughput, designate one (at most 2) Reader workstation as the
Batch Distribution Station. This workstation will prepare all incoming images for
processing by the other Reader workstations, freeing the other Readers from
having to retrieve and distribute all incoming images from sources such as fax,
directory and Scan Stations.
If you do not designate a Batch Distribution Station, each Reader station will
attempt to distribute batch and non-batch images generated by Reader fax
stations, Scan Station workstations, evaluate and automatic batch directory and
all other processing. If multiple Reader workstations distribute images at the same
time, valuable Reader processing resources are wasted.
Batch Size
TeleForm limits batches to 2000 pages. This limit was imposed in TeleForm v10.1
SP1. We actually recommend 1000 as a practical upper limit, and 200 as a limit
for best performance.
Constraining your batch size to a range between 50 and 200 items can have the
following benefits:
Batches smaller than 50 pages do not take full advantage of Batch
Processing.
NOTE If this setting is configured, the Batch Distribution
Station must be running Reader for distribution to occur. If
this workstation is not running the Reader module, then no
distribution will take place at all. For high volume solutions,
disabling evaluation on the Batch Distribution Station
Reader (by clicking on the Enable/Disable Evaluations
icon on the Reader toolbar) will further increase distribution
performance.
Chapter 5 Optimize TeleForm Enterprise
72 TeleForm Enterprise Best Practices Guide
Batches larger than 200 pages can clog even powerful systems with an
overload of memory-intensive files.
Large batches are harder to recover if they are not properly committed or if a
network error prevents the data from being exported.
Large batches make it difficult for Verifier operators to work efficiently, since
they are forced to work much longer before they complete a batch. We have
found that Verifier operators are more productive when they experience the
satisfaction of completing a batch more frequently than is possible with large
batches.
The following guidelines can help you properly size your batches.
Traditional Forms
If the images to be processed are only Traditional forms, larger batches can be
considered.
VersiForms
If the images to be processed are only VersiForms, medium to small batches
should be considered.
If possible, the Recognition Set selected in the Form ID/Capture tab of the J ob
Properties dialog of your chosen J ob should contain only the VersiForms that will
be processed.
Existing Forms
If the images to be processed are only Existing Forms, medium to small batches
should be considered.
If possible, the Recognition Set selected for the chosen J ob should contain only
the Existing Forms that will be processed.
Traditional, VersiForms, and Existing Forms
If the images to be processed are a combination of Traditional, VersiForm and/or
Existing Forms, smaller batches should be considered.
If possible, the Recognition Set selected in the Form ID/Capture tab of the J ob
Properties dialog of your chosen J ob should contain only the VersiForms and/or
Existing Forms that will be processed. Traditional Forms are not included in the
Recognition Set.
Select Appropriate QC Modes
TeleForm Enterprise Best Practices Guide 73
Form Templates with OMR Fields
If the form images being processed contain mostly OMR fields (Choice Fields and
Entry Fields), large batches can be considered.
Form Templates with OCR Fields
If the form images being processed contain mostly OCR fields (machine-print
characters), medium size batches can be considered.
Form Templates with ICR Fields
If the form images being processed contain mostly ICR fields (hand-print
characters), medium to small batches should be considered.
Form Templates with OCR/ICR Fields
If the form images being processed contain a mix of OCR and ICR fields, medium
to small batches should be considered.
Form Templates with OMR/OCR/ICR Fields
If the form images being processed contain a mix of OMR, OCR and ICR fields,
medium to small batches can be considered.
Other Considerations
The server receives a steady stream of data with smaller batches. If the batch is
too small, multiple batches may need to be committed at a time to keep up with
the Readers and Verifiers, overloading the server. If the batch is too large, it
increases the idle time between commits.
Large batches can clog even powerful systems with an overload of memory
intensive image files.
Large batches are harder to recover if a Verifier operator does not properly
commit them or if a network error prevents the data from being exported. It is
much easier to re-scan and process a small batch than a large one.
Verifier operators tend to work more efficiently when they complete batches more
frequently.
In general, large batches are appropriate for Traditional Form Templates that use
a lot of OMR recognition because this type of recognition is less CPU intensive
than other types. Smaller batches are recommended for forms that require more
verification or include Capture fields.
Recommended Global Multiuser Features General Settings
These settings are all available from the Global & Local TeleForm Settings
Multiuser Features General dialog box.
Chapter 5 Optimize TeleForm Enterprise
74 TeleForm Enterprise Best Practices Guide
Setting Description
Enable Script Caching Script caching speeds the processing of forms containing scripts by copying
the scripts to the local temp directory so they are pre-loaded. During
development, you may wish to disable script caching. But for a system in
production, script caching should always be enabled.
Compress the .RES file .RES files are intermediate text files that report recognition results on an
image. These files are created by TeleForm during form evaluation.
Compressing .RES files reduces bandwidth as the files are transferred
across the network. For faster processing, this option should always be
enabled.
Single Reader per batch When multiple Readers are evaluating images from the same batch at the
same time, multi-page forms may be linked incorrectly. This situation can be
avoided by only allowing one Reader to evaluate the batch. The Reader will
evaluate each page in the order in which it was scanned, so each page will
be linked to the nearest page of the same form.
In our volume and throughput tests, turning on one Reader per batch seemed
to knock down both form identification and field evaluation times appreciably.
As long as the system is only doing batch processing, this would be
recommended. If the system will also be doing non batch processing, this
setting will slow down all non batch images.
Cache the Auto-Assign
Queue
When the Auto Batch Assign function is being used to provide Verifier
operators with batches to process, some lag between when a batch has
finished one processing stage and when it is available for another may result,
since TeleForm must scan the auto-assign queue for fresh batches. By
enabling the Cache the auto-assign queue option, all batches that are
ready for further processing will be loaded into the queue, resulting in more
ready batches. The queue will be reloaded at the interval specified in the
Auto-assign queue refresh field.
Do All non-batch exports
from Reader
This setting allows Verifier workstations to cue nonbatch forms for export by
Reader. Your Verifier stations will not be slowed by the need to export data
from non-batch forms.
Use Batch Distribution
Interleave
The Batch Distribution Interleave option determines the evaluation order of
batch images that are scanned into TeleForm Reader. This feature increases
the page linking efficiency for multi-page forms before they are reviewed in
TeleForm Verifier.
As a general rule, set Batch Distribution Interleave to the page count of the
multi-page form with the fewest pages in all the batches about to be
processed by Reader. For example, if you have a multi-page form with 2
pages and one with 3 pages, set it to 2.
If your batches contain only single page forms, or if you are using the Single
Reader per batch option, Batch Distribution Interleave must be set to 0.
Select Appropriate QC Modes
TeleForm Enterprise Best Practices Guide 75
Recommended Reader Settings
These settings are available from the Global & Local TeleForm Settings
Reader Local dialog box. Select the desired option from the Task list.
Batch Verification Recommendations
Use Auto Batch Assign
Optimally, no more than two Verifier stations should correct each batch. With more
than two Verifiers per batch, managing the images and data for each Verifier will
begin to consume CPU capacity, which can slow your processing throughput. In
the real world however, it may be difficult to task only two Verifiers per batch. In a
multiuser environment with several Verifier operators simultaneously processing
batches, it is recommended that you use Auto Batch Assign.
Auto Batch Assign keeps track of batches and automatically assigns them to
Verifier operators based upon criteria that you specify. For example, you may wish
one Verifier operator to perform Classification QC while another Verifier operator
performs image correction. With Auto Batch Assignment, you can specify that
image correction is Verifier #1s priority assignment and Classification QC is
Verifier #2s priority assignment. When each Verifier operator logs on, they will
automatically be assigned batches based upon their specified priorities. If there
are no Correction batches waiting for Verifier #1, TeleForm will look for their
second highest priority, then third highest priority, and so on. If there are no
batches that match the given Verifiers enabled operations, TeleForm will wait for
a suitable batch before making an assignment for this Verifier.
Setting Description
Auto Batch Commit TeleForm Reader can monitor the status of batches and automatically commit
any batch when the batchs status reaches Batch ready to be committed. This
automatic batch commit feature eliminates the need for Verifier operators to
manually initiate the commit process and saves time that would be lost while the
commit takes place.
Autonomy recommends limiting auto commit to as few Readers as possible to
maintain export throughput. If speed is a main concern, purchasing more
Readers that will be dedicated to commit is a better approach than turning on
commit for all Readers.
Missing Page Batch
Commit
This option allows your TeleForm system to define a batch as being Ready to
commit even if it contains multipage forms that are missing pages.
Batch Page Link Tells the local Reader to attempt to link missing pages for multi-page forms
within individual batches.
Chapter 5 Optimize TeleForm Enterprise
76 TeleForm Enterprise Best Practices Guide
You can set the Auto Batch Assign priorities from the Auto Batch Assign dialog on
the Utilities menu in Verifier.
TeleForm Enterprise Best Practices Guide 77
CHAPTER 6
Manage and Maintain your
System
In a high volume Enterprise environment, losses due to system failure can be
significant both in terms of data loss and downtime. Ideally, you should take into
account potential disruptions before going live with your Enterprise system and
plan accordingly. Whether or not this is feasible, there are steps that can be taken
to minimize the threat of disruption due to hardware failure, user error or natural
disaster. This section discusses several options to safeguard your system:
Failover and Cluster System Configuration
Hardware Solutions
Software Solutions
Maintenance Operations
TeleForm Migration Utility
NOTE Before investing in expensive hardware and
software, you are strongly urged to research your available
options. This chapter discusses general issues, but cannot
anticipate your specific needs.
Chapter 6 Manage and Maintain your System
78 TeleForm Enterprise Best Practices Guide
Failover and Cluster System Configuration
Autonomy recommends that you take advantage of current file and data clustering
techniques in order to maintain high availability to the TeleForm production
environment. The decision of which technology is used must be decided by the
clients IT department. Details on how to install and run TeleForm in this
configuration can be found in the TeleForm Enterprise System Management
Guide.
Set up a Backup Application Server
If a cluster server is not available, Autonomy recommends maintaining a backup
application server as a failover to any potential catastrophic failure.
The following steps are required to ensure that a backup application server has
been properly configured.
To set up a backup server
1. A backup server on the network must be installed with TeleForm v9 Server.
2. The backup installation of TeleForm v9 should be configured with the backup
installation of SQL Server.
In the unfortunate event that the production environment were to experience a
catastrophic failure, the following events should take place to transition the
backup installation of TeleForm into production.
1. A backup or redundant copy of the production TeleForm database should be
migrated to the backup installation of SQL Server.
2. The following redundant subdirectories within the TeleForm folder should be
copied over to the development server: sus, dct, frm, exp, bat, profiles. The
NOTE Periodic backups to off-site facilities should be
conducted for additional security.
NOTE A second TeleForm licenses will be required to run
this configuration.
Hardware Solutions
TeleForm Enterprise Best Practices Guide 79
teleglob.ini file located within the TeleForm folder should also be migrated to
the development environment.
3. EITHER
You must alter the DNS on the backup server, changing its credentials to
those of the production server.
OR
You must remap the workstations to the new drive.
Hardware Solutions
The best approach to safeguarding your TeleForm data is to invest in quality
hardware and employ off-site data storage. Autonomy recommends that each
server have fault tolerant drives such as a RAID level 5 configuration. A Storage
Area Network (SAN) or Network Attached Storage (NAS) is recommended.
For complete redundancy, you should maintain off-site backup servers with the
same degree of fault tolerance as your primary system.
Networked Storage Systems
Two networked storage solutions you may wish to consider are:
EMCs CLARiiON CX series
EMCs Symmetrix line
The CLARiiON CX series is available as a standalone system or through Dell
Enterprise Systems. For further information, navigate to the following link:
http://www.emc.com/products/networked/index.jsp
Software Solutions
Quality hardware reduces the risk of disk failure and other problems related to
cheap parts, but it does not address threats such as fire, flood and other
unforeseen disasters. A combination of the right hardware and backup software
can improve the security of your data.
Chapter 6 Manage and Maintain your System
80 TeleForm Enterprise Best Practices Guide
Back up in Real Time
Backing up a TeleForm system is problematic because TeleForm was never
intended to be a data repository. In a high volume Enterprise system, a large
amount of data moves through TeleForm at a high rate of speed. Recovering from
a system failure requires rolling back to your last data backup.
Traditional backup methods, such as tape backup, cannot be done in real time.
Tape backups usually require that the system be shut down completely prior to
initiating the backup. If you perform your backups nightly during off hours, this
could result in the loss of a days work. Additionally, restoring your system from a
tape backup could take hours, extending your downtime even further.
Clustering backup solutions address some of the problems of tape backups (e.g.
downtime due to hardware failure) but cannot protect you from environmental
disasters such as fire or flood. If your site is destroyed by fire, all the machines in
the cluster will be destroyed resulting in 100 percent loss of data.
Clustering also does not protect you from user error. Errors made on one disk in
the cluster are propagated to the mirror disk.
To overcome these problems, you need a backup system that supports remote
backup servers and can be used while data is flowing through TeleForm.
Hardware solutions such as EMC Legato Networker, NetApp SnapMirror, and
Symantec LiveState are commonly used along side TeleForm production
environments.
Nightly Backups
For protection against hardware failure, viruses, and so on, nightly backups are
essential. Autonomy recommends the following schedule:
Nightly run an incremental backup
Weekly run a full backup of the TeleForm directory tree
Monthly move a weekly backup set to off-site storage.
Set the network configuration so that all TeleForm applications are automatically
shut down prior to the beginning of the backup process and restarted
automatically after the backup is complete.
If you cannot shut down TeleForm, you must do the following:
Remove the TeleForm directory from the automatic backup path and manually
backup the TeleForm directory, all subdirectories and files when TeleForm is
not in use.
Maintenance Operations
TeleForm Enterprise Best Practices Guide 81
Maintenance Operations
Performing regular maintenance, via automated settings will greatly enhance your
system performance.
Microsoft SQL Server Maintenance Plan
Autonomy strongly recommends coordinating with your IS team to insure the
Microsoft SQL Server used by TeleForm is part of a SQL Server Maintenance
Plan. Further information on setting up a SQL Server Maintenance Plan can be
found on www.microsoft.com or in SQL Server 2000 SDK Documentation (User
Interface Reference\Database Maintenance Plan Wizard Help)
TeleForm Maintenance Settings
Store Form Images
When processing a high volume of forms, saving form images after the batch has
been processed slows your throughput considerably. If you do not intend to export
the form images, then have them automatically deleted to free up valuable disk
space. If TeleForm does not have to store the form images (i.e. you do not need
the images to be saved), then these records get purged from the system
immediately after a batch commits successfully. This reduces disk consumption
and has an enormous impact on performance.
Chapter 6 Manage and Maintain your System
82 TeleForm Enterprise Best Practices Guide
You can specify that TeleForm purge images that have the status of Evaluated OK
and, if they are part of a batch, the batch has a status of Committed. To do so,
clear the box Retain evaluated OK until purge on the Processing tab in the
Form Properties dialog box for each form.
Form Statistics Collection
In Autonomys volume and throughput tests Turning on statistics collection did not
seem to measurably slow down any functions and in invaluable in fine tuning the
system and monitoring the workload. However, if you process a large number of
forms per day and your server is peaking, you should minimize the collection of
statistics.
Setting Form Tracking to Minimal Tracking automatically deletes intermediate
records such as prints, receives, and sends. Full Tracking collects and stores
intermediate records such as prints, receives, and sends, which slows
performance and increases network traffic.
Maintenance Operations
TeleForm Enterprise Best Practices Guide 83
Minimal Tracking can be set from the General sub-tab on the Global System tab of
the Global & Local TeleForm Settings dialog box.
Purge
Image and log files use up system resources quickly in a batch environment. You
should purge these files frequently to keep your system running smoothly. The
Purge Log feature provides a systematic way to delete old and unwanted images
and log files from your hard drive. It can be used either in manual mode, or set to
automatically clean up designated items after they have been on your system for
a specified amount of time. By default, the Purge Log is set to purge your
TeleForm records after they have been on your system for seven days, excluding
NonForms and any images.
Besides the date criteria, you can specify the particular types of files and records
that you want to delete. This can include any form images with the status
Evaluated OK and NonForm images. You can also purge tracking records in the
form log to prevent it from becoming cluttered with old information.
Chapter 6 Manage and Maintain your System
84 TeleForm Enterprise Best Practices Guide
You can access the Purge Log dialog from the Utilities menu in TeleForm
Designer or Reader.
TeleForm Migration Utility
TeleForm Enterprise v8 and above includes a utility for taking a snapshot of your
configuration information. You can use this utility to save your TeleForm settings in
case of system failure. For further details regarding the TeleForm Migration Utility,
refer to the Enterprise System Management Guide.
Run the Migration Utility
The Migration Utility is located in the directory to which you installed TeleForm.
NOTE Automatic purging only occurs in the Primary
Reader. The Primary Reader is the first Reader launched in
a TeleForm Enterprise install and is indicated in the
TeleForm Monitor with an asterisk beside its name. When
Purge Log is enabled, it runs soon after the Primary Reader
is started, then routinely after that depending on the
scheduled time (approximately once each hour by default).
TeleForm Migration Utility
TeleForm Enterprise Best Practices Guide 85
To run the migration utility
1. Run t f mi gut l . exe from the TeleForm directory. The following dialog will
display:
2. Choose the operation you wish to perform from the Operation drop-down list:
Save snapshot - This option allows you to take a snapshot of your
TeleForm configuration files.
Restore from snapshot - This option allows you to restore your TeleForm
configuration files from a previously saved snapshot.
Convert to single internal database directory - In TeleForm v7.x,
internal database files were stored in various locations by default. In
TeleForm v8, internal database files are stored in a common directory. This
option moves all internal database files to a common directory (IDB) under
the TeleForm directory and creates the necessary INI settings. It also
makes it easier to move the internal database files to a separate server.
Validate files - TeleForm v8 supports the creation of subfolders for
organizing your forms. All operations for moving and organizing forms
should be done from within TeleForm so that TeleForm can record the
information in a database. The Validate feature searches through all the
subfolders on your hard disk and ensures that they are synchronized
between your hard disk and TeleForms internal database.
3. If you are saving or restoring a snapshot, select the categories you wish to
save/restore from the Categories display pane. These categories are:
Forms
INI files
License files
Profiles/User database
System scripts
Chapter 6 Manage and Maintain your System
86 TeleForm Enterprise Best Practices Guide
Phone book files
Dictionaries
Merge setup records
Shape library files
4. Click Start.
NOTE If you have a system failure that requires you to
reinstall TeleForm, you must reinstall before restoring the
snapshot. Shut down all TeleForm programs and utilities
before reinstalling.
TeleForm Enterprise Best Practices Guide 87
CHAPTER 7
Technical Resources
This section describes the available sources of technical information about your
TeleForm system.
Online Help
Tutorials
Software Developers Kit
Web Site
Technical Support
Information Index
In addition, this section includes a table describing exactly how to find technical
information on specific TeleForm features in the online Help and the User Guides.
This table begins on Information Index on page 94.
Online Help
Online Help files are the primary technical resource for TeleForm information.
You can access the main TeleForm Help system from any TeleForm module by
pressing the F1 key or using the Help menu. Most TeleForm dialog boxes also
include a context-sensitive Help button that calls up a relevant topic.
Chapter 7 Technical Resources
88 TeleForm Enterprise Best Practices Guide
Other Help Files
In addition to the main TeleForm Help, Autonomy provides Help files specific to
products and needs:
Remote Capture Station Help
This help file is installed along with the Remote Capture Station and provides
information tailored to RCS operators. The Remote Capture Option can only be
used with Enterprise and Workgroup customers.
Web Capture Client Help
This help file can be accessed through the Web Capture Client. The Web Capture
Option is only available to Enterprise and Workgroup customers.
VBA Scripting Help
The VBA Scripting Help file describes the methods and objects available for
customizing TeleForm. It is installed by the regular TeleForm setup program.
Tutorials
The TeleForm Tutorials walk you through step-by-step instructions that
demonstrate valuable product features and applications. There are currently two
tutorials:
Introduction to Form Design and Processing
Using TeleForm for Form-Based Capture
Each tutorial consists of instructions and a number of sample files. The
instructions are provided via an online Help browser that can be left open while
you work in the actual TeleForm applications. The sample files save you the
trouble of creating graphics, textual information, and form or document images.
Install
The tutorials can be installed by running the Setup program on the TeleForm
installation disc.
Access
To access the tutorial instructions, click Start > Programs > Cardiff TeleForm >
Documentation > Tutorials and make the appropriate selection.
Software Developers Kit
TeleForm Enterprise Best Practices Guide 89
Software Developers Kit
The Help files in the TeleForm SDK provides specific information on customizing
TeleForm.
Install
The SDK Help files can be installed by running the Documentation Install
program on the TeleForm installation disc.
Access
To access the SDK Help files after they have been installed, click Start >
Programs > Cardiff TeleForm > Documentation > SDK and make the
appropriate selection.
Web Site
The Web site, http://www.Cardiff.com, provides a wealth of information about
TeleForm. The site includes:
News updates
A list of Frequently Asked Questions (FAQ) that you can search for solutions
to common problems
A Scanner Wizard to help you find scanners that are certified for use with or
compatible with TeleForm
A list of fax servers that are certified for use with TeleForm
A library of documents in Adobe Acrobat PDF format
Free downloads of Connect Agents, Service Packs, patches, and other useful
software
A glossary of terms you may encounter when working with your system
White Papers explaining the use of TeleForm in real-world scenarios
An Operating System (OS) Wizard to help you determine if your computer OS
is compatible with your version of TeleForm and any other Autonomy products
Automatic e-mail contact to Autonomy Technical Support and Sales
departments.
Chapter 7 Technical Resources
90 TeleForm Enterprise Best Practices Guide
Access www.Cardiff.com from TeleForm
The Help menu and the www.Cardiff.com toolbar button provide direct links to
the Web site.
Technical Support
We want your Autonomy software to be configured properly and to perform to your
expectations. To ensure this, a dedicated and knowledgeable team of technical
support representatives is available to assist new customers and those who have
purchased a support and maintenance contract.
All new customers receive 60 days of free technical support beginning on their
ship date for new product purchases.
After the 60 day trial period, customers may purchase an annual support and
maintenance plan. This plan offers the following benefits:
Unlimited technical support;
Bug fixes;
New point releases that enhance the return on your TeleForm investment.
Point releases are only available to customers with an Annual Support and
Maintenance Plan. Express shipping and handling is available for new point
releases for a nominal fee. Contact your Autonomy sales representative for more
information.
See the following sections for more information:
Before You Contact Technical Support
Collect Troubleshooting Files
How To Contact Technical Support
Before You Contact Technical Support
If you have a question about TeleForm, you should first look in the online Help, the
appropriate User Guide, or on the Web site for answers. Frequently Asked
Questions (FAQ) are available on the Web sites Technical Support page. If you
still cannot find answers to your questions, contact the Technical Support team.
Before you call Technical Support, have the following data available:
Technical Support
TeleForm Enterprise Best Practices Guide 91
The version and build number of TeleForm that you are running. This
information can be found by clicking About from the Help menu of any
TeleForm module.
The license code of your software. You can find it by starting the TeleForm
License Manager utility and clicking File > License Info.
The problematic template and several files that were identified/classified as
that template.
Detailed information about your workstation (and server, if applicable)
hardware, including processor speed, available memory (RAM), and disk
space;
A description of what you were doing when the problem occurred;
The exact wording of any warning messages;
Any other details pertinent to your problem.
Collect Troubleshooting Files
1. Create a Troubleshooting folder on a local drive.
2. Start TeleForm Designer.
3. From the File menu, click Templates..... The Templates dialog box opens.
4. Navigate to the desired folder location.
Chapter 7 Technical Resources
92 TeleForm Enterprise Best Practices Guide
5. Right-click the troublesome template and select Export. You can select
multiple templates simultaneously and right-click them to access the Export
command if desired.
The Export dialog box opens.
6. If you did not do so earlier, select the templates you need to troubleshoot.
7. In the To directory field, Browse to your new Troubleshooting directory.
8. In the Export Format list, select TFT.
9. Select the Export dictionaries with templates option.
10. Click Export. A copy of the template will be saved to the Tr oubl eshoot i ng
directory.
11. Start TeleForm Verifier.
12. From the Utilities menu, open the Image Management Dialog.
Technical Support
TeleForm Enterprise Best Practices Guide 93
13. In the Template window, select the troublesome template.
14. In the Stored Images list, select 510 files that were identified or classified as
the template.
15. From Verifiers File menu, click Save As and save the files to the
Tr oubl eshoot i ng directory. Accept the default Save as type selection.
16. Create a ReadMe.txt file that contains step-by-step notes on the events
leading up to the problem. Save this file in a text (.txt) format in your
Tr oubl eshoot i ng directory.
17. If possible, compress the Tr oubl eshoot i ng directory.
18. E-mail the compressed Tr oubl eshoot i ng directory to your Technical
Support representative.
How To Contact Technical Support
Contact the office appropriate to your location.
North/South American Support
E-mail: tech-support@Cardiff.com
Hotline: (877) 483-7489
Direct: (403) 294 - 1107
Fax: (403) 750 - 4100
Hours: 7:00 a.m. to 6:00 p.m. MST (GMT-8) (or leave voice mail)
Chapter 7 Technical Resources
94 TeleForm Enterprise Best Practices Guide
European & Worldwide Support
E-mail: tsp-europe@autonomy.com
Phone (Toll Free): 00-800-4837-4890
Phone: 403-294-1107
Hours: 9.00 a.m. to 5.00 p.m. (GMT+1) (or leave voice mail)
Information Index
Feature/Option Guide or Help file
Index keyword (Help) or Chapter
(Guide)
Auto Exports Main TeleForm Help Auto Export
Automated Batch Creation Main TeleForm Help Automated Batch Creation
Batch Processing Main TeleForm Help Batch Processing
Getting Started with TeleForm Overview of TeleForm Processing
Capture Main TeleForm Help Capture
Classification Main TeleForm Help Capture
Quality Control
Connect Agents Main TeleForm Help Connect Agents
Export Connect Agents
Auto Exports
Data Entry Fields Main TeleForm Help Data Entry Fields
Designing forms Main TeleForm Help Forms >Designing
Document Templates Main TeleForm Help Capture
Document Templates
Existing Forms Main TeleForm Help Existing Forms
Exporting data from collected
forms
Main TeleForm Help Auto Export
Form Design Main TeleForm Help Forms >Designing
Form ID Main TeleForm Help Forms >Identification
Image Rotation Main TeleForm Help Rotate image
Information Index
TeleForm Enterprise Best Practices Guide 95
Indexing Main TeleForm Help Capture
Quality Control
Installation Getting Started with TeleForm Installing TeleForm and Supporting
Components
TeleForm Administration
Guide
Installation
J ob Processing Main TeleForm Help J ob Processing
Merging Main TeleForm Help Merge
Package Templates Main TeleForm Help Package Templates
Capture
Page Link fields Main TeleForm Help Page Links
Quality Control modes Main TeleForm Help QC Modes
Recognition Settings Main TeleForm Help Recognition
Remote Capture Station Remote Capture Station
Guide
All
Remote Capture Station Help All
TeleForm Administration
Guide
Remote Capture Option
Scanner management Main TeleForm Help Scanners
Scanner setup Getting Started with TeleForm Installing TeleForm and Supporting
Components
Scripting TeleForm VBA Scripting Help All
TeleForm Enterprise TeleForm Administration
Guide
All
TeleForm Workgroup TeleForm Administration
Guide
All
Web Capture Option TeleForm Administration
Guide
Remote Capture Option
Web Capture Client Help All
Main TeleForm Help Web Capture
Feature/Option Guide or Help file
Index keyword (Help) or Chapter
(Guide)
Chapter 7 Technical Resources
96 TeleForm Enterprise Best Practices Guide
TeleForm Enterprise Best Practices Guide 97
Index
A
Auto Batch Assign 75
B
Batch Distribution Station 71
Batch size 71
C
Clients
Synchronize 24
Configuration
TeleForm 33
Control Center 71
D
Daily demands 27
Distribution
Batch Distribution Station 71
E
Enterprise
Installation 19
Sizing 27 29
F
Fax Servers
Determining number 32
Requirements 25
Form Tracking 82
G
Global settings
Form Tracking 82
H
Help files 87
I
Installation
Network protocols 21
Network requirements 20
M
Migration utility 84
Minimal Tracking 82
N
Network
Cabling 21
Protocols 21
Requirements 19, 20
O
Online Help 87
P
Peripherals
Fax servers 25
Requirements 25
Scanners 25
Processing
Index
98 TeleForm Enterprise Best Practices Guide
Images 28
Speed 28
Protocols 21
Purge Log 83
R
Reader
Batch Distribution Station 71
Speed 29 30
Requirements
Fax servers 25
Network 19
Peripherals 25
Scanners 25
Server 22
Workstation 23
S
Scanners
Determining number 32
ISIS (Pixel) 25
Requirements 25
Timing 29
TWAIN 25
Server
Dedicated 22
Minimum requirements 22
Sizing TeleForm Enterprise 27 29
Speed
Processing 28
Reader 29 30
Verifier 31
Support, Technical 90
Synchronize Clients 24
System migration utility 84
T
TCP/IP 21
Technical Support 90
TeleForm
Configuration 33
Control Center 71
Migration utility 84
Sizing 27 29
Tracking
Form 82
U
User documents 87
Utilities
Auto Batch Assign 75
Purge Log 83
Utility
TeleForm migration 84
V
Verifier
Auto Batch Assign 75
Speed 31
W
Web site 89
Workstation
Minimum requirements 23
You might also like
- The Subtle Art of Not Giving a F*ck: A Counterintuitive Approach to Living a Good LifeFrom EverandThe Subtle Art of Not Giving a F*ck: A Counterintuitive Approach to Living a Good LifeRating: 4 out of 5 stars4/5 (5784)
- The Little Book of Hygge: Danish Secrets to Happy LivingFrom EverandThe Little Book of Hygge: Danish Secrets to Happy LivingRating: 3.5 out of 5 stars3.5/5 (399)
- Hidden Figures: The American Dream and the Untold Story of the Black Women Mathematicians Who Helped Win the Space RaceFrom EverandHidden Figures: The American Dream and the Untold Story of the Black Women Mathematicians Who Helped Win the Space RaceRating: 4 out of 5 stars4/5 (890)
- Shoe Dog: A Memoir by the Creator of NikeFrom EverandShoe Dog: A Memoir by the Creator of NikeRating: 4.5 out of 5 stars4.5/5 (537)
- Grit: The Power of Passion and PerseveranceFrom EverandGrit: The Power of Passion and PerseveranceRating: 4 out of 5 stars4/5 (587)
- Elon Musk: Tesla, SpaceX, and the Quest for a Fantastic FutureFrom EverandElon Musk: Tesla, SpaceX, and the Quest for a Fantastic FutureRating: 4.5 out of 5 stars4.5/5 (474)
- The Yellow House: A Memoir (2019 National Book Award Winner)From EverandThe Yellow House: A Memoir (2019 National Book Award Winner)Rating: 4 out of 5 stars4/5 (98)
- Team of Rivals: The Political Genius of Abraham LincolnFrom EverandTeam of Rivals: The Political Genius of Abraham LincolnRating: 4.5 out of 5 stars4.5/5 (234)
- Never Split the Difference: Negotiating As If Your Life Depended On ItFrom EverandNever Split the Difference: Negotiating As If Your Life Depended On ItRating: 4.5 out of 5 stars4.5/5 (838)
- The Emperor of All Maladies: A Biography of CancerFrom EverandThe Emperor of All Maladies: A Biography of CancerRating: 4.5 out of 5 stars4.5/5 (271)
- A Heartbreaking Work Of Staggering Genius: A Memoir Based on a True StoryFrom EverandA Heartbreaking Work Of Staggering Genius: A Memoir Based on a True StoryRating: 3.5 out of 5 stars3.5/5 (231)
- Devil in the Grove: Thurgood Marshall, the Groveland Boys, and the Dawn of a New AmericaFrom EverandDevil in the Grove: Thurgood Marshall, the Groveland Boys, and the Dawn of a New AmericaRating: 4.5 out of 5 stars4.5/5 (265)
- The Hard Thing About Hard Things: Building a Business When There Are No Easy AnswersFrom EverandThe Hard Thing About Hard Things: Building a Business When There Are No Easy AnswersRating: 4.5 out of 5 stars4.5/5 (344)
- On Fire: The (Burning) Case for a Green New DealFrom EverandOn Fire: The (Burning) Case for a Green New DealRating: 4 out of 5 stars4/5 (72)
- The World Is Flat 3.0: A Brief History of the Twenty-first CenturyFrom EverandThe World Is Flat 3.0: A Brief History of the Twenty-first CenturyRating: 3.5 out of 5 stars3.5/5 (2219)
- The Unwinding: An Inner History of the New AmericaFrom EverandThe Unwinding: An Inner History of the New AmericaRating: 4 out of 5 stars4/5 (45)
- The Gifts of Imperfection: Let Go of Who You Think You're Supposed to Be and Embrace Who You AreFrom EverandThe Gifts of Imperfection: Let Go of Who You Think You're Supposed to Be and Embrace Who You AreRating: 4 out of 5 stars4/5 (1090)
- The Sympathizer: A Novel (Pulitzer Prize for Fiction)From EverandThe Sympathizer: A Novel (Pulitzer Prize for Fiction)Rating: 4.5 out of 5 stars4.5/5 (119)
- Her Body and Other Parties: StoriesFrom EverandHer Body and Other Parties: StoriesRating: 4 out of 5 stars4/5 (821)
- Sheet 4Document3 pagesSheet 4Apdo MustafaNo ratings yet
- TeramisoDocument1 pageTeramisoNasriyah SolaimanNo ratings yet
- Long-Range FM Transmitter With Variable Power OutputDocument2 pagesLong-Range FM Transmitter With Variable Power OutputHaspreet SinghNo ratings yet
- DATEM Capture For AutoCADDocument195 pagesDATEM Capture For AutoCADmanuelNo ratings yet
- Clovis Horse Sales Spring 2013 CatalogDocument56 pagesClovis Horse Sales Spring 2013 CatalogClovis Livestock AuctionNo ratings yet
- Motor Protection and Monitoring Catalog Ca08100006eDocument116 pagesMotor Protection and Monitoring Catalog Ca08100006eraniaNo ratings yet
- Pearce v. FBI Agent Doe 5th Circuit Unpublished DecisionDocument6 pagesPearce v. FBI Agent Doe 5th Circuit Unpublished DecisionWashington Free BeaconNo ratings yet
- Case Study ExamplesDocument18 pagesCase Study ExamplesSujeet Singh BaghelNo ratings yet
- Product Bulletin VHP7104GSI S5Document2 pagesProduct Bulletin VHP7104GSI S5Wiliam SeguraNo ratings yet
- Frias Lindsay Iste Stds Self AssessmentDocument4 pagesFrias Lindsay Iste Stds Self Assessmentapi-572977540No ratings yet
- Introducing Global PoliticsDocument8 pagesIntroducing Global PoliticsMeann Joy BaclayonNo ratings yet
- PW Trail Beaver Valley Oct 25Document63 pagesPW Trail Beaver Valley Oct 25Pennywise PublishingNo ratings yet
- SPIE/COS Photonics Asia Abstract Submission Guidelines: Important DatesDocument1 pageSPIE/COS Photonics Asia Abstract Submission Guidelines: Important Dates李健民No ratings yet
- Affidavit of Citizenship-Generic BDocument4 pagesAffidavit of Citizenship-Generic Bdsr_prophetNo ratings yet
- A Review of Bharat Nirman ProgrammeDocument3 pagesA Review of Bharat Nirman Programmevivek559No ratings yet
- M100 PD ENDocument2 pagesM100 PD EN윤병택No ratings yet
- Business Process Reengineering and Performance Improvement in The BankDocument12 pagesBusiness Process Reengineering and Performance Improvement in The BankYakut Rumani SultanNo ratings yet
- Emulsifier Solutions: Targeted Applications. Established SuccessDocument32 pagesEmulsifier Solutions: Targeted Applications. Established SuccessSen D' Favian100% (1)
- Lecture 3 - Evolution of Labour Laws in IndiaDocument13 pagesLecture 3 - Evolution of Labour Laws in IndiaGourav SharmaNo ratings yet
- A New High Drive Class-AB FVF Based Second Generation Voltage ConveyorDocument5 pagesA New High Drive Class-AB FVF Based Second Generation Voltage ConveyorShwetaGautamNo ratings yet
- Chapter 8 OkDocument37 pagesChapter 8 OkMa. Alexandra Teddy Buen0% (1)
- History of Titan Watch IndustryDocument46 pagesHistory of Titan Watch IndustryWasim Khan25% (4)
- Market ResearchDocument89 pagesMarket ResearchSankeitha SinhaNo ratings yet
- Expressing Interest in NIBAV LiftsDocument9 pagesExpressing Interest in NIBAV LiftsSetiawan RustandiNo ratings yet
- Lecture No 5Document41 pagesLecture No 5sami ul haqNo ratings yet
- DowerDocument7 pagesDowerabrash111No ratings yet
- Lesson 2 Empowerment MidtermDocument5 pagesLesson 2 Empowerment Midtermaronfranco223No ratings yet
- Experimental Evaluation of Hotspot Identification Methods: Wen Cheng, Simon P. WashingtonDocument12 pagesExperimental Evaluation of Hotspot Identification Methods: Wen Cheng, Simon P. WashingtonNandeesh MallapurmathNo ratings yet
- Income from Business and Profession Section 28,29&30Document14 pagesIncome from Business and Profession Section 28,29&30imdadul haqueNo ratings yet
- Interpretation After HRa Continental Reading Down UpDocument3 pagesInterpretation After HRa Continental Reading Down UpSaif Sohail SheikhNo ratings yet