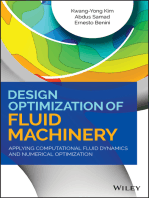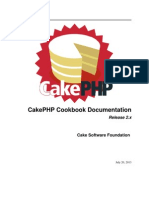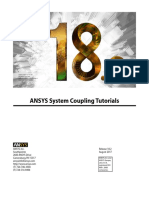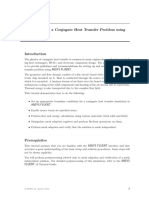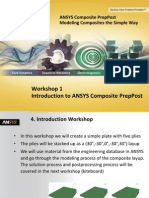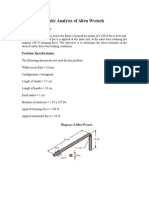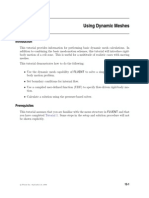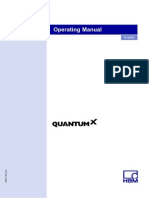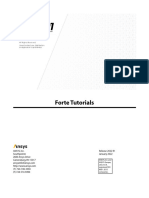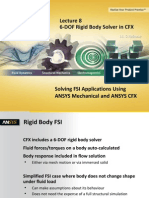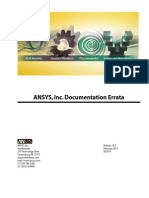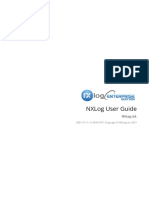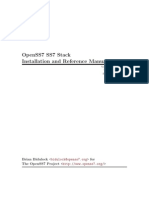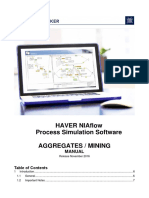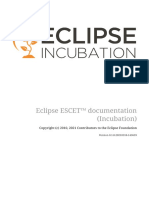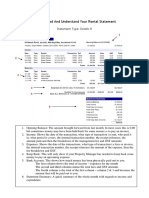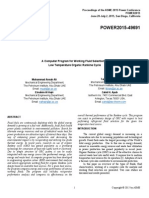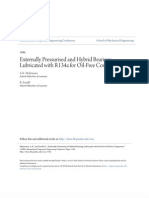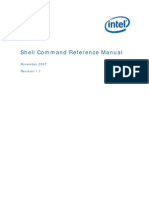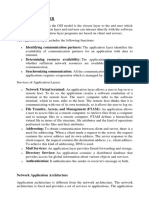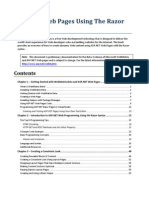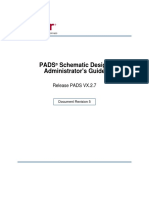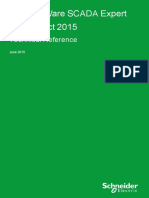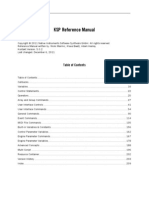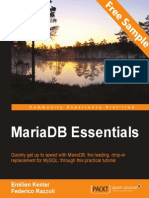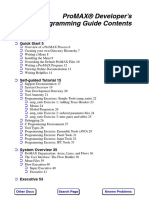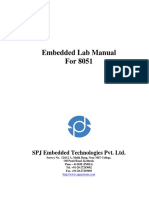Professional Documents
Culture Documents
ANSYS CFD Post Tutorial
Uploaded by
Choon Seng Wong100%(1)100% found this document useful (1 vote)
913 views84 pagesAnsys CFD Post tutorial file
Copyright
© © All Rights Reserved
Available Formats
PDF, TXT or read online from Scribd
Share this document
Did you find this document useful?
Is this content inappropriate?
Report this DocumentAnsys CFD Post tutorial file
Copyright:
© All Rights Reserved
Available Formats
Download as PDF, TXT or read online from Scribd
100%(1)100% found this document useful (1 vote)
913 views84 pagesANSYS CFD Post Tutorial
Uploaded by
Choon Seng WongAnsys CFD Post tutorial file
Copyright:
© All Rights Reserved
Available Formats
Download as PDF, TXT or read online from Scribd
You are on page 1of 84
ANSYS CFD-Post Tutorials
Release 14.5 ANSYS, Inc.
October 2012 Southpointe
275 Technology Drive
Canonsburg, PA 15317 ANSYS, Inc. is
certified to ISO
9001:2008.
ansysinfo@ansys.com
http://www.ansys.com
(T) 724-746-3304
(F) 724-514-9494
Copyright and Trademark Information
2012 SAS IP, Inc. All rights reserved. Unauthorized use, distribution or duplication is prohibited.
ANSYS, ANSYS Workbench, Ansoft, AUTODYN, EKM, Engineering Knowledge Manager, CFX, FLUENT, HFSS and any
and all ANSYS, Inc. brand, product, service and feature names, logos and slogans are registered trademarks or
trademarks of ANSYS, Inc. or its subsidiaries in the United States or other countries. ICEM CFD is a trademark used
by ANSYS, Inc. under license. CFX is a trademark of Sony Corporation in Japan. All other brand, product, service
and feature names or trademarks are the property of their respective owners.
Disclaimer Notice
THIS ANSYS SOFTWARE PRODUCT AND PROGRAM DOCUMENTATION INCLUDE TRADE SECRETS AND ARE CONFID-
ENTIAL AND PROPRIETARY PRODUCTS OF ANSYS, INC., ITS SUBSIDIARIES, OR LICENSORS. The software products
and documentation are furnished by ANSYS, Inc., its subsidiaries, or affiliates under a software license agreement
that contains provisions concerning non-disclosure, copying, length and nature of use, compliance with exporting
laws, warranties, disclaimers, limitations of liability, and remedies, and other provisions. The software products
and documentation may be used, disclosed, transferred, or copied only in accordance with the terms and conditions
of that software license agreement.
ANSYS, Inc. is certified to ISO 9001:2008.
U.S. Government Rights
For U.S. Government users, except as specifically granted by the ANSYS, Inc. software license agreement, the use,
duplication, or disclosure by the United States Government is subject to restrictions stated in the ANSYS, Inc.
software license agreement and FAR 12.212 (for non-DOD licenses).
Third-Party Software
See the legal information in the product help files for the complete Legal Notice for ANSYS proprietary software
and third-party software. If you are unable to access the Legal Notice, please contact ANSYS, Inc.
Published in the U.S.A.
Table of Contents
1. Introduction to the Tutorials . . . . . . . . . . . . . . . . . . . . . . . . . . . . . . . . . . . . . . . . . . . . . . . . . . . . . . . . . . . . . . . . . . . . . . . . . . . . . . . . . . . . . . . . . . . . . . . . . . . . . . . . . . . . . . . . . . . 1
2. Post-processing Fluid Flow and Heat Transfer in a Mixing Elbow . . . . . . . . . . . . . . . . . . . . . . . . . . . . . . . . . . . . . . . . . . . . . . . . . . . . . . . . . . 3
2.1. Create a Working Directory . . . . . . . . . . . . . . . . . . . . . . . . . . . . . . . . . . . . . . . . . . . . . . . . . . . . . . . . . . . . . . . . . . . . . . . . . . . . . . . . . . . . . . . . . . . . . . . . . . . . . . . . . . . . . . . 4
2.2. Launch CFD-Post . . . . . . . . . . . . . . . . . . . . . . . . . . . . . . . . . . . . . . . . . . . . . . . . . . . . . . . . . . . . . . . . . . . . . . . . . . . . . . . . . . . . . . . . . . . . . . . . . . . . . . . . . . . . . . . . . . . . . . . . . . . . . . 5
2.3. Display the Solution in CFD-Post . . . . . . . . . . . . . . . . . . . . . . . . . . . . . . . . . . . . . . . . . . . . . . . . . . . . . . . . . . . . . . . . . . . . . . . . . . . . . . . . . . . . . . . . . . . . . . . . . . . . . . . 9
2.3.1. Become Familiar with the Viewer Controls . . . . . . . . . . . . . . . . . . . . . . . . . . . . . . . . . . . . . . . . . . . . . . . . . . . . . . . . . . . . . . . . . . . . . . . . . . . . . . 12
2.3.2. Create an Instance Reflection . . . . . . . . . . . . . . . . . . . . . . . . . . . . . . . . . . . . . . . . . . . . . . . . . . . . . . . . . . . . . . . . . . . . . . . . . . . . . . . . . . . . . . . . . . . . . . . . . 15
2.3.3. Show Velocity on the Symmetry Plane . . . . . . . . . . . . . . . . . . . . . . . . . . . . . . . . . . . . . . . . . . . . . . . . . . . . . . . . . . . . . . . . . . . . . . . . . . . . . . . . . . . . 15
2.3.4. Show Flow Distribution in the Elbow . . . . . . . . . . . . . . . . . . . . . . . . . . . . . . . . . . . . . . . . . . . . . . . . . . . . . . . . . . . . . . . . . . . . . . . . . . . . . . . . . . . . . . 17
2.3.5. Show the Vortex Structure . . . . . . . . . . . . . . . . . . . . . . . . . . . . . . . . . . . . . . . . . . . . . . . . . . . . . . . . . . . . . . . . . . . . . . . . . . . . . . . . . . . . . . . . . . . . . . . . . . . . . . 20
2.3.6. Show Volume Rendering . . . . . . . . . . . . . . . . . . . . . . . . . . . . . . . . . . . . . . . . . . . . . . . . . . . . . . . . . . . . . . . . . . . . . . . . . . . . . . . . . . . . . . . . . . . . . . . . . . . . . . . . 22
2.3.7. Compare a Contour Plot to the Display of a Variable on a Boundary . . . . . . . . . . . . . . . . . . . . . . . . . . . . . . . . . . . . . . . . . 23
2.3.8. Review and Modify a Report . . . . . . . . . . . . . . . . . . . . . . . . . . . . . . . . . . . . . . . . . . . . . . . . . . . . . . . . . . . . . . . . . . . . . . . . . . . . . . . . . . . . . . . . . . . . . . . . . . . 26
2.3.9. Create a Custom Variable and Animate the Display . . . . . . . . . . . . . . . . . . . . . . . . . . . . . . . . . . . . . . . . . . . . . . . . . . . . . . . . . . . . . . . . . . 26
2.3.10. Load and Compare the Results to Those in a Refined Mesh . . . . . . . . . . . . . . . . . . . . . . . . . . . . . . . . . . . . . . . . . . . . . . . . . . . . 28
2.3.11. Display Particle Tracks . . . . . . . . . . . . . . . . . . . . . . . . . . . . . . . . . . . . . . . . . . . . . . . . . . . . . . . . . . . . . . . . . . . . . . . . . . . . . . . . . . . . . . . . . . . . . . . . . . . . . . . . . . . 32
2.4. Save Your Work . . . . . . . . . . . . . . . . . . . . . . . . . . . . . . . . . . . . . . . . . . . . . . . . . . . . . . . . . . . . . . . . . . . . . . . . . . . . . . . . . . . . . . . . . . . . . . . . . . . . . . . . . . . . . . . . . . . . . . . . . . . . . . . 42
2.5. Generated Files . . . . . . . . . . . . . . . . . . . . . . . . . . . . . . . . . . . . . . . . . . . . . . . . . . . . . . . . . . . . . . . . . . . . . . . . . . . . . . . . . . . . . . . . . . . . . . . . . . . . . . . . . . . . . . . . . . . . . . . . . . . . . . . 44
3. Turbo Post-processing . . . . . . . . . . . . . . . . . . . . . . . . . . . . . . . . . . . . . . . . . . . . . . . . . . . . . . . . . . . . . . . . . . . . . . . . . . . . . . . . . . . . . . . . . . . . . . . . . . . . . . . . . . . . . . . . . . . . . . . . . . 45
3.1. Problem Description . . . . . . . . . . . . . . . . . . . . . . . . . . . . . . . . . . . . . . . . . . . . . . . . . . . . . . . . . . . . . . . . . . . . . . . . . . . . . . . . . . . . . . . . . . . . . . . . . . . . . . . . . . . . . . . . . . . . . . . 45
3.2. Create a Working Directory . . . . . . . . . . . . . . . . . . . . . . . . . . . . . . . . . . . . . . . . . . . . . . . . . . . . . . . . . . . . . . . . . . . . . . . . . . . . . . . . . . . . . . . . . . . . . . . . . . . . . . . . . . . . . 46
3.3. Launch CFD-Post . . . . . . . . . . . . . . . . . . . . . . . . . . . . . . . . . . . . . . . . . . . . . . . . . . . . . . . . . . . . . . . . . . . . . . . . . . . . . . . . . . . . . . . . . . . . . . . . . . . . . . . . . . . . . . . . . . . . . . . . . . . . 47
3.4. Display the Solution in CFD-Post . . . . . . . . . . . . . . . . . . . . . . . . . . . . . . . . . . . . . . . . . . . . . . . . . . . . . . . . . . . . . . . . . . . . . . . . . . . . . . . . . . . . . . . . . . . . . . . . . . . . . 51
3.5. Initialize the Turbomachinery Components . . . . . . . . . . . . . . . . . . . . . . . . . . . . . . . . . . . . . . . . . . . . . . . . . . . . . . . . . . . . . . . . . . . . . . . . . . . . . . . . . . . . . 53
3.6. Compare the Blade-to-Blade, Meridional, and 3D Views . . . . . . . . . . . . . . . . . . . . . . . . . . . . . . . . . . . . . . . . . . . . . . . . . . . . . . . . . . . . . . . . . . . . 55
3.7. Display Contours on Meridional Isosurfaces . . . . . . . . . . . . . . . . . . . . . . . . . . . . . . . . . . . . . . . . . . . . . . . . . . . . . . . . . . . . . . . . . . . . . . . . . . . . . . . . . . . . . 56
3.8. Display a 360-Degree View . . . . . . . . . . . . . . . . . . . . . . . . . . . . . . . . . . . . . . . . . . . . . . . . . . . . . . . . . . . . . . . . . . . . . . . . . . . . . . . . . . . . . . . . . . . . . . . . . . . . . . . . . . . . . . 58
3.9. Calculate and Display Values of Variables . . . . . . . . . . . . . . . . . . . . . . . . . . . . . . . . . . . . . . . . . . . . . . . . . . . . . . . . . . . . . . . . . . . . . . . . . . . . . . . . . . . . . . . . . 58
3.10. Display the Inlet to Outlet Chart . . . . . . . . . . . . . . . . . . . . . . . . . . . . . . . . . . . . . . . . . . . . . . . . . . . . . . . . . . . . . . . . . . . . . . . . . . . . . . . . . . . . . . . . . . . . . . . . . . . . 61
3.11. Generate and View Turbo Reports . . . . . . . . . . . . . . . . . . . . . . . . . . . . . . . . . . . . . . . . . . . . . . . . . . . . . . . . . . . . . . . . . . . . . . . . . . . . . . . . . . . . . . . . . . . . . . . . . 63
4. Quantitative Post-processing . . . . . . . . . . . . . . . . . . . . . . . . . . . . . . . . . . . . . . . . . . . . . . . . . . . . . . . . . . . . . . . . . . . . . . . . . . . . . . . . . . . . . . . . . . . . . . . . . . . . . . . . . . . . . . . 65
4.1. Create a Working Directory . . . . . . . . . . . . . . . . . . . . . . . . . . . . . . . . . . . . . . . . . . . . . . . . . . . . . . . . . . . . . . . . . . . . . . . . . . . . . . . . . . . . . . . . . . . . . . . . . . . . . . . . . . . . . 66
4.2. Launch CFD-Post . . . . . . . . . . . . . . . . . . . . . . . . . . . . . . . . . . . . . . . . . . . . . . . . . . . . . . . . . . . . . . . . . . . . . . . . . . . . . . . . . . . . . . . . . . . . . . . . . . . . . . . . . . . . . . . . . . . . . . . . . . . . 66
4.3. Prepare the Case and CFD-Post . . . . . . . . . . . . . . . . . . . . . . . . . . . . . . . . . . . . . . . . . . . . . . . . . . . . . . . . . . . . . . . . . . . . . . . . . . . . . . . . . . . . . . . . . . . . . . . . . . . . . . . 67
4.4. View and Check the Mesh . . . . . . . . . . . . . . . . . . . . . . . . . . . . . . . . . . . . . . . . . . . . . . . . . . . . . . . . . . . . . . . . . . . . . . . . . . . . . . . . . . . . . . . . . . . . . . . . . . . . . . . . . . . . . . . 68
4.5. View Simulation Values Using the Function Calculator . . . . . . . . . . . . . . . . . . . . . . . . . . . . . . . . . . . . . . . . . . . . . . . . . . . . . . . . . . . . . . . . . . . . . 71
4.6. Create a Line . . . . . . . . . . . . . . . . . . . . . . . . . . . . . . . . . . . . . . . . . . . . . . . . . . . . . . . . . . . . . . . . . . . . . . . . . . . . . . . . . . . . . . . . . . . . . . . . . . . . . . . . . . . . . . . . . . . . . . . . . . . . . . . . . . . 72
4.7. Create a Chart . . . . . . . . . . . . . . . . . . . . . . . . . . . . . . . . . . . . . . . . . . . . . . . . . . . . . . . . . . . . . . . . . . . . . . . . . . . . . . . . . . . . . . . . . . . . . . . . . . . . . . . . . . . . . . . . . . . . . . . . . . . . . . . . . 73
4.8. Add a Second Line . . . . . . . . . . . . . . . . . . . . . . . . . . . . . . . . . . . . . . . . . . . . . . . . . . . . . . . . . . . . . . . . . . . . . . . . . . . . . . . . . . . . . . . . . . . . . . . . . . . . . . . . . . . . . . . . . . . . . . . . . . 75
4.9. Create a Chart . . . . . . . . . . . . . . . . . . . . . . . . . . . . . . . . . . . . . . . . . . . . . . . . . . . . . . . . . . . . . . . . . . . . . . . . . . . . . . . . . . . . . . . . . . . . . . . . . . . . . . . . . . . . . . . . . . . . . . . . . . . . . . . . . 75
4.10. Create a Table to Show Heat Transfer . . . . . . . . . . . . . . . . . . . . . . . . . . . . . . . . . . . . . . . . . . . . . . . . . . . . . . . . . . . . . . . . . . . . . . . . . . . . . . . . . . . . . . . . . . . . . 76
4.11. Publish a Report . . . . . . . . . . . . . . . . . . . . . . . . . . . . . . . . . . . . . . . . . . . . . . . . . . . . . . . . . . . . . . . . . . . . . . . . . . . . . . . . . . . . . . . . . . . . . . . . . . . . . . . . . . . . . . . . . . . . . . . . . . . . 80
iii
Release 14.5 - SAS IP, Inc. All rights reserved. - Contains proprietary and confidential information
of ANSYS, Inc. and its subsidiaries and affiliates.
Release 14.5 - SAS IP, Inc. All rights reserved. - Contains proprietary and confidential information
of ANSYS, Inc. and its subsidiaries and affiliates. iv
Chapter 1: Introduction to the Tutorials
The tutorials are designed to introduce the capabilities of CFD-Post. The following tutorials are available:
For information on the CFD-Post interface (menu bar, tool bar, workspaces, and viewers), see CFD-Post
Graphical Interface.
Using Help
To invoke the help browser, from the menu bar select Help > Contents.
You may also use context-sensitive help, which is provided for many of the details views and other
parts of the interface. To invoke the context-sensitive help for a particular details view or other feature,
ensure that the feature is active, place the mouse pointer over it, then press F1. Not every area of the
interface supports context-sensitive help.
Tip
For more information on the help system, see Accessing Help.
1
Release 14.5 - SAS IP, Inc. All rights reserved. - Contains proprietary and confidential information
of ANSYS, Inc. and its subsidiaries and affiliates.
Release 14.5 - SAS IP, Inc. All rights reserved. - Contains proprietary and confidential information
of ANSYS, Inc. and its subsidiaries and affiliates. 2
Chapter 2: Post-processing Fluid Flow and Heat Transfer in a Mixing
Elbow
This tutorial illustrates how to use CFD-Post to visualize a three-dimensional turbulent fluid flow and
heat transfer problem in a mixing elbow. The mixing elbow configuration is encountered in piping
systems in power plants and process industries. It is often important to predict the flow field and tem-
perature field in the area of the mixing region in order to properly design the junction.
This tutorial demonstrates how to do the following:
2.1. Create a Working Directory
2.2. Launch CFD-Post
2.3. Display the Solution in CFD-Post
2.4. Save Your Work
2.5. Generated Files
Problem Description
The problem to be considered is shown schematically in Figure 2.1: Problem Specification(p. 4). A
cold fluid at 20 C flows into the pipe through a large inlet and mixes with a warmer fluid at 40 C that
enters through a smaller inlet located at the elbow. The pipe dimensions are in inches, but the fluid
properties and boundary conditions are given in SI units. The Reynolds number for the flow at the larger
inlet is 50,800, so the flow has been modeled as being turbulent.
Note
This tutorial is derived from an existing FLUENT case. The combination of SI and Imperial
units is not typical, but follows a FLUENT example.
Because the geometry of the mixing elbow is symmetric, only half of the elbow is modeled.
3
Release 14.5 - SAS IP, Inc. All rights reserved. - Contains proprietary and confidential information
of ANSYS, Inc. and its subsidiaries and affiliates.
Figure 2.1: Problem Specification
2.1. Create a Working Directory
CFD-Post uses a working directory as the default location for loading and saving files for a particular
session or project. Before you run a tutorial, use your operating system's commands to create a working
directory where you can store your sample files and results files.
By working in that new directory, you prevent accidental changes to any of the sample files.
Copying the CAS and DAT/CDAT Files
Sample files are provided so that you can begin using CFD-Post immediately. You may find sample files
in a variety of places, depending on which products you have:
If you have CFD-Post or ANSYS CFX, sample files are in <CFXROOT>\examples, where <CFXROOT> is the
installation directory for ANSYS CFX or CFD-Post. Copy the .cas and .cdat files (elbow1.cas.gz,
elbow1.cdat.gz, elbow3.cas.gz, and elbow3.cdat.gz) and the particle track file (el-
bow_tracks.xml) to your working directory.
If you have FLUENT 12 or later:
1. Download cfd-post-elbow.zip (or a zip file that contains it) from the ANSYS Customer Portal .
To access tutorials and their input files on the ANSYS Customer Portal, go to http://support.an-
sys.com/training.
Release 14.5 - SAS IP, Inc. All rights reserved. - Contains proprietary and confidential information
of ANSYS, Inc. and its subsidiaries and affiliates. 4
Post-processing Fluid Flow and Heat Transfer in a Mixing Elbow
2. Extract the CAS files and DAT files (elbow1.cas.gz, elbow1.dat.gz, elbow3.cas.gz and
elbow3.dat.gz) and the particle track file (elbow_tracks.xml) from cfd-post-elbow.zip
to your working directory.
2.2. Launch CFD-Post
Before you start CFD-Post, set the working directory. The procedure for setting the working directory
and starting CFD-Post depends on whether you will launch CFD-Post stand-alone, from the ANSYS CFX
Launcher, from ANSYS Workbench, or from FLUENT:
To run CFD-Post stand-alone
On Windows:
1. From the Start menu, right-click All Programs > ANSYS 14.5 > Fluid Dynamics > CFD-Post 14.5
and select Properties.
2. Type the path to your working directory in the Start in field and click OK.
3. Click All Programs > ANSYS 14.5 > Fluid Dynamics > CFD-Post 14.5 to launch CFD-Post.
On Linux, enter cfdpost.exe in a terminal window that has its path set up to run CFD-Post (the path
will be something similar to /usr/ansys_inc/v145/CFD-Post/cfdpost.exe).
To run ANSYS CFX Launcher
1. Start the launcher.
You can run the launcher in any of the following ways:
On Windows:
From the Start menu, go to All Programs > ANSYS 14.5 > Fluid Dynamics > CFX 14.5.
In a DOS window that has its path set up correctly to run ANSYS CFX, enter cfx5launch (oth-
erwise, you will need to type the full pathname of the cfx5launch command, which will be
something similar to C:\Program Files\ANSYS Inc\v145\CFX\bin).
On Linux, enter cfx5launch in a terminal window that has its path set up to run ANSYS CFX (the
path will be something similar to /usr/ansys_inc/v145/CFX/bin).
2. Select the Working Directory (where you copied the sample files).
3. Click the CFD-Post 14.5 button.
ANSYS Workbench
1. Start ANSYS Workbench.
2. From the menu bar, select File > Save As and save the project file to the directory that you want to
be the working directory.
5
Release 14.5 - SAS IP, Inc. All rights reserved. - Contains proprietary and confidential information
of ANSYS, Inc. and its subsidiaries and affiliates.
Launch CFD-Post
3. Open the Component Systems toolbox and double-click Results. A Results system opens in the
Project Schematic.
4. Right-click on the A2 Results cell and select Edit. CFD-Post opens.
FLUENT
1. Click the FLUENT icon ( ) in the ANSYS program group to open FLUENT Launcher.
FLUENT Launcher allows you to decide which version of FLUENT you will use, based on your
geometry and on your processing capabilities.
2. Ensure that the proper options are enabled.
FLUENT Launcher retains settings from the previous session.
a. Select 3D from the Dimension list.
b. Select a Processing Option (for example Serial).
c. Make sure that the Display Mesh After Reading and Embed Graphics Windows options are
enabled.
d. Make sure that the Double-Precision option is disabled.
Tip
You can also restore the default settings by clicking the Default button.
Release 14.5 - SAS IP, Inc. All rights reserved. - Contains proprietary and confidential information
of ANSYS, Inc. and its subsidiaries and affiliates. 6
Post-processing Fluid Flow and Heat Transfer in a Mixing Elbow
3. Set the working path to the directory created when you unzipped cfd-post-elbow.zip.
a. Click Show More Options.
b. Click in the Working Directory field and enter the path to your current working directory.
Alternatively, you can click the browse button ( ) next to the Working Directory text
box and browse to the directory, using the Browse For Folder dialog box.
4. Click OK to launch FLUENT.
7
Release 14.5 - SAS IP, Inc. All rights reserved. - Contains proprietary and confidential information
of ANSYS, Inc. and its subsidiaries and affiliates.
Launch CFD-Post
5. Select File > Read > Case & Data and choose the elbow1.cas.gz file.
6. Select File > Export to CFD-Post.
7. In the Select Quantities list that appears, highlight the following variables:
Static Pressure
Density
X Velocity
Y Velocity
Z Velocity
Static Temperature
Turbulent Kinetic Energy (k)
8. Click Write.
CFD-Post starts with the tutorial file loaded.
9. In the FLUENT application, select File > Read > Case & Data and choose the elbow3.cas.gz file.
10. In the Export to CFD-Post dialog box, clear the Open CFD-Post option and click Write. Accept the
default name and click OK to save the files.
Release 14.5 - SAS IP, Inc. All rights reserved. - Contains proprietary and confidential information
of ANSYS, Inc. and its subsidiaries and affiliates. 8
Post-processing Fluid Flow and Heat Transfer in a Mixing Elbow
11. Close FLUENT.
2.3. Display the Solution in CFD-Post
In the steps that follow, you will visualize various aspects of the flow for the solution using CFD-Post.
You will:
Prepare the case and set the viewer options
Become familiar with the 3D Viewer controls
Create an instance reflection
Show fluid velocity on the symmetry plane
Create a vector plot to show the flow distribution in the elbow
Create streamlines to show the flow distribution in the elbow
Show the vortex structure
Use multiple viewports to compare a contour plot to the display of a variable on a boundary
Review and modify a report
Create a custom variable and cause the plane to move through the domain to show how the values of a
custom variable change at different locations in the geometry
Compare the results to those in a refined mesh
Load a particle track file, then animate the particles, create a chart of a particle's velocity, and create an
expression to calculate lengthAve of Pressure on the particle track
Save your work
Create an animation of a plane moving through the domain.
Prepare the Case and Set the Viewer Options
1. If you have launched CFD-Post from FLUENT, proceed to the next step. For all other situations, load the
simulation from the data file (elbow1.cdat.gz) from the menu bar by selecting File > Load Results.
In the Load Results File dialog box, select elbow1.cdat.gz and click Open.
2. If you see a pop-up that discusses Global Variables Ranges, it can be ignored. Click OK.
The mixing elbow appears in the 3D Viewer in an isometric orientation. The wireframe appears in
the view and there is a check mark beside User Location and Plots > Wireframe in the Outline
tree view; the check mark indicates that the wireframe is visible in the 3D Viewer.
3. Optionally, set the viewer background to white:
a. Right-click on the viewer and select Viewer Options.
b. In the Options dialog box, select CFD-Post > Viewer.
9
Release 14.5 - SAS IP, Inc. All rights reserved. - Contains proprietary and confidential information
of ANSYS, Inc. and its subsidiaries and affiliates.
Display the Solution in CFD-Post
c. Set:
Background > Color Type to Solid.
Background > Color to white. To do this, click the bar beside the Color label to cycle through
10 basic colors. (Click the right-mouse button to cycle backwards.) Alternatively, you can choose
any color by clicking to the right of the Color option.
Text Color to black (as above).
Edge Color to black (as above).
d. Click OK to have the settings take effect.
e. Experiment with rotating the object by clicking on the arrows of the triad in the 3D Viewer. This
is the triad:
In the picture of the triad above, the cursor is hovering in the area opposite the positive Y
axis, which reveals the negative Y axis.
Note
The viewer must be in viewing mode for you to be able to click on the triad. You
set viewing mode or select mode by clicking the icons in the viewer toolbar:
When you have finished experimenting, click the cyan (ISO) sphere in the triad to return to
the isometric view of the object.
4. Set CFD-Post to display objects in the units you want to see. These display units are not necessarily the
same types as the units in the results files you load; however, for this tutorial you will set the display
units to be the same as the solution units for consistency. As mentioned in the Problem Descrip-
tion (p. 3), the solution units are SI, except for the length, which is measured in inches.
Release 14.5 - SAS IP, Inc. All rights reserved. - Contains proprietary and confidential information
of ANSYS, Inc. and its subsidiaries and affiliates. 10
Post-processing Fluid Flow and Heat Transfer in a Mixing Elbow
a. Right-click on the viewer and select Viewer Options.
Tip
The Options dialog box is where you set your preferences; see Setting Preferences
with the Options Dialog for details.
b. In the Options dialog box, select Common > Units.
c. Notice that System is set to SI. In order to be able to change an individual setting (length, in this
case) from SI to imperial, set System to Custom. Now set Length to in (inches) and click OK.
Note
The display units you set are saved between sessions and projects. This means that you
can load results files from diverse sources and always see familiar units displayed.
You have set only length to inches; volume will still be reported in meters. To change
volume as well, in the Options dialog box, select Common > Units, then click More Units
to find the full list of settings.
11
Release 14.5 - SAS IP, Inc. All rights reserved. - Contains proprietary and confidential information
of ANSYS, Inc. and its subsidiaries and affiliates.
Display the Solution in CFD-Post
2.3.1. Become Familiar with the Viewer Controls
Optionally, take a few moments to become familiar with the viewer controls. These icons switch the
mouse from selecting items in the viewer to controlling the orientation and display of the view. First,
the sizing controls:
1. Click Zoom Box
2. Click and drag a rectangular box over the geometry.
3. Release the mouse button to zoom in on the selection.
The geometry zoom changes to display the selection at a greater resolution.
4. Click Fit View to re-center and re-scale the geometry.
Now, the rotation functions:
1. Click Rotate on the viewer toolbar.
Release 14.5 - SAS IP, Inc. All rights reserved. - Contains proprietary and confidential information
of ANSYS, Inc. and its subsidiaries and affiliates. 12
Post-processing Fluid Flow and Heat Transfer in a Mixing Elbow
2. Click and drag repeatedly within the viewer to test the rotation of the geometry. Notice how the mouse
cursor changes depending on where you are in the viewer, particularly near the edges:
Figure 2.2: Orientation Control Cursor Types
The geometry rotates based on the direction of movement. If the mouse cursor has an axis (which
happens around the edges), the object rotates around the axis shown in the cursor. The axis of
rotation is through the pivot point, which defaults to be in the center of the object.
Tip
See Mouse Button Mapping for details about other features that you can access with the
mouse.
Now explore orientation options:
1. Right-click a blank area in the viewer and select Predefined Camera > View From -X.
2. Right-click a blank area in the viewer and select Predefined Camera > Isometric View (Z Up).
3. Click the Z axis of triad in the viewer to get a side view of the object.
13
Release 14.5 - SAS IP, Inc. All rights reserved. - Contains proprietary and confidential information
of ANSYS, Inc. and its subsidiaries and affiliates.
Display the Solution in CFD-Post
4. Click the three axes in the triad in turn to see the vector objects in all three planes; when you are done,
click the cyan (ISO) sphere.
Now explore the differences between the orienting controls you just used and select mode.
1. Click to enter select mode.
2. Hover over one of the wireframe lines and notice that the cursor turns into a box.
3. Click a wireframe line and notice that the details view for the wireframe appears.
4. Right-click away from a wireframe line and then again on a wireframe line. Notice how the menu
changes:
Figure 2.3: Right-click Menus Vary by Cursor Position
5. In the Outline tree view, select the elbow1 > fluid > wall check box; the outer wall of the elbow be-
comes solid. Notice that as you hover over the colored area, the cursor again becomes a box, indicating
that you can perform operations on that region. When you right-click on the wall, a new menu appears.
6. Click on the triad and notice that you cannot change the orientation of the viewer object. (The triad is
available only in viewing mode, not select mode.)
7. In the Outline tree view, clear the elbow1 > fluid > wall check box; the outer wall of the elbow disap-
pears.
Release 14.5 - SAS IP, Inc. All rights reserved. - Contains proprietary and confidential information
of ANSYS, Inc. and its subsidiaries and affiliates. 14
Post-processing Fluid Flow and Heat Transfer in a Mixing Elbow
2.3.2. Create an Instance Reflection
Create an instance reflection on the symmetry plane so that you can see the complete case:
1. With the 3D Viewer toolbar in viewing mode, click on the cyan (ISO) sphere in the triad. This will make
it easy to see the instance reflection you are about to create.
2. Right-click on one of the wireframe lines on the symmetry plane. (If you were in select mode, the mouse
cursor would have a box image added when you are on a valid line. As you are in viewing mode there
is no change to the cursor to show that you are on a wireframe line, so you may see the general right-
click menu, as opposed to the right-click menu for the symmetry plane.) See Figure 2.3: Right-click
Menus Vary by Cursor Position (p. 14).
3. From the right-click menu, select Reflect/Mirror. If you see a dialog box prompting you for the direction
of the normal, choose the Z axis. The mirrored copy of the wireframe appears.
Tip
If the reflection you create is on an incorrect axis, click the Undo toolbar icon twice.
2.3.3. Show Velocity on the Symmetry Plane
Create a contour plot of velocity on the symmetry plane:
1. From the menu bar, select Insert > Contour. In the Insert Contour dialog box, accept the default name,
and click OK.
2. In the details view for Contour 1, set the following:
Value Setting Tab
symmetry
a
Locations Geometry
Velocity
b
Variable
a
Notice how the available locations are highlighted in the viewer as you move the mouse over the objects in the Locations
drop-down list. You could also create a slice plane at a location of your choice and define the contour to be at that location.
b
Velocity is just an example of a variable you can use. For a list of FLUENT variables and their CFX equivalents, see FLUENT Field
Variables Listed by Category in the CFD-Post User's Guide.
3. Click Apply. The contour plot for velocity appears and a legend is automatically generated.
4. The coloring of the contour plot may not correspond to the colors on the legend because the viewer
has a light source enabled by default. There are several ways to correct this:
You can change the orientation of the objects in the viewer.
You can experiment with changing the position of the light source by holding down the Ctrl key
and dragging the cursor with the right mouse button.
You can disable lighting for the contour plot. To disable lighting, click on the Render tab and clear
the check box beside Lighting, then click Apply.
15
Release 14.5 - SAS IP, Inc. All rights reserved. - Contains proprietary and confidential information
of ANSYS, Inc. and its subsidiaries and affiliates.
Display the Solution in CFD-Post
Disabling the lighting is the method that provides you with the most flexibility, so change that
setting now.
5. Click the Z on the triad to better orient the geometry (the 3D Viewer must be in viewing mode, not
select mode, to do this).
Figure 2.4: Velocity on the Symmetry Plane
6. Improve the contrast between the contour regions:
a. On the Render tab, select Show Contour Lines and click the plus sign to view more options.
b. Select Constant Coloring.
c. Set Color Mode to User Specified and set Line Color to black (if necessary, click on the bar
beside Line Color until black appears).
d. Click Apply.
Release 14.5 - SAS IP, Inc. All rights reserved. - Contains proprietary and confidential information
of ANSYS, Inc. and its subsidiaries and affiliates. 16
Post-processing Fluid Flow and Heat Transfer in a Mixing Elbow
Figure 2.5: Velocity on the Symmetry Plane (Enhanced Contrast)
7. Hide the contour plot by clearing the check box beside User Locations and Plots > Contour 1 in the
Outline tree view.
Tip
You can also hide an object by right-clicking on its name in the Outline tree view and
selecting Hide.
2.3.4. Show Flow Distribution in the Elbow
Create a vector plot to show the flow distribution in the elbow:
1. From the menu bar, select Insert > Vector.
2. Click OK to accept the default name. The details view for the vector appears.
3. On the Geometry tab, set Domains to fluid and Locations to symmetry.
17
Release 14.5 - SAS IP, Inc. All rights reserved. - Contains proprietary and confidential information
of ANSYS, Inc. and its subsidiaries and affiliates.
Display the Solution in CFD-Post
4. Click Apply.
5. On the Symbol tab, set Symbol Size to 4.
6. Click Apply and notice the changes to the vector plot.
Figure 2.6: Vector Plot of Velocity
7. Change the vector plot so that the vectors are colored by temperature:
a. In the details view for Vector 1, click on the Color tab.
b. Set the Mode to Variable. The Variable field becomes enabled.
c. Click on the down arrow beside the Variable field to set it to Temperature.
d. Click Apply and notice the changes to the vector plot.
8. Optionally, change the vector symbol. In the details view for the vector, go to the Symbol tab and set
Symbol to Arrow3D. Click Apply.
Release 14.5 - SAS IP, Inc. All rights reserved. - Contains proprietary and confidential information
of ANSYS, Inc. and its subsidiaries and affiliates. 18
Post-processing Fluid Flow and Heat Transfer in a Mixing Elbow
9. Hide the vector plot by right-clicking on a vector symbol in the plot and selecting Hide.
In this example you will create streamlines to show the flow distribution by velocity and color those
streamlines to show turbulent kinetic energy. CFD-Post uses the Variable setting on the Geometry tab
to determine how to calculate the streamlines (that is, location). In contrast, the Variable setting on
the Color tab determines the color used when plotting those streamlines.
1. From the menu bar select Insert > Streamline. Accept the default name and click OK.
2. In the details view for Streamline 1, choose the points from which to start the streamlines. Click on the
down arrow beside the Start From drop-down widget to see the potential starting points. Hover
over each point and notice that the area is highlighted in the 3D Viewer. It would be best to show how
streamlines from both inlets interact, so, to make a multi-selection, click the Location editor icon .
The Location Selector dialog box appears.
3. In the Location Selector dialog box, hold down the Ctrl key and click velocity inlet 5 and ve-
locity inlet 6 to highlight both locations, then click OK.
4. Click Preview Seed Points to see the starting points for the streamlines.
5. On the Geometry tab, ensure that Variable is set to Velocity.
6. Click on the Color tab and make the following changes:
a. Set the Mode to Variable. The Variable field becomes enabled.
b. Set the Variable to Turbulence Kinetic Energy.
c. Set Range to Local.
7. Click Apply. The streamlines show the flow of massless particles through the entire domain.
19
Release 14.5 - SAS IP, Inc. All rights reserved. - Contains proprietary and confidential information
of ANSYS, Inc. and its subsidiaries and affiliates.
Display the Solution in CFD-Post
Figure 2.7: Streamlines of Turbulence Kinetic Energy
8. Select the check box beside Vector 1. The vectors appear, but are largely hidden by the streamlines. To
correct this, highlight Streamline 1 in the Outline tree view and press Delete. The vectors are now
clearly visible, but the work you did to create the streamlines is gone. Click the Undo icon to restore
Streamline 1.
9. Hide the vector plot and the streamlines by clearing the check boxes beside Vector 1 and Streamline
1 in the Outline tree view.
2.3.5. Show the Vortex Structure
CFD-Post displays vortex core regions to enable you to better understand the processes in your simula-
tion. In this example you will look at helicity method for vortex cores, but in your own work you would
use the vortex core method that you find most instructive.
1. In the Outline tree view:
a. Under User Locations and Plots, clear the check box for Wireframe.
b. Under Cases > elbow1 > fluid, select the check box for wall.
c. Double-click on wall to edit its properties.
Release 14.5 - SAS IP, Inc. All rights reserved. - Contains proprietary and confidential information
of ANSYS, Inc. and its subsidiaries and affiliates. 20
Post-processing Fluid Flow and Heat Transfer in a Mixing Elbow
d. On the Render tab, set Transparency to 0.75 .
e. Click Apply.
This makes the pipe easy to see while also making it possible to see objects inside the pipe.
2. From the menu bar, select Insert > Location > Vortex Core Region and click OK to accept the default
name.
3. In the details view for Vortex Core Region 1 on the Geometry tab, set Method to Absolute
Helicity and Level to .01.
4. On the Render tab, set Transparency to 0.2. Click Apply.
The absolute helicity vortex that is displayed is created by a mixture of effects from the walls, the
curve in the main pipe, and the interaction of the fluids. If you had chosen the vorticity method
instead, wall effects would dominate.
5. On the Color tab, click on the colored bar in the Color field until the bar is green. Click Apply.
This improves the contrast between the vortex region and the blue walls.
6. Right-click in the 3D Viewer and select Predefined Camera > Isometric View (Y up).
7. In the Outline tree view, select the check box beside Streamline 1. This shows how the streamlines
are affected by the vortex regions.
21
Release 14.5 - SAS IP, Inc. All rights reserved. - Contains proprietary and confidential information
of ANSYS, Inc. and its subsidiaries and affiliates.
Display the Solution in CFD-Post
Figure 2.8: Absolute Helicity Vortex
8. Clear the check boxes beside wall, Streamline 1 and Vortex Core Region 1. Select the check box beside
Wireframe.
2.3.6. Show Volume Rendering
CFD-Post displays volume rendering to enable you to better understand the processes in your simulation.
1. From the menu bar, select Insert > Volume Rendering and click OK to accept the default name.
2. In the details view for Volume Rendering 1 on the Geometry tab, set Variable to Temperature.
3. On the Color tab, set Mode to Variable and Variable to Temperature. Click Apply.
4. If necessary to orient the simulation as shown below, right-click in the 3D Viewer and select Predefined
Camera > Isometric View (Y up).
Release 14.5 - SAS IP, Inc. All rights reserved. - Contains proprietary and confidential information
of ANSYS, Inc. and its subsidiaries and affiliates. 22
Post-processing Fluid Flow and Heat Transfer in a Mixing Elbow
Figure 2.9: Volume Rendering of Temperature
5. Hide the Volume Rendering object by clearing the check box beside Volume Rendering 1 in the Outline
tree view.
2.3.7. Compare a Contour Plot to the Display of a Variable on a Boundary
A contour plot with color bands has discrete colored regions while the display of a variable on a locator
(such as a boundary) shows a finer range of color detail by default. The instructions that follow will il-
lustrate a variable at the outlet and create a contour plot that displays the same variable at that same
location.
1. To do the comparison, split the 3D Viewer into two viewports by using the Viewport Layout toolbar in
the 3D Viewer toolbar:
23
Release 14.5 - SAS IP, Inc. All rights reserved. - Contains proprietary and confidential information
of ANSYS, Inc. and its subsidiaries and affiliates.
Display the Solution in CFD-Post
2. Right-click in both viewports and select Predefined Camera > View From -Y.
3. In the Outline tree view, double-click on pressure outlet 7 (which is under elbow1 > fluid). The
details view of pressure outlet 7 appears.
4. Click in the View 1 viewport.
5. In the details view for pressure outlet 7 on the Color tab:
a. Change Mode to Variable.
b. Ensure Variable is set to Pressure.
c. Ensure Range is set to Local.
d. Click Apply. The plot of pressure appears and the legend shows a smooth spectrum that goes
from blue to red. Notice that this happens in both viewports; this is because Synchronize visibility
in displayed views is enabled.
e. Click Synchronize visibility in displayed views to disable this feature.
Now, add a contour plot at the same location:
1. Click in View 2 to make it active; the title bar for that viewport becomes highlighted.
2. In the Outline tree view, clear the check box beside fluid > pressure outlet 7.
3. From the menu bar, select Insert > Contour.
4. Accept the default contour name and click OK.
5. In the details view for the contour, ensure that the Locations setting is pressure outlet 7 and
the Variable setting is Pressure.
6. Set Range to Local.
7. Click Apply. The contour plot for pressure appears and the legend shows a spectrum that steps through
10 levels from blue to red.
Release 14.5 - SAS IP, Inc. All rights reserved. - Contains proprietary and confidential information
of ANSYS, Inc. and its subsidiaries and affiliates. 24
Post-processing Fluid Flow and Heat Transfer in a Mixing Elbow
8. Compare the two representations of pressure at the outlet. Pressure at the Outlet is on the left and a
Contour Plot of pressure at the Outlet is on the right:
Figure 2.10: Boundary Pressure vs. a Contour Plot of Pressure
9. Enhance the contrast on the contour bands:
a. In the Outline tree view, right-click on User Locations and Plots > Contour 2 and select Edit.
b. In the details view for the contour, click on the Render tab, expand the Show Contour Lines area,
and select the Constant Coloring check box. Then set the Color Mode to User Specified.
Click Apply.
c. Click on the Labels tab and select Show Numbers. Click Apply.
10. Explore the viewer synchronization options:
a. In View 1, click the cyan (ISO) sphere in the triad so that the two viewports show the elbow in
different orientations.
b. In the 3D Viewer toolbar, click the Synchronize camera in displayed views icon . Both viewports
take the camera orientation of the active viewport.
c. Clear the Synchronize camera in displayed views icon and click on the Z arrow head of the triad
in View 1. The object again moves independently in the two viewports.
d. In the 3D Viewer toolbar, click the Synchronize visibility in displayed views icon .
25
Release 14.5 - SAS IP, Inc. All rights reserved. - Contains proprietary and confidential information
of ANSYS, Inc. and its subsidiaries and affiliates.
Display the Solution in CFD-Post
e. In the Outline tree view, right-click on fluid > wall and select Show. The wall becomes visible in
both viewports. (Synchronization applies only to events that take place after you enable the syn-
chronize visibility function.)
11. When you are done, use the viewport controller to return to a single viewport. The synchronization
icons disappear.
2.3.8. Review and Modify a Report
As you work, CFD-Post automatically updates a report, which you can see in the Report Viewer. At any
time you can publish the report to an HTML file. In this section you will add a picture of the elbow and
produce an HTML report:
1. Click on the Report Viewer tab at the bottom of the viewer to view the current report.
2. In the Outline tree view, double-click on the Report > Title Page. In the Title field on the Content tab
of the Details of Report Title Page, type: Analysis of Heat Transfer in a Mixing Elbow
3. Click Apply, then Refresh Preview to update the contents of the Report Viewer.
4. In the Outline tree view, ensure that only User Location and Plots > Contour 1, Default Legend View
1, and Wireframe are visible, then double-click Contour 1. On the Geometry tab, set Variable to
Temperature and click Apply.
5. On the menu bar, select Insert > Figure. The Insert Figure dialog box appears. Accept the default
name and click OK.
6. In the Outline tree view, double-click Report > Figure 1. In the Caption field, type Temperature
on the Symmetry Plane and click Apply.
7. Click on the 3D Viewer, then click on the cyan (ISO) sphere in the triad.
8. Click on the Report Viewer.
9. On the top frame of the Report Viewer, click the Refresh icon . The report is updated with
a picture of the mixing elbow at the end of the report.
10. Optionally, click Publish to create an HTML version of the report. In the Publish Report dialog box,
click OK. The report is written to Report.htm in your working directory.
11. Right-click in the Outline view and select Hide All, then select Wireframe.
Tip
For more information about reports, see Report.
2.3.9. Create a Custom Variable and Animate the Display
In this section you will generate an expression using the CFX Expression Language (CEL), which you
can then use in CFD-Post in place of a numeric value. You will then associate the expression with a
variable, which you will also create. Finally, you will create a plane that displays the new variable, then
move the plane to see how the values for the variable change.
Release 14.5 - SAS IP, Inc. All rights reserved. - Contains proprietary and confidential information
of ANSYS, Inc. and its subsidiaries and affiliates. 26
Post-processing Fluid Flow and Heat Transfer in a Mixing Elbow
1. Define a custom expression for the dynamic head formula (rho|V|^2)/2 as follows:
a. On the tab bar at the top of the workspace area, select Expressions. Right-click in the Expressions
area and select New.
b. In the New Expression dialog box, type: DynamicHeadExp
c. Click OK.
d. In the Definition area, type in this definition:
Density * abs(Velocity)^2 / 2
where:
Density is a variable
abs is a CEL function (abs is unnecessary in this example, it simply illustrates the use of a CEL
function)
Velocity is a variable
Tip
You can learn which predefined functions, variables, expression, locations, and
constants are available by right-clicking in the Definition area.
e. Click Apply.
2. Associate the expression with a variable (as the plane you define in the next step can display only
variables):
a. On the tab bar at the top of the workspace area, select Variables. Right-click in the Variables area
and select New.
b. In the New Variable dialog box, type: DynamicHeadVar
c. Click OK.
d. In the details view for DynamicHeadVar, click the drop-down arrow beside Expression and choose
DynamicHeadExp. Click Apply.
3. Create a plane and animate it:
a. Click on the 3D Viewer tab.
b. Right-click on the wireframe and select Insert > YZ Plane.
c. If you see a dialog box that asks in which direction you want the normal to point, choose the dir-
ection appropriate for your purposes.
A plane that maps the distribution of the default variable (Pressure) appears.
27
Release 14.5 - SAS IP, Inc. All rights reserved. - Contains proprietary and confidential information
of ANSYS, Inc. and its subsidiaries and affiliates.
Display the Solution in CFD-Post
d. On the Color tab, set Variable to "DynamicHeadVar". On the Render tab, clear Lighting. Click
Apply.
The plane now maps the dynamic head distribution.
e. In the 3D Viewer with the mouse cursor in select mode, click on the plane and drag it to various
places in the object to see how the location changes the DynamicHeadVar values displayed.
f. Right-click on the plane and select Animate. The Animation dialog box appears and the plane
moves through the entire domain, displaying changes to the DynamicHeadVar values as it moves.
g. In the Animation dialog box, click the Stop icon , then click Close.
Tip
You can define multiple planes and animate them concurrently. First, stop any animations
currently running, then create a new plane. To animate both planes, hold down Ctrl to
select multiple planes in the Animation dialog box and press the Play icon .
4. In the upper-left corner of the 3D Viewer, click the down arrow beside Figure 1 and change it to View
1.
5. In the Outline view, right-click on User Locations and Plots > Contour 1 and select Hide All, then
select Wireframe and Default Legend View 1 to make them visible.
2.3.10. Load and Compare the Results to Those in a Refined Mesh
To this point you have been working with a coarse mesh. In this section you will compare the results
from that mesh to those from a refined mesh:
1. Select File > Load Results. The Load Results File dialog box appears
2. On the Load Results File dialog box, select Keep current cases loaded and keep the other settings
unchanged.
3. Select elbow3.cdat.gz (or elbow3.cdat) and click Open.
In the 3D Viewer, there are now two viewports: in the title bar for View 1 you have elbow1, and
in View 2 you have elbow3. In the Outline tree view under Cases you have elbow1 and elbow3;
all boundaries associated with each case are listed separately and can be controlled separately.
You also have a new entry: Cases > Case Comparison.
4. In the Toolbar, select Synchronize camera in displayed views .
If the two cases are not oriented in the same way, clear the Synchronize camera in displayed views
icon and then select it again.
Examine the operation of CFD-Post when the two views are not synchronized and when they are syn-
chronized:
1. In the viewer toolbar, clear Synchronize visibility in displayed views .
Release 14.5 - SAS IP, Inc. All rights reserved. - Contains proprietary and confidential information
of ANSYS, Inc. and its subsidiaries and affiliates. 28
Post-processing Fluid Flow and Heat Transfer in a Mixing Elbow
2. With the focus in View 1, select Insert > Contour and create a contour of pressure on pressure outlet
7 that displays values in the local range.
Note that the contour appears only in View 1. When visibility is not synchronized, changes you
make to User Location and Plots settings apply only to the currently active view.
3. In either view (while in viewing mode), click on the Z axis on the triad. Both views show their cases
from the perspective of the Z axis.
4. In the viewer toolbar, select Synchronize visibility in displayed views .
5. With the focus on the view that contains elbow3, select Insert > Contour. Accept the default name
and click OK. Define a contour that displays temperature on the symmetry plane:
Value Set-
ting
Tab
sym-
metry
Loc-
a-
tions
Geo-
metry
Tem-
perat-
ure
Vari-
able
Local Range
(clear) Light-
ing
Render
Click Apply.
Note that the contour appears in both views. You can see the differences between the coarse and
refined meshes:
29
Release 14.5 - SAS IP, Inc. All rights reserved. - Contains proprietary and confidential information
of ANSYS, Inc. and its subsidiaries and affiliates.
Display the Solution in CFD-Post
Figure 2.11: Comparing Contour Plots of Temperature on Two Mesh Densities
You can now compare the differences between the coarse and refined meshes:
1. In the Outline tree view, double-click Cases > Case Comparison.
2. In the Case Comparison Details view, select Case Comparison Active and click Apply. The differences
between the values in the two cases appear in a third view. Click the Z axis of the triad to restore the
orientation of the views.
Release 14.5 - SAS IP, Inc. All rights reserved. - Contains proprietary and confidential information
of ANSYS, Inc. and its subsidiaries and affiliates. 30
Post-processing Fluid Flow and Heat Transfer in a Mixing Elbow
Figure 2.12: Displaying Differences in Contour Plots of Temperature on Two Mesh Densities
Now, revert to a single view that shows the original case:
1. To remove the Difference view, clear Case Comparison Active and click Apply.
2. To remove the refined mesh case, in the Outline tree view, right-click elbow3 and select Unload.
3. In the Outline view, right-click on User Locations and Plots > Contour 1 and select Hide All, then
select Wireframe and Default Legend View 1 to make them visible.
31
Release 14.5 - SAS IP, Inc. All rights reserved. - Contains proprietary and confidential information
of ANSYS, Inc. and its subsidiaries and affiliates.
Display the Solution in CFD-Post
2.3.11. Display Particle Tracks
You can export an XML file of Particle Tracks from FLUENT and display the tracks in CFD-Post.
Note
For your convenience, a sample file (elbow_tracks.xml) is available in the examples
directory. At the beginning of this tutorial you may have copied that file to your working
directory; if not, do that now.
To display particle tracks:
1. With only elbow1.cdat loaded, load the particle track file elbow_tracks.xml:
Select File > Import > Import FLUENT Particle Track File.
2. In the Import FLUENT Particle Track File dialog box, select: elbow_tracks.xml
3. Click Open.
4. Click OK.
Particle tracks appear in the 3D Viewer. The tracks stretch from the two inlets to the outlet.
Release 14.5 - SAS IP, Inc. All rights reserved. - Contains proprietary and confidential information
of ANSYS, Inc. and its subsidiaries and affiliates. 32
Post-processing Fluid Flow and Heat Transfer in a Mixing Elbow
Make only the particle tracks from the large inlet visible:
1. In the Outline view, double-click User Locations and Plots> FLUENT PT for Anthracite to see the
Details view for the particle tracks.
2. In the Details view, click the drop-down arrow beside the Injections field so that you can see the names
of the two sets of particle tracks.
3. Select injection-0.
4. Click Apply.
33
Release 14.5 - SAS IP, Inc. All rights reserved. - Contains proprietary and confidential information
of ANSYS, Inc. and its subsidiaries and affiliates.
Display the Solution in CFD-Post
Display both sets of particle tracks, each set in a different color:
1. First, display both sets of particle tracks again:
a. Click the drop-down arrow beside the Injections field.
b. Select injection-0,injection-1.
c. Click Apply.
2. Click the Color tab.
3. Set Mode to Variable.
4. Set Variable to Anthracite.Injection.
5. Click Apply.
Release 14.5 - SAS IP, Inc. All rights reserved. - Contains proprietary and confidential information
of ANSYS, Inc. and its subsidiaries and affiliates. 34
Post-processing Fluid Flow and Heat Transfer in a Mixing Elbow
Show fewer particle tracks:
1. Click the Geometry tab.
2. Click the drop-down arrow beside the Reduction Type field and select Reduction Factor.
3. To display only half of the tracks, set Reduction to 2.
4. Click Apply.
35
Release 14.5 - SAS IP, Inc. All rights reserved. - Contains proprietary and confidential information
of ANSYS, Inc. and its subsidiaries and affiliates.
Display the Solution in CFD-Post
5. Display all tracks again by setting Reduction to 1 and clicking Apply.
Animate symbols running along the particle track lines:
1. Right-click on a particle track and select Animate.
The animation begins automatically.
2. Click the Stop the animation icon, then click Options.
3. On the Options dialog box, set Symbol Size to 2 and set Symbol to Fish3D. Click OK.
4. On the Animations dialog box, click the Play the animation icon.
Release 14.5 - SAS IP, Inc. All rights reserved. - Contains proprietary and confidential information
of ANSYS, Inc. and its subsidiaries and affiliates. 36
Post-processing Fluid Flow and Heat Transfer in a Mixing Elbow
5. When you have finished viewing the animation, click the Stop the animation icon, then close the Anim-
ation dialog box.
Create a vector plot:
1. Select Insert > Vector.
2. In the Insert Vector dialog box, click OK to accept the default name for the vector.
3. On the Geometry tab, set:
Locations to FLUENT PT for Anthracite
Reduction to Reduction Factor
Factor to 20
Variable to Anthracite.Particle Velocity
Tip
You need to click the More Variables icon to see Anthracite.Particle Velocity.
37
Release 14.5 - SAS IP, Inc. All rights reserved. - Contains proprietary and confidential information
of ANSYS, Inc. and its subsidiaries and affiliates.
Display the Solution in CFD-Post
Click the Symbol tab, and set Symbol Size to 2.
Click Apply.
In the Outline tree, clear User locations and Plots > FLUENT PT for Anthracite.
4. After viewing the vector plot, clear User locations and Plots > Vector 2 and select User locations and
Plots > FLUENT PT for Anthracite in order to view the particle tracks only.
Color the particle tracks by particle time:
1. Click the Color tab.
2. Ensure the Mode is set to Variable.
3. Set Variable to Anthracite.Particle Time.
4. Click Apply.
Release 14.5 - SAS IP, Inc. All rights reserved. - Contains proprietary and confidential information
of ANSYS, Inc. and its subsidiaries and affiliates. 38
Post-processing Fluid Flow and Heat Transfer in a Mixing Elbow
Create a chart of particle time vs. particle velocity Y for a single track:
1. On the Geometry tab, click the drop-down arrow beside the Injections field and select injection-0.
2. Click Apply.
3. On the Symbol tab, select Show Track Numbers and click Apply.
4. On the Geometry tab:
a. Enable the Filter option.
b. Select Track.
c. In the Track field, type 54.
d. Click Apply.
39
Release 14.5 - SAS IP, Inc. All rights reserved. - Contains proprietary and confidential information
of ANSYS, Inc. and its subsidiaries and affiliates.
Display the Solution in CFD-Post
5. Create a chart of a particle's velocity over time:
a. From the menu bar, select Insert > Chart.
b. In the Insert Chart dialog box, type: Particle 54 and click OK.
The details view for the chart appears, and the Chart Viewer opens.
c. In the Title field, type: Particle Time vs. Particle Velocity
d. On the Data Series tab, highlight Series 1 and set the Location to FLUENT PT for Anthracite .
e. On the X Axis tab, set Variable to Anthracite.Particle Time.
f. On the Y Axis tab, set Variable to Anthracite.Particle Y Velocity.
g. Click Apply.
Release 14.5 - SAS IP, Inc. All rights reserved. - Contains proprietary and confidential information
of ANSYS, Inc. and its subsidiaries and affiliates. 40
Post-processing Fluid Flow and Heat Transfer in a Mixing Elbow
Interpolate a field variable onto the track:
1. On the Y Axis tab, set Variable to Pressure.
2. On the General tab, change the Title to Particle Time vs. Pressure.
3. Click Apply.
Use the Function Calculator to calculate lengthAve of Pressure on the track:
1. From the menu bar, select Tools > Function Calculator.
2. In the Function Calculator, set Function to lengthAve.
3. Ensure that Location is set to FLUENT PT for Anthracite.
4. Ensure that Variable is set to Pressure.
41
Release 14.5 - SAS IP, Inc. All rights reserved. - Contains proprietary and confidential information
of ANSYS, Inc. and its subsidiaries and affiliates.
Display the Solution in CFD-Post
5. Enable Show equivalent expression.
6. Click Calculate. The value of lengthAve(Pressure)@FLUENT PT for Anthracite appears.
2.4. Save Your Work
When you began this tutorial, you loaded a solver results file. When you save the work you have done
in CFD-Post, you save the current state of CFD-Post into a CFD-Post State file (.cst).
1. How you save your work depends on whether you are running CFD-Post stand-alone or from within
ANSYS Workbench:
From CFD-Post stand-alone:
1. From the menu bar, select File > Save State.
This operation saves the expression, custom variable, and the settings for the objects in a
.cst file and saves the state of the animation in a .can file. The .cas.gz and .cdat.gz
files remain unchanged.
2. A Warning dialog box asks if you want to save the animation state. Click Yes.
3. Optionally, confirm the state file's contents: close the current file from the menu bar by selecting
File > Close (or press Ctrl+W) then reload the state file (select File > Load State and choose
the file that you saved in step 1.)
From ANSYS Workbench:
1. From the CFD-Post menu bar, select File > Quit. ANSYS Workbench saves the state file automat-
ically.
2. In the ANSYS Workbench Project Schematic, double-click on the Results cell. CFD-Post re-opens
with the state file loaded.
2. Save a picture of the current state of the simulation: In the Outline view, show Contour 1. With the
focus in the 3D Viewer, click Save Picture from the tool bar. In the Save Picture dialog box, click
Save. A PNG file of the current state of the viewer is saved to <casename>.png (elbow1.png) in your
working directory.
Tip
To learn about the options on the Save Picture dialog box, see Save Picture Command.
3. You can recreate the animation you made previously and save it to a file:
a. Click on the cyan (ISO) sphere in the triad to orient the elbow to display Plane 1.
b. In the Outline view, clear Contour 1 and FLUENT PT for Anthracite; show Plane 1.
Release 14.5 - SAS IP, Inc. All rights reserved. - Contains proprietary and confidential information
of ANSYS, Inc. and its subsidiaries and affiliates. 42
Post-processing Fluid Flow and Heat Transfer in a Mixing Elbow
c. Right-click on Plane 1 in the 3D Viewer and select Animate. The Animation dialog appears and
the plane moves through the entire domain.
d. Click the stop icon .
e. If necessary, display the full animation control set by clicking .
f. The Repeat is set to infinity; change the value to 1 by clicking the infinity button. The Repeat field
becomes enabled and by default is set to one.
g. Enable Save Movie to save the animation to the indicated file.
h. Click Play the animation .
The plane moves through one cycle.
You can now go to your working directory and play the animation file in an appropriate
viewer.
4. Click Close to close the Animation dialog box.
5. Close CFD-Post: from the tool bar select File > Quit. If prompted, you may save your changes.
43
Release 14.5 - SAS IP, Inc. All rights reserved. - Contains proprietary and confidential information
of ANSYS, Inc. and its subsidiaries and affiliates.
Save Your Work
2.5. Generated Files
As you worked through this tutorial you generated the following files in your working directory (default
names are given):
elbow1.cst, the state file, and elbow1.can, the animation associated with that state file
elbow1.wmv, the animation
elbow1.png, a picture of the contents of the 3D Viewer
Report.htm, the report.
Release 14.5 - SAS IP, Inc. All rights reserved. - Contains proprietary and confidential information
of ANSYS, Inc. and its subsidiaries and affiliates. 44
Post-processing Fluid Flow and Heat Transfer in a Mixing Elbow
Chapter 3: Turbo Post-processing
This tutorial demonstrates the turbomachinery post-processing capabilities of CFD-Post.
In this example, you will read FLUENT case and data files (without doing any calculations) and perform
a number of turbomachinery-specific post-processing operations.
This tutorial demonstrates:
Display the Solution in CFD-Post (p. 51)
Initialize the Turbomachinery Components (p. 53)
Compare the Blade-to-Blade, Meridional, and 3D Views (p. 55)
Display Contours on Meridional Isosurfaces (p. 56)
Display a 360-Degree View (p. 58)
Calculate and Display Values of Variables (p. 58)
Display the Inlet to Outlet Chart (p. 61)
Generate and View Turbo Reports (p. 63)
3.1. Problem Description
This tutorial considers the problem of a centrifugal compressor shown schematically in Figure 3.1: Problem
Specification (p. 46). The model comprises a single 3D sector of the compressor to take advantage of
the circumferential periodicity in the problem. The flow of air through the compressor is simulated and
the post-processing capabilities of CFD-Post are used to display realistic, full 360 images of the solution
obtained.
45
Release 14.5 - SAS IP, Inc. All rights reserved. - Contains proprietary and confidential information
of ANSYS, Inc. and its subsidiaries and affiliates.
Figure 3.1: Problem Specification
3.2. Create a Working Directory
CFD-Post uses a working directory as the default location for loading and saving files for a particular
session or project. Before you run a tutorial, use your operating system's commands to create a working
directory where you can store your sample files and results files.
By working in that new directory, you prevent accidental changes to any of the sample files.
Copying the Sample Files
Sample files are provided so that you can begin using CFD-Post immediately. You may find sample files
in a variety of places, depending on which products you have:
If you have CFD-Post or ANSYS CFX, sample files are in <CFXROOT>/examples, where <CFXROOT> is the
installation directory for ANSYS CFX. Copy the sample files (turbo.cdat.gz and turbo.cas.gz) to
your working directory.
If you have FLUENT 12 or later:
1. Download cfd-post-turbo.zip (or a zip file that contains it) from the Customer Portal.
To access tutorials and their input files on the ANSYS Customer Portal, go to http://support.an-
sys.com/training.
Release 14.5 - SAS IP, Inc. All rights reserved. - Contains proprietary and confidential information
of ANSYS, Inc. and its subsidiaries and affiliates. 46
Turbo Post-processing
2. Extract the CAS files and DAT files (turbo.cas.gz and turbo.dat.gz) from cfd-post-
turbo.zip to your working directory.
3.3. Launch CFD-Post
Before you start CFD-Post, set the working directory. The procedure for setting the working directory
and starting CFD-Post depends on whether you will run CFD-Post stand-alone, from the ANSYS CFX
Launcher, from ANSYS Workbench, or from FLUENT:
To run CFD-Post stand-alone, from the Start menu, right-click All Programs > ANSYS 14.5 > Fluid Dy-
namics > CFD-Post 14.5 and select Properties. Type the path to your working directory in the Start in
field and click OK, then click All Programs > ANSYS 14.5 > Fluid Dynamics > CFD-Post 14.5 to launch
CFD-Post.
To run ANSYS CFX Launcher
1. Start the launcher.
You can run the launcher in any of the following ways:
On Windows:
From the Start menu, go to Start menu, go to All Programs > ANSYS 14.5 > Fluid Dynamics
> CFX 14.5.
In a DOS window that has its path set up correctly to run CFX, enter cfx5launch (otherwise,
you will need to type the full pathname of the cfx command, which will be something similar
to C:\Program Files\ANSYS Inc\v145\CFX\bin).
On Linux, enter cfx5launch in a terminal window that has its path set up to run CFX (the path
will be something similar to /usr/ansys_inc/v145/CFX/bin).
2. Select the Working Directory (where you copied the sample files).
3. Click the CFD-Post 14.5 button.
ANSYS Workbench
1. Start ANSYS Workbench.
2. From the menu bar, select File > Save As and save the project file to the directory that you want to
be the working directory.
3. Open the Component Systems toolbox and double-click Results. A Results system opens in the
Project Schematic.
4. Right-click on the A2 Results cell and select Edit. CFD-Post opens.
FLUENT
1. Click the FLUENT icon ( ) in the ANSYS program group to open FLUENT Launcher.
47
Release 14.5 - SAS IP, Inc. All rights reserved. - Contains proprietary and confidential information
of ANSYS, Inc. and its subsidiaries and affiliates.
Launch CFD-Post
FLUENT Launcher allows you to decide which version of FLUENT you will use, based on your
geometry and on your processing capabilities.
2. Ensure that the proper options are enabled.
FLUENT Launcher retains settings from the previous session.
a. Select 3D from the Dimension list.
b. Select Serial from the Processing Options list.
c. Make sure that the Display Mesh After Reading and Embed Graphics Windows options are
enabled.
d. Make sure that the Double-Precision option is disabled.
Tip
You can also restore the default settings by clicking the Default button.
3. Set the working path to the directory created when you unzipped cfd-post-turbo.zip.
a. Click Show More Options.
b. Enter the path to your working directory for Working Directory by double-clicking the text box
and typing.
Alternatively, you can click the browse button ( ) next to the Working Directory text
box and browse to the directory, using the Browse For Folder dialog box.
Release 14.5 - SAS IP, Inc. All rights reserved. - Contains proprietary and confidential information
of ANSYS, Inc. and its subsidiaries and affiliates. 48
Turbo Post-processing
4. Click OK to launch FLUENT.
49
Release 14.5 - SAS IP, Inc. All rights reserved. - Contains proprietary and confidential information
of ANSYS, Inc. and its subsidiaries and affiliates.
Launch CFD-Post
5. Select File > Read > Case & Data and choose the turbo.cas.gz file.
6. Select File > Export to CFD-Post.
7. In the dialog box that appears, highlight the variables required by turbo reports, which are below:
FLUENT Variables Required by Turbo Reports
Density
Static Pressure
Total Pressure
X Velocity
Y Velocity
Z Velocity
Static Temperature
Total Temperature
Enthalpy
Total Enthalpy
Specific Heat (Cp)
Release 14.5 - SAS IP, Inc. All rights reserved. - Contains proprietary and confidential information
of ANSYS, Inc. and its subsidiaries and affiliates. 50
Turbo Post-processing
Entropy
Rothalpy
Mach Number
8. Click Write.
CFD-Post starts with the tutorial file loaded.
3.4. Display the Solution in CFD-Post
In the steps that follow, you will visualize various aspects of the flow for the case using CFD-Post. You
will:
Prepare the case and set the viewer options
Initialize the turbomachinery components
Compare the blade-to-blade, meridional, and 3D views
Compare contours on meridional isosurfaces
Calculate and display the values of variables
Display a 360-degree view
Display the inlet-to-outlet chart
Generate and view a Turbo report
Prepare the Case and Set the Viewer Options
1. If CFD-Post has not been started from FLUENT, load the CDAT file (turbo.cdat.gz) from the menu
bar by selecting File > Load Results. In the Load Results File dialog box, select turbo.cdat.gz and
click Open.
2. If you see a message that discusses Global Variables Ranges, it can be ignored. Click OK.
The turbo blade appears in the viewer in an isometric orientation. The Wireframe appears in the
3D Viewer and there is a check mark beside Wireframe in the Outline workspace; the check mark
indicates that the wireframe is visible in the 3D Viewer.
3. Set CFD-Post to display the units you want to see. These display units are not necessarily the same types
as the units in the results files you load; however, for this tutorial you will set the display units to be
the same as the solution units.
a. Right-click on the viewer and select Viewer Options.
Tip
The Options dialog box is where you set your preferences; see Setting Preferences
with the Options Dialog for details.
51
Release 14.5 - SAS IP, Inc. All rights reserved. - Contains proprietary and confidential information
of ANSYS, Inc. and its subsidiaries and affiliates.
Display the Solution in CFD-Post
b. In the Options dialog box, select Common > Units.
c. Set System to SI and click OK.
Note
The display units you set are saved between sessions and projects. This means that you
can load results files from diverse sources and always see familiar units displayed.
4. Double-click Wireframe in the Outline workspace to see the details view. To display the mesh, set
Edge Angle to 0 degrees and click Apply. The Edge Angle is the angle between one edge of a mesh
face and its neighboring face. Setting an edge angle in CFD-Post defines a minimum angle for drawing
parts of the surface mesh. When you set a small angle, the mesh becomes visible.
Tip
With the mouse focus on CFD-Post and the mouse over the Details of Wireframe editor,
press F1 to see help about the Wireframe object.
On the Wireframe details view, click Defaults and Apply to restore the original settings.
5. Optionally, set the viewer background to white:
a. Right-click on the viewer and select Viewer Options.
b. In the Options dialog box, select CFD-Post > Viewer.
c. Set:
Background > Color Type to Solid.
Background > Color to white. To do this, click the bar beside the Color label to cycle through
10 basic colors. (Click the right-mouse button to cycle backwards.) Alternatively, you can choose
any color by clicking icon to the right of the Color option.
Text Color to black (as above).
Edge Color to black (as above).
d. Click OK to have the settings take effect.
Release 14.5 - SAS IP, Inc. All rights reserved. - Contains proprietary and confidential information
of ANSYS, Inc. and its subsidiaries and affiliates. 52
Turbo Post-processing
3.5. Initialize the Turbomachinery Components
Before you can start using the Turbo workspace features, you need to initialize the components of the
loaded case (such as hub, blade, periodics, and so on). Among other things, initialization generates
span, a (axial), r (radial), and Theta coordinates for each component.
You need to initialize FLUENT files manually (automatic initialization is available only for CFX files pro-
duced by the Turbo wizard in CFX-Pre). To initialize the components:
1. Click on the Turbo tab in the upper-left pane of the CFD-Post window. The Turbo workspace appears
as does a Turbo initialization dialog box that offers to auto-initialize all turbo components. Click No.
2. In the Turbo workspace under Initialization, double-click fluid (fluid). The details view of Fluid
appears.
3. On the Definition tab, the regions of the geometry are listed in the Turbo Regions areas. However,
not all regions are listed; correct this as follows:
a. Click Location editor to the right of the Hub region.
53
Release 14.5 - SAS IP, Inc. All rights reserved. - Contains proprietary and confidential information
of ANSYS, Inc. and its subsidiaries and affiliates.
Initialize the Turbomachinery Components
b. Hold down the Ctrl key and in the Location Selector select wall diffuser hub, wall hub,
and wall inlet hub.
c. Click OK. The Hub field now lists all three hub locations.
d. Repeat the previous steps for the Shroud region, selecting wall diffuser shroud, wall
inlet shroud, and wall shroud.
e. Repeat the previous steps for the Blade region, selecting only wall blade.
f. Repeat the previous steps for the Inlet region, selecting only inlet.
g. Repeat the previous steps for the Outlet region, selecting only outlet.
h. Repeat the steps for the Periodic 1 region, selecting periodic.33, periodic.34, and peri-
odic.35.
You do not need to initialize the periodic.*shadow regions; the periodic.* nodes
provide the information that the turbo reports require.
i. Click the Instancing tab.
i. Ensure that the Number of Graphical Instances is set to 1.
ii. Ensure that Axis Definition is set to Custom, that Method is set to Principal Axis, and
that Axis is set to Z.
iii. Set Instance Definition to Custom
iv. Select Full Circle.
j. Click Initialize. This generates variables that you will use later to create reports.
Tip
If the turbo topology is not correctly defined, an error message is generated and
the initialization does not occur. To resolve such an error:
1. Ensure that the rotational axis is correct.
2. Ensure that the turbo regions are correctly set, and that they enclose the passage
without any gaps.
k. Double-click Initialization at the top of the Turbo tree view. The Initialization editor appears.
l. Click the Calculate Velocity Components button. This generates velocity variables that you will
also use in your reports.
The initialization process has created a variety of plots automatically; you will access these from the
Turbo tab in the sections that follow.
Release 14.5 - SAS IP, Inc. All rights reserved. - Contains proprietary and confidential information
of ANSYS, Inc. and its subsidiaries and affiliates. 54
Turbo Post-processing
3.6. Compare the Blade-to-Blade, Meridional, and 3D Views
To compare the Blade-to-Blade, Meridional, and 3D Views:
In the Turbo workspace, select the Three Views option at the bottom of the Initialization editor. In
the 3D Viewer you can see the Turbo Initialization View, the Blade to Blade View, and the Meridional
View.
The CFD-Post Blade to Blade View is equivalent to the FLUENT "2D contour on a spanwise surface".
By default, the variable shown is Pressure. To change this to velocity and to make the image more
like the default FLUENT equivalent:
1. In the Blade to Blade View, right-click on the colored area shown in the viewport and select Edit.
2. In the details view for the Blade-to-Blade Plot, change the Plot Type from Color to Contour (this
changes the continuous gradation found in Color to the discrete color bands found in Contour).
3. Change Variable to Velocity.
4. Change the # of Contours to 21.
55
Release 14.5 - SAS IP, Inc. All rights reserved. - Contains proprietary and confidential information
of ANSYS, Inc. and its subsidiaries and affiliates.
Compare the Blade-to-Blade, Meridional, and 3D Views
5. Click Apply.
The CFD-Post Meridional View is equivalent to the FLUENT "contour averaged in the circumferential
direction. To make the image more like the default FLUENT equivalent:
1. In the Meridional View, right-click on the colored area shown in the viewport and select Edit.
2. In the details view for the Meridional Plot, change the Plot Type from Color to Contour.
3. Change the # of Contours to 21.
4. Click Apply.
3.7. Display Contours on Meridional Isosurfaces
You can display contours on meridional isosurfaces that you define. In this example you will define six
meridional isosurfaces and display the pressure distribution on each.
1. Return to the original orientation of the case:
a. In the Tree view, double-click Plots and select Single View.
b. Double-click 3D View.
2. From the menu bar select Insert > Location > Isosurface and accept the default name.
3. Set the following values on the details view for the isosurface:
Value Field Tab
fluid Domains Geometry
Linear BA Streamwise Loca-
tion
Variable
[1]
.01 Value
Variable Mode Color
Pressure Variable
User Specified Range
72800 [Pa] Min
186000 [Pa] Max
(clear) Lighting Render
Footnote
1. Click the Variable Editor to access this variable.
4. Click Apply to define the isosurface.
Release 14.5 - SAS IP, Inc. All rights reserved. - Contains proprietary and confidential information
of ANSYS, Inc. and its subsidiaries and affiliates. 56
Turbo Post-processing
5. Repeat the previous steps for the following Geometry values:
.2, .4, .6, .8, and .99
Tip
To save time, right-click on Isosurface 1 in the Tree view and select Duplicate. In this
way you need change only the Geometry > Value setting. Be sure to click Apply after
defining each new isosurface.
Note
You can set locator variables other than Linear BA (Blade Aligned) Streamwise Location.
For example, edit Isosurface 5 and change Linear BA Streamwise Location to
M Length Normalized to see how the contour changes. The locator-variable options
are described in Turbo Charts in the CFD-Post User's Guide.
57
Release 14.5 - SAS IP, Inc. All rights reserved. - Contains proprietary and confidential information
of ANSYS, Inc. and its subsidiaries and affiliates.
Display Contours on Meridional Isosurfaces
3.8. Display a 360-Degree View
To display a 360 view of the turbomachinery:
1. In the Outline view, right-click and select Hide All. The 3D Viewer is cleared.
2. Under User Locations and Plots, select the check box beside Wireframe.
3. Under Cases > turbo, double-click on fluid to edit that domain.
4. On the Instancing tab:
a. Set Number of Graphical Instances to 20.
b. Ensure that Instance Definition is set to Custom and that Full Circle is selected.
c. Ensure that Axis Definition is set to Custom, that the Method is set to Principal Axis, and that
the Axis is set to Z.
5. Click Apply.
6. If necessary, click the Fit View icon so that you can see the whole case.
3.9. Calculate and Display Values of Variables
You can calculate the values of variables at locations in the case and display these results in a table.
First, use the Function Calculator to see how to create a function.
1. From the menu bar, select Tools > Function Calculator. The Calculators tab appears with the Function
Calculator displayed.
2. Use the Function Calculator to calculate the mass flow average of pressure at the inlet as follow:
a. Use the Function drop-down arrow to select massFlowAve.
b. Use the Location drop-down arrow to select inlet.
c. Use the Variable drop-down arrow to select Pressure.
d. At the bottom of the Function Calculator select Show equivalent expression.
e. Click Calculate and the expression and results appear:
Release 14.5 - SAS IP, Inc. All rights reserved. - Contains proprietary and confidential information
of ANSYS, Inc. and its subsidiaries and affiliates. 58
Turbo Post-processing
The Function Calculator not only makes it easy to create and calculate a function, it also en-
ables you to see the syntax for functions, which you will use in the subsequent steps.
3. To display functions like this in a table, click on the Table Viewer tab (at the bottom of the viewer
area). The Table Viewer appears.
4. In the tool bar at the top of the Table Viewer, click New Table . The New Table dialog box appears.
Type in Inlet and Outlet Values and click OK.
5. Type the following text to make cell headings:
In cell B1: Inlet
In cell C1: Outlet
In cell A2: Mass Flow
In cell A3: Average Pressure
6. Now, create functions:
a. Click in cell B2, then in the Table Viewer tool bar select Function > CFD-Post > massFlow. The
definition =massFlow()@ appears.
59
Release 14.5 - SAS IP, Inc. All rights reserved. - Contains proprietary and confidential information
of ANSYS, Inc. and its subsidiaries and affiliates.
Calculate and Display Values of Variables
b. With the text cursor after the @ symbol, click Location > inlet.
c. Press Enter; the value of the mass flow at the inlet appears.
d. Repeat the above steps for cell C2, but use Location > outlet.
e. For cell B3, select Function > CFD-Post > massFlowAve. With the text cursor between the paren-
theses, select Variable > Pressure. With the text cursor after the @ symbol, click Location > inlet.
Press Enter; the value of the mass flow average of pressure at the inlet appears.
f. Repeat the previous step for cell C3, but use Location > outlet.
Your table should be similar to this:
7. Format the cells to make the table easier to read.
a. Click in cell A1 and, while holding down Shift, click in cell C1. Now the operations you perform
will apply to A1 through C1.
b. Click to make the heading font bold, then click to center the heading text. Click to
apply a background color to those cells.
c. Click in cell A2 and, while holding down Shift, click in cell A3. Click to make the row description
bold, then click to right-align the text.
d. Manually resize the cells.
Your table should be similar to this:
Release 14.5 - SAS IP, Inc. All rights reserved. - Contains proprietary and confidential information
of ANSYS, Inc. and its subsidiaries and affiliates. 60
Turbo Post-processing
8. Click on the Report Viewer tab and then click Refresh in the Report Viewer toolbar. The table data
appears at the bottom of the report.
Note
The background color that you applied in the Table Viewer does not appear in the
Report Viewer. However, when you click Publish to create an HTML version of the report,
the color will be visible in that report.
3.10. Display the Inlet to Outlet Chart
In CFD-Post, displaying the Inlet to Outlet chart is equivalent to displaying averaged XY plots in FLUENT.
To display the Inlet to Outlet chart:
1. In the Turbo workspace's Turbo Charts area, double-click on Inlet to Outlet.
2. Now, change the chart to compare temperature to streamwise location (the latter being called meridi-
onal location in FLUENT) and make the chart look more like the FLUENT default:
a. Set the following:
fluid Do-
mains
60 Samples/Comp
Tem-
perat-
ure
Y Axis
b. Click Apply. The chart appears:
61
Release 14.5 - SAS IP, Inc. All rights reserved. - Contains proprietary and confidential information
of ANSYS, Inc. and its subsidiaries and affiliates.
Display the Inlet to Outlet Chart
3. Click on the Report Viewer tab at the bottom of the viewer area.
4. In the Report Viewer toolbar, click the Refresh button. The Inlet to Outlet Chart appears in the User
Data section of the report.
Release 14.5 - SAS IP, Inc. All rights reserved. - Contains proprietary and confidential information
of ANSYS, Inc. and its subsidiaries and affiliates. 62
Turbo Post-processing
Tip
You can also explore the other Turbo Charts:
Blade Loading
Circumferential
Hub to Shroud
3.11. Generate and View Turbo Reports
Turbo reports give performance results, component data summary tables, meanline 1D charts, stage
plots, and spanwise loading charts for the blade.
Note
The Turbo report is generated from the values set when you initialized the case, so if there
were any changes required to those values, you would make them now and run the initializ-
ation procedure again. For this tutorial, that will not be necessary.
To generate a Turbo report:
63
Release 14.5 - SAS IP, Inc. All rights reserved. - Contains proprietary and confidential information
of ANSYS, Inc. and its subsidiaries and affiliates.
Generate and View Turbo Reports
1. Create a new variable that the report expects (which would be available with CFX results files for rotating
machinery applications, but which is not available from FLUENT files).
a. From the tool bar, click Variable . The Insert Variable dialog box appears.
b. In the Name field, type Rotation Velocity and click OK. The Details view for Rotation Velocity
appears.
c. In the Expression field, type Radius * abs(omega) / 1 [rad] and click Apply. This ex-
pression calculates the angular speed (in units of length per unit time) as a product of the local
radius and the rotational speed.
2. In the 3D Viewer's tool bar, click Fit View . This ensures that the graphics will not be truncated in
the report you are about to generate.
3. In the Outline tree view, right-click on Report and select Report Templates. The Report Templates
dialog appears.
4. Select an appropriate report template; in this case, Centrifugal Compressor Report. (The Centrifugal
Compressor Report is an improved version of the Centrifugal Compressor Rotor Report.)
Click Load. The Report Templates dialog box disappears and you can watch the report's progress
in the status bar in the bottom-right corner of CFD-Post.
Note
A dialog box appears that warns that hybrid values do not exist and that conservative
values will be used. This is expected behavior when using data loaded from FLUENT.
An error about Mach Number in Stn Frame is also mentioned; this prevents a line in
the report from appearing. Click OK.
When the report has been generated, there are new entries in the Outline tree view under Report.
5. Under User Locations and Plots, double-click on fluid Instance Transform. This is an instance
transform generated by the report to facilitate showing two blades in the figures that show blade-to-
blade views.
6. Ensure that Number of Passages is set to 20 and click Apply.
7. Click on the Expressions tab. Double-click on the expression fluid Components in 360 to edit it.
Change the definition to 20 and click Apply.
To view the Turbo report:
1. On the Report Viewer tab, click Refresh. The turbo report appears.
2. Optionally, you can remove pieces from the report by clearing the appropriate check boxes in the Report
section of the Outline tree. When you have made your selections, return to the Report Viewer tab and
click Refresh (in the Report Viewer toolbar). The edited version of the turbo report appears.
3. To produce an HTML version of the report that you can share with others, click Publish (at the top of
the viewer area). The report is saved in a file name of your choosing in your working directory (by default).
Release 14.5 - SAS IP, Inc. All rights reserved. - Contains proprietary and confidential information
of ANSYS, Inc. and its subsidiaries and affiliates. 64
Turbo Post-processing
Chapter 4: Quantitative Post-processing
This tutorial demonstrates the quantitative post-processing capabilities of CFD-Post using a 3D model
of a circuit board with a heat-generating electronic chip mounted on it. The flow over the chip is lam-
inar and involves conjugate heat transfer.
The heat transfer involves conduction in the chip and conduction and convection in the surrounding
fluid. The physics of conjugate heat transfer such as this is common in many engineering applications,
not just the design and cooling of electronic components.
In this tutorial, you will read the case and data files and perform a number of post-processing exercises.
This tutorial demonstrates how to do the following:
4.1. Create a Working Directory
4.2. Launch CFD-Post
4.3. Prepare the Case and CFD-Post
4.4. View and Check the Mesh
4.5. View Simulation Values Using the Function Calculator
4.6. Create a Line
4.7. Create a Chart
4.8. Add a Second Line
4.9. Create a Chart
4.10. Create a Table to Show Heat Transfer
4.11. Publish a Report
Note
These tutorials are prepared on a Windows system. The screen shots in the tutorials may be
slightly different than the appearance on your system, depending on the operating system
or graphics card.
Problem Description
The problem is shown schematically in Figure 4.1: Problem Specification(p. 66). The configuration
consists of a series of side-by-side electronic chips, or modules, mounted on a circuit board. Air flow,
confined between the circuit board and an upper wall, cools the modules. To take advantage of the
symmetry present in the problem, the model will extend from the middle of one module to the plane
of symmetry between it and the next module.
As shown in the figure, each half-module is assumed to generate 2.0 Watts and to have a bulk conduct-
ivity of 1.0 W/m
2
K. The circuit board conductivity is assumed to be one order of magnitude lower: 0.1
W/m
2
K. The air flow enters the system at 298 K with a velocity of 1 m/s. The Reynolds number of the
flow, based on the module height, is about 600. The flow is therefore treated as laminar.
65
Release 14.5 - SAS IP, Inc. All rights reserved. - Contains proprietary and confidential information
of ANSYS, Inc. and its subsidiaries and affiliates.
Figure 4.1: Problem Specification
4.1. Create a Working Directory
CFD-Post uses a working directory as the default location for loading and saving files for a particular
session or project. Before you run a tutorial, use your operating system's commands to create a working
directory where you can store your sample files and results files.
By working in that new directory, you prevent accidental changes to any of the sample files.
Copying the Sample Files
Sample files are provided so that you can begin using CFD-Post immediately. You may find sample files
in a variety of places, depending on which products you have:
If you have CFD-Post or ANSYS CFX, sample files are in <CFXROOT>/examples, where <CFXROOT> is the
installation directory for ANSYS CFX. Copy the sample files (chip.cdat.gz and chip.cas.gz) to your
working directory.
If you have FLUENT 12 or later:
1. Download ANSYS_Fluid_Dynamics_Tutorial_Inputs.zip (or a zip file that contains it) from
the ANSYS Customer Portal.
To access tutorials and their input files on the ANSYS Customer Portal, go to http://support.an-
sys.com/training.
2. Extract the CAS files and DAT files (chip.cas.gz and chip.dat.gz) from postprocess.zip
to your working directory.
4.2. Launch CFD-Post
Before you start CFD-Post, set the working directory. The procedure for setting the working directory
and starting CFD-Post depends on whether you will run CFD-Post stand-alone, from the ANSYS CFX
Launcher, from ANSYS Workbench, or from FLUENT:
Release 14.5 - SAS IP, Inc. All rights reserved. - Contains proprietary and confidential information
of ANSYS, Inc. and its subsidiaries and affiliates. 66
Quantitative Post-processing
To run CFD-Post stand-alone, from the Start menu, right-click All Programs > ANSYS 14.5 > Fluid Dy-
namics > CFD-Post 14.5 and select Properties. Type the path to your working directory in the Start in
field and click OK, then click All Programs > ANSYS 14.5 > Fluid Dynamics > CFD-Post 14.5 to launch
CFD-Post.
To run ANSYS CFX Launcher
1. Start the launcher.
You can run the launcher in any of the following ways:
On Windows:
From the Start menu, go to Start menu, go to All Programs > ANSYS 14.5 > Fluid Dynamics
> CFX 14.5.
In a DOS window that has its path set up correctly to run CFX, enter cfx5launch (otherwise,
you will need to type the full pathname of the cfx command, which will be something similar
to C:\Program Files\ANSYS Inc\v145\CFX\bin).
On Linux, enter cfx5launch in a terminal window that has its path set up to run CFX (the path
will be something similar to /usr/ansys_inc/v145/CFX/bin).
2. Select the Working Directory (where you copied the sample files).
3. Click the CFD-Post 14.5 button.
ANSYS Workbench
1. Start ANSYS Workbench.
2. From the menu bar, select File > Save As and save the project file to the directory that you want to
be the working directory.
3. Open the Component Systems toolbox and double-click Results. A Results system opens in the
Project Schematic.
4. Right-click on the A2 Results cell and select Edit. CFD-Post opens.
4.3. Prepare the Case and CFD-Post
Before you perform various quantitative analyses of the case, prepare the case and CFD-Post:
1. Start CFD-Post now and load the CDAT file (chip.cdat.gz) from the menu bar by selecting File >
Load Results. In the Load Results File dialog box, select chip.cdat.gz and click Open.
2. Set CFD-Post to display the units you want to see. These display units are not necessarily the same types
as the units in the results files you load; however, for this tutorial you will set the display units to be
the same as the solution units.
67
Release 14.5 - SAS IP, Inc. All rights reserved. - Contains proprietary and confidential information
of ANSYS, Inc. and its subsidiaries and affiliates.
Prepare the Case and CFD-Post
a. Right-click on the viewer and select Viewer Options.
Tip
The Options dialog box is where you set your preferences; see Setting Preferences
with the Options Dialog for details.
b. In the Options dialog box, select Common > Units.
c. Set System to SI and click OK.
Note
The display units you set are saved between sessions and projects. This means that you
can load results files from diverse sources and always see familiar units displayed.
3. Optionally, set the viewer background to white:
a. Right-click on the viewer and select Viewer Options.
b. In the Options dialog box, select CFD-Post > Viewer.
c. Set:
Background > Color Type to Solid.
Background > Color to white. To do this, click the bar beside the Color label to cycle through
10 basic colors. (Click the right-mouse button to cycle backwards.) Alternatively, you can choose
any color by clicking icon to the right of the Color option.
Text Color to black (as above).
Edge Color to black (as above).
d. Click OK to have the settings take effect.
4.4. View and Check the Mesh
There are two ways to view the mesh: you can use the wireframe for the entire simulation or you can
view the mesh for a particular portion of the simulation.
To view the mesh for the entire simulation:
1. Right-click on a line of the wireframe in the 3D Viewer and select Show surface mesh to display the
mesh.
Release 14.5 - SAS IP, Inc. All rights reserved. - Contains proprietary and confidential information
of ANSYS, Inc. and its subsidiaries and affiliates. 68
Quantitative Post-processing
2. Click the Z axis of triad in the viewer to get a side view of the object.
Note
The 3D Viewer toolbar has to be in viewing mode for you to be able to select the triad
elements.
Figure 4.2: The Hexahedral Grid for the Simulation
3. In the Outline tree view, double-click on User Locations and Plots > Wireframe to display the wire-
frame's editor.
Tip
Click on the Details of Wireframe editor and press F1 to see help about the Wireframe
object.
4. On the Wireframe details view, click Defaults and Apply to restore the original settings.
To view the mesh for a particular portion of the simulation (in this case, the chip (wall 4 shadow)):
1. In the Outline tree view, select the check box beside Cases > chip > fluid 8 > wall 4 shadow, then
double-click wall 4 shadow to edit its properties in its details view.
2. In the details view:
a. On the Render tab, clear the Show Faces check box.
b. Select the Show Mesh Lines check box.
69
Release 14.5 - SAS IP, Inc. All rights reserved. - Contains proprietary and confidential information
of ANSYS, Inc. and its subsidiaries and affiliates.
View and Check the Mesh
c. Ensure that Edge Angle is set to 0 [degree].
d. Click Apply.
The mesh appears and is similar to the mesh shown by the previous procedure, except that
the mesh is shown only on the chip.
e. Now, clear the display of the chip wireframe. In the details view:
i. Clear the Render > Show Mesh Lines check box.
ii. Select the Show Faces check box.
iii. Click Apply.
The chip reappears.
Release 14.5 - SAS IP, Inc. All rights reserved. - Contains proprietary and confidential information
of ANSYS, Inc. and its subsidiaries and affiliates. 70
Quantitative Post-processing
3. In the Outline tree view, clear the check box beside Cases > chip > fluid 8 > wall 4 shadow.
To check the mesh:
1. Select the Calculators tab at the top of the workspace area, then double-click Mesh Calculator. The
Mesh Calculator appears.
2. Using the drop-down arrow beside the Function field, select a function such as Maximum Face
Angle.
3. Click Calculate. The results of the calculation appear.
4. Repeat the previous steps for other functions, such as Mesh Information.
4.5. View Simulation Values Using the Function Calculator
You can view values in the simulation by using the Function Calculator:
1. In the Calculators view, double-click Function Calculator. The Function Calculator appears.
2. In the Function field, select minVal as the function to evaluate.
3. In the Location field, select wall 4.
4. Beside the Variable field, select X in the Variable Selector dialog box.
5. Clear the Clear previous results on calculate setting and enable Show equivalent expression.
6. Click Calculate to see the result of the calculation of the minimum X value of the chip.
7. Repeat the operation, but in the Function field, select maxVal as the function to evaluate. Click Calculate
to see the result of the calculation of the maximum X value of the chip.
71
Release 14.5 - SAS IP, Inc. All rights reserved. - Contains proprietary and confidential information
of ANSYS, Inc. and its subsidiaries and affiliates.
View Simulation Values Using the Function Calculator
You will use these values in subsequent steps.
4.6. Create a Line
Lines can be used to display quantitative results of your CFD simulations. Here, you will create a line
along which to plot the temperature distribution along the top center of the chip.
1. Select Insert > Location > Line.
2. For the name, type topcenterline and click OK.
3. On the Details of topcenterline > Geometry tab:
a. Set Method to Two Points.
b. Set Point 1 to 0.0508, 0.01, 0.
c. Set Point 2 to 0.06985, 0.01, 0.
d. Ensure that Line Type is set to Sample
1
.
1
For details on line type options, see Cut/Sample Options in the CFD-Post User's Guide.
Release 14.5 - SAS IP, Inc. All rights reserved. - Contains proprietary and confidential information
of ANSYS, Inc. and its subsidiaries and affiliates. 72
Quantitative Post-processing
Those coordinates define a line along the top center of the chip.
4. On the Color tab:
a. Set Mode to Variable.
b. Set Variable to Temperature.
These steps will color the line by temperature and cause the legend to be displayed.
5. Click Apply.
4.7. Create a Chart
Here you will plot the temperature distribution along a line along the top center of the chip.
1. Select Insert > Chart.
2. For the name, type Chip Temperatures and click OK.
The Details of Chip Temperatures view appears.
3. On the General tab:
a. Set Title to be Temperature Along the Top of the Chip.
73
Release 14.5 - SAS IP, Inc. All rights reserved. - Contains proprietary and confidential information
of ANSYS, Inc. and its subsidiaries and affiliates.
Create a Chart
b. Set Caption to be Graph of the Temperature Along the Top of the Chip.
4. On the Data Series tab
a. Set Location to topcenterline.
b. Change the name Series 1 to Chip-Top Temperatures.
5. On the X Axis tab, set Variable to Chart Count.
6. On the Y Axis tab, set Variable to Temperature.
7. On the Line Display tab, highlight Chip-Top Temperatures and set Symbols to Rectangle.
8. Make the Symbol Color a darker shade of green: beside the Symbol Color field, click Color Selector ,
select a new shade of green, and click OK.
9. Click Apply.
Release 14.5 - SAS IP, Inc. All rights reserved. - Contains proprietary and confidential information
of ANSYS, Inc. and its subsidiaries and affiliates. 74
Quantitative Post-processing
4.8. Add a Second Line
Here you will create a second line near the bottom of the chip so that you can compare that to the
temperature distribution along the top center of the chip.
1. Select Insert > Location > Line.
2. For the name, type bottomsideline and click OK.
3. On the Details of bottomsideline > Geometry tab:
a. Set Method to Two Points.
b. Set Point 1 to 0.0508, 0.0027, 0.
c. Set Point 2 to 0.06985, 0.0027, 0.
d. Set Line Type to Sample.
Those coordinates define a line near board level beside the chip.
4. Click Apply.
4.9. Create a Chart
Here you will plot the temperature distribution along the second line.
1. In the Report area of the Tree view, double-click Chip Temperatures.
2. On the Data Series tab, change the Title to Temperature Differences on the Chip and change the
Caption to Graph of the Temperature Along the Top and Bottom of the Chip.
3. On the Data Series tab:
a. Click the New icon to create Series 2.
b. Set Location to bottomsideline.
c. Change the name Series 2 to Board-Level Temperatures.
4. On the Line Display tab, highlight Board-Level Temperatures and set Symbols to Rectangle.
5. Beside the Symbol Color field, click Color Selector , select a new shade of green, and click OK.
6. Click Apply.
75
Release 14.5 - SAS IP, Inc. All rights reserved. - Contains proprietary and confidential information
of ANSYS, Inc. and its subsidiaries and affiliates.
Create a Chart
4.10. Create a Table to Show Heat Transfer
You can create a table to show how values change at different locations, provided that the locations
have been defined. In this section you will create three planes along the mixing region and measure
the temperatures on those planes. You will then create a table and define functions that show temper-
ature minimums and maximums, and the differences between those values.
1. In the 3D Viewer, ensure that only the wireframe is visible.
2. Click on the cyan-colored ball on the triad to make it easier for you to see the temperature planes that
you will create.
3. From the tool bar, select Location > Plane. In the Insert Plane dialog box, type Table Plane 1
and click OK.
4. In the details view for Table Plane 1, set the following values:
Value Field Tab
fluid
8
Domains Geo-
metry
YZ
Plane
Definition >
Method
0.051
[m]
Definition > X
Vari-
able
Mode Col-
or
Release 14.5 - SAS IP, Inc. All rights reserved. - Contains proprietary and confidential information
of ANSYS, Inc. and its subsidiaries and affiliates. 76
Quantitative Post-processing
Value Field Tab
Tem-
perat-
ure
Variable
Local Range
(clear) Lighting Render
5. Click Apply.
6. Right-click on Table Plane 1 and select Duplicate. The Duplicate dialog box appears.
In the Duplicate dialog box, accept the default name Table Plane 2 and click OK.
In the Outline view, double-click on Table Plane 2 and on the Geometry tab change Definition
> X to 0.0605. Click Apply.
7. Repeat the previous step, duplicating Table Plane 2 to make Table Plane 3 and changing
Definition > X to 0.0697. Click Apply.
Now, create a table:
77
Release 14.5 - SAS IP, Inc. All rights reserved. - Contains proprietary and confidential information
of ANSYS, Inc. and its subsidiaries and affiliates.
Create a Table to Show Heat Transfer
1. From the menu bar, select Insert > Table. Accept the default table name and click OK. The Table
Viewer opens.
2. Type in the following headings:
D C B A
Difference Max. Temperat-
ure
Min. Temperat-
ure
Distance Along
Chip
1
3. For the "Distance Along Chip" column, create an equation that gives the distance from the beginning
of the chip (which is available from "wall 4" in "solid 2"). Click on cell A2, then in the Table Viewer's Insert
bar, select Function > CFD-Post > minVal. In the cell definition field you see =minVal()@, which will
be the base of the equation. With the cursor between the parentheses, type X. Move the cursor after
the @ sign and either type Table Plane 1 or select Insert > Location > Table Plane 1.
=minVal(X)@Table Plane 1 - minVal(X)@wall 4
When you click away from cell A2, the equation is solved.
Note
The expressions in the equation are what you created in the Function Calculator. You
can copy expressions from the Function Calculator and paste them into table cells,
adding other characters in the cell definition field as required.
4. Complete the rest of the table by entering the following cell definitions:
Cell A2
=minVal(X)@Table Plane 1 - minVal(X)@wall 4
Cell A3
=minVal(X)@Table Plane 2 - minVal(X)@wall 4
Cell A4
=minVal(X)@Table Plane 3 - minVal(X)@wall 4
Cell B2
=minVal(T)@Table Plane 1
Cell B3
=minVal(T)@Table Plane 2
Cell B4
=minVal(T)@Table Plane 3
Cell C2
=maxVal(T)@Table Plane 1
Cell C3
=maxVal(T)@Table Plane 2
Release 14.5 - SAS IP, Inc. All rights reserved. - Contains proprietary and confidential information
of ANSYS, Inc. and its subsidiaries and affiliates. 78
Quantitative Post-processing
Cell C4
=maxVal(T)@Table Plane 3
Cell D2
=maxVal(T)@Table Plane 1 - minVal(T)@Table Plane 1
Cell D3
=maxVal(T)@Table Plane 2 - minVal(T)@Table Plane 2
Cell D4
=maxVal(T)@Table Plane 3 - minVal(T)@Table Plane 3
As you complete the table, notice that the minimum temperature values stay constant, but the
maximum values increase as the chip heats the passing air.
5. The default format for cell data is appropriate for some variables, but it is not appropriate here. Click
on cell A2, then while depressing the Shift key, click in the lower-right cell (D4). Click on the Number
Formatting icon in the Table Viewer toolbar. In the Cell Formatting dialog box, set Precision to
2, change Scientific to Fixed, and click OK.
6. Optionally, apply some formatting to the table
2
.
To format the table as shown above:
1. For cells A1-D1: Apply bold font, background color, and text centering. Manually resize cell widths
individually.
2
You can view the table in three places: in the Table Viewer (where you can apply formatting), in the Report Viewer (where some of
the formatting you applied in the Table Viewer will be visible), and in the published report (which has default formatting for tables
that you cannot see in either the Table Viewer or the Report Viewer, but which are overridden by any formatting changes you make
in the Table Viewer). It is useful to view the published report (see Publish a Report (p. 80)) before applying formatting in the Table
Viewer.
79
Release 14.5 - SAS IP, Inc. All rights reserved. - Contains proprietary and confidential information
of ANSYS, Inc. and its subsidiaries and affiliates.
Create a Table to Show Heat Transfer
2. For cells A2-D4: Right-justified text.
4.11. Publish a Report
To save a report as an HTML file:
1. Click the Report Viewer tab.
2. Click Publish at the top of the Report Viewer pane.
3. In the Publish Report dialog box, specify a meaningful name for the report, such as IC_Cooling_Sim-
ulation.htm.
Tip
Click the Browse icon in the Publish Report dialog box to control where the report is
stored.
4. Click OK.
Release 14.5 - SAS IP, Inc. All rights reserved. - Contains proprietary and confidential information
of ANSYS, Inc. and its subsidiaries and affiliates. 80
Quantitative Post-processing
You might also like
- Windows PowerShell Tutorial For BeginnersDocument48 pagesWindows PowerShell Tutorial For BeginnersRobNo ratings yet
- Baby Checklist Booklet: An Essential Checklist To Help You Prepare For Your Baby's ArrivalDocument8 pagesBaby Checklist Booklet: An Essential Checklist To Help You Prepare For Your Baby's ArrivalChoon Seng WongNo ratings yet
- Design Optimization of Fluid Machinery: Applying Computational Fluid Dynamics and Numerical OptimizationFrom EverandDesign Optimization of Fluid Machinery: Applying Computational Fluid Dynamics and Numerical OptimizationNo ratings yet
- Matlab Short TutorialDocument45 pagesMatlab Short TutorialCan ÇamlıkNo ratings yet
- Apdl in WorkbechDocument14 pagesApdl in Workbechkiran_wakchaureNo ratings yet
- Cake PHP CookbookDocument774 pagesCake PHP CookbookTR FirdausNo ratings yet
- Cake PHP CookbookDocument758 pagesCake PHP CookbookZyk ZynNo ratings yet
- Two Stroke Engine Scavenging SimulationDocument28 pagesTwo Stroke Engine Scavenging SimulationMaheswaran MuthaiyanNo ratings yet
- ANSYS CFD Post TutorialDocument84 pagesANSYS CFD Post TutorialChoon Seng Wong100% (1)
- Coupled CFD-DEM Modeling: Formulation, Implementation and Application to Multiphase FlowsFrom EverandCoupled CFD-DEM Modeling: Formulation, Implementation and Application to Multiphase FlowsNo ratings yet
- Aerodynamic Analysis and Optimisation of The Rear Wing of A WRC CarDocument81 pagesAerodynamic Analysis and Optimisation of The Rear Wing of A WRC CarVyssionNo ratings yet
- CFD Lesson AnsysDocument178 pagesCFD Lesson AnsysAditya JainNo ratings yet
- Manuscript A - CFD of Exhaust Gas PDFDocument93 pagesManuscript A - CFD of Exhaust Gas PDFNuraini Abdul AzizNo ratings yet
- Tecplot 10 User ManualDocument320 pagesTecplot 10 User ManualDonaldNo ratings yet
- Create and Customize Your Physical ModelsDocument30 pagesCreate and Customize Your Physical Modelsraul19rsNo ratings yet
- ANSYS Internal Combustion Engines Tutorial Guide - 180Document380 pagesANSYS Internal Combustion Engines Tutorial Guide - 180Mohamed FarmaanNo ratings yet
- Calculation of Flow Uniformity IndexDocument19 pagesCalculation of Flow Uniformity IndexOctavio SnNo ratings yet
- Ortec MAESTRO Software ManualDocument188 pagesOrtec MAESTRO Software ManualAldo MartínezNo ratings yet
- 14.5 Ansys CFX TutorialsDocument792 pages14.5 Ansys CFX TutorialsIlman Fauza0% (1)
- SAE Aero Rules 2012Document51 pagesSAE Aero Rules 2012patrock6No ratings yet
- System Coupling Tutorials 182Document114 pagesSystem Coupling Tutorials 182Fakhzan Mohd NorNo ratings yet
- 2019 R1-TwinBuilderDocument27 pages2019 R1-TwinBuilderzhanghhNo ratings yet
- FLUENT MDM Tut 03 3d Checkvalve DiffusionDocument28 pagesFLUENT MDM Tut 03 3d Checkvalve DiffusionRajeuv GovindanNo ratings yet
- Fluent TutorialDocument23 pagesFluent TutorialYashad KasarNo ratings yet
- Ansys Thermal Tutorial-2Document14 pagesAnsys Thermal Tutorial-2dd hhNo ratings yet
- Mathworks Matlab7 - Toolbox - System Identification Toolbox User's GuideDocument566 pagesMathworks Matlab7 - Toolbox - System Identification Toolbox User's Guideturgaykale100% (1)
- CFX FSI 14.5 2011 L1 Overview of FSI in Workbench 37Document37 pagesCFX FSI 14.5 2011 L1 Overview of FSI in Workbench 37Moh SenNo ratings yet
- FloEFD TutorialDocument340 pagesFloEFD Tutorial차봉재No ratings yet
- Tutorial: Solving A Conjugate Heat Transfer Problem Using Ansys FluentDocument30 pagesTutorial: Solving A Conjugate Heat Transfer Problem Using Ansys FluentThiagarajanNo ratings yet
- 06 Tutorial 1 InstructionsDocument37 pages06 Tutorial 1 InstructionswaqasanjumNo ratings yet
- Ansys Icem CFD Users ManualDocument76 pagesAnsys Icem CFD Users ManualAamir SultanNo ratings yet
- Allen Wrench - AnsysDocument16 pagesAllen Wrench - AnsysAswathaman RNo ratings yet
- Chapter 14 FatigueDocument12 pagesChapter 14 FatigueAngelo BetacheNo ratings yet
- Installation ManualDocument80 pagesInstallation Manualram rakNo ratings yet
- Dynamic MeshDocument30 pagesDynamic Meshical_0nly0neNo ratings yet
- U of A ANSYS Tutorials - Coupled Structural - Thermal AnalysisDocument7 pagesU of A ANSYS Tutorials - Coupled Structural - Thermal AnalysisSantosh KumarNo ratings yet
- Design and Fabrication of Formula Style Vehicle for Formula Bharat 2018Document75 pagesDesign and Fabrication of Formula Style Vehicle for Formula Bharat 2018Ratik GaonkarNo ratings yet
- Fuel Cells Module ManualDocument85 pagesFuel Cells Module ManualstarofdseaNo ratings yet
- QuantumX-System MANUALDocument218 pagesQuantumX-System MANUALclaudiotech76No ratings yet
- Ansys Forte Tutorials 2022 R1Document292 pagesAnsys Forte Tutorials 2022 R1MiguelSchuchterNo ratings yet
- XFlow2022 Golden UserGuideDocument331 pagesXFlow2022 Golden UserGuides124353No ratings yet
- ANSYS TUTORIAL FOR TORQUE ANALYSIS OF SHAFT WITH TWO DISKSDocument13 pagesANSYS TUTORIAL FOR TORQUE ANALYSIS OF SHAFT WITH TWO DISKSPugazhenthi ThananjayanNo ratings yet
- FinalDocument48 pagesFinalAnusheenNo ratings yet
- Fluent - Tutorial - Dynamic Mesh - Projectile Moving Inside A BarrelDocument25 pagesFluent - Tutorial - Dynamic Mesh - Projectile Moving Inside A Barrelgent_man42No ratings yet
- Ansys FluidsDocument232 pagesAnsys Fluidscapitan55No ratings yet
- ANSYS CFD Post Tutorials Version 17Document74 pagesANSYS CFD Post Tutorials Version 17Intan Luruh LarasatiNo ratings yet
- Tutorials CFX Mesh PDFDocument256 pagesTutorials CFX Mesh PDFLebada NeagraNo ratings yet
- CFX Fsi 6dofDocument26 pagesCFX Fsi 6dofCFDiran.irNo ratings yet
- Sipwise Community Edition HandbookDocument459 pagesSipwise Community Edition HandbookWilliam IkiaboNo ratings yet
- Sigtran Openss7Document150 pagesSigtran Openss7Jesus Bazan100% (1)
- SS7 Stack User GuideDocument294 pagesSS7 Stack User Guidedelhi punjabNo ratings yet
- Cake PHP CookbookDocument772 pagesCake PHP CookbookPetru HincuNo ratings yet
- Cake PHP CookbookDocument774 pagesCake PHP CookbookThein HtutNo ratings yet
- ANSYS, Inc. Documentation ErrataDocument14 pagesANSYS, Inc. Documentation ErrataHiếu NguyễnNo ratings yet
- Cake PHP CookbookDocument760 pagesCake PHP CookbookBagas AdetaNo ratings yet
- CmAdmin enDocument164 pagesCmAdmin enDived AbsiNo ratings yet
- Nxlog User GuideDocument1,480 pagesNxlog User GuideTuan MANo ratings yet
- Openss7 Ss7 Stack Installation and Reference Manual: Brian Bidulock For The Openss7 ProjectDocument154 pagesOpenss7 Ss7 Stack Installation and Reference Manual: Brian Bidulock For The Openss7 Projectrahuliyer86No ratings yet
- MDLDENDocument49 pagesMDLDENDonaireNo ratings yet
- Manual NIAflow Software (En)Document172 pagesManual NIAflow Software (En)Vladimir Illich PinzonNo ratings yet
- Survivor Sst3 Technical Manual: Direct Thermal Label PrinterDocument50 pagesSurvivor Sst3 Technical Manual: Direct Thermal Label PrinterJairo David Cardoza BrenesNo ratings yet
- Eclipse Escet Incubation ManualDocument79 pagesEclipse Escet Incubation ManualWARRIOR GAMINGNo ratings yet
- Affordable Housing: Issues and Way Forward: December 2018Document57 pagesAffordable Housing: Issues and Way Forward: December 2018Choon Seng WongNo ratings yet
- 8597 - ColdZone Brochure - CS - UKDocument16 pages8597 - ColdZone Brochure - CS - UKChoon Seng WongNo ratings yet
- Normativ Panouri SandwichDocument58 pagesNormativ Panouri SandwichAlex ChiraNo ratings yet
- How To Read Your StatementDocument1 pageHow To Read Your StatementChoon Seng WongNo ratings yet
- Preview Python 3 Programming and GUIsDocument39 pagesPreview Python 3 Programming and GUIsisak23No ratings yet
- Lot 35 Silverstar - Draft DesignDocument1 pageLot 35 Silverstar - Draft DesignChoon Seng WongNo ratings yet
- BFeigin Mobile Application DevelopmentDocument60 pagesBFeigin Mobile Application DevelopmentarnoldinoaNo ratings yet
- Consequences and Adaptation in Daily Life - Patients' Experiences Three Decades After A Nerve Injury Sustained in AdolescenceDocument9 pagesConsequences and Adaptation in Daily Life - Patients' Experiences Three Decades After A Nerve Injury Sustained in AdolescenceChoon Seng WongNo ratings yet
- Preview Python 3 Programming and GUIsDocument39 pagesPreview Python 3 Programming and GUIsisak23No ratings yet
- Product Disclosure Statement: Initial Public Offering of Ordinary Shares in Napier Port Holdings LimitedDocument85 pagesProduct Disclosure Statement: Initial Public Offering of Ordinary Shares in Napier Port Holdings LimitedChoon Seng WongNo ratings yet
- Preview Python 3 Programming and GUIsDocument39 pagesPreview Python 3 Programming and GUIsisak23No ratings yet
- A Computer Program For Working Fluid Selection of Low Temperature Organic Rankine CycleDocument10 pagesA Computer Program For Working Fluid Selection of Low Temperature Organic Rankine CycleChoon Seng WongNo ratings yet
- Investigations of Oil-Free Support Systems To Improve The Reliability of ORC Hermetic High-Speed TurbomachineryDocument12 pagesInvestigations of Oil-Free Support Systems To Improve The Reliability of ORC Hermetic High-Speed TurbomachineryChoon Seng WongNo ratings yet
- Chapter 14 Turbine NozzlesDocument20 pagesChapter 14 Turbine NozzlesChoon Seng WongNo ratings yet
- RConry PaperDocument8 pagesRConry PaperChoon Seng WongNo ratings yet
- ADVANCED MICROTURBINE SYSTEMS Final Report For Tasks 1 Through4 and Task 6 Rosfjord Tredway ChenDocument155 pagesADVANCED MICROTURBINE SYSTEMS Final Report For Tasks 1 Through4 and Task 6 Rosfjord Tredway ChenChoon Seng WongNo ratings yet
- A.K. Molyneaux 1996 Externally Pressurised and Hybrid Bearings Lubricated With R134a For Oil-Free CompressorsDocument7 pagesA.K. Molyneaux 1996 Externally Pressurised and Hybrid Bearings Lubricated With R134a For Oil-Free CompressorsChoon Seng WongNo ratings yet
- NZGW2013 Paper TemplateDocument2 pagesNZGW2013 Paper TemplateChoon Seng WongNo ratings yet
- Shell Command ManualDocument113 pagesShell Command Manualmaheshsharmap100% (1)
- Protege Know Tator InstructionsDocument7 pagesProtege Know Tator Instructionsilkom12No ratings yet
- FNIS Readme 5.0Document13 pagesFNIS Readme 5.0Jimis AntoniouNo ratings yet
- Computer Networks Application Layer NotesDocument23 pagesComputer Networks Application Layer Notess indraneelNo ratings yet
- MsgrteDocument23 pagesMsgrteahmad zaqiNo ratings yet
- Web Pages With MVC3 and Razor SyntaxDocument282 pagesWeb Pages With MVC3 and Razor Syntaxozamaro100% (1)
- Linux Tutorial - GNU GDB Debugger Command Cheat SheetDocument8 pagesLinux Tutorial - GNU GDB Debugger Command Cheat SheetTeguh GinanjarNo ratings yet
- Lab01 Exercise LinuxDocument7 pagesLab01 Exercise LinuxBhupinder SharmaNo ratings yet
- SchemaSpyTutorial V1.0Document4 pagesSchemaSpyTutorial V1.0BCmoneyNo ratings yet
- Pads Schematic Design Administrator's GuideDocument92 pagesPads Schematic Design Administrator's GuideMokorily PalmerstonNo ratings yet
- Vikas YoganarasimhaDocument14 pagesVikas Yoganarasimhaabcyoyoyo12No ratings yet
- Vijeo Citect Technical ReferenceDocument555 pagesVijeo Citect Technical Referencekwamo emile0% (1)
- KSP Reference Manual 2Document211 pagesKSP Reference Manual 2ikolev57No ratings yet
- Common UNIX commandsDocument9 pagesCommon UNIX commandsMadhavi SinghNo ratings yet
- SimiliumanualDocument87 pagesSimiliumanualFiliberto Muñoz0% (1)
- ArcSight Profiler IntegrationDocument8 pagesArcSight Profiler IntegrationemveNo ratings yet
- Nemo Analyze 5.10 User ManualDocument337 pagesNemo Analyze 5.10 User Manualacc2bbitNo ratings yet
- EDKII Module Writer S Guide 0 7Document94 pagesEDKII Module Writer S Guide 0 7kr0465No ratings yet
- Long PathsDocument13 pagesLong PathsReinhard VzNo ratings yet
- MobaXterm Free Xserver and SSH Client - DocumentationDocument26 pagesMobaXterm Free Xserver and SSH Client - DocumentationKristen FieldsNo ratings yet
- Gift Reference PDFDocument5 pagesGift Reference PDFreanimator00No ratings yet
- MariaDB Essentials - Sample ChapterDocument33 pagesMariaDB Essentials - Sample ChapterPackt PublishingNo ratings yet
- Kindle FastbootDocument11 pagesKindle FastbootHarold MorenoNo ratings yet
- Wily 9.5Document34 pagesWily 9.5FirefighterNo ratings yet
- ProMAX DevelopersDocument700 pagesProMAX DevelopersFelipe RincónNo ratings yet
- Introduction To LINUX UNIXDocument66 pagesIntroduction To LINUX UNIXAddiNo ratings yet
- ReadmeDocument37 pagesReadmevenuramNo ratings yet
- Embedded Lab Manual 8051 NewDocument102 pagesEmbedded Lab Manual 8051 NewMack MastNo ratings yet
- Java 2 - Black BookDocument554 pagesJava 2 - Black BookAmit PrajapatiNo ratings yet