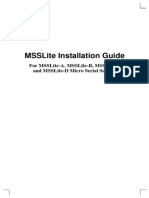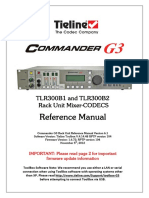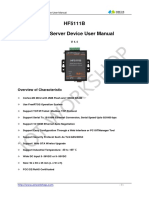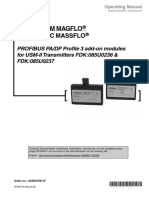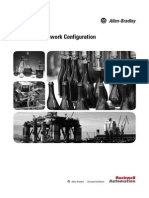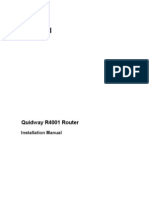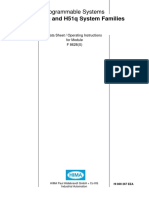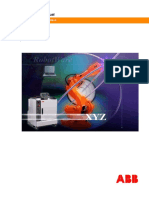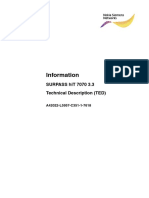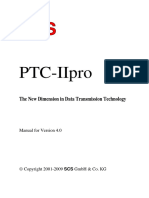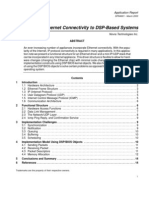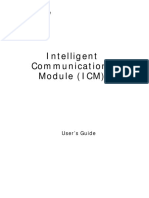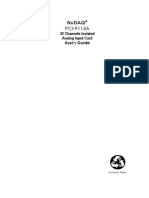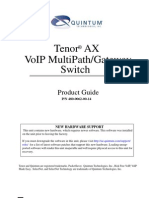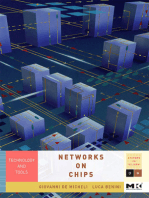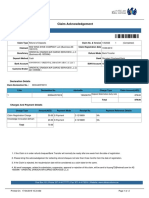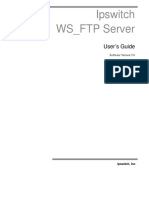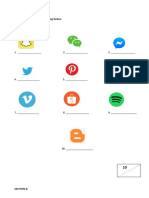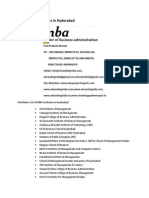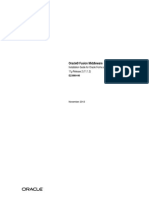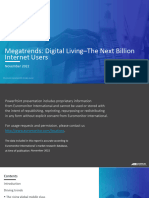Professional Documents
Culture Documents
MOSA4600 Plus Quick Installation Guide V2 (English)
Uploaded by
Samira El Margae0 ratings0% found this document useful (0 votes)
297 views34 pagesOriginal Title
MOSA4600 Plus Quick Installation Guide V2(English)
Copyright
© © All Rights Reserved
Available Formats
PDF, TXT or read online from Scribd
Share this document
Did you find this document useful?
Is this content inappropriate?
Report this DocumentCopyright:
© All Rights Reserved
Available Formats
Download as PDF, TXT or read online from Scribd
0 ratings0% found this document useful (0 votes)
297 views34 pagesMOSA4600 Plus Quick Installation Guide V2 (English)
Uploaded by
Samira El MargaeCopyright:
© All Rights Reserved
Available Formats
Download as PDF, TXT or read online from Scribd
You are on page 1of 34
Attention: This is draft version and
errors are possible
MOSA 4600 Plus
Quick Installation Guide
Edition 2.0
Update2006/07/26
DOC No.: 9172019302
MOSA 4600 Plus
Installation Guide
Quick Installation Guide
1
Table of Contents
1. Safety Instructions..................................................................................3
2. Package Contents and Related Environment Requirement...................4
2.1 Contents.......................................................................................................................... 4
2.2 Hardware and network requirement............................................................................... 5
3. Machine Figure.......................................................................................6
3.1 Panel ............................................................................................................................... 6
3.2 LED indicator................................................................................................................. 6
3.3 Connectors...................................................................................................................... 6
4. Hardware Installation..............................................................................7
4.1 General Connection........................................................................................................ 7
4.1.1 Connection of Telephone Line ................................................................................... 7
4.1.2 Connection of Network Cable .................................................................................... 8
4.1.3 Connection of Console Cable .................................................................................... 8
4.2 Connection of 8/16 Ports Model .................................................................................... 9
4.2.1 Installation of Modules ............................................................................................... 9
4.2.2 Numbering of Module................................................................................................. 9
4.2.3 Use IDC Connector.................................................................................................... 9
4.2.4 Connection between IDC Connector and Phone Set............................................... 10
4.3 Connection of Basic Structure.......................................................................................11
5. Initial Setting of a Single Machine ........................................................11
5.1 Phone Set Configuration (Phone Set Programming Mode) ..........................................11
5.2 Configuration of Telecom Region ID............................................................................11
5.3 Configuration of IP Address......................................................................................... 12
5.4 Configuration of My Phone Number............................................................................ 13
5.5 Restart........................................................................................................................... 13
6. Configuration of Router ........................................................................14
6.1 Connection to Internet.................................................................................................. 14
6.1.1 Configuration............................................................................................................ 14
6.2 Open Server Port to Penetrate NAT ............................................................................. 17
7. Checking before Dialing.......................................................................19
7.1 Enter Web to Verify...................................................................................................... 19
Quick Installation Guide
2
7.2 Check Related Configuration....................................................................................... 20
7.2.1 Basic Information..................................................................................................... 20
7.2.2 IP Setting ................................................................................................................. 22
7.3 Restart........................................................................................................................... 22
7.4 Check LED Status........................................................................................................ 22
7.5 Trouble Shooting.......................................................................................................... 24
7.5.1 The configuration is not correct................................................................................ 24
7.5.2 LED Errors ............................................................................................................... 24
8. Make Phone Call ..................................................................................24
8.1 Dialing between Extension........................................................................................... 24
8.2 Make and Answer Trunk Call....................................................................................... 25
8.3 Make Call to Distributor............................................................................................... 26
9. Other Important Notice.........................................................................27
9.1 Change Password......................................................................................................... 27
9.1.1 How To Use Console or Telnet................................................................................. 27
9.1.2 Change Web Password ........................................................................................... 29
9.1.3 Change Password of FTP, Telnet and Console ....................................................... 29
9.2 Change Service Port..................................................................................................... 30
9.2.1 Change Service Port of Http, Console, FTP............................................................ 30
9.2.2 How to Enter System with Customized Service Port. .............................................. 31
9.3 Record Greeting........................................................................................................... 31
9.4 Other Reference............................................................................................................ 32
Quick Installation Guide
3
1. Safety Instructions
1. Do not attempt to service the product yourself. Any servicing of this product should be
referred to qualified service personal.
2. To avoid electric shock, do not put your finger, pin, wire, or any other metal objects into vents
and gaps.
3. To avoid accidental fire or electric shock, do not twist power cord or place it under heavy
objects.
4. The product should be connected to a power supply of the type described in the operating
instructions or as marked on the product.
5. To avoid hazard to children, dispose of the products plastic packaging carefully.
6. The phone line from Telecom Company or traditional PBX should always be connected to the
LINE or FXO connector. It should not be connected to the PHONE/FAX or FXS connector as
it may cause damage to the product.
Please read all the instructions before using this product, otherwise, it may damage this
product. If the document you read is digital format, it is better to print out the whole
manual for easy installation.
Warning
Quick Installation Guide
4
2. Package Contents and Related Environment Requirement
2.1 Contents
It includes
MOSA 4600 Plus x 1
SIP Channel Model Name Analog Channel
SIP Line SIP Trunk
MOSA 4603 Plus 3 1 FXO +2 FXS 2 0
MOSA 4604A Plus 4 2 FXO +2 FXS 2 0
MOSA 4604B Plus 4 4 FXS 2 0
MOSA 4604C Plus 4 4 FXO 2 0
MOSA 4604D Plus 4 1 FXO +3 FXS 2 0
MOSA 4608 Plus 8 Ports Base Unit 4 0
MOSA 4616 Plus 16 Ports Base Unit 4 0
Power Core x 1
Console Cable (Optional) x 1
Manual/Tools CD x 1
Quick Installation Guide x 1
RJ -45 LAN Cable
RJ -11 Phone Cable
Rubber Pad
Dedicate accessories for 8 or 16 ports model
Plug-in Module
Modules Description
MP3208+ 4FXS +4FXO
MP3008+ 8FXS
MP3108+ 8FXO
Rack mount accessory for standard rack
IDC connector x 4
Quick Installation Guide
5
2.2 Hardware and network requirement
For this product, it needs the basic environment requirement listed below.
1. Broadband IP network, fix IP (Public or Private IP) is suggested for this machine:
Bi-directional, 64~512K bps above bandwidth, depends on the ports you use. (Each calls
occupy about 16K bps. Please estimate it by concurrent call and poor network condition
occasionally.) Router that this machine connects to can use dynamic IP (PPPoE).
Note: If your organization does not use fix public IP address (Public or Private IP), this system
still work perfect, however, the factory default value is not suitable for your condition. Please
refer to operation manual or contact distributor for more assistant.
Quick Installation Guide
6
3. Machine Figure
This machine can be cascaded or networked. The description below shows its figure and LED
indicator of single unit.
3.1 Panel
The example below is 16 ports model (MOSA 4616 Plus)
3.2 LED indicator
Please refer to section 7.4 Check LED Status to know the meaning of each LED indicator and
current status of this machine.
3.3 Connectors
Terminal
Label Description
FXS
For analog phone set or FAX machine
FXO For public lines or trunk from Analog PBX
Voice
BROADCAST (for
MOSA 4603 Plus only)
For amplifier, speaker or earphone
To WAN (MDI-X) RJ -45 MDI-X terminal, for WAN Network
To LAN (MDI) RJ -45 MDI terminal, for LAN
CDR For CDR
RS-232
CONSOLE For system console
Quick Installation Guide
7
4. Hardware Installation
4.1 General Connection
4.1.1 Connection of Telephone Line
There are 2 wired and 4-wired telephone line. 2 wired line is OK for this machine. Connector is
RJ -11 standard. For your attention
The FXS or Phone port of this machine can connect to phone set or Trunk card/FXO port of
analog PBX only.
The FXO or Line port of this machine can connect to PSTN from CO or Line card/FXS from
Analog PBX only.
Attention: The extension of MOSA 4600 Plus seize the max FXO port number first when trunk
call is made, so please connect FXO of MOSA 4600 Plus from max number downward. For the
example of 16 ports model, please follow 16151413 sequence. For the arrangement of
ports position, please refer to 4.2.2 Numbering of Module
Attention: Mis-connect the FXS/Phone ports of this machine to PSTN or Line card of analog
PBX will damage or burn the network of PSTN, this machine or the analog PBX.
4600
Plus
PBX
FXS/
Phone
FXO/
Trunk
4600
Plus
PBX
FXO/
Line
Line/
FXS
4600
Plus
FXS/
Phone
4600
Plus
PSTN
FXO/
Line
Larger ports
No. first
Quick Installation Guide
8
4.1.2 Connection of Network Cable
There are 2 kinds of LAN cable, straight through cable and crossover cable. Connectors are J R-45
type and they are all looked the same. It won't damage the machine if you mis-use the cable. The
connection figure below is for your reference.
Please do confirm
The Link/Act LED of PC network card is ON or blinking.
LNK/ACT LED of MDI or MDI-X port of MOSA 4600 Plus is ON or blinking.
Otherwise, change port or LAN cable and retry it again
Note: To connect PC is for the configuration of this product. When configuration is done, no
PC is required to make or accept calls and all PCs can be shut down.
4.1.3 Connection of Console Cable
Console port is available for connecting to PC. It can configure some initial configuration.
VODTEL had configured some initial value on this machine. You can configure this machine if
this machine is connected to LAN network and Console Cable is not necessary
4600 Plus
Internet/LAN
PC
MDI/MDI-X
Quick Installation Guide
9
4.2 Connection of 8/16 Ports Model
4.2.1 Installation of Modules
There are 3 available modules, MP3008+, MP3108+and MP3208+
Module can be installed on S1 or S2 bay freely (16 ports only) according to the needs of the
structure. Loose the screw of bay cover and remove the cover, later, insert module into the bay
and tighten the screw.
Attention: If the module is installed when you get it from VODTEL, don't change its position.
When module type is changed (change position, add, remove), do Factory Reset is required and
some setting needs to be configured again.
4.2.2 Numbering of Module
The port number is labeled on the front panel of the 19 inches rack model. For convenient
management via Web management page and Console interface from remote side, the numbering
is based by the port group; each group consists of four ports. The following table indicates the
port number and the corresponding location:
Model
Group Location Numbering for
management
Group 1 Lower module (S1), 4 ports of left side 1 2 3 4
Group 2 Lower module (S1), 4 ports of right side 5 6 7 8
Group 3 Upper module (S2), 4 ports of left side 9 10 11 12
4616
Group 4 Upper module (S2), 4 ports of right side 13 14 15 16
Group 1 4 ports from left 1 2 3 4
4608
Group 2 4 ports from right 5 6 7 8
4.2.3 Use IDC Connector
IDC connector is used for the voice interface (FXS and FXO) on the rack model. By IDC
connector, PBX line and telephone wire can be easily connected to the VoIP gateway. No
special tools are required; please follow the instruction to install:
(Remarks: For IDC connector, its better to use No. 24 wire, e.g. CAT 5 and bind two wires for
one port)
Quick Installation Guide
10
1. Get the material ready
2. Insert the insulated wires directly
into the block for wire insertion
3. Push the block down until it is
locked to flush the conductor with the probe
4. Cut off the conductor outside the edge to avoid
from causing the circuit shortage
4.2.4 Connection between IDC Connector and Phone Set
Voice interface (FXS and FXO) of this machine use IDC connector and it can be connected to
extension phone set or PSTN.
Push fromhere
Quick Installation Guide
11
4.3 Connection of Basic Structure
The figure below is the basic structure; please ignore the connection inside the dotted line. When
your machine is configured correctly into Internet, these services exists (extra charged is required
for some services)
5. Initial Setting of a Single Machine
5.1 Phone Set Configuration (Phone Set Programming Mode)
The system management has a special password (the default password is 9999). You can off-hook
any extension phone set and dial *0 09 9999 #(If this machine does not have FXS port, then
connect FXO port to trunk (PSTN) press button on the rear panel make call to this FXO
port dial 09 9999 #after DuDuDu tone.) At this moment, the system management can dial the
following item number for management.
Attention: button on the rear panel of the machine is for maintain purpose and don't push it under
normal condition.
5.2 Configuration of Telecom Region ID
The default Region ID of this machine is Taiwan. The purpose to configure Region ID is to adapt
the PSTN specification of dial tone, busy tone, country code and area code for each country.
If this machine is not installed in Taiwan, change Region ID is required. The example below
shows you how to change it to PRC.
4616 Plus
PSTN
LAN
User private
fixed IP
ISR, ITSP
PSTN
Internet
IP Router
VODNET
FAX
Quick Installation Guide
12
Step 1
1. Dial *0 09 9999 and hear Du Du Du tone.
2. Then dial 95 07 #and hear Du Du Du. (95: parameter, 07: PRC Region ID. For HK,
dial 95 15. Refer the table below).
3. Dial 97 1#and hear Du Du Du tone.
4. Hook on, the machine restart automatically, and please wait until the CPU/ACT LED is
ON.
Region ID Table
Country Region ID Country Region ID
Australia 02 Korea 24
Philippines 03 Malaysia 26
Canada 06 Singapore 36
China 07 Slovenia 38
Vietnam 10 Spain 40
France 12 Taiwan 43
Germany 13 Thailand 44
Hong Kong 15 British 46
Italy 22 USA 47
J apan 23
5.3 Configuration of IP Address
This Chapter tells you how to configure the IP Address of this machine
Before the configuration, apply an IP from system administrator. It can be a fixed Public IP. If
fixed private IP is used, you have to refer the description of section 6.2 Open Server Port to
Penetrate NAT to penetrate NAT (Firewall, Router) device. Please execute the steps after this
chapter.
Assume the IP address you get is listed below. This IP address has to be the same as the Subnet of
Router and it does not conflict with the IP address dispatched by DHCP.
IP Address: 192.168.1.11
Subnet Mask: 255.255.255.0
Default Gateway: 192.168.1.254
Quick Installation Guide
13
Step 2
1. Dial *0 09 9999 and hear Du Du Du tone.
2. 54 0 #Du Du Du (54: parameter, 0: Fixed IP)
3. 55 192*168*1*11 #Du Du Du (55: parameterlater IP Address)
4. 56 255*255*255*0 #Du Du Du (56: parameterlater Subnet Mask)
5. 57 192*168*1*254 #Du Du Du (57: parameterlater Default Gateway)
6. Hold phone set.
Note: If you would like to use default IP address of this machine, they are IP Address: 192.168.0.2,
Subnet Mask: 255.255.255.0 Please adjust the Subnet setting of PC to connect this PC.
5.4 Configuration of My Phone Number
My Phone Number means the only phone number of this machine. Please configure the number
the same as the main PSTN phone number of your company or the PSTN number of your home.
Assume the phone number is
Country Code86 (China)
Area Code21 (Shanghai)
Phone Number46286434
Attention: No matter whether you will make long distance or international call or not, Input the 3
items above is required
Step 3
1. Continue from last section (still in phone set programming mode)
2. 50 21 #Du Du Du (50: parameter21: Area Code of Shanghai)
3. 51 46286434 #Du Du Du (51: parameterlater Phone Number)
Note: Country code is not required, because country code is specified when Region ID
is configured
4. Hold phone set.
5.5 Restart
To take effect those setting above, restart this machine is required.
Step 4
1. Continue from last section (still in phone set programming mode)
2. 98 1 #Du Du Du (98: parameter, 1: Warm-restart type)
3. Hook on phone set.
Quick Installation Guide
14
Wait a moment until the LED of CPU/ACT is ON, then the machine is ready.
6. Configuration of Router
Router is connection between LAN and Internet. It may also have some other function, such as
Firewall, DHCP Server...
DHCP Server can dispatch IP Address to the PC and device in LAN environment. In this example,
we assume that this router had activated function of DHCP Server.
6.1 Connection to Internet
Assume this machine is installed behind Router and connect it with others by straight through
cable or crossover cable to Internet
Then SIP device (SIP Phone, Softphone) or VODNET user in Internet can communicate with
desktop phone set as extension. Desktop phone set at remote site can be communicated as
extension.
6.1.1 Configuration
Before this step, make sure you had login into PC with administrator permission and the PC is
connected to network
For the example of Window 2000, set the PC card to accept IP from DHCP.
For the example of Windows 2000, Set LAN card mode of PC to DHCPClick of Properties of
Internet Protocol (TCP/IP) (StartSettingNetwork and Dial-Up ConnectionRight click
"Local Area Connection"Select "Properties" Click Internet Protocol(TCP/IP) Click
"Properties"), Select "Obtain an IP address automatically" and " Obtain DNS Server address
automatically ", Click "OK"
Quick Installation Guide
15
Confirm that PC had got the IP address from Router: Enter the Command Mode of PC
(StartRuncmd) and input "ipconfig" and then press "Enter" key to know that you had got the
IP or not (The IP you had got should not the same as this example)
Quick Installation Guide
16
Enter management web of Router: Start browser and input address such as "http://192.168.1.253",
and then press "Enter" key into the management web. (Assumes that the IP address of Router is
192.168.1.253, for the example of D-Link DI-604)
Then click WAN and configure related information according to the graph below
The information of WAN IP Address, WAN Subnet Mask, WAN Gateway (Default Gateway)
can be got from ISP you apply.
192.168.1.253
Quick Installation Guide
17
6.2 Open Server Port to Penetrate NAT
MOSA 4600 Plus series gateway may connect to IP Sharing device and define the private IP
Address to communicate with the other MOSA IP-PBX.
In the table followed, the port number used in MOSA 4600 plus series IP-PBX is listed. Open the
ports with port number listed in the table to the firewall.
Step 1
Select WAN
Step 2
Select Static
IP Address
Step 3
Input info
from ISP
Step 4
Click Apply
Quick Installation Guide
18
Packet type Signaling Port Number
Call Control UDP 2000
SIP Voice Packet UDP 5060
RTP Voice Packet UDP 10000~10999
FTP TCP 21
Web
TCP 80
Telnet
TCP 23
Normally every type of server uses the specific port number, e.g. WEB server uses the port of
TCP 80, and FTP server uses the port of TCP 21. The configuration is to set mapping from the
specific port number to the internal private IP Address. Therefore IP Sharing will transfer the
packet, which is delivered to the specific port number, to the corresponding private IP Address.
For example, if the private IP Address 192.168.1.11 is used in the LAN network, it should be
mapping to a corresponding port number (TCP port 80 of IP Sharing device , 192.168.1.11
mapping port 80). Hence, any packets to TCP port 80 will be transferred to TCP port 80 of IP
Address 192.168.1.11. In own gateway UDP port 2000 is used for Packet of Control, there
should be a mapping port on the IP Sharing. (UDP port 2000 of IP sharing device IP of this
machine, UDP port 2000).
So, for the example of Dlink DI-604
Input UDP and TCP port number listed above and execute.
Input IP
Address of
MOSA 4600
Virtual Server
Advanced
Apply
Quick Installation Guide
19
7. Checking before Dialing
7.1 Enter Web to Verify
Enter Web Interface
1. Start browser, input192.168.1.11and then pressENTER. This IP address is the IP that
input by phone set in section 5.3 Configuration of IP Address, also, it is the IP for server port
that is configured in section 6.2 Open Server Port to Penetrate NAT
2. Input User name: WEB(Note: "WEB" must be capital letter) and keep Password blank. This
is default value and it can be modified later on Web interface.
3. ClickOK
Now, you had entered the Web Management page of this machine (see below). Go next step.
Quick Installation Guide
20
7.2 Check Related Configuration
Please enter the Web page below to verify the setting
7.2.1 Basic Information
Web Path: 1.System Config.\1.1Basic Information
Quick Installation Guide
21
Ex. Change to
07(China)
If it is not correct,
change it and click
Apply
Ex. Change to
86
21
46286434
To identify this unit
easily, input ID
name
Quick Installation Guide
22
7.2.2 IP Setting
Web Path: 6.IP Settings\
7.3 Restart
To insure that all setting take effect, restart this machine when all configuration is done. To restart
this machine, click Restart- at left bottom of Web page to do restart.
Wait for a moment after the system restarts.
If the Router is also need to restart, also restart it. Restart router first than MOSA 4600 Plus is
suggested.
7.4 Check LED Status
Check related LED to insure the machine is useable
MOSA 4600 Plus
Fixed IP, type is
Manual
Ex. Change to
192.168.1.11
255.255.255.0
192.168.1.254
Quick Installation Guide
23
LED Label Description Status
Network Linked Up ON OK Link/ACT
Sending/Receiving data packets FLASH OK
Transmission Rate is 100Mbps ON OK
10/100
Ethernet
100Mbps
Transmission Rate is 10Mbps OFF Passably fail,
except the
connection is
earlier Router
that run 10Mbps
Pick up phone set at FXS port ON OK
Hook on phone set. Phone is idle OFF OK
LOOP/ RING
OUT (FXS)
Ring signal sending FLASH OK
Answered incoming call, loop
current detected
ON OK
Incoming call is ringing FLASH OK
Port
Informati
on
LOOP/ RING
IN (FXO)
No incoming call OFF OK
PWR Power supply is normal ON OK
ALRAM Errors detected when auto HW
diagnostics running
ON Fail
CPU in normal operation ON OK CPU/ACT
CPU is Running FLASH OK
System is Able to access to
TIME SERVER
ON OK
System is Trying to access to
TIME SERVER
FLASH Fail, unable to
connect Internet
via Router
TIME SRVR
NOT able to access to TIME
SERVER
OFF Fail, wait for a
while until it
connect.
Registered to NETMOSA ON OK
Not registered to NETMOSA OFF Fail, unable to
connect Internet
via Router, or
connection to
Internet is OK,
however, fail to
register
NETMOSA
Device
NETMOSA
Both NETMOSA and
NETMOSA are configured, but
only one server is registered.
FLASH OK, but only
one is available
Router
It may has LED of Power, WAN and LAN (for Switch/Hub, mark it as 1, 2, 3...), please make sure
Power: ON
WAN: ON or FLASH
LAN (1, 2, 3...): ON or FLASH for the ports that connect to PC and MOSA 4600 Plus
Quick Installation Guide
24
7.5 Trouble Shooting
7.5.1 The configuration is not correct
If you find the configuration at section 7.2 Check Related Configuration is different from the
setting you configure by phone set, then modify setting from Web and click Apply button.
If you are unable to enter the Web, it is possible that the IP setting is not correct. Please
configure it again according to 5.3 Configuration of IP Address
If IP settings are modified again (IP Address, Subnet Mask, Default Gateway), then do
Restart after you click Apply button. Enter Web again with new IP address, such as
http://192.168.14.8. If Subnet is changed, IP settings in PC also need to change.
7.5.2 LED Errors
Check the LEDs to insure the machine is usable
MOSA 4600 Plus
TIME SRVR is OFF: Please check if Router is connected to Internet. Please refer to chapter
6 Configuration of Router for configuration of Router. Also check the IP setting of MOSA
4600 Plus is able to connect Internet.
NETMOSA is OFF: Please check or modify the setting of Router or the machine itself to see
if TIME SRVR is ON. If TIME SRVR is ON, then it may due to the related problem of
NETMOSA. If it happens and MOSA 4600 Plus really connects to Internet, please contact
the distributor that you purchase.
Router
WAN is OFF: Check if correct LAN Cable (straight through, crossover) is used. WAN info of ISP
is configured correctly. Please refer to chapter 6 Configuration of Router
LAN (1, 2, 3) is OFF: Check if correct LAN Cable (straight through, crossover) is used. Check if
the ports mapping of PC and MOSA is correct. Please refer to section 4.1.2 Connection of
Network Cable
8. Make Phone Call
When the basic setting above is configured, you can make ordinary calls below
8.1 Dialing between Extension
FXS ports of this product act as PBX extensions. Extension numbers are from 1011 to 1026
(depends on port number of model). Make call by dialing extension number.
Quick Installation Guide
25
Example: User of Ext. 1011 dial 10131013 is ringing user of 1013 answer the phone
User of Ext. 1013 dial 10111011 is ringing user of 1011 answer the phone
8.2 Make and Answer Trunk Call
Extensions can seize trunk and make PSTN call
Extension seize trunk from the max number of FXO downward. Please make sure that PSTN is
connected to the max number of FXO/Line port
Example:
1. User of Ext. 1011 dials 9 and trunk dial tone is heardand then dial PSTN No. 82263368
(add country code, area code if required)
2. Make PSTN call to the PSTN number of this machineDial 1011 when auto-attendant
answer the phonethen 1011 is ringing User of Ext. 1011 answers the phone.
1011 1013
1011
1013
82263368
Quick Installation Guide
26
8.3 Make Call to Distributor
The MOSA 4616 Plus you purchase should has the supports from distributor. In addition to PSTN
phone number, they should also provide Network Phone Number. You can try to make service call
(VODNET No.) to verify the IP call. Please make sure the NETMOSA LED on front panel is ON
before making VODNET call. If it is OFF, please solve problem by section 7.5.2 LED Errors
Each MOSA IP-PBX comes with a unique VODNET number. In addition to make calls between
two MOSA 4600 Plus, you can also can make call to others by VODNET number. (Limited to
machine that is connected to Internet only, for machine that is under NAT, it depends)
How to know the VODNET No. of this machine:
A label (listed below) on the bottom of each machine shows the VODNET number of this unit
Dialing Method:
Not only the number structure but also dialing method of VODNET are the same as traditional
telecom.
You need to kown the number you want to dial and then compare it with your own number:
If the country code and area code is the same, you only need to dial **+office code+
Distributor
VODNET
number of this
unit
Quick Installation Guide
27
subscriber number+#
If the country code is the same, but area code is different, you need to dial **+long
distance access code+area code +office code+subscriber number+#
If the country code is different, you need to dial **+International access code+country
code+area code +office code+subscriber number+#
Here lists some example: Assume Long Distance access code is "0" and International Access
code is 002.
Calling side
VODNET number
Called side VODNET
number
Dialing method
28-6-202-1000 28-6-202-7799
** 202 7799 #, wait DISA answer the call
and then dial extension.
** 202 7799 11 #, one step dialing
28-6-202-1000 28-7-200-6600
** 07 200 6600 #, wait DISA answer the
call and then dial extension.
** 07 200 6600 11 #,, one step dialing
28-6-202-1000 86-21-8226-3368
** 002 86 21 8226 3368#, wait DISA
answer the call and then dial extension.
** 002 86 21 8226 3368 11#, one step
dialing
Example:
Assume service number is 28-6-201-7799, VODNET No. of this machine is 28-6-201-7688
1. User of Ext. 1011 dial **28-6-201-7799#and answered by auto-attendent of customer
service, then dial service number accroding to the greeting.
2. Please ask distributor to dial **28-6-201-7688#, auto-attendent of this machine answer this
call, and then dial Ext. 1011, user of Ext 1011 answer the call.
9. Other Important Notice
9.1 Change Password
You have to configure a set of management password to prevent network invasion. Password of
FTP and Console has to be set by Console. Web password can be set by Web.
9.1.1 How To Use Console or Telnet
Enter Console management interface
After connect the PC to MOSA 4600 via Console cable, Power on the PC and configure the PC
parameters as following (by using Windows Hyper Terminal software):
Quick Installation Guide
28
Speed : 9600
Data Byte : 8
Parity Check : None
Stop Byte : 1
Flow Control : None
And then press "Enter" key to make connection
Use Telnet to enter management interface
Telnet is usable even if you don't have Console cable. When previous section 6.1.1 Configuration
is done, execute Telnet command to connect.
Example: telnet 192.168.1.11
telnet 192.168.1.11
Quick Installation Guide
29
9.1.2 Change Web Password
You have to configure a set of management password to prevent network invasion. You can
specify any 1~6 digits or English letters. Attention: change password is suggested to prevent
invasion. This password can be changed by Web or Console.
Configure it from Web
Web Folder: 1.System Config.\1.1Basic Information
Input User Name and repeat Password twice
Click button when it is done.
Configure it from Console or Telnet
By console:
(In this example, configure Web password to 123, Input Red-Bold words)
Voice Gateway >enable
Voice Gateway #configure
Enter configuration commands, one per line. End with CNTL/Z
Voice Gateway (config)#password web_write password 123
Voice Gateway (config)#exit
9.1.3 Change Password of FTP, Telnet and Console
You have to configure a set of Console password (share with Telnet, FTP) to prevent network
invasion. You can specify any 1~6 digits or English letters.
Quick Installation Guide
30
Configure it from Console or Telnet
By Console:
(In this example, configure Console and FTP password to 123, Input Red-Bold words)
Voice Gateway >enable
Voice Gateway #configure
Enter configuration commands, one per line. End with CNTL/Z
Voice Gateway (config)#password console write 123
Voice Gateway (config)#exit
9.2 Change Service Port
9.2.1 Change Service Port of Http, Console, FTP
Change service port makes this machine more stable to prevent the attack from hacker.
Configure it from Console or Telnet
By Console:
In this example, we configure Service Port of Web (http) to 8080, Telnet 7070, and FTP
6060. The range of Service port is 1~65534. Please do not conflict with any existing
Service Port. Input Red-Bold words.
Voice Gateway>enable
Voice Gateway#configure
Enter configuration commands, one per line. End with CNTL/Z
Voice Gateway(config)#service_port web 8080
System need to restart
Voice Gateway(config)#service_port telnet 7070
System need to restart
Voice Gateway(config)#service_port ftp 6060
System need to restart
Voice Gateway(config)#exit
Voice Gateway#restart
Quick Installation Guide
31
This command resets the system. System will restart operation code agent.
Reset system, [Y]es or [N]o or [P]end? Yes
9.2.2 How to Enter System with Customized Service Port.
To Enter the System with Customized Service Port, it needs to specify service port before
entering the system.
For the configuration example of last section, and we assume the IP of this machine is
192.168.46.88
To enter Web, please input http://192.168.46.88:8080
To enter Telnet, please input Telnet 192.168.46.88 7070
To enter FTP, FTP client software (such as WS FTP, Cute FTP) provides function that you can
change server port number. Please change default 21 to 6060. Default account is "FTP" and it can
not be changed.
9.3 Record Greeting
Greeting is the pre-record voice sections that play for PSTN or IP incoming call. It tells call side
how to dial number or tell the status of auto-attendant. Pre-recorded greeting is saved in this
machine and it speaks Chinese. If it does not fit your needs, please record it by yourself.
For example
Type of
Greetings
Description of Greetings Example of Messages
Greeting (1) The Greetings for office hour Good day, this is XX XXX, please dial
extension number or 0 for Operator
Greeting (2) The message when line is busy Line is busy, please dial other extension
number or 0 for operator
Greeting (3) The message when the number is
wrong or can not be recognized
The number you dialed can not be
recognized, please dial again
Greeting (4) The message for waiting, the call is
transferring
Thank you, please wait a moment
Greeting (5) The greetings for company off duty or
holiday
This is off duty time, please dial extension
number directly or call in office hour again
Greeting (6) The message for no answer Call is no answer, please dial other
extension number or 9 for Operator
Greeting (7) The message for unable to answer the
call, may be network problem or line
problem
The line is unable to answer, please dial
other extension number or 9 for operator
Quick Installation Guide
32
Type of
Greetings
Description of Greetings Example of Messages
Greeting (8) When other IP-PBX activates Consult
Transfer. The call side of this machine
will hear this greeting section
Default greeting is a section of music and
change is not necessary. You can record it
as: "Wait a moment please, the people you
want to talk is consulting transfer with
other currently" if you want.
For the method to record greeting, please refer to Operation Manual Chapter 13, System Greeting
of Auto Attendant
9.4 Other Reference
For the configuration depends on different purposes, and detail of installation, please refer to
MOSA 4600 Plus Operation Manual
For the different dialing method of users, please refer to MOSA 4600 Plus User Dialing Guide
For the detail parameter of each function, please refer to MOSA 4600 Plus Technical Manual
For the integration of this machine, many these machines and other modules of VODTEL
product, please refer to MOSA 4600 Plus Application Manual (Chinese is released, English
will release later)
For the trouble shooting of this machine (includes the problems due to installation, operation),
please refer to MOSA 4600 Maintenance Manual (will release later)
DOC No.: 9172019302
You might also like
- BIPAC-5100/5100W (Wireless) ADSL RouterDocument53 pagesBIPAC-5100/5100W (Wireless) ADSL RouterSuzana ModvalaNo ratings yet
- TLR300 Commander G3 Rack Unit Main Manual-V.4.1Document383 pagesTLR300 Commander G3 Rack Unit Main Manual-V.4.1Francarlo FogaçaNo ratings yet
- Direct Logic 205 Triple Port Basic Coprocessor F2-Cp128Document46 pagesDirect Logic 205 Triple Port Basic Coprocessor F2-Cp128Silvia Del RioNo ratings yet
- MFC 400 MFC 400 MFC 400 MFC 400: Signal Converter For Mass FlowmetersDocument56 pagesMFC 400 MFC 400 MFC 400 MFC 400: Signal Converter For Mass FlowmetersghownoNo ratings yet
- HI 800 265 H41qH51q F8627X E PDFDocument62 pagesHI 800 265 H41qH51q F8627X E PDFAli Hadabeen100% (1)
- LTRT-31620 Typical SBC Deployment Examples Configuration NoteDocument76 pagesLTRT-31620 Typical SBC Deployment Examples Configuration NotefanticelliNo ratings yet
- CS-5200 5400 Installation Manual072705 PDFDocument1,140 pagesCS-5200 5400 Installation Manual072705 PDFRichNo ratings yet
- Modbus RTU SerialDocument96 pagesModbus RTU SerialAbdulaziz K AlbnyanNo ratings yet
- DAG2000-16 FXS Voice Gateway User Manual V2.0: Dinstar Technologies Co., LTDDocument55 pagesDAG2000-16 FXS Voice Gateway User Manual V2.0: Dinstar Technologies Co., LTDSergiu OglindaNo ratings yet
- MSSLite Installation GuideDocument80 pagesMSSLite Installation Guidevlarreal2No ratings yet
- Tieline Codec Manual V 6.1Document381 pagesTieline Codec Manual V 6.1Alin DanielNo ratings yet
- OXO Connect Am Cloud Connect VPN Server Reference Design 8AL91215ENAA 5 enDocument37 pagesOXO Connect Am Cloud Connect VPN Server Reference Design 8AL91215ENAA 5 enFelipe AlarconNo ratings yet
- SLC 500 Ethernet ManualDocument70 pagesSLC 500 Ethernet ManualDave CannonNo ratings yet
- Iot Workshop: HF5111B Serial Server Device User ManualDocument58 pagesIot Workshop: HF5111B Serial Server Device User ManualBudhi HermawanNo ratings yet
- PaperCut MF - Toshiba eSF Embedded Manual - 2021-07-29Document40 pagesPaperCut MF - Toshiba eSF Embedded Manual - 2021-07-29Duc Hai PhamNo ratings yet
- U-Sys Iad101s.101h.102h.104h Integrated Access Device User ManualDocument194 pagesU-Sys Iad101s.101h.102h.104h Integrated Access Device User ManualThiagarajan Palani VelayuthamNo ratings yet
- 011 TETRA Dispatch Solutions Via Sepura Terminal InterfaceDocument50 pages011 TETRA Dispatch Solutions Via Sepura Terminal InterfaceMahmoud Hatem IbrahemNo ratings yet
- MNET Protocol ManualDocument78 pagesMNET Protocol ManualOscar CanedoNo ratings yet
- DVG 6004S 6008S FXO Gateway User Manual 58735a9c138c7 PDFDocument59 pagesDVG 6004S 6008S FXO Gateway User Manual 58735a9c138c7 PDFAfanNo ratings yet
- WAgo PLC ManDocument506 pagesWAgo PLC ManpaulNo ratings yet
- Feed Manual Version 2 3Document40 pagesFeed Manual Version 2 3amelchorNo ratings yet
- W465-E1-05 CS-CJ Ethernet IP Operation ManualDocument464 pagesW465-E1-05 CS-CJ Ethernet IP Operation ManualsisifoefiraNo ratings yet
- IFC 100 IFC 100 IFC 100 IFC 100: Signal Converter For Electromagnetic FlowmetersDocument48 pagesIFC 100 IFC 100 IFC 100 IFC 100: Signal Converter For Electromagnetic FlowmetersJan KowalskiNo ratings yet
- GFK-2460K - Serial Comm Module UMDocument303 pagesGFK-2460K - Serial Comm Module UMSantiago YacelgaNo ratings yet
- GFK 1852CDocument59 pagesGFK 1852CIssao WatanabeNo ratings yet
- Sitrans FM Magflo Sitrans FC MassfloDocument56 pagesSitrans FM Magflo Sitrans FC MassfloJosé EduardoNo ratings yet
- Enet Um001 - en PDocument148 pagesEnet Um001 - en PMauricio Infante0% (1)
- User Guide VoiceBlue Next v3.1Document92 pagesUser Guide VoiceBlue Next v3.1Rubén Darío ToledogNo ratings yet
- R4001 Router Installation ManualDocument89 pagesR4001 Router Installation ManualkotafiNo ratings yet
- Controlcare Field Controller: Operating InstructionsDocument64 pagesControlcare Field Controller: Operating InstructionsAlberto FierroNo ratings yet
- The H41q and H51q System Families: Programmable SystemsDocument37 pagesThe H41q and H51q System Families: Programmable SystemsObinna Benedict ObiojiNo ratings yet
- Tenor A Fuser GuideDocument70 pagesTenor A Fuser GuideWilliam RomeroNo ratings yet
- Manual Profinet 3HAC031975-001 RevC enDocument72 pagesManual Profinet 3HAC031975-001 RevC enHerminio GómezNo ratings yet
- Information: Surpass Hit 7070 3.3 Technical Description (Ted)Document156 pagesInformation: Surpass Hit 7070 3.3 Technical Description (Ted)Shahzaib AhmadNo ratings yet
- GH Cp343-1ex30 76Document67 pagesGH Cp343-1ex30 76KoertBNo ratings yet
- Scs Manual Ptc-Iipro 4.0Document298 pagesScs Manual Ptc-Iipro 4.0Md Rodi BidinNo ratings yet
- F8628XDocument37 pagesF8628XscribdkhatnNo ratings yet
- Adding Ethernet Connectivity To DSP-Based Systems: M. Nashaat Soliman Novra Technologies IncDocument15 pagesAdding Ethernet Connectivity To DSP-Based Systems: M. Nashaat Soliman Novra Technologies IncthirusriviNo ratings yet
- FSP KHB enDocument219 pagesFSP KHB entkzNo ratings yet
- Gateway ProlinkDocument124 pagesGateway ProlinkJJGLNo ratings yet
- LTRT 66516 Ip Based Voice Mail Configuration Note Ver 72Document57 pagesLTRT 66516 Ip Based Voice Mail Configuration Note Ver 72osama230286No ratings yet
- HBM WTX ManualDocument439 pagesHBM WTX Manualslash rockerzNo ratings yet
- Intelligent Communications Module (ICM) : User's GuideDocument30 pagesIntelligent Communications Module (ICM) : User's GuideAndrew PanjaitanNo ratings yet
- CPX FB33Document160 pagesCPX FB33Igor GonçalvesNo ratings yet
- Manual FestoDocument158 pagesManual FestoEliúh CuecuechaNo ratings yet
- Manual Resmotos5069Document56 pagesManual Resmotos5069Guillermo Jimenez CamarenaNo ratings yet
- FD Rel11 Part9 Interfaces and Networks PDFDocument69 pagesFD Rel11 Part9 Interfaces and Networks PDFUmutNo ratings yet
- User Manual PCI 9113A Rev1.30Document91 pagesUser Manual PCI 9113A Rev1.30iman wahyudinNo ratings yet
- m07500362 XXXXXXXX 0enDocument296 pagesm07500362 XXXXXXXX 0enDavid GERARDNo ratings yet
- Ethernet/Ip Modules in Logix5000 Control SystemsDocument136 pagesEthernet/Ip Modules in Logix5000 Control SystemsHerry SusiloNo ratings yet
- Tenor Ax User GuideDocument78 pagesTenor Ax User Guidecham2095No ratings yet
- Intel Omni-Path IP and Storage Router: Design GuideDocument55 pagesIntel Omni-Path IP and Storage Router: Design Guidebsvramesh4489No ratings yet
- CAN and FPGA Communication Engineering: Implementation of a CAN Bus based Measurement System on an FPGA Development KitFrom EverandCAN and FPGA Communication Engineering: Implementation of a CAN Bus based Measurement System on an FPGA Development KitNo ratings yet
- Practical Modern SCADA Protocols: DNP3, 60870.5 and Related SystemsFrom EverandPractical Modern SCADA Protocols: DNP3, 60870.5 and Related SystemsRating: 5 out of 5 stars5/5 (6)
- Deploying QoS for Cisco IP and Next Generation Networks: The Definitive GuideFrom EverandDeploying QoS for Cisco IP and Next Generation Networks: The Definitive GuideRating: 5 out of 5 stars5/5 (2)
- Networks on Chips: Technology and ToolsFrom EverandNetworks on Chips: Technology and ToolsRating: 5 out of 5 stars5/5 (3)
- Mobile Messaging Technologies and Services: SMS, EMS and MMSFrom EverandMobile Messaging Technologies and Services: SMS, EMS and MMSRating: 5 out of 5 stars5/5 (2)
- Gabor JournalDocument13 pagesGabor JournalSamira El MargaeNo ratings yet
- Lecture Microcontroller OverviewDocument55 pagesLecture Microcontroller OverviewSamira El MargaeNo ratings yet
- Robust Traf C Sign Recognition Based On ColorDocument12 pagesRobust Traf C Sign Recognition Based On ColorSamira El MargaeNo ratings yet
- Mathias IJCNN 2013Document8 pagesMathias IJCNN 2013Samira El MargaeNo ratings yet
- Mathias IJCNN 2013Document8 pagesMathias IJCNN 2013Samira El MargaeNo ratings yet
- Traffic Sign Recognition With Hinge LossDocument10 pagesTraffic Sign Recognition With Hinge LossSamira El MargaeNo ratings yet
- TestDocument1 pageTestSamira El MargaeNo ratings yet
- Ewave Mini Daughterboard Trx900 ReceiverDocument1 pageEwave Mini Daughterboard Trx900 ReceiverSamira El MargaeNo ratings yet
- Jasper ReportDocument2 pagesJasper ReportMubarak Ali ShinwariNo ratings yet
- Seminar Report On Mobile Adhoc NetworksDocument16 pagesSeminar Report On Mobile Adhoc NetworksAamir Shah100% (1)
- Internet of Things and Smart Home TechnologyDocument10 pagesInternet of Things and Smart Home TechnologyRenz AbadNo ratings yet
- Comp 20193 Network AdministrationDocument6 pagesComp 20193 Network Administrationsonia delos reyes100% (1)
- Case Study On Convention Centre: Satish Kumar P.A. 1003014 Srinivas P 1003019Document33 pagesCase Study On Convention Centre: Satish Kumar P.A. 1003014 Srinivas P 1003019Ruchika Chaudhari100% (1)
- IPS Witch WS FTP ServerDocument120 pagesIPS Witch WS FTP ServerFlorinel DNo ratings yet
- EC466 Cyber SecurityDocument2 pagesEC466 Cyber SecurityakhilarajNo ratings yet
- MIMO in Wi-Fi boosts throughputDocument1 pageMIMO in Wi-Fi boosts throughputS Osman AliNo ratings yet
- Reflection Paper Digital FootprintDocument9 pagesReflection Paper Digital Footprintapi-317252948No ratings yet
- 1702 PAC Display Users GuideDocument402 pages1702 PAC Display Users Guidejotaruiz30100% (1)
- Unit 10: Exercise 1: Match The Sentence HalvesDocument5 pagesUnit 10: Exercise 1: Match The Sentence HalvesBảo An HoàngNo ratings yet
- EUCIP - IT AdministratorDocument10 pagesEUCIP - IT AdministratorCristian BlanaruNo ratings yet
- Enterprise Business Solutions: Enterprisecare@netplus - Co.in +91 78338 78338Document4 pagesEnterprise Business Solutions: Enterprisecare@netplus - Co.in +91 78338 78338Masroof Ahmad BhatNo ratings yet
- Buy Google Voice Number PvaBay.comDocument1 pageBuy Google Voice Number PvaBay.comjohnjuni300No ratings yet
- $ - SERVER Is An Array Containing Information Such As Headers, Paths and Script Locations. So It Will Depend On Web Server's Configuration. E.GDocument13 pages$ - SERVER Is An Array Containing Information Such As Headers, Paths and Script Locations. So It Will Depend On Web Server's Configuration. E.GVaiwalaNo ratings yet
- Huawei RAN 11 KPI Reference - (V900R011C00 - 02)Document117 pagesHuawei RAN 11 KPI Reference - (V900R011C00 - 02)rmartimo100% (1)
- PEG Guia de Programacion v1.1.4Document160 pagesPEG Guia de Programacion v1.1.4Avila EliasNo ratings yet
- 1MRK506283-WEN en Setting Example ABB REL 551 561 and Fibersystem 21-170 For G.703 E1 (2 Mbit)Document9 pages1MRK506283-WEN en Setting Example ABB REL 551 561 and Fibersystem 21-170 For G.703 E1 (2 Mbit)Vishwanath TodurkarNo ratings yet
- Vttrader Help Manual PDFDocument1,198 pagesVttrader Help Manual PDFpankaj thakurNo ratings yet
- Ujian 1 f4Document3 pagesUjian 1 f4pzahNo ratings yet
- Anonymous Stole and Leaked A Megatrove of Police DocumentsDocument4 pagesAnonymous Stole and Leaked A Megatrove of Police DocumentsperzaklieNo ratings yet
- Free E BooksDocument4 pagesFree E BooksSelvir KamberovicNo ratings yet
- Team Mate+AM+IT+Overview+12Document41 pagesTeam Mate+AM+IT+Overview+12epajueloNo ratings yet
- List of MBA Institutes in HyderabadDocument5 pagesList of MBA Institutes in Hyderabadebrandingindia1No ratings yet
- MicroStrategy 8 - Advanced Reporting GuideDocument712 pagesMicroStrategy 8 - Advanced Reporting GuideDell_2010_ScrNo ratings yet
- Installation Guide For Oracle Forms and Reports PDFDocument120 pagesInstallation Guide For Oracle Forms and Reports PDFh_romeu_rsNo ratings yet
- Website Cookie TestingDocument10 pagesWebsite Cookie TestingTejus ParekhNo ratings yet
- Megatrends Digital LivingThe Next Billion Internet UsersDocument40 pagesMegatrends Digital LivingThe Next Billion Internet Userssonstar1991No ratings yet
- IBM Storwize V7000 and SANSlide Implementation PDFDocument52 pagesIBM Storwize V7000 and SANSlide Implementation PDFAnton SoNo ratings yet
- Bluecoat Knowledge BaseDocument16 pagesBluecoat Knowledge BasesadistNo ratings yet