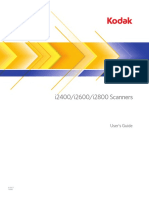Professional Documents
Culture Documents
Mirissa Holbrook Portfolio
Uploaded by
mirissaholbrookCopyright
Available Formats
Share this document
Did you find this document useful?
Is this content inappropriate?
Report this DocumentCopyright:
Available Formats
Mirissa Holbrook Portfolio
Uploaded by
mirissaholbrookCopyright:
Available Formats
Portfolio
Mirissa Holbrook
Contact
LinkedIn: https://www.linkedin.com/pub/mirissa-holbrook/96/897/317
Email: mirissah@gmail.com
Cell Number: 757.816.****
Table of Contents
Event Ad
Web Page
Montage
Brochure
Photodesign
Business Card
Stationary
Logo
Flier
Event Ad
Description:
Full-bleed, color flyer promoting an imaginary fundraiser,
created with only Microsoft Word and a scanner.
Date:
May 16, 2014
Course/Instructor:
Visual Media, COMM 130, Cory Kerr
Tools Used:
Microsoft Word, A Scanner
Objectives:
Comprehend image sizing (how pixels and inches work together).
Find, scan and import a high-quality image.
Create a full-bleed design.
Choose a color scheme and typeface(s) that work for your message
and audience.
Learn to use only Word design features without using any Adobe
programs, including Photoshop.
Process:
First, I found the picture that I wanted to use in an issue of
Smithsonian Magazine. After scanning it in the highest quality I could, I
opened it in a Word document. I was able to successfully remove the en-
tire background, and was even able to attach his armscanned from the
opposite pageexclusively in Microsoft Word, which was a huge relief and
surprise. Because I wanted Patrick Stewart to be the focal point, I kept the
poster very, very minimal, only using one color (a slightly darker version of
his pocket square and the lining of his book) and used a light gray text. I
chose the title font because it reminded me of anerror on start upscreen
on a PC, giving it a subtle, science-fiction feel.
Distinguished actor Patrick Stewart
(X-Men, Star Trek: The Next
Generation) reads selections
from his favorite science
fiction stories.
For more
information or to
purchase tickets,
call 757.322.2222
or visit www.wrl.org.
Proceeds will benefit
the Summer Reading Program.
6.7.14 7 to 8:30 PM
$20 per ticket
Williamsburg Regional Library
515 Scotland St.
Williamsburg, VA 23188
Web Page
Description:
This is a screenshot of a webpage to provide the background of a logo that I created.
Date:
June 27, 2014
Course/Instructor:
Visual Media, COMM 130, Cory Kerr
Tools Used:
TextWrangler (Adobe Illlustrator for logo)
Objectives:
Acquire a working knowledge of HTML. (Must include all required tags (Doctype
(provided), html, head, title, meta charset (provided), & body. As well as tag that links to
external style sheet. With in the body include h1, h2, p, ol or ul (with li tags), img, hr, and
a (link to blog) tags.)
Acquire a working knowledge of CSS. (Customize the Cascading Style Sheet (css)
provided in I-Learn to add page formatting that complements the logo design, by
changing at least the following: The h1 text color & background color, font colors for
the paragraphs & list items, the background color, Font Families and add at least one css
comment.
Identify hex colors for web design. (Find and use hex colors in Photoshop to match your
logo)
Compress multiple files in a zipped folder to attach as one file.
Open your HTML page in a web browser, and capture a quality screen shot with .5 inch
margins for printing. (See tutorial below.) See the sample projects on this page as
examples (contains 3 files: .css file; linked logo .png; .html file of web page.)
Process:
This week, I added my own text to the HTML doc and decided how I wanted my lists to look.
I attached the pre-made CSS document and got to work making it personalized. I chose the
gray for my headline because it is the same gray as the outside circle of my logo. I also chose
the background because it was the same gray as the smaller circle in my logo. In class, we
talked about giving our webpages textured backgrounds and that idea really stuck out to
me, so I went and searched for something blue. I settled on this one because it was fun and
echoed the feeling of wind (which goes hand-in-hand with flight). The background image
can be found here: http://www.dreamstime.com/royalty-free-stock-images-abstract-color-
ful-wave-pattern-image23288619. I decided to add a column to my webpage, so I had to go
back to the HTML and add in a couple other pieces of code, which then had to be formatted
in CSS. I validated everything when I was finished and it all passed!
Montage
Description:
This is a montage of three images with an inspirational theme.
Date:
May 30, 2014
Course/Instructor:
Visual Media, COMM 130, Cory Kerr
Tools Used:
Adobe Photoshop
Objectives:
Use the FOCUS design process with strong focal point and flow Unify a layout
with a consistent theme and dominant message
Learn to blend two or more images together gradually, using masks
Demonstrate more advanced Photoshop skills for layout with multiple elements
Use a mask to apply a filter to one part of the image
Apply typography principles (titles, quotes, events or scripturesyour choice)
Format type: Legibility; Small copy & Title with varying text size. Theme word(s)
Select good quality images
Process:
To begin with, I chose the message that I wanted (home is where the heart is) and
brainstormed what pictures I would use. I opened up a blank document in Pho-
toshop and moved in the background photo (the road and sky). Next, I added a
picture of a shirt that I have, that has an outline of Virginia with the wordhomeon
it. I used a mask to blend it into the background picture, but left the text standing
out because I knew I wanted to use that in my quote. I had to play with the opacity
quite a bit before I found the amount that I liked, and I went over it many times,
switching back from black to white. Next, I moved the picture of the man with a
backpack onto the background and blended him in. This is the picture I added my
filter to, and it has a slight Field Blur on it. Once again, it took me a while and lots
of trial-and-error to figure out how opaque I wanted it. My last step was choosing a
font that was similar to the shirts font (for the word journey) and a contrasting font
for the rest of the quote, which is from the War Horse movie poster. I also added a
mask to the text so that it sort of blended in to the background and made it all feel
kind of hazy and dream-like.
Brochure
Description:
A two sided (duplex) folding brochure.
Date:
July 11, 2014
Course/Instructor:
Visual Media, COMM 130, Cory Kerr
Tools Used:
Adobe Illustrator, Adobe Photoshop, Adobe InDesign
Objectives:
Set up and align a two-sided, folded document.
Create an original company logo and use it in a brochure.
Incorporate quality images. (Incorporate at least four quality images (Not including
the logo). One should be clipped in Photoshop and text-wrapped in InDesign so the
text follows the cutout shape of the image.
Write at least 250 words of original copy with at least three paragraphs, headers, and
subheaders.
Trim for a full bleed and print in duplex (two-sided) color.
Process:
First, I created a logo in Adobe Illustrator. This logo is very basic and involves two fonts
and a vine with leaves that I drew using the pen tool. When creating this brochure, I first
had to decide what kind of fold I wanted to create. I eventually settled on the gateway
fold because I felt that would present my content in the best way. I split my first page
into three sections with the first and last as my front and the middle as the back of the
brochure. I had to cut each of the pictures in half, but did so by creating two of the tree
and two of the logo. The inside of my brochure was split into three as well, but it didnt
require any fancy thinking about how to set it up for folding to have the desired look. I
chose a tree for the front because the Pathway Program is all about growth, a symbol that
echoed the vine I created in my logo. This idea was further echoed by using the sapling
growing from an acorn on the inside. The picture of the MacBook and the Writing made
the school feeling apparent and the. I chose gray for the inside because I wanted this
brochure to be simple and have the focus on the information, not a bright background.
This program is for older people wanting to get an education later in life, for young people
who did not do so well in high school, and for those in other countries who did not think
college was an option. Because of this varied audience, I felt it would be best to stay pretty
simple and not try anything crazy. I used the gray from the Pathway Program logo that
I created. I chose white for the front because it was the inverse of what could be found
on the inside. I used a clipping mask for four of my pictures: the tree, the MacBook, the
sapling, and the map. I used the Quick Selection tool in Adobe Photoshop for all of these
clippings. I had to play with the edge hardness and feathering to make it look nice.
Despite using a clipping mask for four photographs, the text is only wrapped around one:
the sapling. I wrapped the text using the Alpha Channel option in Adobe InDesign.
Photodesign
Description:
Project demonstrating photography and photo editing skills that meshes well with a
color scheme.
Date:
May 23, 2014
Course/Instructor:
Visual Media, COMM 130, Cory Kerr
Tools Used:
Adobe Photoshop
Objectives:
Learn basic photography skills.
Choose a color scheme, take a photo to match those colors, then incorporate the colors
into the layout.
Use a digital camera to take a quality image, then download it.
Adjust image levels, saturation, color balance, sharpen tool on separate layers for NDE
(non-destructive editing.)
Size and crop the image, then place on an 8.511 page layout.
Use layers to design text, and repeating graphic elements in Photoshop.
Print with full-bleed margins. Trim only 1/8in (0.125) from all four sides.
Process:
Originally, I believed that I wanted yellow in my color scheme instead of gold, but when I
took the picture and played with the levels I realized that gold would actually look much
better and would be more cohesive with the triad color scheme of green and violet.The
picture is of a flowerbed in Salt Lake City, Utah. I used a simple, point-and-shoot camera for
this, but then edited it in Photoshop to make the greens darker and the whites/purples/yel-
lows more vibrant. Once the picture was edited, I designed a layout including my swatches
(the three circles) and text, which comes from the Disney movie Alice in Wonderland. The
eyedropper tool was my best friend for accurately matching the violet color with that in the
flowers. I intentionally avoided using more green in my layout because there was already so
much in the photo. Photoshop was really tricky to learn with all of its layers, but I managed to
create somethingI believethat is simple and beautiful, just like a wildflower.
Photodesign
Business Card
Description:
Business card design, including a logo that I created for a company, designed to be compatible
with stationary.
Date:
June 13, 2014
Course/Instructor:
Visual Media, COMM 130, Cory Kerr
Tools Used:
Adobe Illustrator and Adobe InDesign
Objectives:
Use the basic tools in Illustrator & InDesign.
Create a new logo to fit a company or personal image. Do not imitate existing logos or
use previous designs. Dont use photos or live trace.
Use the new logo to design consistent layouts for a business card. Photos are okay on
business card. Business card should be 3.5 x 2 and printed above center on a vertical page.
Apply typography rules, keeping small copy.
Keep designs simple with light watermarks and drop shadows and plenty of white space.
Include contact information: name, address, phone, and email on each piece. Use periods,
bullets, or spaces in phone number; no parentheses/ hyphens.
Process:
I made my logo in Adobe Illustrator. It is made from three circles of different sizes for the basic
shield, then I added a small circle at the top for a rivet. I used the Rotate tool and copied it to
make these circles go all around. Then, I added a horse shape (traced from a drawing found
online) and a P to complete the logo. My goal here was to have the card look like a luggage
tag. If this was actually printed and used, the white circle would be cut out and a small string
tied around it to enhance that feel. I created the shape with a rounded rectangle and two cir-
cles. One side has the companys logo and name. On the flip side, I put the name of my person
in the same text as the company name. I added his title and his contact information below in a
contrasting font. Using the same text and the same logo as on the stationary keeps this unified.
I chose to only use grayscale because its simple, classic, and would be cheap for a company to
produce and use. This makes it practical as well as minimalist.
Business Card
Tom Hiddleston
Pegasus Air
425 John F. Kennedy Dr.
New York, NY 11430
724.359.0241
thiddleston@pegasusair.com
Social Media Consultant
Pegasus Airlines
Stationary
Description:
Matching letterhead and business card design, including a logo that I created for a company.
Date:
June 13, 2014
Course/Instructor:
Visual Media, COMM 130, Cory Kerr
Tools Used:
Adobe Illustrator and Adobe InDesign
Objectives:
Use the basic tools in Illustrator & InDesign.
Create a new logo to fit a company or personal image. Do not imitate existing logos or
use previous designs. Dont use photos or live trace.
Use the new logo to design consistent layouts for a business card and letterhead. Photos
are okay on letterhead as additional design elements. Letterhead should be 8.5 x 11, full-
bleed optional, but trim only .125.
Apply typography rules, keeping small copy.
Keep designs simple with light watermarks and drop shadows and plenty of white space.
Include contact information: name, address, phone, and email on each piece. Use periods,
bullets, or spaces in phone number; no parentheses/ hyphens.
Process:
I made my logo in Adobe Illustrator. It is made from three circles of different sizes for the basic
shield, then I added a small circle at the top for a rivet. I used the Rotate tool and copied it to
make these circles go all around. Then, I added a horse shape (traced from a drawing found
online) and a P to complete the logo. My letterhead has the logo that I created in the top left
corner. I decided to add a line across the top, about a third of the way through the logo. I
decided to only put my imaginary persons name and title above that line. I put my persons
contact information in a text box on the bottom of my letterhead. I chose to use grays for this,
though, so that it would look distinctly different from the traditional black text that a company
would use when printing on this letterhead. My watermark is the horse from my logo, but I
flipped it so that it would be looking in and not off the page. I made it very, very transparent
so it will not interfere with any text. I chose to only use grayscale because it is simple, classic,
and would be cheap for a company to produce and use. This makes it practical as well as
minimalist.
Logo
Description:
Three different logos for a company (made-up in my case).
Date:
June 6, 2014
Course/Instructor:
Visual Media, COMM 130, Cory Kerr
Tools Used:
Adobe Illustrator
Objectives:
Create three completely different, original logos to fit a company or personal
image that will appeal to the audience. Do not imitate existing logos or use
previous designs.
Use only the Illustrator tools to create and draw your logos. (No Illustrator
pre-fabricated flares, symbols, etc.. No photos or live-tracing. You may use
an image or drawing as a guide to trace it with the pen/pencil, but delete the
image before submitting.)
Gather opinions from at least ten people about which logo appeals most to
them.
Process:
I used Adobe Illustrator for this project, which was pretty neat. We learned some
really cool things about creating shapes and using different tools. For my first logo,
I found a picture of a goat and used the pen tool to outline it. I then went over it
with the paintbrush tool to make it feel more hand-drawn. I decided to give it no fill
so that itd be more minimalist. I added the name of the farm, but let the image of
the goat replace the word. I added horns and a bell to make it look more like a goat
and so it would not be confused for a dog. On my second logo, I made a bell shape
using the pen tool. I did choose a fill for this one, as you can see. I then added two
small circles with the shape tool. I then traced a chubby little goat and gave it a
black fill, then moved it on top of the bell. I chose to not use any text on this logo.
My third, though, is only text and a few tiny, tiny shapes. I used the text box tool to
make three separate boxes, where I added the wordsBelles,Goat,and Farm.I
gave all three of these boxes a different color. For a bit of fun, I added an oval and a
few lines to theoto make it a goat.
Flier
Description:
Black and white flier promoting a communications conference.
Date:
May 10, 2014
Course/Instructor:
Visual Media, COMM 130, Cory Kerr
Tools Used:
Adobe Illustrator
Objectives:
Apply the design principles and use appropriate typography.
Incorporate basic InDesign skills to improve basic flier layout.
Retrieve image and logo from links on this page.
Create a project folder with image, logo and InDesign document to
keep links in InDesign intact.
Process:
I began by sketching layouts with different kinds of elements. Next, I cre-
ated a shape map on Adobe InDesign. When I found a layout that I liked,
I gave the two sets of three squares contrast by changing their value. The
three squares were used twice for repetition, but I decided to invert their
order on the bottom to lead the eye to the Vouant Communicatons
logo. I chose this picture from about 15 that I was given because her face
points towards the body copy, giving the flier good flow. This was my first
experience using the Adobe Creative Suite and practicing the design
principles. It was the beginning of a long learning process, but it was a
great start.
You might also like
- A Heartbreaking Work Of Staggering Genius: A Memoir Based on a True StoryFrom EverandA Heartbreaking Work Of Staggering Genius: A Memoir Based on a True StoryRating: 3.5 out of 5 stars3.5/5 (231)
- The Sympathizer: A Novel (Pulitzer Prize for Fiction)From EverandThe Sympathizer: A Novel (Pulitzer Prize for Fiction)Rating: 4.5 out of 5 stars4.5/5 (119)
- Never Split the Difference: Negotiating As If Your Life Depended On ItFrom EverandNever Split the Difference: Negotiating As If Your Life Depended On ItRating: 4.5 out of 5 stars4.5/5 (838)
- Devil in the Grove: Thurgood Marshall, the Groveland Boys, and the Dawn of a New AmericaFrom EverandDevil in the Grove: Thurgood Marshall, the Groveland Boys, and the Dawn of a New AmericaRating: 4.5 out of 5 stars4.5/5 (265)
- The Little Book of Hygge: Danish Secrets to Happy LivingFrom EverandThe Little Book of Hygge: Danish Secrets to Happy LivingRating: 3.5 out of 5 stars3.5/5 (399)
- Grit: The Power of Passion and PerseveranceFrom EverandGrit: The Power of Passion and PerseveranceRating: 4 out of 5 stars4/5 (587)
- The World Is Flat 3.0: A Brief History of the Twenty-first CenturyFrom EverandThe World Is Flat 3.0: A Brief History of the Twenty-first CenturyRating: 3.5 out of 5 stars3.5/5 (2219)
- The Subtle Art of Not Giving a F*ck: A Counterintuitive Approach to Living a Good LifeFrom EverandThe Subtle Art of Not Giving a F*ck: A Counterintuitive Approach to Living a Good LifeRating: 4 out of 5 stars4/5 (5794)
- Team of Rivals: The Political Genius of Abraham LincolnFrom EverandTeam of Rivals: The Political Genius of Abraham LincolnRating: 4.5 out of 5 stars4.5/5 (234)
- Shoe Dog: A Memoir by the Creator of NikeFrom EverandShoe Dog: A Memoir by the Creator of NikeRating: 4.5 out of 5 stars4.5/5 (537)
- The Emperor of All Maladies: A Biography of CancerFrom EverandThe Emperor of All Maladies: A Biography of CancerRating: 4.5 out of 5 stars4.5/5 (271)
- The Gifts of Imperfection: Let Go of Who You Think You're Supposed to Be and Embrace Who You AreFrom EverandThe Gifts of Imperfection: Let Go of Who You Think You're Supposed to Be and Embrace Who You AreRating: 4 out of 5 stars4/5 (1090)
- Her Body and Other Parties: StoriesFrom EverandHer Body and Other Parties: StoriesRating: 4 out of 5 stars4/5 (821)
- The Hard Thing About Hard Things: Building a Business When There Are No Easy AnswersFrom EverandThe Hard Thing About Hard Things: Building a Business When There Are No Easy AnswersRating: 4.5 out of 5 stars4.5/5 (344)
- Hidden Figures: The American Dream and the Untold Story of the Black Women Mathematicians Who Helped Win the Space RaceFrom EverandHidden Figures: The American Dream and the Untold Story of the Black Women Mathematicians Who Helped Win the Space RaceRating: 4 out of 5 stars4/5 (890)
- Elon Musk: Tesla, SpaceX, and the Quest for a Fantastic FutureFrom EverandElon Musk: Tesla, SpaceX, and the Quest for a Fantastic FutureRating: 4.5 out of 5 stars4.5/5 (474)
- The Unwinding: An Inner History of the New AmericaFrom EverandThe Unwinding: An Inner History of the New AmericaRating: 4 out of 5 stars4/5 (45)
- The Yellow House: A Memoir (2019 National Book Award Winner)From EverandThe Yellow House: A Memoir (2019 National Book Award Winner)Rating: 4 out of 5 stars4/5 (98)
- On Fire: The (Burning) Case for a Green New DealFrom EverandOn Fire: The (Burning) Case for a Green New DealRating: 4 out of 5 stars4/5 (73)
- 820063814Document520 pages820063814Clovis francisco dos santosNo ratings yet
- ProductCatalog FaroArmDocument74 pagesProductCatalog FaroArmcatalinbloajeNo ratings yet
- Upper & Lower Case: Volume 9-Issue 3Document80 pagesUpper & Lower Case: Volume 9-Issue 3aBlaqSerifNo ratings yet
- Accuscan TutorialDocument36 pagesAccuscan Tutorialoniel40100% (1)
- E1086 Faro Laser Scanner Focus3dx 330 Manual enDocument202 pagesE1086 Faro Laser Scanner Focus3dx 330 Manual enJavier OyarceNo ratings yet
- Project Gadget Eval B ManualDocument46 pagesProject Gadget Eval B ManualSheena Mae MendozaNo ratings yet
- MFScanUtility V11000 UG ENDocument38 pagesMFScanUtility V11000 UG ENQUSI E. ABDNo ratings yet
- wc6027 User Guide En-UsDocument226 pageswc6027 User Guide En-UsRadhakrishnan IyerNo ratings yet
- Scanner Koreksi LJK Fujitsu Fi-6125Document2 pagesScanner Koreksi LJK Fujitsu Fi-6125gaorangerfireNo ratings yet
- Midshire Business Systems - Sharp MX4112 / MX5112N - Multifunctional Colour Printer BrochureDocument12 pagesMidshire Business Systems - Sharp MX4112 / MX5112N - Multifunctional Colour Printer BrochureadietoppingNo ratings yet
- Honeywell 4820 Users ManDocument284 pagesHoneywell 4820 Users ManPiedmontNo ratings yet
- HP Color Laserjet Pro MFP M177Fw: DatasheetDocument2 pagesHP Color Laserjet Pro MFP M177Fw: DatasheetAndrew MarshallNo ratings yet
- Intraoral Scanners in Dentistry: A Review of The Current LiteratureDocument12 pagesIntraoral Scanners in Dentistry: A Review of The Current LiteratureJuan Carlos MeloNo ratings yet
- Manual Multifunctionala OKYDocument217 pagesManual Multifunctionala OKYMaria UrszenyiNo ratings yet
- AB DeviceNet Products GuideDocument177 pagesAB DeviceNet Products GuideFrank AlvarezNo ratings yet
- SBI SCO Dy Manager Marketing Recruitment 2021Document3 pagesSBI SCO Dy Manager Marketing Recruitment 2021Rajesh K KumarNo ratings yet
- AR M162 165 207 Service ManualDocument178 pagesAR M162 165 207 Service ManualTehran CopyNo ratings yet
- Sharp AR-M207, AR-M165, AR-M162 Parts & ServiceDocument178 pagesSharp AR-M207, AR-M165, AR-M162 Parts & Service4555556100% (2)
- LIDAR-Assisted Channel Modelling For LiFi in Realistic Indoor ScenariosDocument30 pagesLIDAR-Assisted Channel Modelling For LiFi in Realistic Indoor ScenariosApoorva RNo ratings yet
- BPS Census Data ProcessingDocument21 pagesBPS Census Data ProcessingHima BindhuNo ratings yet
- RVM X3: (Pet, Can & Glass)Document2 pagesRVM X3: (Pet, Can & Glass)NabilBouabanaNo ratings yet
- Canon Ir2022Document8 pagesCanon Ir2022jubo123No ratings yet
- Hyperspectral Signal Processing To Identify Land Cover Pattern PDFDocument78 pagesHyperspectral Signal Processing To Identify Land Cover Pattern PDFAshoka VanjareNo ratings yet
- No. Product Description Classification Classification RationaleDocument14 pagesNo. Product Description Classification Classification RationalenidzatNo ratings yet
- ICR3600 BrochureDocument2 pagesICR3600 BrochureThiagarajan KanagarajanNo ratings yet
- Seminar On Input and Output DevicesDocument16 pagesSeminar On Input and Output Devicesabolarinoladele50% (2)
- Canon ImageRUNNER 2545 2535 SMDocument362 pagesCanon ImageRUNNER 2545 2535 SMChenna VijayNo ratings yet
- SmartScoreX ManualDocument270 pagesSmartScoreX Manualcbsubscription2250No ratings yet
- Kodak ScannersDocument39 pagesKodak ScannersZL2ABVNo ratings yet
- Recruitment 2022.Document14 pagesRecruitment 2022.Akurathi Likith SaiNo ratings yet