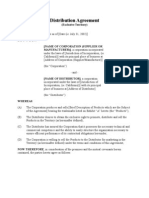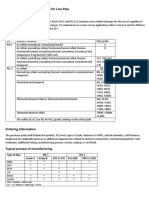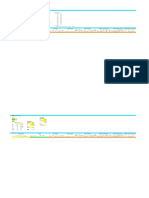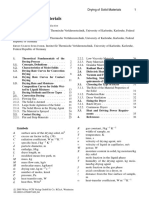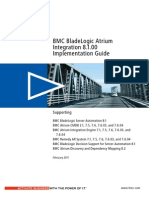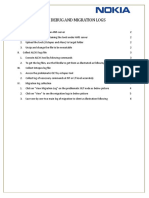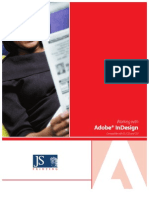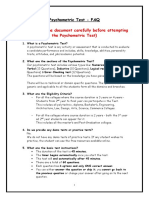Professional Documents
Culture Documents
213447
Uploaded by
Sunday PaulCopyright
Available Formats
Share this document
Did you find this document useful?
Is this content inappropriate?
Report this DocumentCopyright:
Available Formats
213447
Uploaded by
Sunday PaulCopyright:
Available Formats
XL: Visual Basic Module to Create a Gantt Chart
Article ID: 213447 - View products that this article applies to.
This article was previously published under Q213447
In Microsoft Excel, you can create Gantt charts that show the task status for project planning and control. This article describes how to programmatically
generate this type of chart using a Microsoft Visual Basic for Applications procedure.
Microsoft provides programming examples for illustration only, without warranty either expressed or implied, including, but not limited to, the implied
warranties of merchantability and/or fitness for a particular purpose. This article assumes that you are familiar with the programming language being
demonstrated and the tools used to create and debug procedures. Microsoft support professionals can help explain the functionality of a particular procedure,
but they will not modify these examples to provide added functionality or construct procedures to meet your specific needs.
If you have limited programming experience, you may want to contact a Microsoft Certified Partner or Microsoft Advisory Services. For more information, visit
these Microsoft Web sites:
Microsoft Certified Partners - https://partner.microsoft.com/global/30000104 (https://partner.microsoft.com/global/30000104)
Microsoft Advisory Services - http://support.microsoft.com/gp/advisoryservice (http://support.microsoft.com/gp/advisoryservice)
For more information about the support options that are available and about how to contact Microsoft, visit the following Microsoft Web
site:http://support.microsoft.com/default.aspx?scid=fh;EN-US;CNTACTMS (http://support.microsoft.com/default.aspx?scid=fh;en-us;cntactms) To create a Visual Basic for
Applications macro in Excel that you can use to create a Gantt chart, follow these steps:
1. Start Excel.
2. Press ALT+F11 to start the Visual Basic Editor.
3. On the Insert menu, click Module.
4. Type or paste the following code in the Visual Basic module sheet:
5. Press ALT+F11 to return to Excel.
Using the Macro
To use the Gantt_chart macro, follow these steps:
1. In a new Excel worksheet, type the following values:
2. Select cells A2:D8.
3. On the Tools menu, point to Macro, and then click Macros.
4. Click Gantt_chart, and then click Run.
SUMMARY
MORE INFORMATION
Option Explicit Sub Gantt_Chart() 'Define the variables. Dim rge As String Dim ValueAxisMinValue As Date Dim shtname As
String Dim Title As String, aChart As Chart 'Store the location of the data as a string. rge = Selection.Address()
'Store the start date for the chart. ValueAxisMinValue = Selection.Cells(2, 2).Value 'Ask user for the Chart title.
Title = InputBox("Please enter the title") 'Store the sheet name. shtname = ActiveSheet.Name 'Turn off screen updating.
Application.ScreenUpdating = False 'Create a chart located on a chart sheet. Set aChart = Charts.Add With
aChart .ChartWizard Source:=Sheets(shtname).Range(rge), _ Gallery:=xlBar, Format:=3, PlotBy:=xlColumns, _
CategoryLabels:=1, SeriesLabels:=1, HasLegend:=1, _ Title:=Title, CategoryTitle:="", ValueTitle:="", _ ExtraTitle:=""
'Remove the legend. .Legend.Delete 'Create and format the series. With .SeriesCollection(1) With .Border .Weight =
xlThin .LineStyle = xlNone End With .InvertIfNegative = False .Interior.ColorIndex = xlNone End With 'Modify the
category (x) axis. With .Axes(xlCategory) .ReversePlotOrder = True .TickLabelSpacing = 1 .TickMarkSpacing =
1 .AxisBetweenCategories = True End With 'Modify the value (y) axis. With .Axes(xlValue) .MinimumScale =
ValueAxisMinValue .MaximumScaleIsAuto = True .MinorUnitIsAuto = True .MajorUnitIsAuto = True .Crosses =
xlAutomatic .ReversePlotOrder = False .ScaleType = False .HasMajorGridlines = True .HasMinorGridlines = False End With
End With 'Turn screen updating back on. Application.ScreenUpdating = True End Sub
A1: B1: START C1: DAYS D1: DAYS A2: TASK B2: DATE C2: COMPLETED D2: REMAINING A3: TASK-1 B3: 1/1/91 C3: 150 D3: 15 A4:
TASK-2 B4: 5/1/91 C4: 21 D4: 31 A5: TASK-3 B5: 7/1/91 C5: 0 D5: 114 A6: TASK-4 B6: 10/1/91 C6: 0 D6: 4 A7: TASK-5 B7:
10/15/91 C7: 0 D7: 31 A8: TASK-6 B8: 11/1/91 C8: 0 D8: 2
Find it myself
Ask the community
Get live help
Select the product you need help with
Windows Internet
Explorer
Office Surface Xbox Skype Windows
Phone
More products
Page1 of 2 XL: Visual Basic Module to Create a Gantt Chart
8/16/2013 http://support.microsoft.com/kb/213447
Article ID: 213447 - Last Review: January 24, 2007 - Revision: 2.6
APPLIES TO
Microsoft Excel 2000 Standard Edition
Microsoft Excel 2002 Standard Edition
Microsoft Excel 97 Standard Edition
Keywords: kbhowto KB213447
Back to the top
Properties
Give Feedback
Page2 of 2 XL: Visual Basic Module to Create a Gantt Chart
8/16/2013 http://support.microsoft.com/kb/213447
You might also like
- Exclusive Distributorship AgreementDocument8 pagesExclusive Distributorship Agreementattyleoimperial83% (6)
- Tank Erection ProcedureDocument29 pagesTank Erection ProcedureSunday PaulNo ratings yet
- Storage Tank Erection Procedure PDFDocument6 pagesStorage Tank Erection Procedure PDFEko Kurniawan89% (19)
- Distributor MOUDocument3 pagesDistributor MOUnomoneyNo ratings yet
- Distributor MOUDocument3 pagesDistributor MOUnomoneyNo ratings yet
- Distributor MOUDocument3 pagesDistributor MOUnomoneyNo ratings yet
- Distribution Agreement (Exclusive - Long Form)Document13 pagesDistribution Agreement (Exclusive - Long Form)Legal Forms100% (10)
- Exclusive Distributorship AgreementDocument8 pagesExclusive Distributorship Agreementattyleoimperial83% (6)
- Distributor MOUDocument3 pagesDistributor MOUnomoneyNo ratings yet
- Distribution Agreement (Exclusive - Long Form)Document13 pagesDistribution Agreement (Exclusive - Long Form)Legal Forms100% (10)
- Distribution Agreement (Exclusive - Long Form)Document13 pagesDistribution Agreement (Exclusive - Long Form)Legal Forms100% (10)
- Distribution Agreement (Exclusive - Long Form)Document13 pagesDistribution Agreement (Exclusive - Long Form)Legal Forms100% (10)
- Storage Tank Erection Procedure PDFDocument6 pagesStorage Tank Erection Procedure PDFEko Kurniawan89% (19)
- Storage Tank Erection Procedure PDFDocument6 pagesStorage Tank Erection Procedure PDFEko Kurniawan89% (19)
- Distribution Agreement (Exclusive - Long Form)Document13 pagesDistribution Agreement (Exclusive - Long Form)Legal Forms100% (10)
- Offcon DNV Zorro SkidDocument6 pagesOffcon DNV Zorro SkiddakidofdaboomNo ratings yet
- Pipe Wall Thickness Calculation SheetDocument88 pagesPipe Wall Thickness Calculation SheetSunday Paul100% (2)
- ASME Boiler & Fuel Cell Pressure Vessel Spreadsheets-Content-J AndrewDocument55 pagesASME Boiler & Fuel Cell Pressure Vessel Spreadsheets-Content-J AndrewAravindan Ganesh KumarNo ratings yet
- API5L 45th Edition Specification For Line Pipe For WebsiteDocument6 pagesAPI5L 45th Edition Specification For Line Pipe For WebsiteRaja Ram yadav0% (1)
- Offcon DNV Zorro SkidDocument6 pagesOffcon DNV Zorro SkiddakidofdaboomNo ratings yet
- Offcon DNV Zorro SkidDocument6 pagesOffcon DNV Zorro SkiddakidofdaboomNo ratings yet
- Pig Traps Launcher 2016428 CriDocument7 pagesPig Traps Launcher 2016428 CriKrishna KusumaNo ratings yet
- ML040150682 PDFDocument406 pagesML040150682 PDFjimmy_bikerNo ratings yet
- Offcon DNV Zorro SkidDocument6 pagesOffcon DNV Zorro SkiddakidofdaboomNo ratings yet
- Journal Pone 0074403 s001Document3 pagesJournal Pone 0074403 s001Sunday PaulNo ratings yet
- Energy Audit of A Fiberboard Drying Production Line Using Simprosys SoftwareDocument17 pagesEnergy Audit of A Fiberboard Drying Production Line Using Simprosys SoftwareDHe Vic'zNo ratings yet
- Piping Design AidsDocument248 pagesPiping Design AidsSunday PaulNo ratings yet
- Spray Drying TheoryDocument36 pagesSpray Drying TheorySunday PaulNo ratings yet
- Journal Pone 0074403 s001Document3 pagesJournal Pone 0074403 s001Sunday PaulNo ratings yet
- Journal Pone 0074403 s001Document3 pagesJournal Pone 0074403 s001Sunday PaulNo ratings yet
- Shoe Dog: A Memoir by the Creator of NikeFrom EverandShoe Dog: A Memoir by the Creator of NikeRating: 4.5 out of 5 stars4.5/5 (537)
- Never Split the Difference: Negotiating As If Your Life Depended On ItFrom EverandNever Split the Difference: Negotiating As If Your Life Depended On ItRating: 4.5 out of 5 stars4.5/5 (838)
- Elon Musk: Tesla, SpaceX, and the Quest for a Fantastic FutureFrom EverandElon Musk: Tesla, SpaceX, and the Quest for a Fantastic FutureRating: 4.5 out of 5 stars4.5/5 (474)
- The Subtle Art of Not Giving a F*ck: A Counterintuitive Approach to Living a Good LifeFrom EverandThe Subtle Art of Not Giving a F*ck: A Counterintuitive Approach to Living a Good LifeRating: 4 out of 5 stars4/5 (5782)
- Grit: The Power of Passion and PerseveranceFrom EverandGrit: The Power of Passion and PerseveranceRating: 4 out of 5 stars4/5 (587)
- Hidden Figures: The American Dream and the Untold Story of the Black Women Mathematicians Who Helped Win the Space RaceFrom EverandHidden Figures: The American Dream and the Untold Story of the Black Women Mathematicians Who Helped Win the Space RaceRating: 4 out of 5 stars4/5 (890)
- The Yellow House: A Memoir (2019 National Book Award Winner)From EverandThe Yellow House: A Memoir (2019 National Book Award Winner)Rating: 4 out of 5 stars4/5 (98)
- On Fire: The (Burning) Case for a Green New DealFrom EverandOn Fire: The (Burning) Case for a Green New DealRating: 4 out of 5 stars4/5 (72)
- The Little Book of Hygge: Danish Secrets to Happy LivingFrom EverandThe Little Book of Hygge: Danish Secrets to Happy LivingRating: 3.5 out of 5 stars3.5/5 (399)
- A Heartbreaking Work Of Staggering Genius: A Memoir Based on a True StoryFrom EverandA Heartbreaking Work Of Staggering Genius: A Memoir Based on a True StoryRating: 3.5 out of 5 stars3.5/5 (231)
- Team of Rivals: The Political Genius of Abraham LincolnFrom EverandTeam of Rivals: The Political Genius of Abraham LincolnRating: 4.5 out of 5 stars4.5/5 (234)
- Devil in the Grove: Thurgood Marshall, the Groveland Boys, and the Dawn of a New AmericaFrom EverandDevil in the Grove: Thurgood Marshall, the Groveland Boys, and the Dawn of a New AmericaRating: 4.5 out of 5 stars4.5/5 (265)
- The Hard Thing About Hard Things: Building a Business When There Are No Easy AnswersFrom EverandThe Hard Thing About Hard Things: Building a Business When There Are No Easy AnswersRating: 4.5 out of 5 stars4.5/5 (344)
- The Emperor of All Maladies: A Biography of CancerFrom EverandThe Emperor of All Maladies: A Biography of CancerRating: 4.5 out of 5 stars4.5/5 (271)
- The World Is Flat 3.0: A Brief History of the Twenty-first CenturyFrom EverandThe World Is Flat 3.0: A Brief History of the Twenty-first CenturyRating: 3.5 out of 5 stars3.5/5 (2219)
- The Unwinding: An Inner History of the New AmericaFrom EverandThe Unwinding: An Inner History of the New AmericaRating: 4 out of 5 stars4/5 (45)
- The Gifts of Imperfection: Let Go of Who You Think You're Supposed to Be and Embrace Who You AreFrom EverandThe Gifts of Imperfection: Let Go of Who You Think You're Supposed to Be and Embrace Who You AreRating: 4 out of 5 stars4/5 (1090)
- The Sympathizer: A Novel (Pulitzer Prize for Fiction)From EverandThe Sympathizer: A Novel (Pulitzer Prize for Fiction)Rating: 4.5 out of 5 stars4.5/5 (119)
- Her Body and Other Parties: StoriesFrom EverandHer Body and Other Parties: StoriesRating: 4 out of 5 stars4/5 (821)
- 09 Raid ToolDocument5 pages09 Raid ToolG-SamNo ratings yet
- Module 01 Student Step-by-Step Guide:: ANSYS Mechanical Getting StartedDocument18 pagesModule 01 Student Step-by-Step Guide:: ANSYS Mechanical Getting StartedFrankNo ratings yet
- File Handling in C Language - C Language Tutorial - StudytonightDocument4 pagesFile Handling in C Language - C Language Tutorial - StudytonightRavi Singh PatelNo ratings yet
- Online Examination SystemDocument123 pagesOnline Examination SystemJayank Chopra33% (3)
- TensorFlow User GuideDocument24 pagesTensorFlow User GuideNeculaCtinNo ratings yet
- Surface View Vs View - The Di Erences: BackgroundDocument9 pagesSurface View Vs View - The Di Erences: BackgroundVũ Hoàn HuyNo ratings yet
- Erlang-B Calculator InstructionsDocument2 pagesErlang-B Calculator Instructionsedwin_serpas2894No ratings yet
- ASSA ABLOY Global Solutions Web APIDocument102 pagesASSA ABLOY Global Solutions Web APIDavid MachadoNo ratings yet
- NISR The PHISHING GuideDocument42 pagesNISR The PHISHING GuidesedimbiNo ratings yet
- Base Your BlockDocument17 pagesBase Your BlockMiguel Angel ManriqueNo ratings yet
- Documentation QRA For SAGA 1.1.0 - Rev2Document38 pagesDocumentation QRA For SAGA 1.1.0 - Rev2Manilyn G.AniñonNo ratings yet
- List of Useful Keyboard Shortcuts For Command Prompt in WindowsDocument7 pagesList of Useful Keyboard Shortcuts For Command Prompt in WindowsMahmudul HasanNo ratings yet
- Applepay On-Boarding Process: Test PhaseDocument7 pagesApplepay On-Boarding Process: Test PhaseNoor N. SiddyqiNo ratings yet
- 13xtipsandtricks 160421165227Document34 pages13xtipsandtricks 160421165227j_moellersNo ratings yet
- From Agile To DevOps at Microsoft Developer DivisionDocument21 pagesFrom Agile To DevOps at Microsoft Developer Divisioncippalippa919No ratings yet
- Blade Logic Atrium Integration Guide Vs 8.1Document88 pagesBlade Logic Atrium Integration Guide Vs 8.1Russell RoseNo ratings yet
- FAQ - Tax in PODocument17 pagesFAQ - Tax in POSAlah MOhammedNo ratings yet
- Wad Sem-2 (Nep) Question BankDocument6 pagesWad Sem-2 (Nep) Question Bankshivamchunara42No ratings yet
- Creating Window Along With Sill and LintelDocument13 pagesCreating Window Along With Sill and Lintelravi1214No ratings yet
- MOP To Collect Debug and Migration Logs On Problematic OLTDocument6 pagesMOP To Collect Debug and Migration Logs On Problematic OLTTrí HuỳnhNo ratings yet
- Rajesh Kumar's 11.8-year experience as an Automation Test AnalystDocument5 pagesRajesh Kumar's 11.8-year experience as an Automation Test AnalystSendil KumarNo ratings yet
- Working With Adobe InDesignDocument13 pagesWorking With Adobe InDesignThe Ritan100% (1)
- Arkv 16Document20 pagesArkv 16Mohamed BnNo ratings yet
- Tableau Server Quick Start Guide 10-2-15Document10 pagesTableau Server Quick Start Guide 10-2-15nenjamsNo ratings yet
- Revit Clean UninstallDocument3 pagesRevit Clean UninstallRebecca StevensonNo ratings yet
- Make Wi-Fi Calls Anywhere with Your iPhoneDocument3 pagesMake Wi-Fi Calls Anywhere with Your iPhoneSriram RajasekaranNo ratings yet
- TDSSKiller.3.1.0.28 13.10.2022 11.45.54 LogDocument46 pagesTDSSKiller.3.1.0.28 13.10.2022 11.45.54 LogMOHD SYAHRULNIZAM BIN ZAKARIAABD GHANI (J-PPDSEGAMAT)No ratings yet
- CBC - Electronic Products Assembly and Servicing NC IIDocument92 pagesCBC - Electronic Products Assembly and Servicing NC IIWilfredo Dalangon Langomez100% (3)
- Psychometric Test FAQDocument13 pagesPsychometric Test FAQBãçkstrêët Bøy ÄrkâNo ratings yet
- Lesson 1 Computers and Operating Systems: Computer Literacy Basics: A Comprehensive Guide To IC, 5 EditionDocument51 pagesLesson 1 Computers and Operating Systems: Computer Literacy Basics: A Comprehensive Guide To IC, 5 EditionShaira CogollodoNo ratings yet