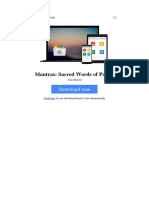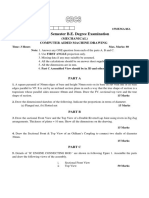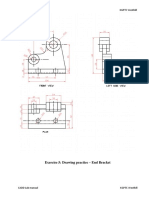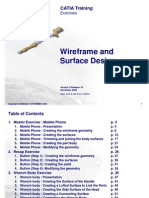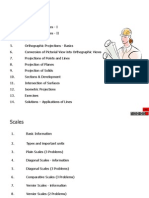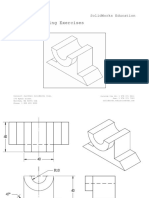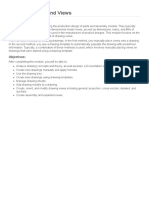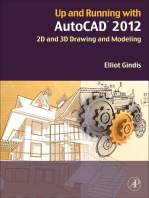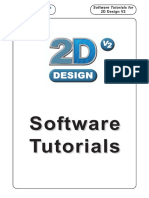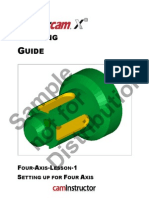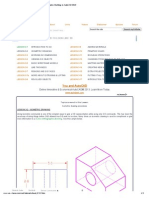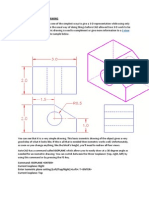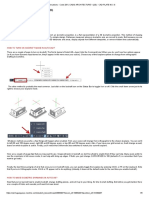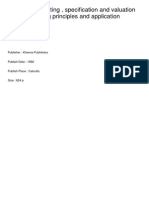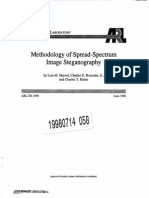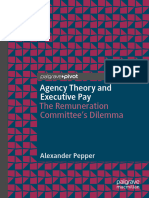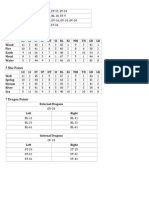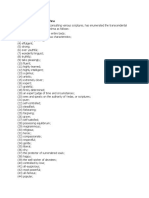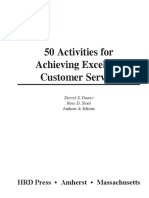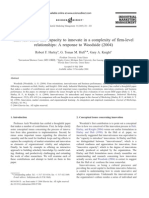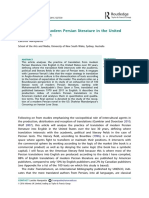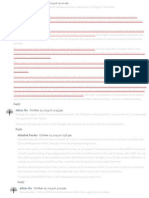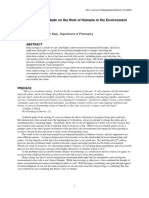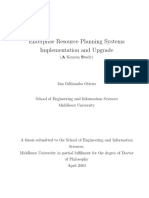Professional Documents
Culture Documents
Free CAD Tutorial 3-2 Isometric Drawing - AutoCAD 2008
Uploaded by
Ress BhattaraiCopyright
Available Formats
Share this document
Did you find this document useful?
Is this content inappropriate?
Report this DocumentCopyright:
Available Formats
Free CAD Tutorial 3-2 Isometric Drawing - AutoCAD 2008
Uploaded by
Ress BhattaraiCopyright:
Available Formats
7/2/2014 Free CAD Tutorial 3-2 Isometric Drawing - AutoCAD 2008
http://www.we-r-here.com/cad_08/tutorials/level_3/3-2.htm 1/5
Home Tutorials Guestbook Links Videos Disclaimer Forum
3.2 - ISOMETRIC DRAWING 2D TO LOOK LIKE 3D
LESSON 3-1
INTRODUCTION TO 3-D
LESSON 3-9
ADDING MATERIALS
LESSON 3-2
ISOMETRIC DRAWING
LESSON 3-10
PRIMITIVE SOLIDS
LESSON 3-3
WORKING IN 3
DIMENSIONS
LESSON 3-11
BOOLEAN OPERATIONS
LESSON 3-4
VIEWING 3-D OBJECTS
LESSON 3-12
CHANGING FROM THE WCS TO
THE UCS
LESSON 3-5
BASIC WIREFRAME
MODELS
LESSON 3-13
MAPPING MATERIALS
LESSON 3-6
LINE THICKNESS
LESSON 3-14
CREATING NEW MATERIALS
LESSON 3-7
REGIONS AND 3-D FACES
LESSON 3-15
EXTRA PROJECTS AND A
TUTORIAL
LESSON 3-7a
MORE ABOUT EXTRUDING
& LOFTING
LESSON 3-16
PUTTING IT ALL TOGETHER -
MODEL A BUILDING
LESSON 3-8
REVOLVED OBJECTS
LESSON 3-17
INTRODUCTION TO RENDERING
AND LIGHTING
For an updated 2012 tutorial, please click here.
Topics covered in this Lesson:
Isometric drawing procedures
LESSON 3-2 - ISOMETRIC DRAWING
Using Isometric commands is one of the simplest ways to give a 3-D representation while using only 2-
D commands. This has been the usual way of doing things before CAD allowed true 3-D work to be
done. Many times an isometric drawing is used to compliment a 3 view orthographic drawing. See the
sample below.
7/2/2014 Free CAD Tutorial 3-2 Isometric Drawing - AutoCAD 2008
http://www.we-r-here.com/cad_08/tutorials/level_3/3-2.htm 2/5
You can see that it is a very simple drawing. This basic isometric drawing of the object gives a very
good idea of what it looks like. If this is all that is needed then isometric works well. Unfortunately, as
soon as you change anything, like the block's height, you'll need to redraw all four views.
AutoCAD has a command called ISOPLANE which allows you to easily draw at a 30 degree angle as
needed for an isometric drawing. You can switch between the three 'isoplanes' (top, right, left) by using
this command or by pressing the F5 key.
Command: ISOPLANE <ENTER>
Current isoplane: Right
Enter isometric plane setting [Left/Top/Right] <Left>: T
<ENTER>
Current isoplane: Top
By invoking this command, AutoCAD is now set to draw on the top isoplane. Your other choices would
be Left or Right. Your first exercise will be to draw the object shown above using isometric methods.
Exercise 1 - ISOMETRIC DRAWING
Begin a new drawing using the acad.dwt template
Create a layer called OBJECT and give it a green color. Make this your current layer.
7/2/2014 Free CAD Tutorial 3-2 Isometric Drawing - AutoCAD 2008
http://www.we-r-here.com/cad_08/tutorials/level_3/3-2.htm 3/5
Type in DDRMODES to bring up the Drawing Aids dialog box. Make your settings the same as what
you see below (just turn on Isometric Snap).
Press OK and you'll see that the grid is set up for isometric drawing for the left isoplane in 1/2"
increments. Your crosshairs are now angled to show you which isoplane you are currently on and the
Grid is laid out differently from what you may be used to..
Begin by drawing the left side of the box (shown at the top of the lesson) using the line command.
Ignore the hole at this point. You will want to use the Direct Distance Entry System for this exercise
and make sure that you have Ortho (F8)and Osnaps (F3) turned on.
Switch to your right isoplane (F5) and draw the right side.
Switch to your top isoplane (F5) and draw the top view.
7/2/2014 Free CAD Tutorial 3-2 Isometric Drawing - AutoCAD 2008
http://www.we-r-here.com/cad_08/tutorials/level_3/3-2.htm 4/5
Create the angle lines to add the angled surface.
Switch back to the left isoplane and start the ellipse command. At the command prompt, press I
for isocircle. This will allow you to create an ellipse at the correct angle based on the radius of the circle
in the orthographic drawing. Use the Osnap to pick the correct center point.
Save your drawing in your CAD folder.
To dimension an isometric drawing, you have to do a few things first. Create a text style called Left, and
give it a 30
o
obliquing angle, then create another called right with a -30
o
obliquing angle. Then create a
new dimension style that has the text aligned with the dimension line. After you have placed a
dimension, use the DIMEDIT command to change the obliquing angle of the dimension + or - 30
degrees. You may also need to use the properties to change the text in the dimension to left or right
depending upon the orientation of the dimension.
Keep in mind that this is still only 2D. Remember that in some instances, it may be quicker and easier
to use this method rather than the more complex 3-D methods you'll be learning in the following
lessons.
View the video about Isometric Drawing.
Extra Practice: Copy this drawing using isometric drawing methods.
Extra Practice: Copy this drawing using isometric drawing methods. If you want to add the hidden
lines, jump ahead to Lesson 4-3 to learn about linetypes.
RETURN TO THE TOP OF THE LESSON | RETURN TO THE TABLE OF CONTENTS
CONTINUE TO THE NEXT LESSON - 3-3 >
Take the quiz for this lesson
Owned and operated by Art Whitton, Chester, NE
This web site is protected by Copyright 1999-2008
Last Update: 04/11/2014 21:10:29
7/2/2014 Free CAD Tutorial 3-2 Isometric Drawing - AutoCAD 2008
http://www.we-r-here.com/cad_08/tutorials/level_3/3-2.htm 5/5
Please visit my other sites: www.myARTdepartment.com | www.TheCenterofCreativity.com
| Ipod skins | ChesterNE.com |
You might also like
- CATIA V5 Sketcher TutorialDocument91 pagesCATIA V5 Sketcher TutorialAkshay MittalNo ratings yet
- Solidworks Exercise 1Document3 pagesSolidworks Exercise 1Waqar DarNo ratings yet
- Excel BasicsDocument13 pagesExcel BasicsKapongola NganyanyukaNo ratings yet
- 190 - 1 1 6 PacketDocument7 pages190 - 1 1 6 Packetapi-301243188No ratings yet
- TMP - 12322 Mantras Sacred Words of Power by John Blofeld 052547451x 1786418995 PDFDocument5 pagesTMP - 12322 Mantras Sacred Words of Power by John Blofeld 052547451x 1786418995 PDFJoseph50% (2)
- Free AutoCAD Tutorials - Orthographic Projection in AutoCADDocument13 pagesFree AutoCAD Tutorials - Orthographic Projection in AutoCADCharmie Balani0% (1)
- Sectionofsolids 131212040444 Phpapp01Document22 pagesSectionofsolids 131212040444 Phpapp01api-264299618No ratings yet
- Computer Aided Machine Drawing Paper 3Document4 pagesComputer Aided Machine Drawing Paper 3Nishan HegdeNo ratings yet
- CAD Exercise 5 and 6Document4 pagesCAD Exercise 5 and 6SA YandNo ratings yet
- Pro Engineer Tutorial, Sheet Metal DesignDocument17 pagesPro Engineer Tutorial, Sheet Metal DesignpozolabNo ratings yet
- Pro-Engineer WildFire 4.0 ManualDocument45 pagesPro-Engineer WildFire 4.0 ManualMoiz MohsinNo ratings yet
- Submited To:-Punjab Technical University, Jalandhar: Project Report On 45 Days Software Training at INWOWIZ, ChandigarhDocument51 pagesSubmited To:-Punjab Technical University, Jalandhar: Project Report On 45 Days Software Training at INWOWIZ, ChandigarhDeepanshu GahlawatNo ratings yet
- CAD LAB - ExercisesDocument63 pagesCAD LAB - Exercisessarath761089% (9)
- 2D Isometric Drawing in AutoCADDocument7 pages2D Isometric Drawing in AutoCADAlvin Louie DiataNo ratings yet
- Solid WorksDocument11 pagesSolid WorksGeorgiana DumitruNo ratings yet
- CreoDocument25 pagesCreoSamanNo ratings yet
- Solidworks DrawingDocument1 pageSolidworks DrawingBen GorrNo ratings yet
- SolidWorks Tutorial Iphone5Document20 pagesSolidWorks Tutorial Iphone5Crispy Bnd0% (1)
- Model Machine DrawingDocument15 pagesModel Machine Drawingசெல்வ குமார்No ratings yet
- 3D WorshopDocument66 pages3D Worshopjohn doeNo ratings yet
- Creating Motion in SolidWorks-Motion DriversDocument58 pagesCreating Motion in SolidWorks-Motion DriversManuj AroraNo ratings yet
- Catia Assembly TutorialDocument85 pagesCatia Assembly TutorialGrittyBurnsNo ratings yet
- Wireframe and Surface Design: CATIA TrainingDocument55 pagesWireframe and Surface Design: CATIA Trainingkishore99939No ratings yet
- ScalesDocument32 pagesScaleshotniliNo ratings yet
- Additive ManufacturingDocument27 pagesAdditive Manufacturinglorraine SandyNo ratings yet
- Group A Group B .: Cylinder ConeDocument23 pagesGroup A Group B .: Cylinder Conehotnili0% (1)
- EDU Detailed Drawings Exercises 2017Document51 pagesEDU Detailed Drawings Exercises 2017AgelLowie100% (2)
- Creo Lesson - Drawing Layout and ViewsDocument83 pagesCreo Lesson - Drawing Layout and ViewsAleksandar100% (1)
- Up and Running with AutoCAD 2012: 2D and 3D Drawing and ModelingFrom EverandUp and Running with AutoCAD 2012: 2D and 3D Drawing and ModelingRating: 5 out of 5 stars5/5 (1)
- A Report On AutocadDocument14 pagesA Report On Autocadmanish kumar yadavNo ratings yet
- Fusion 360 Robust ModelingDocument17 pagesFusion 360 Robust ModelingHossein NajafzadehNo ratings yet
- Mechanical Engineering Drawings and ProjectsDocument21 pagesMechanical Engineering Drawings and ProjectsRajueswar100% (4)
- 3D Cad Exercise Part DesignDocument11 pages3D Cad Exercise Part DesignNanda KumarNo ratings yet
- Pengenalan Kepada AutocadDocument28 pagesPengenalan Kepada AutocadHanapi Ahamd AwatNo ratings yet
- Manufacturing Processes Measurement GuideDocument25 pagesManufacturing Processes Measurement GuideyamadaNo ratings yet
- Pro Engineer Mold DesignDocument26 pagesPro Engineer Mold DesignsonirocksNo ratings yet
- Surface TutorialDocument49 pagesSurface TutorialvimalkumarcbeNo ratings yet
- 2DV2 Tutorial BookletDocument74 pages2DV2 Tutorial BookletTripleX100% (1)
- Engeering Graphic 1st YearDocument64 pagesEngeering Graphic 1st YearRajpurohit Samundra0% (1)
- Freeform Surface Modeling 07Document44 pagesFreeform Surface Modeling 07Ali BirNo ratings yet
- Four Axis Lesson 1 SampleDocument27 pagesFour Axis Lesson 1 SampleLuis Enrique FloresNo ratings yet
- Unigraphics NX8Document37 pagesUnigraphics NX8Prakash ChandrasekaranNo ratings yet
- Catia-Training-Material CHP 1 & 2 PDFDocument76 pagesCatia-Training-Material CHP 1 & 2 PDFVi GaneshNo ratings yet
- Catia V5 Bending Torsion Tension Shear TutorialDocument18 pagesCatia V5 Bending Torsion Tension Shear Tutorialrankx001No ratings yet
- Projection of Solids: Hareesha N G Dept of Aeronautical Engg Dayananda Sagar College of Engg Bangalore-78Document15 pagesProjection of Solids: Hareesha N G Dept of Aeronautical Engg Dayananda Sagar College of Engg Bangalore-78Hareesha N GNo ratings yet
- Develop surfaces 3D objectsDocument6 pagesDevelop surfaces 3D objectsKishor PatilNo ratings yet
- Sumita Rev NickDocument13 pagesSumita Rev Nickapi-242414428No ratings yet
- 01 Transmission BeltDocument11 pages01 Transmission BeltArlen David CardonaNo ratings yet
- Cad Lab ManualDocument79 pagesCad Lab Manualblazer100% (1)
- AutoCAD 2018 Essential TrainingDocument3 pagesAutoCAD 2018 Essential TraininglaikienfuiNo ratings yet
- Fusion 360 vs Inventor Product ComparisonDocument1 pageFusion 360 vs Inventor Product ComparisonMuhamad FarithNo ratings yet
- NC2270 - Workshop Practice L2 Nov QP 2010Document5 pagesNC2270 - Workshop Practice L2 Nov QP 2010Ipfi Thanks100% (1)
- Surface DevelopmentDocument10 pagesSurface Developmentapi-3766872No ratings yet
- Cad Cam Lab Question Paper (2022)Document6 pagesCad Cam Lab Question Paper (2022)PavaniNo ratings yet
- DEMONSTRATION - Const. of A HelixDocument2 pagesDEMONSTRATION - Const. of A HelixNitin B maskeNo ratings yet
- Chapter 1: Getting Started With Autodesk Alias Design: Dedication PrefaceDocument12 pagesChapter 1: Getting Started With Autodesk Alias Design: Dedication PrefaceIswant MacanNo ratings yet
- SolidWorks 2015 Learn by doing-Part 3 (DimXpert and Rendering)From EverandSolidWorks 2015 Learn by doing-Part 3 (DimXpert and Rendering)Rating: 4.5 out of 5 stars4.5/5 (5)
- Lesson 3 2Document3 pagesLesson 3 2mamunruetNo ratings yet
- 3 View Orthographic DrawingDocument3 pages3 View Orthographic DrawingMuhammad FitriNo ratings yet
- Reviewer IsoDocument5 pagesReviewer Isojomarie apolinarioNo ratings yet
- 1Document66 pages1Ress BhattaraiNo ratings yet
- 10508Document40 pages10508hbuyhbuyNo ratings yet
- Bar Bending Schedule of Box CulvertDocument4 pagesBar Bending Schedule of Box CulvertRess BhattaraiNo ratings yet
- Hazard MappingDocument10 pagesHazard MappingRess BhattaraiNo ratings yet
- Course Descriptor Rev. Steel and Timber StructuresDocument9 pagesCourse Descriptor Rev. Steel and Timber StructuresRess BhattaraiNo ratings yet
- Estimating, Costing, Specification and Valuation Civil Engineering Principles and ApplicationDocument1 pageEstimating, Costing, Specification and Valuation Civil Engineering Principles and ApplicationRess BhattaraiNo ratings yet
- Environment Protection RulesDocument55 pagesEnvironment Protection RulesRess BhattaraiNo ratings yet
- Free CAD Tutorial 3-1 Introduction To 3D - AutoCAD 2008Document4 pagesFree CAD Tutorial 3-1 Introduction To 3D - AutoCAD 2008Ress BhattaraiNo ratings yet
- Reading Comprehension WorksheetsTerms of UseDocument25 pagesReading Comprehension WorksheetsTerms of UseSílvia Maria Vieira60% (5)
- Choices Key To DestinyDocument38 pagesChoices Key To DestinyemmanueloduorNo ratings yet
- Spread SstenoDocument37 pagesSpread SstenokanchanNo ratings yet
- Creating Character: By: Annie Besant and C.W. LeadbeaterDocument25 pagesCreating Character: By: Annie Besant and C.W. Leadbeaterxenocid3rNo ratings yet
- OB Chapter 3 Perception Review QuizDocument2 pagesOB Chapter 3 Perception Review QuizAsma KNo ratings yet
- Agency Theory and Executive Pay The Remuneration Committees Dilemma (Alexander Pepper, Palgrave 2019)Document140 pagesAgency Theory and Executive Pay The Remuneration Committees Dilemma (Alexander Pepper, Palgrave 2019)Hồ Ngọc Yến MinhNo ratings yet
- Report in Project Team BuildingDocument43 pagesReport in Project Team BuildingHarold TaylorNo ratings yet
- TCM Points TableDocument5 pagesTCM Points TableSkorman7No ratings yet
- 64qualities of KrishnaDocument3 pages64qualities of Krishnasanoop50% (2)
- 50 Activities For Achieving Excellent Customer ServiceDocument272 pages50 Activities For Achieving Excellent Customer ServiceTrinimafia100% (1)
- How The Education ISA Is The Dominant ISADocument4 pagesHow The Education ISA Is The Dominant ISAKingshuk MondalNo ratings yet
- LM 1002 Integrated English II PDFDocument13 pagesLM 1002 Integrated English II PDFLuzviminda A. TajosNo ratings yet
- Worship: G4352. προσκυνέω proskuneo; contracted proskuno, fut. proskunēso, from pros (G4314), to, andDocument2 pagesWorship: G4352. προσκυνέω proskuneo; contracted proskuno, fut. proskunēso, from pros (G4314), to, andAgoraphobic NosebleedNo ratings yet
- Hansel and Gretel Lit CritDocument11 pagesHansel and Gretel Lit Critdanica graceNo ratings yet
- Innovativeness and Capacity To Innovate in A Complexity of Firm-Level Relationships A Response To WoodsideDocument3 pagesInnovativeness and Capacity To Innovate in A Complexity of Firm-Level Relationships A Response To Woodsideapi-3851548No ratings yet
- Value of Life Sample Student EssaysDocument10 pagesValue of Life Sample Student EssayshannamunirahNo ratings yet
- Analitis BookDocument18 pagesAnalitis BookrichardNo ratings yet
- WESTERMAN, Jonah. Between Action and Image - Performance As Inframedium' (2015)Document4 pagesWESTERMAN, Jonah. Between Action and Image - Performance As Inframedium' (2015)BIAGIOPECORELLINo ratings yet
- Light and Essence: Zorán VukoszávlyevDocument10 pagesLight and Essence: Zorán VukoszávlyevBruno NekaNo ratings yet
- The Biblical Basis of Missions Course-Introduction and Chapter 1Document8 pagesThe Biblical Basis of Missions Course-Introduction and Chapter 1m28181920No ratings yet
- Translations of Persian LiteratureDocument18 pagesTranslations of Persian LiteratureAfshin IraniNo ratings yet
- Nadi Method of Marriage: by Ashutosh Kumar, IndiaDocument10 pagesNadi Method of Marriage: by Ashutosh Kumar, IndiasudalaimuthuNo ratings yet
- Insights Daily Answer Writing Challenge (Public Administration) Day-2 - INSIGHTSDocument9 pagesInsights Daily Answer Writing Challenge (Public Administration) Day-2 - INSIGHTSVinodk2010No ratings yet
- Diagnostic Test Grade 8Document6 pagesDiagnostic Test Grade 8Charlyne Mari FloresNo ratings yet
- Water Jet Procedd PDFDocument788 pagesWater Jet Procedd PDFVijendraAgar100% (1)
- Meaning Nature and Scope of JurisprudenceDocument9 pagesMeaning Nature and Scope of Jurisprudencemayank kumar83% (6)
- Final Speechfest Guidelines PDFDocument38 pagesFinal Speechfest Guidelines PDFEladAquinoNo ratings yet
- Deep Ecology Debate on Humans' Environmental RoleDocument8 pagesDeep Ecology Debate on Humans' Environmental RoleVidushi ThapliyalNo ratings yet
- ERP Implementation and Upgrade in KenyaDocument288 pagesERP Implementation and Upgrade in Kenyasanyal2323No ratings yet