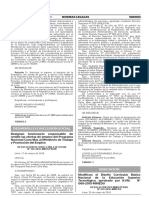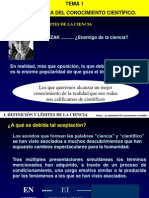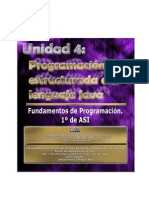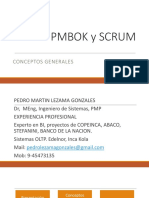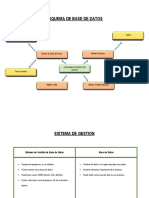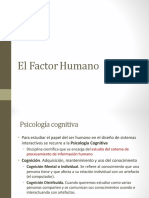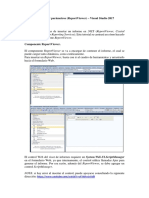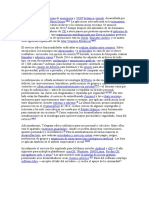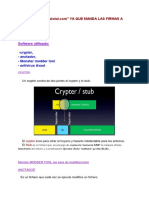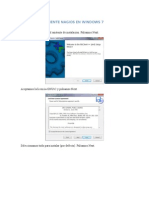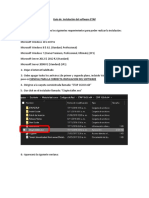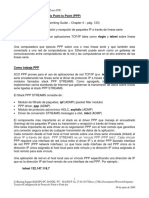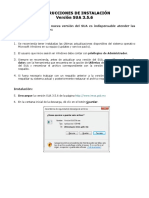Professional Documents
Culture Documents
Procedimiento 7
Uploaded by
Julio Cesar Ccala QuispeOriginal Title
Copyright
Available Formats
Share this document
Did you find this document useful?
Is this content inappropriate?
Report this DocumentCopyright:
Available Formats
Procedimiento 7
Uploaded by
Julio Cesar Ccala QuispeCopyright:
Available Formats
1 de 60
Manual de Clonezilla
ndice:
Introduccin.
Caractersticas y descarga.
Uso eficiente de Clonezilla.
Creando una imagen de una particin.
Creado una imagen de una unidad entera.
Clonando una unidad entera para copiarla a otra unidad.
Restaurando una imagen guardada de una particin.
Restaurando una imagen guardada de un disco duro entero.
Introduccin
Clonezilla es una aplicacin diseada para realizar imgenes a unidades de disco para luego restaurarlas siendo
una alternativa a Norton Ghost o Acronis Tuue Image; esta herramienta nos servir para evitar formateos
innecesarios cada vez que el sistema sufra daos o pierda rendimiento.
Por ejemplo, si posee un sistema Windows el cual cada tanto tiempo se llena de basura y va perdiendo
rendimiento, lo ms probable es que termine formateando su sistema cada 6 meses o cada ao, tomandose una
buena cantidad de tiempo configurando e instalando sus programas favoritos en cada formateo.
Mediante la utilizacin de la herramienta Clonezilla usted tomar una imagen del disco, preferiblemente de un
sistema recien instalado y funcionando perfectamente, la guardar en un dispositivo como otra unidad de disco,
otra particin, un dispositivo de almacenamiento USB o un servidor, etc. Si comienza a notar una prdida de
rendimiento, es infectado por un virus, elimin de manera accidental uno o varios archivos del sistema o dej de
iniciar su sistema; usted podr restaurar su sistema a como estaba al momento de tomar la instantnea.
Todos los pasos explicados en este manual fueron probados en distintas instancias y mquinas con Clonezilla
1.1.0-8 de que para el momento de la realizacin del manual es la versin Estable. Esta versin est basada en
Debian Lenny y posee un kernel 2.6.24.
Si deseas conocer un poco ms sobre la creacin de este manual puedes hacer clic siguiente enlace: http://util-
pc.com/blog/2008/09/16/cl ... pensource-a-norton-ghost/
Caractersticas
Clonezilla es una potente herramienta Open Source liberada balo licencia GPLv2, gratuita y basada en el Kernel
de Linux; con la que podremos hacer imgenes de disco y restaurarlas facilmente. Podemos guardar las
2 de 60
imgenes en dispositivos como:
Acotacin:
Particin de disco duro.
Unidad de disco duro interna.
Dispositivos USB (pendrive o disco duro externo)
Servidor SSH.
Disco duro conectado a un equipo remoto en una red interna. (configurable mediante SAMBA)
A parte de ello Clonezilla soporta los sistemas de archivos ms comunes como son:
Acotacin:
EXT2 y EXT3 de Linux.
ReiserFS
XFS
JFS
FAT
NTFS (en estado experimental por el driver ntfs-3g)
Posee soporte tambin para LVM2.
Podemos grabarlo en un CD o en un pendrive.
Descarga y grabacin:
El programa puede ser descargado desde la pgina oficial del proyecto en el siguiente enlace:
Acotacin:
http://www.clonezilla.org/
http://www.clonezilla.org/download/sourceforge/
No es recomendable descargar las versiones marcadas como Testing o Experimental porque podran no ser
estables.
Para este caso descargaremos solo el archivo de tipo ISO imagen para grabarlo en un CD. Puedes descargar el
ZIP para poder ejecutarlo desde un pendrive.
Para grabar el ISO solo es necesario poseer un programa de grabacin como Nero o K3b y usar la opcin
Grabar imagen de disco o similar.
3 de 60
Uso eficiente de Clonezilla
Como muchos programas, Clonezilla requiere que le des un uso de manera eficiente ya que sino, podras no
obtener los resultados esperados y de hecho, podras incluso a odiar el programa. Aqu mencionar una serie de
Tips para tener en cuenta a la hora de usar el programa:
Para crear imgenes:
Crea siempre una particin nica para el sistema y los programas, los datos guardalos en otra particin. Crears la
imagen solo de la particin del sistema, si debes restaurarla solo el sistema se ver afectado.
Instala el sistema como quieres que quede antes de hacer la imagen.
Si hars imagen de un sistema Windows recuerda desfragmentar el disco antes de realizar el proceso.
Verifica que la unidad o el sistema de archivos no poseen daos, esto podra causar una imagen fallida o daada.
Verifica tambin el dispositivo de destino antes de guardar la imagen.
Recuerda que al hacer la imagen de una particin no se guarda el MBR.
Puedes comprimir las imgenes de disco, pero esto har el proceso ms lento.
La compresin hace que la imagen ocupe menos espacio pero hace la imagen ms frgil y puede llegar a daarse con
ms facilidad.
Para restaurar imgenes.
Para el caso de las imgenes de particiones, al restaurarlas debes hacerlo en una particin con EXACTAMENTE el
mismo tamao con que se hizo la imagen.
Todos los datos que existan en la particin/disco a restaurar sern eliminados.
4 de 60
Creando una imagen de una particin
No es nada difcil crear una imagen de disco con Clonezilla, solo debemos seguir los siguientes pasos:
1- Introducimos el CD en la unidad, reiniciamos el equipo y esperamos que inicie automticamente. Recuerde
tener el dispositivo donde ser guardada la imagen instalado antes de iniciar.
5 de 60
2- Elegimos la primera opcin, si por casualidad el programa no es capaz de detectar nuestro chipset de vdeo
esperamos 30 segundos para que l elija uno estandar.
6 de 60
3- Ahora elegimos el idioma, a menos que sepas frances, chino o japons los escoges, pero sino elegimos
English.
7 de 60
4- En la siguiente opcin marcamos Don't touch keymap (no tocar mapa del teclado). Esta opcin se refiere a
la posicin de caracteres en el teclado, por defecto ser usado teclado en ingles.
8 de 60
5- Presionamos la tecla Enter en la opcin Start Clonezilla.
9 de 60
6- Ahora nos aparecen 2 opciones que son:
Acotacin:
device-image disk/partition to/from image (dispositivo-imagen disco/particin a/de imagen)
device-device disk/partition to disk/partition (dispositivo-dispositivo disco/particin a disco/particin)
Elegimos la primera ya que crearemos una imagen de una particin.
10 de 60
7- Debemos escoger el medio donde ser guardada la imagen; para este caso lo guardaremos en una unidad
conectada al computador as que elegimos la opcin local_dev (local device - dispositivo local).
11 de 60
8- La siguiente opcin nos pregunta donde ser guardada la imagen. Por estar basado en Linux el programa
(para ser exactos Debian Lenny) las unidades sern mostrada como Linux las muestra. Por ejemplo; /dev/hda1
se refiere a la primera particin del disco primario, /dev/hda2 a la segunda particin del disco primario,
/dev/hdb1 es la primera particin del disco secundario; si posees un disco SATA, SCSI o un dispositivo USB
probablemente sean mostrados como /dev/sda1, /dev/sdb1.... Vamos que no es difcil. Se recomienda que la
unidad donde guardaremos la imagen posea formato FAT, EXT3 o ReiserFS porque poseen un buen soporte por
el programa, pero puedes usar el que quieras. Recuerda que NTFS est soportado solo de manera experimental
por el driver ntfs-3g.
Elegir la opcin que dice /dev/hdb1 2147MB_ext3 el cual est referida a una unidad interna conectada y bajo
formato EXT3; ah guardar la imagen.
12 de 60
9- La siguiente pantalla est referida a lo que queremos hacer. Elegimos la opcin saveparts el cual quiere
decir, guardar particin.
13 de 60
10- Ahora nos muestra unas opciones avanzadas. Estas opciones estn referidas al soporte de sistemas de
archivos y se recomienda usar la primera opcin que ofrece bastante compatibilidad. A menos que sepamos que
quiere decir cada opcin (cosa que no explicar) usamos otra.
14 de 60
11- De nuevo otras opciones avanzadas son mostradas, tambin podemos dejarlas como estn. De todas formas
la explicacin que proporciona el programa es bastante clara de lo que hace cada opcin ;).
15 de 60
12- Ahora pide elegir la compresin:
Acotacin:
-z1 Use gzip compression(fast but smaller image)
-z2 Use bzip2 compression(slower but smallest image)
-z3 Use lzip compression(faster, image size gzip)
-z0 Without compression(faster but largest image)
Si vamos a hacer una imagen pequea y tenemos espacio de sobra podemos hacerla sin compresin (-z0
Without compression), pero por otro lado estamos cortos de espacio y somos pacientes podemos usar la
compresin ms alta que es la bz2 (-z2 Use bzip2 compression). Yo elegir -z0 Without compression.
16 de 60
13- Elegimos el nombre para el directorio de la imagen, coloquen uno que sea sencillo de recordar, SIN
ESPACIOS.
17 de 60
14- Elegimos la particin de la cual haremos imagen. Como solo tengo una particin aparece solo 1 que es
/dev/hda1, pero en caso de poseer ms debera aparecer la lista.
15- Comienza la creacin de la imagen, presionamos las teclas Y y Enter para continuar
Con eso ya habremos guardado la imagen del disco, solo nos queda reiniciar y verificar que realmente exista :).
18 de 60
Clonando una unidad entera para copiarla a otra unidad
Esta opcin especial es muy buscada. Muchos administradores de sistemas se ven en la obligacin de hacer
cambio de unidad de disco pero debido al tipo del sistema o a su configuracin especial no es una buena opcin
formatear. Para dicho caso particular, donde es necesario mantener de manera intacta el sistema, particiones y
configuraciones lo mejor es clonar el disco duro en otro disco duro tomando en cuenta 3 cosas importantes:
1- Introducimos el CD en la unidad, reiniciamos el equipo y esperamos que inicie automticamente. Recuerde
tener el dispositivo donde ser guardada la imagen instalado antes de iniciar.
19 de 60
2- Elegimos la primera opcin, si por casualidad el programa no es capaz de detectar nuestro chipset de vdeo
esperamos 30 segundos para que l elija uno estandar.
20 de 60
3- Ahora elegimos el idioma, a menos que sepas frances, chino o japons los escoges, pero sino elegimos
English.
21 de 60
4- En la siguiente opcin marcamos Don't touch keymap (no tocar mapa del teclado). Esta opcin se refiere a
la posicin de caracteres en el teclado, por defecto ser usado teclado en ingles.
22 de 60
5- Presionamos la tecla Enter en la opcin Start Clonezilla.
23 de 60
6- Ahora nos aparecen 2 opciones que son:
Acotacin:
device-image disk/partition to/from image (dispositivo-imagen disco/particin a/de imagen)
device-device disk/partition to disk/partition (dispositivo-dispositivo disco/particin a disco/particin)
Elegimos la segunda opcin ya que clonaremos una unidad entera.
24 de 60
7- Ahora elegimos la opcin disk_to_local_disk (disco a disco local) el cual es la opcin para clonar los discos.
25 de 60
8- Elegimos la unidad de la fuente, es decir, la unidad que copiaremos. En este caso ser /dev/hda
26 de 60
9- Ahora elegimos la unidad de destino, es decir, la unidad donde copiaremos todo. Para este caso es /dev/hdb
27 de 60
10- Aparecen una serie de opciones avanzadas. En caso de no usar el gestor de arranque Grub podemos
desactivar la primera opcin que dice -g-auto. Si solo estamos copiando un disco duro con Windows
probablemente no usemos Grub as que podemos desmarcarla, el resto se recomienda dejarlo como viene.
28 de 60
11- En esta pantalla debemos elegir la tabla de particiones. Lo mejor es elegir la primera opcin el cual har una
copia exacta de la tabla de particiones del disco duro fuente (/dev/hda en este caso).
29 de 60
12- Una vez aceptada la opcin anterior los datos del disco duro de destino (/dev/hdb para este caso) sern
eliminados, el programa nos preguntar 2 (dos) veces si realmente deseamos continuar, de ser as presionamos
la tecla Y y Enter en cada pregunta.
30 de 60
13- Lo siguiente que nos preguntar es si queremos copiar el Boot Loader (cargador de arranque) del disco duro
fuente (/dev/hda). Esta opcin se debe responder Y siempre y cuando querramos copiar el MBR, en el supuesto
caso de que no sea as (cosa muy poco probable) colocamos N.
31 de 60
14- Ahora nos pregunta si realmente queremos clonar el disco, presionamos la tecla Y y Enter.
32 de 60
15- Comenzar la clonacin y esperamos a que termine.
Una vez hecho estos pasos tendremos el disco comletamente clonado. Si el disco duro de destino era ms
grande quedar un espacio sin particionar, podramos usar ese espacio como una particin extra o redimensionar
las dems particiones para agregarles ms espacio.
Para hacer ese procedimiento podran seguir los pasos de este enlace: Manual de GParted
33 de 60
Restaurando una imagen guardada de una particin
La restauracin de una particin es bastante sencilla pero debemos tener en cuenta 2 cosas importantes:
La particin a restaurar debe ser del mismo tamao que la particin guardada en la imagen.
El MBR no fue guardado y por tanto, no ser recuperado. (excepto si usabas Grub)
1- Introducimos el CD en la unidad, reiniciamos el equipo y esperamos que inicie automticamente. Recuerde
tener el dispositivo donde ser guardada la imagen instalado antes de iniciar.
34 de 60
2- Elegimos la primera opcin, si por casualidad el programa no es capaz de detectar nuestro chipset de vdeo
esperamos 30 segundos para que l elija uno estandar.
35 de 60
3- Ahora elegimos el idioma, a menos que sepas frances, chino o japons los escoges, pero sino elegimos
English.
36 de 60
4- En la siguiente opcin marcamos Don't touch keymap (no tocar mapa del teclado). Esta opcin se refiere a
la posicin de caracteres en el teclado, por defecto ser usado teclado en ingles.
37 de 60
5- Presionamos la tecla Enter en la opcin Start Clonezilla.
38 de 60
6- Ahora nos aparecen 2 opciones que son:
Acotacin:
device-image disk/partition to/from image (dispositivo-imagen disco/particin a/de imagen)
device-device disk/partition to disk/partition (dispositivo-dispositivo disco/particin a disco/particin)
Elegimos la primera ya que restauraremos una imagen de una particin.
39 de 60
7- Debemos escoger el medio donde estar la imagen guardada; para este caso lo guardaremos en una unidad
conectada al computador as que elegimos la opcin local_dev (local device - dispositivo local).
40 de 60
8- La siguiente opcin nos pregunta donde ser guardada la imagen. Por estar basado en Linux el programa
(para ser exactos Debian Lenny) las unidades sern mostrada como Linux las muestra. Por ejemplo; /dev/hda1
se refiere a la primera particin del disco primario, /dev/hda2 a la segunda particin del disco primario,
/dev/hdb1 es la primera particin del disco secundario; si posees un disco SATA, SCSI o un dispositivo USB
probablemente sean mostrados como /dev/sda1, /dev/sdb1.... Vamos que no es difcil. Se recomienda que la
unidad donde guardaremos la imagen posea formato FAT, EXT3 o ReiserFS porque poseen un buen soporte por
el programa, pero puedes usar el que quieras. Recuerda que NTFS est soportado solo de manera experimental
por el driver ntfs-3g.
Elegir la opcin que dice /dev/hdb1 2147MB_ext3 el cual est referida a una unidad interna conectada y bajo
formato EXT3; ah guard la imagen.
41 de 60
9- La siguiente pantalla est referida a lo que queremos hacer. Elegimos la opcin restoreparts el cual quiere
decir, restaurar particin.
42 de 60
10- Ahora nos muestra una serie de opciones avanzadas, desmarcaremos la primera que dice -g auto solo en el
caso que no usemos Grub como gestor de arranque y continuamos.
43 de 60
11- En esta pantalla nos pregunta si deseamos crear una tabla de particiones, lo recomendable es usar la opcin -
k para no tocar nada. Si usamos otra opcin podramos destruir toda la tabla de particiones y eliminar
absolutamente todos los datos del disco duro, incluso si estaban en otra particin.
44 de 60
12- Ahora elegimos la imagen guardada. Si guardamos varias imgenes debern aparecer en una lista, para mi
caso solo hay una guardada. Ntese que la imagen dice el nombre y al lado, la fecha de creacin, la hora de
creacin y a qu particin pertenece la imagen.
45 de 60
13- Ya llegamos casi al final, ahora elegimos la particin que restauraremos. En mi caso como es un solo disco
duro con una particin pues solo aparece una opcin; pero si tuvieras ms particiones deberan aparecer
tambin.
46 de 60
14- Comienza la restauracin, recuerda que TODOS los datos que existieran en esa particin sern borrados. El
programa preguntar 2 (dos) veces si deseas continuar antes de realizar la restauracin.
Con eso ya restauramos la particin, solo nos queda probar ;).
47 de 60
Restaurando una imagen guardada de un disco duro entero
La restauracin de una unidad es bastante sencilla pero debemos tener en cuenta 3 cosas importantes:
El disco duro a restaurar debe ser de exactamente mismo tamao en Mb que con el que se hizo la imagen.
Esta vez si se guard el MBR as que ser restaurado.
TODOS los datos y particiones del disco duro sern eliminados.
1- Introducimos el CD en la unidad, reiniciamos el equipo y esperamos que inicie automticamente. Recuerde
tener el dispositivo donde ser guardada la imagen instalado antes de iniciar.
48 de 60
2- Elegimos la primera opcin, si por casualidad el programa no es capaz de detectar nuestro chipset de vdeo
esperamos 30 segundos para que l elija uno estandar.
49 de 60
3- Ahora elegimos el idioma, a menos que sepas frances, chino o japons los escoges, pero sino elegimos
English.
50 de 60
4- En la siguiente opcin marcamos Don't touch keymap (no tocar mapa del teclado). Esta opcin se refiere a
la posicin de caracteres en el teclado, por defecto ser usado teclado en ingles.
51 de 60
5- Presionamos la tecla Enter en la opcin Start Clonezilla.
52 de 60
6- Ahora nos aparecen 2 opciones que son:
Acotacin:
device-image disk/partition to/from image (dispositivo-imagen disco/particin a/de imagen)
device-device disk/partition to disk/partition (dispositivo-dispositivo disco/particin a disco/particin)
Elegimos la primera ya que crearemos una imagen de una particin.
53 de 60
7- Debemos escoger el medio donde ser guardada la imagen; para este caso lo guardaremos en una unidad
conectada al computador as que elegimos la opcin local_dev (local device - dispositivo local).
54 de 60
8- La siguiente opcin nos pregunta donde ser guardada la imagen. Por estar basado en Linux el programa
(para ser exactos Debian Lenny) las unidades sern mostrada como Linux las muestra. Por ejemplo; /dev/hda1
se refiere a la primera particin del disco primario, /dev/hda2 a la segunda particin del disco primario,
/dev/hdb1 es la primera particin del disco secundario; si posees un disco SATA, SCSI o un dispositivo USB
probablemente sean mostrados como /dev/sda1, /dev/sdb1.... Vamos que no es difcil. Se recomienda que la
unidad donde guardaremos la imagen posea formato FAT, EXT3 o ReiserFS porque poseen un buen soporte por
el programa, pero puedes usar el que quieras. Recuerda que NTFS est soportado solo de manera experimental
por el driver ntfs-3g.
Elegir la opcin que dice /dev/hdb1 2147MB_ext3 el cual est referida a una unidad interna conectada y bajo
formato EXT3; ah guardar la imagen.
55 de 60
9- La siguiente pantalla est referida a lo que queremos hacer. Elegimos la opcin restoredisk el cual quiere
decir, restaurar disco.
56 de 60
10- Ahora nos muestra una serie de opciones avanzadas, desmarcaremos la primera que dice -g auto solo en el
caso que no usemos Grub como gestor de arranque y continuamos.
57 de 60
11- En esta pantalla nos pregunta si deseamos crear una tabla de particiones, lo recomendable es usar la primera
opcin el cual es Use the partition table from image (Usar tabla de particiones de la imagen)
58 de 60
12- Ahora elegimos la imagen guardada. Si guardamos varias imgenes debern aparecer en una lista, para mi
caso solo hay una guardada. Ntese que la imagen dice el nombre y al lado, la fecha de creacin, la hora de
creacin y a qu disco pertenece la imagen.
59 de 60
13- Ya llegamos casi al final, ahora elegimos la particin que restauraremos. En mi caso como es un solo disco
duro con una particin pues solo aparece una opcin; pero si tuvieras ms unidades de disco conectadas
deberan aparecer tambin.
60 de 60
14- Comienza la restauracin, recuerda que TODOS los datos que existieran en ese disco sern borrados. El
programa preguntar 2 (dos) veces si deseas continuar antes de realizar la restauracin.
Con eso ya restauramos el disco duro, solo nos queda probar ;).
You might also like
- Conjunto S ProvDocument11 pagesConjunto S ProvRenato RamirezNo ratings yet
- 00 AfprellerDocument17 pages00 AfprellerAs AdadNo ratings yet
- Teoria de Conjuntos y Subconjuntos Presentacion Inicial Con 10 EjerciciosDocument24 pagesTeoria de Conjuntos y Subconjuntos Presentacion Inicial Con 10 EjerciciosJulio Cesar Ccala QuispeNo ratings yet
- Varianza y desviación estándar en ingeniería químicaDocument10 pagesVarianza y desviación estándar en ingeniería químicaJhon Ryan Pariona SuarezNo ratings yet
- CienciaDocument44 pagesCienciaRodrigo I. Ortiz EljureNo ratings yet
- GUI cooperativa asociadosDocument18 pagesGUI cooperativa asociadosJulio Cesar Ccala QuispeNo ratings yet
- Adquis Moderna ConocimientosDocument82 pagesAdquis Moderna ConocimientosCinthya Espinoza AyalaNo ratings yet
- Tema 1DCTDocument13 pagesTema 1DCTRaul GomezNo ratings yet
- Presentacion COMPITE Guatemala Mayo 2005Document37 pagesPresentacion COMPITE Guatemala Mayo 2005Mercedes SurigutNo ratings yet
- Modifican El Diseno Curricular Basico Nacional de La Educaci Resolucion Vice Ministerial N 070 2016 Minedu 1385457 1Document3 pagesModifican El Diseno Curricular Basico Nacional de La Educaci Resolucion Vice Ministerial N 070 2016 Minedu 1385457 1Julio Cesar Ccala QuispeNo ratings yet
- 1 Ciencia, Epistemologia y Actividad Cientifica (Autoguardado)Document8 pages1 Ciencia, Epistemologia y Actividad Cientifica (Autoguardado)Julio Cesar Ccala QuispeNo ratings yet
- Dar Presentacion 1Document38 pagesDar Presentacion 1Brenda Arisbeth Rios OliverNo ratings yet
- 5B Conditional PDFDocument16 pages5B Conditional PDFNicolas NuñezNo ratings yet
- Virtualizacion UNITRONICSDocument32 pagesVirtualizacion UNITRONICSJulio Cesar Ccala QuispeNo ratings yet
- Telindus RedIRIS VirtualizacionDocument29 pagesTelindus RedIRIS VirtualizacionJulio Cesar Ccala QuispeNo ratings yet
- JavaswingDocument15 pagesJavaswingJulio Cesar Ccala QuispeNo ratings yet
- Net BeansDocument153 pagesNet BeansLorena Aranda SantosNo ratings yet
- VIRTUALIZACIONDocument16 pagesVIRTUALIZACIONJulio Cesar Ccala QuispeNo ratings yet
- VIRTUALIZACIONDocument16 pagesVIRTUALIZACIONJulio Cesar Ccala QuispeNo ratings yet
- JavaswingDocument15 pagesJavaswingJulio Cesar Ccala QuispeNo ratings yet
- Programación estructurada en JavaDocument17 pagesProgramación estructurada en JavaAbraham MoctezumaNo ratings yet
- Miw Jee PoojDocument77 pagesMiw Jee PoojJulio Cesar Ccala QuispeNo ratings yet
- Plan Anual de Practica Pre-Profesional D PDFDocument6 pagesPlan Anual de Practica Pre-Profesional D PDFJulio Cesar Ccala QuispeNo ratings yet
- Gestion PMBOKV6Document44 pagesGestion PMBOKV6Julio Cesar Ccala QuispeNo ratings yet
- Java POODocument85 pagesJava POOJulio Cesar Ccala Quispe100% (1)
- Tom SawyerDocument3 pagesTom SawyerJulio Cesar Ccala QuispeNo ratings yet
- INDICEDocument2 pagesINDICEJulio Cesar Ccala QuispeNo ratings yet
- Plan Anual de Practica Pre-Profesional D PDFDocument6 pagesPlan Anual de Practica Pre-Profesional D PDFJulio Cesar Ccala QuispeNo ratings yet
- Factor Humano FinalDocument40 pagesFactor Humano FinalJulio Cesar Ccala QuispeNo ratings yet
- INDICEDocument2 pagesINDICEJulio Cesar Ccala QuispeNo ratings yet
- Configurar tu barra de tareas en WindowsDocument37 pagesConfigurar tu barra de tareas en WindowsGerardo Nava100% (2)
- INFORME2Document6 pagesINFORME2Andres Alberto MartinezNo ratings yet
- Practica01 RespuestasDocument3 pagesPractica01 RespuestasjosemapoloNo ratings yet
- Reporte Por Parámetros VisualStudioDocument32 pagesReporte Por Parámetros VisualStudiocarlos vanegasNo ratings yet
- Ejercicio Paso A Paso. Insertar Una ImagenDocument6 pagesEjercicio Paso A Paso. Insertar Una Imagencarlpola45No ratings yet
- TelegramDocument1 pageTelegramCamilo GonzálezNo ratings yet
- Práctica 4, Ocultar Troyano, Método OFFSETSDocument13 pagesPráctica 4, Ocultar Troyano, Método OFFSETSAmaya Muñoz CastellanosNo ratings yet
- Formato de DOSIFICACIÓN DidácticaDocument3 pagesFormato de DOSIFICACIÓN DidácticayunielNo ratings yet
- NagiosDocument6 pagesNagiosChe-Evilz ChezVilNo ratings yet
- Interfaz gráfica de usuario con NetBeansDocument10 pagesInterfaz gráfica de usuario con NetBeansAlex BurgosNo ratings yet
- Guia de Instalacion Del Software ETAPDocument13 pagesGuia de Instalacion Del Software ETAPAlejandro OchoaNo ratings yet
- Ejecute FTK Imager Desde Una Unidad Flash (Imager Lite) - Portal de SoporteDocument2 pagesEjecute FTK Imager Desde Una Unidad Flash (Imager Lite) - Portal de SoporteerikafuentesNo ratings yet
- Sistemas Operativos y Modelo Dics MedicosDocument20 pagesSistemas Operativos y Modelo Dics MedicosClaudiaNo ratings yet
- InstructivoDocument6 pagesInstructivoandreina araqueNo ratings yet
- Referentes TIC - Unidad 5 PDFDocument34 pagesReferentes TIC - Unidad 5 PDFmartabar1972No ratings yet
- Raw A NTFDocument71 pagesRaw A NTFNaturaleza VerdeNo ratings yet
- Practica2 Equipo5Document9 pagesPractica2 Equipo5Miranda Camila LopezNo ratings yet
- Sena - Instructivo de Instalción Cliente Grueso de Onbase V9Document34 pagesSena - Instructivo de Instalción Cliente Grueso de Onbase V9John P. Peña100% (1)
- ZoomIt: Herramienta de anotación y zoom de pantalla para presentaciones técnicasDocument2 pagesZoomIt: Herramienta de anotación y zoom de pantalla para presentaciones técnicasEdwin Rodríguez AlegreNo ratings yet
- Configuración de Protocolo Point To PointDocument7 pagesConfiguración de Protocolo Point To PointDaniel RozasNo ratings yet
- Manual de Instalación Del SIAF - PERUDocument20 pagesManual de Instalación Del SIAF - PERUTony Celli0% (1)
- Punto 19Document5 pagesPunto 19BushyCross95No ratings yet
- Sistemas Operativos Comerciales y Libre en La Policía Nacional Del Perú I2022Document26 pagesSistemas Operativos Comerciales y Libre en La Policía Nacional Del Perú I2022Mayra Guevara100% (1)
- Examen FinalDocument3 pagesExamen FinalBladimir Botello DugarteNo ratings yet
- Practica de Protocolo DHCPDocument12 pagesPractica de Protocolo DHCPTinkyWinkyNo ratings yet
- I ToolsDocument11 pagesI ToolsEdd PONo ratings yet
- Investigacion TopicosDocument59 pagesInvestigacion TopicosVíctor AndradeNo ratings yet
- Manual Ciad 2008Document38 pagesManual Ciad 2008Alexandra Beltrán100% (1)
- Hojas de Prácticas WordDocument8 pagesHojas de Prácticas WordaulagaefNo ratings yet
- Instrucciones Version Su A 356Document5 pagesInstrucciones Version Su A 356dianyvgnNo ratings yet