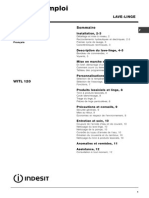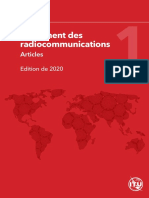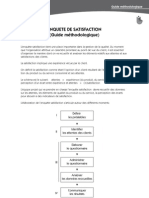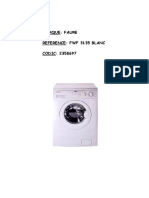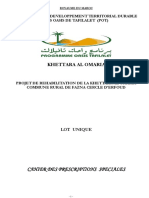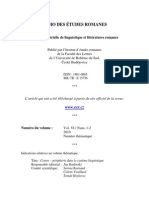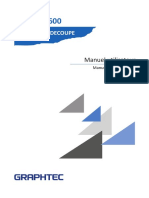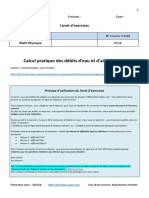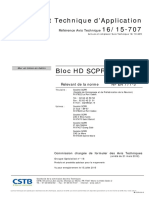Professional Documents
Culture Documents
TomTom ONEv5 XLv2 FR FR PDF
Uploaded by
Ludwig KlingeOriginal Title
Copyright
Available Formats
Share this document
Did you find this document useful?
Is this content inappropriate?
Report this DocumentCopyright:
Available Formats
TomTom ONEv5 XLv2 FR FR PDF
Uploaded by
Ludwig KlingeCopyright:
Available Formats
TomTomONE/XL/XXL
Installation 1.
2
Installation
1
4
2
3
3
5
5
+
6
6
8
2 SEC
3 1 2
7
4
1
180
2
5
3
4
Contenu du coffret 2.
5
Contenu du coffret
* Non inclus avec tous les produits.
a Votre
TomTomONE/XL/
XXL
b Support EasyPort
TM
c Chargeur de voiture d Rcepteur RDS-
TMC*
e Documentation f Cble USB
Avant de commencer 3.
6
Avant de commencer
Allumer et teindre
Installez votre appareil de navigation TomTomONE/XL/XXL dans votre voi-
ture en suivant les instructions de la section d'installation se trouvant au dbut
de ce manuel.
Pour allumer votre appareil de navigation, maintenez enfonc le bouton Mar-
che/Arrt jusqu' ce que l'cran de dmarrage s'affiche. Lors de la premire
utilisation de votre appareil, le dmarrage peut prendre un certain temps.
Pour configurer votre appareil, vous devez rpondre quelques questions en
touchant l'cran.
L'appareil ne dmarre pas
Dans de rares cas, votre appareil de navigation TomTomONE/XL/XXL risque
de ne pas dmarrer correctement ou de ne pas rpondre vos doigts.
Vrifiez, avant toute chose, que la batterie est correctement charge. Pour
charger la batterie, connectez votre appareil au chargeur de voiture. Le char-
gement complet de votre batterie peut prendre jusqu' deux heures.
Si cette opration ne rsout pas le problme, rinitialisez l'appareil. Pour ce
faire, maintenez enfonc le bouton Marche/Arrt pendant 15 secondes, puis
relchez-le lorsque votre appareil redmarre.
Chargement de votre TomTomONE/XL/XXL
Avant la premire utilisation de votre ONE/XL/XXL, nous vous conseillons de
le charger compltement.
La batterie de votre appareil de navigation TomTomONE/XL/XXL se charge
lorsque vous le connectez au chargeur de voiture ou votre ordinateur.
Votre ONE/XL/XXL ne possde pas de voyant de chargement. Pour vrifier
l'tat de la batterie et savoir quand votre ONE/XL/XXL est en chargement, allu-
mez votre appareil et touchez le coin infrieur droit de l'cran en mode
conduite. L'tat de la batterie s'affiche sur la page suivante.
Lorsque vous connectez votre appareil un ordinateur, il vous demande si
vous souhaitez vous connecter ce dernier. Si vous slectionnez Non et que
vous ne touchez pas l'cran dans les trois minutes, l'appareil s'teindra auto-
matiquement. Cette fonctionnalit permet d'acclrer le chargement de la bat-
terie.
Remarque : vous devez brancher directement le connecteur USB sur un port
USB de votre ordinateur et non sur un hub USB ou un port USB de clavier ou
d'cran.
7
Remarques au sujet de la batterie
La batterie de votre TomTomONE/XL/XXL appareil de navigation se charge
lorsque vous le connectez au chargeur de voiture ou votre ordinateur.
Lorsque vous connectez votre appareil un ordinateur, il vous demande si
vous souhaitez vous connecter ce dernier. Si vous slectionnez Non et que
vous ne touchez pas l'cran dans les trois minutes, l'appareil s'teindra auto-
matiquement. Cette fonctionnalit permet d'acclrer le chargement de la bat-
terie.
Remarque : vous devez brancher directement le connecteur USB sur un port
USB de votre ordinateur et non sur un hub USB ou un port USB de clavier ou
d'cran.
Rception GPS
La premire fois que vous dmarrez votre appareil de navigation
TomTomONE/XL/XXL, la dtermination de votre position GPS et son affi-
chage sur la carte par votre appareil risque de prendre quelques minutes.
l'avenir, votre position sera dtermine beaucoup plus rapidement, normale-
ment en quelques secondes.
Afin d'optimiser la rception GPS, il est conseill d'utiliser votre appareil
l'extrieur. Des objets volumineux comme des btiments levs peuvent par-
fois interfrer avec la rception.
Prenez soin de votre appareil
Ne laissez jamais votre appareil de navigation TomTomONE/XL/XXL ou ses
accessoires en vue lorsque vous quittez votre voiture. Ils pourraient devenir
une cible facile pour les voleurs.
Vous pouvez dfinir un mot de passe saisir chaque dmarrage de votre
appareil.
Il est important de prendre soin de votre appareil.
Votre appareil n'est pas conu pour tre utilis par des tempratures extr-
mes et l'y exposer peut provoquer des dommages irrversibles.
N'ouvrez pas la coque arrire de votre appareil quelles que soient les cir-
constances. Cela peut tre dangereux et annulerait la garantie.
Essuyez ou schez l'cran de votre appareil avec un chiffon doux. Nutilisez
pas de produit de nettoyage.
Scurit 4.
8
Scurit
Positionner l'Active Dock
Choisissez soigneusement l'endroit o vous souhaitez placer le Dock dans
votre voiture. Le Dock ne doit, en aucun cas, empcher ou gner les actions
suivantes :
la vue sur la route
l'une des commandes de votre voiture
l'un de vos rtroviseurs
l'airbag
Si votre appareil de navigation est dans le Dock, vous devez pouvoir l'atteindre
facilement sans vous pencher ni vous tirer. Les schmas vous indiquent o
fixer le Dock en toute scurit.
Vous pouvez fixer le Dock sur le pare-brise ou une vitre latrale ou encore sur
le tableau de bord l'aide d'un disque de fixation. TomTom propose gale-
ment d'autres solutions de fixation pour votre appareil de navigation
TomTom. Pour de plus amples informations sur les disques de fixation pour
tableau de bord et les autres solutions de fixation, rendez-vous sur
tomtom.com/accessories.
Installer le socle
Assurez-vous que le support et le pare-brise ou la vitre sont propres et secs.
1. Pressez fermement la ventouse contre le pare-brise ou la vitre sur une zone
plane.
2. Tournez la base du support EasyPort dans le sens des aiguilles d'une mon-
tre pour bloquer le support.
Pour des instructions plus dtailles, consultez la partie 'Installation' au dbut
de ce manuel.
Prfrences de scurit
Nous vous conseillons d'utiliser les prfrences de scurit pour avoir un
conduite aussi responsable que possible. Les prfrences de scurit com-
portent, par exemple, les options suivantes :
Masquer la plupart des options de menu pendant la conduite
Afficher les rappels de scurit
Avertir en cas d'excs de vitesse
Calcul d'un premier parcours 5.
9
Calcul d'un premier parcours
Rien de plus facile que de planifier un parcours avec votre appareil de naviga-
tion TomTomONE/XL/XXL. Pour planifier un parcours, procdez comme indi-
qu ci-dessous :
Important : pour des raisons de scurit, vous devez toujours planifier un par-
cours avant d'entamer votre trajet.
1. Touchez lcran pour afficher le menu principal.
Remarque : les boutons de votre appareil de navigation s'affichent en couleur,
sauf si l'un d'entre eux n'est pas disponible actuellement. Par exemple, le bou-
ton intitul Rechercher alternatif dans le menu principal n'est pas disponible
tant que vous n'avez pas planifi un parcours.
2. Touchez Naviguer vers...
3. Touchez Adresse.
Lorsque vous entrez une adresse, vous avez le choix parmi les options
suivantes :
Centre-ville - touchez ce bouton pour dfinir un centre-ville comme des-
tination.
10
Rue et numro de rue - touchez ce bouton pour dfinir une adresse pr-
cise comme destination.
Code postal - touchez ce bouton pour dfinir un code postal comme des-
tination.
Remarque : vous pouvez entrer un code postal pour n'importe quel pays.
Dans certains pays, les codes postaux sont suffisamment dtaills pour iden-
tifier directement une maison. Dans les autres pays, vous pouvez entrer un
code postal identifiant une ville ou une zone. Il vous faudra ensuite entrer une
rue et un numro.
Croisement ou intersection - touchez ce bouton pour dfinir une inter-
section entre deux rues comme point de destination.
Dans cet exemple, nous saisissons une adresse.
4. Touchez Rue et numro de rue.
Remarque : lorsque vous planifiez un trajet pour la premire fois, votre appa-
reil de navigation vous demande de choisir un tat ou un pays. Votre choix est
enregistr et utilis pour toutes vos planifications de parcours.
Vous pouvez modifier ce paramtre tout moment en touchant le drapeau.
5. Tapez le nom de la ville dans laquelle vous dsirez vous rendre.
Au fur et mesure de votre frappe, les noms des villes qui correspondent
ce que vous avez dj tap s'affichent. Lorsque votre destination s'affiche
dans la liste, touchez le nom de la ville pour dfinir la destination.
6. Commencez par saisir le nom de la rue. Touchez le nom lorsqu'il apparat
dans la liste.
Les noms de rues qui correspondent ce que vous avez tap s'affichent de
la mme manire que les noms des villes. Lorsque votre destination s'affi-
che dans la liste, touchez le nom de la rue pour dfinir la destination.
7. Entrez le numro de rue, puis touchez Termin.
11
8. Votre appareil de navigation vous demande si vous voulez arriver une
heure particulire. Pour cet exercice, touchez NON.
Le parcours est calcul par votre appareil en utilisant IQ Routes
TM
.
IQ Routes planifie le parcours idal en tenant compte des vitesses moyen-
nes constates sur les routes.
Une fois le parcours calcul, touchez Termin.
Votre appareil de navigation TomTomONE/XL/XXL commence vous guider
jusqu' destination.
Heures d'arrive
Quand vous planifiez un parcours, votre TomTomONE/XL/XXL vous
demande si vous souhaitez arriver une heure donne.
Touchez OUI pour entrer l'heure d'arrive souhaite.
VotreONE/XL/XXL calcule votre heure d'arrive et vous indique si vous arrive-
rez l'heure.
Vous pouvez aussi utiliser cette information pour savoir quand vous devez
partir. Si votre ONE/XL/XXL vous indique que vous arriverez 30 minutes
l'avance, vous pouvez attendre une demi-heure avant de partir pour viter
d'arriver trop tt.
Votre heure d'arrive est ensuite recalcule en permanence pendant votre tra-
jet. La barre d'tat vous indique si vous allez arriver l'heure ou en retard,
comme illustr ci-dessous :
Vous arriverez 55 minutes avant l'heure d'arrive que vous
avez entre.
Si l'heure d'arrive estime est au moins de cinq minutes avant
l'heure que vous avez entre, elle s'affiche en vert.
12
Autres options de navigation
Lorsque vous touchez Naviguer vers..., vous pouvez dfinir votre destination
de plusieurs faons et pas uniquement en entrant l'adresse. Les autres
options sont numres ci-dessous :
Vous arriverez trois minutes aprs l'heure d'arrive que vous
avez entre.
Si l'heure d'arrive estime est de moins de 5 minutes avant
l'heure que vous avez entre, elle s'affiche en jaune.
Vous arriverez 19 minutes en retard.
Si l'heure d'arrive estime se situe aprs l'heure que vous
avez entre, elle s'affiche en rouge.
Prfrences
de barre d'tat
Touchez Prfrences de barre d'tat dans le menu Prfrences pour activer
ou dsactiver les avertissements sur l'heure d'arrive.
Slectionnez les options voulues dans le premier cran du menu, puis tou-
chez Termin.
Pour activer les avertissements sur l'heure d'arrive, slectionnez Afficher la
marge par rapport l'heure d'arrive.
Domicile
Touchez ce bouton pour naviguer vers votre Domicile.
Ce bouton, vous l'utiliserez probablement plus que n'importe quel autre.
Favori
Touchez ce bouton pour slectionner un Favori comme destination.
Adresse
Touchez ce bouton pour entrer une adresse comme destination.
Destination
rcente
Touchez ce bouton pour slectionner votre destination parmi une liste de
lieux que vous avez rcemment utiliss comme destination.
Point
d'intrt
Touchez ce bouton pour naviguer vers un Point d'Intrt (PI).
Point sur la
carte
Touchez ce bouton pour slectionner un point sur la carte comme destina-
tion l'aide du navigateur de carte.
13
Planifier un parcours l'avance
Vous pouvez galement utiliser votre ONE/XL/XXL pour planifier un parcours
l'avance en slectionnant votre point de dpart ainsi que votre destination.
Voici quelques bonnes raisons supplmentaires de planifier un parcours
l'avance :
Connatre la dure d'un trajet avant de partir.
Vous pouvez aussi comparer la dure du trajet pour le mme parcours dif-
frentes heures de la journe ou diffrents jours de la semaine. Votre
TomTomONE/XL/XXL utilise IQ Routes pour planifier un parcours. IQ cal-
cule vos parcours sur la base de la vitesse de circulation moyenne relle
constate.
tudier le parcours du trajet que vous planifiez
tudiez le parcours d'une personne venant vous rendre visite, puis expli-
quez-le lui en dtail.
Pour planifier un parcours l'avance, suivez les tapes suivantes :
1. Appuyez sur lcran pour afficher le menu principal.
2. Touchez le bouton avec une flche pour accder l'cran suivant, puis tou-
chez Prparer un parcours.
3. Slectionnez le point de dpart de votre trajet comme vous le feriez pour
votre destination.
4. Dfinissez la destination de votre trajet.
5. Choisissez le type de parcours planifier.
Le plus rapide - le parcours qui prend le moins de temps.
coparcours - le parcours le plus conome en carburant pour votre trajet.
Le plus court - la distance la plus courte entre les endroits que vous dfi-
nissez. Il se peut que cet parcours ne soit pas le plus rapide, surtout si le
parcours le plus court traverse une ville.
viter les autoroutes - un itinraire qui vite les autoroutes.
Parcours pdestre - un parcours pour les trajets pied.
Parcours cyclable - un parcours pour les trajets vlo.
Vitesse limite - parcours pour les vhicules pouvant rouler une vitesse
limite. Vous devrez spcifier la vitesse maximale.
Latitude
Longitude
Touchez ce bouton pour entrer une destination l'aide des valeurs de lati-
tude et de longitude.
Position du
dernier arrt
Touchez ce bouton pour slectionner votre dernire position enregistre
comme destination.
Prparer
parcours
14
6. Choisissez le moment o vous effectuerez le parcours que vous planifiez.
Vous avez trois options :
Maintenant
Date et heure spcifiques - vous serez invit entrer la date et l'heure.
Aucune date et heure spcifiques
Si vous slectionnez Maintenant ou Date et heure spcifiques, votre ONE/
XL/XXL utilisera IQ Routes pour calculer le meilleur parcours possible ce
moment-l, partir de la vitesse de circulation moyenne relle constate.
De cette faon, vous pourrez savoir combien de temps un trajet vous pren-
dra diffrentes heures de la journe ou diffrents jours de la semaine.
7. Votre TomTomONE/XL/XXL planifie le parcours entre les deux lieux que
vous avez slectionns.
En savoir plus sur un parcours
Vous pouvez accder ces options pour le dernier parcours planifi en tou-
chant le bouton Dtails sur l'cran de rcapitulatif de parcours.
Ensuite, vous pourrez slectionner les options suivantes :
Sous forme
de texte
Touchez ce bouton pour une liste de toutes les instructions de changement
de direction au cours du parcours.
Ceci est particulirement utile pour expliquer le chemin quelqu'un d'autre.
Sous forme
d'image
Touchez ce bouton pour voir chaque changement de direction au cours du
trajet. Touchez les flches gauche et droite pour avancer ou reculer dans le
trajet.
Touchez l'cran pour dsactiver l'affichage en 3D et voir la carte de dessus.
Carte du
parcours
Touchez ce bouton pour avoir un aperu de la route l'aide du navigateur
de carte.
Afficher dmo
du parcours
Touchez ce bouton pour voir une dmo de l'itinraire. Vous pouvez inter-
rompre la dmo tout moment en touchant l'cran.
Rcapitulatif
du parcours
Touchez ce bouton pour afficher l'cran du rcapitulatif de parcours.
Afficher
parcours
Touchez ce bouton pour visualiser votre parcours.
Mode conduite 6.
15
Mode conduite
Lorsque votre TomTomONE/XL/XXL dmarre, il affiche le mode conduite
ainsi que les informations dtailles sur votre position actuelle.
tout moment, vous pouvez toucher le centre de l'cran pour ouvrir le menu
principal.
Remarque : Le mode conduite s'affiche en noir et blanc jusqu' ce que votre
ONE/XL/XXL localise votre position actuelle.
A Touchez + ou - pour effectuer un zoom avant ou arrire.
B Menu abrg: activable partir du menu Prfrences.
C Position actuelle.
D Nom de la prochaine route principale ou information sur le prochain pan-
neau de direction, le cas chant.
E Barre trafic : ncessite un rcepteur RDS-TMC (disponible en tant qu'acces-
soire).
F Instruction de navigation pour la route suivre.
Touchez cette zone pour rpter la dernire instruction vocale et pour modi-
fier le volume du son.
G Le nom de la rue dans laquelle vous vous trouvez.
H Informations sur votre trajet telles que la dure du trajet, la distance restante
et l'heure d'arrive.
Pour modifier les informations affiches, touchez Prfrences de barre
d'tat dans le menu Prfrences.
I Puissance du signal GPS.
Guidage avanc sur voie 7.
16
Guidage avanc sur voie
Guidage avanc sur voie
Votre TomTomONE/XL/XXL vous aide ngocier les sorties et embranche-
ments d'autoroute en vous indiquant la voie prendre.
Remarque : ces informations sont disponibles uniquement pour certains
embranchements ou dans certains pays.
Pour certains embranchements et sorties, une image vous indique la voie
dans laquelle vous devriez vous trouver. Pour dsactiver les images, touchez
Masquer les images de voie dans le menu Prfrences.
Pour tous les autres embranchements ou sorties, votre ONE/XL/XXL vous
indique la voie prendre dans la barre d'tat. Pour dsactiver ce guidage, tou-
chez Modifier les prfrences dans le menu principal, puis touchez Prfren-
ces de barre d'tat. Dcochez la case Afficher le guidage sur voie.
Trouver des parcours alternatifs 8.
17
Trouver des parcours alternatifs
Une fois que vous avez planifi un parcours, vous pouvez le modifier sans
changer votre destination.
Pourquoi modifier le parcours ?
Peut-tre pour une des raisons suivantes :
Vous apercevez un barrage routier ou un embouteillage devant vous.
Vous souhaitez passer par un endroit prcis, aller chercher quelqu'un, vous
arrter pour djeuner ou faire le plein de carburant.
Pour viter un carrefour difficile ou une route que vous n'aimez pas.
Rechercher
alternatif...
Touchez Rechercher alternatif... dans le menu principal pour modifier le
parcours en cours de planification.
Le bouton Rechercher alternatif... s'affiche galement dans l'cran du rca-
pitulatif de votre parcours aprs la planification de ce dernier.
Calculer un
parcours
alternatif
Touchez ce bouton pour calculer un alternatif pour un parcours dj plani-
fi.
Votre ONE/XL/XXL cherchera un autre parcours partir de votre position
jusqu' votre destination.
Si finalement vous dcidez de revenir au parcours initial, touchez Recalcu-
ler l'original.
Est-ce utile ?
Le nouveau parcours empruntera des routes totalement diffrentes jusqu'
votre destination, en dehors des voies prs de votre position et de votre
destination, bien entendu. Il s'agit d'un moyen simple de calculer un autre
parcours.
viter
barrages
routiers
Touchez ce bouton si vous apercevez un barrage routier ou un embou-
teillage devant vous. Ensuite, vous devrez choisir la distance du trajet que
vous souhaitez contourner.
Choisissez parmi ces diffrentes options : 100 m, 500 m, 2000 m, 5000 m.
Votre ONE/XL/XXL recalculera votre parcours en vitant la partie du par-
cours sur la distance que vous aurez slectionne.
N'oubliez pas que, ds qu'un nouveau parcours est calcul, il se peut que
vous deviez quitter rapidement la route sur laquelle vous vous trouvez.
Si le barrage routier est subitement lev, touchez Recalculer l'original pour
revenir au parcours original.
18
Passer par...
Touchez ce bouton pour modifier votre parcours de faon ce qu'il passe
par un endroit spcifique, pour prendre quelqu'un en chemin, par exemple.
Le cas chant, un marqueur s'affiche sur la carte pour indiquer l'endroit
par lequel vous choissez de passer.
Vous pouvez choisir l'endroit par lequel vous voulez passer de la mme
faon que vous choisissez une destination. Vous disposez du mme choix
d'options : Adresse, Favori, Point d'intrt et Point sur la carte.
Votre ONE/XL/XXL calculera un nouveau parcours qui passera par le lieu
que vous avez choisi avant d'atteindre votre destination. l'inverse de
votre destination finale, votre ONE/XL/XXL ne vous informe pas lorsque
vous passez proximit de cet endroit.
En utilisant ce bouton, vous pouvez passer par un seul endroit. Si vous
voulez passer par plusieurs endroits, choisissez un itinraire.
Recalculer
l'original
Touchez ce bouton pour revenir au parcours initial, sans les dviations pour
viter les barrages routiers, ni pour passer par des endroits spcifiques.
viter partie
de parcours
Touchez ce bouton pour viter une partie du parcours. Utilisez ce bouton si
vous vous apercevez que votre parcours comprend une route ou une inter-
section que vous n'aimez pas ou qui est rpute pour ses problmes de cir-
culation.
Puis, choisissez la route que vous voulez viter dans la liste de routes sur
votre parcours.
Explorer carte 9.
19
Explorer carte
Pour consulter la carte comme vous le feriez avec une carte traditionnelle, tou-
chez Explorer carte dans le menu principal.
Vous pouvez dplacer la carte en touchant l'cran et en dplaant votre doigt
sur l'cran.
A La barre d'chelle
B Trafic : incidents de circulation en cours. Utilisez le bouton Options pour
slectionner l'affichage des informations routires sur la carte. Lorsque la
carte affiche les informations routires, les PI et les Favoris ne sont pas indi-
qus.
C Marqueur
Les Marqueurs indiquent votre position actuelle, votre position de domicile
et votre destination. Le marqueur indique la distance jusqu' l'emplace-
ment.
Touchez un marqueur pour centrer la carte sur l'emplacement qu'il indique.
Vous pouvez galement dfinir votre propre marqueur. Touchez le bouton
du curseur, puis Dfinir la position du marqueur afin de placer un marqueur
sur la position du curseur.
D Le bouton GPS
Touchez ce bouton pour centrer la carte sur votre position actuelle.
E Options
F Le curseur
G Le bouton Rechercher
20
Touchez ce bouton pour rechercher des adresses spcifiques.
H Le bouton Curseur
Touchez ce bouton pour naviguer jusqu' la position du curseur, enregistrer
la position du curseur en tant que Favori ou trouver un point d'intrt
proximit de la position du curseur.
I La barre de zoom
Zoomez en avant et en arrire en dplaant le curseur.
Options
Touchez le bouton Options pour dfinir les informations afficher sur la carte.
Vous pouvez choisir les informations suivantes :
Points d'intrt. Touchez PI sous la liste d'options pour slectionner les PI
afficher.
Favoris
Trafic - Lorsque la carte affiche les informations routires, les PI et les Favo-
ris ne sont pas indiqus.
Touchez Avances pour afficher ou masquer les informations suivantes :
Noms
Marqueurs : les Marqueurs indiquent votre position actuelle, votre position
de domicile et votre destination. Le marqueur indique la distance jusqu'
l'emplacement. Les marqueurs sont affichs lorsque l'emplacement qu'ils
indiquent est hors de l'cran.
Touchez un marqueur pour centrer la carte sur l'emplacement qu'il indique.
Vous pouvez galement dfinir votre propre marqueur. Touchez le bouton
du curseur, puis Dfinir la position du marqueur afin de placer un marqueur
sur la position du curseur.
Coordonnes
TomTom Map Share
TM
10.
21
TomTom Map ShareTM
Avec TomTom Map Share, vous pouvez non seulement corriger les erreurs
sur votre carte et partager ces corrections avec la communaut TomTom Map
Share, mais aussi recevoir les corrections effectues par les autres.
Remarque : TomTom Map Share n'est pas disponible dans toutes les rgions.
Pour plus d'informations, rendez-vous sur tomtom.com/ mapshare.
Corrections de carte
Il existe deux types de corrections de carte :
Les corrections immdiatement affiches sur la carte. Elles incluent le
changement du sens de la circulation d'une rue, le blocage ou le change-
ment de nom d'une rue et l'ajout ou la modification de PI.
Ce type de modification est immdiatement affich sur votre propre carte.
Vous pouvez tout moment masquer ces corrections dans le menu Prf-
rences de Map Share.
Les corrections signales TomTom, mais pas immdiatement affiches
sur votre carte. Elles incluent les rues manquantes, les erreurs concernant
les entres et sorties d'autoroute et les ronds-points manquants.
Ce type de corrections est examin par TomTom et est inclus, aprs vrifica-
tion, dans la prochaine dition de carte. C'est pourquoi ces corrections ne sont
pas partages avec la communaut Map Share.
22
Marquer une correction de carte
Important : pour des raisons de scurit, quand vous conduisez, contentez-
vous seulement de marquer l'endroit. N'entrez pas les dtails d'un erreur
quand vous tes au volant.
Recevoir les dernires mises jour de carte
Lorsque vous connectez votre TomTomONE/XL/XXL votre ordinateur,
TomTom HOME tlcharge automatiquement les ventuelles corrections de
carte disponibles et envoie les modifications que vous avez apportes la
communaut Map Share.
Il existe diffrents types de corrections qui peuvent tre dfinis dans le menu
Prfrences de correction.
Marquer une erreur de carte en cours de route
Important : Pour des raisons de scurit, quand vous conduisez, contentez-
vous seulement de marquer l'endroit. N'entrez pas tous les dtails sur une
erreur quand vous tes au volant.
Si vous remarquez un lment sur la carte qui ncessite l'attention, vous pou-
vez marquer l'emplacement en utilisant le bouton Rapport, puis entrer les
dtails lorsque vous ne conduisez plus.
Pour afficher le bouton Rapport en mode conduite ou dans le menu abrg,
procdez comme suit :
1. Touchez Corrections de carte dans le Menu principal.
2. Touchez Prfrences de correction.
3. Touchez Termin, puis touchez une nouvelle fois Termin.
4. Slectionnez Afficher le bouton de rapport, puis touchez Termin.
Le bouton Rapport s'affiche gauche en mode conduite. Aprs avoir marqu
un emplacement, vous pouvez ajouter plus d'informations sur la modification
en ouvrant le menu Corrections de carte.
Par exemple, vous vous rendez au domicile d'un ami et vous remarquez que
le nom de la rue dans laquelle vous tes est diffrent de celui mentionn sur
la carte. Pour signaler le changement, touchez le bouton Rapport et votre
Corriger une
erreur sur la
carte
1. Touchez Corrections de carte dans le Menu principal.
2. Touchez Corriger une erreur sur la carte.
Une liste des corrections de carte possibles s'affiche.
3. Slectionnez le type de corrections que vous souhaitez signaler.
Remarque : Si vous touchez Ajouter un PI manquant ou Signaler une autre
erreur, vous serez invit donner quelques informations complmentaires
avant de passer l'tape suivante.
4. Choisissez la mthode que vous souhaitez utiliser pour slectionner
l'emplacement de la correction.
5. Lorsque vous avez trouv l'emplacement, touchez Termin.
6. Maintenant, vous pouvez entrer la correction ou la confirmer.
23
ONE/XL/XXL enregistrera votre position actuelle. Vous pourrez ensuite
envoyer la correction TomTomMap Share la fin de votre trajet.
Communaut TomTomMap Share
Pour rejoindre la communaut Map Share, procdez comme suit :
1. Touchez Corrections de carte dans le Menu principal.
2. Touchez Tlcharger les corrections effectues par d'autres.
3. Touchez Rejoindre.
Lorsque vous connectez votre ONE/XL/XXL votre ordinateur, TomTom
HOME tlcharge les nouvelles corrections et transmet les vtres la commu-
naut Map Share.
Important : connectez rgulirement votre appareil votre ordinateur et utili-
sez TomTom HOME pour identifier les nouvelles mises jour.
Prfrences de correction
Les prfrences de correction dfinissent la faon dont TomTomMap Share
fonctionne sur votre appareil.
Vous pouvez dfinir les prfrences suivantes :
Utiliser le curseur de niveau de confiance pour choisir les types de correc-
tions de la communaut Map Share que vous souhaitez appliquer vos car-
tes.
Dcidez si vous souhaitez partager vos corrections avec d'autres.
Affichez ou masquer le bouton Rapport en mode conduite.
Pour dfinir vos prfrences, touchez Corrections de carte dans le menu prin-
cipal.
Conseil : Si vous dcidez ultrieurement de supprimer les corrections de la
carte, il vous suffira de dcocher les cases en regard des types de corrections
que vous souhaitez supprimer. Si vous dcochez toutes les cases, votre carte
reviendra son tat d'origine, avant la premire correction.
Accepter des corrections de carte
Vous pouvez dfinir le type de correction de carte que vous souhaitez ajouter
votre carte. Pour ce faire, touchez Prfrences de correction dans le menu
Corrections de carte.
24
Il y a quatre niveaux de corrections au choix. Le niveau change lorsque vous
dplacez le curseur :
TomTom - accepter uniquement les corrections apportes par TomTom.
Sources de confiance - accepter les corrections apportes par TomTom et
des utilisateurs de confiance ayant fait l'objet d'une vrification par
TomTom.
Nombreux utilisateurs - accepter les corrections apportes par TomTom,
par des utilisateurs de confiance ayant fait l'objet d'une vrification par
TomTom et par de nombreux membres de la Communaut Map Share.
Quelques utilisateurs - accepter les corrections apportes par TomTom et
par des utilisateurs de confiance ayant fait l'objet d'une vrification par
TomTom, ainsi que toutes les corrections des membres de la communaut
Map Share.
Types de corrections de carte
Vous pouvez effectuer diffrents types de corrections de carte.
25
Pour effectuer une correction sur votre carte, touchez Corrections de carte
dans le menu principal, puis touchez Corriger une erreur de carte. Les types
de corrections de carte suivants s'affichent :
(D)bloquer la
rue
Touchez ce bouton pour bloquer ou dbloquer une rue. Vous pouvez blo-
quer ou dbloquer la rue dans un sens ou dans les deux.
Par exemple, pour corriger une rue proximit de votre position actuelle,
procdez comme suit :
1. Touchez (D)bloquer une rue.
2. Touchez proximit pour slectionner une rue proximit de votre
position actuelle. Vous pouvez slectionner une rue par son nom, une
rue prs de votre Position de domicile ou une rue sur la carte.
3. Slectionnez la rue ou la section de rue que vous souhaitez corriger en
la touchant sur la carte.
La rue slectionne est mise en surbrillance et le curseur indique le nom
de la rue.
4. Touchez Termin.
Votre appareil affiche la rue et indique si la circulation est bloque ou
non pour chaque sens.
5. Touchez un des boutons directionnels pour bloquer ou dbloquer la cir-
culation dans ce sens.
6. Touchez Termin.
La prochaine fois que vous connecterez votre appareil TomTom
HOME, vos corrections seront partages avec la communaut
TomTomMap Share.
Inverser la
direction du
trafic
Touchez ce bouton pour corriger le sens de la circulation d'une rue sens
unique pour laquelle le sens de la circulation diffre de celui affich sur
votre carte.
Remarque : L'inversion du sens du trafic s'applique uniquement aux rues
sens unique. Si vous slectionnez une rue double sens, vous aurez la
possibilit de bloquer/dbloquer la rue, mais pas d'en modifier le sens.
26
Modifier nom
de rue
Touchez ce bouton pour modifier le nom d'une rue sur votre carte.
Par exemple, pour renommer une rue proximit de votre position actuelle
:
1. Touchez Modifier nom de rue.
2. Touchez Prs de chez vous.
3. Slectionnez la rue ou la section de rue que vous souhaitez corriger en
la touchant sur la carte.
La rue slectionne est mise en surbrillance et le curseur indique le nom
de la rue.
4. Touchez Termin.
5. Tapez le nom de rue exact.
6. Touchez Termin.
Modifier les
restrictions de
virage
Touchez ce bouton pour modifier et signaler les sens de tournant incor-
rects.
Modifier la
vitesse
routire
Touchez ce bouton pour modifier et signaler les limites de vitesse routire.
Ajouter ou
supprimer un
rond-point
Touchez ce bouton pour ajouter ou supprimer un rond-point.
27
Ajouter PI
manquant
Touchez ce bouton pour ajouter un nouveau Point d'intrt (PI).
Par exemple, pour ajouter un nouveau restaurant proximit de votre posi-
tion actuelle :
1. Touchez Ajouter un PI manquant.
2. Touchez Restaurant dans la liste de catgories de PI.
3. Touchez Prs de chez vous.
4. Slectionnez l'emplacement du restaurant manquant.
Vous pouvez slectionner l'emplacement en entrant l'adresse ou en
slectionnant la position sur la carte. Slectionnez Prs de chez vous ou
Prs de votre domicile pour ouvrir la carte sur votre position actuelle ou
sur votre Position de domicile.
5. Touchez Termin.
6. Tapez le nom du restaurant puis touchez OK.
7. Si vous connaissez le numro de tlphone du restaurant vous pouvez
le taper, puis toucher OK.
Si vous ne connaissez pas le numro, il vous suffit de toucher OK sans
taper de numro.
Modifier PI
Touchez ce bouton pour modifier un PI existant.
Vous pouvez utiliser ce bouton pour apporter les modifications suivantes
un PI :
Supprimer le PI.
Renommer le PI.
Modifier le numro de tlphone du PI.
Modifier la catgorie laquelle appartient le PI.
Dplacer le PI sur la carte.
Rue existante
Touchez ce bouton pour modifier une rue existante. Une fois la rue slec-
tionne, vous pouvez choisir l'erreur signaler. Vous pouvez slectionner
plusieurs types d'erreurs pour une rue.
Rue
manquante
Touchez ce bouton pour signaler une rue manquante. Vous devez slection-
ner les points de dbut et de fin de la rue manquante.
Ville
Touchez ce bouton pour signaler une erreur concernant une ville. Vous
pouvez signaler les types d'erreur suivants :
Il manque la ville
Nom de ville erron
Autre nom de ville
Autre
Commentaire
sur un PI
Touchez ce bouton pour envoyer un commentaire sur un PI. Vous devez
slectionner le PI, puis saisir votre commentaire.
28
Entre/sortie
de l'autoroute
Touchez ce bouton pour signaler une erreur sur une entre ou une sortie
d'autoroute.
Code postal
Touchez ce bouton pour signaler une erreur de code postal.
Autre
Touchez ce bouton pour signaler d'autres types de corrections.
Ces corrections ne seront pas appliques immdiatement votre carte.
Votre TomTomONE/XL/XXL enverra un rapport spcial TomTomMap
Share.
Vous pouvez signaler des rues manquantes, des erreurs concernant les
entres et sorties d'autoroute et des ronds-points manquants. Si la correc-
tion que vous souhaitez signaler ne correspond aucun de ces types de
rapport, entrez une description gnrale, puis touchez Autre.
Son et voix 11.
29
Son et voix
Votre TomTomONE/XL/XXL peut lire les types de sons suivants :
Instructions vocales
Avertissements
Modifier le volume sonore
Vous pouvez modifier le volume sonore de trois faons :
Touchez la zone en bas gauche du mode conduite. La dernire instruction
vocale sera rpte et le niveau du volume sera affich.
Bouger le bouton coulissant pour rgler le volume.
Dans le menu principal, touchez Modifier les prfrences, puis touchez Pr-
frences de volume.
Touchez Tester pour vrifier les modifications effectues.
Slectionner une voix
Prfrences
vocales
Pour modifier la voix utilise sur votre TomTomONE/XL/XXL, touchez Voix
dans le menu Prfrences, puis touchez Changer de voix. Slectionnez une
voix dans la liste.
Prfrences 12.
30
Prfrences
Vous pouvez modifier l'apparence et le comportement de votre
TomTomONE/XL/XXL.
Touchez Modifier les prfrences dans le menu principal.
Boutons et fonctionnalits cachs
La premire fois que vous utilisez votre TomTomONE/XL/XXL, tous les bou-
tons du menu sont affichs.
Mais les boutons correspondant aux fonctionnalits plus avances peuvent
tre masqus. Ceci est utile parce qu'il y a certaines fonctionnalits que vous
n'utiliserez pas trs souvent.
Couleurs nocturnes / Couleurs diurnes
Rduire les
options de
menu
Touchez ce bouton dans le menu Prfrences pour rduire le nombre de
boutons affichs.
Procdez ainsi pour afficher uniquement les boutons que vous utilisez fr-
quemment.
Si vous avez besoin d'utiliser les boutons masqus, vous pouvez appuyer
sur Afficher TOUTES les options dans le menu Prfrences pour afficher
tous les boutons.
Afficher
TOUTES les
options
Touchez ce bouton dans le menu Prfrences pour afficher tous les bou-
tons disponibles sur votre TomTomONE/XL/XXL.
Couleurs
nocturnes
Touchez ce bouton pour rduire la luminosit de l'cran et afficher la carte
dans des couleurs plus sombres.
Quand utiliser cette fonction ?
Quand il fait sombre, il est plus facile de voir l'cran si l'affichage de votre
ONE/XL/XXL n'est pas trop lumineux.
Couleurs
diurnes
Pour revenir des couleurs de carte et un cran plus lumineux, touchez
Couleurs diurnes.
31
Afficher PI sur carte
Prfrences de scurit
Que se passe-t-il quand j'utilise l'option "Dsactiver le mode carte" ?
Quand vous dsactivez le mode carte, au lieu de voir votre position sur la carte
en mode Conduite, vous voyez uniquement la prochaine instruction.
Touchez le bouton et slectionnez le moment o la carte doit s'teindre. Voici
les trois options :
Toujours - la carte ne sera pas affiche et vous verrez seulement la pro-
chaine instruction et les flches indiquant la direction.
une certaine vitesse - vous pouvez dterminer la vitesse laquelle la
carte sera dsactive. Cette option est utile dans les situations o la carte
peut vous distraire, comme lorsque vous conduisez vite.
J amais - la carte n'est jamais dsactive.
Afficher PI sur
carte
Touchez ce bouton pour choisir les catgories de points d'intrt (PI) affi-
cher sur la carte :
1. Touchez Afficher PI sur la carte dans le menu Prfrences.
2. Slectionnez les catgories de PI afficher sur la carte.
Touchez Chercher pour rechercher une catgorie de PI.
3. Indiquez si vous souhaitez afficher les PI en mode carte 2D ou 3D.
4. Touchez Termin.
Les PI que vous avez slectionns sont affichs sous forme de symboles
sur la carte.
Prfrences
de scurit
Touchez ce bouton pour dfinir vos prfrences en matire de scurit :
Afficher uniquement les options de menu essentielles pendant la
conduite
Recommander des pauses
Afficher les rappels de scurit
Avertir l'approche de lieux de culte ou d'coles
Avertir en cas d'excs de vitesse
Avertir en cas de dpassement d'une vitesse dfinie
Me rappeler de ne pas laisser l'appareil dans la voiture
Indiquez si vous souhaitez que votre TomTomONE/XL/XXL vous prcise le
ct de la route o vous devez circuler.
Choisissez les circonstances dans lesquelles vous souhaitez que l'affichage
de la carte soit dsactiv et appuyez sur Termin.
32
Initiations rapides
Dsactiver les sons / Activer les sons
Conseils
Pour modifier le volume, touchez Prfrences de volume dans le menu Prf-
rences.
Pour modifier rapidement le volume pendant que vous conduisez, touchez la
partie en bas gauche du mode Conduite et dplacez le curseur.
Pour modifier la voix utilise par votre ONE/XL/XXL, touchez Changer de voix
dans le menu des Prfrences vocales.
Prfrences de volume
Grer les favoris
Changer le domicile
Initiations
rapides
Touchez ce bouton pour afficher l'une des initiations rapides sur l'utilisation
de votre TomTomONE/XL/XXL.
Dsactiver les
sons
Touchez ce bouton pour dsactiver les sons. Si vous dsactivez le son, le
guidage vocal l'est galement, ce qui signifie que vous ne bnficiez plus
d'instructions vocales sur le parcours.
Activer le son
Touchez ce bouton pour activer le son. Lorsque vous activez le son, le gui-
dage vocal reste dsactiv. Pour activer le guidage vocal, touchez Activer le
guidage vocal dans le menu Prfrences.
Prfrences
de volume
Touchez ce bouton, puis dplacez le curseur pour modifier le volume.
Grer les
favoris
Touchez ce bouton pour renommer ou supprimer des favoris.
Pour trouver un favori, touchez Chercher, puis tapez les premires lettres
du favori. Vous pouvez slectionner le favori lorsqu'il s'affiche dans la liste.
Changer le
domicile
Touchez ce bouton pour dfinir ou modifier l'adresse de votre position de
domicile.
33
Dois-je utiliser mon adresse personnelle comme position de domicile ?
Non. Votre position de domicile peut tre un lieu o vous vous rendez sou-
vent, comme votre bureau. Ce peut tre votre adresse personnelle, mais ce
peut tre aussi n'importe quelle autre adresse.
Pourquoi dfinir une position de domicile ?
Quand vous dfinissez une position de domicile, vous disposez d'un moyen
rapide et facile de naviguer jusqu' celle-ci. Il vous suffit de toucher le bouton
Domicile dans le menu Naviguer vers....
Changer de voix
Grer les PI
Changer de
voix
Touchez ce bouton pour changer la voix qui vous donne les instructions.
Grer les PI
Touchez ce bouton pour faire les choses suivantes :
Programmez des alertes lorsque vous approchez de PI.
Par exemple, votre ONE/XL/XXL peut vous indiquer quand vous tes
proximit d'une station essence.
Crer vos propres catgories de PI et y ajouter des PI.
Vous pouvez, par exemple, crer une catgorie de PI intitule "Amis" et
ajouter les adresses de vos amis en tant que PI dans cette catgorie.
Vous pouvez mme ajouter les numros de tlphone de vos amis avec
leur adresse afin de pouvoir les appeler avec votre ONE/XL/XXL.
Les boutons suivants sont disponibles :
Ajouter PI - touchez ce bouton pour ajouter un endroit une catgorie
de PI que vous avez cre.
Avertir des PI imminents - touchez ce bouton pour tre averti l'appro-
che d'un PI. Vous pouvez slectionner les types de PI l'approche des-
quels vous souhaitez tre averti.
Supprimer PI - touchez ce bouton pour supprimer un PI que vous avez
cr.
Modifier PI - touchez ce bouton pour modifier les informations sur un PI
que vous avez cr.
Ajouter catgorie - touchez ce bouton pour crer une nouvelle catgorie
de PI.
Supprimer catgorie- touchez ce bouton pour supprimer une catgorie
de PI que vous avez cre.
34
Modifier l'icne de voiture
Modifier l'affichage 2D/3D / Activer le mode 2D
Quand utiliser cette fonction ?
Dans certaines situations, il est plus facile de voir la carte depuis au-dessus.
Lorsque le rseau routier est compliqu ou quand vous marchez en utilisant
votre ONE/XL/XXL pour trouver votre chemin, par exemple.
Afficher/masquer les images de voie
Gestion des cartes
Modifier
l'icne de
voiture
Touchez ce bouton pour slectionner l'icne de voiture qui sera utilise
pour afficher votre position actuelle en mode conduite.
Les icnes de voiture supplmentaires peuvent tre tlcharges avec
TomTom HOME.
Activer le
mode 2D
Touchez Activer le mode 2D pour modifier la perspective d'affichage de la
carte.
L'affichage en 2D, par exemple, offre une vue de la carte en deux dimen-
sions comme si vous la voyiez de dessus.
Modifier
l'affichage 2D/
3D
Pour passer un affichage tridimensionnel de la carte, touchez Modifier
l'affichage 2D/3D et slectionnez un mode d'affichage dans la liste.
Afficher les
images de
voie
Touchez ce bouton pour afficher ou masquer les flches qui vous indiquent
les voies emprunter l'approche d'une sortie ou d'une jonction.
Gestion des
cartes
Touchez ce bouton pour faire les choses suivantes :
Tlcharger une carte - touchez ce bouton pour tlcharger une carte
que vous avez achete via TomTom HOME. Les cartes ne sont pas tl-
chargeables sur tous les appareils.
Changer carte - touchez ce bouton pour changer de carte.
Tlcharger les corrections de carte gratuites - touchez ce bouton pour
tlcharger les corrections de carte fournies dans le cadre du service
Map Share.
Utilisez TomTom HOME pour effectuer des sauvegardes, tlcharger, ajou-
ter et supprimer des cartes sur votre appareil de navigation.
35
Couleurs de carte
Changer de langue
Prfrences de barre d'tat
Couleurs de
carte
Touchez ce bouton pour slectionner les palettes de couleurs pour les cou-
leurs diurnes et nocturnes de la carte.
Touchez Avances pour faire dfiler une par une les palettes de couleurs.
Vous pouvez aussi tlcharger d'autres palettes de couleurs via TomTom
HOME.
Changer de
langue
Touchez ce bouton pour modifier la langue utilise pour tous les boutons et
messages que vous voyez sur votre ONE/XL/XXL.
Vous disposez d'un grand choix de langues. Quand vous changez de lan-
gue, il vous est aussi propos de changer de voix.
Prfrences
de barre d'tat
Touchez ce bouton pour slectionner les informations affiches dans la
barre d'tat.
Comment souhaitez-vous afficher votre barre d'tat ?
l'horizontale : si vous choisissez cette option, la barre d'tat s'affiche
en bas en mode conduite.
Verticalement : si vous choisissez cette option, la barre d'tat s'affiche
droite en mode conduite.
Heure actuelle
Vitesse
Afficher vitesse max prs de la vitesse - disponible uniquement quand
la vitesse (ci-dessus) est aussi slectionne.
Remarque: Si elle est disponible, la limitation de vitesse pour la route sur
laquelle vous tes s'affichera prs de votre vitesse.
Si vous franchissez la limitation de vitesse, votre vitesse s'affichera en
rouge.
Afficher la marge par rapport l'heure d'arrive - votre ONE/XL/XXL
vous indique le retard ou l'avance que vous aurez par rapport l'heure
d'arrive souhaite, dfinie dans la planification de votre parcours.
Direction
Heure d'arrive - estimation de votre heure d'arrive.
Dure restante - estimation du temps ncessaire pour atteindre votre
destination.
Distance restante - distance vous sparant de votre destination.
Afficher le guidage sur changement de voie - si vous choisissez cette
option, votre ONE/XL/XXL affiche la voie emprunter dans la barre d'tat
pour certaines sorties et certains croisements.
36
Prfrences du menu abrg
Prfrences de nom de rue
Prfrences de planification
Ensuite, dfinissez la faon dont votre ONE/XL/XXL doit considrer les l-
ments suivants au cours de la planification d'un parcours :
Routes page sur le parcours
Traverses en ferry au cours du parcours
Voies rservs aux transports en commun ou au covoiturage
Voies rserves au covoiturage
Voies non revtues
Prfrences
du menu
abrg
Touchez ce bouton pour choisir jusqu' six boutons dans le menu abrg.
Le bouton de menu abrg vous permet d'accder aux boutons que vous
utilisez le plus frquemment.
Les boutons que vous choisissez dans votre menu abrg sont affichs en
mode conduite.
Prfrences
de nom de rue
Touchez ce bouton pour dfinir ce qui sera affich sur la carte en mode
conduite. Les options suivantes sont disponibles :
Afficher les numros avant les noms de rue
Afficher les noms de rue - si vous utilisez une voix synthtique pour les
instructions vocales et que vous avez demand que les noms de rues
soient prononcs voix haute, vous n'avez pas besoin de slectionner
cette option puisque les noms de rue seront lus voix haute mme sans
que celle-ci ait t slectionne.
Afficher nom de la prochaine rue
Afficher nom de la rue actuelle sur la carte
Afficher autoroute/panneau indicateur suivant - le panneau indicateur
suivre ou le nom de la prochaine route nationale sur votre parcours est
affich en haut de l'cran en mode conduite, le cas chant.
Prfrences
de planifica-
tion
Touchez ce bouton pour dfinir le type de parcours planifi quand vous
slectionnez une destination.
Les options suivantes sont disponibles :
Me demander lors de la planification
Toujours planifier le plus rapide
Toujours planifier des coparcours
Toujours planifier le plus court
Toujours viter les autoroutes
Toujours planifier parcours pdestre
Toujours planifier parcours cyclable
Toujours planifier une vitesse limite
37
Vous pouvez ensuite dfinir la fermeture automatique de l'cran de rcapitu-
latif de parcours une fois ce dernier planifi. Si vous slectionnez Non, vous
devez toucher Termin pour fermer l'cran de rcapitulatif de parcours.
Prfrences de replanification
Slectionnez si vous souhaitez ou non TomTomONE/XL/XXL replanifier votre
parcours si un parcours plus rapide est identifi en cours de route. Ceci peut
se produire en cas de modification de l'tat du trafic.
Prfrences de luminosit
Propritaire
Dfinir units
Prfrences
de luminosit
Touchez ce bouton pour rgler la luminosit de votre cran.
Dplacez les curseurs pour rgler la luminosit sparment pour les cou-
leurs de cartes diurnes et nocturnes.
Propritaire
Touchez ce bouton pour entrer votre nom et adresse en tant que propritai-
re du ONE/XL/XXL et modifier ou effacer le mot de passe 4 chiffres de
votre ONE/XL/XXL.
Remarque : vous pouvez uniquement crer un mot de passe 4 chiffres
avec TomTom HOME. Vous pouvez seulement modifier ou effacer un mot
de passe 4 chiffres directement sur votre TomTom ONE/XL/XXL.
Vous pouvez crer un mot de passe 4 chiffres pour votre ONE/XL/XXL
avec TomTom HOME :
1. Connectez votre ONE/XL/XXL votre ordinateur.
2. Allumez votre GO, puis votre ordinateur.
TomTom HOME dmarre automatiquement.
3. Cliquez sur Manipuler mon appareil dans TomTom HOME.
Votre ONE/XL/XXL s'affiche et peut dsormais tre contrl l'aide de
TomTom HOME.
4. Dans le menu principal de votre ONE/XL/XXL, cliquez sur Modifier les
prfrences.
5. Cliquez sur Propritaire.
Entrez le nouveau mot de passe quatre chiffres qui sera utilis pour
protger votre ONE/XL/XXL.
Dfinir units
Touchez ce bouton pour dfinir le type d'units qui sera affich pour les l-
ments suivants :
Distance
Temps
Latitude et longitude
38
Utilisation par gaucher / Utilisation par droitier
Prfrences de clavier
Rgler horloge
Prfrences de sauvegarde de la batterie
Utilisation par
gaucher
Touchez ce bouton pour dplacer les boutons importants comme Termin
et Annuler ainsi que la barre de zoom vers la gauche de l'cran. Ceci vous
permet de toucher plus facilement les boutons de la main gauche sans
masquer l'cran.
Pour redplacer les boutons vers la droite de l'cran, touchez Utilisation
par droitier.
Prfrences
de clavier
Le clavier sert entrer votre destination ou trouver un lment dans une
liste, comme un PI.
Touchez ce bouton pour slectionner la taille des touches du clavier et la
disposition du clavier. Vous avec le choix entre deux tailles :
Grand clavier
Petit clavier
Plusieurs dispositions de clavier sont disponibles :
Clavier ABCD
Clavier QWERTY
Clavier AZERTY
Clavier QWERTZ
Rgler horloge
Touchez ce bouton pour slectionner le format de l'heure et la rgler.
La solution la plus facile pour rgler l'heure est de toucher le bouton Sync.
L'heure sur votre ONE/XL/XXL sera dfinie partir des informations GPS.
Remarque : vous ne pouvez utiliser Sync que si vous avez une rception
GPS. Par consquent, vous ne pouvez pas rgler l'horloge de cette faon
lorsque vous tes l'intrieur.
Aprs avoir utilis Sync pour dfinir l'heure, il se peut que vous deviez
ajuster l'heure en fonction de votre fuseau horaire. Votre ONE/XL/XXL cal-
cule votre fuseau horaire et conserve toujours l'heure exacte partir des
informations GPS.
Prfrences
de sauvegarde
de la batterie
Touchez ce bouton pour configurer votre ONE/XL/XXL de telle sorte qu'il
conomise de l'nergie dans la mesure du possible. Les options suivantes
sont disponibles :
Ne jamais diminuer l'clairage de l'cran
Diminuer l'clairage de l'cran entre deux instructions
Puis indiquez si L'appareil reste allum en cas de coupure de l'alimentation
externe ou non.
39
Rinitialiser valeurs par dfaut
Rinitialiser
valeurs par
dfaut
Touchez ce bouton pour rinitialiser les valeurs par dfaut de votre
TomTomONE/XL/XXL.
Tous vos paramtres, y compris les favoris, votre position de domicile, les
avertissements de PI et tous les itinraires que vous avez crs sont suppri-
ms.
Points d'intrt 13.
40
Points d'intrt
Les Points d'intrt ou PI sont des lieux utiles sur la carte. En voici quelques
exemples :
Restaurants
Htels
Muses
Parkings
Stations service
Remarque : Vous pouvez signaler des PI manquants ou modifier des PI exis-
tants l'aide de Map Share et partager vos corrections avec la communaut
Map Share.
Crer des PI
Remarque : vous pouvez galement tlcharger des groupes de PI et partager
ceux que vous crez via TomTom HOME.
1. Touchez lcran pour afficher le menu principal.
2. Touchez Modifier les prfrences.
3. Touchez Grer les PI.
4. Avant de pouvoir ajouter un PI, vous devez crer au moins une catgorie de
PI. Chaque PI est attribu une catgorie de PI. Vous pouvez ajouter des PI
uniquement aux catgories que vous avez cres vous-mme.
5. Entrez un nom pour votre catgorie de PI, par exemple 'Amis' ou 'Restau-
rants favoris'. Puis, slectionnez un marqueur pour votre catgorie de PI.
6. Touchez Ajouter PI.
Ajouter
catgorie
Touchez Ajouter catgorie.
41
7. Un message vous invite nommer le PI.
8. Slectionnez la catgorie de PI dans laquelle vous souhaitez ajouter le PI.
9. Slectionnez l'emplacement de votre PI dans la liste ci-dessous.
Ajouter PI
Touchez ce bouton pour ajouter un PI.
Domicile
Vous pouvez dfinir l'adresse de votre Domicile comme PI .
Si vous voulez changer l'adresse de votre Domicile, vous pouvez crer
un PI de cette adresse avant de la changer.
Favori
Vous pouvez crer un PI d'un Favori.
Vous ne pouvez crer qu'un nombre limit de Favoris. Si vous souhaitez
crer plus de Favoris, vous devez d'abord en supprimer certains. Avant
de supprimer un Favori, transformez-le en PI afin de ne pas perdre son
adresse.
Adresse
Vous pouvez spcifier une adresse pour en faire un PI. Pour entrer une
adresse, vous avez le choix parmi quatre options.
Centre-ville
Rue et numro de rue
Code postal
Croisement ou intersection
Destination
rcente
Slectionner l'adresse d'un PI parmi la liste des endroits que vous avez
rcemment utiliss comme destination.
Point d'intrt
Vous pouvez ajouter un Point d'Intrt (PI) comme PI. Si vous crez par
exemple une catgorie de PI pour vos restaurants favoris, utilisez cette
option au lieu d'entrer les adresses des restaurants.
Ma position
Touchez ce bouton pour ajouter votre position actuelle comme PI.
Par exemple, si vous vous arrtez dans un endroit qui vous plat, vous
pouvez toucher ce bouton pour crer un PI pendant que vous tes l.
Point sur la
carte
Touchez ce bouton pour crer un PI en utilisant le navigateur de carte.
Slectionnez l'emplacement du PI avec le curseur, puis touchez Termin.
Latitude
Longitude
Touchez ce bouton pour crer un PI en entrant les valeurs de longitude et
de latitude.
42
Remarque : vous pouvez signaler les PI manquants ou modifier les PI exis-
tants l'aide de Map Share et partager vos corrections avec la communaut
Map Share.
Navigation vers un PI
Vous pouvez choisir un PI comme destination. Si vous circulez dans une ville
que vous ne connaissez pas, par exemple, vous pouvez choisir un PI pour
trouver un parking.
1. Touchez lcran pour afficher le menu principal.
2. Touchez Naviguer vers... dans le Menu principal.
3. Touchez Point d'intrt.
4. Rduisez le choix de PI en slectionnant la zone o se trouve le PI.
Vous pouvez slectionner l'une des options suivantes :
PI proximit - vous permet de choisir une liste de PI prs de votre posi-
tion actuelle.
PI dans la ville - vous permet de trouver un PI dans une ville donne.
PI proche du domicile - vous permet de choisir une liste de PI prs de
votre position de domicile.
Vous pouvez slectionner une liste de PI le long de votre parcours ou prs
de votre destination. Choisissez l'une de ces options :
PI en chemin
PI destination
Remarque : le dernier PI consult est galement affich pour vous permettre
de planifier un parcours plus rapidement.
5. Tapez le nom de la ville que vous souhaitez visiter et slectionnez-la quand
elle apparat dans la liste.
6. Slectionnez la catgorie de PI :
Tapez Toute catgorie de PI pour rechercher un PI par catgorie de nom.
Touchez la catgorie de PI, si elle s'affiche.
Touchez la flche pour choisir dans toute la liste de catgories. Slectionnez
la catgorie dans la liste ou commencez taper son nom et slectionnez-la
lorsqu'elle s'affiche dans la liste.
7. Touchez Parking couvert.
8. Slectionnez le PI vers lequel vous souhaitez naviguer dans la liste de PI affi-
chs.
Position du
dernier arrt
Touchez ce bouton pour slectionner votre dernire position enregistre
comme destination.
Ceci peut tre utile si votre ONE/XL/XXL n'arrive pas garder un signal
GPS de qualit, comme lorsque vous traversez un long tunnel.
43
Le tableau ci-dessous vous explique les distances qui sont affiches ct
de chaque PI.
Si vous connaissez le nom du PI, touchez Chercher et tapez son nom. Slec-
tionnez-le dans la liste quand il apparat.
L'cran suivant affiche des informations plus dtailles, y compris l'empla-
cement du PI sur la carte et son numro de tlphone, le cas chant.
Touchez Slectionner pour confirmer que vous souhaitez planifier un par-
cours vers ce PI.
Une fois que vous avez slectionn un PI, le parcours vers ce PI est calcul par
votre TomTomONE/XL/XXL.
Affichage des PI (Points d'intrt) sur la carte
1. Touchez Afficher PI sur la carte dans le menu Prfrences.
2. Slectionnez les catgories de PI afficher sur la carte.
Touchez Chercher pour rechercher un PI par son nom.
3. Touchez Termin.
Les PI que vous avez slectionns sont affichs sous forme de symboles sur
la carte.
Comment puis-je programmer des avertissements pour des PI ?
1. Appuyez sur lcran pour afficher le menu principal.
2. Touchez Modifier les prfrences.
3. Touchez Avertir des PI imminents.
4. Slectionnez la catgorie de PI pour laquelle vous souhaitez tre averti.
Slectionnez la catgorie dans la liste ou commencez taper son nom et
slectionnez-la lorsqu'elle s'affiche dans la liste.
PI proximit Distance depuis l'endroit o vous vous trouvez
PI dans la ville Distance depuis le centre-ville
PI proche du
domicile
Distance depuis votre Domicile
PI en chemin Distance depuis l'endroit o vous vous trouvez
PI destination Distance depuis votre destination
Afficher PI sur
carte
Avertir des PI
imminents
Touchez ce bouton pour recevoir un avertissement lorsque vous passez
proximit d'un PI.
44
5. Dfinissez quelle distance du PI vous souhaitez recevoir l'avertissement.
6. Choisissez le son de l'avertissement pour la catgorie de PI que vous avez
slectionne.
Grer les PI (Points d'intrt)
Par exemple, vous pouvez :
Crer vos propres catgories de PI et y ajouter des PI.
Dfinir des avertissements quand vous approchez des PI.
Quel est l'intrt de crer mes propres PI ?
Un PI fonctionne comme un raccourci. Une fois que vous avez enregistr un
endroit comme PI, vous n'avez plus jamais retaper l'adresse de ce PI. En
outre, lorsque vous crez un PI, vous pouvez enregistrer d'autres donnes en
plus de son emplacement.
Numro de tlphone - lorsque vous crez un PI, vous pouvez galement
enregistrer son numro de tlphone.
Catgories - lorsque vous crez un PI, vous devez le mettre dans une cat-
gorie.
Vous pouvez, par exemple, crer une catgorie de PI nomme "Restaurants
favoris". Enregistrez le numro de tlphone avec chaque PI afin de pouvoir
l'appeler pour rserver une table.
Remarque : vous pouvez signaler les PI manquants ou modifier les PI exis-
tants l'aide de Map Share et partager vos corrections avec la communaut
Map Share.
Grer les PI
Touchez Grer les PI dans le menu Prfrences.
Planification d'itinraire 14.
45
Planification d'itinraire
Qu'est-ce qu'un itinraire ?
Un itinraire est un trajet qui comporte des arrts en plus de votre destination
finale.
Il comprend les lments indiqus ci-dessous.
Destination - lieu sur votre trajet o vous souhaitez vous arrter.
tape - lieu par lequel vous souhaitez passer sans vous arrter au cours de
votre trajet.
Quand puis-je utiliser un itinraire ?
Vous pouvez dfinir des itinraires pour des voyages comme :
Vacances en voiture dans un pays avec de nombreux arrts.
Voyage de deux jours en voiture avec un arrt pour la nuit.
Une brve excursion passant par des points d'intrt.
Dans tous ces exemples, vous pouvez toucher Naviguer vers... pour chaque
endroit. Cependant, si vous utilisez un itinraire, vous pouvez gagner du
temps en planifiant chaque chose l'avance.
Les destinations sont indiques par ce symbole.
Les tapes sont indiques par ce symbole.
46
Crer un itinraire
1. Touchez lcran pour afficher le menu principal.
2. Touchez Planification d'itinraire.
3. Touchez Ajout et slectionnez un endroit.
Conseil : vous pouvez ajouter des lments votre itinraire dans l'ordre que
vous souhaitez et revoir cet ordre ultrieurement.
Suivre un itinraire
Quand vous utilisez un itinraire pour naviguer, votre trajet est calcul jusqu'
votre premire destination sur celui-ci. Votre TomTomONE/XL/XXL calcule la
distance et le temps restants jusqu' votre premire destination et non pour
tout votre itinraire.
Ds que vous commencez utiliser un itinraire, votre trajet est calcul partir
de votre position actuelle. Vous n'avez pas besoin de dfinir un point de
dpart.
Lorsque vous avez pass une tape ou atteint une destination, celle-ci est indi-
que comme ayant t visite.
Les tapes sont indiques sur la carte. Votre ONE/XL/XXL ne vous prviendra
pas l'approche d'une tape, ni quand vous y arriverez.
Organiser un itinraire
Touchez un lment de votre itinraire afin d'ouvrir une page avec des bou-
tons pour modifier cet lment. Les boutons disponibles sont affichs ci-des-
sous.
Planification
d'itinraire
L'cran de planification d'itinraires s'affiche. Au dbut, il n'y a pas d'l-
ments dans l'itinraire.
Marquer
comme tape
Vous pouvez faire d'une destination une tape en utilisant ce bouton.
Souvenez-vous que les tapes sont des points sur votre trajet vers votre
destination par o vous souhaitez passer et que les destinations sont les
lieux o vous souhaitez vous arrter.
Ce bouton ne s'affiche que si l'lment que vous avez touch est une desti-
nation.
Marquer
comme
destination
Vous pouvez transformer une tape en une destination en utilisant ce bou-
ton.
Souvenez-vous que les destinations sont des lieux o vous souhaitez vous
arrter et que les tapes sont des points sur votre trajet vers votre destina-
tion par o vous souhaitez passer.
Ce bouton ne s'affiche que si l'lment que vous avez touch est une tape.
47
Commencer utiliser un itinraire
Touchez Options, puis touchez Lancer la navigation.
Pour enregistrer un itinraire, touchez Enregistrer itinraire.
Pour charger un itinraire sauvegard, touchez Charger itinraire.
Pour crer un nouvel itinraire, touchez Nouvel itinraire et pour en suppri-
mer un, touchez Supprimer un itinraire.
Marquer
visit
Touchez ce bouton pour sauter une partie de votre itinraire. Votre ONE/XL/
XXL ignorera cet lment ainsi que tous les lments prcdents de l'itin-
raire.
Il vous conduira vers l'lment suivant de votre itinraire.
Ce bouton ne s'affiche que si cet lment est encore visiter.
Marquer
visiter
Touchez ce bouton pour refaire une partie de votre itinraire. Votre ONE/
XL/XXL vous conduira vers cet lment, puis vers les autres lments de
l'itinraire.
Ce bouton ne s'affiche que si vous avez dj visit cet lment.
Vers le haut
Touchez ce bouton pour dplacer l'lment vers le haut dans l'itinraire.
Ce bouton n'est pas disponible lorsque l'lment se trouve dj en haut de
l'itinraire.
Vers le bas
Touchez ce bouton pour dplacer l'lment vers le bas de l'itinraire.
Ce bouton n'est pas disponible lorsque l'lment se trouve dj en bas de
l'itinraire.
Sur la carte
Touchez ce bouton pour voir l'emplacement de l'lment sur la carte.
Supprimer
Touchez ce bouton pour supprimer l'lment de l'itinraire.
Aidez-moi ! 15.
48
Aidez-moi !
Aidez-moi !est une faon simple de rejoindre des services d'urgence et
d'autres services spcialiss ou de les contacter par tlphone.
Si, par exemple, vous tes impliqu dans un accident de voiture, vous pouvez
utiliser Aidez-moi ! pour appeler l'hpital le plus proche et lui indiquer votre
position exacte.
Options
Remarque : Dans certains pays, il se peut que les donnes ne soient pas dis-
ponibles pour tous les services.
Appeler une
assistance
Touchez ce bouton pour trouver les coordonnes et l'emplacement d'un
service d'assistance.
Naviguer vers
l'assistance
Touchez ce bouton pour tablir votre itinraire en voiture jusqu'au service
d'assistance.
Marcher
jusqu' l'assis-
tance
Touchez ce bouton pour tablir votre itinraire pied jusqu'au service
d'assistance.
O suis-je ?
Touchez ce bouton pour trouver votre position actuelle sur la carte. Vous
pouvez ensuite toucher Appeler pour une assistance et slectionner le type
d'assistance que vous souhaitez contacter puis lui indiquer votre position
exacte.
Guide
premiers
secours
Touchez ce bouton pour lire le guide des premiers secours de la Croix-
Rouge britannique.
49
Autres guides
Touchez ce bouton pour accder une slection de guides utiles.
Favoris 16.
50
Favoris
Qu'est-ce que les favoris ?
Les favoris sont des lieux o vous allez souvent. Vous pouvez crer des favoris
afin de ne pas avoir entrer l'adresse chaque fois que vous voulez vous y
rendre.
Ce ne sont pas forcment des lieux que vous apprciez, mais simplement des
adresses utiles.
Comment crer un favori ?
Dans le menu principal, touchez Ajouter un favori.
Vous pouvez slectionner l'emplacement de votre favori dans la liste ci-des-
sous.
Donnez votre favori un nom facile mmoriser. Votre ONE/XL/XXL sugg-
rera toujours un nom, habituellement l'adresse du favori. Pour entrer un nom,
il suffit de commencer le taper. Vous n'avez pas besoin de supprimer le nom
suggr.
Domicile
Vous pouvez entrer votre adresse de domicile dans vos favoris.
Favori
Vous ne pouvez pas crer de favori partir d'un autre favori. Cette option
ne sera jamais disponible dans ce menu.
Pour renommer un favori, touchez Grer les favoris dans le menu Prfren-
ces.
Adresse
Vous pouvez spcifier une adresse pour en faire un favori. Pour entrer une
adresse, vous avez le choix parmi quatre options.
Centre-ville
Rue et numro de rue
Code postal
Croisement ou intersection
Destination
rcente
Slectionnez un lieu favori parmi la liste de ceux que vous avez pris rcem-
ment comme destination.
51
Comment utiliser un favori ?
Normalement, vous utiliserez un favori pour naviguer vers un lieu sans avoir
entrer l'adresse. Pour naviguer vers un favori, procdez comme suit :
Point
d'intrt
Vous pouvez ajouter un point d'intrt (PI) dans vos favoris.
Est-ce utile ?
Si vous visitez un PI que vous apprciez particulirement, comme un res-
taurant, vous pouvez l'ajouter vos favoris.
Pour ajouter un PI vos favoris, touchez ce bouton, puis procdez comme
suit :
1. Diminuez le choix des PI en slectionnant la zone o le PI se situe.
Vous pouvez slectionner l'une des options suivantes :
PI proximit - pour effectuer une recherche dans une liste de PI pro-
ches de votre position actuelle.
PI dans la ville - pour choisir un PI dans une ville prcise. Dans ce cas,
vous devez spcifier une ville.
PI proche du domicile - pour effectuer une recherche dans une liste
de PI proches de votre domicile.
Si vous naviguez vers une destination, vous pouvez galement faire
votre choix dans une liste de PI qui se trouvent sur votre parcours ou
prs de votre destination. Choisissez une des options suivantes :
PI en chemin
PI destination
2. Slectionnez une catgorie de PI.
Touchez la catgorie de PI si elle est affiche ou touchez la flche pour
faire votre choix dans la liste complte.
Tapez Toute catgorie de PI pour rechercher un PI par son nom.
Ma position
Touchez ce bouton pour ajouter votre position actuelle comme favori.
Par exemple, si vous vous arrtez dans un endroit intressant, vous pouvez
toucher ce bouton pour crer un favori pendant que vous y tes.
Point sur la
carte
Touchez ce bouton pour crer un favori en utilisant le navigateur de carte.
Slectionnez l'emplacement de votre favori l'aide du curseur, puis touchez
Termin.
Latitude
Longitude
Touchez ce bouton pour crer un favori en entrant les valeurs de longitude
et de latitude.
Position du
dernier arrt
Touchez ce bouton pour slectionner votre dernire position enregistre
comme destination.
52
1. Touchez lcran pour afficher le menu principal.
2. Touchez Naviguer vers...
3. Touchez Favori.
4. Slectionnez un favori dans la liste.
Votre ONE/XL/XXL vous calcule le parcours.
5. Une fois que votre parcours est calcul, touchez Termin.
Votre ONE/XL/XXL commence immdiatement vous guider vers votre des-
tination avec des instructions vocales et des instructions visuelles l'cran.
Comment changer le nom d'un favori ?
1. Touchez lcran pour afficher le menu principal.
2. Touchez Modifier les prfrences pour afficher le menu Prfrences.
3. Touchez Grer les favoris.
4. Touchez le favori que vous souhaitez renommer.
5. Touchez Renommer.
Comment supprimer un favori ?
1. Touchez lcran pour afficher le menu principal.
2. Touchez Modifier les prfrences pour afficher le menu Prfrences.
3. Touchez Grer les favoris.
4. Touchez le favori que vous souhaitez supprimer.
5. Touchez Effacer.
Infos trafic avec le RDS-TMC 17.
53
Infos trafic avec le RDS-TMC
Le canal des messages de circulation (TMC)
Vous pouvez recevoir des informations trafic sur votre TomTomONE/XL/XXL
l'aide du TomTom RDS-TMC Traffic Receiver. Le TMC transmet les informa-
tions trafic sous forme de signaux radio.
Astuce : le TomTom RDS-TMC Traffic Receiver, inclus avec certains produit,
est disponible en accessoire pour d'autres. Pour plus d'informations, rendez-
vous sur tomtom.com.
Le TMC (Traffic Message Channel) n'est pas un service TomTom. Les stations
radio FM de nombreux pays diffusent les informations TMC dans le cadre de
leurs programmes. Le TMC est galement dnomm informations trafic RDS-
TMC.
Votre appareil TomTom utilise ces informations pour vous avertir des retards
sur votre parcours et de la faon de les viter.
Remarque : TomTom dcline toute responsabilit concernant la disponibilit
et la qualit des informations trafic fournies par le TMC.
Le TMC n'est pas disponible dans tous les pays ni dans toutes les rgions.
Rendez-vous sur www.tomtom.com pour vrifier s'il est disponible dans
votre pays ou rgion.
Utiliser les informations trafic
Pour commencer utiliser le TMC, connectez le TomTom Rcepteur RDS-
TMC au connecteur USB de votre appareil.
Remarque : le rcepteur RDS-TMC ne fonctionne pas si le chargeur de voiture
n'est pas connect.
Ds que vous commencez recevoir des informations trafic, la
barre latrale trafic s'affiche droite du mode conduite. La barre
latrale trafic vous avertit des incidents de circulation sur votre par-
cours.
Dans cet exemple, il y a un embouteillage sur votre parcours dans 9
kilomtres, qui provoquera un retard estim 38 minutes.
Les symboles suivants s'affichent en haut de la barre Trafic latrale :
Votre ONE/XL/XXL dispose des informations trafic RDS-TMC les
plus rcentes.
Votre ONE/XL/XXL est prt tlcharger les informations trafic RDS-
TMC les plus rcentes ds qu'elles sont disponibles.
54
Votre ONE/XL/XXL recherche une station radio qui met des informa-
tions trafic RDS-TMC.
Pour trouver le parcours le plus rapide vers votre destination, procdez
comme suit :
1. Touchez la barre Trafic latrale.
2. Touchez Minimiser les dlais.
Votre appareil cherche le parcours le plus rapide vers votre destination.
Il se peut que le nouveau parcours contienne galement des retards, ou
qu'il s'agisse du mme parcours que le prcdent.
3. Touchez Termin.
Modification des prfrences Trafic
1. Touchez le bouton TomTom Trafic dans le menu principal de votre appareil.
2. Touchez Modifier les prfrences Trafic.
Vous pouvez modifier les prfrences suivantes :
mettre un bip sonore sur changement de conditions en cours de route
- si vous slectionnez cette option, votre appareil met un bip lorsqu'un
nouvel incident de circulation survient sur votre parcours actuel.
Effectuer un rglage manuel en entrant une frquence - si vous choisis-
sez cette option, le bouton Rgler manuellement s'affiche dans le menu
Trafic. Touchez Rgler manuellement pour entrer la frquence de la sta-
tion de radio particulire que vous souhaitez utiliser pour recevoir les
informations trafic RDS-TMC.
3. Cochez ou dcochez la case ct de la prfrence que vous souhaitez
modifier.
4. Touchez Termin.
5. Slectionnez ce que votre appareil doit faire si la situation du trafic change
pendant que vous conduisez et qu'un parcours plus rapide est trouv. Vous
pouvez choisir l'une des trois options suivantes :
Toujours choisir ce parcours : votre parcours sera automatiquement
remplac par le parcours plus rapide.
Me demander si je veux ce parcours : il vous sera demand si vous sou-
haitez rester sur votre parcours actuel ou le remplacer par le parcours
plus rapide.
Ne jamais changer mon parcours : votre parcours ne sera pas modifi et
on ne vous demandera pas si vous souhaitez en changer.
6. Touchez Termin.
Incidents de la circulation
Les incidents de la circulation s'affichent dans le mode conduite et dans la
barre latrale Trafic sous forme de petits symboles. Il existe deux types de
symboles :
Modifier les
prfrences
Trafic
Utilisez le bouton Modifier les prfrences Trafic pour choisir le mode de
fonctionnement des infos trafic sur votre appareil.
55
Les symboles affichs dans un carr rouge indiquent les incidents de circu-
lation. Votre appareil de navigation peut replanifier votre parcours pour les
viter.
Les symboles qui s'affichent dans un rectangle rouge sont lis la mto.
Votre appareil ne peut replanifier de parcours pour viter l'objet de ces aver-
tissements.
Les symboles des incidents de la circulation et leurs significations sont affi-
chs ci-dessous :
Les symboles lis la mto et leurs significations sont affichs ci-dessous :
Accident
Travaux
Une ou plusieurs voies
fermes
Route ferme
Incident de la circulation
Embouteillage
Brouillard
Pluie
Vent
Verglas
Neige
Remarque : le symbole reprsentant un incident vit s'affiche pour
n'importe quel incident que vous contournez l'aide de TomTom Trafic.
56
Rgler la frquence radio pour les informations RDS-TMC
1. Touchez la barre trafic latrale en mode conduite.
2. Touchez Rgler manuellement.
3. Entrez la frquence de la station de radio.
4. Touchez Termin.
Votre appareil TomTom cherche votre station de radio. S'il ne trouve pas de
station de radio sur la frquence que vous avez dfinie, il continuera automa-
tiquement chercher la prochaine station disponible.
Faciliter les trajets aller-retour au travail
Les boutons Du domicile au bureau ou Du bureau au domicile du menu Trafic
vous permettent de vrifier le parcours vers et depuis votre travail en un seul
effleurement de bouton. Lorsque vous utilisez un de ces boutons, votre appa-
reil vrifie les retards ventuels sur le parcours et, s'il en trouve, vous offre la
possibilit de les viter.
Lors de la premire utilisation de la fonction Du domicile au bureau, vous
devez dfinir les emplacements de votre domicile et de votre bureau pour
celle-ci. Pour ce faire, procdez comme suit :
Remarque : l'emplacement de domicile que vous dfinissez ici n'est pas le
mme que celui que vous avez paramtr dans le menu Prfrences et qui est
affich dans le menu Naviguer vers.
Vous pouvez prsent utiliser les boutons Du domicile au bureau et Du
bureau au domicile du menu Afficher le trafic domicile-bureau.
Rgler
manuellement
Si vous connaissez la frquence d'une station de radio particulire que vous
souhaitez utiliser pour les infos trafic RDS-TMC, procdez comme suit pour
rgler la frquence manuellement :
Pour activer cette fonction, vous devez d'abord activer le rglage manuel.
Pour ce faire, touchez la barre Trafic dans le mode conduite, puis touchez
Modifier les prfrences Trafic. Slectionnez Rgler manuellement en
entrant une frquence, puis touchez Termin.
Modifier
domicile-
bureau
1. Touchez le bouton TomTom Trafic dans le menu principal de votre appa-
reil.
2. Touchez Afficher le trafic domicile-bureau.
3. Touchez Modifier domicile-bureau
4. Dfinissez l'emplacement de votre domicile
5. Dfinissez l'emplacement de votre bureau.
57
Par exemple, pour vrifier s'il y a des retards sur le parcours vers votre domi-
cile, procdez comme suit :
1. Touchez le bouton TomTom Trafic dans le menu principal de votre appa-
reil.
2. Touchez Afficher le trafic domicile-bureau.
3. Touchez Du bureau au domicile.
Le mode conduite s'affiche.
Pour savoir s'il existe un trajet plus rapide vers votre domicile, touchez Recher-
cher alternative, puis Minimiser les retards.
Vrifier les incidents de circulation dans votre rgion
1. Touchez le bouton TomTom Trafic dans le menu principal de votre appareil.
2. Touchez Explorer carte.
Le navigateur de carte s'affiche l'cran.
3. Touchez le symbole de compas bleu en haut droite de l'cran.
La carte se centre sur votre position actuelle et les ventuels incidents de
circulation dans la rgion s'affichent par de petits symboles.
4. Touchez n'importe quel incident de circulation pour obtenir davantage
d'informations.
Un second cran s'affiche avec des informations dtailles sur l'incident
choisi. Pour afficher des informations sur des incidents alentour, utilisez les
flches gauche et droite en bas de ce second cran.
Menu Trafic
Touchez la barre Trafic latrale en mode conduite pour ouvrir le menu Trafic.
Les boutons suivants sont disponibles :
Explorer la
carte
Recevez un rsum de la situation du trafic dans votre rgion l'aide de la
carte. Pour trouver les incidents locaux et leurs dtails, procdez comme
suit :
Minimiser les
retards
Recalcule votre parcours en fonction des dernires infos trafic.
58
Afficher le
trafic domicile-
bureau
Vrifie le trafic le long du parcours entre votre domicile et votre bureau.
Afficher le
trafic sur le
parcours
Touchez ce bouton pour afficher les zones embouteilles sur votre par-
cours actuel.
Explorer carte
Affiche un rsum des incidents de circulation sur la carte.
Modifier les
prfrences
Trafic
Modifie les paramtres des services Trafic.
Alertes de scurit TomTom 18.
59
Alertes de
scurit
TomTom Le service Alertes de scurit TomTom vous avertit sur diffrents emplace-
ments, notamment :
Emplacements des radars
Emplacements des points noirs en termes d'accidents
Emplacements des radars mobiles
Emplacements des radars enregistrant les vitesses moyennes
Emplacements des radars de page
Emplacements des radars de franchissement de feu rouge.
Important : connectez rgulirement votre appareil de navigation TomTom
HOME afin de mettre jour la liste des emplacements pour toutes les alertes
de scurit. Les emplacements des radars mobiles sont envoys directement
votre appareil.
Lorsqu'un emplacement de radar s'affiche sur la carte, une sonorit d'avertis-
sement vous avertit que vous approchez d'une zone o se situe un radar.
Si vous dcouvrez un emplacement de radar sans recevoir d'avertissement,
vous pouvez signaler ce nouvel emplacement TomTom l'aide de votre
ONE/XL/XXL.
Avertissements radar
Les avertissements sont donns 15 secondes avant que vous n'atteignez le
radar.
Vous tes averti de trois faons :
Votre TomTomONE/XL/XXL met un son d'avertissement.
Le type de radar et votre distance par rapport celui-ci s'affichent en mode
conduite. S'il existe une limitation de vitesse l'emplacement du radar, cette
vitesse est galement affiche en mode conduite.
L'emplacement du radar est indiqu sur la carte.
Remarque : pour les radars de contrle de la vitesse moyenne, vous tes aver-
tis par une combinaison d'icnes et de sons au dbut, au milieu et la fin de
la zone de contrle de la vitesse moyenne. Pour plus d'informations, consultez
: Modifier la procdure d'avertissement.
60
Modifier le mode d'avertissement
Bouton Rapport
Pour afficher le bouton Rapport en mode conduite, procdez comme suit :
1. Touchez Services dans le menu principal.
2. Touchez Alertes de scurit.
3. Touchez Activer le bouton Rapport.
Le bouton Rapport est affich sur le ct gauche en mode conduite ou est
ajout aux boutons disponibles sur le menu abrg si vous utilisez dj ce
dernier.
Signaler un nouveau radar en cours de route
1. Touchez le bouton Rapport en mode conduite ou dans le menu abrg pour
enregistrer l'emplacement du radar.
Si vous touchez le bouton Rapport dans les 20 secondes suivant la rcep-
tion d'un avertissement de radar, vous avez la possibilit d'ajouter ou de
supprimer ce radar. Touchez Ajouter un radar.
2. Touchez Radar fixe ou Radar mobile, selon le type de radar que vous signa-
lez.
3. Touchez le type de radar que vous souhaitez signaler.
Remarque : si le type de radar que vous slectionnez porte sur une limitation
de vitesse, vous pouvez aussi indiquer celle-ci.
Modifier les pr-
frences
d'avertissement
Pour modifier la faon dont votre TomTomONE/XL/XXL vous avertit des
radars, touchez le bouton Modifier les prfrences d'avertissement.
Vous pouvez ensuite dfinir la distance laquelle vous souhaitez tre averti
et le type de son que vous dsirez entendre.
Par exemple, pour modifier le son mis quand vous approchez d'un radar
fixe, procdez comme suit :
1. Touchez Radars TomTom dans le menu principal.
2. Touchez Modifier les prfrences d'avertissement.
Une liste de radars s'affiche. Un haut-parleur s'affiche proximit des
types de radar dfinis pour cet avertissement.
3. Touchez Radars fixes
4. Touchez NON pour ne pas modifier les avertissements radar.
5. Indiquez (en secondes) combien de temps l'avance vous souhaitez tre
averti. Ensuite touchez OK.
6. Touchez le son que vous souhaitez entendre pour cet avertissement. Par
exemple, pour slectionner un son de bugle, touchezBugle.
Conseil : pour dsactiver les sons pour un type de radar, touchez Silence
au lieu de Bugle dans l'tape 6 ci-dessus. Pour enregistrer votre propre son
d'avertissement pour un type de radar, touchez Enregistrer un avertisse-
ment au lieu de Bugle dans l'tape 6 ci-dessus.
7. Touchez OUI pour enregistrer vos modifications.
61
Les emplacements des radars que vous signalez sont transmis lors de votre
prochaine connexion TomTom HOME.
Signaler un nouveau radar quand vous tes votre domicile
Vous n'tes pas tenu d'tre l'endroit mme o se trouve un radar pour le
signaler.
Pour signaler un nouveau radar quand vous tes votre domicile, procdez
comme suit :
1. Touchez le bouton Services dans le menu principal de votre appareil.
2. Touchez Alertes de scurit.
3. Touchez Signaler un radar.
4. Touchez Radar fixe ou Radar mobile, selon le type de radar.
5. Identifiez sur le navigateur de carte l'emplacement du radar que vous sou-
haitez signaler.
Utilisez le curseur pour marquer l'emplacement exact, puis touchez Termi-
n
6. Touchez le type de radar que vous souhaitez signaler et, le cas chant, la
limitation de vitesse pour ce radar.
Signaler des avertissements radars errons
Vous pouvez recevoir un avertissement pour un radar qui n'est plus l.
Pour signaler un avertissement radar erron, procdez comme suit :
1. Lorsque vous tes au niveau de l'emplacement du radar, touchez Rapport
en mode conduite.
Remarque : Cette opration doit tre effectue dans les 20 secondes suivant
la rception de l'avertissement.
2. Touchez Supprimer
La prochaine fois que vous connecterez votre appareil TomTom HOME,
l'avertissement radar sera signal comme tant erron.
Types de radar fixe que vous pouvez signaler
Quand vous signalez un radar fixe, vous pouvez slectionner le type de radar
fixe dont il s'agit.
Il existe diffrents types de radar fixe :
Radar de
vitesse
Ce type de radar contrle la vitesse des vhicules.
Radar de fran-
chissement de
feu rouge
Ce type de radar contrle les vhicules qui ne respectent pas les feux de
circulation.
62
TomTom Menu Radars
Pour ouvrir le menu Radars, touchez Services dans le menu principal, puis
touchez Radars.
Radar de
page
Ce type de radar contrle le trafic aux barrires de page.
Contrle de
vitesse
moyenne
Ce type de radar contrle la vitesse moyenne des vhicules entre deux
points fixes.
Limitations de
vhicules
Ce type de radar contrle le trafic sur les routes dont l'accs est limit.
Autre radar
Tous les autres types de radar qui n'entrent pas dans les catgories prc-
dentes.
Signaler un
radar
Touchez ce bouton pour signaler un nouvel emplacement de radar.
Modifier les
prfrences
d'avertisse-
ment
Touchez ce bouton pour dfinir les avertissements de scurit que vous
souhaitez recevoir et les sons utiliser pour chacun.
Dsactiver
alertes
Touchez ce bouton pour dsactiver les alertes
Activer le
bouton
Rapport
Touchez ce bouton pour activer le bouton Rapport Le bouton Rapport est
visible en mode conduite ou dans le menu abrg.
Prix des carburants 19.
63
Prix des
carbu-
rants Le service Prix des carburants envoie via TomTom HOME des informations
actualises sur les prix des carburants votre appareil lorsque celui-ci est
connect votre ordinateur.
Rechercher les prix des carburants les moins chers
Pour rechercher les prix des carburants les moins chers, procdez comme
suit. Dans cet exemple, vous planifiez un parcours vers la station-service la
moins chre proximit.
1. Touchez l'cran pour afficher le menu principal, puis touchez Services
LIVE.
2. Touchez Prix des carburants.
3. Slectionnez le type de carburant de votre vhicule.
4. Touchez Le moins cher proximit, puis touchez le nom situ au sommet
de la liste.
L'endroit s'affiche sur la carte
5. Touchez Slectionner.
L'appareil vous demande si vous souhaitez lancer la navigation vers la sta-
tion-service.
6. Touchez Oui.
Si cette option est active, l'appareil vous demande si vous souhaitez arriver
un moment prcis.
Le parcours est planifi et un rcapitulatif s'affiche sur la carte.
Dcouvrez TomTom HOME 20.
64
Dcouvrez TomTom HOME
TomTom HOME est une application gratuite pour votre ordinateur qui vous
aide grer le contenu de votre appareil de navigation TomTomONE/XL/XXL.
N'hsitez pas vous connecter frquemment HOME, afin de disposer en per-
manence des dernires mises jour sur votre appareil.
Par exemple, vous pouvez :
Grer les cartes, les voix, les PI et bien plus encore.
Acheter des services TomTom et grer vos abonnements.
Mettre jour votre appareil automatiquement avec les derniers logiciels et
services.
Effectuer et restaurer des sauvegardes.
Consulter la version complte du manuel d'utilisation.
Conseil : nous vous recommandons d'utiliser une connexion Internet haut
dbit pour vous connectez HOME.
Nous vous conseillons galement d'effectuer rgulirement des sauvegardes
de votre appareil de navigation l'aide de HOME.
Installation TomTom HOME
Pour installer TomTom HOME sur votre ordinateur, procdez comme suit :
1. Connectez votre ordinateur Internet.
2. Connectez votre appareil votre ordinateur l'aide du cble USB, puis allu-
mez-le.
L'installation de HOME dmarre.
Remarque : si HOME ne s'installe pas automatiquement, vous pouvez gale-
ment le tlcharger sur tomtom.com/ home
TomTom HOME dmarre automatiquement lorsque l'appareil de navigation
est mis en marche alors qu'il est connect votre ordinateur.
Compte MonTomTom
Pour tlcharger du contenu et des services l'aide de TomTom HOME, vous
devez disposer d'un compte MonTomTom. Vous pouvez crer un compte lors
de votre premire utilisation de TomTom HOME.
Addendum 21.
65
Addendum
Important : avis de scurit et avertissements
GPS (Global Positioning System)
Le GPS (Global Positioning System) est un systme de positionnement global
par satellite qui fournit des informations de localisation et de synchronisation
dans le monde entier. Le GPS est utilis et contrl sous l'entire responsabi-
lit du Gouvernement des tats-Unis dAmrique, qui incombe la disponibi-
lit et la prcision du systme. Tout changement dans la disponibilit et la
prcision du GPS ou dans les conditions de l'environnement risque daffecter
le fonctionnement de votre appareil TomTom. TomTom dcline toute respon-
sabilit quant la disponibilit et la prcision du GPS.
Utiliser avec prcaution
L'utilisation d'un appareil TomTom pour la navigation ne dispense en aucun
cas de l'observation des rgles de scurit routire en vigueur.
Avions et hpitaux
Lutilisation des priphriques munis dune antenne est interdite dans la majo-
rit des avions, des hpitaux et bien dautres environnements. Un appareil
TomTom ne doit pas tre utilis en de tels lieux.
Prenez soin de votre appareilTomTom
Ne laissez jamais votre appareil TomTom ou vos accessoires TomTom en vue
dans votre voiture lorsque vous la quittez. C'est une proie facile pour les
voleurs.
Nous vous conseillons d'utiliser les prfrences de scurit de votre appareil
TomTom, le cas chant. Les prfrences de scurit sont disponibles partir
du menu Prfrences.
Prenez soin de votre appareil TomTom et nettoyez-le correctement.
Utilisez un chiffon doux pour essuyer l'cran de votre appareil ; nutilisez
pas de nettoyant liquide.
Si votre appareil est mouill, schez-le avec un chiffon propre.
N'ouvrez pas la coque arrire de votre appareil quelles que soient les cir-
constances. Cette action, qui peut s'avrer dangereuse, annulerait votre
garantie.
Si votre appareil comporte une carte mmoire, ne l'utilisez jamais avec un
autre appareil que l'appareil TomTom. Ces autres appareils pourraient
endommager la carte mmoire.
66
N'exposez pas votre appareil des tempratures trop leves ou trop bas-
ses, qui risquent de l'endommager de faon dfinitive. Par exemple, ne le
laissez pas dans une voiture la journe en plein t ou la nuit en plein hiver.
Batterie
Ce produit utilise une batterie lithium-ion. Ne pas utiliser dans un environne-
ment humide ou corrosif. Ne pas placer, ranger, ni conserver le produit dans
ou proximit dune source de chaleur voire dans un environnement prsen-
tant une temprature leve, en plein soleil, ni dans un four micro-ondes ou
un conteneur pressuris et ne pas lexposer des tempratures suprieures
60 C (140 F). Dans le cas contraire, la batterie lithium-ion peut occasionner une
fuite dacide, chauffer, exploser ou senflammer : une source potentielle de
blessures ou de dommages. Ne pas essayer de percer, ouvrir, ni dmonter la
batterie. En cas de fuite et de contact avec le liquide schappant de la batterie,
nettoyer soigneusement leau et consulter immdiatement un mdecin.
Pour des raisons de scurit et afin de prolonger l'autonomie de la batterie, le
chargement est impossible pour des tempratures entre 0 C (32 F) et 45 C
(113 F).
Tempratures : Fonctionnement standard : -10 C (14 F) +55 C (131 F) ;
priode de stockage courte : -20 C (-4 F) + 60 C (140 F) ; priode de stockage
longue : -20 C (-4 F) +25 C (77 F).
Attention : risque d'explosion si la batterie est remplace par un type de bat-
terie incorrect.
N'extrayez pas, ou ne tentez pas d'extraire la batterie, qui n'est pas remplaa-
ble par l'utilisateur. En cas de problme de batterie, veuillez contacter le sup-
port clientle TomTom.
LA BATTERIE LITHIUM-ION CONTENUE DANS CE PRODUIT DOIT
TRE RECYCLE OU MISE AU REBUT DE MANIRE ADQUATE. UTI-
LISEZ VOTRE APPAREIL TOMTOM UNIQUEMENT AVEC LE CORDON
D'ALIMENTATION CC (CHARGEUR DE VOITURE/CBLE DE BATTE-
RIE) ET L'ADAPTATEUR CA (CHARGEUR SECTEUR) FOURNIS POUR LE
CHARGEMENT DE LA BATTERIE.
Veuillez utiliser cet appareil avec le chargeur fourni.
Pour obtenir plus d'informations sur les chargeurs de voiture de substitution
compatibles avec votre appareil, rendez-vous sur tomtom.com.
Pour recycler votre appareil TomTom, consultez votre centre de service aprs-
vente TomTom local agr.
La dure de vie indique pour la batterie est la dure maximale possible. Elle
peut tre atteinte uniquement dans des conditions atmosphriques spcifi-
ques. La dure de vie maximale estime de la batterie est fonction d'un profil
d'utilisation moyen.
Pour dcouvrir comment prolonger la dure de vie de la batterie, consultez la
FAQ indique ci-dessous pour votre pays :
AU : www.tomtom.com/8703
CZ : www.tomtom.com/7509
DE : www.tomtom.com/7508
DK : www.tomtom.com/9298
ES : www.tomtom.com/7507
FI : www.tomtom.com/9299
FR : www.tomtom.com/7506
HU : www.tomtom.com/10251
IT : www.tomtom.com/7505
NL : www.tomtom.com/7504
PL : www.tomtom.com/7503
67
PT : www.tomtom.com/8029
RU : www.tomtom.com/10250
SE : www.tomtom.com/8704
UK : www.tomtom.com/7502
US : www.tomtom.com/7510
Marque CE
Ce produit rpond aux exigences de la marque CE dans le cadre d'un environ-
nement rsidentiel, commercial ou d'industrie lgre.
Directive R&TTE
Par la prsente, TomTom dclare que cet appareil de navigation personnelle
est conforme aux principales exigences et autres dispositions applicables de
la directive UE 1999/5/CE. La dclaration de conformit est disponible ici :
www.tomtom.com/legal
Directive DEEE
Ce symbole sur le produit ou son emballage indique que ce produit
ne doit pas tre trait comme un dchet domestique. Conformment
la directive europenne 2002/96/CE relative aux dchets d'quipe-
ments lectriques et lectroniques (DEEE), ce produit lectrique ne
doit en aucun cas tre mis au rebut sous forme de dchet municipal
non tri. Veuillez vous dbarrasser de ce produit en le renvoyant son point
de vente ou au point de ramassage local dans votre municipalit, des fins de
recyclage.
propos de ce document
Le plus grand soin a t apport la prparation de ce manuel. Cependant, en
raison du dveloppement continuel du produit, certaines informations peu-
vent ne pas tre tout fait jour. Les informations publies dans ce document
sont susceptibles d'tre modifies sans pravis.
TomTom dcline toute responsabilit en cas d'erreurs techniques ou d'dition
ou d'omissions dans le prsent manuel, ainsi qu'en cas de dommages acci-
dentels ou indirects rsultant des performances ou de l'utilisation de ce docu-
ment. Ce document contient des informations protges par droits d'auteur.
Toute photocopie ou reproduction, sous quelque forme que ce soit, de tout
ou partie de ce document est soumise l'autorisation crite pralable de
TomTom N.V.
Copyright notices 22.
68
Copyright notices
2009 TomTom N.V., The Netherlands. TomTom, and the "two hands" logo,
among others, are Trademarks owned by TomTom N.V. or one of its subsidia-
ries. Please see www.tomtom.com/ legal for warranties and end user licence
agreements applying to this product.
2009 TomTom N.V., Niederlande. TomTom, das 'Zwei Hnde'-Logo usw.
sind registrierte Marken von TomTom N.V. oder eines zugehrigen Tochte-
runternehmens. Die fr dieses Produkt geltenden Garantien und Endnutzerli-
zenzvereinbarungen finden Sie unter www.tomtom.com/ legal.
2009 TomTom N.V., Pays-Bas. TomTom et le logo compos de deux
mains , entre autres, font partie des marques commerciales appartenant
TomTom N.V. ou l'une de ses filiales. L'utilisation de ce produit est rgie par
notre garantie limite et le contrat de licence utilisateur final, que vous pouvez
consulter l'adresse suivante : www.tomtom.com/ legal
2009 TomTom N.V., Nederland. TomTom en het logo met twee handen
zijn onder andere handelsmerken die eigendom zijn van TomTom N.V. of een
van haar dochterondernemingen. Ga naar www.tomtom.com/ legal voor
garanties en licentieovereenkomsten voor eindgebruikers die van toepassing
zijn op dit product.
2009 TomTom N.V., The Netherlands TomTom e il logo delle "due mani",
fra gli altri, sono marchi registrati di propriet di TomTom N.V. o di una delle
sue filiali. Consultare www.tomtom.com/ legal per le garanzie e i contratti di
licenza per l'utente finale applicabili a questo prodotto.
2009 TomTom NV, Pases Bajos. TomTom y el logotipo "dos manos" son
marcas comerciales, aplicaciones o marcas registradas de TomTom NV.
Nuestra garanta limitada y nuestro acuerdo de licencia de usuario final para
el software integrado son de aplicacin para este producto; puede consultar
ambos en www.tomtom.com/ legal.
2009 TomTom International BV, Pasos Baixos. TomTom i el logotip amb
les "dues mans" formen part de les marques comercials, aplicacions o mar-
ques comercials registrades propietat de TomTom International B.V. La nos-
tra garantia limitada i l'acord de llicncia per a usuaris finals per al programari
incls sn aplicables a aquest producte. Podeu consultar ambds documents
a www.tomtom.com/ legal
69
2009 TomTom N.V., Holanda. TomTom e o logtipo das "duas mos",
entre outras, so marcas comerciais detidas pela TomTom N.V. ou por uma
das suas subsidirias. V a www.tomtom.com/ legal para consultar as garan-
tias e o contratos de licena do utilizador final aplicveis a este produto.
2009 TomTom NV, Holland. TomTom og logoet med "de to hnder" er
blandt de varemrker, produkter og registrerede varemrker, der tilhrer
TomTom International B.V. Vores begrnsede garanti og slutbrugerlicensaf-
tale for indlejret software glder for dette produkt; begge dokumenter findes
p www.tomtom.com/ legal.
2009 TomTom N.V., Alankomaat. Muun muassa TomTom ja kaksi ktt -
logo ovat TomTom N.V:n tai sen tytryhtiiden omistamia tavaramerkkej.
Katso osoitteesta www.tomtom.com/ legal tt tuotetta koskevat takuut ja
kyttehtosopimukset.
2009 TomTom N.V., Nederland. TomTom, og de "to hender"-logoen, blant
andre, er varemerker eid av TomTom N.V. eller en av deres underleveran-
drer. Vennligst se www.tomtom.com/ legal for gjeldende garantier og lisen-
savtaler for sluttbrukere for dette produktet.
2009 TomTom NV, Nederlnderna. TomTom och logotypen "tv hnder"
tillhr de varumrken, programvaror eller registrerade varumrken som gs
av TomTom International B.V. Vr begrnsade garanti och vrt slutanvndar-
licensavtal fr inbyggd programvara kan glla fr denna produkt. Du kan lsa
dem bda p www.tomtom.com/ legal.
2009 TomTom International BV, Nizozemsko. TomTom a logo se dvma
dlanmi pat mezi obchodn znaky, aplikace nebo registrovan ochrann
znmky ve vlastnictv spolenosti TomTom International B.V. Na tento pro-
dukt se vztahuje omezen zruka a smlouva s koncovm uivatelem pro ves-
tavn software; do obou dokument mete nahldnout na
www.tomtom.com/ legal
2009 TomTom International BV, Hollandia. A TomTom s a "kt kz"
emblma is a TomTom International B.V. ltal birtokolt vdjegyek, alkalmaz-
sok s bejegyzett vdjegyek kz tartozik. A korltozott garancia s a benne
foglalt szoftver vgfelhasznli licencszerzdse rvnyes erre a termkre;
melyeket a kvetkez helyen tekinthet t: www.tomtom.com/ legal
2009 TomTom N.V., Holandia. TomTom i logo z dwiema domi, oraz
inne, s zarejestrowanymi znakami towarowymi firmy TomTom N.V. lub jed-
nej z jej spek zalenych. Informacje o gwarancjach i umowach licencyjnych
dla kocowego uytkownika tego produktu znajduj si na stronie
www.tomtom.com/ legal.
2009 TomTom International BV, Holandsko. TomTom a logo s "dvoma
rukami" patria medzi ochrann znmky, aplikcie alebo registrovan ochran-
n znmky vlastnen spolonosou TomTom International B.V. Na tento pro-
dukt sa vzahuje obmedzen zruka a dohoda s koncovm uvateom pre
70
vstavan softvr; viac informci o oboch njdete na www.tomtom.com/
legal
2009 TomTom International BV, Holland. TomTom ja "kahe ke" logo kuu-
luvad nende kaubamrkide, rakenduste vi registreeritud kaubamrkide
hulka, mille omanikuks on TomTom International B.V. Sellele tootele kehtib
meie piiratud garantii ja lppkasutaja litsentsileping manustarkvara jaoks;
saad tutvuda mlemaga aadressil www.tomtom.com/ legal
2009 TomTom International BV, Nyderlandai. TomTom ir dviej rank
logotipas yra TomTom International B.V. vienas i preki enkl, program
arba registruotj preks enkl. Ms ribota garantija ir galutinio naudotojo
sutartis naudotis dtja programine ranga taikoma iam produktui; galite
perirti abu dokumentus svetainje www.tomtom.com/ legal
2009 TomTom International BV, Nyderlandai. TomTom ir dviej rank
logotipas yra TomTom International B.V. vienas i preki enkl, program
arba registruotj preks enkl. Ms ribota garantija ir galutinio naudotojo
sutartis naudotis dtja programine ranga taikoma iam produktui; galite
perirti abu dokumentus svetainje www.tomtom.com/ legal
2009 TomTom International BV, Hollanda. TomTom ve "two hands" logo-
lar TomTom International B.V.'ye ait ticari marka, uygulama veya kaytl ticari
markalardr. Snrl garantimiz ve kattrlm yazlmn son kullanc lisans
szlemesi bu rn iindir; www.tomtom.com/ legal adresinden ikisine de
gz atabilirsiniz
2009 TomTom N.V., Holanda. TomTom e o logotipo "duas mos" entre
outros, so marcas comerciais de propriedade da TomTom N.V. ou de uma
de suas subsidirias. Consulte www.tomtom.com/ legal para obter garantias
e contratos de licena de usurio final que se aplicam a este produto.
Data Source
2009 Tele Atlas N.V. Based upon:
Topografische ondergrond Copyright dienst voor het kadaster en de open-
bare registers, Apeldoorn 2006.
Ordnance Survey of Northern Ireland.
IGN France.
Swisstopo.
BEV, GZ 1368/2003.
Geonext/DeAgostini.
Norwegian Mapping Authority, Public Roads Administration / Mapsolu-
tions.
DAV, violation of these copyrights shall cause legal proceedings.
This product includes mapping data licensed from Ordnance Survey with the
permission of the Controller of Her Majestys Stationery Office. Crown copy-
71
right and/or database right 2009. All rights reserved. Licence number
100026920.
Roskartographia
Some images are taken from NASAs Earth Observatory.
The purpose of NASAs Earth Observatory is to provide a freely-accessible
publication on the Internet where the public can obtain new satellite imagery
and scientific information about our home planet.
The focus is on Earths climate and environmental change: earthobserva-
tory.nasa.gov/
You might also like
- La Fission Liquide Réacteurs À Sels FondusDocument86 pagesLa Fission Liquide Réacteurs À Sels FondusLudwig KlingeNo ratings yet
- Cours Visual Basic PDFDocument600 pagesCours Visual Basic PDFSalah GharbiNo ratings yet
- INDESIT Lave Linge WITL 120 Manuel FrançaisDocument12 pagesINDESIT Lave Linge WITL 120 Manuel FrançaisLudwig Klinge50% (2)
- BOSCH Four Encastrable HBA43B2.2F Mode D'emploi Français Et Autres LanguesDocument24 pagesBOSCH Four Encastrable HBA43B2.2F Mode D'emploi Français Et Autres LanguesLudwig KlingeNo ratings yet
- RR 2020 00013 Vol.I FA5Document442 pagesRR 2020 00013 Vol.I FA5Z LNo ratings yet
- Enquête Satisfaction TotaleDocument37 pagesEnquête Satisfaction TotalePhilippe PopulaireNo ratings yet
- Guide 5SDocument83 pagesGuide 5SmohamedNo ratings yet
- Descriptifs Et CCTPDocument20 pagesDescriptifs Et CCTPachraf pro67% (3)
- Portable Power Solutions (PPS) Postes Électriques Haute Tension Pré-Assemblés Sur Remorque, Sur Skid Ou en Bâtiment Préfabriqué Jusqu À 420 KVDocument8 pagesPortable Power Solutions (PPS) Postes Électriques Haute Tension Pré-Assemblés Sur Remorque, Sur Skid Ou en Bâtiment Préfabriqué Jusqu À 420 KVSamir SassiNo ratings yet
- Energiesafricaines n01Document35 pagesEnergiesafricaines n01amineNo ratings yet
- Ds5 E-Hdi 115 Etg6 So ChicDocument5 pagesDs5 E-Hdi 115 Etg6 So ChicCourtney JacksonNo ratings yet
- Marque: Faure Reference: FWF 3135 Blanc CODIC: 2358697Document25 pagesMarque: Faure Reference: FWF 3135 Blanc CODIC: 2358697German ibarsNo ratings yet
- JapanDocument62 pagesJapanMohamed KaabNo ratings yet
- 2014 Broschuere Tunnelofen en FR Web PDFDocument9 pages2014 Broschuere Tunnelofen en FR Web PDFAmeur BouhadjaNo ratings yet
- CPS Khettara OmariaDocument30 pagesCPS Khettara OmariaMed Tnr EspoirNo ratings yet
- Stratification Des Structures LinguistiquesDocument13 pagesStratification Des Structures LinguistiquesCarlos Sánchez PimientaNo ratings yet
- Book Professionnel. Architecte Laura Sandoval Paz.Document9 pagesBook Professionnel. Architecte Laura Sandoval Paz.Laura sandovalNo ratings yet
- FC8600 Manuel Utilisateur FRDocument203 pagesFC8600 Manuel Utilisateur FRCoralineNo ratings yet
- Questions-Calcul Pratique Debits Eau Air Partie 1Document11 pagesQuestions-Calcul Pratique Debits Eau Air Partie 1SADJI RachidNo ratings yet
- Kit Audio VideoDocument32 pagesKit Audio VideoArsel BIKECKNo ratings yet
- Les Niveaux Fonctionnels Déterminent Les Fonctionnalités Des Services de Domaine Active DirectoryDocument5 pagesLes Niveaux Fonctionnels Déterminent Les Fonctionnalités Des Services de Domaine Active DirectoryHassan JoussanNo ratings yet
- Servo CommandeDocument16 pagesServo CommandeFa BelNo ratings yet
- SCPRDocument22 pagesSCPRAnonymous FGzNDzIeJNo ratings yet
- L Intermediaire D AssuranceDocument7 pagesL Intermediaire D AssuranceMKLSJDQKLMS MLMLLJNo ratings yet