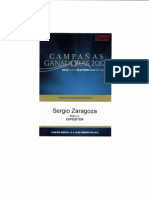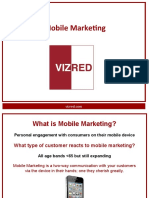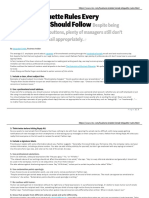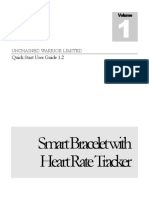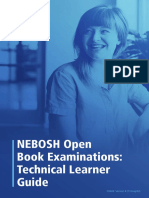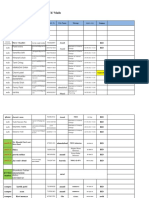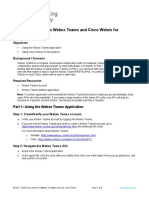Professional Documents
Culture Documents
Manual de Tweet Adder 3.0
Uploaded by
Sergio Zaragoza0 ratings0% found this document useful (0 votes)
34 views36 pagesManual del programa Tweet Adder 3.0.
Copyright
© © All Rights Reserved
Available Formats
PDF, TXT or read online from Scribd
Share this document
Did you find this document useful?
Is this content inappropriate?
Report this DocumentManual del programa Tweet Adder 3.0.
Copyright:
© All Rights Reserved
Available Formats
Download as PDF, TXT or read online from Scribd
0 ratings0% found this document useful (0 votes)
34 views36 pagesManual de Tweet Adder 3.0
Uploaded by
Sergio ZaragozaManual del programa Tweet Adder 3.0.
Copyright:
© All Rights Reserved
Available Formats
Download as PDF, TXT or read online from Scribd
You are on page 1of 36
1
TWEETADDER 3.0 PDF MANUAL
Revised: 01/08/2012
TABLE OF CONTENTS
Getting Started 2
! Entering Your Registration Code 2
! Removing License 3
Add/Manage Twitter Profiles 4
! Manage Users 4
! Add a Twitter profile 4
! Edit Existing Twitter Profiles 5
Overview Screen 6
Settings Screen 8
Activity Log Screen 9
Setting up TweetAdder to Work Profile 10
! Account Settings 11
! Black/White List 12
! To Follow List 14
! Tweet Search 15
! Profile Data / BIO Search 17
! Location Search 19
! Followers of a User 20
! Followed by User 20
! Find Members Tweet List 20
! Search Results 20
! Follow 21
! Follow Back 22
! Unfollow 23
! Tweets 25
! Unique Tweet Generator 27
! RSS Feeds 28
! @Replies 29
! Thank You / Direct Messages (DM) 30
! Regular DMs 31
! Search Trends 32
Pro Tools
! My Private Proxies 33
! Virtul Private Desktop 34
Tech Support 35
2
TWEETADDER 3.0 PDF MANUAL
Revised: 01/08/2012
GETTING STARTED:
Congratulations on purchasing TweetAdder! We have created
video tutorials, as well as these step by step instructions, to help
you quickly get acclimated with this user friendly program.
ENTER YOUR REGISTRATION CODE:
Once you've installed the program from www.tweetadder.com/download,
open the program and click on your registration screen. This is
the 4
th
icon from the left at the top of the program screen, shaped
like a key. Enter the registration number you received via email to
the window, then click 'activate license'. Be sure to enter this
code exactly as shown, as it is case sensitive.
3
Your registration code is now visible on this screen. Directly to the
right of this shows you the number of accounts your license
(registration code) can manage ('allowed users') and next to
that shows your 'allocated users', or the amount of users you've
already added to that code.
At the bottom of this screen, you have the option to remove a
code. You can do this by clicking on the registration code you
wish to remove to highlight that line, and then click 'remove
license'. You will have a window pop up which warns you that
removing the license will delete all information associated with
that license; you then select either 'yes' or 'no'.
If you've completed any changes you've made to this screen, you
can now click on any other icon or simply click the 'done' button at
the bottom of the screen to bring you back to your overview
screen.
4
ADD/MANAGE YOUR USERS:
Click on the 'Manage Users' icon at the top of the program
screen (3
rd
from the left). This screen allows you to add or edit
your usernames and passwords. Please note that your
TweetAdder username and password MUST match your twitter
username exactly.
Adding a Twitter Profile:
The bottom section of the screen allows you to add a Twitter
profile. Enter your username and password in the appropriate
windows, click on the registration code you wish to manage that
user under, then click the 'add user' button. Like your registration
screen, you can view your licenses and their numbers of allowed
and allocated users.
The entire top half of the screen shows you your licenses and
which usernames are associated with those licenses.
5
Editing existing Twitter Profiles:
If you have to update or edit this information, click the line of the
account you wish to make changes on to highlight that line. Once
the line is highlighted, you can click either 'update username' or
'update password' on the right hand side of the screen to correct
your information.
To remove a user completely, click the username to highlight
the line, then click 'remove user'.
The export users button is used to save a text file of the list of
usernames.
Handling Log In Issues
If you are experiencing issue's logging into one users due to
database errors, or if the program crashes when you click the
tweets tab for one particular user, click the username under your
6
manager users screen to highlight the line, and click the 'Reset
User Data' button. This will reset your all of the settings for that
particular user.
Now, you can click 'done' to go back to your overview screen.
OVERVIEW SCREEN:
The overview screen allows you to monitor the status and
activities of all of your account from one convenient table. You
can turn each account on or off by clicking on the account, and
selecting the on/off button. This is especially useful if you wish to
pause updates to an account, or if you are managing an account
from a different computer.
The user icons on the far left show which accounts are logged in,
and which ones are logged off or turned off.
7
The on/off images show you which automation features are
turned on or off for each account. These settings can be turned
on/off on the respective pages when you open the users settings.
To open a user to manage, you can either double click on the
row, or select a row and click the Open User button.
If upgrading from a previous version, the software pulls down all
profiles that were set up previously under your registration
license. If you wish to remove any profiles from this import, you
can select the profile and hit the Turn Account Off button. This
only turns this profile off for this particular computer.
Open User Icon:
Once you have highlighted a particular Twitter User from the
Overview screen, you will then hit the Open User button. On this
screen you will complete all the settings you wish TweetAdder to
perform on that particular profile.
8
YOUR SETTINGS SCREEN:
(See Creating Settings on the Twitter Profile)
General Settings = You can set the time delay that the software
logs into each of your twitter profiles when using for multiple
accounts.
Minimize to System Tray (Windows Users) = check the block to
keep the software running, but out of site from your desktop
display
9
YOUR ACTIVITY LOG SCREEN:
The activity log screen shows you a log of all of the tasks Tweet
Adder has done since it was first opened. Follows, unfollows,
automated tweets, etc will all show up in the activity log.
When something isnt working quite like you think it should
(tweets not sending, etc) the activity log will generally have a log
entry to explain why. (limit reached, etc)
10
CREATING SETTINGS ON THE TWITTER PROFILE:
On the left toolbar you will see separate sections and a black
triangle beside the description, you can expand the option setting
by clicking the black triangle.
Open User > 1st Block (Profile Settings Overview,
Automation, and Current Details)
The black triangle beside the profile username in the first block
will bring up Settings, Black/White List, Followers, and
Following
11
SETTINGS > ACCOUNT SETTINGS:
Custom User Agent This changes what web browser and
operating system Tweet Adder is emulating. (The default value
should be fine for most users)
Only run automated tasks between This feature lets you
keep Tweet Adder running all of the time, and set it to only run
automated tasks during certain hours.
Update Following/Followers list this is the interval range in
which your following and followers lists are retrieved from twitter.
You can also do this manually on the Following or Followers
pages. (The default value should be fine for most users)
Proxies- Please visit the 'Pro Tools' Section of this tutorial for
more information on the new, updated proxy function.
12
BLACK/WHITE LIST:
Black List:
Add users to the black list to prevent Tweet Adder from ever
Following that person.
White List:
Add users to the white list to prevent Tweet Adder from ever
UnFollowing that person
FOLLOWERS:
Users who you followed using Tweet Adder will have the
username available, as well as the numeric ID.
The Follow Date is the date that Tweet Adder first saw the user
was following you. Therefore, the first time you run Tweet Adder,
it will appear that all of your followers followed you that day. Also,
If you havent run Tweet Adder for several days, all of the new
followers will appear to have followed you on the day you run the
software.
Source The source (when available) shows you how the person
became your follower. This allows you to see which searches on
Tweet Adder are leading to people following you back. This
feature works best after you have been using the software for
awhile.
FOLLOWING:
This screen displays a list of all of the Twitter users who you are
following
Users who you followed using Tweet Adder will have the
username available, as well as the numeric ID.
The Follow Date is the date that you followed the user. However,
13
if the user was not followed using Tweet Adder, the date will
reflect the first time Tweet Adder saw that you were following the
user. Therefore, the first time you run Tweet Adder, it will appear
that you followed everyone on that day.
Source The source (when the user was followed through Tweet
Adder) shows you why the user was followed. For example, you
can see what search terms you used to find them, or if they
followed you first and you followed them back.
14
Open User > 2nd Setting Block (Search Users to Follow)
TO FOLLOW LIST:
This screen displays all of the users who you plan to follow.
The Search Source displays how you found the IDs.
The filter option will allow you to remove groups of ids based on
the search keyword.
You can also remove individual or groups of users by checking
them and clicking Remove Checked
The import/export buttons allow you to save the users in this list
for later use, or to use on a different account.
15
TWEET SEARCH:
From this screen you can perform a tweet search now, or you can
setup a search to be run later by the Automated Tweet Search
feature.
Note: Automated Tweet Search only kicks in once you have no
more users to follow in the TO FOLLOW LIST.
If you wish to turn Automated Searches On or Off, you can do so
by using the Automation On/Off button at the top left of the
screen.
Search for users by keywords used in their Tweets This
feature will find users who have posted tweets that contain the
keyword that you search for. This feature is great for finding
users that share the same interests.
16
Example Searches: (combine to form more complex queries)
o Containing a word: twitter
o Containing multiple words: twitter marketing
o Negation: twitter -marketing
o Exact phrase: twitter marketing
o OR: twitter OR tweets
o Containing a hash tag: #twitter
o Not From a user: -from:username
o To a user: to:username
o Mentioning a user: @username
o Originating from an application: source:tweetie
Search Users by Location- This feature will find users in a
specific geographic location. Type the location you wish to
search for, and then select the mile radius to search.You can type
the location in any of the following formats:
o city, state
o city, state, zip
o zip
o street, city, state
o city, country
o city, state, country
o Recency- Only find tweets that were posted since the selected number of days.
Once you have completed a search a new window will appear
with the results of which you can select who you wish to follow.
17
PROFILE DATA (BIO) SEARCH:
This feature will find users who have the specified keywords in
their Bio. This feature is great for finding users that share the
same interests.
Example Searches: (combine to form more complex queries)
o Containing a word: twitter
o Containing at least one of the words: twitter marketing
o Containing both words: +twitter +marketing
o Containing one word but not another: +twitter -marketing
o Exact phrase: twitter marketing
o Search for users by the location the user entered in their profile
18
You can also specify specific location of the bio. Users can enter
anything they want in this area, so entries such as NYC or New
York City are acceptable.
Example Searches:
o New York
o West Palm Beach
You can also specify a range of followers/following/updates for
them to have. To skip this simply leave it blank.
*Please note that the database that is being searched is a cached
version of what is found on Twitter.com. Some data may be out
of date, and some users may have changed their profile since the
data was recorded.
19
LOCATION SEARCH:
This feature will find users in a specific geographic location. Type
the location you wish to search for, and then select the mile radius
to search.
You can type the location in any of the following formats:
o city, state
o city, state, zip
o zip
o street, city, state
o city, country
o city, state, country
Recency Only find tweets that were posted since the selected
number of days.
20
FOLLOWERS OF A USER:
This feature will find users who are followers of another user.
This feature is useful when you want to send follows to all of the
users who are following someone else.
FOLLOWED BY A USER:
This feature will find users who are being followed by another
user. This feature is useful when you want to send follows to all
of the users who someone else is following.
FIND MEMBERS TWEET LIST:
This feature will find users who are members of a users list. You
need to enter the username, and the name of the list.
SEARCH RESULTS:
From this screen you can decide which users from your search
results to add to your Users to Follow list.
If you simply want to add all of the results click Save All. Or you
can check off specific ones, and click Save Checked
You can also use the filter button to remove users who have a
default profile image, or users who have a URL in their last Tweet.
You can also use the Export feature, if you wish to save these
results for later.
*Please note, that only the usernames are exported, not the other
data.
FOLLOW:
21
Open User > Block 3 (Follow and Unfollow Users)
This feature will send follows to users whose IDs you have
collected on the To Follow List. Following users, along with
providing useful Twitter posts, is a great way to increase the
number of users who are following you.
You can Send Follows Now and you can turn On/Off
Automated Follows from this screen. *Resist the urge to be a
kid on Christmas morning and blasting out as many follows as
fast as possible. Slow and steady wins the race.
While the instant gratification of sending follows now is nice, we
highly recommend that you use the automation settings. It is a
much more natural way of following users, and over time is
generally much easier and successful.
# to send This is the number of follows that will be sent now if
22
you press the Start button
Maximum Follows to send per day This will limit the number
of follows you send per day (reset at midnight)
Time Delay Between Follows This is the delay in seconds
between follows that are sent.
Stop adding follows ratio This feature is good to use to keep
your ratios in check. It is not good to have a lot more followers
than people following you.
FOLLOW BACK:
This feature will send follows to users who are currently following
you. Following users is a good way to show them you appreciate
them following you, and help build a relationship. *On a side
note, following back a lot of users can reduce your free following
space for twitter to allow you to follow new people due to their
ratio limitations.
You can Follow Back Now and you can turn On/Off
Automated Follow Back from this screen.
*While the instant gratification of following users back now is nice,
we highly recommend that you use the automation settings. It is
a much more natural way of following users, and over time is
generally much easier and successful.
# to send This is the number of follows that will be sent now if
you press the Start button
Maximum Follows to send per day This will limit the number
of follows you send per day. *The program resets itself at
midnight; the latest time automation can run until is 11:59PM.
TweetAdder runs per your local PC time.
23
Time Delay Between Follows This is the delay in seconds
between follows that are sent.
Stop adding follows ratio This feature is good to use to keep
your ratios in check.
UNFOLLOW USERS:
This feature will stop following users, which you have previously
followed.
IMPORTANT: Make sure you have Who to Unfollow set
correctly.
The options are:
o *UnFollow nonreciprocal follows that were followed using
Tweet Adder
o *UnFollow any nonreciprocal follows
24
o *UnFollow All follows (except whitelist found in Block 1 of
Settings)
We recommend the first option, UnFollow nonreciprocal follows
that were followed using Tweet Adder & Wait x days for a user
to follow you back before UnFollowing Them
2 is a good number of days to wait.
You can Send UnFollows Now and you can turn On/Off
Automated UnFollow from this screen.
While the instant gratification of unfollowing users now is nice, we
highly recommend that you use the automation settings. It is a
much more natural way of unfollowing users, and over time is
generally much easier and successful.
# to UnFollow This is the number of unfollows that will be sent
now if you press the Start button
Maximum UnFollows to send per day This will limit the
number of unfollows you send per day (reset at midnight)
Time Delay Between UnFollows This is the delay in seconds
between unfollows that are sent.
Stop UnFollowing ratio This feature is good to use to keep
your ratios in check.
25
TWEETS:
Open User > Settings Block 4 (Tweets)
This feature will post your Twitter Updates for you, spread
throughout the day. Do not post duplicate tweets!
You must turn Automation On for this feature to work.
URL Shortener Shorten long URLs to post in your Tweets
MP3 Bands and artists can upload their MP3s to mp3twit.com
and share on Twitter
Symbols Access to special UTF8 characters like stars, arrows,
and smileys
Link History Easy access to previously shortened URLs and
MP3s
26
Post Tweets every x to x This determines the random delay (in
minutes) between each Twitter Update
Maximum # of Tweets to Post per day This limits the total
number of automated Twitter Posts that are posted each day
(resets at midnight)
Add Adds this tweet for posting later, used in conjunction with
automated tweets
Tweet Now posts this tweet to the profile now
27
UNIQUE TWEET GENERATOR:
This feature is good if you want to post multiple tweets that say
roughly the same thing.
This works by replacing a few words in your Tweet with multiple
alternate words within brackets [ ] that are separate with commas.
Examples:
o The [quick,slow,fast] [brown,green,blue,red]
o fox [jumped,walked,hopped] [over,past,under] the
o [lazy,tired,boring] dog.
This is an extreme example that would yield many many unique
tweets.
Generated Tweets are saved to your Tweets list.
*Make sure you're clicking on the URL shortener API on your
RSS/tweet screen and selecting a link shortener.
28
RSS FEEDS
This feature allows you to automatically post Tweets of RSS
Feeds throughout the day. This is a very powerful tool for adding
quality content to your Twitter account.
You must turn Automation On for this feature to work.
RSS URL URL of the RSS resource
There is an option to include the title or the description. We
recommend one or the other as there is usually not room for both
extra text is truncated.
Links in the RSS feed are automatically shortened using Tiny.ly
for your convenience.
Tweet Prefix This allows you to put text before the text in the
RSS. An example would be Breaking News >>
Tweet Suffix This allows you to put text at the end of a tweet.
This mainly used for hash tags.
29
@REPLIES:
This feature will post a random Tweet @Someone who posts a
Twitter update that is directed @You
30
THANK YOU DIRECT MESSAGES (DMs):
Open User > Settings Block 5 ( Messages )
This feature will send a random message from the message list to
users who follow you.
This feature only works through automation, so you must
turn Automation On for it to work.
31
'OTHER MESSAGES' (REGULAR Dms):
This feature will send a random message from the message list to
users who are following you. Only one message will be sent to
each follower, until you clear the sent messages log.
# to Send The number of messages to send. Twitter limits you
to 250 per day (including thank you messages)
Time Delay Between Messages This is the delay in seconds
between Messages that are sent.
32
SEARCH TRENDS:
Open User > Settings Box 6 ( Trends )
This window will show you the current trends happening on twitter
including Current Trends, Daily Trends, and Weekly Trends
33
PRO TOOLS ICON:
You can buy PRIVATE PROXIES from our vendor.
Private proxies are recommended for users who use Tweet Adder
with multiple Twitter accounts. Unfortunately, not all private
proxies will work with Tweet Adder, because some of them block
certain HTTP headers that are required to communicate with
Twitter. We have worked with this service to ensure that all of
their proxy servers are 100% compatible with Tweet Adder.
34
VIRTUAL PRIVATE DESKTOP/ VIRTUAL PRIVATE
SERVER
VPS HOSTING
Many people have suggested that we make a web or "cloud"
based version of Tweet Adder so that you don't need to leave
your computer running 24/7 for Tweet Adder automations.
What many people don't realize, is that you can already do this!
All you need is a Windows VPS (Virtual Private Server) or a
Windows Dedicated Server. A Windows VPS is simply a virtual
machine, that has the Windows operating system, and operates
much like your home PC. You can access it through Windows
Remote Desktop, and install and run software in the same way
you would use a computer sitting in front of you.
Now you can run Tweet Adder 24/7 without leaving your computer
on. Plus, you can access it from anywhere you have an internet
connection.
We do not provide VPS or Dedicated Servers, but here is a link to
some that we have found to be reputable, high quality, and
inexpensive.
Please visit http://tweetadder.com/vps.pdf for more information.
35
TECH SUPPORT:
Before contacting our support team, please visit
www.tweetadder.com/faq and review our Q&A. There are also little blue
question mark icons on every screen of the program with helpful
hints and tips.
If you're having issues that our FAQs do not resolve, click on the
'Tech Support' icon at the top of your program screen. Please be
sure to give us a valid return address, the email address
associated with your purchase/order ID number, always leave the
Title intact when replying, always 'reply with history', and explain
your issue in detail, including any error message you may be
receiving, and be prepared to send screen shots of any settings
not functioning properly, your overview screen, and your activity
log.
While we almost always reply to your messages relatively fast,
36
please be patient and allow up to 24 hours for a reply. If it's been
more than 24 hours, please check your spam mail, as some users
do not receive our responses. If you find that our responses are
going to your spam/junk/bulk mail, please be sure to add us to
your contact list.
As always, feel free to contact us with questions, concerns,
comments, and suggestions. We use your feed back to keep
TweetAdder the best program of it's kind!
You might also like
- A Heartbreaking Work Of Staggering Genius: A Memoir Based on a True StoryFrom EverandA Heartbreaking Work Of Staggering Genius: A Memoir Based on a True StoryRating: 3.5 out of 5 stars3.5/5 (231)
- The Sympathizer: A Novel (Pulitzer Prize for Fiction)From EverandThe Sympathizer: A Novel (Pulitzer Prize for Fiction)Rating: 4.5 out of 5 stars4.5/5 (119)
- Never Split the Difference: Negotiating As If Your Life Depended On ItFrom EverandNever Split the Difference: Negotiating As If Your Life Depended On ItRating: 4.5 out of 5 stars4.5/5 (838)
- Devil in the Grove: Thurgood Marshall, the Groveland Boys, and the Dawn of a New AmericaFrom EverandDevil in the Grove: Thurgood Marshall, the Groveland Boys, and the Dawn of a New AmericaRating: 4.5 out of 5 stars4.5/5 (265)
- The Little Book of Hygge: Danish Secrets to Happy LivingFrom EverandThe Little Book of Hygge: Danish Secrets to Happy LivingRating: 3.5 out of 5 stars3.5/5 (399)
- Grit: The Power of Passion and PerseveranceFrom EverandGrit: The Power of Passion and PerseveranceRating: 4 out of 5 stars4/5 (587)
- The World Is Flat 3.0: A Brief History of the Twenty-first CenturyFrom EverandThe World Is Flat 3.0: A Brief History of the Twenty-first CenturyRating: 3.5 out of 5 stars3.5/5 (2219)
- The Subtle Art of Not Giving a F*ck: A Counterintuitive Approach to Living a Good LifeFrom EverandThe Subtle Art of Not Giving a F*ck: A Counterintuitive Approach to Living a Good LifeRating: 4 out of 5 stars4/5 (5794)
- Team of Rivals: The Political Genius of Abraham LincolnFrom EverandTeam of Rivals: The Political Genius of Abraham LincolnRating: 4.5 out of 5 stars4.5/5 (234)
- Shoe Dog: A Memoir by the Creator of NikeFrom EverandShoe Dog: A Memoir by the Creator of NikeRating: 4.5 out of 5 stars4.5/5 (537)
- The Emperor of All Maladies: A Biography of CancerFrom EverandThe Emperor of All Maladies: A Biography of CancerRating: 4.5 out of 5 stars4.5/5 (271)
- The Gifts of Imperfection: Let Go of Who You Think You're Supposed to Be and Embrace Who You AreFrom EverandThe Gifts of Imperfection: Let Go of Who You Think You're Supposed to Be and Embrace Who You AreRating: 4 out of 5 stars4/5 (1090)
- Her Body and Other Parties: StoriesFrom EverandHer Body and Other Parties: StoriesRating: 4 out of 5 stars4/5 (821)
- The Hard Thing About Hard Things: Building a Business When There Are No Easy AnswersFrom EverandThe Hard Thing About Hard Things: Building a Business When There Are No Easy AnswersRating: 4.5 out of 5 stars4.5/5 (344)
- Hidden Figures: The American Dream and the Untold Story of the Black Women Mathematicians Who Helped Win the Space RaceFrom EverandHidden Figures: The American Dream and the Untold Story of the Black Women Mathematicians Who Helped Win the Space RaceRating: 4 out of 5 stars4/5 (890)
- Elon Musk: Tesla, SpaceX, and the Quest for a Fantastic FutureFrom EverandElon Musk: Tesla, SpaceX, and the Quest for a Fantastic FutureRating: 4.5 out of 5 stars4.5/5 (474)
- The Unwinding: An Inner History of the New AmericaFrom EverandThe Unwinding: An Inner History of the New AmericaRating: 4 out of 5 stars4/5 (45)
- The Yellow House: A Memoir (2019 National Book Award Winner)From EverandThe Yellow House: A Memoir (2019 National Book Award Winner)Rating: 4 out of 5 stars4/5 (98)
- On Fire: The (Burning) Case for a Green New DealFrom EverandOn Fire: The (Burning) Case for a Green New DealRating: 4 out of 5 stars4/5 (73)
- Body Language & EtiquetteDocument103 pagesBody Language & EtiquetteMeet Lalcheta100% (1)
- Terminal 4 Del Aeropuerto Internacional de Phoenix L3 CurrentDocument1 pageTerminal 4 Del Aeropuerto Internacional de Phoenix L3 CurrentSergio ZaragozaNo ratings yet
- Campaigns and Elections Campañas Ganadoras 2012Document1 pageCampaigns and Elections Campañas Ganadoras 2012Sergio ZaragozaNo ratings yet
- Contrato 2008 Mayor League Baseball-TmxDocument10 pagesContrato 2008 Mayor League Baseball-TmxSergio ZaragozaNo ratings yet
- PDF Created With Pdffactory Trial VersionDocument3 pagesPDF Created With Pdffactory Trial VersionSergio ZaragozaNo ratings yet
- Mobile Marketing: Reach Customers on Their DevicesDocument44 pagesMobile Marketing: Reach Customers on Their Devicesmasterlinh2008No ratings yet
- Answerbase Userguide 3819Document3 pagesAnswerbase Userguide 3819yassinNo ratings yet
- 15 Email Etiquette Rules Every Professional Should FollowDocument3 pages15 Email Etiquette Rules Every Professional Should Followaminalishah74No ratings yet
- Repair Suspect Database in SQL Server - Parte 2Document2 pagesRepair Suspect Database in SQL Server - Parte 2João Heytor K. PereiraNo ratings yet
- Smart Bracelet With Heart Rate Tracker: Quick Start User Guide 1.2Document19 pagesSmart Bracelet With Heart Rate Tracker: Quick Start User Guide 1.2Jose GarciaNo ratings yet
- cx026 0117.10 Obe Technical Learner Guide v8Document14 pagescx026 0117.10 Obe Technical Learner Guide v8Mohamed Abdullah KhojaliNo ratings yet
- Home Assignment - September 14 - 2020Document2 pagesHome Assignment - September 14 - 2020Ramesh BastolaNo ratings yet
- Freedom Sports Complex, San Jose, Pili, Camarines SitrDocument2 pagesFreedom Sports Complex, San Jose, Pili, Camarines SitrBhim AblesNo ratings yet
- Inquiry List - 4june2021Document3 pagesInquiry List - 4june2021Ar Abhinav SrivastavNo ratings yet
- How To Reset Password Quick Guide: Hikvision Technical Support TeamDocument10 pagesHow To Reset Password Quick Guide: Hikvision Technical Support TeamEdivaldo Lopes TeixeiraNo ratings yet
- ATB - ToR For Digital Training Material of Soft Skill - YG Comm FinalDocument4 pagesATB - ToR For Digital Training Material of Soft Skill - YG Comm FinalGetachew HussenNo ratings yet
- Chapter 4Document5 pagesChapter 4eulaNo ratings yet
- Types of Modern Communication ToolsDocument9 pagesTypes of Modern Communication ToolsRocelle AlcaparazNo ratings yet
- Nvay Bank Openup MethodDocument32 pagesNvay Bank Openup MethodsunNo ratings yet
- Adopt-a-School Toolkit FinalDocument22 pagesAdopt-a-School Toolkit FinalRollie LynNo ratings yet
- Internal Roll Call Support for Avaya 6200 EventsDocument26 pagesInternal Roll Call Support for Avaya 6200 EventsHashir MusadikNo ratings yet
- 432 854 1 SM PDFDocument15 pages432 854 1 SM PDFzaidah cmnNo ratings yet
- Installation and Initial Configuration: Canon WESDocument46 pagesInstallation and Initial Configuration: Canon WESPavelNo ratings yet
- HR Induction Manual - Final - MIT Only (Compatibility Mode) PDFDocument31 pagesHR Induction Manual - Final - MIT Only (Compatibility Mode) PDFAjay PrajapatiNo ratings yet
- Gathering Target Information Through Reconnaissance, Footprinting and Social EngineeringDocument11 pagesGathering Target Information Through Reconnaissance, Footprinting and Social EngineeringBiff PocorobaNo ratings yet
- E-Tender-Cum-Auction: Madhya Pradesh Road Development CorporationDocument50 pagesE-Tender-Cum-Auction: Madhya Pradesh Road Development CorporationManoj AhirwarNo ratings yet
- 3108A Manual Eng PDFDocument51 pages3108A Manual Eng PDFWILLYCALSINANo ratings yet
- ULIP SOP Data AccessDocument7 pagesULIP SOP Data AccessGokulganth ThirumalNo ratings yet
- International Student Application FormDocument6 pagesInternational Student Application Formhakeem AtandaNo ratings yet
- MRS V JPMC Doc 191-6 Ex. 6 Willie Holmes Case StudyDocument17 pagesMRS V JPMC Doc 191-6 Ex. 6 Willie Holmes Case Studylarry-612445No ratings yet
- Live Worksheets Advanced Search ToolDocument4 pagesLive Worksheets Advanced Search ToolIlonaNo ratings yet
- Zendesk Single License User ManualDocument23 pagesZendesk Single License User ManualOshin NazeerNo ratings yet
- 2.1.3.7 Lab - Introduction To Webex Teams and Cisco Webex For DevelopersDocument5 pages2.1.3.7 Lab - Introduction To Webex Teams and Cisco Webex For DeveloperskalyanNo ratings yet
- An Easy Way To Build A Tree in JavaScript Using Object References - TypeOfNaNDocument6 pagesAn Easy Way To Build A Tree in JavaScript Using Object References - TypeOfNaNkeyboard2014No ratings yet