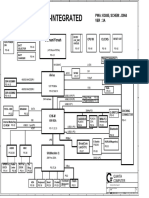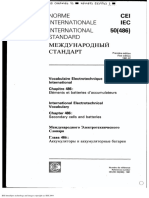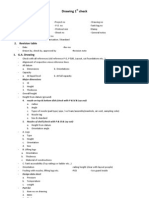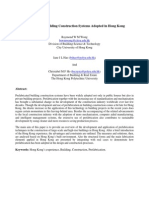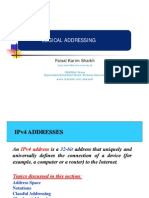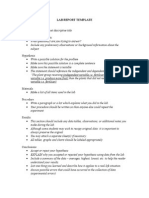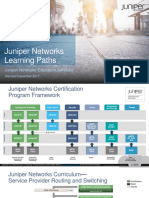Professional Documents
Culture Documents
Targus 10-Key & Mouse Guide
Uploaded by
newmoonfullCopyright
Available Formats
Share this document
Did you find this document useful?
Is this content inappropriate?
Report this DocumentCopyright:
Available Formats
Targus 10-Key & Mouse Guide
Uploaded by
newmoonfullCopyright:
Available Formats
USER GUIDE
Wireless
Keypad and
Optical Mouse
Combo
AKM10US/ 410-1449-001A
Visit our website at www.targus.com
Features and specifications are subject to change without notice.
2008 Targus Group International, Inc. and Targus, Inc.
TARGUS WIRELESS
KEYPAD AND
OPTICAL MOUSE
COMBO
Introduction
Congratulations on your purchase of the Targus wireless
keypad and opitcal mouse combo. This combo set offers the
latest technology for interference free operation with 2.4 GHz
wireless connection. Both keypad and mouse feature on/off
switch and power saving management for effective power
conservation.
Contents
In addition to this users guide, this package contains:
Targus Wireless Keypad
Targus Wireless Optical Mouse
USB Receiver
2 AAA batteries (for mouse)
1 AA battery (for keypad)
System Requirements
Hardware
PC with an Intel Pentium processor or equivalent
USB 1.1 or 2.0 interface
1
Targus wireless keypad and opitcal mouse combo
Operating System
Windows 2000/XP
Windows Vista
Installing the Batteries
Optical Mouse
Removing the battery cover
1 Insert the supplied batteries , making sure that the positive
(+) and negative (-) ends of each battery match the polarity
indicators inside the battery housing.
WARNINGS: WHEN REPLACING THE BATTERIES, YOU MAY USE ALKALINE OR
OTHER HEAVY-DUTY NIMH BATTERIES. NEVER COMBINE AN ALKALINE WITH
A NIMH BATTERY IN A DEVICE. AVOID MIXING NEW AND USED BATTERIES IN
A DEVICE.
2 Slide the battery cover back in to position until it clicks
rmly into place.
3 Turn on the mouse by sliding the on/off switch on the bottom
of the mouse to the on position.
The optical sensor, located on the bottom of the mouse, glows
red.
2
Targus wireless keypad and opitcal mouse combo
Wireless Keypad
1 Remove the battery cover located on the bottom of the
keypad.
2 Insert the supplied batteries , making sure that the positive
(+) and negative (-) ends of each battery match the polarity
indicators inside the battery housing.
3 Turn on the keypad by sliding the Power switch on the back
side of the keypad to the on position.
Connecting the Receiver
Plug the USB receiver into an available USB port on your
computer.
You are now ready to set the identication code to establish a
communication link with the receiver.
Power
Switch
Setup Key
3
Targus wireless keypad and opitcal mouse combo
Setting the Identifcation Code
After your computer detects the USB receiver you must set
the ID code between the receiver and the mouse as well as
between the receiver and the keypad BEFORE you can use
them. To do this, do the following:
NOTE: MAKE SURE THAT YOUR COMPUTER IS TURNED ON AND HAS DETECTED
THE USB RECEIVER BEFORE YOU SET THE ID CODE.
Optical Mouse
1 Plug the USB receiver into an available USB port on your
computer. The LED on the receiver will ash for 60 seconds to
indicate ID search mode.
2 Press the setup key on the bottom of the mouse.
Setup Key
Power switch
When the LED on the receiver is lit, the mouse is set up with
an ID and the receiver is locked.
You are now ready to use the mouse.
Proceed to setting the ID code with the keypad.
4
Targus wireless keypad and opitcal mouse combo
Setup Key
Power switch
Wireless Keypad
1 The LED on the receiver will ash for 60 seconds to
indicate ID search mode. During this time, press and
release the connection button on the back of the keypad.
2 When the light emitter diode (LED) on the receiver is lit, the
keypad is set up with an ID and the receiver is locked.
You are now ready to use the keypad.
5
Targus wireless keypad and opitcal mouse combo
Using the Keypad
Defnition of the Keypad Keys:
.
Del
NumLock on - inserts a decimal point
NumLock off - deletes a number
0
Ins
NumLock on - enters 0 on the display
NumLock off - emulates the Insert key
00
,
NumLock on - enters 00
NumLock off - inserts a comma ( , )
1
End
NumLock on - enters 1 on the display
NumLock off - emulates the End key
2
NumLock on - enters 2 on the display
NumLock off - moves the cursor down one
line of text
3
PgDn
NumLock on - enters 3 on the display
NumLock off - emulates the Page Down key
4
NumLock on - enters 4 on the display
NumLock off - moves one character to the
left of the cursor position
5
NumLock on - enters 5 on the display
NumLock off - No function
6
NumLock on - enters 6 on the display
NumLock off - moves one character to the
right of the cursor position
6
Targus wireless keypad and opitcal mouse combo
7
Home
NumLock on - enters 7 on the display
NumLock off - emulates the Home key
8
NumLock on - enters 8 on the display
NumLock off - moves the cursor up one line
of text
9
PgUp
NumLock on - enters 9 on the display
NumLock off - emulates the Page Up key
+
=
NumLock on
NumLock off
NOTE: THE NUMLOCK KEY ON YOUR COMPUTER WILL NOT AFFECT THE
NUMLOCK STATUS OF THE KEYPAD.
7
Targus wireless keypad and opitcal mouse combo
Using the multimedia/internet controls
Media keys
Key Function
Previous Track
Next Track
Play / Pause
Mute
Volume Up
Volume Down
Stop
Default E-mail Program
Default Internet browser
Internet page forward
Internet page backward
Refresh page
Stop page
Favorite
Internet keys
To switch between the two modes, press the Mode key.
8
Targus wireless keypad and opitcal mouse combo
Power Management
To power the keypad and mouse on and off, slide the on/off
switch to the desired position.
When power is on, the mouse goes into power saving mode
after 4 minutes of inactivity. To activate the mouse, move the
mouse or press any button.
To save battery power, turn off the keypad and mouse while
traveling or when youre not using them.
Operating Hints
For optimal performance and RF reception:
Place the receiver at least 20 cm away from all electrical
devices, such as your monitor, speakers or external storage
devices.
Avoid using the optical mouse on a metal surface. Metals,
such as iron, aluminum or copper, shield the radio frequency
transmission and may slow down the mouses response time
or cause the mouse to fail temporarily.
The mouse will enter a suspend mode at the same time
your computer does. To activate the mouse, press any of the
buttons.
9
Targus wireless keypad and opitcal mouse combo
If your computer has a metal case that contains aluminum
or magnesium, use the optical mouse to the side. The display
panel may interfere with the radio frequency signal if you use
the mouse directly in front of the computer.
Never use the optical mouse on a glass or mirrored surface
as these surfaces will cause the mouse to fail temporarily.
To maximize battery life, use the optical mouse on a white,
or light colored surface. Dark surfaces cause the mouses LED
to glow brighter, which causes the battery to discharge more
rapidly.
Troubleshooting
What do I do if the mouse does not work?
Make sure that the polarity of the batteries is correct. The
positive (+) and negative (- ) ends of each battery must match
the positive (+) and nega tive (-) connections in the battery
housing.
Check that the receivers USB connector is rmly attached to
the USB port on your computer.
Verify that the device drivers are installed.
Make sure you have established a communication link
between the mouse and its receiver. See Setting the
Identication Code.
10
Targus wireless keypad and opitcal mouse combo
When I use the mouse, other wireless devices work
more slowly or fail temporarily what should I do?
The mouse may cause interference with any cordless, radio-
based device that operates at 2.4 GHz, such as a telephone,
baby monitor, or toy. To reduce interference, move the mouses
receiver and the base unit of the affected device as far away
from each other as possible.
You can also reset the mouses identication code. The mouse
has identication codes that allow the mouse and its receiver
to operate without interference from other radio frequency
devices. To do this, see Setting the Identication Code.
What do I do if the response time of the mouse is slow
or the mouse intermittently stops working?
Try one or more of the following:
Increase the distance between the mouses receiver and the
rest of your computer equipment.
Increase the distance between the mouses receiver and the
base units of other wireless devices.
Turn off any wireless devices and their base units that are
near the mouses receiver.
If you are using the mouse on a metal surface, move it and
the receiver to a non-metal surface. Metals, such as iron,
aluminum or copper, shield the radio frequency transmission
and may slow down the mouses response time or cause the
mouse to fail temporarily.
Replace the batteries.
11
Targus wireless keypad and opitcal mouse combo
Specifcations
Operation Frequency 2.4 GHz
Operating Distance Up to 10m
Operating Voltage Keypad: 2.4V
Receiver: 5V
Mouse: 3V
Operating Current Keypad: 10mA maximum
Receiver: 16mA maximum
Mouse: 11mA maximum
Suspend Mode Keypad: Below 300 uA
Mouse: Below 1 mA
Dimensions Keypad: 155 x 92 x 27 mm
Receiver: 58 x 16 x 10 mm
Mouse: 98 x 60 x 33.5mm
Weight Keypad: 111g
Receiver: 14g
Mouse: 80g
12
Targus wireless keypad and opitcal mouse combo
Technical Support
For technical questions, please visit:
US Internet: www.targus.com/support.asp
Australia Internet: www.targus.com/au
Email: infoaust@targus.com
Telephone: 1800-641-645
New Zealand Telephone: 0800-633-222
Product Registration
Targus recommends that you register your Targus accessory
shortly after purchasing it. Go to:
http://www.targus.com/registration.asp.
You will need to provide your full name, email address, country of
residence and product information.
Warranty
Targus warrants this product to be free from defects in materials
and workmanship for one year. If your Targus accessory is found
to be defective within that time, we will promptly repair or replace
it. This warranty does not cover accidental damage, wear and tear,
or consequential or incidental loss. Under no conditions is Targus
liable for loss of, or damage to devices; nor loss of, or damage
to, programs, records, or data; nor any consequential or incidental
damages, even if Targus has been informed of their possibility. This
warranty does not affect your statutory rights.
Regulatory Compliance
This device complies with Part 15 of the FCC Rules. Operation
is subject to the following two conditions: (1) This device may
not cause harmful interference, and (2) This device must accept
any interference received, including interference that may cause
undesired operation.
13
Targus wireless keypad and opitcal mouse combo
FCC Statement
Tested to Comply
This equipment has been tested and found to comply with the limits
of a Class B digital device, pursuant to Part 15 of the FCC Rules.
These limits are designed to provide reasonable protection against
harmful interference in a residential installation. This equipment
generates, uses, and can radiate radio frequency energy and if
not installed and used in accordance with the instructions, may
cause harmful interference to radio communications. However,
there is no guarantee that interference will not occur in a particular
installation. If this equipment does cause harmful interference to
radio or television reception, which can be determined by turning
the equipment off and on, the user is encouraged to try to correct
the interference by one or more of the following measures:
Reorient or relocate the receiving antenna;
Increase the separation between the equipment and receiver;
Connect the equipment into an outlet on a circuit different from
that to which the receiver is connected;
Consult the dealer or an experienced radio/TV technician for
help.
Changes or modications not authorized by the party responsible
for compliance could void the users authority to operate this
product.
Declaration of Conformity
Hereby, Targus, declares that this device is in compliance with the
essential requirements and other relevant provisions of Directive
1999/5/EC.
Microsoft, Windows, and Windows Vista are either registered trademarks or trademarks
of Microsoft Corporation in the United States and/or other countries. All trademarks and
registered trademarks are the property of their respective owners. All rights reserved. Features
and specications are subject to change without notice. 2008. Targus Group International,
Inc. and Targus, Inc., Anaheim, CA 92806 USA
14
USER GUIDE
Wireless
Keypad and
Optical Mouse
Combo
Visit our website at www.targus.com
Features and specifications are subject to change without notice.
2008 Targus Group International, Inc. and Targus, Inc.
AKM10US/ 410-1449-001A
You might also like
- The Subtle Art of Not Giving a F*ck: A Counterintuitive Approach to Living a Good LifeFrom EverandThe Subtle Art of Not Giving a F*ck: A Counterintuitive Approach to Living a Good LifeRating: 4 out of 5 stars4/5 (5784)
- The Little Book of Hygge: Danish Secrets to Happy LivingFrom EverandThe Little Book of Hygge: Danish Secrets to Happy LivingRating: 3.5 out of 5 stars3.5/5 (399)
- Hidden Figures: The American Dream and the Untold Story of the Black Women Mathematicians Who Helped Win the Space RaceFrom EverandHidden Figures: The American Dream and the Untold Story of the Black Women Mathematicians Who Helped Win the Space RaceRating: 4 out of 5 stars4/5 (890)
- Shoe Dog: A Memoir by the Creator of NikeFrom EverandShoe Dog: A Memoir by the Creator of NikeRating: 4.5 out of 5 stars4.5/5 (537)
- Grit: The Power of Passion and PerseveranceFrom EverandGrit: The Power of Passion and PerseveranceRating: 4 out of 5 stars4/5 (587)
- Elon Musk: Tesla, SpaceX, and the Quest for a Fantastic FutureFrom EverandElon Musk: Tesla, SpaceX, and the Quest for a Fantastic FutureRating: 4.5 out of 5 stars4.5/5 (474)
- The Yellow House: A Memoir (2019 National Book Award Winner)From EverandThe Yellow House: A Memoir (2019 National Book Award Winner)Rating: 4 out of 5 stars4/5 (98)
- Team of Rivals: The Political Genius of Abraham LincolnFrom EverandTeam of Rivals: The Political Genius of Abraham LincolnRating: 4.5 out of 5 stars4.5/5 (234)
- Never Split the Difference: Negotiating As If Your Life Depended On ItFrom EverandNever Split the Difference: Negotiating As If Your Life Depended On ItRating: 4.5 out of 5 stars4.5/5 (838)
- The Emperor of All Maladies: A Biography of CancerFrom EverandThe Emperor of All Maladies: A Biography of CancerRating: 4.5 out of 5 stars4.5/5 (271)
- A Heartbreaking Work Of Staggering Genius: A Memoir Based on a True StoryFrom EverandA Heartbreaking Work Of Staggering Genius: A Memoir Based on a True StoryRating: 3.5 out of 5 stars3.5/5 (231)
- Devil in the Grove: Thurgood Marshall, the Groveland Boys, and the Dawn of a New AmericaFrom EverandDevil in the Grove: Thurgood Marshall, the Groveland Boys, and the Dawn of a New AmericaRating: 4.5 out of 5 stars4.5/5 (265)
- The Hard Thing About Hard Things: Building a Business When There Are No Easy AnswersFrom EverandThe Hard Thing About Hard Things: Building a Business When There Are No Easy AnswersRating: 4.5 out of 5 stars4.5/5 (344)
- On Fire: The (Burning) Case for a Green New DealFrom EverandOn Fire: The (Burning) Case for a Green New DealRating: 4 out of 5 stars4/5 (72)
- The World Is Flat 3.0: A Brief History of the Twenty-first CenturyFrom EverandThe World Is Flat 3.0: A Brief History of the Twenty-first CenturyRating: 3.5 out of 5 stars3.5/5 (2219)
- The Unwinding: An Inner History of the New AmericaFrom EverandThe Unwinding: An Inner History of the New AmericaRating: 4 out of 5 stars4/5 (45)
- The Gifts of Imperfection: Let Go of Who You Think You're Supposed to Be and Embrace Who You AreFrom EverandThe Gifts of Imperfection: Let Go of Who You Think You're Supposed to Be and Embrace Who You AreRating: 4 out of 5 stars4/5 (1090)
- The Sympathizer: A Novel (Pulitzer Prize for Fiction)From EverandThe Sympathizer: A Novel (Pulitzer Prize for Fiction)Rating: 4.5 out of 5 stars4.5/5 (119)
- Her Body and Other Parties: StoriesFrom EverandHer Body and Other Parties: StoriesRating: 4 out of 5 stars4/5 (821)
- PowerMILL 2016 - Macro Programming enDocument133 pagesPowerMILL 2016 - Macro Programming enHappy Days100% (1)
- Metric Units PDFDocument10 pagesMetric Units PDFL'arc WillNo ratings yet
- Log Home Building ManualDocument36 pagesLog Home Building Manualhandreyms0% (1)
- Dell Latitude D610 Free Laptop SchematicDocument50 pagesDell Latitude D610 Free Laptop SchematicSalus VitalNo ratings yet
- IEC 50 (486) International Electrotechnical VocabularyDocument56 pagesIEC 50 (486) International Electrotechnical VocabularyMosabAhmedNo ratings yet
- Journey Management Plan - March 17Document3 pagesJourney Management Plan - March 17alanbozic50% (2)
- Sample Procedure FlowDocument3 pagesSample Procedure Flowvyly1723No ratings yet
- 700 Series AC Dielectric Test SetsDocument7 pages700 Series AC Dielectric Test SetsKhoilnNo ratings yet
- Ba Steyr Aug z Eng de 1 Ba 01046 Eu 06Document164 pagesBa Steyr Aug z Eng de 1 Ba 01046 Eu 06arkchamanNo ratings yet
- Penetration Testing With Kali Linux - 5 DaysDocument9 pagesPenetration Testing With Kali Linux - 5 DaysAshish KolambkarNo ratings yet
- Drawing Check PrintDocument2 pagesDrawing Check PrintSRINKAL1999No ratings yet
- 7XV75xx Catalog en LDocument10 pages7XV75xx Catalog en LRaturatu RatuNo ratings yet
- Prefabricated ConstructionDocument9 pagesPrefabricated ConstructionKennith NgNo ratings yet
- Astm D4944 PDFDocument5 pagesAstm D4944 PDFRuddy Espejo100% (2)
- Shop Link Flash ManualDocument4 pagesShop Link Flash ManualBoby SaputraNo ratings yet
- Lancer EXDocument13 pagesLancer EXspydaman4u100% (1)
- Calculation ExamplesDocument42 pagesCalculation Examplesthermosol5416No ratings yet
- Logical Addressing: Faisal Karim ShaikhDocument69 pagesLogical Addressing: Faisal Karim Shaikhsindhu4sindNo ratings yet
- Title:: Lab Report TemplateDocument4 pagesTitle:: Lab Report Templateapi-262219273No ratings yet
- 501 ssp466 enDocument52 pages501 ssp466 enHalil Demolli100% (1)
- DC Aggie House Basement Assessment ReportDocument4 pagesDC Aggie House Basement Assessment ReportNorth Carolina A&T State University Alumni Association - Washington,DC ChapterNo ratings yet
- Li - Asphalt Treated Base Course Material - Final11.02Document106 pagesLi - Asphalt Treated Base Course Material - Final11.02ကိုနေဝင်းNo ratings yet
- Sharp Lc-32d44e S Ru-Bk Gy - EtDocument136 pagesSharp Lc-32d44e S Ru-Bk Gy - Etlucas22010No ratings yet
- Kantha Puram-1 PDFDocument79 pagesKantha Puram-1 PDFGokula SwamiNo ratings yet
- Relationship Managenment in Internal AuditingDocument37 pagesRelationship Managenment in Internal AuditingPatrick MasarirambiNo ratings yet
- Loctite Thread SealingDocument8 pagesLoctite Thread SealingngazawooNo ratings yet
- Certification Paths by CredentialDocument16 pagesCertification Paths by CredentialFelipe SousaNo ratings yet
- GB GroutDocument4 pagesGB Groutengrrahman3135No ratings yet
- 0819 Ewd Standards Self Assessment ChecklistDocument90 pages0819 Ewd Standards Self Assessment Checklistholamundo123No ratings yet
- Engine Brake Design and Function in OlvoDocument9 pagesEngine Brake Design and Function in OlvoMohan PreethNo ratings yet