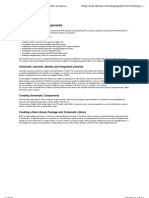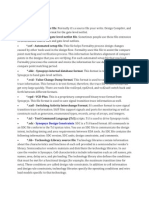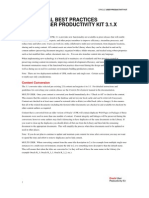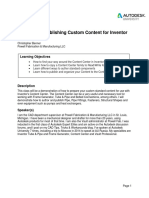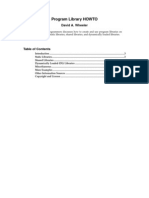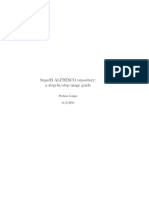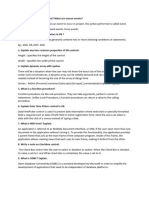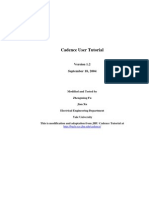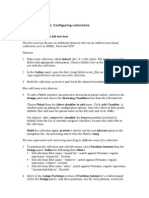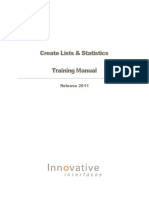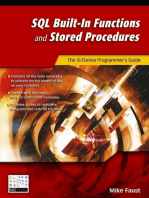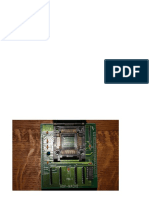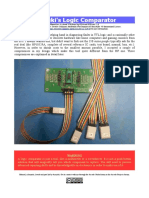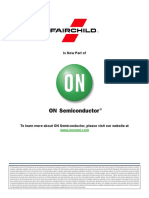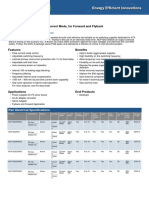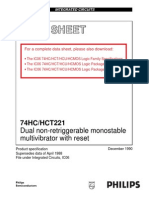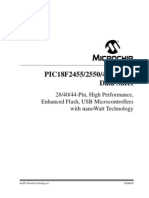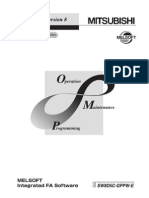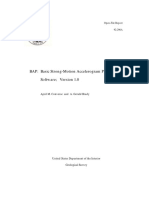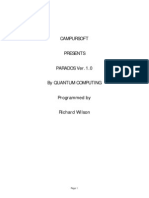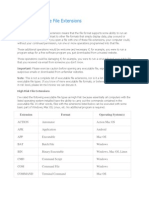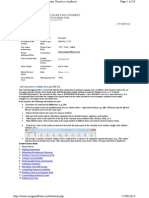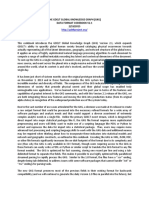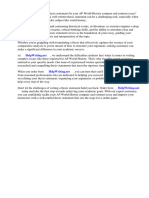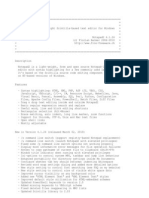Professional Documents
Culture Documents
LIBRARIES_SEARCH
Uploaded by
industronicaOriginal Description:
Original Title
Copyright
Available Formats
Share this document
Did you find this document useful?
Is this content inappropriate?
Report this DocumentCopyright:
Available Formats
LIBRARIES_SEARCH
Uploaded by
industronicaCopyright:
Available Formats
Libraries Panel
Contents
Function
Content and Use
Defining Available Libraries
Project Tab
Installed Tab
Search Path Tab
Searching for Libraries
Searching for Components, Footprints and PCB3D Models
Simple Search
Advanced Search
Proceeding with the Search
Searching for a Database Component
Simple Search
Altium Designer Query Search
SQL Query Search
Browsing Libraries
Changing Panel Display
Filtering Display Content
Indirect Filtering
Direct Filtering
Placing a Component or Footprint
Placing Schematic Components
Resource Customization
Placing Footprints
Resource Customization
Right-click Menu
Notes
See Also
Function
The Libraries panel enables you to browse through and
place components/footprints from, the available libraries for
the active project.
Content and Use
The top drop-down field in the panel lists the available libraries for the active project. It is populated from the
Available Libraries list which consists of project libraries, installed libraries and libraries found along specified search
paths.
The following types of library file can be listed:
Schematic Component libraries *.SchLib; *.Lib
Footprint libraries *.PcbLib; *.Lib
PCB3D Model libraries *.PCB3DLib (Legacy library type, not used for Altium Designer 10/12 , Altium
Designer 2013)
Integrated libraries *.IntLib
Database libraries *.DBLib
SVN Database libraries *.SVNDBLib.
Note: A single or file may link to a database with multiple tables. Each table in the linked DBLib SVNDBLib
database will present as if it were a distinct library. The top drop-down list in the panel will populate with entries of
the form:
.DBLib - LibraryName TableName
LibraryName.SVNDBLib - TableName
The exact content of the drop-down list will change, depending on the panel browse mode selected. The mode itself
is determined using the options accessed by clicking the ... button, at the far right of the drop-down field:
Components - enabling this option puts the panel in Component mode, allowing you to browse libraries by the
schematic components they contain
Footprints - enabling this option puts the panel in Footprint mode, allowing you to browse libraries by the
PCB footprint models they contain
To view DBLibs and/or SVNDBLibs in the drop-down list, the option must be enabled. Components 3D
- enabling this option puts the panel in PCB3D mode, allowing you to browse libraries by the PCB3D Models
models they contain.
In fact, the full Available Libraries list never changes, only the 'view' into it. Therefore, if just Components mode is
selected, only integrated and schematic libraries will be shown in the drop-down list. If just Footprints mode is
selected, only integrated and Footprint libraries will be shown, and so on.
Any combination of browse modes may be enabled at any given time. The drop-down list will update accordingly.
For any integrated libraries found in the Available Libraries list for the project, separate entries for those libraries will
be listed for each browse mode enabled. For example, consider the integrated library Miscellaneous Devices.IntLib,
added to the Available Libraries list for the project as an installed library. If all three browse modes are enabled, the
drop-down list would contain the following entries with respect to this library:
Miscellaneous Devices.IntLib [Component View]
Miscellaneous Devices.IntLib [PCB3D View]
Miscellaneous Devices.IntLib [Footprint View]
Defining Available Libraries
The full list of available libraries for the active project can be viewed and modified from the dialog. Available Libraries
To access this dialog, either click on the button at the top of the panel or right-click within a list region of Libraries
the panel and choose the command. Add or Remove Libraries
The dialog is essentially divided over the following three tabs, which together constitute the full list of available
libraries for the current project:
Project Tab
This tab lists all of the Project Libraries - those libraries that have actually been added to the project and appear
listed as constituent documents for the project in the Projects panel.
Use the button to run the dialog, from where you can browse to and select a library file that you Add Library Open
wish to add to the list. The following types of library files are supported:
Integrated Libraries (*.IntLib)
Schematic Libraries (*.SchLib)
Database Libraries (*.DBLib)
SVN Database Libraries (*.SVNDBLib)
Footprint Libraries (*.PcbLib)
Sim Model Files (*.Mdl)
Sim Subcircuit Files (*.Ckt)
PCB3D Model Libraries (*.PCB3DLib) (Legacy library type, not used for Altium Designer 10/12 , Altium
Designer 2013)
As a new library is added to the list, its corresponding entry appears under the associated sub-folder in the Projects
panel.
The and buttons enable you to define the order of the libraries that have been added to the Move Up Move Down
list. This becomes especially important when the list is interrogated as part of model-link verification when, for
example, compiling the project, synchronizing, or running a simulation.
Installed Tab
This tab lists all of the Installed Libraries. The list is an Altium Designer environment setting. Any libraries added to
the list will be available for all projects and is persistent across design sessions. Project libraries may be added to
this list, but are not initially part of it.
Use the button to run the dialog, from where you can browse to and select a library file that you wish to Install Open
add to the list. The following types of library files are supported:
Integrated Libraries (*.IntLib)
Schematic Libraries (*.SchLib)
Database Libraries (*.DBLib)
SVN Database Libraries (*.SVNDBLib)
Footprint Libraries (*.PcbLib)
Sim Model Files (*.Mdl)
Sim Subcircuit Files (*.Ckt)
PCB3D Model Libraries (*.PCB3DLib) (Legacy library type, not used for Altium Designer 10/12 , Altium
Designer 2013)
The and buttons enable you to define the order of the libraries that have been added to the Move Up Move Down
list. This becomes especially important when the list is interrogated as part of model-link verification when, for
example, compiling the project, synchronizing, or running a simulation.
Search Path Tab
This tab lists all libraries that have been found along the Library Search Paths for the project. These paths are
defined in the tab of the dialog. Clicking the button will take you directly to Search Paths Options For Project Paths
this tab, from where you can define further search paths or modify existing ones as required.
Use the button to re-interrogate the search paths and ensure that the library list is current. Refresh
The following types of library files are supported:
Footprint Libraries (*.PcbLib)
Database Libraries (*.DBLib)
SVN Database Libraries (*.SVNDBLib)
PCB3D Model Libraries (*.PCB3DLib) (Legacy library type, not used for Altium Designer 10/12 , Altium
Designer 2013)
VHDL Libraries (*.VhdLib)
Mixed Sim Model Files (*.Mdl; *.Ckt)
Libraries in this tab are searched in the order they appear.
Searching for Libraries
Use the button, at the top of the panel, to open the dialog, from where you can search for Search Libraries Search
Components, Footprints, PCB3D Models, or Database Components across all available libraries for the active
project. With the exception of Database Components, you can also search in libraries along a specified search path.
The following sections look at searching for Components, Footprints and PCB3D Models. For information relating to
searching for a component within a linked database, see the section . Searching for a Database Component
Searching for Components, Footprints and PCB3D Models
The library search facility essentially offers two levels of searching.
Simple Search
This is a 'coarse' search that will return all items of the chosen search type (Components/Footprints/PCB3D Models)
found in libraries that fall under the defined scope (Available Libraries/Libraries on specified search path).
For example, if you wanted to find all components in a particular library on the hard disk and that library was not part
of the Available Libraries for the project, you would define the search as follows:
in the region of the dialog, set the to Components Options Search type
in the region, choose the option Scope Libraries on path
in the region, set the path to point to the folder containing the library document that you wish to search Path
click the button. Search
Advanced Search
This is a 'fine' search that will return all items of the chosen search type that fall under the scope of a defined query
expression and which are found in libraries that fall under the defined library search scope. By using query
expressions, you can narrow a search and therefore minimize the list of resulting items returned by that search. For
example, you may want to search for components with a specific pin or part count or for footprints with a height
greater than 100 mil or with more than 10 pads.
The top section of the dialog (also referred to as the section) allows you to construct filters through the Query Editor
entry of logical queries. You can type a query directly into the field.
The image below shows an example of such a search - searching for components along a specified library path,
where only matches against the specific query expression should be returned, in this case all components whose
Library Ref field contains 1N4004.
A facility is available to provide aid in the creation of queries - the Query Helper. This facility can be very useful if
you are unsure of the syntax of a query or the possible keywords that you may want to use.
To use the Query Helper, click the button to open the dialog. Helper Query Helper
Use the top section of the dialog to compose a query expression, using the available Library Functions and System
Functions. The mid-section of the dialog provides a range of operators for use when constructing an expression.
Use the button to verify that an expression is syntactically correct. Check Syntax
When the expression for the query has been defined as required, clicking will load the section of OK Query Editor
the dialog with the query, ready to proceed with the search. Libraries Search
Use the button in the dialog to clear the current query expression from the sect Clear Libraries Search Query Editor
ion of the dialog.
: Ensure that the option is enabled so that a new search is not based upon an existing Note Clear existing query
search.
Proceeding with the Search
After the search criteria have been defined, click on the button to begin the search. The dia Search Libraries Search
log will close and the results of the search will be listed in the Libraries panel, under a new entry to the libraries
drop-down list - Query Results.
: The Query Results entry will only be displayed if the corresponding browse mode option for the panel is Note
enabled. For example, if the search was conducted for Components, ensure that the browse mode Components
option is enabled, to be able to view the Query Results.
When defining search criteria, use the * wildcard to increase chances of an effective search, as different
manufacturers use different prefix and suffixes. For example, use to search for a generic resistor. RES
If your search produces no results check that the Path is correctly specified. Also, try searching for a component that
you know is in a library to check that everything is set correctly.The following example images illustrate the use of
advanced searching (incorporating queries) and the results obtained. The first image shows a search of Footprints in
the Available Libraries for a project, where a query has been defined to return only those footprints having 8 or more
pads and possessing a name whose root is DIP.
The library search facility also offers the ability to refine the last search made. This enables you to apply further,
perhaps more specific search query criteria, to the list of Query Results obtained by the previous search. For
example, you may have searched for Footprints with a name based on DIP. You may then decide that out of the
returned results, you wish to further search and return only those footprints with a defined height less than 100 mil.
Enable the option in the region of the dialog, enter the new query Refine last search Scope Libraries Search
expression and click . The sub-set of the previous query results falling under the scope of the new, refining Search
query, will be displayed as the new list in the Libraries panel. Query Results
Searching for a Database Component
The external database that you have connected to may include a number of tables, each with a sizeable amount of
component records. Being able to place directly from a database is one thing, locating the specific component that
you want to place is quite another. The latter is made efficiently manageable through the search facility of the
Libraries panel.
The search facility allows you to conduct a search of database components in a single table of an installed
DBLib/SVNDBLib file, or across all tables in all installed DBLib/SVNDBLib files.
To enable searching of database components, in the dialog set the field to Database Libraries Search Search Type
Components. Additional options for searching database library files will appear. The and regions of the Scope Path
dialog become grayed-out, as their options are not relevant when searching database libraries.
When searching database libraries, the search facility
essentially offers three 'levels' of searching - Simple, Altium Designer-based querying and SQL-based querying.
Simple Search
The query results will only be displayed in the Libraries panel if the browse mode option for the panel Components
is enabled.This is a 'coarse' search that will return all database components found in either a specific table or all
tables. Use the available drop-down field (also referred to as the table scope) to select a specific table that you know
the required component to be in, or leave the scope set to <Search All Tables>.
Click the button to begin the search. The dialog will close and the results of the search will Search Libraries Search
be listed in the Libraries panel. When searching a single, specific table, the libraries drop-down list will contain the
entry Query Results. If you have searched all tables, a separate entry will appear in the list for each table. Each
entry in the drop-down list will be of the form:
Query Results - TableName (n)
where (n) is the number of matching components found.
Altium Designer Query Search
This is a 'fine' search that will return all database components that fall under the scope of a defined Altium Designer
query expression. Again, you can apply the query to a specific table or all tables. By using query expressions you
can narrow a search and therefore minimize the list of resulting items returned by that search. For example, you
may want to search for database components with a specific package reference or pin count.
The top section of the dialog (also referred to as the query editor section) allows you to construct Libraries Search
filters through the entry of logical queries. You can type a query directly into the field. The following image shows an
example of such a search - searching for components across all tables, where only matches against the specified
query expression should be returned, in this case all components whose Package Reference field contains VP41
and whose value is 6.8nF.
After defining the query and setting the table scope as required, click to proceed. The results will be loaded Search
into the Libraries panel. If searching all tables, separate query results will be available for each table where a match
was found.
Use the Query Helper if you are unsure of the syntax of a query or the possible keywords that you may want to use.
To use the Query Helper, click the button in the dialog. The dialog will Helper Libraries Search Query Helper
appear.
Use the top section of the dialog to compose a query expression, using the available Library Functions and System
Functions. The former contains two sub-lists:
Fields - all unique fields found across all tables in all installed database libraries.
Tables - all table names found in all installed database libraries.
The mid-section of the dialog provides a range of operators for use when constructing an expression.
For conceptual information about the Altium Designer
query language, refer to the Introduction to the Query
article Language
For more detailed information about using the query
language, refer to the article An Insider's Guide to the
Query Language
For information about a specific keyword in the dialog, either click inside the keyword and press , or Query Helper F1
select the field entry in a list and press . F1
SQL Query Search
This level of searching also offers a 'fine' search based on a specified query expression, but instead of using the
Altium Designer query language, you can enter a direct SQL query. Querying of a single, specific table only, is
supported using this method.
If you are conversant with SQL, you can enable the option and type your expression directly into the SQL Query
query editor section of the dialog. Libraries Search
Alternatively, you can define an expression using the Altium Designer query language, then enable the SQL Query
option - the query will be translated into SQL. For best translation results, ensure that the table scope setting is set
to a specific table before enabling the option. SQL Query
Browsing Libraries
As you select a library from the list, the regions of the panel will be populated accordingly, depending on the type of
library:
If the library is a schematic component library or an integrated library with the suffix [Component View], the
panel will contain four distinct regions:
- a listing of all schematic components in the selected library. For each component in the library, Components list
its name is displayed, as well as any other information for parameter columns that have been made visible, including
the name of the source library (*.SchLib) in which it resides and its description. As you click on an entry in the list,
the subsequent regions of the panel will update with information relating to that component only.
The total number of components in the chosen library is displayed beneath the list.
- providing a graphical display of the symbol for the currently selected component in the Symbol window
Components list.
- a listing of all linked models for the currently selected component in the Components list. For each Models list
linked model, its name is displayed, as well as any other information for parameter columns that have been made
visible, including its type and the source model file in which it resides (where applicable).
- providing a graphical display of the currently selected model in the Models list. Previews are only Model window
available with respect to Footprints and PCB3D Models.
If the library is a Database Library or SVN Database Library, the panel will contain four distinct regions:
When browsing loaded database libraries (DBLib or SVNDBLib), the Libraries panel behaves like a direct database
browser. - a listing of all physical component records in the selected table of the database. For Components list
each component, the Part Number and Library Reference are displayed, as well as any other information for
parameter columns that have been made visible. As you click on an entry in the list, the subsequent regions of the
panel will update with information relating to that component record only.
The total number of components (records) in the chosen table of the database is displayed directly beneath the list.
- providing a graphical display of the referenced symbol for the currently selected component Symbol window
record in the Components list.
- a listing of all linked models for the currently selected component record in the Components list. This Models list
information is stored in the database record. For each linked model, its name is displayed, as well as any other
information for parameter columns that have been made visible, including its type and the source model file in which
it resides (where applicable).
- providing a graphical display of the currently selected model in the Models list. For a DBLib, Model window
Footprints and PCB3D models can be previewed. For a SVNDBLib, linked PCB3D models are not supported and so
only Footprints will be available for preview.
If the library is a Footprint library or an integrated library with the suffix [Footprint View], the panel will contain
two distinct regions:
- a listing of all Footprint models in the selected library. For each footprint model in the library, its name Models list
is displayed, as well as any other information for parameter columns that have been made visible, including the
name of the source library (*.PcbLib) in which it resides.
The total number of items in the chosen library is displayed directly beneath the list.
- providing a graphical display of the currently selected footprint model in the Models list. Model window
If the library is a (legacy) PCB3D Model library or an integrated library with the suffix [PCB3D View], the panel
will contain two distinct regions:
- a listing of all PCB3D Models in the selected library. For each model in the library, its name is Models list
displayed, as well as any other information for parameter columns that have been made visible, including the name
of the source library (*.PCB3Dlib - legacy) in which it resides.
The total number of items in the chosen library is displayed directly beneath the list
- providing a graphical display of the currently selected model in the Models list. Model window
Changing Panel Display
Whatever the particular library being browsed, the first (top) region is always displayed. For subsequent regions in
the panel, you can determine which regions are displayed and which are hidden. This is achieved using the
associated button located to the right of a region. When a region is currently displayed, the button will appear as -
which will hide the region when clicked. When a region is currently hidden, the button will appear as - which will
display the region when clicked.
When multiple consecutive regions are hidden, the button will appear as . Clicking the button will pop-up a menu
allowing you to choose which region you wish to display again.
Filtering Display Content
Whichever the type of library being browsed, the contents of the main items list can be filtered, enabling you to
quickly find a particular item within the library. This is especially useful if the library contains a large number of items.
Filtering can be applied using one of the following two methods:
Indirect Filtering
This method uses the drop-down field above the list to filter the contents of the list. Masking is applied based on the
entry in the field. Only those components in the list targeted by the scope of the entry will remain displayed.
The filtering feature is not case sensitive and supports 'type-ahead' functionality, meaning that the content of the
main items list is filtered as you type. Both ? (any character) and * (multiple character) wild cards are supported, as
illustrated in the image below:
: A filter entry will only be added to the field's drop-down history list if you press . Note ENTER
To list all components again, type * into the field or leave it blank.
Direct Filtering
This method is available for all list regions in the panel and allows you to quickly jump to an entry by directly typing
within the area of the list. Masking is not applied, leaving the full content of the list visible at all times.
To use the feature for quickly finding an item in the library, click inside the main list section of the panel and type the
first letter of the item you wish to jump to. For example, consider a library whose list of components appears as
follows:
If you wanted to quickly jump to component entries starting with the letter S, you would press that letter on the
keyboard. The first component in the list starting with S would be made active and the letter S would be highlighted
to show that filtering of the list is based upon it, as illustrated below.
If there are multiple components starting with the same letter and especially if the library is particularly large, type
further letters to target the specific entry you require, as illustrated by the following image:
To clear the current filtering, allowing you to enter a different starting letter, press . Use the key ESC BACKSPACE
to clear the previously entered filter characters, in sequence.
You can filter based on any data column in a list. Use the and keys to switch between Right Arrow Left Arrow
columns for filtering, or click directly on a field within a column.
As you switch, the current filter for the column you are leaving is cleared.
Placing a Component or Footprint
Schematic components and Footprints can be placed onto the active schematic or relevant PCB document
respectively, directly from the Libraries panel.
In each case, when a selected library item can be validly placed onto the active document, the button at the Place
top-right of the panel will become available and its text will change to incorporate the name of that component or
footprint, as illustrated below.
To place a selected component or footprint, either:
click the button Place
double-click on the component or footprint entry
right-click and choose the command Place[ComponentName/FootprintName]
click on the component or footprint entry and drag it onto the target document.
The following sections provide further detail with respect to placing items from within the panel:
Placing Schematic Components
Schematic components can only be placed from the panel when the library being browsed is either a schematic
component library (*.SchLib), a Database Library (*.DBLib), an SVN Database Library (*.SVNDBLib), or an
integrated library (*.IntLib) with the suffix [Component View] and a schematic document is active in the design editor
window.
When placing a part on a schematic sheet using any of the first three methods of placement, the selected
component will appear floating on the cursor. Position the component at the required location and click to effect
placement.
Continue placing further instances of the same component or right-click or press to exit placement mode. ESC
Press the while in placement mode to rotate the part. Rotation is anti-clockwise and in steps of 90. SPACEBAR
Press the or keys while in placement mode to flip the part along the X-axis or Y-axis respectively. X Y
Resource Customization
You can also drag and drop a component from the panel directly onto a menu or toolbar, allowing you to further
customize the workspace for quick access to most commonly used components. The Component Name will be used
as the caption entered into the menu or toolbar. The dialog will also appear, with the (SCH: Edit Command Process
PlaceIntegratedComponent) and fields automatically filled in. Parameters
: When using the click-and-drag placement method, only a single instance of the part is placed. You do not Note
remain in placement mode and the part cannot be rotated or flipped.
Placing Footprints
Footprints can be placed from the panel when a PCB document is active in the design editor window and the library
being browsed is one of the following:
a Footprint library (*.PcbLib)
an integrated library (*.IntLib) with the suffix [Footprint View]
a schematic components library (*.SchLib) or an integrated library with the suffix [Component View] and the
selected component in the main list has a linked Footprint model that exists in a Footprint library in the
Available Libraries list.
When placing a Footprint on a PCB document using any of the first three methods of placement, the Place
dialog will appear, with the selected footprint loaded ready for placement. Component
Set the appropriate designator and any comment text, then click to close the dialog. The footprint will appear OK
floating on the cursor. Position the footprint as required and click to effect placement.
The component footprint can be rotated or flipped while in placement mode:
press the to rotate the footprint anti-clockwise or + for clockwise rotation. SPACEBAR SHIFT SPACEBAR
Rotation is in accordance with the value for the , defined on the - page of the Rotation Step PCB General Pr
dialog ( ) eferences Tools Preferences
press the or keys to flip the footprint along the X-axis or Y-axis respectively X Y
press the key to flip the footprint to the other side of the board. L
Continue placing further instances of the same component footprint or right-click or press to exit. The ESC Place
dialog will reappear, set ready for placing another instance of this footprint type, with the designator Component
already incremented. Continue placing instances of the same footprint or other footprints, or press to exit. Cancel
: When using the click-and-drag placement method, only a single instance of the component footprint is placed. Note
You do not remain in placement mode and the footprint cannot be rotated or flipped.
Resource Customization
You can also drag and drop a component footprint from the panel directly onto a menu or toolbar, allowing you to
further customize the workspace for quick access to most commonly used component footprints. The
Model/Footprint Name will be used as the caption entered into the menu or toolbar. The dialog will Edit Command
also appear, with the (PCB:PlaceComponent) and fields automatically filled in. Process Parameters
Right-click Menu
The right-click pop-up menu for the panel provides the following commands:
Refresh Library - use this command to refresh the content of the active library in the panel. This can be
especially useful when multiple users are working from a shared library (over the network)
Refresh All - use this command to refresh the content of all Available Libraries in the panel. Again, this is
useful when multiple users are working from shared libraries
Add or Remove Libraries - use this command to run the dialog, from where you can Available Libraries
define the list of currently available libraries for the active project
Library Report - use this command to generate a report containing all items in the library currently being
browsed in the panel. After launching the command, the dialog will appear: Library Report Settings
Use the dialog to set options with respect to the format and content of the report. You can choose to generate either
a print-based Word document (*.doc) or a Browser-based HTML document (*.html). By default, the report will be
generated and stored in the same location as the source library and using the library's name.
For each component in the library you can specify whether to include parameter, pin and model information. You
can also specify whether the report should include images of components and their models (where applicable). The
report can be generated in color or monochrome and when generating a report in HTML-format, you can determine
whether or not images should be saved as metafiles
Place[ComponentName/FootprintName] - use this command to place the currently selected component or
footprint onto the active schematic or PCB document respectively
References - this sub-menu will only appear if the currently selected component has one or more
ComponentLink parameter pairings defined for it. The entries on the menu provide access to various linked
documents (e.g. datasheets, web pages, text documents, etc). For more detailed information on defining such
links, refer to the section 'Go Your Own Way - Component-to-Datasheet Linking', in the topic Understanding
and using the Documentation Library
Select Columns - use this command to access the dialog, from where you can Select Parameter Columns
specify which columns of parameter information are to be displayed for the list region of the panel from where
the call to the dialog was made
Edit Component/Edit Footprint - this command becomes available when either a schematic library
(*.SchLib) or Footprint library (*.PcbLib) is being browsed in the panel, respectively. It opens the source
library for the currently selected component/footprint, making that component/footprint active in the design
editor window, ready for editing. This feature is not available when browsing an integrated library (*.IntLib) or
a Database Library (*.DBLib). When browsing an SVN Database Library (*.SVNDBLib), the wording changes
to , but the feature operates the same way. Edit Symbol SymbolName/Edit Footprint FootprintName
Notes
You cannot edit library items directly from within the Libraries panel. For this, you must open the source
library in the respective Schematic, PCB or PCB3D Library Editor
When using the dialog, you can enter a single word or partial word with respect to the Libraries Search
component or model you wish to search for and the software will create a query expression automatically for
you - in the background - and proceed with the search. This expression takes the following generic format:
(Name like ' ') or (Description like ' ') res res
Wildcards are used to 'pad' the initial entry you supply and the result tested for a match against Name and
Description fields.
In sections of the panel where multiple columns of data exist, the data may be sorted by any column by
clicking on the header for that column. Clicking once will sort in ascending order. Click again to sort by
descending order.
You can change the order in which parameter columns are displayed. To move a column, click on its header
and drag it horizontally to the required position. A valid position is indicated by the appearance of two green
positional arrows.
When the available libraries are interrogated as part of model-link verification and the required model is not
tied to an integrated library or a fully specified file, the search order is: Project Libraries > Installed Libraries >
Search Path Libraries. The search stops when the first match for the model is found.
The only limit to the number of libraries that can be added to the Installed Libraries list is the free memory on
your computer.
When placing a component from the panel onto a schematic sheet, the designator will appear, by default, in
the format U?, C?, D?, etc. When placing multiple instances of the same component type, it is advisable to
set the designator of the first component before placing it (press the key during placement to edit the Tab
component's properties). By doing this, the designator will automatically increment as each subsequent
component is placed.
The and commands are useful when other users may have edited a shared Refresh Library Refresh All
library you are all working from. If you yourself make a change to a source library, the change will be seen
and updated automatically in the Libraries panel for your installation.
When using an SVN Database Library, using these commands will directly refresh the local library cache with the
latest source symbol and footprint libraries in the Subversion repository.
When generating a library report, the files produced depend on the format you have chosen:
1) Document Style - produces a single Word document, with all component/model images stored as Windows
Metafiles (*.wmf)
- produces a top-level HTML file with links to separate HTML files for each component in the 2) Browser Style
library. If aliases exist, these will not be generated as distinct component pages, but rather listed under the Aliases
section for the relevant root component (e.g. SN74S32 and SN74LS32 would be listed as aliases on the generated
document for SN7432).
All component/model images will be stored in JPEG format (*.jpg), unless the option to Write images as Metafiles is
enabled, in which case the images will be stored in Windows Metafile format (*.wmf).
For background information on components and libraries,
see Component, Model and Library Concepts
For more information on Integrated Libraries, see Enhanc
ed Library Management using Integrated Libraries
For more information on using Database Libraries, see Us
ing Components Directly from Your Company Database
For more information on using SVN Database Libraries,
see Working with Version-Controlled Database Libraries
See Also
Altium Designer Panels
Working with Panels
You might also like
- Altium - Building An Integrated LibraryDocument12 pagesAltium - Building An Integrated LibraryaafeletronicaNo ratings yet
- Creating Library Components: Download Examples and Reference Designs Download LibrariesDocument61 pagesCreating Library Components: Download Examples and Reference Designs Download LibrariesChiriță BogdanNo ratings yet
- ETAP Engineering Library Utility ToolsDocument397 pagesETAP Engineering Library Utility ToolsManohar Potnuru100% (2)
- Chapter 8 ETAP User GuideDocument297 pagesChapter 8 ETAP User GuideEmil PramonoNo ratings yet
- ADOH Tutorial GettingStartedwithPCBDesign 110114 1356 41300Document55 pagesADOH Tutorial GettingStartedwithPCBDesign 110114 1356 41300Gheliuc FlorinNo ratings yet
- Aluim Important NotesDocument39 pagesAluim Important NotesAHMED SALEHNo ratings yet
- Altium Designer - Schematic Library EditorDocument16 pagesAltium Designer - Schematic Library Editornooriusef50% (2)
- Simulation Tutorial InstructionsDocument22 pagesSimulation Tutorial InstructionsRonen SarigNo ratings yet
- AutoLISP Block Library programDocument6 pagesAutoLISP Block Library programsponja26No ratings yet
- Altium - Creating Library ComponentsDocument32 pagesAltium - Creating Library Componentseaa603100% (1)
- OPAC (Online Public Access Catalog)Document16 pagesOPAC (Online Public Access Catalog)Marie WongNo ratings yet
- Creating Library Components: Download Examples and Reference Designs Download LibrariesDocument61 pagesCreating Library Components: Download Examples and Reference Designs Download LibrariesLtarm LamNo ratings yet
- Dcug 5Document14 pagesDcug 5Nguyen Le HungNo ratings yet
- FLUID DRAW P5 FESTO THINK SMART First StepsDocument5 pagesFLUID DRAW P5 FESTO THINK SMART First StepsBryan Orihuela LlanosNo ratings yet
- Using Projects With TurboDocument4 pagesUsing Projects With TurboNiladri Sekhar DuttaNo ratings yet
- 1.libraries and ObjectsDocument10 pages1.libraries and ObjectsBhanu ChanderNo ratings yet
- Using The Content Center Part2Document9 pagesUsing The Content Center Part2kaoblekstenaNo ratings yet
- Navigating in Catalog Manager: Connect To A DatabaseDocument3 pagesNavigating in Catalog Manager: Connect To A Database7761430No ratings yet
- BuildlibDocument2 pagesBuildlibKazuma SatouNo ratings yet
- Inventor 2009 Projects Overview: Project File LocationsDocument6 pagesInventor 2009 Projects Overview: Project File Locationskishore_garakipatiNo ratings yet
- Getting Started With PCB Design PDFDocument34 pagesGetting Started With PCB Design PDFxuanvan1303No ratings yet
- AP0133 Using Components Directly From Your Company DatabaseDocument19 pagesAP0133 Using Components Directly From Your Company DatabaseNga Vương Thị ThuýNo ratings yet
- Installer Bibliotheques Dans PSPICEDocument2 pagesInstaller Bibliotheques Dans PSPICEM PNo ratings yet
- User Manual DocearDocument12 pagesUser Manual DocearJúlio LaraNo ratings yet
- Linqpad Samples Integration Guide: Quick StartDocument6 pagesLinqpad Samples Integration Guide: Quick StartVenkatesh PaiNo ratings yet
- As400 Interview QuestionsDocument191 pagesAs400 Interview QuestionsVISHNU40067% (3)
- OBIEE Catalog Folder StructuresDocument4 pagesOBIEE Catalog Folder Structuresr.thogitiNo ratings yet
- Full Text Search POCDocument19 pagesFull Text Search POCDisha VirkNo ratings yet
- Scheme Editor 6.3: Release NotesDocument5 pagesScheme Editor 6.3: Release NotesElias80No ratings yet
- Sparx Enterprise Architect GuidelinesDocument19 pagesSparx Enterprise Architect GuidelinesPedro Humberto Ramirez GuzmanNo ratings yet
- DDC ClassificationDocument6 pagesDDC ClassificationSilvister MendonsaNo ratings yet
- Different File FormatsDocument10 pagesDifferent File FormatsSunny GuptaNo ratings yet
- Customizing The Inventor Content CenterDocument21 pagesCustomizing The Inventor Content CenterRenanDrumNo ratings yet
- File Extension SDocument3 pagesFile Extension SSharan Kumar GoudNo ratings yet
- Online Documentation For Altium Products - SiSupport - Dlg-IbisImplementationEditorForm ( (IBIS Model) ) - AD - 2013-11-06Document4 pagesOnline Documentation For Altium Products - SiSupport - Dlg-IbisImplementationEditorForm ( (IBIS Model) ) - AD - 2013-11-06LittleantNo ratings yet
- Chapter 05 - Library Overview and Handling V2-1 PDFDocument13 pagesChapter 05 - Library Overview and Handling V2-1 PDFRodrigoBurgosNo ratings yet
- UPK 3.1.x Best Practices - FunctionalDocument6 pagesUPK 3.1.x Best Practices - FunctionalRoberto Dellangelica PereiraNo ratings yet
- Guide EndNote X2 Manage ReferencesDocument10 pagesGuide EndNote X2 Manage ReferencesvaafaaNo ratings yet
- Montage Library EditorDocument17 pagesMontage Library EditorBastian Schick100% (1)
- Guide 61dsDocument18 pagesGuide 61dsAmad HamdanNo ratings yet
- Inventor Content Center Authoring & Publishing GuideDocument29 pagesInventor Content Center Authoring & Publishing GuideLÊ VĂN ĐỨCNo ratings yet
- Program Library HOWTODocument24 pagesProgram Library HOWTOGaurav ChitranshiNo ratings yet
- SuperB ALFRESCO guideDocument10 pagesSuperB ALFRESCO guideAltair FonsecaNo ratings yet
- C03 - Type Design V2-1Document23 pagesC03 - Type Design V2-1zvonkomihajlovic4891No ratings yet
- VBDocument10 pagesVBChinnu ReddyNo ratings yet
- CadCence - Manual - PDF DFT FUCTIONAL VERIFICATIONDocument53 pagesCadCence - Manual - PDF DFT FUCTIONAL VERIFICATIONSakthi VelanNo ratings yet
- Model Catalog For UB LIS 571: Including A Summary of The MARC 21 FormatDocument67 pagesModel Catalog For UB LIS 571: Including A Summary of The MARC 21 FormatJagan NathanNo ratings yet
- Lab 4 (1 3/4 Hours) : Configuring Collections: Part I - Working With Full Text DataDocument4 pagesLab 4 (1 3/4 Hours) : Configuring Collections: Part I - Working With Full Text Dataiky77No ratings yet
- ExcellusNONCMS April01-11Document105 pagesExcellusNONCMS April01-11Aatif ShahzadNo ratings yet
- Starting A New Schematic ProjectDocument8 pagesStarting A New Schematic ProjectPavan SaiNo ratings yet
- About ACLDocument75 pagesAbout ACLAnalynNo ratings yet
- Altium PSpice Tutorial SimulaciónDocument24 pagesAltium PSpice Tutorial SimulaciónromulozgNo ratings yet
- OrCad TutorialDocument62 pagesOrCad Tutorialng_viet_cuong_groupNo ratings yet
- Online Documentation For Altium Products - Creating Library Components Tutorial - 2014-02-18Document39 pagesOnline Documentation For Altium Products - Creating Library Components Tutorial - 2014-02-18huuminh397No ratings yet
- Batch Processing in The Client:: OCLC Connexion Client GuidesDocument11 pagesBatch Processing in The Client:: OCLC Connexion Client Guideskoushikghosh_pkNo ratings yet
- Create Lists & Statistics Training Manual: Release 2011Document22 pagesCreate Lists & Statistics Training Manual: Release 2011bpieraNo ratings yet
- SQL Built-In Functions and Stored Procedures: The i5/iSeries Programmer's GuideFrom EverandSQL Built-In Functions and Stored Procedures: The i5/iSeries Programmer's GuideNo ratings yet
- Adp Mach1Document1 pageAdp Mach1industronicaNo ratings yet
- Novo Documento Do Microsoft WordDocument5 pagesNovo Documento Do Microsoft WordindustronicaNo ratings yet
- Cancel ADocument3 pagesCancel AindustronicaNo ratings yet
- Support ListDocument1 pageSupport ListindustronicaNo ratings yet
- B&K 550 TTL Ic ChartDocument20 pagesB&K 550 TTL Ic ChartindustronicaNo ratings yet
- Tutorial Placa Alter ADocument14 pagesTutorial Placa Alter AValentina MontserratNo ratings yet
- Cristoiu and Nicolescu - New Approach For Forward Kinematic Modeling of Industrial RobotsDocument9 pagesCristoiu and Nicolescu - New Approach For Forward Kinematic Modeling of Industrial RobotsindustronicaNo ratings yet
- Hilo ProrammDocument5 pagesHilo ProrammindustronicaNo ratings yet
- Asayuki's Logic Comparator: WarningDocument9 pagesAsayuki's Logic Comparator: WarningindustronicaNo ratings yet
- Cristoiu and Nicolescu - New Approach For Forward Kinematic Modeling of Industrial RobotsDocument9 pagesCristoiu and Nicolescu - New Approach For Forward Kinematic Modeling of Industrial RobotsindustronicaNo ratings yet
- 2.2.1.2 Readme PDFDocument52 pages2.2.1.2 Readme PDFindustronicaNo ratings yet
- 1.5A Switching Regulator: DescriptionDocument18 pages1.5A Switching Regulator: DescriptionindustronicaNo ratings yet
- Maacp2-En v2.00 AcoposDocument286 pagesMaacp2-En v2.00 Acoposhieunghia3120% (1)
- Maacp2-En v2.00 AcoposDocument286 pagesMaacp2-En v2.00 Acoposhieunghia3120% (1)
- 1.5A Switching Regulator: DescriptionDocument18 pages1.5A Switching Regulator: DescriptionindustronicaNo ratings yet
- Acopos User's ManualDocument171 pagesAcopos User's ManualKonstantin Gavrilov100% (1)
- Gateway: Industrial EthernetDocument2 pagesGateway: Industrial EthernetindustronicaNo ratings yet
- Acopos 1045Document278 pagesAcopos 1045industronicaNo ratings yet
- Arduino Due SchematicDocument1 pageArduino Due SchematicSourav GhoshNo ratings yet
- NDR550 SAW Resonator for 433.920 MHz ApplicationsDocument3 pagesNDR550 SAW Resonator for 433.920 MHz ApplicationsindustronicaNo ratings yet
- An 3008Document27 pagesAn 3008MANOEL SAMPAIONo ratings yet
- Product Overview: NCP1252: PWM Controller, Current Mode, For Forward and Flyback ApplicationsDocument2 pagesProduct Overview: NCP1252: PWM Controller, Current Mode, For Forward and Flyback ApplicationsindustronicaNo ratings yet
- An 97055Document16 pagesAn 97055marioAC2No ratings yet
- M221 Programming GuideDocument182 pagesM221 Programming GuideAgus TrionoNo ratings yet
- Power Mosfet ExplanationDocument12 pagesPower Mosfet ExplanationAntony RousosNo ratings yet
- 74221Document16 pages74221Xavier Pacheco PaulinoNo ratings yet
- NDR550 SAW Resonator for 433.920 MHz ApplicationsDocument3 pagesNDR550 SAW Resonator for 433.920 MHz ApplicationsindustronicaNo ratings yet
- Manual Pic 18F2550Document430 pagesManual Pic 18F2550Pancho NuncioNo ratings yet
- Projeto Ram Eprom ReaderDocument4 pagesProjeto Ram Eprom ReaderindustronicaNo ratings yet
- N82S126Document4 pagesN82S126industronicaNo ratings yet
- LSMW Guide to Update Customer RecordsDocument12 pagesLSMW Guide to Update Customer RecordsSâu RómNo ratings yet
- Catalog Slope Indicator 2014Document90 pagesCatalog Slope Indicator 2014Angel Nahun RiveraNo ratings yet
- SRSDocument35 pagesSRSSohaibDanishNo ratings yet
- Chapter 09 Litvin PythonDocument24 pagesChapter 09 Litvin PythonOmar AtreidesNo ratings yet
- Silk Install HandbookDocument91 pagesSilk Install HandbookanambobNo ratings yet
- Chapter 2 - Graphic ImagesDocument30 pagesChapter 2 - Graphic ImagesZeeshan BhattiNo ratings yet
- Manual GX DeveloperDocument126 pagesManual GX DeveloperDwi AbdullahNo ratings yet
- Moving To New Financial YearDocument23 pagesMoving To New Financial YearDdt DdmNo ratings yet
- FHFHMRDocument208 pagesFHFHMRdsr_ecNo ratings yet
- Billing 3.2 Understanding BI Publisher InvoicesDocument8 pagesBilling 3.2 Understanding BI Publisher InvoicesJaishan KashyapNo ratings yet
- System Checker User ManualDocument10 pagesSystem Checker User ManualHenrique NonakaNo ratings yet
- BAP v10 PDFDocument180 pagesBAP v10 PDFAJR365No ratings yet
- Chapter 4 Drawing BasicsDocument41 pagesChapter 4 Drawing Basicsy2chongNo ratings yet
- SPSS Programming and Data Management, 2nd EditionDocument390 pagesSPSS Programming and Data Management, 2nd EditionHasan100% (2)
- Amstrad CPC ParadosDocument11 pagesAmstrad CPC ParadosMarcio Lima de CarvalhoNo ratings yet
- List of Executable File ExtensionsDocument11 pagesList of Executable File ExtensionsV'z SaNaToNo ratings yet
- Mega6 TutorialDocument10 pagesMega6 Tutorialahmicphd100% (1)
- GDELT-Global Knowledge Graph Codebook-V2.1 PDFDocument15 pagesGDELT-Global Knowledge Graph Codebook-V2.1 PDFMuhamad MustainNo ratings yet
- Installation: Movefile Error 2 While Renaming The File "Quitapp - Exe" SymptomDocument10 pagesInstallation: Movefile Error 2 While Renaming The File "Quitapp - Exe" Symptommanojkumar024No ratings yet
- Google Hacking List 3Document11 pagesGoogle Hacking List 3annajfongNo ratings yet
- Superpro User GuideDocument28 pagesSuperpro User GuideMuhammad Usman AslamNo ratings yet
- Thesis Statement Compare Contrast Essay AP World HistoryDocument8 pagesThesis Statement Compare Contrast Essay AP World Historydwt65fcw100% (1)
- Ach ProcessDocument2 pagesAch ProcesszodiruNo ratings yet
- Interactive Drafting Por DiegoDocument493 pagesInteractive Drafting Por DiegoiagomouNo ratings yet
- GL Interface SpecificationDocument38 pagesGL Interface Specificationjumpyjack05No ratings yet
- Google Usage Parameters-BIMEDocument44 pagesGoogle Usage Parameters-BIMELaura DenisaNo ratings yet
- Dynamic Graphics and Reporting For Statistics PDFDocument167 pagesDynamic Graphics and Reporting For Statistics PDFLigo SurfNo ratings yet
- Sony Dsc-w630 Ver1.1 Level2Document25 pagesSony Dsc-w630 Ver1.1 Level2Alberto MorenoNo ratings yet
- Notepad 2Document14 pagesNotepad 2David EglintineNo ratings yet
- Laszip: Lossless Compression of Lidar Data: Martin IsenburgDocument9 pagesLaszip: Lossless Compression of Lidar Data: Martin IsenburgAndronescu ClaudiuNo ratings yet