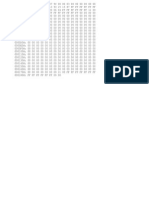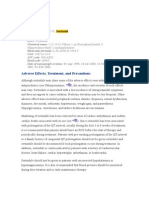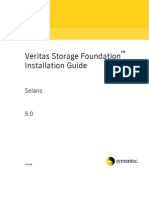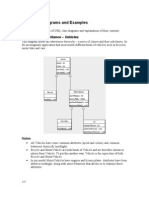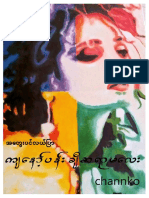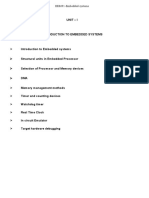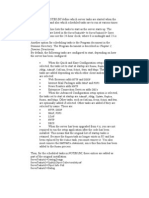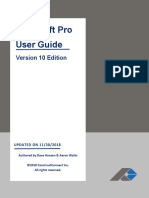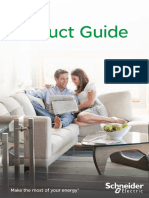Professional Documents
Culture Documents
Town Map Tutorial
Uploaded by
Teresa Carter0 ratings0% found this document useful (0 votes)
65 views12 pagesThis tutorial will take you through the basic techniques I use when creating village and town maps in Adobe Photoshop. The techniques can also be used to make larger city maps though that can become much more time consuming.
Copyright
© © All Rights Reserved
Available Formats
PDF, TXT or read online from Scribd
Share this document
Did you find this document useful?
Is this content inappropriate?
Report this DocumentThis tutorial will take you through the basic techniques I use when creating village and town maps in Adobe Photoshop. The techniques can also be used to make larger city maps though that can become much more time consuming.
Copyright:
© All Rights Reserved
Available Formats
Download as PDF, TXT or read online from Scribd
0 ratings0% found this document useful (0 votes)
65 views12 pagesTown Map Tutorial
Uploaded by
Teresa CarterThis tutorial will take you through the basic techniques I use when creating village and town maps in Adobe Photoshop. The techniques can also be used to make larger city maps though that can become much more time consuming.
Copyright:
© All Rights Reserved
Available Formats
Download as PDF, TXT or read online from Scribd
You are on page 1of 12
1
Town and Village Tutorial
This tutorial will take you through the basic
techniques I use when creating village
and town maps in Adobe Photoshop. The
techniques can also be used to make larger
city maps though that can become much
more time consuming.
This tutorial was made using Photoshop
CS3 on a PC. There may or may not be slight
differences between earlier and later versions
with regards to menus and hot-keys! This
tutorial also assumes a passing familiarity with
the (very) basic functions of Photoshop.
At a few points I switch to using Paint Tool
SAI to do some of the linework. This is not at
all necessary and all linework can be done in
Photoshop using a hard basic brush at size 1
or 2. I just prefer the way SAI produces lines.
I do make use of a single texture in the tutorial
called Just Add Bison which you can fnd at
http://www.spiralgraphics.biz/packs/terrain_
lush/index.htm and is quite useful!
The Finished Map
For Adobe Photoshop by Lerb
Contents
The Basics Page 2
Buildings Page 3
Land Contours Page 6
Walls, Fences and Bridges Page 7
The Road and River Page 8
Trees and Foliage Page 10
Details Page 11
Colour Schemes Page 12
Finally, I work using a Wacom Graphics Tablet. Most of the techniques within however are
procedural rather than artistic and can be done fairly easily with a mouse.
2
Part 1: The Basics
Step 1
Start by making a new document. The
example village is made on an 800x800 pixel
canvas though I usually prefer 1500x1500
to give me more space. It all depends how
ambitious you are feeling.
Double click the top colour swatch on your
toolbar and set the colour to R:200 G:202
B:158. Then press Shift + Backspace to fll the
canvas with the current foreground colour.
Preparing the Texture
Next you need to open your Just Add Bison in
a seperate document. Then go to:
Edit -> Defne Pattern
Call it whatever you wish, then close the
document. It will now be saved in patterns to
use in just a moment.
Step 2
Create a new layer and press D to revert your
foreground/background swatch colours to
black and white. Then select:
Filter -> Render -> Clouds
In the layers window, set the opacity of this
layer to about 7 or 8%.
Create a fll/adjustment pattern layer above
this one. When the box prompts you to select
a pattern, scroll down to the Just Add Bison
pattern we added earlier.
In the layers window, change the blending
mode of the layer from Normal to Soft Light. It
should now look like the image on the left.
It is advised that you name each of the layers you create as you will be creating many of them
during the tutorial and it can become a little confusing at times otherwise.
3
Step 3
Now on to the roads and water. Create two
new layers. Name the one at the top Water
and the one just below it Roads.
Next, take a basic soft brush at a size of 10-
15px. Paint in the dirt road on the roads layer
(I used colour R:194 G:175 B:111 for the dirt
road in my example). It doesnt need to be
perfect right now as itll probably see some
minor changes once we start putting in the
buildings. It is just to give us our basic road
layout.
Do the same with the water on the water layer
(using colour R:115 G:155 B:200 or whatever
you prefer).
In the example I opted for a cross-shaped
road layout with a small river running beside
the village. You can also add in small ponds
and lakes if you so choose.
Part 2: The Buildings
Step 4
Create a new layer above the rest and call
it buildings. Now select the Line Tool (hit U)
and make sure the anti-alias box at the top is
checked.
Set the width to between 30-45 pixels and
simply draw in lines for your buildings. Vary
the line width for narrower or wider buildings
as desired and combine lines to create
different shapes.
I use a terracotta colour (R:226 G:161 B:126)
for tiled roof buildings, a yellow-brown (R:227
G:203 B:128) for thatched or wooden buildings
and a dark brown (R:182 G:165 B:130) for
wooden shingled buildings but you should
experiment to fnd colours you prefer.
Right now it doesnt look like much but it will
in just a moment.
4
Step 5
Double click the thumbnail image for the
buildings layer in your layers window to open
the Layer Styles window. First select Drop
Shadow and set the details to:
Blend Mode: Multiply, Opacity 75%, Angle
120 (make sure use global light is checked),
Distance 4px, Spread 0%, Size 5px.
Next select Stroke. Set the colour to Black,
Opacity to 100%, Position: Centre, Size 3px
and the Blend Mode to Normal.
Step 6
Hold Ctrl and click the building layers
thumbnail to select only the items (the
buildings) on that layer. Then select the Line
Tool (U) set to a width of 3px and draw in the
roof peaks. Dont forget to draw in the corners
where peaks meet.
Because you selected the buildings only, you
dont have to worry about drawing over the
edge of the buildings either.
Some might fnd the 3px building stroke a bit much, especially if your buildings are generally smaller
overall. In this case just use a 2px stroke instead. Remember to set the roof peak lines to match as well.
Step 7
Now to shade the buildings. With only the
buildings still selected, take a hard round
brush with the blend mode in the tool options
at the top set to Darken.
Hold Alt and click the roof of a building to
select its colour, then in your colour options,
select a darker version of that colour. Paint in
the shadowed slopes of your roofs (the dark
blending mode ensures you wont paint over
your roof lines), keeping the light direction
consistent (use the position of your drop
shadow as a reference).
5
Step 8
Its time to add some detail to the buildings!
At this point I load the image into Paint Tool
SAI and use a 1.5px pen brush to sketch in the
details because I fnd it produces much nicer
lines. However for the purpose of this tutorial,
we shall stick with Photoshop.
Again, keeping only the buildings selected
on the buildings layer, take a black 1px hard
brush. If youre using a tablet, set Opacity and
Flow to Pen Pressure in the Other Dynamics
part of the Brush Options window as indicated
on the right.
Also make sure that you have set your brush
blending mode back to Normal from Darken.
If youre using a mouse, this part could prove
a little tricky.
Draw in short strokes along the buildings.
Dont overdo it - less is more. Add smaller
lines crossing them in places to give a sense
that they are tiles. Alternatively, use consistent
straight lines running down the slope of the
roof to make it seemed thatched or planked.
You can vary the style of your lines to get
different looking roof styles. This part is
a little more artistic and its more about
experimenting and fnding what you like.
You can even add large black spots to give a
sense the building is a bit run down with some
holes in it.
The roof doesnt have to be all one colour
either. You could take a low opacity (15-20%)
soft green brush and make it look a little
mossy or add other details.
This part can be pretty fun (or really tedious
on huge maps). When youre done, your
buildings should look something like those to
the left.
6
Part 3: Land Contours
I often see questions about this come up quite
a lot. People want to add a sense of elevation
to the terrain but doing so can prove a little
tricky. Fortunately, I developed a quick, easy
and effective way of doing just that.
Step 9
Create a new layer between your Roads Layer
and your Water Layer and name it Contours.
Double click the layer in the layers window to
open the Layer Styles window.
Select Bevel and Emboss and use the options
indicated in the image on the right then click
OK. In the layers window, set the FILL for this
layer to 0%.
Take a large soft brush (doesnt matter what
colour) with the opacity set to about 20% and
paint where you want your hills to slowly rise
up. You will notice that no colour appears on
the canvas, but the layer style effects do show
up (this is because the Fill is set to 0%).
Optional: Stronger Contours
Using the above gives you shallow falls and
rises, but sometimes you want harsher or
larger hills and embankments, or steep sides.
The frst option to achieve this is to simply
stack one or more contour layers on top of
each other.
The other option is to create a new layer on
top of the contours layer and simply paint in
shadows with a soft black low opacity brush.
I tend to prefer the latter option (as I have
done in the example image) but its worth
experimenting with it a bit to fnd what fts
best.
7
Part 4: Walls, Fences and
Bridges
Step 10
Adding fences and walls is much like drawing
in the buildings, only the layer style options
are slightly different.
Create a new layer just below the buildings
layer and open the Layer Styles window.
Select Drop Shadow. Set Blend Mode:
Multiply, Opacity 75%, Angle 120 (make sure
use global light is checked), Distance 3px,
Spread 0%, Size 5px.
Next select Stroke. Set the colour to Black,
Opacity to 100%, Position: Outside, Size 2px
and the Blend Mode to Normal.
Pick a brown colour, select the line tool (2px
width) and just draw in where you want your
fences to be. For small stone walls, I use a
slightly wider mid-grey line.
Step 11-13
Create a new layer just above the Water (but
below Fences) layer and call it Bridge. Use the
Line Tool (U) and a brown colour to draw your
bridge across the river. Open the Layer Styles
window and give it a 2px centered Stroke.
In much the same way as with the buildings,
use a 1px black brush to add planking detail
to the bridge (dont forget to Ctrl + Click the
layer to select only the bridge so you cant
draw beyond it).
Now create another new layer just above this
one and call it Dirt. Use a soft low opacity
(10-20%) brush the same colour as your road
and brush over the ends of your bridge. Add a
little dirt to indicate foot traffc too.
Finally, on your fences layer, use the line tool
to add railings to your bridge. The fences layer
can be useful for little details like this.
8
Part 5: The Road and River
Step 14
Well its starting to look a little better but
the water and roads need a little work. Well
accomplish this using a mix of layer styles and
artistic license.
Well start with the roads. Double click your
roads layer to open the layer styles window.
Were going to add an Outer Glow and a Bevel
and Emboss style.
Click Outer Glow. Set the Blend Mode to
Multiply, the Opacity to 35% (leave Noise at
0%). Pick a mid-grey colour. Set the technique
to Softer, the Spread to 3, Size 16px, Range
51%, Jitter 0%.
Now Select Bevel and Emboss. You want an
Inner Bevel set to Chisel Hard, Depth 100%,
Direction: Down, Size 1px, Soften 0px.
Set the highlight opacity to 25% and the
shadow opacity to 40%. Click OK.
Ctrl + click the layer to select only the road.
Take a dark brown soft brush set to a low
opacity (10-15%) and darken the middle of
the roads slightly to suggest the movement of
people and carts. Dont overdo it though.
Now to give it a bit of texture. Select:
Filter -> Texture -> Texturizer
I use a custom texture for this but the default
sandstone one will suffce. Set the relief to 1
or 2 (remember - less is more!), the scaling to
50% and the Light to Top and click OK.
Your road should now have more defned
edges, a bit more variance and also have a
subtle texture to it.
Dont forget to repeat the shading and texture
effect on the dirt for the bridge earlier (but
dont add any layer styles) so they match up.
9
Step 15
To the water we are going to add an Outer
Glow and an Inner Glow. Select your water
layer and open the Layer Styles Window.
Select Outer Glow, choose a very dark blue,
almost black colour. Set the blend mode to
Multiply and the Opacity to 50%. Set the
Spread to 6%, the Size to 18px and the Range
to 84%.
Under Inner Glow, again choose Multiply and
set the Opacity to 45%. Choose a dark blue
(R:19 G:48 B:82), set the Source to Centre, the
Choke to 19%, the Size to 73px and the Range
to 62%.
Step 16
Now to give it a bit more fow. Ctrl + Click
your water layer and take a small soft low
opacity (10-15%) white brush and sketch in
ripples, waves and such. Note where it catches
rocks or the beams from buildings, jettys or
bridges to enhance the sense of fow.
Add more white where it is particularly choppy
or picks up speed. You may wish to draw
in rocks on a separate layer if you want a
particularly treacherous river.
Step 17 - Optional: Non-Blue Rivers
Blue is a classic choice but rivers dont
always look blue ( just look at google maps
for example - they can vary quite a bit.).
Ive been experimenting with more natural
colours and it can be fun to try that out. Also,
you might want a slightly polluted river or
maybe something more fantastic. To do that,
just follow the above, only change the base
colours to suit.
Also if you are drawing a night-time map,
remember that the water is going to look
almost black as it is refecting the night sky.
10
Part 6: Trees and Foliage
Step 18
This is where a tablet pen really comes in
handy. There are a number of ways of drawing
trees and the like but I shall go with the most
recent technique I have employed. Again, I
switch to SAI for this, but it can easily be done
in Photoshop too.
On a new layer above everything else (call
it Tree Outlines), take a 2-3px hard brush at
100% opacity and sketch in the outlines of
trees. Most trees generally stand higher than
the buildings and such around them, so dont
be afraid to draw over everything else ( just
remember that the trunks have to meet the
ground at some point!).
Step 19
On a new layer just below this one (called
Tree Colour), paint in the colour of the trees
with a larger hard brush. Vary your colours
a little (trees are varied, also you may want
to refect the season). It can be fun to add
cherry blossoms and the like as in the example
image.
Step 20
Now they need a little depth. First we can
add a 5px drop shadow using the Layer Styles
window, but they still look a little fat.
Ctrl + Click the Tree Colour layer to select
only the trees, then take a large, low opacity
soft or grungy brush. Select a lighter green
(or whatever is appropriate) and paint in the
highlights. You can be quick and messy. Do
the same for the shadows.
If you think you have overdone it, you can
always go to:
Image -> Adjustments -> Brightness/
Contrast OR Hue/Saturation
Simply play with the options until it looks
how you want it (It will only affect the current
active layer).
11
Part 7: Details
At this point were pretty much done but there
are all kinds of little additions you can make.
Chimneys
While they might seem a pain to add at frst,
its surprisingly simple. Just make a new layer
with a 2px black (outside) Stroke Layer Style
and a 3px Drop Shadow. Then add a black
Inner Glow with Blend Mode set to Normal,
Opacity 100%, Choke 10%, Size 3px, Source:
Centre, Range 17%.
Take the Line Tool (U) with a width of 4-6px
and just draw in small lines. To add smoke,
use a soft, low opacity (10%) white brush on a
layer just above it.
Flowers
Flowers can be achieved by using a small basic
brush (1-2px) set to 60% or so opacity. In the
brush options, increase the spacing under
Brush Tip Shape and add some scattering.
Then just paint them in with a vibrant red or
blue or such.
Objects
You can add things like crates, barrels and
tables by just using the Line Tool (U) or one of
the shapes tools on the Fences layer or a new
layer with similar layer style properties. They
dont need much detail as they will be pretty
small anyway. If you wish to give them the
appearance of stacking, using additional layers
on top.
Something to Note
Combining a stroke layer style with the Line
or Shapes tool gives smooth edges. But if you
use the hard basic brush, it looks a bit wider
and more ragged. To get around that, Use
Filter -> Sharpen -> Smart Sharpen to clean
up the edges of objects drawn using a brush
(Remember to select only that you wish to
sharpen).
12
Part 8: Colour Schemes
The example map uses a fairly bright and
vibrant colour scheme but you are by no
means restricted to that. The pallet you pick
will set the mood and the overall impression
of the environment. I have used the
techniques above with a variety of different
schemes as you can see below:
A village in a fairly hot and dry place.
A lonely fortifed village deep in the woods.
A tropical port town.
A dreary windswept town.
So experiment and have fun. I hope my
tutorial was useful. It is by no means the way
to do things of course, just the way I do them.
You might also like
- Summer Training DMRC ReportDocument34 pagesSummer Training DMRC ReportTeresa Carter100% (1)
- Coal Tar Solucion BP 98Document1 pageCoal Tar Solucion BP 98Teresa CarterNo ratings yet
- Moon River: H. Mancini Arr. Henry ObiDocument3 pagesMoon River: H. Mancini Arr. Henry ObiTeresa CarterNo ratings yet
- Moon River: H. Mancini Arr. Henry ObiDocument3 pagesMoon River: H. Mancini Arr. Henry ObiTeresa CarterNo ratings yet
- SulfamethoxazoleDocument35 pagesSulfamethoxazoleTeresa CarterNo ratings yet
- Overflow FiltrationDocument3 pagesOverflow FiltrationTeresa CarterNo ratings yet
- IM15204047Document1 pageIM15204047Teresa CarterNo ratings yet
- Summer Training DMRC ReportDocument34 pagesSummer Training DMRC ReportTeresa Carter100% (1)
- New King James Version 1982Document908 pagesNew King James Version 1982Teresa CarterNo ratings yet
- Snapper 217019BV User GuideDocument32 pagesSnapper 217019BV User GuideTeresa CarterNo ratings yet
- OneOS-Data User Guide V4 - 2R5 (Ed.5)Document484 pagesOneOS-Data User Guide V4 - 2R5 (Ed.5)Teresa CarterNo ratings yet
- Morgan Stanley Europe UpdateDocument25 pagesMorgan Stanley Europe UpdateTeresa CarterNo ratings yet
- IM15204047Document1 pageIM15204047Teresa CarterNo ratings yet
- Baran Sweezy Monopoly Capital An Essay On The American Economic and Social Order OCRDocument212 pagesBaran Sweezy Monopoly Capital An Essay On The American Economic and Social Order OCRTeresa CarterNo ratings yet
- Enzymes in The IndustryDocument76 pagesEnzymes in The Industrymarkfliance100% (1)
- Ubs Investment Banking PitchbookDocument19 pagesUbs Investment Banking PitchbookTeresa Carter100% (1)
- Rubric Assessment of Student Responses To An Information Literacy TutorialDocument43 pagesRubric Assessment of Student Responses To An Information Literacy TutorialTeresa CarterNo ratings yet
- NASDAQOMXProposalfor NYSE04012011Document34 pagesNASDAQOMXProposalfor NYSE04012011Priyanshu BhattacharyaNo ratings yet
- S.M..PPTX PradeepDocument1 pageS.M..PPTX PradeepTeresa CarterNo ratings yet
- Sertindole MartindaleDocument4 pagesSertindole MartindaleTeresa CarterNo ratings yet
- John Lubieplacki EssayDocument1 pageJohn Lubieplacki EssayTeresa CarterNo ratings yet
- Bear Stearns NortelDocument79 pagesBear Stearns NortelTeresa Carter100% (1)
- Bear Stearns NortelDocument79 pagesBear Stearns NortelTeresa Carter100% (1)
- Sbi Mutual Fund Marketing Summer Training ReportDocument94 pagesSbi Mutual Fund Marketing Summer Training ReportAman Gupta97% (29)
- Systemapproach 130101041650 Phpapp01Document12 pagesSystemapproach 130101041650 Phpapp01Teresa CarterNo ratings yet
- Taylor Power SystemsDocument4 pagesTaylor Power SystemsTeresa CarterNo ratings yet
- Indian Oil CompanyDocument12 pagesIndian Oil CompanyTeresa CarterNo ratings yet
- Public Service Announcement Rubric: CategoryDocument1 pagePublic Service Announcement Rubric: CategoryTeresa CarterNo ratings yet
- SF InstallDocument198 pagesSF InstallK Raghava ReddyNo ratings yet
- Public Service Announcement Rubric: CategoryDocument1 pagePublic Service Announcement Rubric: CategoryTeresa CarterNo ratings yet
- Shoe Dog: A Memoir by the Creator of NikeFrom EverandShoe Dog: A Memoir by the Creator of NikeRating: 4.5 out of 5 stars4.5/5 (537)
- Grit: The Power of Passion and PerseveranceFrom EverandGrit: The Power of Passion and PerseveranceRating: 4 out of 5 stars4/5 (587)
- Hidden Figures: The American Dream and the Untold Story of the Black Women Mathematicians Who Helped Win the Space RaceFrom EverandHidden Figures: The American Dream and the Untold Story of the Black Women Mathematicians Who Helped Win the Space RaceRating: 4 out of 5 stars4/5 (894)
- The Yellow House: A Memoir (2019 National Book Award Winner)From EverandThe Yellow House: A Memoir (2019 National Book Award Winner)Rating: 4 out of 5 stars4/5 (98)
- The Little Book of Hygge: Danish Secrets to Happy LivingFrom EverandThe Little Book of Hygge: Danish Secrets to Happy LivingRating: 3.5 out of 5 stars3.5/5 (399)
- On Fire: The (Burning) Case for a Green New DealFrom EverandOn Fire: The (Burning) Case for a Green New DealRating: 4 out of 5 stars4/5 (73)
- The Subtle Art of Not Giving a F*ck: A Counterintuitive Approach to Living a Good LifeFrom EverandThe Subtle Art of Not Giving a F*ck: A Counterintuitive Approach to Living a Good LifeRating: 4 out of 5 stars4/5 (5794)
- Never Split the Difference: Negotiating As If Your Life Depended On ItFrom EverandNever Split the Difference: Negotiating As If Your Life Depended On ItRating: 4.5 out of 5 stars4.5/5 (838)
- Elon Musk: Tesla, SpaceX, and the Quest for a Fantastic FutureFrom EverandElon Musk: Tesla, SpaceX, and the Quest for a Fantastic FutureRating: 4.5 out of 5 stars4.5/5 (474)
- A Heartbreaking Work Of Staggering Genius: A Memoir Based on a True StoryFrom EverandA Heartbreaking Work Of Staggering Genius: A Memoir Based on a True StoryRating: 3.5 out of 5 stars3.5/5 (231)
- The Emperor of All Maladies: A Biography of CancerFrom EverandThe Emperor of All Maladies: A Biography of CancerRating: 4.5 out of 5 stars4.5/5 (271)
- The Gifts of Imperfection: Let Go of Who You Think You're Supposed to Be and Embrace Who You AreFrom EverandThe Gifts of Imperfection: Let Go of Who You Think You're Supposed to Be and Embrace Who You AreRating: 4 out of 5 stars4/5 (1090)
- The World Is Flat 3.0: A Brief History of the Twenty-first CenturyFrom EverandThe World Is Flat 3.0: A Brief History of the Twenty-first CenturyRating: 3.5 out of 5 stars3.5/5 (2219)
- Team of Rivals: The Political Genius of Abraham LincolnFrom EverandTeam of Rivals: The Political Genius of Abraham LincolnRating: 4.5 out of 5 stars4.5/5 (234)
- The Hard Thing About Hard Things: Building a Business When There Are No Easy AnswersFrom EverandThe Hard Thing About Hard Things: Building a Business When There Are No Easy AnswersRating: 4.5 out of 5 stars4.5/5 (344)
- Devil in the Grove: Thurgood Marshall, the Groveland Boys, and the Dawn of a New AmericaFrom EverandDevil in the Grove: Thurgood Marshall, the Groveland Boys, and the Dawn of a New AmericaRating: 4.5 out of 5 stars4.5/5 (265)
- The Unwinding: An Inner History of the New AmericaFrom EverandThe Unwinding: An Inner History of the New AmericaRating: 4 out of 5 stars4/5 (45)
- The Sympathizer: A Novel (Pulitzer Prize for Fiction)From EverandThe Sympathizer: A Novel (Pulitzer Prize for Fiction)Rating: 4.5 out of 5 stars4.5/5 (119)
- Her Body and Other Parties: StoriesFrom EverandHer Body and Other Parties: StoriesRating: 4 out of 5 stars4/5 (821)
- DataExplorer ManualDocument62 pagesDataExplorer ManualdanialalishahNo ratings yet
- SAP NetWeaver Road Map PDFDocument14 pagesSAP NetWeaver Road Map PDFalbanoteNo ratings yet
- 800xA Training DocumentationDocument4 pages800xA Training DocumentationIvan Torrejon100% (1)
- Advances in Data Science and Classification PDFDocument678 pagesAdvances in Data Science and Classification PDFkistidi33No ratings yet
- Module 3: Vlans: Instructor MaterialsDocument53 pagesModule 3: Vlans: Instructor Materialsgiovannyram8339No ratings yet
- Class Diagram ExamplesDocument3 pagesClass Diagram Examplessharmila_yusofNo ratings yet
- Arduino-Adafruit GpsDocument5 pagesArduino-Adafruit Gpsapi-248437787No ratings yet
- Omniswitch 6900 Stackable Lan Switches Datasheet enDocument14 pagesOmniswitch 6900 Stackable Lan Switches Datasheet enPhilippe LemonnierNo ratings yet
- Indoor lighting design concepts for a concert hallDocument145 pagesIndoor lighting design concepts for a concert hallknl83% (6)
- Programming structures if, for and while loopsDocument16 pagesProgramming structures if, for and while loopsFrancisco AristizabalNo ratings yet
- Road Network Export File FormatDocument9 pagesRoad Network Export File FormatRenato PurcinoNo ratings yet
- UNIT I-Introduction To Embedded SystemsDocument28 pagesUNIT I-Introduction To Embedded SystemsKALAIVANINo ratings yet
- Host Driver Logs 000Document8,676 pagesHost Driver Logs 000ХабибNo ratings yet
- Domino Server Tasks and Console CommandsDocument26 pagesDomino Server Tasks and Console Commandsvc_nishank8890No ratings yet
- Week 8 Assignment SolutionsDocument4 pagesWeek 8 Assignment Solutionsvidhya dsNo ratings yet
- CSC 215 Assembly Language Programming-1Document63 pagesCSC 215 Assembly Language Programming-1Omodunni DanielNo ratings yet
- FORE0714ra Davao071114Document17 pagesFORE0714ra Davao071114angelomercedeblogNo ratings yet
- Panimalar Engineering College: Bangalore Trunk Road, Varadharajapuram, Nasarathpettai, Poonamallee, Chennai - 600 123Document53 pagesPanimalar Engineering College: Bangalore Trunk Road, Varadharajapuram, Nasarathpettai, Poonamallee, Chennai - 600 123CSK Marana waiterNo ratings yet
- SmartPRO 5000U Plus ManualDocument10 pagesSmartPRO 5000U Plus ManualMugiranezaNo ratings yet
- Resume Instrument DileepDocument3 pagesResume Instrument Dileepdileepgupta1233196No ratings yet
- Java Language Fundamental by Druga SirDocument48 pagesJava Language Fundamental by Druga SirSheikhShoaibNo ratings yet
- E-Learning Management System Project ReportDocument67 pagesE-Learning Management System Project ReportShubham Automobiles50% (4)
- Experiment No 6Document11 pagesExperiment No 6Aman JainNo ratings yet
- Color Grid Design in PhotoshopDocument30 pagesColor Grid Design in PhotoshopElit igaNo ratings yet
- How To Keep Journal Entry Approval HistoryDocument8 pagesHow To Keep Journal Entry Approval HistoryKriez NamuhujaNo ratings yet
- PlanSwiftUserGuideVersion1011 30 18Document242 pagesPlanSwiftUserGuideVersion1011 30 18Leah AlmoradieNo ratings yet
- Oracle GoldenGate 11.2.1.0.1 READMEDocument13 pagesOracle GoldenGate 11.2.1.0.1 READMEshaikali1980No ratings yet
- Resume With Experience PDFDocument2 pagesResume With Experience PDFVinay ReddyNo ratings yet
- Product Guide: Clipsal C-BusDocument76 pagesProduct Guide: Clipsal C-BusGokul KrishnanNo ratings yet