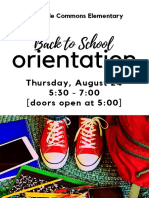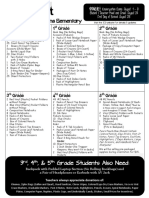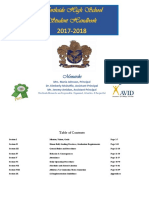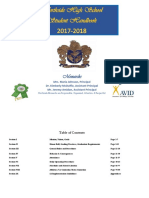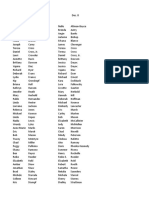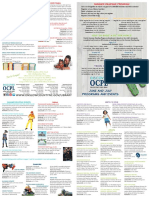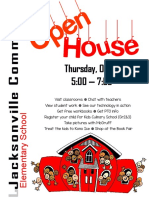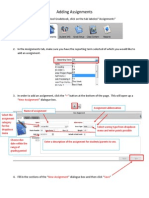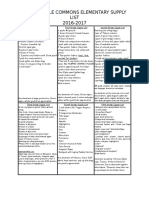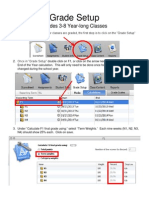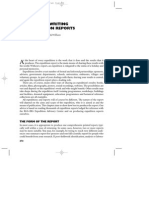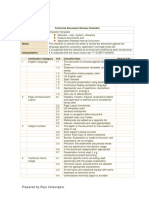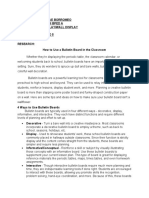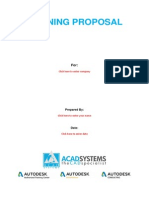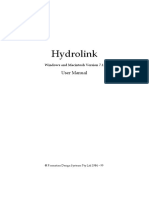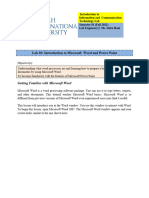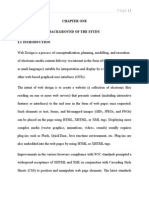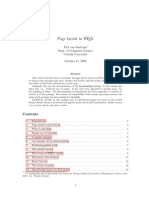Professional Documents
Culture Documents
Complete Onslow View System Guide Created by CISCO
Uploaded by
Anonymous 8M1XAfHss0 ratings0% found this document useful (0 votes)
74 views75 pagesComplete Onslow View System Guide created by CISCO
Original Title
Complete Onslow View System Guide created by CISCO
Copyright
© © All Rights Reserved
Available Formats
PDF, TXT or read online from Scribd
Share this document
Did you find this document useful?
Is this content inappropriate?
Report this DocumentComplete Onslow View System Guide created by CISCO
Copyright:
© All Rights Reserved
Available Formats
Download as PDF, TXT or read online from Scribd
0 ratings0% found this document useful (0 votes)
74 views75 pagesComplete Onslow View System Guide Created by CISCO
Uploaded by
Anonymous 8M1XAfHssComplete Onslow View System Guide created by CISCO
Copyright:
© All Rights Reserved
Available Formats
Download as PDF, TXT or read online from Scribd
You are on page 1of 75
1
D1458218 User Guide Cisco TelePresence
Profle Series, Codec C-series, Quick Set C20
SX20 Quick Set, MX200, MX300
Produced: April 2014 for TC7.1
All contents 20102014
Cisco Systems, Inc. All rights reserved.
User
Guide
Cisco TelePresence
Profle Series
Codec C-series
Quick Set C20
SX20 Quick Set
MX200
MX300
TC 7.1
2
D1458218 User Guide Cisco TelePresence
Profle Series, Codec C-series, Quick Set C20
SX20 Quick Set, MX200, MX300
Produced: April 2014 for TC7.1
All contents 20102014
Cisco Systems, Inc. All rights reserved.
Whats in this guide
Contents
Introduction to Video Conferencing
Best Practice ........................................................................ 4
Tour the touch screen .......................................................... 5
Log Onto a System with Your Own Credentials ................... 6
Video Calls
Place Call From Contact List ................................................ 8
Edit a Contact List Entry, then Place the Call ....................... 9
Place Call Using Name ........................................................10
Place Call Using an IP Address ...........................................11
Place Call Using Number .....................................................12
Receive Call .........................................................................13
Receive Call While in Another Call ......................................14
Transfer ................................................................................15
Consult and Transfer ...........................................................16
Disconnect Yourself From Call ............................................17
A few words on microphone behavior and privacy .............18
Put Call on Hold and Resume a Call on Hold ......................19
Change Call Rate ................................................................ 20
Enable Do Not Disturb .........................................................21
Enable Standby ................................................................... 22
View Keypad While in a Call ............................................... 23
Add Additional Participants to Existing Call ........................ 24
Add Incoming Call to Existing Call ...................................... 25
View Meeting Participant List ............................................. 26
Manage Conference Call Layout ........................................ 27
Lock Speaker ...................................................................... 28
Disconnect Participant from Call ........................................ 29
Share
Content
Start and Stop Presentation ................................................31
Change Presentation Layout .............................................. 32
Scheduled
Meetings
View Meeting List ............................................................... 34
Join Scheduled Meeting ..................................................... 35
Parallel Meetings ................................................................ 36
Contacts
Directory ............................................................................. 38
Call Recents........................................................................ 39
Favorites ............................................................................. 40
Add Someone to Favorites, While in a Call .........................41
Camera
View Camera Settings ........................................................ 43
Add Camera Position Preset .............................................. 44
Edit Existing Camera Position Preset.................................. 45
Control Own Camera .......................................................... 46
Speaker Tracking ................................................................ 47
Manage Selfview ................................................................ 48
Resize the Selfview PiP ...................................................... 49
Move the Selfview PiP ........................................................ 50
Control the Camera of the Other Participant .......................51
Settings
Gain Access to the Settings ............................................... 53
Ringtone & Sound ............................................................... 54
Camera Control .................................................................. 55
Main Source Selection ....................................................... 56
Display ................................................................................ 57
Select Language ................................................................ 58
System Information ............................................................. 59
Call Status .......................................................................... 60
Diagnostic Mode ..................................................................61
Restart System ................................................................... 62
Administrator ...................................................................... 63
Administrator SettingsSet Date and Time ........................ 64
Administrator SettingsCall Details .................................... 65
Administrator SettingsProvisioning Wizard ...................... 66
Administrator SettingsMultipoint Mode ............................ 67
Administrator SettingsIP & VLAN ..................................... 68
Administrator SettingsNetwork Status Touch .................. 69
Administrator SettingsSIP ................................................ 70
Administrator SettingsH323 ..............................................71
Administrator SettingsEMC Resilience Mode ................... 72
Administrator SettingsWeb Snapshots ............................. 73
Administrator SettingsFactory Reset .................................74
All entries in the table of contents are
clickable hyperlinks that will take you
to the corresponding article.
To go between chapters, you may
also click on the corresponding icons
in the sidebar.
Note! Some of the features described
in this user guide are optional and
they may therefore not be present on
your system.
3
D1458218 User Guide Cisco TelePresence
Profle Series, Codec C-series, Quick Set C20
SX20 Quick Set, MX200, MX300
Produced: April 2014 for TC7.1
All contents 20102014
Cisco Systems, Inc. All rights reserved.
Introduction
to Video
Conferencing
i
4
D1458218 User Guide Cisco TelePresence
Profle Series, Codec C-series, Quick Set C20
SX20 Quick Set, MX200, MX300
Produced: April 2014 for TC7.1
All contents 20102014
Cisco Systems, Inc. All rights reserved.
A successful video conference provides a
face-to-face meeting, even if the partici-
pants are miles or continents apart. Keep
in mind that it still is a meetingnormal eti-
quette and dress code apply even here.
General
Consider setting the unit to Automatic
Answer.
Do not forget to rehearse the noble
art of operating a video system to the
extent needed.
In the Meeting Room
Make sure the microphone is placed at
the front of the table to ensure that all
speech will be detected. The best position
is at least 2 m (6.5) in front of the system,
on a fat surface with at least 0.3 m (1) of
table in front.
Directive microphones should point
away from the video system.
Make sure that no speaking participant
experience obstacles blocking the view
to the microphone at all times.
Microphones should always be placed
away from noise sources like computer
and projector fans placed on the table.
The noise from such sources is often
perceived as surprisingly loud by the
remote participants.
If you use a document or whiteboard
camera try to arrange the participants
so that the camera is close to the leader
of the meeting, or alternatively, close to
a designated controller.
When a whiteboard is used, the meeting
will be perceived as better to the remote
participants if the whiteboard is visible
through the main camera, as well as
through a dedicated whiteboard camera.
Broadcasting companies normally do
this to let viewers see that the presenter
actually is in the same room.
Remember to arrange all the peripherals
so that one participant can reach each
of them to point, change the display,
record or perform other functions during
the conference.
To help ensure the most natural meeting
environment, position the camera on
the top center of the receiving monitor,
if possible. The camera should point
directly at the meeting participants to
guarantee eye contact with those at the
far end. Check this out by means of the
Selfview feature of your video system.
The Selfview shows what the remote
party can see from your system (the
outgoing video).
If you are going to share content you will
normally make use of duo video. That
implies the use of two video streams,
one showing the presentation and the
other showing the presenteror the
group of presenters. Smaller systems
may force you to choose between
showing the presentation or the pre-
senter.
For duo video some attention is needed.
Duo video is sometimes shown sideby
side with half the screen showing the
presentation and the other half showing
the presenter. Provide the impression
that you seem to look towards the pre-
sentation instead of the impression that
you sit with your back towards it, when
all is viewed on the remote monitor. If in
doubt, look straight into the camera to
avoid this situation.
Ease of Use
To help meeting participants dial, add
presentations and use other functionality
during a call, consider stationing
a poster, table tent or other quick-
reference guide in the room.
Other Tips
Use Camera Presets
Cisco TelePresence systems let you
create predefned zoom and camera
pointing directions (pan and tilt).
Use these to zoom into the person
speaking, if appropriate. Do not for-
get to zoom out again afterwards.
Loudspeaker Volume
The audio system will use the loud-
speakers built into the monitor or the
Cisco Digital Natural Audio Module.
For some systems you can set the
default volume level by adjusting
the volume on the monitor with the
monitor remote.
Brightness Control
To adjust brightness, colors or other
settings of the monitor, use the
monitors own remote control. Adjust
the monitor to suit the conditions of
the conference room. The monitors
supplied by Cisco have on-screen
menus that are very easy to use. For
more information on confguring the
monitor as such, see the corre-
sponding user guides and adminis-
tration manuals.
Best Practice
Introduction to Video Conferencing
5
D1458218 User Guide Cisco TelePresence
Profle Series, Codec C-series, Quick Set C20
SX20 Quick Set, MX200, MX300
Produced: April 2014 for TC7.1
All contents 20102014
Cisco Systems, Inc. All rights reserved.
When set to Do Not Disturb,
ringtones are muted and call
attempts made by others to reach
you will appear as missed calls.
You may, however, place calls as
much as you like.
As default, there is a 60 minutes
timeout on the Do not disturb (after
which the system will return to
normal operation), but this may have
been changed to a diferent setting
by your Video Support Team.
Introduction to Video Conferencing
Tour the touch screen About Do not disturb
Tap Dial to
invoke the dial
pad.
Tap Contacts
to invoke the
list of contacts
including Favorites,
Directory and
Recents.
Tap Meetings
to invoke a list
of upcoming
scheduled
meetings.
Tap
Messages
to invoke the
voice mail
system, if
applicable.
Tap
Presentation
to start sharing
content and
conduct
presentations.
Any messages to you
while you were away
will be indicated by the
little icon in the lower
right corner.
Use the Volume
bar to adjust
volume here (tap
and drag).
Press the Microphone
button to mute / unmute
microphone.
Time of day.
Tap the
Camera icon
to activate
self-view and
camera settings.
Tap the ?
to access
Help desk,
if available.
Tap the touch screen
to wake up the system,
if needed.
Tap a button
to activate its
function.
Scroll in lists
as outlined.
Tap here to activate /deactivate the
Do not disturb feature, to activate /
deactivate the Standby feature, and
to access the Settings.
6
D1458218 User Guide Cisco TelePresence
Profle Series, Codec C-series, Quick Set C20
SX20 Quick Set, MX200, MX300
Produced: April 2014 for TC7.1
All contents 20102014
Cisco Systems, Inc. All rights reserved.
Video systems located in meeting
rooms and quiet rooms and running
under CUCM (Cisco Unifed
Communications Manager) may
allow you to log in to the video
system with your own personal
credentials.
CUCM will then route all incoming
calls destined for you to that specifc
video system.
About Hot-desking Log Onto a System with Your Own Credentials
Introduction to Video Conferencing
The system will confrm a
successful sign-in. You will
now receive calls destined
for you.
Input your
credentials
and tap Sign In, as outlined.
Tap Sign In, as
outlined.
Select your profle,
as outlined.
To sign out tap
Sign-out, as
outlined.
You will be prompted
to confrm your
intentions.
7
D1458218 User Guide Cisco TelePresence
Profle Series, Codec C-series, Quick Set C20
SX20 Quick Set, MX200, MX300
Produced: April 2014 for TC7.1
All contents 20102014
Cisco Systems, Inc. All rights reserved.
Video Calls
8
D1458218 User Guide Cisco TelePresence
Profle Series, Codec C-series, Quick Set C20
SX20 Quick Set, MX200, MX300
Produced: April 2014 for TC7.1
All contents 20102014
Cisco Systems, Inc. All rights reserved.
Place Call From Contact List
Place Call
Your lists of Contacts consist of
three parts:
Favorites. These contacts have
put there by you. These entries
will typically be someone you call
frequently or otherwise need to
access in a swift and convenient
manner from time to time.
Directory will typically be a corporate
directory installed on your system by
your video support team.
Recents is a list of calls you have
placed, received or missed earlier.
You may clear the Recents list for
privacy reasons, see Call Recents
on page 39.
The following options apply:
You may key in a name, number or
an IP address and the system will
look in all lists for you.
You may tap a tab and then scroll
through the list or key in a name or
number. Your search will then be
restricted to that specifc list.
You may add the entry to the list of
Favorites; edit aspects of the entry
before calling; change the call
rate and remove the entry from
Recents.
About the Lists of
Contacts
Alternatively, tap the Search
or Dial feld, as outlined.
This will invoke the virtual
keyboard.
Tap Contacts, as
outlined.
To search
for
someone
in a
specifc list
(Favorites, Directory or
Recents), tap that list (a) and
then scroll down (b) to locate
the entry.
Key in the name,
number, or IP address.
Matches will appear as
you type.
There is an
extended
numerical mode
available, which
also contains
special characters.
To toggle between
the alphanumerical
mode and the extended numerical
mode tap the key in the lower left
corner of the keyboard, as outlined.
When you are
ready to place the
call, tap the green
Call button.
9
D1458218 User Guide Cisco TelePresence
Profle Series, Codec C-series, Quick Set C20
SX20 Quick Set, MX200, MX300
Produced: April 2014 for TC7.1
All contents 20102014
Cisco Systems, Inc. All rights reserved.
Place Call
Edit a Contact List Entry, then Place the Call
Apply your editing
and tap the green CALL
button, as outlined, to place
the call.
Tap Edit & Call,
as outlined. This
will invoke the
virtual keyboard.
Tap More
( ) to gain
access to the
options, as
outlined.
About Entry Edits
You may have to edit an entry in one
of the Contact lists before you place
the call. There may be a need to add
a prefx, a sufx or otherwise alter
the entry to ensure success.
10
D1458218 User Guide Cisco TelePresence
Profle Series, Codec C-series, Quick Set C20
SX20 Quick Set, MX200, MX300
Produced: April 2014 for TC7.1
All contents 20102014
Cisco Systems, Inc. All rights reserved.
Tap Dial, as outlined,
to invoke the numerical
dialpad.
Tap Keyboard
( ), as outlined
to invoke the virtual
keyboard.
Key in the name.
Matches will appear as
you type.
There is an extended
numerical mode
available, which also
contains special
characters.
To toggle between the
alphanumerical mode
and the extended
numerical mode tap the key in the
lower left corner of the keyboard, as
outlined.
When you are
ready to place the
call, tap the green
Call button.
Place Call Using Name About Placing Calls
You may call someone who is not
listed in your list of contacts by
keying in their name, address or
number using the virtual keyboard of
the Touch pad.
Anyone you have previously called
will appear in the Recents list (until
you clear that list) and you may then
transfer any of them to your list of
Favorites. This is described in the
section Contacts.
Calling extensions. Sometimes
you may be urged to enter numbers
during a call, typically to reach
extensions or to provide a pin code.
Tap Keypad (this button appears as
soon as the call is placed) to invoke
the keypad needed for this.
Place Call
11
D1458218 User Guide Cisco TelePresence
Profle Series, Codec C-series, Quick Set C20
SX20 Quick Set, MX200, MX300
Produced: April 2014 for TC7.1
All contents 20102014
Cisco Systems, Inc. All rights reserved.
About Placing Calls
Tap Dial, as outlined,
to invoke the numerical
dialpad.
Type the IP address.
Tap and hold
*
to type
the point sign used in IP-
addresses.
When you are
ready to place the
call, tap the green
Call button.
Place Call Using an IP Address
You may call someone who is not
listed in your list of contacts by
keying in their name, address or
number using the virtual keyboard of
the Touch pad.
Anyone you have previously called
will appear in the Recents list (until
you clear that list) and you may then
transfer any of them to your list of
Favorites. This is described in the
section Contacts.
Calling extensions. Sometimes
you may be urged to enter numbers
during a call, typically to reach
extensions or to provide a pin code.
Tap Keypad (this button appears as
soon as the call is placed) to invoke
the keypad needed for this.
Place Call
12
D1458218 User Guide Cisco TelePresence
Profle Series, Codec C-series, Quick Set C20
SX20 Quick Set, MX200, MX300
Produced: April 2014 for TC7.1
All contents 20102014
Cisco Systems, Inc. All rights reserved.
Tap Dial, as outlined,
to invoke the numerical
dialpad.
Place Call Using Number About Placing Calls
You may call someone who is not
listed in your list of contacts by
keying in their name, address or
number using the virtual keyboard of
the Touch pad.
Anyone you have previously called
will appear in the Recents list (until
you clear that list) and you may then
transfer any of them to your list of
Favorites. This is described in the
section Contacts.
Calling extensions. Sometimes
you may be urged to enter numbers
during a call, typically to reach
extensions or to provide a pin code.
Tap Keypad (this button appears as
soon as the call is placed) to invoke
the keypad needed for this.
Type the number.
When you are
ready to place the
call, tap the green
Call button.
Place Call
13
D1458218 User Guide Cisco TelePresence
Profle Series, Codec C-series, Quick Set C20
SX20 Quick Set, MX200, MX300
Produced: April 2014 for TC7.1
All contents 20102014
Cisco Systems, Inc. All rights reserved.
Receive Call
If someone calls you, you may
accept, decline or ignore the call.
If you decline the call, busy
information will be sent to the
calling party.
If you ignore the call, the calling
party will perceive this as if you
were absent (you did not pick up
the call.
You may want to set your system
to respond automatically to an
incoming call (Auto Answer). This
is described in Administrator
SettingsCall Details on page
65. Observe that your video
support team may have password
protected this menu.
If you choose to activate Auto
Answer you may want to mute the
microphone to preserve privacy.
This must be set up manually every
time.
If you set up the system to
respond to incoming calls
automatically (Auto Answer) you
may want to mute the system
microphone(s), to preserve
privacy.
Microphone(s) are muted
if this symbol is illuminated.
To mute / unmute the
microphone(s), tap the symbol.
If Someone Calls You
Receive Call
14
D1458218 User Guide Cisco TelePresence
Profle Series, Codec C-series, Quick Set C20
SX20 Quick Set, MX200, MX300
Produced: April 2014 for TC7.1
All contents 20102014
Cisco Systems, Inc. All rights reserved.
Receive Call While in Another Call
Add: If your system
is equipped with
the MultiSite option
you may merge the
incoming call with the
existing.
For systems without
MultiSite installed,
the incoming call may
still be merged, but
as an audio-only call
(not shown).
Decline the incoming call
and carry on as you have
been doing.
Accept the incoming call,
while ending the current call
or group of calls.
Accept the incoming
call, while holding the
current call or group of
calls.
The identity of the new
incoming call.
If you already are in a call, you may
accept another incoming call under
certain circumstances.
About the Options
Receive Call
15
D1458218 User Guide Cisco TelePresence
Profle Series, Codec C-series, Quick Set C20
SX20 Quick Set, MX200, MX300
Produced: April 2014 for TC7.1
All contents 20102014
Cisco Systems, Inc. All rights reserved.
Transfer
Basically, you have two options when
transferring calls; viz. unattended
and consultative transfer.
The scenario described on this page
is the unattended transfer, where
you transfer the call to someone
else without consulting that person
before the transfer is carried out.
If you consult the person frst, you
will transfer after having used the
swap featuresee the next page for
About Transfer
Place the call in
the usual way.
In a call tap
Transfer, as
outlined.
Locate
whom to
call in the
usual way.
Tap Complete
transfersee
also text in side
bar.
The call will be transferred.
Transfer Call
16
D1458218 User Guide Cisco TelePresence
Profle Series, Codec C-series, Quick Set C20
SX20 Quick Set, MX200, MX300
Produced: April 2014 for TC7.1
All contents 20102014
Cisco Systems, Inc. All rights reserved.
This feature allows you to be in a call
with two parties, but one at a time
only.
You may swap whom you are in call
with, and you may connect the two
together, while you leave the call.
About Consult and Transfer
Locate
whom to
call in the
usual way.
Assume that
you are in a
call. Tap Hold,
as outlined.
Tap + Place New Call, as
outlined, or tap Resume to go
back to the one you were in
call with (to undo your action).
Place the call in the
usual way.
You are now in the new
call while the one you
were in call with still is
on hold.
Tap Swap to
go between
the two parties
and Transfer
to connect the
two together, while you leave the call.
Consult and Transfer
Transfer Call
17
D1458218 User Guide Cisco TelePresence
Profle Series, Codec C-series, Quick Set C20
SX20 Quick Set, MX200, MX300
Produced: April 2014 for TC7.1
All contents 20102014
Cisco Systems, Inc. All rights reserved.
Disconnect Yourself From Call
End Call
To disconnect
yourself from a
call, tap End, as
outlined.
Tapping End in a call will disconnect
yourself from a call. In a call with two
parties only, this will then terminate
the call.
In a conference call with multiple
participants tapping End will
terminate your participation only if
you are a regular participant.
However, if you are the host of such
a conference, i.e. the one who
initiated it, tapping End will cause
the entire conference to terminate.
About Disconnecting
Yourself
18
D1458218 User Guide Cisco TelePresence
Profle Series, Codec C-series, Quick Set C20
SX20 Quick Set, MX200, MX300
Produced: April 2014 for TC7.1
All contents 20102014
Cisco Systems, Inc. All rights reserved.
Mute Call
A few words on microphone behavior and privacy
The Mute button has an LED
indicating whether the microphone
is transmitting or muted.
The microphone will transmit only when the
green LED is illuminated!
19
D1458218 User Guide Cisco TelePresence
Profle Series, Codec C-series, Quick Set C20
SX20 Quick Set, MX200, MX300
Produced: April 2014 for TC7.1
All contents 20102014
Cisco Systems, Inc. All rights reserved.
Hold
Put Call on Hold and Resume a Call on Hold
Assume that
you are in a
call. Tap Hold,
as outlined.
Tap Resume to
go back to the
one you were in
call with (to undo
your action).
Putting someone on hold is typically
something you do as an initial step
when transferring someone to
another person, but it may also be
used when you need to consult a
person or as an alternative to muting
also including stopping the video
transmission.
About Putting on Hold
20
D1458218 User Guide Cisco TelePresence
Profle Series, Codec C-series, Quick Set C20
SX20 Quick Set, MX200, MX300
Produced: April 2014 for TC7.1
All contents 20102014
Cisco Systems, Inc. All rights reserved.
Call Rate
Change Call Rate
Change the call rate
by moving the slider,
as outlined.
This can be done
before you call
someone only.
Tap More
( ) to gain
access to the options, as
outlined.
Tap Call Rate,
as outlined.
Call rate is the term used to express
the amount of bandwidth allocated
to the call and is measured in kbps
(kilobits per second).
The higher the call rate is, the
better the quality will be, but on
the expense of higher bandwidth
consumption.
The system comes with a default
call rate. This is set by your video
support team as a part of the
Administrator Settings (password
protected).
Why would you like to temporarily
change this setting? In most cases
you will use it to avoid choking
the video call when you try to call
someone at a higher rate than their
system and connection support.
Call rate cannot be changed during
a call, but you may change it just
before you place a call, as outlined
here.
About Call Rate
21
D1458218 User Guide Cisco TelePresence
Profle Series, Codec C-series, Quick Set C20
SX20 Quick Set, MX200, MX300
Produced: April 2014 for TC7.1
All contents 20102014
Cisco Systems, Inc. All rights reserved.
Availability
Enable Do Not Disturb
Your system can be set to not
respond to incoming calls. You may,
however, use it to call others as
much as you want.
About Do Not Disturb
Tap anywhere outside the
menu to exit the menu, putting
changes into efect.
Tap the feld in the
upper left corner, as
outlined.
Tap Available or Do not
Disturb,
as outlined.
22
D1458218 User Guide Cisco TelePresence
Profle Series, Codec C-series, Quick Set C20
SX20 Quick Set, MX200, MX300
Produced: April 2014 for TC7.1
All contents 20102014
Cisco Systems, Inc. All rights reserved.
Availability
Enable Standby
Your system can be set to Standby
to save electrical energy. You will still
be able to receive calls as usual.
About Standby
The screen will turn itself of
after a few seconds. Tap the
screen to wake it up.
Tap the feld in the
upper left corner, as
outlined.
Tap Standby,
as outlined.
23
D1458218 User Guide Cisco TelePresence
Profle Series, Codec C-series, Quick Set C20
SX20 Quick Set, MX200, MX300
Produced: April 2014 for TC7.1
All contents 20102014
Cisco Systems, Inc. All rights reserved.
Add Extension Numbers and Pin Codes
View Keypad While in a Call
In a call you may get prompted to
submit numbers to be able to reach
an extension or otherwise gain
entrance to something (for example
by means of a PIN-code).
To be able to submit this you will
need to invoke the keypad on the
touch screen.
Using Keypad in a Call
In a call, tap
Keypad, as
outlined.
24
D1458218 User Guide Cisco TelePresence
Profle Series, Codec C-series, Quick Set C20
SX20 Quick Set, MX200, MX300
Produced: April 2014 for TC7.1
All contents 20102014
Cisco Systems, Inc. All rights reserved.
Your video system may be equipped
with the capability to initiate a video
conference with several participants.
The maximum number of participants
supported by your video system will
depend on system confguration and
the video infrastructure. If in doubt,
contact your video support team.
If you want to initiate a video
conference, you must call each
participant one by one.
If you are the one who initiated the
conference initiated the conference
you will be able to terminate the
entire conference as well. The other
participants, however, may only
disconnect themselves from the
conference.
Call settings. Those you call may
have video systems with diferent
bandwidths. You are not constrained
to set all participants to a bandwidth
that all systems support. The Call
rate may be set individually for all
participants in order to provide
everyone with the best quality
available for their system. See
Change Call Rate on page 20.
Conference Calls with Multiple Participants
Add Additional Participants to Existing Call
This is an optional feature that may, or may not, be installed on your system.
About Video Conferences
Locate whom to call, in
the usual way.
Assume that you already are in
a call. This call may have been
initiated by you or by someone
else (someone have called
you).
Tap Add,
as outlined.
Place the call, in the usual way.
You may alter the Call settings
of that call before you place
itsee side bar for more.
This new call will now be
added to the existing, thus
creating a conference.
You may cancel this
call, as outlined, without
terminating the frst call you
were in.
You may be
prompted to tap
Merge to create
the conference, as
outlined.
25
D1458218 User Guide Cisco TelePresence
Profle Series, Codec C-series, Quick Set C20
SX20 Quick Set, MX200, MX300
Produced: April 2014 for TC7.1
All contents 20102014
Cisco Systems, Inc. All rights reserved.
Assume that you are already in a call.
If you then receive another incoming
call, you will have the following
options:
You may decline the call and
continue with what you were
doing.
You may put the current call on
hold and accept the new call. At
any time you may swap between
the two.
You may transfer the incoming call
to someone else, including the
one you were talking to.
You may, after putting the
incoming call on hold, later decide
to merge this call with the existing
(optional feature).
You may merge the incoming
call directly with the ongoing call
(ACCEPT & MERGE). This applies
to MultiSite equipped systems only.
Add: Provided
that your system
supports it: Accept
the incoming call
and merge it with the
ongoing call.
Some systems may
accept that you
merge the incoming
call with the existing,
but as an audio-only
call.
You may be
prompted to put the
current call (or group
of calls) on hold
before merging can
take place.
Decline the incoming call
and carry on as you have
been doing.
Accept the incoming
call, while holding the
current call or group of
calls.
Accept the incoming
call, while ending the
current call or group of
calls.
The identity of the new
incoming call is stated
here.
About Adding Incoming
Calls
Conference Calls with Multiple Participants
Add Incoming Call to Existing Call
26
D1458218 User Guide Cisco TelePresence
Profle Series, Codec C-series, Quick Set C20
SX20 Quick Set, MX200, MX300
Produced: April 2014 for TC7.1
All contents 20102014
Cisco Systems, Inc. All rights reserved.
This is a convenient way to obtain
information about all the participants
and their current status.
In addition, you may use the list
to disconnect participants from
the conference or to grant them
certain rights, such as to retain the
position as prominent speaker even
if someone else starts speaking.
These features are outlined on the
following pages.
Using Participant List
Conference Calls with Multiple Participants
View Meeting Participant List
In a call, swipe your
fnger horizontally
to the left, as
outlined...
...or tap the little
dot not shown in
white, as outlined.
The list will show all the
participants, who is speaking
for the time being, who is
sharing content (if applicable),
as well as who has been put
on hold (if applicable).
27
D1458218 User Guide Cisco TelePresence
Profle Series, Codec C-series, Quick Set C20
SX20 Quick Set, MX200, MX300
Produced: April 2014 for TC7.1
All contents 20102014
Cisco Systems, Inc. All rights reserved.
Conference Calls with Multiple Participants
Manage Conference Call Layout
The new layout will now be put
in efect.
To change the existing
layout on your video screen,
tap Layout, as outlined.
Tap the new preferred
layout, as outlined.
You may alter the screen layout
when you are in a call. The Touch
pad will show the options available.
The actual options may difer from
what is shown here, but the Touch
device will always show you what is
available.
The WYSIWYG (what you see is what
you get) principle applies even here.
Including a Selfview
Selfview (what the others see from
your video system) may be added
to any layout in the usual way. To
invoke the selfview See Manage
Selfview on page 48.
If needed, you may also move the
selfview to a diferent location.
See Move the Selfview PiP on
page 50.
About Layout Options
28
D1458218 User Guide Cisco TelePresence
Profle Series, Codec C-series, Quick Set C20
SX20 Quick Set, MX200, MX300
Produced: April 2014 for TC7.1
All contents 20102014
Cisco Systems, Inc. All rights reserved.
Conference Calls with Multiple Participants
Lock Speaker
Start with a layout
showing one the
participants as the
prominent speaker,
and tap that
speakers avatar.
Tap Lock as speaker, as
outlined.
Once activated the name
of this feld will change to
Unlock as speaker.
To unlock, repeat the process
tapping Unlock as Speaker
instead.
This is an example of a layout with
one of the participants shown as the
prominent speaker, i.e. shown larger
than the other(s).
In a video conference with several
participants the one who speaks
will, as default, be shown as the
large image (provided you havent
set up the layout otherwise). This is
referred to as voice switching.
However, you may want to keep
showing one of the participants as
the prominent speaker, typically
shown larger than the others.
To make this happen activate the
function Lock as speaker, as shown
on this page.
About Lock speaker
29
D1458218 User Guide Cisco TelePresence
Profle Series, Codec C-series, Quick Set C20
SX20 Quick Set, MX200, MX300
Produced: April 2014 for TC7.1
All contents 20102014
Cisco Systems, Inc. All rights reserved.
Any participant entitled to it may
disconnect any of the other
participants. Tap the participant,
either in the view as shown, or in
the list of participants (see View
Meeting Participant List on page
26). Then tap Drop, as outlined.
About Disconnect
Conference Calls with Multiple Participants
Disconnect Participant from Call
Tap the participant
to be disconnected,
as outlined.
You must be
entitled to do so.
Tap Drop to disconnect the
selected participant, as
outlined.
You may also invoke the list of
participants and tap a participant in
that list.
30
D1458218 User Guide Cisco TelePresence
Profle Series, Codec C-series, Quick Set C20
SX20 Quick Set, MX200, MX300
Produced: April 2014 for TC7.1
All contents 20102014
Cisco Systems, Inc. All rights reserved.
Share
Content
Contents can be shared in a callor
outside a call. In the latter case you
will be using your video system to
share contents in your local meeting
room.
31
D1458218 User Guide Cisco TelePresence
Profle Series, Codec C-series, Quick Set C20
SX20 Quick Set, MX200, MX300
Produced: April 2014 for TC7.1
All contents 20102014
Cisco Systems, Inc. All rights reserved.
Share content
Start and Stop Presentation
Your video system supports the
ability to show presentations in a
video call or video conference as
well as outside a call. The latter
ability allows the system to be used
for local presentations in a meeting
room, thus extending the use of the
video system and the room itself.
Note that you may change the layout
of the screen during presentations,
see the next page for more on this.
About Content Sharing
Tap Present (a), then
scroll horizontally (b) to
locate the presentation
source, if needed. Once
located tap the required
source.
To stop the Presentation, tap
Stop Presenting (a).
The contact card (not shown)
may be invoked even here, as
outlined (b).
For more on the contact card
feature, see View Meeting
Participant List on page 26.
32
D1458218 User Guide Cisco TelePresence
Profle Series, Codec C-series, Quick Set C20
SX20 Quick Set, MX200, MX300
Produced: April 2014 for TC7.1
All contents 20102014
Cisco Systems, Inc. All rights reserved.
Share content
Change Presentation Layout
You may change the layout of the
screen during presentations. Typical
options available will be with or
without showing the presenter and
showing the presenter as either
a PiP (Picture in Picture) or PoP
(Picture outside Picture).
The layout options available on
your system may difer from those
shown here, but the layouts shown
are always those you may choose
between.
About Presentation Layout
Tap Layout, as outlined, to invoke the layout options.
Select your preferred layout
by tapping it.
33
D1458218 User Guide Cisco TelePresence
Profle Series, Codec C-series, Quick Set C20
SX20 Quick Set, MX200, MX300
Produced: April 2014 for TC7.1
All contents 20102014
Cisco Systems, Inc. All rights reserved.
Scheduled
Meetings
Your video system may be
connected to a management
system capable of scheduling video
meetings for you. Any meetings
scheduled will then appear in a List
of Meetings on your Touch device.
34
D1458218 User Guide Cisco TelePresence
Profle Series, Codec C-series, Quick Set C20
SX20 Quick Set, MX200, MX300
Produced: April 2014 for TC7.1
All contents 20102014
Cisco Systems, Inc. All rights reserved.
Scheduled Meetings
View Meeting List
Your video system may be connected
to a management system capable
of scheduling video meetings. Any
meetings scheduled will then appear
in a List of Meetings.
The List of Meetings contains a list of
upcoming, meetings scheduled to
take place during the next 14 days
(this setting may have been changed
by your video support team). The
list is sorted using grouping headers.
The main grouping category is by
day (e.g.: TODAY, TOMORROW, then
WEDNESDAY, JUNE 20, 2014 etc).
If you tap an item in the list then
more information will become
available.
When a scheduled meeting appears
as Private meeting it will contain
information about the organizer only.
There will be no title, no expandable
meeting outline as well as no dial-in
information.
Meeting List Basics
Tap Meetings
to invoke the
list of meetings.
The meeting list will
typically look like
shown here.
Tap an entry in the
list to obtain more
information about the
meeting.
Tap on the little
expansion symbol, as
outlined, to get even
more information.
Tap again to collapse
the information box.
35
D1458218 User Guide Cisco TelePresence
Profle Series, Codec C-series, Quick Set C20
SX20 Quick Set, MX200, MX300
Produced: April 2014 for TC7.1
All contents 20102014
Cisco Systems, Inc. All rights reserved.
Scheduled Meetings
Join Scheduled Meeting
On your video system the Meeting
Reminder will appear once it is
possible to join a meeting. Exactly
when that will be depends on the
Start time bufer setting. Default
bufer setting is 10 minutes, but
your video support team may have
changed this. It is not possible to join
the meeting earlier than the setting
dictates.
The meeting reminder contains
a time indicator stating when the
meeting starts, or alternatively for
how long the meeting has been
going on (an ongoing meeting is
referred to as a Meeting in progress).
The text Starting now will be shown
during a time interval spanning from
30 seconds before to 30 seconds
after the scheduled start time of the
meeting.
About Joining
If you tap a
meeting in the list
you will see more
about the meeting.
A scheduled meeting may connect you automatically,
or you may have to tap Join Meeting.
When the meeting starts you will be ofered
to join in, to postpone the ofer to join in for 5
minutes, or to just dismiss the ofer.
If you are in a call when the meeting starts you
will also be ofered to join in while at the same
time put the current call on hold, just like any
other situation where someone calls you while you
already are in a call.
Although the default setting lets you join in up to
10 minutes in advance, your video support team
may have implemented a diferent setting.
The start and end time of the
scheduled meeting are given in the
expanded meeting information.
Extending an ongoing meeting
Scheduled meetings have a fxed start and end time. You may want to extend
an ongoing meeting. This will be accepted by the system if no other meeting
is scheduled for any of the video systems involved, during the period of
possible extension.
If an extension is sustainable, the Meeting will end notifcation will include an
Extend and a Dismiss option.
To extend a meeting, tap the Extend button.
36
D1458218 User Guide Cisco TelePresence
Profle Series, Codec C-series, Quick Set C20
SX20 Quick Set, MX200, MX300
Produced: April 2014 for TC7.1
All contents 20102014
Cisco Systems, Inc. All rights reserved.
Whenever Parallel meetings occur
(two or more meetings taking place
simultaneously), the reminder will
be displayed in context of the
meeting list, displaying all upcoming
meetings. Choose which meeting
to join and then join the selected
meeting.
Parallel Meetings
Scheduled Meetings
Choose Your Meeting
Meetings taking place
simultaneously are referred to as
parallel meetings. The meeting
names used in this example
solely appear to illustrate that the
meetings are parallel meetings.
37
D1458218 User Guide Cisco TelePresence
Profle Series, Codec C-series, Quick Set C20
SX20 Quick Set, MX200, MX300
Produced: April 2014 for TC7.1
All contents 20102014
Cisco Systems, Inc. All rights reserved.
Contacts
Contacts consists of three parts;
a Directory, which typically is your
corporate phone book; Recents
which is a list of recent calls and
fnally Favorites, which is your
personalized list of people you call
frequently or otherwise need to get
easy access to.
38
D1458218 User Guide Cisco TelePresence
Profle Series, Codec C-series, Quick Set C20
SX20 Quick Set, MX200, MX300
Produced: April 2014 for TC7.1
All contents 20102014
Cisco Systems, Inc. All rights reserved.
The Directory serves as your cor-
porate phone book. This directory
cannot be edited by you. You may,
however, copy entries to your list of
Favorites and edit them there.
Tap a folder to show its contents,
scroll, if needed, to locate a folder or
an entry within a folder.
Once located, tap the entry to call,
edit or add to your list of favorites in
the same way as with the Recents
list (see the previous page for more
on this).
When searching within the corporate
Directory, the search will apply to
the current directory folder and its
subfolders only. To go one level up,
tap Back. To make the search apply
to the entire corporate directory, do
not enter (tap) any folder before the
search is commenced.
It may happen that an entry copied
from the directory to the list of favor-
ites later is updated in the directory.
This update will not be refected in
your list of favoritesyou must then
manually update the entry in the list
of favorites.
About Directory Directory
Scroll
through
the list to
locate the
entry, as
outlined.
Tap Search or Dial, as
outlined, to invoke the virtual
keyboard and key in a name,
number or address. Possible
matches will appear as you
type.
Tap
Contacts,
as outlined.
Tap
Contacts,
as outlined.
Tap Directory, if
needed.
Tap Directory, if
needed.
Finding an entry in the Directory by scrolling through the list:
Finding an entry in the Directory by searching for it:
Contacts
39
D1458218 User Guide Cisco TelePresence
Profle Series, Codec C-series, Quick Set C20
SX20 Quick Set, MX200, MX300
Produced: April 2014 for TC7.1
All contents 20102014
Cisco Systems, Inc. All rights reserved.
The Recents lists the received,
placed and missed calls since the
last time the list was cleared.
Tap an entry and you may:
Call the entry by tapping CALL.
Add the entry to an ongoing call
(optional).
Add the entry to Favorites.
Edit the entry information and then
place the call.
Change the call rate settings.
Remove the entry from the list.
Clear the entire list.
About Recents Call Recents
Tap
Contacts, if
needed.
Scroll, as
outlined,
to get to
the top of
the list.
Tap Clear Recents, as
outlined.
Clearing the entire Recents list:
Select an entry
in the Recents
list by tapping it.
Then tap More
( ), as
outlined.
Tap Remove from
Recents to remove
the entry. You will be
prompted to confrm
your intentions.
Removing a single entry:
For privacy reasons you may want to
remove an entry from the Recents list or
clear the entire list.
The same persons may have called
you (or you called them) several times.
Each such call will create an entry in the
Recents list.
Note that if you choose to remove
a single entry in the list, any other
instances of that entry will not be
removed from the list.
Tap
Contacts,
as outlined.
Scroll through the list (a), or tap the Search
or Dial feld (b) to invoke the virtual keyboard
to key in a name, number or address. Possible
matches will appear as you type.
Gaining access to the Recents list:
Contacts
40
D1458218 User Guide Cisco TelePresence
Profle Series, Codec C-series, Quick Set C20
SX20 Quick Set, MX200, MX300
Produced: April 2014 for TC7.1
All contents 20102014
Cisco Systems, Inc. All rights reserved.
The Favorites is your own shortlist of
contacts you frequently call or other-
wise want to have easy access to.
Favorites may be populated from the
Recents or Directory lists as well as
from manual entries.
About Favorites Favorites
Tap that entry (a) and
then (b) tap More ( ),
as outlined.
Tap Search or Dial, as
outlined, to invoke the virtual
keyboard.
In the Contacts panel,
tap Directory or
Recents, if needed.
Tap Add to
Favorites, as
outlined
Tap Save to exit
the menu putting your
changes into efect. If you
tap the name and/or URI, you
may edit the entry.
Scroll
through
the list to
locate the
entry, as
outlined.
Adding someone from Directory or Recents to the list of Favorites:
Manually adding someone to the list of Favorites:
Key in a name,
number or address.
Possible matches will
appear as you type.
Tap the match, if
applicable (a) and then little
arrow (b), as outlined, and
continue from (3) above.
Contacts
You may also call the
person you just made a
favorite.
41
D1458218 User Guide Cisco TelePresence
Profle Series, Codec C-series, Quick Set C20
SX20 Quick Set, MX200, MX300
Produced: April 2014 for TC7.1
All contents 20102014
Cisco Systems, Inc. All rights reserved.
Contacts
Add Someone to Favorites, While in a Call
There are several ways to add
someone to the list of Favorites and
one of them allows you to do this
while in a call.
You may, after a call, realize that
you should have added the one
you were in call with to the list of
Favorites. To do this use Recents
and Add To Favorites from there, see
Call Recents on page 39.
About this feature
Edit the
entry, if needed.
In a call, tap the avatar.
In a video conference with
several participants, tap
the avatar that you want to
add to Favorites.
Tap Add To Favorites,
as outlined.
Tap Close, to hide the
keyboard, as outlined.
Tap Save to add
new Favorite, as
outlined
42
D1458218 User Guide Cisco TelePresence
Profle Series, Codec C-series, Quick Set C20
SX20 Quick Set, MX200, MX300
Produced: April 2014 for TC7.1
All contents 20102014
Cisco Systems, Inc. All rights reserved.
Camera
The video system camera can be
controlled at all times during a video
meeting. It can even be controlled
by the far end to make sure the far
end get the best experience.
The system allows you to predefne
camera presets to easily switch
between camera views.
43
D1458218 User Guide Cisco TelePresence
Profle Series, Codec C-series, Quick Set C20
SX20 Quick Set, MX200, MX300
Produced: April 2014 for TC7.1
All contents 20102014
Cisco Systems, Inc. All rights reserved.
Camera
View Camera Settings
Tap Camera, as outlined, to
invoke the camera adjustment
menu.
Turn Selfview
On and Of.
Maximize/minimize Selfview.
Select which camera to
control (for confgurations
with more than one camera).
Zoom in and out.
Pan and tilt controls.
Any camera presets
defned will be listed
here.
About Camera Settings
The camera settings let you control
the zoom, pan and tilt of the camera
as well as defne and edit camera
position presets.
In addition selfview (the image that
the others see from your system)
can be turned on and of as well as
be shown minimized or maximized.
If the position of the selfview blocks
important parts of the image on your
screen, it can be moved. How to do
this is shown in Move the Selfview
PiP on page 50.
Pan
Tilt
Zoom
44
D1458218 User Guide Cisco TelePresence
Profle Series, Codec C-series, Quick Set C20
SX20 Quick Set, MX200, MX300
Produced: April 2014 for TC7.1
All contents 20102014
Cisco Systems, Inc. All rights reserved.
Add Camera Position Preset
Tap Camera, as outlined, to
invoke the camera adjustment
menu.
Adjust Tilt, Pan and Zoom, as
required.
Tap Selfview to activate it.
Tap Add New, as outlined. Key in
a descriptive name.
Tap Save to leave
the menu putting
changes into efect,
or tap Cancel to
leave menu undoing
any changes.
Pan
Tilt
Zoom
About Camera Presets
Your video system lets you create
predefned zoom and camera
pointing directions (also known as
pan and tilt). Use these to zoom into
the person speaking, if appropriate.
Do not forget to zoom out again
afterwards.
This means that if you want to create
one or more zoom-in presets you
should also create a zoom-out
(overview) preset to conveniently
switch back to overview mode.
Although you may control the far end
camera, i.e. the camera of any of the
other participants (given that those
cameras are remotely controllable),
you cannot defne nor make use of
their presets.
Camera
45
D1458218 User Guide Cisco TelePresence
Profle Series, Codec C-series, Quick Set C20
SX20 Quick Set, MX200, MX300
Produced: April 2014 for TC7.1
All contents 20102014
Cisco Systems, Inc. All rights reserved.
Preset editing is all about taking an
existing preset, altering it and then
saving it under the same name.
If you want to change the name,
we recommend that you delete the
preset and create a new one with
the preferred name.
Edit Existing Camera Position Preset About Preset Editing
Tap Camera, as outlined, to
see the efects of your camera
adjustments.
Adjust Pan, Tilt and Zoom,
as required.
Tap Selfview to activate it.
Tap the little arrowhead of
the preset to be edited.
Pan
Tilt
Zoom
Tap anywhere
outside the menu to
close it.
Camera
Tap Update to current
position to put your
changes into efect, as
outlined.
To delete an existing preset
tap Remove.
46
D1458218 User Guide Cisco TelePresence
Profle Series, Codec C-series, Quick Set C20
SX20 Quick Set, MX200, MX300
Produced: April 2014 for TC7.1
All contents 20102014
Cisco Systems, Inc. All rights reserved.
Camera
Control Own Camera
Existing camera presets can be used
right away during a call.
Your video system may have more
than one camera, for example one
camera showing the participants,
while another shows the whiteboard.
If you need to add new or modify
existing camera presets, this is done
in the same way as you do outside
a callturn to Edit Existing Camera
Position Preset on page 45 for
details.
As an alternative to adding or editing
presets, a simple adjustment of your
cameras pan tilt and zoom should
also be considered.
About Camera Control
Pan
Tilt
Zoom
In a call (shown
here) or outside
a call, tap
Camera, as outlined.
Tap anywhere outside the
menu to exit.
Tap Selfview (a) and
then adjust Pan, Tilt and
Zoom (b), as outlined.
Adjusting your cameras pan, tilt and zoom:
In a call (shown
here) or outside
a call, tap
Camera, as outlined.
Select the preset
to use, as outlined.
Tap anywhere outside
the menu to exit.
Using your camera position presets:
Pos. 1 Pos. 1
47
D1458218 User Guide Cisco TelePresence
Profle Series, Codec C-series, Quick Set C20
SX20 Quick Set, MX200, MX300
Produced: April 2014 for TC7.1
All contents 20102014
Cisco Systems, Inc. All rights reserved.
Camera
Speaker Tracking
To enable
Speaker
Tracking, tap
Camera, as outlined.
Activate the Speaker Tracking
feature by tapping as outlined.
Tap anywhere outside
the menu to exit.
To deactivate Speaker
Tracking, repeat the
procedure.
Pos. 1
Systems equipped with a speaker
tracking camera system use two
cameras working together with
a built-in microphone array. The
system will track and show the
person speaking so that you wont
have to use the Camera Control
menu or Camera Presets to zoom in
and out.
When speaker tracking has been
activated, the camera position
presets will still be available.
However, if you tap a camera
position preset while in speaker
tracking mode, one of the cameras
will respond accordingly and the
speaker tracking will be deactivated.
Activate speaker tracking as shown
on this page again, if needed.
About Speaker Tracking
48
D1458218 User Guide Cisco TelePresence
Profle Series, Codec C-series, Quick Set C20
SX20 Quick Set, MX200, MX300
Produced: April 2014 for TC7.1
All contents 20102014
Cisco Systems, Inc. All rights reserved.
The Selfview shows what others see
from your video system. You will
normally use it to confrm that they
see what you want them to see.
The Selfview appears as a PiP
(Picture-in-Picture).
The position of Selfview PiP can be
changed if you wishsee Move
the Selfview PiP on page 50 for
details on this.
Camera
Manage Selfview About Selfview
Tap Camera, as outlined. Tap Selfview to turn it on.
You may now resize the selfview
image (see the following page for
more), or control the cameras
pan, tilt and zoom (see the
previous page for more).
Tap anywhere outside the
menu to exit.
Tap the selfview avatar,
as outlined.
Pan
Tilt
Zoom
In a call:
Outside a call:
You may now switch
the selfview of, maximize
or minimize it, or select
Camera to gain access to
the camera control (see the
previous page for more on
camera control).
Tap anywhere outside the
menu to exit.
49
D1458218 User Guide Cisco TelePresence
Profle Series, Codec C-series, Quick Set C20
SX20 Quick Set, MX200, MX300
Produced: April 2014 for TC7.1
All contents 20102014
Cisco Systems, Inc. All rights reserved.
Camera
Resize the Selfview PiP
The selfview shows what others see
from your video system. You will
normally use it to confrm that they
see what you want them to see.
The selfview appears as a PiP
(Picture-in-Picture).
From time to time you may want to
have the selfview activated during
the meeting.
You may want to zoom, pan or tilt
your camera to provide a better
view for the other participant(s). To
get a better view, you may want to
maximize the selfview.
Why Resize the Selfview?
You may now tap Maximize to
get a full-screen Selfview.
Repeat the process to minimize,
or deactivate the selfview by
tapping the Selfview icon again.
You may also use this to gain
access to controlling your own
camera.
Tap Camera, as outlined. Tap Selfview to turn it on.
To exit this
menu, putting changes into
efect, tap anywhere outside
the active menu.
50
D1458218 User Guide Cisco TelePresence
Profle Series, Codec C-series, Quick Set C20
SX20 Quick Set, MX200, MX300
Produced: April 2014 for TC7.1
All contents 20102014
Cisco Systems, Inc. All rights reserved.
Camera
Move the Selfview PiP
The Selfview shows what others see
from your video system. You will
normally use it to confrm that they
see what you want them to see.
The Selfview appears as a PiP
(Picture-in-Picture).
From time to time you may want to
have the Selfview activated during
the meeting. This could, for example,
be to ensure that a lecturer in your
room remains seen on the screen
despite constantly moving around.
It may happen that the current
position of the Selfview blocks
important parts of the image on your
screen. You may therefore want to
move it.
Why Move the Selfview?
As soon as it turns blue
drag the selfview to the
new location. Possible
locations are indicated,
as outlined.
Tap Selfview in the upper
right part of the screen, as
outlined to invoke the selfview,
if needed.
Press and hold your
fnger within the selfview
area, as outlined.
Once you reach the
location you want to
have it in, lift your fnger
from the touchscreen.
The selfview will now assume
its new location.
51
D1458218 User Guide Cisco TelePresence
Profle Series, Codec C-series, Quick Set C20
SX20 Quick Set, MX200, MX300
Produced: April 2014 for TC7.1
All contents 20102014
Cisco Systems, Inc. All rights reserved.
Camera
Control the Camera of the Other Participant
Within video conferencing the term
far end is often used to refer to the
one you are talking to.
Likewise, the term near end is often
used to refer to your side of the
video meeting.
The ability to control the far end
camera requires that the far
end system camera is remotely
controllable. The feature cannot be
applied to systems with a manual
camera adjustment.
You will not have access to any
presets that may exist on the far end
video system.
About Camera Control
Pan
Tilt
Zoom
Adjust the cameras pan,
zoom and tilt.
In a call, tap the avatar
representing the other
participant.
In a video conference with
several participants, tap
the avator representing the
participant whose camera
you want to control.
Tap Camera, as
outlined
Tap anywhere outside
the menu to exit, as
outlined.
52
D1458218 User Guide Cisco TelePresence
Profle Series, Codec C-series, Quick Set C20
SX20 Quick Set, MX200, MX300
Produced: April 2014 for TC7.1
All contents 20102014
Cisco Systems, Inc. All rights reserved.
Settings
The video endpoints whose use
is described in this guide can be
confgured via the Touch screen
controller or via its web interface.
For full access to all confgurable
parameters the web interface must
be usedthe Touch pad provides
access to a limited set of parameters
only.
53
D1458218 User Guide Cisco TelePresence
Profle Series, Codec C-series, Quick Set C20
SX20 Quick Set, MX200, MX300
Produced: April 2014 for TC7.1
All contents 20102014
Cisco Systems, Inc. All rights reserved.
Settings
Gain Access to the Settings
Care must be taken when altering
the Settings to avoid that the system
stops working. If in doubt, contact
your video support team.
For security reasons, access to the
Administrator Settings may have
been password protected by your
video support team.
To enter the Settings, tap the
Settings icon in the upper left
corner of the touchpad, as outlined.
About Settings
Scroll through
the list to locate
what you are
looking for, as
outlined.
Tap the feld in the upper left
corner, as outlined.
Tap
Settings,
as outlined.
54
D1458218 User Guide Cisco TelePresence
Profle Series, Codec C-series, Quick Set C20
SX20 Quick Set, MX200, MX300
Produced: April 2014 for TC7.1
All contents 20102014
Cisco Systems, Inc. All rights reserved.
Settings
Ringtone & Sound
The Ringtone & Sound Settings
window lets you specify:
Keytones On or Of. When set
to on you will hear a sound every
time you tap a feld on the Touch
controller.
Ringtone volume. How loud your
ringtone shall sound.
Ringtone. Select among several
ringtones. You will hear a sample
every time you tap a ringtone.
Note how the settings chosen are
indicated. In the example shown,
Keytones is set to On.
To exit this menu putting any
changes into efect, tap Exit. Note
that there is no Cancel function
letting you exit the menu undoing
any changes you have made. Take
care!
About Ringtone & Sound
55
D1458218 User Guide Cisco TelePresence
Profle Series, Codec C-series, Quick Set C20
SX20 Quick Set, MX200, MX300
Produced: April 2014 for TC7.1
All contents 20102014
Cisco Systems, Inc. All rights reserved.
Settings
Camera Control
The Camera Control window lets
you set the whitebalance and
exposure of the camera. If you do
not want to tweak this yourself, just
leave it up to the system by tapping
Auto.
Backlight compensation comes
in handy when there is much light
behind you. Without compensation
you will easily appear very dark to
the far end.
Note how the settings chosen are
indicated. In the example shown,
Backlight compensation is set to Of.
About Camera Control
56
D1458218 User Guide Cisco TelePresence
Profle Series, Codec C-series, Quick Set C20
SX20 Quick Set, MX200, MX300
Produced: April 2014 for TC7.1
All contents 20102014
Cisco Systems, Inc. All rights reserved.
Select what shall be the main source.
You may still choose another when
working with the system, but what
you specify here will be the default
setting.
The options available are system
dependent, your system may show
more options or less options.
Main Source Selection
Settings
About Source Selection
57
D1458218 User Guide Cisco TelePresence
Profle Series, Codec C-series, Quick Set C20
SX20 Quick Set, MX200, MX300
Produced: April 2014 for TC7.1
All contents 20102014
Cisco Systems, Inc. All rights reserved.
This menu allows you to set the DVI
mode to Analog, Digital or Automatic
detection.
Display
Settings
About DVI Mode
58
D1458218 User Guide Cisco TelePresence
Profle Series, Codec C-series, Quick Set C20
SX20 Quick Set, MX200, MX300
Produced: April 2014 for TC7.1
All contents 20102014
Cisco Systems, Inc. All rights reserved.
The Language page lets you specify
the Touch interface menu language.
Settings
Select Language About Language Setting
59
D1458218 User Guide Cisco TelePresence
Profle Series, Codec C-series, Quick Set C20
SX20 Quick Set, MX200, MX300
Produced: April 2014 for TC7.1
All contents 20102014
Cisco Systems, Inc. All rights reserved.
The System Information window
contains information on the systems
software and hardware versions and
connections, SIP and H.323 status
etc.
This information is typically what you
will be asked by the technical staf
to provide in the unlikely event of
system malfunction.
Settings
System Information About System Information
60
D1458218 User Guide Cisco TelePresence
Profle Series, Codec C-series, Quick Set C20
SX20 Quick Set, MX200, MX300
Produced: April 2014 for TC7.1
All contents 20102014
Cisco Systems, Inc. All rights reserved.
The Call Status window provides
information on call rate, encryption,
as well as important video and audio
parameters.
This information is typically what you
may be asked by the technical staf
to provide in the unlikely event of
system malfunction.
Settings
Call Status About Call Status
61
D1458218 User Guide Cisco TelePresence
Profle Series, Codec C-series, Quick Set C20
SX20 Quick Set, MX200, MX300
Produced: April 2014 for TC7.1
All contents 20102014
Cisco Systems, Inc. All rights reserved.
For troubleshooting purposes you
may enable additional system
logging. Follow the on-screen
instructions.
Note that system performance may
be infuenced by an ongoing system
logging.
This information is typically what you
may be asked by the technical staf
to provide in the unlikely event of
system malfunction.
Settings
Diagnostic Mode About Diagnostics
62
D1458218 User Guide Cisco TelePresence
Profle Series, Codec C-series, Quick Set C20
SX20 Quick Set, MX200, MX300
Produced: April 2014 for TC7.1
All contents 20102014
Cisco Systems, Inc. All rights reserved.
Use this to restart your system in an
orderly and controlled manner. No
settings are lost.
Settings
Restart System About Restart
63
D1458218 User Guide Cisco TelePresence
Profle Series, Codec C-series, Quick Set C20
SX20 Quick Set, MX200, MX300
Produced: April 2014 for TC7.1
All contents 20102014
Cisco Systems, Inc. All rights reserved.
The Administrator settings will
normally have been password
protected by your video support
team.
Enter Username and Password
followed by tapping Log in.
Settings
Administrator About Administrator
64
D1458218 User Guide Cisco TelePresence
Profle Series, Codec C-series, Quick Set C20
SX20 Quick Set, MX200, MX300
Produced: April 2014 for TC7.1
All contents 20102014
Cisco Systems, Inc. All rights reserved.
This window lets you specify your
preferred date and time formats, as
well as the time zone.
If you set the Date and Time Mode
to Auto (as has been done in this
example), the system will look for an
NTP server and get date and time
from there.
If you choose to set NTP mode to
Manual (as has been done in this
example), you must specify the NTP
server address to make things work.
Settings
Administrator SettingsSet Date and Time About Time Setting
65
D1458218 User Guide Cisco TelePresence
Profle Series, Codec C-series, Quick Set C20
SX20 Quick Set, MX200, MX300
Produced: April 2014 for TC7.1
All contents 20102014
Cisco Systems, Inc. All rights reserved.
If you enable Auto Answer the
system will respond by itself to
incoming calls after a delay specifed
by you. Note that an activated auto
answer may not provide you with
the privacy desired. In the example
shown here Auto Answer is set to
Of.
On certain occasions you may have
to change the bandwidth (and
hence the quality) of the call. Some
confgurations may have diferent
incoming and outgoing bandwidths
(typically ADSL connections), and
you may specify the default call rate
to ensure a stable video quality.
The default protocol may also be
specifed. In the example shown, the
protocol has been set to SIP.
Caution! There is no Cancel
function letting you exit the menu
undoing any changes you have
made. Take care!
Settings
Administrator SettingsCall Details About Call Details
To exit
Administrator
Settings, tap
Back.
To exit Settings
as such, tap
Exit.
Note that there
is no Cancel
function letting
you exit the
menu undoing
any changes you
have made.
Take care!
66
D1458218 User Guide Cisco TelePresence
Profle Series, Codec C-series, Quick Set C20
SX20 Quick Set, MX200, MX300
Produced: April 2014 for TC7.1
All contents 20102014
Cisco Systems, Inc. All rights reserved.
There is a Provisioning Wizard
available to get your system online.
Tap Start and follow the on-screen
instructions.
Caution! There is no Cancel
function letting you exit the menu
undoing any changes you have
made. Take care!
Settings
Administrator SettingsProvisioning Wizard About the Wizard
To exit
Administrator
Settings, tap
Back.
To exit Settings
as such, tap
Exit.
Note that there
is no Cancel
function letting
you exit the
menu undoing
any changes you
have made.
Take care!
67
D1458218 User Guide Cisco TelePresence
Profle Series, Codec C-series, Quick Set C20
SX20 Quick Set, MX200, MX300
Produced: April 2014 for TC7.1
All contents 20102014
Cisco Systems, Inc. All rights reserved.
There are basically two modes of
video conferencing; viz. MultiWay
and MultiSite.
To enable MultiWay, a MultiWay
address must have been entered.
If a MultiWay address has been
specifed and MultiWay is selected,
MultiWay will always be used for
video conferencing.
If a MultiWay address has been
specifed, but MultiSite is selected,
MultiSite will be used.
If set to Auto, MultiWay will be
used if a MultiWay address
has been specifed, otherwise
MultiSite will be used.
If set to Of, no video conferencing
will be possible.
Any use of the MultiSite feature
requires the presence of the
MultiSite option.
Caution! There is no Cancel
function letting you exit the menu
undoing any changes you have
made. Take care!
Settings
Administrator SettingsMultipoint Mode About Multipoint
To exit
Administrator
Settings, tap
Back.
To exit Settings
as such, tap
Exit.
Note that there
is no Cancel
function letting
you exit the
menu undoing
any changes you
have made.
Take care!
68
D1458218 User Guide Cisco TelePresence
Profle Series, Codec C-series, Quick Set C20
SX20 Quick Set, MX200, MX300
Produced: April 2014 for TC7.1
All contents 20102014
Cisco Systems, Inc. All rights reserved.
You may specify whether to use IPv4
or IPv6 and whether to use static IP
address or DHCP.
When set to Static, applicable
addresses must be set accordingly.
To change these from default values,
tap Advanced (not shown).
Caution! There is no Cancel
function letting you exit the menu
undoing any changes you have
made. Take care!
Settings
Administrator SettingsIP & VLAN About IP Settings
To exit
Administrator
Settings, tap
Back.
To exit Settings
as such, tap
Exit.
Note that there
is no Cancel
function letting
you exit the
menu undoing
any changes you
have made.
Take care!
69
D1458218 User Guide Cisco TelePresence
Profle Series, Codec C-series, Quick Set C20
SX20 Quick Set, MX200, MX300
Produced: April 2014 for TC7.1
All contents 20102014
Cisco Systems, Inc. All rights reserved.
This is designed to provide your
video support team with information
about the current network status of
the Touch Controller in the unlikely
case of system malfunction.
Settings
Administrator SettingsNetwork Status Touch About Network Status
To exit
Administrator
Settings, tap
Back.
To exit Settings
as such, tap
Exit.
Note that there
is no Cancel
function letting
you exit the
menu undoing
any changes you
have made.
Take care!
70
D1458218 User Guide Cisco TelePresence
Profle Series, Codec C-series, Quick Set C20
SX20 Quick Set, MX200, MX300
Produced: April 2014 for TC7.1
All contents 20102014
Cisco Systems, Inc. All rights reserved.
Use this page to set up SIP.
Caution! There is no Cancel
function letting you exit the menu
undoing any changes you have
made. Take care!
Settings
Administrator SettingsSIP About SIP Settings
To exit
Administrator
Settings, tap
Back.
To exit Settings
as such, tap
Exit.
Note that there
is no Cancel
function letting
you exit the
menu undoing
any changes you
have made.
Take care!
71
D1458218 User Guide Cisco TelePresence
Profle Series, Codec C-series, Quick Set C20
SX20 Quick Set, MX200, MX300
Produced: April 2014 for TC7.1
All contents 20102014
Cisco Systems, Inc. All rights reserved.
Use this page to set up H323.
Caution! There is no Cancel
function letting you exit the menu
undoing any changes you have
made. Take care!
Settings
Administrator SettingsH323 About H323 Settings
To exit
Administrator
Settings, tap
Back.
To exit Settings
as such, tap
Exit.
Note that there
is no Cancel
function letting
you exit the
menu undoing
any changes you
have made.
Take care!
72
D1458218 User Guide Cisco TelePresence
Profle Series, Codec C-series, Quick Set C20
SX20 Quick Set, MX200, MX300
Produced: April 2014 for TC7.1
All contents 20102014
Cisco Systems, Inc. All rights reserved.
If the Touch controller is used in
environments with considerable
amounts of electromagnetic noise
present, you may experience an
appearance of false signalsas
if someone tapped the Touch
controller when obviously nobody
did so.
To cope with this you may set the
EMC Resilience Mode to On. You
must then press and hold for a
little while, rather than just tap, in
order to make the system aware of
your tapping. This will prevent the
appearance of spurious signals.
Caution! There is no Cancel
function letting you exit the menu
undoing any changes you have
made. Take care!
Settings
Administrator SettingsEMC Resilience Mode About EMC Resilience
To exit
Administrator
Settings, tap
Back.
To exit Settings
as such, tap
Exit.
Note that there
is no Cancel
function letting
you exit the
menu undoing
any changes you
have made.
Take care!
73
D1458218 User Guide Cisco TelePresence
Profle Series, Codec C-series, Quick Set C20
SX20 Quick Set, MX200, MX300
Produced: April 2014 for TC7.1
All contents 20102014
Cisco Systems, Inc. All rights reserved.
You may gain access to your video
system through its web interface, see
the Administration Guide for more.
From the web interface you may gen-
erate snapshots of the video stream
from your system. You may also
generate snapshots from the outgoing
video of the far end system.
However, you cannot take snapshots
unless you have set the Allow Web
Snapshots to ON, as shown here.
Snapshots cannot be taken if the call is
encrypted. Encryption will disable the
snapshot feature at both ends, regard-
less of the local settings of the Allow
Web Snapshots parameter.
The web snapshot feature applies to
Point-to-Point as well as MultiSite calls
(but to unencrypted calls only).
In this context a MultiWay call should
be regarded as a variant of Point-
to-Point call as it is the MCU who is
controlling the call and your system is
connected to the MCU as in a Point-
to-Point call.
Caution! There is no Cancel function
letting you exit the menu undoing any
changes you have made. Take care!
Settings
Administrator SettingsWeb Snapshots About Snapshots
To exit
Administrator
Settings, tap
Back.
To exit Settings
as such, tap
Exit.
Note that there
is no Cancel
function letting
you exit the
menu undoing
any changes you
have made.
Take care!
Note! Using your video systems web interface you may
take snapshots of the video stream from your system by
setting Allow Web Snapshots to On.
Observe that the far end may take snapshots of the
outgoing video of your system, even if you have set your
own Allow Web Snapshots to OFF.
Likewise, you may take snapshots of the outgoing video
of the far end, even if the far end has set Allow Web
Snapshots to OFF, provided that you have set your own
systems Allow Web Snapshots to ON.
74
D1458218 User Guide Cisco TelePresence
Profle Series, Codec C-series, Quick Set C20
SX20 Quick Set, MX200, MX300
Produced: April 2014 for TC7.1
All contents 20102014
Cisco Systems, Inc. All rights reserved.
You may want to perform a Factory
Reset your video system. Note that
you will loose all confgurations, the
call history and your local list of
contacts (Favorites and Recents).
Release keys and options installed
will be retained.
Caution! There is no Cancel
function letting you exit the menu
undoing any changes you have
made. Take care!
Settings
Administrator SettingsFactory Reset About Factory Reset
To exit
Administrator
Settings, tap
Back.
To exit Settings
as such, tap
Exit.
Note that there
is no Cancel
function letting
you exit the
menu undoing
any changes you
have made.
Take care!
Cisco has more than 200 ofces worldwide. Addresses, phone numbers, and fax numbers are listed on the Cisco Website at www.cisco.com/go/ofces.
Cisco and the Cisco Logo are trademarks of Cisco Systems, Inc. and/or its afliates in the U.S. and other countries. A listing of Ciscos trademarks can be found at www.cisco.com/go/trademarks. Third party trademarks mentioned are the
property of their respective owners. The use of the word partner does not imply a partnership relationship between Cisco and any other company. (1005R)
Americas Headquarters
Cisco Systems, Inc.
San Jose, CA
Asia Pacifc Headquarters
Cisco Systems (USA) Pte. Ltd.
Singapore
Europe Headquarters
Cisco Systems International BV Amsterdam,
The Netherlands
You might also like
- Back To School Orientation JCEDocument1 pageBack To School Orientation JCEAnonymous 8M1XAfHssNo ratings yet
- The Monthly ROAR Newsletter August 31Document3 pagesThe Monthly ROAR Newsletter August 31Anonymous 8M1XAfHssNo ratings yet
- Student Handbook Addendum 20172018 Parking and Power HourDocument1 pageStudent Handbook Addendum 20172018 Parking and Power HourAnonymous 8M1XAfHssNo ratings yet
- Supply List 2017-2018Document1 pageSupply List 2017-2018Anonymous 8M1XAfHssNo ratings yet
- Student Handbook 2017-2018 PDFDocument121 pagesStudent Handbook 2017-2018 PDFAnonymous 8M1XAfHssNo ratings yet
- Got Internet PosterDocument1 pageGot Internet PosterAnonymous 8M1XAfHssNo ratings yet
- NSH Handbook 17-18Document117 pagesNSH Handbook 17-18Anonymous 8M1XAfHssNo ratings yet
- Student Handbook 2017-2018 PDFDocument121 pagesStudent Handbook 2017-2018 PDFAnonymous 8M1XAfHssNo ratings yet
- Graduation Projects 2016 NSHSDocument2 pagesGraduation Projects 2016 NSHSAnonymous 8M1XAfHssNo ratings yet
- OCS Christmas CardDocument1 pageOCS Christmas CardAnonymous 8M1XAfHssNo ratings yet
- Onslow Public LibraryDocument2 pagesOnslow Public LibraryAnonymous 8M1XAfHssNo ratings yet
- NSHS Graduation Projects 2016Document2 pagesNSHS Graduation Projects 2016Anonymous 8M1XAfHssNo ratings yet
- Judges Grad Project 2016Document3 pagesJudges Grad Project 2016Anonymous 8M1XAfHssNo ratings yet
- Summer Food Rocks LargeDocument1 pageSummer Food Rocks LargeAnonymous 8M1XAfHssNo ratings yet
- 2017-2018 NHS Career Academies at A GlanceDocument1 page2017-2018 NHS Career Academies at A GlanceAnonymous 8M1XAfHssNo ratings yet
- JCE Open HouseDocument1 pageJCE Open HouseAnonymous 8M1XAfHssNo ratings yet
- Sharp School Getting Started GuideDocument5 pagesSharp School Getting Started GuideAnonymous 8M1XAfHssNo ratings yet
- Adding An AssignmentDocument3 pagesAdding An AssignmentAnonymous 8M1XAfHssNo ratings yet
- JCE Car Rider ProceduresDocument1 pageJCE Car Rider ProceduresAnonymous 8M1XAfHssNo ratings yet
- JCE Supply List 2016-17Document1 pageJCE Supply List 2016-17Anonymous 8M1XAfHssNo ratings yet
- Customizing Student Info Tab (Gradebook)Document1 pageCustomizing Student Info Tab (Gradebook)Anonymous 8M1XAfHssNo ratings yet
- Jacksonville Commons Elementary Supply List 2016-2017Document2 pagesJacksonville Commons Elementary Supply List 2016-2017Anonymous 8M1XAfHssNo ratings yet
- Elocker User Guide (Full)Document17 pagesElocker User Guide (Full)Anonymous 8M1XAfHssNo ratings yet
- JCE Parent & Student Handbook 2016-2017Document24 pagesJCE Parent & Student Handbook 2016-2017Anonymous 8M1XAfHssNo ratings yet
- JCE Supply List 2016-2107Document1 pageJCE Supply List 2016-2107Anonymous 8M1XAfHssNo ratings yet
- Safemail User Guide (Student Email) (Full)Document35 pagesSafemail User Guide (Student Email) (Full)Anonymous 8M1XAfHssNo ratings yet
- Grade Setup Grades 3-8 (Year Long Classes)Document2 pagesGrade Setup Grades 3-8 (Year Long Classes)Anonymous 8M1XAfHssNo ratings yet
- Adding An AssignmentDocument3 pagesAdding An AssignmentAnonymous 8M1XAfHssNo ratings yet
- ReportsDocument9 pagesReportsAnonymous 8M1XAfHssNo ratings yet
- The Subtle Art of Not Giving a F*ck: A Counterintuitive Approach to Living a Good LifeFrom EverandThe Subtle Art of Not Giving a F*ck: A Counterintuitive Approach to Living a Good LifeRating: 4 out of 5 stars4/5 (5784)
- The Little Book of Hygge: Danish Secrets to Happy LivingFrom EverandThe Little Book of Hygge: Danish Secrets to Happy LivingRating: 3.5 out of 5 stars3.5/5 (399)
- Hidden Figures: The American Dream and the Untold Story of the Black Women Mathematicians Who Helped Win the Space RaceFrom EverandHidden Figures: The American Dream and the Untold Story of the Black Women Mathematicians Who Helped Win the Space RaceRating: 4 out of 5 stars4/5 (890)
- Shoe Dog: A Memoir by the Creator of NikeFrom EverandShoe Dog: A Memoir by the Creator of NikeRating: 4.5 out of 5 stars4.5/5 (537)
- Grit: The Power of Passion and PerseveranceFrom EverandGrit: The Power of Passion and PerseveranceRating: 4 out of 5 stars4/5 (587)
- Elon Musk: Tesla, SpaceX, and the Quest for a Fantastic FutureFrom EverandElon Musk: Tesla, SpaceX, and the Quest for a Fantastic FutureRating: 4.5 out of 5 stars4.5/5 (474)
- The Yellow House: A Memoir (2019 National Book Award Winner)From EverandThe Yellow House: A Memoir (2019 National Book Award Winner)Rating: 4 out of 5 stars4/5 (98)
- Team of Rivals: The Political Genius of Abraham LincolnFrom EverandTeam of Rivals: The Political Genius of Abraham LincolnRating: 4.5 out of 5 stars4.5/5 (234)
- Never Split the Difference: Negotiating As If Your Life Depended On ItFrom EverandNever Split the Difference: Negotiating As If Your Life Depended On ItRating: 4.5 out of 5 stars4.5/5 (838)
- The Emperor of All Maladies: A Biography of CancerFrom EverandThe Emperor of All Maladies: A Biography of CancerRating: 4.5 out of 5 stars4.5/5 (271)
- A Heartbreaking Work Of Staggering Genius: A Memoir Based on a True StoryFrom EverandA Heartbreaking Work Of Staggering Genius: A Memoir Based on a True StoryRating: 3.5 out of 5 stars3.5/5 (231)
- Devil in the Grove: Thurgood Marshall, the Groveland Boys, and the Dawn of a New AmericaFrom EverandDevil in the Grove: Thurgood Marshall, the Groveland Boys, and the Dawn of a New AmericaRating: 4.5 out of 5 stars4.5/5 (265)
- The Hard Thing About Hard Things: Building a Business When There Are No Easy AnswersFrom EverandThe Hard Thing About Hard Things: Building a Business When There Are No Easy AnswersRating: 4.5 out of 5 stars4.5/5 (344)
- On Fire: The (Burning) Case for a Green New DealFrom EverandOn Fire: The (Burning) Case for a Green New DealRating: 4 out of 5 stars4/5 (72)
- The World Is Flat 3.0: A Brief History of the Twenty-first CenturyFrom EverandThe World Is Flat 3.0: A Brief History of the Twenty-first CenturyRating: 3.5 out of 5 stars3.5/5 (2219)
- The Unwinding: An Inner History of the New AmericaFrom EverandThe Unwinding: An Inner History of the New AmericaRating: 4 out of 5 stars4/5 (45)
- The Gifts of Imperfection: Let Go of Who You Think You're Supposed to Be and Embrace Who You AreFrom EverandThe Gifts of Imperfection: Let Go of Who You Think You're Supposed to Be and Embrace Who You AreRating: 4 out of 5 stars4/5 (1090)
- The Sympathizer: A Novel (Pulitzer Prize for Fiction)From EverandThe Sympathizer: A Novel (Pulitzer Prize for Fiction)Rating: 4.5 out of 5 stars4.5/5 (119)
- Her Body and Other Parties: StoriesFrom EverandHer Body and Other Parties: StoriesRating: 4 out of 5 stars4/5 (821)
- Understanding The Components of A ScreenDocument82 pagesUnderstanding The Components of A ScreenFarhaan MohammedNo ratings yet
- IS221 Lab3 PDFDocument8 pagesIS221 Lab3 PDFLagilava PauloNo ratings yet
- Reshma Internship ReportDocument17 pagesReshma Internship ReportReshmaNo ratings yet
- Portfolio PDFDocument3 pagesPortfolio PDFAmalNo ratings yet
- Guide To Writing Expedition ReportsDocument16 pagesGuide To Writing Expedition ReportsMichaelEyedeaLarsenNo ratings yet
- Oct 12 To 19 Candid Photography LayoutDocument3 pagesOct 12 To 19 Candid Photography Layoutapi-239208620No ratings yet
- SQR FAQ's - CDocument24 pagesSQR FAQ's - Cabhi10augNo ratings yet
- Document Review ChecklistDocument7 pagesDocument Review ChecklistSahabat Ceria SakmadyoneNo ratings yet
- TikTok For Business - External Brand Guidelines MARCH 22Document104 pagesTikTok For Business - External Brand Guidelines MARCH 22Acevagner_StonedAceFrehleyNo ratings yet
- Presentation For LayoutDocument97 pagesPresentation For LayoutDivine Zionne CanozaNo ratings yet
- Here are the answers to the multiple choice questions:1. c2. d 3. b4. b5. d6. a7. c 8. aDocument8 pagesHere are the answers to the multiple choice questions:1. c2. d 3. b4. b5. d6. a7. c 8. aTeacherRobert RejusoNo ratings yet
- Strategic Plan Template for Newly Formed Rural Health NetworksDocument7 pagesStrategic Plan Template for Newly Formed Rural Health NetworksMohamed SururrNo ratings yet
- Creating Journal Quality Tables Using WordDocument11 pagesCreating Journal Quality Tables Using Wordcristina loomeNo ratings yet
- Operator'S Manual For Airprint: Multifunctional Digital Color Systems / Multifunctional Digital SystemsDocument30 pagesOperator'S Manual For Airprint: Multifunctional Digital Color Systems / Multifunctional Digital SystemsnamNo ratings yet
- Develop Database Apps with APEX Dynamic ActionsDocument111 pagesDevelop Database Apps with APEX Dynamic Actionsanton_428No ratings yet
- Open Office Impress GuideDocument240 pagesOpen Office Impress GuideEnsiklopedia Pendidikan Malaysia100% (1)
- Magazine Design PrinciplesDocument15 pagesMagazine Design Principlespriyanka100% (2)
- 04 Training Proposal TemplateDocument41 pages04 Training Proposal TemplateMohd Syahidie60% (5)
- H Link ManualDocument17 pagesH Link ManualFlavio MoraesNo ratings yet
- Iict Week 2Document54 pagesIict Week 2fasehtariq19No ratings yet
- Bold and MinimalistDocument2 pagesBold and MinimalistmamamaNo ratings yet
- Racp - Created RubricsDocument26 pagesRacp - Created RubricsRoselyn Ann Candia PinedaNo ratings yet
- ConTeXt: An ExcursionDocument129 pagesConTeXt: An ExcursionJeff Pratt100% (1)
- 134 Uploading A Journal Using Web ADIDocument11 pages134 Uploading A Journal Using Web ADIsaad mohammadNo ratings yet
- Osas Website ProjectDocument70 pagesOsas Website ProjectOwolabi PetersNo ratings yet
- Page Layout in LaTeXDocument25 pagesPage Layout in LaTeXDrAndreiNo ratings yet
- Creative Appeal and ExecutionDocument31 pagesCreative Appeal and ExecutionSunaiyna VarmaNo ratings yet
- CLASS-10: ©kips Learning Pvt. Ltd. 2020Document54 pagesCLASS-10: ©kips Learning Pvt. Ltd. 2020lasyanshu0% (1)
- CPSC 1030 Assignment 14 Setup:: Task 1: Mobile LayoutDocument3 pagesCPSC 1030 Assignment 14 Setup:: Task 1: Mobile LayoutamitNo ratings yet