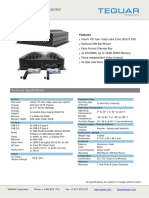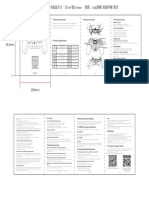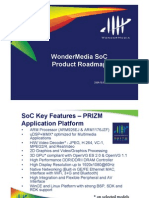Professional Documents
Culture Documents
Laptop HP
Uploaded by
Lucian SirbuOriginal Title
Copyright
Available Formats
Share this document
Did you find this document useful?
Is this content inappropriate?
Report this DocumentCopyright:
Available Formats
Laptop HP
Uploaded by
Lucian SirbuCopyright:
Available Formats
Notebook Tour
User Guide
Copyright 2008 Hewlett-Packard
Development Company, L.P.
Windows is a U.S. registered trademark of
Microsoft Corporation. Bluetooth is a
trademark owned by its proprietor and used
by Hewlett-Packard Company under license.
SD Logo is a trademark of its proprietor.
The information contained herein is subject
to change without notice. The only
warranties for HP products and services are
set forth in the express warranty statements
accompanying such products and services.
Nothing herein should be construed as
constituting an additional warranty. HP shall
not be liable for technical or editorial errors
or omissions contained herein.
First Edition: June 2008
Document Part Number: 463781-001
Safety warning notice
WARNING! To reduce the possibility of heat-related injuries or of overheating the computer, do not
place the computer directly on your lap or obstruct the computer air vents. Use the computer only on a
hard, flat surface. Do not allow another hard surface, such as an adjoining optional printer, or a soft
surface, such as pillows or rugs or clothing, to block airflow. Also, do not allow the AC adapter to contact
the skin or a soft surface, such as pillows or rugs or clothing, during operation. The computer and the
AC adapter comply with the user-accessible surface temperature limits defined by the International
Standard for Safety of Information Technology Equipment (IEC 60950).
iii
iv Safety warning notice
Table of contents
1 Identifying hardware
2 Components
Product notice ...................................................................................................................................... 3
Display components ............................................................................................................................. 3
Top components ................................................................................................................................... 4
TouchPad ............................................................................................................................ 4
Lights ................................................................................................................................... 5
Buttons, switches, and fingerprint reader ............................................................................ 7
Keys ..................................................................................................................................... 9
Front components .............................................................................................................................. 10
Rear components ............................................................................................................................... 12
Right-side components ....................................................................................................................... 13
Left-side components ......................................................................................................................... 15
Bottom components ........................................................................................................................... 16
Wireless antennae (select models only) ............................................................................................. 17
Additional hardware components ....................................................................................................... 18
3 Labels
Index ................................................................................................................................................................... 21
v
vi
1 Identifying hardware
To see a list of hardware installed in the computer, follow these steps:
1. Select Start > My Computer.
2. In the left pane of the System Tasks window, select View system information.
3. Select Hardware tab > Device Manager.
You can also add hardware or modify device configurations using Device Manager.
1
2 Components
2 Chapter 2 Components
Product notice
This user guide describes features that are common to most models. Some features may not be
available on your computer.
Display components
Component Description
(1) Internal microphones (2) (select models only) Record sound.
NOTE: Some models have one internal microphone.
(2) Webcam light (select models only) On: The integrated camera is in use.
(3) HP Webcam (select models only) Records audio and video and captures still photographs.
Product notice 3
Top components
TouchPad
Component Description
(1) TouchPad* Moves the pointer and selects or activates items on the screen.
(2) Left TouchPad button* Functions like the left button on an external mouse.
(3) Fingerprint reader (select models only) Allows a fingerprint logon to Windows, instead of a password logon.
(4) Right TouchPad button* Functions like the right button on an external mouse.
(5) TouchPad scroll zone Scrolls up or down.
*This table describes factory settings. To view or change pointing device preferences, select Start > Control Panel > Printers
and Other Hardware > Mouse.
4 Chapter 2 Components
Lights
Component Description
(1) Wireless lights (2)* Blue: An integrated wireless device, such as a wireless local
area network (WLAN) device, an HP Broadband Wireless
Module, and/or a Bluetooth device, is on.
Amber: All wireless devices are off.
(2) Power lights (2) On: The computer is on.
Blinking: The computer is in Standby.
Blinking rapidly: An AC adapter with a higher power rating
should be connected.
Off: The computer is off or in Hibernation.
(3) Battery light Amber: A battery is charging.
Turquoise: A battery is close to full charge capacity.
Blinking amber: A battery that is the only available power
source has reached a low battery level. When the battery
reaches a critical battery level, the battery light begins blinking
rapidly.
Off: If the computer is plugged into an external power source,
the light turns off when all batteries in the computer are fully
charged. If the computer is not plugged into an external power
source, the light stays off until the battery reaches a low
battery level.
(4) Drive light Blinking: The hard drive or optical drive is being accessed.
Amber (select models only): HP 3D DriveGuard has
temporarily parked the hard drive.
(5) Caps lock light On: Caps lock is on.
Top components 5
Component Description
(6) Num lock light On: Num lock is on or the embedded numeric keypad is enabled.
(7) Volume mute light Off: Computer sound is on.
On: Computer sound is off.
(8) Volume down light Blinking: The volume scroll zone is being used to decrease speaker
volume.
(9) Volume up light Blinking: The volume scroll zone is being used to increase speaker
volume.
*The 2 wireless lights display the same information. The light on the wireless button is visible only when the computer is open.
The wireless light on the front of the computer is visible whether the computer is open or closed.
The 2 power lights display the same information. The light on the power button is visible only when the computer is open. The
power light on the front of the computer is visible whether the computer is open or closed.
6 Chapter 2 Components
Buttons, switches, and fingerprint reader
Component Description
(1) Fingerprint reader Allows a fingerprint logon to Windows, instead of a password logon.
(2) Power button When the computer is off, press the button to turn on the
computer.
When the computer is on, press the button to initiate
Hibernation.
When the computer is in Hibernation, press the button briefly
to exit Hibernation.
When the computer is in Standby, press the button briefly to
exit Standby.
If the computer has stopped responding and Windows shutdown
procedures are ineffective, press and hold the power button for at
least 5 seconds to turn off the computer.
To learn more about your power settings, select Start > Control
Panel > Performance and Maintenance > Power Options.
(3) Internal display switch Turns off the display if the display is closed while the power is on.
(4) Info button Launches Info Center, which provides shortcuts, such as the
following:
HP 3D DriveGuardControls settings for software that
protects the hard drive by parking the drive when the
computer is dropped or moved.
HP Software SetupInstalls preloaded applications to make
them accessible to the user.
HP Wireless AssistantTurns wireless devices on or off.
Top components 7
Component Description
NOTE: If a wireless device is disabled in Computer Setup,
it must first be reenabled in Computer Setup before it can be
turned on or off using Wireless Assistant.
System InformationDescribes the memory, processor
speed, BIOS (basic input-output system) and other essential
information about your computer system.
NOTE: Click the Advanced button to see more information
about your system.
User GuidesProvide specific details about the computer,
including your components, power, drives, multimedia,
security, and wireless features.
NOTE: After you configure QuickLook 2, you can open this
feature by pressing the info button when the computer is off or in
Hibernation.
(5) Presentation button Opens the Presentation Options window, where you can start a
frequently used presentation, file, program, or Web site. You can
also adjust display settings for optimum viewing.
(6) Wireless button Turns the wireless feature on or off but does not establish a
wireless connection.
NOTE: You must set up or access a wireless network to establish
a wireless connection.
(7) Volume mute button Mutes and restores speaker sound.
(8) Volume scroll zone Adjusts speaker volume. Slide your finger to the left to decrease
volume and to the right to increase volume.
8 Chapter 2 Components
Keys
NOTE: Your computer may look slightly different from the illustration in this section.
Component Description
(1) esc key Displays system information when pressed in combination with the
fn key.
(2) fn key Executes frequently used system functions when pressed in
combination with a function key or the esc key.
(3) Windows logo key Displays the Windows Start menu.
(4) Windows applications key Displays a shortcut menu for items beneath the pointer.
(5) Embedded numeric keypad keys Can be used like the keys on an external numeric keypad.
(6) Function keys Execute frequently used system functions when pressed in
combination with the fn key.
Top components 9
Front components
Component Description
(1) Wireless light Blue: An integrated wireless device, such as a wireless local
area network (WLAN) device, an HP Broadband Wireless
Module, and/or a Bluetooth device, is on.
Amber: All wireless devices are off.
(2) Power light On: The computer is on.
Blinking: The computer is in Standby.
Blinking rapidly: An AC adapter with a higher power rating
should be connected.
Off: The computer is off or in Hibernation.
(3) Battery light Amber: A battery is charging.
Turquoise: A battery is close to full charge capacity.
Blinking amber: A battery that is the only available power
source has reached a low battery level. When the battery
reaches a critical battery level, the battery light begins blinking
rapidly.
Off: If the computer is plugged into an external power source,
the light turns off when all batteries in the computer are fully
charged. If the computer is not plugged into an external power
source, the light stays off until the battery reaches a low
battery level.
(4) Drive light Blinking: The hard drive or optical drive is being accessed.
Amber (select models only): HP 3D DriveGuard has
temporarily parked the hard drive.
(5) Display release latch Opens the computer.
(6) Speakers (2) Produce sound.
10 Chapter 2 Components
Component Description
(7) Audio-out (headphone) jack Produces sound when connected to optional powered stereo
speakers, headphones, ear buds, a headset, or television audio.
NOTE: When a device is connected to the headphone jack, the
computer speakers are disabled.
(8) Audio-in (microphone) jack Connects an optional computer headset microphone, stereo array
microphone, or monaural microphone.
Front components 11
Rear components
NOTE: Refer to the illustration that most closely matches your computer.
Component Description
(1) Security cable slot Attaches an optional security cable to the computer.
NOTE: The security cable is designed to act as a deterrent, but
it may not prevent the computer from being mishandled or stolen.
(2) RJ-11 (modem) jack Connects a modem cable.
(3) RJ-45 (network) jack Connects a network cable.
(4) External monitor port Connects an external VGA monitor or projector.
(5) S-Video-out jack Connects an optional S-Video device such as a television, VCR,
camcorder, overhead projector, or video capture card.
Component Description
(1) RJ-45 (network) jack Connects a network cable.
(2) External monitor port Connects an external VGA monitor or projector.
(3) S-Video-out jack Connects an optional S-Video device such as a television, VCR,
camcorder, overhead projector, or video capture card.
12 Chapter 2 Components
Right-side components
NOTE: Refer to the illustration that most closely matches your computer.
Component Description
(1) Media Card Reader (select models only) Supports the following optional digital card formats:
Memory Stick
Memory Stick Pro
MultiMediaCard
MultiMediaCard Plus
Secure Digital Memory Card
Secure Digital High Capacity Memory Card
xD-Picture Card
xD-Picture Card Type H
xD-Picture Card Type M
(2) USB ports (2) (select models only) Connect optional USB devices.
(3) Optical drive Reads an optical disc.
(4) Serial port (select models only) Connects an optional device, such as a modem, mouse, or printer.
Right-side components 13
Component Description
(1) Media Card Reader (select models only) Supports the following optional digital card formats:
Memory Stick
Memory Stick Pro
MultiMediaCard
MultiMediaCard Plus
Secure Digital Memory Card
Secure Digital High Capacity Memory Card
xD-Picture Card
xD-Picture Card Type H
xD-Picture Card Type M
(2) USB ports (2) (select models only) Connect optional USB devices.
(3) Optical drive Reads an optical disc.
(4) RJ-11 (modem) jack Connects a modem cable.
(5) Security cable slot Attaches an optional security cable to the computer.
NOTE: The security cable is designed to act as a deterrent, but
it may not prevent the computer from being mishandled or stolen.
14 Chapter 2 Components
Left-side components
Component Description
(1) Power connector Connects an AC adapter.
(2) Vent Enables airflow to cool internal components.
NOTE: The computer fan starts up automatically to cool internal
components and prevent overheating. It is normal for the internal
fan to cycle on and off during routine operation.
(3) USB ports (2) Connect optional USB devices.
(4) 1394 port (select models only) Connects an optional IEEE 1394 or 1394a device, such as a
camcorder.
(5) ExpressCard slot Supports optional ExpressCards.
Left-side components 15
Bottom components
Component Description
(1) Battery bay Holds the battery.
(2) Battery release latch Releases the battery from the battery bay.
(3) SIM slot (select models only) Contains a wireless subscriber identity module (SIM). The SIM slot
is located inside the battery bay.
(4) Accessory battery connector Connects an optional accessory battery.
(5) Vents (5) Enable airflow to cool internal components.
NOTE: The computer fan starts up automatically to cool internal
components and prevent overheating. It is normal for the internal
fan to cycle on and off during routine operation.
(6) Expansion memory module compartment Contains the expansion memory module slot and the WLAN
module.
CAUTION: To prevent an unresponsive system and the display
of a warning message, replace the device with only a WLAN
module authorized for use in the computer by the governmental
agency that regulates wireless devices in your country. If you
replace the device and then receive a warning message, remove
the device to restore computer functionality, and then contact
technical support through Help and Support.
(7) Bluetooth compartment (select models only) Contains a Bluetooth device.
(8) Hard drive bay Holds the hard drive.
(9) Primary memory module Located under the keyboard and accessed from the top of the
computer.
(10) Docking connector (select models only) Connects an optional docking device.
16 Chapter 2 Components
Wireless antennae (select models only)
On select computer models, at least 2 antennae send and receive signals from one or more wireless
devices. These antennae are not visible from the outside of the computer.
NOTE: For optimal transmission, keep the areas immediately around the antennae free from
obstructions.
To see wireless regulatory notices, refer to the section of the Regulatory, Safety and Environmental
Notices that applies to your country or region. These notices are located in Help and Support.
Wireless antennae (select models only) 17
Additional hardware components
Component Description
(1) Power cord* Connects an AC adapter to an AC outlet.
(2) Battery* Powers the computer when the computer is not plugged into
external power.
(3) AC adapter Converts AC power to DC power.
(4) Modem cable (select models only)* Connects the internal modem to an RJ-11 telephone jack or to a
country-specific modem adapter.
(5) Country- or region-specific modem cable adapter
(select models only)*
Adapts the modem cable to a non-RJ-11 telephone jack.
*Modem cables, modem cable adapters, batteries, and power cords vary in appearance by country or region.
18 Chapter 2 Components
3 Labels
The labels affixed to the computer provide information you may need when you troubleshoot system
problems or travel internationally with the computer:
Service tagProvides important information including the following:
Product name (1). This is the product name affixed to the front of your notebook.
Serial number (s/n) (2). This is an alphanumeric number that is unique to each product.
Part number/Product number (p/n) (3). This number provides specific information about the
product's hardware components. The part number helps a service technician to determine
what components and parts are needed.
Model description (4). This is the number you need to locate documents, drivers, and support
for your notebook.
Warranty period (5). Describes the warranty period for this computer.
Have this information available when you contact technical support. The service tag label is affixed
to the bottom of the computer.
Microsoft Certificate of AuthenticityContains the Windows Product Key. You may need the
Product Key to update or troubleshoot the operating system. This certificate is affixed to the bottom
of the computer.
Regulatory labelProvides regulatory information about the computer. The regulatory label is
affixed to the bottom of the computer.
Modem approval labelProvides regulatory information about the modem and lists the agency
approval markings required by some of the countries in which the modem has been approved for
use. You may need this information when traveling internationally. The modem approval label is
affixed inside the memory module compartment.
Wireless certification label(s) (select models only)Provide information about optional wireless
devices and the approval markings of some of the countries in which the devices have been
approved for use. An optional device may be a wireless local area network (WLAN) device, an HP
Broadband Wireless Module, or an optional Bluetooth device. If your computer model includes
one or more wireless devices, one or more certification labels are included with your computer.
19
You may need this information when traveling internationally. Wireless certification labels are
affixed inside the memory module compartment.
SIM (subscriber identity module) label (select models only)Provides the ICCID (Integrated Circuit
Card Identifier) of your SIM. This label is located inside the battery bay.
HP Broadband Wireless Module serial number label (select models only)Provides the serial
number of your HP Broadband Wireless Module. This label is located inside the battery bay.
20 Chapter 3 Labels
Index
Symbols/Numerics
1394 port, identifying 15
A
AC adapter, identifying 18
accessory battery connector,
identifying 16
antennae 17
applications key, Windows 9
audio-in (microphone) jack,
identifying 11
audio-out (headphone) jack,
identifying 11
B
battery bay 16, 19
battery light, identifying 5, 10
battery release latch,
identifying 16
battery, identifying 18
bays
battery 16, 19
hard drive 16
Bluetooth compartment,
identifying 16
Bluetooth label 20
buttons
info 7
power 7
presentation 8
TouchPad 4
volume mute 8
wireless 8
C
camera light, identifying 3
camera, identifying 3
caps lock light, identifying 5
Certificate of Authenticity label 19
compartment, expansion memory
module 16
components
additional hardware 18
bottom 16
display 3
front 10
left-side 15
rear 12
right-side 13
top 4
connector, power 15
cord, power 18
D
display release latch,
identifying 10
docking connector, identifying 16
drive light, identifying 5, 10
E
earbuds 11
esc key, identifying 9
ExpressCard slot, identifying 15
external monitor port,
identifying 12
F
fingerprint reader, identifying 4,
7
fn key, identifying 9
function keys, identifying 9
H
hard drive bay, identifying 16
headphone (audio-out) jack 11
headphones 11
HP Broadband Wireless Module
label 20
I
IEEE 1394 port, identifying 15
info button, identifying 7
internal microphones,
identifying 3
J
jacks
audio-in (microphone) 11
audio-out (headphone) 11
RJ-11 (modem) 12, 14
RJ-45 (network 12
S-Video-out 12
K
keypad keys, identifying 9
keys
esc 9
fn 9
function 9
keypad 9
Windows applications 9
Windows logo 9
L
labels
Bluetooth 20
HP Broadband Wireless
Module 20
Microsoft Certificate of
Authenticity 19
modem approval 19
regulatory 19
service tag 19
SIM 20
wireless certification 20
WLAN 20
latch, battery release 16
lights
battery 5, 10
Index 21
caps lock 5
drive 5, 10
mute 6
num lock 6
power 5, 10
volume down 6
volume mute 6
volume up 6
webcam 3
wireless 5, 10
M
Media Card Reader,
identifying 13, 14
memory module compartment,
identifying 16
microphone (audio-in) jack 11
microphones, internal,
identifying 3
Microsoft Certificate of Authenticity
label 19
modem approval label 19
monitor port, external 12
mute button, identifying 8
mute light, identifying 6
N
num lock light, identifying 6
O
operating system
Microsoft Certificate of
Authenticity label 19
Product Key 19
optical drive, identifying 13, 14
P
ports
1394 15
external monitor 12
serial 13
USB 13, 14, 15
power button, identifying 7
power connector, identifying 15
power cord, identifying 18
power lights, identifying 5, 10
presentation button, identifying 8
primary memory module 16
Product Key 19
product name and number,
computer 19
R
regulatory information
modem approval label 19
regulatory label 19
wireless certification labels 20
release latch, battery 16
RJ-11 (modem) jack,
identifying 12, 14
RJ-45 (network) jack,
identifying 12
S
S-Video-out jack, identifying 12
scroll zone, TouchPad 4
security cable slot, identifying 12,
14
serial number, computer 19
serial port, identifying 13
service tag 19
SIM label 20
SIM slot, identifying 16
slots
expansion memory module 16
ExpressCard 15
Media Card Reader 13, 14
security cable 14
speakers, identifying 10
T
TouchPad
buttons 4
identifying 4
scroll zone 4
traveling with the computer
modem approval label 19
wireless certification labels 20
U
USB ports, identifying 13, 14,
15
V
vents, identifying 15, 16
volume down light, identifying 6
volume mute button, identifying 8
volume mute light, identifying 6
volume scroll zone, identifying 8
volume up light, identifying 6
W
webcam light, identifying 3
webcam, identifying 3
Windows applications key,
identifying 9
Windows logo key, identifying 9
wireless antennae 17
wireless button, identifying 8
wireless certification label 20
wireless light, identifying 5, 10
WLAN device 20
WLAN label 20
22 Index
You might also like
- The Subtle Art of Not Giving a F*ck: A Counterintuitive Approach to Living a Good LifeFrom EverandThe Subtle Art of Not Giving a F*ck: A Counterintuitive Approach to Living a Good LifeRating: 4 out of 5 stars4/5 (5794)
- OftatDocument1 pageOftatLucian SirbuNo ratings yet
- The Little Book of Hygge: Danish Secrets to Happy LivingFrom EverandThe Little Book of Hygge: Danish Secrets to Happy LivingRating: 3.5 out of 5 stars3.5/5 (399)
- Sunetele Limbii PolonezeDocument9 pagesSunetele Limbii PolonezeLucian SirbuNo ratings yet
- A Heartbreaking Work Of Staggering Genius: A Memoir Based on a True StoryFrom EverandA Heartbreaking Work Of Staggering Genius: A Memoir Based on a True StoryRating: 3.5 out of 5 stars3.5/5 (231)
- Ramada LunarDocument7 pagesRamada LunarLucian SirbuNo ratings yet
- Hidden Figures: The American Dream and the Untold Story of the Black Women Mathematicians Who Helped Win the Space RaceFrom EverandHidden Figures: The American Dream and the Untold Story of the Black Women Mathematicians Who Helped Win the Space RaceRating: 4 out of 5 stars4/5 (894)
- Sunetele Limbii PolonezeDocument9 pagesSunetele Limbii PolonezeLucian SirbuNo ratings yet
- The Yellow House: A Memoir (2019 National Book Award Winner)From EverandThe Yellow House: A Memoir (2019 National Book Award Winner)Rating: 4 out of 5 stars4/5 (98)
- Advantech Intelligent SystemDocument151 pagesAdvantech Intelligent Systemhandrik86No ratings yet
- Shoe Dog: A Memoir by the Creator of NikeFrom EverandShoe Dog: A Memoir by the Creator of NikeRating: 4.5 out of 5 stars4.5/5 (537)
- Book Software SRX Series Volume 1 PDFDocument2,394 pagesBook Software SRX Series Volume 1 PDFSatyapriya PanigrahiNo ratings yet
- Elon Musk: Tesla, SpaceX, and the Quest for a Fantastic FutureFrom EverandElon Musk: Tesla, SpaceX, and the Quest for a Fantastic FutureRating: 4.5 out of 5 stars4.5/5 (474)
- TB 5545 Fanless Box Computer - 1Document2 pagesTB 5545 Fanless Box Computer - 1Franklin SolanoNo ratings yet
- Never Split the Difference: Negotiating As If Your Life Depended On ItFrom EverandNever Split the Difference: Negotiating As If Your Life Depended On ItRating: 4.5 out of 5 stars4.5/5 (838)
- ROTALIGN Smart RS5 EX - Technical DataDocument2 pagesROTALIGN Smart RS5 EX - Technical DatahmshawkiNo ratings yet
- Grit: The Power of Passion and PerseveranceFrom EverandGrit: The Power of Passion and PerseveranceRating: 4 out of 5 stars4/5 (587)
- G4(海外)增强版英文说明书成品尺寸:长104*宽141mm 材质:128g双铜 双面印刷 折页: User ManualDocument2 pagesG4(海外)增强版英文说明书成品尺寸:长104*宽141mm 材质:128g双铜 双面印刷 折页: User ManualCarlos SalgueroNo ratings yet
- Devil in the Grove: Thurgood Marshall, the Groveland Boys, and the Dawn of a New AmericaFrom EverandDevil in the Grove: Thurgood Marshall, the Groveland Boys, and the Dawn of a New AmericaRating: 4.5 out of 5 stars4.5/5 (265)
- X1jet MX Manual PDFDocument97 pagesX1jet MX Manual PDFrithik srivastavaNo ratings yet
- RFP For SUPPLY of Tablet in The State of Chhattisgarh 120213Document60 pagesRFP For SUPPLY of Tablet in The State of Chhattisgarh 120213Information Point KapurthalaNo ratings yet
- User Manual Sunmi v2 ProDocument2 pagesUser Manual Sunmi v2 Profopag70359No ratings yet
- The Emperor of All Maladies: A Biography of CancerFrom EverandThe Emperor of All Maladies: A Biography of CancerRating: 4.5 out of 5 stars4.5/5 (271)
- upsSmartView User ManualDocument35 pagesupsSmartView User Manualgschlachter2100% (1)
- On Fire: The (Burning) Case for a Green New DealFrom EverandOn Fire: The (Burning) Case for a Green New DealRating: 4 out of 5 stars4/5 (73)
- LS WTGL R1 - ManualDocument63 pagesLS WTGL R1 - ManualschraepfNo ratings yet
- The Hard Thing About Hard Things: Building a Business When There Are No Easy AnswersFrom EverandThe Hard Thing About Hard Things: Building a Business When There Are No Easy AnswersRating: 4.5 out of 5 stars4.5/5 (344)
- Wire and CableDocument95 pagesWire and CableJonatan JonatanBernalNo ratings yet
- Team of Rivals: The Political Genius of Abraham LincolnFrom EverandTeam of Rivals: The Political Genius of Abraham LincolnRating: 4.5 out of 5 stars4.5/5 (234)
- Whether VCDS will work with your VW/Audi carDocument2 pagesWhether VCDS will work with your VW/Audi carvali_nedeleaNo ratings yet
- Leica Viva Controller CS10 CS15 DSDocument2 pagesLeica Viva Controller CS10 CS15 DSAsovicVasoNo ratings yet
- Summative Test-2q EnglishDocument10 pagesSummative Test-2q EnglishMaria FrancescaNo ratings yet
- WonderMedia SoC Roadmap and Key FeaturesDocument16 pagesWonderMedia SoC Roadmap and Key FeatureslolcaxaNo ratings yet
- User Guide Dell Optiplex 7010Document65 pagesUser Guide Dell Optiplex 7010pablito196No ratings yet
- The Unwinding: An Inner History of the New AmericaFrom EverandThe Unwinding: An Inner History of the New AmericaRating: 4 out of 5 stars4/5 (45)
- S100 RTK Receiver User Guide: October 26, 2020Document51 pagesS100 RTK Receiver User Guide: October 26, 2020Jorge CuervoNo ratings yet
- The World Is Flat 3.0: A Brief History of the Twenty-first CenturyFrom EverandThe World Is Flat 3.0: A Brief History of the Twenty-first CenturyRating: 3.5 out of 5 stars3.5/5 (2219)
- Phocos Datasheet Pico EngDocument2 pagesPhocos Datasheet Pico EngAndresMartinez28No ratings yet
- Loadable Driver: For RF Ideas CDC Usb ReadersDocument7 pagesLoadable Driver: For RF Ideas CDC Usb ReadersRubjamesNo ratings yet
- Sheet-Fed Scanner AD280/AD260Document108 pagesSheet-Fed Scanner AD280/AD260Angel BorsaniNo ratings yet
- The Gifts of Imperfection: Let Go of Who You Think You're Supposed to Be and Embrace Who You AreFrom EverandThe Gifts of Imperfection: Let Go of Who You Think You're Supposed to Be and Embrace Who You AreRating: 4 out of 5 stars4/5 (1090)
- DP 6900Document125 pagesDP 6900abeklNo ratings yet
- Digilent Synchronous Parallel Interface (DSTM)Document10 pagesDigilent Synchronous Parallel Interface (DSTM)Raul Gil BayardoNo ratings yet
- Programming Tools For Digital Electronics: Atos PC Software, USB Adapters, Cables and TerminatorsDocument6 pagesProgramming Tools For Digital Electronics: Atos PC Software, USB Adapters, Cables and Terminatorsfusion.automaNo ratings yet
- CS-1708 CS-1716: USB KVM SwitchDocument62 pagesCS-1708 CS-1716: USB KVM SwitchJade SailorNo ratings yet
- The Sympathizer: A Novel (Pulitzer Prize for Fiction)From EverandThe Sympathizer: A Novel (Pulitzer Prize for Fiction)Rating: 4.5 out of 5 stars4.5/5 (119)
- MICRO-EHV Plus Catalogue 20131122Document16 pagesMICRO-EHV Plus Catalogue 20131122Mohammed sabatinNo ratings yet
- LM-390A Operation Manual in EnglishDocument75 pagesLM-390A Operation Manual in Englishbart05260% (1)
- KRC4-Optional Interfaces enDocument99 pagesKRC4-Optional Interfaces encabecavil100% (2)
- HP Nc6400 Compal La-2952pDocument46 pagesHP Nc6400 Compal La-2952pحسن علي نوفلNo ratings yet
- Her Body and Other Parties: StoriesFrom EverandHer Body and Other Parties: StoriesRating: 4 out of 5 stars4/5 (821)