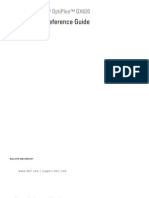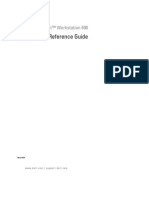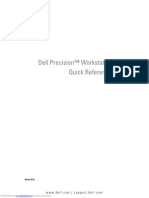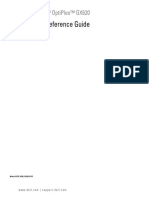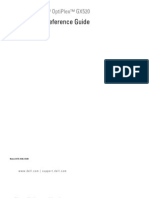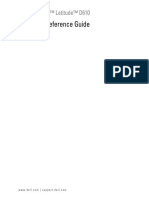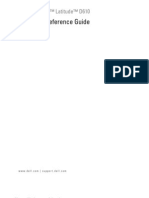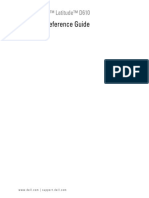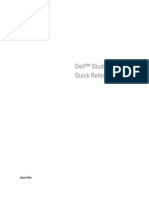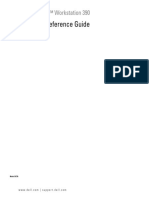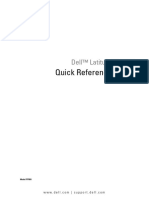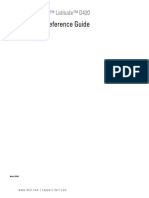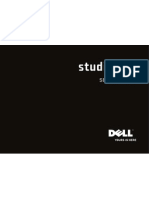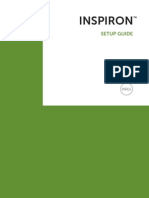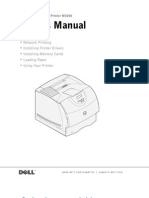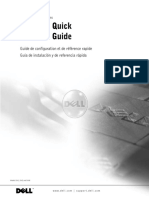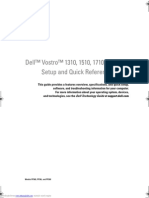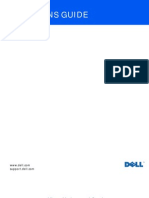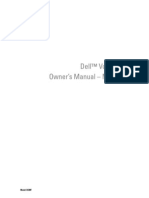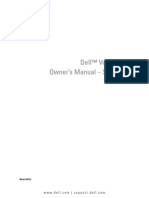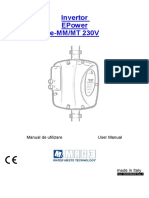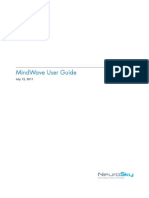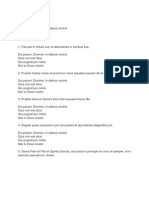Professional Documents
Culture Documents
Optiplex-Gx620 Reference Guide En-Us
Uploaded by
tornado458Original Title
Copyright
Available Formats
Share this document
Did you find this document useful?
Is this content inappropriate?
Report this DocumentCopyright:
Available Formats
Optiplex-Gx620 Reference Guide En-Us
Uploaded by
tornado458Copyright:
Available Formats
www. d e l l . c o m | s u p p o r t . d e l l .
c o m
Dell OptiPlex GX620
Quick Reference Guide
Models DCTR, DCNE, DCSM, DCCY
Notes, Notices, and Cautions
NOTE: A NOTE indicates important information that helps you make better use of your computer.
NOTICE: A NOTICE indicates either potential damage to hardware or loss of data and tells you how to avoid the
problem.
CAUTION: A CAUTION indicates a potential for property damage, personal injury, or death.
Abbreviations and Acronyms
For a complete list of abbreviations and acronyms, see the "Glossary" in the Users Guide.
If you purchased a Dell n Series computer, any references in this document to Microsoft
Windows
operating systems are not applicable.
The Quick Reference Guide, Drivers and Utilities CD, and operating system media are optional and may not ship
with all computers.
____________________
Information in this document is subject to change without notice.
20052006 Dell Inc. All rights reserved.
Reproduction in any manner whatsoever without the written permission of Dell Inc. is strictly forbidden.
Trademarks used in this text: Dell, OptiPlex, and the DELL logo are trademarks of Dell Inc.; Microsoft and Windows are registered trademarks
of Microsoft Corporation; Intel and Pentium are registered trademarks of Intel Corporation.
Other trademarks and trade names may be used in this document to refer to either the entities claiming the marks and names or their products.
Dell Inc. disclaims any proprietary interest in trademarks and trade names other than its own.
Models DCTR, DCNE, DCSM, DCCY
September 2006 P/N K8502 Rev. A01
Contents 3
Contents
Finding Information . . . . . . . . . . . . . . . . . . . . . . . . . . . . . . . . 5
System Views . . . . . . . . . . . . . . . . . . . . . . . . . . . . . . . . . . . 8
Mini Tower Computer Front View . . . . . . . . . . . . . . . . . . . . . 8
Mini Tower Computer Back View . . . . . . . . . . . . . . . . . . . . 10
Desktop Computer Front View. . . . . . . . . . . . . . . . . . . . . . 11
Desktop Computer Back View. . . . . . . . . . . . . . . . . . . . . . 12
Small Form Factor Computer Front View . . . . . . . . . . . . . . . . 13
Small Form Factor Computer Back View . . . . . . . . . . . . . . . . 14
Mini Tower, Desktop, and Small Form Factor Computers
Back-Panel Connectors . . . . . . . . . . . . . . . . . . . . . . . . . . 15
Ultra-Small Form Factor Computer Front View . . . . . . . . . . . . . 17
Ultra-Small Form Factor Computer Side View. . . . . . . . . . . . . . 18
Ultra-Small Form Factor Computer Back View . . . . . . . . . . . . . 18
Removing the Computer Cover. . . . . . . . . . . . . . . . . . . . . . . . . . 20
Before You Begin . . . . . . . . . . . . . . . . . . . . . . . . . . . . . . 20
Mini Tower Computer . . . . . . . . . . . . . . . . . . . . . . . . . . . . 21
Desktop Computer . . . . . . . . . . . . . . . . . . . . . . . . . . . . . 23
Small Form Factor Computer . . . . . . . . . . . . . . . . . . . . . . . . 24
Ultra-Small Form Factor Computer . . . . . . . . . . . . . . . . . . . . . 25
Inside Your Computer . . . . . . . . . . . . . . . . . . . . . . . . . . . . . . 26
Mini Tower Computer . . . . . . . . . . . . . . . . . . . . . . . . . . . . 26
Desktop Computer . . . . . . . . . . . . . . . . . . . . . . . . . . . . . 27
Small Form Factor Computer . . . . . . . . . . . . . . . . . . . . . . . . 28
Ultra-Small Form Factor Computer . . . . . . . . . . . . . . . . . . . . . 29
Setting Up Your Computer . . . . . . . . . . . . . . . . . . . . . . . . . . . . 29
Solving Problems . . . . . . . . . . . . . . . . . . . . . . . . . . . . . . . . 32
Dell Diagnostics. . . . . . . . . . . . . . . . . . . . . . . . . . . . . . . 32
System Lights . . . . . . . . . . . . . . . . . . . . . . . . . . . . . . . . 35
Diagnostic Lights. . . . . . . . . . . . . . . . . . . . . . . . . . . . . . . . . 36
Beep Codes . . . . . . . . . . . . . . . . . . . . . . . . . . . . . . . . . 39
Running the Dell IDE Hard Drive Diagnostics . . . . . . . . . . . . . . 40
Resolving Software and Hardware Incompatibilities . . . . . . . . . . . 40
Using Microsoft
Windows
XP System Restore . . . . . . . . . . . . . 40
Reinstalling Microsoft
Windows
XP . . . . . . . . . . . . . . . . . . 42
4 Contents
Using the Drivers and Utilities CD. . . . . . . . . . . . . . . . . . . . . . . . 44
Index . . . . . . . . . . . . . . . . . . . . . . . . . . . . . . . . . . . . . . . . . 47
Quick Reference Guide 5
Finding Information
NOTE: Some features may not be available for your computer or in certain countries.
NOTE: Additional information may ship with your computer.
What Are You Looking For? Find It Here
A diagnostic program for my computer
Drivers for my computer
My computer documentation
My device documentation
Desktop System Software (DSS)
Drivers and Utilities CD (also known as the ResourceCD)
Documentation and drivers are already installed
on your computer. You can use the CD to
reinstall drivers (see page 44), run the Dell
Diagnostics (see page 33), or access your
documentation.
Readme files may be included on your CD to
provide last-minute updates about technical
changes to your computer or advanced
technical-reference material for technicians or
experienced users.
NOTE: Drivers and documentation updates can be found at support.dell.com.
NOTE: The Drivers and Utilities CD is optional and may not ship with your
computer.
Operating system updates and patches Desktop System Software (DSS)
Located on the Drivers and Utilities CD and the Dell Support website at
support.dell.com.
Warranty information
Terms and Conditions (U.S only)
Safety instructions
Regulatory information
Ergonomics information
End User License Agreement
Dell Product Information Guide
How to remove and replace parts
Specifications
How to configure system settings
How to troubleshoot and solve problems
Users Guide
Available in the Microsoft
Windows
XP Help and Support Center:
1 Click the Start button and click Help and Support.
2 Click Users and system guides and click Users guides.
The Users Guide is also available on the optional Drivers and Utilities CD.
6 Quick Reference Guide
Service Tag and Express Service Code
Microsoft Windows License Label
Service Tag and Microsoft Windows License
These labels are located on your computer.
Use the Service Tag to identify your computer
when you use support.dell.com or contact
technical support.
Enter the Express Service Code to direct your call when contacting
technical support.
Solutions Troubleshooting hints and
tips, articles from technicians, online
courses, frequently asked questions
Community Online discussion with
other Dell customers
Upgrades Upgrade information for
components, such as memory, the hard
drive, and the operating system
Customer Care Contact information,
service call and order status, warranty, and
repair information
Service and support Service call status
and support history, service contract,
online discussions with technical support
Reference Computer documentation,
details on computer configuration,
product specifications, and white papers
Downloads Certified drivers, patches,
and software updates
Desktop System Software (DSS) If you
reinstall the operating system for your
computer, you should also reinstall the
DSS utility. DSS provides critical updates
for your operating system and support for
Dell 3.5-inch USB floppy drives, Intel
Pentium
M processors, optical drives,
and USB devices. DSS is necessary for
correct operation of your Dell computer.
This software automatically detects your
computer and operating system and
installs the updates appropriate for your
configuration.
Dell Support Website support.dell.com
NOTE: Select your region to view the appropriate support site.
The Dell Support website provides several online tools, including:
Troubleshooting Hints and tips, articles from technicians, and online
courses
Upgrades Upgrade information for components, such as memory, the
hard drive, and the operating system
Services and Warranties Contact information, order status, warranty,
and repair information
Downloads Drivers, patches, and software updates
User guides Computer documentation and product specifications
What Are You Looking For? Find It Here
Quick Reference Guide 7
Service call status and support history
Top technical issues for my computer
Frequently asked questions
File downloads
Details on my computer configuration
Service contract for my computer
Dell Premier Support Website premiersupport.dell.com
The Dell Premier Support website is customized for corporate, government,
and education customers. This website may not be available in certain
regions.
How to use Windows XP
Documentation for my computer
Documentation for devices (such as a
modem)
Windows Help and Support Center
1 Click the Start button and click Help and Support.
2 Type a word or phrase that describes your problem and click the arrow icon.
3 Click the topic that describes your problem.
4 Follow the instructions on the screen.
How to reinstall my operating system Operating System CD
The operating system is already installed on your computer. To reinstall
your operating system, use the Operating System CD. See your online Users
Guide for instructions.
NOTE: The operating system media is optional and may not ship with all
computers.
After you reinstall your operating system, use the
optional Drivers and Utilities CD to reinstall drivers
for the devices that came with your computer.
Your operating system product key label is located
on your computer.
NOTE: The color of your CD varies based on the operating system you
ordered.
NOTE: The Operating System CD is optional and may not ship with your
computer.
Regulatory model information and chassis
type
DCTR Mini tower chassis
DCNE Desktop chassis
DCSM Small form factor chassis
DCCY Ultra-small form factor chassis
What Are You Looking For? Find It Here
8 Quick Reference Guide
System Views
Mini Tower Computer Front View
3
10
9
6
7
2
1
8
5
4
1 CD/DVD drive Insert a CD or DVD (if applicable) into this drive.
2 floppy drive Insert a floppy disk into this drive.
3 USB 2.0 connectors (2) Connect USB devices such as a mouse, keyboard, memory key, printer, joystick, and
computer speakers into either of the USB connectors.
It is recommended that you use the USB connectors on the back panel for devices that
typically remain connected, such as printers and keyboards.
4 LAN indicator light This light indicates that a LAN (network) connection is established.
Quick Reference Guide 9
5 diagnostic lights Use these lights to help you troubleshoot a computer problem based on the diagnostic
code. For more information, see "Diagnostic Lights" on page 36.
6 power button Press this button to turn on the computer.
NOTICE: To avoid losing data, do not turn off the computer by pressing the power
button for 6 seconds or longer. Instead, perform an operating system shutdown.
NOTICE: If your operating system has ACPI enabled, when you press the power
button the computer will perform an operating system shutdown.
7 power light The power light illuminates and blinks or remains solid to indicate different operating
states:
No light The computer is turned off.
Steady green The computer is in a normal operating state.
Blinking green The computer is in a power-saving mode.
Blinking or solid amber See "Power Problems" in your online Users Guide.
To exit from a power-saving mode, press the power button or use the keyboard or the
mouse if it is configured as a wake device in the Windows Device Manager. For more
information about sleep modes and exiting from a power-saving mode, see "Power
Management" in your online Users Guide.
See "System Lights" on page 35 for a description of power light patterns that can help
you troubleshoot problems with your computer.
8 hard-drive activity light This light flickers when the hard drive is in use.
9 headphone connector Use the headphone connector to attach headphones and most kinds of speakers.
10 microphone connector Use the microphone connector to attach a microphone.
10 Quick Reference Guide
Mini Tower Computer Back View
4
3
5
6
2
1
1 cover release latch This latch allows you to open the computer cover.
2 padlock ring Insert a padlock to lock the computer cover.
3 voltage selection switch
(may not be available on
certain computers)
Your computer is equipped with a manual voltage-selection switch.
To help avoid damaging a computer with a manual voltage-selection switch, set the
switch for the voltage that most closely matches the AC power available in your
location.
Also, ensure that your monitor and attached devices are electrically rated to operate
with the AC power available in your location.
Quick Reference Guide 11
Desktop Computer Front View
4 power connector Insert the power cable into this connector.
5 back-panel connectors Plug serial, USB, and other devices into the appropriate connector.
6 card slots You can access connectors for any installed PCI and PCI Express cards.
8 9
3
5
1
4 6 11 10
2
7
1 USB 2.0 connectors (2) Connect USB devices such as a mouse, keyboard, memory key, printer, joystick,
and computer speakers into either of the USB connectors.
It is recommended that you use the back USB connectors for devices that typically
remain connected, such as printers and keyboards.
2 LAN indicator light This light indicates that a LAN (network) connection is established.
3 power button Press this button to turn on the computer.
NOTICE: To avoid losing data, do not turn off the computer by pressing the
power button for 6 seconds or longer. Instead, perform an operating system
shutdown.
NOTICE: If your operating system has ACPI enabled, when you press the
power button the computer will perform an operating system shutdown.
4 Dell badge The badge can be rotated to match the orientation of your computer. To rotate
the badge, place your fingers around the outside of the badge, press firmly, and
turn the badge. You can also rotate the badge using the slot provided near the
bottom of the badge.
12 Quick Reference Guide
Desktop Computer Back View
5 power light This light turns on and blinks or remains solid to indicate different operating
states:
No light The computer is turned off.
Steady green The computer is in a normal operating state.
Blinking green The computer is in a power-saving mode.
Blinking or solid amber See "Power Problems" in your online Users Guide.
To exit from a power-saving mode, press the power button or use the keyboard or
the mouse if it is configured as a wake device in the Windows Device Manager. For
more information about sleep modes and exiting from a power-saving mode, see
"Power Management" in your online Users Guide.
See "System Lights" on page 35 for a description of power light patterns that can
help you troubleshoot problems with your computer.
6 diagnostic lights Use these lights to help you troubleshoot a computer problem based on the
diagnostic code. For more information, see "Diagnostic Lights" on page 36.
7 hard-drive activity light This light flickers when the hard drive is in use.
8 headphone connector Use the headphone connector to attach headphones and most kinds of speakers.
9 microphone connector Use the microphone connector to attach a microphone.
10 floppy drive Insert a floppy disk into this drive.
11 CD/DVD drive Insert a CD or DVD (if applicable) into this drive.
5 1 2 3 4 6
1 card slots You can access connectors for any installed PCI and PCI Express cards.
2 back-panel connectors Plug serial, USB, and other devices into the appropriate connector.
3 power connector Insert the power cable into this connector.
Quick Reference Guide 13
Small Form Factor Computer Front View
4 voltage selection switch
(may not be available on
certain computers)
Your computer is equipped with a manual voltage-selection switch.
To help avoid damaging a computer with a manual voltage-selection switch, set
the switch for the voltage that most closely matches the AC power available in
your location.
Also, ensure that your monitor and attached devices are electrically rated to
operate with the AC power available in your location.
5 padlock ring Insert a padlock to lock the computer cover.
6 cover release latch Use this latch to open the computer cover.
8 9
3
5
1
4
6
11 10
2
7
1 USB 2.0 connectors (2) Connect USB devices such as a mouse, keyboard, memory key, printer, joystick,
and computer speakers into either of the USB connectors.
It is recommended that you use the back USB connectors for devices that typically
remain connected, such as printers and keyboards.
2 power button Press this button to turn on the computer.
NOTICE: To avoid losing data, do not turn off the computer by pressing the
power button for 6 seconds or longer. Instead, perform an operating system
shutdown.
NOTICE: If your operating system has ACPI enabled, when you press the
power button the computer will perform an operating system shutdown.
3 Dell badge The badge can be rotated to match the orientation of your computer. To rotate
the badge, place fingers around the outside of the badge, press firmly, and turn the
badge. You can also rotate the badge using the slot provided near the bottom of
the badge.
4 LAN indicator light This light indicates that a LAN (network) connection is established.
14 Quick Reference Guide
Small Form Factor Computer Back View
5 diagnostic lights Use the lights to help you troubleshoot a computer problem based on the
diagnostic code. For more information, see "Diagnostic Lights" on page 36.
6 hard-drive activity light This light flickers when the hard drive is in use.
7 power light Turns on and blinks or remains solid to indicate different operating states:
No light The computer is turned off.
Steady green The computer is in a normal operating state.
Blinking green The computer is in a power-saving mode.
Blinking or solid amber See "Power Problems" in your online Users Guide.
To exit from a power-saving mode, press the power button or use the keyboard or
the mouse if it is configured as a wake device in the Windows Device Manager. For
more information about sleep modes and exiting from a power-saving mode, see
"Power Management" in your online Users Guide.
See "System Lights" on page 35 for a description of power light patterns that can
help you troubleshoot problems with your computer.
8 headphone connector Use the headphone connector to attach headphones and most kinds of speakers.
9 microphone connector Use the microphone connector to attach a microphone.
10 floppy drive Insert a floppy disk into this drive.
11 CD/DVD drive Insert a CD or DVD (if applicable) into this drive.
5 1 2 3 4
6
1 card slots You can access connectors for any installed PCI and PCI Express cards.
2 back-panel connectors Plug serial, USB, and other devices into the appropriate connector.
3 power connector Connect the power cable to this connector.
Quick Reference Guide 15
Mini Tower, Desktop, and Small Form Factor Computers Back-Panel Connectors
4 voltage selection switch
(may not be available on
certain computers)
Your computer is equipped with a manual voltage-selection switch.
To help avoid damaging a computer with a manual voltage-selection switch, set
the switch for the voltage that most closely matches the AC power available in
your location.
Also, ensure that your monitor and attached devices are electrically rated to
operate with the AC power available in your location.
5 padlock ring Insert a padlock to lock the computer cover.
6 cover release latch Use this latch to open the computer cover.
1 3
10 9 8
5
6
7
2 4
1 parallel connector Connect a parallel device, such as a printer, to the parallel connector. If you have a
USB printer, plug it into a USB connector.
NOTE: The integrated parallel connector is automatically disabled if the computer
detects an installed card containing a parallel connector configured to the same
address. For more information, see "System Setup Options" in your online Users
Guide.
2 link integrity light Green A good connection exists between a 10-Mbps network and the
computer.
Orange A good connection exists between a 100-Mbps network and the
computer.
Yellow A good connection exists between a 1-Gbps (or 1000-Mbps) network
and the computer.
Off The computer is not detecting a physical connection to the network.
16 Quick Reference Guide
3 network adapter
connector
To attach your computer to a network or broadband device, connect one end of a
network cable to either a network jack or your network or broadband device. Connect
the other end of the network cable to the network adapter connector on the back
panel of your computer. A click indicates that the network cable has been securely
attached.
NOTE: Do not plug a telephone cable into the network connector.
On computers with a network adapter card, use the connector on the card.
It is recommended that you use Category 5 wiring and connectors for your network.
If you must use Category 3 wiring, force the network speed to 10 Mbps to ensure
reliable operation.
4 network activity light This light flashes a yellow light when the computer is transmitting or receiving
network data. A high volume of network traffic may make this light appear to be in a
steady "on" state.
5 line-in connector Use the blue line-in connector to attach a record/playback device such as a cassette
player, CD player, or VCR.
On computers with a sound card, use the connector on the card.
6 line-out connector Use the green line-out connector to attach headphones and most speakers with
integrated amplifiers.
On computers with a sound card, use the connector on the card.
7 microphone connector Use the pink microphone connector to attach a personal computer microphone for
voice or musical input into a sound or telephony program.
On computers with a sound card, the microphone connector is on the card.
8 USB 2.0 connectors (6) Connect USB devices such as a mouse, keyboard, memory key, printer, joystick,
and computer speakers into any of the USB connectors.
9 video connector Plug the cable from your VGA-compatible monitor into the blue connector.
NOTE: If you purchased an optional graphics card, this connector will be covered by
a cap. Connect your monitor to the connector on the graphics card. Do not remove
the cap.
NOTE: If you are using a graphics card that supports dual monitors, use the y-cable
that came with your computer.
10 serial connector Connect a serial device, such as a handheld device, to the serial port. The default
designations are COM1 for serial connector 1 and COM2 for serial connector 2.
For more information, see "System Setup Options" in your online Users Guide.
Quick Reference Guide 17
Ultra-Small Form Factor Computer Front View
1 2 3 4 5
7 8 9 6
1 USB connectors (2) Connect USB devices such as a mouse, keyboard, memory key, printer, joystick, and
computer speakers into either of the USB connectors.
2 headphone connector Attach headphones to this connector.
3 microphone connector Attach a microphone to this connector.
4 power light The power light illuminates and blinks or remains solid to indicate different operating
states:
No light The computer is turned off.
Steady green The computer is in a normal operating state.
Blinking green The computer is in a power-saving mode.
Blinking or solid yellow See "Power Problems" in your online Users Guide.
To exit from a power-saving mode, press the power button or use the keyboard or the
mouse if it is configured as a wake device in the Windows Device Manager. For more
information about sleep modes and exiting from a power-saving mode, see "Power
Management" in your online Users Guide.
See "System Lights" on page 35 for a description of power light patterns that can help
you troubleshoot problems with your computer.
5 power button Press this button to turn on the computer.
NOTICE: To avoid losing data, do not use the power button to turn off the computer.
Instead, perform a Microsoft
Windows
shutdown.
6 vents The vents allow air to flow through your computer. To ensure proper ventilation, do
not block these cooling vents.
18 Quick Reference Guide
Ultra-Small Form Factor Computer Side View
Ultra-Small Form Factor Computer Back View
7 module bay Install a D-module CD/DVD drive, second hard drive, or floppy drive in the module
bay.
8 hard-drive access light The hard-drive access light is on when the computer reads data from or writes data to
the hard drive. The light might also be on when devices such as your CD player are
operating.
9 vents The vents allow air to flow through your computer. To ensure proper ventilation, do
not block these cooling vents.
1 vents The vents, which are on each side of the computer, allow air to flow through your
computer. To ensure proper ventilation, do not block these cooling vents.
1 diagnostic lights Use the lights to help you troubleshoot a computer problem based
on the diagnostic code. For more information, see "Diagnostic
Lights" on page 36.
2 computer cover release knob Rotate this knob in a clockwise direction to remove the cover.
1
2 3 1
4 5
Quick Reference Guide 19
Ultra-Small Form Factor Computer Back-Panel Connectors
3 back-panel connectors See the following subsection, "Ultra-Small Form Factor Computer
Back-Panel Connectors," for information about the connectors
on the back panel of your computer.
4 power connector Connect the power cable to this connector.
5 vents The vents allow air to flow through your computer. To ensure proper
ventilation, do not block these cooling vents.
2 1 3 4
9
5
6
10 7 8 11
1 parallel connector Connect a parallel device, such as a printer, to the parallel connector. If you have a USB
printer, plug it into a USB connector.
2 link integrity light Green A good connection exists between a 10-Mbps network and the computer.
Orange A good connection exists between a 100-Mbps network and the computer.
Yellow A good connection exists between a 1000-Mbps (1-Gbps) network and the
computer.
Off The computer is not detecting a physical connection to the network or the
network controller is turned off in system setup.
20 Quick Reference Guide
Removing the Computer Cover
CAUTION: Before you begin any of the procedures in this section, follow the safety instructions in the
Product Information Guide.
CAUTION: To guard against electrical shock, always unplug your computer from the electrical outlet
before removing the cover.
Before You Begin
NOTICE: To avoid losing data, save and close any open files and exit any open programs before you turn
off your computer.
1 Shut down the operating system:
a Save and close any open files, exit any open programs, click the Start button, and then
click Turn Off Computer.
b In the Turn off computer window, click Turn off.
The computer turns off after the operating system shutdown process finishes.
2 Ensure that the computer and any attached devices are turned off. If your computer and
attached devices did not automatically turn off when you shut down your operating system,
turn them off now.
3 network adapter
connector
Attach the UTP cable to an RJ45 jack wall plate or to an RJ45 port on a UTP
concentrator or hub, and press the other end of the UTP cable into the network adapter
connector until the cable snaps securely into place.
It is recommended that you use Category 5 wiring and connectors for networks.
4 network activity light The amber light flashes when the computer is transmitting or receiving network data. A
high volume of network traffic may make this light appear to be in a steady "on" state.
5 line-out connector Use the green line-out connector to attach an amplified speaker set.
6 line-in connector Use the blue line-in connector to attach a record/playback device such as a cassette
player, CD player, or VCR.
7 USB connectors (5) Connect USB devices such as a mouse, keyboard, printer, joystick, and computer
speakers into any of the USB connectors.
8 serial connector Connect a serial device, such as a handheld device, to the serial connector.
9 video connector If you have a DVI-compatible monitor, plug the cable from your monitor into the white
connector on the back panel.
If you have a VGA monitor, see "Connecting a VGA Monitor" in your online Users
Guide.
10 power connector Connect the power cable to this connector.
11 diagnostic lights See "Diagnostic Lights" on page 36 for a description of light codes that can help you
troubleshoot problems with your computer.
Quick Reference Guide 21
Before Working Inside Your Computer
Use the following safety guidelines to help protect your computer from potential damage and to
help ensure your own personal safety.
CAUTION: Before you begin any of the procedures in this section, follow the safety instructions in the
Product Information Guide.
NOTICE: Only a certified service technician should perform repairs on your computer. Damage due to
servicing that is not authorized by Dell is not covered by your warranty.
NOTICE: When you disconnect a cable, pull on its connector or on its strain-relief loop, not on the cable
itself. Some cables have a connector with locking tabs; if you are disconnecting this type of cable, press
in on the locking tabs before you disconnect the cable. As you pull connectors apart, keep them evenly
aligned to avoid bending any connector pins. Also, before you connect a cable, ensure that both
connectors are correctly oriented and aligned.
To avoid damaging the computer, perform the following steps before you begin working inside
the computer.
1 Turn off your computer if it is not already turned off.
NOTICE: To disconnect a network cable, first unplug the cable from your computer and then unplug it
from the network wall jack.
2 Disconnect any telephone or telecommunication lines from the computer.
3 Disconnect your computer and all attached devices from their electrical outlets, and then
press the power button to ground the system board.
4 Remove the computer stand, if it is attached.
CAUTION: To guard against electrical shock, always unplug your computer from the electrical outlet
before removing the cover.
NOTICE: Before touching anything inside your computer, ground yourself by touching an unpainted
metal surface, such as the metal at the back of the computer. While you work, periodically touch an
unpainted metal surface to dissipate any static electricity that could harm internal components.
Mini Tower Computer
NOTICE: Before touching anything inside your computer, ground yourself by touching an unpainted
metal surface. While you work, periodically touch an unpainted metal surface to dissipate any static
electricity that could harm internal components.
1 Follow the procedures in "Before You Begin" on page 20.
2 If you have installed a padlock through the padlock ring on the back panel, remove the
padlock.
3 Lay the computer on its side as shown in the following illustration.
4 Slide the cover release latch back as you lift the cover.
22 Quick Reference Guide
5 Grip the sides of the computer cover and pivot the cover up using the bottom hinge tabs as
leverage points.
6 Remove the cover from the hinge tabs and set it aside on a soft non-abrasive surface.
1 security cable slot
2 cover release latch
3 padlock ring
4 computer cover
2
1
3
2
1
3
4
Quick Reference Guide 23
Desktop Computer
NOTICE: Before touching anything inside your computer, ground yourself by touching an unpainted
metal surface. While you work, periodically touch an unpainted metal surface to dissipate any static
electricity that could harm internal components.
1 Follow the procedures in "Before You Begin" on page 20.
2 If you have installed a padlock through the padlock ring on the back panel, remove the padlock.
3 Slide the cover release latch back as you lift the cover.
4 Grip the sides of the computer cover and pivot the cover up using the bottom hinge tabs as
leverage points.
5 Remove the cover from the hinge tabs and set it aside on a clean, non-abrasive surface.
1 security cable slot
2 cover release latch
3 padlock ring
4 computer cover
2
1
3
4
24 Quick Reference Guide
Small Form Factor Computer
NOTICE: Before touching anything inside your computer, ground yourself by touching an unpainted
metal surface. While you work, periodically touch an unpainted metal surface to dissipate any static
electricity that could harm internal components.
1 Follow the procedures in "Before You Begin" on page 20.
2 If you have installed a padlock through the padlock ring on the back panel, remove the padlock.
3 Slide the cover release latch back as you lift the cover.
4 Grip the sides of the computer cover and pivot the cover up using the bottom hinge tabs as
leverage points.
5 Remove the cover from the hinge tabs and set it aside on a clean, non-abrasive surface.
1 security cable slot
2 cover release latch
3 padlock ring
4 computer cover
4
2
1
3
Quick Reference Guide 25
Ultra-Small Form Factor Computer
NOTICE: Before touching anything inside your computer, ground yourself by touching an unpainted
metal surface. While you work, periodically touch an unpainted metal surface to dissipate any static
electricity that could harm internal components.
1 Follow the procedures in "Before You Begin" on page 20.
2 Rotate the cover release knob in a clockwise direction.
3 Slide the computer cover forward by approximately 1 cm ( inch), or until it stops, and then
raise the cover.
1 cover release knob
1
26 Quick Reference Guide
Inside Your Computer
Mini Tower Computer
1 CD/DVD drive 5 system board
2 floppy drive 6 heat sink assembly
3 power supply 7 hard drive
4 chassis intrusion switch
1
3
5
4
7
2
6
Quick Reference Guide 27
Desktop Computer
1 drives bay (CD/DVD,
floppy, and hard drive)
5 card slots (3) for one PCI Express
x16 card and two PCI cards
2 power supply 6 heat sink assembly
3 chassis intrusion switch 7 front I/O panel
4 system board
1
2
4
5
3
6 7
28 Quick Reference Guide
Small Form Factor Computer
1 drive release latch 4 hard drive
2 CD/DVD drive 5 system board
3 power supply and fan 6 heat sink assembly
3
4
5
6
1
2
Quick Reference Guide 29
Ultra-Small Form Factor Computer
Setting Up Your Computer
CAUTION: Before performing any of the procedures in this section, follow the safety instructions in
Product Information Guide.
NOTICE: If your computer has an expansion card installed (such as a modem card), connect the
appropriate cable to the card, not to the connector on the back panel.
NOTICE: To help allow the computer to maintain proper operating temperature, ensure that you do not
place the computer too close to a wall or other storage compartment that might prevent air circulation
around the chassis.
You must complete all the steps to properly set up your computer. See the appropriate figures
that follow the instructions.
1 Connect the keyboard and mouse.
NOTICE: Do not attempt to operate a PS/2 mouse and a USB mouse simultaneously.
1 heat sink assembly 4 hard drive
2 speaker (optional) 5 chassis intrusion switch
3 memory modules (2)
1
2
4
5
3
30 Quick Reference Guide
2 Connect the modem or network cable.
Insert the network cable, not the telephone line, into the network connector. If you have an
optional modem, connect the telephone line to the modem.
NOTICE: Do not connect a modem cable to the network adapter connector. Voltage from telephone
communications can cause damage to the network adapter.
3 Connect the monitor.
Align and gently insert the monitor cable to avoid bending connector pins. Tighten the
thumbscrews on the cable connectors.
NOTE: Some monitors have the video connector underneath the back of the screen. See the
documentation that came with your monitor for its connector locations.
4 Connect the speakers.
5 Connect power cables to the computer, monitor, and devices and connect the other ends of
the power cables to electrical outlets.
6 Verify that the voltage selection switch is set correctly for your location.
Your computer has a manual voltage-selection switch. Computers with a voltage selection
switch on the back panel must be manually set to operate at the correct operating voltage.
NOTICE: To help avoid damaging a computer with a manual voltage-selection switch, set the switch for
the voltage that most closely matches the AC power available in your location.
NOTICE: In Japan, the voltage selection switch must be set to the 115-V position even though the AC
power available in Japan is 100 V.
NOTE: Before you install any devices or software that did not ship with your computer, read the
documentation that came with the device or software, or contact the vendor to verify that the device or
software is compatible with your computer and operating system.
NOTE: Your computer may vary slightly from the following illustrations.
Quick Reference Guide 31
Set Up Your Keyboard and Mouse
Set Up Your Monitor
32 Quick Reference Guide
Power Connections
Solving Problems
Dell provides a number of tools to help you if your computer does not perform as expected. For
the latest troubleshooting information available for your computer, see the Dell Support website
at support.dell.com.
If computer problems occur that require help from Dell, write a detailed description of the error,
beep codes, or diagnostics light patterns; record your Express Service Code and Service Tag
below; and then contact Dell from the same location as your computer. For information on
contacting Dell, see your online Users Guide.
See "Finding Information" on page 5 for an example of the Express Service Code and Service
Tag.
Express Service Code: ___________________________
Service Tag: ___________________________
Dell Diagnostics
CAUTION: Before you begin any of the procedures in this section, follow the safety instructions in the
Product Information Guide.
When to Use the Dell Diagnostics
If you experience a problem with your computer, perform the checks in "Solving Problems" of
your online Users Guide and run the Dell Diagnostics before you contact Dell for technical
assistance. For information on contacting Dell, see your online Users Guide.
NOTICE: The Dell Diagnostics works only on Dell computers.
Quick Reference Guide 33
Enter system setup (see "System Setup" in your online Users Guide for instructions), review
your computers configuration information, and ensure that the device you want to test displays
in system setup and is active.
Start the Dell Diagnostics from either your hard drive or from the optional Drivers and Utilities
CD (also known as the ResourceCD).
Starting the Dell Diagnostics From Your Hard Drive
1 Turn on (or restart) your computer.
2 When the DELL logo appears, press <F12> immediately.
NOTE: If you see a message stating that no diagnostics utility partition has been found, run the Dell
Diagnostics from your Drivers and Utilities CD (optional) (see page 33).
If you wait too long and the operating system logo appears, continue to wait until you see the
Microsoft
Windows
desktop. Then shut down your computer and try again.
3 When the boot device list appears, highlight Boot to Utility Partition and press <Enter>.
4 When the Dell Diagnostics Main Menu appears, select the test you want to run.
Starting the Dell Diagnostics From the Drivers and Utilities CD
1 Insert the Drivers and Utilities CD.
2 Shut down and restart the computer.
When the DELL logo appears, press <F12> immediately.
If you wait too long and the Windows logo appears, continue to wait until you see the
Windows desktop. Then shut down your computer and try again.
NOTE: The next steps change the boot sequence for one time only. On the next start-up, the computer
boots according to the devices specified in system setup.
3 When the boot device list appears, highlight the listing for the CD/DVD drive and press
<Enter>.
4 Select the listing for the CD/DVD drive option from the CD boot menu.
5 Select the option to boot from the CD/DVD drive from the menu that appears.
6 Type 1 to start the Drivers and Utilities CD menu.
7 Type 2 to start the Dell Diagnostics.
8 Select Run the 32 Bit Dell Diagnostics from the numbered list. If multiple versions are listed,
select the version appropriate for your computer.
9 When the Dell Diagnostics Main Menu appears, select the test you want to run.
34 Quick Reference Guide
Dell Diagnostics Main Menu
1 After the Dell Diagnostics loads and the Main Menu screen appears, click the button for the
option you want.
2 If a problem is encountered during a test, a message appears with an error code and a
description of the problem. Write down the error code and problem description and follow
the instructions on the screen.
If you cannot resolve the error condition, contact Dell. For information on contacting Dell,
see your online Users Guide.
NOTE: The Service Tag for your computer is located at the top of each test screen. If you contact Dell,
technical support will ask for your Service Tag.
3 If you run a test from the Custom Test or Symptom Tree option, click the applicable tab
described in the following table for more information.
4 When the tests are completed, if you are running the Dell Diagnostics from the Drivers and
Utilities CD (optional), remove the CD.
Option Function
Express Test Performs a quick test of devices. This test typically takes 10 to 20 minutes and
requires no interaction on your part. Run Express Test first to increase the
possibility of tracing the problem quickly.
Extended Test Performs a thorough check of devices. This test typically takes an hour or more
and requires you to answer questions periodically.
Custom Test Tests a specific device. You can customize the tests you want to run.
Symptom Tree Lists the most common symptoms encountered and allows you to select a test
based on the symptom of the problem you are having.
Tab Function
Results Displays the results of the test and any error conditions encountered.
Errors Displays error conditions encountered, error codes, and the problem
description.
Help Describes the test and may indicate requirements for running the test.
Configuration Displays your hardware configuration for the selected device.
The Dell Diagnostics obtains configuration information for all devices from
system setup, memory, and various internal tests, and it displays the
information in the device list in the left pane of the screen. The device list may
not display the names of all the components installed on your computer or all
devices attached to your computer.
Parameters You can customize the test by changing the test settings.
Quick Reference Guide 35
5 Close the test screen to return to the Main Menu screen. To exit the Dell Diagnostics and
restart the computer, close the Main Menu screen.
System Lights
Your power light may indicate a computer problem.
Power Light Problem Description Suggested Resolution
Solid green Power is on, and the computer is
operating normally.
No corrective action is required.
Blinking green The computer is in a power-saving
mode.
Press the power button, move the mouse, or
press a key on the keyboard to wake the
computer.
Blinks green several
times and then
turns off
A configuration error exists. Check "Diagnostic Lights" on page 36 to see if
the specific problem is identified.
Solid yellow The Dell Diagnostics is running a
test, or a device on the system board
may be faulty or incorrectly installed.
If the Dell Diagnostics is running, allow the
testing to complete.
Check "Diagnostic Lights" on page 36 to see if
the specific problem is identified.
If the computer does not boot, contact Dell
for technical assistance. For information on
contacting Dell, see your online Users Guide.
Blinking yellow A power supply or system board
failure has occurred.
Check "Diagnostic Lights" on page 36 to see if
the specific problem is identified. See "Power
Problems" in your online Users Guide.
Solid green and a
beep code during
POST
A problem was detected while the
BIOS was executing.
See "Beep Codes" on page 39 for instructions
on diagnosing the beep code. Also, check
"Diagnostic Lights" on page 36 to see if the
specific problem is identified.
Solid green power
light, no beep code
and no video during
POST
The monitor or the graphics card may
be faulty or incorrectly installed.
Check "Diagnostic Lights" on page 36 to see if
the specific problem is identified.
Solid green power
light and no beep
code but the
computer locks up
during POST
An integrated system board device
may be faulty.
Check "Diagnostic Lights" on page 36 to see if
the specific problem is identified. If the
problem is not identified, contact Dell for
technical assistance. For information on
contacting Dell, see your online Users Guide.
36 Quick Reference Guide
Diagnostic Lights
CAUTION: Before you begin any of the procedures in this section, follow the safety instructions in the
Product Information Guide.
To help you troubleshoot a problem, your computer has four lights labeled "1," "2," "3," and "4"
on the front or back panel. The lights can be "off" or green. When the computer starts normally,
the patterns or codes on the lights change as the boot process completes. When the computer
starts normally, the patterns or codes on the lights change as the boot process completes. If the
POST portion of system boot completes successfully, all four lights display solid green for a short
time, and then turn off. If the computer malfunctions during the POST process, the pattern
displayed on the LEDs may help identify where in the process the computer halted. If the
computer malfunctions after a successful POST, the diagnostic lights do not indicate the cause
of the problem.
NOTE: The orientation of the diagnostic lights may vary depending on the system type. The diagnostic
lights can appear either vertical or horizontal.
Light Pattern Problem Description Suggested Resolution
The computer is in a normal "off"
condition, or a possible pre-BIOS failure
has occurred.
The diagnostic lights are not lit after the
computer successfully boots to the
operating system.
Plug the computer into a working
electrical outlet and press the power
button.
A possible BIOS failure has occurred; the
computer is in the recovery mode.
Run the BIOS Recovery utility, wait for
recovery completion, and then restart the
computer.
A possible processor failure has occurred. Reinstall the processor and restart the
computer. For information on reinstalling
the processor, see your online Users Guide.
Quick Reference Guide 37
Memory modules are detected, but a
memory failure has occurred.
If you have one memory module
installed, reinstall it and restart the
computer. For information on
reinstalling memory modules, see your
online Users Guide.
If you have two or more memory
modules installed, remove the modules,
reinstall one module, and then restart
the computer. If the computer starts
normally, reinstall an additional module.
Continue until you have identified a
faulty module or reinstalled all modules
without error.
If available, install properly working
memory of the same type into your
computer.
If the problem persists, contact Dell. For
information on contacting Dell, see your
online Users Guide.
A possible graphics card failure has
occurred.
If the computer has a graphics card,
remove the card, reinstall it, and then
restart the computer.
If the problem still exists, install a
graphics card that you know works and
restart the computer.
If the problem persists or the computer
has integrated graphics, contact Dell.
For information on contacting Dell, see
your online Users Guide.
A possible floppy or hard drive failure has
occurred.
Reseat all power and data cables and
restart the computer.
A possible USB failure has occurred. Reinstall all USB devices, check cable
connections, and then restart the
computer.
Light Pattern Problem Description Suggested Resolution
38 Quick Reference Guide
No memory modules are detected. If you have one memory module
installed, reinstall it and restart the
computer. For information on
reinstalling memory modules, see your
online Users Guide.
If you have two or more memory
modules installed, remove the modules,
reinstall one module, and then restart
the computer. If the computer starts
normally, reinstall an additional module.
Continue until you have identified a
faulty module or reinstalled all modules
without error.
If available, install properly working
memory of the same type into your
computer.
If the problem persists, contact Dell. For
information on contacting Dell, see your
online Users Guide.
Memory modules are detected, but a
memory configuration or compatibility
error exists.
Ensure that no special memory
module/memory connector placement
requirements exist.
Verify that the memory modules that
you are installing are compatible with
your computer.
If the problem persists, contact Dell. For
information on contacting Dell, see your
online Users Guide.
A failure has occurred.
This pattern also displays when you enter
system setup and may not indicate a
problem.
Ensure that the cables are properly
connected to the system board from the
hard drive, CD drive, and DVD drive.
Check the computer message that
appears on your monitor screen.
If the problem persists, contact Dell. For
information on contacting Dell, see your
online Users Guide.
After POST is complete, all four
diagnostic lights turn green briefly before
turning off to indicate normal operating
condition.
None.
Light Pattern Problem Description Suggested Resolution
Quick Reference Guide 39
Beep Codes
Your computer might emit a series of beeps during start-up if the monitor cannot display errors
or problems. This series of beeps, called a beep code, identifies a problem. One possible beep
code (code 1-3-1) consists of one beep, a burst of three beeps, and then one beep. This beep
code tells you that the computer encountered a memory problem.
If your computer beeps during start-up:
1 Write down the beep code.
2 See "Dell Diagnostics" on page 32 to identify a more serious cause.
3 Contact Dell for technical assistance. For information on contacting Dell, see your online
Users Guide.
Code Cause Code Cause
1-1-2 Microprocessor register failure 3-1-4 Slave interrupt mask register failure
1-1-3 NVRAM read/write failure 3-2-2 Interrupt vector loading failure
1-1-4 ROM BIOS checksum failure 3-2-4 Keyboard Controller test failure
1-2-1 Programmable interval timer failure 3-3-1 NVRAM power loss
1-2-2 DMA initialization failure 3-3-2 Invalid NVRAM configuration
1-2-3 DMA page register read/write
failure
3-3-4 Video Memory test failure
1-3 Video Memory test failure 3-4-1 Screen initialization failure
1-3-1 through 2-4-4 Memory not being properly
identified or used
3-4-2 Screen retrace failure
3-1-1 Slave DMA register failure 3-4-3 Search for video ROM failure
3-1-2 Master DMA register failure 4-2-1 No timer tick
3-1-3 Master interrupt mask register
failure
4-2-2 Shutdown failure
4-2-3 Gate A20 failure 4-4-1 Serial or parallel port test failure
4-2-4 Unexpected interrupt in protected
mode
4-4-2 Failure to decompress code to
shadowed memory
4-3-1 Memory failure above address
0FFFFh
4-4-3 Math-coprocessor test failure
4-3-3 Timer-chip counter 2 failure 4-4-4 Cache test failure
4-3-4 Time-of-day clock stopped
40 Quick Reference Guide
Running the Dell IDE Hard Drive Diagnostics
The Dell IDE Hard Drive Diagnostics is a utility that tests the hard drive to troubleshoot or
confirm a hard drive failure.
1 Turn on your computer (if your computer is already on, restart it).
2 When F2= Setup appears in the upper-right corner of the screen, press
<Ctrl><Alt><d>.
3 Follow the instructions on the screen.
If a failure is reported, see "Hard Drive Problems" in the "Solving Problems" section of the online
Users Guide.
Resolving Software and Hardware Incompatibilities
If a device is either not detected during the operating system setup or is detected but incorrectly
configured, you can use the Hardware Troubleshooter to resolve the incompatibility.
1 Click the Start button and click Help and Support.
2 Type hardware troubleshooter in the Search field and click the arrow to start the
search.
3 Click Hardware Troubleshooter in the Search Results list.
4 In the Hardware Troubleshooter list, click I need to resolve a hardware conflict on my
computer, and click Next.
Using Microsoft
Windows
XP System Restore
The Microsoft Windows XP operating system provides System Restore to allow you to return
your computer to an earlier operating state (without affecting data files) if changes to the
hardware, software, or other system settings have left the computer in an undesirable operating
state. See the Windows Help and Support Center for information on using System Restore. To
access the Windows Help and Support Center, see page 7.
NOTICE: Make regular backups of your data files. System Restore does not monitor your data files or
recover them.
Creating a Restore Point
1 Click the Start button and click Help and Support.
2 Click System Restore.
3 Follow the instructions on the screen.
Quick Reference Guide 41
Restoring the Computer to an Earlier Operating State
NOTICE: Before you restore the computer to an earlier operating state, save and close any open files
and exit any open programs. Do not alter, open, or delete any files or programs until the system
restoration is complete.
1 Click the Start button, point to All Programs Accessories System Tools, and then click
System Restore.
2 Ensure that Restore my computer to an earlier time is selected, and click Next.
3 Click a calendar date to which you want to restore your computer.
The Select a Restore Point screen provides a calendar that allows you to see and select restore
points. All calendar dates with available restore points appear in boldface type.
4 Select a restore point and click Next.
If a calendar date has only one restore point, then that restore point is automatically selected.
If two or more restore points are available, click the restore point that you prefer.
5 Click Next.
The Restoration Complete screen appears after System Restore finishes collecting data and
then the computer restarts.
6 After the computer restarts, click OK.
To change the restore point, you can either repeat the steps using a different restore point, or
you can undo the restoration.
Undoing the Last System Restore
NOTICE: Before you undo the last system restore, save and close all open files and exit any open
programs. Do not alter, open, or delete any files or programs until the system restoration is complete.
1 Click the Start button, point to All Programs Accessories System Tools, and then click
System Restore.
2 Click Undo my last restoration and click Next.
3 Click Next.
The System Restore screen appears and the computer restarts.
4 After the computer restarts, click OK.
42 Quick Reference Guide
Enabling System Restore
If you reinstall Windows XP with less than 200 MB of free hard-disk space available, System
Restore is automatically disabled. To verify that System Restore is enabled:
1 Click the Start button and click Control Panel.
2 Click Performance and Maintenance.
3 Click System.
4 Click the System Restore tab.
5 Ensure that Turn off System Restore is unchecked.
Reinstalling Microsoft
Windows
XP
Before You Begin
If you are considering reinstalling the Windows XP operating system to correct a problem with a
newly installed driver, first try using Windows XP Device Driver Rollback. If Device Driver
Rollback does not resolve the problem, then use System Restore (see page 40) to return your
operating system to the operating state it was in before you installed the new device driver.
NOTE: The Drivers and Utilities CD contains drivers that were installed during assembly of the computer.
Use the Drivers and Utilities CD to load any required drivers, including the drivers required if your
computer has a RAID controller.
Reinstalling Windows XP
NOTICE: You must use Windows XP Service Pack 1 or later when you reinstall Windows XP.
NOTICE: Before performing the installation, back up all data files on your primary hard drive. For
conventional hard drive configurations, the primary hard drive is the first drive detected by the computer.
To reinstall Windows XP, you need the following items:
Dell Operating System CD
Dell Drivers and Utilities CD
To reinstall Windows XP, perform all the steps in the following sections in the order in which
they are listed.
The reinstallation process can take 1 to 2 hours to complete. After you reinstall the operating
system, you must also reinstall the device drivers, virus protection program, and other software.
NOTICE: The Operating System CD provides options for reinstalling Windows XP. The options can
overwrite files and possibly affect programs installed on your hard drive. Therefore, do not reinstall
Windows XP unless a Dell technical support representative instructs you to do so.
NOTICE: To prevent conflicts with Windows XP, disable any virus protection software installed on your
computer before you reinstall Windows XP. See the documentation that came with the software for
instructions.
Quick Reference Guide 43
Booting From the Operating System CD
1 Save and close any open files and exit any open programs.
2 Insert the Operating System CD. Click Exit if Install Windows XP message appears.
3 Restart the computer.
4 Press <F12> immediately after the DELL logo appears.
If the operating system logo appears, wait until you see the Windows desktop, and then shut
down the computer and try again.
5 Press the arrow keys to select CD-ROM, and press <Enter>.
6 When the Press any key to boot from CD message appears, press any key.
Windows XP Setup
1 When the Windows XP Setup screen appears, press <Enter> to select To set up
Windows now.
2 Read the information on the Microsoft Windows Licensing Agreement screen, and press
<F8> to accept the license agreement.
3 If your computer already has Windows XP installed and you want to recover your current
Windows XP data, type r to select the repair option, and remove the CD.
4 If you want to install a new copy of Windows XP, press <Esc> to select that option.
5 Press <Enter> to select the highlighted partition (recommended), and follow the
instructions on the screen.
The Windows XP Setup screen appears, and the operating system begins to copy files and
install the devices. The computer automatically restarts multiple times.
NOTE: The time required to complete the setup depends on the size of the hard drive and the speed of
your computer.
NOTICE: Do not press any key when the following message appears: Press any key to boot
from the CD.
6 When the Regional and Language Options screen appears, select the settings for your
location and click Next.
7 Enter your name and organization (optional) in the Personalize Your Software screen, and
click Next.
8 At the Computer Name and Administrator Password window, enter a name for your
computer (or accept the one provided) and a password, and click Next.
9 If the Modem Dialing Information screen appears, enter the requested information and click
Next.
10 Enter the date, time, and time zone in the Date and Time Settings window, and click Next.
11 If the Networking Settings screen appears, click Typical and click Next.
44 Quick Reference Guide
12 If you are reinstalling Windows XP Professional and you are prompted to provide further
information regarding your network configuration, enter your selections. If you are unsure of
your settings, accept the default selections.
Windows XP installs the operating system components and configures the computer. The
computer automatically restarts.
NOTICE: Do not press any key when the following message appears: Press any key to boot
from the CD.
13 When the Welcome to Microsoft screen appears, click Next.
14 When the How will this computer connect to the Internet? message
appears, click Skip.
15 When the Ready to register with Microsoft? screen appears, select No, not at this time and
click Next.
16 When the Who will use this computer? screen appears, you can enter up to five users.
17 Click Next.
18 Click Finish to complete the setup, and remove the CD.
19 Reinstall the appropriate drivers with the Drivers and Utilities CD.
20 Reinstall your virus protection software.
21 Reinstall your programs.
NOTE: To reinstall and activate your Microsoft Office or Microsoft Works Suite programs, you need the
Product Key number located on the back of the Microsoft Office or Microsoft Works Suite CD sleeve.
Using the Drivers and Utilities CD
To use the Drivers and Utilities CD (also known as the ResourceCD) while you are running the
Windows operating system:
NOTE: To access device drivers and user documentation, you must use the Drivers and Utilities CD while
you are running Windows.
1 Turn on the computer and allow it to boot to the Windows desktop.
2 Insert the Drivers and Utilities CD into the CD drive.
If you are using the Drivers and Utilities CD for the first time on this computer, the
ResourceCD Installation window opens to inform you that the Drivers and Utilities CD is
about to begin installation.
3 Click OK to continue.
To complete the installation, respond to the prompts offered by the installation program.
4 Click Next at the Welcome Dell System Owner screen.
5 Select the appropriate System Model, Operating System, Device Type, and Topic.
Quick Reference Guide 45
Drivers for Your Computer
To display a list of device drivers for your computer:
1 Click My Drivers in the Topic drop-down menu.
The Drivers and Utilities CD (optional) scans your computers hardware and operating
system, and then a list of device drivers for your system configuration is displayed on the
screen.
2 Click the appropriate driver and follow the instructions to download the driver to your
computer.
To view all available drivers for your computer, click Drivers from the Topic drop-down menu.
46 Quick Reference Guide
Index 47
Index
B
beep codes, 39
C
CD
operating system, 7
computer
beep codes, 39
restore to previous operating
state, 40
conflicts
software and hardware
incompatibilities, 40
cover
removing, 20
D
Dell
Premier Support website, 7
support site, 6
Dell Diagnostics, 32
diagnostics
beep codes, 39
Dell Diagnostics, 32
Drivers and Utilities CD, 5
documentation
device, 5
online, 6-7
Quick Reference, 5
ResourceCD, 5
Users Guide, 5
drivers
reinstalling, 5
Drivers and Utilities CD, 5
E
error messages
beep codes, 39
H
hardware
beep codes, 39
conflicts, 40
Dell Diagnostics, 32
Hardware Troubleshooter, 40
Help and Support Center, 7
I
installing parts
before you begin, 20
IRQ conflicts, 40
L
labels
Microsoft Windows, 6
Service Tag, 6
M
Microsoft Windows label, 6
O
operating system
CD, 7
Installation Guide, 7
reinstalling Windows XP, 42
Operating System CD, 7
P
power light
diagnosing problems with, 35
locations, 9, 12, 14, 17
problems
beep codes, 39
conflicts, 40
Dell Diagnostics, 32
restore computer to previous
operating state, 40
48 Index
48 Index
R
reinstalling
drivers, 5
Windows XP, 42
ResourceCD
Dell Diagnostics, 32
S
Service Tag, 6
software
conflicts, 40
System Restore, 40
T
troubleshooting
conflicts, 40
Dell Diagnostics, 32
Hardware Troubleshooter, 40
Help and Support Center, 7
restore computer to previous
operating state, 40
W
Windows XP
Hardware Troubleshooter, 40
Help and Support Center, 7
reinstalling, 42
System Restore, 40
www. d e l l . c o m | s u p p o r t . d e l l . c o m
Dell OptiPlex GX620
Guide de rfrence rapide
Modles DCTR, DCNE, DCSM, DCCY
Remarques, avis et prcautions
REMARQUE : Une REMARQUE indique une information importante qui peut vous aider mieux utiliser votre ordinateur.
AVIS : Un AVIS vous avertit dun risque de dommage matriel ou de perte de donnes et vous indique comment viter le
problme.
PRCAUTION : Une PRCAUTION indique un risque potentiel d'endommagement du matriel, de blessure corporelle
ou de mort.
Abrviations et sigles
Pour une liste complte des abrviations et des sigles, reportez-vous au Glossaire du Guide d'utilisation.
Si vous avez achet un ordinateur Dell srie n, aucune des rfrences faites dans ce document aux systmes
d'exploitation Microsoft
Windows
n'est applicable.
Le Guide de rfrence rapide, le CD Drivers and Utilities et le support du systme d'exploitation (Operating
System) sont en option et peuvent ne pas tre livrs avec votre ordinateur.
____________________
Les informations contenues dans ce document sont sujettes modification sans pravis.
20052006 Dell Inc. Tous droits rservs.
La reproduction de ce document, de quelque manire que ce soit, sans l'autorisation crite de Dell Inc. est strictement interdite.
Marques utilises dans ce document : Dell, OptiPlex et le logo DELL sont des marques de Dell Inc. ; Microsoft et Windows sont des marques
dposes de Microsoft Corporation ; Intel et Pentium sont des marques dposes d'Intel Corporation.
D'autres marques et noms commerciaux peuvent tre utiliss dans ce document pour faire rfrence aux entits se rclamant de ces marques
et de ces noms, ou pour faire rfrence leurs produits. Dell Inc. rejette tout intrt propritaire dans les marques et les noms commerciaux
autres que les siens.
Modles DCTR, DCNE, DCSM, DCCY
Septembre 2006 N/P K8502 Rv. A01
Table des matires 51
Table des matires
Recherche d'informations . . . . . . . . . . . . . . . . . . . . . . . . . . . . 53
Vues du systme . . . . . . . . . . . . . . . . . . . . . . . . . . . . . . . . . 56
Ordinateur mini-tour Vue frontale . . . . . . . . . . . . . . . . . . . . 56
Ordinateur mini-tour Vue arrire . . . . . . . . . . . . . . . . . . . . 58
Ordinateur de bureau Vue frontale . . . . . . . . . . . . . . . . . . . 59
Ordinateur de bureau Vue arrire. . . . . . . . . . . . . . . . . . . . 60
Ordinateur compact Vue frontale . . . . . . . . . . . . . . . . . . . . 61
Ordinateur compact Vue arrire . . . . . . . . . . . . . . . . . . . . 63
Ordinateurs mini-tour, de bureau et compacts
Connecteurs du panneau arrire . . . . . . . . . . . . . . . . . . . . . . 64
Ordinateur ultra compact Vue frontale . . . . . . . . . . . . . . . . . 66
Ordinateur ultra compact Vue latrale . . . . . . . . . . . . . . . . . 67
Ordinateur ultra compact Vue arrire. . . . . . . . . . . . . . . . . . 67
Retrait du capot de l'ordinateur . . . . . . . . . . . . . . . . . . . . . . . . . 69
Avant de commencer . . . . . . . . . . . . . . . . . . . . . . . . . . . . 69
Ordinateur mini-tour . . . . . . . . . . . . . . . . . . . . . . . . . . . . 70
Ordinateur de bureau . . . . . . . . . . . . . . . . . . . . . . . . . . . . 72
Ordinateur compact. . . . . . . . . . . . . . . . . . . . . . . . . . . . . 73
Ordinateur ultra compact . . . . . . . . . . . . . . . . . . . . . . . . . . 74
L'intrieur de votre ordinateur. . . . . . . . . . . . . . . . . . . . . . . . . . 75
Ordinateur mini-tour . . . . . . . . . . . . . . . . . . . . . . . . . . . . 75
Ordinateur de bureau . . . . . . . . . . . . . . . . . . . . . . . . . . . . 76
Ordinateur compact. . . . . . . . . . . . . . . . . . . . . . . . . . . . . 77
Ordinateur ultra compact . . . . . . . . . . . . . . . . . . . . . . . . . . 78
Configuration de votre ordinateur . . . . . . . . . . . . . . . . . . . . . . . . 78
Rsolution des problmes . . . . . . . . . . . . . . . . . . . . . . . . . . . . 81
Dell Diagnostics. . . . . . . . . . . . . . . . . . . . . . . . . . . . . . . 81
Voyants du systme. . . . . . . . . . . . . . . . . . . . . . . . . . . . . 84
Voyants de diagnostic . . . . . . . . . . . . . . . . . . . . . . . . . . . . . . 85
Codes sonores . . . . . . . . . . . . . . . . . . . . . . . . . . . . . . . 88
Excution de Dell IDE Hard Drive Diagnostics
(diagnostics de disque dur IDE) . . . . . . . . . . . . . . . . . . . . . . 89
Rsolution des incompatibilits logicielles et matrielles . . . . . . . . . 89
52 Table des matires
Utilisation de la fonctionnalit de Restauration du
systme de Microsoft
Windows
XP. . . . . . . . . . . . . . . . . . . 89
Rinstallation de Microsoft
Windows
XP . . . . . . . . . . . . . . . . 91
Utilisation du CD Drivers and Utilities. . . . . . . . . . . . . . . . . . . . . . 94
Index . . . . . . . . . . . . . . . . . . . . . . . . . . . . . . . . . . . . . . . . . 95
Guide de rfrence rapide 53
Recherche d'informations
REMARQUE : Certaines fonctions ne sont pas ncessairement disponibles sur votre ordinateur ou dans
tous les pays.
REMARQUE : Il est possible que des informations supplmentaires soient fournies avec votre
ordinateur.
Que recherchez-vous ? Cherchez ici
Programme de diagnostics pour mon
ordinateur
Pilotes pour mon ordinateur
Documentation concernant mon
ordinateur
Documentation concernant mon
priphrique
Logiciel DSS (Desktop System Software)
CD Drivers and Utilities (galement appel ResourceCD)
La documentation et les pilotes sont dj
installs sur votre ordinateur. Vous pouvez
utiliser ce CD pour rinstaller les pilotes
(reportez-vous la page 94), excuter Dell
Diagnostics (reportez-vous la page 82) ou
accder la documentation.
Des fichiers Lisez-moi peuvent figurer sur le
CD-ROM afin de fournir des mises jour de
dernire minute concernant des modifications
techniques apportes votre systme ou des
informations de rfrence destines aux
techniciens ou aux utilisateurs expriments.
REMARQUE : Les dernires mises jour des pilotes et de la documentation
se trouvent l'adresse support.dell.com.
REMARQUE : Le CD Drivers and Utilities est en option et n'est pas
obligatoirement expdi avec tous les ordinateurs.
Mises jour et correctifs du systme
d'exploitation
Logiciel DSS (Desktop System Software)
Se trouve sur le CD Drivers and Utilities et le site Web de support de Dell
l'adresse support.dell.com.
Informations sur la garantie
Termes et Conditions (tats-Unis
uniquement)
Consignes de scurit
Informations rglementaires
Informations relatives l'ergonomie
Contrat de licence utilisateur final
Guide dinformation sur le produit Dell
Comment retirer et remplacer des pices
Spcifications
Comment configurer les paramtres
systme
Comment dpanner et rsoudre les
problmes
Guide d'utilisation
Disponible dans le Centre d'aide et de support de Microsoft
Windows
XP :
1 Cliquez sur le bouton Dmarrer, puis sur Aide et Support.
2 Cliquez sur Guides d'utilisation du systme, puis sur Guides d'utilisation.
Le Guide d'utilisation est aussi disponible sur le CD Drivers and Utilities en
option.
54 Guide de rfrence rapide
Numro de service et code de service
express
tiquette de licence Microsoft Windows
Numro de service et licence Microsoft
Windows
Ces tiquettes sont apposes sur votre
ordinateur.
Utilisez le numro de service pour identifier
l'ordinateur lorsque vous visitez le site
support.dell.com ou contactez le support technique.
Entrez le code de service express pour faciliter l'acheminement de votre
appel lorsque vous contactez le support technique.
Solutions Conseils et astuces de
dpannage, articles de techniciens, cours
en ligne, questions frquemment poses
Forum clients Discussion en ligne avec
d'autres clients Dell
Mises niveau Informations de mise
niveau pour les composants, tels que la
mmoire, le disque dur et le systme
d'exploitation
Service clientle Coordonnes, appels
de service et tat des commandes, garantie
et informations sur les rparations
Service et support tat des appels de
service et historique du support, contrat de
service, discussions en ligne avec le
support technique
Rfrence Documentation de
l'ordinateur, dtails sur la configuration de
l'ordinateur, caractristiques de produit et
livres blancs
Tlchargements Pilotes, correctifs et
mises jour logicielles agrs
Logiciel DSS (Desktop System
Software) Si vous rinstallez le systme
d'exploitation de l'ordinateur, vous devez
galement rinstaller l'utilitaire DSS. DSS
fournit des mises jour essentielles pour le
systme d'exploitation et la prise en charge
des lecteurs de disquette USB Dell de
3,5 pouces, des processeurs Intel
Pentium
M, des lecteurs optiques et des
priphriques USB. DSS est requis pour le
bon fonctionnement de votre ordinateur
Dell. Ce logiciel dtecte automatiquement
votre ordinateur et son systme
d'exploitation, et installe les mises jour
appropries votre configuration.
Site Web de support de Dell support.dell.com
REMARQUE : Slectionnez votre rgion pour afficher le site de support
appropri.
Le site Web de support technique de Dell fournit plusieurs outils en ligne,
notamment :
Dpannage Conseils et astuces, articles de techniciens et cours en ligne
Mises niveau Informations de mise niveau pour les composants, tels
que la mmoire, le disque dur et le systme d'exploitation
Services et garanties Coordonnes, tat des commandes, garantie et
informations sur les rparations
Tlchargements Pilotes, correctifs et mises jour logicielles
Guides d'utilisation Documentation de l'ordinateur et caractristiques
de produit
Que recherchez-vous ? Cherchez ici
Guide de rfrence rapide 55
tat des appels au service clients et
historique du support
Principaux problmes techniques
concernant mon ordinateur
Questions frquemment poses
Tlchargements de fichiers
Dtails sur la configuration de mon
ordinateur
Contrat de service pour mon ordinateur
Site Web Dell Premier Support (Support Premier de Dell)
premiersupport.dell.com
Le site Web Dell Premier Support est personnalis pour les clients
reprsentant des entreprises, des institutions gouvernementales ou des
institutions d'enseignement. Ce site n'est pas ncessairement disponible
dans toutes les rgions.
Comment utiliser WindowsXP
Documentation sur mon ordinateur
Documentation pour les priphriques
(pour un modem, par exemple)
Centre d'aide et de support de Windows
1 Cliquez sur le bouton Dmarrer, puis sur Aide et Support.
2 Tapez un mot ou une expression qui dcrit votre problme, puis cliquez
sur l'icne reprsentant une flche.
3 Cliquez sur la rubrique qui dcrit votre problme.
4 Suivez les instructions qui s'affichent l'cran.
Comment rinstaller mon systme
d'exploitation
CD Operating System
Le systme d'exploitation est dj install sur votre ordinateur. Pour
rinstaller le systme d'exploitation, utilisez le CD Operating System.
Reportez-vous au Guide d'utilisation en ligne pour plus d'informations.
REMARQUE : Le support du systme d'exploitation est en option et n'est pas
obligatoirement expdi avec tous les ordinateurs.
Aprs avoir rinstall le systme d'exploitation,
utilisez le CD Drivers and Utilities pour rinstaller
les pilotes des priphriques fournis avec votre
ordinateur.
L'tiquette de la Product key (cl de produit) de
votre systme d'exploitation se trouve sur
l'ordinateur.
REMARQUE : La couleur du CD varie selon le systme d'exploitation que
vous avez command.
REMARQUE : Le CD Operating System est en option et n'est pas obligatoire
expdi avec tous les ordinateurs.
Informations rglementaires sur le modle
et type de chssis
DCTR Chssis mini-tour
DCNE Chssis de bureau
DCSM Chssis compact
DCCY Chssis ultra compact
Que recherchez-vous ? Cherchez ici
56 Guide de rfrence rapide
Vues du systme
Ordinateur mini-tour Vue frontale
3
10
9
6
7
2
1
8
5
4
1 Lecteur de CD/DVD-
ROM
Insrez un CD ou un DVD (le cas chant) dans ce lecteur.
2 lecteur de disquette Insrez une disquette dans ce lecteur.
3 connecteurs USB 2.0 (2) Reliez les priphriques USB tels qu'une souris, un clavier, une cl de mmoire, une
imprimante, une manette de jeu et des haut-parleurs l'un des connecteurs USB.
Il est recommand d'utiliser les connecteurs USB situs sur le panneau arrire pour les
priphriques qui restent connects, comme une imprimante ou un clavier.
4 voyant LAN Ce voyant indique qu'une connexion (rseau) LAN est tablie.
Guide de rfrence rapide 57
5 voyants de diagnostic Utilisez ces voyants pour vous aider rsoudre les problmes grce au code de diagnostic.
Pour obtenir de plus amples informations, reportez-vous la section Voyants de
diagnostic la page 85.
6 bouton d'alimentation Appuyez sur ce bouton pour allumer l'ordinateur.
AVIS : Afin d'viter de perdre des donnes, n'teignez pas l'ordinateur en appuyant
sur le bouton d'alimentation pendant 6 secondes ou plus. Procdez plutt un arrt
du systme d'exploitation.
AVIS : Si la fonctionnalit ACPI est active sur votre systme d'exploitation, lorsque
vous appuyez sur le bouton d'alimentation, l'ordinateur procde un arrt du
systme d'exploitation.
7 voyant d'alimentation Le voyant d'alimentation s'allume et clignote ou reste fixe pour indiquer les tats de
fonctionnement suivants :
teint L'ordinateur est teint.
Vert fixe L'ordinateur fonctionne normalement.
Vert clignotant L'ordinateur est en mode d'conomie d'nergie.
Orange clignotant ou fixe Reportez-vous la section Problmes d'alimentation
du Guide d'utilisation en ligne.
Pour quitter le mode d'conomie d'nergie, appuyez sur le bouton d'alimentation ou
utilisez le clavier ou la souris si ce priphrique est configur comme un priphrique
de ractivation dans le Gestionnaire de priphriques Windows. Pour plus
d'informations sur les modes de veille et sur la faon de quitter le mode conomie
d'nergie, reportez-vous la section Gestion de l'alimentation du Guide d'utilisation
en ligne.
Reportez-vous la section Voyants du systme la page 84 pour obtenir une
description de la squence du voyant d'alimentation pouvant vous aider rsoudre les
problmes rencontrs avec votre ordinateur.
8 voyant d'activit de
l'unit de disque dur
Ce voyant clignote rapidement lors de l'utilisation du disque dur.
9 connecteur de casque Utilisez le connecteur de casque pour connecter des casques et la plupart des haut-
parleurs.
10 connecteur microphone Utilisez le connecteur microphone pour relier un microphone.
58 Guide de rfrence rapide
Ordinateur mini-tour Vue arrire
4
3
5
6
2
1
1 loquet de fermeture du
capot
Ce loquet permet d'ouvrir le capot de l'ordinateur.
2 anneau pour cadenas Permet d'insrer un cadenas pour verrouiller le capot de l'ordinateur.
3 slecteur de tension
(peut ne pas tre
disponible pour tous les
ordinateurs)
Votre ordinateur est quip d'un slecteur de tension manuel.
Pour viter d'endommager un ordinateur avec un slecteur de tension manuel,
configurez celui-ci sur la tension la plus proche possible de l'alimentation CA de votre
pays.
Assurez-vous galement que votre moniteur et tous ses priphriques sont
lectriquement rgls pour fonctionner avec la puissance en CA disponible dans votre
zone gographique.
Guide de rfrence rapide 59
Ordinateur de bureau Vue frontale
4 connecteur
d'alimentation
Insrez le cble d'alimentation dans ce connecteur.
5 connecteurs du panneau
arrire
Connectez les priphriques srie, les priphriques USB et les autres priphriques
aux connecteurs appropris.
6 logements de carte Permet d'accder aux connecteurs de toutes les cartes PCI et PCI Express installes.
8 9
3
5
1
4 6 11 10
2
7
1 connecteurs USB 2.0 (2) Reliez les priphriques USB tels qu'une souris, un clavier, une cl de mmoire, une
imprimante, une manette de jeu et des haut-parleurs l'un des connecteurs USB.
Il est recommand d'utiliser les connecteurs USB situs l'arrire pour les
priphriques qui restent connects, comme une imprimante ou un clavier.
2 voyant LAN Ce voyant indique qu'une connexion LAN (rseau) est tablie.
3 bouton d'alimentation Appuyez sur ce bouton pour allumer l'ordinateur.
AVIS : Afin d'viter de perdre des donnes, n'teignez pas l'ordinateur en appuyant
sur le bouton d'alimentation pendant 6 secondes ou plus. Procdez plutt un arrt
du systme d'exploitation.
AVIS : Si la fonctionnalit ACPI est active sur votre systme d'exploitation, lorsque
vous appuyez sur le bouton d'alimentation, l'ordinateur procde un arrt du
systme d'exploitation.
4 Badge Dell Le badge peut tre pivot pour correspondre l'orientation de l'ordinateur. Pour faire
pivoter le badge, placez vos doigts sur le pourtour du badge, puis appuyez fermement
et tournez le badge. Vous pouvez galement faire pivoter le badge l'aide de la fente
place en bas du badge.
60 Guide de rfrence rapide
Ordinateur de bureau Vue arrire
5 voyant d'alimentation Ce voyant s'allume et clignote ou reste fixe pour indiquer les tats de fonctionnement
suivants :
teint L'ordinateur est teint.
Vert fixe L'ordinateur fonctionne normalement.
Vert clignotant L'ordinateur est en mode conomie d'nergie.
Orange clignotant ou fixe Reportez-vous la section Problmes d'alimentation
du Guide d'utilisation en ligne.
Pour quitter le mode conomie d'nergie, appuyez sur le bouton d'alimentation ou
utilisez le clavier ou la souris si ce priphrique est configur comme un priphrique
de ractivation dans le Gestionnaire de priphriques Windows. Pour plus
d'informations sur les modes de veille et sur la faon de quitter le mode d'conomie
d'nergie, reportez-vous la section Gestion de l'alimentation du Guide d'utilisation
en ligne.
Reportez-vous la section Voyants du systme la page 84 pour obtenir une
description de la squence du voyant d'alimentation pouvant vous aider rsoudre les
problmes rencontrs avec votre ordinateur.
6 voyants de diagnostic Utilisez ces voyants pour vous aider rsoudre les problmes grce au code de
diagnostic. Pour obtenir de plus amples informations, reportez-vous la section
Voyants de diagnostic la page 85.
7 voyant d'activit de
l'unit de disque dur
Ce voyant clignote rapidement lors de l'utilisation du disque dur.
8 connecteur de casque Utilisez le connecteur de casque pour connecter des casques et la plupart des haut-
parleurs.
9 connecteur microphone Utilisez le connecteur microphone pour relier un microphone.
10 lecteur de disquette Insrez une disquette dans ce lecteur.
11 Lecteur de CD/DVD-
ROM
Insrez un CD ou un DVD (le cas chant) dans ce lecteur.
5 1 2 3 4 6
1 logements de carte Permet d'accder aux connecteurs de toutes les cartes PCI et PCI Express installes.
2 connecteurs du panneau
arrire
Connectez les priphriques srie, les priphriques USB et les autres priphriques
aux connecteurs appropris.
Guide de rfrence rapide 61
Ordinateur compact Vue frontale
3 connecteur
d'alimentation
Insrez le cble d'alimentation dans ce connecteur.
4 slecteur de tension
(peut ne pas tre
disponible pour tous les
ordinateurs)
Votre ordinateur est quip d'un slecteur de tension manuel.
Pour viter d'endommager un ordinateur avec un slecteur de tension manuel,
configurez celui-ci sur la tension la plus proche possible de l'alimentation CA de
votre pays.
Assurez-vous galement que votre moniteur et tous ses priphriques sont
lectriquement rgls pour fonctionner avec la puissance en CA disponible dans
votre zone gographique.
5 anneau pour cadenas Permet d'insrer un cadenas pour verrouiller le capot de l'ordinateur.
6 loquet de fermeture du
capot
Utilisez ce loquet pour ouvrir le capot de l'ordinateur.
8 9
3
5
1
4
6
11 10
2
7
1 connecteurs USB 2.0 (2) Reliez les priphriques USB tels qu'une souris, un clavier, une cl de mmoire,
une imprimante, une manette de jeu et des haut-parleurs l'un des connecteurs
USB.
Il est recommand d'utiliser les connecteurs USB situs l'arrire pour les
priphriques qui restent connects, comme une imprimante ou un clavier.
2 bouton d'alimentation Appuyez sur ce bouton pour allumer l'ordinateur.
AVIS : Afin d'viter de perdre des donnes, n'teignez pas l'ordinateur en
appuyant sur le bouton d'alimentation pendant 6 secondes ou plus. Procdez
plutt un arrt du systme d'exploitation.
AVIS : Si la fonctionnalit ACPI est active sur votre systme d'exploitation,
lorsque vous appuyez sur le bouton d'alimentation, l'ordinateur procde un
arrt du systme d'exploitation.
62 Guide de rfrence rapide
3 Badge Dell Le badge peut tre pivot pour correspondre l'orientation de l'ordinateur. Pour
faire pivoter le badge, placez vos doigts sur le pourtour du badge, puis appuyez
fermement et tournez le badge. Vous pouvez galement faire pivoter le badge
l'aide de la fente place en bas du badge.
4 voyant LAN Ce voyant indique qu'une connexion LAN (rseau) est tablie.
5 voyants de diagnostic Utilisez les voyants pour vous aider rsoudre les problmes grce au code de
diagnostic. Pour obtenir de plus amples informations, reportez-vous la section
Voyants de diagnostic la page 85.
6 voyant d'activit de
l'unit de disque dur
Ce voyant clignote rapidement lors de l'utilisation du disque dur.
7 voyant d'alimentation S'allume et clignote ou reste fixe pour indiquer les tats de fonctionnement
suivants :
teint L'ordinateur est teint.
Vert fixe L'ordinateur fonctionne normalement.
Vert clignotant L'ordinateur est en mode d'conomie d'nergie.
Orange clignotant ou fixe Reportez-vous la section Problmes
d'alimentation du Guide d'utilisation en ligne.
Pour quitter le mode conomie d'nergie, appuyez sur le bouton d'alimentation ou
utilisez le clavier ou la souris si ce priphrique est configur comme un
priphrique de ractivation dans le Gestionnaire de priphriques Windows.
Pour plus d'informations sur les modes de mise en veille et sur la faon de quitter
le mode d'conomie d'nergie, reportez-vous la section Gestion de
l'alimentation du Guide d'utilisation en ligne.
Reportez-vous la section Voyants du systme la page 84 pour obtenir la
description de la squence du voyant d'alimentation qui vous aidera rsoudre les
problmes rencontrs avec votre ordinateur.
8 connecteur de casque Utilisez le connecteur de casque pour connecter des casques et la plupart des
haut-parleurs.
9 connecteur microphone Utilisez le connecteur microphone pour relier un microphone.
10 lecteur de disquette Insrez une disquette dans ce lecteur.
11 Lecteur de CD/DVD-
ROM
Insrez un CD ou un DVD (le cas chant) dans ce lecteur.
Guide de rfrence rapide 63
Ordinateur compact Vue arrire
5 1 2 3 4
6
1 logements de carte Permet d'accder aux connecteurs de toutes les cartes PCI et PCI Express
installes.
2 connecteurs du panneau
arrire
Connectez les priphriques srie, les priphriques USB et les autres
priphriques aux connecteurs appropris.
3 connecteur
d'alimentation
Reliez le cble d'alimentation ce connecteur.
4 slecteur de tension
(peut ne pas tre
disponible pour tous les
ordinateurs)
Votre ordinateur est quip d'un slecteur de tension manuel.
Pour viter d'endommager un ordinateur avec un slecteur de tension manuel,
configurez celui-ci sur la tension la plus proche possible de l'alimentation CA de
votre pays.
Assurez-vous galement que votre moniteur et tous ses priphriques sont
lectriquement rgls pour fonctionner avec la puissance en CA disponible dans
votre zone gographique.
5 anneau pour cadenas Permet d'insrer un cadenas pour verrouiller le capot de l'ordinateur.
6 loquet de fermeture du
capot
Utilisez ce loquet pour ouvrir le capot de l'ordinateur.
64 Guide de rfrence rapide
Ordinateurs mini-tour, de bureau et compacts Connecteurs du panneau arrire
1 3
10 9 8
5
6
7
2 4
1 connecteur parallle Connectez un priphrique parallle, comme une imprimante, au connecteur
parallle. Si vous avez une imprimante USB, connectez-la un connecteur USB.
REMARQUE : Le connecteur parallle intgr est automatiquement dsactiv si
l'ordinateur dtecte une carte installe contenant un connecteur parallle configur
sur la mme adresse. Pour plus d'informations, reportez-vous la section Options
du programme de configuration du Guide d'utilisation en ligne.
2 voyant d'intgrit des
liaisons
Vert Une bonne connexion existe entre le rseau 10 Mb/s et l'ordinateur.
Orange Une bonne connexion existe entre le rseau 100 Mb/s et l'ordinateur.
Jaune Une bonne connexion existe entre le rseau 1 Gb/s (ou 1000 Gb/s) et
l'ordinateur.
teint L'ordinateur ne dtecte pas de connexion physique au rseau.
3 connecteur de
l'adaptateur rseau
Pour connecter l'ordinateur un rseau ou un priphrique large bande, branchez
l'une des extrmits d'un cble rseau une prise rseau ou un priphrique large
bande. Branchez l'autre extrmit du cble rseau au connecteur de l'adaptateur
rseau situ sur le panneau arrire de votre ordinateur. Un clic indique que le cble
rseau a t correctement install.
REMARQUE : Ne branchez pas un cble tlphonique au connecteur rseau.
Sur les ordinateurs disposant d'une carte d'adaptateur rseau, utilisez le connecteur
situ sur cette carte.
Il est recommand d'utiliser un cblage et des connecteurs de catgorie 5 pour votre
rseau. Si vous devez utiliser un cblage de catgorie 3, forcez la vitesse rseau 10
Mb/s pour garantir un fonctionnement fiable.
4 voyant d'activit rseau Ce voyant clignote jaune lorsque l'ordinateur transmet ou reoit des donnes sur le
rseau. Un trafic rseau important peut donner l'impression que ce voyant est fixe.
5 connecteur ligne d'entre Utilisez le connecteur d'entre de couleur bleue pour connecter des priphriques
d'enregistrement/de lecture tels que des lecteurs de cassettes, des lecteurs de CD ou
des magntoscopes.
Sur les ordinateurs disposant d'une carte son, utilisez le connecteur qui se trouve sur
cette carte.
Guide de rfrence rapide 65
6 connecteur ligne de sortie Utilisez le connecteur de ligne de sortie de couleur verte pour connecter des casques
et la plupart des haut-parleurs avec amplificateurs intgrs.
Sur les ordinateurs quips d'une carte son, utilisez le connecteur qui se trouve sur
cette carte.
7 connecteur microphone Utilisez le connecteur de microphone rose pour connecter un microphone
d'ordinateur personnel afin d'entrer des donnes vocales ou musicales dans un
programme audio ou de tlphonie.
Dans le cas des ordinateurs quips d'une carte son, le connecteur de microphone se
trouve sur cette carte.
8 connecteurs USB 2.0 (6) Reliez les priphriques USB tels qu'une souris, un clavier, une cl de mmoire,
une imprimante, une manette de jeu et des haut-parleurs l'un des connecteurs
USB.
9 connecteur vido Branchez le cble du moniteur compatible VGA dans le connecteur bleu.
REMARQUE : Si vous avez achet une carte graphique optionnelle, ce connecteur
sera recouvert d'un cache. Connectez le moniteur au connecteur de la carte
graphique. Ne retirez pas le cache.
REMARQUE : Si vous utilisez une carte graphique capable de grer deux moniteurs,
utilisez le cble Y fourni avec l'ordinateur.
10 connecteur srie Vous pouvez connecter un priphrique srie, par exemple un ordinateur de poche,
au port srie. Les dsignations par dfaut sont COM1 pour le connecteur srie et
COM2 pour le connecteur srie 2.
Pour plus d'informations, reportez-vous la section Options du programme de
configuration du Guide d'utilisation en ligne.
66 Guide de rfrence rapide
Ordinateur ultra compact Vue frontale
1 2 3 4 5
7 8 9 6
1 connecteurs USB (2) Reliez les priphriques USB tels qu'une souris, un clavier, une cl de mmoire, une
imprimante, une manette de jeu et des haut-parleurs l'un des connecteurs USB.
2 connecteur de casque Permet de relier un casque ce connecteur.
3 connecteur microphone Permet de relier un microphone ce connecteur.
4 voyant d'alimentation Le voyant d'alimentation s'allume et clignote ou reste fixe pour indiquer les tats de
fonctionnement suivants :
teint L'ordinateur est teint.
Vert fixe L'ordinateur fonctionne normalement.
Vert clignotant L'ordinateur est en mode d'conomie d'nergie.
Jaune clignotant ou fixe Reportez-vous la section Problmes d'alimentation du
Guide d'utilisation en ligne.
Pour quitter le mode d'conomie d'nergie, appuyez sur le bouton d'alimentation ou
utilisez le clavier ou la souris si ce priphrique est configur comme un priphrique
de ractivation dans le Gestionnaire de priphriques Windows. Pour plus
d'informations sur les modes de veille et sur la faon de quitter le mode d'conomie
d'nergie, reportez-vous la section Gestion de l'alimentation du Guide d'utilisation
en ligne.
Reportez-vous la section Voyants du systme la page 84 pour obtenir la
description de la squence du voyant d'alimentation qui pourra vous aider rsoudre
les problmes rencontrs avec votre ordinateur.
5 bouton d'alimentation Appuyez sur ce bouton pour allumer l'ordinateur.
AVIS : Pour viter de perdre des donnes, n'utilisez pas le bouton d'alimentation
pour teindre l'ordinateur. Procdez plutt un arrt de Microsoft Windows.
6 entres d'air Les entres d'air permettent une bonne ventilation de votre ordinateur. Afin de
garantir une ventilation correcte, ne bloquez pas les grilles de refroidissement.
Guide de rfrence rapide 67
Ordinateur ultra compact Vue latrale
Ordinateur ultra compact Vue arrire
7 baie modulaire Permet d'installer un lecteur de CD/DVD D module , un deuxime disque ou un
lecteur de disquette.
8 voyant d'accs au disque
dur
Le voyant d'accs au disque dur s'allume lorsque l'ordinateur lit ou crit des donnes
sur l'unit de disque dur. Le voyant peut galement tre allum lorsque des
priphriques, tels qu'un lecteur de CD, fonctionnent.
9 entres d'air Les entres d'air permettent une bonne ventilation de votre ordinateur. Afin de
garantir une ventilation correcte, ne bloquez pas les grilles de refroidissement.
1
1 entres d'air Les entres d'air, situes de chaque ct de l'ordinateur, permettent une bonne ventilation de
l'ordinateur. Afin de garantir une ventilation correcte, ne bloquez pas les grilles de refroidissement.
2 3 1
4 5
1 voyants de diagnostic Les voyants vous aideront rsoudre les problmes grce au code de diagnostic.
Pour obtenir de plus amples informations, reportez-vous la section Voyants
de diagnostic la page 85.
2 bouton de fermeture du capot
de l'ordinateur
Tournez ce bouton dans le sens horaire pour retirer le capot.
68 Guide de rfrence rapide
Ordinateur ultra compact Connecteurs du panneau arrire
3 connecteurs du panneau
arrire
Pour des informations sur les connecteurs situs sur le panneau arrire de
l'ordinateur, reportez-vous la sous-section ci-aprs Ordinateur ultra compact
Connecteurs du panneau arrire .
4 connecteur d'alimentation Reliez le cble d'alimentation ce connecteur.
5 entres d'air Les entres d'air permettent une bonne ventilation de votre ordinateur. Afin de
garantir une ventilation correcte, ne bloquez pas les grilles de refroidissement.
2 1 3 4
9
5
6
10 7 8 11
1 connecteur parallle Connectez un priphrique parallle, comme une imprimante, au connecteur parallle.
Si vous avez une imprimante USB, connectez-la un connecteur USB.
2 voyant d'intgrit des
liaisons
Vert Une bonne connexion existe entre le rseau 10 Mb/s et l'ordinateur.
Orange Une bonne connexion existe entre le rseau 100 Mb/s et l'ordinateur.
Jaune Une bonne connexion existe entre le rseau 1000 Mb/s (1 Gb/s) et
l'ordinateur.
teint L'ordinateur ne dtecte pas de connexion physique au rseau ou le contrleur
de rseau est dsactiv dans le programme de configuration du systme.
3 connecteur de
l'adaptateur rseau
Connectez le cble UTP une prise jack RJ45 murale ou un port RJ45 sur un
concentrateur ou un centre de transit UTP, puis connectez l'autre extrmit du cble
UTP au connecteur de l'adaptateur rseau en vous assurant que la mise en place est
correcte.
Il est recommand d'utiliser un cblage et des connecteurs de catgorie 5 pour les
rseaux.
4 voyant d'activit rseau Ce voyant clignote orange lorsque l'ordinateur transmet ou reoit des donnes sur le
rseau. Un trafic rseau important peut donner l'impression que ce voyant est fixe.
5 connecteur ligne de
sortie
Utilisez le connecteur de ligne de sortie de couleur verte pour connecter un ensemble
de haut-parleurs avec amplificateur intgr.
Guide de rfrence rapide 69
Retrait du capot de l'ordinateur
PRCAUTION : Avant de commencer toute procdure de cette section, lisez les consignes de scurit
du Guide d'information sur le produit.
PRCAUTION : Pour prvenir tout risque de choc lectrique, dbranchez toujours votre ordinateur de
la prise lectrique avant de retirer le capot.
Avant de commencer
AVIS : Pour viter de perdre des donnes, enregistrez tous les fichiers ouverts, fermez-les et quittez
toutes les applications avant de procder l'arrt du systme.
1 Arrtez le systme d'exploitation :
a Enregistrez et quittez tous les programmes et fichiers que vous avez ouverts, cliquez sur
le bouton Dmarrer, puis sur teindre l'ordinateur.
b Dans la fentre teindre l'ordinateur, cliquez sur teindre.
L'ordinateur s'teint automatiquement une fois le processus d'arrt du systme d'exploitation
termin.
2 Assurez-vous que l'ordinateur et les priphriques connects sont teints. Si votre ordinateur
et les priphriques qui y sont connects ne se sont pas teints automatiquement lorsque
vous avez teint votre ordinateur, teignez-les maintenant.
6 connecteur ligne
d'entre
Utilisez le connecteur d'entre de couleur bleue pour connecter des priphriques
d'enregistrement/de lecture tels que des lecteurs de cassettes, des lecteurs de CD ou des
magntoscopes.
7 connecteurs USB (5) Permet de connecter des priphriques USB tels qu'une souris, un clavier, une
imprimante, une manette de jeu et des haut-parleurs d'ordinateur un connecteur
USB.
8 connecteur srie Vous pouvez connecter un priphrique srie, par exemple un ordinateur de poche, au
connecteur srie.
9 connecteur vido Si vous disposez d'un moniteur compatible DVI, connectez le cble de votre moniteur
au connecteur blanc situ sur le panneau arrire.
Si vous disposez d'un moniteur VGA, reportez-vous la section Raccordement d'un
moniteur VGA du Guide d'utilisation en ligne.
10 connecteur
d'alimentation
Reliez le cble d'alimentation ce connecteur.
11 voyants de diagnostic Reportez-vous la section Voyants de diagnostic la page 85 pour obtenir la
description des codes lumineux qui pourront vous aider rsoudre les problmes
rencontrs avec votre ordinateur.
70 Guide de rfrence rapide
Avant d'intervenir l'intrieur de votre ordinateur
Utilisez les consignes de scurit suivantes pour vous aider protger votre ordinateur de
dommages ventuels et pour garantir votre scurit personnelle.
PRCAUTION : Avant de commencer toute procdure de cette section, lisez les consignes de scurit
du Guide d'information sur le produit.
AVIS : Seul un technicien d'entretien qualifi doit effectuer les rparations sur votre ordinateur. Les
dommages causs par des interventions de maintenance non autorises par Dell ne sont pas couverts
par votre garantie.
AVIS : Lorsque vous dbranchez un cble, tirez sur la prise ou sur la boucle prvue cet effet, jamais sur
le cble lui-mme. Certains cbles sont munis d'un connecteur aux languettes verrouillables ; si vous
dconnectez ce type de cble, appuyez sur les languettes verrouillables vers l'intrieur avant de
dconnecter le cble. Quand vous sparez les connecteurs en tirant dessus, veillez les maintenir
aligns pour ne pas plier de broches de connecteur. De mme, lorsque vous connectez un cble,
assurez-vous que les deux connecteurs sont bien orients et aligns.
Afin d'viter d'endommager l'ordinateur, suivez la procdure ci-aprs avant de commencer
l'intervention.
1 teignez l'ordinateur si ce n'est pas dj fait.
AVIS : Pour dconnecter un cble rseau, dbranchez d'abord le cble de votre ordinateur, puis de la
prise rseau murale.
2 Dbranchez les lignes tlphoniques ou de tlcommunications de l'ordinateur.
3 Dbranchez votre ordinateur et tous les priphriques connects de leurs prises lectriques,
puis appuyez sur le bouton d'alimentation pour mettre la carte systme la terre.
4 Retirez le socle inclinable de l'ordinateur s'il est attach.
PRCAUTION : Pour prvenir tout risque de choc lectrique, dbranchez toujours votre ordinateur de
la prise lectrique avant de retirer le capot.
AVIS : Avant de toucher quoi que ce soit l'intrieur de l'ordinateur, raccordez-vous la masse en
touchant une surface mtallique non peinte, par exemple la partie mtallique l'arrire de l'ordinateur.
Pendant votre travail l'intrieur de l'ordinateur, touchez rgulirement une surface mtallique non
peinte pour dissiper toute lectricit statique qui pourrait endommager les composants internes.
Ordinateur mini-tour
AVIS : Avant de toucher les composants situs l'intrieur de votre ordinateur, mettez-vous la masse
en touchant une surface mtallique non peinte. Pendant votre travail l'intrieur de l'ordinateur, touchez
rgulirement une surface mtallique non peinte pour dissiper toute lectricit statique qui pourrait
endommager les composants internes.
1 Suivez les procdures dcrites dans la section Avant de commencer la page 69.
2 Si vous avez install un cadenas dans l'anneau prvu cet effet sur le panneau arrire, retirez-
le.
3 Placez l'ordinateur sur le ct comme indiqu dans l'illustration suivante.
4 faites glisser le loquet de fermeture du capot vers l'arrire tout en levant le capot.
Guide de rfrence rapide 71
5 Prenez le capot de l'ordinateur par les cts et faites-le pivoter vers le haut en utilisant les
languettes des charnires comme leviers.
6 Retirez le capot des languettes des charnires et mettez-le de ct sur une surface douce non
abrasive.
1 emplacement pour cble de scurit
2 loquet de fermeture du capot
3 anneau pour cadenas
4 capot de l'ordinateur
2
1
3
2
1
3
4
72 Guide de rfrence rapide
Ordinateur de bureau
AVIS : Avant de toucher les composants situs l'intrieur de votre ordinateur, mettez-vous la masse
en touchant une surface mtallique non peinte. Pendant votre travail l'intrieur de l'ordinateur, touchez
rgulirement une surface mtallique non peinte pour dissiper toute lectricit statique qui pourrait
endommager les composants internes.
1 Suivez les procdures dcrites dans la section Avant de commencer la page 69.
2 Si vous avez install un cadenas dans l'anneau prvu cet effet sur le panneau arrire, retirez-le.
3 Faites glisser le loquet de fermeture du capot vers l'arrire tout en levant le capot.
4 Prenez le capot de l'ordinateur par les cts et faites-le pivoter vers le haut en utilisant les
languettes des charnires comme leviers.
5 Retirez le capot des languettes des charnires et mettez-le de ct sur une surface propre non
abrasive.
1 emplacement pour cble de scurit
2 loquet de fermeture du capot
3 anneau pour cadenas
4 capot de l'ordinateur
2
1
3
4
Guide de rfrence rapide 73
Ordinateur compact
AVIS : Avant de toucher les composants situs l'intrieur de votre ordinateur, mettez-vous la masse
en touchant une surface mtallique non peinte. Pendant votre travail l'intrieur de l'ordinateur, touchez
rgulirement une surface mtallique non peinte pour dissiper toute lectricit statique qui pourrait
endommager les composants internes.
1 Suivez les procdures dcrites dans la section Avant de commencer la page 69.
2 Si vous avez install un cadenas dans l'anneau prvu cet effet sur le panneau arrire, retirez-le.
3 Faites glisser le loquet de fermeture du capot vers l'arrire tout en levant le capot.
4 Prenez le capot de l'ordinateur par les cts et faites-le pivoter vers le haut en utilisant les
languettes des charnires comme leviers.
5 Retirez le capot des languettes des charnires et mettez-le de ct sur une surface propre non
abrasive.
1 emplacement pour cble de scurit
2 loquet de fermeture du capot
3 anneau pour cadenas
4 capot de l'ordinateur
4
2
1
3
74 Guide de rfrence rapide
Ordinateur ultra compact
AVIS : Avant de toucher les composants situs l'intrieur de votre ordinateur, mettez-vous la masse
en touchant une surface mtallique non peinte. Pendant votre travail l'intrieur de l'ordinateur, touchez
rgulirement une surface mtallique non peinte pour dissiper toute lectricit statique qui pourrait
endommager les composants internes.
1 Suivez les procdures dcrites dans la section Avant de commencer la page 69.
2 Tournez le bouton de fermeture du capot dans le sens horaire.
3 Faites glisser le capot de l'ordinateur vers l'avant de 1 cm ( pouce) environ ou jusqu' ce qu'il
s'arrte et soulevez le capot.
1 bouton de fermeture du capot
1
Guide de rfrence rapide 75
L'intrieur de votre ordinateur
Ordinateur mini-tour
1 Lecteur de CD/DVD-ROM 5 carte systme
2 lecteur de disquette 6 assemblage du dissipateur de
chaleur
3 bloc d'alimentation 7 unit de disque dur
4 commutateur d'intrusion du
chssis
1
3
5
4
7
2
6
76 Guide de rfrence rapide
Ordinateur de bureau
1 baie de lecteurs (CD/DVD,
disquette et disque dur)
5 logements de carte (3) prvus pour
une carte PCI Express x16 et deux
cartes PCI
2 bloc d'alimentation 6 assemblage du dissipateur de
chaleur
3 commutateur d'intrusion du
chssis
7 panneau d'E/S avant
4 carte systme
1
2
4
5
3
6 7
Guide de rfrence rapide 77
Ordinateur compact
1 loquet de fermeture du
lecteur
4 unit de disque dur
2 Lecteur de CD/DVD 5 carte systme
3 bloc d'alimentation et
ventilateur
6 assemblage du dissipateur de
chaleur
3
4
5
6
1
2
78 Guide de rfrence rapide
Ordinateur ultra compact
Configuration de votre ordinateur
PRCAUTION : Avant de commencer toute procdure de cette section, lisez les consignes de scurit
du Guide d'information sur le produit.
AVIS : Si votre ordinateur est dot d'une carte d'extension (une carte modem par exemple), branchez le
cble appropri sur la carte et non pas sur le connecteur du panneau arrire.
AVIS : Pour garantir une bonne temprature de fonctionnement de l'ordinateur, veillez ne pas placer
l'ordinateur trop prs d'un mur ou d'un compartiment de rangement pouvant empcher une bonne
circulation de l'air autour du chssis.
Votre ordinateur ne sera correctement configur qu'une fois toutes ces tapes ralises.
Reportez-vous aux illustrations appropries qui suivent les instructions.
1 Branchez le clavier et la souris.
AVIS : N'utilisez pas simultanment une souris PS/2 et une souris USB.
1 assemblage du dissipateur de chaleur 4 unit de disque dur
2 haut-parleur (optionnel) 5 commutateur d'intrusion du
chssis
3 modules de mmoire (2)
1
2
4
5
3
Guide de rfrence rapide 79
2 Branchez le modem ou le cble rseau.
Insrez le cble rseau, et non la ligne tlphonique, dans le connecteur rseau. Si vous
disposez d'un modem optionnel, connectez la ligne tlphonique ce dernier.
AVIS : Ne branchez pas de cble modem dans le connecteur d'adaptateur rseau. En effet, la tension
des communications tlphoniques risquerait de l'endommager.
3 Connectez le moniteur.
Alignez puis insrez avec prcaution le cble du moniteur de manire ne pas tordre les
broches du connecteur. Resserrez les vis moletes des connecteurs de cble.
REMARQUE : Sur certains moniteurs, le connecteur vido est plac sous l'arrire de l'cran Consultez
la documentation fournie avec votre moniteur pour connatre les emplacements des connecteurs.
4 Branchez les haut-parleurs.
5 Branchez les cbles d'alimentation l'ordinateur, au moniteur et aux priphriques, puis
insrez les autres extrmits des cbles dans des prises lectriques.
6 Vrifiez que le slecteur de tension indique la tension approprie votre zone gographique.
Votre ordinateur est quip d'un slecteur de tension manuel. Les ordinateurs dots d'un
slecteur de tension sur leur panneau arrire doivent tre rgls manuellement, en fonction
de la tension disponible.
AVIS : Pour viter d'endommager un ordinateur avec un slecteur de tension manuel, configurez celui-ci
sur la tension la plus proche possible de l'alimentation CA de votre pays.
AVIS : Au Japon, le slecteur de tension doit tre plac en position 115 V mme si la tension disponible
au Japon est de 100 V.
REMARQUE : Avant d'installer tout priphrique ou logiciel non fourni avec votre ordinateur, lisez
attentivement la documentation fournie avec le priphrique ou le logiciel ou contactez votre fournisseur
afin de vous assurer que le priphrique ou le logiciel est compatible avec votre ordinateur et votre
systme d'exploitation.
REMARQUE : Il se peut que votre ordinateur soit lgrement diffrent de ceux illustrs ci-aprs.
80 Guide de rfrence rapide
Installation du clavier et de la souris
Installation du moniteur
Guide de rfrence rapide 81
Connexions d'alimentation
Rsolution des problmes
Dell fournit un certain nombre d'outils qui vous aideront si votre ordinateur ne fonctionne pas
de la manire escompte. Pour obtenir les dernires informations de dpannage disponibles
pour votre ordinateur, consultez le site Web de support de Dell l'adresse support.dell.com.
Si des problmes ncessitant l'aide de Dell surviennent, rdigez une description dtaille de
l'erreur, des codes sonores ou des voyants de diagnostic ; notez votre code de service express et
votre numro de service ci-dessous, puis contactez Dell depuis l'endroit o se trouve votre
ordinateur. Pour savoir comment contacter Dell, reportez-vous au Guide d'utilisation en ligne.
Pour obtenir un exemple de code de service express et de numro de service, reportez-vous la
section Recherche d'informations la page 53.
Code de service express : ___________________________
Numro de service : ___________________________
Dell Diagnostics
PRCAUTION : Avant de commencer toute procdure de cette section, lisez les consignes de scurit
du Guide d'information sur le produit.
Quand utiliser Dell Diagnostics
Si vous rencontrez des difficults avec votre ordinateur, procdez aux vrifications dcrites dans
la section Rsolution des problmes du Guide d'utilisation en ligne et excutez Dell
Diagnostics avant de contacter Dell pour obtenir une assistance technique. Pour savoir
comment contacter Dell, reportez-vous au Guide d'utilisation en ligne.
AVIS : Dell Diagnostics ne fonctionne que sur les ordinateurs Dell.
82 Guide de rfrence rapide
Ouvrez le programme de configuration du systme (reportez-vous la section Programme de
configuration du systme du Guide d'utilisation en ligne), tudiez les informations de
configuration de votre ordinateur et vrifiez que le priphrique tester apparat dans le
programme de configuration du systme et qu'il est actif.
Lancez Dell Diagnostics depuis votre disque dur ou le CD Drivers and Utilities en option
(galement appel ResourceCD).
Dmarrage de Dell Diagnostics partir de votre disque dur
1 Mettez votre ordinateur sous tension (ou redmarrez-le).
2 Lorsque le logo DELL s'affiche, appuyez immdiatement sur <F12>.
REMARQUE : Si un message vous indique qu'aucune partition d'utilitaire de diagnostic n'a t trouve,
excutez Dell Diagnostics partir de votre CD Drivers and Utilities (en option) (reportez-vous la
page 82).
Si vous attendez trop longtemps et que le logo du systme d'exploitation apparat, attendez
que le bureau Microsoft
Windows
s'affiche. Ensuite, arrtez votre ordinateur et faites une
nouvelle tentative.
3 Lorsque la liste des priphriques d'amorage s'affiche, slectionnez Amorcer sur la partition
de l'utilitaire et appuyez sur <Entre>.
4 Lorsque le menu principal de Dell Diagnostics s'affiche, slectionnez le test effectuer.
Lancement de Dell Diagnostics partir du CD Drivers and Utilities
1 Insrez le CD Drivers and Utilities.
2 Arrtez puis redmarrez l'ordinateur.
Lorsque le logo DELL s'affiche, appuyez immdiatement sur <F12>.
Si vous attendez trop longtemps et que le logo Windows apparat, attendez encore jusqu' ce
que le bureau Windows s'affiche. teignez alors votre ordinateur et faites une nouvelle
tentative.
REMARQUE : Les tapes suivantes modifient la squence d'amorage pour une excution uniquement.
Lors du prochain dmarrage, l'ordinateur s'initialise en fonction des priphriques spcifis dans le
programme de configuration du systme.
3 Lorsque la liste des priphriques d'amorage s'affiche, slectionnez Lecteur de CD/DVD et
appuyez sur <Entre>.
4 Slectionnez l'option Lecteur de CD/DVD dans le menu d'amorage du CD.
5 Slectionner l'option Amorcer partir du lecteur de CD/DVD dans le menu qui s'affiche.
6 Tapez 1 pour lancer le menu du CD Drivers and Utilities.
7 Tapez 2 pour dmarrer Dell Diagnostics.
8 Slectionnez Run Dell 32-bit Diagnostics (Excuter Dell Diagnostics 32 bits) dans la liste
numrote. Si plusieurs versions sont rpertories, slectionnez la version approprie pour
votre ordinateur.
9 Lorsque le menu principal de Dell Diagnostics s'affiche, slectionnez le test effectuer.
Guide de rfrence rapide 83
Menu principal de Dell Diagnostics
1 Une fois Dell Diagnostics charg et lorsque l'cran Menu principal s'affiche, cliquez sur le
bouton de l'option de votre choix.
2 Si un problme est rencontr lors d'un test, un message affiche le code d'erreur et une
description du problme. Notez le code d'erreur et la description du problme et suivez les
instructions l'cran.
Si vous ne pouvez pas rsoudre le problme, contactez Dell. Pour savoir comment contacter
Dell, reportez-vous au Guide d'utilisation en ligne.
REMARQUE : Le numro de service de votre ordinateur est situ en haut de chaque cran de test. Si
vous contactez Dell, le service de support technique vous demandera votre numro de service.
3 Si vous excutez un test partir de l'option Custom Test (test personnalis) ou Symptom
Tree (arborescence des symptmes), cliquez sur l'onglet appropri dcrit dans le tableau
suivant pour obtenir plus d'informations.
Option Fonction
Express Test (Test
rapide)
Excute un test rapide des priphriques. En rgle gnrale, ce test prend 10
20 minutes et n'exige aucune intervention de votre part. Excutez le test rapide
en premier pour augmenter la possibilit de dterminer le problme rapidement.
Extended Test (Test
approfondi)
Excute un test approfondi des priphriques. En rgle gnrale, ce test prend
une heure ou plus et ncessite que vous rpondiez rgulirement des
questions.
Custom Test (Test
personnalis)
Teste un priphrique spcifique. Vous pouvez personnaliser les tests que vous
souhaitez excuter.
Symptom Tree
(Arborescence des
symptmes)
Rpertorie les symptmes rencontrs les plus communs et vous permet de
slectionner un test selon le symptme du problme auquel vous tes confront.
Onglet Fonction
Results (Rsultats) Affiche les rsultats du test et les conditions d'erreur rencontres.
Erreurs Affiche les conditions d'erreur rencontres, les codes d'erreur et la description
du problme.
Aide Dcrit le test et peut indiquer les conditions requises pour excuter le test.
Configuration Affiche la configuration matrielle du priphrique slectionn.
Dell Diagnostics obtient des informations de configuration de tous les
priphriques partir du programme de configuration du systme, de la
mmoire et de divers tests internes et les affiche dans la liste des
priphriques, dans le volet gauche de l'cran. La liste des priphriques risque
de ne pas afficher les noms de tous les composants installs sur votre
ordinateur ou de tous les priphriques relis celui-ci.
Parameters (Paramtres) Vous pouvez personnaliser le test en modifiant ses paramtres.
84 Guide de rfrence rapide
4 Une fois les tests effectus, retirez le CD Drivers and Utilities (en option), si vous excutez
Dell Diagnostics partir de ce CD.
5 Fermez l'cran de test pour revenir l'cran Menu principal. Pour quitter Dell Diagnostics et
redmarrer l'ordinateur, fermez l'cran Menu principal.
Voyants du systme
Le voyant d'alimentation peut indiquer un problme avec l'ordinateur.
Voyant
d'alimentation
Description du problme Solution propose
Vert fixe L'ordinateur est sous tension et
fonctionne normalement.
Aucune action corrective n'est requise.
Vert clignotant L'ordinateur est en mode d'conomie
d'nergie.
Pour ractiver l'ordinateur, appuyez sur le
bouton de l'alimentation, dplacez la souris
ou appuyez sur une touche du clavier.
Le voyant vert
clignote plusieurs
fois, puis s'teint.
Il s'agit d'une erreur de configuration. Consultez la section Voyants de diagnostic
la page 85 pour savoir si le problme
spcifique est identifi.
Jaune fixe Dell Diagnostics effectue un test ou
bien un priphrique de la carte
systme est dfectueux ou install de
manire incorrecte.
Si Dell Diagnostics fonctionne, laissez le test
s'excuter.
Consultez la section Voyants de diagnostic
la page 85 pour savoir si le problme
spcifique est identifi.
Si l'ordinateur ne dmarre pas, contactez Dell
pour obtenir une assistance technique. Pour
savoir comment contacter Dell, reportez-vous
au Guide d'utilisation en ligne.
Voyant jaune
clignotant
Une panne d'lectricit ou une
dfaillance de la carte systme s'est
produite.
Consultez la section Voyants de diagnostic
la page 85 pour savoir si le problme
spcifique est identifi. Reportez-vous la
section Problmes d'alimentation du
Guide d'utilisation en ligne.
Vert fixe et code
sonore durant le
POST
Un problme a t dtect lors de
l'excution de BIOS.
Pour obtenir des instructions sur
l'tablissement d'un diagnostic du code
sonore, reportez-vous la section Codes
sonores la page 88. Consultez galement la
section Voyants de diagnostic la page 85
pour savoir si le problme particulier est
identifi.
Guide de rfrence rapide 85
Voyants de diagnostic
PRCAUTION : Avant de commencer toute procdure de cette section, lisez les consignes de scurit
du Guide d'information sur le produit.
Afin de vous aider rsoudre les problmes, l'ordinateur est quip de quatre voyants situs sur
le panneau avant ou arrire : 1 , 2 , 3 et 4 . Ces voyants peuvent tre teints ou verts.
Lorsque l'ordinateur dmarre normalement, le comportement ou les codes des voyants
changent au fur et mesure de l'avancement du processus de dmarrage. Lorsque l'ordinateur
dmarre normalement, le comportement ou les codes des voyants changent au fur et mesure
de l'avancement du processus de dmarrage. Si la partie POST (autotest la mise sous tension)
du dmarrage du systme s'effectue correctement, les quatre voyants sont vert fixe pendant
quelques instants puis s'teignent. Si l'ordinateur ne fonctionne pas correctement lors du
processus POST, le comportement des voyants peut vous aider identifier l'emplacement du
problme. Si l'ordinateur ne fonctionne pas correctement une fois le processus POST excut
correctement, les voyants n'indiquent pas l'origine du problme.
REMARQUE : L'orientation des voyants de diagnostic peut varier selon le type de systme. Les voyants
de diagnostic peuvent apparatre soit verticalement, soit horizontalement.
Voyant
d'alimentation vert
fixe, aucun code
sonore et aucune
vido durant le
POST
Le moniteur ou la carte graphique
peut tre dfectueux(se) ou
install(e) de manire incorrecte.
Consultez la section Voyants de diagnostic
la page 85 pour savoir si le problme
particulier est identifi.
Voyant
d'alimentation vert
fixe et aucun code
sonore, mais
l'ordinateur se
verrouille durant le
POST
Un priphrique intgr de la carte
systme peut tre dfaillant.
Consultez la section Voyants de diagnostic
la page 85 pour savoir si le problme
spcifique est identifi. Si le problme n'est
pas identifi, contactez Dell pour obtenir une
assistance technique. Pour savoir comment
contacter Dell, reportez-vous au Guide
d'utilisation en ligne.
Comportement des
voyants
Description du problme Solution propose
L'ordinateur est teint ou un chec
ventuel pr-BIOS est survenu.
Les voyants de diagnostic ne
s'allument pas lorsque le systme
d'exploitation de l'ordinateur se
lance correctement.
Branchez l'ordinateur dans une prise
lectrique fonctionnant correctement et
appuyez sur le bouton d'alimentation.
Voyant
d'alimentation
Description du problme Solution propose
86 Guide de rfrence rapide
chec ventuel du BIOS ;
l'ordinateur est en mode
Rcupration.
Excutez l'utilitaire de sauvegarde du BIOS,
attendez que la rcupration soit termine et
redmarrez l'ordinateur.
Une dfaillance du processeur
semble s'tre produite.
Rinstallez le processeur et redmarrez
l'ordinateur. Pour des informations sur la
rinstallation du processeur, reportez-vous au
Guide d'utilisation en ligne.
Des modules de mmoire sont
dtects mais une panne de
mmoire s'est produite.
Si un module de mmoire est install,
rinstallez-le et redmarrez l'ordinateur. Pour
des informations sur la rinstallation des
modules de mmoire, reportez-vous au
Guide d'utilisation en ligne.
Si au moins deux modules de mmoire sont
installs, supprimez-les, rinstallez un
module, puis redmarrez l'ordinateur. Si
l'ordinateur dmarre normalement,
rinstallez le module supplmentaire.
Poursuivez jusqu' ce que vous puissiez
identifier le module dfectueux ou
rinstallez tous les modules sans erreur.
Installez correctement la mmoire de travail
du mme type sur votre ordinateur, si celle-ci
est disponible.
Si le problme persiste, contactez Dell. Pour
savoir comment contacter Dell, reportez-
vous au Guide d'utilisation en ligne.
Une dfaillance de la carte
graphique semble s'tre produite.
Si l'ordinateur possde une carte graphique,
retirez-la, rinstallez-la, puis redmarrez
l'ordinateur.
Si le problme persiste, installez une carte
graphique qui fonctionne et redmarrez
l'ordinateur.
Si le problme persiste ou que votre
ordinateur est quip d'une carte graphique
intgre, contactez Dell. Pour savoir
comment contacter Dell, reportez-vous au
Guide d'utilisation en ligne.
Une dfaillance de l'unit de disque
dur ou du lecteur de disquette
semble s'tre produite.
Remettez en place tous les cbles
d'alimentation et de donnes et redmarrez
l'ordinateur.
Une dfaillance de l'USB semble
s'tre produite.
Rinstallez tous les priphriques USB,
vrifiez les connexions des cbles et
redmarrez l'ordinateur.
Comportement des
voyants
Description du problme Solution propose
Guide de rfrence rapide 87
Aucun module de mmoire n'est
dtect.
Si un module de mmoire est install,
rinstallez-le et redmarrez l'ordinateur. Pour
des informations sur la rinstallation des
modules de mmoire, reportez-vous au
Guide d'utilisation en ligne.
Si au moins deux modules de mmoire sont
installs, supprimez-les, rinstallez un
module, puis redmarrez l'ordinateur. Si
l'ordinateur dmarre normalement,
rinstallez le module supplmentaire.
Poursuivez jusqu' ce que vous puissiez
identifier le module dfectueux ou
rinstallez tous les modules sans erreur.
Installez correctement la mmoire de travail
du mme type sur votre ordinateur, si celle-ci
est disponible.
Si le problme persiste, ontactez Dell. Pour
savoir comment contacter Dell, reportez-
vous au Guide d'utilisation en ligne.
Des modules de mmoire sont
dtects mais il existe une erreur de
compatibilit ou de configuration
de mmoire.
Vrifiez qu'il n'existe aucune exigence
particulire de placement des modules et
des connecteurs de mmoire.
Vrifiez que les modules de mmoire que
vous installez sont compatibles avec votre
ordinateur.
Si le problme persiste, contactez Dell. Pour
savoir comment contacter Dell, reportez-
vous au Guide d'utilisation en ligne.
Une panne s'est produite.
Cette squence s'affiche galement
lorsque vous accdez au programme
de configuration du systme et n'est
pas forcment significative d'un
problme.
Vrifiez que les cbles sont correctement
connects entre le disque dur, le lecteur de
CD-ROM, le lecteur de DVD-ROM et la
carte mre.
Lisez le message qui s'affiche sur l'cran du
moniteur.
Si le problme persiste, contactez Dell. Pour
savoir comment contacter Dell, reportez-
vous au Guide d'utilisation en ligne.
Une fois le POST termin, les
quatre voyants de diagnostic passent
au vert brivement puis s'teignent
en cas de fonctionnement normal.
Aucune
Comportement des
voyants
Description du problme Solution propose
88 Guide de rfrence rapide
Codes sonores
Votre ordinateur pourra mettre une srie de signaux sonores lors du dmarrage si le moniteur
ne peut pas afficher les erreurs ou les problmes ventuels. Cette srie de signaux sonores,
appele le code sonore, permet d'identifier un problme. Un des codes sonores possibles (code
1-3-1) est compos d'un signal, d'une srie de trois signaux, puis d'un autre signal. Ce code
sonore vous indique que l'ordinateur a rencontr un problme de mmoire.
Si votre ordinateur met un signal lors du dmarrage :
1 Notez le code sonore.
2 Reportez-vous la section Dell Diagnostics la page 81 pour identifier une cause plus
srieuse.
3 Contactez Dell pour obtenir une assistance technique. Pour savoir comment contacter Dell,
reportez-vous au Guide d'utilisation en ligne.
Code Cause Code Cause
1-1-2 chec du registre du microprocesseur 3-1-4 chec du registre de masque
d'interruption esclave
1-1-3 chec de lecture/criture sur NVRAM. 3-2-2 chec du chargement du vecteur
d'interruption
1-1-4 Erreur de total de contrle du BIOS en
mmoire ROM.
3-2-4 chec du test du contrleur du
clavier
1-2-1 Erreur du cadenceur d'intervalle
programmable.
3-3-1 Panne d'alimentation NVRAM
1-2-2 Erreur d'initialisation des DMA 3-3-2 Configuration NVRAM incorrecte
1-2-3 Erreur de lecture/criture du registre de
page DMA
3-3-4 chec du test de la mmoire vido
1-3 chec du test de la mmoire vido 3-4-1 Erreur d'initialisation de l'cran
1-3-1 2-4-4 La mmoire n'est pas correctement
identifie ou utilise
3-4-2 chec du retraage d'cran
3-1-1 chec du registre DMA esclave 3-4-3 chec de la recherche de mmoire
vido
3-1-2 chec du registre DMA matre 4-2-1 Pas de cadence d'horloge
3-1-3 chec du registre de masque
d'interruption matre
4-2-2 chec de l'arrt
4-2-3 chec Gate A20 4-4-1 chec du test du port srie ou
parallle
4-2-4 Interruption inattendue en mode protg 4-4-2 chec de dcompression du code
vers la mmoire de doublage
4-3-1 chec de mmoire au-dessus de l'adresse
0FFFFh
4-4-3 chec du test du coprocesseur
mathmatique
Guide de rfrence rapide 89
Excution de Dell IDE Hard Drive Diagnostics (diagnostics de disque dur IDE)
Dell IDE Hard Drive Diagnostics est un utilitaire qui permet de tester le disque dur afin de le
rparer ou de confirmer un chec de celui-ci.
1 Allumez l'ordinateur (si ce dernier est dj allum, redmarrez-le).
2 Quand F2= Setup (F2 = Installation) apparat dans le coin suprieur droit de l'cran,
appuyez sur <Ctrl><Alt><d>.
3 Suivez les instructions qui s'affichent l'cran.
Si une panne est signale, reportez-vous la sous-section Problmes lis au disque dur de la
section Rsolution des problmes du Guide d'utilisation en ligne.
Rsolution des incompatibilits logicielles et matrielles
Si un priphrique n'est pas dtect pendant la configuration du systme d'exploitation ou est
dtect mais n'est pas configur correctement, utilisez le Dpanneur des conflits matriels pour
rsoudre cette incompatibilit.
1 Cliquez sur le bouton Dmarrer, puis sur Aide et Support.
2 Tapez rsolution de problmes matriels dans le champ Rechercher, puis
cliquez sur la flche pour lancer la recherche.
3 Cliquez sur Dpanneur de conflits matriels dans la liste Rsultats de la recherche.
4 Dans la liste Dpanneur de conflits matriels, cliquez sur Je dois rsoudre un conflit
matriel sur mon ordinateur, puis sur Suivant.
Utilisation de la fonctionnalit de Restauration du systme de Microsoft
Windows
XP
Le systme d'exploitation Microsoft Windows XP fournit une fonctionnalit de Restauration du
systme qui vous permet de rtablir l'ordinateur un tat de fonctionnement pralable (sans
affecter les fichiers de donnes) si des modifications apportes aux logiciels, au matriel ou
d'autres paramtres du systme ont mis l'ordinateur dans un tat de fonctionnement non
souhait. Consultez le Centre d'aide et de support Windows pour plus d'informations sur
l'utilisation de la Restauration du systme. Pour accder au Centre d'aide et de support de
Windows, reportez-vous la page 55.
AVIS : Sauvegardez rgulirement vos fichiers de donnes. La fonction Restauration du systme ne gre
pas ni ne rcupre vos fichiers de donnes.
Cration d'un point de restauration
1 Cliquez sur le bouton Dmarrer, puis sur Aide et support.
2 Cliquez sur Restauration du systme.
3 Suivez les instructions qui s'affichent l'cran.
4-3-3 chec du compteur de puce d'horloge 4-4-4 chec du test de la mmoire cache
4-3-4 Arrt de l'horloge machine
Code Cause Code Cause
90 Guide de rfrence rapide
Restauration de l'ordinateur un tat antrieur
AVIS : Avant de restaurer l'ordinateur un tat antrieur, enregistrez et fermez tous les fichiers ouverts
et quittez tous les programmes en cours d'excution. Ne modifiez, n'ouvrez ou ne supprimez en aucun
cas des fichiers ou des programmes tant que la restauration du systme n'est pas termine.
1 Cliquez sur le bouton Dmarrer, pointez sur Tous les programmes Accessoires Outils
systme, puis cliquez sur Restauration du systme.
2 Vrifiez que l'option Restore my computer to an earlier time (Restaurer mon ordinateur
une heure antrieure) est slectionne et cliquez sur Suivant.
3 Cliquez sur la date laquelle vous souhaitez restaurer l'ordinateur.
L'cran Slectionner un point de restauration affiche un calendrier vous permettant de
visualiser et de slectionner les points de restauration. Toutes les dates du calendrier
comportant des points de restauration apparaissent en gras.
4 Slectionnez un point de restauration, puis cliquez sur Suivant.
Si une date du calendrier contient un seul point de restauration, ce dernier est slectionn
automatiquement. Si plusieurs points de restauration sont disponibles, cliquez sur celui que
vous souhaitez utiliser.
5 Cliquez sur Suivant.
L'cran Restauration termine s'affiche une fois que la collecte des donnes par la fonction
Restauration du systme est termine. L'ordinateur redmarre.
6 Une fois l'ordinateur redmarr, cliquez sur OK.
Pour changer de point de restauration, rptez les tapes prcdentes en utilisant un autre point
de restauration ou annulez la restauration.
Annulation de la dernire restauration du systme
AVIS : Avant d'annuler la dernire restauration du systme, enregistrez et fermez tous les fichiers
ouverts et quittez tous les programmes en cours d'excution. Ne modifiez, n'ouvrez ou ne supprimez en
aucun cas des fichiers ou des programmes tant que la restauration du systme n'est pas termine.
1 Cliquez sur le bouton Dmarrer, pointez sur Tous les programmes Accessoires Outils
systme, puis cliquez sur Restauration du systme.
2 Cliquez sur Undo my last restoration (Annuler ma dernire restauration) puis sur Suivant.
3 Cliquez sur Suivant.
L'cran Restauration du systme apparat et l'ordinateur redmarre.
4 Une fois l'ordinateur redmarr, cliquez sur OK.
Guide de rfrence rapide 91
Activation de la fonction Restauration du systme
Si vous rinstallez Windows XP avec moins de 200 Mo d'espace disponible sur le disque dur, la
fonction Restauration du systme est automatiquement dsactive. Pour voir si la fonction
Restauration du systme est active :
1 Cliquez sur le bouton Dmarrer, puis sur Panneau de configuration.
2 Cliquez sur Performances et maintenance.
3 Cliquez sur Systme.
4 Cliquez sur l'onglet Restauration du systme.
5 Assurez-vous que l'option Dsactiver la Restauration du systme est bien dsactive.
Rinstallation de Microsoft
Windows
XP
Avant de commencer
Si vous souhaitez rinstaller le systme d'exploitation Windows XP pour corriger un problme
avec un nouveau pilote, utilisez tout d'abord la fonctionnalit Device Driver Rollback
(Restauration des pilotes de priphriques) de Windows XP. Si la fonction de restauration du
systme ne rsout pas le problme, utilisez la fonction Restauration du systme (reportez-vous
la page 89) pour revenir l'tat antrieur l'installation du nouveau pilote de priphrique.
REMARQUE : Le CD Drivers and Utilities contient les pilotes installs l'assemblage de l'ordinateur.
Utilisez le CD Drivers and Utilities pour charger les pilotes requis, notamment les pilotes requis dans le
cas o votre ordinateur est dot d'un contrleur RAID.
Rinstallation de Windows XP
AVIS : Vous devez utiliser Windows XP avec le Service Pack 1 ou suivant pour la rinstallation.
AVIS : Avant d'effectuer l'installation, sauvegardez tous les fichiers de donnes de votre disque dur
principal. Pour les configurations de disque dur conventionnelles, le disque dur principal correspond au
premier disque dur dtect par l'ordinateur.
Pour rinstaller Windows XP, vous devez disposer des lments suivants :
CD Operating System (Systme d'exploitation) de Dell
CD Drivers and Utilities de Dell
Effectuez les tapes suivantes en respectant rigoureusement l'ordre indiqu.
Le processus de rinstallation prend de 1 2 heures. Une fois la rinstallation termine, vous
devrez galement rinstaller les pilotes de priphriques, antivirus et autres logiciels.
AVIS : Le CD Operating System (Systme d'exploitation) offre des options de rinstallation pour Windows
XP. Ces options peuvent craser les fichiers et affecter les programmes installs sur votre disque dur.
C'est pourquoi, il n'est pas conseill de rinstaller Windows XP, moins qu'un reprsentant du support
technique de Dell vous y invite.
AVIS : Pour viter des conflits avec Windows XP, vous devez dsactiver tout logiciel de protection
antivirus install sur l'ordinateur avant de rinstaller le systme d'exploitation. Pour obtenir des
instructions, consultez la documentation qui accompagne les logiciels.
92 Guide de rfrence rapide
Dmarrage depuis le CD Operating system
1 Enregistrez tous les fichiers ouverts et quittez tous les programmes
2 Insrez le CD Operating system. Cliquez sur Quitter si le message Installer Windows
XP s'affiche.
3 Redmarrez l'ordinateur.
4 Appuyez immdiatement sur <F12> ds l'apparition du logo DELL.
Si vous attendez trop longtemps et que le logo Windows apparat, attendez encore jusqu' ce
que le bureau Windows s'affiche. teignez alors l'ordinateur et faites une nouvelle tentative.
5 Utilisez les touches de direction pour slectionner l'option CD-ROM, puis appuyez sur
<Entre>.
6 Appuyez sur une touche lorsque le message Appuyez sur une touche pour
dmarrer depuis le CD-ROM apparat l'cran.
Installation de Windows XP
1 Lorsque l'cran Windows XP Setup (Installation de Windows XP) apparat, appuyez sur
<Entre> pour slectionner To set up Windows now (Pour installer Windows maintenant).
2 Lisez les informations de la fentre Contrat de licence Microsoft Windows, puis appuyez sur
la touche <F8> pour accepter les termes du contrat.
3 Si Windows XP est dj install sur votre ordinateur et que vous souhaitez rcuprer vos
donnes Windows XP actuelles, tapez r pour slectionner l'option de rparation, puis retirez
le CD.
4 Si vous souhaitez installer une nouvelle copie de Windows XP, appuyez sur <chap> pour
slectionner cette option.
5 Appuyez sur <Entre> pour slectionner la partition en surbrillance (recommand), puis
suivez les instructions l'cran.
L'cran Installation de Windows XP s'affiche et le systme d'exploitation commence copier
les fichiers et installer les priphriques. L'ordinateur redmarre automatiquement plusieurs
fois.
REMARQUE : Le temps requis pour terminer l'installation dpend de la taille de votre disque dur et de la
rapidit de votre ordinateur.
AVIS : N'appuyez sur aucune touche lorsque le message suivant s'affiche : Appuyez sur une
touche pour dmarrer partir du CD.
6 Lorsque l'cran Options rgionales et linguistiques s'affiche, slectionnez les paramtres de
votre rgion, puis cliquez sur Suivant.
7 Entrez votre nom et le nom de votre organisation (facultatif) dans l'cran Personalize Your
Software (Personnaliser votre logiciel), puis cliquez sur Suivant.
Guide de rfrence rapide 93
8 Entrez un nom et un mot de passe pour votre ordinateur lorsque la fentre Nom de
l'ordinateur et mot de passe administrateur apparat (ou acceptez le nom propos), puis
cliquez sur Suivant.
9 Si l'cran Informations de numrotation pour le modem s'affiche, entrez les informations
demandes et cliquez sur Suivant.
10 Entrez la date, l'heure et le fuseau horaire dans la fentre Date and Time Settings (Paramtres
de date et d'heure), puis cliquez sur Suivant.
11 Si l'cran Networking Settings (Paramtres de mise en rseau) s'affiche, cliquez sur Type, puis
sur Suivant.
12 Si vous rinstallez Windows XP Professionnel et qu'il vous est demand davantage
d'informations sur la configuration du rseau, entrez vos choix. Si vous n'tes pas sr de vos
paramtres, acceptez les slections par dfaut.
Windows XP commence installer ses composants et configurer l'ordinateur. L'ordinateur
redmarre automatiquement.
AVIS : N'appuyez sur aucune touche lorsque le message suivant s'affiche : Appuyez sur une
touche pour dmarrer partir du CD.
13 Lorsque l'cran Bienvenue dans Microsoft s'affiche, cliquez sur Suivant.
14 Lorsque le message Comment cet ordinateur sera-t-il connect
Internet ? apparat, cliquez sur Ignorer.
15 Lorsque l'cran Prt vous enregistrer auprs de Microsoft ? apparat, slectionnez Non, pas
cette fois-ci et cliquez sur Suivant.
16 Lorsque le message Qui va utiliser cet ordinateur ? apparat, vous pouvez entrer jusqu' cinq
utilisateurs.
17 Cliquez sur Suivant.
18 Cliquez sur Terminer pour terminer le programme de configuration et retirez le CD.
19 Rinstallez les pilotes appropris l'aide du CD Drivers and Utilities.
20 Rinstallez votre logiciel antivirus.
21 Rinstallez vos logiciels.
REMARQUE : Pour rinstaller et activer vos programmes Microsoft Office ou Microsoft Works Suite, il
vous faut le numro de cl de produit situ l'arrire de la pochette du CD Microsoft Office ou Microsoft
Works Suite.
94 Guide de rfrence rapide
Utilisation du CD Drivers and Utilities
Pour utiliser le CD Drivers and Utilities (galement appel ResourceCD) lorsque vous utilisez le
systme d'exploitation Windows :
REMARQUE : Pour accder aux pilotes de priphriques et la documentation d'utilisation, vous devez
utiliser le CD Drivers and Utilities lorsque vous utilisez Windows.
1 Allumez l'ordinateur et attendez que le bureau Windows s'affiche.
2 Insrez le CD Drivers and Utilities dans le lecteur de CD.
S'il s'agit de votre premire utilisation du CD Drivers and Utilities, la fentre Installation du
CD ResourceCD s'ouvre et vous indique que le CD Drivers and Utilities va commencer
l'installation.
3 Cliquez sur OK pour continuer.
Pour terminer l'installation, suivez les invites du programme d'installation.
4 Dans l'cran Welcome Dell System Owner (Vous tes propritaire d'un systme Dell,
bienvenue), cliquez sur Suivant.
5 Effectuez les slections appropries pour Modle de systme, Systme d'exploitation, Type
de priphrique et Rubrique.
Pilotes pour votre ordinateur
Pour afficher la liste des pilotes de priphriques appropris votre ordinateur :
1 Dans le menu droulant Rubrique, cliquez sur My Drivers (Mes pilotes).
Le CD Drivers and Utilities (en option) analyse le systme d'exploitation et les lments
matriels de votre ordinateur et affiche ensuite une liste de pilotes de priphriques pour la
configuration de votre systme.
2 Cliquez sur le pilote appropri et suivez les instructions pour le tlcharger sur votre
ordinateur.
Pour afficher tous les pilotes disponibles pour votre ordinateur, cliquez sur Pilotes dans le menu
droulant Rubrique.
Index 95
Index
C
capot
retrait, 69
CD
systme d'exploitation, 55
CD Drivers and Utilities, 53
CD Operating System, 55
Centre d'aide et de
support, 55
codes sonores, 88
conflits
incompatibilits logicielles et
matrielles, 89
conflits d'interruption, 89
D
Dell
site de support, 54
site Web Premier Support
(Support Premier), 55
Dell Diagnostics, 81
dpannage
Centre d'aide et de support, 55
conflits, 89
Dell Diagnostics, 81
Dpanneur des conflits
matriels
conflits, 89
rtablir l'ordinateur un tat
de fonctionnement
pralable, 89
Dpanneur des conflits
matriels, 89
diagnostics
CD Drivers and Utilities, 53
codes sonores, 88
Dell Diagnostics, 81
documentation
en ligne, 54-55
guide d'utilisation, 53
priphrique, 53
rfrence rapide, 53
ResourceCD, 53
E
tiquette Microsoft
Windows, 54
tiquettes
Microsoft Windows, 54
numro de service, 54
I
installation de composants
avant de commencer, 69
L
logiciel
conflits, 89
M
matriel
codes sonores, 88
Dell Diagnostics, 81
messages d'erreur
codes sonores, 88
N
numro de service, 54
O
ordinateur
codes sonores, 88
rtablir un tat de
fonctionnement ant, 89
96 Index
96 Index
P
pilotes
rinstallation, 53
probl, 89
problmes
codes sonores, 88
Dell Diagnostics, 81
rtablir l'ordinateur un tat
de fonctionnement
antrieur, 89
R
rinstallation
pilotes, 53
Windows XP, 91
ResourceCD
Dell Diagnostics, 81
Restauration du systme, 89
S
systme d'exploitation
CD, 55
guide d'installation, 55
rinstallation de Windows
XP, 91
V
voyant d'alimentation
diagnostic des problmes, 84
emplacements, 57, 60, 62, 66
W
Windows XP
Centre d'aide et de support, 55
Dpanneur des conflits
matriels, 89
rinstallation, 91
Restauration du systme, 89
www. d e l l . c o m | s u p p o r t . d e l l . c o m
Dell OptiPlex GX620
Gua de referencia rpida
Modelos DCTR, DCNE, DCSM, DCCY
Notas, Avisos y Precauciones
NOTA: una NOTA indica informacin importante que le ayuda a obtener un mejor rendimiento de su ordenador.
AVISO: un AVISO indica la posibilidad de daos al hardware o prdida de datos y le explica cmo evitar el problema.
PRECAUCIN: un aviso de PRECAUCIN indica el riesgo de daos en la propiedad, lesiones personales o incluso la
muerte.
Abreviaturas y siglas
Para obtener una lista completa de abreviaturas y siglas, consulte el Glosario en la Gua del usuario.
Si ha adquirido un ordenador Dell Serie n, todas las referencias que aparecen en este documento relativas a los
sistemas operativos de Microsoft
Windows
no son aplicables.
La Gua de referencia rpida, el CD Drivers and Utilities (Controladores y utilidades) y los soportes del sistema
operativo son opcionales y, como tales, es posible que no se entreguen con todos los ordenadores.
____________________
La informacin contenida en este documento puede modificarse sin aviso previo.
20052006 Dell Inc. Todos los derechos reservados.
La reproduccin de este documento de cualquier manera sin la autorizacin por escrito de Dell Inc. queda estrictamente prohibida.
Marcas comerciales utilizadas en este texto: Dell, OptiPlex y el logotipo de DELL son marcas comerciales de Dell Inc.; Microsoft y Windows
son marcas comerciales registradas de Microsoft Corporation; Intel y Pentium son marcas comerciales registradas de Intel Corporation.
Este documento puede incluir otras comerciales y nombres comerciales para referirse a las entidades que son propietarias de los mismos o a
sus productos. Dell Inc. renuncia a cualquier inters sobre la propiedad de marcas y nombres comerciales que no sean los suyos.
Modelos DCTR, DCNE, DCSM, DCCY
Septiembre 2006 N/P K8502 Rev. A01
Contenido 99
Contenido
Localizacin de informacin . . . . . . . . . . . . . . . . . . . . . . . . . 101
Vistas del sistema . . . . . . . . . . . . . . . . . . . . . . . . . . . . . . . 104
Ordenador de minitorre: vista posterior . . . . . . . . . . . . . . . . . 104
Ordenador de minitorre: vista posterior . . . . . . . . . . . . . . . . . 106
Ordenador de sobremesa: vista anterior . . . . . . . . . . . . . . . . . 107
Ordenador de sobremesa: vista posterior . . . . . . . . . . . . . . . . 108
Ordenador de formato reducido: vista anterior . . . . . . . . . . . . . 109
Ordenador de formato reducido: vista posterior . . . . . . . . . . . . . 110
Ordenadores de minitorre, sobremesa y formato
reducido: conectores del panel posterior . . . . . . . . . . . . . . . . 111
Ordenador de formato ultrareducido: vista anterior . . . . . . . . . . . 113
Ordenador de formato ultrareducido: vista lateral . . . . . . . . . . . . 114
Ordenador de formato ultrareducido: vista posterior . . . . . . . . . . 114
Cmo quitar la cubierta del ordenador . . . . . . . . . . . . . . . . . . . . 116
Antes de empezar. . . . . . . . . . . . . . . . . . . . . . . . . . . . . 116
Ordenador de minitorre . . . . . . . . . . . . . . . . . . . . . . . . . . 117
Ordenador de sobremesa. . . . . . . . . . . . . . . . . . . . . . . . . 119
Ordenador de formato reducido . . . . . . . . . . . . . . . . . . . . . 120
Ordenador de formato ultrareducido . . . . . . . . . . . . . . . . . . . 121
Interior de su ordenador . . . . . . . . . . . . . . . . . . . . . . . . . . . . 122
Ordenador de minitorre . . . . . . . . . . . . . . . . . . . . . . . . . . 122
Ordenador de sobremesa. . . . . . . . . . . . . . . . . . . . . . . . . 123
Ordenador de formato reducido . . . . . . . . . . . . . . . . . . . . . 124
Ordenador de formato ultrareducido . . . . . . . . . . . . . . . . . . . 125
Configuracin del ordenador . . . . . . . . . . . . . . . . . . . . . . . . . 125
Solucin de problemas . . . . . . . . . . . . . . . . . . . . . . . . . . . . 128
Dell Diagnostics (Diagnsticos Dell) . . . . . . . . . . . . . . . . . . . 128
Indicadores del sistema . . . . . . . . . . . . . . . . . . . . . . . . . 131
Indicadores de diagnstico . . . . . . . . . . . . . . . . . . . . . . . . . . 132
Cdigos de sonido . . . . . . . . . . . . . . . . . . . . . . . . . . . . 135
Ejecucin de los diagnsticos de disco duro IDE de Dell . . . . . . . 137
Cmo resolver incompatibilidades de software y hardware. . . . . . . 137
100 Contenido
Cmo utilizar la funcin Restaurar sistema de Microsoft
Windows
XP. . . . . . . . . . . . . . . . . . . . . . . . . . . . . . . 137
Cmo volver a instalar Microsoft
Windows
XP . . . . . . . . . . . . 139
Utilizacin del CD Drivers and Utilities (Controladores y utilidades) . . . . 142
ndice . . . . . . . . . . . . . . . . . . . . . . . . . . . . . . . . . . . . . . . 143
Gua de referencia rpida 101
Localizacin de informacin
NOTA: es posible que algunas funciones no estn disponibles para su ordenador o en determinados
pases.
NOTA: su ordenador puede incluir informacin adicional.
Qu busca? Aqu lo encontrar
Un programa de diagnstico para mi
ordenador
Controladores para mi ordenador
La documentacin de mi ordenador
La documentacin de mi dispositivo
Software del sistema de escritorio (DSS)
CD Drivers and Utilities (Controladores y utilidades) (tambin conocido como
ResourceCD)
La documentacin y los controladores ya estn
instalados en su ordenador. Puede utilizar el CD
para volver a instalar los controladores (consulte la
pgina 142), ejecutar los Dell Diagnostics
(consulte la pgina 129) o acceder a la
documentacin.
Los archivos readme (lame) pueden estar
incluidos en su CD para disponer de
actualizaciones de ltima hora sobre los cambios
tcnicos del ordenador o material de consulta
destinado a los tcnicos o usuarios avanzados.
NOTA: los controladores y las actualizaciones de la documentacin se
pueden encontrar en support.dell.com.
NOTA: el CD denominado Drivers and Utilities (Controladores y utilidades) es
opcional y es posible que no se entregue con el ordenador.
Actualizaciones y parches del sistema
operativo
Software del sistema de escritorio (DSS)
Se encuentra en el CD denominado Drivers and Utilities (Controladores y
utilidades) yel sitio web Dell Support en support.dell.com.
Informacin sobre la garanta
Trminos y condiciones (slo en EE.UU.)
Instrucciones de seguridad
Informacin reglamentaria
Informacin ergonmica
End User License Agreement (Contrato
de licencia de usuario final)
Gua de informacin del producto Dell
Cmo extraer y cambiar piezas
Especificaciones
Cmo configurar los parmetros del
sistema
Cmo detectar y solucionar problemas
Gua del usuario
Disponible en el Centro de ayuda y soporte tcnico de Microsoft
Windows
XP:
1 Haga clic en el botn Inicio y, a continuacin, haga clic en Ayuda y soporte
tcnico.
2 Haga clic en Guas del usuario y del sistema y en Guas del usuario.
La Gua del usuario tambin est disponible en el CD opcional
denominado Drivers and Utilities (Controladores y utilidades).
102 Gua de referencia rpida
Etiqueta de servicio y cdigo de servicio
rpido
Etiqueta de licencia de Microsoft
Windows
Etiqueta de servicio y licencia de Microsoft
Windows
Estas etiquetas se incluyen en el ordenador.
Utilice la etiqueta de servicio para identificar
el ordenador cuando utilice support.dell.com
o pngase en contacto con el soporte tcnico.
Escriba el Express Service Code (Cdigo de servicio rpido) para dirigir su
llamada cuando se ponga en contacto con el servicio de asistencia tcnica.
Soluciones: consejos y sugerencias para la
solucin de problemas, artculos de
tcnicos, cursos en lnea y preguntas ms
frecuentes
Comunidad: debates en lnea con otros
clientes de Dell
Actualizaciones: informacin de
actualizacin para componentes como,
por ejemplo, la memoria, la unidad de
disco duro y el sistema operativo
Atencin al cliente: informacin de
contacto, llamada de servicio y estado de
los pedidos, garanta e informacin de
reparacin
Servicio y asistencia: historial de
asistencia y estado de las llamadas de
servicio, contrato de servicio, debates en
lnea con el personal de asistencia tcnica
Referencia: documentacin del
ordenador, detalles en la configuracin
del ordenador, especificaciones del
producto y documentacin tcnica
Descargas: controladores certificados,
revisiones y actualizaciones de software
Software del sistema de escritorio (DSS):
si vuelve a instalar el sistema operativo del
ordenador, tambin debe volver a instalar
la utilidad DSS. utilidad proporciona
actualizaciones importantes del sistema
operativo y asistencia para las unidades de
disco flexible de 3,5 pulgadas de Dell,
procesadores Intel
Pentium
M,
unidades pticas y dispositivos USB.
utilidad es necesaria para el correcto
funcionamiento de su ordenador Dell. El
software detecta automticamente el
ordenador y sistema operativo e instala las
actualizaciones apropiadas a su
configuracin.
Sitio web Dell Support support.dell.com
NOTA: seleccione su regin para ver el sitio web de asistencia adecuado.
El sitio web Dell Support ofrece muchas herramientas en lnea, como:
Solucin de problemas: sugerencias y consejos, artculos de tcnicos y
cursos en lnea
Actualizaciones: informacin de actualizacin para componentes como,
por ejemplo, la memoria, la unidad de disco duro y el sistema operativo
Servicios y garantas: informacin de contacto, as como informacin sobre
el estado de los pedidos, la garanta y las reparaciones
Descargas: controladores, revisiones y actualizaciones de software
Guas del usuario: informacin sobre el ordenador y especificaciones de los
productos
Qu busca? Aqu lo encontrar
Gua de referencia rpida 103
Estado de las llamadas de servicio e
historial de asistencia
Cuestiones tcnicas importantes para mi
ordenador
Preguntas frecuentes
Descargas de archivos
Detalles sobre la configuracin de mi
ordenador
Contrato de asistencia para mi ordenador
Sitio web Dell Premier Support premiersupport.dell.com
El sitio web de Asistencia Premier de Dell est personalizado para clientes
corporativos, gubernamentales y del mbito educativo. Es posible que este
sitio web no est disponible en todos los pases.
Cmo utilizar Windows XP
Documentacin del ordenador
Documentacin para los dispositivos
(como, por ejemplo, un mdem)
Centro de ayuda y soporte tcnico de Windows
1 Haga clic en el botn Inicio y en Ayuda y soporte tcnico.
2 Escriba una palabra o frase que describa el problema y, a continuacin,
haga clic en el icono de flecha.
3 Haga clic en el tema que describa el problema.
4 Siga las instrucciones que aparecen en pantalla.
Cmo volver a instalar mi sistema
operativo
CD Operating System (Sistema operativo)
El sistema operativo ya est instalado en el ordenador. Para volver a instalar
el sistema operativo, utilice el CD Operating System (Sistema operativo).
Consulte Gua del usuario en lnea para obtener instrucciones.
NOTA: los soportes del sistema operativo son opcionales y es posible que no
se entreguen con todos los ordenadores.
Despus de volver a instalar el sistema operativo,
utilice el CD Drivers and Utilities (Controladores y
utilidades) opcional para volver a instalar los
controladores de los dispositivos suministrados con
el ordenador.
La Product Key (clave del producto) del sistema
operativo se encuentra en el ordenador.
NOTA: el color de su CD vara segn el sistema operativo que haya solicitado.
NOTA: el CD Operating System (Sistema operativo) es opcional, por lo que es
posible que no se enve con el ordenador.
Informacin sobre el modelo
reglamentario y tipo de chasis
DCTR: chasis de minitorre
DCNE: chasis de sobremesa
DCSM: chasis de ordenadores de formato reducido
DCCY: chasis de ordenadores de formato ultrareducido
Qu busca? Aqu lo encontrar
104 Gua de referencia rpida
Vistas del sistema
Ordenador de minitorre: vista posterior
3
10
9
6
7
2
1
8
5
4
1 Unidad de CD/DVD Inserte un CD o DVD (si corresponde) en esta unidad.
2 Unidad de disco flexible Inserte un disquete en esta unidad.
3 Conectores USB 2.0 (2) Conecte los dispositivos USB como un ratn, teclado, clave de memoria, impresora,
palanca de mando y altavoces para ordenadores a cualquiera de los conectores USB.
Se recomienda la utilizacin de los conectores USB del panel posterior para los
dispositivos que suelen permanecer siempre conectados como, por ejemplo, impresoras
y teclados.
4 Indicador luminoso de
LAN
Indica que se ha establecido una conexin (red) LAN.
Gua de referencia rpida 105
5 Indicadores de
diagnstico
Utilice los indicadores para solucionar problemas del ordenador basados en el cdigo de
diagnstico. Para obtener ms informacin, consulte el apartado Indicadores de
diagnstico en la pgina 132.
6 Botn de alimentacin Pulse el botn de alimentacin para encender el ordenador.
AVISO: para evitar la prdida de datos, no apague el ordenador pulsando el botn
de alimentacin durante 6 segundos o ms. En su lugar, apague el ordenador
mediante el sistema operativo.
AVISO: si su sistema operativo tiene ACPI activado, al pulsar el botn de
alimentacin el ordenador se apagar mediante el sistema operativo.
7 Indicador de
alimentacin
El indicador de alimentacin se ilumina y parpadea o permanece encendido para
indicar estados operativos diferentes:
Sin luz: el ordenador est apagado.
Verde slido: el ordenador se encuentra en un estado de funcionamiento normal.
Verde parpadeante: el ordenador se encuentra en modo de ahorro de energa.
mbar slido o parpadeante: consulte Problemas de alimentacin en la Gua del
usuario en lnea.
Para salir del modo de ahorro de energa, pulse el botn de alimentacin o utilice el
teclado o el ratn si est configurado como un dispositivo de activacin en el
Administrador de dispositivos de Windows. Para obtener ms informacin sobre los
modos de suspensin y sobre cmo salir del modo de ahorro de energa, consulte
Administracin de energa en la Gua del usuario en lnea.
Consulte el apartado Indicadores del sistema en la pgina 131 si necesita una
descripcin de los cdigos luminosos que pueden ayudarle a solucionar problemas con
el ordenador.
8 Indicador de actividad
de la unidad de disco
duro
Este indicador parpadear cuando la unidad de disco duro est en funcionamiento.
9 Conector de audfono Utilice el conector de los auriculares para conectar los auriculares y la mayora de los
altavoces.
10 Conector de micrfono Utilice el conector del micrfono para colocar el micrfono.
106 Gua de referencia rpida
Ordenador de minitorre: vista posterior
4
3
5
6
2
1
1 Pestillo de liberacin de
la cubierta
Este seguro le permite abrir la cubierta de su ordenador.
2 Anillo del candado Inserte un candado para bloquear la cubierta del ordenador.
3 Interruptor de seleccin
de voltaje (es posible
que no est disponible
en todos los
ordenadores)
Su ordenador viene equipado con un interruptor de seleccin de voltaje manual.
Con el fin de evitar daar un ordenador que tenga un interruptor de seleccin de
voltaje manual, coloque dicho interruptor en la posicin que ms se parezca a la de la
potencia de corriente alterna disponible en su zona.
Asimismo, asegrese de que la clasificacin elctrica del monitor y los dispositivos
conectados es la correcta segn la potencia de corriente alterna disponible en su zona.
Gua de referencia rpida 107
Ordenador de sobremesa: vista anterior
4 Conector de
alimentacin
Conecte el cable de alimentacin al conector.
5 Conectores del panel
posterior
Enchufe los dispositivos serie, USB y de otro tipo en el conector apropiado.
6 Ranuras para tarjetas Puede acceder a los conectores de las tarjetas PCI y PCI Express instaladas.
8 9
3
5
1
4 6 11 10
2
7
1 Conectores USB 2.0 (2) Conecte los dispositivos USB como un ratn, teclado, clave de memoria,
impresora, palanca de mando y altavoces para ordenadores a cualquiera de los
conectores USB.
Se recomienda la utilizacin de los conectores USB posteriores para los
dispositivos que suelen permanecer siempre conectados como, por ejemplo,
impresoras y teclados.
2 Indicador luminoso de
LAN
Indica que se ha establecido una conexin (red) LAN.
3 Botn de alimentacin Pulse el botn de alimentacin para encender el ordenador.
AVISO: para evitar la prdida de datos, no apague el ordenador pulsando el
botn de alimentacin durante 6 segundos o ms. En su lugar, apague el
ordenador mediante el sistema operativo.
AVISO: si su sistema operativo tiene ACPI activado, al pulsar el botn de
alimentacin el ordenador se apagar mediante el sistema operativo.
4 Placa de identificacin
de Dell
La placa puede girarse de modo que est orientada igual que el ordenador. Para
girarla, coloque los dedos alrededor de la parte exterior de la placa, presione con
fuerza y grela. Tambin puede girarla utilizando la ranura que hay cerca de la
parte inferior de la placa.
108 Gua de referencia rpida
Ordenador de sobremesa: vista posterior
5 Indicador de
alimentacin
El indicador se ilumina y parpadea o permanece encendido para indicar estados
operativos diferentes:
Sin luz: el ordenador est apagado.
Verde slido: el ordenador se encuentra en un estado de funcionamiento normal.
Verde parpadeante: el ordenador se encuentra en modo de ahorro de energa.
mbar slido o parpadeante: consulte Problemas de alimentacin en la Gua del
usuario en lnea.
Para salir del modo de ahorro de energa, pulse el botn de alimentacin o utilice
el teclado o el ratn si est configurado como un dispositivo de activacin en el
Administrador de dispositivos de Windows. Para obtener ms informacin sobre
los modos de suspensin y sobre cmo salir del modo de ahorro de energa,
consulte Administracin de energa en la Gua del usuario en lnea.
Consulte el apartado Indicadores del sistema en la pgina 131 si necesita una
descripcin de los cdigos luminosos que pueden ayudarle a solucionar problemas
con el ordenador.
6 Indicadores de
diagnstico
Utilice los indicadores para solucionar problemas del ordenador basados en el
cdigo de diagnstico. Para obtener ms informacin, consulte el apartado
Indicadores de diagnstico en la pgina 132.
7 Indicador de actividad
de la unidad de disco
duro
Este indicador parpadear cuando la unidad de disco duro est en
funcionamiento.
8 Conector de audfono Utilice el conector de los auriculares para conectar los auriculares y la mayora de
los altavoces.
9 Conector de micrfono Utilice el conector del micrfono para colocar el micrfono.
10 Unidad de disco flexible Introduzca un disquete en esta unidad.
11 Unidad de CD/DVD Inserte un CD o DVD (si corresponde) en esta unidad.
5 1 2 3 4 6
1 Ranuras para tarjetas Puede acceder a los conectores de las tarjetas PCI y PCI Express instaladas.
2 Conectores del panel
posterior
Enchufe los dispositivos serie, USB y de otro tipo en el conector apropiado.
Gua de referencia rpida 109
Ordenador de formato reducido: vista anterior
3 Conector de
alimentacin
Conecte el cable de alimentacin al conector.
4 Interruptor de seleccin
de voltaje (es posible
que no est disponible
en todos los
ordenadores)
Su ordenador viene equipado con un interruptor de seleccin de voltaje manual.
Con el fin de evitar daar un ordenador que tenga un interruptor de seleccin de
voltaje manual, coloque dicho interruptor en la posicin que ms se parezca a la de
la potencia de corriente alterna disponible en su zona.
Asimismo, asegrese de que la clasificacin elctrica del monitor y los dispositivos
conectados es la correcta segn la potencia de corriente alterna disponible en su
zona.
5 Anillo del candado Inserte un candado para bloquear la cubierta del ordenador.
6 Pestillo de liberacin de
la cubierta
Utilice este seguro para abrir la cubierta del ordenador.
8 9
3
5
1
4
6
11 10
2
7
1 Conectores USB 2.0 (2) Conecte los dispositivos USB como un ratn, teclado, clave de memoria, impresora,
palanca de mando y altavoces para ordenadores a cualquiera de los conectores USB.
Se recomienda la utilizacin de los conectores USB posteriores para los dispositivos
que suelen permanecer siempre conectados como, por ejemplo, impresoras y
teclados.
2 Botn de alimentacin Pulse el botn de alimentacin para encender el ordenador.
AVISO: para evitar la prdida de datos, no apague el ordenador pulsando el botn
de alimentacin durante 6 segundos o ms. En su lugar, apague el ordenador
mediante el sistema operativo.
AVISO: si su sistema operativo tiene ACPI activado, al pulsar el botn de
alimentacin el ordenador se apagar mediante el sistema operativo.
3 Placa de identificacin
de Dell
La placa puede girarse de modo que est orientada igual que el ordenador. Para
girarla, coloque los dedos alrededor de la placa, presione con fuerza y grela. Tambin
puede girarla utilizando la ranura que hay cerca de la parte inferior de la placa.
110 Gua de referencia rpida
Ordenador de formato reducido: vista posterior
4 Indicador luminoso de
LAN
Indica que se ha establecido una conexin (red) LAN.
5 Indicadores de
diagnstico
Utilice los indicadores para solucionar problemas del ordenador basados en el cdigo
de diagnstico. Para obtener ms informacin, consulte el apartado Indicadores de
diagnstico en la pgina 132.
6 Indicador de actividad
de la unidad de disco
duro
Este indicador parpadear cuando la unidad de disco duro est en funcionamiento.
7 Indicador de
alimentacin
Se enciende y permanece intermitente o fijo en funcin de los diferentes estados
operativos:
Sin luz: el ordenador est apagado.
Verde slido: el ordenador se encuentra en un estado de funcionamiento normal.
Verde parpadeante: el ordenador se encuentra en modo de ahorro de energa.
mbar slido o parpadeante: consulte Problemas de alimentacin en la Gua del
usuario en lnea.
Para salir del modo de ahorro de energa, pulse el botn de alimentacin o utilice el
teclado o el ratn si est configurado como un dispositivo de activacin en el
Administrador de dispositivos de Windows. Para obtener ms informacin acerca de
los modos de suspensin y cmo salir del modo de ahorro de energa, consulte la
seccin Administracin de energa de la Gua del usuario en lnea.
Consulte el apartado Indicadores del sistema en la pgina 131 si necesita una
descripcin de los cdigos luminosos que pueden ayudarle a solucionar problemas
con el ordenador.
8 Conector de audfono Utilice el conector de los auriculares para conectar los auriculares y la mayora de los
altavoces.
9 Conector de micrfono Utilice el conector del micrfono para colocar el micrfono.
10 Unidad de disco flexible Introduzca un disquete en esta unidad.
11 Unidad de CD/DVD Inserte un CD o DVD (si corresponde) en esta unidad.
5 1 2 3 4
6
Gua de referencia rpida 111
Ordenadores de minitorre, sobremesa y formato reducido: conectores del panel posterior
1 Ranuras para tarjetas Puede acceder a los conectores de las tarjetas PCI y PCI Express instaladas.
2 Conectores del panel
posterior
Enchufe los dispositivos serie, USB y de otro tipo en el conector apropiado.
3 Conector de
alimentacin
Conecte el cable de alimentacin al conector.
4 Interruptor de seleccin
de voltaje (es posible
que no est disponible
en todos los
ordenadores)
Su ordenador viene equipado con un interruptor de seleccin de voltaje manual.
Con el fin de evitar daar un ordenador que tenga un interruptor de seleccin de
voltaje manual, coloque dicho interruptor en la posicin que ms se parezca a la
de la potencia de corriente alterna disponible en su zona.
Asimismo, asegrese de que la clasificacin elctrica del monitor y los dispositivos
conectados es la correcta segn la potencia de corriente alterna disponible en su
zona.
5 Anillo del candado Inserte un candado para bloquear la cubierta del ordenador.
6 Pestillo de liberacin de
la cubierta
Utilice este seguro para abrir la cubierta del ordenador.
1 3
10 9 8
5
6
7
2 4
1 Conector paralelo Conecte un dispositivo paralelo, como una impresora, al conector paralelo. Si tiene
una impresora USB, enchfela en un conector USB.
NOTA: el conector paralelo integrado se desactiva automticamente si el ordenador
detecta una tarjeta instalada que contiene un conector paralelo configurado en la
misma direccin. Si desea ms informacin, consulte el apartado Opciones de
configuracin del sistema en la Gua del usuario en lnea.
2 Indicador de integridad
de vnculo
Verde: existe una conexin correcta entre una red a 10 Mbps y el ordenador.
Naranja: existe una conexin correcta entre una red a 100 Mbps y el ordenador.
Amarillo: existe una conexin correcta entre una red a 1.000 Mbps (o 1 Gbps) y el
ordenador.
Apagado: el ordenador no detecta una conexin fsica con la red.
112 Gua de referencia rpida
3 Conector del adaptador
de red
Para conectar el ordenador a una red o a un dispositivo de banda ancha, conecte un
extremo de un cable de red a un enchufe de red o a su dispositivo de banda ancha.
Conecte el otro extremo del cable de red al conector del adaptador de red, situado en
el panel posterior del ordenador. Cuando el cable de red se haya conectado
correctamente, oir un clic.
NOTA: no enchufe un cable de telfono al conector de red.
En los ordenadores con tarjeta de adaptador de red, utilice el conector de la tarjeta.
Se recomienda que utilice cableado y conectores de categora 5 para su red. Si debe
utilizar la categora 3 para cables, fuerce la velocidad de la red a 10 Mbps para
garantizar un funcionamiento fiable.
4 Indicador de actividad de
red
Este indicador de actividad de red de color amarillo parpadea cuando el ordenador
est transmitiendo o recibiendo datos en la red. Un gran volumen de trfico en la red
puede hacer que este indicador parezca estar continuamente encendido.
5 Conector de entrada de
lnea
Utilice el conector azul de entrada de lnea para conectar un dispositivo de
grabacin/reproduccin como un reproductor de casete, de CD o VCR.
En ordenadores con tarjeta de sonido, use el conector de la tarjeta.
6 Conector de salida de
lnea
Utilice el conector verde de salida de lnea para enchufar auriculares y la mayora de
los altavoces a amplificadores integrados.
En ordenadores con tarjeta de sonido, use el conector de la tarjeta.
7 Conector de micrfono Utilice el conector rosa de micrfono para conectar un micrfono de PC para la
entrada de msica o de voz a un programa de sonido o de telefona.
En los ordenadores con tarjeta de sonido, el conector de micrfono est en la tarjeta.
8 Conectores USB 2.0 (6) Conecte los dispositivos USB como un ratn, teclado, clave de memoria,
impresora, palanca de mando y altavoces para ordenadores a cualquiera de los
conectores USB.
9 Conector de vdeo Conecte el cable del monitor compatible con VGA en el conector azul.
NOTA: si ha adquirido una tarjeta grfica opcional, este conector tendr una tapa.
Conecte el monitor al conector de la tarjeta de grficos. No quite la tapa.
NOTA: si utiliza una tarjeta grfica compatible con monitores duales, utilice el cable
en forma de y suministrado con el ordenador.
10 Conector serie Conecte un dispositivo serie, como un dispositivo porttil, al puerto serie. Las
designaciones predeterminadas son COM1 para el conector serie 1 y COM2 para el
conector serie 2.
Si desea ms informacin, consulte el apartado Opciones de configuracin del
sistema en la Gua del usuario en lnea.
Gua de referencia rpida 113
Ordenador de formato ultrareducido: vista anterior
1 2 3 4 5
7 8 9 6
1 Conectores USB (2) Conecte los dispositivos USB como un ratn, teclado, clave de memoria, impresora,
palanca de mando y altavoces para ordenadores a cualquiera de los conectores USB.
2 Conector de audfono Acople los auriculares a este conector.
3 Conector de micrfono Acople un micrfono a este conector.
4 Indicador de
alimentacin
El indicador de alimentacin se ilumina y parpadea o permanece encendido para
indicar estados operativos diferentes:
Sin luz: el ordenador est apagado.
Verde slido: el ordenador se encuentra en un estado de funcionamiento normal.
Verde parpadeante: el ordenador se encuentra en modo de ahorro de energa.
Amarillo slido o parpadeante: consulte Problemas de alimentacin en la Gua del
usuario en lnea.
Para salir del modo de ahorro de energa, pulse el botn de alimentacin o utilice el
teclado o el ratn si est configurado como un dispositivo de activacin en el
Administrador de dispositivos de Windows. Para obtener ms informacin sobre los
modos de suspensin y sobre cmo salir del modo de ahorro de energa, consulte
Administracin de energa en la Gua del usuario en lnea.
Consulte el apartado Indicadores del sistema en la pgina 131 si necesita una
descripcin de los cdigos luminosos que pueden ayudarle a solucionar problemas con
el ordenador.
5 Botn de alimentacin Pulse el botn de alimentacin para encender el ordenador.
AVISO: para evitar la prdida de datos no utilice el botn de alimentacin para
apagar el ordenador. En lugar de ello, efecte Microsoft
Windows
Apagado.
6 Rejillas de ventilacin Las rejillas de ventilacin permiten que el aire fluya a travs del ordenador. Para
garantizar una ventilacin adecuada, no bloquee estas rejillas de ventilacin.
7 Compartimento para
mdulos
Instale una unidad de CD/DVD de mdulo D, una segunda unidad de disco duro o
una unidad de disco en el compartimento para mdulos.
114 Gua de referencia rpida
Ordenador de formato ultrareducido: vista lateral
Ordenador de formato ultrareducido: vista posterior
8 Luz de acceso a la
unidad de disco duro
El indicador de acceso a la unidad de disco duro se enciende cuando el ordenador lee o
escribe datos en la unidad de disco duro. Es posible que la luz est encendida cuando
funcionen los dispositivos de su reproductor de CD.
9 Rejillas de ventilacin Las rejillas de ventilacin permiten que el aire fluya a travs del ordenador. Para
garantizar una ventilacin adecuada, no bloquee estas rejillas de ventilacin.
1
1 Rejillas de ventilacin Las rejillas de ventilacin, que se encuentran en los laterales del ordenador, permiten
que el aire fluya a travs del ordenador. Para garantizar una ventilacin adecuada, no
bloquee estas rejillas de ventilacin.
2 3 1
4 5
1 Indicadores de diagnstico Utilice los indicadores para solucionar problemas del ordenador
basados en el cdigo de diagnstico. Para obtener ms informacin,
consulte el apartado Indicadores de diagnstico en la pgina 132.
2 Botn de liberacin de la cubierta del
ordenador
Gire este botn en el sentido de las manecillas del reloj para retirar
la cubierta.
Gua de referencia rpida 115
Ordenador de formato ultrareducido: conectores del panel posterior
3 Conectores del panel posterior Consulte la subseccin siguiente, Ordenador de formato
ultrareducido: conectores del panel posterior, para obtener
informacin acerca de los conectores en el panel posterior del
ordenador.
4 Conector de alimentacin Conecte el cable de alimentacin al conector.
5 Rejillas de ventilacin Las rejillas de ventilacin permiten que el aire fluya a travs del
ordenador. Para garantizar una ventilacin adecuada, no bloquee
estas rejillas de ventilacin.
2 1 3 4
9
5
6
10 7 8 11
1 Conector paralelo Conecte un dispositivo paralelo, como una impresora, al conector paralelo. Si tiene una
impresora USB, enchfela en un conector USB.
2 Indicador de integridad
de vnculo
Verde: existe una conexin correcta entre una red a 10 Mbps y el ordenador.
Naranja: existe una conexin correcta entre una red a 100 Mbps y el ordenador.
Amarillo: existe una buena conexin entre una red a 1000 Mbps (1-Gbps) y el
ordenador.
Apagado: el ordenador no detecta ninguna conexin fsica con la red o la controladora
de red est apagada en la configuracin del sistema.
3 Conector del adaptador
de red
Conecte el cable UTP a una placa de pared con enchufe RJ45 o al puerto RJ45 de un
concentrador UTP o concentrador, y coloque el otro extremo del cable UTP en el
conectador del adaptador de red, presionando hasta que el cable encaje firmemente en
su lugar.
Se recomienda que utilice cableado y conectores de categora 5 para la red.
4 Indicador de actividad
de red
El indicador mbar parpadea cuando el ordenador transmite o recibe datos de la red.
Un gran volumen de trfico en la red puede hacer que este indicador parezca estar
continuamente encendido.
5 Conector de salida de
lnea
Utilice el conector verde de salida de lnea para enchufar unos altavoces con
amplificador.
116 Gua de referencia rpida
Cmo quitar la cubierta del ordenador
PRECAUCIN: antes de comenzar cualquiera de los procedimientos de esta seccin, siga las
instrucciones de seguridad que se encuentran en la Gua de informacin del producto.
PRECAUCIN: para protegerse de las descargas elctricas, desconecte el ordenador de la toma de
corriente elctrica antes de retirar la cubierta.
Antes de empezar
AVISO: para evitar la prdida de datos, guarde y cierre todos los archivos abiertos y salga de todos los
programas abiertos antes de apagar el ordenador.
1 Apague el sistema operativo:
a Guarde y cierre los archivos abiertos, salga de todos los programas, haga clic en el botn
Inicio y, a continuacin, en Apagar ordenador.
b En la ventana Apagar ordenador, haga clic en Apagar.
El ordenador se apaga una vez finalizado el proceso de cierre.
2 Asegrese de que el ordenador y los dispositivos conectados estn apagados. Si el ordenador y
los dispositivos conectados no se apagaron automticamente cuando apag el sistema
operativo, apguelos ahora.
6 Conector de entrada de
lnea
Utilice el conector azul de entrada de lnea para conectar un dispositivo de
grabacin/reproduccin como un reproductor de casete, de CD o VCR.
7 Conectores USB (5) Conecte dispositivos USB como un ratn, teclado, impresora, joystick y altavoces para
ordenadores a cualquiera de los conectores USB.
8 Conector serie Conecte un dispositivo serie, como un dispositivo de bolsillo, al conector serie.
9 Conector de vdeo Si tiene un monitor compatible con DVI-compatible, conecte el cable del monitor en el
conector blanco del panel posterior.
Si dispone de un monitor VGA, consulte el apartado Conexin de un monitor VGA
en la Gua del Usuario en lnea.
10 Conector de
alimentacin
Conecte el cable de alimentacin al conector.
11 Indicadores de
diagnstico
Consulte el apartado Indicadores de diagnstico en la pgina 132 para ver una
descripcin de los cdigos luminosos que pueden ayudarle a solucionar problemas del
ordenador.
Gua de referencia rpida 117
Antes de trabajar en el interior de su ordenador
Aplique las siguientes pautas de seguridad para proteger el ordenador contra posibles daos y
garantizar su propia seguridad personal.
PRECAUCIN: antes de comenzar cualquiera de los procedimientos de esta seccin, siga las
instrucciones de seguridad que se encuentran en la Gua de informacin del producto.
AVISO: slo un tcnico certificado debe realizar reparaciones en el ordenador. La garanta no cubre los
daos por reparaciones no autorizadas por Dell.
AVISO: cuando desconecte un cable, tire de su conector o de su lazo liberador de tensin, y no del cable
mismo. Algunos cables cuentan con un conector que tiene lengetas de sujecin; si est desconectando
un cable de este tipo, pulse las lengetas de sujecin antes de desconectar el cable. Cuando separe
conectores, mantngalos alineados para evitar doblar las patas de conexin. Adems, antes de
conectar un cable, asegrese de que los dos conectores estn orientados y alineados correctamente.
Para evitar daos en el ordenador, realice los pasos siguientes antes de empezar a trabajar dentro
del mismo.
1 Apague el ordenador si todava no estaba apagado.
AVISO: para desconectar un cable de red, desconecte primero el cable del ordenador y, a continuacin,
del enchufe de red de la pared.
2 Desconecte del ordenador todas las lneas telefnicas o de telecomunicaciones.
3 Desconecte el ordenador y todos los dispositivos conectados de sus salidas elctricas y, a
continuacin, pulse el botn de alimentacin para conectar a tierra la placa base.
4 Extraiga la base del ordenador, si est acoplada.
PRECAUCIN: para protegerse de las descargas elctricas, desconecte el ordenador de la toma de
corriente elctrica antes de retirar la cubierta.
AVISO: antes de tocar algo en el interior del ordenador, conctese a tierra tocando una superficie
metlica sin pintura como, por ejemplo, la parte posterior del ordenador. Mientras trabaja, toque
peridicamente una superficie metlica sin pintar para disipar la electricidad esttica y evitar que los
componentes internos resulten daados.
Ordenador de minitorre
AVISO: antes de tocar los componentes del interior del ordenador, descargue la electricidad esttica de
su cuerpo; para ello, toque una superficie metlica sin pintar, como el metal de la parte posterior del
ordenador. Mientras trabaja, toque peridicamente una superficie metlica sin pintar para disipar la
electricidad esttica y evitar que los componentes internos resulten daados.
1 Siga los procedimientos que se indican en el apartado Antes de empezar en la pgina 116.
2 Si ha instalado un candado a travs del anillo del candado en el panel posterior, retire el
candado.
3 Apoye el ordenador sobre un lado como se muestra en la figura siguiente.
4 Deslice el seguro de liberacin hacia atrs al tiempo que levanta la cubierta.
118 Gua de referencia rpida
5 Sujete los laterales de la cubierta del ordenador y gire la cubierta hasta que salga, utilizando
las lengetas de las bisagras inferiores para hacer palanca.
6 Retire la cubierta de las lengetas de la bisagra y colquela sobre una superficie suave y no
abrasiva.
1 Ranura para cable de seguridad
2 Pestillo de liberacin de la cubierta
3 Anillo del candado
4 Cubierta del ordenador
2
1
3
2
1
3
4
Gua de referencia rpida 119
Ordenador de sobremesa
AVISO: antes de tocar los componentes del interior del ordenador, descargue la electricidad esttica de
su cuerpo; para ello, toque una superficie metlica sin pintar, como el metal de la parte posterior del
ordenador. Mientras trabaja, toque peridicamente una superficie metlica sin pintar para disipar la
electricidad esttica y evitar que los componentes internos resulten daados.
1 Siga los procedimientos que se indican en el apartado Antes de empezar en la pgina 116.
2 Si ha instalado un candado a travs del anillo del candado en el panel posterior, retire el candado.
3 Deslice el seguro de liberacin hacia atrs al tiempo que levanta la cubierta.
4 Sujete los laterales de la cubierta del ordenador y gire la cubierta hasta que salga, utilizando
las lengetas de las bisagras inferiores para hacer palanca.
5 Retire la cubierta de las lengetas de la bisagra y colquela sobre una superficie suave y no
abrasiva.
1 Ranura para cable de seguridad
2 Pestillo de liberacin de la cubierta
3 Anillo del candado
4 Cubierta del ordenador
2
1
3
4
120 Gua de referencia rpida
Ordenador de formato reducido
AVISO: antes de tocar los componentes del interior del ordenador, descargue la electricidad esttica de
su cuerpo; para ello, toque una superficie metlica sin pintar, como el metal de la parte posterior del
ordenador. Mientras trabaja, toque peridicamente una superficie metlica sin pintar para disipar la
electricidad esttica y evitar que los componentes internos resulten daados.
1 Siga los procedimientos que se indican en el apartado Antes de empezar en la pgina 116.
2 Si ha instalado un candado a travs del anillo del candado en el panel posterior, retire el candado.
3 Deslice el seguro de liberacin hacia atrs al tiempo que levanta la cubierta.
4 Sujete los laterales de la cubierta del ordenador y gire la cubierta hasta que salga, utilizando
las lengetas de las bisagras inferiores para hacer palanca.
5 Retire la cubierta de las lengetas de la bisagra y colquela sobre una superficie suave y no
abrasiva.
1 Ranura para cable de seguridad
2 Pestillo de liberacin de la cubierta
3 Anillo del candado
4 Cubierta del ordenador
4
2
1
3
Gua de referencia rpida 121
Ordenador de formato ultrareducido
AVISO: antes de tocar los componentes del interior del ordenador, descargue la electricidad esttica de
su cuerpo; para ello, toque una superficie metlica sin pintar, como el metal de la parte posterior del
ordenador. Mientras trabaja, toque peridicamente una superficie metlica sin pintar para disipar la
electricidad esttica y evitar que los componentes internos resulten daados.
1 Siga los procedimientos que se indican en el apartado Antes de empezar en la pgina 116.
2 Gire este botn de liberacin de la cubierta en el sentido de las manecillas del reloj.
3 Deslice la cubierta hacia delante un centmetro aproximadamente ( pulgada), o bien hasta
que se ajuste en su sitio y, a continuacin, levante la cubierta.
1 Botn de liberacin
de la cubierta
1
122 Gua de referencia rpida
Interior de su ordenador
Ordenador de minitorre
1 Unidad de CD/DVD 5 Tarjeta del sistema
2 Unidad de disco flexible 6 Ensamblaje de disipador de calor
3 Fuente de alimentacin 7 Unidad de disco duro
4 Interruptor de intromisin
al chasis
1
3
5
4
7
2
6
Gua de referencia rpida 123
Ordenador de sobremesa
1 Compartimento de las
unidades (CD/DVD,
disquete y unidad de disco
duro)
5 Ranuras para tarjetas (3) para una
tarjeta PCI Express x16 y dos
tarjetas PCI
2 Fuente de alimentacin 6 Ensamblaje de disipador de calor
3 Interruptor de intromisin
al chasis
7 Panel de E/S frontal
4 Tarjeta del sistema
1
2
4
5
3
6 7
124 Gua de referencia rpida
Ordenador de formato reducido
1 Seguro de liberacin de la
unidad
4 Unidad de disco duro
2 Unidad de CD/DVD 5 Tarjeta del sistema
3 Fuente de alimentacin y
ventilador
6 Ensamblaje de disipador de calor
3
4
5
6
1
2
Gua de referencia rpida 125
Ordenador de formato ultrareducido
Configuracin del ordenador
PRECAUCIN: antes de realizar cualquiera de los procedimientos de esta seccin, siga las
instrucciones de seguridad que se encuentran en la Gua de informacin del producto.
AVISO: si el ordenador tiene instalada una tarjeta de expansin (como una tarjeta de mdem), conecte
el cable adecuado a la tarjeta, no al conector situado en el panel posterior.
AVISO: para ayudar al ordenador a mantener una temperatura de funcionamiento adecuada, asegrese
de que no coloca el ordenador demasiado cerca de la pared u otro compartimento de almacenamiento
que evite la circulacin de aire alrededor del chasis.
1 Ensamblaje de disipador de calor 4 Unidad de disco duro
2 Altavoz (opcional) 5 Interruptor de intromisin al chasis
3 Mdulos de memoria (2)
1
2
4
5
3
126 Gua de referencia rpida
Debe completar todos los pasos para configurar el ordenador adecuadamente. Consulte las
ilustraciones adecuadas que siguen a las instrucciones.
1 Conecte el teclado y el ratn.
AVISO: no intente operar un ratn PS/2 y un ratn USB simultneamente.
2 Conecte el mdem o el cable de red.
Inserte el cable de red, no la lnea telefnica, en el conector de red. Si tiene un mdem
opcional, conecte la lnea telefnica al mdem.
AVISO: no conecte un cable de mdem al conector del adaptador de red. El voltaje de las
comunicaciones telefnicas puede daar el adaptador de red.
3 Conecte el monitor.
Alinee e inserte suavemente el cable del monitor para evitar que se doblen las patas del
conector. Apriete los tornillos mariposa de los conectores del cable.
NOTA: en algunos monitores el conector de vdeo se encuentra debajo de la parte posterior de la
pantalla. Consulte la documentacin que se inclua con el monitor para ver las ubicaciones del conector.
4 Conecte los altavoces.
5 Conecte los cables de alimentacin al ordenador, monitor y dispositivos y conecte los otros
extremos de los cables de alimentacin a las tomas de alimentacin elctrica.
6 Asegrese de que el interruptor de seleccin de voltaje est colocado en la posicin correcta
para su zona.
Su ordenador tiene un interruptor de seleccin de voltaje manual. Los ordenadores con un
interruptor de seleccin de voltaje en el panel posterior se deben ajustar manualmente para
que funcionen con el voltaje de operacin correcto.
AVISO: con el fin de evitar daar un ordenador que tenga un interruptor de seleccin de voltaje manual,
coloque dicho interruptor en la posicin que ms se parezca a la de la potencia de corriente alterna
disponible en su ubicacin.
AVISO: en Japn, el interruptor de seleccin de voltaje debe marcar la posicin 115 V incluso si el
suministro de corriente alterna disponible en Japn es de 100 V.
NOTA: antes de instalar algn dispositivo o software no suministrados con el ordenador, lea la
documentacin incluida con el dispositivo o software, o pngase en contacto con el proveedor para
comprobar que el dispositivo o software es compatible con el ordenador y el sistema operativo.
NOTA: el ordenador puede diferir ligeramente de las siguientes ilustraciones.
Gua de referencia rpida 127
Configurar el teclado y el ratn
Configurar el monitor
128 Gua de referencia rpida
Conexiones de alimentacin
Solucin de problemas
Dell proporciona una serie de herramientas para ayudarle en el caso de que el ordenador no
funcione como es de esperar. Para obtener la informacin ms actualizada sobre la solucin de
problemas de su ordenador, consulte el sitio web Dell Support en support.dell.com.
Si se produce algn problema en el ordenador que necesite la ayuda de Dell, escriba una
descripcin detallada del error, los cdigos de sonido o los patrones de los indicadores de
diagnstico, introduzca el cdigo de servicio rpido y la etiqueta de servicio que aparece a
continuacin y pngase en contacto con Dell desde la misma ubicacin que el ordenador. Para
obtener informacin acerca de cmo ponerse en contacto con Dell, consulte la Gua del usuario
en lnea.
Consulte el apartado Localizacin de informacin en la pgina 101 para obtener un ejemplo
del Express Service Code (Cdigo de servicio rpido) y la etiqueta de servicio.
Cdigo de servicio urgente:___________________________
Etiqueta de servicio: ___________________________
Dell Diagnostics (Diagnsticos Dell)
PRECAUCIN: antes de comenzar cualquiera de los procedimientos de esta seccin, siga las
instrucciones de seguridad que se encuentran en la Gua de informacin del producto.
Cundo debe usar los Dell Diagnostics (Diagnsticos Dell)
Si tiene algn problema con el ordenador, realice las comprobaciones que se indican en el
apartado Solucin de problemas de la Gua del usuario en lnea y ejecute Dell Diagnostics
(Diagnsticos Dell) antes de ponerse en contacto con Dell para obtener asistencia tcnica. Para
obtener informacin acerca de cmo ponerse en contacto con Dell, consulte la Gua del usuario
en lnea.
AVISO: los Dell Diagnostics (Diagnsticos Dell) slo funcionan en los ordenadores Dell.
Gua de referencia rpida 129
Entre en la Configuracin del sistema (consulte el apartado Configuracin del sistema en la
Gua del usuario en lnea para obtener instrucciones), revise la informacin de configuracin del
ordenador y asegrese de que el dispositivo que desea probar se muestra en la Configuracin del
sistema y que est activo.
Inicie los Dell Diagnostics (Diagnsticos Dell) desde la unidad de disco duro o desde el CD
opcional Drivers and Utilities (Controladores y utilidades) (tambin conocido como
ResourceCD).
Cmo iniciar Dell Diagnostics (Diagnsticos Dell) desde la unidad de disco duro
1 Encienda (o reinicie) el ordenador.
2 Cuando aparezca el logotipo de DELL, pulse <F12> inmediatamente.
NOTA: si recibe un mensaje que indica que no se ha encontrado ninguna particin para la utilidad de
diagnstico, ejecute los Dell Diagnostics (Diagnsticos Dell) desde el CD Drivers and Utilities
(Controladores y utilidades) (opcional) (consulte la pgina 129).
Si espera demasiado y aparece el logotipo del sistema operativo, siga esperando hasta que
aparezca el escritorio de Microsoft
Windows
. Despus apague el ordenador y vuelva a
intentarlo.
3 Cuando aparezca la lista de dispositivos de inicio, resalte Boot to Utility Partition (Iniciar
desde la particin de utilidades) y pulse <Intro>.
4 Cuando aparezca el Main Menu (Men principal) de Dell Diagnostics, seleccione la prueba
que desea ejecutar.
Cmo iniciar Dell Diagnostics (Diagnsticos Dell) desde el CD Drivers and Utilities (Controladores y
utilidades)
1 Inserte el CD Drivers and Utilities (Controladores y utilidades).
2 Apague y reinicie el ordenador.
Cuando aparezca el logotipo DELL, pulse <F12> inmediatamente.
Si espera demasiado y aparece el logotipo de Windows, siga esperando hasta que vea el
escritorio de Windows. Entonces, apague el ordenador y vuelva a intentarlo.
NOTA: los siguientes pasos cambian la secuencia de inicio una sola vez. La prxima vez que inicie el
ordenador, sta lo har segn los dispositivos especificados en la configuracin del sistema.
3 Cuando aparezca la lista de dispositivos de inicio, resalte la lista de la unidad de CD/DVD y
pulse <Intro>.
4 Seleccione la lista de la opcin Unidad de CD/DVD en el men de inicio del CD.
5 Seleccione la opcin de arrancar desde la unidad de CD/DVD en el men que aparece.
6 Escriba 1 para iniciar el men del CD Drivers and Utilities (Controladores y utilidades).
7 Escriba 2 para iniciar los Dell Diagnostics (Diagnsticos Dell).
130 Gua de referencia rpida
8 Seleccione Run the 32 Bit Dell Diagnostics (Ejecutar los Dell Diagnostics de 32 bits) de la
lista numerada. Si se muestran varias versiones, seleccione la apropiada para su ordenador.
9 Cuando aparezca el Main Menu (Men principal) de Dell Diagnostics, seleccione la prueba
que desea ejecutar.
Men principal de Dell Diagnostics (Diagnsticos Dell)
1 Una vez se hayan cargado los Dell Diagnostics (Diagnsticos Dell) y aparezca la pantalla
Main Menu (Men principal), haga clic en el botn de la opcin que desea.
2 Si se produce un problema durante una prueba, aparecer un mensaje con un cdigo de error
y una descripcin del problema. Anote el cdigo de error y la descripcin del problema, y siga
las instrucciones de la pantalla.
Si no puede resolver la condicin del error, pngase en contacto con Dell. Para obtener
informacin acerca de cmo ponerse en contacto con Dell, consulte la Gua del usuario en
lnea.
NOTA: la etiqueta de servicio para su ordenador est situada en la parte superior de cada pantalla de
prueba. Si se pone en contacto con Dell, el servicio de asistencia tcnica le pedir su etiqueta de
servicio.
3 Si ejecuta una prueba desde la opcin Custom Test (Prueba personalizada) o Symptom Tree
(rbol de sntomas), haga clic en la ficha correspondiente que se describe en la tabla siguiente
para obtener ms informacin.
Opcin Funcin
Express Test (Prueba
rpida)
Realiza una prueba rpida de los dispositivos. Esta prueba suele tardar de 10 a
20 minutos y no requiere ninguna accin por parte del usuario. Ejecute primero
Express Test (Prueba rpida) para incrementar la posibilidad de rastrear el
problema rpidamente.
Extended Test (Prueba
extendida)
Realiza una prueba completa de los dispositivos. Esta prueba suele tardar una o
varias horas y requiere que usted responda de manera peridica a una serie de
preguntas.
Custom Test (Prueba
personalizada)
Prueba un dispositivo especfico. Puede personalizar las pruebas que desee
ejecutar.
Symptom Tree (rbol
de sntomas)
Hace una lista de los sntomas ms habituales que se pueden encontrar y le
permite seleccionar una prueba basndose en el sntoma del problema que
usted tiene.
Ficha Funcin
Results (Resultado) Muestra el resultado de la prueba y las condiciones de error encontradas.
Errors (Errores) Muestra las condiciones de error encontradas, los cdigos de error y la
descripcin del problema.
Help (Ayuda) Describe la prueba y puede indicar los requisitos para ejecutarla.
Gua de referencia rpida 131
4 Cuando las pruebas hayan finalizado, si est ejecutando los Dell Diagnostics (Diagnsticos
Dell) desde el CD Drivers and Utilities (Controladores y utilidades) (opcional), extraiga el
CD.
5 Cierre la pantalla de prueba para volver a la pantalla Main Menu (Men principal). Para salir
de Dell Diagnostics (Diagnsticos Dell) y reiniciar el ordenador, cierre la pantalla Main Menu
(Men principal).
Indicadores del sistema
El indicador de alimentacin puede indicar un problema en el ordenador.
Configuration
(Configuracin)
Muestra la configuracin de hardware del dispositivo seleccionado.
Los Dell Diagnostics (Diagnsticos Dell) obtienen la informacin de
configuracin de todos los dispositivos a partir de la configuracin del sistema,
la memoria y varias pruebas internas, y la muestra en la lista de dispositivos del
panel izquierdo de la pantalla. La lista de dispositivos puede que no muestre
los nombres de todos los componentes instalados en el ordenador o de todos
los dispositivos conectados al ordenador.
Parameters (Parmetros) Puede personalizar la prueba cambiando su configuracin.
Indicador de
alimentacin
Descripcin del problema Solucin sugerida
Verde fijo El ordenador est encendido y
funciona de la manera habitual.
No se necesita accin correctiva.
Verde intermitente El ordenador se encuentra en modo
de ahorro de energa.
Pulse el botn de alimentacin, mueva el
ratn, o pulse una tecla del teclado para
activar el ordenador.
Parpadea en verde
varias veces y luego
se apaga
Existe un error de configuracin. Compruebe el apartado Indicadores de
diagnstico en la pgina 132 para ver si el
problema en cuestin est identificado.
Amarillo constante Los Dell Diagnostics (Diagnsticos
Dell) estn ejecutando una prueba, o
un dispositivo de la placa base puede
estar averiado o instalado
incorrectamente.
Si estn ejecutndose los Dell Diagnostics
(Diagnsticos Dell), deje que terminen las
pruebas.
Compruebe el apartado Indicadores de
diagnstico en la pgina 132 para ver si el
problema en cuestin est identificado.
Si el ordenador no se inicia, dirjase a Dell
para obtener asistencia tcnica. Para obtener
informacin acerca de cmo ponerse en
contacto con Dell, consulte la Gua del usuario
en lnea.
Ficha Funcin
132 Gua de referencia rpida
Indicadores de diagnstico
PRECAUCIN: antes de comenzar cualquiera de los procedimientos de esta seccin, siga las
instrucciones de seguridad que se encuentran en la Gua de informacin del producto.
Para ayudarle a solucionar un problema, el ordenador cuenta con cuatro indicadores
denominados 1, 2, 3 y 4 situados en el panel anterior o posterior. Estos indicadores
pueden ser verdes o pueden estar apagados. Cuando el ordenador se inicia de manera normal,
los patrones o cdigos de los indicadores cambian a medida que avanza el proceso de arranque.
Cuando el ordenador se inicia de manera normal, los patrones o cdigos de los indicadores
cambian a medida que avanza el proceso de arranque. Si la parte de la POST del arranque del
sistema se completa correctamente, los cuatro indicadores luminosos emiten una luz verde fija
durante un breve espacio de tiempo y, a continuacin, se apagan. En el caso de que se produzcan
errores durante el proceso de la POST, el patrn mostrado en los indicadores LED puede
ayudarle a identificar la fase del proceso en la que se ha detenido el ordenador. Si el ordenador
no funciona correctamente despus de una POST correcta, las luces de diagnstico no indican la
causa del problema.
Amarillo
intermitente
Se ha producido un fallo del
suministro de energa o de la placa
base.
Compruebe el apartado Indicadores de
diagnstico en la pgina 132 para ver si el
problema en cuestin est identificado.
Consulte el apartado Problemas de
alimentacin en la Gua del usuario en lnea.
Verde continuo y un
cdigo de sonido
durante la prueba
POST
Se detect un problema mientras se
ejecutaba el BIOS.
Consulte el apartado Cdigos de sonido en
la pgina 135 para obtener instrucciones sobre
cmo diagnosticar el cdigo de sonido.
Consulte el apartado Indicadores de
diagnstico en la pgina 132 para ver si el
problema en cuestin est identificado.
Indicador de
alimentacin
iluminado en color
verde y ningn
cdigo de sonido ni
vdeo durante la
prueba POST
El monitor o la tarjeta de grficos
puede estar fallando o puede estar
instalado incorrectamente.
Consulte el apartado Indicadores de
diagnstico en la pgina 132 para ver si el
problema en cuestin est identificado.
Indicador de
alimentacin
iluminado de verde
y ningn cdigo de
sonido, pero el
ordenador se
bloquea durante la
prueba POST
Puede haber un dispositivo de la placa
base integrada que est fallando.
Consulte el apartado Indicadores de
diagnstico en la pgina 132 para ver si el
problema en cuestin est identificado. Si
todava no se ha identificado el problema,
dirjase a Dell para obtener asistencia tcnica.
Para obtener informacin acerca de cmo
ponerse en contacto con Dell, consulte la Gua
del usuario en lnea.
Indicador de
alimentacin
Descripcin del problema Solucin sugerida
Gua de referencia rpida 133
NOTA: la orientacin de las luces de diagnstico puede variar en funcin del tipo de sistema. Las luces
de diagnstico pueden estar en posicin vertical u horizontal.
Patrn de luz Descripcin del problema Solucin sugerida
El ordenador est apagado o se ha
producido un error de pre-BIOS.
Los indicadores de diagnstico no
permanecen encendidos despus de que el
sistema se inicie correctamente en el
sistema operativo.
Enchufe el ordenador a una toma de
alimentacin elctrica en funcionamiento
y pulse el botn de alimentacin.
Se ha producido un posible fallo del BIOS;
el ordenador se encuentra en modo de
recuperacin.
Ejecute la Utilidad de recuperacin de
BIOS, espere a que acabe la recuperacin y
reinicie el ordenador.
Se ha producido un posible fallo en el
procesador.
Vuelva a instalar el procesador y reinicie el
ordenador. Para obtener informacin sobre
cmo volver a instalar el procesador,
consulte la Gua del usuario en lnea.
Se han detectado los mdulos de
memoria, pero se ha producido un error de
memoria.
Si tiene instalado un mdulo de
memoria, vuelva a instalarlo y, a
continuacin, reinicie el ordenador. Para
obtener informacin sobre cmo volver a
instalar los mdulos de memoria,
consulte la Gua del usuario en lnea.
Si tiene instalados dos o ms mdulos de
memoria, extrigalos, vuelva a instalar
uno y reinicie el ordenador. Si el
ordenador se inicia normalmente, vuelva
a instalar otro mdulo. Prosiga de este
modo hasta que identifique el mdulo
anmalo o hasta que haya vuelto a
instalar todos los mdulos sin errores.
Si es posible, instale una memoria del
mismo tipo que funcione correctamente
en el ordenador.
Si el problema persiste, pngase en
contacto con Dell. Para obtener
informacin acerca de cmo ponerse en
contacto con Dell, consulte la Gua del
usuario en lnea.
134 Gua de referencia rpida
Se ha producido un posible fallo de la
tarjeta de grficos.
Si el ordenador incluye una tarjeta
grfica, extrigala, vuelta a instalarla y, a
continuacin, reinicie el ordenador.
Si persiste el problema, instale una
tarjeta de grficos que sepa que funcione
y reinicie el ordenador.
Si no se soluciona el problema o el
ordenador tiene grficos integrados,
pngase en contacto con Dell. Para
obtener informacin acerca de cmo
ponerse en contacto con Dell, consulte
la Gua del usuario en lnea.
Se ha producido un error de unidad de
disco flexible o de disco duro.
Vuelva a asentar todos los cables de
alimentacin y de datos y reinicie el
ordenador.
Se ha producido un fallo de USB. Vuelva a instalar todos los dispositivos
USB, compruebe las conexiones por cable
y reinicie el ordenador.
No se detectan mdulos de memoria. Si tiene instalado un mdulo de
memoria, vuelva a instalarlo y, a
continuacin, reinicie el ordenador. Para
obtener informacin sobre cmo volver a
instalar los mdulos de memoria,
consulte la Gua del usuario en lnea.
Si tiene instalados dos o ms mdulos de
memoria, extrigalos, vuelva a instalar
uno y reinicie el ordenador. Si el
ordenador se inicia normalmente, vuelva
a instalar otro mdulo. Prosiga de este
modo hasta que identifique el mdulo
anmalo o hasta que haya vuelto a
instalar todos los mdulos sin errores.
Si es posible, instale una memoria del
mismo tipo que funcione correctamente
en el ordenador.
Si el problema persiste, pngase en
contacto con Dell. Para obtener
informacin acerca de cmo ponerse en
contacto con Dell, consulte la Gua del
usuario en lnea.
Patrn de luz Descripcin del problema Solucin sugerida
Gua de referencia rpida 135
Cdigos de sonido
El ordenador puede emitir una serie de sonidos durante el inicio si el monitor no puede mostrar
errores o problemas. Esta serie de sonidos, denominada cdigos de sonido, identifica un
problema. Un cdigo de sonido posible (cdigo 1-3-1) consta de un sonido, una secuencia de
tres sonidos y, a continuacin, otro sonido. Este cdigo de sonido indica que el ordenador ha
detectado un problema de memoria.
Si el ordenador emite sonidos durante el inicio:
1 Anote el cdigo de sonido.
2 Consulte el apartado Dell Diagnostics (Diagnsticos Dell) en la pgina 128 para identificar
una causa ms grave.
3 Dirjase a Dell para obtener asistencia tcnica. Para obtener informacin acerca de cmo
ponerse en contacto con Dell, consulte la Gua del usuario en lnea.
Se han detectado los mdulos de
memoria, pero existe un error de
configuracin del sistema o de
compatibilidad.
Asegrese de que no existen requisitos
especiales para la colocacin del
conector o del mdulo de memoria.
Verifique que los mdulos de memoria
que instala sean compatibles con el
ordenador.
Si el problema persiste, pngase en
contacto con Dell. Para obtener
informacin acerca de cmo ponerse en
contacto con Dell, consulte la Gua del
usuario en lnea.
Se ha producido un error.
Este patrn tambin se muestra cuando
entra en la configuracin del sistema y
puede que no indique un problema.
Compruebe que los cables de las
unidades de disco duro, de CD y de
DVD estn conectados a la placa base.
Compruebe el mensaje del ordenador
que aparece en la pantalla del monitor.
Si el problema persiste, pngase en
contacto con Dell. Para obtener
informacin acerca de cmo ponerse en
contacto con Dell, consulte la Gua del
usuario en lnea.
Cuando POST se ha completado, los
cuatro indicadores de diagnstico verdes
se encienden unos segundos antes de
apagarse para indicar un funcionamiento
normal.
Ninguna.
Patrn de luz Descripcin del problema Solucin sugerida
136 Gua de referencia rpida
Cdigo Causa Cdigo Causa
1-1-2 Fallo en un registro del
microprocesador
3-1-4 Fallo en el registro esclavo de
enmascaramiento de
interrupciones
1-1-3 Fallo de lectura/escritura NVRAM 3-2-2 Fallo en la carga del vector de
interrupciones
1-1-4 Fallo en la suma de comprobacin
del BIOS en ROM
3-2-4 Fallo de la prueba de la
controladora del teclado
1-2-1 Error del temporizador de
intervalos programable
3-3-1 Prdida de alimentacin para la
NVRAM
1-2-2 Fallo en la inicializacin de DMA 3-3-2 Configuracin de la NVRAM no
vlida
1-2-3 Fallo de lectura /escritura en el
registro de pginas del sistema de
DMA
3-3-4 Fallo en la prueba de la memoria de
vdeo
1-3 Fallo en la prueba de la memoria de
vdeo
3-4-1 Fallo de inicio de la pantalla
1-3-1 a 2-4-4 La memoria no se est utilizando o
identificando adecuadamente
3-4-2 Fallo en el retrazo de la pantalla
3-1-1 Fallo en el registro DMA esclavo 3-4-3 Fallo de bsqueda de ROM de
vdeo
3-1-2 Fallo en el registro del DMA
maestro
4-2-1 No hay impulsos del temporizador
3-1-3 Fallo en el registro maestro de
enmascaramiento de
interrupciones.
4-2-2 Fallo de suspensin del trabajo
4-2-3 Error Gate A20 4-4-1 Fallo en la prueba de un puerto
serie o paralelo
4-2-4 Interrupcin inesperada en modo
protegido
4-4-2 Fall la descompresin de los datos
hacia la memoria duplicada
4-3-1 Fallo de memoria por encima de la
direccin 0FFFFh
4-4-3 Fallo en la prueba del coprocesador
matemtico
4-3-3 Fallo en el contador del chip del
temporizador 2
4-4-4 Fallo de la prueba de la memoria
cach
4-3-4 El reloj de hora se ha parado
Gua de referencia rpida 137
Ejecucin de los diagnsticos de disco duro IDE de Dell
Se trata de un programa que prueba la unidad de disco duro para solucionar problemas o
confirmar la existencia de fallos en sta.
1 Encienda el ordenador (si el ordenador ya est encendido, reincielo).
2 Cuando aparezca F2= Setup en el margen superior derecho de la pantalla, pulse
<Ctrl><Alt><d>.
3 Siga las instrucciones que aparecen en pantalla.
Si aparece un error, consulte el apartado Problemas con la unidad de disco duro en la seccin
Solucin de problemas de la Gua del usuario en lnea.
Cmo resolver incompatibilidades de software y hardware
Si un dispositivo no se detecta durante la configuracin del sistema operativo o se detecta pero
no est configurado correctamente, puede utilizar el Agente de solucin de errores de hardware
para solucionar la incompatibilidad.
1 Haga clic en el botn Inicio y en Ayuda y soporte tcnico.
2 Escriba solucionador de problemas de hardware en el campo Buscar y haga clic
en la flecha para iniciar la bsqueda.
3 Haga clic en Solucionador de problemas de hardware en la lista Resultados de la bsqueda.
4 En la lista Solucionador de problemas de hardware, haga clic en Necesito resolver un
conflicto de hardware de mi ordenador y haga clic en Siguiente.
Cmo utilizar la funcin Restaurar sistema de Microsoft
Windows
XP
El sistema operativo Microsoft Windows XP dispone de la funcin Restaurar sistema que
permite regresar a un estado operativo anterior del ordenador (sin que esto afecte a los archivos
de datos) si los cambios efectuados en el hardware, software o en otros parmetros del sistema
han dejado al ordenador en un estado operativo no deseado. Consulte el Centro de ayuda y
soporte tcnico de Windows para obtener informacin sobre el uso de la funcin Restaurar
sistema. Para acceder al Centro de ayuda y soporte tcnico de Windows, consulte la pgina 103.
AVISO: realice copias de seguridad peridicas de los archivos de datos. La funcin Restaurar sistema
no supervisa ni recupera los archivos de datos.
Creacin de un punto de restauracin
1 Haga clic en el botn Inicio y seleccione Ayuda y soporte tcnico.
2 Haga clic en Restaurar sistema.
3 Siga las instrucciones que aparecen en pantalla.
138 Gua de referencia rpida
Restauracin del ordenador a un estado operativo anterior
AVISO: antes de restaurar el ordenador a un estado operativo anterior, guarde y cierre los archivos
abiertos y salga de los programas activos. No cambie, abra ni elimine ningn archivo o programa hasta
que haya restaurado totalmente el sistema.
1 Haga clic en el botn Inicio, seleccione Todos los programas Accesorios Herramientas
del sistema y, a continuacin, haga clic en Restaurar sistema.
2 Asegrese de seleccionar Restaurar mi ordenador a un estado anterior y, a continuacin, haga
clic en Siguiente.
3 En el calendario, haga clic en la fecha a la que desea restaurar el ordenador.
La pantalla Seleccin de un punto de restauracin proporciona un calendario que permite
ver y seleccionar puntos de restauracin. Todas las fechas con puntos de restauracin
disponibles aparecen en negrita.
4 Seleccione un punto de restauracin y, a continuacin, haga clic en Siguiente.
Si una fecha del calendario slo tiene un punto de restauracin, se seleccionar
automticamente dicho punto. Si hay dos o ms puntos de restauracin disponibles, haga clic
en el punto de restauracin que prefiera.
5 Haga clic en Siguiente.
La pantalla de Restauracin finalizada aparece cuando la funcin Restaurar sistema ha
terminado de recoger los datos y a continuacin se reinicia el ordenador.
6 Cuando el ordenador se reinicie, haga clic en Aceptar.
Para cambiar el punto de restauracin, puede repetir estos pasos usando un punto de
restauracin distinto o bien puede deshacer la restauracin.
Cmo deshacer la ltima restauracin del sistema
AVISO: antes de deshacer la ltima restauracin del sistema, guarde y cierre todos los archivos abiertos
y cierre todos los programas. No cambie, abra ni elimine ningn archivo o programa hasta que haya
restaurado totalmente el sistema.
1 Haga clic en el botn Inicio, seleccione Todos los programas Accesorios Herramientas
del sistema y, a continuacin, haga clic en Restaurar sistema.
2 Seleccione Deshacer la ltima restauracin y haga clic en Siguiente.
3 Haga clic en Siguiente.
Aparece la pantalla Restaurar sistema y, a continuacin, el ordenador se reinicia.
4 Cuando el ordenador se reinicie, haga clic en Aceptar.
Gua de referencia rpida 139
Activacin de la funcin Restaurar sistema
Si vuelve a instalar Windows XP con menos de 200 MB de espacio libre disponible en el disco
duro, se desactivar automticamente la funcin Restaurar sistema. Para comprobar si la
funcin Restaurar sistema est activada:
1 Haga clic en el botn Inicio y en Panel de control.
2 Haga clic en Rendimiento y mantenimiento.
3 Haga clic en Sistema.
4 Haga clic en la ficha Restaurar sistema.
5 Asegrese de que est desmarcada la opcin Desactivar Restaurar sistema.
Cmo volver a instalar Microsoft
Windows
XP
Antes de comenzar
Si est considerando reinstalar el sistema operativo Windows XP para corregir un problema con
un controlador instalado recientemente, intente usar primero la funcin Device Driver Rollback
(Deshacer controlador de dispositivos) de Windows XP. Si la funcin Desinstalacin del
controlador de dispositivo no resuelve el problema, intente utilizar la funcin Restaurar sistema
(consulte la pgina 137) para que el sistema operativo vuelva al estado operativo en que se
encontraba antes de que se instalara el nuevo controlador de dispositivo.
NOTA: el CD Drivers and Utilities (Controladores y utilidades) contiene los controladores que se
instalaron durante el ensamblaje del ordenador. Utilice el CD Drivers and Utilities (Controladores y
utilidades) para cargar cualquier controlador necesario, incluidos los controladores necesarios si el
ordenador tiene una controladora RAID.
Reinstalacin de Windows XP
AVISO: debe utilizar Windows XP Service Pack 1 o posterior cuando vuelva a instalar Windows XP.
AVISO: antes de realizar la instalacin, haga una copia de seguridad de todos los archivos de datos en
la unidad de disco duro principal. En las configuraciones convencionales de discos duros, la unidad de
disco duro principal es el primer dispositivo que detecta el ordenador.
Para volver a instalar Windows XP, necesita los siguientes elementos:
El CD Operating System (Sistema operativo) de Dell
Dell CD Drivers and Utilities (Controladores y utilidades)
Para reinstalar Windows XP, realice todos los pasos descritos en las secciones siguientes en el
orden en que se enumeran.
El proceso de reinstalacin puede tardar entre 1 y 2 horas. Una vez finalizada la reinstalacin,
deber reinstalar los controladores de dispositivos, el antivirus y los dems programas de
software.
140 Gua de referencia rpida
AVISO: en el CD Operating System (Sistema operativo) se ofrecen varias opciones para reinstalar
Windows XP. Estas opciones pueden llegar a sobregrabar archivos y pueden afectar a las aplicaciones
instaladas en la unidad de disco duro. Por lo tanto, se recomienda no reinstalar Windows XP a menos
que se lo indique un representante del asistencia tcnica de Dell.
AVISO: para evitar conflictos con Windows XP, desactive el software antivirus que tenga instalado en el
ordenador antes de reinstalar Windows. Para obtener instrucciones, consulte la documentacin
proporcionada con el software.
Arranque desde el CD Operating System (Sistema operativo)
1 Guarde y cierre los archivos que tenga abiertos y salga de todos los programas.
2 Inserte el CD Operating System (Sistema operativo). Haga clic en Salir si aparece el mensaje
Instalar Windows XP.
3 Reinicie el ordenador.
4 Pulse <F12> inmediatamente cuando aparezca el logotipo de DELL.
Si se muestra el logotipo del sistema operativo, espere hasta que aparezca el escritorio de
Windows y, a continuacin, apague el ordenador e intntelo de nuevo.
5 Pulse las teclas de flecha para seleccionar el CD-ROM y pulse <Intro>.
6 Cuando aparezca el mensaje Presione cualquier tecla para arrancar
desde el CD, pulse cualquier tecla.
Instalacin de Windows XP
1 Cuando aparezca la pantalla Programa de instalacin de Windows XP, pulse <Intro> para
seleccionar Instalar Windows ahora.
2 Lea la informacin en la pantalla del Acuerdo de Licencia de Microsoft Windows y pulse
<F8> para aceptar el contrato de licencia.
3 Si el ordenador ya tiene instalado Windows XP y desea recuperar los datos actuales de
Windows XP, escriba r para seleccionar la opcin de reparacin y, a continuacin, extraiga el
CD.
4 Si desea instalar una nueva copia de Windows XP, pulse <Esc> para seleccionar dicha
opcin.
5 Pulse <Intro> para seleccionar la particin resaltada (recomendada) y, a continuacin, siga
las instrucciones de la pantalla.
Aparecer la pantalla Programa de instalacin de Windows XP y el sistema operativo
empezar a copiar archivos y a instalar los dispositivos. El ordenador se reinicia
automticamente varias veces.
NOTA: el tiempo necesario para que se complete la instalacin depende del tamao de la unidad de
disco duro y de la velocidad del ordenador.
Gua de referencia rpida 141
AVISO: no pulse ninguna tecla cuando aparezca el mensaje siguiente: Press any key to
boot from the CD (Pulse cualquier tecla para iniciar desde el CD).
6 Cuando aparezca la pantalla Configuracin regional y de idioma, seleccione la configuracin
regional de su zona y haga clic en Siguiente.
7 Escriba su nombre y el de su organizacin (opcional) en la pantalla Personalice su software y,
a continuacin, haga clic en Siguiente.
8 En la ventana Nombre del ordenador y contrasea del administrador, escriba un nombre para
el ordenador (o bien acepte la propuesta) y una contrasea y, a continuacin, haga clic en
Siguiente.
9 Si aparece la pantalla de Informacin de marcado de mdem, introduzca la informacin
solicitada y haga clic en Siguiente.
10 Escriba la fecha, la hora y la zona horaria en la ventana Valores de fecha y hora y, a
continuacin, haga clic en Siguiente.
11 Si aparece la pantalla Configuracin de red, haga clic en Tpica y, despus, en Siguiente.
12 Si est reinstalando Windows XP Professional y el sistema le solicita informacin adicional
sobre la configuracin de la red, introduzca sus selecciones. Si no est seguro de su
configuracin, acepte las opciones predeterminadas.
Windows XP instala los componentes del sistema operativo y configura el ordenador. El
ordenador se reiniciar automticamente.
AVISO: no pulse ninguna tecla cuando aparezca el mensaje siguiente: Press any key to
boot from the CD (Presione cualquier tecla para iniciar desde el CD).
13 Cuando aparezca la pantalla Bienvenido a Microsoft, haga clic en Siguiente.
14 Cuando aparezca el mensaje Cmo se conectar este ordenador a
Internet?, haga clic en Omitir.
15 Cuando aparezca la pantalla Preparado para registrarse con Microsoft?, seleccione No en
este momento y haga clic en Siguiente.
16 Cuando aparezca la pantalla Quin usar este ordenador?, podr especificar un mximo de
cinco usuarios.
17 Haga clic en Siguiente.
18 Haga clic en Finalizar para completar la instalacin y extraiga el CD.
19 Vuelva a instalar los controladores apropiados con el CD Drivers and Utilities (Controladores
y utilidades).
20 Vuelva a instalar el software antivirus.
21 Vuelva a instalar los programas.
NOTA: para volver a instalar y activar los programas de Microsoft Office o Microsoft Works Suite,
necesita el nmero de Product Key ubicado en la parte posterior de la portada del CD de Microsoft Office
o Microsoft Works Suite.
142 Gua de referencia rpida
Utilizacin del CD Drivers and Utilities (Controladores y
utilidades)
Para utilizar el CD Drivers and Utilities (Controladores y utilidades) (tambin conocido como
ResourceCD) mientras est ejecutando el sistema operativo Windows:
NOTA: para acceder a los controladores del dispositivo y a la documentacin del usuario, debe utilizar
el CD Drivers and Utilities (Controladores y utilidades) mientras ejecuta Windows.
1 Encienda el ordenador y permita que se inicie en el escritorio de Windows.
2 Inserte el CD Drivers and Utilities (Controladores y utilidades) en la unidad de CD-ROM.
Si est utilizando el CD Drivers and Utilities (Controladores y utilidades) por primera vez en
este ordenador, se abrir la ventana ResourceCD Installation (Instalacin de ResourceCD)
para informarle que el CD Drivers and Utilities (Controladores y utilidades) est a punto de
empezar su instalacin.
3 Haga clic en Aceptar para continuar.
Para completar la instalacin, responda a las peticiones ofrecidas por el programa de
instalacin.
4 Haga clic en Next (Siguiente) en la pantalla Welcome Dell System Owner (Bienvenida al
propietario del sistema Dell).
5 Seleccione el System Model (Modelo del sistema), Operating System (Sistema operativo),
Device Type (Tipo de dispositivo) y Topic (Tema) adecuados.
Controladores para el ordenador
Para visualizar una lista de controladores de dispositivos para su ordenador:
1 Haga clic en My Drivers (Mis controladores) en el men descendente Topic (Tema).
El CD denominado Drivers and Utilities (Controladores y utilidades) (opcional) examina el
sistema operativo y el hardware del ordenador y despus aparece en la pantalla una lista de los
controladores de dispositivos de la configuracin del sistema.
2 Haga clic en el controlador adecuado y siga las instrucciones para descargarlo al ordenador.
Para ver todos los controladores disponibles para el ordenador, haga clic en Drivers
(Controladores) en el men descendente Topic (Tema).
ndice 143
ndice
C
CD Drivers and Utilities, 101
Centro de ayuda y soporte
tcnico, 103
cdigos de sonido, 135
conflictos
incompatibilidades de software
y hardware, 137
conflictos de IRQ, 137
controladores
volver a instalar, 101
cubierta
quitar, 116
D
Dell
sitio de asistencia, 102
sitio web Premier Support, 103
Dell Diagnostics, 128
diagnsticos
CD Drivers and Utilities, 101
cdigos de sonido, 135
Dell Diagnostics, 128
documentacin
dispositivo, 101
en lnea, 102-103
Gua del usuario, 101
Referencia rpida, 101
ResourceCD, 101
E
etiqueta de Microsoft
Windows, 102
etiqueta de servicio, 102
etiquetas
etiqueta de servicio, 102
Microsoft Windows, 102
H
hardware
cdigos de sonido, 135
Dell Diagnostics, 128
I
indicador de alimentacin
diagnstico de problemas
con, 131
ubicaciones, 105, 108, 110,
113
instalar piezas
antes de empezar, 116
M
mensajes de error
cdigos de sonido, 135
O
ordenador
cdigos de sonido, 135
restaurar a un estado operativo
anterior, 137
P
problemas
cdigos de sonido, 135
Dell Diagnostics, 128
restaurar el ordenador a un
estado operativo
anterior, 137
R
ResourceCD
Dell Diagnostics, 128
Restaurar sistema, 137
S
sistema operativo
volver a instalar Windows
XP, 139
144 ndice
144 ndice
solucin de problemas
Centro de ayuda y soporte
tcnico, 103
conflictos, 137
Dell Diagnostics, 128
restaurar el ordenador a un
estado operativo
anterior, 137
Solucionador de problemas de
hardware, 137
Solucionador de problemas de
hardware, 137
V
volver a instalar
controladores, 101
Windows XP, 139
W
Windows XP
Centro de ayuda y soporte
tcnico, 103
Restaurar sistema, 137
Solucionador de problemas de
hardware, 137
volver a instalar, 139
You might also like
- Quick Reference Guide: Dell™ Optiplex™ Gx620Document294 pagesQuick Reference Guide: Dell™ Optiplex™ Gx620nicutaxNo ratings yet
- Optiplex-Gx620 - Reference Guide - Hu-Hu PDFDocument338 pagesOptiplex-Gx620 - Reference Guide - Hu-Hu PDFaktszisz_ScribdNo ratings yet
- Dell OptiPlex GX280Document108 pagesDell OptiPlex GX280Gustavo TorresNo ratings yet
- Dell Precision 690Document44 pagesDell Precision 690hish747No ratings yet
- Dell Optiplex 330 Quick ReferenceDocument206 pagesDell Optiplex 330 Quick ReferencethanthorNo ratings yet
- Optiplex 170lDocument100 pagesOptiplex 170ltelatoyoNo ratings yet
- Latitude-D610 Setup Guide En-UsDocument168 pagesLatitude-D610 Setup Guide En-Usdreamyson1983No ratings yet
- Precision t3400Document316 pagesPrecision t3400nottellingNo ratings yet
- D810 Quick Reference GuideDocument104 pagesD810 Quick Reference GuidemohsinzubairNo ratings yet
- Latitude 110LDocument160 pagesLatitude 110LJosé Nunes FilhoNo ratings yet
- Quick Reference Guide: Dell™ Optiplex™ Sx280Document108 pagesQuick Reference Guide: Dell™ Optiplex™ Sx280motaanuNo ratings yet
- Dell Optiplex GX620Document144 pagesDell Optiplex GX620Jake ElwoodNo ratings yet
- Dell Precision t7400 Quick Reffewrence GuideDocument320 pagesDell Precision t7400 Quick Reffewrence GuideFrank VogelNo ratings yet
- Dell Optiplex 520 GX P9738a02mrDocument310 pagesDell Optiplex 520 GX P9738a02mrGeof JackoNo ratings yet
- Quick Reference Guide: Dell™ Latitude™ 120LDocument96 pagesQuick Reference Guide: Dell™ Latitude™ 120LVince GarciaNo ratings yet
- Optiplex-Gx520 Setup Guide FR-FRDocument134 pagesOptiplex-Gx520 Setup Guide FR-FRLoDSalNo ratings yet
- Quick Reference Guide: Dell™ Optiplex™ Gx280Document142 pagesQuick Reference Guide: Dell™ Optiplex™ Gx280dalegharknessNo ratings yet
- Latitude d610Document112 pagesLatitude d610renatozimermannNo ratings yet
- Quick Reference Guide: Dell™ Optiplex™ 740Document158 pagesQuick Reference Guide: Dell™ Optiplex™ 740svatem1No ratings yet
- Dell™ Optiplex™ 755 Quick Reference Guide: Models DCTR, Dcne, DCSM, and DccyDocument602 pagesDell™ Optiplex™ 755 Quick Reference Guide: Models DCTR, Dcne, DCSM, and DccyVideo PlugNo ratings yet
- Dell Precision 690 ManualDocument132 pagesDell Precision 690 ManualThuc NguyenNo ratings yet
- DELL Lattitude Quick BookDocument134 pagesDELL Lattitude Quick BookjustabduNo ratings yet
- Dell 610 Latitude Quick Reference GuideDocument244 pagesDell 610 Latitude Quick Reference GuideDenise PorterNo ratings yet
- Workstation 380 PDFDocument186 pagesWorkstation 380 PDFULISES MONTANONo ratings yet
- Dell™ Studio 1535/1536 Quick Reference Guide: Model PP33LDocument64 pagesDell™ Studio 1535/1536 Quick Reference Guide: Model PP33LNikhil YadavNo ratings yet
- DELL - Precision-390 - Setup Guide - En-Us PDFDocument190 pagesDELL - Precision-390 - Setup Guide - En-Us PDFDimitris DimitriouNo ratings yet
- Optiplex-740 Setup Guide En-UsDocument230 pagesOptiplex-740 Setup Guide En-UsvfanNo ratings yet
- Quick Reference Guide: Dell™ Latitude™ D430Document116 pagesQuick Reference Guide: Dell™ Latitude™ D430Clark SteelNo ratings yet
- Manual Dell n5010Document94 pagesManual Dell n5010xmantestNo ratings yet
- Latitude-D420 - Setup Guide - ZH-CNDocument114 pagesLatitude-D420 - Setup Guide - ZH-CNjeffNo ratings yet
- SG enDocument80 pagesSG ennikilmarrisettyNo ratings yet
- Inspiron: Setup GuideDocument102 pagesInspiron: Setup GuideOliver StojchevskiNo ratings yet
- Owner's ManualDocument100 pagesOwner's Manualdanny85901No ratings yet
- Optiplex-320 Setup Guide FR-FRDocument132 pagesOptiplex-320 Setup Guide FR-FRsouteyratNo ratings yet
- Dell Latitude XT User GuideDocument134 pagesDell Latitude XT User GuideAbacus ITNo ratings yet
- Dell D820 QuickRefDocument94 pagesDell D820 QuickRefBart CannistraNo ratings yet
- Dell™ Dimension™ 4500Document142 pagesDell™ Dimension™ 4500Asad AliNo ratings yet
- Optiplex-Gx270 - Setup Guide - FR-FRDocument94 pagesOptiplex-Gx270 - Setup Guide - FR-FRmattathiaNo ratings yet
- Precision Workstation 650Document260 pagesPrecision Workstation 650giamba9No ratings yet
- Dell™ Vostro™ 1310, 1510, 1710, and 2510 Setup and Quick Reference GuideDocument68 pagesDell™ Vostro™ 1310, 1510, 1710, and 2510 Setup and Quick Reference GuidesupynsNo ratings yet
- Dimension 4100 Service ManualDocument102 pagesDimension 4100 Service ManualRonald ValeriNo ratings yet
- Dell™ Vostro™ 1700 Owner's Manual: Model PP22XDocument240 pagesDell™ Vostro™ 1700 Owner's Manual: Model PP22XVince GarciaNo ratings yet
- Dell OptiPlex 320 Quick Ref GuideDocument44 pagesDell OptiPlex 320 Quick Ref GuideRichie ValladaresNo ratings yet
- Dell Service ManualDocument220 pagesDell Service ManualYeik ThaNo ratings yet
- Latitude d530Document176 pagesLatitude d530jha.sofcon5941No ratings yet
- Optiplex 745Document428 pagesOptiplex 745albertoNo ratings yet
- Dell Open Manage IT Assistant Version 8.7 Users GuideDocument296 pagesDell Open Manage IT Assistant Version 8.7 Users GuideciorciaridNo ratings yet
- Dell™ Vostro™ 400 Owner's Manual - Mini Tower: Model DCMFDocument214 pagesDell™ Vostro™ 400 Owner's Manual - Mini Tower: Model DCMFguelphnowNo ratings yet
- Vostro-200 Owner's Manual2 En-UsDocument210 pagesVostro-200 Owner's Manual2 En-UsFilosofía UnahNo ratings yet
- Dell™ Vostro™ 1310, 1510, 1710, and 2510 Setup and Quick Reference GuideDocument68 pagesDell™ Vostro™ 1310, 1510, 1710, and 2510 Setup and Quick Reference Guidealfredo de la hozNo ratings yet
- Dell Dimension E520 ManualDocument162 pagesDell Dimension E520 ManualTim BradburyNo ratings yet
- Guia de Operacion HP Serie d500Document42 pagesGuia de Operacion HP Serie d500jaureguinievesNo ratings yet
- Owner's Manual: Dell™ Inspiron™ 8200Document162 pagesOwner's Manual: Dell™ Inspiron™ 8200Dan MihaescuNo ratings yet
- Hardware Reference Guide: Compaq Business Desktop D530 Ultra-Slim Desktop ModelDocument46 pagesHardware Reference Guide: Compaq Business Desktop D530 Ultra-Slim Desktop ModelPaladinPCNo ratings yet
- SLI 21 UserGuideDocument27 pagesSLI 21 UserGuideWolney DiasNo ratings yet
- Microsoft Windows Server 2008 R2 Administrator's Reference: The Administrator's Essential ReferenceFrom EverandMicrosoft Windows Server 2008 R2 Administrator's Reference: The Administrator's Essential ReferenceRating: 4.5 out of 5 stars4.5/5 (3)
- Securing Windows Server 2008: Prevent Attacks from Outside and Inside Your OrganizationFrom EverandSecuring Windows Server 2008: Prevent Attacks from Outside and Inside Your OrganizationNo ratings yet
- Embedded System Design on a Shoestring: Achieving High Performance with a Limited BudgetFrom EverandEmbedded System Design on a Shoestring: Achieving High Performance with a Limited BudgetRating: 4 out of 5 stars4/5 (1)
- Invertor Epower E-Mm/Mt 230V: Manual de Utilizare User ManualDocument38 pagesInvertor Epower E-Mm/Mt 230V: Manual de Utilizare User ManualDan VasiliuNo ratings yet
- Sonnenschein SOLAR enDocument12 pagesSonnenschein SOLAR enCésar AugustoNo ratings yet
- Sobel PDFDocument6 pagesSobel PDFDan Vasiliu0% (1)
- Mind Wave ManualDocument20 pagesMind Wave ManualDan VasiliuNo ratings yet
- Parallel Flexible PublishedDocument35 pagesParallel Flexible PublishedDan VasiliuNo ratings yet
- Model Templates For PROCESS For SPSS and SASDocument78 pagesModel Templates For PROCESS For SPSS and SASMaaike van BovenNo ratings yet
- Model Templates For PROCESS For SPSS and SASDocument78 pagesModel Templates For PROCESS For SPSS and SASMaaike van BovenNo ratings yet
- Interpretare Simetrie BoltireDocument2 pagesInterpretare Simetrie BoltireDan VasiliuNo ratings yet
- Document 1Document5 pagesDocument 1Dan VasiliuNo ratings yet
- SobelDocument6 pagesSobelDan VasiliuNo ratings yet
- Da Pacem DomineDocument2 pagesDa Pacem DomineDan VasiliuNo ratings yet
- Crucem SanctamDocument2 pagesCrucem SanctamDan VasiliuNo ratings yet
- Brai... Ed Mental RotationDocument1 pageBrai... Ed Mental RotationDan VasiliuNo ratings yet
- PROSOCIAL AltruisticPersonalityScale PDFDocument3 pagesPROSOCIAL AltruisticPersonalityScale PDFDan VasiliuNo ratings yet
- VLF Stations ListDocument1 pageVLF Stations ListDan VasiliuNo ratings yet
- Higher Algebra - Hall & KnightDocument593 pagesHigher Algebra - Hall & KnightRam Gollamudi100% (2)
- Neurosky Vs Medical EegDocument22 pagesNeurosky Vs Medical EegJesus PeñaNo ratings yet
- Chapter4 AndersonDocument17 pagesChapter4 AndersonDan VasiliuNo ratings yet
- Dilts ExerciseDocument1 pageDilts ExerciseDan VasiliuNo ratings yet
- Mind Wave ManualDocument20 pagesMind Wave ManualDan VasiliuNo ratings yet
- Creating Interactive Video Content For The Myndplay PlatformDocument12 pagesCreating Interactive Video Content For The Myndplay PlatformDan VasiliuNo ratings yet