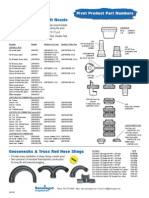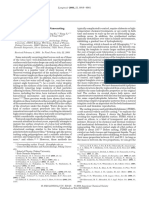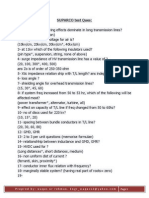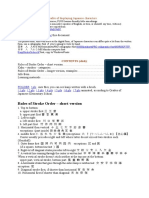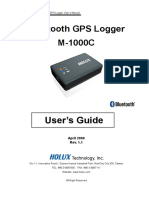Professional Documents
Culture Documents
Implementing Endpoint Protection With ConfigMgr 2012
Uploaded by
mavicasiCopyright
Available Formats
Share this document
Did you find this document useful?
Is this content inappropriate?
Report this DocumentCopyright:
Available Formats
Implementing Endpoint Protection With ConfigMgr 2012
Uploaded by
mavicasiCopyright:
Available Formats
26
th
November 2013
IMPLEMENTING ENDPOINT
PROTECTION WITH SYSTEM
CENTER CONFIGURATION
MANAGER 2012
Gerry Hampson | Blog: www.gerryhampsoncm.blogspot.ie | Twitter: @gerryhampson
Table of Contents
Introduction ...................................................................................................................................... 2
1. Add Endpoint Protection Point ................................................................................... 3
2. Antimalware Policy .......................................................................................................... 7
3. Enable SCEP on clients ................................................................................................ 13
4. Alerts & Subscriptions ................................................................................................. 22
5. Definition Updates .......................................................................................................... 26
Introduction
System Center Endpoint Protection 2012 is now integrated with ConfigMgr and replaces Forefront
Endpoint Protection 2010 (which can no longer be deployed as a stand-alone product).
Note that Endpoint Protection licensing is not automatically included with your System Center license.
The client license is included in the Core CAL and Enterprise CAL suites.
When System Center 2012 Endpoint Protection is used with Microsoft System Center 2012
Configuration Manager, it provides a comprehensive enterprise management solution that allows the
following:
Centrally deploy and configure the Endpoint Protection client.
Configure default and custom antimalware policies that apply to groups of computers.
Create and deploy Windows Firewall settings to groups of computers.
Use Configuration Manager software updates to automatically download the latest
antimalware definition files to keep client computers up-to-date.
Control who manages the antimalware policies and Windows Firewall settings by using the
Endpoint Protection Manager security role.
Use email notifications to alert you when computers report that malware is installed.
View summary and detailed information from the Configuration Manager console and reports.
The following sections describe a full implementation of SCEP.
1. Add Endpoint Protection Point
2. Antimalware Policy
3. Enable SCEP on clients
4. Alerts and Subscriptions
5. Definition Updates
1. Add Endpoint Protection Point
We start by adding the Endpoint Protection Point
Navigate to Administration > Site Configuration > Sites and right click on your site.
Select "Add Site System Roles" to start the wizard.
Verify the server name and click Next to continue
We are not using a proxy at this time. Click Next to continue.
Select the Endpoint Protection Point.
You receive a pop-up message to say that SCEP leverages the software updates functionality of
ConfigMgr to deploy definition files. Accept that you have been told to configure this.
Accept the Endpoint Protection License terms and click Next to continue.
Microsoft Active Protection Service (MAPS) is an online community that helps Microsoft to keep the
SCEP definition files current and improve SCEP's effectiveness. If you choose to become a member
SCEP will automatically send information to Microsoft.
Choose whether you wish to participate or not and click Next to continue.
Review the summary and click Next.
The Endpoint Protection Point has now been added. Click Close to exit the wizard.
See the new Site System Role. Examine the properties.
License Terms
MAPS membership. You can change this at any time.
See Monitoring > Endpoint Protection Status
In the next section we will create and deploy Antimalware Policy.
2. Antimalware Policy
This is an extract from the Microsoft TechNet Library
"You can deploy antimalware policies to collections of Microsoft System Center 2012
Configuration Manager client computers to specify how Endpoint Protection protects them from
malware and other threats. These antimalware policies include information about the scan schedule,
the types of files and folders to scan, and the actions to take when malware is detected. When you
enable Endpoint Protection, a default antimalware policy is applied to client computers. You can also
use additional policy templates that are supplied or create your own custom antimalware policies to
meet the specific needs of your environment."
Navigate to Asset and Compliance > Endpoint Protection > Antimalware Policies
See the Default Client Antimalware Policy. This was created when the Endpoint Protection Point
was added. Let's examine the properties of the policy. Right click and choose Properties.
Default Scheduled Scans
Default Scan Settings
Default Actions.
Default Real-time protection settings.
Default exclusion settings. Click Set to examine the excluded files and folders.
Excluded files and folders.
Advanced Settings - default options.
Threat Overrides
Choice of MAPS membership.
Default Definition Updates settings. Click "Set Source" to see the order of configured definition update
sources.
List and order of sources.
They were the settings configured in the Default Antimalware Policy. However it is best practice not to
use the default policy. It is recommended to create your own custom policies and deploy to collections
as required.
Navigate to Asset and Compliance > Endpoint Protection > Antimalware Policies.
Right click and choose "Create Antimalware Policy"
Select all the options.
Right click and choose properties if you wish to make any policy changes. eg you may want
ConfigMgr to be your only source for definition updates.
Now you must deploy the policy to a collection - I have a test collection.
Right click the policy and select Deploy.
Select the collection you require and click OK to deploy.
We have now added our Endpoint Protection Point and we have created our own custom Antimalware
Policy. We have also deployed this policy to a test collection.
However we have yet to enable SCEP on any clients. We will do that in the next section.
3. Enable SCEP on clients
Previously we added our Endpoint Protection Point and created our own custom Antimalware Policy.
We then deployed this policy to a test collection.
However none of this is useful if we do not enable Endpoint Protection on clients.
Navigate to Administration > Site Configuration > Client Settings. It is good practice not to use
Default Client Settings so we will create a Custom Client Device Settings.
Right click and choose "Create Custom Client Device Settings".
Enter a suitable name, select "Endpoint Protection" and click OK.
You receive a pop-up with client reboot information. Click OK to acknowledge.
Right click and choose Properties.
Select Yes to "Manage Endpoint Protection client on client computers"
Select Yes to "Install Endpoint Protection client on client computers".
Click OK to Save.
Now right click and deploy to your test collection.
SCEP client will now be installed on all computers in the test collection when they retrieve their
machine policy. They will be defined by our custom antimalware policy.
You can monitor the progress of the SCEP client installation using the EndpointProtectionAgent.log
file.
Endpoint has been triggered.
SCEPInstall.exe starts. See the policy file used.
A SCEP icon will appear in the system tray. It is minimised but will open if you click on it.
You can see the application installing if you wish.
EP client is successfully installed.
SCEP 2012 icon now available.
New processes running.
New service.
New registry settings.
SCEP now completely installed on client. Let's have a look at all the tabs.
Virus and spyware definitions are shown as up to date.
Quarantined items.
Settings - note they are all greyed out as there are defined by policy and managed by the
administrator. Let's review the individual settings.
Scheduled Scans.
Default Actions.
Real-time protection.
Excluded files and locations.
Excluded file types.
Excluded processes.
Advanced.
MAPS.
Navigate to Monitoring > Endpoint Protection Status > System Center 2012 Endpoint Protection
Choose the collection and see the client count starting to rise.
Right click a client and see the possible console actions.
4. Alerts & Subscriptions
You can configure Endpoint Protection alerts in ConfigMgr 2012 to notify administrators when specific
security events occur in your hierarchy. Notifications display in the Endpoint Protection dashboard in
the Configuration Manager console, in reports, and you can configure them to be emailed to specified
recipients.
You configure alerts in the properties of collections. Navigate to the properties of your collection and
open the Alerts tab.
Check the box "View this collection in the Endpoint Protection dashboard". Click Add to add
some collection alerts.
Choose the options you need and click OK to continue.
Note that the Conditions box is now populated. Select them in turn and review the options. Configure
the Alert Name and Severity as you wish.
When you have configured your options click Apply and OK to finish.
Navigate to Monitoring > Alerts > All Alerts and review the Alerts you have created.
Navigate to Monitoring > Alerts > Subscriptions.
Right click and choose "Configure Email Notification".
Check the box "Enable email notification for alerts" and enter the details of your SMTP server. You
should configure your SMTP server to accept anonymous requests for SMTP relay from the
ConfigMgr server.
Enter a Sender address (this is irrelevant but should make sense) and click the "Test SMTP Server"
button (enter your email address). See successful test above.
See successful test email notification.
Right click Subscription again and this time choose "Create subscription".
Enter a Subscription Name and choose one or more alerts. Enter the System Administrators
Distribution List email address (you can enter multiple email addresses if you wish).
See the configured subscription. If the condition you configured is reached the subscription will cause
an email to be sent to the Admins with details of the alert.
5. Definition Updates
We previously installed the SCEP 2012 client on the devices in our test collection. Now we must
ensure that the definition files remain up-to-date on these clients. We do this by integration with the
software updates component of ConfigMgr.
We have already configured the Software Update Point to deliver Windows and Office software
updates to our endpoints. We will now extend this functionality.
Navigate to Administration > Site Configuration > Sites.
Select your Site and click "Configure Site Components" on the ribbon above. Choose Software
Update Point.
Navigate to the Classifications tab.
Choose Definition Updates.
Navigate to the Products tab and choose Forefront Endpoint Protection 2010 (the catalog has not
yet been updated to be called SCEP 2012). Click Apply and OK to complete the configuration.
Now manually synchronise with the Microsoft catalog to download the latest definition files. Navigate
to Software Library > Software Updates > All Software Updates.
Right click and choose "Synchronise Software Updates". Monitor the download using
wsyncmgr.log.
See FEP 2010 chosen and sync starting.
See Definition updates being synchronised and process completing.
See Definition Updates now available in the console (filter by FEP 2012).
We will now create an Automatic Deployment Rule so that the definition updates can be downloaded
and deployed automatically. We don't want to have to do this manually each week.
Navigate to Software Library > Software Updates > Automatic Deployment Rules
Right click and choose to "Create Automatic Deployment Rule"
The Create Automatic Deployment Rule Wizard starts. Enter a Name for the rule and then choose a
collection (I have used my test collection). Leave the default "Add to an existing Software Update
Group".
Make sure that the "Enable the deployment after the rule is on" is checked. Click Next to continue.
Choose defaults and click Next to continue.
Add Property Filters - Product and Update Classification. Choose FEP 2010 and "Definition
Updates or Updates". Click Next to continue.
Choose to run the rule after any SUP sync. Click Next to continue.
Choose "As soon as possible" as the deadline. We want the definition updates to be applied
immediately. Click Next to continue.
Click Next.
Click Next.
Click Next.
Choose to create a new deployment package. The source folder must exist and be empty. Click Next
to continue.
Choose DP and click Next.
Click Next.
Choose your language and click Next.
Review the summary and click Next to create the ADR.
The ADR has been created. Click Close to exit the wizard.
Note the User Experience configuration for the ADR - I want to see what's going on in my test.
The ADR is configured to run automatically after each scheduled synchronisation but let's run it now
for the sake of testing. Right click the rule and choose "Run Now".
Click OK to the pop-up message and the rule is now running.
Monitor progress using the ruleengine.log file. See the rule starting.
See deployment package folder being populated.
Content being downloaded.
Software Update Group does not exist so the rule creates it.
See the Software Update Group.
and the contents of the SUG.
Navigate to Monitoring > Deployments
Look at the progress of the ADR.
Our test client has received the deployment.
Verify the "before and after" definition files on the client.
You might also like
- The Subtle Art of Not Giving a F*ck: A Counterintuitive Approach to Living a Good LifeFrom EverandThe Subtle Art of Not Giving a F*ck: A Counterintuitive Approach to Living a Good LifeRating: 4 out of 5 stars4/5 (5794)
- The Little Book of Hygge: Danish Secrets to Happy LivingFrom EverandThe Little Book of Hygge: Danish Secrets to Happy LivingRating: 3.5 out of 5 stars3.5/5 (399)
- A Heartbreaking Work Of Staggering Genius: A Memoir Based on a True StoryFrom EverandA Heartbreaking Work Of Staggering Genius: A Memoir Based on a True StoryRating: 3.5 out of 5 stars3.5/5 (231)
- Hidden Figures: The American Dream and the Untold Story of the Black Women Mathematicians Who Helped Win the Space RaceFrom EverandHidden Figures: The American Dream and the Untold Story of the Black Women Mathematicians Who Helped Win the Space RaceRating: 4 out of 5 stars4/5 (894)
- The Yellow House: A Memoir (2019 National Book Award Winner)From EverandThe Yellow House: A Memoir (2019 National Book Award Winner)Rating: 4 out of 5 stars4/5 (98)
- Shoe Dog: A Memoir by the Creator of NikeFrom EverandShoe Dog: A Memoir by the Creator of NikeRating: 4.5 out of 5 stars4.5/5 (537)
- Elon Musk: Tesla, SpaceX, and the Quest for a Fantastic FutureFrom EverandElon Musk: Tesla, SpaceX, and the Quest for a Fantastic FutureRating: 4.5 out of 5 stars4.5/5 (474)
- Never Split the Difference: Negotiating As If Your Life Depended On ItFrom EverandNever Split the Difference: Negotiating As If Your Life Depended On ItRating: 4.5 out of 5 stars4.5/5 (838)
- Grit: The Power of Passion and PerseveranceFrom EverandGrit: The Power of Passion and PerseveranceRating: 4 out of 5 stars4/5 (587)
- Devil in the Grove: Thurgood Marshall, the Groveland Boys, and the Dawn of a New AmericaFrom EverandDevil in the Grove: Thurgood Marshall, the Groveland Boys, and the Dawn of a New AmericaRating: 4.5 out of 5 stars4.5/5 (265)
- The Emperor of All Maladies: A Biography of CancerFrom EverandThe Emperor of All Maladies: A Biography of CancerRating: 4.5 out of 5 stars4.5/5 (271)
- On Fire: The (Burning) Case for a Green New DealFrom EverandOn Fire: The (Burning) Case for a Green New DealRating: 4 out of 5 stars4/5 (73)
- The Hard Thing About Hard Things: Building a Business When There Are No Easy AnswersFrom EverandThe Hard Thing About Hard Things: Building a Business When There Are No Easy AnswersRating: 4.5 out of 5 stars4.5/5 (344)
- Team of Rivals: The Political Genius of Abraham LincolnFrom EverandTeam of Rivals: The Political Genius of Abraham LincolnRating: 4.5 out of 5 stars4.5/5 (234)
- The Unwinding: An Inner History of the New AmericaFrom EverandThe Unwinding: An Inner History of the New AmericaRating: 4 out of 5 stars4/5 (45)
- The World Is Flat 3.0: A Brief History of the Twenty-first CenturyFrom EverandThe World Is Flat 3.0: A Brief History of the Twenty-first CenturyRating: 3.5 out of 5 stars3.5/5 (2219)
- The Gifts of Imperfection: Let Go of Who You Think You're Supposed to Be and Embrace Who You AreFrom EverandThe Gifts of Imperfection: Let Go of Who You Think You're Supposed to Be and Embrace Who You AreRating: 4 out of 5 stars4/5 (1090)
- The Sympathizer: A Novel (Pulitzer Prize for Fiction)From EverandThe Sympathizer: A Novel (Pulitzer Prize for Fiction)Rating: 4.5 out of 5 stars4.5/5 (119)
- Her Body and Other Parties: StoriesFrom EverandHer Body and Other Parties: StoriesRating: 4 out of 5 stars4/5 (821)
- CNC Meldas 60-60sDocument300 pagesCNC Meldas 60-60schidambaram kasiNo ratings yet
- Sheet #6Document2 pagesSheet #6AHMED BAKRNo ratings yet
- Teradata Version DifferencesDocument3 pagesTeradata Version DifferencesShambuReddy100% (1)
- MS 01 182Document5 pagesMS 01 182kicsnerNo ratings yet
- Analytic DeviceDocument4 pagesAnalytic DeviceuiuiuiuNo ratings yet
- Human Plus Machine A New Era of Automation in ManufacturingDocument8 pagesHuman Plus Machine A New Era of Automation in ManufacturingDuarte CRosaNo ratings yet
- Pivot Part NumDocument2 pagesPivot Part Numrossini_danielNo ratings yet
- Artificial Lotus Leaf by NanocastingDocument4 pagesArtificial Lotus Leaf by Nanocastinganon_527700070No ratings yet
- Marco OH Lighting-Business Plan PDFDocument43 pagesMarco OH Lighting-Business Plan PDFsjcoolgeniusNo ratings yet
- Digital Logic and Microprocessor Design With Interfacing 2nd Edition Hwang Solutions ManualDocument27 pagesDigital Logic and Microprocessor Design With Interfacing 2nd Edition Hwang Solutions Manualdacdonaldnxv1zq100% (27)
- Suparco+ KRL Test Ques For Electrical EngrzDocument5 pagesSuparco+ KRL Test Ques For Electrical Engrzمحمد فصیح آفتابNo ratings yet
- !K Kanji Kaku - StrokesDocument18 pages!K Kanji Kaku - StrokeschingkakaNo ratings yet
- Abstracts Book Nanotech 2013Document151 pagesAbstracts Book Nanotech 2013felipe de jesus juarez torresNo ratings yet
- INFRARED BASED VISITOR COUNTER TECHNOLOGYDocument21 pagesINFRARED BASED VISITOR COUNTER TECHNOLOGYRahul KumarNo ratings yet
- India's Growing Social Media Landscape and Future TrendsDocument5 pagesIndia's Growing Social Media Landscape and Future Trendspriyaa2688No ratings yet
- Fire Pump ChecklistDocument11 pagesFire Pump ChecklistLD Jr FrancisNo ratings yet
- UFED Solutions Brochure WebDocument4 pagesUFED Solutions Brochure Webwilly irawanNo ratings yet
- 4PL Supply Chain Transformation SolutionsDocument2 pages4PL Supply Chain Transformation SolutionsGourav HegdeNo ratings yet
- Over View On 5 S TechnicDocument14 pagesOver View On 5 S TechnicSachleen Singh BajwaNo ratings yet
- Introduction To Windows PDFDocument24 pagesIntroduction To Windows PDFRaymoon Twopass DaysNo ratings yet
- An70983 001-70983Document24 pagesAn70983 001-70983अमरेश झाNo ratings yet
- Siemens 1LE1 PDFDocument308 pagesSiemens 1LE1 PDFharold100% (1)
- Presentation On BAJAJDocument19 pagesPresentation On BAJAJVaibhav AgarwalNo ratings yet
- LNMIIT Course Information Form: A. B. C. D. E. FDocument2 pagesLNMIIT Course Information Form: A. B. C. D. E. FAayush JainNo ratings yet
- Man Power PlanningDocument5 pagesMan Power PlanningKarthik AchinNo ratings yet
- PLCDocument16 pagesPLCMohit Kinger100% (1)
- Holux M-1000C Bluetooth GPS Logger Manual GuideDocument22 pagesHolux M-1000C Bluetooth GPS Logger Manual Guidenabiloo2003No ratings yet
- Direct Burial Optic Fiber Cable Specification - KSD2019 PDFDocument5 pagesDirect Burial Optic Fiber Cable Specification - KSD2019 PDFjerjyNo ratings yet
- Reaction PaperDocument2 pagesReaction PaperRonald CostalesNo ratings yet
- Dsd-060 Earthquake Shutdown Unit: DescriptionDocument2 pagesDsd-060 Earthquake Shutdown Unit: Descriptionmuhammad arifNo ratings yet